Page 1
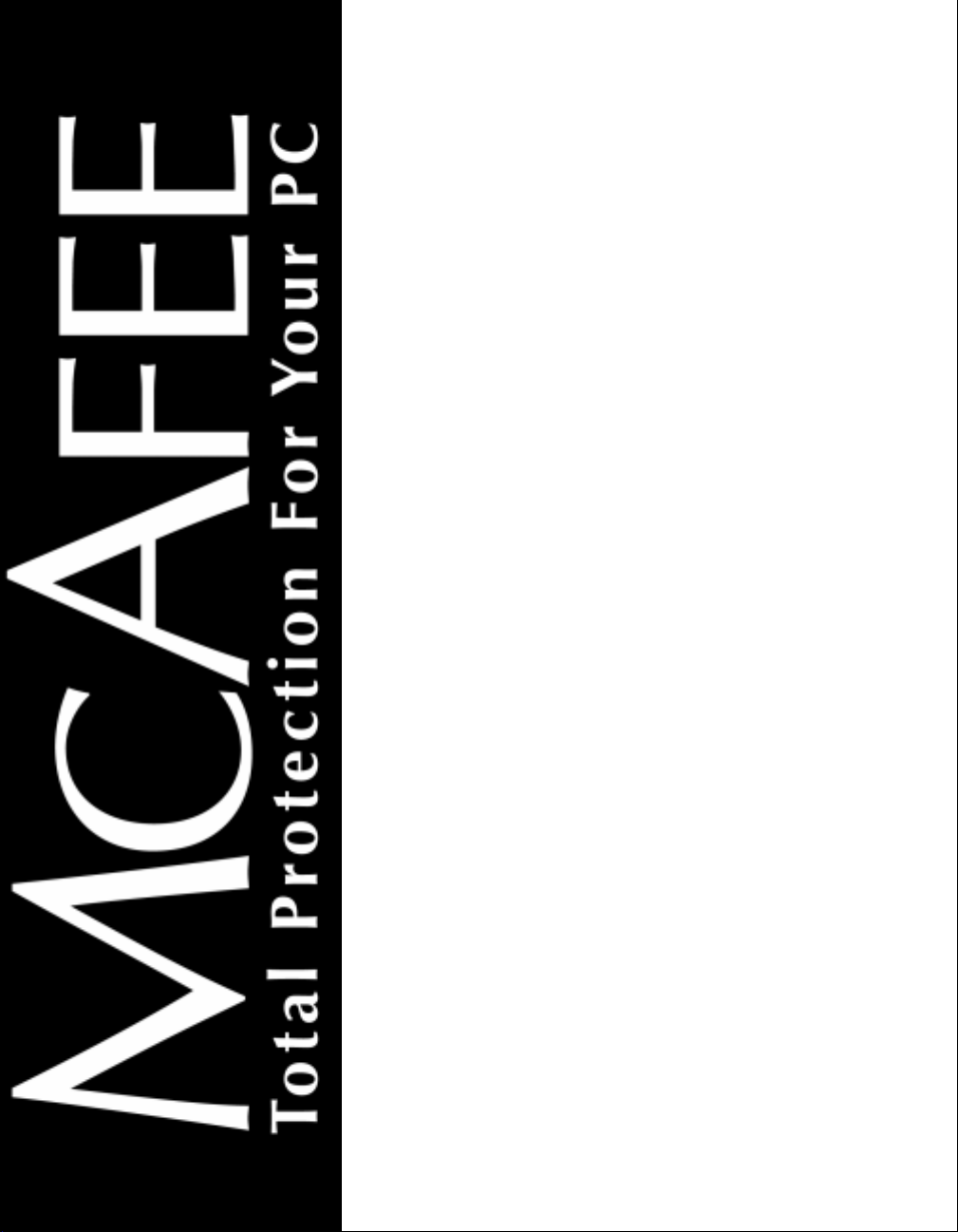
McAfee Guard Dog
User’s Guide
Page 2
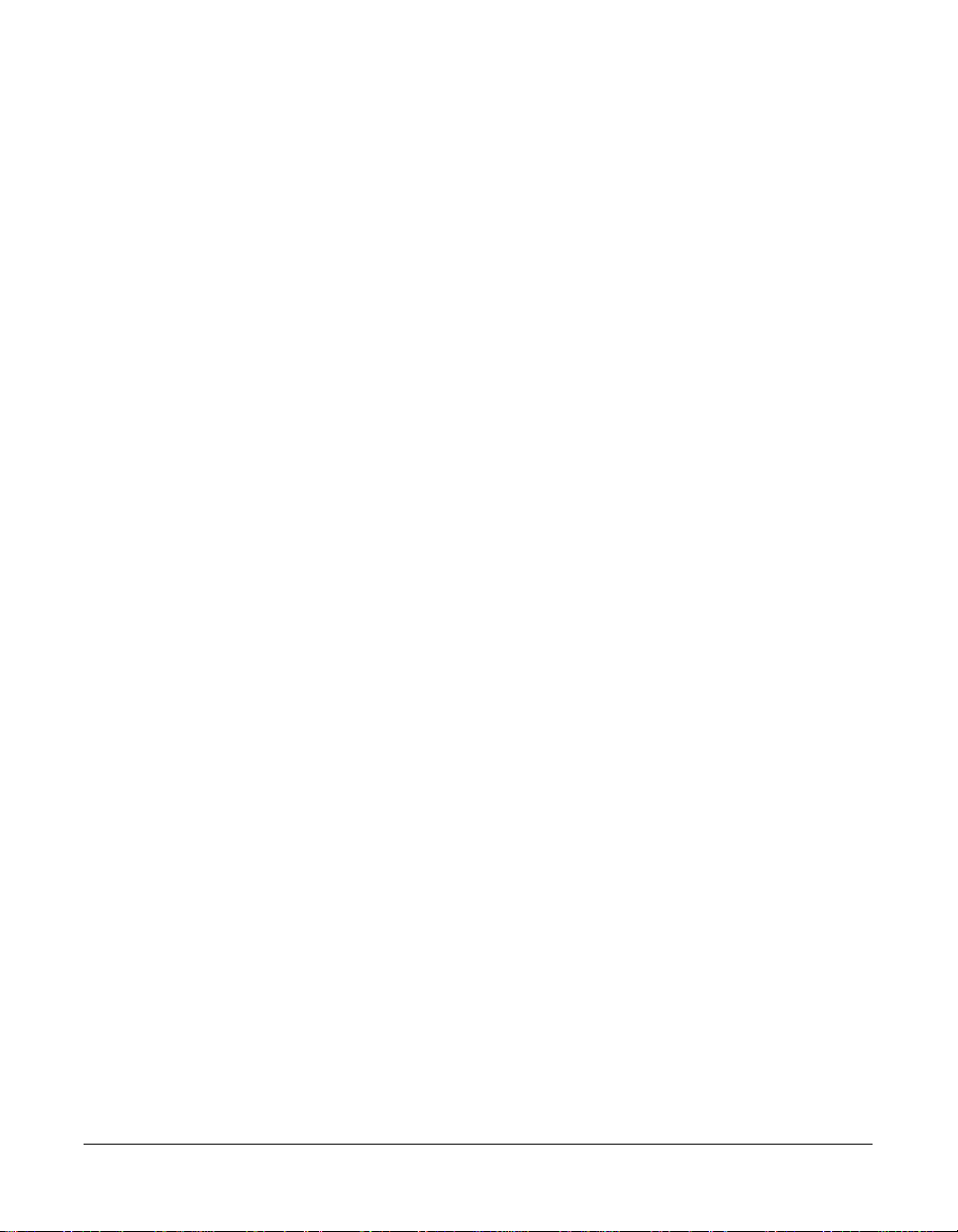
COPYRIGHT
Copyright © 1999 Network Associates, Inc. and its Affiliated Companies. All Rights Reserved.
No part of this publication may be reproduced, transmitted, transcribed, stored in a retrieval
system, or translated into any language in any form or by any means without the written
permission of Network Associates, Inc.
LICENSE AGREEMENT
NOTICE TO ALL USERS: CAREFULLY READ THE FOLLOWING LEGAL AGREEMENT
("AGREEMENT"), FOR THE LICENSE OF SPECIFIED SOFTWARE ("SOFTWARE") BY
NETWORK ASSOCIATES, INC. ("McAfee"). BY CLICKING THE ACCEPT BUTTON OR
INSTALLING THE SOFTWARE, YOU (EITHER AN INDIVIDUAL OR A SINGLE ENTITY)
CONSENT TO BE BOUND BY AND BECOME A PARTY TO THIS AGREEMENT. IF YOU DO
NOT AGREE TO ALL OF THE TERMS OF THIS AGREEMENT, CLICK THE BUTTON THAT
INDICATES THAT YOU DO NOT ACCEPT TH E TERMS OF THIS AGREEMENT AND DO
NOT INSTALL THE SOFTWARE. (IF APPLICABLE, YOU MAY RETURN THE PRODUCT
TO THE PLACE OF PURCHASE FOR A FULL REFUND.)
1. License Grant. Subject to the payment of the applicabl e license fees, and subject to the
terms and conditions of this Agreement, McAfee hereby grants to you a non-exclusive,
non-transferable right to use one copy of the specified version of the Software and the
accompanying documentation (t he "Documentation" ). You may insta ll one copy of th e
Software on one computer, workstation, personal digital assistant, pager, "smart phone"
or other electronic device for which the Software was designed (each, a "Client Device").
If the Software is licensed as a suite or bundle with more than one specified Software
product, this license applies to all such specified Software products, subject to any
restrictions or usage terms specified on the applicable price list or product packaging that
apply to any of such Software products individually.
a. Use. The Software is licensed as a single product; it may not be used on more than one
Client Device or by more than one user at a time, except as set forth in this Section 1.
The Software is "in use" on a Client Device when it is loaded into the temporary
memory (i.e., random-access memory or RAM) or installed into the permanent memory
(e.g., hard disk, CD-ROM, or other storage device) of that Client Device. This license
authorizes you to make one copy of the Software solely for backup or archival
purposes, provided that the copy you make contains all of the Software's proprietary
notices.
b. Server Use. You may use the Software on a Client Device as a server ("Server") within
a multi-user or networked environment ("Server-Mode") only if such use is permitted
in the applicable price list or product packaging for the Software. A separate license is
required for each Client Device or "seat" that may connect to the Server at any time,
regardless of whether such licensed Client Devices or seats are concurrently connected
to, accessing or using the Software. Use of software or hardware that reduces the
number of Client Devices or seats directly accessing or utilizing the Software (e.g.,
"multiplexing" or "pooling" software or hardware) does not reduce the number of
licenses required
Issued May 1999 / McAfee Guard Dog
Page 3

(i.e., the required number of licenses would equal the number of distinct inputs to the
multiplexing or pooling software or hardware "front end"). If the number of Client
Devices or seats that can connect to the Software can exceed the number of licenses you
have obtained, then you must have a reasonable mechanism in place to ensure that your
use of the Software does not exceed the use limits specified for the licenses you have
obtained. This license authorizes you to make or download one copy of the
Documentation for each Client Device or seat that is licensed, provided that each such
copy contains all of the Documentation’s proprietary notices.
c. Volume Licenses. If the Software is licensed with volume license terms specified in the
applicable price list or product packaging for the Software, you may make, use and
install as many additional copies of the Software on the number of Client Devices as the
volume license authorizes. You must have a reasonable mechanism in place to ensure
that the number of Clien t Devices on which the S oftware has been insta lled does not
exceed the number of licenses you have obtained. This license authorizes you to make
or download one copy of the Documentation for ea ch additional copy authorized by the
volume license, provided that each such copy contains all of the Documentation’s
proprietary notices.
2. Term. This Agreement is effective for an unlimited duration unless and until earlier
terminated as set forth herein. This Agreement will terminate automatically if you fail to
comply with any of the limitations or other requirements described herein. Upon any
termination or expiration of this Agreement, you must destroy all copies of the Software
and the Documentation. You may terminate this Agreement at any point by destroying
all copies of the Software and the Documentation.
3. Updates. For the time period specified in the applicable price list or product packaging for
the Software you are entitled to download revisions or updates to the Software when and
as McAfee publishes them via its electronic bulletin board system, website or through
other online services. For a period of ninety (90) days from the date of the original
purchase of the Software, you are entitled to download one (1) revision or upgrade to the
Software when and as McAfee publishes it via its electronic bulletin board system, website
or through other online services. After the specified time period, you have no further
rights to receive any revisions or upgrades without purchase of a new license or annual
upgrade plan to the Software.
4. Ownership Rights. The Software is protected by United States copyright laws and
international treaty provisions. McAfee and its suppliers own and retain all right, title and
interest in and to the Software, including all copyrights, patents, trade secret rights,
trademarks and other intellectual property rights therein. Your possession, installation,
or use of the Software does not transfer to you any title to the intellectual property in the
Software, and you will not acquire any rights to the Software except as expressly set forth
in this Agreement. All copies of the Software and Documentation made hereunder must
contain the same proprietary notices that appear on and in the Software and
Documentation.
User’s Guide iii
Page 4
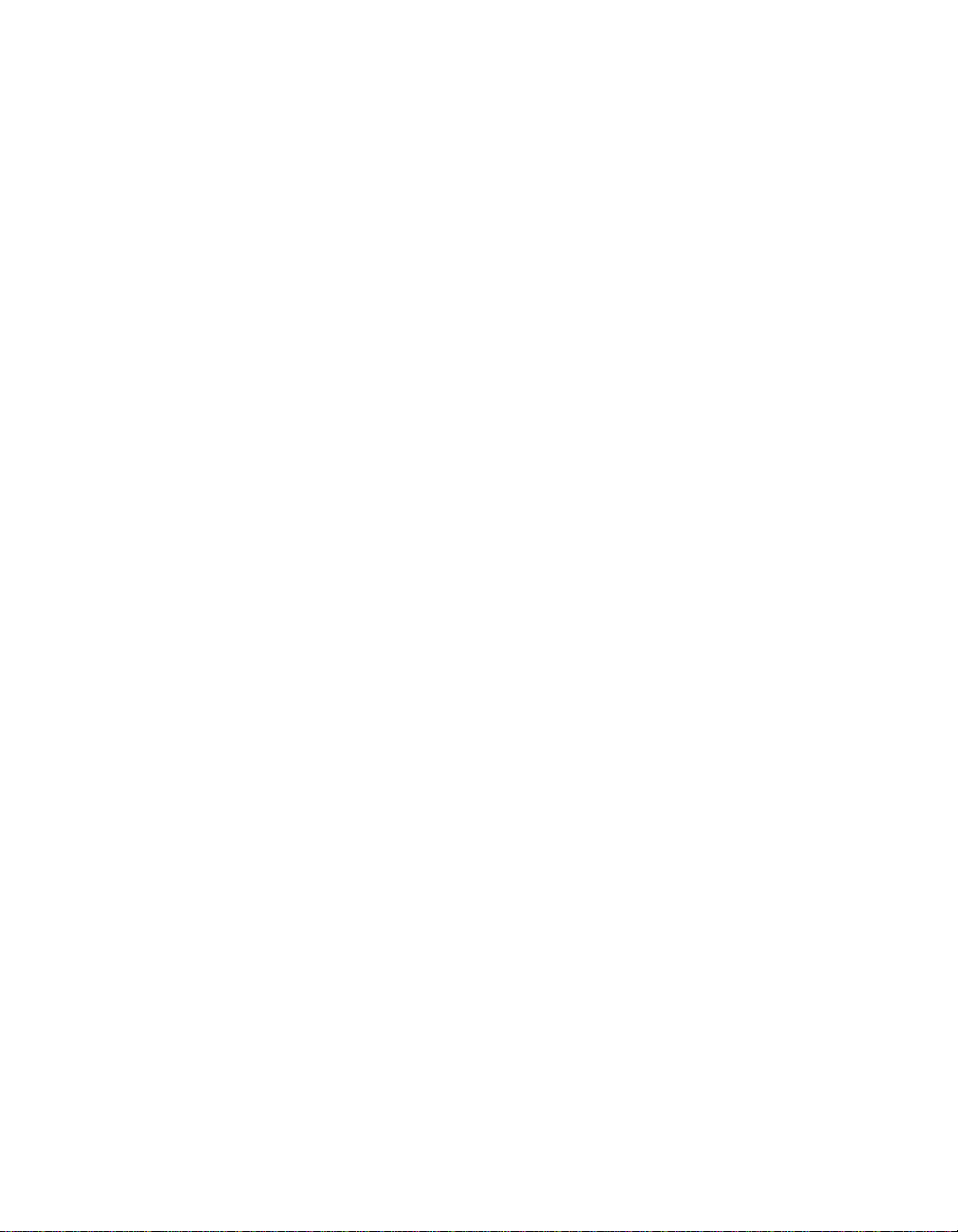
5. Restrictions. You may not rent, lease, loan or resell the Software. You may not permit
third parties to benefit from the use or functionality of the Software via a timesharing,
service bureau or other arrangement, except to the extent such use is specified in the
applicable list price or product packaging for the Software. You may not transfer any of
the rights granted to you under this Agreement. You may not reverse engineer,
decompile, or disassemble the Software, except to the extent the foregoing restriction is
expressly prohibited by applicable law. You may not modify, or create derivative works
based upon, the Software in whole or in part. You may not copy the Software or
Documentation except as expressly permitted in Section 1 above. You may not remove
any proprietary notices or labels on the Software. All rights not expressly set forth
hereunder are reserved by McAfee. McAfee reserves the right to periodically conduct
audits upon advance written notice to verify compliance with the terms of this
Agreement.
6. Warranty and Disclaimer
a. Limited Warranty. McAfee warrants that for sixty (60) days from the date of original
purchase the media (e.g., diskettes) on which the Software is contained will be free from
defects in materials and workmanship.
b. Customer Remedies. McAfee’s and its suppliers’ entire liability and your exclusive
remedy for any breach of the foregoing warranty shall be, at McA fee’s option , e ither (i)
return of the purchase price paid for the license, if any, or (ii) replacement of the
defective media in which the Software is contained. You must return the defective
media to McAfee at your expense with a copy of your receipt. Th is limited warra nty is
void if the defect has resulted from accident, abuse, or misapplication. Any replacement
media will be warranted for the remainder of the original warranty period. Outside the
United States, this remedy is not available to the extent McAfee is subject to restrictions
under United States export control laws and regulations.
c. Warranty Disclaimer. Except for the limited warranty set forth herein, THE
SOFTWARE IS PROVIDED "AS IS." TO THE MAXIMUM EXTENT PERMITTED BY
APPLICABLE LAW, MCAFEE DISCLAIMS ALL WARRANTIES, EITHER EXPRESS
OR IMPLIED, INCLUDING BUT NOT LIMITED TO IMPLIED WARRANTIES OF
MERCHANTABILITY, FITNESS FOR A PARTICULAR PURPOSE, AND
NONINFRINGEMENT WITH RESPECT TO THE SOFTWARE AND THE
ACCOMPANYING DOCUMENTATION. YOU ASSUME RESPONSIBILITY FOR
SELECTING THE SOFTWARE TO ACHIEVE YOUR INTENDED RESULTS, AND FOR
THE INSTALLATION OF, USE OF, AND RESULTS OBTAINED FROM THE
SOFTWARE. WITHOUT LIMITING THE FOREGOING PROVISIONS, MCAFEE
MAKES NO WARRANTY THAT THE SOFTWARE WILL BE ERROR-FREE OR FREE
FROM INTERRUPTIONS OR OTHER FAILURES OR THAT THE SOFTWARE W ILL
MEET YOUR REQUIREMENTS. SOME STATES AND JURISDICTIONS DO NOT
ALLOW LIMITATIONS ON IMPLIED WARRANTIES, SO THE ABOVE LIMITATION
MAY NOT APPLY TO YOU. The foregoing provisions shall be enforceable to the
maximum extent permitted by applicable law.
iv McAfee Guard Dog
Page 5
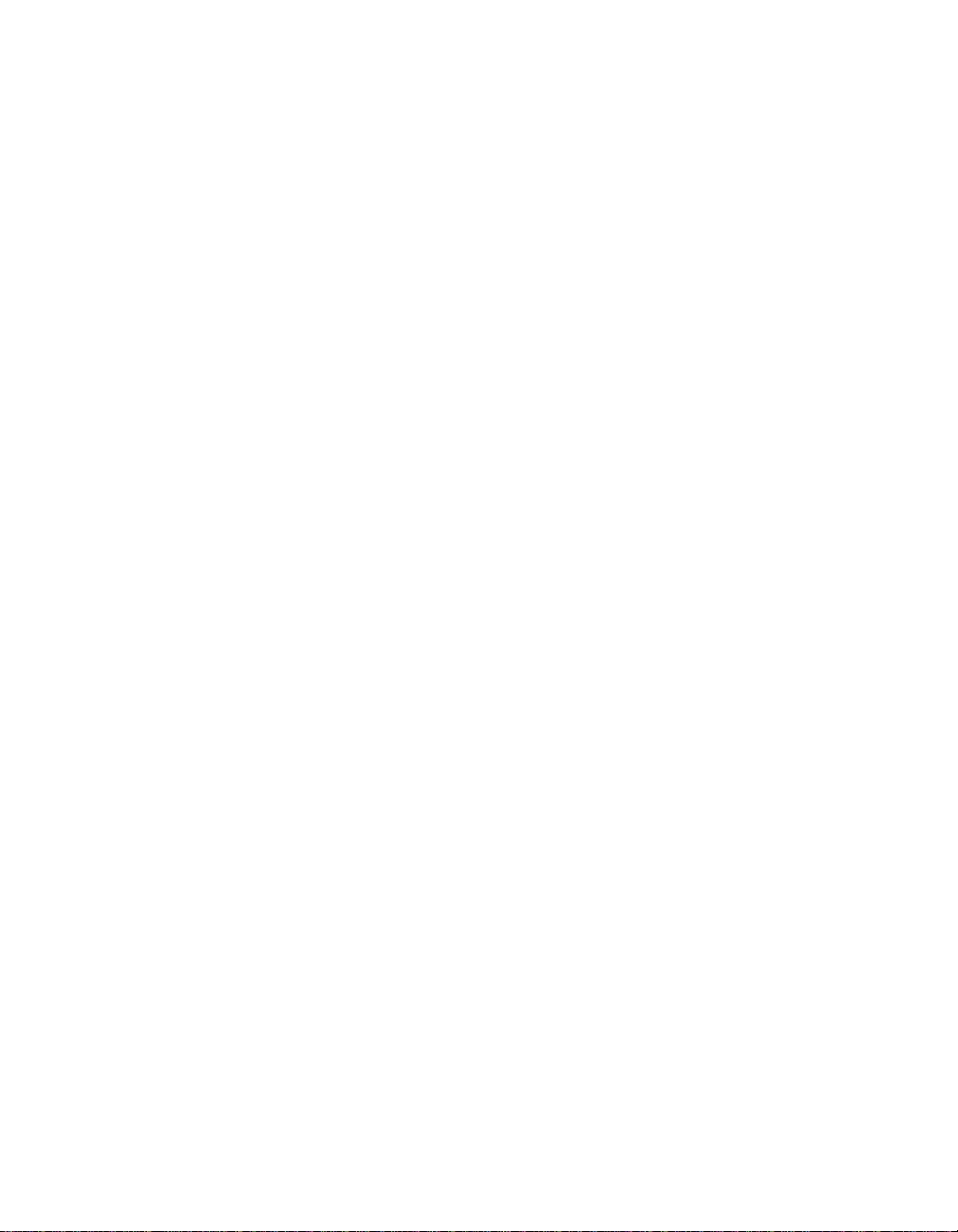
7. Limitation of Liability. UNDER NO CIRCUMSTANCES AND UNDER NO LEGAL
THEORY, WHETHER IN TORT, CONTRACT, OR OTHERWISE, SHALL MCAFEE OR
ITS SUPPLIERS BE LIABLE TO YOU OR TO ANY OTHER PERSON FOR ANY
INDIRECT, SPECIAL, INCIDENTAL, OR CONSEQUENTIAL DAMAGES OF ANY
CHARACTER INCLUDING, WITHOUT LIMITATION, DAMAGES FOR LOSS OF
GOODWILL, WORK STOPPAGE, COMPUTER FAILURE OR MALFUNCTION, OR FOR
ANY AND ALL OTHER DAMAGES OR LOSSES. IN NO EVENT WILL MCAFEE BE
LIABLE FOR ANY DAMAGES IN EXCESS OF THE LIST PRICE MCAFEE CHARGES
FOR A LICENSE TO THE SOFTWARE, EVEN IF MCAFEE SHALL HAVE BEEN
ADVISED OF THE POSSIBILITY OF SUCH DAMAGES. THIS LIMITATION OF
LIABILITY SHALL NOT APPLY TO LIABILITY FOR DEATH OR PERSONAL INJURY
TO THE EXTENT THAT APPLICABLE LAW PROHIBITS SUCH LIMITATION.
FURTHERMORE, SOME STATES AND JURISDICTIONS DO NOT ALLOW THE
EXCLUSION OR LIMITATION OF INCIDENTAL OR CONSEQUENTIAL DAMAGES,
SO THIS LIMITATION AND EXCLUSION MAY NOT APPLY TO YOU. The foregoing
provisions shall be enforceable to the maximum extent permitted by applicable law.
8. United States Government. The Software and accompanying Documentation are deemed
to be "commercial computer software" and "commercial computer software
documentation," respectively, pursuant to DFAR Section 227.7202 and FAR Section
12.212, as applicable. Any use, modification, reproduction, release, performance, display
or disclosure of the Software and accompanying Documentation by the United States
Government shall be governed solely by the terms of this Agreement and shall be
prohibited except to the extent expressly permitted by the terms of this Agreement.
9. Export Controls. Neither the Software nor the Documentation and underlying
information or technology may be downloaded or otherwise exported or re-exported (i)
into (or to a national or resident of ) Cuba, Iran, Iraq, Libya, North Korea, Sudan, Syria or
any other country to which the United States has embargoed goods; or (ii) to anyone on
the United States Treasury Department’s list of Specially Designated Nations or the
United States Commerce Department’s Table of Denial Orders. By downloading o r using
the Software you are agreeing to the foregoing and you are certifying that you are not
located in, under the control of, or a national or resident of any such country or on any
such list.
IN ADDITION, YOU SHOULD BE AWARE OF THE FOLLOWING: EXPORT OF THE
SOFTWARE MAY BE SUBJECT TO COMPLIANCE WITH THE RULES AND
REGULATIONS PROMULGATED FROM TIME TO TIME BY THE BUREAU OF
EXPORT ADMINISTRATION, UNITED STATES DEPARTMENT OF COMMERCE,
WHICH RESTRICT THE EXPORT AND RE-EXPORT OF CERTAIN PRODUCTS AND
TECHNICAL DATA. IF THE EXPORT OF THE SOFTWARE IS CONTROLLED UNDER
SUCH RULES AND REGULATIONS, THEN THE SOFTWARE SHALL NOT BE
EXPORTED OR RE-EXPORTED, DIRECTLY OR INDIRECTLY, (A) WITHOUT ALL
EXPORT OR RE-EXPORT LICENSES AND UNITED STATES OR OTHER
GOVERNMENTAL APPROVALS REQUIRED BY ANY APPLICABLE LAWS, OR (B) IN
VIOLATION OF ANY APPLICABLE PROHIBITION AGAINST THE EXPORT OR
RE-EXPORT OF ANY PART OF THE SOFTWARE.
User’s Guide v
Page 6
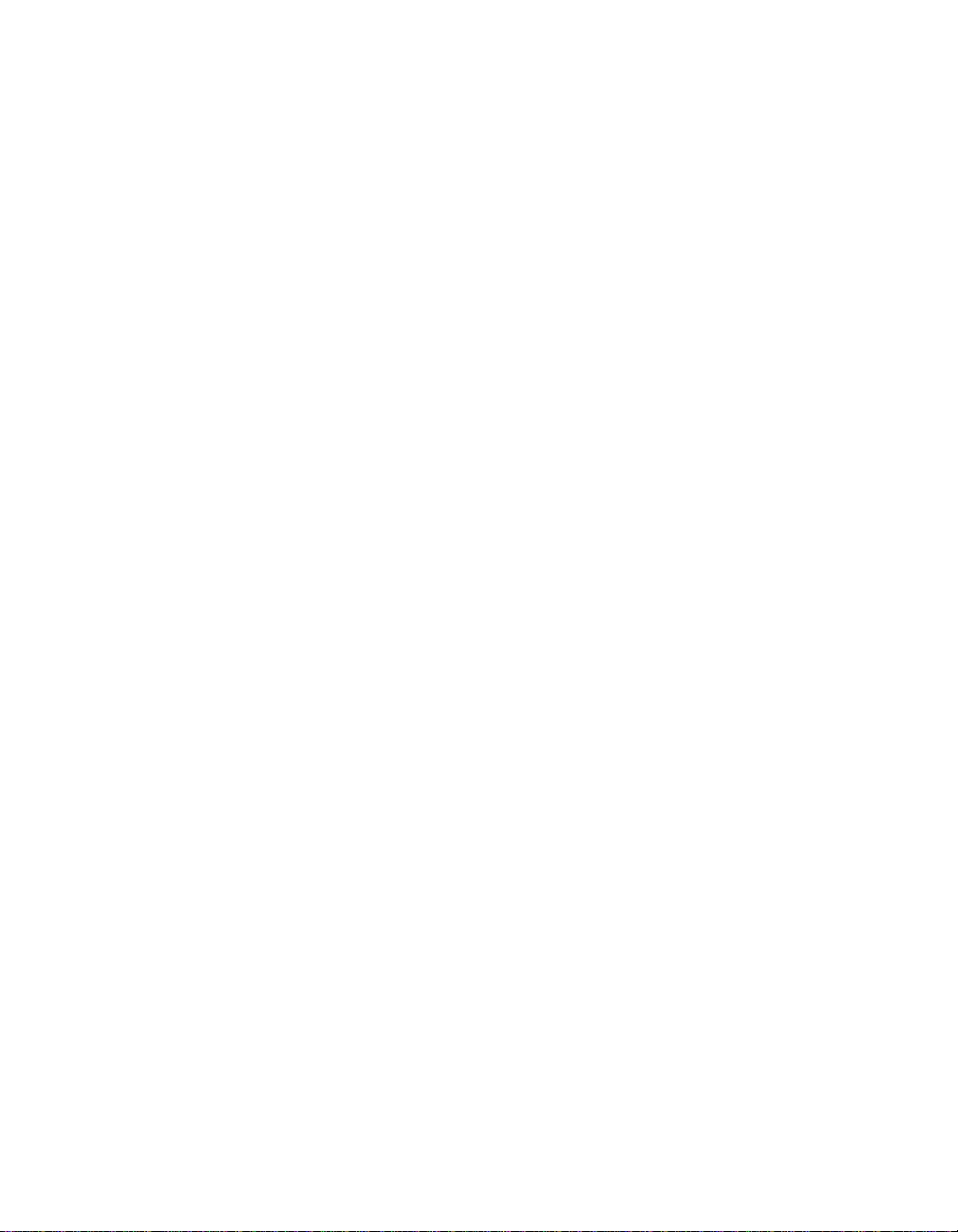
SOME COUNTRIES HAVE RESTRICTIONS ON THE USE OF ENCRYPTION WITHIN
THEIR BORDERS, OR THE IMPORT OR EXPORT OF ENCRYPTION EVEN IF FOR
ONLY TEMPORARY PERSONAL OR BUSINESS USE. YOU ACKNOWLEDGE THAT
THE IMPLEMENTATION AND ENFORCEMENT OF THESE LAWS IS NOT ALWAYS
CONSISTENT AS TO SPECIFIC COUNTRIES. ALTHOUGH THE FOLLOWING
COUNTRIES ARE NOT AN EXHAUSTIVE LIST THERE MAY EXIST RESTRICTIONS
ON THE EXPORTATION TO, OR IMPORTATION OF, ENCRYPTION BY: BELGIUM,
CHINA (INCLUDING HONG KONG), FRANCE, INDIA, INDONESIA, ISRAEL,
RUSSIA, SAUDI ARABIA, SINGAPORE, AND SOUTH KOREA. YOU
ACKNOWLEDGE IT IS YOUR ULTIMATE RESPONSIBILITY TO COMPLY WITH ANY
AND ALL GOVERNMENT EXPORT AND OTHER APPLICABLE LAWS AND THAT
MCAFEE HAS NO FURTHER RESPONSIBILITY AFTER THE INITIAL SALE TO YOU
WITHIN THE ORIGINAL COUNTRY OF SALE.
10.High Risk Activities. The Software is not fault-tolerant and is not designed or intended
for use in hazardous environments requiring fail-safe performance, including without
limitation, in the operation of nuclear facilities, aircraft navigation or communication
systems, air traffic control, weapons systems, direct life-support machines, or any other
application in which the failure of the Software could lead directly to death, personal
injury, or severe physical or property damage (collectively, "High Risk Activities").
McAfee expressly disclaims any express or implied warranty of fitness for High Risk
Activities.
11. Miscellaneous. This Agreement is governed by the laws of the United States and the State
of California, without reference to conflict of laws principles. The application of the
United Nations Convention of Contracts for the International Sale of Goods is expressly
excluded. This Agreement sets forth all rights for the user of the Software and is the entire
agreement between the parties. This Agreement supersedes any other communications
with respect to the Software and Documentation. This Agreement may not be modified
except by a written addendum issued by a duly authorized representative of McAfee. No
provision hereof shall be deemed waived unless such waiver shall be in writing and
signed by McAfee or a duly authorized representative of McAfee. If any provision of this
Agreement is held invalid, the remainder of this Agreement shall continue in full force
and effect. The parties confirm that it is their wish that this Agreement has been written
in the English language only.
12.McAfee Customer Contact. If you have any questions concerning these terms and
conditions, or if you would like to contact McAfee for any other reason, please call (408)
988-3832, fax (408) 970-9 727, or write: McAfee Software, 39 65 Freedom Circle, Santa Clara,
California 95054. http://www.mcafee.com.
Statements made to you in the course of this sale are subject to the Year 2000 Information
and Readiness Disclosure Act (Public Law 105-271). In the case of a dispute, this Act may
reduce your legal rights regarding the use of any statements regarding Year 2000
readiness, unless otherwise specified in your contract or tariff.
vi McAfee Guard Dog
Page 7
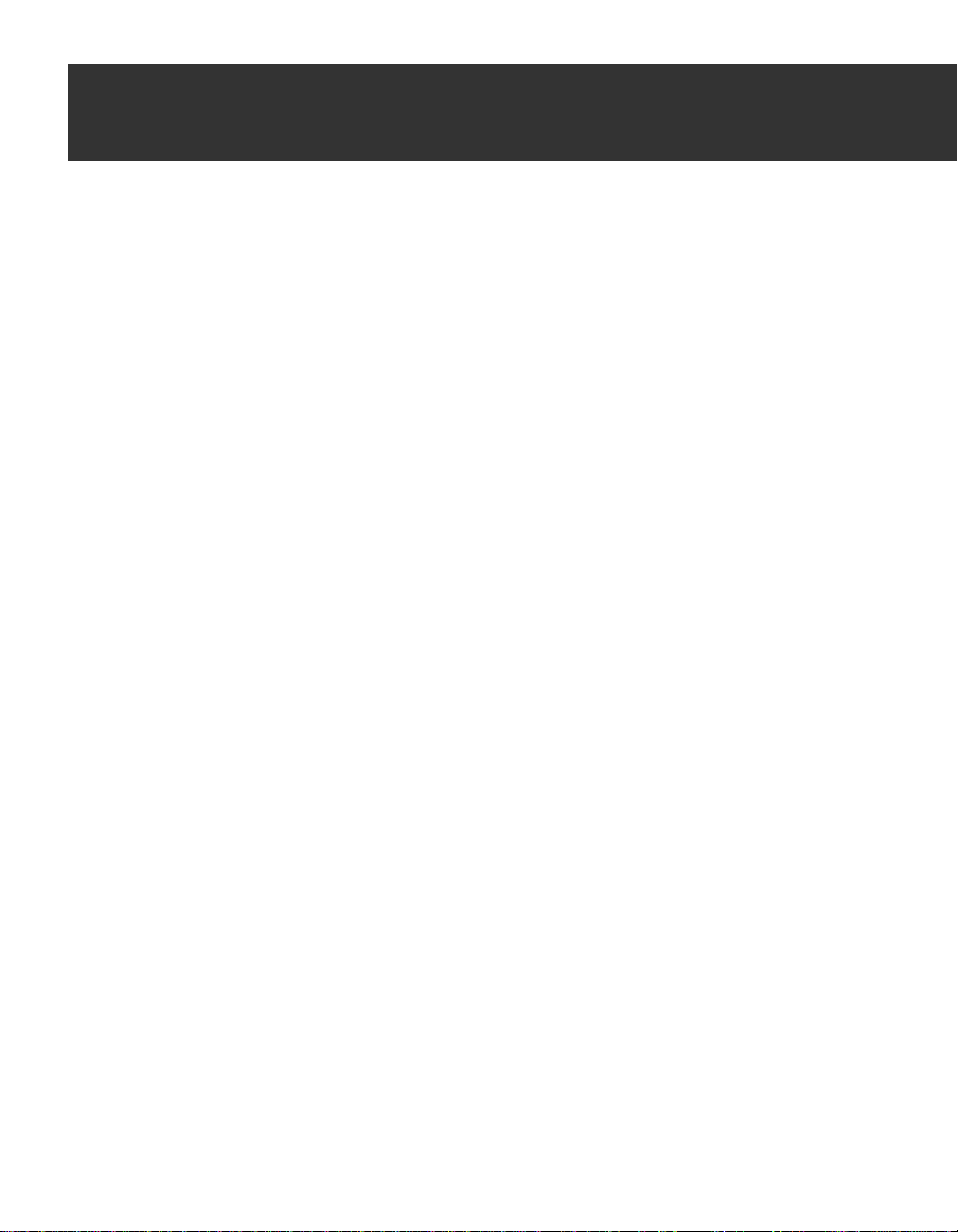
Table of Contents
Chapter 1. Welcome to Guard Dog™ . . . . . . . . . . . . . . . . . . . . . . . . . . . . .1
Guard Dog and the Internet . . . . . . . . . . . . . . . . . . . . . . . . . . . . . . . . . . . . . . . . .1
How Guard Dog works . . . . . . . . . . . . . . . . . . . . . . . . . . . . . . . . . . . . . . . . .1
Guard Dog and your Internet Connection . . . . . . . . . . . . . . . . . . . . . . . . .1
What Internet problems Guard Dog solves . . . . . . . . . . . . . . . . . . . . . . . .2
What’s new in Guard Dog . . . . . . . . . . . . . . . . . . . . . . . . . . . . . . . . . . . . . . . . . .3
About Guard Dog documentation . . . . . . . . . . . . . . . . . . . . . . . . . . . . . . . . . . . .4
How this book is organized . . . . . . . . . . . . . . . . . . . . . . . . . . . . . . . . . . . .5
Using Guard Dog help . . . . . . . . . . . . . . . . . . . . . . . . . . . . . . . . . . . . . . . .5
Chapter 2. Installing Guard Dog™ . . . . . . . . . . . . . . . . . . . . . . . . . . . . . . .7
System requirements . . . . . . . . . . . . . . . . . . . . . . . . . . . . . . . . . . . . . . . . . . . . . .7
Installing Guard Dog . . . . . . . . . . . . . . . . . . . . . . . . . . . . . . . . . . . . . . . . . . . . . . .8
Troubleshooting installation problems . . . . . . . . . . . . . . . . . . . . . . . . . . . . . . .9
Step 1: Clean up your hard drive . . . . . . . . . . . . . . . . . . . . . . . . . . . . . . . .9
Step 2: Remove temporary files . . . . . . . . . . . . . . . . . . . . . . . . . . . . . . . .10
Step 3: Close other software . . . . . . . . . . . . . . . . . . . . . . . . . . . . . . . . . . .11
Installing other software from the Guard Dog CD . . . . . . . . . . . . . . . . . . . . . .11
Chapter 3. Quick Tour of Guard Dog™ . . . . . . . . . . . . . . . . . . . . . . . . . . .13
Viewing the Guard Dog video . . . . . . . . . . . . . . . . . . . . . . . . . . . . . . . . . . . . . .13
Using the Guard Dog interview . . . . . . . . . . . . . . . . . . . . . . . . . . . . . . . . . . . . .13
What information does Guard Dog ask me to enter? . . . . . . . . . . . . . . .14
Why should I create an Emergency Disk? . . . . . . . . . . . . . . . . . . . . . . .15
How password protection effects using Guard Dog . . . . . . . . . . . . . . .16
Using the Guard Dog Home screen . . . . . . . . . . . . . . . . . . . . . . . . . . . . . . . . .17
Opening and closing the Guard Dog Home screen . . . . . . . . . . . . . . . .18
Performing a CheckUp . . . . . . . . . . . . . . . . . . . . . . . . . . . . . . . . . . . . . . .19
Updating Guard Dog . . . . . . . . . . . . . . . . . . . . . . . . . . . . . . . . . . . . . . . . .20
Viewing the Log . . . . . . . . . . . . . . . . . . . . . . . . . . . . . . . . . . . . . . . . . . . . .20
What Guard Dog does while your PC is running . . . . . . . . . . . . . . . . . . . . . . .21
Using the Guard Dog shortcut menu . . . . . . . . . . . . . . . . . . . . . . . . . . .21
User’s Guide vii
Page 8
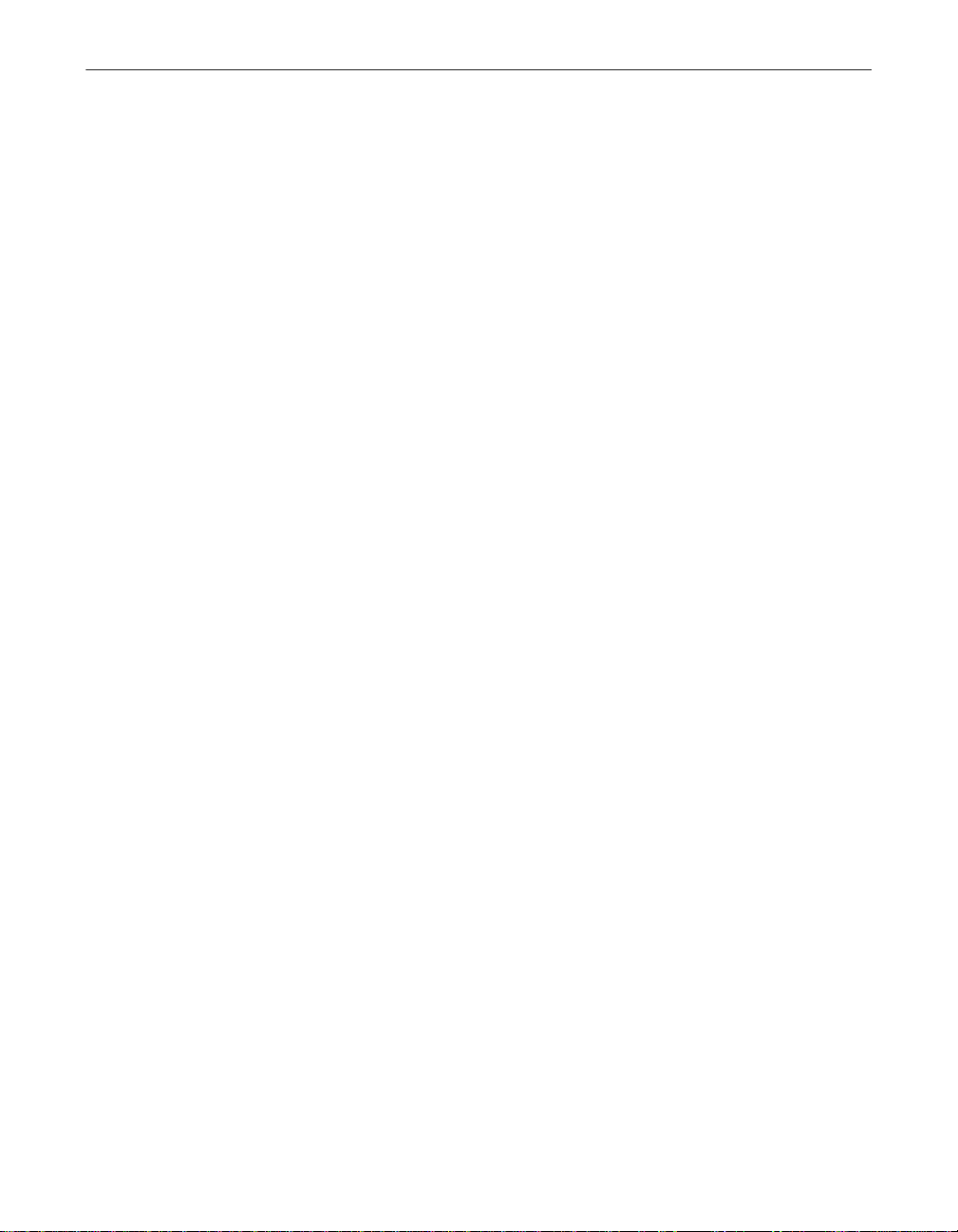
Table of Contents
Responding to Guard Dog alert messages . . . . . . . . . . . . . . . . . . . . . . .22
Using Browser Buddy to retrieve or store your Web site passwords .23
Using file encryption . . . . . . . . . . . . . . . . . . . . . . . . . . . . . . . . . . . . . . . . .25
Chapter 4. Customizing Guard Dog™ . . . . . . . . . . . . . . . . . . . . . . . . . . . .27
Restarting the Interview . . . . . . . . . . . . . . . . . . . . . . . . . . . . . . . . . . . . . . . . . . .27
Changing Protection Settings . . . . . . . . . . . . . . . . . . . . . . . . . . . . . . . . . . . . . .27
Preferences settings . . . . . . . . . . . . . . . . . . . . . . . . . . . . . . . . . . . . . . . . .29
Scheduling Guard Dog actions . . . . . . . . . . . . . . . . . . . . . . . . . . . . . . . . . . . .29
Changing CheckUp Settings . . . . . . . . . . . . . . . . . . . . . . . . . . . . . . . . . . . . . . .32
Chapter 5. Privacy Features . . . . . . . . . . . . . . . . . . . . . . . . . . . . . . . . . . .35
What Cookie Blocker does . . . . . . . . . . . . . . . . . . . . . . . . . . . . . . . . . . . . . . . .35
Responding to a Cookie Blocker alert message . . . . . . . . . . . . . . . . . .36
Why should I change my Cookie Blocker settings? . . . . . . . . . . . . . . .37
What Identity Protector does . . . . . . . . . . . . . . . . . . . . . . . . . . . . . . . . . . . . . .37
Responding to an Identity Protector alert message . . . . . . . . . . . . . . .38
Why should I change my Identity Protector settings? . . . . . . . . . . . . .39
What Web Trail Cleaner does . . . . . . . . . . . . . . . . . . . . . . . . . . . . . . . . . . . . . .39
Responding to the Web Trail Cleaner alert message . . . . . . . . . . . . . .40
Why should I change my Web Trail Cleaner settings? . . . . . . . . . . . . .41
What Search Filter does . . . . . . . . . . . . . . . . . . . . . . . . . . . . . . . . . . . . . . . . . .41
Chapter 6. Security Features . . . . . . . . . . . . . . . . . . . . . . . . . . . . . . . . . .43
What Gatekeeper does . . . . . . . . . . . . . . . . . . . . . . . . . . . . . . . . . . . . . . . . . . .43
Responding to a Gatekeeper alert messages . . . . . . . . . . . . . . . . . . . . .43
Why should I change my Gatekeeper settings? . . . . . . . . . . . . . . . . . . .45
What File Guardian does . . . . . . . . . . . . . . . . . . . . . . . . . . . . . . . . . . . . . . . . . .46
Responding to a File Guardian alert messages . . . . . . . . . . . . . . . . . . .47
Why should I change my File Guardian settings? . . . . . . . . . . . . . . . . .49
What Password Manager does . . . . . . . . . . . . . . . . . . . . . . . . . . . . . . . . . . . . .50
Chapter 7. Using AntiVirus Features . . . . . . . . . . . . . . . . . . . . . . . . . . . .53
Looking for viruses with CheckUp . . . . . . . . . . . . . . . . . . . . . . . . . . . . . . . . . .53
Continuing virus protection . . . . . . . . . . . . . . . . . . . . . . . . . . . . . . . . . . . . . . . .53
What Virus Sentry does . . . . . . . . . . . . . . . . . . . . . . . . . . . . . . . . . . . . . . . . . . .54
viii McAfee Guard Dog
Page 9
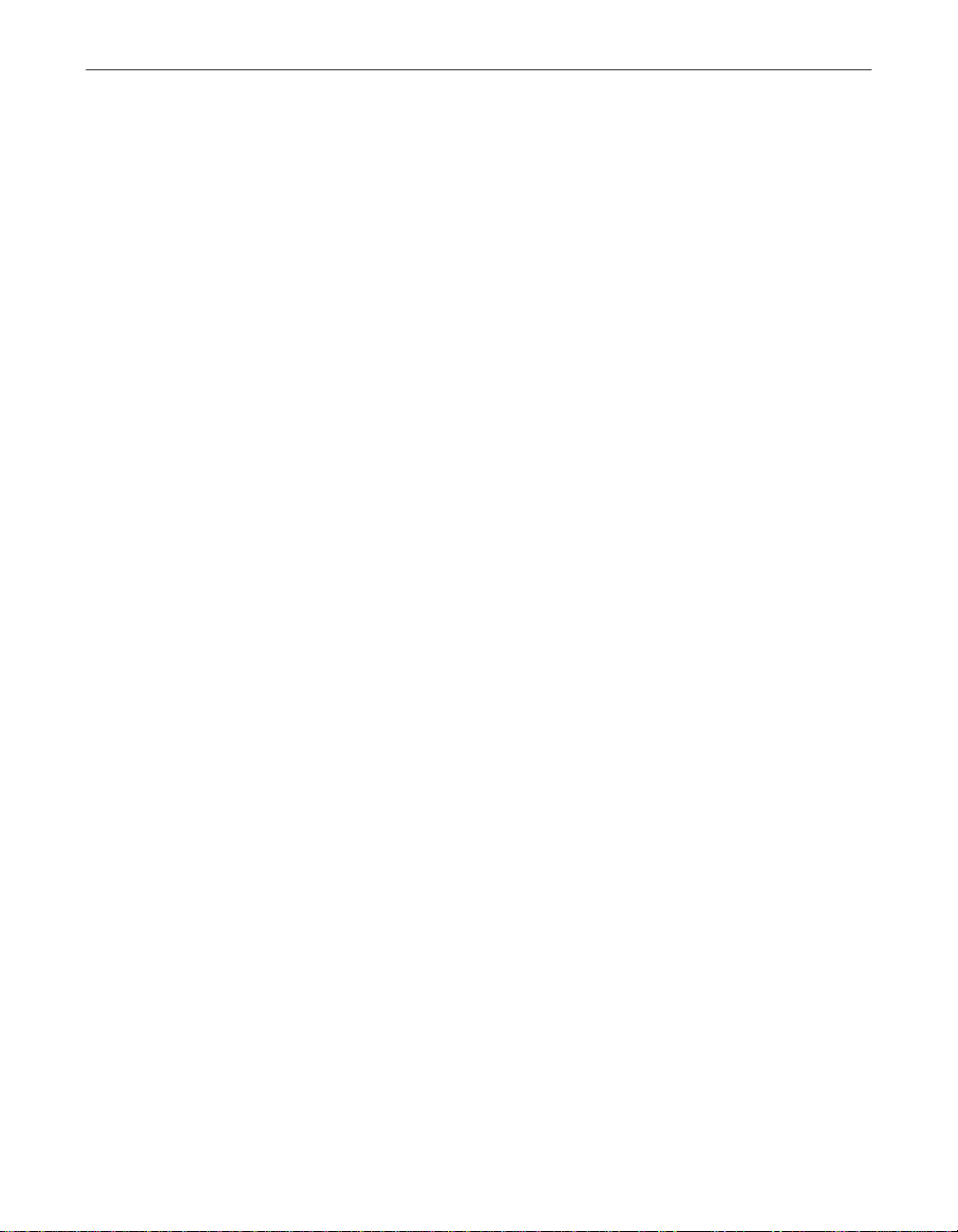
Table of Contents
Responding to a Virus Sentry alert message . . . . . . . . . . . . . . . . . . . . .54
Why should I change my Virus Sentry settings? . . . . . . . . . . . . . . . . . .54
Keeping virus protection up-to-date . . . . . . . . . . . . . . . . . . . . . . . . . . . . . . . . .57
Appendix A. Internet Security and Privacy . . . . . . . . . . . . . . . . . . . . . . .59
Networks and the Internet . . . . . . . . . . . . . . . . . . . . . . . . . . . . . . . . . . . . . . . . .59
TCP/IP is the subsystem . . . . . . . . . . . . . . . . . . . . . . . . . . . . . . . . . . . . . .59
Why packets? . . . . . . . . . . . . . . . . . . . . . . . . . . . . . . . . . . . . . . . . . . . . . . .60
The Internet and the Web…what is the difference? . . . . . . . . . . . . . . . .60
Privacy and security on the Web . . . . . . . . . . . . . . . . . . . . . . . . . . . . . . .61
Why does Internet privacy matter to me? . . . . . . . . . . . . . . . . . . . . . . . .61
Privacy on the Web . . . . . . . . . . . . . . . . . . . . . . . . . . . . . . . . . . . . . . . . . . . . . . .62
Who is snooping? . . . . . . . . . . . . . . . . . . . . . . . . . . . . . . . . . . . . . . . . . . .62
Snooping and sniffing . . . . . . . . . . . . . . . . . . . . . . . . . . . . . . . . . . . . . . . .62
Web servers and firewalls . . . . . . . . . . . . . . . . . . . . . . . . . . . . . . . . . . . . .62
What can I do to keep my stuff safe? . . . . . . . . . . . . . . . . . . . . . . . . . . . .63
How can I tell if a Web site is secure? . . . . . . . . . . . . . . . . . . . . . . . . . . .63
How does encryption work? . . . . . . . . . . . . . . . . . . . . . . . . . . . . . . . . . . .64
Security on the Web . . . . . . . . . . . . . . . . . . . . . . . . . . . . . . . . . . . . . . . . . . . . . .65
Nasty applets . . . . . . . . . . . . . . . . . . . . . . . . . . . . . . . . . . . . . . . . . . . . . . .66
Can I prevent programs from accessing the Internet? . . . . . . . . . . . . . .66
Computer viruses and the Web . . . . . . . . . . . . . . . . . . . . . . . . . . . . . . . . . . . . .66
Are viruses really that dangerous? . . . . . . . . . . . . . . . . . . . . . . . . . . . . .67
Types of viruses . . . . . . . . . . . . . . . . . . . . . . . . . . . . . . . . . . . . . . . . . . . . .67
How can my PC become infected with a virus? . . . . . . . . . . . . . . . . . . .68
Frequently asked questions about Internet privacy . . . . . . . . . . . . . . . . . . . .68
Sources for Internet privacy and security information . . . . . . . . . . . . . . . . . .70
Finding out about Internet hoaxes . . . . . . . . . . . . . . . . . . . . . . . . . . . . . .70
More information about computer viruses . . . . . . . . . . . . . . . . . . . . . . .70
More information about security . . . . . . . . . . . . . . . . . . . . . . . . . . . . . . .71
More information about privacy . . . . . . . . . . . . . . . . . . . . . . . . . . . . . . . .71
Appendix B. Product Support . . . . . . . . . . . . . . . . . . . . . . . . . . . . . . . . . .73
How to Contact McAfee . . . . . . . . . . . . . . . . . . . . . . . . . . . . . . . . . . . . . . . . . . .73
Customer service . . . . . . . . . . . . . . . . . . . . . . . . . . . . . . . . . . . . . . . . . . . .73
User’s Guide ix
Page 10
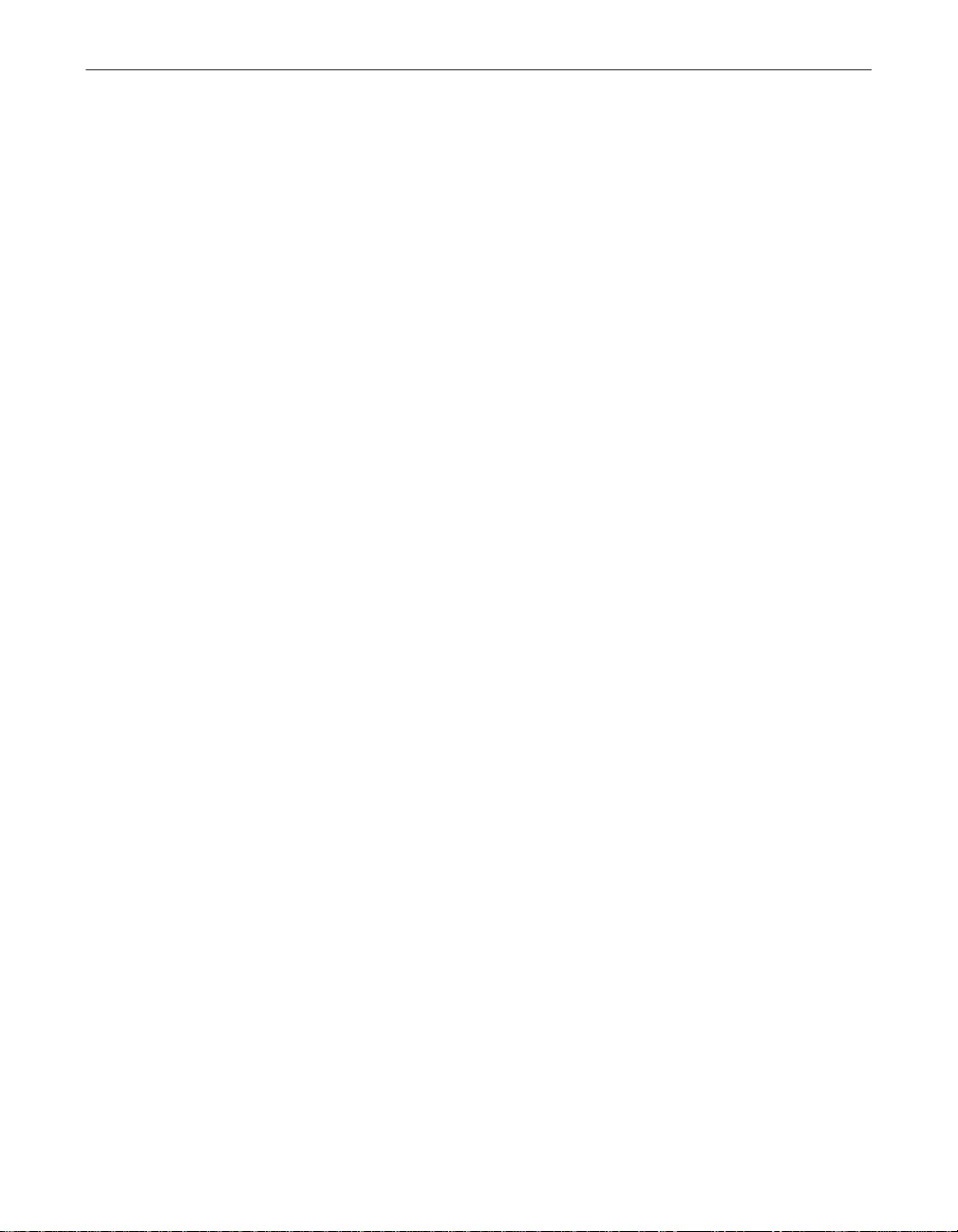
Table of Contents
Technical support . . . . . . . . . . . . . . . . . . . . . . . . . . . . . . . . . . . . . . . . . . .74
McAfee training . . . . . . . . . . . . . . . . . . . . . . . . . . . . . . . . . . . . . . . . . . . . .74
x McAfee Guard Dog
Page 11
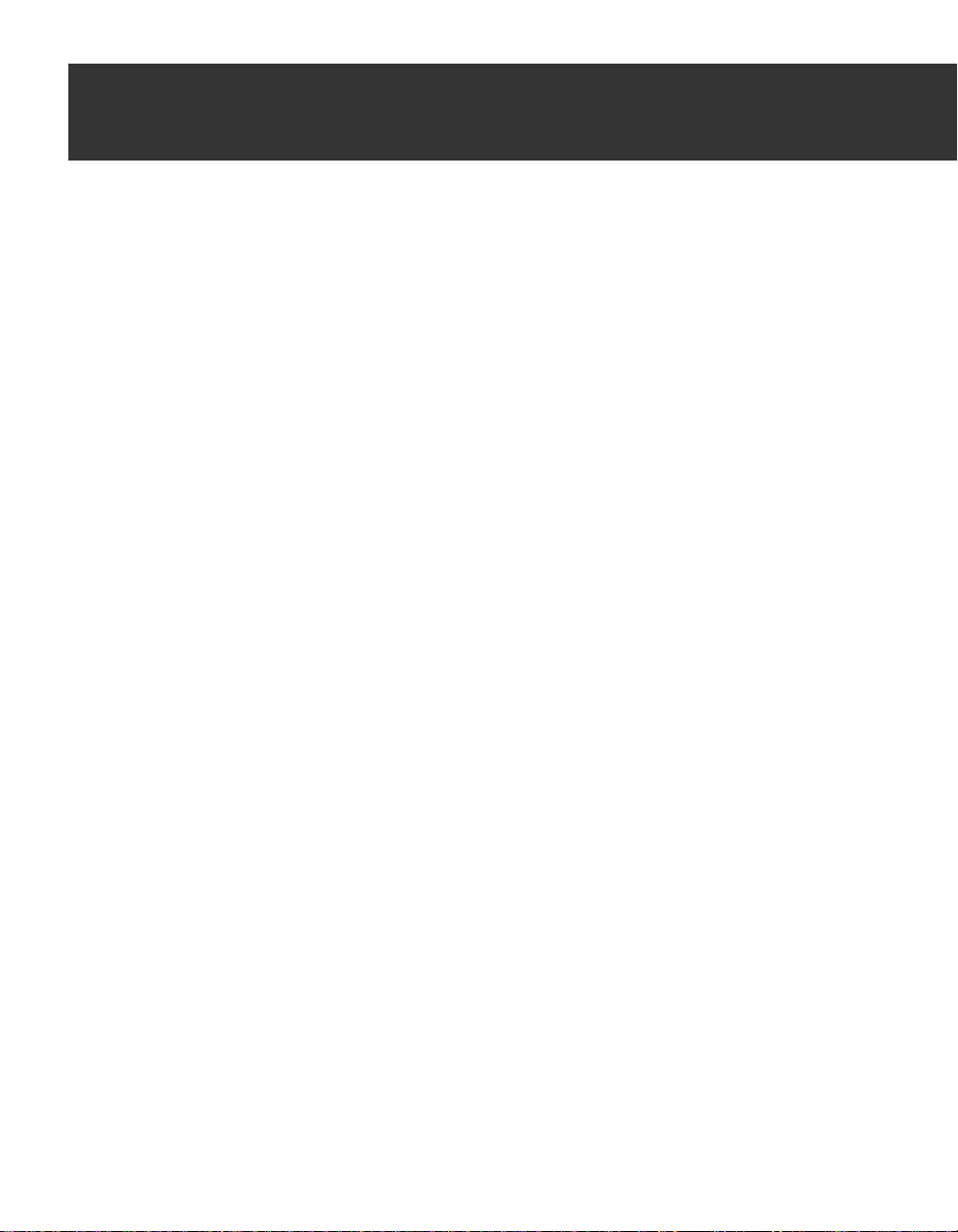
1Welcome to Guard Dog
Guard Dog and the Internet
In the last few years the Internet has changed from a communications network
used almost exclusively by governments and universities to a n information
treasure house used by people of all ages and occupations. With an Internet
account you can send electronic mail (e-mail) around the world in seconds, do
research without leaving home, meet new friends in an online chat room, or
shop without getting out of your bathrobe. Howe ver, w ith a ll this potential
comes a certain element of risk. When you use the Internet, information is
transmitted from your computer to other computers in the
Internet—information you may not want people to have. And those
computers can also send files to your computer. While most of these files are
harmless, some can invade your privacy or even damage the data on your
computer’s hard drive.
How Guard Dog works
There are two main ways that Guard Dog protects you:
• You can find any potential privacy, security, and virus threats that exist on
your PC by performing a CheckUp. You are guided step-by-step through
solving each problem.
™
1
• Once installed, a portion of Guard Dog remains active in your PC’s
memory and watches over your PC. When Guard Dog detects a potential
problem, it takes action based on your preferences—it either takes care of
the problem automatically or po ps up an alert message to ask you how to
proceed.
With Guard Dog, you are in control at all times. You decide what security and
privacy features to use. If your concerns or computing habits change, it is easy
to change Guard Dog to meet your needs.
Guard Dog and your Internet Connection
Guard Dog relies on your Internet Connection to provide its Intern et security
features. Unless you have an Internet provider and browser sof tware designed
for Windows 95 or Windows 98, Guard Dog can provide only virus protection.
User’s Guide 1
Page 12
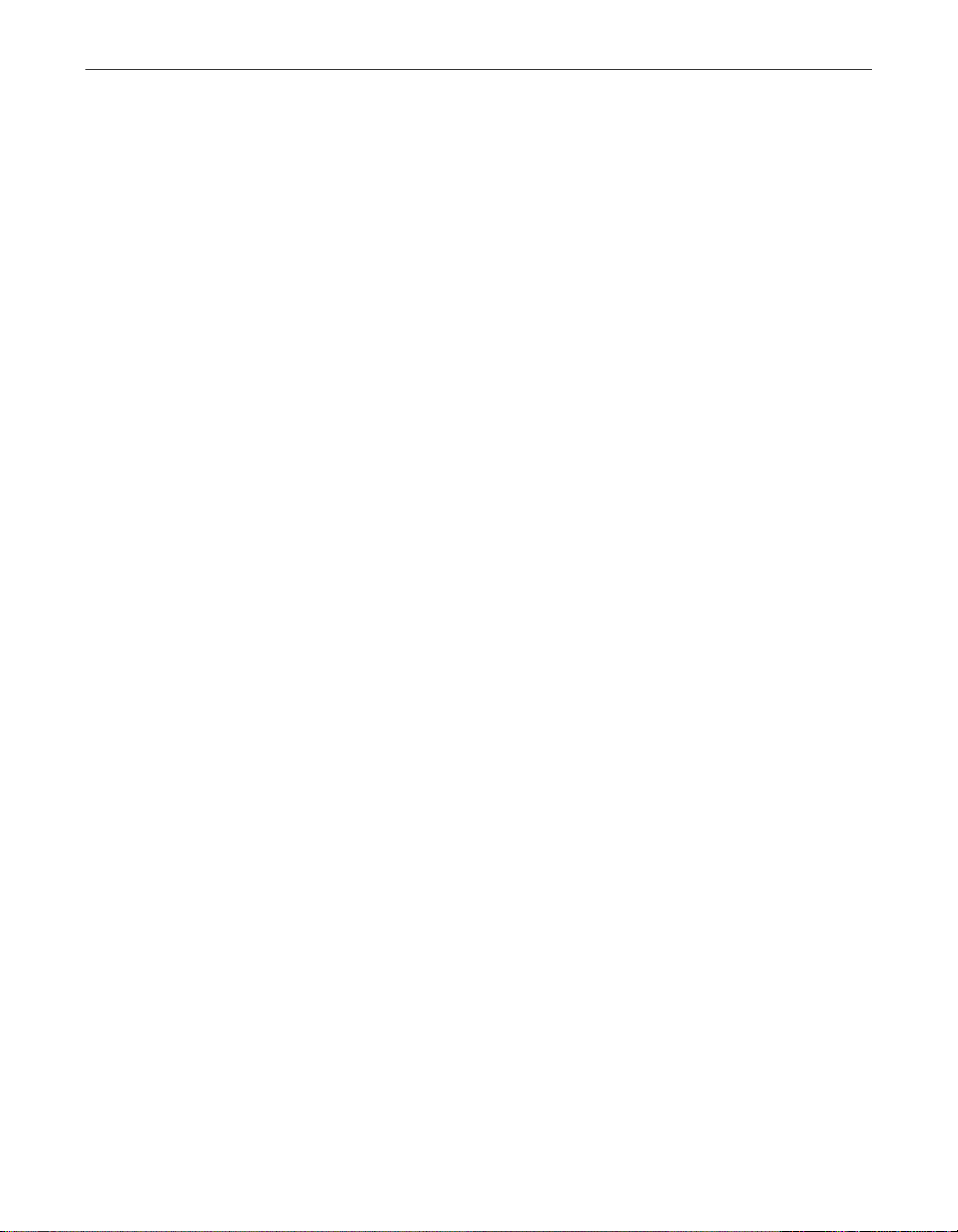
Welcome to Guard Dog™
To use all Guard Dog features, you must have an Internet connection through
a local network or a modem. Some networks have an Internet connection that
you can use by connecting to the network-either directly or through dial-up
networking. If you don’t connect through a network, your computer must
have a modem installed.
You can establish an Internet connection through an Intern et Service Provider
(ISP) such as Netcom or Earthlink. An ISP acts as a middleman between you
and the Internet Your computer connects (using your modem) to the ISP’s
equipment, which in turn connects to the Internet. You ma y also be connected
to the Internet through an online service such as America Online or
Compuserve.
In addition, you must also have a browser. A browser is software, such as
Netscape Navigator or Microsoft Internet Explorer (it must be a version
designed for Windows 95 or Windows 98), that allows you to view text and
graphics and download files from Web sites. America Online 3.0 for Windows
95 and Compuserve Interactive 3.0 both include browsers that are co mpatible
with Guard Dog.
What Internet problems Guard Dog solves
This section briefly describes how Guard Dog protects you from the most
common Internet threats. If you want more background information on
Internet privacy, security, and virus issues, see “Internet Security and Privacy”
on page 59.
Privacy threats
• Identity Protector monitors your Internet connection and warns you
before private information is sent to an unsecure Internet site. It stops
programs and other people that use your computer (like your kids) from
sending your name and credit card numbers over the Internet without your
OK.
• Cookie Blocker prevents Web sites from storing cookies on your hard
drive. Third-party Web sites use cookies to track your Web browsing
habits. You can choose your level of interaction with Cookie Blocker. (For
more information, see “What are cookies and how are they used?” on
page 69.)
• W eb T rail Cleane r cleans up your Web browsing trails—cached files, list of
URLs (Uniform Resource Locator, also known as Web address) visited,
history file—when you close your browser. Others can track your online
movements by viewing the files and URLs left over from your Internet
browsing.
2 McAfee Guard Dog
Page 13
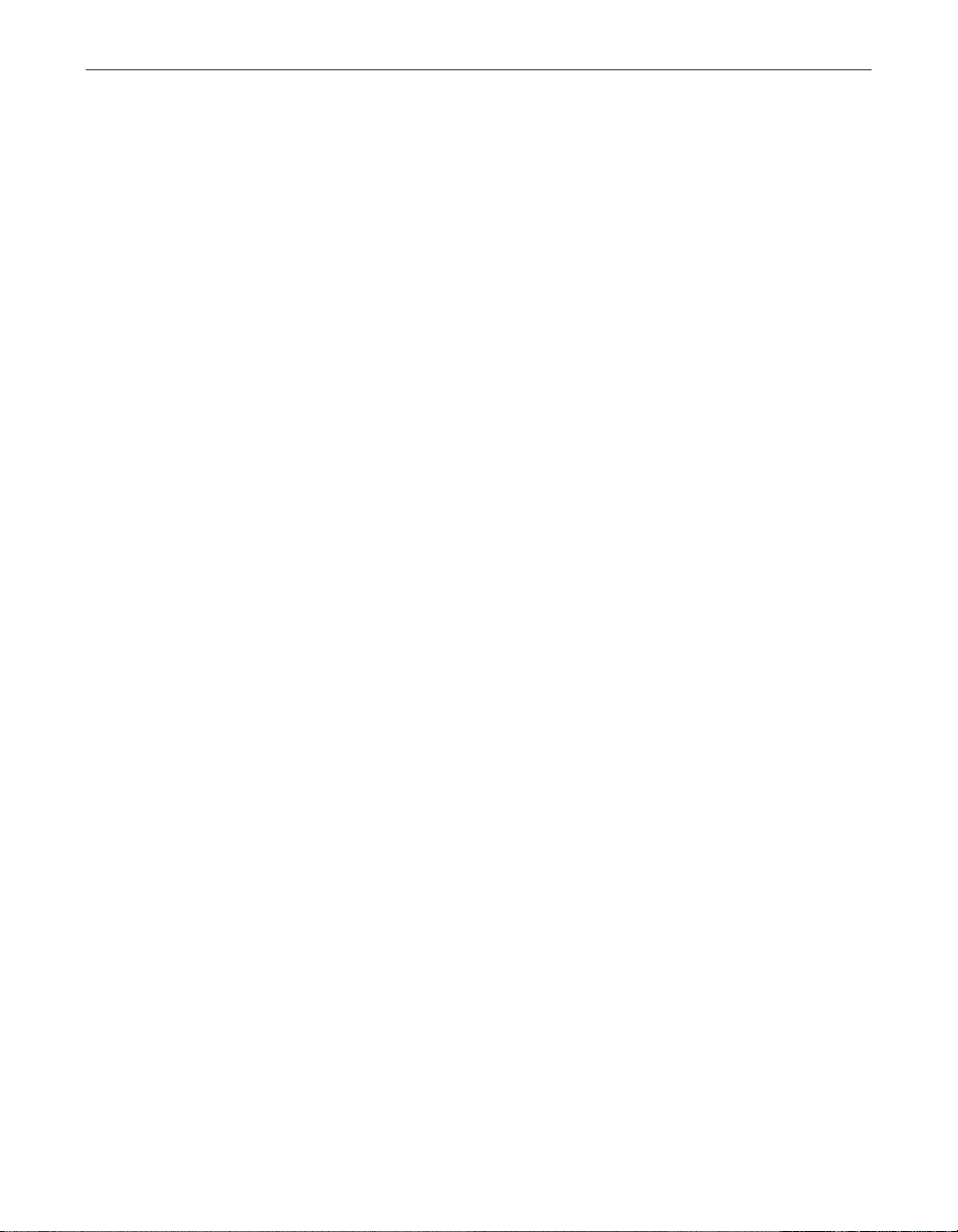
• Search Filter prevents search information that you request at one Web site
from being passed along to the next site you visit. With out S e arch Filter,
your browser can transfer your search request information from one Web
site to another without your knowledge.
Security threats
• Gatekeeper lets you control the programs that have access to your Internet
connection. Programs on your PC can be programmed to access to the
Internet without your consent.
• CheckUp can check for and if necessary, display the Web page from which
you can install the latest Netscape or Internet Explorer version. Older
Netscape or Internet Explorer software installed on your PC may have
security flaws.
• File Guardian protects files that contain your sensitive data from being
opened, renamed, copied, moved, or deleted. Programs, such as ActiveX
and Java programs, can scan your PC for personal information or delete
files without your permission.
File Guardian also limits access to protected files either to programs you
specify or through file encryption. It can limit the programs that can access
your tax, on-line banking, or personal accounting data f iles.
Welcome to Guard Dog™
• Password Manager stores your Web site login names and passwords for
protected Web sites in one secure location. When you are visiting a site that
requires this information, drag it from Browser Buddy to the form
displayed in your browser. No more storing your login names and
passwords in an unsecure location, such as on a sticky note on your
monitor or in a text file on your Windows desktop.
Virus threats
• Virus Sentry checks for boot sector, partition table, and memory viruses
during your DOS startup. It also watches for viruses while you work with
program, document, and e-mail attachment files.
• Virus Check in eith er CheckU p or Scheduler will catch file and macro
viruses, and Trojan Horses.
What’s new in Guard Dog
Guard Dog version 2 includes these new features.
User’s Guide 3
Page 14
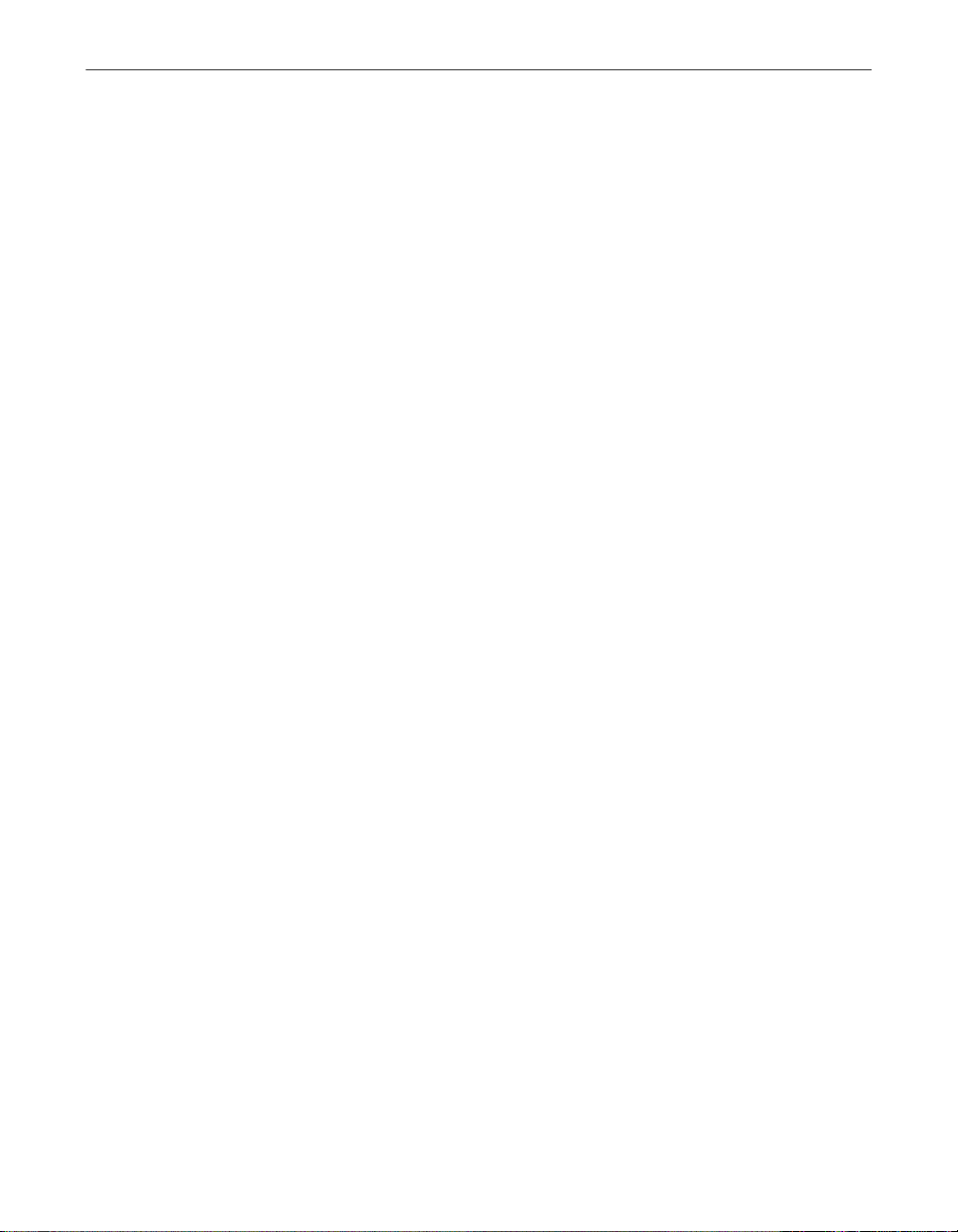
Welcome to Guard Dog™
• New interface
Easier to use—you don’t have to know a lot about the inner workings of
your PC and the Internet.
• Guard Dog password
Protects the information and settings in Guard Dog from being viewed or
changed. It also prevents others using your computer from sending out
information that you specify as private.
• Multimedia introduction tutorial
Walks you through Guard Dog’s features and teaches you the facts about
today’s Internet threats.
• Improved cookie management
Selectively remove cookies that you don’t want in CheckUp.
• Personal identity protection
“Mark” personal identity information and sensitive files (such as financial
records and credit card numbers) so they’ll never be sent over the Internet
without your OK.
• Additional Scheduled events
Schedule events that automatically:
• Remove viruses and other hostile programs.
• Remove cookies, browser History records, and browser Cache files.
• Encrypt or decrypt files protected by File Guardian.
• Remind you to create or update your Emergency Disk or Guard Dog
files.
• Encrypt sensitive files
Add an extra layer of protection by encoding files to prevent them from
being read—until you decode them.
• Web site password management
Store and manage your Web site passwords in one convenient, secure
location.
About Guard Dog documentati on
This manual provides the basic information you need to install, set up, and use
Guard Dog. More detailed information about Guard Dog is provided by Help.
4 McAfee Guard Dog
Page 15
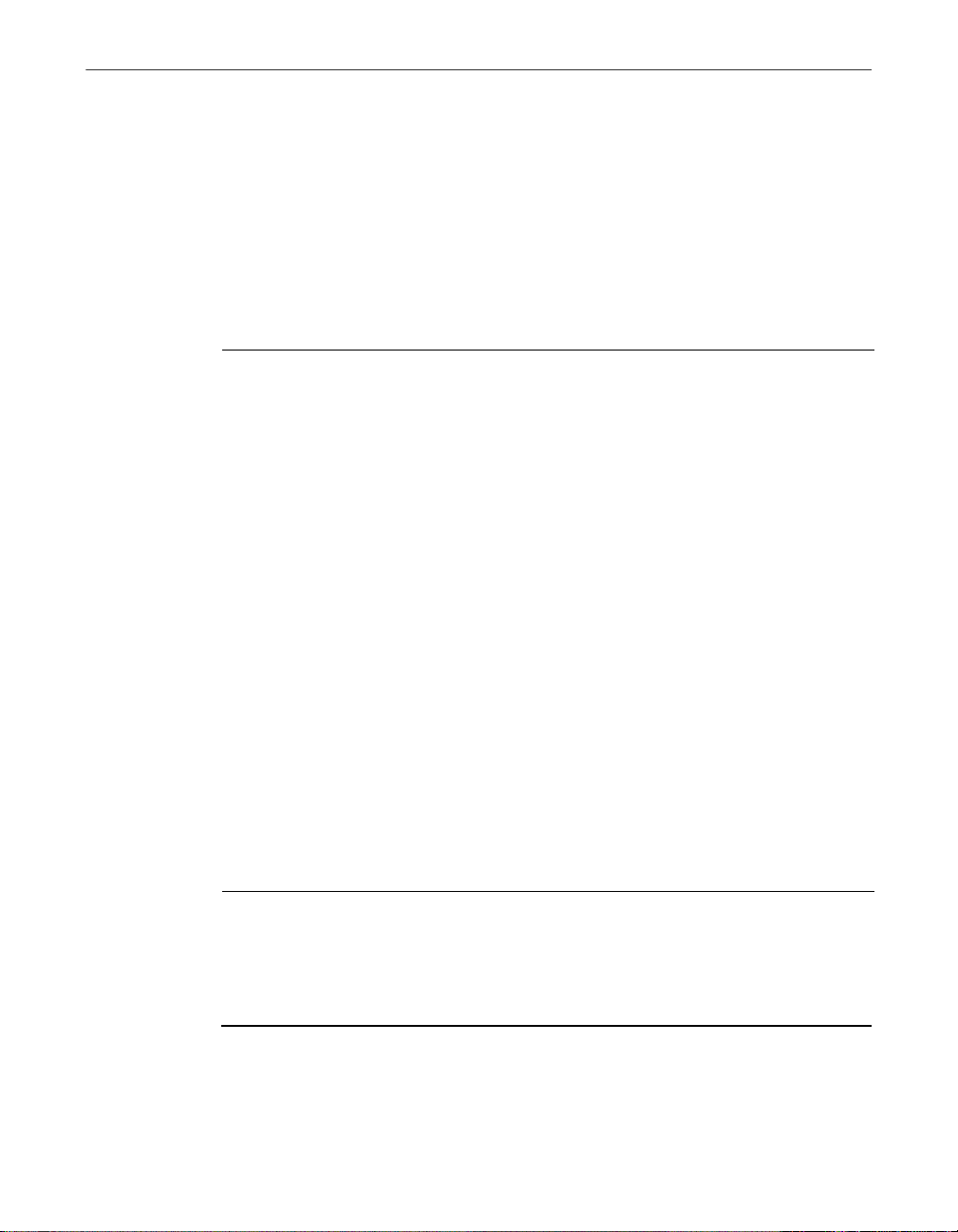
How this book is organized
This User’s Guide is designed to get you using Guard Dog quickly. Read
chapters 1 and 2 to get Guard Dog installed a nd runn ing. Yo u nee d o nly rea d
Chapters 3, 4, 5, and 6 if you w ant further info rmation on custo mizing Guard
Dog or using specific features. If you are new to the Internet or just want to
find out more about Internet privacy and security issues, read Appendix A.
To find out Read
Welcome to Guard Dog™
Table 1-1.
What this version of Gu ard Dog d oes and how
to find information about Guard Dog.
System requirements and how to inst all Guard
Dog.
How to use the main features of Guard Dog. Chapter 2. Quick Tour of Guard
How to change CheckUp and Protection
settings or schedule automatic checks and
reminders.
What the Cookie Blocker, Identity Protector,
Web Trail Cleaner, and Search Filter features
are and how to work with them.
What the Gatekeeper, File Guardian, and
Password Manager features are and how to
work with them.
What the AntiVirus features are and how to
work with them.
What privacy, security, and virus issues exist
on the Internet.
How to contact McAfee Software sales,
customer service and support departments.
Welcome to Guard Dog™
Chapter 1. Installing Guard
Dog™
Dog™
Chapter 3. Customizin g Guar d
Dog™
Chapter 4. Using Guard Dog
Privacy Features
Chapter 5. Using Guard Dog
Security Features
Chapter 6. Using Guard Dog
AntiVirus Features
Appendix A. About Internet
Security and Privacy
Appendix B. Contacting
McAfee Software
Using Guard Dog help
To view Guard Dog
1. In the Guard Dog Home screen, click Help.
2. Click Contents and Index to open the Help Topics window.
User’s Guide 5
Page 16
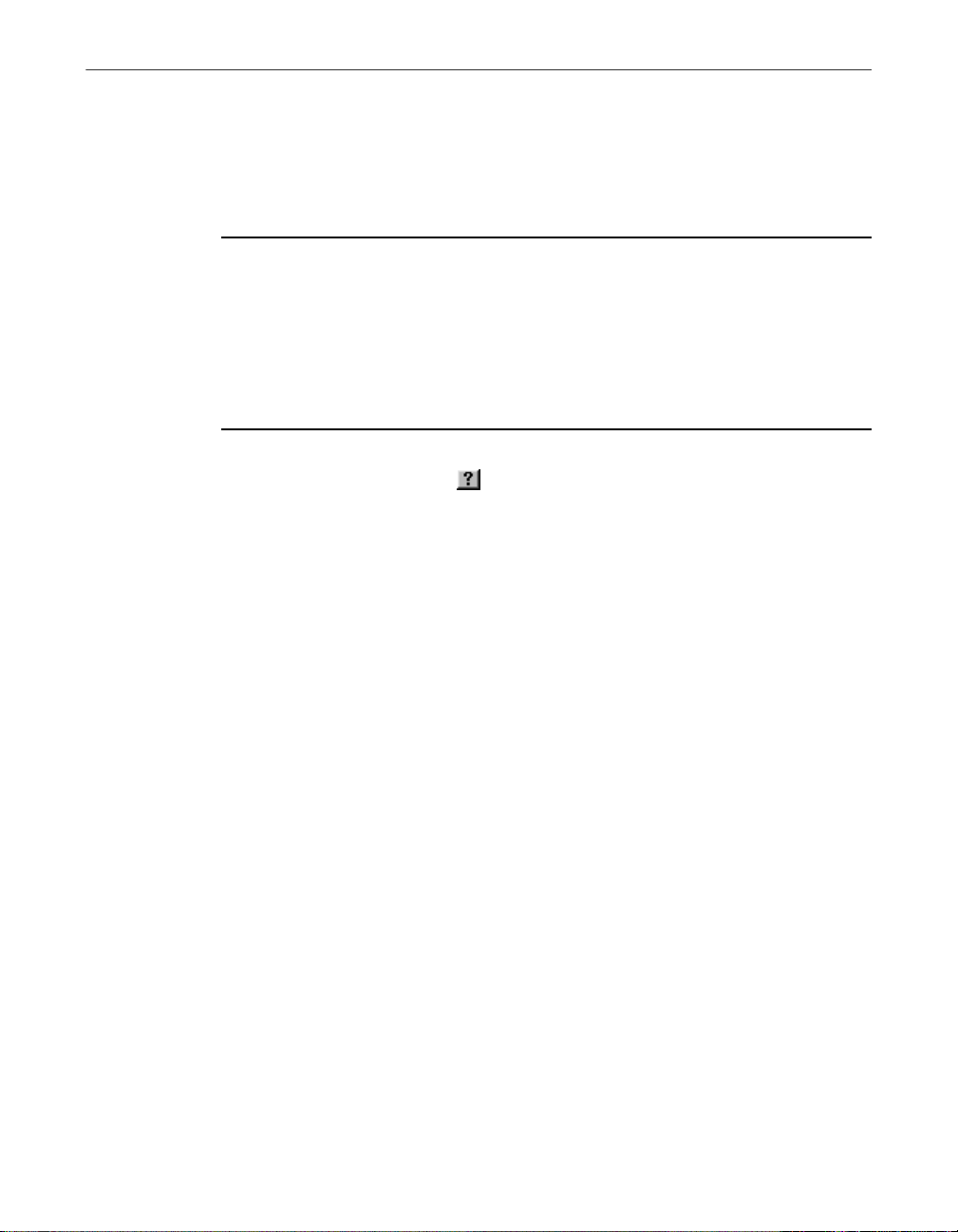
Welcome to Guard Dog™
3. Click one of the following:
To display help fo r a scree n
1. In the Guard Dog Home screen, click Help.
2. Click Help for this screen to display a help topic that explains what you
To get help for settings in a dialog box
• Whenever you see the button in the upper-right corner of a dialog
• Contents displays the topics in the Help file organized in book form.
• Index lets you search for specific information.
can do in or what you may need to know about the current Guard Dog
screen.
box, click the button, then click on the setting for which you want
information.
6 McAfee Guard Dog
Page 17

2Installing Guard Dog
Most installation problems are a caused by having programs running while
you try to install new software. Even if the installation appears normal, you
won’t be able to run the new program. To avoid installation problems, close all
open programs before you install Guard Dog, including programs that run in
the background, such as screen savers or virus checkers.
System requirements
To use Guard Dog you need:
• IBM PC or compatible computer running Windows 95 or Windows 98.
• 16 megabytes (MB) minimum of RAM.
• 20 MB free hard disk space to install Guard Dog and Oil Change.
Additional disk space is required to install any optional Internet software
that may be included on the compact disc (CD) versio n.
• 256-color video display or better. Guard Dog looks and operates best in a
resolution of 800x600 pixels (or greater) and a color palette of 32,000 color
mode (15 bit) or higher. 256-color palette is supported, but may cause some
color changes (caused by ‘palette swapping’) when switching between
applications.
™
2
• Microsoft mouse or compatible pointing device.
• Access to the Internet, either a dial-up account with an Internet Service
Provider (ISP) or a constant connection through a network.
• Sound card (not required, but you’ll need this to hear the sound for the
Guard Dog video).
• Windows 95 Web browser (also called a 32-bit browser).
Some Help features—McAfee Software on the Web, Guard Dog on the
Web, FAQs, and Report a problem—require you to conn ect to the McA fee
Software Web site with a Web browser (software that allows you to view
documents and download files from the World Wide Web). To use all the
online support features, the browser must be Microsoft
Netscape Navigator
™
, or America Online v3.0 (or later) for Windows 95.
®
Internet Explorer,
User’s Guide 7
Page 18
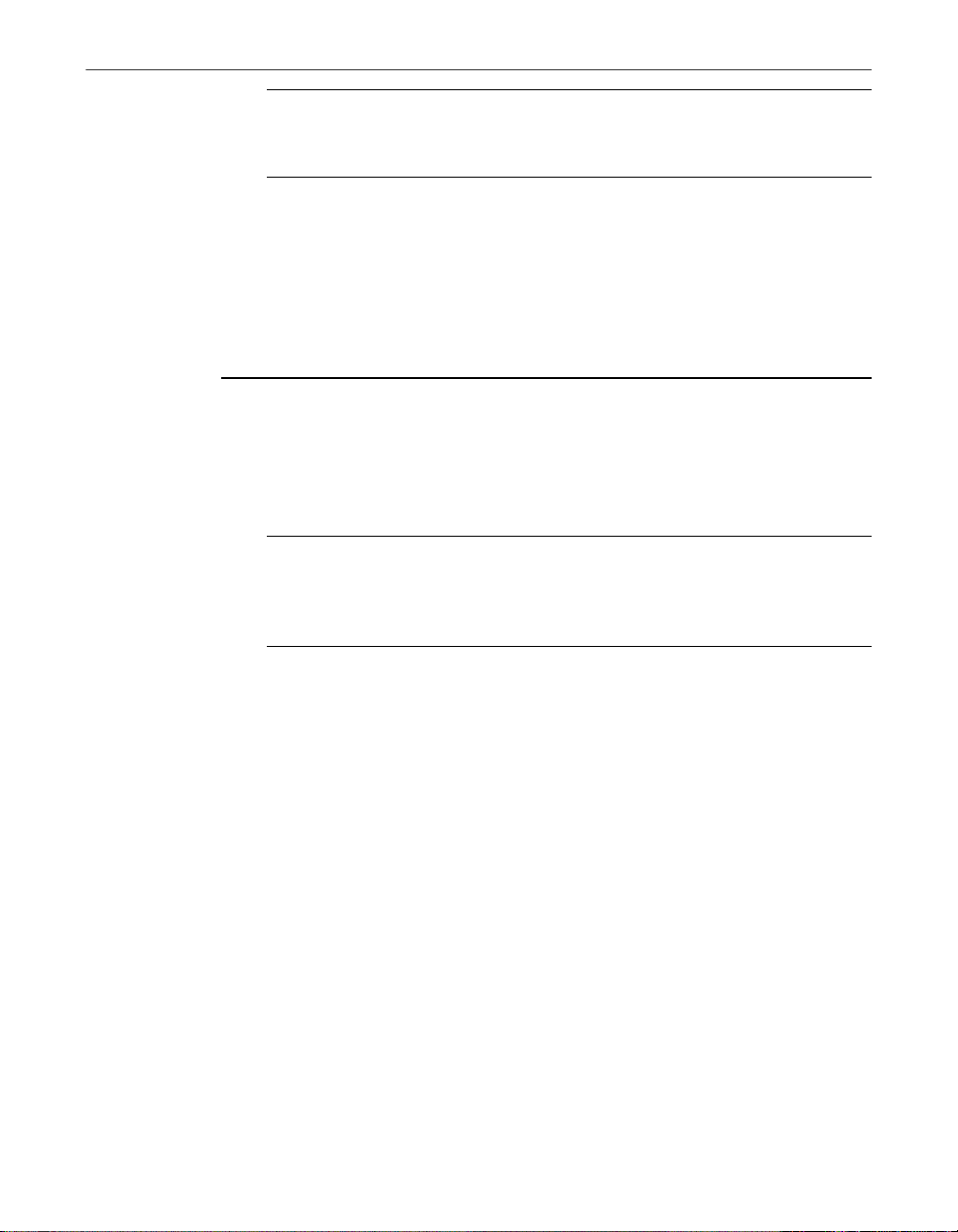
Installing Guard Dog™
NOTE: America Online users need AOL’s 32-bit Winsock to use
Guard Dog. To u p grade from a 16-bit Winsock, conta ct America
Online.
Installing Guard Dog
After closing all open programs, you are ready to install Guard Dog on your
PC. Installation should go smoothly, however, if you do have difficulties, see
“Troubleshooting installation problems” on page 9.
To install Guard Dog
1. Close all open programs.
2. Insert the Guard Dog CD in the CD-ROM drive.
3. In the Guard Dog Setup screen, click Install Guard Dog.
NOTE: If the setup screen doesn’t start automatically when you
close your CD-ROM drive, click Start on the Windows taskbar, click
Run, then type d:\setup. If D is not the drive letter of your CD-ROM
drive, substitute the correct drive letter.
4. Read the text in the Welcome to Guard Dog screen, then click Next to
5. After you read the license agreement, click Yes to continue.
6. In the Choose Destination Location window, do one of the following:
7. After the Guard Dog files are copied to your PC, you are asked if you
8 McAfee Guard Dog
display the Software License Agreement.
• To install the software into the default location C:\Program
Files\Guard Dog, click Next>.
• To install the files in an alternate location, click Browse, locate the
appropriate directory, and then click OK. Click Next> to copy the
Guard Dog files to your hard drive.
want to register Guard Dog over the Internet. To register, click Yes.
The McAfee Software Online Registration wizard steps you through the
registration process. Online registration is optional. If you do not register
Guard Dog during installation, you can do so later from the Start menu
by choosing Register Guard Dog from the G uard Dog menu.
Page 19
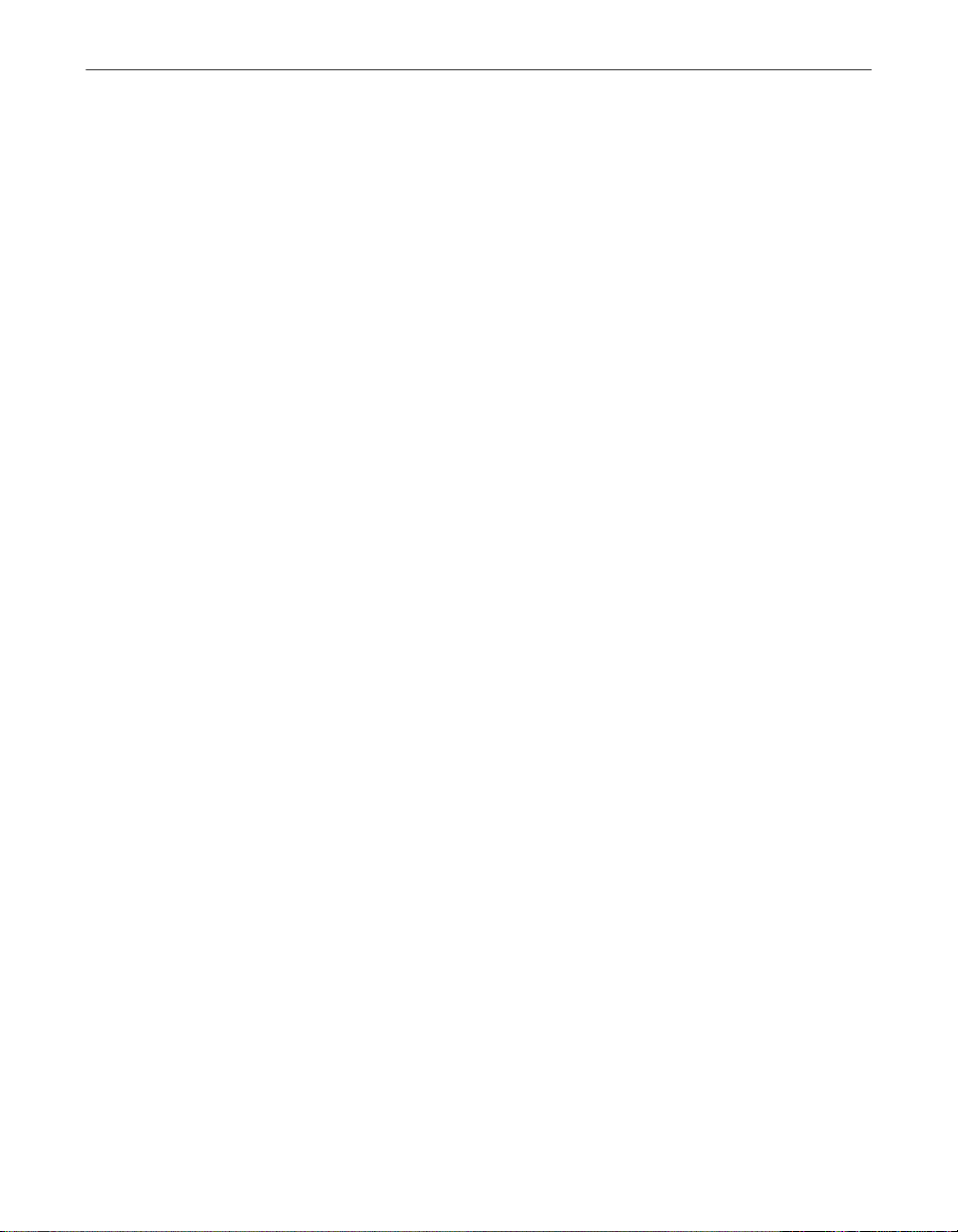
Installing Guard Dog™
8. After registration, you are asked if you want to install a limited
subscription version of McAfee Software Oil Change™. To use Guard
Dog’s Update feature, you must have Oil Change installed. Do one of the
following:
• Click Yes to install Oil Chang e (w ith a limited subscription).
• Click No to install Oil Change later fr om the Guard Dog CD. For
more information, see “Installing other software from the Guard
Dog CD” on page 11.
9. The final installation screen notifies you that the installation is complete
and lets you choose to view the Guard Dog ReadMe file and start Guard
Dog. (You should read the ReadMe file, as it contains information that
isn’t included in this manual.) By default, these options are selected. To
disable either option, clear its check box. Click Finish.
10. The Readme file and a message that asks permission to restart your PC
appears. Do the following:
• Click the Readme window to read the file. Close the window when
you are finished.
• Click Yes in the message box to restart your PC. Guard Dog can’t
begin monitoring your PC until yo u do so.
After you restart your computer, Guard Dog opens automatically,
plays its introductory video, and then starts its interview. For more
information, see “Viewing the Guard Dog video” on page 13 and
“Using the Guard Dog interview” on page 13.
Troubleshooting installation problems
A failed installation can cause software problems that are difficult to track
down. The major causes of installation failure are:
• Hard drive errors
• Temporary files that conflict with the insta llation
• Attempting to install while other software is running
Follow the procedure outlined below to minimize the affect that these
common conditions may hav e o n your installation.
Step 1: Clean up your hard drive
Run the Windows 95 hard drive utilities, ScanDisk and Disk Defragmenter to
identify and fix any errors on your hard drive:
User’s Guide 9
Page 20
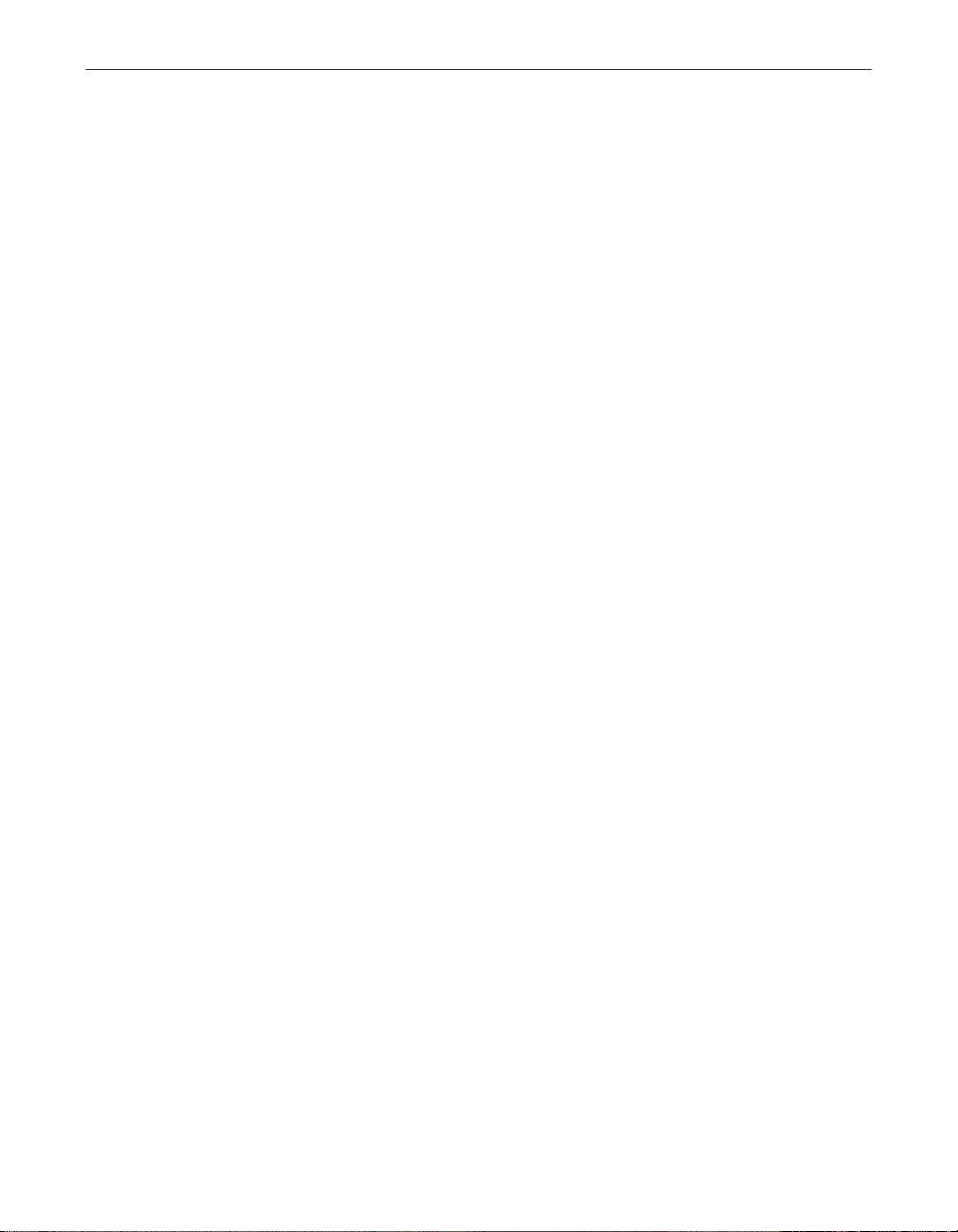
Installing Guard Dog™
1. Click Start on the Windows taskbar, point to Programs, then Accessories,
then System Tools, and click ScanDisk.
2. In the ScanDisk window, select Standard and Automa tically fix errors
(these are the default settings).
3. Click Advanced. In the Advanced Settings dialog box, make sure the
following settings are selected:
• Only if errors found
•Replace log
• Delete
•Free
4. Ignore the other options, and click OK. Click Start. ScanDisk begins
scanning your drive for errors. Depending o n the size of your hard drive,
ScanDisk may take several minutes to complete its job.
5. When ScanDisk is finished, close ScanDisk.
6. Click Start on the Windows taskbar, point to Programs, then Accessories,
then System Tools, and click Disk Def r agmenter.
7. Click OK to st art Disk Defragmenter. Depending on the speed of your
computer and the size of your drive, this may take several minutes to
complete.
8. Close Disk Defragmenter when it has finished defragmenting your disk.
Step 2: Remove temporary files
Delete the contents of the Windows Temp folder:
1. Double-click the My Computer icon on your desktop. The My Computer
window opens. Double-click the C: drive. You are now viewing the
contents of your hard drive.
2. Double-click the Windows folder.
3. In the Windows folder, double-click the Temp folder.
4. In the menu, click Edit, then click Select All. All of the items in your Temp
folder are now selected.
5. Press the Delete key on your keyboard to delete the files. If Windows
asks about deleting files, click Yes.
6. In the Windows taskbar, click Start, then click Shut Down.
10 McAfee Guard Dog
Page 21
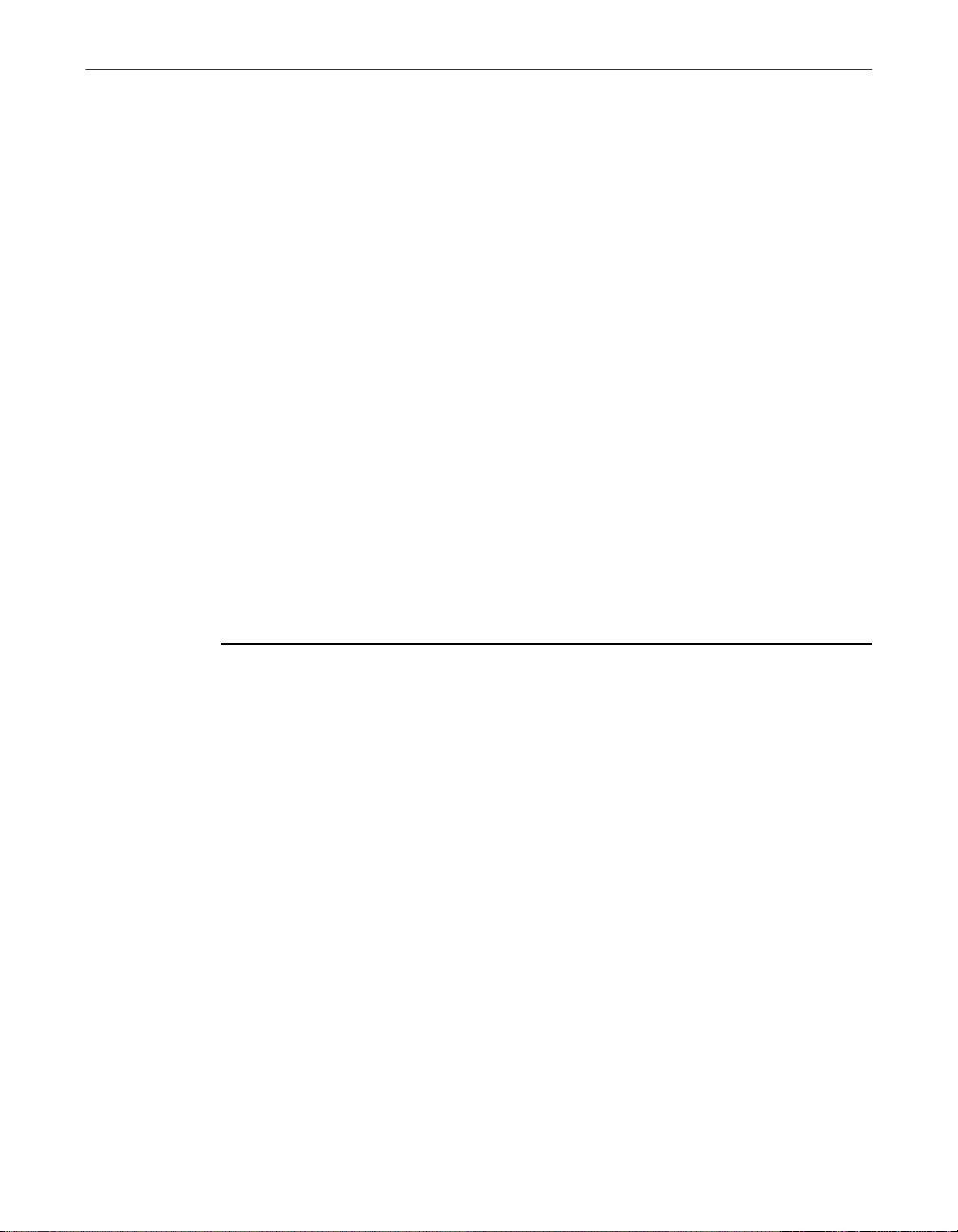
Installing Guard Dog™
7. Click Restart the computer, then click Yes in the Shut Down Windows
dialog box to restart your PC.
Step 3: Close other software
Disable all software running in the background:
1. Hold down the Ctrl and Alt keys on your keyboard, and then press the
Delete key once. The Close Program dialog box appears.
2. Click End Task for every item on the list except Explorer.
3. Repeat steps 2 and 3 until you’ve closed everything except Explorer.
4. When you see only Explorer in the Close Program dialog box, click
Cancel.
You are now ready to install your new software.
Installing other software from the Guard Dog CD
The Guard Dog CD may contain additional Internet programs or trial copies
of other McAfee Software products.
To install opt ional softwar e
1. Insert the Guard Dog CD in the CD-ROM drive.
2. In the Guard Dog Setup screen, click Other Software Products.
3. Follow the instructions on your screen.
User’s Guide 11
Page 22
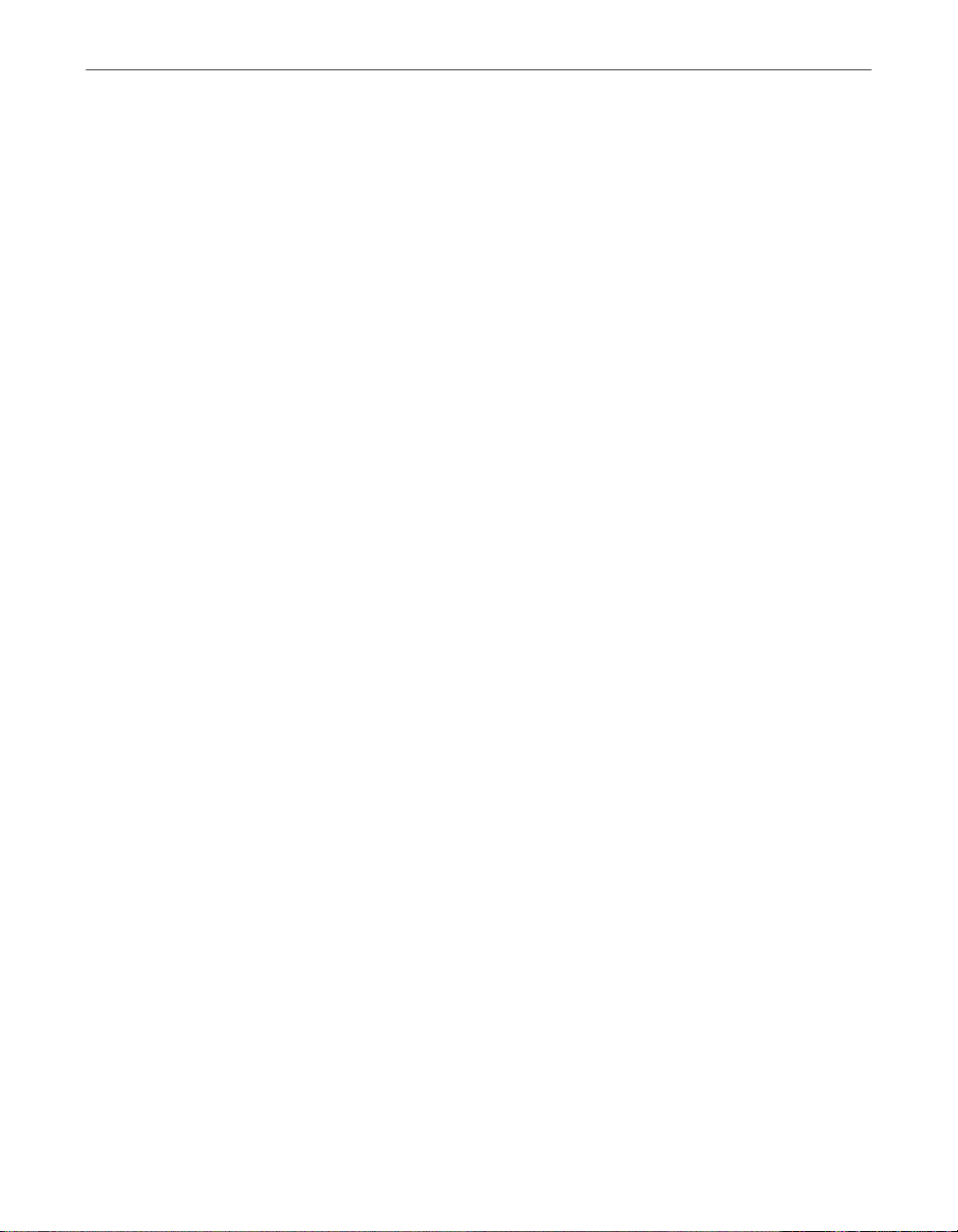
Installing Guard Dog™
12 McAfee Guard Dog
Page 23

3Quick Tour of Guard Dog
Guard Dog is a simple program to use. In fact, this one chapter covers the main
things you need to know about using Guard Dog. You begin by watching the
Guard Dog video, after which you must answer a few questions so that G uard
Dog can effectively protect the sensitive data on your PC.
Viewing the Guard Dog video
After you install Guard Dog and restart your computer, Guard Dog plays its
video. The video introduces you to Internet privacy and security issues and
guides you through Guard Dog’s main features.
If you want to stop the video before it is done playing, press the Esc key. If you
want to view the video again, click Help on the Guard Dog Home screen, then
click How Guard Dog works.
After the video finishes playing, Guard Dog displays its interview.
Using the Guard Dog interview
The interview starts automatically after the Guard Dog video finishes playing
for the first time. Although Guard Dog is set up to use security, privacy, and
virus settings that are appropriate for most users, some features require your
input. The interview provides an easy means of customizing your Guard Dog
settings.
™
3
To rerun the interview at a later time, click Interview in the Options menu on
the Guard Dog Home screen.
User’s Guide 13
Page 24
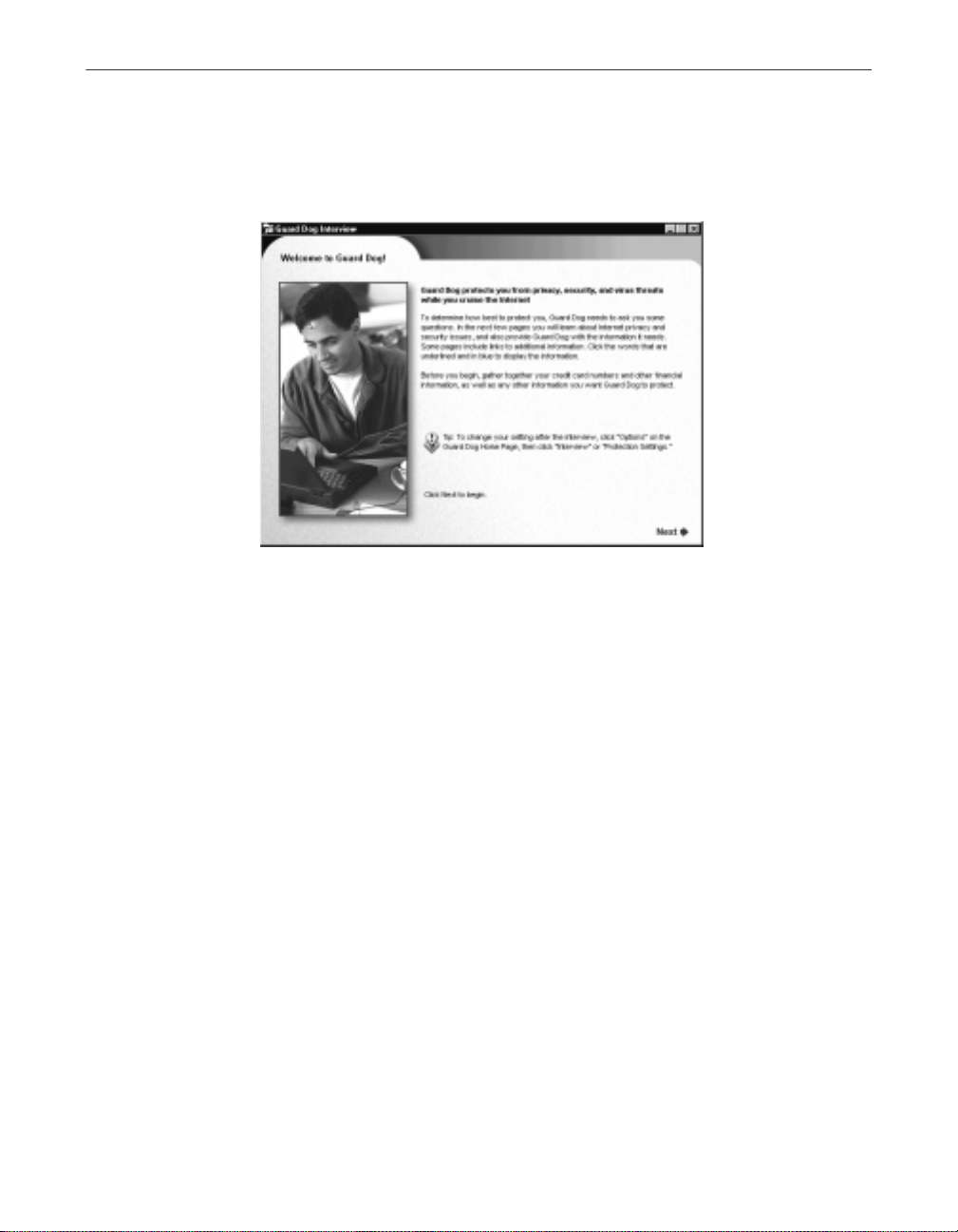
Quick Tour of Guard Dog
Each interview screen either tells you about a Guard Dog feature, asks you to
enter information, or asks you how you want Guard Dog to respo nd to certain
situations. (Figure 3-1.)
™
Figure 3-1. Guard Dog Interview screen.
On each interview screen you can click Back to return to a previous screen or
click Next to move to the next screen. In the final interview screen, you click
Finish to save the settings you selected and close the interview.
What information does Guard Dog ask me to enter?
The Guard Dog interview asks you to enter the personal and financial
information that you want to protect. All the information you enter into Guard
Dog is stored in encrypted form on your hard disk—it is never sent to McAfee
Software.
You may want to gather your personal information before you start the
interview. If you don’t have the information readily available or if you change
your mind, you can rerun the interview or add information directly using
Protection Settings. Guard Dog asks you to enter:
• A password that you use to protect your Guard Dog information.
• Personal and financial information that you want to protect from being
sent out over the Internet:
•Name
• Address
14 McAfee Guard Dog
Page 25
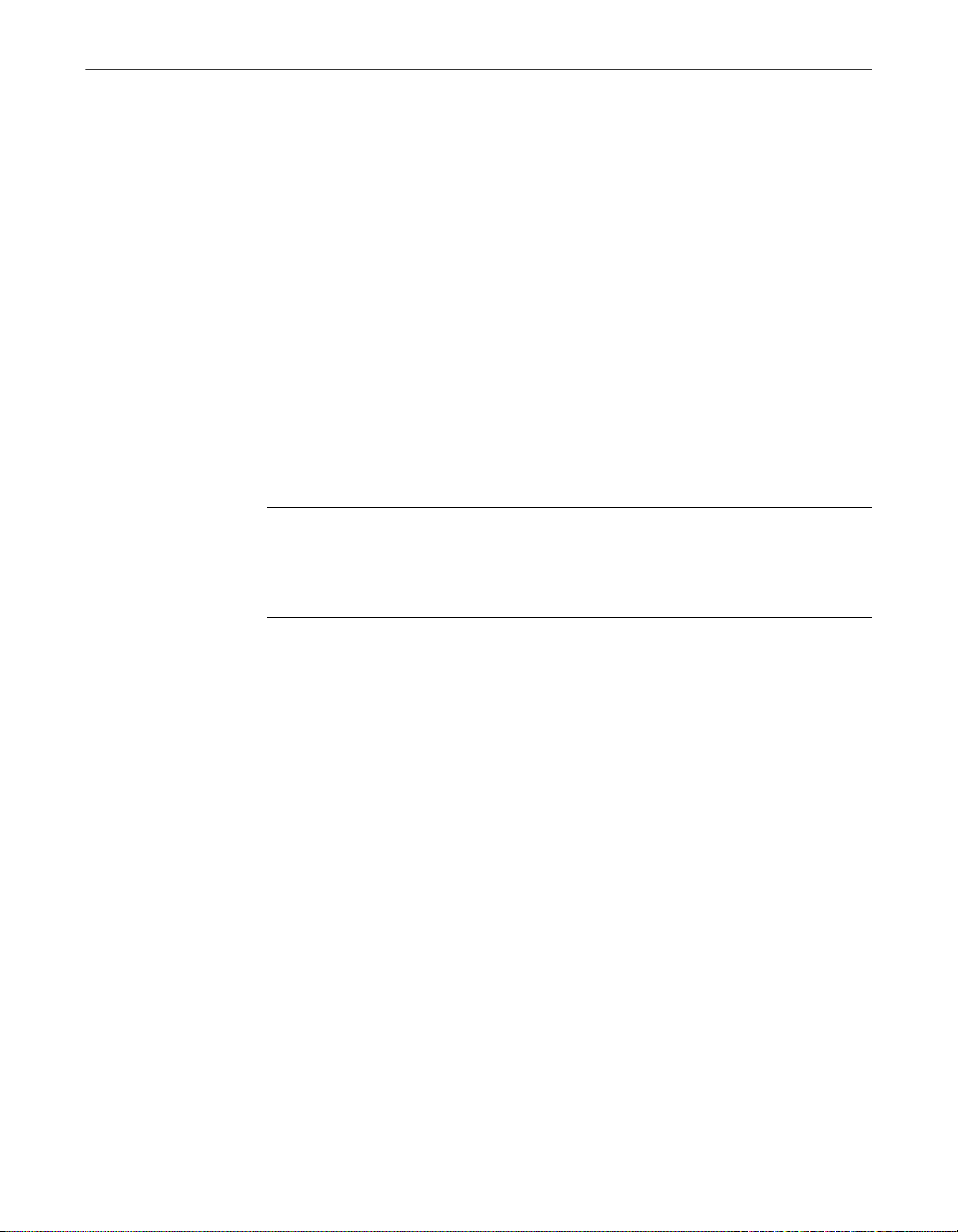
Quick Tour of Guard Dog
• Social Security number
• Telephone number
• E-mail address
• Other financial numbers such as bank account, brokerage account,
credit card, phone card, and so on.
• Any Web site login names and passwords that you want to store in
Password Manager.
• For optimal protection by Identity Protector, include all dashes (such as
Social Security number, bank account numbers, brokerage accounts, and
ATM cards). For example, if you enter 123-45-6789 as your social security
number, Guard Dog will recognize the number with or without the d ashes.
If you enter 123456789, Guard Dog won’t alert you if the number is sent o ut
with dashes (123-45-6789). Credit cards do not need dashes because you
type the numbers into separate boxes.
NOTE: You can fine-tune the configuration of Guard Dog’s
privacy, security, and AntiVirus features in Protection Settings.
Click Options on the Guard Dog Home screen, then click Protection
Settings.
™
Why should I create an Emergency Disk?
As part of the interview, Guard Dog asks you to create an Emergency Disk.
The Emergency Disk saves critical information and files th at can be used to
start up (or boot) your computer when it can’t start normally. If you should
encounter a boot sector virus, you may need the Emergency Disk in order to
start up your computer and clean the virus.
If you think that your computer is in good condition, now is the best time to
create an Emergency Disk. You will need three formatted, high-density,
3.5-inch floppy disks. (If you need help formatting the disks, refer to Windows
Help, which is located on your Windows
In case anything should happen to your installed copy of Guard Dog, the
Emergency Disk also contains a copy of your Guard Dog settings (including
the Guard Dog password) and Password Manager information. Keep your
Emergency Disk in a secure location away from heat and magnetic surfaces.
Start menu.)
User’s Guide 15
Page 26
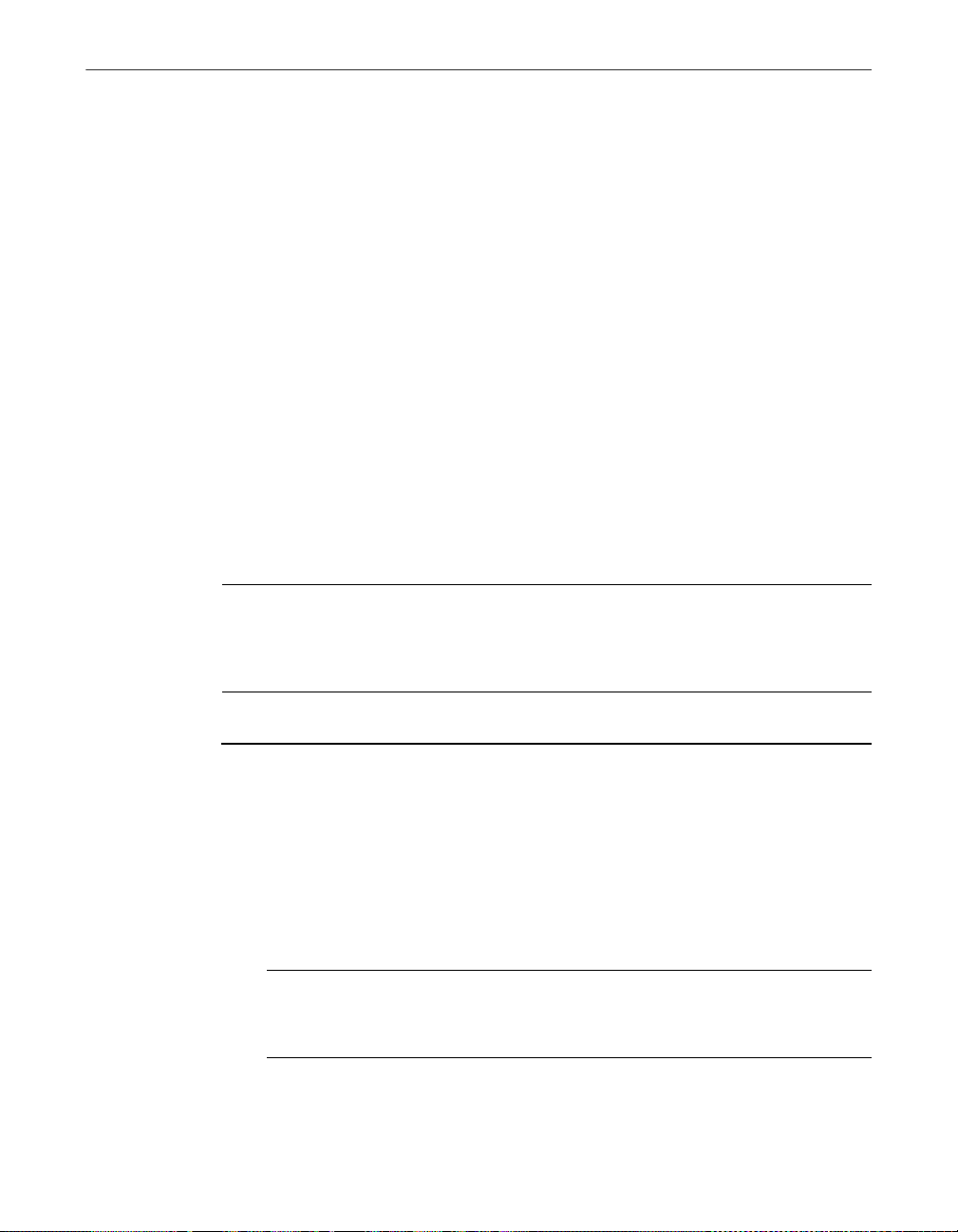
Quick Tour of Guard Dog
™
If you choose not to create an Emergency Disk at this time, you can crea te one
later by running CheckUp. Guard Dog also reminds you every four months to
create or update your Emergency Disk. You can also create an Emergency
Disk by running the Interview and clicking Next until you reach the
Emergency Disk page.
How password protection effects using Guard Dog
If you set up Guard Dog to use a password—either through the Interview or
Preferences in Protection Settings—you are prompted for the Guard Dog
password when you start Windows. When you enter an incorrect password,
Guard Dog displays the hint that you provided when you created your
password.
Without the password you can still open the Guard Dog Home screen, but you
won’t be able to change your CheckUp Settings or Protections Settings. Also,
Guard Dog won’t let you use the Password Manager information in Browser
Buddy or send out information protected by Identity Protector.
If you’ve forgotten your Guard Dog password, you can retrieve it from the
Emergency Disk, so remember to keep your disks in a secure location.
WARNING: If you forget your password and didn’t create an
+
Emergency Disk, you can reinstall Guard Dog to use it—but you’ll lose
your Guard Dog settings, Password Manager information and won’t be
able to use any of your encrypted files.
To retrieve your Guard Dog p assword
1. When you try to use a Guard Dog password-protected feature, the Guard
Dog Password dialog box appears. In the dialog box, click OK. The
Guard Dog Login Failed dialog box appears.
2. Insert the first disk of your Emergency Disk set into your floppy disk
drive and click Browse.
3. Click the icon for your floppy drive and click OK.
TIP: Use Interview when you want to change your Guard Dog
Ó
password, then update your Emergency Disk set (you can reuse the
same disks) to store your changed password information.
16 McAfee Guard Dog
Page 27
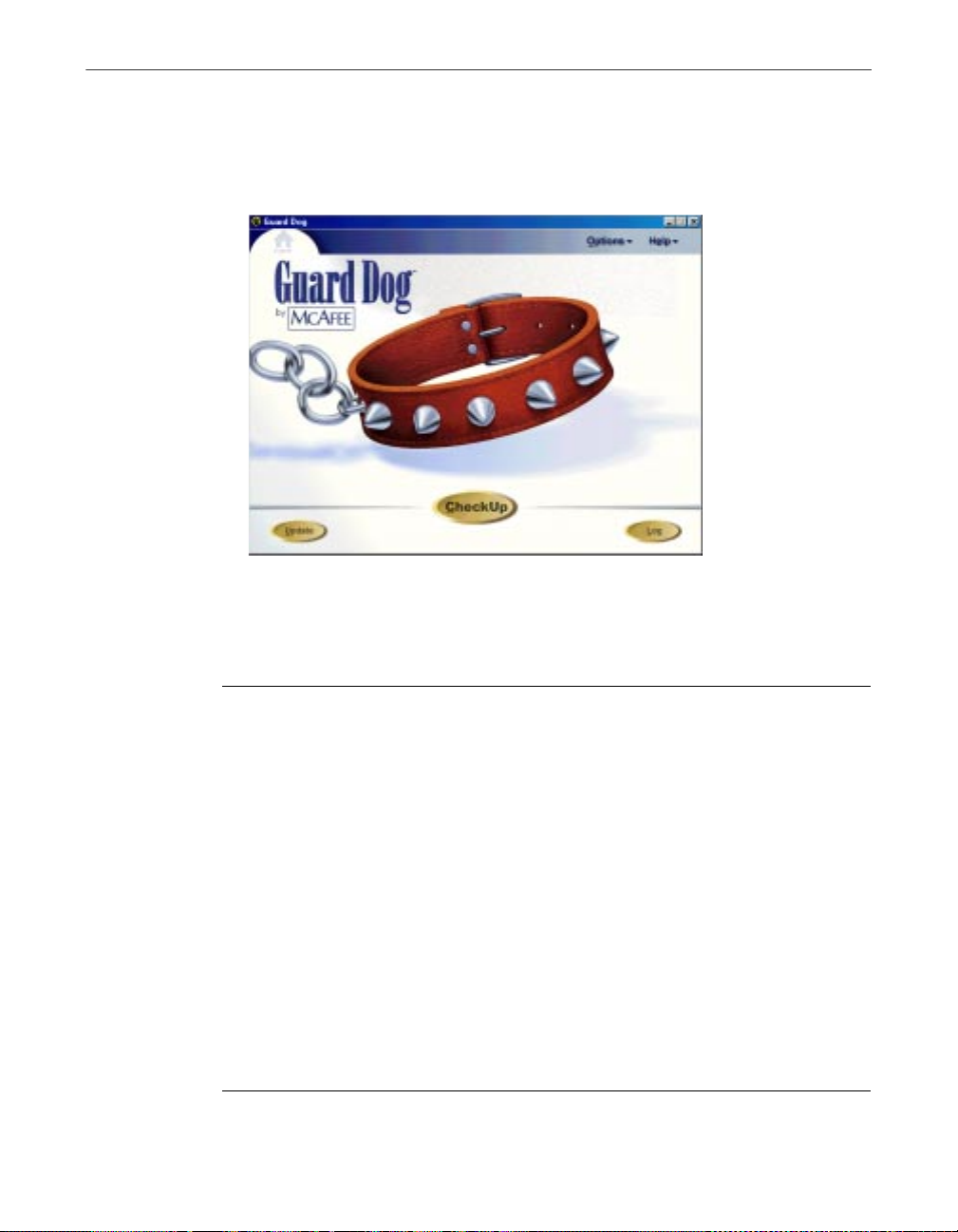
Using the Guard Dog Home screen
After the interview ends, Guard Dog displays its Home screen (Figure 3-2).
Figure 3-2. Guard Dog Home screen.
Quick Tour of Guard Dog
™
Table 3-1. Actions you can perform in the Home screen
To do this Click this
Run a complete check of your PC for privacy,
security, and virus problems.
Adjust the CheckUp settings. Options, then click CheckUp
Adjust the Guard Dog general or aler t settings. Options, then click Protection
Display a list of Guard Dog actions. Log
Display the McAfee Software Home screen in
your Web browser.
Display the McAfee Software Support page in
your Web browser.
Display the Support FAQ page in your Web
browser.
Create an e-mail message addressed to
McAfee Software Technical Support site.
CheckUp
Settings
Settings
Help, then McAfee Software on
the Web
Help, then Guard Dog on the
Web
Help, then Frequently Asked
Questions
Help, then Report a problem
User’s Guide 17
Page 28

Quick Tour of Guard Dog
Table 3-1. Actions you can perform in the Home screen (Continued)
To do this Click this
Launch the Guard Dog help file. Help, then either Contents and
Display your Guard Dog version number. Help, then About
Read virus descriptions. Help, then Virus Encyclopedia
™
Index or Help for this screen
Close the Guard Dog Home screen.
(This doesn’t affect the monitoring portion of
Guard Dog, whic h continues to run .)
Close button in the
upper-right corner of
the Guard Dog
window.
NOTE: If your dial-up Internet account is not set up to dial
automatically, connect to the Internet before you use any of the
Web-based Help commands.
Opening and closing the Guard Dog Home screen
After you install Guard Dog, the Home screen opens automatically the first
time. You can open it yourself in several different ways.
To open the Guard D og Hom e screen
• Do one of the following:
• Click Start in the Windows task bar, point to Programs, point to
Guard Dog, then click Guard Dog.
• Double-click the Guard Dog shortcut icon on the Windows desktop.
To close the Guar d Dog Home screen
• Click the button in the upper-right corner of the Guard Dog Home
18 McAfee Guard Dog
• Right-click the Guard Dog icon in the Windows taskbar, then click
Run Guard Dog.
screen.
Part of Guard Dog remains active to monitor your PC for potential
danger. For more information, see “What Guard Dog does while your PC
is running” on page 21.
Page 29

Performing a CheckUp
After completing the interview, you’ll want to find out h ow your PC may be
at risk. CheckUp examines your PC for privacy, security, and virus problems
and then guides you through fixing any problem it finds. If you are using the
settings suggested by Guard Dog in the interview, you need only run
CheckUp right after you install Guard Dog and then every month or so. If you
reduce the level of protection, you should run CheckUp more frequently.
You can also change what checks the CheckUp perf orms. For exa mple, if you
already had virus protection before installing Guard Dog, you may want to
turn off Guard Dog’s Virus Check. For more information, see “Changing
CheckUp Settings” on page 32.
To perform a Check Up
1. Click CheckUp on the Guard Dog Home screen.
When the CheckUp finishes, Guard Dog displays a re port describing any
problems it discovered. (Figure 3-3 on page 19)
Figure 3-3. The Guard Dog Report screen
Quick Tour of Guard Dog
™
2. To view a problem that Guard Dog has identified, highlight the item and
click Fix.
3. Read the Guard Dog recommendation and then click the appropriate
button. If you want more information, click Help, then click Help for this
screen.
A check mark appears next to each problem that you fix.
User’s Guide 19
Page 30

Quick Tour of Guard Dog
™
4. Repeat steps 2 and 3 for each problem that you want to fix.
5. When you have finished selecting all the fixes you want, click Close.
Updating Guard Dog
Guard Dog can keep up with new viruses and Internet threats when you
update its program files and virus patterns over the Internet. Using McAfee
Software Oil Change technology, you select the updates you want and they are
downloaded to your PC and installed automatically.
Guard Dog is set up to remind you monthly to retrieve updates.
NOTE: If you purchased Guard Dog on CD, you should run Update even
if you’ve just installed Guard Dog. In the time between when the CD was
created and when you installed it, new virus patterns are likely to be
available.
To update the Guard Dog program or virus pattern files
1. If you normally connect to the Internet before you start your browser,
start your Internet connection now.
2. On the Guard Dog Home screen, click Update.
Oil Change will start and begin looking for updates to Guard Dog. If an
update is available, it is displayed in the Supported Applications and
Drivers dialog box.
3. Select the update. The update description appears in the box below the
list.
4. Click Install to download the update.
5. When the Install dialog box appears, click Auto Install.
6. Follow any instructions that appear on your screen. Click Finish to
complete the AutoInstall.
7. After you have retrieved all the updates you want, click Close.
Viewing the Log
On the Guard Dog Home screen, click Log to view a list of all the interactions
you’ve had with Guard Dog, including the date and time of the action. You
can:
• Print a copy of the Log.
20 McAfee Guard Dog
Page 31

Quick Tour of Guard Dog
• Save the Log as a text file.
• Clear the entries in the Log.
NOTE: For step-by-step directions on working with the Log, see
Guard Dog Help.
What Guard Dog d oes while you r PC is runn ing
While you use your PC, Guard Dog is on the lookout for potential privacy,
security, and virus problems and takes action when it finds a problem. (Guard
Dog uses the information stored in Protection Settings to determine what to
monitor and how to react.) You can tell when Guard Dog is working because
its icon appears in the Windows taskbar as shown in Figure 3-4.
Figure 3-4. The Guard Dog icon in the taskbar.
Right-click to display the
Guard Dog shortcut menu
™
NOTE: If you see a Guard Dog alert message, see “Responding to Guard
Dog alert messages”later in this chapter.
Using the Guard Dog shortcut menu
Even when you aren’t running the main Guard Dog program, you still have
quick access to several features using the shortcut menu. Right-click the Guard
Dog icon on the Windows taskbar to display this m e nu. From the shortcut
menu you can:
• Start the Guard Dog main program.
• Display Browser Buddy, which lets you retrieve your Internet passwords
and displays statistics on how many cookies have been allowed or blocked,
and how often it has cleared search information.
• Display Protection Settings, which lets you change how Guard Dog is set
up.
• Display Windows help for Guard Do g.
• Encrypt and decrypt files that are protected by File Guardian.
• Close the part of Guard Dog that monitors your PC while Windows runs.
User’s Guide 21
Page 32

Quick Tour of Guard Dog
™
Responding to Guard Dog alert messages
Guard Dog works as you work to guard your privacy and security. When
Guard Dog detects a potential problem, it either handles the problem
automatically or warns you with an alert message (Figure 3-5) based on your
Guard Dog settings.
Figure 3-5. Guard Dog alert messages warn you of potential problems
Each alert message tells you what potential problem triggered the message
and Guard Dog’s recommendation on how to respond. If you want more
information about the problem, click the Question Mark button (Figure 3-6)
and then click anywhere inside the alert message.
Figure 3-6. The Question Mark button displays help information
If you find over time that you are being alerted to poten tial security risks too
often, you can adjust the alert message settings in Protection Settings. Cookie
Blocker and Gatekeeper require a period of adjustment before Guard Dog has
learned to address your concerns with the least amount of disruption.
For information on specific alert messages, see Chapters 4, 5, and 6.
TIP: If you decide you no longer want to see an alert message, use the
Ó
question mark (?) button in the alert message to find out what setting to
change. All of the settings that control the alert messages are located
under Protection Settings in the Options menu.
22 McAfee Guard Dog
Page 33

Quick Tour of Guard Dog
Using Browser Buddy to retrieve or store your Web site passwords
You can depend on Guard Dog to help you as you navigate the intricacies of
the Web. When you connect to Web sites that require a name and password,
you can use Browser Buddy to:
• Drag your username or password from Password Manager and drop it on
the login form for the Web site.
• Add new password information for a Web site.
Browser Buddy can also tell you how many cookies have been allowed or
rejected by Cookie Blocker and how many times search information has been
blocked by Search Filter.
TIP: Browser Buddy always remains displayed on top of any programs
Ó
open on your screen. If Browser Buddy is located in an awkward
position, you can close it and reopen it as needed.
To open Browser Buddy
™
1. Right-click th e Guard Dog icon on the Windows taskbar, then click
Browser Buddy.
Figure 3-7. Browser Buddy
To add a new usernam e and password
1. In Browser Buddy, select Add New Entry from the Current Web Site
drop-down list.
2. In the Web Site box, type the name of the Web site as you want it to
appear in the Password Manager list.
User’s Guide 23
Page 34

Quick Tour of Guard Dog
3. In the Username box, type the name by which you identify yourself to the
4. In the Password box, type the password that confirms your identity. (In
5. Click OK.
To retrieve your username and passwo rd
1. In Browser Buddy, select the site name if it doesn’t appear automatically
2. Drag your username or password from the Password Manager box to
™
Web site. On the Web site, this may correspond to User Name, Member
ID, Member Name, Login ID, or Login Name, and so on.
Password Manager, Guard Dog displays one asterisk for each character
in your password.)
in the Current Web Site list.
appropriate field in your Web site’s login form. (Figure 3-8)
The text appears in the field. (If the site that you are logging into displays
your password text as a series of asterisks (*), Guard Dog will display one
asterisk for each character in your password.)
Figure 3-8.
3. Continue logging in as usual to the Web site.
24 McAfee Guard Dog
Page 35

Using file encryption
File encryption translates a file into a “secret” code that makes the file
unreadable. You must decode or decrypt the file before you can use it. The file
encryption in Guard Dog is designed so that you can easily encrypt or decrypt
all of the files that you designate for encryption in File Guar dian.
NOTE: Before you can encrypt a file, you must add it to the Guarded
Files list in File Guardian. For step-by-step in structions on adding a file
to the Guarded Files list, see Guard Dog Help.
To encrypt or decr ypt fi les
• Right-click the Guard Dog icon on the Windows taskbar, then click
Encrypt File Guardian files or Decrypt File Guardian files.
Quick Tour of Guard Dog
™
User’s Guide 25
Page 36

Quick Tour of Guard Dog
™
26 McAfee Guard Dog
Page 37

4Customizing Guard Dog
Restarting the Interview
Using the Interview is the easiest way to change the settings for Guard Dog. If
you want direct control over the settings, see “Changing Protection
Settings”in the next section.
To start th e In ter view
1. In the Guard Dog Home screen, click Options, then click Interview.
2. Follow the instructions on your screen. For more information, see “Using
the Guard Dog interview” on page 13 or refer to Guard Dog Help.
Changing Protection Settings
With Guard Dog, you decide how much security and privacy you want or
need, how much of a risk you are willing to take with your personal data, and
how often you want to be alerted to a potential problem and asked to decide
what to do.
™
4
If you find that you are being alerted too often to potential security risks, you
can adjust Guard Dog’s security settings. Features like Cookie Blocker and
Gatekeeper require a period of adjustment before your security concerns are
addressed with the fewest interruptions.
To specify Guard Dog optio ns:
1. Click Options on the Guard Dog Home screen. Then click Protection
Settings.
2. To turn on or off any feature, select or clear the check in the check box
next to the feature name, as shown in Figure 4-1 on page 28.
User’s Guide 27
Page 38

Customizing Guard Dog
3. To change individual settings for a feature, first make sure that the
™
When you turn off a feature, you turn off all Guard Dog monitoring for
that feature.
Figure 4-1. Protection Settings dialog box
feature is turned on.
• Select the feature in the list so that its option settings appear in the
pane on the right.
• Adjust settings for the feature as appropriate.
To find out what a setting does, click the question mark (?) button in
the upper-right corner of the dialog box, then click on the setting.
Preferences settings are described in the next section of this chapter.
Privacy settings are described in Chapter 4, Security settings are
described in Chapter 5, and AntiVirus settings are described in
Chapter 6.
28 McAfee Guard Dog
Page 39

Preferences settings
The Preferences settings affect all of Guard Dog.
Use T o
Load Guard Dog Start Guard Dog monitoring your PC for
Show Splash
Screen
Use Password Protect your settings from unauthorized
Sound Effects Set the sound Guard Dog plays when it
Customizing Guard Dog
Table 4-1.
potential problems when Windows
starts.
Briefly display the Guard Dog logo when
Windows starts.
changes.
Click the Change Password button to
change an existing password.
displays a Privacy, Security, or Virus
Alert message.
Click the Speaker button to preview the
selected sound.
™
Scheduling Guard Dog actio ns
Guard Dog comes with a number of items that you can schedule. You can
schedule Guard Dog to perform time-consuming tasks, such as a virus check
on all files, while you are away from your computer. Remember to leave your
PC on during the scheduled time period.
To schedule an event
1. Click Options on the Guard Dog Home screen. Then click Protection
Settings.
2. In the pane on left side of the screen, make sure that a checkmark appears
in the check box next to Scheduler. If necessary, click the check box to
select it.
3. Click the word, Scheduler.
4. Click Add.
User’s Guide 29
Page 40

Customizing Guard Dog
5. Select an event to schedule. See Table 4-1 on page 30 for a description of
6. The Add Schedule Wizard guides you through selecting an interval,
7. Click Finish to add the event to your Scheduler list.
™
the types of items you can schedule.
date, and time for the event.
Table 4-1. List of events that can be scheduled
Use To
Schedule a Virus Check on all files Check for viruses in all files on all
local drives, including floppy drives,
CD-ROM, and remo veable media
drives.
Schedule a Virus Check on
high-risk files
Schedule a Virus Check on
changed files
Schedule encryption of my File
Guardian files
Schedule decryption of my File
Guardian files
Schedule removal of the deleted
files on my PC
Check for viruses in program and
document files on all local drives,
including floppy drives, CD-ROM,
and removeable media.
This event is automatically scheduled
to occur when Windows starts.
Perform a Virus Check only on files
that have been created or modified
after the date and time of the last
check. (It will check all files if a Virus
Check has never been performed.)
Encode files that are in the Guarded
Files list of File Guardian.
Decode encrypted file that are in the
Guarded Files list of File Guardian.
Write over data that remains af ter files
are permanently deleted from your
Recycle Bin. (The data from a file that
has been deleted from your Recycle
Bin, remain on your hard disk until
overwritten. A sophisticated disk
editor could be used to retrieve the
data and recreate the file.)
30 McAfee Guard Dog
Page 41

Table 4-1. List of events that can be scheduled
Use To
Customizing Guard Dog
™
Remind to create an Emergency
Disk
Remind to check for Guard Dog
updates
Display a reminder message. When
you install Guard Dog, this event will
be scheduled to occur every four
months.
Display a reminder message. When
you install Guard Dog, this event will
be scheduled to occur every month.
To edit an event in the Sch eduler l ist
1. Select the event in the Scheduler list.
2. Click Edit. The Add Schedule Wizard guides you through the selections.
To remove an event in the Sch eduler l ist
1. Select the event in the Scheduler list.
• To select contiguous events, click the first event, then hold down the
Shift key and click the last event.
• To select non-contiguous events, click the first event, then hold
down the Ctrl key and click each desired event.
2. Click Remove.
User’s Guide 31
Page 42

Customizing Guard Dog
™
Changing CheckUp Settings
Guard Dog can run a compl ete or par tial Chec kUp base d on the sele ctions yo u
make in CheckUp settings.
Table 4-2. CheckUp Settings
Category Name of Check Description
Guard Dog Emergency Disk Reminds you that you don’t have an
Emergency Disk or that the disk you
made may need updating.
Privacy
Checks
Security
Checks
Guard Dog
Updates
Browser Version Warns you if you are not using the most
Identity
Protection
Cookie Lists the cookies being stored on your
Search Filter Looks to see if information exists from
Web Trail Lets you removes evidence of your Web
Gatekeeper Reports the names of the programs that
File Guardian Searches for sensitive files (such as
Reminds you that Guard Dog may need
updating.
®
recent version of Microsoft
Explorer and Netscape Navigator
browsers and offers to update your
browser software. (Older browser
versions have more security risks.)
Looks for files containing personal
information and lets you protect them.
PC and lets you remove them.
the last search in your Web browser and
allows you to remove that information.
browsing—cached browser files, all
URLs referenced in your browser’s
preferences and history lists, and
ActiveX controls—from your PC’s hard
drive.
you have approved for Internet access
over your dial-up or netw ork connection
and lets you change your mind about
allowing automa tic Internet access.
e-mail messages or financial files) that
contain information that you want to
keep private and lets you protect them.
Internet
™
32 McAfee Guard Dog
Page 43

Customizing Guard Dog
Table 4-2. CheckUp Settings (Continued)
Category Name of Check Description
Password Looks to see if you have any shared
files/folders on your PC and g uides you
through password protecting them.
Virus Check Virus Check Looks on all selected drives or folders
for virus-infected files that match the
selection setting for What to scan at
CheckUp in Virus Sentry.
For more information, see “Why should
I change my Virus Sentry settings ?” on
page 54.
To turn on or of f specifi c checks
1. In the Guard Dog Home screen, click Options, then click CheckUp
Settings.
™
2. Select or clear specific check box next to each option.
3. In Virus Check, select the drives or folders that you want to scan for
viruses.
4. Do one of the following:
• To save these settings and return to the Home screen, click Apply.
• To abandon these changes and return to the Home screen, click
Cancel.
User’s Guide 33
Page 44

Customizing Guard Dog
™
34 McAfee Guard Dog
Page 45

5Privacy Features
Guard Dog’s Privacy features protect browsing and personal information that
you don’t want to go out on the Internet.
What Cookie Blocker does
Cookies are small files that your Web browser stores on your PC at the request
of a Web server. Each time you view a Web page from the Web server, your
browser sends the cookie back to the server. These cookies can act like a tag,
which lets the Web server track what pages you view and how often you
return to them. Some Web sites, such as Microsoft Expedia
store your password and preferences so that you can automatically log on to
the site. For a more detailed description of cookies, see “What are cookies and
how are they used?” on page 69.
Guard Dog’s Cookie Blocker offers three options for controlling the use of
cookies on you r PC. Guar d Dog can:
• Reject all cookies.
• Accept all cookies.
™
, use cookies to
5
• Display an alert message each time a cookie is sent to your browser. The
alert displays the name of the entity trying to set the cookie, and advises
you whether or not to accept the cookie.
When setting up Cookie Blocker in Protection Settings, you can select one
option for direct si tes and anothe r for indirect sites. Direct sites are those that
you deliberately connect to by typing the URL; clicking a link in a Web
page; or by selecting from your list of bookmarks or favorite sites. Indirect
sites are those that you access because the site you are connecting to
directly displays content from another site as part of its own content. For
example, if you went directly to Cool_site.com, it could display an ad from
Ads-r-us.com (the indirect site) in a separate frame in the Cool_site page.
If during the Interview, you accepted Guard Dog’s recommendation on
how to respond to cookies, Cookie blocker will:
• Automatically allow cookies to be accepted from direct sites.
• Display an alert message when an indirect sites tries to set a cookie.
User’s Guide 35
Page 46

Privacy Features
Responding to a Cookie Blocker alert message
If during the Interview, you told Guard Dog to prompt you for action then it
will display the Cookie Blocker alert message the first time a site tries to set a
cookie.
You can respond to the alert message in the following ways:
Table 5-1.
If you choose Guard Dog does this
Accept always Accepts the cookie and adds the site to the
Allowed list. The next time you go to that site, all
cookies from that site are allowed automaticall y.
Never accept Rejects the cookie and adds the site to the
Rejected list. T he ne xt time you go to that si te, all
cookies from that site are refused
automatically.(In some cases, the cookie may be
written to your local ha rd disk, but your pri vac y
is protected because the cookie is nevr sent back
to the requesting page .)
Each time that you visit a site that appears in either the Allowed or Rejected
list, Guard Dog adds the number of cookies accepted or rejected to the list. You
can see the totals for a Web site in Browser Buddy.
If you change your mind about a site, you can remove it from the Allowed or
Rejected list in Cookie Blocker settings. The next time that you visit that site it
will be as if you are visiting it for the first time. If you want to remove cookies
for a site from which you’ve previously accepted cookies, run a CheckUp and
remove the cookies for that site.
Ó
36 McAfee Guard Dog
TIP: You can run CheckUp so that it only looks for cookies. On the Guard
Dog Home screen, click Options, click CheckUp Settings, then clear all
options except Cookie Check. After you are finished with the CheckUp,
don’t forget to change back your settings.
Page 47

Privacy Features
Why should I change my Cookie Blocker settings?
If you want a good level of privacy protecti on without having to see any
Cookie Blocker alert messages, use the recommended settings—always accept
cookies from sites that you visit directly and decide on a case- b y- case basis
whether to accept cookies coming from sites that you haven’t visited directly.
You may want to change your settings under the following circumstances:
Table 5-2.
If you Use this option
Want the least number of
cookies set and highest
assurance of privacy.
Always want to know when
cookies are sent.
Are not concerned at all about
cookies.
Reject for both Direct Sites and Indirect Sites.
If a site requires you to accept a cookie, you can
change this setting temporarily to Prompt.
Prompt for both Direct Sites and Indirect Sites.
Be prepared to respond to a large number of
alert messages.
After you respond to the Cookie Blocker alert
message, you won’t see additional alert
messages for that site.
Either turn off Cookie Blocker or change the
Indirect Sites setting to Accept.
You should choose the second method if you
want to keep a total of the cookies added to
your PC, which you can view in Browser
Buddy.
What Identity Protector does
It is easy to forget that when you send information over the Internet, it doesn’t
go directly from your computer to the computer that is storing the Web page
information. Instead, the information can pass through many computers
before it reaches its final destination.
Identity Protector can keep your software from sending any personal
information that you specify out over the Internet to an unsecure site.
Although you don’t have to worry about a site when it using a secure
connection, there are many Web sites that use a secure connection only when
dealing with credit card transactions. (For more information, see “Privacy on
the Web” on page 62.)
User’s Guide 37
Page 48

Privacy Features
If more than one person is using your computer, make sure that you create a
Guard Dog password. If the person using your computer doesn’t enter the
Guard Dog password, Guard Dog automatically replaces any protected
personal information sent to an unsecure site with the text, “xxxx.” For
example, if your child tries to order the latest CD without entering your Gu ard
Dog password, Guard Dog replaces your credit card number with “xxxx xxxx
xxxx xxxx.”
Identity Protector offers three responses to when an application tries to send
out information over the Internet to an unsecure site:
• Let the information go out.
• Block the information from going out.
• Display an alert message when any application tries to send the
information over the Internet to an unsecure site. This is the response
Guard Dog sets up when you add information to protect in the Guard Dog
Interview.
Responding to an Identity Protector alert message
During the Interview, Guard Dog asked you to enter your personal and
financial information that you want to protect. Guard Dog displays the
Identity Protector alert message the first time an application tries to send out
this information to an unsecure site.
You can respond to the alert message in the following ways:
If you choose Guard Dog does this
This time only Let the inform ation go out just this time.
Not this time Prevents the information from going out this
38 McAfee Guard Dog
Table 5-3.
time.
Page 49

Privacy Features
Why should I change my Identity Protector settings?
You may want to change your settings under the following circumstances:
Table 5-4.
If you Use this option
Are the only person using
your PC and you don’t
want to be alerted every
time.
Have more than one
person using your PC.
You want to be warned
any time this inf ormation
is being sent out.
Enter all of the information that you want to
prevent from going out and select Allow Always.
Create a Guard Dog password. If the Guard Dog
password is not entered after you start Windows,
an unauthorized user of your PC can’t view or
send out your personal information.
Enter all of the information that you may want to
prevent from going out and select Allow Always or
Ask Before Blocking. For information that you
always want to prevent from going out, select
Block Always.
Create a Guard Dog password. If the Guard Dog
password is not entered after you start Windows,
any information entered in Identity Protector will
be blocked from being sent out.
Enter all of the information that you may want to
prevent from going out and select Ask Before
Blocking.
NOTE: When Guard Dog asks for your password and you enter it, the
password stays in effect until you restart Windows. If you’ve entered
your password and want to block others f rom sending out your person al
information, restart Windows before letting anyone else use your PC.
What Web Trail Cleaner does
As you surf the Internet, your browser stores information that makes your
browsing experience more satisfying. It uses the information as follows:
Table 5-5.
Your browser uses To
Cached files Speed up the display of Web page elements such
as graphics.
User’s Guide 39
Page 50

Privacy Features
Table 5-5.
Your browser uses To
URLs visited Display a list sites that you’ve visited using Web
addresses.
History Display a list sites that you’ve visited using Web
site names.
The files left on your PC can be viewed by others and depending on your
browser’s settings, can take up many megabytes of disk space.
If you accepted Guard Dog’s recommendation during the interview, Guard
Dog displays the Web Trail Cleaner alert message when you close your
browser.
Responding to the Web Trail Cleaner alert message
You can respond to the alert message in the following ways.
Table 5-6.
If you choose Guard Dog does this
Clean Deletes all of the cached files, history and URL
Don’t clean Closes the Alert message and continues closing
By default Guard Dog selects the sites that are not bookmarked (tha t is, part of
your list of favorite sites) because it is less likely that you’ll return to these sites.
If you don’t return to a site, the cached files for the site are never used
again—they just sit and take up disk space until they are ultimately deleted by
your browser.
If you later want to delete the files that you’ve left behind, run the Guard Dog
CheckUp.
40 McAfee Guard Dog
information associ at ed wit h th e sel e ct ed W eb
site (Domain).
Select a site for cleaning by selecting the check
box next to the site name. To sort by a column
heading, click the heading name.
your browser.
Page 51

Privacy Features
Why should I change my Web Trail Cleaner settings?
You may want to change your settings under the following circumstances:
Table 5-7.
If you Use this option
Want to see exactly what files
are being deleted.
Want to remove all traces of
your browsing.
Want to remove files only for
Web sites that you haven’t
bookmarked or added to your
list of favorites.
What Search Filter does
When you perform a search in your Web browser, the search information is
displayed in the address box of your Web browser. When you go to another
site, the search information is retained by your browser and can be extracted
by the next site you visit. Search Filter blocks this inform ation from being
passed along to the next site.
If you have Search Filter selected in Security Settings, Guard Dog
automatically removes search information before you go to another Web site.
Guard Dog does not display an alert message for this feature, but you can see
the number of times Search Filter blocks this information in Browser Buddy.
Prompt to Clean Up after closing Web browser.
Automatically Clean Up after closing Web
browser. (Clear the check box for “Keep
bookmarked items.”)
Automatically Clean Up after closing Web
browser.
Keep bookmarked items.
User’s Guide 41
Page 52

Privacy Features
42 McAfee Guard Dog
Page 53

6Security Features
Guard Dog’s security features safeguard your Internet connection and protect
the files on your PC from prying eyes and destructive programs.
What Gatekeeper does
Gatekeeper lets you control what programs have access to your Internet
connection. Gatekeeper also can warn you about any of these potentially
harmful actions:
• Your browser is directed to a harmful site—one that has been known to
contain virus-infected files, Trojan horses, prank or destructive ActiveX
controls, or other security concerns.
• A program silently uses your modem to connect to another computer.
• A program starts up another program.
• A program sends out over the Internet a number that follows a common
credit card number pattern.
Responding to a Gatekeeper alert messages
6
Guard Dog can display five different G atekeeper-related alert messages. If you
are using the default settings suggested by the Interview, you will see the
messages related to Internet access, harmful sites, programs starting another
program, and programs sending out credit card-like n umbers.
Internet access alert message
Each time you start a program that attempts to use your Internet connection,
Guard Dog checks to see if that program is in the list of programs allowed to
access the Internet. If the program is not in the list, Guard Dog displays an alert
message to tell you that the program is trying to connect to the Internet and
asks you how to deal with the program.
Because Guard Dog displays an alert the first time you start an Internet
program, you may want to start each of the Internet-connected programs you
use regularly in order to get those alerts out of the way at one time.
User’s Guide 43
Page 54

Security Features
You can respond to the Internet access alert message in the following ways:
Table 6-1.
If you choose Guard Dog does this
This time only Allows the program to access the Internet this time
only and warns you the next time it tries to access the
Internet.
Allow always Allows the program to access the Int ern et at a ny time.
In Protection Settings for Gatekeeper, the program is
added to the list of programs allowed to auto matically
access the Internet. If you decide later that you do not
want this program to use your Int ernet connection,
select its name and click Remove.
Not this time Prevents the program from accessing the Internet.
This choice stays in effect until the next time you
restart Windows or for Intern et E xplorer 4 user s, un til
you close your browser. Use this option if you want
Guard Dog to warn you the next time the program
tries to access the Internet.
Harmful site alert message
Before you can connect to harmful site, G uard Dog will display an alert
message, “Your browser is visiting Sitename, a Web site that may harm your
PC or data.”
You must immediately close your browser to end your browser’s connection
to this site. The faster you close your browser, the less time the site has to
transfer harmful data to your PC.
If you want to view the Web site anyway, click Continue.
Program starts up another program message
When another program starts to run another program, Guard Dog checks to
see if you’ve authorized this action. If you haven’t allowed the program to
always open the other program, Guard Dog displays an alert message.
44 McAfee Guard Dog
Page 55

You can respond to the alert message in the following ways:
Table 6-2.
If you choose Guard Dog does this
Allow always Lets the program start the other program.
Not this time Prevents the program from starting the other
program just this time.
This time only Lets the program start the other program just
this time.
Any credit card number goes out message
When a program sends a number resembling a credit card number over the
Internet, Guard Dog displays an alert message.
You can respond to the alert message in the following ways:
Table 6-3.
If you choose Guard Dog does this
Security Features
Not this time Prevents the program from sending the number
this time.
This time only Lets the program send the number just this time.
Why should I change my Gatekeeper settings?
The Gatekeeper settings suggested by the Interview will display the fewest
number of alert messages. If you are using an older browser version or just
want a higher level of security, you may want to change your settings under
the following circumstances:
Table 6-4.
If you Use this option
Want to be warned when the site that you are
going to has been known to cause damage, e.g.
contains virus-infected files, Trojan horse, prank
or destructive ActiveX controls, or other security
concerns. (To keep Guard Dog’s list of harmful
sites current and effective, use Update monthly.)
Want to be warned when a program is using
your modem to dial out.
Going to harmful sites.
My modem dials silently.
User’s Guide 45
Page 56

Security Features
Table 6-4.
If you Use this option
Want to be warned when a program starts up
another program.
Many newer programs will warn you before
doing this, but older programs may not do so.
For example, Internet Explorer 4 uses “helper
programs” to display documents.
Want to be warned before any number that
resembles a credit card number is sent out over
the Internet.
To protect specific numbers, see “What Identity
Protector does” on page 37.
Want to see what programs you have allowed
automatic access to the Internet. (A program is
added to the list when you click Accept Always
in the Internet access alert message.)
If you change your mind, you can remove an
program from the list. You will be warned the
next time that program tries to access the
Internet.
What File Guardian does
File Guardian can protect files that contain y our sen sitive data from being
opened, renamed, copied, moved, or deleted. For added protection, you can
even encrypt files protected by File Guardian. Guard Dog can also alert you if
an program attempts one of the following potentially harmful activities:
Program tries to launch
another program.
Any credit card number
goes out.
These programs are always
allowed access to the
Internet
• A program attempts to reformat your hard drive.
• An ActiveX control attempts to delete files on your hard drive.
• An ActiveX control attempts to scan files on your hard drive.
• A program attempts to access your system password files.
When Guard Dog displays an alert message, you can decide if the program
should be allowed to continue the operation or not.
46 McAfee Guard Dog
Page 57

Responding to a File Guardian alert messages
Guard Dog can display five different File Guardian-related alert messages. If
you are using the default setting suggested by the Interview, you will see only
the guarded file, ActiveX scan, ActiveX delete, and drive format messages.
Guarded file alert message
You tell File Guardian which files to guard on your hard drive and what
programs can be used to open the files. If an unauthorized application
attempts to access a guarded file, Guard Dog displays an alert message that
tells you what application is trying to open which file.
You can then decide whether you want to give the program in question access
to the file. If you did not run the unauthorized program yourself, you should
immediately investigate the program to determine its source.
Table 6-5.
If you choose Guard Dog does this
Allow always Permits the program to open the file and adds
the program to the list of programs that are
authorized to access the file without further
warnings.
Security Features
Not this time Stops the program from opening the file and
ActiveX scan alert message
There are legitimate reasons for allowing an ActiveX control to read through,
or scan, all of your files. For example, you can go to one site on the Web that
uses an ActiveX control to look for viruses on your PC. However, if a site
begins to scan your files without warning you, Guard Dog gives you a chance
to think about how much you trust the site.
When Guard Dog detects an ActiveX control scanning the files on your PC, it
displays an alert message that tells you what ActiveX controls is scanning your
hard drive.
warns you the next time the program tries to
open the file.
User’s Guide 47
Page 58

Security Features
You can respond to the alert message in the following ways:
If you choose Guard Dog does this
Not this time Stops the ActiveX control from running this
This time only Permits the ActiveX control to scan your drive
ActiveX del ete al ert me ssage
There are legitimate reasons for allowing an ActiveX control to delete files. For
example, if a control installs special softw are on your PC to let you interact
with its Web site, the control may need to delete files that it created for
temporary use. However, if a site doesn’t warn you and begins to delete files,
Guard Dog gives you a chance to see what file is being deleted and think about
how much you trust the site.
Table 6-6.
time.
If you change your mind, reload the page in your
browser and click This time only the next time
Guard Dog displays its ActiveX scan message.
just this time.
When Guard Dog detects an ActiveX control deleting files on your PC, it
displays an alert message that tells you the name of the control.
You can respond to the alert message in the following ways:
If you choose Guard Dog does this
Not this time Stops the ActiveX control from running this
This time only Permits the ActiveX control to delete files just
Drive format alert message
When a format command is started, Guard Dog doesn’t know whether you
told your PC to format a Zip disk or whether a rogue ActiveX control has
started to format your hard disk. You know that this activity is legitimate
when you start the formatting command or if you know that a program you
are using needs to format a hard disk (or a Zip or Jaz disk).
Table 6-7.
time.
If you change your mind, reload the page in your
browser and click Allow this time the next time
Guard Dog displays its ActiveX delete message.
this time.
48 McAfee Guard Dog
Page 59

When Guard Dog detects a format command, it displays an alert message that
tells you which program started the format command.
If you don’t know why your disk is being formatted, note the name of the
program in the alert message and then turn of f your computer using its power
switch. If the program has the letters OCX as part of its name, it is an ActiveX
control. Do not restart your browser until you have run a Guard Dog CheckUp
and removed the suspicious ActiveX control from your PC.
Continue if you want the program to format your disk.
Click
Why should I change my File Guardian settings?
You may want to change your settings under the following circumstances:
Table 6-8.
If you Use this option
Security Features
Want to be warned when an Ac tiv eX control
looks through the files on your PC.
This may happen legitimately if the con trol needs
to find a file to use. If you are concerned, ch eck
with the site that sent you the control.
Want to be warned when an Ac tiv eX control
deletes a files.
This may happen legitimately if the contro l is
deleting older or temporary files that it uses. If
you are concerned, check with the site that sent
you the control.
Want to be warned when any program tries to
format any of your drives.
An alert message appears whenever you format a
floppy disk, other remova ble media, or hard disk.
You may want to turn this option off temporarily
if you are going to format a l ot of disks and don’t
want to see any messages.
ActiveX scans my drive
ActiveX deletes files from
my drive
My drive is being for matte d
User’s Guide 49
Page 60

Security Features
Table 6-8.
If you Use this option
Want to be warned when any program accesses
your Windows password files (any file with the
.pwl extension located in the Windows
directory).
Windows functions that are password-protected
use these password files.
Want to prevent any program from opening a file
or files. For further protection, you can have
Guard Dog include the file when you encrypt
files.
You can protect individual files, files in a spec ific
folder, files of the same type, files on the same
drive.
NOTE: For step-by-step instructions on adding, editing, or removing
files in the Guarded Files list, allowing a program to access a guarded
file, or encrypting or decrypting files, see Guard Dog Help.
What Password Manager does
Password Manager lets you store your various Web site login names and
passwords in one secure location. When you are visiting a Web site that
requires this information, you can drag it from Browser Buddy to the form
displayed in your browser.
Password files are accessed
Guarded files
In Protection Setti ngs, you can:
• View your list of stored login names and passwords.
• Add a record.
• Edit a record.
• Remove a record.
You can also add a record in Browser Buddy. For more information, see
“Using Browser Buddy to retrieve or store your Web site passwords” on
page 23.
50 McAfee Guard Dog
Page 61

Security Features
To add a password record
1. In the Guard Dog Home screen, click Options, then click Protection
Settings.
2. Click Password Manager. (If the check box next to Password Manager is
not selected, you won’t be able to add, edit, or remove records.)
3. Click Add.
4. Type the information that you want to store in the record.
5. Click OK.
To edit a password record
1. In the Password Man ager list, do one of the following:
• Double-click the record you want to edit.
• Click the record you want to edit, then click
Edit.
2. Change the information that you want to store in the record.
3. Click OK.
To remove a password record
• In the Password Manager list, click a record to select it, then click
Remove.
User’s Guide 51
Page 62

Security Features
52 McAfee Guard Dog
Page 63

7Using AntiVirus Features
Guard Dog’s AntiVirus features can fix most existing virus problems and
prevent them from recurring. For general information on viruses, see
Appendix B.
Looking for viruses wi th CheckUp
Guard Dog comes set up to perform a virus check as part of CheckUp. It uses
the settings in CheckUp Settings to determine which drives and folders to
check (by default, your local drives—hard disks, floppy disks, and other
removable media). It uses the settings in What to check in Virus Sentry to
determine what types of files to check (by default, all program and document
files). If a virus-infected file is found, it appears in the CheckUp Found list.
Viruses are different from other problems found by Guard Dog in that you can
either clean (remove the virus from the file) or delete the file. If Guard Dog
tries to clean a file but the virus has irreparably damaged the file, you can only
delete the file to get rid of the virus.
Continuing virus protection
7
If you accepted the recommended virus protection in the Interview, Guard
Dog is set up to protect you:
• When you start your PC, Guard Dog checks your DOS startup process for
viruses in memory and boot sector or partition table viruses on your hard
drive—the boot sector and partition table contain critical startup and
system information.
• Every time you start Windows, Guard Dog runs a scheduled virus check
that scans all the program and docum ent files on your local disks (hard
disks, floppy disks, and other removable media) for viruses.
• When a scheduled virus check runs, it opens Guard Dog and displays the
CheckUp progress screen. The CheckUp Report screen displays the virus
check results.
• While you are working, Guard Dog checks for viruses whenever you start
a program, move or rename files, or read a file from a floppy disk.
User’s Guide 53
Page 64

Using AntiVirus Features
• Each month, Guard Dog runs a scheduled virus check that scans all files on
your local disks. This check will catch viruses in files th at don’t use
standard program or document names. To find out how to schedule
additional virus checks, see “Scheduling Guard Dog actions” on page 29.
What Virus Sentry does
Virus Sentry lets you set up AntiVirus protection so that it best protects the
data on your PC.
Virus Sentry controls:
• When to check for viruses while you are using your computer to:
• Start a program from the Start menu, a Windows shortcut, or by
double-clicking the program in Windows Explorer. This includes
programs sent as e-mail attachments.
• Open a document. This includes documents sent as e-mail attachments.
• Move or rename files.
• Read a file from a floppy disk.
• What files to scan while performing a virus check using CheckUp or
Scheduler.
• How Guard Dog responds when it finds a virus.
• What files can be skipped while performing a CheckUp or Scheduler virus
check.
When Guard Dog finds a virus, it displays an alert message.
Responding to a Virus Sentry alert message
When Guard Dog finds a virus, it displ ays an alert message.
You should always click Clean. If you click Ignore, Guard D og will do nothing
to the file. If you choose to ignore the alert message, do not open the infected
file or you will spread the virus.
Why should I change my Virus Sentry settings?
By default, Guard Dog is set up to provide the best protection, in the fastest
manner. You can increase your protection level, but it will take longer to
perform a scan.
54 McAfee Guard Dog
Page 65

Using AntiVirus Features
You may want to change your settings under the following circumstances:
Table 7-1.
If you want to Use this option
Check for virus infection before a program
Program execution.
starts up.
Check an e-mail attachment before it is
E-mail file access.
opened.
Check a file before it is opened. File Open.
Check a file when it is moved or renamed. Move or Rename.
Check a file if it is stored on a floppy disk or
Floppy drive read
removable media.
Check for boot sector or partition table viruses
DOS Startup
before Windows starts. These viruses may be
detected when Windows starts, but they can
be cleaned only in DOS.
Change the scope of what files are checked.
This setting affects not only file-related checks
but also the scheduled virus checks.
What to Check:
All Files checks every file. This
is the most thorough, but most
time consuming check. Use this
setting if you use non-standard
file extensions for your program
or document files.
Program Files checks all
program files, such as .Exe,
.Com, .Dll file types. This will
miss macro viruses, which are
found in certain document
types.
Document Files checks all data
files recognized on your PC.
This will miss program-related
viruses.
Program and Document Files
checks both program an d data
files. This is the default setting
and the second most thorough
check. It will miss only
virus-infected files that have
been renamed using a
nonstandard program or
document type.
User’s Guide 55
Page 66

Using AntiVirus Features
If you want to Use this option
Table 7-1.
Want to change how Guard Dog reacts when
a virus is found and what options are
available for dealing with the virus.
Reduce the number of files checked by Guard
Dog. This setting affects not only file-related
checks but also the scheduled virus checks.
If a virus is found:
Automatic Clean tries to remove
the virus. If unsuccessful, it will
prompt you to delete the file.
This is the default setting.
Automatic Delete deletes th e file
from your PC. You may want to
use this option if your PC runs
unattended and yo u don’t want
an alert message to stop the
operation of your PC.
Deny Access blocks you from
doing anything with the file
except for deleting it in
Windows Explorer or runnin g a
CheckUp to try to clean the file.
You may want to use this option
if your PC runs unattended and
you don’t want to risk anyone
having access to infected files on
your PC, you want to deal with
the file manually.
Prompt displays an alert
message and allows you to
choose to Clean or Ignore the
file.
Shutdown Computer closes
Windows. You may want to use
this option if your PC runs
unattended and yo u don’t want
to risk anyone having access to
infected files on your PC.
Do not check these files and
folders.
(By default, Guard Dog doesn’t
check files that are in your
Recycle Bin.)
56 McAfee Guard Dog
Page 67

NOTE: If CheckUp has reported that your PC is virus free, you may want
to turn off the Virus Check in CheckUp Settings to reduce the amount
of time that it takes to complete your CheckUp. This does not disable
automatic virus checking. As long as you have all automatic virus
checking turned on (What to Check settings in Virus Sentr y), you are not
likely to get a new virus.
Keeping virus protection up -to-date
The AntiVirus protection in Guard Dog uses a database of known
virus-characteristics when it checks your PC for a virus, but new viruses are
always being created and old viruses are always being modified.
The McAfee Software virus research team is constantly watching for these new
and changed viruses. As new virus information is discovered, it is added to the
pattern file. Once a month, a new pattern file is made available through the
Internet. You can retrieve it by clicking your Guard Dog Update button. For
more information, see “Updating Guard Dog” on page 20.
It is important to keep this file up-to-date on your PC. Guard Dog schedules a
reminder to suggest that you check for a new version of the pattern file each
month.
Using AntiVirus Features
User’s Guide 57
Page 68

Using AntiVirus Features
58 McAfee Guard Dog
Page 69

AInternet Security and Privacy
Whom do you trust? On the Internet, this question is difficult to answer—you
cannot not see people face-to-face, and cannot be certain exactly who you are
dealing with. This chapter provides some background information that will
help you understand Internet security and privacy threats, and discusses
strategies for using Guard Dog to protect yourself and your computer.
Networks and the Internet
A computer network links individual computers together so they can share
data and resources. To network, computers need some means of
connection—either a modem or a Network Interface Card (NIC—some
computers have NICs already built-in). The modem or NIC is responsible for
sending and receiving data through the network. Networks are sometimes
called local area networks (LAN) because they link the computers at a single
locale, such as an office or building. In a small office, computers can be linked
directly by connecting them together with cable. This very simple network is
called a peer-to-peer network, because all of the computers are equal to one
another. Windows has peer-to-peer networking capabilities built into the
operating system. The increased traffic in larger networks requires the services
of a special computer, called a server. Servers help la rger n etworks opera te by
figuring out how to route messages to the appropriate recipient.
A
The Internet is a vast computer network, connecting computers together from
around world and allowing them to work together and share information.
When you connect to the Internet, your computer becomes a part of a
worldwide network of computers.
TCP/IP is the subsystem
The Internet is based on a system called Transmission Control
Protocol/Internet Protocol (TCP/IP). TCP lets computers share data by first
breaking it down into little segments called packets. In addition to data, each
packet contains the address of the machine sending the packet, and the
address of the intended recipient. The TCP part of the system is what is
responsible for addressing the data and breaking into packets. IP, the second
part of the system, is responsible for routing packets from the sending
computer to the recipient computer. Special computers called routers read the
address on each packet, and figure out how to route them to the appropriate
destination.
User’s Guide 59
Page 70

Internet Security and Privacy
Why packets?
Why go through all this trouble, breaking data down into packets? The answer
lies in the origins of TCP/IP. TCP/IP, like the Internet itself, is a product of the
Cold War. Originally developed by the United States Department of Defense,
the Internet was designed to ensure secure communications, even with the
multiple communications network failures anticipated during nuclear war.
TCP/IP solves the problem of network failure by assuming that a certain
amount of noise always exists in the network: Noise may be random data
errors or more serious system crashes. If you have ever tried to speak in a noisy
room, you know the necessity of repeating yourself—and that is exactly what
TCP/IP is designed to do. Breaking data down into packets allows the Internet
to seek alternate routes if one route is inaccessible. If a packet cannot get
through or arrives damaged, the receiving computer simply requests it again
until it arrives successfully.
When you send an e-mail message, for example, it is broken into several
packets. Depending on how noisy the network is, each packet may need to be
routed over a separate route in order to find its way to its destination.
Furthermore, network problems may cause some of the packets to be delayed
so they arrive out of order. To compensate, TCP examines each packet as it
arrives to verify that it's OK. Once all the packets are received, TCP puts them
back in their original order. Of course, all of this happens quickly and
automatically, so you will never see the process at work.
The Internet and the Web…what is the difference?
Before the Web, the Internet was mostly command-line driven, and
character-based: You had to type in the exact Internet address of the place you
wanted to go at a command line. In 1989, Tim Berners-Lee of the European
Particle Physics Laboratory proposed a new way to share information over the
Internet. The essential feature in Berner-Lee’s vision of the Web is that it links
documents together. When you click a link on a Web page, you are
automatically connected to another Web site. This linking function, combined
with the increasing graphics abilities of home computers, transformed the
Internet into a graphically rich place, complete with video, sound, and
pictures. By linking information together in a graphically-appealing package,
the Web made the Internet more attractive to the typical consumer.
The Internet is a network of linked computers that uses TCP/IP as its
underlying messaging system. The World Wide Web (WWW, or just “Web”
for short) is hosted by the Internet, and is an ever-expanding collection of
documents employing a special coding scheme named Hypertext Markup
Language (HTML).
60 McAfee Guard Dog
Page 71

NOTE: HTML is a set of commands designed to be interpreted by Web
browsers. An HTML document consists of con tent ( prose, graphics,
video, etc.) and a series of commands that tell a Web browser how to
display the content.
Privacy and security on the Web
Before the advent of the Web, Internet security usually posed a problem only
for system administrators trying to keep meddlesome hackers away from their
systems. When the Web arrived, the popularity of the Internet skyrocketed.
Almost overnight, people began doing all sorts of potentially sensitive
activities over the Internet, including banking and stock transactions, sending
personal data to Web sites, performing Web searches, and ordering bo oks and
clothes. So, while the Web is responsible for making the Internet more
accessible, it also opens up new possibilities for data theft, invasions of
privacy, and fraud.
Why does Internet privacy matter to me?
Step back and consider the range of sensitive transactions we make every day.
As an example, consider a simple ATM transaction: We assume that following
conditions prevail whenever we use our ATM cards:
Internet Security and Privacy
• Privacy: Only you and the intended recipient can access the transaction
information. The PIN you use to access your bank account provides a fairly
high level of privacy—as long as you don’t share your PIN with others, and
don’t leave your card lying around, your checking account balance is safe
from prying eyes.
• Integrity: Nothing can intervene and change the information during the
transaction. When we take twenty dollars out of our checking account, we
have a reasonable expectation that the ATM will not add an extra zero.
• Trust: You can trust that the recipient is who they claim to be; the recipient
can trust that you are who you claim to be.
Organizations like banks and insurance companies are legally obliged to abide
by federal statutes that govern the sanctity of your transaction information.
The problem with Internet is that it has not yet evolved well-established
institutional mechanisms that guar antee the sanctity of your information.
User’s Guide 61
Page 72

Internet Security and Privacy
Privacy on the Web
Who is snooping?
Hackers are a breed of human being that thrive on gaining illegal access to
computers in order to access, steal, and sometimes corrupt data. Many hackers
are quite benign: Breaking into a secure system is a challenge and a thrill. B ut
some computer hackers think that if they don’t care for someone or some
organization, it is OK to break in to th eir co mputers and wreak h avoc. O thers
hackers think that the on-line theft of money and resources is legitimate, as
long as it goes to support more hacking.
Snooping and sniffing
Since its inception, the Internet has been (and largely remains) an open
network. Openness means that information on the Internet travels without
any special security: Anyone who can monitor network traffic can intercept it.
This sort of monitoring is called “sniffing,” and is easy to perform using
“sniffers.” Sniffers are programs (or hardware devices) designed to monitor
data traveling over a network. Originally, sniffers were designed to help
network administrators track down networking problems. Unfortunately, th e
same tool can also be used to steal information. Sniffers are insidious and
difficult to detect.
Sniffing often begins when a hacker breaches the security of a local Internet
Security Provider (ISP). A hacker does not need physical access to the ISP’s
premises—sometimes a telephone line is sufficient (although it is also possible
to sniff with physical access to network ca bles) . Once a hacker compromises
an ISP’s system, the network traffic that travels through the ISP is no longer
secure.
Web servers and firewalls
Secure transactions are only one part of the problem. When an ISP’s Web
server receives information, the ISP must be able to keep the information safe.
Hackers like to attack the security of Web servers because Web server security
is still in its infancy. As a consequence, Web administrators assume that a Web
server is open to attack, and try to keep them decoupled from other,
mission-critical computers. Some Web applications must, however, interact
with corporate databases, an open door to a clever hacker. One form of
security technology called a “firewall” can close the door, but firewalls are
often maintained poorly, and even in the best environm ent, cannot safeguard
certain services.
62 McAfee Guard Dog
Page 73

What can I do to keep my stuff safe?
With sniffer in place, a hacker can intercept credit card numbers and other
private information by capturing data transmissio ns, and then using
pattern-matching algorithms to filter out the valuable information.
Intercepted credit card info can be sold to criminals, intent on committing
fraud.
To avoid this problem, Web browsers incorporate encryption technology that
cloaks information and makes it difficult to ge t at. Encryption is the basic
technique that the Web uses to guarantee information security.
The current encryption standard is called “Secure Sockets Layer” (SSL),
supported both by Microsoft and Netscape, and incorporated in their
browsers. An icon in the browser changes to indicate that SSL is active. When
you make a transaction with SSL active, you can be fairly comfortable that the
transaction is safe.
When you visit an SSL-secured site, the latest versions of Netscape
Communicator and Microsoft Internet Explorer use a visual cue to tell you that
the site is secure. For more information, see How can I tell if a Web site is secure?
NOTE: Guard Dog’s CheckUp lets you know if your Web bro wser is
up-to-date. The latest browser versions usually offer an enhanced degree
of security.
Internet Security and Privacy
How can I tell if a Web site is secure?
Today, many sites use SSL to set up secure commerce on the Web. In addition
to Web server security, the most common Internet browsers provide feedback
about the security level of the site to which you are currently connected. For
example, Netscape Communicator displays a lock icon in the lower left corner
of the browser window. If the lock icon is broken, the site is not secure. If the
lock symbol is not broken, the site is secure. In addition, if the lock symbol has
a gold background, the site is using strong, 1 28- bit encryption.
Recent versions of Microsoft Internet Explorer and America Online browsers
also display security information. For more information about how your
browser indicates the security level of sites, refer to your browsers on-line
help, or the printed documentation.
User’s Guide 63
Page 74

Internet Security and Privacy
If SSL is so great, what is the problem?
SSL is affected by a couple of problems. One problem is that not everyone has
an SSL-enabled server or browser. Some Web admin istrators don’t want to use
SSL because they have to pay for it, and it can also slow down server
transactions. A more onerous problem that affects SSL is the way it is
implemented. It turns out that some developers made incorrect assumptions
about SSL, which means some older browser versions are less secure. The
good news is that Microsoft and Netsca pe now coordinate their security
efforts, which means a more secure, universal standard for Web security.
What about authentication?
Authentication is a metho d of assuring that both parties to an Internet
transaction are who they claim to be. For example, if you get account balance
information from your bank, you want to be sure that you are contacting the
bank, and not some unauthorized entity. In addition, th e bank wants to be sure
that they are providing the information to you, and not just to a person who
happens to know your bank account number.
Authentication usually entails entering a user ID and a password. To
circumvent intercepted passwords and IDs, authentication employs
encryption to scramble this information before transmitting it.
NOTE: Certificates are a Microsoft technology designed to guarantee a
person’s identity and Web site security. Personal certificates verify that
you are who you claim to be. Web site certificates verify that a Web site
is secure and what it claims to be (so Web sites can’t falsify their identity).
When you open a Web site that has a certificate, Internet Explorer checks
if the certificate is correct. If the certificate is not OK, Internet Explorer
warns you. Certificates are great, in theory. The problem is that they only
establish a security standard—Web sites are free to choose to use
certificates, or not.
How does encryption work?
The only way to keep a secret is if you do not tell anyone, and if you do not jot
it down. If you need to share the secret, you can hide it within another
message, and let the intended recipient know how to find it. Computer
encryption hides messages by making the original data unintellig ible. The
intent is to garble the data for anyone for whom it is not intended: Having
access to the encrypted data itself is useless.
64 McAfee Guard Dog
Page 75

Internet Security and Privacy
The simplest encryption systems use letter shifting, in which a message is
encrypted by shifting every letter n letters later in the alphabet. For example,
say A is changed to B, and B to C, etc. As long as the recipient knows how you
shifted the letters, they can easily decrypt the message by revers ing the
process. Of course, a brute force approach to breaking this sort of encryption
would simply try all possible 26-l etter combinations until the final message
was retrieved—not a very strong method of encryption.
Computer encryption uses a much more difficult technique of hiding the
message. Rather than a simple le tter-s hif ting scheme, the original message is
transformed by a mathematical algorithm. The algorithm uses a secret “key”
to scramble the message, and the key is necessary to unscramble it. The key is
similar to a house key: The more teeth a key has, the more difficult it is to pick
the lock. Similarly, “strong” encryption uses keys with many “teeth”—in this
case, bits of data.
There are two commonly used levels of encryption. The international stand ard
is 40-bit encryption, but some sites in the United States use a higher level of
128-bit encryption. The number of bits indicates the length of the key used to
encrypt data. The longer the key, the stronger and more secure the encryption.
On the Web, your browser works with secure Web sites to esta blish and
manage the encryption that secures information. If your browser security
options include the Secure Sockets Layer (SSL), which ensures
data-transmission privacy, you should turn on this option to facilitate secure
data transmission.
NOTE: Guard Dog’s CheckUp automatically checks your browser’s
security level, and lets you know if you need to change it.
Security on the Web
One of the most exciting Web developments is the evolution of downloadable,
executable programs. Java and ActiveX are two tools that help developers
create programs that can “live” inside Web pages, an d use your Web browser
to automatically run over the Internet. Java allows Web pages to host small
programs called “applets.” When Java-enabled browsers access a Web page
containing Java, they automatically download and run the applets they find
on the page. This is an intriguing development, since it makes it possible to
download and run programs over the Web. Complete, Web-driven programs
written entirely in Java are on the horizon. ActiveX is a similar technology,
developed by Microsoft.
User’s Guide 65
Page 76

Internet Security and Privacy
Java contains an internal security system that addresses security risks. ActiveX
uses a different model, based on certificate authentication. Certificates contain
information about who developed the ActiveX code. The idea here is that if
you know who developed the code, it is safe to run it. Both security schemes
offer a level of safety, but no one can yet promise that executable content is
entirely safe.
Nasty applets
One possible security threat is a malign Java or Active X program that attacks
your computer over the Web. A nasty applet might, for example, thwart Java
security by circumventing its security model, and destroy data on your hard
disk, or grab sensitive information from your hard drive. The latest browsers
have done a good job of fixing these issues. As long as you are using the latest
version of your browser you are protected. To date, there have been no
legitimate reports of hostile Java or ActiveX harming anyone. However, th ere
is no guarantee that an attack will not happen in th e fut ure.
Can I prevent programs from accessing the Internet?
You can use Guard Dog to specify the applications that are allowed to access
the Internet from your computer. Obviously, your default Internet browser is
one of these applications.
If the Guard Dog Gatekeeper is running in the background while you work on
the Internet, each time an application tries to access the Internet a dialog box
appears to ask if you want to allow this access once only, always, or never.
Computer viruses and the Web
A computer virus is a small computer program that automatically replicates
itself and spreads from PC to PC. Viruses may infect programs, your hard
drive, and even some document files that employ macros. Viruses do not
infect data files, but they can create problems that prevent you from accessing
your data. Viruses are not accidents—they are always created by computer
programmers.
PC viruses are similar to biological viruses in that th ey:
• Are spread from host to host—the “host,” in this instance, is your PC.
• Are very good at reproducing themselves.
• Can wreak havoc in an infected host system.
66 McAfee Guard Dog
Page 77

Biological viruses have proven to be tenacious: modern medicine’s success in
fighting viral infection has, so far, been rather limited. Fortunately, PC viruses
differ from biological viruses in that they are easier to combat, once they are
identified.
Are viruses really that dangerous?
Bear in mind that your chances of contracting a PC virus are slim , and your
chances of contracting a truly vicious virus even more so. The scariest viruses
are malicious programs that intentionally corrupt or delete the data on your
PC. More benign viruses might simply display a message on your monitor or
make a strange sound, and then disappear. But even the most benign virus
occupies some disk space, and many remain in memory, which can cause your
PC to behave erratically or crash.
Types of viruses
There are three main types of viruses:
• File or program viruses: A program virus attaches itself to a specific
program on your PC. Since many PC’s share certain files in common (for
example, the DOS program command.com, or the com mand “dir”), which
make these files tempting targets for virus programmers. Program viruses
are dormant until you run the associated program.
Internet Security and Privacy
• Boot viruses (or Master Boot Record viruses): The boot sector of a disk is
a physical location on the disk that contains information about the disk and
the files it contains. All disks and drives have a boot sector, even if they
aren’t “bootable.” A boot virus infects the boot sector of floppy disks and
hard drives, and are activated when you access or boot from an afflicted
disk.
• Macro viruses: Macro viruses are contained in document files, such as
Microsoft Word or Excel files. These files can contain macros that can
automate your work—but macros can also be written to do damage to your
PC. Macro viruses are activated when you open an inf ected do cument f ile.
A final word should be said about hoax “viruses,” which are not viruses in the
strictest sense of the term. A hoax virus replicates a hoax, spread by
misinformed (if well intentioned) e-mail claiming that if you downloa d a
certain file, or if you receive an e-mail with a certain subject line, you will infect
your PC with a virus. E-mail messages are always safe; they are simple text
files, and cannot contain viruses. Attachments to e-mail messages (an
attachment is a file that a message sender attaches to a message—it is
downloaded to your PC when you retrieve the message) can contain viruses.
(If Email file access is turned on in Virus Sentry, Guard Dog automatically
scans e-mail attachments before you open them .)
User’s Guide 67
Page 78

Internet Security and Privacy
How can my PC become infected with a virus?
An important thing to keep in mind is that viruses are spread only when you
run an infected application (or open an infected document file, in the case of
macro viruses). A virus cannot travel over your telephone line and infect your
PC on its own. You must first download or copy an infected application and
then run the application in order to infect your PC with a virus.
That said, the only way to entirely avoid virus infection is to do
nothing—don’t use the Internet; never download a file; never acc ept a diskette
from someone else; never share Word or Excel files. Of course, this draconian
“Robinson Crusoe” cure is unrealistic in today’s computing environment,
where sharing data is the norm and accessing the Internet is an everyday
occurrence.
NOTE: Guard Dog offers a virus scanner which is easy to use. It
automatically scans your PC for signs of virus infection, and investigates
suspect files before they have a chance of infecting your PC.
Viruses are spread when infected diskettes are shared between PCs, and when
you download and run infected files from on-line services, bulletin bo ards, or
the Internet. Another potential (but remote) route for virus transmission is
when you access Web pages that use Microsoft ActiveX technology or Sun’s
Java. Web pages that use ActiveX, for example, can automatically download
programs to your PC, and these programs might be infected with a virus.
Although there is no known case where ActiveX and Java have spread viruses,
there is still a possibility— remote as it may be—for your PC to encounter a
virus in this way.
A virus might be hidden in the next file you download, or on a diskette you
borrow —even diskettes purchased at a store. Downloaded shareware is also
a source of infection.
NOTE: Although Java and ActiveX are not, strictly speaking, viruses
(they can’t spread and replicate), they can still harm you r PC . Gua r d
Dog’s default settings allow it to monitor all Java and ActiveX activity on
your PC, and warn you before something potentially dangerous occurs.
Frequently asked questions about Internet privacy
What information do Web sites collect about me?
Web sites collect information about you in two major ways.
68 McAfee Guard Dog
Page 79

Internet Security and Privacy
• First, you can provide the information yourself when you register software
or respond to Internet questionnaires.
• Second, when you ask to be allowed access to the electronic version of a
newspaper, or use a “shopping cart” to buy products on the Web, a cookie,
described in “What are cookies and how are they used?” on page 69, might
be written to your computer where it stores information, such as your user
ID and password for the newspaper or the articles you bought with their
quantity and price.
What information do companies get when I register products
online?
Companies get only the information tha t you enter in the registration form
when you register electronically. They do not get any information about your
computer system, your use of your computer, or other stored information
unless you provide it as part of the registration.
This information is used for the company’s marketing research and to send
you information about new releases, other products, and so on. The
information might be sold to other companies, just as mailing lists of magazine
subscribers or mail order companies can be sold to others.
Some companies allow you to specify that you do not want to receive mailings
or to have your name and address sold to other companies. If the company
does not provide this option, you can enter false information to prevent
mailings, either postal or electronic, from reaching you.
What are cookies and how are they used?
A cookie is a small file that contains data. The data in the cookie varies,
depending on its purpose. Upon the request of a Web site, your Web browser
stores cookies on your computer. Usually, cookies just contain informati on
that enhances your Web experience. For example, when you use an Internet
site to buy computer equipment, you may add items to a “shopping basket.”
Information about the items yo u add to the shopping basket is stored in a
cookie on your computer because the Internet browser cannot retain
information that you entered in one Internet page wh en you switch to another
Internet page. The cookie saves information a bout your purcha ses and allows
the site to create a final order form for you.
Another example is the cookie that a Web store keeps on your computer,
holding your user name and password so that you do not need to enter this
information each time you connect to the site.
User’s Guide 69
Page 80

Internet Security and Privacy
Some stores may use the cookie information to record each time you connect
to the site, what pages you use, and whether you click any of advertiser
banners. Reputable sites provide privacy information to tell you how the
information that is gathered is used.
The above examples of cookies are clearly useful to you, at least in some way.
However, other sites might download cookies just to collect information about
your Internet use. These cookies are clearly not useful to you at all.
You can use the Guard Dog Cookie Blocker to control which cookies can be
downloaded to your computer. For more information, see “What Cookie
Blocker does” on page 35.
Sources for Internet privacy and security information
Finding out about Internet hoaxes
The United States Department of Energy—Computer Incident
Advisory Capability
Lists and describes hoaxes, viruses, and miscellaneous security information.
http://ciac.llnl.gov/
More information about computer viruses
International Computer Security Association Anti-Virus Lab
http://www.ncsa.com/virus/
Describes viruses, virus alerts, as well as hoaxes.
Yahoo!'s virus page
Yahoo!’s virus page contains links to anti-virus software companies, Usenet
virus newsgroups, and links to specific virus inform ation.
Usenet virus FAQ
Contains a nicely organized compendium of information about viruses
collected from Usenet virus newsgroups.
http://www.cis.ohio-state.edu/hypertext/faq/bngusenet/comp/virus/top.
html
70 McAfee Guard Dog
Page 81

More information about security
Two good starting places for information about Web security is the on-line
help for Netscape Communicator and Microsoft Internet Explorer.
National Institute of Health’s Computer Security Information site
Good links to many security information sites.
http://www.alw.nih.gov/Security/security.html
Microsoft’s Security site
White papers and descriptions of Microsoft’s security efforts
http://www.microsoft.com/security/
More information about privacy
Electronic Freedom Foundation
http://www.eff.org/pub/Privacy/
Internet Security and Privacy
Internet Privacy Coalition
http://www.privacy.org/ipc/
User’s Guide 71
Page 82

Internet Security and Privacy
72 McAfee Guard Dog
Page 83

BProduct Support
BEFORE YOU CONTACT McAfee Software for technical support, locate
yourself near the computer with McAfee Guard Dog installed and verify the
information listed below:
• Have you sent in your product registration card?
• Version of McAfee Guard Dog
• Customer number if registered
• Model name of hard disk (internal or external)
• Version of system software
• Amount of memory (RAM)
• Extra cards, boards or monitors
• Name and version of conflicting software
• EXACT error message as on screen
• What steps were performed prior to receiving error message?
B
• A complete description of problem
How to Contact McAfee
Customer service
To order products or obtain product information, contact the McAfee
Customer Care department at (408) 988-3832 or write to the following address:
McAfee Software
3965 Freedom Circle
Santa Clara, CA 95054
U.S.A.
User’s Guide 73
Page 84

Product Support
Technical support
Support via the web
McAfee is famous for its dedication to customer satisfaction. We have
continued this tradition by making our site on the World Wide Web
(http://www.mcafee.com) a valuable resource for answers to technical
support issues.
We encourage you to make this your first stop for answers to frequently asked
questions, for updates to McAfee software, an d for access to McAfee news an d
virus information.
Support forums and telephone contact
If you do not find what you need or do not have web access, try one of our
automated services.
Table B-1.
World Wide Web www.mcafee.com
CompuServe GO MCAFEE
America Online keyword MCAFEE
If the automated services do not have the answers you need, please contact
McAfee at the following numbers Monday through Friday between 6:00 AM
and 4:00 PM Pacific time for 30-day free support and between 6:00 AM and
8:00 PM for Per Minute or Per Incident support.
30-Day Free Telephone Support 972-855-7044
Per Minute Telephone Support 1-900-225-5624
Per Incident Telephone Support 1-888-847-8766
McAfee training
For information about scheduling on-site training for any McAfee product,
call (800) 338-8754.
Table B-1.
74 McAfee Guard Dog
Page 85

Index
A
ActiveX controls 43
deleting files
46
protection against damage by
scanning hard drives
viruses and
alert messages
Cookie Blocker
File Guardian
68
22
36
47
ActiveX alert message
ActiveX delete alert message
drive format alert message
guarded file alert message
Gatekeeper
43
any credit card number goes out
harmful site
Internet access
44
43
program starts up another program
help for
Identity Protector
sounds for
Virus Sentry
22
38
29
54
Web Trail Cleaner
automatic actions
29
B
barking sounds 29
bookmarks
boot sector viruses
Browser Buddy
40
67
adding a new password record
dragging passwords from
opening
23
Password Manager and
Search Filter and
41
40
46
47
23
24
48
47
46
48
23
45
browser history
C
cached files 40
CheckUp
changing settings
19
using
Cookie Blocker
alert message
Browser Buddy and
described
settings
cookies
Browser Buddy
defined
credit cards
44
protecting with Gatekeeper
protecting with Identity Protector
D
decrypting files
using Scheduler
using shortcut menu
deleted files, removing
direct sites
35, 37
diskettes
boot sector viruses
dog barks
29
E
e-mail
attachments and viruses
messages and viruses
Emergency Disk
creating during Interview
scheduling reminder
40
32 to 33
36
23
35
37
23
69
43
37
30
21
30
67
67
67
15
31
User’s Guide 75
Page 86

Index
encrypting files 25
File Guardian and
using Scheduler
using shortcut menu
events, scheduling
46
30
21
29
F
file encryption 25
File Guardian
ActiveX alert message
47
ActiveX delete alert message
alert message
described
drive format alert message
47
46
48
encrypting and decrypting files
guarded file alert message
settings
49
47
files
encrypting and decrypting
25
protecting from ActiveX controls
protecting with File Guardian
removing deleted files
30
scheduling encryption/decryption
G
Gatekeeper
alert messages
any credit card number goes out alert
message
described
harmful site alert message
Internet access alert message
program starts up another program alert
message
settings
45
Getting Started manual
described
43
45
43
44
44
5
48
43
46
25
46
30
Guard Dog
See also alert messages; Protection
Settings
alert messages
changing Protection Settings
CheckUp
help, described
Home screen
installing
Interview, running
Log
manual, described
new features
password
shortcut menu
sound effects
splash screen
system requirements
taskbar icon
updating
guarding files
19
5
17 to 18
8
13
20
5
3
16, 29
21
29
29
7
21
20
25
H
hard drives, protecting 46
help
alert messages and
5
using
history files
hoax viruses
40
67
22
Home screen
items on
using
17
17 to 18
I
icon for Guard Dog 21
Identity Protector
alert message
described
settings
38
37
39
27
76 McAfee Guard Dog
Page 87

Index
indirect sites 35, 37
Internet connection, protecting
43
Internet privacy and security
Guard Dog solutions
Interview
13 to 16
creating an Emergency Disk
2
15
J
Java and viruses 68
K
kids See multiple users and passwords
L
Log 20
login names
logo screen
50
29
M
macro viruses 67
managing Web passwords
Master Boot Record viruses
menu, shortcut
21
23
67
messages See alert messages
modem
multiple users and passwords
43
29, 38
O
OCX 49
options
CheckUp
Preferences
setting
32 to 33
29
27
P
Password Manager
adding a new record using Browser
23
Buddy
adding record to
deleting record
described
50
editing record
passwords
activating and deactivating
adding record to Password Manager
adding with Browser Buddy
Browser Buddy and
creating for Guard Dog
deleting Password Manager record
dragging from Browser Buddy
editing Password Manager record
forgotten
16
protecting Web site
protecting Windows
retrieving Guard Dog
storing in Password Manager
using for Guard Dog
personal information, protecting
Preferences settings
privacy threats
2
program viruses
programs, protecting
protecting
credit cards
files from ActiveX controls
files with encryption
Guard Dog
hard drives
Internet connection
programs
43
Windows password file
51
51
51
23
29
51
46
16
16
29
67
43
43
25
29
46
43
46
39
51
23
51
24
51
50
37
46
User’s Guide 77
Page 88

Index
Protection Settings
changing
Cookie Blocker
File Guardian
Gatekeeper
Identity Protector
Password Manager
Preferences
Scheduler
Search Filter
Virus Sentry
Web Trail Cleaner
27 to 31
37
49
45
39
50
29
29
41
54
41
Q
question mark button 22
R
report See Log
S
scanning for viruses 30
Scheduler
scheduling Guard Dog events
Search Filter
29
adding an event
editing an event
file encryption
29
31
30
removing an event
virus checks
30
Browser Buddy and
described
settings
41
41
31
41
29
search info r mation
secure connection
security threats
41
37
3
settings
CheckUp
Cookie Blocker
File Guardian
Gatekeeper
Identity Protector
Scheduler
Search Filter
Virus Sentry
Web Trail Cleaner
shareware and viruses
shortcut menu
slack space, wiping
sound effects
splash Screen
starting Guard Dog with Windows
32 to 33
37
49
45
39
29
41
54
41
68
21
30
29
29
29
T
taskbar icon 21
turning on/off
barking sound
Guard Dog monitoring
splash screen
29
21
29
U
unsecure site 38
Update button, using
updates, scheduling reminder
updating Guard Dog and virus patterns
using Scheduler
using Update
40
URLs
username
adding with Browser Buddy
dragging from Browser Buddy
20
31
31
20
23
24
78 McAfee Guard Dog
Page 89

V
Virus Sentry
alert message
described
settings
viruses
ActiveX and
e-mail attachments an d
e-mail messages and
file and program
67
hoax
how dangerous?
how spread
Java and
67
macro
scheduling scans
threats
types of
updating list of
updating patterns with Scheduler
who creates them
54
54
54
68
67
67
66
68
30
3
67
20
66
Index
67
67
31
W
warnings See alert messages
Web password management
Web sites
harmful
storing login names and passwords
Web Trail Cleaner
alert message
described
settings
Windows
protecting password file
starting Guard Dog automatica lly
taskbar
using help
wiping slack space
43
40
39
41
21
5
30
23
50
46
29
User’s Guide 79
 Loading...
Loading...