Page 1

VirusScan® for Mac
Version 8.6
User Guide
Revision 1.0
McAfee®
System Protection
Proven security
Page 2

COPYRIGHT
Copyright © 2007 McAfee, Inc. All Rights Reserved.
No part of this publication may be reproduced, transmitted, transcribed, stored in a retrieval system, or translated into any language in any form
or by any means without the written permission of McAfee, Inc., or its suppliers or affiliate companies.
TRADEMARK ATTRIBUTIONS
ACTIVE FIREWALL, ACTIVE SECURITY, ACTIVESECURITY (AND IN KATAKANA), ACTIVESHIELD, CLEAN-UP, DESIGN (STYLIZED E), DESIGN
(STYLIZED N), ENTERCEPT, EPOLICY ORCHESTRATOR, FIRST AID, FOUNDSTONE, GROUPSHIELD, GROUPSHIELD (AND IN KATAKANA),
INTRUSHIELD, INTRUSION PREVENTION THROUGH INNOVATION, MCAFEE, MCAFEE (AND IN KATAKANA), MCAFEE AND DESIGN,
MCAFEE.COM, MCAFEE VIRUSSCAN, NET TOOLS, NET TOOLS (AND IN KATAKANA), NETSCAN, NETSHIELD, NUTS & BOLTS, OIL CHANGE,
PRIMESUPPORT, SPAMKILLER, THREATSCAN, TOTAL VIRUS DEFENSE, VIREX, VIRUS FORUM, VIRUSCAN, VIRUSSCAN, VIRUSSCAN (AND IN
KATAKANA), WEBSCAN, WEBSHIELD, WEBSHIELD (AND IN KATAKANA) are registered trademarks or trademarks of McAfee, Inc. and/or its
affiliates in the US and/or other countries. The color red in connection with security is distinctive of McAfee brand products. All other registered
and unregistered trademarks herein are the sole property of their respective owners.
LICENSE INFORMATION
License Agreement
NOTICE TO ALL USERS: CAREFULLY READ THE APPROPRIATE LEGAL AGREEMENT CORRESPONDING TO THE LICENSE YOU PURCHASED, WHICH SETS FORTH THE
GENERAL TERMS AND CONDITIONS FOR THE USE OF THE LICENSED SOFTWARE. IF YOU DO NOT KNOW WHICH TYPE OF LICENSE YOU HAVE ACQUIRED, PLEASE
CONSULT THE SALES AND OTHER RELATED LICENSE GRANT OR PURCHASE ORDER DOCUMENTS THAT ACCOMPANIES YOUR SOFTWARE PACKAGING OR THAT YOU
HAVE RECEIVED SEPARATELY AS PART OF THE PURCHASE (AS A BOOKLET, A FILE ON THE PRODUCT CD, OR A FILE AVAILABLE ON THE WEB SITE FROM WHICH YOU
DOWNLOADED THE SOFTWARE PACKAGE). IF YOU DO NOT AGREE TO ALL OF THE TERMS SET FORTH IN THE AGREEMENT, DO NOT INSTALL THE SOFTWARE. IF
APPLICABLE, YOU MAY RETURN THE PRODUCT TO MCAFEE OR THE PLACE OF PURCHASE FOR A FULL REFUND.
Attributions
This product includes or may include:
• Software developed by the OpenSSL Project for use in the OpenSSL Toolkit (http://www.openssl.org/). • Cryptographic software written by Eric
A. Young and software written by Tim J. Hudson. • Some software programs that are licensed (or sublicensed) to the user under the GNU
General Public License (GPL) or other similar Free Software licenses which, among other rights, permit the user to copy, modify and redistribute
certain programs, or portions thereof, and have access to the source code. The GPL requires that for any software covered under the GPL which
is distributed to someone in an executable binary format, that the source code also be made available to those users. For any such software
covered under the GPL, the source code is made available on this CD. If any Free Software licenses require that McAfee provide rights to use,
copy or modify a software program that are broader than the rights granted in this agreement, then such rights shall take precedence over the
rights and restrictions herein. • Software originally written by Henry Spencer, Copyright 1992, 1993, 1994, 1997 Henry Spencer. • Software
originally written by Robert Nordier, Copyright © 1996-7 Robert Nordier. • Software written by Douglas W. Sauder. • Software developed by the
Apache Software Foundation (http://www.apache.org/). A copy of the license agreement for this software can be found at
www.apache.org/licenses/LICENSE-2.0.txt. • International Components for Unicode ("ICU") Copyright ©1995-2002 International Business
Machines Corporation and others. • Software developed by CrystalClear Software, Inc., Copyright ©2000 CrystalClear Software, Inc. • FEAD
Optimizer
Outside In
© 1998, 1999, 2000. • Software copyrighted by Expat maintainers. • Software copyrighted by The Regents of the University of California, © 1996,
1989, 1998-2000. • Software copyrighted by Gunnar Ritter. • Software copyrighted by Sun Microsystems, Inc., 4150 Network Circle, Santa Clara,
California 95054, U.S.A., © 2003. • Software copyrighted by Gisle Aas. © 1995-2003. • Software copyrighted by Michael A. Chase, © 1999-2000.
• Software copyrighted by Neil Winton, ©1995-1996. • Software copyrighted by RSA Data Security, Inc., © 1990-1992. • Software copyrighted by
Sean M. Burke, © 1999, 2000. • Software copyrighted by Martijn Koster, © 1995. • Software copyrighted by Brad Appleton, © 1996-1999.
• Software copyrighted by Michael G. Schwern, ©2001. • Software copyrighted by Graham Barr, © 1998. • Software copyrighted by Larry Wall
and Clark Cooper, © 1998-2000. • Software copyrighted by Frodo Looijaard, © 1997. • Software copyrighted by the Python Software Foundation,
Copyright © 2001, 2002, 2003. A copy of the license agreement for this software can be found at www.python.org. • Software copyrighted by
Beman Dawes, © 1994-1999, 2002. • Software written by Andrew Lumsdaine, Lie-Quan Lee, Jeremy G. Siek © 1997-2000 University of Notre
Dame. • Software copyrighted by Simone Bordet & Marco Cravero, © 2002. • Software copyrighted by Stephen Purcell, © 2001. • Software
developed by the Indiana University Extreme! Lab (http://www.extreme.indiana.edu/). • Software copyrighted by International Business
Machines Corporation and others, © 1995-2003. • Software developed by the University of California, Berkeley and its contributors. • Software
developed by Ralf S. Engelschall <rse@engelschall.com> for use in the mod_ssl project (http:// www.modssl.org/). • Software copyrighted by
Kevlin Henney, © 2000-2002. • Software copyrighted by Peter Dimov and Multi Media Ltd. © 2001, 2002. • Software copyrighted by David
Abrahams, © 2001, 2002. See http://www.boost.org/libs/bind/bind.html for documentation. • Software copyrighted by Steve Cleary, Beman
Dawes, Howard Hinnant & John Maddock, © 2000. • Software copyrighted by Boost.org, © 1999-2002. • Software copyrighted by Nicolai M.
Josuttis, © 1999. • Software copyrighted by Jeremy Siek, © 1999-2001. • Software copyrighted by Daryle Walker, © 2001. • Software copyrighted
by Chuck Allison and Jeremy Siek, © 2001, 2002. • Software copyrighted by Samuel Krempp, © 2001. See http://www.boost.org for updates,
documentation, and revision history. • Software copyrighted by Doug Gregor (gregod@cs.rpi.edu), © 2001, 2002. • Software copyrighted by
Cadenza New Zealand Ltd., © 2000. • Software copyrighted by Jens Maurer, ©2000, 20 01. • Software copyrighted by Jaakko Järvi
(jaakko.jarvi@cs.utu.fi), ©1999, 2000. • Software copyrighted by Ronald Garcia, © 2002. • Software copyrighted by David Abrahams, Jeremy
Siek, and Daryle Walker, ©1999-2001. • Software copyrighted by Stephen Cleary (shammah@voyager.net), ©20 00. • Software copyrighted by
Housemarque Oy <http://www.housemarque.com>, © 2001. • Software copyrighted by Paul Moore, © 1999. • Software copyrighted by Dr. John
Maddock, © 1998-2002. • Software copyrighted by Greg Colvin and Beman Dawes, © 1998, 1999. • Software copyrighted by Peter Dimov,
© 2001, 2002. • Software copyrighted by Jeremy Siek and John R. Bandela, © 2001. • Software copyrighted by Joerg Walter and Mathias Koch,
© 200 0-2002. • Software copyrighted by Carnegie Mellon University © 1989, 1991, 1992. • Software copyrighted by Cambridge Broadband Ltd.,
© 2001-2003. • Software copyrighted by Sparta, Inc., © 2003-2004. • Software copyrighted by Cisco, Inc. and Information Network Center of
Beijing University of Posts and Telecommunications, © 2004. • Software copyrighted by Simon Josefsson, © 2003. • Software copyrighted by
Thomas Jacob, © 2003-2004. • Software copyrighted by Advanced Software Engineering Limited, © 2004. • Software copyrighted by Todd C.
Miller, © 1998. • Software copyrighted by The Regents of the University of California, © 1990, 1993, with code derived from software contributed
to Berkeley by Chris Torek.
®
technology, Copyright Netopsystems AG, Berlin, Germany. • Outside In® Viewer Technology ©1992-2001 Stellent Chicago, Inc. and/or
®
HTML Export, © 2001 Stellent Chicago, Inc. • Software copyrighted by Thai Open Source Software Center Ltd. and Clark Cooper,
®
Issued November 2007 / VirusScan® for Mac software version 8.6
DBN-001-EN
Page 3

Contents
1 Introducing VirusScan for Mac 5
What’s in this guide? . . . . . . . . . . . . . . . . . . . . . . . . . . . . . . . . . . . . . . . . . . . . . . . 5
What is VirusScan? . . . . . . . . . . . . . . . . . . . . . . . . . . . . . . . . . . . . . . . . . . . . . 5
What you can do with VirusScan . . . . . . . . . . . . . . . . . . . . . . . . . . . . . . . . . . . 5
What’s new in this release . . . . . . . . . . . . . . . . . . . . . . . . . . . . . . . . . . . . . . . . 6
VirusScan features . . . . . . . . . . . . . . . . . . . . . . . . . . . . . . . . . . . . . . . . . . . . . . . . . 6
VirusScan console . . . . . . . . . . . . . . . . . . . . . . . . . . . . . . . . . . . . . . . . . . . . . . 6
On-Demand scanner . . . . . . . . . . . . . . . . . . . . . . . . . . . . . . . . . . . . . . . . . . . . 6
On-Access scanner . . . . . . . . . . . . . . . . . . . . . . . . . . . . . . . . . . . . . . . . . . . . . 7
VirusScan Schedule Editor . . . . . . . . . . . . . . . . . . . . . . . . . . . . . . . . . . . . . . . . 7
eUpdate . . . . . . . . . . . . . . . . . . . . . . . . . . . . . . . . . . . . . . . . . . . . . . . . . . . . . . 7
ePolicy Orchestrator Manageability . . . . . . . . . . . . . . . . . . . . . . . . . . . . . . . . . 8
Audience . . . . . . . . . . . . . . . . . . . . . . . . . . . . . . . . . . . . . . . . . . . . . . . . . . . . . . . . 8
Conventions . . . . . . . . . . . . . . . . . . . . . . . . . . . . . . . . . . . . . . . . . . . . . . . . . . . . . . 8
Getting product information . . . . . . . . . . . . . . . . . . . . . . . . . . . . . . . . . . . . . . . . . . 9
Standard documentation . . . . . . . . . . . . . . . . . . . . . . . . . . . . . . . . . . . . . . . . . 9
VirusScan Help . . . . . . . . . . . . . . . . . . . . . . . . . . . . . . . . . . . . . . . . . . . . . . . . .10
Submit a sample . . . . . . . . . . . . . . . . . . . . . . . . . . . . . . . . . . . . . . . . . . . . . . . 10
Technical Support . . . . . . . . . . . . . . . . . . . . . . . . . . . . . . . . . . . . . . . . . . . . . . .10
Virus Information Library . . . . . . . . . . . . . . . . . . . . . . . . . . . . . . . . . . . . . . . . .10
Contact information . . . . . . . . . . . . . . . . . . . . . . . . . . . . . . . . . . . . . . . . . . . . . . . . 11
2 Installing VirusScan for Mac 13
System requirements . . . . . . . . . . . . . . . . . . . . . . . . . . . . . . . . . . . . . . . . . . . . . . .13
ePolicy Orchestrator requirements . . . . . . . . . . . . . . . . . . . . . . . . . . . . . . . . .13
Installing VirusScan . . . . . . . . . . . . . . . . . . . . . . . . . . . . . . . . . . . . . . . . . . . . . . . .13
Standard installation . . . . . . . . . . . . . . . . . . . . . . . . . . . . . . . . . . . . . . . . . . . .14
Command-line (silent) installation . . . . . . . . . . . . . . . . . . . . . . . . . . . . . . . . . .14
Upgrade installation . . . . . . . . . . . . . . . . . . . . . . . . . . . . . . . . . . . . . . . . . . . . . . . .14
Testing your installation . . . . . . . . . . . . . . . . . . . . . . . . . . . . . . . . . . . . . . . . . . . . .15
Uninstalling VirusScan . . . . . . . . . . . . . . . . . . . . . . . . . . . . . . . . . . . . . . . . . . . . . .15
3 Getting Started 17
Using the VirusScan console . . . . . . . . . . . . . . . . . . . . . . . . . . . . . . . . . . . . . . . . . 17
The VirusScan console . . . . . . . . . . . . . . . . . . . . . . . . . . . . . . . . . . . . . . . . . . .17
Configuring the scanners . . . . . . . . . . . . . . . . . . . . . . . . . . . . . . . . . . . . . . . . . . . .19
Configuring general preferences . . . . . . . . . . . . . . . . . . . . . . . . . . . . . . . . . . .19
Configuring the On-Demand scanner . . . . . . . . . . . . . . . . . . . . . . . . . . . . . . 21
Configuring the On-Access scanner . . . . . . . . . . . . . . . . . . . . . . . . . . . . . . . 23
Using the On-Demand scanner . . . . . . . . . . . . . . . . . . . . . . . . . . . . . . . . . . . . . . 25
Using the On-Access scanner . . . . . . . . . . . . . . . . . . . . . . . . . . . . . . . . . . . . . . . 26
Updating DAT files . . . . . . . . . . . . . . . . . . . . . . . . . . . . . . . . . . . . . . . . . . . . . . . . 26
Configuring eUpdate settings . . . . . . . . . . . . . . . . . . . . . . . . . . . . . . . . . . . . 26
Using the VirusScan Schedule Editor . . . . . . . . . . . . . . . . . . . . . . . . . . . . . . . . . . 28
Scheduling eUpdates . . . . . . . . . . . . . . . . . . . . . . . . . . . . . . . . . . . . . . . . . . . 29
4 Integrating with ePolicy Orchestrator 3.6 31
Introduction . . . . . . . . . . . . . . . . . . . . . . . . . . . . . . . . . . . . . . . . . . . . . . . . . . . . . 31
Prerequisites for using ePolicy Orchestrator to manage VirusScan for Mac . 32
3
Page 4

VirusScan® 8.6 for Mac User Guide Contents
Introducing ePolicy Orchestrator console . . . . . . . . . . . . . . . . . . . . . . . . . . . 32
Installation . . . . . . . . . . . . . . . . . . . . . . . . . . . . . . . . . . . . . . . . . . . . . . . . . . . . . . 33
Introduction . . . . . . . . . . . . . . . . . . . . . . . . . . . . . . . . . . . . . . . . . . . . . . . . . . 33
Checking in NAP files to manage VirusScan . . . . . . . . . . . . . . . . . . . . . . . . . 33
Installing the ePolicy Orchestrator agent for Macintosh computers . . . . . . . 35
Installing VirusScan for Mac . . . . . . . . . . . . . . . . . . . . . . . . . . . . . . . . . . . . . 37
Uninstallation . . . . . . . . . . . . . . . . . . . . . . . . . . . . . . . . . . . . . . . . . . . . . . . . . . . . 37
Removing VirusScan for Mac from the ePolicy Orchestrator server . . . . . . . 37
Removing ePolicy Orchestrator Agent for Mac OS X from ePolicy Orchestrator
server . . . . . . . . . . . . . . . . . . . . . . . . . . . . . . . . . . . . . . . . . . . . . . . . . . . . . 37
Removing ePolicy Orchestrator Agent from VirusScan for Mac . . . . . . . . . . 38
Setting policies within ePolicy Orchestrator . . . . . . . . . . . . . . . . . . . . . . . . . . . . . 38
General tab . . . . . . . . . . . . . . . . . . . . . . . . . . . . . . . . . . . . . . . . . . . . . . . . . . . . . . 40
eUpdate tab . . . . . . . . . . . . . . . . . . . . . . . . . . . . . . . . . . . . . . . . . . . . . . . . . . . . . 40
Customizing eUpdate settings . . . . . . . . . . . . . . . . . . . . . . . . . . . . . . . . . . . . 40
On-Access scanner tab . . . . . . . . . . . . . . . . . . . . . . . . . . . . . . . . . . . . . . . . . . . . 41
On-Demand scanner tab . . . . . . . . . . . . . . . . . . . . . . . . . . . . . . . . . . . . . . . . . . . 42
Scheduling scans and eUpdates . . . . . . . . . . . . . . . . . . . . . . . . . . . . . . . . . . . . . 43
On-Demand scans . . . . . . . . . . . . . . . . . . . . . . . . . . . . . . . . . . . . . . . . . . . . . 43
eUpdate . . . . . . . . . . . . . . . . . . . . . . . . . . . . . . . . . . . . . . . . . . . . . . . . . . . . . 45
Viewing ePolicy Orchestrator properties . . . . . . . . . . . . . . . . . . . . . . . . . . . . . . . 46
Reports . . . . . . . . . . . . . . . . . . . . . . . . . . . . . . . . . . . . . . . . . . . . . . . . . . . . . . . . . 46
Configuring reports . . . . . . . . . . . . . . . . . . . . . . . . . . . . . . . . . . . . . . . . . . . . 48
5 Integrating with ePolicy Orchestrator 4.0 49
Introduction . . . . . . . . . . . . . . . . . . . . . . . . . . . . . . . . . . . . . . . . . . . . . . . . . . . . . 49
Extensions . . . . . . . . . . . . . . . . . . . . . . . . . . . . . . . . . . . . . . . . . . . . . . . . . . . 49
Introducing ePolicy Orchestrator 4.0 Dashboard . . . . . . . . . . . . . . . . . . . . . . . . . 50
Systems . . . . . . . . . . . . . . . . . . . . . . . . . . . . . . . . . . . . . . . . . . . . . . . . . . . . . . . . 51
Policies . . . . . . . . . . . . . . . . . . . . . . . . . . . . . . . . . . . . . . . . . . . . . . . . . . . . . . 51
Client tasks . . . . . . . . . . . . . . . . . . . . . . . . . . . . . . . . . . . . . . . . . . . . . . . . . . 52
Uninstallation . . . . . . . . . . . . . . . . . . . . . . . . . . . . . . . . . . . . . . . . . . . . . . . . . . . . 54
Removing the product extension . . . . . . . . . . . . . . . . . . . . . . . . . . . . . . . . . . 54
Removing the report extension . . . . . . . . . . . . . . . . . . . . . . . . . . . . . . . . . . . 54
6 Troubleshooting 55
Frequently asked questions . . . . . . . . . . . . . . . . . . . . . . . . . . . . . . . . . . . . . . . . . 55
Installation . . . . . . . . . . . . . . . . . . . . . . . . . . . . . . . . . . . . . . . . . . . . . . . . . . . 55
Scanning . . . . . . . . . . . . . . . . . . . . . . . . . . . . . . . . . . . . . . . . . . . . . . . . . . . . 55
Viruses and detection . . . . . . . . . . . . . . . . . . . . . . . . . . . . . . . . . . . . . . . . . . 56
General information . . . . . . . . . . . . . . . . . . . . . . . . . . . . . . . . . . . . . . . . . . . . 56
Advanced troubleshooting . . . . . . . . . . . . . . . . . . . . . . . . . . . . . . . . . . . . . . . 57
Error messages . . . . . . . . . . . . . . . . . . . . . . . . . . . . . . . . . . . . . . . . . . . . . . . . . . 57
Glossary 59
Index 65
4
Page 5

Introducing VirusScan for Mac
1
What’s in this guide?
This guide introduces VirusScan for Mac 8.6 and provides the following information on
how to keep your computer free of viruses:
Overview of the product.
Descriptions of product features.
Descriptions of all new features in this release of the software.
Detailed instructions for installing the software.
Detailed instructions for configuring and deploying the software.
Procedures for performing tasks.
Troubleshooting information.
Integration with ePolicy Orchestrator 3.6 (Patch 2), 3.6.1, and 4.0.
What is VirusScan?
VirusScan for Mac is an anti-virus application that helps you keep your Macintosh
computer free of viruses, Trojan horses and other malware. VirusScan features
On-Demand scanning, Apple Mail scanning, eUpdate scheduling, online Help,
On-Access scanning and drag-and-drop scanning. In addition, you are only one click
away from the comprehensive online Virus Information Library which will keep you
informed of all new threats.
VirusScan protects your system from viruses that may reside on other computers such
as Macintosh computers, Windows computers, UNIX computers, and externally
mounted volumes such as USB device, Firewire devices and CDs/DVDs.
This version of VirusScan also provides anti-virus support for Mac OS X 10.5 (Leopard)
operating system.
What you can do with VirusScan
VirusScan detects and cleans program viruses, macro viruses, and Trojan horses for all
types of Macintosh, Windows, and UNIX files, including compressed files and OLE
compound documents.
5
Page 6

VirusScan® 8.6 for Mac User Guide Introducing VirusScan for Mac
VirusScan features
With VirusScan, you can scan a single file, a file directory, your whole drive, or mounted
volumes such as CDs, .DMG files, network mounted files, Apple Mail messages, and
USB devices such as pen drives, iPods and cameras. Advanced heuristic scanning
detects previously unknown macro and program viruses.
What’s new in this release
Support for Mac OS X Leopard (10.5)
On-Access scanning performance optimization
On-Demand scanning performance optimization
Support for ePolicy Orchestrator 4.0
Incremental DAT updates
5200 scanning engine support
VirusScan features
VirusScan incorporates its previous powerful features with new safeguards and tools
for you to protect your computer system. The online Help system provides you with
troubleshooting assistance and procedures for tasks.
1
VirusScan console
The VirusScan console enables you to configure VirusScan through an easy-to-use
interface.
Using the console, you can configure the On-Demand scanner as well as perform
On-Demand scans through the drop-zone (an area on the VirusScan console that allows
you to drag and drop files that you want to scan). You can also click
to open the
Select a file or folders to Scan & Clean dialog box to select the file(s) or folder(s)
for the On-Demand scan and clean.
Also, you can configure and enable the On-Access scanner from the VirusScan console
and enable automatic updating of your virus definitions using eUpdate.
To access the VirusScan console, double-click the
Applications folder.
On-Demand scanner
The On-Demand scanner allows you to initiate a scan at any time by dragging and
dropping selected file(s) into the console. You can also click
open the
perform scan and clean.
With the On-Demand scanner, you can select multiple files, directories, or volumes.
Scan results are summarized in a report that can be saved or printed. You can configure
what the scanner looks for and how it responds to infected files. The scanner notifies
you when it finds a virus and generates a log of its actions.
Select a file or folders to Scan & Clean dialog box to select the file(s) or folder(s) to
Drop items or click here
VirusScan icon in your computer's
Drop items or click here to
6
Page 7

VirusScan® 8.6 for Mac User Guide Introducing VirusScan for Mac
To access the On-Demand scanner, drag the file(s) you want to scan and drop them into
the
VirusScan icon or into the drop-zone in the console.
VirusScan features
On-Access scanner
The On-Access scanner provides continuous monitoring of all files in use to determine
if a virus or other potentially unwanted code is present. A scan takes place
automatically every time a file is read from the disk, and/or written to the disk, either
by the user or by system processes.
With the On-Access scanner, continuous policy enforcement is provided for multiple
files, directories or volumes, including volumes on remote computers connected
through the network. You can configure what the scanner looks for and how it responds
to infected files. The scanner notifies you, in the
virus or other malware.
You enable the On-Access scanner from the VirusScan console.
Reporter pop-up window, if it finds a
VirusScan Schedule Editor
The VirusScan Schedule Editor enables you to schedule automated scans and updates
for the anti-virus definitions (DAT) files that are available online. You can schedule scans
and updates through the
updates can be set on a daily, weekly, or monthly basis. To access the VirusScan
Schedule Editor, do any one of these tasks:
VirusScan Schedule Editor console. Automated scans and
1
eUpdate
Click Scheduler on the VirusScan console.
Select Scheduled Tasks under View in the main menu.
Open VirusScan Schedule Editor directly from the /Applications/Utilities
folder.
eUpdate allows you to update DAT files and the anti-virus engine. eUpdate continuously
updates your anti-virus software with new information on viruses and scanning
capabilities. eUpdate automatically checks for new updates when there is an Internet
connection, and updates the virus definitions when new ones are available. You can
also use VirusScan Schedule Editor to configure eUpdate to check for updates
according to your own schedule.
To initiate an eUpdate manually, click the
Start button. Support for eUpdate is provided using the FTP protocol.
eUpdate tab on the VirusScan console, then the
7
Page 8

VirusScan® 8.6 for Mac User Guide Introducing VirusScan for Mac
Audience
ePolicy Orchestrator Manageability
VirusScan integrates with McAfee ePolicy Orchestrator versions 3.6 (patch 2), 3.6.1,
and 4.0 allowing you to use this software in a managed environment. The ePolicy
Orchestrator software provides a central hub of McAfee System Protection Solutions.
Administrators can mitigate the risk of rogue, non-compliant systems, keep protection
up-to-date, configure and enforce protection policies, and monitor security status from
one centralized, enterprise-scalable console. Using ePolicy Orchestrator, you can
configure VirusScan for Mac on the target systems across your network; you do not
need to configure these computers individually from the
The use of ePolicy Orchestrator is optional and you can use all the functionalities of
Note
VirusScan as a standalone product.
You will be able to use ePolicy Orchestrator related functionality only if you have
ePolicy Orchestrator and Non-Windows Agent installed and configured to manage
VirusScan in an enterprise environment.
Preferences window.
Audience
This information is intended for network administrators who are responsible for their
company’s anti-virus and security program.
1
Conventions
This guide uses the following conventions:
Bold
Condensed
Courier The path of a folder or program; text that represents something the user
Italic For emphasis or when introducing a new term; for names of product
Blue A web address (
<TERM> Angle brackets enclose a generic term.
All words from the interface, including options, menus, buttons, and dialog
box names.
Example:
Type the
types exactly (for example, a command at the system prompt).
Examples:
The default location for the program is:
Run this command on the client computer:
documentation and topics (headings) within the material.
Example:
Refer to the VirusScan Enterprise Product Guide for more information.
Example:
Visit the McAfee website at:
Example:
In the console tree, right-click <
User name and Password of the appropriate account.
/Applications/Utilities
scan --help
URL) and/or a live link.
http://www.mcafee.com
SERVER>.
8
Page 9

VirusScan® 8.6 for Mac User Guide Introducing VirusScan for Mac
Note: Supplemental information; for example, another method of
Note
Tip
Caution
executing the same command.
Tip: Suggestions for best practices and recommendations from McAfee for
threat prevention, performance and efficiency.
Caution: Important advice to protect your computer system, enterprise,
software installation, or data.
Warning: Important advice to protect a user from bodily harm when using
a hardware product.
Warning
Getting product information
Getting product information
Unless otherwise noted, product documentation comes as Adobe Acrobat .PDF files,
available on the product CD or from the McAfee download site.
Standard documentation
User Guide — This guide introduces the product, describes its features, and gives
details on how to install and configure the software, ongoing operation and
maintenance. It also introduces ePolicy Orchestrator manageability features for
VirusScan, and provides detailed instructions for installing, configuring and managing
the software in an enterprise environment.This guide (VirusScan User Guide) is
available in .PDF in the
Documentation folder of the product package.
1
Help — High-level and detailed information accessed from the software application.
VirusScan for Mac Release Notes — This file describes the product features,
last-minute additions or changes to the documentation, lists any known behavior or
other issues with the product release, and describes the installation process. This file
is available in the
Documentation folder of the product package.
License — The McAfee License Agreement (.PDF) booklet that includes all of the
license types you can purchase for your product. The License Agreement gives general
terms and conditions for the use of the licensed product. Read it carefully. If you install
the product, you agree to the license terms. This McAfee Software License agreement
is available in the
Documentation folder of the product package.
9
Page 10

VirusScan® 8.6 for Mac User Guide Introducing VirusScan for Mac
Getting product information
Links from within the product
The Help menu in the product provides links to some useful resources:
VirusScan Help
Submit a Sample
Technical Support
Virus Information Library
VirusScan Help
Use this link to access the online Help topics for the product.
Submit a sample
Use this link to submit potentially infected files to McAfee for analysis. You will receive
information about your files, including solutions and real-time fixes, if required.
Technical Support
Use this link to access the McAfee Technical Support website for product
documentation, FAQs, or troubleshooting hints and tips.
1
Virus Information Library
Use the Virus Information Library link to access the McAfee® Avert® Labs Virus
Information Library. This website has detailed information on where viruses come
from, how they infect your system, and how to remove them.
In addition to genuine viruses, the Virus Information Library contains useful information
on virus hoaxes, such as those virus warnings that you receive via email. A Virtual Card
For You and SULFNBK are two of the best-known hoaxes, but there are many others.
Next time you receive a well-meaning virus warning, we recommend you view our
hoax page before you pass the message on to your friends or colleagues.
To access the Virus Information Library:
1 Open VirusScan.
2 From the
Help menu, select Virus Information Library.
10
Page 11

VirusScan® 8.6 for Mac User Guide Introducing VirusScan for Mac
Contact information
Contact information
Threat Center: McAfee Avert® Labs http://www.mcafee.com/us/threat_center/default.asp
Avert Labs Threat Library
http://vil.nai.com
Avert Labs WebImmune & Submit a Sample (Logon credentials required)
https://www.webimmune.net/default.asp
Avert Labs DAT Notification Service
http://vil.nai.com/vil/signup_DAT_notification.aspx
Download Site http://www.mcafee.com/us/downloads/
Product Upgrades (Valid grant number required)
Security Updates (DATs, engine)
HotFix and Patch Releases
For Security Vulnerabilities (Available to the public)
For Products (ServicePortal account and valid grant number required)
Product Evaluation
McAfee Beta Program
Technical Support http://www.mcafee.com/us/support/
KnowledgeBase Search
http://knowledge.mcafee.com/
McAfee Technical Support ServicePortal (Logon credentials required)
https://mysupport.mcafee.com/eservice_enu/start.swe
1
Customer Service
Web
http://www.mcafee.com/us/support/index.html
http://www.mcafee.com/us/about/contact/index.html
Phone — US, Canada, and Latin America toll-free:
+1-888-VIRUS NO or +1-888-847-8766 Monday – Friday, 8 a.m. – 8 p.m., Central Time
Professional Services
Enterprise: http://www.mcafee.com/us/enterprise/services/index.html
Small and Medium Business: http://www.mcafee.com/us/smb/services/index.html
11
Page 12

VirusScan® 8.6 for Mac User Guide Introducing VirusScan for Mac
Contact information
1
12
Page 13

Installing VirusScan for Mac
2
This section gives information on installing the VirusScan software and includes details
on:
System requirements
Installing VirusScan
Upgrade installation
Testing your installation
Uninstalling VirusScan
System requirements
To install VirusScan for Mac software, you require PowerPC or Intel based Mac
computer, Mac OS X Tiger (10.4.6 or later) or Mac OS X Leopard (10.5) operating
system, 512 MB (or higher) RAM, minimum 45 MB of free disk space.
ePolicy Orchestrator requirements
VirusScan integrates with ePolicy Orchestrator versions 3.6 (patch 2), 3.6.1, and 4.0.
However, please note that the use of ePolicy Orchestrator is optional and VirusScan for
Mac can be used as a standalone product.
You will be able to use ePolicy Orchestrator related functionality only if you have
Note
ePolicy Orchestrator and Non-Windows Agent installed and configured to manage
VirusScan in an enterprise environment.
Installing VirusScan
VirusScan for Mac can be installed through either a standard (graphical interface)
installation or a command-line (silent) installation. Once you have installed the product,
its ReadMe file is available in the
this file for known issues, online resources, and other useful information.
Documentation folder of the product package. Refer to
13
Page 14

VirusScan® 8.6 for Mac User Guide Installing VirusScan for Mac
Upgrade installation
With VirusScan you use the eUpdate feature to connect to a Web location and
download new DAT files. To find out more about eUpdate and other VirusScan features,
see Getting Started on page 17.
2
Note
You must have administrative privileges to install this product.
Standard installation
You can install VirusScan using the VirusScan install file, either on the product CD or in
the installation .ZIP file downloaded from the McAfee website and saved to a
temporary folder.
To install VirusScan:
1 Double-click the
2 Follow the on-screen steps to install the software.
3 Read and accept the license agreement. If you do not accept the license agreement,
the installation cannot continue.
4 Click Install to perform the installation. The Authentication dialog box appears.
5 Type your user name and administrator password and click OK . A message notifies
you when the installation finishes. Click
The VirusScan for Mac installer installs the VirusScan application inside the
Applications folder and the VirusScan Schedule Editor application inside the
Application/Utilities folder of your computer.
You need not restart your computer after installing VirusScan for Mac 8.6 (unlike the
Note
earlier versions).
VirusScan.pkg file to start the Installer.
Close.
Command-line (silent) installation
1 Locate the VirusScan.pkg file, either on the product CD or in the installation .ZIP
downloaded from the McAfee web site, and save it to a temporary location.
2 Open the
VirusScan.pkg file is located.
Terminal window and change the working folder to the one where the
3 In the Terminal window, execute:
sudo installer -pkg VirusScan.pkg -target /
4 Enter your system password when prompted to do so.
5 A message notifies you when the installation finishes. Close the Terminal window.
Upgrade installation
You can upgrade to VirusScan for Mac v8.6 from earlier VirusScan versions (8.0 and
8.5). After the upgrade, the preferences are migrated from the earlier versions to the
current version (v8.6).
14
Page 15

VirusScan® 8.6 for Mac User Guide Installing VirusScan for Mac
Testing your installation
Testing you r ins tallation
You can test VirusScan by using the European Institute of Computer Anti-Virus
Research (EICAR) standard anti-virus test file. This file is a combined effort by anti-virus
vendors throughout the world to implement one standard by which customers can
verify their anti-virus software.
To test your installation:
1 Go to the EICAR.ORG website
test file, Eicar.zip.
2 Run the On-Demand Scanner on the downloaded ZIP file. VirusScan will report
finding the EICAR test file.
This file is not a virus and is available for testing anti-virus software. You can delete this
Note
file when you have finished testing the software to avoid alarming unsuspecting
users.
If the test is successful, you are now ready to start using the VirusScan software.
http://www.eicar.org and download the AntiVirus
2
Uninstalling VirusScan
You can uninstall VirusScan by using an uninstall file (VirusScan Uninstall.command), either
on the product CD, or in the installation .ZIP file downloaded from the McAfee website
and saved to a temporary folder. You can also execute uninstall command from
terminal.
To unins tall V i r usSc a n :
1 Do one of the following:
Double-click the VirusScan Uninstall.command icon.
Drag the VirusScan Uninstall.command icon, drop it in the Terminal window and press
Enter.
In the Terminal window, change the directory to /usr/local/vscanx, then
execute
Note
The
2 Type your administrator password and click
Note
VirusScan Uninstall.command.
To open the Terminal application, double-click the application located under
/Applications/Utilities.
Terminal window prompts you for your administrator password.
Your administrator password will not be displayed in the Terminal window.
Enter.
When the uninstallation process finishes successfully, a message appears in the
Terminal window to show the VirusScan software has been removed from your
computer.
15
Page 16

VirusScan® 8.6 for Mac User Guide Installing VirusScan for Mac
Uninstalling VirusScan
2
16
Page 17

Getting Started
3
This chapter describes VirusScan, and how it helps keep your computer free of viruses.
It includes the following topics:
Using the VirusScan console
Configuring the scanners
Using the On-Demand scanner
Using the On-Access scanner
Updating DAT files
Using the VirusScan Schedule Editor
Using the VirusScan console
The VirusScan console allows you to use and configure On-Demand scanning and
On-Access scanning. The console connects you to the McAfee Virus Information
Library, does eUpdates, and prints and saves virus scan reports.
The VirusScan console also contains a drag-and-drop pane for On-Demand scanning.
You can initiate an On-Demand scan at any time by dragging files into the center pane
of the console, dropping them into the drag-and-drop pane, then clicking the
button. If you add another file after the scan has completed, the new file will replace
the first scan.
The VirusScan console
The VirusScan console displays standard Macintosh and specialized anti-virus
components, including:
Title bar displaying the name of the program that is currently running.
Start
17
Page 18

VirusScan® 8.6 for Mac User Guide Getting Started
Using the VirusScan console
Close, minimize, maximize, and hide tool bar buttons to resize or hide the interface.
Figure 3-1 VirusScan console
Toolbar
The toolbar displays these buttons:
3
Saves the virus scan report as a Rich Text File (.RTF).
Clears the current report showing on the status panel.
Prints the current report.
Allows you to schedule a scan task and an eUpdate task.
Opens the
Set preferences for the On-Demand scanner.
Set preferences for the On-Access scanner.
Set preferences for the action to take if a virus is found.
Log results to a file.
Configure eUpdate server settings.
Configure the exclusion list.
Automatically check for virus definitions updates.
Preferences dialog box, allowing you to:
Opens your default browser and directs you to the McAfee Virus
Information Library.
Menu bar
The menu bar shows standard drop-down menus common to all screens: File, Edit, View,
Window, and Help.
18
Page 19

VirusScan® 8.6 for Mac User Guide Getting Started
Configuring the scanners
Configuring the scanners
You can configure the settings for both the On-Demand scanner and the On-Access
scanner using the
one for configuring the On-Demand scanner, the other for the On-Access scanner. Both
scanners have the same general preferences, while advanced scanning options are
scanner-specific.
Preferences dialog box. Two versions of this dialog box are available;
3
Note
Scanner preferences are global settings that apply to all users.
The preferences are saved automatically when you select them.
Note
You need administrative privileges to modify preferences.
Configuring general preferences
General preferences apply to both the On-Demand scanner and the On-Access
scanner. They are the same for both.
To configure general preferences:
1 Click
Preferences on the tool bar to display the Preferences dialog box. The top
panel in this dialog box contains general preferences options that apply to both the
On-Demand scanner and the On-Access scanner.
19
Page 20

VirusScan® 8.6 for Mac User Guide Getting Started
Configuring the scanners
Figure 3-2 General preferences
3
2 Select your general scanning preferences for the On-Demand and On-Access
scanners; Table 3-1 shows the available general preferences.
Table 3-1 General preferences for On-Demand and On-Access scanners
Automatically check for virus definition
updates
On-Access Scanning Enables/disables On-Access scanning.
Log results to file Enables/disables logging results to a file.
Enables/disables automatic eUpdates.
20
Page 21

VirusScan® 8.6 for Mac User Guide Getting Started
Table 3-1 General preferences for On-Demand and On-Access scanners
Customize eUpdate Server Settings Manages your update server with user name and
password. Click
settings for eUpdate.
Exclude specific disks, files and folders Configures your scanning exclusions. If this is not
selected, you will not have any exclusions set.
Customize to modify the FTP
Configuring the scanners
To add an exclusion:
Click Add in the Exclude File or Folder list. Select
the file or folder from the
Open dialog box.
To remove an exclusion:
Select the file or folder from the Exclude File or
list. Click Remove.
Folder
To modify an exclusion:
Select the file or folder from the Excluded File or
Folder
list. Click Modify. The Open dialog box
appears. Select the file or folder to replace the
existing exclusion.
3 Set the advanced preferences you require. These are shown in the lower pane in the
Preferences dialog box. Two different sets of preferences are available; one for the
On-Demand scanner, the other for the On-Access scanner. See Configuring the
On-Demand scanner on page 21 and Configuring the On-Access scanner on
page 23 for details.
3
4 Click
Lock to prevent changes to the preferences.
5 Click Close in the upper left-hand corner to exit the Preferences dialog box.
Configuring the On-Demand scanner
The On-Demand scanner allows you to initiate a scan at any time. You configure the
On-Demand scanner advanced preferences using options available in the lower pane of
the Preferences dialog.
To configure the On-Demand scanner:
1 Click
2 Click
3 Select
Preferences on the tool bar to display the Preferences dialog box.
More Options in the lower right-hand corner of the dialog box to reveal Advanced
Preferences.
On-Demand Scanner from the drop-down menu (if not already selected) to
display the On-Demand scanning version of this dialog box.
21
Page 22

VirusScan® 8.6 for Mac User Guide Getting Started
Configuring the scanners
.
Figure 3-3 On-Demand preferences
3
4 Select your advanced scanning preferences for the On-Demand scanner, Table 3-2
shows the available preferences.
Table 3-2 Advanced Preferences for On-Demand scanner
Scan contents of archives and
compressed files
Find Unknown Macro Viruses If a file contains potentially infected macro
Scan Apple Mail messages Enables/disables the On-Demand scanner to check
Check files for virus-like characteristics Enables/disables the On-Demand scanner to check
Find potentially unwanted applications
and joke programs
Sets the selected scanner to scan into archives and
other compressed files. On by default for
On-Demand scanner.
(unknown infection), it will be scanned and
cleaned/deleted, as part of the clean.
Apple Mail messages for infection.
for files that show characteristics of viruses or
worms and may contain unknown infections.
Enables/disables the On-Demand scanner to check
for unwanted programs or joke programs.
22
Page 23

VirusScan® 8.6 for Mac User Guide Getting Started
Table 3-2 Advanced Preferences for On-Demand scanner
When a virus is found:
Clean
Delete
Notify
Delete when Clean fails or is not
available
Selects the primary action for the On-Demand
scanner.
Selects the secondary action for the On-Demand
scanner. This is available only when the primary
action is
Clean.
Configuring the scanners
5 Click Lock to prevent changes to the preferences.
6 Click Close in the upper left-hand corner to exit the Preferences dialog box.
Configuring the On-Access scanner
The On-Access scanner continually monitors all files that are in use to determine if a
virus or other malware is present. An On-Access scan takes place whenever a file is
read from the disk, written to the disk, or both, depending on the preferences you set
for this scanner.
You configure the On-Access scanner advanced scanner preferences using options
available in the lower pane of the Preferences dialog.
3
To configure the On-Access scanner:
1 Click
2 Click
Preferences on the tool bar to display the Preferences dialog box.
More Options in the lower right-hand corner of the dialog box to reveal Advanced
Preferences.
3 Select
On-Access Scanner from the drop-down menu (if not already selected) to
display the On-Access scanning version of this dialog box.
23
Page 24

VirusScan® 8.6 for Mac User Guide Getting Started
Configuring the scanners
.
Figure 3-4 On-Access preferences
3
4 Select your scanning preferences for the On-Access scanner; Table 3-3 shows the
available preferences.
Table 3-3 Advanced Preferences for On-Access scanning
Scan contents of archives and
compressed files
Find Unknown Macro Viruses If a file contains potentially infected macro
Scan Apple Mail messages Enables/disables the On-Access scanner to check
Check files for virus-like characteristics Enables/disables the On-Access scanner to check
Find potentially unwanted applications
and joke programs
Sets the selected scanner to scan into archives and
other compressed files. On by default for the
On-Access scanner. Note that the On-Access
scanner will not scan inside stuffit archives.
(unknown infection), it will be scanned and
cleaned/deleted, as part of the clean.
Apple Mail messages for infection.
for files that show characteristics of viruses or
worms and may contain unknown infections.
Enables/disables the On-Access scanner to check
for unwanted programs or joke programs.
24
Page 25

VirusScan® 8.6 for Mac User Guide Getting Started
Using the On-Demand scanner
Table 3-3 Advanced Preferences for On-Access scanning
Scan files on network volumes Sets the scanner to scan files accessed from
Scan files:
Always
Read
Write
Maximum scan time The maximum length of time, in seconds, that a
When a virus is found:
Clean
Delete
Notify
Delete when Clean fails or is not
available
network volumes.
Determines if the On-Access scanner is to scan
files that are read from the disk, written to the disk,
or both.
scan can last per file. (A compressed file is not
treated as one file; this timeout applies to the last
individual file, and not to the last top level container
file).
Selects the primary action for the On-Access
scanner.
Selects the secondary action for the selected
scanner. This is available only when the primary
action is
Clean.
5 Click Lock to prevent changes to the preferences.
3
6 Click Close in the upper left-hand corner to exit the Preferences dialog box.
Using the On-Demand scanner
The On-Demand scanner allows you to initiate a scan at any time in the following ways:
By dragging and dropping file(s) into the VirusScan dock icon, the VirusScan icon in the
Finder, or into the drag-and-drop pane in the console.
Through the Select a file or folders to Scan & Clean dialog box.
You can select multiple files or directories and the results are summarized in the
reporting window.
To perform On-Demand scanning:
1 Open the VirusScan console.
2 Drag and drop the file, folder, or volume you want to scan into the drag-and-drop
pane of the main console. To select a group of files, do one of the following:
Hold down the Shift key while selecting the files you want.
Click the drag-and-drop pane. A file selection screen appears. Select the file,
group of files, directory, or volume you want to scan, then click
Select Location.
Drag the file, folder, or volume to the VirusScan dock icon in the Finder view.
3 Click
Start on the console to initiate scanning.
The Status Line shows the name of the file being scanned and the status of the scan.
The
arrow beside the status line hides or reveals the Reporting window. The Reporting
window is hidden by default.
25
Page 26

VirusScan® 8.6 for Mac User Guide Getting Started
Using the On-Access scanner
A scan report appears in the Reporting window. The report notes the time of the scan,
the total files scanned, and the actions taken. The console shows the status of the scan
in a line between the drag-and-drop pane and the report panel. The status panel shows
Idle when it is not scanning.
Using the On-Access scanner
The On-Access scanner provides continuous, automatic policy enforcement for
multiple files, directories and volumes, including volumes on remote computers
connected through the network. Simply enable the On-Access scanner for it to run.
To enable On-Access scanning:
1 Open the VirusScan console.
3
2 Click
3 Select the
The scanner notifies you in the
malware.
Preferences on the tool bar to display the Preferences dialog box.
On-Access Scanning checkbox to enable On-Access scanning.
Updating DAT files
Daily, by default, eUpdate automatically connects to the eUpdate server via your
Internet connection, and checks for new DAT files. Updates can traverse proxy servers.
You can schedule additional eUpdates through the
Automatic and scheduled eUpdate and On-Demand scans can be run simultaneously.
Note
Why do you need to update?
To ensure that you are protected against the latest threats, you should keep your
anti-virus software up-to-date by updating the DAT files and engine regularly:
New viruses and worms emerge frequently. McAfee regularly releases updated
DAT files to ensure VirusScan can detect such viruses and worms.
Virus-scanning engine upgrades are occasionally available. These enable VirusScan
to employ the latest virus-detection techniques.
Reporter pop-up window if it finds a virus or other
VirusScan Schedule Editor.
How does eUpdate work?
eUpdate enables you to obtain and apply new DAT files or upgrades to your anti-virus
software while connected to the Internet. If an update exists, VirusScan will
automatically attempt to download and install the update. If a day lapses without
updating, VirusScan will automatically download the update. This ensures your system
is up-to-date at all times.
Configuring eUpdate settings
DAT files can be updated from an FTP server. McAfee provides an FTP server to
eUpdate your DAT files.
26
Page 27

VirusScan® 8.6 for Mac User Guide Getting Started
Updating DAT files
McAfee FTP server
By default, VirusScan is configured to access the McAfee FTP server to download the
latest DAT files. After you install VirusScan, it automatically connects to the FTP server
to download and update your DAT files while you are connected to the Internet.
Configuring the internal FTP server
To use an internal FTP eUpdate repository for your Macintosh computers on your
network, you need to configure an internal FTP eUpdate server. In this case, you have
to download the DAT files everyday from the McAfee FTP server
(
ftp://ftp.mcafee.com/commonupdater) onto the internal FTP server you have
configured.
To configure the internal FTP server:
1 Download the DAT file from
2 Copy the DAT file to a folder on the FTP eUpdate server.
To access the FTP server from Preferences:
1 Open the ViruScan console to modify the settings in the
box.
ftp://ftp.mcafee.com/commonupdater.
eUpdate Server Settings dialog
3
2 Click
3 Click the Customize button. The eUpdate Server Settings dialog box appears.
4 Type the URL of the internal FTP server in the
5 Type the location to where you have downloaded the DAT file in Directory.
6 Click OK.
Preferences on the tool bar. The Preferences dialog box appears. Select the
Customize eUpdate Server Settings option.
Server URL.
27
Page 28

VirusScan® 8.6 for Mac User Guide Getting Started
Using the VirusScan Schedule Editor
Example:
1 Create a directory named "commonupdater" under your ftp server's top level
directory.
3
2 Open
ftp://ftp.mcafee.com/commonupdater.
3 Download the following files from ftp://ftp.mcafee.com/commonupdater/ to
<your ftpserver>/commonupdater/ location:
oem.ini
all .gem files
gdeltaavv.ini
4 Download
ftp://ftp.mcafee.com/commonupdater/current/VSCANDAT1000/DAT/0000/avvd
at-xxxx.zip
<your ftpserver>/commonupdater/current/VSCANDAT1000/DAT/0000/.
to
5 Virus Definitions are updated daily. Hence, you need to repeat Step 1 to 4 daily if
you want to keep your local update repository up-to-date.
How do you eUpdate through proxy server?
WebProxy (HTTP) proxy settings are supported. Refer to Apple's documentation for
details on how to configure these proxy settings on the Max OS X.
You must also ensure that anonymous access is enabled on the FTP server in order for
eUpdate to work.
VirusScan does not support proxy server authentication.
Note
Using the VirusScan Schedule Editor
The VirusScan Schedule Editor allows you to create repetitive scans on a group of files
or folders. You can schedule daily, weekly, and monthly scans.
To schedule a scan:
1 Click
Scheduler on the VirusScan console. Alternatively, you can select Scheduled Tasks
from the
View menu. The VirusScan Schedule Editor dialog box appears.
28
Page 29

VirusScan® 8.6 for Mac User Guide Getting Started
Using the VirusScan Schedule Editor
2 Click New Scan Task . An Untitled dialog box appears.
Figure 3-5 New Scan dialog box
3
3 Name the task. Use a name that describes the scan you are scheduling.
4 Click
Set to specify the Date & Time of the scheduled scan.
5 Choose the items you want scanned. You can do this by:
Dragging and dropping items into the Scan Items pane.
Clicking on the Scan Items pane. A Choose Item dialog box appears. Click Choose
when you have selected the file(s) to scan.
6 Select
Recurrence. Choose from:
Daily: Type the sequence of days that the scan will run.
Weekly: Select the day(s) of the week on which you want the scan to occur.
Monthly: Select the day(s) of the month on which the scan will occur, and the
sequence of months.
Never: Select this option if you do not want the scan to reoccur.
7 Specify when the schedule should end, and click
OK.
Your new scan task appears in a list of all scheduled scans and eUpdates in the
VirusScan
Schedule Editor. To enable or disable scheduled tasks, select the checkbox
next to the task item.
If the computer is switched off when a task is scheduled to run, VirusScan will skip
Note
the task when the computer is turned back on.
Scheduling eUpdates
The VirusScan Schedule Editor allows you to schedule repetitive updates to your
computers DAT files and the virus-scanning engine. This support is provided through
FTP.
29
Page 30

VirusScan® 8.6 for Mac User Guide Getting Started
Using the VirusScan Schedule Editor
eUpdate is programmed to check for new updates on its own. However, you can
schedule additional eUpdates or modify the existing schedule.
To schedule an eUpdate:
1 From the
View menu, select Scheduled Tasks. The VirusScan Schedule Editor dialog box
appears.
3
2 Click
New eUpdate Task. An Untitled window appears.
Figure 3-6 New eUpdate dialog box
3 Type a name for the task. We recommend using a name that describes the task you
are scheduling.
4 Click
Set to specify a Date & Time for the update to occur.
5 Select Recurrence. Choose from:
Daily: Type the sequence of days you want the eUpdate to connect.
Weekly: Select the day(s) of the week on which you want the eUpdate to occur.
Monthly: Select the day(s) of the month you want the automatic update, and the
sequence of months.
Never: Select this option if you do not want the automatic update to reoccur.
6 Select an end date and click
OK.
Your new eUpdate task appears in a list of all scheduled scans and eUpdates in the
VirusScan Schedule Editor. To enable or disable eUpdate tasks, select the check box
next to the appropriate task item. eUpdate will automatically start when an update is
available.
To initiate an unscheduled eUpdate:
1 Open the VirusScan console.
2 Click the
3 Click
eUpdate tab to switch to the eUpdate pane.
Start to check if new virus definitions are available for download.
30
Page 31

Integrating with ePolicy
4
Orchestrator 3.6
Introduction
This section describes how to configure VirusScan for Mac using McAfee ePolicy
Orchestrator
effectively, you need to be familiar with ePolicy Orchestrator. For more information,
see the ePolicy Orchestrator Product Guides. The ePolicy Orchestrator software
provides a single point of control for your McAfee anti-virus products, to manage
anti-virus policies and view reports of anti-virus events and virus activity in an enterprise
environment. Using ePolicy Orchestrator, you can configure VirusScan for Mac on the
target computers across your network; you do not need to configure them individually.
This section includes the following information:
Adding ePolicy Orchestrator agent configuration to ePolicy Orchestrator server.
Setting anti-virus policies on the target systems to configure the following VirusScan
®
management software versions 3.6 and 3.6.1. To use this guide
for Mac features:
General policies controlling overall functions for VirusScan for Mac.
eUpdate server policies.
On-Demand scanner policies.
On-Access scanner policies.
Configuring ePolicy Orchestrator agent features for Macintosh computers:
Agent communication interval.
Policy enforcement interval.
Event forwarding.
Logging.
This guide does not provide detailed information about installing or using ePolicy
Orchestrator software. See ePolicy Orchestrator Product Guides.
Note
31
Page 32

VirusScan® 8.6 for Mac User Guide Integrating with ePolicy Orchestrator 3.6
Introduction
Prerequisites for using ePolicy Orchestrator to manage
VirusScan for Mac
Before you can use the ePolicy Orchestrator software to manage VirusScan for Mac:
Check in the appropriate Network Associate Package (.NAP) files for VirusScan for
Mac in the ePolicy Orchestrator software repository.
Check in the Non-Windows Agent (NWA) file to the ePolicy Orchestrator repository.
Non-Windows Agent (NWA) is also known as ePolicy Orchestrator Agent for Mac OS X.
Note
Install the ePolicy Orchestrator agent on your Macintosh computer.
Introducing ePolicy Orchestrator console
The Microsoft Management Console (MMC) is your interface to the ePolicy
Orchestrator product and its features. Here you register and configure the VirusScan
for Mac anti-virus product that is managed through ePolicy Orchestrator. The console
uses standard MMC features.
4
The console is divided into two sides or panes:
The console tree is the navigation pane of the console. It shows the servers,
workstation, and appliances that you can administer using ePolicy Orchestrator.
The details pane is to the right of the console. Depending on the item selected in
the console tree, the details pane might have an upper details pane
and lower details
pane.
Figure 4-1 ePolicy Orchestrator console
When you first log on to the server, the console appears with Con sole Ro ot highlighted
in the left pane.
32
Page 33

VirusScan® 8.6 for Mac User Guide Integrating with ePolicy Orchestrator 3.6
Installation
The console’s appearance changes to reflect the items you have selected in the
console tree or in the details pane.
For detailed information about using ePolicy Orchestrator, refer to the ePolicy
Orchestrator Product Guides.
Note
Installation
Introduction
The Non-Windows agent is the distributed component of ePolicy Orchestrator that
must be installed on each Macintosh computer on the network. The agent collects and
sends information between the ePolicy Orchestrator server and repositories, and
manages VirusScan installations across the network. How you configure the agent and
its policy settings determines how it facilitates communication and updating in your
environment.
System requirements
The agent can be installed on the Apple Macintosh OS X operating system, version
10.4.6 (or later), on any of the following Macintosh platforms:
4
G3
G4
G5
SMP (dual processor)
Intel-based Macintosh computer
Checking in NAP files to manage VirusScan
To manage VirusScan through ePolicy Orchestrator, you must first add the product
.NAP files to the software repository on the ePolicy Orchestrator server. The .NAP files
contain VirusScan policy pages, where you control the product settings that are
deployed through the ePolicy Orchestrator agent to the client computers.
McAfee releases .NAP files for all anti-virus and security products supported by ePolicy
Orchestrator. The .NAP file for a given product is available with the other installation
files for that product. These can be either on the product CD or in the product .ZIP file
if you downloaded the installation files from the McAfee web site. The .NAP files for
VirusScan are available in the
product CD, or in the product .ZIP file. A .NAP file always has a .NAP extension and is
named with a product name code and version number, such as NWA-MAC300.NAP.
Policy pages are not added to the master repository; they are stored on the ePolicy
Orchestrator server. Because of this, NAP files are not replicated to distributed
Note
repositories or updated to Macintosh computers.
ePolicy Orchestrator Server Components subfolder on the
33
Page 34

VirusScan® 8.6 for Mac User Guide Integrating with ePolicy Orchestrator 3.6
Installation
Adding Macintosh Non-Windows Agent NAP file
(NWA-MAC300.NAP)
To check in a Macintosh Non-Windows Agent .NAP file to the ePolicy Orchestrator
server:
1 Locate the
file that you downloaded from the McAfee web site, and save it to a temporary
folder accessible from the ePolicy Orchestrator server.
2 Log on to the ePolicy Orchestrator server with administrative rights.
NWA-MAC300.NAP file, either on the product CD or in the installation .ZIP
4
3 In the ePolicy Orchestrator console tree, right-click
Repository
Tip
. The Configure Software Repository wizard appears.
Alternatively, you can open the wizard by double-clicking Repository in the ePolicy
Orchestrator console tree, then clicking
Check in NAP in the details pane.
Repository and select Configure
4 Select Add new software to be managed and click Next.
5 In the
Select a Software Package dialog box, browse to and select the NWA-MAC300.NAP
file you saved to a temporary folder in Step 1 on page 34.
6 Click
Open to enable ePolicy Orchestrator to load the selected .NAP file.
Adding VirusScan for Mac NAP file (Virex.nap)
To add Virex.nap file to the ePolicy Orchestrator server:
1 Locate the
downloaded from the McAfee web site, and save it to a temporary folder accessible
from the ePolicy Orchestrator server.
2 Log on to the ePolicy Orchestrator server with administrative rights.
3 In the ePolicy Orchestrator console tree, right-click
Repository. The Configure Software Repository wizard appears.
Virex.nap file, either on the product CD or in the installation .ZIP file
Repository and select Configure
4 Select Add new software to be managed and click Next.
5 In the
Select a Software Package dialog box, browse to and select the Virex.nap file you
saved to a temporary folder in Step 1 on page 34.
6 Click
Open to enable ePolicy Orchestrator to load the selected .NAP file.
Adding VirusScan for Mac Report NAP file (virexExt.nap)
To add virexExt.nap file to the ePolicy Orchestrator server:
1 Locate the
downloaded from the McAfee website, and save it to a temporary folder accessible
from the ePolicy Orchestrator server.
2 Log on to the ePolicy Orchestrator server with administrative rights.
3 In the ePolicy Orchestrator console tree, right-click
Repository
4 Select
virexExt.nap file, either on the product CD or in the installation .ZIP file
Repository and select Configure
. The Configure Software Repository wizard appears.
Add new reports and click Next.
34
Page 35

VirusScan® 8.6 for Mac User Guide Integrating with ePolicy Orchestrator 3.6
Installation
5 In the Select a Software Package dialog box, browse to and select the virexExt.nap file
you saved to a temporary folder in Step 1 of Adding VirusScan for Mac Report NAP
file (virexExt.nap) section, and click
Open to enable ePolicy Orchestrator to load the
report .NAP file into the repository.
Once ePolicy Orchestrator completes loading all the .NAP files, the agent will appear in
the policy list in the details pane.
Installing the ePolicy Orchestrator agent for Macintosh
computers
The ePolicy Orchestrator agent for Macintosh computers can be installed through
either a standard (graphical interface) installation, or a command-line (silent) install. The
agent is installed in the
/Library/NETASSOC directory for configuration related data.
/Library/NETAepoagt directory and also uses the
4
Note
You cannot change the installation directory of the ePolicy Orchestrator agent.
Standard installation
1 Locate the nwa.dmg file, either on the product CD or in the installation .ZIP file
downloaded from the McAfee website, and save it to a temporary folder.
nwa.dmg is located in the ePO Agent folder of the ePO Components.ZIP file on the
Note
2 Double-click the
3 Double-click the NWA.pkg file. The Welcome to the ePO Agent for Mac OS X installer window
4 Click
5 Click Continue. The Software License agreement window appears.
Note
product CD.
nwa.dmg file. The following files appear.
NWA.pkg
cmdinstall
appears.
Continue. The ReadMe window appears. This ReadMe describes the agent
features, and lists any known behavior or other issues with the agent release
Read and accept the license agreement. If you do not accept the license agreement,
the installation cannot continue.
.
6 Click
Continue. The Select a Destination window appears. Select the volume where you
want to install the ePolicy Orchestrator agent and click
7 The
Easy Install window appears.
Note
Continue.
There are two versions of this window depending on whether you are
installing/reinstalling the agent or upgrading it. If you are installing the agent for the
first time, or reinstalling it after you have uninstalled the previous ePolicy Orchestrator
agent installation, this window contains an
version of ePolicy Orchestrator agent, this window contains an
Install button. If upgrading a previous
Upgrade button.
35
Page 36
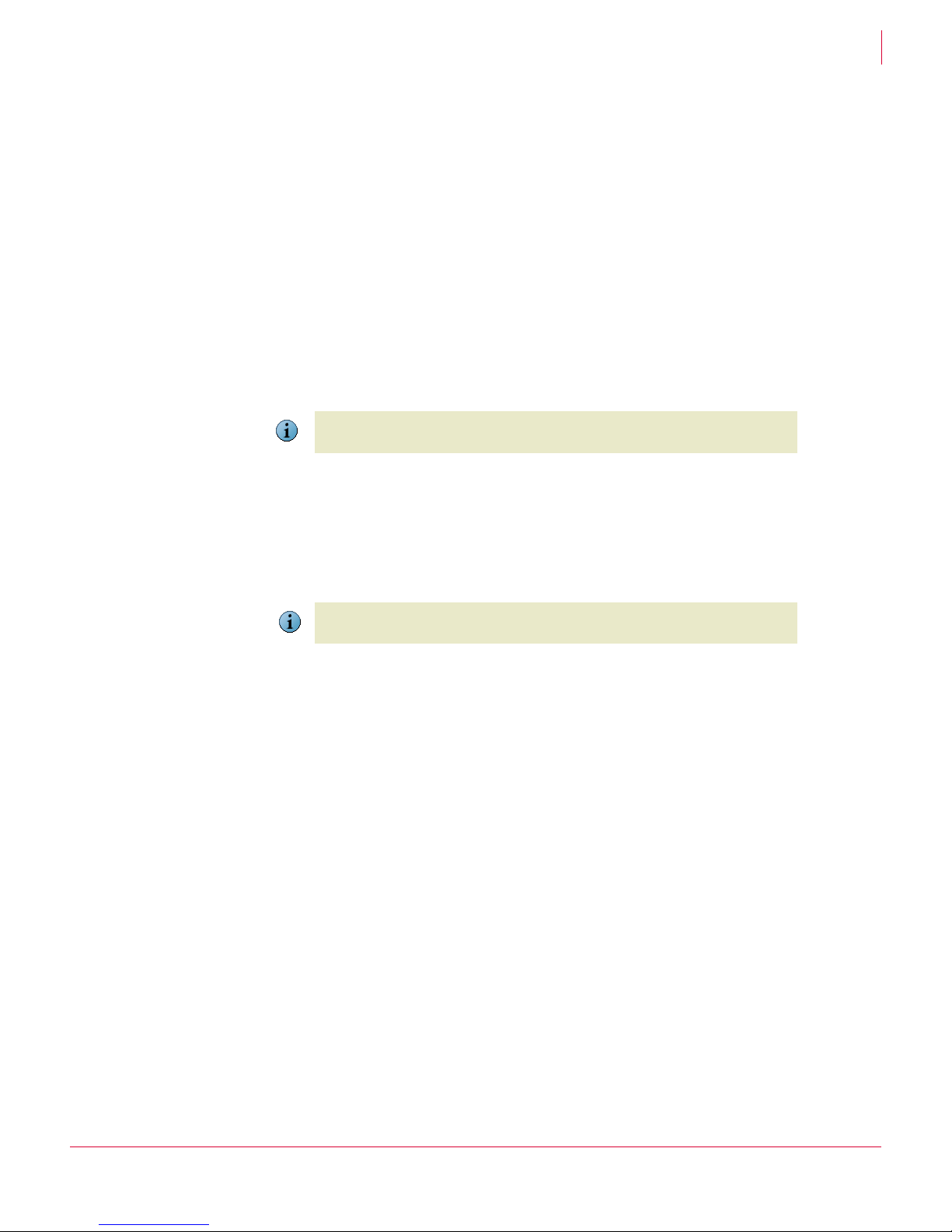
VirusScan® 8.6 for Mac User Guide Integrating with ePolicy Orchestrator 3.6
Installation
8 Click Install/Upgrade to continue.
4
9 You are required to authenticate your credentials. Type your password and click
The
Install Software window appears.
During this process, the installer will require you to authenticate the ePO Agent
Configurator. Type your password and click OK. The ePO Agent Configurator dialog box
appears.
10 Type the
ePO Server IP address and the ePO Server Port number. Click Apply. The Install
Software window appears.
11 Click
Restart to complete the installation process.
Silent installation (command-line)
1 Locate the nwa.dmg file, either on the product CD or in the installation .ZIP file
downloaded from the McAfee web site, and save it to a temporary folder.
nwa.dmg is located in the ePO Agent folder of the ePO Components.ZIP file on the
Note
2 Double-click the
product CD.
nwa.dmg file. The following files appear.
NWA.pkg
cmdinstall
OK.
3 Open the
Note
4 In the
sudo ./cmdinstall <ePO Server IP Address>:<ePO Server Port>
Terminal window and change the working directory to /Volumes/NAINWA.
You need to be have administrator rights to execute this command.
Terminal window, execute
36
Page 37

VirusScan® 8.6 for Mac User Guide Integrating with ePolicy Orchestrator 3.6
Uninstallation
5 When the silent installation completes, the Terminal window shows:
Figure 4-2 Terminal window - Install/Upgrade complete
4
You have successfully installed/upgraded your ePolicy Orchestrator Agent for Mac
OS X.
Installing VirusScan for Mac
Refer to the section Installing VirusScan for Mac on page 13 for details on installing the
software on Macintosh computers.
Uninstallation
Removing VirusScan for Mac from the ePolicy Orchestrator
server
You can uninstall the VirusScan for Mac .NAP file from the ePolicy Orchestrator server.
To remove the VirusScan for Mac NAP file:
1 Log on to the ePolicy Orchestrator database server.
2 Select
3 Right-click
VirusScan for Mac under Repository | Managed Products | MAC OS X | in the console
tree.
VirusScan for Mac and select Remove to uninstall the VirusScan .NAP file
from the ePolicy Orchestrator server.
Removing ePolicy Orchestrator Agent for Mac OS X from
ePolicy Orchestrator server
You cannot remove the ePolicy Orchestrator Agent for MAC OS X from the ePolicy
Orchestrator server after you have checked it in.
37
Page 38

VirusScan® 8.6 for Mac User Guide Integrating with ePolicy Orchestrator 3.6
Setting policies within ePolicy Orchestrator
Removing ePolicy Orchestrator Agent from VirusScan for Mac
You can uninstall the ePolicy Orchestrator Agent from a Macintosh computer.
To uninstall ePolicy Orchestrator agent using the command line:
1 Log in with administrative rights.
2 Go to the /Library/NETAepoagt directory.
3 Run cmduninst.
Setting policies within ePolicy Orchestrator
The ePolicy Orchestrator console allows you to enforce policies across groups of
computers or on a single computer. These policies override configurations set on
individual computers.
Before configuring any policies, select the group of computers for which you want to
modify VirusScan for Mac policies. You can modify VirusScan for Mac policies from the
pages and tabs that are available in the details pane of the ePolicy Orchestrator
console. These pages are nearly identical to those you can access directly from the
VirusScan for Mac user interface.
4
After you have modified the appropriate polices and saved the changes for the
intended computer or group of computers, you are ready to deploy the new settings
via the ePolicy Orchestrator agent.
38
Page 39

VirusScan® 8.6 for Mac User Guide Integrating with ePolicy Orchestrator 3.6
Setting policies within ePolicy Orchestrator
To modify policies for VirusScan for Mac in ePolicy Orchestrator:
1 Log on to the ePolicy Orchestrator server.
2 In the console tree under ePolicy Orchestrator | <SERVER> | Directory, select the site,
group, single computer, or the entire directory to which these policies are to apply.
The
Policies, Properties, and Tasks tabs appear in the details pane.
3 Select the Policies tab in the details pane, then expand VirusScan for Mac 8.6. Enforce
Policies and VirusScan Policies appear beneath the VirusScan for Mac 8.6 entry.
4 Under Policy Name, click McAfee Default for a Category to view the default policy settings.
You cannot configure the McAfee Default policy settings for a selected Category. To
Note
configure a selected category, you must create a new policy for the selected
Category.
To create a new policy for a category:
1 Click
Edit for a Category in the VirusScan for Mac 8.6 entry in the ePolicy Orchestrator
details pane
.
2 Click the Policy Name drop-down list and select New Policy. The Create a new policy dialog
box appears.
Create a new policy options
Duplicate the following policy Creates a duplicate policy for the selected Category. Select
the policy from the drop-down list.
Create a policy in which all tabs
inherit
New policy name Type the new policy name for the Category you want to
Creates a new policy in which all the policy tab settings are
inherited.
create.
4
3 Configure the required options from the original policy, then click
new policy
.
OK to create the
4 Click Apply to save these settings.
To edit an existing policy:
1 Click for the selected
Category in the VirusScan for Mac 8.6 entry in the ePolicy
Orchestrator details pane.
2 Configure the required options, then click
Apply to save the policy.
To enforce policies:
1 Click Edit for Enforce Policies in the VirusScan for Mac entry in ePolicy Orchestrator.
2 Click the
3 Click
Policy Name drop-down list and select Yes.
Apply to enforce the policies that you just configured.
39
Page 40

VirusScan® 8.6 for Mac User Guide Integrating with ePolicy Orchestrator 3.6
General tab
General tab
The Genera l tab allows you to enforce general policies controlling overall functioning of
VirusScan for Mac, such as automatically checking for virus definitions updates,
performing On-Access scans, logging scan results, and creating exclusion lists for
specific disks, files and folders.
You can enforce the following general policies:
4
Automatically check for virus definition
updates
On-Access scan Enables/disables On-Access scanning.
Log results to file Enables/disables logging results to a file.
Exclude specific disks, files and folders Excludes from scanning the items listed here. If
Enables/disables automatic eUpdates.
this option is not selected, the scanner ignores
the list of exclusions.
Add Exclusion:
Click Add, you will see the Add Scan Item --
Web Page dialog. Type the full path of the file,
directory or disk you want to exclude and
click OK. The exclusions will be listed in the
Exclusion list.
Remove Exclusion:
Select the exclusion in the Exclusion list and
click
Remove.
Edit Exclusion:
Select the exclusion in the Exclusion list and
click
Edit.
eUpdate tab
The eUpdat e tab allows you to customize DAT and virus-scanning engine update
settings. eUpdate keeps your anti-virus software continuously updated with new
information on viruses and scanning capabilities. You can update your DAT and engine
files using FTP.
Customizing eUpdate settings
When updating your DAT and engine files, you must specify the details of the server
from where the update files are to be transferred.
Server URL The server URL for downloading DAT and
Port The port number you want to use for FTP.
Username Your username.
Password Your password.
Account Your FTP account.
Directory The path where your DAT and engine files are
Engine updates.
located.
40
Page 41

VirusScan® 8.6 for Mac User Guide Integrating with ePolicy Orchestrator 3.6
On-Access scanner tab
On-Access scanner tab
The On-Access scanner tab allows all files that are currently in use to be scanned
automatically to determine if a virus or other malware is present. A scan takes place
whenever a file is read from the disk, and/or written to the disk, either by the user or
by system processes. Using the On-Access scanner, continuous policy enforcement
can be provided for multiple files, directories, or volumes, including volumes on remote
computers connected through the network. You can configure what the scanner looks
for and how it responds to infected files. The scanner notifies you, in the
window of the Macintosh computer, if it finds a virus or other malware.
You can enforce the following On-Access scanner policies:
Reporter pop-up
4
Scan contents of archives and
compressed files
Find Unknown Macro Viruses If a file contains potentially infected macro (unknown
Scan Apple Mail messages Sets the scanner to scan Apple Mail messages.
Check files for virus-like
characteristics
Find potentially unwanted
application and joke programs
Scan files on network volumes Sets the scanner to scan files held on network volumes.
Scan files:
Always
Read
Write
When a virus is found:
Clean
Delete
Notify
Sets the scanner to scan inside archives and other
compressed files.
Note that the On-Access scanner will not scan inside stuffit
archives.
infection), it will be scanned and cleaned/deleted, as part of
the clean.
Enables/disables heuristics, which scan for files that show
characteristics of viruses or worms, and may contain
unknown infections.
Enables/disables the scanner to check for unwanted
programs or joke programs.
Determines if the scanner is to scan files that are read from
the disk, written to the disk, or both. By default, this is set to
Off by default for the On-Access scanner.
Always so files that are written to the disk or read from the
disk are scanned.
Selects the primary action of the On-Access scanner when
a virus is found.
Delete when Clean fails or is
not available
Maximum scan time The maximum length of time, in seconds, that a scan can
Selects the secondary action for the scanner when a virus is
found. This is only available when the primary action is
Clean.
last for one file. (A compressed file is not treated as one file;
this timeout applies to the last individual file, and not to the
last top level container file.)
41
Page 42

VirusScan® 8.6 for Mac User Guide Integrating with ePolicy Orchestrator 3.6
On-Demand scanner tab
On-Demand scanner tab
The On-Demand scanner tab allows you to initiate a scan at any time by dragging and
dropping selected files into the console or through a
On-Demand scanner, you can select multiple files, directories, or volumes. Scan results
are summarized in a report that can be saved or printed. You can configure what the
scanner looks for and how it responds to infected files. The scanner notifies you when
it finds a virus and generates a log that appends its actions.
You can enforce the following On-Demand scanner policies:
File Open dialog box. With the
4
Scan contents of archives and
compressed files
Find Unknown Macro Viruses If a file contains potentially infected macro (unknown
Scan Apple Mail messages Sets the scanner to scan Apple Mail messages.
Check files for virus-like
characteristics
Find potentially unwanted
application and joke programs
When a virus is found:
Clean
Delete
Notify
Delete when Clean fails or is
not available
Sets the scanner to scan into archives and other
compressed files.
scanner.
infection), it will be scanned and cleaned/deleted, as part of
the clean.
Enables/disables heuristics, which scan for files that show
characteristics of viruses, or worms, and may contain
unknown infections.
Enables/disables the scanner to check for unwanted
programs or joke programs.
Selects the primary action of the scanner when a virus is
found.
Selects the secondary action for the selected scanner when
a virus is found. This is only available when the primary
action is
Clean.
On by default for the On-Demand
42
Page 43

VirusScan® 8.6 for Mac User Guide Integrating with ePolicy Orchestrator 3.6
Scheduling scans and eUpdates
Scheduling scans and eUpdates
When VirusScan for Mac scans for viruses, it uses information in the DAT files to find
and remove viruses. Many new viruses are discovered daily, and McAfee regularly
creates new DAT files to provide protection from these viruses. To ensure the best
anti-virus protection, you can use ePolicy Orchestrator to inform VirusScan for Mac
where to access the latest DAT files, to create schedules for replacing earlier DAT files,
and to run On-Demand scans.
Using ePolicy Orchestrator, you can create these types of scheduled tasks for the
VirusScan for Mac software:
On-Demand scan
eUpdate
Scheduled tasks for a computer can be set to execute based on the local time or GMT
(Greenwich Mean Time). However, ePolicy Orchestrator cannot monitor the progress
of a scheduled task, so we recommend that you periodically view the log file on the
server to check if the scheduled task was executed successfully.
On-Demand scans
VirusScan for Mac can perform On-Demand scanning of your files, so that all files on
your computer are checked for viruses, Trojan horses and other malware. You can
create any number of On-Demand scan schedules. The scan schedules can be
configured to run at set intervals, and can be run at any time by the user. You can also
disable schedules that you do not want to run automatically.
4
Creating a new task
1 Click Tasks tab in the upper details pane. Right-click in the pane, and select Schedule
Tasks.
2 Type a name for the task in the New Task Name field and select the task you want to
create.
3 In the Task Type drop-down list, select ODS. Click OK.
The created task is listed in the Tasks tab.
Editing a task
1 Right-click the task and select the Edit Task option.
43
Page 44

VirusScan® 8.6 for Mac User Guide Integrating with ePolicy Orchestrator 3.6
Scheduling scans and eUpdates
2 Click Settings . The Where page appears where you can include files and directories in
the scheduled scan.
4
Include these files and
directories in the scan.
Configures your scanning inclusions.
Add inclusion:
Click Add, you will see the Add Scan Item -- Web Page
dialog. Type the full path of the file, directory or disk you
want to include and click
the
Inclusion list.
OK. The inclusion will be listed in
Remove inclusion:
Select the inclusion in the Exclusion list and click Remove.
Edit inclusion:
Select the inclusion in the Inc l u s ion list and click Edit. In
the
Add Scan Item -- Web Page dialog, modify the full path
of the file or directory you want to include in the scan and
click
OK.
Schedule Settings
3 Deselect
Enable (schedule task runs at
specified time)
Stop the task if it runs for: Specify the maximum hours and minutes the task can run
4 Click the
Schedule Task Select one of the available task types from the drop-down
Start Time
UTC Time
Local Time
Enable randomization The task does not run at exactly the specified start time,
Run missed task Ensures that the task is started if the Macintosh computer is
Inherit to enable the settings in the Schedule Settings pane.
Select to enable the task to run at a specified time.
before it is cancelled.
Schedule tab to find these options:
list:
Daily
Weekly
Monthly
Once
At System Startup
Run Immediately
Specify the start time for the scheduled task. Select the local
time option to run the task using the scheduled interval at
the client computer system time. This is useful for
scheduling processor-intensive tasks, such as On-Demand
scans, to run during non-business hours.
Selecting the UTC Time option uses the Universal Time
Conversion (also known as Greenwich Mean Time or GMT)
to run the task. This option causes the task to run at the
same time for all your Macintosh clients regardless of the
local system time on the Macintosh systems.
instead, it starts after a random, specified time. Specify the
hours and minutes to enable randomization.
shutdown or otherwise not available at the scheduled start
time. Selecting this option ensures the task is run the next
time the Macintosh computer becomes available.
44
Page 45

VirusScan® 8.6 for Mac User Guide Integrating with ePolicy Orchestrator 3.6
Scheduling scans and eUpdates
4
eUpdate
Delay missed task by
Start Date / End Date
Repeat Task
Schedule Task Daily Specify the interval to execute the schedule task; this could
Click Advanced on the Advanced Schedule Options dialog
box. When running missed tasks, selecting this option sets a
delay after the Macintosh computer becomes available
before the missed tasks run.
Click
Advanced on the Advanced Schedule Options dialog
box. Type the start and end dates if you only want the task to
run for a specified period, such as for a few days or weeks.
Click Advanced on the Advanced Scheduled Options dialog
box. Use this option to run a task multiple times in the same
day. To do this, check Repeat Task and then set the repeat
interval appropriately.
Typically, you might do this to run a client update task several
times a day, especially if there are a lot of new viruses. You
can also schedule the task to repeat during other intervals,
such as weekly or monthly.
be an interval of 1 or several days. If you select 1, the
schedule task is executed every other day.
Deleting a task
Right-click the task in the Tasks pane and select Delete.
Your anti-virus software can only provide full protection if you keep it up-to-date with the
latest DAT file and virus-scanning engine. We recommend that you update DAT files
daily, and regularly check the McAfee Avert Labs web site for new DAT files. If you have
multiple servers in the current domain (all running VirusScan for Mac), you can use one
server to download the latest DAT files, then configure the others to copy the files from
that server. Your servers can download files for a number of operating systems,
regardless of the operating systems that are in use.
Specifying the location of the DAT files
You can specify the source of the DAT files using the eUpdate tab.
Creating an eUpdate task
1 In the console tree under ePolicy Orchestrator, right-click Directory or the site, group, or
host, then select
2 Type a name in
3 Select
VirusScan for Mac 8.6 - Update from the Software/Task Type list.
Schedule Task. The Schedule Task dialog box opens.
New Task Name.
4 Click OK to create the task.
Configuring an eUpdate task
After you have created a new eUpdate task, you can configure the task as required.
1 On the Tasks tab in the upper details pane, right-click the task, then select Edit Task.
The
ePolicy Orchestrator Scheduler dialog box appears.
2 Click
Settings, edit the required options in both the Task and Schedule tabs.
45
Page 46

VirusScan® 8.6 for Mac User Guide Integrating with ePolicy Orchestrator 3.6
Viewing ePolicy Orchestrator properties
3 Deselect Inherit.
4
4 Select
5 Click OK to return to ePolicy Orchestrator Scheduler dialog box.
Run eUpdate and then select Inherit.
Viewing ePolicy Orchestrator properties
From ePolicy Orchestrator server, you can view various system properties.
To view the properties:
1 In the console tree, select the server for which you want to view settings.
Figure 4-3 System Properties
Reports
2 In the upper details pane, click the Properties tab.
3 In the Properties pane, expand the VirusScan for Mac tree view to list its various
properties.
4 Click
From the ePolicy Orchestrator console, you can view reports that show how the
VirusScan for Mac hosts are handling infections, and you can check the configurations
that have been set up on the hosts. You can also create reports using data sent by the
Non-Windows Agent in the selected ePolicy Orchestrator database. You can save the
selections you make in the
use.
+ next to a property to view its details.
Enter Report Inputs and Report Data Filter dialog boxes for future
Note
All VirusScan for Mac reports fall under the Antivirus heading.
46
Page 47

VirusScan® 8.6 for Mac User Guide Integrating with ePolicy Orchestrator 3.6
Reports
ePolicy Orchestrator reports allow you to:
Set a directory filter to gather only the information that you want to view. When
setting this filter you can choose which part of the ePolicy Orchestrator console
tree is included in the report.
Set a data filter, by using logical operators, to define precise filters on the data
returned by the report.
Generate graphical reports from the information in the database, and filter the
reports as desired. You can print the reports and export them for use in other
software.
Conduct queries of computers, events, and installations.
To run a report:
1 Log on to the ePolicy Orchestrator database server.
4
2 Select the desired VirusScan for Mac report under
<
database server> | Reports | <report group> in the console tree.
If the Current Protection Standards dialog box appears, specify the version of virus
Reporting | ePO Databases |
definition files or the virus scanning engine on which you want to report.
If the Enter Report Inputs dialog box appears, make selections on any of the tabs
that may appear:
Tabs may vary based on which report is selected. See ePolicy Orchestrator Product
Note
Guides for more details on all the available settings tabs.
3 Select the report (
Rules, Layout, Data Grouping, Within, Saved Settings.
Agent Versions) you want to generate, then set the data filter in the
Report Data Filter dialog box. Click OK.
47
Page 48

VirusScan® 8.6 for Mac User Guide Integrating with ePolicy Orchestrator 3.6
Reports
4 A report for Agent Versions is generated.
Figure 4-4 Sample report - Agent Versions
4
Configuring reports
There are several ways in which you can control what data appears on reports. You can
define the version number of virus definition files, virus scanning engines, and
supported products that need to be installed on Macintosh client computers for them
to be considered compliant based on your company’s anti-virus and security program.
You can also limit the results of reports by selected product criteria. (For example,
computer name, operating system, virus name, or action taken on infected files.)
Once the results of a report appear, you can then perform a number of tasks on the
data. You can view details on required report data, (for example, to determine which
Macintosh client computers do not have a compliant version of VirusScan for Mac
installed on them). Some reports even provide links to other reports, called sub-reports,
that provide data related to the current report. You can also print reports or export report
data into a variety of file formats, including HTML and Microsoft Excel.
48
Page 49

Integrating with ePolicy
5
Orchestrator 4.0
Introduction
This chapter describes how to configure VirusScan using McAfee ePolicy Orchestrator
management software version 4.0. To use this chapter effectively, you need to be
familiar with ePolicy Orchestrator 4.0.
ePolicy Orchestrator 4.0 provides a scalable platform for centralized policy
management and enforcement on your security products and systems on which they
reside. It also provides comprehensive reporting and product deployment capabilities,
all through a single point of control.
Note
Extensions
VirusScan extensions come pre-installed with ePolicy Orchestrator 4.0. You can install,
remove and manage the VirusScan extension files. Extension files are in ZIP file format
and must be installed before that product or component can be managed by ePolicy
Orchestrator 4.0.
This guide does not provide detailed information about installing or using ePolicy
Orchestrator software. See ePolicy Orchestrator v4.0 Product Guide.
In case you uninstall VirusScan extensions, the extensions are available at Program Files
|
Note
The two extension files for VirusScan are:
VSCANMAC8600.ZIP
VIREXREPORTS.ZIP
To install the VirusScan policy extension files
1 Using an administrative account, log on to the ePolicy Orchestrator server.
2 Click
3 Click
To install the VirusScan report extension files
1 Using an administrative account, log on to the ePolicy Orchestrator server.
McAfee | ePolicyOrchestrator | Extensions.
Configuration | Extensions | Install Extension. The Install Extension dialog box appears.
Browse, select the extension file VSCANMAC8600.ZIP and click OK.
49
Page 50

VirusScan® 8.6 for Mac User Guide Integrating with ePolicy Orchestrator 4.0
Introducing ePolicy Orchestrator 4.0 Dashboard
2 Click Configuration | Extensions | Install Extension. The Install Extension dialog box appears.
5
3 Click
Browse, select the extension file VIREXREPORTS.ZIP and click OK.
Introducing ePolicy Orchestrator 4.0 Dashboard
Dashboards are a collection of pre-configured and/or user-selected monitors that
provide current data about your detections.
The ePolicy Orchestrator dashboard consists of a collection of named dashboard
monitors. Depending on the permissions assigned to your user account, you can create
a new dashboard, manage existing dashboards, select active dashboards, and edit
dashboard preferences
Creating a new dashboard
1 Using an administrative account, log on to the ePolicy Orchestrator server.
2 Click Dashboards | Options | New DashBoard. The New DashBoard page appears.
3 Enter a Dashboard Name and choose a desired Dashboard Size from the drop-down.
4 Click
5 Choose the Category as Queries and a desired VirusScan related query from the
New Monitor.
Monitor drop-down menu.
6 Click
OK.
7 Repeat step 4 and 5 for the remaining monitors.
8 Click Save. The Make Active dialog box appears.
9 Click
Table 5-1 Dashboard Options
Options Description
Dashboard Name Specifies the name of the dashboard you select.
Dashboard Size Specifies the dimensions (by number of dashboard
Created by Specifies the user name who created the selected
Last modified by Specifies the user name, date and time stamp of the last
Edit
Delete Deletes the selected dashboard.
Duplicate Creates and saves a copy of the selected dashboard. This
Make Public Adds the selected private dashboard to the Public
Make Active Adds the selected dashboard to the Dashboards tab for
Yes to add this new dashboard to your active set.
monitors) of the selected dashboard.
dashboard.
modification made to the selected dashboard.
Takes you to the Edit Dashboard page where you can
make changes to the dashboard’s name and size.
allows you to create and edit similar dashboards without
having to create one from scratch.
Dashboards list, making it available to all users with
permissions, to use public dashboards.
easy access.
50
Page 51

VirusScan® 8.6 for Mac User Guide Integrating with ePolicy Orchestrator 4.0
Systems
Systems
All the systems in the network are managed in the Systems tab. The System Tree contains
all systems that are managed by the ePolicy Orchestrator. It is the primary interface for
managing policies and tasks on these systems. You can organize or sort these systems
into logical groups in the
My Organization is the root of the System Tree. It includes a Lost&Found group that stores
systems whose locations cannot be determined by the server. Depending on the
methods you use to create and maintain the
server uses different characteristics to place the systems in the
For information on adding a new system, refer to the ePolicy Orchestrator 4.0 Product
Guide.
Note
Sending an Agent Wakeup Call
1 Using an administrative account, log on to the ePolicy Orchestrator server.
System Tree.
System Tree segments (systems), the
System Tree.
5
Policies
2 Click
Systems.
3 Choose a group in the System Tree.
4 Select the desired
Computer Name(s) of that group.
5 Click More Actions | Wake Up Agent. The Wake Up Agents page appears.
6 Choose a Wake-up call type and a Randomization period (0-60 minutes) during which the
system(s) respond to the wakeup call sent by the ePolicy Orchestrator server.
7 Select Get full product properties for the agent(s) to send complete properties instead
of sending only those that have changed since the last agent-to-server
communication.
8 Click
OK.
Navigate to Server Task Log to see the status of the agent wakeup call.
Note
You can create, edit, delete or assign a policy to a specific group/system in the System
Tree
.
Creating a new policy
1 Using an administrative account, log on to the ePolicy Orchestrator server.
2 Click
Systems | System Tree and choose a desired group.
3 From
managed by the chosen point product appears in the lower pane.
4 Locate a desired policy category, then click
My Organization
5 Click
Create new policy. The Create a new policy dialog box appears.
Policies, select the desired Product from the drop-down. A list of policies
Edit Assignment. The Policy assignment for:
| Lost& Found | (chosen group) page appears.
51
Page 52

VirusScan® 8.6 for Mac User Guide Integrating with ePolicy Orchestrator 4.0
Systems
6 Choose McAfee Default or My Default as desired.
The McAfee Default policies are read-only and cannot be edited, renamed, or deleted.
Note
5
7 Enter a
8 Click
New policy name.
OK, then Save.
Enforcing Policies
You can enforce a policy to multiple managed systems within a group.
1 Using an administrative account, log on to the ePolicy Orchestrator server.
2 Click
3 Select the desired system(s).
4 Click
5 Select the desired Product, Category, and Policy from the drop-down, then click Save.
6 Select the systems again.
7 Send an agent wakeup call.
Systems | System Tree and choose a desired group.
Assign Policy. The Assigning Policy for <n> system page appears.
For instructions on sending an agent wake-up call, please refer to Sending an Agent
Wakeup Call on page 51.
Note
You can create and enforce VirusScan policies and view reports only after adding the
VirusScan extension files.
Note
Client tasks
ePolicy Orchestrator allows you to create, schedule and maintain client tasks that run
on the managed systems. You can define client tasks for the entire
System Tree, a
specific group, or an individual system.
Using ePolicy Orchestrator 4.0, you can create these types of scheduled tasks for the
VirusScan software:
eUpdate task
OnDemand scan task
The client tasks available in the drop-down depend on the extension files installed.
Note
eUpdate task
Your software can only provide full protection if you keep it up-to-date with the latest
anti-virus definitions (DATs) and virus-scanning engine. We recommend that you
update DAT files daily and regularly check the McAfee AVERT (Anti-Virus Emergency
Response Team) website for new DAT files.
52
Page 53

VirusScan® 8.6 for Mac User Guide Integrating with ePolicy Orchestrator 4.0
Systems
Creating a new eUpdate task
1 Using an administrative account, log on to the ePolicy Orchestrator server.
5
2 Click
Systems | System Tree and choose a desired group.
3 From the Client Tasks, select the desired group in the System Tree for which you want
to create the eUpdate task.
4 Click
5 Under
Create Task. The Client Task Builder page appears.
Description, type a Name and Notes (if required) for the eUpdate task.
6 Choose eUpdate Task (VirusScan 8.6) as the Type of the task and click Next.
7 Schedule the task as desired and click Next to view the Summary of the eUpdate task,
which includes the
Name, Notes, Product, Type of the task, and the Schedule
information.
8 Click Save.
9 Send an agent wake-up call.
For instructions on sending an agent wake-up call, please refer to Sending an Agent
Wakeup Call on page 51.
Note
Click Edit to change the description/schedule of an eUpdate task or Delete to remove it.
Note
On-Demand scan task
You can create any number of on-demand scan schedules. The scan schedules can be
configured to run at set intervals or can be run at any time by the user.
Creating an on-demand scan task
1 Using an administrative account, log on to the ePolicy Orchestrator server.
2 Click
3 Select the desired group in the
4 Click
5 Under
6 Choose On Demand Scan (VirusScan 8.6) as the Type of the task and click Next.
7 Under
8 Click
9 Click Next to view the Summary of the on-demand scan task, which includes the Name,
10 Click
Systems | System Tree | Client Tasks.
System Tree for which you want to create the
on-demand scan task.
Create Task. The Client Task Builder page appears.
Description, type a Name and Notes (if required) for the on-demand scan task.
Configuration, choose a policy from the drop-down.
Next and schedule the task as desired.
Notes, Product, Type of the task, and the Schedule information.
Save.
53
Page 54

VirusScan® 8.6 for Mac User Guide Integrating with ePolicy Orchestrator 4.0
Uninstallation
11 Send an agent wakeup call.
For instructions on sending an agent wake-up call, please refer to Sending an Agent
Wakeup Call on page 51.
Note
Click Edit to change the description/schedule of an on-demand scan task or Delete to
remove it.
Note
Uninstallation
Removing the product extension
1 Using an administrative account, log on to the ePolicy Orchestrator server.
5
2 Click
Configuration | Extensions.
3 Choose the extension file VirusScan, click Remove.
4 Select the option Force removal, bypassing any checks or errors.
5 Click
OK.
Removing the report extension
1 Using an administrative account, log on to the ePolicy Orchestrator server.
2 Click Configuration | Extensions.
3 Choose the extension file VirusScan Reports, click Remove.
4 Select the option
5 Click OK.
Force removal, bypassing any checks or errors.
54
Page 55

Troubleshooting
6
This chapter provides solutions to situations that you might encounter when installing
or using VirusScan software.
The following topics are included:
Frequently asked questions
Error messages
Frequently asked questions
Installation
Scanning
Why is the installer not working?
Check the platform you are trying to install VirusScan onto: it must be Mac OS X version
10.4.6 (or later) or Mac OS X Leopard version 10.5, PowerPC or Intel-based Mac
computer. The computer must have a minimum of 512 MB RAM and 45 MB of free
disk space. Alternatively, an existing anti-virus program might have been detected
during installation, which must be removed for VirusScan to be installed successfully.
VirusScan also requires the BSD subsystem to be installed in order to function
correctly.
What VirusScan files are installed and where?
VirusScan is installed in
/Applications/Utilities, and VirusScan Reporter is installed in
/Library/Application Support. DAT files, dynamic libraries, and daemons can be
found at
Why has VirusScan skipped scanning certain files?
Check to make sure the skipped files are not on the exclusion list. In addition, VirusScan
will not scan archives and compressed files unless configured to do so.
/usr/local/vscanx.
/Applications, VirusScan Schedule Editor is installed in
55
Page 56

VirusScan® 8.6 for Mac User Guide Troubleshooting
Frequently asked questions
When VirusScan was scanning a file, I dragged-and-dropped another file to be
scanned. What happened to the file?
During a scan, you cannot add files to the scanning queue. Dragging multiple items
simultaneously queues the scan; that is, dragging-and-dropping three folders or files
would cause the scanner to perform three scans. Dragging one folder containing
multiple files causes the scanner to perform one scan.
Why is VirusScan not scanning my computer at regular intervals?
Check that you have an On-Demand scan schedule set up to scan your computer, it is
enabled, and it is configured to run regularly.
Viruses and detection
Can VirusScan detect both Macintosh and Windows viruses?
VirusScan detects all known Macintosh and Windows viruses and worms.
Why has VirusScan stopped displaying items that are scanned?
VirusScan will only show the first 200,000 items that have been scanned and found to
be infected.
6
Why is the content in my log file cut off?
The size of a log file cannot exceed 512 KB. When a log file does exceed 512 KB, the
file is renamed to
backup log files are kept. If you specifically want to keep a copy of the existing log file,
we recommend that you save old log files before starting a new scan. To view the log
file, select
File | View Log.
General information
Can I undo the changes I made to the Preference settings?
If you have saved unwanted preferences, the settings can be reset to their default by
clicking
way to undo preference setting changes once they are made; settings in the
Preferences menu are saved as soon as any change is made. We recommend that you
make a note of your current preference settings before changing them.
Is there rollback support with eUpdate?
eUpdate only supports current or new updates. There is no rollback support.
Are Macintosh virus definitions included in the updates?
The eUpdates include both Macintosh and Windows virus definitions.
How do I find out the version number and date of the virus definitions (DAT) files?
Select
dates of the DAT versions reflect only when the DAT files were created.
Reset to Defaults on the lower left corner of the Preferences window. There is no
About VirusScan from the VirusScan menu on the menu bar of the application. The
VirusScan.log.0 and a new VirusScan.log is created. A maximum of two
How often are DAT files updated automatically in VirusScan?
eUpdate checks for new updates automatically every day via the Internet. You can also
manually download daily updates from the McAfee Virus Information Library website.
56
Page 57

VirusScan® 8.6 for Mac User Guide Troubleshooting
Error messages
Why can’t I connect to the eUpdate Server to perform an unscheduled eUpdate?
Check to see if you are connected to the Internet. The eUpdate server may also be
busy.
Advanced troubleshooting
After installing VirusScan, can I view the processes running?
The processes that are running are VShieldScanManager and VShieldScanner.
Can I manually download virus definitions without using eUpdate?
From the Toolbar of the VirusScan Console, click
browser and directs you to the McAfee Virus Information Library. Click the
link on the left-hand side of the screen to download the DAT files.
How do I customize eUpdate Server Settings?
1 Click
Preferences on the tool bar to display the Preferences dialog box.
2 Click More Options.
Virus Info. This launches your default
Downloads
6
3 Select the option
4 Configure the eUpdate FTP server settings and click OK.
5 Click Close.
Where can I find the log files?
Table 6-1 lists the log files.
Table 6-1 Log files
Log file Description Where can I find them
VirusScan.log
log
Error messages
Table 6-2 lists all possible error messages you can see while running the VirusScan
application, and the possible reasons for their occurrence.
Table 6-2 Error messages - VirusScan application
Serial
No.
1 Initialization of VirusScan engine failed
2 The Report could not be saved.
Message Possible Reason
(error x).
Maybe the disk is full or there is no data
to be written.
Customize eUpdate server settings, then click Customize.
Contains VirusScan related
entries.
Contains ePolicy Orchestrator
Agent related entries.
You can access this log file from
/var/log/VirusScan.log
You can access this log file from
/Library/NETAepoagt/scratc
h/etc/log
The engine or DAT files have become
corrupt or have been moved/deleted.
Please re-install.
Your disk may not have enough space to
save the report. Free up some room and
try to save again.
57
Page 58

VirusScan® 8.6 for Mac User Guide Troubleshooting
Error messages
Table 6-2 Error messages - VirusScan application
Serial
No.
3 The URL for the Virus Information
4 An error occurred while installing the
5 An error occurred while unpacking the
6 An error occurred while downloading the
7 This software product is becoming close
8 This software product is coming very
9 This software product can no longer
10 The scanning engine installed for this
11 The scanning engine installed for this
12 The scanning engine installed for this
Message Possible Reason
Library could not be opened.
Your browser may not be correctly
installed.
update. The eUpdate was not
completed.
update. The eUpdate was not
completed.
update. The eUpdate was not
completed.
to the end of its designed life. To
maintain correct anti-virus capability, it is
recommended that the product is
updated as soon as possible.
close to the end of its designed life and
its further use can no longer be
supported. To maintain correct anti-virus
capability, it is now important that the
product is updated as soon as possible.
provide satisfactory virus protection. To
maintain correct anti-virus capability, it is
now necessary that the product is
updated.
product is coming close to the end of its
designed life. To maintain correct
anti-virus capability, it is recommended
that the scanning engine is updated as
soon as possible.
product is coming very close to the end
of its designed life and its further use
can no longer be supported. To maintain
correct anti-virus capability, it is now
important that the scanning engine is
updated as soon as possible.
product can no longer provide
satisfactory virus protection. To provide
correct anti-virus capability, it is now
necessary to update the scanning
engine.
Please ensure that your browser is
installed correctly.
There was an error when attempting to
install the update. Please restart the
eUpdate process and try again.
There was an error when attempting to
unpack the update for installation. Please
restart the eUpdate process and try again.
There was an error when attempting to
download the update. The server may be
busy currently. Wait a few minutes then
restart the eUpdate process and try again.
Your version of VirusScan has become
outdated. We recommend that you
upgrade to the newest version of
VirusScan to ensure the best virus
protection possible.
Your version of VirusScan has become
outdated. We recommend that you
upgrade to the newest version of
VirusScan to ensure the best virus
protection possible.
Your version of VirusScan has become
outdated. We recommend that you
upgrade to the newest version of
VirusScan to ensure the best virus
protection possible.
The engine included with VirusScan has
become outdated. We recommend that
you perform an eUpdate task as soon as
possible to ensure the best virus
protection possible.
The engine included with VirusScan has
become outdated. We recommend that
you perform an eUpdate task as soon as
possible to ensure the best virus
protection possible.
The engine included with VirusScan has
become outdated. We recommend that
you perform an eUpdate task as soon as
possible to ensure the best virus
protection possible.
6
58
Page 59

Glossary
agent AutoUpgrade The act of automatically upgrading the agent whenever a newer version is
available on the ePolicy Orchestrator server.
agent installation
package
agent language
packages
Agent Monitor The agent user interface that appears optionally on managed computers. It
agent wakeup call The ability to initiate agent-server communication from the server-side.
agent-server
communication
agent-server
communications
interval (
alert A message or notification regarding computer activity, such as virus
binary (Setup) files The Setup program and all other files needed to install products.
branch Locations on the master repository that allow you to store and distribute
ASCI)
The Setup program and all other files needed to install the agent.
The set of files that need to be distributed to client computers to view the
agent user interface in languages other than English.
allows you to run tasks immediately that are normally initiated by the agent
at predefined intervals.
Any communication that occurs between ePolicy Orchestrator agent and the
ePolicy Orchestrator server where agent and server exchange data. Typically,
the agent initiates all communication with the server.
The time period between predefined agent-server communication.
detection. It can be sent automatically according to a predefined
configuration, to system administrators and users, via email, pager, or phone.
different versions of selected updates.
check in, checking in The process of adding files to the master repository.
clean, cleaning An action taken by the scanner when it detects a virus, a Trojan horse or a
worm. The cleaning action can include removing the virus from a file and
restoring the file to usability; removing references to the virus from system
files, system .INI files, and the registry; ending the process generated by the
virus; deleting a macro or a Microsoft Visual Basic script that is infecting a file;
deleting a file if it is a Trojan horse or a worm; and renaming a file that cannot
be cleaned.
console tree The contents of the Tree tab in the left pane of the ePolicy Orchestrator
console; it shows the items that are available in the console.
console tree item The individual icons in the console tree of the ePolicy Orchestrator console.
59
Page 60

VirusScan® 8.6 for Mac User Guide Glossary
Daemon A program that runs constantly and exists to handle service requests the
computer system receives. The daemon program then forwards these
requests to other programs or processes.
DAT files Virus definition files that allow the anti-virus software to recognize viruses
and related potentially unwanted code embedded in files.
EICAR European Institute of Computer Anti-Virus Research. EICAR has developed
files that can be used to test the proper installation and operation of anti-virus
software.
deploy, deployment The act of distributing and installing Setup programs to client computers
from a central location.
directory In the console tree, the list of all computers to be managed via ePolicy
Orchestrator; the link to the primary interfaces for managing these
computers.
distributed software
repositories
A collection of web sites or computers located across the network in such a
way as to provide bandwidth-efficient access to client computers. Distributed
repositories store the files that client computers need to install supported
products and updates to these products.
enforce, enforcement The act of applying predefined settings on client computers at predetermined
intervals.
ePolicy Orchestrator
agent
A program that performs background tasks on managed computers,
mediates all requests between the ePolicy Orchestrator server and the
anti-virus and security products on these computers, and reports back to the
server to indicate the status of these tasks.
ePolicy Orchestrator
console
ePolicy Orchestrator
database
ePolicy Orchestrator
database server
The user interface of the ePolicy Orchestrator software that is used to
remotely control and monitor managed computers.
The database that stores all data received by the ePolicy Orchestrator server
from the ePolicy Orchestrator agent and all settings made on the server itself.
The computer that hosts the ePolicy Orchestrator database. This can be the
same computer on which the ePolicy Orchestrator server is installed or a
separate computer.
ePolicy Orchestrator
remote console
ePolicy Orchestrator
The ePolicy Orchestrator user interface when it is installed on a separate
computer from the ePolicy Orchestrator server.
The back-end component of the ePolicy Orchestrator software.
server
error reporting utility A utility specifically designed to track and log failures in the McAfee software
on your system. The information that is obtained can be used to help analyze
problems.
eUpdate eUpdate allow you to update your DAT files and the virus-scanning engine. It
automatically checks daily for new updates when there is an Internet
connection.
events Data exchanged during agent-server communication that includes
information about each managed computer (for example, hardware and
software) and its managed products (for example, specific policy settings and
the product version numbers).
60
Page 61

VirusScan® 8.6 for Mac User Guide Glossary
Extra DAT files Supplemental virus definition file that is created in response to an outbreak
of a new virus or a new variant of an existing virus.
Firewall A program that acts as a filter between your computer and the network or
Internet. It can scan all traffic arriving at your computer (incoming traffic) and
all traffic sent by your computer (outgoing traffic). It scans traffic at the packet
level, and either blocks it or allows it, based on rules that you set up.
FTP File Transfer Protocol. It is a common way to move files between two Internet
sites.
Global Administrator A user account with read, write, and delete permissions, and rights to all
operations. Operations that affect the entire installation are reserved for use
only by global administrator user accounts.
group In the console tree, a logical collection of entities assembled for ease of
management. Groups can contain other groups or computers, and can be
assigned IP address ranges or IP subnet masks to allow the sorting of
computers by IP address. If you create a group by importing a Windows NT
domain, you can automatically send the agent installation package to all
imported computers in the domain.
HTTP HyperText Transfer Protocol. It is a protocol for moving files across the
Internet. It requires an HTTP client program on one end and an HTTP server
program on the other.
immediate event
forwarding
The act of immediately sending events of a specific severity or higher to the
ePolicy Orchestrator server once a predefined number of events are available.
This communication is done outside of other agent-server communication.
inactive agent Any agent that has not communicated with the ePolicy Orchestrator server
within a specified time period.
inherit, inheritance The act of applying the settings defined for an item within a hierarchy from
the item above it.
Joke program A non-replicating program that may alarm or annoy users, but contains no
malware and does not do any actual harm to files or data.
Log/log file A record of the activities of a component of McAfee anti-virus software. Log
files record the actions taken during an installation, or during scanning, or
updating tasks.
Lost&Found group A group used to temporarily store computers whose appropriate location in
the Directory cannot be determined.
Macro In some programs, like word-processing programs, a macro is a saved
sequence of commands that can be stored and then recalled with a single
command or keyboard stroke.
McAfee Virus
Information Library
The Virus Information Library (
has detailed information about the origins of viruses, how they infect your
computer, and how to remove them. The site also contains information on
hoaxes.
On-Access scanner The On-Access scanner continuously monitors all files in use to determine if
a virus or other potentially unwanted malware is present. It takes place
whenever a file is read from the disk, and/or written to the disk. Multiple
directories and volumes can be scanned.
http://vil.nai.com/vil/default.aspx)
61
Page 62

VirusScan® 8.6 for Mac User Guide Glossary
On-Demand scanner The On-Demand scanner allows you to initiate a scan at any time by dragging
and dropping selected files into the console or through a file open dialog box.
You can scan multiple files, directories, and volumes.
On-access scanning A continuous examination of files in use to determine if a virus or other
malware is present. It can take place whenever a file is read from the disk,
and/or written to the disk. Multiple directories and volumes can be scanned.
On-demand scanning A scheduled examination of selected files to determine if a virus or other
potentially unwanted code is present. It can take place immediately, at a
future scheduled time, or at regularly scheduled intervals.
policy The configuration settings of managed products that are defined and
managed from ePolicy Orchestrator.
policy enforcement
interval
The time period during which the agent enforces the settings it has received
from the ePolicy Orchestrator server. Because these settings are enforced
locally, this interval does not require any bandwidth.
properties Data exchanged during agent-server communication that includes
information about each managed computer (for example, hardware and
software) and its managed products (for example, specific policy settings and
the product version number).
Repository The location that stores policy pages used to manage products.
scan task A single scan event.
scan, scanning An examination of files to determine if a virus or other potentially unwanted
code is present.
server events Activity on the ePolicy Orchestrator server that is recorded by the Windows
Event Viewer. This information is not stored in the ePolicy Orchestrator
database, so is not available for reporting purposes.
silent installation An installation method that installs a software package onto a computer
silently, without need for user intervention.
site In the console tree, a logical collection of entities assembled for ease of
management. Sites can contain groups of computers, and can be organized
by IP address range, IP subnet mask, location, department, and others.
task An activity (both one-time such as On-Demand scanning, and routine such as
updating) that is scheduled to occur at a specific time, or at specified intervals.
Compare to policy.
Trojan horse A program that either pretends to have, or is described as having, a set of
useful or desirable features, but actually contains a damaging payload. Trojan
horses are not technically viruses, because they do not replicate.
upper details pane In the console, the upper-right pane, which contains the Policies, Properties, and
Tasks tabs.
UTC time Coordinated Universal Time (UTC). This refers to time on the zero or
Greenwich meridian.
62
Page 63

VirusScan® 8.6 for Mac User Guide Glossary
VirusScan Console The most common user interface for VirusScan. This console allows you to
configure the On-Demand scanner and the On-Access scanner, run
On-Demand scans, and start eUpdates.
VirusScan Schedule
Allows you to schedule additional virus definition and software updates.
Editor
Virus A program containing malware that can alter or destroy files or programs that
is capable of replicating with little or no user intervention, and the replicated
program(s) also replicate further.
Worm A virus that spreads by creating duplicates of itself on other drives, systems,
or networks. It does not attach itself to additional programs but can alter,
install, or destroy files and programs.
warning priority The value that you assign each alert message for informational purposes.
Alert messages can be assigned a Critical, Major, Minor, Warning, or Informational
priority.
63
Page 64

VirusScan® 8.6 for Mac User Guide Glossary
64
Page 65

Index
A
agent
installing
command line
silent installation 36
standard installation 35
system requirement 33
audience 8
Avert Labs Threat Center 11
Avert Labs Threat Library 11
36
B
beta program website 11
C
clear report 18
contacting McAfee 11
conventions 8
customer service, contacting 11
D
DAT
updating
DAT file
specify location
DAT files
Avert Labs notification service
updates, website 11
definition of terms (See Glossary)
delete virus
download website 11
26
for updates
23, 25
45
11
E
ePolicy Orchestrator
create a new policy
editing policies 39
new policy options 39
server properties 46
ePolicy Orchestrator manageability
8
error messages
VirusScan application
eUpdate 7, 40
configuring 26, 45
internal FTP server 27
39
57
creating 45
eUpdates
scheduling
unscheduled 30
evaluating McAfee products,
download website
29
11
G
General preferences
configuring
general troubleshooting information
56
glossary 59–63
19
H
HotFix and Patch releases (for
products and security
vulnerabilities)
11
I
installation
15
testing
troubleshooting 55
K
KnowledgeBase search 11
L
log file 57
M
McAfee Virus Information Library
18
menu bar 18
N
NAP files
adding NAP file
adding non-windows agent 34
adding report NAP file 34
check in 33
notify of virus 23, 25
34
O
on-access scanner
configuring
introduction 7
using 26
on-access scanning 41
23
On-Demand scanner
configuring
on-demand scanner
introduction
using 25
on-demand scanning 42
21
6
P
preferences
automatically check for virus
definition updates
check for virus-like
characteristics
configuring 18
exclusion list 21
finding joke programs 22, 24
log results to file 20
removing macros 22, 24, 41, 42
scan apple mail 22, 24
scan contents of archives and
compressed files
server settings 21
print report 18
product information, where to find 9
product upgrades 11
professional services, McAfee
resources
11
20
22, 24
22, 24
R
recurrence, scheduling 29
report
18
clearing
printing 18
saving 18
reports
configuring
48
S
sample submission 10
scanning
troubleshooting
scheduling scans and eUpdates 43
Security Headquarters (See Avert
Labs)
security updates, DAT files and
11
engine
55
65
Page 66

VirusScan® 8.6 for Mac User Guide Index
security vulnerabilities, releases for
11
server components 33
ServicePortal, technical support 11
setting policies
40
general
setting preferences 18
submit a sample, Avert Labs
WebImmune
11
T
task
45
deleting
editing 43
Technical Support 10
technical support, contacting 11
Threat Center (See Avert Labs)
threat library
title bar 17
tool bar 18
training, McAfee resources 11
11
U
uninstallation
ePO agent from Mac OS X
virex NAP from ePO server 37
updating 30
upgrade website 11
38
V
Virus Information Library (See Avert
Labs Threat Library)
VirusScan
6
console
features 6
schedule editor 7
software requirements 13
VirusScan schedule editor
28
using
VirusScan software
15
testing
uninstalling 15
W
WebImmune, Avert Labs Threat
Center
11
66
Page 67

Page 68

Copyright © 2007 McAfee, Inc. All Rights Reserved.
mcafee.com
 Loading...
Loading...