
Thank you for purchasing the Mbox Xstream OpenELEC Linux Streaming TV Box
The following pages will contain step by step installation instructions
Steps on how to starting Movie or TV Show
Common Trouble Shooting problems
Adult Video Add-on installation
Disclaimer
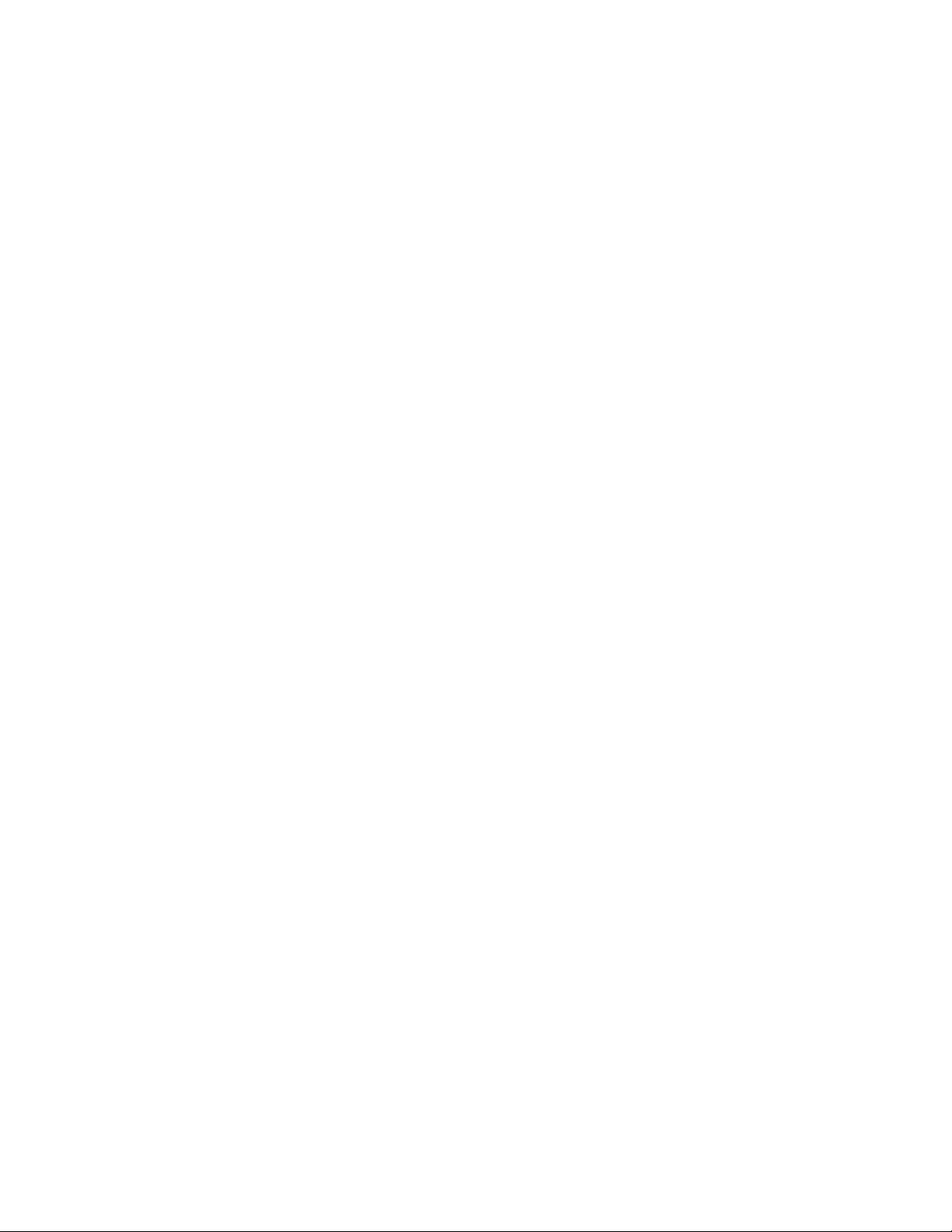
Thank you for purchasing the Mbox Xstream OpenELEC Media TV Box
Mbox Xstream Setup Instructions
1: Connect the HDMI cable into one of the HDMI inputs in the back of
your high definition television.
2: Connect the other end of the HDMI cable to the M-Box.
3: If using a wireless keyboard. Connect the usb dongle that came
with the keyboard into one of the two available usb ports located
in the box of the M-Box.
4: Plug in the power supply into the M-Box
5: Change the input on your televisions remote to whichever HDMI input you
have the M-Box connected to.
Television Display Setup (Video Calibration)
1: Select SYSTEM from the main menu.
2: Select SYSTEM from the left menu.
3: Make sure Video Output (first option) is highlighted on the left.
4: From the right menu scroll down and choose VIDEO CALIBRATION.
5: Adjust the top left and bottom right arrows so they fit into the
corner of the television screen.
Internet Setup
1: Select INTERNET SETUP which is located underneath the Programs main menu.
2: Select Network from the left menu
3: Select and enable Wireless Networks for Wifi (Do not Enable “Tethered” Wireless
Access Point)
4: Select Wired Networks when connecting a ethernet cable to the router (Hardwired)
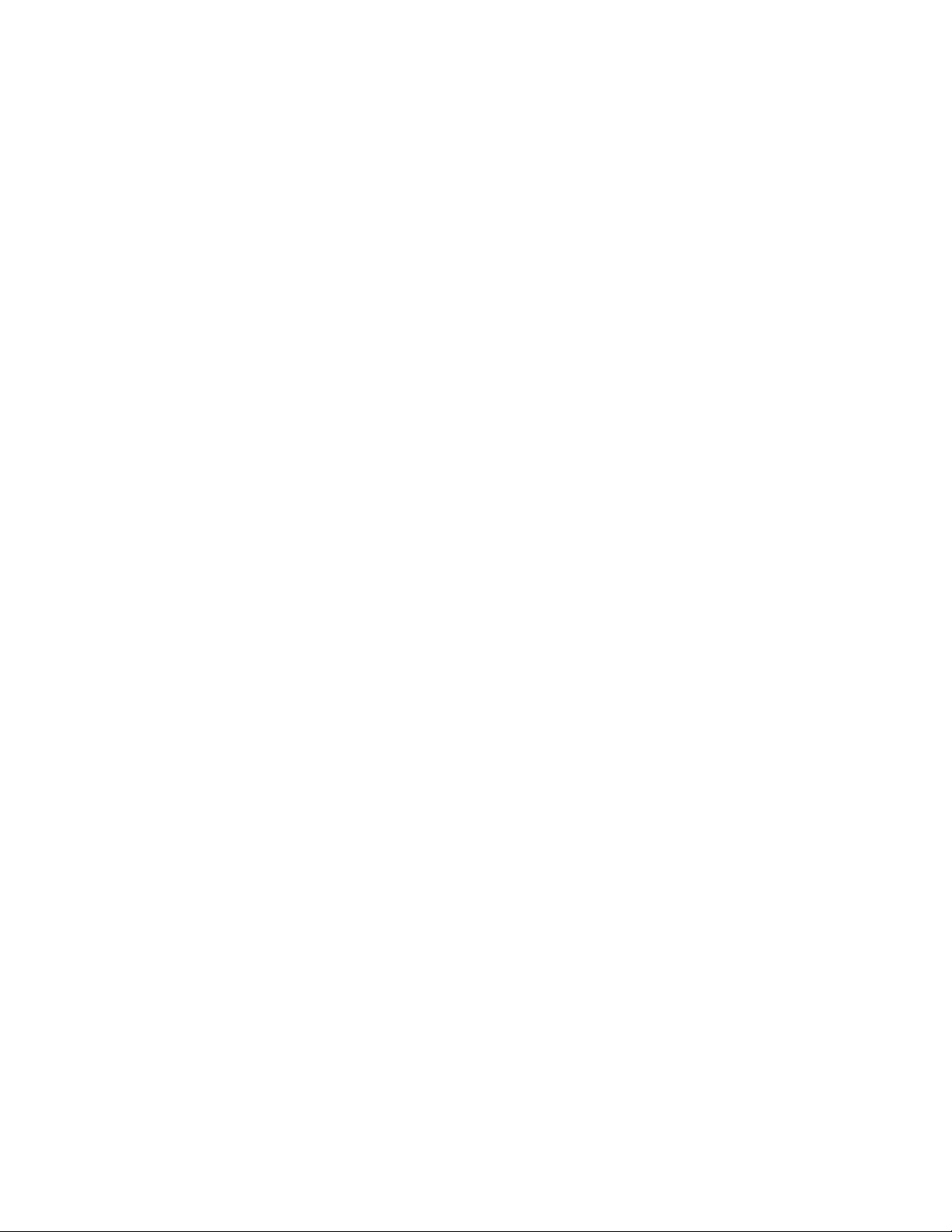
5: Select Connections (when using wireless networks).
6: Locate and highlight your network name.
7: Once highlighted press OK on the remote and select
connect. Input your password.
Activate Weather
1: Select WEATHER from the main menu
2: Left click on the remote to open the hidden left hand side
menu.
3: Select REFRESH from that menu. Back out and within a few
seconds the weather should correct itself.
4: If location is incorrect. Select settings instead of Refresh. Select settings again.
Select Location 1. Keyboard will pop up. Input your city and select Ok, located
on the right.
Maintenance
1: Select MAINTENANCE located underneath the SYSTEMS
main menu.
2: Select Clear Cache and answer Ok. Next Purge Packages and
answer Ok. And same with Thumbnails.
3: You will now need to reboot your box. Reboot is located
underneath the main menu option POWER OFF.
Wireless Keyboard Recommendation
If you're going to be spending most of or all your television time using the M-Box. We
highly suggest a good reliable battery operated wireless keyboard. It'll be very helpful
when doing searches. And signal strength is a lot better then the remote that comes with
any media box.
Our recommendation is the Logitech K400 Wireless Keyboard.
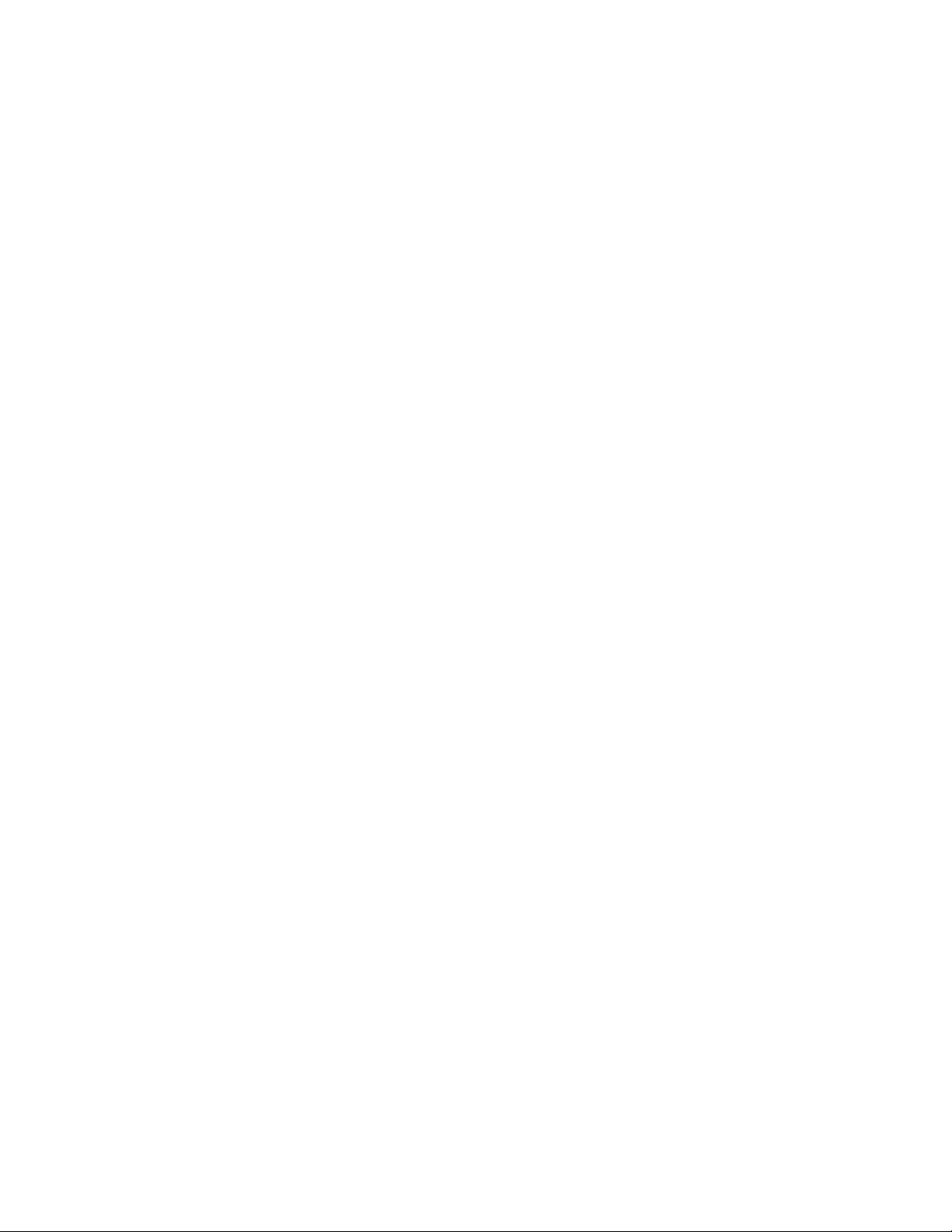
Remote Control Trouble Shooting
If remote control is non functional after first boot up. Unplug the power supply
from the M-Box. Wait 10 seconds before plugging it back in.
After boot up, remote should be fully functional.
Video Playing Commands
During video play select Ok on Remote. A drop down menu will appear from the
top of the screen.
Center button with two vertical lines is Pause. Square box one right of pause is
to completely Exit out of the video.
Pressing Right on the remote while a video is plaining, will skip the video
forward.
1 right click on the remote will skip forward: 10 seconds.
2 right clicks: 30 seconds
3 right clicks: 1 minute
4 right clicks: 5 min
Pressing Left on the remote will skip back with same time increments as the
forward option.
Pressing up on remote will skip forward: 10 minutes
Pressing down on remote will skip back in reverse: 10 minutes
If the screen happens to go blank when exiting out of menus. The M-Box will
more then likely reboot itself in about 5 to 10 seconds. If the screen stays blank,
just pull the power plug, wait 10 seconds and plug it back in.

Correcting Wrong Year
1: Select Internet Setup.
2: Select Connections.
3: Highlight the name of your network and select OK on the remote.
4: Select DELETE
5: Highlight your network name again and select OK on the remote.
6: Select REFRESH
7: Go to Network from the left menu and disable Wireless Network.
8: Pull the power cord from your box. Wait 10 Seconds and plug it back in.
9: Go back into Internet Setup > Network > Enable Wireless Networks > Connections >
Highlight Network Name > Press OK > Connect > Input Password
For wired Networks. Go to: Connections > Highlight Wired on the right > Select Ok on
the remote > Disconnect > Go back to Networks > Disable Wired Networks >
Pull power cord form your box > Wait 10 seconds then plug it back in.
Go back into Internet Setup > Networks > Enable Wired Networks

How to start a Movie or TV Show
I will use the EXODUS video add-on for this example
1: Pick a Movie or TV Show. If its a TV Show you will need to first pick the season
then the episode.
2: Exodus will now search for source links to supply you the stream for what you have
chosen. It'll take 25 seconds to do a complete search for links.
3: Once the source links appear, you will then pick the first link from that list. It'll let
you know if the link you have chosen isn't available. It'll either give you an error, say
no stream available or nothing will happen at all. If that link isn't available, then
choose the next link from that list. Some links will say (Working) for 10 seconds or
more before the Movie actually starts. Otherwise the Movie will start playing right
away.
4: If the Movie starts out in the paused position. Just click OK on the remote. A drop
down menu will appear from the top of the screen. The middle option on the menu is
pause and the square box option to the right of pause is what will completely
close the Movie out.
You first want to choose the pause button to force the Movie to play. If the movie
continues to pause over and over again. You can either keep the movie paused for
5 or more minutes so it'll cache. Or you can completely close the Movie out. Then
go back and pick link 2 from the source list. If the same thing happens on link 2.
Then continue to link 3 and so forth.
Other video add-ons I have installed are automatically set to auto play. When an add-on
is set to auto play. There will be no source list links to choose from . Once the Movie
you want to watch is selected. It'll start to automatically play.
You have a wide selection of video add-ons to choose from. The most popular video
add-ons will be located underneath the Favorites main menu. All other video add-ons
are located in the Video Add-ons submenu located underneath the Favorites main menu.

Common Trouble Shooting Problems
Script Failed Error & No Streams Available
When you run into 'Script Errors' or 'No Streams Available' on every single add-on you
try. Than it's most likely your internet connection. This is what you need to do.
First go back into internet setup > Connections and see if you are connected to the
internet. I have seen internet connections drop when boxes have not been used for some
time.
You will need to look at your network name and see if there is an IP address present and
top right says Ready.
If there is no IP address and it says IDLE or Failure where if suppose to say Ready. Then
select your network > connect > more then likely when you select connect. Your M-Box
will already have your password stored and it'll reconnect automatically. If not you will
need to re-enter your password.
If you are just getting script errors or no streams available on just one or maybe a few
add-ons. Than those add-ons are just down. If you're getting no stream available for just
that one particular movie or tv show. Then it just means there are no links available for
that movie or tv show. Try to see if another video add-on has the movie or tv show you
are trying to play.
When an video add-on stops working, it'll be up to the developer of those add-ons to
push an update to get them working again. Just check keep checking back or you will
actually see an update appear on your television for that certain add-ons after the
developer has updated it.
Also a router that's to far away from the box can cause movies to not play at all. You
would need to move it closer (more likely a room away or same room). Or hardwire the
box with an ethernet cable.
If it's not possible for you to move your router closer to your box. Then you can
purchase what's call power line adapters.

Blank Screen Under Connections
When setting up your wireless network, you happen see a blank screen in 'Connections'.
Meaning no networks at all are showing.
1: Go back to 'Network'
2: Disable and Enable Wireless Networks again. Then go back to connections and see if they
appear. Give it a minute or so to see if they show up. If not give disabling and enabling
wireless networks another try. If still no networks, then unplug your box, wait 10 seconds,
plug it back in and try again.
Internet not connecting
After putting in your password and you keep getting 'IDLE' or 'Failure'. Make sure you
have definitely highlight your network name and have entered the right password.
If you still are getting idle or failure. Then follow these steps.
1: Select your network name. Select ok on the remote. Select Refresh and try to connect
again.
2: Go back to the home screen. Under Power Off select reboot. Once rebooted go back
to internet setup > connections and try to connect to your network.
Movie Stops & Starts (Buffering)
When watching a movie or tv show and it continues to pause or buffer. There's a few
different options to solve this problem.
1: Close the movie out. Go back and pick the next available source from the source list.
Some sources that supply the streams are faster than others. And after some time, you
will be able to know what sources that play better than others.
2: Pause the movie or tv show for 5 to 10 minutes. What this will do is cache (save)
upcoming parts of the movie ahead of time. So when you go to un-pause it, you will
start watching the cached parts of the movie.
3: When steps 1 or 2 don't seem to help at all. Go and try a totally different video addon. When getting buffering while watching Live TV. The only solution you can try is to,
hardwire your box with an ethernet cable. If that doesn't work then it's the source the live
tv channel is using.

Another problem with buffering is that, your router might be to far away from your box.
Older routers are also not good for streaming movies with wifi. And sometimes rental
equipment from the cable company could also be the problem when using wifi.
Frozen Screen
If your box has frozen up for any reason. Then you will need to pull the power plug
from the back of the M-Box. Wait 10 seconds, then plug it back in again. The M-Box
will reboot and bring back to the home screen.
Also if you get a blank screen when exiting out of any video add-ons. It might take a
few seconds for the box to reboot itself. If it doesn't reboot then pull the power plug,
wait 10 seconds, then plug it back in.

Installing Adult Add-ons
Adult Add-ons Installation
1: Under Favorites open the submenu Video Add-ons
2: Scroll down to the bottom of the list and select GET MORE
3: Find the Adult Add-on you want to install by name
4: Open the add-on, select 'Install'
The adult add-on that you just installed will be located in the Video Add-ons section under
the Favorites menu
Uninstalling Adult Add-ons
1: Under Favorites open the submenu 'Video Add-ons'
2: Find the adult add-on you want to uninstall
3: Highlight that add-on
4: Click the menu button on the remote ( button with 3 horizon lines )
5: Choose 'Add-on Information'
6: Select 'Uninstall'
Adult Add-ons List
1: Empflix
2: Erotik xxx
3: Fantasti.cc
4: LubeTube (Adult)
5: Tube8
6: Video Devil
7: xHamster Gay
8: YouJizz.com
9: YouPorn Gay
10: Ultimate Whitecream
UK TURKS also have an adult section that can be setup with a password.
LihatTV has an adult section also that doesn't have an option to block.

DISCLAIMER
I have pre-installed a complete backup of the entire system in OpenELEC Configuration
(Internet Setup). I include a complete backup incase you might delete some settings that I
have pre installed. And with the backup you can easily return to how the box was first set up
when shipped to you. Just email me and I will give you step by step instructions on how to
install the backup.
Also under OpenELEC Configuration ( Internet Setup) there is a section under System called
Soft Reset & Hard Reset. Make sure not to select any of these, because hard reset will
wipeout your entire system and that includes that backup file I have pre-installed. And there is
no way to go back to what I have installed. If this were to happen you have two options to fix
it.
One would be to go to my custom build update section and follow the instructions to install the
backup I have posted there.
Two would be to mail me back your box. I would charge a $40 reinstallation fee to reprogram
your box.
Also whenever your box freezes for whatever reason. You will need to pull the power plug
from the back of the box. Wait 10 seconds and plug it back in.
All boxes come with a 14 day return policy and a full 1 year warranty.
We install all Add-ons on the M-Box Quad Core devices. We are not responsible for the up
keep of any add-ons installed on the M-Box Quad Core. We have no control of any add-on
install on the M-Box.
All add-ons are developed by their own developers. They are responsible for all their own
add-ons. They are who keep these add-ons running. When an add-on is not 100% working or
is down, then it's up to that developer to fix or update the add-on. If he so desires too.
Add-ons come and go. Add-ons can be working for days, weeks, months or years without
interruption. If the developer decides that he wants to discontinue his add-on, than that's
100% his decision. We have no input or decision making into any add-ons installed on our MBoxes.
We do not accept returns because an Add-on has not been working 100% or the developer
decided he wants to discontinue that add-on or add-ons.
Our boxes have numerous add-ons installed. So if one add-on is down or doesn't work, you
always have more add-ons to choose from.
Kodi/Xbmc has been the best it's ever been. It's been going strong and getting stronger.
We do not accept returns if for any reason, the developers of Kodi/Xbmc decide to terminate
it's existence.
I do not install any Peer to Peer (P2P) add-ons in this box. I am not responsible for any legal
matters that come up because you have installed Peer to Peer add-ons yourself.
P2P add-ons involve downloading and sharing files over the internet.

P2P add-ons are 100% illegal.
I include priority mail shipping with tracking number. East Coast M-Box is not responsible for
any packages once tracking has been posted as Delivered. We have no control what
happens to the package once it has been delivered.
If your package has been posted as delivered by the tracking number supplied. And you have
not received it. Then It'll be your responsibility to contact your local posted office for further
information on your package.
If your package never makes it to it's destination and tracking says it still hasn't been
delivered. It will our responsibility to contact our local post office for further information. And
reship your entire order.
 Loading...
Loading...