Mazi E User Manual

NetworkCamera
UserManual
(for Windows XP/2003/Win7/Vista)
v1.0
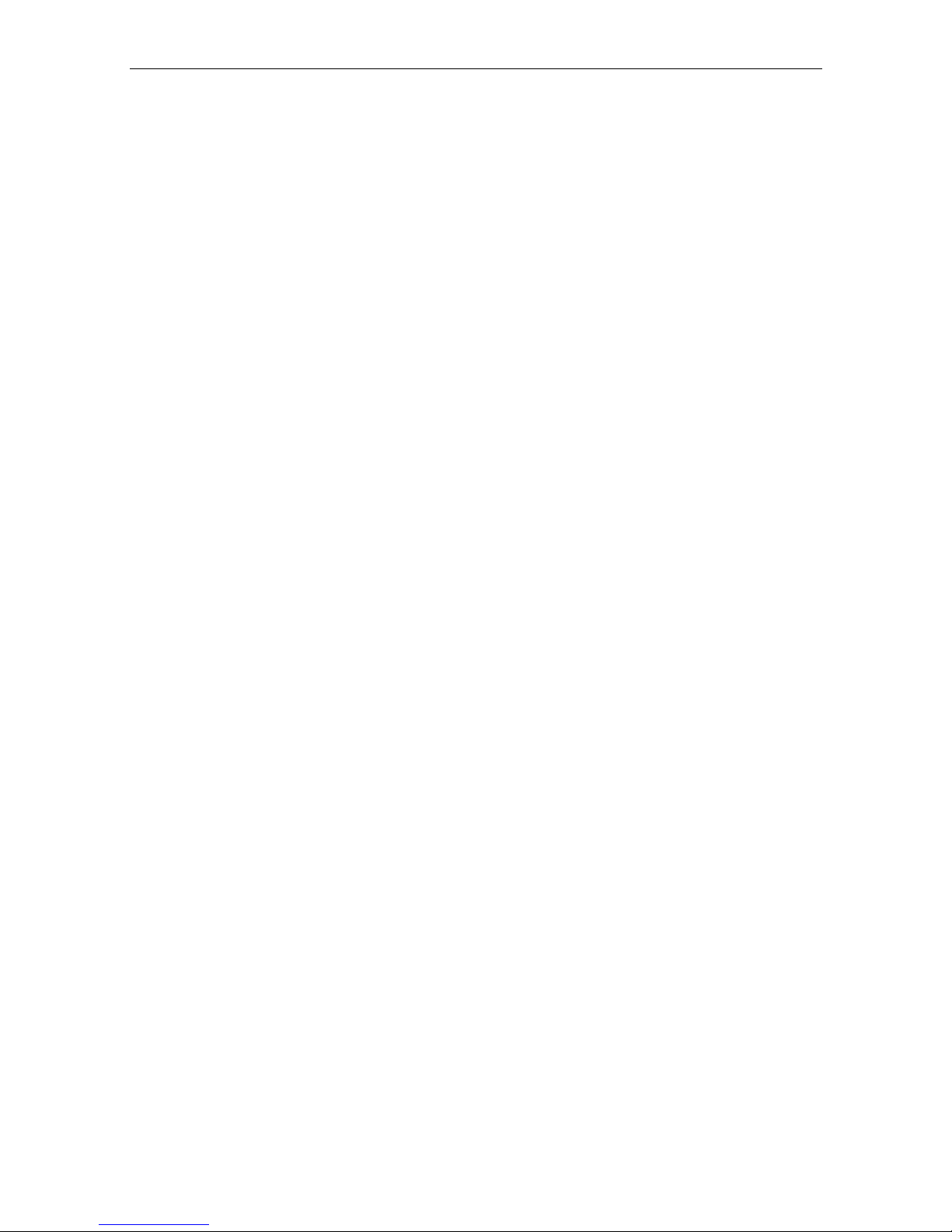
Document edition:V1.0
Editions suit for IPC: Box IP camera, Infrared box IP camera, Dome IP camera,
Speed dome IP camera
Foreword
Thank you for using our IP camera products. This series of products are all-in-one IP
cameras designed for network video surveillance, including box IP camera, infrared box IP
camera, dome IP camera, speed dome IP camera, etc. The products adopt high performance
and powerful single SOC chip media processor to integrate audio and video capture,
compression and transmission. Standard H.264 Baseline and Main Profile coding algorithm
ensures clearer and smoother video transmission effect. Built-in Web Server allows users to
easily perform real-time monitoring and remote control over front-end cameras via IE browser.
This series of IP cameras is suitable for small and medium-sized enterprises, families,
and other environments that require remote network video transmission and monitoring. It is
easy to install and operate.
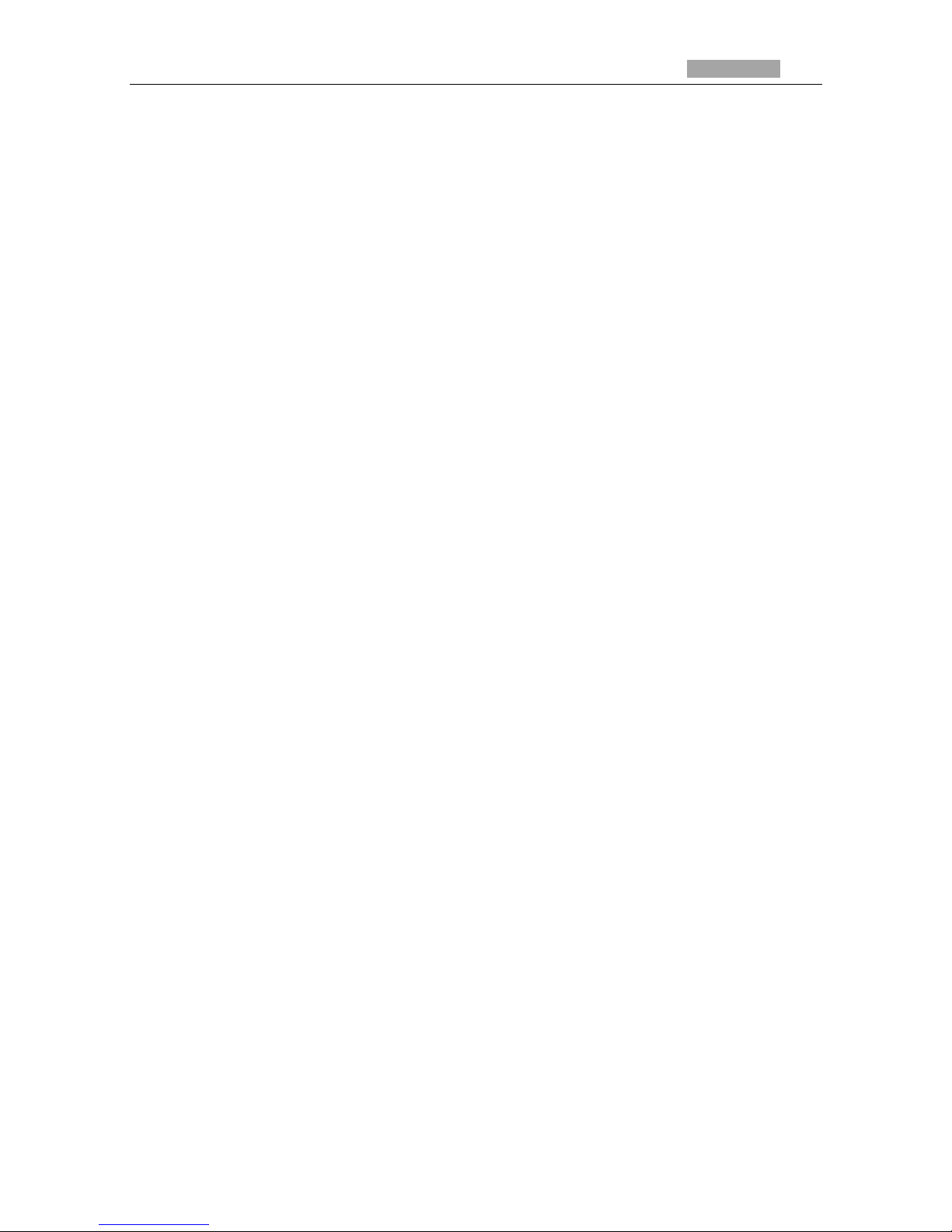
User Manual of Network Camera (IE Browser)
3
Statement:
z Contents in this manual may be different from the edition that you are using. Should any
unsolved problem occur given that the product is used according to this manual, please
contact our technical support department or your product suppliers.
z The content of this manual may be updated at irregular intervals without prior notice.
Readership:
This manual is suitable for engineers as follow:
z System planning person
z Support and maintenance person
z Administrator
z User
Notes:
z “IP Camera” mentioned in this manual refers to network camera, including box IP
camera, dome IP camera, infrared box IP camera, speed dome IP camera,etc.
z Click: Press the l eft mouse butt on once.
z Double-click: Press the left mouse button twice.
z “[ ]”:Window name, menu name and data sheet.
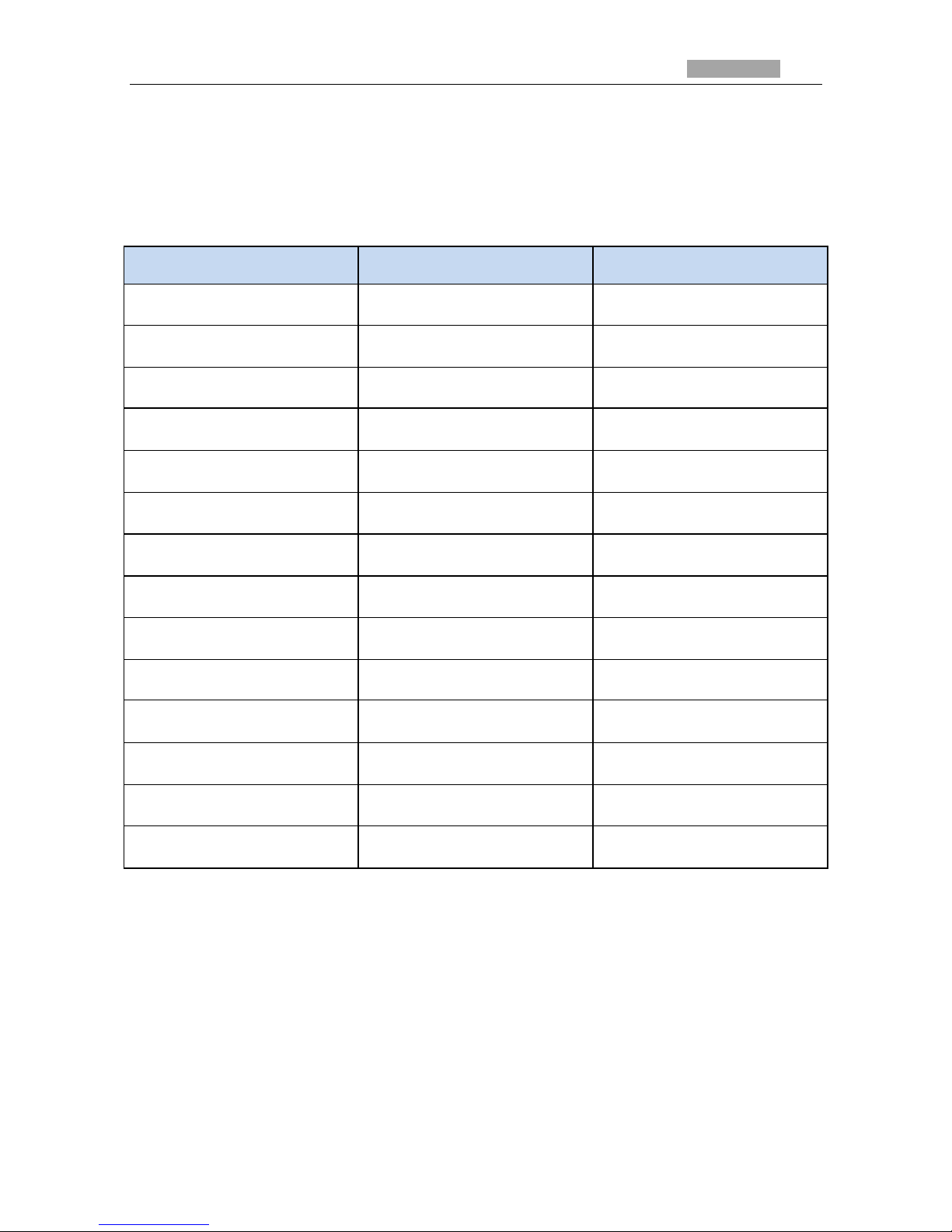
User Manual of Network Camera (IE Browser)
4
Modify record:
Recording the corresponding update, the latest document include all of the content in previous
editions.
Modify date Edition Explanation
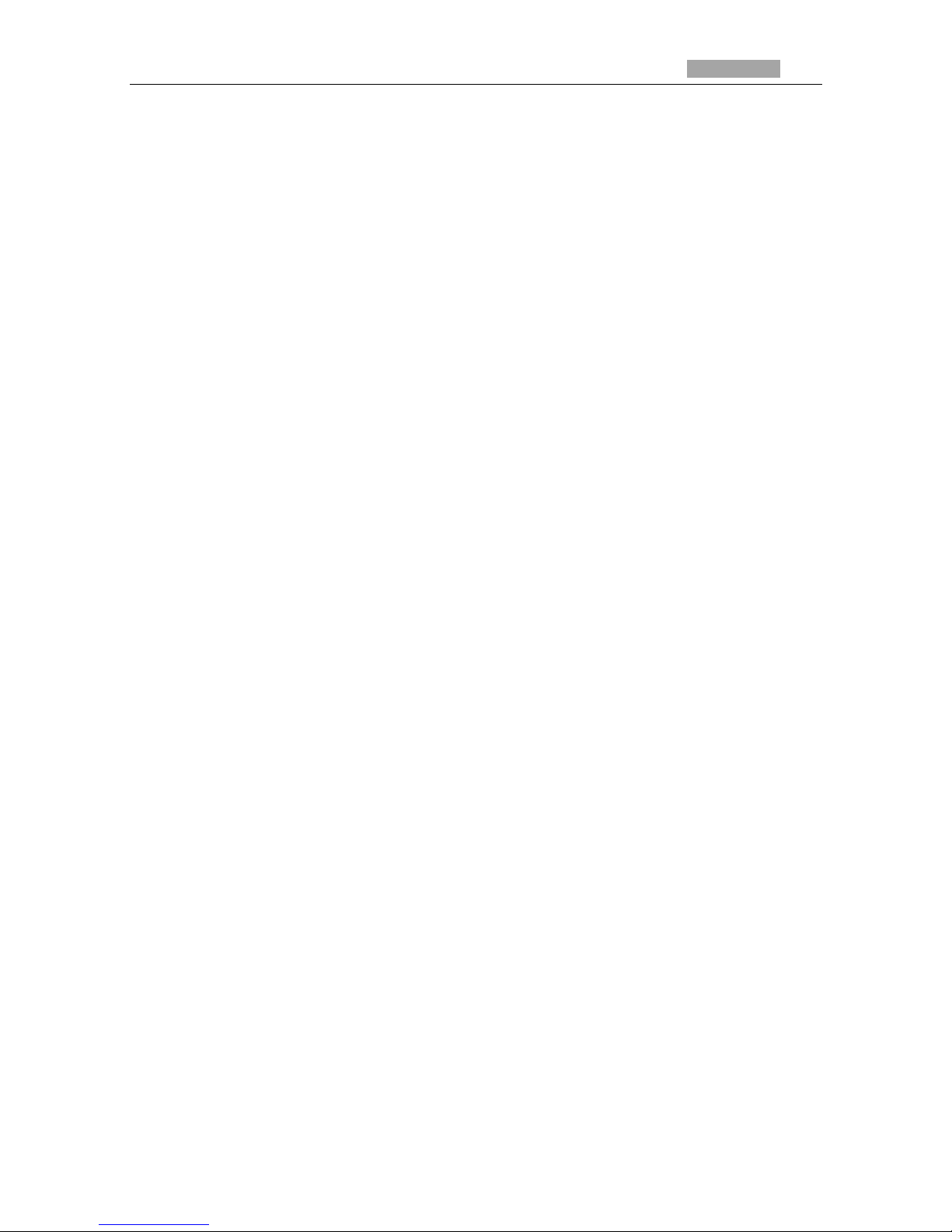
User Manual of Network Camera (IE Browser)
5
Table of Contents
1 Download and install ActiveX ......................................................................................................................... 6
2 Login .................................................................................................................................................................. 9
3 Live Preview ..................................................................................................................................................... 9
4 Replay ............................................................................................................................................................. 11
5 Set System Parameters ................................................................................................................................ 13
5.1 Local config ........................................................................................................................................... 13
5.2 Audio Setting ......................................................................................................................................... 14
5.3Video Settings ......................................................................................................................................... 15
5.3.1 Text Overlay ............................................................................................................................. 15
5.3.2 Video Coding ........................................................................................................................... 16
5.3.3 Video Mask .............................................................................................................................. 18
5.3.4 Video Parameter ..................................................................................................................... 19
5.3.5 Picture Parameter ................................................................................................................... 22
5.4 Network Settings ................................................................................................................................... 22
5.4.1 Basic Setting ............................................................................................................................ 22
5.4.2 LAN Setting .............................................................................................................................. 23
5.4.3 Wireless Setting ...................................................................................................................... 24
5.4.4 PPPOE Setting ........................................................................................................................ 27
5.4.5UPNP setting ............................................................................................................................ 28
5.4.6 Email setting ............................................................................................................................ 29
5.4.7 FTP setting ............................................................................................................................... 31
5.4.8 DDNS setting ........................................................................................................................... 32
5.4.9 VPN setting .............................................................................................................................. 33
5.4.10 RTSP setting .......................................................................................................................... 34
5.4.11 Public IP noticed by email .................................................................................................... 35
5.4.12 Connect setting ..................................................................................................................... 35
5.5 Storage Settings ..................................................................................................................................... 36
5.5.1 Device Setting ......................................................................................................................... 36
5.5.2 Record Setting ......................................................................................................................... 38
5.5.3 Snap Setting ............................................................................................................................ 38
5.6 Alarm Settings ....................................................................................................................................... 39
5.6.1 Motion detection ...................................................................................................................... 39
5.6.2 Sensor Detection ..................................................................................................................... 41
5.6.3 Network Detection ................................................................................................................... 43
5.7 COM Setting .......................................................................................................................................... 44
5.8 System Setting ....................................................................................................................................... 45
5.8.1 System Info .............................................................................................................................. 45
5.8.2 System Time ............................................................................................................................ 46
5.8.3 User Manage ........................................................................................................................... 47
5.8.4 Upgrade .................................................................................................................................... 48
5.8.5 PTZ Upgrade ........................................................................................................................... 49
5.8.6 Restore ..................................................................................................................................... 50
5.8.7 Reboot ...................................................................................................................................... 50
5.8.8 System log ............................................................................................................................... 51
Appendix 1 Network Interface of IP Camera ................................................................................................ 52
Appendix 2 Default Network Parameters ...................................................................................................... 52
Appendix 3 FAQs .............................................................................................................................................. 52
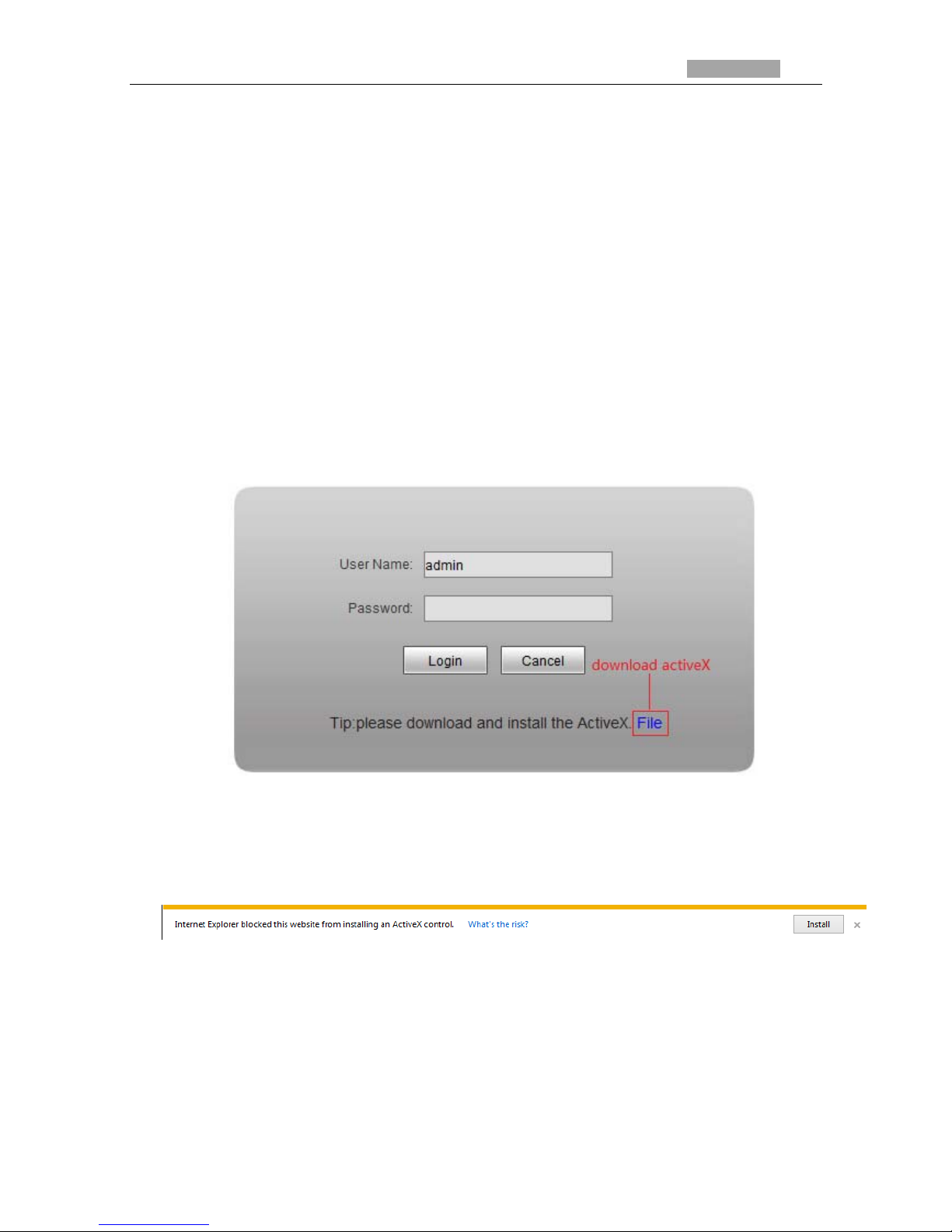
User Manual of Network Camera (IE Browser)
6
1 Download and install ActiveX
You need to install ActiveX Control when you visit IP camera for the first time through
IE browser.
ActiveX installing method:
Download installation
Input the IP address of IP camera in Internet Explore to enter into login page (see
Figure 1),
Click [File] to download the ActiveX:
Figure 1
You can download the ActiveX manually or just input the password, then download
the file as system prompt.(see Figure 2)
Figure 2
File download dialogue box pops up, click [Run] or [Save] to download ActiveX, after
download it , double-click the downloaded file “WebCMS.exe” and choose the language,
then install it.
NOTE: Abnormal phenomenon when install ActiveX and the solutions:
1: when install the ActiveX, it pops up the window as Figure 3:
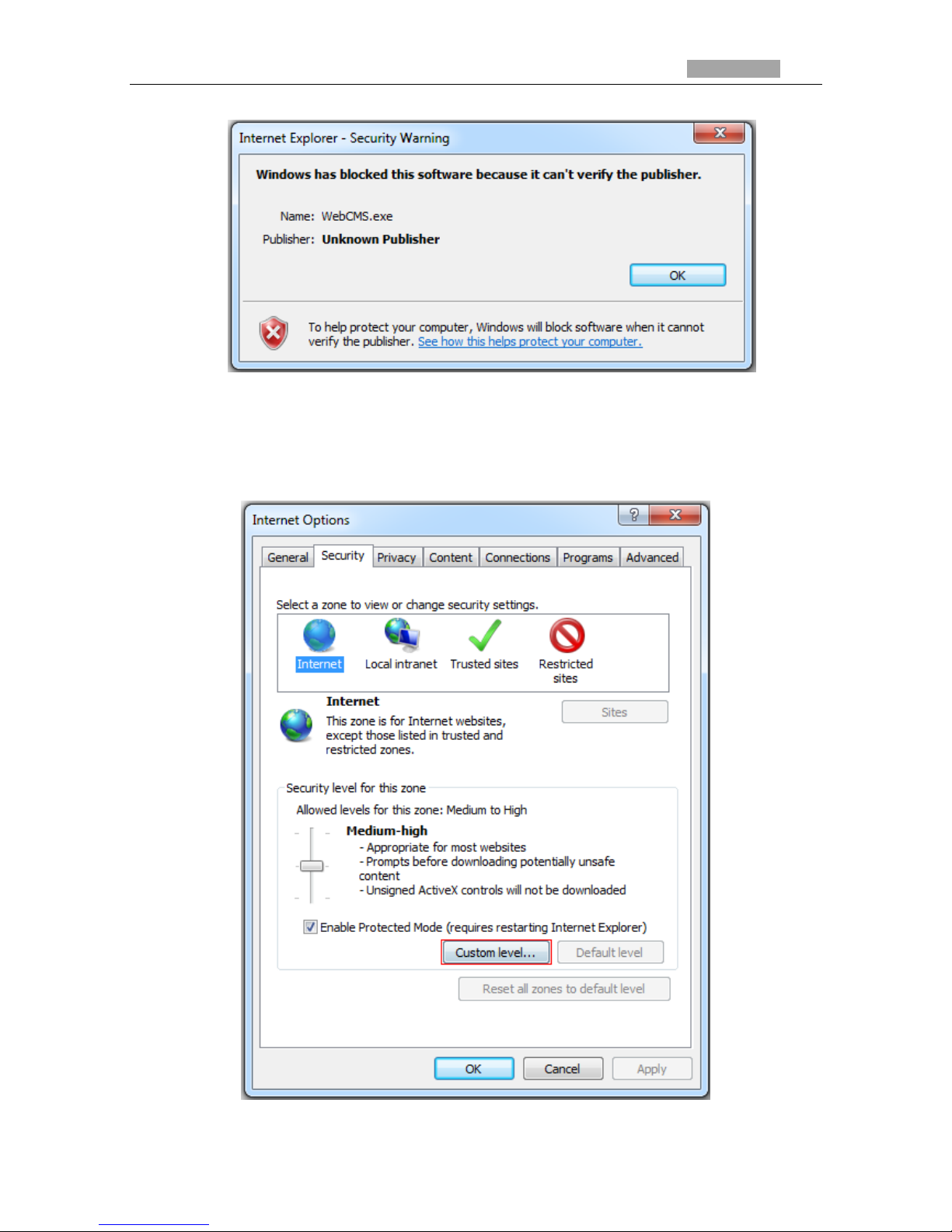
User Manual of Network Camera (IE Browser)
7
Figure 3
please change the security level of IE, IE tools-> Internet options->Security->Custom level as
Figure 4, and change the parameters as Figure 5, Figure 6:
Figure 4
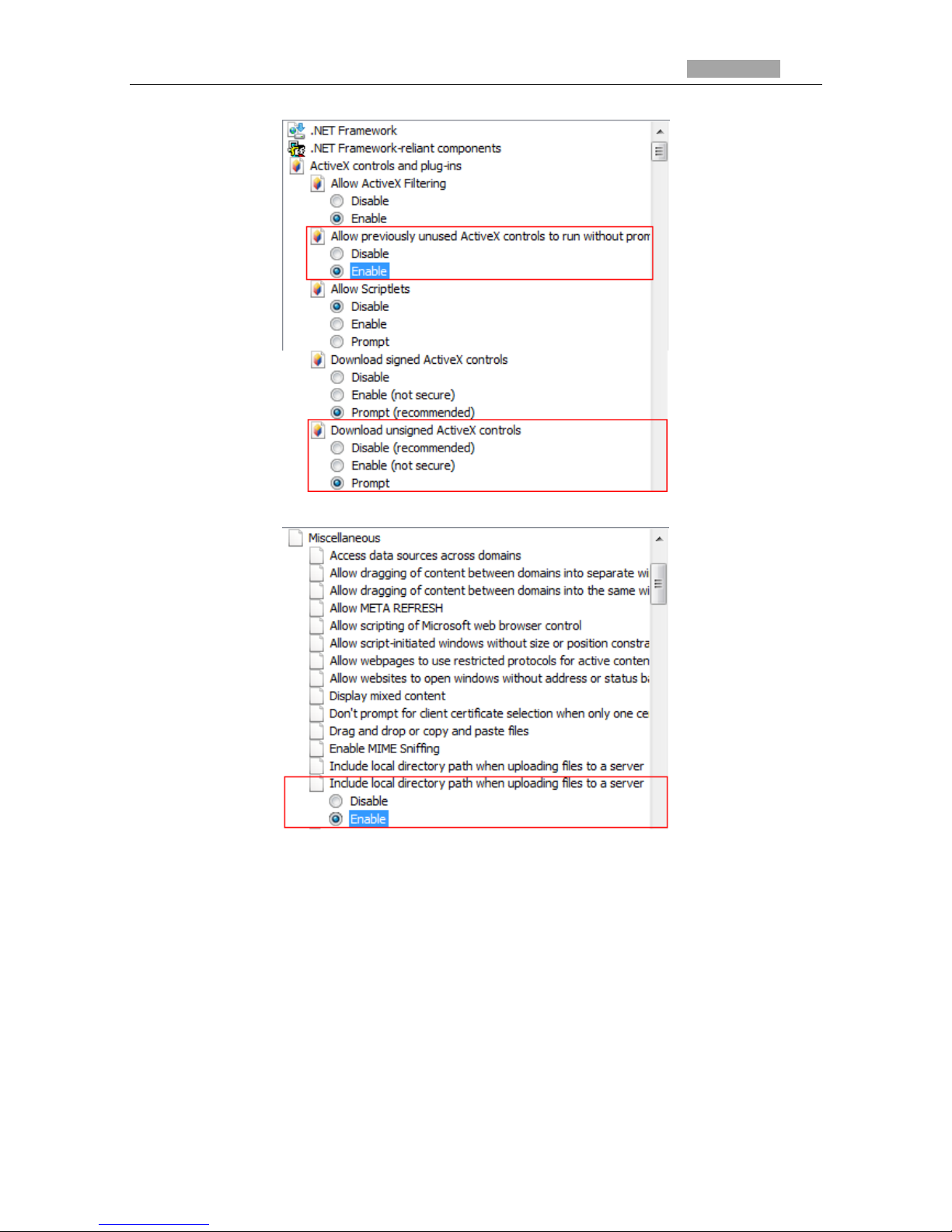
User Manual of Network Camera (IE Browser)
8
Figure 5
Figure 6
2: when install the ActiveX,it pops up the window as follow, please close the IE and
CMS,then click “retry”.

User Manual of Network Camera (IE Browser)
9
2 Login
Reopen Internet Explorer after ActiveX installation completes, input IP address of the
IP camera to turn to login page, enter username and password (default setting is
admin/admin), click login to enter into main interface(see Figure 7):
Figure 7
3 Live Preview
See Figure 8 for the interface of “Live Preview”:
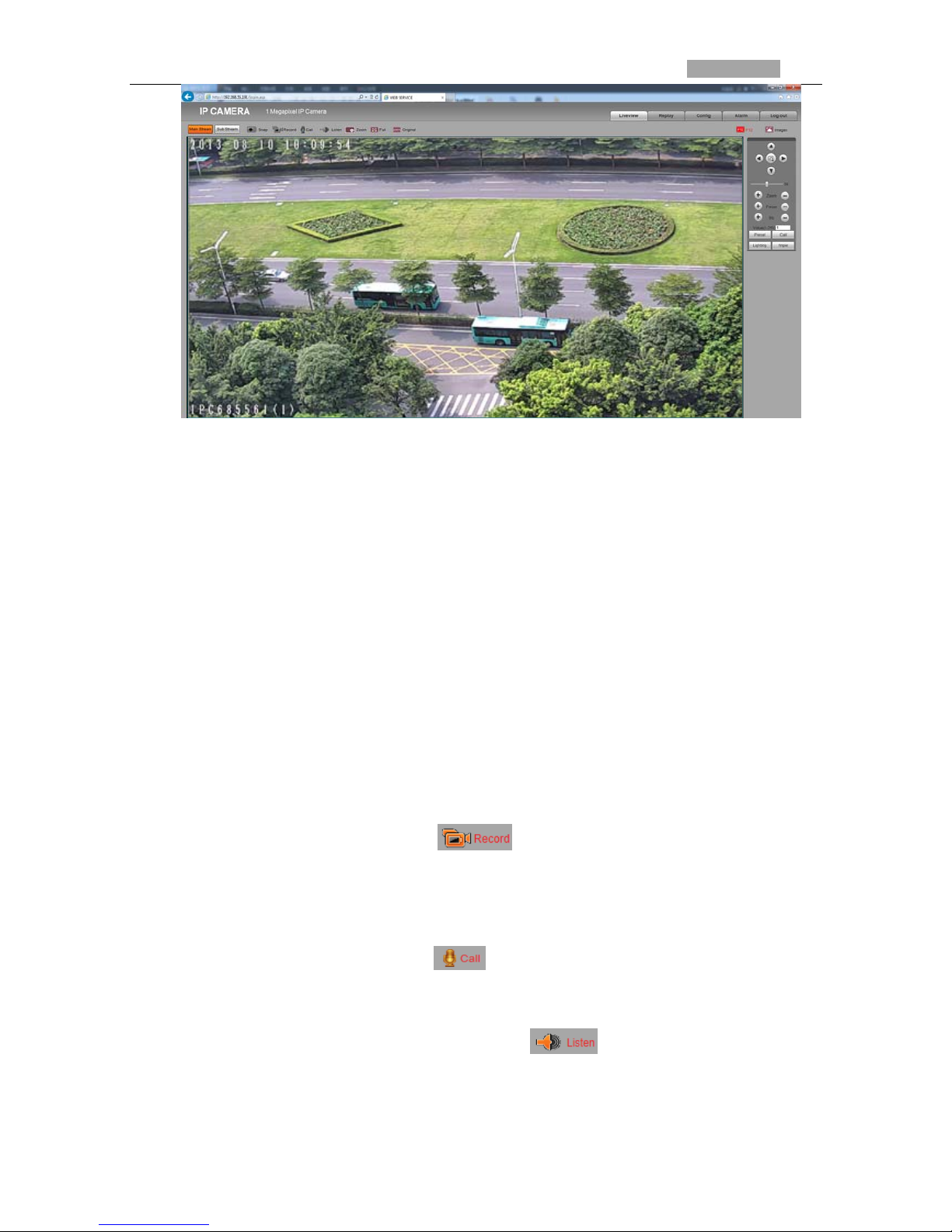
User Manual of Network Camera (IE Browser)
10
Figure 8
In the Live view interface, users can do operations like Snapping, Recording,
Playback, Call, Listen, Clear Alarm, Log Search, Local Zoom of Image, Full-screen
Viewing, PTZ and Lens Control.
[Main Stream] Call the main stream of camera to get the best quality.
[Sub Stream] Call the sub stream of camera, with low resolution,suit for bad network or Internet.
[Snap]: click “Snap”, snap the current image and save it in .JPG format automatically to
the storage directory of snapped images.
[Record]: Manual image recording, automatically record current images and save them
in .264 format to the storage directory of recorded images after the recording function
turned on.
Displayed status after recording starts:
[Call]: After turn on the au dio talkback switch, the talkback b etw een PC an d IP camera can
be performed given that audio talkback device is installed to the IP camera. The
displayed status after audio turns on:
[Listen]: After switch on the monitoring switch, PC can monitor the sound at the device
end. The displayed status after monitoring starts :
[Zoom]: This feature allows the manual drag and drop of video display area to realize
partial zoom in.

User Manual of Network Camera (IE Browser)
11
[Full]: Display images in full-screen, right click or click Esc to exit full screen mode.
[W:H]:Click “W:H” to get the real W:H ratio of image, avoid image distortion when stretch to
the size of screen.
[Replay]: Click “Replay”, the playback window will pop up for searching and playback of
recorded files or snapped pictures.
[Alarm]: When the re is an alarm, the warning light will twinkling, the status will be:
Click [Alarm] to cancel the alarm message manually, and pop up the log searching window.
The maximum capacity is 512 entries of message, when the number of entries exceeds
512, system will delete records of the earliest date automatically.
[PTZ ]: Allows four-directional rotation, automatic adjustment of PTZ rotation speed.
[Image]:Click Image, allow users to adjust Brightness, Contrast,Hue and Saturation of image.
4 Replay
Click enter into video playback page (see Figure 9).
Figure 9
Users can search for recorded image files or snapped pictures in local PC or storage
device according to date.
[PC]: Users can select certain date to perform recorded image file or snapped picture
(stored in local PC) searching.
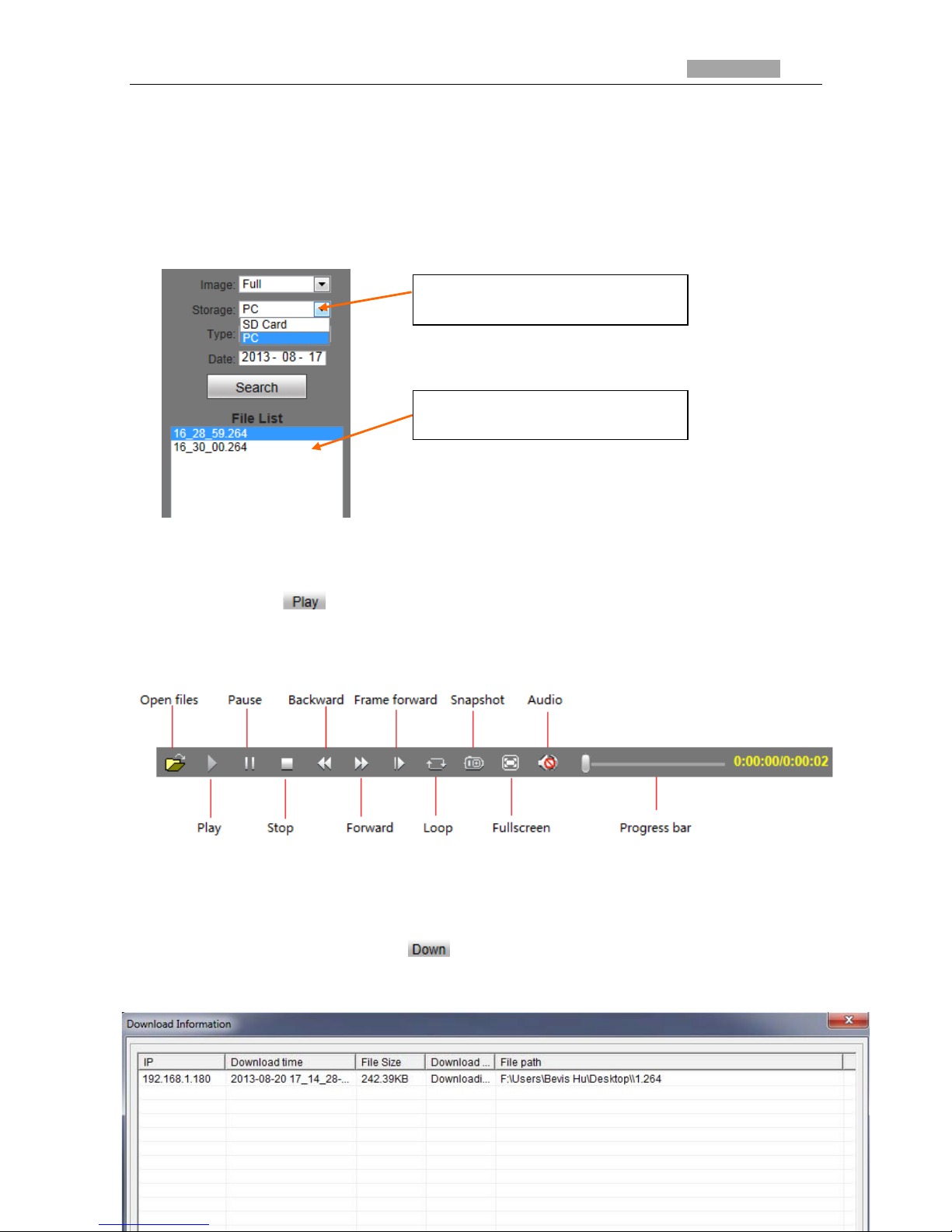
User Manual of Network Camera (IE Browser)
12
[SD Card]: Users can select certain date to perform recorded image file or snapped
picture (stored in device SD card) searching.
[File List]: Shows the recorded image files or snapped pictures searched in the File List.
The way to search for recorded image files or snapped pictures of a specific
period(see Figure 10):
Figure 10
[Play]: Choose the recorded image or snapped picture in file list, right click the file or picture
or click “play” button
to play. The contents will be displayed in the right window, users can
view the playing information and control the process(see Figure 11):
Figure 11
[Down]: Select the recorded files or snapped pictures searched from SD card in the
file list, click “download” button
to download the files to PC.
[Info]: Users can view the information downloaded after clicking “Download”(see Figure
12):
List all recording files or images
Select the storage media SD card or PC
which keep the recording and images
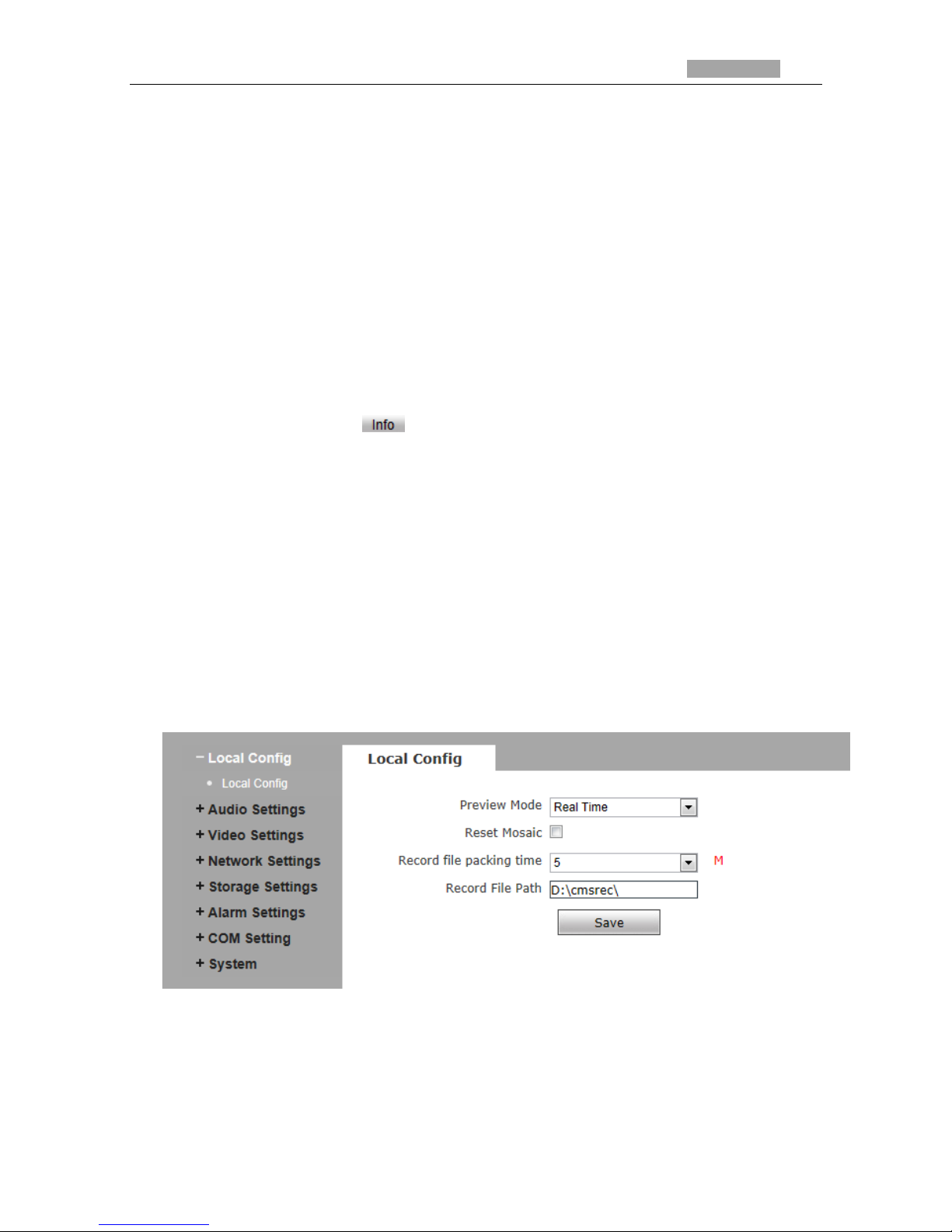
User Manual of Network Camera (IE Browser)
13
Figure 12
Click [Start] to start download recording files or pictures from SD card to PC
manually,c lick [Cancel] to stop the download action, .If yo u close the Download
Information window and click
,you can continue to view the information about
download.
5 Set System Parameters
5.1 Local config
See Figure 13 for the interface of “System Settings”:
Figure 13
[Preview mode]:users can choose Real time priority or Fluency priority mode
according to their needs.
[Reset Mosaic]:select this option to make image quality better, but CPU usage rate
will be higher at the same time.
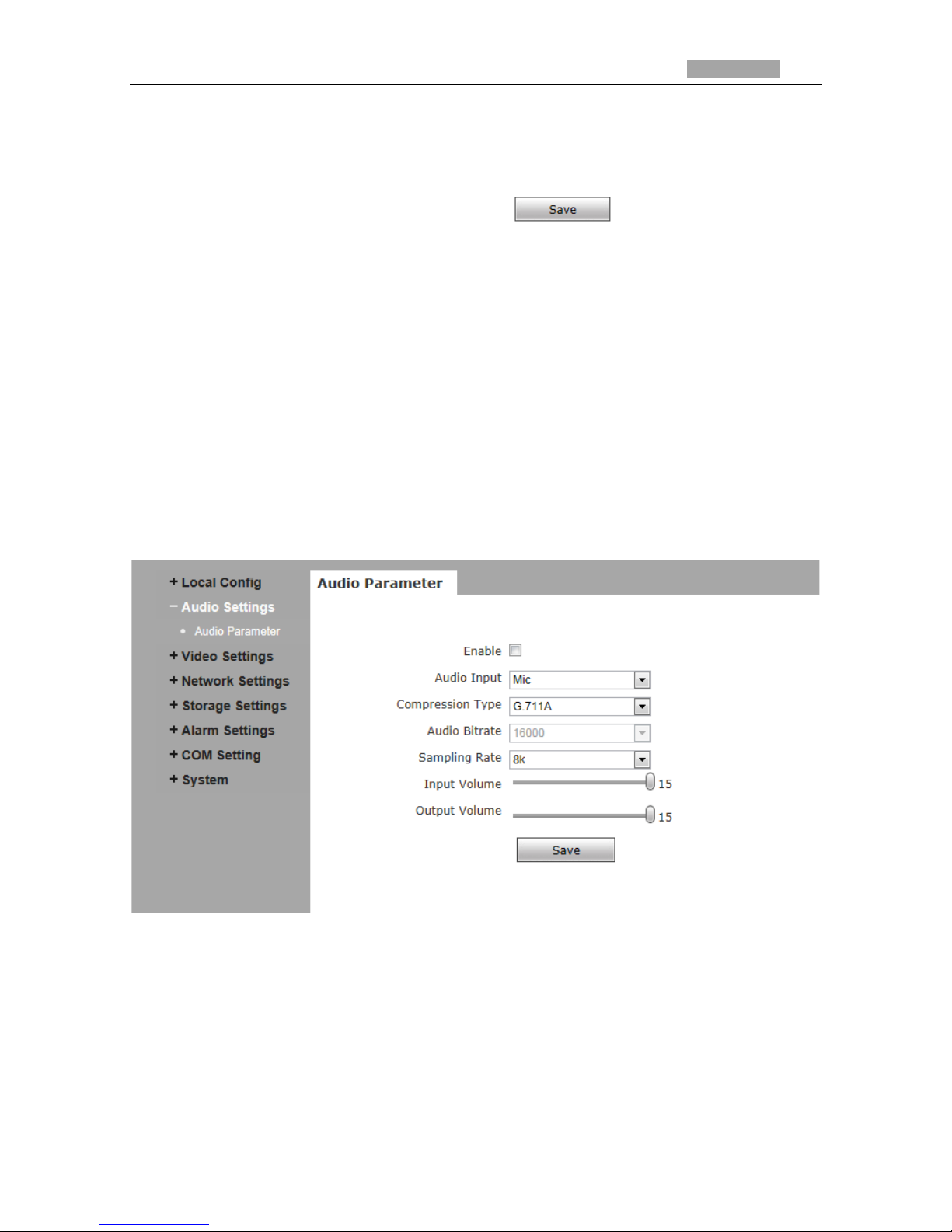
User Manual of Network Camera (IE Browser)
14
[Record file packing time]:set packing time of record files for local PC when it is
recording.
[Record file path]: set the storage directory for local records and snapped files.
After you set these parameters, please click
to make them valid.
5.2 Audio Setting
See Figure 14 for the interface of “Audio Setting”.
Figure 14
[Enable]: turn on or turn off the audio of IP camera, When there is no need for audio, close
audio input to save DSP resource and network resource. Audio is disabled by default.
[Audio Input]:You can choose MIC or Line In input.
[Compression Type]:Support three types of audio compressed
format:G.726,G.711A,G.711U.
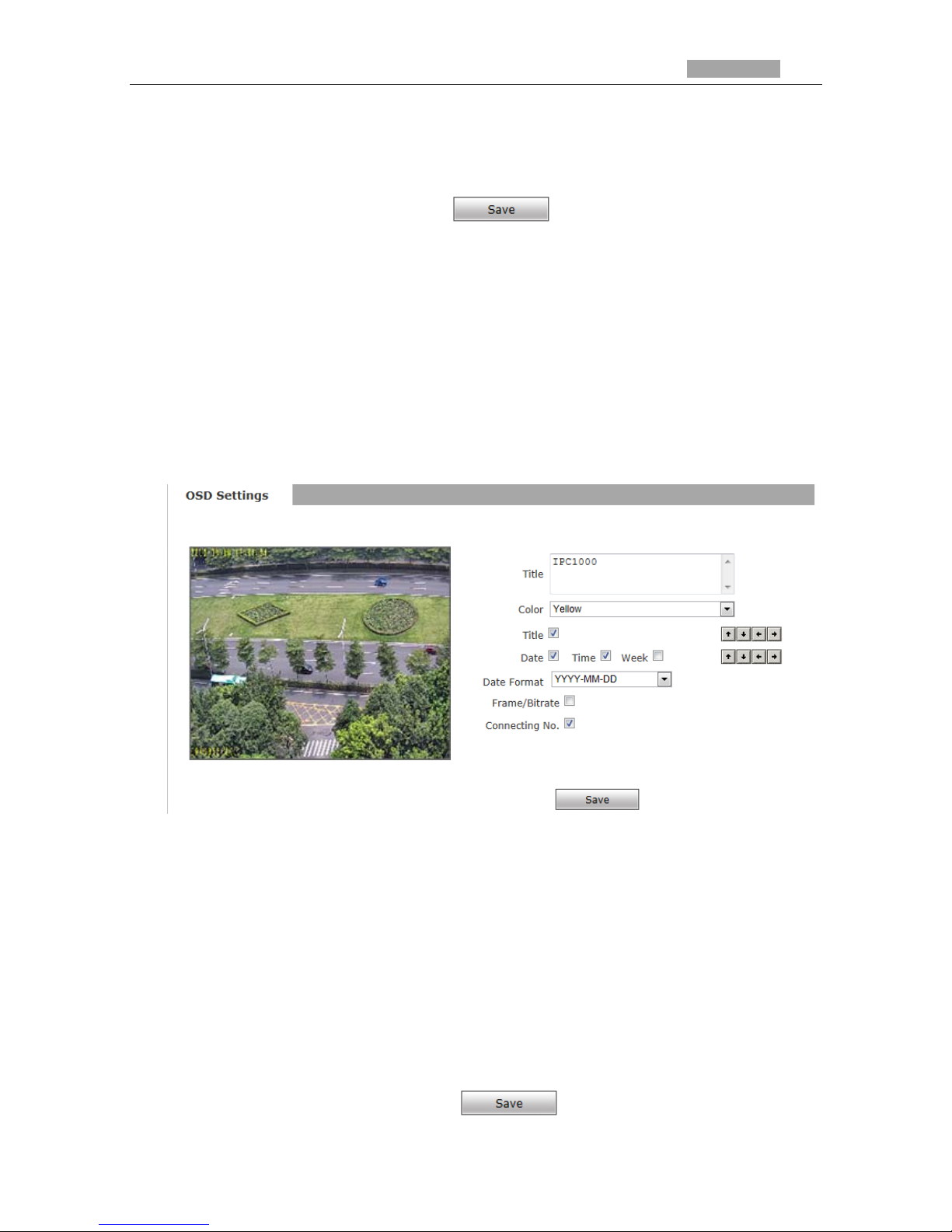
User Manual of Network Camera (IE Browser)
15
[Sampling Rate]:Support audio sample rates of 8k and 32k.
[Input Volume]:Adjust the device’s input volume to control the volume of Listen.
[Output Volume]:Adjust the device’s output volume to control the volume of Call.
After you set these parameters, please click
to make them valid.
5.3Video Settings
5.3.1 Text Overlay
See Figure 15 for the interface of “Video Settings”:
Figure 15
[Title]: the name of video channel, displayed at the bottom left of image(movable), maximum
characters allowed: 32.
[Color]:You can choose different colors for the text.
[OSD]: Display or not to display Title, Date, Time, Week, Date Format and Frame/Bitrate of
channels.
[Position]: Can adjust the display position of video title and Date,Time,Week.
After you set these parameters, please click
to make them valid.

User Manual of Network Camera (IE Browser)
16
5.3.2 Video Coding
See Figure 16 for the interface of “Video Coding”:
Figure 16
[Coding Level]: Baseline and Main profile available, only for H.264 compression
format.Baseline suit for low delay, and the situation have requirement on real time. Main
profile suit for better quality.
[Coding]: H.264 and MJPEG.
[Resolution]: set resolution of images.
720P support:
Preferred Stream:1280*1024/1280*960/1280*720;
Alternate Stream:720*576/640*480/640*352/320*240;
1080P support:
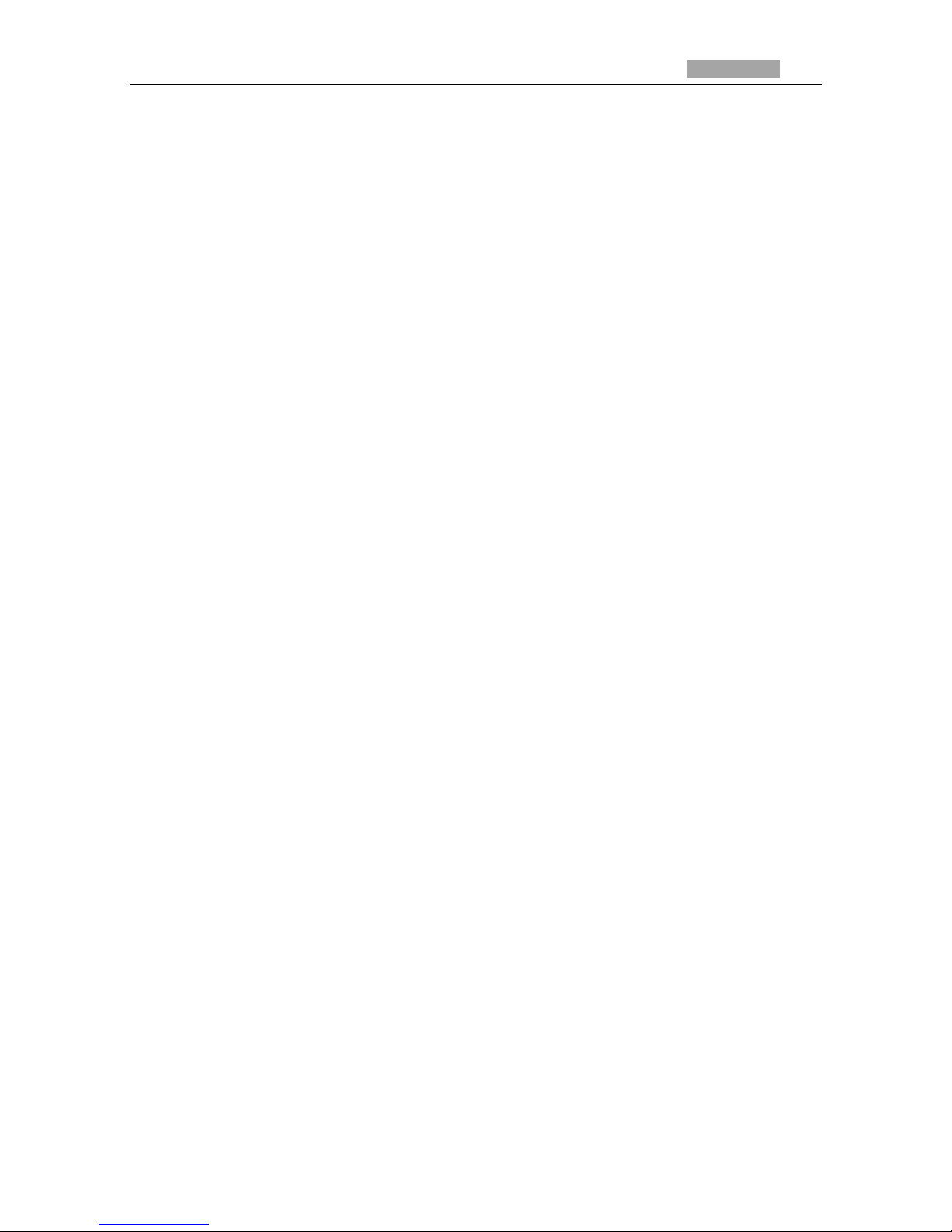
User Manual of Network Camera (IE Browser)
17
Preferred Stream:1920*1080/1280*960/1280*720;
Alternate Stream 720*576/640*480/640*352/320*240;
[Quality]:You can choose the right quality according to your need: Fine, Normal,
Basic,and the parameters can also be user-defined by choosing [advanced].
[Rate control]: CBR and VBR are optional. CBR adopts constant encoding bitrate, VBR
adopts variable encoding bitrate.
[Quality]: Under CBR setting: set the bitrate range via “Image Quality”, you can choose
self-adaption,it means the bitrate controlled by the software, and also can choose
±10%~±50%, ±10% means the bitrate range from -10% to +10% of the value of bitrate.
Under VBR setting: set image quality via “Image Quality”, 6 level available, from best to
worst.
[Bitrate]:The range of preferred and alternate stream is 30~16384Kbps.Higher bitrate
setting can generate better image quality, but it occupies more bandwidth, please adjust
the setting according to your actual bandwidth.
Under CBR setting, [Bitrate] is the constant bitrate of encoding.
Under VBR setting, [Bitrate] is the variable bitrate of encoding.
[Frame rate]: Set encoding frame rate per second. Under poor network condition, frame
rate can be reduced to control encoding bitrate to make motion images flow more
smoothly.
[GOP]: Adjustable between 1~200(Preferred Stream), 1~200(Alternate Stream).Smaller
I frame interval means higher bitrate and better image quality. It is recommended to set
the I frame interval as above 25.
[LAN default value]:
Main stream:H.264 Coding: GOP: 75, frame rate: 25, rate control: VBR, image
quality:better 720P:2048kps, 1080P:4096kps
MJEPG Coding: GOP: 75, frame rate:25, rate control: VBR, image quality:better
720P:9216kbps, 1080P:10240kbps
Sub Stream:
H.264 Coding: GOP: 50, frame rate: 25, bitrate: VBR, 512kbps, image quality:Bad;
 Loading...
Loading...