Page 1
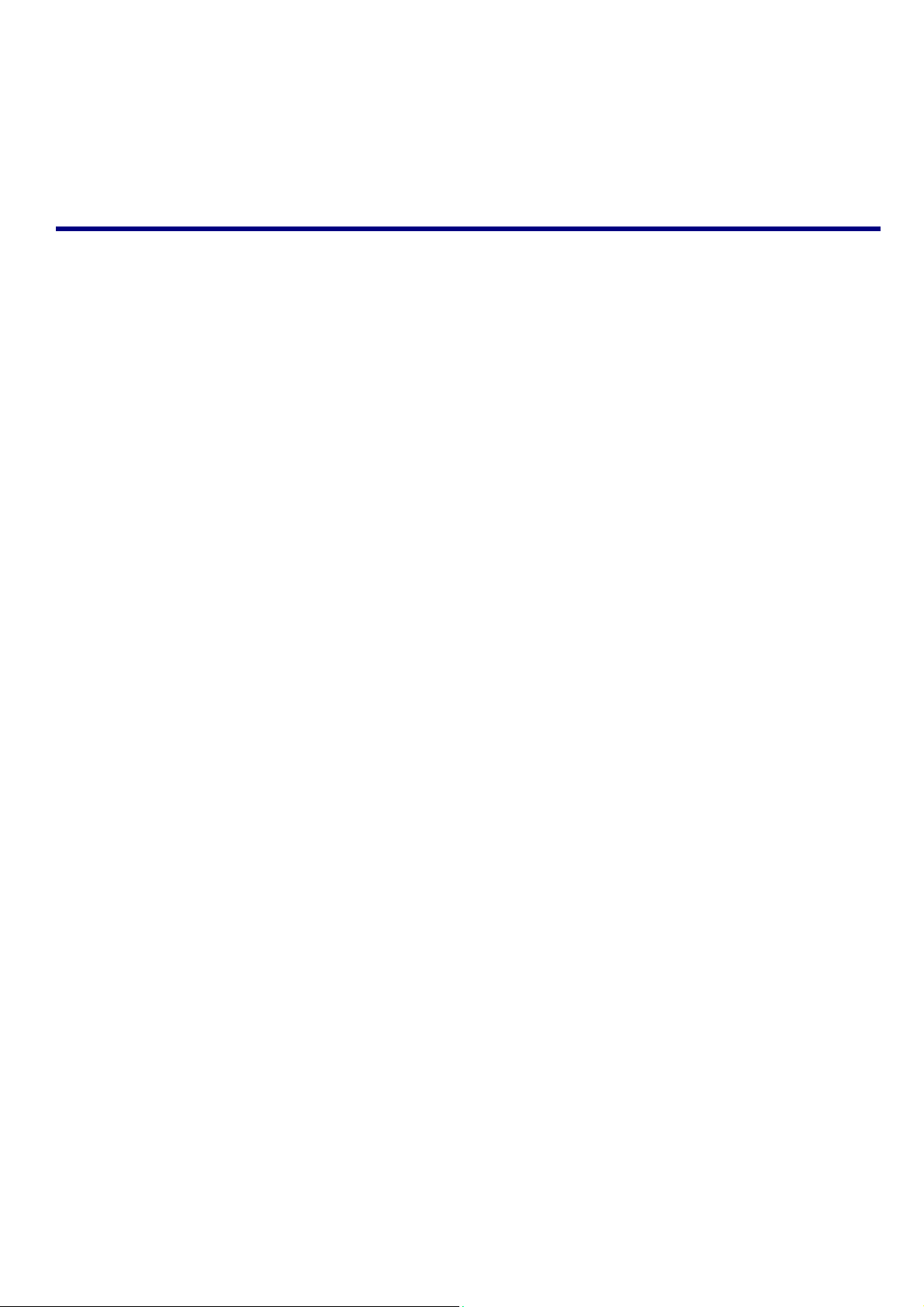
TAB-7361DC
User’s Manual
1 Appearance
2 Power Switch
3 Touch Screen
4 Using SD Card
5 Getting Started
6 Desktop
7Lock screen
8 Reinstalled applications
9 Desktop menu function
10 Managing Applications
11 Clock
12 Installing Software Online
13 Browser
14 Calendar
15 Camera
16 Calculator
17 Sound Recorder
18 Email
19File Manager
20 Music
21 HD player
22setting
FAQ
Battery management
Important safety instruction
Page 2
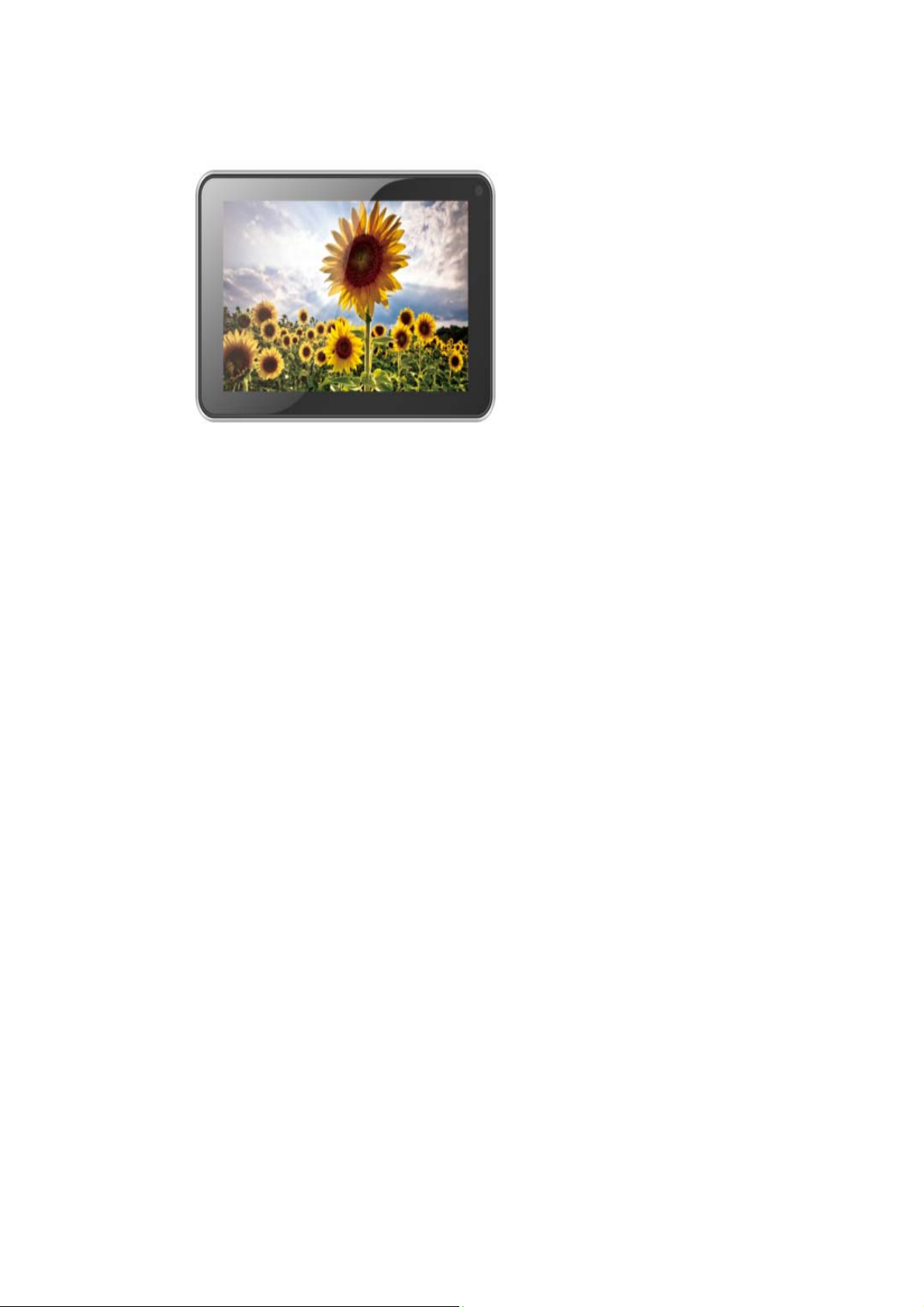
1 Appearance
2 Power Switch
Switch on: press and hold the power switch for 3 seconds and wait for startup.
Switch off: press and hold the power switch for 3 seconds → click Power off → click OK.
Lock/unlock screen: briefly press the power switch to lock/unlock the screen.
Forced shout down: if the device has no response, press and hold the power switch for 7 seconds to
switch off the device by force.
Warning: forced shut down may cause unexpected errors of the system!
Reset: press this key to reset the device. Reset will restart the device. The result is same as startup after
forced shutdown. Please be careful with it.
3 Touch Screen
The touch screen is easy and convenient to use.
You can use the touch screen in the following methods:
Single click: briefly touch the screen with the finger and then move away.
Click and hold: click the screen with the finger and hold for about 2 seconds.
Drag: click a certain icon in the screen and hold, then move the finger, the icon will move accordingly.
☆ To avoid damage the screen, never put anything on the it.
4 SD Using SD Card
☆ The device supports up to 32GB storage card.
Insert the card into the card slot, and push it in with your finger until a “click” is heard. Now the card is
ready for use.
Page 3
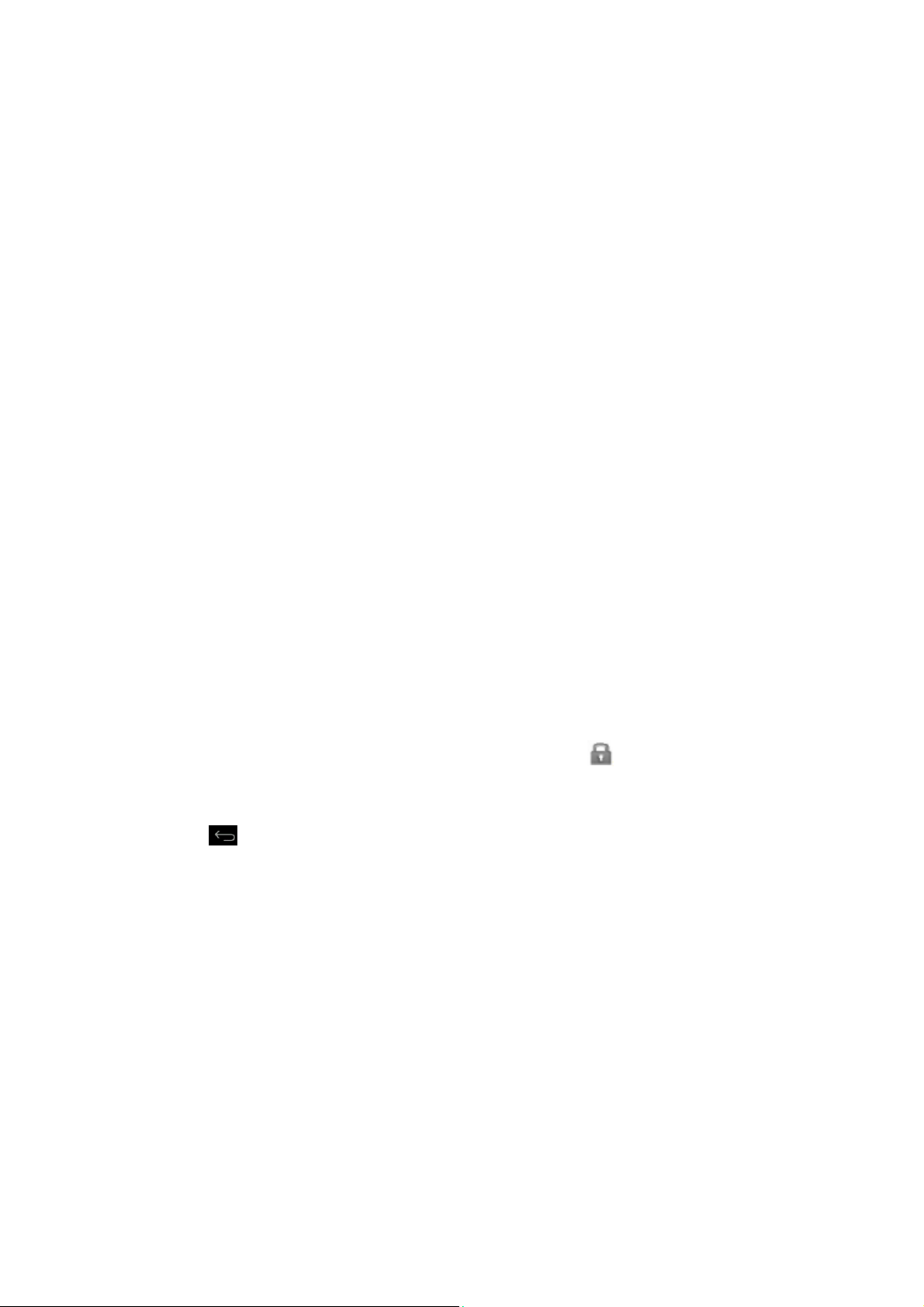
Removing SD card
Close all programs or files on the card first. Click Settings → Storage → Remove SD card → OK.
Then press the card with your finger, and simply remove it when it is ejected.
☆ Do not insert and remove the card repeatedly in a short time, this may cause damage to the card.
☆ We suggest you use the card of famous brand to ensure compatibility.
5 Getting Started
Charging the device
☆Charge the device with USB cable is not recommended.
☆You may operate the device while charging it, but this may prolong the charging time.
Connect one end of the AC adaptor to the mains supply and the other end to the power jack on the
device to charge it (it may take about 5 hours to fully charge the device).
Starting the device
Press and hold the power switch for 3 seconds and wait for system startup.
Wi-Fi setting
We suggest you configure your Wi-Fi network before using, as many functions require for it to work
normally.
1. Click Settings→ Wireless and Network
2. Switch the Wi-Fi on.
The device will search and list all available Wi-Fi network. If an icon is displayed, you need to
enter a password to connect to such Wi-Fi network.
3. Click the desired Wi-Fi network → Enter the password (if any) → Click Connect.
4. Click or press “BACK” key to return to desktop.
The Wi-Fi set as hidden will not be searched automatically. In this case you need to click
☆
Add Wi-Fi Network and enter necessary information to add your Wi-Fi.
Page 4
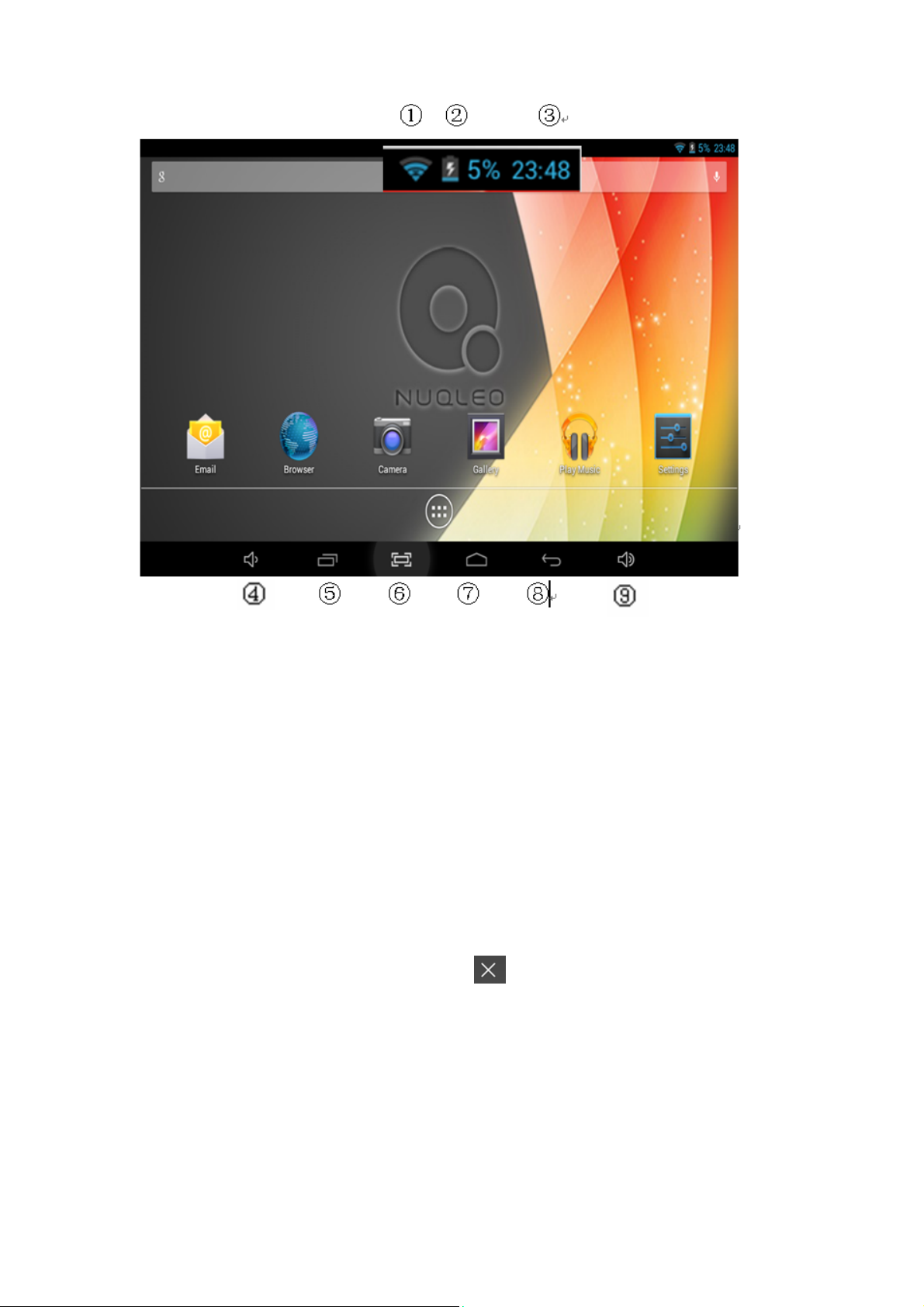
6 Desktop
①WIFI
②
③
④Volume -
⑤
⑥
⑦Return to desktop directly
⑧
⑨Volume +
signal
Battery status
Current time -
Task
Screenshot
Return
☆Click any icon to run it.
☆Press and hold to drag the procedure or shortcut icon to other places on the screen.
☆Press and hold to drag the procedure or shortcut icon to for deleting it from desktop.
Page 5

7 Lock Screen
You can set auto lock screen or lock screen manually by pressing the power switch. The lock screen
interface is as follow. Slide at the right to unlock the screen.
8 Reinstalled applications
Page 6
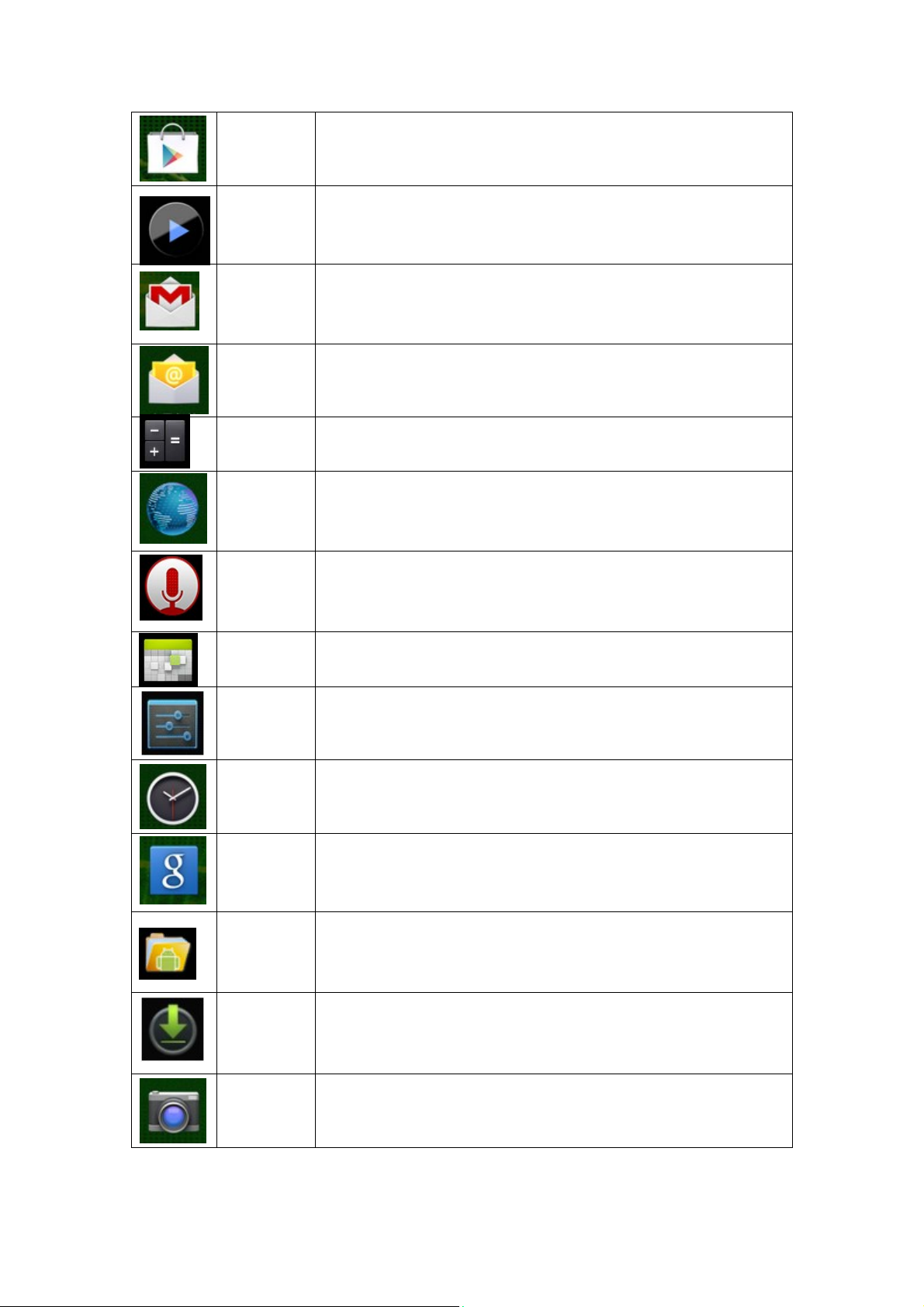
Play Store Download applications conveniently.
HD Player
Gmail
Play and manage videos.
Send and receive e-mail with existing e-mail address.
Email
Send and receive e-mail with existing e-mail address.
Calculator
Make four arithmetic operation.
Browser
Sound
recorder
Calendar
Connect to Internet.
Record and play recorded sound.
A calendar where you can set agendas.
Settings
Make personalized settings.
Clock
Make personalized settings.
Search
Resource
manager
Downloaded
files
Camera
Google search tools
View and manage files and applications. Install Android applications and backup
files in SD card.
Records of downloaded files.
Take photos.
Page 7
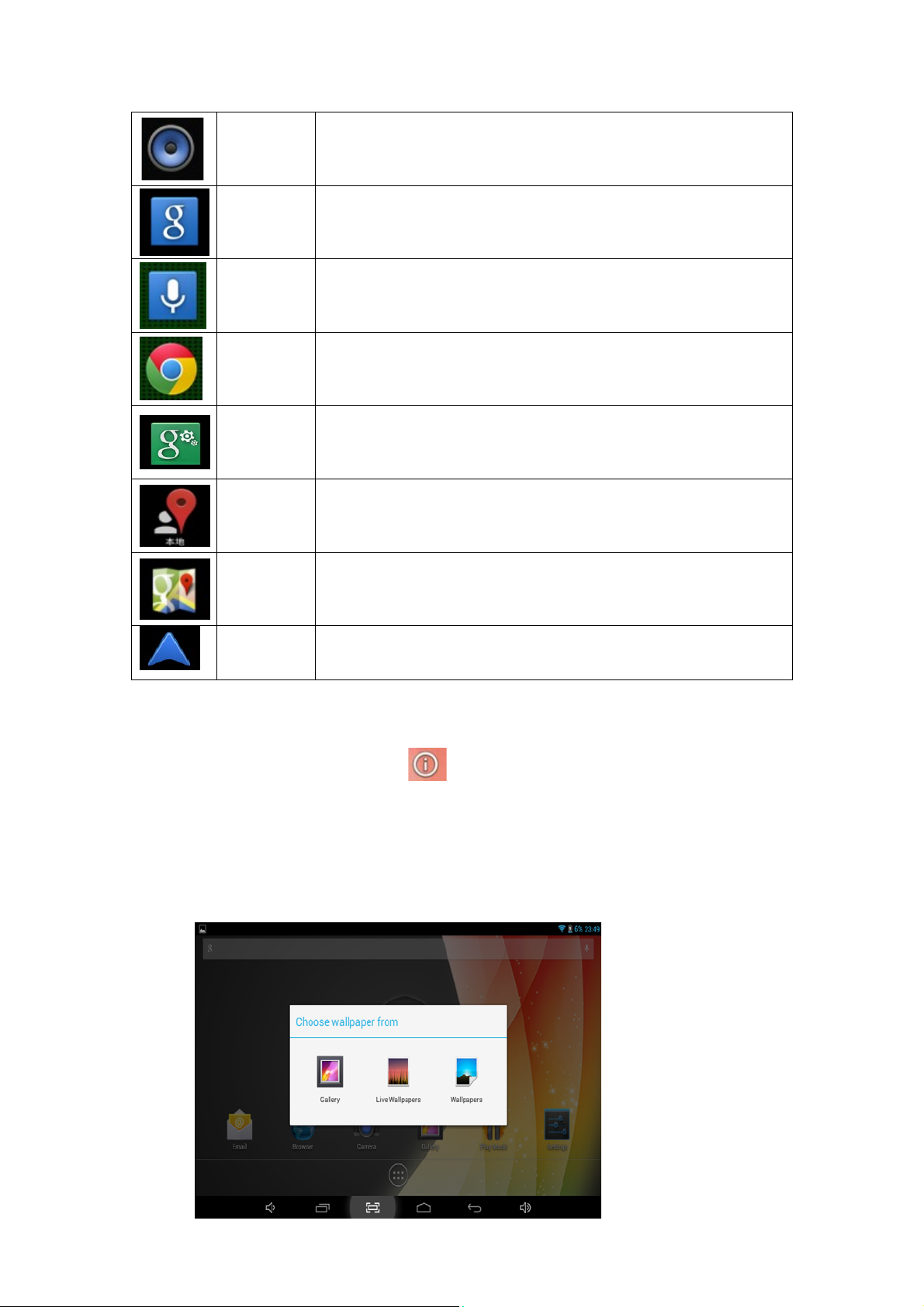
Music
Play and manage music files.
GOOgle
Google search tools
Voice search
Internet searching through voice identification
Chrome
Support browsing webpage
Google setting Google application settings
Local search
Search for banks, hotels, restaurants, etc. near your location.
Map
View map, location, etc.
☆ Click and drag the icon to move it to another place on the screen.
☆ Long press the icon on desktop to “X” at top of the screen to delete it from desktop. In the
application list, click and drag the icon to
Navigation
Google search tools
to uninstall the application from the device.
9 Desktop menu function
On the desktop, click and hold at the center of the screen for 2 seconds to display wallpaper menu.
Page 8

Wallpaper Select wallpaper from picture or wallpaper album.
10 ManagingApplications
Installing
☆ You can find many interesting and free Android applications through the internet. Simply open the
browser and search for“Android Applications”.
The purchased or downloaded Android applications can be quickly and simply installed
through the File Manager
1. Copy the .apk file you want to install to the SD card or USB disk → insert the card or connect the
USB disk to the device.
2. Click the Resource Manager icon to find file folder with .apk file stored.
3. Now the application is installed and the icon of such application will display in the interface that
displays all applications.
4. Click Open to run the application, or click Complete to return to File Browser interface.
Downloading applications from internet
You can directly download Android applications from the internet and install it into the device
conveniently.
1. Click
2. Enter the URL and click the link of the application you want to install.
3. After the application is downloaded, press and hold the downloaded file (in Downloaded Files
interface) → Click to open → Install.
Browser icon to connect to internet.
Uninstalling the application
You can conveniently uninstall the Android applications.
Click → Settings → Applications → Manage Applications.
1. Click the application you want to uninstall → Uninstall.
2. Click OK to uninstall the application.
Page 9

11 Clock
Click Clock icon to view the current date and time.
Click Count down icon
Click Stopwatch icon to enter stopwatch function.
Click Alarm clock icon to set the alarm clock.
to enter count down function.
Click World time icon to addworld time.
Click Setting icon to set the clock.
Alarm clock
The device supports more than one clock at the same time.
When the icon appears in the status bar on the top of the screen, it means at
☆
least one alarm clock is activated.
Add alarm clock
1. Click Clock icon
2. Click Alarm clock icon → “+” at the top right corner
3. Set your desired alarm clock.
4. Click Enable alarm clock and exit.
Stop the alarm clock
When the set time is reached, a window will pop up showing the name of the alarm clock.
If you want to use the snap function, simply click and hold the alarm clock and drag it to the
icon
You can click and hold the alarm clock icon and drag it to the icon to stop the alarm.
Click
to return to desktop.
Page 10

12 Installing Software Online
There are many applications available in the Installing Software Online interface. You can easily and
quickly download them into your device.
Download the application
1. Click the Installing Software Online icon
☆ If this is the first time you use this function, the system will ask to register and login. If you don’t
have a registered account, you need to click Register to establish a Google account. If you already have
a Google account, simply click Login and enter your account information, click Login again to login.
2. You can select application from the recommendation list, or otherwise the list of classification or
ranking. You can also search for the application you want by entering a specific name.
3. Click one application → Download → Confirm to download
4. At completion, click "Open" to directly run the application, or click "Remove" to delete the installed
application..
Record
When downloading completes, click Record to manage the installed application. You can submit your
comments to the application or view other users’ comments.
Menu function
Click to display the menu function of the Installing Software Online.
Personal folder
Click to view personal information. You can change your password, change email address and save
your password here. Click the Login out at the top right corner of the personal folder to logout your
account.
About
Display the version and support information of Installing Software Online.
Page 11

13 Browser
The user can connect to the internet through the browser.
Click the Browser icon on the desktop to open the browser.
14Calendar
Click the Calendar icon
If this is the first time you use this function, you need to open an Exchange account first. Enter your
email address and password, click Next, and complete the configuration of the account following the
instructions. Now you can use the Calendar.
New activity
1. In calendar interface, click the date you want to add an activity.
2. Select time of the activity → enter the details of the activity in the field.
3. Click Complete.
Page 12

4. Click icon to select your desired calendar interface.
☆ The date with agenda is displayed in grey.
15 Camera
Click Camera icon.
Menu function
1. Click to switch between front and rear camera
2. Click to switch camera mode.
Take a photo
In camera interface, click to take a photo.
1. The photo will be saved automatically.
2. Slide to left to browse the photos.
3. Click Return to return to camera.
4. Click to exit camera and return to the desktop.
Record a video
1. Click to switch to video, and you can record videos.
2. Click to start recording, click to stop.
3. Click Return to return to camera.
4. Click to exit camera and return to the desktop.
Page 13

16 Calculator
1. Click the Calculator icon
Click the numbers and operators to make operations.
2.
3. Click Clear to clear the entry one by one, or click and hold Clear to clear all entries.
17SoundRecorder
1. Click the Sound Recorder icon
2、 Click the icon to start recording. When recording completes, click the icon
to stop recording.
3、 Click to check recorded voice. Click the recorded voice, and click Play in the menu
popped up to listen to the recorded voice.
Page 14

18 Email and Gmail
☆Support POP3 and SMTP accounts.
☆ Gmail supports Google account.
New email account
You enter one or more email accounts that you want to use on the device.
1. Click the Email icon
In the Your account interface.
2.
3.
Click Email address option → Enter your email address.
4.
In the Password option → Enter the password of your email.
Click Next..
5.
6. Manual setting (optional): Set the server to automatically fill in supplier based on your e-mail
account (e.g. In , gmail.com will be automatically selected during log-in.) However, if
you need to change the server setting, you can click Manual setting and make necessary changes.
7. Click Next..
8. Optional: enter account name.
9. Enter the signature → Click Complete.
☆ When setting completes, if you cannot connect to a free email account, please confirm with your
email provider whether there sever supports (POP) and (SMTP) protocols or not.
Inbox
1. Click the Email icon
2. If only one email account is set, such account will be opened directly. If more than one is set, all
email accounts will be listed.
3. Click the email account that you want to open → Click Inbox.
Open an email
1. In Inbox interface, click an email to open it.
2. If there is attachment, click Open to activate the corresponding application to open it, or click
Save to save it to SD card.
3. If you want to reply, click Reply or Reply all.
a. Enter the message you want to reply.
b. Click Send to send the email. If you save it as draft, the message will be saved but not sent;
if you don’t save it or sent it, it will be discarded.
Page 15

4. Click Cancel to cancel an email immediately.
Compose an email
In Inbox interface, click
→ Compose your email.
1. If you want the e-mail CC or BCC to receiver, click “+CC/BCC” following address of the receiver,
and then enter e-mail address of the receiver.,
2. In the title bar of the email, enter the subject of your email.
3. Click Write E-mail option to enter your personal information.
If needed, click to add attachment.
4. When composition completes, click →Send.。
Edit email account
1. Click the Email icon
2. In inbox interface, click →Setting
3. Make your email account setting according to your needs.
4. Click to return to Inbox interface
Delete an email account
☆ If you have more than one account, and you have deleted the default account, then the next account
in the list will become default.
1. 。Click the Email icon
2. In inbox interface, click →Setting
3. Click the account to be deleted, drag it to the bottom, click account deletion option to delete it.
Set default email account
You should always have one default email account. If you have more than one account, you can select
any one as default.
1. 点Click the Email icon
2. In Inbox interface, click →Setting.。
3. Click to select default account, mark to select it as the default account of e-mail.
If the default account is deleted, the next account in the list will become default.
Page 16

19Filemanager
Click File Browser icon to view the files in all storage mediums (internal storage of the device,
SD card, USB disk), and you can quickly and easily install Android applications into the device.
Functions of the icons in the screen are as follow:
Previous folder
Click to view files in local disk
Click to view files in TF card。
Click to view files in USB。
Click to view all pictures。
Click to view all videos。
Click to edit the file。
Copy files between PC and device
You can use the File Browser to copy files between PC and the external/internal storage mediums. To
copy files into the device, you can firstly copy them to SD card or USB disk.
☆ The folder name of the internal storage medium is “Local”, the name of the storage card is
“sdcard”, and the name of the USB disk is “udisk”.
☆ The following example is that you copy file into the device from SD card or USB disk. You can
use the same way to copy the file from the device to the SD card or USB disk. Then connect your
storage medium to your PC and copy the files into the desired folder.
1. Open file folder in which the file to be copied is stored.
2. Select the file or file folder to be copied → Click Duplication.
3. Click icon to return to internal storage medium → click the folder you want to copy to
→ click Paste.
Delete a file
Select the file or file folder to be deleted, select → Click Deletion → Click OK for deletion.
Page 17

20 Music
☆ Support MP1, MP2, MP3, WMA, OGG, APE, FLAC, WAV, AC3, AAC, AMR, DTS, RA, M4A
formats.
Play music
1. Click My music icon
2. Select the track you want to play from All/Album/Artist/Album/Track/Play list/Now playing.
3. Click the track to play
4. To return to previous interface while playing a track, click to return to desktop.。
Click the track in the list to enter Music Player. The interface is as follow:
In this interface, you can use the operations such as Search, Play/Pause, Next track/Previous track,
Repeat all and Random play.
Operate the track and play list
New play list
1. Click setting, and click Add to play list
2. Enter the name of the play list.
3. Click OK.
Rename or delete the play list
Click and hold the play lists → click Rename or Delete.
New track
1. Click and hold the track you want to add to play list, → click “Add to play list”.
Delete track
Click and hold the track you want to delete → click Delete.
Page 18

21 HD player
☆ Support RM,RMVB,MKV(H.264 ),MPEG(AVI),MOV,FLV,MPG,VOB,MPE,DAT
formats. Support 2160P,3840×2160.
☆ Supported picture format: JPG, JPEG, BMP and PNG.
1. Click video player icon
2. Select the desired video for playback。
3. Click on the screen to adjust the video (including volume, pause/play, brightness, etc.).
4. Click
to return to list.
22Settings
Wireless and
network
Sound
Wi-Fi Enable Wi-Fi
More Set flight mode, mobile network and VPN.
Volume
Notification ringtone Select desired notification ringtone.
Touch screen tone Tone played when selecting on screen.
Adjust media volume, alarm clock volume and notification
volume. Click and move the slider to adjust volume, and
then click OK.
Display
Screen lock promote
tone
Brightness
Wallpaper
Screen timeout
Interactive
screensaver
Font size
Tone played when locking/unlocking screen.
Click and move slider to adjust brightness of the screen and
click OK to confirm.
Set desktop background picture
Adjust the time of delay before screen automatic lock.
Enter screensaver when the device enters sleep mode or is
being charged
Support adjustment of font size
Page 19

Storage
Battery
Applications
Location and
information
access
privilege
security
Wireless display
Total capacity, free
space
Remove SD card/USB
disk
Format SD card/USB
disk
Battery level
Manage application
Service in process
Storage status
Location and
information sources
Set screen lock
Display password
Select device manager
Unknown source
Use security
credential
Support display of paired equipment through wireless
connection
Display total capacity and free space. Display when a TF
card or USB disk is inserted.
When a TF card or USB disk is inserted, click Remove SD
card/USB disk to remove them.
Format (clear) TF card/USB disk.
Battery consumption information
Manage and delete installed applications.
View and control the services in process.
View the space occupation of the application.
Use wireless network to view location in applications (such
as Google map)
Use picture, PIN or password to lock screen.
The entered password is visible.
Add or delete device manager.
Allow installing applications supplied by electronic market.
Allow application to access to security credentials and
other credentials.
Install from TF card
Language
and input
method
Personal dictionary
Android keypad
Listening example
Always use my setting
Preferred engine
Install voice data Install voice data needed for voice combination
Voice speed
Language Set language needed for text conversion.
Pico TTS Pico TTS setting
Auto
Auto recovery
Restore factory setting
Install encrypted certificate from SD card.
Add words to the user dictionary.
Screen keypad setting.
Play short voice examples.
Use the following defaulted setting to substitute setting of
application
Set the voice combination engine for switching between
text and voice.
Play speed after the texts are converted into voice.
Use value of the internet, sync time with the internet
When an application is reinstalled, the system will recover
the back up setting or other data.
Click to clear all data on the device. Click Reset the device
will be reset, or click
to cancel and return to
Page 20

Backup and
recovery
Account
Date and
time
Recovery mode
Back up my data
New account
Set date Set date.
Set time
Select time zone
Use 24-hour time
system
previous screen.
Warning: the following data will be deleted from the
device:
~ Google account.
~ Data and settings of the system and applications.
~ All downloaded applications.
The following data will not be deleted:
~ System software and preinstalled applications.
~ Files in SD card, such as music and photos.
Restart the system and enter Recovery mode, where you
can clear the partition data or upgrade the system
Back up the application data, wifi password and other
settings to Google server
Add and access to account Google, company and e-mail,
and the account needed for other applications.
Set time.
Select time zone.
Select 24-hour time system or 12-hour time system.
Select date format Select date format.
About the
device
View status, battery status, legal information, model,
Android version, kernel version and version number.
FAQ
Android
Q: What is the Android version?
A: 4.2.2
Basic function of the device
Q: Do I need to charge the device before use?
A: Minimum 4 hours needed to charge the battery. However, you may use it while charging. Use the
power adaptor to charge the battery, but not the USB data cable.
Email
Page 21

Q: May I use my own email address to send and receive emails?
A: The device support POP3and SMTP accounts. The device may not support some free email
accounts. Please consult the email provider for details.
Storage card
Q: What storage card does the device support?
A: mini SD card.
Music
Q: What audio formats does the device support?
A: MP2, MP3, WAV, AAC, WMA
Q: How can I add music into the device?
A: You can copy the audio files from PC to SD card or USB disk, then copy them into the device
through File Browser.
Picture
Q: What picture formats does the device support?
A: JPG, JPEG, BMP and PNG.
Q: How can I add pictures into the device?
A: You can copy the picture files from PC to SD card or USB disk, then copy them into the device
through File Browser.
Video
Q: What video formats does the device support?
A: MPEG1/2/4, MJPG, H263, H264. H264 supports 720×480, other formats support 1280×720.
Q: Are videos in YouTube playable by the device”
A: Yes. You can click YouTube icon to play videos.
Q: How can I add videos into the device?
A: You can copy the video files from PC to SD card or USB disk, then copy them into the device
through File Browser. Or connect to the computer, directly copy the file to the device.
Wi-Fi
Q: Do I need an eternal Wi-Fi device to connect to internet?
A: No. The device has built in Wi-Fi function.
The actual product you receive may differ.
Battery management
The battery is not fully charged when leaving the factory, so we suggest you charge the battery for at
least 4 hours before using.
The useful life of the battery is usually counted by charging times. However, you can try the following
Page 22

dos to prolong its useful life:
● Use the device at least once every week.
● Regularly fully charge the battery.
● Never keep the battery empty for a long time.
● Keep the device and the battery away from heat.
Charging the battery
Connect one end of the AC adaptor to the mains supply and the other end to the power jack on the
device (it takes about 5 hours to fully charge).
You are not recommended to charge the device with USB cable.
☆
When the battery is full, the battery icon will display
It takes about 5 hours to fully charge an empty battery. You can operate the device while charging.
Important safety instruction
Please follow the following safety instructions while using the device to avoid risk of fire, electric
shock or injury:
● Keep the product away from rain and humidity.
● Keep the product away from direct sunlight and heat.
● Protect the power core. When connecting the power core, do not trample on it or place anything
on it. Use care to protect the connectors of the power core.
● Please only use the approved AC adaptor for charging. Using other adaptors may cause damage.
● Never dissemble or try to repair the device.
Clean the device
Clean the screen tenderly. To clean the fingerprints or dust on the screen, we suggest you use the soft
cloth used on camera lens, but don’t use any rough cloth.
Page 23

FCC Statement
This device complies with Part 15 of the FCC Rules. Operation is subject to the
following two conditions: (1) This device may not cause harmful interference, and (2)
this device must accept any interference received, including interference that may
cause undesired operation.
Any Changes or modifications not expressly approved by party responsible for
compliance could void the user’s authority to operate the equipment.
Note: This equipment has been tested and found to comply with the limits for a Class
B digital device, pursuant to part 15 of the FCC Rules. These limits are designed to
provide reasonable protection against harmful interference in a residential installation.
This equipment generates, uses and can radiate radio frequency energy and, if not
installed and used in accordance with the instructions, may cause harmful
interference to radio communications. However, there is no guarantee that
interference will not occur in a particular installation. If this equipment does cause
harmful interference to radio or television reception, which can be determined by
turning the equipment off and on, the user is encouraged to try to correct the
interference by one or more of the following measures:
—Reorient or relocate the receiving antenna.
—Increase the separation between the equipment and receiver.
—Connect the equipment into an outlet on a circuit different from that to which the
receiver is connected.
—Consult the dealer or an experienced radio/TV technician for help.
Radiation Exposure Statement
This equipment complies with FCC radiation exposure limits set forth for an
uncontrolled environment.
This transmitter must not be co-located or operating in conjunction with any other
antenna or transmitter.
 Loading...
Loading...