Page 1
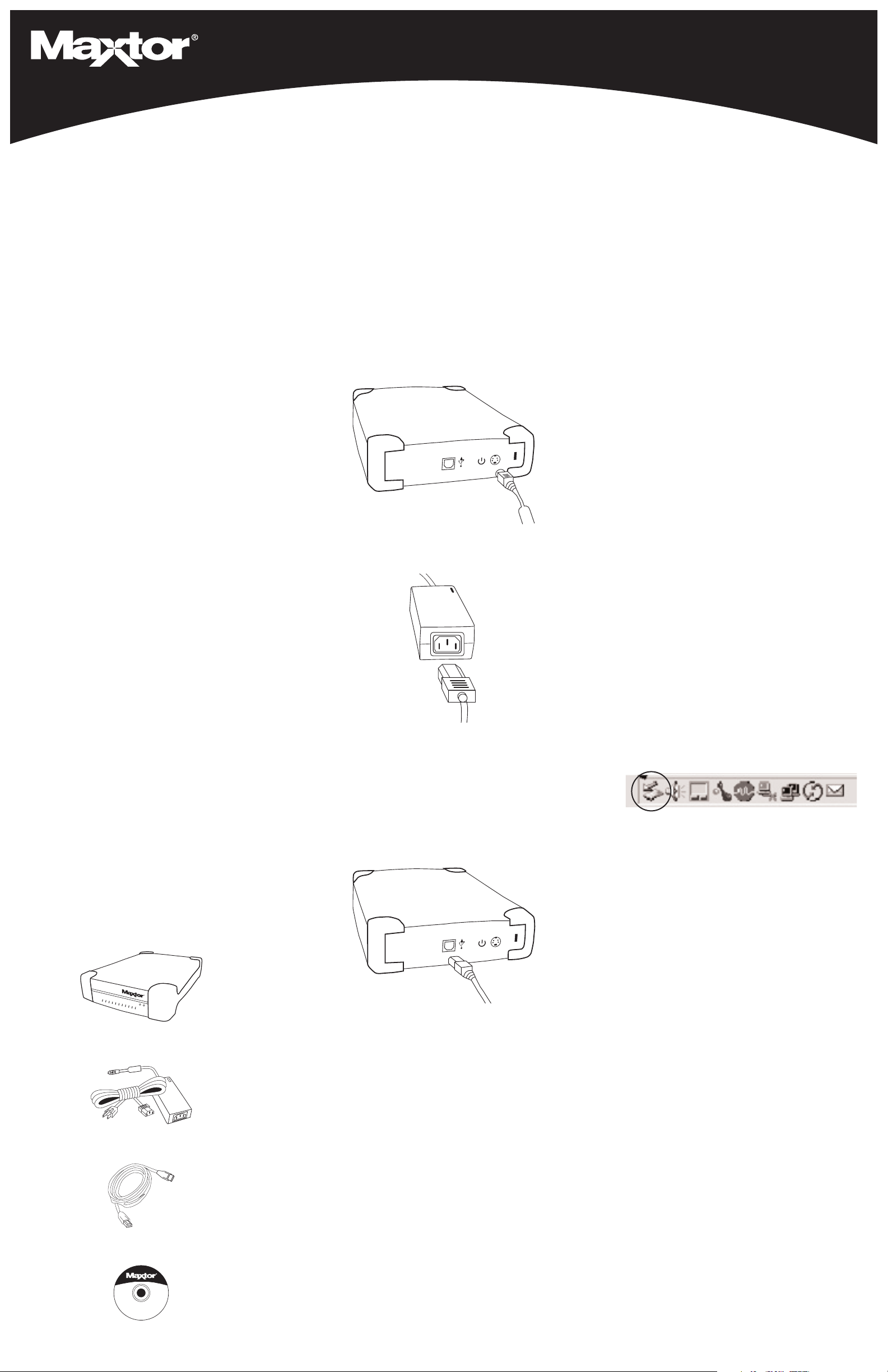
Personal Storage 3000LE Installation Guide for Windows
Pre
1
Thank you for selecting a Maxtor product.Your
Maxtor Personal Storage™ product is an external
hard drive that allows you to add storage to your
computer to hold and organize your documents,
videos, music, photos, graphics, and more.
Please refer to the reverse side of this installation
guide for product warranty information.
USB Backward Compatibility
The Maxtor Personal Storage 3000LE is backward
compatible and can be used with current computer
systems with built-in USB 1.1 ports. If your computer
does not have USB 2.0 support built in, a USB 2.0
PCI adapter card is required to achieve USB 2.0 data
transfer rates.
Handling Precautions
If these handling precautions are not followed, damage to the 3000LE may result and your warranty may
become void. Please see the Warranty section for
additional information.
• DO NOT bump, jar or drop this device as it may
• DO NOT stack device more than three units high.
• DO NOT set the device on its side as it may fall
• DO NOT remove any cables or power without
• DO NOT set any liquids or drinks on the device.
• DO NOT attempt to open the device. It will void
Hardware and Operating System
Requirements for Windows
• Pentium II-class equivalent processor or higher
• 32 MB of RAM or higher if required by
•Available USB 1.1* or USB 2.0 port
• Internet connection (for system updates)
• CD-ROM drive
• Windows 98 Second Edition, Windows
* Upgrade to USB 2.0 with a Maxtor USB 2.0
Kit Components
The Maxtor Personal Storage 3000LE comes
complete with the components shown here.
Please familiarize yourself with each of these
items prior to installation.
Installation
cause loss of data.
over and damage the internal hard drive.
properly disconnecting the device via your operating system – as this may cause data loss and possible damage to the internal hard drive.
Liquids will damage the internal electronics.
the warranty.
operating system
Millennium, Windows 2000 or Windows XP
Adapter Card (optional)
Hardware
2
Personal Storage Installation
To connect your new Maxtor Personal Storage 3000LE
to your computer, please follow these simple steps.
If these steps are not performed in order, the 3000LE
may not function properly.
Power Cord Connections
1. Ensure that your computer is turned on and is
2. Plug the four-pin male connector with the flat side
3. Connect the female end of the power cord into
4. Plug the male connector from the power adapter
USB Data Cable Connections
1. Plug the larger end of the USB cable into any
2. Plug the smaller end of the USB cable into the
Installation
running one of the required operating systems.
facing up into the back of the 3000LE’s DC
power-in connector (Figure 1).
Figure 1
Power Connector Hook-up
the power adapter (Figure 2).
Figure 2
Power Adapter Hook-up
into your power source.
available USB port on your computer.
USB connection on the 3000LE (Figure 3).
Windows PC
3
Windows Millennium/2000/XP
Maxtor has completely setup your new Personal
Storage 3000LE with one large FAT32 partition.
After you connect the drive to your computer,
Windows will detect the "USB Mass Storage Device"
and install the drivers for it.
Allow up to 2 minutes for your computer to
recognize the drive.
Note that Windows will use its own drivers. Do not
use the Installation CD supplied with this product.
Restart your system.
Your drive is now ready to use.
Windows 98SE
Additional drivers are required to use the Maxtor
Personal Storage 3000LE with Windows 98SE.
Please follow these steps for proper installation.
1. Install your hardware as instructed. When you
2. Insert the 3000LE Driver disk into your CD-ROM
3. On the second screen, select the option to
4. On the third screen, select the option to search
5. The Hardware Wizard should find a driver on the
6. After a moment, the Hardware Wizard should tell
7. A couple of information screens will appear
Disconnecting the 3000LE
Right click on the Windows Unplug or Eject
Hardware icon in your System Tray icon located at
the bottom right corner of your screen.
Reattaching the 3000LE
1. Plug the male connector from the power cord into
2. Plug in the smaller end of the USB cable into the
Software Setup
connect the drive to your computer with the USB
cable, the Windows Add New Hardware Wizard
will appear. Click Next on this first screen.
drive.
Search for the best driver and click Next.
the CD-ROM for a driver and click Next.
CD-ROM called MXOFX.INF. Click Next to install
this driver.
you Windows has finished installing the software.
Click Finish.
briefly. Your drive is now ready to use.
your electrical wall outlet.
USB connection on the 3000LE.
Product
4
Registration
Personal Storage 3000LE
Power Adapter
USB Interface Cable
USB Interface Cable Hook-up
Figure 3
Take advantage of the benefits!
By registering your new 3000LE, you’ll have the
option to receive product updates, special offers,
and important information about other data storage
solutions from Maxtor.
Simply point your web browser to:
www.maxtor.com – go to the product registration
page, and complete the short questionnaire.
www.maxtor.com
P/N: 20163101, rev. A/Windows
CD-ROM
Page 2
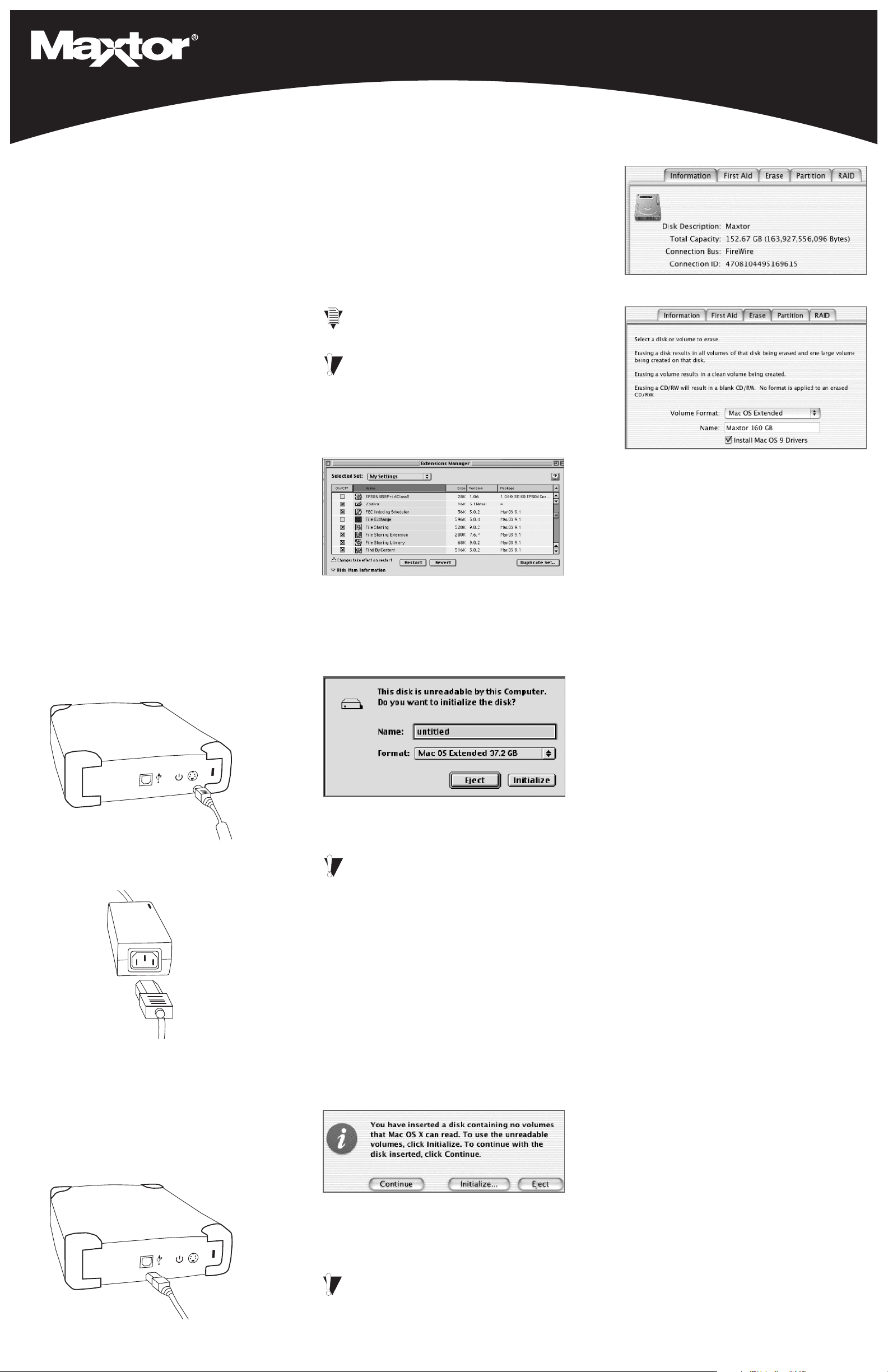
Personal Storage 3000LE Installation Guide for Macintosh
Pre
1
Thank you for selecting a Maxtor product.Your
Maxtor Personal Storage™ product is an external
hard drive that allows you to add storage to your
computer to hold and organize your documents,
videos, music, photos, graphics, and more.
Please refer to the reverse side of this installation
guide for USB compatibility, handling precaution, and
kit component information.
Hardware and Operating System Requirements
for Macintosh
• PowerPC with on-board USB port
• Full version of Mac OS 9.1 or higher,
• 32 MB of RAM or greater if required by Mac OS
• Internet connection (for system updates)
Installation
(iMac, G3 or higher)
OS X 10.1.2 or higher
Hardware
2
Personal Storage Installation
To connect your new Maxtor Personal Storage 3000LE
to your computer, please follow these simple steps.
If these steps are not performed in order, the 3000LE
may not function properly.
Power Cord Connections
1. Ensure that your computer is turned on and is
2. Plug the four-pin male connector with the flat side
Installation
running one of the required operating systems.
facing up into the back of the 3000LE’s DC
power-in connector (Figure 1).
Macintosh
3
OS X: Once you have completed the Hardware
Installation, an Alert box will appear saying the drive
is unreadable. This is normal.
OS 9: Once you have completed the Hardware
Installation, the Mac OS will display an untitled
volume. This is your new USB drive.
Formatting Your Drive for Mac OS
To format the drive for Mac OS 9
1. Disable the File Exchange control panel.
Software Setup
Note: It may take a few minutes for your
drive to mount.
Formatting the drive destroys all data contained
on that drive. Make a backup copy of all your
data before formatting your drive.
a. From the Apple () menu, select Control
Panels ➔ Extensions Manager.
b. From the list that appears, clear the check box
next to the File Exchange control panel.
c. Click Restart.
As the computer restarts, a message appears
saying the drive is unreadable and asks you to
initialize the drive.
4. Select the Erase tab at the top of the window.
5. Select Mac OS Extended from the Volume
Format drop-down list.
6. Enter a name for your drive in the Name field.
7. Select the check box next to Install Mac OS 9
Drivers.
This will allow your disk to be recognized if you
start your system in Mac OS 9.
8. Click Erase to continue.
An alert dialog appears to confirm the Erase
process.
9. Click Erase to start the formatting process.
After a few minutes, your drive will be formatted
with the Mac OS Extended format.
You can now begin using your new drive. If you
wish to partition the drive into two or more volumes, you can select the Partition tab in the Disk
Utility program and follow the instructions.
Power Connector Hook-up
Figure 1
3. Connect the female end of the power cord into
the power adapter (Figure 2).
Figure 2
Power Adapter Hook-up
4. Plug the male connector from the power adapter
into your power source.
USB Data Cable Connections
1. Plug the larger end of the USB cable into any
available USB port on your computer.
2. Plug the smaller end of the USB cable into the
USB connection on the 3000LE (Figure 3).
Figure 3
USB Interface Cable Hook-up
2. Enter a name for the drive in the Name field.
3. Select Mac OS Extended from the Format menu
and click Initialize.
You will receive an Alert: “Initializing will
erase all information on your drive.” Click
Continue.
The new drive appears on your desktop as a
Macintosh drive with the name you assigned.
To confirm the drive is formatted properly, select
the drive and then select File ➔ Get Info ➔
General Information. The drive format should
read Mac OS Extended.
4. Enable the File Exchange control panel.
a. From the Apple menu, select Control Panels
➔ Extensions Manager.
b. Select the check box next to the File
Exchange control panel.
c. Under Special (top menu bar), click Restart.
To format the drive for Mac OS X
1. An alert box appears saying the new drive is
unreadable and asks you to initialize the drive.
2. Click Initialize.
If you see another message, click OK.
The Disk Utility menu appears.
3. Select your new drive from the list on the left.
Make sure you select your new drive. This
utility will erase all data on a drive.
A description of the drive appears in the window.
Product
4
Take advantage of the benefits!
By registering your new 3000LE, you’ll have the
option to receive product updates, special offers,
and important information about other data storage
solutions from Maxtor.
Simply point your web browser to:
www.maxtor.com – go to the product registration
page, and complete the short questionnaire.
Registration
Product Warranty
Maxtor’s warranty obligations are limited to the terms set forth: Maxtor warrants only to the original consumer purchaser that new Maxtor products will
be free from defects in material and workmanship for 1 year from the date of
original purchase.
For a replacement product, the warranty on the replacement device is the
remainder of the warranty on the original device or 90 days, whichever is
longer. If you discover a defect, Maxtor will, at its option, repair or replace the
product at no charge to you, provided you return it during the warranty period,
with transportation charges prepaid, to Maxtor in Ireland, Singapore or the USA.
Products must be properly packaged in Maxtor packaging or Maxtor approved
packaging to obtain warranty service. Before returning a Maxtor product,
please contact Maxtor at: +353 1 204 1111 (in Europe) or 1-800-2MAXTOR (in
U.S.) to obtain a Return Material Authorization (RMA) number. A copy of the
receipt or a bill of sale bearing the appropriate Maxtor serial number and
model number may be required for warranty service. The warranty applies
only to the Maxtor products that can be identified by the Maxtor trademark,
trade name, serial number or logo affixed to them. Maxtor does not warrant
any product that is not manufactured by, for or with permission from Maxtor.
This warranty is not applicable to: Abnormal wear and tear; Abuse, unreasonable use, mistreatment, or neglect; Damage caused during installation of the
Product; Damage caused by the equipment or system with which the product
is used; Damage caused by modification or repair not made or authorized by
Maxtor; Product whose Maxtor Serial Number has been removed or defaced;
Damage caused by liquids in the product case; Damage to the products’ interface or power connectors; Damage caused by use of non-Maxtor packaging;
Damage caused by improper or improperly used packaging; Products that are
determined to be stolen.
THIS WARRANTY AND REMEDIES SET FORTH ABOVE ARE EXCLUSIVE
AND IN LIEU OF ALL OTHERS, WHETHER ORAL OR WRITTEN, EXPRESSED
OR IMPLIED. MAXTOR SPECIFICALLY DISCLAIMS ANY AND ALL IMPLIED
WARRANTIES, INCLUDING, WITHOUT LIMITATION, WARRANTIES OF MERCHANTABILITY AND FITNESS FOR A PARTICULAR PURPOSE AND AGAINST
INFRINGEMENT. Additionally, Maxtor does not warrant that the installation
software for Macintosh OS and Windows OS will meet your requirements nor
the performance or results that the operation of the program will be uninterrupted or error free. No Maxtor dealer, agent or employee is authorized to
make any modification, extension or addition to this warranty.
MAXTOR IS NOT RESPONSIBLE FOR SPECIAL, INCIDENTAL, INDIRECT OR
CONSEQUENTIAL DAMAGES RESULTING FROM ANY BREACH OF WARRANTY, OR UNDER ANY OTHER LEGAL THEORY, INCLUDING BUT NOT
LIMITED TO LOSS OF DATA, LOSS OF PROFITS, DOWNTIME, GOODWILL,
DAMAGE OR REPLACEMENT OF EQUIPMENT AND PROPERTY, AND ANY
COSTS OF RECOVERING, PROGRAMMING OR REPRODUCING ANY PROGRAM OR DATA STORED IN OR USED WITH MAXTOR DISK DRIVES OR
MAXTOR PRODUCTS CONTAINING MAXTOR DISK DRIVES or any software
product distributed therewith.
Some states/jurisdictions do not allow the exclusion or limitation of incidental
or consequential damages or exclusions of implied warranties, so the above
limitations or exclusions may not apply to you. This warranty gives you specific legal rights, and you may also have other rights that vary from jurisdiction
to jurisdiction.
www.maxtor.com
P/N: 20163101, rev. A/Macintosh
 Loading...
Loading...