MaxPoint ACK-340 U+, ACK-540 U+ Operation Manual
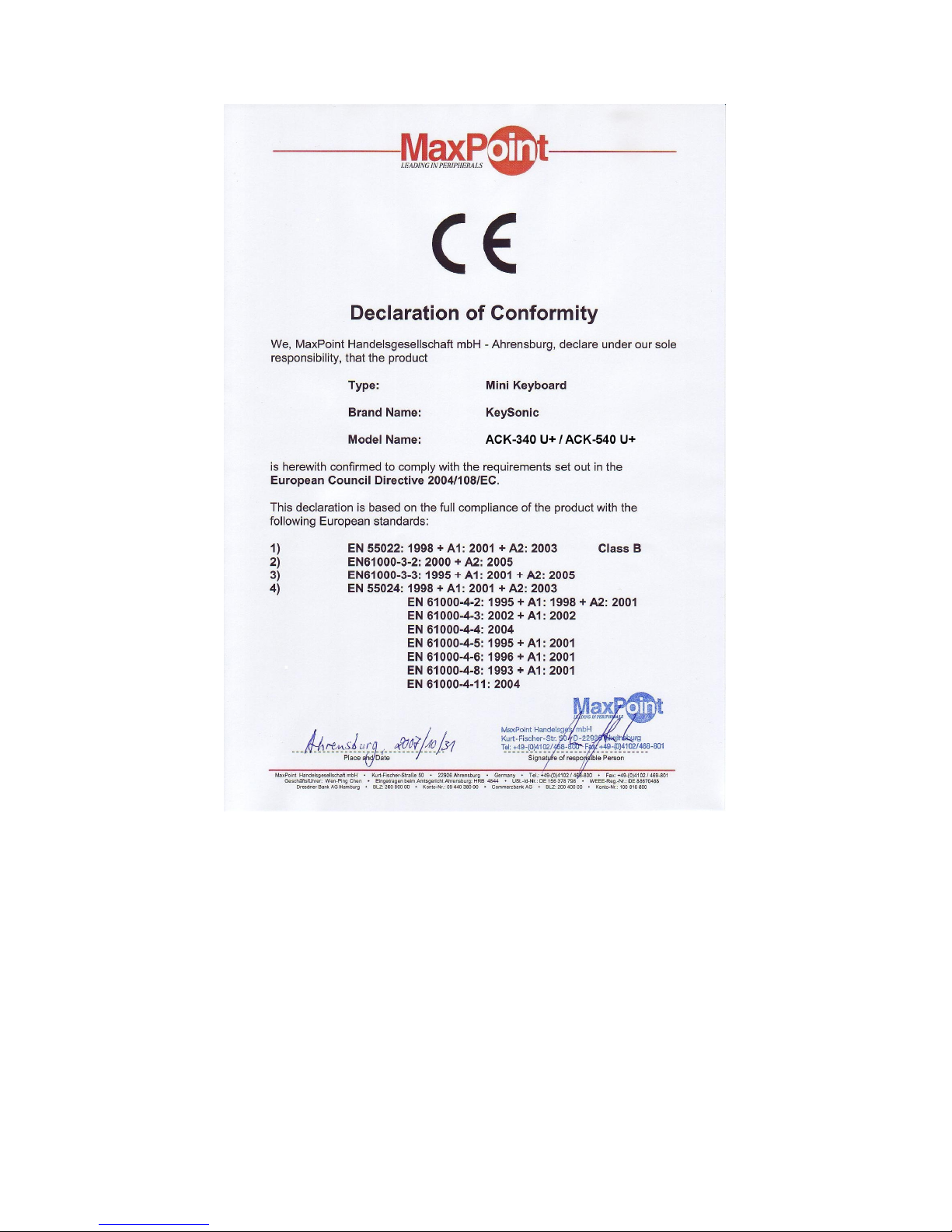
Federal Communications Commission (FCC) Notice
This device complies with Part 15 of the FCC rules. Operation is subject to the following two conditions
(1) This device may not cause harmful interference, and
(2) This device must accept any interference received, including interference that may cause undesired operation.
This equipment has been tested and found to comply with the limits of a Class B digital device, pursuant to Part 15 of the FCC Rules These
limits are designed to provide reasonable protection against harmful interference in a residential installation This equipment generates, uses and
can radiate radio frequency energy and, if not installed and used in accordance with the instructions, may cause harmful interference to radio
communications, However, there is no guarantee that interference will not occur in particular installations If this equipment does cause harmful
interference to radio or television reception, which can be determined by turning the equipment off and on, the user is encouraged to try to
correct the interference by one or more of the following measures:
1. Reorient / Relocate the receiving antenna.
2. Increase the distance between the mouse and receiver.
3. Connect the equipment into an outlet on a circuit different from that the receiver is connected.
CAUTION:
Change or modifications not expressly approved by the manufacturer responsible for compliance could void the user's authority to operate the
equipment.
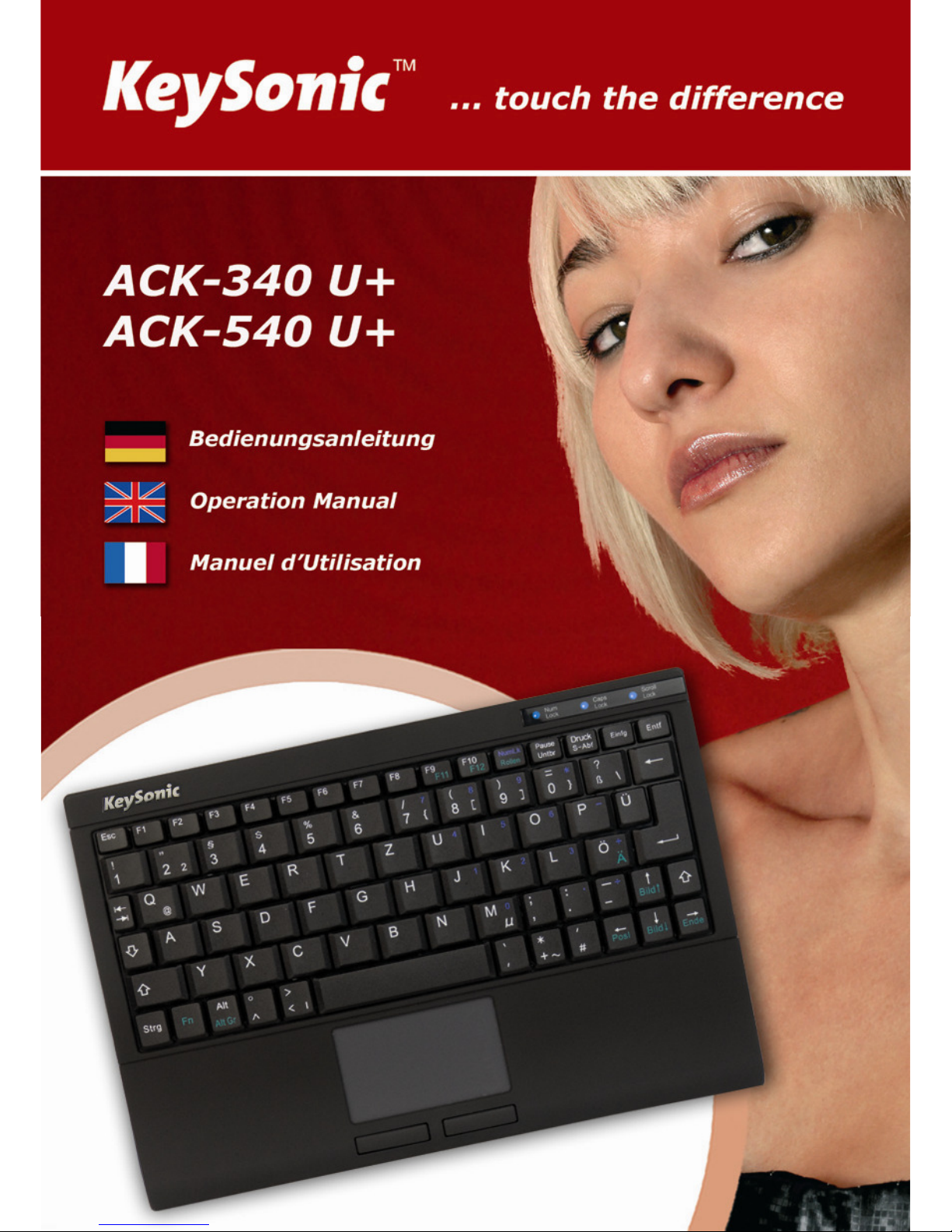
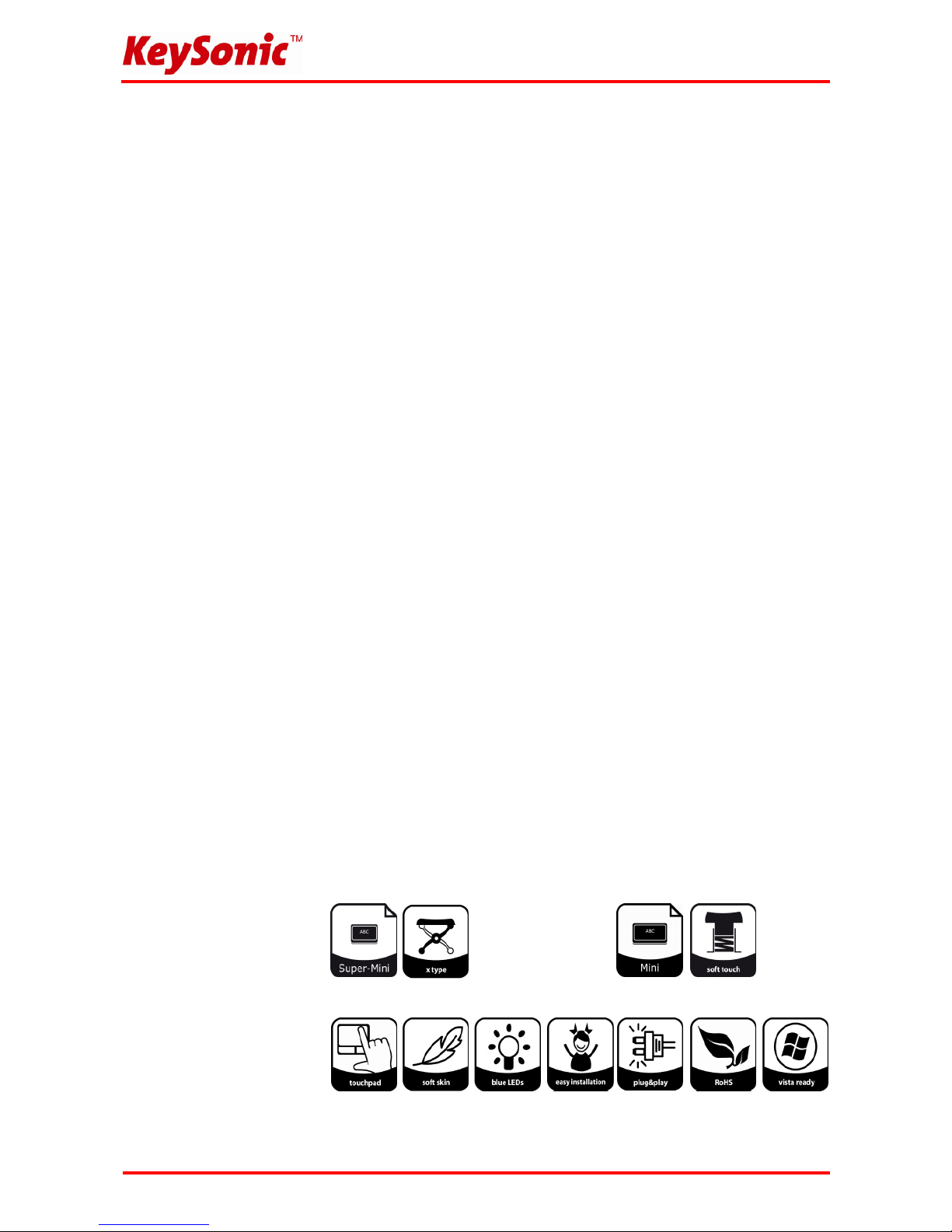
Version 1.1 (2008/12/16) ● © 2008 by MaxPoint Handelsges mbH
- 1 -
1. Besondere Eigenschaften
• Super-Mini- bzw. Mini-Tastatur mit integriertem und verbesserten Smart-Touchpad
• Neuartiges Smart-Touchpad mit erweiterten Finger-Funktionen:
2 Finger = Bildauf-/abscrollen ähnlich einem Mausrad
3 Finger = Menüaufruf wie bei rechter Maustaste
• Modernes Design in edler, matt-schwarzer SoftSkin-Beschichtung
• Volle Funktionalität einer Tastatur mit Full-Size-Layout
• Besonders leiser und spürbarer Anschlag durch hochwertige X-Type-Membrantechnologie (ACK-340 U+)
bzw. Soft-Touch-Membrantechnologie (ACK-540 U+)
• Dezent blau leuchtende Status-LEDs für Caps-, Num- und Scroll-Lock im neuen Light-Stripe-Design
• Plug & Play-Installation, kein spezieller Treiber notwendig
• ACK-340 U+: Optimal für alle mobilen Anwendungen wie z.B. Pocket-PC, PDA, Smartphone, Car Media,
Navi-Konfiguration, Servicearbeiten, etc.
• ACK-540 U+: Optimal für Anwendungen für 19“-IPC, POS, Empfangs-Tresen, Schulungs-, Konferenz- &
Präsentationsräume, Digital Living Rooms etc.
2. Technische Eigenschaften
ACK-340 U+ ACK-540 U+
Anzahl Tasten: 77 (länderabhängig) 88 / 89 (länderabhängig)
Bauart:
X-Type-Membrantechnologie Soft-Touch-Membrantechnologie
Zu erwartende Lebensdauer: ca. 5 Mio. Anschläge / Taste ca. 5 Mio. Anschläge / Taste
Betätigung: 1,6 ±0,2 mm Gesamtweg 3,0 ±0,5 mm Gesamtweg
Druckpunkt: 55 ±15 g
Spannungsversorgung: +5 VDC ±5 %
Stromaufnahme: 100 mA max.
Temperatur: 0 °C bis +50 °C (Betrieb) / –20 °C bis +65 °C (Lagerung)
Feuchtigkeit: 10 % bis 85 % rel. (Betrieb und Lagerung)
Kabellänge: 1,9 m
Schnittstelle: USB
Lieferumfang: Tastatur, Bedienungsanleitung
Kompatibilität: Win 98SE / ME / 2000 / XP / Vista

Bedienungsanweisung
Irrtümer und Auslassungen vorbehalten
- 2 -
3. Installation der Tastatur
3.1 System-Voraussetzungen
Diese Tastatur erfordert einen PC mit USB-Anschluss und einem der folgenden Betriebssysteme:
Windows 98SE / ME / 2000 / XP / Vista
3.2 Anschluss der Tastatur an den PC
Um Ihre Tastatur zu installieren, führen Sie bitte folgende Schritte aus:
• Schließen Sie Ihre Tastatur über eine freie USB-Buchse an Ihren Rechner an.
• Alle aktuellen Betriebssysteme mit Unterstützung für Plug & Play werden Ihre Tastatur automatisch
erkennen und die erforderlichen Treiber laden. Unter Umständen folgen Sie bitte den Anweisungen auf
Ihrem Bildschirm. In manchen Fällen ist gemäß den Bildschirmanweisungen die Installations-CD Ihres
Betriebssystems erforderlich.
Ältere Betriebssysteme unterstützen nicht immer das automatische Erkennen von USB-Geräten. Haben Sie
Ihre Tastatur über USB angeschlossen und macht sich genau dieser Fehler bei Ihnen bemerkbar, so haben
Sie folgende Möglichkeiten zur Lösung dieses Problems:
• Machen Sie ein Update Ihres Betriebssystems und beginnen wieder mit Schritt 1.2
• Kontrollieren Sie, ob Ihr BIOS-System USB-Tastaturen unterstützt*. Manche Hersteller bieten BIOS-
Updates im Internet zum Downloaden an.
• Sollten andere Buchstaben oder Zahlen auf dem Bildschirm erscheinen, als Sie eingegeben haben, so
kontrollieren Sie in Ihrem Betriebssystem die Ländereinstellung*.
* Einzelheiten entnehmen Sie der Dokumentation Ihres PCs.
4. Bedienung der Tastatur
4.1 Touchpad
Als Mausersatz ist diese Tastatur mit einem verbesserten SmartTouchpad einschließlich zwei Mausfunktionstasten ausgestattet,
welches eine komfortable und ergonomische Bedienung des
PCs von z. B. einem Sofa aus gestattet. Dabei ist die Bedienung
des Touchpads so einfach wie genial.
•
Gleiten Sie mit dem Finger sanft über die Oberfläche des
Touchpads, um den Cursor zu bewegen und tippen Sie darauf,
um zu „klicken“.
• Klick-, Doppelklick-, Markier- und Ziehfunktionen können direkt
durch das Tippen auf die Oberfläche des Touchpads ausgeführt
werden. Sie brauchen dabei keine große Kraft auszuüben. Das
beste Ansprechverhalten erzielt man durch leichtes und
schnelles Klicken (wahlweise können Sie dafür natürlich auch die
Maus-Funktionstasten verwenden).
Mausfunktionstasten
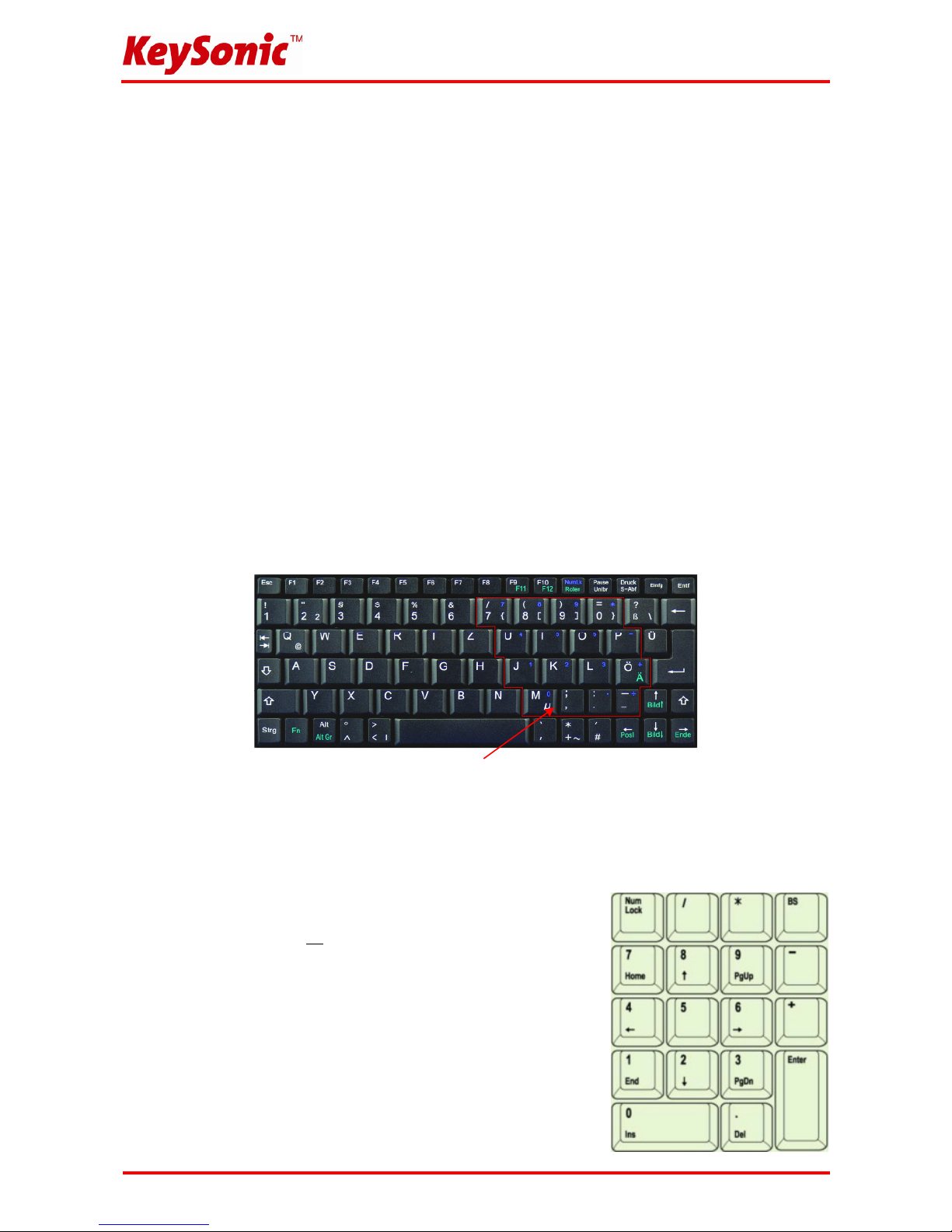
Version 1.1 (2008/12/16) ● © 2008 by MaxPoint Handelsges mbH
- 3 -
• Um zu „ziehen“, zeichnen oder zu markieren, müssen Sie einen Doppelklick auf das Touchpad ausüben,
wobei der Finger nach dem zweiten Klick auf dem Touchpad verbleibt. Dann gleiten Sie mit dem Finger
über das Touchpad, um die Bewegung zu vollziehen.
• Legen Sie zwei Finger auf das Touchpad und gleiten Sie darüber, um in Ihrer Anwendung auf- und
abzuscrollen (identisch einem Maus-Scrollrad).
• Tippen Sie mit drei Finger auf die Oberfläche des Touchpads, um an entsprechender Stelle des Cursors
das Kontextmenü aufzurufen (identisch der rechten Maus-Taste).
• Bei Notebooks mit bereits integriertem Touchpad und Mausfunktionstasten, müssen Sie bei der
Verwendung der Tastatur diese internen Steuergeräte deaktivieren, falls es zu Fehlermeldungen oder
Funktionsstörungen kommt*.
•
Um die Doppelklick-Geschwindigkeit und die Geschwindigkeit der Cursor-Bewegungen langsamer oder
schneller zu machen, verändern Sie die Einstellungen der Maus-Optionen in Ihrer Systemsteuerung unter
Windows*.
Hinweis:
Die Sensitivität (Empfindlichkeit) sowie das Deaktivieren der Klick-Funktion des Touchpads lässt sich
nicht verändern. Auch gibt es hierfür keinen separaten Treiber, der diese Einstellungen unterstützt.
* Einzelheiten entnehmen Sie der Dokumentation Ihres PCs.
4.2 Tasten mit doppelten Funktionen
•
Beim Layout der Tastatur handelt es sich um ein spezielles Platz sparendes Layout mit dem von
Notebooks her bekannten virtuellen Ziffernblock. Drücken Sie die Taste NumLk in der obersten
Tastenreihe, um den virtuellen Ziffernblock ein- bzw. auszuschalten. (Tasten erhalten die blau
aufgedruckten Bedeutungen)
• Bei aktivierter Num Lock-Funktion können Sie auch die Taste Fn in
der linken unteren Ecke gedrückt halten, um den virtuellen
Ziffernblock temporär zu deaktivieren. Das ist besonders praktisch,
wenn Sie neben den vielen Zahlen zwischendurch auch Buchstaben
schnell eingeben möchten.
• Ohne vorher aktivierter Num Lock-Funktion steuert die gedrückt
gehaltene Fn-Taste die integrierten Positionstasten genau wie bei
einem externen Ziffernblock (siehe Bild):
Pos1 (Home)
Bild
(PgUp)
Ende (End)
Bild
(PgDn)
Einfg (Ins) Entf (Del)
Virtueller Ziffernblock
 Loading...
Loading...