Page 1

Quickstart
3D FOR THE REAL WORLD
BODYPAINT 3D
RELEASE 12
Page 2
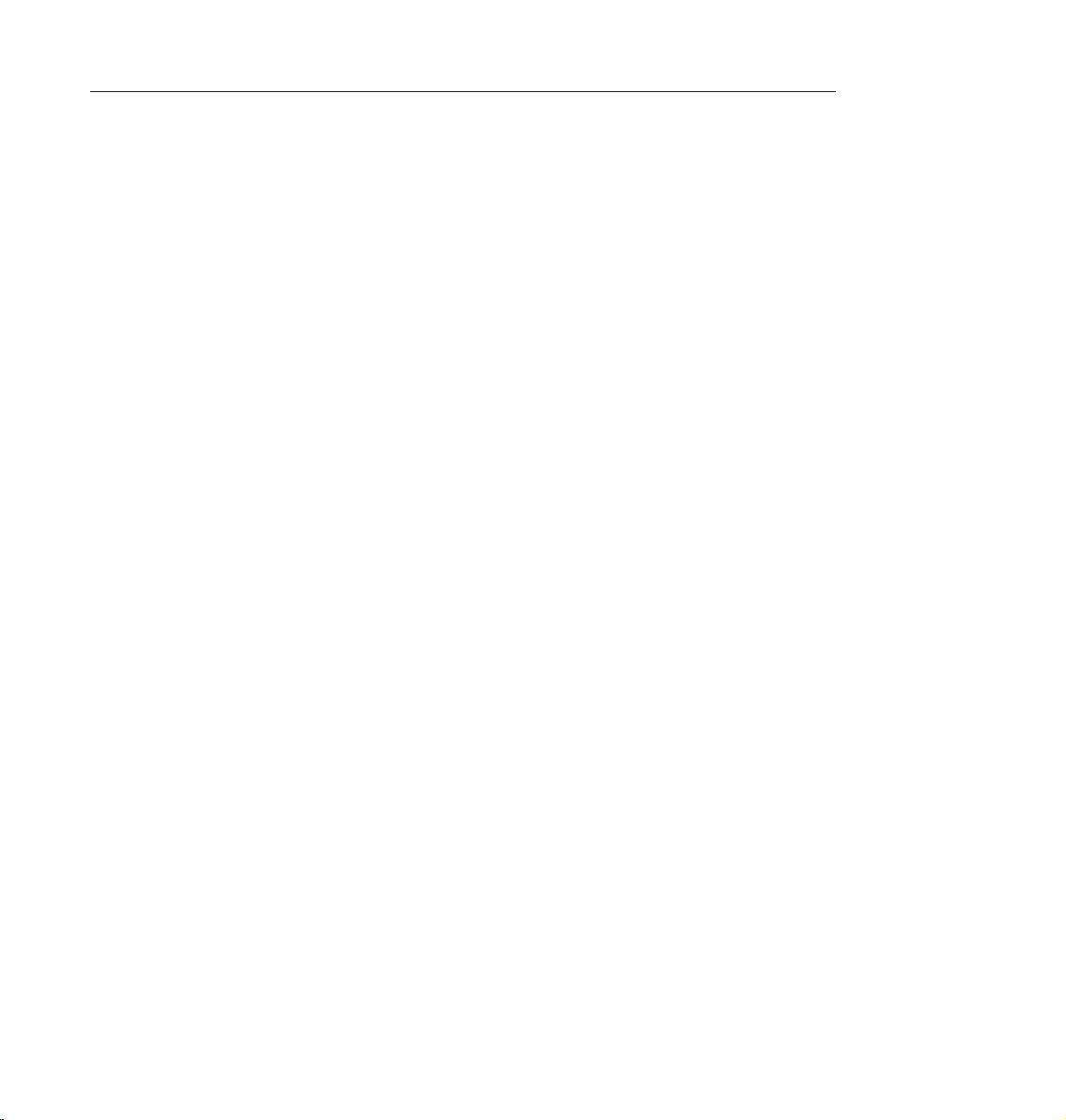
IBodyPaint 3D R12 Standalone Quickstart
Page 3

© DEZ
Page 4
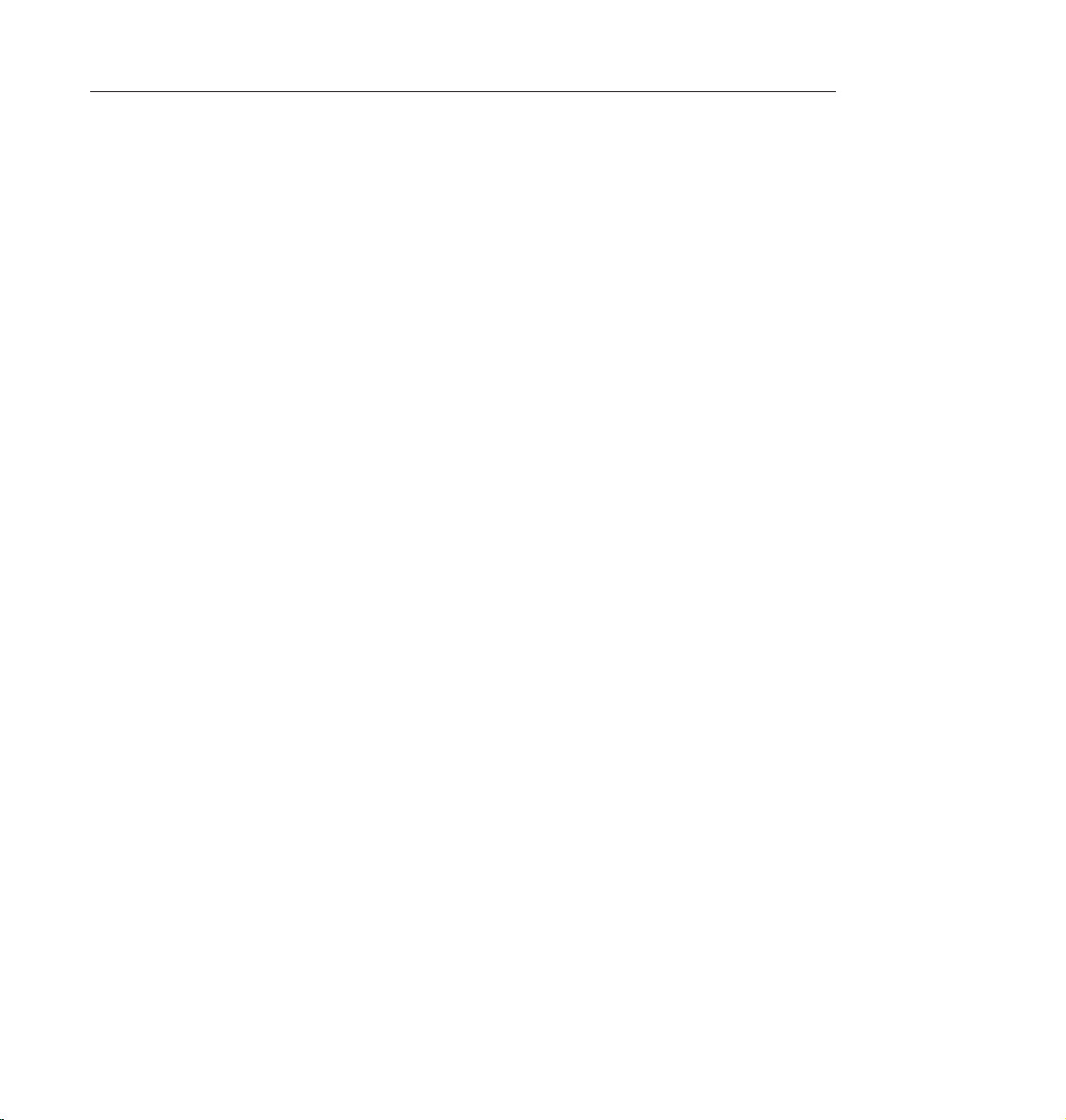
IIIBodyPaint 3D R12 Standalone Quickstart
BodyPaint 3D R12 Quickstart
The software described in this document is subject to a license agreement and may only be used in accordance
with the regulations thereof.
Programming Christian Losch, Philip Losch, Richard Kurz, Aleksander Stompel, Tilo Kühn, Per-
Anders Edwards, Sven Behne, Wilfried Behne, Thomas Kunert, David O’Reilly,
Paul Everett, Cathleen Bastian, Ole Kniemeyer, Kent Barber, Jens Uhlig, Frank Willeke,
Sebastian Rath
Plugin Programming Michael Breitzke, Kiril Dinev, David Farmer, Jamie Halmick, Reinhard Hintzenstern,
Jan Eric Hoffmann, Eduardo Olivares, Nina Ivanova, Markus Jakubietz, Eric
Sommerlade, Hendrik Steffen, Jens Uhlig, Michael Zeier, Matthias Bober, Markus
Spranger, Michael Kloß, Ralph Reichl, Timm Dapper, Paul Everett, G.E.M. Team Solutions,
Michael Welter, Eberhard Michaelis
Product management Marco Tillmann, Bernd Lutz
Quickstart writers Glenn Frey, Sven Hauth, Dirk Beichert, Fabian Rosenkranz
Layout Scot Wardlaw
Translation Scot Wardlaw, Luke Stacy
Copyright © 1989 - 2010 by MAXON Computer GmbH all rights reserved.
This manual and the accompanying software are copyright protected. No part of this document may be translated, reproduced,
stored in a retrieval system or transmitted in any form or by any means, electronic or mechanical, for any purpose, without
the express written permission of MAXON Computer. Although every precaution has been taken in the preparation of the
pr og ram a nd th is ma nu al, MA XO N Co mp uter a ssum es no r es po nsi bi lit y f or er ro rs or om iss io ns. N ei ther i s an y l iab il ity a ss ume d
for damages resulting from the use of the program or from the information contained in this manual. This manual, as well as
the software described in it, is furnished under license and may be used or copied only in accordance with the terms of such
license. The content of this manual is furnished for informational use only, is subject to change without notice, and should
not be construed as a commitment by MA XON Computer. MAXON Computer assumes no responsibility or liability for any
errors or inaccuracies that may appear in this book.
The trademarks [MAXON] (DE 1 139 896, CTM 4639191, IR 950 459; registered in the European Union, the Russian Federation
and Australia), [CINEMA 4D] (DE 2 068 891, CTM 4959698, IR 664 160, JP 4 385 968, KR 40-2008-0033230; registered in the
European Union, Switzerland, the Russian Federation, USA , Japan, South Korea and China), [MAXON FORM] (CTM 4518569;
registered in the European Union) and [MOGRAPH] (CTM 4926771; registered in the European Union) are registered trademarks
of MA XO N Co mp uter Gm bH. I n add it ion , t rad em ark r ig hts c an exis t f or M AXO N C omp ut er G mb H or M AXO N Com pu ter I nc . in
various territories for the aforementioned or other trademarks, e.g. BodyPaint 3D, RayBrush, C.O.F.F.E.E. or HyperNURBS.
Acrobat, the Acrobat logo, PostScript, Acrobat Reader, Photoshop, Flash and Director and Illustrator are trademarks of Adobe
Systems Incorporated registered in the U.S. and other countries. Apple, AppleScript, AppleTalk, ColorSync, Mac OS, QuickTime,
Ma ci nto sh an d Tr ueType a re t ra dema rk s of A pp le C om pute r, I nc . re gi ste re d in t he U. S. an d oth er cou nt rie s. Quic kT ime an d th e
QuickTime logo are trademarks used under license. Microsoft, Windows, and Windows NT are either registered trademarks
or trademarks of Microsoft Corporation in the U.S. and/or other countries. UNIX is a registered trademark only licensed to X/
Open Company Ltd. All other brand and product names mentioned in this manual are trademarks or registered trademarks
of their respective companies, and are hereby acknowledged. HDRI material preview: Creative Market.
Bullet Time is a registered trademark from Warner Bros. Entertainment, Inc.
The information in this document are subject to change without notice.
Page 5
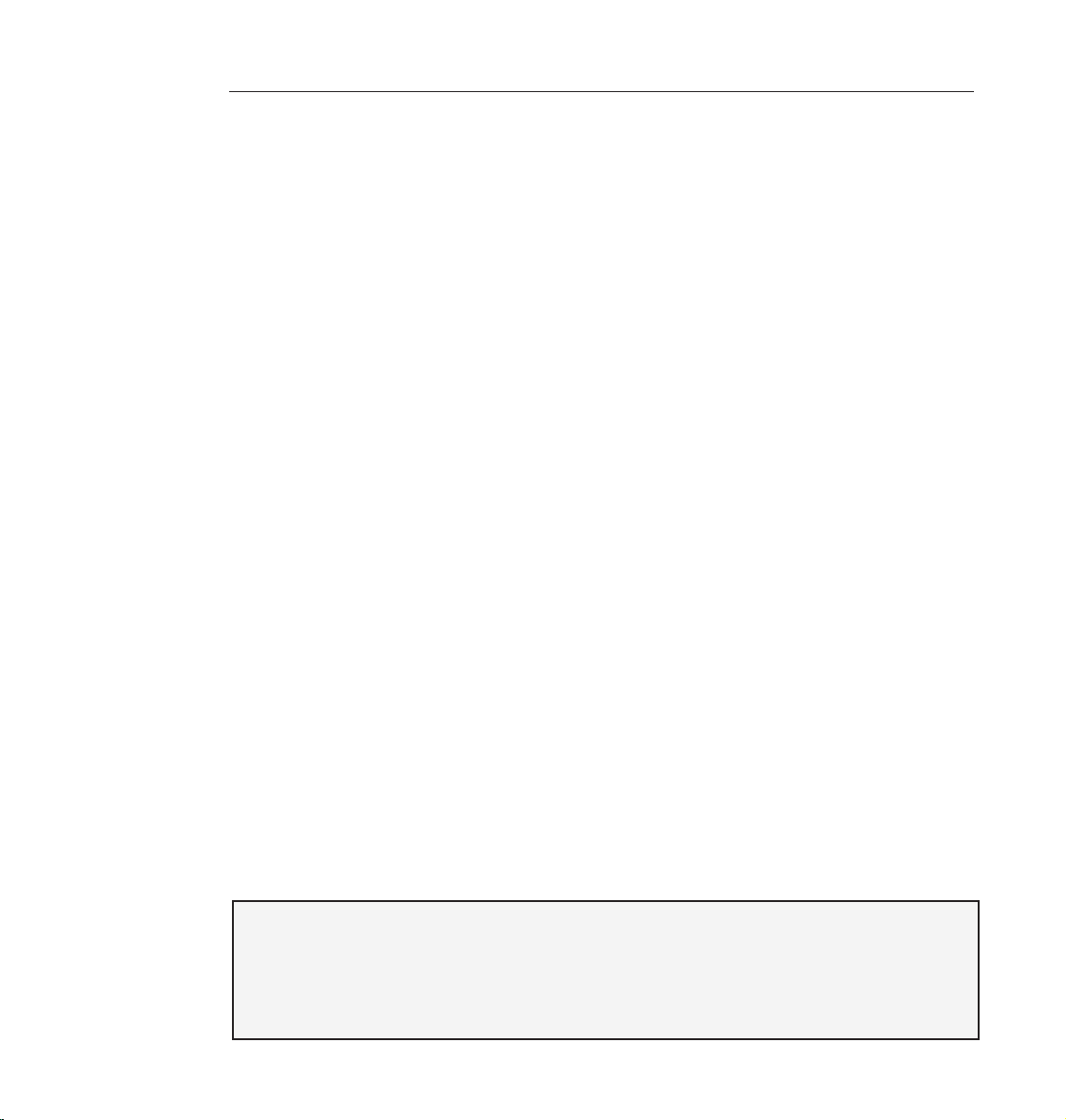
IV BodyPaint 3D R12 Standalone Quickstart
Contents
BodyPaint 3D R12 Quickstart ............................................................ III
BodyPaint 3D R12 Standalone Part 1 ................................................. 1
1. Introduction ..................................................................................................................... 1
2. General Information / Interface ........................................................................................ 1
3. Sample Images ................................................................................................................ 4
4. Quick Tutorial – First Painting Lesson ................................................................................6
5. BodyPaint 3D UV Edit ..................................................................................................... 10
6. BodyPaint 3D Exchange Plugin ....................................................................................... 19
7. Tips and Tricks ................................................................................................................21
BodyPaint R12 Standalone Part 2 .................................................... 23
1. Introduction ................................................................................................................... 23
2. General Information / Standard Layout ..........................................................................23
3. Sample Images ............................................................................................................... 27
4. Quick Tutorial – Materials ...............................................................................................30
5. Quick Tutorial – Light ...................................................................................................... 35
6. Quick Tutorial – Rendering .............................................................................................. 41
Note:
As a result of continued product development, differences between the current and printed documentation
with regard to referenced files can occur. The most current versions can be found on the product DVD
included in your order, or can be downloaded from the MAXON website or via the Online Updater.
Page 6
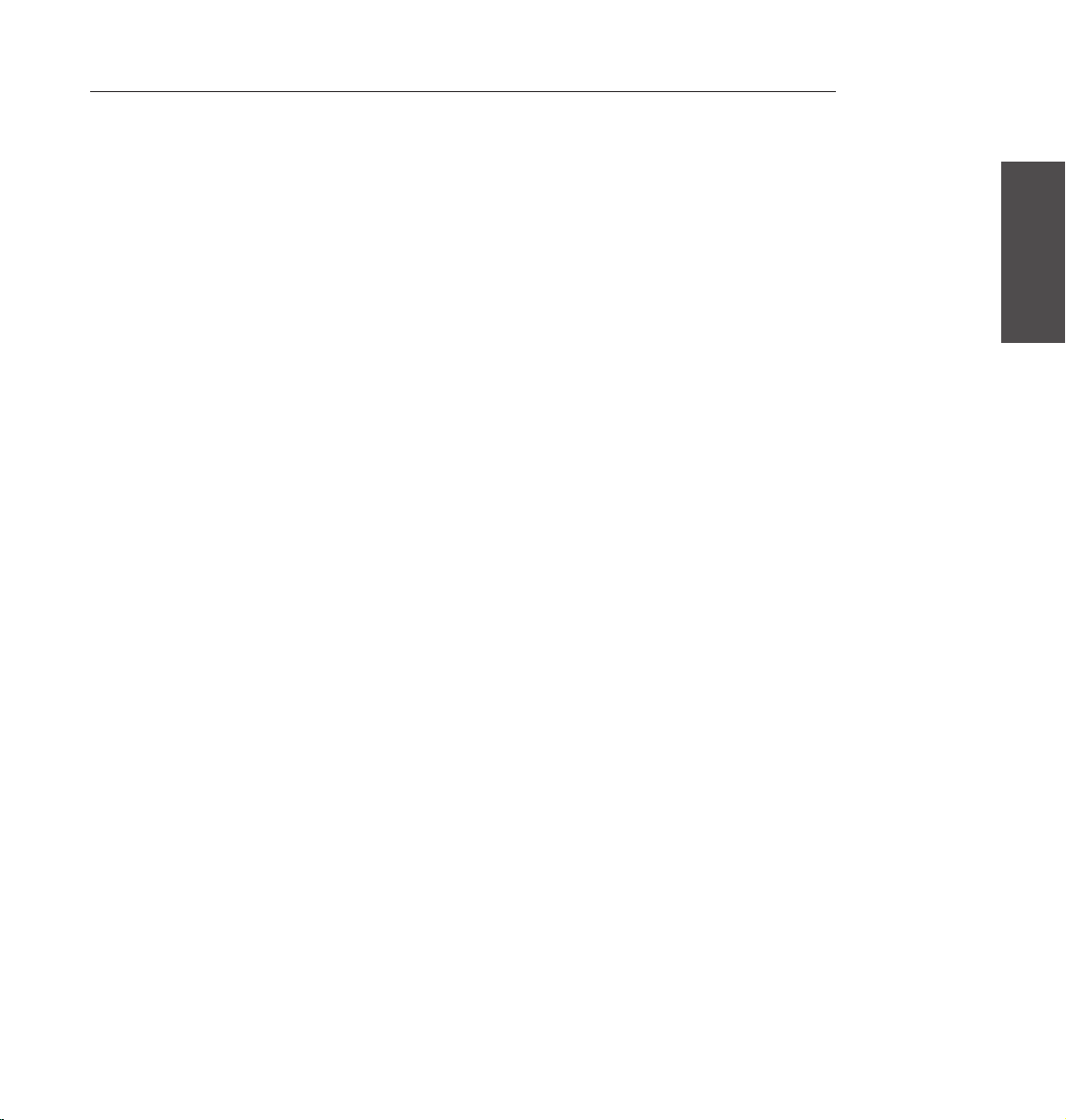
BodyPaint 3D R12 Standalone Part 1
Core functions
In this tutorial we will explain the most important functions in order to give you a running start in the world
of “body painting“. Even if BodyPaint 3D appears to be difficult at first, you will soon notice how intuitive
BodyPaint 3D really is. In this tutorial we have also put an emphasis on a fast learning curve and a high degree
of user friendliness for this. This standalone Quickstart tutorial manual is made up of two parts. Part 1 contains
the core functions and Part 2 explains additional functionalities. In this Quickstart manual you will be asked to
open certain files for demonstration purposes. These can be found on your Goodies DVD or on the MA XON
homepage on the download / documentation page
1. Introduction
BodyPaint 3D uses “Dark” as its standard layout. Of course you can select a different layout (main menu: Edit
/ Preferences / Interface / Scheme), if desired.
BodyPaint 3D will revolutionize the way you work with textures in such a way that you will wonder how you
ever got along without it! With this you can paint your models as they are: in 3D. This is what BodyPaint 3D,
the revolutionary way to texture objects, is all about. In addition, BodyPaint 3D lets you paint in several texture
channels at once, and thanks to RayBrush even directly on the rendered image itself. Projection Painting is a
tool we have integrated that makes it possible to paint on complex objects without distortion.
Using the UV tools you can relax and stretch your UV mesh, no matter how complex it is. Put simply, a UV
mesh is a second impression of a polygon mesh that projects the texture onto a polygon object. The days of
2D texturing are over and you can finally concentrate on what’s important in texturing: Creativity. Everything
that took up so much time with 2D texturing is now done by BodyPaint 3D and you can deliver your projects
faster. Let’s move to the user interface.
1BodyPaint 3D R12 Standalone Quickstart
ENGLISH
2. General Information / Interface
BodyPaint 3D Standalone offers many functions that will again speed up and improve your workflow. Let’s
start with the most important step - starting BodyPaint 3D. After starting BodyPaint 3D you will see an image
similar to the following screenshot:
Page 7
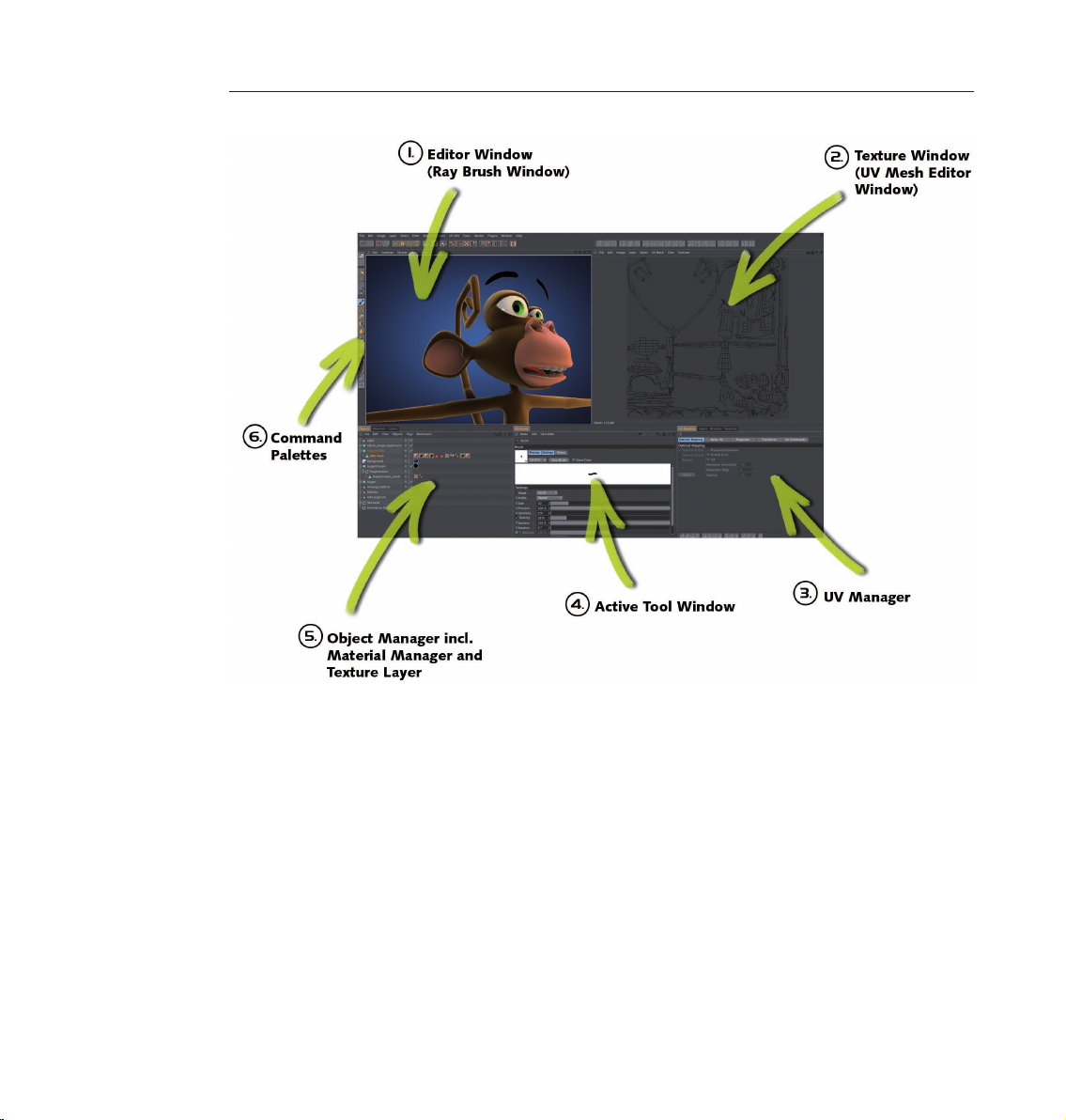
2 BodyPaint 3D R12 Standalone Quickstart
Here you see one of the two standard layouts: BP UV Edit. The second layout (BP 3D Paint) is set up in a
similar fashion, only without the UV mesh editor window which gives you more room in the editor window
to paint.
1. Editor Window (RayBrush Window)
Here you can see the object you will be painting. You can rotate, move and zoom the window as needed.
The RayBrush mode lets you paint directly onto the object in the rendered version of the view. This gives you
control over the amount of color applied and can see right away how a new color looks on the object.
2. Texture Window (UV mesh Editor Window)
This is where you edit your UV mesh. You can relax and restore your UV mesh. If you use the UV Manager’s
UV-tools you can watch how the texture relaxes. You can also watch the color application process in this
window, which will then be visible in the editor window right away.
3. UV Manager
The UV Manager lets you restore the UV mesh using an algorithm. It recognizes layered polygons and
Page 8
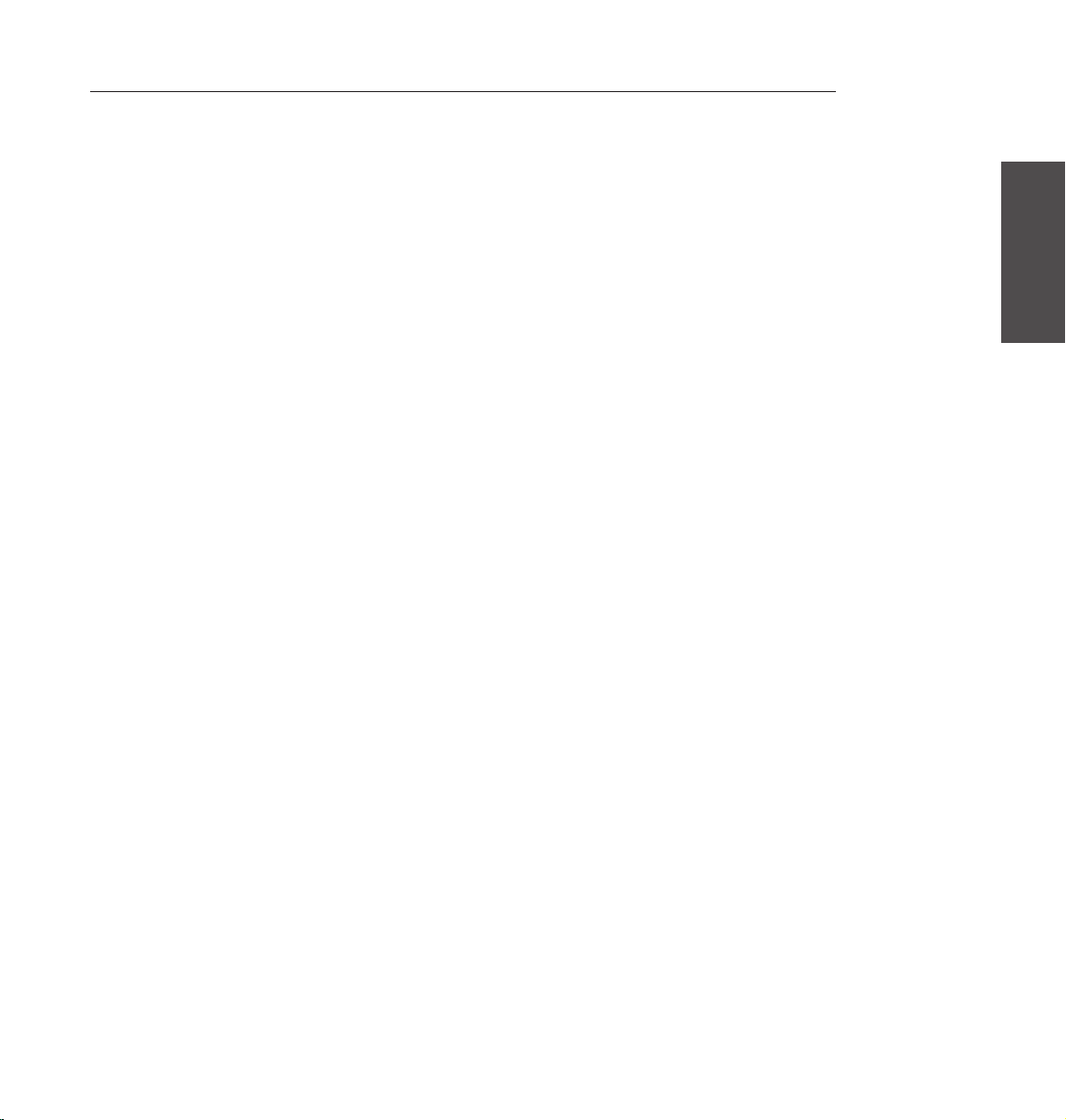
attempts to relax the UV mesh for optimal placement over the entire surface and, if necessary, new
placement. All remaining “relaxation“ can be adjusted manually.
4. Active Tool Window (Attribute Manager)
Different tabs display different brush types and their respective attributes as well as the UV Manager’s UV
tools.
3BodyPaint 3D R12 Standalone Quickstart
5. Object Manager, Material Manager and Color Manager
We’re sure we don’t have to say much about the Object Manager. It’s the same manager as in the CINEMA 4D
main program and lets you select the object to be edited or change its position in the hierarchy.< This is the
CINEMA 4D Material Manager with expanded functionality. This is where you will find your textures with their
respective layers. If needed, you can paint in several layers at once (for example color and relief channels). To
do this simply select the texture to be painted and the respective layer and start painting.
6. Command Palette
The command palette contains the Paint Setup Wizard, the Projection Painting and many other tools (that
you are probably used to using with 2D paint programs). The Paint Setup Wizard eliminates the need to
manually create a texture including the UV mesh. It also calculates the texture size and channels. Without
these bothersome preparations you can begin painting right away.
ENGLISH
Page 9
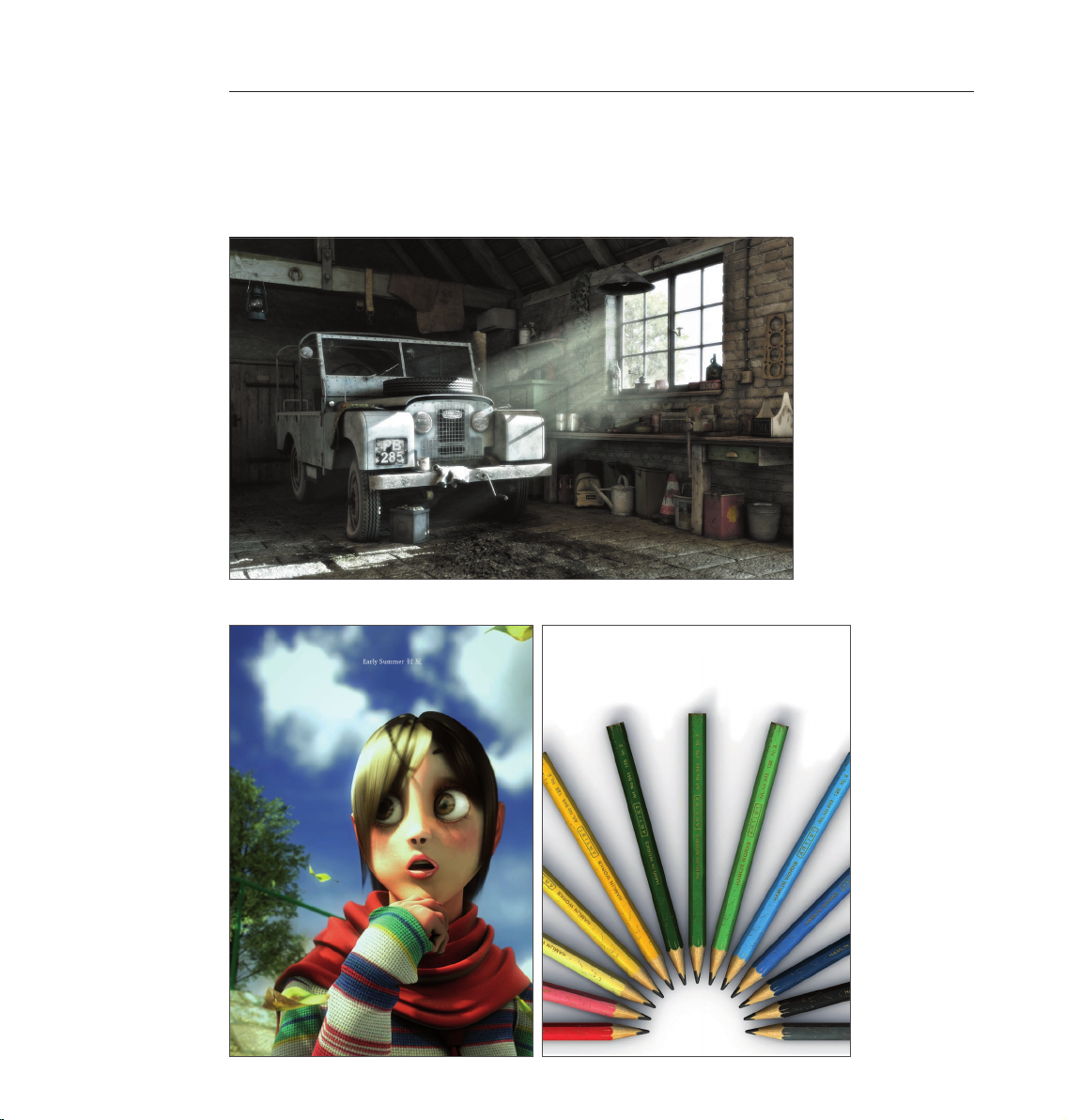
4 BodyPaint 3D R12 Standalone Quickstart
3. Sample Images
We’ve reached a part of the tutorial for which words are not necessarily needed. Simply take a look at the
following images:
© Peter Bucholz
© Joe Yan dr_heyjoe@hotmail.com © Anders Kjellberg www.dogday-design.com
Page 10
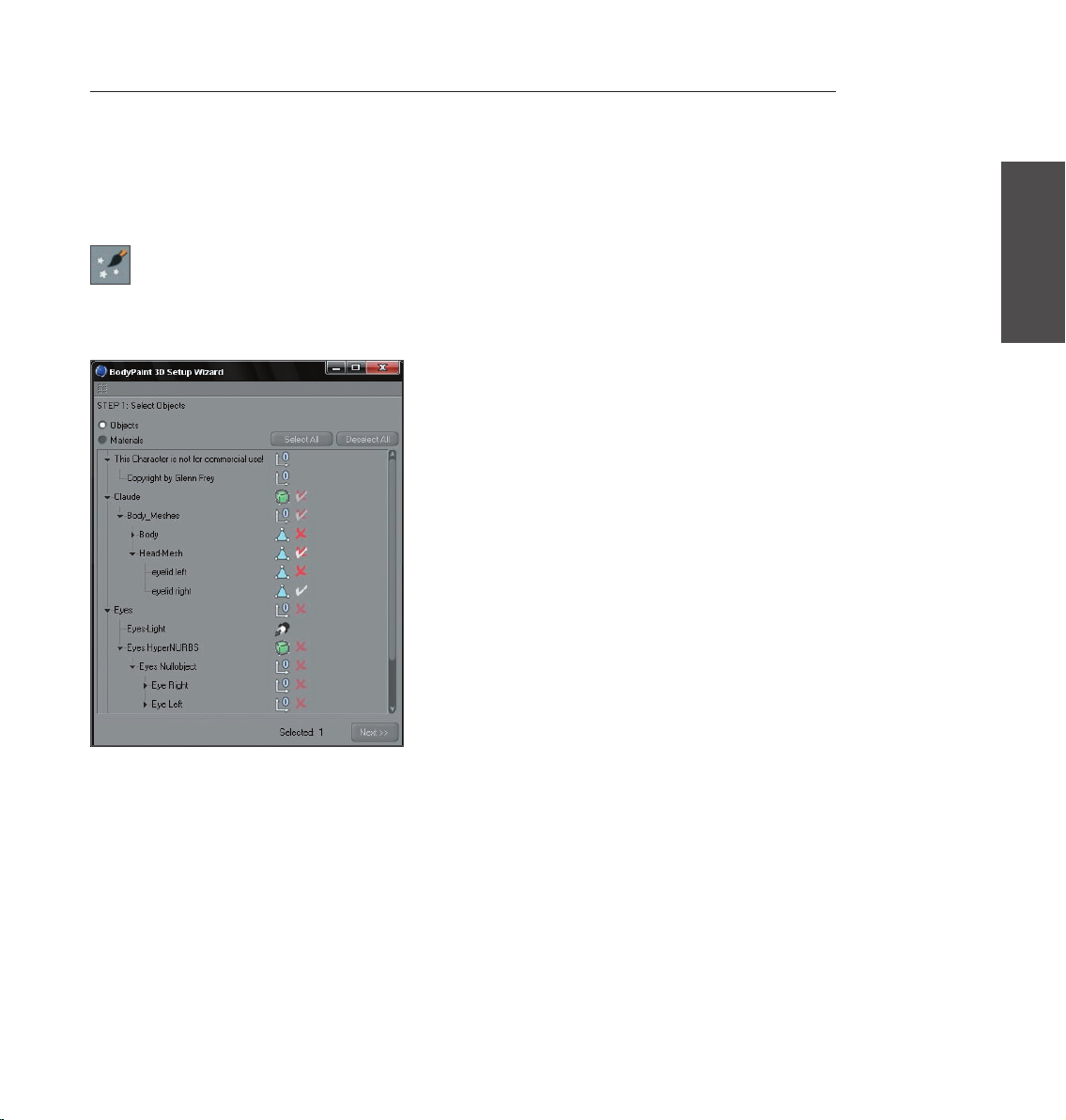
Now we’ll get to the heart of this tutorial. Open the file QS_BP3D_01.c4d. Say hello to Claude, our guinea pig
for the day. In the course of this tutorial we will alter the color of his right eyelid a little and apply a bump
layer in elephant-look to his skin. Select the predefined standard layout BP UV Edit at the top and to the left
of BodyPaint 3D’s main editor window. Click on the Paint Setup Wizard Icon so we can make the necessary
preparations to the texture (brush icon with white stars).
Click on Deselect All in the window you just opened and apply a white check mark to the “eyelid right“ object
only.
5BodyPaint 3D R12 Standalone Quickstart
ENGLISH
We have just determined that a texture should be created only for the right eyelid object. Click on Next. Leave
the settings in the next window the way they are. The selection Single Material Mode would create a texture
for each object individually. If the box is not checked all objects will share one texture surface. Click on Next
again. In the next window check the bump channel. The color channel is selected by default. You can double
click the little gray boxes next to each texture channel and assign each channel a base color. Since Claude likes
elephant gray we will leave the boxes the way they are. Leave the rest of the settings the way they are and click
on Finish, then on Close in the next window. The basic textures have been created and we can start painting.
If you have experience with earlier texturing methods and the time it took to even get started BodyPaint 3D
will seem like a blessing to you. BodyPaint 3D saves you a lot of time. Now let’s move to the second part of
the tutorial: the UV meshes and the first brush stroke.
Page 11
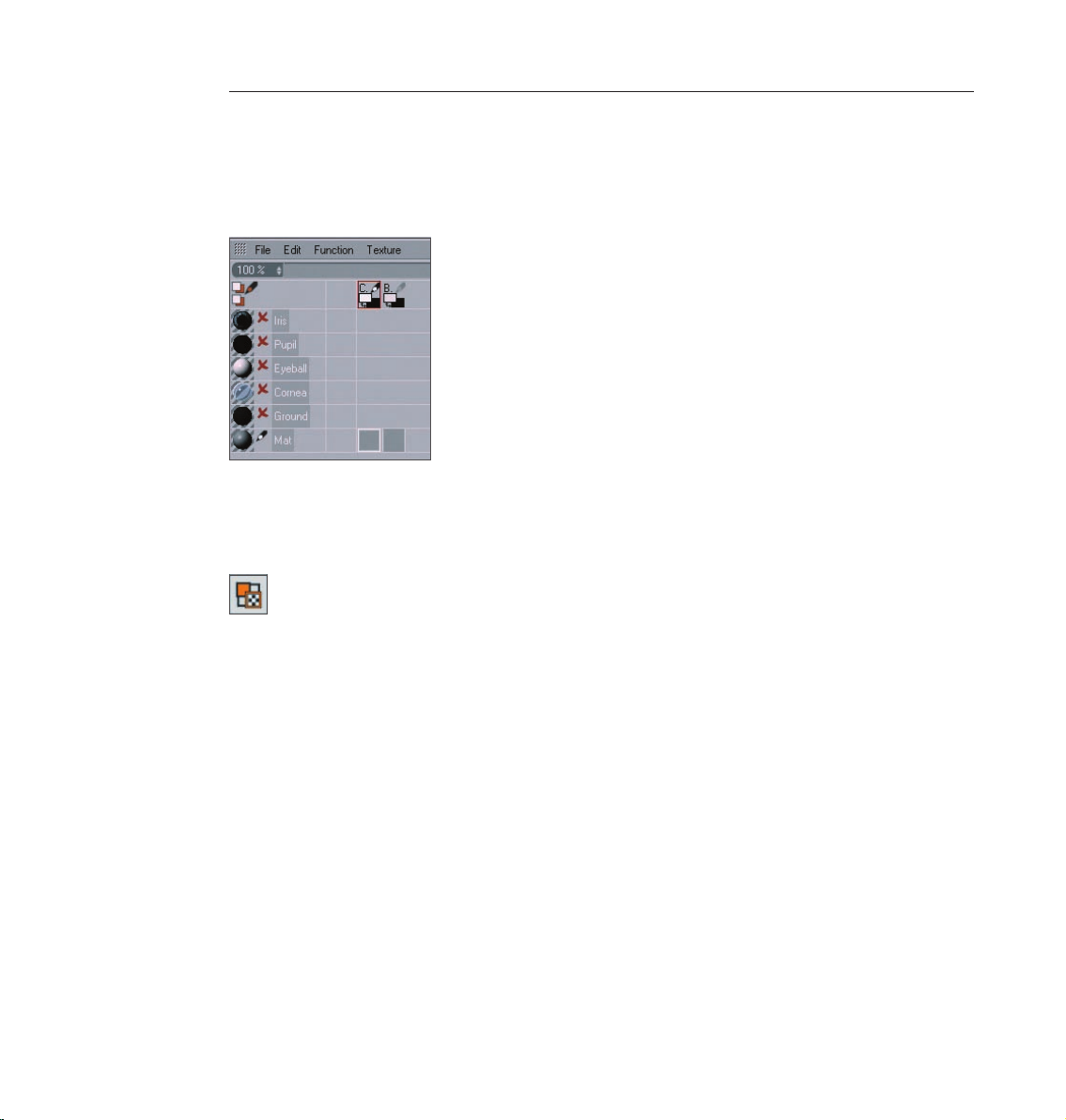
6 BodyPaint 3D R12 Standalone Quickstart
4. Quick Tutorial – First Painting Lesson
At the bottom left of the Material Manager (in the Materials tab) you will find the texture we just created,
right next to Mat.
This is the default name for a new tex ture. Of course you can rename the texture if you like.
The first material is the color layer and the second is the bump layer (at the top of the window
you will see the abbreviations which refer to these layers – C for color and B for bump).
Now Select the Use UV Polygon Edit Tool symbol.
Once you have selected the corresponding texture in the color channel the UV mesh should become visible in
the texture window at the upper right. If the mesh is not visible, activate it by clicking on UV Mesh / Show UV
Mesh in the texture window menu. Luck is on our side! The UV mesh looks good. The only thing that bothers
us is the fact that the edges of the eyelids are too small (highlighted in orange in the next image!).
Page 12

7BodyPaint 3D R12 Standalone Quickstart
ENGLISH
The individual UV mesh polygons of these eyelid edges take up less texture area than the rest of the polygons.
That’s why a texture placed into the bump channel appears larger in these places (photograph of elephant skin,
for example). We can do without this, though, since we are painting our own skin structures onto the surfaces
and not using an existing texture. We can counter any distortion we encounter when painting manually by using
Projection Painting. The stroke will maintain its width no matter how the polygon is spread over the mesh.
Move and zoom the editor window view until Claud’s right eyelid fills the view.
Select the brush on the command palette on the left, Now select Brush Tool for Painting Textures for applying
the color. Set the size to 25 and the hardness to 40 in the brush’s Attributes Manager (Active Tool window).
Page 13
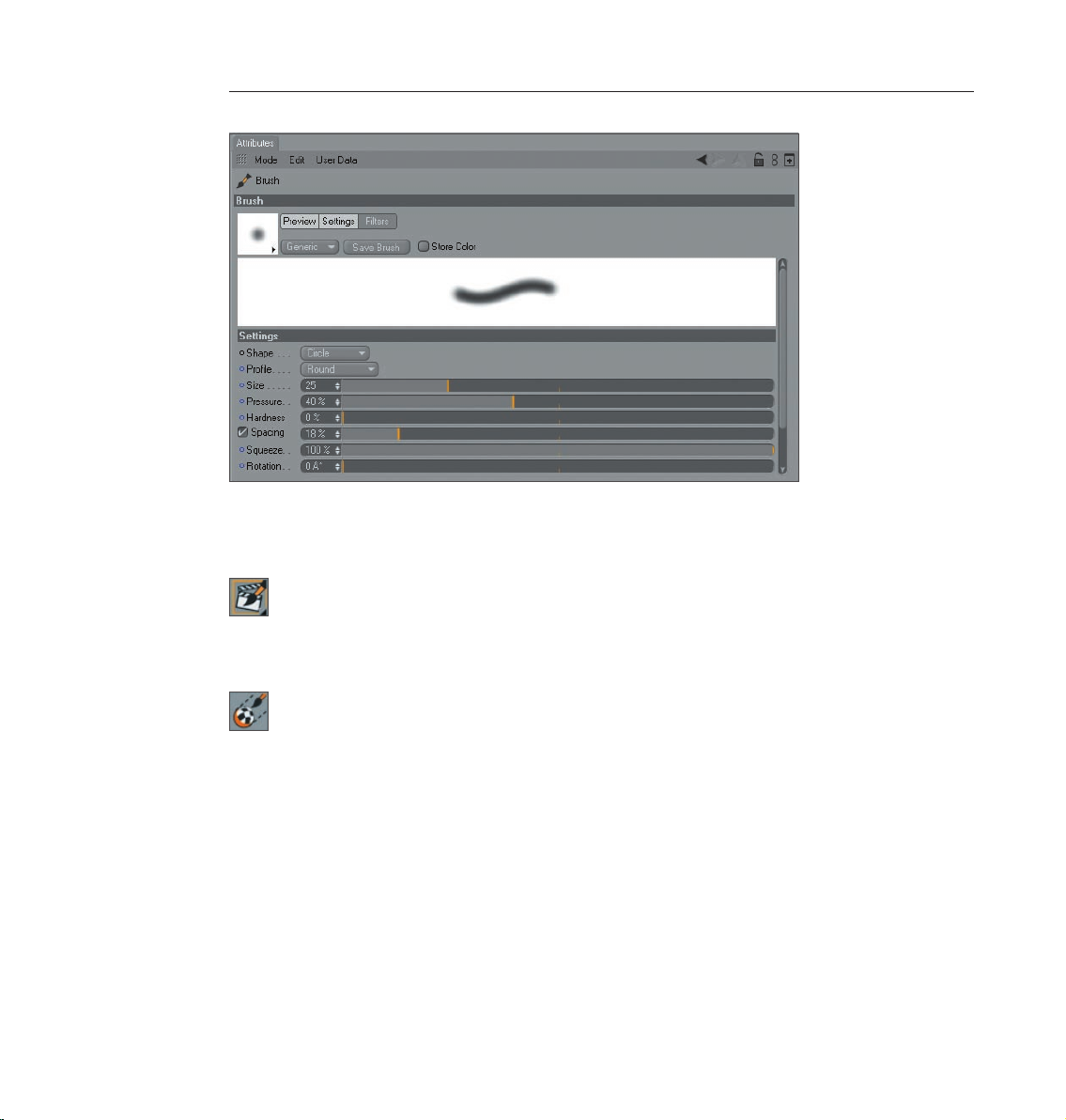
8 BodyPaint 3D R12 Standalone Quickstart
and select a pink color using the Preview Active Channel directly below. Use the sliders that appear on the
right. If necessary, increase the HyperNURBS subdivision. Activate the Render Active View for RayBrush Painting
in the active view in the Render menu (BodyPaint 3D main menu).
(This will render the view and makes it possible for you to control the color application and the look of the
strokes for the final rendering). Activate the Enable / Disable Projection Painting
(You already know what this function does) and start painting. Of course BodyPaint 3D supports the use of
graphic tablets such as a WACOM Intuos. Painting objects with a pressure sensitive pen on a graphic tablet
is much easier than painting with a mouse. Paint along the edge of the eyelid. The eyelid will probably end
up looking like this:
Page 14
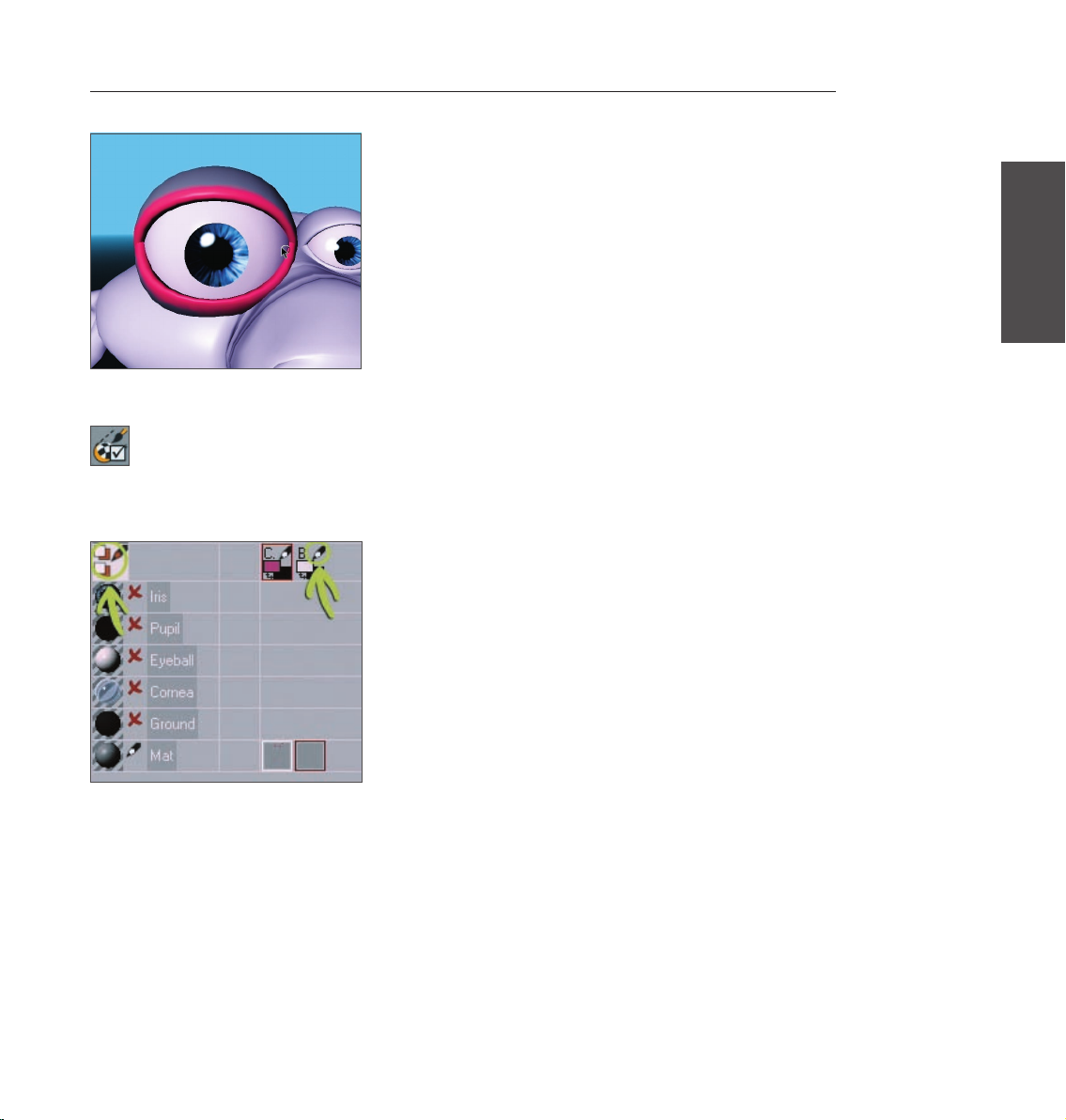
If you move / rotate the figure now or click on the Apply the Content of Projection Paint Plane
you will see how the color was applied to the texture (you can see the recently applied strokes of color in the
window to the right).
9BodyPaint 3D R12 Standalone Quickstart
ENGLISH
You can take the same steps for the bump layer. We will take you one step further, though, in order to be able
to explain an important function. We will paint both eyelids at the same time! Select the texture in the color
channel of the Material Manager. Now click on the icon with the black/orange pencil at the left of the Material
Manager. A light blue background tells you the multi-brush mode is active. Select the pencil icon next to the
B of the bump channel as well..
Page 15
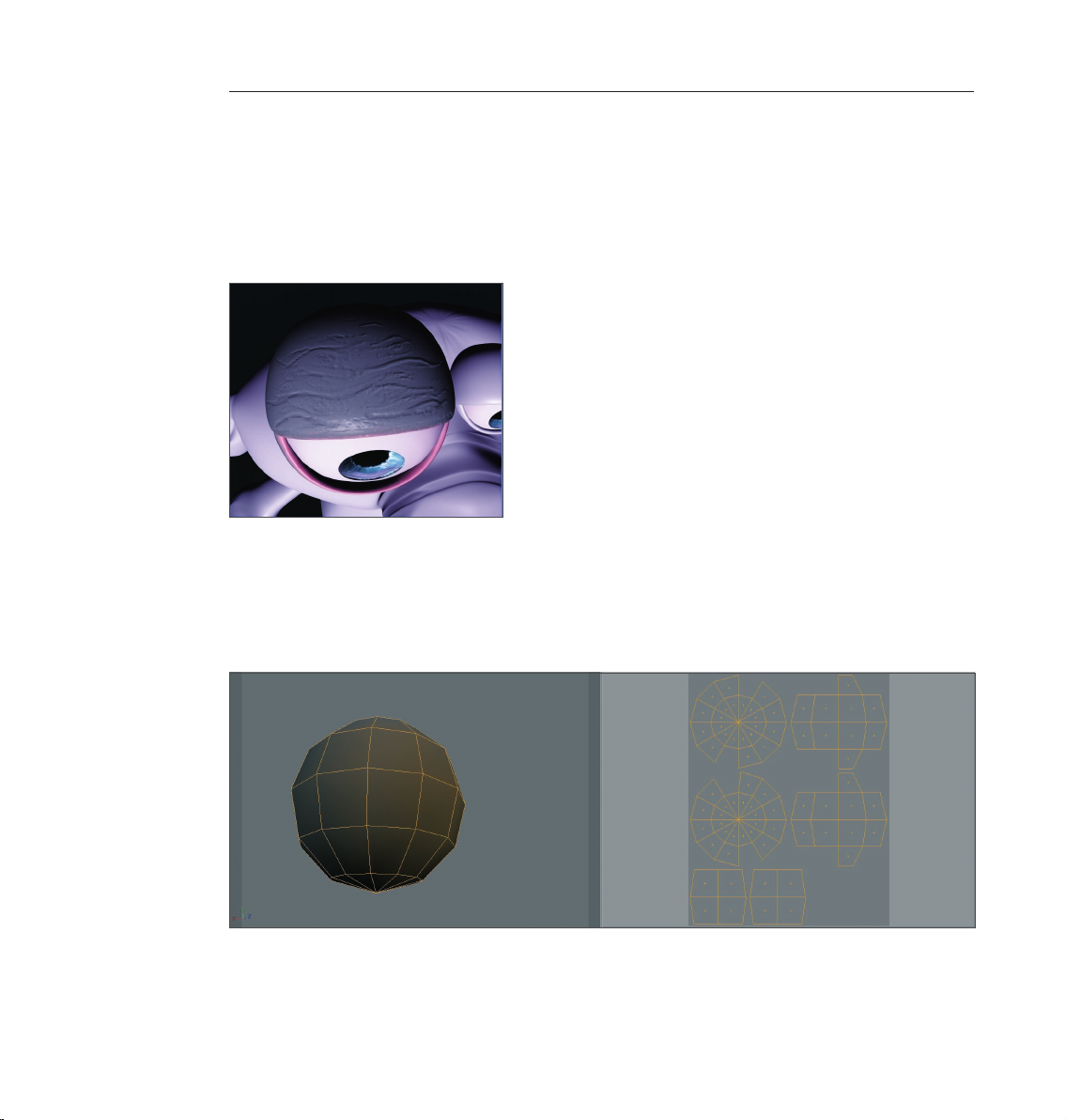
10 BodyPaint 3D R12 Standalone Quickstart
Rotate the view so you can see the eyelid from the top. Activate the Render Active View for RayBrush Painting
mode and set the brush size to 10. Switch to the color layer’s Color menu and set the color to a medium gray
which will be the base color for our eyelid. Now go to the bump layer’s color preview and set the color to
black (both color layers are located in the Color tab under the letters C and B + pencil symbol). When you
paint on the object you will notice that both colors are being applied to the object – the gray base color and
the black (to indicate indentations). (If white were the color of the Bump channel it would “raise” the brush
stroke instead of indicating indentations). The result could look like the following image.
Load the QS_BP3D_01_Final.c4d file and take a look at it when you have time.
5. BodyPaint 3D UV Edit
In this chapter we will show you more about editing UVs. First, though, you need to know what UVs are before
getting started. Take a look at the following screenshot:
The polygons of the sphere at the left are outlined in orange. Now imagine the sphere has a second invisible
skin lying over the polygon mesh. We will cut this skin open at selected locations and press it flat onto a
surface. This is our UV mesh (at right). This UV mesh is nothing more than a copy of our polygons in a flat state.
The UV mesh can be edited independently of the polygon mesh without affecting the polygons’ geometry
and vice-versa.
Page 16
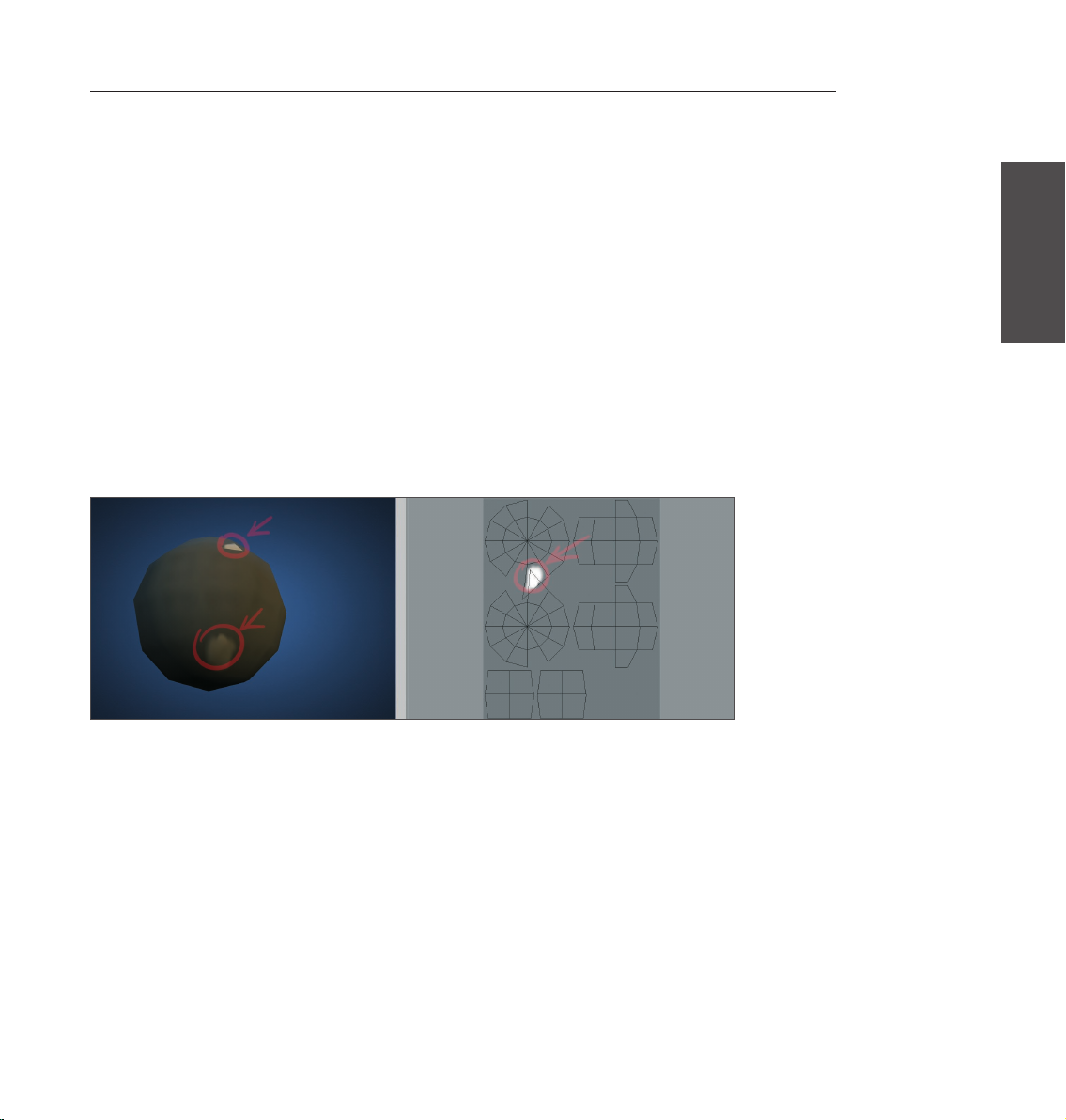
11BodyPaint 3D R12 Standalone Quickstart
Each individual polygon has a UV counterpart with which it is linked, however each can be edited independently
of the other. This only applies to the shape of our polygons with regard to UVs and not, for example, to the
coloring. If part of a texture on which a UV lies is painted, the polygon linked to that UV will automatically
receive the same color. Hence, the mesh on the right can be painted and the result can be seen immediately.
Inversely, the sphere on the left can be painted and the result can be seen on the mesh to the right as the
painting occurs. Hopefully the basic function of UVs is now clear to you. Now you may be wondering how
UVs are edited and, more importantly, why.
We have created another screenshot (below) in order to better demonstrate this. What you should know first,
though, is that UV meshes aren’t always as neat and clean as the one used above, especially when working
with complex objects. The UV polygons of complex objects can often overlap when opened and flattened
(BodyPaint 3D does this for you automatically). Individual UV polygons can also be scaled oddly. Make sure
UV polygons do not overlap, causing them to share textures. If, for example, a hot pink were used to paint
the lips of a character and the UV polygons belonging to the lips overlapped with a few of the polygons
belonging to the side of the character’s neck, the hot pink color would be applied to these UV polygons as
well. Unless you’re designing an alien politician who talks out of the side of his neck this would probably be
an unwanted effect.
Now for our screenshot to clear things up:
At the right you can see the UV mesh with the underlying texture. We have added a white spot to the texture.
If you look closely you will see that two UV polygons overlap. This means that they share the same area of the
texture in the area in which they overlap. This result in the white spot being displayed twice on our sphere
(left). This can be quickly remedied by manually moving the UV polygons or points or by applying BodyPaint
3D’s Relax UV function. More on that later, though.
ENGLISH
Once the UV polygons no longer overlap the next issue to avoid arises:
If, for example, a noise bump texture is used that should appear uniformly on a given
object, the UV polygons should have more or less the same size. If a few UV polygons
are much larger than the rest, the noise bump texture would appear much finer on
those larger surfaces.
Of course we have created corresponding screenshots to demonstrate this effect.
Page 17
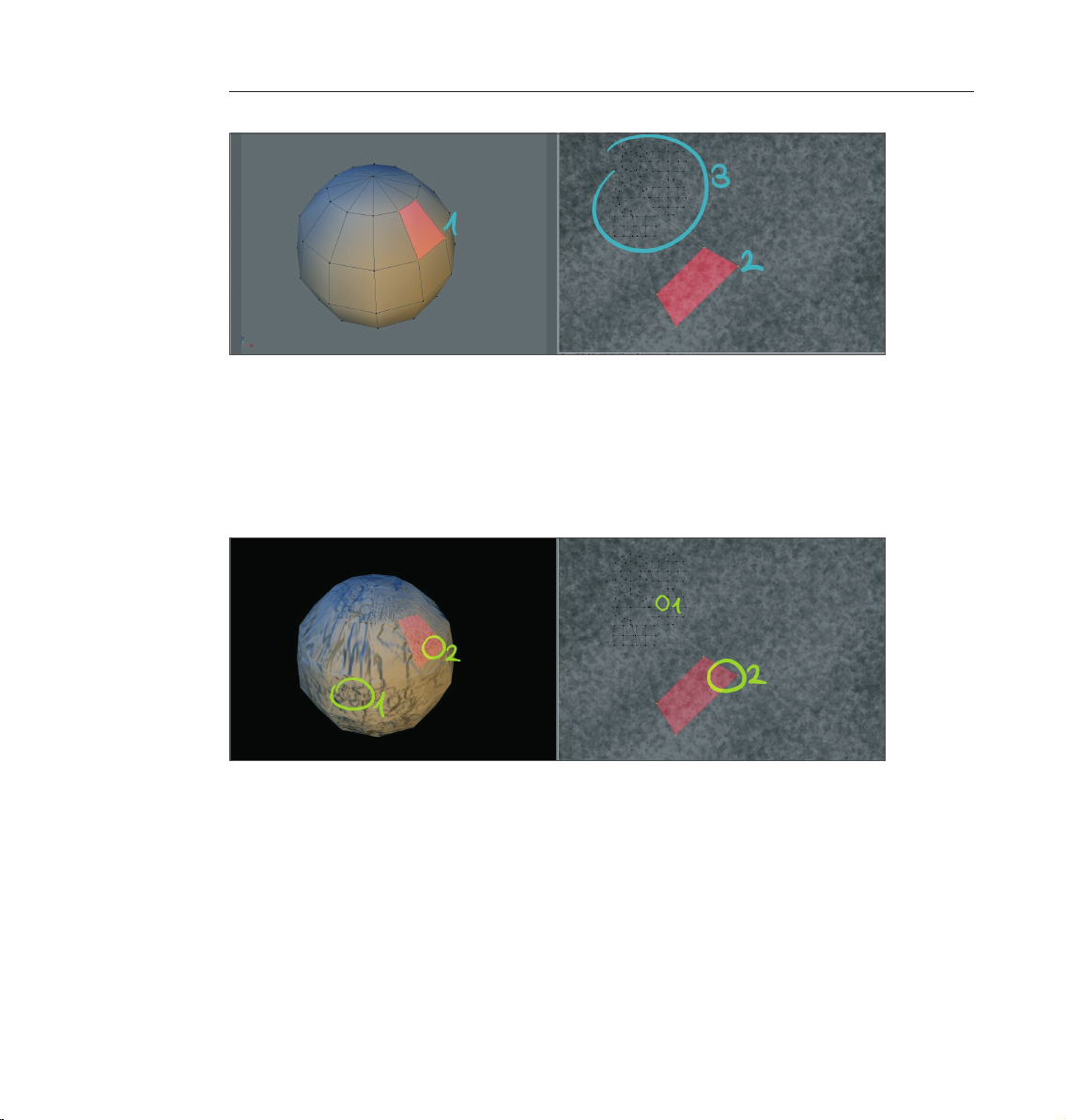
12 BodyPaint 3D R12 Standalone Quickstart
We have highlighted a polygon (red) on the sphere at left. At right you can see the corresponding UV polygon,
also highlighted in red. In order to clearly demonstrate what happens when a particular polygon is much
larger than the rest, we have greatly reduced the size of the surrounding UV polygons. Take a close look at the
right side of the UV mesh. The highlighted UV polygon takes up much more space then the surrounding UV
polygons. However the size of the corresponding polygons remains the same. Accordingly, the texture’s noise
will be squeezed onto the size of the respective polygon when rendered, resulting in a finer noise texture.
This can be seen clearly in the following screenshot:
Caption: The circled areas of our UV mesh on the right and the corresponding areas on the sphere (left).
The texture in area 1 is much more coarse than the texture in area 2. This is because the UV polygon of area
2 is much larger, causing the bump to be displayed much finer. A further example of the effect large UV
polygons have when applying color:
Page 18
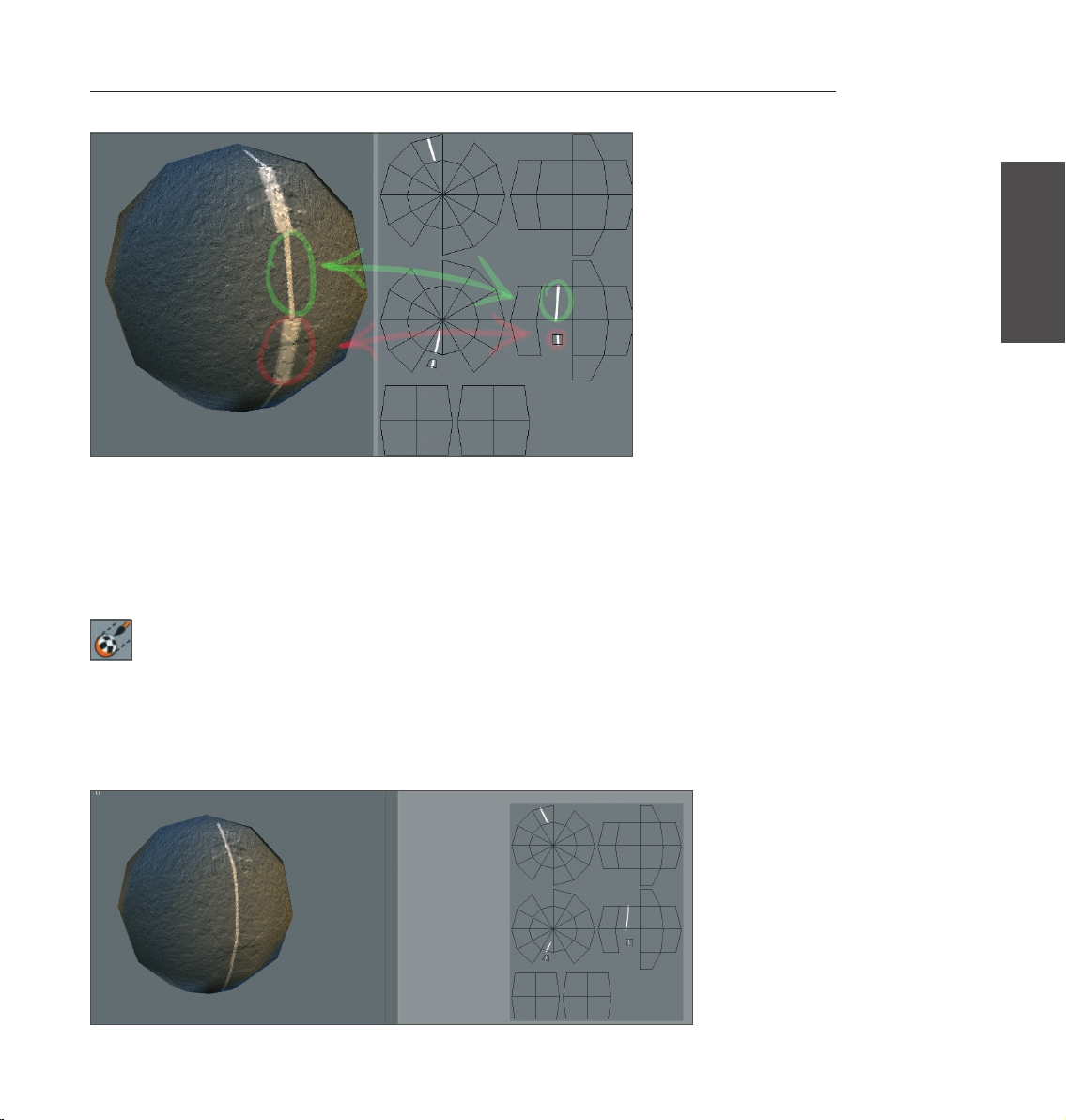
13BodyPaint 3D R12 Standalone Quickstart
In the scene above we scaled down two UV polygons and subsequently drew a white line on our sphere
from top to bottom. You can see how the line width varies depending on the size of the UV polygons. The
impression is made that two different line strengths were used when painting, even though only a single line
was drawn. So what should you do if you paint your artistic stripe onto the sphere with a constantly varying
brush strength and the UV polygons also vary in size?
Answer: Use the newly integrated Projection Painting tool. You will find the icon in the Command Palette.
ENGLISH
This intelligent little tool keeps the brush thickness from being varied and makes sure that the line is applied
equally onto the object. The artistic stripe you painted will be varied in width only on the texture under the
UVs. The line in the next screenshot was painted using Projection Painting. Take a look at the different line
strengths on the UV mesh at the right. At those locations where the UVs are small the line width will be
narrower as well.
Page 19
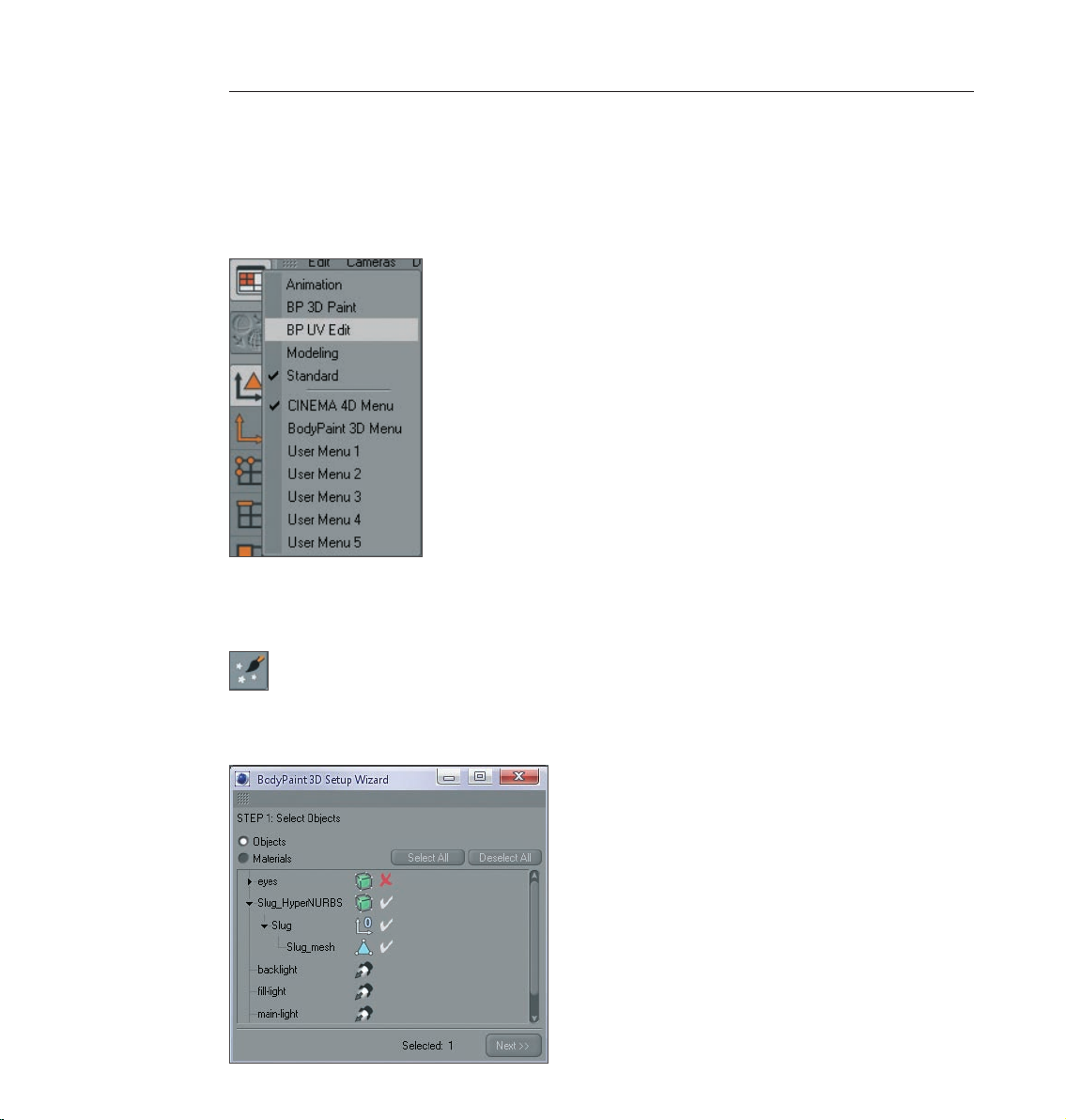
14 BodyPaint 3D R12 Standalone Quickstart
It is very important that you understand this basic concept when working with BodyPaint 3D in order to
achieve optimal results.
In the following we will take a closer look a the UV tools. Open the file QS_BP3D_02.c4d. This file contains a
snail’s head whose UV polygons we will prepare for painting. Start by switching to the default layout BP UV
Edit at the top left of your interface.
We have just switched to BodyPaint 3D’s UV edit interface. The functions contained in this layout are specifically
designed for the editing of UVs. Next we will create a material with the corresponding UV polygons. To do so
click on the Paint Setup Wizard tool, located in the Command Palette above.
In the window that appears, click on the top white check mark and subsequently click on the Next button
twice, once on Finish and once on Close.
Page 20
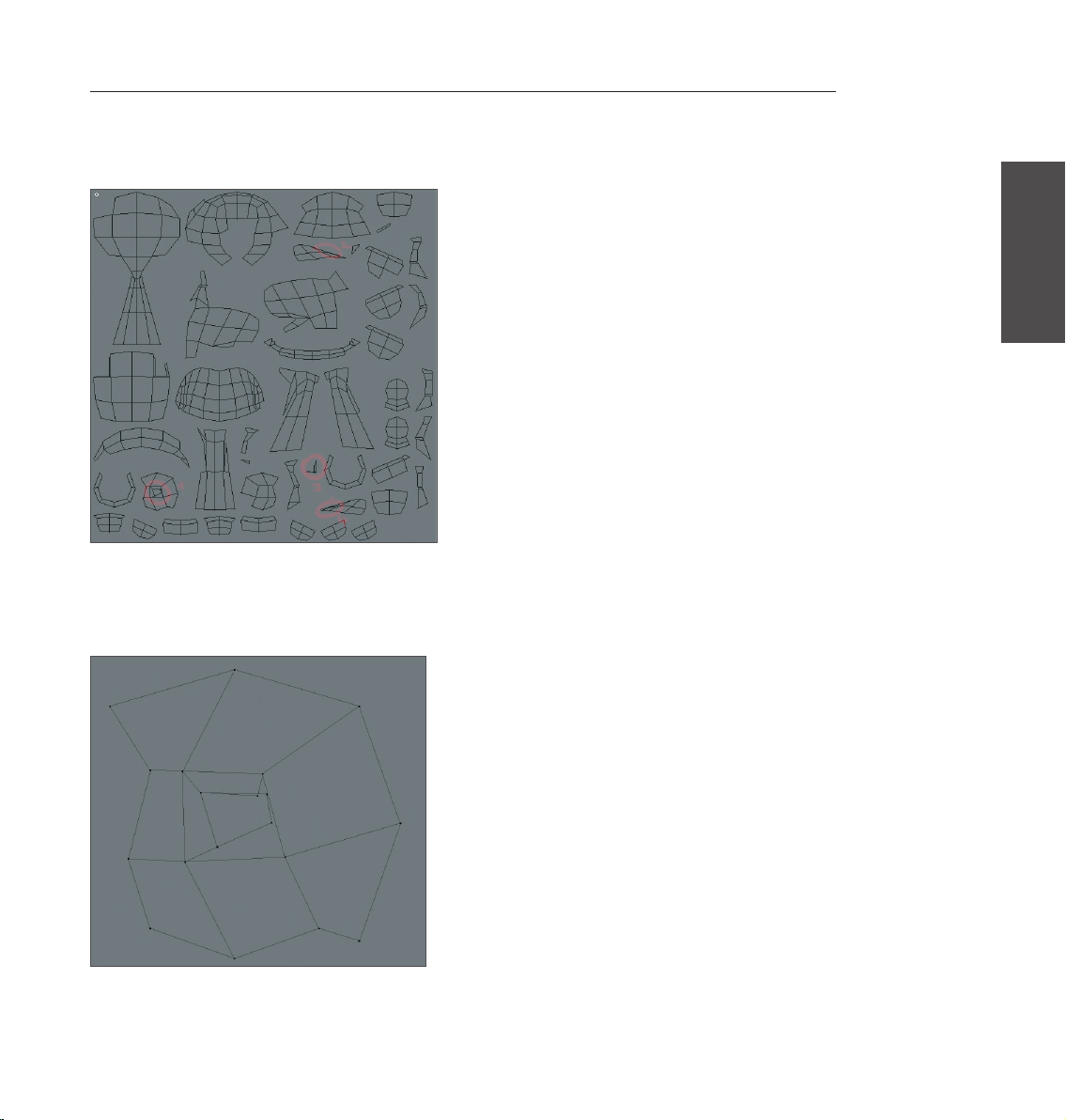
15BodyPaint 3D R12 Standalone Quickstart
We have just created a texture for the Color channel. At the right you should now be able to see our UV
polygons. If not, activate the Show UV Mesh option in the menu from that window’s UV Mesh menu.
The Paint Setup Wizard saves us from having to manually peel the UV skin off of our character and has
flattened it neatly onto our texture. Our mesh looks quite good at first glance. However, if you look closely,
a few spots can be found that need working on, which we have circled for you in red. Areas 1 and 2 have
overlapping and the polygons in areas 3 and 4 are too small. First, zoom in to area 1.
ENGLISH
As you can see, two UV polygons overlap in the center. In order to correct this, first activate the Use UV Point
Edit tool...
Page 21
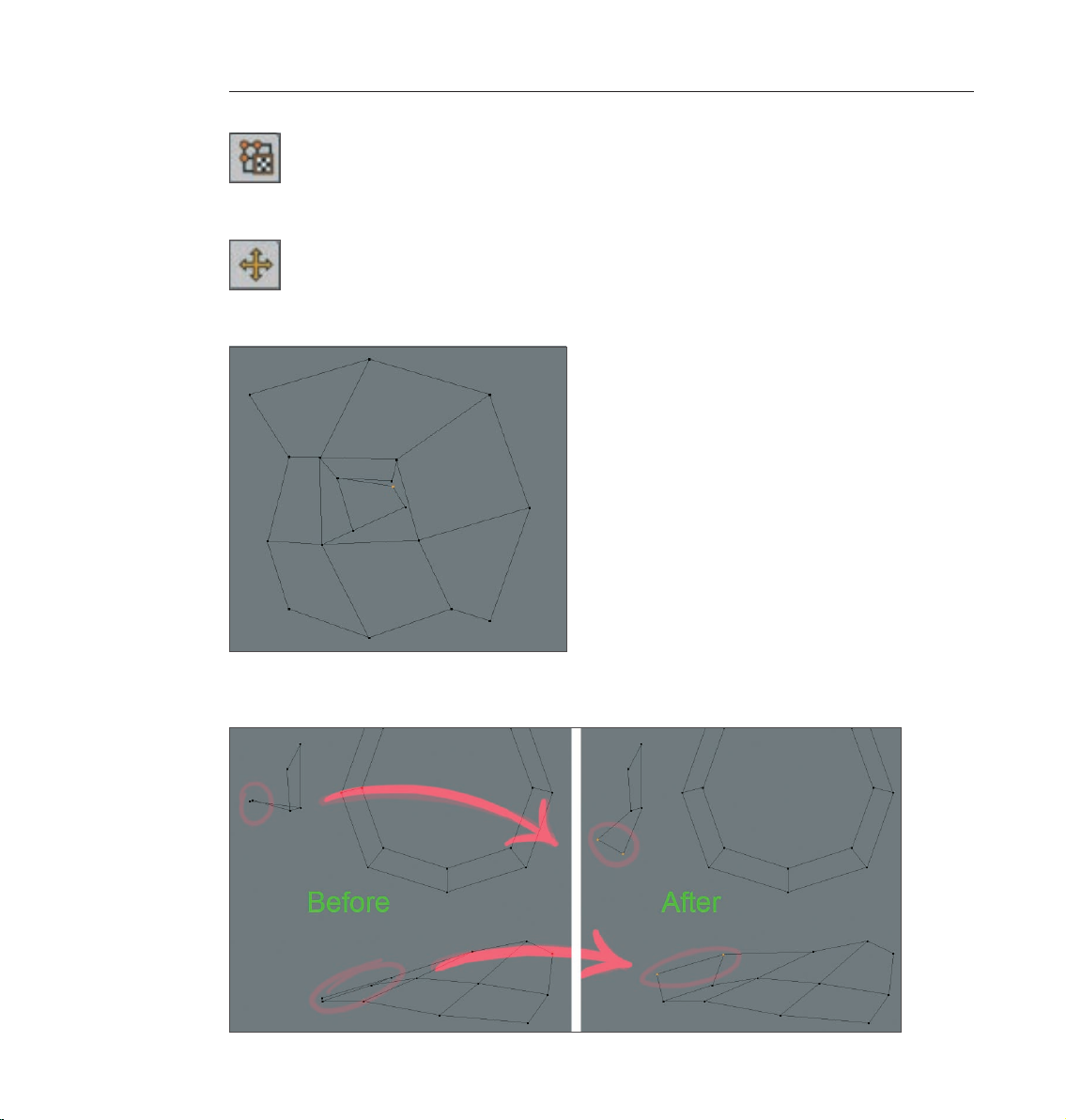
16 BodyPaint 3D R12 Standalone Quickstart
...then activate the Move tool...
...and rearrange the corresponding points until the UV polygons no longer overlap.
The remaining areas (2-4) can also be corrected using this method. Refer to the following screenshots if you
need help:
Page 22
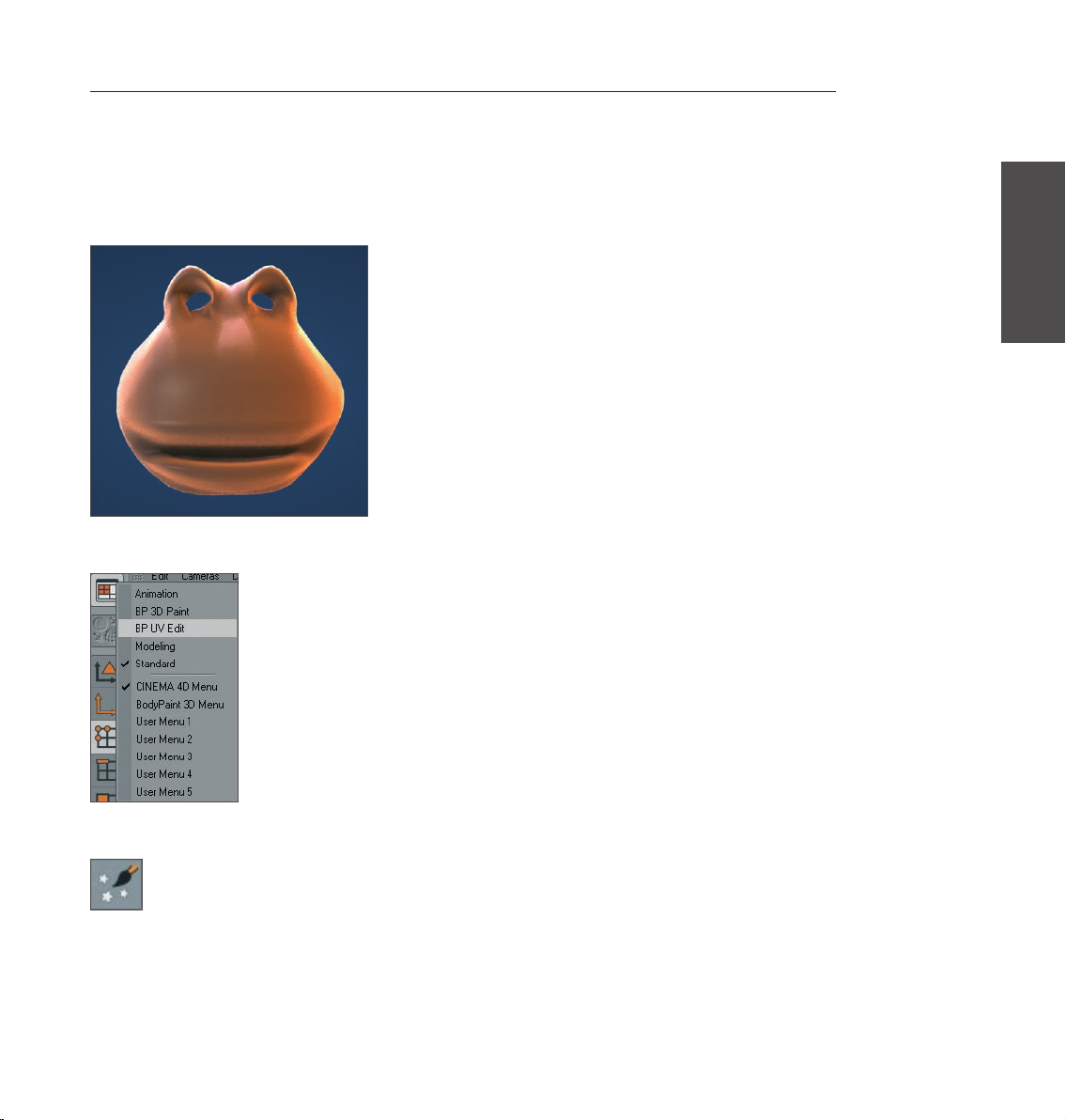
17BodyPaint 3D R12 Standalone Quickstart
Once all problem areas have been corrected the mesh can be painted. The method we just described was the
manual method of fixing such problem areas. However, BodyPaint 3D also offers tools that will automatically
“relax” complex UV polygons and we will turn our attention to these tools now. Open the file QS_BP3D_03.
c4d. The geometry in the area of the monkey’s missing nose is perfect for our demonstration (note that no
animals were hurt in making this tutorial. All animals are trained virtual professionals!).
If not already there, switch to the BP UV Edit layout.
ENGLISH
Start the Paint Setup Wizard...
...and click twice on Next, once on Finish and finally on Close. As in our first example, you will see the UV mesh
appear in a window at the right of your interface. Select the Use UV Polygon Edit tool from the Command
Palette at the top and open the UV Mapping tab in the UV Manager at the bottom right of your interface.
Once in the UV Mapping tab, go to the Projection page.
Page 23
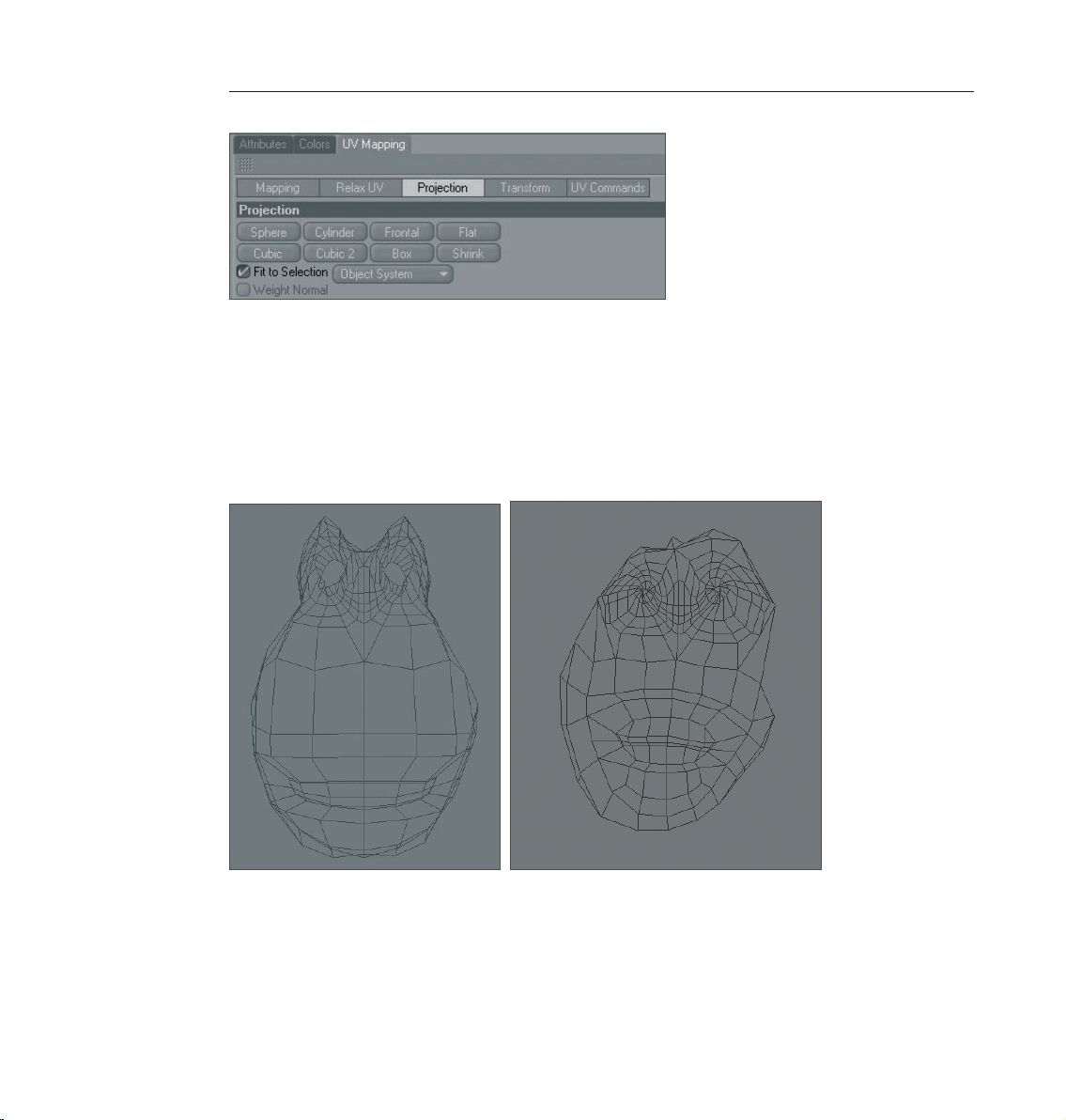
18 BodyPaint 3D R12 Standalone Quickstart
Set Projection to Frontal. Now select other types of projection by clicking on the corresponding button to
see the different types of projections that are available. Once you’ve taken a look at them all, switch back to
Frontal mode. Frontal mode reflects the active editor view. This is also why we have chosen this mode for our
monkey’s face.
As you can see, the UV polygons in the area of the monkey’s nose are overlapping. We will now use the
BodyPaint 3D Relax UV tool to take care of this little problem. Open the Relax UV page in the UV Manager’s
UV Mapping tab. On this page you will see an Apply button. Make sure to deactivate the Pin Border Points
and Pin To Neighbors options and click on Apply. The UV mesh will be markedly relaxed.
Left: Before applying Relax UV. Right: After applying Relax UV.
Each UV polygon now lies next to another and no UV polygons overlap. Doing this manually would have
practically been impossible and may even have led to a few nervous breakdowns among our readers. That’s
it, our UV mesh is now ready to be painted. As you can see, just a few steps are required and you can turn
your attention to the creative part of your work - painting your object’s UV mesh.
Page 24
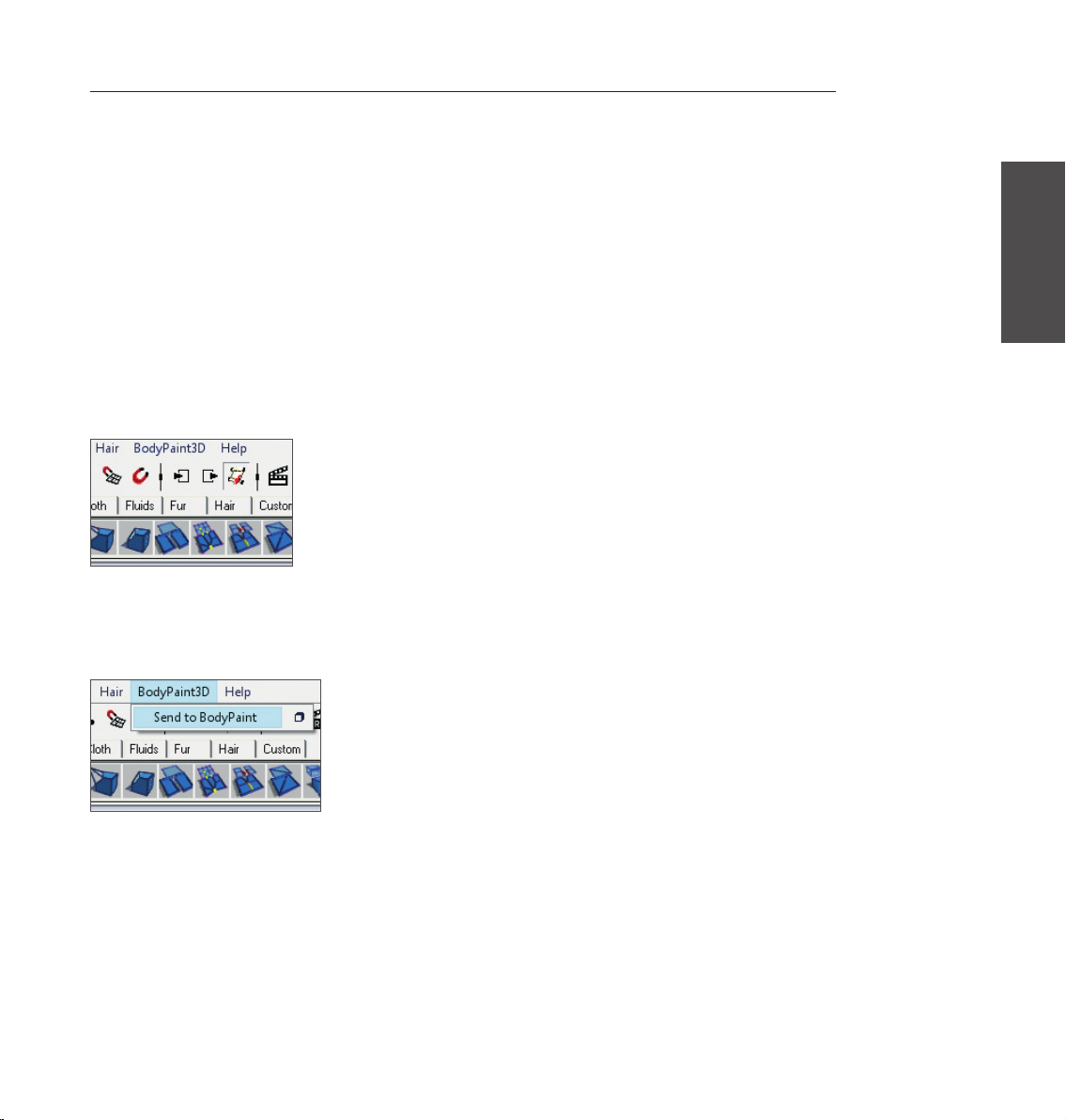
19BodyPaint 3D R12 Standalone Quickstart
6. BodyPaint 3D Exchange Plugin
Before we get started we want to pass on some important fundamentals to you.
By default, BodyPaint 3D saves images in .tiff format, which can also contain layers. When these images are
subsequently loaded and re-saved in foreign applications, these layers may be lost. If you use Photoshop for
editing your images you can also set your BodyPaint 3D default image format to .psd (Photoshop).
The files BodyPaint 3D requires to communicate with foreign applications (e.g. Maya, 3ds Max, XSI or
LightWave 3D) can be found in the BodyPaint 3D main menu under Exchange Plugins or on our web site at
www.maxon.net in the Downloads section. Make sure you copy all necessary files for the applicable software
to the corresponding directory. If using Maya the files must be loaded and executed in the following order
using the Script Manager: BodyPaintExchangeLoadPlugin.mel; BodyPaintExchangeUI.mel; usersetup.mel. (refer
to your BodyPaint 3D reference manual for additional information).
For Maya, the object exchange, including textures, is done using the corresponding menu command.
(Please refer to the BodyPaint 3D reference manual for information regarding the location of the corresponding
BodyPaint 3D exchange plugin for your software). Exchanging objects is child splay. Take an object, send it to
BodyPaint 3D using the Send to BodyPaint command (BodyPaint 3D will be started automatically), paint your
object in BodyPaint 3D and send it back to your application using the Send Scene Back command.
ENGLISH
Geometry-, material-, light-, UV- and any available texture data will be exchanged. Your BodyPaint 3D reference
manual provides more information regarding the preparation of files for use with exchange plugins. The
following information applies to use with Maya:
Page 25
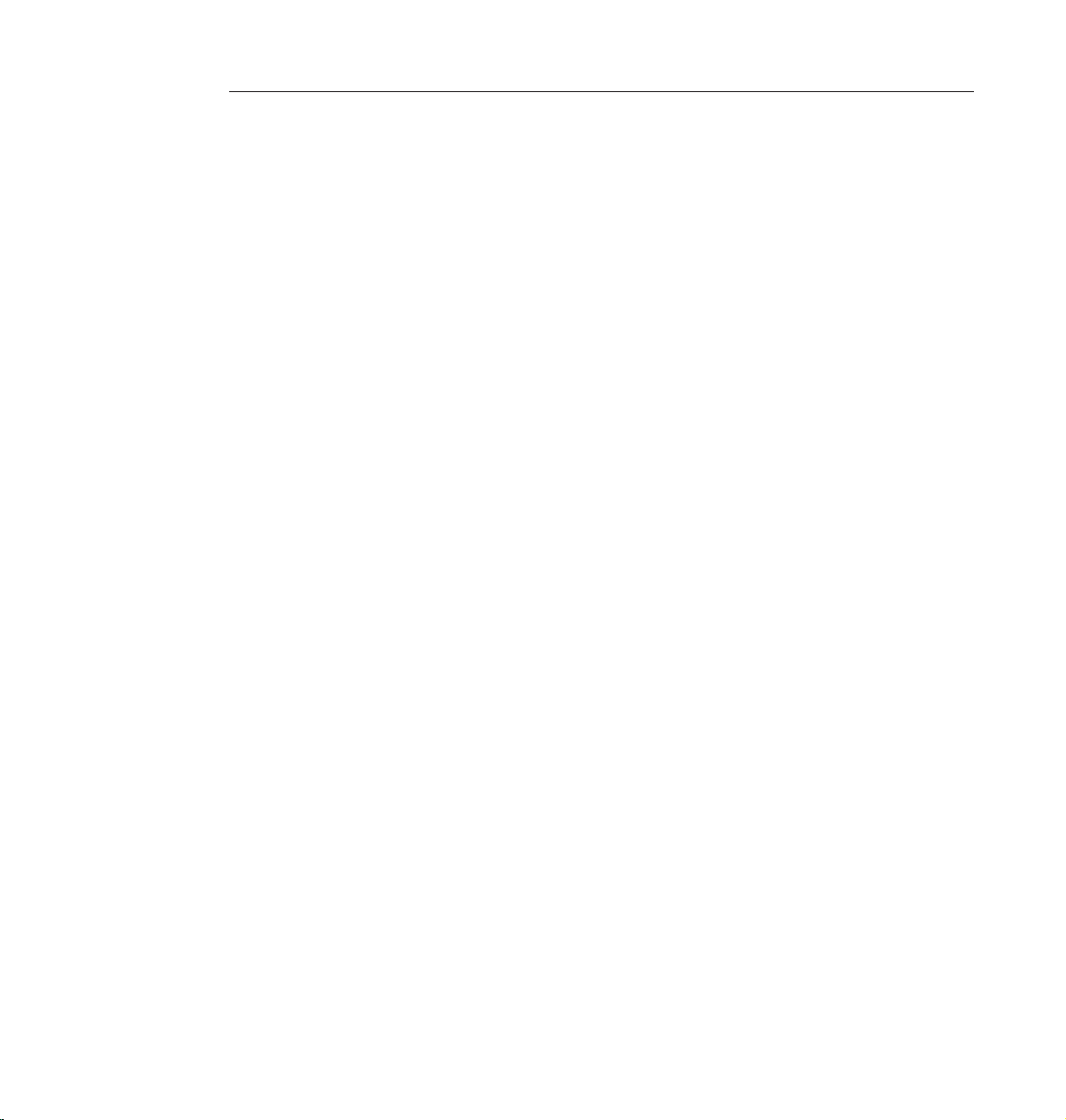
20 BodyPaint 3D R12 Standalone Quickstart
MAC
[Maya 5]
Macintosh HD / Applications / Alias Wavefront / maya 5.0 / maya
• Right-click on the Maya executable le and select Show Package Contents. The path will be the following:
Contents / MacOSClassic / plug-ins.
• The scripts belong here: Macintosh HD / Users / Shared / Alias / maya / scripts.
[Maya 6]
Macintosh HD / Applications / Alias / maya 6.0 / maya
• Right-click on the Maya executable le and select Show Package Contents. The path will be the following:
Contents / MacOS / plug-ins.
• The scripts belong here: Macintosh HD / Users / Shared / Alias / maya / scripts.
[Maya 6.5]
Macintosh HD / Applications / Alias / maya 6.5 / maya
• Right-click on the Maya executable le and select Show Package Contents. The path will be the following:
Contents / MacOS / plug-ins.
• The scripts belong here: Macintosh HD / Users / Shared / Alias / maya / scripts.
[Maya 7]
Macintosh HD / Applications / Alias / maya 7.0 / maya
• Right-click on the Maya executable le and select Show Package Contents. The path will be the following:
Contents / MacOS / plug-ins.
• The scripts belong here: Macintosh HD / Users / Shared / Alias / maya / scripts.
PC
[Maya 5]
• Plugin: C: \ Programs \ AliasWavefront \ Maya5.0 \ bin \ plugins
• Scripts: C: \ Documents and Settings \ username \ My Documents \ maya \ 5.0 \ scripts.
Page 26
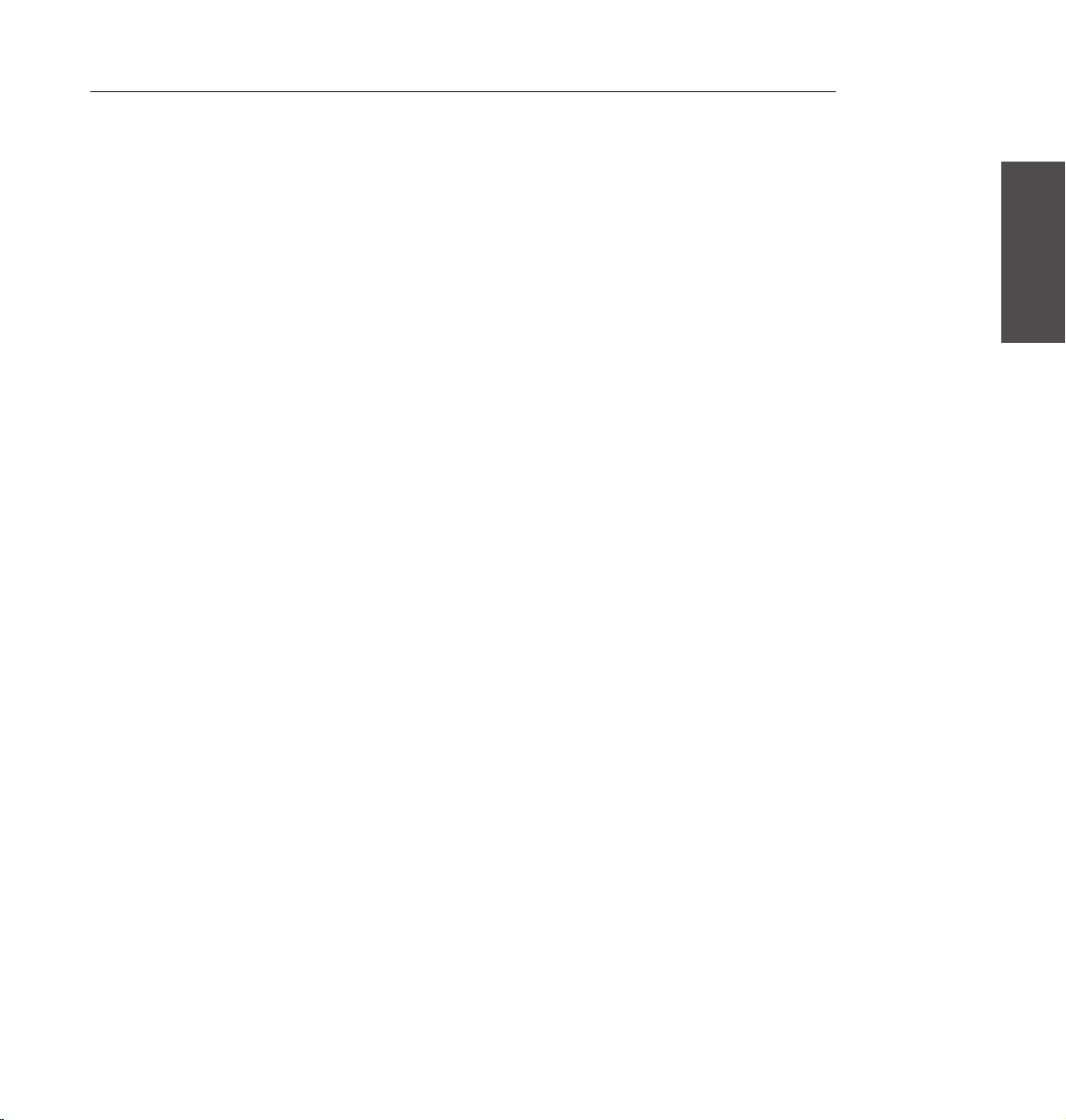
[Maya 6]
• Plugin: C: \ Programs \ Alias \ Maya6.0 \ bin \ plugins
• Scripts: C: \ Documents and Settings \ username \ My Documents \ maya \ 6.0 \ scripts
[Maya 6.5]
21BodyPaint 3D R12 Standalone Quickstart
• Plugin: C: \ Programs \ Alias \ Maya6.5 \ bin \ plugins
• Scripts: C: \ Documents and Settings \ username \ My Documents \ maya \ 6.5 \ scripts
[Maya 7]
• Plugin: C: \ Programs \ Alias \ Maya7.0 \ bin \ plugins
• Scripts: C: \ Documents and Settings \ username \ My Documents \ maya \ 7.0 \ scripts
In contrast to MacOS, Maya scripts must be installed for each user separately in Windows.
7. Tips and Tricks
A very helpful function can be found in BodyPaint 3D’s preferences (Ctrl+E). In the BodyPaint menu you will
find the function Project On Invisible Parts. Which, when activated, can make your work a lot easier. Let’s
assume you want to color the arm of a figure or sprinkle color on the entire figure. You would have to apply
the color with this function deactivated, rotate the arm, apply the color, rotate the arm and, well, you get
the idea. When this function is activated you apply the color in the front view and the color is applied to all
surfaces lying behind this surface at the same time. Just make sure you don’t apply color to objects you don’t
want to color when this function has been activated.
If a texture map does not fit correctly at the point where large and small polygons meet (in the case of lowpoly objects that are subordinates of HyperNURBS) set the Tile UVs function, in the respective HyperNURBS
Object’s Attributes Manager, from User to Border or Edge. This sends the UV mesh through the HyperNURBS
algorithm and subdivides it to fit the polygon object. Make sure the HyperNURBS type is set to Catmull-Clark
(without N-Gons). Otherwise this function will be disabled.
Avoid UV polygons that meet to a point when applying a noise texture to a bump layer. The narrower a
3-sided polygon becomes, the coarser the bump noise channel will be rendered. Of course such a polygon
has much less area for the noise structure at its tip than it does at its center which results in a magnification
effect of the noise structure. Try to set up each side of a triangulated polygon as an isosceles. This also goes
for “4-point polygons“ when they converge into a trapezoid. The more square the polygon the more even
the structure will be.
ENGLISH
It goes without saying that you need different brushes for different texture looks. BodyPaint 3D has a wide
variety of brush types for you to use. Just select the brush Tool and click on the small black arrow on the
brush preview.
Page 27
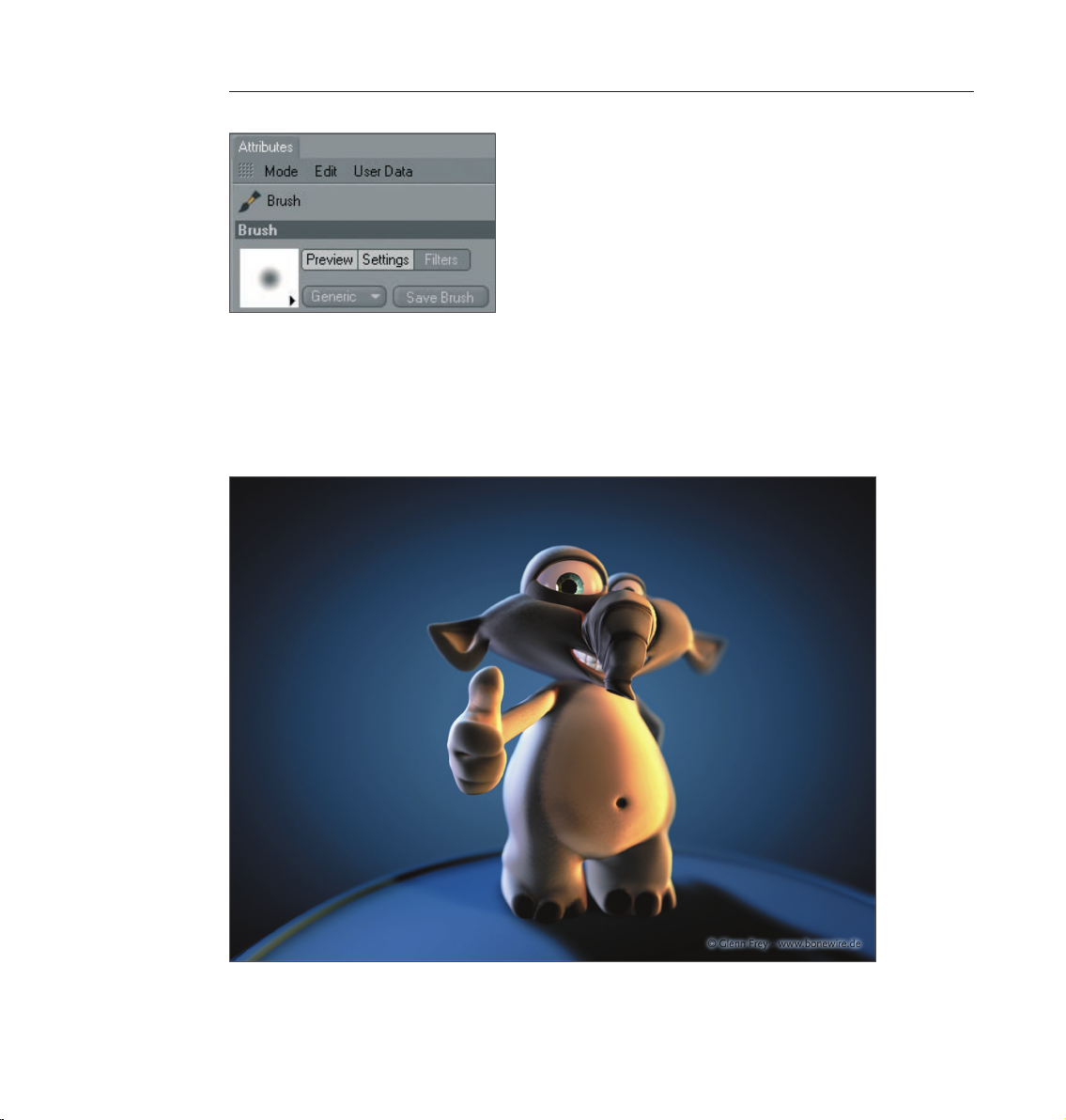
22 BodyPaint 3D R12 Standalone Quickstart
Here you will find all the brushes your heart desires. If you don’t find the brush you’re looking for we’ve beat
Murphy to the punch and have given you the possibility to create and save your own brushes. Just make the
changes you want and click on the Add Preset Save Brush button.
With this tutorial you have gotten to know how BodyPaint 3D works and you can convince yourself of the
advantages painting directly onto objects themselves offers. With only a little practice you can also achieve
similar results as you can see on the next image – Claude’s new texture outfit.
Here the same rule applies for best results: Try it, don’t just study it!
Page 28
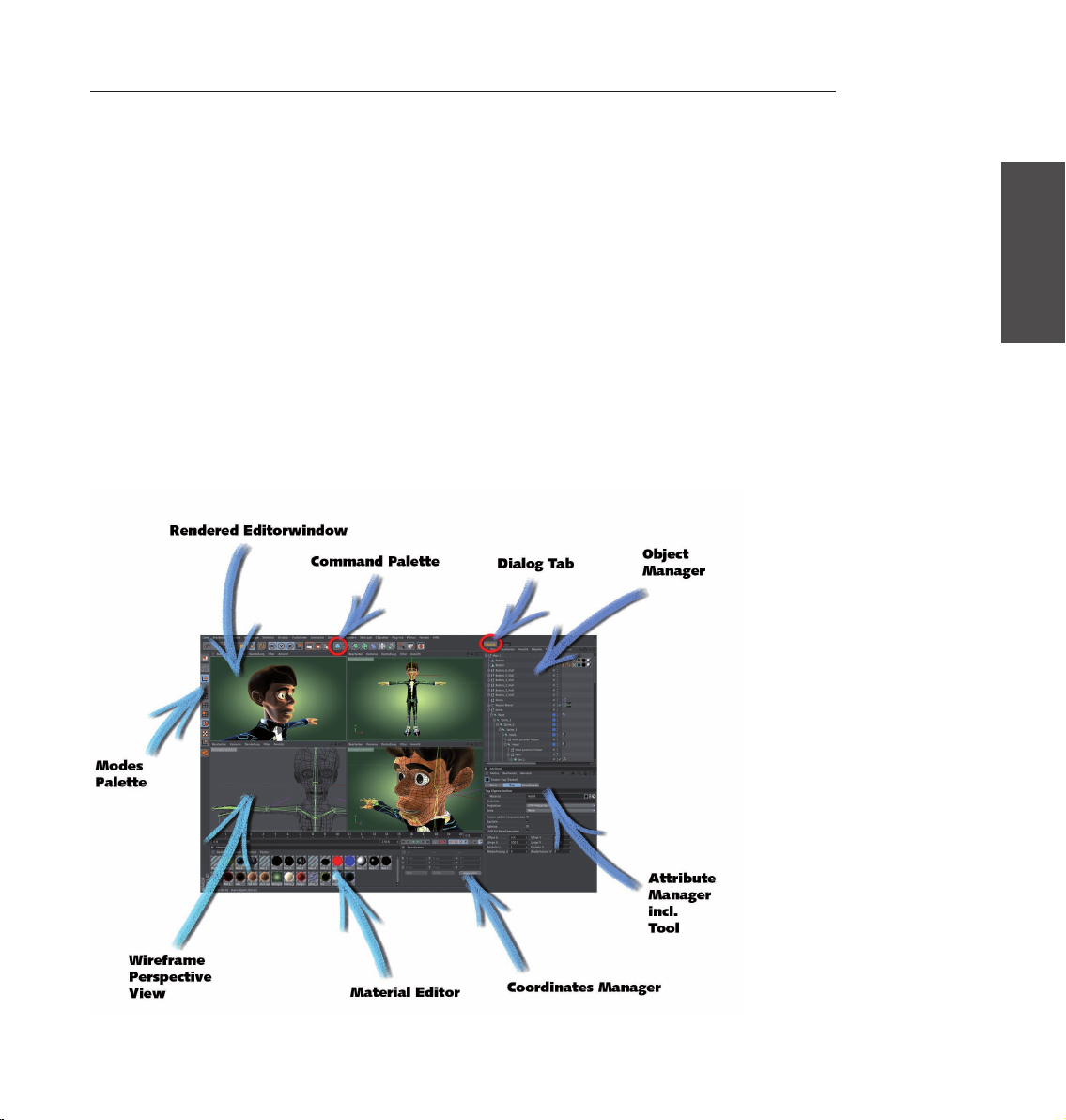
BodyPaint R12 Standalone Part 2
Additional functions
1. Introduction
23BodyPaint 3D R12 Standalone Quickstart
The purchase of BodyPaint 3D R12 Standalone lets you do more than just paint objects. With it you can also
model, texture, animate and set lights. We will explain a few of these core functionalities in the following
tutorials.
No matter if you work in the field of print, advertising, design, visualization or film, BodyPaint 3D gives you
all the tools you need to make your ideas reality. In order to give you an impression of what to expect from
the interface we’ll go straight to Part 2 of the BodyPaint 3D standalone Quickstart tutorial – the standard
layout.
2. General Information / Standard Layout
ENGLISH
Page 29
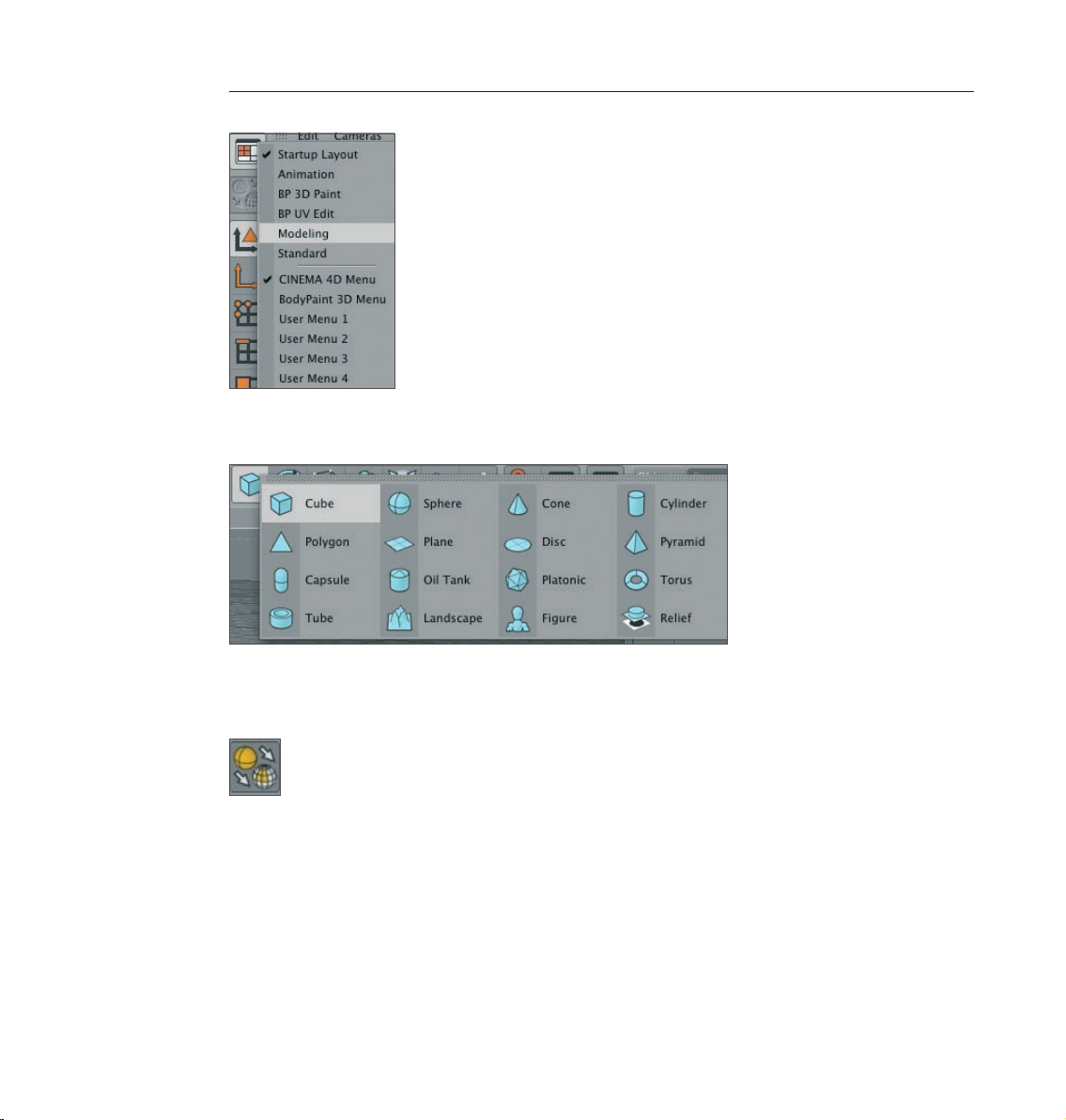
24 BodyPaint 3D R12 Standalone Quickstart
The primitives are located in the Primitives command group. It contains all of BodyPaint 3D’s available
predefined parametric objects.
One click and the world’s most used object is created – the cube. Click and hold to see all available parametric
objects. This is where you choose the initial shape you will need. And don’t forget that only parametric objects
that have been converted to polygon objects can be edited at a polygon, point or edges level!
Note: After an object has been initially created it is basically a parametric object. A parametric object can
only be modified as a whole and not its individual surfaces (an exception are special deformers from the
Deformer menu). Before you begin modeling, the parametric object must be converted to a polygonal object.
To do so, select the object you want to convert and run the Make Editable command by pressing the c-key on
your keyboard. You can now move or modify individual points and surfaces. Two symbols to the right of the
Cube Primitive symbol (black cage with white points and turquoise inner) are the NURBS objects. The most
important of these is the HyperNURBS object.
The next group icon hosts probably the most important BodyPaint 3D object, the HyperNURBS object.
Page 30
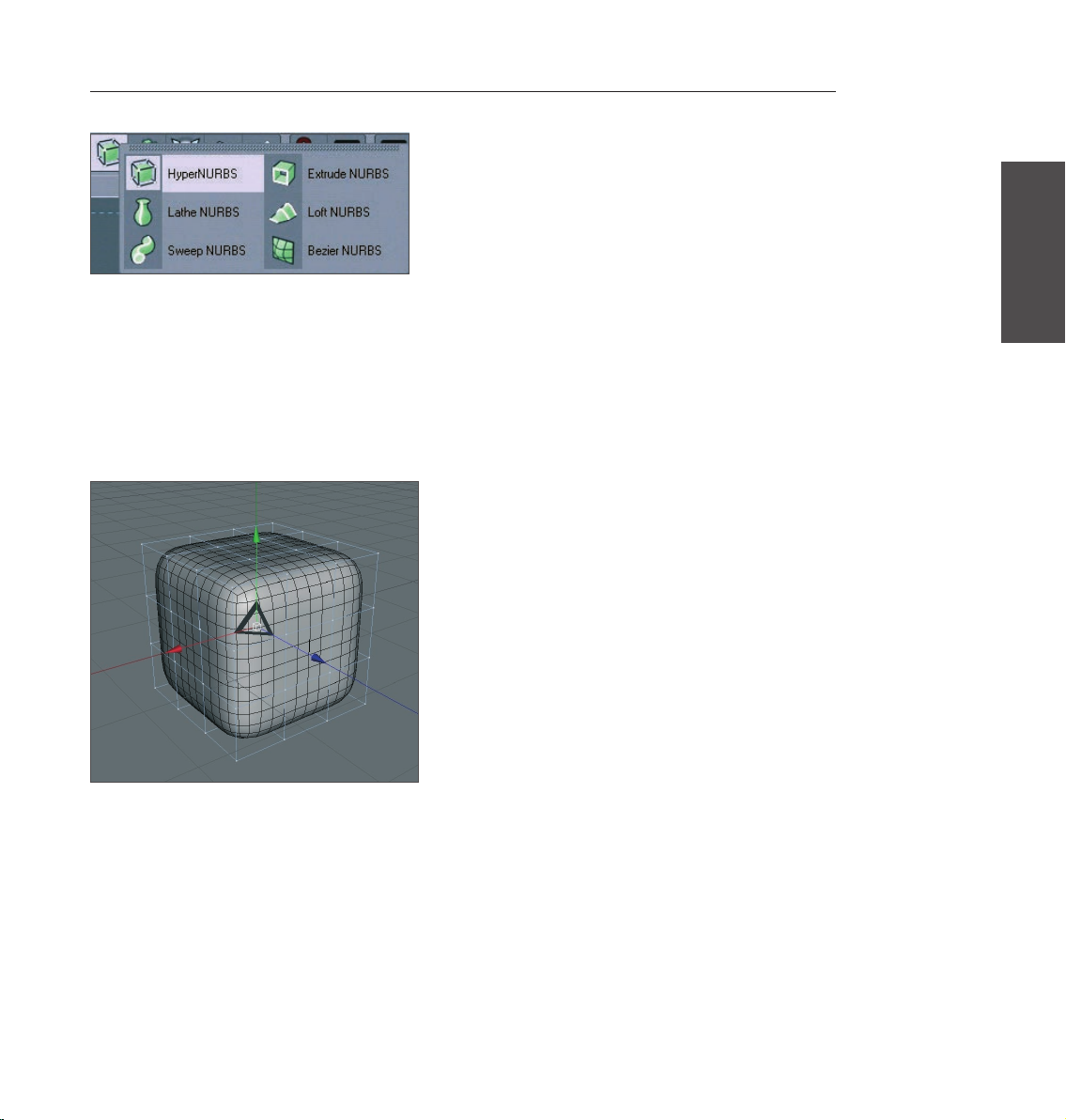
25BodyPaint 3D R12 Standalone Quickstart
If a polygon object is a Child object of a HyperNURBS object its polygon wire frame (mesh) will be subdivided
to a higher degree. If an object is made a Child of a HyperNURBS object its subdivisions will be increased
virtually, which will give the object a softer look. As you can see in the next screen shot: The outer mesh (light
blue) shows the polygon cube’s actual subdivision. The finer inner mesh (black) shows the subdivision of the
HyperNURBS object. Change the cubes’ display mode by selecting (deactivating) Tools / Isoline Editing in the
main C4D menu and switching to Gouraud Shading (Lines) in the Editor’s Display menu. In the end it’s up to
you how you want your objects displayed in the Editor. However, for this tutorial, this is the most effective
way to show the effect HyperNURBS objects have on polygonal objects or primitives since it shows how the
cubes are subdivided and the final result is therefore also easier to visualize.
The advantages, especially in modeling, are obvious. Since the object contains few points (edges / polygons)
that can be edited it remains very manageable. You can drag just one point of the original wire frame and
the HyperNURBS mesh, with its finer subdivision, will follow the virtual point being dragged (see next
screenshot).
ENGLISH
Page 31

26 BodyPaint 3D R12 Standalone Quickstart
If the polygon object were made up of such fine subdivision modeling, it would be much more complicated.
You would pull one point and only one point would be moved. All other surrounding points would retain their
position. You would have to move each one individually in order to achieve the desired shape.
Page 32

27BodyPaint 3D R12 Standalone Quickstart
3. Sample Images
This is the “ooohs and ahhhs!” section. Take a look at the following images and let them inspire you a little
before we move on to the hands-on part of this tutorial.
ENGLISH
© Bill Ledger - ToyBox Animation
Page 33

28 BodyPaint 3D R12 Standalone Quickstart
© Kevin Capizzi
© Anders Kjellberg - www.dogday-design.com
Page 34

© Anders Kjellberg - www.dogday-design.com
29BodyPaint 3D R12 Standalone Quickstart
ENGLISH
Page 35

30 BodyPaint 3D R12 Standalone Quickstart
4. Quick Tutorial – Materials
A well-modeled object can make a mediocre impression if the right textures aren’t used. Textures give a
model color, highlights, structure and other important surface properties. A texture placed into the bump
channel, for example, gives the object’s surface an uneven, bumpy look without actually altering the geometric
structure. This effect can be used to imitate skin wrinkles, scars or the surface of an orange. The displacement
channel works in a similar fashion, only that it actually does change an object’s geometric structure. Using
the luminance channel you can give an object’s surface a self-illuminating property or integrate a Subsurface
Scattering effect (SSS) which lends the surface a slight translucent / reflective look, like human skin or candle
wax, for example. In short: Textures have the same significance as the outer shape of an object because they
are necessary for achieving the desired atmosphere, coloring and surface structure.
We will begin with a brief introduction to the individual material channels:
Color: This is where the material’s color or the base color for the texture is set.
Diffusion: This channel makes your texture “irregular“. Through the application of a noise shader or a texture
your object receives a dirty or dusty look. If desired it can also influence the specular, reflection and luminance
channels respectively.
• Luminance: The material is given an illuminative property which is also taken into account in the radiosity
Global Illumination calculation.
• Transparency: This is where you determine the material’s opacity.
• Reection: Gives the material a reective characteristics.
• Environment: A material is used to simulate an environment reection.
• Fog: This channel lets you apply a fog or cloud property to a material.
• Bump: Uses an optical trick to translate light and dark elements of a texture or a shader to simulate the height
and depth of an uneven surface. Scars, wrinkles or scratches can be simulated using this channel.
• Normal: This channel is meant for use with “normal textures”. Normals give a low-res polygon object a hi-res
look when RGB textures containing the required properties are applied. This lets a hi-res polygon object be
replaced by a low-res object, thus saving a lot of render time and offering the same visual result.
• Alpha: A texture’s transparency is determined by a material’s light and dark areas. Black equals a transparency
of 100% and white makes it opaque.
• Specular: This determines a material’s specular properties.
• Specular Color: This determines the color of the material’s specularity and can be influenced by
a texture.
• Glow: Gives the object a self-emitting glow.
• Displacement: Deforms an object using light and dark values (calculates differences in height). Do not
confuse this with the relief channel which only imitates an uneven surface.
Page 36

31BodyPaint 3D R12 Standalone Quickstart
We will now create our own material. Open the QS_Material.c4d file. You can see in the Object Manager to
the right that the object does not yet have a texture applied to it. Click on file / new material in the Material
Manager at the lower left.
A standard material has been created. If you click on this material its properties will be made visible in the
Attributes Manager to the right. In the Basic menu you can determine which channels should be activated for
this material. Go ahead and activate the Bump channel. As soon as you have done that a new menu button,
Bump will appear. Now click on the menu button Color and load a texture into the material by clicking on the
small arrow next to Texture. Choose Load Image and load Iristexture.jpg. In the mini-preview of the Material
Manager at the lower left of your screen you will see the texture displayed as soon as it has been loaded. This
gives you a good overview of the materials being used in the scene.
ENGLISH
Repeat this procedure for the Bump channel and load Iristexture_bump.jpg into the channel. This JPEG contains
the gray scale version of the iris texture which we need to create a relief effect for the surface. You can also
choose Filter (click on the small light gray arrow next to the word Texture in the Bump channel) and load the
color texture here and set its saturation to 100%. This saves you from having to load a second image. The
bright areas of the image will later appear to be raised on the object and the dark areas of the image will
appear to be somewhat indented. A true deformation of the object will only take place in the Displacement
channel. The Bump channel does not alter the polygon’s surface but uses an optical illusion to give the surface
its structure.
Page 37

32 BodyPaint 3D R12 Standalone Quickstart
Click on the material in the Material Manager with the left mouse button and drag it onto the object eyeball
in the Object Manager. (When you drag the material over the object you can let go once the little black arrow
points down). Alternatively you can drag the material onto the desired object (the eyeball) directly in the
Editor. Just make sure you drop the material onto the correct object if there are several in the scene or in close
proximity to one another. You can check in the Object Manager to make sure the material was dropped onto
the correct object - the material icon will appear next to the object onto which it was dragged.
You have probably noticed that the eyeball brightened somewhat after you applied the material but you
aren’t able to see the actual texture. We still have to change the offset properties and the mapping size so the
texture will be aligned properly on our object. At the moment the actual image of the iris is lying distorted
on the right side of the eyeball. You can check this by making both HyperNURBS eyelid objects invisible for
the editor. To do this double-click on the top small gray dot to the right of the object in the Object Manager
(until it turns red).
Double-click on the dot again and it will turn green, which makes the objects visible again independent of
the visibility settings of any parent object. The dot directly below has the same function except that it affects
the rendering. Once you have made the eyelids invisible and have rotated the view a little the eyeball should
look as follows:
Page 38

33BodyPaint 3D R12 Standalone Quickstart
Switch the visibility of the HyperNURBS objects back by clicking again on the dots next to the object in the
Object Manager, making them gray. Click on the Texture Tag at the right of the Object Manager next to the
object. It’s the material that we applied to the eyeball. You can recognize it in the mini preview of the texture
in the Object Manager.
Once you have selected it you will see its parameters in the Attributes Manager. Adopt the settings you see in
the next screenshot:
We have just aligned the texture on the eyeball mesh by changing the Length U and Length V parameters. The
offset setting put the texture in the correct position. If you rotate your view again you will see that the iris
texture is positioned correctly.
ENGLISH
Page 39

34 BodyPaint 3D R12 Standalone Quickstart
Tip: If you want to undo an accidental change to the view just press Cmd+Shift+Z (Mac: Cmd+Shift+Z). This
function is useful if you have inadvertently rotated the perspective view instead of the editor view. You can also
select edit / undo view in the main menu of the editor view. The texture will complete our model. Experiment
with the parameters of the individual channels to find out how they affect the material. At this point we would
like to offer you a few additional tips.
If you own CINEMA 4D Visualize or CINEMA 4D Studio you can render human skin, for example, very realistically
using Subsurface Scattering. The shader Surface Scattering makes it possible. By placing this shader in the
luminance channel (effects / sub-surface scattering) the effect is created when rays of light meet a slightly
transparent object. Some rays infiltrate the object further and are dispersed, others are directly absorbed or
bounce off. Further possible uses for this effect would be for materials such as plastic, milk, candle wax or
figurines made of jade.
You can load black-and-white textures into the alpha channel to influence the material based on the texture’s
brightness, similar to the way you would use them for the bump or displacement channels. The texture’s black
areas would be rendered with a transparency of 100%. As the texture becomes brighter the transparency is
reduced accordingly. White would have a transparency of 0%
If you choose Shader instead of New Material under File in the Material Manager you will see a list of shader
presets. The advantage of these shaders is that you don’t have to worry about mapping your texture or
seams in your texture because a 3D shader will be calculated for the 3D space. Here are a couple described
in detail:
Cheen: Generates an electron microscope effect. Danel: Very good for simulating high-gloss finish
Page 40

Banzi: Lets you depict various types of wood.
35BodyPaint 3D R12 Standalone Quickstart
ENGLISH
Banji: Calculates complex lighting situations with glass and even makes rear-projection (shadow casting) on
partially transparent materials such as rice- or canvas paper possible.
5. Quick Tutorial – Light
If you are already familiar with lighting a scene in the real world then you will feel right at home with the
BodyPaint 3D light objects. They can do everything real lights can do – and quite a bit more. In this tutorial we
will set up a 3-point lighting arrangement. This type of arrangement is used often in portrait photography to
achieve an even lighting and is an excellent method for lighting an object quickly and professionally in the 3D
world Open a new (empty) scene. Create a floor object (Objects / Scene / Floor). Our little amphibian man will
be our lighting victim. Merge the file, QS_Light.c4d into the scene (Main menu: File/Merge). Adjust his position
so he’s standing on the floor. Adjust your editor view so the entire figure is visible to you.
Page 41

36 BodyPaint 3D R12 Standalone Quickstart
A 3-point lighting arrangement begins with setting a key light. As the name suggests, this light emits the main
lighting for the scene and will cast the main shadows. Create a light object (Objects / Scene / Light). Name it
Main_Light in the Object Manager.
BodyPaint 3D has several different types of light sources. The key light will always be created by default. A
point light emits from its center in all directions. For our key light we will need a spot light which we can aim
directly at the object. To make the key light a spot simply go to the Attributes Manager and switch the light
from Point to Spot.
Page 42

37BodyPaint 3D R12 Standalone Quickstart
Now our light source has been transformed to a spot. A spot acts like a flashlight. BodyPaint 3D offers spots
with square and round cones of light. This cone is visible in the editor and can be manipulated. Now we will
aim the spot at our figure.
Position the light at the following coordinates in the Attribute Manager:
X=300, Y=580, Z=-300
at an angle of
H=45, P=-45 degrees (enter the values and click on the Apply button).
Render the scene (Cmd / Ctrl + r)..
The light now falls at an angle onto our object (If this is not visible in the Editor it may be due to the fact that
your display mode is set to Quick Shading (uses a single default light source) instead of Gouraud Shading (uses
all scene lights)). Of course the exact position of the light is strongly dependent upon the camera’s angle.
Unfortunately the light is not casting a shadow, letting the figure look like it’s floating. CINEMA 4D’s lights have
an advantage over real light in that you can choose which kind of shadow, if any, they should cast - a plus for
any studio photographer. In the General menu of the Attributes Manager, set the light’s shadow to Shadow
Maps (Soft). We don’t want the shadow to be completely black so we’ll make it a little transparent.
In the Shadow menu, set the shadow density to 50%. Select 1000 x 1000 as the shadow map. Render the
scene.
ENGLISH
Page 43

38 BodyPaint 3D R12 Standalone Quickstart
BodyPaint 3D offers three types of shadows: RayTraced (Hard) – a shadow with sharp edges, Shadow Maps
(Soft) – a shadow with soft edges and Area – a shadow that becomes softer the further it’s away from the
object, resulting in the most realistic shadow effect. Try the other two shadow types. Careful, the area shadow
can take a long time to render! The larger shadow map allows the shadow to be rendered more accurately.
The light’s cone is a little too small. We will change this as follows:
Switch to the details menu in the Attributes Manager and set the Inner Angle to 30 degrees and the Outer
Angle to 100 degrees.
Page 44

39BodyPaint 3D R12 Standalone Quickstart
You will see the result in the editor right away. You can also edit the light’s cone by dragging the orange handles
(If your graphics card will support it you can set the editor’s display mode to Enhanced OpenGL with activated
shadows. (Viewport: Display / Enhanced OpenGL) Generally speaking, OpenGL offers a much more precise
depiction of your scene and gives you an impression of how the shadows will fall).
Now we’re happy with our key light. Next we will create a more even lighting by brightening our figure a little
from the other side.
Create another light source in the scene and name it “Brightener”. Place it at the following coordinates: X=
-360, Y=225, Z=-230. Select Area as the type of light.
ENGLISH
Since the brightness of the lights in the scene is additive, we must “dim“ the brightener a little.
Reduce the Intensity in the General menu to 40%.
This area light illuminates the figure from a different angle and softens the contrast somewhat. It won’t cast a
shadow since this would cause “crossing“ of the shadows and make the object look bad.
Page 45

40 BodyPaint 3D R12 Standalone Quickstart
The scene is now pretty evenly lit, but we want to give it a little more pep. Create another light source, name
it Color and, in the Attributes Manager, set its type to Infinite. Set its color to turquoise and set its H angle
to -160. The position of an infinite light is irrelevant since it always lights your scene in the direction of the
Z axis. This is why we will leave it at the point at which it was created. It gives our Amphibian an interesting
color edge and sets him off of the background a little.
Your scene’s mood can be changed by simply changing the color of some of the lights used.
That completes our classic 3-point lighting arrangement. Now the real work starts. If the scene has a
background, which is often the case, it will have to be lit as well. With the proper use of point lights details
in the scene can be “brought to light“ very nicely. But don’t overdo it. With good lighting, less is often more.
Only add lights when necessary and if the scene can actually benefit from them. Two more tips before we end:
If you have several lights in a scene and are not sure which light is lighting what, simply make all other lights
invisible in the Object Manager. The light which remains will be the only one visible in the editor.
There is a trick how you can determine how to best light which objects in your scene. Select the desired light
in the Object Manager and activate Link Active Object in the editor view’s Cameras menu. Selecting this option
lets you view the scene from the point of view of an active object, in our case the light. Moving the editor
view will automatically change the position of the light when in this mode. This way you can see how the
change of position of the light affects the lighting of the object in realtime (Gouraud Shading must be active
in the editor view). Once you have reached the desired angle and position you can return to the editor view
by selecting Editor Camera from the Cameras menu.
Page 46

41BodyPaint 3D R12 Standalone Quickstart
6. Quick Tutorial – Rendering
You’ve been a busy bee. You have created a scene, set up the lighting, animated objects and assigned materials
to them. Now we want to see the result of all this work. What you have to do is to transform this 3-dimensional
scene into a 2-dimensional image (in the case of an animation it would be an entire series of images). We will
“render“ the images. BodyPaint 3D offers a wide variety of options for rendering your 3D scene.
1. Using the main menu
2. The keyboard shortcut Ctrl+R
3. By clicking on the icon in the editor window
ENGLISH
Use the method with which you feel most comfortable.
Often we don’t necessarily want to render the complete editor view but only a small part of it. This is also no
problem. Select Render / Render Region. The cursor will be transformed into a cross. Drag a frame around the
region you wish to render.
Page 47

42 BodyPaint 3D R12 Standalone Quickstart
The second possibility is to render only a single object.
Select the sphere and the cone in the Object Manager. Select the command (Render / Render Active
Objects).
Only the selected objects will be rendered. Rendering the editor view gives us a quick overview of the scene
but it does not offer the possibility to process this image further, to save it to the hard drive, for example.
What good is the best rendering if you can’t save the images it generates? Of course there is a command with
which you can do this. Select Render / Render to Picture Viewer or press Shift+R. The picture viewer will open
in a separate window in which the scene will be rendered. When the image has been rendered select File /
Save Picture As. A further window will open. Select the appropriate format and confirm with OK.
Page 48

43BodyPaint 3D R12 Standalone Quickstart
Of course you can also save a series of images as an animation. To do so, change the Type from Still Image
to Selected Frames, and set Format to QuickTime Movie, for example. Rendering to the Picture Viewer has
the additional advantage that you can continue working on your scene if the image should take a while to
render.
Close the picture viewer and open the Render Settings (Render / Render Settings).
ENGLISH
Page 49

44 BodyPaint 3D R12 Standalone Quickstart
You use the Render Settings to determine what our final image will look like Everything from size, quality,
single image or animation can be set here. Render the image again in the editor window and take a closer
look at the result. You can see the cone’s edge behind the sphere. It looks a little pixelated. You can see a
similar effect along the edge of the sphere. This is called “anti-aliasing“. This term refers to how smoothly an
edge has been rendered.
Set Anti-aliasing to “None“ in the “Render Settings“.
The effect is much worse without anti-aliasing. You can plainly see pixelation along the left edge of the cone
now as well. Set anti-aliasing to “Best“ and render the scene again. All edges have been rendered sharp as
a knife.
To quickly check the scene you can leave the anti-aliasing set to “None“ or “Geometry“. “None“ renders the
edges without anti-aliasing and very quickly. “Geometry“ renders the image with sufficient smoothing and
offers a good compromise between quality and speed. You can select the best quality when you render the
final image. You can select additional types of anti-aliasing in the “Filter“ menu.
The Render Settings “Transparency“, “Reflection“ and “Shadow“ can be defined according to how they are
needed. Remove the check mark next to the “Transparency” Function and render the scene. You will see that
the sphere is no longer transparent.
Page 50

45BodyPaint 3D R12 Standalone Quickstart
Re-activate the “Transparency” function and switch to “Output“ in the Render Settings. This is where we will
find out why the image in the picture viewer is being rendered so small. “Resolution“ lets you choose from a
wide variety of image resolutions. You can also simply enter the desired image size. Slide the time slider back
and forth until you find a frame you would like to render. Set the size to “800 x 600“ and render the image
in the picture viewer.
Now you can see a lot more of the scene. We’ve done enough with single images and want to move on to an
animated scene. We want to set everything in motion. Set the render size back to “320 x 240“ and “Frame“
to “All Frames“.
ENGLISH
Page 51

46 BodyPaint 3D R12 Standalone Quickstart
BodyPaint 3D will now render all of the scene’s pictures. The scene’s length is determined in the preferences
(BodyPaint 3D main menu: Edit / Preferences) menu. Our scene runs from frames 0 to 90. We just have to
determine which file format our images will have and where they will be saved.
Switch to “Save“ in the Render Settings, click on the button next to “Path“ and choose a name and a place to
save your film. Now choose a format – you can use “QuickTime“ or “AVI“.
You can also choose single image formats such as TIFF, for example. CINEMA 4D will then save 90 images for
this particular animation. You can then create a film from these single images using editing software. Some
formats even allow you to save an alpha channel with the image. Alpha channels help you to cut out objects
in the image in an image editing program, letting you change the background, for instance. Select “Render /
Render in Picture Viewer“ from CINEMA 4D’s main menu and watch CINEMA 4D work.
In the “Options“ menu of the Render Settings you also will find further settings that influence your rendering.
Here you can turn textures off, generate a protocol as a text file and regulate the level of detail.
Page 52

47BodyPaint 3D R12 Standalone Quickstart
If all you need is a quick preview of your animation you can save yourself the trouble of always opening and
changing the render settings by selecting the preview function (Render / Make a Preview). The settings used
here are kept to a minimum.
Of course the “Output“ and “Save“ settings depend on the requirements of your scene. If you render a single
image that will be printed with a resolution of 300dpi on a 8.5x11 size page you should render the image with
a resolution of at least 2550 x 3300. If you want to print the image in a picture size of 3x5, a render resolution
of 1000 x 1500 will be more than enough. By the way, there are many services that will print your digital
images. Maybe you can send us your first CINEMA 4D work of art as a Holiday card!
ENGLISH
Animation is a different story. The frame rate, which is also editable in the “Output“ menu of the Render
Settings, plays an important role in animation. The frame rate is the speed at which the animation plays.
A frame rate of 25 means that 25 images per second will be played. If you produce an animation for the
European market you will have to adhere to the PAL standard which uses an output size of 768 x 576 pixels
and a frame rate of 25. If you produce a film the frame rate must be set to 24 and a much higher resolution
that for television.
Page 53

© Fredi Voss
Page 54

© James Ku
Page 55

© Anders Kjellberg
Page 56

© Gianluca Mattia
Page 57

© Alireza Mokarram
© James Ku © Kornel Ravadits
Page 58

© Simon Hellwig © Kevin Capizzi
© Mike Robinson
Page 59

© Rodolfo Burgos
© Gianluca Mattia - glandm@iol.it
Page 60

© Jacques Pena
Page 61

Page 62

BodyPaint 3D R12 Quickstart
Die in diesem Handbuch beschriebene Software unterliegt den Lizenzbedingungen der MAXON Computer GmbH und darf
ausschließlich in Übereinstimmung mit deren Richtlinien verwendet werden.
Programm-Autoren Christian Losch, Philip Losch, Richard Kurz, Aleksander Stompel, Tilo Kühn, Per-
Anders Edwards, Sven Behne, Wilfried Behne, Thomas Kunert, David O’Reilly,
Paul Everett, Cathleen Bastian, Ole Kniemeyer, Kent Barber, Jens Uhlig, Frank Willeke,
Sebastian Rath
Plugin-Programmierung Michael Breitzke, Kiril Dinev, David Farmer, Jamie Halmick, Reinhard Hintzenstern,
Jan Eric Hoffmann, Eduardo Olivares, Nina Ivanova, Markus Jakubietz, Eric
Sommerlade, Hendrik Steffen, Jens Uhlig, Michael Zeier, Matthias Bober, Markus
Spranger, Michael Kloß, Ralph Reichl, Timm Dapper, Paul Everett, G.E.M. Team Solutions,
Michael Welter, Eberhard Michaelis
Produkt-Management Marco Tillmann, Bernd Lutz
Quickstart-Autoren Glenn Frey, Dirk Beichert, Fabian Rosenkranz, Sven Hauth
Layout Scot Wardlaw
IBodyPaint 3D R12 Standalone Quickstart
© Copyright 1989 – 2010 by MAXON Computer GmbH, Max-Planck-Str. 20, 61381 Friedrichsdorf, Germany
Alle Rechte vorbehalten. Dieses Handbuch und die dazugehörige Software ist urheberrechtlich geschützt. Es darf in keiner
Form (auch auszugsweise) mittels irgendwelcher Verfahren reproduziert, gesendet, vervielfältigt bzw. verbreitet oder in eine
andere Sprache übersetzt werden. Änderungen und Irrtümer vorbehalten.
Bei der Erstellung des Programms, der Anleitung sowie Abbildungen wurde mit allergrößter Sorgfalt vorgegangen. Trotzdem
können Fehler nicht ausgeschlossen werden. MAXON Computer übernimmt keinerlei Haftung für Schäden, die auf eine
fehlerhafte Beschreibung im Handbuch oder durch eine Fehlfunktion des Programms zurückzuführen sind.
Copyrights und Marken: Die Zeichen MAXON (DE 1 139 896, CTM 4639191, IR 950 459; mit Schutz in der Europäischen Union,
der Russischen Föderation und Australien), CINEMA 4D (DE 2 068 891, CTM 4959698, IR 664 160, JP 4 385 968, KR 40-20080033230; mit Schutz in der Europäischen Union, der Schweiz, der Russischen Föderation, den USA, Japan, Südkorea und
China), MAXON FORM (CTM 4518569; mit Schutz in der Europäischen Union) und MOGR APH (CTM 4926771; mit Schutz in der
Europäischen Union) sind eingetragene Marken der MAXON Computer GmbH. Darüber hinaus können für die MAXON Computer
Gm bH bzw. für di e MA XO N C ompu te r In c. in v er sc hie de ne n te rr it oria le n Ge bi et en a uc h ni ch t ei ng etra ge ne Ke nn zeic he nrech te
an diesen sowie weiteren Zeichen, wie z.B. BodyPaint 3D, RayBrush, C.O.F.F.E.E. oder HyperNURBS bestehen.
MAXON und CINEMA 4D sind eingetragene Warenzeichen der MAXON Computer GmbH. CINEMA 4D, C.O.F.F.E.E. und
HyperNURBS sind Warenzeichen der MAXON Computer GmbH bzw. MAXON Computer, Inc.
Bullet Time ist eingetragenes Warenzeichen von Warner Bros. Entertainment, Inc. HDRI-Materialvorschau: Creative Market.
Macintosh, MacOS, Apple und QuickTime sind eingetragene Warenzeichen von Apple Computer, Inc. Windows XP, Windows
Vis ta , W ind ow s 20 03 Se rve r u nd M ic roso ft sind ei ngetr ag ene W aren ze iche n d er Mi cr osof t C or pora ti on. UN IX is t e inge tr agene s
Warenzeichen, ausschließlich lizensiert an X/Open Company, Ltd. Adobe Illustrator, Adobe Acrobat, Adobe Photoshop, Adobe
After Effects, Macromedia, Flash und Director sind eingetragene Warenzeichen der Adobe Systems, Inc.
Alle anderen Warenzeichen sind Eigentum der jeweiligen Besitzer.
Änderungen und Irrtümer vorbehalten.
DEUTSCH
Page 63

II BodyPaint 3D R12 Standalone Quickstart
BodyPaint 3D R12 Quickstart .............................................................. I
BodyPaint R12 Standalone Teil 1 ........................................................ 1
1. Einführung ....................................................................................................................... 1
2. Allgemeines/Bedienoberflächen ........................................................................................ 1
3. Beispielbilder .................................................................................................................... 4
4. Quick-Tutorial - Erste Malstunde ....................................................................................... 6
5. BodyPaint 3D UV-Edit .....................................................................................................10
6. BodyPaint 3D Exchange Plugin ....................................................................................... 19
7. Tipps und Tricks .............................................................................................................. 21
BodyPaint R12 Standalone Teil 2 ...................................................... 23
1. Einführung ..................................................................................................................... 23
2. Allgemeines / Standard-Layout ....................................................................................... 23
3. Beispielbilder .................................................................................................................. 26
4. Quick-Tutorial - Materialien anlegen ............................................................................... 28
5. Quick-Tutorial - Licht ....................................................................................................... 35
6. Quick-Tutorial - Rendern .................................................................................................42
Hinweis:
Aufgrund der kontinuierlichen Weiterentwicklung unserer Produkte kann es zu Abweichungen zwischen
der aktuellen und der gedruckten Dokumentation und den dazugehörigen Dateien kommen. Daher
weisen wir darauf hin, dass neuere Fassungen sowohl auf der mitgelieferten Produkt-DVD als auch ggf.
als Download auf der MAXON-Webseite oder über den Online-Updater zu finden sind.
Page 64

1BodyPaint 3D R12 Standalone Quickstart
BodyPaint R12 Standalone Teil 1
Hauptfunktionen
Dies ist das Tutorial zu BodyPaint 3D. Wir werden Ihnen in diesem Tutorial die wichtigsten Funktionen
dieses Programms näher bringen, um Ihnen einen leichten Einstieg in die Welt der „Körperbemalung“ zu
verschaffen. Auch wenn manches auf den ersten Blick schwierig erscheint, werden Sie schnell feststellen, dass
die Funktionsweise von BodyPaint 3D nach einer kurzen Einarbeitung leicht nachzuvollziehen ist. Denn auch in
dieser Applikation haben wir wieder großen Wert auf eine schnelle Lernkurve und hohe Bedienerfreundlichkeit
gelegt. Dieses Quickstart ist in zwei Bereiche gegliedert. Teil 1: Hauptfunktionen und Teil 2: Zusatzfunktionen.
In diesem Quickstart wird es gelegentlich vorkommen, dass Sie aufgefordert werden eine bestimmte Datei zu
laden. Diese finden Sie entweder auf der Installations-DVD oder im Internet auf unserer Homepage im Bereich
„Downloads/Dokumentation“. Beginnen wir zunächst mit der Einführung.
1. Einführung
BodyPaint 3D startet im Layout bzw. Schema „Dark“. Selbstverständlich können Sie dies unter Hauptmenü/
Bearbeiten/Programm-Voreinstellungen/Interface/Schema Ihren Bedürfnissen anpassen.
BodyPaint 3D wird Ihren Texturierungsalltag so revolutionieren, dass Sie sich fragen werden, wie Sie vorher
ohne diese Software zurechtgekommen sind. Mit diesem Programm haben Sie die Möglichkeit Ihre Objekte
so zu bemalen, wie Sie diese auch erstellt haben, in der 3. Dimension. Stellen Sie sich vor, Sie könnten Ihr
3D-Objekt in die Hand nehmen und direkt von allen Seiten mit Farbe besprühen. Dies ist die Idee, die hinter
BodyPaint 3D steckt. Darüber hinaus ist es Ihnen möglich in mehreren Texturkanälen gleichzeitig zu malen,
und dank RayBrush sogar direkt auf dem gerenderten Bild. Mit der Funktion Projection Painting haben wir ein
Tool integriert, das ein verzerrungsfreies Malen über komplexe Objekte ermöglicht.
Mit den UV-Tools können Sie zudem Ihr UV-Mesh entspannen und entzerren, ganz egal wie komplex es
auch sein mag. Ein UV-Mesh ist, vereinfacht, gesagt ein zweites Abbild des Polygon-Meshs, dass die Textur
auf den Polygonkörper projiziert. Die umständlichen 2D-Zeiten sind endgültig vorbei und Sie können sich
jetzt den wesentlichen Dingen des Texturierens zuwenden: der Kreativität. Alles was bei Ihren früheren
2D-Texturierungsmethoden immens zeitraubend war, wird jetzt von BodyPaint 3D übernommen und Sie
erledigen Ihren Auftrag in wesentlich kürzerer Zeit, als es auf dem herkömmlichen Weg der Fall gewesen wäre.
Kommen wir zur Bedienoberfläche.
2. Allgemeines/Bedienoberflächen
BodyPaint 3D Standalone präsentiert sich mit vielen Funktionen, die Ihre Arbeit im 3D-Alltag erleichtern,
verbessern und beschleunigen. Beginnen wir zunächst mit dem wichtigsten Schritt, der ein Arbeiten mit
BodyPaint 3D überhaupt erst möglich macht, dem Starten des Programms. Nach dem Start haben Sie einen
ähnlichen Aufbau wie im folgenden Bild.
DEUTSCH
Page 65

2 BodyPaint 3D R12 Standalone Quickstart
Hier sehen
Sie eines der beiden definierten Standard-Layouts: “BP UV Edit“. Das zweite Layout („BP 3D Paint“) gestaltet
sich ähnlich, nur mit dem Unterschied, dass das UV-Mesh-Bearbeitungsfenster wegfällt und Ihnen mehr Platz
zum Malen im Editorfenster zur Verfügung steht. Die Punkte im einzelnen:
1. Editorfenster (RayBrush-Fenster)
Hier sehen Sie Ihr zu bemalendes Objekt. Sie können das Fenster in gewohnter Weise drehen, verschieben
und zoomen. Der RayBrush-Modus ermöglicht es Ihnen in der gerenderten Version dieser Ansicht direkt auf
dem Objekt zu malen. Dadurch haben Sie die direkte Kontrolle über den Farbauftrag und können beim Malen
schon beurteilen, wie die aufgetragene Farbe gerendert aussehen wird.
2. Texturfenster (UV Mesh-Bearbeitungsfenster)
In diesem Fenster bearbeiten Sie Ihr UV-Mesh. Sie haben hier die Möglichkeit das UV-Mesh von Hand zu
entspannen und zu entzerren. Wenn Sie den UV Manager mit seinen UV-Tools einsetzen, können Sie in diesem
Fenster die Entspannung des Meshes beobachten. Auch der Farbauftrag direkt auf die Textur ist in diesem
Fenster möglich und wird sofort im Editorfenster sichtbar.
Page 66

3BodyPaint 3D R12 Standalone Quickstart
3. UV Manager
Der UV Manager gibt Ihnen die Möglichkeit, das UV-Mesh per Algorithmus zu entzerren. Er erkennt
übereinanderliegende Polygone und versucht, das UV-Mesh optimal zu entspannen und auf der Texturfläche
zu verteilen oder neu anzuordnen. Alle weiteren „Verspannungen“ können von Ihnen per Hand reguliert
werden.
4. Aktives Werkzeug-Fenster (Attribute-Manager)
Wenn Sie hier die einzelnen Reiter anklicken, können Sie sowohl die verschiedenen Pinselarten mit ihren
Attributen sichtbar machen, als auch die UV-Tools des UV-Managers.
5. Objekt- und Material-Manager und Texturebenen
Zu dem Objekt-Manager muss wohl nicht viel gesagt werden. Es ist der Manager aus dem CINEMA 4D
Hauptprogramm und gibt Ihnen auch hier die Möglichkeit das zu bearbeitende Objekt auszuwählen oder
eventuell in der Hierarchie zu verschieben. Der Material-Manager ist der CINEMA 4D Manager mit erweiterter
Ansicht und Funktionalität. Hier finden Sie Ihre Texturen mit den dazugehörigen Ebenen. Bei Bedarf können
Sie in mehreren Ebenen gleichzeitig den Farbauftrag vornehmen (z.B. „Farb“- und “Relief”-Kanal).
Selektieren Sie hier die zu bemalende Textur, respektive Ebene und malen drauf los.
6. Befehlspalette
Die Befehlspalette beinhaltet neben vielen anderen Werkzeugen (die Sie sicherlich von einem „normalen“
2D-Malprogramm gewohnt sind) den BodyPaint 3D-Assistenten und das Projection Painting. Der PaintAssistent nimmt Ihnen die Arbeit ab, die Textur inkl. UV-Mesh von Hand erstellen zu müssen. Auch die nötige
Texturgröße und die einzelnen Kanäle werden von ihm berechnet und erstellt. Somit wird Ihnen die lästige
Vorarbeit abgenommen und Sie können direkt mit dem Malen beginnen.
DEUTSCH
Page 67

4 BodyPaint 3D R12 Standalone Quickstart
3. Beispielbilder
Wir haben den Punkt des Tutorials erreicht, an dem Worte nicht unbedingt notwendig sind. Schauen Sie sich
in Ruhe die nächsten Bilder an.
© Peter Bucholz
© Joe Yan, dr_heyjoe@hotmail.com © Anders Kjellberg, www.dogday-design.com
Page 68

Wir kommen zum eigentlichen Teil dieses Kapitels. Laden Sie die Datei „QS_BP3D_01_Start.c4d“. Sie sehen
Claude, unser heutiges Versuchsobjekt. Wir werden ihm im Laufe des Tutorials das rechte Augenlid farblich
ein wenig verschönern und die Hautstruktur in der „Relief“-Ebene elefantengerecht strukturieren. Klicken
Sie im BodyPaint 3D Hauptfenster links neben dem Editorfenster auf die definierten Standard-Layouts und
selektieren Sie „BP UV Edit“. Klicken Sie auf den BodyPaint-3D Paint-Assistenten, damit wir die nötigen
Texturvorbereitungen vornehmen können (Pinselsymbol mit weißen Sternen).
In dem soeben geöffneten Fenster klicken Sie auf „Alle deselektieren“ und versehen nur das „eyelid right“Objekt mit einem weißen Haken.
5BodyPaint 3D R12 Standalone Quickstart
DEUTSCH
Damit haben wir bestimmt, dass nur für das rechte Augenlid-Objekt eine Textur erstellt werden soll. Klicken
Sie auf „Weiter“. Im nächsten Fenster lassen Sie die Einstellungen so, wie sie sind. Der Eintrag „Einzel-MaterialModus“ würde bei mehreren Objekten jedem Objekt seine eigene Textur erstellen. Ist der Haken deselektiert,
teilen sich alle Objekte eine Texturfläche. Klicken Sie wieder auf „Weiter“. Setzen Sie im nächsten Fenster einen
Haken für den “Relief”-Kanal. Der “Farbe”-Kanal ist standardmäßig selektiert. Man könnte jetzt durch Klicken
der kleinen grauen Fläche neben den Texturkanälen dem jeweiligen Kanal eine Grundfarbe geben. Da Claude
aber ein Elefantengrau gut verträgt, lassen wir den Farbton, wie er ist.
Kümmern Sie sich auch nicht um alle weiteren Einstellungen, und klicken diesmal auf „Ende“ und im
darauf folgenden Fenster auf „Schließen“. Die Grundtexturen sind erstellt und wir können direkt mit dem
Malen beginnen. Wenn Sie aus früheren Texturierungsmethoden den Zeitaufwand kennen, der schon zu
Beginn entsteht, wird Ihnen der BodyPaint 3D Paint-Assistent sicherlich wie ein Segen vorkommen. Die
Zeiteinsparung ist beträchtlich. Kommen wir nun zum zweiten Teil des Tutorials: den UV meshes und dem
ersten Pinselstrich.
Page 69

6 BodyPaint 3D R12 Standalone Quickstart
4. Quick-Tutorial - Erste Malstunde
Unten links im Material-Manager (Sofern der mittlere Reiter „Materialien“ aktiv ist) finden Sie jetzt die soeben
erstellten Texturen, direkt neben dem Eintrag „Mat“.
Dies ist der standardmäßig eingetragene Name einer neu erstellten Textur. Sie können der Textur
selbstverständlich der Übersicht halber einen eigenen Namen geben. Das erste Material ist die Farb- das
zweite die Relief-Ebene (oben im Fenster finden Sie auch dafür die Abkürzungen „F“ für Farbe und„R“ für
Relief/Bump.) Selektieren Sie jetzt das „UV-Polygone bearbeiten“-Symbol.
Wenn Sie die Textur im “Farbe”-Kanal dazu angewählt haben, müsste rechts oben im Texturfenster jetzt das
UV-Mesh zu sehen sein. Ist dies nicht der Fall, aktivieren Sie die Darstellung im Texturfenster durch Klicken
auf „UV-Mesh/UV-Mesh anzeigen“. Wir haben Glück! Das UV-Mesh sieht von alleine schon sehr gut aus.
Der einzige Störfaktor dieses Meshes wären die zu kleinen Ränder der Augenlider (im nächsten Bild orange
selektiert!).
Page 70

7BodyPaint 3D R12 Standalone Quickstart
DEUTSCH
Die einzelnen UV-Mesh-Polygone dieser Augenlidränder nehmen weniger Texturfläche als die übrigen Polygone
ein. Deshalb würde eine im “Relief”-Kanal eingefügte Textur (Fotografie einer Elefantenhaut beispielsweise) an
diesen Stellen der Figur größer erscheinen. Bei der von uns per Hand aufgetragenen Farbe können wir dieser
Art der Verzerrung durch die Funktion „Projection Painting“ entgegenwirken. Der Strich behält dadurch seine
Dicke, egal wie sich die Polygone über das Mesh verteilt verändern.
Verschieben und zoomen Sie die Ansicht im Editorfenster so lange, bis das rechte Augenlid von Claude groß
zu sehen ist.
Page 71

8 BodyPaint 3D R12 Standalone Quickstart
Selektieren Sie links in der Befehlspalette den „Mit Pinsel malen“ Pinsel und stellen im Attribute-Manager
(Aktives Werkzeug” Fenster) die Größe auf 25 und die Deckkraft auf 40.
Wählen Sie im Manager links über den Reiter „Farbe“ einen rosa Farbton aus.
Erhöhen Sie bei Bedarf die HyperNURBS-Unterteilung. Aktivieren Sie jetzt „RayBrush-Rendern“ der aktiven
Ansicht“ durch einen Klick auf das Symbol im Menü „Rendern“ des BodyPaint 3D Hauptmenüs.
(Dadurch wird die Ansicht „RayBrush-gerendert“ und ermöglicht Ihnen die direkte Kontrolle über die Wirkung
der Farbaufträge und das Aussehen der Striche für das finale Rendering.) Aktivieren Sie auch das „Projection
Painting“ ...
... (was diese Funktion bewirkt, wissen Sie ja bereits) und beginnen mit dem Malvorgang.
An dieser Stelle möchten wir Sie darauf Hinweisen, dass selbstverständlich auch die Benutzung eines
Grafiktabletts (z.B. WACOM) von BodyPaint 3D unterstützt (ja sogar empfohlen) wird. Die Bemalung von
Objekten ist erfahrungsgemäß mit einem entsprechenden Tablett (durch die drucksensitive Eigenschaft des
Stiftes) wesentlich leichter als mit einer Maus zu bewerkstelligen. Malen Sie am Rand des Augenlides entlang.
Das Augenlid könnte folgendermaßen aussehen:
Page 72

Wenn Sie jetzt die Figur bewegen/drehen oder den Button „Inhalt der Projection Painting Ebene zuweisen“
betätigen (mit linker Maustaste auf den „Projection Painting aktivieren/deaktivieren“ Button klicken und
gedrückt halten),...
... wird die Farbe auf die Textur aufgetragen (rechts im Texturfenster sehen Sie, wie der soeben erstellte
Farbstrich unter den entsprechenden UV-Mesh-Polygonen erscheint.). Die gleichen Schritte könnten Sie jetzt
für die Relief-Ebene vornehmen. Wir gehen jedoch, um Ihnen eine wichtige Funktion zu erläutern, noch einen
Schritt we iter. Wir bemalen das Auge nlid in beiden Kanälen gleichzeitig! Selektieren Sie die Textur im “Farbe”Kanal des Material-Managers. Klicken Sie danach links im Material-Manage r auf das Symbol mit dem schwarz/
orangefarbigen Bleistift. Die hellblaue Hinterlegung symbolisiert den aktiven MultiBrush-Modus. Selektieren
Sie auch das Bleistiftsymbol neben dem „R“ des “Relief”-Kanals.
9BodyPaint 3D R12 Standalone Quickstart
DEUTSCH
Damit haben Sie BodyPaint 3D zu verstehen gegeben, dass Sie gleichzeitig in beiden Ebenen malen möchten.
Bei weiteren zur Verfügung stehenden Ebenen, würden Sie jetzt für jede Ebene das Stiftsymbol aktivieren,
um auch diese Ebenen in den MultiBrush-Modus mit einzubeziehen.
Page 73

10 BodyPaint 3D R12 Standalone Quickstart
Wenn Sie möchten, können Sie das definierte Standard-Layout „BP UV Edit“ jetzt auf „BP 3D Paint“ umstellen.
Sie haben dadurch im Editorfenster mehr Platz zum Arbeiten.
Drehen Sie die Ansicht, bis das Augenlid von oben zu sehen ist. Aktivieren Sie, wie schon einmal ausgeführt,
den „RayBrush-Rendern“-Modus und stellen die Stiftgröße auf 10. Wählen Sie die Farbvorschau der „Farb“Ebene an und suchen sich ein etwas dunkleres Grau aus, als es die Grundfarbe unseres Augenlides wiedergibt.
Wählen Sie auch die Farbvorschau der Relief-Ebene an und geben diesem die Farbe Schwarz (Beide „Farb“Ebenen finden Sie im Farbe Reiter unter dem Buchstaben „F“ bzw. „B“+Bleistiftsymbol). Wenn Sie jetzt auf
dem Objekt malen, werden Sie feststellen, dass sowohl die graue Farbe des „Farbe“-Kanals, als auch eine
Vertiefung (durch das Schwarz der Relief-Ebene) aufgetragen wird. (Die Farbe Weiß im „Relief“-Kanal würde
statt der Vertiefung den Pinselstrich hervorheben.) Das Ergebnis könnte aussehen, wie auf dem folgenden
Bild.
Laden Sie hierzu auch die Datei „QS_BP3D_01_Final.c4d“ und schauen sich die einzelnen Ebenen in Ruhe an.
5. BodyPaint 3D UV-Edit
Kommen wir nun zu einem wichtigen Kapitel, dass Ihnen das Editieren der UVs näher bringen soll. Vorerst
währe es sicher gut zu wissen, was UVs eigentlich sind bevor wir sie in die Mangel nehmen. Sehen Sie sich
dazu den nächsten Screenshot an.
Page 74

11BodyPaint 3D R12 Standalone Quickstart
Links sehen Sie orange umrandet die Polygone unseres Balls. Stellen Sie sich jetzt vor, der Ball hätte eine
zweite unsichtbare Haut über dem Polygon-Mesh. Diese zweite Haut schneiden wir jetzt an einigen Stellen
auf und drücken sie platt auf eine Fläche. Dies ist unser UV-Mesh (rechts im Bild). Es ist nichts anderes als
ein Abbild unserer Polygone in platter Form, mit dem Unterschied dass das UV-Mesh unabhängig vom
Polygon-Mesh bearbeitet werden kann, ohne dass sich unsere Polygongeometrie ändert. Das gleiche gilt
umgekehrt: jedes einzelne Polygon hat zwar ein UV-Gegenstück mit dem es verlinkt ist, doch können beide
unabhängig voneinander bearbeitet werden. Dies betrifft jedoch nur die Form unserer Polygone respektive
UVs und nicht, beispielsweise, die Farbgebung. Bemale ich ein Stück Textur auf dem ein UV liegt bekommt
das zum UV gehörige/verlinkte Polygon automatisch auch diese Farbe. Somit kann ich (rechts im Bild) direkt
auf der Textur malen und das Ergebnis (links im Bild) zeitgleich auf meinem Objekt begutachten oder direkt
auf meinem Objekt malen und zusehen, wie sich die Textur rechts im Bild verändert. Wir hoffen, dass hiermit
die Grundsätzliche Funktion eines UVs erklärt ist. Wie bearbeite ich jedoch meine UVs und was noch viel
wichtiger ist: Wozu?
Um dies zu erläutern haben wir ein weiteres Beispiel vorbereitet. Doch vorab noch eine kurze Erklärung. Das
UV-Mesh ist gerade bei komplexen Objekten nicht immer so schön aufgeräumt wie es bei unserem Ball der
Fall ist. Da die Polygone eines komplexen Charakters beispielsweise nie einen so schönen, klaren Verlauf haben
wie im vorhergehenden Beispiel kommt es beim „Aufklappen“ und „Plattdrücken“ unseres UV-Meshes (dies
erledigt BodyPaint 3D ja automatisch für Sie) oft zu Überschneidungen und unschönen Größenunterschieden
der einzelnen UV-Polygone. Jedes UV-Polygon muss freistehen, damit es sich den Platz auf der Textur nicht mit
einem anderen UV-Polygon teilen muss. Stellen Sie sich vor, dass wir z.B. für den Lippenbereich einer Figur ein
zartes Rosa auf unsere Textur auftragen. Selbstverständlich geschieht dies auf exakt den UV-Polygonen, die
mit den Lippenpolygonen des Meshes verlinkt sind. Liegen jetzt aber UV-Polygone des Hinterkopfes auch an
gleicher Stelle der Textur, würde man das Rosa gleichzeitig am Hinterkopf auftragen. Obwohl man nur eine
Stelle der Textur bemalt tauchen an unserem Charakter zwei rosa Flächen auf.
Dies ist von uns selbstverständlich nur dann von Nutzen, wenn es sich um einen Aliencharakter handelt, der am
Hinterkopf einen zweiten Ersatzmund vorweisen kann! Um Ihnen die verwirrenden Worte optisch zu erläutern
kommen wir jetzt zu dem von uns angekündigten Beispiel.
DEUTSCH
Page 75

12 BodyPaint 3D R12 Standalone Quickstart
Rechts sehen Sie das UV-Mesh mit der darunter liegenden Textur. Auf dieser Textur haben wir einen weißen
Klecks aufgetragen. Wenn Sie genau hinschauen, werden Sie feststellen, dass sich zwei UV-Polygone
überlagern.
Sie teilen sich demnach den gleichen Bereich auf der Textur, welches in einer doppelten Darstellung des
Farbauftrags auf unserem Ball links resultiert. Dies ist natürlich unbedingt durch manuelles Verschieben der
UV-Polygone bzw. Punkte oder über die BodyPaint 3D„entspannen“ Funktion zu vermeiden. Doch dazu später
mehr.
Überlappen sich die UV-Polygone nicht mehr, kommt man zum zweiten Punkt der zu vermeiden ist. Die
UV-Polygone sollten möglichst die gleiche Größe haben, wenn man beispielsweise eine Noise-Relieftextur
benutzt, die auf dem Objekt gleichmäßig erscheinen soll. Sind ein paar UV-Polygone größer als andere, hätte
man in diesem Bereich ein wesentlich feineres Relief-Noise, da das größere UV-Polygon mehr Platz auf der
Textur in Anspruch nimmt und somit mehr Noisepunkte die dann auf dem Objekt kleiner/feiner dargestellt
werden. Nicht verstanden? Kein Problem. Wir waren mal wieder fleißig und haben dafür entsprechendes
Beispiel vorbereitet.
Sie sehen auf der linken Seite ein von uns rot markiertes Polygon. Das dazugehörige UV-Polygon (ebenfalls
rot markiert) sehen Sie rechts. Wir haben, um Ihnen das Problem der vergrößerten UV-Polygone plausibel
zu machen, die restlichen UV-Polygone übertrieben verkleinert und nur dieses eine UV-Polygon extrem
vergrößert. Schauen Sie sich die rechte Seite einmal genau an. Das markierte UV-Polygon nimmt mehr Fläche
ein als seine restlichen Kollegen. Die dazugehörigen Polygone bleiben jedoch in der Größe unverändert.
Demnach wird das Noise der Textur beim Rendern unseres Objekts auf die Größe des Polygons gequetscht,
was in einer feineren Darstellung des Noises resultiert. Ein weiteres Beispiel stellt dies sehr schön dar.
Page 76

13BodyPaint 3D R12 Standalone Quickstart
Hier von uns hellgrün dargestellt, die einzelnen Bereiche unseres UV-Meshes und ihre dazugehörigen Stellen
auf dem Objekt. Bereich Nr.1 zeigt links eine grobe Darstellung des Textur-Noises. Bereich Nr. 2 hingegen
(aufgrund des relativ großen UV-Polygons) zeigt links eine feine Darstellung des Reliefs. Wir geben Ihnen noch
ein weiteres Beispiel für Auswirkungen von größeren UV-Polygonen beim auftragen von Farbe.
In dieser Szene haben wir zwei UV-Polygone stark verkleinert und daraufhin links auf unserem Ball einen
Strich von Oben nach unten aufgemalt. Sie sehen, wie die Strichstärke aufgrund der unterschiedlichen UVPolygongröße stark variiert. Es entsteht der Eindruck man hätte mit zwei verschiedenen Strichstärken gemalt
obwohl der Strich auf der Textur exakt die gleiche Dicke aufweist.
Was mache ich jetzt, wenn ich meine kunstvollen Striche auftrage und die Pinselstärke ständig variiert, da
meine UV-Polygone Größenunterschiede aufweisen? Hierfür hat MA XON Ihnen die Funktion „Projection
Painting“ in BodyPaint integriert. Das Icon dazu finden Sie in der oberen Befehlspalette.
DEUTSCH
Dieses Tool arbeitet intelligent, vermeidet die Variation der Dicke und sorgt dafür, dass der Strich gleichmäßig
auf das Objekt aufgetragen wird. Die Strichstärke variiert jetzt nur noch in ihrer Größe auf der Textur unter
unseren UVs. Der auf dem nächsten Bild zu sehende Strich wurde mit dieser Funktion aufgemalt. Sehen
Sie sich die unterschiedlichen Strichstärken auf der Textur an. Dort wo die UVs klein sind ist auch der Strich
wesentlich dünner.
Page 77

14 BodyPaint 3D R12 Standalone Quickstart
Es ist für die Arbeit mit BodyPaint 3D extrem wichtig, dass Sie dieses Grundverhalten verstehen, um optimale
Ergebnisse zu erzielen. Wir werden uns die UV-Werkzeuge jetzt ein wenig näher betrachten.
Öffnen Sie die Datei „QS_BP3D_02.c4d“. Wir sehen den Kopf einer Schnecke, dessen UV-Polygone wir zum
bemalen vorbereiten wollen. Wechseln Sie dazu in das vordefinierte Layout „BP UV Edit“, links oben in der
linken Befehlspalette.
Wir befinden uns jetzt in der BodyPaint UV Edit Oberfläche. Dieses Layout ist ganz auf die Funktionen
zum optimieren unserer UVs ausgelegt. Der nächste Schritt ist für uns das Erstellen des Materials mit
den dazugehörigen UV-Polygonen. Klicken Sie dazu auf die Funktion „Paint-Assistent“ in der oberen
Befehlspalette.
Im nächsten Fenster klicken Sie auf den obersten weissen Haken (da wir die Augen nicht texturieren wollen)
und selektieren danach 2 mal den Button „weiter“, einmal den Button „Ende“ und einmal den Button
„schließen“.
Wir haben soeben ein Material für den Kanal „Farbe“ erstellt. Auf der rechten Seite (Im „UV-Mesh bearbeiten“
bzw. „Textureditor“ Fenster) sollten jetzt unsere UV-Polygone zu sehen sein. Ist dies nicht der Fall, aktivieren
Sie die Funktion „UV mesh anzeigen“ im Menü über dem Textureditor Fenster unter „UV-Mesh“.
Page 78

15BodyPaint 3D R12 Standalone Quickstart
Der Paint-Assistent hat uns jetzt das abziehen des „UV-Fells“ unseres Charakters übernommen und es fein
säuberlich platt gedrückt und auf der Textur verteilt. Auf den ersten Blick sieht unser Mesh auch schon ziemlich
gut aus. Bei genauerer Betrachtung allerdings entdecken wir ein paar kleine Fehler. Von uns rot eingekreist
haben die Markierungen 1 und 2 Überlappungen, und die Markierungen 3 und 4 zu kleine UV-Polygone, die
wir vergrößern müssen. Zoomen sie einfach mal rein un schauen Sie sich Markierung Nr.1 näher an.
In der Mitte überlappen sich zwei UV-Polygone. Diesen Zustand wollen wir jetzt ändern. Klicken Sie oben in
der Befehlspalette auf den „UV-Punkte bearbeiten” Modus.
DEUTSCH
Page 79

16 BodyPaint 3D R12 Standalone Quickstart
Wenn Sie vorher schon reingezoomt haben können Sie jetzt ganz einfach mit aktivierter Live-Selektion die
nötigen Punkte selektieren und mit der Verschieben Funktion die nötigen Punkte neu anordnen.
Ziehen Sie den rechten oberen Punkt des mittleren UV-Polygons etwas herunter und beheben Sie auf gleiche
Weise die anderen, eben genannten UV-Probleme. Die weiteren Bilder werden Ihnen dabei helfen.
Das Mesh ist rein theoretisch fertig zum Bemalen.
Dies ist die manuelle Vorgehensweise. BodyPaint 3D hat jedoch auch Werkzeuge für sie parat, die komplex,
“verspannte” UV-Polygone ganz automatisch für Sie „entspannen“. Diesen wollen wir uns jetzt widmen.
Öffnen Sie die Datei „QS_BP3D_03.c4d“. Wir sehen eine Affenschnauze, die sich durch die Geometrie im
Nasenbereich gut für unsere Demonstrationszwecke eignet. (Haben Sie keine Angst. Für die Erstellung dieses
Quickstarts mussten keine Tiere leiden).
Page 80

Wechseln Sie (wenn nötig) in das „BP UV Edit“ Layout.
17BodyPaint 3D R12 Standalone Quickstart
DEUTSCH
Starten Sie den Paint-Assistenten:
und klicken Sie wie gewohnt 2 mal auf „Weiter“, 1 mal auf „Ende“ und 1 mal auf „Schließen“. Rechts im
Bild sollte das neu angeordnete UV-Mesh zu sehen sein. Selektieren Sie oben in der Befehlspalette den „UVPolygone bearbeiten“ Modus und klicken Sie rechts unten im „UV Manager“ auf den Reiter „UV Mapping“.
Wechseln Sie jetzt auf die Seite „Projektion“.
Page 81

18 BodyPaint 3D R12 Standalone Quickstart
Dort klicken Sie auf die Projektionsart „Frontal“. Die verschiedenen Projektionsarten bieten Ihnen verschiedene
Möglichkeiten das UV-Mesh auf der Textur darzustellen. Probieren Sie ruhig die einzelnen Projektionen aus,
um sich einen Überblick zu verschaffen. Wechseln Sie am Ende einfach wieder in die Projektion „Frontal“.
„Frontal“ richtet sich nach der aktuellen Editoransicht. Das ist auch der Grund, warum wir eine direkte
Frontansicht unserer Affenschnauze im Editorfenster haben.
Nach dem Klick auf diese Projektionsart sehen Sie das UV-Abbild der Schnauze im rechten Fenster. Allerdings
liegen viele UV-Polygone übereinander. Dies wollen wir jetzt durch das BodyPaint 3D Werkzeug „UV
entspannen“ ändern.
Klicken Sie im UV Manager unter „UV Mapping“ auf die Seite „UV Entspannen“. Dort finden Sie den Button
„Anwenden“. Vergewissern Sie sich dass die Funktionen „Rand fix.“ und „Nachbarn fix.“ deaktiviert sind und
klicken Sie auf „Anwenden“. Das UV-Mesh wird sichtlich entspannt.
Die nächsten beiden Bilder zeigen den Unterschied vor und nach dem Entspannen.
Jedes UV-Polygon liegt jetzt für sich alleine und wird nicht mehr durch ein anderes überlagert. Diesen Zustand
von Hand zu korrigieren währe beinahe unmöglich gewesen. Und schon wieder ist ein Objekt bereit bemalt
zu werden. Sie sehen wie einfach die Handhabung im Grunde genommen ist und das nur wenige Schritte
notwendig sind um sich dem Wesentlichen zuzuwenden - der Kreativität. Wir werden uns jetzt den Austausch
Plugins von BodyPaint 3D zuwenden.
Page 82

19BodyPaint 3D R12 Standalone Quickstart
6. BodyPaint 3D Exchange Plugin
Zuerst ein paar grundlegende Informationen bevor wir loslegen.
BodyPaint 3D speichert standardmäßig im TIFF-Format. In diesem Format können Ebenen mitgespeichert
werden, die beim Laden und darauf folgenden Speichern in anderen Programmen verloren gehen können.
Sollten Sie oft mit Photoshop arbeiten, können Sie selbstverständlich auch das PSD-Format als BodyPaint 3D
Standardformat verwenden.
Die notwendigen Dateien für die Kommunikation zwischen BodyPaint 3D und ihrem 3D Programm (beispielsweise
Maya, 3Ds max, XSI oder Lightwave 3D) finden Sie entweder im BodyPaint 3D Installationsverzeichnis auf Ihrer
Festplatte unter „Exchange Plugins“ oder auf unserer Homepage, www.MAXON.de auf der „Downloads“
Seite. Vergewissern Sie sich, dass Sie die nötigen Dateien für ihr Programm in die dafür vorgesehenen Ordner
kopiert haben und, im Falle von Maya über den Skript Manager in folgender Reihenfolge geladen und
ausgeführt (Execute) haben: BodyPaintExchangeLoadPlugin.mel; BodyPaintExchangeUI.mel; usersetup.mel.
(weiterführende Informationen hierüber finden Sie in den integrierten CINEMA 4D / BodyPaint 3D HilfeDatein)
Der Austausch des Objekts mit seinen Materialien findet über (im Falle von Autodesk Maya) über den
entsprechenden Eintrag im Hauptmenü statt.
In der BodyPaint 3D-Hilfe können Sie lesen, wo das entsprechende BodyPaint 3D Exchange Plugin in Ihrem
3D Programm zu finden ist.)
Die Vorgehensweise ist Kinderleicht. Sie haben ein Objekt , senden es mit dem Befehl „Send to BodyPaint“ an
BodyPaint 3D (BodyPaint 3D wird automatisch gestartet), bemalen es in BodyPaint 3D und schicken es über
den Befehl „Szene zurückschicken“ wieder an das wartende Programm (in unserem Fall Maya).
DEUTSCH
Page 83

20 BodyPaint 3D R12 Standalone Quickstart
Übertragen werden Geometrie-, Material-, Licht-, UV-, und evtl. schon vorhandene Texturdaten. Weitere
Informationen über die Vorgehensweise oder die Vorbereitung zur Funktion des Exchange Plugins finden Sie
in Ihrem BodyPaint 3D Referenzhandbuch. Für die Installation unter Maya, geben wir Ihnen noch folgende
Plugin-Hilfe mit auf den Weg.
MAC
[Maya 5]
Macintosh HD:Applications:AliasWavefront:maya5.0:maya
• Rechtsklicken Sie auf die Maya-Startdatei und wählen Sie [Paketinhalt anzeigen]. Der Pfad ist dann dieser:
[Contents:MacOSClassic:plug-ins].
• Die Skripte gehören hierhin: [Macintosh HD:Users:Shared:AliasWavefront:maya:scripts]
[Maya 6]
Macintosh HD:Applications:Alias:maya6.0:maya
• Rechtsklicken Sie auf die Maya-Startdatei und wählen Sie [Paketinhalt anzeigen]. Der Pfad ist dann dieser:
[Contents:MacOS:plug-ins].
• Die Skripte gehören hierhin: [Macintosh HD:Users:Shared:Alias:maya:scripts]
[Maya 6.5]
Macintosh HD:Applications:Alias:maya6.5:maya
• Rechtsklicken Sie auf die Maya-Startdatei und wählen Sie [Paketinhalt anzeigen]. Der Pfad ist dann dieser:
[Contents:MacOS:plug-ins].
• Die Skripte gehören hierhin: [Macintosh HD:Users:Shared:Alias:maya:scripts]
[Maya 7]
Macintosh HD:Applications:Alias:maya7.0:maya
• Rechtsklicken Sie auf die Maya-Startdatei und wählen Sie [Paketinhalt anzeigen]. Der Pfad ist dann dieser:
[Contents:MacOS:plug-ins].
• Die Skripte gehören hierhin: [Macintosh HD:Users:Shared:Alias:maya:scripts]
PC
[Maya 5]
• Plugin: C:\Programme\ AliasWavefront\Maya5.0\bin\plugins
• Skripte: C:\Dokumente und Einstellungen\username\Eigene Dateien\maya\5.0\scripts
Page 84

[Maya 6]
• Plugin: C:\Programme\ Alias\Maya6.0\bin\plug-ins
• Skripte: C:\Dokumente und Einstellungen\username\Eigene Dateien\maya\6.0\scripts
[Maya 6.5]
• Plugin: C:\Programme\ Alias\Maya6.5\bin\plug-ins
• Skripte: C:\Dokumente und Einstellungen\username\Eigene Dateien\maya\6.5\scripts
[Maya 7]
• Plugin: C:\Programme\ Alias\Maya7.0\bin\plug-ins
• Skripte: C:\Dokumente und Einstellungen\username\Eigene Dateien\maya\7.0\scripts
Unter Windows müssen Maya-Skripte (im Gegensatz zu MacOS) für jeden User separat installiert werden.
21BodyPaint 3D R12 Standalone Quickstart
Wir würden Ihnen gerne noch mehr schreiben, doch wenn der Austausch der Daten so einfach gestaltet ist,
dass ein Satz zum erklären ausreicht, bleibt uns nur noch zu sagen: „Ab zum nächsten Kapitel: Tipps und
Tri cks“.
7. Tipps und Tricks
Eine äußerst hilfreiche Funktion versteckt sich in den „Programm-Voreinstellungen“ von BodyPaint 3D (Strg+E).
In dem Eintrag „BodyPaint 3D“ finden Sie die Funktion „Auf unsichtbare Bereiche projizieren“. Eingeschaltet,
kann es Ihnen eine große Arbeitserleichterung sein. Angenommen Sie wollen dem kompletten Arm einer Figur
eine Farbe zuteilen oder ihn mit Farbe sprenkeln, dann müssten Sie mit ausgeschalteter Funktion die Farbe
auftragen, den Arm drehen, die Farbe auftragen, den Arm drehen usw. Mit dem Einschalten dieser Funktion
tragen Sie die Farbe einfach in der Vorderansicht auf, und alle dahinter liegenden Flächen bekommen sie
somit gleichzeitig aufgemalt. Achten Sie nur darauf, dass Sie durch diese Funktion nicht versehentlich Farbe
auf Objekte oder Flächen sprühen, auf denen sie eventuell nicht erwünscht ist.
Sollte es im Textur-Mapping zu „Sprüngen“ durch die Angrenzung von kleinen zu großen Polygonen kommen
(bei Low-Poly-Objekten, die einem HyperNURBS untergeordnet sind), stellen Sie die Funktion „Unterteilung
UVs“ im Attribute-Manager des jeweiligen HyperNURBS Objektes von „Standard“ auf „Grenze“ oder „Kante“.
Dadurch wird auch das UV mesh durch den HyperNURBS-Algorithmus geschickt und wie das eigentliche
Polygon-Objekt unterteilt. Achten Sie darauf, dass der HyperNURBS-Typ auf auf Catmull-Clark ( ohne N-Gons)
stehen muß, da diese Funktion sont deaktiviert ist.
Vermeiden Sie spitz zulaufende UV-Polygone, wenn Sie beispielsweise dem Relief-Ebene eine „Noise-Textur“
zuweisen. Mit zunehmender Verengung in Richtung Spitze eines dreieckigen UV-Polygons würde im gerenderten
Ergebnis des Objekts der gewünschte Noise-”Relief”-Kanal immer grobkörniger werden. Die Spitze eines
solchen Polygons hat verständlicherweise wesentlich weniger Noise-Punkte auf ihrer Fläche, als die Mitte des
Polygons, was in einem Vergrößerungseffekt resultiert. Versuchen Sie die Seiten eines triangulierten Polygons
gleichschenklig zu halten. Dies gilt auch für „4-Punkt-Polygone“, wenn sie trapezförmig zusammenlaufen. Je
viereckiger das Polygon, desto gleichmäßiger die Struktur.
DEUTSCH
Page 85

22 BodyPaint 3D R12 Standalone Quickstart
Für verschiedene Textur-Looks benötigen Sie selbstverständlich auch verschiedene Pinsel. Wir haben die
verschiedensten Pinselarten als Presets für Sie zusammengestellt. Selektieren Sie dazu einfach das Werkzeug
“mit Pinsel malen” (linke Befehlspalette) und klicken auf das kleine Dreieck der Pinselvorschau im AttributeManager
Hier finden Sie alle Pinsel, die das Texturiererherz begehrt. Falls der von Ihnen gewünschte Pinsel nicht dabei sein
sollte, haben wir Murphy für ein diesem Fall entgegengewirkt und der Software die Möglichkeit mitgegeben
vom User erstellte Pinsel als eigene Presets zu speichern. Nehmen Sie die gewünschten Einstellungen des
Pinsels vor und klicken auf den Button „Pinsel speichern“. Mit diesem Tutorial haben Sie die grundlegende
Vorgehensweise von BodyPaint 3D kennengelernt und konnten sich selbst davon überzeugen, wie vorteilhaft
es ist, direkt auf dem Objekt die Farbe auftragen zu können. Mit nur ein wenig Übung und Einarbeitungszeit
erzielen Sie sicherlich schon sehr bald ähnliche Ergebnisse, wie die des nächsten Bildes, das Claude in seinem
brandneuen Texturkleid zeigt.
Page 86

23BodyPaint 3D R12 Standalone Quickstart
BodyPaint R12 Standalone Teil 2
Zusatzfunktionen
1. Einführung
Mit dem Kauf von BodyPaint 3D bekommt die Standalone Version ein paar Grundfunktionen spendiert, die es
Ihnen ermöglicht, über das Bemalen von Objekten hinaus zu modellieren, texturieren, animieren oder Lichter
zu setzen. Ein paar von diesen Standardfunktionen wollen wir Ihnen jetzt in den folgenden Tutorials erläutern.
Egal, ob Sie aus dem Bereich Print, Werbung, Design, Visualisierung oder Film kommen, BodyPaint 3D stellt für
Sie alle denkbaren Werkzeuge zur Verfügung die Sie benötigen, Ihre kreativen Ideen in die Tat umzusetzen.
Damit Sie sich einen ersten Eindruck davon machen können, was Sie in Hinsicht Arbeitsoberfläche erwartet,
kommen wir gleich zum zweiten Teil des Quickstart-Tutorials, dem Standard-Layout.
2. Allgemeines / Standard-Layout
DEUTSCH
Page 87

24 BodyPaint 3D R12 Standalone Quickstart
. Die Grundobjekte befinden sich in der Befehlsgruppe „Grundobjekte erzeugen“. Es beherbergt alle in
BodyPaint 3D vordefinierten Grundobjekte.
Ein Klick darauf erzeugt das wohl am meisten gebrauchte Grundobjekt, den Würfel. Ein Klicken und gedrückt
halten der linken Maustaste bringt alle Grundobjekte zum Vorschein. Wählen Sie hier aus, was Sie als
Ausgangsform zum Modellieren benötigen.
Achtung: Ein Objekt ist nach dem Erstellen grundsätzlich ein parametrisches Objekt. Ein parametrsiches Objekt
kann immer nur im Ganzen verändert und angepasst werden aber niemals einzelne Flächen (eine Ausnahme
bilden spezielle Deformer aus dem Deformer Menü). Möchten Sie also mit dem Modellieren beginnen, muss
das parametrsiche Objekt zuvor in ein polygionales Objekt verwandelt werden. Drücken Sie hierzu nach dem
Selektieren des jeweiligen Objektes im Objektmanager die Taste „C“ auf Ihrer Tastatur. Jetzt haben Sie die
Möglichkeit auch einzelne Flächen oder Punkte zu bewegen und zu verändern. Zwei Symbole rechts neben
dem Würfel Grundobjekt Symbol (schwarzer Käfig mit weißen Punkten und türkisem Inneren) befinden sich
die NURBS Objekte. Das wichtigste dieser Objekte ist wahrscheinlich das HyperNURBS Objekt.
Wird ein Polygon-Objekt einem HyperNURBS-Objekt untergeordnet, bekommt das Polygon-Drahtgitter (Mesh)
eine feinere Unterteilung. Besser: Wird ein Objekt einem HyperNURBS untergeordnet, wird es virtuell feiner
unterteilt und bekommt dadurch eine weichere Optik. Am nächsten Bild sehr schön zu sehen: Das äußere
Mesh (hellblau) zeigt die eigentliche Unterteilung des Polygon-Würfels. Das Innere, feinere Mesh stellt die
Unterteilung des HyperNURBS-Objekts dar (schwarz). Um die Darstellung des Würfels der nächsten beiden
Bilder anzupassen selektieren (deaktivieren) Sie bitte im Hauptmenü „Werkzeuge/Isolines bearbeiten“ und
schalten Sie im Editorfenstermenü die Darstellung auf „Gouraud-Shading (Linien)“.
Page 88

25BodyPaint 3D R12 Standalone Quickstart
Es ist Ihnen natürlich selbst überlassen, wie Sie es bevorzugen im Editorfenster zu arbeiten, jedoch ist für unser
Tutorial in diesem Modus die Wirkungsweise von Hypernurbs-Objekten auf Polygon- oder Grundobjekten
leichter nachzuvollziehen, da hier gut zu sehen ist, wie der Würfel wirklich unterteilt ist und was das Hypernurbs
aus ihm macht.
Der Vorteil liegt gerade beim Modellieren klar auf der Hand. Sie haben wenige Punkte (Kanten/Polygone)
zur Verfügung, die das Mesh übersichtlich halten. Dadurch können Sie z.B. an nur einem Punkt des original
Drahtgitters ziehen, und das HyperNURBS-Mesh mit seiner feinen Unterteilung folgt mit seinen umliegenden
virtuellen Punkten dem verschobenen Punkt (siehe nächstes Bild).
DEUTSCH
Würde das Polygon-Objekt wirklich einer so feinen Aufteilung unterliegen, wäre das Modellieren weitaus
aufwendiger. Sie ziehen an einem Punkt, und wirklich nur dieser Punkt wird bewegt. Alle drumherum liegenden
Punkte würden ihre Postion nicht verlassen, und Sie müssten sie von Hand in die gewünschte Form bringen.
Page 89

26 BodyPaint 3D R12 Standalone Quickstart
3. Beispielbilder
Lassen Sie die folgenden Bilder als kleinen Ansporn einfach auf sich wirken, bevor wir zum praktischen Teil
des Tutorials übergehen.
© Bill Ledger - ToyBox Animation
© Kevin Capizzi
Page 90

© Anders Kjellberg - www.dogday-design.com
27BodyPaint 3D R12 Standalone Quickstart
DEUTSCH
© Anders Kjellberg - www.dogday-design.com
Page 91

28 BodyPaint 3D R12 Standalone Quickstart
4. Quick-Tutorial - Materialien anlegen
Ein gut modelliertes Objekt macht nur halb so viel Eindruck, wenn eine ansprechende Textur fehlt. Texturen
geben einem Objekt Farbe und Glanz, aber auch Struktur oder sonstige Oberflächeneigenschaften. Eine Textur
im “Relief”-Kanal z.B. verleiht Ihrem Objekt eine Oberflächenbeschaffenheit mit scheinbar leichten Vertiefungen
und/oder Erhöhungen ohne die eigentliche Geometrie zu verändern. Dies kann beispielsweise dazu genutzt
werden, um Falten in der Haut, Narben oder die Oberfläche einer Apfelsine zu imitieren. Der DisplacementKanal macht dies ähnlich, nur das durch ihn auf der Geometrie wirkliche Höhen- und Tiefenveränderungen
stattfinden. Im “Leuchten”-Kanal kann dem Objekt eine selbstleuchtende Eigenschaft zuteil werden oder der
SSS-Effekt (Subsurface Scattering) integriert werden, um die Oberfläche leicht durchscheinend/spiegelnd
wirken zu lassen, wie es bei menschlicher Haut oder Kerzenwachs der Fall ist. Kurzum: Texturen haben den
gleichen Stellenwert, wie die äußere Form eines Objektes, denn erst durch sie erreicht man die gewollte
Stimmung, Farbgebung oder Oberflächenstruktur.
Zu Beginn erst einmal eine kleine Einführung in die einzelnen Material-Kanäle.
Farbe: Hier wird die Materialfarbe oder die farbgebende Grundtextur zugewiesen.
Diffusion: Kanal für die „Unregelmäßigkeit“ der Textur. Material bekommt beispielsweise durch eine Textur
oder einen Noise-Shader eine Art verschmutzten oder staubigen Look. Auf Wunsch hat es Auswirkungen auf
den Glanzlicht-, Spiegelung- und Leuchten-Kanal.
Leuchten: Material bekommt ein Eigenleuchten, dass auch in der Radiosity-Berechnung berücksichtigt wird.
Transparenz: Hier wird die Durchsichtigkeit des Materials bestimmt.
Spiegelung: Gibt dem Material eine spiegelnde Eigenschaft
Umgebung: Mittels Textur wird eine Umgebungsspiegelung simuliert.
Nebel: Durch diesen Kanal werden dem Material Nebel- oder Gaswolkeneigenschaften zugeteilt.
Relief: Mit Hilfe von Hell- und Dunkelwerten einer Textur oder eines Shaders, werden Höheninformationen
berechnet, die auf dem Material dann durch einen optischen Trick als leichte Vertiefungen oder Erhöhungen
dargestellt werden. Narben, Falten oder Kratzer können hiermit simuliert werden.
Normale: Dieser Kanal ist für die Benutzung mit „Normal-Texturen“ gedacht. Nomale-Texturen geben einem
Objekt mit wenigen Polygonen, die Optik eines hochauflösenden Objektes. Ein hochauflösendes PolygonObjekt mit vielen Details kann somit durch ein niedrigaufgelöstes ersetzt werden und erspart bei optisch
vergleichbarem Ergebnis erheblich Renderzeit.
Alpha: Helle und dunkle Bereiche einer Textur bestimmen die Transparenz des Materials. Schwarz verleiht dem
Material eine Transparenz von 100%, Weiß macht das Material undurchsichtig.
Glanzlicht: Hier bestimmen Sie die Glanzeigenschaften des Materials.
Glanzfarbe: Die Farbe des Glanzlichtes wird hier bestimmt und kann durch eine Textur beeinflusst werden.
Glühen: Ein vom Objekt ausgehendes, es umgebendes Glühen wird hier erzeugt.
Displacement: Nimmt mit Hilfe von Hell- und Dunkelwerten eine Deformation des Objektes vor
(Höhenunterschied wird berechnet). Nicht zu verwechseln mit der Funktion des Relief-Kanals, der nur eine
scheinbare Vertiefung/Erhöhung erzeugt.
Page 92

29BodyPaint 3D R12 Standalone Quickstart
Kommen wir zum Erstellen eines eigenen Materials. Öffnen Sie bitte die Datei „QS_Material.c4d“. Wir haben
jetzt ein Auge vor uns dem offensichtlich die Textur fehlt. Dies werden wir umgehend ändern.
Klicken Sie unten links im Material-Manager auf Datei/Neues Material oder doppelklicken Sie einfach in einen
leeren Bereich.
DEUTSCH
Daraufhin wird ein Standard-Material erzeugt. Klicken Sie auf dieses, werden rechts im Attribute-Manager
die Eigenschaften dieses Materials angezeigt. Auf der Dialogseite „Basis“ können Sie jetzt bestimmen, welche
Kanäle für das Material dazugeschaltet werden sollen. Aktivieren Sie durch Setzen des Häkchens zusätzlich
den Relief-Kanal. Sofort erscheint eine neu anwählbare Dialogseite mit dem Namen „Relief“. Wenn Sie jetzt
oben die Seite „Farbe“ selektieren, können Sie durch Klick auf den kleinen Pfeil neben dem Wort „Textur“ und
anschließendem Auswählen des Befehls „Bild laden“ unserem Material eine Textur zuweisen. Laden Sie hierfür
die Textur “Iristexture.jpg” der BodyPaint 3D DVD. Unten links im Material-Manager in der MiniaturansichtsVorschau wird die Iristextur direkt nach dem Laden des Bildes dargestellt. So haben Sie immer den Überblick
über die in der Szene verwendeten Materialien.
Page 93

30 BodyPaint 3D R12 Standalone Quickstart
Wiederholen Sie den Texturladevorgang diesmal für den „Relief“-Kanal allerdings mit dem Unterschied, dass
Sie die Datei “Iristexture_bump.jpg” laden. Dieses Jpeg-Bild enthält die Graustufenversion der Iristextur, die wir
benötigen, um eine reliefartige Oberfläche zu erzeugen. Alternativ können Sie hier auch den Eintrag „Filter“
anwählen, und dort die Farbtextur hinein laden, um deren Sättigung auf –100% zu setzen. Damit sparen Sie sich
das Anlegen eines zweiten Bildes. Die hellen Bereiche des Bildes werden später im Objekt scheinbar angehoben,
die dunklen Bereiche dagegen senken die Textur visuell gesehen ab. Eine wirkliche Verformung Ihres PolygonObjektes findet nur im „Displacement“-Kanal statt. Der „Relief“-Kanal lässt die Polygone unverändert und
versucht durch eine optische Täuschung die Strukturen hervorzuheben.
Klicken Sie mit der linken Maustaste auf das Material im Material-Manager und ziehen es bei gedrückter
Maustaste auf das Objekt eyeball im Objekt-Manager. (Wenn Sie das Material auf das Objekt ziehen,
erscheint ein kleiner schwarzer Pfeil. Zeigt er nach unten, können Sie das Material loslassen.). Alternativ
können Sie auch das Material direkt ins Editorfenster auf das gewünschte Objekt (in unserem Fall der
Augapfel) ziehen. Achten Sie nur darauf, dass Sie bei vielen Objekten das Richtige erwischen. Die Kontrolle
haben Sie ja rechts im Objekt-Manager, wenn dort an der gewünschten Stelle gleichzeitig ein Material Tag
erscheint.
Sie werden im Moment der Materialzuweisung bemerkt haben, dass der Augapfel zwar ein paar Nuancen
heller geworden ist, jedoch von der eigentlichen Textur sehen wir nichts. Wir müssen die Offset-Einstellungen
und die Projektionsgröße noch verändern, damit die Textur für unser Augenobjekt die richtige Größe und
Ausrichtung hat. Momentan befindet sich das eigentliche Bild der Iris für uns unsichtbar und verzerrt auf der
rechten Seite des Augapfels. Sie können dies überprüfen, indem Sie die beiden Objekte „HyperNURBS eyelid“
für den Editor unsichtbar schalten. Klicken Sie dazu im Objekt-Manager zweimal auf den oberen der beiden
kleinen dunkelgrauen Punkte, rechts neben dem Objekt, bis dieser sich rot färbt.
Zwei weiterer Klicks auf den Punkt färbt diesen grün ein, was eine Sichtbarkeit im Editor erzwingt, ganz gleich
welche Sichtbarkeit einem übergeordneten Objekt zugeteilt wurde. Der untere Punkt hat die gleiche Funktion,
gilt allerdings für das Rendering.
Wenn Sie die Augenlider unsichtbar geschaltet haben und die Ansicht ein wenig drehen, sollte der Augapfel
wie folgt aussehen:
Page 94

31BodyPaint 3D R12 Standalone Quickstart
Wandeln Sie die Sichtbarkeit der beiden HyperNURBS-Objekte wieder um, indem Sie die dazugehörigen Punkte
rechts neben dem Objekt im Objekt-Manager durch Daraufklicken grau einfärben. Rechts im Objekt-Manager
klicken Sie bitte auf das „Textur-Tag“. Es ist das Material, welches wir dem Augapfel zugewiesen haben. Sie
erkennen es auch im Objekt-Manager am Erscheinungsbild, denn auch hier ist durch eine Miniaturansicht
unsere Iris zu sehen.
Haben Sie das Tag selektiert, sehen Sie unten im Attribute-Manager dessen Parameter. Übernehmen Sie die
Einstellungen des nächsten Bildes:
DEUTSCH
Page 95

32 BodyPaint 3D R12 Standalone Quickstart
Wir haben hiermit durch die Parameter „Länge U“ und „Länge V“ die Größe der Textur an das Augapfel-Mesh
angepasst. Die Offset-Einstellungen bringen die Textur zudem in die richtige Position. Wenn Sie die Ansicht
wieder gedreht haben, sollte die Iris der Textur jetzt die richtige Position haben.
(Tipp: Haben Sie die Ansicht einmal versehentlich verstellt und möchten dies wieder rückgängig machen,
drücken Sie „Strg + Shift + Z“ (Mac: cmd + Shift + Z). Diese Funktion ist gerade dann sehr von Vorteil,
wenn Sie viel Zeit mit einer Perspektiveneinstellung einer Kamera verbracht haben und die Ansicht drehen,
in der Meinung, Sie hätten zwischenzeitlich wieder zur „Editor-Kamera“ gewechselt. Alternativ klicken Sie im
Editorfenster-Men ü auf “ Bearbei ten /Ansicht rückgängig ”). D urch die Tex tur wurd e unse r Modell ver vollständig t.
Spielen Sie ein wenig mit den Einstellungen der einzelnen Kanäle herum um deren Funktionsweise zu verstehen.
Vorher möchten wir Ihnen allerdings noch ein paar Tipps mit auf den Weg geben.
Page 96

33BodyPaint 3D R12 Standalone Quickstart
Was ist zu tun, wenn man realistischen Renderings beispielsweise menschlicher Haut benötigt? Realisiert
wird dies über den Shader „Subsurface Scattering“. In den Leuchten-Kanal gelegt, (Shader-Menü: „Effekte/
Subsurface Scattering) erzeugt er genau diesen Effekt, der entsteht, wenn Lichtstrahlen auf leicht transparente
Körper treffen. Manche Strahlen werden weiter nach Innen getragen und verteilt, andere wiederum direkt
absorbiert oder abgestrahlt. Weitere Anwendungsmöglichkeiten für diesen Effekt wären z.B. Materialien wie
Plastik, Milch, Kerzenwachs oder Figuren aus Jadestein.
Im “Alpha”-Kanal können Sie, ähnlich wie es sich der “Relief”- und “Displacement”-Kanal zu nutze machen,
Schwarzweiß-Texturen hinein laden, die je nach Helligkeit das Material beeinflussen. Die schwarzen Bereiche
der Textur haben im Rendering eine Transparenz von 100% zur Folge. Mit zunehmender Helligkeit wird die
Textur undurchsichtiger, bis letztendlich die Farbe Weiß einen Transparenz-Wert von 0% erzeugt.
Wenn Sie im Material-Manager unter „Datei“ statt „Neues Material“ den Eintrag „Shader“ anwählen, haben
Sie die Auswahl verschiedener 3D-Shader-Presets. Der Vorteil eines 3D-Shaders liegt darin, dass Sie sich keine
Gedanken um das Mapping oder sichtbare Nähte in der Textur machen müssen, da ein 3D-Shader für den
3D-Raum berechnet wird. Hier ein paar davon im Detail:
Cheen: Erzeugt einen elektronenmikroskopischen Effekt, der beispielsweise bei der Darstellung von Bakterien
oder Hausstaubmilben zum Einsatz kommen kann.
DEUTSCH
Page 97

34 BodyPaint 3D R12 Standalone Quickstart
Danel: Sehr gut geeignet für die realistische Darstellung von Hochglanzlacken.
Banzi: Ermöglicht die Darstellung verschiedener Holzarten.
Page 98

35BodyPaint 3D R12 Standalone Quickstart
Banji: Erzeugt korrekte Lichtbrechungen für aufwendiges Glas und ermöglicht die scheinbare Rückprojektion
(Schattenwurf) auf z.B. leicht transparente Materialien wie Reis- oder Butterbrotpapier.
5. Quick-Tutorial - Licht
Wenn Sie bereits wissen, wie man in der „realen Welt“ eine Szene richtig ins Licht setzt, werden Sie sich mit
den BodyPaint 3D Licht-Objekten sofort vertraut fühlen. Diese können nämlich so ziemlich alles, was auch
mit „echten“ Lampen möglich ist – und noch einiges mehr. In diesem kleinen Tutorial wollen wir einmal eine
Standard-3-Punkt-Beleuchtung aufbauen. Diese wird vor allem in der Porträtfotografie benutzt, um eine
gleichmäßige Lichtstimmung zu erhalten. Das Prinzip lässt sich aber hervorragend auf die 3D-Welt übertragen
und eignet sich gut, um ein Objekt schnell und optisch ansprechend auszuleuchten.
Beginnen Sie mit einer neuen Szene. Erzeugen Sie ein Boden-Objekt (“Objekte/Szene-Objekte/Boden”). Das
Opfer unserer Beleuchtung soll der kleine Lurch „Whimp“ sein. Laden Sie die Datei „QS_Light.c4d“ hinzu
(Hauptmenü: Datei/Hinzuladen).Verschieben Sie ihn in der Höhe, so dass er auf dem Boden steht.
Verschieben Sie die Editor-Ansicht, so dass der komplette Lurch gut im Bild ist.
DEUTSCH
Page 99

36 BodyPaint 3D R12 Standalone Quickstart
Eine 3-Punkt-Beleuchtung beginnt mit dem Setzen des Hauptlichts. Wie der Name andeutet, erzeugt dieses
Licht die Grundbeleuchtung der Szene und wirft den Hauptschatten.
Erzeugen Sie ein Licht-Objekt (“Objekte/Szene-Objekte/Licht”). Benennen Sie es im Objekt-Manager um in
„Hauptlicht“ (Doppelklick).
BodyPaint 3D kennt viele verschiedene Arten von Lichtquellen. Standardmäßig wird immer ein Punktlicht
erzeugt. Ein Punktlicht strahlt von einem Mittelpunkt aus in alle Richtungen. Für unser Hauptlicht brauchen
wir aber einen Spot, den wir direkt auf das Objekt richten können.
Wechseln Sie im Attribute Manager im Bereich „Allgemein“ den Typ von „Punkt“ auf „Spot“.
Page 100

37BodyPaint 3D R12 Standalone Quickstart
Damit haben wir unsere Lichtquelle in einen Spot verwandelt. Ein Spot verhält sich wie ein Scheinwerfer. In
BodyPaint 3D gibt es Spots mit rundem und eckigem Lichtkegel. Dieser Lichtkegel wird auch im Editor dargestellt
und kann dort manipuliert werden. Nun müssen wir den Spot auf unseren Lurch ausrichten.
DEUTSCH
Bringen Sie das Licht im Attribute-Manager (Koord.) auf folgende Positionen:
X= 300
Y= 580
Z= - 300
Ändern Sie die Winkelwerte wie folgt:
H= 45
P= - 45
(Die Zahl jeweils eintragen und auf „Anwenden“ klicken. Achten Sie bitte auch auf die Minuszeichen!). Rendern
Sie die Szene.
 Loading...
Loading...