Page 1
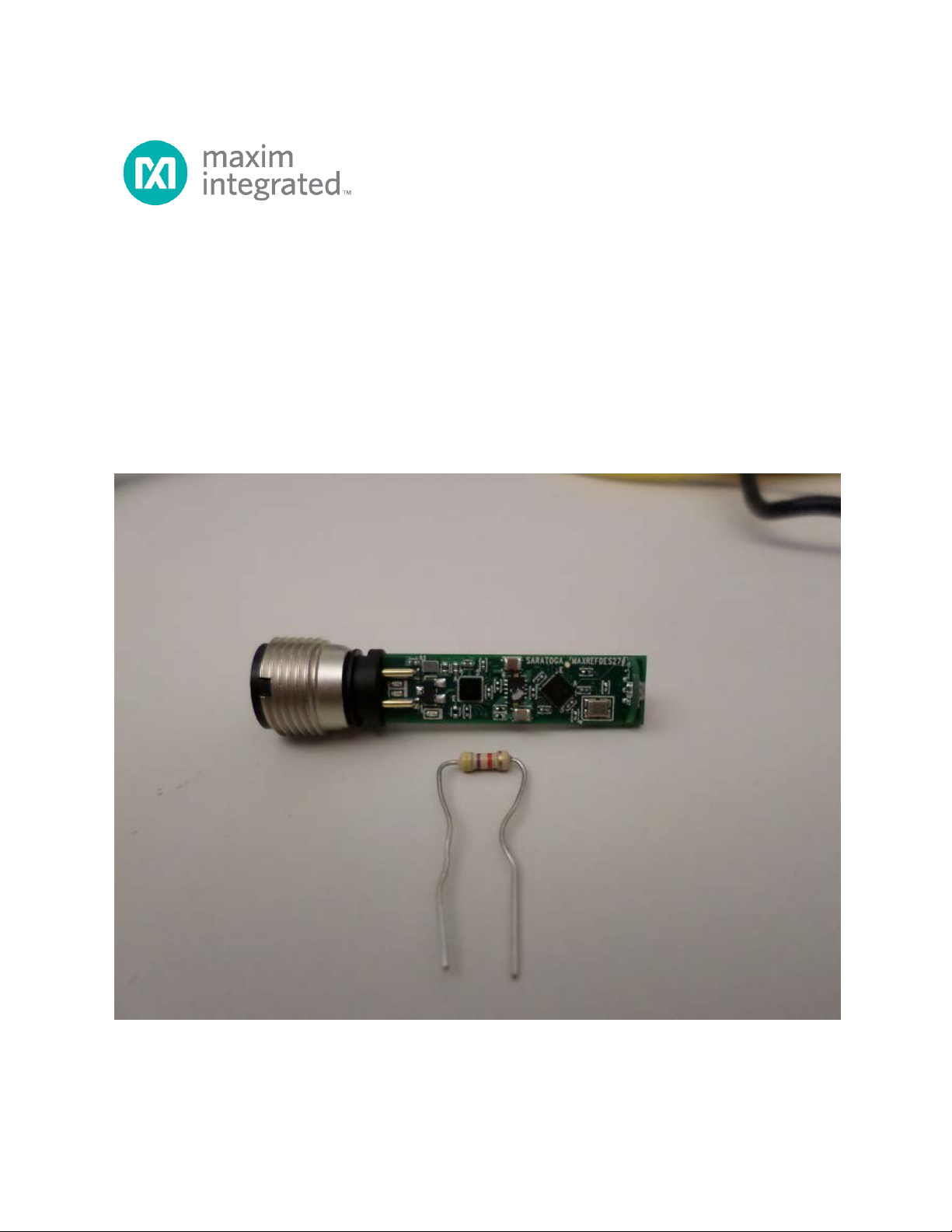
MAXREFDES27# IO-Link Proximity Sensor Quick
Start Guide
Rev 0; 4/14
Maxim Integrated cannot assume responsibility for use of any circuitry other than circuitry entirely embodied in a Maxim Integrated product. No circuit
patent licenses are implied. Maxim Integrated reserves the right to change the circuitry and specifications without notice at any time.
Maxim Integrated 160 Rio Robles, San Jose, CA 95134 USA 1-408-601-1000
© 2014 Maxim Integrated Products, Inc. Maxim Integrated and the Maxim Integrated logo are trademarks of Maxim Integrated Products, Inc.
Page 2
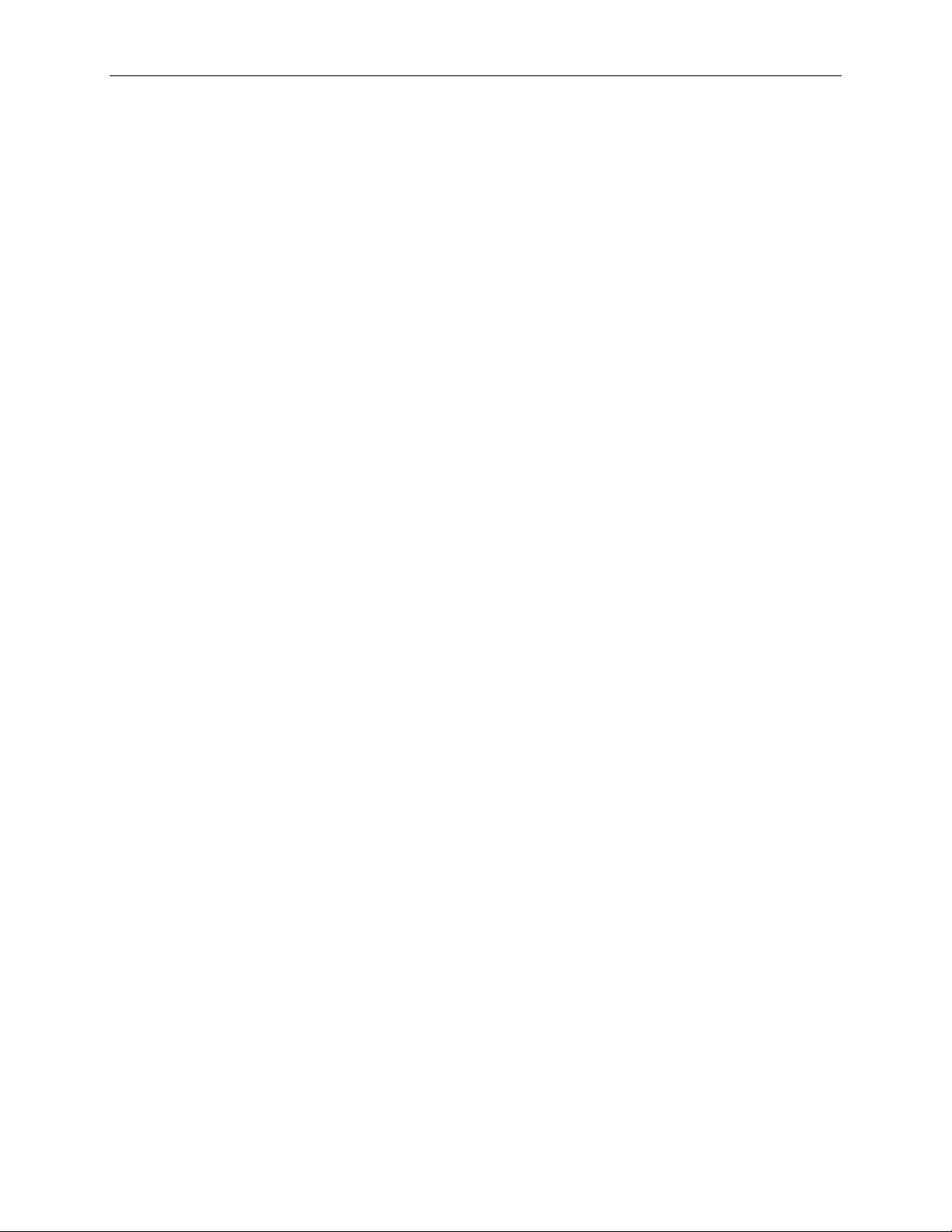
MAXREFDES27# IO-Link Proximity Sensor Quick Start Guide
Table of Contents
1. Required Equipment ................................................................................................. 3
2. Overview ................................................................................................................... 3
3. Included Files ........................................................................................................... 5
4. Procedure ................................................................................................................. 6
5. Appendix A: Project Structure and Key Filenames ................................................. 25
6. Trademarks ............................................................................................................ 25
7. Revision History ...................................................................................................... 26
2
Page 3
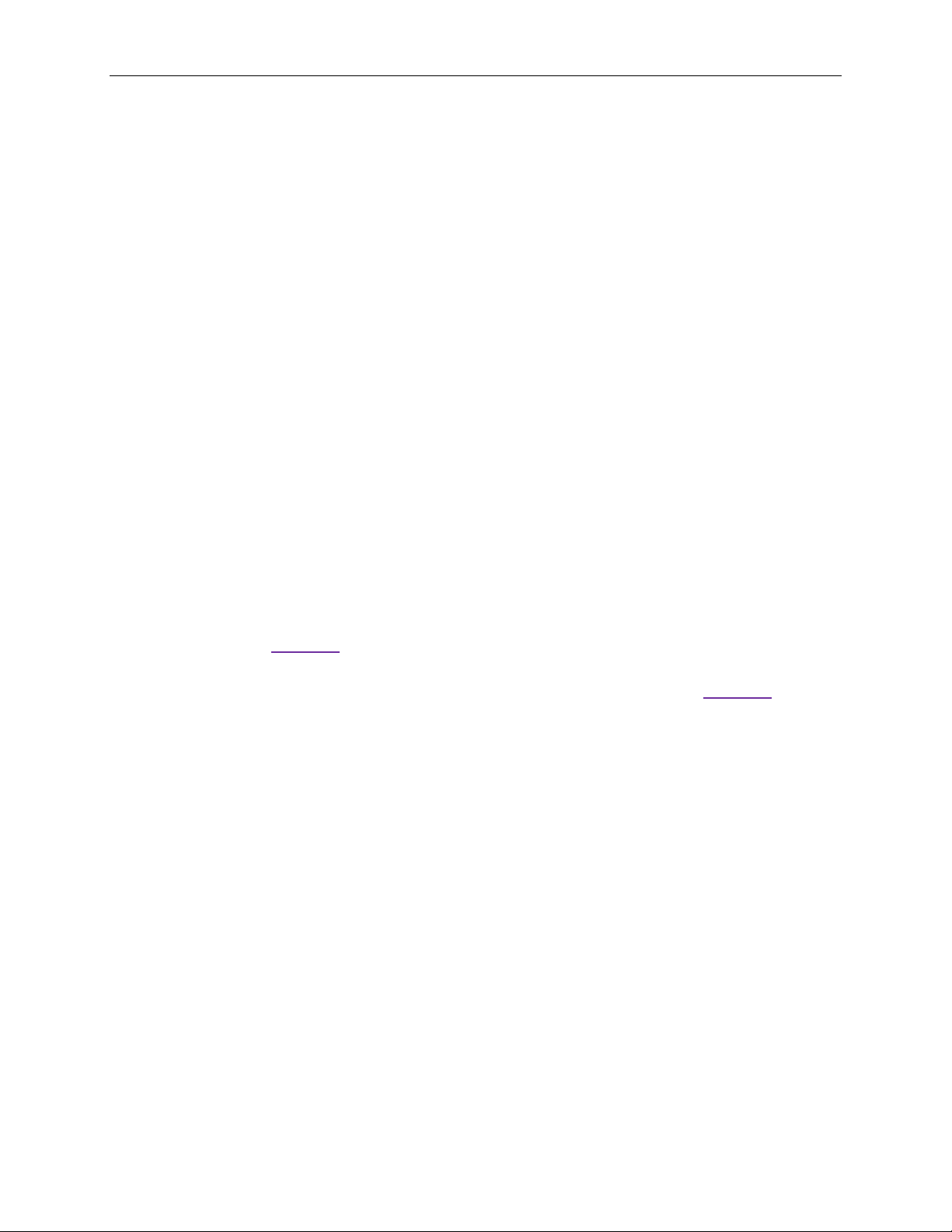
MAXREFDES27# IO-Link Proximity Sensor Quick Start Guide
1. Required Equipment
• PC with Windows® 7 (Verify with Balluff that your version of Windows is
supported before purchasing their software.)
• Saratoga (MAXREFDES27#) board
• One Balluff USB IO-Link® master (silver box) with corresponding USB and power
cables (This must be purchased separately.)
• Balluff IO-Link Device Tool (tested with version 2.11.1 and comes with the Balluff
USB IO-Link master)
• One IO-Link cable (yellow) (This must be purchased separately.)
• RD27_RL78_V01_XX.ZIP (Maxim-Saratoga-20140318-IODD1.0.1.xml), where
XX = minor version
2. Overview
Below is a high-level overview of the steps required to quickly ge t the Saratoga design
running by connecting it to the Balluff USB IO-Link master and Balluff soft ware. Detail ed
instructions for each step are provided in the following pages. The Saratoga
(MAXREFDES27#) subsystem reference design will be referred to as Saratoga
throughout this document.
1) Connect the A-to-B Type USB cable from the PC and yellow IO-Link cable to the
Balluff USB IO-Link master (silver box with part number BNI USB-901-000-A501)
as shown in Figure 1
2) Connect the MAXREFDES27# proximity sensor board to the other side of the
yellow IO-Link cable. Make sure the green LED is lit as shown in Figure 2. The
red and yellow LEDs do not need to be lit.
3) Download the latest “all design files” RD27V01_XX.ZIP file located at the
Saratoga page.
4) Extract the RD27V01_XX.ZIP file to a directory on your PC.
5) Install the Balluff IO-Link Device Tool.
6) Add the Saratoga proximity sensor as a device into the Balluff IO-Link Device
Tool.
7) Connect to the Saratoga by pressing the online connection button.
.
3
Page 4

MAXREFDES27# IO-Link Proximity Sensor Quick Start Guide
Figure 1. MAXREFDES27# Board Connected to
a Balluff USB IO-Link Master
Figure 2. Green LED Is Lit
4
Page 5
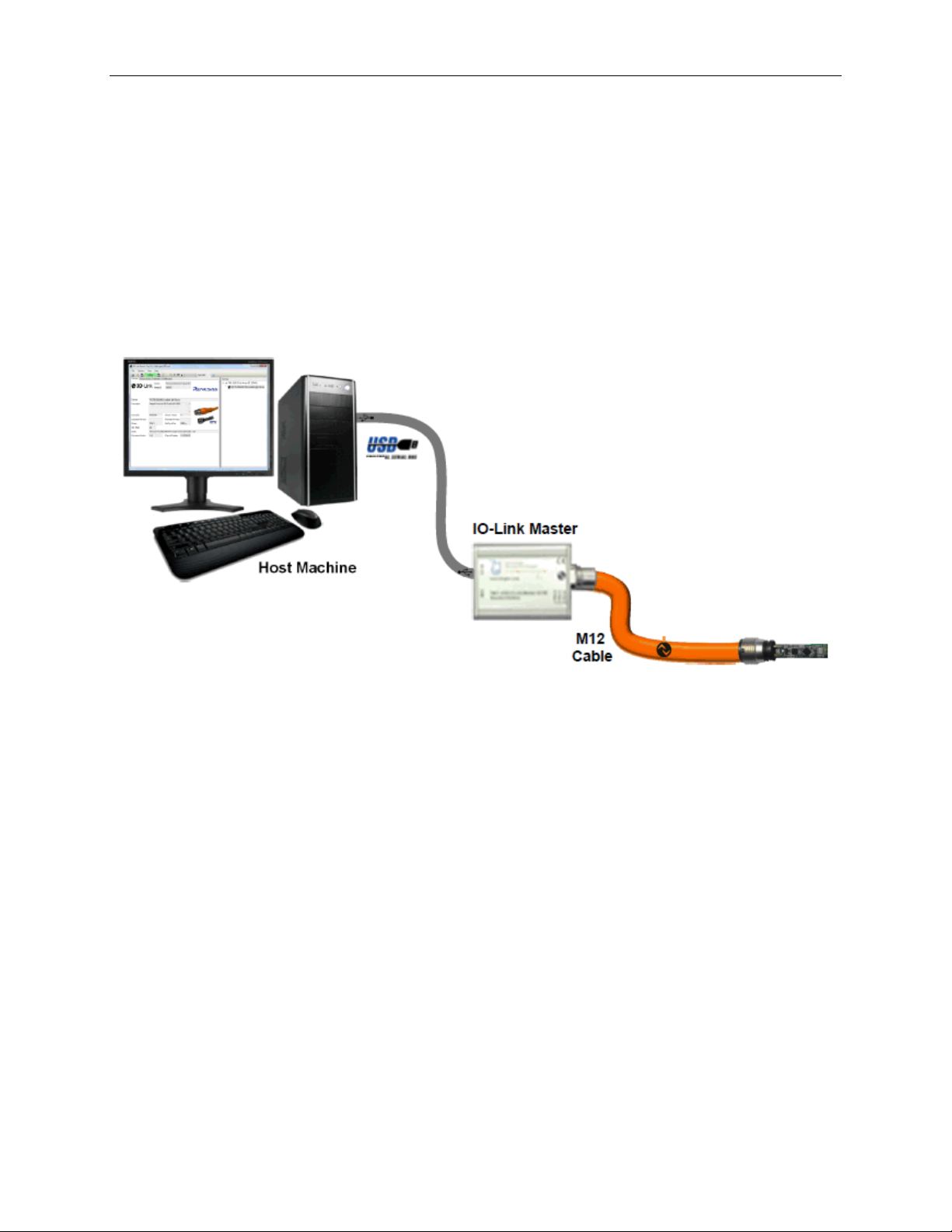
MAXREFDES27# IO-Link Proximity Sensor Quick Start Guide
3. Included Files
The RD27_RL78_V01_XX.ZIP contains the corresponding IO-Link Device Descriptor
(IODD) files. The IODD contains information on communication properties, device
parameters, identification, process, and diagnostic data. It includes an XML file, an
image of the device, an icon image, and the manufacturer’s logo. The IODD st ructure is
the same for all devices of all manufacturers, and is always represented in the same
way by the IODD interpreter tools.
Figure 3. Block Diagram of System
5
Page 6
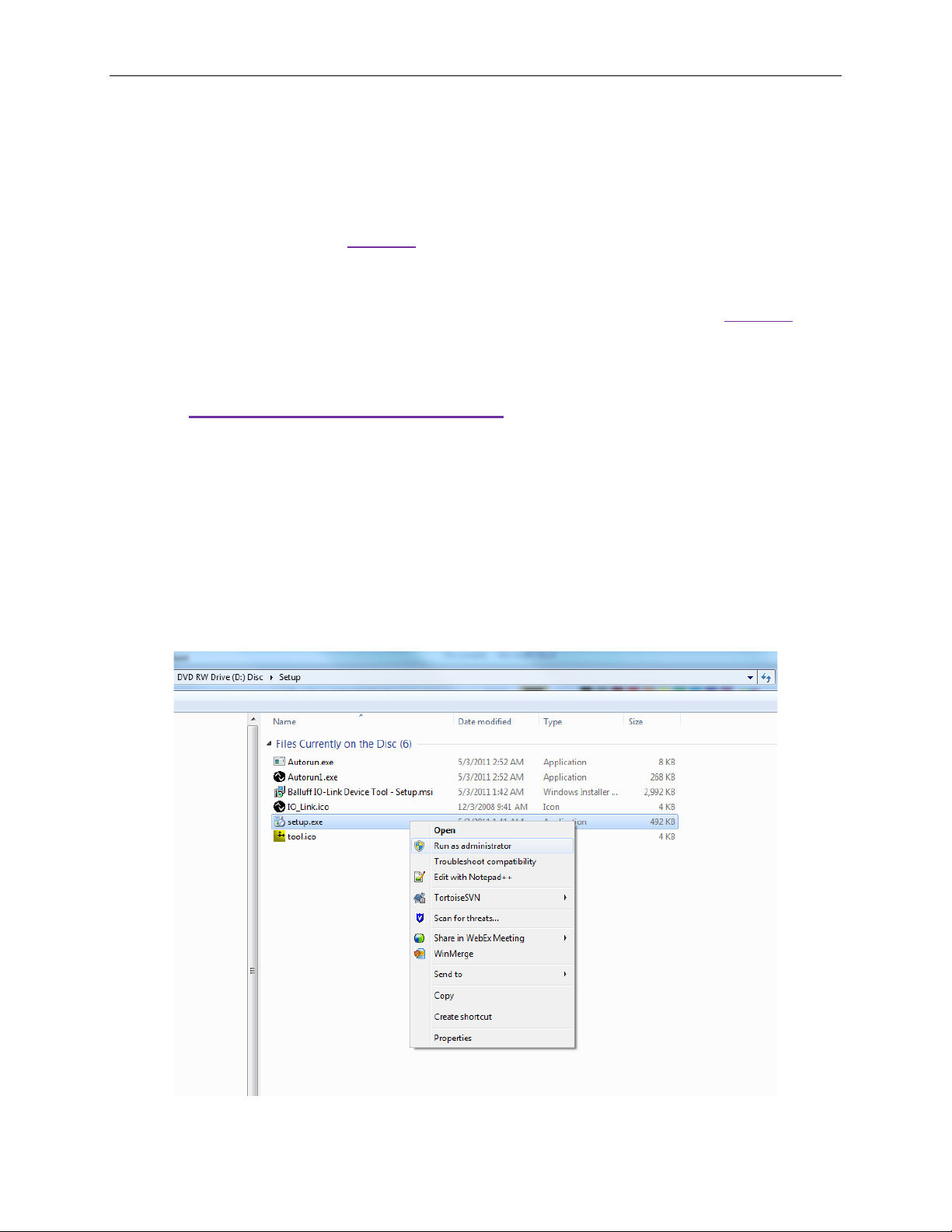
4. Procedure
1. Connect the A-to-B Type U SB cable from the PC and yellow IO-Link cable to
the Balluff USB IO-Link master (silver box wi th part number BNI USB-901-000A501) as shown in Figure 1.
2. Connect the MAXREFDES27# proximity sensor board to the other side of the
yellow IO-Link cable. Make sure the green LED is lit as shown in Figure 2. The
red and yellow LEDs do not need to be lit.
3. Download the latest “all design files” RD27V01_XX.ZIP file at
www.maximintegrated.com/AN5868. All files available for download are
available at the bottom of the page.
4. Extract the RD27V01_XX.ZIP file to a directory on your PC. The location is
arbitrary but the maximum path length limitation in Windows (260 character s)
should not be exceeded.
5. Install the Balluff IO-Link Device Tool. This tool comes with the pu r c hase of the
Balluff USB IO-Link master (silver box with part number BNI USB-901-000A501). Run the setup.exe file using the Run as administrator mode.
MAXREFDES27# IO-Link Proximity Sensor Quick Start Guide
6
Page 7
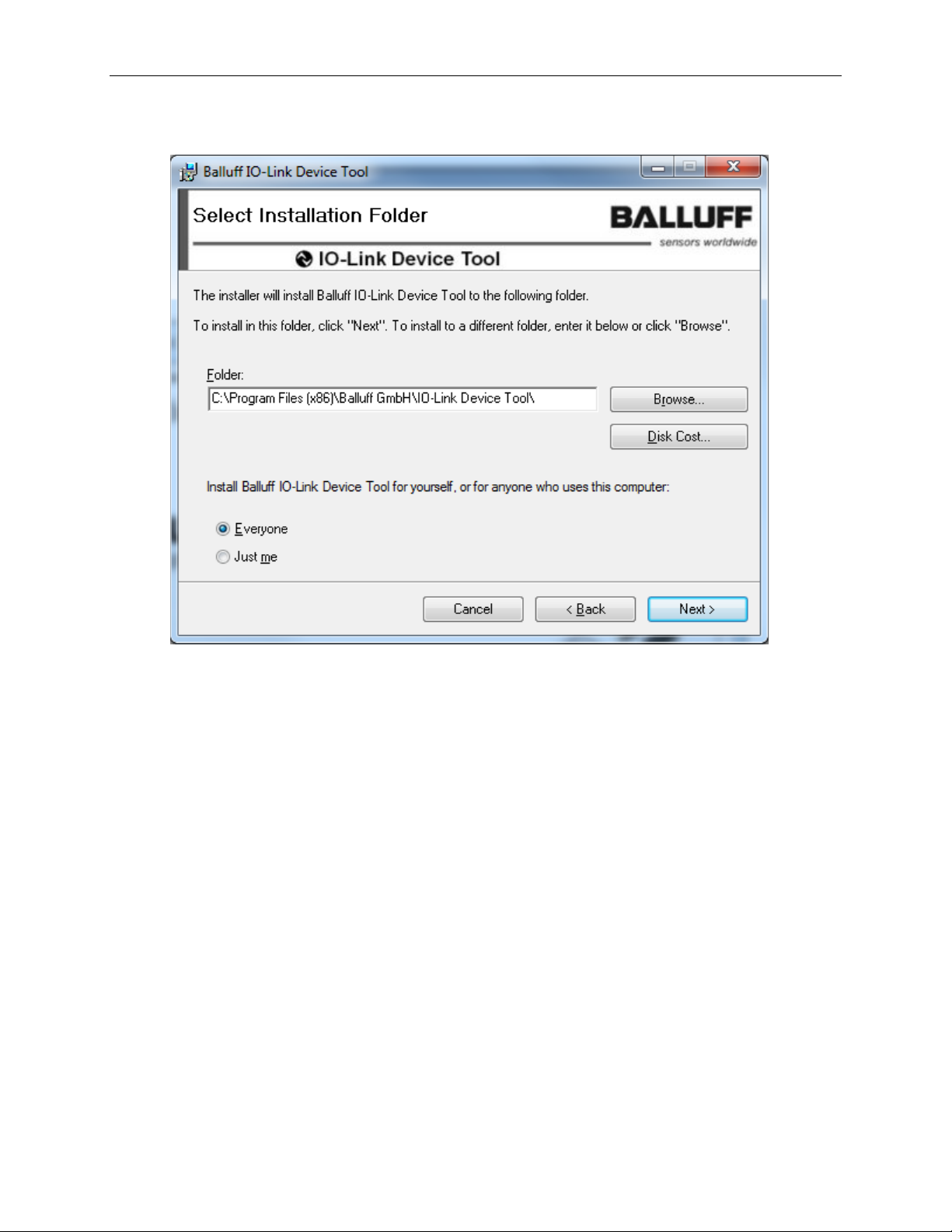
MAXREFDES27# IO-Link Proximity Sensor Quick Start Guide
6. Choose the default installation folder and press the Next button.
7
Page 8
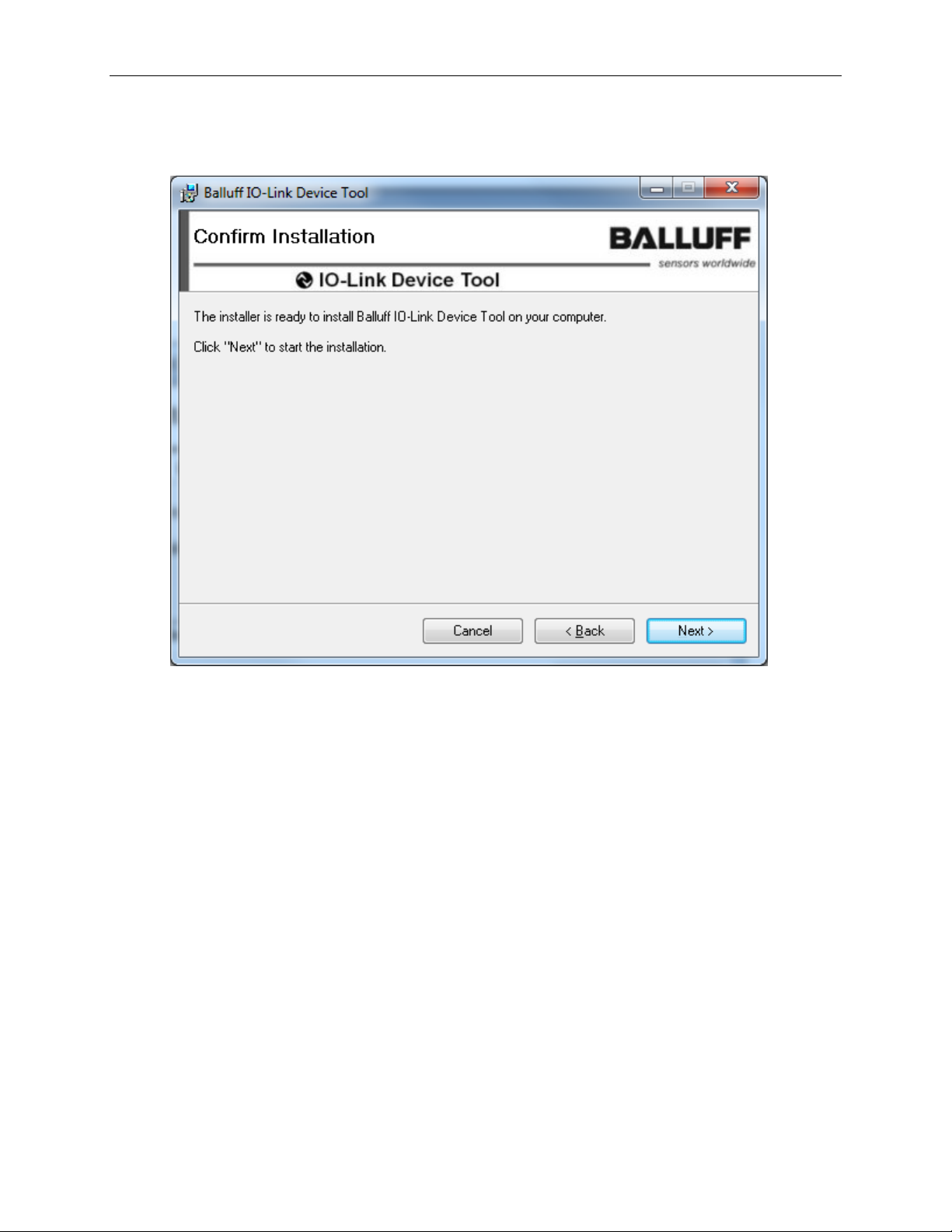
MAXREFDES27# IO-Link Proximity Sensor Quick Start Guide
7. Pr es s the Next button.
8
Page 9

MAXREFDES27# IO-Link Proximity Sensor Quick Start Guide
8. Change the language to English if applicable.
9. Close t he program by clicking the X in the top right corner.
9
Page 10

MAXREFDES27# IO-Link Proximity Sensor Quick Start Guide
10. Press the Close button to complete the installation.
10
Page 11

MAXREFDES27# IO-Link Proximity Sensor Quick Start Guide
11. Verify the version of the IO-Link Device Tool. In this case, version 2.1.11 was
used.
11
Page 12

MAXREFDES27# IO-Link Proximity Sensor Quick Start Guide
12. The User Login should be in Specialist mode. Password is special.
12
Page 13

MAXREFDES27# IO-Link Proximity Sensor Quick Start Guide
13. Import the IODD xml file for the Maxim sensor. In this case, the file is
Maxim-Saratoga-20140318-IODD1.0.1.xml and can be located in the
RD27_RL78_V01_00.ZIP file.
13
Page 14

MAXREFDES27# IO-Link Proximity Sensor Quick Start Guide
14. In this case, this is the IODD file shown below, but may be a differ ent .xml file
if a different Maxim sensor is used.
14
Page 15

MAXREFDES27# IO-Link Proximity Sensor Quick Start Guide
15. See the Maxim Sensor show up in the IO-Link devices in the Catalog window.
15
Page 16

MAXREFDES27# IO-Link Proximity Sensor Quick Start Guide
16. Select File | Properties.
16
Page 17

MAXREFDES27# IO-Link Proximity Sensor Quick Start Guide
17. After Properties is selected, the screen looks like the below screenshot.
18. Verify that the USB cable is plugged into the silver USB IO-Link Master box.
17
Page 18

MAXREFDES27# IO-Link Proximity Sensor Quick Start Guide
19. Drag the Balluff USB IO-Link Master to the Topology window.
18
Page 19

MAXREFDES27# IO-Link Proximity Sensor Quick Start Guide
20. Drag the Maxim sensor to the Name field in the Common window.
19
Page 20

MAXREFDES27# IO-Link Proximity Sensor Quick Start Guide
21. Verify a picture of the sensor shows up with the name Maxim Saratoga
Demo.
20
Page 21

MAXREFDES27# IO-Link Proximity Sensor Quick Start Guide
22. Press the Connect button on the Balluff IO-Link Device Tool software.
21
Page 22

MAXREFDES27# IO-Link Proximity Sensor Quick Start Guide
23. If your sensor has a problem or is unconnected, you will see the below figure.
22
Page 23

MAXREFDES27# IO-Link Proximity Sensor Quick Start Guide
24. If you see the green Online indication on the software, the sensor has
connected. Click on the Maxim sensor device icon to make the Parameter tab
show up. Change the values as shown in the figure below by right-c licking with
the mouse.
23
Page 24

MAXREFDES27# IO-Link Proximity Sensor Quick Start Guide
25. Click on the Process Data tab and vary your hand approximately 20mm to
150mm from the tip of the proximity sensor to see the changing value.
24
Page 25

MAXREFDES27# IO-Link Proximity Sensor Quick Start Guide
5. Appendix A: Project Structure and Key Filenames
6. Trademarks
IO-Link is a registered trademark of ifm electronic GmbH.
Windows is a registered trademark and registered service mark of Microsoft Corp.
25
Page 26

7. Revision History
REVISION
NUMBER
REVISION
DATE
PAGES
CHANGED
0
4/14
Initial release
—
MAXREFDES27# IO-Link Proximity Sensor Quick Start Guide
DESCRIPTION
26
 Loading...
Loading...