Page 1

Page 2

16 • WHAT’S NEW IN MASTERCAM X5
Page 3

Novedades Generales
Nueva Localización Del Software
Con el objetivo de mejorar la compatibilidad con las directrices de Microsoft® y dar seguridad al
trabajo, el directorio de instalación de Mastercam es ahora C:\Archivos de
programa\mcamx5 para sistemas de 32-bits y C:\Archivos de programa
(x86)\mcamx5 para sistemas de 64-bits. Este cambio implica que los datos modificables sean
recolocados hacia 2 posibles localizaciones; en función de si el uso de mastercam, es compartido
por diferentes usuarios o no.
Sistema Operativo Directorios De trabajo
Windows XP Usuario único: C:\Mis documentos\<Username>\Mis
documentos\my mcamx5
Uso compartido: C:\Mis documentos\All
Users\Shared Documents\shared mcamx5
Windows Vista y
Windows 7
Para sistemas Windows de 32-bits, Los ficheros no modificables (incluida la documentación) es
almacenada en C:\Archivos de programa\mcamx5 y en C:\Archivos de
programa\Common Files\Mastercam; Y para sistemas Windows de 64-bits
C:\Archivos de programa (x86)\mcamx5 y en C:\Archivos de programa
(x86)\Common Files\Mastercam.
Para más información, acudir a Guia de instalación y Guia de Transición que se encuentran
instaladas en el siguiente directorio de mastercam \Documentation.
Usuario único: C:\Users\<Username>\Documents\my
mcamx5
Uso compartido: C:\Users\Public\Documents\shared
mcamx5.
Nuevas Extensiones De Ficheros
Las nuevas extensiones de ficheros incluyen ahora la numeración referente a la versión. Los
ficheros afectados son los siguientes:
§ .MCX-5 § .GMD-5 § .MATERIALS-5
§ .EMCX-5 § .LMD-5 § .OPERATIONS-5
§ .DEFAULTS-5 § .MMD-5 § .TOOLS-5
§ .CONTROL-5 § .RMD-5 § .WMD-5
Los ficheros *POWER, *PST, *NC, y *NCI no se ven afectados por dicho cambio.
Page 4

8 • WHAT’S NEW IN MASTERCAM X5
Instalación Separada para Mastercam “Art”
En Mastercam X5 el módulo “Art” no queda instalado por defecto junto a todo el paquete común.
Para instalarlo, seleccionar “Mastercam Art” en el entorno de instalación.
La libreria de diseños de “Art” sólo se instalará si se selecciona la opción de “Art Sample Files”.
Note: Es necesario poseer una licéncia de “Mastercam Art” para modificar o crear
superficies y operaciones “Art”. Aunque el módulo “Art” no se encuentre instalado, se
pueden importar, visualizar, y mecanizar modelos “Art”.
Page 5

NOVEDADES GENERALES • 9
Mejoras Creación Dinámica De Planos
Acceso a la “Brújula” de creación dinámica de planos desde el cuadro de diálogo de planos del
sistema. Click sobre el botón Crear Desde para acceder al entorno gráfico y generar un nuevo
plano respecto al actual.
También se ha mejorado el cuadro de diálogo de creación de planos dinámicos. Se puede nombrar
el plano creado con la “brújula” desde dicho cuadro, asignando un codigo de “work offset,” y
automáticamente alinear el “Work Coordinate System” (WCS) con el nuevo plano.
u Creación dinámica de plano
1 Desde el menú de mastercam, escoger Fichero, Abrir.
2 Ir a ..\Documentation\ExampleParts y seleccionar NEW_VIEW.MCX-5.
3 Presionar [Alt +S] para renderizar la figura y así seleccionarla mejor.
4 En la barra de estado en la parte inferior de la
pantalla, click WCS y seleccionar Gestor de
vistas en el menú.
Se abrirá el gestor de vistas.
Page 6

10 • WHAT’S NEW IN MASTERCAM X5
5 Click Crear Desde con el objetivo de crear
un nuevo plano a partir del actual que es
“planta”.
Aparece el cuadro de diálogo de creación
dinámica y la brújula situada en el punto
origen.
6 El siguiente paso es reposicionar el origen. Click sobre la esfera que se encuentra en el
origen de la brújula y entonces arrastrar hasta la esquina inferior izquierda de la cara
frontal de la figura.
Page 7

TIP: Utilizar la herramienta de “autocursor”
para asegurarnos que posicionamos
exactamente en el vértice deseado.
7 Click en el segundo tramo del eje Y (el tramo
entre la cabeza de la flecha y la letra Y) y
rotar 90º hasta conseguir apuntar hacia la
parte interior de la figura.
8 Click de nuevo para establecer la nueva
posición de la brújula.
NOVEDADES GENERALES • 11
Page 8

12 • WHAT’S NEW IN MASTERCAM X5
9 Escribir en el cuadro de diálogo, MI NUEVO
PLANO como nombre del plano a crear.
10 Activar Def. como WCS para cambiar el
WCS a la posición del nuevo plano.
11 Click OK para retornar al gestor de vistas.
12 El icono indica cual es la vista WCS, en este caso nuestro plano recién creado. Click
OK para cerrar el gestor de vistas.
Page 9

NOVEDADES GENERALES • 13
Valores Indexados
Se habilita tanto para la creación de geometria como para la edición con el objetivo de facilitar la
introducción de valores numéricos. Click en las flechas indicadas para aumentar o disminuir el
valor del parámetro. Configurar los valores de paso para cada caso en el apartado correspondiente
de la configuración general de mastercam.
Nuevas Señales Visuales
El color de fondo del botón de atributos pasa a rojo en caso de que el gestor de atributos de
entidades se encuentre activo. Un letrero informativo nos indicará que criterios se encuentran
activos en el, sin necesidad de acceder al gestor de atributos.
Page 10

14 • WHAT’S NEW IN MASTERCAM X5
Además, al acercar el cursor al botón “Solo”, un letrero mostrará los criterios seleccionados. No
será necesario abrir el cuadro de diálogo “Sólo” para acceder a dicha información.
Estirar Cuadros De Diálogo
Se añade a los cuadros de diálogo la posibiblidad de redimensionarlos, estirándolos desde su
esquina inferior derecha, haciendo que se adapten mejor a las peculiaridades de nuestro entorno.
Alarma Visual Para Barras De Iconos
Cuando se activa la visualización de una barra de iconos (bién, mediante la función de menú
principal o mediante el menú del botón derecho del ratón), el sistema crea una alarma visual sobre
la barra activada que consiste en un rectángulo de color rojo e intermitente. Con ello se localiza
mejor la barra recién activada.
Page 11

NOVEDADES GENERALES • 15
Cambio En Importación De Sólidos
Anteriormente a Mastercam X5, cuando importábamos ficheros de sólidos con cualquier
conversor, se creaban límites alámbricos de la figura. Con el fin de reducir el tamaño y
complejidad del fichero, dicha opción se encuentra desactivada ahora, por defecto. Para activarla,
escoger Modos Configuración desde el menú de Mastercam, y activar Curvas Límite en el
cuadro de diálogo.
Note: Esta opción se puede manipular de manera puntual mediante el botón Opciones en
el cuadro de diálogo de apertura de ficheros.
Conversores Actualizados
§ ACIS: R20 SP2
§ Autodesk Inventor: 2011
§ ProEngineer: Lectura de ficheros creados con licencia educacional de ProE
§ SolidWorks: 2010 SP2.1
§ Unigraphics: NX7
Page 12

16 • WHAT’S NEW IN MASTERCAM X5
Page 13
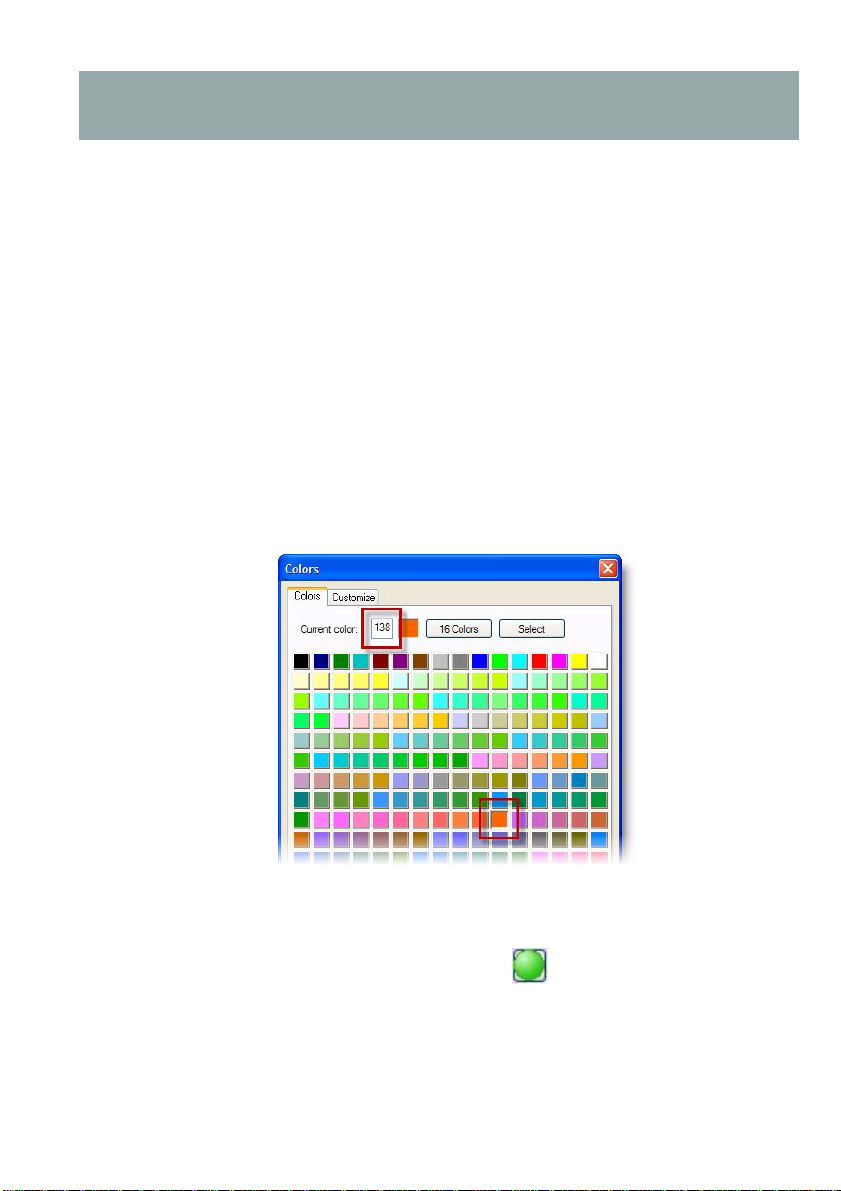
Novedades Diseño
Asignar colores a caras de sólidos
Esta nueva función asigna colores y características sobre un sólido. Mastercam aplica los colores
sobre el cuerpo sólido de acuerdo con 2 criterios diferentes. La asignación de color se realiza
directamente seleccionando una cara de un sólido y la asignación de característica se realiza
asignando color seleccionando operaciones sobre el historial de creación del sólido en cuestión.
u Aplicar colores y características sobre sólidos
1 Escoger la opción del menu Fichero, Abrir.
2 Ir a ..\Documentation\ExampleParts y seleccionar
SET_SOLID_COLORS.MCX-5.
3 Presionar [Alt + S] para visualizar la pieza renderizada.
4 Escoger la opción del menu Solidos, Asignar colores, Asignar color Cara.
5 Seleccionar el color 138 introduciendo valor numérico o tecleando sobre la paleta de
colores.
6 Click OK hasta completar la selección.
7 Seleccionar el plano inferior y el plano elevado de la isla central.
8 Click Final de Selección para dar fin a la
selección de elementos a cambiar de color
Page 14

18 • WHAT’S NEW IN MASTERCAM X5
En las caras seleccionadas se superpone el color naranja sobre el verde original que
tenía inicialmente la pieza.
9 Click en la etiqueta Solidos del gestor de
sólidos
10 Click Asignar color sobre operación en
la barra de iconos de Sólidos.
11 Selec color 9 entrando valor numérico o
seleccionando sobre la paleta.
12 Click OK para completar la selección de
color.
Page 15

NOVEDADES DISEÑO • 19
13 Click sobre las operaciones que generan los agujeros 1 hasta 8 en el gestor de sólidos.
Los agujeros captarán el color asignado al pulsar sobe la operación que los genera.
14 Click Final de selección para finalizar la función.
Utilizar la asignación de colores, via cara u operación, con el
objetivo de seleccionar superficies en mecanizados
Una vez se han asignado colores, bién a caras o bién a operaciones de sólidos, Estos pueden
ser utilizados para una selección de superficies a mecanizar, más fácil. Además Mastercam
ilumina las caras del sólido con el color general de selección cuando se seleccionan para
mecanizar.
Note: El siguiente ejercicio requiere Mastercam Fresa Nivel 3.
1 Desde el menú de mastercam, escoger Máquina Tipo, Fresa, Defecto para
seleccionar una definición de máquina standard.
2 Escoger Mecanizado, Superficie Alta Velocidad para crear un nuevo mecanizado.
Note: Mastercam puede mostrar 2 mensajes - uno referente al reafinado de trayectorias y
otro referente al nombre de fichero NC para el mecanizado. Click OK en ambos para
proceder.
Page 16

20 • WHAT’S NEW IN MASTERCAM X5
3 Click Activar selección sólido en la barra de selección general para marcar
geometria sólida para el mecanizado.
4 Click Todo en la barra de selección general.
5 Click botón Color.
El cuadro de diálogo mostrará los colores
existentes en el modelo.
Page 17

NOVEDADES DISEÑO • 21
6 Seleccionar el color 138 y click OK. las 2 areas naranjas de la figura quedarán
seleccionadas.
7 Click Final de selección en la barra de selección general.
8 Click OK en el cuadro de selección de geometria de la operación.
9 (Opcional) Completar la operación de mecanizado cargando una herramienta y
cumplimentando los parámetros de mecanizado.
Propagación de operaciones de sólidos
En Mastercam X5, se puede crear una propagación de un conjunto de operaciones de sólidos
seleccionando la geometria fuente de estas o la operación fuente, dando lugar a una serie de
copias sobre la pieza. El posicionado de las copias resultantes se puede basar en un patrón de
desplazamiento rectangular, circular, o mediante posicionado manual.
u Creación de una propagación
1 Desde el menu de mastercam seleccionar Fichero, Abrir.
2 Ir a ..\Documentation\ExampleParts y seleccionar PATTERNS.MCX-5.
3 Presionar [Alt + S] para renderizar las superficies.
4 Desde el menu de mastercam seleccionar Solidos, Patrón, matriz Circular.
5 Click el botón Seleccionar en el cuadro de
diálogo con el objetivo de seleccionar la
figura a propagar.
Page 18

22 • WHAT’S NEW IN MASTERCAM X5
6 Seleccionar la figura indicada marcando un punto cercano al centro de la misma.
7 Presionar [Enter] para volver al cuadro de diálogo de la propagación.
La marca de color verde nos indica que la
selección de la figura es satisfactoria.
Page 19

NOVEDADES DISEÑO • 23
8 Incrementamos el número de copias a 7 y además marcamos la opción de Círculo
completo. El resultado se actualizará automáticamente al introducir los cambios.
Note: La Opción Ángulo se encuentra
desactivada porque mastercam calcula
automáticamente el ángulo entre figuras cuando
la opción Circulo completo está en uso.
Editar El Resultado Obtenido...
Siguiendo los siguientes pasos se puede ajustar el número de figuras resultantes. Además se
pueden aplicar modificaciones en la figura fuente y estas se propagarán en las resultantes.
1 Click botón Eliminar figuras y pulsar sobre
un par de figuras.
2 Presionar [Enter] para volver al cuadro de diálogo.
3 Click botón Restaurar figuras para
devolver al resultado todas las figuras.
4 Click OK para concluir.
Page 20

24 • WHAT’S NEW IN MASTERCAM X5
5 Click en la pestaña Solidos para acceder al historial de creación de sólidos.
6 Click botón Parametros en la extrusión
indicada, con el objetivo de realizar cambios
en ella.
7 Activar la opción Conicidad y aplicar un
valor de 20º.
8 Reducir a 2.0 el valor de altura de la
extrusión.
9 Click OK para concluir.
La operación queda pendiente de
regeneración...
10 Click Regen todo en el gestor de sólidos Observar como tanto la figura fuente como
las resultantes se actualizan con los cambios efectuados.
Page 21

11 Presionar [F1] realizar “zoom” e inspeccionar los cambios.
NOVEDADES DISEÑO • 25
Page 22

26 • WHAT’S NEW IN MASTERCAM X5
Herramientas De Análisis De Superficies y Sólidos
Análisis de la curvatura de superficies con el fin de localizar interferéncias y rádios mínimos
mediante 2 nuevas funciones de análisis: Análisis de inclinación de paredes y análisis de radios.
La funcionalidad presenta en “Shade” las áreas analizadas en colores escogidos por el usuario y
soporta modelo en superficies y sólidos.
u Análisis angular y radial de una pieza
1 Desde el menú de mastercam escoger Fichero, Abrir.
2 Ir a ..\Documentation\ExampleParts y seleccionar ANALYZE.MCX-5.
3 Presionar [Alt + S] para renderizar la figura.
4 Desde el menú de Mastercam escoger Analizar, Testear Superficies y Sólidos,
Angulos Draft.
5 Click Regenerar el display con el objetivo
de ver el resultado inicial.
Page 23

NOVEDADES DISEÑO • 27
Se representan sobre la pieza en diferentes colores las diferentes zonas en función de la
inclinación que tienen las paredes.
Restantes
Horizontal
Positivo
menor a 1º
Vertical
6 Click boton para color Vertical, seleccionar
color nº 158 y OK.
El nuevo color para las paredes verticales
aparece inmediatamente.
Page 24

28 • WHAT’S NEW IN MASTERCAM X5
7 Cambiar a 1.0 el máximo valor angular a analizar y presionar [Enter].
Las areas de inclinación se reducen debido al nuevo valor angular más estricto.
8 Click OK para concluir.
9 Desde el menú de Mastercam escoger Analizar, Testear Superficies y Sólidos,
Curvaturas.
10 Click Lanzar Análisis con el objetivo de ver
el resultado inicial.
Page 25

NOVEDADES DISEÑO • 29
Se representan sobre la pieza en diferentes colores las diferentes zonas en función de la
curvatura de las superficies.
Radios menores
a 2 mm
Restantes
Plano
11 Cambiar a 1.0 el mínimo valor radial y presionar [Enter].
12 Activar la opción Mostrar sólo radios internos. Esta opción únicamente muestra
los radios interiores, siempre respecto al plano de referéncia y que tienen un valor radial
inferior al introducido como valor mínimo de radio.
13 Desactivar la visualización de zonas Planas para poder visualizar de mejor manera los
radios internos.
14 Cambiar el color para Restantes al nº 159 introduciendo el valor numérico o pulsando
sobre la paleta de colores.
Page 26

30 • WHAT’S NEW IN MASTERCAM X5
15 Presionar [F1] y realizar un “zoom” de la zona indicada en el siguiente dibujo.
Las zonas de color rojo indican areas donde puede quedar material utilizando una
herramienta con un radio de esquina mayor al introducido para el análisis.
16 Click OK para concluir.
Page 27

NOVEDADES DISEÑO • 31
Método Rápido Para Crear Diámetros
En mastercam X5 usted puede determinar de forma rápida diámetros sin necesidad de consultar
tablas externas. Se añaden en los campos de introducción de valores nomenclaturas “standar” para
este fin.
u Crear una circunferéncia para agujero roscado
1 Desde el menú de Mastercam escoger Fichero, Abrir.
2 Ir a ..\Documentation\ExampleParts y seleccionar
ADD_TAP_HOLE.MCX-5.
3 En caso necesario, presionar [Alt + S] para renderizar la visualización.
4 Desde el menú de Mastercam escoger Crear, Arco, Circulo Punto Centro.
5 Click sobre el punto azul, encima del agujero central de la figura, y arrastrar hacia fuera
determinando un diámetro cualquiera provisional.
6 Click de nuevo para determinar el diámetro provisional.
Page 28

32 • WHAT’S NEW IN MASTERCAM X5
7 Boton derecho en el campo Diametro
situado en la barra de parámetros y
seleccionar B = Tabla Roscas para acceder
a la lista de agujeros roscados.
8 Seleccionar agujero roscado de tamaño M12x1.75.
9 Click OK para seleccionar el tamaño de agujero roscado.
Mastercam introducirá automáticamente como diámetro de círculo el valor de diámetro
previo al roscado seleccionado.
Page 29

NOVEDADES DISEÑO • 33
10 Click OK en la barra de parámetros para
concluir la creación del círculo.
Notes:
• También se puede teclear el caracter “#” y un número de taladro del 1 al 97, o teclear
el caracter “#” y una letra de la A a la Z y automáticamente se calculará el valor para
el diámetro (Sólo para trabajar en pulgadas).
• Otra opción disponible es la opción Diámetro de agujero en sólido en el menú del
botón derecho del ratón de manera que mastercam retornará el valor del agujero
seleccionado.
Mejoras En La Creación De Malla Polar
Esta función se encuentra ahora totalmente integrada como función de Mastercam y nos
facilitará:
§ Crear circunferéncias en 2D o adaptadas a un diámetro determinado
§ Crear circunferéncias sobre un círculo completo o a lo largo de un ángulo.
§ Previsualizar y editar el resultado.
§ Eliminar círculos resultantes.
§ Crear puntos centrales.
Page 30

34 • WHAT’S NEW IN MASTERCAM X5
Selec Crear, Malla Polar desde el menú de mastercam para acceder a la función.
Page 31

Novedades En El Fresado
Nuevo Formato de Librería de Herramientas
Mastercam X5 soporta 2 formatos diferentes de librería de herramientas. Librerías con extensión
*.TOOLS-5, que mantienen el formato de base de datos, propio de Mastercam. Este es el mismo
formato utilizado en versiones anteriores y continua siendo el formato nativo para los archivos
*.MCX-5.
Por otro lado se soportan librerías con extensión *.TOOLDB que utilizan un formato de base de
datos nuevo, denominado “SQL”.
Este nuevo formato de base de datos “TOOLDB” no sólo soporta librerías de herramientas sinó
que también es capaz de almacenar, materiales, cabezales de herramientas, ensamblajes y
parámetros de corte. Este nuevo formato facilita la integración en mastercam de los fabricantes de
herramientas y de terceros programadores dentro de Mastercam. Esta nueva base de datos es un
primer paso en el camino de potenciar todo lo referente a librerías dentro de Mastercam..
Ensamblajes de Herramientas
Asociar una herramienta con un porta, es ahora posible en Mastercam X5. Anteriormente a estas
modificaciones, si se asignaba un porta a una herramienta en una operación y más tarde se volvia
a llamar a dicha herramienta, el porta se perdía y debía ser reconfigurado para cada operación
afectada. Además, si se cambiaba el porta, debíamos acudir una por una a todas las operaciones en
las que se utilizaba la herramienta y asignar el nuevo porta.
Una vez que el porta se agrega a una herramienta, el ensamblaje de la herramienta resultante
puede ser utilizado en las operaciones posteriores sin interacción del usuario más allá de la
selección de la herramienta del modo habitual. Únicamente se debe actuar cuando se modifica el
porta asignado a la herramienta y dicho montaje afecta a varias operaciones. Cuando esto sucede,
aparece el siguiente cuadro de diálogo.
Page 32

36 • WHAT’S NEW IN MASTERCAM X5
Usted podrá elegir una de las siguientes opciones:
§ Actualizar ensamblaje y todas las operaciones que lo utilizan - (opción por
defecto) actualiza todas las operaciones del grupo de máquina que utilizan dicha
herramienta.
§ Crear nuevo ensamblaje - Se añade un nuevo ensamblaje y una nueva herramienta
asignando el número de herramienta, de acuerdo a la configuración existente en
mastercam.
§ Actualizar sólo la operación actual - crea un nuevo ensamblaje y retiene
(duplicado) el número de herramienta.
Note: La funcionalidad Grabar en libreria no se modifica a efectos de grabar un
ensamblaje.
Compatibilidad ISCAR HEM
Las siguientes estrategias de fresado son compatibles con ISCAR HEM (High Efficiency
Machining) y RCTF (Radial Chip Thinning Factor) lo cual ofrece la funcionalidad de dar como
resultado unas condiciones de trabajo de acuerdo a dicha parametrizacioón:
§ 2D HST - Dynamic Area Mill, Dynamic Core Mill, Dynamic Rest Mill, Dynamic
Contour
§ 3D HST - OptiRough
Page 33

NOVEDADES EN EL FRESADO • 37
Esta nueva funcionalidad requiere que se seleccione una libreria de ISCAR para trabajar. Los
datos para el cálculo HEM se encuentran almacenados en dicha librería.
Si se activa la casilla Iscar HEM, se podrá establecer el factor HEM para maximizar la velocidad
y eficiéncia introduciendo un valor numérico o desplazando la barra deslizante. Los valores de
avance y revoluciones se calcularán automáticamente en base a este factor determinante.
Page 34

38 • WHAT’S NEW IN MASTERCAM X5
Además, el valor de Paso en el apartado de Parámetros del mecanizado cambia a una lista
desplegable. Sobre la cual únicamente se podrá colocar un 5%, 7%, o 10% como solape entre
pasadas.
Simulación De Máquina
La simulación de máquina es una herramienta interesante desde el punto de vista de la seguridad,
especialmente para los mecanizados de 5 ejes. La simulación nos permitirá detectar colisiones con
el taco, herramienta, y cualquier elemento de la máquina, antes de enviar el código a la máquina.
Utilize también la simulación de la máquina para comprobar, posibles escenarios trabajando con
múltiples ejes y encontrar el lugar ideal para el mecanizado de un trabajo en particular. Puede
probar distintas posiciones en su mesa de máquina sin tener que gastar un tiempo costoso de
funcionamiento en vacio de su máquina.
La simulación de máquina es capaz de verificar la evacuación de material, y la simulación
integral de la máquina controlando las colisiónes. Utilice la barra de herramientas de simulación
de Mastercam para acceder a la configuración de inicio y seleccione la máquina deseada, pieza de
trabajo, los componentes del escenario de simulación, definición de valores y tolerancias.
Note: La simulación de máquina no se encuentra disponible en simulación de “Torneado”
e “Hilo”.
u Simulación De Máquina
1 Desde el menú de mastercam, escoger Fichero, Abrir.
2 Ir a ..\Documentation\ExampleParts y seleccionar
SIMULATION.MCX-5.
Para lanzar la simulación de máquina, se necesita un fichero de Mastercam Fresa o
Router que incluya al menos una operación de mecanizado y un modelo de la figura en
superficies o sólidos.
Page 35

NOVEDADES EN EL FRESADO • 39
3 Click Simulation startup settings en la
barra de iconos de simulación de máquina.
Si no se encuentra la barra de iconos indicada,
“botón derecho del ratón” en un area vacia de
la parte superior de la pantalla y escoger
Machine Simulation para visualizar dicha
barra
4 desplegar la lista de Máquinas instaladas en Mastercam. la ventana de
previsualización muestra la máquina seleccionada.
IMPORTANT: Esta simulación no utliza la máquina cargada en sus
mecanizados. Esto permite simular un mismo mecanizado con diferentes
configuraciones de máquina.
5 Seleccionar 6_5AXGEN_VMCHTAC en la lista de máquinas.
Page 36

40 • WHAT’S NEW IN MASTERCAM X5
6 Seleccionar el desplegable de Geometría. Por defecto el simulador carga las piezas
visibles como geometria en el escenario, no obstante, usted puede elegir una de las
opciones mostradas.
7 Seleccionar All elements en este caso.
TIP: Existe un control similar en cuanto a los elementos fijos del entorno de
simulación. Por ejemplo, usted puede traspasar elementos a un nivel y activar o
desactivar la visualización del mismo.
8 Click Simular en la parte inferior del cuadro
de diálogo y accederemos directamente al
entorno de simulación viendo la pieza
colocada sobre la mesa.
Page 37

NOVEDADES EN EL FRESADO • 41
El modo de simulación mostrado es “Modo Cinemático” (Movimientos de máquina) e
incluye detección de colisiones, pero no muestra eliminación de material.
9 Click Run cerca de la esquina superior
izquierda para lanzar el simulador.
10 Mientras el simulador va corriendo, click
Workpiece focus para mostrar sólo la pieza
y la herramienta.
Esta opción permite mantener la pieza
estacionaria y mover la herramienta alrededor
de la pieza.
Page 38

42 • WHAT’S NEW IN MASTERCAM X5
11 Cuando la simulación acabe, moveremos la barra deslizante que se encuantra en la parte
inferior de la pantalla, al inicio del mecanizado
12 Click Machine focus para mostrar de nuevo
la máquina y la pieza.
13 Mover esta barra deslizante para acelerar o
frenar la velocidad de simulación y click Run
de nuevo para ver los resultados.
14 Click Cerrar para volver a la pantalla gráfica
de mastercam.
Page 39

NOVEDADES EN EL FRESADO • 43
Deselección De Puntos Durante Selección De Puntos Para
Taladrado
Se añaden 2 botones al botón de selección de puntos para taladrar, que permiten deseleccionar
entidades sin necesidad de tener que salir del cuadro de diálogo, teniendo que entrar de nuevo
para empezar otra vez dicha selección.
§ Deseleccionar - deselecciona el último punto seleccionado. Se puede ir pulsando
varias veces para ir deseleccionando progresivamente uno a uno.
§ Deseleccionar Todo - deselecciona todos los puntos seleccionados durante la función
de selección. Esta acción no implica salir de la función, y permite reseleccionar de
nuevo los puntos deseados. Escoger Si para deseleccionar todos los puntos o No, para
cancelar la petición de “deselección”.
Utilizando la opción “simple” de selección de puntos (opción por defecto), los botones
Deseleccionar y Deseleccionar Todo sólo estarán activos cuando se seleccionen los puntos
en cuestión y se presione seguidamente la tecla [Esc] que se solicita. Estos botones pueden
aparecer activos en otras acciones que complementan el método de selección simple, como hacer
click en otro botón en el cuadro de diálogo de selección de punto de taladro.
Si se accede al gestor de geometria de una operación existente de taladro con el objetivo de añadir
mas puntos, el botón Deseleccionar y Deseleccionar Todo:
§ Sólo trabajan con nuevos puntos, los ya existentes no se ven afectados.
§ Permanecen inactivos hasta que se seleccionen nuevos puntos.
§ Se vuelven inactivos una vez todos los nuevos puntos son seleccionados.
Page 40

44 • WHAT’S NEW IN MASTERCAM X5
Novedades En La Documentación De Mecanizados
mastercam X5 Incluye novedades en las funciones que utilizan “Reports”, incluyendo la “Ficha
fase”:
§ Mastercam X5 se ha preparado para utilizar la última versión de “ActiveReports”. Los
patrones por defecto y personalizados creados con ActiveReports (version 3) pueden
utilizarse directamente sin realizar ningún tipo de puesta al día.
§ En la última versión de “ActiveReports”
Designer (version 6), el parámetro “Tag”
reemplaza al parámetro “DataField” para el
control de “Subreports”. Para vincular un
Subreport con un Report, Introduzca la
expresión del subreport en el parámetro
“Tag”.
§ Los “Reports” de nesting en Mastercam X5 incluyen información del material. Nuestra
hoja por defecto no incluye esta llamada, por lo tanto usted debe editar la hoja mediante
el editor de hojas “ActiveReport”.
§ Configuración de directorio para el envio de capturas de imagen personalizadas. Click
en el botón Buscar Directorio en la barra de captura de imágenes y especifique el
directorio en cuestión.
§ Usted podrá determinar las hojas de proceso “Por defecto” para cada uno de los
módulos desde el cuadro de diálogo de la configuración del sistema.
Page 41

NOVEDADES EN EL FRESADO • 45
Note: Mastercam define en este cuadro de diálogo las hojas a utilizar por defecto en cuanto
a la utilización de “ActiveReports”. Siempre que estas no se hayan definido en el fichero de
definición de control (Categoria Ficheros).
§ Configuración de los campos generales de la hoja de proceso. Se puede, además
reordenar la aparición de dichos campos y crear nuevos.
§ Añada etiquetas personalizadas al XML para información adicional. Edite la hoja
mediante “ActiveReports Designer” para llamar a estas etiquetas personalizadas. En el
momento de crear la hoja de proceso, usted podrá introducir información adicional en
las casillas preparadas para tal fin.
Page 42

46 • WHAT’S NEW IN MASTERCAM X5
§ La base de datos XML mejora el acceso a los datos de la operación en cuanto a datos de
herramienta.
§ Se añaden etiquetas nuevas a la base de datos XML. Para ampliar dicha información
consultar la ayuda de mastercam.
§ Se añade un nuevo conjunto de “Sub reports” para operaciones de entrada manual y se
incluye en las plantillas predeterminadas.
Note: Operaciones de entrada manual no se incluyen en los ficheros de ejemplo.
Page 43

NOVEDADES EN EL FRESADO • 47
Bloqueo De Avances En Configuración Por Defecto
El parámetro de bloqueo de avances se encuentra ahora activado por defecto, en la categoria de
“Mecanizados” en el cuadro de configuración del sistema. Anteriormente dicha opción se
encontraba desactivada. Esta opción bloquea los valores de avance y revoluciones que se hayan
introducido de manera manual en los parámetros de herramienta.
Estos valores no cambiaran hasta que se reintroduzcan unos nuevos manualmente o se llame a la
función:
Reinicializar velocidades y avances desde el botón derecho del ratón.
Note: Esta funcionalidad se encuentra también disponible para Mastercam Torno. En
dicho caso afecta a los campos de Avance, Avance vertical, Revoluciones y Revoluciones de
acabado.
Casillas De Tolerancias de Offset y Perfil Recolocadas
Las casillas de Tolerancias de “perfil” y “offset” se colocan ahora en la categoria “parámetros de
mecanizado” y desaparecen de la categoria de “filtrado” de trayectorias, todo ello en el árbol de
Page 44

48 • WHAT’S NEW IN MASTERCAM X5
categorias para Mastercam fresa y Router. Dichos parámetros se encuentran ahora en el grupo de
redondeo de esquinas cuando anteriormente se encontraban en el grupo de suavizado.
Page 45

Novedades Fresa Nivel 1
Novedades En Alta Velocidad 2D
La estrategia de mecanizado “Dynamic Mill” queda ramificada ahora en 2 estrategias específicas:
“Dynamic Area Mill” y “Dynamic Core Mill”. Además se añaden 2 nuevas estrategias al grupo
de estrategias tipo “Dynamic” que son: “Dynamic Rest Mill” y “Dynamic Contour”.
Para acceder a los mecanizados tipo “Dynamic”, escoger Mecanizado, 2D Alta velocidad
desde el menú de mastercam. posteriormente escoger el encadenado correspondiente, y
finalmente seleccione la estrategia deseada de las opciones presentadas en el cuadro de diálogo
que aparece..
Note: Las estrategias 2D en alta velocidad no se encuentran disponibles en el producto
Fresa Entry.
Dynamic Tipos “Area y Core”
Seleccione dynaimc “Area” si se trata de una cajera o cajera con islas. Seleccione dynaimc
“Core” si se trata de una figura positiva sin paredes laterales.
Page 46

50 • WHAT’S NEW IN MASTERCAM X5
u Creando operaciones “dynamic area” y “dynamic core”
1 Desde el menú de mastercam, escoger Fichero, Abrir.
2 Ir a ..\Documentation\ExampleParts y seleccionar
DYNAMIC_CORE_AREA.MCX-5.
3 Desde el menú de mastercam, escoger Mecanizado, 2D Alta velocidad
Note: Click OK si se solicita un nombre de “NC”.
4 Selec la cadena de color verde de la base de la pieza, por la esquina superior derecha..
5 Click OK para completar el encadenado.
Page 47

NOVEDADES FRESA NIVEL 1 • 51
6 Selec Dynamic Area Mill como estrategia.
7 En la página de herramienta click en Seleccionar libreria Htas y después escoger
una fresa plana de 12mm. de diámetro..
8 Click OK en el cuadro de diálogo de herramienta para volver a los parámetros del
mecanizado.
9 En el apartado de Parámetros de mecanizado realizar los siguientes ajustes.
Page 48

52 • WHAT’S NEW IN MASTERCAM X5
w Establecer Radio de trayectoria como una proporción del 10% para reducir la
brusquedad en la transición entre pasadas. Este parámetro controla el radio de
ataque y retirada para cada pasada..
w Establecer el parámetro Micro lift distancia en 0.5mm. Esta distancia es el valor
que sube la herramienta para realizar los movimientos de retracción con el fin de
romper la viruta y minimizar el calentamiento de la herramienta.
w Establecer Excedentes en “XY” y “Z” como 0.5mm con el fin de dejar material
para operaciones posteriores de acabado.
10 En la categoria de parámetros de mecanizado, deseleccionar Pasadas en Z para
desactivar dicha opción.
11 En los parámetros de entrada en hélice, colocar los siguientes parámetros:
w 5.0mm para Radio de hélice con el fin de controlar el tamaño de la hélice de
entrada..
w 0.5mm para seguridad en Z con el fin de añadir una altura de seguridad antes de
la penetración de la hélice.
Page 49

NOVEDADES FRESA NIVEL 1 • 53
w 10.0 grados para ángulo de entrada con el fin de determinar el ángulo de ataque
y a la vez el paso del movimiento de entrada..
12 En la página de “Retracciones”, 40.0mm. para la altura de retracciónes con el fin de
asegurar el paso entre cavidades de la figura
Page 50

54 • WHAT’S NEW IN MASTERCAM X5
13 En la página de filtrado, un ratio de 3:1. Con ello determinamos la relación entre la
tolerancia de filtrado respecto a la toleráncia de corte, entendiendo que la suma de dicha
relación dará lugar a la tolerancia total.
14 Click OK para completar el mecanizado.
15 Presionar [F1] y realizar un zoom de ventana con el fin de observar con mayor detalle la
trayectoria generada. Se podrá observar como el mecanizado comienza desde el centro
de la pieza y progresa hacia el límite exterior, adaptándose a la forma de la cavidadad.
TIP: Si se quiere traspasar el mismo trabajo a las cajeras colindantes, se trataria
de copiar la operación y reencadenar las nuevas cadenas. La trayectoria se
adaptará a las nuevas formas encadenadas.
Page 51

NOVEDADES FRESA NIVEL 1 • 55
Añadir una operación “dynamic core”
La operación de Alta velocidad 2D “core” requiere 2 encadenados. El exterior representa el
material de partida, permitiendo que la trayectoria se mueva libremente por fuera de esta
zona. El interior define la forma final a obtener.
1 Botón derecho sobre el area gráfica y escoger Ajustar a pantalla con el fin de
visualizar la pieza por completo.
2 Desde el menú de mastercam, escoger Mecanizado, 2D Alta velocidad
3 Selec el perfil naranja como primera cadena.
4 Selec el perfil de color morado como segunda cadena.
5 Click OK para completar el encadenado.
Page 52

56 • WHAT’S NEW IN MASTERCAM X5
6 Seleccionar “Dynamic Core Mill” como estrategia de mecanizado.
7 Mastercam recuerda todos los parámetros introducidos en la anterior operación, por lo
tanto no será necesario reintroducirlos de nuevo. Click OK para completar el
mecanizado.
Page 53

NOVEDADES FRESA NIVEL 1 • 57
Dynamic Rest Mill
La nueva estrategia “Dynamic Rest Mill” se comporta de manera similar al remecanizado
standard de alta velocidad, únicamente utiliza la estrategia dinámica en lugar del tipo “core”o
“area” para operaciones de remecanizado. La siguiente imagen muestra el movimiento dinámico
en las areas de restos de material de la figura.
Page 54

58 • WHAT’S NEW IN MASTERCAM X5
Además, tanto la operación ya existente de remecanizado como la nueva operación de
remecanizado dinámico incluyen una nueva página para definir el material a remecanizar,
aumentando las posibilidades en el sentido de definir las zonas a remecanizar..
Contorno Dinámico
Nueva operación en Mastercam X5, - también basado en el algoritmo de fresado dinámico - crea
una trayectoria inteligente y eficiente de contorneado a lo largo de paredes. La estrategia permite
aplicar pasadas de desbaste y opcionalmente pasada de acabado.
u Creación de una operación de contorno dinámico
1 Desde el menú de mastercam, escoger Fichero, Abrir.
2 ir a ..\Documentation\ExampleParts and select
DYNAMIC_CONTOUR.MCX-5.
3 Desde el menú de mastercam, escoger Mecanizados, 2D Alta de elocidad.
Page 55

NOVEDADES FRESA NIVEL 1 • 59
4 Seleccionar la cadena de color naranja superior como curva de mecanizado. Asegúrese
de que la dirección del encadenado es horaria.
TIP: En caso de obtener dirección
antihoraria de encadenado, click en el
botón Invertir para cambiarla.
5 Click OK para completar el encadenado.
6 Seleccionar la estrategia Contorno dinámico.
Page 56

60 • WHAT’S NEW IN MASTERCAM X5
7 En la página de herramienta, click en el botón Selec librería htas y buscar una fresa
plana de diámetro 6mm..
8 Click OK .
9 En la página de parámetros de corte, Introducir los siguientes parámetros:
w Introducir como valor de paso 1.0mm para controlar la distancia entre pasadas
en la dirección XY.
w Introducir Como valor de radio un 10% con el fin de suavizar el cambio de
dirección que se produce en las transiciones entre pasadas. Este parámetro controla
el tamaño de arco de entrada y salida en cada pasada.
w Para el apartado Espacio vacio, seleccionar una distancia de 200 mm. En
consecuencia si la distancia entre el final de una pasada y el inicio de otra es menor
a dicho valor, Mastercam no creará un movimiento de retracción de acuerdo a la
opción escogida.
w Establecer el parámetro Micro lift distancia en 0.5mm. Esta distancia es el valor
que sube la herramienta para realizar los movimientos de retracción con el fin de
romper la viruta y minimizar el calentamiento de la herramienta.
w Para el apartado Movimiento hta.>Espacio vacio, retraer, seleccionar en el
desplegable Cuando se exceda la distancia. Esta opción crea retracciones
cuando la siguiente pasada comienza a una distancia mayor al espacio vacio..
w Determinar un excedente en la base de 0.5mm. para posteriores operaciones de
acabado
Page 57

NOVEDADES FRESA NIVEL 1 • 61
10 En las opciones de contorno determinar los siguientes parámetros:
w Para Radius of tool that shaped the stock, introducir 15.0mm. Este parámetro
utiliza el radio de herramienta de una operación previa con el objetivo de definir
mejor la forma de material retirado.
w Para Excedente en paredes, introducir 3.0mm. Este valor es el valor que se
retirará en las paredes....
Page 58

62 • WHAT’S NEW IN MASTERCAM X5
11 En el apartado de pasadas en “z”, anular la opción.
12 En el apartado de retracciones, introducir -9.525 como profundidad del mecanizado.
Page 59

NOVEDADES FRESA NIVEL 1 • 63
13 Click OK para crear el mecanizado.
14 Presionar [F1] y realizar un zoom de ventana en la parte inferior derecha de la figura
con el objetivo de visualizar con mayor detalle. La trayectoria coherente asegura que la
herramienta no sufra demasiada carga cuando se mecanizan las paredes de una figura.
Page 60

64 • WHAT’S NEW IN MASTERCAM X5
Planeado De Islas 2D En Alta Velocidad
La funcionalidad de planear islas existente en operaciones de cajera 2D standard se añade
también a las siguientes estrategias 2D de alta velocidad.
§ Remecanizado y Dynamic Rest Mill
§ Area Mill y Dynamic Area Mill
§ Core Mill y Dynamic Core Mill
Al seleccionar la opción Usar altura de islas en el apartado de pasadas en Z, La trayectoria
pasa por encima de la isla hasta conseguir la altura de la isla. Seguidamente se pasa alrededor de
la isla hasta conseguir la profundidad final..
Además se puede activar el planeado de islas independientemente de las pasadas en Z. Cuando
se activa Mastercam planea las islas seleccionadas para el mecanizado en la altura necesaria.
Dicho planeado limpia rápidamente el excedente sobre las islas, califica las silas, y crea una
superficie para futuras operaciones. Después de que cada altura es trabajada, las islas entre la
última profundidad y la profundidad actual se planean. Mastercam ordena las islas desde la más
baja hacia la más alta para asegurar un trabajo más eficiente.
Page 61

NOVEDADES FRESA NIVEL 1 • 65
Mejoras En Mecanizados Circulares
Los mecanizados circulares permiten especificar valores de avance y revoluciones específicos
para acabado y semiacabado.
Page 62

66 • WHAT’S NEW IN MASTERCAM X5
Nuevas transiciones en alta velocidad reduciendo movimientos alejados de las pasadas.
.
Page 63

NOVEDADES FRESA NIVEL 1 • 67
Mejoras En La Edición De Mecanizados
La operación de edición de mecanizados incluye varias mejoras en Mastercam X5..
1 Borrar comentarios - Activado, el NCI resultante de la operación de edición no
contiene los comentarios (lineas nº 1005 a 1008) existentes en las operaciones fuente.
2 Operaciones fuente
w Posibilidad de editar operaciones de entrada manual.
w Posibilidad de editar operaciones referenciadas a sólidos teniendo activada la
opción Crear nuevas operaciones y geometria. El sólido no se copia,
únicamente las superficies, cadenas y/o puntos necesarios para crear el
mecanizado.
w El árbol de operaciones muestra únicamente operaciones del mismo grupo de
máquina.
3 Método - Plano de herramienta
w Incluir origen - una operación contiene información de plano y de origen de
dicho plano. Al realizar una edición mediante método “por plano” en X5 se
puede escoger si el origen se edita junto al plano. Si esta opción se encuentra
deseleccionada se trabaja como en los mecanizados de 5 ejes, teniendo el origen
estacionario y el plano que se gestiona respecto a este.
Page 64

68 • WHAT’S NEW IN MASTERCAM X5
w Grabar vistas - Esta opción graba los planos editados creados en la
regeneración del gestor de vistas en caso de que la opción ”Crear nuevas
operaciones y geometria” se encuentre deseleccionada. Cuando esta opción
se encuentra activada, la opción Grabar vistas está forzada a activarse o
desactivarse..
4 Fuente - Existen 2 tipos de información de mecanizado como información fuente para
realizar la edición de mecanizados deseada.
w NCI - Se refiere a las líneas de NCI de las operaciones fuente. Si se selecciona
esta opción, la edición lee, copia, y edita cada línea de NCI. Esta opción
únicamente se encuentra disponible pára Trasladar y rotar.
w Geometria - Se refiere a las entidades de las operaciones fuente y su geometria
asociada. Si se utiliza esta opción, la edición copia y edita la operación fuente y
su geometria, regenera un nuevo mecanizado con sus propio NCI. Este modo
asegura todas las direcciones de corte, compensaciones de herramienta, y
movimientos de entrada y salida del mismo modo como si editásemos la
geometria y reprogramásemos manualmente. Este es el único modo para realizar
espejos.
Page 65

NOVEDADES FRESA NIVEL 1 • 69
Edición Mediante Traslación
Para el método de traslación se introducen algunos cambios con el objetivo de mejorar la
consistencia entre los entornos de edición de geometria y de mecanizados..
1 Delta - Se basa en un desplazamiento incremental a partir de la posición de la
operación fuente. Se trata de un desplazamiento similar al rectangular, excepto en que
se introduce un desplazamiento XYZ en lugar de XY.
2 Nº Copias - Determina el número de copias que se crearan así como la distancia entre
ellas. Estas opciones son las mismas para la edición de geometria.
Note: La opción Copiar operaciones originales de la página “Tipo y métodos” afecta
al número total de copias creadas.
3 Patrones de parametrización - Estas opciones son las mismas para la edición de
geometria.
Page 66

70 • WHAT’S NEW IN MASTERCAM X5
Edición Mediante Rotación
Al igual que en el caso de la traslación, se introducen mejoras para igualar la apariencia de la
edición de geometria y la de edición de mecanizados..
Page 67

NOVEDADES FRESA NIVEL 1 • 71
Edición Mediante Espejo
Nuevas opciones al respecto de La dirección de corte que permiten escoger si mantenemos la
misma dirección de corte, compensación de herramienta, punto de inicio, y orden de selección
determinados en la operación fuente..
§ Invertir trayectoria - Este método mantiene el punto inicial para la trayectoria
resultante pero se invierte el sentido de las entidades geométricas, esta inversión afecta
a: la dirección de encadenado, el órden de puntos, y para mecanizados de superficies, el
órden de selección de las mismas. Además también se invierte la dirección de corte y la
compensación de herramienta en el mecanizado resultante.
Deseleccionado mantiene la misma dirección y compensación de corte en la operación
resultante respecto a la operación fuente. Se puede escoger entre mantener el punto de
inicio o la entidad de inicio en la operación resultante.
§ Mantener punto inicial - Hace que la operación editada utilice el mismo punto de
inicio que la operación fuente. La dirección de corte puede cambiar, en función de si
además se ha activado Invertir Orden. En los siguientes ejemplos la operación fuente
se situa en el lado izquierdo y la operación resultante en el lado derecho.
Note: Si se selecciona Invertir Orden, Mastercam automáticamente escoge la opción
Mantener punto inicial.
Page 68

72 • WHAT’S NEW IN MASTERCAM X5
La siguiente imagen muestra la dirección de corte resultante de realizar una simetria de
una operación que trabaja en sentido horario y se escoge la opción Invertir orden y
Mantener punto de inicio.
Operación original
Operación
simétrica
Mastercam invierte la dirección de corte de horaria a antihoraria y mantiene el órden de
las entidades geométricas (punto inicial, dirección de encadenado).
Page 69

NOVEDADES FRESA NIVEL 1 • 73
La siguiente imagen muestra el resultado cuando se deselecciona Invertir orden y se
activa Mantener punto inicial
Operación Operación original
Mastercam mantiene en la operación resultante el punto inicial como en la operación
original y también la dirección de corte horaria. Sin embargo, el órden de entidades
cambia en consecuencia.
§ Mantener entidad inicial - disponible únicamente cuando se encuentra desactivada
la opción Invertir orden. Escoger esta opción cuando se quiera que la operación
simétrica utilice la misma entidad de inicio y la misma dirección de corte que la
original.
Page 70

74 • WHAT’S NEW IN MASTERCAM X5
La siguiente imagen muestra el resultado, escogiendo esta opción Mastercam cambia el
punto de inicio en la operación simétrica para mantener la entidad de inicio.
Operación original
Operación
simétrica
Page 71

Novedades Fresa Nivel 3
Nuevas Estrategias 3D En Alta Velocidad
Mastercam X5 añade nuevos desbastes y acabados en el paquete, ya de por si potente, de
estrategias de alta velocidad.
OptiDesbaste
La estrategia 3D alta velocidad OptiRough es adecuada para soportar grandes profundidades de
corte. Utiliza un agresivo, rápido e inteligente algoritmo de cálculo basado en el movimiento de
mastercam 2D dinámico de alta velocidad. Acceda a esta estrategia seleccionando
Mecanizados, Superficies Alta Velocidad. Seguidamente seleccionando las superficies a
mecanizar, escoger Desbaste como tipo de mecanizado, Y finalmente OptiDesbaste.
El proceso OptiDesbaste es capaz de mecanizar en 2 direcciones: hacia (-Z) negativa y hacia (+Z)
positiva. Esta bidirección es eficiente desalojando la mayor cantidad de material minimizando el
número de pasadas y reduciendo significativamente el tiempo de ciclo.
Page 72

82 • WHAT’S NEW IN MASTERCAM X5
El método de cálculo de las pasadas implica un trabajo hacia (-Z) evitando cualquier isla. En la
imagen se puede observar el orden de pasadas.
Activando la opción de trabajar hacia (+Z) en los parámetros del mecanizado, Mastercam calcula
niveles de (Z) adicionales en dirección (+Z) con el fin de eliminar algún material restante dejado
por las pasadas anteriores. P.e. Islas o grandes escalones en paredes inclinadas. Las pasadas que
trabajan en (Z+) utilizan estrategia 2D dynamic rest mill para desalojar restos de material. Las
pasadas en dirección (+Z) se intercalan entre las pasadas (Z-) realizadas previamente..
TIP: Debido a la condicionalidad de la opción de pasadas (Z+) se puede utilizar esta
estrategia para desbastes agresivos sin calcular la otra parte de la operación, lo cual
reducirá el tiempo de ciclo.
Page 73

NOVEDADES FRESA NIVEL 3 • 83
Acabado Híbrido
El acabado híbrido es la última aportación al paquete de estrategias de acabado y está enfocado
para trabajar en zonas altamente inclinadas y a la vez zonas poco inclinadas de la geometria. Esta
potente estrategia es impulsada por un nuevo algoritmo comparable al de contorno y espiral.
Acceda a esta nueva estrategia escogiendo la opción Mecanizados, Superficie Alta Velocidad.
Despues seleccione las superficies a mecanizar, posteriormente las estrategias de acabado y
finalmente la estrategia híbrida.
La estrategia permite definir un ángulo para discriminar las regiones irregulares de las planas y
ademas permite trabajar con diferentes valores de paso, sea en (Z) o paso de la espiral.
El valor de paso en (Z) define un paso en (Z) constante entre pasadas adyacentes. Mastercam
utiliza este valor en combinación con el ángulo limitador y el paso de espiral para calcular las
pasadas del mecanizado híbrido.
En primer lugar se analiza toda la figura en niveles de (Z) de acuerdo al valor de paso en (Z)
introducido. Seguidamente se analiza la pendiente de las superficies a mecanizar para cada nivel
de (Z) y se compara respecto al ángulo limitador.
Page 74
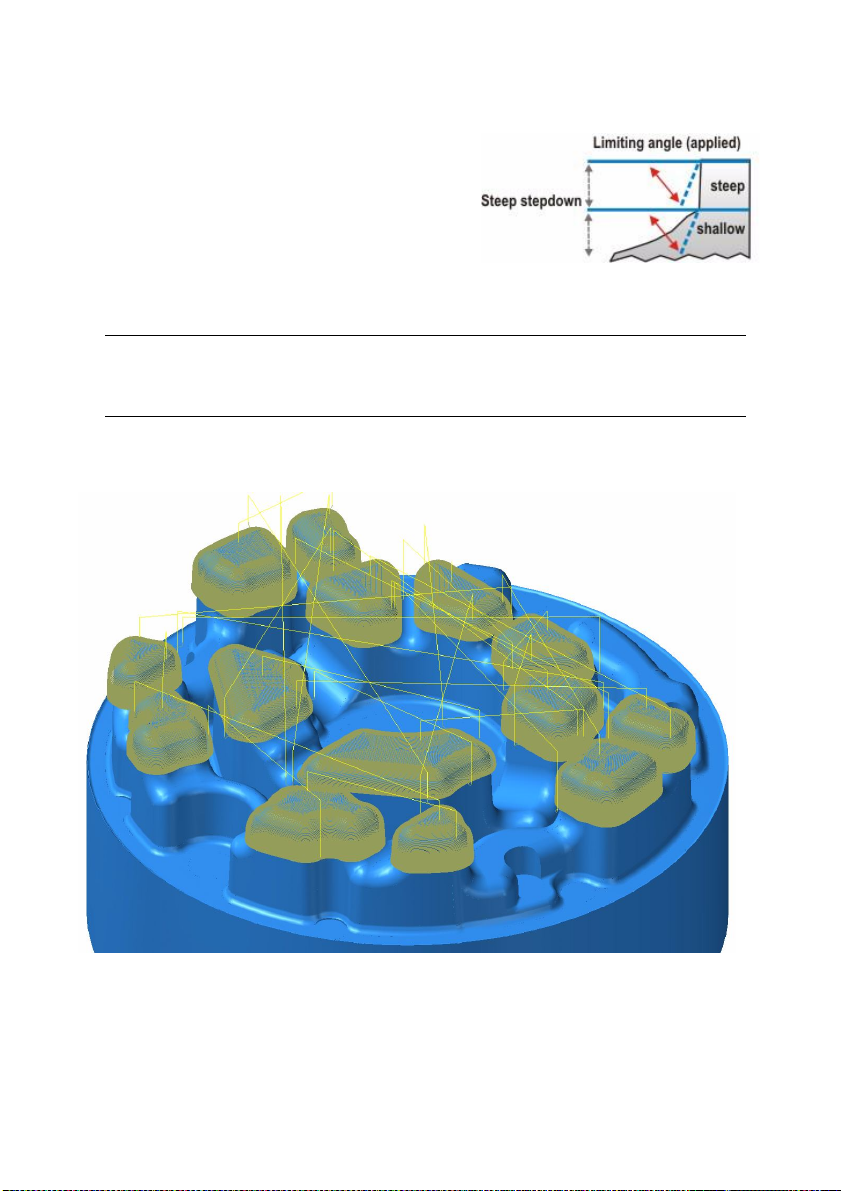
84 • WHAT’S NEW IN MASTERCAM X5
§ Si la inclinación de la superficie dentro de un
paso de (Z) no sobrepasa el ángulo limitador
se considera que la pared es susceptible de
trabajarse mediante pasadas de contorneado a
(Z) constante.
§ En caso contrario, el trabajo pasa a ser mediante espiral utilizando el valor de paso
introducido en la casilla de espiral.
Note: En caso de que la combinación de zonas verticales y horizontales se den a la vez
dentro de un mismo paso, siendo prudente, mastercam lo considerará plano y lo realizará
mediante espiral.
La estrategia híbrida genera movimientos para planos y paredes en una única operación,
manteniendo el órden lógico de trabajo de la parte alta de la pieza hacia la parte más baja.
Page 75
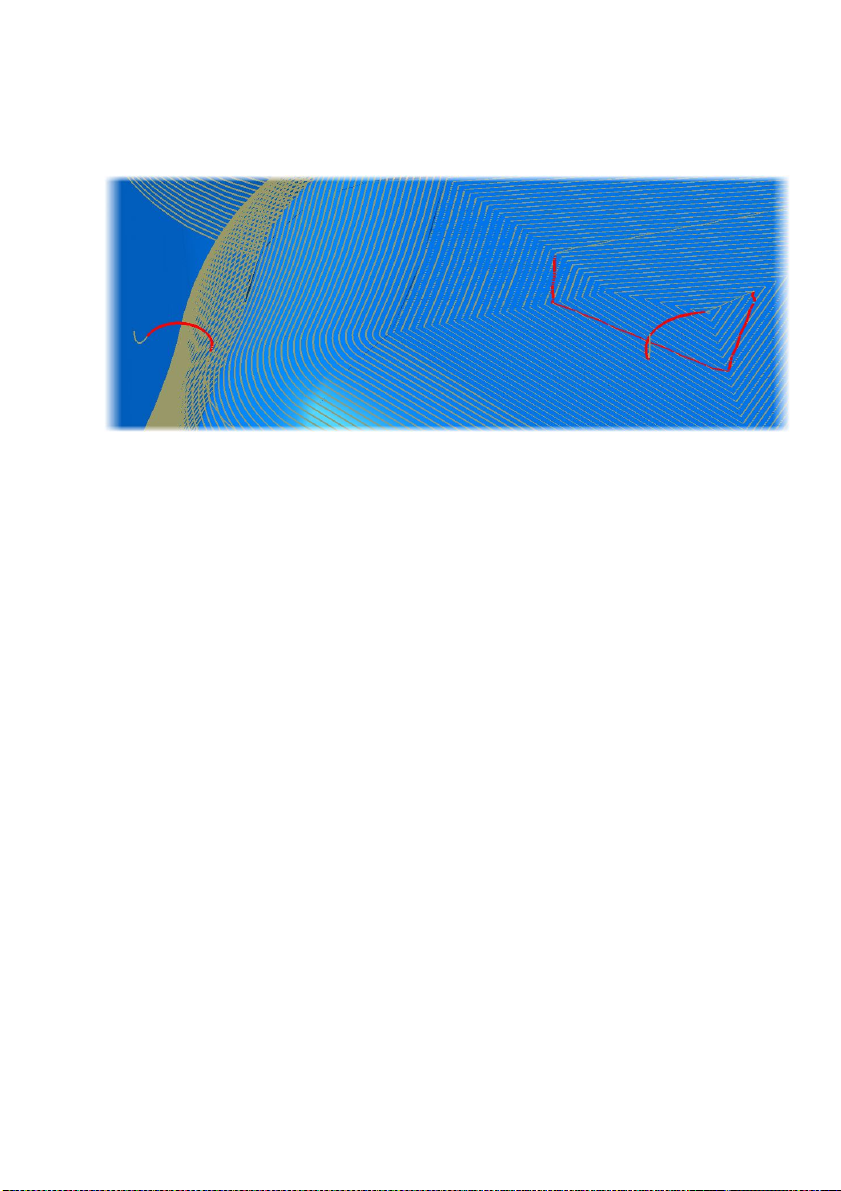
NOVEDADES FRESA NIVEL 3 • 85
Mediante los parámetros que controlan las transiciones entre pasadas nos aseguramos de que las
entradas, sálidas y movimientos de transición son suaves y fluyen de manera no forzada.
Encadenado De Solidos Para Mecanizados De 5 Ejes.
Es posible encadenar “lazos” de sólidos, caras, o límites para utilizarlo en operaciones de 5 ejes.
Esta funcionalidad se podrá utilizar en los siguientes casos:
§ Curvas del mecanizado - Mec Curva 5 ejes
§ Control de eje hta. por cadenas - Curva 5 ejes, Flow, Multisuperficies, y Port 5 ejes
Page 76

86 • WHAT’S NEW IN MASTERCAM X5
Nuevos Mecanizados 5 Ejes
Mastercam X5 introduce ocho estrategias de mecanizado de malla triangular a la familia de
mecanizados de 5 ejes. Estos mecanizados se pueden encontrar en los mecanizados de
superficies/sólidos.
Estas nuevas estrategias soportan como geometria, superficies, sólidos y STL Las estrategias son
muy similares a las estrategias de 3 ejes, incluyendo desbaste, copia, acabado a z (cte), altura de
cresta constante (similar a espiral 3D), planas, bitangencia y mecanizados de proyección.
Lo que aportan de diferente estos mecanizados es la flexibilidad de los 5 ejes como p.e. el control
de eje de herramienta, chequeo de colisiones, y la asociatividad. P.e. podemos bloquear la salida
Page 77
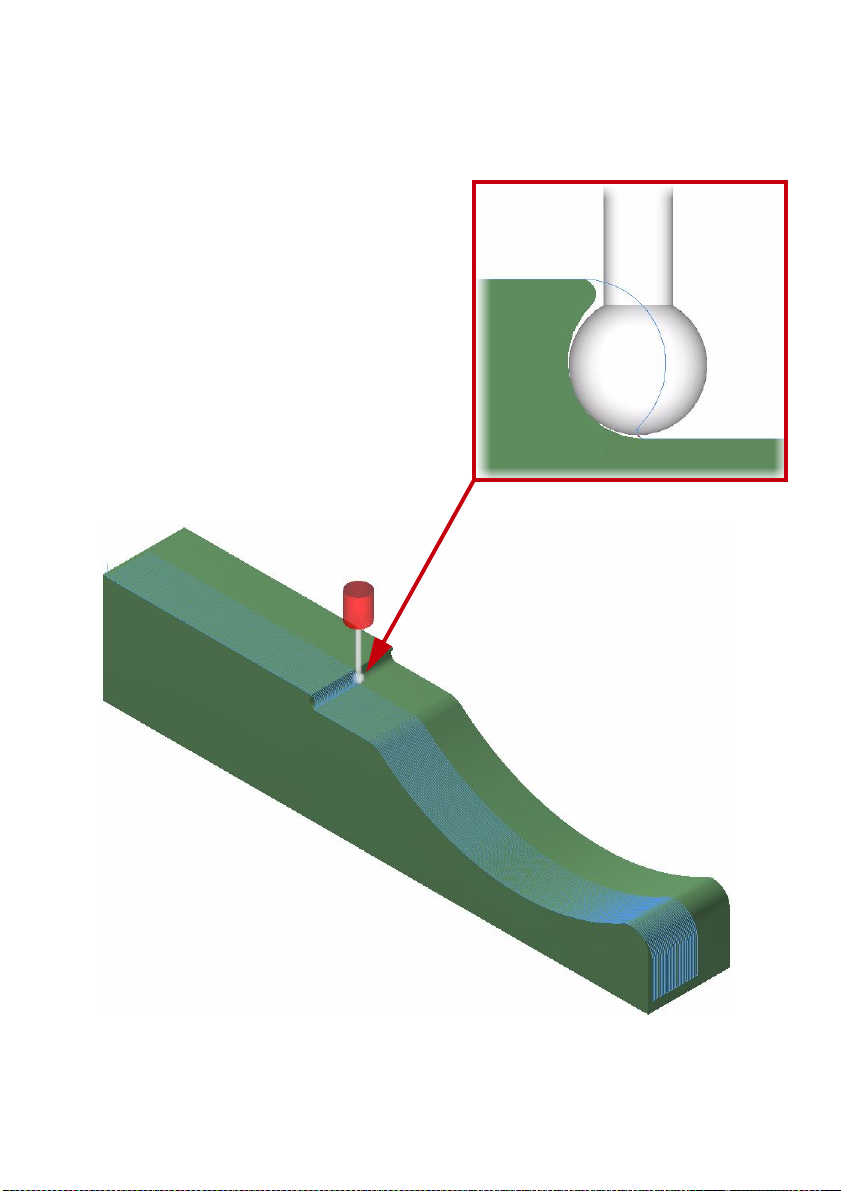
NOVEDADES FRESA NIVEL 3 • 87
de NC a 3 Ejes a la vez que gestionamos el trabajo en negativo con herramientas como la de la
imagen..
Page 78

88 • WHAT’S NEW IN MASTERCAM X5
Entorno Mejorado Para Operaciones De 5 Ejes
Mastercam X5 introduce un entorno común y racionalizado para mecanizados de 5 Ejes. Siga el
siguiente procedimiento para acceder a cualquier mecanizado de 5 Ejes-
1 En primer lugar, escoger la familia de estrategias.
2 Seguidamente escoga el tipo de mecanizado.
3 Parametrize en el árbol de parámetros la operación; lógicamente dicho árbol cambiara
parcialmente en función de la familia y tipo de mecanizado utilizado.
El árbol se presenta en un orden lógico en cuanto a la introducción de parámetros, simplemente
vaya avanzando a través del árbol y rellenando parámetros necesarios.
u Creación de un mecanizado en 5 ejes
1 Desde el menú de Mastercam escoga Fichero, Abrir.
2 Ir a ..\Documentation\ExampleParts and select MULTIAXIS.MCX-5.
3 Presione [Alt+S] en caso necesario para renderizar la pieza.
4 Desde el menú de Mastercam escoga
Mecanizados, Multiejes.
Para cualquier operación de 5 ejes
accederemos, siempre por este menú.
Page 79

NOVEDADES FRESA NIVEL 3 • 89
La página donde escogemos el tipo de operación se encuantra organizada para hacer
más fácil la elección del tipo de mecanizado.
w Las operaciones clásicas de mastercam se encuentran alojadas en la opción
Clasicos.
w Las operaciones que utilizan geometria alámbrica se encuentran agrupadas en la
opción Alámbricos.
w Si hablamos de fresar o taladrar agujeros, seleccione la opción Taladros/
Mecanizados circulares..
5 Seleccione la opción Multisuperficies desde la opción Clasicos.
Parámetros De Herramienta
Una vez hemos seleccionado la estrategia a utilizar, el siguiente paso es configurar la
herramienta.
Page 80

90 • WHAT’S NEW IN MASTERCAM X5
1 Seleccionar la categoria Herramienta en el árbol de categorias. La estructura del árbol
se encuentra diseñada para progresar de arriba hacia abajo en una secuencia lógica.
2 Seleccionar, Selec libreria de herramientas.
3 Click Nueva Libreria en el siguiente icono
en la parte superior del cuadro de diálogo con
el fin de seleccionar otra libreria de
herramientas.
Page 81

NOVEDADES FRESA NIVEL 3 • 91
4 Seleccionar la libreria MILL_MM (NEW).TOOLS-5 y... OK.
5 Seleccionar una herramienta esférica de 12mm y... OK para volver a los parámetros de
herramienta..
TIP: La marca de color verde que aparece junto a la categoria de herramienta
indica que se han efectuado acciones sobre ella.
6 En la página de Cabezales, click en Abrir
Libreria.
7 Seleccionar la siguiente libreria
BT40.HOLDERS y... OK.
Page 82

92 • WHAT’S NEW IN MASTERCAM X5
8 Seleccionar la siguiente referéncia B4C4-0020.
Note: Para más información sobre ensamblajes de herramienta en Mastercam X5, acudir a
ensamblajes de herramienta en la pag. 35
Introducción de parámetros de movimiento
Las siguientes categorias en el árbol de la operación controlan el movimiento de
herramienta, corte de material y pasadas.
1 En la categoria de forma establecer los siguientes parámetros:
w Seleccionar Esfera como patrón de corte.
w Seleccionar Espiral como método de corte.
w Seleccionar Ordenador como tipo de compensación.
w Introducir 0.03mm como valor de Tolerancia de corte para determinar la
precisión de trabajo del mecanizado. Cuanto menor sea el valor de toleráncia se
creará una trayectoria más cercana a la geometria, pero el tiempo de ciclo será
mayor así como el tamaño del programa generado.
w Introducir 3.0mm para Paso transversal con el fin de controlar la distancia entre
pasadas.
w Introducir 5.0mm para Paso longitudinal con el fin de limitar el movimiento de la
herramienta. El valor introducido es la distancia entre los vectores generados a lo
largo de la geometria seleccionada.
Page 83

NOVEDADES FRESA NIVEL 3 • 93
Mastercam actualizará en todo momento una imagen en la parte derecha que nos
ayudará a entender la naturaleza del parámetro en que nos encontremos situados.
2 Click sobre el icono de la flecha blanca
situado a la derecha del desplegable de
definición del patrón de trayectoria. Dentro
definiremos las dimensiones de la esfera
patrón.
Page 84

94 • WHAT’S NEW IN MASTERCAM X5
3 El cuadro de diálogo permite determinar las dimensiones y la localización de la esfera
utilizada como patrón de trayectoria. Introduzca los valores indicados en la imagen y
pulse OK.
4 Click en Parámetros Flow en la parte inferior de la categoria de forma.
5 Click Dirección de corte en el cuadro de
diálogo de parámetros flow. Este botón ofrece
2 posibilidades para el movimiento de la
herramienta, longitudinal o transversal.
Page 85

NOVEDADES FRESA NIVEL 3 • 95
Escoger el modo que crea trayectoria circular
a lo largo de la semiesfera.
6 Click OK para volver a los parámetros de la operación.
7 En la página de control de eje de herramienta, realizar los siguientes cambios.
w Seleccionar Patrón superficie en el desplegable para controlar la inclinación del
eje de herramienta normal respecto a la superficie esférica.
Page 86

96 • WHAT’S NEW IN MASTERCAM X5
w Seleccionar como Ángulo entre vectores 1.0 grado. Este valor determina el
ángulo entre los vectores adyacentes. Mastercam intercalará vectores adicionales en
caso de que este valor sea sobrepasado en el cálculo..
8 En la categoria de control de colisiones, introducir un valor de 1.5mm como
Excedente de material para compensar las superficies..
Page 87

9 Click sobre el icono de la flecha de color
blanco para acceder a la seleccion de la
geometria a realizar.
10 Click de nuevo sobre la flecha de color
blanco.
11 Seleccionar mediante una ventana todas las
superficies existentes en pantalla.
12 Click Boton verde para confirmar la
selección.
13 El cuadro de diálogo debe mostrar 171
superficies seleccionadas, aceptar para volver
a los parámetros.
NOVEDADES FRESA NIVEL 3 • 97
14 En el apartado de definición de alturas establecer los siguientes parámetros:
w Introducir 25.0mm para las Retracciones, es decir la altura a la que la herramienta
subirá antes de la siguiente pasada.
w Introducir 5.0mm como altura de Seguridad en la que la herramienta pasará a
trabajar a un avance programado después de haber llegado en rápido.
w En el apartado Mantener herramienta abajo, seleccionar la Distancia de
20.0mm como valor. Si la distancia entre el final de una pasada y el inicio de la
siguiente es menor que dicho valor, Mastercam no creará un movimiento de
Page 88

98 • WHAT’S NEW IN MASTERCAM X5
retracción. La herramienta realizará este movimiento directamente y en avance de
trabajo..
15 En la página de puntos de reposo y referéncia (subcategoria de la página de alturas),
introducir 250.0 para X, Y, y Z..
Page 89
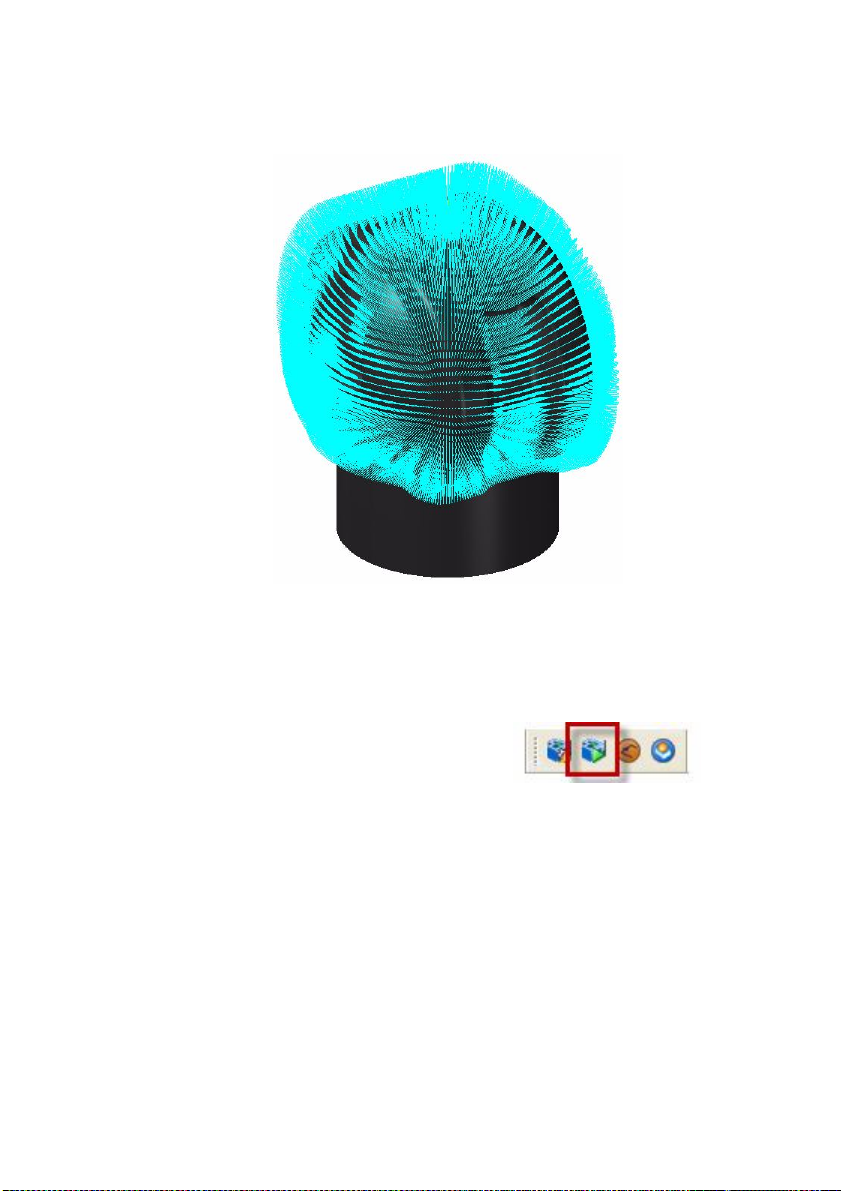
16 Click OK para completar la parametrización..
Simulación de los resultados.
NOVEDADES FRESA NIVEL 3 • 99
Una vez realizada la operación podemos pasar a ver una simulación en el nuevo entorno de
simulación de máquina.
1 Click Simular en la barra de iconos del
simulador.
Si la barra de iconos no se encuentra visible,
botón derecho en una zona libre de la parte
alta de la pantalla y escoger Simulación de
máquina para ver dicha barra.
Page 90

100 • WHAT’S NEW IN MASTERCAM X5
2 Click Play en la zona superior izquierda de la
pantalla para empezar la simulación.
Aparecerá la visualización integral de la operación realizada.
3 Click Salir para volver a la pantalla gráfica.
Page 91

Torneado
Nueva estrategia “Plunge”
ISCAR y Mastercam han colaborado estrechamente en el desarrollo de la nueva estrategia de
torneado para mastercam X5. Las herramientas de ranurado y torneado ISCAR han sido un
referente en el mercado durante largo tiempo en términos de eficiencia y alta productividad. Sin
embargo debido a los complejos movimientos y métodos de corte necesarios dicho trabajo se
encuentra demasiado cerrado en el campo de la programación manual.
En Mastercam X5 de torneado los valores de retirada, opciones para rotura de viruta y
eliminación de pasos demasiado anchos son opciones para trabajar mejor con herramientas
ISCAR en este tipo de estrategias.
u Creación de operación de ranurado.
1 Desde el menú de mastercam, escoger Fichero, Abrir.
2 Ir a ..\Documentation\ExampleParts and select PLUNGE_TURN.MCX-5.
Este fichero contiene una operación de refrentado que elimina material de la cara frontal
de la pieza. El siguiente paso es realizar una ranura mediante la operación “plunge”.
3 Desde el menú de mastercam, escoger Mecanizados, Plunge Turn.
Note: La primera vez en que se selecciona una operación de este tipo en una sesión de
mastercam, aparecerá este mensaje de aviso dando a conocer los requerimientos de este
tipo de trabajo, en cuanto a las herramientas utilizadas.
Para desactivar este mensaje, activar No mostrar más este mensaje y click OK.
Page 92

106 • WHAT’S NEW IN MASTERCAM X5
4 Seleccionar Cadena en las opciones de definición de ranura y... OK.
5 Seleccionar la cadena mostrada en la siguiente imagen. La flecha verde indica el inicio
de encadenado y la flecha roja el final del mismo..
Note: El color de selección se puede cambiar de amarillo a azul para visualizar de mejor
manera el encadenado. Para cambiarlo, escoger, Modos, Configuración desde el menú
de mastercam y buscar la categoria “Colores”.
6 Click OK para completar el encadenado.
Page 93

TORNEADO • 107
7 Seleccionar la herramienta T0202 de la libreria como herramienta para el mecanizado..
8 En la siguiente página, asegurarse de que esté seleccionada la opción Usar taco como
límite exterior. Esta opción se requiere para este tipo de mecanizado.
9 En la siguiente página establecer de la siguiente manera:
w Establecer Excedente en X y Excedente en Z como 0.5mm para operaciones
posteriores de acabado.
Page 94

108 • WHAT’S NEW IN MASTERCAM X5
w Como Incrementos de “Z” se realizarán 3.0mm, que equivalen al 60% del ancho
de plaquita. Este porcentaje es un máximo recomendado por ISCAR para sus
herramientas y este tipo de mecanizado.
TIP: Si se introdujese un valor mayor al 60% del ancho de plaquita, Mastercam
mostraria un aviso preventivo.
w En la siguiente pestaña seleccionar Cleanup steps e introducir un valor de 60%
como máximo ancho. Esta opción elimina restos que podrian ser demasiado
importantes para la fase de acabado. Esto puede ocurrir en zonas cercanas a la
planitud, la estrategia añade una o más pasadas si el valor de resto excede el
porcentaje establecido.
10 En la siguiente pestaña seleccionaremos Dirección Negativa en la opción de rotura
de viruta. Una rotura de viruta tiene lugar cuando la herramienta empuja hacia fuera en
lugar de cortar, cuando esta opción se encuentra activada el mecanizado incluye
Page 95

TORNEADO • 109
movimientos transversales en la dirección negativa (coincidente con la dirección de
corte) para eliminar el material extra sin una intervención manual.
Page 96

110 • WHAT’S NEW IN MASTERCAM X5
11 Click OK para completar el mecanizado.
12 Click Simulación alámbrica en el gestor
de operaciones para hacer un análisis
detallado de la trayectoria generada.
13 En el cuadro de diálogo pulsar, Mostrar
herramienta y mostrar cabezal, y
Verificar con todo ello veremos, la
herramienta, el mango y el material eliminado
durante la simulación.
Page 97

TORNEADO • 111
14 Click Play para arrancar la simulación. Demonos cuenta de las pasadas extra añadidas
para tratar las areas anchas y los movimientos extra para romper la viruta..
15 Click OK para finalizar.
Operación de ranura inclinada
Los ranurados inclinados son, en ocasiones, difíciles de programar. Para ello Mastercam
permite facilitar la programacion de las mismas.
1 Desde el menú de Mastercam, escoger Mecanizados, Plunge Turn.
2 Click OK para definir la ranura mediante una cadena.
3 Seleccionar la cadena mostrada en la imagen.
La flecha verde simboliza el inicio y la flecha
roja el final del encadenado.
4 Click OK para completar el encadenado.
Page 98

112 • WHAT’S NEW IN MASTERCAM X5
5 Asegurémonos que tenemos cargada la herramienta mostrada y accedemos Ángulo
Hta..
6 Introducimos un ángulo de ataque de -45º para la herramienta.
7 Click OK para volver a los parámetros.
8 En este apartado definir la opción “fondo” para determinar el ángulo de la ranura
marcando sobre la geometria.
Page 99

TORNEADO • 113
9 Marcar en pantalla la línea que representa el
fondo de la ranura.
10 Seleccionar Usar taco como límite
exterior para reducir la carga de herramienta
en la primera pasada.
11 En el apartado de acabado observar la opción “Tool deflection backoff”. Esta opción
contempla trabajo específico de ISCAR, para trabajar en 2 direcciones. Este valor
controla la desviación producida por la flexión de herramienta..
Page 100

114 • WHAT’S NEW IN MASTERCAM X5
12 Click OK para completar el mecanizado..
13 Seleccionar la segunda operación “plunge” y acceder a la simulación alámbrica para
chequear los movimientos del mecanizado.
14 Click Play para arrancar el simulador.
15 Click OK para finalizar.
 Loading...
Loading...