Page 1
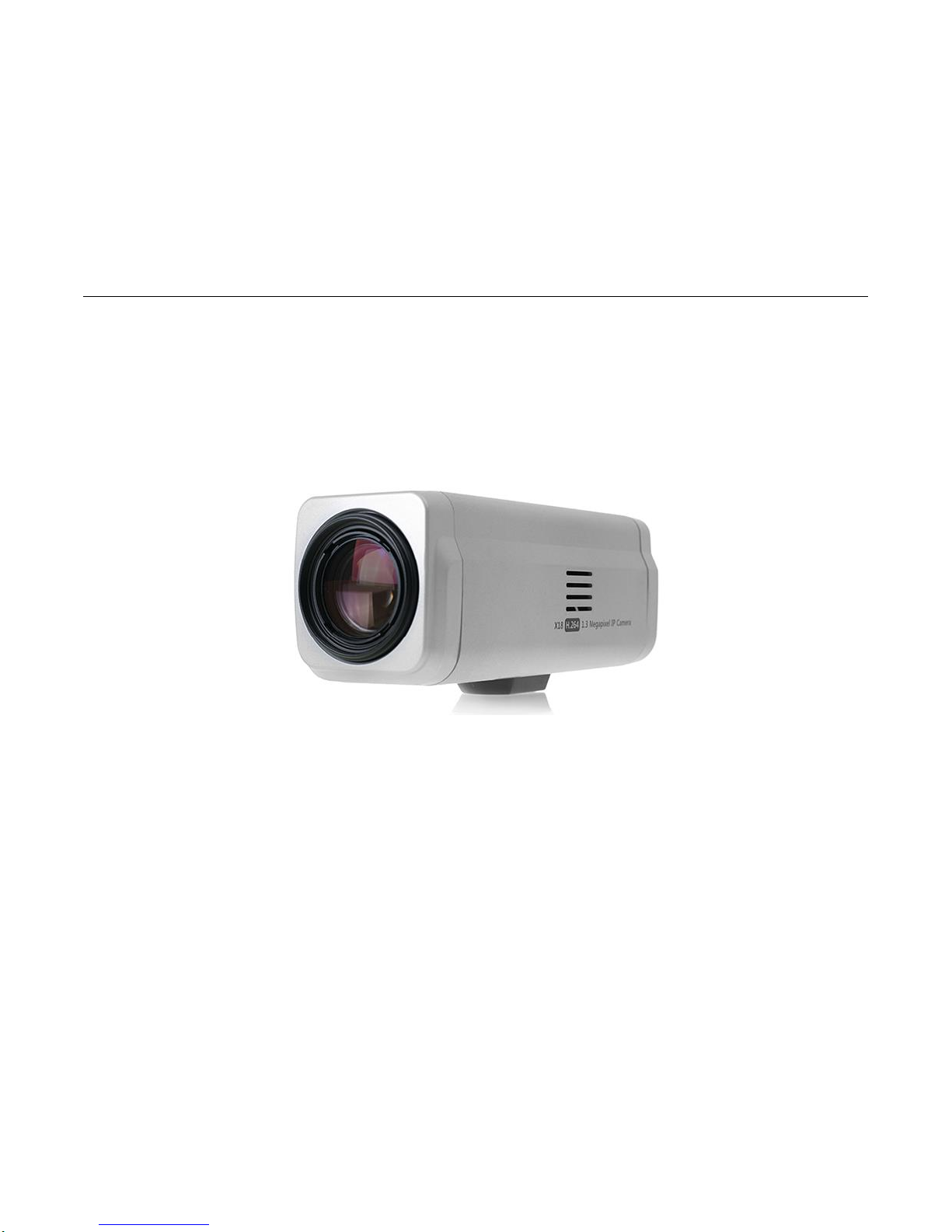
Marshall Electronics
VS-547-3GSDI
2 Megapixel IP Box Camera
X30 Zoom CMOS, 1080P @60fps
User Manual
Firmware Version v1.0
Copyright ©2016, Marshall Electronics, Inc.
All Rights Reserved. This document may not be copied.
Page 2
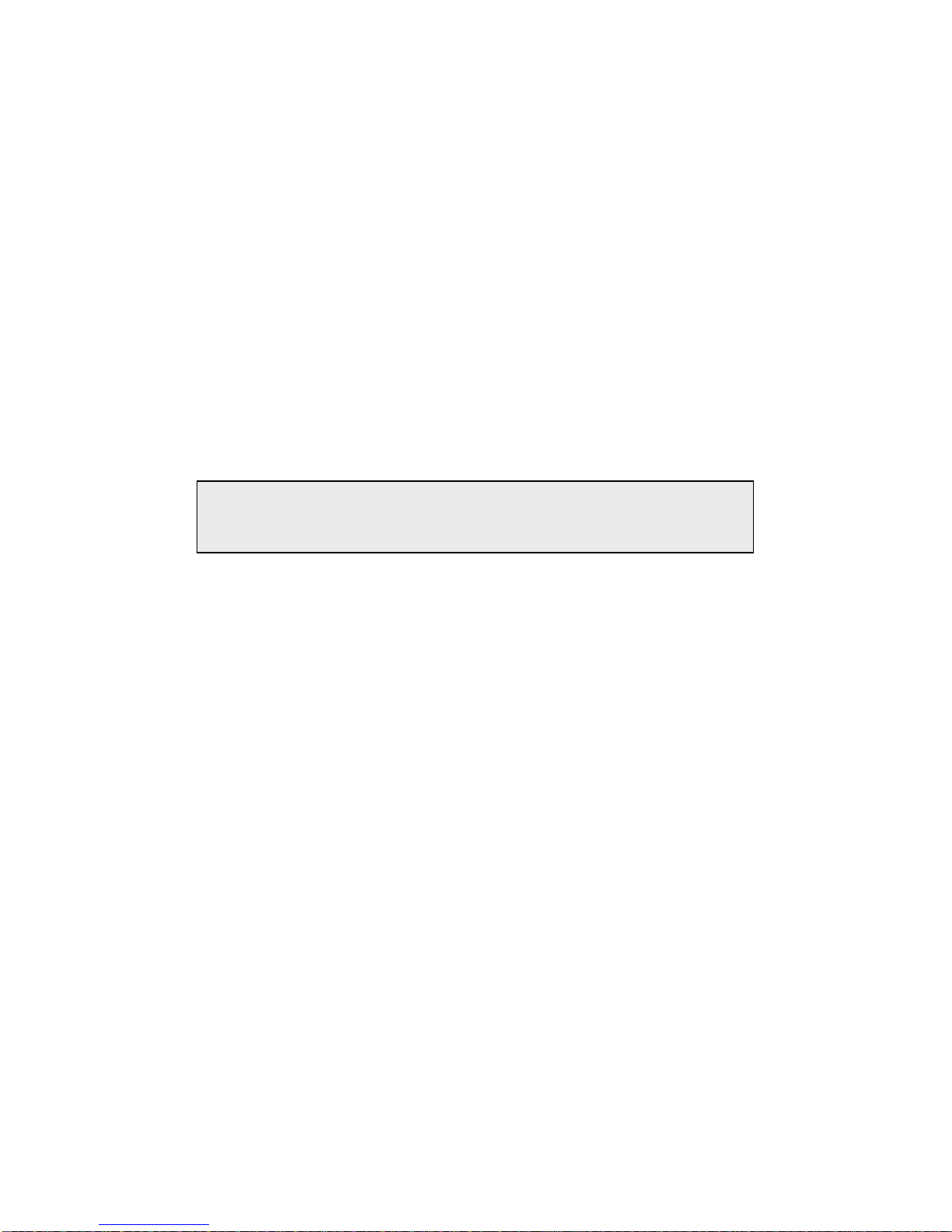
We appreciate your IP camera purchase.
Before installing the product, please read the following with care.
Trademarks
Other trademarks used in this document are registered trademarks or manufacturer or vendor
trademarks associated with the products.
Disclaimer
Product options and specifications can be changed without notice. The information in this manual is
furnished for informational use only and should not be construed as a commitment by Marshall
Electronics, Inc. Marshall Electronics, Inc. assumes no responsibility or liability for any errors or
inaccuracies that may appear in this publication.
Safety Precaution
Make sure to turn off the power before installing IP camera.
Do not install under direct sunlight or in dusty areas.
Make sure to use the product within the temperature and humidity specified.
Do not operate the product in presence of vibrations or strong magnetic fields.
Do not put electrically conducting materials in the ventilation hole.
Do not open the top cover of the products. It may cause a failure or electric shock on the
components.
Make sure to leave a space of at least 10 cm from the ventilation hole in order to prevent
overheating.
Check voltage and current requirements before connecting a power supply.
Page 3
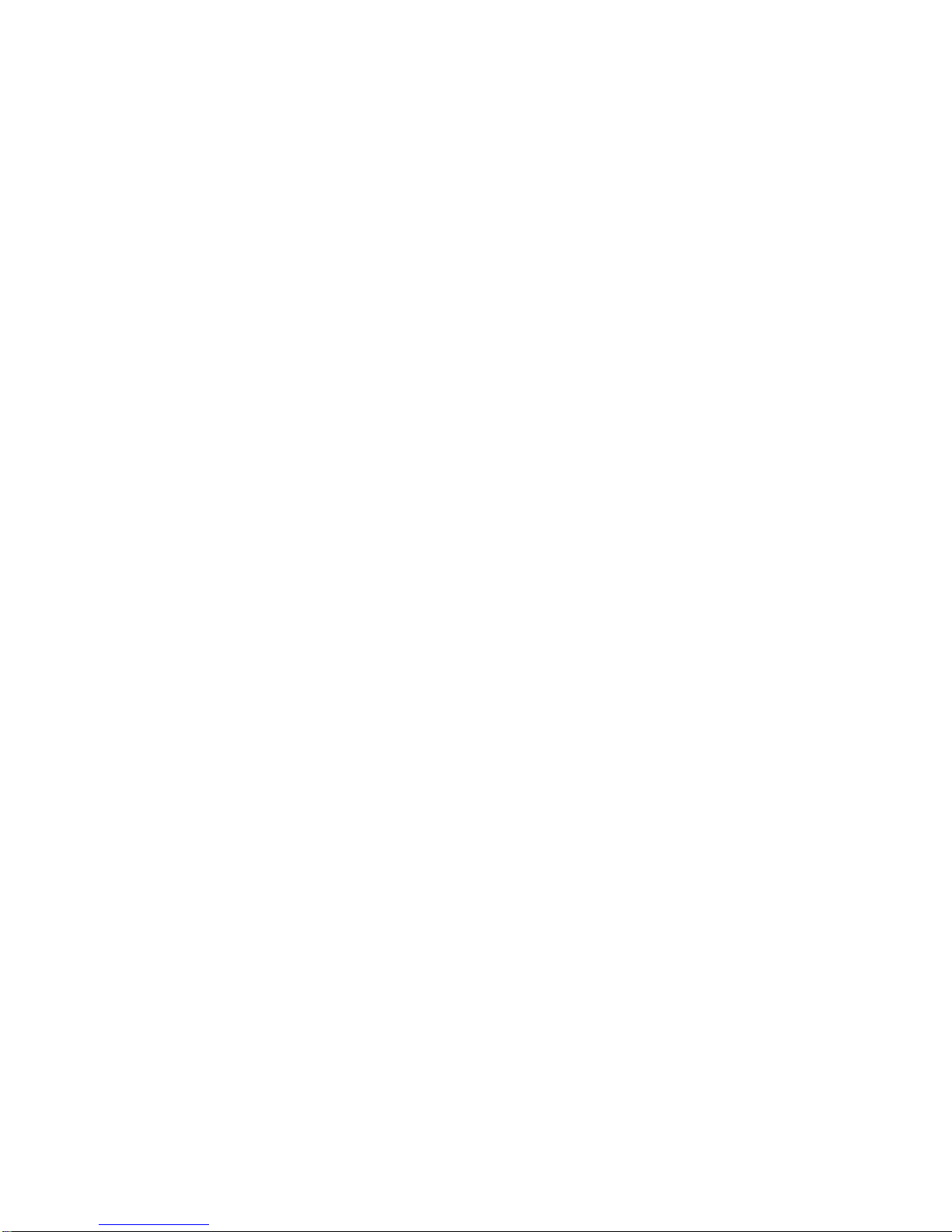
1. Introduction .......................................................................................................................... 4
1.1 About this Manual ......................................................................................................... 4
1.2 Features ....................................................................................................................... 4
1.3 Product and Accessories ................................ ................................ .............................. 5
1.4 System Connections ..................................................................................................... 6
2. Installation ............................................................................................................................ 8
2.1 Connecting Power ........................................................................................................ 8
2.2 Connecting Network ..................................................................................................... 8
2.3 Connecting Video ......................................................................................................... 8
2.4 Connecting Audio ......................................................................................................... 8
2.5 Connecting Serial Ports ................................................................................................ 8
2.6 Connecting Sensor & Alarm ......................................................................................... 8
2.7 Check If It Works .......................................................................................................... 9
3. System Operation .............................................................................................................. 10
3.1 Remote Video Monitoring ........................................................................................... 10
3.2 Initialization of IP Address................................ ................................ ........................... 12
4. Remote Configuration ....................................................................................................... 13
4.1 System Configuration ................................................................................................. 13
4.2 Video & Audio Configuration ....................................................................................... 13
4.3 Image Configuration ................................................................................................... 19
4.4 Network Configuration ................................................................................................ 25
4.5 Event Configuration .................................................................................................... 39
4.6 Record Configuration .................................................................................................. 47
4.7 Device Configuration .................................................................................................. 53
4.8 PTZ Configuration ...................................................................................................... 54
4.9 User Configuration ...................................................................................................... 60
4.10 System Configuration ............................................................................................... 63
5. VS Manager ................................................................................................ ........................ 69
7. Data Sheet .......................................................................................................................... 70
8. Appendix ............................................................................................................................ 72
Page 4
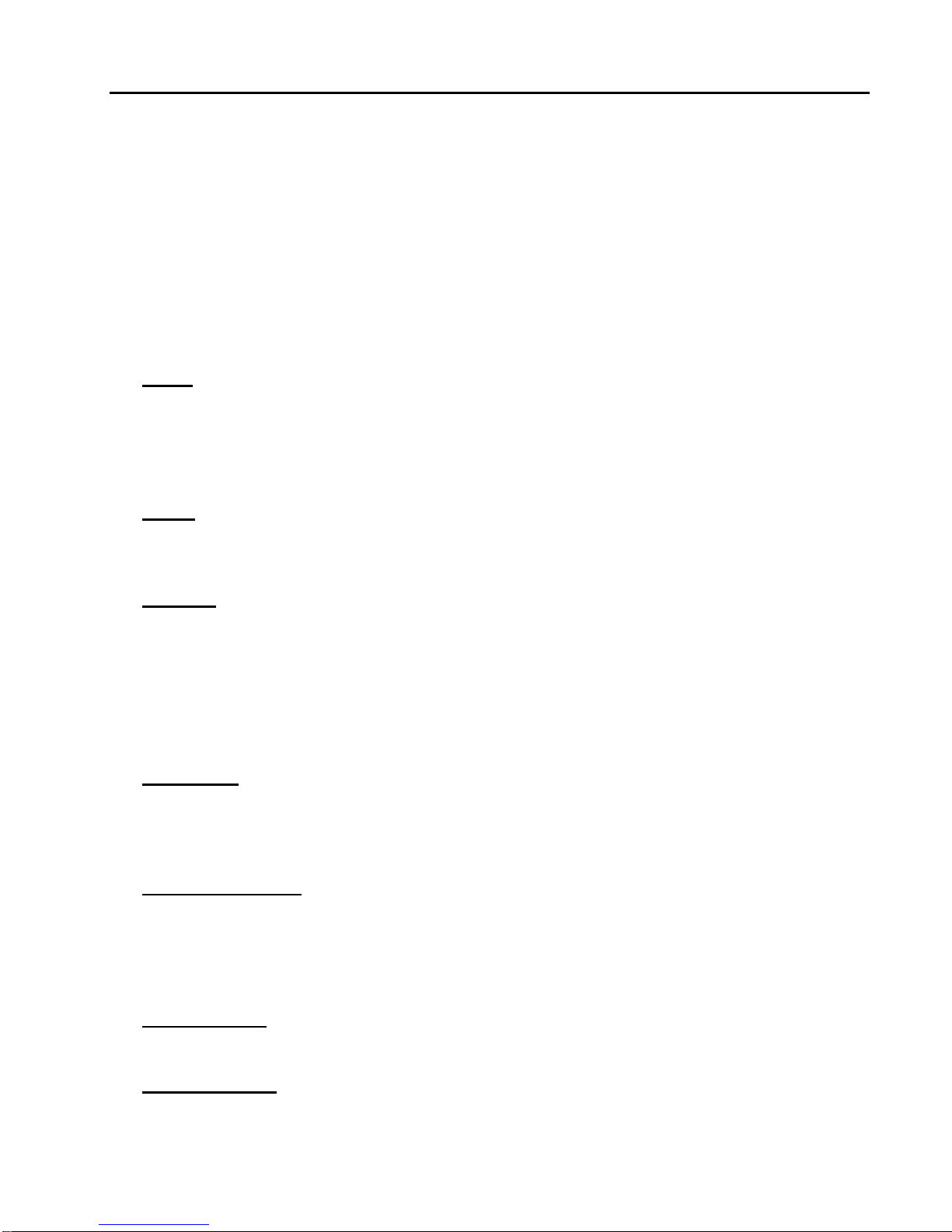
1. Introduction
1.1 About this Manual
This User Manual provides information on installation setup, operation of the IP
Camera, as well as troubleshooting tips.
1.2 Features
This product is a network-based box camera with live remote monitoring, audio
monitoring and control via an IP network such as LAN, ADSL/VDSL, and wireless
LAN.
Video
Highly Efficient Compression Algorithm; H.264 & MJPEG support
Wide range of Transmission Rates: 32kbps - 16mbps
Various Transmission Modes: CBR, VBR, Hybrid
Motion Detection
Audio
Multi-Transmission Mode: Simplex (IP Camera to Client PC or Decoder/ Client PC
or Decoder to IP Camera), Full Duplex
Network
Fixed IP & Dynamic IP (DHCP) support
1:1, 1:N support
Multicasting
Various types of Protocol support : TCP/IP, UDP, Multicast, DHCP, SMTP, HTTP,
SNMP, RTP, RTSP
OnVIF, PSIA compliant
Serial Data
RS-485 support
Data Pass-Through Mode: Serial Data Communication between IP Camera and
Decoder
Sensor and Alarm
Supports direct connections of External Sensor and Alarm Devices
Event Alarm
If an external sensor is activated, camera can be set to move to the corresponding
preset position
User Interface
Diagnose and upgrade through dedicated program called VS Manager
High Reliability
Reliable Embedded System
User Manual VS-547-3GSDI – V1.0 Page 4 of 74 3/2016
Page 5
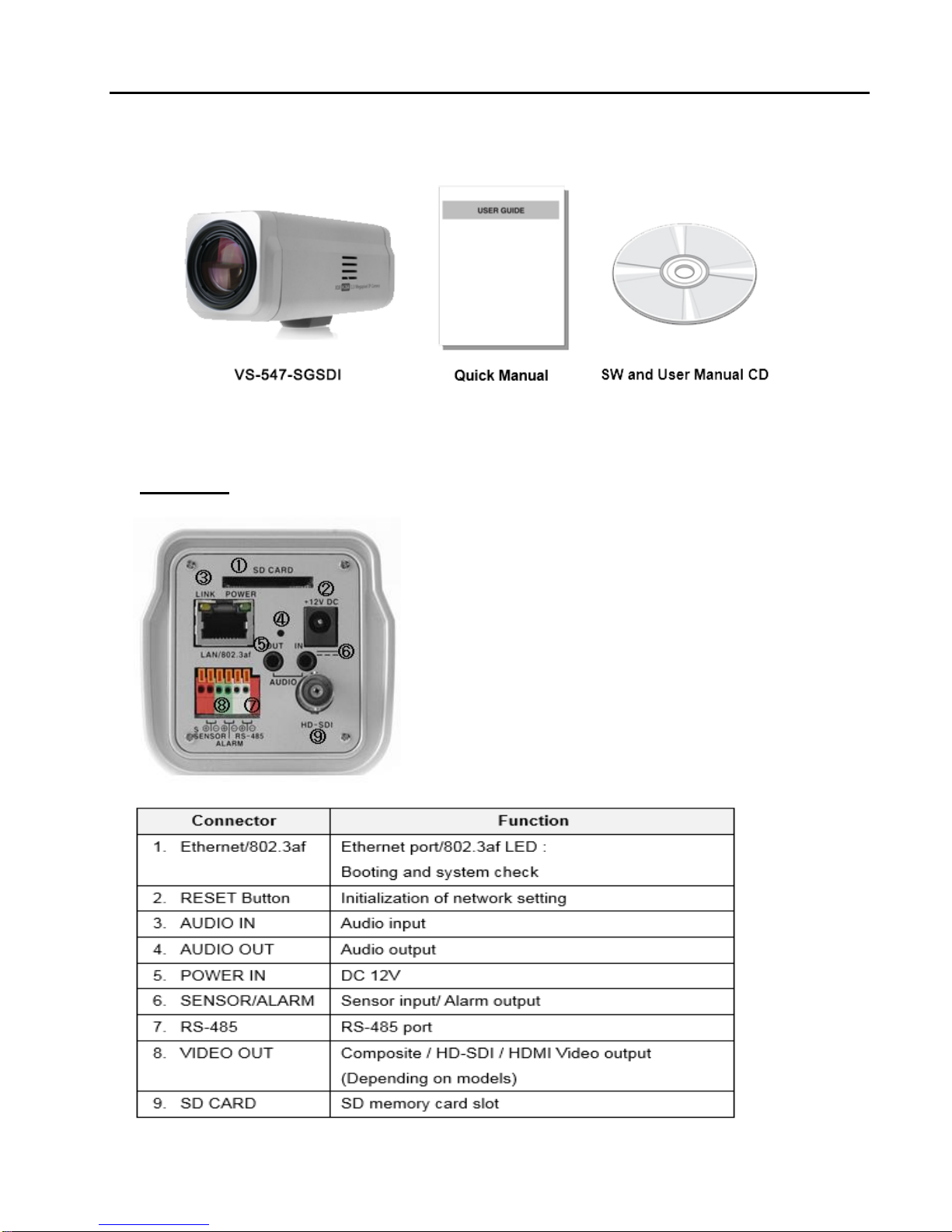
1. Introduction
1.3 Products and Accessories
Part Names and Functions
Rear View
User Manual VS-547-3GSDI – V1.0 Page 5 of 74 3/2016
Page 6
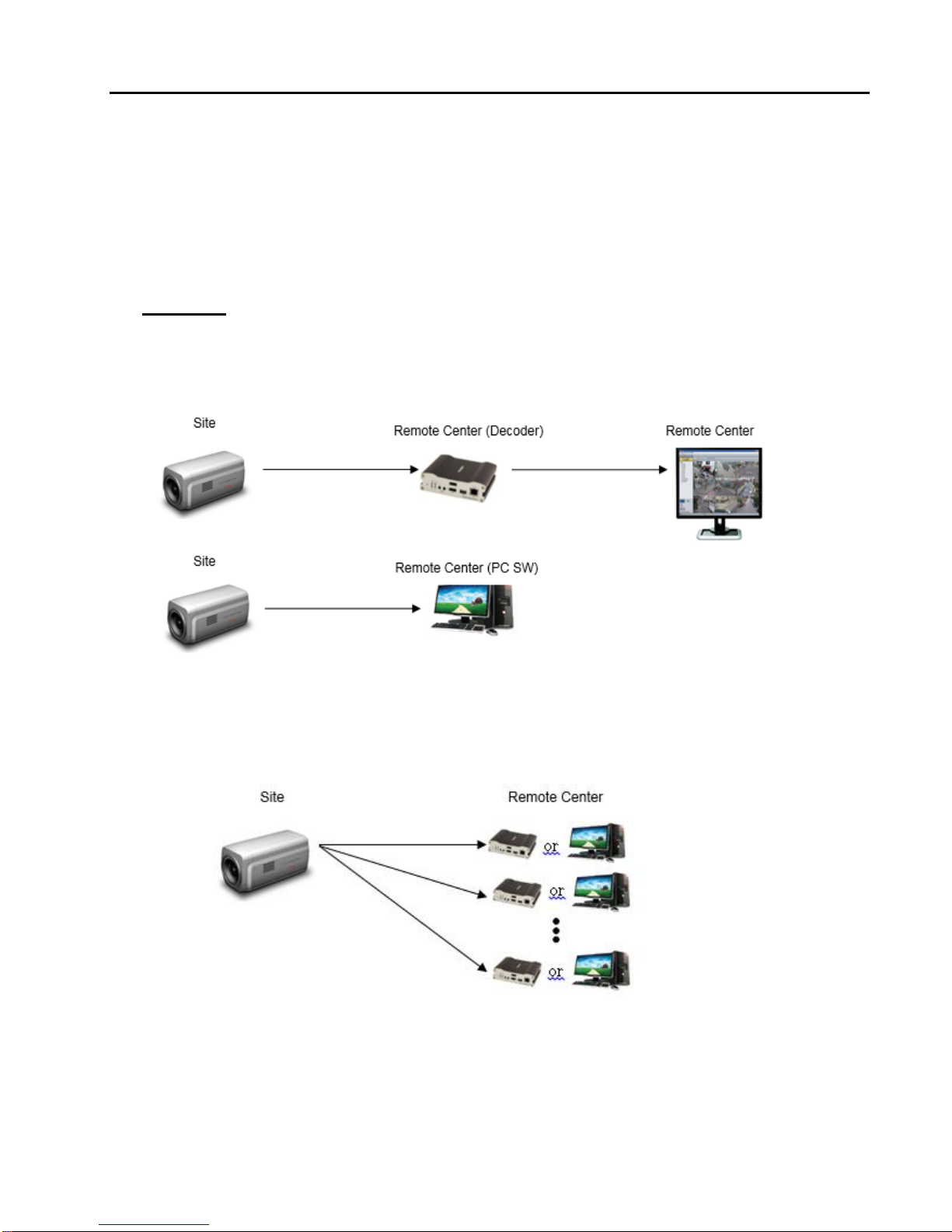
1. Introduction
1.4 System Connections
The IP Camera can be connected in one of two ways:
1) 1 to 1 connection where one camera is connected to one PC client or a decoder
system, or 2) 1 to many connections where one system can be connected to several
PCs and decoder systems (the video server can work as a video decoder which takes
the data from a video server or IP camera, decodes and outputs analog video).
Topology
Generally, the IP Camera and PC or a Decoder is connected in a 1-to-1 mode or a 1-to
many configuration:
1:1 Connection
One camera is installed at a site where video images are transmitted. A PC or a
decoder is installed at a central location to receive and view the video images on an
analog monitor. Audio and serial data are transferred in either direction.
1:N Connection
In this configuration, a site can be monitored from many remote central locations.
Although up to 64 PCs or Decoders can be connected to one IP Camera, the maximum
connections would be limited by network bandwidth connection. Functionally, the VMS
(Video Management System) software provided can replace the decoder.
User Manual VS-547-3GSDI – V1.0 Page 6 of 74 3/2016
Page 7
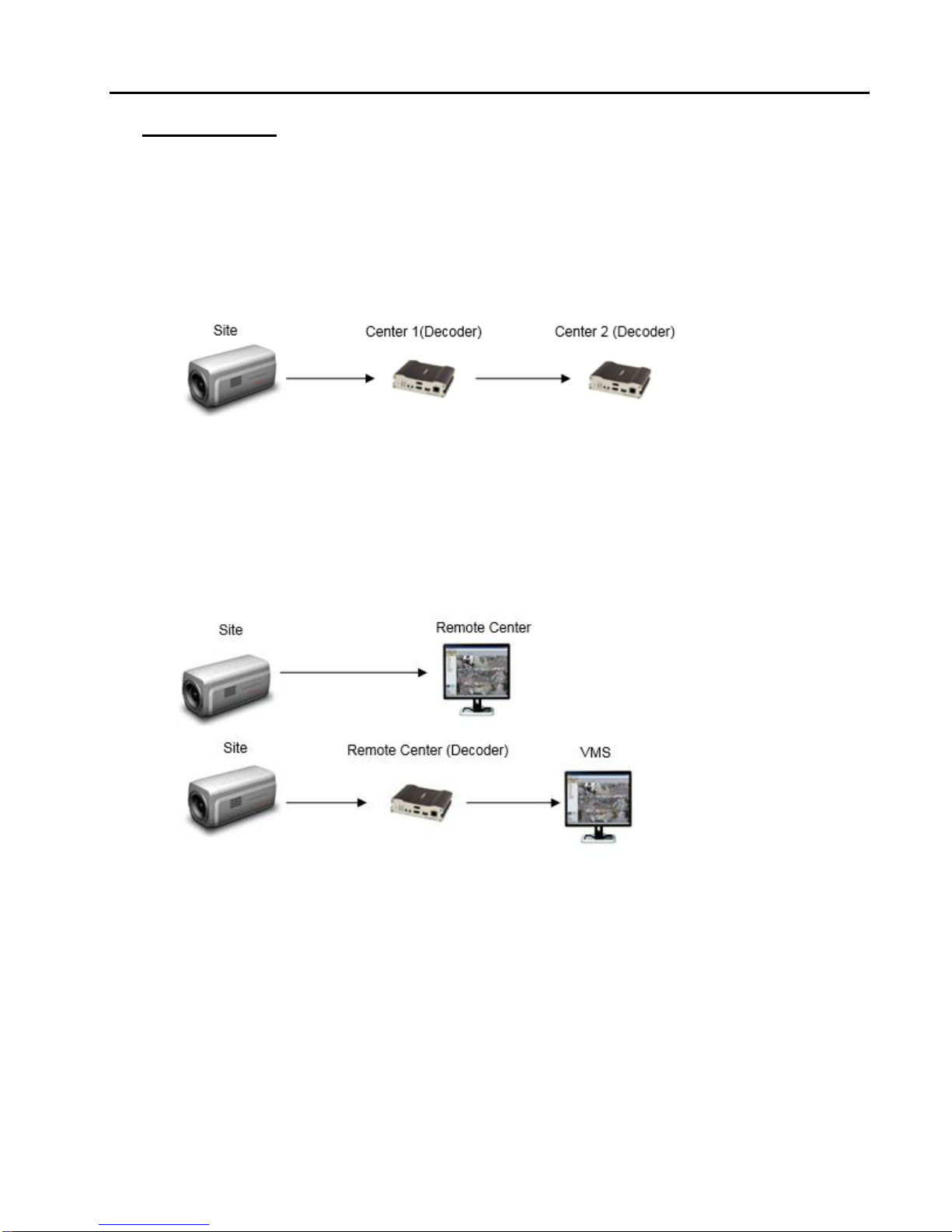
1. Introduction
Multicast Mode
If the network supports Multicasting, a large number of decoders can be used to
receive video effectively using a single video and audio streaming. However, Multicast
Mode is possible only when the network environment supports Multicast.
Relaying
In this arrangement, video and audio can be re-transmitted from one center to another
center. The arrangement is useful when the network bandwidth at the site is limited
while there is more than one center wanting to monitor the site.
VMS (Video Management System)
VMS (Video Management System) is a Windows based remote monitoring program to
access multiple servers for real-time monitoring or control of the servers and
connected cameras. Please refer to the VMS User Manual for more information on
VMS.
User Manual VS-547-3GSDI – V1.0 Page 7 of 74 3/2016
Page 8
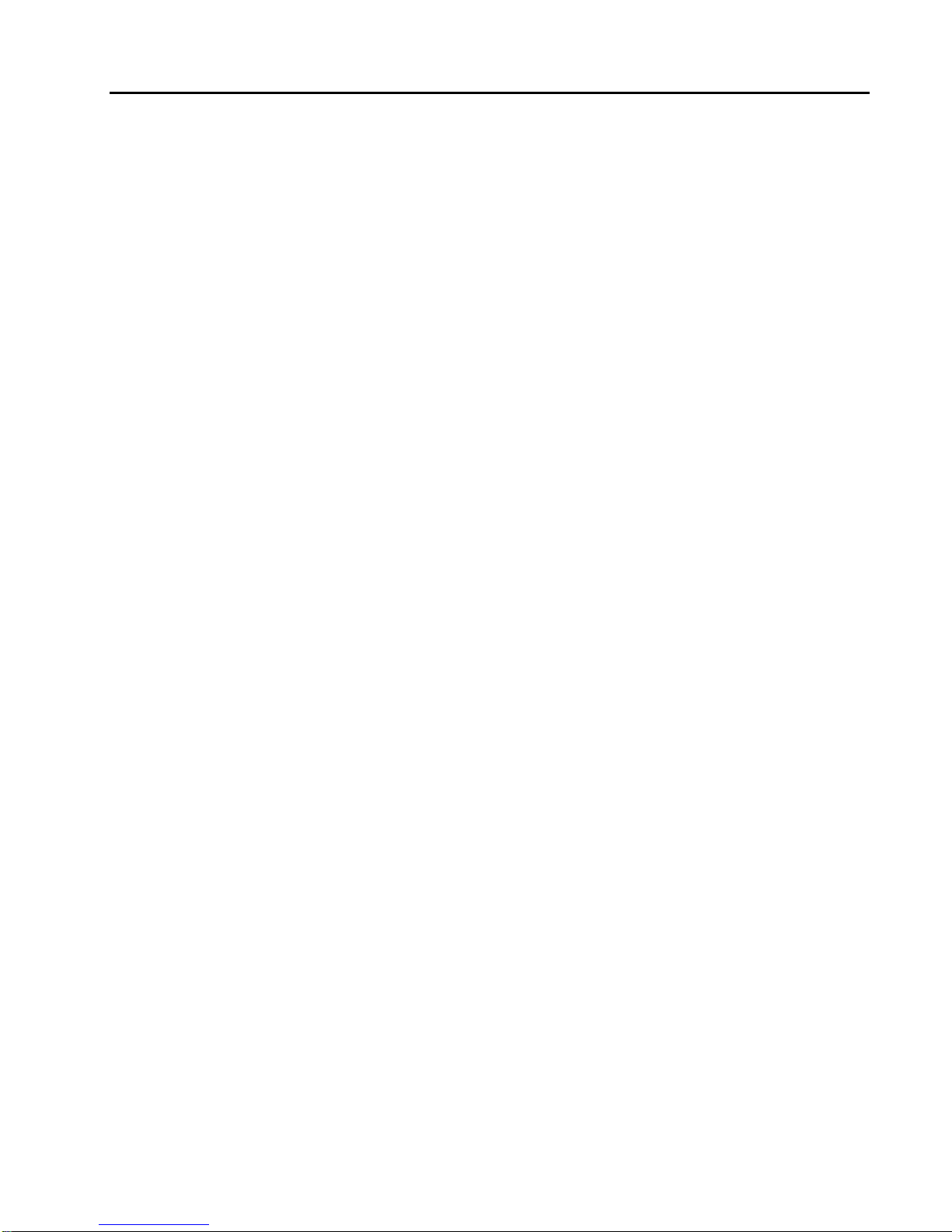
2. Installation
2.1 Connecting Power
After confirming the Power Source, connect Power Adaptor and connect the 12VDC
Connector to the System.
2.2 Connecting Network
Plug the Network Cable into the Ethernet port (RJ-45 network port).
2.3 Connecting Video
1) To display video through the composite or HD-SDI port, connect each port to a
monitor using BNC coaxial cable. To display video through the HDMI port, connect
the port to a monitor using the HDMI cable.
2) On the Video tab, the Enable Preview option should be set to “ON”. (Please refer
to the Video Configuration section for more details):
Video cannot be viewed if the BNC coaxial cable is not connected when using
HD-SDI.
If the video transmission distance is too far away, the video data may not be
transmitted due to a reduction in the video signal. In order to prevent this, install a
repeater in the middle.
When using HD-SDI, the video can be viewed on the HD-SDI monitor.
When using HDMI, the video can be viewed on the monitor supporting HDMI.
2.4 Connecting Audio
Audio is Full-Duplex. It is possible to set the mode as Tx-only, Rx-only, or Tx-Rx.
Connect audio input and output ports to audio devices accordingly.
The Audio signal required is line level, so audio equipment with an amp, mixer or
other amplifier should be used.
2.5 Connecting Serial Port (RS-485 Communication)
This IP Box Camera can be connected to external equipment such as a PT receiver,
etc. The camera can send PT commands via the Serial Ports.
When a Decoder System is used to connect the IP Box Camera to the Serial Port, the
Decoder System works in Pass-Through Mode (data from one port is delivered to the
other port.
2.6 Connecting Sensor and Alarm
Connect Sensor and Alarm Devices to corresponding terminals accordingly.
User Manual VS-547-SGSDI – V1.0 Page 8 of 74 3/2016
Page 9

2. Installation
2.7 Check If It Works
Once the power is supplied to the camera, it will start booting. The system will boot up
to operation mode after approximately 40-60 seconds. The green LED on the Ethernet
Port will flash indicating the system is ready.
Software provided on the disc called VS Manager allows you to check the IP address
and other network details of the camera. Please refer to the VS Manager manual for
instructions on how to find the IP address of the camera and to make necessary
changes.
User Manual VS-547-3GSDI – V1.0 Page 9 of 74 3/2016
Page 10
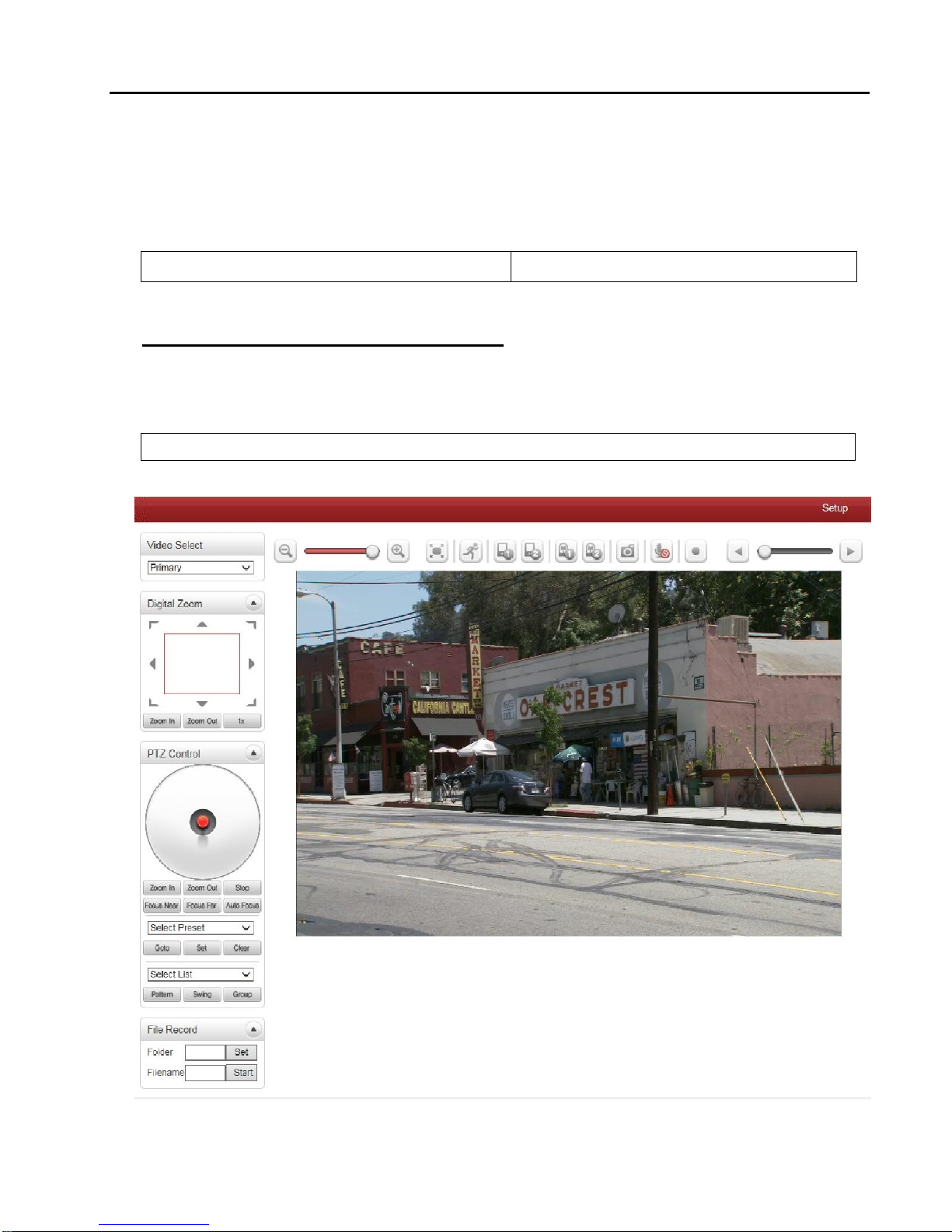
3. System Operation
Default ID: admin
Default Password: 1234
Default IP Address : http://192.168.10.100
3.1 Remote Video Monitoring
There are two ways to monitor video when the VMS (Video Management System) and
IP Camera are connected. In order for a proper operation, an IP Address must be set
accordingly. Please refer to the VS Manager Manual enclosed with product for further
details.
Video Monitoring using Internet Explorer
Open Internet Explorer and enter the Camera’s IP Address. The system will ask for
confirmation to install Active-X Control. Once authorized, Internet Explorer will begin to
display video images from the Camera as shown below:
User Manual VS-547-SGSDI – V1.0 Page 10 of 74 3/2016
Page 11
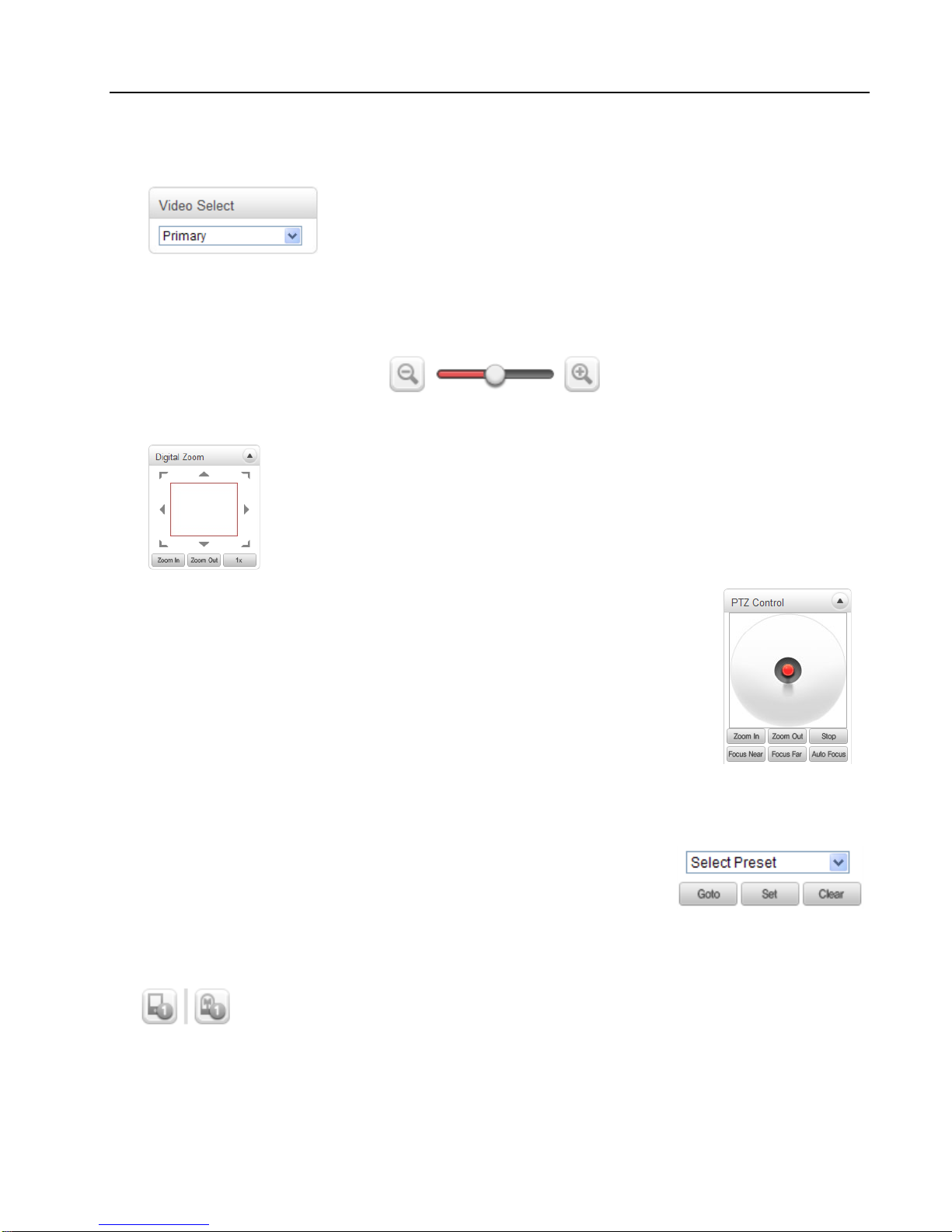
3. System Operation
Video Select
Select the Video Stream to be viewed: Primary, Secondary, Tertiary or Quartic Streaming
This camera is capable of Dual Streaming; Primary Streaming and Secondary
View Size
Adjust the Screen Size. Screen size is initially adjusted according to the Compression
Resolution. If you click 50% icon, the whole screen size will be reduced to half size.
Digital Zoom
Control the Digital Zoom on the screen. The more the camera zooms
in, the smaller the square of control panel is. Position of the image can
be changed by moving position of the square. If you press “1x”, the
screen will return to the normal size.
PTZ Control (Optical Zoom & Digital Zoom Built-In Camera)
PTZ Control Panel is used for controlling External PTZ devices
when the External PTZ devices are connected through a special
Serial Port. It is possible to control zooming by using the Zoom
In/Out buttons of PTZ Control Panel. In order to use Digital Zoom,
select Digital Zoom “ON” in the Camera Tab)
- “Stop”
Stop on-going action.
- “Focus Near”, “Focus Far”, “Auto Focus”
Adjust the focus of the lens.
Select Preset
Set preset position and move to the specific preset position.
- GoTo: After set up, move to the selected preset entry.
- Set: Set the current position to the selected preset entry.
- Clear: Delete the selected preset entry.
Sensor Input and Alarm Input
Displays the status of the sensor in real time. This camera supports One
Sensor Input. When the sensor of the camera is working, the sensor light
turns red. Operate the Alarm Device by pressing the number icon. This
camera supports One Alarm Output. A number icon indicates the status of the alarm
device.
Streaming. Video will be displayed according to the resolution
set on video configuration. If Dual Streaming (“Use Dual
Encode” Menu in Video page) is not activated, Secondary
Videos are not available.
User Manual VS-547-3GSDI – V1.0 Page 11 of 74 3/2016
Page 12
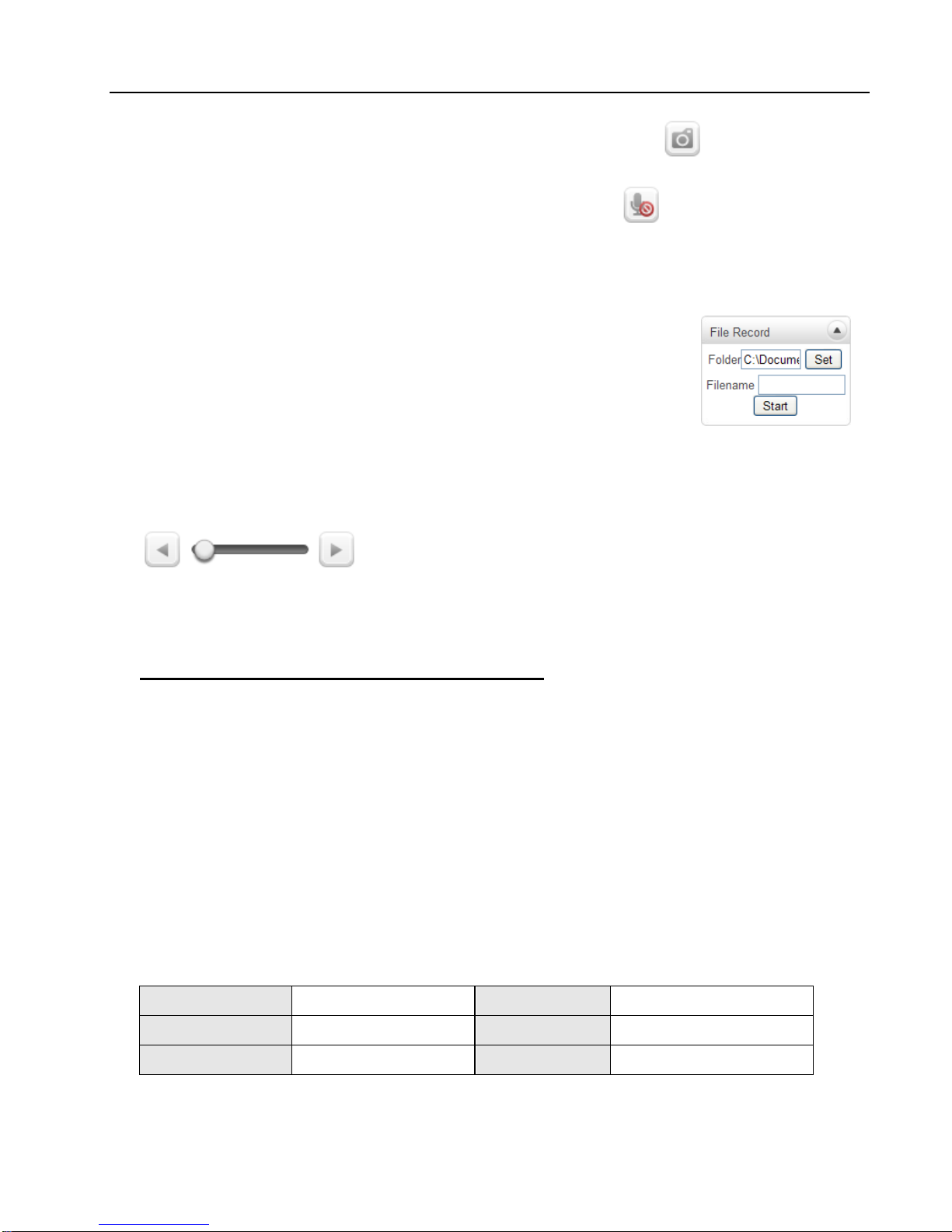
3. System Operation
IP Mode
Fixed IP
IP Address
192.168.10.100
Subnet Mask
255.255.255.0
Gateway
192.168.10.1
Base Port
2222
HTTP Port
80
Snapshot
Capture video images and save them as BMP or JPEG files.
Talk
Transfer audio from the PC microphone to the camera.
File Record
Recording to an AVI file on Live View page is available. AVI files are generated in the
specified folder or in specified file name on the PC where the web browser is running.
1. Press “Set” button to select folder or create a new folder.
Enter the file name on Filename field.
2. Press “Start” button to start recording.
3. Press “Stop” button to end recording.
4. AVI file named “IP address_hh_mm_ss” or
“File name_IP address_hh_mm_ss” will be generated in the
specified folder depending on whether the path specified a folder or a prefix of the file
name.
Display Buffer
smoother video by sacrificing the latency. A setting of 10 ~ 15 frames can be generally
used for most situations.
Video Monitoring with Decoder System
When the Camera’s IP Address is set in the Remote IP Address section of the Decoder,
the Decoder System will connect to the camera and start receiving the video images.
Normally, a monitor connected to the decoder will display video images.
Set the number of video frames to be buffered before being
displayed on web browser. Larger values result in
3.2 Initialization of IP address
If a System IP Address is lost, the system can be reset to the System Default IP
Address using the Reset Button to the left of the LED lights.
1. While system is in operation, press the reset button for more than 5 seconds.
2. The system will reboot automatically.
3. Once the system reboots, IP Address will be set to the System Default as below:
User Manual VS-547-3GSDI – V1.0 Page 12 of 74 3/2016
Page 13
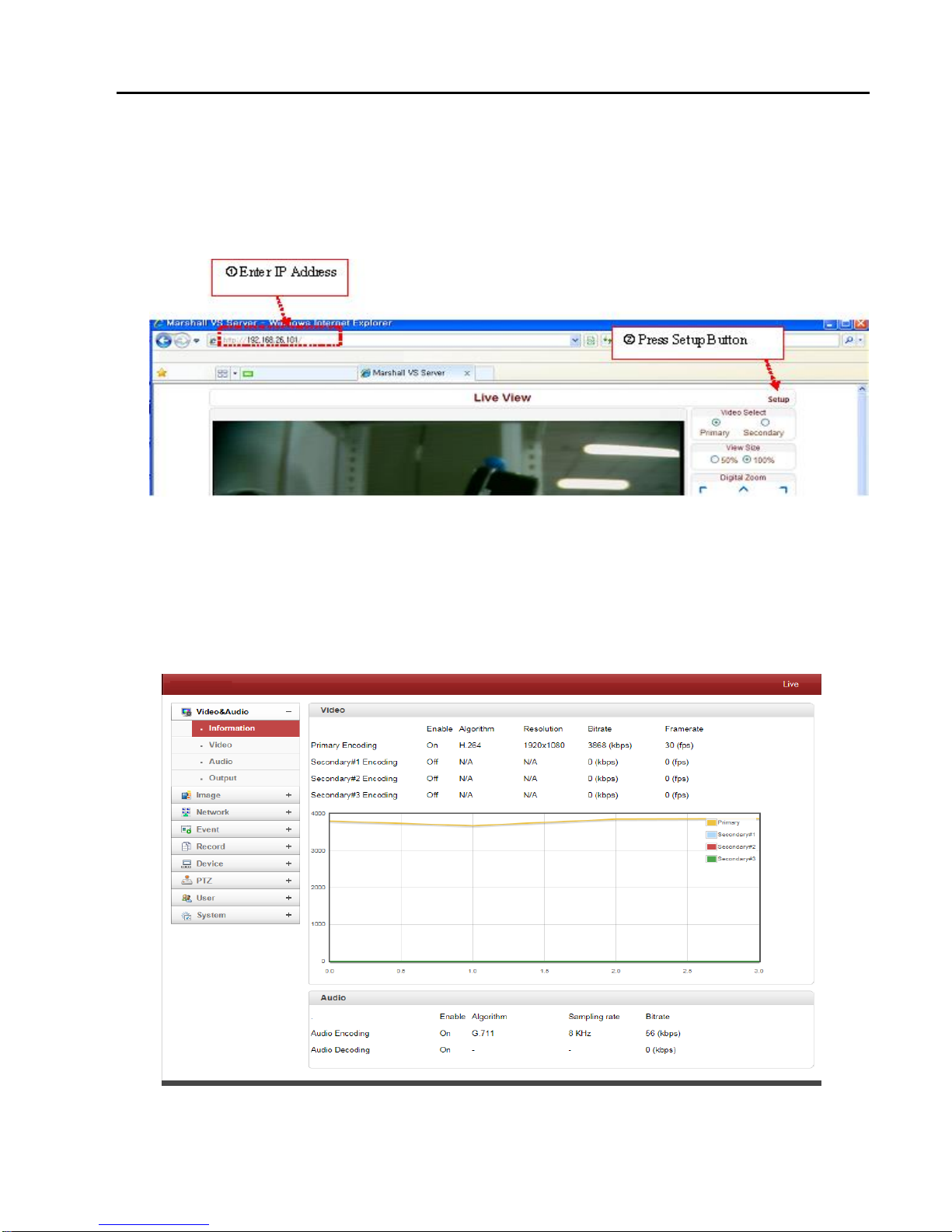
4. Remote Configuration
4.1 System Configuration
Remote Setting is available by using web browser. Enter IP Address of the Camera
and a Live View screen appears (see below). Press the Setup button located in the
upper right area of the monitoring screen for Server Setup. For Remote Setting, the
user should have manager-level authority or higher.
The configurations are grouped into 9 categories: Video & Audio, Image, Network,
Event, Record, Device, PTZ, System, and User. To save configuration changes,
click “Apply”. Leaving the page without clicking “Apply” will discard any new
changes.
4.2 Video & Audio Configuration
Information
The information provides current information for Video and Audio Settings.
User Manual VS-547-SGSDI – V1.0 Page 13 of 74 3/2016
Page 14
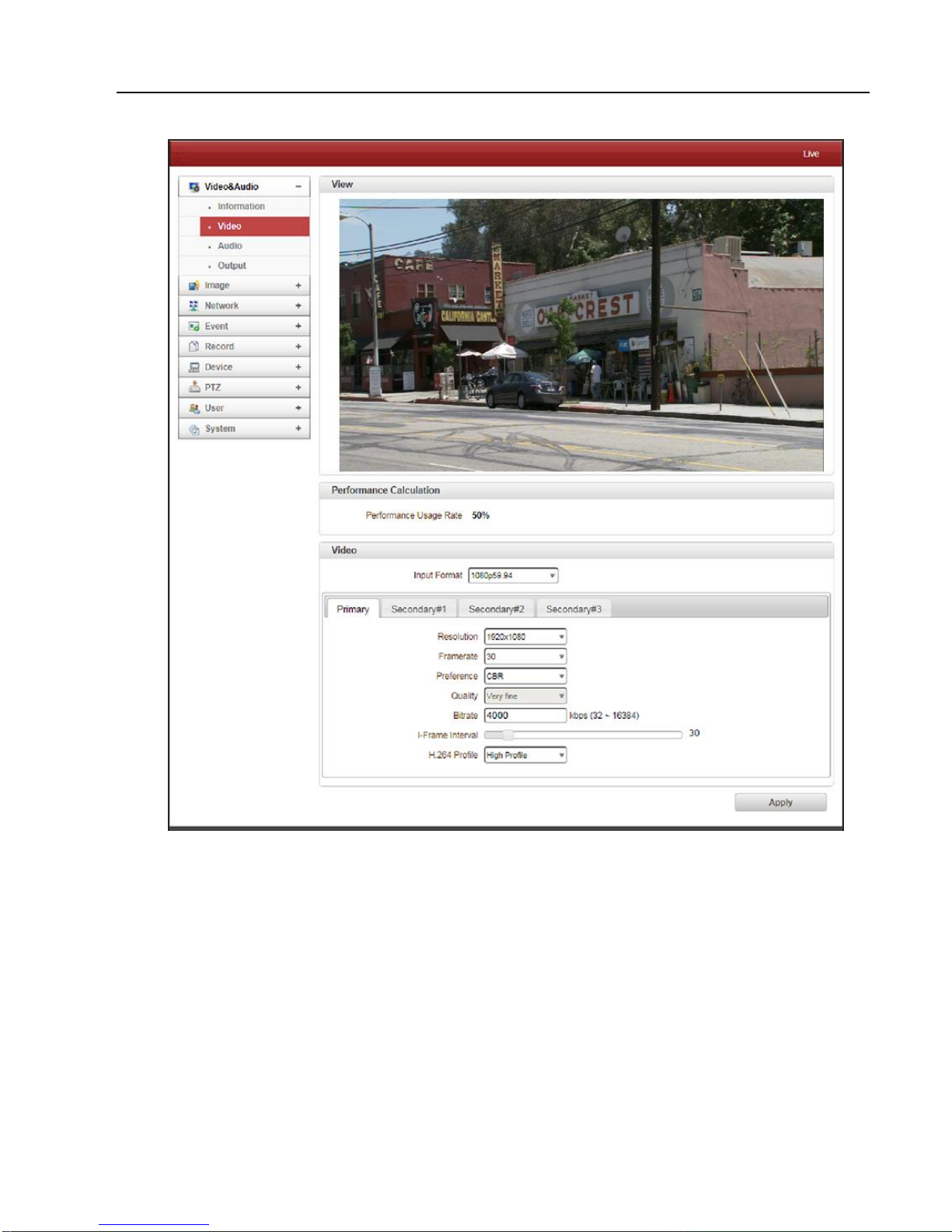
4. Remote Configuration
Video
- Performance Calculation
Shows the performance usage rate according to the value set at for Encode mode.
- Input Format
Choose the appropriate Input Format from the list provided.
- Resolution
Select the appropriate Video Encoding Resolution. The Scaling option is used
when the Encoding Resolution is different from Input Resolution. Without Scaling,
the input video will be cut according to the encoding resolution. If Scaling is
selected, the input video will be adjusted according to encoding resolution.
User Manual VS-547-3GSDI – V1.0 Page 14 of 74 3/2016
Page 15
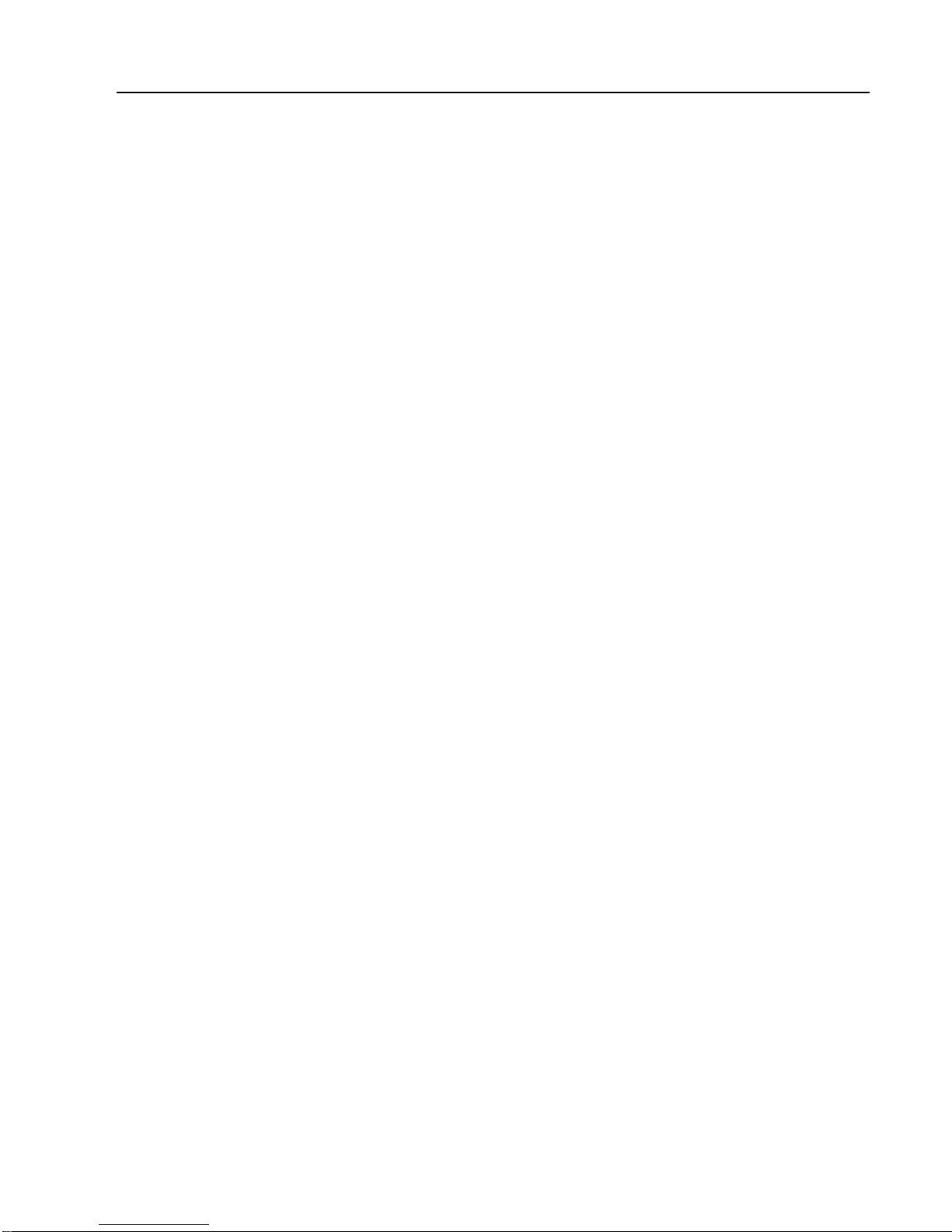
4. Remote Configuration
- Framerate
Determine the maximum number of frames per second for the video stream.
1,2,3,4,5,6,8,10,15,20,25,30 and 60 frame rate can be selected. The actual frame
rate of the video can be less than the maximum frame rate set due to the network
bandwidth limitation.
- Preference
Select Encoding Mode to control the video quality or bitrate: Quality (VBR) or Bit
Rate (CBR). If Bitrate is selected, the video encoding will be prompted by the Bitrate
value entered. Therefore, the Bitrate mode corresponds to CBR (Constant Bit Rate)
encoding. If Quality is selected, the video encoding will be prompted by the quality of
image selected. Therefore, Quality mode corresponds to VBR (Variable Bit Rate)
encoding.
- Quality
Select Quality Level: 7 Levels of Quality are available. Quality Mode (VBR
Encoding) encodes every frame in a constant quality. Therefore, resulting bitrate
may vary a lot depending on the complexity or activity changes in the input video.
Quality Mode is preferred when constant video quality is required and the network
bandwidth is enough for delivering the stream of highly varying bitrate.
- Bitrate
Bitrate value ranges between 32 and 16Mbps. Bitrate Mode (CBR Encoding)
allows you to set a fixed target bitrate that consumes a predictable amount of
bandwidth. In order to stay within the bitrate limit, video quality is controlled
dynamically according to the complexity or activity changes in the input video.
- I-Frame Interval
I-Frame Interval ranges between 1 and 255.
- H.264 Profile
Select the H.264 Profile: High Profile or Baseline Profile
A profile defines the various capabilities which target specific applications.
1. High Profile
High Profile is the primary profile for broadcast and disc storage applications;
particularly for high-definition television application.
2. Baseline Profile
Baseline Profile is for low-cost applications that require additional data loss
robustness used in some videoconferencing and mobile application. This
profile includes all the features that are supported in the constrained baseline
profile, plus three additional features that can be used for loss robustness.
User Manual VS-547-3GSDI – V1.0 Page 15 of 74 3/2016
Page 16
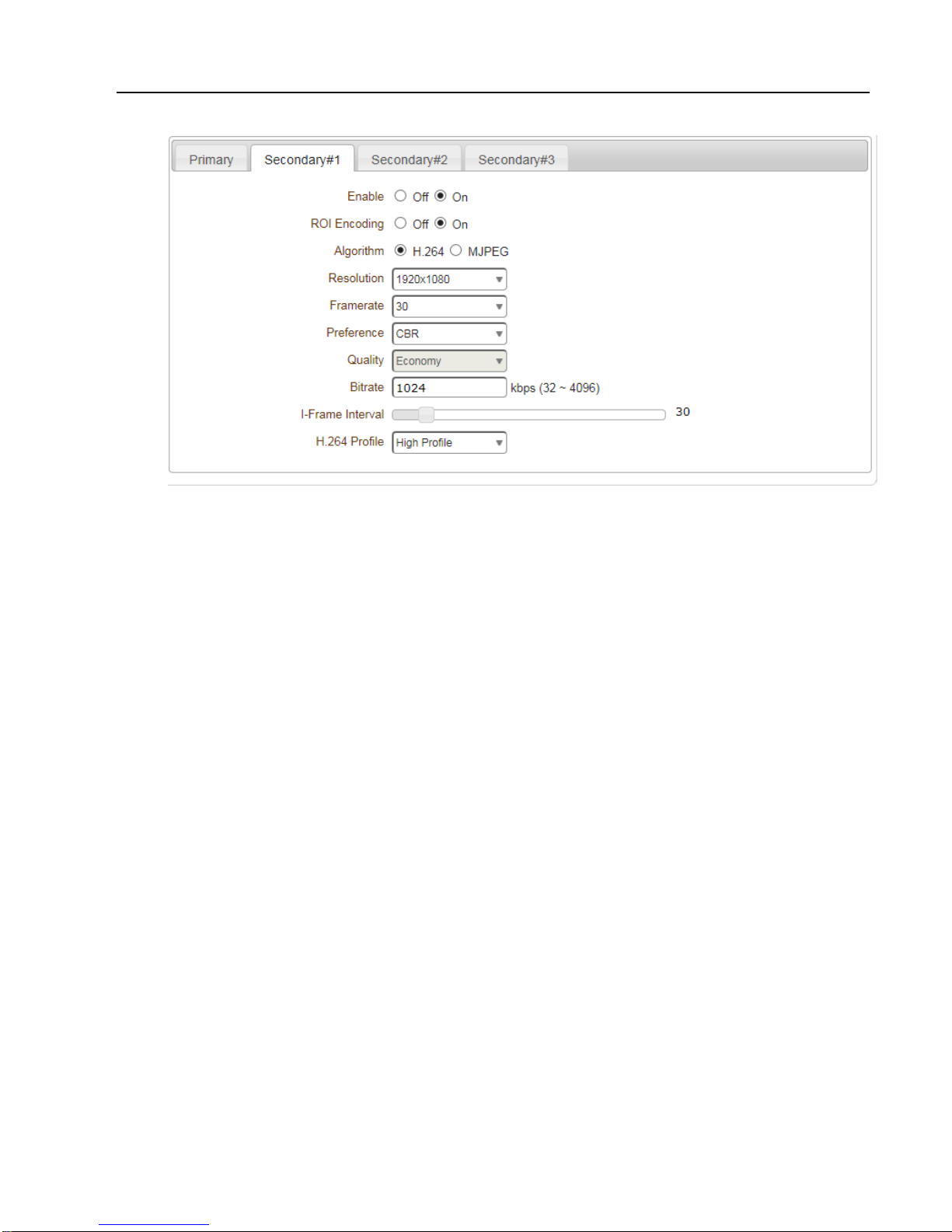
4. Remote Configuration
Secondary 1, Secondary 2, Secondary 3
- Use Dual Encode
Select ON to Enable and use Secondary 1-3.
The Secondary 1-3 video can be viewed on Live View window by selecting Stream
Number on the Video Selection
- ROI Encoding (Region of Interest)
Select ON to enable ROI. This can be selected on the secondary stream.
- Algorithm
Select H.264 or MJPEG for the Secondary, Tertiary or Quartic Streaming.
With H.264, Bitrate Mode or Quality Mode can be selected for the Preference.
MJPEG supports the Quality Mode only.
User Manual VS-547-3GSDI – V1.0 Page 16 of 74 3/2016
Page 17
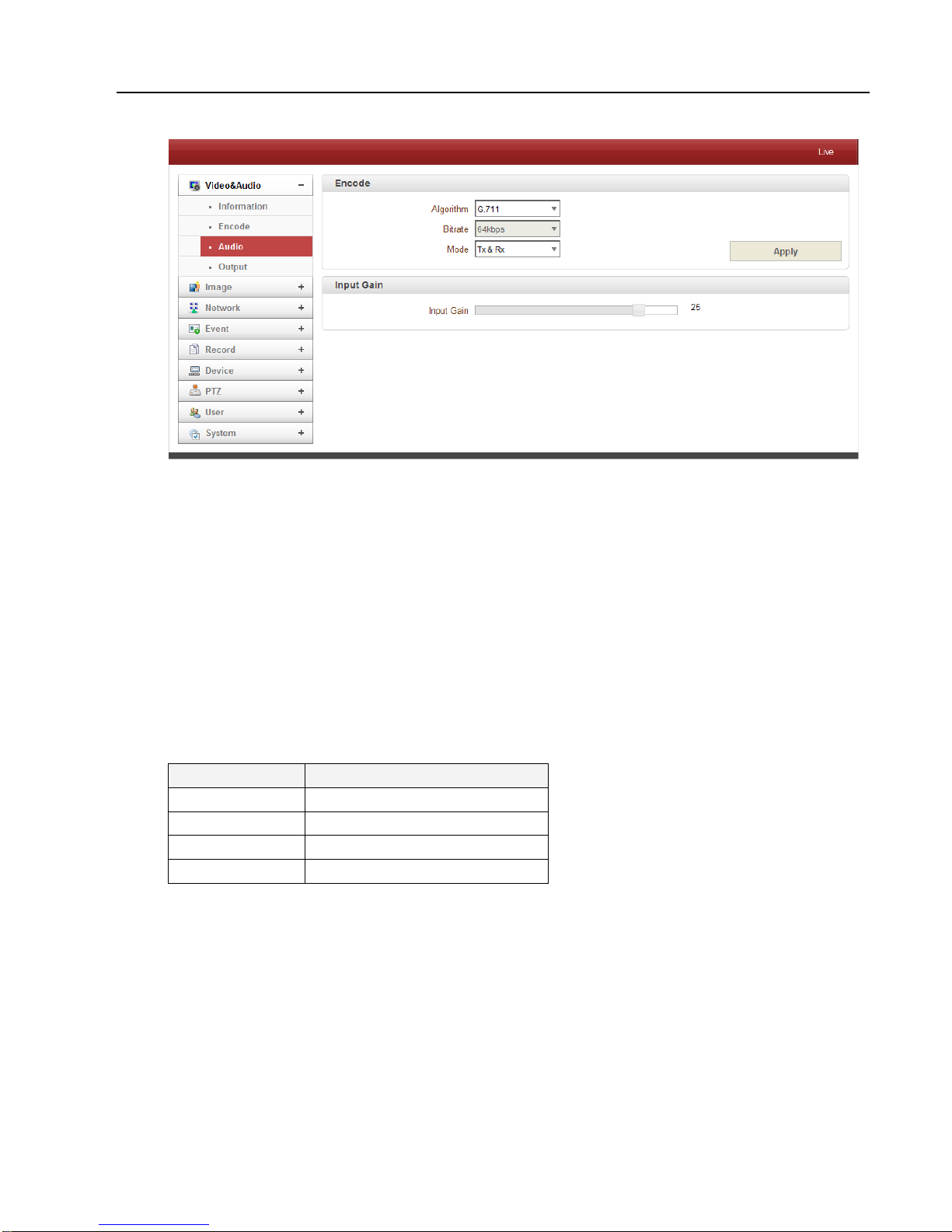
4. Remote Configuration
Mode
Action
Off
No Operation
Tx-Only
Transmit Only
Rx-Only
Receive Only
Tx & Rx
Transmit and Receive
Audio
Algorithm
Select the Audio Algorithm: G.711 or AAC. G.711 and AAC is supported from client
to camera direction. However, bi-directional audio communication is supported.
Bitrate
Bitrate ranges from 64Kbps and 128kbps when AAC is selected. The sample rate is
fixed to 8KHz and 32KHz for G.711 and AAC respectively. Note: when the camera
is connected to a decoder, the decoder’s audio algorithm should be set identically to
transmit the audio properly.
Mode
Select the Audio Operation Mode:
Input Gain
Audio Input Gain ranges from 0 to 31.
User Manual VS-547-3GSDI – V1.0 Page 17 of 74 3/2016
Page 18
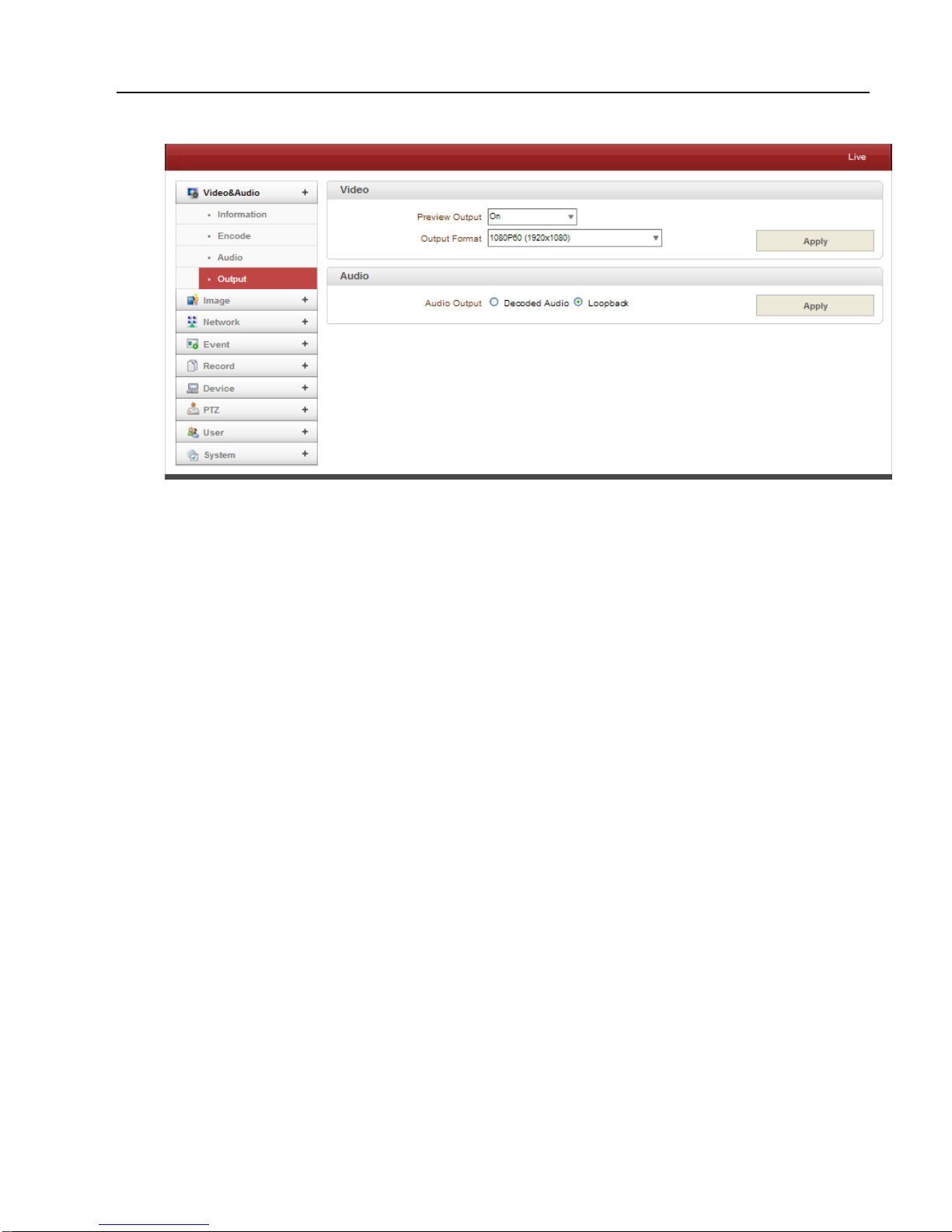
4. Remote Configuration
Output
Output Format
Select the format of output when Enable Preview is selected.
Output Format
Chose Output Format when Enable Preview is selected.
Audio
Audio Output: The input audio is transmitted to the encoder.
Loopback: Does not transmit the audio to the encoder. Audio input and
output to the camera.
User Manual VS-547-3GSDI – V1.0 Page 18 of 74 3/2016
Page 19
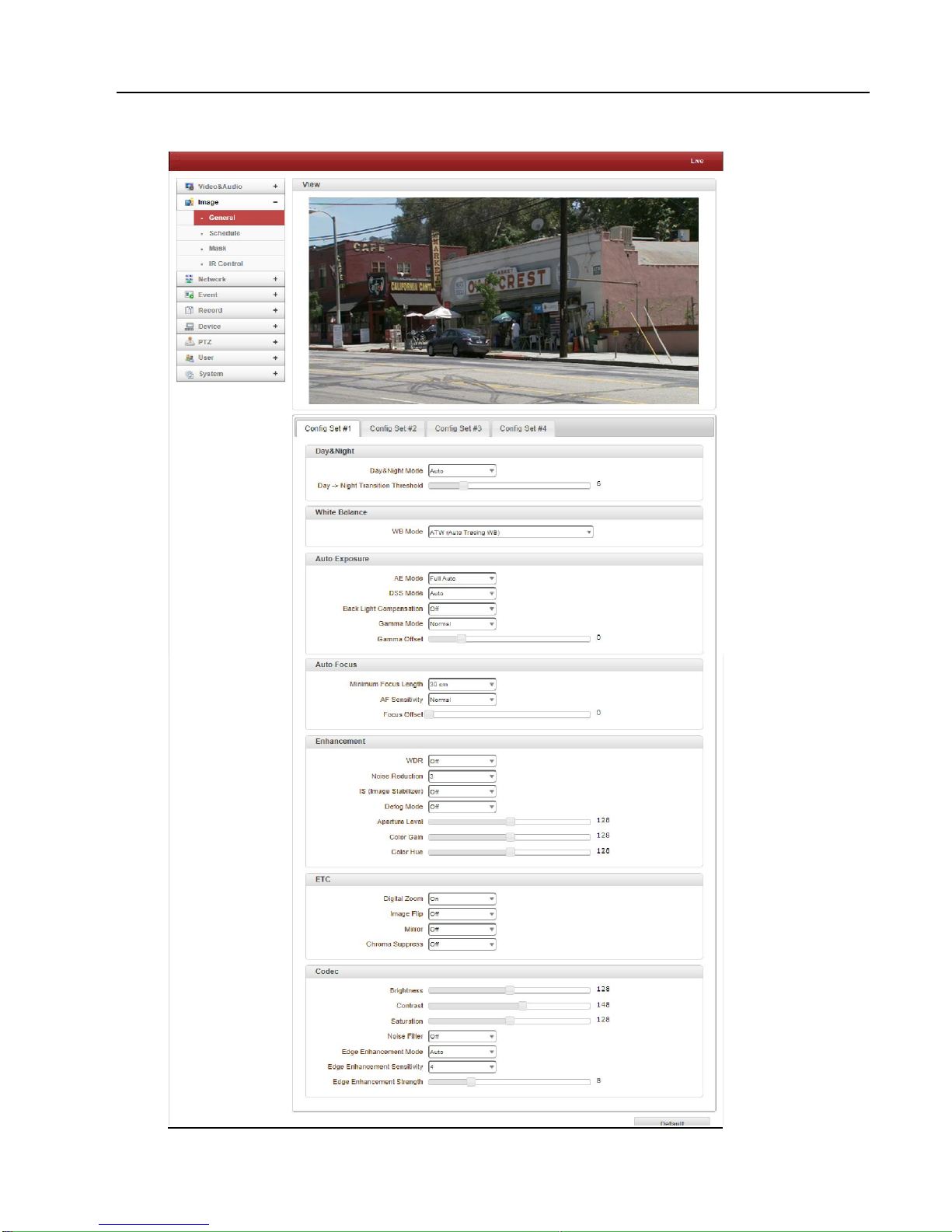
4. Remote Configuration
4.3 Image Configuration
User Manual VS-547-3GSDI – V1.0 Page 19 of 74 3/2016
Page 20
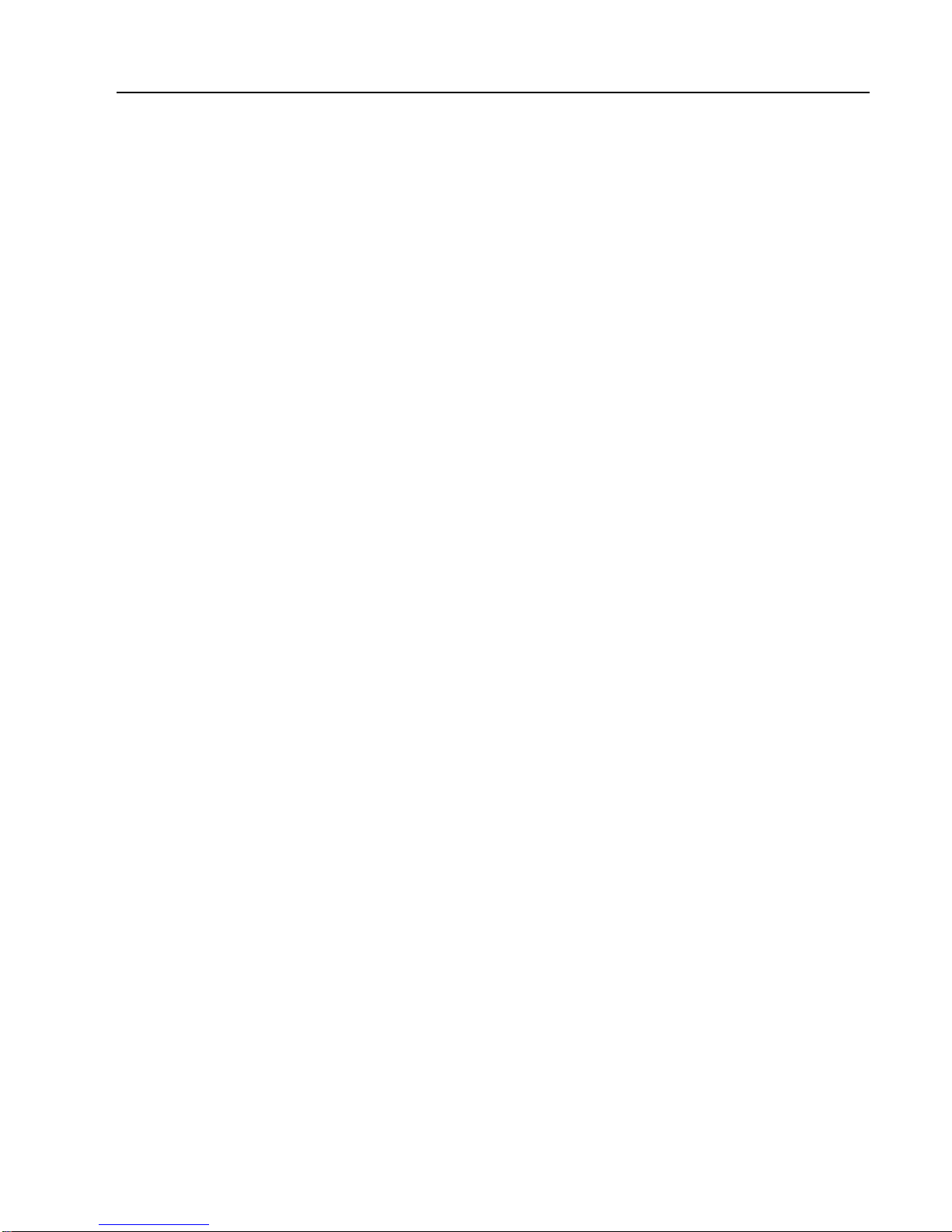
4. Remote Configuration
Day & Night
The IP Camera provides color images during the day. However, as light diminishes
below a certain level, the camera can be set to automatically switch to night mode
(black & white mode) for better image quality.
Day & Night Mode: Selectable based on environment.
Auto: Automatically switches to/from Day (color) or Night (B&W) Mode based
on the lighting conditions using ICR (Infrared Cut Removal).
Day (Color): Provides color image regardless of light.
Night (B/W): Provides B/W image regardless of light.
White Balance
White Balance Mode:
- Auto: This mode adjusts the white balance output using color information
from the entire screen. It uses the color temperature radiating from a black
subject based on a 3000K to 7500K range.
- Manual: Manual control of R and B gain, 256 steps each.
- Indoor: 3200K Base Mode.
- Outdoor: 5800 K Base Mode.
- Outdoor Auto: Provides automatic white balance output, especially for
outdoors. Captures images with natural white balance in both the mornings and
evenings.
- ATW (Auto Tracking WB): Auto Tracking White Balance (2000K to 10000K).
Auto Exposure
AE Mode:
- Full Auto: Auto Iris and Gain, Fixed Shutter Speed (59.94/NTSC:1/60 sec,
50/PAL: 1/50 sec).
- Manual: 21 Shutter Speed, 18 Iris and 8 Gain steps can be set manually.
- Shutter Priority: 21 Shutter Speed steps (1/2 - 1/10,000) can be set
manually. The Iris and Gain are set automatically based on the brightness of
the subject.
- Iris Priority: 18 Iris steps (F1.8 to close) can be set manually. The Shutter
Speed and Gain are set automatically based on the brightness of the subject.
- Bright: The Bright control function adjusts both the Gain and Iris using an
internal algorithm based on the brightness level set by the user. Exposure is
controlled by the Gain when subject is dark and controlled by the Iris when
subject is bright. As both Gain and Iris are fixed, this mode is used when
exposing at a fixed camera sensitivity.
User Manual VS-547-3GSDI – V1.0 Page 20 of 74 3/2016
Page 21
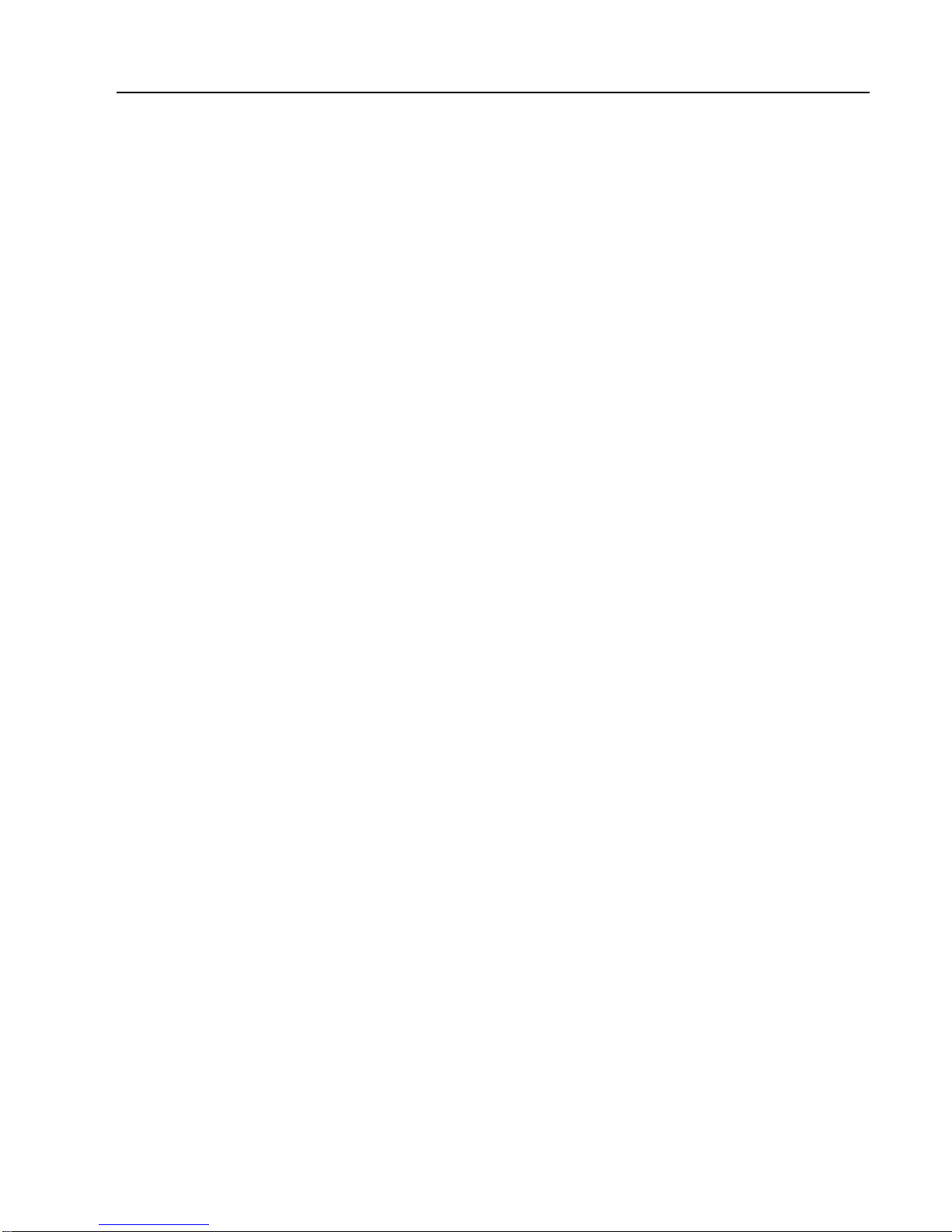
4. Remote Configuration
DSS Mode
Select Auto to operate DSS (Digital Sutter Speed)
Back Light Compensation
The camera can balance the lighting in a scene with an extremely bright background
such as sunlight. Adjusting the lighting contrast will show a clear image.
Gamma Mode
Gamma correction can be changed in this mode.
Auto Focus
Minimum Focus Length
Automatically uses Digital Zoom (12x) supported by the camera zoom lens.
x10 Optical Zoom and x12 Digital Zoom lens (f=5.1 - 5.1mm) is built in camera.
AF Sensitivity
- Normal: Focuses at the quickest speed. Use this mode when shooting a fast
moving subject. Usually, this is the most appropriate mode.
- Low: Improves the focus stability. When the lighting level is low, the AF function
does not work well to show a stable image.
Focus Offset
Placing a dome cover in front of the camera may cause the focal distance of the
camera to change. Although the camera responds to changes in this mode, this
effect exceeds the AF range so it cannot track.
Enhancement
WDR
The Wide Dynamic Range mode is a function for dividing an image into a grid and
correcting shadows and blown-out highlights in accordance with the intensity
difference. It enables you to obtain images with a dark to light range, even when
capturing a subject with a high intensity difference that is backlight or includes
extremely light portions.
Noise Reduction
The NR Function removes noise (both random and non-random) to provide a clear
image. This function has six options: levels 1 to 5, plus OFF. The NR effect is
applied in levels based on the gain and this value determines the limits of the effect.
In bright conditions, changing the NR level will not have any effect.
Stabilizer Mode
Turning on the image stabilizer function reduces image blurring caused by vibration,
for example, which allows you to obtain images without much blurring.
Defog Mode
When the surrounding area of the subject is foggy and low contrast, the defog mode
will make the subject appear clearer.
User Manual VS-547-3GSDI – V1.0 Page 21 of 74 3/2016
Page 22
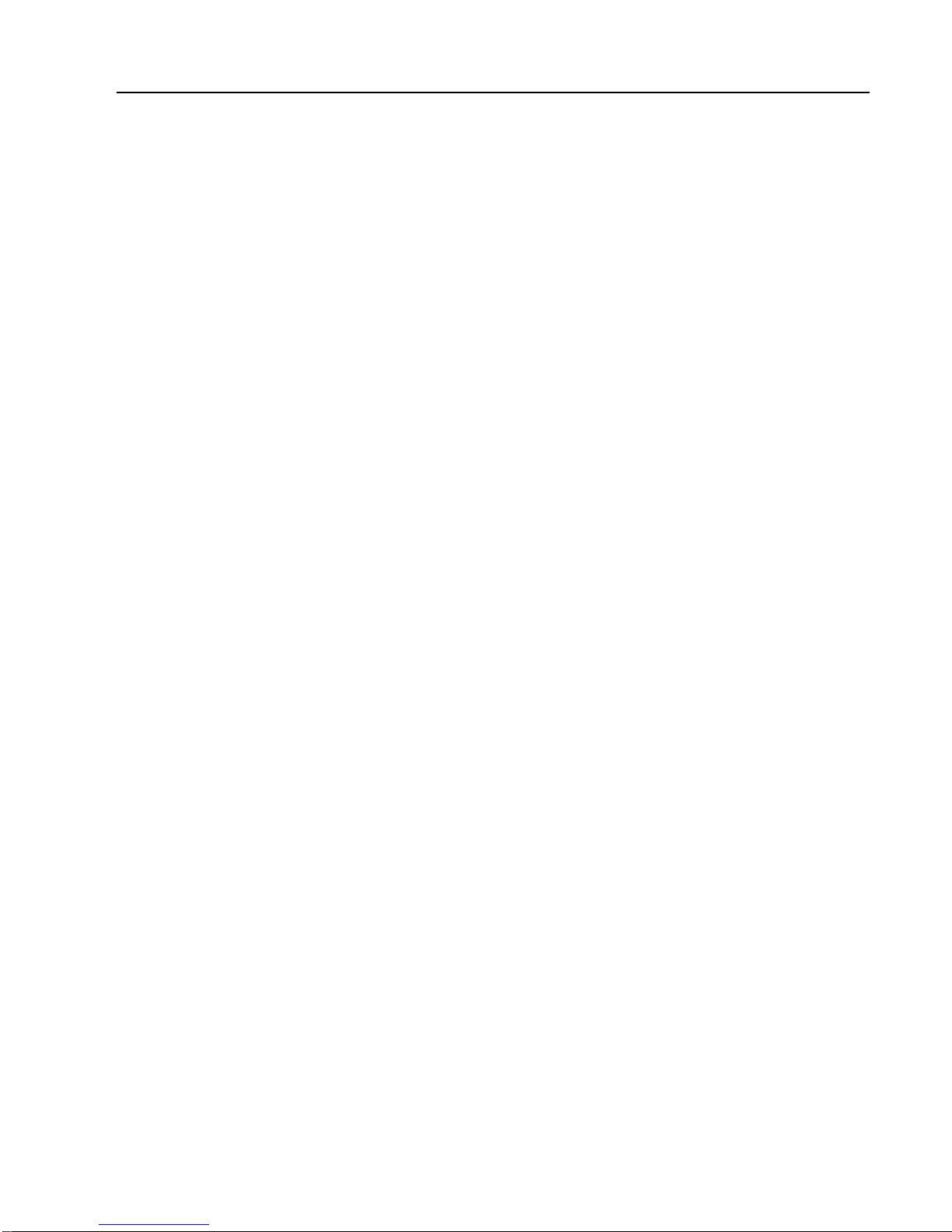
4. Remote Configuration
Aperture Control
Aperture Control is a function which adjusts the edge enhancement of objects in the
picture. There are 16 levels of adjustment, starting with “no enhancement”. When
shooting text, this control may help by making the text sharper.
Color Gain
Color Gain can be configured in this mode. Use this setting when bright colors are
important. The settings range from 60% to 2000% with 15 stages total with 1000%
being the standard.
High Sensitivity
In this mode, the maximum gain increases enabling a brighter output even in a
darker environment. However, if the gain reaches a high level (up to 4x), the image
will have a large amount of noise.
Other
Digital Zoom
Digital Zoom (12x) is supported by the camera zoom lens. x10 Optical Zoom and
x12 Digital Zoom lens (f=5.1 ~ 5.1mm) is built-in the camera.
Image Flip
Select On to enable a flipped image to be shown.
Mirror
Select On to enable a mirrored image to be shown.
Chroma Suppress
User can configure a Chroma suppress mode for low-illumination conditions. This
can be useful when color noise is particularly noticeable in such conditions. Four
levels (3 levels plus disable) are available for the Chroma Suppress mode.
Codec
Brightness
Controls video input brightness by selecting values between 0 and 255.
Contrast
Controls video input contrast by selecting values between 0 and 255.
Saturation
Controls video input saturation by selecting values between 0 and 255.
User Manual VS-547-3GSDI – V1.0 Page 22 of 74 3/2016
Page 23

4. Remote Configuration
Noise Filter
Noise Filter (NR) is used to obtain a high quality output image and enhance
compression efficiency. This camera offers Edge Preserving 2D NR and Motion
Adaptive 3D NR.
2D: use 2D NR at night mode with TDN (use 2D NR)
3D #1: use 3D#1 NR (refer to 1 on 3D NR)
3D #2: use 3D#2 NR (refer to 2 on 3D NR)
Strong: use 3D NR (refer to 2 on 3D NR). Effects are increased by 3 times more
than normal 3D NR.
Blend: use 3D NR & 2D NR
Edge Enhancement
Edge Enhancement is an image processing filter that enhances the edge contrast of
an image or video in an attempt to improve its acutance (apparent sharpness).
Edge Enhancement Sensitivity
User can adjust Edge Enhancement Sensitivity from 0 to 7 (with 7 being the highest
sensitivity level).
Edge Enhancement Strength
User can adjust Edge Enhancement Strength from 0 to 31 (with 31 being the highest
strength level).
Schedule
To allow different camera configurations according to time of a day, the scheduling
feature of the camera allows user to define these configurations.
User Manual VS-547-3GSDI – V1.0 Page 23 of 74 3/2016
Page 24

4. Remote Configuration
Configuration Set
4 different Configuration Sets can be programmed by opening “Config Set #1-4”.
For example, Config Set#1 can be configured for day mode and Config Set#2 can
be configured for night mode.
Scheduling Configurations
Cells in the weekly/hourly schedule table can be set to appropriate configurations by
clicking a specific cell, an hourly cell, or a weekly cell.
Mask
Masks can be displayed in the video.
1. Position camera and select a mask from the drop down menu.
2. Press the “New” button to get a new mask and adjust mask size.
3. The specified mark can be shown by selecting the “Search” button.
User Manual VS-547-3GSDI – V1.0 Page 24 of 74 3/2016
Page 25

4. Remote Configuration
IP Mode
Selection
Description
Fixed IP
Local IP
Fixed IP Address
Local Gateway
Gateway IP Address
Local Subnet
Subnet Mask
DHCP
N/A
4.4 Network IP & Port Configuration
Local
Select the IP Mode: Fixed IP or DHCP
Depending on the selected mode, the following configuration applies:
Contact your ISP provider or network manager for IP address information.
User Manual VS-547-3GSDI – V1.0 Page 25 of 74 3/2016
Page 26

4. Remote Configuration
Domain Name System (DNS) is a database system that translates a computer's fully qualified
domain name into an IP address. Networked computers use IP addresses to locate and connect to
each other, but IP addresses can be difficult for people to remember. For example, on the web, it's
much easier to remember the domain name www.amazon.com than it is to remember its
corresponding IP address (207.171.166.48). Each organization that maintains a computer network
will have at least one server handling DNS queries. That server, called a name server, will hold a
list of all the IP addresses within its network, plus a cache of IP addresses for recently accessed
computers outside the network.
DNS
Obtain DNS Server Address automatically
Find DNS Server Address automatically when IP Mode is set to DHCP.
Use the following DNS Server Address
Enter the DNS Server IP Address: Primary or Secondary DNS Server
IPv6
IPv6 Address: Enter the designated Ipv6 address.
IPv6 Subnet Prefix Length: Enter the bit number for the Ipv6 subnet.
IPv6 Default Gateway: Enter the designated Ipv6 gateway.
IPv6 Link Local: Display the Ipv6 link local.
Port
Base Port (1025 - 65535)
Enter the Base Port Number: Network Base Port is used for communication with
remote clients. In order for the IP Camera and remote systems to be connected, the
port number must be identically configured for the IP Camera side and client side.
HTTP Port (80, 1025 - 65535)
Enter HTTP port used for a web-based connection.
HTTPS Port (443, 1025 - 65535)
Enter HTTPS port used for a secured HTTP connection.
RTSP Port (554, 1025 - 65535)
Enter RTSP port used for RTSP-based connection. The default TRSP port is 554.
RTSP (Real Time Streaming Protocol) is a standard for media streaming
between server and client.
Multicast
The Multicast menu is used for configuring the Multicast IP Address where the
media stream is delivered when a Decoder, VMS or NVR software is connected in
the Multicast Mode. The Multicast IP Address selection range is between 224.0.0.0
and 239.255.255.255. The selection can be used only when the media protocol is
set to Multicast.
User Manual VS-547-3GSDI – V1.0 Page 26 of 74 3/2016
Page 27

4. Remote Configuration
Discovery
UPNP
When UPNP is ON, it allows the discovery of the client according to UPNP
(Universal Plug and Play) Protocol.
Zeroconf
When Zeroconf is ON, it allows the discovery of the client according to Zeroconf
Protocol.
WS Discovery
Discovery function based on web service is enabled. It allows the discovery by the
client SW which is supporting Onvif.
User Manual VS-547-3GSDI – V1.0 Page 27 of 74 3/2016
Page 28

4. Remote Configuration
One-Way
This IP Camera provides two kinds of one-way (unidirectional) streaming based
on UTP to clients: RTSP and MPEG-TS. Both are types of broadcasting where
traffic from clients to a server is not generated at all.
RTP (Real-Time Transport Protocol) is an Internet Protocol used for transmitting
single real-time multimedia data such as audio and video to a select group of
connected clients. Normally RTSP uses RTP to format packets of multimedia
content. The RTP menu is used when the RTP only is streaming without an RTSP
connection. RTP stream will be transmitted to the destination set. The SDP
(Session Description Protocol) file can be found in the server and a client can
retrieve it using the http connection.
Destination IP: Set the IP Address of the destination system receiving the RTP
Stream. If the system is a decoder, RTSP authentication information can be found in the
middle of the RTSP URL: rtsp://admin:1234@192.168.10.100:554/video1
Destination Port: Set the port of the destination system receiving the TRP stream.
User Name: Enter the user name that will be used as a session name in the SDP file.
File Name: Enter the file name that will be used as the name of the SDP file. When this
is entered, it can be accessed through http://ServerAddress/filename
User Manual VS-547-3GSDI – V1.0 Page 28 of 74 3/2016
Page 29

4. Remote Configuration
MPEG-TS is the standard format for the transmission and storage of audio, video,
and data, and is used in broadcast systems such as DVB and ATSC. Transport
Stream is specified in MPEG-2 Part 1 Systems (formally known as ISO/IEC
standard 13818-1 or ITU-T Rec. H.222.0). Transport Stream specifies a container
format encapsulating packetized elementary streams with error correction and
stream synchronization features for maintaining transmission integrity when the
signal is degraded. Although MPEG-TS supports AAC as the audio algorithm, only
video is streamed when audio algorithm is set to G.711.
Destination IP: Set the IP Address of the Destination System which will receive MPEG-
TS stream.
Destination Port: Set the Port of the Destination System which will receive MPEG-TS
stream.
SNMP
SNMP (Simple Network Management Protocol) is compatible with both SNMPv1
and SNMPvec. Settings for using SNMP are as follows:
User Manual VS-547-3GSDI – V1.0 Page 29 of 74 3/2016
Page 30

4. Remote Configuration
Dynamic DNS is a method, protocol, or network service that provides the capability for a
networked device, such as a router or computer system using the Internet Protocol Suite, to notify a
domain name server to change, in real time (ad-hoc) the active DNS configuration of its configured
hostnames, addresses or other information stored in DNS.
Simple Network Management Protocol (SNMP) is used by Network Management
Systems to communicate with network elements. SNMP lets TCP/IP-Based Network
Management clients use a TCP/IP-Based internetwork to exchange information about
the configuration and status of nodes. SNMP can also generate trap messages used
to report significant TCP/IP events asynchronously to interested clients. For Example:
a router could send a message if one of its redundant power supplies fails or a printer
could send an SNMP trap when it is out of paper.
SNMP Listen Port (0, 161, 1025 - 65535)
This port is for connecting an external device as an SNMP client. SNMP is not used
when the value is 0.
SNMP Trap Destination IP
Set the SNMP Trap Destination IP.
SNMP Trap Destination Port (0, 162, 1025 - 65535)
Set the SNMP Trap Destination Port. SNMP is not used when the value is 0.
DDNS
Select DDNS (Dynamic D to use. One of the two can be selected.
DynDNS
DynDNS service is used in this mode. Refer to www.dyndns.org for details.
ID, Password and Domain name are needed when DynDNS is set.
User Manual VS-547-3GSDI – V1.0 Page 30 of 74 3/2016
Page 31

4. Remote Configuration
Vdyn
Vdyn is a DDNS service provided by Visionica (http://visionica.com). No further
configuration is required for using this service. It internally uses the MAC address for
the registration. When it succeeds, the domain name of the form
001C63A607EC.visionica.info is displayed on Current Domain entry of the Network
page. Email setting is not mandatory.
Check IP Disable
If “Check IP Disable” is selected, it will skip to check it’s own IP. In Fixed IP Mode,
the set IP will be registered on the DDNS Server. In DHCP Mode, a dynamically
assigned IP will be registered on the DDNS Server. Normally Check IP Disable
should be unchecked in order to obtain the public IP in the network.
IP Filtering
IP Filtering is simply a mechanism that decides which types of IP datagrams will be
processed normally and which will be discarded.
User Manual VS-547-3GSDI – V1.0 Page 31 of 74 3/2016
Page 32

4. Remote Configuration
Email
Select the following when Email is selected as an Event Action:
Server Address
Enter the address of the Server Mail (SMTP)
Port
Specify a port for SMTP operation (Port 25 is the default port in SMTP operation).
If a port other that the default is configured in the SMTP Server, this port needs to be
changed accordingly.
Sender Address
Enter an account registered the in SMTP Server.
Authentication on SMTP Server
This function is applicable when the Email Server requires authentication for sending
Email.
ID & Password
When the server requires authentication, ID and Password of an email account need
to be entered.
Destination Address
Enter Destination address. More than one address can be entered by delimiting
comma (,) or semi-colon (;). Destination addresses can take up to 63 characters.
Email Test
Email sending can be tested with this button. Please note that configured settings
should be saved first by pressing the Apply button before using the Email Test
Function. One of the following messages will appear as a result of the test:
User Manual VS-547-3GSDI – V1.0 Page 32 of 74 3/2016
Page 33

4. Remote Configuration
Email Notification
Video Clip Attaching
Video clips can be saved and attached as an AVI or JPEG file. When dual encoding
is enabled, Primary Video, Secondary Video (H.264 only) or JPEG Capture can
be selected. The number of JPEG frames is configured appropriately. This setting is
applicable only when JPEG Capture is selected.
Capture Interval
Select the interval of the captured frame.
User Manual VS-547-3GSDI – V1.0 Page 33 of 74 3/2016
Page 34

4. Remote Configuration
FTP
When FTP is selected, specify the following:
Server Address
Enter an RTP Server Address to receive video files.
Port
Specify a Port for the FTP operation (Port 21 is the default port in the FTP
operation). If a port other than the default is configured in the FTP Server, this port
needs to be changed accordingly.
ID & Password
Enter ID and Password to access the FTP Server
FTP File Name
The File Names uploaded by FTP can be specified by the user. If a fixed name is
specified, the file is overwritten repeatedly. Max length of a file name is 60
characters. If the name is left blank, file name is determined according to the
internal rule implemented in the firmware. The following macros are supported to
form variable parts of file names. These strings are case-sensitive.
%YYYY: year
%MM: month
%DD: day
%hh: hour
%mm: minute
%ss: second
%EVENT: event type (Sensor1, Motion, ...)
%ADDR: address of the server (Domain name when DDNS is used; otherwise IP address)
“.avi” or “.jpg” will be added automatically to the filename depending on the video file type.
User Manual VS-547-3GSDI – V1.0 Page 34 of 74 3/2016
Page 35

4. Remote Configuration
FTP Base Directory
Specify the name of the directory to be created in the FTP Server. It is valid only
when Record is set to Use on the Record Session.
FTP Test
The FTP upload function can be tested with this button. Please note that the
configuration settings should be saved first by pressing the Apply button before
using the FTP Test Function. One of the following messages will appear after
testing:
FTP Upload
Upload Video
When using Primary, Secondary, Tertiary or Quartic Video (H.264 only), JPEG
capture can be selected for uploading.
Number of Frame
Enter the frame number of the JPEG capture. (1 - 10)
Capture Interval
Select the interval of captured frame.
Continuous Upload
Continuous Upload ON allows video clips to be transmitted regularly regardless of
the event occurrence. When this mode is activated, the FTP upload by event is
suppressed.
Upload Duration
Specify the recording duration of the video clip to be transmitted (max 300 sec).
Upload Interval
Specify the transmission interval (max 3600 sec). Upload duration is not included in
the upload interval. For Example: if the upload interval is 60 sec and the upload
duration is 20 sec, a video clip for 20 sec is transmitted every 80 sec.
User Manual VS-547-3GSDI – V1.0 Page 35 of 74 3/2016
Page 36

4. Remote Configuration
Google Drive
Google Drive Auth
First, create Google ID and Password. Authorize ID and Password for uploading
recorded data.
Base Directory
Specify the name of the directory to be created in the Google Drive. Valid only
when “Use On Record” session is used.
Upload Video
Primary, Secondary, Tertiary or Quartic video (H.264 only) can be selected. JPEG
capture can be selected for uploading.
Number of Frames
Enter JPEG frame number (1-10).
Capture Interval
Select interval type of captured frames.
User Manual VS-547-3GSDI – V1.0 Page 36 of 74 3/2016
Page 37

4. Remote Configuration
SSL
SSL Enabled
SSL-VPN function will be enabled.
User ID
Enter User ID for VPN Client.
Password
Enter Password for VPN Client.
VPN IP Address
Set IP Address on VPN.
VPN Port
Set the Port on VPN.
User Manual VS-547-3GSDI – V1.0 Page 37 of 74 3/2016
Page 38

4. Remote Configuration
Connecting
IP Addresses that are currently connected are listed here.
User Manual VS-547-3GSDI – V1.0 Page 38 of 74 3/2016
Page 39

4. Remote Configuration
Action
Description
Alarm out
Triggers Alarm (Relay) Port
Email
Sends Email to the specified Email Address;
AVI File can be attached
FTP
Upload AVI File to a specified FTP Server
Google Drive
Upload Google Drive storing through network
Preset
Move to the Preset Position
4.5 Event Configuration
Local Event Configuration
When a Decoder is connected to an IP Camera, one system becomes a Local System
and the other a Remote System (generally a system which is being used by the user is
called as Local System). Event Actions can be configured from the Remote System as
well as the Local System. For Example: it is possible to turn on an alarm device in the
Local (center) Decoder System when a sensor device in Remote (site) IP Camera is
triggered. The Local section configures the actions for the events from the Local (self)
System and the configuration activates the local devices and the Remote sections
configure the actions for events from Remote (peer) System.
The following table lists the possible actions for the events:
Local & Remote Event Configuration
- Sensor1 / Sensor2
Configure the actions when the sensor is activated. Multiple actions can be set for a
single event.
- On Video Loss
Configure the actions when video input signal is lost. Multiple actions can be set for a
single event.
User Manual VS-547-3GSDI – V1.0 Page 39 of 74 3/2016
Page 40

4. Remote Configuration
- On Motion
Configure the actions when motion is detected. Multiple actions can be set for a single
event.
- On Disconnect
Configure the actions when the link (connection) with peer system is disconnected.
Multiple actions can be set for a single event. This event happens when the last client
which has been receiving video from the IP Camera loses the connection.
Motion Detection
- Select the Use Motion Detection function
User Manual VS-547-3GSDI – V1.0 Page 40 of 74 3/2016
Page 41

4. Remote Configuration
- Motion Detection Area Editing
Configure the region for Motion Detection. Regions of arbitrary shapes can be
configured by the following steps:
1. Select Enable on Edit Tab.
2. When selecting Editing Mode, Set includes the motion detection region cell and
Erase is for excluding cells.
3. Select cells by right clicking. Multiple cells can be selected by selecting and
dragging.
4. Press Apply Edit Area to save the selection.
Audio Detection
- Silence Detection
When silence is detected for a specific amount of time, an event is generated.
- Sound Detection
When sound is detected for a specific amount of time, an event is generated.
User Manual VS-547-3GSDI – V1.0 Page 41 of 74 3/2016
Page 42

4. Remote Configuration
Function
Operation
OFF
Not used
NO (Normally Open)
The port is normally open and activated when closed
NC (Normally Closed)
The port is normally closed and activated when opened
Sensor
Sensor Type
There are two Sensor Input Ports on the IP Camera. Each Sensor Port can be
configured as follows:
The function of the sensor port is set based on the type of the sensor connected.
Sensor Schedule
Choose Sensor OFF or Sensor ON and make a selection on the Sensor Schedule
Table to schedule according to day of the week and time.
User Manual VS-547-3GSDI – V1.0 Page 42 of 74 3/2016
Page 43

4. Remote Configuration
Alarm
Set the duration of the Alarm or Beep Activation in case of an event. If Continuous is
selected, the alarm will be in an active state until the operator resets it manually.
User Manual VS-547-3GSDI – V1.0 Page 43 of 74 3/2016
Page 44

4. Remote Configuration
Video Analytics
3 Types of Video Analytics are supported: Line Crossing Detection, Intrusion
Detection and Camera Tampering Detection. Maximum encoding performance is
restricted when video analytics is enabled. This should only be used when the
performance usage rate for video encoding is 50% or less.
General
The General setting configures the video analytics parameters which are applied to all
functions: Line Crossing, Intrusion, and Tampering.
User Manual VS-547-3GSDI – V1.0 Page 44 of 74 3/2016
Page 45

4. Remote Configuration
Sensitivity
Configures the sensitivity in object detection: the larger, the more sensitive.
Mode
Configures if the target scene will be indoor or outdoor.
Color Check
Configures if the color property will be used in video analytics. “ON”’ is recommended.
Tracker Type
Configures internal algorithm of object detection and tracking. Due to performance
issues, “Simple” is recommended in most cases.
Object Enable / Object Width / Object Height
“Object Enable” configures if any objects including people, vehicle and others are to be
detected. “Object Width” and “Object Height” define minimum size of the object to be
detected. When this setting is enabled, people detection and vehicle detection work
regardless of the “People Enable” and “Vehicle Enable” setting.
People Enable / People Width / People Height
“People Enable” configures if people are to be detected. “People Width” and “People
Height” define the minimum size of the people to be detected.
Vehicle Enable / Vehicle Width / Vehicle Height
“Vehicle Enable” configures if vehicles are to be detected. “Vehicle Width” and “Vehicle
Height” define minimum size of the vehicle to be detected.
Line Crossing
A Line Segment is drawn in the configuration. When enabled, objects which cross the
line are detected and events are generated accordingly.
Camera Height
Configures the height of camera installation. This setting helps the internal operation of
the object detection.
User Manual VS-547-3GSDI – V1.0 Page 45 of 74 3/2016
Page 46

4. Remote Configuration
Intrusion
The region for Intrusion Detection is drawn in the configuration. When objects enter
that region, events are generated accordingly.
Object Size
Defines the size of the object to be detected. Object size is defined by the percentage
it covers in the total video size.
Tampering
When enabled, Camera Tampering, such as covering the lens with a towel, is detected
and events are generated accordingly.
User Manual VS-547-3GSDI – V1.0 Page 46 of 74 3/2016
Page 47

4. Remote Configuration
4.6 Record Configuration
General
Use Record
Off: Recording function will not be used when OFF is selected.
Use Disk: When the Use Disk function is on, the default setting for the Schedule
Table is Record Off.
Use FTP: Recording will be enabled and data will be uploaded to an FTP
Server. In this mode, the FTP Upload by Event is automatically disabled.
Select Video
Select the Video Stream to record.
Manual Record
When ON is selected, record is initiated regardless of Schedule.
Overwrite
When the disk becomes full, the oldest data files are deleted automatically. This is
valid only when Use Record is set to Use Disk.
Max File Size / Max File Length
Max File Size option is for limiting the size of the AVI file. If Small File Size is
selected, the file is generated but the number of small files will be increased. When
limiting the time length of the AVI file, the Max File Length option is used. If the file
size becomes the Max File Size or the duration of the recording reaches Max File
Length, a new file is created.
Automatically Backup to FTP
Data recorded in the disk can be uploaded to an FTP Server automatically for
backup. FTP Server is configured on the Event page. This is valid only when Use
Record is set to Use Disk.
User Manual VS-547-3GSDI – V1.0 Page 47 of 74 3/2016
Page 48

4. Remote Configuration
Erase After Backup
Data is deleted automatically after being uploaded to the FTP Server. This is valid
only when Automatically Backup to FTP is selected.
Start Time of Backup Data
Specify the time when the data backup occurs. Select Backup to FTP Disk. This
time is changed automatically with the Backup to FTP Server. Check current
backup status on a regular basis. This is valid only when Automatically Backup to
FTP is selected.
FTP Base Directory
Specify the name of the directory to be created in the FTP Server. This is valid only
when Use Record is set to Use FTP.
Checking Status of Recording
Recording Status can be checked on the main view page.
User Manual VS-547-3GSDI – V1.0 Page 48 of 74 3/2016
Page 49

4. Remote Configuration
Schedule
Event Type
Three recording modes are supported: Continuous, Event, and Disconnect.
When using Event Recording, Event Types can be selected among several Events.
Selected Event Type is used for configuring the Schedule Table. Up to 4 Event
Types can be configured and each Event Type can be a combination of Sensor,
Video Loss and Motion Event.
Pre-Event Time
Specify the duration of recording before an Event happens.
Post-Event Time
Specify the duration after the Event is cleared.
Schedule Table
Actual Recording Mode is determined by Schedule Table, where the Recording
Mode is configured by Day and Hour. Recording Modes are configured as follows:
Record Off
No Recording.
Continuous
Records continuously.
Disconnect
Recording is started when the system loses connection to the last client (Decoder,
VMS/NVR) etc. When there are multiple clients and only one is disconnected, the
recording is not started.
Event Type
A recording is started when an Event is configured in the Event Type.
User Manual VS-547-3GSDI – V1.0 Page 49 of 74 3/2016
Page 50

4. Remote Configuration
Disk Information
When SD Memory is used, at least 1GB is recommended. An EXT3 or FAT32 File
System can be used. EXT3 or FAT32 can be read in Linux PC. However, only disks
with FAT32 file system can be read in Windows PC. Less than 4Mbps of video bit rate
is recommended when you record and monitor video simultaneously since frame
dropping may occur due to performance limitation.
Restart the system after connecting an SD card. The system reads the disk status and
initializes during reboot. Once the disk initialization is finished, the disk status is shown
on the Record page of the web-based setup.
Refer to this chart for checking the disk status:
User Manual VS-547-3GSDI – V1.0 Page 50 of 74 3/2016
Page 51

4. Remote Configuration
Search Page
Recorded Video and Audio Data can be saved in AVI Format. In general, one AVI file
is created for an Event-Based Recording. However, it is possible that a Series of
Events can be recorded continuously and merged into a single AVI file depending on
Pre/Post Event Time Setting. The size of file is limited to 10-2GB. With Continuous
Recording, AVI files are created in a series and each size is limited to 10-2GB.
Playback
1. After selecting an AVI file, a window will appear for opening or saving the file.
User Manual VS-547-3GSDI – V1.0 Page 51 of 74 3/2016
Page 52

4. Remote Configuration
2. The Save button will store the file in the PC. The AVI file can be played with
Windows Media Player.
3. The Open button will download and automatically play with Windows Media Player.
4. The internet connection is disabled during downloading. Two AVI files cannot
be download at the same time.
User Manual VS-547-3GSDI – V1.0 Page 52 of 74 3/2016
Page 53

4. Remote Configuration
4.7 Device Configuration
Information
This information provides current serial communication status.
Serial Setup
- Serial Protocol:
This IP Camera supports one Serial Port: RS-232.
- Serial Port Configuration:
The serial ports can be configured as follows:
User Manual VS-547-3GSDI – V1.0 Page 53 of 74 3/2016
Page 54

4. Remote Configuration
Fan
User can check current temperature and make fan working scenario
4.8 PTZ Configuration
General
PTZ Type
Select the type of PTZ Camera or Receiver.
PTZ ID
Since it is possible to control multiple PTZ Cameras or Receivers with a single control
line, each Camera or Receiver will be assigned with a unique ID. Enter the PTZ ID for
control. The ID value range can be between 0 and 255.
PTZ Port
Select the Serial Port for PTZ Camera control.
User Manual VS-547-3GSDI – V1.0 Page 54 of 74 3/2016
Page 55

4. Remote Configuration
Preset
Select Preset Number: Select entry to be assigned to the current server position.
Focus Mode: Select the Focus Mode after Preset Go To is selected.
Do Not Change: The current Focus Mode is not changed.
Focus Auto: Auto-focusing is selected after the Preset is moved.
Focus Manual: The current Focus Position is saved when Preset is set.
Event Holding Time: Set the time to stay at the Preset Position when the Preset is
moved by the Event. If it is set to 0, the server doesn’t return to the original
position after moving to the Preset Position by Event.
Edit Label: Assign a Label to the Preset Position. Only the first 15 Preset Entries
can have Assigned Labels (Preset-1 - Preset-15).
User Manual VS-547-3GSDI – V1.0 Page 55 of 74 3/2016
Page 56

4. Remote Configuration
Group
The IP Camera memorizes the combination of Presets, Pattern and/or Swings
sequentially and runs Presets, Pattern and/or Swings repetitively on activation. A max
of 8 Groups are programmable. Each Group can have a max of 20 actions which are
the combinations of Preset, Pattern and Swing. The Option field is different for Preset
and Pattern/Swing. For Preset, it configures the Preset Speed. For Pattern/Swing, it
configures the number of repetitions. Dwell time between actions can be set up as well.
User Manual VS-547-3GSDI – V1.0 Page 56 of 74 3/2016
Page 57

4. Remote Configuration
1. Select one Entry within Group.
2. Select the Modify Group button. The following window will appear.
3. Set Action, Dwell Time and Option and click Enable.
4. Press Apply button and the Group can be used on the Live View Page.
User Manual VS-547-3GSDI – V1.0 Page 57 of 74 3/2016
Page 58

4. Remote Configuration
Advanced
Advanced
Max Zoom Speed: Eight level options on zoom speed.
Max Position Move Speed: Eight level options on position move speed.
Power Up Action: Specify if the camera will continue the previous actions such as
pattern, swing or group after it is rebooted.
- Group-1: After reboot, start to Group-1.
- Preset-1: After reboot, start to Preset-1.
- Off: Moves to the initial position after rebooting.
Autofocus after zoom control : When it works zoom in/out auto focus will be
worked automatically
Auto Parking
Auto Parking returns to the previous Preset Position or resumes the operation such as
Pattern, Swing or Group when a specified time expires after the PTZ control is
stopped. Parking Time can be set from 0 to 3600 seconds and “0” means that the Auto
Parking function is turned OFF.
User Manual VS-547-3GSDI – V1.0 Page 58 of 74 3/2016
Page 59

4. Remote Configuration
Direction OSD (Only PT System)
360 degrees panoramic shot.
User can select areas for OSD.
Range # - IN: Based on Coordinate Value, user can see specific OSD.
Range # - ON: Regardless of Coordinate Value, user can see specific OSD.
X - Coord: Position of Horizontal Coordinate.
Y - Coord: Position of Vertical Coordinate.
Font size: Select Font Size.
Hue: Select Color.
User Manual VS-547-3GSDI – V1.0 Page 59 of 74 3/2016
Page 60

4. Remote Configuration
Privilege
Allowed Operations
Remarks
Admin
All Operations
User ID = admin
Manager
All Operations except for User
Configuration
User
Live Viewing and PTZ Control
Guest
Live Viewing Only
4.9 User Configuration
User List
User can be registered and privilege level of a user can be specified. User configuration
is allowed only to admin user. Max 16 users can be registered and each user can have
one of four privileges.
Add User
Press Add button. The following window will appear.
Enter User ID and password (Up to 15 characters) and select Privilege Level.
User Manual VS-547-3GSDI – V1.0 Page 60 of 74 3/2016
Page 61

4. Remote Configuration
Delete User
Select the User to be deleted and press Delete button.
Change Password
Press Modify Password button. The following window will appear.
Enter the current password and then set a new password.
Modify Privilege Level
Press Modify Privilege button to change User level. It is not allowed to change the
privilege level of admin user.
User Manual VS-547-3GSDI – V1.0 Page 61 of 74 3/2016
Page 62

4. Remote Configuration
Login Policy
Login Policy
Skip Login provides for convenient access to the server when authentication is not
required. When Skip Login is set to Enable, login step is skipped. The privilege
level after login in this way is determined by the setting of Privilege Level After
Login Skipped.
Authentication
HTTP authentication based on RFC 2617(HTTP Authentication: Basic and Digest
Access Authentication) is supported.
User Manual VS-547-3GSDI – V1.0 Page 62 of 74 3/2016
Page 63

4. Remote Configuration
4.10 System Configuration
System information
This following Network Information is displayed (Read Only):
Model
Display the model name.
Version
Display the current firmware version.
Mac Address
Display the MAC address of the server. If the IP Camera is registered at DDNS
Server, the MAC address is used in DDNS registration.
Set Current Time
Display Current Date and Time
Current Domain
In case the server is registered at DDNS Server, the registered domain name is
displayed.
User Manual VS-547-3GSDI – V1.0 Page 63 of 74 3/2016
Page 64

4. Remote Configuration
Upgrade & Reboot
Firmware
Version: Displays the current firmware version.
Upgrade: Complete the following to upgrade the firmware:
1. Press Browse button to select a firmware file from PC.
2. Press Firmware Upgrade button to start upgrading.
3. A message for showing status (downloading / upgrading) will be displayed.
4. The IP Camera will reboot automatically after completing upgrade.
Do not turn off the server during upgrading.
Config Backup & Restore
Backup: All the setting of configuration can be stored.
Restore: Stored configuration can be browsed and restored. The server is
rebooted once the Config Restore button is selected.
Reboot
Reboot the Camera. Do not press the Reboot button unless the server needs a
reboot.
Factory Reset
All settings including user accounts and logs are cleared.
Factory Reset Except Network Settings
All settings except for current network settings are changed to the default values.
User Manual VS-547-3GSDI – V1.0 Page 64 of 74 3/2016
Page 65

4. Remote Configuration
A Time Zone is a region of the earth that has uniform standard time, usually referred to as
the Local Time. By convention, time zones compute their local time as an offset from UTC
(Coordinated Universal Time). In casual use, GMT (Greenwich Mean Time) can be
considered equivalent to UTC. Local time is UTC plus the current time zone offset for the
considered location
Time
Start Time
The latest server’s booting date and time.
Current Time
Current date and time.
Enter a new date and time then press Set Current Time button to update date & time.
Time Format
Change the time format. The selectable time formats are as below;
1. YYYY/MM/DD hh:mm:ss (Eg. 2012/10.30 12:30:45)
2. DD/MM/YYYY hh:mm:ss (Eg. 10/30/2012 12:30:45)
3. MM/DD/YYYY hh:mm:ss (Eg. 30/10/2012 12:30:45)
Time Zone
Select time zone of where the server is installed. Depending on the time zone, Daylight
Saving Time will work automatically.
User Manual VS-547-3GSDI – V1.0 Page 65 of 74 3/2016
Page 66

4. Remote Configuration
The Network Time Protocol (NTP) is a protocol for synchronizing the clocks of computer
systems over packet-switched, variable-latency data networks. It is designed particularly to
resist the effects of variable latency by using a jitter buffer.
Automatic Synchronize with NTP Server
Synchronize the server time with an NTP Server using NTP (Network Time
Protocol). Name of the NTP Server should be registered on NTP Server Name.
Display Time & OSD
- System ID
Enter System ID that is used for this camera.
The set System ID is displayed with video image on a Web Browser. The System ID
is also transferred to remote software, such as VMS, and displayed on it.
- Information Display
System ID and/or IP Camera time can be display over the video window in Internet
Explorer. Each item can be turn on or off separately, and position also can be
configured. This information is displayed after the video is decompressed.
User Manual VS-547-3GSDI – V1.0 Page 66 of 74 3/2016
Page 67

4. Remote Configuration
- Burn In OSD
Insert System ID and date/time in the compressed video. System ID and time
respectively can be turned on or off in the video. Position and Font size can be
configured also. System ID for BurnIn OSD exists independently from normal
System ID.
Note: the size of Burnin OSD display varies according to the encoding resolution
setting. This is inevitable because Burnin OSD is inserted to the frames before
encoding is performed. The following table describes the rule for BurnIn OSD
display.
2: Both System ID and Time are displayed.
1: Either System ID or Time can be displayed. When both are enabled,
System ID is displayed.
0: No items are displayed. This is because video area is too small to display
OSD text in large text.
- User Defined OSD
You can enter any text you like independent.
X-Coordinate or Y-Coordinate
For example, if you enter 500, 500 values, OSD is placed in center of images.
User Manual VS-547-3GSDI – V1.0 Page 67 of 74 3/2016
Page 68

4. Remote Configuration
Language
- Language
Select the Language to be used for Web-Based Configuration.
User Manual VS-547-3GSDI – V1.0 Page 68 of 74 3/2016
Page 69

5. VS Manager
VS Manager is a program used for basic configuration, diagnostics and firmware
upgrade of video servers or IP servers. VS Manager provides the following features:
Finding servers on the LAN and assigning IP Addresses.
Monitoring Server Status: Encoding/Decoding, Serial, Sensor, etc.
Diagnostic Function: PING, Network Bandwidth Measurement, Video/Audio Output,
Port Check, Serial Port Check.
Firmware Upgrade.
VS Manager Software Download:
http://www.lcdracks.com/servers-cameras/software/software.php
1. Create a folder on your 'C' drive and download the file into that folder using the link above.
2. Copy and paste the link above into an Internet Explorer address window.
3. Right mouse click on the file and make a shortcut on your desktop (using "send to command")
4. Launch the application by double clicking on the desktop icon.
5. Login = admin, Password = 1234.
_____________________________________________________________________
For Windows 7, 64 bit ONLY:
Once VS Manager installed, select IP Discovery, create servers.
On main page go to Tools, Options and change to this path below.
In the address window, after the word "Files" type a space then (x86).
User Manual VS-547-3GSDI – V1.0 Page 69 of 74 3/2016
Page 70

6. Data Sheet
VS-547-3GSDI
1080p/59.94 30x Zoom Hybrid Broadcast/ IPTV Box Camera
1/2.8-inch Progressive Scan CMOS
2.0 MP 30X Optical Zoom, 12X Digital Zoom
Supports up to 1080p/59.94 or 1080i/59.94
1 x Video Out
3GSDI Model supports Low Latency Live Video Out
Quad H.264 Streams Out
Camera Matches Photometrically with the VS-577A
Two Way Audio in Stereo
Max Stream Out: 1920x1080 at 60FPS
Adjustable Video Bitrate: 32Kbps ~ 16Mbps for Primary Video, 32Kbps ~ 4Mbps for Secondary
Video Streams
True Flickerlless WDR (Wide Dynamic Range)
Dynamic Range is increased by up to 120dB, equivalent to 300 times traditional
SD Card Recording
RS-485 Serial Control supporting Pelco D or Pelco P Protocol
Various protocols supported: TCP/IP, Multicast, UDP, HTTP, SMTP & FTP
DHCP, DNS, Dynamic DNS, RTP, RTSP, SNMP
Dual Power Options of 12V DC or PoE (802af)
ONVIF, PSIA Compliant
Models available for 3GSDI Output or HDMI Output
______________________________________________________________________
User Manual VS-547-3GSDI – V1.0 Page 70 of 74 3/2016
Page 71

6. Data Sheet
Specification Sheet
User Manual VS-547-3GSDI – V1.0 Page 71 of 74 3/2016
Page 72

7. Appendix
Appendix A: Sensor and Alarm Port
Sensor Port
Terminal Type
- Voltage Rating: 150VAC
- Current Rating : 2A
- Color : Red
Sensor Signal Input Type
- NO Contact Signals
Connection to External Device
Alarm Port
Terminal Type
- Voltage Rating: 150VAC
- Current Rating : 2A
Relay Type
- Contact Rating : 1A 30VDC
- Switching Power : Max 30W 62.5VA
- Switching Voltage : Max 60VDC
Alarm Signal Output Type
- NO/NC Contact Signals
Connection to External Device
User Manual VS-547-3GSDI – V1.0 Page 72 of 74 3/2016
Page 73

7. Appendix
Pin NO
Pin Name
Description
1
TX
RS232 TX(Transmit)
2
RX
RS232 RX(Receive)
3
GND
Ground
Pin No.
Pin Name
Description
1
RX-
RS422 RX-
2
RX+
RS422 RX+
3
TX-
RS422 TX- or RS485 TRX-
It is selectable by S/W Setup
4
TX+
RS422 TX+ or RS485 TRX+
It is selectable by S/W Setup
Appendix B: Serial Port
RS-232 Port
Terminal Type
- 3 PIN
- Pin Arrangement
Pin Description:
RS-422/485 Port
Port Type
- 4 PIN
- Pin Diagram
Pin Description:
User Manual VS-547-3GSDI – V1.0 Page 73 of 74 3/2016
Page 74

Marshall Electronics, Inc.
1910 East Maple Ave. El Segundo, CA 90245
Tel: (800) 800-6608 / (310) 333-0606 Fax (310) 333-0688
www.LCDRacks.com sales@lcdracks.com
User Manual VS-547-SGSDI – V1.0 Page 74 of 74 3/2016
 Loading...
Loading...