Page 1
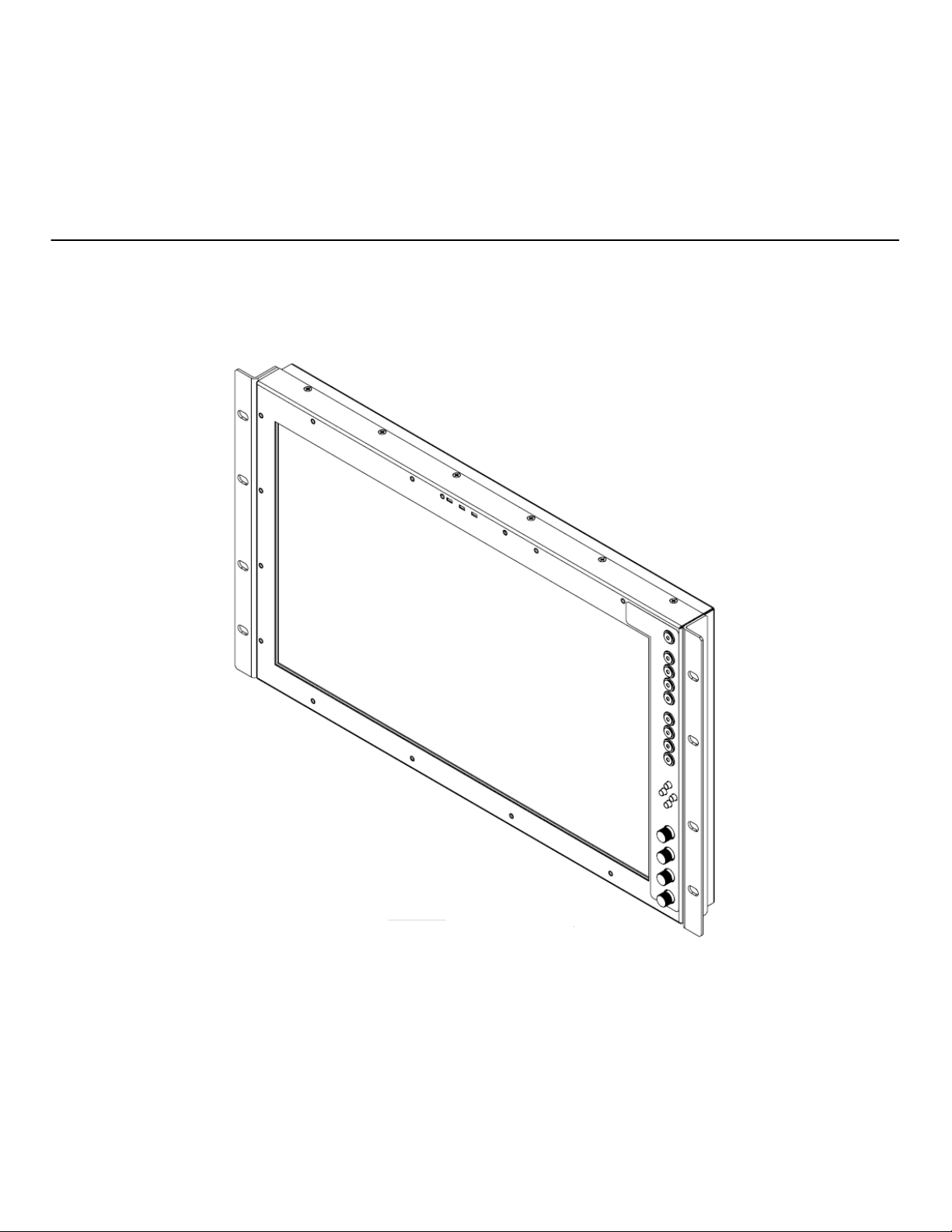
Marshall Electronics
17.3” Quad-Viewer Monitor with 4K Format Support
Model No. QVW-1708
Operating Instructions
Page 2
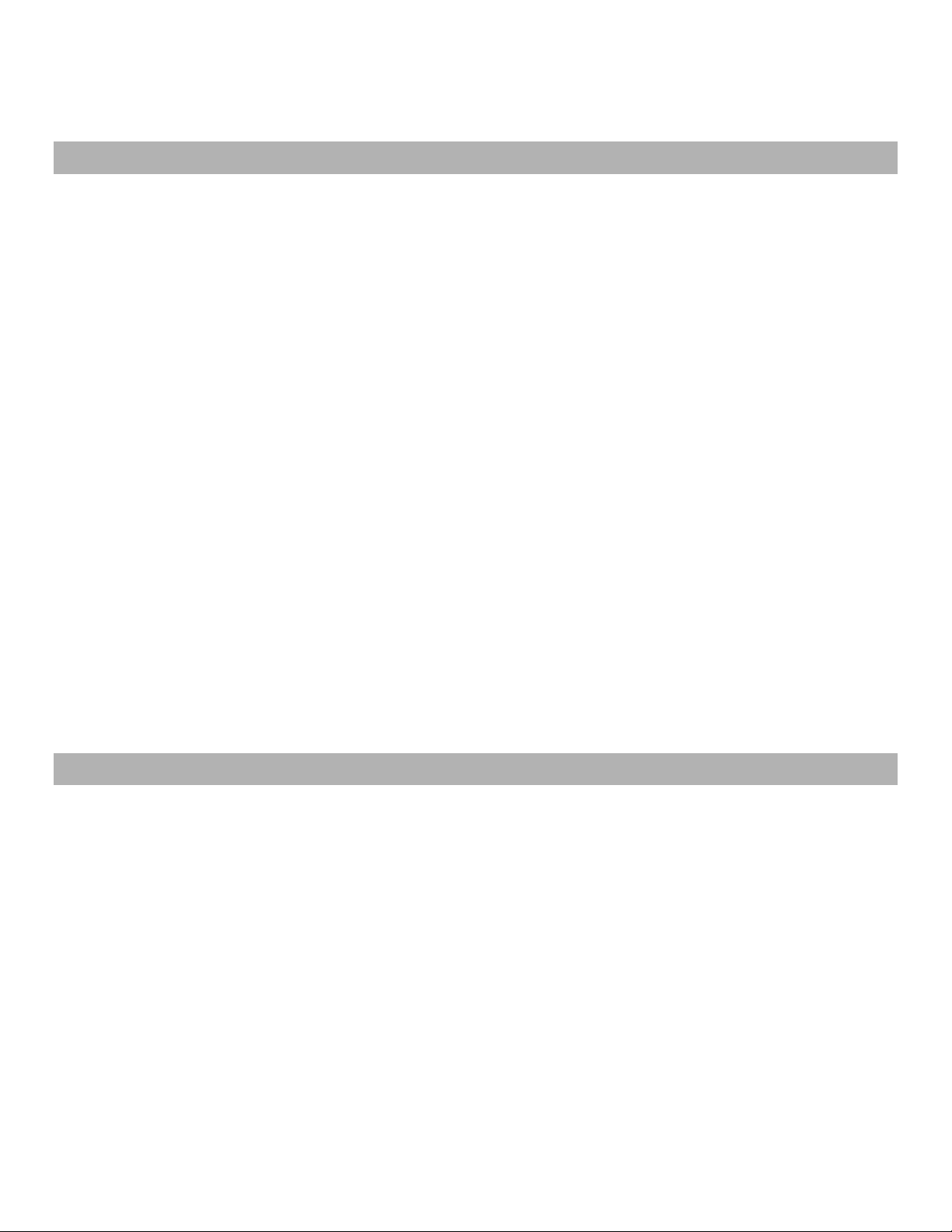
Table of Contents
Installation and Accessories..................................................................................................................3
Monitor Front.........................................................................................................................................4
Monitor Rear.........................................................................................................................................4
Front Controls.......................................................................................................................................5
Rear Inputs ...........................................................................................................................................6
Compatible Input Formats.....................................................................................................................7
Screen Layouts.....................................................................................................................................8
On Screen Menu.................................................................................................................................10
Marker Setup Submenu......................................................................................................................11
Video Configuration Submenu............................................................................................................12
Color Configuration Submenu.............................................................................................................15
System Configuration Submenu .........................................................................................................16
OSD Configuration Submenu..............................................................................................................18
Audio Config Submenu.......................................................................................................................21
IMD Config Submenu..........................................................................................................................22
IMD Fixed Config Submenu................................................................................................................24
IP Config Submenu.............................................................................................................................25
Service Submenu................................................................................................................................26
Monitor Specifications.........................................................................................................................27
Dimensions.........................................................................................................................................28
Warranty .............................................................................................................................................32
2
Page 3
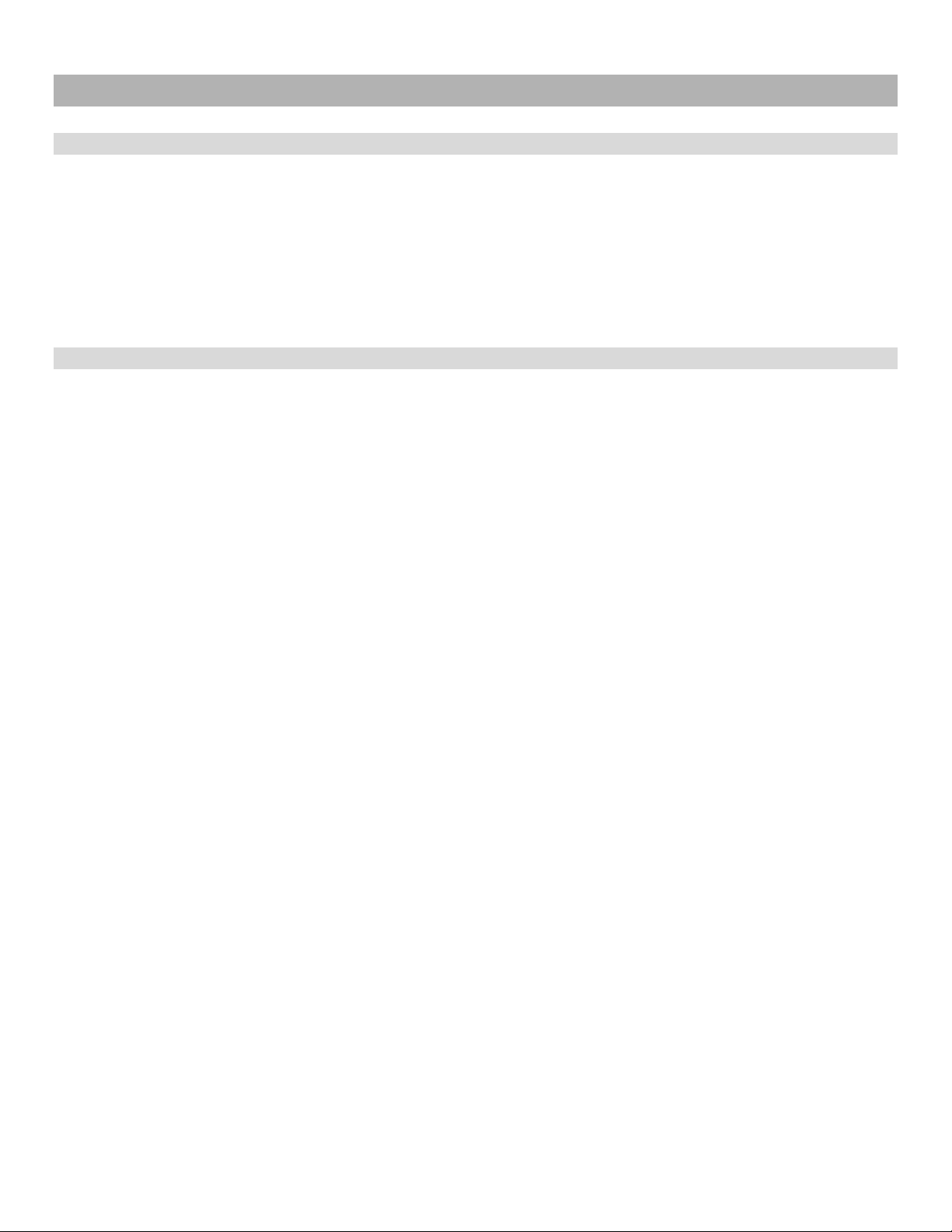
Installation and Accessories
Unpacking
Carefully unpack the QVW-1708 monitor and verify that the following items are included:
- QVW-1708 Monitor
- V-PS12V-5A-XLR Power Supply
- Operating Instructions
Accessories
The QVW-1708 supports VESA standard 75 mm hole pattern accessories. Additionally, a desktop
stand is available for this product. Please contact Marshall Electronics for further information.
3
Page 4
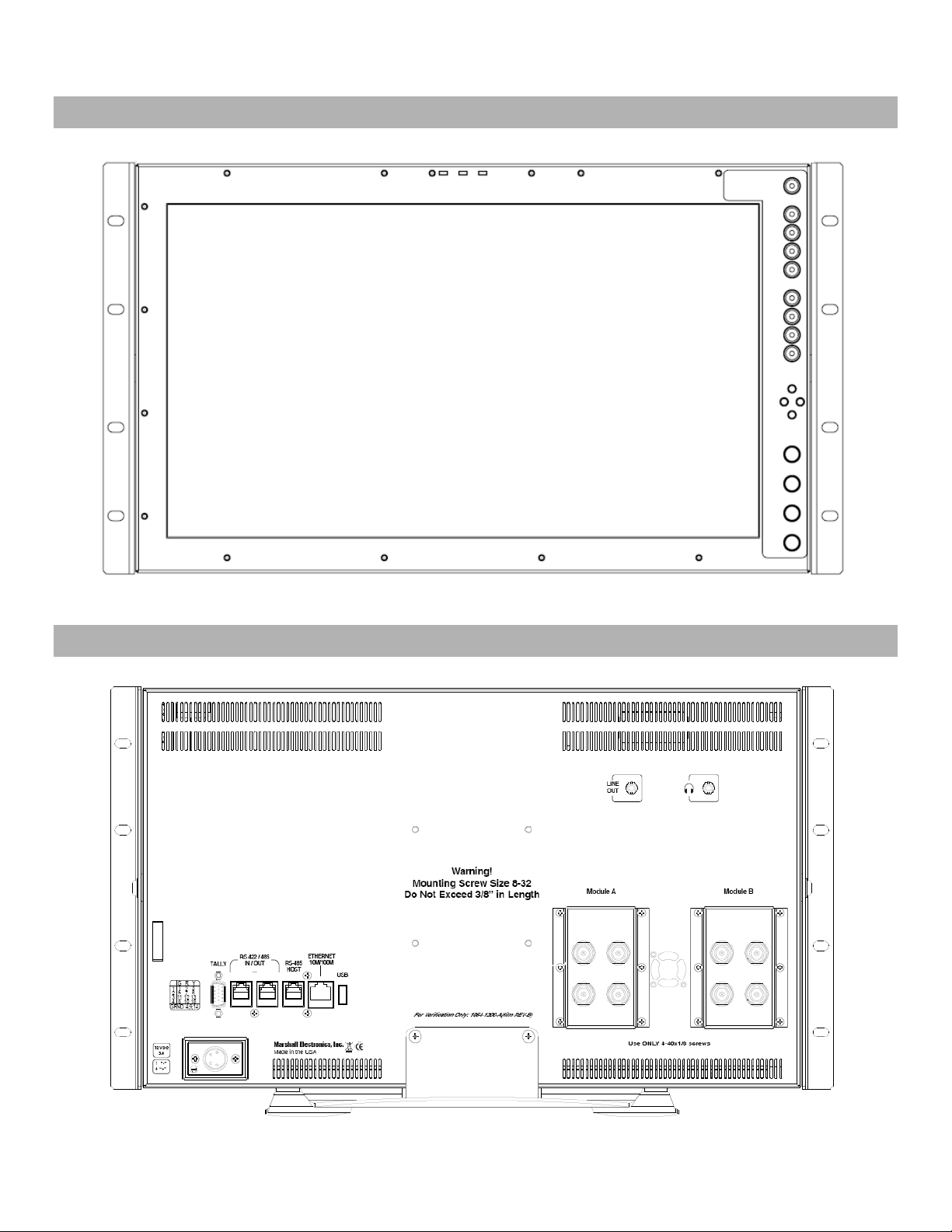
Monitor Front
Monitor Rear
4
Page 5
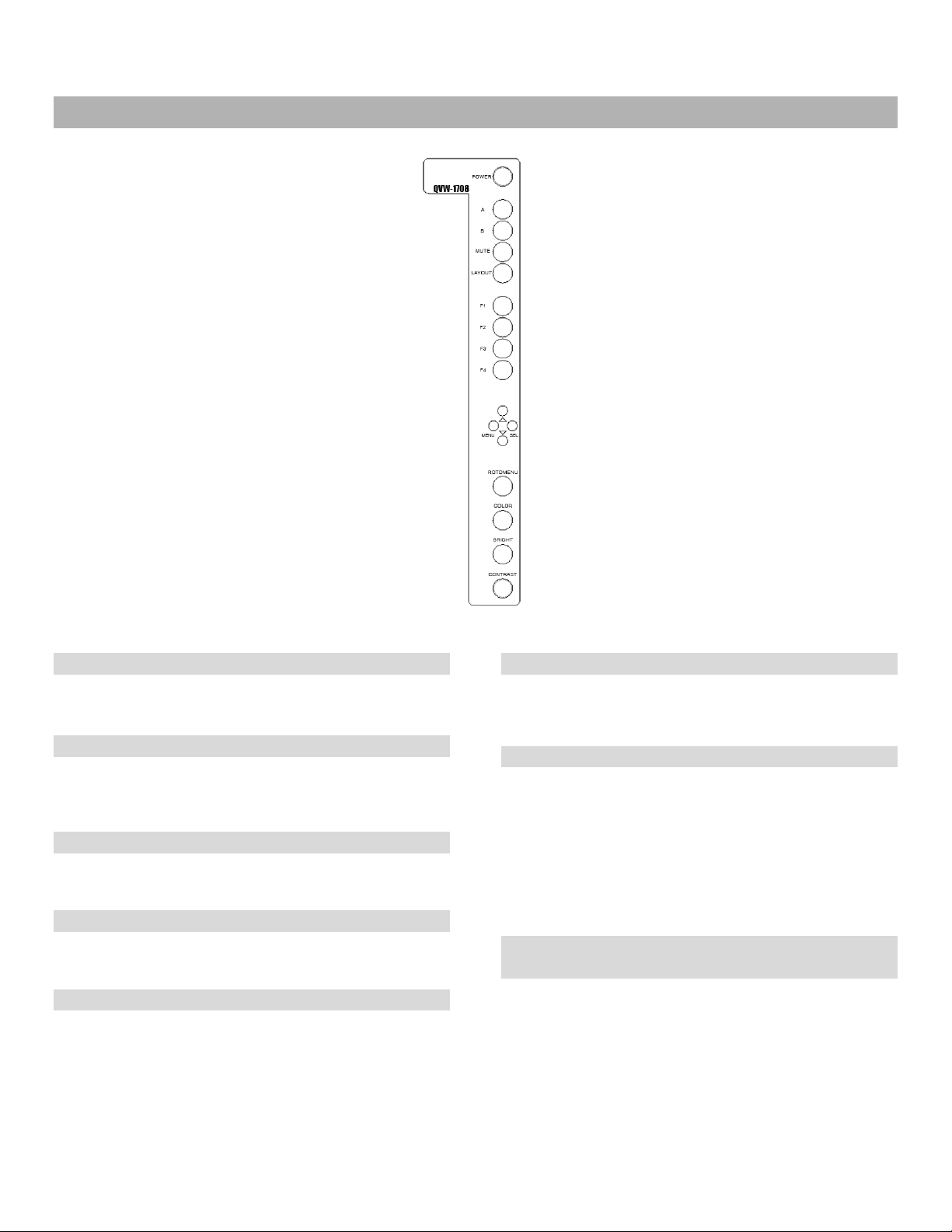
Front Controls
POWER
Control Power going to the front panel.
A – B (Input buttons)
Press the A or B to select which module input to display
on the screen. Each press of an input button cycles
between the available inputs on that module.
MUTE
Press the MUTE button to mute the output to the
headphone jack.
Layout
Press the LAYOUT button to cycle between the available
screen layouts.
F1 – F4 (Function buttons)
Press the F1, F2, F3 or F4 buttons to activate the
selected functions. The function activated can be
changed on the on screen menu.
MENU /// SEL
As an alternative to the ROTOMENU™, these buttons
provide the ability to navigate through the menu with the
MENU / / / SEL buttons.
ROTOMENU™
The RotoMenu™ knob is an alternate means of
accessing and navigating the main menu, using only a
single control. See the Using the RotoMenu knob
section for details on using the RotoMenu. Also, turning
the RotoMenu™ knob before pressing it adjusts the
Headphone volume on monitors with an available
Headphone Jack.
COLOR, BRIGHT, CONTRAST (Image
Adjustment Knobs)
Use the image adjustment knobs to adjust color
saturation, brightness and contrast of the image. The
status of each image adjustment parameter is shown on
the bottom left of the screen, with values ranging from 0
to 100. Pressing a knob once displays the current value.
Pressing a knob twice resets the corresponding
adjustment to the default setting.
5
Page 6
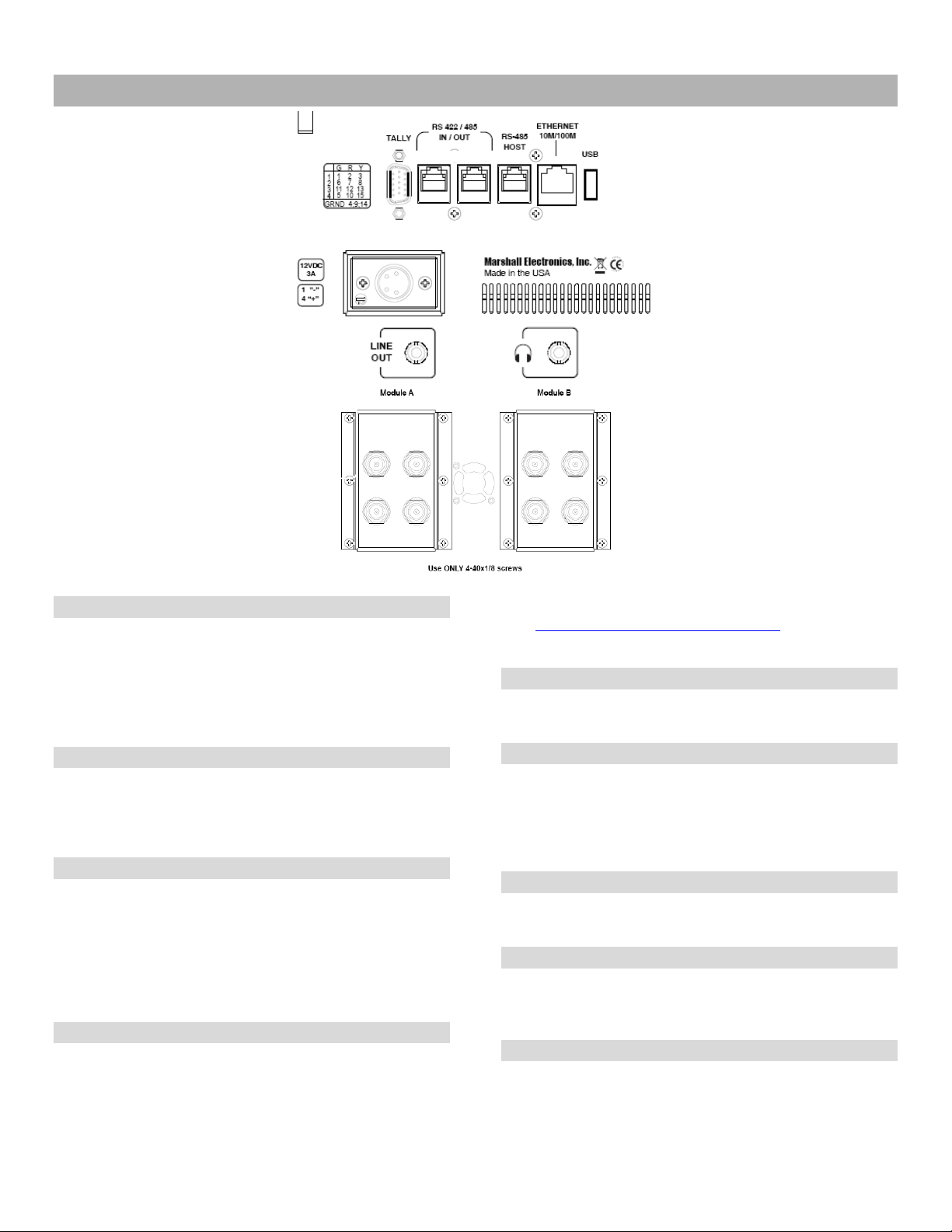
Rear Inputs
LINE OUT
The Line Out, 1/8”, jack on the back of the monitor takes
two channels of embedded SDI audio and provides a
Line Level Output. The volume is constant and can not
be adjusted via the VOLUME or MUTE functions on the
monitor.
Headphone Jack
The Headphone, 1/8”, jack on the front panel takes two
channels of embedded SDI audio for your listening
pleasure. The Headphone jack provides audio with
adjustable levels via the ROTOMENU knob.
TALLY
OSD tally and GPI can be activated via the HD-15
connector by connecting the corresponding pin to
ground via dry contact.
A variety of external devices can be used to perform the
contact closure. No additional power should be supplied
to the HD-15 port.
RS-422 / 485 IN / OUT
The RS-422/485 ports are used to remotely control the
MEI Protocol features. (Note: Connector/pin-out may
need to be adapted depending on protocol and
controlling device used). Only one connection to either
port is needed to control the monitor. The second port
can be used to loop multiple monitors in the same bus.
See IMD CONFIGURATION SUBMENU for further
details.
RS-485 HOST
Use the RS-485 HOST port to receive data input from
Image Video or TSL protocols.
ETHERNET 10M / 100M
You can use the Ethernet port to access the MEI
Remote Control page via a web browser such as IE or
Firefox.
Network connectivity can be setup in the IP Config
menu.
USB (Input port)
The USB port is used for field upgrades. Contact
Marshall Electronics for further information.
Module A – Module B
Input slots can be pre-configured at the factory with a
variety of modules. Contact Marshall Electronics for
information on options.
Power Input
Connect the power input connector here. Power can be
supplied from the included power supply, or from a
variety of DC sources supplying the voltage and current
listed on the silkscreen.
6
Page 7
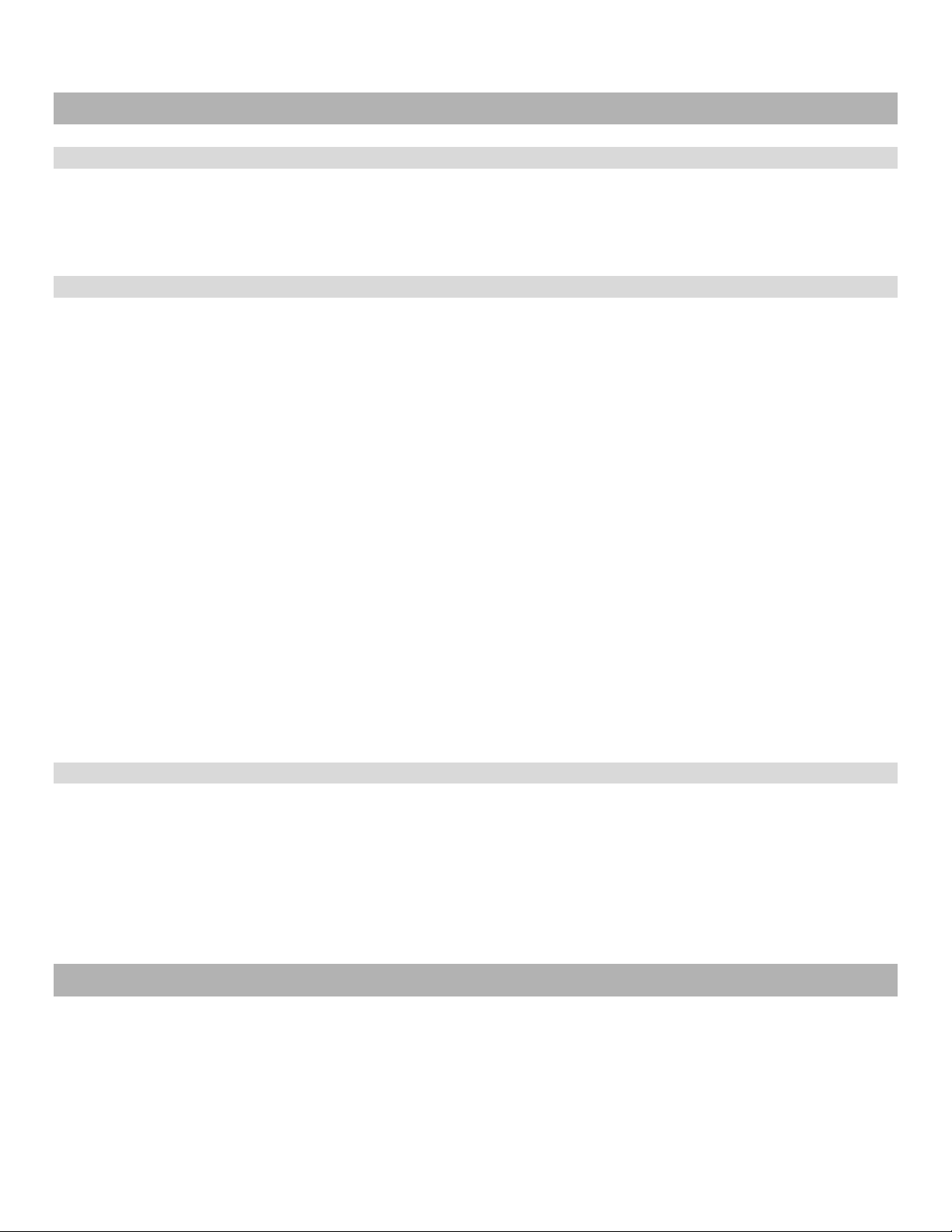
Compatible Input Formats
SDI / HDSDI Formats
567i 50, 625i 59.94
720p 23.98, 24, 25, 29.97, 30, 50, 59.94, 60
1035i 59.94, 60
1080p 23.98, 23.98sF, 24, 24sF, 25, 29, 30
1080i 50, 59.94, 60
3G SDI Formats
Level A 1920 x 1080 p
50, 59.94, 60p
23.98, 23.98sF, 24, 24sF, 25, 25sF, 29.97, 29.97sF, 30, 30sF
Level A 1920 x 1080 i
50, 59.94, 60i
Level A 1280 x 720 p
50, 59.94, 60
23.98, 24, 25, 29.97, 30
Level A 2k x 1080 p
23.98, 23.98sF, 24, 24sF, 25, 25sF, 29.97, 29.97sF, 30, 30sF
Level B 1920 x 1080 p
50, 59.94, 60p
23.98, 23.98sF, 24, 24sF, 25, 25sF, 29.97, 29.97sF, 30, 30sF
Level B 1920 x 1080 i
50, 59.94, 60
Level B 2k x 1080 p
23.98, 23.98sF, 24, 24sF, 25, 25sF, 29.97, 29.97sF, 30, 30sF
4K Formats
4096 x 2160 p
4K 50,59.94, 60
4K 23.98
3840 x 2160 p
4k 50, 59.94, 60
4k 23.98
Input formats that exceed the native display resolution (such as 4K inputs) will be scaled to fit. Best scaling performance
occurs with Progressive "p" inputs vs. segmented-frame "sF" inputs.
7
Page 8
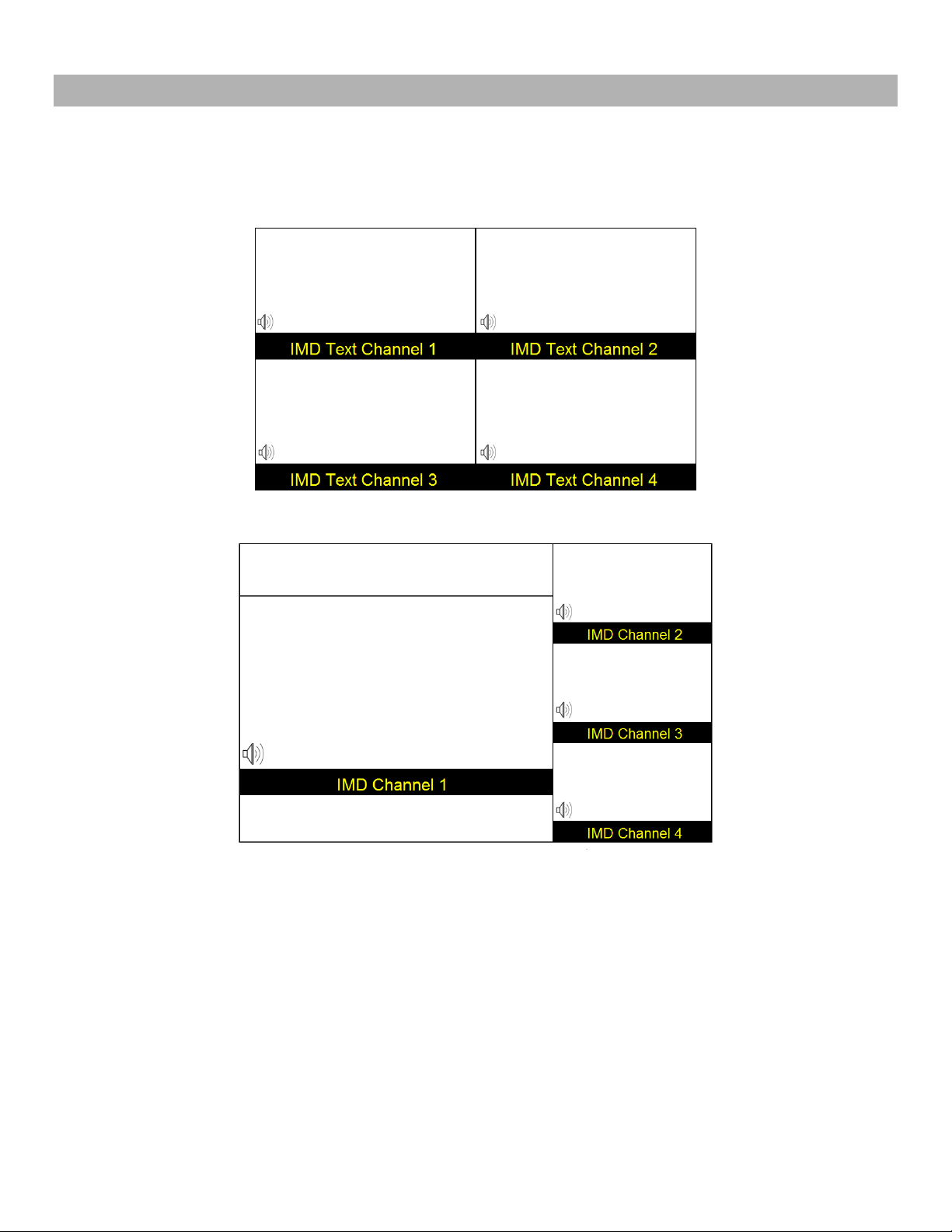
Screen Layouts
The QVW-1708-Q can display 4 different input sources simultaneously. Each source is scaled and positioned to fit the
desired layout. There are a total of 4 different layouts illustrated below. Each press of the Layout Button will switch to the
next available layout.
Default Quad Layout
Quad Layout 2
8
Page 9
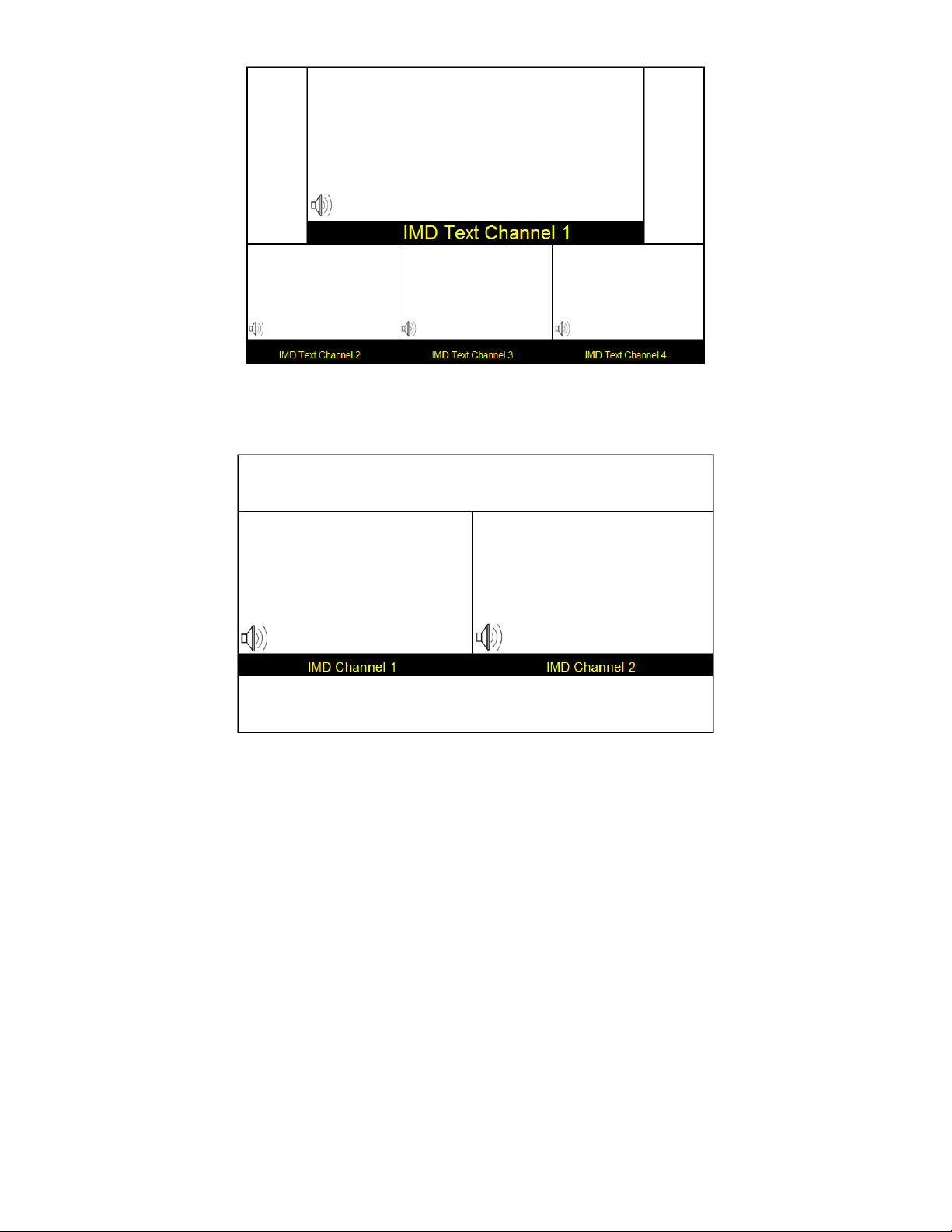
Quad Layout 3
Layout 4
9
Page 10
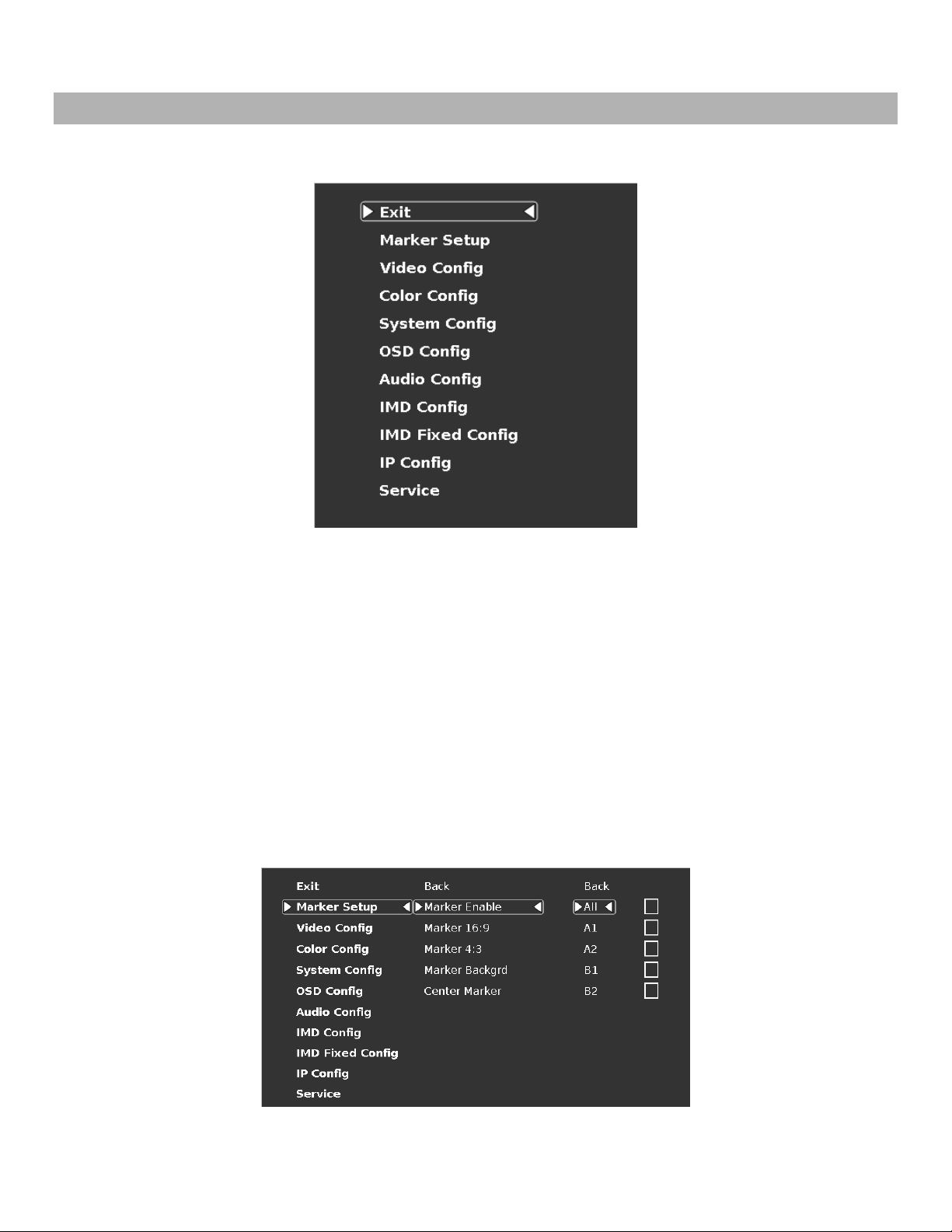
On Screen Menu
Access and navigate the main menu using the RotoMenu™ knob:
Main Menu
Using the RotoMenu knob
• Press the RotoMenu™ knob to enter the main menu.
• Rotate the knob to scroll up or down in the main menu or each submenu.
• Press the RotoMenu™ knob to enter a submenu or choose a setting.
• To return to main menu from submenu, select ‘Back’ and press the RotoMenu™.
The menu timeout can be set in the OSD Timeout section of the OSD Config submenu.
Making Changes to an Individual Channel
The Quad-Viewer RotoMenu allows for Video, Color, System, OSD and IMD Configuration changes to be made to
individual channels in the Quad-Viewer system. Items in the menu that can be changed for each individual channel will
have a A1, A2, B1, B2 indicator on the right side of the menu and a small white box for each individual channel, as shown
below:
10
Page 11

To modify a channel, enter a specific submenu (Marker Setup) and a specific function in that submenu (Marker Enable) by
highlighting it with the RotoMenu and pressing the knob to confirm your selection.
Your current position in the menu is indicated by the white highlighted box. When you have selected the desired function,
you are given the option of modifying one channel or All channels. Using the RotoMenu, you can select which channel
you would like to modify.
When you apply a change to the particular channel (or All channels), a white X will appear in your chosen channel box
when the setting is active in the channel, and the white X will go away when the setting is inactive.
When modifying the A1 channel, the All option will simultaneously be highlighted. This is normal operation and is used
by the system software internally to keep track of channel selection and modification.
Marker Setup Submenu
Use the Marker Setup submenu to select various on screen marker options and the opacity of the area surrounding the
markers.
Marker Setup Submenu
11
Page 12

■
Enable or disable on screen markers for each individual channel.
Marker Enable
■
The Marker 16:9 and Marker 4:3 functions allow you to adjust the screen markers for the 16:9 and 4:3 Aspect Ratios,
respectively.
■
Use this function to set the opacity of the area outside of the on screen markers. You can choose between Off, 50% and
Black.
■
Enable or disable the Center Marker cross hairs for each individual channel.
Marker 16:9, Marker 4:3
Marker Backgrd
Center Marker
Video Configuration Submenu
Use the Video Configuration submenu to select various video settings such as 4K Mode, Pixel to Pixel mode and other
picture related functions.
Video Configuration Submenu
■
Use this setting to enable monochrome mode. Only the luminance of the image will be displayed as a grayscale picture.
■
Use this setting to enable Blue-Only mode. This mode displays only the blue color component of the image, switching off
the red and green components. Use this mode when calibrating the monitor to SMPTE color bars with the following
procedure:
Monochrome Mode
Blue-Only Mode
12
Page 13

1. Allow the monitor to warm up for at least 5-10 minutes.
2. Display SMPTE split-field color bars on the monitor using an external source.
3. Enable Monochrome mode.
4. Locate the pluge pattern (super black, black, and gray bars) at the lower-right corner of the screen. Adjust the
Brightness knob until there is no visible difference between the super black and black bars, but the gray bar is still visible.
5. Adjust the Contrast knob until an even grayscale appears along the top bars.
6. Disable Monochrome mode.
Enable Blue-Only mode and adjust the Color knob so that the outermost bars (white and blue) appear to match in
brightness.
■
Use this setting to enable Pixel-to-Pixel mode.
This mode bypasses the monitor’s internal scaling function and displays images in their native resolution and aspect ratio,
with a one-to-one mapping of incoming image pixels to screen pixels:
• For incoming formats smaller than the native resolution of the window (or selected aspect ratio), the image will be
displayed in the center of the window using only the necessary LCD pixels. For example, 480i images will only occupy
exactly 640x480 pixels in a particular channel window in Quad mode, or if the channel is selected full screen, it will occupy
exactly 640x480 pixels in the center of the screen. The surrounding screen area will be black.
■
Use this setting to choose the default color displayed on the screen when no video input is present. Available colors are
red, green, white, black and blue.
■
• In 4:3 mode, images are scaled up or down to fill the maximum 4:3 portion of the screen. IMD text and time code
are superimposed on the lower portion of the image. The audio presence indicator and on-screen tally are displayed at
the bottom of the screen, outside the image.
Pixel-to-Pixel Mode
Curtain Color
Aspect Ratio Settings
Use this menu option to switch between several aspect ratio settings.
• In Scaled 4:3 mode, images are scaled to a smaller 4:3 portion of the screen, leaving space for IMD text, tally,
and audio presence indicator to be displayed below or around the image. Time code is superimposed on the lower portion
of the image.
• In 16:9 mode, images are scaled to fill the maximum 16:9 portion at the top of the screen. In this mode, IMD text
and on-screen tally are displayed below the image. Time code and the audio presence indicator are superimposed on the
lower portion of the image.
• In Full Screen mode, images are scaled to fill the entire screen. In this mode, all OSD features are superimposed
on the image.
The diagrams on the following page show how IMD text, timecode, and the audio monitor icon are simultaneously
displayed on the screen in each aspect ratio setting. The white area represents the video image.
13
Page 14

■
Use this setting to enable the 4K Mode, which synchronizes all four inputs to allow the monitor to display a 4K signal.
When in 4K mode, all functions in the menu will be available, and controls for COLOR, BRIGHTNESS and CONTRAST
will work on all four quadrants simultaneously.
4K Mode
■
Use this setting to choose one of three color temperature / gamma presets or to remove gamma settings:
If a custom Gamma table has been loaded, it will appear in this section of the menu. Up to 4 Gamma tables can be
stored CalMAN 5.2.0.1355 software or above
■
Use this function to delete gamma tables that have been stored on the monitor via CalMan 5.2.0.1355 software, or other
compatible software.
Ctemp/Gamma
• Linear (No gamma applied)
• 55K
• 65K
• 93K
• Custom Gamma 1-4
Delete Gamma
14
Page 15

Color Configuration Submenu
Use the Color Configuration submenu to adjust the Red, Green and Blue Offset and Gain values of all four input channels.
■ Red, Green, and Blue Offset
Use the offset controls for red, green, and blue to adjust the color temperature of the display. Each setting adjusts the offset, or
brightness, of each individual color component. These settings will affect whichever color temperature preset is selected.
• Red (0-100)
• Green (0-100)
• Blue (0-100)
■ Red, Green, and Blue Gain
Use the gain controls for red, green, and blue to adjust the color temperature of the display. Each setting adjusts the gain, or
contrast, of each individual color component. These settings will affect whichever color temperature preset is selected.
• Red (0-100)
• Green (0-100)
• Blue (0-100)
15
Page 16

System Configuration Submenu
Use the System Configuration submenu to control various system parameters such as GPI, function button settings and
User definable presets.
System Configuration Submenu
■ Green, Red and Yellow GPI
Use the Green, Red and Yellow GPI menu items to set a certain action when the Green, Red or Yellow tally connector is
activated through dry contact on the tally connector on the back of the unit. The following options are available for each
input:
.
•Tally Activate the Green, Red or Yellow On Screen Tally
•Monochrome Activate Monochrome mode
•Blue Only Active Blue Only mode
•Pixel to Pixel Activate Pixel to Pixel
•Anc. Monitor Activate the Ancillary data monitor
•OSD Tally Activate the OSD Tally
•IMD State Activate IMD Text Strings on the screen
•CTemp / Gamma Toggle through the different CTemp settings
•Layout Toggle through the available screen Layouts
•Aspect Ratio Toggle through the available Aspect Ratios
•Anc. Timecode Toggle through the Ancillary Timecode options
•Marker Level Toggle through the available Marker background options
•Monochrome (L) Activate the Monochrome function when the Tally pin is set to LOW (dry contact)
•Markers (L) Toggle through the available Markers when the Tally pin is set to LOW (dry contact)
•Marker Mask 50% (L) Activate the 50% Marker Mask when the Tally pin is set to LOW (dry contact)
•Marker Mask Black (L) Activate the Black Marker Mask when the Tally pin is set to LOW (dry contact)
•Marker Center (L) Activate the Center Marker when the Tally pin is set to LOW (dry contact)
16
Page 17

■
Use the Function 1 – Function 4 menu items to define each function button on the front panel of the monitor. The following
options are available for each button:
User-Definable Function Buttons
•Marker Enable and rotate amongst marker settings (choices depend on aspect ratio setting)
•Center Marker Enable/disable center marker
•Marker Enable Enable/disable screen markers
•Marker Backgrd Rotate amongst marker backgrounds
•IMD Display/hide IMD text
•Anc. Time Code Display/hide time code
•OSD Tally Rotate amongst types of OSD Tally
•Anc. Monitor Display/hide ancillary data presence indicator
•User 1-6 Load any of the 6 User Customizable presets
•Aspect Ratio Toggle between 4:3 and 16:9 aspect ratios
•Pixel to Pixel Toggle input scaling on or off
•CTemp / Gamma Load any of the 6 User Customizable presets
•Blue Only Toggle the Blue only mode on or off
• Monochrome Toggle Monochrome on or off
■ Saving and Loading User Presets
Use the SAVE CONFIG and LOAD CONFIG menus to save current settings to one of 6 presets, or load a preset. Each
Preset saves all monitor settings except for IMD configuration.
•Use the LOAD CONFIG menu to load one of presets USR1 – USR6. Factory default settings can also be loaded
by selecting MFG. (Factory defaults cannot be overwritten.)
•Use the SAVE CONFIG menu to save the current settings to a preset from USR1- USR6.
17
Page 18

OSD Configuration Submenu
Use the OSD Configuration submenu to select a variety of information to be displayed on the screen.
OSD Configuration Submenu
■
Use this setting to enable or disable the IMD text display. This setting affects both the fixed string (entered through
display menus) and remote IMD text commands.
■
Use this setting to enable or disable status display. When enabled, the current video input standard is displayed on the
top left of the screen. When disabled, status is only displayed for 2 seconds when the monitor is powered on, when an
input is applied, or when the input video standard changes. The status display reads “No Input” when no video input is
present.
IMD State
Status Display
Status Display
18
Page 19

■
00:00:00:00
Time Code display
Hours
Minutes
Seconds
Frames
IMD Text
IM
D Text
IMD Text
OSD Tally
Use this setting to choose how tally is displayed on the screen. The available OSD Tally options depend on the Tally
Source selected in the IMD Configuration submenu.
When the Tally Source is set to Standard (contact closure), OSD Tally can be set to Off, RGY, RG, or GR:
• Off On-screen tally is disabled
• RGY Red, yellow, or green tally signals are indicated at both the bottom left and bottom right corners of
the screen. Two or three colors are shown simultaneously by subdividing each tally indicator
• RG Red tally is shown at the bottom left of the screen, and green is shown at the bottom right.
• GR Green tally is shown at the bottom left of the screen, and red is shown at the bottom right.
The following diagrams show RGY, RG, and GR OSD Tally modes:
(red)
RGY mode: single color
(red)
RG Mode: both colors activated
(red)
(red)
(gree
RGY mode: two colors
00:00:00:00
(red)
(red)
(green)
(gree
(yellow)
RGY mode: three colors
00:00:00:00
(red)
(red)
GR Mode: both colors activated
(red)
(green)
(yellow)
(red)
When the Tally Source is set to TSL/MEI 422, OSD Tally can be set to Off or IMD:
• Off On-screen tally is disabled
• IMD Red, yellow, and green tally is displayed according to the protocol commands. Green, red, and yellow
colors are shown individually on either the bottom left or right of the screen.
■ Anc. Time Code
Use this setting to enable time code display on the screen. Time code is de-embedded from the vertical ancillary data
(VANC) within the HD/SDI signal. Two types of time code can be selected to display on the screen: LTC (linear time
code) or VITC (vertical interval time code).
The position of the time code display varies based on the aspect ratio setting and presence of IMD text
19
Page 20

■
Use the Ancillary Monitor menu option to enable or disable on screen audio, closed caption and timecode presence
indicators. When enabled, Audio, CC608, CC708, LTC and VITC indicators are shown on the screen. A green circle will
appear next to each data type if it is present in the SDI stream.
Anc. Monitor
Ancillary Monitor with input signal
with no ancillary data
■
Select how long the Menu will remain active on the screen. Choose between None (no Menu timeout) to 30 Seconds in
5 second increments.
■
Select the transparency of the Menu Background. Choose between Off (Menu background is completely transparent),
50% or Solid (video behind the menu cannot be seen).
Menu Timeout
Menu Background
Ancillary Monitor with input signal
with Audio, 608 CC and LTC
timecode.
20
Page 21

Audio Config Submenu
Audio Configuration Submenu
Group 1
Group 2
Group 3
Group 4
Audio groups 1
Use the Audio Configuration submenu to configure Audio channel selection for the headphone jack, audio level and on
screen audio display.
■
Audio Bars
This monitor provides audio level indicators for SDI streams with embedded audio. Support for up to 16 channels (labeled as
Groups 1, 2, 3 and 4) is provided.
-4 shown on the screen
21
Page 22

■
Left Ch. Select
Use this setting to select which of the 16 possible channels you would like to monitor on the Left side of the stereo output.
■
■
■
■
Right Ch. Select
Use this setting to select which of the 16 possible channels you would like to monitor on the Right side of the stereo output.
Mute
The Mute function disables audio output from Headphone output on the monitor. This will NOT control the Line Out level of the
monitor, only the Headphone output.
Volume
The Volume control determines the output level for the Headphone out on the monitor. This will NOT control the Line Out level
of the monitor, only the Headphone output.
Audio Delay
The Audio Delay function applies a delay to the Audio Metering and audio output. Use the function to select a delay between
000 and 015 (in terms of fields, or frames if the signal is progressive).
IMD Config Submenu
The QVW-1708-Q features an In-Monitor Display (IMD) with the ability to display on-screen text and tally in three colors.
IMD text, color, and alignment can be assigned to each input locally using menu options (see below).
Alternately, IMD text and tally can be remotely controlled via the RS-422/485 serial interface using several industrystandard protocols, including TSL v4.0 and Image Video. Multiple QVW-1708-Q monitors can be looped together and
each addressed individually via the protocol. All menu features of the QVW-1708-Q can also be controlled via the
embedded MEI Remote page.
Use the IMD Configuration submenu to configure various IMD parameters as described below. IMD State can be enabled
/ disabled through the OSD Config submenu.
IMD Configuration Submenu
22
Page 23

■
The IMD ID # identifies each screen to the controlling device. When using the TSL protocol, the ID # of each screen
should be manually set in conjunction with the controlling device. When using the Image Video protocol, the ID # may be
set automatically by the controlling device, after each IMD is initially identified by IMD Name. Available ID #s are 000-254.
IMD ID #
■
Each screen can be assigned an IMD Group # when using the Marshall protocol. Available Group #s are 01-254.
■
Use the IMD Protocol menu option to choose the protocol with which the QVW-1708-Q receives remote commands.
Currently, four protocols are available. Contact Marshall Electronics for the latest protocol compatibility.
MEI
Use the MEI protocol setting when controlling the QVW-1708-Q using the Marshall Network Controller box. This protocol
allows remote control of all features on the QVW-1708-Q, including marker setup, video configuration, system
configuration, and image adjustments (brightness, contrast, etc.). The IMD #, IMD Group #, and Baud Rate parameters
must be set in conjunction with the Network Controller Box.
TSL v4.0
Use the TSL v4.0 protocol setting when controlling the IMD from a TSL tally controller, or other controlling device which
utilizes the TSL v4.0 protocol. The IMD # must be set for each screen in conjunction with the controlling device.
Image Video
Use the Image Video protocol setting when controlling the IMD from an Image Video tally controller (e.g. TSI-1000) or
other controlling device which utilizes the Image Video protocol. The IMD #, IMD Name(S/N), and Baud Rate parameters
must be set for each screen in conjunction with the controlling device.
IMD Group #
IMD Protocol
■
The QVW-1708-Q OSD tally can be controlled in a variety of different ways. Use the Tally Source setting to choose how
tally is controlled:
Standard
Use the Standard setting to control tally via contact closure on the HD-15 tally interface.
Image Video HW
Use the Image Video HW setting to control Image Video tally states via contact closure on the HD-15 tally interface.
Contact closure of the Red pin corresponds to Image Video Tally 1, and the Green pin maps to Image Video Tally 2.
Contact closure (ground) corresponds to a LOW state, and open circuit corresponds to a HIGH state. This mode requires
the IMD Tally Mode parameter to be set. Consult Image Video documentation for further information.
Image Video 422
Use the Image Video 422 setting to control Image Video tally states via the Image Video serial protocol. OSD tally will be
disabled in this mode, as Image Video tally states are manifested in the text color and other parameters. This mode
requires the IMD Tally Mode parameter to be set. Consult Image Video documentation for further information.
Standard + IV422
Use the Image Video 422 setting to control Image Video tally states via the Image Video serial protocol, while controlling
OSD tally using contact closure on the HD-15 tally interface. This mode requires the IMD Tally Mode parameter to be set.
Consult Image Video documentation for further information.
TSL/MEI 422
Tally Source
23
Page 24

Use the TSL/MEI 422 setting to control OSD tally via the TSL or Marshall serial protocols.
■
Use this setting to choose the baud rate. The baud rate must be set in conjunction with the controlling device. Available
baud rates are 300, 600, 1200, 2400, 4800, 9600, 19200, 38400, 57600, 115200. The TSL v4.0 protocol is fixed at 38400
bauds for correct functionality, but this can be changed on the monitor for custom purposes.
■
Use this setting to assign a name to each screen when using the Image Video or Marshall-IV protocols. The IMD name is
equivalent to the Image Video serial number and is used by the Image Video controlling device to identify each screen.
The default IMD Name(S/N) is “M00000.” It is recommended to maintain this naming scheme in order to avoid serial
number conflicts with other Image Video devices on the same serial bus. Each name can be up to 16 ASCII characters.
Press RotoMenu™ knob to edit the IMD Name. Rotate the RotoMenu™ knob to move the cursor. Press the RotoMenu™
knob with the cursor on the character to be changed, then rotate the knob to scroll through the character set . Press the
RotoMenu™ knob to choose a character.
■
Use this setting when using Image Video tally control. Choose one of the following settings, in conjunction with the Image
Video controlling device. T1, T2, T1T2, T2T1, T1-, T2-, T1T2-, T2T1-. Consult Image Video documentation for further
information.
IMD Baud Rate
IMD Name (S/N)
IMD Tally Mode
IMD Fixed Config Submenu
IMD Fixed Configuration Submenu
24
Page 25

■ IMD Color
Use this setting to choose the color of the IMD Fixed String text (see below). Available colors are red, green, and yellow.
This setting does not affect text color when using IMD text via the Image Video or TSL v4.0 protocols (text color is set via
the protocols).
■ IMD Alignment
Use this setting to choose the horizontal alignment of the IMD text. IMD text can be justified on the left, center or right of
the screen. This setting is overridden when using IMD text via the Image Video protocol (alignment is set via Image Video
protocol).
■ IMD String
Use this setting to display static IMD text on the screen. This setting is used to enter IMD text locally, when a serial
protocol is not used for remote control. The IMD Fixed String is saved after power cycle. The IMD Fixed String will be
overridden by serial protocol commands.
IP Config Submenu
The IP CONFIGURATION submenu is intended to configure settings for access to the embedded Network Control
Platform on the QVW monitor series. Please consult with your network administrator to ensure compatibility with your
network.
IMD Fixed Configuration Submenu
■
■
DHCP Enable
Use DHCP to set the IP Address, Netmask and Gateway automatically.
IP Address
Use this field to manually set an IP Address for a particular monitor. If you enable DHCP, this will be automatically set
for you based on your current Network settings.
25
Page 26

■
Netmask
Use this field to set the appropriate Netmask compatible with your network. If you enable DHCP, this will be
automatically set for you based on your current Network settings.
■
■
Gateway
Use this field to set the appropriate Gateway compatible with your network. If you enable DHCP, this will be
automatically set for you based on your current Network settings.
MAC Address
The MAC address is an internal fixed address for each individual monitor. You may wish to refer to this value when
setting up your network.
Service Submenu
■
.
Software Version Display
This submenu will give you access to Software versions for each of the key components of the system.
Service Menu
26
Page 27

Monitor Specifications
Panel Specifications
Screen Size 17.3”
Screen Resolution 1920 x 1080
Brightness 400 cd/m
Contrast Ratio 600:1
Burn-In Warning
The QVW-1708-Q uses a high quality LCD panel.
However, if a static image is left on the screen for 48
hours, there may be a 10 to 20 minute recovery period
for the panel. During recovery, a very faint image may be
retained on the display. Put up a white image for 30
minutes to eliminate the retained image.
2
Connectors
Modular Inputs
2 x Input Module Slots
Video Inputs / Outputs
Optional Modules Available – 3G-SDI ( 2 x Input /
Output)
Power Input
4-Pin XLR
Tally / GPI Connector
Connect the corresponding pins (under G,R,Y), and
execute a dry contact closure by connecting it to either
of the GRND pins listed.
Mechanical
Weight 9.35 Lbs
Operating Temperature 0° C – 35° C
Storage Temperature -10° C – 50° C
Tally / GPI Interface
HD-15 Female connector
RS-422/485 Interface
2 x RJ12 (Modular 6P6C)
1 x RJ12 (Host port)
Ethernet (Remote Control Page)
1 x RJ45
Electrical
Voltage Requirement 12 VDC
Power Consumption 5.0 A
Included Power Supply V-PS12V-5A-XLR
27
Page 28

Dimensions
28
Page 29

293031
Page 30

Page 31

Page 32

Warranty
Marshall Electronics warranties to the first consumer that this QVW-1708 LCD monitor will, under normal use, be free from defects
in workmanship and materials, when received in its original container, for a period of one year from the purchase date. This
warranty is extended to the first consumer only, and proof of purchase is necessary to honor the warranty. If there is no proof of
purchase provided with a warranty claim, Marshall Electronics reserves the right not to honor the warranty set forth above.
Therefore, labor and parts may be charged to the consumer. This warranty does not apply to the product exterior or cosmetics.
Misuse, abnormal handling, alterations or modifications in design or construction void this warranty. It is considered normal for a
minimal amount of pixels, not to exceed three, to fail on the periphery of the display active viewing area. Marshall Electronics
reserves the option to refuse service for display pixel failure if deemed unobtrusive to effective use of the monitor by our
technicians. No sales personnel of the seller or any other person is authorized to make any warranties other than those described
above, or to extend the duration of any warranties on behalf of Marshall Electronics, beyond the time period described above. Due
to constant effort to improve products and product features, specifications may change without notice.
32
 Loading...
Loading...