Page 1

Broadcast A/V Division
CV610-U3-V2
HD PTZ USB Camera
User Manual
Page 2
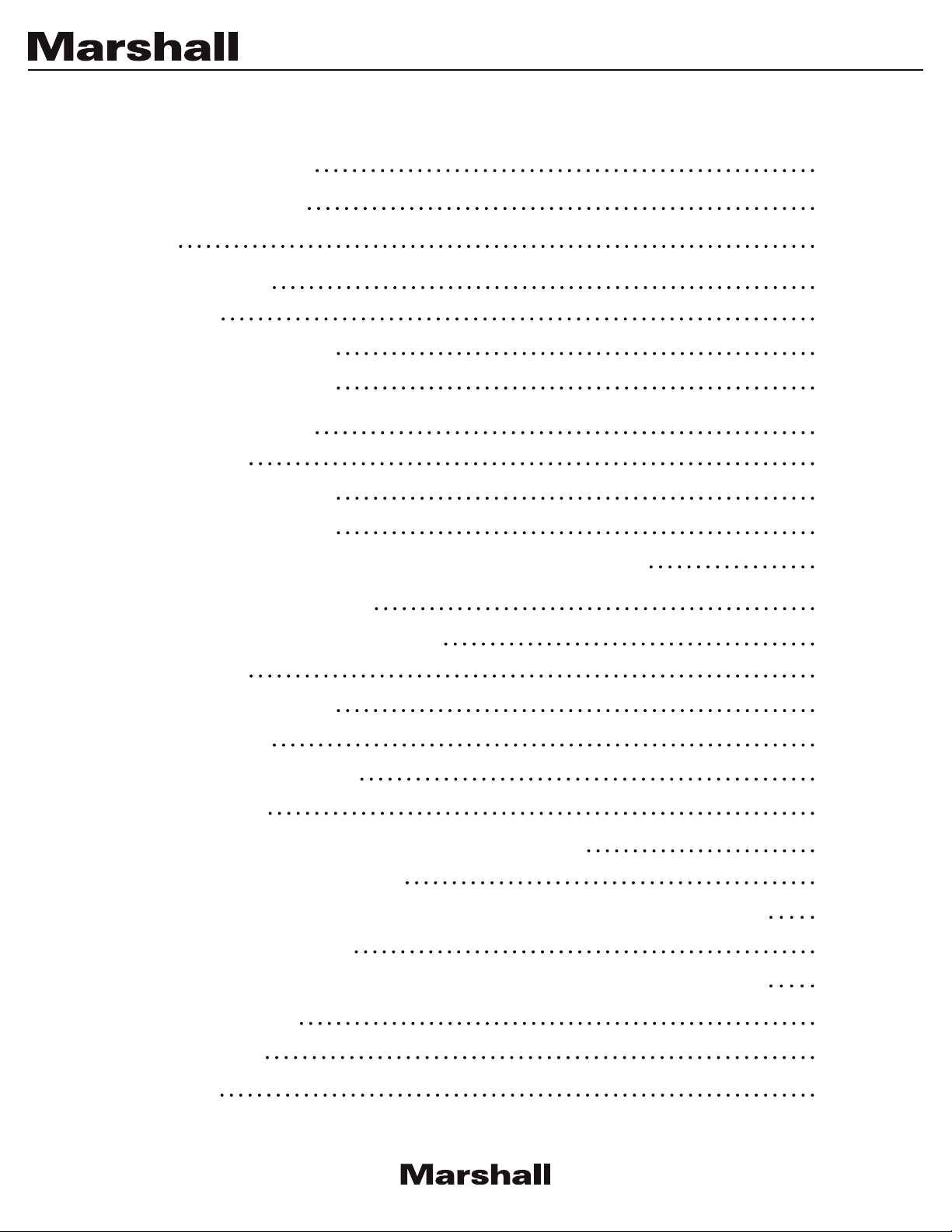
Table of Contents
1. Important Information
2. What’s In The Box
3. Features
4. Camera Diagrams
4.1 Ca m e r a
4.2 Remote Controller
4.3 Extension Module
5. System Configuration
5.1 Connection
5.2 Obtain Video Signal
5.3 Obtain Audio Signal
5.4 Camera Control Methods and System Configurations
6. Bottom Dip Switch Settings
02
04
05
06
06
07
08
09
09
10
13
13
20
7. Adjusting And Setting with Menus
7.1 Exposure Menu
7.2 White Balance Menu
7.3 Picture Menu
7.4 Pan / Tilt / Zoom Menu
7.5 System Menu
8. Operation Using The Infrared Remote Controller
8.1 Pan / Tilt / Zoom Operation
8.2 Operating Multiple Cameras With The Infrared Remote Controller
8.3 Adjusting The Camera
8.4 Storing The Camera Settings In Memory - The Presetting Feature
9. Menu Confirguration
10. Troubleshooting
22
24
25
26
27
28
29
29
31
31
32
34
35
11. Dimensions
1
36
Page 3
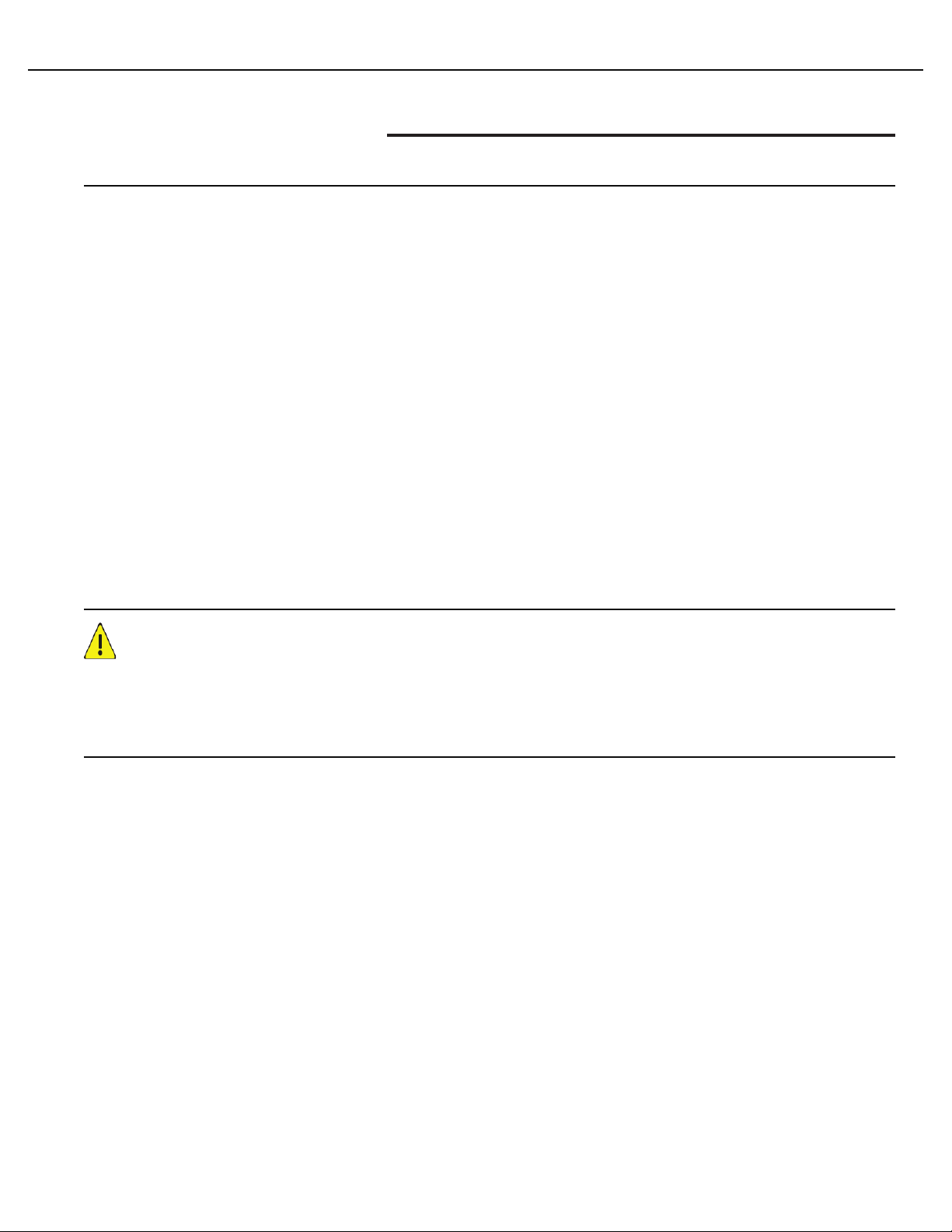
CV610-U3-V2 Manual
WARNING!
1. Important Information
Legal notice
The contents of this document are subject to change without prior notice. Updates will be added
to the new version of this manual. We will readily improve or update the products or procedures
described in the manual.
Best effort has been made to verify the integrity and correctness of the contents in this document,
but no statement, information, or recommendation in this manual shall constitute formal guarantee
of any kind, expressed or implied. We shall not be held responsible for any technical or typographical
errors in this manual.
The product appearance shown in this manual is for reference only and may be different from the
actual appearance of your device.
This manual is a guide for multiple product models and so it is not intended for any specifi c product.
Due to uncertainties such as physical environment, discrepancy may exist between the actual
values and reference values provided in this manual.
Use of this document and the subsequent results shall be entirely on the user’s own responsibility.
Safety Information
WARNING!
Installation and removal of the unit and its accessories must be carried out by qualifi ed personnel.
You must read all of the Safety Instructions supplied with your equipment before installation and
operation.
Warnings
• If the product does not work properly, please contact your dealer. Never attempt to disassemble
the camera yourself. (We will not assume any responsibility for problems caused by unauthorized
repair or maintenance.)
• This installation should be made by a qualifi ed service person and should conform to all the
local codes.
• When shipping, the camera should be packed in its original packaging.
• Make sure the power supply voltage is correct before using the camera.
• Do not drop the camera or subject it to physical shock.
• Do not touch sensor modules with fi ngers. If cleaning is necessary, use a clean cloth with a bit
of ethanol and wipe it gently. If the camera will not be used for an extended period of time, put
on the lens cap to protect the sensor from dirt.
• Do not aim the camera lens at the strong light such as sun or incandescent lamp. The strong
light can cause fatal damage to the camera.
www.marshall-usa.com 2
Page 4
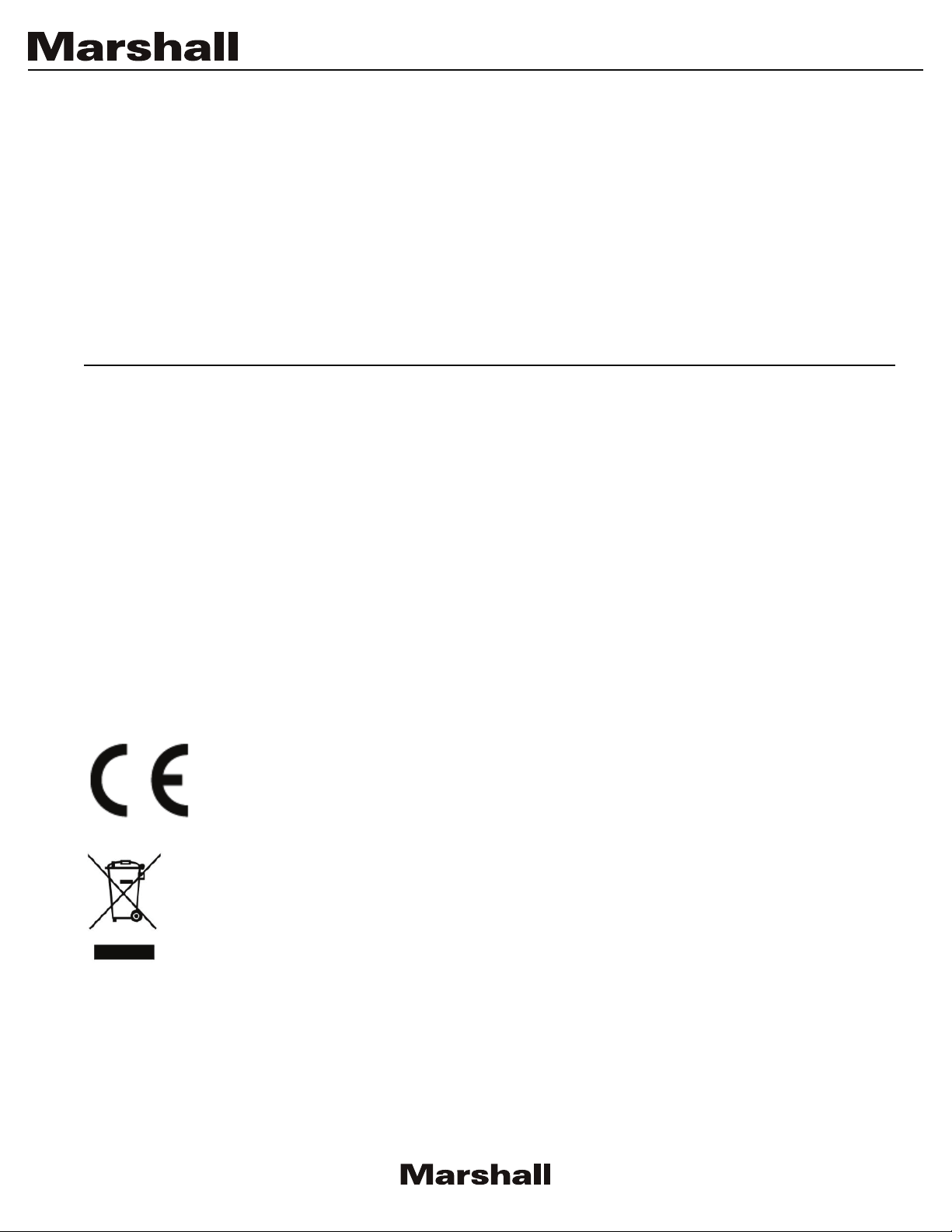
Maintenance Precautions
• If there is dust on the front glass surface, remove the dust gently using an oil-free brush or a
rubber dust blowing ball.
• If there is grease or a dust stain on the front glass surface, clean the glass surface gently from
the center outward using anti-static gloves or an oil-free cloth. If the grease or the stain still
cannot be removed, use anti-static gloves or an oil-free cloth dipped with detergent and clean
the glass surface gently until it is removed.
• Do not use organic solvents, such as benzene or ethanol when cleaning the front glass surface.
Regulatory Compliance
FCC Part 15
This equipment has been tested and found to comply with the limits for digital device, pursuant
to part 15 of the FCC Rules. These limits are designed to provide reasonable protection against
harmful interference when the equipment is operated in a commercial environment. This equipment
generates, uses, and can radiate radio frequency energy and, if not installed and used in accordance
with the instruction manual, may cause harmful interference to radio communications. Operation of
this equipment in a residential area is likely to cause harmful interference in which case the user will
be required to correct the interference at his own expense.
This product complies with Part 15 of the FCC Rules. Operation is subject to the following two
conditions:
This device may not cause harmful interference.
This device must accept any interference received, including interference that may cause undesired
operation.
LVD/EMC Directive
This product complies with the European Low Voltage Directive 2006/95/EC and
EMC Directive 2004/108/EC.
WEEE Directive–2002/96/EC
The product this manual refers to is covered by the Waste Electrical & Electronic
Equipment (WEEE) Directive and must be disposed of in a responsible manner.
3
Page 5
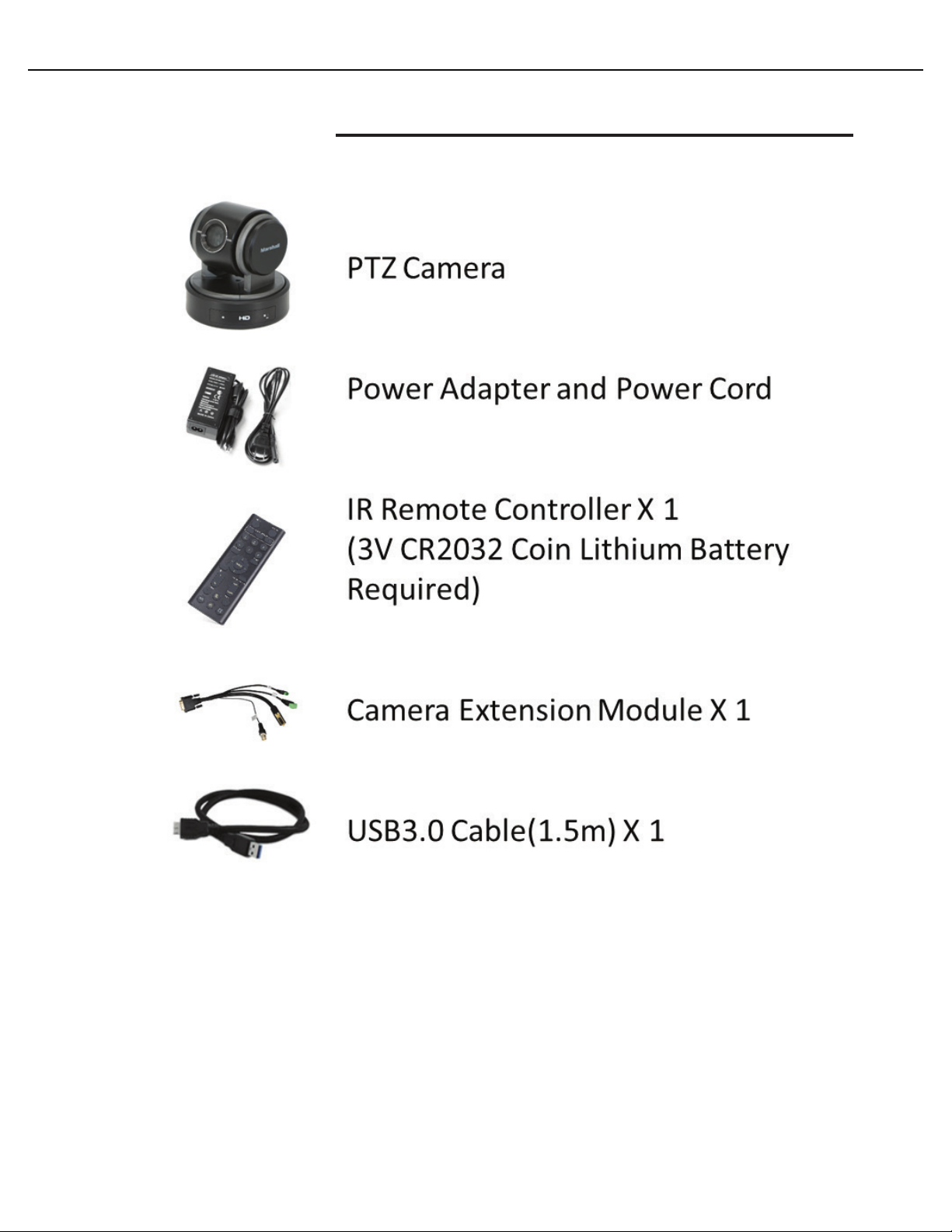
2. What’s In The Box
CV610-U3-V2 Manual
www.marshall-usa.com 4
Page 6
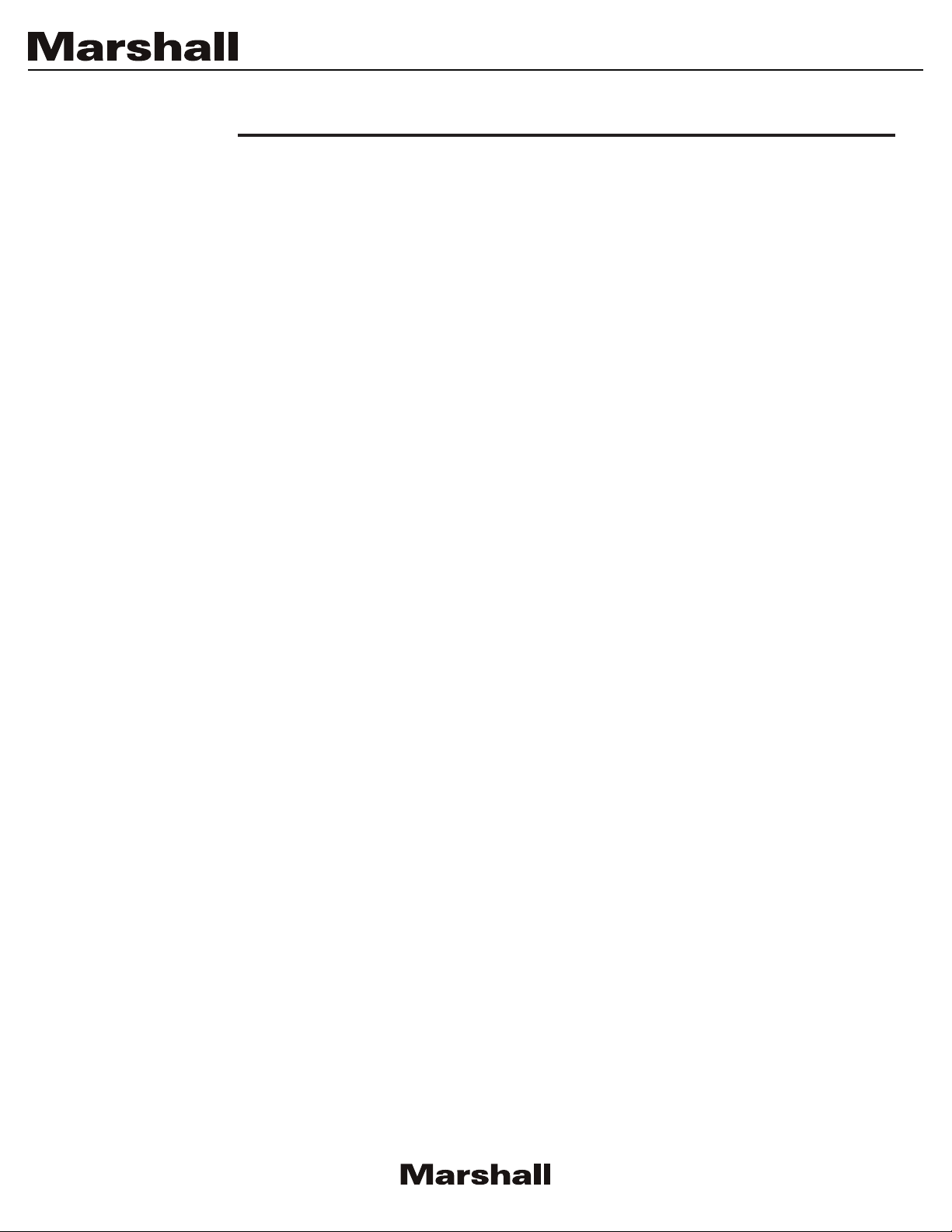
3. Features
• HD resolution allows for high- definition resolution with superior picture quality.
• 10X optical zoom combined with 12X digital zoom, allows to zoom up to 120X totally.
• 62.5 - degrees horizontal angle zoom lens.
• USB2.0 and USB3.0 compatibility.
• Microphone is built in the camera.
• By adopting its wide and dynamic range functions (WDR availability varies with different models),
camera optimizes shooting image that captures bright and dark subjects at the same time.
• It supports protocols: UVC1.5 (Video & Control), UAC2.0, VISCA, PELCO P/D.
• You can use extension module to have the following functions: RS-232 control, RS-422/485
control, HDMI video output, CVBS video output(Inactive), external audio input.
• Adopts the industry standard RS-232 interface of VISCA camera protocol.
• High-speed and low-noise pan/tilt functions support a variety of purposes.
• You can use the infrared remote controller to set the camera and also to select panning, tilting
and zooming from the setting menu.
• You can store up to 6 presets of camera direction and camera parameters into the camera. (Up
to 6 presets on remote controller or 128 presets via protocol programming.)
• The camera supports various HD video formats and has a USB3.0 or USB2.0 video output
terminal.
5
Page 7
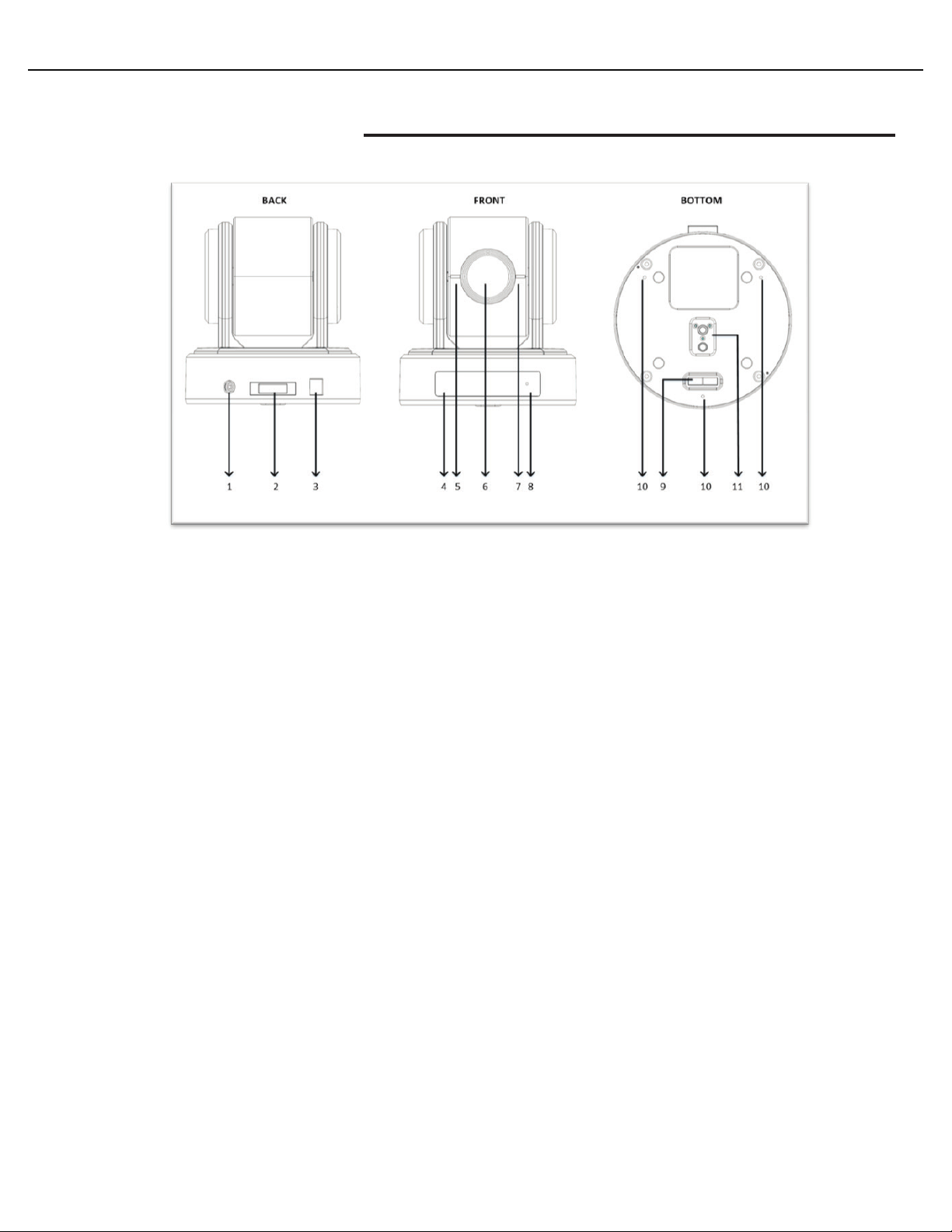
4. Camera Diagrams
4.1 Camera
CV610-U3-V2 Manual
1. 12V DC Power Port
Connect the supplied AC power adaptor and cord.
2. Extension Module Port
Composite port for extra features to provide RS-232, RS-422/RS-485, CVBS, HDMI, Audio Line
functionalities
3. USB 3.0 and USB2.0 Port
Outputs the images from this unit as a USB3.0 and USB2.0 video signal.
Do not apply the voltage higher than the rated value to the USB terminal.
This unit does not have the Battery Charging function. This unit supports USB2.0 and USB3.1.
This unit does not support the USB suspend.
4. IR Remote Controller Sensors
These are sensors to receive commands from infrared remote controller.
5. Power LED Indicator
Turns green when the camera is connected to power outlet. When the power is turned on, it
takes about 15 to 30 seconds to display the image after LED turns on.
6. Lens
This is a 10X magnification optical zoom lens.
7. Communication LED Indicator
Flashes orange when the camera receives commands from the infrared remote controller.
8. MIC
Built-in microphone. Range of sensitivity is within 15 feet.
9. Bottom DIP Switch
Used for setting the camera configuration.
For details, refer to the Bottom DIP Switch Se¬ttings (page 18).
10.Fix mounting holes
11.Tripod mounting holes
www.marshall-usa.com 6
Page 8
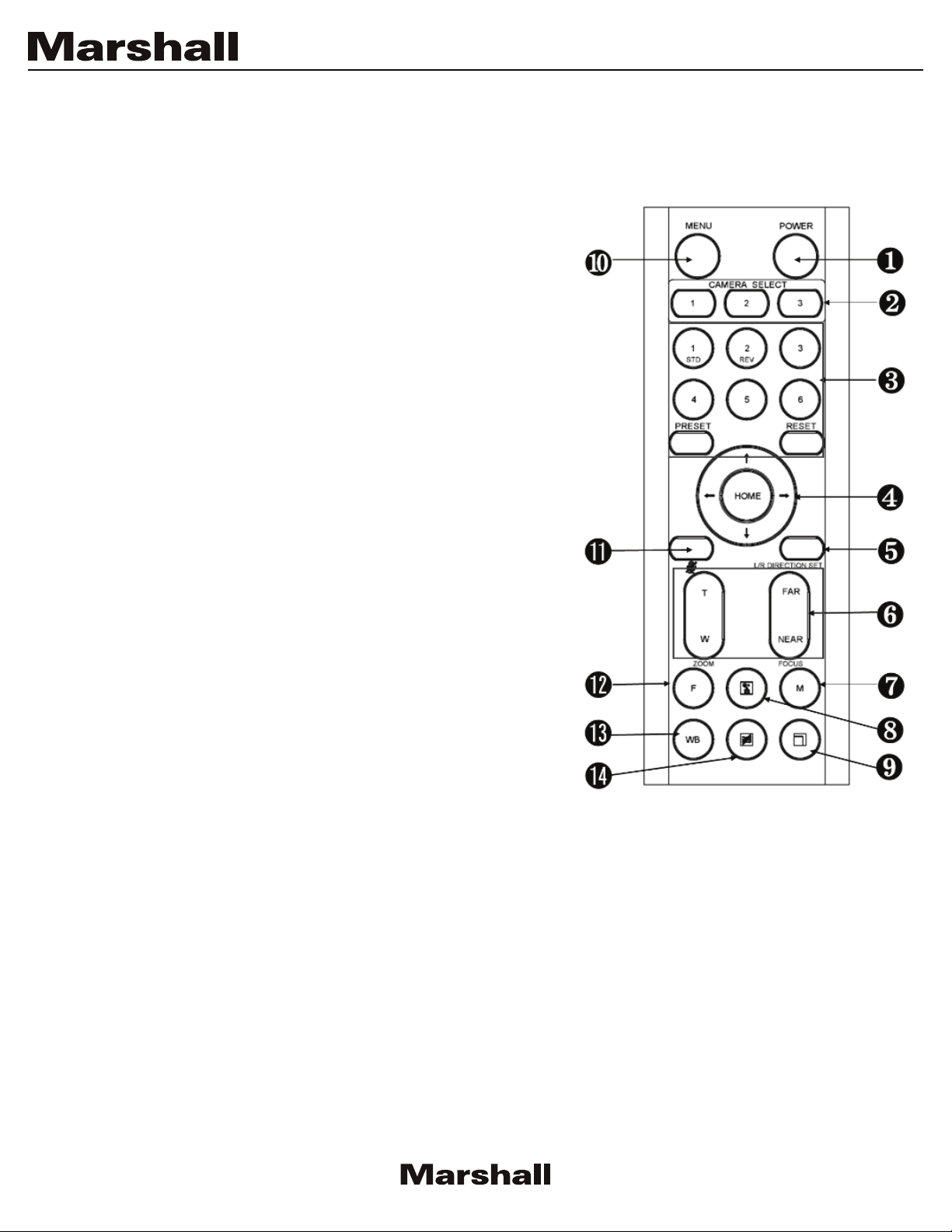
4.2 Remote Controller
1. Power
• Power ON/OFF the camera.
• When the camera is powered OFF, the camera
turns to the back and would be on standby mode.
• When the camera is powered ON, the camera
turns to the front.
• Powering the camera ON/OFF would not restart
the camera.
2. Camera ID (Total 3) Selector
3. Preset Position (Total 6) Calling and Setting
4. PA N-T ILT
• Pan and Tilt direction control
• HOME: Home position, Resolution reset
5. L/R Direction Set
• Left and right orientation setting
6. ZOOM/FOCUS
• Far
• Near
7. Auto/Manual Focus
8. Back Light
9. Video Format Switching
• You can change the video format by keep pressing
the button. (When video format is changed, the
camera would restart and the screen turns black
for few seconds.)
10. MENU
• On screen menu display ON/OFF
11. Audio Switch
• You can turn the Mic built in the camera Off/ON by pressing the button once.
12. Fast/Slow Zooming Speed Switching
13. White Balance
• Change the White Balance setting by pressing the button.
14. De- Flicker
• When you find the video flicking, press the button once to eliminate the flickers.
7
Page 9
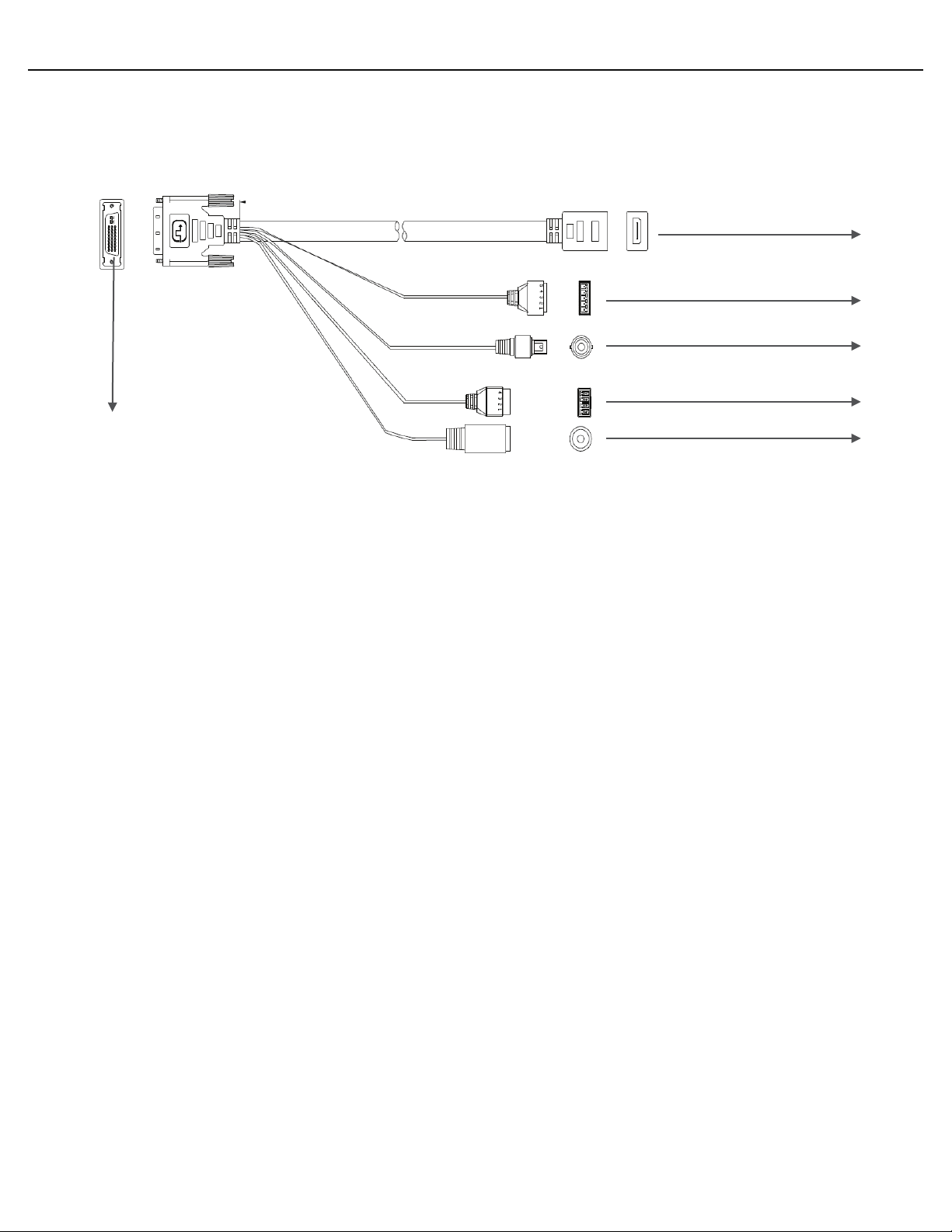
4.3 Extension Module
1
3
2
5 4 6
CV610-U3-V2 Manual
1. Extension Port (Connect to the camera body)
2. Audio line in (3.5mm jack)
3. RS232 Port
4. CVBS (Inactive)
5. RS422/485 Port
6. HDMI Video Output Port
www.marshall-usa.com 8
Page 10
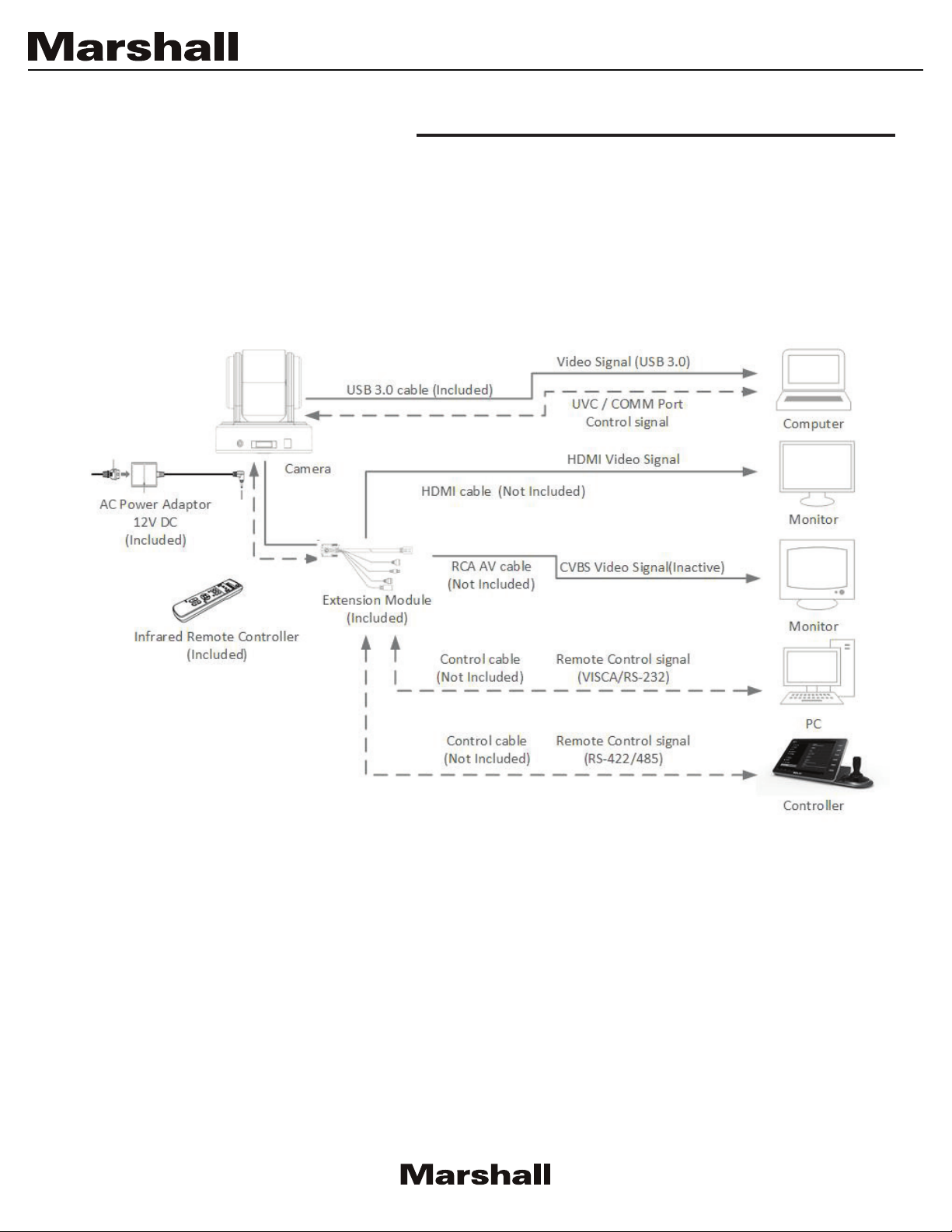
5. System Configuration
5.1 Connection
When the camera is connected to a computer and joystick keyboard via Extension Module with a
VISCA cable (cross type, RS-232), you can operate the camera with the computer and the joystick
keyboard.
When the camera is connected to a joystick keyboard via Extension Module with a control cable
(cross type, RS-422/485), you can operate the camera’s pan, tilt, zoom with the joystick keyboard.
In this connection configuration, Extension Module, DVI-HDMI converter, DVI cable, HDMI cable,
Analog video cable, data cable is required. To obtain these third-party components or accessories,
consult the dealer where you bought your camera.
Notes
• Use only the AC power adaptor (JEITA type4) supplied with the unit. Do not use any other AC
power adaptor.
• Polarity of the plug
• You have to set the video format of the signal to output from the camera. For detailed information
on how to set the video format, see “SYSTEM SELECT switch” on page 19, 23.
9
Page 11
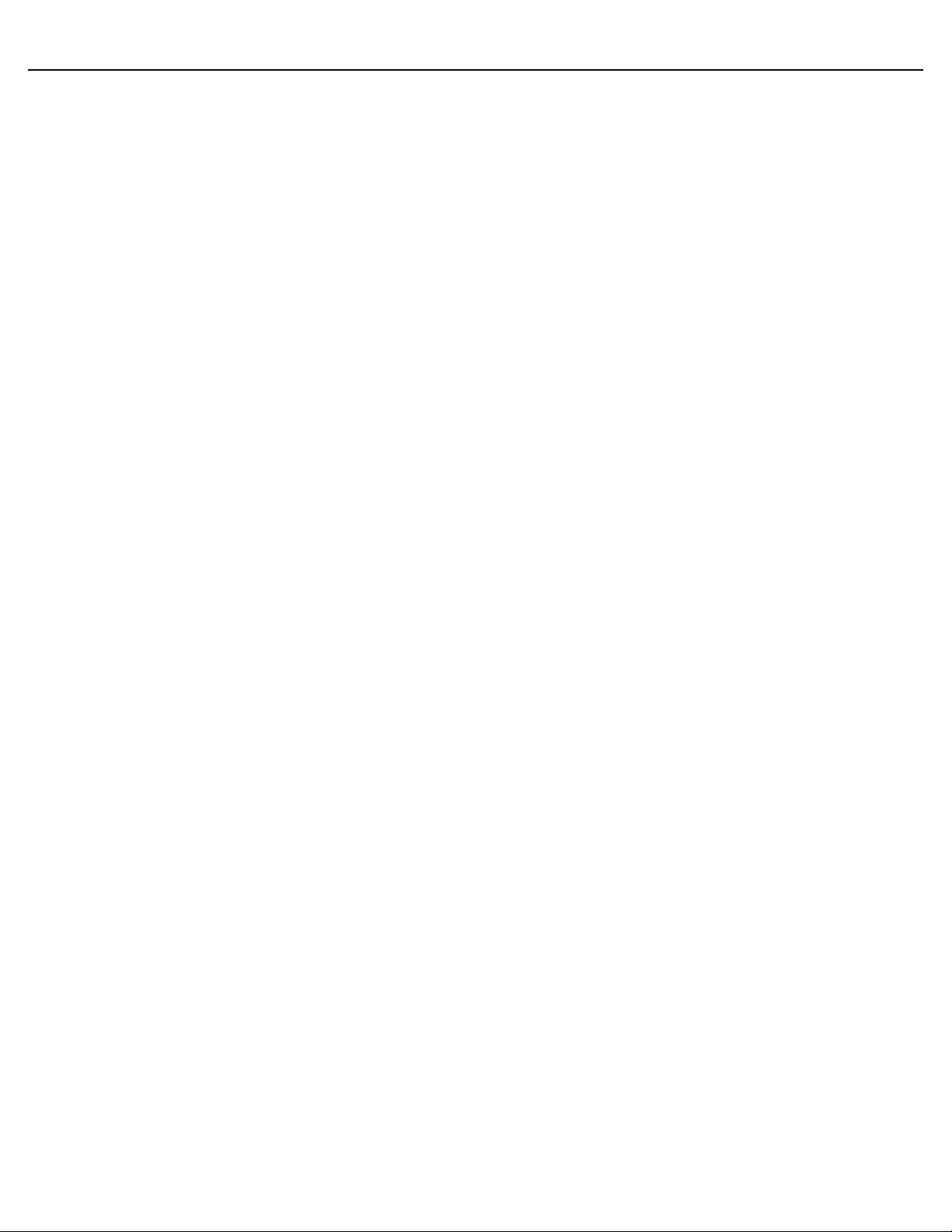
CV610-U3-V2 Manual
5.2 Obtain Video Signal
System Requirements for your PC
1. Operating System: Microsoft Windows 10/Windows 8/Windows 7, Linux Ubuntu 16.04LTS,
macOS Sierra, Microsoft Windows 7 (32-bit) or above is recommended.
2. CPU: 2.0 GHz or higher, dual-core. Intel i3 CPU or higher are recommended.
3. Memory: At least 1 GB. 2 GB (or higher) is recommended.
4. Graphic Card: At least 128 MB display memory. Mainstream discrete graphics with more
than 1 GB display memory are recommended. Make sure that the latest driver is installed on
graphic card.
5. Sound Card: The intercom and voice broadcast require the latest driver on sound card.
6. Network Card: Gigabit Ethernet network cards (or higher) are recommended.
USB3.0 and USB2.0 Video Signal
1. Install video client software on the computer that you want to use the camera on.
2. Use the USB3.0 cable to connect the camera to the computer. Connect the power adapter
to the camera and the power outlet.
3. Power on the camera, wait for a while, the camera will be recognized and installed automatically
by the computer. USB3.0 and USB2.0 drivers are not required for the camera.
4. Open the video client software (Here, we use VLC Media Player for example), under “Media”,
select “Capture Device”. Under Video device name, “MEI CV610-U3-V2” will be listed. Under
the Audio device name, “Digital Audio Interface (MEI CV610-U3-V2)” will be listed. Select
both devices to use.
5. Check the box “show more options”, Select Caching to 500ms.
6. Interface of the setting page and terminology of the setting items may vary according to the
video client software you are using.
7. Click “Play” or “Apply” the selections and the video will be displayed on the screen.
www.marshall-usa.com 10
Page 12
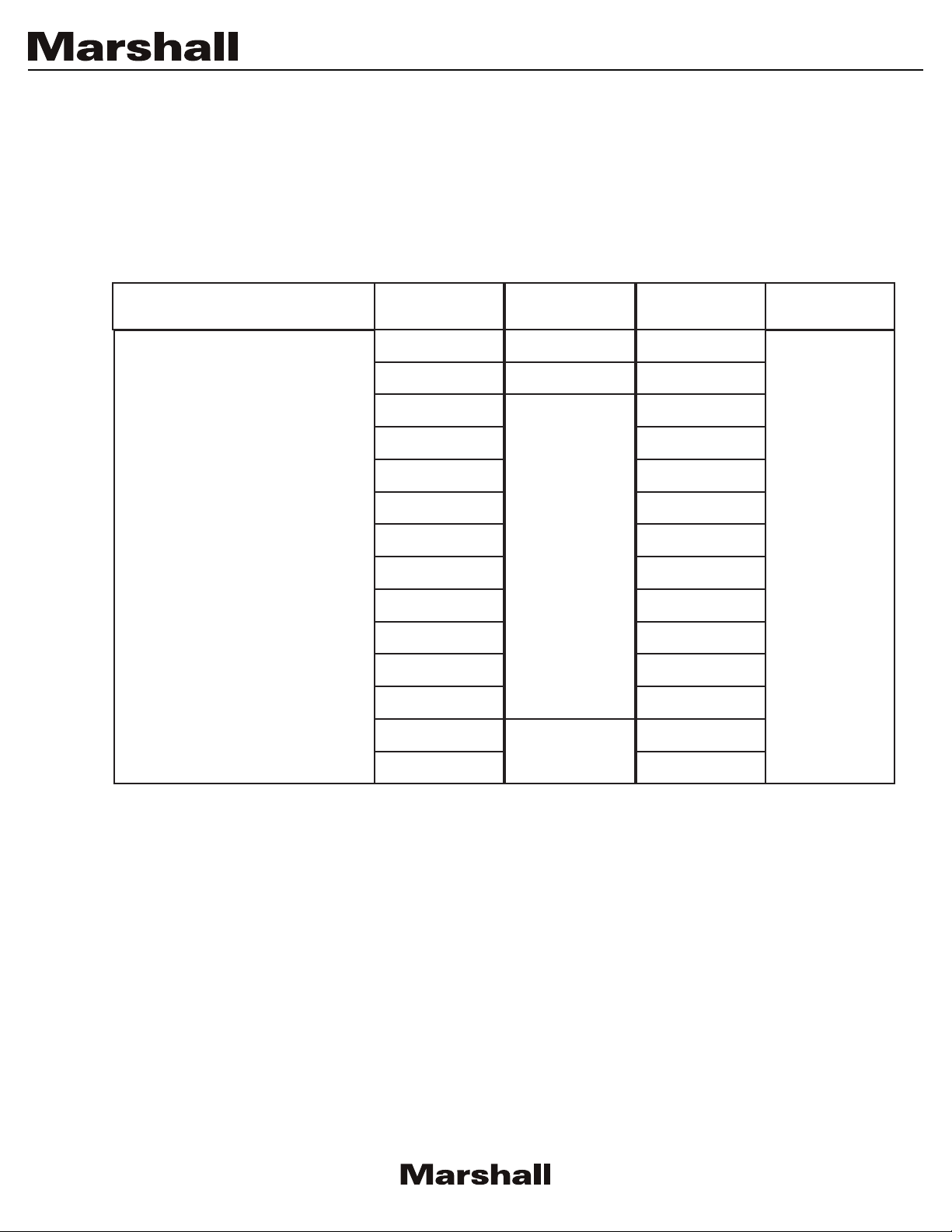
The camera is compatible with PC USB2.0 and USB3.0 ports. The camera USB port will output at
the lower resolution while connecting PC USB2.0 port. The following tables are lists of all available
output formats for USB2.0 and USB3.0.
When the camera setting HDMI video format at 1080P60/1080P30/720P60, USB2.0 and USB3.0
resolution with frame rate are available as following list.
HDMI FORMAT
USB2.0
Resolution
1920x1080 10P
1280x720 1280x720
1024x768 1024x768
960x540 960x540
850x480 850x480
800x600 800x600
768x448 768x448
720x576 720x576
720x540 720x540
720x480 720x480
720x404 720x404
640x480 640x480
640x360 640x360
352x288 352x288
Frame Rate Frame Rate
25P/15P
30P/15P
60P/30P/15P
USB3.0
Resolution
1920x1080
60P/30P/15P1080P60/1080P30/720P60
11
Page 13

CV610-U3-V2 Manual
When the camera setting HDMI video format at 1080P50/1080P25/750P50, USB2.0 and USB3.0
resolution with frame rate are available as following list.
HDMI FORMAT
USB2.0
Resolution
1920x1080 10P
1280x720 1280x720
1024x768 1024x768
960x540 960x540
850x480 850x480
800x600 800x600
768x448 768x448
720x576 720x576
720x540 720x540
720x480 720x480
720x404 720x404
640x480 640x480
640x360 640x360
352x288 352x288
Frame Rate Frame Rate
25P/10P
50 P/25P/10P
USB3.0
Resolution
1920x1080
50 P/25P/10P1080P50/1080P25/720P50
HDMI / DVI Video Signal
The camera can simultaneously stream HDMI video output with USB3.0 video output. The DVI port
on the rear panel is not for DVI video output but it is a composite port for multiple use. In order to
use HDMI video output, you need to use the Extension Module.
1. Connect the Extension Module to the camera composite port when the power is off. Turn on the
camera power, after the camera initializes, HDMI video signal can be activated automatically.
2. Connect HDMI cable in between the Extension Module and your HDMI display.
3. You now have HDMI video output.
4. You can use HDMI to DVI converter to obtain DVI video signal.
www.marshall-usa.com 12
Page 14

5.3 Obtain Audio Signal
1. The camera has built in Mic. It generates audio signal to
the video client software. In the software Audio section
find Microphone setting. “Digital Audio Interface (MEI
CV610-U3-V2)” will be listed. Once you select it as
software audio device, you can use the built-in Mic for
communicating.
2. You can have external audio input by using Extension
Module (optional). The built-in Mic will be deactivated
after the external audio input is used.
5.4 Camera Control Methods and System Configurations
This unit has multiple ways of controlling the USB3.0 camera and various system configuration
capabilities using optional products. This section describes ways of controlling and typical system
examples with the required components and usage of each system.
1. Use the Infrared Remote Controller
2. Use Third party video conference software (UVC1.5 compliant).
3. Use RS-232 (VISCA), via Extension Module (optional).
4. Use RS-422(VISCA)/485 (PELCO P/D) via Extension Module (optional).
Use the Infrared Remote Controller
To operate the camera from a short distance.
System Configuration A
For IR remote control details, refer to Operation Using the Infrared Remote Controller, see page 24.
13
Page 15

CV610-U3-V2 Manual
Use Third party video conference software (UVC1.5 compliant).
The camera can be controlled by any third party UVC1.5 compatible video software. Use USB3.0
cable to connect the camera to the PC/device equipped with UVC1.5 compatible software, the
camera will be recognized automatically. Follow the instruction of the video software you are using.
You can control the camera via PC, Pad, Smartphone.
1. Install video client software on the computer that you want to use the camera on.
2. Use the USB3.0 cable to connect the camera to the computer. Connect the power adapter to
the camera and the power outlet.
3. Power on the camera, wait for a while, the camera will be recognized and installed automatically
by the computer. USB3.0 driver is not required for the camera.
4. Open the video client software (Here, we use ZOOM ROOM for example), on left bottom
under “Stop Video” setting, select video device from Camera list “MEI CV610-U3-V2”.
5. On left bottom under “Mute” Audio setting, select video device from Microphone list “Digital
Audio Interface (MEI CV610-U3-V2)”.
6. Interface of the setting page and terminology
of the setting items may vary according to
the video client software you are using.
7. You can have the video displayed after you
made above selection. Right Click mouse to
pull out action selection, to Request Camera
Control from the meeting group.
8. After you get approve from the meeting
group, the control intereface will pop up. You
can control the camera.
9. For camera control detail, please refer to
video software user guide.
www.marshall-usa.com 14
Page 16

Use RS-232 (VISCA), RS-422(VISCA)/485 (PELCO P/D) Control via Extension Module.
The Extension Module is required when using RS-232 / RS-422/485 signals with external control
devices.
You can use RS-232 port or RS-422/485 port on Extension Module to connect to optional controllers,
such as joystick control keyboard, control PC station, to operate the camera.
To perform pan/tilt and zoom operations using the joystick of the control keyboard, and to perform
the Preset operation using the control buttons.
An application software that supports this unit is needed if you use PC station.
System Configuration B
15
Page 17

CV610-U3-V2 Manual
RS232 Connection
1. Set Bottom Dip Switch SW1-B6 to OFF. (See page 18).
2. Set Baud Rate on Bottom Dip Switch to the same as Baud Rate setting on the keyboard you
are using.
(See page 18).
3. Reboot the camera by turning it Off/On after the Bottom Dip Switch has been set up correctly.
4. Camera ID address setting (see page 18).
5. The controller must be VISCA compatible.
6. Camera does not support Daisy Chain in RS232 control mode.
7. You can make RS232 connection cable if you have the following applications:
www.marshall-usa.com 16
Page 18

Use RS-422(VISCA) / RS485 (PELCO P/D)
You can use RS-422/485 port connect to optional controllers, such as joystick control keyboard,
control PC station, to operate the camera.
To perform pan/tilt and zoom operations using the joystick of the control keyboard, and to perform
the Preset operation using the control buttons.
An application software that supports this unit is needed if you use PC station.
RS422/482 Connection
RS422 (VISCA) connection
1. Set Bottom DIP Switch SW1-B6 to OFF. (See page 18).
2. Set Baud Rate on Bottom Dip Switch to the same as Baud Rate setting on the keyboard you
are using.
(See page 18).
3. Reboot the camera by turning it Off/On after the Bottom Dip Switch has been set up correctly.
4. Does not need setting camera address in way of RS422(VISCA) controlling.
5. The controller must be VISCA compatible.
6. Camera supports Daisy Chain connection up to 7 cameras.
7. The connection of SONY keyboard is different than other VISCA (None-Sony) keyboard.
SONY Keyboard RS422 Connection
17
Page 19

SONY Keyboard RS422 Connection
PELCO P/D Keyboard RS485 Connection
1. Use PELCO P/D compatible keyboard.
2. Use preset 95# on the keyboard to bring up/exit camera OSD menu.
3. Use joystick and Button “OPEN” or “CLOSE” to navigate OSD menu.
4. To operate keyboard, please refer to the user manual of the keyboard you are using.
CV610-U3-V2 Manual
Note
For RS-232 VISCA control, this unit does not support daisy chain connection for using multiple
cameras.
For control details, please refer to Operating Instructions of control keyboard/station software.
• You need to match the communication speed between the camera and the joystick controller.
• You can use the RS-232 connections when using the RS422/485 connection.
• The specified frame rate may change when communicating via a USB3.0 hub.
www.marshall-usa.com 18
Page 20

Operating Multiple Cameras Using RS-422/485
• Using RS-422 (VISCA), you can connect up to 7 cameras.
• Using RS-485 (PELCO), you can connect up to 255 cameras.
• Using RS-485 (PELCO), all camera addresses must be set up before the connection. You can
set the camera address by operating OSD menu.
• In this case, you can use multiple control keyboards. Only one keyboard that the camera can
response to at one time.
• The joystick of the remote keyboard controller allows comfortable pan/tilt and zoom operations.
System Configuration C (Operating Multiple Cameras)
19
Notes
• You can use the RS-232 connections when using the RS-422/485 connection.
• Only one camera at a time can be displayed on the computer.
• The specified frame rate may change when communicating via a USB3.0 hub
Page 21

CV610-U3-V2 Manual
Precautions for Preventing Access to the Camera by an Unintended Third Party
The camera can be fraudulently accessed in a network environment where a device is connected
or connectable to the network without the administrator’s permission, or a PC or other network
device connected to the network can be used without any permission. If the computer to check
USB images is connected to a network, there may be a risk of information leaks, obstructed viewing
due to infection by a virus, or other risks. Connect to these environments at your own risk.
6. Bottom Dip Switch Settings
The bottom dip switch is for setting the camera configuration for following items:
1. Camera ID Address for VISCA protocol
2. Video output / Video color space
3. RS-232 / RS-422/485 selection
4. Video resolutions selection
5. IR remote controller ID
Setting of the BOTTOM DIP Switches
Turn off power to the camera before changing the DIP switch settings.
From the above list, The NO.1 Camera ID address is for VISCA protocol up to 7. The camera
ID address for PELCO P/D protocol can be set on camera OSD menu. NO.2 Video resolution
settings can be set in camera OSD menu as well. The camera takes either the way of OSD menu
setting or the way of bottom DIP switch setting. They override each other. After the camera is
turned on, the camera takes the last setting before it is turned on, either set through the OSD or
bottom DIP switch.
The DIP Switch Settings
Bit 1~3: Camera Address setting for VISCA protocol
Bit 4: Video Color Space
Bit 5: Reserve
Bit 6: Reserve for System firmware upgrade
Bit 7~8: RS-232/RS-422 Baud Rate
www.marshall-usa.com 20
Page 22

1. Camera Address setting for VISCA protocol: When just one camera is used, system takes the
camera ID address that is set on Bottom DIP Switch. When more than one camera is used,
cameras will be automatically issued ID addresses by system via VISCA protocol. The ID
address setting on Bottom DIP Switch will be ignored by system.
B1
ON
OFF
ON
OFF
ON
OFF
ON
2. Video Color Space
B4
OFF
ON
3. Control Setting
In normal use, B6 has to be set to OFF, USB3.0. RS-232, RS-422, RS-485 way of controlling
will be recognized by the camera. B6 ON is only for authorized use.
B2
OFF
ON
ON
OFF
OFF
ON
ON
B3
OFF
OFF
OFF
ON
ON
ON
ON
Address
1
2
3
4
5
6
7
Color Space Setting
YUV
RGB
B6
OFF
ON (For Authorized Use ONLY)
4. RS-232 / RS-422 Baud Rate Setting
The baud rate of the camera has been set up as 9600bps, it is not changeable.
B7
OFF
ON
OFF
ON
21
B8
OFF
OFF
ON
ON
Control Setting
For Normal Use
Firmware Upgrade
RS-232 / RS-422 Baud Rate Setting
9600 bps
9600 bps
9600 bps
9600 bps
Page 23

CV610-U3-V2 Manual
7. Adjusting and Setting with Menus
About On-Screen Menus
You can change various settings, such as shooting conditions and system setup of the camera,
while observing menus displayed on a connected computer screen.
This section explains how to read the on-screen menus before starting menu operations.
The menu parameters may vary according to the different product model numbers.
For a complete configurations menu, see “Menu Configuration” (page 23).
Note
You cannot perform pan/tilt operations while the menu is displayed.
Main Menu
To display the main menu, press the MENU button on the
supplied infrared remote controller.
1. Selected Items
Selects a setting menu.
The selected item is shown by the cursor. The cursor moves
up or down by pressing the “ , ” button on the infrared remote controller.
2. Menu Items
To display a setting menu, select one using the “ , ” button on the infrared remote controller and
press the HOME button on the infrared remote controller.
www.marshall-usa.com 22
Page 24

Setting Menu
The setting menu selected on the main menu is
displayed.
1. Setting Menu
The name of the setting menu currently selected is
displayed here.
2. Selected Item
Selects a setting item.
The selected item is shown by the cursor.
Move the cursor up or down by pressing the “ , ” button on the infrared remote controller.
3. Setting Items
The setting items for this setting menu are displayed. Select the setting item using the “ , ” button
on the infrared remote controller.
4. Set Value
The currently set values are displayed.
To change a set value, use the “ , ” button on the infrared remote controller.
Note
In some product models, only use “ ” button on the infrared remote controller to change the value.
To confirm the value, you can use either “ ” button or HOME button.
Control Button
You can select the item by pressing “ , , , ” and HOME button.
1. You can select a menu item by “ , ” button on the infrared remote controller. The selected item is
shown by the cursor (Color change). You can change the value of the item by pressing “ , ” button.
2. You can move to the next layer by pressing the HOME button.
3. You can return to the normal display by pressing the MENU button.
Note
When you are operating the menu using the infrared remote controller, you cannot set IR- RECEIVE
in the SYSTEM menu to OFF. To set IR- RECEIVE to OFF, use the appropriate VISCA command.
23
Page 25

CV610-U3-V2 Manual
7.1 EXPOSURE Menu
The EXPOSURE menu is used to set the items related to
exposure.
MODE (Exposure Mode)
FULL AUTO: The exposure is adjusted automatically
using the sensitivity, electronic shutter speed, and iris.
BRIGHT: Adjust the brightness level (LEVEL:0~27) manually.
SHUTTER PRI: Shutter Priority mode. The exposure is adjusted automatically using the
sensitivity and iris. Adjust the electronic shutter speed (SPEED) manually.
IRIS PRI: Iris Priority mode. The exposure is adjusted automatically using the sensitivity and
electronic shutter speed. Adjust the iris (IRIS) manually.
MANUAL: Adjust the sensitivity (GAIN), electronic shutter speed (SPEED) and iris (IRIS) manually.
When you select one from various exposure modes, some of the following setting items that are
required for the selected mode appear.
GAIN: Select the gain from the following:
0, 2, 4, 6, 8, 10, 12, 14, 16, 18, 20, 22, 24, 26, 28 dB
SPEED: Select the electronic shutter speed from the following:
When video format is set to 1080P50, 1080P25, 720P50, Speed can be selected from the
following:
1/1, 1/2, 1/3, 1/6, 1/12, 1/25, 1/50, 1/75, 1/100, 1/120, 1/150, 1/215, 1/300, 1/425, 1/600, 1/100 0,
1/1250, 1/1750, 1/2500, 1/350 0, 1/6000, 1/10K.
When video format is set to 1080P30, 1080P60, 720P60, Speed can be selected from the
following:
1/1, 1/2, 1/4, 1/8, 1/15, 1/30, 1/60, 1/9 0, 1/100, 1/125, 1/180, 1/250, 1/350, 1/500, 1/725, 1/10 0 0,
1/1500, 1/2000, 1/3000, 1/4000, 1/6000, 1/10K.
IRIS: Select the iris the following: CLOSE, F14, F11, F9.6, F8.0, F6.8, F5.6, F4.8, F4.0, F3.4, F2.8,
F2.4, F2.0, F1.6
LEVEL: Select the brightness level from 0 to 27.
www.marshall-usa.com 24
Page 26

EX-COMP (Exposure Compensation)
When MODE is set to one of FULL AUTO, SHUTTER PRI or IRIS PRI, set this item to ON to
enable exposure compensation. When you set EX-COMP to ON, LEVEL appear and you can
select the exposure compensation level from the following:
–7, –6, –5, –4, –3, –2, –1, 0, +1, +2, +3, +4, +5, +6, +7
If you set the level to 0, no exposure compensation effect to the image. Level +7 is the brightest
and –7 is the darkest compensation value.
When EX-COMP is set to OFF, exposure compensation does not effect added to the image.
7.2 WHITE BALANCE Menu
The WHITE BALANCE menu is used to select the white balance mode.
MODE (white balance mode)
Select the white balance mode from the following:
AUTO, INDOOR, OUT DOOR, OPW (One Push White
Balance), ATW (Auto Tracing White Balance), USER.
When you select USER, R. GAIN (red gain) and B.
GAIN (blue gain) appear. You can select each item in
the range from 0 to 255.
When you select the OPW (One Push White Balance)
Perform the following operations:
1. Place a white object (For example: A piece of white paper) in front of camera lens.
2. Press the HOME button of the infrared remote controller. The one-push white balance
adjustment is activated.
25
Page 27

7.3 PICTURE Menu
The PICTURE menu is used to set the items
related to the picture.
SHARPNESS:
Picture sharpness value ranges from 0 to 15.
You can enjoy emphasized edge and highresolution images.
EFFECT: (Picture Effect)
It consists of the following functions:
Neg: Negative/Positive Reversal
Black & White: Monochrome image
CV610-U3-V2 Manual
Image effect from Off, B&W, NEG.
NOISE REDUCTION:
Noise reduction - you can enjoy clearer images by removing unnecessary noise. You can select 4
levels from OFF (MIN), 1 to 3 (MAX).
FLIP: Image E-Flipper – Used when ceiling mounting or upright mounting. Set to OFF is upright
mode, set to ON is for ceiling mount.
MIRROR: You can use it to horizontally flip video.
DE-FLICKER: You can turn it ON if the Video output format frame rate is difference from your
country’s electricity Frequency.
GAMMA: In this mode, the gamma can be set to value from 0 to 4.
WDR: (Wide dynamic range mode): WDR feature is available on certain product models.
Wide Dynamic: ON, OFF. The camera distinguishes light and dark areas within the same scene,
adjusts the brightness for dark areas, and controls the blown-out highlights.
You can select the wide dynamic range mode between ON and OFF
SATUR AT ION : You can adjust saturation parameter from 0~15.
CONTRAST: Increase and decrease contrast to adjust separation between dark and bright.
www.marshall-usa.com 26
Page 28

7.4 PAN / TILT / ZOOM Menu
The PAN TILT ZOOM menu is used to select the pan/tilt/ zoom mode.
DIGITAL ZOOM:
Set to DIGITAL ZOOM ON, 12X digital zoom is
activated.
You can set digital zoom to ON or OFF. When set
to OFF, digital zoom does not operate, and only
optical zoom is available. When set to ON, digital
zoom takes over after optical zoom reaches MAX
(10×). Up to 120× can be zoomed digitally.
When digital zoom is available, the resolution
decreases
ZOOM SPEED:
Set Zoom Speed value to from 1 to 8 (The speed from low to high), to change the speed of SLOW
ZOOM on remote controller.
ZOOM RATIO OSD (Zoom times display):
Set Ratio OSD to ON, the number of the zoom times that you are operating displays on screen.
ADAPTIVE PT:
Set to ON, Pan Tilt speed would be adaptive with the zoom range.
PRESET SPEED:
Set preset speed value from 0 to 5 to change the preset speed.
PAN DIR :
Camera horizontal Left and right orientation setting, option: Normal/Invert
TILT DIR:
Camera tilt up and down orientation setting, option: Normal/Invert
27
Page 29

CV610-U3-V2 Manual
7.5 SYSTEM Menu
PELCO ID
When using RS485 (PELCO P/D) control, Set Camera ID to the address that you want to control to.
This value is from 001-255.
IR-RECEIVE (Infrared Signal Reception)
When this is set to OFF, the camera does not receive the signal from the infrared remote controller.
Be sure to keep it set to ON when you use the infrared remote controller.
Note
You cannot set IR-RECEIVE to OFF when you operate the menu using the infrared remote controller.
To set it to OFF, use the appropriate VISCA controller.
DISPLAY INFO
When this item is set to ON, the message of the camera configuration appears for about 3 seconds
on the screen, after the camera is powered on or rebooted.
PRESET MEMORY: This feature allows you to save the image parameter to PRESET memory, turn
it on to save most image parameters such as picture, white balance, exposure, focus mode, zoom
positions when you call the preset.
FACTORY RESET: You can select this item to set camera back to Factory Default setting by
pressing HOME button to confirm the action. All data of the camera that have been set will be
deleted.
RELOAD PRESET 1: When this item is set to ON, the camera will go to preset 1 settings when
preset 1 button is pressed or when camera is power cycling. This function allows you to recall the
image parameters saved on preset 1 such as picture, white balance, exposure, focus mode, zoom
positions.
AUTO FOCUS: Set speed of auto-focusing from Low to Normal.
HDMI FORMAT: You can change the video format by adjusting this item. Select the item, press
“ ” and “ ” button to choose the video format you want to set to, then press “Home” (Pressing “ ”
button changes value on some product models) or HOME button to confirm it. After you confirm
your choice, press HOME button again to restore it. The camera will reboot by itself. The new video
format is activated.
You can cancel it by pressing the MENU button.
Depending on the video client software you are using, some video software may need to be restarted
to obtain the new video format.
The video formats that you can select from are: 720P50, 1080P25, 1080P60, 720P60, 1080P30,
1080P50.
Note
The camera video format can be changed by setting bottom DIP switch as well. For details, see
page 19.
www.marshall-usa.com 28
Page 30

8. Operation Using the Infrared Remote Controller
8.1 Pan/Tilt and Zoom Operation
Panning and Tilting
1. Press the POWER switch.
The camera will turn on and perform the pan/tilt reset operation automatically.
2. Press the arrow button to pan or tilt the camera.
While checking the picture on the screen, press the desired arrow button.
To move the camera in short increments, press the button just for a moment.
To move the camera in long increments, press and hold the button.
To move the camera diagonally, press the “ , ” button while
holding down the “ , ” button.
Restore to starting position
Press the HOME button.
If the camera moves in a different direction from the one you intended
The camera is preset so that the image output from the camera is rotated toward the right whenever
you press the “ , ” button.
To face the camera toward the opposite direction
You might wish to face the camera toward the opposite direction from that of the button you
pressed, for example, when you change the direction of the camera while checking the picture on
the screen. In such a case, press the 2 (REV) button while holding down the L/R DIRECTION SET
button.
Arrow button
Movement of the
camera
Setting
While holding down
29
Press
Page 31

CV610-U3-V2 Manual
To reset the setting
To reset the setting, press the 1 (STD) button while holding down the L/R DIRECTION SET button.
Arrow button
Note
The above setting only changes the signal emitted from the infrared remote controller, and does
not change the setting of the camera itself. Therefore, repeat the setting for each infrared remote
controller if you are using more than one infrared remote controller.
When the STANDBY lamp is blinking
If the camera is moved forcibly, or a fi nger or other object interferes with camera movement, the
camera may fail to memorize the pan/tilt position.
Movement of the
camera
Setting
While holding down
Press
Press the PAN-TILT RESET button to reset the pan/tilt position.
www.marshall-usa.com 30
Page 32

Zooming
Press either of the ZOOM buttons.
Note
When you perform pan/tilt operation while the camera is
in the telephoto mode, the moving speed of the image on
the screen may be a little jerky.
8.2 Operating Multiple Cameras with the
Infrared Remote Controller
1. Set the DIP Switch on the bottom of the camera to the
number of camera you want to operate to 1, 2 or 3.
(See bottom DIP Switch setting instruction)
2. Press the CAMERA SELECT button on the infrared
remote controller that corresponds to the number
set in step 1.
Then, you can operate the camera(s) specified by number.
Every time you operate the camera(s) using the infrared
remote controller, the CAMERA SELECT button pressed
in step 2 lights.
8.3 Adjusting the Camera
Focusing on a Subject
Focusing the camera on a subject automatically
Press the M button.
The camera focuses on the subject at the center of the screen
automatically.
Focusing the camera on a subject manually
After pressing the MENU button, press either the FAR or the NEAR
button to have the camera focus on the subject.
Shooting with Back Lighting
When you shoot a subject with a light source behind it, the subject
becomes dark. In such a case, press the BACK LIGHT button.
To cancel the function, press the BACK LIGHT button again.
Note
The BACK LIGHT function is effective if MODE is set to FULL AUTO in the EXPOSURE menu of the
camera.
31
Page 33

CV610-U3-V2 Manual
8.4 Storing the Camera Settings in Memory — the Presetting Feature
Memory (Preset)
Using the preset function, 6 sets of camera shooting conditions can be stored and recalled. 6 sets
of camera shooting conditions can be stored and recalled by using remote controller. Up to 128
presets via protocol programming.
This function allows you to achieve the desired status instantly, even without adjusting the following
items each time.
• Pan/Tilt Position
• Zoom Position
• Focus Auto/Manual
• Focus Position
• AE Mode
• Shutter control parameters
• Bright Control
• Iris control parameters
• Gain control parameters
• Exposure Compensation On/Off
• Exposure Level
• Backlight Compensation On/Off
• White Balance Mode
• R/B Gain
• Aperture Control
• WD Parameter
The settings stored using this function are recalled
when the power is turned on.
1. Adjust the position, zooming, focusing and backlighting
of the camera.
2. Position 1-6
While holding down the PRESET button, press any of the POSITION buttons,
1 to 6, in which you want to store the settings.
www.marshall-usa.com 32
Page 34

Recalling the stored settings
Press any of the POSITION buttons, 1 to 6, in which you have stored the settings.
Cancelling the preset memory
While holding down the RESET button, press the
POSITION button from which you want to cancel the
settings.
Note
• When the power is turned on, the camera starts
with the settings stored in POSITION 1.
• If you want to retain the previous pan and tilt
positions, etc. before the power is turned off and
turned on again, store those positions in POSITION
1.
• When you are storing or cancelling the settings in
one POSITION, you cannot call up, store or cancel
the settings in another POSITION.
• When the menu is displayed on the screen, you
cannot perform the operation for storing, recalling, or cancelling the setting. Be sure to return to
the normal display before starting these operations.
33
Page 35

9. Menu Configuration
CV610-U3-V2 Manual
MODEEXPOSUREDATA SCREEN
EX-COMP
WHITE BALANCE MODE
PICTURE
PAN TILT
ZOOM
SHARPNESS
EFFECT
NOISE REDUCTION
FLIP
MIRROR
DE-FLICKER
GAMMA
WDR
SATURATION
CONTRAST
DIGITAL ZOOM
ZOOM SPEED
ZOOM RATIO OSD
ADAPTIVE PT
PRESET SPEED
PAN DIR
FULL AUTO
IRIS PRI
SHUTTER
PRI
BRIGHT
MANUAL GAIN
SPEED
IRIS
OFF
ON
AUTO
INDOOR
OUTDOOR
OPW
ATW
USER R GAIN
B GAIN
CLOSE, F14, F11, F9.6, F8.0, F6.8, F5.6, F4.8, F4.0, F3.4, F2.8,
F2.4, F2.0, F1.6
1/1, 1/2, 1/4, 1/8, 1/15, 1/30, 1/60, 1/90, 1/100, 1/125, 1/180,
1/250, 1/350, 1/500, 1/725, 1/1000, 1/1500, 1/2000, 1/3000,
1/4000, 1/6000, 1/10000 sec. See page 21
0-27
0, 2, 4, 6, 8, 10, 12, 14, 16, 18, 20, 22, 24,26, 28 dB
1/1, 1/2, 1/4, 1/8, 1/15, 1/30, 1/60, 1/90, 1/100, 1/125, 1/180,
1/250, 1/350, 1/500, 1/725, 1/1000, 1/1500, 1/2000, 1/3000,
1/4000, 1/6000, 1/10000 sec. See page 21.
CLOSE, F14, F11, F9.6, F8.0, F6.8, F5.6, F4.8, F4.0, F3.4, F2.8,
F2.4, F2.0, F1.6
7, –6, –5, –4, –3, –2, –1, 0, +1, +2, +3, +4, +5, +6, +7
0-255
0-255
0-1 5
OFF, B &W, NFG
OFF, 1- 3
OFF, ON
OFF, ON
OFF, ON
0-4
OFF, ON
0-1 5
0-1 5
OFF, ON
1-8
OFF, ON
OFF, ON
0-5
NOMR AL, INVERT
SYSTEM
TILT DIR
PELCO ID
IR-RECIEVE
DI S PLAY I N FO
PRESET MEMORY
FACTORY RESET
PRESET MEMORY
AUTO FOCUS
PRESET MEMORY
www.marshall-usa.com 34
NOMR AL, INVERT
001- 255
OFF, ON
OFF, ON
OFF, ON
OFF, ON
Normal
720P50, 720P60, 1080P25, 1080P30 , 108 0P50, 1080P6 0
Page 36

10. Troubleshooting
Check the following as a guide for troubleshooting the problem. If the problem cannot be
corrected, consult your dealer.
Symptom Cause
The power of the camera is not turned on.
The images are not displayed on the
connected computer screen.
The AC power adaptor is not connected to the
DC 12 V connector firmly.
The AC power cord is not inserted firmly into
the AC power adaptor or the AC outlet.
-
The USB3.0 cable is not connected properly.
A USB3.0 cable is not used.
-
The exposure is not set correctly on the
camera.
The USB3.0 driver is not latest one.
-
The video device setting on video client
software is not set correctly.
Remedy
Insert the power cord firmly as far as it will go.
Insert the power cord firmly as far as it will go.
Pull out the plug of the power cord from the
AC outlet, then reinsert it into the AC outlet
after waiting a while.
Make sure the connection between the
computer and camera is made correctly.
Use a USB3.0 cable.
Pull out the USB cable from the computer
once then reinsert it into the computer.
Set the exposure correctly on the EXPOSURE
menu (page 21).
Install the latest driver.
Note
In the case of Windows 7, the USB3.0 drivers
cannot be updated to the latest version even
if the drivers are updated from the device
manager of the computer.
Download the latest driver from the home
page of chipset manufacturers, and install it.
Pull out the plug of the power cord from the
AC outlet, then reinsert it into the AC outlet
after waiting a while.
Select the device listed as “USB3.0 video
camera”, reconnect it.
Pan or tilt cannot be operated.
The EXPOSURE menu cannot be set except
for FULL AUTO.
The infrared remote commander does not
work.
The VISCA CONTROL is not available with a
computer connected to the
35
The video client sof tware hasn’t taken the
new video format setting.
A menu is displayed on the computer screen.
The panning or tilting range is limited.
Remote controller ID is not set correct.
WDR (VIEW-DR) is not set to OFF.
The CAMERA SELECT button you pressed
on the infrared remote commander does not
match the number set with the IR SELECT
switch on the camera.
The computer is not correctly connected to
the camera.
Restar t the video client software. Connect the
device correctly.
Press the MENU button on the supplied
infrared remote commander to remove the
menu from the computer screen.
Change the PAN/TILT LIMIT setting on the
PAN TILT ZOOM menu (page 22).
Check ID setting on bottom Dip switch,
restar t the camera. Press the right number of
ID button on remote controller.
After setting the WDR (VIEW-DR) to OFF,
select the MODE of the EXPOSURE (page 21).
Press the CAMERA SELECT button
corresponding to the IR SELECT switch
setting on the camera (page 25).
Make sure the connection between the
computer and camera is made correctly.
Page 37

CV610-U3-V2 Manual
Symptom Cause
Bottom DIP switch doesn’t work.
Changing the video format on OSD menu
doesn’t work.
There is no audio.
The image is upside down.
The Pan movement is reversed.
11. Dimensions
Unit: mm
The camera hasn’t been restarted.
The camera hasn’t been restarted.
The audio device setting on video client
software is not set correct.
The Flip function is not set.
The L/R Direction Set on remote controller is
not set.
Remedy
Set the DIP switch when the camera is turned
off. After setting, turn on the camera.
After setting the video format, confirm
with pressing HOME button on the remote
controller. Camera will restart.
Select the device listed as “Digital audio
device, MEI CV610-U3-V2”, reconnect it.
Set the Flip function on OSD menu.
Set the L/R Direction on the remote controller.
www.marshall-usa.com 36
Page 38

Warranty
Marshall Electronics warranties to the first consumer that this device will, under normal use,
be free from defects in workmanship and materials, when received in its original container, for
a period of two years from the purchase date. This warranty is extended to the first consumer
only, and proof of purchase is necessary to honor the warranty. If there is no proof of purchase
provided with a warranty claim, Marshall Electronics reserves the right not to honor the warranty
set forth above. Therefore, labor and parts may be charged to the consumer. This warranty
does not apply to the product exterior or cosmetics. Misuse, abnormal handling, alterations or
modifications in design or construction void this warranty. No sales personnel of the seller or
any other person is authorized to make any warranties other than those described above, or to
extend the duration of any warranties on behalf of Marshall Electronics, beyond the time period
described above.
Due to constant effort to improve products and product features, specifications may change
without notice.
20608 Madrona Avenue, Torrance, CA 90503
Tel: (800) 800-6608 / (310) 333-0606 • Fax: 310-333-0688
www.marshall-usa.com
support@marshall-usa.com
V.1.1
 Loading...
Loading...