Märklin Central Station 3 Brochure [ml]


Central Station 3
1
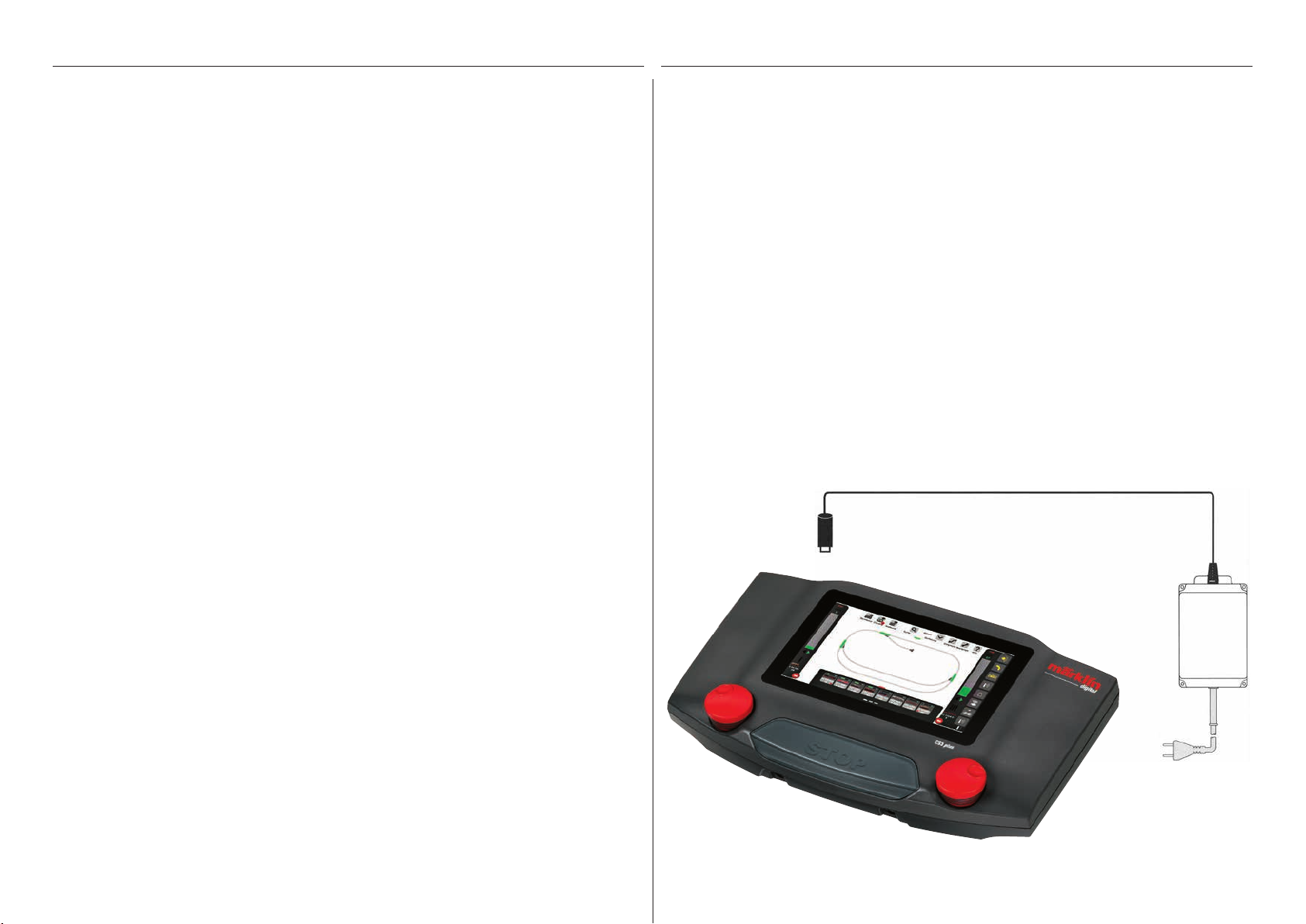
Inhaltsverzeichnis Aufbauen und starten
Aufbauen und starten 2
Grundfunktionen und Anschlüsse 4
Bedienung | Schnelleinstieg 5
Import von CS2-Daten | Aktualisierung der CS3 6
Einleitung | Technische Daten 7
Fahren 8
Auswählen und fahren 9
Lokliste: Loks sortieren und suchen 10
Loks manuell hinzufügen 11
Lokeinstellungen bearbeiten | Lokkarte 12
Konfigurieren | CV-Werte ändern 13
Artikelliste bearbeiten 15
Magnetartikel hinzufügen 16
mfx-Artikel suchen 19
Magnetartikel suchen und sortieren 19
Gleisstellbild bearbeiten 20
Gleisstellbild aufbauen 21
Drehmodus 22
Verbindungsmodus 23
Artikel- und Flächenauswahl 25
Areal erstellen | Auswahl auf Platte verschieben und kopieren 26
Weichen und Signale schalten 26
Ereignisse erstellen und bearbeiten 27
Ereignisse hinzufügen | Automatisieren von Abläufen 28
Sortieren | Aufnahmefunktion benutzen 29
Lokabläufe programmieren | Steuerung über Rückmeldekontakte 30
Systemeinstellungen 31
Systemeinstellungen aufrufen und ändern 32
Update per USB-Stick 35
SD-Karte: Erweiterung des internen Speichers 35
Importieren von Lokbildern per Webbrowser 35
CS3 Bildschirm Server 36
Folgende Komponenten werden zum Start benötigt
Schaltnetzteil 60061 (60 VA; für Märklin H0, Trix H0 und Minitrix) oder Schaltnetzteile 60101 bzw. 51095 (100
VA; für Märklin Spur 1 bzw. LGB), Central Station 3, Gleisanschlusskabel, Gleisanlage, Rollmaterial und/oder
Magnetartikel.
Es können ausschließlich die aufgeführten Schaltnetzteile an der CS3 verwendet werden. Transformatoren
sind nicht mehr zulässig.
Verbinden Sie die Teile gemäß nachfolgender Illustrationen. Zuerst verbinden Sie die Central Station mit der
Modelleisenbahn-Anlage, dann schließen Sie das Schaltnetzteil an und verbinden es schließlich mit einer
Haushaltssteckdose.
Anschluss Stromversorgung
Central Station
power
60061 (Märklin)
60101 (Märklin)
51095 (LGB)
Anhang
Verfügbare Funktions-Piktogramme 37
Systemarchitektur: CS3 und CS3 plus 38
2
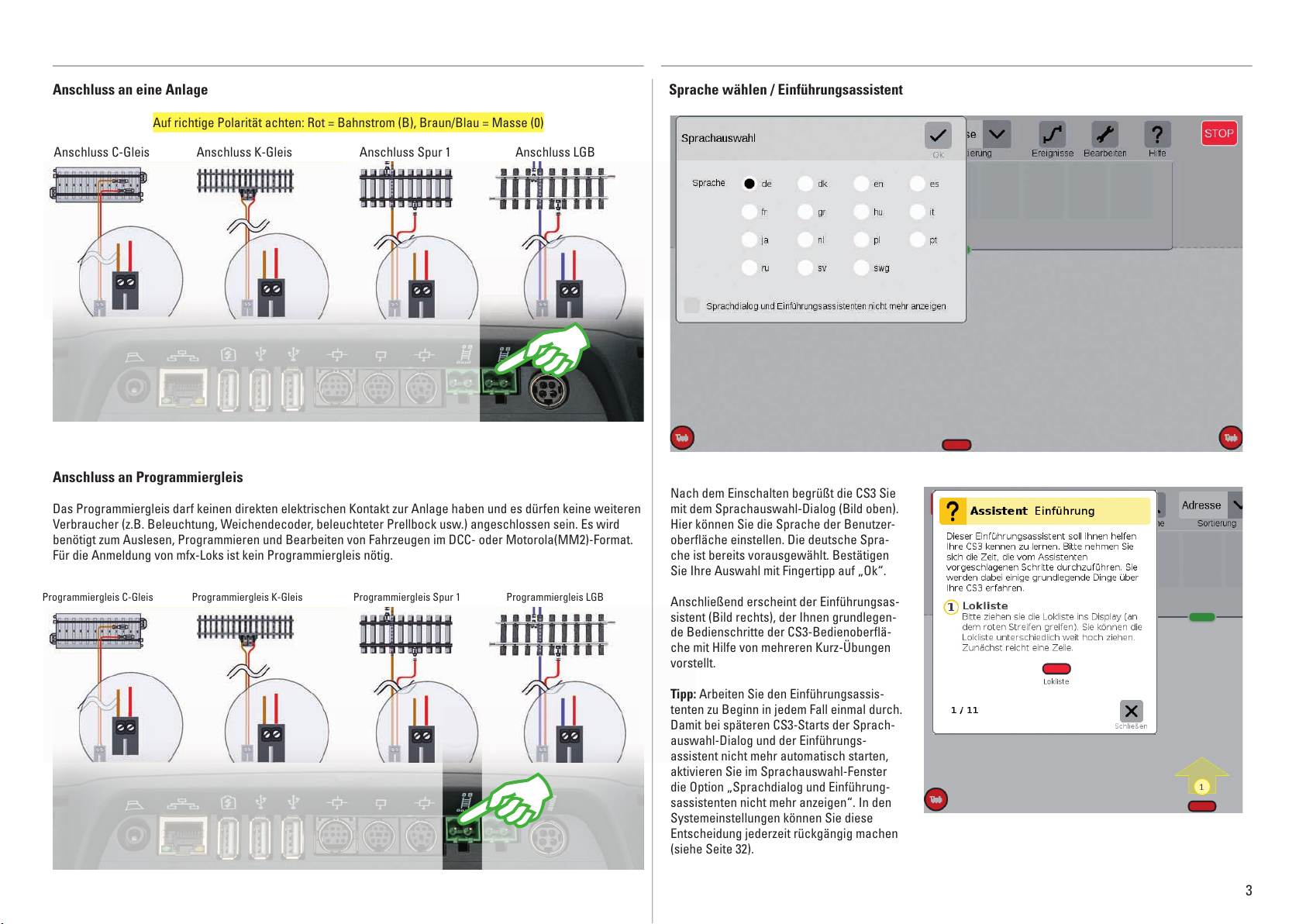
3
Anschluss an Programmiergleis
Das Programmiergleis darf keinen direkten elektrischen Kontakt zur Anlage haben und es dürfen keine weiteren
Verbraucher (z.B. Beleuchtung, Weichendecoder, beleuchteter Prellbock usw.) angeschlossen sein. Es wird
benötigt zum Auslesen, Programmieren und Bearbeiten von Fahrzeugen im DCC- oder Motorola(MM2)-Format.
Für die Anmeldung von mfx-Loks ist kein Programmiergleis nötig.
Anschluss an eine Anlage
Anschluss C-Gleis Anschluss K-Gleis Anschluss Spur 1 Anschluss LGB
Auf richtige Polarität achten: Rot = Bahnstrom (B), Braun/Blau = Masse (0)
Programmiergleis C-Gleis Programmiergleis K-Gleis Programmiergleis Spur 1 Programmiergleis LGB
Sprache wählen / Einführungsassistent
Nach dem Einschalten begrüßt die CS3 Sie
mit dem Sprachauswahl-Dialog (Bild oben).
Hier können Sie die Sprache der Benutzer-
oberfläche einstellen. Die deutsche Spra-
che ist bereits vorausgewählt. Bestätigen
Sie Ihre Auswahl mit Fingertipp auf „Ok“.
Anschließend erscheint der Einführungsas-
sistent (Bild rechts), der Ihnen grundlegen-
de Bedienschritte der CS3-Bedienoberflä-
che mit Hilfe von mehreren Kurz-Übungen
vorstellt.
Tipp: Arbeiten Sie den Einführungs assis-
tenten zu Beginn in jedem Fall einmal durch.
Damit bei späteren CS3-Starts der Sprach-
auswahl-Dialog und der Einführungs-
assis tent nicht mehr automatisch starten,
aktivieren Sie im Sprachauswahl-Fenster
die Option „Sprachdialog und Einführung-
sassistenten nicht mehr anzeigen“. In den
Systemeinstellungen können Sie diese
Entscheidung jederzeit rückgängig machen
(siehe Seite 32).

6
135
7
8
2
4
Grundfunktionen und Anschlüsse
Großes Display mit
hochauflösendem Farbbildschirm inklusive
Touchscreen – alle
Funktionen sind per
Fingertipp schaltbar.
Das Gleisbild steht im
Mittelpunkt der CS3 und
liefert die wichtigsten
Infos über den aktuellen
Zustand der eigenen
Anlage.
Zwei Fahrpulte (links und
rechts) sind in der Grundeinstellung sichtbar.
Die zentrale Stop-Taste dient gleichzeitig als
„Not-Aus“ – in kritischen Fahrsituationen wohl
die wichtigste Funktion der Central Station 3.
Der Umschaltbereich: Von
hier aus gelangt man in die
verschiedenen Grundmenüs.
Einen Punkt antippen und
das neue Menü erscheint.
Praktisch: Die Geschwindigkeit
lässt sich nun per Fingerwisch
über ein vertikales Balkendiagramm regeln.
In Reihen zu je acht Positionen
werden die Funktionen der
einzelnen Loks angezeigt.
Sie lassen sich durch einen
Fingertipp aktivieren.
Über den Drehregler lässt sich die Geschwindigkeit
ebenfalls steuern. Optisch wird die Änderung im
Balkendiagramm (grün) angezeigt.
Die CS3 plus verfügt zudem
an der Unterseite über einen
direkten S88-Anschluss
Märklin CANBus Eingang
(6-polig)
Programmiergleis
Anschluss
Netzteil
Hauptgleis
Steckplatz für Chipkarte mit Lokdaten
Ausgang
Mobile Station
Ausgang
Mobile Station
Steckplatz für Chip-
karte mit Lokdaten
Slot für
SD-Speicherkarte
(max. 32 GB)
Anschluss
Netzwerk/PC
Anschluss
Lautsprecher/
Kopfhörer
USB-Anschlüsse
zum Datenaustausch
USB-Anschluss zum
Laden von Geräten
Märklin Geräteanschluss (7-polig)
Märklin CAN-Bus
Ausgang (9-polig)
4
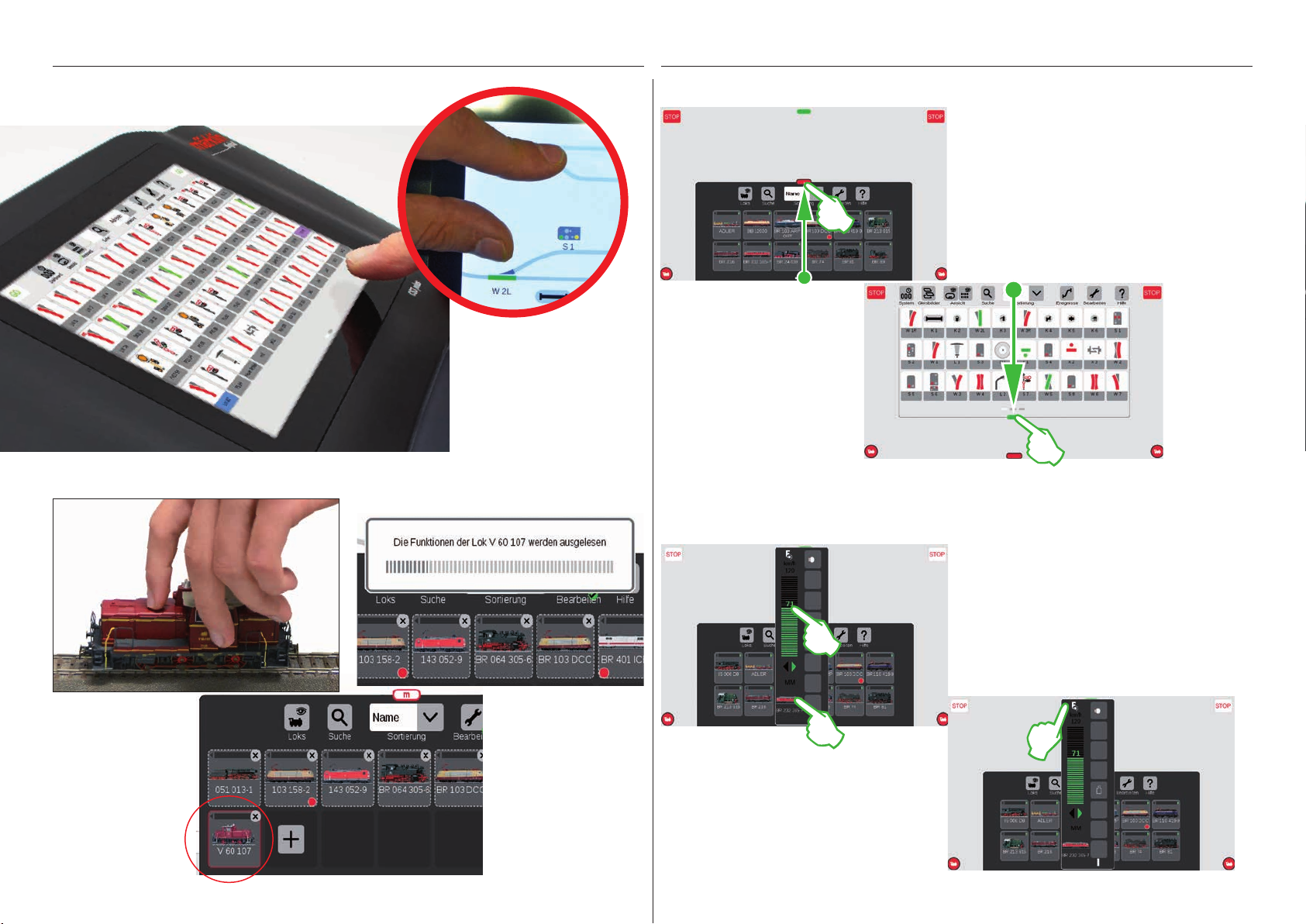
Bedienung | Schnelleinstieg
Antippen und Wischen: Arbeiten mit dem Touchscreen
Anmelden von mfx-Loks
Ziehen und zoomen: Dank des
hochauflösenden Touchscreens
genügen einfache Berührungen,
um das Gerät zu bedienen – wie
bei Smartphone oder Tablet. Um
z. B. das Gleisbild zu vergrößern,
zieht man es mit Daumen und
Zeigefinger „auseinander“.
Einfacher Zugriff auf Lok- und Artikelliste
Lokliste aufziehen: Die Lokliste lässt sich mit-
hilfe des roten Querbalkens an ihrem oberen
Rand nach Bedarf vergrößern. Einfach den
Querbalken berühren und nach oben ziehen.
Ziehen in die Gegenrichtung verkleinert die
Lokliste oder blendet sie sogar ganz aus.
Artikelliste aufziehen: Den grünen
Querbalken berühren und nach
unten ziehen: Die Artikelliste öffnet
sich soweit wie benötigt. Das Zie-
hen des Querbalkens nach oben
verkleinert die Artikelliste bzw.
blendet sie vollständig aus.
Schnellzugriff auf das Fahrpult
(Zuvor muss die Option „Popup Fahrpult“ in den Systemeinstellungen aktiviert werden, siehe Seite 32)
Lok fahren: Auf das Loksymbol tippen und die Spontansteuerung öffnet sich (Bild links). Mit Fingertipp
auf den Fahrregler stellt man die Geschwindigkeit
ein. Alternativ können Sie auch den grünen Balken
„nach oben schieben“. Schließen Sie die Spontansteuerung, indem Sie links oder rechts daneben auf
den Bildschirm tippen.
Aufstellen: Die mfx-Lok
vollständig auf das Gleis
stellen. Die Anmeldung
von mfx-Loks ist sowohl
auf dem Haupt- als auch
auf dem Programmiergleis
möglich.
Einlesen: Nach wenigen
Sekunden beginnt die
CS3 automatisch mit dem
Auslesen der Daten.
Fertig: Die neu angelegte
Lok erscheint rot umrandet in der Lokliste. Ein
rotes „m“ am Rand der
Lokliste weist ebenso auf
die Neuanmeldung der
mfx-Lok hin.
Funktionen aufrufen: Blenden Sie die
Funktionen der Lok ein, indem Sie auf das
„F“-Zeichen am oberen Ende des Fahrreg-
lers tippen (Bild rechts). Per Fingerdruck
schalten Sie die Funktionen.
5
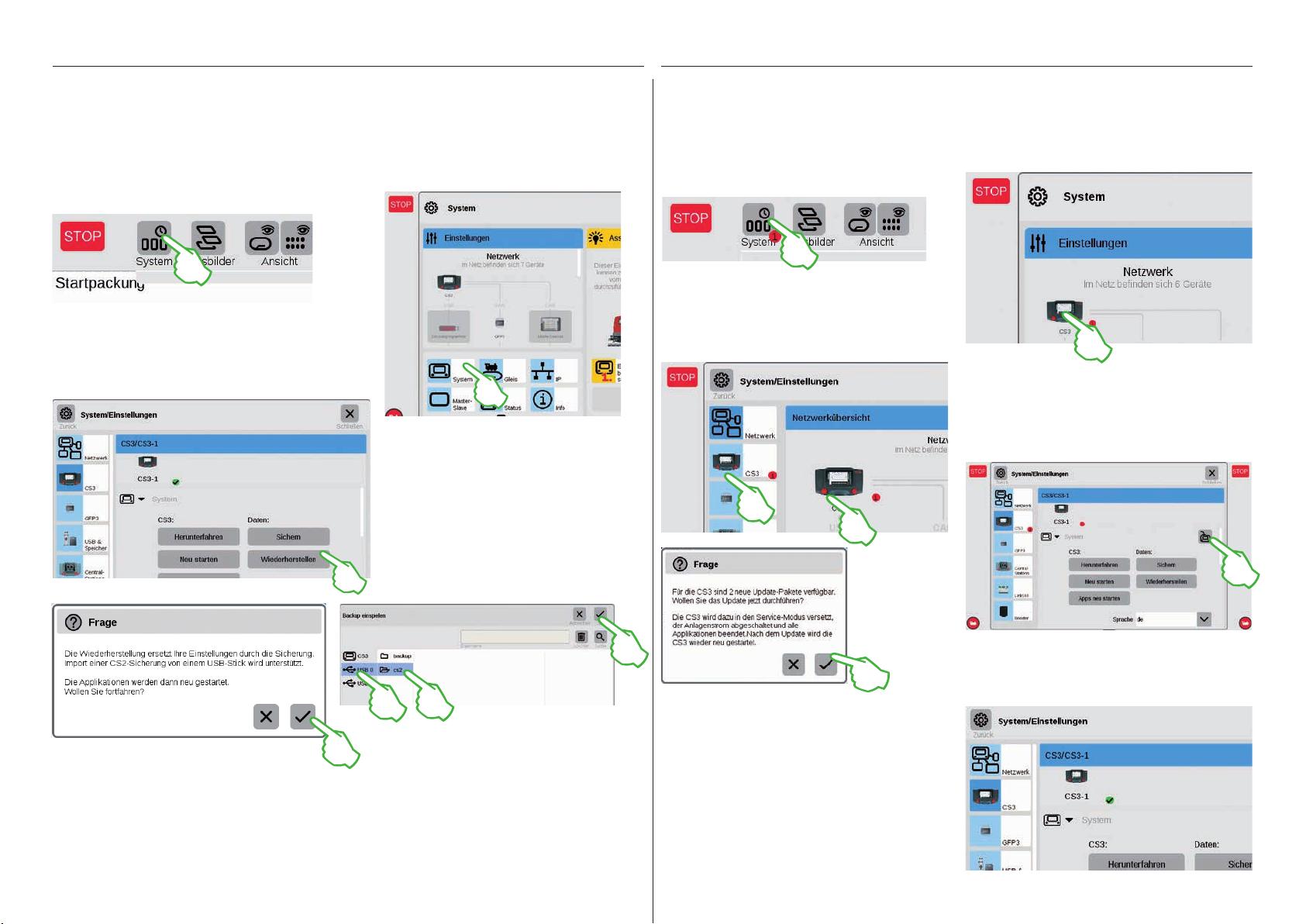
Import von CS2-Daten Aktualisierung der CS3
Import von vorhandenen Daten aus der Central Station 2
Haben Sie bisher bereits mit der Central Station 2 Ihre Anlage gesteuert? Dann können Sie Ihre wertvollen
Lok-, Magnetartikel- und Gleisdaten von dort in wenigen Schritten in die Central Station 3 übernehmen.
Alles, was Sie dafür benötigen, ist ein USB-Stick mit dem Backup Ihrer CS2-Daten. Wichtig: Stecken Sie
als ersten Schritt den USB-Stick in eine der beiden USB-Datenbuchsen auf der Rückseite der CS3.
Auf dem Startbildschirm der CS3 tippen Sie in der
linken oberen Ecke auf die „System“-Schaltfläche
(Bild oben). In der Systemübersicht tippen Sie links
unten auf „System“ (Bild rechts).
So gelangen Sie direkt in die
Systemeinstellungen der CS3. Dort
tippen Sie auf die Schaltfläche
„Wiederherstellen“.
So sind Sie immer up-to-date: Aktualisierung der CS3-Software
Märklin entwickelt die Betriebssoftware der CS3 kontinuierlich weiter. Sobald eine neuere Version verfügbar
ist, signalisiert dies ein kleiner roten Punkt am Fuß des „System“-Symbols auf dem CS3-Startbildschirm.
Tipp: Falls ein Anschluss Ihrer CS3 an das Internet nicht möglich ist, können Sie Updates auch mittels USBStick durchführen (siehe Seite 35).
Um die Firmware zu aktualisieren, tippen Sie auf
das „System“-Symbol. Der rote Punkt leitet Sie
durch die Systemeinstellungen. Tippen Sie jeweils
auf die Symbole neben dem roten Punkt.
Zunächst in der Systemübersicht (Bild oben),
dann in den Systemeinstellungen (Bild links).
Dort führen beide Möglichkeiten zum Ziel:
Zur Update-Schaltfläche (Bild unten), die Sie
mittels Fingertipp aktivieren.
Nun fragt die CS3 nach, ob Sie das Update wirklich
durchführen wollen. Bestätigen Sie, indem Sie auf
Im Dateiauswahl-Dialog tippen Sie auf „USB“ und
Nun fragt die CS3 nach, ob Sie wirklich sicher sind.
Bestätigen Sie mit Fingertipp auf den Haken.
Hinweis: Ausführliche Informationen zur Erstellung eines Backups Ihrer CS2-Daten finden Sie in der
Bedienungsanleitung Ihrer CS2.
auf das Verzeichnis, das das CS2-Backup enthält.
Wählen Sie das Backup aus und bestätigen Sie mit
„Ok“. Nach wenigen Momenten empfängt Sie der
Startbildschirm der CS3.
den Haken tippen. Es erscheinen Detail-Informationen
zum Update – bestätigen Sie rechts oben mit Fingertipp auf „Start“. Die CS3 führt daraufhin das Update
durch. Zum Schluss bestätigen Sie rechts oben mit
„Ok“.
In den System einstellungen signalisiert nun der
grüne Haken, dass die CS3 die neueste Version der
Betriebssoftware verwendet (Bild rechts).
6
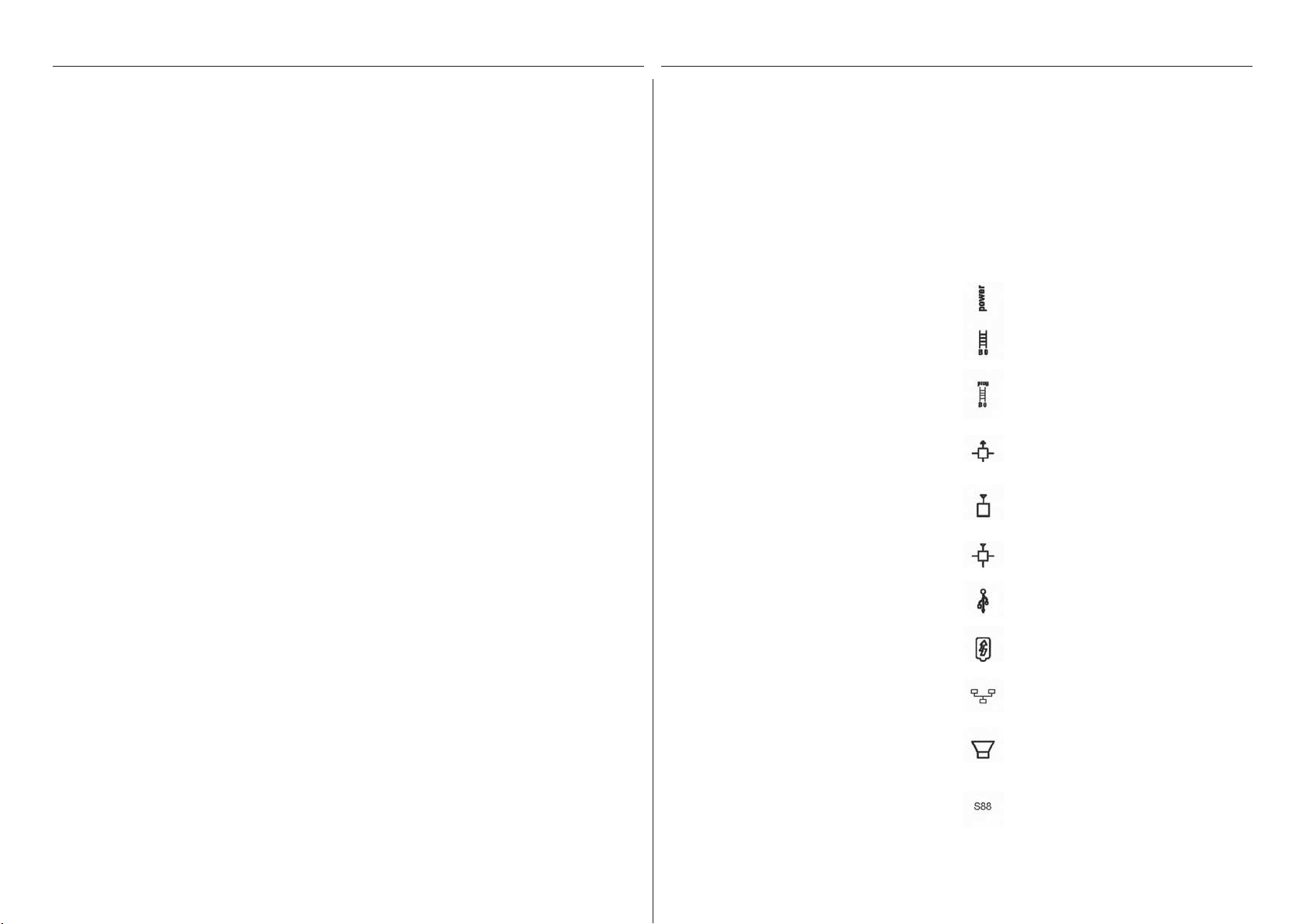
Übersicht über die technischen Daten der Central Station 3 plus und Central Station 3
Einleitung
Schneller, komfortabler und noch anwenderfreundlicher: die neue Central Station 3 bietet Modellbahnern
nicht nur die aktuellste Technik einer Mehrzugsteuerung, sondern eine Bedienoberfläche, die Dank eines
modernen Touchscreens eine intuitive Steuerung ermöglicht. So wie bei modernen Smartphones und Tablets
muss der Bildschirm nur mehr berührt werden und über die Zoomfunktion können Ausschnitte vergrößert
werden. Per Fingerwisch (Drag & Drop) lassen sich zum Beispiel auch Lokomotiven schnell und einfach ins
Fahrpult übernehmen oder Magnetartikel auf das Gleisstellbild (Layout).
Erstmals bietet Märklin mit der Central Station 3 zwei Versionen der Steuereinheit an: die Central Station 3
plus (Art. 60216) und die Central Station 3 (Art. 60226). Wichtig: Die Bedienung beider Geräte ist identisch. Die
vorliegende Bedienungsanleitung gilt daher auch für beide Versionen. Die beiden Versionen der CS3
unterscheiden sich im Wesentlichen durch ihre Hardwareausstattung:
Central Station 3 plus (60216): Die Version ermöglicht den Einsatz von mehreren Central Stations parallel.
Zudem verfügt sie über einen eigenen S88-Anschluss und damit über eine direkte Anschlussmöglichkeit für
die Rückmeldemodule 60881 und 60882.
Central Station 3 (60226): Die Version ist für Anlagen ideal, die ausschließlich über eine Zentrale zu steuern
sind. S88-Rückmeldemodule sind bei ihr über den Link S88 (60883) anzuschließen.
Eine Übersicht über die Anschlussmöglichkeiten der Steuereinheiten finden Sie auf den Seiten 37 und 38.
Einen einwandfreien Betrieb stellen Sie in diesem komplexen System sicher, wenn Sie ausschließlich auf die
geprüften und getesteten Märklin-Systemkomponenten zurückgreifen. Bei der Verwendung von Fremdprodukten entfällt daher jede Herstellergarantie von Märklin. Für Schäden, die bei der Verwendung von Fremdprodukten auftreten, ist somit der Betreiber verantwortlich.
Halten Sie sich beim Anschluss der Anlage an die vorgestellten Techniken und Prinzipien aus dieser
Anleitung. Der Einsatz von anderen Schaltungen kann leicht zu Beschädigungen an den elektronischen
Komponenten führen. Verzichten Sie daher lieber auf „teuere“ Experimente.
Die Central Station ist kein Spielzeug. Stellen Sie sicher, dass dieses Gerät auch von Kindern nur als
Steuerungsgerät für die Modelleisenbahn genutzt wird. Wir wünschen Ihnen viel Freude beim Einsatz
der Central Station an Ihrer Modelleisenbahnanlage. Ihr Märklin Service-Team
Sicherheitshinweise
Benutzerwartung dürfen nicht durch Kinder ohne
• Nur für den Betrieb in trockenen Räumen.
• Verbaute LEDs entsprechen der Laserklasse 1
nach Norm EN 60825-1.
• Dieses Gerät kann von Kindern ab einem Alter von
8 Jahren und von Personen mit eingeschränkten
physischen, sensorischen oder geistigen Fähig keiten oder einem Mangel an Erfahrung und/oder
Wissen verwendet werden, wenn sie beaufsichtigt
werden oder bezüglich des sicheren Gebrauchs
des Geräts unterwiesen wurden und die daraus
resultierenden Gefahren verstanden haben. Kinder
dürfen nicht mit dem Gerät spielen. Reinigung und
Beaufsichtigung durchgeführt werden.
• Spannungsversorgung: Nur zu verwenden mit
den Schaltnetzteilen Märklin 60 Watt (60061),
Märklin 100 Watt (60101) oder LGB 100 Watt
(51095).
• Beachten Sie die Hinweise in der Anleitung zum
verwendeten Schaltnetzteil.
• Für die Reinigung des Gerätes verwenden Sie
ein feuchtes Tuch. Benutzen Sie keine Lösungsoder Reinigungsmittel. Das Gerät muss zur
Reinigung spannungsfrei sein.
• Anleitung aufbewahren.
Technische Hinweise
• Das vorliegende Gerät ist ein digitales Steuer gerät
zum Betrieb herkömmlicher Modelleisenbahnen
mit Märklin Digital, Märklin Systems, Märklin MM
oder DCC.
• Zur Erweiterung des internen Speichers kann eine
SD-Speicherkarte bis 32 GB eingesetzt werden.
• An den zwei USB-Buchsen können Maus, Tastatur
oder ein Speicherstick wahlweise direkt oder über
einen USB-Hub eingesteckt werden.
• Die USB-Ladebuchse ist zur Stromversorgung zum
Beispiel eines Tablets/WLAN-Routers (Belastung
bis max. 1 A) vorgesehen.
Einschränkungen der Central Station 60226
Da die Central Station 60226 über keinen Märklin CANBus Eingang verfügt, kann sie im Master/Slave-Betrieb nicht als Slave eingesetzt werden. Anstelle des
Märklin CAN-Bus Eingangs besitzt diese einen
zweiten Märklin Geräteanschluss.
Darüber hinaus können Rückmeldemodule nur über
den Link S88 (60883) angeschlossen werden. Der
S88-Anschluss auf der Geräteunterseite entfällt.
Inbetriebnahme
Für die erste Inbetriebnahme reicht es, die Gleise und
das Schaltnetzteil an die Central Station anzuschließen.
1. Fahrgleis und ggf. Programmiergleis an die Central
Station anschließen.
2. Central Station mit dem Schaltnetzteil verbinden.
3. Schaltnetzteil mit dem örtlichen Stromnetz
verbinden.
Wir empfehlen die Verwendung einer schaltbaren
Steckdosenleiste, an der alle Netzteile der
Modellbahnanlage angeschlossen werden.
4. Die Central Station startet automatisch.
5. Beim ersten Start können Sie die Spracheinstellungen vornehmen und werden mithilfe eines
Start-Assistenten durch das Gerät geführt.
Es sind weitere Assistenten in das Gerät integriert,
die Sie in die Einzelheiten der Central Station
einführen werden.
• Betriebshöhe nicht über 2.000 Meter.
• Das Gerät ist nur mit Sicherheits-Kleinspannung
(SELV) entsprechend der Kennzeichnung auf dem
Typenschild zu versorgen.
Hinweis: Durch einen langen Druck auf die STOPTaste (bis zu 10 Sek.) können Sie das Abschalten der
Central Station erzwingen. Ein weiterer Druck auf die
STOP-Taste führt dann wieder zum Start der Central
Station.
Anschlüsse
Schaltnetzteil
Gleisanschluss (max. 5 A)
Programmiergleis-Anschluss (max. 1,5 A);
Anschlussschema wie beim Fahrgleis
Märklin CAN-Bus Eingang
(6-polig; nur bei 60216)
Märklin Geräteanschluss
(7-polig) für Booster (60175/60174), Adapter
6021 (60128) und Link S88 (60833)
Märklin CAN-Bus Ausgang (9-polig)
USB: Maus, Tastatur, Speicher, Hub, ...
USB: nur zum Laden
LAN, direkte Verbindung zu einem Router
Line Out, Anschluss eines aktiven
Lautsprechers
Anschluss auf der Geräteunterseite für
Decoder S88 60881/60882, (nur bei 60216)
7

Fahren
Lokliste . Funktionen schalten . Loks bearbeiten
8
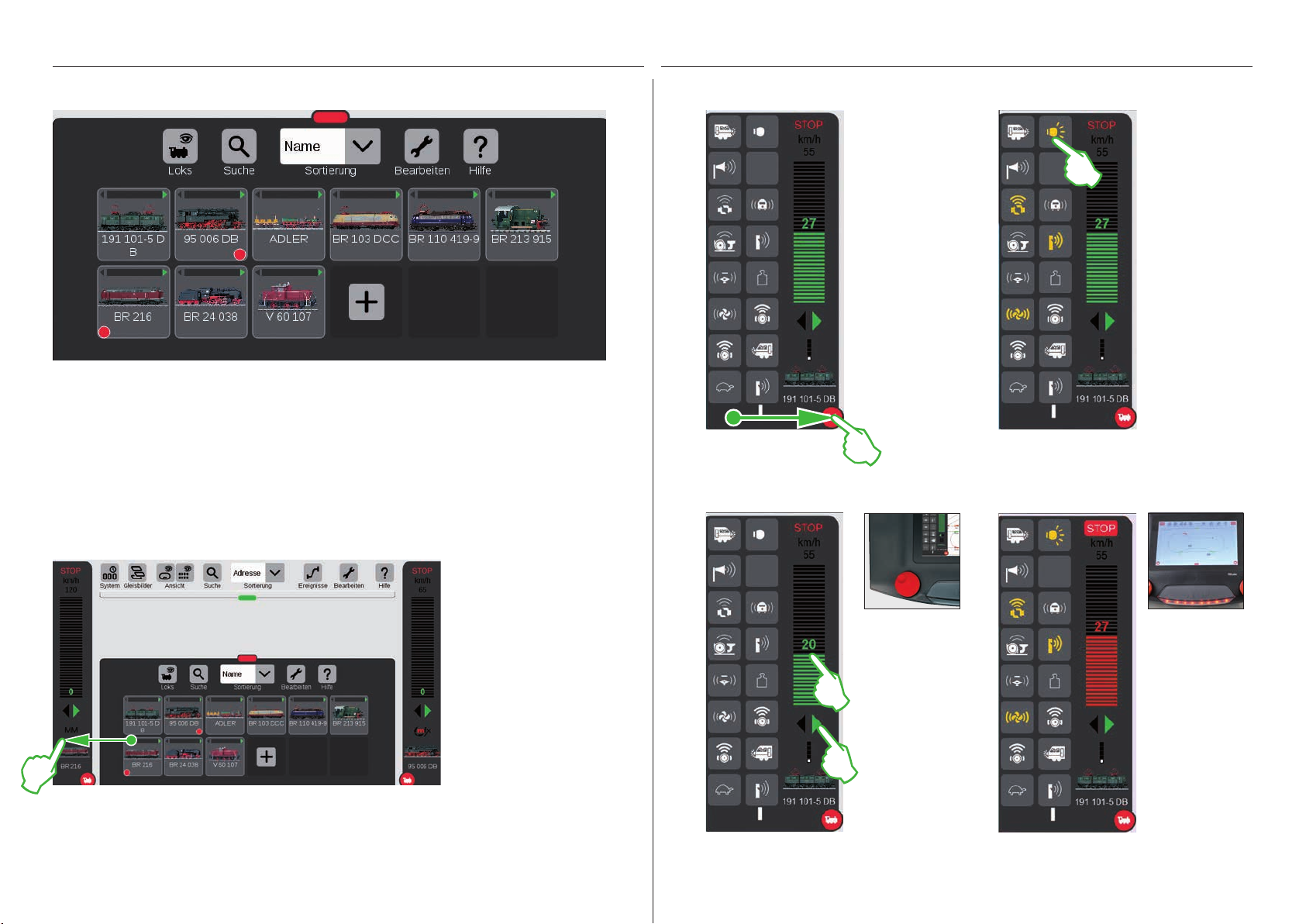
Auswählen und fahren
Loks in Lokliste aufnehmen: Automatische Anmeldung der mfx-Loks
Zu Beginn empfiehlt es sich, zunächst alle mit mfx-Decoder ausgerüsteten Loks anzumelden
(siehe Schnelleinstieg auf Seite 5). Das ist der einfachste Weg, die Lokliste zu füllen (Bild oben)
und gleich zu starten.
Tipp: Es können mehrere mfx-Loks zugleich angemeldet werden. Empfehlenswert ist es aber,
sie nacheinander hinzuzufügen. Dies geht erfahrungsgemäß schneller.
Tipp: Achten Sie darauf, dass die STOP-Taste nicht aktiviert ist. Im Stop-Modus sind keine
Anmeldungen möglich.
Funktionen einblenden
Fahren mit Fahrregler
Ziehen Sie den roten
Kreis mit kleiner weißer Lok in Richtung
Bildschirmmitte:
Die Lok-Funktionen
werden sichtbar,
acht Funktionen pro
Spalte. Je nachdem,
wie weit Sie die Liste
aufziehen, können
bis zu 32 Funktionen
auf einmal dargestellt werden.
Funktionen schalten
Durch Antippen der
Funktionssymbole
werden die Funktionen geschaltet.
Im Bild links sind
beispielsweise
das Licht, das An-/
Abkuppeln, die
Pfeife und der Lüfter
aktiviert.
Tipp: Das Antippen
des roten Kreises
blendet das Fahrpult
aus – und blendet es
auch wieder ein.
Nothalt / Stop
Loks ins Fahrpult ziehen
Um eine Lok auszuwählen,
ziehen Sie sie aus der Lokliste
zum linken (wie hier im Bild)
In der Lokliste hebt jeweils ein kleiner
roter Punkt die beiden in den Fahrpulten
aktiven Loks hervor.
oder zum rechten Bildschirmrand. Über dem automatisch
eingeblendeten Fahrpult lösen
Sie den Finger vom Display.
Im Fahrpult werden nun die
ausgewählte Lok, das mfx-Protokoll, der grüne Fahrtrichtungspfeil, der Geschwindigkeitsregler und ganz oben das
STOP-Bedien element angezeigt. Fährt eine Lok, wird dies
auch in der Lokliste mit einem
grünen Balken am oberen Rand
des Lok-Symbols angezeigt.
Tippen Sie auf den
Fahrregler, der grüne
Balken wird sichtbar: die Lok fährt.
Alternativ wischen Sie
über den Balken oder
steuern mit dem roten
Drehknopf – auch
wenn das Fahrpult
ausgeblendet ist. Mit
dem grünen Pfeil –
oder mit Druck auf den
Drehregler – wechseln
Sie die Fahrtrichtung.
Wenn der
Geschwindigkeitsbalken in rot
dargestellt wird, ist
der Stop-Modus
aktiviert. Um ihn
zu lösen, drücken
Sie die STOP-Taste
oder tippen auf das
STOP-Symbol am
oberen Ende des
Fahrpults.
9
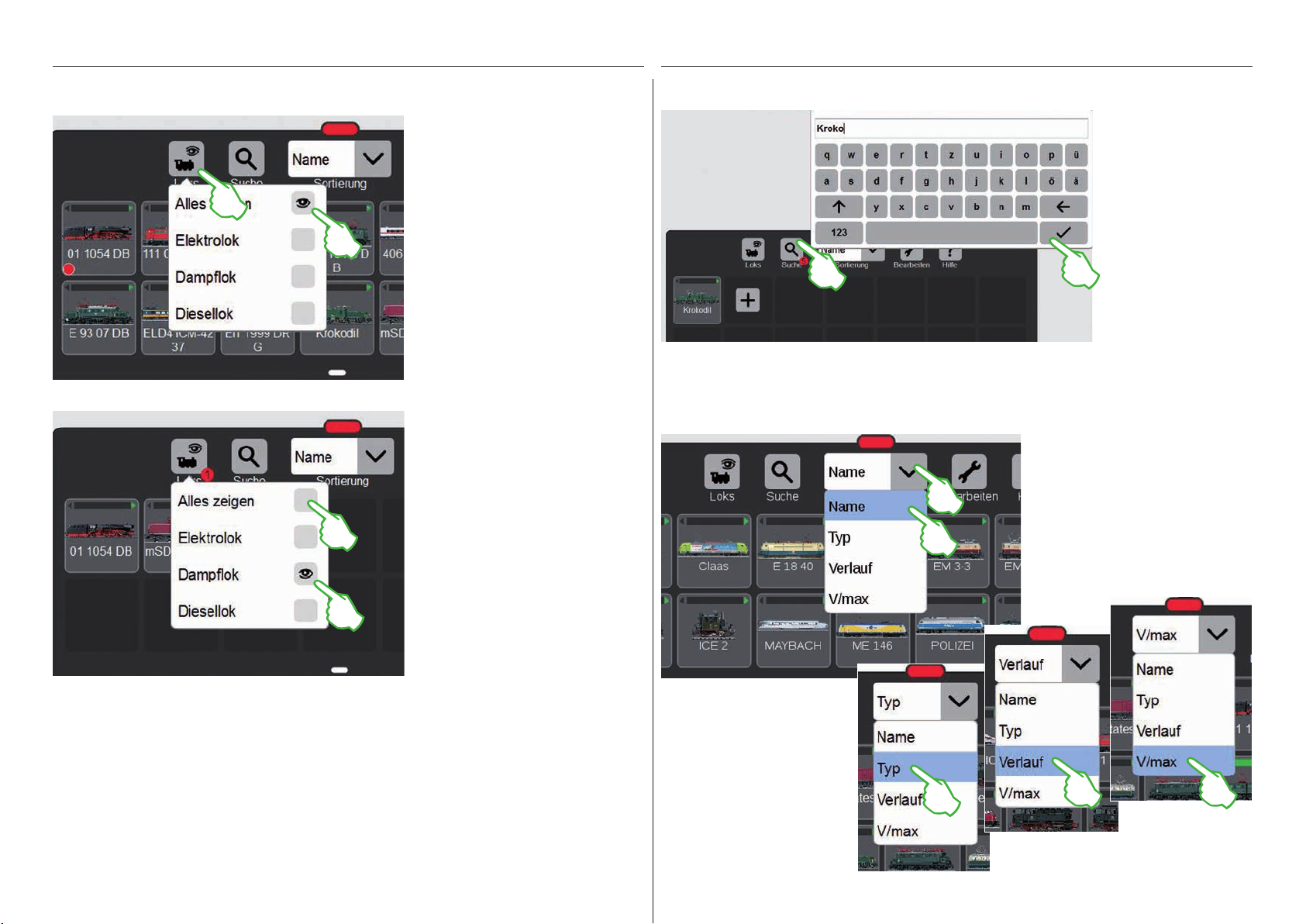
Lokliste: Loks sortieren und suchen
Anzeige der angemeldeten Loks abhängig von der Antriebsart Bestimmte Loks suchen / Live-Suche
Um Ihnen größere Übersicht zu geben, lässt sich
die Lokliste anhand der
Antriebsart filtern.
Mit Fingertipp auf das
Lok-Symbol am oberen
Rand der Lokliste öffnet
sich ein kleines Menü.
Tippen auf das Lok-Symbol
blendet das Auswahlmenü
wieder aus.
Wichtig: Um einzelne Traktionen
anzuzeigen, muss „Alles anzeigen“
deaktiviert sein.
Ein Fingertipp z. B. auf „Dampflok“ zeigt
alle Lokomotiven mit Dampftraktion an.
Die übrigen sind ausgeblendet. Der
kleine rote Punkt zeigt an, dass der
Filter aktiviert ist.
Der kleine rote Punkt am Fuß des Lupen-Symbols
signalisiert, dass die Suchfunktion aktiviert ist.
Die verschiedenen Sortiermöglichkeiten
Sie wollen eine
bestimmte Lok finden?
Tippen Sie auf die mit
„Suche“ beschriftete
Lupe am oberen Rand
der Lokliste und geben
Sie den Namen bzw.
einen Teil des Namens
ein. Die CS3 führt direkt
nach der Eingabe jedes
Zeichens eine Live-Suche durch. Wichtig: Um
die Suche zu beenden, ist der komplette
Suchbegriff wieder zu
löschen.
Noch mehr Übersicht verschaffen
Sie sich mithilfe des Aufklapp-Menüs
am oberen Rand der Lokliste. Einfach
drauftippen und das Menü öffnet
sich. Sie können nach Loknamen sortieren, indem Sie auf „Name“ tippen.
Die Züge werden dann alphabetisch
sortiert (siehe links).
Tipp: Nach einer Traktionswahl (z. B.
Dampflok/Diesellok) blenden Sie mit
„Alles anzeigen“ die gesamte Lokliste
schnell wieder ein.
Ein Tippen auf „Typ“ sortiert
die Lokliste nach dem Loktyp in
der Reihenfolge Dampf, Diesel,
Elektro, Sonstige. Wählen
Sie „Verlauf“, so werden die
zuletzt genutzten Loks zuerst
angezeigt. „V/max“ sortiert
die Lokliste nach der bei den
Einstellungen unter „Tacho“
angegebenen Höchstgeschwin-
digkeit (siehe Seite 11).
10
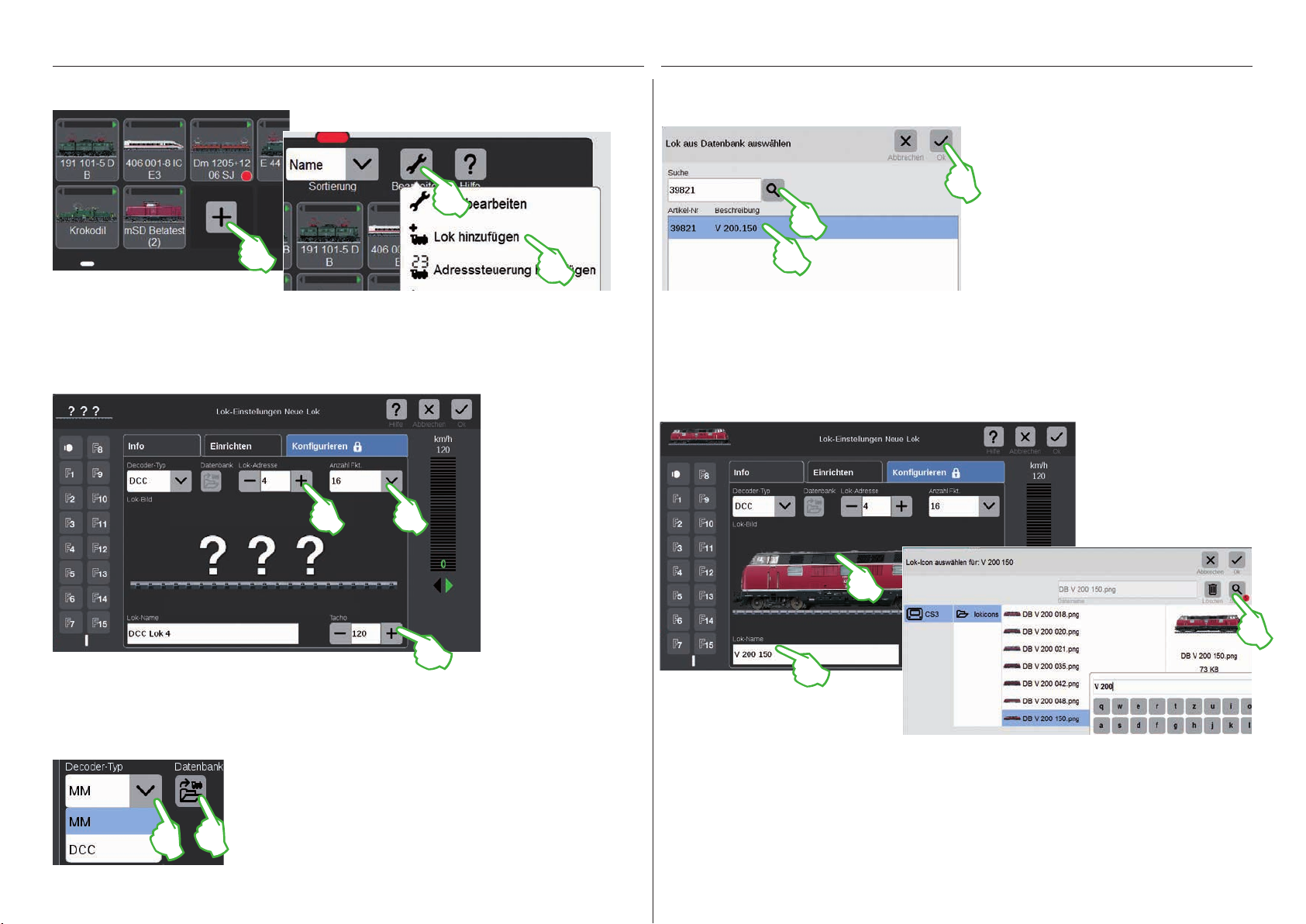
Loks manuell hinzufügen
So fügen Sie weitere Loks hinzu: Im Suchdialog tippen Sie auf das Lupensymbol und blenden damit eine Tastatur ein. Auf dieser geben Sie die
Loks ohne mfx-Decoder fügen Sie von Hand hinzu. Dazu tippen Sie einfach auf das große
Pluszeichen am Ende der Lokliste. Alternativ tippen Sie auf das Werkzeugsymbol („Bearbeiten“) in
der Lokliste und wählen im eingeblendeten Menü „Lok hinzufügen“. Die Lok-Einstellungen werden
eingeblendet, der „Info“-Reiter ist aktiv. Dort werden alle Einstellungen angepasst (Bild unten).
Im Feld „Lok-Adresse“
stellen Sie mit Tippen auf
Minus- bzw. Pluszeichen
die Lok-Adresse ein. Wichtig: Wenn die Adresse in
rot erscheint, ist sie bereits
vergeben. Dann einfach
solange weiter auf „Plus“
tippen, bis die Farbe wieder auf schwarz wechselt.
Rechts davon finden
Sie das Aufklapp-Menü
„Anzahl Fkt.“, in dem Sie
die Anzahl der belegbaren
Funktionen einstellen
können.
Artikelnummer oder den Loknamen ein: Das System beginnt sofort mit der Suche. Jedes weitere eingegebene
Loks mit DCC-Decoder hinzufügen
Bei einer Lokomotive mit DCC-Decoder geben Sie zunächst im Feld „Lok-Name“ am unteren Displayrand die Bezeichnung der Lok ein. Die CS3 sucht dann automatisch nach dem passenden Bild und fügt es ein (Bild unten).
Die CS3 verfügt bereits ab Werk über eine Vielzahl von Lokbildern.
Zeichen macht die Suchergebnisse genauer
(Live-Suche). Anschließend wählen Sie die gesuchte Lok aus und bestätigen mit „Ok“.
Tipp: Ziehen Sie die Suche mittels der Artikel nummer vor, da diese eindeutig ist.
Falls die CS3 kein passendes
Bild zuordnen kann, hilft unter
Umständen ein direkter Blick
in die Lokbilder-Datenbank:
Sie öffnen sie mit Fingertipp
auf die Bildfläche in der Mitte
des Displays.
Im Feld „Tacho“ legen Sie die Höchstgeschwindigkeit fest, die im Fahrpult angezeigt wird.
In der Suchmaske tippen Sie auf die Lupe,
geben den Loknamen ein und wählen
Loks mit MM-Decoder hinzufügen
Eine Lokomotive mit MM-Decoder lässt sich mithilfe der integrierten Lokdatenbank sehr komfortabel der Lokliste hinzufügen. Zunächst wählen Sie
am linken oberen Rand der Registerkarte „Info“ im Feld „Decoder-Typ“
die Option „MM“ (Bilder oben und links). Dann tippen Sie direkt daneben
auf das mit „Datenbank“ bezeichnete Symbol. Eine Suchmaske öffnet
sich (Bild rechts oben).
aus den angebotenen Alternativen. Zum
Eigene Lokbilder verwenden
Die Lokbilder-Datenbank der CS3 können Sie auch mit eigenen Lokbildern erweitern. Der einfachste Weg führt
über die Web-Oberfläche der CS3. Details dazu finden Sie auf Seite 35.
Schluss bestätigen mit „Ok“.
11
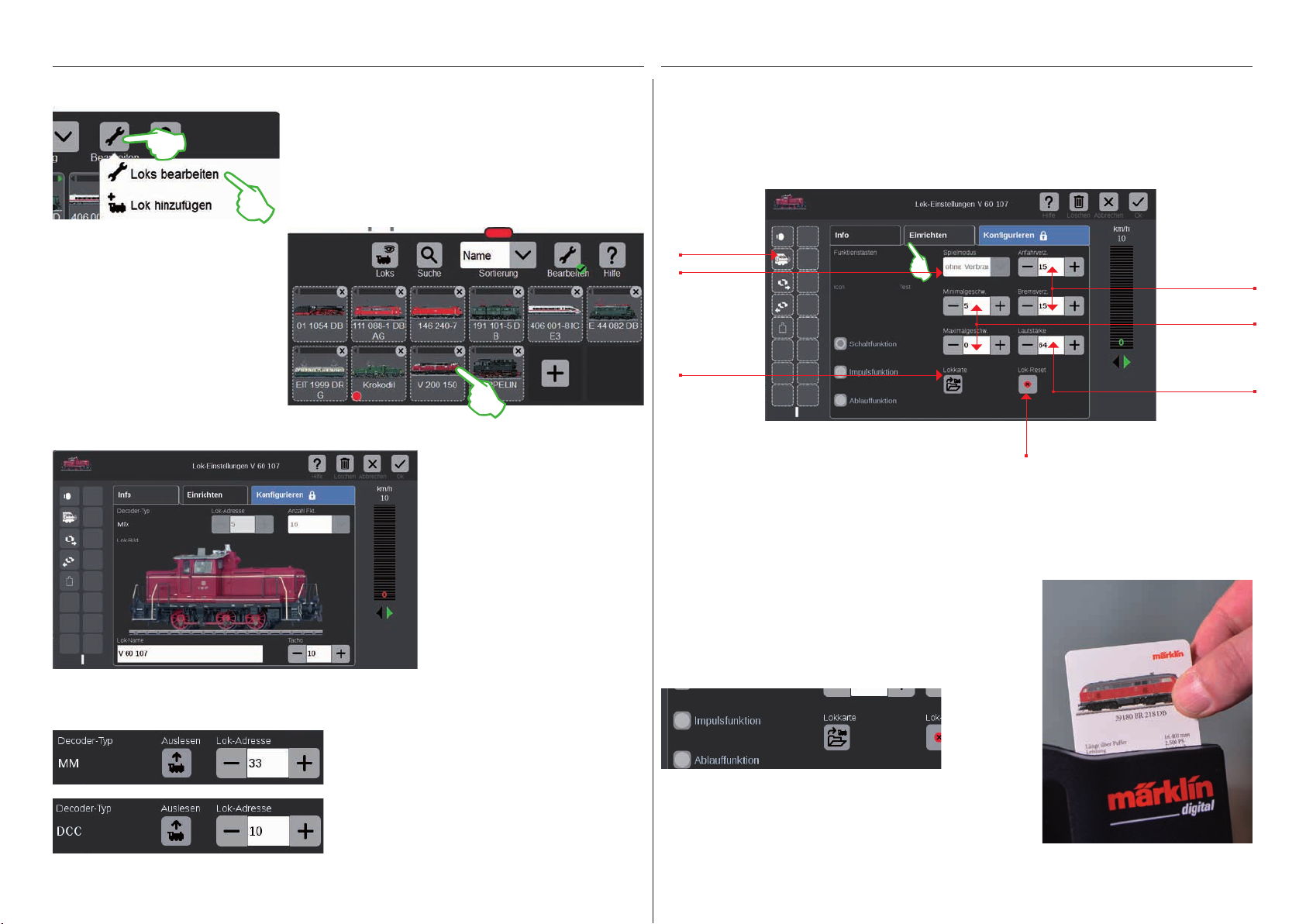
Lokeinstellungen bearbeiten | Lokkarte
In Bearbeitungsmodus wechseln
Nun können Sie die
Einstellungen der Loks
bearbeiten: Tippen Sie
dazu auf die gewünschte
Lok (Bild rechts) und
die Lok-Einstellungen
werden geöffnet
(Bild unten).
Registerkarte „Info“: Hauptdaten ändern
Den Bearbeitungsmodus aktivieren Sie zunächst mit Fingertipp auf das Werkzeugsymbol und dann auf „Loks bearbeiten“
(Bild links). Sie erkennen ihn am grün hinterlegten Haken am
Fuß des Werkzeugsymbols (Bild unten): Alle Loks erscheinen
nun mit einer gestrichelten Umrandung und können mittels
einer kurzen Berührung des „X“ gelöscht werden.
Sie befinden sich nun in der
geöffneten Registerkarte „Info“
der Lok-Einstellungen. Auch bei
mfx-Loks können Sie hier – falls
gewünscht – den Namen und
die auf dem Fahrpult angezeigte
Höchstgeschwindigkeit ändern.
Registerkarte „Einrichten“: Wichtige Einstellungen und Funktionen ändern
Zu den Lok-Einstellungen gelangen Sie, indem Sie zunächst in der Lokliste den Bearbeitungsmodus aktivieren und die zu bearbeitende Lok wählen (siehe Abschnitt „In Bearbeitungsmodus wechseln“ links auf dieser Seite). Tippen Sie anschließend auf den Reiter „Einrichten“.
Einrichten der
Funktionen
Spielmodus
einstellen (bei
mfx+-Decoder)
Lok-Daten auf
eine Lokkarte
übertragen
Lok auf Werkseinstellung
zurücksetzen
Wichtig: Geänderte Daten werden sofort im Lokdecoder gespeichert. MM- und DCC-Loks
müssen zur Bearbeitung auf dem Programmiergleis stehen
Spezialfall Lokkarte: Lok-Daten auslesen und abspeichern
Anfahr- und
Bremsverzögerung festlegen
Minimal- und
Maximalgeschwindigkeit einstellen
Lautstärke
einstellen
Sie können Loks aus vorhandenen Karten in die Lokliste übernehmen
oder eine Lokkarte neu beschreiben.
Lesen: Stecken Sie die Lokkarte wie abgebildet in den Kartenleser
ein. Die Daten werden in die Lokliste übernommen und Sie können
die Lok sofort fahren. Wichtig: Achten Sie darauf, dass der Chip der
Karte nach unten zeigt.
Adresse des Lok-Decoders auslesen
Am oberen Rand der „Info“-Registerkarte
der Lok-Einstellungen finden Sie bei MMund DCC-Loks die Option „Auslesen“: Tippen
Sie darauf und die CS3 übernimmt die im
Lok-Decoder eingestellte Adresse.
Tipp: Eine neue Lok muss zuvor hinzugefügt
werden (siehe Seite 11).
Schreiben: Stecken Sie die Lokkarte wie abgebildet in den Kartenleser ein. Tippen Sie im Reiter „Einrichten“ in den Lok-Einstellungen
auf das Symbol „Lokkarte“: Die CS3 schreibt die Lok-Daten auf die
Lokkarte.
12
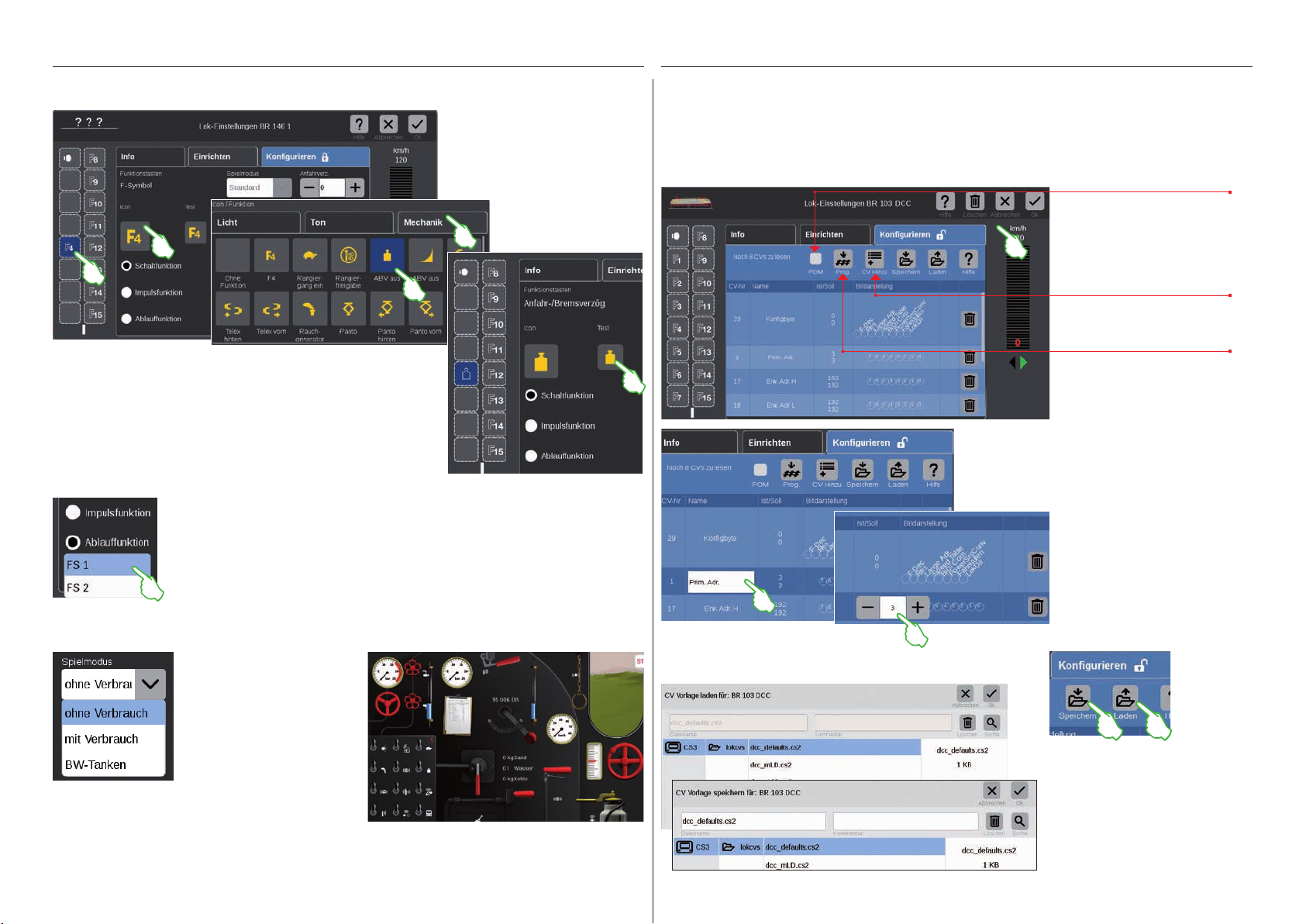
Konfigurieren | CV-Werte ändern
Funktionen einrichten
Aufgeteilt auf die drei Reiter „Licht“, „Ton“ und „Mechanik“ stehen hier
zahlreiche unterschiedliche Funktionssymbole zur Auswahl zur Verfügung. Im Beispiel tippen wir auf den Reiter „Mechanik“ und wählen das
Anfahr-/Bremsverzögerungs-Symbol. Nun ersetzt die CS3 das „F4“-Platzhaltersymbol mit dem Icon der neu gewählten Aktion (Bild rechts).
Funktionstyp auswählen und testen
Zusätzlich können Sie festlegen, auf welche Weise die ausgewählte Aktion geschaltet
werden soll: Wollen Sie die Aktion an- und abschalten können, wählen Sie „Schaltfunktion“ (Bild rechts). „Impulsfunktion“ aktiviert den Befehl für einen kurzen Moment. Mit der
Option „Ablauffunktion“ (Bild links) haben Sie Zugriff auf selbst definierte Funktionsabläufe (siehe Kapitel „Ereignisse“ ab Seite 27). Um das neu eingerichtete Funktionsfeld zu
testen, tippen Sie auf das mittig angeordnete„Test“-Element (Bild rechts oben).
Um der Lok eine Funktion zuzuweisen, tippen Sie auf ein Funktionsfeld auf der linken Seite, zum
Beispiel „F4“. Nun erscheint das
„F4“-Symbol in der Fenstermitte.
Mit Fingertipp darauf öffnet sich eine Eingabemaske (kleines Bild links).
So bearbeiten Sie einzelne CV-Werte
Nach Aktivieren des Bearbeitungsmodus und der Auswahl der zu bearbeitenden Lok (siehe Abschnitt „Einrichten“ auf Seite 12) tippen Sie auf den Reiter „Konfigurieren“. Bei einer Lok mit DCC-Decoder erscheint folgende
Oberfläche; bei einem MM-Decoder sieht die Registerkarte ähnlich aus. Tipp: Die blauen Bereiche sind nur für
Experten gedacht. Bitte ändern Sie nur etwas, wenn Sie wissen, was Sie tun.
Mit der Option POM (Programming on the Main) sind
dafür geeignete DCC-Decoder auch auf dem Hauptgleis programmierbar.
Mit „CV Hinzu“ fügen Sie
weitere CV-Reihen hinzu.
Den Inhalt einer geladenen
Vorlagendatei in den Lok-Decoder übertragen.
In den einzelnen CV-Reihen können Sie den Namen und die Werte
der CVs ändern. Zugriff auf die
Eingabefelder erhalten Sie, indem
Sie auf das jeweilige Feld tippen.
Spielewelt-Modus
Bei Lokomotiven mit mfx+Decoder können Sie auf der
Registerkarte „Einrichten“
den gewünschten Spielewelt-Modus über das
Aufklapp-Menü „Spielmodus“
einstellen. Voreingestellt ist
der Modus „ohne Verbrauch“
(Führerstand, ohne Simulation
des Betriebsmittelverbrauchs). Alternativ gibt es die
Optionen „mit Verbrauch“ (Führerstand mit Simulation
des Betriebsmittelverbrauchs) und „BW-Tanken“ (Simulation des Betriebsmittelverbrauchs plus Nachtanken im
Betriebswerk mittels Rückmeldekontakten).
Wichtig: Der Führerstand wird angezeigt, wenn Sie
das Fahrpult vollständig zum gegenüberliegenden
Displayrand aufziehen.
CV-Vorlagen laden und speichern
Um eine CV-Vorlage zu laden oder
eine erstellte Vorlage abzuspeichern,
tippen Sie in der Registerkarte „Konfigurieren“ auf die Symbole „Laden“
bzw. „Speichern“. Daraufhin wird ein
Dateiauswahl-Dialog eingeblendet
bzw. zur Speicherung ein Datei name
vorgeschlagen (Bilder links).
13
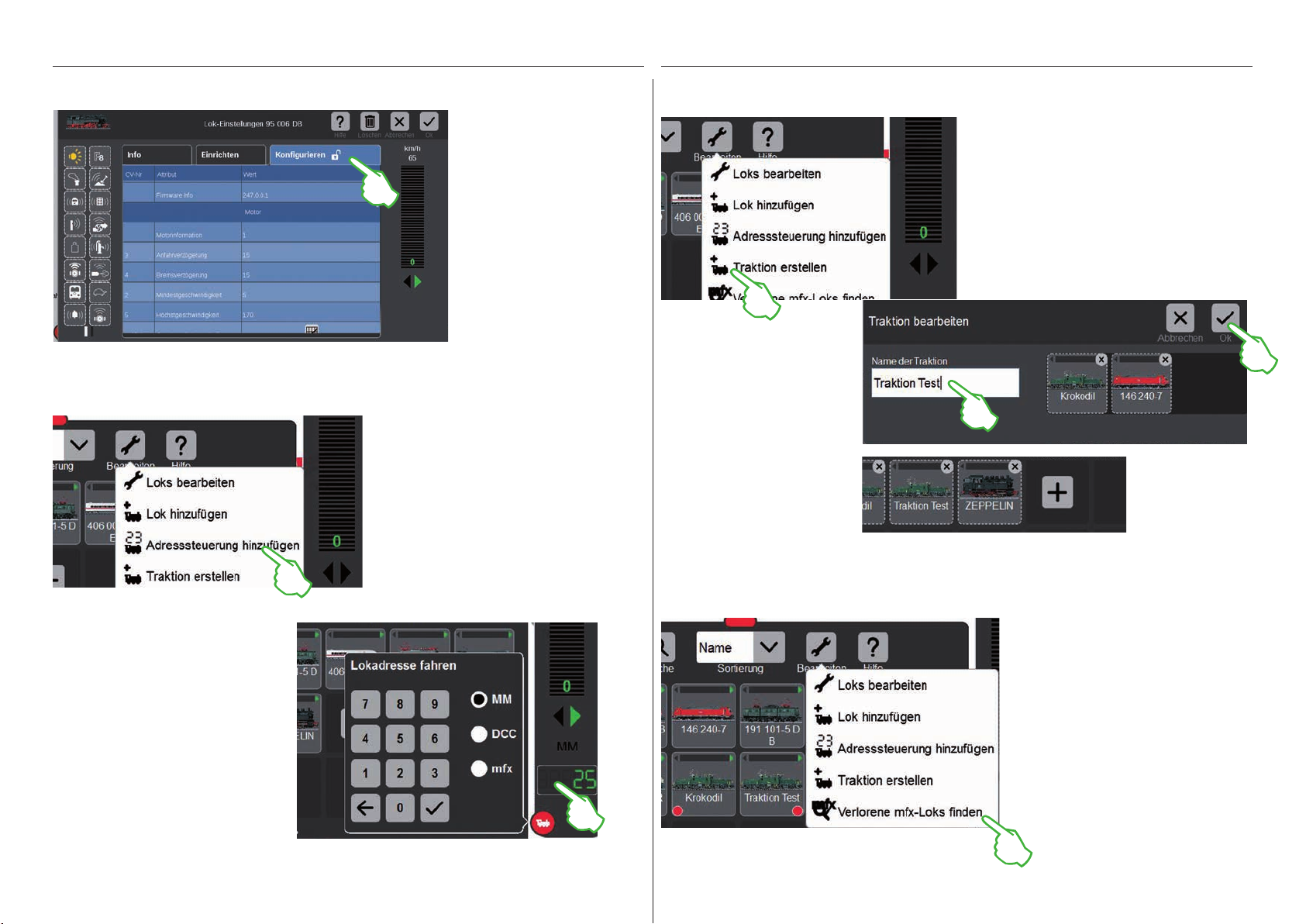
mfx-Loks konfigurieren
Loks zu einer Traktion zusammenfügen
Lok mit Adresssteuerung fahren
Sobald Sie in den Lok-Einstellungen einer mfx-Lok die
Registerkarte „Konfigurieren“
öffnen, werden alle Detail-Einstellungen des Lokdecoders
geladen.
Wichtig: Die blauen Bereiche
sind nur für Experten gedacht.
Bitte ändern Sie nur etwas,
wenn Sie wissen, was Sie tun.
Im Normalbetrieb müssen
Sie an dieser Stelle keinerlei
Anpassungen vornehmen.
Um eine Lok über ihre Adresse direkt
anzusteuern und zu fahren, tippen Sie
in der Lokliste auf das Werkzeugsymbol
(„Bearbeiten“) und im sich öffnenden
Aufklappmenü wählen Sie „Adresssteuerung hinzufügen“ (Bild links).
Eine Doppel- oder Mehrfachtraktion legen
Sie mit dem Menüpunkt „Traktion erstellen“ an
(Bild links). Das Aufklappmenü öffnen Sie mit
Fingertipp auf das Werkzeugsymbol in der
Lokliste („Bearbeiten“). In der daraufhin
eingeblendeten Eingabemaske können Sie
der neuen Traktion einen Namen geben.
Um die Traktion zu erstellen,
ziehen Sie die gewünschten
Loks mit einem Fingerwisch aus
der Lokliste in die Eingabe-
maske herüber (mittleres Bild
rechts). Bestätigen Sie, indem
Sie auf „Ok“ tippen – und die
neue Traktion erscheint in der
Lokliste (Bild rechts).
Verlorene mfx-Loks finden
Auf der eingeblendeten numerischen
Tastatur geben Sie die Adresse der Lok ein
und wählen das Protokoll des genutzten
Decoders. Im Fahrpult wird automatisch
die eingegebene Adresse übernommen
(im Beispiel rechts die Adresse 25) – nun
können Sie die Lok direkt fahren.
Adresse und Protokoll einer solchen
Adress steuerungs-Lok können Sie jeder-
zeit ändern: Tippen Sie einfach auf die
Adressdarstellung, die Tastatur erscheint
dann erneut (Bild rechts).
In seltenen Fällen kann es vorkommen, dass
eine mfx-Lok in der Lokliste nicht mehr angezeigt wird. Dann ist diese Option hilfreich.
Alle vorhandenen Daten werden überprüft
und das System auf fehlende mfx-Loks hin
untersucht.
Die Funktion starten Sie in der Lokliste über
die Schaltfläche „Bearbeiten“ und anschließendem Fingertipp auf „Verlorene mfx-Loks
finden“.
14

Artikelliste bearbeiten
Magnetartikel anlegen . sortieren . schalten
15
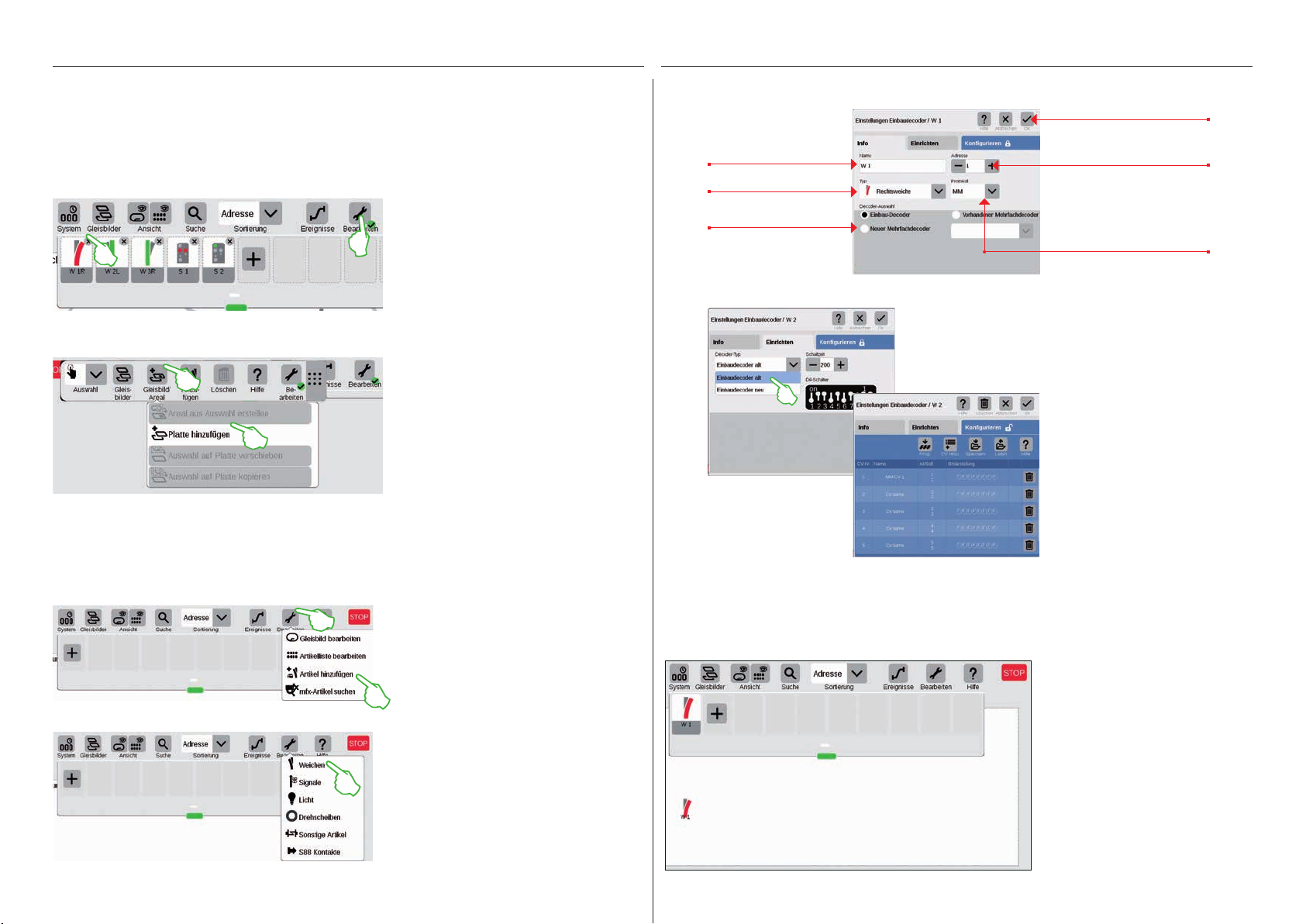
Magnetartikel hinzufügen
Vorbereitung
Im Auslieferungszustand ist in der Central Station 3 die Märklin Startpackung abgebildet – mit einer wenige
Magnetartikel umfassenden Artikelliste und einem einfachen Gleisbild. Sollten Sie das Gleisbild und die Artikel
nicht benötigen, sollten Sie in jedem Fall die Artikel löschen. Zudem können Sie auch gleich eine neue Platte mit
selbstgewähltem Namen anlegen.
Vorhandene Magnetartikel löschen
Um einen Artikel aus der CS3 zu entfernen,
tippen Sie zunächst in der Symbolleiste
der Artikelliste auf das Werkzeug-Symbol
(„Bearbeiten“) und wählen dort „Artikelliste
bearbeiten“. Die einzelnen Artikel löschen Sie,
indem Sie jeweils auf das „X“ in der rechten
oberen Ecke tippen (Bild links).
Anlegen einer neuen Platte mit individuellem Namen
Die Platte bildet die Basis Ihres Gleisstellbildes. Um eine neue Platte hinzuzufügen,
tippen Sie zunächst rechts oben auf das
Werkzeug-Symbol („Bearbeiten“) und wählen anschließend „Gleisbild bearbeiten“. In
der nun eingeblendeten Symbolleiste tippen
Sie auf „Gleisbild/Areal“ und im Ausklappmenü auf „Platte hinzufügen“ (Bild links).
Weitere Details zum Anlegen einer Platte
finden Sie auf Seite 21.
In der nun eingeblendeten Eingabemaske können alle Details der neuen Weiche eingestellt werden:
Fingertipp auf „Ok“ fügt
Weiche benennen.
Weichentyp auswählen.
Decoder auswählen.
Weitere Einstellmöglichkeiten erreichen Sie mit
Fingertipp auf den Reiter „Einrichten“. Hier wählen
Sie den Decoder-Typ und können die Schaltzeit
ändern, falls nötig.
die Weiche hinzu.
Adresse einstellen – falls sie
rot dargestellt wird, ist die
Adresse bereits vergeben.
Protokoll auswählen.
Die Registerkarte
„Konfigurieren“
ist für Experten
vorgesehen und
für den normalen
Betrieb nicht
relevant.
Weiche hinzufügen
Um eine neue Weiche anzulegen, tippen
Sie auf das Werkzeug-Symbol und öffnen
damit ein Aufklapp-Menü. Dort wählen
Sie „Artikel hinzufügen“.
Ein weiteres Aufklapp-Menü wird angezeigt. Dort wählen Sie „Weichen“.
Sobald Sie mit „Ok“ bestätigen, wird die neue Weiche in der Artikelliste angelegt. Gleichzeitig erscheint die
Weiche bereits auf der Platte (Bild unten).
Wichtig: Jeden neu hinzugefügten Artikel legt die CS3 automatisch auf derjenigen Platte ab, die
zum Zeitpunkt des Hinzufügens
aktiv ist. Achten Sie daher darauf,
welche Platte im Vordergrund ist.
16
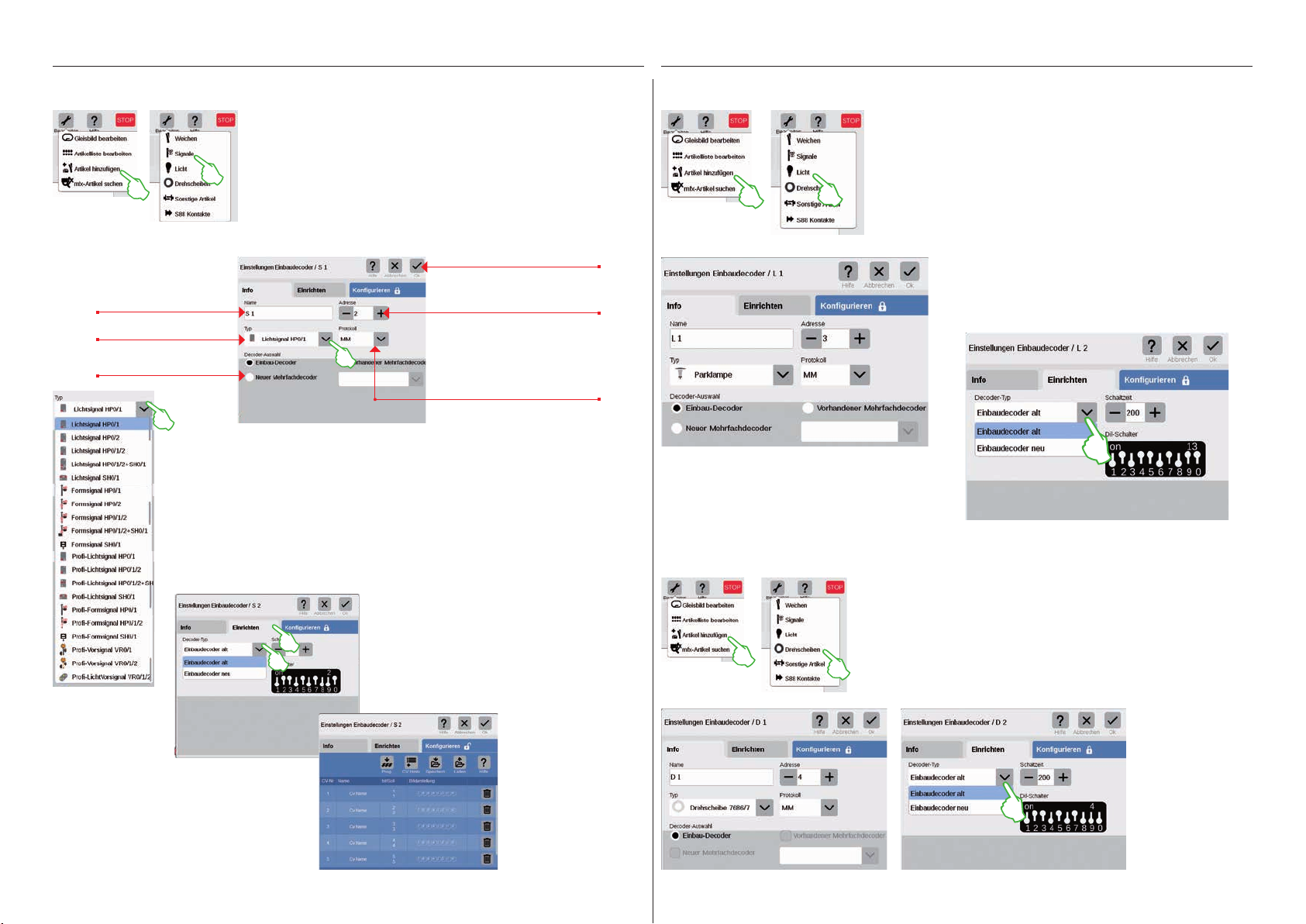
Signal hinzufügen
Licht hinzufügen
Für das Anlegen eines neuen Signalartikels tippen Sie in der Artikelliste auf das Werkzeug-Symbol und wählen im folgenden Aufklappmenü „Artikel hinzufügen“ (Bild links). Anschließend tippen Sie
auf „Signale“ (Bild rechts) und öffnen damit die Einstellungen (Bild
unten).
Hier können Sie die Details des neuen Signalartikels einstellen:
Signal benennen.
Signaltyp auswählen.
Decoder auswählen.
Den Signaltyp legen Sie mittels eines Aufklappmenüs fest, das Sie mit einem Fingertipp öffnen.
Dort stehen verschiedene Signalvarianten zur
Auswahl bereit.
Fingertipp auf „Ok“ fügt
das Signal hinzu.
Adresse einstellen – falls sie
rot dargestellt wird, ist die
Adresse bereits vergeben.
Protokoll auswählen.
Ein neuer Lichtartikel ist zügig angelegt: Mit Fingertipp auf das
Werkzeug-Symbol der Artikelliste („Bearbeiten“) öffnet sich
ein Aufklapp-Menü, in dem man „Artikel hinzufügen“ wählt. Im
folgenden Menü tippt man auf „Licht“ (Bilder links).
Nun können alle Einstellungen (Name, Adresse, Typ,
Protokoll, Decoder bzw. Decoder-Typ und Schaltzeit)
bearbeitet werden: in den Registerkarten „Info“
(Bild links) und „Einrichten“ (Bild unten).
Drehscheiben hinzufügen
Auch eine Drehscheibe ist im Handumdrehen in der Artikelliste: Mit
In der Registerkarte „Einrichten“ können Sie
weitere Einstellungen vornehmen. Hier wählen Sie
den Decoder-Typ und können zudem die Schaltzeit
ändern.
Die Registerkarte
„Konfigurieren“
ist für Experten
vorgesehen und
für den normalen
Betrieb nicht
relevant.
Fingertipp auf das Werkzeug-Symbol der Artikelliste („Bearbeiten“) öffnet
sich ein Aufklapp-Menü, in dem Sie „Artikel hinzufügen“ wählen (Bild
links). Im folgenden Menü tippen Sie auf „Drehscheiben“.
Nun haben Sie
Zugriff auf alle
Einstellungen in
den Registerkarten „Info“ (Name,
Adresse, Typ, Protokoll, Decoder; Bild
links) und „Einrichten“ (Decoder-Typ
und Schaltzeit; Bild
rechts).
17
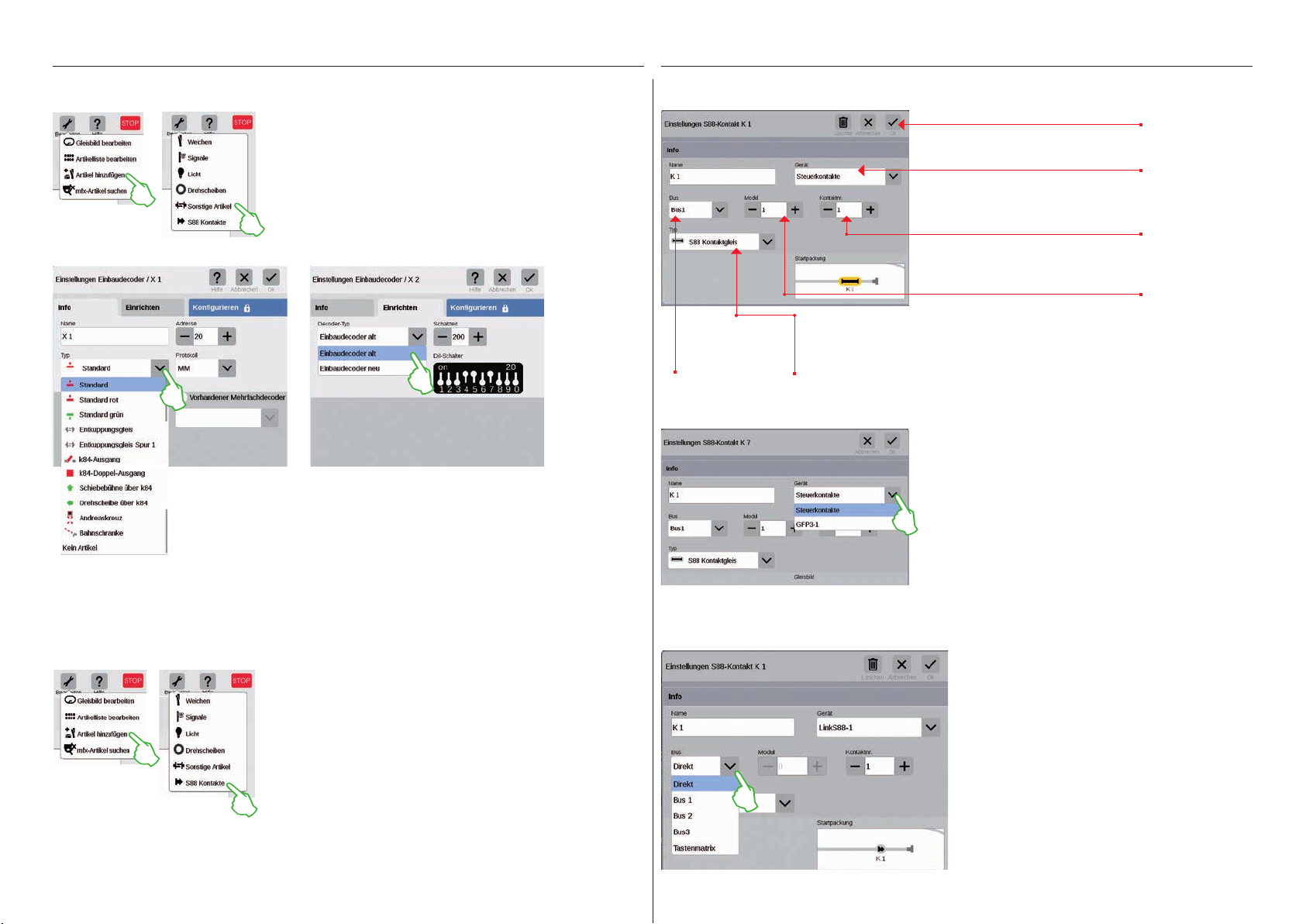
Sonstige Artikel hinzufügen
Nun sind Sie im Einstellungen-Menü. Hier stellen Sie die Details des neuen S88-Kontakts ein:
Verschiedenste Artikel lassen sich über diese Option
hinzufügen: Auf das Werkzeug-Symbol der Artikelliste
tippen und im Aufklapp-Menü „Artikel hinzufügen“
(Bild links) wählen sowie im Anschluss „Sonstige
Artikel“.
Im Feld „Typ“ stellen Sie den konkreten Artikeltyp ein (Bild links)
und passen die übrigen Felder – in den Registerkarten „Info“ und
„Einrichten“ – nach Ihrem Bedarf an.
Auswahl des
genutzten
Märklin Busses.
Anschlussweg des Rückmeldekontakts:
Auswahl der Art des Rückmeldekontakts (siehe unten).
Fingertipp auf „Ok“ fügt
den Kontakt hinzu.
Auswahl des Geräts, an dem der Kontakt
angeschlossen ist (siehe unten).
Kontaktnummer auf
dem S88-Modul.
Nummer des ver-
wendeten S88-Moduls.
Im Ausklapp-Menü „Gerät“ stellen Sie das Gerät ein, an dem
Sie den Rückmeldekontakt angeschlossen haben.
Bei der CS3 plus finden Sie hier die Option „GFP3-1“, die dem
S88-Anschluss an der Geräteunterseite entspricht (Bild links).
Bei der CS3 (60226) sind Rückmeldemodule über den Link S88
anzuschließen (siehe unten).
Bus- und Moduleingabe bei Verwendung des Link S88:
S88-Kontakte hinzufügen
S88-Kontakte erweitern die Steuerungsmöglichkeiten enorm.
Um sie der Artikelliste hinzuzufügen, tippen Sie auf das
Werkzeug-Symbol der Artikelliste („Bearbeiten“) und im Aufklapp-Menü auf „Artikel hinzufügen“ (Bild links).
Im folgenden Menü wählen Sie „S88-Kontakte“.
Beim Einsatz des Link S88 können Sie Rückmeldekontakte auf folgenden Wegen anschließen:
- direkt am Link S88
- an weiteren S88-Modulen, die am Link S88 angeschlossen sind (über Bus 1, Bus 2 oder Bus 3)
- über eine Tastenmatrix (siehe Seite 19)
Je Kontakt wählen Sie die Anschlussart (Bus) und
geben die Nummer des S88-Moduls (1-32) und die
Nummer des Schaltkontakts am Modul ein.
Bei der Anschlussart „Direkt“ reicht es aus, die Nummer des Schaltkontakts am Link S88 einzutragen.
18
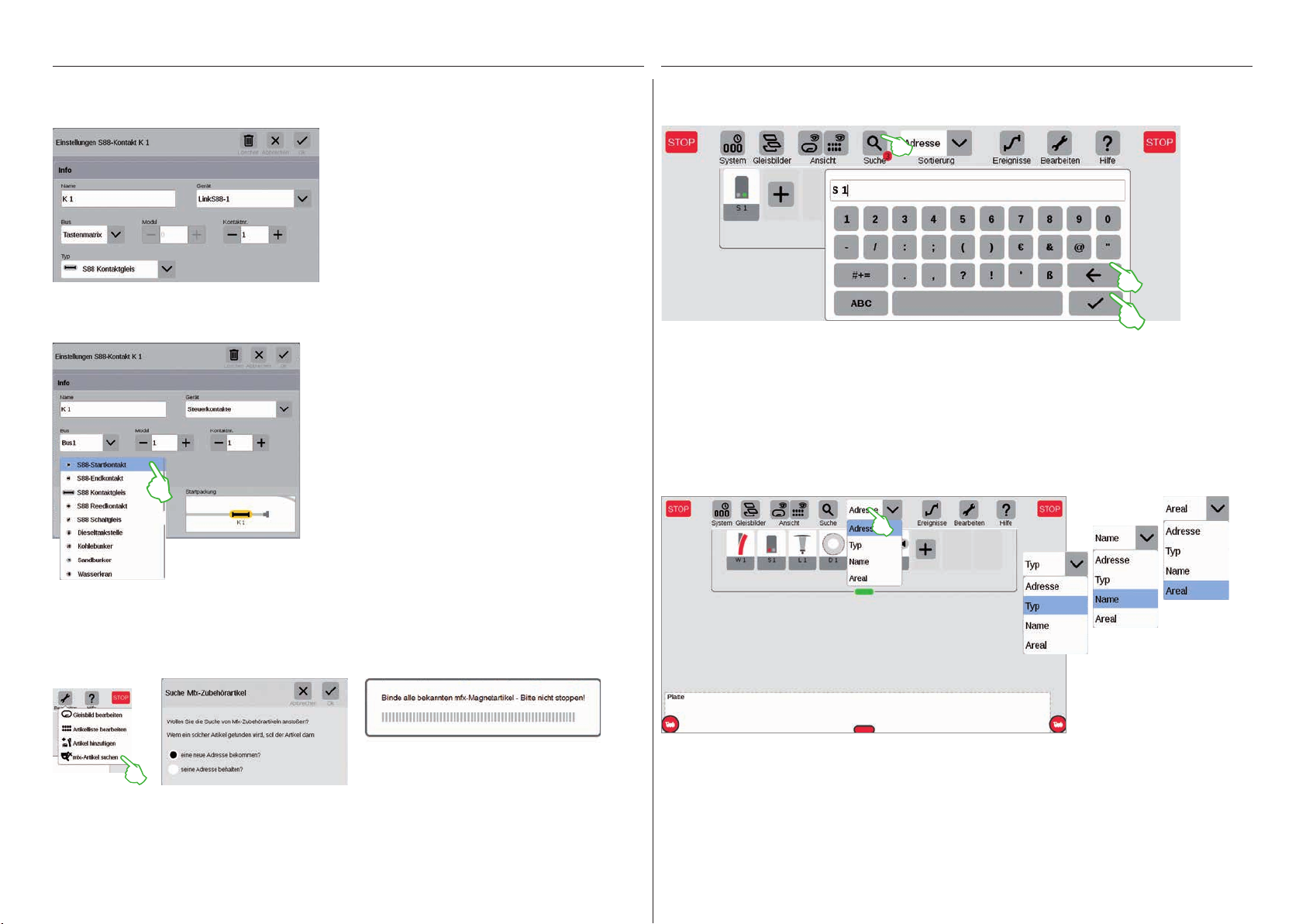
Tastenmatrix:
Art des S88-Rückmeldekontakts auswählen:
Sie können den Link S88 für eine Tastenmatrix,
beispielsweise für ein Gleisstellpult verwenden.
Bis zu 64 Tasten (32 Magnetartikel oder 64 Fahrstraßen) werden unterstützt. Die zugehörigen
Schaltpunkte geben Sie im Feld „Kontaktnr.“ ein.
Im Ausklapp-Menü „Typ“ wählen Sie den Typ des
verbauten Rückmeldekontakts aus: Kontaktgleis,
Reedkontakt oder Schaltgleis.
Für den mfx+-Spieleweltmodus stehen weitere
Kontaktarten wie Dieseltankstelle, Kohlebunker, Sandbunker und Wasserkran zur Auswahl bereit.
Magnetartikel suchen / Live-Suche
Mit der Suchfunktion suchen Sie gezielt nach dem Namen oder dem Teil des Namens einzelner oder
mehrerer Magnetartikel. Tippen Sie auf das Lupensymbol („Suche“) und geben Sie auf der eingeblendeten Tastatur den Suchbegriff ein. Die CS3 sucht jeweils direkt nach der Eingabe jedes Zeichens (Live-Suche). Ein kleiner roter Punkt weist auf die aktive Suche hin, die darin abgebildete Zahl
entspricht der Anzahl der eingegebenen Zeichen. Den Suchmodus beenden Sie durch das Löschen
des Suchbegriffs mit der Rücktaste. Tippen Sie auf den Bestätigungshaken auf der Tastatur, um sie
auszublenden.
Magnetartikel sortieren
mfx-Artikel suchen
In seltenen Fällen kann es vorkommen, dass in der Artikelliste ein angelegter Artikel nicht mehr angezeigt wird. Diese Funktion dient dazu, ihn wieder aufzufinden.
Mit dem Aufklappmenü am oberen Rand der Artikelliste sortieren Sie die Magnetartikel nach verschiedenen
Kriterien: Nach vergebener Adresse, der jeweiligen Artikelbezeichnung („Namen“), dem Artikel-Typ oder der
Zugehörigkeit zu einem Areal.
Die Funktion starten Sie, indem Sie auf das Werkzeug-Symbol der Artikelliste („Bearbeiten“) und im
Aufklapp-Menü auf „mfx-Artikel suchen“ tippen (Bild links). Daraufhin fragt die CS3, ob die gefundenen
Artikel ihre Adresse behalten oder ob sie eine neue Adresse bekommen sollen (Bild Mitte). Bestätigen
Sie Ihre Auswahl mit „Ok“. Nun informiert die CS3 mit verschiedenen Einblendungen über ihren Arbeitsfortschritt (Bild rechts).
19

Gleisstellbild bearbeiten
Gleisartikel positionieren . drehen . verbinden
20
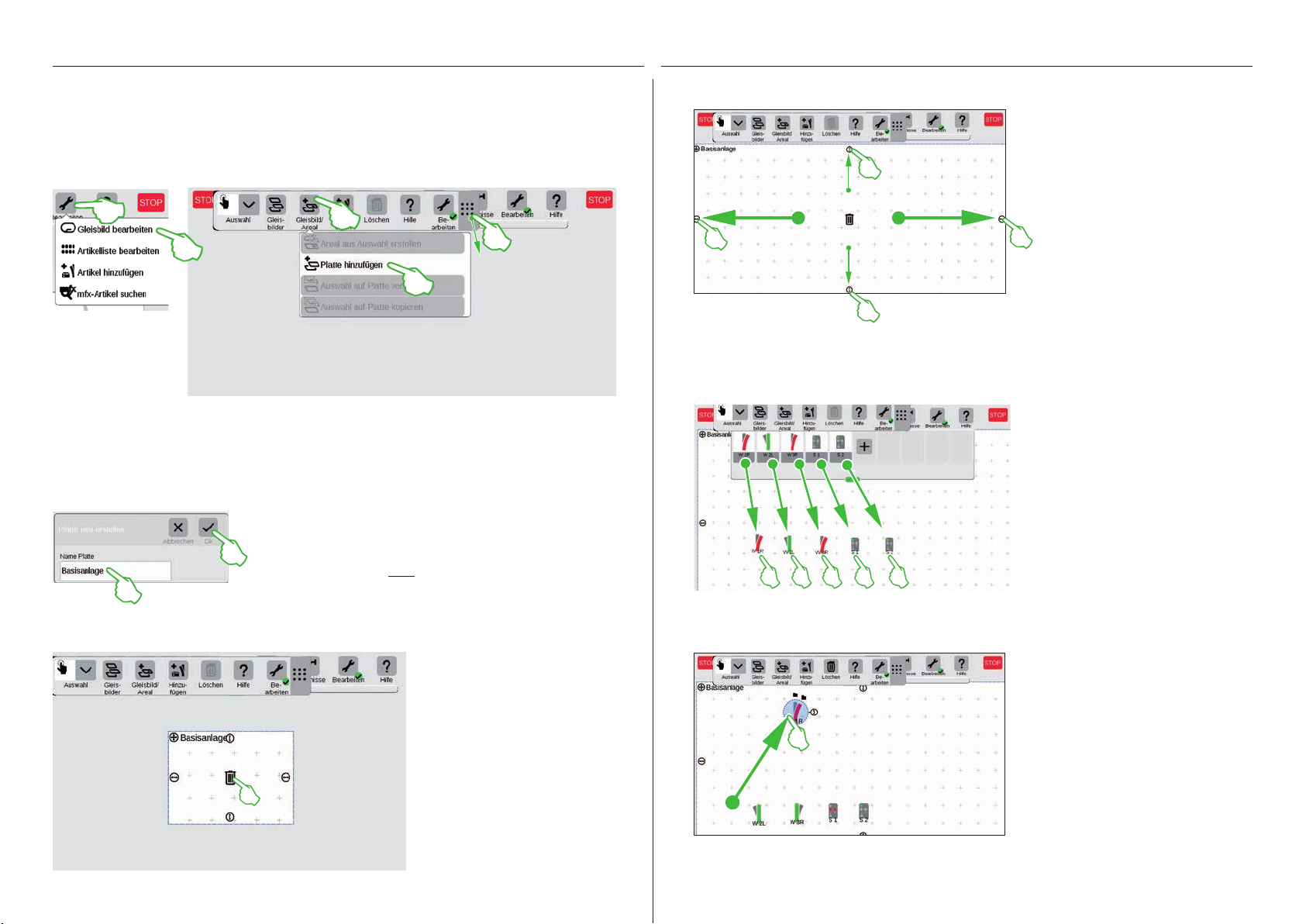
Gleisstellbild aufbauen
In diesem Abschnitt lernen Sie alle nötigen Schritte kennen, die für den Aufbau eines Gleisstellbilds in
der Central Station 3 nötig sind. Als Beispiel dient das einfache Gleisbild der Märklin Startpackung (siehe
Seite 24), das wir auf den folgenden Seiten Schritt für Schritt modellieren.
Platte hinzufügen
Mit einer Platte erstellen Sie die Grundlage für das Gleisstellbild. Aktivieren Sie zunächst den Bearbeitungsmodus, indem Sie rechts oben auf das Werkzeug-Symbol („Bearbeiten“) tippen und anschließend
„Gleisbild bearbeiten“ wählen. In der nun eingeblendeten Symbolleiste tippen Sie auf „Gleisbild/Areal“
und im Ausklappmenü auf „Platte hinzufügen“. Tipp: Die Symbolleiste können Sie verschieben, wenn Sie
das 9-Punkte-Symbol an deren rechtem Ende mit dem Finger an die Zielposition ziehen.
Im eingeblendeten Dialogfeld geben Sie der neuen Platte einen
Namen und bestätigen mit „Ok“.
Wichtig: Wählen Sie die Bezeichnung bewusst. Der Name der
Platte kann nachträglich nicht geändert werden.
Größe der Platte ändern
Mithilfe der kleinen schwarzen Kreise, die an jeder Plattenseite zu sehen
sind, lässt sich die Platte vergrößern
oder verkleinern.
Um die Platte nun auf Displaygröße
aufzuziehen, tippen Sie auf einen der
Kreise, halten den Finger auf dem
Display und ziehen den Finger an
den Bildschirmrand. Wiederholen
Sie dies für die anderen drei Seiten.
Fertig! Nun haben Sie ausreichend
Raum, um das auf den Folgeseiten
beschriebene einfache Gleisbild
(siehe Seite 24) aufzubauen.
Magnetartikel aus der Artikelliste auf die Platte ziehen
Ziehen Sie nun die benötigten Magnetartikel aus der Artikelliste auf die
angelegte Platte: die Weichen W1R,
W2L und W3R sowie die Signale S1 und
S2. Dazu berühren Sie das jeweilige
Symbol, ziehen den Finger in die Mitte
des Displays und lösen ihn wieder vom
Bildschirm. Wichtig: Der Gleisbild-Bearbeitungsmodus muss für diese
Schritte weiterhin aktiviert sein.
Platte löschen
Und schon ist die neue Platte angelegt, hier im Beispiel mit dem Namen
„Basis anlage“. Mit Fingertipp auf
das Mülleimersymbol in der Mitte
der Platte lässt sich diese wieder
löschen – so lange sie leer und der
Bearbeitungsmodus aktiv ist. Ihn
erkennen Sie an zwei Merkmalen:
an den hellgrauen Pluszeichen, mit
denen die Platte hinterlegt ist und
anhand des grünen Kreises mit Haken am Fuß des Werkzeug-Symbols.
Magnetartikel auf der Platte verschieben
Im geplanten Gleisbild (siehe Seite
24) hat die Weiche W1R ihren Platz
im linken oberen Abschnitt der Platte.
Ziehen Sie daher die Weiche in diesen
Bereich, indem Sie das Weichen symbol
berühren und den Finger auf dem
Display nach oben ziehen.
Der hellblaue Kreis um die Weiche zeigt
an, dass Sie die Weiche durch das
Antippen ausgewählt haben.
21

Magnetartikel drehen: Der Drehmodus
Hinzufügen von Gleisbauartikeln
Für das geplante Gleisstellbild benötigen
wir die Weiche in horizontaler Ausrichtung.
Daher drehen wir sie um 90 Grad: Zunächst
markieren wir die Weiche, indem wir sie
kurz antippen. Sie sehen wieder den hellblauen Kreis, der die Weiche umgibt. Dann
tippen wir nochmals, lassen den Finger
aber auf dem Display. Der Doppelpfeil am
Rand der Weiche wird nun blau umrandet
dargestellt (Bild links).
Die Weiche befindet sich nun im Drehmodus.
Sie können auf dem Display an beliebiger
Stelle mit dem Finger auf- und abfahren – sobald Sie allerdings den Finger vom Display lösen, endet der Drehmodus. Die Weiche dreht
sich entsprechend ihrer Fingerbewegung,
parallel dazu wird auf dem Weichensymbol
der aktuelle Winkel angezeigt. Stoppen Sie
bei 90 Grad.
Tipp: Je weiter Sie Ihren Finger von der
Weiche entfernen, desto langsamer erfolgt
die Drehung: Der Zielwinkel lässt sich so
einfacher einstellen.
Um ein optisch ansprechendes Gleisbild zu erstellen,
benötigen wir Gleisverlauf-Artikel. Das sind reine Gestaltungselemente ohne weitere Funktion. Mittels der
„Hinzufügen“-Schaltfläche in der Symbolleiste öffnen Sie
ein Aufklappmenü, in dem Sie „Gleisbau Artikel“ wählen.
Im folgenden Menü tippen Sie viermal auf „Gleisverlauf“
und einmal auf „Prellbock“, da auch ein Abstellgleis Teil
des Ziel-Gleisbildes ist. Zum Schließen des Menüs tippen
Sie nochmals auf „Hinzufügen“ oder auf einen Bereich
außerhalb des Menüs.
Tipp: Nach demselben Prinzip fügen Sie andere mögliche
Gleisbauartikel wie Tunnel, Brückenwiderstände und
Brücken hinzu (Bild links). Auch alle weiteren Artikel von
Weichen bis zu S88-Kontakten lassen sich auf diesem Weg
hinzufügen und gleichzeitig in der Artikelliste anlegen.
Die Gleisverlauf-Artikel
und der Prellbock werden
durch das Hinzufügen
automatisch auf der aktivierten Platte abgelegt,
in unserem Fall auf der
„Basisanlage“.
Um dem Ziel-Gleisbild
näher zu kommen, benötigen wir die Weiche „W 2L“
im linken unteren Abschnitt
der Platte. Dafür braucht
es dieselben Schritte wie
oben beschrieben: Ziehen
Sie also die Weiche in den
linken unteren Plattenabschnitt (Bild links), aktivieren Sie den Drehmodus und
drehen Sie die Weiche in
die Waagrechte, entsprechend einem angezeigten
Winkel von 90 Grad (Bild
rechts).
Die hinzugefügten Artikel erscheinen
auf der Platte stets in einer festgelegten Ausrichtung. Da wir für den
nächsten Schritt einen waagerechten Gleisverlauf-Artikel benötigen,
müssen wir ihn neu ausrichten und in
die Waagrechte drehen (Drehmodus
siehe linke Seitenhälfte).
22
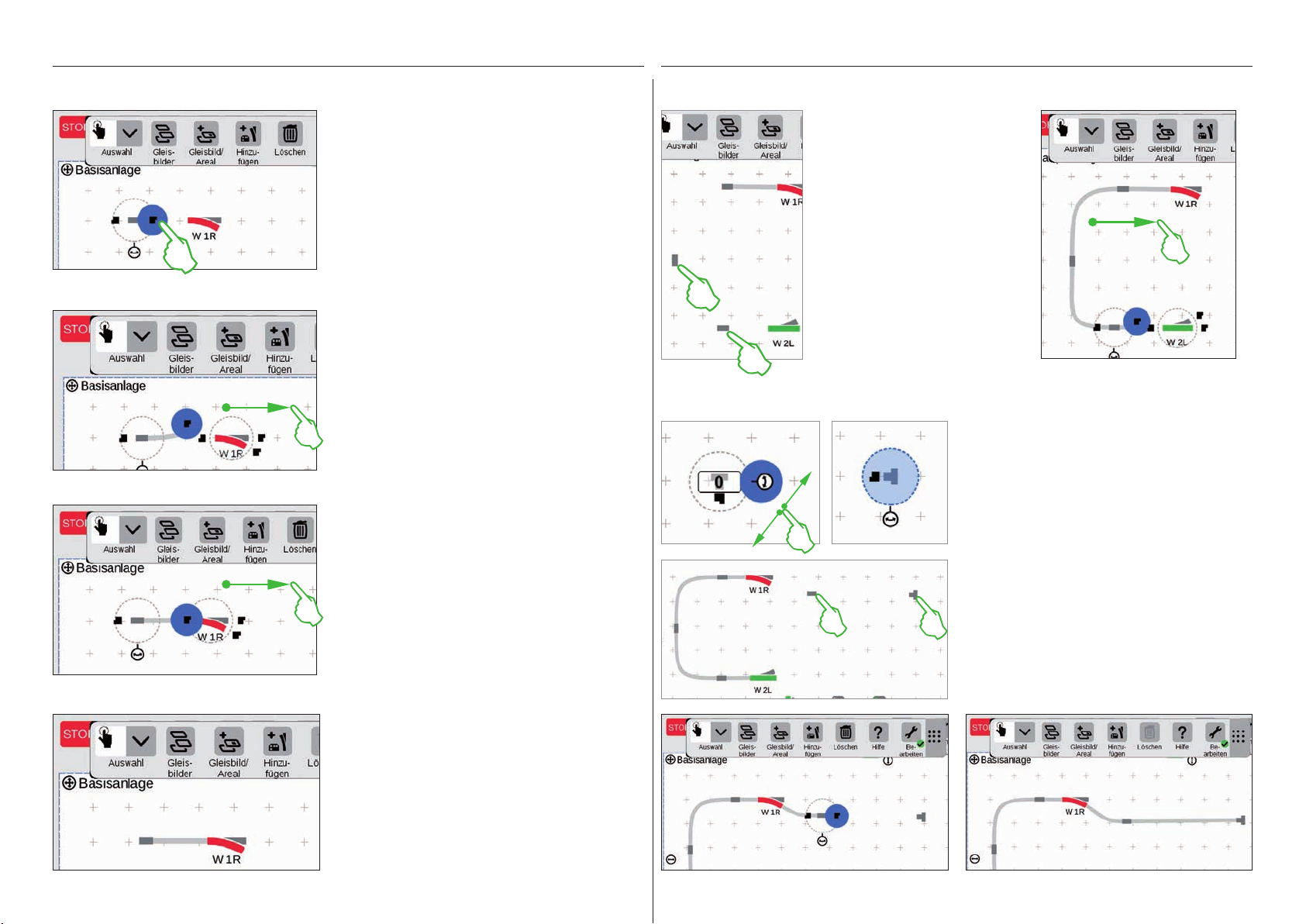
Artikel verbinden: Der Verbindungsmodus
Ziehen Sie den nun waagerechten Gleisverlauf-Artikel links neben die Weiche „W 1R“. Am
Rand des markierten Gleisverlauf-Artikels sehen
Sie links und rechts zwei schwarze Symbole. Sie
sind die Andockstellen, mittels derer zwei Artikel
miteinander verbunden werden.
Nun tippen Sie auf das rechte Symbol, das
dadurch blau markiert wird: Sie haben den
Verbindungsmodus aktiviert (Bild links).
Ziehen Sie dieses blau markierte Verbindungssymbol in Richtung Weiche (Bild links).
Tipp: Sie können die Zieh-Bewegung mit dem
Finger an beliebiger Stelle auf dem Display
ausführen. So haben Sie perfekte Sicht auf die
zu verbindenden Artikel.
Sobald die beiden Andockstellen sich überlappen, lösen Sie den Finger vom Display. Die
Central Station 3 stellt automatisch eine Gleisverbindung zwischen den Verbindungsstellen
her (Bild links).
Nun gibt es gleich die Gelegenheit,
das Verbinden weiter zu üben: Stellen
Sie die Verbindung zu der auf der
vorherigen Seite bereits positionierten
Weiche „W 2L“ her. Dazu platzieren
Sie zwei der bereits hinzugefügten
Gleisverlaufs-Artikel wie abgebildet
(Bild links). Einmal ist eine Drehung um
90 Grad erforderlich (siehe „Drehmodus“ auf Seite 22).
Schließlich verbinden Sie die Artikel,
indem Sie jeweils zunächst eine Andockstelle in den Verbindungsmodus
schalten (Bild rechts) und dann die
Verbindung herstellen (siehe „Verbindungsmodus“ am Beginn dieser Seite).
Weiche und Prellbock verbinden
Nun wird ein Abstellgleis an die obere
Weiche angebunden. Dazu rotieren
Sie zunächst den Prellbock und einen
Gleisverlaufs-Artikel in einen Winkel von 90 Grad (Bilder links; siehe
„Drehmodus“ auf Seite 22).
Nun werden beide Gleisbauartikel wie
nebenstehend abgebildet positioniert.
Danach wird die Weiche mit dem
Gleisverlauf-Artikel verbunden (siehe
„Verbindungsmodus“ am Beginn dieser
Seite). Anschließend stellen Sie die
Verbindung zwischen Gleisverlauf-Artikel und Prellbock her (Bilder unten).
Tippen Sie neben Weiche und Gleisverlauf-Artikel auf die Platte, so werden sämtliche Markierungen entfernt. Sie sehen nur die Artikel samt
Gleisverbindung (Bild links).
Herzlichen Glückwunsch, Sie haben Ihr erstes
Artikelpaar verbunden!
Tipp: Alternativ können Sie Artikel verbinden,
indem Sie diese nah beieinander platzieren.
23

Gleisstellbild vervollständigen
Signale einfügen
Nun folgen die Signale: Zunächst ziehen wir die Signale in Position: Sobald sie sich über dem richtigen
Gleisabschnitt befinden, lösen Sie den Finger vom Display. Das Signal dockt jeweils automatisch an das
Gleis an.
Die Hälfte des Gleisbildes steht bereits. Nun folgt
der Bahnhof und der Rest des Ovals: Wir ziehen die
Weiche „W 3R“ in den rechten unteren Abschnitt der
Platte und drehen sie in die Waagrechte (Bild links
oben), aktivieren an der Weiche „W 2L“ den Verbindungsmodus (Bild rechts oben) und verbinden sie mit
der rechten Weiche (Bild links).
Nun wird im Bahnhof noch ein zweites Gleis eingezogen und das Oval geschlossen. Dazu fügen wir fünf
weitere Gleisverlauf-Artikel hinzu, positionieren sie wie unten abgebildet und drehen sie nach Bedarf in
die passende Ausrichtung (Bild links unten). Schließlich werden Weichen und Gleisverlauf-Artikel miteinander verbunden.
Falls notwendig, kann die Ausrichtung des Signals von Hand angepasst werden. Dazu wird jeweils der
Drehmodus aktiviert und anschließend der Winkel eingestellt.
Gleisstellbild fertiggestellt
Zum Abschluss beenden Sie
den Bearbeitungsmodus,
in dem Sie auf das Werkzeugsymbol tippen. Dadurch
werden die Gleisverlauf-Artikel ausgeblendet (Bild links).
Gratulation, Sie haben Ihr
erstes Gleisbild erstellt! Sicherlich haben Sie bemerkt,
dass das Bearbeiten des
Gleis bildes mit jedem weiteren Mal ein wenig einfacher
von der Hand geht.
24
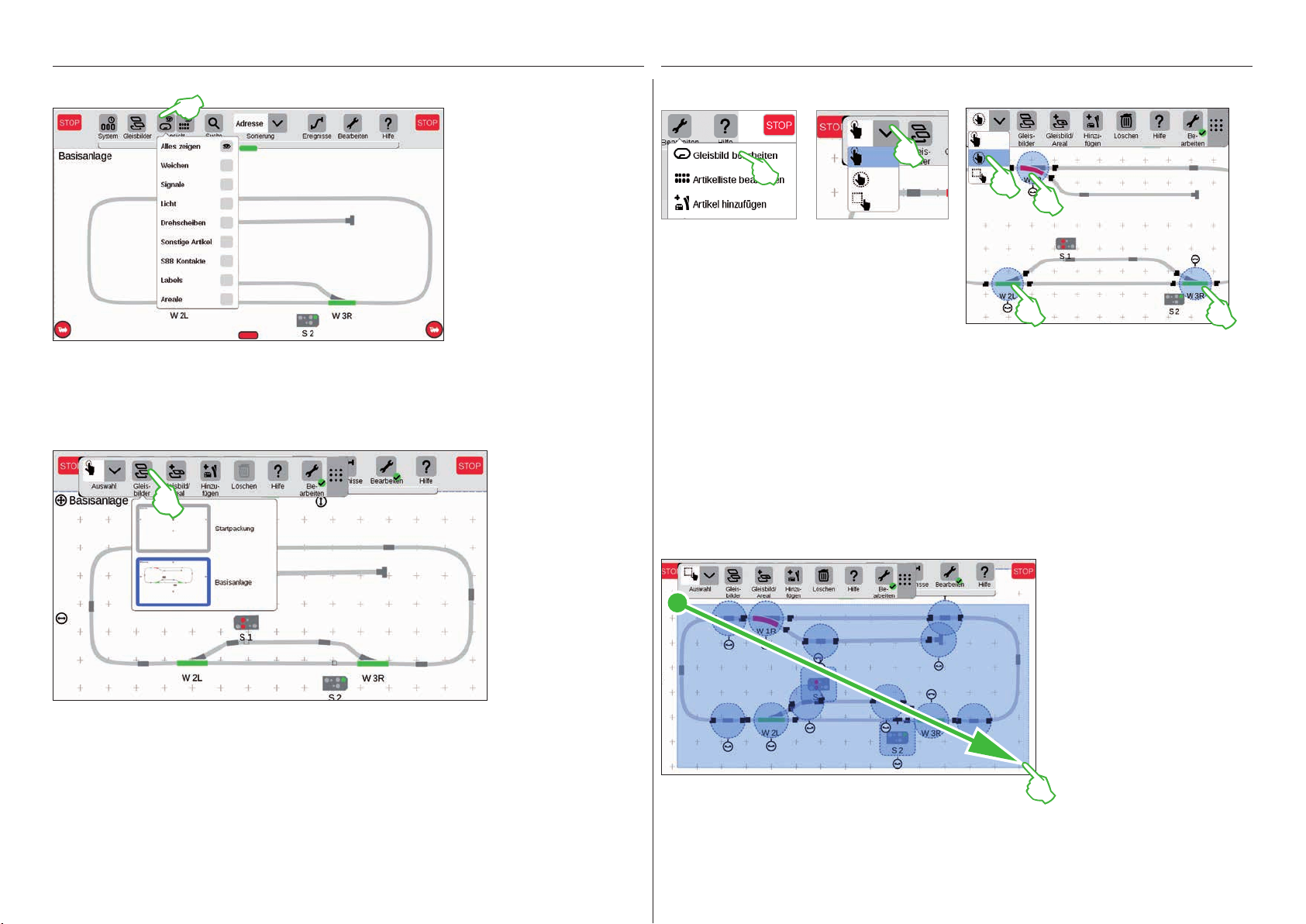
Ansichtsoptionen
Tippen Sie auf die Schaltfläche „Ansicht“ in der
oberen Symbolleiste, um
zahlreiche Filteroptionen
angezeigt zu bekommen. In
der Standardeinstellung ist
die Option „Alles zeigen“
markiert. Mit Fingertipp auf
die einzelnen Artikel-Kategorien können Sie sich
einen hervorragenden
Überblick auf Ihrer Platte
verschaffen.
Auswahl einzelner und mehrerer Artikel
Für verschiedene Aktionen ist es notwendig, zuvor
einen oder mehrere Artikel auszuwählen. Erster
Schritt dafür ist stets, den Bearbeitungsmodus zu
aktivieren, indem Sie auf das Werkzeugsymbol
in der oberen Symbolleiste tippen und „Gleisbild
bearbeiten“ wählen (Bild links oben).
Einzelne Artikel wählen Sie aus, indem Sie sie kurz antippen: Ein hellblauer Kreis signalisiert die
Auswahl, der Doppelpfeil für den Drehmodus und die Andockstellen für den Verbindungsmodus werden
sichtbar. Im Aufklappmenü „Auswahl“ links oben in der Bearbeitungs-Symbolleiste ist diese Option
voreingestellt (mittleres Bild oben).
Aktive Platte wechseln
Sobald Sie Gleisstellbilder auf mehreren Platten verwalten, ist die Schaltfläche
„Gleisbilder“ sehr nützlich, um zwischen den Gleisstellbildern hin- und herzuschalten.
Um die aktive Platte zu wechseln, tippen Sie auf die Schaltfläche „Gleisbilder“
und anschließend auf die gewünschte Platte: Die neue Platte ist nun im Vordergrund.
Tippen Sie doppelt auf die aktive Platte, um sie vollständig anzuzeigen.
Mehrere Artikel wählen Sie aus, indem Sie in der Bearbeitungs-Symbolleiste links oben auf die Schalt-
fläche „Auswahl“ tippen und im Aufklappmenü die zweite Option wählen, die umkreiste Hand. Anschlie-
ßend tippen Sie der Reihe nach auf alle Objekte, die Sie in die Auswahl einschließen möchten (Bild oben
rechts).
Flächenauswahl
Eine ganze Platte oder einen beliebigen Ausschnitt davon können Sie mit
der Flächenauswahl markieren.
Dazu tippen Sie auf die „Auswahl“Schaltfläche links oben in der Bearbeitungs-Symbolleiste. Im Aufklappmenü
wählen Sie die unterste Option, die
mit einem Quadrat dargestellt ist. Nun
tippen Sie auf einen Eckpunkt der
Fläche, die Sie auswählen möchten,
ziehen den Finger zum gegenüberliegenden Eckpunkt und lösen den Finger
vom Display.
25
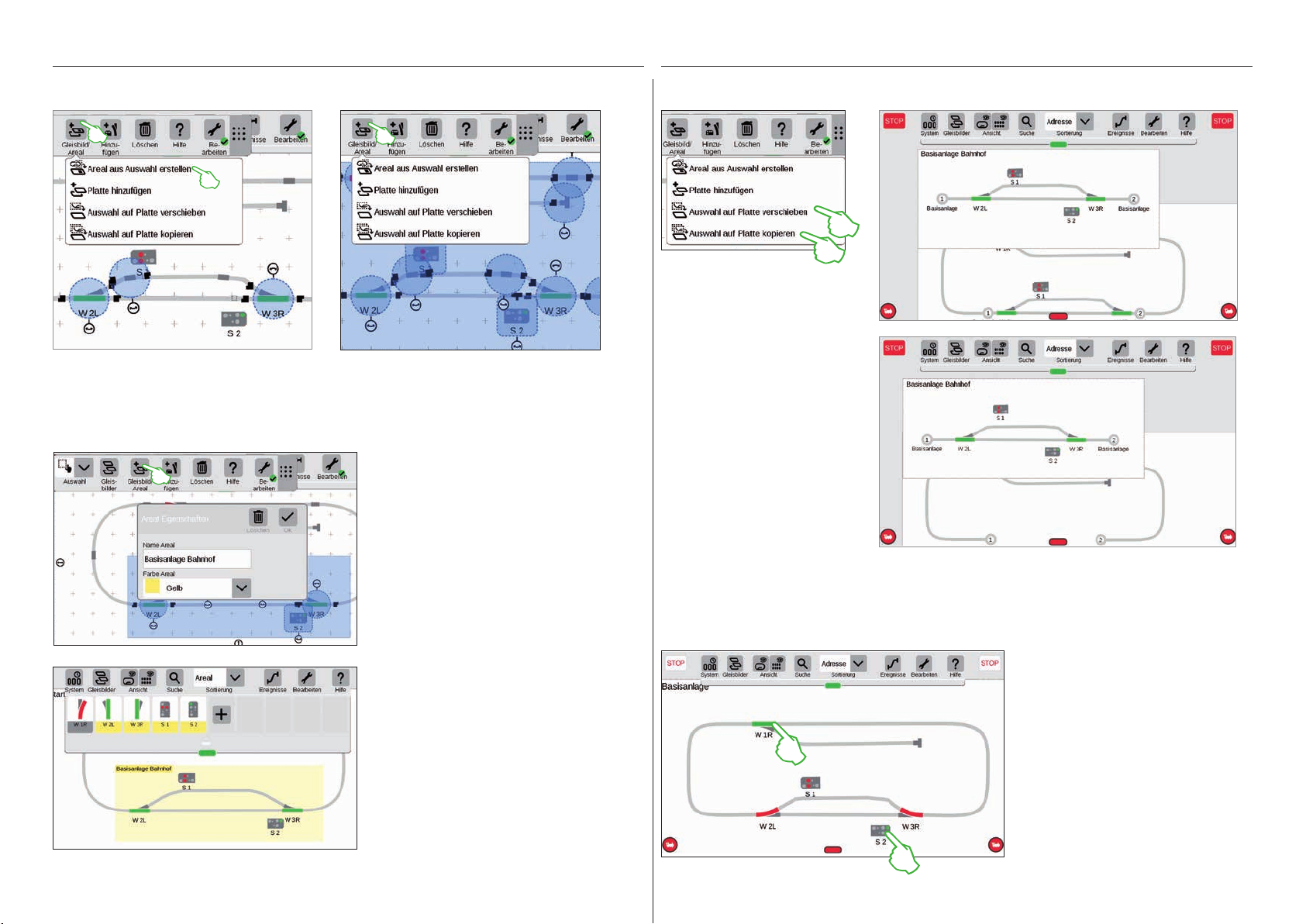
Areal aus Auswahl erstellen
Sobald Sie mehrere Artikel (Bild links) oder eine Fläche (Bild rechts) ausgewählt haben, wie auf der
vorherigen Seite beschrieben, sind im Aufklappmenü der Schaltfläche „Gleisbild/Areal“ weitere, zuvor
ausgegraute Optionen aktivierbar: „Areal aus Auswahl erstellen“, „Auswahl auf Platte verschieben“ und
„Auswahl auf Platte kopieren“.
Um ein Areal zu erstellen, müssen Sie eine
Fläche ausgewählt haben. In diesem Beispiel
erstellen wir aus dem flächig ausgewählten
Bahnhof (siehe Bild links) ein Areal. Dazu
öffnen Sie mit Fingertipp auf die Schaltfläche
„Gleisbild/Areal“ das entsprechende Aufklappmenü und wählen dort „Areal aus Auswahl
erstellen“. In der eingeblendeten Eingabemaske geben Sie dem Areal einen Namen, wählen
seine Farbe und bestätigen mit „Ok“.
Auswahl auf Platte verschieben und kopieren
Größere Übersicht gerade bei
komplexeren Anlagen errei-
chen Sie mit der Funktion, eine
Auswahl auf eine neue Platte zu
kopieren (Bild rechts oben) oder
zu verschieben (Bild rechts). Die
neue Platte wurde „Basisanlage
Bahnhof“ genannt.
Ihre Anlage wird damit auf zwei
Platten verteilt, bleibt allerdings
logisch miteinander verknüpft
– an der Funktion ändert sich
nichts. Die Übergänge zwischen
beiden Platten werden hier
durch die beiden Zahlen „1“ und
„2“ symbolisiert.
Weichen und Signale schalten
Auf Ihren Gleisstellbildern könDaraufhin wird der ausgewählte Ausschnitt
dauerhaft in der gewählten Farbe markiert.
Auch in der Artikelliste lassen sich anhand der
Farbe alle Artikel eines Areals leicht erkennen.
Das Löschen eines Areals ist ebenfalls sehr
einfach: Im aktivierten Gleisbild-Bearbeitungsmodus tippen Sie auf den Arealnamen in der
linken oberen Ecke des Areals. Im daraufhin
eingeblendeten Fenster wählen Sie die Option
„Löschen“.
nen Sie sämtliche Magnetartikel
wie Weichen oder Signale direkt
schalten: Tippen Sie einfach auf
das jeweilige Symbol.
Tipp: Achten Sie darauf, dass
die STOP-Taste nicht aktiviert
ist. Zum Schalten müssen die
Gleise mit Strom versorgt sein.
26

Ereignisse erstellen und bearbeiten
Fahrstraßen anlegen . Abläufe programmieren und schalten
27
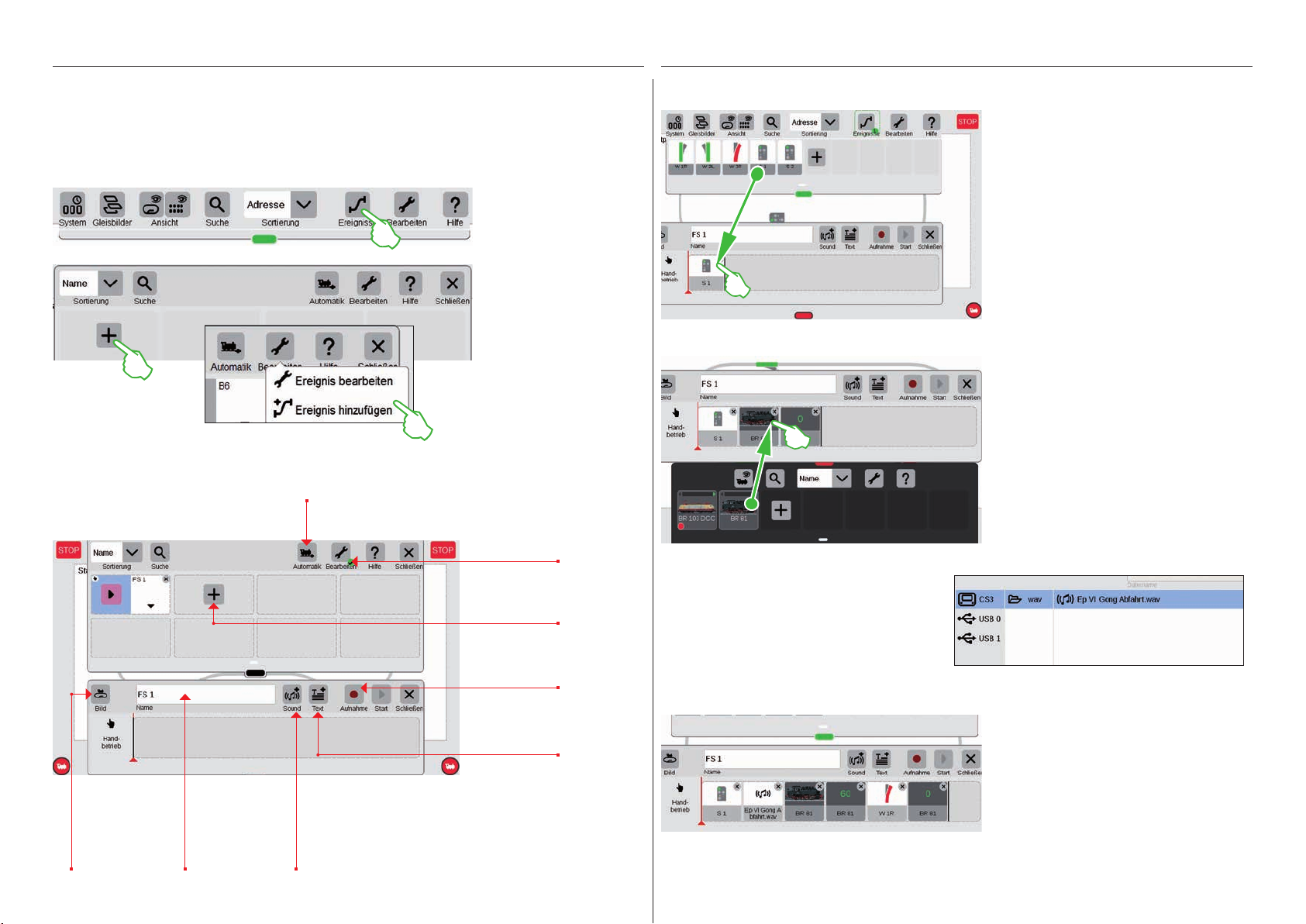
Ereignisse hinzufügen | Automatisieren von Abläufen
So einfach starten Sie die Programmierung
Die Automatisierung von Abläufen ist für viele Modelleisenbahner die Krönung ihres Hobbys. Mit der
Central Station 3 wird das Anlegen von Fahrstraßen, Lokabläufen und die automatische Steuerung
gesamter Anlagen nochmals deutlich vereinfacht. Dank Drag & Drop müssen die einzelnen Elemente nur
mehr in die Ablaufleiste gezogen werden. Auch die Kontrolle ist deutlich einfacher.
Um Abläufe neu anzulegen oder vorhandene
zu bearbeiten, tippen Sie
auf den Button „Ereignisse“. Analog den Themen
Lok und Artikel öffnet
sich ebenfalls eine Liste.
Sollten noch keine Abläufe programmiert sein,
befindet sich im ersten
Quadrat ein „+“-Zeichen.
Einen neuen Ablauf fügen
Sie über das „+“-Zeichen
hinzu oder über den
Menüpunkt „Bearbeiten“,
„Ereignis hinzufügen“.
Das Hauptmenü zur Ablaufsteuerung im Überblick
Hier können Sie die Automatik
vorübergehend ausschalten.
Fahrstraßen aufbauen: Schritt für Schritt
Nach dem Öffnen des Menüpunkts „Ereignis hinzufügen“ einfach die entsprechenden Artikel in die Zeitleiste ziehen
– zum Beispiel Signal 1. Schritt für Schritt
lässt sich so die Fahrstraße aufbauen.
Beim Antippen der Artikel – zum Beispiel
von Signal 1 – öffnet sich automatisch die
Menüleiste, um die gewünschte Funktion
einzustellen.
Lokomotiven einbinden
Analog zu den Magnetartikeln kann aus
der Lokliste das gewünschte Fahrzeug
ebenfalls in die Zeitleiste gezogen
werden.
Jeder Ablauf
kann optisch mit
einem Foto unterlegt werden.
Individuelle Vergabe von Namen
für Fahrstraßen,
Abläufe etc.
Möglichkeit, um
Sounddateien
einfach zu integrieren.
Button um Ereignisse
neu anzulegen oder zu
bearbeiten.
Über „+“ starten Sie die
Eingabe für einen neuen
Ablauf.
Alternative zur manuellen
Eingabe: die Abläufe im
Betrieb aufzeichnen.
Dient der Eingabe von
Informationen, wenn Sie
nach Fahrplan fahren
wollen.
Über den Button „Sound“ lassen sich an jeder
Stelle des Ablaufs Sounddateien integrieren.
Die Dateien können entweder auf der CS3 liegen oder über den USB-Stick importiert werden
(Bild rechts).
Kleine Fahrstrecke finalisieren
Schritt für Schritt lässt sich die Fahrstraße einfach per Drag & Drop zusammenstellen. Jeder einzelne Punkt (Geschwindigkeit, Signal- und Weichenstellungen
etc.) kann dabei individuell angepasst
werden (siehe folgende Seiten).
28
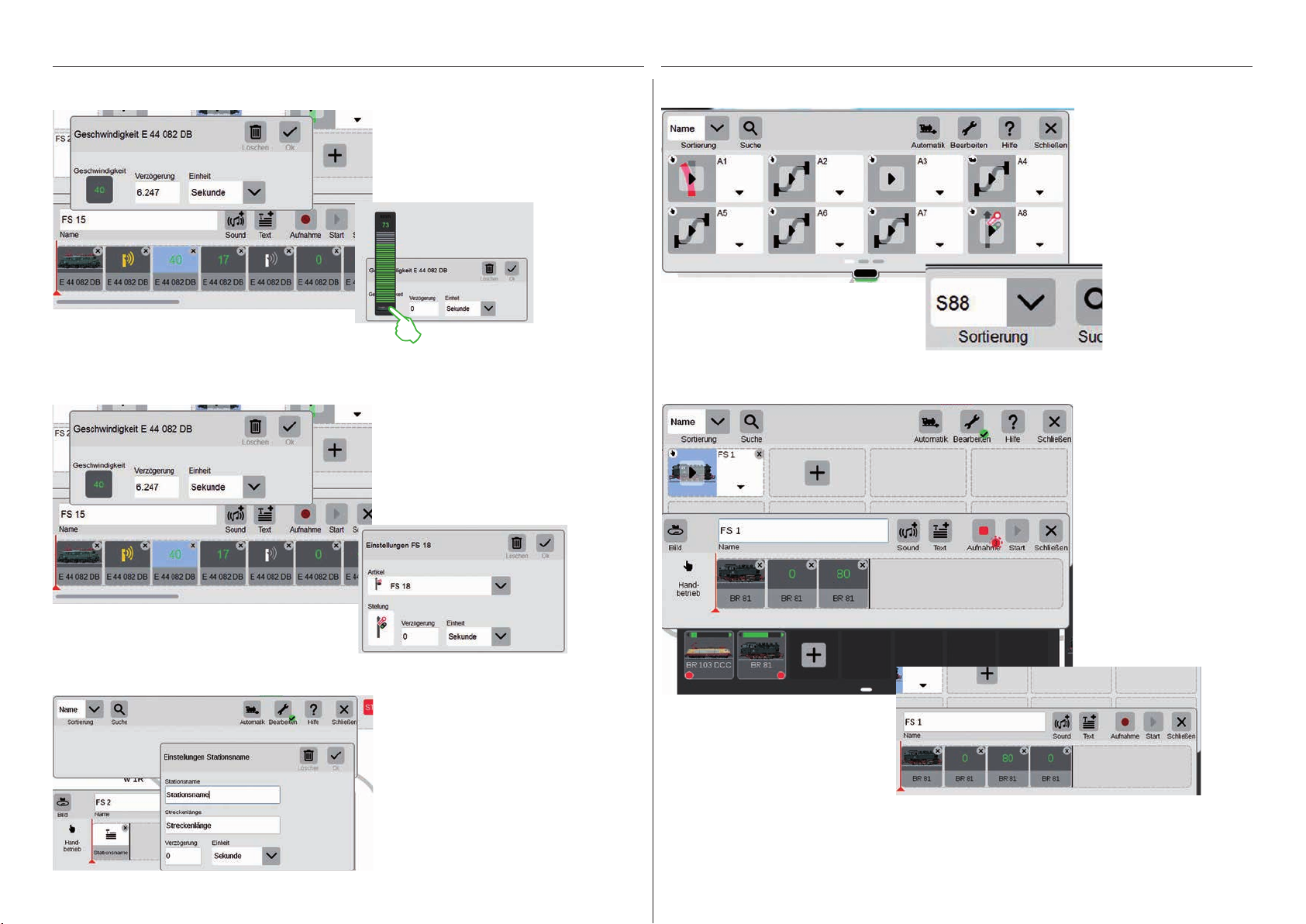
Die Geschwindigkeit einer Lok lässt sich über den grünen
Geschwindigkeitsbalken justieren.
So funktioniert die Anpassung von Einstellungen: Den Punkt „Ereignis bearbeiten“
aufrufen und den entsprechenden Ablauf
antippen. Das Ereignis wechselt in den
Bearbeitungsmodus, erkennbar an kleinen
Kreuzen in den Quadraten oben rechts.
Sortieren der EreignisseEinstellungen bearbeiten / Geschwindigkeit
Überblick: Alle erstellten Fahrstraßen und Abläufe lassen
sich ganz einfach nach Name
oder den Rückmeldekontakten
(S88) sortieren. Tippen Sie
einfach auf das Aufklappmenü
in der linken oberen Ecke des
Fensters.
Die Sortierung nach Rückmeldekontakten bietet sich dann an, wenn es darum geht, schnell
einen Überblick über die einzelnen Besetztmeldungen zu erhalten.
Zeitangaben / Verzögerungen eingeben
Textinformationen hinzufügen
Um Abläufe zeitlich exakt aufeinander
abzustimmen, gibt es die Möglichkeit, im
Feld Verzögerung die entsprechenden
Zeiteinheiten einzugeben. Die Verzögerung gibt dabei an, wann das nächste
Ereignis ausgelöst werden soll.
Mit dem Punkt „Text“ steht eine Komponente zur Verfügung, um Informationen
einzugeben, wenn nach Fahrplan gefahren werden soll.
Aufnahmefunktion benutzen
Parallel zur manuellen Eingabe
besteht auch bei der CS3 die
Möglichkeit, über eine Aufnahmefunktion Fahrstraßen und
Abläufe zu erfassen. Ähnlich
wie eine Videokamera zeichnet
die CS3 dabei einen Ablauf auf
und gibt ihn später wieder.
Wichtig: Beim Programmieren
über die Aufnahmefunktion
darf nur die gewünschte Fahrstraße geschaltet werden.
Manuelle Aufnahme: Lok aufsetzen, Aufnahme-Button drücken, losfahren. Ein roter
Punkt signalisiert die laufende Aufnahme.
Am Ende der Fahrt Lokomotive abstellen
und Aufnahme beenden (wiederum auf
Button tippen). Nach der Aufnahme kann
jedes Ablaufelement einzeln nachbearbeitet
werden (Bild rechts).
29
 Loading...
Loading...