March Products LIBRA 120 III User Manual

LIBRA 120 III (PC620)
(MB: PC620, System Chipset: Intel 815E)
12.1” TFT Intel® Socket 370
Celeron/Pentium® III Mini Kiosk
User’s Manual (Version 2503)
LIBRA w printer bezel
LIBRA w media reader bezel
PDF created with pdfFactory trial version www.pdffactory.com
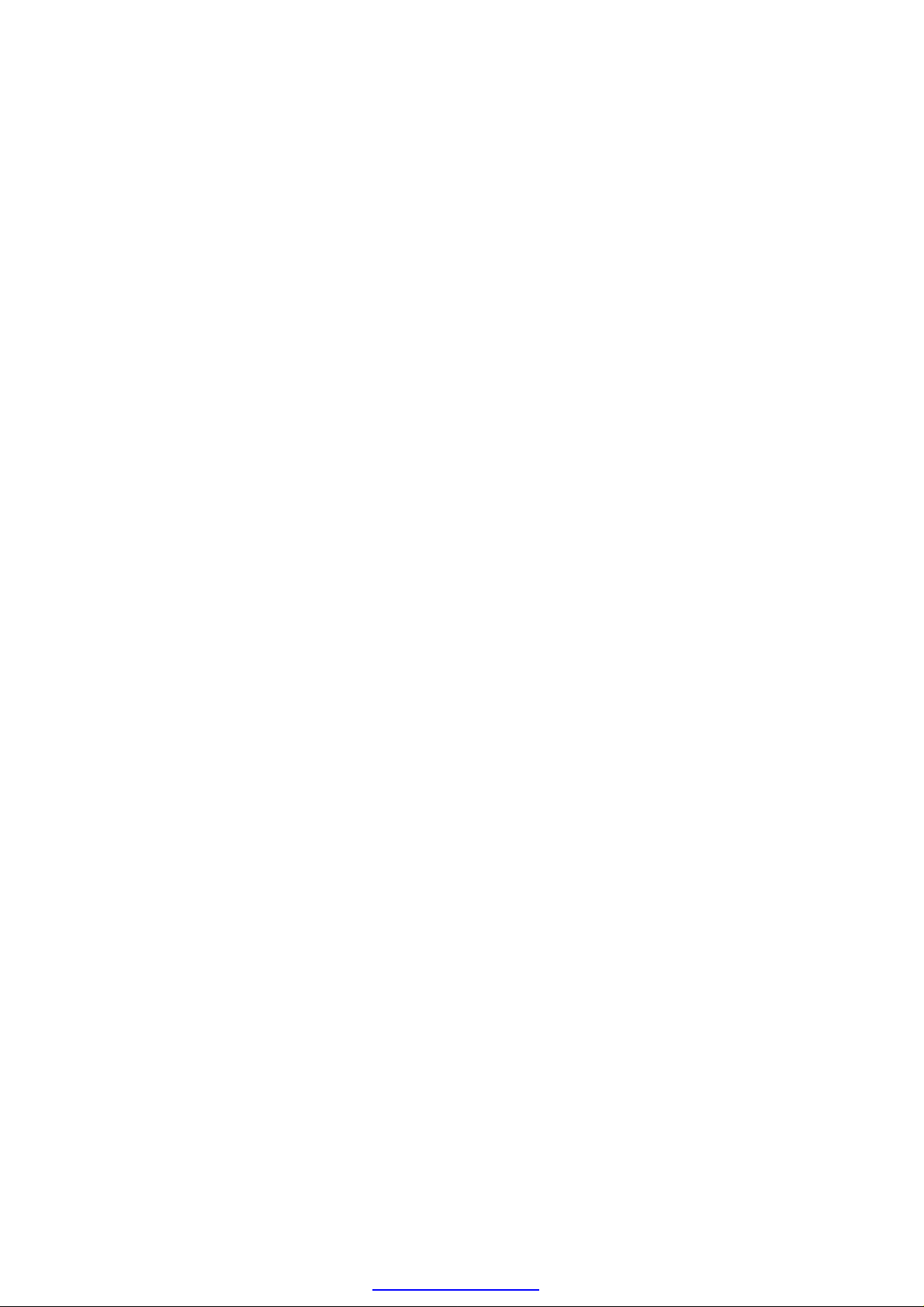
Copyright Notice
This document is copyrighted 2005 by the Manufacturer.
The information provided in this document has been
carefully checked and is accurate at the time of publication.
However, the Manufacturer assumes no responsibility for
any infringements of patents or other rights of third parties
that may result from its use.
No part of this publication may be reproduced, stored in a
retrieval system, or transmitted in any form of or via any
means without the prior written permission of the
Manufacturer. Further, this publication and features
described herein are subject to change without notice.
Trademarks
All brand and product names used for identification in this
document are trademarks or registered trademarks of their
respective companies.
© Copyright 2005, March Version 2503
All rights reserved.
Printed in Taiwan
PDF created with pdfFactory trial version www.pdffactory.com
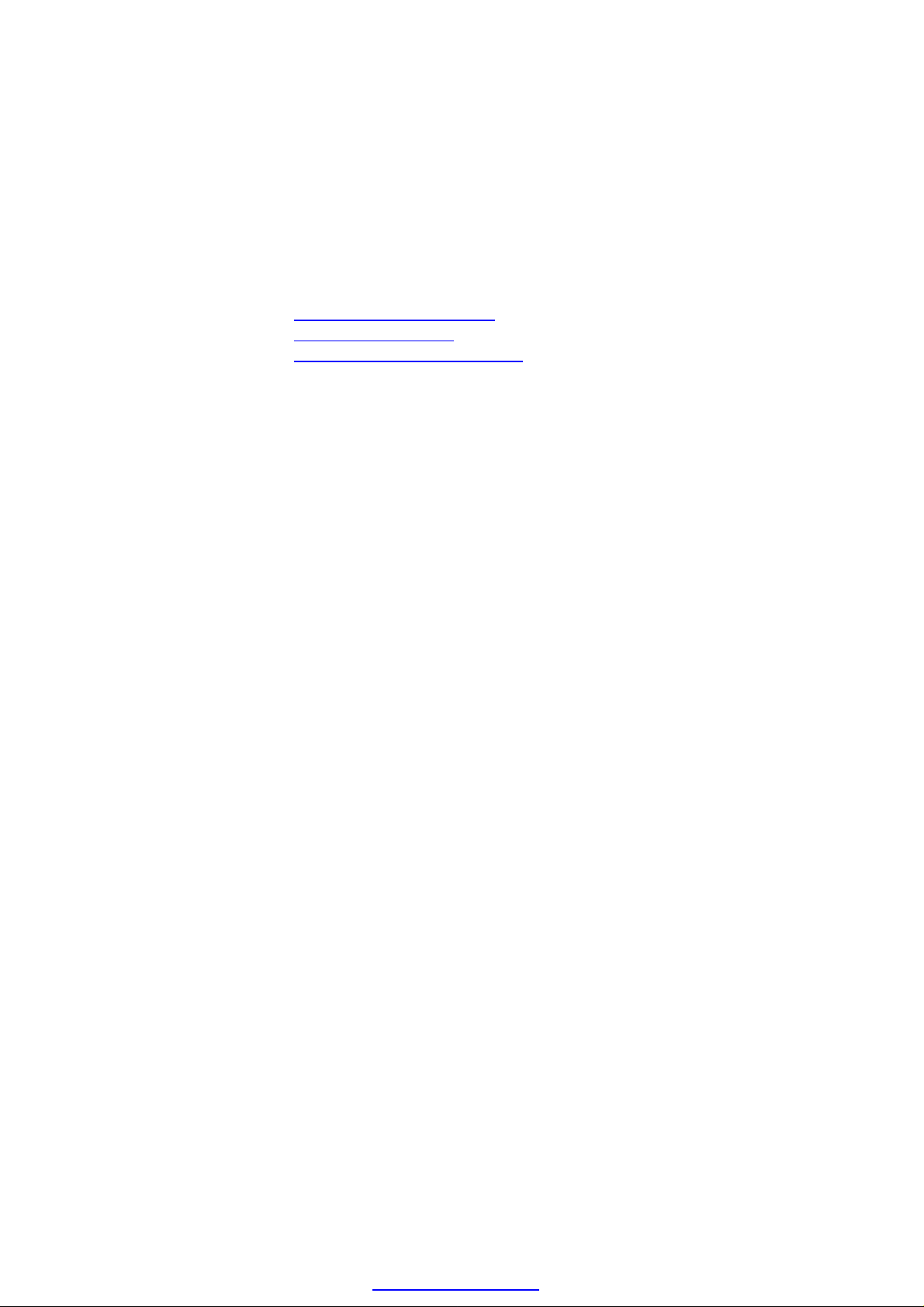
Unpacking
After unpacking the LIBRA III carton, check and see if the
following items are included and in good condition.
u LIBRA III main system x 1
u Accessories
- Power cord x 1
- Utilities & drivers & user manual CD diskette x 1
(for touchscreen drivers, please download the
updated drivers from the following website
http://www.elotouch.com or
http://www.3m.com or
http://www.eturbotouch.com
Make sure that all of the items listed above are present. If
any of the above items is missing, contact your dealer
immediately.
Warranty
All products manufactured by the Manufacturer. are
warranted against defective materials and workmanship for
one year starting from the date of delivery to the original
purchaser. However, warranty or service will not be
extended if 1). the product is repaired, modified or altered
unless such repair, modification or alteration is authorized
by the Manufacturer; or 2). the product serial number or
warranty label is defaced or missing; or 3). the product is
not properly used.
PDF created with pdfFactory trial version www.pdffactory.com
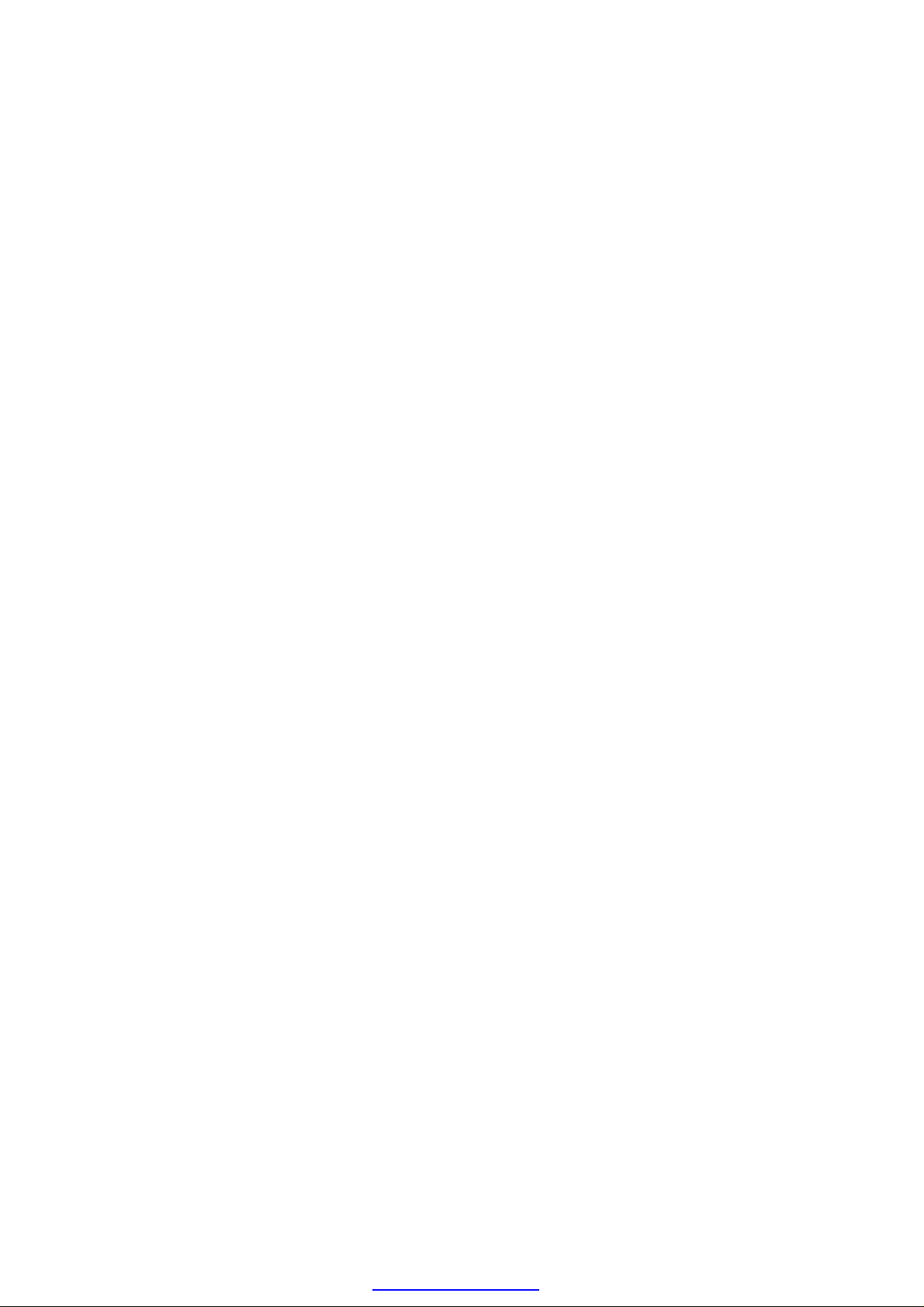
Important Safety Precautions
Before getting started, read these instructions and save
them for later reference.
1. Turn off the computer before cleaning. Clean with a
damp or dry cloth only. Do not spray any liquid cleaner
on screen directly.
2. The power outlet socket used to plug in the computer
power cord must be located near the system and easily
accessible. Do not use outlets on the same circuit of
the systems that regularly switched on and off.
3. Make sure the voltage of the power source is correct
before connecting the computer to the power outlet.
4. If the computer is sharing an extension cord with other
devices, make sure the total ampere rating of the
devices plugged into the extension cord does not
exceed the cord’s ampere rating.
5. Do not expose the power cord, extension cord and
power outlet to moisture.
6. Install the computer on a reliable surface to prevent
damage caused by dropping.
7. This computer is not equipped with an operating
system. An operating system must be loaded first
before installing any software into the computer.
8. Disconnect the power cord from the computer before
any installation. Make sure both the computer and the
external devices are turned off. The sudden surge of
power may ruin any sensitive components. Also make
sure the computer is properly grounded.
9. During installation of any internal components, be sure
to ground yourself to keep from any static charge.
Most electronic components are sensitive to the static
electric charge. Use a grounding wrist strap and place
all electronic components in any static-shielded
devices.
PDF created with pdfFactory trial version www.pdffactory.com
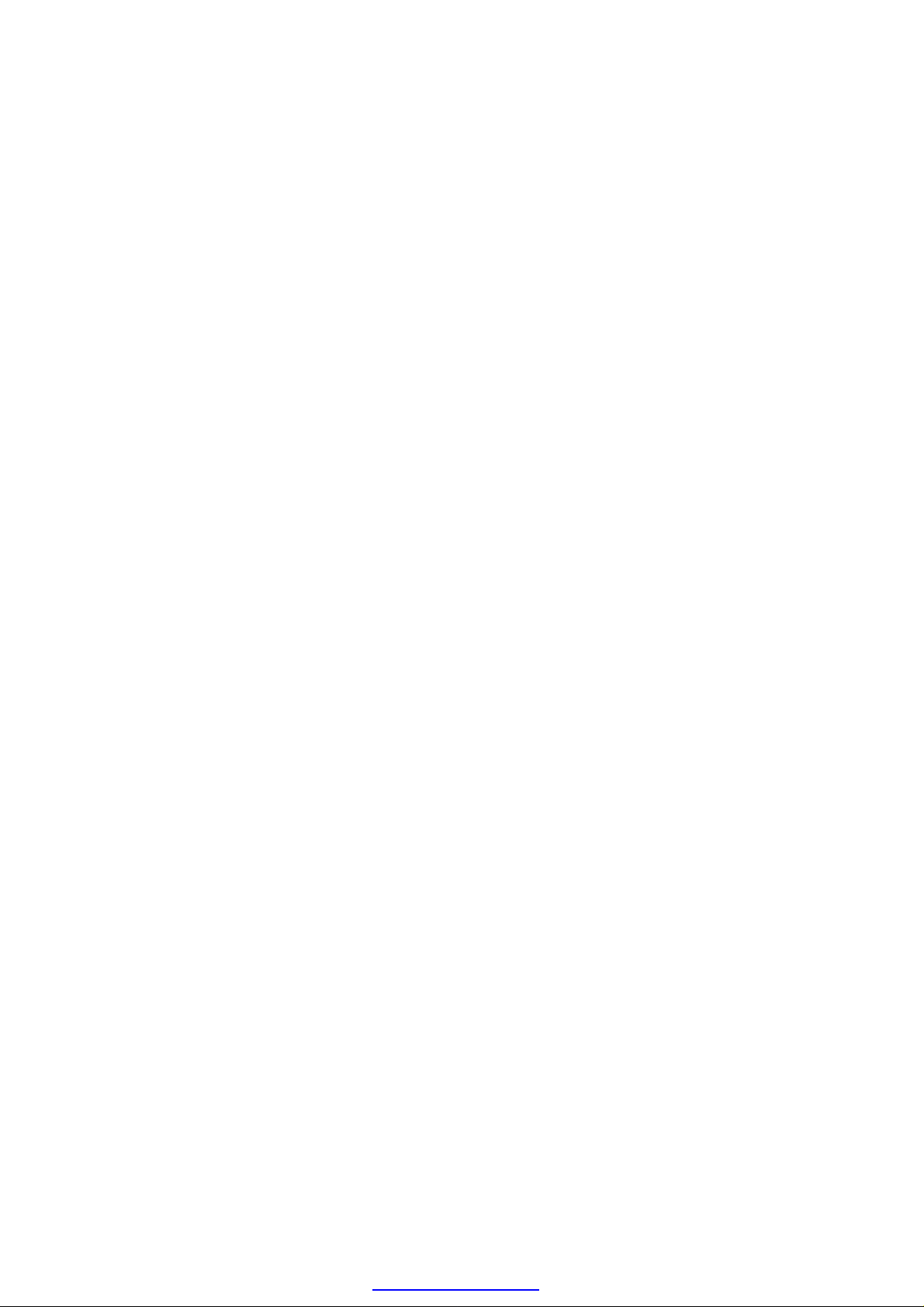
10. The openings on the computer cabinet are for the cabin
ventilation to prevent the computer from overheating.
DO NOT COVER THE OPENINGS.
11. The brightness of the flat panel display will decrease
with use. However, hours of use will vary depending on
the application environment.
12. If the computer is equipped with a touch panel, avoid
using sharp objects to operate the touch panel.
Scratches on the touch panel may cause
mal-calibration or non-function to the panel.
13. The LCD panel display is not subject to shock or
vibration. When assembling the computer, make sure
it is securely installed.
PDF created with pdfFactory trial version www.pdffactory.com
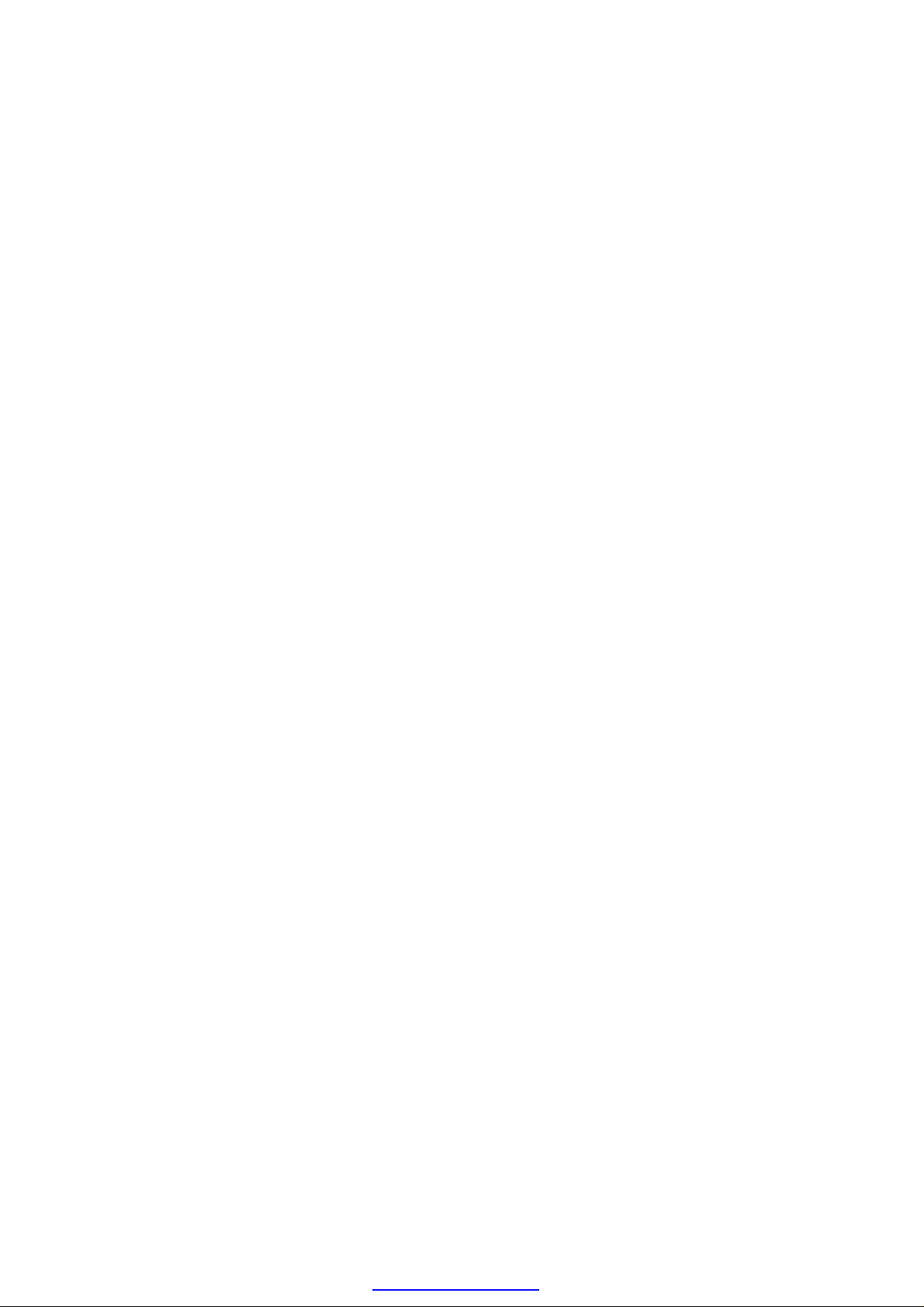
Table of Contents
1. INTRODUCTION.............................................1-1
1.1. GENERAL INFORMATION ..................................1-2
1.2. WHAT COVERS IN THIS MANUAL.........................1-3
1.3. SPECIFICATIONS ...........................................1-4
2. USING THE SYSTEM.......................................2-7
2.1. IDENTIFYING THE SYSTEM................................2-8
2.1.1. Front View.............................................2-9
2.1.2. Side Views...........................................2-11
2.1.3. Dimension...........................................2-12
2.1.4. Wall Mounting......................................2-13
2.1.5. Panel PC I/O Outlets.............................2-14
2.2. SYSTEM SETUP FOR THE FIRST-TIME USE............2-15
2.2.1. Installation Procedures..........................2-15
2.2.2. Running the BIOS Setup.......................2-16
2.2.3. Operating System and Driver Installation2-17
3. HARDWARE INSTALLATION AND UPGRADE.3-19
3.1. PANEL PC ASSEMBLY....................................3-22
3.1.1. Touchscreen Module.............................3-22
3.1.2. LCD Module Assembly...........................3-23
3.1.3. MB & Touch Controller Assembly............3-25
3.1.3.1. Installing the CPU...........................3-25
3.1.3.2. Installing the SDRAM Memory Module3-26
3.1.3.3. MB & Touch Controller Assembly.......3-27
3.1.3.4. I/O Module Assembly......................3-29
3.1.3.5. Security Door Module Assembly........3-30
3.1.3.6. CD-ROM Module Assembly...............3-31
3.1.4. Panel PC Module Assembly....................3-32
3.2. KIOSK CABINET & PERIPHERAL ASSEMBLY ...........3-34
3.2.1. HDD Module Assembly..........................3-34
3.2.2. Power Module Assembly........................3-35
3.2.3. Printer Module Assembly.......................3-36
3.2.3.1. Printer Module Assembly..................3-36
3.2.3.2. Printer Power Module Assembly........3-38
3.2.4. Media Reader/CD-ROM Module Assembly3-39
PDF created with pdfFactory trial version www.pdffactory.com
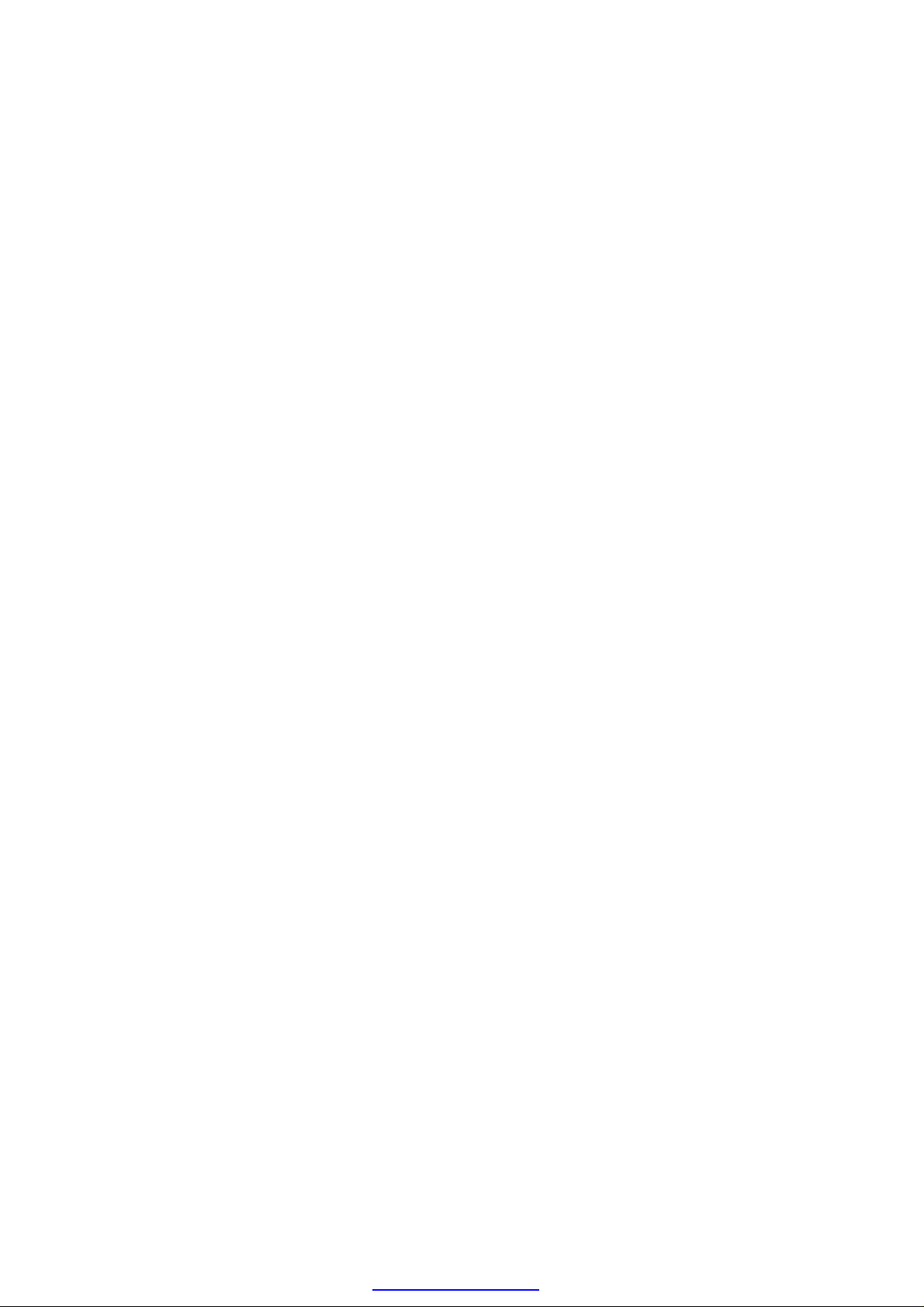
3.2.5. Kiosk Cabinet Integration......................3-40
3.2.5.1. LIBRA with printer bezel integration..3-40
3.2.5.2. LIBRA with Media reader bezel integration
3-43
3.3. KIOSK INTEGRATION ....................................3-45
4. SYSTEM MOTHERBOARD & I/O BOARD........4-47
4.1. LIBRA MOTHERBOARD .................................4-48
4.1.1. General Information.............................4-48
4.1.2. Specifications.......................................4-49
4.1.3. Locating Jumpers & Connectors..............4-51
4.1.4. Jumpers & Jumper Setting.....................4-52
4.1.4.1. DOC 2000 Address Setting (JP2).......4-52
4.1.4.2. LCD Interface Select (JP5)...............4-52
4.1.4.3. Clear CMOS (JP9)...........................4-52
4.1.4.4. AT/ATX power selection (JP11).........4-52
4.1.5. Connectors & Pin Assignment.................4-53
4.1.5.1. ATXP1: ATX Power connector............4-54
4.1.5.2. CN1: Touchscreen Power Connector..4-54
4.1.5.3. PWR1: CD-ROM Power Connector....4-54
4.1.5.4. INV1: LCD Inverter Connector..........4-55
4.1.5.5. LCD1: LVDS Connector....................4-55
4.1.5.6. LCD2: TTL Connector......................4-56
4.1.5.7. IDE1/IDE2: Primary/Secondary HDD.4-57
4.1.5.8. FDD1: FDD connector......................4-58
4.1.5.9. COM2:...........................................4-58
4.1.5.10. COM3............................................4-59
4.1.5.11. CD1: CD Audio IN..........................4-59
4.1.5.12. IR1: IR/CIR Connector....................4-59
4.1.5.13. CN4: Power LED & EXT. KB/MS, USB.4-60
4.1.5.14. IOINF 1: I/O Slot............................4-60
4.1.5.15. CN4: PCI/ISA Expansion Slot............4-61
4.1.5.16. FAN1~3: FAN Connector..................4-64
4.1.5.17. JP6: External SMI Connector............4-64
4.1.5.18. CN3: ATX Power ON/OFF & Reset......4-64
4.1.5.19. RST1: RESET SYSTEM Connector......4-64
4.1.5.20. CN2: External LAN WAKE-UP............4-64
4.2. LIBRA I/O BOARD .....................................4-65
4.2.1. I/O Board-IO005..................................4-66
PDF created with pdfFactory trial version www.pdffactory.com
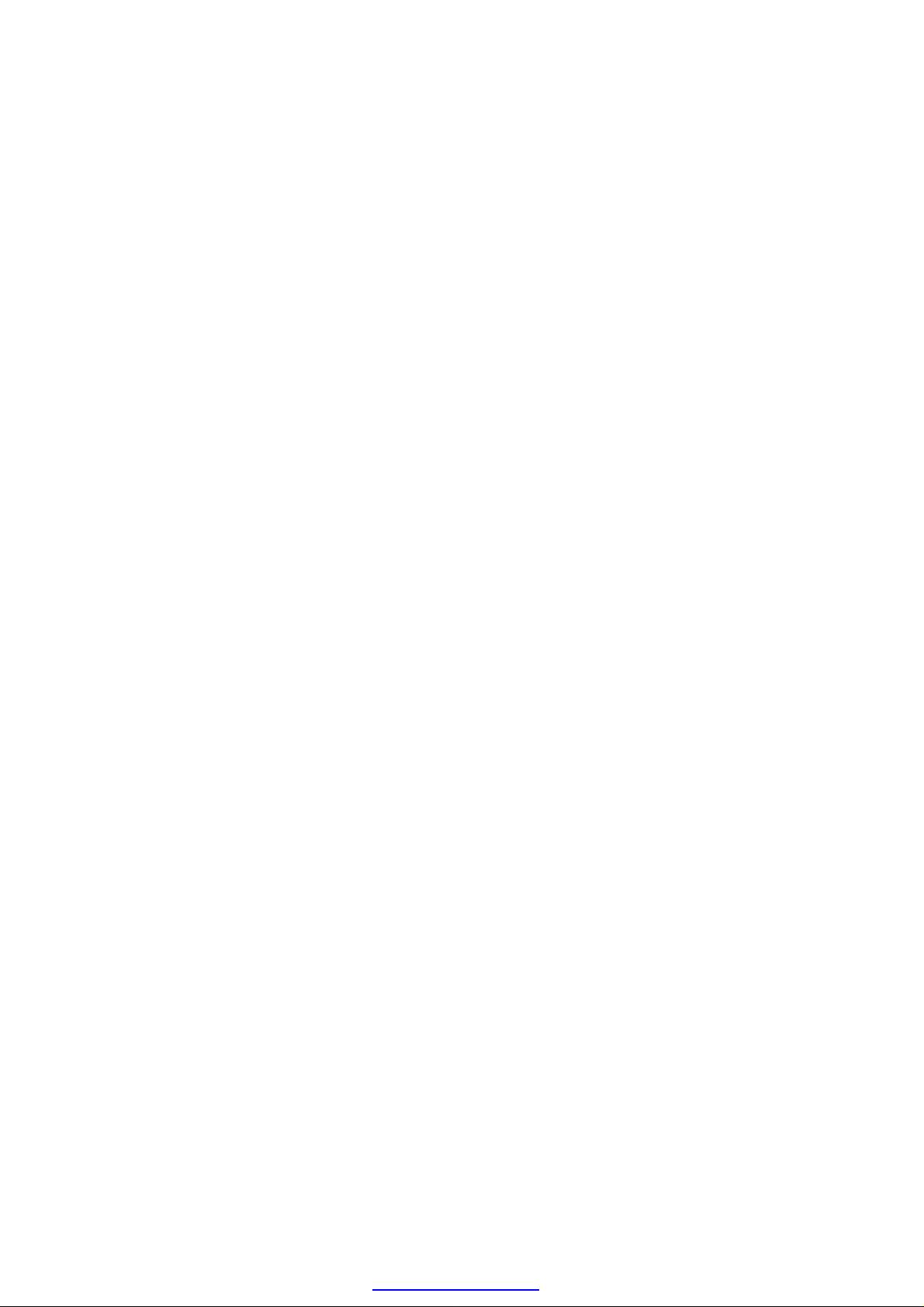
4.2.1.1. Jumper Setting & Connectors ......4-67
4.2.1.2. Jumpers & Jumper Setting...............4-67
4.2.1.3. CN4: EXT. Connector.......................4-67
4.2.2. IO Board-IO006...................................4-68
4.2.2.1.1.Jumpers & Jumper Setting...............4-69
4.2.2.2. CN6: EXT. Connector.......................4-69
4.2.3. Connectors & Pin Assignment.................4-70
4.2.3.1. Keyboard: PS/2 KB Connector..........4-71
4.2.3.2. Mouse: PS/2 Mouse.........................4-71
4.2.3.3. COM1, COM2, COM4 (DB-9)............4-71
4.2.3.4. DC Power: DC Power Output...........4-71
4.2.3.5. LPT1: D-SUB-25 Parallel Port............4-72
4.2.3.6. CRT: VGA (D-SUB 15 Pin)................4-72
4.2.3.7. FDD: External FDD Connector..........4-72
4.2.3.8. J11: USB 1, USB2 Connector...........4-73
4.2.3.9. DIO1: RJ-11 Connector...................4-73
4.2.3.10. LAN1: RJ-45 Ethernet Connector......4-73
4.2.3.11. MIC1.............................................4-73
4.2.3.12. LINE 1...........................................4-74
4.2.3.13. SPK 1............................................4-74
5. AWARD BIOS SETUP....................................5-75
5.1. AWARD BIOS..........................................5-76
5.2. CONTROL KEY DEFINITION .............................5-77
5.3. GETTING HELP ...........................................5-78
5.3.1. Main Menu...........................................5-78
5.4. AWARD BIOS SETUP..................................5-78
5.4.1. AWARD BIOS Setup Main Menu..............5-78
5.4.2. Standard CMOS Features.......................5-80
5.4.3. Advanced BIOS Features.......................5-83
5.4.4. Advanced Chipset Features....................5-87
5.4.5. Integrated Peripherals..........................5-89
5.4.6. Power Management Setup.....................5-93
5.4.7. PnP/PCI Configuration...........................5-94
5.4.8. PC Health Status..................................5-96
5.4.9. Frequency Voltage Control.....................5-97
5.4.10. Load Fail-Safe Defaults.........................5-98
5.4.11. Load Optimized Defaults........................5-99
5.4.12. User Password...................................5-100
PDF created with pdfFactory trial version www.pdffactory.com
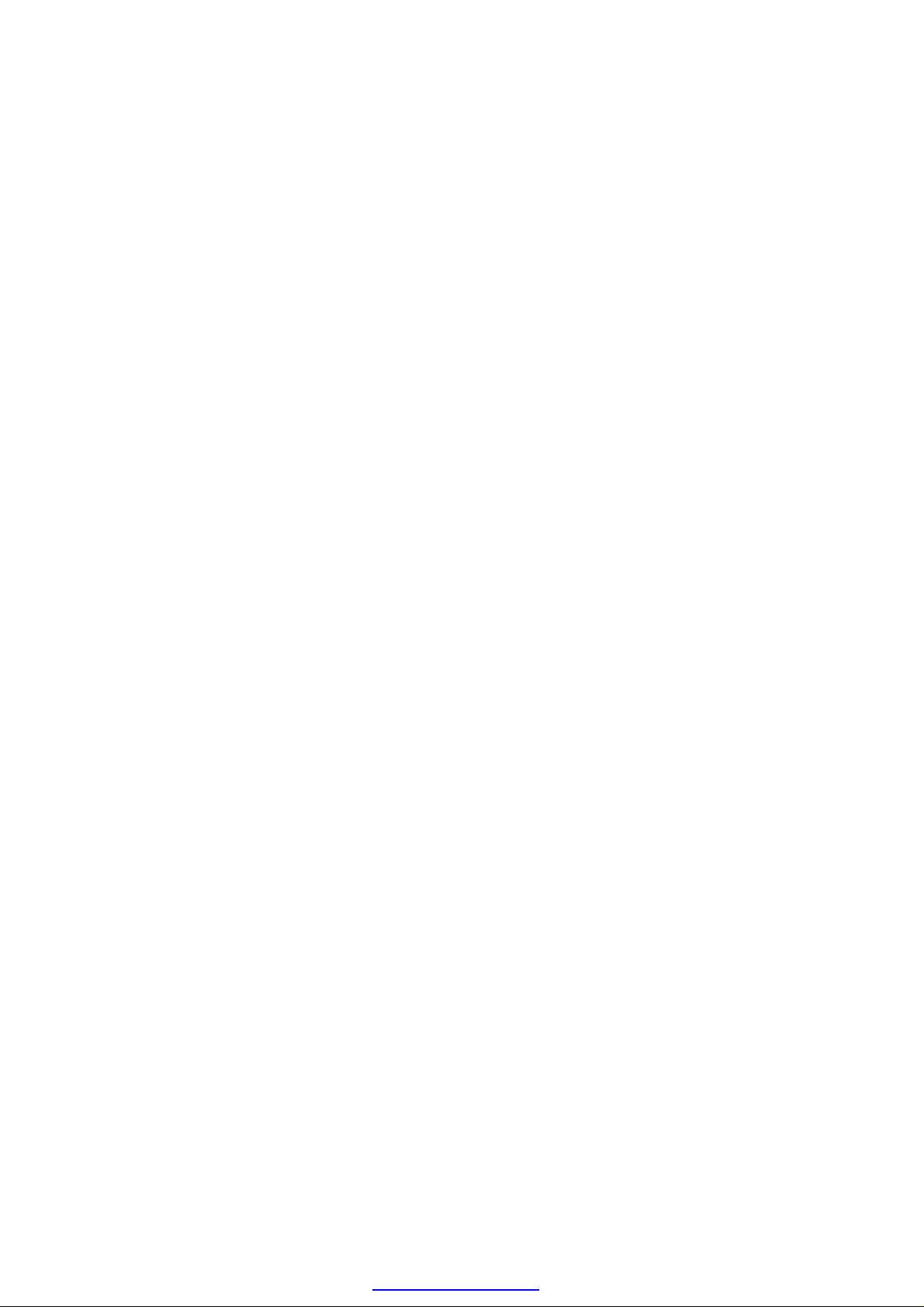
5.4.13. Save and Exit Setup...........................5-101
5.4.14. Exit Without Saving............................5-102
6. SOFTWARE & DRIVERS INSTALLATION.....6-103
6.1. SYSTEM CHIPSET DRIVERS...........................6-104
6.2. IDE ACCELERATION DRIVERS........................6-104
6.3. ETHERNET DRIVERS ...................................6-105
6.4. PC620 AGP XGA....................................6-106
6.5. AUDIO SETUP ..........................................6-107
6.6. TOUCHSCREEN DRIVERS..............................6-108
6.7. PERIPHERAL DEVICE DRIVERS .......................6-109
6.8. DRIVER INSTALLATION ................................6-110
APPENDIX..........................................................6-111
A: LCD SPECIFICATION .........................................6-111
B: DIO (DIGITAL INPUT & OUTPUT)..........................6-114
C: DISKONCHIP INSTALLATION ..............................6-116
D: SYSTEM I/O PORTS ..........................................6-117
E: WAKE-ON-LAN...............................................6-118
F: FIRST MB MEMORY MAP .....................................6-121
G: POWER SUPPLY ...............................................6-122
H: 8-IN-1 CARD READER .......................................6-125
I: THERMAL PRINTER ............................................6-127
PDF created with pdfFactory trial version www.pdffactory.com
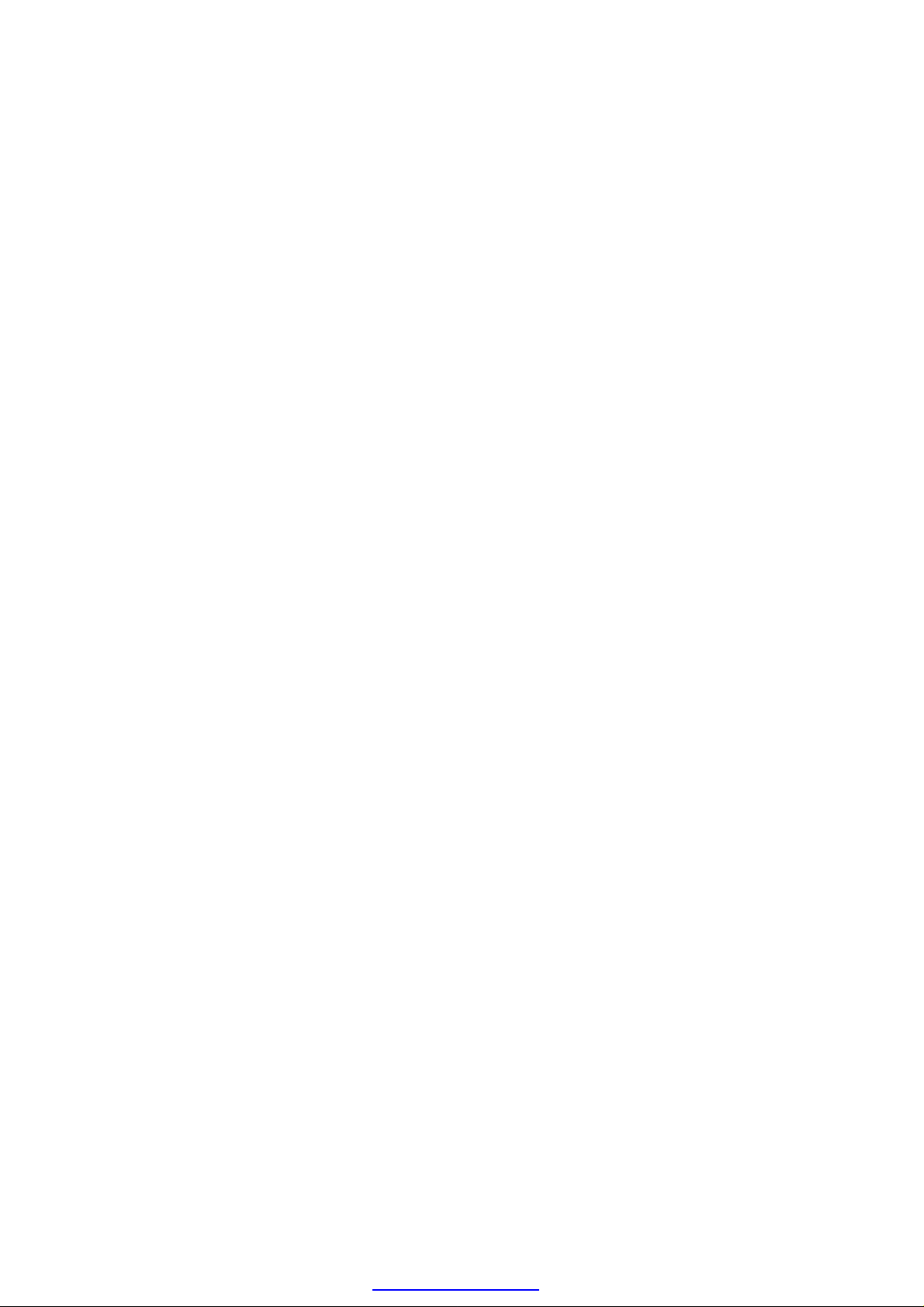
PDF created with pdfFactory trial version www.pdffactory.com
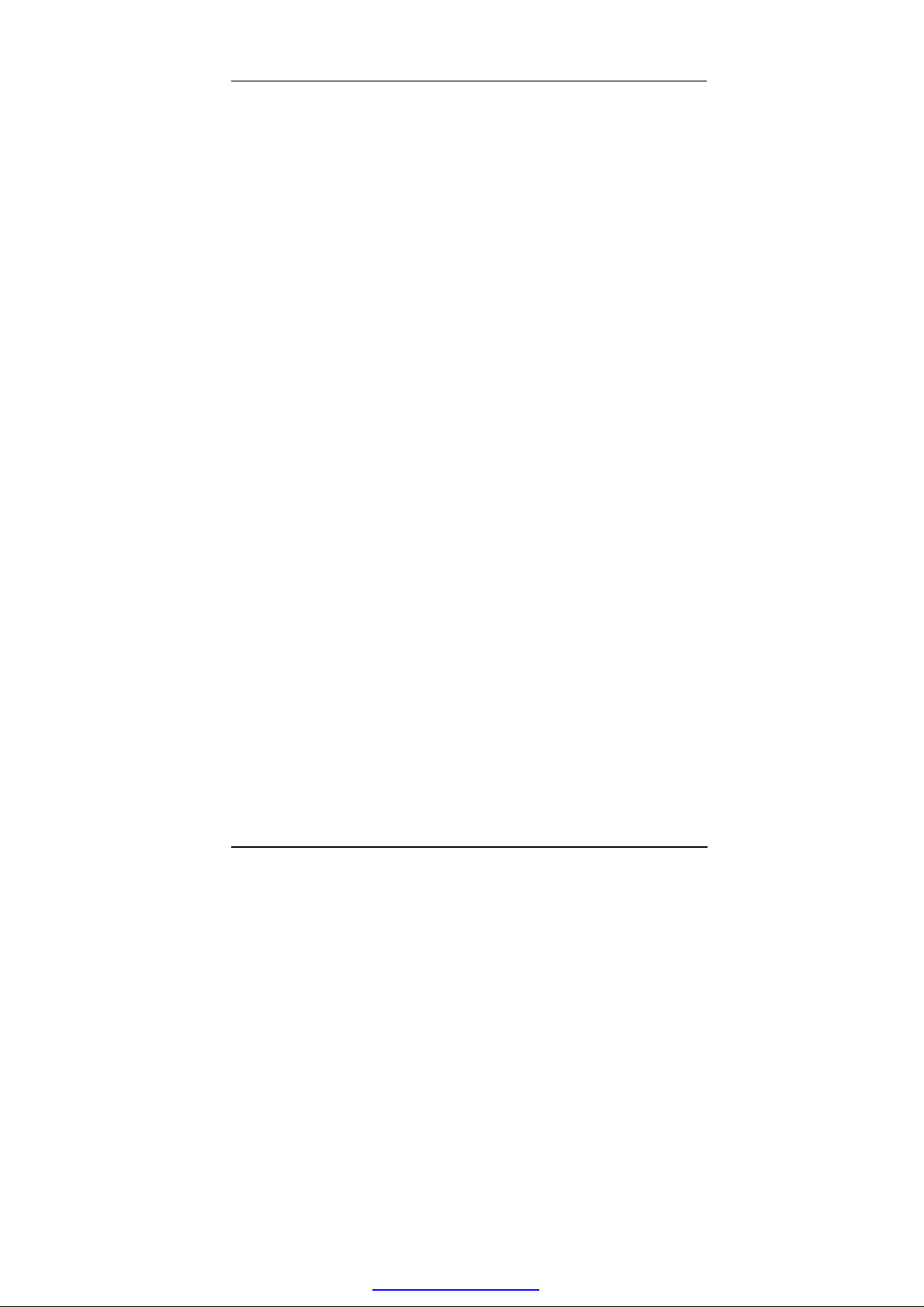
User Manual version 2503
1. INTRODUCTION
This chapter provides background
information and detail specification on
the LIBRA III. Sections in this chapter
include:
u General Information
u What covers in this Manual
u Specification
LIBRA 120 III (PC620 Intel 815E)
PDF created with pdfFactory trial version www.pdffactory.com
1-1
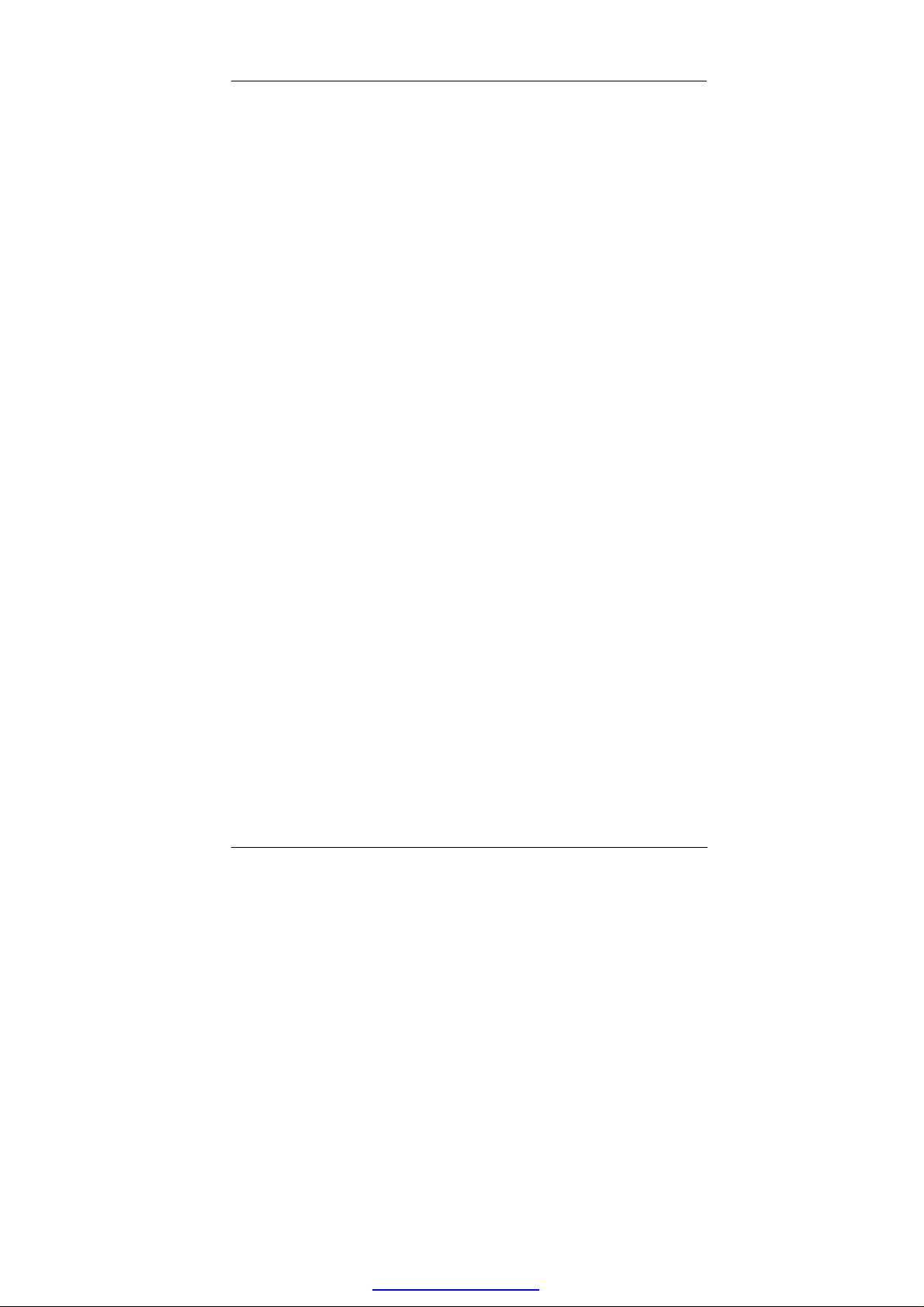
User Manual version 2503
1.1. General Information
The information revolution that started from the mid ’90
inaugurated a new competitive era where consumercomputing technology was exploited to business operation
quicker than ever before. Many enterprises from our life
related industries such as POS, POI, Kiosk, Banking,
Medical to the high-tech Telecom, Aerospace,
Semiconductor … etc. all are eager or forced to automate
their industries with PCs in order to thrive in this new age. For
their industrial automation, there is one thing in common, i.e.
space is always a premium and system stability is always a
must in their environmental applications.
Compact in its profile and self-contained in its functions, the
LIBRA 120 is a 12.1" TFT Intel Socket 370 Celeron/Pentium
III or Socket 478 Celeron-based mini Kiosk. By integrating a
thermal receipt printer and a swipe card reader, the LIBRA
Kiosk can be used as a point of sale and point of information
solution for bankers, photo processors, retailers, photo kiosk
operators, OEMs, and POS manufacturers… etc…. With
changeable front bezel design, the LIBRA can be easily
tailored to accommodate different peripheral devices to meet
specific environmental requirements.
Fully configurable and with its sleek outlook, the LIBRA is an
ideal platform for any space-constricted retail application
1-2
LIBRA 120 III (PC620 Intel 815E)
PDF created with pdfFactory trial version www.pdffactory.com
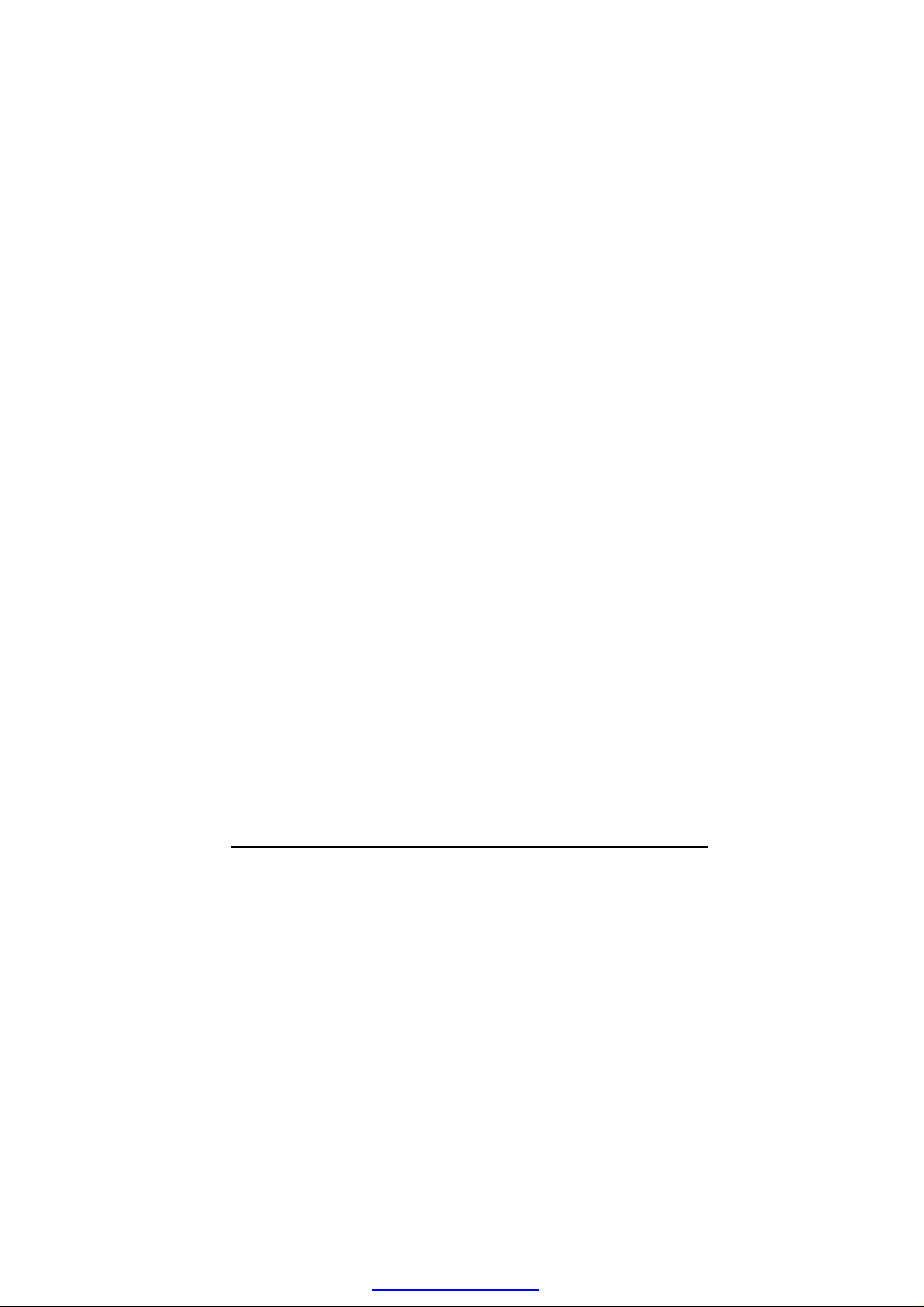
User Manual version 2503
1.2. What Covers in this Manual
This handbook contains most information you need to set up
and use the LIBRA IV system. Only service technicians are
allowed to open the system for service. You do not need to
read everything in this handbook to use the system.
Chapter 1 (the current chapter) provides background
information and detail specification on the LIBRA
III.
Chapter 2 identifies the LIBRA system exterior components
and provides instructions to help you to use the
system as soon as possible.
Chapter 3 helps you to recognize the LIBRA system internal
modules. It also provides the installation
procedures including the panel PC, display
module and peripheral modules.
Chapter 4 provides detail information of the jumper settings
and connector signals of the system control
board.
Chapter 5 explains the AWARD BIOS setup.
Chapter 6 introduces the Ethernet, XGA, audio and
touchscreen drivers.
Appendix A details the 12.1” LCD specifications.
Appendix B introduces the system’s onboard DIO.
Appendix C introduces the DiskOnChip installation.
Appendix D introduces the Wake-On-LAN feature.
Appendix E describes the system IO port address
Appendix F explains the first MB memory map.
Appendix G provides the specifications for the built-in power
supply.
Appendix H provides the specifications for the 8-in-1 card reader.
Appendix I provides the specifications for the thermal printer.
LIBRA 120 III (PC620 Intel 815E)
PDF created with pdfFactory trial version www.pdffactory.com
1-3
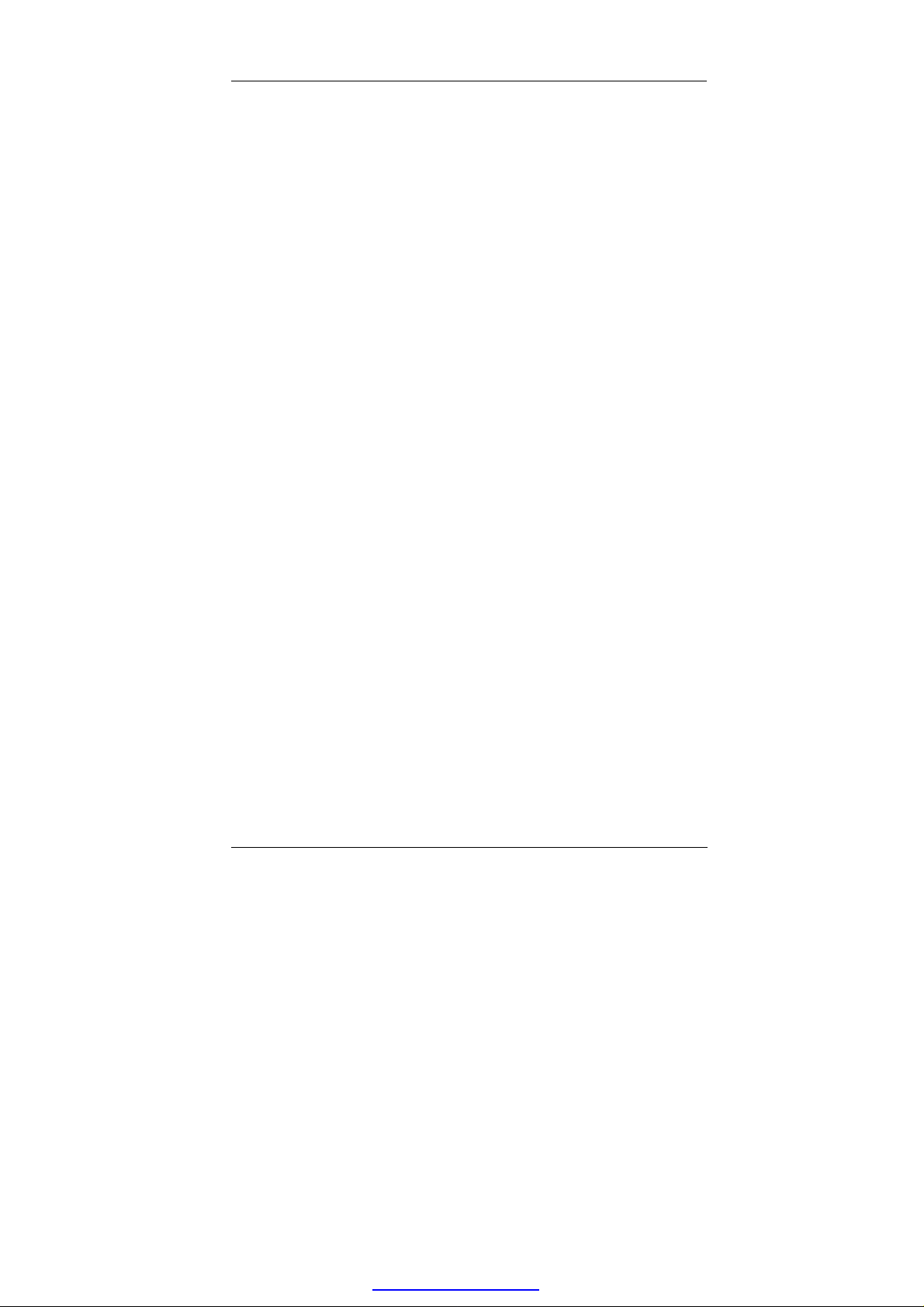
User Manual version 2503
1.3. Specifications
LIBRA III: 12.1” TFT Intel® Socket 370 Celeron Mini Kiosk
Display Module
u LCD
² 12.1” color TFT, 800*600
² Luminance (cd/m2): 150 or above
² Simultaneous mode: yes
u Touchscreen
² 12.1” analog resistive type with RS-232 controller
² 12.1” capacitive type with RS-232 controller
Panel PC
u Motherboard: PC620
u CPU (Socket 370):
² Intel Pentium III FCPGA 1GHz/133MHz
² Intel Pentium III FCPGA 650-933/133MHz
² Intel Pentium III FCPGA 500E-850E/100MHz
² Intel Celeron FCPGA 800MHz-1.10GHz/100MHz
² Intel Celeron FCPGA 533AMHz-766MHz/66MHz
² Intel Celeron PPGA 300A-533MHz/66MHz
u System Chipset: Intel 815E
u System BIOS: Award PnP Flash BIOS
u System Memory: 2*168pin DIMM socket supporting
SDRAM up to 512MB
u L2 Cache: CPU built-in
u Ethernet
² 100/10 Base-T Ethernet with RJ-45 phone jack
² Supports WAKE-ON-LAN
1-4
LIBRA 120 III (PC620 Intel 815E)
PDF created with pdfFactory trial version www.pdffactory.com
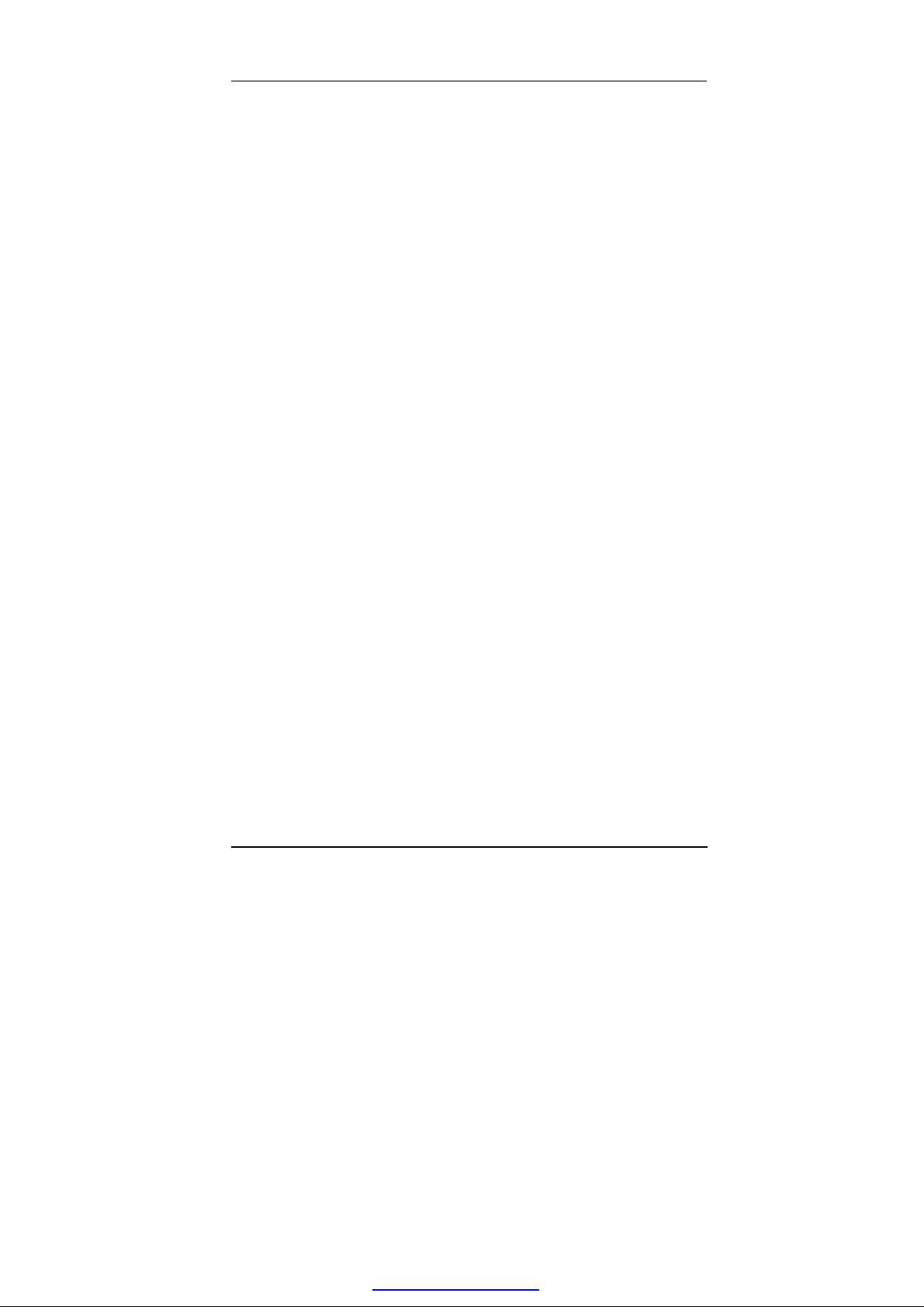
User Manual version 2503
5
u Display
² Novatek NT68521 scaler
² LVDS/24 bit TTL LCD Interface via jumper setting
² Integrated 2D/3D graphics engine, 4X AGP
² Share system memory architecture able to utilize
the display memory size up to 64MB
u Standard I/O (Inside the Kiosk cabinet)
² Serial ports*4: COM 1, 2 & 4 with +5V/12 power
output on pin #9, COM 3 internal type reserved for
touchscreen, COM2 RS-232/485 jumper selectable
² Parallel Port*1: supports SPP/EPP/ECP
² External FDD Interface*1
² +5V/+12V DC-out*1
² PS/2 Keyboard Interface*1
² PS/2 Mouse Interface*1
² DIO: Input*2, output*2
² USB Interface*2
² VGA Interface*1
² Brightness VR*1
² Speaker-out, MIC-in, Line in
u Audio Function
² Full duplex and independent sample rate converter
for audio recording & playback
² Supports Microsoft DirectSound
² 3D positional audio effects
² Hi-performance, mixed-signal, stereo
² MIC-In, Speaker-Out, Line-In
² Pin header for CD-audio in
LIBRA 120 III (PC620 Intel 815E)
PDF created with pdfFactory trial version www.pdffactory.com
1-
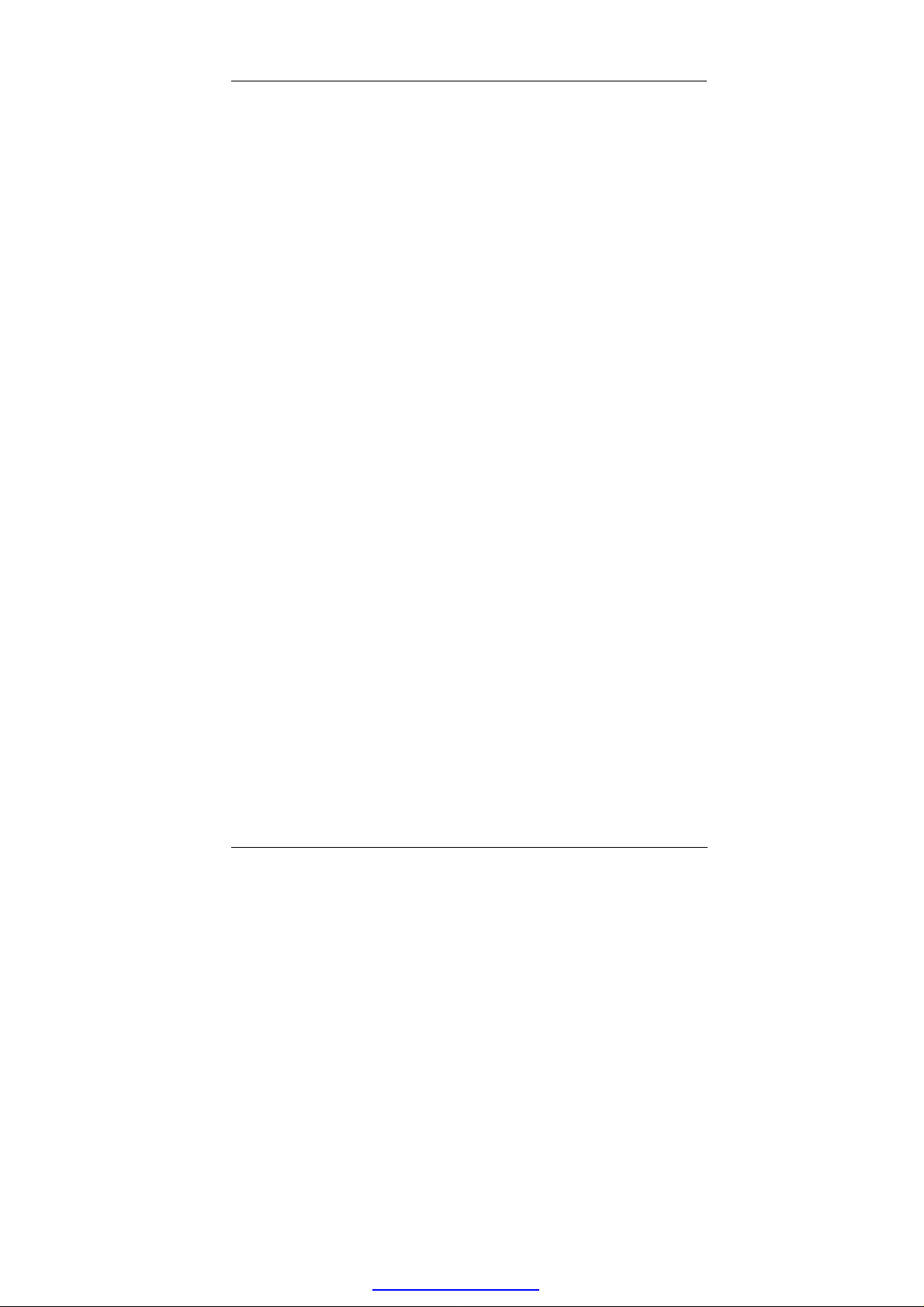
User Manual version 2503
u Hardware Monitor
² Monitoring processor & system
² Monitoring 5VSB, VBAT, 1.5V, 3.3V, +5V, +12V, -12V,
and processor voltages
² Monitoring processor, chassis fan speeds
² Controlling processor, chassis fan speed and failure
alarm
² Automatic fan on/off control
² Read back capability that displays temperature,
voltage and fan speed
² Supporting Intel processor thermal diode output
(real processor temperature)
u Power Supply: ATX 180W, input range, 100~240VAC
u Drive Bay
² 3.5" HDD*1
² Slim CD-ROM or equivalent device*1
u Speakers*2
u External USB*2
u Front Bezel options
² Printer bezel
² Media card reader bezel
PERIPHERAL DEVICES (optional)
u Magnetic card reader – swipe type, track I, II & III
u Thermal receipt printer (Printer bezel)
u 8-in-1 media reader (Card reader bezel)
MECHANICAL & ENVIRONMENTAL
Construction: heavy-duty steel
Dimension: 350 x 365 x 295 mm (W*H*D)
§ Specifications are subject to change without notice.
1-6
LIBRA 120 III (PC620 Intel 815E)
PDF created with pdfFactory trial version www.pdffactory.com
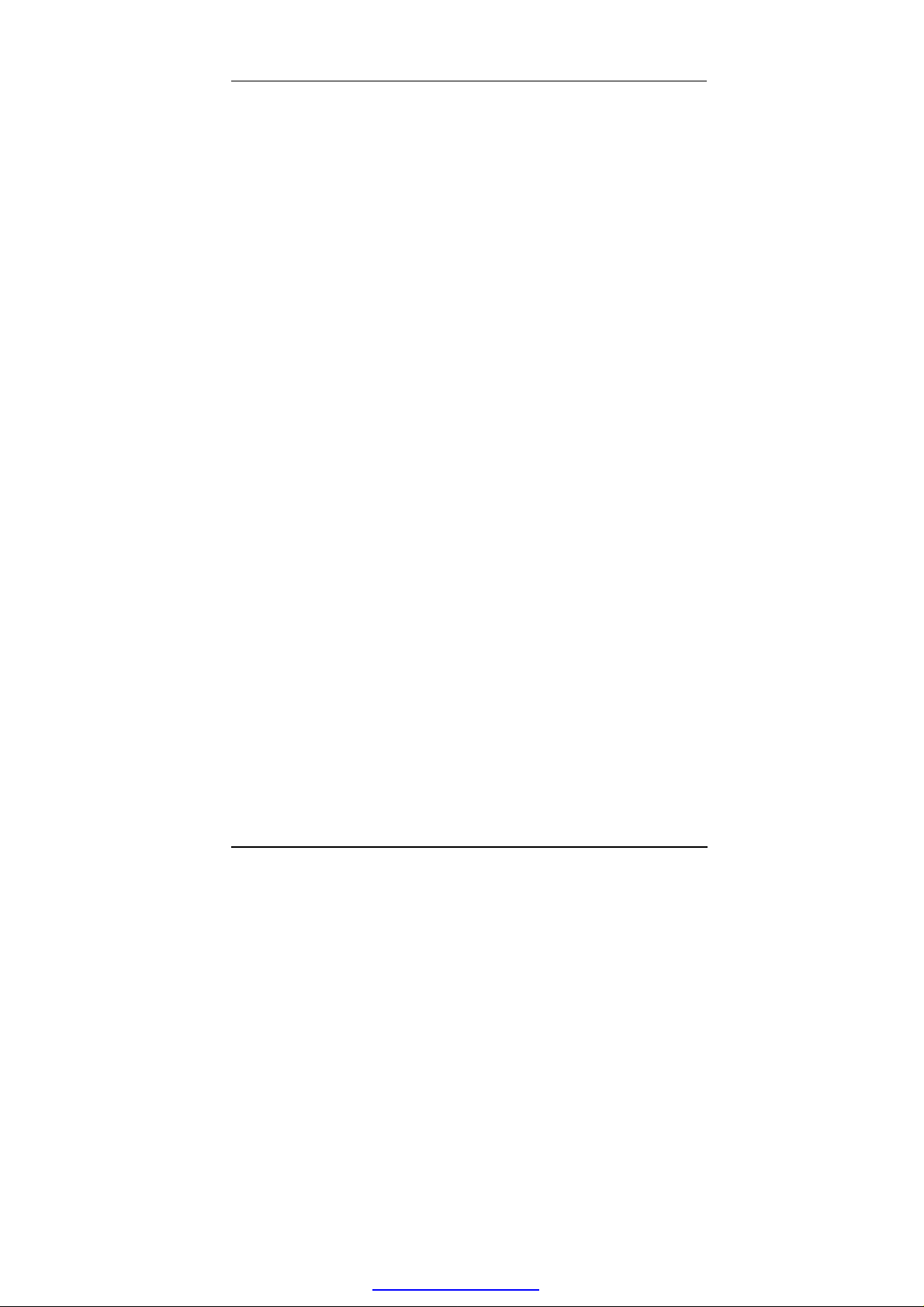
User Manual version 2503
2. USING THE SYSTEM
u Identifying the LIBRA Kiosk
u System setup for the first-time use
LIBRA 120 III (PC620 Intel 815E)
PDF created with pdfFactory trial version www.pdffactory.com
2-7
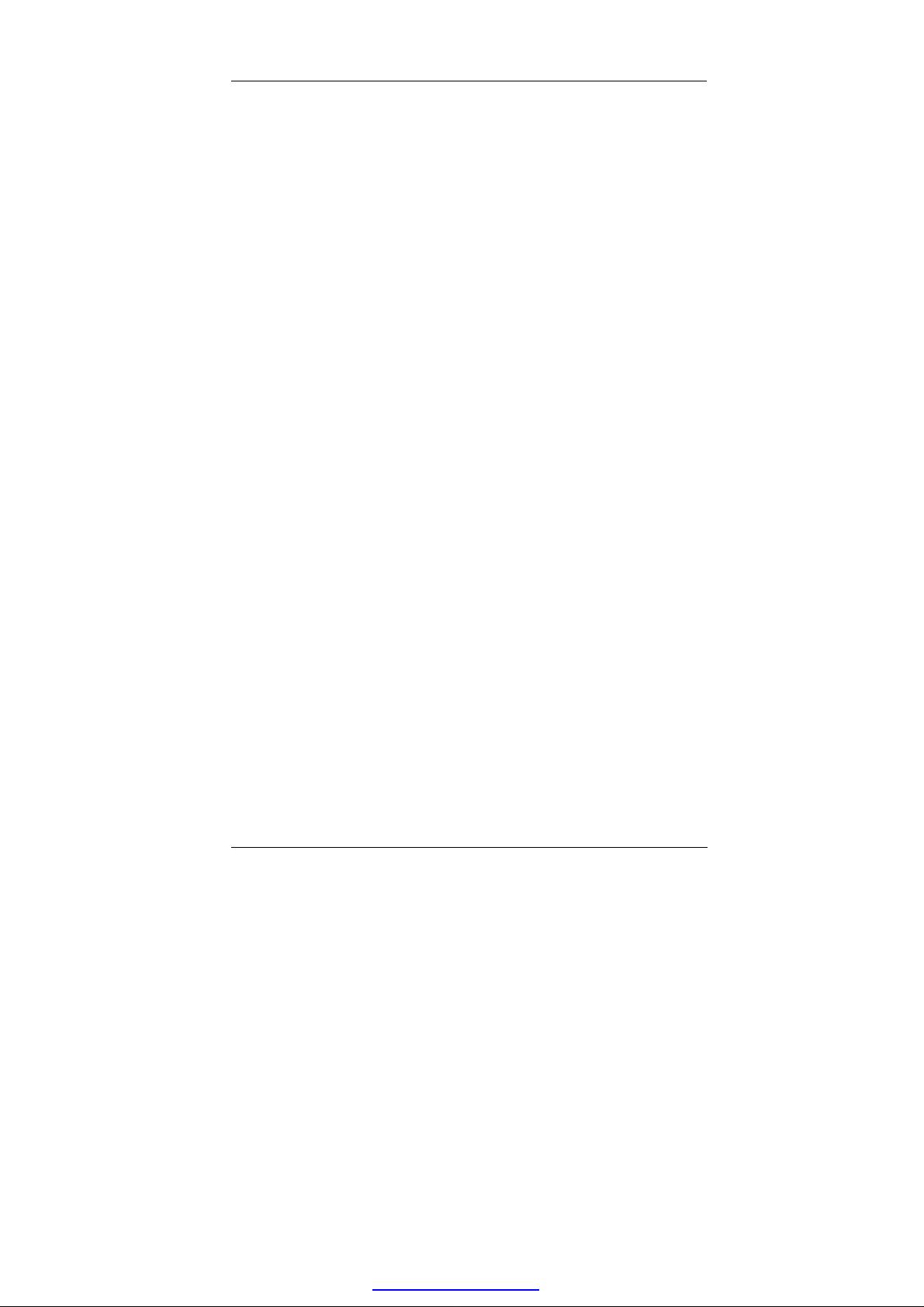
User Manual version 2503
2.1. Identifying the System
The LIBRA Kiosk features with changeable front bezel design
able to accommodate different peripherals to fit into specific
business requirements. It has two standard front bezel
options; one is LIBRA with printer bezel to accommodate an
Epson open-framed thermal receipt printer as illustrated in
Fig. 2-1 and the other is LIBRA with media card reader bezel,
to accommodate an 8-1 media card reader as illustrated in
Fig. 2-2.
Due to the Kiosk cabinet internal space restriction, when the
LIBRA is integrated with the receipt printer, no internal media
card reader can be integrated into the Kiosk cabinet and the
internal slim CD-ROM needs to be installed with the panel PC
module and to be accessed from the right side of the Kiosk
cabinet. When the LIBRA unit is integrated with an 8-1
media card reader, no internal thermal receipt printer can be
installed into the Kiosk cabinet and the internal slim CD-ROM
can be integrated with the media reader from easy access
from the front.
Before getting started, take a moment to familiarize yourself
with the LIBRA system with different peripheral bezels.
2-8
LIBRA 120 III (PC620 Intel 815E)
PDF created with pdfFactory trial version www.pdffactory.com
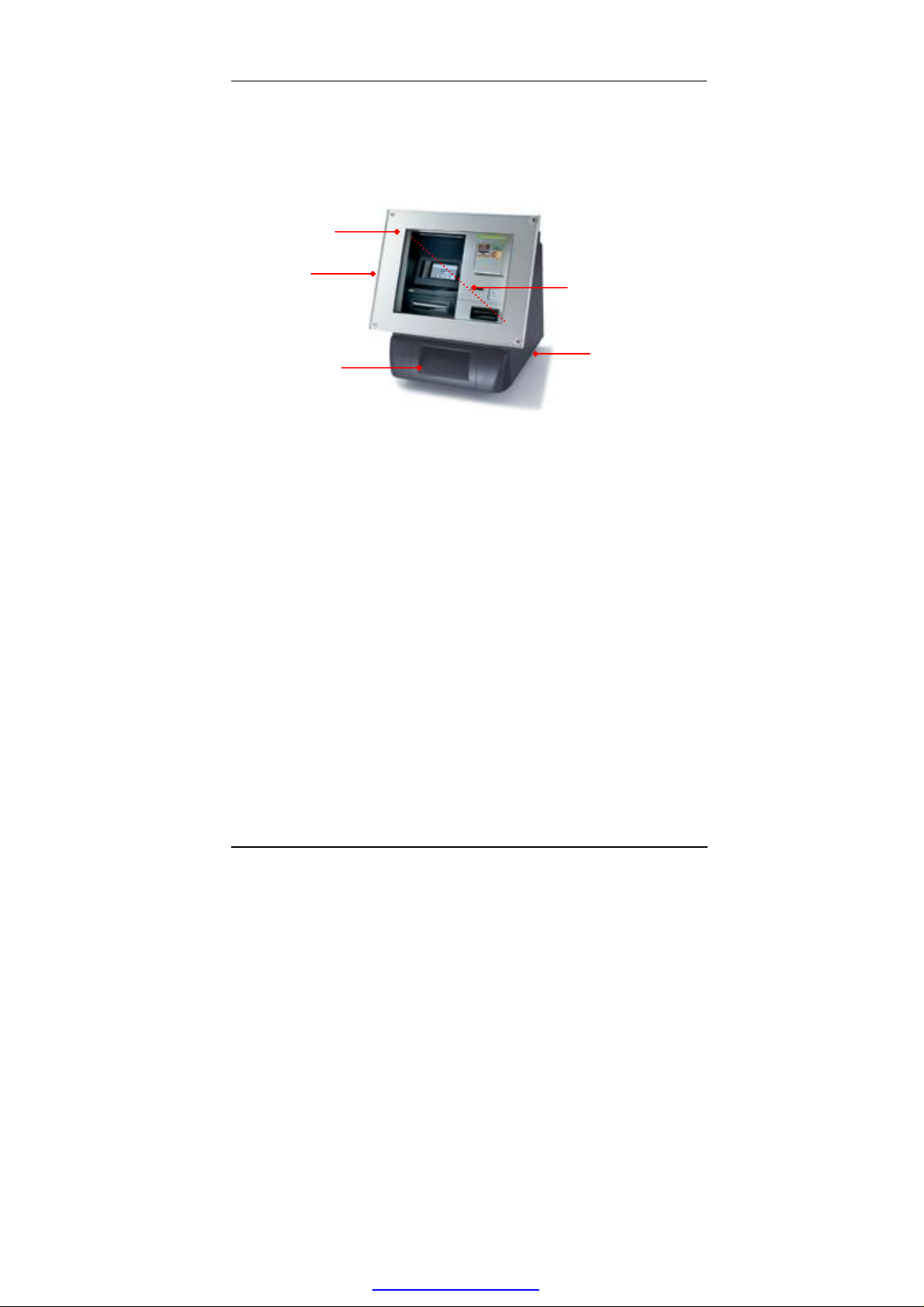
User Manual version 2503
2.1.1. Front View
When the LIBRA with printer bezel is put upright on the
desktop, its front view appears as below.
Acrylic bezel
Slim CD-ROM
Thermal printer
FIGURE 2-1: LIBRA W PRINTER BEZEL FRONT VIEW
12.1” LCD &
Touchscreen
USB x 2
LIBRA 120 III (PC620 Intel 815E)
PDF created with pdfFactory trial version www.pdffactory.com
2-9
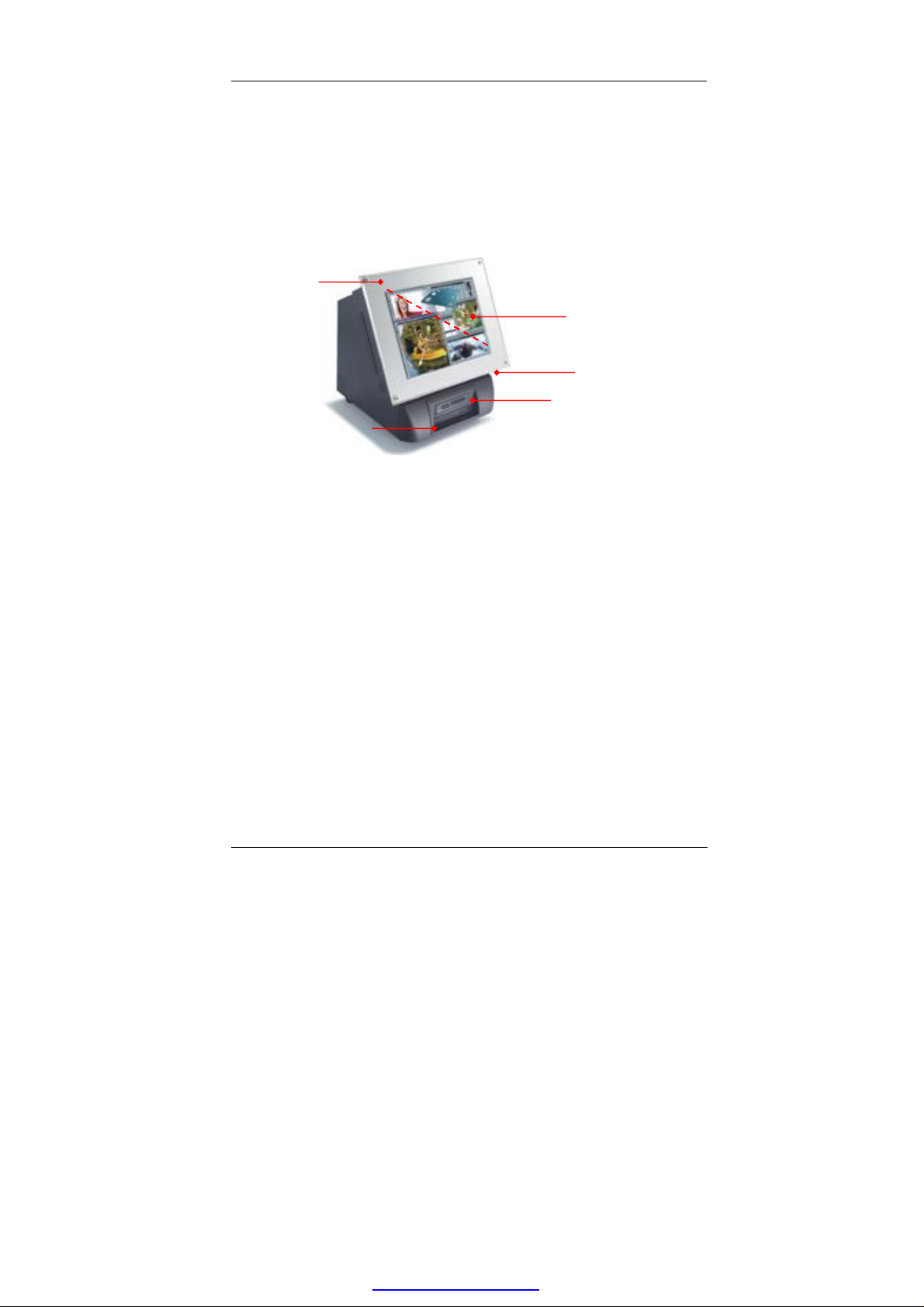
User Manual version 2503
When the LIBRA with media card reader bezel is put upright
on the desktop, its front view appears as below.
Acrylic bezel
12.1” LCD &
Touchscreen
Slim CD-ROM
USB x 2
8-1 media card reader
FIGURE 2-2: LIBRA W MEDIA CARD READER BEZEL FRONT VIEW
2-10
LIBRA 120 III (PC620 Intel 815E)
PDF created with pdfFactory trial version www.pdffactory.com
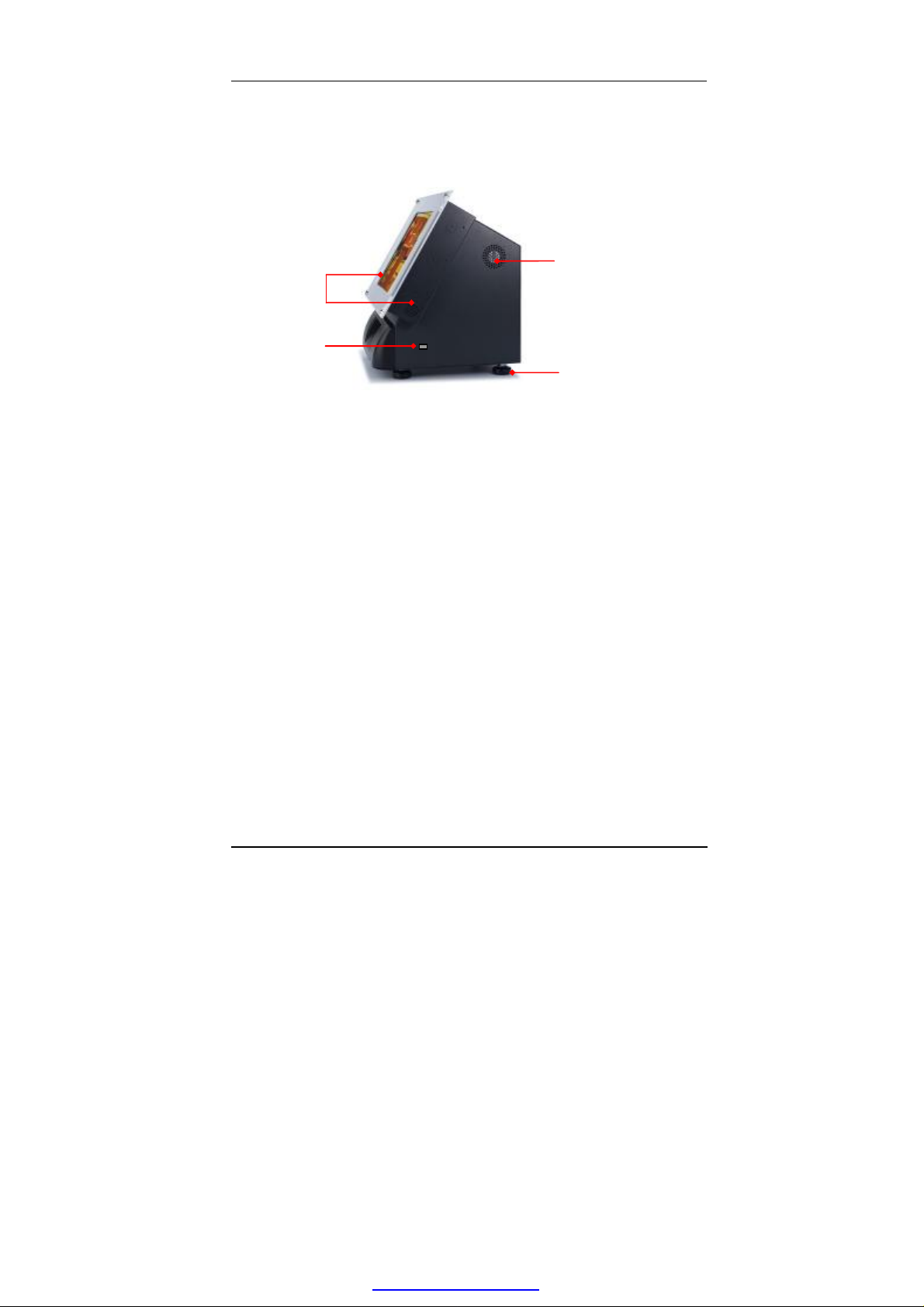
User Manual version 2503
2.1.2. Side Views
The left side of the LIBRA appears as below:
Speaker*2
USB*2
FIGURE 2-3: SIDE VIEW
Cooling fan
Rubber feet*4
LIBRA 120 III (PC620 Intel 815E)
PDF created with pdfFactory trial version www.pdffactory.com
2-11
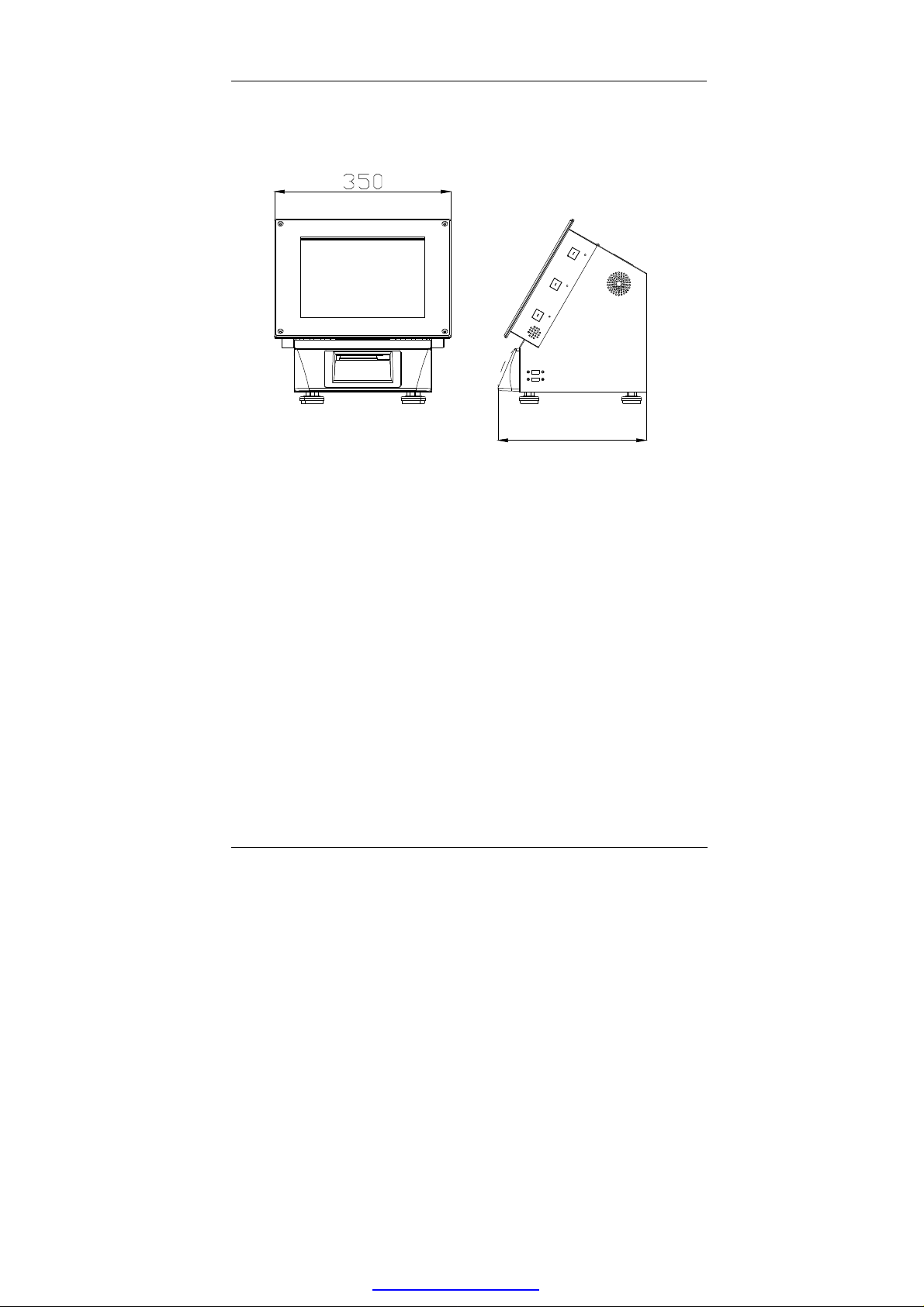
User Manual version 2503
2.1.3. Dimension
The mini Kiosk cabinet size is shown below.
FIGURE 2-4: DIMENSION DRAWING
294.74
2-12
LIBRA 120 III (PC620 Intel 815E)
PDF created with pdfFactory trial version www.pdffactory.com
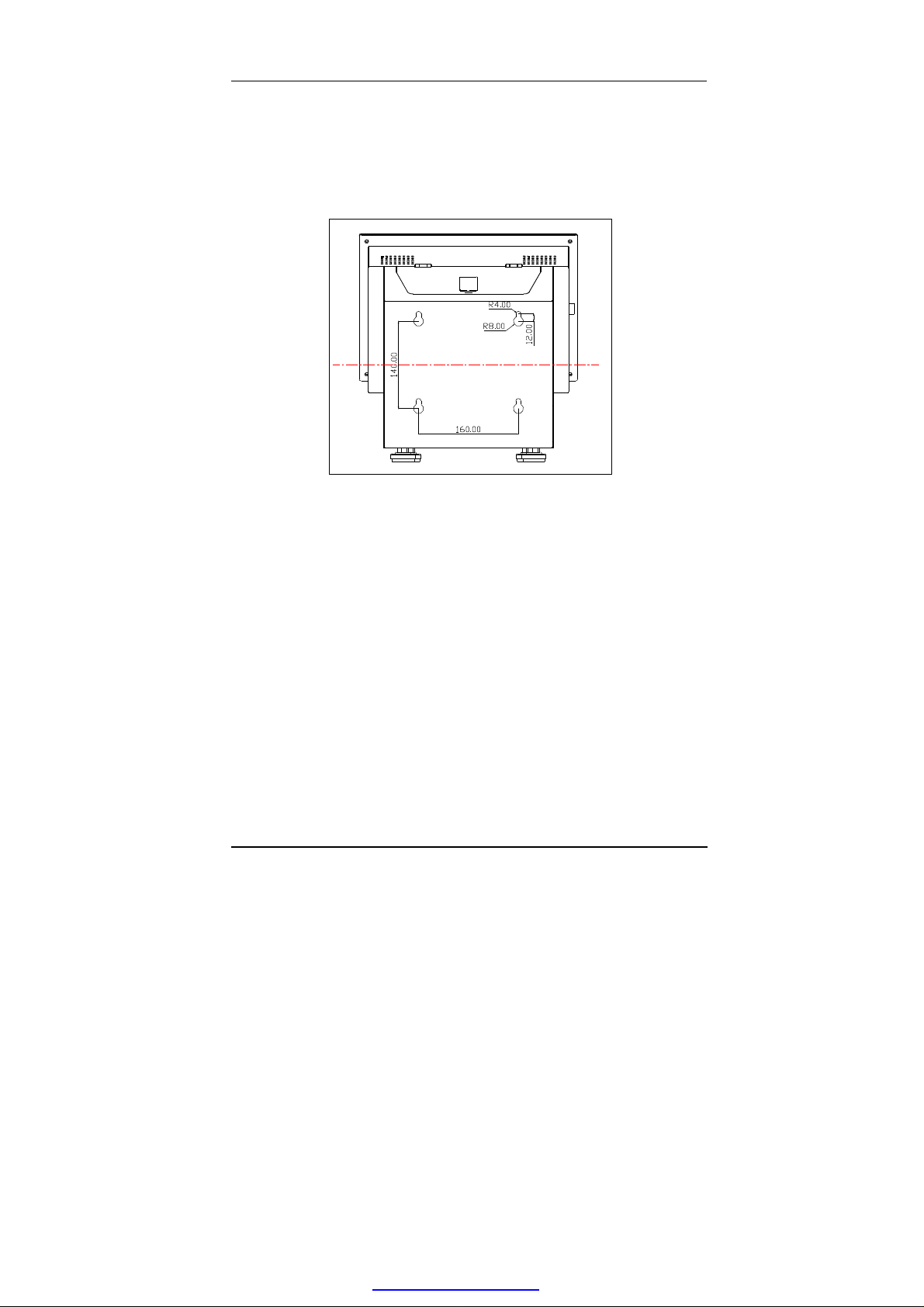
User Manual version 2503
2.1.4. Wall Mounting
At the rear side of the cabinet, there are four avocado-shape
holes reserved for system’s wall mounting.
The following figure illustrates the distance between the
avocado holes.
FIGURE 2-5: WALL MOUNT DRAWING
LIBRA 120 III (PC620 Intel 815E)
PDF created with pdfFactory trial version www.pdffactory.com
2-13
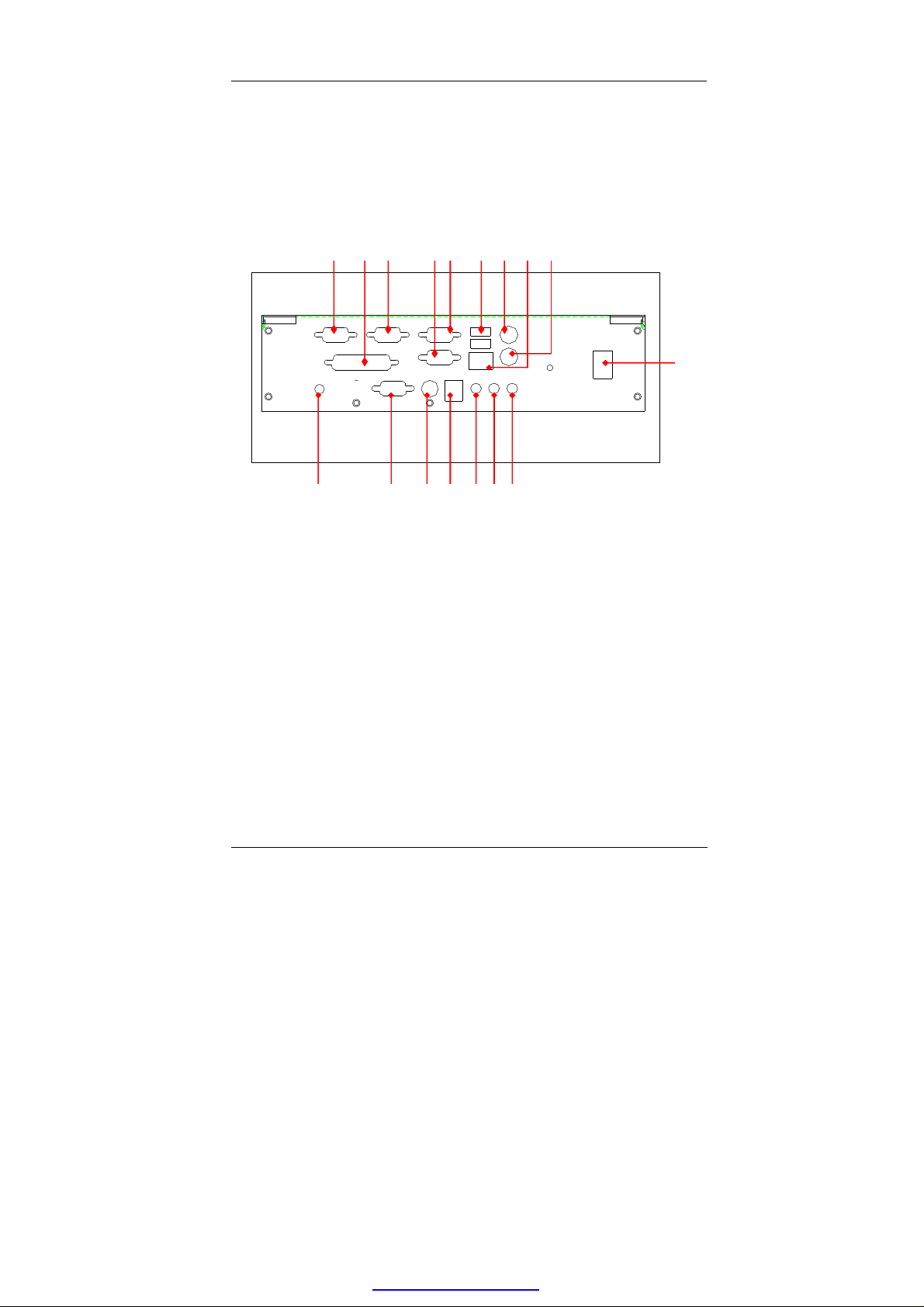
User Manual version 2503
2.1.5. Panel PC I/O Outlets
When you open the security door or lift the display module
upwards, you will find the power switch and all the I/O ports
of the panel PC are located at upper side of the Kiosk. The
following figure illustrates the LIBRA’s I/O arrangement.
A B C D E F G H I
Q
J K L M N O P
FIGURE 2-6: I/O ARRANGEMENT
A. VGA PORT B. PRINTER PORT C. COM 4
D. COM 2 E. COM 1 F. USB*2
G. PS/2 KEYBOARD H. PS/2 MOUSE I. ETHERNET (RJ-45)
J. VR BRIGHTNESS K. EXTERNAL FDD L. +5/12V DC-OUT
M. 2-CHANNEL DIO N. MIC-IN O. LINE-IN
P. S PEAKER-OUT Q. POWER SWITCH
2-14
LIBRA 120 III (PC620 Intel 815E)
PDF created with pdfFactory trial version www.pdffactory.com
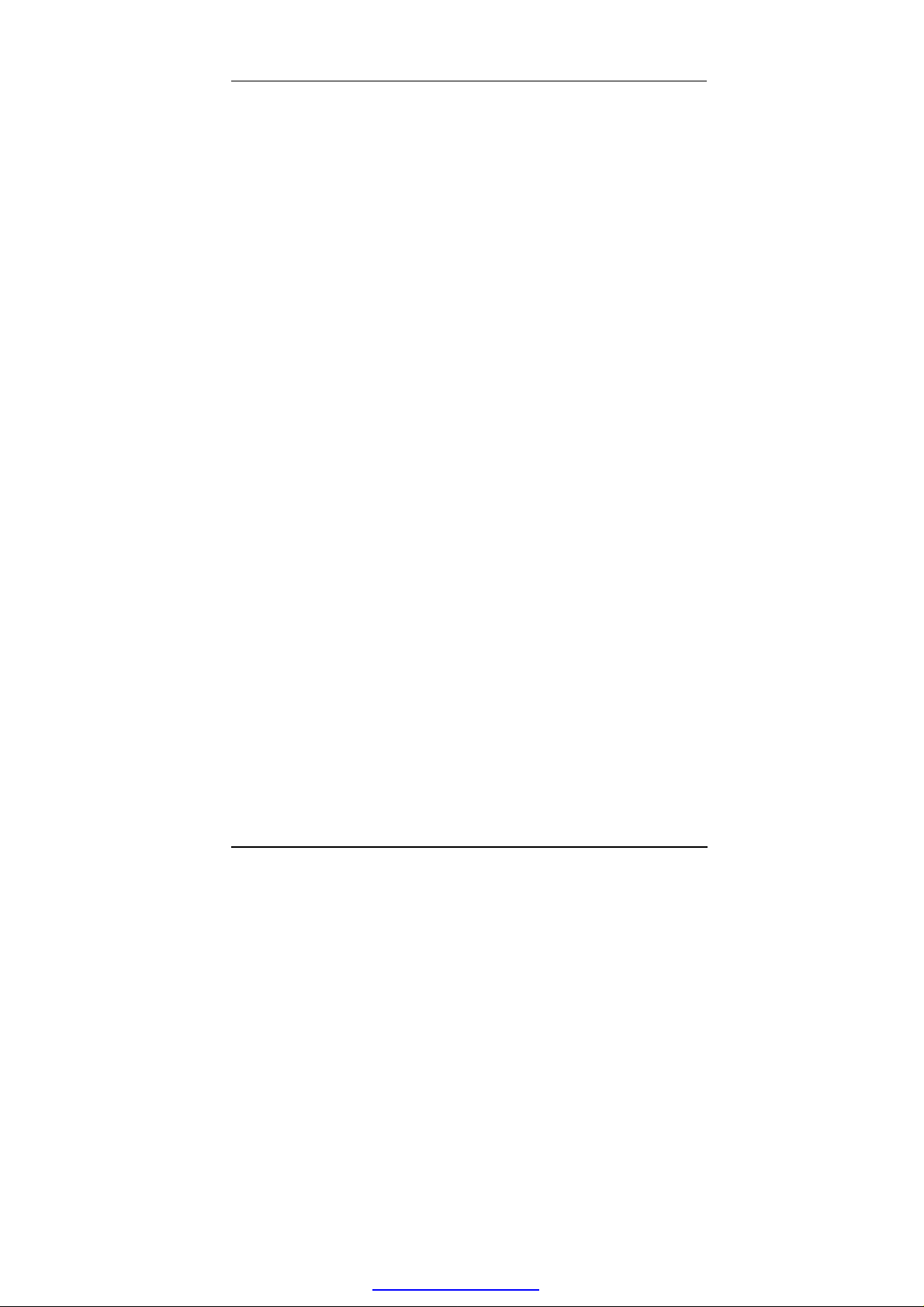
User Manual version 2503
2.2. System Setup for the First-time Use
To set up the LIBRA system for the first-time use, you should
have the following items ready. The items are either in the
accessory box or available in any computer stores.
u 110V or 220V power cord
u PS/2 keyboard or USB keyboard
u PS/2 mouse or USB mouse
2.2.1. Installation Procedures
The LIBRA system can be powered by an AC electrical outlet
(115~230V/4A @47/63Hz). Be sure to use the right power
cord (110V or 220V) for connection.
1. Insert the 3-pin female end of the power cord to the
Kiosk cabinet from the rectangle opening located at the
left rear side of the cabinet and have it connected to the
power inlet of the power supply.
2. Connect the 3-pin male end of the power cord to an
electrical outlet.
3. Open the Kiosk security door at the upper side. Connect
a PS/2 keyboard and a PS/2 mouse to the PC’s PS/2 ports.
Or connect a USB keyboard and mouse to the USB ports
located at the right side of the Kiosk cabinet.
4. Power on the system by switching the power switch
located at the I/O board.
LIBRA 120 III (PC620 Intel 815E)
PDF created with pdfFactory trial version www.pdffactory.com
2-15
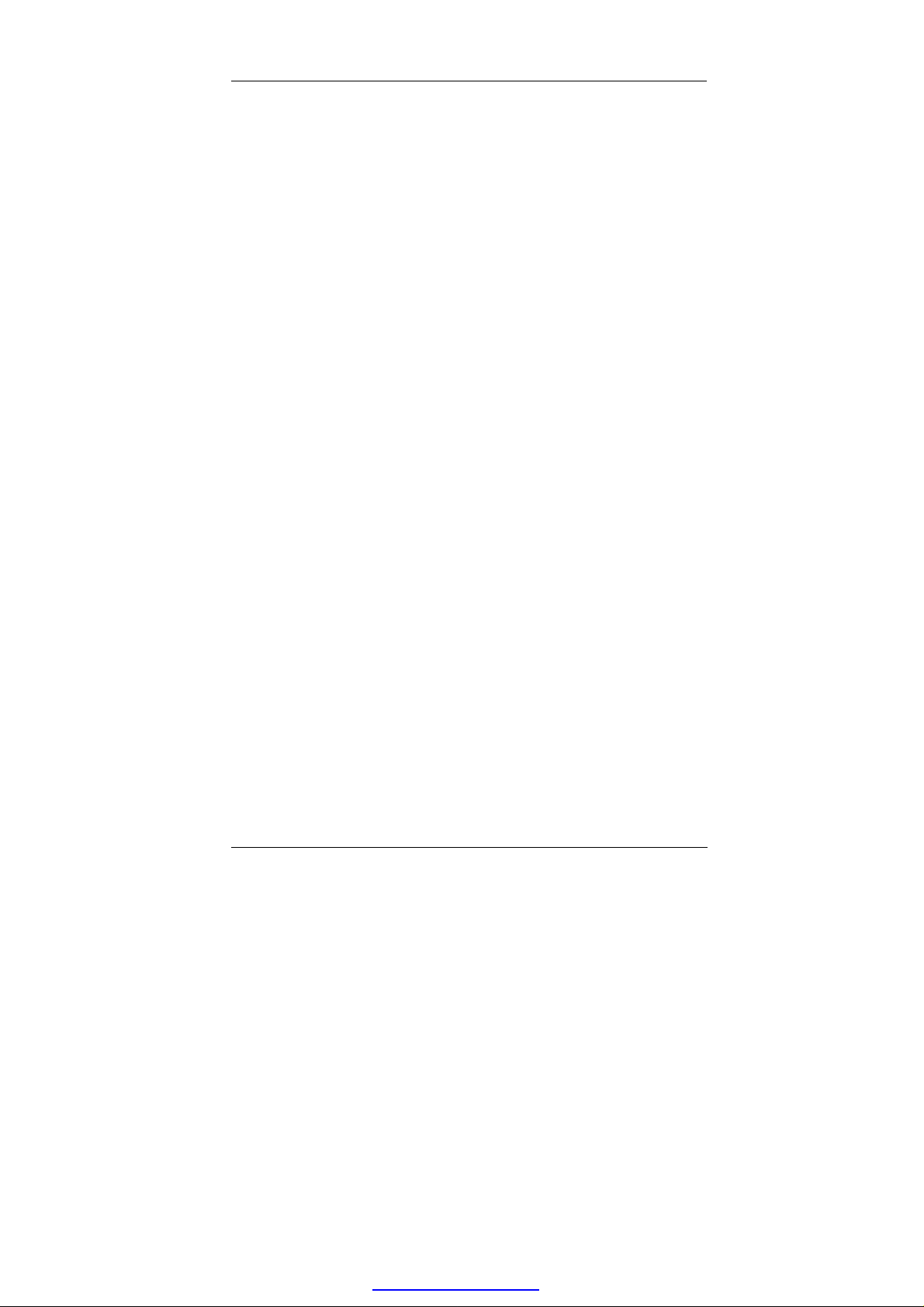
User Manual version 2503
2.2.2. Running the BIOS Setup
If you are a commercial user, the LIBRA system should have
been properly set up and configured by your dealer. You may
still find it necessary to change the system configuration
information. In this case, you need to run the system’s BIOS
setup program.
Under the following conditions, the CMOS settings are to be
changed.
1. The system is starting for the first time.
2. The hardware devices attached to the LIBRA III system
have been changed.
3. The CMOS memory has lost power and the configuration
information has been erased.
The BIOS setup program is stored in ROM, which can be
accessed by pressing <DEL> key on the keyboard
immediately when the system is powered on.
In order to retain the specified setup information when the
system power is turned off, the system setup information is
stored in a battery-backed CMOS RAM. The battery is to
ensure the settings will not be erased when the computer is
turned off or reset. When the computer is powered on again,
the system will read the settings stored in the CMOS RAM and
compare them to the equipment check conducted during the
power on self-test (POST). If any error or mismatch occurs,
an error message will be shown on the screen and the
computer will be prompted to run the setup program.
To change the BIOS setup, please refer to Chapter 7 for more
information.
2-16
LIBRA 120 III (PC620 Intel 815E)
PDF created with pdfFactory trial version www.pdffactory.com
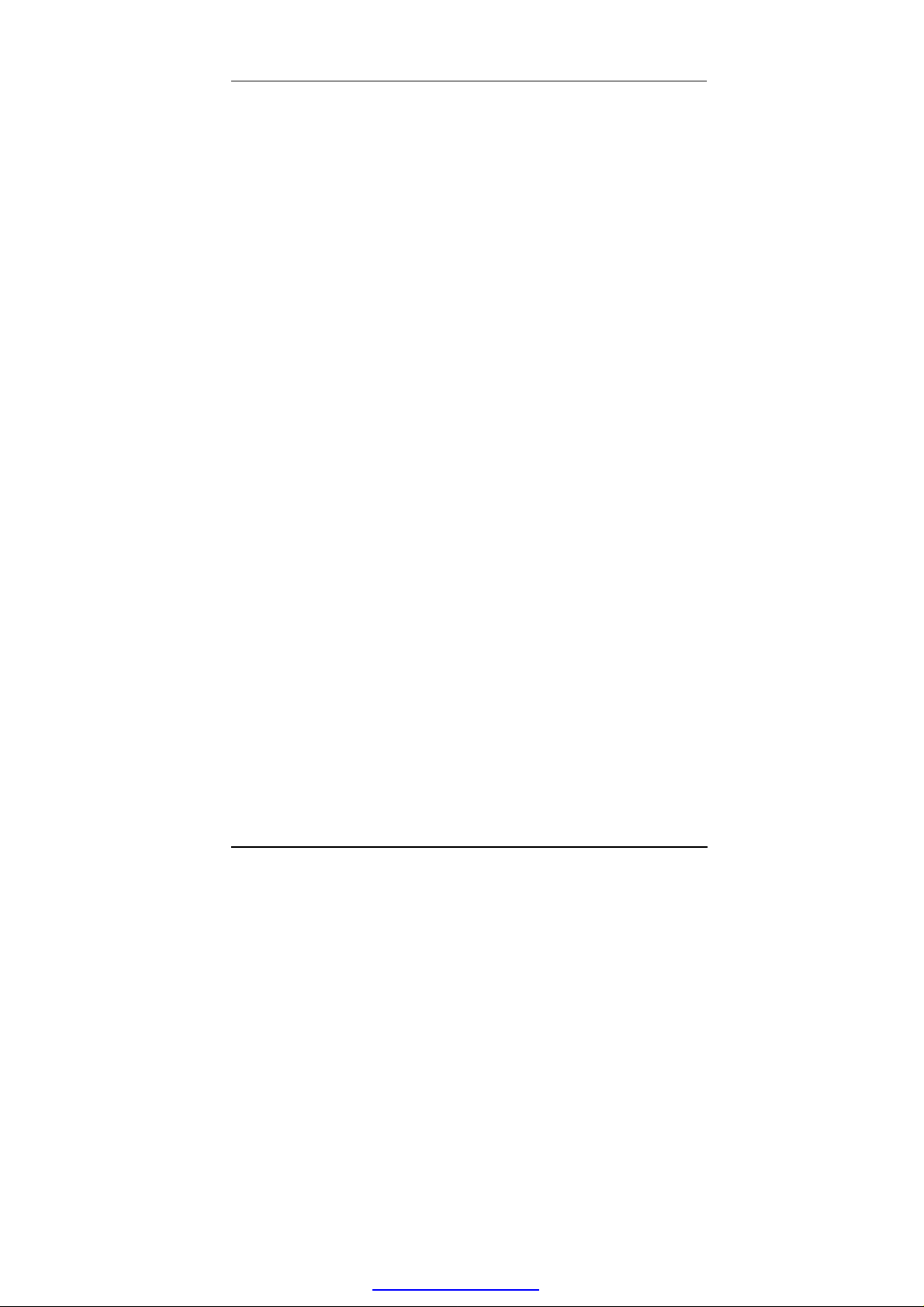
User Manual version 2503
2.2.3. Operating System and Driver Installation
The LIBRA III system is not equipped with an operating
system when delivered from the original manufacturer. If
you are a commercial user, the system is likely to have been
pre-installed proper operating system and software drivers
by your dealer or system integrator.
If the system is not pre-installed with any system OS and
drivers or you intend to install your preferred ones, there are
several ways to load OS and software into the system.
1. Via an USB data-retrieval devices
2. Via the CD-ROM
3. Via Ethernet: You can boot up the system via Ethernet
bootrom (optional) and download system OS or software
from the network.
Recent releases of operating systems always include setup
programs that load automatically and guide you through the
installation. You can also refer to your OS user manual for
instructions on formatting or partitioning the hard disk drive
before any software installation.
The LIBRA III system provides the following utility drivers
stored in the CD-ROM diskette or utilities diskettes;
² Ethernet utilities
² VGA utilities
² Audio drivers
² Touchscreen drivers
² Printer drivers
LIBRA 120 III (PC620 Intel 815E)
PDF created with pdfFactory trial version www.pdffactory.com
2-17
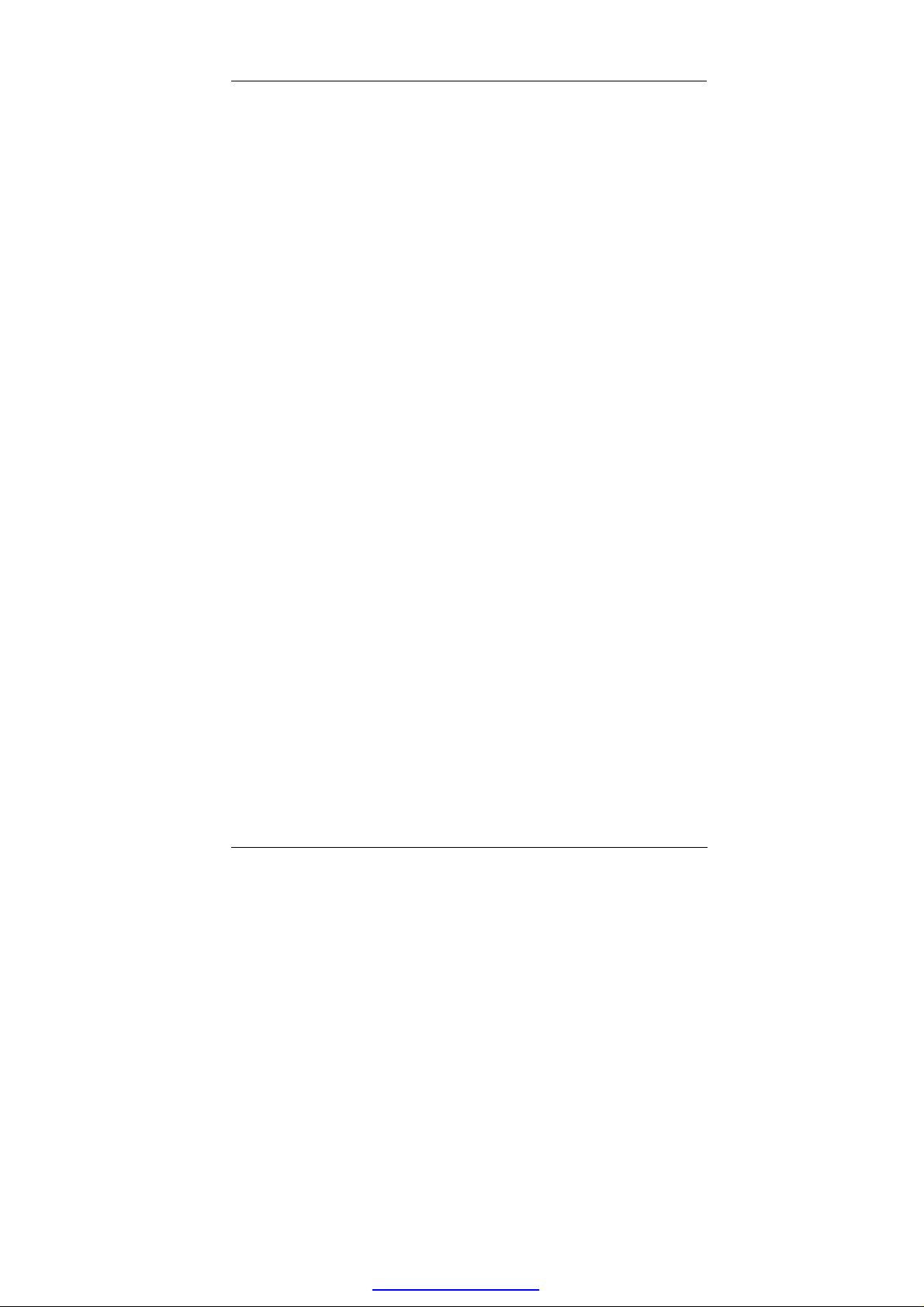
User Manual version 2503
3-18
LIBRA 120 III (PC620 Intel 815E)
PDF created with pdfFactory trial version www.pdffactory.com
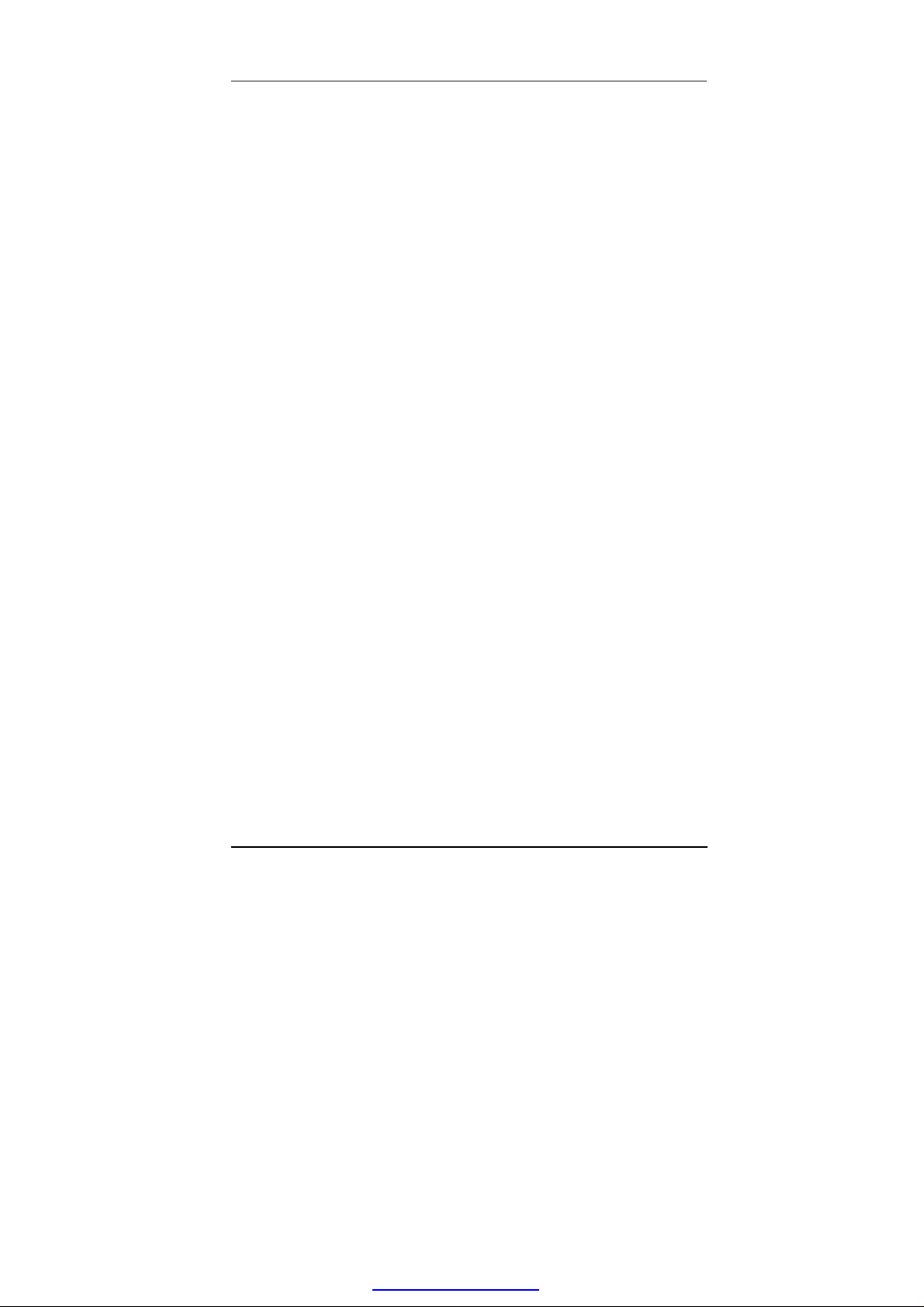
User Manual version 2503
3. HARDWARE INSTALLATION AND UPGRADE
This chapter overviews the installation of the
LIBRA III’s internal components and devices.
Sections include:
u Panel PC assembly
u Display assembly
u Peripheral assembly
u Kiosk cabinet assembly
LIBRA 120 III (PC620 Intel 815E)
PDF created with pdfFactory trial version www.pdffactory.com
3-19
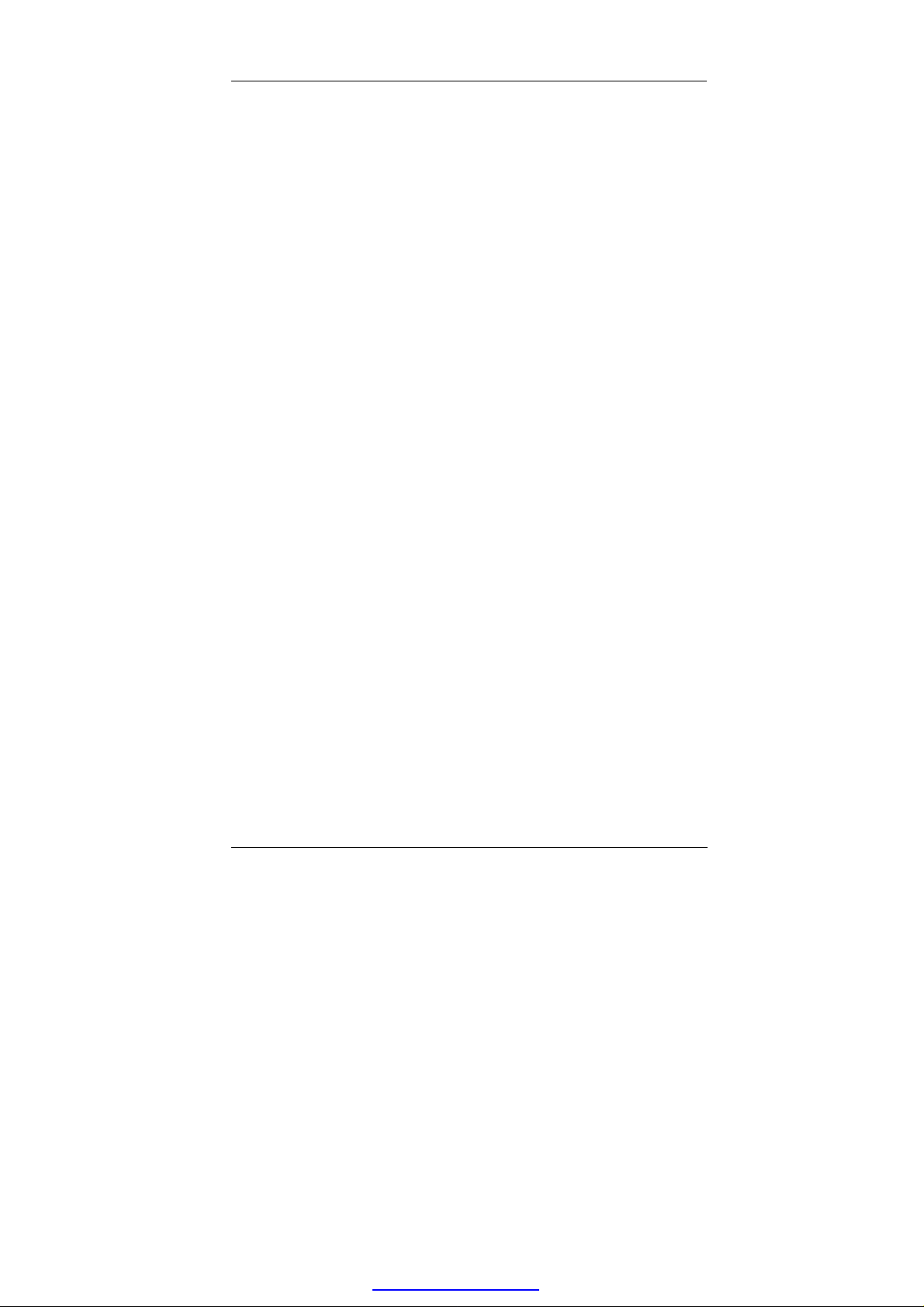
User Manual version 2503
The LIBRA Kiosk has two standard front bezels; one for
thermal receipt printer and the other for media card reader.
Due to Kiosk cabinet space limitation, the standard LIBRA
cabinet can only accommodate either a receipt printer or a
media card reader. Both peripherals cannot be housed in the
cabinet at a given time.
When the Kiosk unit is accommodated with thermal printer, it
is mainly composed of 2 major modules, one panel PC
module and the other Kiosk cabinet module.
The panel PC module with printer bezel is made of five
individual modules:
1. Touchscreen module
2. LCD module
3. Motherboard module
4. I/O module
5. CD-ROM module
The Kiosk cabinet module with printer bezel is made of four
individual modules,
1. Kiosk cabinet module
2. HDD module
3. Power supply module
4. Thermal Printer module
3-20
LIBRA 120 III (PC620 Intel 815E)
PDF created with pdfFactory trial version www.pdffactory.com
 Loading...
Loading...