Marathon MaxiThermal Quick Start Manual

QUICK START GUIDE
MaxiThermal
8-Channel WiFi
The 8 Channel WiFi logger can connect to your network by
either 802.11g WiFi or by standard 10/100 network cable.
DC Jack USB Port LAN Port Reset
Button
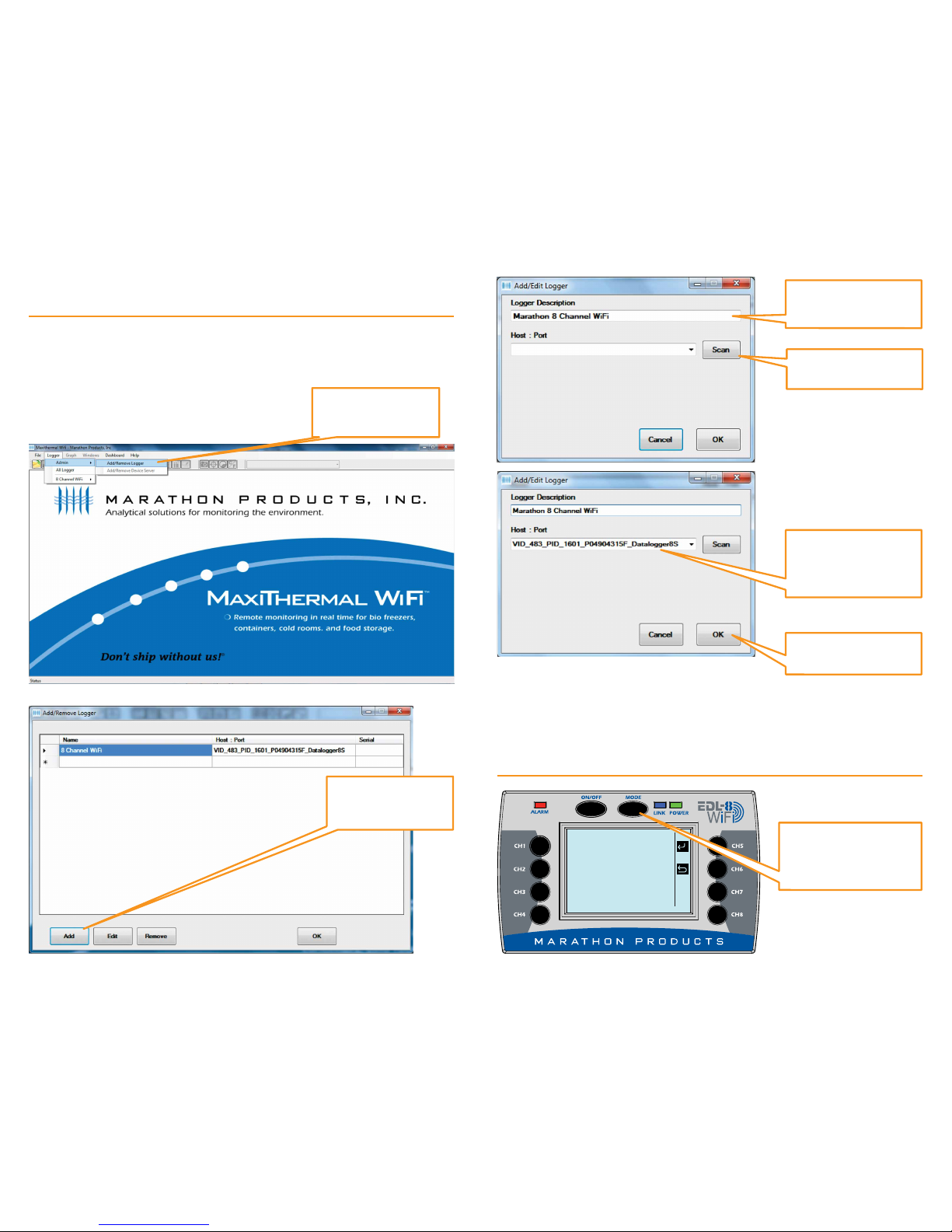
Programming the 8-Channel WiFi logger to
connect to a WiFi Network.
STEP 1:
Install MaxiThermal WiFi software on your PC using the Autorun.exe file.
The installation should include automatic installation of the USB Socket Utility.
Connect the 8-Channel WiFi logger to your PC with
the USB cable.
PC CONNECTION
(WLAN)
In the Menu Bar click
Logger / Admin /
Add/Remove Logger
For a new logger
click Add and a blank
window will open.
This will display the logger’s USB connection
information in the
window.
Click OK to close the
windows.
Click Scan to search for
the IP address.
Enter a name for the
new logger connected
by USB.
Disconnect the USB cable from the logger.
STEP 2:
On the 8-Channel
Logger push the MODE
button multiple times
until WLAN is displayed.
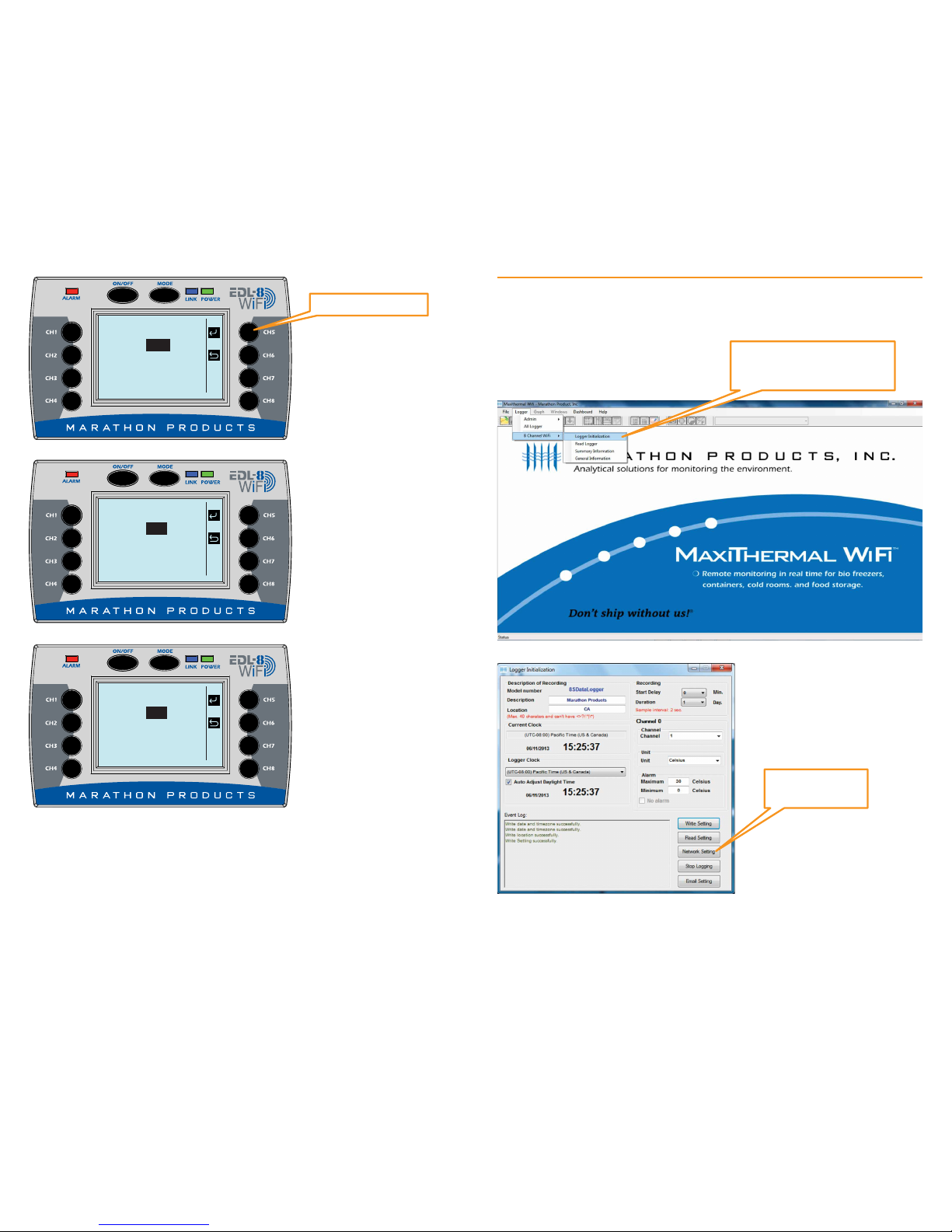
PC LINK (WLAN)
WLAN: OFF
PC LINK (WLAN)
WLAN: ON
Connecting...
DGS2
PC LINK (WLAN)
WLAN: ON
IP Address:
192.168.1.58
DGS2
STEP 3:
Now that the logger has been assigned an IP address, you need to set up the WiFi
connection in the software so it can communicate with the logger.
Reconnect the USB cable to the logger.
Click on Network
Setting.
On the Menu Bar select
Logger / 8 Channel WiFi /
Logger Initialization
Push CH 5 to select.
Push CH 5 to turn ON WLAN
connection.
The logger will search for a
WiFi network to connect to.
When the logger connects to
the WiFi network it will display its IP address.
Make a note of the IP address
assigned by your network’s
DHCP server.
_____ • ____ • ____ • _____
 Loading...
Loading...