Page 1
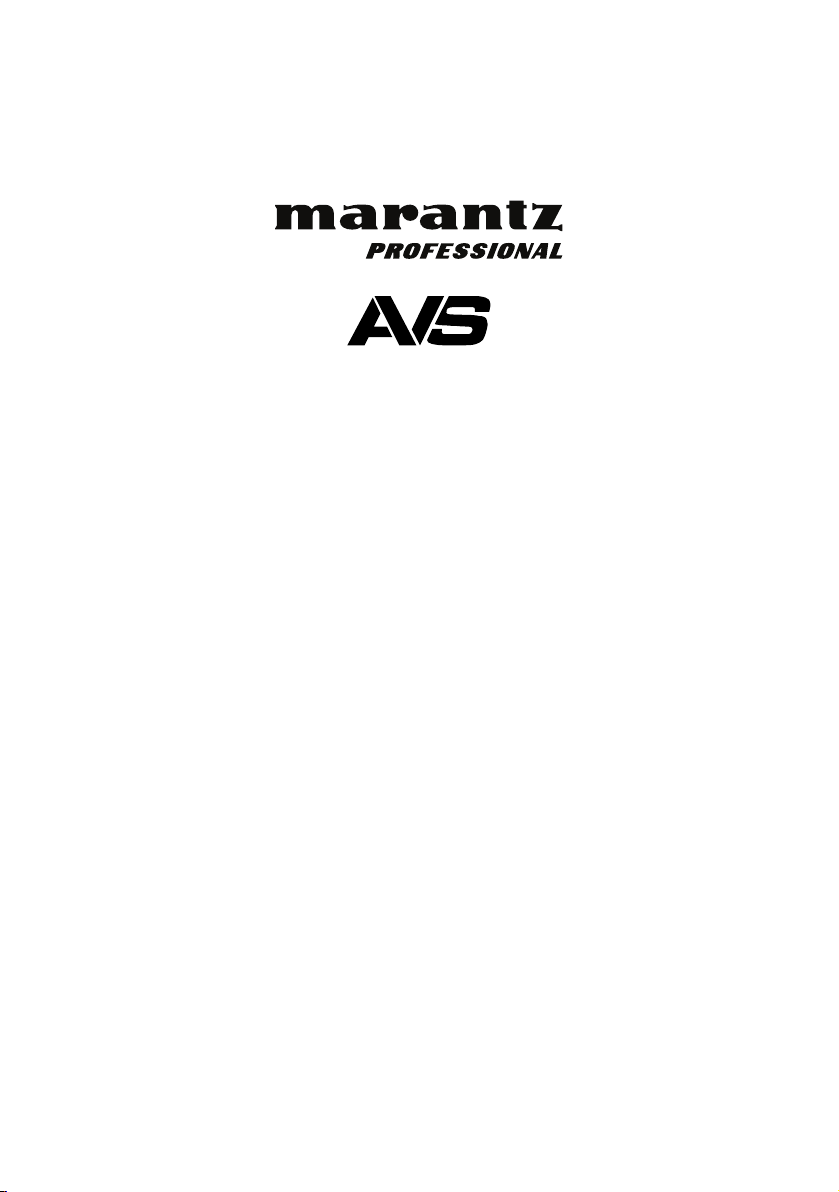
User Guide
Guía del usuario
Guide d'utilisation
Guida per l'uso
Benutzerhandbuch
Appendix
English (2–8)
Español (9–15)
Français (16–22)
Italiano (23–29)
Deutsch (30–36)
English (38–39)
Page 2
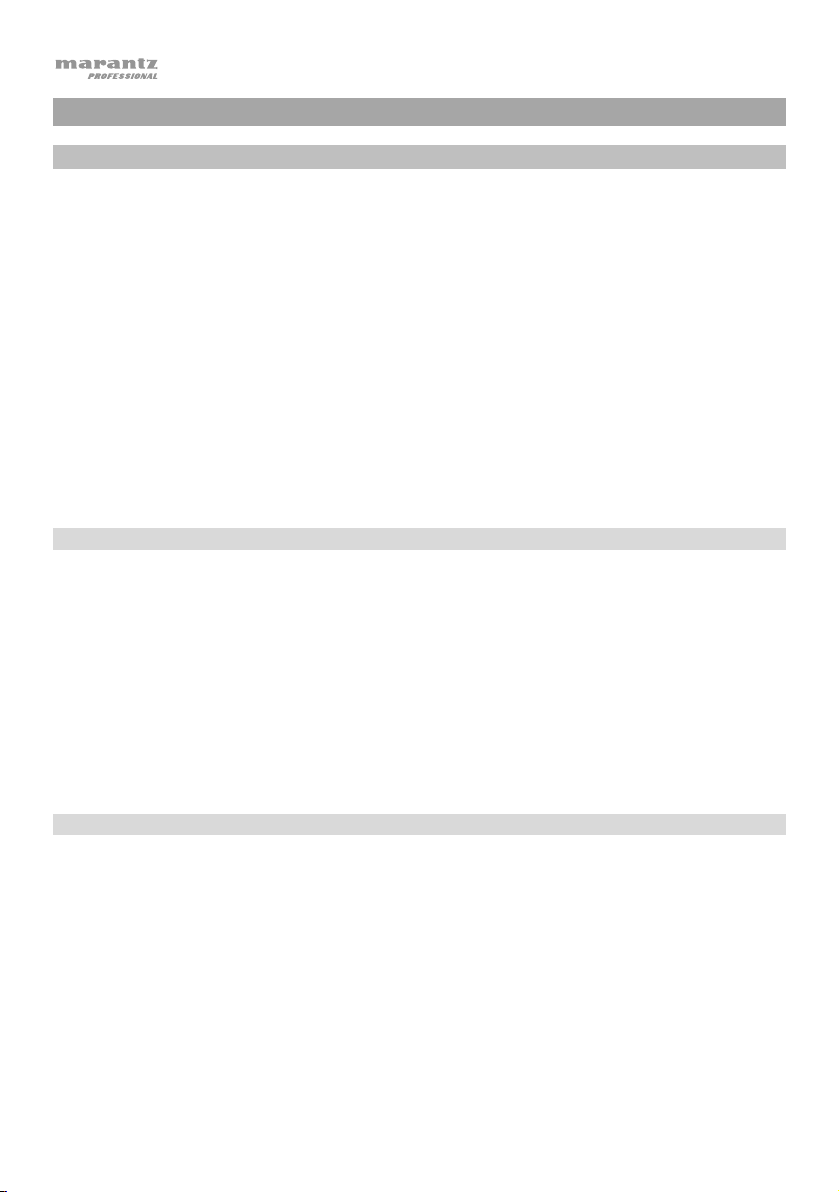
User Guide (English)
Introduction
The AVS answers the need for a high-performance equipment package that includes everything
required for streaming and podcasting. This system has a full HD webcam with built-in H.264 video
compression, a high-quality 48 kHz/16-bit USB condenser boundary microphone built into the base,
and a dimmable LED light ring, daylight-balanced, with cool, warm, and diffused daylight filters. The
Marantz AVS is a unique, all-in-one broadcast system that gives any video conferencer, live Internet
streamer, or podcaster high-quality components with a multitude of configurations for creating a
professional presentation. It’s compact and simple, perfect on a desktop, and portable enough to
take on location.
To make the system capable of handling any streaming/podcast task without the need for additional
equipment, the AVS has a high speed, low latency USB-C computer output, an internal USB hub, and
an onboard headphone amplifier that makes audio monitoring a snap. Everything the demanding
streaming/broadcasting enthusiast needs is right here in one convenient, high-performance package.
Please see this guide’s Setup chapter to learn how to integrate the AVS with your audio system, and
then refer to the Operation chapter to start using the AVS.
Box Contents
Tower
Base (with Built-in Microphone)
(3) Lighting Filters (Cool Diffuse, Warm Diffuse, Diffused Daylight)
USB Type-C–to–Type-A Cable
Power Adapter
User Guide
Safety & Warranty Manual
Support
For the latest information about this product (documentation, technical specifications, system
requirements, compatibility information, etc.) and product registration, visit marantzpro.com.
For additional product support, visit marantzpro.com/support.
2
Page 3
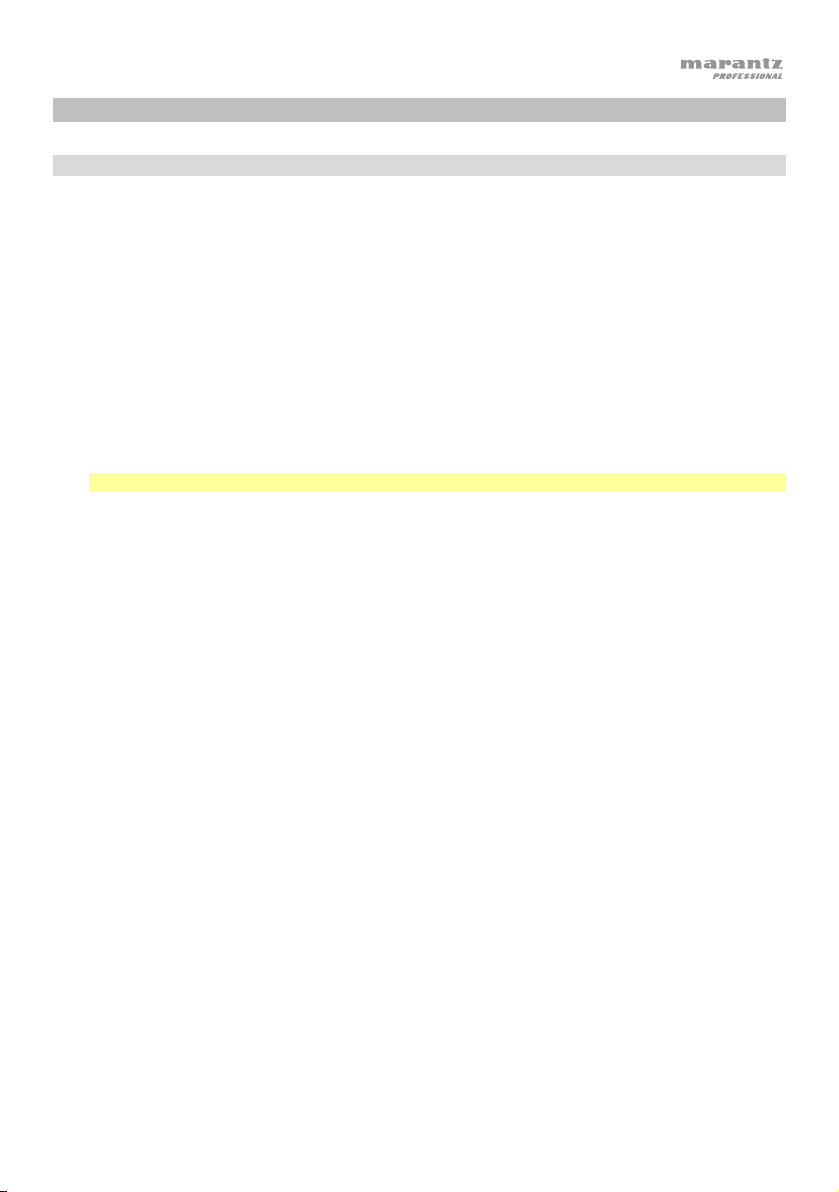
Setup
Connection
Items not listed under Introduction > Box Contents are sold separately.
1. Use the included power adapter to connect the Power Input to a power outlet.
2. Use the included USB cable to connect the USB Port labeled To PC to your computer.
3. Optional: Connect USB flash drives to USB Ports 1 and/or 2. You can to use your computer to
access these drives.
4. Optional: Use a 1/8” (3.5 mm) stereo audio cable to connect this output to the input of an
external mixer, speaker, etc.
5. Optional: Attach the desired lighting filter to the LED Ring Light. Use the Brightness knob to
adjust the brightness of the light ring around it.
Note: Remove the plastic film from the lighting filter before use.
6. Connect 1/8” (3.5 mm) stereo headphones to the Headphone Output. Use the Headphone
Volume knob to adjust the volume.
7. Use the Mix knob to adjust the balance between the microphone signal (Mic) and the signal
from your computer (PC) that you hear in the headphones.
8. Open your video or audio recording software, and select Marantz AVS as your computer’s
default playback and recording devices.
9. You’re now ready to start recording.
3
Page 4
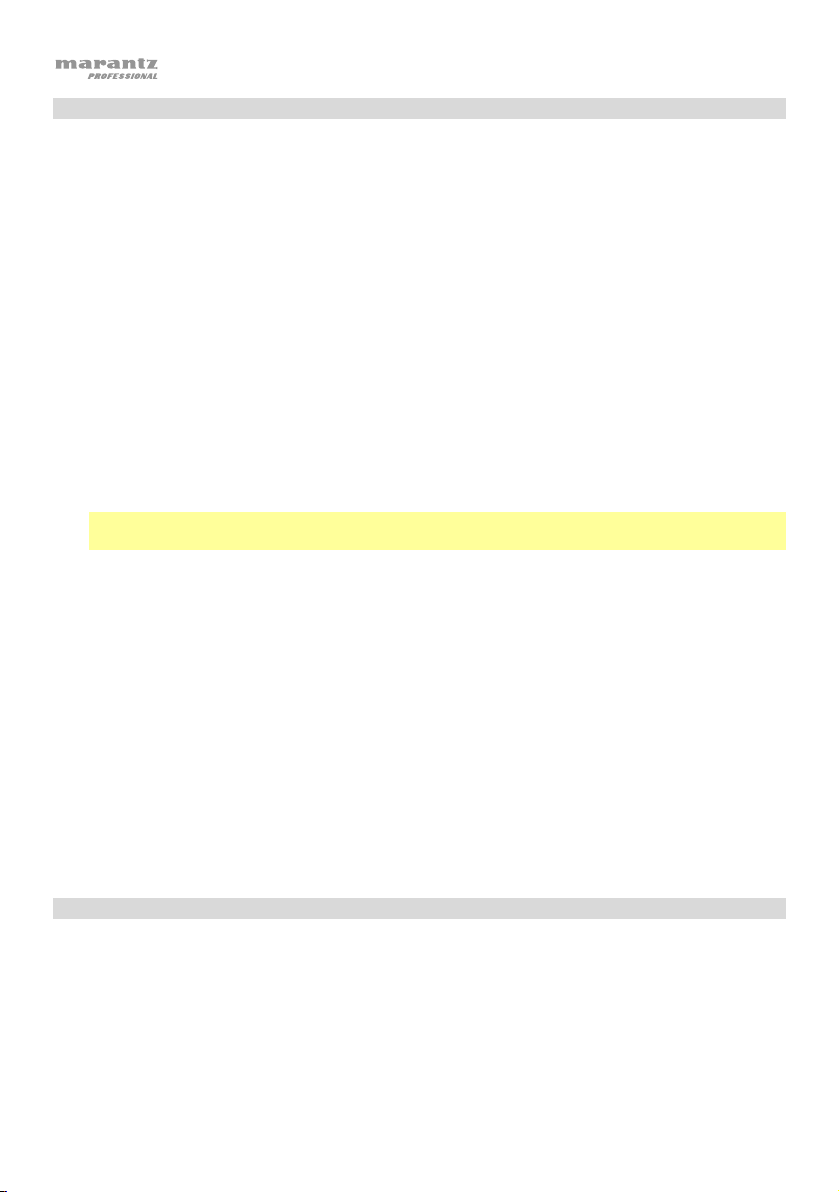
Audio Setup
To set AVS as your default audio recording and playback device, follow the directions below based
on your computer’s operating system.
Windows:
1. Use the included USB cable to connect the AVS to your computer.
2. In the Taskbar, locate the Volume Control "speaker" icon. Right-click the speaker and select
Playback Devices.
Alternatively, go to Start Menu > Control Panel (or Settings > Control Panel in Classic View) >
Hardware and Sound > Sound.
3. In the Windows Sound control panel select the Playback tab and select Marantz AVS Audio
as the default device.
4. Click the Recording tab and select Marantz AVS Audio as the default device.
5. Click Properties in the lower right-hand corner.
6. In the new window, click the Advanced tab and select 2-channel, 24-bit, 48000 Hz (Studio
Quality) as the default format.
Note: Although AVS's audio interface supports up to 24-bit audio, the microphone's output is
16-bit only.
7. Uncheck both boxes under Exclusive Mode.
8. Click OK to close the Properties window.
9. Click OK to close the Sound control panel.
macOS:
1. Use the included USB cable to connect the AVS to your computer.
2. Go to Applications > Utilities > Audio MIDI Setup.
3. In the Audio Devices window, select Marantz AVS Audio in the left column.
4. Right-click Marantz AVS Audio, and select Use this device for sound input.
5. Right-click Marantz AVS Audio, and select Use this device for sound output.
6. Quit Audio MIDI Setup.
Video Setup
To set AVS as a video capture device, follow the directions below:
1. Use the included USB cable to connect the AVS to your computer.
2. Press the Camera On/Off button to turn the camera on.
3. Open your software. If you have no other video capture devices connected, AVS should
automatically be selected in your software's video settings. Otherwise, select Marantz AVS
Video in the list of video capture devices.
4
Page 5

Features
1. Brightness: Turn this knob to adjust the brightness of the light ring around the camera.
2. Camera On/Off: Press this button to turn the camera on or off.
3. Microphone On/Off: Press this button to turn the microphone on or off.
4. Mix: Turn this knob to adjust the balance of audio signals sent to the headphone output. Turning
5. Headphone Volume: Turn this knob to adjust the volume of the headphone output.
6. Headphone Output (1/8”/3.5 mm, stereo/TRS): Connect your headphones here. Use the
7. USB Ports 1 & 2 (USB Type A): Connect USB flash drives to these USB ports. When the USB
8. USB Port To PC (USB Type C): Use the included USB cable to connect this USB port to your
9. Aux Out (1/8”/3.5 mm, stereo/TRS): Use an audio cable to connect this output to the input of an
10. Power Input (12 VDC, 1 A, center-positive): Use the included power adapter to connect this
Top Panel (Of Base)
1
4 5
6
2
3
it counter-clockwise toward PC will increase the volume of the audio signal of your computer.
Turning it clockwise toward Mic will increase the volume of the audio signal of the microphone.
headphone volume knob to adjust the volume.
port labeled To PC is connected to your computer, you can use it to access these USB drives.
computer. This connection allows AVS to send/receive audio and video data to/from your
computer. It also allows any USB drives connected to USB Ports 1 and 2 on AVS to be
accessible on your computer.
external mixer, speaker, etc. The Aux Out is for the microphone audio signal only.
input to a power outlet.
Rear Panel (Of Base)
89 10
7
5
Page 6
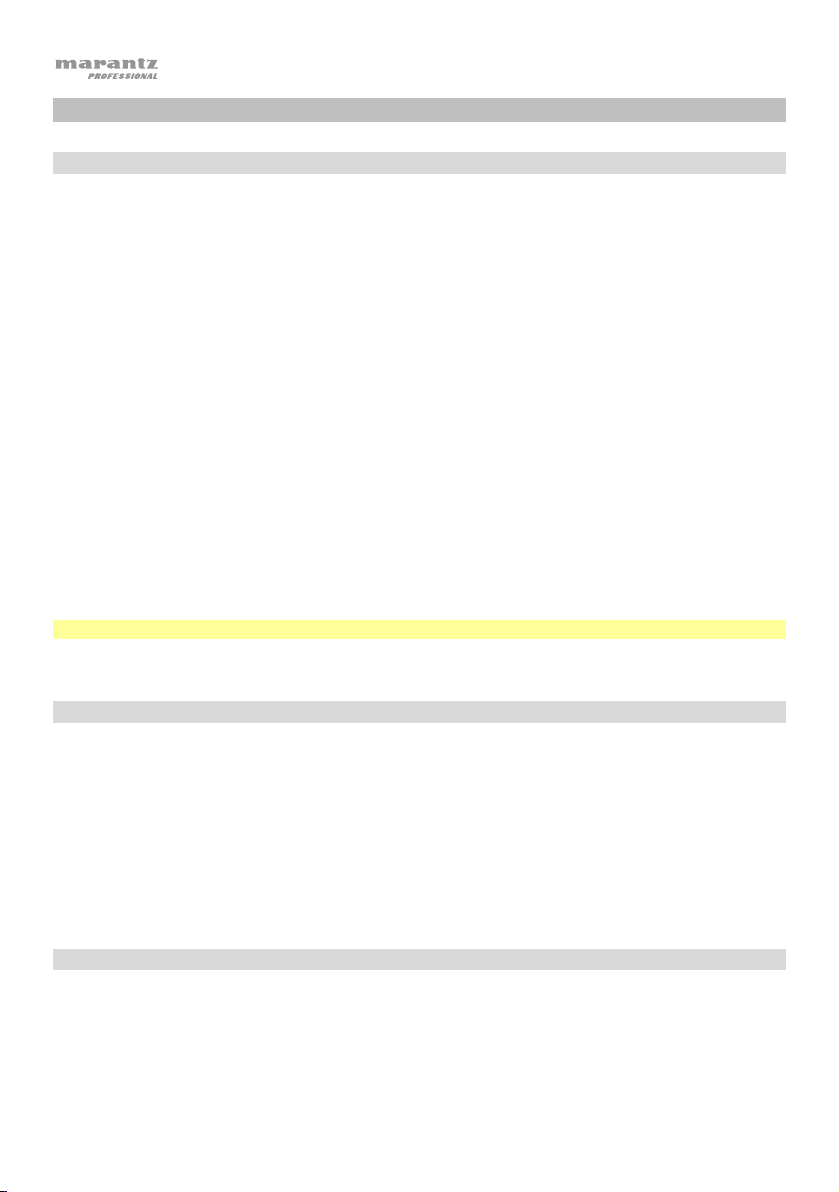
Operation
Camera
Before using the camera, make sure you have selected AVS as a video capture device in your
computer and software. See Video Setup for more information.
To turn the camera on or off, press the Camera On/Off button. When the camera is on, the button
and camera LEDs will be lit blue. When the camera is off, the button and camera LEDs will not be lit.
LED Ring Light
To turn the LED Ring Light on, turn the Brightness knob to the right from its left-most position until
you hear a "click."
To adjust the Brightness of the LED Ring Light, turn the Brightness knob. Turn the knob to the
right to increase the brightness, or turn it to the left to decrease the brightness.
To turn the LED Ring Light off, turn the Brightness knob all the way to the left until you hear a
"click."
Filters
To attach a filter to the LED Ring Light, align the filter so the tab at the bottom of the filter is aligned
with the notch at the bottom of the LED Ring Light, and then snap it into place.
Note: Remove the plastic film from the lighting filter before use.
To remove the filter, use the tab to pop it out from the LED Ring Light.
Microphone
Before using the microphone, make sure you have selected AVS as your audio recording device in
your computer and software. See Audio Setup for more information.
Muting/Unmuting
To mute or unmute the microphone, press the Microphone On/Off button. When the microphone
is on (unmuted), the mic button LED will be lit blue. When the mic is off (muted), the mic button LED
will be lit red.
Headphones (Monitoring)
Before using the headphones, make sure you have selected AVS as your audio playback device in
your computer and software. See Audio Setup for more information.
6
Page 7
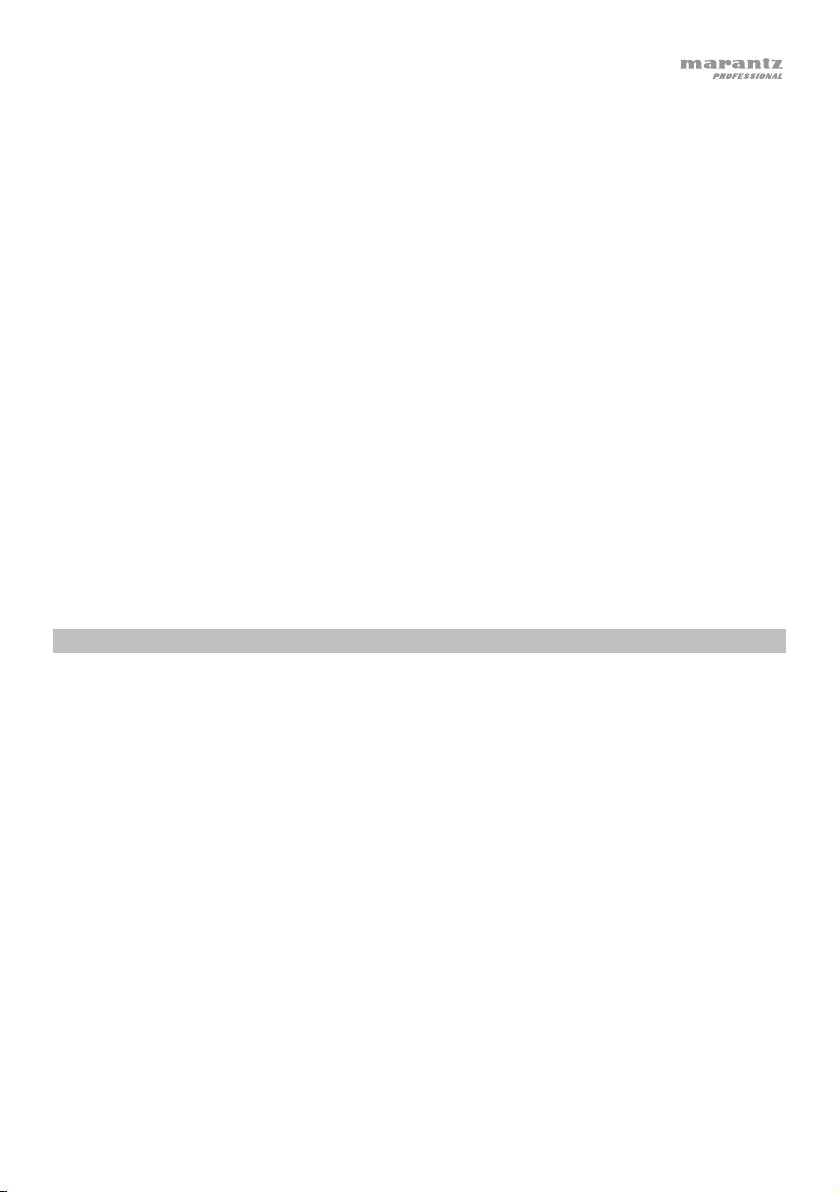
Adjusting the Mix Knob
This knob is useful for dealing with "latency" when you are recording in your software. Latency is a
delay in sound that may occur between the incoming sound (from the microphone) and outgoing
sound (from your computer).
Latency is often the result of the "buffer size" setting, which is usually located in your software’s
Preferences, Options, or Device Setup menu. Higher buffer sizes generally result in higher latency. In
some cases, lower buffer size settings can consume a lot of your computer’s CPU and cause audio
glitches. To prevent these audio glitches, you will need to use a higher buffer setting, and this may
result in latency.
If you are experiencing latency when recording, adjust the knob towards the Mic position to increase
the blend of unprocessed audio from your microphone directly to your Headphone Output. This will
let you hear the incoming audio from the microphone without latency while still being able to hear the
audio from your computer. When listening to the playback, adjust the knob all the way to the PC
position.
If your computer is powerful enough, you may be able to set the buffer size setting in your software
low enough such that you may never need to listen to the direct audio signal from the microphone. In
this case, set the Mix knob all the way to the PC position to monitor only the audio output of your
computer.
Adjusting the Volume Knob
To adjust the headphone output volume, turn the Headphone Volume knob. Turn the knob to the
right to increase the volume, or turn the knob to the left to decrease the volume.
Troubleshooting
If you encounter a problem, try doing these things first:
• Make sure all cables and other connected devices are properly and securely connected.
• Make sure you are using AVS as described in this user guide.
• Make sure your other devices or media are working properly.
• If you believe AVS is not working properly, check the following table for your problem and
solution.
7
Page 8
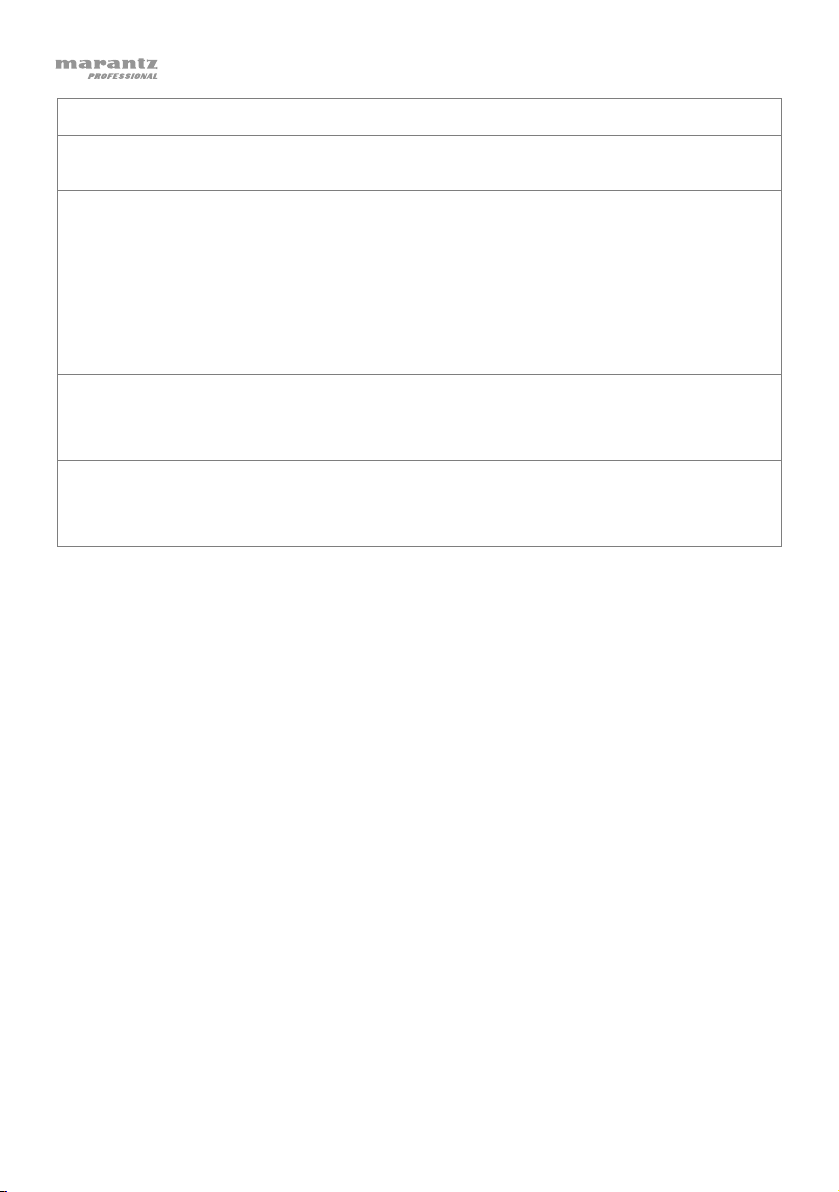
Problem: Solution:
Power does not turn on.
AVS does not produce any sound,
or the sound is distorted.
Sound from the microphone is not
heard.
Video from the camera does not
appear.
Make sure AVS’s power input is properly connected to a
power outlet using the included power adapter.
Make sure all cable and device connections are secure and
correct.
Make sure none of the cables are damaged.
Make sure the settings on your loudspeaker, mixer, etc. are
correct.
Make sure you have selected AVS as an audio playback
device in your computer or software.
Make sure the Microphone is turned on.
Make sure you have set AVS as an audio recording device in
your computer or software.
Make sure the Camera is turned on.
Make sure you have set AVS as your video capture device in
your computer software.
8
Page 9
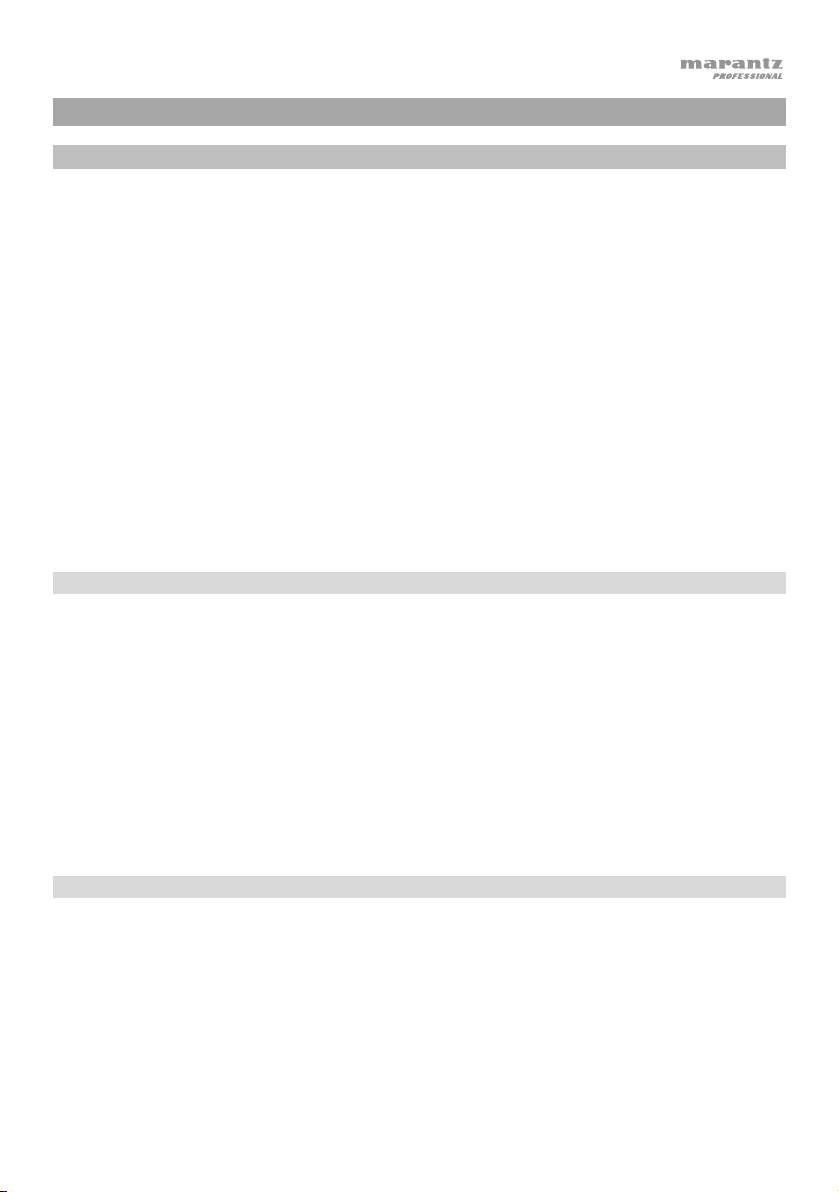
Guía del usuario (Español)
Introducción
El AVS satisface los requisitos de un paquete con equipo de alto rendimiento que incluya todo lo
necesario para hacer streaming y podcasts. Este sistema cuenta con su propia cámara web full HD
con compresión de video H.264 integrada, un micrófono de zona de presión condensador USB de 48
kHz/16 bits de alta calidad construido en la base y un anillo de luz LED, con luz de día balanceada,
con accesorios de filtro tanto frío como cálido. El AVS de Marantz es un sistema de transmisión todo
en uno único que le otorga a cualquier "videochatter" y generador de contenido en vivo o podcasts
por internet componentes de alta calidad con una gran variedad de configuraciones para crear una
presentación profesional. Es compacto y simple, ideal para un escritorio y lo suficientemente portátil
como para llevarlo a la locación.
Para que el sistema sea capaz de realizar cualquier tarea de streaming/podcast sin la necesidad de
equipo adicional, el AVS cuenta con una salida USB-C de alta velocidad y baja latencia para
ordenador, un concentrador USB interno y un amplificador de auriculares integrado para facilitar la
monitorización del audio. Todo lo que necesita el exigente entusiasta del streaming/transmisiones
está aquí mismo, en un cómodo paquete de alto rendimiento.
Consulte el capítulo Instalación de esta guía para aprender a integrar el AVS con su sistema de
audio y luego consulte el capítulo Funcionamiento para comenzar a utilizar el AVS.
Contenido de la caja
Torre
Base (con micrófono)
(3) Filtros de iluminación (difusa, difusa fría, difusa cálida)
Cable USB de tipo C a tipo A
Adaptador de corriente
Guía del usuario
Manual sobre la seguridad y garantía
Soporte
Para obtener la información más reciente acerca de este producto (documentación, especificaciones
técnicas, requisitos de sistema, información de compatibilidad, etc.) y registrarlo, visite marantzpro.com.
Para obtener soporte adicional del producto, visite marantzpro.com/support.
9
Page 10
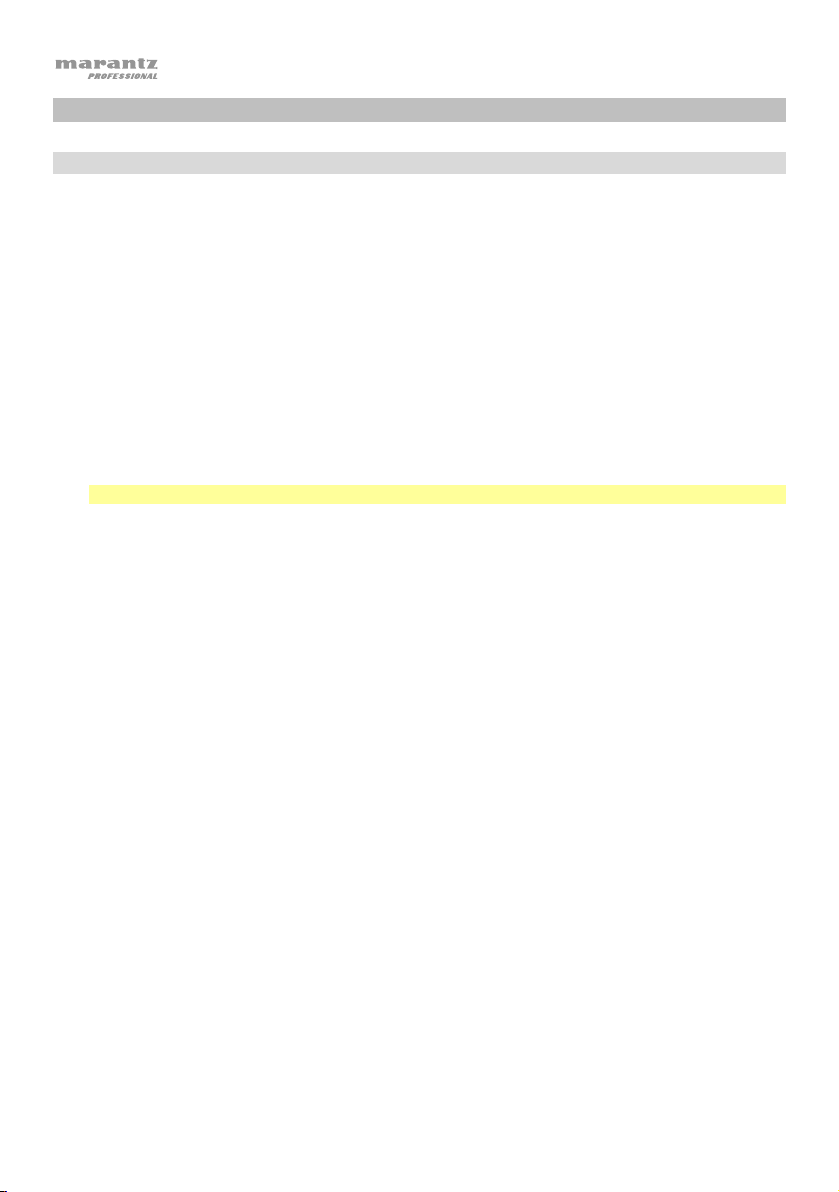
Instalación
Conexión
Los elementos que no se enumeran en Introducción > Contenido de la caja se venden por separado.
1. Utilice el adaptador de corriente incluido para conectar la entrada de corriente a una toma de
corriente.
2. Utilice el cable USB incluido para conectar el puerto USB etiquetado To PC a su ordenador.
3. Opcional: Conecte unidades de memoria flash USB a los puertos USB 1 y/o 2. Puede utilizar
su ordenador para acceder a estas unidades.
4. Opcional: Utilice un cable estéreo de 3,5 mm (1/8 pulg.) para conectar esta salida a la entrada
de un mezclador externo, altavoz, etc.
5. Opcional: Coloque el filtro de iluminación deseado al anillo de luz LED. Use la perilla
Brightness para ajustar el brillo del anillo de luz.
Nota: Retire la película plástica del filtro de iluminación antes de utilizarlo.
6. Conecte auriculares estéreo de 3,5 mm (1/8 pulg.) a la salida para auriculares. Gire la perilla de
volumen de auriculares para ajustar el volumen.
7. Use la perilla Mix para ajustar el balance entre la señal del micrófono (Mic) y la señal de su
ordenador (PC) que escucha en los auriculares.
8. Abra su software de grabación de vídeo o audio y seleccione Marantz AVS como los
dispositivos de reproducción y grabación predeterminados de su ordenador.
9. Ahora, está listo para comenzar a grabar
10
Page 11
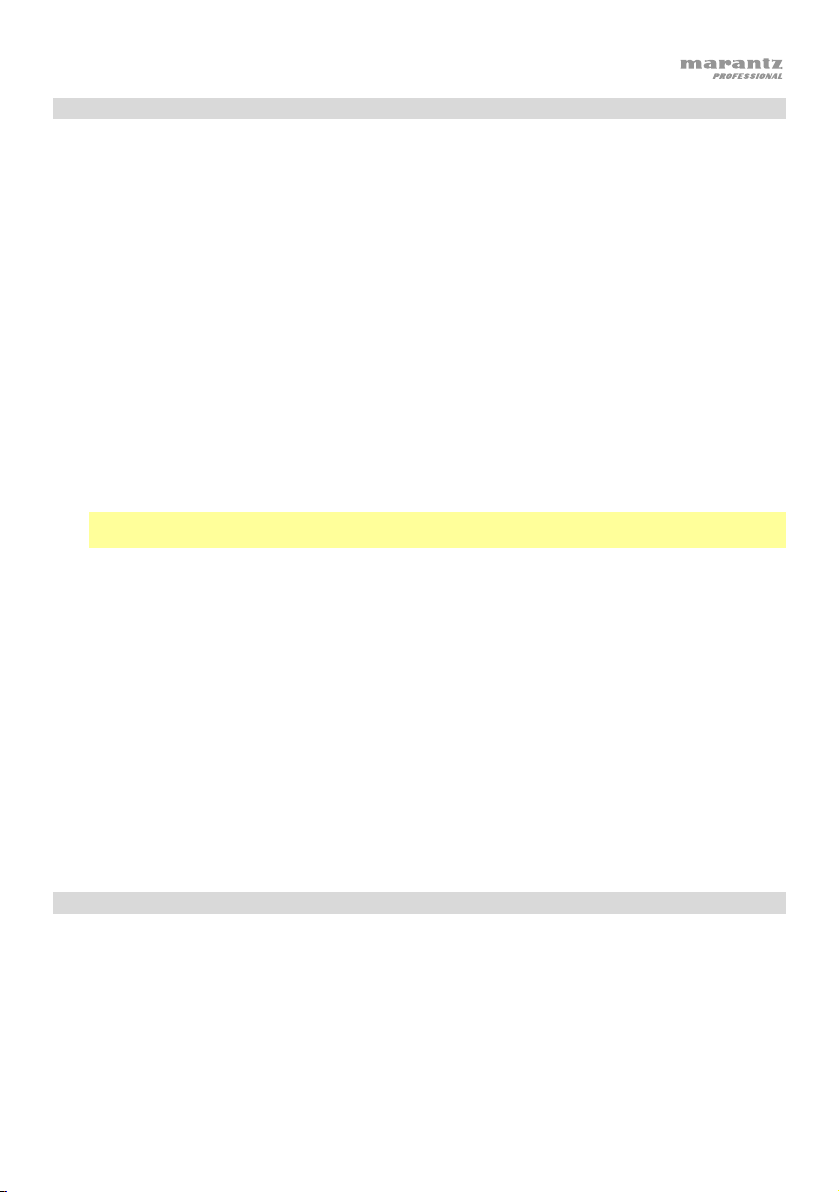
Ajustes de audio
Para configurar el AVS como dispositivo de reproducción predeterminado, siga las indicaciones que se
incluyen a continuación sobre la base del sistema operativo de su ordenador.
Windows:
1. Utilice el cable USB incluido para conectar el AVS a su ordenador.
2. Localice en la barra de tareas el icono del "altavoz" del control de volumen. Haga clic derecho en el
altavoz y seleccione Playback Devices (Dispositivos de reproducción).
Como alternativa, haga clic en Start Menu (menú Inicio) > Control Panel (Panel de control) (o
Settings [Ajustes] > Control Panel en la Vista clásica) > Hardware and Sound (Hardware y sonido) >
Sound (Sonido).
3. En el panel de control Windows Sound (Sonido de Windows), seleccione la pestaña Playback
(Reproducción) y seleccione Marantz AVS Audio como dispositivo predeterminado.
4. Haga clic en la pestaña Recording (Grabación) y seleccione Marantz AVS Audio como dispositivo
predeterminado.
5. Haga clic en Properties (Propiedades) en la esquina inferior derecha.
6. En la nueva ventana, haga clic en la pestaña Advanced (Avanzadas) y seleccione 2-channel, 24-bit,
48000 Hz (Studio Quality) (2 canales, 24 bits, 48000 Hz, calidad de estudio) como formato
predeterminado.
Nota: Si bien la interfaz de audio del AVS soporta audio de hasta 24 bits, la salida del micrófono es de
16 bits solamente.
7. Deshaga la selección de las dos casillas que están bajo Exclusive Mode (Modo exclusivo).
8. Haga clic en OK (Aceptar) para cerrar la ventana de propiedades.
9. Haga clic en OK (Aceptar) para cerrar el panel de control de sonido.
macOS:
1. Utilice el cable USB incluido para conectar el AVS a su ordenador.
2. Vaya a Applications > Utilities > Audio MIDI Setup (Aplicaciones > Utilidades > Configuración MIDI
de audio).
3. En la ventana Audio Devices (Dispositivos de audio), seleccione Marantz AVS Audio en la columna
izquierda.
4. Haga clic derecho en Marantz AVS Audio y seleccione Use this device for sound input (Utilizar este
dispositivo para la entrada de sonido)
5. Haga clic derecho en Marantz AVS Audio y seleccione Use this device for sound output (Utilizar
este dispositivo para la salida de sonido)
6. Salga de la configuración MIDI de audio.
Ajustes de vídeo
Para configurar el AVS como dispositivo de captura de vídeo, siga las instrucciones a continuación:
1. Use el cable USB incluido para conectar el AVS a su ordenador.
2. Pulse el botón de encendido de la cámara para encenderla.
3. Abra su software. Si no tiene ningún otro dispositivo de captura de vídeo conectado, el AVS debería
estar seleccionado automáticamente en los ajustes de vídeo de su software. De lo contrario,
seleccione Marantz AVS Video en la lista de dispositivos de captura de vídeo.
11
Page 12
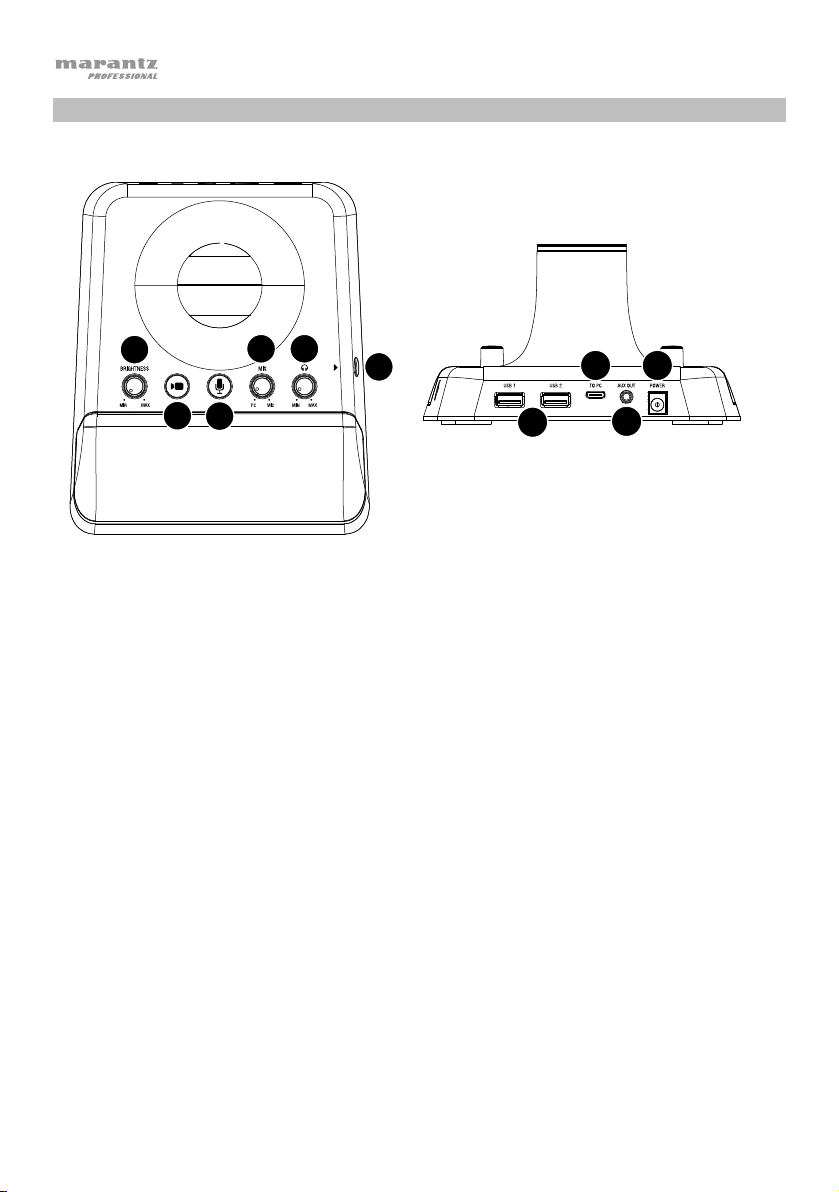
Características
1. Brightness: Gire esta perilla para ajustar el brillo del anillo de luz alrededor de la cámara.
2. Encender/Apagar cámara: Pulse este botón para encender y apagar la cámara.
3. Encender/Apagar micrófono: Pulse este botón para encender y apagar el micrófono.
4. Mix: Gire esta perilla para ajustar el balance de las señales de audio enviadas a la salida de
5. Volumen de auriculares: Gire esta perilla para ajustar el volumen de la salida de auriculares.
6. Salida de auriculares (1/8 pulg./3,5 mm, estéreo TRS): Conecte aquí sus auriculares. Gire la perilla de
7. Puertos USB 1 y 2 (USB tipo A): Conecte unidades de memoria flash USB a estos puertos USB.
8. Puerto USB To PC (USB Tipo C): Utilice el cable USB incluido para conectar este puerto USB a su
9. Aux Out (1/8 pulg./3,5 mm, estéreo/TRS): Utilice un cable de audio para conectar esta salida a la
10. Entrada de corriente (12 V CC, 1 A, centro positivo): Utilice el adaptador de corriente incluido para
Panel Frontal (de la Base)
1
4 5
6
2
3
auriculares. Al girarla en sentido antihorario hacia PC se aumenta el volumen de la señal de audio de
su ordenador. Al girarla en sentido horario hacia Mic se aumenta el volumen de la señal de audio de su
micrófono.
volumen de auriculares para ajustar el volumen.
Cuando el puerto USB etiquetado To PC se conecta a su ordenador, puede utilizarlo para acceder a
estas unidades USB.
ordenador. Esta conexión le permitirá al AVS enviar/recibir datos de audio y vídeo hacia/desde su
ordenador. También permite que cualquier dispositivo USB conectado a los puertos USB 1 y 2 del
AVS sean accesibles desde su ordenador.
entrada de un mezclador externo, altavoz, etc. La salida auxiliar es para la señal de audio del
micrófono solamente.
conectar esta entrada a una toma de corriente.
Panel Trasero (de la Base)
89 10
7
12
Page 13

Funcionamiento
Cámara
Antes de utilizar la cámara, asegúrese de haber seleccionado al AVS como el dispositivo de captura de
vídeo de su ordenador o software. Consulte Ajustes de vídeo para obtener más información.
Para encender y apagar la cámara, pulse el botón Encender/Apagar cámara. Cuando la cámara esté
encendida, tanto el botón como los LED de la cámara se iluminarán con luz azul. Cuando la cámara esté
apagada, tanto el botón como los LED de la cámara estarán apagados.
Anillo de luz LED
Para encender el anillo de luz LED, gire la perilla Brightness a la derecha desde su posición de más a la
izquierda hasta que escuche un 'clic'.
Para ajustar el brillo del anillo de luz LED, gire la perilla Brightness. Gire la perilla hacia la derecha para
aumentar el brillo o a la izquierda para disminuirlo.
Para apagar el anillo de luz LED, gire la perilla Brightness completamente hacia la izquierda hasta que
escuche un 'clic'.
Filtros
Para colocarle un filtro al anillo de luz LED, alinee el filtro de manera que la lengüeta en la parte inferior
del filtro se alinee con la muesca en la parte inferior del anillo de luz LED y luego encájela a presión en su
lugar.
Nota: Retire la película plástica del filtro de iluminación antes de utilizarlo.
Para quitar el filtro, utilice la lengüeta para expulsarlo del anillo de luz LED.
Micrófono
Antes de utilizar el micrófono, asegúrese de haber seleccionado al AVS como el dispositivo de grabación de
audio de su ordenador o software. Consulte Ajustes de audio para obtener más información.
Silenciar/Anular silenciamiento
Para silenciar o anular el silenciamiento del micrófono, pulse el botón Encender/Apagar micrófono.
Cuando el micrófono esté encendido, el botón se iluminará con luz azul. Cuando el micrófono esté apagado
(silenciado), el LED del botón se encenderá de color rojo.
Auriculares (Monitoreo)
Antes de utilizar los auriculares, asegúrese de haber seleccionado al AVS como el dispositivo de
reproducción de audio de su ordenador o software. Consulte Ajustes de audio para obtener más
información.
13
Page 14

Ajuste de la perilla Mix
Esta perilla es útil para lidiar con la "latencia" cuando está grabando en su software. La latencia es una
demora en el sonido que puede ocurrir entre el sonido entrante (desde el micrófono) y el sonido saliente
(desde su ordenador).
La latencia es a menudo el resultado del ajuste del "tamaño del búfer", el cual suele estar ubicado en los
menús de preferencias, opciones o configuración de dispositivo de su software. Los tamaños de búfer más
grandes generalmente producen mayores latencias. En algunos casos, ajustes más bajos del tamaño del
búfer pueden consumir una gran cantidad de recursos de la CPU de su ordenador y causar defectos en el
audio. Para prevenir estos defectos, deberá utilizar un ajuste mayor del búfer, y esto podría crear latencia
como resultado.
Si está experimentando latencia al grabar, gire la perilla hacia la posición Mic para aumentar la mezcla de
audio sin procesar que proviene de su micrófono directamente a su salida de auriculares. Esto le permitirá
escuchar el audio entrante proveniente de su micrófono sin latencia a la vez que escucha el audio
proveniente de su ordenador. Cuando escuche la reproducción, gire la perilla totalmente a la posición PC.
Si su ordenador es lo suficientemente potente, podrá ajustar el tamaño del buffer en su software lo
suficientemente bajo como para nunca más tener que escuchar la señal de audio directa proveniente del
micrófono. En este caso, gire la perilla Mix totalmente hacia la posición PC para monitorizar solo la salida
de audio de su ordenador.
Ajuste de la perilla de volumen
Para ajustar el volumen de salida del micrófono, gire la perilla de volumen de auriculares. Gire la perilla
hacia la derecha para aumentar el volumen o a la izquierda para disminuirlo.
14
Page 15

Solución de problemas
Si experimenta problemas, realice lo siguiente:
• Asegúrese de que todos los cables y los otros dispositivos estén conectados firme y
correctamente.
• Asegúrese de estar utilizando AVS como describe esta guía del usuario.
• Asegúrese de que todos sus otros dispositivos o medios funcionen correctamente.
• Si cree que AVS no está funcionando correctamente, busque su problema y solución en la
siguiente tabla.
Problema: Solución:
La unidad no se enciende.
Asegúrese de que la entrada de corriente del AVS esté
conectada correctamente a una toma de corriente utilizando
el adaptador de corriente incluido.
El AVS no emite ningún sonido o el
sonido está distorsionado.
Asegúrese de que todas las conexiones de cables y
dispositivos estén firmes y correctas.
Asegúrese de que ninguno de los cables esté dañado.
Asegúrese de que los ajustes en su altavoz, mezclador, etc.
sean correctos.
Antes de utilizar los auriculares, asegúrese de haber
seleccionado al AVS como el dispositivo de reproducción de
audio de su ordenador o software.
No se escucha el sonido del
micrófono.
Asegúrese de que el micrófono esté encendido.
Antes de utilizar los auriculares, asegúrese de haber
seleccionado al AVS como el dispositivo de grabación de
audio de su ordenador o software.
No se ve el vídeo de la cámara. Asegúrese de que la cámara esté encendida.
Antes de utilizar los auriculares, asegúrese de haber
seleccionado al AVS como el dispositivo de captura de vídeo
de su ordenador o software.
15
Page 16

Guide d'utilisation (Français)
Introduction
Le AVS répond aux besoins des utilisateurs à la recherche d'un ensemble d'équipements de haute
performance qui comprend tout ce qui est nécessaire pour le streaming et le podcasting. Ce système
dispose d'une webcam HD avec compression vidéo H.264 intégrée, d'un microphone périphérique à
condensateur USB haute qualité (48 kHz/16 bits) construit dans la base et d'un anneau lumineux à
DEL équilibré pour la lumière du jour avec des filtres de correction de la température. Le AVS de
Marantz est un système de radiodiffusion tout-en-un unique qui offre des composants de haute
qualité aux video conferencers, aux streamers et aux podcasteurs avec une multitude de
configurations afin de créer une présentation professionnelle. Son design compact et simple convient
parfaitement au rangement sur bureau, mais le rend également facilement transportable.
Afin de le rendre capable de prendre en charge n’importe quelle tâche durant le streaming ou de
podcasting sans avoir à utiliser de l’équipement supplémentaire, le AVS dispose d’une sortie USB-C
haute vitesse pour ordinateur afin d’assurer un très haut débit et une très faible latence, un
concentrateur USB interne et un amplificateur de casque intégré afin de faciliter le monitoring. Tout
ce dont les passionnés de streaming et de podcasting ont besoin, dans un ensemble haute
performance compact et commode.
Veuillez consulter la section Démarrage de ce guide pour apprendre comment intégrer le AVS avec
votre système audio, puis reportez-vous à la section Fonctionnement pour commencer à utiliser le
AVS.
Contenu de la boîte
Tour
Base (avec microphone)
3 filtres de correction de la température (diffuseur, froid et chaud)
Câble USB Type C vers Type A
Adaptateur d'alimentation
Guide d'utilisation
Consignes de sécurité et informations concernant la garantie
Assistance
Pour les toutes dernières informations concernant la documentation, les spécifications techniques, la
configuration requise, la compatibilité et l'enregistrement du produit, veuillez visiter marantzpro.com.
Pour de l'assistance supplémentaire, veuillez visiter le site marantzpro.com/support.
16
Page 17

Démarrage
Connexion
Les éléments qui ne figurent pas dans Introduction > Contenu de la boîte sont vendus séparément.
1. Utilisez le câble d’alimentation secteur fourni afin de brancher l’entrée d’alimentation à une
prise secteur.
2. Utilisez le câble USB fourni afin de brancher le port USB To PC à votre ordinateur.
3. Facultatif : Branchez une clé USB dans le port USB 1 et/ou 2. Vous pouvez utiliser votre
ordinateur pour accéder aux données sur ces clés.
4. Facultatif : Utilisez un câble audio 3,5 mm stéréo pour relier cette sortie à l’entrée d’une console
de mixage, d’une enceinte, etc.
5. Facultatif : Fixez le filtre d’éclairage souhaité à l’anneau lumineux à DEL. Utilisez le bouton
Brightness pour régler la luminosité de l’anneau lumineux.
Remarque : Retirez la pellicule de plastique du filtre de correction avant de l’utiliser.
6. Branchez un casque d’écoute 3,5 mm stéréo à la sortie casque. Utilisez le bouton Volume de
la sortie casque pour régler le volume.
7. Utilisez le bouton Mix afin d’ajuster l’équilibre entre le signal du microphone (Mic) et le signal
provenant de votre ordinateur (PC) que vous entendez dans le casque.
8. Lancez le logiciel d’enregistrement vidéo ou audio, puis sélectionnez Marantz AVS comme
appareil d’enregistrement et de lecture par défaut de votre ordinateur.
9. Vous êtes maintenant prêt à faire votre premier enregistrement !
17
Page 18

Installation audio
Pour définir le AVS comme périphérique de lecture par défaut, veuillez suivre les instructions ci-dessous,
selon le système d'exploitation de votre ordinateur.
Windows :
1. Utilisez le câble USB inclus pour brancher le AVS à votre ordinateur.
2. Dans la barre des tâches, recherchez l'icône de la commande de volume (haut-parleur). Faites un clic
droit sur l'icône du haut-parleur et sélectionnez Périphériques de lecture.
Vous pouvez également cliquer sur Démarrer > Panneau de configuration (ou Paramètres >
Panneau de configuration en Affichage classique) > Matériel et audio > Son.
3. Dans le panneau de configuration Son, sélectionnez l'onglet Lecture, puis sélectionnez Marantz AVS
Audio comme le périphérique par défaut.
4. Cliquez sur l'onglet Enregistrement et sélectionnez Marantz AVS Audio comme appareil par défaut.
5. Cliquez sur Propriétés dans le coin inférieur droit.
6. À partir de la nouvelle fenêtre, cliquez sur l'onglet Advancé et sélectionnez l'option 2 canaux, 24 bits,
48 0000 Hz (Qualité CD) comme le format par défaut.
Remarque : Bien que l'interface audio du AVS peut prendre en charge un signal audio 24 bits, la sortie
du microphone est de 16 bits.
7. Décochez les deux options sous Mode exclusif.
8. Cliquez OK pour fermer la fenêtre Propriétés.
9. Cliquez OK pour fermer le panneau de configuration Son.
macOS :
1. Utilisez le câble USB inclus pour brancher le AVS à votre ordinateur.
2. Allez à Applications > Utilitaires > Configuration audio et MIDI.
3. Dans la fenêtre Périphériques audio qui s'affiche, sélectionnez Marantz AVS Audio dans la fenêtre de
gauche.
4. Faite un clic droit sur Marantz AVS Audio et sélectionnez Utiliser ce périphérique pour l'entrée
audio.
5. Faite un clic droit sur Marantz AVS Audio et sélectionnez Utiliser ce périphérique pour la sortie
audio.
6. Quitter le menu de Configuration audio et MIDI.
Installation vidéo
Pour utiliser le AVS comme périphérique de capture vidéo, veuillez suivre les instructions ci-dessous :
1. Utilisez le câble USB fourni pour brancher le AVS à votre ordinateur.
2. Appuyez sur la touche caméra afin d’activer la caméra.
3. Lancez le logiciel d’enregistrement. Si vous n’avez pas d’autres périphériques de capture vidéo
connectés, le AVS devrait être automatiquement sélectionnée dans les paramètres vidéo de votre
logiciel. Autrement, sélectionnez Marantz AVS Video dans la liste des périphériques de capture vidéo.
18
Page 19

Caractéristiques
1. Brightness : Ce bouton permet de régler la luminosité de l’anneau lumineux autour de la caméra.
2. Caméra : Cette touche permet d'activer et de désactiver la caméra.
3. Microphone : Cette touche permet d’activer et de désactiver le microphone.
4. Mix : Ce bouton permet d’ajuster l’équilibre entre les niveaux des signaux audio transmis à la sortie
5. Volume de la sortie casque : Ce bouton permet d’ajuster le volume de la sortie casque.
6. Sortie casque (3,5 mm, stéréo/TRS) : Cette sortie permet de brancher un casque d’écoute. Utilisez le
7. Ports USB 1 et 2 (USB Type A) : Ces ports USB permettent de brancher des clés USB. Lorsque votre
8. Port USB To PC (USB Type C) : Utilisez le câble USB fourni afin de brancher ce port USB à votre
9. Aux Out (3,5 mm, stéréo/TRS) : Cette sortie permet de relier l’entrée d’une console de mixage, d’une
10. Entrée d’alimentation (12 V CC, 1 A, fiche à centre positif) : Utilisez le câble d’alimentation secteur
Panneu Avant (de la Base)
1
4 5
6
2
3
casque. Tourner le bouton dans le sens antihoraire vers la position PC permet d’augmenter le volume
du signal provenant de l’ordinateur. Tourner le bouton dans le sens horaire vers la position Mic permet
d’augmenter le volume du signal provenant du microphone.
bouton Volume de la sortie casque pour régler le volume.
ordinateur est branché au port USB To PC, vous pouvez l'utiliser afin d’accéder aux données sur ces
clés USB.
ordinateur. Cette connexion permet au AVS de transmettre et de recevoir des données audio et vidéo
vers et de votre ordinateur. Il permet également d’accéder aux données sur les clés USB connectées
aux ports USB 1 et 2 du AVS à partir de votre ordinateur.
enceinte, etc., en utilisant un câble audio. La sortie auxiliaire ne doit servir que pour le signal
microphone.
fourni pour brancher cette entrée à une prise secteur.
Pannaeu Arrière (de la Base)
89 10
7
19
Page 20

Fonctionnement
Caméra
Avant d’utiliser la caméra, assurez-vous d’avoir sélectionné le AVS comme périphérique de capture vidéo
dans les paramètres de votre ordinateur et du logiciel. Veuillez consulter la section Installation vidéo afin
d’en savoir plus.
Pour activer ou désactiver la caméra, appuyez sur la touche caméra. Lorsque la caméra est activée, les
DEL de la touche et de la caméra seront bleues. Lorsque la caméra est déactivée, les DEL de la touche et
de la caméra seront éteintes.
Anneau lumineux à DEL
Pour allumer l’anneau lumineux à DEL, tournez le bouton Brightness complètement vers la gauche
jusqu'à ce que vous entendiez un « clic ».
Pour régler la luminosité de l’anneau lumineux à DEL, tournez le bouton Brightness. Réglez le bouton
vers la droite pour augmenter la luminosité ou vers la gauche pour la diminuer.
Pour éteindre l’anneau lumineux à DEL, tournez le bouton Brightness complètement vers la gauche
jusqu'à ce que vous entendiez un « clic ».
Filtres
Pour fixer un filtre à l’anneau lumineux à DEL, alignez le filtre pour que la languette au bas du filtre soit
alignée avec l’encoche en bas de l’anneau lumineux à DEL, puis enclenchez-le en place.
Remarque : Retirez la pellicule de plastique du filtre de correction avant de l’utiliser.
Pour enlever le filtre, utilisez la languette afin de le retirer de l’anneau lumineux à DEL.
Microphone
Avant d’utiliser le microphone, assurez-vous d’avoir sélectionné le AVS comme périphérique
d’enregistrement audio dans les paramètres de votre ordinateur et du logiciel. Veuillez consulter la section
Installation audio afin d’en savoir plus.
Mise en sourdine
Pour activer ou désactiver la mise en sourdine du microphone, appuyez sur la touche Microphone.
Lorsque le microphone est activé, les DEL de la touche sera bleue. Lorsque le microphone est désactivé, la
DEL de la touche devient rouge.
Casque (monitoring)
Avant d’utiliser le casque, assurez-vous d’avoir sélectionné le AVS comme périphérique de lecture audio
dans les paramètres de votre ordinateur et du logiciel. Veuillez consulter la section Installation audio afin
d’en savoir plus.
20
Page 21

Réglage du bouton Mix
Ce bouton est utile afin de régler des problèmes de latence lors de l’enregistrement dans votre logiciel. La
latence est définie comme le délai entre le signal entrant (du microphone) et le signal sortant (de
l’ordinateur).
La latence est souvent reliée au réglage de la taille de la mémoire tampon, qui se trouve habituellement dans
le menu des préférences, des options ou des paramètres de votre logiciel. Généralement, plus la taille de la
mémoire tampon est grande, plus grande sera la latence. Dans certains cas, une taille de mémoire tampon
plus petite peut consommer une grande partie des ressources du processeur et causer des problèmes
audio. Pour éviter ces problèmes audio, vous devrez d'utiliser une taille de mémoire tampon plus élevée, et
cela pourrait produire de la latence.
Si vous éprouvez des délais de latence lors de l’enregistrement, essayez d’ajuster le réglage du bouton vers
la position Mic afin d’augmenter la quantité du signal audio non traité transmis directement du microphone
à la sortie casque. Cela vous permettra d'entendre le signal audio sans latence provenant du microphone
tout en pouvant entendre l'audio de votre ordinateur. Lors de la lecture, réglez-le sur PC.
Si votre ordinateur est assez puissant, vous pourriez peut-être diminuer le réglage de la taille de la mémoire
tampon de votre logiciel de manière à ne jamais avoir besoin d’écouter le signal audio directement du
microphone. Si tel est le cas, réglez le bouton Mix à la position PC afin de contrôler uniquement la sortie
audio de votre ordinateur.
Réglage du bouton volume
Vous pouvez régler le volume de la sortie casque à l’aide du bouton Volume de la sortie casque. Réglez le
bouton vers la droite pour augmenter le volume ou vers la gauche pour le diminuer.
Guide de dépannage
En cas de problème, procédez comme suit :
• Assurez-vous que tous les câbles et les autres périphériques sont correctement raccordés.
• Assurez-vous que vous utilisez AVS comme indiqué dans ce guide d'utilisation.
• Assurez-vous que vos autres appareils ou médias fonctionnent correctement.
• Si vous croyez que AVS ne fonctionne pas correctement, vérifiez le tableau suivant afin de
trouver le problème et la solution.
21
Page 22

Problème : Solution :
L'appareil ne s'allume pas. Veuillez vous assurer que l'adaptateur d'alimentation du
AVS est correctement branché à l'entrée d'alimentation et
à la prise secteur.
Le AVS ne produit aucun son, ou le
son est déformé.
Assurez-vous que tous les câbles et appareils soient
correctement raccordés.
Assurez-vous que les câbles ne soient pas endommagés.
Assurez-vous que les paramètres de votre enceinte,
console de mixage, etc. soient correctement réglés.
Veuillez vous assurer d’avoir sélectionné le AVS comme
périphérique de lecture audio dans les paramètres de votre
ordinateur et du logiciel.
Aucun signal audio ne provient du
microphone.
Veuillez vous assurer que le microphone a été activé.
Veuillez vous assurer d’avoir sélectionné le AVS comme
périphérique d’enregistrement audio dans les paramètres
de votre ordinateur et du logiciel.
Aucun signal vidéo ne provient de la
caméra.
Veuillez vous assurer que la caméra a été activée.
Veuillez vous assurer d’avoir sélectionné le AVS comme
périphérique de capture vidéo dans les paramètres de
votre ordinateur et du logiciel.
22
Page 23

Guida per l'uso (Italiano)
Introduzione
Il AVS risponde all’esigenza di un dispositivo completo che comprenda tutto il necessario per lo
streaming e il podcasting. Questo sistema dispone di una webcam full HD con compressione video
H.264 incorporata, un microfono perimetrale USB a condensatore di alta qualità da 48 kHz/16 bit
costruito nella base e un anello luminoso a LED, equilibrato alla luce del giorno con filtri accessori
freddi e caldi. Il AVS Marantz è un sistema unico di trasmissione tutto in uno che offre a qualsiasi
video conferencer, streamer live in Internet o podcaster componenti di alta qualità con una
moltitudine di configurazioni per creare una presentazione professionale. È compatto e semplice,
perfetto da tavolo e sufficientemente portatile da portare con sé.
Per rendere il sistema in grado di gestire qualsiasi attività di streaming/podcast senza l’esigenza di
ulteriori dispositivi, il AVS dispone di un’uscita computer USB-C ad alta velocità per alta velocità e
bassa latenza, un hub USB interno e un amplificatore cuffie incorporato che consente il monitoraggio
dell’audio in maniera semplicissima. Tutto ciò che un appassionato di streaming/broadcasting
desidera è proprio qui, in un unico prodotto comodo e dalle elevate prestazioni.
Si veda il capitolo Configurazione della presente guida per sapere come integrare il AVS al proprio
impianto audio, quindi fare riferimento al capitolo Operazione per iniziare a utilizzare il AVS.
Contenuti della confezione
Torre
Base (con microfono)
(3) Filtri di illuminazione (Diffusa, Diffusa fredda, Diffusa calda)
Cavo USB da tipo C a tipo A
Adattatore di alimentazione
Guida per l'uso
Istruzioni di sicurezza e garanzia
Assistenza
Per le ultime informazioni in merito a questo prodotto (documentazione, specifiche tecniche, requisiti
di sistema, informazioni sulla compatibilità, ecc.) e per effettuarne la registrazione, recarsi alla pagina
marantzpro.com.
Per ulteriore assistenza sul prodotto, recarsi alla pagina marantzpro.com/support.
23
Page 24

Configurazione
Collegamento
Elementi non elencati sotto Introduzione > Contenuti della confezione sono venduti separatamente.
1. Servirsi dell'adattatore di alimentazione in dotazione per collegare l'ingresso di alimentazione a
una presa elettrica.
2. Servirsi del cavo USB in dotazione per collegare la porta USB To PC al computer.
3. Opzione: collegare drive flash USB alle Porte USB 1 e/o 2. Utilizzare il computer per accedere a
questi drive.
4. Opzione: servirsi di un cavo audio stereo da 1/8” (3,5 mm) per collegare questa uscita
all'ingresso di un mixer esterno, altoparlante, ecc.
5. Opzione: fissare il filtro di illuminazione desiderato all’anello luminoso a LED. Servirsi della
manopola Brightness per regolare la luminosità dell’anello luminoso attorno.
Nota bene: rimuovere la pellicola in plastica dal filtro del flash prima dell’uso.
6. Collegare cuffie stereo da 1/8” (3,5 mm) all’uscita cuffie. Servirsi della manopola volume cuffie
per regolare il volume.
7. Servirsi della manopola Mix per regolare l’equilibrio tra il segnale microfono (Mic) e il segnale
proveniente dal computer (PC) che si sente in cuffia.
8. Aprire il software di registrazione video o audio e selezionare Marantz AVS come dispositivo
predefinito di riproduzione e registrazione del computer.
9. Siete ora pronti a iniziare a registrare.
24
Page 25

Impostazione audio
Per configurare l'AVS come dispositivo di riproduzione predefinito, seguire le indicazioni seguenti,
basandosi sul proprio sistema operativo.
Windows:
1. Servirsi del cavo USB in dotazione per collegare l'AVS al computer.
2. Nella Barra delle applicazioni, individuare l'icona "Speaker" di controllo del Volume. Fare clic
col tasto destro del mouse e selezionare Dispositivi di riproduzione.
Cliccare sul menu Start > Pannello di controllo (o Impostazioni > Pannello di controllo nella
vista Classica) > Hardware e suoni > Suoni.
3. Nel pannello di controllo Audio di Windows selezionare la scheda Riproduzione e selezionare
l'Marantz AVS Audio come dispositivo predefinito.
4. Cliccare sulla scheda Registrazione e selezionare l'Marantz AVS Audio come periferica
predefinita.
5. Cliccare su Proprietà nell'angolo inferiore destro.
6. Nella nuova finestra, cliccare sulla scheda Avanzate e selezionare 2 canali, 24-bit, 48000 Hz
(qualità da Studio) come formato predefinito.
Nota bene: sebbene l’interfaccia audio del AVS supporti audio fino a 24 bit, l’uscita microfono è
di soli 16 bit.
7. Togliere il segno di spunta da entrambe le caselle in Modalità esclusiva.
8. Cliccare su OK per chiudere la finestra Proprietà.
9. Cliccare su OK per chiudere il pannello di controllo Audio.
macOS:
1. Servirsi del cavo USB in dotazione per collegare l'AVS al computer.
2. Recarsi su Applicazioni > Utilità > Audio MIDI Setup.
3. Nella finestra Audio Devices (dispositivi audio), selezionare Marantz AVS Audio nella colonna
sinistra.
4. Fare clic col tasto destro su Marantz AVS Audio e selezionare Use this device for sound input
(utilizza questo dispositivo per ingresso audio).
5. Fare clic col tasto destro su Marantz AVS Audio e selezionare Use this device for sound
output (utilizza questo dispositivo per uscita audio).
6. Lasciare Audio MIDI Setup.
Impostazione video
Per impostare il AVS come dispositivo di acquisizione video, procedere come indicato di seguito:
1. Servirsi del cavo USB in dotazione per collegare il AVS al computer.
2. Premere il tasto Camera On/Off per accendere l'a videocamera.
3. Aprire il software. Se non sono presenti altri dispositivi di acquisizione video collegati, il AVS
deve essere selezionato automaticamente nelle impostazioni video del software. In caso
contrario, selezionare Marantz AVS Video nell’elenco dei dispositivi di acquisizione video.
25
Page 26

Caratteristiche
Pannello Anteriore (Della Base)
1. Brightness: girare questa manopola per regolare la luminosità dell’anello luminoso attorno alla
2. Camera On/Off: premere questo tasto per accendere o spegnere la videocamera.
3. Microphone On/Off: premere questo tasto per accendere o spegnere il microfono.
4. Mix: girare questa manopola per regolare l’equilibrio dei segnali audio inviati all’uscita cuffie. Girandola
5. Volume cuffie: girare questa manopola per regolare il volume dell’uscita cuffie.
6. Uscita cuffie (1/8” / 3,5 mm, stereo/TRS): collegare le cuffie a questo livello. Servirsi della manopola
7. Porte USB 1 & 2 (USB Tipo A): collegare drive flash USB a queste porte USB. Quando la porta USB
8. Porta USB a PC (USB Tipo C): servirsi del cavo USB in dotazione per collegare questa porta USB al
9. Aux Out (1/8” / 3,5 mm, stereo/TRS): servirsi di un cavo audio per collegare questa uscita all'ingresso
10. Ingresso di alimentazione (12 V CC, 1 A, centro-positivo): servirsi dell'adattatore di alimentazione in
1
2
videocamera.
in senso antiorario verso PC si aumenta il volume del segnale audio del computer. Girandola in senso
orario verso Mic si aumenta il volume del segnale audio del microfono.
volume cuffie per regolare il volume.
denominata To PC è collegata al computer, è possibile utilizzarla per accedere a questi drive USB.
computer. Questo collegamento consente al AVS di inviare/ricevere dati audio e video da/a un
computer. Consente inoltre a qualsiasi drive USB collegato alle Porte USB 1 e 2 del AVS di essere
accessibile sul computer.
di un mixer esterno, altoparlante, ecc. L’uscita Aux è intesa unicamente per il segnale audio del
microfono.
dotazione per collegare questo ingresso ad una presa di alimentazione.
4 5
6
3
Pannello Posteriore (Della Base)
89 10
7
26
Page 27

Operazione
Videocamera
Prima di utilizzare la videocamera, assicurarsi di aver selezionato AVS come dispositivo di acquisizione
video nel computer e nel software. Per maggiori informazioni, si veda Impostazione Video.
Per accendere o spegnere la videocamera, premere il tasto Camera On/Off. Quando la videocamera è
accesa, il pulsante e i LED della videocamera saranno illuminati di blu. Quando la videocamera è spenta, il
pulsante e i LED della videocamera non saranno illuminati.
Anello luminoso a LED
Per accendere la luce dell’anello a LED, girare la manopola Brightness verso destra dalla sua posizione
all’estrema sinistra fino a udire un "clic".
Per regolare la luminosità dell’anello luminoso a LED, girare la manopola Brightness. Girare la manopola
verso destra per aumentare la luminosità o girarla verso sinistra per ridurla.
Per spegnere l’anello luminoso a LED, girare la manopola Brightness verso sinistra fino a udire un "clic".
Filtri
Per fissare un filtro all'anello luminoso a LED, allinearlo in modo tale che la linguetta in fondo si trovi
allineata alla tacca presente sulla parte inferiore dell’anello luminoso a LED e farlo scattare in posizione.
Nota bene: rimuovere la pellicola in plastica dal filtro del flash prima dell’uso.
Per rimuovere il filtro, servirsi della linguetta per farlo uscire dall’anello luminoso a LED.
Microfono
Prima di utilizzare il microfono, assicurarsi di aver selezionato AVS come dispositivo di registrazione audio
nel computer e nel software. Per maggiori informazioni, si veda Impostazione Audio.
Silenziamento/annullamento del silenziamento
Per silenziare o meno il microfono, premere il tasto Microphone On/Off. Quando il microfono è acceso
(non silenziato), il LED del tasto sarà illuminato di blu. Quando il microfono è spento (silenziato), il LED del
pulsante lampeggia di rosso.
Cuffie (monitoraggio)
Prima di utilizzare le cuffie, assicurarsi di aver selezionato AVS come dispositivo di riproduzione audio nel
computer e nel software. Per maggiori informazioni, si veda Impostazione Audio.
27
Page 28

Regolazione della manopola Mix
Questa manopola è utile per gestire la “latenza” quando si registra nel software. La latenza è un ritardo
nell’audio che si può verificare tra il suono in ingresso (dal microfono) e quello in uscita (proveniente dal
computer).
La latenza dipende spesso dalla configurazione della “dimensione del buffer”, che si trova solitamente nel
menu Preferiti, Opzioni o Configurazione Dispositivo del proprio software. A dimensioni di buffer maggiore
corrisponde solitamente una latenza superiore. In alcuni casi, un buffer di piccole dimensioni può
consumare molta CPU del computer e può provocare problemi di audio. Per impedire questi problemi audio
bisogna utilizzare un'impostazione più elevata del buffer e questo può portare a una latenza.
In caso di latenza durante la registrazione, regolare la manopola verso la posizione Mic per aumentare la
miscela di audio non elaborato proveniente dal microfono direttamente all’uscita cuffie. In questo modo
sarà possibile sentire l'audio in arrivo dal microfono senza latenza, potendo comunque sentire l'audio
proveniente dal computer. Al momento di ascoltare la riproduzione, girare la manopola su PC.
Se il computer è abbastanza potente, si può impostare la dimensione del buffer nel software a un livello
sufficientemente basso da non dover mai sentire il segnale audio diretto proveniente dal microfono. In
questo caso, impostare la manopola Mix su PC per monitorare solo l'uscita audio del computer.
Regolazione della manopola Volume
Per regolare il volume di uscita delle cuffie, girare la manopola Headphone Volume. Girare la manopola
verso destra per aumentare il volume o girarla verso sinistra per ridurlo.
Risoluzione di problemi
In caso di problemi, procedere come segue:
• Assicurarsi che tutti i cavi e i dispositivi siano collegati in maniera corretta e ben salda.
• Assicurarsi di utilizzare AVS come descritto nel presente guia per l’uso.
• Assicurarsi che gli altri dispositivi o media funzionino correttamente.
• Se si ritiene che AVS non funzioni come si deve, verificare nella seguente tabella il problema
riscontrato e la relativa soluzione.
28
Page 29

Problema: Soluzione:
Non si accende.
Il AVS non produce alcun suono o il
suono è distorto.
Non si sente audio provenire dal
microfono.
Non compare il video proveniente
dalla videocamera.
Assicurarsi che l'ingresso di alimentazione del AVS sia
collegato a una presa di alimentazione utilizzando
l'adattatore in dotazione.
Assicurarsi che tutti i cavi e i collegamenti ai dispositivi
siano sicuri e corretti.
Assicurarsi che non vi siano cavi danneggiati.
Assicurarsi che le impostazioni sul dispositivo Bluetooth,
altoparlante, mixer, ecc. siano corrette.
Assicurarsi di aver selezionato AVS come dispositivo di
riproduzione audio nel computer o nel software.
Assicurarsi che il microfono sia acceso.
Assicurarsi di aver impostato il AVS come dispositivo di
registrazione audio nel computer o nel software.
Assicurarsi che la videocamera sia accesa.
Assicurarsi di aver impostato il AVS come dispositivo di
acquisizione video nel software del computer.
29
Page 30

Benutzerhandbuch (Deutsch)
Einführung
Der AVS erfüllt den Bedarf eines leistungsstarken Ausstattungspakets, das alles beinhaltet, was zum
Streaming und Erstellen eines Podcast notwendig ist. Dieses System verfügt über eine Full-HDWebcam mit eingebauter H.264-Videokompression, ein hochwertiges 48 kHz/16-bit USBGrenzflächen-Kondensatormikrofon in die Basis eingebaut und einem dem Tageslicht angepassten
LED-Lichtring mit kühlem und warmen Filterzubehör. Der Marantz AVS ist ein einzigartiges All-in-OneBroadcast-System, das jedem Video Conferencer, Live Internet Streamer oder Podcaster
hochwertige Komponenten mit einer Vielzahl an Konfigurationen für die Erstellung einer
professionellen Präsentation zur Verfügung stellt. Er ist kompakt, passt perfekt auf einen Schreibtisch
und ist mobil genug für den Einsatz vor Ort.
Damit das System in der Lage ist, jegliche Streaming-/Podcasting-Aufgabe ohne zusätzliche
Ausrüstung zu erfüllen, verfügt der AVS über einen schnellen USB-C-Computerausgang für hohe
Geschwindigkeit und geringe Latenzzeiten, einen internen USB-Hub und einen OnboardKopfhörerverstärker, was das Audio-Monitoring besonders einfach macht. Alles, was der
anspruchsvolle Streaming-/Broadcasting-Enthusiast braucht, ist in diesem praktischen,
leistungsstarken Paket zu finden.
Bitte lesen Sie das Setup-Kapitel in dieser Anleitung, um zu erfahren, wie Sie das AVS in Ihr
Audiosystem integrieren können. Lesen Sie anschließend das Kapitel Betrieb, um das AVS in Betrieb
zu nehmen.
Lieferumfang
Turm
Basis (mit mikrofon)
(3) Beleuchtungsfilter (Diffus, kühl diffus, warm diffus)
USB Typ-C-auf-Type-A Kabel
Netzteil
Benutzerhandbuch
Sicherheitshinweise und Garantieinformationen
Kundendienst
Für die neuesten Informationen zu diesem Produkt (Dokumentation, technische Daten,
Systemanforderungen, Informationen zur Kompatibilität etc.) und zur Produktregistrierung besuchen
Sie marantzpro.com.
Für zusätzlichen Produkt-Support besuchen Sie marantzpro.com/support.
30
Page 31

Setup
Anschluss
Teile, die nicht unter Einführung > Lieferumfang angegeben sind, sind separat erhältlich.
1. Verwenden Sie das mitgelieferte Netzteil, um den Netzeingang mit einer Steckdose zu
verbinden.
2. Verwenden Sie das mitgelieferte USB-Kabel, um diesen USB-Port mit der Aufschrift To PC mit
Ihrem Computer zu verbinden.
3. Optional: Verbinden Sie die USB-Flash-Laufwerke mit den USB-Ports 1 und/oder 2. Sie
können Ihren Computer verwenden, um auf diese Laufwerke zuzugreifen.
4. Optional: Verwenden Sie ein 3,5 mm (1/8”) Stereo-Audiokabel, um diesen Ausgang mit dem
Eingang eines externen Mixers, Lautsprechers usw. zu verbinden.
5. Optional: Befestigen Sie den gewünschten Beleuchtungsfilter am LED-Ringlicht. Verwenden Sie
den Brightness-Regler, um die Helligkeit des Lichtringes einzustellen.
Hinweis: Vor Gebrauch entfernen Sie bitte die Plastikfolie vom Lichtfilter.
6. Verbinden Sie 3,5 mm (1/8”) Stereo-Kopfhörer mit dem Kopfhörerausgang. Stellen Sie die
Lautstärke mit dem Kopfhörerpegelregler ein.
7. Verwenden Sie den Mix-Regler, um die Balance zwischen dem Mikrofonsignal (Mic) und dem
Signal Ihres Computers (PC), den Sie im Kopfhörer hören, einzustellen.
8. Öffnen Sie Ihre Video- oder Audio-Aufnahmesoftware und wählen Sie Marantz AVS als
Standard-Wiedergabe- und Aufnahmegeräte Ihres Computers.
9. Sie sind nun bereit, die Aufnahme zu starten.
31
Page 32

Audio-Setup
VS als Standard-Wiedergabegerät einzustellen, folgen Sie den nachstehenden Anweisungen je
Um A
nach Betriebssystem Ihres Computers.
Windows:
1. Schließen Sie Ihr AVS mit dem mitgelieferten USB-Kabel an Ihren Computer an.
2. Suchen Sie das Lautsprechersymbol für die Lautstärke in der Taskleiste. Klicken Sie mit de
chten Maustaste auf den Lautsprecher und wählen Wiedergabegeräte
re
K
licken Sie auf Startmenü > Systemsteuerung (oder Einstellungen > Systemsteuerung in der
klassischen Ansicht) > Hardware und Sound > Sound
3. In de
4. K
5. Klicken Sie in der rechten unteren Ecke auf Eigenschaften
6. K
7. Deaktivieren Sie beide Kontrollkästchen unter Exklusivmodus
8. K
9. Klicken Sie auf OK, um das Fenster Sound zu schl
m
1. Schließen Sie Ihr AVS mit dem mitgelieferten USB-Kabel an Ihren Computer an
2. Wähle
3. Wählen Sie i
4. Klicken Sie mit der rechten Maustaste auf Marantz AVS Audio, und wählen Sie Dieses Gerät für
5. Klicken Sie mit der rechten Maustaste auf Marantz AVS Audio, und wählen Sie Dieses Gerät für
6. Schließ
r Windows-Systemsteuerung für Sound wählen Sie die Registerkarte Wiedergabe und
wählen Marantz AVS Audio als Standard-Gerät au
licken Sie auf die Registerkarte Aufnahme und wählen Sie Marantz AVS Audio als Standard-
Gerät aus.
licken Sie im neuen Fenster auf die Registerkarte Erweitert und wählen Sie 2-Kanal, 24 Bit,
48000 Hz (Studio-Qualität) als Standardformat aus.
Hinweis: Obwohl die Audio-Schnittstelle von AVS bis zu 24-Bit-Audio unterstützt, ist der Ausgang
des Mikrofons nur 16-Bit.
licken Sie auf OK, um das Fenster Eigenschaften zu schließen.
acOS:
n Sie Anwendungen > Dienstprogramme > Audio-MIDI-Setup
m Fenster Audiogeräte die Option Marantz AVS Audio in der linken Spalte aus.
Soundeingabe verwenden.
Soundausgabe verwenden
en Sie das Fenster Audio-MIDI-Setup.
.
.
s.
.
.
ießen.
.
.
.
r
Video-Setup
Um
AVS als Video-Capture-Gerät einzustellen, folgen Sie den Anweisungen unten:
1. Schließen Sie Ihren AVS mit dem mitgelieferten USB-Kabel an Ihren Computer
rücken Sie die Taste Kamera Ein/Aus, um die Kamera
2. D
3. Öffn
32
en Sie Ihre Software. Wenn Sie keine anderen Video-Capture-Geräte angeschlossen haben,
sollte AVS automatisch in den Videoeinstellungen Ihrer Software ausgewählt sein. Andernfa
en Sie Marantz AVS Video in der Liste der Video-Capture-Geräte au
wähl
einzuschalten.
an.
s.
lls
Page 33

Funktionen
1. Brightness: Drehen Sie diesen Regler, um die Helligkeit des Lichtringes um die Kamera anzupassen.
2. Kamera Ein/Aus: Drücken Sie diese Taste, um die Kamera ein-/auszuschalten.
3. Mikrofon Ein/Aus: Drücken Sie diese Taste, um das Mikrofon ein-/auszuschalten.
4. Mix: Drehen Sie diesen Regler, um die Balance der Audiosignale anzupassen, die an den
5. Kopfhörerlautstärke: Mit diesem Regler stellen Sie die Kopfhörerlautstärke ein.
6. Kopfhörerausgang (3,5 mm/1/8", Stereo/TRS): Schließen Sie hier Ihren Kopfhörer an. Stellen Sie die
7. USB-Ports 1 & 2 (USB-Typ A): Schließen Sie USB-Laufwerke an diese USB-Ports an. Wenn der USB-
8. USB-Port To PC (USB-Typ C): Verwenden Sie das mitgelieferte USB-Kabel, um diesen USB-Port mit
9. Aux Out (3,5 mm/1/8", Stereo/TRS): Verwenden Sie ein Audiokabel, um diesen Ausgang mit dem
10. Netzeingang (12 VDC, 1 A, mittlerer Pin mit positiver Polarität): Verwenden Sie das mitgelieferte
Vorderseit (von der Basis)
1
4 5
6
2
3
Kopfhörerausgang gesendet werden. Wenn Sie es gegen den Uhrzeigersinn in Richtung PC drehen,
erhöht sich die Lautstärke des Computer-Audiosignals. Wenn Sie es im Uhrzeigersinn in Richtung Mic
drehen, erhöht sich die Lautstärke des Mikrofon-Audiosignals.
Lautstärke mit dem Kopfhörerpegelregler ein.
Anschluss mit der Aufschrift To PC an Ihren Computer angeschlossen ist, können Sie diesen
Anschluss verwenden, um auf diese USB-Laufwerke zuzugreifen.
Ihrem Computer zu verbinden. Diese Verbindung ermöglicht dem AVS, Audio- und Videodaten zu/von
Ihrem Computer zu senden/zu empfangen. Sie erlaubt auch allen USB-Laufwerken, die an die USB-
Ports 1 und 2 am AVS angeschlossen sind, Zugriff auf Ihren Computer.
Eingang eines externen Mixers, Lautsprechers usw. zu verbinden. Der Aux-Ausgang ist nur für das
Mikrofon-Audio-Signal.
Netzteil, um diesen Eingang mit einer Steckdose zu verbinden.
Rückseite (von der Basis)
89 10
7
33
Page 34

Betrieb
Kamera
Bevor Sie die Kamera verwenden, stellen Sie sicher, dass Sie AVS als Video-Capture-Gerät auf Ihrem
Computer und in Ihrer Software ausgewählt haben. Siehe Video-Setup für weitere Informationen.
Drücken Sie die Taste Kamera Ein/Aus, um die Kamera ein- oder auszuschalten. Wenn die Kamera
eingeschaltet ist, leuchten die Tasten- und Kamera-LEDs blau. Wenn die Kamera ausgeschaltet ist, leuchten
die Tasten und die LEDs der Kamera nicht auf.
LED-Ringlicht
Um das LED-Ringlicht einzuschalten, drehen Sie den Brightness-Regler von der Position ganz links nach
rechts, bis Sie ein „Klicken“ hören.
Um die Helligkeit des LED-Ringlichtes einzustellen, drehen Sie den Brightness -Regler. Drehen Sie den
Regler nach rechts, um die Helligkeit zu erhöhen oder nach links, um die Helligkeit zu verringern.
Um das LED-Ringlicht auszuschalten, drehen Sie den Brightness-Regler ganz nach links, bis Sie ein
„Klick“ hören.
Filter
Um einen Filter an das LED-Ringlicht anzuschließen, richten Sie die Lasche an der Unterseite des Filters
an der Kerbe an der Unterseite des LED-Ringlichts aus und lassen den Filter dann einrasten.
Hinweis: Vor Gebrauch entfernen Sie bitte die Plastikfolie vom Lichtfilter.
Um den Filter zu entfernen, verwenden Sie die Lasche, um ihn aus dem LED-Ringlicht herauszuziehen.
Mikrofon
Bevor Sie das Mikrofon verwenden, stellen Sie sicher, dass Sie AVS als Audio-Aufnahmegerät auf Ihrem
Computer und in Ihrer Software ausgewählt haben. Siehe Audio-Setup für weitere Informationen.
Stummschaltung/Aufheben der Stummschaltung
Für die Stummschaltung/Aufheben der Stummschaltung des Mikrofons drücken Sie die Taste Mikrofon
Ein-/Aus. Wenn das Mikrofon eingeschaltet ist (nicht stummgeschaltet), leuchten die Taste-LED blau. Wenn
das Mikrofon ausgeschaltet (stummgeschaltet) ist, die Taste-LED leuchten rot.
Kopfhörer (Monitoring)
Bevor Sie die Kopfhörer verwenden, stellen Sie sicher, dass Sie AVS als Audio-Wiedergabegerät auf Ihrem
Computer und in Ihrer Software ausgewählt haben. Siehe Audio-Setup für weitere Informationen.
34
Page 35

Einstellen des Mix-Reglers
Dieser Regler eignet sich für den Umgang mit der „Latenz“, wenn Sie in Ihrer Software aufnehmen. Latenz
ist eine Verzögerung des Audiosignals, die zwischen dem eingehenden Ton (vom Mikrofon) und dem
ausgehenden Ton (von Ihrem Computer) auftreten kann.
Die Latenz ist oft das Ergebnis der eingestellten „Puffergröße“. Diese Einstellung befindet sich in der Regel
im Einstellungen- oder Optionenmenü Ihrer Software oder im Geräte-Setup. Höhere Puffergrößen führen
generell zu größerer Latenz. In manchen Fällen kann eine niedrigere Puffergrößeneinstellung die CPUKapazität Ihres Computers stark in Anspruch nehmen und Tonstörungen verursachen. Um diese
Tonstörungen zu vermeiden, müssen Sie eine höhere Puffereinstellung verwenden. Diese kann zu Latenz
führen.
Wenn es beim Aufnehmen zu Latenzzeiten kommt, drehen Sie den Regler in Richtung Mic, um den Mix von
nicht verarbeiteten Audiosignalen von Ihrem Mikrofon direkt an Ihren Kopfhörerausgang zu erhöhen. Auf
diese Weise können Sie die eingehenden Audiosignale von Ihrem Mikrofon ohne Latenz hören und dabei
trotzdem das Audiosignal von Ihrem Computer hören. Wenn Sie sich die Aufnahme anhören, stellen Sie den
Regler ganz auf die Position PC.
Wenn Ihr Computer über die nötige Rechenleistung verfügt, können Sie die Puffergrößeneinstellung in Ihrer
Software eventuell so niedrig einstellen, dass Sie die direkten Audiosignale von Ihrem Mikrofon nie
verwenden müssen. In diesem Fall stellen Sie den Mix-Regler ganz auf die Position PC, um nur die
Audioausgabe Ihres Computers zu überwachen.
Einstellen des Lautstärkereglers
Um die Lautstärke der Kopfhörer einzustellen, drehen Sie den Kopfhörerpegelregler. Drehen Sie den
Regler nach rechts, um die Lautstärke zu erhöhen oder nach links, um die Lautstärke zu verringern.
Fehlerbehebung
Wenn Sie ein Problem haben, gehen Sie wie folgt vor:
• Sorgen Sie dafür, dass alle Kabel und Geräte Medien richtig und fest angeschlossen sind.
• Achten Sie darauf, dass AVS laut vorliegendem Benutzerhandbuch verwendet wird.
• Achten Sie darauf, dass Ihre anderen Geräte oder Medien ordnungsgemäß funktionieren.
• Wenn Sie glauben, dass AVS nicht ordnungsgemäß funktioniert, überprüfen Sie die folgende
Tabelle auf Lösungen für das Problem.
35
Page 36

Problem: Lösung:
Das Gerät lässt sich nicht
einschalten.
Das AVS gibt keinen Ton aus
bzw. der Ton klingt verzerrt.
Der Ton vom Mikrofon ist nicht zu
hören.
Video von der Kamera wird nicht
angezeigt.
Vergewissern Sie sich, dass der Netzeingang des AVS
ordnungsgemäß mit dem mitgelieferten Netzteil an eine
Steckdose angeschlossen ist.
Stellen Sie sicher, dass alle Kabel- und Geräteanschlüsse
sicher und korrekt sind.
Achten Sie darauf, dass keine Kabel beschädigt sind.
Vergewissern Sie sich, dass die Einstellungen auf Ihrem
Bluetooth-Gerät, Lautsprecher, Mixer usw. korrekt sind.
Stellen Sie sicher, dass Sie AVS als Audio-Wiedergabegerät
auf Ihrem Computer und in Ihrer Software ausgewählt haben.
Vergewissern Sie sich, dass das Mikrofon eingeschaltet ist.
Stellen Sie sicher, dass Sie AVS als Audio-Aufnahmegerät auf
Ihrem Computer und in Ihrer Software ausgewählt haben.
Vergewissern Sie sich, dass die Kamera eingeschaltet ist.
Vergewissern Sie sich, dass Sie AVS als Ihr Video-CaptureGerät in Ihrer Computer-Software eingestellt haben.
36
Page 37

37
Page 38

Appendix (English)
Technical Specifications
Camera
Camera ON/OFF Button
Focus Distance
Low Light Correction
Subject Lighting
Diagonal Field of View
Optical Resolution
Video
Compression
Sensor Type
Communication Protocol
Operating Current
Operating Voltage
Power Consumption
Operating Systems
Microphone
Mic Mute ON/OFF Button
Sensitivity
Output Impedance
Polar Pattern
Sample Rate
Frequency Response
Self Noise
USB
Operating Systems
ON – Blue LED; OFF – No LED
0.8 m
Automatic
4” Dimmable LED with multiple color filters (Warm/Cool/Diffused Daylight)
78°
2 MP
1080p (1920 x 1080 pixels) @ 30 FPS
H.264 and M-JPEG compatible
CMOS
UVC
< 400mA
DC 5V, + 0.25V
Maximum: < 2W; Standby Mode: < 0.25W
Windows 7, 8, 10; macOS 10.6 or later
ON – Blue LED; OFF – Red LED, Mic is Muted
-34 dB + 2dB (0 dB = 1 V/Pa @ 1 kHz)
100 Ω + 30% (@ 1 kHz)
Cardioid
32 kHz / 44.1 kHz / 48 kHz @ 16-bit
150 Hz – 15 kHz
<12 dBA
USB 2.0 Class Compliant
Windows 7, 8, 10; macOS 10.6 or later
38
Page 39

Headphone
Power Output
Frequency Response
Audio Out
130 mW max (Variable Volume Control 0-Max Output)
20 Hz – 20 kHz
1/8" (3.5 mm) Stereo Output
USB
USB 1/2 2 x Type A USB 3.0
To PC 1 x USB-C connector / USB 3.0 connection
General
Dimensions
Base Dimen sion: ~6.26” (159 mm) Width x 7.36” Length (187
mm) Height: ~19.1” (485 mm)
2.28 lbs
Weight
~
~1.04 kg
Power
AC-DC Power Supply 100 - 240 VAC compatible
(12 VDC @ 1 Amp output)
Specifications are subject to change without notice.
Trademarks & Licenses
tz is a trademark of D&M Holdings Inc., registered in the U.S. and other countries. Marantz Professional
Maran
products are produced by inMusic Brands, Inc., Cumberland, RI 02864, USA.
Apple and macOS are trademarks or service marks of Apple Inc., registered in the U.S. and other countries.
Windows is a registered trademark of Microsoft Corporation in the United States and other countries.
All other product names, company names, trademarks, or trade names are those of their respective owners.
39
Page 40

marantzpro.com
Manual Version 1.1
 Loading...
Loading...