Page 1

Notice d’utilisation
Mappy Navigation
Logiciel de navigat ion GPS
photo non contractuelle
Page 2
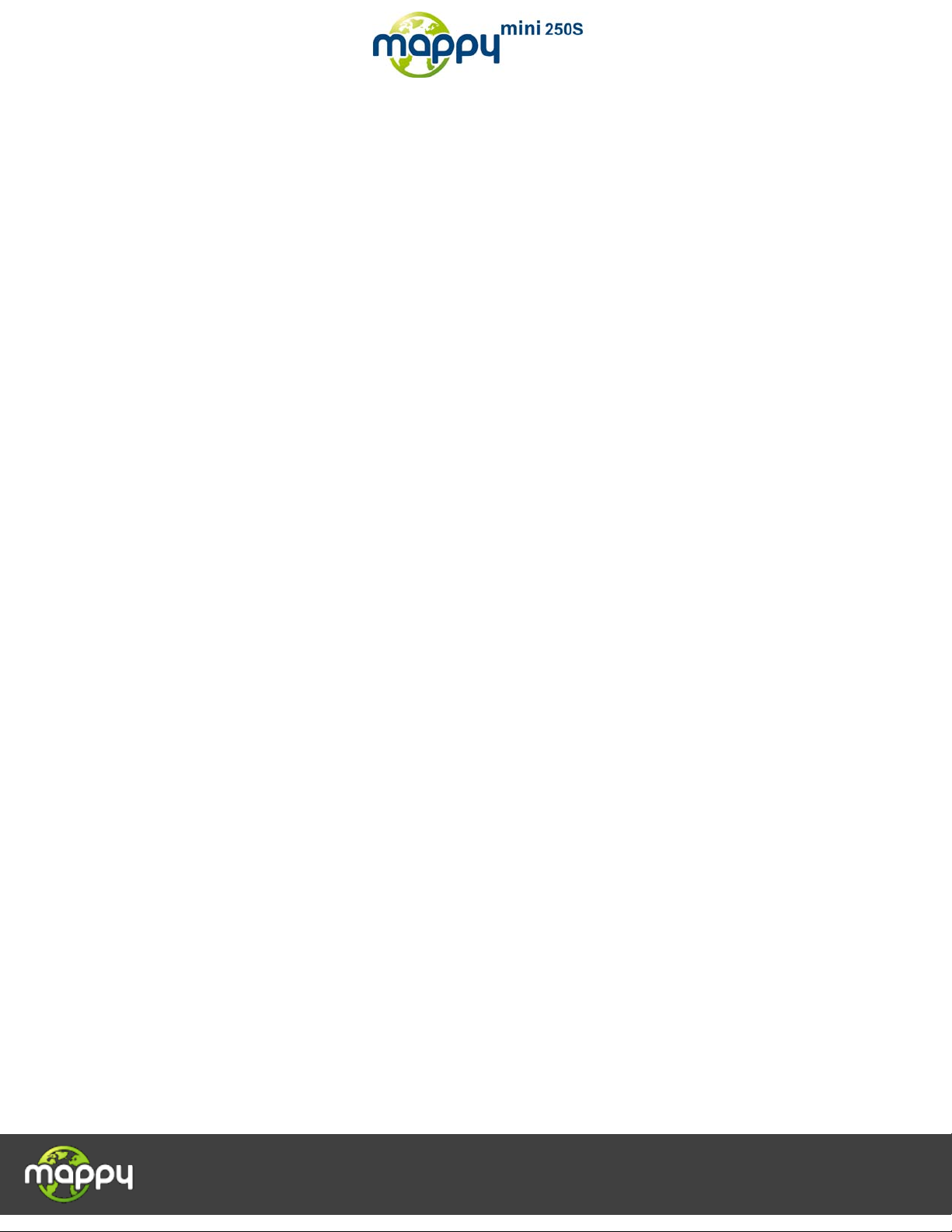
Allez hop, c’est parti!
2
Mappy Navigation – simple, rapide, pratique
Merci d’avoir choisi Mappy
démarrage rapide, vous pourrez ensuite utiliser Mappy Navigation. Ce document est la
description détaillée du logiciel. Bien que Mappy Navigation soit simple d’utilisation, il est
recommandé de lire ce manuel pour comprendre la fonction exacte de chaque bouton et icône
mini 250S
comme navigateur GPS. Lisez tout d’abord le guide de
Page 3
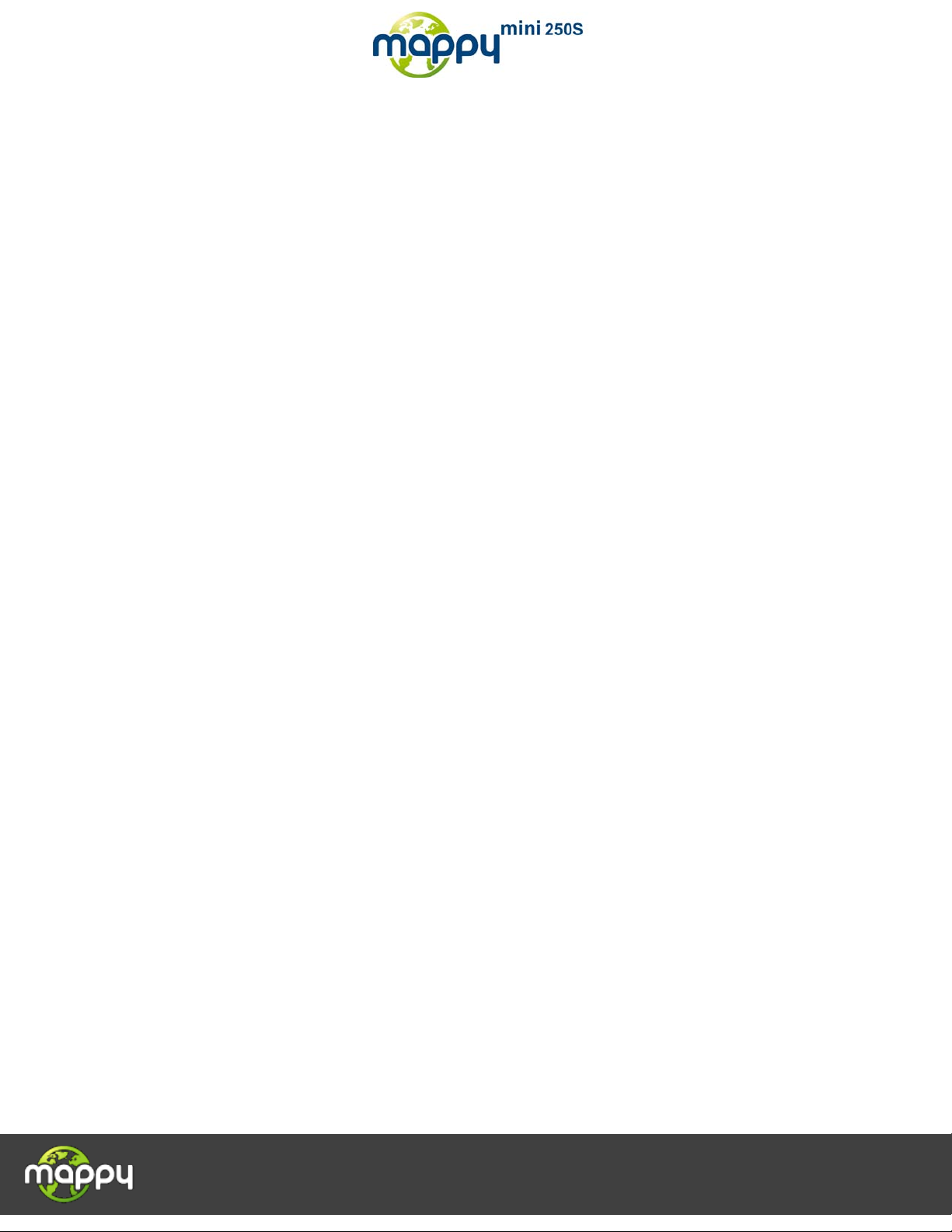
Allez hop, c’est parti!
3
Table des matières
1 Avertissements et informations de sécurité ......................................................... 5
2 Démarrage ................................................................................................................ 6
2.1 Écran de démarrage : le menu de Navigation ................................................................ 9
2.2 Boutons et autres commandes à l'écran ....................................................................... 10
2.2.1 Utilisation des claviers ............................................................................................................ 12
2.2.2 Au delà du toucher simple de l'écran
2.3 Écran Carte .................................................................................................................. 13
2.3.1 Navigation sur la carte ........................................................................................................... 13
2.3.2 Marqueurs de position
2.3.2.1 Repère véhicule et itinéraire verrouillé ............................................................................................ 17
2.3.2.2 Position sélectionnée (curs eur ) dans Cher cher sur la carte
2.3.3 Objets sur la carte .................................................................................................................. 17
2.3.3.1 Rues et routes ................................................................................................................................ 17
2.3.3.2 Présentation des virages et prochaine rue
2.3.3.3 Informations sur les voies et les panneaux
2.3.3.4 Types d'objets 3D ........................................................................................................................... 21
2.3.3.5 Éléments de l'itinéraire actif
2.3.4 Manipulation de la carte ......................................................................................................... 22
2.3.5 Menu Rapide
2.3.6 Vérification des détails de la position actuelle (Où suis-je ?)
..................................................................................... 12
............................................................................................................ 17
........................................................... 17
..................................................................................... 18
..................................................................................... 20
............................................................................................................ 21
.......................................................................................................................... 24
................................................. 27
3 Navigation .............................................................................................................. 29
3.1 Sélection de la destination d'un itinéraire ..................................................................... 29
3.1.1 Saisie d'une adresse ou d'une partie d'adresse .................................................................... 29
3.1.1.1 Saisie d'une adresse ...................................................................................................................... 30
3.1.1.2 Saisie du point central de la rue en tant que destination
3.1.1.3 Sélection d'une intersection en tant que destination
3.1.1.4 Sélection du centre de la ville/local ité com m e desti nat ion
3.1.1.5 Saisie d'une adresse avec un code postal ...................................................................................... 45
3.1.1.6 Astuces pour entrer rapidement les adresses
3.1.2 Sélection de la destination à partir des POI ........................................................................... 49
3.1.2.1 Sélection de la destination à partir des POI à l'aide de la Recherche rapide .................................. 49
3.1.2.2 Sélection de la destination à partir d'autres POI par nom ............................................................... 53
3.1.2.3 Sélection de la destination à partir d'autres POI par catégorie
3.1.2.4 Recherche des services d'assi stan ce vo isi ns depu is la rubrique « Où suis-je ? »
3.1.3 Sélection d'un emplacement sur la carte comme destination ................................................ 63
3.1.4 Sélection de la destination à partir de vos Fa vor i s
3.1.5 Sélection de la destination la plus probable (Historique intelligent)
................................................................ 34
....................................................................... 37
.............................................................. 42
................................................................................ 49
....................................................... 56
.......................... 60
................................................................ 65
....................................... 66
Page 4
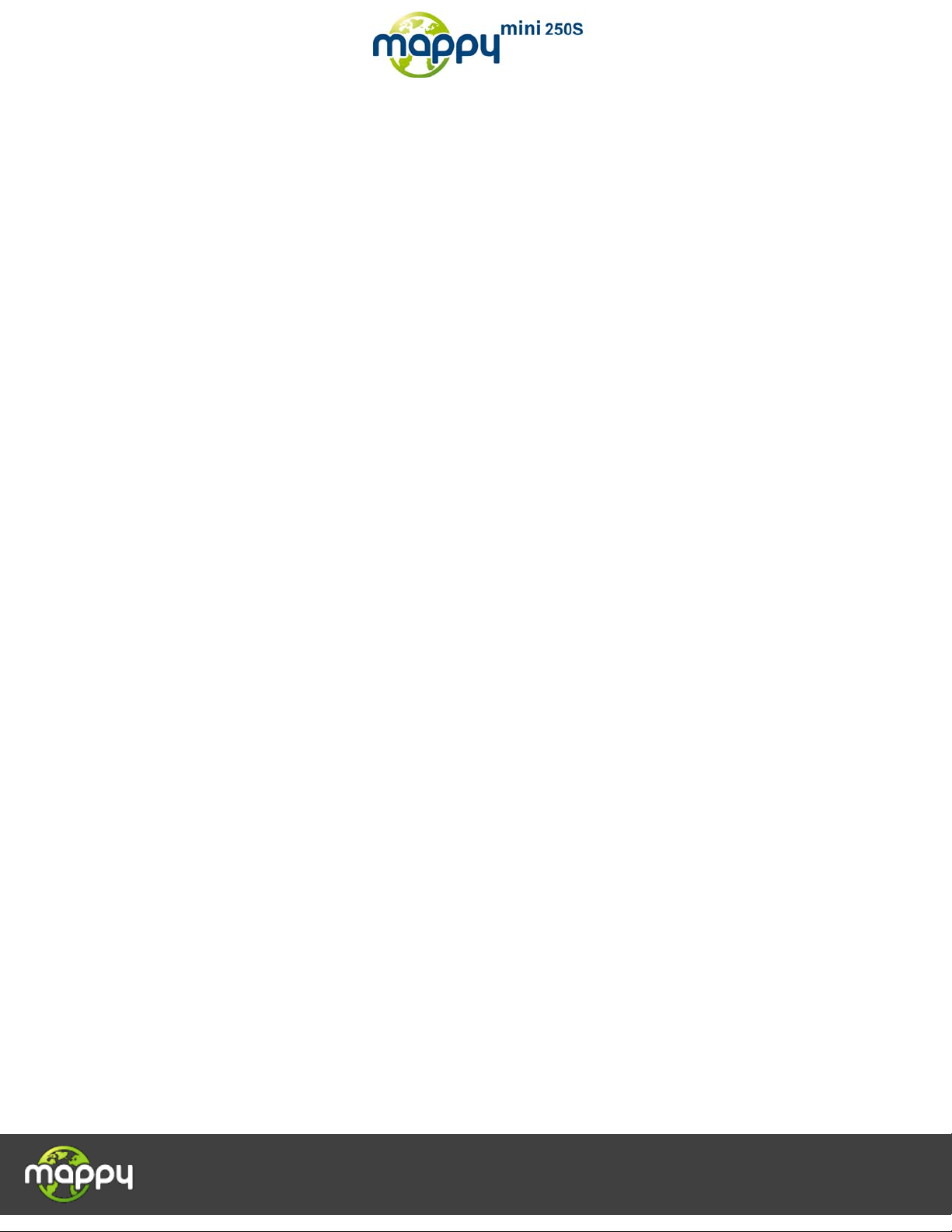
Allez hop, c’est parti!
4
3.1.6 Sélection de la destination à partir de l'Historique ................................................................. 68
3.2 Visualisation de l'itinéraire complet sur la carte ............................................................ 70
3.3 Vérification des paramètres de l'itinéraire ..................................................................... 70
3.4 Modification de l'itinéraire ............................................................................................. 72
3.4.1 Remplacement de la destinati on de l'it inér air e ...................................................................... 72
3.4.2 Définition d'un nouveau point de départ de l'itinéraire
3.4.3 Arrêt de l'itinéraire actif
3.4.4 Suppression de l'itinéraire actif
3.4.5 Modification de la méthode de planification d'itinéraire
3.4.6 Vérification des options de l'itinéraire
3.4.7 Modification du véhicule utilisé dans la planification de l'itinéraire
3.4.8 Modification des types de routes utilisés pour la planification d'itinéraire
3.5 Ajout de la destination de l'itinéraire aux Favoris .......................................................... 82
3.6 Visualisation de la simulation de l'itinéraire .................................................................. 84
4 Guide de référence ................................................................................................ 86
........................................................... 72
........................................................................................................... 74
.............................................................................................. 74
......................................................... 75
..................................................................................... 76
........................................ 78
.............................. 81
4.1 Concepts ...................................................................................................................... 86
4.1.1 Zoom intelligent ...................................................................................................................... 86
4.1.2 Systèmes de couleurs diurnes et nocturnes
4.1.3 Système de couleur dans les tunnels
4.1.4 Calcul d'un itinéraire et nouveau calcul
4.1.5 Radars
4.1.6 Avertissements de limitations de vitesse
4.1.7 Indicateurs de batterie et de qualité de position GPS
4.2 Menu « Plus » .............................................................................................................. 89
4.3 Menu Paramètres ......................................................................................................... 90
4.3.1 Paramètres de l'itinéraire ....................................................................................................... 92
4.3.2 Paramètres son
4.3.3 Galerie de véhicule en 3D
4.3.4 Systèmes de couleurs
4.3.5 Définition du point de départ
4.3.6 Paramètres régionaux
4.3.7 Contenu
5 Glossaire ................................................................................................................ 99
.......................................................................... 86
.................................................................................... 86
.................................................................................. 87
.................................................................................................................................... 88
............................................................................... 88
............................................................ 88
...................................................................................................................... 94
...................................................................................................... 95
............................................................................................................ 96
.................................................................................................. 97
............................................................................................................ 97
.................................................................................................................................. 98
6 Note sur le droit d'auteur .................................................. Erreur ! Signet non défini.
Page 5
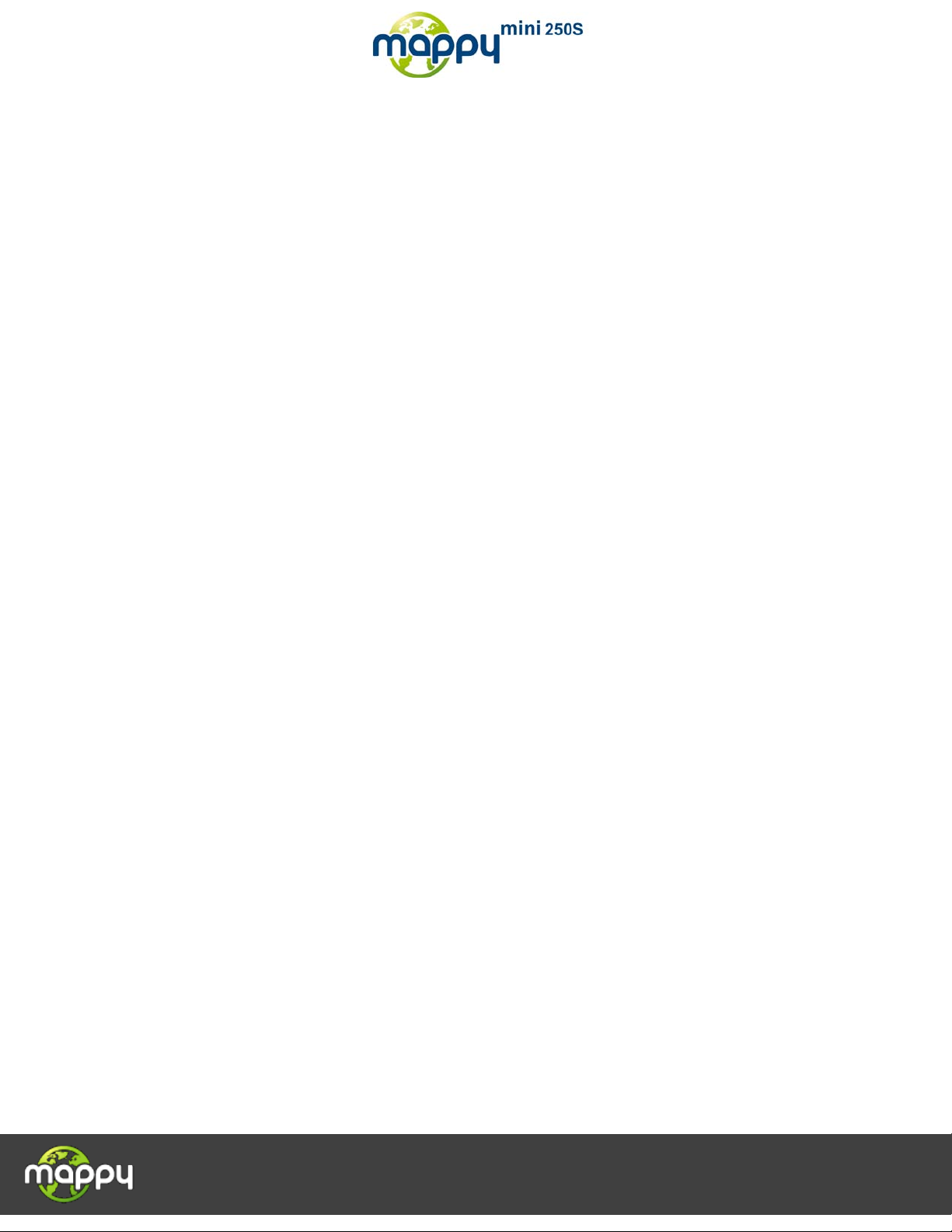
Allez hop, c’est parti!
5
1 Avertissements et informations de sécurité
Ce logiciel est un systèm e de navigation qui vous perm et, grâce à son récepteur GPS intégré, de vous
rendre à votre destination. The navigation software ne transmet pas votre position GPS ; personne ne
peut vous suivre.
Veillez à ne regarder l'écran que si cela est absolument sans danger. Si vous êtes le conducteur du
véhicule, nous vous consei llons de m anipuler votre sof tware avant de débuter votr e trajet. Planifiez votre
itinéraire avant de partir et arrêtez-vous si vous souhaitez le modifier.
Vous devez respecter la signa lisation routière et la géométrie de la route. Si vo us déviez de l'itinéraire
recommandé, votre software modifie les instructions en conséquence.
Page 6
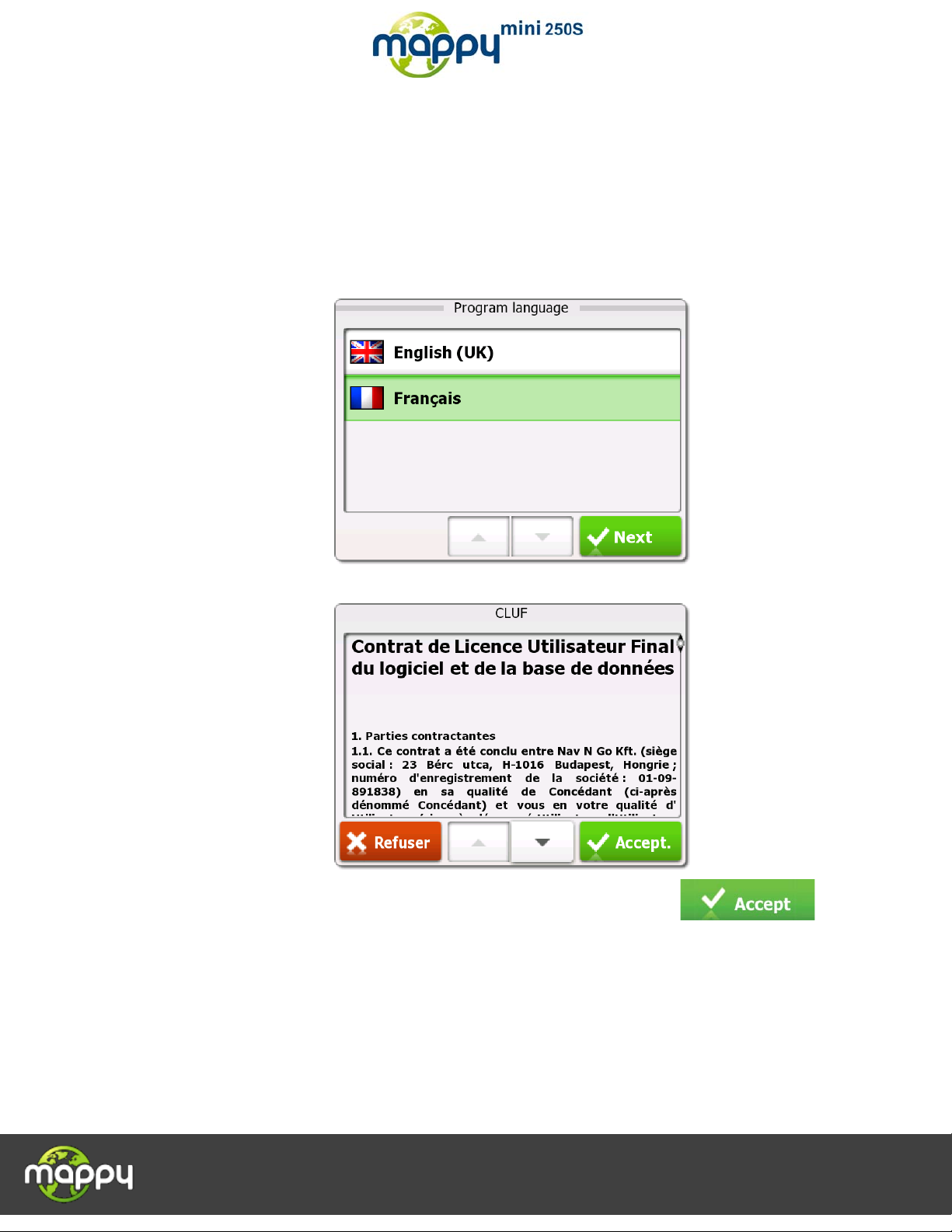
Allez hop, c’est parti!
6
2 Démarrage
The navigation software es t optimisé pour une utilisati on en voiture ou piétonn e. Vous n'ave z pas besoin
de stylet pour l'utilis er. Vous l'utilis erez facilem ent en touchant d u bout des doigts les boutons de l'éc ran
et la carte.
S'il s'agit d'une premièr e utilisation, un processus de configuration initiale démarrer a automatiquement.
Procédez comme suit :
1. Sélectionnez la langue écrite de l'interface de l'application. Vous pourrez la modifier ultérieurement
dans Paramètres régionaux (page 97).
2. Lisez et acceptez le Contrat de Licence Utilisateur Final.
3. L'assistant de configuration démarre dans la langue sélectionnée. Touchez
pour continuer.
4. Sélectionnez la langue et le locuteur à utiliser pour les ins truc tions voca les . Vous pour re z les
modifier ultérieurement dans Paramètres régionaux (page 97).
Page 7
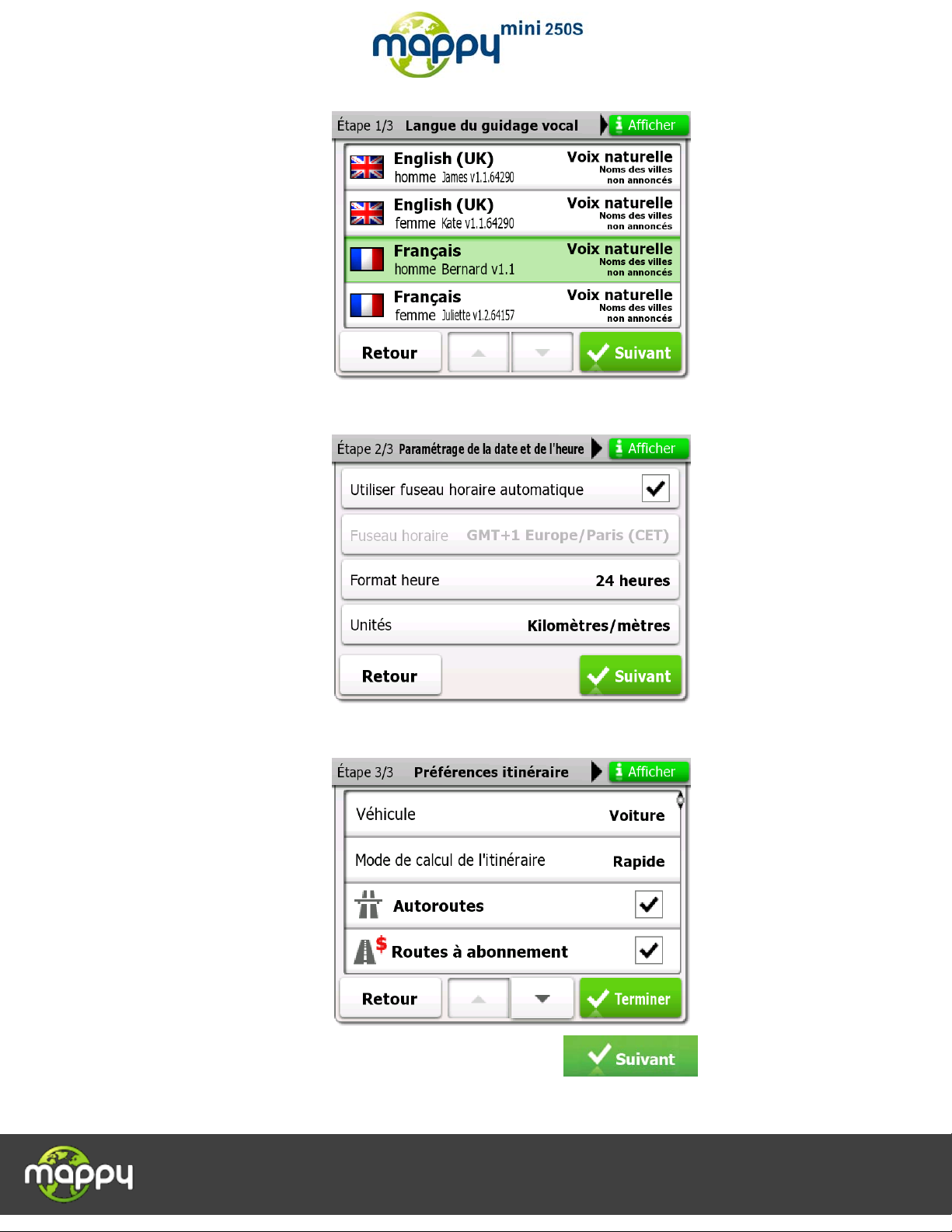
Allez hop, c’est parti!
7
5. Si nécessaire, modifiez les paramètres de format de l'heure, de fuseau horaire et de l'unité. Vous
pourrez les modifier ultérieurement dans Paramètres régionaux (page 97).
6. Si nécessaire, modifiez les options de planification de l'itinéraire par défaut. Vous pourrez les
modifier ultérieurement dans Paramètres itinéraire (page 92).
7. La configuration initiale est maintenant terminée. Touchez pour continuer.
L'assistant de configuration peut être redémarré plus tard depuis le menu Paramètres (page 90).
Page 8
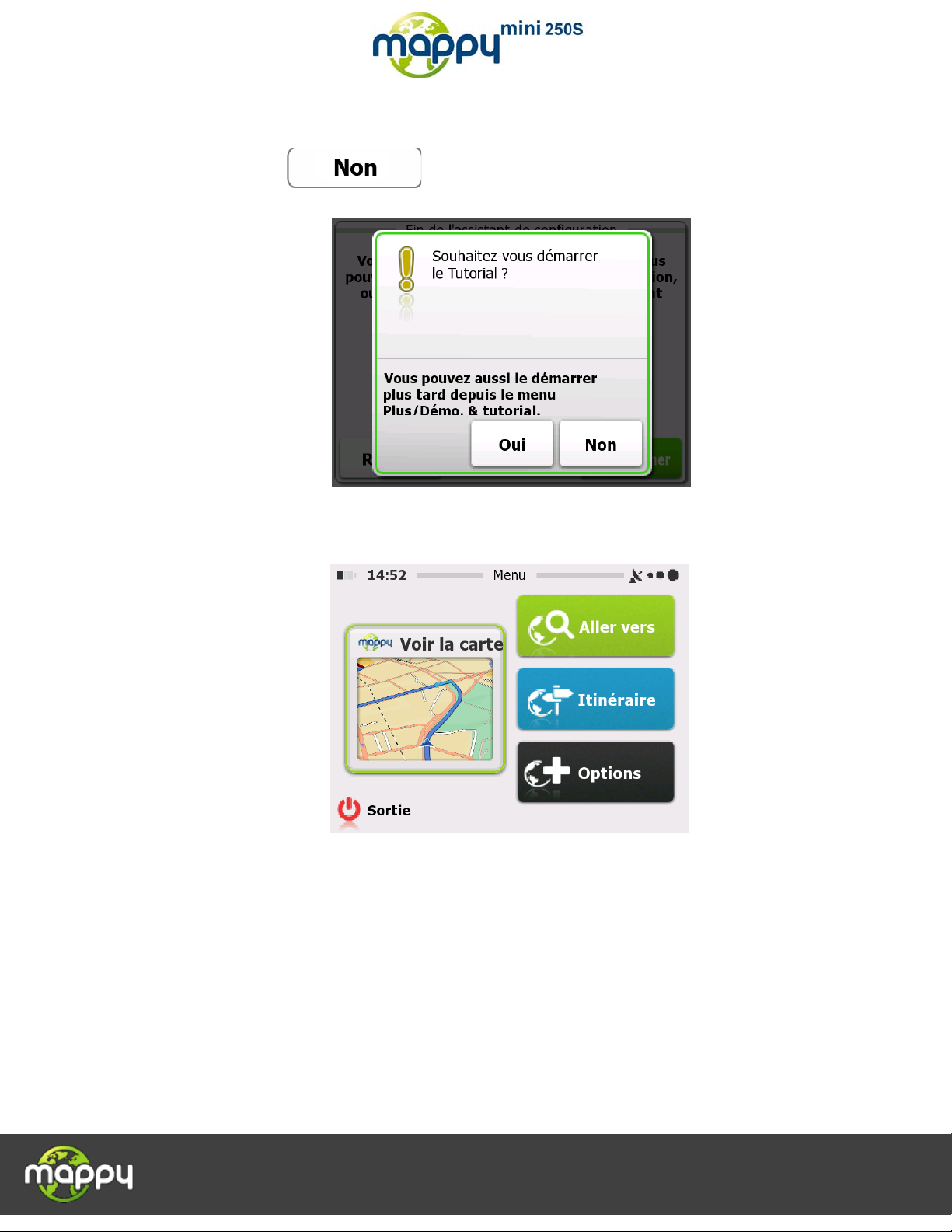
Allez hop, c’est parti!
8
8. Vous avez la possibilité de visionner un tutoriel qui vous guide parmi les étapes de base de la
navigation, ou de lancer une simulation d'itinéraire. Pour commencer l'utilisation de the navigation
software, touchez pour éviter le tutoriel et l'exécuter plus tard à partir du menu
« Plus » (page 89).
Une fois la configuration in itiale terminée, le m enu de Navigation apparaît et vo us pouvez commenc er à
utiliser the navigation software. Voici l'écran qui s'affichera à chaque démarrage de la navigation.
En général, pour utiliser th e navigation software, vou s devez sélectionner un e destination et c ommencer
à naviguer. Vous pouvez sélectionner votre destination de l'une des manières suivantes :
• Entrez une adresse complète ou partielle, par exemple le nom d'une rue sans le numéro ou les
noms de rues formant une intersection (page 29).
• Entrez une adresse avec un code postal (page 45). De cette façon, vous n'aurez pas à
sélectionner le nom de la localité et cela accélérera la recherche des noms de rues.
• Utilisez un POI intégré comme destination (page 49).
• Sélectionnez un endroit sur la carte en utilisant la fonction Chercher sur la carte (page 63).
• Utilisez une destination Favorite pré-enregistrée (page 65).
• Sélectionnez un emplacement dans l'Historique des destinations déjà utilisées (page 68)
Page 9
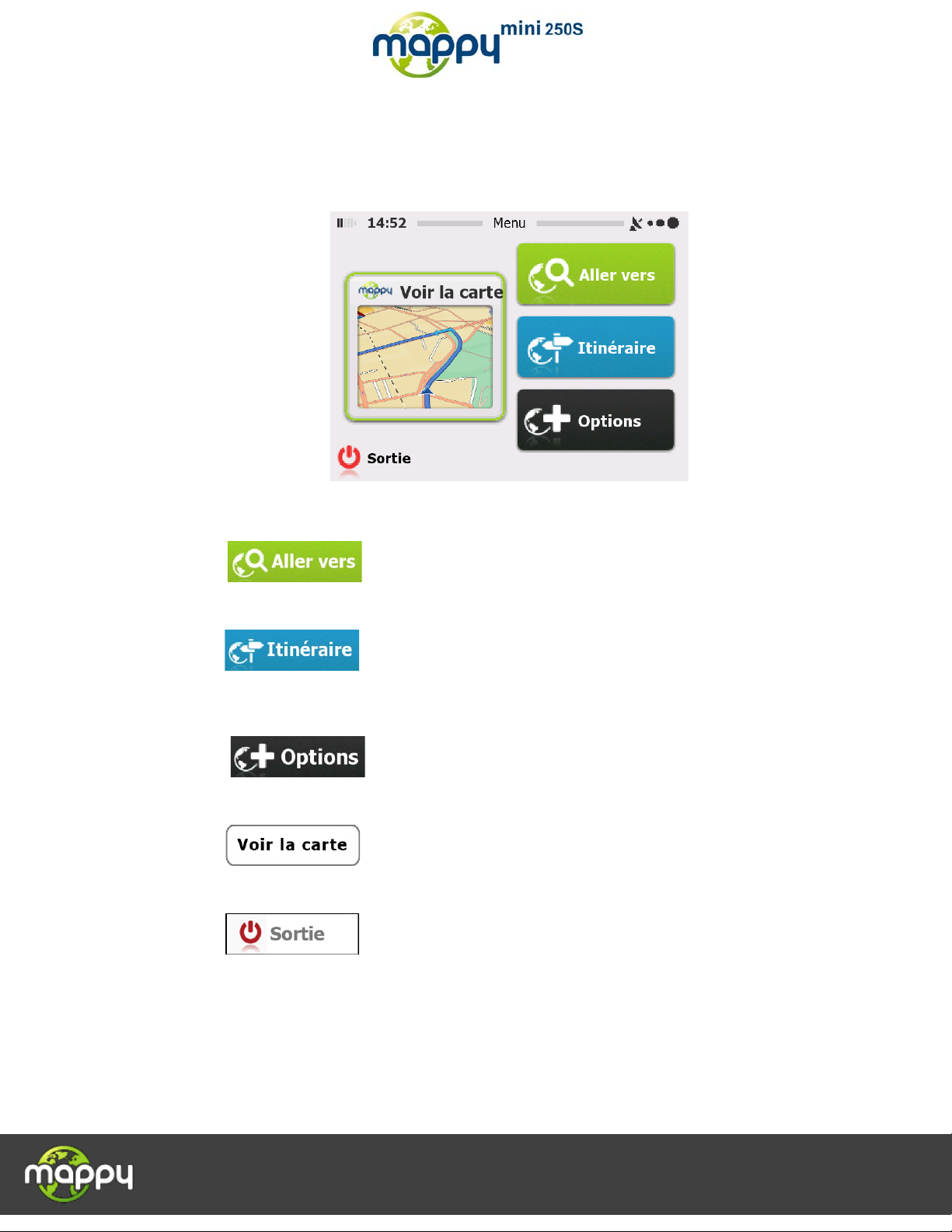
Allez hop, c’est parti!
9
2.1 Écran de démarrage : le menu de Navigation
Le logiciel commence par présenter le menu principal, le m enu de Navigation. Vous pouvez atteindre
toutes les parties de the navigation software à partir d'ici.
Vous disposez des options suivantes :
• Touchez pour sélectionner votre destination en entrant une adresse ou en
sélectionnant un point d'i ntér êt, un em placem ent sur la carte ou une d e vos dest inati ons Favorites.
Vous pouvez aussi consulter vos dernières destinations depuis l'historique intelligent.
• Touchez pour afficher les paramètres de l'itinéraire et l'itinérair e c omplet sur la
carte. Vous pouvez aussi effectuer des actions liées à l'itinéraire comme par exemple annuler
votre itinéraire, choisir d es itinérair es alternatif s, simuler une na vigation ou ajo uter la destinati on à
vos Favoris. (Ce bouton reste inactif si aucune destination n'est fournie.)
• Touchez pour personnaliser le mode de fonctionnement du logiciel de
navigation fonctionne, regarder la démonstration et le tutoriel, exécuter des applications
supplémentaires, ou pour obtenir du contenu complémentaire depuis mappy.naviextras.com.
• Touchez pour dé buter la navigatio n sur la carte. Le bouton lui-même est une
carte active miniature qui indique votre position actuelle, la r oute recommandée et la carte de la
zone environnante. Touchez le bouton pour agrandir la carte en plein écran.
• Touchez pour arrêter la navigation et sortir du logiciel.
Page 10
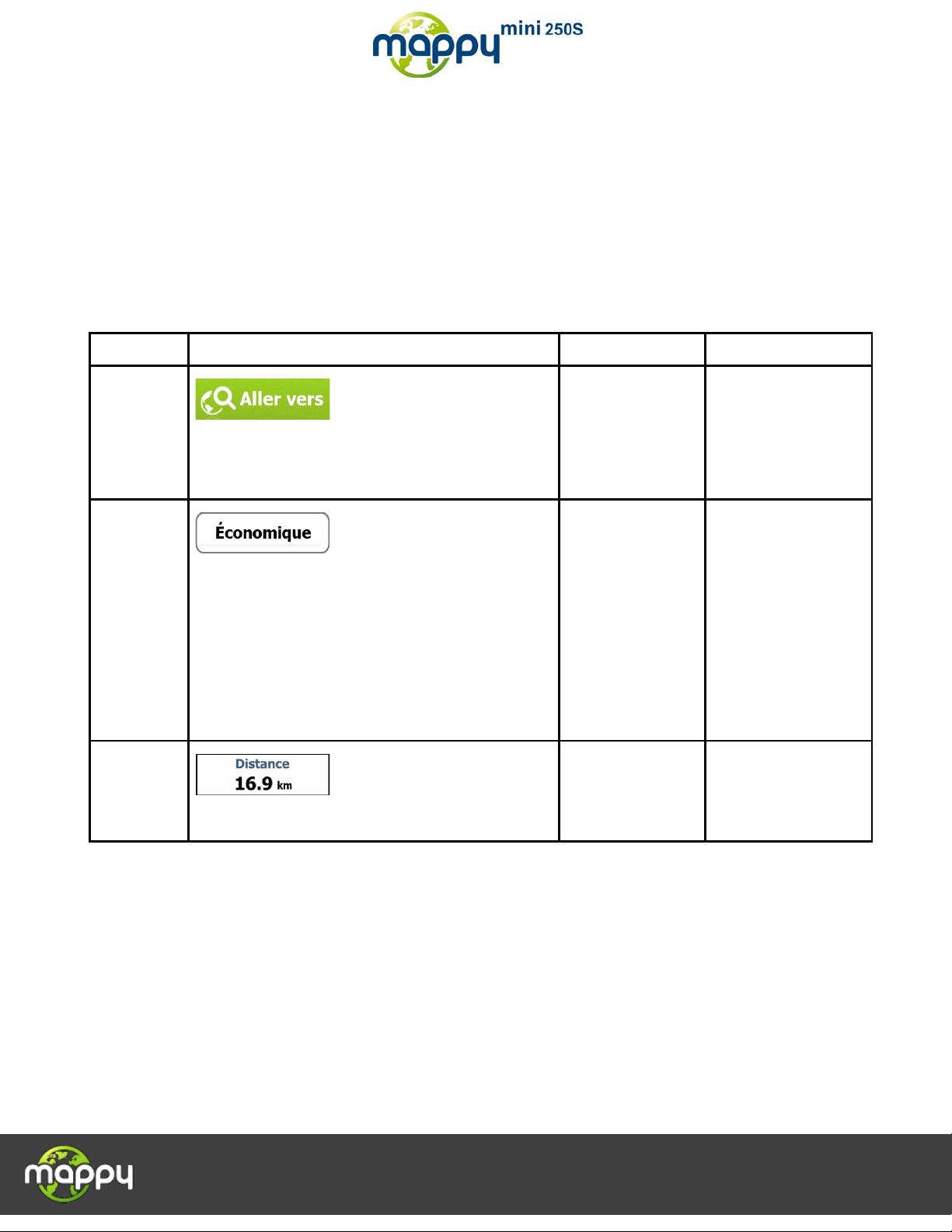
Allez hop, c’est parti!
10
Type
Exemple
Description
Utilisation
Touchez ce bouton
pour initier une
fonction, ouvrir un
nouvel écran ou
définir un
Bouton avec
Certains boutons
affichent la valeur
actuelle d'un
champ ou d'un
Touchez le bouton
pour modifier la
valeur. Une fois
modifiée, la
nouvelle valeur est
affichée sur le
Icône
Affiche les
Certaines icônes
une fois.
2.2 Boutons et autres commandes à l'écran
Lorsque vous utilisez the navigation software, en général vous touchez les boutons de l'écran tactile.
Vous ne devez confirm er les sélections ou les modifications que s i l'application doit redémarrer , si elle
doit procéder à une rec onfiguration importante ou si vous êtes sur le point de perdre des données ou
paramètres. Autrement, the navigation software enregistre vos sélections et applique les nouveaux
paramètres sans aucune étape de confirmation dès que vous utilisez les commandes.
Bouton
une valeur
Touchez-le une fois.
paramètre.
Touchez-le une fois.
paramètre.
bouton.
informations
concernant l'état.
fonctionnent
également comme des
boutons. Touchez-les
Page 11
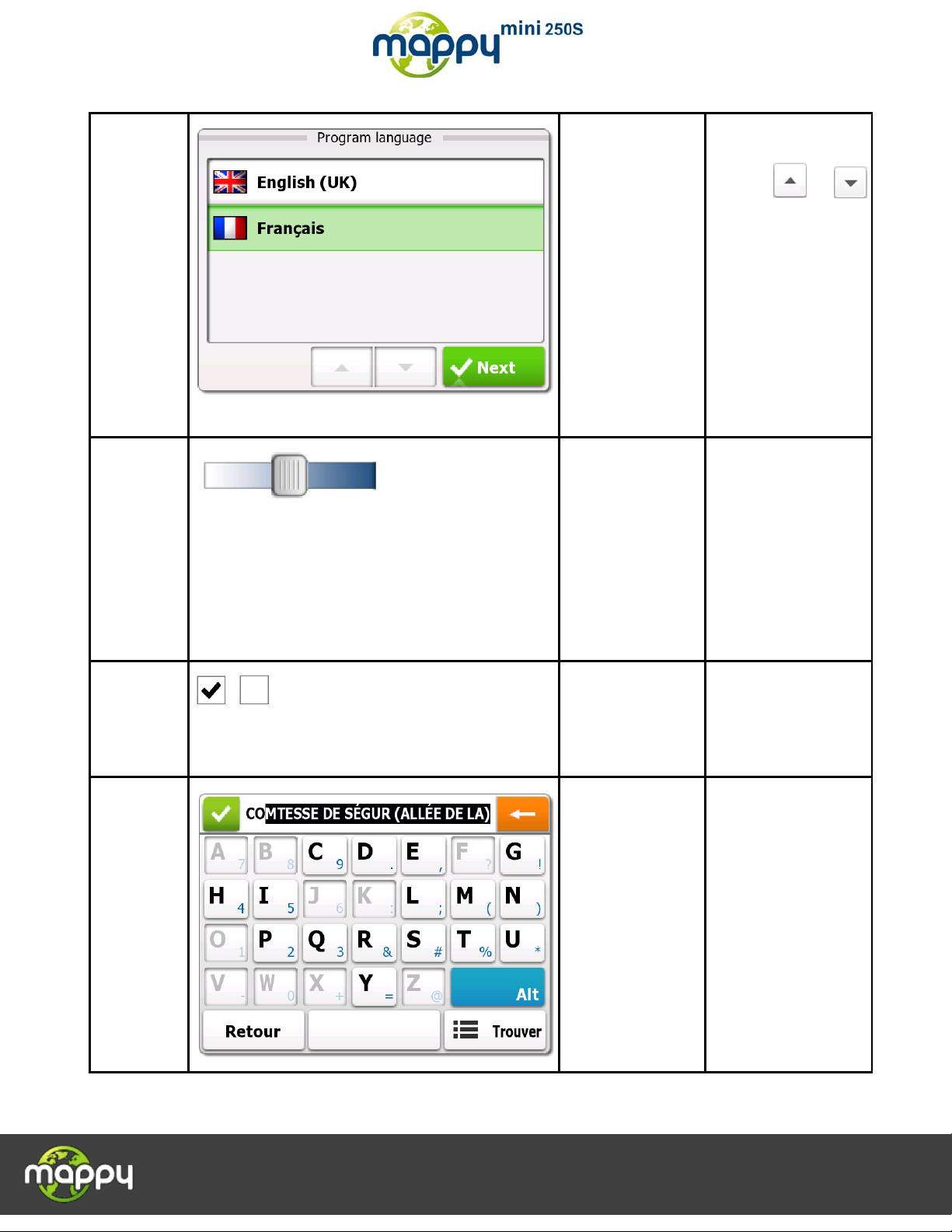
Allez hop, c’est parti!
11
Lorsque vous
devez faire un
choix parmi
plusieurs options,
elles apparaissent
vous de
et touchez la valeur
Sinon, prenez la liste
n'importe où et faites
le haut ou vers le bas.
Selon la vitesse à
laquelle vous la faites
glisser, la liste défilera
rapidement ou
lentement, juste un
Lorsqu'une fonction
peut être
paramétrée sur
plusieurs valeurs
comprises dans
une plage, the
navigation software
fait apparaître un
indicateur sur une
jauge qui affiche et
Faites glisser la
poignée pour
déplacer le
vers sa
Touchez le
à l'endroit
où vous voulez
voir apparaître la
poignée. Le pouce
Si vous n'avez que
deux choix, une
coche apparaît
lorsque la fonction
Touchez cet
l'activer ou le
alphabétiques et
pour entrer du texte
Toutes les touches
sont des boutons
Liste
Curseur
Déplacezpage en page avec les
boutons et
sous forme de liste.
souhaitée.
glisser votre doigt vers
peu ou jusqu'à la fin.
•
curseur
nouvelle position.
•
curseur
Interrupteur
Clavier
virtuel
définit la valeur.
est activée.
Claviers
alphanumériques
ou des chiffres.
y va directement.
interrupteur pour
désactiver.
tactiles.
Page 12
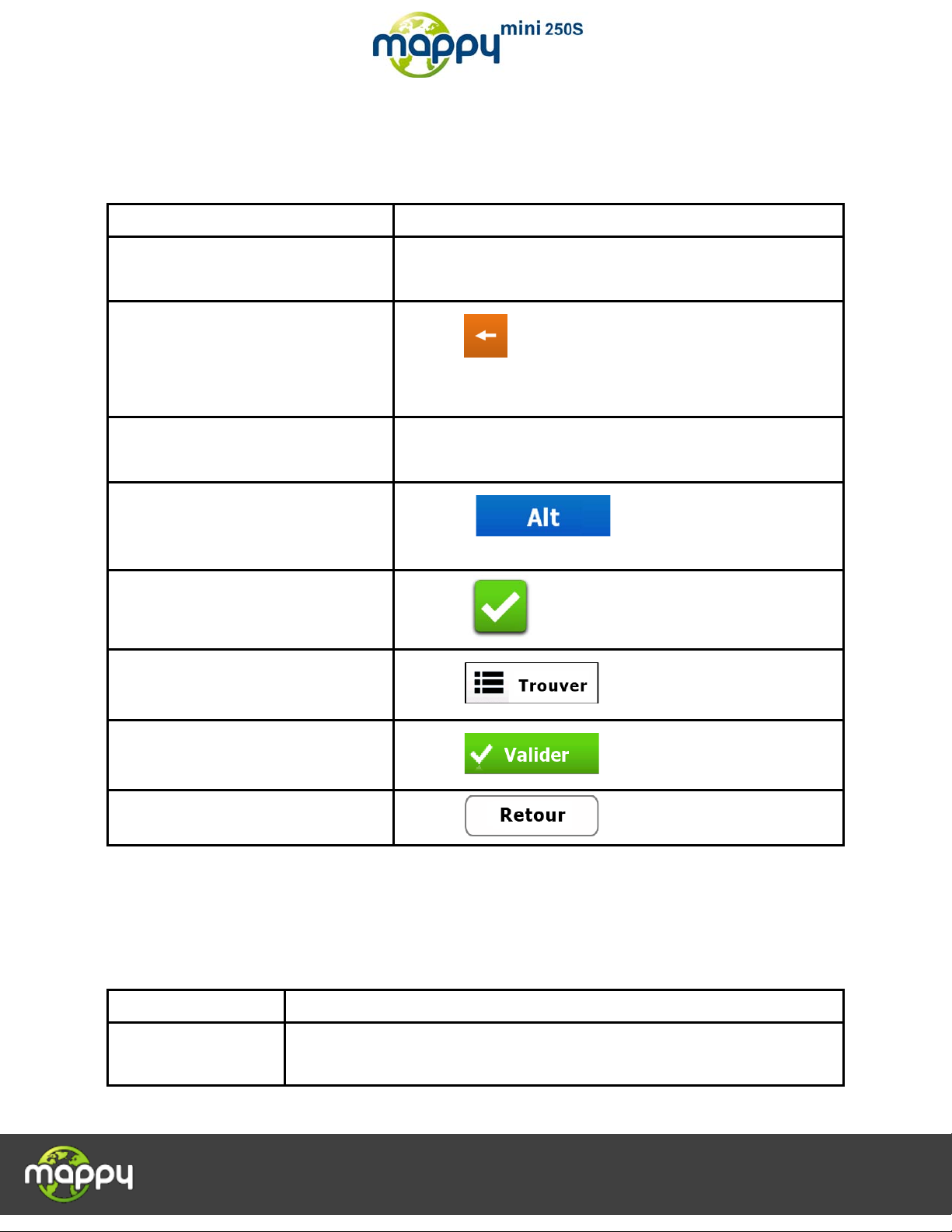
Allez hop, c’est parti!
12
Tâche
Détails
Basculer vers une autre configuration
clavier, par exemple d'un clavier
anglais à un clavier grec.
Ceci est possible uniquement lorsque vous utilisez déjà le
(page 97).
Corriger votre entrée sur le clavier
Entrer un espace, par exe mple entre un
nom et un prénom, ou entre les mots
qui composent un nom de rue
Entrer des chiffres et des symboles
pour passer à un clavier
Finaliser de la saisie du clavier
Touchez .
Finalisation de la saisie du clavier
Finalisation de la saisie par clavier
Touchez .
Tâches
Instructions
Toucher et maintenir la
Touchez les boutons suivants sans relâcher pour accéder à des fonctions
2.2.1 Utilisation des claviers
Vous ne devez saisir des l e ttr es ou d es c hif f res dans l ors que c 'es t i nd ispens a bl e. Touchez les claviers en
mode plein écran du bout des doigts et basculez d'une présentation de clavier à l'autre, par exemple
anglais, grec ou numérique.
de
(acceptation des résu ltats de recherche
suggérés)
(ouverture de la liste des résultats de la
recherche)
clavier virtuel. Vous pou vez le faire dans Paramètres régionaux
Touchez pour supprimer le(s) caractère(s) inutile(s).
Touchez et maintene z le bouton enfonc é pour eff acer plusieurs
caractères ou la chaîne complète de caractères.
Touchez le bouton vide au milieu en bas de l'écran.
Touchez
proposant des chiffres et symboles.
Touchez .
(enregistrement de votre saisie)
Annulation de la saisi e d e c la vier (r et our
à l'écran précédent)
Touchez .
2.2.2 Au delà du toucher simple de l'écran
En général, il suffit de touc her l'écran u ne fois . Cepen dant, certa ines fonc tions uti les sont ac ces sibles par
une combinaison de touches. Ces combinaisons sont :
pression sur l'écran
supplémentaires :
Page 13
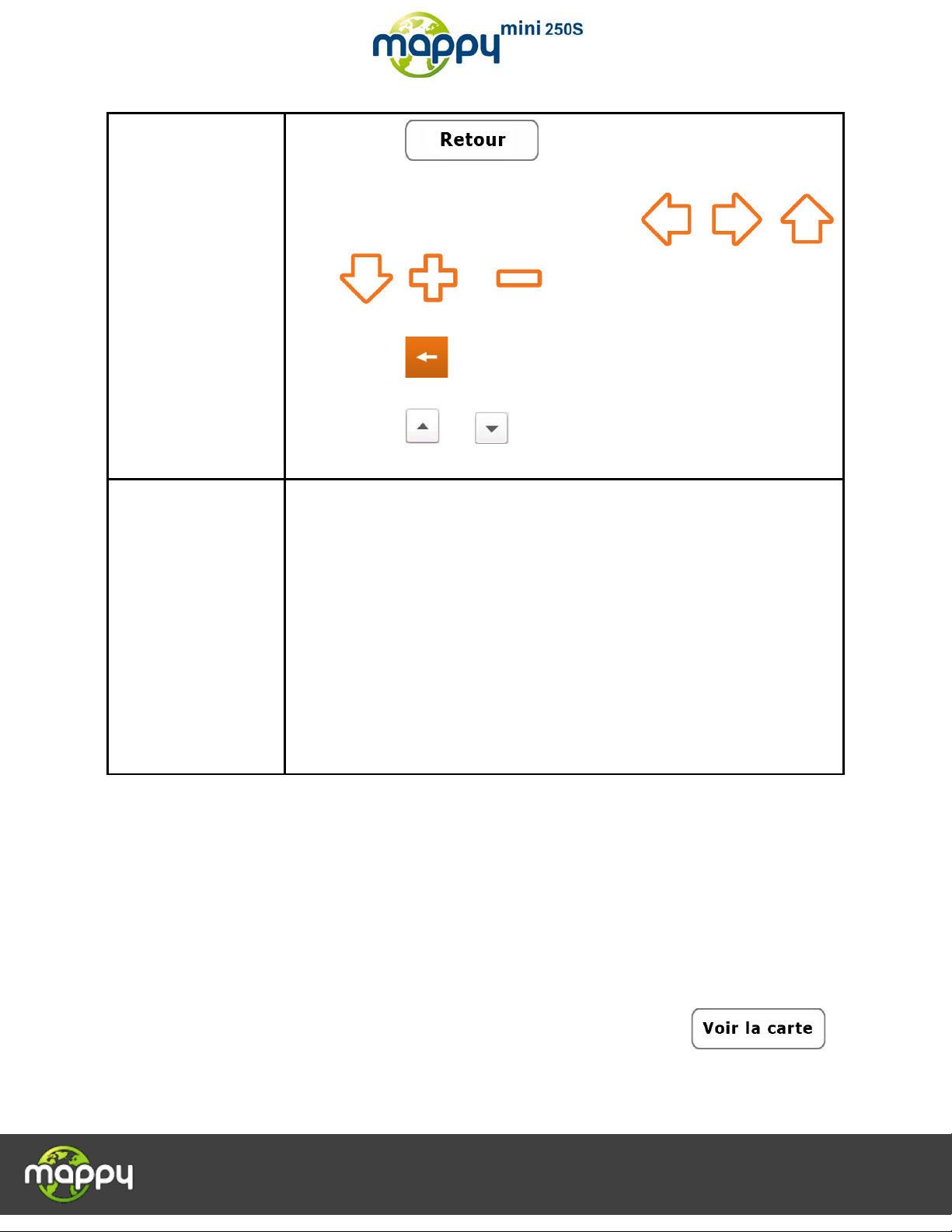
Allez hop, c’est parti!
13
sans relâcher sur les écrans de menu et
: vous pouvez
: vous
Gestes (glisser-
: saisissez la
la dans la direction
: faites glisser votre doigt du
• Touchez
les listes : l'écran Carte apparaît.
• Touchez sans relâcher l'un des boutons , , ,
, , et sur l'écran Carte : vo us pouvez a insi fair e
pivoter la carte, l'incliner ou en modifier l'échelle à tout moment.
• Touchez sans relâcher sur les écrans à clavier
ainsi supprimer plusieurs caractères rapidement.
• Touchez ou sans relâcher dans les longues listes
pouvez faire défiler les pages à la suite.
déplacer)
2.3 Écran Carte
Vous ne devez faire glisser-déplacer l'écran que dans les cas suivants :
• Déplacement de la poignée sur un curseur.
• Défilement de la liste : prenez la liste n'importe où et faites glisser votre doigt
vers le haut ou vers l e bas. S elon la vi tesse à l aque lle vous l a faites glisser,
la liste défilera rapidement ou lentement, juste un peu ou jusqu'à la fin.
• Déplacement de la carte en mode navigation sur carte
carte en exerçant une pression et déplacezsouhaitée.
• Raccourci pour ouvrir l' écran Carte : faites glisser votre doigt du coin en
bas à droite au coin en bas à gauche sur n'importe quel écran.
• Raccourc i pour ouvrir le menu de Navigation
coin en haut à gauche au coin en ba s à gauche sur n'impo rte quel éc ran.
2.3.1 Navigation sur la carte
L'écran Carte est l'éc ran de the navigation softw are le plus fréquemment utilisé. Une petite carte active
s'affiche sur l'écran de démarrage, le menu de Navigation. Elle fait partie du bouton .
Page 14
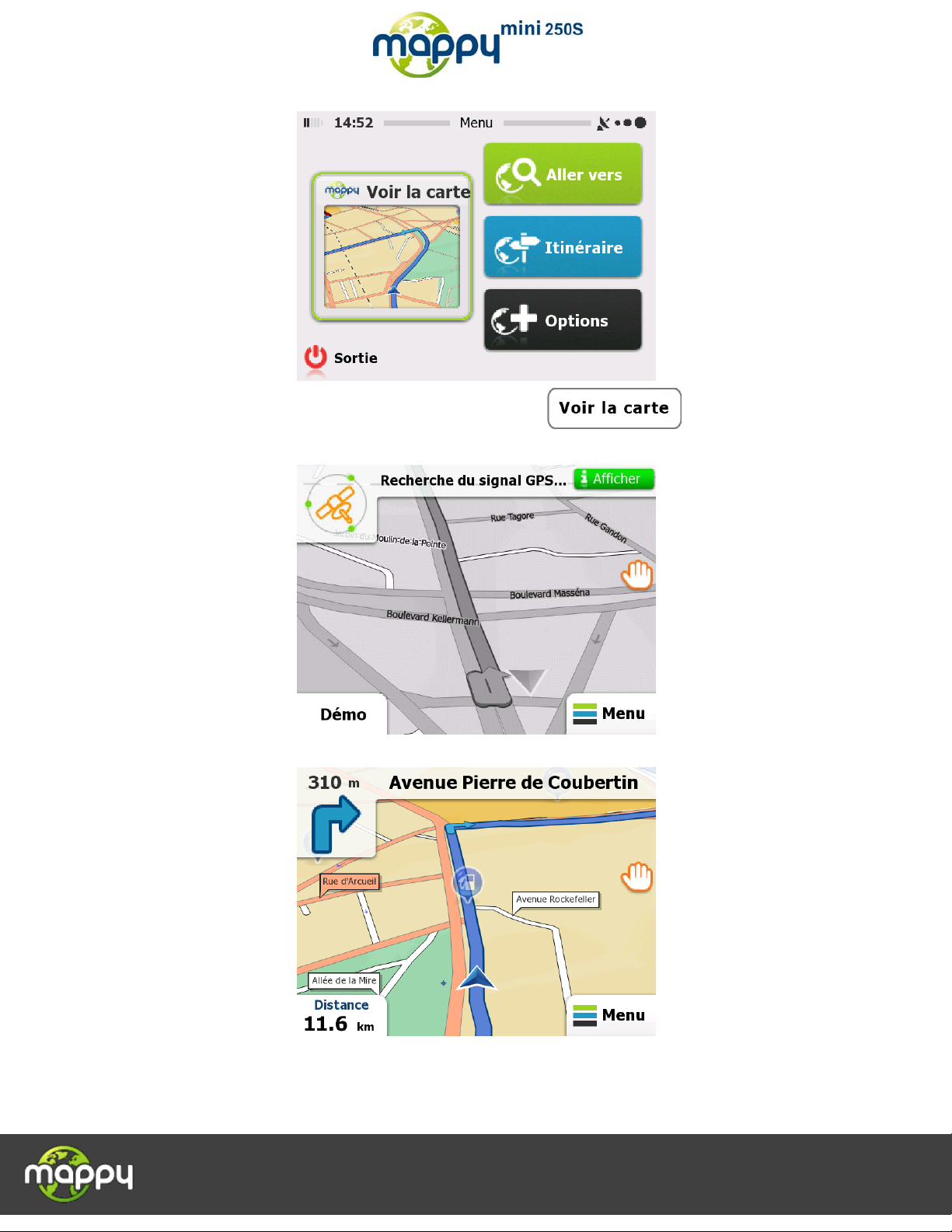
Allez hop, c’est parti!
14
Pour agrandir cette petite carte et ouvrir l'écran Carte, touchez .
La carte est affichée en noir et blanc lorsqu'il n'y a pas de position GPS :
... ou en couleur lorsque la position actuelle est disponible :
Cette carte indique la position actuelle (le repère véhicule, par défaut uneblue arrow), l'itinéraire
recommandé (une orange line), et la carte de la région environnante.
Page 15
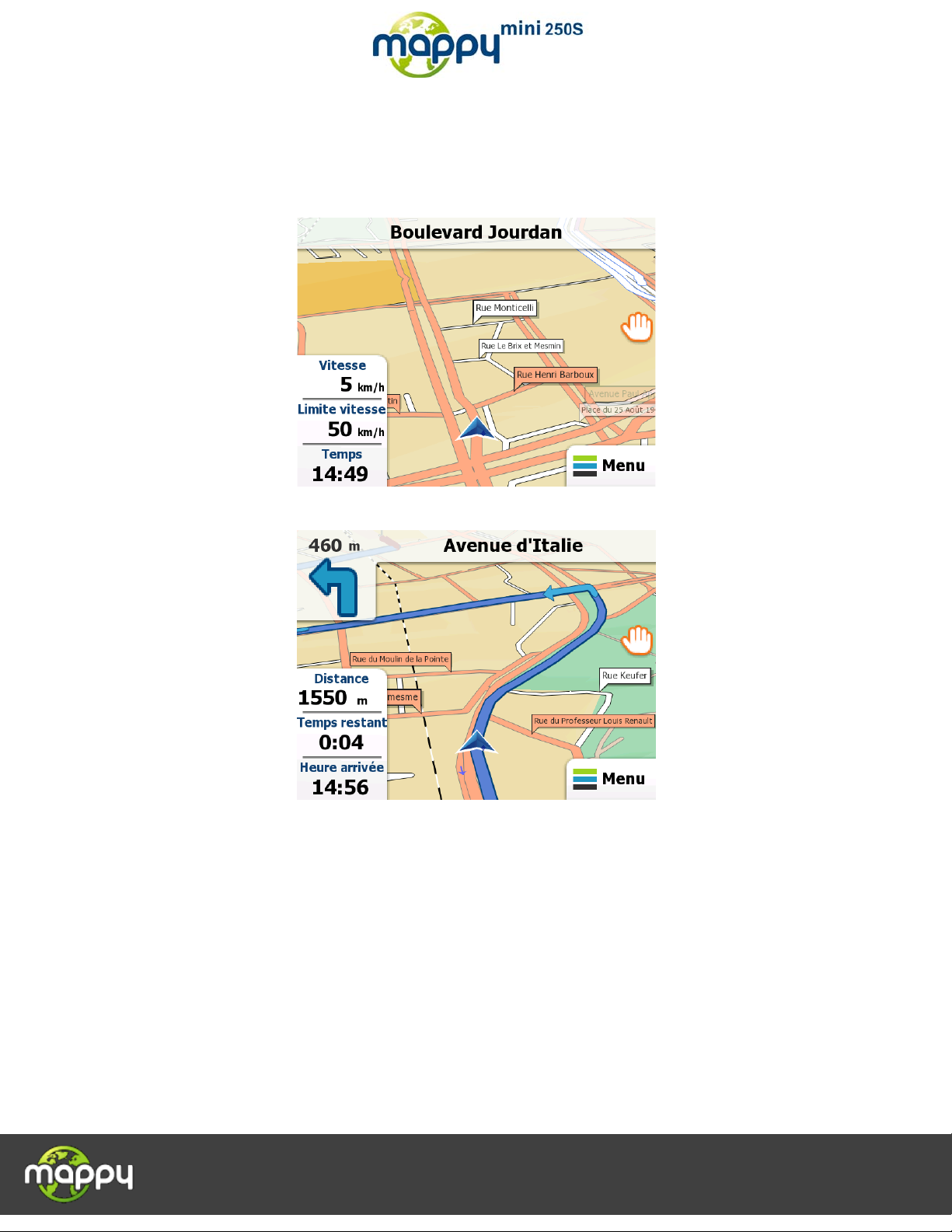
Allez hop, c’est parti!
15
Il y a plusieurs boutons d'é cran et c ham ps de donnée s sur l'écran pour vous aid er à navigu er. Penda nt la
navigation, l'écran aff iche les informations d'itinéraire.
Touchez le coin en bas à gauche pour voir les trois champs de données d'itinéraire.
En navigation libre :
En navigation planifiée:
Touchez un des cham ps pour supprimer les autres et afficher seulement celu i qui est sélectionné. Les
champs de données sont diff érents selon que vous na viguez sur un itinéra ire actif et ou que vous n'av ez
pas de destination précise (la orange line n'est pas affichée).
Page 16
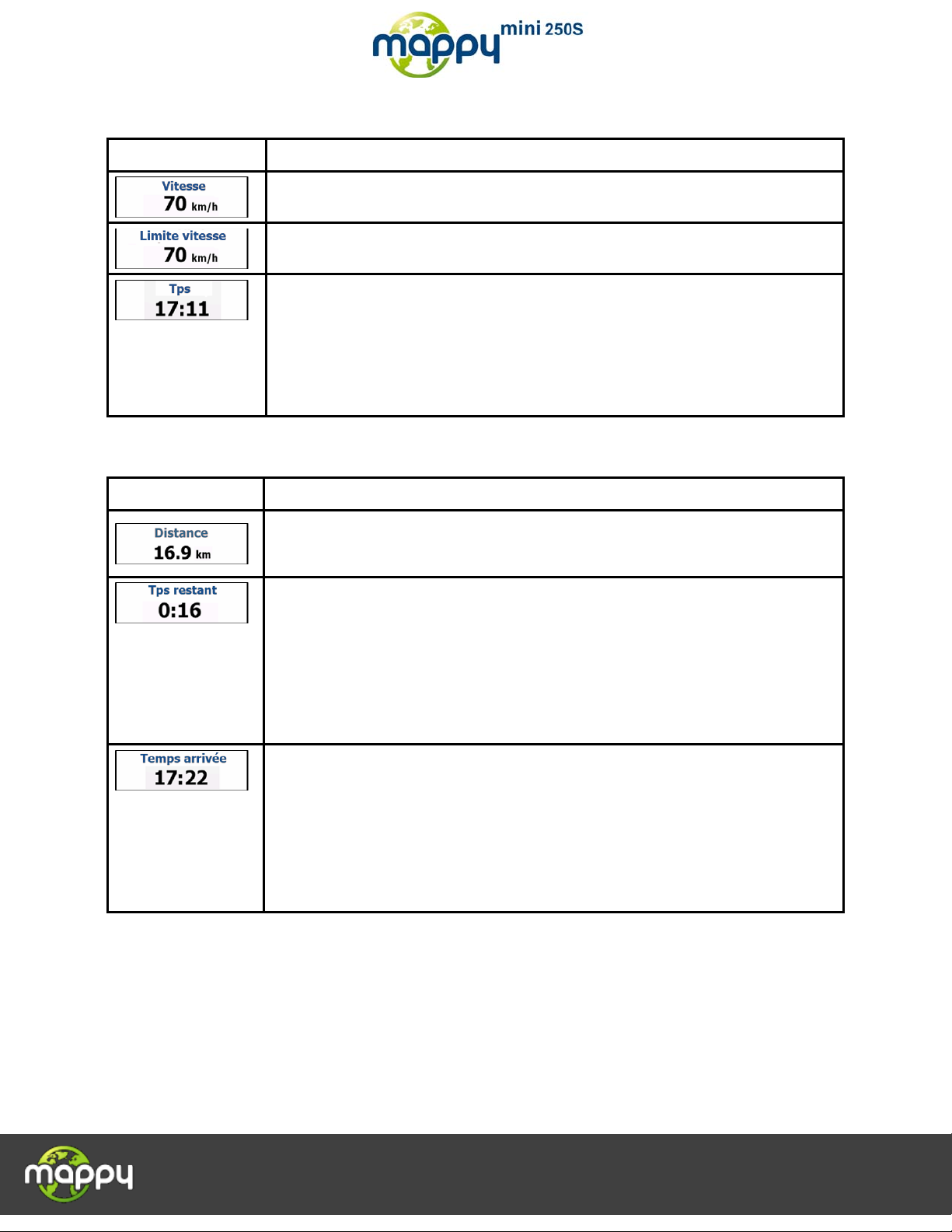
Allez hop, c’est parti!
16
Champ
Description
Champ
Description
Affiche la distance de l'itinéraire que vous devez parcourir avant d'ar river à votre
Le calcul ne peut pas prendre en compte les bouchons et les autres
Le calcul ne peut pas prendre en compte les bouchons et les autres
Champs de données lors d'un trajet sans destination :
Indique la vitesse actuelle fournie par le récepteur GPS.
Affiche la limitation de vites se pour la route sur laquel le vous c irculez si la carte l a
contient.
Affiche l'heure actue lle ajus tée en f onction du décal age de f useau horair e. L'heur e
précise est fournie par l es satellites GPS. Les informatio ns sur le fuseau horaire
proviennent quant à elles de l a carte ou e lles peuvent être définies manuellem ent
dans les paramètres régionaux.
(L'heure actuelle est toujou rs aff ichée dans le coin en haut à ga uche de l'écran de
menu à haut niveau.)
Champs de données lors de la navigation sur un itinéraire :
destination finale.
Indique le temps nécessaire pour arriver à la destination finale de l'itinéraire en
fonction des informations disponibles pour les segments restants de l'itinéraire.
ralentissements éventuels.
Si un récepteur TMC est connecté au your device, le calc ul prend en compte les
retards dus à la circulation modifiant l'itinéraire s'ils sont reçus par le système
TMC. Par contre, ce calcul est rarement précis.
Indique l'heure prévue d'arr ivée à la destination finale de l' itinéraire en f onc ti on d e s
informations disponibles pour les segments restants de l'itinéraire.
ralentissements éventuels.
Si un récepteur TMC est connecté au your device, le calc ul prend en compte les
retards dus à la circulation modifiant l'itinéraire s'ils sont reçus par le système
TMC. Par contre, ce calcul est rarement précis.
Page 17
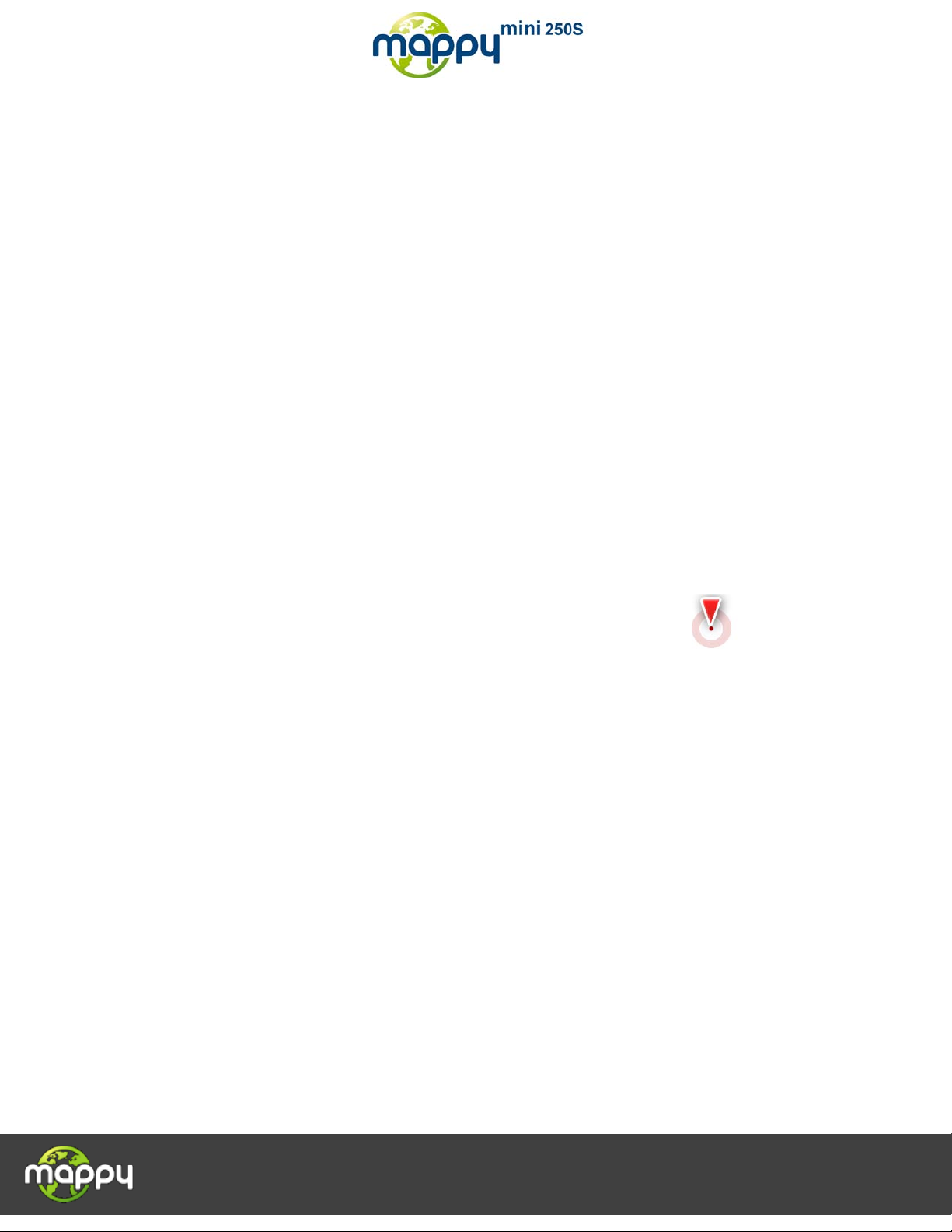
Allez hop, c’est parti!
17
2.3.2 Marqueurs de position
2.3.2.1 Repère véhicule et itinéraire verrouillé
Lorsque votre position GPS es t disponible, the navigation sof tware indique votre position actuelle sur le
repère véhicule. Par défaut, ce marqueur est une blue arrow, mais vous pouvez changer l'icône dans
Paramètres.
L'emplacement exac t du repère véhicule dépend du type de véhicule utilisé pour le calc ul de l'itinérair e.
Le type de véhicule peut être sélectionné dans Paramètres de l'itinéraire (page 92).
• Si vous sélectionnez le mode Piéton : Le repère véhicule indique votr e position GPS exacte. La
direction de l'icône indique votre cap actuel.
• Si vous sélectionnez l'un des véhicules : Le repère véhicule peut ne pas indiquer votre
position GPS exacte et votre cap. Si les rues sont proches, l'icône s'aligne sur la rue la plus proche
pour supprimer les erreurs de position GPS et la direction de l'icône s'aligne sur la direction de la
rue.
2.3.2.2 Position sélectionnée (curseur) dans Chercher sur la carte
Si vous sélectionnez un point s ur la carte dans Chercher sur la car te (page 63), le curseur apparaîtr a à
l'endroit choisi sur la carte. Le curseur est représ enté a vec un po int r ou ge rad iant ( ) pour qu'il so it
visible à tous les niveaux de zoom.
L'emplacement du curseur peut être utilisé comme destination de l'itinéraire.
2.3.3 Objets sur la carte
2.3.3.1 Rues et routes
The navigation soft ware repr ésente les rues de la m êm e façon que les c artes r outières pap ier. La lar geur
et les couleurs utilisées correspondent à leur importance : on distingue aisément une autoroute d'une
petite rue.
Page 18

Allez hop, c’est parti!
18
2.3.3.2 Présentation des virages et prochaine rue
En na vigant sur un itinéra ire, la partie supérieure de l' écran Carte affiche des inf ormations concer nant le
prochain événement d'itinéraire (manœuvre) et la prochaine rue or la prochaine ville/localité.
En haut à gauche il y a u n c hamp qui affiche la prochain e manœuvre. Le type d'évé nement (virage, rondpoint, sortie d'autoroute etc.) ainsi que sa distance par rapport à la position actuelle sont affichés.
Une icône plus petite indique le t ype de la deuxième manœuvre si elle suit de p rès la première. Sinon,
seule la prochaine manœuvre est af f ichée.
Page 19
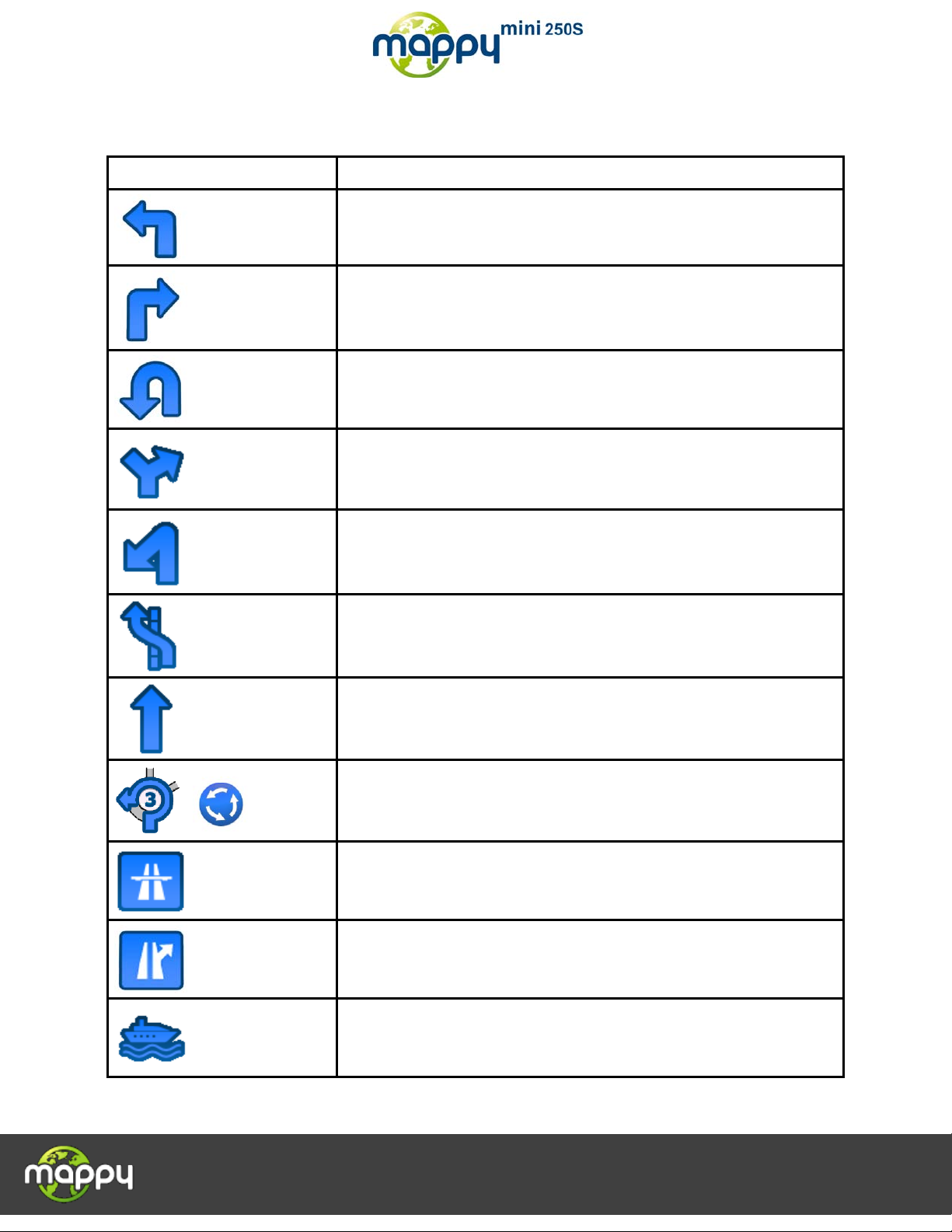
Allez hop, c’est parti!
19
Icône
Description
Tournez à gauche.
Tournez à droite.
Tournez légèrement à droite.
Tournez franchement à gauche.
Continuez tout droit à l'intersection.
,
Prenez le rond-point. La disposition du rond-point et le numéro de la
Entrez sur l'autoroute.
Sortez de l'autoroute.
La plupart de ces icônes sont très intuitives. Le tableau suivant répertorie une partie des événements
d'itinéraire fréquemment affichés. Les mêmes symboles sont utilisés dans les deux champs :
Faites demi-tour.
Serrez à gauche.
sortie est indiqué uniquement pour le prochain virage.
Embarquez sur le ferry.
Page 20
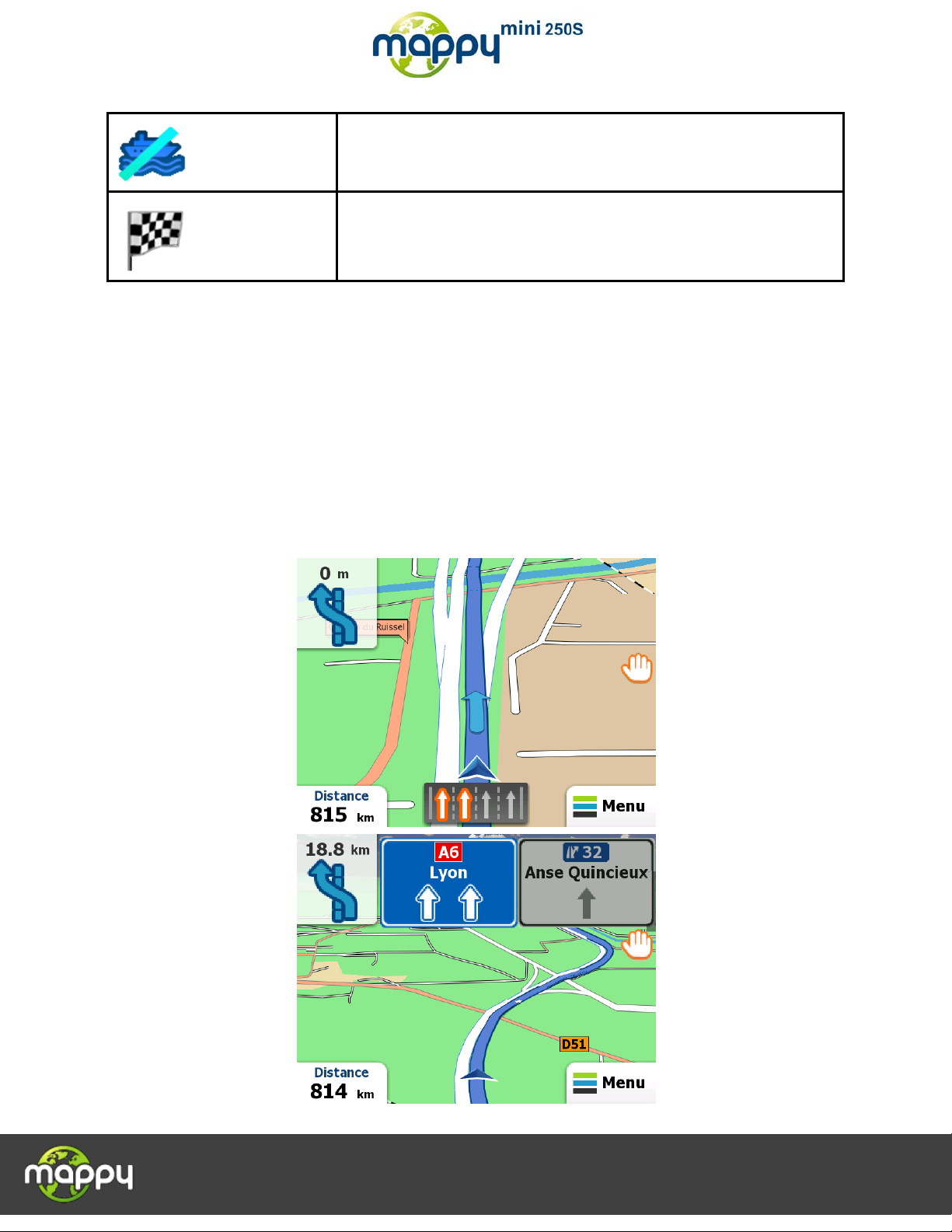
Allez hop, c’est parti!
20
Débarquez du ferry.
Vous vous approchez de la destination.
2.3.3.3 Informations sur les voies et les panneaux
Lorsque vous roulez sur une route à plusieurs voies, il est essentiel d'emprunter la bonne voie de
circulation afin de suivre l'itinéraire conseillé. Si les informations sur la voie sont disponibles dans les
données de la carte, the na vigat ion s oftware affiche les voies et leur s sens avec de pet ites f lèc hes au bas
de l'écran. Les flèches surlignées représentent les voies que vous devez emprunter.
Si d'autres informations sont disponibles, des panneaux remplacent les flèches. Les panneaux
apparaissent en haut de la carte. Leur couleur e t leur style rappellent ceux des panneaux installés a udessus ou sur le bord des routes. Ils indiquent les destinations et le numéro des sorties.
Tous les panneaux se res semblent lors de la conduite et e n l'absence d'itinéraire conseillé . En cas de
navigation sur un itinéra ire, les panneaux v ers les voies à em prunter s'affichent en couleurs vives tan dis
que les autres sont plus sombres.
Page 21
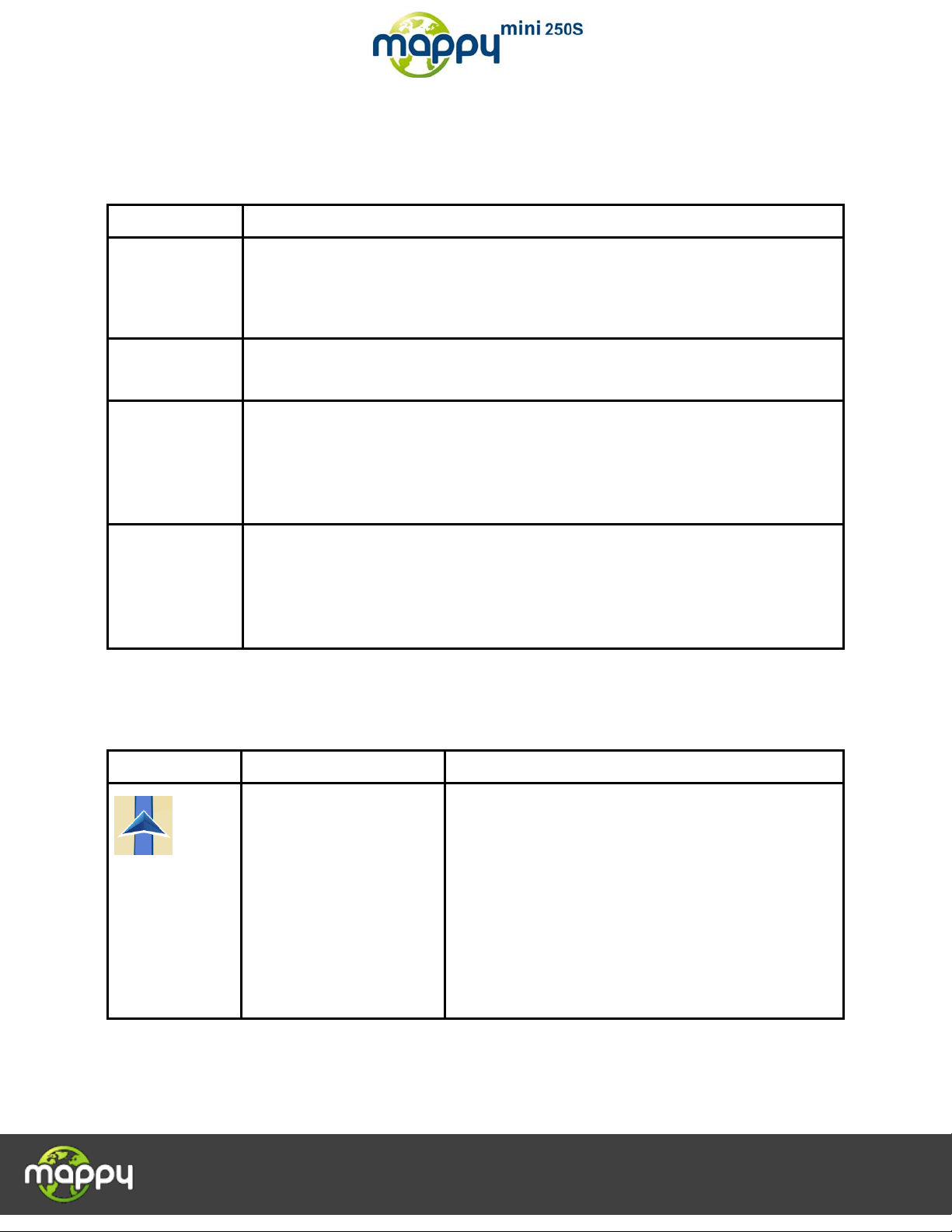
Allez hop, c’est parti!
21
Type
Description
Terrain en 3D
Les données de cartes de terrain en 3D montrent les changements de terrain,
et que vous
pendant la navigation. Les collines et les
sur la carte 2D.
Routes
3D sont uniquement disponibles dans les villes et pays
Bâtiments en 3D
Unis et d'Europe. Vérifiez
Symbole
Nom
Description
Position GPS actuelle et
d'itinéraire et que les rues sont proches, le
est disponible,
. En l'absence
2.3.3.4 Types d'objets 3D
your software prend en charge les types d'objets 3D suivants :
l'élévation ou l'aff aissement du sol lorsque vous affichez la carte en 2D
l'utilisez pour repérer l'itinéraire en 3D
montagnes apparais sent en arrière-plan de la carte 3D, et s ont illustrées en couleur
surélevées
Repères 3D Les repères sont des représentations 3D en bloc ou a rtistiques d'objets proém inents
Les intersections complexes et les routes verticales isolées (telles que les ponts
autoroutiers ou les ponts) apparaissent en mode 3D.
ou connus.
Les repères 3D ne font p as forcément partie du logiciel orig inal, ou parfois il f aut les
activer. Les repères
sélectionnés. Vérifiez mappy.naviextras.com pour plus de détails.
Représentation en b locs d e s données de bâtim ents en 3D représentant la t aille r éelle
des bâtiments et leur position sur la carte.
Les données de bâtim ents ne font pas partie du l ogiciel original, et son t limitées aux
centres des villes principales des Étatsmappy.naviextras.com pour plus de détails.
2.3.3.5 Éléments de l'itinéraire actif
your software indique l'itinéraire de la façon suivante :
point de départ
Votre position actuelle sur la carte.
• En mode piéton, il s'agit de la position GPS
exacte.
• Si un véhicule est sélectionné pour le calcul
symbole pointe vers la rue la plus proche.
Normalement, si la position GPS
l'itinéraire démarre de la position actuelle
de position GPS va lide, your software utilise la dernière
position GPS connue comme point de départ.
Page 22
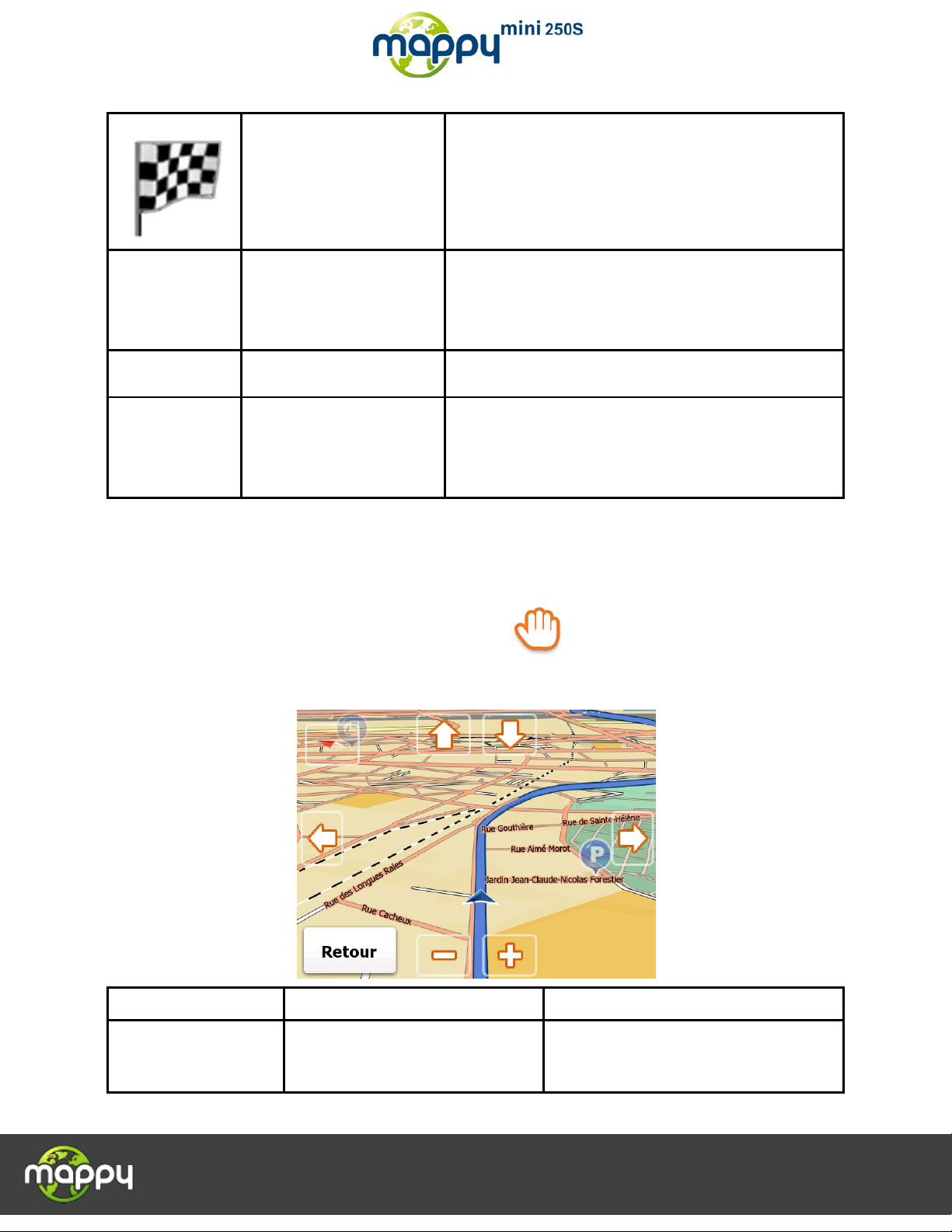
Allez hop, c’est parti!
22
Couleur de la carte
La carte est claire et color ée lors que la pos ition GP S es t
disponible. Lorsque la position actuelle n'est pas
pour montrer une
position possible mais non-confirmée.
se détache toujours de la carte de par sa
couleur, en modes diurne et nocturne.
Rues et routes exclues de
Vous pouvez choisir d'emprunter ou d'éviter certains
les inclut et
couleur de
l'itinéraire.
Action
Bouton(s)
Description
Déplacement de la
Pas de bouton
Vous pouvez déplacer la carte dans
touchez et
maintenez le doigt sur la c arte tout en le
Destination (point d'arrivée) Dernier point de l'itinéraire.
disponible, la carte devient grise. Par contre, le lo giciel
peut déplacer le repère véhicule
Couleur de l'itinéraire L'itinéraire
la navigation
types de routes (page 92). Toutefois, lorsque your
software ne peut pas les éviter, l'itinéraire
les signale d'une couleur différente de la
2.3.4 Manipulation de la carte
Pour parcourir la carte pendant la navigation, touchez . La carte cesse de suivre la position
actuelle (le repère véhicule, par défaut une blue arrow n'est plus verrouillé dans une position fixe à
l'écran) et les boutons de commande apparaissent pour vous permettre de modifier la vue de la carte.
carte grâce au glisserdéplacer
toutes les directions :
Page 23
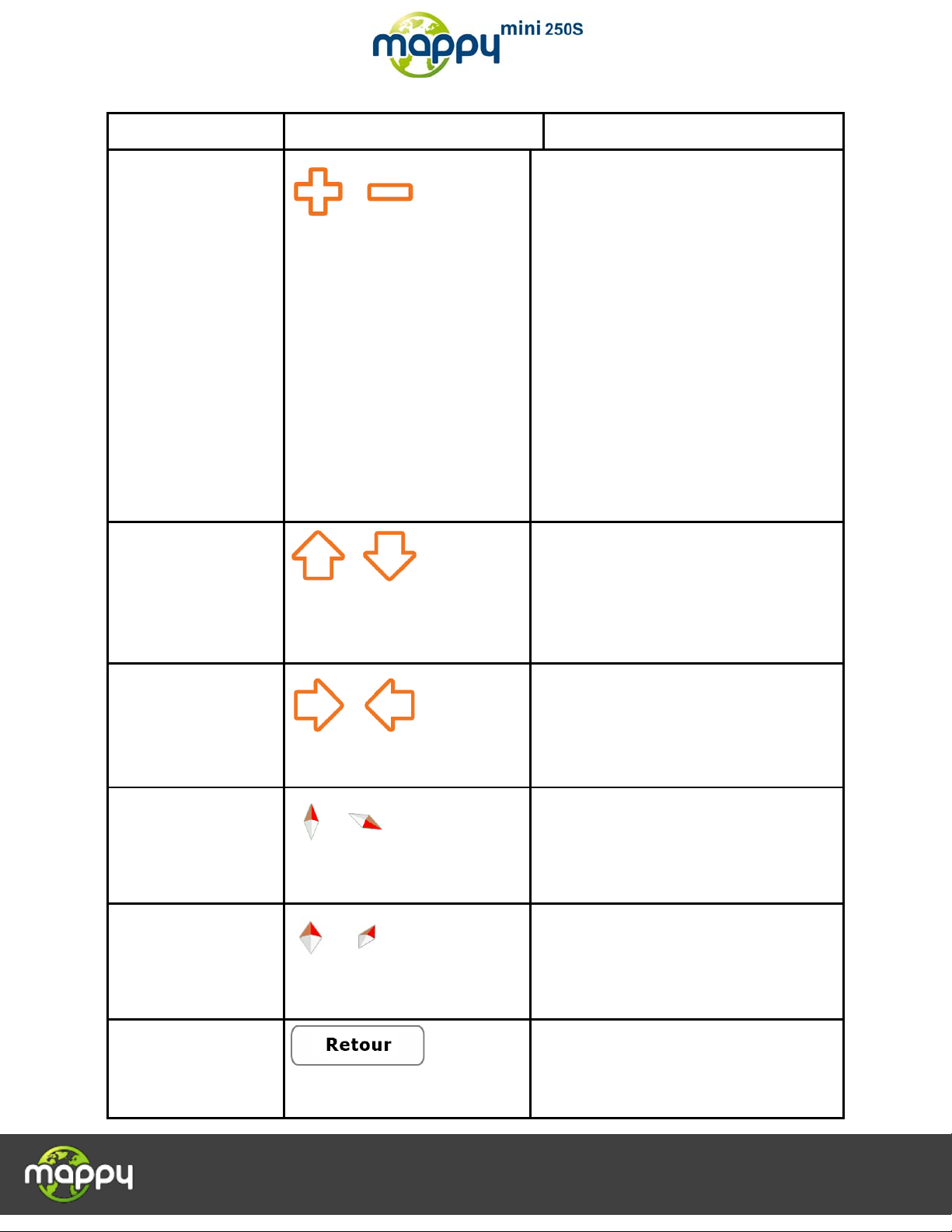
Allez hop, c’est parti!
23
déplaçant dans la direction souhaitée.
Zoom avant et arrière
de haute qualité qui vous permettent
carte à différents niveaux de
zoom, toujours avec un contenu optimisé.
Les noms de rues, entre autres,
apparaissent toujours dans la même taille
de police et jamais à l'envers. Seuls les
rues et les objets dont vous avez besoin
. Si vous zoomez encore
Touchez le bouton une fois pour effectuer
une modification importante de la vue, ou
Orientation vers le haut
Touchez le bouton une fois pour effectuer
une modification importante de la vue, ou
Pivotement vers la
Touchez le bouton une fois pour effectuer
une modification importante de la vue, ou
pour la
Boussole en mode
Le sens de la boussole indique le Nord.
Touchez le bouton pour basculer à la vue
le de
Boussole en mode
Le sens de la boussole indique le Nord.
Touchez le bouton pour basculer à la vue
le de
Retour à la navigation
Touchez ce bouton pour faire revenir la
actuelle. Si la
Modifie le cadre de la carte qui apparaît à
l'écran.
,
your software utilise des c artes vectorielles
d'examiner la
sont affichés.
La mise à l'échelle de la car te est limitée en
mode Carte 3D
plus, la carte passe en mode carte 2D.
touchez le bouton sans le relâcher pour la
modifier de façon continue et graduelle.
et vers le bas
gauche et vers la droite
carte en 2D
carte en 3D
normale
,
,
,
,
Modifie l'angle de vue vert ic al de la car te en
mode 3D.
touchez le bouton sans le relâcher pour la
modifier de façon continue et graduelle.
Modifie l'angle de vue horizontal de la carte.
touchez le bouton sans le relâcher
modifier de façon continue et graduelle.
Nord vers le haut, puis toucheznouveau pour faire pivot er la carte dans la
direction précédente.
Nord vers le haut, puis toucheznouveau pour faire pivot er la carte dans la
direction précédente.
carte sur la Position GPS
carte a été pivotée, la rota tion automatique
de la carte est également rétablie.
Page 24
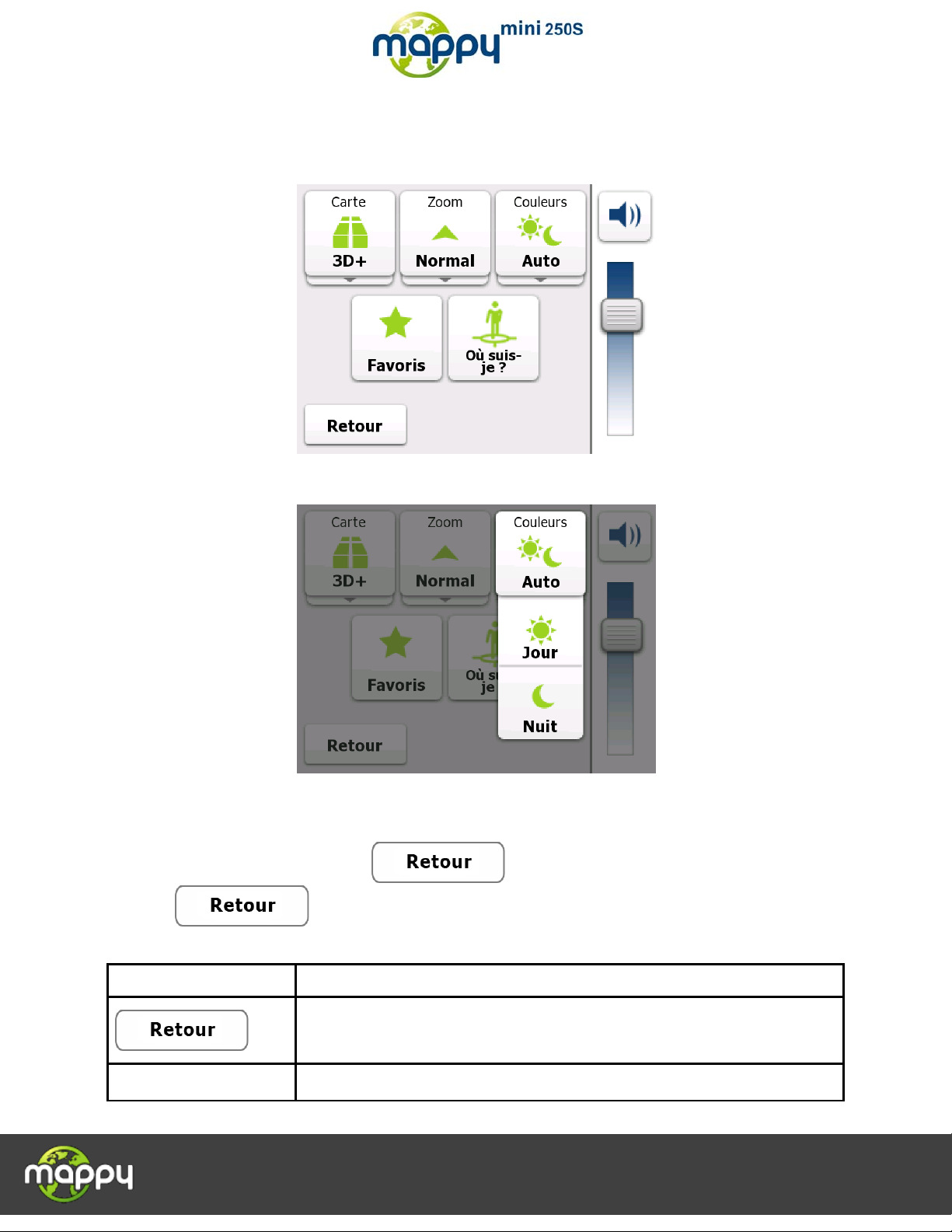
Allez hop, c’est parti!
24
Bouton
Fonction
Si vous n'utilisez pas les contacteurs de la rangée du haut, ce bouton vous
Règle le volume sonore de l'appareil. Ceci influe sur tous les sons de
2.3.5 Menu Rapide
Le menu Rapide consiste en une sélection de commandes habituellement nécessaires lors de la
navigation. Il peut être ouvert directement à partir de l'écran Carte en touchant la carte.
Boutons sur la rangée du haut : Ces boutons sont des interrupteurs. Leur v aleur actuelle est af fichée sur
le bouton. Touchez un des boutons pour voir toutes les valeurs.
Touchez maintenant une d es valeurs et votr e sélectio n prend effet imm édiatement. L' écran Carte revient
automatiquement.
Boutons sur la rangée du milieu : Ces boutons ouvrent de nouveaux écrans. Utilisez ces écrans, et
lorsque vous reviendrez ici , touchez pour retourner à l'écran Carte ou touche z sans
relâcher sur n'importe quel écran pour revenir à l'écran Carte directement.
Les boutons et leurs valeurs sur l'écran sont les suivants :
permettra de revenir à l'écran Carte.
Curseur Volume principal
Page 25
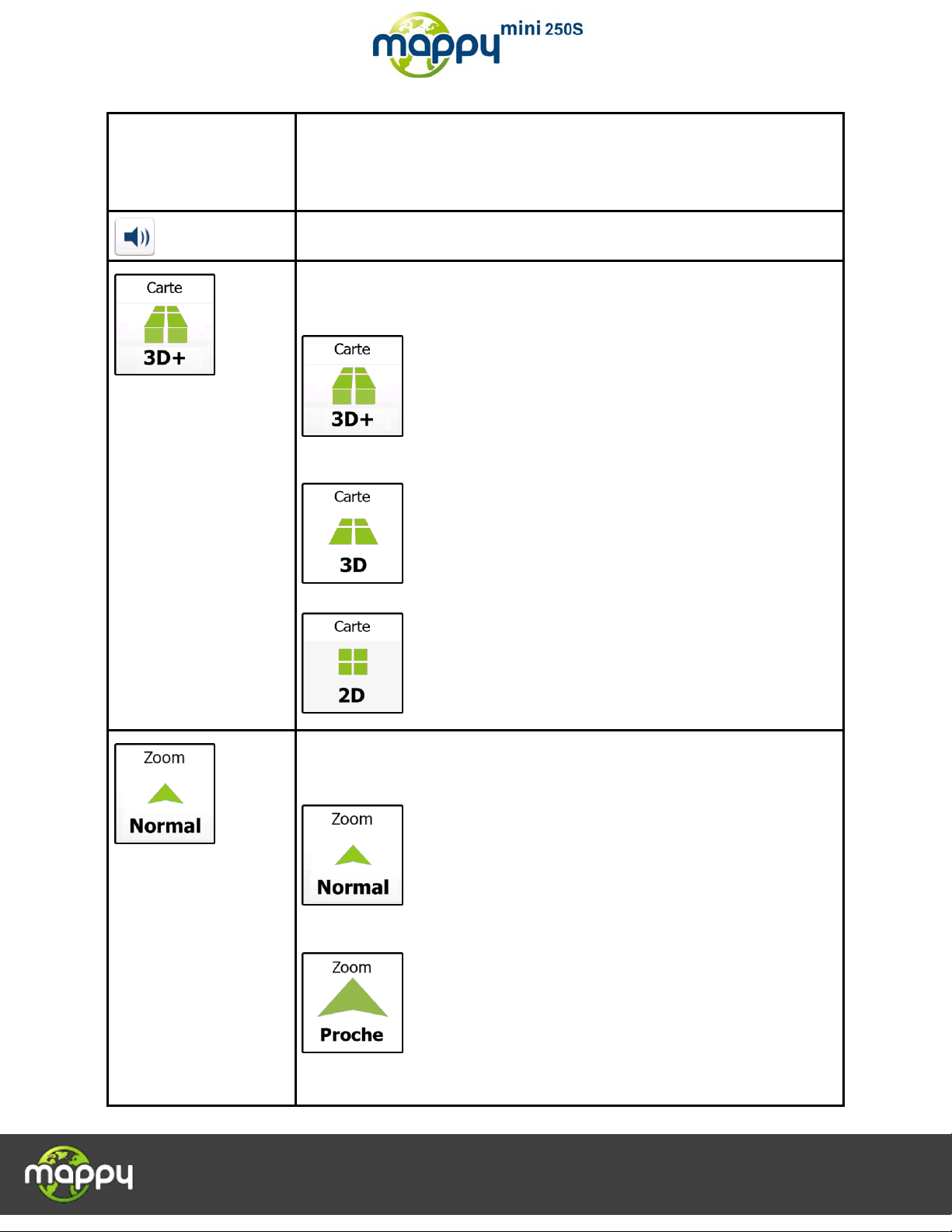
Allez hop, c’est parti!
25
l'application.
Utilisez cet interrupteur pour couper tous les sons de l'appareil et les réactiver.
les bâtiments s'affichent sur la carte. Valeurs
niveaux de zoom et d'inclinaison pour une vue optimale de la situation
Le volume du son d e your soft ware est indépenda nt des paramètres sonores
de votre appareil. Q uand vous sortez du pro gramme, les réglages par défaut
de l'appareil sont rétablis.
La carte peut être af fic hée en vue en pers pective ( 3D) ou e n vue du haut vers
le bas (2D), et en mode 3D
sélectionnables :
: la carte est aff ichée en vue 3 D (perspective). Si les donn ées
des bâtiments en 3D sont téléchar gées et activées dans le logiciel, ils seron t
visibles sur la carte.
: la carte est affichée en vue 3D (per spective). Les bâtiments
sont supprimés.
: la carte est affichée en vue 2D (vue du haut vers le bas).
Le niveau de zoom de la c arte pe ut être défini . Le zo om intelligent effectue en
permanence un zoom avant et arrière de la carte. Cec i est une référence au
niveau de zoom moyen. Valeurs sélectionnables :
: le niveau de zoom par déf aut. Le zoom intelligent modif ie les
actuelle de l'itinéraire.
éléments de la carte sont aff ichés en grand, un e partie des environs n'es t pas
visible.
: le niveau de zoom est plus éle vé que la normale. T ous les
Page 26
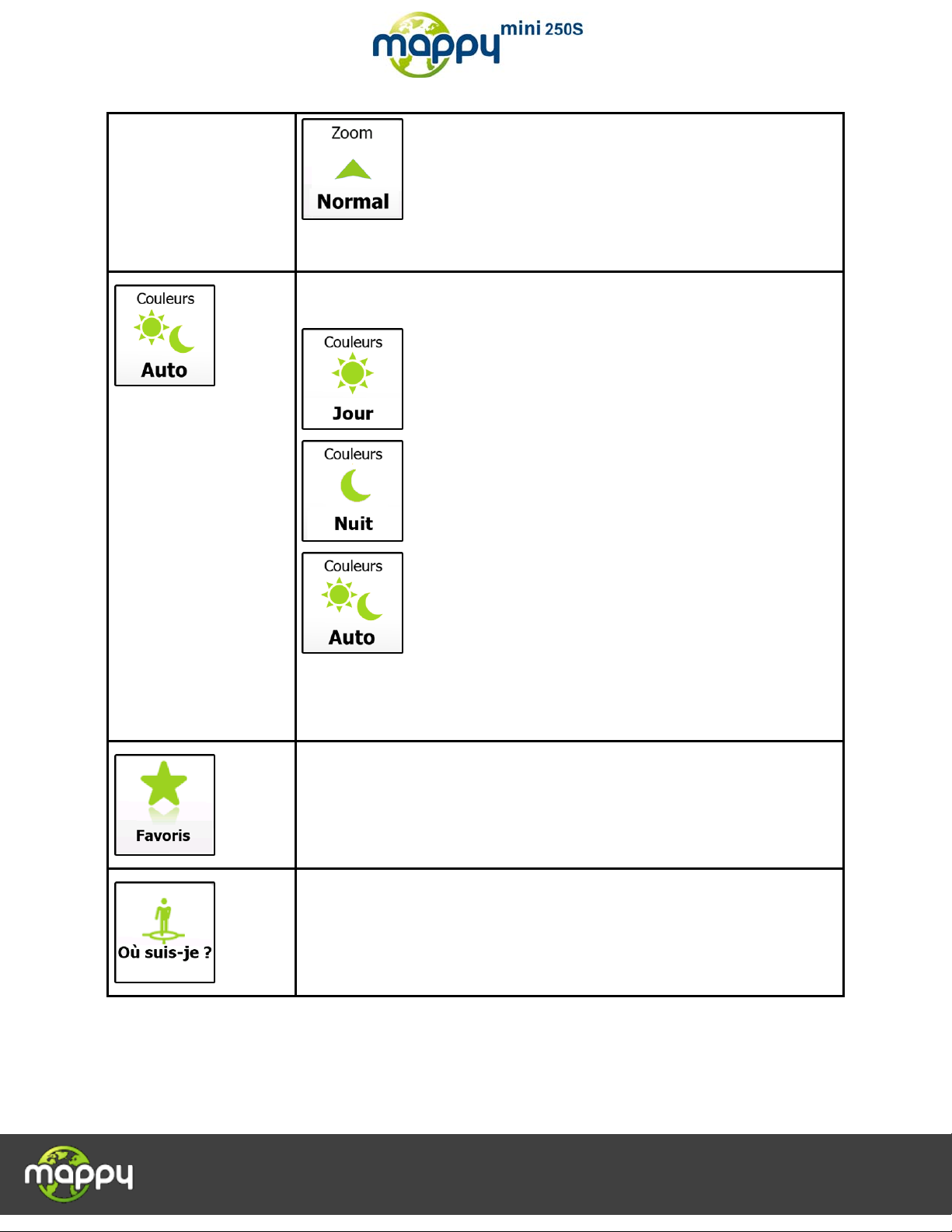
Allez hop, c’est parti!
26
: le niveau de zoom est plus faible que la normale. Les
éléments de la carte deviennent plus petits, mais la zone environnante
tinations favorites pour sélectionner une
et un
affichée est plus grande.
Bascule manuellement ent re les systèmes de couleurs diurnes et nocturnes.
Valeurs sélectionnables :
: les écrans carte et menu sont affichés en couleurs diurnes.
: les écrans carte et menu sont affichés en couleurs nocturnes.
: ceci permet à your software de basculer automatiquement
entre les systèmes de couleurs diurnes et nocturnes en fonction de l'heure et
de la position GPS quelques minutes a vant le lever du soleil, lorsque le ciel
est déjà lumineux, ou quelques minutes après le c oucher du soleil, avan t qu'il
ne fasse nuit.
Ce bouton ouvre la liste des des
nouvelle destination d'itinéraire. Cette liste est également accessible à partir
du menu Destination.
Ce bouton ouvre un écran spéc ial d'inform ations sur la position actue lle
bouton pour les secours d'urgenc e ou l'as sistanc e en bord de r oute. Pour p lus
de détails, voir le chapitre suivant.
Page 27
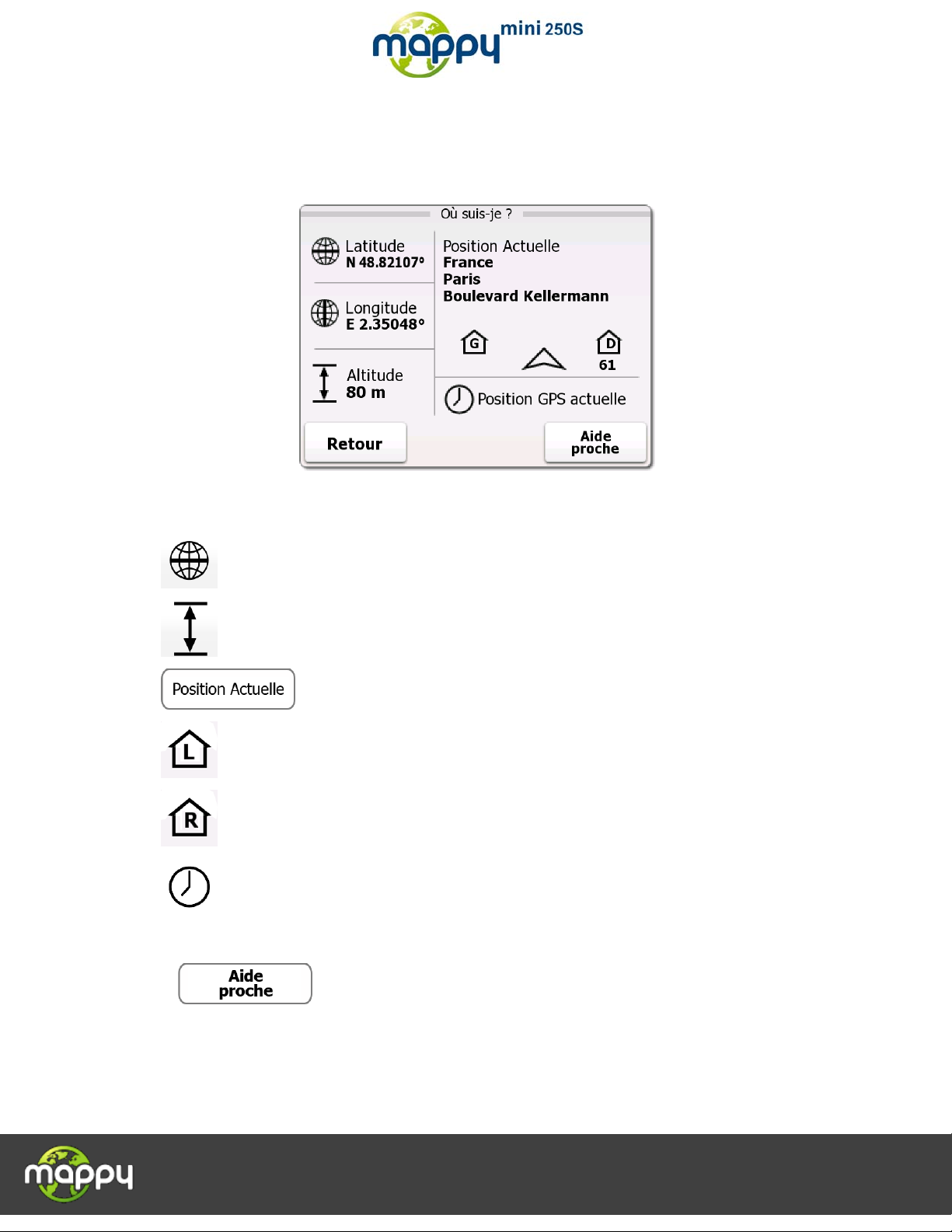
Allez hop, c’est parti!
27
2.3.6 Vérification des détails de la position actuelle (Où suis-je ?)
Ouvert depuis le menu Rapide, cet écran contient les informations sur la position actuelle (ou sur la
dernière position connu e si le récepteur GPS n'est pas disponib le) et un bouton per mettant de chercher
les lieux utiles à proximité.
Informations concernant cet écran :
• : Latitude et Longitude (coordonnés de la position actuelle au format WGS84).
• : Altitude (informations sur la hauteur provenant du récepteur GPS – souvent peu précise).
• : détails de l'adresse (si disponibles) de la position actuelle.
• : numéro de l'habitation à gauche.
• : numéro de l'habitation à droite.
• : indique s'il s'agit de la position actuelle, ou du temps qui reste depuis sa dernière mise à
jour.
En plus de ces informations, vous pouvez rechercher des secours près de votre position actuelle.
Touchez pour ouvrir un nouvel écran de recherche rapide :
Page 28
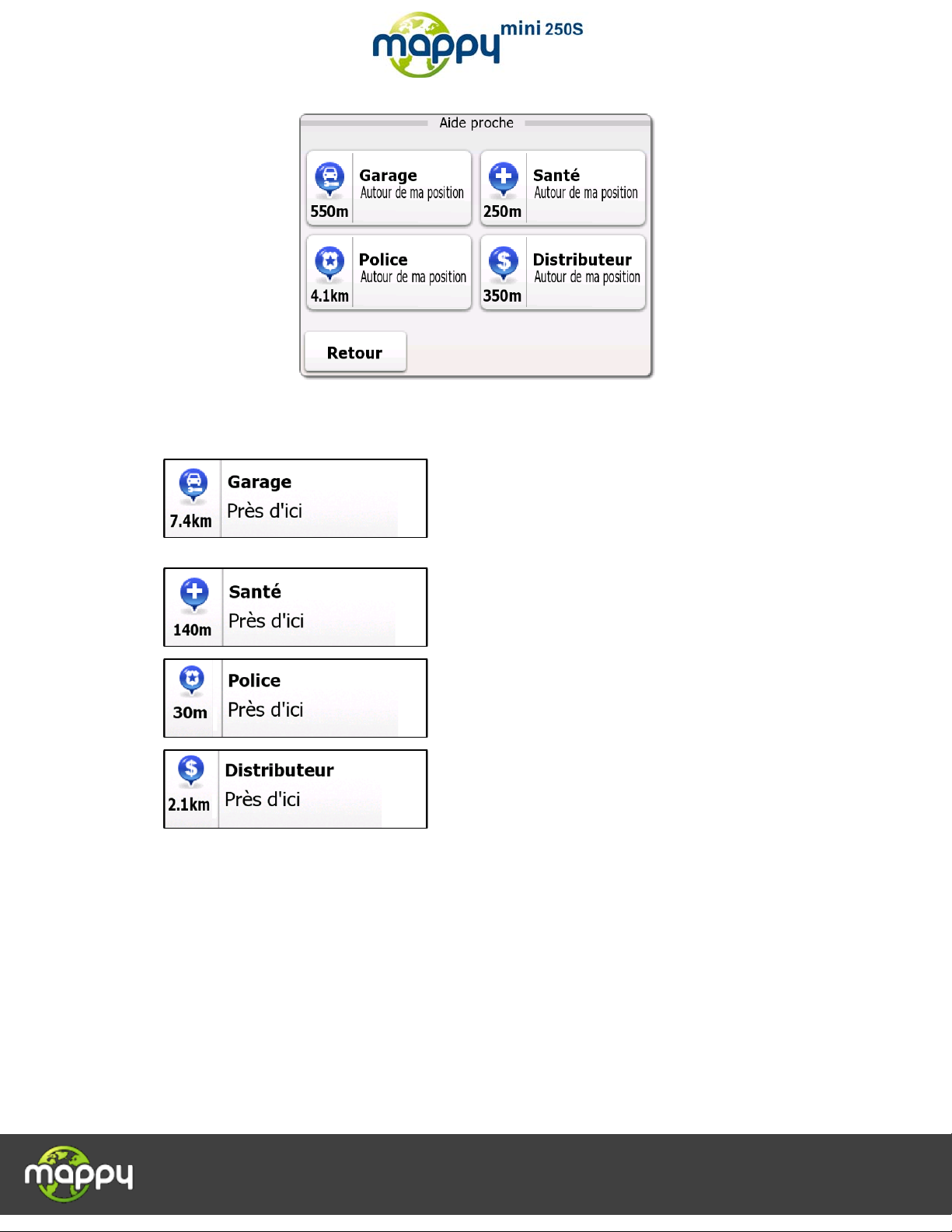
Allez hop, c’est parti!
28
Vous pouvez rechercher les services suivants à proxim ité de votre position ac tuelle ou de votre dernière
position connue :
• : services de réparation automobile et d'assistance
routière.
• : services médicaux et d'urgence
• : commissariats de police
• : distributeurs automatiques
Touchez un bouton, sélectionnez un lieu de la liste, et naviguez dans sa direction.
Page 29
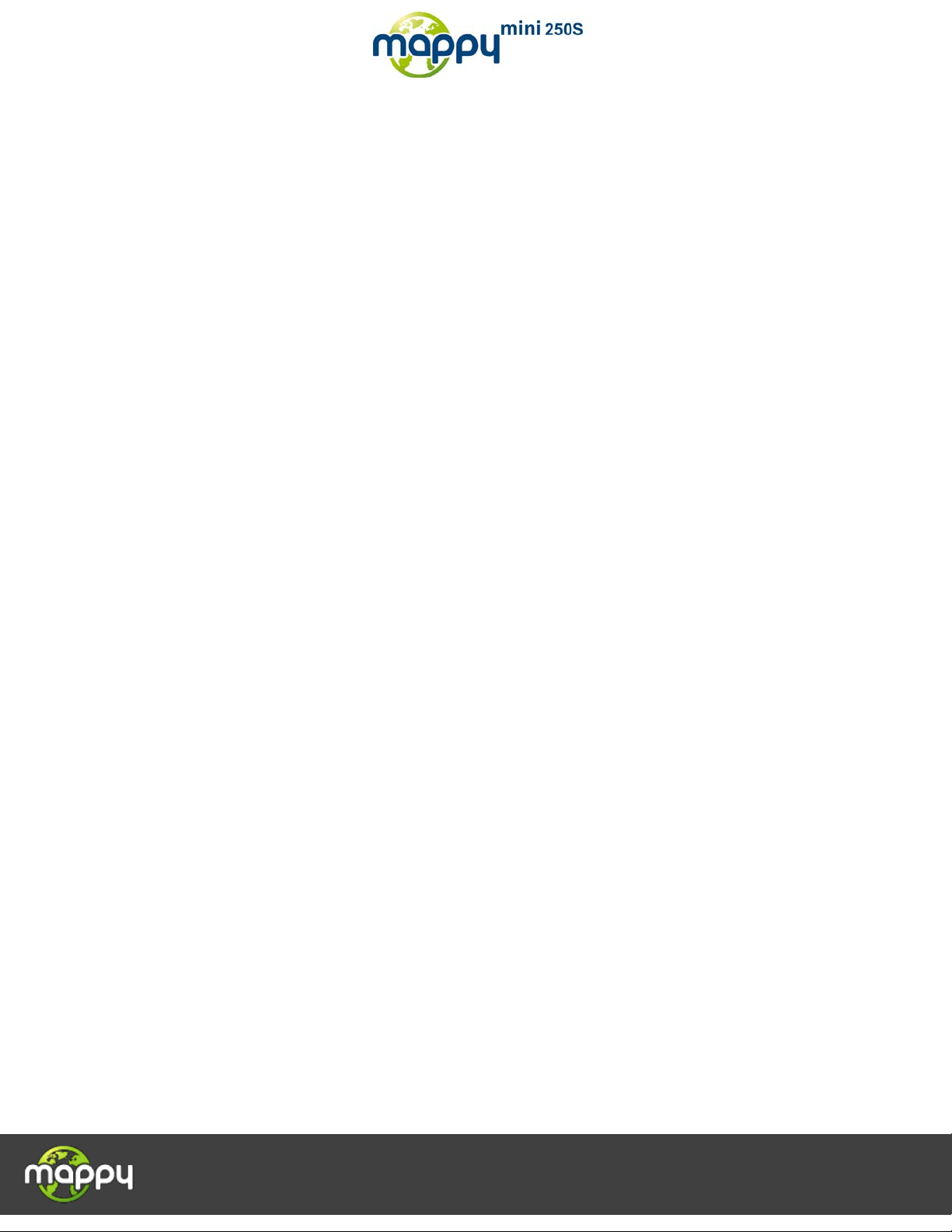
Allez hop, c’est parti!
29
3 Navigation
Vous pouvez configurer votre itinéraire de plusieurs façons :
• Si vous avez besoin d'un itinéraire pour naviguer immédiatement, vous pouvez sélectionner la
destination et débuter la navigation vers celui-ci immédiatement (navigation normale).
• Vous pouvez également pl anifier un itinéraire indépendamment de votre position GPS actue lle ou
même sans réception GPS (pour ce faire, vous devez arrêter le récepteur GPS et définir un
nouveau point de départ dans le menu Paramètres – voir page 72).
3.1 Sélection de la destination d'un itinéraire
The navigation software vous propose plusieurs façons de choisir votre destination :
• Entrez une adresse complète ou partielle, par exemple le nom d'une rue sans le numéro ou les
noms de rues formant une intersection (page 29).
• Entrez une adresse avec un code postal (page 45). De cette façon, vous n'aurez pas à
sélectionner le nom de la localité et cela accélérera la recherche des noms de rues.
• Utilisez un POI intégré comme destination (page 49).
• Sélectionnez un endroit sur la carte en utilisant la fonction Chercher sur la carte (page 63).
• Utilisez une destination Favorite pré-enregistrée (page 65).
• Sélectionnez un emplacement dans l'Historique des destinations déjà utilisées (page 68)
3.1.1 Saisie d'une adresse ou d'une partie d'adresse
Entrez au moins une partie de l'adresse de manière à sélectionner plus rapidement la destination de
l'itinéraire.
Sur le même écran, vous pouvez trouver une adresse en entrant :
• l'adresse exacte, y compris le numéro
• le centre d'une ville/loc al ité
• une intersection
• le point central d'une rue
• une des options ci-dessus, en commençant par le code postal(page 45).
Page 30
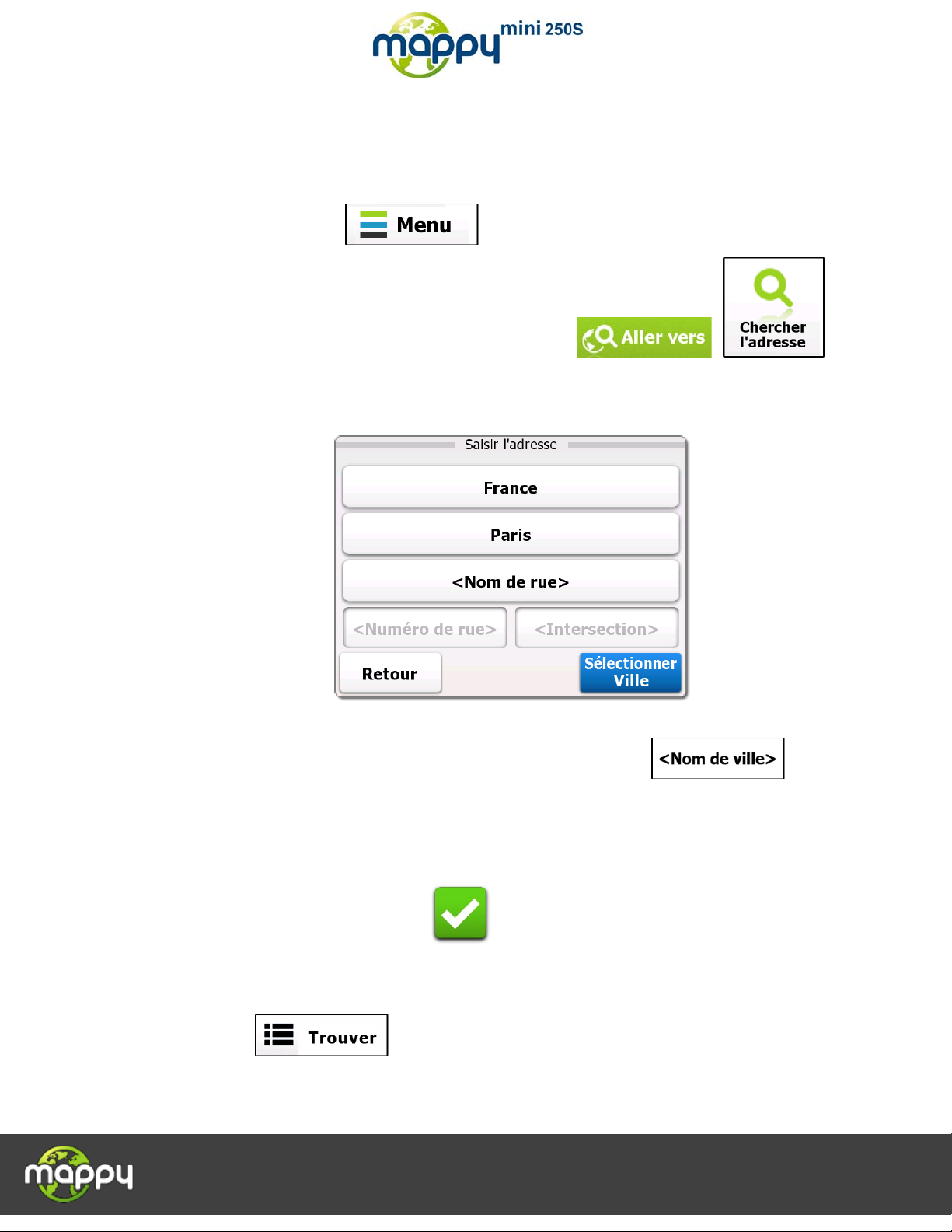
Allez hop, c’est parti!
30
3.1.1.1 Saisie d'une adresse
Pour entrer une adresse en tant que destination, procédez comme suit :
1. Sur l'écran Carte, touchez pour retourner au menu de Navigation.
2. Dans le menu de Navigation, touchez les boutons suivants : , .
3. Par défaut, the navigation software propose le pays et la localité où vous vous trouvez. Si
nécessaire, touchez le bouton portant le nom du pays, entrez les premières lettres du nom du pays
sur le clavier, et sélectionnez un pays dans la liste des résultats.
4. Si nécessaire, sélectionnez un nouveau nom de ville/localité :
1. Touchez le bouton portant l e nom de la ville/ localité ou touchez si vous
avez modifié le nom du pays/de l'état.
2. Entrez le début du nom d'une rue de la ville/localité sur le clavier.
3. Cherchez la ville/localité que vous souhaitez :
• Le nom de ville/l ocalité le p lus pro bable est toujour s af fiché da ns l e cham p de sais ie.
Pour l'accepter, touchez .
• Si le nom recherché n'apparaît pas, les noms qui correspondent à la chaîne de
caractères apparaiss ent dans une liste après la saisie de quelques caractères (pour
ouvrir la liste des résultats avant qu'elle n'apparaisse automatiquement, touchez
). Sélectionnez le nom de la ville/localité dans la liste.
Page 31

Allez hop, c’est parti!
31
5. Entrez le nom de la rue :
1. Touchez .
2. Entrez le début du nom de la rue sur le clavier.
3. Cherchez la rue que vous souhaitez :
• Le nom de rue le p lus probable est toujours af fiché dans le champ de s aisie. Pour
l'accepter, touchez .
• Si le nom recherché n'apparaît pas, les noms qui correspondent à la chaîne de
caractères apparaiss ent dans une liste après la saisie de quelques caractères ( pour
ouvrir la liste des résultats avant qu'elle n'apparaisse automatiquement, touchez
). Sélectionnez le nom de la rue dans la liste.
Page 32

Allez hop, c’est parti!
32
6. Saisissez le numéro de l'habitation :
1. Touchez .
2. Saisissez le numéro de l'habitation sur le clavier. (Pour entrer des lettres, touchez
).
3. Touchez pour finir de saisir l'adresse. (Si le numéro de l'habitation
entré est introuvable, le milieu de la rue sera sélectionné comme destination.)
Page 33

Allez hop, c’est parti!
33
7. Après un court résumé des paramètres de l'itinéraire, la carte apparaît avec la destination
sélectionnée au milieu. L'itinéraire est calculé automatiquement. Touchez ou
pour modifier les paramètres de l'itinéraire, ou touchez et
débutez votre voyage.
Page 34

Allez hop, c’est parti!
34
, avant de toucher
: touchez
, et enregistrez l'emplacement. La carte qui
intenant débuter
Si vous savez que vous utiliserez souvent cette destination
, mettez d'abord la destination dans vos Favoris
Astuce !
puis
contient la destination réapparaît automatiquement. Vous pouvez ma
votre voyage.
3.1.1.2 Saisie du point central de la rue en tant que destination
Vous pouvez naviguer vers le point central de la rue si le numéro de la rue n'est pas disponible.
1. Sur l'écran Carte, touchez pour retourner au menu de Navigation.
2. Dans le menu de Navigation, touchez les boutons suivants : , .
3. Par défaut, the navigation software propose le pays et la localité où vous vous trouvez. Si
nécessaire, touchez le bouton portant le nom du pays, entrez les premières lettres du nom du pays
sur le clavier, et sélectionnez un pays dans la liste des résultats.
4. Si nécessaire, sélectionnez un nouveau nom de ville/localité :
1. Touchez le bouton portant l e nom de la ville/ localité ou touchez si vous
avez modifié le nom du pays/de l'état.
2. Entrez le début du nom d'une rue de la ville/localité sur le clavier.
3. Cherchez la ville/localité que vous souhaitez :
Page 35

Allez hop, c’est parti!
35
• Le nom de ville/l ocalité le p lus pro bable est toujour s af fiché da ns l e cham p de sais ie.
Pour l'accepter, touchez .
• Si le nom recherché n'apparaît pas, les noms qui correspondent à la chaîne de
caractères apparaiss ent dans une liste après la saisie de quelques caractères (pour
ouvrir la liste des résultats avant qu'elle n'apparaisse automatiquement, touchez
). Sélectionnez le nom de la ville/localité dans la liste.
5. Entrez le nom de la rue :
1. Touchez .
2. Entrez le début du nom de la rue sur le clavier.
3. Cherchez la rue que vous souhaitez :
• Le nom de rue le p lus probable est toujours af fiché dans le champ de s aisie. Pour
l'accepter, touchez .
Page 36

Allez hop, c’est parti!
36
• Si le nom recherché n'apparaît pas, les noms qui correspondent à la chaîne de
caractères apparaiss ent dans une liste après la saisie de quelques caractères (pour
ouvrir la liste des résultats avant qu'elle n'apparaisse automatiquement, touchez
). Sélectionnez le nom de la rue dans la liste.
6. Au lieu d'entrer le numéro de la rue, touchez . Le point central de la rue est
sélectionné comme destination.
Page 37

Allez hop, c’est parti!
37
7. Après un court résumé des paramètres de l'itinéraire, la carte apparaît avec la destination
sélectionnée au milieu. L'itinéraire est calculé automatiquement. Touchez ou
pour modifier les paramètres de l'itinéraire, ou touchez et
débutez votre voyage.
3.1.1.3 Sélection d'une intersection en tant que destination
Pour entrer une adresse en tant que destination, procédez comme suit :
1. Sur l'écran Carte, touchez pour retourner au menu de Navigation.
2. Dans le menu de Navigation, touchez les boutons suivants : , .
3. Par défaut, the navigation software propose le pays et la localité où vous vous trouvez. Si
nécessaire, touchez le bouton portant le nom du pays, entrez les premières lettres du nom du pays
sur le clavier, et sélectionnez un pays dans la liste des résultats.
Page 38

Allez hop, c’est parti!
38
4. Si nécessaire, sélectionnez un nouveau nom de ville/localité :
1. Touchez le bouton portant l e nom de la ville/ localité ou touchez si vous
avez modifié le nom du pays/de l'état.
2. Entrez le début du nom d'une rue de la ville/localité sur le clavier.
3. Cherchez la ville/localité que vous souhaitez :
• Le nom de ville/l ocalité le p lus pro bable est toujour s af fiché da ns l e cham p de sais ie.
Pour l'accepter, touchez .
• Si le nom recherché n'apparaît pas, les noms qui correspondent à la chaîne de
caractères apparaiss ent dans une liste après la saisie de quelques caractères (pour
ouvrir la liste des résultats avant qu'elle n'apparaisse automatiquement, touchez
). Sélectionnez le nom de la ville/localité dans la liste.
Page 39

Allez hop, c’est parti!
39
5. Entrez le nom de la rue :
1. Touchez .
2. Entrez le début du nom de la rue sur le clavier.
3. Cherchez la rue que vous souhaitez :
• Le nom de rue le p lus probable est toujours af fiché dans le champ de s aisie. Pour
l'accepter, touchez .
• Si le nom recherché n'apparaît pas, les noms qui correspondent à la chaîne de
caractères apparaiss ent dans une liste après la saisie de quelques caractères (pour
ouvrir la liste des résultats avant qu'elle n'apparaisse automatiquement, touchez
). Sélectionnez le nom de la rue dans la liste.
Page 40

Allez hop, c’est parti!
40
6. Entrez le nom de la rue formant une intersection :
1. Touchez .
• S'il n'existe que quelques rues formant des intersections, une liste apparaît
immédiatement.
• Si la rue est plus longue, u n clavier appar aît à l'écran. Entr ez le début du nom d'une
rue de l'intersection sur le clavier. Dès que les noms des rues correspondants
peuvent être affic hés à l'écran, une liste a pparaît autom atiquement. Sélectionn ez-en
un dans la liste.
Page 41

Allez hop, c’est parti!
41
7. Après un court résumé des paramètres de l'itinéraire, la carte apparaît avec la destination
sélectionnée au milieu. L'itinéraire est calculé automatiquement. Touchez ou
pour modifier les paramètres de l'itinéraire, ou touchez et
débutez votre voyage.
Page 42

Allez hop, c’est parti!
42
3.1.1.4 Sélection du centre de la ville/localité comme destination
Le centre ville n'est pas le centre géométrique d'une localité mais un point arbitraire défini par les
créateurs de la carte. Dans les villes et les villages, il s'agit généralement de l'intersection la plus
importante ; dans les plus grandes villes, il s'agit d'une des intersections importantes.
1. Sur l'écran Carte, touchez pour retourner au menu de Navigation.
2. Dans le menu de Navigation, touchez les boutons suivants : , .
3. Par défaut, the navigation software propose le pays et la localité où vous vous trouvez. Si
nécessaire, touchez le bouton portant le nom du pays, entrez les premières lettres du nom du pays
sur le clavier, et sélectionnez un pays dans la liste des résultats.
4. Si nécessaire, sélectionnez un nouveau nom de ville/localité :
1. Touchez le bouton portant l e nom de la ville/ localité ou touchez si vous
avez modifié le nom du pays/de l'état.
Page 43

Allez hop, c’est parti!
43
2. Entrez le début du nom d'une rue de la ville/localité sur le clavier.
3. Cherchez la ville/localité que vous souhaitez :
• Le nom de ville/l ocalité le p lus pro bable est toujour s af fiché da ns l e cham p de sais ie.
Pour l'accepter, touchez .
• Si le nom recherché n'apparaît pas, les noms qui correspondent à la chaîne de
caractères apparaiss ent dans une liste après la saisie de quelques caractères (pour
ouvrir la liste des résultats avant qu'elle n'apparaisse automatiquement, touchez
). Sélectionnez le nom de la ville/localité dans la liste.
5. Au lieu d'entrer le nom de rue, touchez . De cette façon, le centre de la
ville/localité devient la desti nati on de l'it inéra ire.
Page 44

Allez hop, c’est parti!
44
6. Après un court résumé des paramètres de l'itinéraire, la carte apparaît avec la destination
sélectionnée au milieu. L'itinéraire est calculé automatiquement. Touchez ou
pour modifier les paramètres de l'itinéraire, ou touchez et
débutez votre voyage.
Page 45

Allez hop, c’est parti!
45
3.1.1.5 Saisie d'une adresse avec un code postal
Toutes les possibilités de rec herche d' adresses décrit es préc édemm ent peuvent être réal isées en entr ant
le code postal au lieu de la localité. Voici un exemple avec une adresse complète :
1. Sur l'écran Carte, touchez pour retourner au menu de Navigation.
2. Dans le menu de Navigation, touchez les boutons suivants : , .
3. Par défaut, the navigation software propose le pays et la localité où vous vous trouvez. Si
nécessaire, touchez le bouton portant le nom du pays, entrez les premières lettres du nom du pays
sur le clavier, et sélectionnez un pays dans la liste de s résultats.
4. Entrer le code postal de la nouvelle ville/loc a lité :
1. Touchez le bouton portant l e nom de la ville/localité, ou touc he z s i vous
avez changé de nom de pays/d'état.
2. Touchez pour ouvrir le clavier numérique.
3. Commencez à saisir le code postal.
4. Cherchez la ville/localité que vous souhaitez :
• Le code post al le plus probable est toujo urs affiché dans le champ de saisie. Pour
l'accepter, touchez .
• Si le numéro désiré n'apparaît pas, ouvrez la liste des résultats en touchant
. Sélectionnez un code postal dans la liste.
Page 46

Allez hop, c’est parti!
46
5. Entrez le nom de la rue :
1. Touchez .
2. Entrez le début du nom de la rue sur le clavier.
3. Cherchez la rue que vous souhaitez :
• Le nom de rue le p lus probable est toujours af fiché dans le champ de s aisie. Pour
l'accepter, touchez .
• Si le nom recherché n'apparaît pas, les noms qui correspondent à la chaîne de
caractères apparaiss ent dans une liste après la saisie de quelques caractères (pour
ouvrir la liste des résultats avant qu'elle n'apparaisse automatiquement, touchez
). Sélectionnez le nom de la rue dans la liste.
Page 47

Allez hop, c’est parti!
47
6. Saisissez le numéro de l'habitation :
1. Touchez .
2. Saisissez le numéro de l'habitation sur le clavier. (Pour entrer des lettres, touchez
).
3. Touchez pour finir de saisir l'adresse. (Si le numéro de l'habitation
entré est introuvable, le milieu de la rue sera sélectionné comme destination.)
Page 48

Allez hop, c’est parti!
48
7. Après un court résumé des paramètres de l'itinéraire, la carte apparaît avec la destination
sélectionnée au milieu. L'itinéraire est calculé automatiquement. Touchez ou
pour modifier les paramètres de l'itinéraire, ou touchez et
débutez votre voyage.
Page 49

Allez hop, c’est parti!
49
3.1.1.6 Astuces pour entrer rapidement les adresses
• Lorsque vous entrez le nom de la ville/localité ou la rue :
• Seules ces lettres sont proposées sur le clavier qui apparaît dans les résultats de recherche
possibles. Les autres caractères apparaissent en gris.
• Pendant que vous saisissez les caractères, le résultat le plus probable est toujours affiché
dans le champ de saisie. Si l'anticipation est correcte, touchez pour la
sélectionner.
• Après avoir entré quelques lettres, touchez pour lister les éléments qui
contiennent les lettres saisies.
• Vous pouvez gagner du temps en recherchant une intersection :
• Recherchez d'abord une rue dont le nom est moins ordinaire. Peu de lettres suffisent à
trouver cette rue.
• Si l'une des rues est plus courte, recherchez d'abord cette rue. Vous trouverez la seconde
rue plus rapidement.
• Vous pouvez chercher pou r les deux, le t ype et le nom d' une route. Si le m ême mot apparaît dans
plusieurs noms, par exemple dans le nom d'une rue, d' une route et d'une avenue, vous pouvez
obtenir le résultat plus rapidement en entrant la première lettre du type de rue : Par exemple,
entrer 'A VI' pour obtenir l'Aven ue Vit ton et ign orer les nom s Cours Vitton et Rue Vitton.
• Vous pouvez aussi faire une recherche par code postal. Cela s'avère pratique lorsqu'un nom de
rue est courant et qu'il est utilisé dans plusieurs quartiers d'une vill e.
3.1.2 Sélection de la destination à partir des POI
Vous pouvez sélectionner votre destination parmi les POI inclus dans your software.
Sur le même écran, vous pouvez chercher un Lieu de différentes façons :
• avec la fonction de Recherche rapide, vous pouvez trouver les types de Lieux le plus souvent
recherchés
• vous pouvez rechercher un Lieu par son nom
• vous pouvez rechercher un Lieu par sa catégorie
De plus, vous pouvez rechercher les services spéciaux à partir de l'écran « Où suis-je ? »
3.1.2.1 Sélection de la destination à partir des POI à l'aide de la Recherche rapide
La fonction de Recherche rapide permet de trouver rapidem ent les types de Lieux sélectionnés le plus
souvent.
1. Sur l'écran Carte, touchez pour retourner au menu de Navigation.
Page 50

Allez hop, c’est parti!
50
2. Dans le menu de Navigation, touchez les boutons suivants : , .
3. Les catégories de Recherche rapide apparaissent :
• :
• S'il existe un itinéraire actif, les stations-service seront identifiées le long de
l'itinéraire.
• S'il n'y a pas d'itinéraire actif (la destination n'est pas sélectionnée), la recherche
s'effectue autour de la position actuelle.
• Si la position actuel le n'es t pas dispon ible n on plus ( au cun sign al GPS) , la r echerc he
s'effectue autour de la dernière position connue.
• :
• S'il existe un itiné r a ir e ac t if , les restaurants seront identifiés le long de l'itinéraire.
• S'il n'y a pas d'itinéraire actif (la destination n'est pas sélectionnée), la recherche
s'effectue autour de la position actuelle.
• Si la position actuel le n'es t pas dispon ible n on plus ( au cun sign al GPS) , la r echer che
s'effectue autour de la dernière position connue.
• :
• S'il existe un itin éraire a ctif, les parcs de st ationnem ent seront identif iés autour d e la
destination de l'itinér aire.
Page 51

Allez hop, c’est parti!
51
• S'il n'y a pas d'itinéraire actif (la destination n'est pas sélectionnée), la recherche
s'effectue autour de la position actuelle.
• Si la position actuel le n'es t pas dispon ible n on plus ( au cun sign al GPS) , la r echerc he
s'effectue autour de la dernière position connue.
• :
• S'il existe un itinéraire actif, les hébergements seront identifiés autour de la
destination de l'itinér aire.
• S'il n'y a pas d'itinéraire actif (la destination n'est pas sélectionnée), la recherche
s'effectue autour de la position actuelle.
• Si la position actuel le n'es t pas dispon ible n on plus ( au cun sign al GPS) , la r echerc he
s'effectue autour de la dernière position connue.
4. Touchez un des boutons de recherche rapide pour obtenir une liste instantanée des Lieux.
5. Les Lieux de la liste sont classés selon leur distance par rapport à la position actuelle, la
destination, ou par la longueur du détour nécessaire.
Page 52

Allez hop, c’est parti!
52
6. Touchez pour sélectionner les POI affichés comme destination de l'itinéraire.
7. Après un court résumé des paramètres de l'itinéraire, la carte apparaît avec la destination
sélectionnée au milieu. L'itinéraire est calculé automatiquement. Touchez ou
pour modifier les paramètres de l'itinéraire, ou touchez et
débutez votre voyage.
Page 53

Allez hop, c’est parti!
53
3.1.2.2 Sélection de la destination à partir d'autres POI par nom
Vous pouvez rechercher des POI par leurs noms.
1. Sur l'écran Carte, touchez pour retourner au menu de Navigation.
2. Dans le menu de Navigation, touchez les boutons suivants : , .
3. Les catégories de Recherche rapide apparaissent. Touchez .
4. Sélectionnez la zone dans laque lle le Lieu doit être recherché :
• Touchez pour rechercher dans les e nvirons de la position actue lle, ou
si elle n'est pas disponi bl e, dans les e nv irons d e la dernière position connue. ( La lis te qui e n
résulte sera classée selon la distance à partir de cette position.)
• Touchez pour rechercher un lieu à l'intérieur d'une ville/localité
sélectionnée. (La list e qui en résulte sera c lassée selon la d istance à partir du c entre de la
ville/localité.)
• Touchez pour rechercher un lieu dans les environs d'une destination de
l' itinéraire actif. (La liste qui en résulte sera classée selon la distance à partir de cette
destination.)
• Touchez pour rechercher le long de l'itinéraire actif, et non dans les
environs d'un point donné . Cela peut être utile si vous recher chez une escale n'entraînant
qu'un petit détour, p ar exemple les stations-s ervice ou restaurants. (La list e qui en résulte
sera classée selon la longueur du détour nécessaire.)
Page 54

Allez hop, c’est parti!
54
5. (en option) Si vous avez sélectionné , sélectionnez la ville/localité, puis
touchez .
6. Touchez .
7. À l'aide du clavier, commencez à saisir le nom du Lieu.
Page 55

Allez hop, c’est parti!
55
8. Après avoir saisi quelques lettres, touchez pour ouvrir la liste des Lieux dont le nom correspond
aux caractères saisis.
9. Les Lieux de la liste sont classés selon leur distance par rapport à la position actuelle, la
destination, le centre de la ville/loc alité sé lectionnée ou par la longueur du détour nécessair e.
10. Touchez pour sélectionner les POI affichés comme destination de l'itinéraire.
11. Après un court résumé des paramètres de l'itinéraire, la carte apparaît avec la destination
sélectionnée au milieu. L'itinéraire est calculé automatiquement. Touchez ou
pour modifier les paramètres de l'itinéraire, ou touchez et
débutez votre voyage.
Page 56

Allez hop, c’est parti!
56
3.1.2.3 Sélection de la destination à partir d'autres POI par catégorie
Vous pouvez rechercher des POI par leurs catégories et sous-catégories.
1. Sur l'écran Carte, touchez pour retourner au menu de Navigation.
2. Dans le menu de Navigation, touchez les boutons suivants : , .
3. Les catégories de Recherche rapide apparaissent. Touchez .
4. Sélectionnez la zone dans laque lle le Lieu doit être recherché :
• Touchez pour rechercher dans les e nvirons de la position actue lle, ou
si elle n'est pas disponi bl e, dans les e nv irons d e la dernière position connue. ( La lis te qui e n
résulte sera classée selon la distance à partir de cette position.)
Page 57

Allez hop, c’est parti!
57
• Touchez pour rechercher un lieu à l'intérieur d'une ville/localité
sélectionnée. (La list e qui en résulte ser a classée selon la d istance à partir du c entre de la
ville/localité.)
• Touchez pour rechercher un lieu dans les environs d'une destination de
l' itinéraire actif. (La liste qui en résulte sera classée selon la distance à partir de cette
destination.)
• Touchez pour rechercher le long de l'itinéraire actif, et non dans les
environs d'un point donné. Cela peut être utile si vous recher chez une escale n'entraînant
qu'un petit détour, p ar exemple les stations-s ervice ou restaurants. (La list e qui en résulte
sera classée selon la longueur du détour nécessaire.)
5. (en option) Si vous avez sélectionné , sélectionnez la ville/localité, puis
touchez .
6. Touchez .
Page 58

Allez hop, c’est parti!
58
7. Sélectionnez une des catégories principales de Lieu (ex. Hébergement) ou touchez
pour lister tous les Lieux autour de l'endroit sélectionné ou le long de
l'itinéraire.
8. Sélectionnez une des sous-catégories principales de Lieux (ex. Hôtel ou Motel) ou touchez
pour lister tous les Lieux de la catégorie principale sélectionnée autour de
l'endroit sélectionné ou le long de l'it inéra ire.
Page 59

Allez hop, c’est parti!
59
9. Enfin, les résultats apparaissent dans une liste.
10. Les Lieux de la liste sont classés selon leur distance par rapport à la position actuelle, la
destination, le centre de la ville/loc alité sé lectionnée ou par la longueur du détour nécessaire.
11. Touchez pour sélectionner les POI affichés comme destination de l'itinéraire.
12. Après un court résumé des paramètres de l'itinéraire, la carte apparaît avec la destination
sélectionnée au milieu. L'itinéraire est calculé automatiquement. Touchez ou
pour modifier les paramètres de l'itinéraire, ou touchez et
débutez votre voyage.
Page 60

Allez hop, c’est parti!
60
3.1.2.4 Recherche des services d'assistance voisins depuis la rubrique « Où suis-je ? »
Vous pouvez faire une recherc he rapide des services d'assistance à proxim ité depuis l'écran « Où suis je ? »
1. Sur l'écran Carte, touchez la carte pour ouvrir le menu Rapide.
Page 61

Allez hop, c’est parti!
61
2. Touchez , puis .
3. Les catégories de Recherche rapide apparaissent, pour faire une recherche dans les environs de
la position actuelle (ou autour de la dernière position connue s i la position actuelle n'est pas
disponible) :
• : services de répar ation automobile et d'assista nce
routière.
• : services médicaux et d'urgence
• : commissariats de police
• : distributeurs automatiques
4. Touchez un des boutons de recherche rapide pour obtenir une liste instantanée de ce type de
Lieu.
Page 62

Allez hop, c’est parti!
62
5. Les Lieux de la liste sont classés selon leur distance par rapport à la position actuelle, la
destination, ou par la longueur du détour nécessaire.
6. Touchez pour sélectionner les POI affichés comme destination de l'itinéraire.
7. Après un court résumé des paramètres de l'itinéraire, la carte apparaît avec la destination
sélectionnée au milieu. L'itinéraire est calculé automatiquement. Touchez ou
pour modifier les paramètres de l'itinéraire, ou touchez et
débutez votre voyage.
Page 63

Allez hop, c’est parti!
63
3.1.3 Sélection d'un emplacement sur la carte comme destination
1. Sur l'écran Carte, touchez pour retourner au menu de Navigation.
2. Dans le menu de Navigation, touchez les boutons suivants : , .
3. Recherchez votre destination sur la carte : déplacez et modifiez l'échelle de la carte si nécessaire.
Page 64

Allez hop, c’est parti!
64
4. Touchez la position que vous voulez sélectionner comme destination. Le curseur ( )
apparaît.
5. Touchez pour sélectionner le Curseur comme destination.
6. Après un court résumé des paramètres de l'itinéraire, la carte apparaît avec la destination
sélectionnée au milieu. L'itinéraire est calculé automatiquement. Touchez ou
pour modifier les paramètres de l'itinéraire, ou touchez et
débutez votre voyage.
Page 65

Allez hop, c’est parti!
65
3.1.4 Sélection de la destination à partir de vos Favoris
Vous pouvez sélectionner comme destination une position que vous avez déjà enregistrée dans la
rubrique Favoris La procédure d'ajout d'u n en dr oit à la list e de d estin ati ons Favorites est décrite à la page
82.
1. Accéder la liste des Favoris :
• Si vous êtes sur l'écran Carte, touchez la carte pour ouvrir le menu Rapide.
• Si vous êtes dans le menu de Navigation, touchez .
2. Touchez . La liste des destinations Favorites s'affiche.
3. Sélectionnez le Favori que vous vo ule z déf inir comme votre destination. Si nécessaire, déplacezvous de page en page avec pour voir plus d'éléments de la liste.
Page 66

Allez hop, c’est parti!
66
4. Après un court résumé des paramètres de l'itinéraire, la carte apparaît avec la destination
sélectionnée au milieu. L'itinéraire est calculé automatiquement. Touchez ou
pour modifier les paramètres de l'itinéraire, ou touchez et
débutez votre voyage.
3.1.5 Sélection de la destination la plus probable (Historique intelligent)
Les destinations que vous avez préalablement définies apparaissent dans l'Historique. Une de ces
destinations récentes est indiq uée dans le menu Destinati on pour un accès f acile. L'Histor ique intelligent
propose ce lieu en se basant sur vos habit udes de n av igat ion, en ut ilis ant des par amètres tels que l'heure
de la journée, le jo ur de la sem aine, et l'emplac ement actuel. P lus vous utilis ez le logiciel de navigation,
plus grande sera sa capacité à deviner vos destinations désirées.
1. Sur l'écran Carte, touchez pour retourner au menu de Navigation.
2. Dans le menu de Navigation, touchez .
Page 67

Allez hop, c’est parti!
67
3. Touchez la destination dans le champ Historique.
4. Après un court résumé des paramètres de l'itinéraire, la carte apparaît avec la destination
sélectionnée au milieu. L'itinéraire est calculé automatiquement. Touchez ou
pour modifier les paramètres de l'itinéraire, ou touchez et
débutez votre voyage.
Page 68

Allez hop, c’est parti!
68
3.1.6 Sélection de la destination à partir de l'Historique
Les destinations qu e vous ave z préa lab lement définies apparaissent dans l'Historique.
1. Sur l'écran Carte, touchez pour retourner au menu de Navigation.
2. Dans le menu de Navigation, touchez .
3. Touchez .
4. La liste des destinations récentes s 'affic he. L'Historiqu e intelligent propose tr ois des tinations s ur la
première page en se basant sur les itinéraires précédents (itinéraires les plus probables). Les
autres destinations sont c lassées selon la date à laquelle elles ont été cho isies pour la dernière
fois. Si nécessaire, faites défiler la liste pour voir les destinations précédentes.
Page 69

Allez hop, c’est parti!
69
5. Sélectionnez une destination dans la liste.
6. Après un court résumé des paramètres de l'itinéraire, la carte apparaît avec la destination
sélectionnée au milieu. L'itinéraire est calculé automatiquement. Touchez ou
pour modifier les paramètres de l'itinéraire, ou touchez et
débutez votre voyage.
Page 70

Allez hop, c’est parti!
70
3.2 Visualisation de l'itinéraire complet sur la carte
Il est facile d'obtenir une vue d'ensemble de l'itinéraire actif sur la carte. Procédez comme suit :
1. Sur l'écran Carte, touchez pour retourner au menu de Navigation.
2. Dans le menu de Navigation, touchez . L'itinéraire actif complet s'affiche sur la
carte avec des informations et des commandes supplémentaires.
3.3 Vérification des paramètres de l'itinéraire
Vous pouvez vérifier les divers paramètres de l'itinéraire recommandés par the navigation software.
1. Sur l'écran Carte, touchez pour retourner au menu de Navigation.
2. Dans le menu de Navigation, touchez .
La carte indiquant l' iti néra ir e act if apparaît en vue du haut vers le bas or ient ée vers le nord. Les
informations et les commandes supplémentaires sont affichées autour de la carte.
Page 71

Allez hop, c’est parti!
71
3. Les informations suivantes sont affichées :
• L'itinéraire ac t if complet est affiché sur la carte.
• Le nom ou l'adresse de la destination apparaît en haut de l'écran.
• Vous pouvez trouver les champs d'information sur l'itinéraire à droite avec les éléments
suivants :
• Icônes d'avertissement (si présentes). Elles fournissent des informations
complémentaires sur votre itinéraire (ex. : routes non pavées ou routes à péage à
emprunter).
• La méthode de planification de l'itinéraire (ex. rapide).
• Le symbole du type de véhicule utilisé pour le calcul de l'itinéraire.
• La longueur totale de l'itinéraire.
• La durée totale de l'itinéraire.
4. Les options ci-dessous apparaissent à l'écran :
• Touchez pour identifier les itinéraires alternatifs, pour simuler l'itinéraire
ou pour ajouter la destination à la liste de destinations favorites.
• Touchez pour modifier les paramètres de l'itinéraire.
• Touchez pour supprimer l'itinéraire actif.
• Touchez ou pour mettre la carte à l'échelle.
Page 72

Allez hop, c’est parti!
72
• Touchez pour retourner au menu de Navigation .
3.4 Modification de l'itinéraire
Lorsque la navigation a commencé, il y a plusieurs façons de modifier l'itinéraire actif. Les sections
suivantes indiquent les différentes options.
3.4.1 Remplacement de la destination de l'itinéraire
Il est facile de remplacer une destination de l'itinéraire actif. Sélectionnez une nouvelle destination en
suivant la procédure décrite plus haut (débutant à la page 29), et l'itinéraire sera automatiquement
recalculé pour mener à la nouvelle destination.
3.4.2 Définition d'un nouveau point de départ de l'itinéraire
En navigation norm ale, tou s les itinér aires s ont p lan if iés à par tir de l a pos itio n ac t uel le. Pour c her cher des
itinéraires futurs, les simuler ou voir leur longueur en temps et en distance, vous pouvez éteindre le
récepteur GPS. Vous pouvez fixer le point de départ de l'itinéraire à un emplacement différent de la
position GPS actuelle.
1. Sur l'écran Carte, touchez pour retourner au menu de Navigation.
2. Dans le menu de Navigation, touchez , et ensuite .
3. Touchez pour faire défiler vers le bas et ensuite .
Page 73

Allez hop, c’est parti!
73
4. Touchez le gros bouton au centre de l'écran. Un écran similaire à l'écran de recherche d'adresse
s'affiche.
5. Sélectionnez l'adresse du point de départ, touchez , et ensuite touchez
pour confirmer.
Page 74

Allez hop, c’est parti!
74
6. La carte redevient grise (ce qui signifie qu'il n'y a pas de réception GPS). Si un itin é ra ire ac tif
existe déjà, il est maintenant recalculé à partir de l'emplacement sélectionné.
7. (en option) Touchez pour modifier l'itinéraire ou vérifier ses paramètres.
8. Pour revenir en navigation normale, touchez .
3.4.3 Arrêt de l'itinéraire actif
Vous n'avez pas besoin d'ar rêter l'itinérair e actif : lorsque vous recommencez à condu ire, the navigation
software redémarre les instructions vocales à part ir de votre pos it io n.
3.4.4 Suppression de l'itinéraire actif
Pour annuler l'itinéraire sur lequel vous naviguez, procédez ainsi :
1. Sur l'écran Carte, touchez pour retourner au menu de Navigation.
2. Dans le menu de Navigation, touchez . L'itinéraire actif complet s'affiche sur la
carte avec des informations et des commandes supplémentaires.
Page 75

Allez hop, c’est parti!
75
3. Touchez .
4. Touchez pour confirmer.
3.4.5 Modification de la méthode de planification d'itinéraire
Pour recalculer l'it inérair e actif avec u ne mét hode de p lanif icatio n d'it inéra ire différente, procéd ez com me
suit. Ces modifications peuvent aussi être réalisées dans la rubrique Paramètres (page 92).
1. Sur l'écran Carte, touchez pour retourner au menu de Navigation.
2. Dans le menu de Navigation, touchez . L'itinéraire actif complet s'affiche sur la
carte avec des informations et des commandes supplémentaires.
Page 76

Allez hop, c’est parti!
76
3. Touchez .
4. Touchez , et ensuite touchez une des options suivantes :
• - Indique un itinéraire rapide si vous circulez en respectant plus ou
moins la limitation de vitess e s ur tout es les r outes. I l s'agit en gén éral de la m eille ure optio n
pour les véhicules rapides et normaux.
• - Donne un itinéraire court. Option très pratique pour les piétons,
cyclistes ou véhicules lents.
• - C ombine les avantages des modes Rapide et Court : The navigation
software effectue ses calculs comme s'il planifiait l'itinéraire Rapide mais choisit d'autres
routes également pour économiser du carburant.
• - Permet d'emprunter un itinéraire avec le moins de virages et de
manœuvres possibles. Grâce à cette option, vous pouvez demander à your software de
choisir, par exemple, l'autoroute plutôt que de petites rues ou des routes secondaires.
5. The navigation software recalcule l'itinéraire avec la méthode de planification d'itinéraire
sélectionnée. La ligne orange line af f iche le nouv el itinéraire recommandé.
3.4.6 Vérification des options de l'itinéraire
Vous pouvez aussi recalcu ler l'itinéraire actif en utilisant une autre méthode d e planification d'itinéraire,
consistant à comparer ces options. Procédez comme suit :
1. Sur l'écran Carte, touchez pour retourner au menu de Navigation.
Page 77

Allez hop, c’est parti!
77
2. Dans le menu de Navigation, touchez . L'itinéraire actif complet s'affiche sur la
carte avec des informations et des commandes supplémentaires.
3. Touchez .
4. Touchez . La carte réapparaît avec l'itinéraire ajusté à l'écran. La distance totale et la
durée estimée de l'itinéraire s'affichent alors pour chaque méthode de planification d'itinéraire.
Touchez une des méthodes, et la ligne orange line sur la carte affiche immédiatement l'itinéraire
correspondant à la méthode de planification d'itinéraire.
Page 78

Allez hop, c’est parti!
78
• - Indique un itinéraire rapide si vous circulez en respectant plus ou
moins la limitation de vitess e s ur tout es les r outes. I l s'agit en gén éral de la m eille ure optio n
pour les véhicules rapides et normaux.
• - Donne un itinéraire court. Option très pratique pour les piétons,
cyclistes ou véhicules lents.
• - C ombine les avantages des modes Rapide et Court : The navigation
software effectue ses calculs comme s'il planifiait l'itinéraire Rapide mais choisit d'autres
routes également pour économiser du carburant.
• - Permet d'emprunter un itinéraire avec le moins de virages et de
manœuvres possibles. Grâce à cette option, vous pouvez demander à your software de
choisir, par exemple, l'autoroute plutôt que de petites rues ou des routes secondaires.
5. Touchez pour revenir à l'écran précédent, et your software recalcule
l'itinéraire en utilisant la méthode de planification d'itinéraire sélectionnée.
3.4.7 Modification du véhicule utilisé dans la planification de l'itinéraire
Pour recalculer l'it inéraire actif pour un piéton ou pour un véhicule différent, procédez comm e suit. Ces
modifications peuvent aussi être réalisées dans la rubrique Paramètres (page 92).
1. Sur l'écran Carte, touchez pour retourner au menu de Navigation.
Page 79

Allez hop, c’est parti!
79
2. Dans le menu de Navigation, touchez . L'itinéraire actif complet s'affiche sur la
carte avec des informations et des commandes supplémentaires.
3. Touchez .
Page 80

Allez hop, c’est parti!
80
Remarque !
et que vous oubliez de remettre véhicule plus
4. Touchez , et ensuite touchez une des options suivantes :
•
•
•
•
• ,
• ,
5. The navigation software recalcule l'itinéraire optimisé pour le nouveau type de véhicule. La orange
line indique maintenant le nouvel itinéraire recommandé.
Si vous sélectionne z
tard, le logiciel vous a vertit lorsque votre vitesse dépasse c elle d'un piéton. Vous pouvez
revenir instantanément sur .
Page 81

Allez hop, c’est parti!
81
3.4.8 Modification des types de routes utilisés pour la planification d'itinéraire
Pour recalculer l'itin éraire actif avec d'au tres préférences de types de route, pr océdez comme suit. Ces
modifications peuvent aussi être réalisées dans la rubrique Paramètres (page 92).
1. Sur l'écran Carte, touchez pour retourner au menu de Navigation.
2. Dans le menu de Navigation, touchez . L'itinéraire actif complet s'affiche sur la
carte avec des informations et des commandes supplémentaires.
3. Touchez .
4. Touchez un des types de routes répertoriés pour modifier l'itinéraire. Si nécessaire, touchez
pour afficher tous les types de routes. Les options suivantes sont disponibles (l'ordre dépend du
type de véhicule sélectionné) :
Page 82

Allez hop, c’est parti!
82
• - Les routes taxées sont des routes payantes, vous pouvez acheter
une carte ou une vignette si vous devez les emprunter sur une période plus longue. Cette
option peut être activée ou désactivée indépendamment de l'option des routes à péage.
• - Vous devrez peut-être éviter les autoroutes si vous conduisez un
véhicule lent ou si vous remorquez un autre véhicule.
• - Par déf aut, The nav igati on sof tware exc lut les r outes non pa vées : les
routes non pavées sont par f ois en mauvais état et ne permettent pas d' atte indre u ne vitesse
normale.
• - The naviga tion software inc lut les ferries dans les itinéraires planifiés
par défaut. Toutefois, la carte ne contient pas nécessairement d'informations sur
l'accessibilité temporaire des ferries. Il se peut également que le passage soit payant.
• - Par d éfaut, The navigat ion software inclut les rout es à péage (routes
dont l'utilisation est payante) dans les itinéraires. Si vous désactivez les routes à péage,
your software planifie le meilleur itinéraire sans péage.
5. Touchez pour confirm er les changements. The navigation s oftware recalcule
l'itinéraire. La ligne orange line af f ic he le nouvel itinéraire recommandé.
3.5 Ajout de la destination de l'itinéraire aux Favoris
Vous pouvez ajouter la d estination de l'itinéraire actif aux Favoris, qui contient la liste des dest inations
fréquemment utilisées. La planification d'un it inéraire vers une des dest inations Favorites es t décrite à la
page 65.
1. Sur l'écran Carte, touchez pour retourner au menu de Navigation.
2. Dans le menu de Navigation, touchez . L'itinéraire actif complet s'affiche sur la
carte avec des informations et des commandes supplémentaires.
Page 83

Allez hop, c’est parti!
83
3. Touchez .
4. Touchez . À l'aide du clavier, entrez le nom du Favori. Touchez
pour entrer des chiffres ou des symboles.
Page 84

Allez hop, c’est parti!
84
5. Touchez pour enregistrer l'endroit comme une nouvelle destination Favorite.
3.6 Visualisation de la simulation de l'itinéraire
Vous pouvez lancer une simulation de navigation montrant l'itinéraire actif. Procédez comme suit :
1. Sur l'écran Carte, touchez pour retourner au menu de Navigation.
2. Dans le menu de Navigation, touchez . L'itinéraire actif complet s'affiche sur la
carte avec des informations et des commandes supplémentaires.
3. Touchez .
Page 85

Allez hop, c’est parti!
85
4. Touchez . La simulation débute au point de départ de l'itinéraire, et, à une vitesse
normale, vous conduit à travers l'itinéraire recommandé.
Pendant la simulation, vou s disposez des commandes suivantes (les bout ons de commande
disparaissent après quelques secondes, mais vous pouvez les rouvrir en touchant la carte) :
• : passer à l'événement d'itinéraire suivant (manœuvre).
• : mettre la simulation en pause.
• : revenir à l'événement d'itinéraire précédent (manœuvre).
5. Touchez pour arrêter la simulation.
Page 86

Allez hop, c’est parti!
86
4 Guide de référence
Les pages suivantes décrivent les différents concepts et écrans de menu de the navigation software.
4.1 Concepts
4.1.1 Zoom intelligent
Le Zoom intelligent est bien plus qu'une simple fonction de zoom automatique :
• En suivant un itinéraire : lorsque vous vous approche z d'un virage, il ef fectue un zoom avan t et
élève l'angle de vue pour vous permettre de reco nnaître facilement la manœuvre que vous allez
négocier au prochain carrefour. Si le virage suivant est éloigné, le dispositif effectue un zoom
arrière et abaisse l'a ngle d e vue po ur donner un angl e plat et vous perm ettre a insi de voir la rout e
devant vous.
• Lorsque vous conduisez sans itiné rai re acti f : le Zoom intelligent effectue un zoom avant si
vous roulez doucement et un zoom arrière si vous roulez vite.
4.1.2 Systèmes de cou leu rs diurnes et nocturnes
The navigation softw are utilise diff érents systèm es de couleurs pour les écrans menu et carte selon q ue
vous conduisez le jour ou la nuit.
• Les couleurs diurnes sont semblables à celles des cartes routières en papier, et les menus sont
lumineux.
• Les systèmes de couleurs de nuit utilisent des teintes foncées pour les objets volumineux de façon
à diminuer au maximum la luminosité de l'écran.
The navigation software of fre différents profils couleurs diurnes et nocturnes. Le passage d'un s ystème
diurne à un s ystème nocturne (et invers ement) peut êtr e automatisé en fonc tion de l'he ure actuelle et de
la position GPS pour se déclencher quelques minutes avant le lever du soleil, lorsque le ciel est déjà
clair, ou quelques minutes avant le coucher du soleil, avant qu'il ne fasse nuit.
4.1.3 Système de couleur dans les tunnels
Lorsque vous entrez dans un tun nel, les couleur s de la c arte change nt. T ous les bâtim ents dispara issent,
les gros objets (tels que les plans d'eau ou les forêts) et les zones vides entre les routes deviennent
sombres.
Toutefois, les rues et les routes conservent leurs couleurs d'origine (système de couleurs diurne ou
nocturne actuellement utilisé).
Après avoir quitté le tunnel, les couleurs d'origine sont rétablies.
Page 87

Allez hop, c’est parti!
87
4.1.4 Calcul d'un itinéraire et nouveau calcul
your software calcule l'itinéraire en fonction de vos préférences :
• Méthodes de planification d'itinéraire :
•
•
•
•
• Types de véhicules :
•
•
•
•
•
•
• Types de routes utilisées ou évitées dans le calcul de l'itinéraire :
•
•
•
•
•
Your navigation software calcule automatiquement un nouvel itinéraire si vous ne choisissez pas
l'itinéraire qui est proposé.
Pour plus d'informations sur les paramètres de l'itinéraire, voir page 92.
Page 88

Allez hop, c’est parti!
88
Le the navigation software est-il livré avec une base de données
Non, elle est téléchargeable à
La position des radars peut-elle être téléchargée dans un fichier
texte ?
Est-il possible d'enregistrer le curseur comme emplacement d'un
radar ?
Non
Icône
Description
La batterie n'est pas en charge mais est pleine.
La batterie n'est pas pleine mais dispose encore d'une capacité suffisante.
4.1.5 Radars
L'emplacement d'un radar est un POI spécial. Ils ne peuvent pas être recherchés comme les autres
Lieux, et il existe un avertisseur spécial qui signale la proximité des radars.
intégrée des radars ?
mappy.naviextras.com.
Oui
4.1.6 Avertissement s de limitations de vitesse
Les cartes peuvent c onten ir des inf orm ations s ur les limitations de vitesse valables sur quel ques por tions
de la route. Il est possib le que cette information ne soit pas dispo nible pour votre région (demande z à
votre distributeur local) ou qu'elle ne soit pas complètement correcte pour toutes les routes de la carte.
Lorsque vous dépassez la limitation de vitesse, un symbole apparaît dans l'angle de la carte (par
exemple : ).
Vous pouvez aussi act iver un avertisseur sonore : un m essage vocal est diffus é en fonction du profi l de
guidage vocal sélectionné.
4.1.7 Indicateurs de batterie et de qualité de position GPS
Vous trouverez des informations utiles dans les coins supérieurs des écrans de menu de haut niveau
(menu Navigation, menu Destination et menu « Plus »).
Le symbole de batterie en haut à g auche à côté de l'heure ind ique le niveau de c harge de la batterie de
l'appareil.
La batterie est en charge. L'appareil fonctionne sur une source externe.
Vous devez recharger la batterie.
Page 89

Allez hop, c’est parti!
89
Icône
Description
: la
intégré sont connectés en
t possible, mais l'erreur de position peut être
En haut à droite, l'icône de qualité de réception GPS affiche la précision actuelle des informations de
position.
The navigation software n'est pas connecté au récepteur GPS
navigation GPS n'est pas possible.
Les appareils pourvus d'un récepteur GPS
permanence. Sur ces appareils, l'icône n'apparaît pas.
The navigation software es t connecté au récepteur GPS, mais le signal est
trop faible et le récepteur ne peut pas déterminer la position GPS.
La navigation GPS n'est pas possible.
Seuls quelques satell ites sont reçus. Les informations sur la position sont
disponibles, mais la hauteur (altitude) ne peut pas être calculée.
La navigation GPS es
importante.
Les informations sur l'altitude sont disponibles, la position étant en 3D.
La navigation GPS est possible.
4.2 Menu « Plus »
Le menu « Plus » vous fournit diverses options et applications supplémentaire s. Touchez les boutons
suivants : , .
Page 90

Allez hop, c’est parti!
90
Bouton
Description
version complète du j eu
pour télécharger des jeux supplémentaires sur
. Vous
devez d'abord obtenir une clé d'activation pour le kit d'applications.
Jeux. Touchez un des jeux pré-insta ll és po ur l'es sayer en mode démo, ou touc h e z
pour obten ir une clé d'activation et jouer à la
sélectionné.
Touchez
mappy.naviextras.com.
Accès aux applications de voyage : convert isseur d'unités, convert isseur de taille
de vêtements, liste des num éros de téléph one interna tionaux et calculatrice
Lisez le Tutoriel pour conn aître les f onctions de v otre logicie l, ou lance z la versio n
démo pour regarder d es sim ulations d'itinérair es échantillons et apprendr e à vous
service du système de navigation.
Accédez à l'application de Visionneuse de photos.
Récupérez des éléments supplémentaires, tels que de nouvelles cartes ou des
repères 3D ; activez ou téléchargez des jeux et d'autres applications.
Améliorez vos options de planification d'itinéraire, modifiez le repère véhicule,
activez ou désactivez les avertisseur s, démarrez l'assistant de configuration etc.
Pour en savoir plus, voir le chapitre suivant.
4.3 Menu Paramètres
Vous pouvez configurer les paramètres du programme et modifier le comportement de the navigation
software. Touchez les boutons suivants : , , .
Le menu Paramètres dispose de plusieurs options. T ouc he z ou f aites déf iler la lis te avec votre doigt
pour la voir en entier.
Page 91

Allez hop, c’est parti!
91
Bouton
Description
Ces paramètres déterm inent le mode de calcu l des itinéraires. Sélectionnez
et nocturnes pour la carte et les
et définissez une position de
Supprime toutes les d onnées enregistr ées et réinitialise tous les paramètres
Lisez le Contrat de licence d'utilisateur final de base de données et de
logiciel.
le type de véhicule qu e vous conduisez, les types de routes uti lisés dans la
planification d'itinéraire, et la méthode de planification d'itinéraire.
Ajustez le volume du son, coupez le son de votre appareil ou activez les
avertissements.
Remplacez le repère véhic ule actuel (flèche de position) par une image de
véhicule ou de piéton.
Réglez les systèmes de couleurs diurnes
menus.
Éteignez temporairement le récepteur GPS
départ différente pour votre itinéraire.
Modifiez la langue du programme, le pr ofil vocal, le format de l'h eure et les
unités ou la langue du clavier.
Répertorie tous les éléments du contenu (cartes, points d'intérêt, repères
etc.) installés sur your device. Les éléments de c ontenu actifs et inactif préinstallés (activation requise sur mappy.naviextras.com) sont répertoriés.
Modifie les paramètres de base du logiciel définis lors de la configuration
initiale. Pour les détails, voir page 6.
à leurs paramètres d'usine.
logiciel, consul tez les licenc es de contenu ou cherchez l'id entifiant unique du
Page 92

Allez hop, c’est parti!
92
Bouton
Description
Vous avez la possibilit é de définir le type d e véhicule que vous voulez utilis er
. En fonction de ce paramètre, certains
pas être prises en compte dans le calcul de l'itinéraire.
dessous pour
à prendre en considération ou à exclure de
est une préférence. Cela ne signifie pas
nécessairement une interdiction totale. S'il est impossible d'arriver à
exclus, l'applicat ion
et la partie
Vous devrez peut-être év ite r les autor o utes si v ous con duis e z un véhic u le lent
(routes dont
péage, your software planifie le meilleur itinéraire sans péage.
: les routes
vitesse normale.
4.3.1 Paramètres de l'itinéraire
Ces paramètres déterminent le mode de calcul des itinéraires.
pour naviguer dans votre itinéraire
types de route seront exclus de l'itinéraire ou certaines limitations peu vent ne
Le calcul de l'itinéraire pe ut être optimisé pour différentes situations et typ es
de véhicules en cha ngeant la méthode de pla nification. Voir ci les détails.
Pour que l'itinéraire correspond e à vos besoins, vous avez aussi la possibi lité
de définir les types de route
l'itinéraire dans la mesure du possible.
L'exclusion d'un type de route
destination sans avoir recours à l'un des types de route
les utilise, mais un iquement si cela s'avère indisp ensable. Dans ce cas, une
icône d'avertissem ent apparaît sur l'écr an Inform ations d’itinéraire
de l'itinéraire qui ne corres pond pas à votre préfér ence est signalée par une
autre couleur sur la carte.
ou si vous remorquez un autre véhicule.
Les routes taxées sont d es routes payantes, vous pouv ez acheter une carte
ou une vignette si vous devez les emprunter sur une période plus longue.
Cette option peut êtr e activ ée ou dés activée indépend amm ent de l'option des
routes à péage.
Par défaut, The navigation software inclut les routes à péage
l'utilisation est payante) da ns les itinéraires. Si vous dés activez les routes à
The navigation software inclut les ferries dans les itinéraires planifiés par
défaut. Toutefois, l a carte ne contient pas nécessairement d' informations sur
l'accessibilité tem poraire des f erries. Il s e peut égalem ent que le passage so it
payant.
Par défaut, The navigati on software exclut les ro utes non pavées
non pavées sont par fois en mauvais état et ne p erm ettent pas d'attein dre une
Page 93

Allez hop, c’est parti!
93
Types de véhicules :
•
•
•
•
•
•
Page 94

Allez hop, c’est parti!
94
Option
Description
rapide si vous circulez en respectant plus ou moins la
possibles entre les
choisir, par exemple, l'autoroute plutôt que de petites rues ou des routes
Bouton
Description
Curseur Volume principal
software est indépendant des paramètres
sonores de votre appareil. Quand vous sortez du programme, les
tous les sons de l'appareil et les
limitations de
de quelques portions de route. The navigation software est
ne soit pas
complètement correc te pour toutes les r outes de la c arte. Ce param ètre
Types de Méthodes de calcul d'itinéraire :
Indique un itinéraire
limitation d e vitesse sur toutes les routes. Il s'agit en général de la m eilleure
option pour les véhicules rapides et normaux.
Définit l'itinéraire le plus court parmi tous les itinéraires
points. Option très pratique pour les piétons, cyclistes ou véhicules lents.
Combine les avantages des modes Rapide et Court : The navigation sof tware
effectue ses calculs comme s'il planifiait l'itinéraire Rapide mais choisit d'autres
routes également pour économiser du carburant.
Permet d'emprunter un itinéraire avec le m oins de virages et de manœuvres
possibles. Grâce à cette option, vous pouvez demander à your software de
secondaires.
4.3.2 Paramètres son
Vous pouvez ajuster les sons de the navigation software et activer quelques avertissements utiles.
Règle le volume sonore de l'appareil. Ceci influe sur tous les sons de
l'application.
Le volume du son de your
réglages par défaut de l'appareil sont rétablis.
Utilisez cet interrupteur pour couper
réactiver.
Les sons des touches constituent une conf irmation sonor e de l'utilisat ion
de l'écran tactile.
Cet interrupteur sert à activer ou à désactiver le sons des touches.
Les cartes peuvent contenir des informations sur les
vitesse
capable de vous a vertir qu and vo us dé passe z la limitatio n act uelle. I l est
possible que cette infor mation ne soit pas disponible pour votre rég ion
(demandez à votre distributeur local) ou qu'elle
Page 95

Allez hop, c’est parti!
95
vous permet de décider si vous désirez recevoir un avertissement
audible (l'avertissement visible est toujours actif si vous dépassez la
ermet de recevoir un avertissement lorsque vous
à l'approche de l'un de
à l'approche de l'un de
n'est pas disponible
on est disponible, il vous incombe de
Bouton
Description
véhicule utilisé pour la planification d'itinéraire est définie sur
vitesse limite).
Cette fonction p
approchez d'un radar. Vous devez vous assurer que l'utilisat ion de cette
fonction est légale dans le pa ys où vous avez l'intenti on de vous rendre.
Vous disposez des avertissements suivants :
• Avertissement sonore : des bips peuvent être ém is lorsque vous
approchez du radar, ou il p eut simplement s'agir de s ons d'alerte
si vous dépassez la lim itation de vitesse
ces radars.
• Avertissement visuel : le type de radar et la limitati on de vitesse
surveillée apparaiss ent sur l'écran Carte
ces radars.
Ce bouton ne s'affiche pas quand la position GPS
ou si vous vous trouvez dans cer tains pays où les a vertis sem ents radars
sont interdits. Même si le bout
vérifier si l'utilisation de cette fonction est légale dans votre pays.
4.3.3 Galerie de véhicule en 3D
Par défaut, la position actu elle est indiquée par une blue ar row sur la carte. Sur cet éc ran, vous pouvez
sélectionner différents modèles en 3D pour remplacer le repère véhicul e par défaut.
Sélectionnez un rep ère véhicule en 3D pour naviguer lorsqu e le type de
.
Page 96

Allez hop, c’est parti!
96
véhicule utilisé pour la planification d'itinéraire est définie sur
en 3D pour tous les autre types de
Astuce !
Sélectionnez un rep ère véhicule en 3D pour naviguer lorsqu e le type de
.
Sélectionnez un repère véhicule
Vous pouvez obtenir plus de repères véhicule sur mappy.naviextras.com.
véhicule.
4.3.4 Systèmes de couleurs
Vous pouvez affiner l'apparence de l'écran Carte et des menus. Choisissez les systèmes de couleurs
appropriés dans la liste p our l'utilis ation diurne et nocturne. Vous pouv ez le f aire s éparém ent pour l'écran
Carte et tous les écrans de menus .
Touchez un bouton pour modifier le s ystème de couleur as socié, puis sélec tionnez le nouveau s ystème
dans la liste.
Page 97

Allez hop, c’est parti!
97
Bouton
Description
Ce bouton affiche la langue écrite actuelle de l'interface utilisateur. En
redémarre, action que vous devez confirmer.
ci pour entendre
un exemple d'invite vocale. Il vous suffit de toucher OK quand vous avez
Voir ci-dessous.
Sélectionnez le clavier virtuel qui sera utilisé lors de la recherche d'une
adresse ou lors de la saisie d'un nom dans une destination Favorite.
Différentes configurations de claviers internationaux sont disponibles.
4.3.5 Définition du point de départ
En navigation norm ale, tous les itinéraires sont p lanifi és à partir de la pos ition ac tuelle. Afin de vérifier l es
itinéraires futurs, vous pouvez éteindre le récepteur GPS, et fixer le point de départ de l'itinéraire à un
endroit différent de la position GPS actuelle.
La procédure est expliquée ici : page 72.
4.3.6 Paramètres régionaux
Ces paramètres vous perm etten t de person naliser l'ap plicatio n en fonction de votre lan gue, des unités de
mesure, des formats et paramètres de la date et de l'heure, et de choisir l e profil de guidage voc al que
vous préférez.
touchant le bouton, vous avez la pos sibilit é de sélect ionner une langue par mi
la liste de langues disponibles. Si vous modifiez ce paramètre, l'application
Ce bouton indique le profil actuel du guidage vocal. Vous avez la possibil ité,
en touchant le bouton, de sélectionner un nouveau profil parmi la liste de
langues et de locuteurs disponibles. Touchez l'un de ceux-
sélectionné la nouvelle langue parlée.
Page 98

Allez hop, c’est parti!
98
Bouton
Description
Définissez le fuseau horaire manuellement si vous ne souhaitez pas le
n décalage de fuseau horaire pour
obtenir l'heure voulue.
Choisissez entre le format d'affichage 12 et 24 heures.
ées dans
. Si vous sélectionnez une unité de
Formats horaires et Unités :
Utilisez cette fonction pour synchroniser le fuseau horaire de l'horloge de
votre appareil avec le fuseau horaire en fonction de votre position GPS
actuelle. Cela peut s'avérer utile pour les voyages à l'étranger.
synchroniser automat iquem ent. Cela vous perm et d'utiliser la synchronisation
automatique de l'heure et d'appliquer u
Vous pouvez définir les un ités de distance à utiliser par le pro gramme. your
software ne prend pas en charge toutes les unités répertori
certaines langues du guidage vocal
mesure qui n'est pas prise en charge par la langue du guidage vocal
sélectionnée, un message d'avertissement apparaît.
4.3.7 Contenu
Répertorie tous les élém ents du contenu (cartes, points d'intérêt, repères etc.) installés sur your device.
La liste des catégories de contenu s'affiche en premier.
Si nécessaire, parcourrez la liste. Touchez une des catégories pour voir son contenu.
Page 99

Allez hop, c’est parti!
99
5 Glossaire
Réception GPS en 2D/3D
Le récepteur GPS utilise les sign aux satellites pour calculer sa (v otre) position et a besoin d'au moins
quatre signaux pour indiqu er une pos ition en tr ois dimens ions, inc luant l' altitude. Comme les satellites se
déplacent et que des obj ets bloquent parfois les signaux, votre récept eur GPS peut ne pas recevoir ces
quatre signaux. Si tro is satellites son t disponibles , le récepte ur peut calculer la position GPS horizontale,
mais avec une précisio n inférieur e ; l'app areil GP S n'indiq ue pas de don nées con cernant l' altitude : s eule
la réception 2D est possible.
Itinéraire actif
Itinéraire sur lequel vous naviguez actuellement. Lorsque la destination est définie, l'itinéraire est actif
sauf s'il est supprim é, si la destination est atteinte ou si the na vigat ion sof tware es t désac tivé. Voir aus si :
Itinéraire
Centre ville
Le centre ville n'est pas le centre géométrique d'une localité mais un point arbitraire défini par les
créateurs de la carte. Dans les villes et les villages, il s'agit généralement de l'intersection la plus
importante ; dans les plus grandes villes, il s'agit d'une des intersections importantes.
Système de couleur
Your navigation sof tware comprend des systèm es de couleurs dif férents pour la carte et les écr ans de
menu selon que vous les utilisez le jour ou la nuit. Ces systèmes sont des paramètres graphiques
personnalisés. Ils prop osent des couleurs dif férentes p our les rues , quartier s ou plans d'e au en m ode 2D
et 3D. Ils affichent également les nuances et ombrages de différentes façons en mode 3D.
Un s ystème de jour et un système de nuit sont to uj our s s électio nnés pour la car te et po ur les menus. The
navigation software les utili se lorsqu'il alterne entre le jour et la nuit.
Précision du GPS
Plusieurs facteurs peuvent provoquer une déviation entre votre position réelle et celle indiquée par le
récepteur GPS. Par ex emple, un retard de sign al da ns l' ionos ph èr e o u la pr és enc e d'obj ets réfléchissants
près du récepteur GPS ont diverses incidences sur la précision de la position calculée.
Carte
The navigation soft ware fonctionne avec des cartes num ériques qui ne sont pas seulem ent une version
informatique des traditi onnelles c artes papier. Comm e sur les cartes r outières en pap ier, le mode 2D des
cartes numériques indique les rues et les routes. L'altitude est également représentée par des couleurs.
Page 100

Allez hop, c’est parti!
100
En mode 3D, vous pouve z voir les différences d'altitudes (val lées et montagnes, routes s urélevées, par
exemple). En outre, les repères 3D et les bâtiments 3D apparaissent dans les villes sélectionnées.
Vous pouvez utiliser des cartes numériques de manièr e interactive : en effectuant d es zooms avant ou
arrière (augmenter ou réduire l'échelle), en les inclinant vers le haut ou vers le bas, ou encore en les
faisant pivoter à droite ou à gauche. Dans le cadre de la navigat ion GPS, les c artes num ériques f acilitent
la planification de l'itinér aire.
Orientation de la carte Nord en haut
En mode Nord en ha ut, la c arte p i vote d e f aç on à c e q ue la par t ie su pér i eure s oit touj ours f ac e a u n or d. Il
s'agit de l'orientation ut ilisée par exem ple dans Chercher sur la carte. Voir aussi : Orientation de la carte
Voie en haut.
Radar
Type spécial de POI (point d'intérêt) utilisé pour les radars automatiques et les radars de feux de
circulation. Différentes sources de données sont disponibles. Vous pouvez configurer the navigation
software pour qu'il vous avertisse lorsque vous vous approchez de l'un de ces radars.
Détecter l'emplacem ent d'un radar est interdit dans certains pays. Il rel ève de la seule responsab ilité du
conducteur de vérifier si cette fonction peut être utilisée pendant son trajet.
Itinéraire
Séquence d'événement s de l'itinéra ire, c .-à-d. m anœu vres (par exem ple, virages et ronds poi nts) pour se
rendre à la destinatio n. Un itinéraire c ontie nt un po int de départ et une destination. Le point de dépar t est
par défaut l'emplacem ent actuel (ou le dernier connu). Si vous vou lez voir un itinéraire futur, le point de
départ peut être remplacé par n'importe quel autre point donné.
Orientation de la carte Voie en haut
En mode Voie en haut , la c ar te p iv ote pour que la partie supérieure po int e to uj our s dans l a d irec tio n d ans
laquelle vous circulez actuellement. Il s'agit de l'orientation par défaut en mode Carte 3D. Voir aussi :
Orientation de la carte Nord en haut.
Repère véhicule (Vehimarker)
Par défaut, la position actu elle est indiquée par une f lèche blue arro w sur la car te. La directio n de la blue
arrow indique votre cap act uel. Le marqueur de positi on peut être remplacé par des s ymboles différents
de véhicule et de piéton. Vous pouvez même spécif ier plusieurs Repères véhicule pour différ ents types
d'itinéraires (selon le type de véhicule choisi pour calculer l'itinéraire).
 Loading...
Loading...