MallinCam Universe User Manual
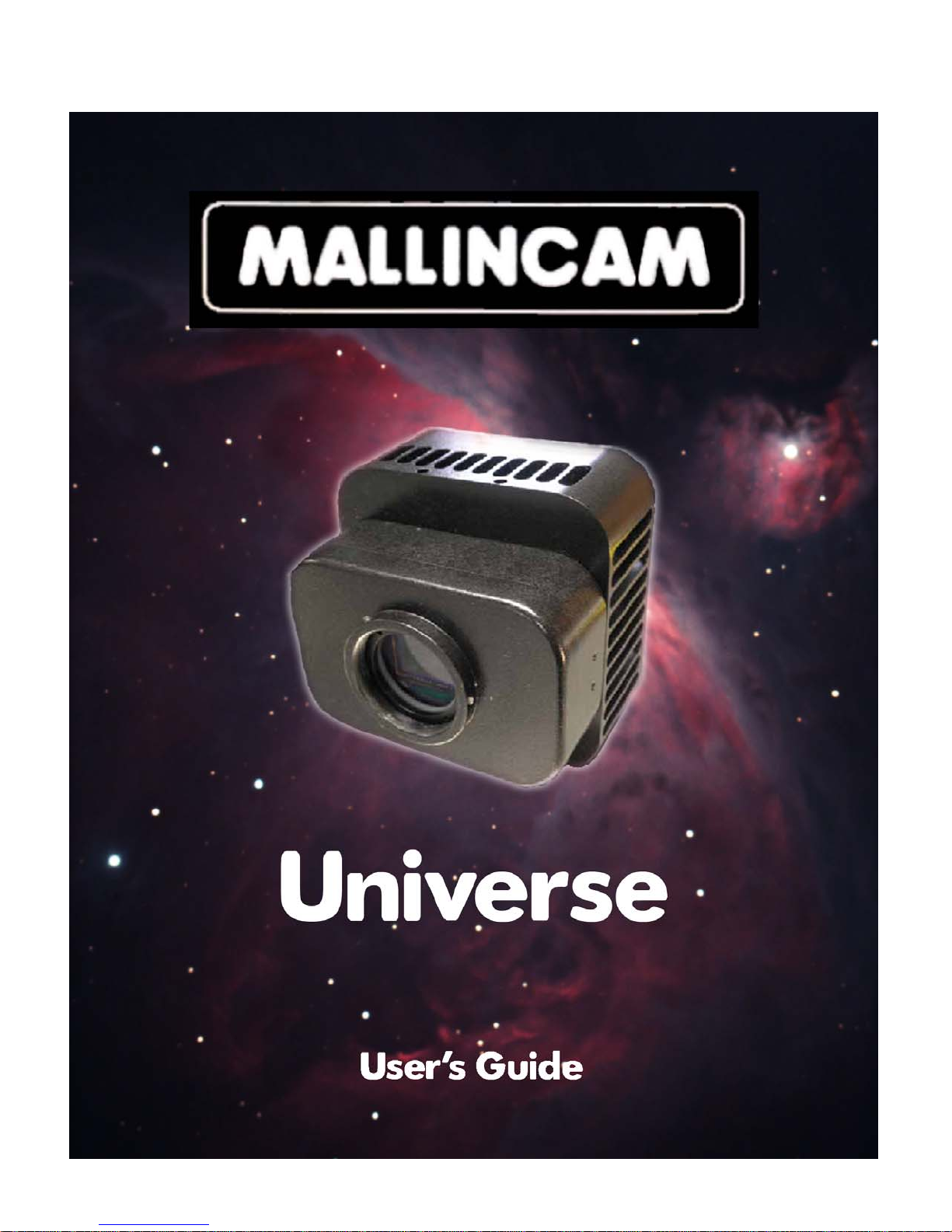
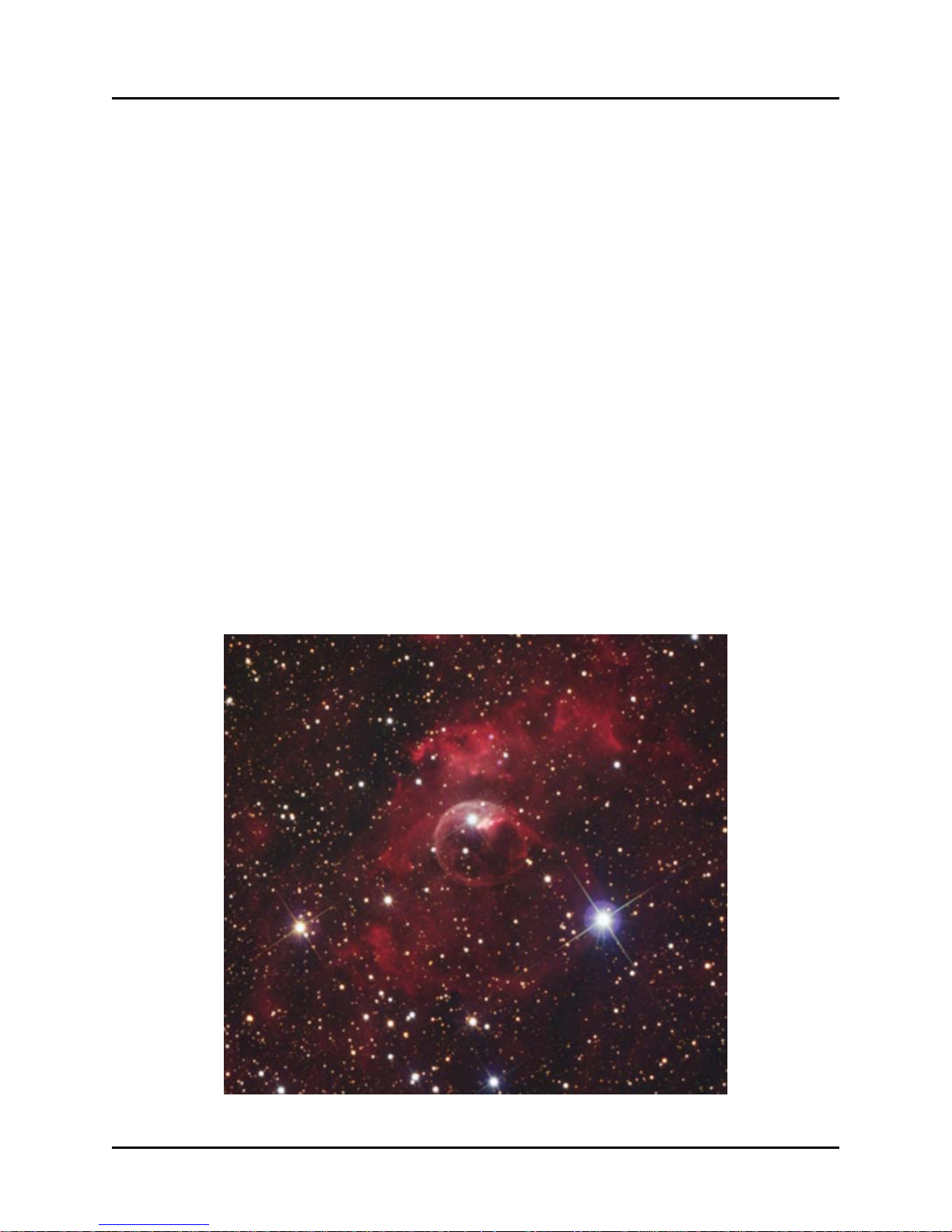
Foreword
Welcome to the MallinCam Universe!
The new MallinCam Universe represents years of research and design to develop a color
astronomical CCD camera that is capable of live constant refresh to provide a near real-time
experience of your celestial targets. Such capability was previously only available with sensitive
astronomical video imagers, such as the MallinCam Xtreme. But unlike most video cameras, the
Universe utilizes an APS-C size 6.1 megapixel scientific-grade CCD sensor, which provides a
much larger field of view. The constant refresh image display is ideal for those who wish to use
the camera as a live observing system, as well as a highly capable imager. Instant processing is
done on-the-fly with features such as: full histogram adjustment, gamma range and contrast
adjustments, and automatic or manual white balance color control. And switching between color
and monochrome views requires only a single click.
The unique Hyper Circuit system found on all other MallinCam imaging cameras has been
included in the Universe. This allows the camera to deliver a total variable gain of 26 dB and a
dynamic range of 80 dB, with a signal-to-noise ratio of 60 dB.
The Universe is fully USB 2.0 controlled, including image transfer. A thermo-electric cooling
system and sealed sensor chamber allow the sensor to reach –45o C below the ambient
temperature to ensure extremely low noise and dark current. In most cases, shooting dark frames
for noise reduction during image processing is not generally required. Obtaining high-quality
publication grade images is now possible and easier than ever with the MallinCam Universe!
NGC7635: MallinCam Universe image courtesy of Chris Appleton
MallinCam Universe - User’s Guide v1.05
2
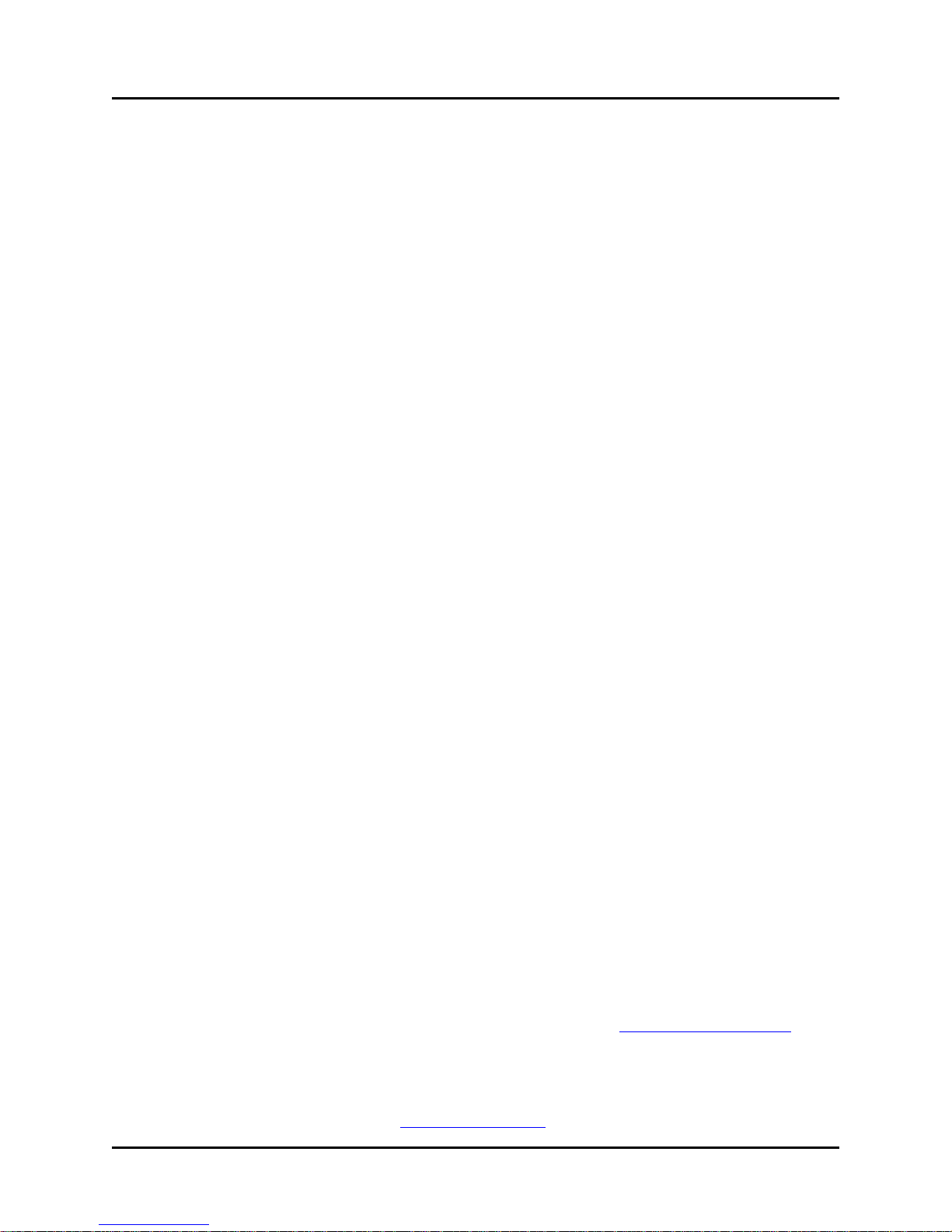
Table of Contents
1. Supplied components.........................................................................................................4
2. Computer system requirements..........................................................................................5
3. Software installation ..........................................................................................................6
4. Hardware installation.........................................................................................................9
5. Attaching the camera to your telescope...........................................................................12
6. Using the MallinCam image capture application.............................................................13
A. Setting up a proper exposure to help achieve focus . . . . . . . . . . . . . . . . . . . . . . . . . 14
Procedure 1: Adjusting the exposure length . . . . . . . . . . . . . . . . . . . . . . . . . . . . . .
Procedure 2: Adjusting the focus using the preview images . . . . . . . . . . . . . .
B. Adjusting the camera controls . . . . . . . . . . . . . . . . . . . . . . . . . . . . . . . . . . . . . . . . . . 17
. . . . . 14
14
Procedure 3: Cropping images for capture
C. Capturing images and saving your files . . . . . . . . . . . . . . . . . . . . . . . . . . . . . . . . . . .
Procedure 4: Capturing & saving individual images . . . . . . . . . . . . . . . . . . . . . . . .
Procedure 5: Capturing & saving a set of images with equal exposure times . . . . .
. . . . . . . . . . . . . . . . . . . . . . . . . . . . . . . 22
23
23
24
Procedure 6: Capturing & saving a set of images with customized exposure times . 25
Procedure 7: Capturing & saving a set of images using the timer . . . . . . . . . . . . . . 26
D. Saving and loading your camera settings . . . . . . . . . . . . . . . . . . . . . . . . . . . . . . . . . 27
Procedure 8: Saving your camera settings . . . . . . . . . . . . . . . . . . . . . . . . . . . . . . .
Procedure 9: Loading a saved configuration . . . . . . . . . . . . . . . . . . . . . . . . . . . .
Procedure 10: Deleting a saved configuration
. . . . . . . . . . . . . . . . . . . . . . . . . . . . . 28
. 27
. . 27
7. Viewing your captured images ........................................................................................29
8. Viewing preview images without controls showing .......................................................30
9. Using filters and adjusting color balance.........................................................................32
10. Processing astronomical images....................................................................................34
11. Troubleshooting..............................................................................................................37
12. Specifications..................................................................................................................38
Cover background image of M42/M43: MallinCam Universe image courtesy of Paul Comision
User’s Guide created by: Paul Klauninger Send comments and corrections to: Paul.Klauninger@yahoo.ca
Copyright © MallinCam 2013
PRO-COM Electronics and MallinCam reserve the right to change product specifications without notice.
Support and inquires contact: Rock Mallin at mallincam@gmail.com
MallinCam Universe - User’s Guide v1.05
3

Section 1: Supplied components
1 MallinCam Universe CCD imaging camera
2 T-mount to 2” threaded camera nosepiece adapter
3 1.25” eyepiece adapter converter
This is part of the protective metal cap. Unscrew and remove the central plug to
expose the converter threads required to mount the optional 1.25” eyepiece adapter.
4 AC-to-DC power supply
5 16-foot (5-meter) USB 2.0 data cable
6 Disc or flash drive containing software installation files and User’s Guide
The following optional components are also available for your MallinCam Universe:
• 0.5X T-mount focal reducer
The optional 0.5X focal reducer is a recommended accessory when using the
Universe on a telescope with a long focal length and/or a high F-ratio, such as F8 or
greater. A long focal length yields a relatively small field-of-view. The 0.5X focal
reducer essentially cuts the telescope’s focal length in half and provides a field-of-view
that is twice as large in both length and width. It also reduces the F-ratio by a factor of
two. For example, it makes a relatively slow F10 optical system perform like a much
faster F5 configuration. This cuts the exposure time down by a factor of 4. A properly
exposed 12-minute image taken through an F10 telescope would only require a 3-minute
exposure to achieve the same level of brightness using the focal reducer, and the sky area
covered in the image would be four times greater!
• Focal reducer spacer
This is used to increase the focal reduction factor even further when using the 0.5X
focal reducer. The degree of reduction varies with the telescope type.
• 1.25” eyepiece adapter
This adapter allows the camera to be attached to a 1.25 focuser. However, the
camera’s large chip requires a 2” focuser for full illumination. Using the camera on a
1.25” focuser will cause some vignetting in the images.
MallinCam Universe - User’s Guide v1.05
4
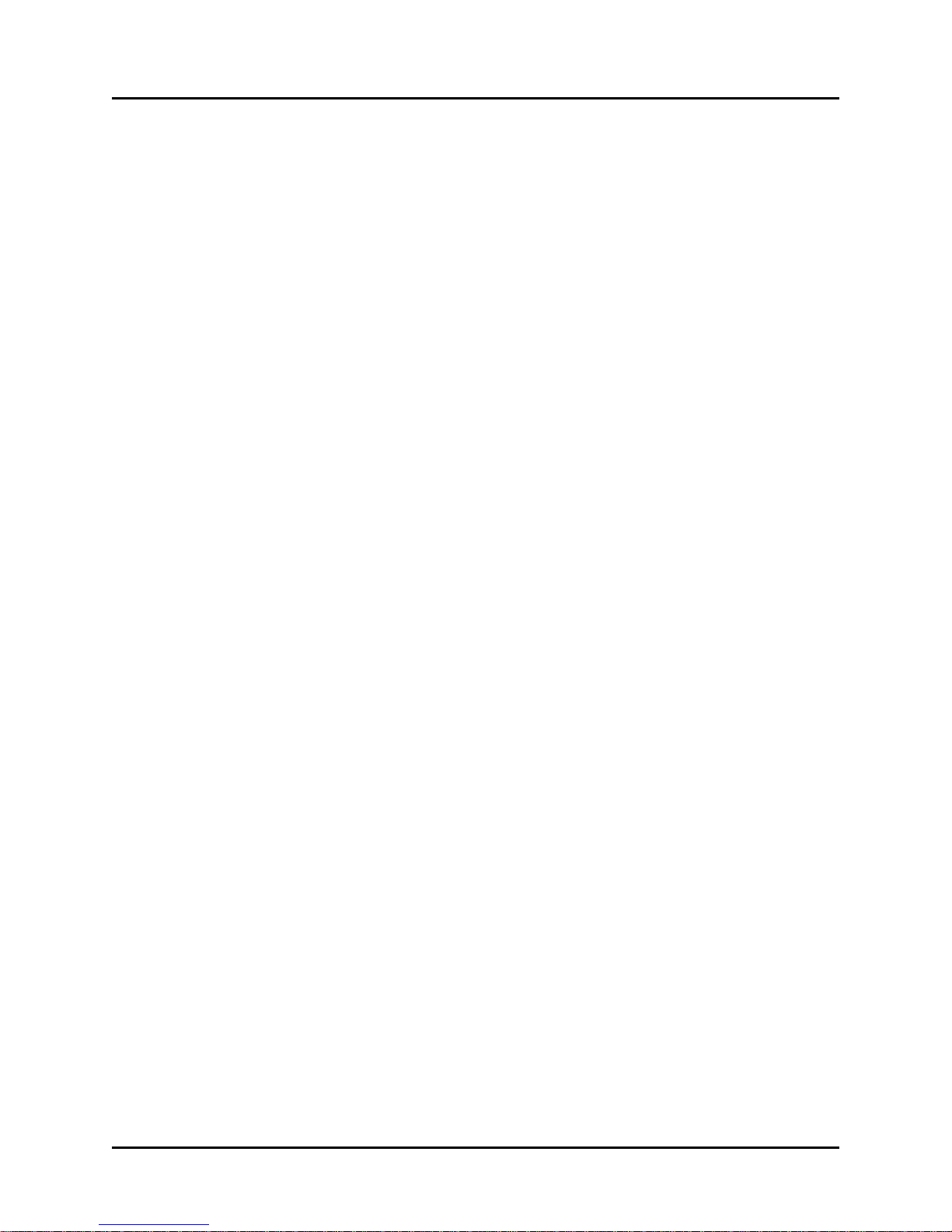
Section 2: Computer system requirements
The MallinCam image capture application requires a Windows-based computer running one of
the following operating systems:
• Windows XP SP3 or later
• Windows Vista 32-bit or 64-bit*
• Windows 7 32-bit or 64-bit*
• Windows 8 32-bit or 64-bit*
*NOTE: Installing the MallinCam Universe driver on the 64-bit versions of Vista,
Windows 7, or Windows 8 may be problematic due to the Device Driver Signature
Enforcement function built into these systems. If you experience difficulties installing the
driver, you can override this enforcement by rebooting your computer and pressing the F8
key during the boot sequence (this must be done before the Windows logo appears). When
the Advanced Boot Options screen appears, select “Disable Driver Signature Enforcement”
and then press Enter to start Windows.
The minimum required computer hardware configuration includes:
• A Pentium
TM
IV processor running at 1.8 GHz or higher
• A CD-ROM or DVD drive (if you received the software on a disc)
• At least 1 GB of RAM if you are using WIN XP; 2 GB for WIN Vista or WIN 7
• 10 MB of hard disk space for the capture application and documentation
• 1 GB or more of hard disk space for image capturing
• A video display capable of rendering 1024x768 resolution minimum; 1280x1024 or
higher is recommended, and in 24-bit color
• One available fully-specified high-speed USB 2.0 port
Other requirements:
• A 120 VAC mains power connection
MallinCam Universe - User’s Guide v1.05
5
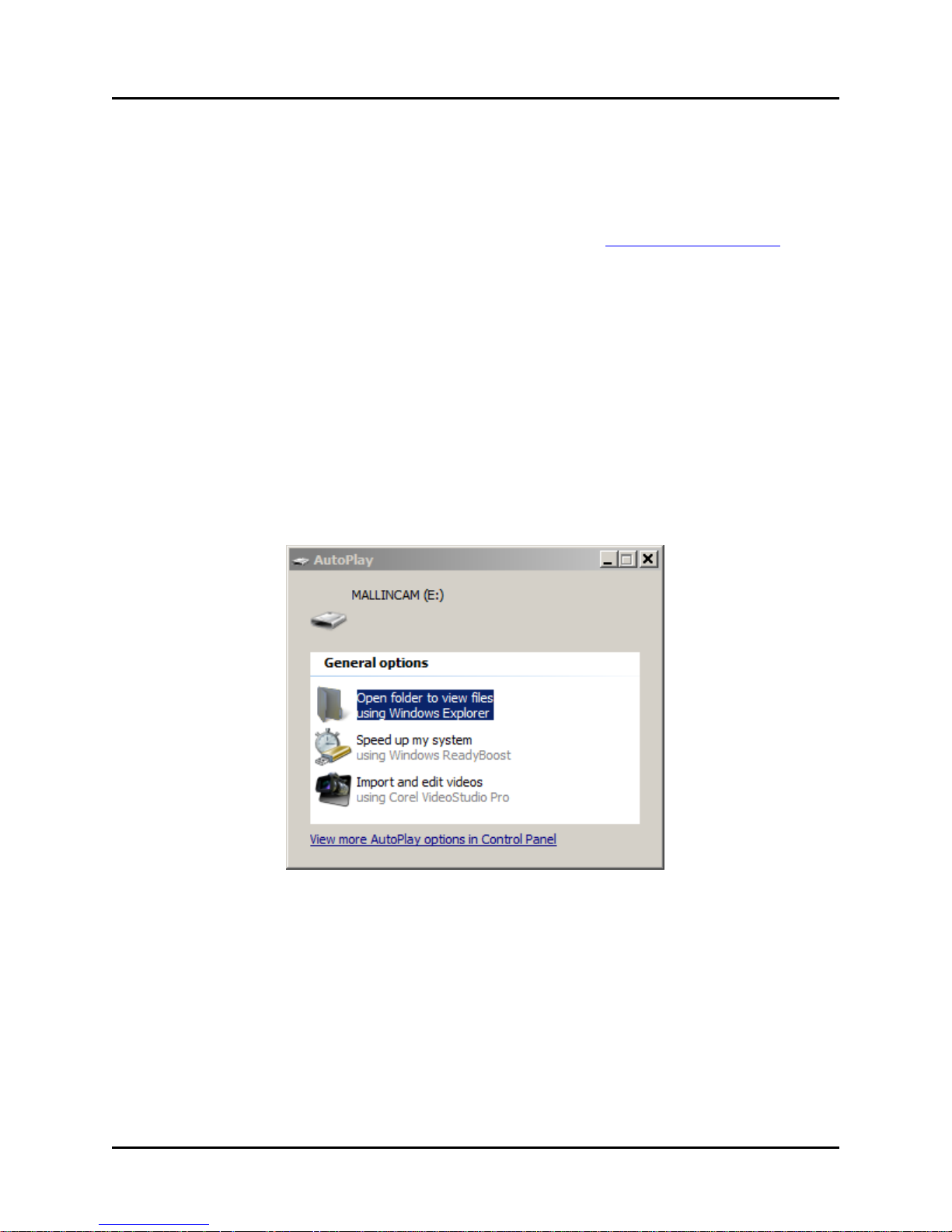
Section 3: Software installation
The MallinCam software required to operate the camera is supplied on the disc or flash drive
included with your camera. You can also download and install the latest versions of the drivers
and capture application from the internet. Contact Rock Mallin at mallincam@gmail.com for
details.
The installation procedure for the various supported versions of the Windows operating system
are all quite similar. The recommended step-by-step installation procedure for WIN XP is
detailed below as an example.
You must install the software drivers before connecting the camera to the computer. Proceed as
follows:
1. Close all other applications currently running on your computer system.
2. Insert the installation disc or flash drive into your computer. A form similar to this is
typically displayed:
3. Click on the Open folder to view files using Windows Explorer option and then click OK.
If this form is not automatically displayed, right-click the My Computer desktop
icon to open Windows Explorer and then click on your CD-DVD drive or flash drive to
view the files.
MallinCam Universe - User’s Guide v1.05
6
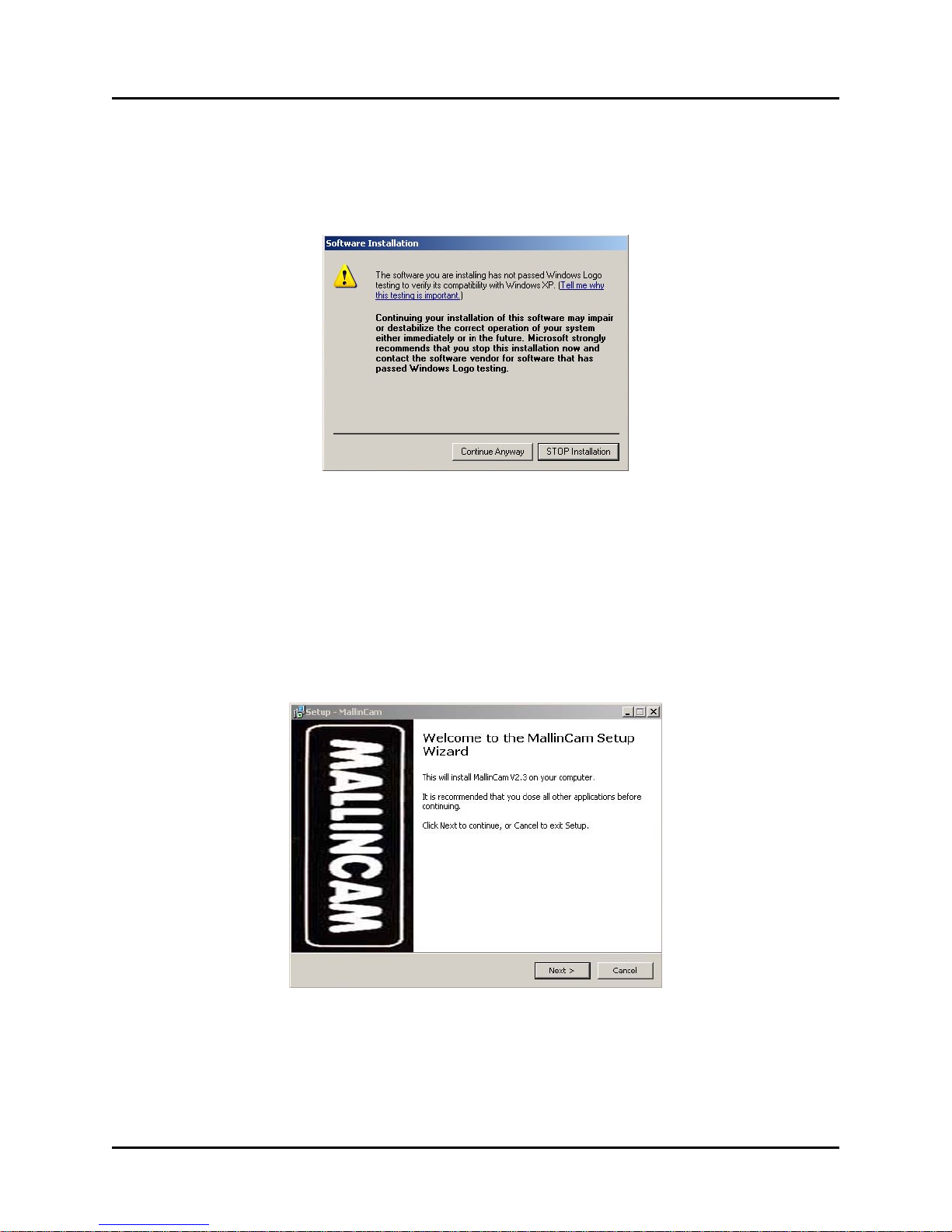
4. Double-click the signeddriversetup.exe file. The camera Driver Setup Wizard opens to
install the driver.
5. Click Next to continue. The following message may appear:
If this is displayed, click the Continue Anyway button to install the driver.
6. The Driver Setup Wizard displays a message informing you when the setup has finished
installing the camera driver on your computer.
7. Click Finish to complete the driver installation.
8. In Windows Explorer, double-click the MallinCam Setup.exe file. The MallinCam Setup
Wizard opens:
9. Click Next to start the installation.
MallinCam Universe - User’s Guide v1.05
7

10. The program prompts you for a destination folder to install the files:
You can change the suggested location or click Next to accept the default location.
11. The setup proceeds and notifies you when it is complete:
12. Click Finish to complete the software installation and close the MallinCam Setup
Wizard.
A MallinCam icon is installed on your desktop as part of the procedure. You can use this
later on to launch the application.
13. Remove the disc or flash drive from your computer.
14. Go to Section 4: Hardware Installation to install the hardware.
MallinCam Universe - User’s Guide v1.05
8

Section 4: Hardware installation
After the software has been successfully installed, you must connect the hardware to complete
the initial installation process so that Windows recognizes the camera.
1. Connect the USB 2.0 cable to camera first and then to an available USB 2.0 port on your
computer (USB 1.1 ports are not supported for the MallinCam Universe).
NOTE: You should always attach the USB cable to your camera and computer before
powering up the camera.
2. Check to ensure that the recessed thermo-electric cooler (TEC) switch is in the ON
position. The TEC unit is on when the slider switch is closest to the Power ON indicator.
This is the default position and normally does not need to be changed.
3. Connect the +12 VDC lead from the AC-DC power supply to the camera’s power port.
4. Plug the AC-DC power supply into a power source to turn on the camera. The Power ON
indicator will light. Allow a minute for full stabilization of the hardware.
MallinCam Universe - User’s Guide v1.05
9
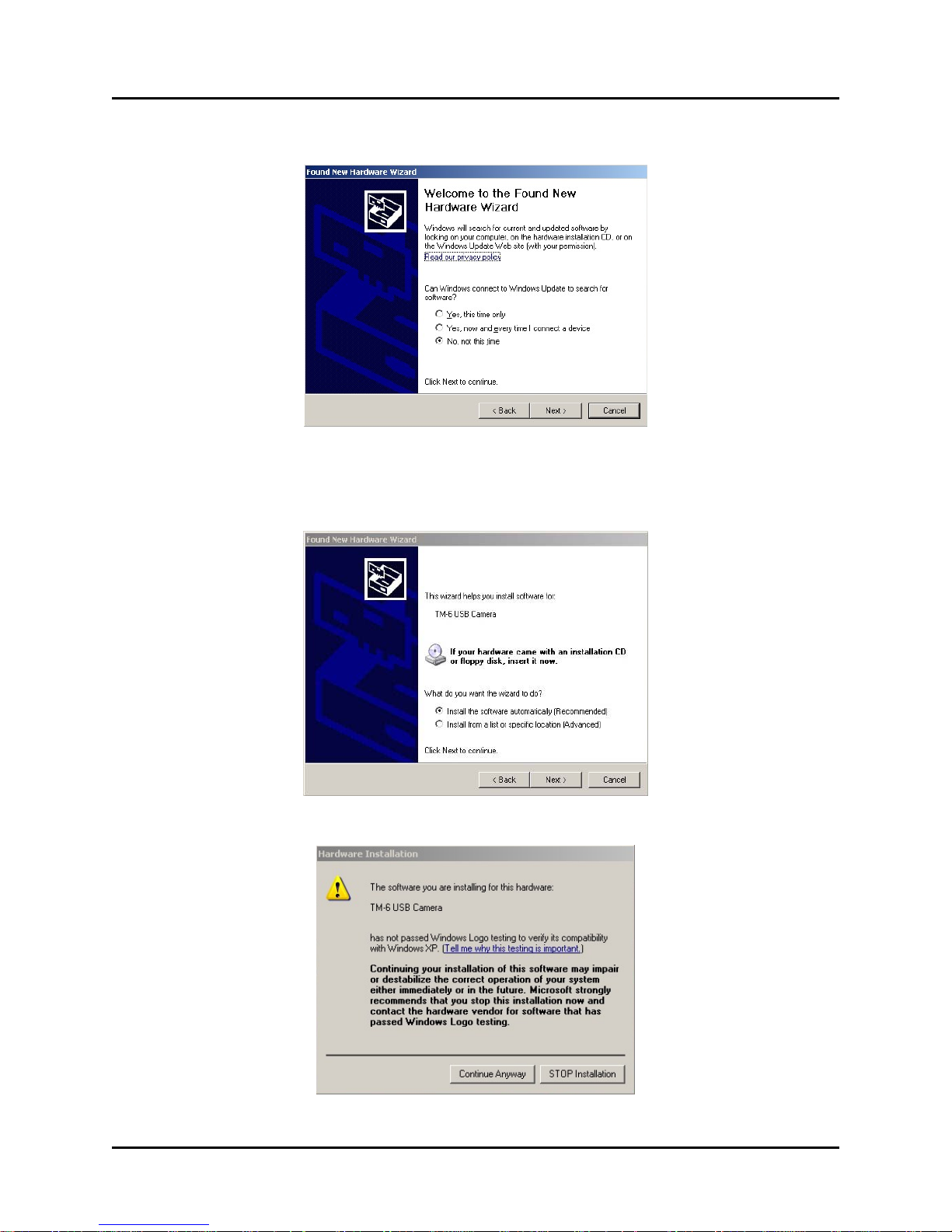
5. When the camera is powered up, the Welcome to the Found New Hardware Wizard form
is displayed:
Click the No, not this time radio button and then click Next.
6. On the following form, click on the Install software automatically (Recommended) radio
button and then click Next:
7. The Hardware Installation form may then appear:
If this is displayed, click the Continue Anyway button.
MallinCam Universe - User’s Guide v1.05
10
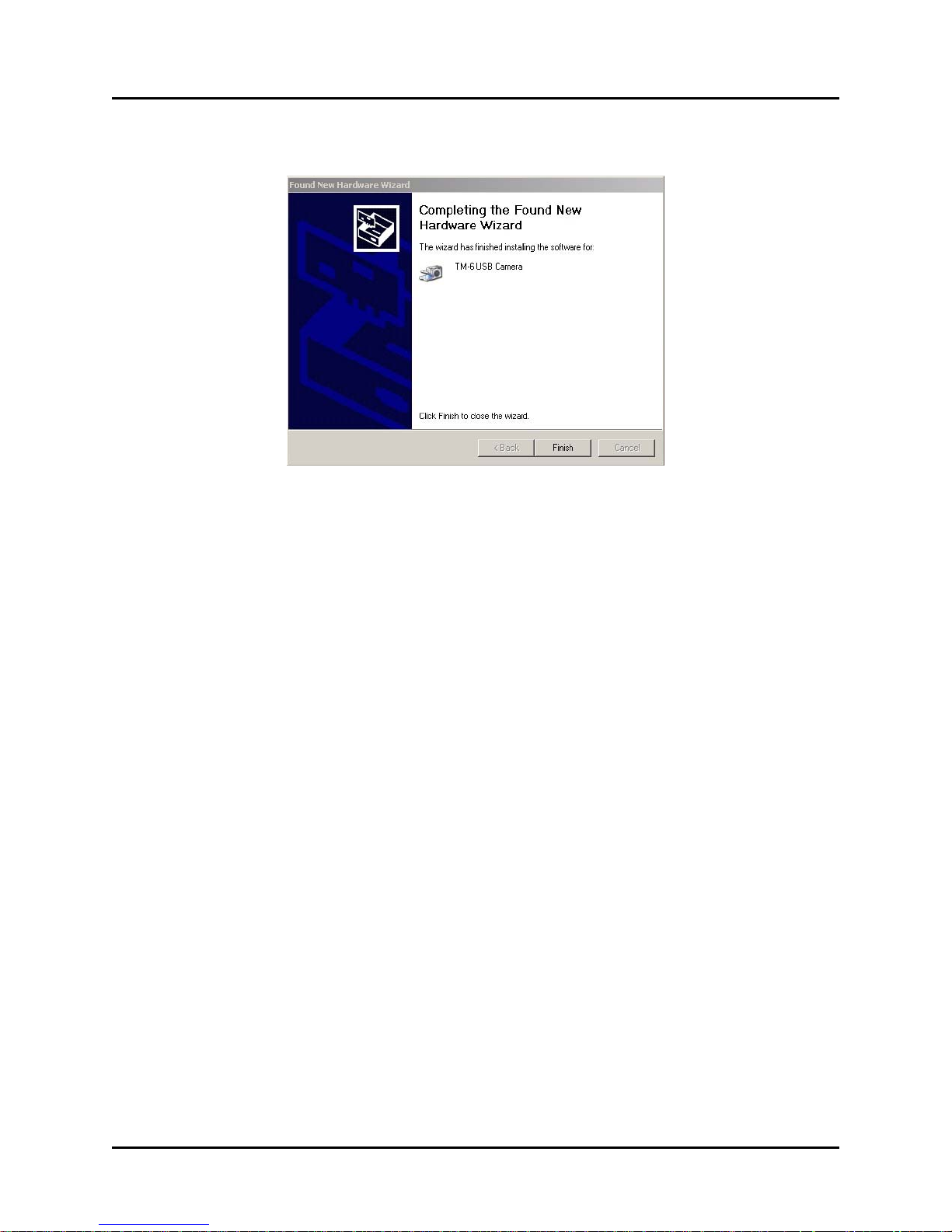
8. The Completing the Found New Hardware Wizard form is displayed when the
installation is done:
9. Click Finish to complete the hardware installation and close the wizard.
Windows then informs you that your new hardware is installed and ready to use.
NOTE: If you plug the Universe camera into a different USB 2.0 port at a later date,
you may have to repeat steps 5 through 7 above. This is typical behavior for some
versions of Windows. If the Welcome to the Found New Hardware Wizard form is not
displayed, then Windows has found the driver automatically and you should be ready to
operate the camera.
You’re now ready to link the camera with the image capture application and start experimenting.
TIP: To familiarize yourself with the installation and operation of the Universe, you may
want to perform the procedures in Section 5, 6 and 7 indoors prior to your first field session.
Doing so will verify that the system and all its components have been properly installed and
are fully functional. Imaging session time is often all too limited. Test the system and learn
the basics beforehand!
MallinCam Universe - User’s Guide v1.05
11

Section 5: Attaching the camera to your telescope
Attaching the MallinCam Universe to the telescope is very straightforward.
1. Unscrew the metal cover protecting the sensor and attach the supplied 2” nosepiece.
NOTE: There are three small set screws in the mounting collar of the camera body.
Make sure these are out far enough to allow the nosepiece to fully seat. After the
nosepiece is installed, you can tighten these down for increased security or permanent
installations. However, the use of these screws is optional.
2. Make sure the nosepiece is firmly attached to the camera and then insert the nosepiece
barrel into your telescope’s focuser.
3. Tighten down the focuser’s attachment locking screws and check that you have a firm fit.
4. Connect the USB 2.0 cable to camera first and then to an available USB 2.0 port on your
computer (USB 1.1 ports are not supported for the MallinCam Universe).
NOTE: You should always attach the USB cable to your camera and computer
before powering up the camera.
5. Check to ensure that the recessed thermo-electric cooler (TEC) switch is in the ON
position. The TEC unit is on when the slider switch is closest to the Power ON indicator.
6. Connect the +12 VDC lead from the AC-DC power supply to the camera’s power port.
7. Plug the AC-DC power supply into a power source to turn on the camera. The Power ON
indicator will light. Allow a minute for full stabilization of the hardware.
MallinCam Universe - User’s Guide v1.05
12
 Loading...
Loading...