MA lighting dot2 User Manual
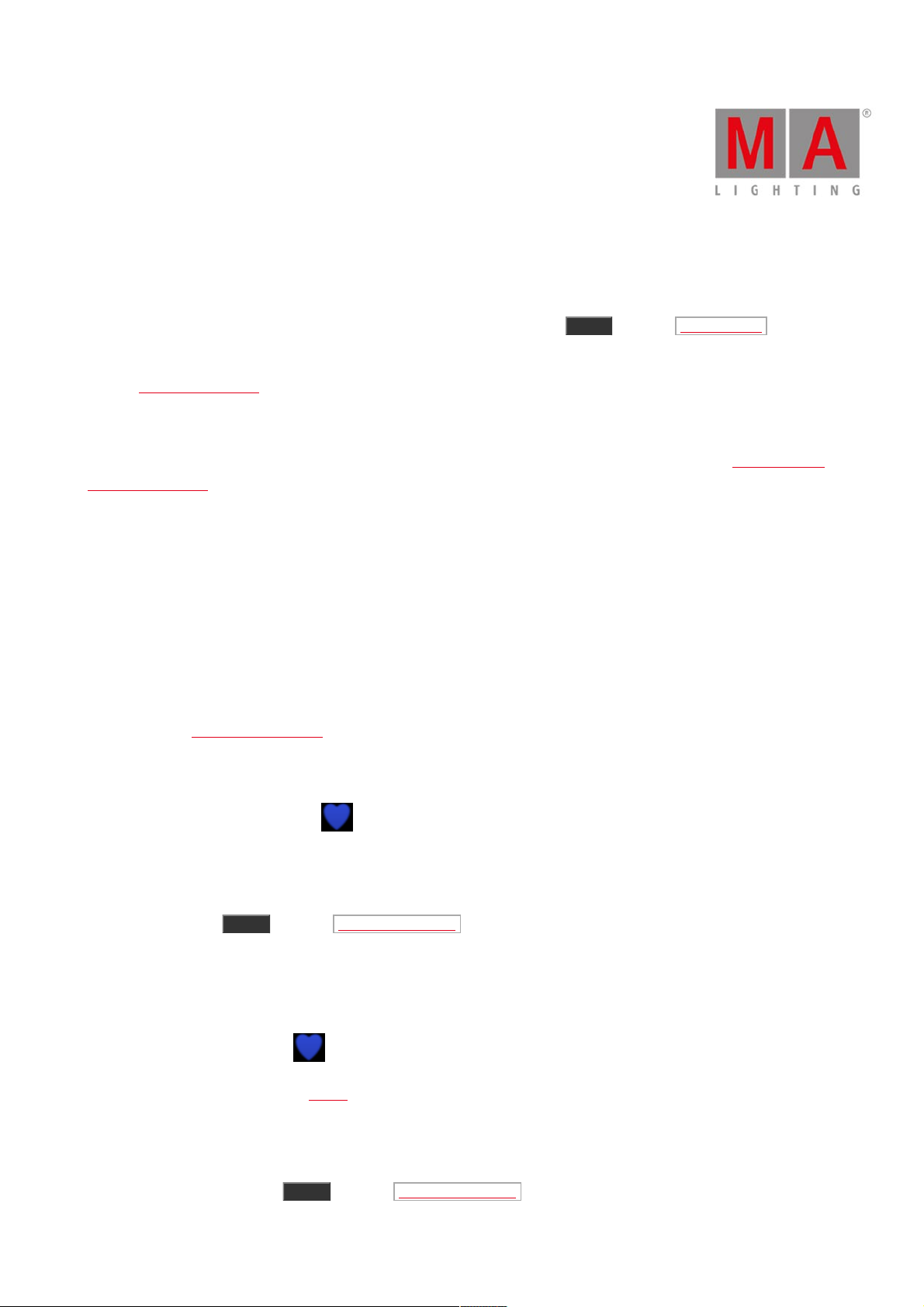
© 2019 MA Lighting Technology GmbH - Dachdeckerstr. 16 - 97297 Waldbüttelbrunn - G ermany
Phone +49 5251 688865-27 - support@ma-dot2.com - www.malighting.com
Use MIDI and MIDI Show Control (MSC)
The dot2 can ha ndle different types of MIDI a nd it can both transmit and receive MIDI.
You can see the incoming and outgoing MIDI data on a console by pressing Tools and then MIDI Monitor .
If you are using a dot2 onPC, then you need to setup your MIDI in and outputs. This is also done in Tools m enu. Here you
can tap MIDI Configuration and select what MIDI devices you use to receive and transmit MIDI.
MIDI note remote input
This is a system to use received MIDI notes to trigger different things in the console. It's all set up in the Remote Inputs
Configuration view.
Her you have th e option to map incom ing MIDI Note signals to executors or to trigger a com m and that you write in the
configuration.
You can use the MIDI Velocity to set the position of a fader.
MIDI Remote Input only triggers the executors on the console that receives the MIDI signal.
MIDI note output
You can send MIDI notes from cues or directly from the command line.
You can use the MIDI Note command to transmit MIDI Note data. Please read more details about the com m and in the
command description.
The MIDI Note com m and is transmitted from a standalone console or if you have a session, then it's the session master
(the console with the Blue Heart icon next to the command line input) that transmit the MIDI.
MIDI Show Control (MSC) input
The console can be controlled by any device that can send MIDI Show Control. There's a lot of settings regarding MSC.
You can find them in Setup and th en MIDI Show Control . Her you can change the settings to match the settings in the
transm itter (often a Show Control software or some Sound software).
When you use MSC you can only control executors on the first page or the Main Executor.
The MSC data needs to be transmitted to a standalone console or if you have a session, then it's the session m a ster (the
console with the Blue Heart icon next to the command line input) that reacts to the MIDI.
Read more about the MSC concept below.
MIDI Show Control (MSC) output
The dot2 can transmit MSC com mands to a device. This can be used to control other devices (like sound samplers). All
the settings for this is found in Setup and then MIDI Show Control . Here you need to set your settings to m atch the
dot2 User Manual – How to...
Version 1.5 – 2019-07-03
English
1 of 9
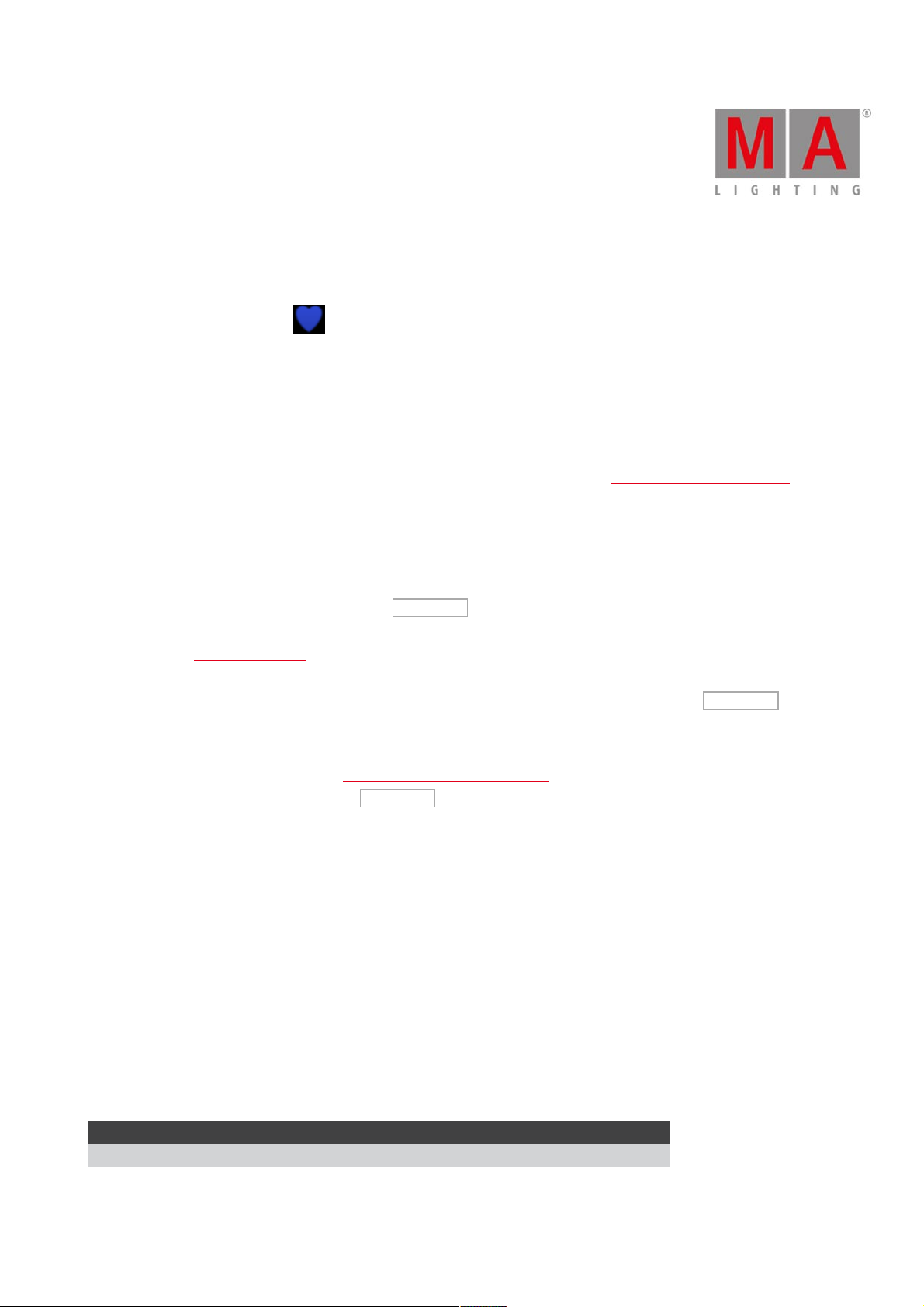
© 2019 MA Lighting Technology GmbH - Dachdeckerstr. 16 - 97297 Waldbüttelbrunn - G ermany
Phone +49 5251 688865-27 - support@ma-dot2.com - www.malighting.com
MSC receiver.
The MSC data is transmitted from a standalone console or if you have a session, then it's the session master (the
console with the Blue Heart icon next to the command line input) that transmit the MIDI.
Read more about the MSC concept below.
MIDI Time Code (MTC)
The console can receive MTC and use that to automatically run cues on executors.
The executor you want to be controlled by MTC needs to have "MIDI" selected in the Settings of Executor window. Then
you need to have some cues in that executor that uses Tim ecode as the trigger. When Timecode is the trigger, then you
can set a time in the "Trig Tim e" column. When your incoming MTC reaches the time you have set in the Trig Time
column, then the cue is triggered. You don't need to have the cue as the next cue, it'll jump to the cue that have the time
tha t matches the incom ing MTC. Just remember to have the fader up.
You can type the times manually or you can tap TC Record in the Cues view title bar. This will start a recording
function. Then you can do a normal Go to the Timecode cues and it will record the tim e into the Trig Tim e column. You
can also use the Record command to a ctivate this timecode record function. Wh en you ha ve an active recording going
on then you'll have a flashing red circle with a white "T" icon next to the Com m and line input. There'll also be a flashing
red circle in the Cues view and in the Executor Bar. You turn off the Record function by tapping the TC Record again.
MTC can be enabled and disabled in the Timecode Configuration window in Setu p. If you have turned off a ll the
incoming timecodes then you can't tap the TC Record button.
The incoming MTC can come into the system from any console/onPC in the session - not just the master.
The MSC Concept
The MSC com m and structure and syntax is based on the general SysEx structure defined by MMA (MIDI Manufacturers
Association). It was released in 1991 a s an extension to the general MIDI.
The ra w MIDI inform ation is written in hex octets (two hexadecim al numbers). Different software manufacturers might
present the MSC in an interpreted way and show the data in a more human readable form . This can of course be nice,
but since we cannot describe every way this can be presented, this manual is looking at the raw data.
The m essage format looks like this:
F0 7F Device ID 02 Com m and Format Com m and Data F7
dot2 User Manual – How to...
Version 1.5 – 2019-07-03
English
2 of 9
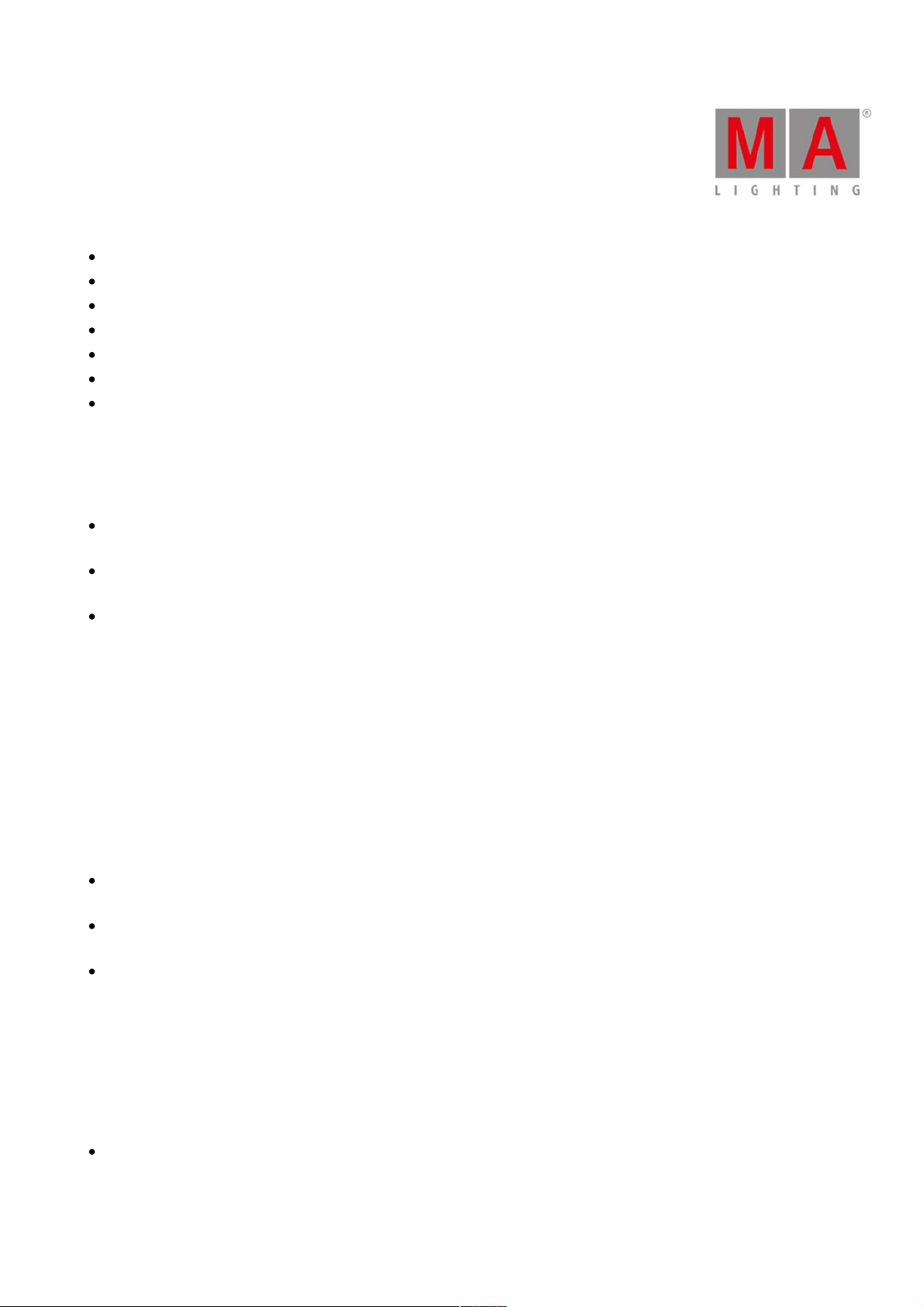
© 2019 MA Lighting Technology GmbH - Dachdeckerstr. 16 - 97297 Waldbüttelbrunn - G ermany
Phone +49 5251 688865-27 - support@ma-dot2.com - www.malighting.com
F0 7F is the header that identifies the m essage as "universal system exclusive" and a "real time" message.
Device ID is the device or group number.
02 is a hex octet specifying that the m essage is MSC.
Command F ormat is an octet that specifies the equipment type.
Command is an octet that defines the command type
Data is the actual data. This might change depending on the command type.
F7 is a closing octet finishing the message.
Device ID
The device ID is an octet actually divided into three different sections:
00 to 6F:
This is the 112 different specific devices that can be identified.
70 to 7E:
This is the 15 group numbers.
7F:
This is a broadcast ID that all devices listen to.
In dot2 the device ID a nd group ID can be set for both incoming and outgoing messages.
For transmitting MSC it can only transmit one octet in the Device ID location. The Send to setting (described above)
selects which one of the three different sections ID that should be transm itted.
Command Format
The command form at octet denotes the type of equipment that should receive the message (or at least respond). dot2
only transm it and respond to three different form ats:
01:
This is the General Lighting form at
02:
This is Moving Lights form at.
7F:
This is an All forma t that all equipment should respond to.
Command
The command octet denotes the type of command in the message. The command type will dicta te the data inform ation.
dot2 su pports 7 different command types:
01 (Go):
This is the same as a Goto comm a nd in dot2. It needs to be followed by a cue number.
dot2 User Manual – How to...
Version 1.5 – 2019-07-03
English
3 of 9
 Loading...
Loading...