Page 1
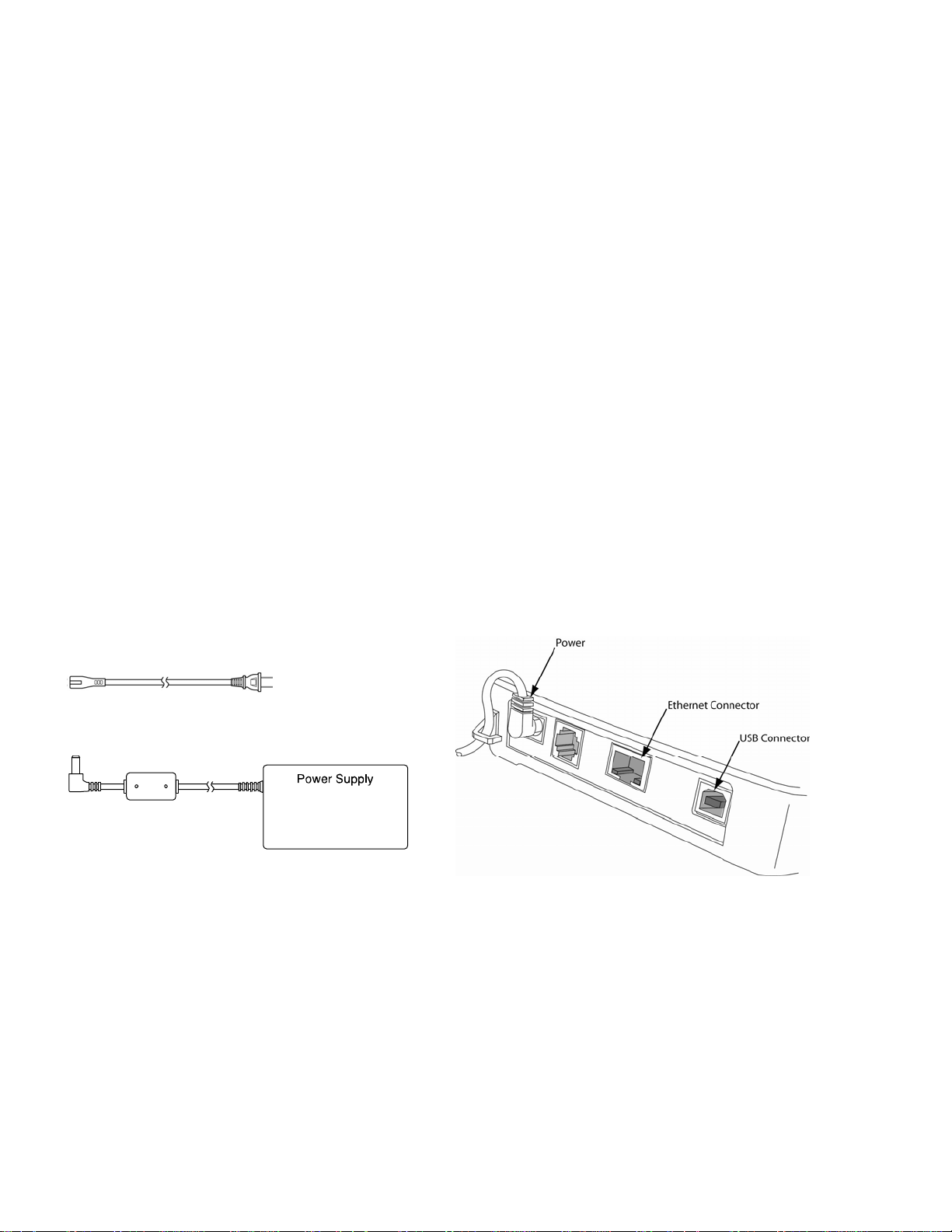
EXCELLA STX INSTALLATION GUIDE
(MagTek USB Drivers)
1. SOFTWARE INSTALLATION
• Remove earlier versions of the demo using the PC’s Add or Remove Programs.
• Insert Excella STX’s API/Demo CD in drive; the CD will run automatically.
• Follow the wizard instructions to install the software and use the default directories.
• When prompted by the Wizard, select option (a) and (b) below to install the Excella STX Demo and API; to
skip the Excella STX Demo and only install the API and MagTek USB Drivers, select option (b) only:
(a) Excella STX Demo and API (Demo requires drivers for USB Devices)
(b) Excella STX USB Driver and API
• When done, click on Finish to complete the installation process.
• NOTE: The default destination folder is C:\Program Files\MagTek\Excella-STX\
2. CONNECT CABLES
• Connect the USB interface cable to Excella STX (refer to Figure 1 below).
• Connect the round connector from the power supply to Excella STX.
• Connect the power cord to the socket on the power supply block.
• Connect the three-prong power cord to AC wall outlet.
• Wait until only the middle LED is illuminated with a steady green.
• Connect the USB interface cable to PC.
• NOTE: When the device is plugged in and detected by the PC, the USB drivers will be automatically
installed.
3. INSTALL INK CARTRIDGE(S)
• Remove the outer cover by pressing the release buttons on each side and lifting the cover.
• Remove the center cover by pressing the rear/front release buttons and lifting the cover.
• Ensure the Back printer latch is down and locate the alignment pegs on the Printer/Cartridge
• Slide the alignment pegs into the guide holes as indicated in the figure below.
• Raise the latch so that it touches the Printer/Cartridge.
• Press the latch into the lock position, and move the Cartridge slightly to ensure it is locked.
• If needed, perform the same steps above on the Front Printer/Cartridge located inside of the exit path.
Power Cord
holes in the Back Printer Base (see Figure 2 below).
Figure 1. Cables & Connectors
and the guide
1
Page 2
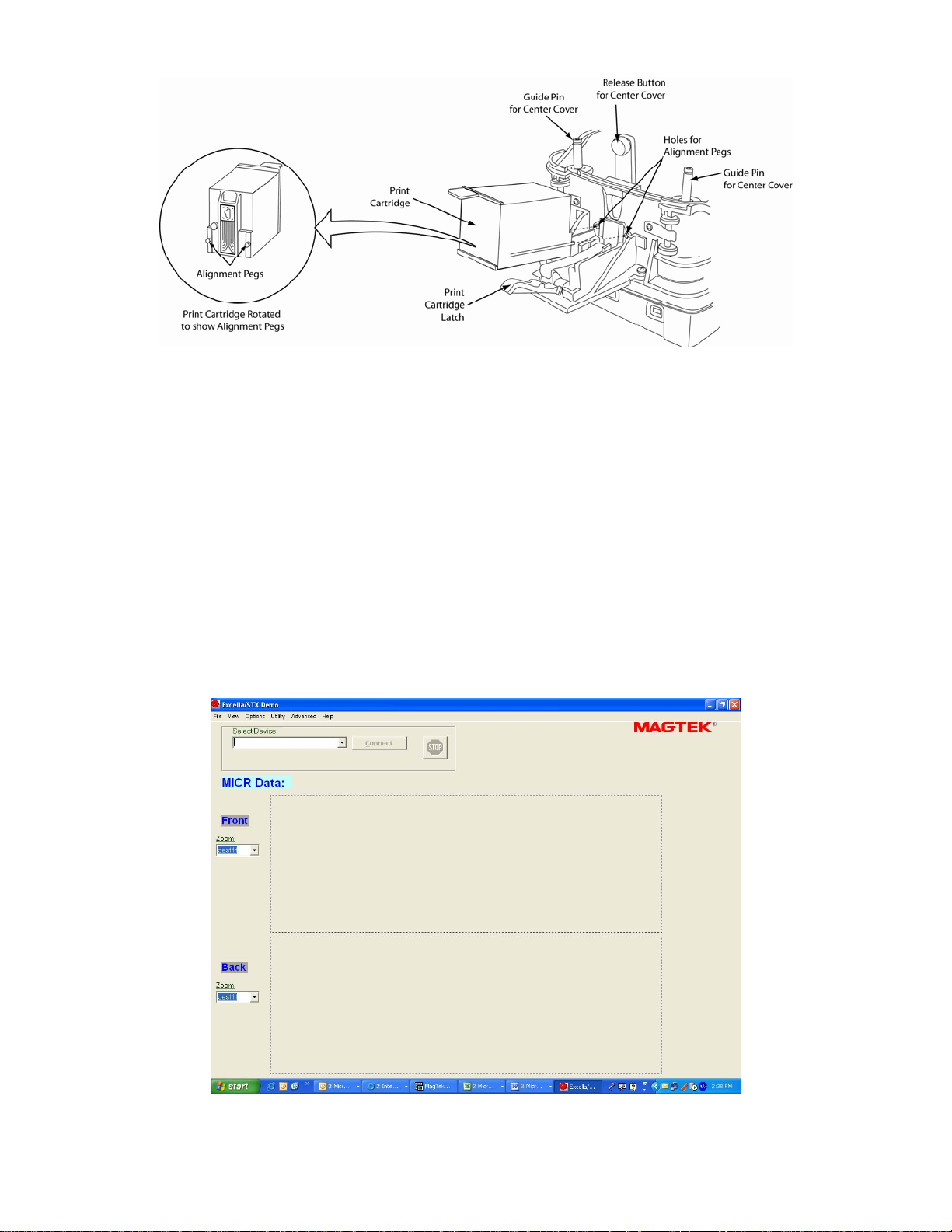
Figure 2. Rear Print Cartridge Installation/Removal
4. RUN EXCELLA STX DEMO
• Click on the Excella STX Demo icon to run the demo.
• The Demo’s main screen will be displayed (see Figure 3 below).
• In the Select Device window, choose the device you want to connect to; when using the MagTek USB
Drivers choose STX.STX001.
• Click on the Connect button.
• Based on the document you want to read, click on one of these buttons:
o Check, to read and scan checks (the left LED is blinking)
o Card, to read and scan ID cards (the right LED is blinking)
o MSR, to read and scan Magnetic Stripe Card (the central LED is blinking)
• Feed the appropriate document.
P/N 99800066 Rev. 1.02 08/06
Figure 3. Excella STX Demo’s main screen
2
 Loading...
Loading...