Page 1
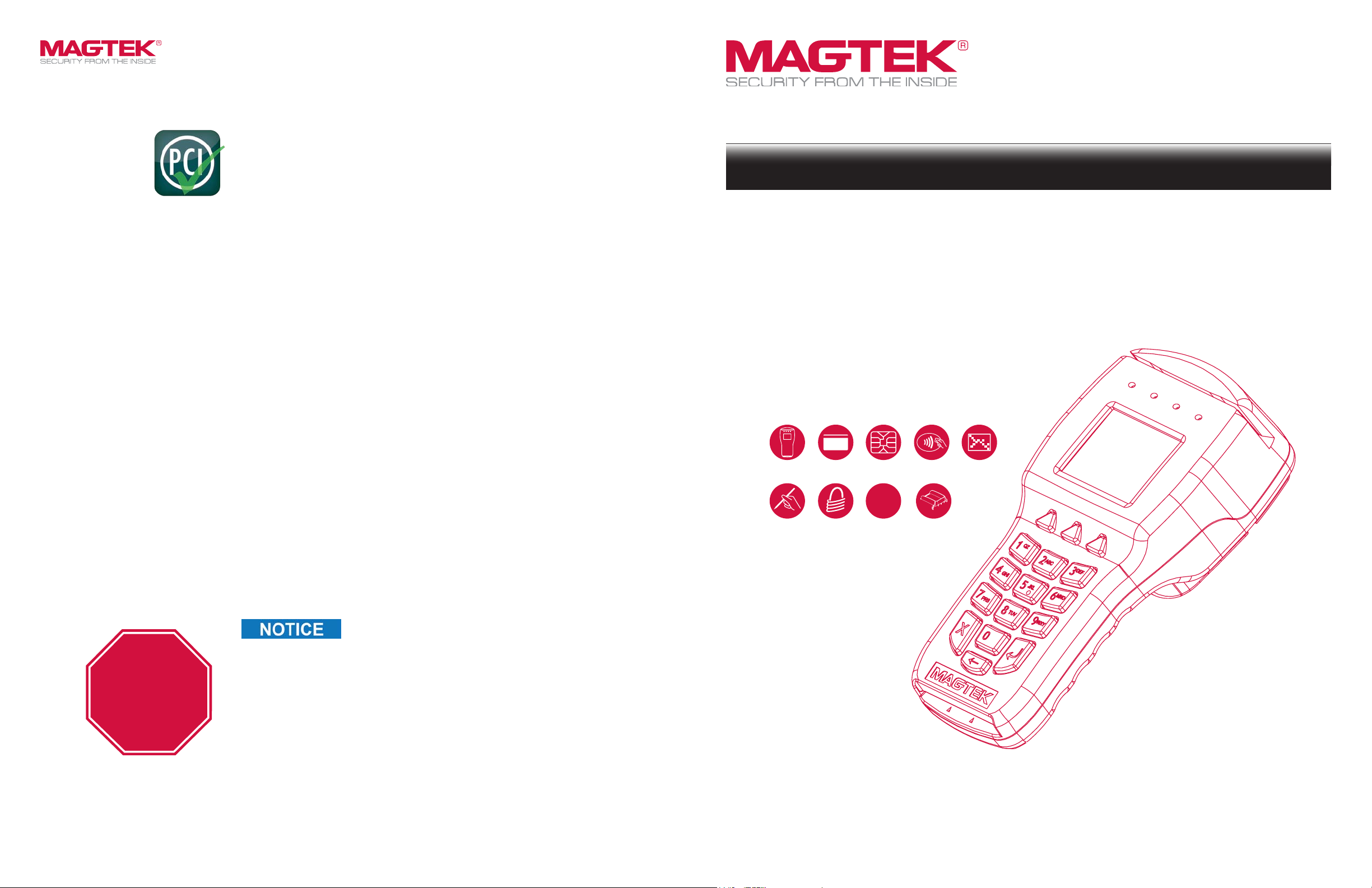
PCI PTS 3.X, SRED
Legal Terms and Conditions
PCI SSC’s approval applies only to PEDs that are identical to the PED tested by a PCI Security
Standards Council recognized laboratory. If any aspect of the PED is different from that which
was tested by the laboratory—even if the PED conforms to the basic product description contained in the letter—then the PED model should not be considered approved, nor promoted as
approved. For example, if a PED contains rmware, software, or physical construction that has
the same name or model number as those tested by the laboratory, but in fact is not identical to
those PED samples tested by the laboratory, then the PED should not be considered or promoted as approved.
No vendor or third party may refer to a PED as “PCI Approved,” nor otherwise state or imply that
PCI SSC has, in whole or part, approved any aspect of a vendor or its PEDs, except to the extent
and subject to the terms and restrictions expressly set forth in a written agreement with PCI
SSC, or in an approval letter. All other references to PCI SSC’s approval are strictly and actively
prohibited by PCI SSC.
When granted, an approval is provided by PCI SSC to ensure certain security and operational
characteristics important to the achievement of PCI SSC’s goals, but the approval does not under any circumstances include any endorsement or warranty regarding the functionality, quality,
or performance of any particular product or service. PCI SSC does not warrant any products or
services provided by third parties. Approval does not, under any circumstances, include or imply
any product warranties from PCI SSC, including, without limitation, any implied warranties of
merchantability, tness for purpose or noninfringement, all of which are expressly disclaimed
by PCI SSC. All rights and remedies regarding products and services, which have received an
approval, shall be provided by the third party providing such products or services, and not by PCI
SSC or the payment brand participants.
QUICK INSTALLATION GUIDE
DynaPro
PIN ENTRY DEVICE
SECURED BY THE MAGNESAFE™ SECURITY ARCHITECTURE
Secure Cryptographic Device
Prevent card data breaches without compromising
the speed and convenience of your cardholders’
nancial transactions with DynaPro.
PLUG UNIT IN
AS SOON AS POSSIBLE
STOP
LEAVE UNIT PLUGGED IN TO
MAXIMIZE BATTERY LIFE
Subjecting the unit to temperature extremes (above 60°C or below -10°C) can adversely affect
the unit’s battery life and tamper security switches, which can render the unit inoperable and
void the warranty.
System Requirements
• Windows XP or later (32-bit or 64-bit)
• Microsoft .NET Framework version 2.0 (Not required but suggested)
• USB port or Ethernet port
PIN ENTRY DEVICE MAGNETIC STRIPE SMARTCARD CHIP EMV
CONTACT L1 & L2
PCI
SIGNATURE CAPTURE
[OPTIONAL]
MAGNESAFE™
SECURITY ARCHITECTURE
PCI PTS 3.X, SRED
EMV L1 CONTACTLESS
[OPTIONAL]
PRIVACY SHIELD
[OPTIONAL]
FULL COLOR DISPLAY
PLEASE HANDLE
DEVICE WITH CARE
MagTek ® Inc., 1710 Apollo Court, Seal Beach CA 90740 | p 562-546-6400 | f 562-546-6301 | 800-788-6835 | www.magtek.com
Registered to ISO 9001:2000 © Copyright 2014 MagTek, Inc. PN 99875265 Rev 5.02 7/14
www.magtek.com
Page 2
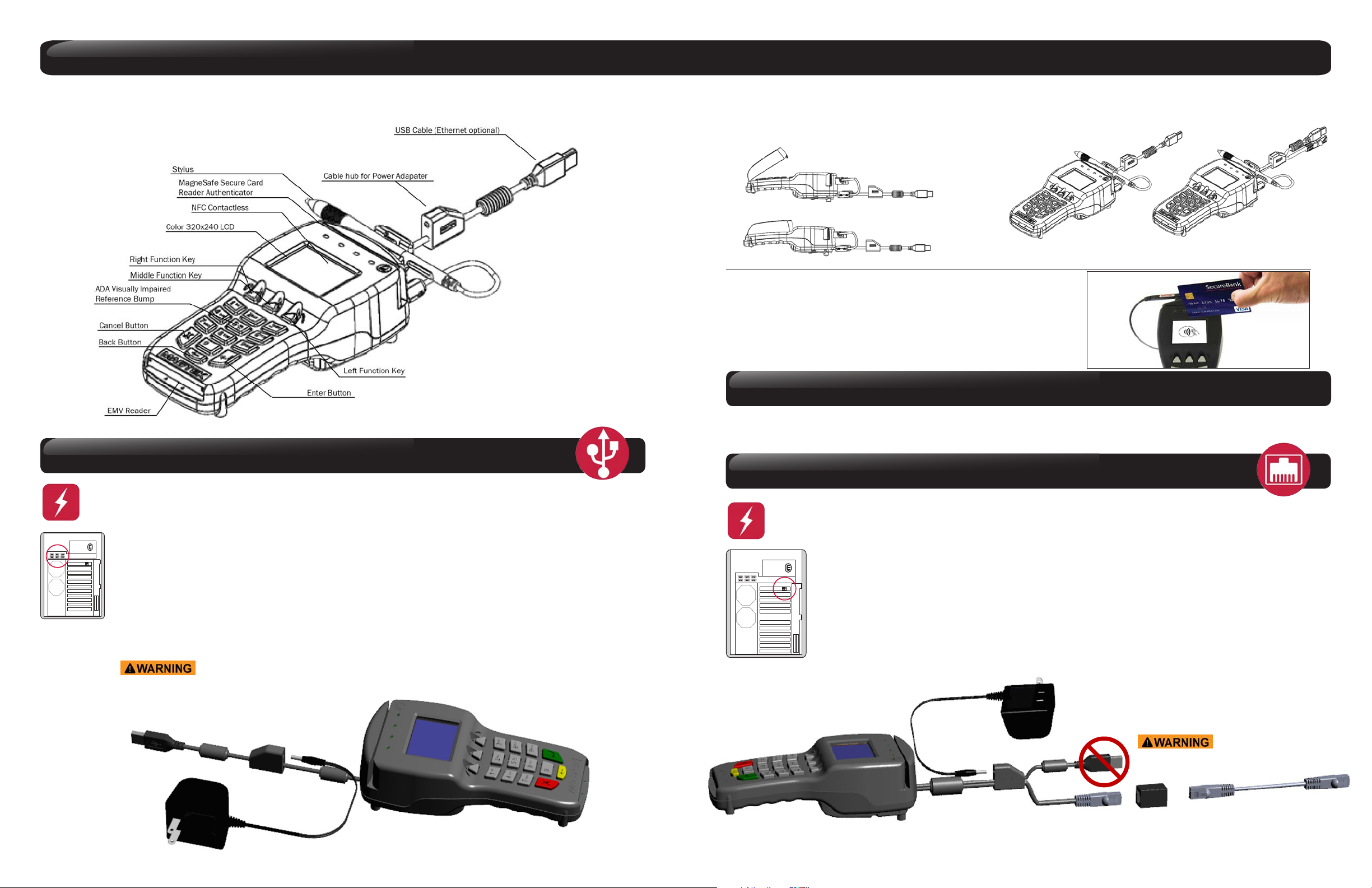
DynaPro Overview
The DynaPro is a secure cryptographic device for PIN and data entry. It protects the cardholder data whether it is read
using the MagneSafe™ Secure Card Reader Authenticator (SCRA), contact or contactless smart card reader. It is the
most comprehensive, end-to-end security solution available.
Privacy Shield Installation
To install the Privacy Shield place the clips of the open end of the Privacy
Shield into the openings located just above the contact card slot.
Pivot the shield down, locking the three clips into the holes located just
above the function buttons.
NFC Capabilities
The DynaPro includes an optional contactless card reader.
The card is waved above the LCD.
DynaPro Operation
Stylus (optional)
Stylus with USB Stylus with Ethernet
DynaPro with USB Connection
DynaPro USB Power
The DynaPro with USB connection only requires an external power supply when NFC capabilities are present.
Connecting the MagTek DynaPro
PC
DynaPro USB devices need to be connected to the USB port of the PMS/POS terminal being used. The DynaPro cable will have a junction
box approximately 2 feet from the end of the device’s 6 foot cable. The cable will contain placement for an AC adapter for power on the
junction box. Plug the AC adapter cable into the AC plug-in on the junction box. Plug the other end of the AC adapter into the nearest
available power outlet. Plug the USB end of the cable into the available USB port of the associated PMS/POS terminal being used.
Verify Connection ad Power
Once the AC adapter is plugged in, the DynaPro device will power on. Approximately 30 seconds after power on, “Welcome” will appear on
the display screen once the DynaPro device has initialized. The Windows PC will automatically detect the DynaPro.
If the “Welcome” screen does not appear, please contact support.
Connecting or disconnecting the USB cable from the back side of the DynaPro when the computer is ON may clear the encryption keys.
During normal operation, the operator will select the type of transaction from the PC application controlling the DynaPro and the cardholder will enter data on
the DynaPro’s keypad in response to prompts on its LCD.
DynaPro with Ethernet Connection
DynaPro Ethernet Power
The DynaPro with Ethernet connection always requires an external power supply
PC
Connecting the MagTek DynaPro
The DynaPro cable will have a junction box approximately 2 feet from the end of the device’s 6 foot cable.
The cable will contain placement for an AC adapter for power on the junction box and an Ethernet cable.
Plug the AC adapter cable into the AC plug-in on the junction box.
Plug the Ethernet cable into the nearest available network port.
Plug the other end of the AC adapter into the nearest available power outlet.
Verify Connection and Power
Once the AC adapter is plugged in, the DynaPro device will power on. Approximately 30 seconds after power on, “Welcome” will appear
on the display screen once the DynaPro device has initialized. Check with your PC software or payment application provider for specic
DynaPro user functionality and network connectivity validation.
NOTE: Power Supply
(required for most models )
NOTE: Power Supply
(required for most models )
Figure 1.1 Connecting the cable and power supply
(cable not shown at actual size)
Figure 1.1 Connecting the cable and power supply
(cable not shown at actual size)
DO NOT plug in the USB
connection on the device
www.magtek.com
 Loading...
Loading...