Page 1
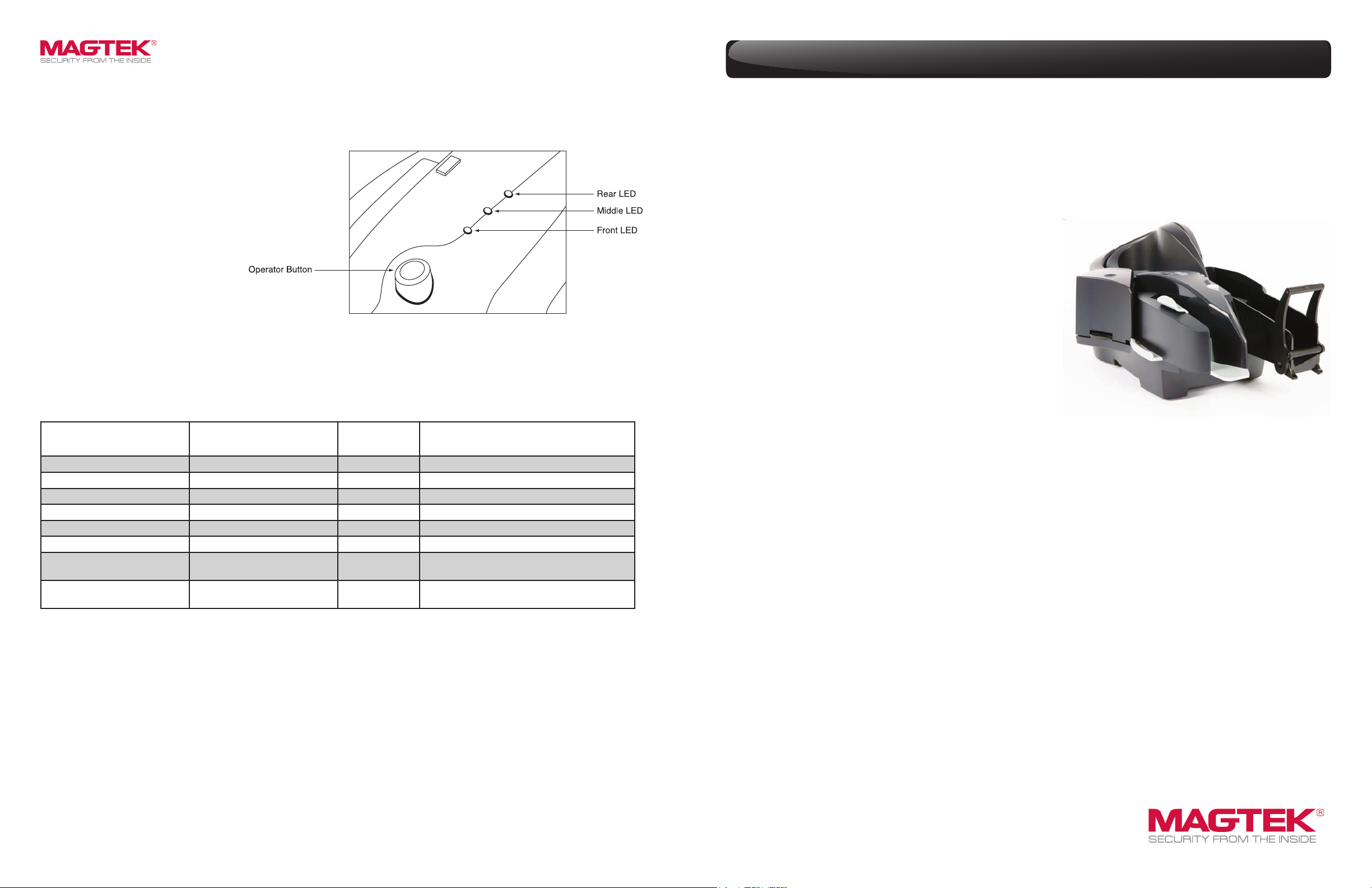
EXCELLA OPERATION GUIDE
LED INDICATORS
The LED indicators are shown in Figure 5. All three LEDs are able
to show three colors: green, red, or amber. Each LED indicator has
been assigned a specic reporting function (see Table 1 below):
• Front LED: reports MICR read status
• Middle LED: reports path status
• Rear LED: reports unit status
Figure 5. LED Indicators
Front LED
(MICR status)
Amber Amber Amber Unit is initializing
Green Green Green Power on, everything is OK
X X Flash Amber Initializing network connection
Flash Red X X After check read: MICR read error
Flash Green X X After check read: good MICR read
Flash Red/Green X X MICR noise detected (if enabled): relocate unit
X Amber X Left or right access door unlatched (if feature is
X Flash Red X Paper jam: remove jam and hit operator button
Middle LED
(Path status)
Rear LED
(Unit status)
Description
installed): close and latch access guides
to clear
Quick Installation Guide
INSTALLATION SUMMARY
Note: More detailed instructions can be found in Excella’s
Installation and Operation Manual
(P/N 99875310).
The following is a summary of the major installation steps for
Excella:
1. Unpack Excella.
2. Install ink cartridge (the cartridge is shipped uninstalled).
3. Insert API/Demo CD in drive and install the Demo software.
4. Connect interface cable (USB or Ethernet) and power cable to
Excella.
5. Connect power cord to AC wall outlet.
6. Connect interface cable to PC.
7. Depending on your interface, continue with USB
INSTALLATION or ETHERNET INSTALLATION below.
USB INSTALLATION
The following is a summary of the installation steps for Excella
with a USB interface:
1. Ensure the API/Demo CD is inserted in the drive.
2. When the PC detects the new USB device, follow the
instruction wizard instructions.
3. When prompted, point to the CD as the source for the drivers.
4. After the drivers have been successfully installed, run the
“ExcellaUSBCong” utility. On the PC, this utility can be found
on the folder: C:\Program Files\MagTek\Excella Demo.
5. For “Excella Device” select the USB Device ID
shown. For example, the default USB ID is “USB\
VID_0801&PID_2230\123”.
6. For “Excella Device(s) in MICRDEV.INI le”, choose the default
“EXCELLA_USB”.
7. For “IP Address(PC Side)”, use the default address or enter a
new address like 192.168.x.y (NOTE: “x” and “y” are numbers
between 2-254; pick “x” to avoid IP address conicts).
8. For “IP Address (Device Side), use the default address or
enter a new address like 192.168.x.z. (NOTE: “x” and “z” are
numbers between 2-254; “x” must be the same as in step 7;
“z” must be different than “y” in step 7).
9. For “Subnet Mask”, enter a new Subnet Mask or use the
default: 255.255.255.0.
10. Click on “Apply”.
11. Click on “OK” and close the utility.
Excella
Auto-Feed.
Fast.
Efcient
ETHERNET INSTALLATION
Excella is a web appliance and it offers several functions and
features in a built-in Web page accessible through a Web browser.
For example, if Excella’s default Ethernet device IP address is
192.168.10.100, type the “http://192.168.10.100” in your web
browser to access Excella’s web page.
On the main menu, the Conguration page offer options to setup
the Network and Ethernet congurations. Additionally, an option is
provided to save and restore device congurations.
MagTek® Inc., 1710 Apollo Court, Seal Beach, CA 90740 | p 562-546-6400 | f 562-546-6301 | 800-788-6835 | www.magtek.com
Registered to ISO 9001:2008
© MagTek, Inc. 2011 All rights reserved. P/N 99800048 Rev. A.02 01/11
Page 2
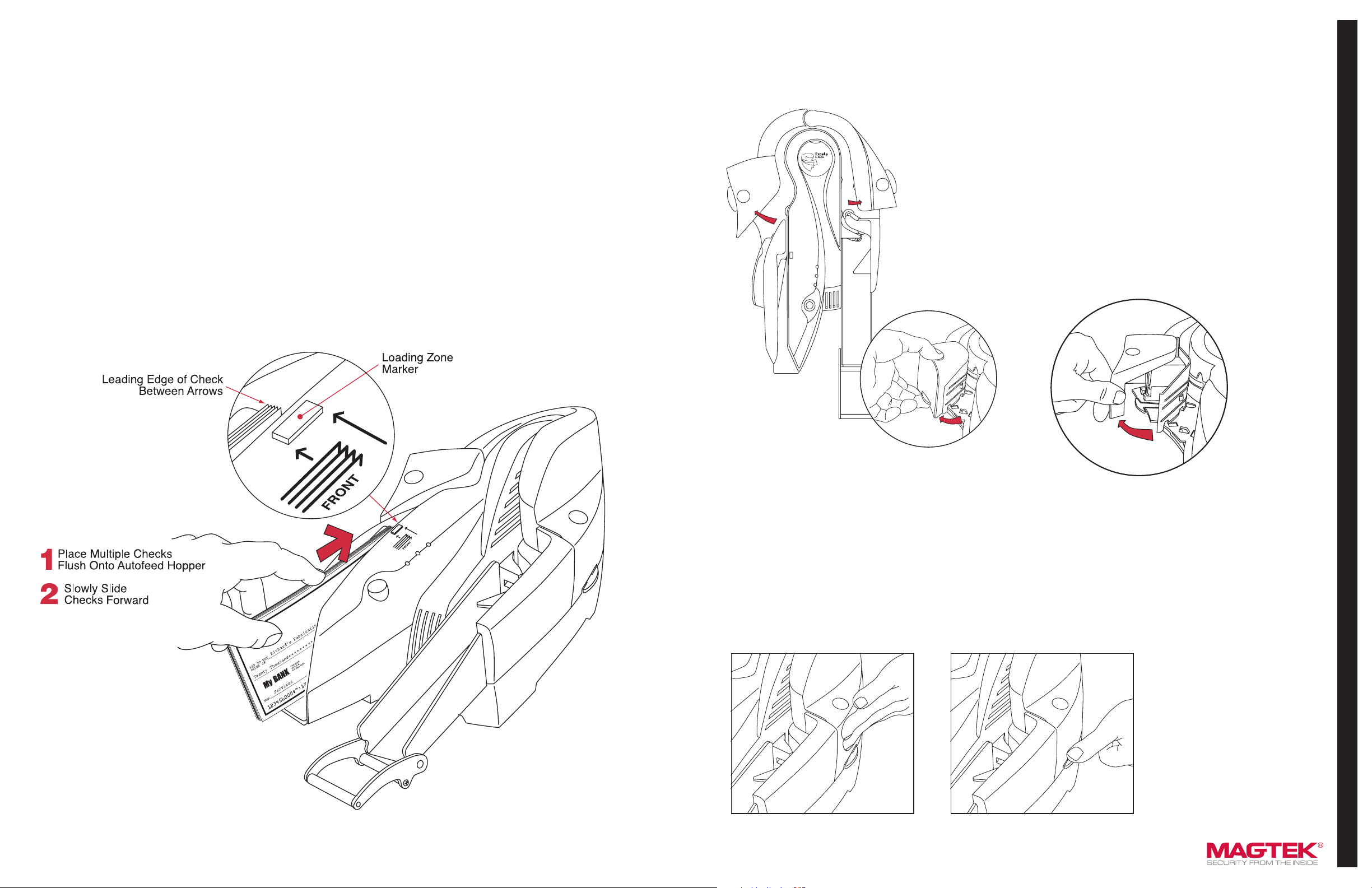
EXCELLA OPERATION GUIDE
EXCELLA OPERATION GUIDE
PREPARING THE CHECKS
When you have a deck of checks that needs to be processed,
prepare the checks as described below:
1. Grab the entire deck of checks and lightly tap the bottom of
the deck against a at surface with the objective of aligning
the bottom edge of all the checks in the deck.
2. Also, grab the entire deck of checks and lightly tap with your
hand the right edge of the deck with the objective of aligning
the leading edge of all the checks in the deck.
FEEDING CHECKS AUTOMATICALLY
The Input Hopper can hold up to 70 checks. To feed a deck of
checks, proceed as follows:
1. Stack the checks in the Input Hopper as shown in Figure 1.
2. Slide the deck forward to the Loading Zone Marker so that all
leading edges are between the arrows as shown in Figure 1.
OPENING THE UNIT
The Left Access Door, the Right Access Door and the Printer/
Cartridge Cover, shown in Figure 2, can be opened to provide
access to the check path and both scan bars. Open the unit as
described as follows:
1. Open the Left Access Door by placing the thumb on the
Indent and the nger(s) on the Tab as shown in Figure 2 and
squeezing, and then gently pull the Door open.
2. Open the Right Access Door, in the same manner, by placing
the thumb on the Indent and the nger(s) on the tab, and
squeezing and then gently pull the guide open.
3. Open the Printer/Cartridge Cover by pulling the Cover from
the Left Door as shown in Figure 3.
Figure 2. Opening the Left and Right Access Doors
Figure 3. Separating the Printer
Cover from the Left Access Door
CLOSING THE UNIT
If the Left Access Door or the Right Access Door has been opened, close the access door as described below:
1. Push to close the access door (Left or Right) to its normal operating position (as show in Figure 4).
2. If the Printer/Cartridge Cover is open on the Left Access Door, rst close the printer cover and then close the access door as described in
step 1 above.
3. Push down on the tab of the access door (as shown in Figure 4) If the tab was not latched, a “click” sound will be heard as feedback to
indicate the access guide is securely closed.
4. The LED indicator will ash if the access door is improperly closed (see Table 1).
Figure 1. Stacking Checks in Input Hopper
Figure 4. Closing the Unit
 Loading...
Loading...