Magnum Energy ME-RTR User Manual

ME-RTR
Router Control
Owner’s Manual
(for Version 3.1 or higher: includes AGS & BMK info)
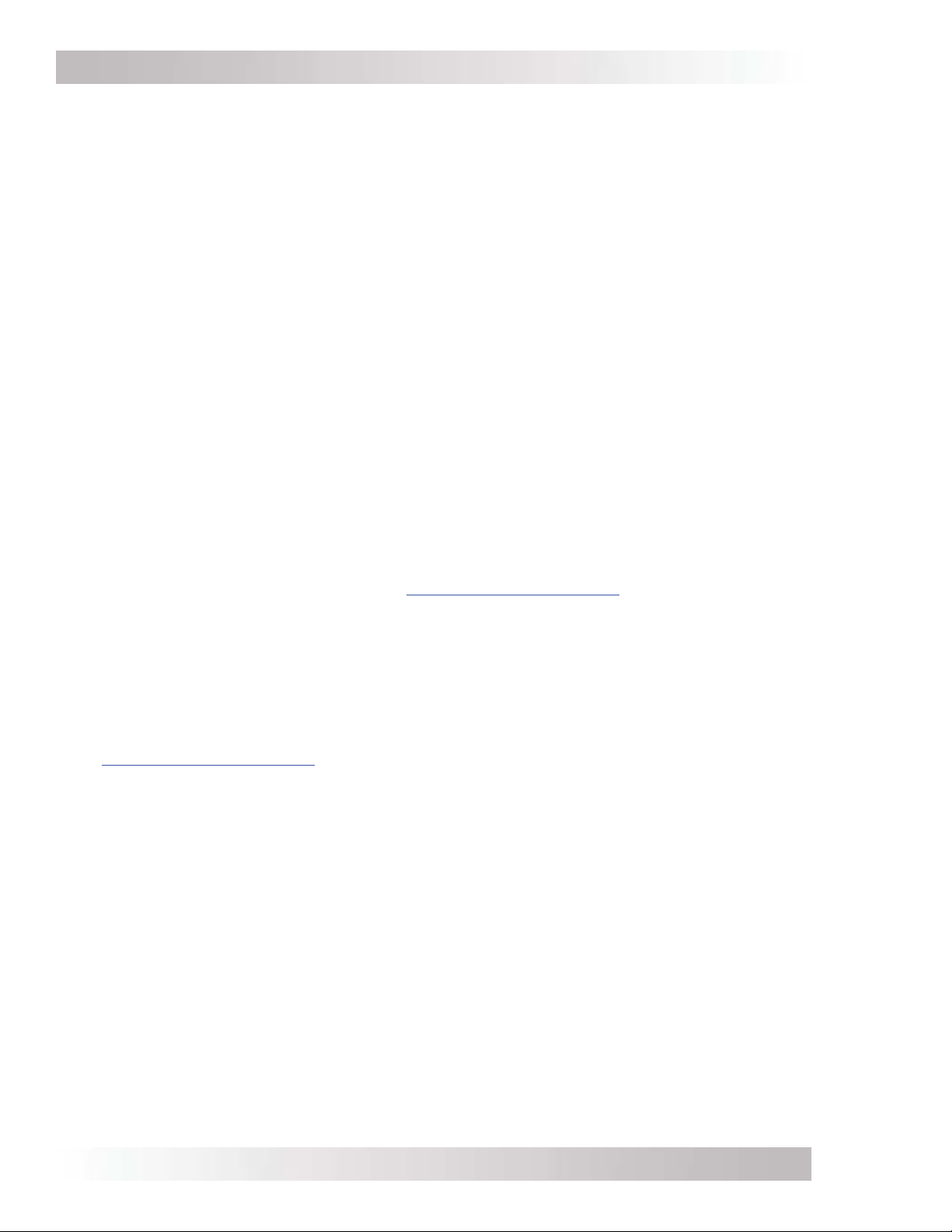
Disclaimer of Liability
The use of this manual and the conditions or methods of installation, operation, use, and maintenance
of the ME-RTR are beyond the control of Magnum Energy, Inc. Therefore, this company does not
assume responsibility and expressly disclaims liability for loss, damage or expense, whether direct,
indirect, consequential or incidental, arising out of or in any way connected with such installation,
operation, use, or maintenance.
Note as well that while every precaution has been taken to ensure the accuracy of the contents
of this manual, the specifi cations and product functionality may change without notice. Magnum
Energy, Inc. assumes no responsibility for errors or omissions.
Restrictions on Use
The ME-RTR may only be used in life-support devices or systems with the express written approval
of Magnum Energy. Failure of the ME-RTR can reasonably be expected to cause the failure of that
life-support device or system, or to affect the safety or effectiveness of that device or system. If
the ME-RTR fails, it is reasonable to assume that the health of the user or other persons may be
endangered.
Copyright Notice
Copyright © 2014 by Magnum Energy, Inc. All rights reserved. Permission to copy, distribute, and/or
modify this document is prohibited without express written permission from Magnum Energy, Inc.
Document Information
Description – ME-RTR Owner’s Manual
Part Number and Revision – 64-0020 Rev C
Date Published – June 2014
This manual is printed without color for cost savings. However, this entire manual is available for
download under the Document Library tab at http://magnumenergy.com with many of the fi gures
available in color.
Contact Information
Magnum Energy, Inc.
2211 West Casino Rd.
Everett, WA 98204
Phone: 425-353-8833
Fax: 425-353-8390
Web: http://magnumenergy.com
Statement of Appreciation
From all of us at Magnum Energy:
Thank you for purchasing this ME-RTR router.
We understand that you have many purchasing options in the marketplace, and are pleased that
you have decided on a Magnum Energy product. This ME-RTR router was proudly assembled and
tested in the United States in our Everett, Washington, facility.
At Magnum we are committed to providing you with quality products and services, and hope that
your experience with us is pleasant and professional.
Magnum Energy® is a registered trademark of Magnum Energy, Inc.
Page i
© 2014 Magnum Energy, Inc.
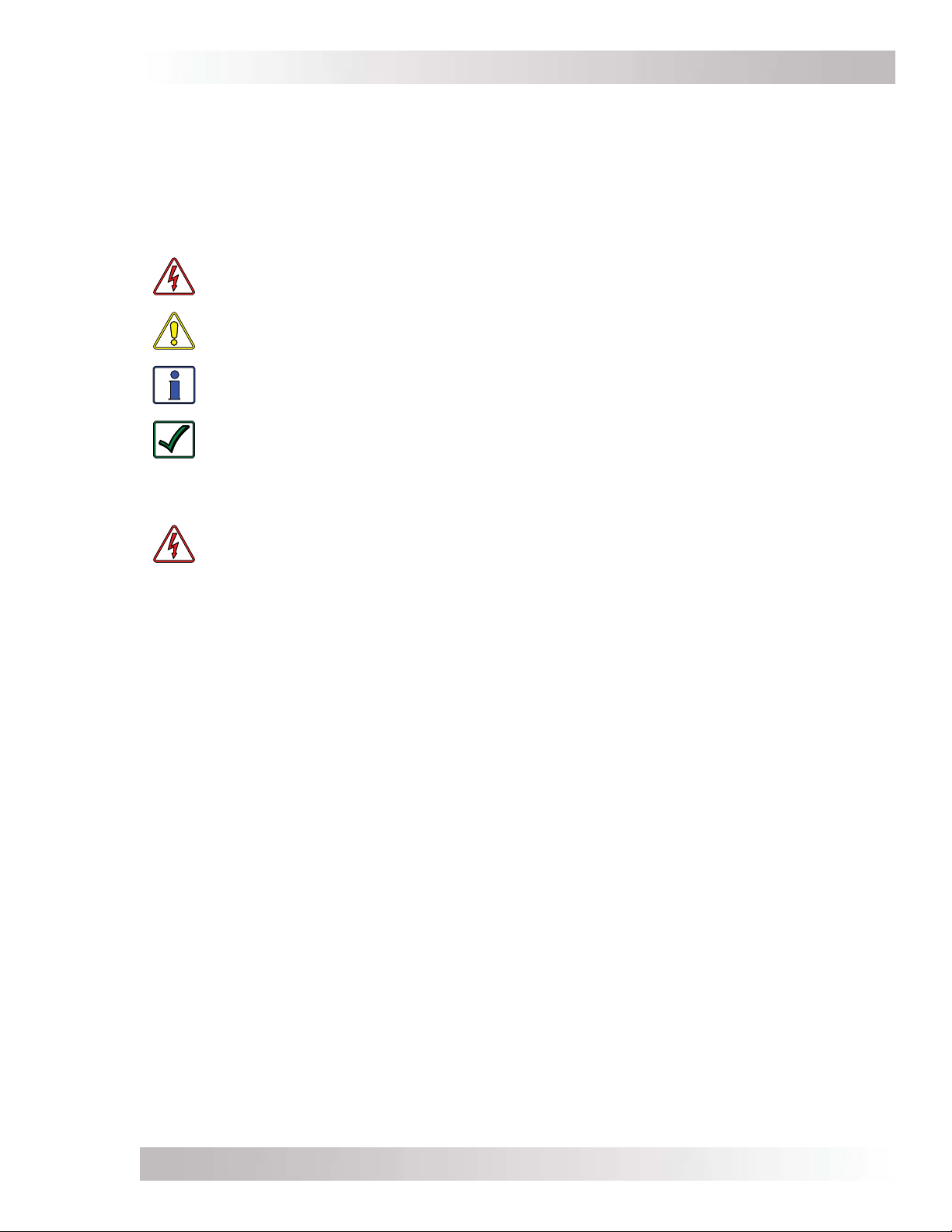
Safety Information
Important Product Safety Instructions
This manual contains safety instructions that must be followed during the installation and operation
of this product. Read all instructions and safety information contained in this manual before
installing or using this product.
Safety Symbols
To reduce the risk of electrical shock, fi re, or other safety hazard, the following safety symbols
have been placed throughout this manual to indicate dangerous and important safety instructions.
WARNING: Indicates that failure to take a specifi ed action could result in physical
harm to the user.
CAUTION: Indicates that failure to take a specifi ed action could result in damage to
the equipment.
Info: Indicates information that emphasizes or supplements important points of the
main text.
Remedy: Provides possible solutions for related issues.
Product Safety Alerts
All electrical work must be performed in accordance with local, state, and federal electrical codes.
WARNINGS:
• All electrical work must be performed in accordance with local, state and federal
electric codes.
• This product is designed for indoor/compartment installation. It must not be exposed
to rain, snow, moisture, or liquids of any type.
• Use insulated tools to reduce the chance of electrical shock or accidental short
circuits.
• Remove all jewelry such as rings, watches, bracelets, etc., when installing or
performing maintenance on the inverter.
• Always disconnect the batteries or energy source prior to installing or performing
maintenance on the inverter. Live power may be present at more than one point
since an inverter utilizes both batteries and AC. Turning off the inverter may not
reduce this risk on some Magnum inverters. As long as AC power is connected, it
will pass thru the inverter regardless of the power switch on the inverter or the ON/
OFF INVERTER button on the router.
© 2014 Magnum Energy, Inc.
Page ii
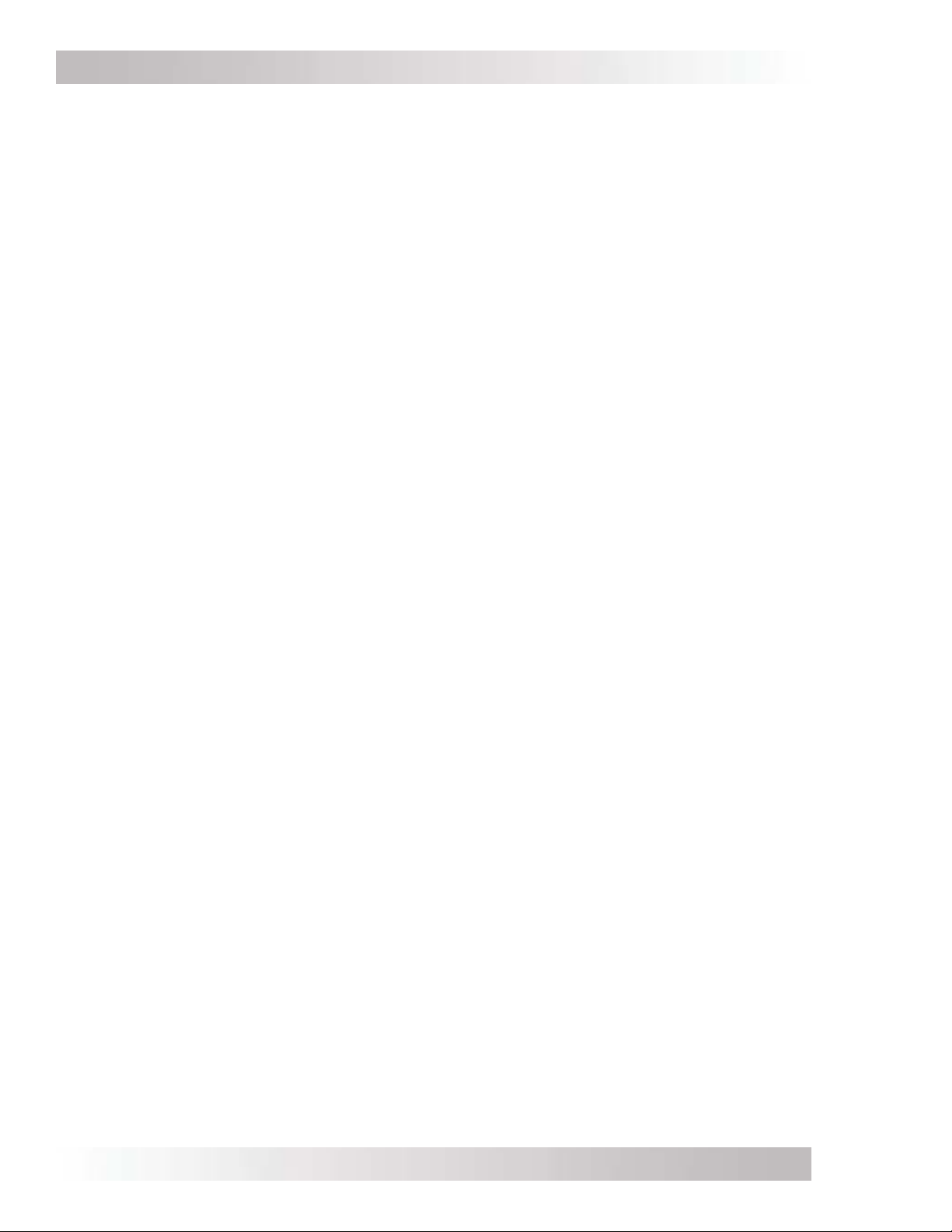
Table of Contents
1.0 Introduction ...........................................................................................1
2.0 Installation .............................................................................................3
2.1 Pre-Installation ............................................................................................... 3
2.1.1 Inverter Requirements .................................................................................... 3
2.1.2 Installation Guidelines ..................................................................................... 3
2.1.3 Unpacking and Inspection ................................................................................ 3
2.1.4 Tools Required ................................................................................................ 3
2.2 Installation Overview ...................................................................................... 4
2.3 Router Dimensions .......................................................................................... 5
2.4 Communications Cables – Provided ................................................................... 6
2.4.1 Network Cable ................................................................................................ 6
2.5 Communications Cable Routing ......................................................................... 7
2.6 Mounting the Router on a Wall .......................................................................... 8
2.7 Connecting the Communication Cables .............................................................. 8
2.7.1 Connecting the Remote/Network Cables............................................................. 9
2.7.2 Connecting the Parallel Stack Cables ................................................................10
2.8 Installing the Router’s Front Cover ...................................................................10
2.9 Wiring the Auxiliary (Aux) Relay ......................................................................11
3.0 Setup .................................................................................................... 12
3.1 Power-up Routine ..........................................................................................12
3.2 Navigating the Router ....................................................................................12
3.3 Router Buttons and Menu Items.......................................................................13
3.3.1 PORT Button and Menus .................................................................................13
3.3.2 CTRL (Control) Button and Menus ....................................................................14
3.3.3 METER Button and Menus ...............................................................................18
3.3.3.1 Additional METER Menus for Port-connected Inverters .........................................22
3.3.4 SETUP Button and Menus ................................................................................23
3.3.4.1 Accessory Setup ............................................................................................41
3.3.5 TECH Button and Menus .................................................................................42
4.0 ME-RTR Menu Maps ..............................................................................47
5.0 Operation ............................................................................................. 53
5.1 Front Panel ...................................................................................................53
5.1.1 LED Indicators...............................................................................................53
5.1.2 LCD Display ..................................................................................................53
5.1.3 ON/OFF Buttons ............................................................................................54
5.1.4 Menu Buttons ................................................................................................54
5.1.5 Rotary SELECT Knob ......................................................................................54
5.1.6 Aux Relay LED Indicator .................................................................................54
5.2 Operating the Inverter/Charger .......................................................................55
5.2.1 Inverter Mode ...............................................................................................55
5.2.2 Charger Mode ...............................................................................................55
5.3 System Status Messages ................................................................................55
5.3.1 Inverter Mode Status Messages .......................................................................56
5.3.2 Charger Mode Status Messages .......................................................................57
5.3.3 Secondary Scrolling Status Messages ...............................................................62
5.3.4 Fault Mode Messages .....................................................................................64
5.3.4.1 System Fault Messages ...................................................................................64
5.3.4.2 Stacking Fault Messages .................................................................................70
5.3.4.3 Internal Fault Messages ..................................................................................71
5.3.5 LED Indicator Guide .......................................................................................72
Page iii
© 2014 Magnum Energy, Inc.
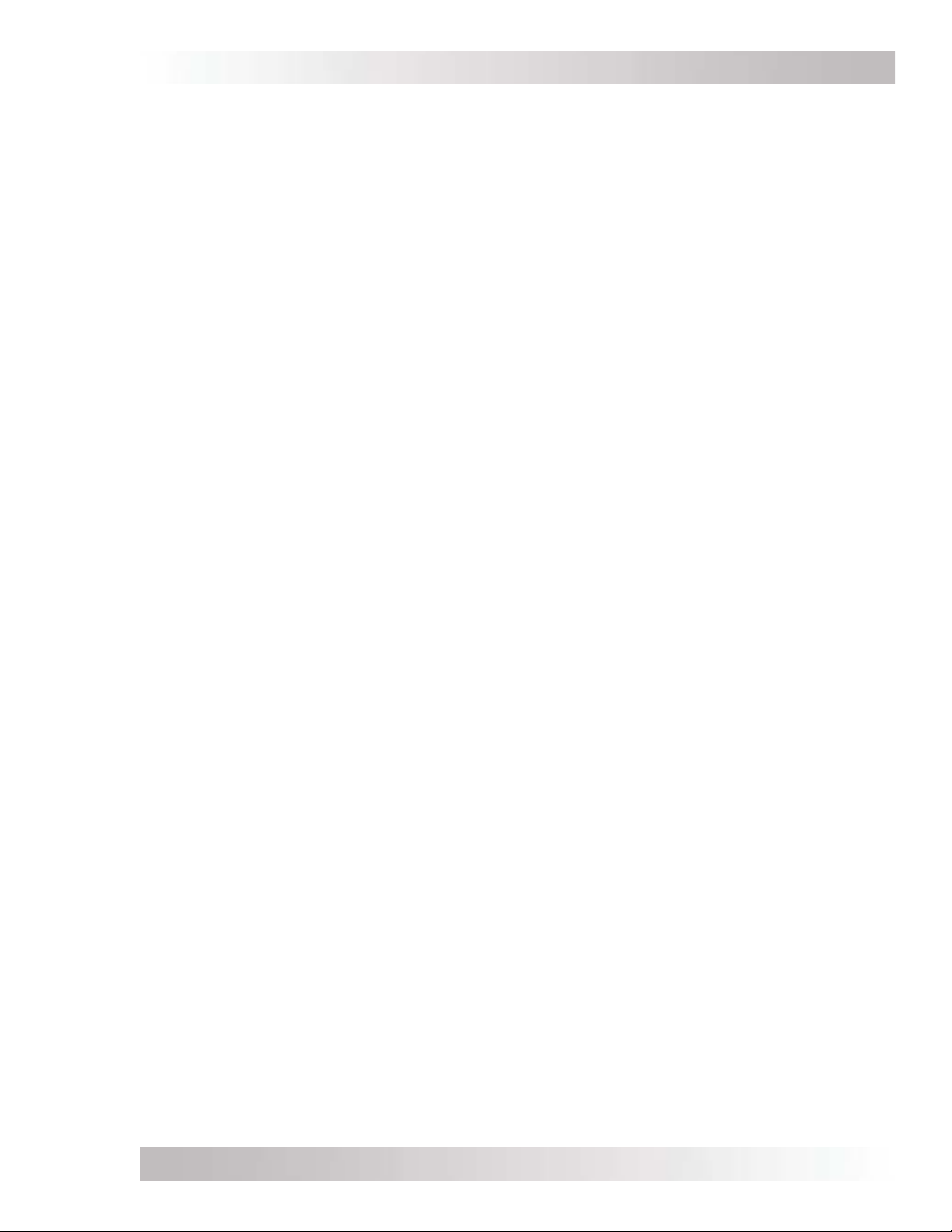
Table of Contents (Cont.)
6.0 Troubleshooting ................................................................................... 73
6.1 Troubleshooting Tips ......................................................................................74
6.1.1 Inverter Problems ..........................................................................................74
6.1.2 Charger Problems ..........................................................................................74
6.2 Performing an Inverter Reset ..........................................................................75
6.3 Powering Down the Inverter ............................................................................75
7.0 Using an AGS Module ............................................................................ 76
7.0.1 Software Differences Between AGS Versions ......................................................76
7.1 ME-AGS-N Setup (with the ME-RTR) .................................................................78
7.1.1 ME-AGS-N Functional Tests using the ME-RTR ....................................................90
7.1.1.1 Determining AGS Status .................................................................................90
7.1.1.2 Starting the Generator from the Router ............................................................90
7.2 ME-AGS-N Operation/Monitoring (with the ME-RTR) ...........................................91
7.2.1 Controlling the AGS using the ME-RTR ..............................................................91
7.2.2 Enabling the ME-AGS-N ..................................................................................92
7.2.3 Monitoring the AGS using the ME-RTR ..............................................................92
7.2.3.1 ME-RTR Router’s AGS METER Button ................................................................92
7.2.4 Starting and Stopping the Generator ................................................................95
7.2.5 ME-RTR Router’s AGS Menu Maps ....................................................................96
7.2.6 ME-AGS-N Router Status Messages ..................................................................99
7.2.6.1 AGS Router Operational Statuses .....................................................................99
7.2.6.2 AGS Router Start Statuses ............................................................................ 100
7.2.6.3 AGS Router Fault Statuses ............................................................................ 100
7.3 ME-AGS-N Router Troubleshooting (with the ME-RTR) ....................................... 102
7.3.1 AGS Fault Message Screens for the Router ...................................................... 102
7.3.2 Resolving AGS Faults using your Router .......................................................... 102
7.3.2.1 How to Clear AGS Faults ............................................................................... 104
8.0 Using a BMK .......................................................................................105
8.1 ME-BMK Setup (with the ME-RTR) .................................................................. 105
8.1.1 Adjusting the Charge Effi ciency Setting ........................................................... 105
8.2 ME-BMK Operation/Monitoring (with the ME-RTR) ............................................107
8.2.1 How does the ME-BMK Battery Monitor Operate?..............................................107
8.2.2 BMK METER Menu Items (with ME-RTR) .......................................................... 108
8.2.3 ME-RTR Router’s BMK Menu Maps .................................................................. 109
8.2.4 BMK Status Messages (with the ME-RTR) ........................................................111
8.2.4.1 BMK Router Operational Statuses ................................................................... 111
8.2.4.2 BMK Router Fault Statuses ............................................................................ 111
8.3 ME-BMK Troubleshooting (with the ME-RTR) .................................................... 112
8.3.1 BMK Fault Message Screens for a Magnum Router ............................................ 112
8.3.2 Resolving BMK Faults using the Router ...........................................................112
9.0 Attaching a Remote Control ................................................................ 113
Appendix A – Router Display Abbreviations ................................................. 114
Appendix B – Router Feature to Inverter Compatibility ............................... 117
Appendix C – Using the Router with Non-stacked Inverters ........................ 121
C-1 Using the Router to Control Multiple Unconnected Inverters ...............................121
Appendix D – Using the ME-RTR in an AC Coupled Application .................... 122
D-1 What is an AC Coupled System ...................................................................... 122
D-2 Confi gure the Router to use in an AC Coupled System ......................................122
Appendix E – Warranty and Service Info ..................................................... 123
E-1 Limited Warranty .........................................................................................123
E-2 How to Receive Repair Service ....................................................................... 123
Index .......................................................................................................... 124
© 2014 Magnum Energy, Inc.
Page iv
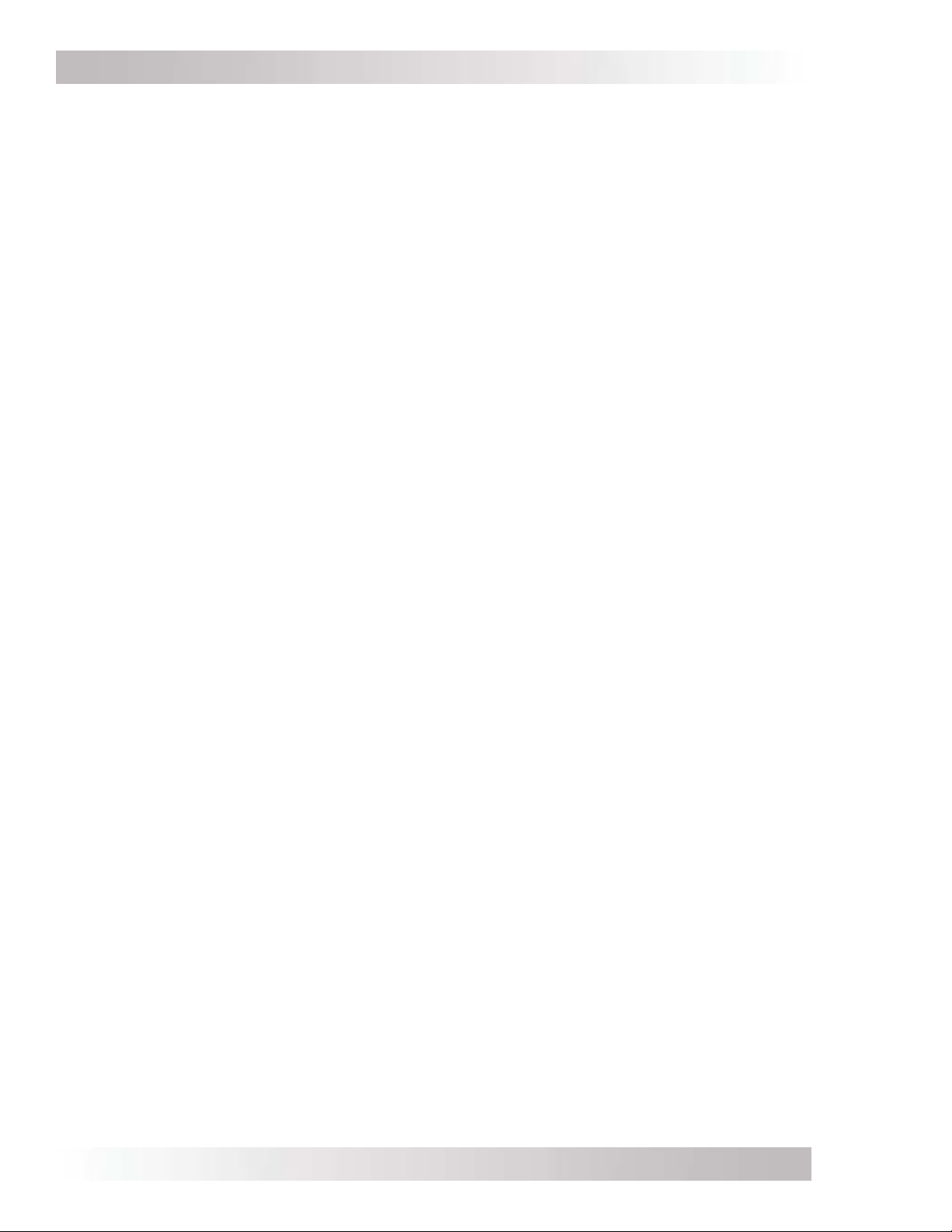
List of Figures
Figure 1-1, Front Panel Features ..................................................................................... 1
Figure 1-2, Router Features (front cover removed) ............................................................ 2
Figure 2-1, System Overview ......................................................................................... 4
Figure 2-2, Router Dimensions (with Front Cover) ............................................................. 5
Figure 2-3, Router Mounting Holes and Cutout Sections (back) ........................................... 5
Figure 2-4, Remote (RJ14) Communication Cable ............................................................. 6
Figure 2-5, Parallel Stack (RJ45) Communication Cable ..................................................... 6
Figure 2-6, Concealed Mounted Remote/Network Cables .................................................... 7
Figure 2-7, Surface Mounted Remote/Network Cables ........................................................ 7
Figure 2-8, Router Front Cover’s Cable Connection Cutouts ................................................ 7
Figure 2-9, Mounting the Router to a Wall ........................................................................ 8
Figure 2-10, Connecting the Parallel Stack and Remote Cables to an Inverter ....................... 9
Figure 2-11, Connecting the Parallel Stack Cables to the Router .........................................10
Figure 2-12, Installing the Router’s Front Cover ...............................................................10
Figure 2-13, Wiring the Auxiliary Relay ...........................................................................11
Figure 3-1, System Home Screen ..................................................................................12
Figure 3-2, Up and Down Arrows for Hidden Lines ............................................................12
Figure 3-3, PORT Button ...............................................................................................13
Figure 3-4, CTRL (Control) Button and Menus ..................................................................14
Figure 3-5, METER Button and Menus ............................................................................. 18
Figure 3-6, Current Flow – Inverter Mode .......................................................................21
Figure 3-7, Current Flow – Standby Mode .......................................................................21
Figure 3-8, Current Flow – Load Support Mode ................................................................21
Figure 3-9, ALL Ports vs Port-specifi c METER Menus .........................................................22
Figure 3-10, Accessing Port-specifi c METER Menus ...........................................................22
Figure 3-11, SETUP Button ...........................................................................................23
Figure 3-12, CV Charge Done Time/Amps Charge Stages ................................................. 34
Figure 3-13, Hold CV Charge Volts CC/CV Charge Stages ..................................................35
Figure 3-14, Final Charge Stage – Multi-Stage .................................................................40
Figure 3-15, Final Charge Stage – Float ..........................................................................40
Figure 3-16, Final Charge Stage – Silent .........................................................................40
Figure 3-17, TECH Button .............................................................................................42
Figure 3-18, Port-Specifi c TECH Menus ...........................................................................42
Figure 3-19, Inverter Fault History (fi rst and second screens) ............................................43
Figure 3-20, AGS Fault History ......................................................................................44
Figure 4-1, PORT/CTRL Button Menu Maps ......................................................................47
Figure 4-2, METER Button (ALL Ports & Port-specifi c) Menu Map .........................................48
Figure 4-3, SETUP Button (System and Inverter Setup – ALL Ports) Menu Map .....................49
Figure 4-4, SETUP Button (Charger Setup – ALL Ports) Menu Map ...................................... 50
Figure 4-5, TECH Button (ALL Ports) Menu Map ............................................................... 51
Figure 4-6, Legend Key for Menu Maps ...........................................................................52
Figure 5-1, ME-RTR Front Panel Controls and Indicators ....................................................53
Figure 5-2, Aux Relay LED ............................................................................................54
Figure 5-3.1, SYSTEM Screen Status Messages ................................................................56
Figure 5-3.2, Individual PORT Screen Status Messages ..................................................... 56
Figure 5-3.3, All PORTs Screen Status Messages .............................................................. 56
Figure 5-4, Empty .......................................................................................................56
Figure 5-5, Inverting Mode ...........................................................................................56
Figure 5-6, Inverter Standby Mode ................................................................................57
Figure 5-7, Off Mode ....................................................................................................57
Figure 5-8, Searching Mode .......................................................................................... 57
Page v
© 2014 Magnum Energy, Inc.
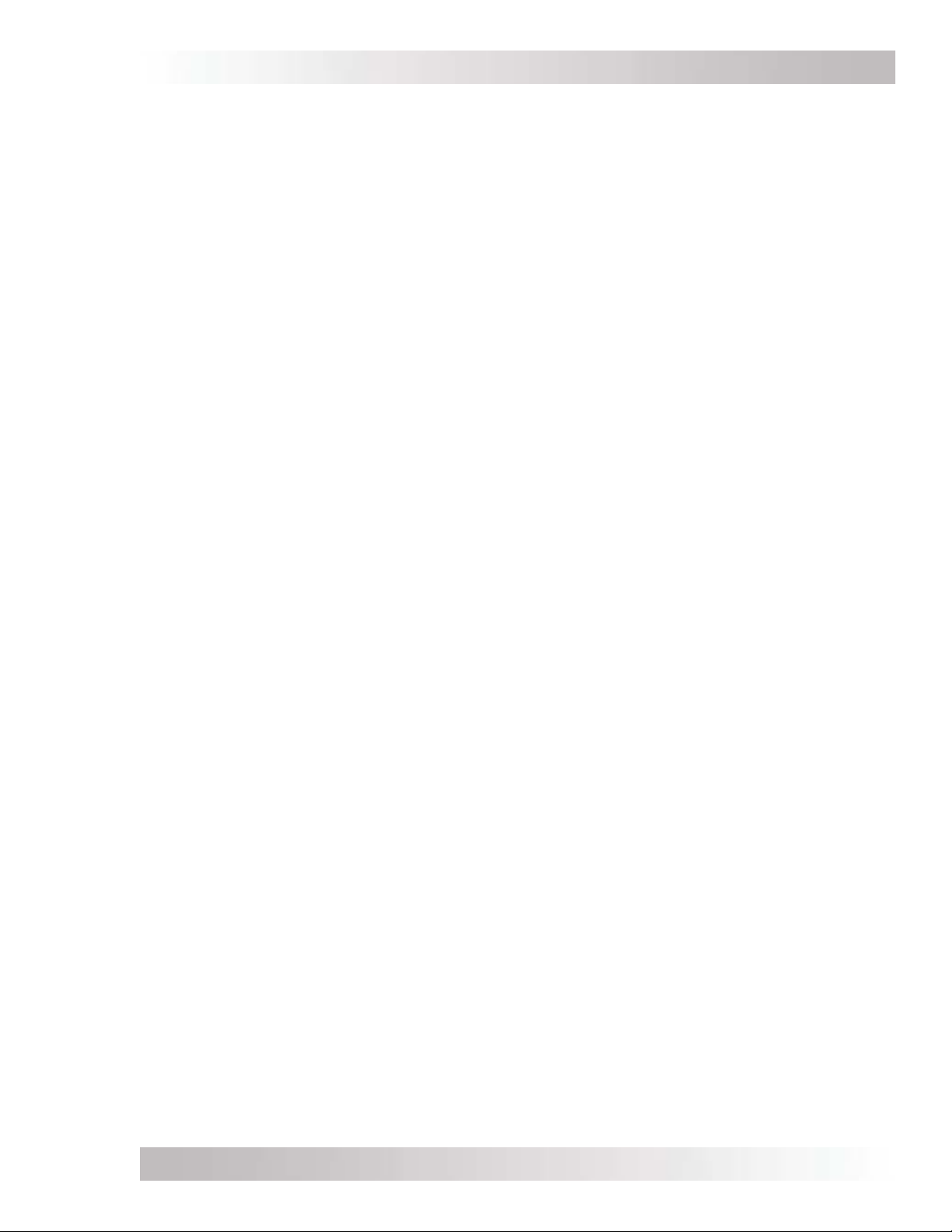
List of Figures (Cont.)
Figure 5-9, Unknown Mode ## ......................................................................................57
Figure 5-10, Absorb Charging Mode ...............................................................................58
Figure 5-11, Bulk Charging Mode ...................................................................................58
Figure 5-12, Charger Standby Mode ...............................................................................58
Figure 5-13, Charging Mode .......................................................................................... 58
Figure 5-14, Constant Current Mode ..............................................................................59
Figure 5-15, Constant Voltage Mode ............................................................................... 59
Figure 5-16, Equalizing Mode ........................................................................................ 59
Figure 5-17, Float Charging Mode ..................................................................................60
Figure 5-18, Full Charge Mode .......................................................................................60
Figure 5-19, Load Support AAC Mode .............................................................................61
Figure 5-20, Load Support VDC Mode .............................................................................61
Figure 5-21, Silent Mode ..............................................................................................61
Figure 5-22, AC In – Disabled Mode ...............................................................................62
Figure 5-23, Gen Warm-up Mode ...................................................................................62
Figure 5-24, Max Charge Time Mode ..............................................................................62
Figure 5-25, Reminder to EQ Mode ................................................................................63
Figure 5-26, SOC Connect Mode ....................................................................................63
Figure 5-27, Time Connect Mode ...................................................................................63
Figure 5-28, VDC Connect Mode ....................................................................................63
Figure 5-29, AC Backfeed Mode .....................................................................................64
Figure 5-30, AC Overload Fault ......................................................................................64
Figure 5-31, Breaker Tripped Fault .................................................................................65
Figure 5-32, Dead Battery Charge Fault ..........................................................................65
Figure 5-33, FET Overload Fault.....................................................................................65
Figure 5-34, High Battery Fault .....................................................................................66
Figure 5-35, High Battery Temperature ...........................................................................66
Figure 5-36, High Speed Bus Fault .................................................................................66
Figure 5-37, High Volts AC Fault ....................................................................................67
Figure 5-38, Low Battery Fault ......................................................................................67
Figure 5-39, No Inverter Found! ...................................................................................67
Figure 5-40, Overcurrent Fault ......................................................................................68
Figure 5-41, Overtemp Fault .........................................................................................68
Figure 5-42, Stuck Relay Fault .......................................................................................68
Figure 5-43, Tfmr Overtemp Fault ..................................................................................69
Figure 5-44, Unknown Fault ## .....................................................................................69
Figure 5-45, StackClock Fault ........................................................................................70
Figure 5-46, Stack Mode Fault .......................................................................................70
Figure 5-47, StackPhase Fault .......................................................................................70
Figure 5-48, Internal Bridge Fault .................................................................................. 71
Figure 5-49, Internal Charger Fault ................................................................................71
Figure 5-50, Internal NTC Fault .....................................................................................71
Figure 5-51, Internal Relay Fault ...................................................................................71
Figure 6-1, Performing an Inverter Reset ........................................................................75
Figure 7-1, ME-RTR’s AGS Confi guration Access Buttons ...................................................76
Figure 7-2, AGS PORT, CONTROL, METER, and TECH Menu Maps ........................................96
Figure 7-3, AGS SETUP Menu Maps (Section 1) ................................................................97
Figure 7-4, AGS SETUP Menu Maps (Section 2) ................................................................98
Figure 7-5, ME-AGS-N Fault Message – Router Screens ................................................... 102
Figure 8-1, Accessing the Charge Effi ciency Setting ........................................................ 105
Figure 8-2, Accessing the Battery AmpHrs Size Setting ................................................... 106
© 2014 Magnum Energy, Inc.
Page vi
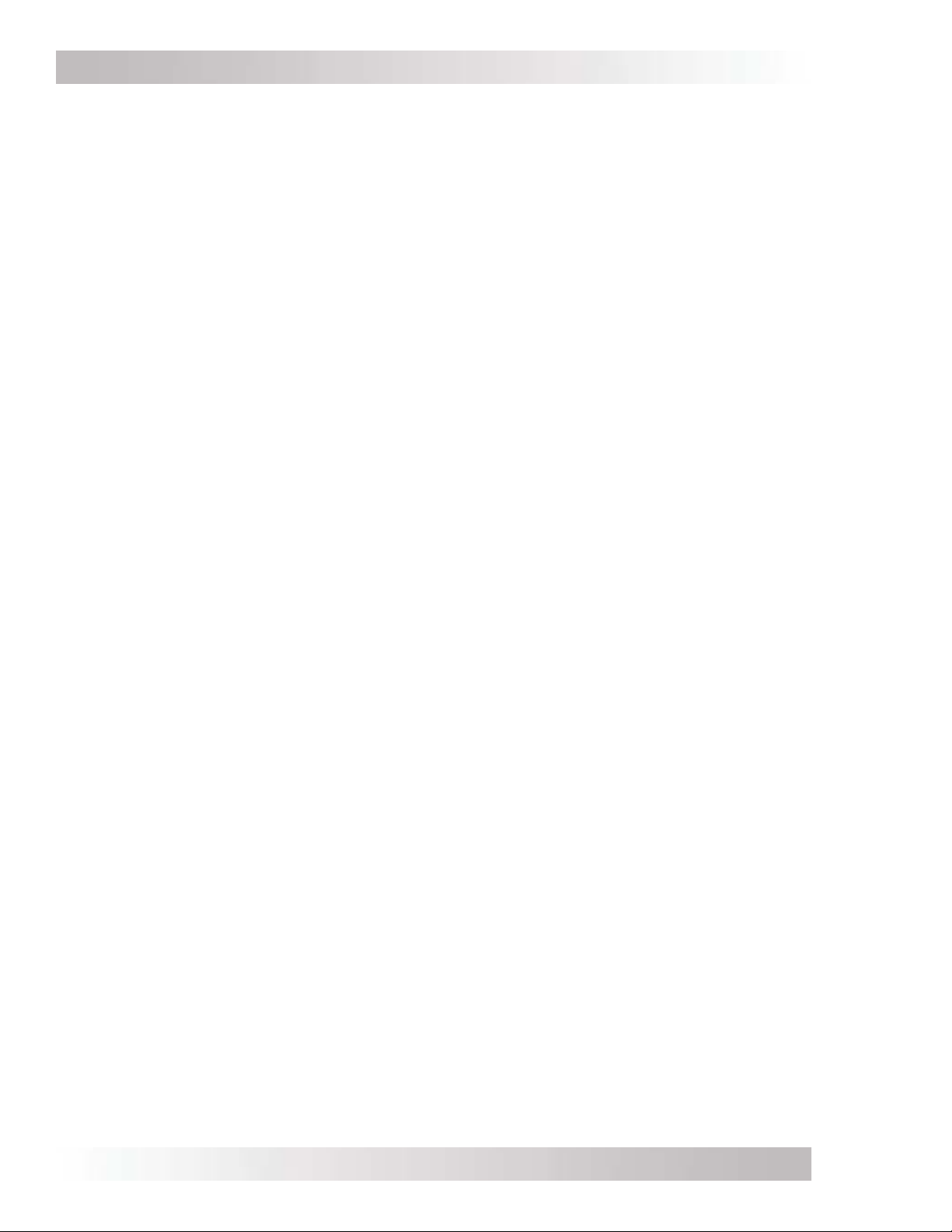
List of Figures (Cont.)
Figure 8-3, Ending Battery Voltage Versus Time ............................................................. 107
Figure 8-4, BMK SETUP Menu Maps .............................................................................. 109
Figure 8-5, BMK METER Menu Maps (ALL Ports) ............................................................. 110
Figure 8-6, BMK METER Menu Map (Port-specifi c) .......................................................... 110
Figure 8-7, ME-BMK Fault Message – Router Screens ...................................................... 112
Figure 9-1, Accessing the RC Setup Menu ..................................................................... 113
List of Tables
Table 3-1, Battery Type to Charge Voltages (Fixed Voltage) ...............................................32
Table 3-2, Battery Amp/Hrs Capacity to Suggested Absorb Time ........................................36
Table 3-3, Inverter/Charger Default Settings on ME-RTR ................................................... 46
Table 5-1, LED Indicator Guide ......................................................................................72
Table 6-1, Router Troubleshooting Guide .........................................................................73
Table 7-1, Software Differences Between AGS Versions .....................................................77
Table 7-2, ME-RTR Autostart/Autostop Matrix ..................................................................78
Table 7-3, AGS Router Operational Statuses ....................................................................99
Table 7-4, AGS Router Start Statuses ........................................................................... 100
Table 7-5, AGS Router Fault Statuses ........................................................................... 100
Table 7-6, AGS Default Settings on ME-RTR ................................................................... 101
Table 8-1, BMK Router Operational Statuses .................................................................. 111
Table 8-2, BMK Router Fault Statuses ........................................................................... 111
Table A-1, Abbreviations on Router Display ................................................................... 114
Table B-1, ME-RTR (Version 3.1) Compatibility Matrix ..................................................... 117
Page vii
© 2014 Magnum Energy, Inc.

Introduction
1.0 Introduction
The ME-RTR (or “router”) has many of the same features as the ME-ARC50 advanced remote control,
with the added functionality required to parallel Magnum MS-PAE or MS-PE inverter/chargers. The
router is designed to easily and quickly connect multiple inverter/chargers in parallel without the
need to program each inverter. The router can accommodate up to: four MS-PAE or MS-PE inverter/
chargers in parallel, two AGS modules, six BMKs, and one remote control.
Info: This manual is for the ME-RTR with version 3.1 or higher; see the TECH: 02 Port
Vers section on page 43 for information on how to determine your version level.
Status
LEDs
ON/OFF
Buttons
Inverting
FacFault Gen Off
29.3VDC -99.0ADC
ALL System Home
LCD Display
Rotary
SELECT Knob
Front
Cover
PORT, CTRL, METER,
SETUP, TECH Buttons
Comm
LEDs
Figure 1-1, Front Panel Features
The ME-RTR is equipped with the following features:
• Status LEDs (x4) – The at-a-glance LEDs provide the inverter/charger status in a
straightforward way.
• LCD Display – The LCD display is a 20 x 4 line (80 characters total) alphanumeric display
used for setting up the inverter/charger operation, as well as viewing current status or fault
messages.
• ON/OFF Buttons (x2) – The ON/OFF buttons allow all the connected inverters or chargers
to be quickly enabled or disabled.
Info: The router’s ON/OFF INVERTER and ON/OFF CHARGER buttons function normally
when a ME-ARC is connected through the router in a parallel system.
• Rotary SELECT Knob – The rotary encoder knob is similar to a car dash radio knob and is
used to quickly scroll through Ports 1-6, or to select various menu items and settings. Pressing
this rotary knob allows you to select a menu item or to save a setting, once it is displayed on
the LCD.
• Comm LEDs (x6) – The at-a-glance LEDs provide the connection statuses of the communication
ports.
• Front Cover – Removable front frame cover, allows access to the cable connections and
mounting holes.
© 2014 Magnum Energy, Inc.
Page 1

Introduction
• Menu Buttons (x5) – Allow the inverter or charger to be confi gured to your specifi c system
preferences. These buttons also allow simple access to menu items that can help with monitoring
and troubleshooting your inverter/charger system.
PORT Button – This button accesses the six communication and accessory ports to display
information on the connected devices.
CTRL Button – This button is used to select inverter, charger, and AGS functions previously
set up using the SETUP button.
METER Button – This button is used to access ‘read only’ DC, AC, Timer, AGS, and BMK
meters.
SETUP Button – This button is used to access the setup menus for the inverter, charger,
AGS, and BMK. The SETUP button may be password protected to keep unauthorized users
from accessing the SETUP menus.
TECH Button – This button is used to access technical information, fault history, and to set
a password for the SETUP button.
• Auxiliary (Aux) Relay – The ME-RTR provides an Auxiliary Relay (Item G below)that can be
programmed to work either as a voltage-controlled relay (stays opened or closed based on VDC,
and activates either as an active high or active low type relay with an adjustable time delay),
a SOC-controlled relay (stays opened or closed based on the battery’s state of charge*), or
used as an inverter fault detection relay (opens if an inverter fault occurs). See Section 2.9 for
more information on this relay, as well as how to wire and set up the Aux Relay (using CTRL
button’s 04 RTR Aux Relay menu).
* Requires the optional ME-BMK (Battery Monitor Kit) to be installed.
A
B
C
ED
G
F
Mounting tabs for front
cover
Parallel Stack ports (x4)
Six LEDs for communication
(P1-P6)
A
E
F
G
B
C
H
LED for Aux Relay operation
Mounting screw holes (x4)
Aux Relay 2-wire terminal
w/ removable plug
D
Page 2
LED for future use
(not functional)
Figure 1-2, Router Features (front cover removed)
H
Six Comm (Communication) ports
(P1-P6)
© 2014 Magnum Energy, Inc.
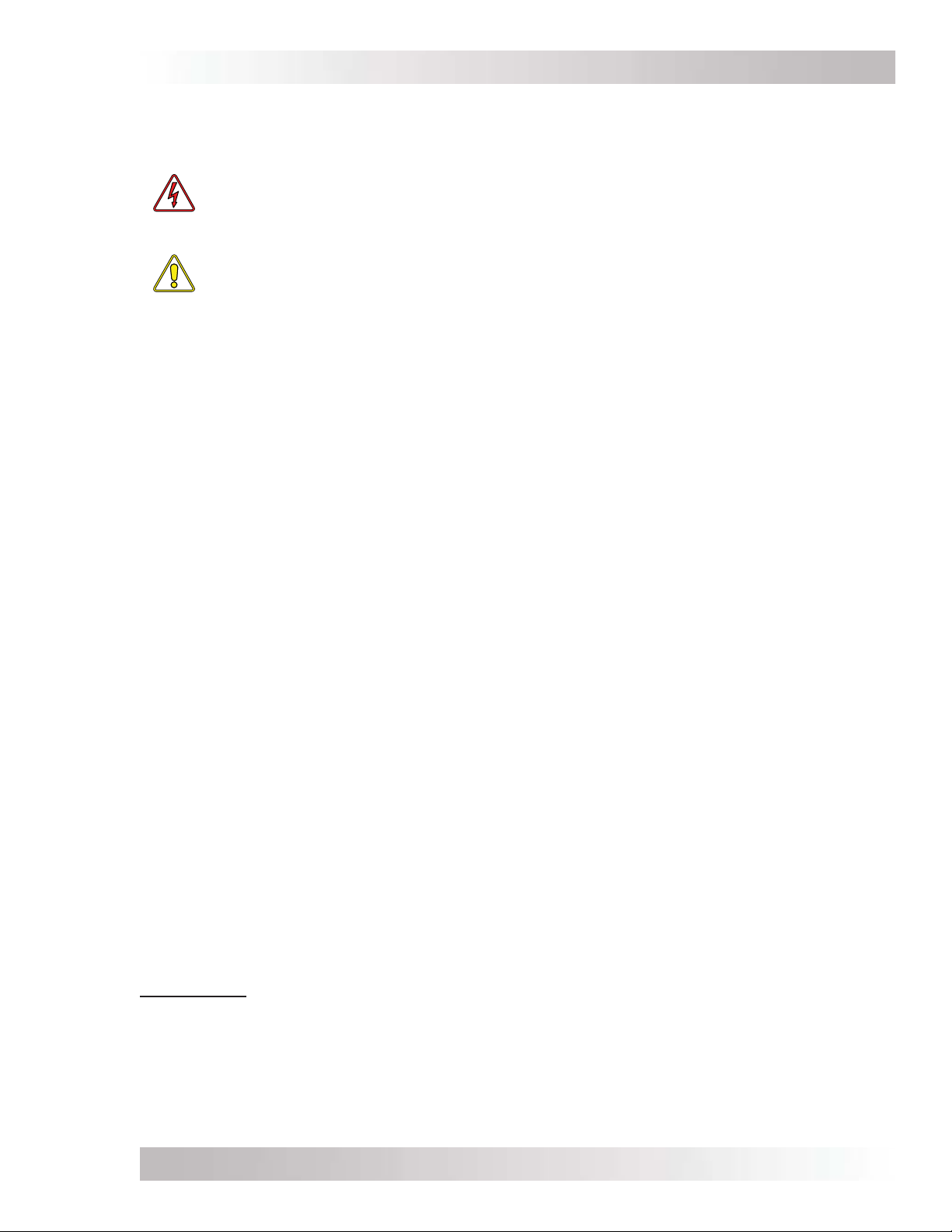
Installation
2.0 Installation
Review this section and the important safety information on page ii before proceeding with the
installation of your router.
WARNING: Installations should be performed by qualifi ed personnel, such as a licensed
or certifi ed electrician. The installer determines which safety codes apply and ensures
all applicable installation requirements are followed. Applicable installation codes vary
depending on the specifi c location and application.
CAUTION: When connecting battery power to the inverter, all battery negative
connections must be connected prior to the battery positive connections. When removing
battery power from the inverter, the battery positive should be removed before any
battery negative connections are disconnected. This prevents any communication chips/
lines from becoming the DC return path to the battery—causing permanent damage to
all connected accessories.
Summation: Ensure all battery negative circuits are always connected before connecting
or disconnecting battery positive.
2.1 Pre-Installation
Before proceeding, read the entire Installation section to determine how you are going to install
your ME-RTR router. Save time and avoid common, costly mistakes by thoroughly planning the
installation before you start.
2.1.1 Inverter Requirements
The router is used to control multiple Magnum inverters that are normally connected in parallel.
Each connected inverter must: be the same model (i.e., two MS4024PAEs), use the same settings,
and be connected to the same battery bank. If the inverters are not stacked, see Appendix C.
2.1.2 Installation Guidelines
• Before connecting any wires, determine the router’s cable route throughout the home or vehicle/
boat—both to and from the inverter.
• Always check for existing electrical, plumbing, or other areas of potential damage BEFORE
drilling or cutting into walls to mount the router.
• Make sure all wires have a smooth bend radius and do not become kinked.
• If installing this router in a boat, RV or truck, ensure the conductors passing through walls,
bulkheads, or other structural members are protected. This minimizes insulation damage (such
as chafi ng) which can be caused by vibration or constant rubbing.
2.1.3 Unpacking and Inspection
Carefully remove the ME-RTR router from its shipping container and inspect all contents. Verify
the following items are included:
• ME-RTR router (
• Two 6’ RJ14 remote cables (see Figure 2-4)
• Two 6’ RJ45 stack cables (see Figure 2-5)
• Four #8 x 3/4 Phillips screws (for wall mounting)
• ME-RTR Owner’s Manual
If items appear to be missing or damaged, contact an authorized Magnum Energy dealer or
Magnum Energy.
IMPORTANT: Save your proof-of-purchase as a record of your ownership; it is needed if the unit
should require in-warranty service.
2.1.4 Tools Required
Installing the router is simple and requires the following tools:
• Phillips screwdriver • Level • Drill
• Cut-out tool (knife/saw) • Pencil • Drill bit (7/64”)
with removable front cover)
© 2014 Magnum Energy, Inc.
Page 3
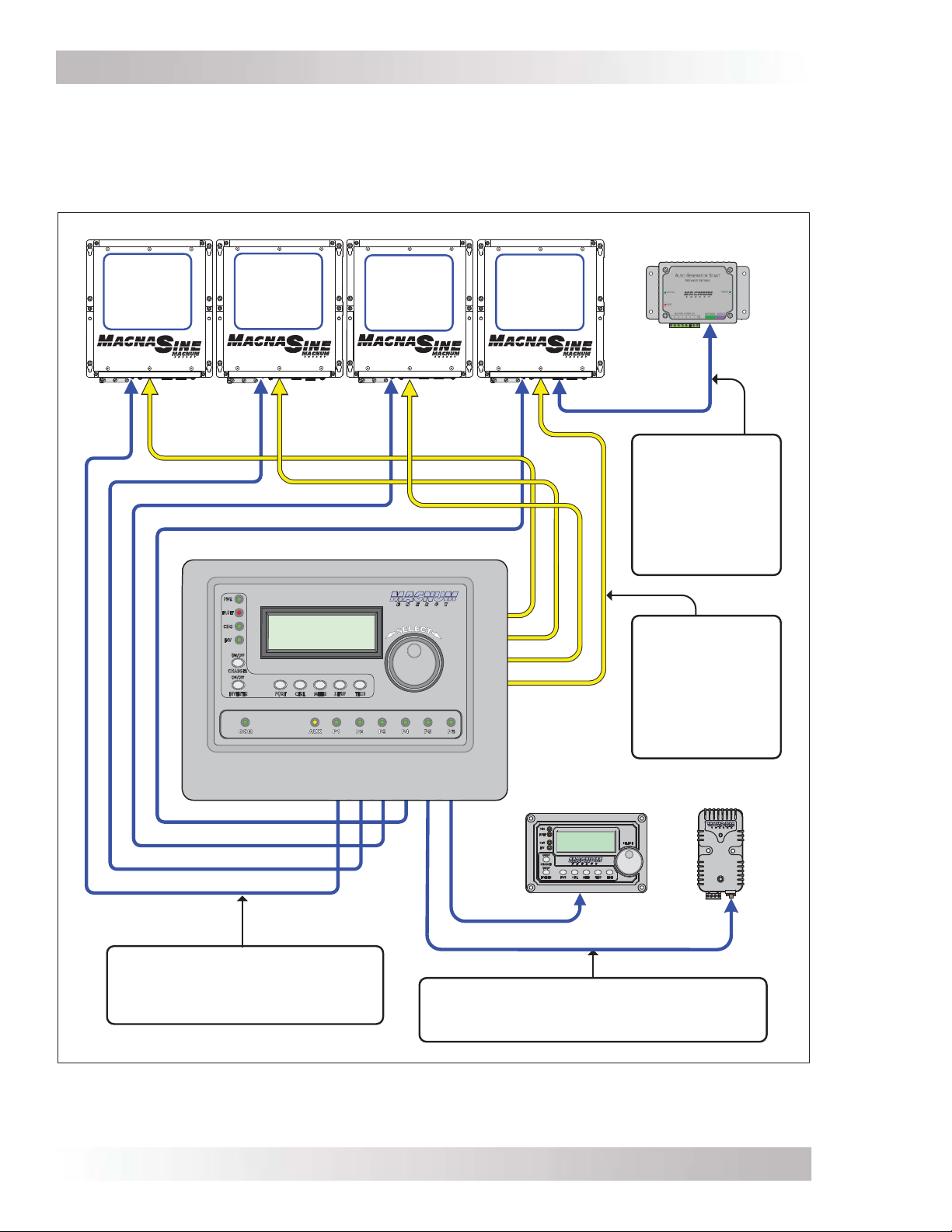
Installation
2.2 Installation Overview
The simplifi ed system diagram shown in Figure 2-1 should be reviewed to assist you in planning
and designing your installation. This drawing is not intended to override or restrict any national
or local electrical codes, nor should it be the determining factor as to whether the installation is
compliant—that is the responsibility of the electrician and the onsite inspector.
ME-AGS-N
#1
MS-PAE
I
NVERTER
(MASTER)
#2
MS-PAE
I
NVERTER
(SLAVE 1)
#3
MS-PAE
I
NVERTER
(SLAVE 2)
#4
MS-PAE
I
NVERTER
(SLAVE 3)
Network or
Remote cable
from
ME-AGS-N to
Network Port
(green)
P1 P2 P3
REMOTE cables (x4) from
router to each inverter’s
REMOTE Port (blue)
MA
SL1
SL2
SL3
Stack cables
(x4) from
router to each
inverter’s
Stack Port
(red)
P4
P5 P6
ME-ARC
ME-BMK
Cables from router to ME-BMK and
ME-ARC, or to ME-AGS-N
Figure 2-1, System Overview
© 2014 Magnum Energy, Inc.Page 4

2.3 Router Dimensions
Installation
RIGHT
SIDE
1
9/16"
(4 cm)
BOTTOM
VIEW
Figure 2-2, Router Dimensions (with Front Cover)
3/8"
(0.9 cm)
6
5/8
(16.8 cm)
5/8
"
(1.6 cm)
15/16
(2.4 cm)
"
FRONT
VIEW
8
15/16
"(22.7 cm)
1
9/16
"
(4 cm)
7
1/16
"
" (17.9 cm)
15/16
"
(2.4 cm)
8
3/4" (22.2 cm)
8" (20.3 cm)
1
1/16"
(2.7 cm)
6 7/16"
(16.4 cm)
2 11/16"
(6.8 cm)
2 3/4"
(7 cm)
3/8"
(0.9 cm)
A
1 3/16" (3 cm)
(4.5 cm)
1 1/8"
(2.9 cm)
Figure 2-3, Router Mounting Holes and Cutout Sections (back)
© 2014 Magnum Energy, Inc.
1 3/4”
5/16"
(0.8 cm) (1.6 cm)
2 1/4”
(5.7 cm)
5/8"
BCD
3/8"
5/16"
1
(3.3 cm)
(3.5 cm)
1"
(2.5 cm)
1 3/8"
1/2"
(1.3 cm)
5 1/2"
(14 cm)
7/16"
(1.1 cm)
3/8"
(0.9 cm)
Page 5
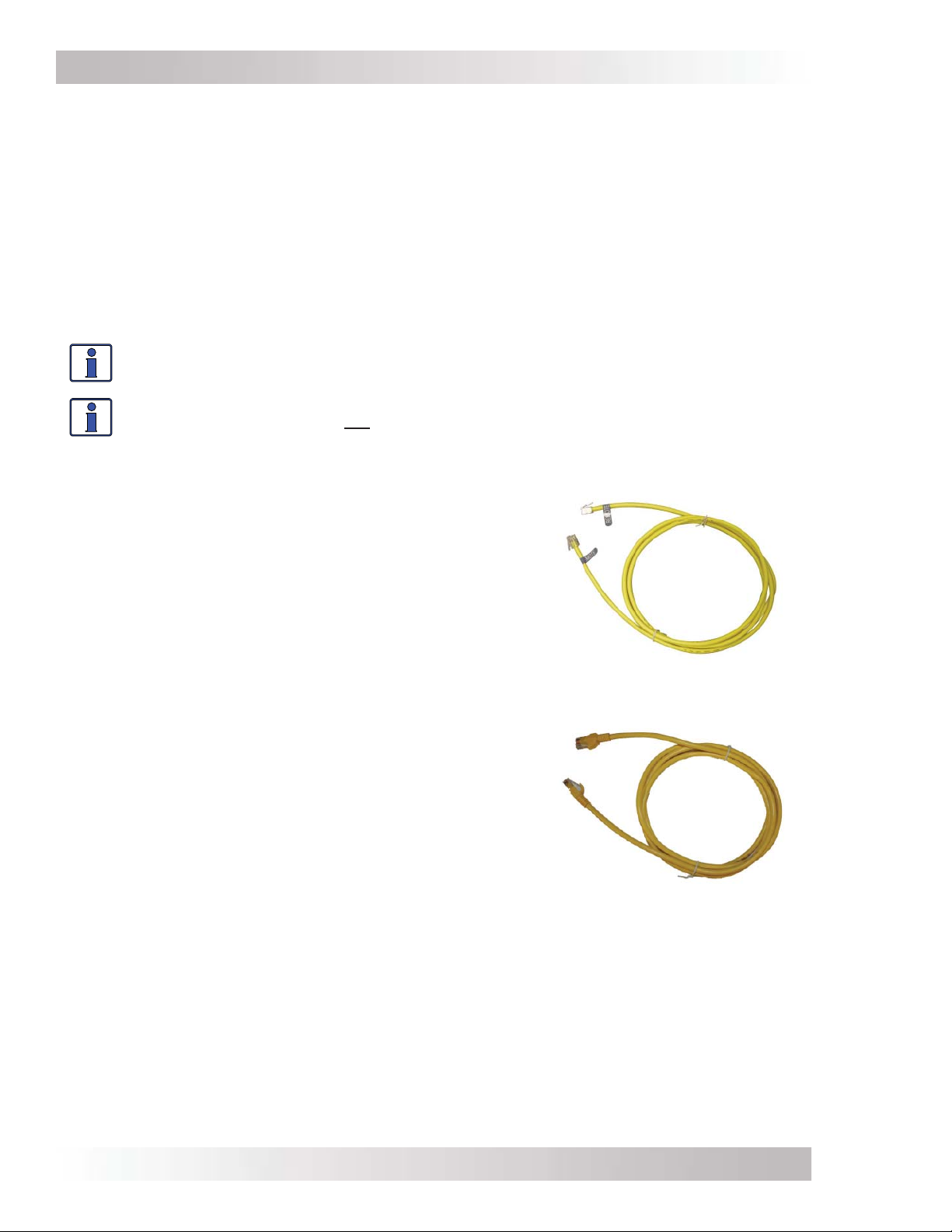
Installation
2.4 Communications Cables – Provided
With the purchase of the ME-RTR router, Magnum has included four six-foot, yellow communication
cables. These cables—shown below—are provided to make connections between the router and
your Magnum inverter easier and code compliant. Two of the communications cables are remote
(RJ14) cables, two are parallel stack (RJ45) cables.
Most of the systems that use the router will also use an enclosure that includes the components
required in a parallel inverter system (i.e., Magnum’s panels). The NEC/CEC requires the insulation
of all conductors inside the enclosure to be rated for the highest voltage present. The router is
designed to work with 120/240 VAC inverters, therefore, the voltage rating of the communications
cables inside the enclosure must be rated for 300 volts or higher to be code compliant. These
communications cables have 300-volt rated insulation, to meet NEC/CEC requirements DO NOT
substitute for the supplied cables—most cables do not have the properly rated insulation.
Info: These cables carry less than 30 volts and are thus considered a “limited energy
circuit”, which is normally not required to be installed in conduit.
Info: Additional stack cables are available with the purchase of a Magnum MPX Series
enclosure. Stack cables are not sold separately. If NEC/CEC requirements do not apply,
a CAT 5 cable (RJ45/8P8C) can be used. However, this CAT 5 cable must be no longer
than 6 feet—this ensures there is no communication issue as these cables transmit/
receive high speed data.
Figure 2-4 shows a ‘REMOTE’ cable (two are supplied).
This cable is 6’ (1.83m), with a RJ14 6P4C (6-position/4conductor) telephone-type male connector and a blue
REMOTE label on each end. It comes with 300-volt rated,
yellow insulation. One end of this cable is connected to
one of the communication ports (P1-P6) on the router
(see Figure 2-6 or 2-7), and the other end is connected
to the inverter’s Remote port (normally routed inside
the MP enclosure) as shown in Figure 2-10.
Figure 2-4, Remote (RJ14) Communication Cable
Figure 2-5 shows a ‘STACK’ cable (two are supplied).
This cable is 6’ (1.83m), with a RJ45 8P8C (8-position/8conductor) connector on each end. It comes with 300volt rated, yellow insulation. One end of this cable is
connected to one of the stacking ports (MA-SL3) on the
router (see Figure 2-11), and the other end is connected
to the inverter’s Stack/Accessories port (normally routed
inside the MP enclosure) as shown in Figure 2-10.
Figure 2-5, Parallel Stack (RJ45) Communication Cable
2.4.1 Network Cable
A network cable is not supplied with the router, but is included with the purchase of Magnum’s
networked accessories (i.e., ME-AGS-N, ME-BMK). If stacking inverters on Magnum’s MP Series
enclosures, the regular network cable must be replaced with a high voltage network cable, which
is included with the purchase of the MP Series enclosure. This cable has 300-volt rated yellow
insulation, is 6’ (1.83m) long, and has a RJ14 6P4C (6-position/4-conductor) telephone-type
male connector on each end. One end of this cable is connected to the accessory, and the other
end is connected to the router’s Comm port or the inverter’s Network port (see Figure 2-11). This
cable is wired similar to the remote cable, and can be substituted for the remote cable, if needed.
© 2014 Magnum Energy, Inc.Page 6
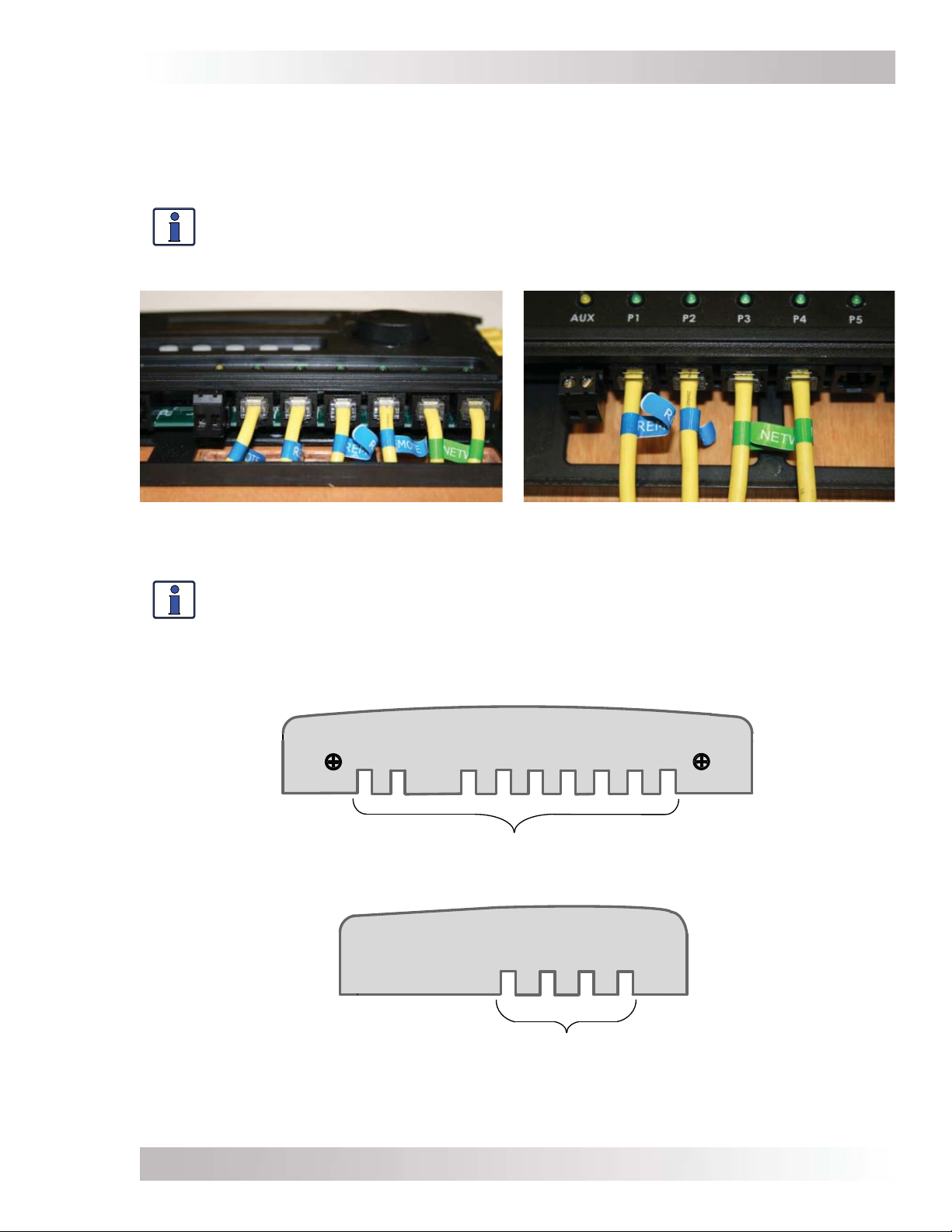
Installation
2.5 Communications Cable Routing
Before mounting the router on a wall, determine whether to surface mount or to conceal the cable
connections to the router. The cables can be fl ush-mounted—concealed—through an opening in a
wall (Figure 2-6); or, if there is insuffi cient room behind the wall or no desire to cut into the wall,
the cables can be surface-mounted (Figure 2-7).
Info: If the router is being installed on a Magnum panel enclosure (MP), a router
mounting bracket is provided with the Magnum panels. This bracket can be attached
to either the left or right-hand side. Refer to the MP Owner’s manual (PN: 64-0028) for
information on mounting the router on a MP panel.
Figure 2-6, Concealed Mounted
Remote/Network Cables
Info: If the cables are installed on the surface, the router’s front cover has cutout
sections to accommodate the cables (see Figure 2-8). These cutout sections are made
thinner to allow them to be easily broken or cut. Only remove those cutout sections
needed for the number of cable connections you are installing.
Figure 2-7, Surface Mounted
Remote/Network Cables
BOTTOM VIEW – ROUTER COVER
Remote and network cable cutouts (x9)
RIGHT SIDE VIEW – ROUTER COVER
Figure 2-8, Router Front Cover’s Cable Connection Cutouts
© 2014 Magnum Energy, Inc.
Stack cable cutouts (x4)
Page 7
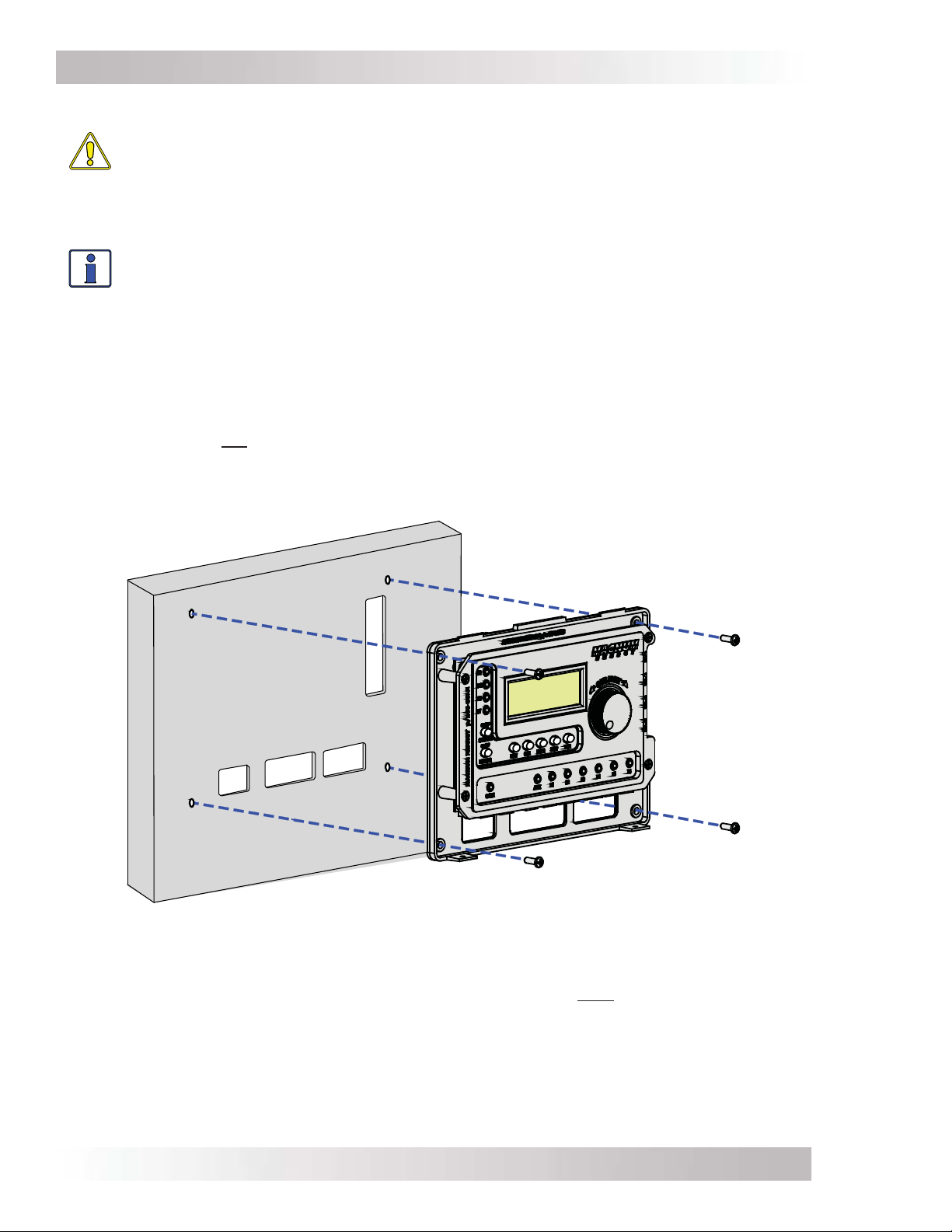
Installation
2.6 Mounting the Router on a Wall
CAUTION: The router must be located close to the inverter/chargers (within six feet).
The router is designed to exchange data from the master inverter with one or multiple
slave inverters. The high speed communication data between the stack ports on the
router and the inverter ensure the slave inverters are synchronized to the master
inverter. To ensure the communications is not impacted, DO NOT exceed the 6-foot
stack cable distance between the router and each connected inverter.
Info: If a more distant monitoring location is required (more than six feet), a ME-RC50
or ME-ARC50 remote control may be connected and acts as a remote on/off switch to
assist in monitoring the system. See Section 9.0 for more information.
To mount the router on the surface of a wall:
1. Select an appropriate location to install the router (see Figures 2-2 & 2-3 for the router’s
dimensions).
2. Remove the router’s front cover, and then use the router bezel as a template to mark the
screw holes and the sections of the wall (or mounting surface) to remove to accommodate the
routing of the communication wires (Sections A-D on Figure 2-9).
Note: If you are not routing the communication wires thru the wall, there is no need to cut
sections from the wall.
3. Once the screw holes have been drilled and the optional wall sections are removed, mount the
router bezel to the wall using the 4 screws that are provided.
Cutout sections A-D to
accommodate routing
wires behind wall.
A
B
C
Figure 2-9, Mounting the Router to a Wall
2.7 Connecting the Communication Cables
The stack and remote communication cables are used to connect each inverter/charger directly
to the router. A network cable is used to connect accessories to the router.
Each paralleled inverter/charger requires a high speed parallel stack cable connected to a stack
port on the router—marked MA (Master), SL1 (Slave 1), SL2 (Slave 2), and SL3 (Slave 3)—see
Figure 2-1. One inverter/charger will always be designated the “Master”, and subsequently any
other connected inverter/chargers are designated as “Slaves”. You can stack up to four MS-PAE
or MS-PE Series inverter/chargers using one router. It is recommended that you set up the Master
inverter as the fi rst unit on the left, and Slave 1 as the second unit, etc.
D
© 2014 Magnum Energy, Inc.Page 8
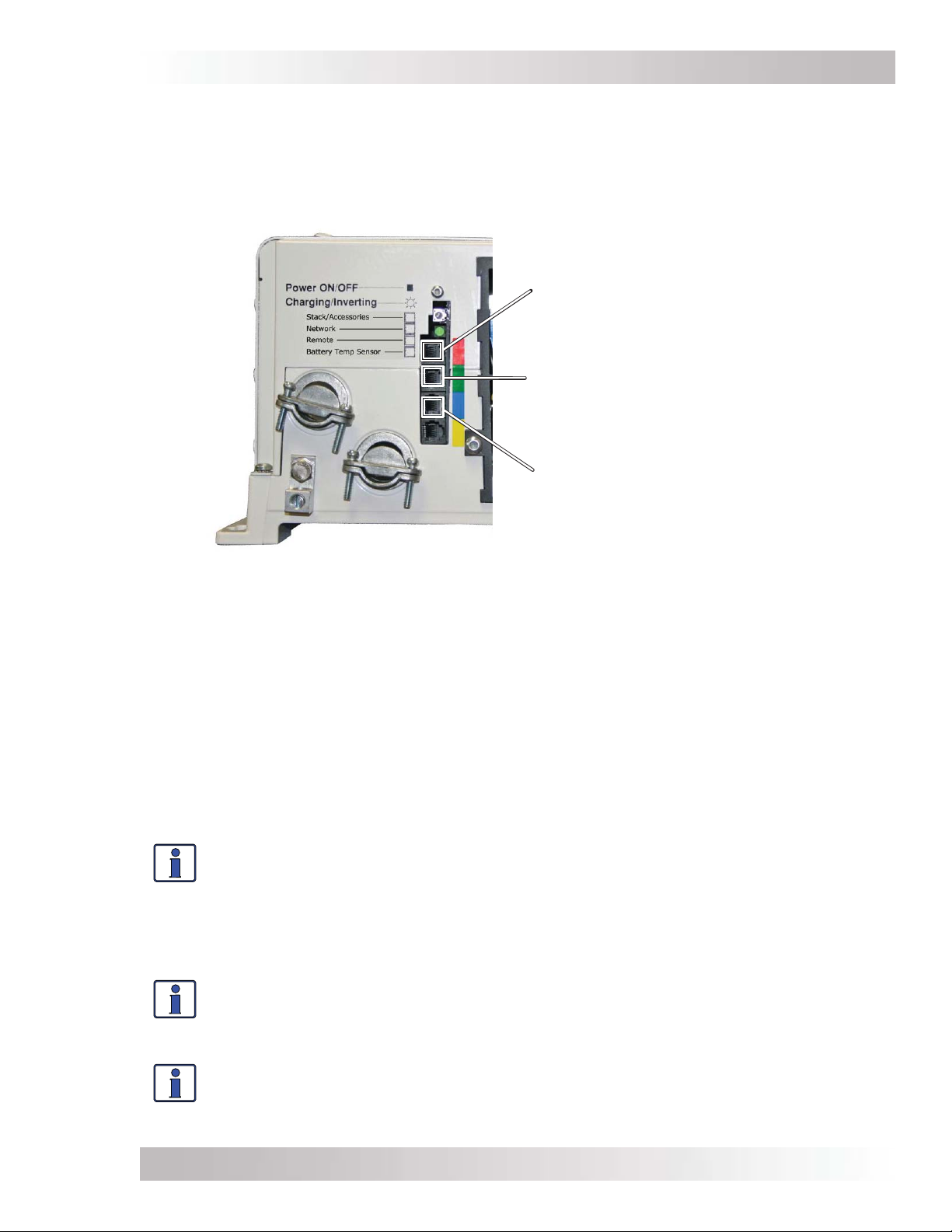
Installation
Once the stack cables are connected, coordinate the remote cables to the communications ports
so that the Master inverter is connected to Port 1 and the Slave 1 inverter is connected to Port
2 (the remote and stack cables are connected to the inverters in order from left to right—MA
(Master), SL1, SL2, and SL3). This confi guration makes it easy to keep track of which inverter is
displayed on each port, and allows you to identify the master and slave units without having to
trace the wires from the router to each inverter.
Connect the parallel stack cable
to the top port (red) marked
“Stack/Accessories.”
Connect the network cable to the
port (green) marked “Network.”
Connect the remote cable to the
port (blue) marked “Remote.”
Figure 2-10, Connecting the Parallel Stack and Remote Cables to an Inverter
2.7.1 Connecting the Remote/Network Cables
To connect the remote cables:
1. Connect a remote cable to the Remote port on every inverter installed in parallel (see Figures
2-1 & 2-10), using the supplied cables.
2. Route the inverter-connected remote cables from each inverter/charger to your router. Follow
the same route you used for the stack cables.
3. Connect each remote cable to its respective communication port on the router (P1-P6 per the
number of inverters installed in parallel). Refer to Section 2.4 and Figures 2-6 & 2-7.
4. Connect any accessories to the remaining open communication ports on the router using a
network cable.
Info: A maximum of four inverters can be connected to a router to work in parallel with
each other. If the maximum number of inverters are connected, two open ports remain.
If a ME-ARC or ME-RC remote is connected to a router, it must be connected directly to
a remote communication port on the router. If there are still open communication ports
on the router, connect any accessories—such as an ME-AGS-N or ME-BMK—directly to
the router first. Then, if all the router’s communication ports are being used and there
are additional accessories, they may be connected to the Network ports on the inverters.
Info: Any accessory connected directly to the Network port on an inverter will display
as an accessory on the router port to which that inverter is connected.
Example: A ME-AGS-N connected to the Network port on the master inverter (P1) will
display as P1A on the router.
Info: Multiple accessories of the same type may be connected to the system, but there
are limitations to the number of accessories. You may connect a maximum of one MERC or ME-ARC remote, two ME-AGS-N modules, and up to six ME-BMK/ME-BMK-NS
accessories.
© 2014 Magnum Energy, Inc.
Page 9
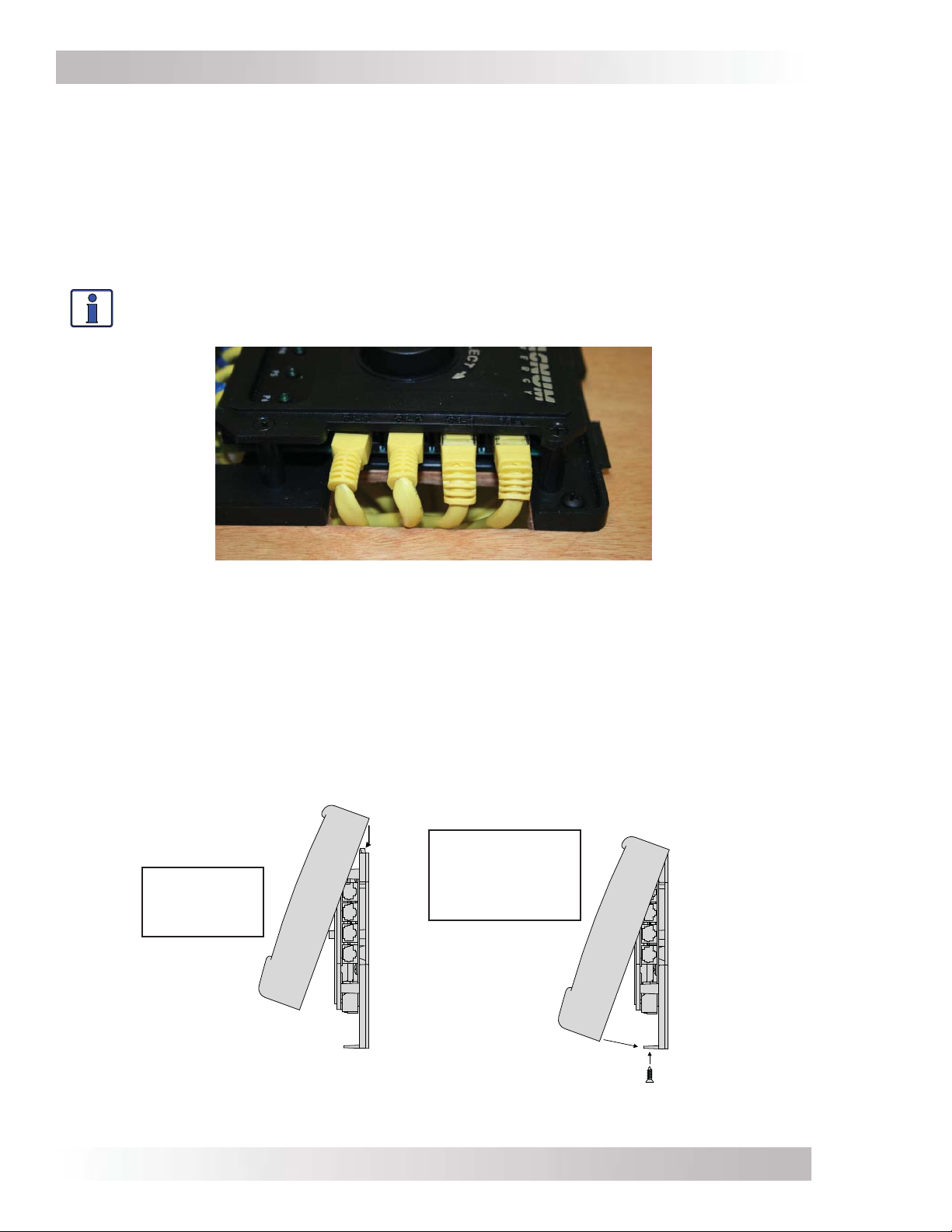
Installation
2.7.2 Connecting the Parallel Stack Cables
To connect the parallel stack cables:
1. Connect a stack cable to the Stack/Accessories port on every inverter installed in parallel (see
Figures 2-1 & 2-10).
2. Route the inverter-connected stack cables from each inverter/charger to your router. Depending
on your particular setup, the cables may need to be routed through walls or the MP panel
enclosure system.
3. Connect each stack cable to its respective stack port on the router (MA, SL1, SL2, and SL3
ports for the appropriate number of inverters installed in parallel). See Figure 2-11.
Info: At least one stack cable must be plugged into the router’s MA port in order for
the router to operate any inverters.
SL3
SL2
SL1
MA
Figure 2-11, Connecting the Parallel Stack Cables to the Router
2.8 Installing the Router’s Front Cover
Once all the wiring is completed, you are ready to re-install the front cover (if using the Aux Relay,
refer to Section 2.9 before re-installing the front cover). If you have surface mounted your router,
you must fi rst remove those cutout sections from the front cover that are needed for the number
of cable connections you have installed (see Figure 2-8).
Tip the top of the front cover down and hook it over the router top (protruding horizontal tabs on
inside top of the front cover go under corresponding mounting tabs at top of router), and then
drop the front cover down (cover the router’s bottom vertical tabs). Install the two fl athead Phillips
screws into the bottom tabs to hold the front cover in place (see Figure 2-12).
Push front cover
down fl ush, and
Place front
cover over
tabs at top.
install screws in
bottom tabs.
Figure 2-12, Installing the Router’s Front Cover
© 2014 Magnum Energy, Inc.Page 10
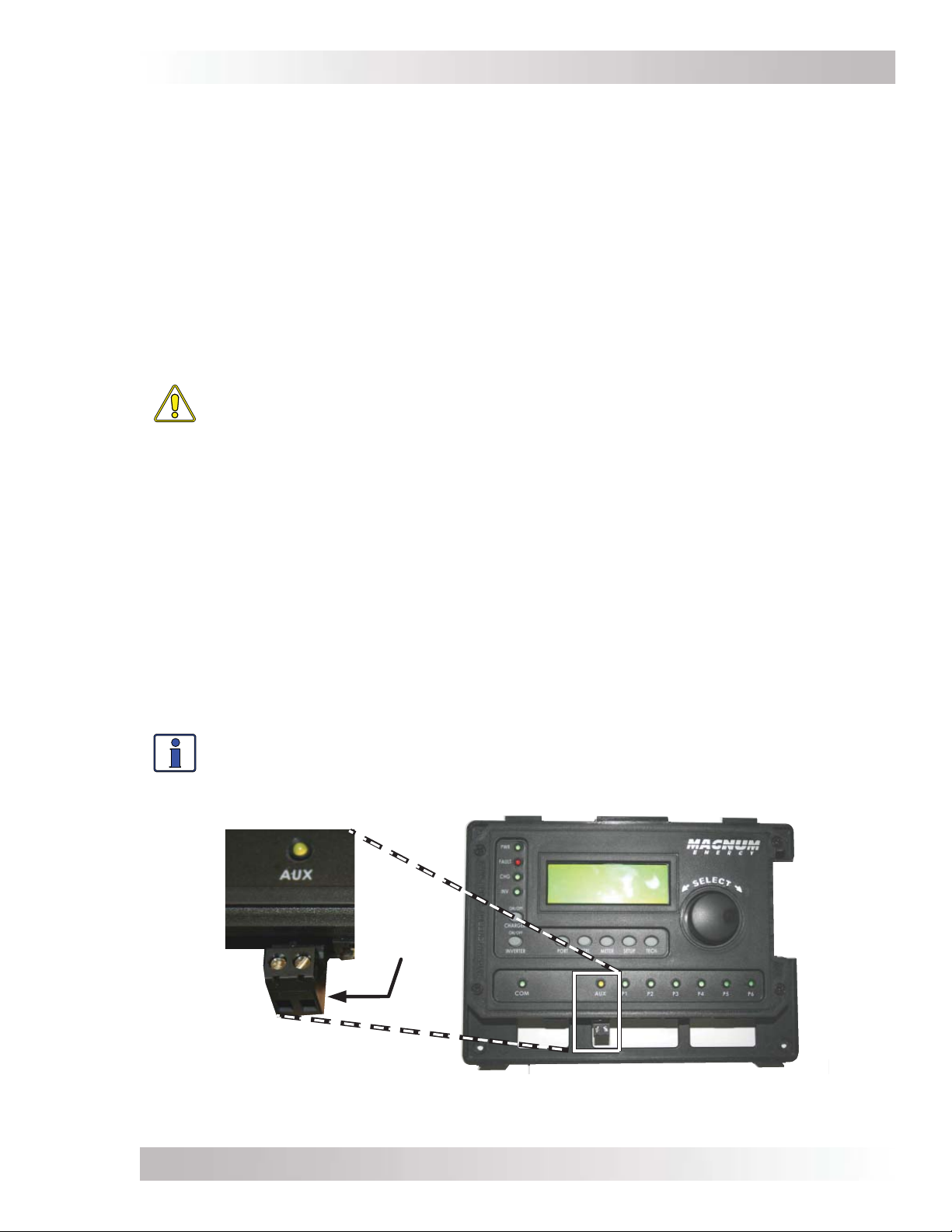
Installation
2.9 Wiring the Auxiliary (Aux) Relay
The Aux Relay provides a 2-wire dry contact relay (i.e., no voltage provided) that is either open
or closed, and can be wired to any device requiring a contact closure to operate. For example, it
can be used as a signal relay to power a higher current relay.
Relay Information
• A single-pole, single-throw relay provided with the NO (Normally Open) and COM contacts.
• Contact rating: up to 30 VDC @ 1 amp, and from 31 VDC up to 60 VDC @ .25 amp.
• Opens if power to the router (provided through the inverter remote cable) is lost.
• Provides “dry contact” connections (it does not provide any voltage or current)—power for any
external device requiring voltage or current must be provided through the relay.
• This relay is not intended to directly provide power. Rather, this relay can be used to send a
signal to operate the coil of another higher amperage device that does the actual switching
of power.
CAUTION:
• Any voltage connected to the relay must be less than or equal to the relay’s contact
ratings (Contact Ratings: ≤ 1A up to 30 VDC, ≤ .25A from 31 VDC to 60 VDC).
• An in-line fuse rated up to 1 amp (up to 30 VDC) or .25 amp (from 31 VDC to
60 VDC) must be used to protect all power circuits connected to the Aux Relay
(do not fuse ground connections). The fuse should be located as close as possible
to the power source. A fuse must be used, even if the circuit is providing only a
“dry contact” or “ground” connection—it will prevent damage if the connection is
miswired or damaged. Ensure the fuse is correctly rated for the wire size used. Refer
to national and local codes for rating and type.
• The Aux Relay circuit is not rated for AC volts and may cause damage if used.
• The warranty does not cover damage to this relay.
Relay Terminal Block
The Aux Relay is wired through an Euro-style removable connector (Figure 2-13). The connector
provides a two-port screw-type terminal block for wiring. This terminal block is friction-fi t into the
connector and can be removed by pulling it straight out. Each port on the terminal block accepts
a CU/AL single wire from #28 to #12 AWG (0.3 to 2.3 mm²).
Info: For information on setting the Aux Relay, refer to the CTRL: 04 RTR Aux Relay
menu.
2-wire dry
contact
terminal
Figure 2-13, Wiring the Auxiliary Relay
© 2014 Magnum Energy, Inc.
Page 11
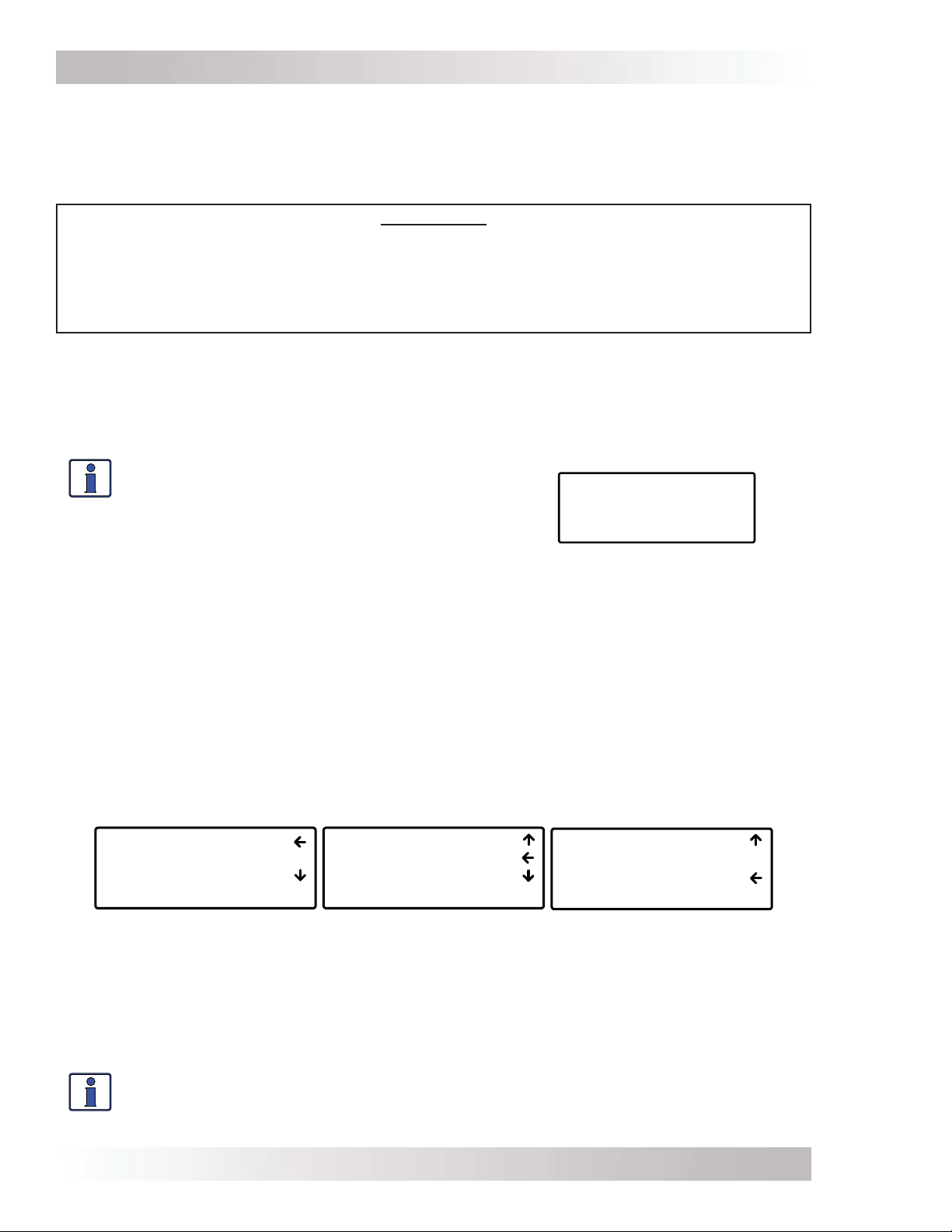
Setup
3.0 Setup
When a router is connected to a Magnum inverter/charger, the settings in the router determine the
inverter/charger’s operating parameters. This section shows you how to navigate the router and
gives you an understanding of the function of each adjustable setting. See Figures 4-1 through 4-5
for complete maps of the router’s menu items and adjustable settings.
*** IMPORTANT ***
All settings/setup menus in the router are compatible with MS-PAE/MS-PE Series inverter/
chargers. If you are using the router with an inverter/charger other than the MS-PAE/MS-PE
Series, some features and setup menus may not be compatible and will not function. Refer to
Appendix B to determine if a particular feature/setup menu is compatible with your inverter.
Refer to Appendix C for additional information on using the router with non-stacked inverters.
3.1 Power-up Routine
When the router is first connected to an inverter, a power-up routine is initialized. During the
power-up routine, the LCD displays “MAGNUM ENERGY, Self Test, ME-RTR, and Version 3.1” for
approximately 5 seconds. The next three Set System Clock screens prompt you to set the current
time (HOURS, MINUTES, and AM/PM). Once the clock is set, the System Home screen is displayed.
Info: Pressing and holding down the METER button
for three seconds takes you back to the System
Home screen (Figure 3-1) from any menu. The
LCD display automatically returns to the System
Home screen if no buttons have been pressed for
fi ve minutes.
Figure 3-1, System Home Screen
Off
29.3VDC 0ADC
ALL System Home
3.2 Navigating the Router
Familiarize yourself with the controls on the front panel which are used to fi nd, adjust, and save
the desired settings (refer to Figure 1-1). They are:
• LCD Display – The 4-line LCD display shows status and operation information for the inverter/
charger and any attached accessories. All setup menus and faults also appear on the LCD display. If
there are more choices than will fi t on the screen, up and down arrows are present to guide you in
accessing those choices. An up arrow indicates you must rotate the SELECT knob counterclockwise
to display the next line. A down arrow requires a clockwise rotation. If both an up and down arrow
display, rotate the SELECT knob clockwise or counterclockwise to display all the hidden lines. See
Figure 3-2 below for an example of a screen sequence.
01 DC Meters
02 AC Meters
03 Timers
ALL Select METER
Figure 3-2, Up and Down Arrows for Hidden Lines
• Menu Buttons (x5) – These buttons allow simple access to menu items for confi guring,
monitoring, and troubleshooting your inverter/charger system.
• Rotary SELECT Knob – This rotary knob allows you to quickly scroll through and select various
menu items and settings. Pressing the knob selects the menu item to change, or saves the current
selection.
Info: The “←” (left facing arrow) symbol indicates that the displayed setting has been
selected and will be used (if the menu item is blinking, it has not yet been selected;
press the SELECT knob to select that menu item). Refer to Figure 3-2 for an example.
02 AC Meters
03 Timers
04 AGS Meters
ALL Select METER
03 Timers
04 AGS Meters
05 BMK Meters
ALL Select METER
© 2014 Magnum Energy, Inc.Page 12
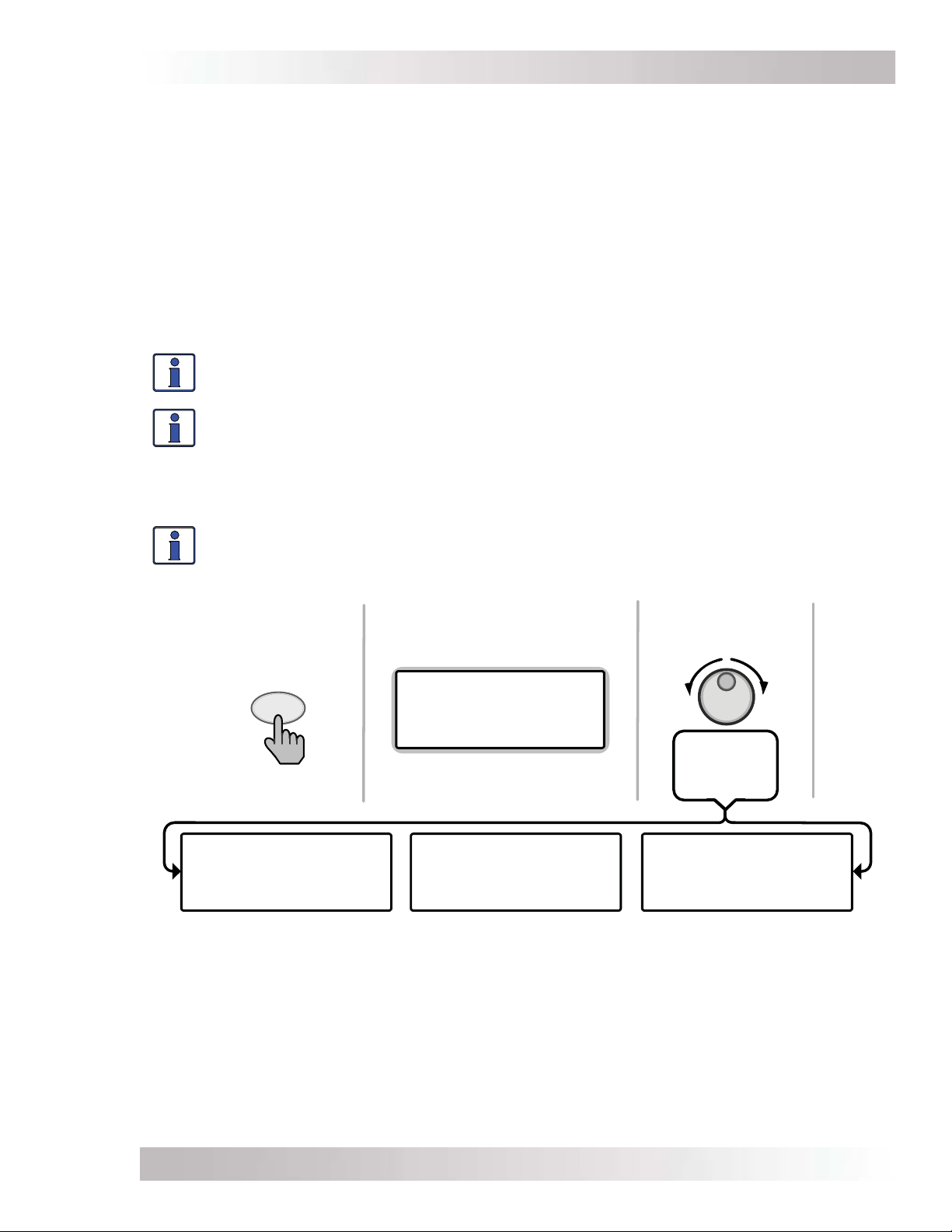
Setup
3.3 Router Buttons and Menu Items
The fi ve menu buttons (PORT, CTRL, METER, SETUP, and TECH) allow the inverter/charger system
to be confi gured to your specifi c preferences. These buttons also allow you to access menu items
that can help with monitoring and troubleshooting your system.
3.3.1 PORT Button and Menus
The PORT button allows you to access each active communication port. The communication port
can be one of the six ports at the bottom of the router, or it can be a Remote (blue) or Network
(green) port on the inverter. An inverter or accessory must be connected to a communication port
in order to be programmed and to display status info.
As you press the PORT button, the home screen menu (“Home” appears in the bottom right corner
of the router’s LCD display) for each device that is communicating with the router is shown. Each
home screen provides information and the status of the connected device.
Info: When you are at a specifi c device’s home screen, you can directly access the
meter and setup menus for that device by pressing the METER or SETUP button.
Info: When an accessory is plugged into a communication port (P1-P6) on the router,
the PORT button displays the accessory as the corresponding port (i.e., in Figure 3-3
below, Port 3 shows “AGS Home”). If an accessory is plugged into the Network port on
one of the parallel inverter/chargers, the PORT button displays the accessory as “P#A”
(i.e., a ME-AGS-N plugged into a parallel inverter/charger that is plugged into Port 1
would display as “P1A”).
Info: After pressing the PORT button, use the SELECT knob to scroll through all the
active ports, as well as all empty router communication ports.
From System Home
screen:
All Ports screen
displays
OR rotate to
next port
1 INV 2 Empty
PORT
Press
MS4024PAE Master
Inverting
29.3VDC 0ADC
P1 INV Home
3 AGS 4 BMK
5 Empty 6 Empty
ALL Port Home
Press PORT button to
access next active port.
Auto Gen Start
Gen Off 0.0Hrs
28.8VDC TS Open
P3 AGS Home
...
Figure 3-3, PORT Button
Rotate to
desired
selection:
Empty Port
P6 Home
...
© 2014 Magnum Energy, Inc.
Page 13
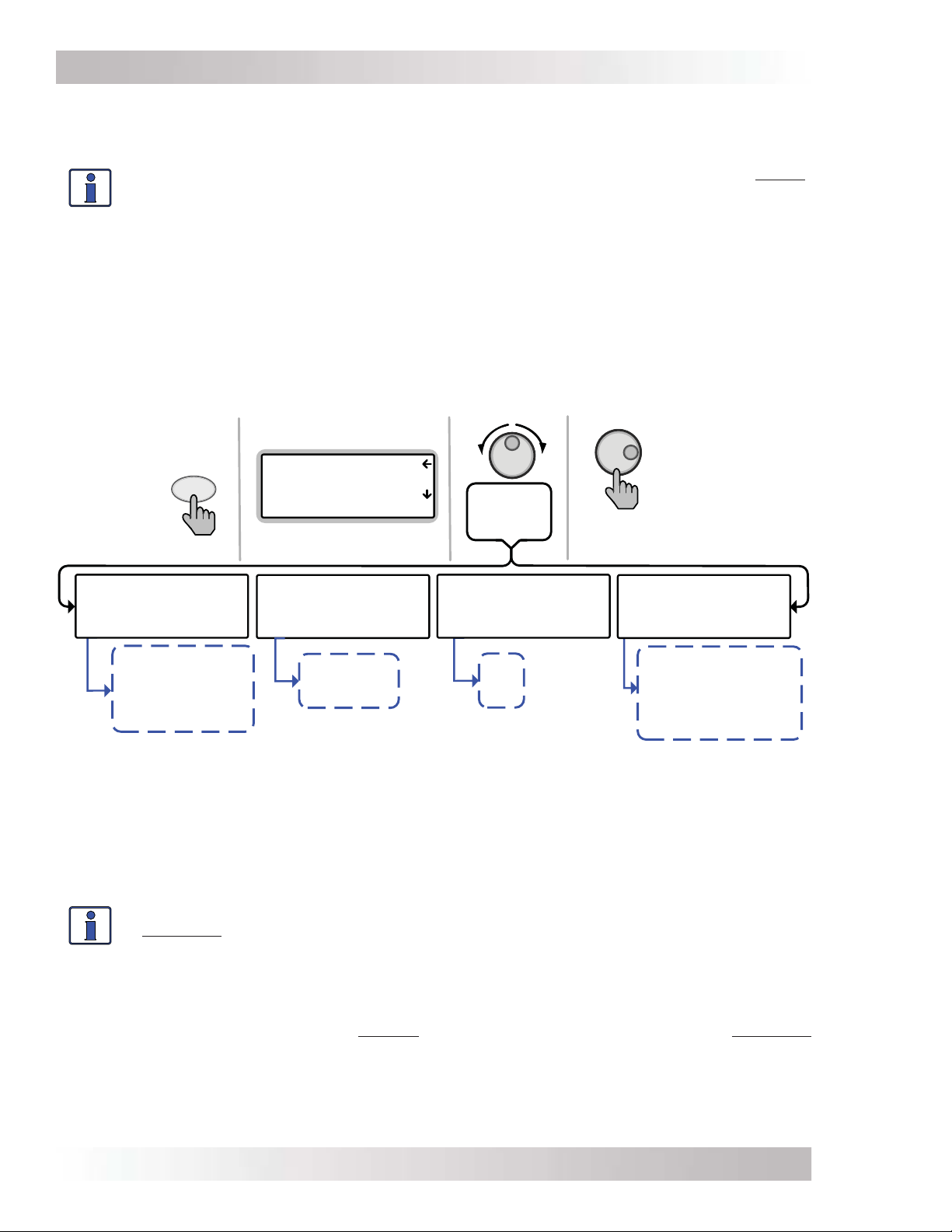
Setup
3.3.2 CTRL (Control) Button and Menus
The CTRL button accesses the 01 AC In Control, 02 Charger Control, 03 Gen Control, and 04 RTR
Aux Relay menus.
Info: An AGS must be connected in order for the Gen Control menu to display unless
the TECH: 07 Show all Menus menu has been set to “YES”. Refer to Section 3.3.5 for
more info on the TECH 07 menu. Otherwise, “No AGS Present” appears on the 03 Gen
Control screen.
The CTRL button gives you quick control of the main functions of the inverter/charger without having
to access the SETUP button’s menus in order to change the operation of the inverter/charger or
the generator. Once the settings have been programmed in the SETUP menus, the features can
then be enabled using the CTRL button.
Example: The SETUP menu’s 02C AC In – Time setting is used to set what time of day (e.g., 12AM
to 8AM) you want the inverter to connect to the incoming AC. Once this time is set, use the CTRL
button to access the Set AC In Control menu item and select Time Connect. When Time Connect
is selected, the inverter/charger will only connect to AC when the time is between 12AM and 8AM.
Top lines show menus
01 AC In Control
CTRL
Press
02 Charger Control
03 Gen Control
ALL Select CTRL
Bottom line shows view
Rotate &
press to
select:
Press to
edit setting
01 AC In Control
Auto Connect
ALL View ACI CTRL
Auto Connect
VDC Connect
Time Connect
SOC Connect
AC In - Disabled
02 Charger Control
Multi-Stage
ALL View CHG CTRL
Multi-Stage
Start Float
Start Bulk
03 Gen Control
OFF
P3 View AGS CTRL
OFF
ON
AUTO
04 RTR Aux Relay
Force Open
ALL View SYS CTRL
Force Open
Force Closed
Auto VDC
Auto VDC (BTS Comp)
Auto Fault
Auto SOC
Figure 3-4, CTRL (Control) Button and Menus
CTRL: 01 AC In Control
The 01 AC In Control menu has four different conditions in which the inverter/charger connects
to an incoming AC power source. Only one may be selected at any time—multiple conditions can
be set up and enabled, but only one can be active at any time.
Info: The top status line of the LCD display alternates the inverter/charger status with
a secondary AC IN status when AC is present, but is not connecting as a result of a
setting made in the SETUP menu.
Example: AC is present, but Time Connect has been selected from the 01 AC In Control menu and
the current time of day is 6PM. The SETUP menu’s 02C AC In – Time current setting is 2AM-8AM.
The current time of 6PM is outside the connect time, so the inverter/charger will not connect to
the incoming AC until after 2AM. The primary status will display “Inverting” and the secondary
status will display “ Time Connect” to let you know the reason that incoming AC has not connected.
• Auto Connect: Automatically connects to incoming AC power when the incoming AC is qualifi ed
by the inverter/charger (voltage is below the high AC input requirements, above the SETUP
button’s 03B Low VAC Dropout setting, and between 50 Hz to 70 Hz for domestic models;
40-60 Hz for export models).
© 2014 Magnum Energy, Inc.Page 14
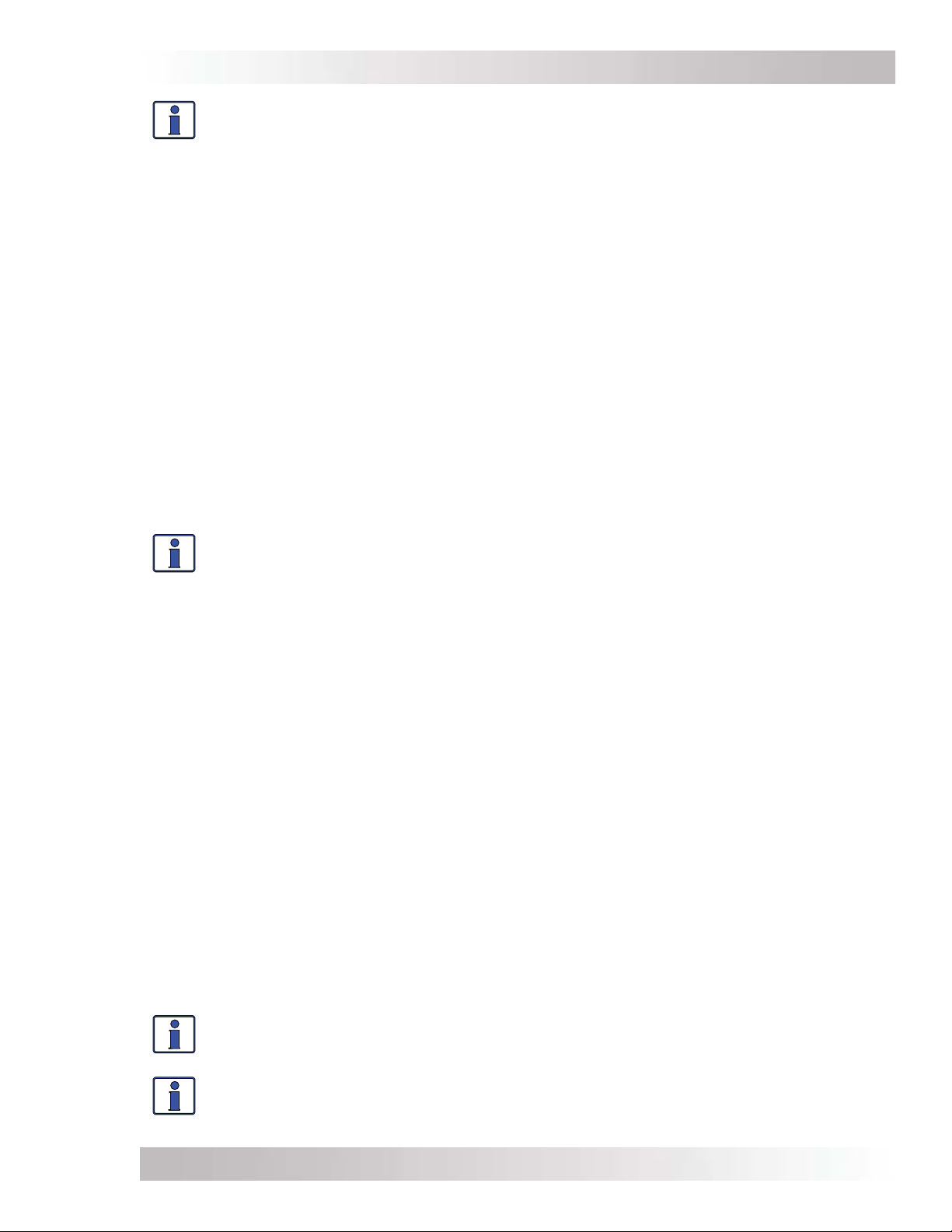
Setup
Info: The Auto Connect setting must be selected if the incoming AC source is a
generator. There is no benefi t from using the AC In feature if the AC source is from a
generator—the generator power may not be available if an AC In feature is activated;
because also, when the generator is turned on (autostarted or manually), it may be
prevented from connecting because the criteria to allow the AC input to connect (AC In
is based on time, VDC, or SOC) may not have been met.
Note: This is true unless using an inverter that has two independent AC inputs—one for
grid and the other for generator (i.e., MSH4024RE), because the AC In Control features
only work with the GRID IN (AC1) input.
• Time Connect: Incoming AC only connects when the time of day is between the Connect and
Disconnect time settings in the SETUP menu’s 02C AC In – Time menu item. See SETUP menu
02C on page 27 for a complete explanation of the Connect/Disconnect time menu settings.
• VDC Connect: Incoming AC only connects when the DC battery voltage falls below the Connect
volts setting in the SETUP menu’s 02D AC In – Volts DC menu item. Disconnects from incoming
AC when the DC battery voltage rises above the Disconnect volts setting, also from the 02D
AC In – Volts DC menu. See SETUP menu 02D on page 27 for a complete explanation of the
Connect/Disconnect volts menu settings.
• SOC Connect:
setting in the SETUP menu’s 02E AC In – SOC menu item. Disconnects from incoming AC when
the battery bank SOC rises above the Disconnect setting, also from the 02E AC In – SOC menu.
This feature requires the optional ME-BMK (battery monitor) to be installed. See SETUP menu
02E on page 28 for a complete explanation of the Connect SOC menu settings.
Info: If SOC Connect is selected and the incoming AC connects, the router issues
a one-time “Start Bulk” command to the inverter/charger. This ensures the charger
enters the Bulk/Absorb charge cycle regardless of battery voltage.
• AC In – Disabled: Disconnects incoming AC when selected. This setting prevents the incoming
AC from connecting to the inverter/charger.
CTRL: 02 Charger Control
The 02 Charger Control menu enables you to set the charge mode to Multi-Stage, Start Float, or
to Start Bulk. Most of the time the charger should be left in the Multi-Stage setting, but to override
this setting use the CTRL button and the 02 Charger Control menu. The charger can be forced to
start the Float or Bulk charge mode using the Start Float or Start Bulk settings from this menu.
• Multi-Stage: This charge profi le causes the charger to automatically operate thru the multi-
stage (Bulk, Absorption, and Final Stage) charge cycles. When AC is connected and the charge
mode begins¹, the inverter’s battery voltage is monitored to determine the charging stage. If the
battery voltage is low (≤12.8 VDC/12-volt models, ≤25.6 VDC/24-volt models, or ≤51.2/48-volt
models), the charger begins Bulk Charging. If the battery voltage is high (≥12.9 VDC/12-volt
models, ≥ 25.7 VDC/24-volt models, or ≥ 51.3/48-volt models), the charger skips the Bulk
and Absorb charge stages and goes directly to the fi nal charge stage (Multi-Stage, Float, or
Silent) as selected in the SETUP: 03F Final Charge Stage menu item.
Note¹ – If the SETUP: 03C Battery Type selection is CC/CV, once AC connects and the charge
mode begins, the charger enters the Constant Current charge mode. If the CTRL: 01 AC In
Control setting is “SOC Connect,” or if the SETUP: 03D Absorb Done setting is “SOC”, then the
charger will always enter the Bulk Charge mode once AC is connected and charging begins.
• Start Float: This selection restarts the Float charge cycle from any stage in the charge cycle
as long as the charger is active.
Info: The Start Float selection automatically defaults back to the Multi-Stage setting
once the inverter/charger status displays “Float Charging” (or “Silent” if battery type
CC/CV is selected).
Info: If battery type CC/CV is chosen, the Start Float selection transfers the charger
to Silent mode—unless “Hold CV Chg Volts” is selected, then the charger enters the
Constant Current charge mode.
Incoming AC only connects when the battery bank SOC falls below the Connect
© 2014 Magnum Energy, Inc.
Page 15
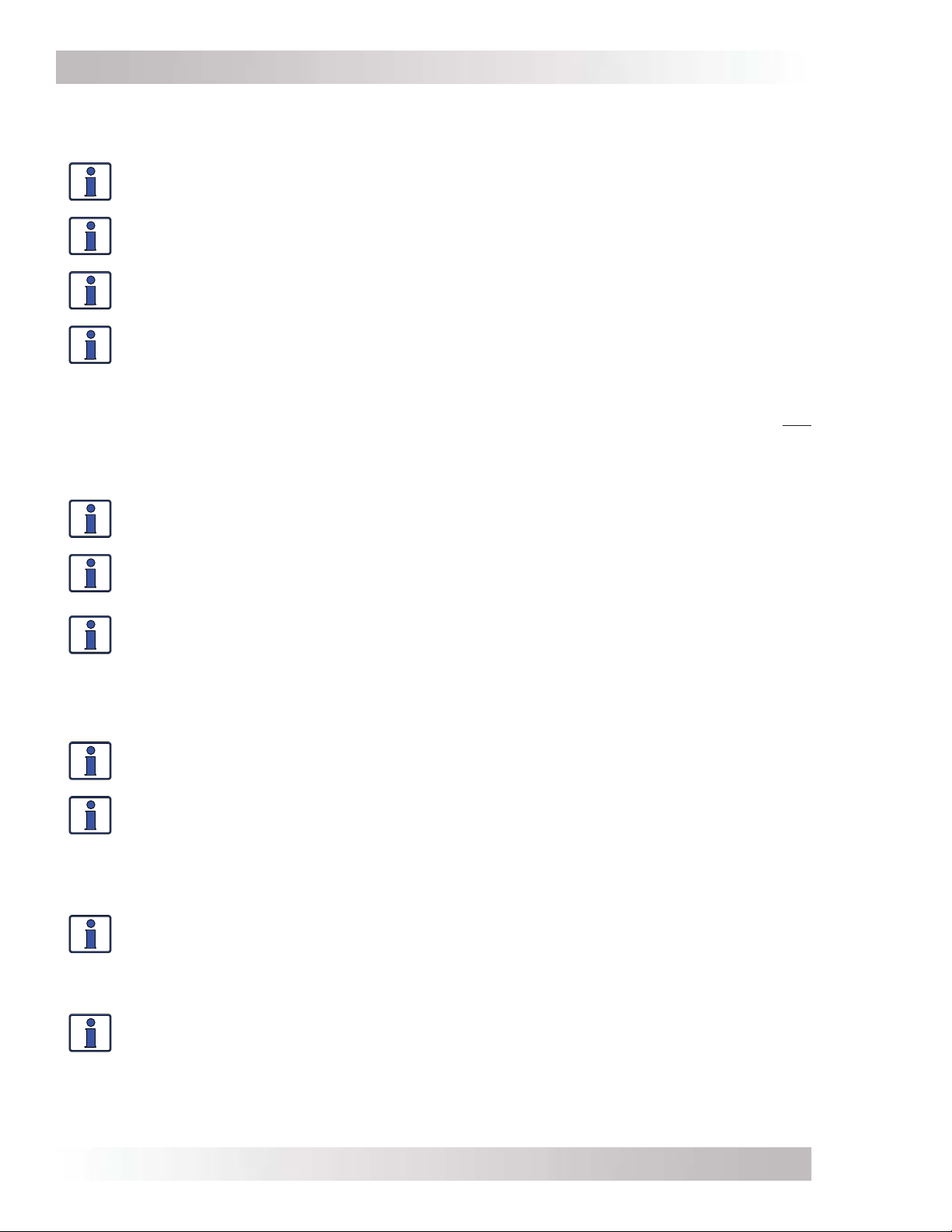
Setup
• Start Bulk: This selection restarts the Bulk charge cycle from any stage in the charge cycle as
long as AC is present and the charger is active. The Start Bulk selection is useful when a full
multi-stage charge cycle does not bring the specifi c gravity of the batteries to the proper level.
Info: After Start Bulk is selected and activated, the 02 Charger Control selection
automatically returns back to the Multi-Stage setting.
Info: If the current charge mode is Bulk or Absorption, and Start Bulk is selected,
“Already in Bulk/Abs” displays on the router.
Info: If battery type CC/CV is chosen, and the charger is in Silent charge mode, the
Start Bulk selection transfers the charger to Constant Current mode.
Info: If you have to continually restart the bulk cycle in order to bring the batteries to
full charge, check the settings from the SETUP: 03 Charger Setup menu to ensure the
batteries are fully charged at the end of a regular multi-stage charge cycle.
CTRL: 03 Gen Control
03 Gen Control is used for controlling a standby generator that is connected to the system and
using the optional ME-AGS-N module. Once the AGS-N is installed in the system, the generator
can be manually started and stopped, or set to start and stop automatically from this menu.
Note: Options include: OFF (default setting), ON and AUTO.
Info: The AGS-N must be installed in order for the 03 Gen Control menu to control a
standby generator. See the ME-AGS-N owner’s manual (PN: 64-0039) for information.
Info: If a ME-ARC is directly connected to one of the router’s communication ports
(P1-P6), it can be used in a remote location as a remote on/off switch, and can assist
in monitoring the system and controlling a generator that is connected to an AGS-N.
Info: If a ME-ARC is directly connected to the router, the ARC’s CTRL button function is
defeated. However, the Gen Control selection is in the ARC’s FAVS menu, and the gen
can be controlled via the ARC through the FAVS menu, but not through the CTRL menu.
• OFF: The OFF selection will stop the generator by sending a ‘stop’ command from the AGS-N
control module (can be running from either a manual start or an autostart command from the
AGS). The generator will not start automatically if OFF is selected.
Info: If DC power is lost to the router, this menu resets to the default OFF position for
safety.
Info: When OFF is selected, the generator turns off immediately—regardless of any
delay settings (e.g., Cooldown).
• ON: The ON selection starts the generator by sending a ‘start’ command from the ME-AGS-N
control module. Once the generator is started, it may be stopped by selecting OFF from the
03 Gen Control menu, which sends a stop command from the AGS-N.
Info: The generator can be started manually and stopped automatically by fi rst selecting
ON from the 03 Gen Control menu, and then once the generator is running changing
the setting to AUTO. With this scenario, the generator stops when either the Stop Volts
setting under the SETUP/04A Gen Run DC Volts menu (even if not enabled) is satisfi ed,
or the 04F Max Gen Run Time setting is reached—whichever occurs fi rst.
Info: The ON selection uses warm-up time. The OFF selection stops immediately and
does not use the cooldown time.
• AUTO: This selection uses SETUP button’s 04 AGS Setup menus to automatically start and
stop the generator. See Section 7.0 for the conditions and settings that can be used to start
and stop the generator.
© 2014 Magnum Energy, Inc.Page 16
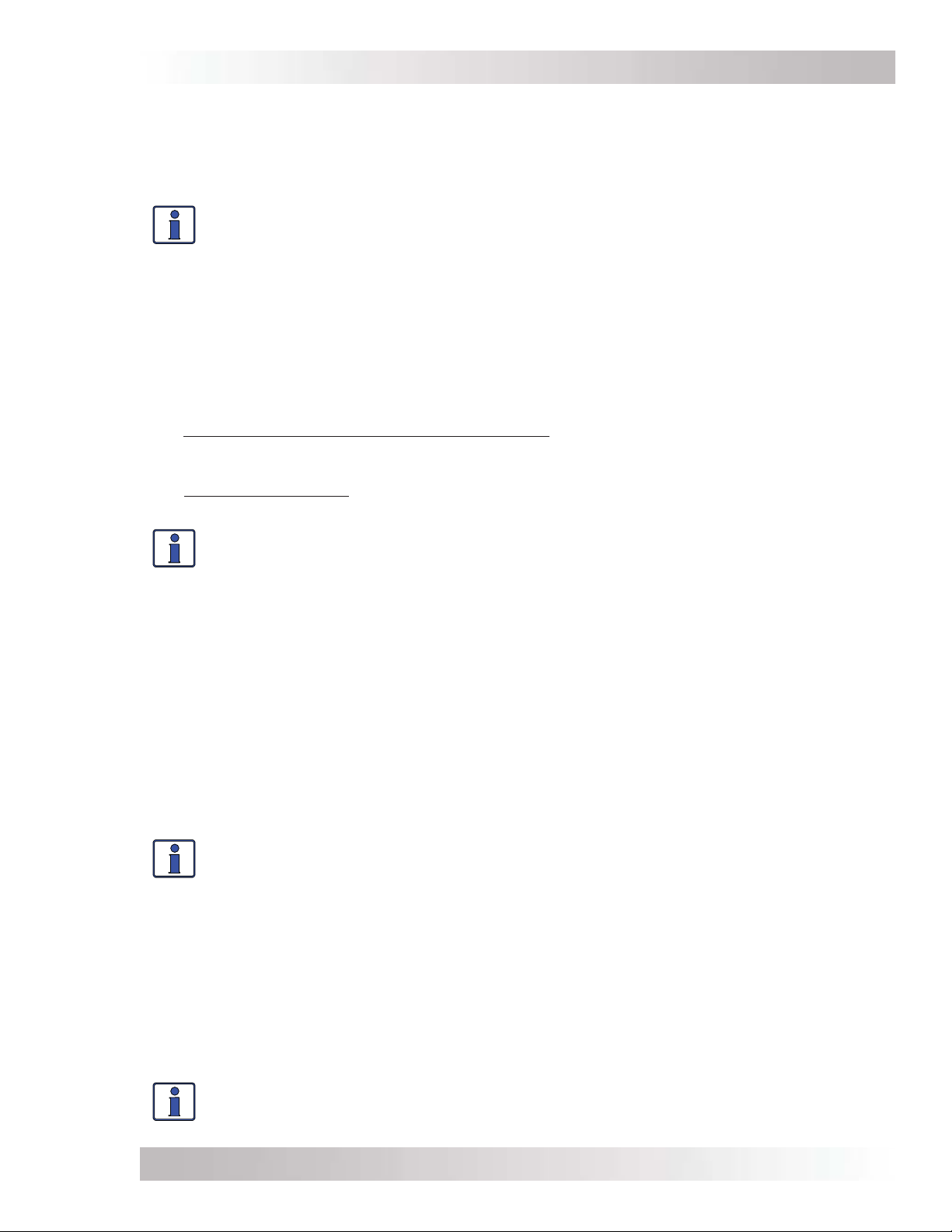
Setup
CTRL: 04 RTR Aux Relay
The Aux Relay can be programmed to open or close based on the inverter’s battery voltage, the
battery’s state of charge (SOC), or used to indicate an inverter fault has occurred.
Note: Options include: Force Open (default setting), Force Closed, Auto VDC, Auto VDC (BTS
Comp), Auto Fault, and Auto SOC.
Info: When the relay is open (de-energized), the Aux Relay’s LED (yellow) is off. When
the relay closes (energized), the Aux Relay’s LED is on.
• Force Open – Manually forces the Aux Relay contacts to stay open. This setting manually
controls the device connected to the Aux Relay, or can be used to test the Aux Relay operation.
• Force Closed – Manually forces the Aux Relay contacts to stay closed. This setting manually
controls the device connected to the Aux Relay, or can be used to test the Aux Relay operation.
This setting also allows the Aux Relay to be forced closed and to stay closed until the open
setting [under the Auto VDC, Auto VDC (BTS Comp) or Auto SOC setting] is reached.
Normally, the Aux Relay is open until the closed setting is reached. However, if Forced Closed
is selected fi rst, and then:
– Auto VDC or Auto VDC (BTS Comp) is selected—if the battery voltage is between the open
and close settings after Auto VDC or Auto VDC (BTS Comp) is selected, the relay will stay
closed until the VDC open setting (and any delay time) is reached.
– Auto SOC is selected—if the SOC value is between the open and close settings after Auto
SOC is selected, the relay will stay closed until the SOC open setting is reached.
Info: When the Force Open or Force Closed options are selected, the Aux Relay will
open or close without any time delay.
• Auto VDC – Automatically activates the Aux Relay based on adjustable DC voltage settings
under the SETUP: 01F RTR Aux Relay menu. The relay uses the Close Volts and Open Volts
settings to close and open based on a low or high DC voltage, and allows the relay to be
confi gured to activate either as an “active high” or “active low” type relay. This relay also uses
the Close Delay and Open Delay settings to automatically control the Aux Relay’s open and
close delay times. (Refer to the SETUP: 01F RTR Aux Relay menu on pages 24-25 for more
information on these settings.)
• Auto VDC (BTS Comp) – Same as the Auto VDC setting. However, it compensates the voltage
settings based on the battery temperature reading when the BTS (Battery Temp Sensor) is used.
Example: The Open Volts setting is 26.2, the Close Volts setting is 25.1, and the BTS temperature is
50°F (a voltage compensation of +0.9 volts*). In this scenario, the aux relay will open when the actual
battery voltage is 27.1 (26.2 + 0.9) and close when the actual battery voltage is 26.0V (25.1 + 0.9).
* - Refer to “BTS Temperature to Charge Voltage Change” chart in your inverter owner’s manual.
Info: When the Aux Relay automatically activates using the Auto VDC or AUTO VDC
(BTS Comp) setting, the DC voltage is based on the DC voltage reading from the
System Home screen.
• Auto Fault – This setting causes the Aux Relay to stay open during normal operation, but
closes when an inverter/charger fault is detected (see Section 5.3.4 “Fault Mode Messages”
for a list of inverter/charger faults).
Note: The Aux Relay re-opens when the fault is cleared.
• Auto SOC – Automatically activates the Aux Relay based on adjustable SOC settings under the
SETUP: 01G Aux Relay SOC menu. The relay uses the Close and Open SOC settings to close
and open based on the battery SOC, and allows the relay to be confi gured to activate either
as an active high or active low type relay. (Refer to the SETUP: 01G Aux Relay SOC menu on
page 25 for more information on these settings.)
Info: The Auto SOC feature requires the optional ME-BMK (battery monitor) to be
installed.
© 2014 Magnum Energy, Inc.
Page 17
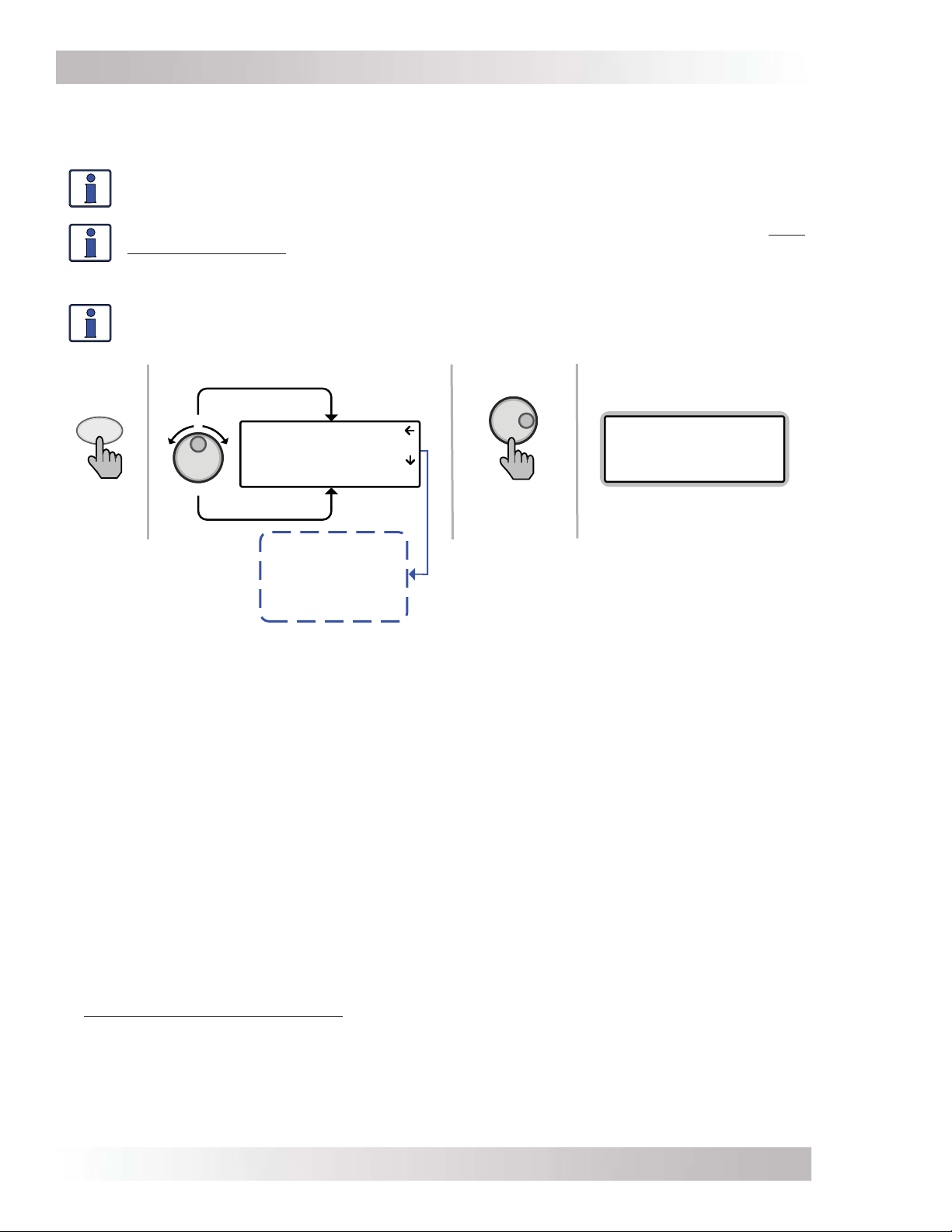
Setup
3.3.3 METER Button and Menus
The METER button gives you access to the various meters which help determine the status of the
inverter/charger and battery system.
Info: Depending on the inverter, some meter functions may not be accessible. Refer to
Appendix B for more information.
Info: The displays automatically return to the System Home screen fi ve minutes after
the last button push, except when using the METER button. Menus selected under the
METER button stay and do not return to the home screen, this is useful for displaying
commonly used meter readings.
Info: Pressing and holding down the METER button (~2 seconds) takes you back to the
System Home screen from any menu.
Rotate to desired selection:
Top line shows menu
METER
Press
01 DC Meters
02 AC Meters
03 Timers
ALL Select METER
Press to
view meters
01 DC Meters
02 AC Meters
03 Timers
04 AGS Meters
05 BMK Meters
01A DC Volts to Inv
1 29.6 2 ---- 3 ---4 ---- 5 ---- 6 ---ALL Read DC METER
Bottom line shows view
Ex: DC Meters menu
Figure 3-5, METER Button and Menus
METER: 01 DC Meters
The DC Meters menus display battery voltage to the inverter and DC amps to/from the batteries.
Use these meters to monitor your battery bank.
• 01A DC Volts to Inv: This meter displays the battery voltage connected to each inverter. The
accuracy is ±1.5% with a 0.1 VDC resolution.
• 01B Inv/Chg DC Amps: This meter displays the inverter (–) or charger amps (+) and is
shown as a DC value. A negative number indicates the inverter is powering the inverter loads
and shows how much current is being removed from the battery (inverter amps). A positive
number indicates the amount of current delivered to the batteries (charger amps) from the
AC input source. This meter converts AC amps to display DC amps, so the accuracy below one
amp AC (~10 amps DC @ 12 VDC) is not detected. When the current in or out of the batteries
is greater than one amp AC, the accuracy of this meter is ±20%.
METER: 02 AC Meters
• 02A AC Output Volts: This meter displays the AC voltage at the inverter’s output terminals.
If inverting, the inverter’s output voltage is displayed. If in Standby mode, the voltage that is
passing through the inverter from the AC input source (i.e., grid or generator) is displayed.
MS-PAE Series (240 VAC output): Even though these inverters provide 240 volts, this meter
displays the AC output voltage as a nominal 120-volt value. It is calculated by adding the
voltage from each hot out (i.e., HOT 1 to NEUTRAL and HOT 2 to NEUTRAL) and dividing by two.
• 02B AC Output Hz: While inverting, this meter displays the output frequency of the inverter.
When in Standby mode, this meter displays the frequency of the incoming AC source
(i.e., grid or generator) that is passing through the inverter to the inverter’s output terminals.
The frequency value is shown in Hertz (Hz).
© 2014 Magnum Energy, Inc.Page 18
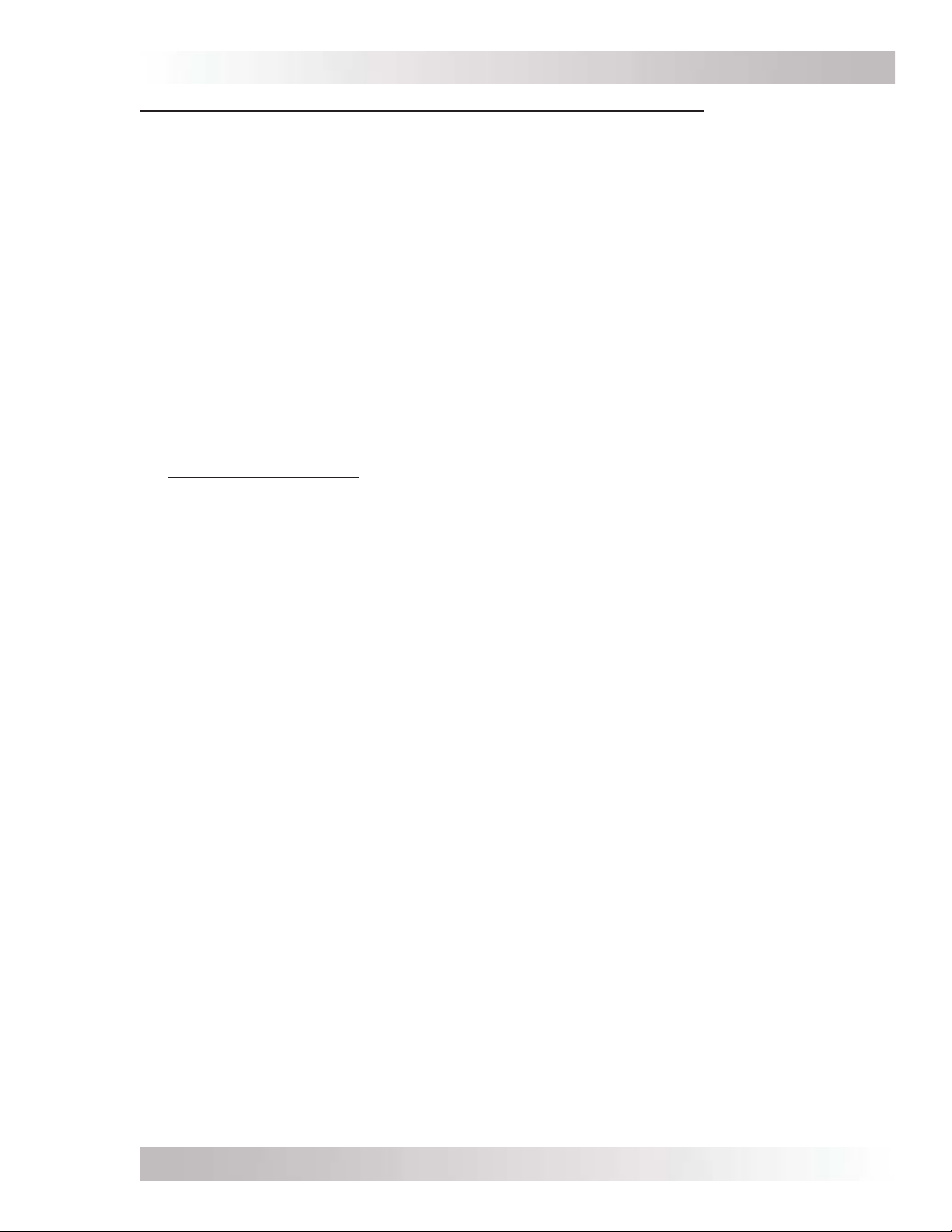
Setup
MS-PAE (menus 02C-02G) or MSH models only (menus 02C-02I):
• 02C System AC Amps:
AC Load: This meter is the sum of the values from the 02E AC Load Amps menu for each
inverter connected in parallel (i.e., MS-PAE or PE Series). See the 02E AC Load Amps section
for more information on how the AC load amps value is determined.
AC Input: This meter is the sum of the values from the 02F AC Input Amps menu for each
inverter connected in parallel (i.e., MS-PAE or PE Series). This reading is always displayed as
a positive (+) number. See the 02F AC Input Amps section for more information on how the
AC input amps value is determined.
• 02D Inv/Chg Sys Amps (In/Out of Battery):
the 02G Inv/Chg AC Amps menu for each inverter connected in parallel (i.e., MS-PAE or PE
Series). See the 02G Inv/Chg AC Amps section for more information on how the inverter and
charger AC amps value is determined.
• 02E AC Load Amps: This meter displays the total AC current delivered to the loads on the
inverter’s AC output terminals. The Load Amps value is positive (+) showing power is being
pulled from the inverter to run an AC load—either using the batteries in Inverter mode, or
from the AC input source in Standby mode.
When I look at the Loads Amps display on a remote, how is this value calculated?
For MSH Series inverters: The Load Amps is determined by subtracting the input current value
(02F AC Input Amps) from the current charging the battery (02G Inv/Chg AC Amps).
◊ Inverter Mode example: 0A (input amps) minus – 10A (inverter amps) = 10A (load amps),
see Figure 3-6. A Load Amps of 10A means 10A x 120V = 1200W load on the inverter.
◊ Standby Mode example: 20A (input amps) minus 10A (charger amps) = 10A (load amps),
see Figure 3-7. A Load Amps of 10A means 10A x 120V = 1200W load on the inverter.
◊ Load Support Mode example: 10A (input amps) minus – 10A (inverter amps) = 20A (load
amps), see Figure 3-8. A Load Amps of 20A means 20A x 120V = 2400W load on the inverter.
This meter is the sum of the values from
For MS-PAE and MS-PE Series inverters: The Load Amps value is shown as 120VAC current,
even though there may be 240VAC loads, and is calculated differently based on the mode.
◊ When in inverter mode, the Load Amps value is the sum of all the 120V currents from both
HOT 1 and HOT 2 outputs.
Example: If I have a 5A @ 120V load on the HOT 1 output, a 15A @ 120V load on the HOT 2
output, and a 2A @ 240V load on the HOT 1 and HOT 2 outputs; what would the Load Amps
menu display? The display shows 24A, which is the 120V equivalent current. Calculated as:
AC1 to Neutral = 5A @ 120V AC2 to Neutral = 15A @ 120V
AC1 to AC2 = 2A @ 240V (2A @ 120V + 2A @ 120V)
Load Amps value = sum all 120V currents (5A+15A+2A+2A) = 24A (24A x 120V = 2880W)
◊ When in Standby mode, the Load Amps value is determined by subtracting the input current
value (02F AC Input Amps) from the current charging the battery (02G Inv/Chg AC Amps).
Example: 20A (input amps) minus 10A (charger amps) = 10A (load amps), see Figure 3-7.
A Load Amps display of 10A means 10A x 120V = 1200W load on the inverter.
• 02F AC Input Amps: This meter displays the total AC amps being used by the inverter for
charging and for any load connected to the output of the inverter. This reading is always
displayed as a positive (+) number.
Example: If the charger is delivering 20A to the battery from the AC source and the load
connected to the inverter output is using another 10A, the combined load on the incoming AC
source is 30A. So the input amps would display 30A.
• 02G Inv/Chg AC Amps: This menu displays the inverter or charger amps and is shown as
an AC value. A negative (–) amps reading indicates the inverter is powering the inverter loads
and the batteries are discharging (inverter amps). A positive (+) amps reading indicates the
inverter is using the AC input source to charge the batteries (charger amps).
© 2014 Magnum Energy, Inc.
Page 19
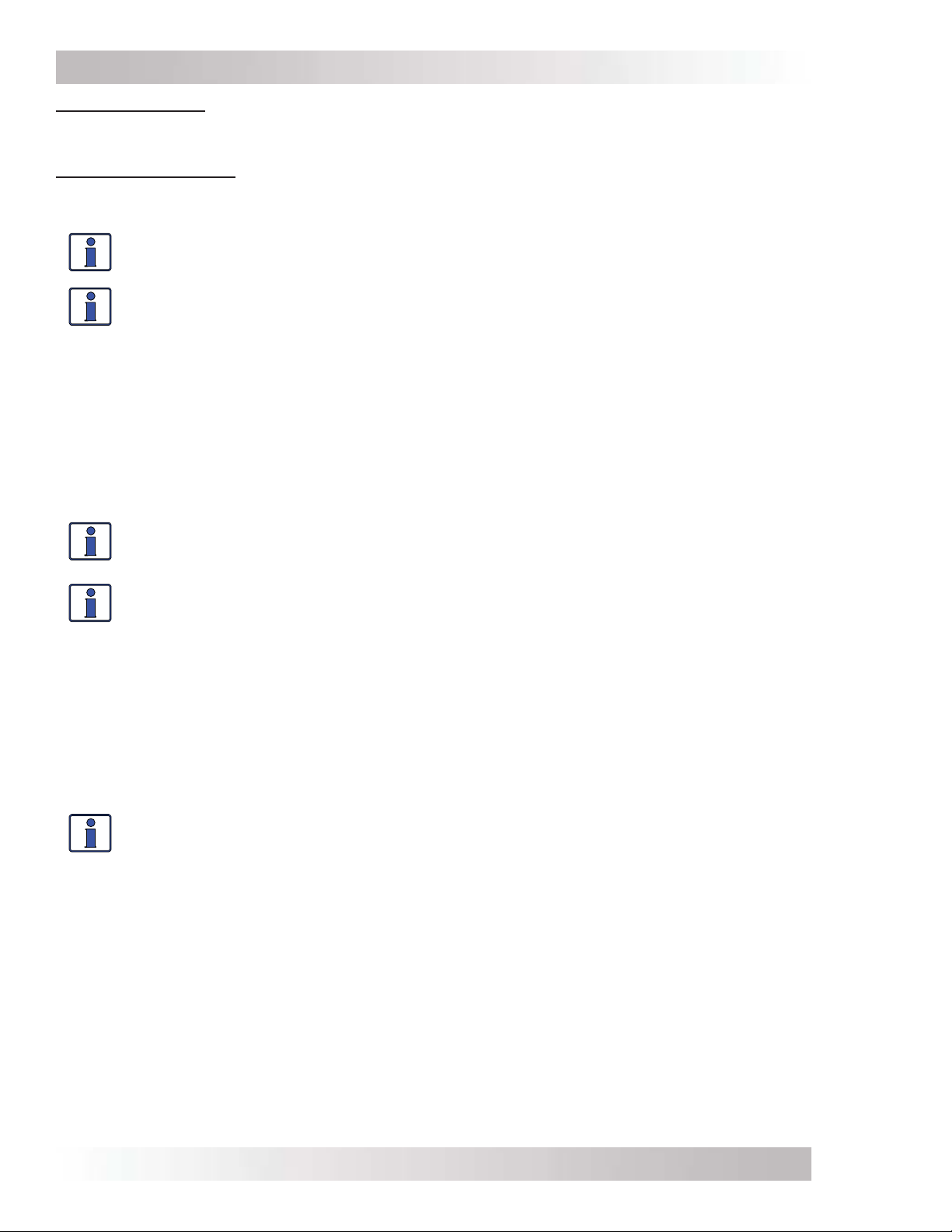
Setup
MSH models only:
• 02H Input Volts AC1: This menu displays the RMS value of the AC voltage at the inverter’s
AC1 and NEUTRAL input terminals.
MSH-RE models only:
• 02I Input Volts AC2: This menu displays the RMS value of the AC voltage at the inverter’s
AC2 and NEUTRAL input terminals.
Info: The 02I Input Volts AC2 menu only displays if the router is connected to a dual
source inverter/charger that has an AC1 and AC2 input, such as the MSH4024RE.
Info: If the 02I Input Volts AC2 menu displays voltage (~ 50v), but the generator is off
or nothing is connected to the AC2 input, the AC2 neutral-to-ground bond connection is
not correct or not connected.
METER: 03 Timers
• 03A Charge Time: This meter displays the total time the charger is holding the batteries
at a high voltage level, defi ned as 0.2 volts greater than the fl oat voltage setting. The timer
counts while in Bulk, Absorption, or Equalization charge stages (or in the Constant Current and
Constant Voltage charge stages if CC/CV is selected under the SETUP/03C Battery Type menu).
The meter does not accumulate time when in Float, Charger Standby, Full, or Silent mode. The
charge timer resets whenever the charge status goes to “Charging” (AC is connected to the
inverter/charger), or the charger initiates another Bulk, EQ, or Constant Current charge cycle.
Info: The 03A Charge Time value that is displayed is used by the Max Charge Time
safety feature to determine when to display “Max Charge Time” and to blink the CHG
LED indicator.
Info: The Max Charge Time safety feature is set and enabled based on the battery type
that is selected under the SETUP/03C Battery Type menu:
a) If the battery type is ‘CC/CV’ – the Set Max CC/CV Charge Time setting is available
to set after the CV Chg Done Time (or Amps) is selected under the SETUP/03C Battery
Type: CC/CV menu.
b) If the battery type is not ‘CC/CV’ – the SETUP/03E Max Charge: Time menu is
available to set the maximum charge time.
• 03B Days Since:
◊ Absorb/CV Done – This menu displays the number of days since the Absorption charge
mode was completed (i.e., Absorb Done – Time, Amps, or SOC). This menu resets to zero once
an Absorb Done is completed as per the SETUP: 03D Absorb Done setting.
Info: The 03B Days Since: Absorb/CV Done timer resets to zero once an Absorb Done
is completed as per the SETUP: 03D Absorb Done setting; or, the Absorption Charge
mode is fi nished prematurely by starting another charge mode—such as enabling a
Start Float charge (using CTRL: 02 Charger Control/Start Float).
◊ EQ Chg Started – This menu displays the number of days since the EQ charge mode has
been enabled. This menu resets to zero once equalization has started. The SETUP: 03G Set
Days to remind when to EQ menu uses the time shown in this menu to determine when to
indicate it is time to perform an equalization charge to the batteries.
METER: 04 AGS Meters
Refer to Section 7.0 for information on all AGS menus available from the ME-RTR’s METER button.
METER: 05 BMK Meters
Refer to Section 8.0 for information on all BMK menus available from the ME-RTR’s METER button.
© 2014 Magnum Energy, Inc.Page 20
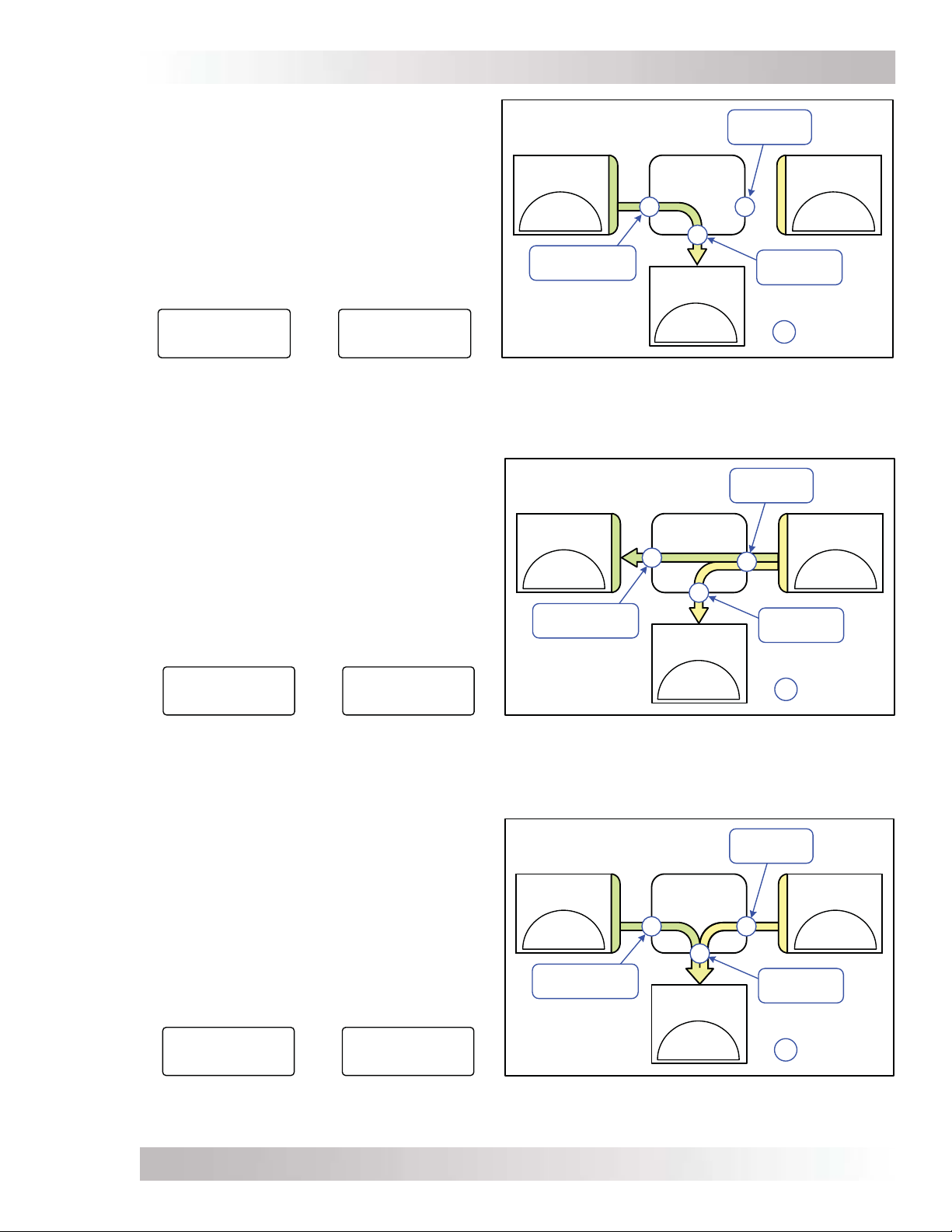
Setup
INVERT MODE
Current from the battery is used by the inverter
to power the inverter’s AC loads.
Example below:
Current to inverter input (AC Input)
= 0 Amps AC
Current from battery (Inv/Chg Amps)
= -10 Amps AC
Current to power the AC loads (AC Load)
= 10 Amps AC
02B AC Amps:
AC Load = 10 AAC
AC Input = 0 AAC
P1 Read AC METER
02C Inv/Chg Amps
(In/Out of Battery)
-10 Amps AC
P1 Read AC METER
Figure 3-6, Current Flow – Inverter Mode
STANDBY MODE
Current from the grid/generator to the inverter’s
AC input is used to power the inverter’s AC loads
and to charge the battery.
Example below:
Current to inverter input (AC Input)
= 20 Amps AC
Current to power the AC loads (AC Load)
= 10 Amps AC
Current to charge battery (Inv/Chg Amps)
= 10 Amps AC
02B AC Amps:
AC Load = 10 AAC
AC Input = 20 AAC
P1 Read AC METER
02C Inv/Chg Amps
(In/Out of Battery)
10 Amps AC
P1 Read AC METER
DC CURRENT
(BATTERY)
-120ADC
.FROM BATT
Inv/Chg Amps=
-10 Amps AC
DC CURRENT
(BATTERY)
120ADC
TO BATT
Inv/Chg Amps=
10 Amps AC
MAGNUM
INVERTER
INVERTER
AC LOADS
10AAC
TO LOADS
MAGNUM
INVERTER
A
INVERTER
AC LOADS
10AAC.
TO LOADS.
A
A
AC Input =
0 Amps AC
AC CURRENT
(GRID/GEN)
AA
AC Load =
10 Amps AC
A
AC Input =
20 Amps AC
AC CURRENT
(GRID/GEN)
A
AC Load =
10 Amps AC
A
0AAC
FROM GRID
Inverter
=
Amp meters
-20AAC.
FROM GRID
Inverter
=
Amp meters
Figure 3-7, Current Flow – Standby Mode
LOAD SUPPORT MODE
(MSH Series Only)
The MSH Series uses current from the battery to
assist in powering the inverter’s AC loads and to
reduce the current from the grid/generator.
Example below:
Current to inverter input (AC Input)
= 10 Amps AC
Current to power the AC loads (AC Load)
= 20 Amps AC
Current from battery (Inv/Chg Amps)
= -10 Amps AC
02B AC Amps:
AC Load = 20 AAC
AC Input = 10 AAC
P1 Read AC METER
02C Inv/Chg Amps
(In/Out of Battery)
-10 Amps AC
P1 Read AC METER
Figure 3-8, Current Flow – Load Support Mode
© 2014 Magnum Energy, Inc.
DC CURRENT
(BATTERY)
-120ADC
FROM BATT
Inv/Chg Amps=
-10 Amps AC
MSH SERIES
INVERTER
A
INVERTER
AC LOADS
20AAC.
TO LOADS.
AC Input =
10 Amps AC
AC CURRENT
(GRID/GEN)
AA
AC Load =
20 Amps AC
A
-10AAC.
FROM GRID
Inverter
=
Amp meters
Page 21
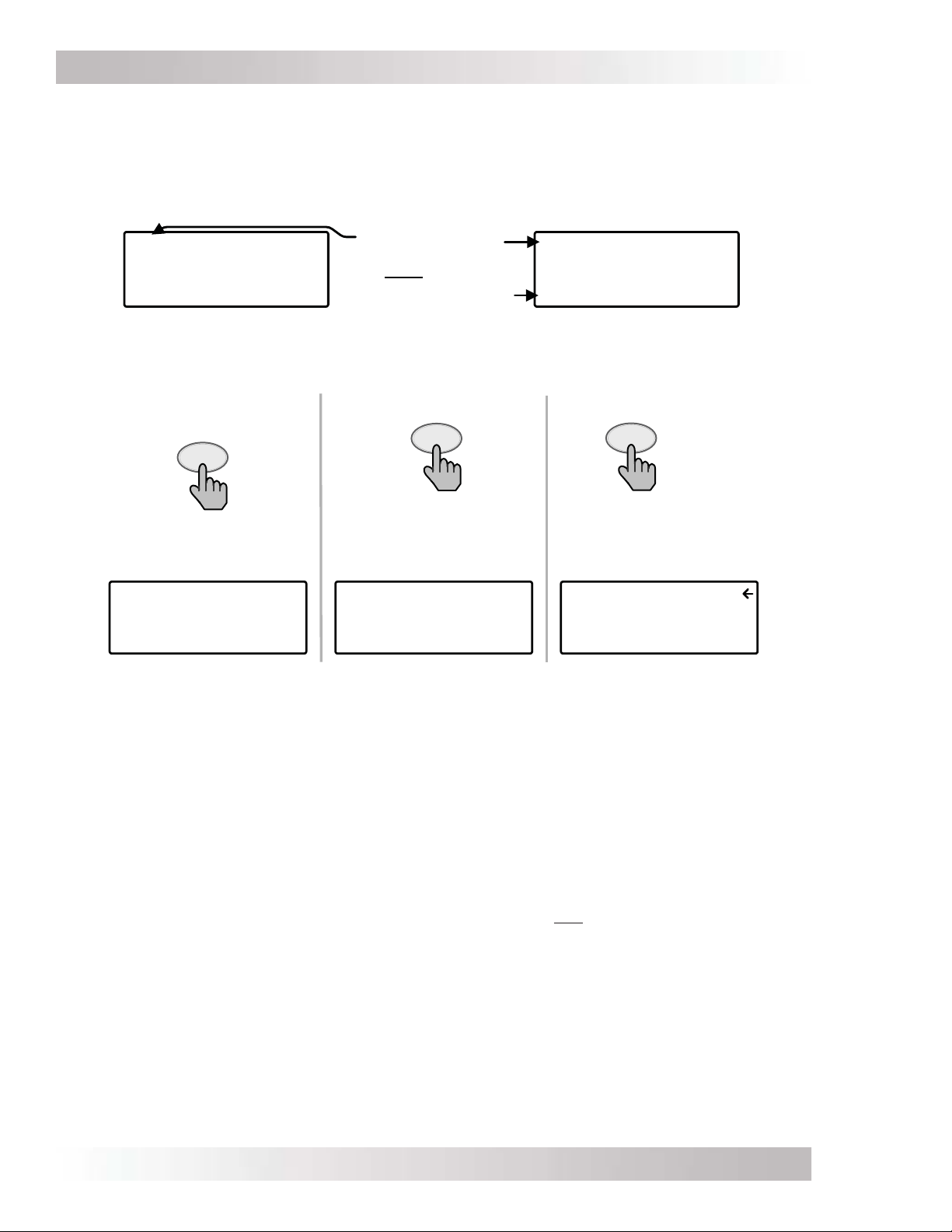
Setup
3.3.3.1 Additional METER Menus for Port-connected Inverters
The METER button also provides meter displays for each active port-connected inverter (or
accessory) in your system. These displays are similar to those listed in Section 3.3.3, but the
displayed information is specifi c to the particular inverter and/or model (Figures 3-9 & 3-10 below).
All Ports Inverter Single Port
02C System AC Amps:
AC Load = 20 AAC
AC Input = 30 AAC
ALL Read AC METER
Figure 3-9, ALL Ports vs Port-specifi c METER Menus
To access
System Home screen:
METER
Press &
hold 3
secs
Inverting
25.6VDC 20ADC
ALL System Home
Note that menu
prefix & title
may differ
Identifies Port#
PORT
Press the PORT
button until the
device’s Port
screen displays
MS4024PAE Master
Inverting
25.6VDC 20ADC
P1 INV Home
02B AC Amps:
AC Load = 20 AAC
AC Input = 30 AAC
P1 Read AC METER
METER
Press to
view meters
01 DC Meters
02 AC Meters
03 Timers
P1 Select INV METER
Figure 3-10, Accessing Port-specifi c METER Menus
Port-specifi c Inverter METER Menus
The following METER menus are available for each port-connected inverter. Information is for the
specifi c selected inverter (versus ALL-Port meters that are system meter information).
METER: 01 DC Meters
• 01A DC Volts to Inverter: See information for 01A DC Volts to INV menu in previous section.
• 01B Inv/Chg DC Amps (In/Out of Battery): See information for 01B Inv/Chg DC Amps
menu in previous section.
METER: 02 AC Meters
• 02A AC Output: See information for 02A AC Output Volts and 02B AC Output Hz menus in
previous section.
• 02B AC Amps: See information for 02C System AC Amps menu in previous section.
• 02C Inv/Chg Amps (In/Out of Battery): See information for 02D Inv/Chg Sys Amps (In/
Out of Battery) menu in previous section.
• 02D AC Input Volts: See information for 02H Input Volts AC1 menu in previous section.
Note: For a MSH-RE model inverters only, this menu also displays input volts for the AC2
source as well (02I Input Volts AC2). Refer to menu maps in Figure 4-2.
METER: 03 Timers
• 03A Charge Time: See information for 03A Charge Time menu in previous section.
03B Days Since: See information for 03B Days Since menu in previous section.
© 2014 Magnum Energy, Inc.Page 22
 Loading...
Loading...