Magneti Marelli S p A MFDPCC Users Manual
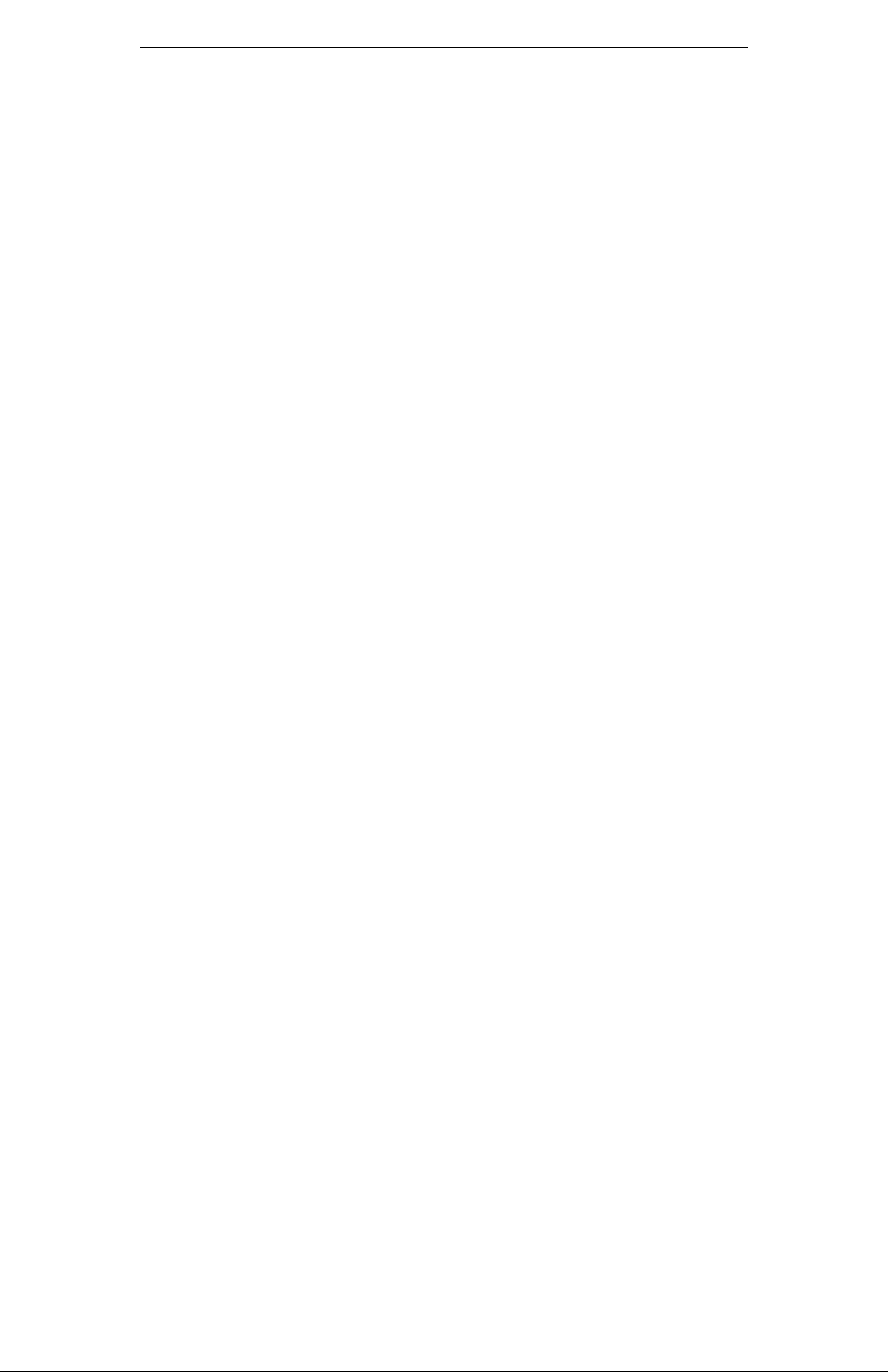
PACCAR Display
INTRODUCTION
This manual describes the vehicle’s
interactive system located on your
dashboard.
SAFETY
In this operator manual
A number of alerting messages are in
this manual. Please read and follow
them. They are there for your
protection and information. These
messages can help you avoid injury to
yourself and others, as well as prevent
costly damages to the vehicle.
Key symbols and “signal words” are
used to indicate what kind of message
is going to follow. Pay special attention
to instructions prefaced by symbols
and the signal words “WARNING”,
“CAUTION”, and “NOTE”. Please do
not ignore any of these alerts.
WARNING
DRAFT 10/7/2010 12:03 PM Y53-6035 Page 1 of 30
When you see this word, the message
that follows is especially vital. It signals
a potentially hazardous situation which,
if not avoided, could result in an injury
or death. This message will tell you
what the hazard is, what can happen if
you don't heed the warning, and how to
avoid it.
Example:
Never carry additional fuel containers
in the vehicle. Such containers, full or
empty, may leak, explode or cause a
fire in the event of a collision.
CAUTION
Signals a potentially hazardous
situation which, if not avoided, could
result in property or vehicle damage.
Example:
Continuing to operate your vehicle with
insufficient oil pressure will cause
serious engine damage.
NOTE
Provides general information: for
example, the note may suggest how to
operate the vehicle more efficiently.
Example:
Pumping the accelerator will not assist
in starting the engine.
Please take the time to read these
messages when you see them, and
remember:
WARNING Something that
could seriously injure or kill you
or others.
CAUTION Something that
could cause property or vehicle
damage.
NOTE Useful information.
General safety reminders
Certain functions are restricted to
operate only when the vehicle is

PACCAR Display
stationary for your safety and the safety
of those not in the vehicle.
Safe driving is only possible with the
proper concentration on the driving
task. Keep distraction to a minimum to
improve your concentration. Examples
of distractions may include radio
controls, GPS navigation controls, cellular telephone calls, cellular text
messages, reading or reaching for
something on the floor. Minimizing
your distractions will improve safe
driving and will help avoid an accident
involving death or personal injury.
WARNING: Only glance at the
display monitor while driving.
Prolonged periods of viewing while
driving could result in an accident
and death or possible personal
injury.
WARNING: Do not program the
System while driving. Always stop
your vehicle when programming or
changing the settings on the
System. Programming the system
while driving can cause you to take
your eyes off the road, which could
result in an accident. Failure to do
so could lead to death, serious
injury or equipment damage.
CAUTION: Do not rely on the
Navigation System to route you to the
closest emergency services. Not all
emergency services are in the
database.
NOTE: Regardless of how and where
the navigation system directs you, it is
your responsibility to operate the
vehicle in a safe and legal manner.
NOTE: Ensure the volume level of all
audio devices is set to a level that still
allows you to hear outside traffic and
emergency vehicles.
FCC Statement
This device complies with Part 15 of
the FCC rules subject to the
following two conditions:
This device may not cause
harmful interference.
This device must accept all
interference received,
including interference that may
cause undesired operation.
Changes or modifications not
expressly approved by the
party responsible for
compliance could void the
user’s authority to operate the
equipment
Dear customer, to ensure a healthy
RF exposure please keep a distance
of at least 20 cm from the device.
For any other request regarding RF
exposure compliance in Canada,
please refer to our local
representative:
Renaissance Consulting
11 Parsons Ridge Road,
Kanata, Ottawa
Ontario, Canada, K2L 2M1
DRAFT 10/7/2010 12:03 PM Y53-6035 Page 2 of 30
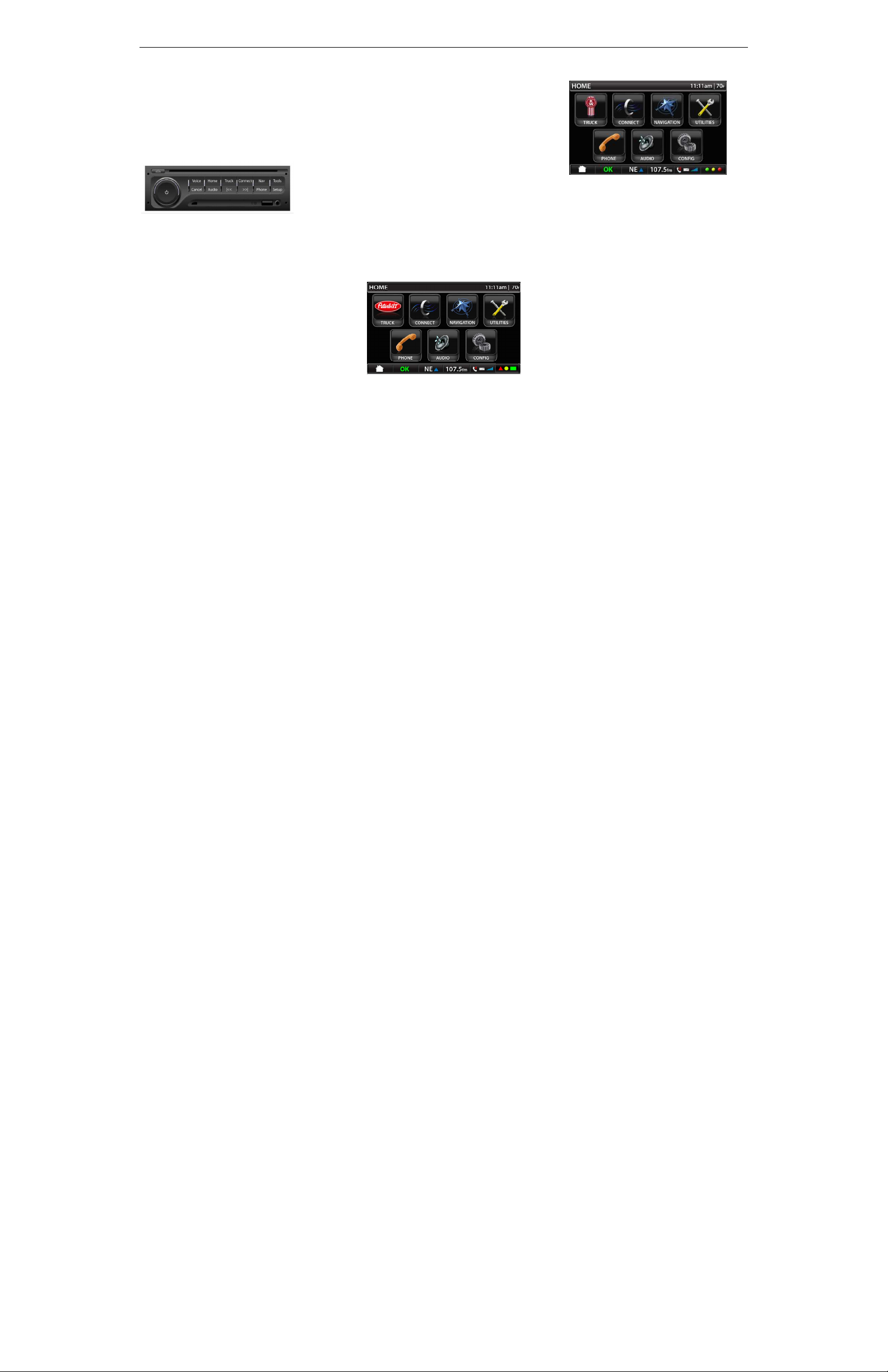
PACCAR Display
Description
The system is comprised of a remote
head unit and a display screen. The
remote head unit will be located in the
instrument panel and disassociated
from the display.
Image 1 – Remote Head Unit
The following buttons, knobs and
connectors are on the face of the head
unit
• Power Button
• Volume Knob
• Eject Button
• Voice Button
• Home Button
• Truck Button
• Connect Button
• Nav Button
• Tools Button
• Cancel Button
• Audio Button
• RWD Button
• FWD Button
• Phone Button
• Setup Button
• USB jack
• 3.5 AUX jack
The buttons will be referred to as hard
keys or hard buttons in the rest of this
specification. The keys on the touch
screen will be referred to as soft keys
or soft buttons.
Image 10 - PB Main Menu
Image 11 – KW Main Menu
The display has three general areas for
information and interaction.
Center
The center of the display will have the
available functions and information for
the operator.
Title bar
The ‘Title Bar’ is placed at the very top
of the display. Not every screen will
have the title bar visible due to
graphics requirements of some third
DRAFT 10/7/2010 12:03 PM Y53-6035 Page 3 of 30
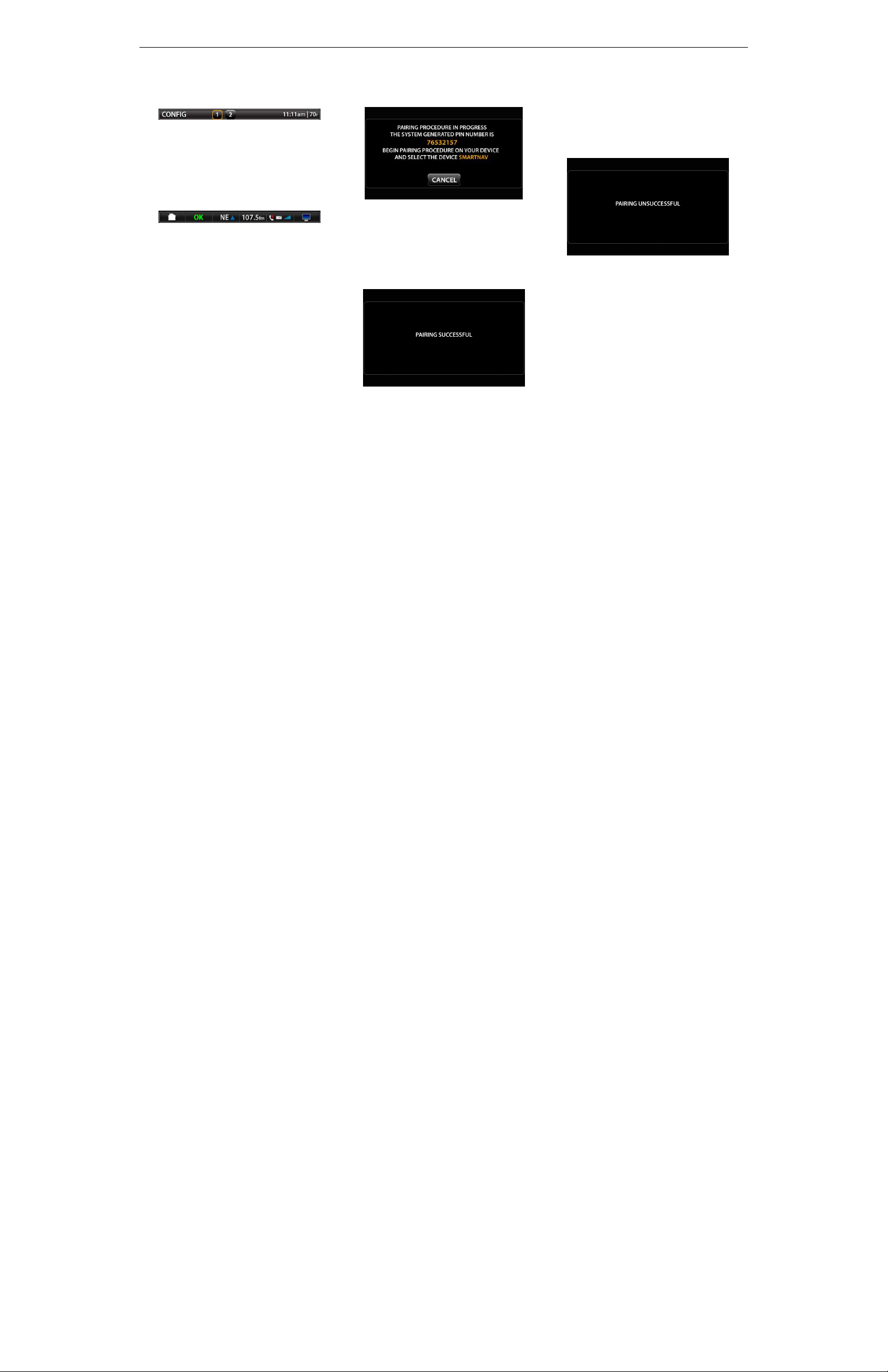
PACCAR Display
party applications. This will be noted in
the appropriate sections of the
document.
Image 6 – Title Bar Examples
Quick Jump Bar
The ‘Quick Jump Bar’ is placed at the
very bottom of the display.
Image 8 – Screen Bottom Example
How to care for your screen
Set up home location
Pair a Bluetooth device
Image 81 – Adding Device Screen
The notation for SmartNav will be
replaced with NavPlus for Kenworth
devices.
Image 82 – Pairing Successful
Once the target device is paired, it will
take the user back to the Bluetooth
main screen (ref. image 80).
Image 83 – Pairing Unsuccessful
1. QUICK SETUP
Before using the system for the first
time, you may need to program the
system for the home location, setup
any pairing devices or decide what
virtual gauges you want to display.
DRAFT 10/7/2010 12:03 PM Y53-6035 Page 4 of 30
If the target device fails to pair, it will
take the user back to the Bluetooth
main screen (ref. image 80).
Program address book
Notification
Notification
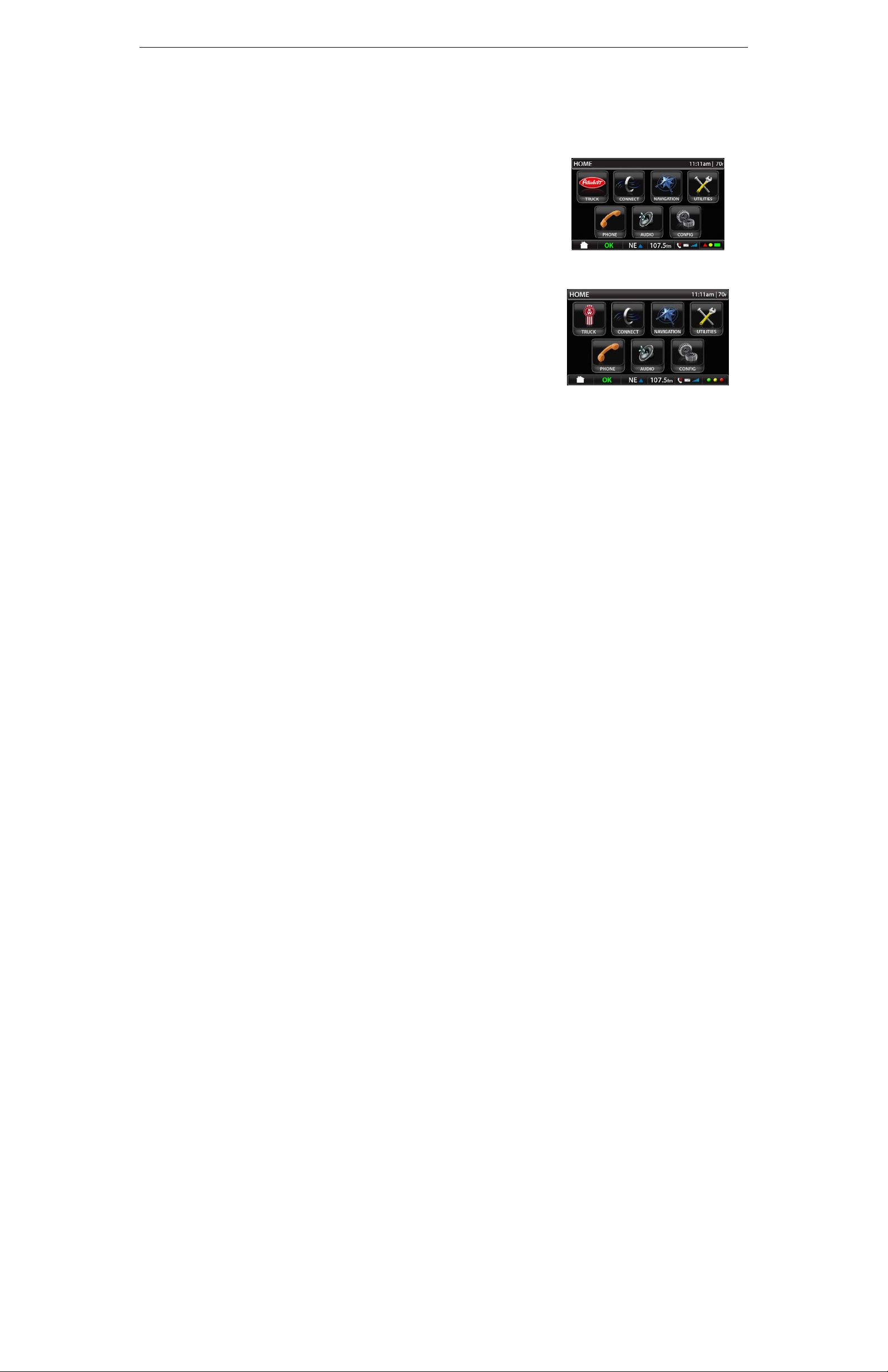
PACCAR Display
Virtual gauges
OPERATING THE
SYSTEM
The PACCAR Display shall operate in
two distinct modes for the purposes of
mitigating driver distraction. All
screens and features are functional
when the vehicle is stationary. While
moving, only certain screens will be
functional. The restricted functions are
visible as grey icons to let the operator
know that they are not functioning while
the vehicle is in motion. For example,
the system will allow a destination
location to be programmed while the
vehicle is in motion but will not allow
the home location to be programmed
while the vehicle is in motion.
NOTE: Camera – If the user setting for
camera is set to automatic,
then the cameras can
automatically function as
defined. If the user setting is
set to manual, the user would
DRAFT 10/7/2010 12:03 PM Y53-6035 Page 5 of 30
Hands-Free Calling – The system shall
show the screens per the ASR tree
(section 9) but there shall be no touch
interaction with the screens – buttons
greyed out. When the call ends the
device will remain in the phone home
screen per the ASR tree. Upon the first
time the PACCAR Display is powered
on in a vehicle it will default to the
‘Home Menu’ screen. After all
subsequent power on events, the
PACCAR Display will automatically
launch into the screen/mode that was
last active during the previous power
down event.
The PACCAR Home Menu screen
consists of the following:
have to go the Camera submenu to view camera and
select from multiple installed
cameras.
<TRUCK> - Vehicle monitoring
functions (shows a Peterbilt or
Kenworth logo)
<CONNECT> – Model based
functions
<NAVIGATION>
<TOOLS> - Tools for the user
<PHONE>
<AUDIO>
<SETUP> - Setup of the system
Image 10 - PB Main Menu

PACCAR Display
Image 11 – KW Main Menu
Title Bar
The ‘Title Bar’ is placed at the very top
of the display. Not every screen will
have the title bar visible due to
graphics requirements of some third
party applications. This will be noted in
the appropriate sections of the
document.
1 2
5
Image 6 – Title Bar Examples
The following items will be shown on
the ‘Title Bar’
1 – Identification of Screen/Function
DRAFT 10/7/2010 12:03 PM Y53-6035 Page 6 of 30
3 4
The screen/function identification is
simply the screen the user is currently
in and is shown in subsequent sections
by image examples.
2 – Available Screen Pages
The screen pages serve the purpose of
notifying the user if multiple pages are
available in each menu and also
function as soft keys to select different
menu pages. This feature is only
available on menus where more than
one page is available.
3 – Time
The time display simply displays the
current system time. Settings are
defined in section 7.11.4.
4 – Temperature
The temperature display displays the
outside temperature as received from
the vehicle CAN. Settings are defined
in section 7.11.5.
5 – Back Button
The back button is a tool to allow the
user to go back up one level in the
menu structure. The back button is
only visible when the device is in a
lower sub menu. It will not be available
on the home screen or next level
menus where simply pressing the
home button will take the user back to
the previous screen.
Quick Jump Bar
The ‘Quick Jump Bar’ is placed at the
very bottom of the display. The font on
the ‘Quick Jump Bar’ is called out
further below.
Image 8 – Screen Bottom Example

PACCAR Display
The following items will be shown on
the ‘Quick Jump Status Bar’
• <HOME MENU> soft button
• <VEHICLE STATUS
MONITOR> soft button
• <AUDIO MONITOR> soft
button
• <PHONE INDICATOR> and
soft button
• <DISPLAY SETTINGS> soft
button
1 2 3 4 6 5
Image 9 – Screen Bottom Detail
1 - The Home Menu
soft button is active on
all screens except for the Home Menu
screen. This graphic will be set to 70%
transparency and be rendered inactive
on the Home Menu screen. For all
other screen, the Home Menu icon will
DRAFT 10/7/2010 12:03 PM Y53-6035 Page 7 of 30
be 100% opaque. Pressing the Home
Menu button returns the user to the
Home Menu.
2 - The ‘Vehicle Status
Monitor’ will display an
overall status message
for the vehicle systems the PACCAR
Display is monitoring.
A vibrantly colored green ‘OK’ icon is
displayed when all PACCAR Display
monitored vehicle systems are running
within specification. The Vehicle
Status Monitor button is rendered
inactive as no PACCAR Display
monitored vehicle systems require
monitoring by the operator.
Should a PACCAR Display monitored
vehicle system go out of specification,
the ‘OK’ graphic will change to a
vibrantly colored ‘!” warning icon.
The Vehicle Status Monitor soft button
will become active upon an PACCAR
Display detection of an out of
specification vehicle condition and is
kept active for as long as the out of
specification condition exists.
If only one ‘out of specification’ vehicle
condition exists, the PACCAR Display
will take the user directly to the specific
screen which will display the out of
specification information upon selection
of the Vehicle Status Monitor soft key.
Should more than one out of
specification condition exist when the
user selects the Vehicle Status Monitor
soft button, the PACCAR Display will
go to the ‘Faults Screen’ where all
PACCAR Display monitored out of
specification conditions will be listed.
The user will then select which fault he
or she wants to monitor further.
The Vehicle Status Monitor will be
detailed further in the ‘Fault Monitoring’
section of this document.
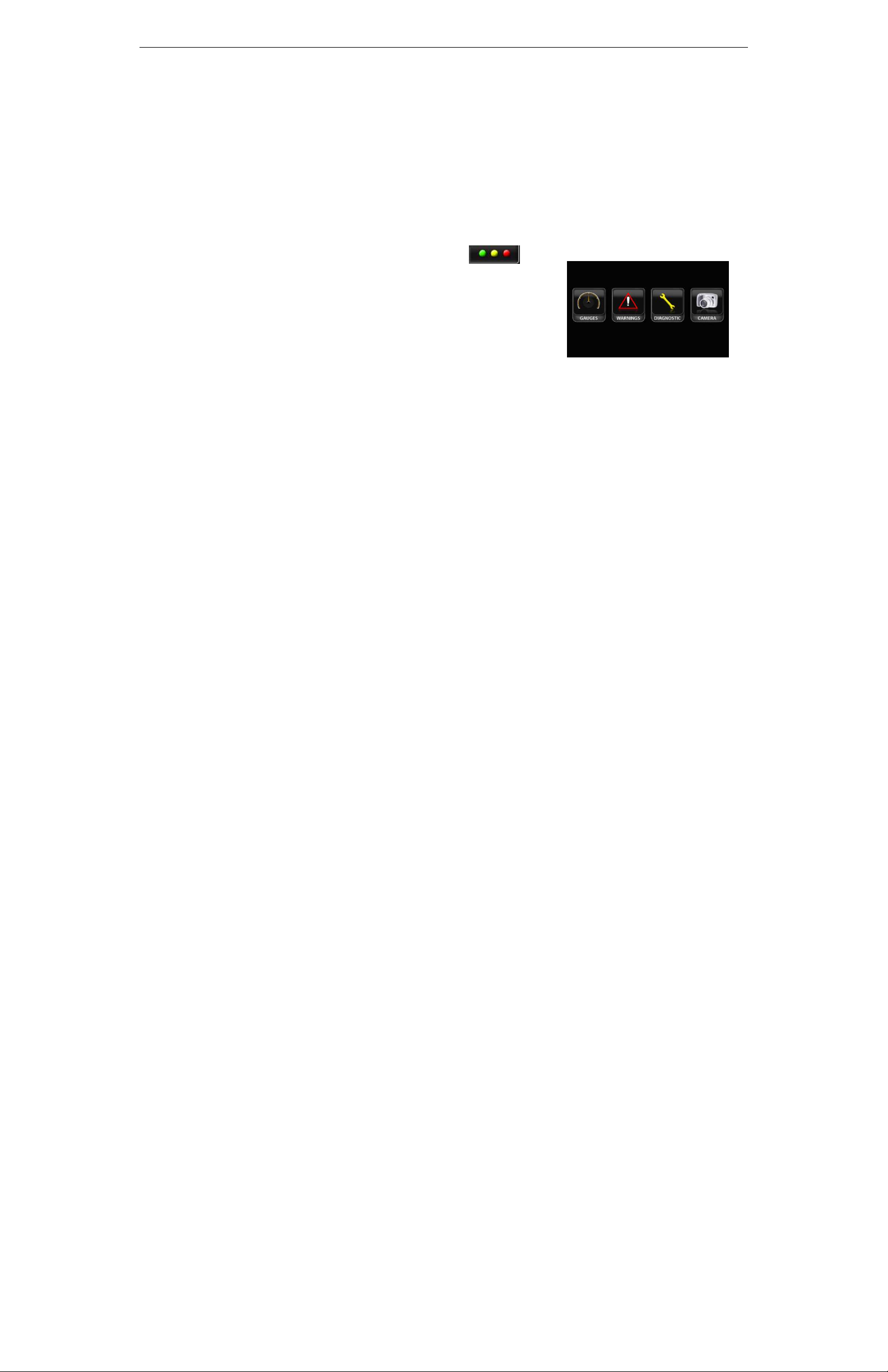
PACCAR Display
3 - Navigation Monitor and Soft Button
(see section 7.7)
The navigation button allows the user
to go easily to the navigation
environment. The button shows the
compass heading the vehicle is
traveling: N, S, E, W, NE, NW, SE,
SW.
4 - Audio Monitor and Soft Button (see
secton 7.10)
The audio mode and audio
identification will be shown in this
section of the Quick Jump Status Bar.
Selecting the Audio Monitor soft button
will take the user directly to the display
screen of the currently active audio
source. The band will be listed as 24
point.
The audio modes that will be shown
are (depending on which mode was
last selected)
• Station frequency
• CD/USB/BT Track #
• Satellite station number
DRAFT 10/7/2010 12:03 PM Y53-6035 Page 8 of 30
• Aux input
5 – Phone Button (see section 7.9)
If no phone is connected, phone is
greyed out. The red X shows up only if
a call is missed on Bluetooth
connected phone.
The envelope is greyed out if no text
message is received on Bluetooth
connected phone.
Cellular strength is only for optional
external modem, not Bluetooth
connected phone. This will be grayed
out if there is no modem or modem has
no signal strength.
6 – Display Settings
Soft Button (see
section 7.11)
The Display Settings soft button is
active on all screens. Selection of this
soft button will open up the ‘Display
Settings’ pop up window overlay on
any active screen. The programming
should support the future addition of a
Qualcomm green/yellow/red indicator
to take the place of the display button if
the vehicle is equipped with Qualcomm
MCP200 (Qualcomm functionality will
not be supported at product launch).
Truck Menu
The truck menu will host the vehicle
monitoring functions of the PACCAR
Display. Five vehicle monitoring
features are required at product launch
• Gauges
• Hybrid Mode (if equipped)
• Warnings
• Diagnostic Messages
• Camera
Image 12 – PB Truck Menu

PACCAR Display
Image 13 – PB Hybrid Vehicle Menu
Image 14 – KW Truck Menu
DRAFT 10/7/2010 12:03 PM Y53-6035 Page 9 of 30
Image 15 – KW Hybrid Truck
Gauges
Selecting the <GAUGES> soft button,
the screen will change to the virtual
gauge view. Please refer to the
vehicle’s operator manual for a
complete description of each gauge.
 Loading...
Loading...