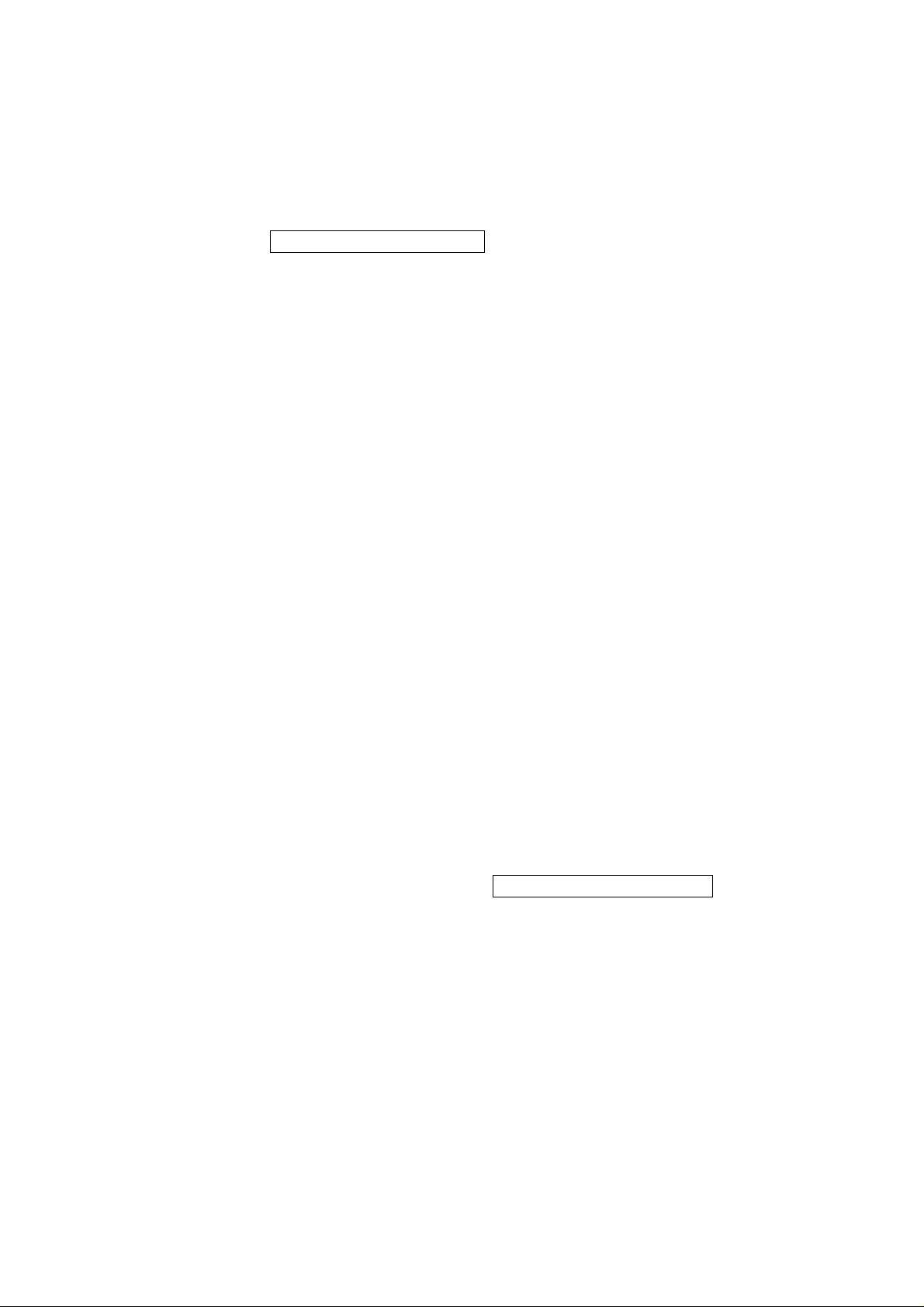
MAGNETI MARELLI
CONTENTS
Before You Start 5
Warranty Statement 6
Important Notice 6
Editorial Notice 7
Care Instructions 8
Safety Instructions 9
Driver Distraction 9
Definitions 11
System Information 11
System Language 13
Initial Start Up 13
Buttons 14
B
UTTON DESCRIPTION
16
Hard Key Buttons Definitions 16
Soft Key Button Mapping 17
K
EYBOARD AND MOUSE
18
Virtual Keyboard 18
BT/USB- Keyboard 18
D
RIVER DISTRACTION IMPACTS
E
XITING A MODE
19
18
1
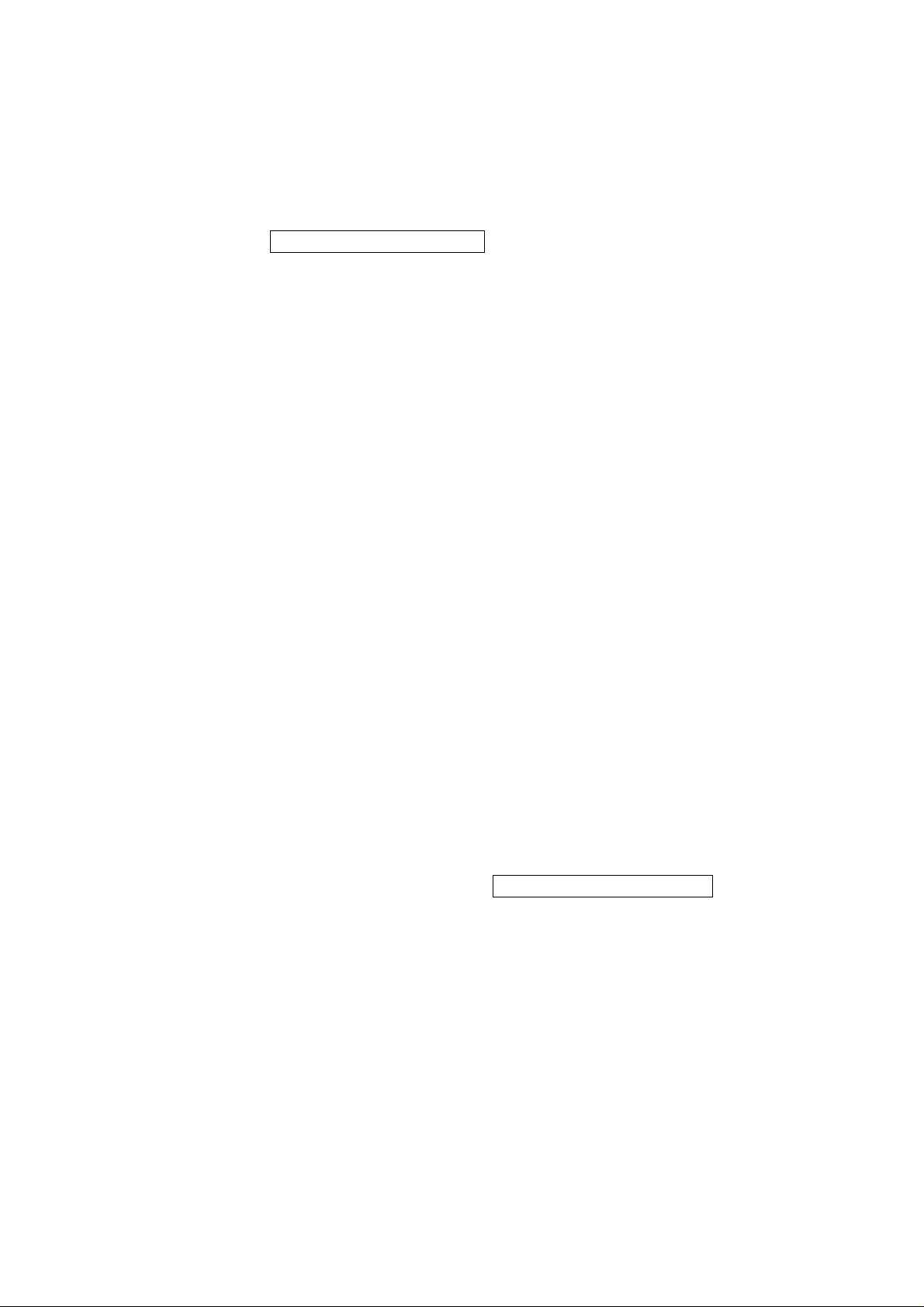
MAGNETI MARELLI
Peripheral Devices 19
M
OUSE
20
K
EYBOARD
20
RINTER
P
20
Media Mode 21
R
ADIO MODE
21
Band AM/FM 22
Setting Presets 23
L
INE IN
23
CD M
ODE
24
Audio CD 24
Data CD with Audio Media files 26
USB M
ODE
27
New Selection Feature 29
Tags Subset 29
Folders Subset 30
Playlists Subset 31
USB Indexing Procedure 32
B
LUETOOTH AUDIO
S
TEERING WHEEL CONTROLS
33
34
Phone Mode 34
NO P
HONE CONNECTED
35
Phone Feature Incoming/ Outgoing 36
2
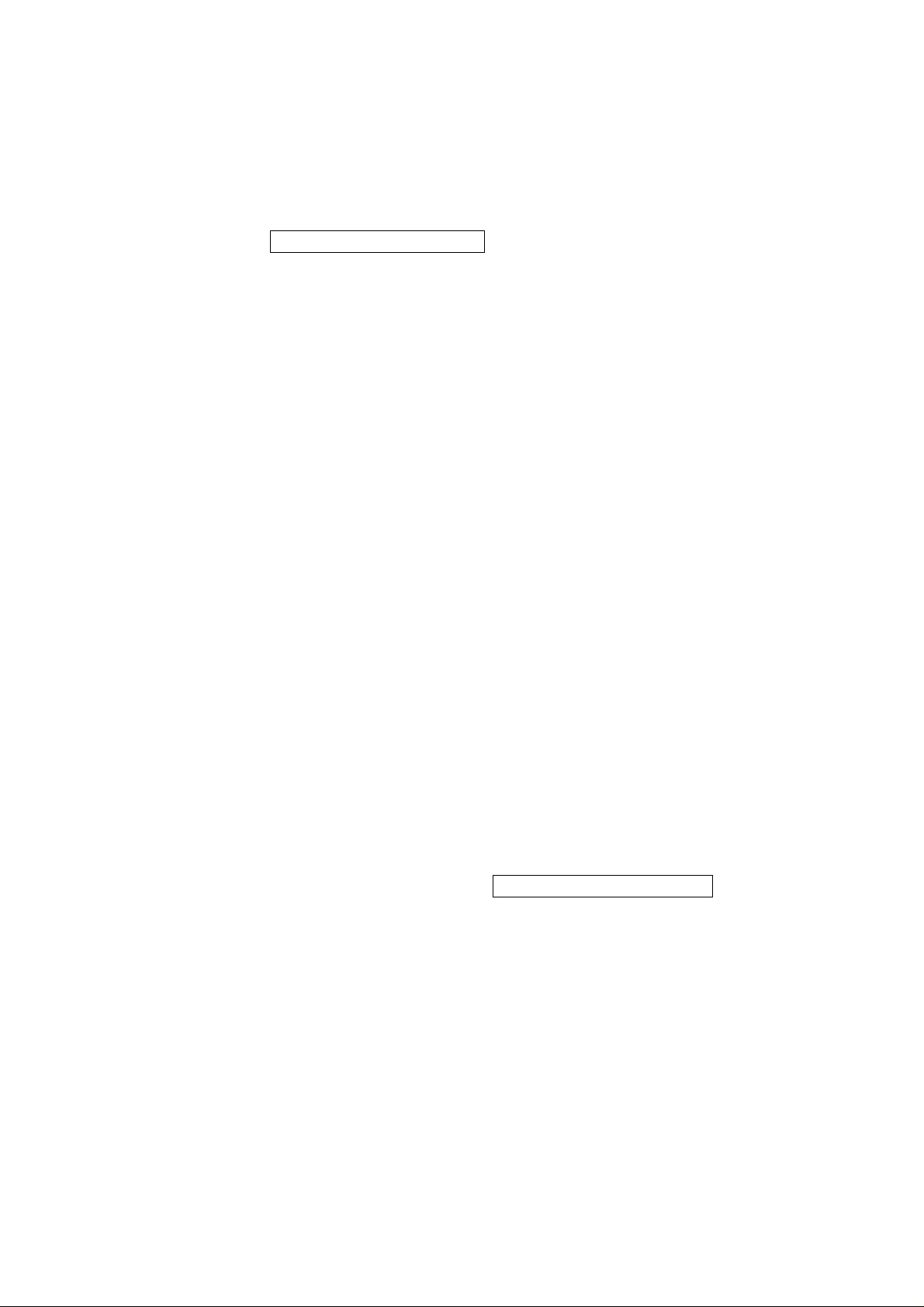
MAGNETI MARELLI
Address Book Feature 39
Call History Feature 43
Text Messaging 44
Navigation Mode 48
Application Mode 50
T
OOL LINK MODE
L
OG ME IN
S
YNCING WITH PERSONAL COMPUTER OR
F
ILE MANAGER
I
NTERNET
F
AVORITES
O
THER APPLICATIONS
53
54
54
52
PDA 53
53
54
Settings Menu 55
S
ETTINGS & CLOCK
A
UDIO SETTINGS
56
56
D
ISPLAY SETTINGS
57
Daylight Mode 58
Auto 58
Day and Night 59
Home Screen Image 59
LOCK SETTINGS
C
B
LUETOOTH SETTINGS
60
62
3

MAGNETI MARELLI
Device Properties 62
Download Address Book 63
Connecting User 64
Deleting User 65
Pairing 66
S
YSTEM SETTINGS
69
Voice/Nav Volume 71
Navigation Prompts 71
Voice Recognition Confirmation 72
Language 72
Calibrate Touch Panel 72
Connection Manager Update 74
Restore Factory Settings 74
Delete Stored Items 75
About 75
Voice Recognition 76
M
AIN MENU VOICE COMMANDS
P
HONE VOICE COMMANDS
76
77
A
PPLICATIONS VOICE COMMANDS
M
EDIA VOICE COMMANDS
AVIGATION VOICE COMMANDS
N
79
78
79
Contact Information 80
Troubleshooting & Reseting 80
F.A.Q. 80
4
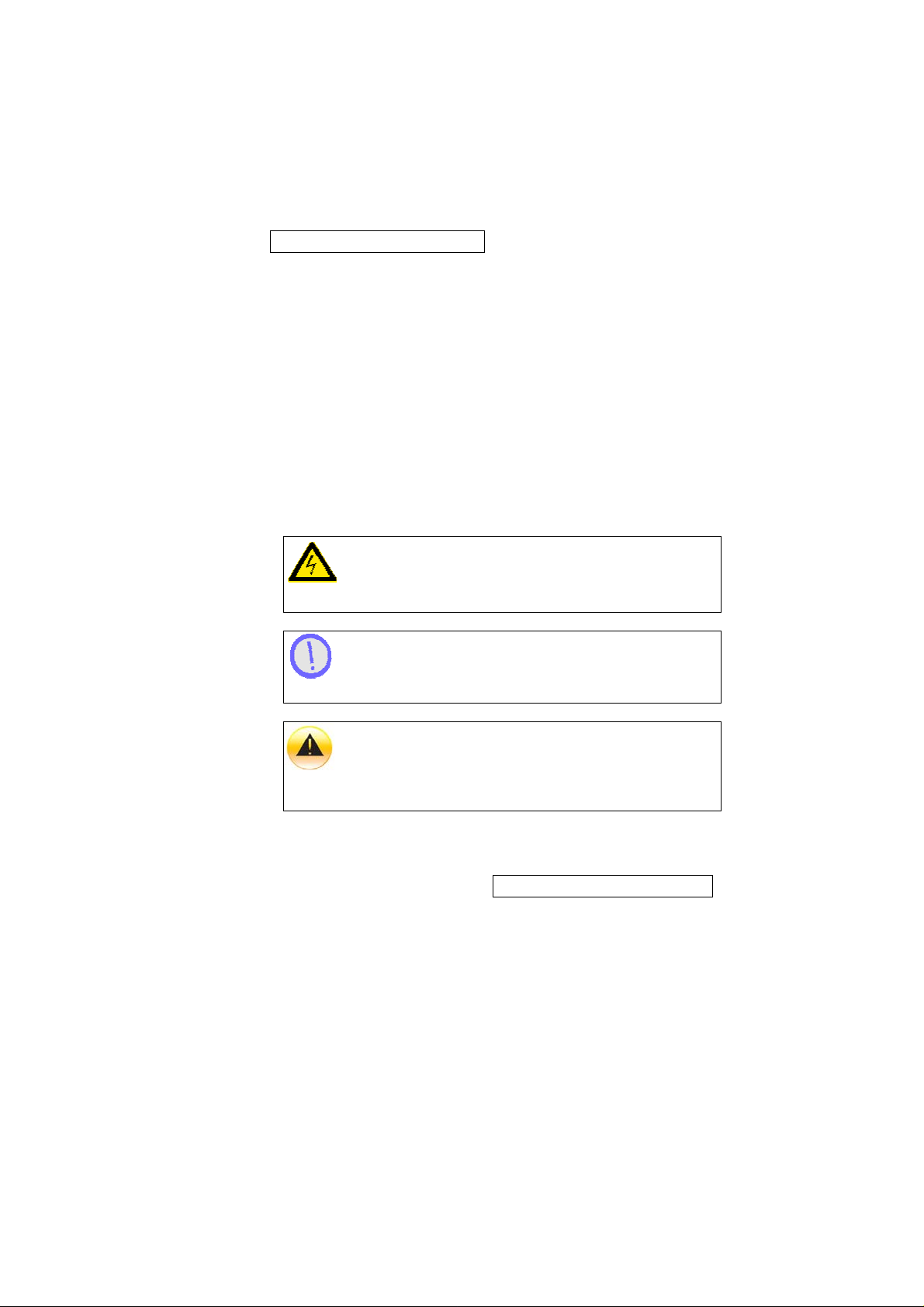
MAGNETI MARELLI
Regulation Notices 83
L
ASER SAFETY
83
FCC 84
IMITATION OF LIABILITY
L
86
B
EFORE YOU START
Before you begin your Ford Works Solution computer
experience you should read through the entire manual along
with the other associated manuals so that you as a user can
fully enjoy and utilize the system to its fullest capability.
CAUTION: A CAUTION indicates that it may cause
personal injury and even fatality.
NOTE: A NOTE indicates important information that
helps you make better use of your computer.
NOTICE: A NOTICE indicates either potential damage
to hardware or loss of data and tells you how to avoid the
problem.
5
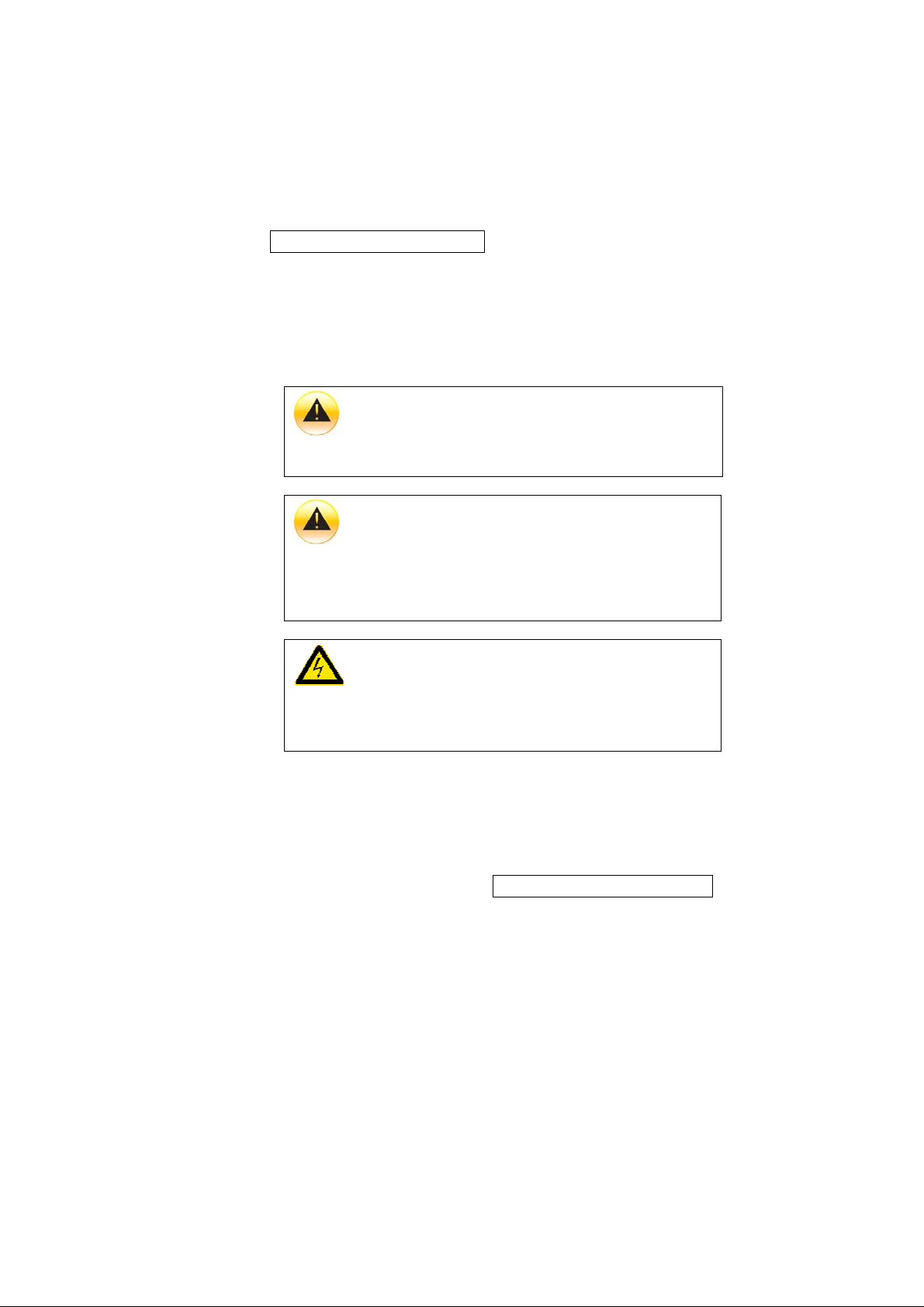
MAGNETI MARELLI
WARRANTY STATEMENT
Please see your warranty statement included in your kit for
details.
IMPORTANT NOTICE
Because of the nature of wireless communications,
transmission; reception of data can never be guaranteed,
data may be delayed, corrupted or be totally lost.
Due to extreme temperature conditions Liquid Crystal
Display’s (LCD) have a tendency to experience longer than
usual response times upon startup. This time varies
depending on how quickly a vehicle warms up or cools
down.
Do not operate your system near hospitals,
explosive atmospheres, medical equipment, life support
equipment or any other equipment that relies on radio
frequency to operate.
6
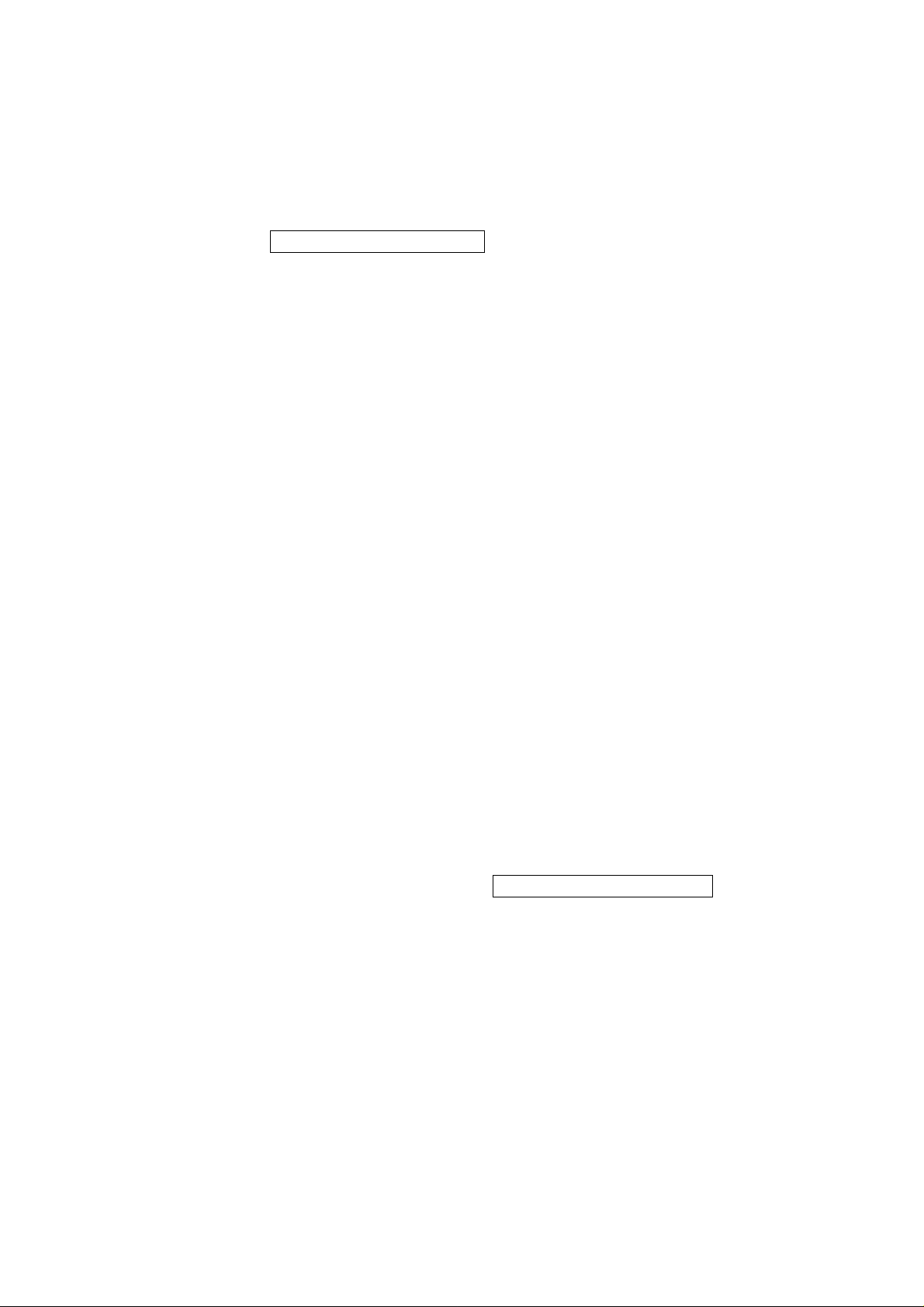
MAGNETI MARELLI
EDITORIAL NOTICE
To ensure that our accessories and in-car equipment continue
to combine advanced technology with unexcelled levels of
quality, we at Magneti Marelli pursue a policy of continuous,
ongoing development embracing every aspect of design. It is
therefore possible that some of your own equipment and
features may vary from those described in this manual. We are
also unable to guarantee that all of the descriptions and
illustrations contained in the manual will be completely accurate
in all respects. We must therefore request your understanding
for the fact that we are unable to recognize legal claims based
on the data, descriptions and illustrations in this manual and
your own equipment.
7
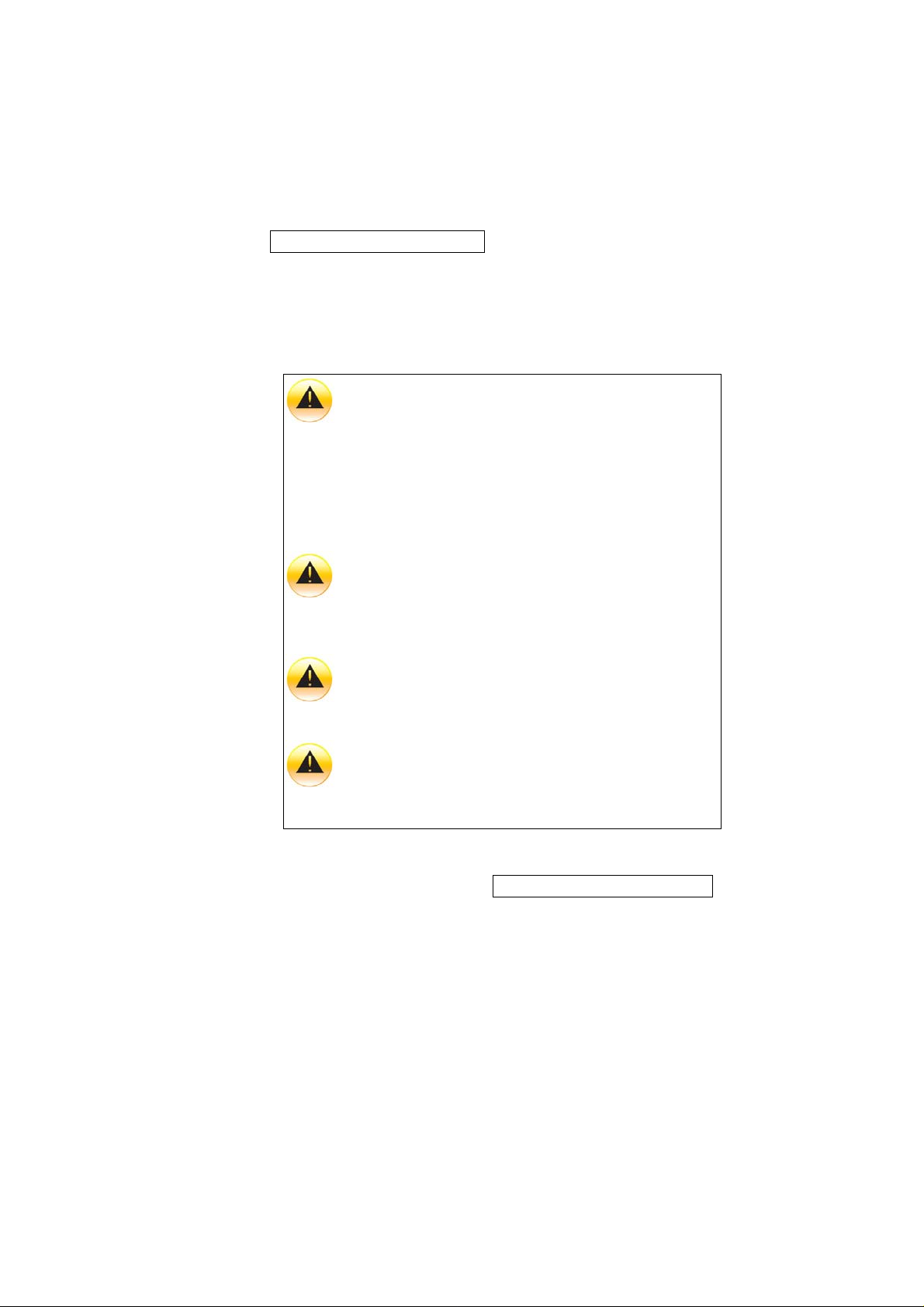
MAGNETI MARELLI
CARE INSTRUCTIONS
This section describes the care of the unit and proper
precautions to take to assure a great appearance and proper
functionality.
Do not use solvents, abrasive cleansers, detergents
they can damage the screen or any other surface material. To
clean the unit, use a cloth slightly moistened with water. Do
not use chemical or household cleaning agents, as these may
damage the screen. Keep fluids of all kinds away from the
device and protect it from getting wet. Surfaces or electrical
components may become corroded or damaged
Do not shove fingers, pencils, or any other foreign
objects that could potentially harm the unit into the CD, USB,
SD or any of the button slots.
Do not attempt to service the system yourself. Only a
trained service technician should do so.
Do not push on the screen or use any other foreign
objects on the screen such as tools, screwdrivers etc. This
could potentially harm the screen and lose its effectiveness.
8
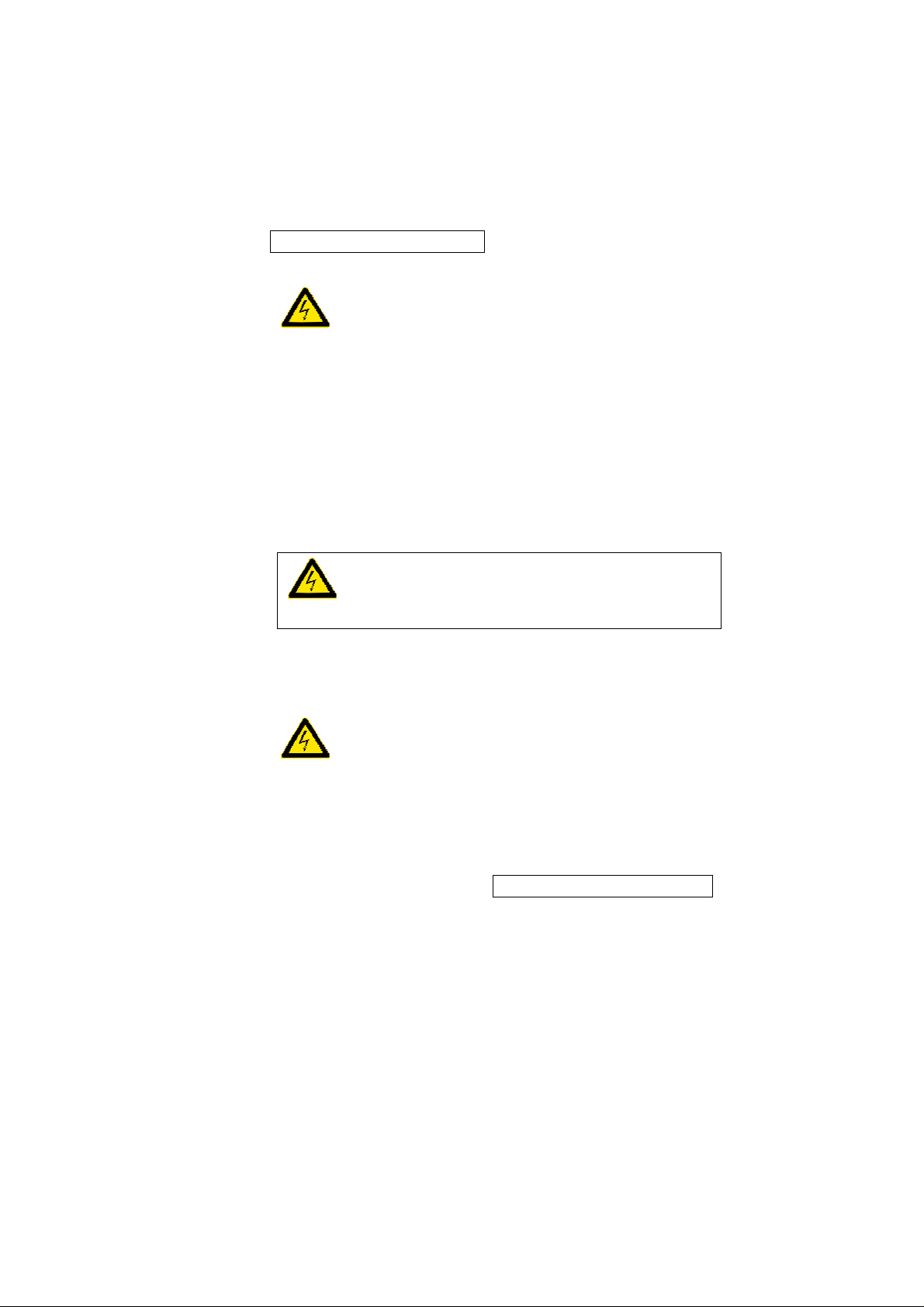
MAGNETI MARELLI
SAFETY INSTRUCTIONS
Use the following safety guidelines to help ensure your
own personal safety and to help protect your device and
working environment from potential damage.
You should not operate this device while in motion for extend
periods of time. You will remain responsible for the safety of
his/her travel and should obey traffic and pedestrian laws and
exercise good judgment at all times. Some of the map data may
be incomplete or inaccurate and the device may produce
inaccurate or inappropriate results. Due to road, weather and
other conditions, some route guidance and/or directions may
not be appropriate.
Do not touch the liquid crystal if by chance the screen
is cracked or damaged the liquid can be harmful or even fatal.
DRIVER DISTRACTION
Most of the menus described on this document, will
be disabled when you are driving. If a button is pressed
related to a disabled function, then the system will pop-up a
message that tells you that the function cannot be used while
driving, along with a voice prompted message. The pop-up
9
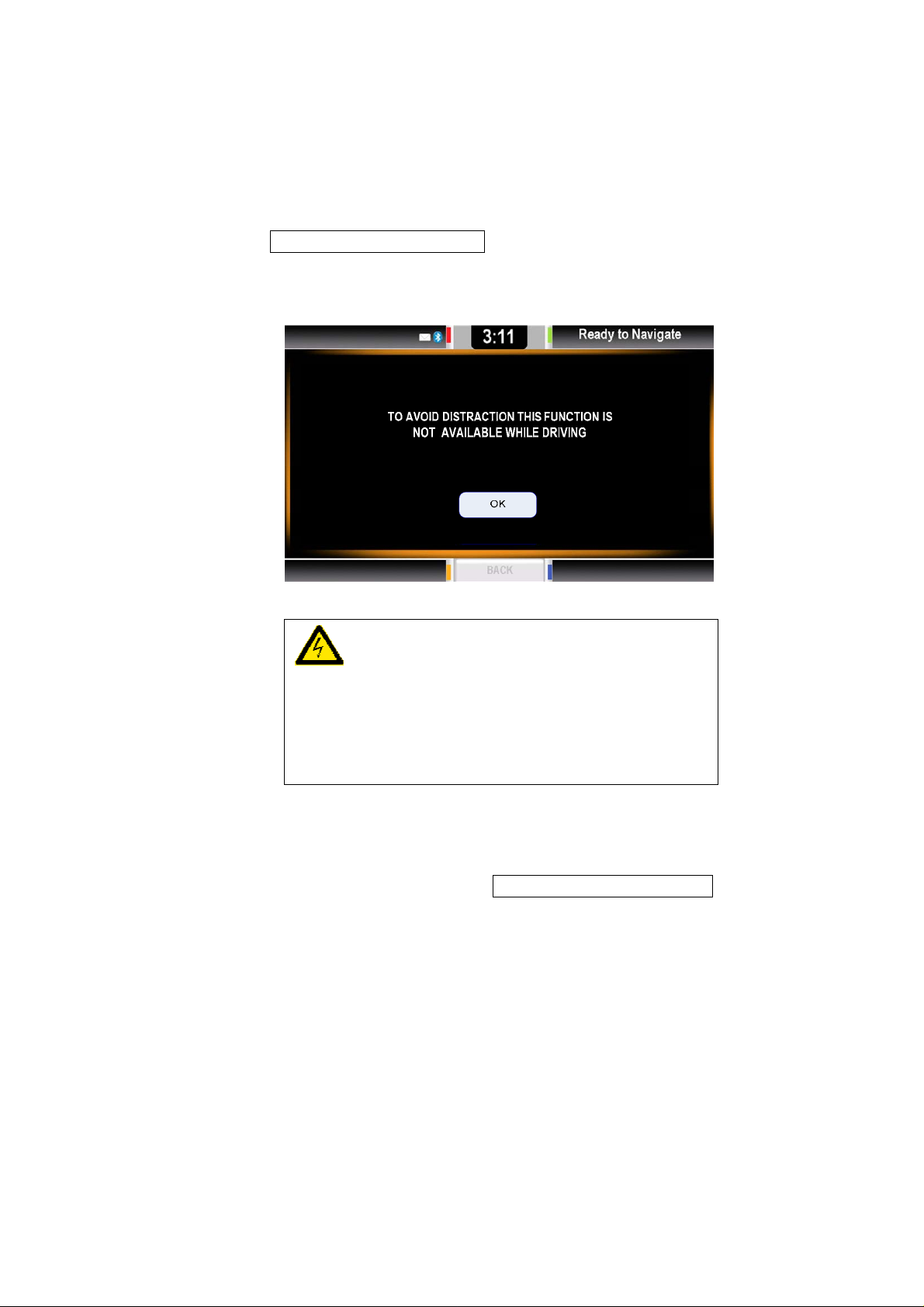
MAGNETI MARELLI
will close after approximately 5 seconds and the system will
return to the main menu.
Insert data devices only when the vehicle is
stationary, and always obey the traffic regulations and road
signs in the event of any contradiction between the traffic
situation and the instructions given by the computer system.
If you do not observe this precaution, you may be in violation
of the law, and can endanger vehicle occupants and other
road users.
10
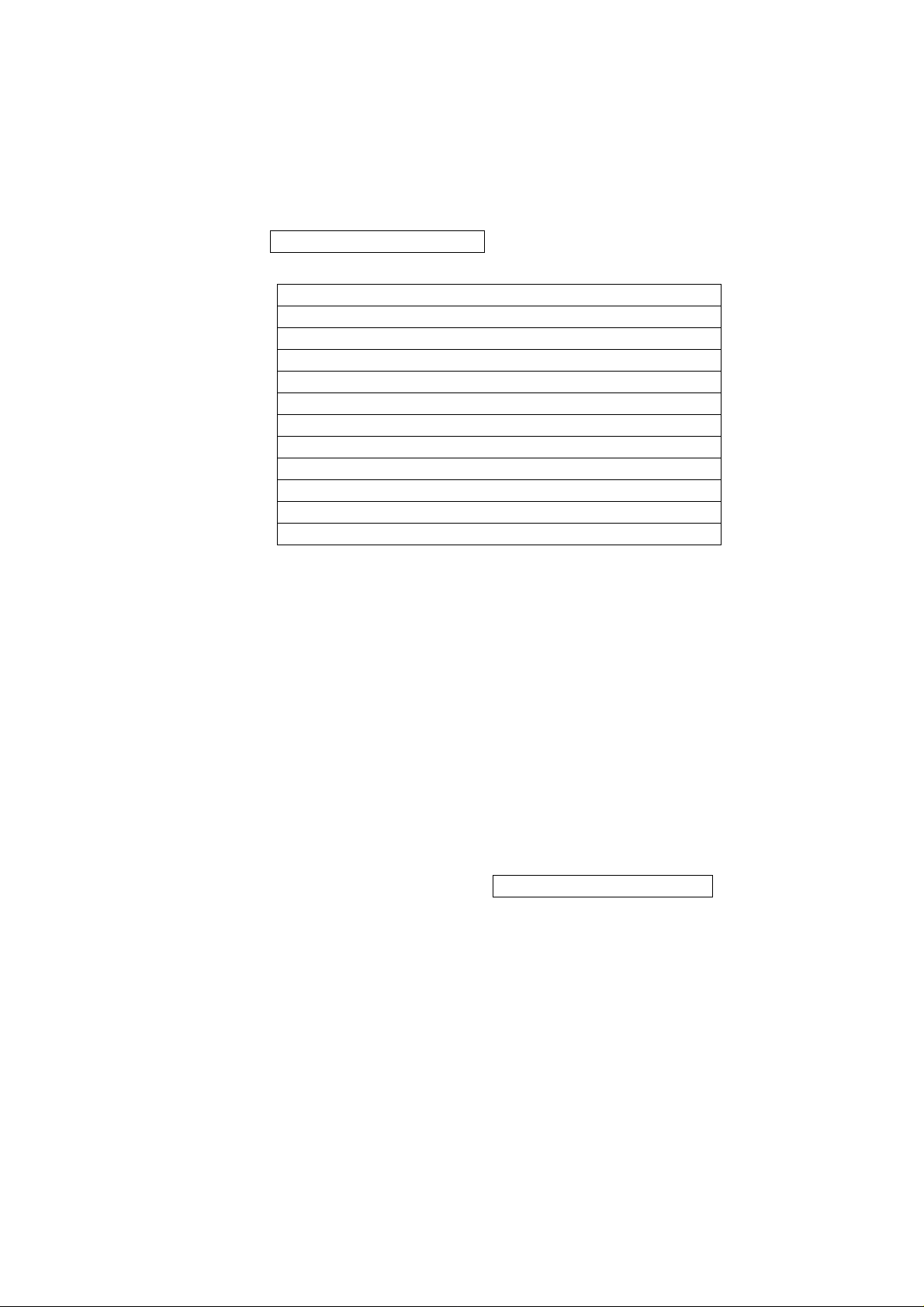
MAGNETI MARELLI
DEFINITIONS
FWS – Ford Works Solution
HK – Hard Key
SK – Soft Key
TTS Message – Text-To-Speech Message
SD Memory – Secure Digital Memory
MMC – Multi-Media Memory Card
USB – Universal Serial Bus
A2DP – Advanced Audio Distribution Profile
BT – Bluetooth
RFID – Radio Frequency Identification
CDMA – Code Division Multiple Access
PDA – Personal Digital Assistant
SYSTEM INFORMATION
The FWS computer’s intent is to give you the user an easy to
use Win CE 6.0 based experience while utilizing a Garmin
Navigation system, Tool Link RFID tool locating system (option
only) and much more. What truly sets the FWS computer apart
is its connection to the outside world via a Sprint CDMA modem
that allows text messaging and internet access anytime,
anywhere.
11
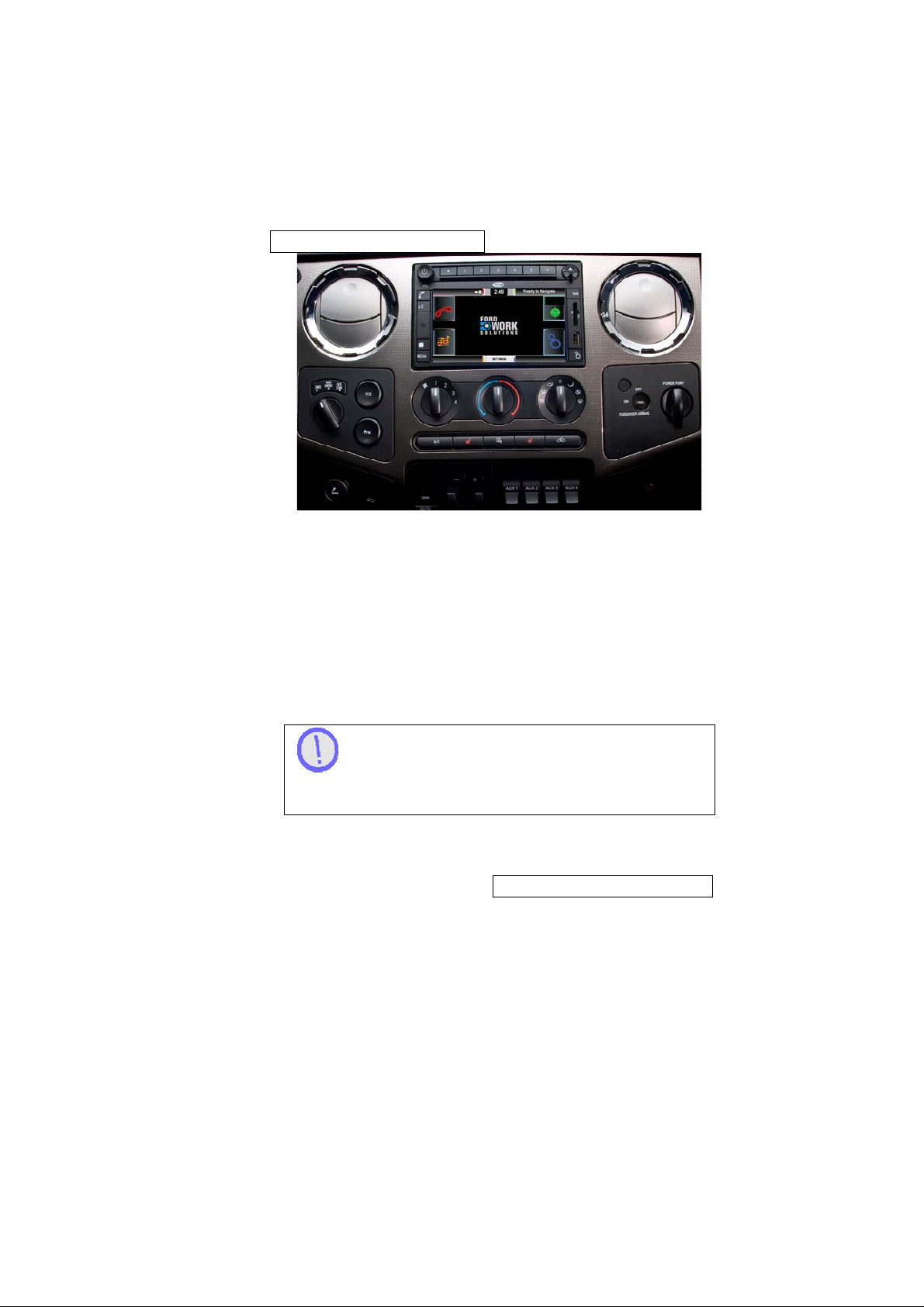
MAGNETI MARELLI
It can accept many of the same peripherals that a desktop PC
uses such as keyboard, optical mouse, USB port, SD memory
slot and much more. The computer as a standard has its basic
new age functionality such as Bluetooth for phone connectivity
and audio streaming from a music device. A special feature to
the system is voice recognition & TTS which gives auditory
feedback and commands. Safety is taken in consideration with
the development of this computer.
Just like your personal PC too many applications
open at once can cause your system to run slow. Close
down any additional applications that you are not using.
12
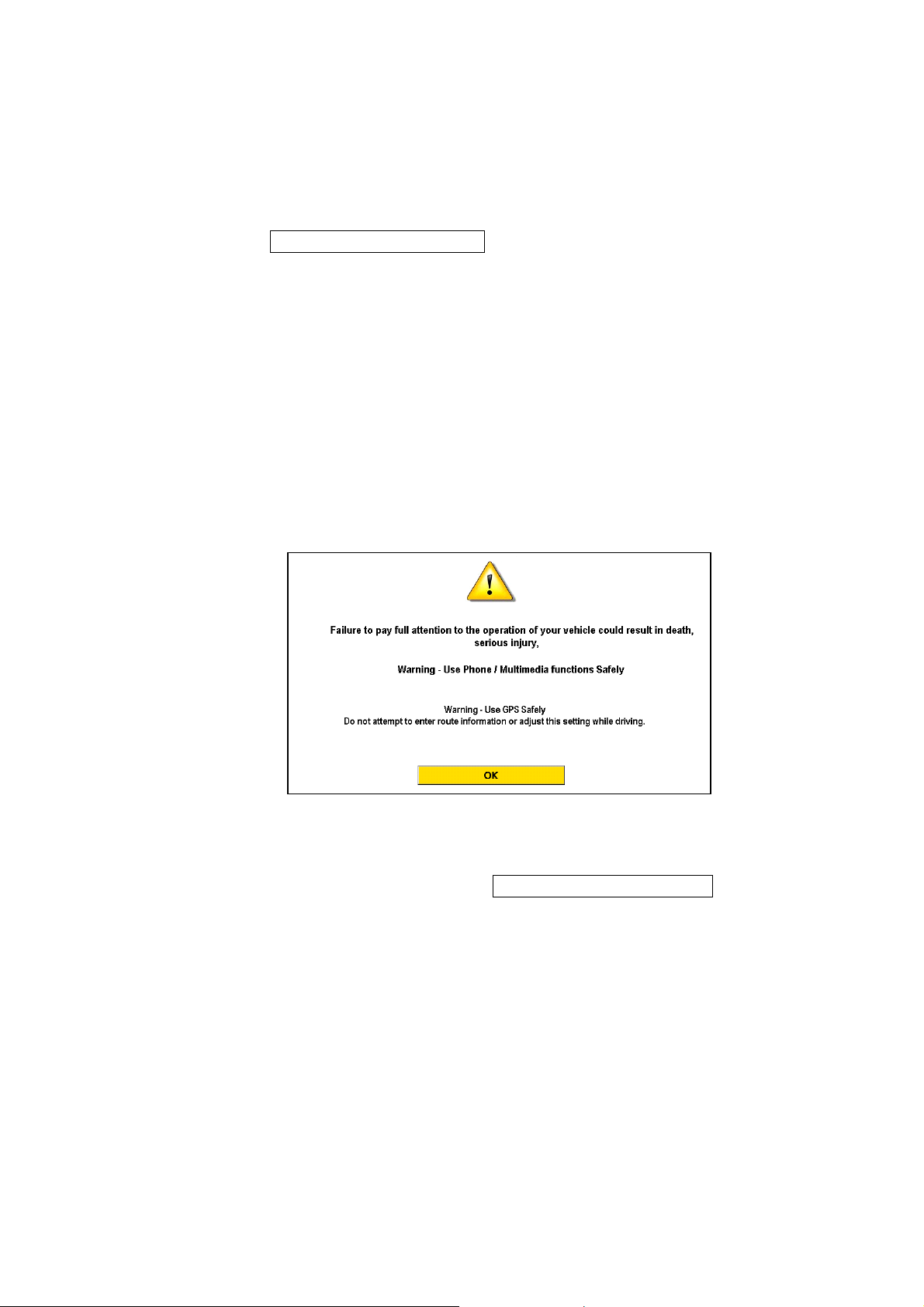
MAGNETI MARELLI
SYSTEM LANGUAGE
The system can support 3 languages. Refer to the section
Settings for setting your preferred language.
• US-English
• US-Spanish
• French-Canadian
INITIAL START UP
System start-up will go through a warning screen in which OK
must be selected to continue.
Press OK SK on the bottom of the screen to enter the
computer’s application.
13
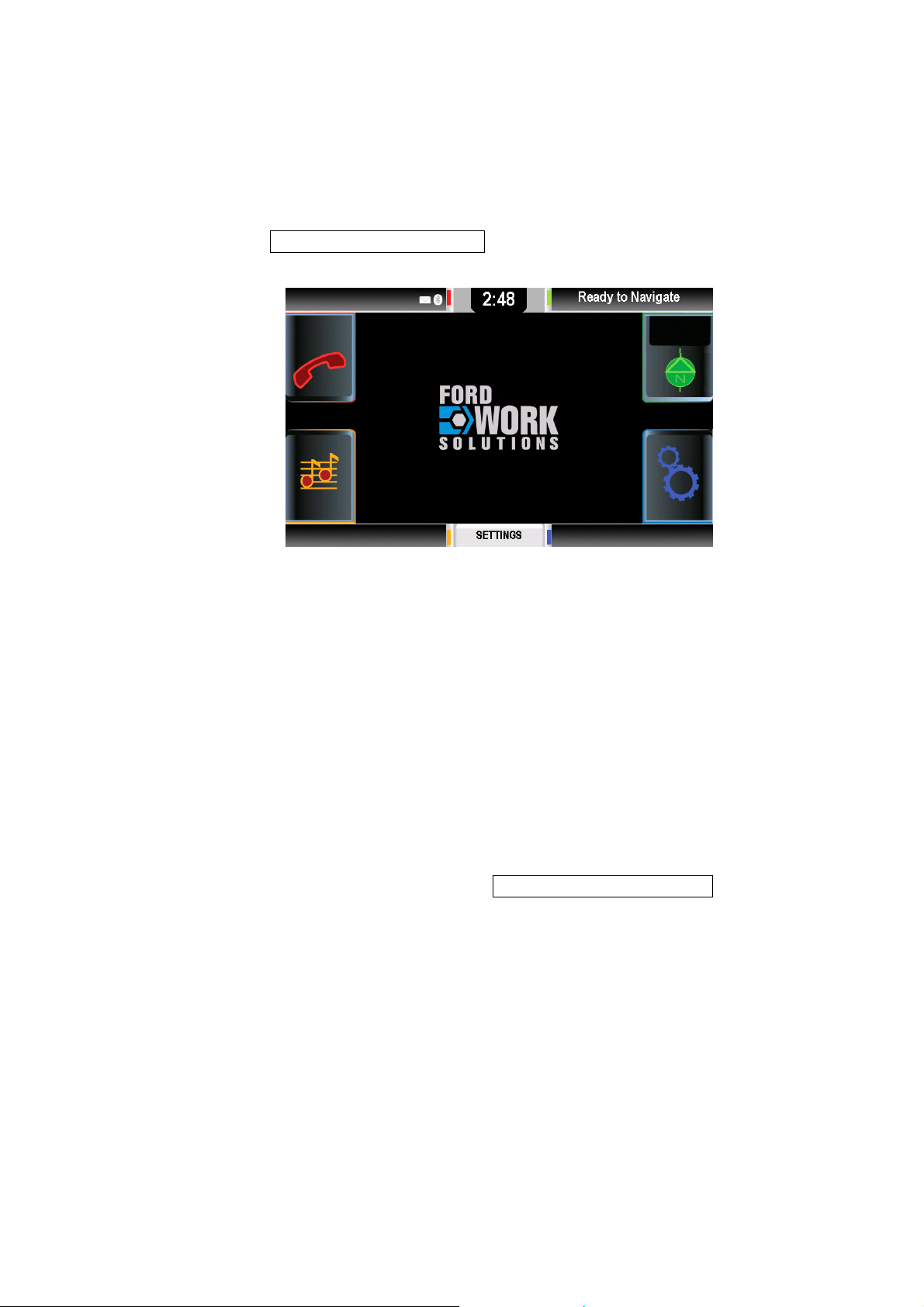
MAGNETI MARELLI
BUTTONS
The figure below describes the following button layout.
14
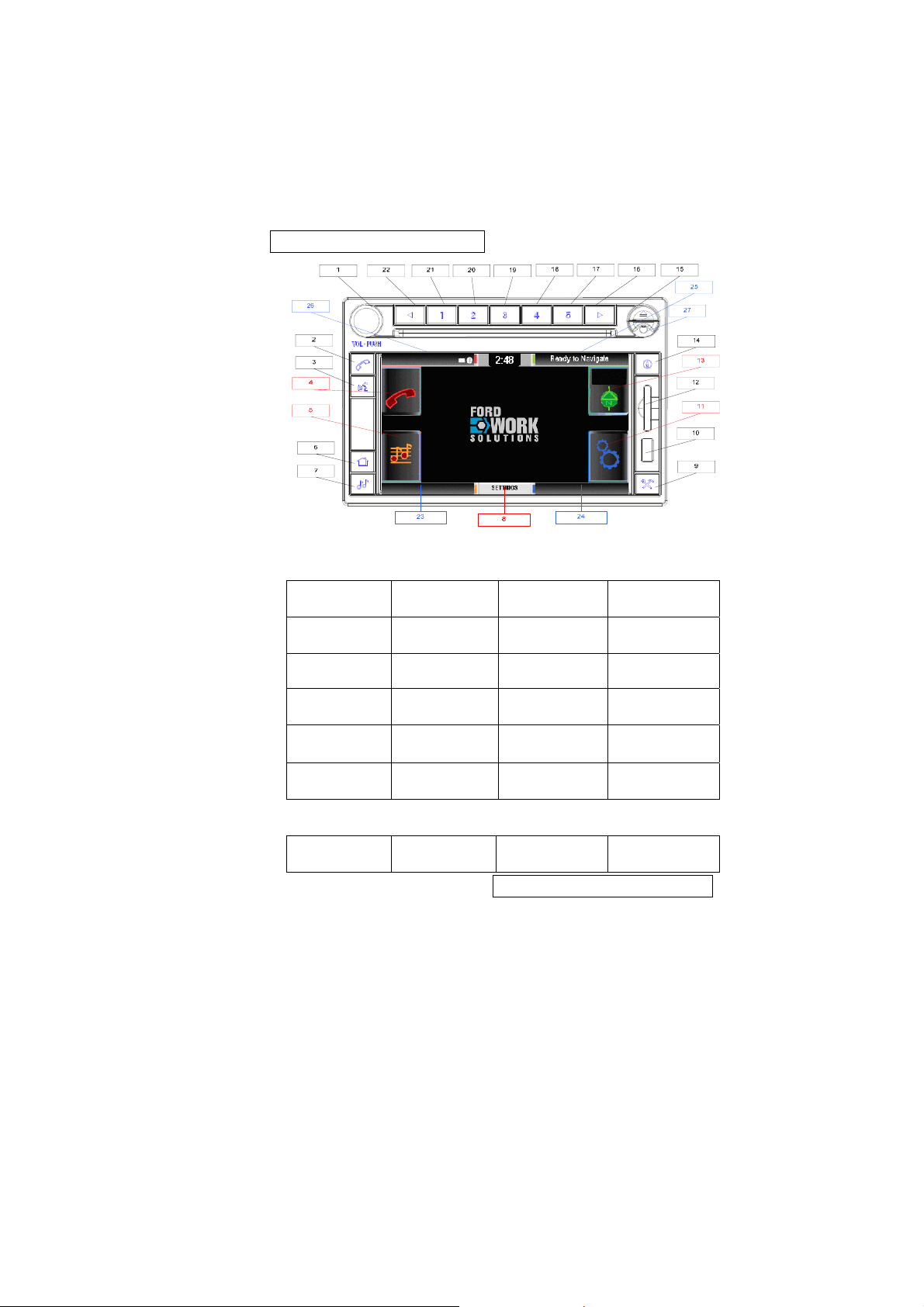
MAGNETI MARELLI
BUTTON LEGEND
1 Volume/
2 Phone HK 3 PPT HK 4 Phone SK
Power
5 Media SK 6 Home HK 7 Media HK 8 Settings
SK
9 FWS HK 10 USB Slot 11 FWS SK 12 SD Slot
13 NAV SK 14 NAV HK 15 CD Eject 16 Radio
Function >
17 Preset 5 18 Preset 4 19 Preset 3 20 Preset 2
21 Preset 1 22 Radio
Function <
STATUS BAR
23 Radio
Status
24 Ford
Works Apps
25 Nav
Routing
15
26 Phone
Messages
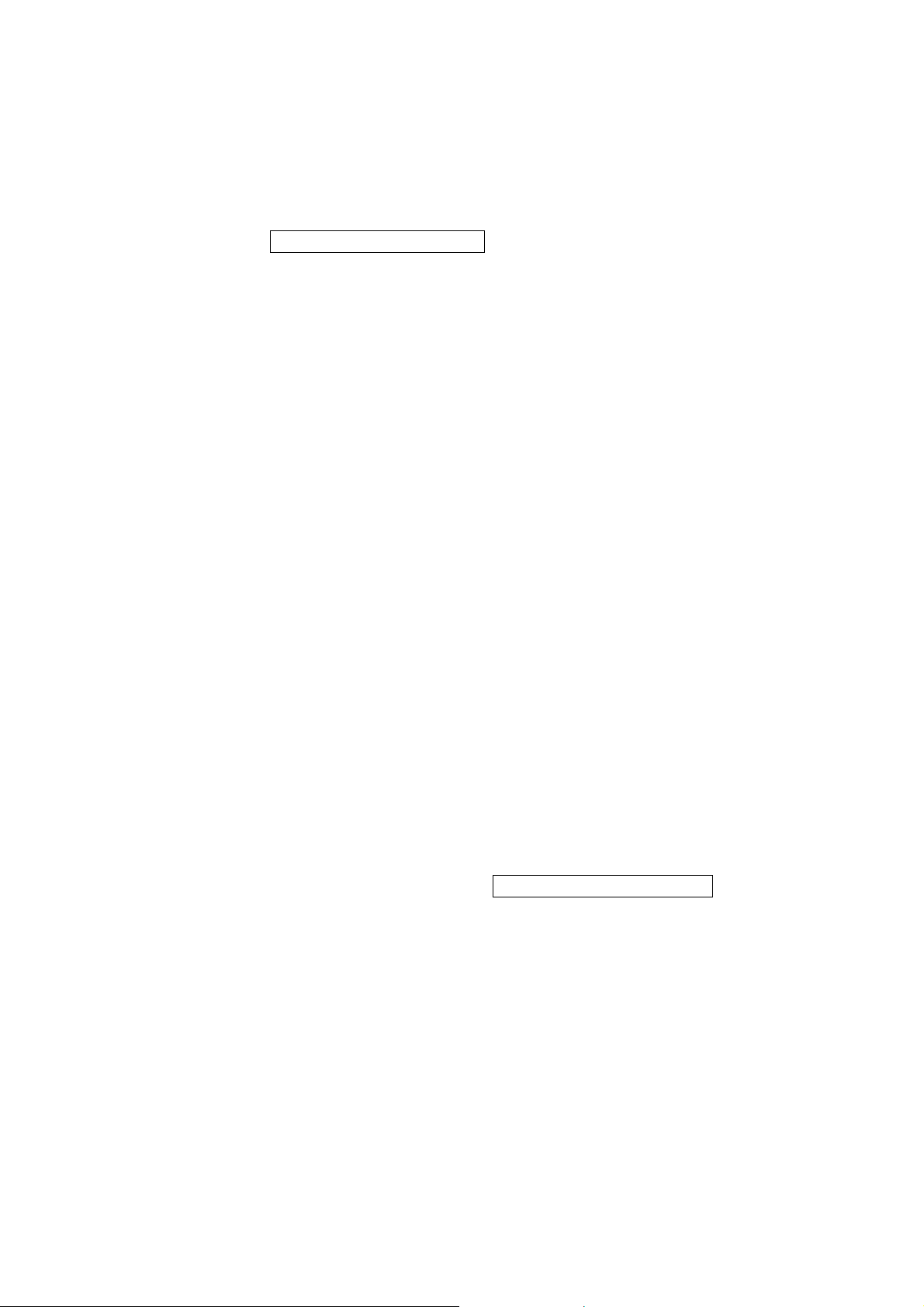
MAGNETI MARELLI
STYLUS PEN
The stylus Pen is conveniently located in the slot location 27
referring to the figure above.
B
UTTON DESCRIPTION
Hard Key Buttons Definitions
VOLUME
Adjusts the master volume to the speakers by displaying a
volume meter indicator that will show up over any application
that you are running.
RADIO Buttons 1,2,3,4,5
Used from the Radio to switch preset stations.
RADIO Buttons <, >
Radio will change the radio station or CD track each time one of
these buttons is pressed.
CD-EJECT
Radio will eject the CD when pressed.
PHONE HK
Pressing this button will allow you to enter the Phone Main
menu.
PPT HK
Pressing this button activates the Voice Recognition system.
16
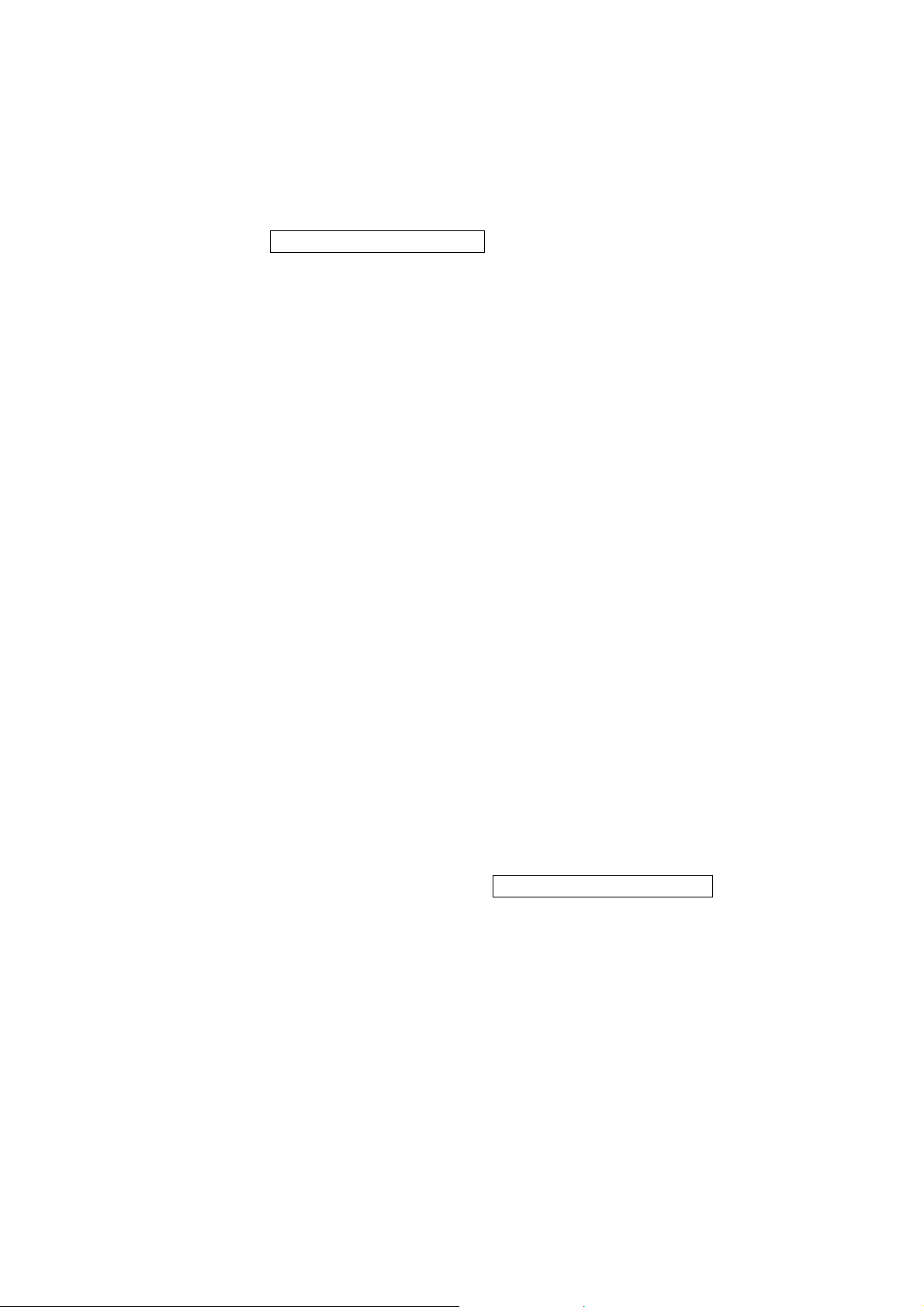
MAGNETI MARELLI
HOME HK
Pressing this button allows you to go back to the Main menu.
MEDIA HK
Pressing the MEDIA HK button enters in to the Media Main
menu. Pressing button again will switch between the available
audio sources (Radio, CD, USB, Bluetooth Audio).
NAV HK
Pressing the NAV HK button the system switches the
Navigation status from the background to the foreground and
vice versa.
During route guidance, the navigation pictograms and the
distance to manoeuvre will replace the Nav lcon on this
button. This, together with the Nav status bar and the TTS of
navigation messages, will provide enough information to you
even if another application is using the display.
APPS HK
The APPS HK button shows the application sub-menu if it’s
not previously opened. If opened previously and not seen on
the screen then the application will be shown in full screen.
Soft Key Button Mapping
While the main menu is shown, four soft-buttons are placed
on the screen corners that perform the same functions as the
HK buttons.
An additional soft-button is available in the center of the
bottom status bar which is the SETTINGS SK button. Please
see Settings for more information.
17
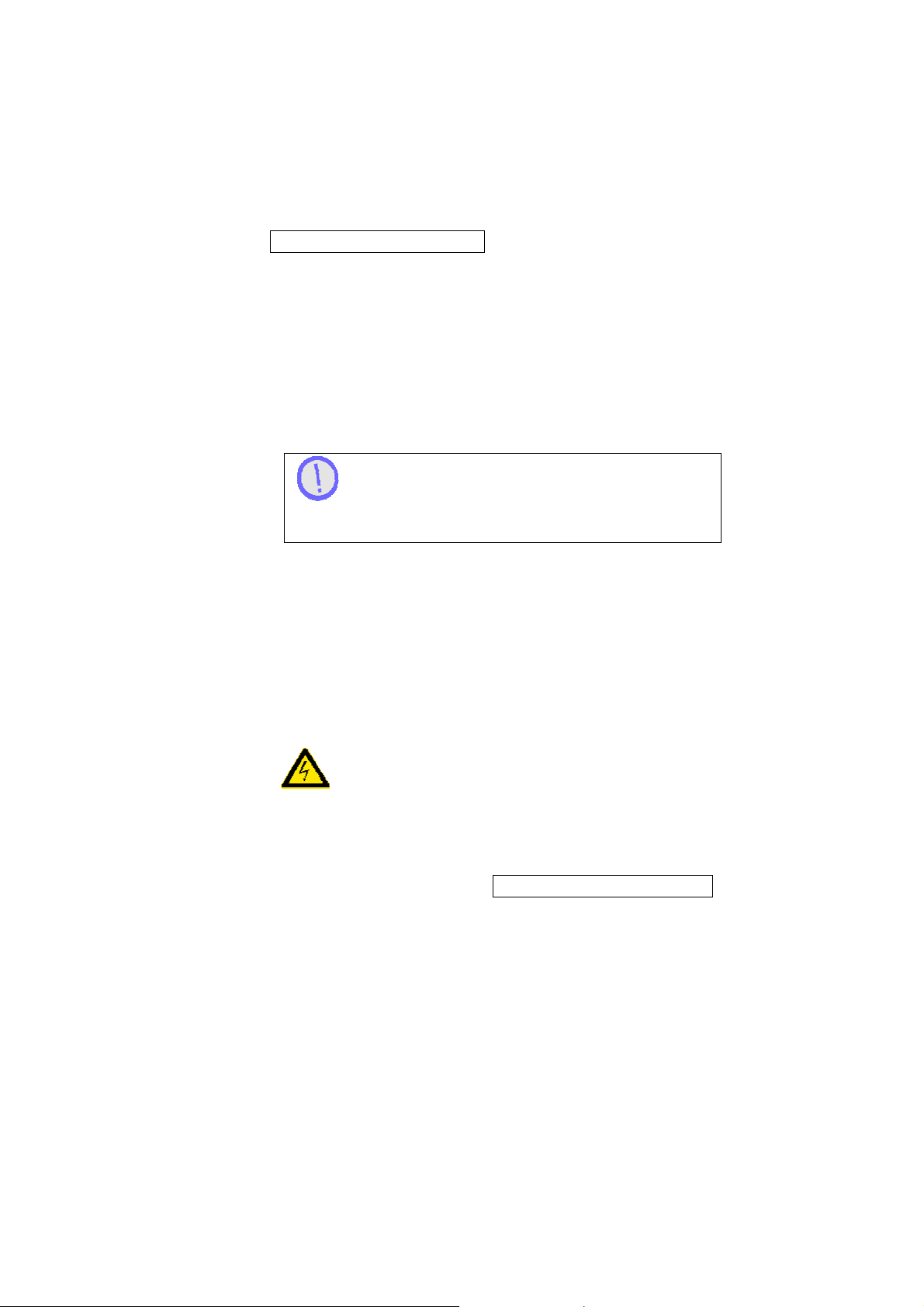
MAGNETI MARELLI
K
EYBOARD AND MOUSE
Virtual Keyboard
When texting is required into a program a virtual keyboard will
popup where you can press directly on the screen to input
characters. The keyboard can be minimized and closed at any
given time. The keyboard will also be conveniently located on
the top of any program at any given time unless otherwise
commanded.
If keyboard does not appear press the Keyboard icon
on the bottom of the screen to activate & deactivate the
keyboard.
BT/USB- Keyboard
A Bluetooth or USB enabled keyboard can be plugged in at
anytime as a plug-and play device.
D
RIVER DISTRACTION IMPACTS
While driving the following buttons and related screens will not
function or be displayed:
• PHONE HK & PHONE SK
• APP HK & APP HK
18
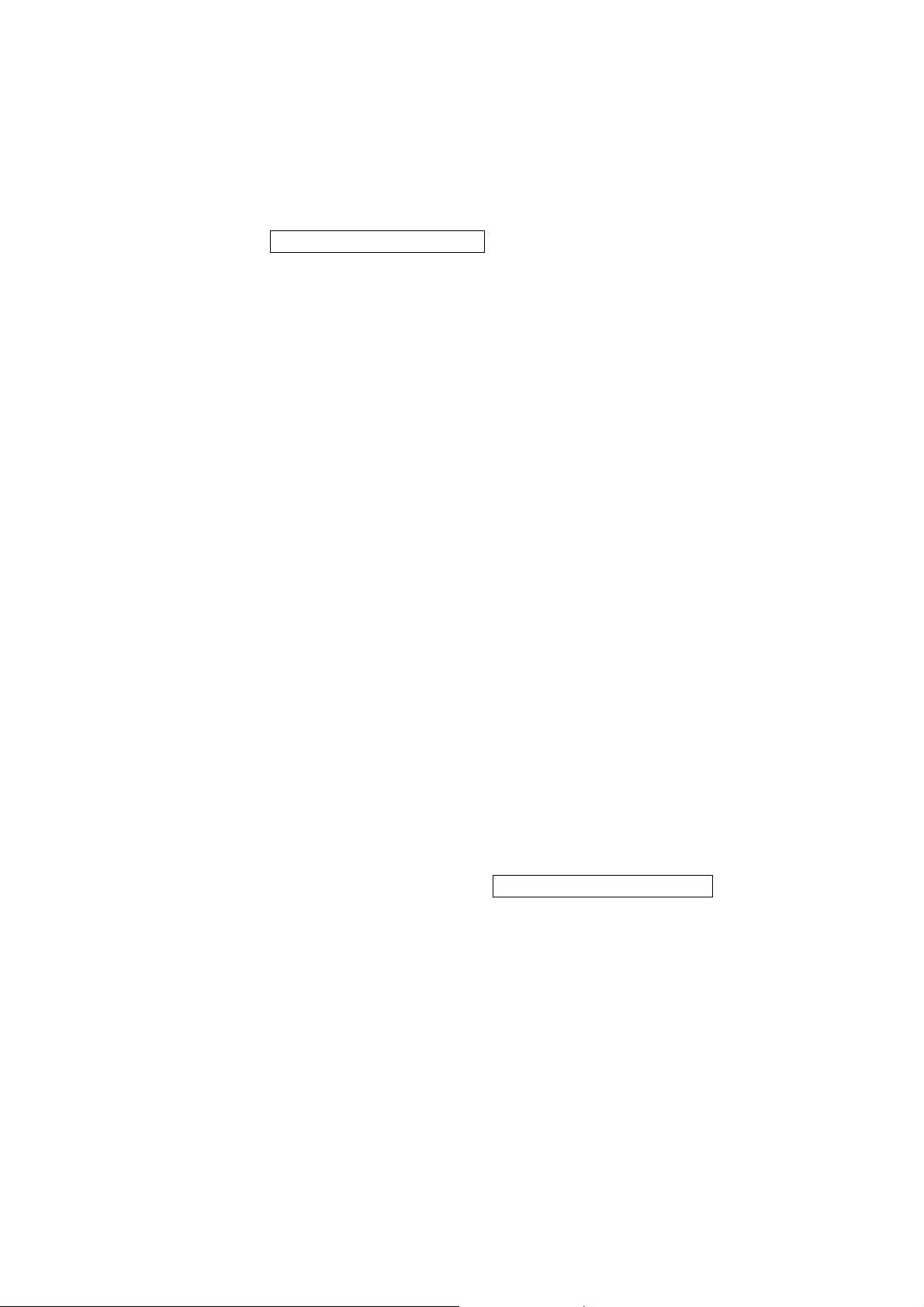
MAGNETI MARELLI
This means that you cannot access these functions and if you
are using one of these functions and begin driving, then the
screen will be automatically interrupted.
More precisely, the affected menus are at least the followings:
• All phone display menus;
• All applications (eg. Internet, Text maker, Tool-link);
Please see section for Safety & Driver Distraction for more
information.
E
XITING A MODE
By pressing one of the described buttons below you can back
out and terminate any function you are currently using. They
can be used any time and on any screen.
• Phone;
• Media;
• Navigation ;
• Applications.
PERIPHERAL DEVICES
All peripheral devices plugged in via wired or wireless
(Bluetooth) may or may not work with your computer with
exception of the included keyboard. Please see your
manufacture owner’s guide for detail on drivers or compatibility.
19
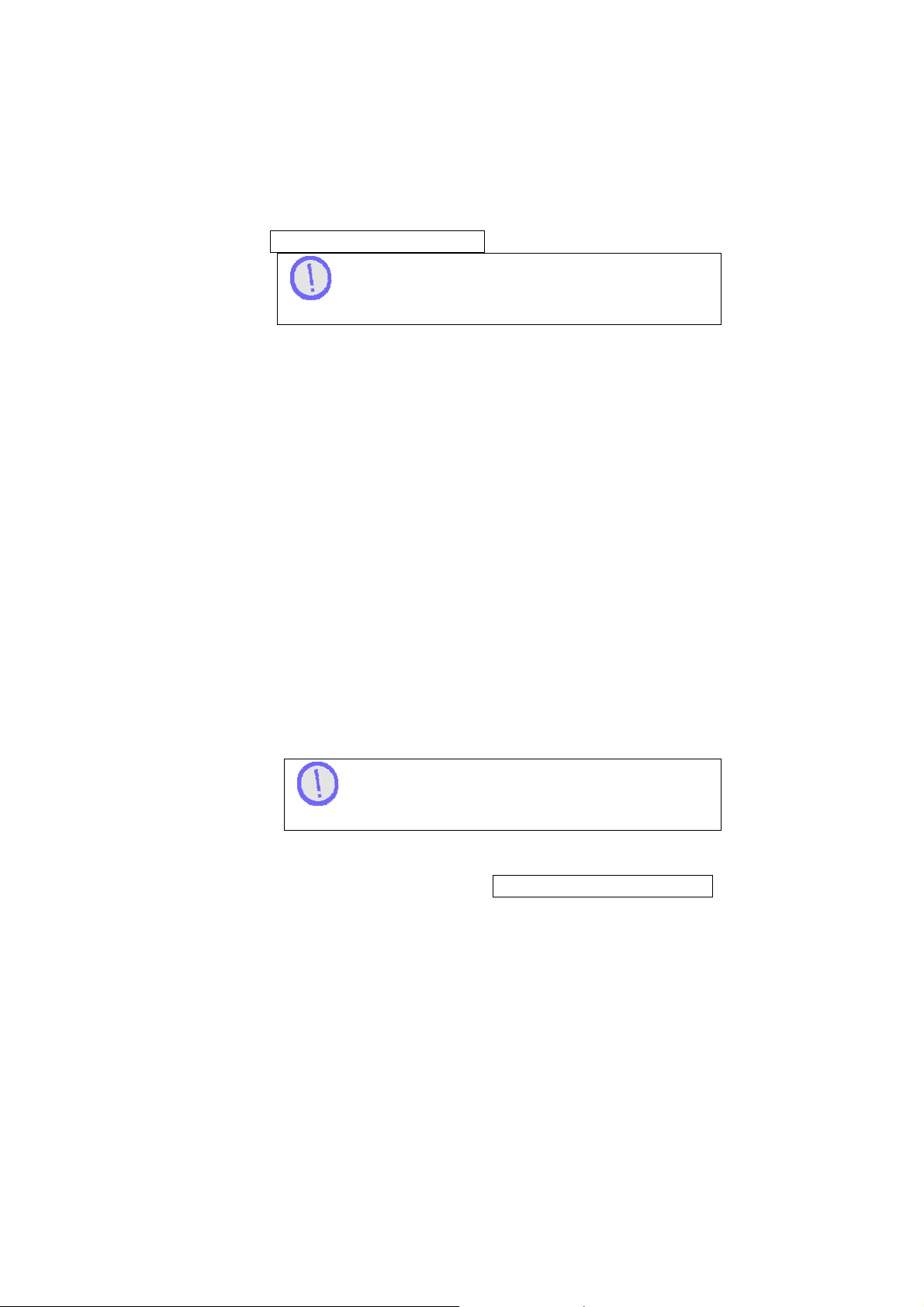
MAGNETI MARELLI
Ford does not guarantee operation of your peripheral
devices with the FWS computer.
M
OUSE
Peripheral devices such as a roller mouse, optical pen or
joystick shall be plugged in to the USB port or if a Bluetooth
device is selected please see Bluetooth guide for pairing
instructions.
K
EYBOARD
Peripheral devices such as a mini keyboard, full keyboard or
optical keyboard shall be plugged in to the USB port or if a
Bluetooth device is selected please see Bluetooth guide for
pairing instructions.
P
RINTER
Only an HP Bluetooth certified printer is guaranteed to work
with the FWS computer. If you choose to use other
manufactures make sure that a proper device driver is
available.
Magneti Marelli is not responsible for device drivers
not included with the system.
20
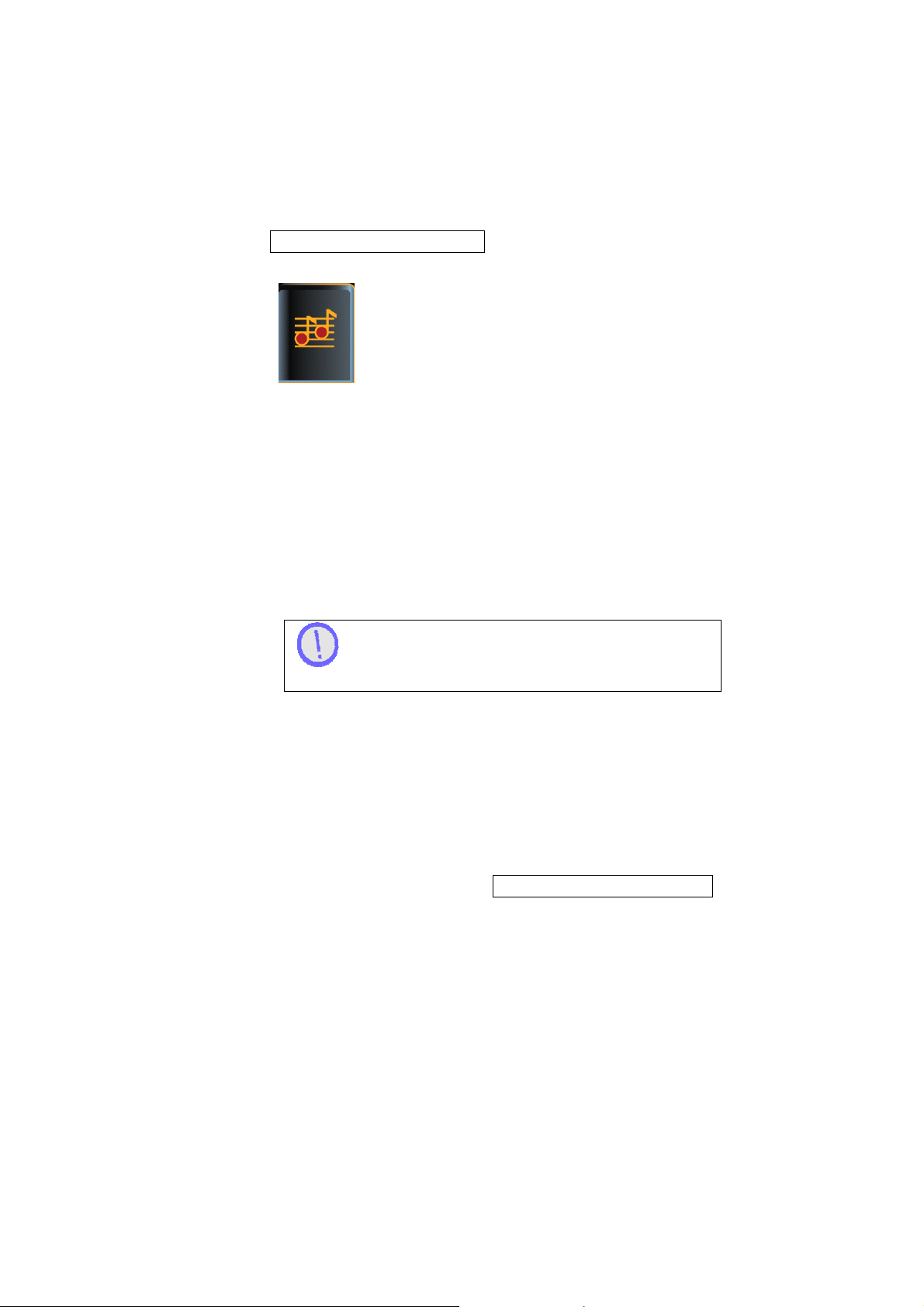
MAGNETI MARELLI
MEDIA MODE
Enter in the Media mode by pressing the MEDIA HK or MEDIA
SK buttons or by Voice Recognition commands. Please see
section for Voice Recognition commands.
There are five possible selections for Media, one for each
supported audio source:
• Radio (AM/FM);
• CD (Audio/ data CD);
• USB/ MP3;
• Bluetooth Audio (A2DP);
• SD.
Media area if the song is tagged with the information.
The Radio mode allows you to listen to AM/FM band only.
STEP 1: Turn system on.
Song title will scroll across the home screen in the
R
ADIO MODE
21
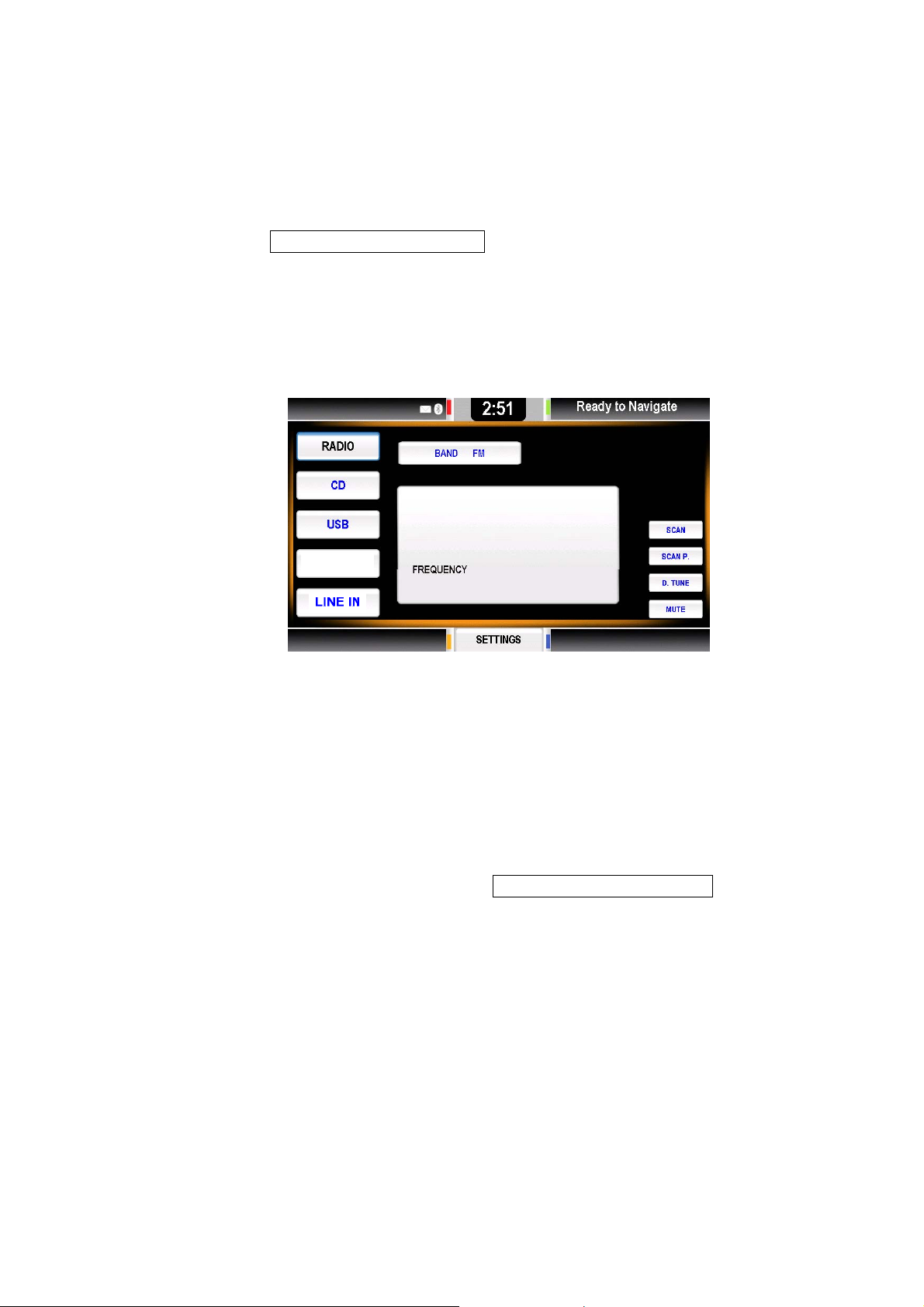
MAGNETI MARELLI
STEP 2: Press MEDIA HK or MEDIA SK button will place you in
the media domain.
STEP 3: Then press RADIO SK button.
STEP 4: Tuning to radio stations can be done using the <, > HK
arrow keys on the top of the radio.
BLUETOOTH
AUDIO
LINE IN
Band AM/FM
Band FM and Band AM is changed by pressing this button the
band changes from FM to AM and back. The button label
changes accordingly, providing feedback on the current
selection.
22
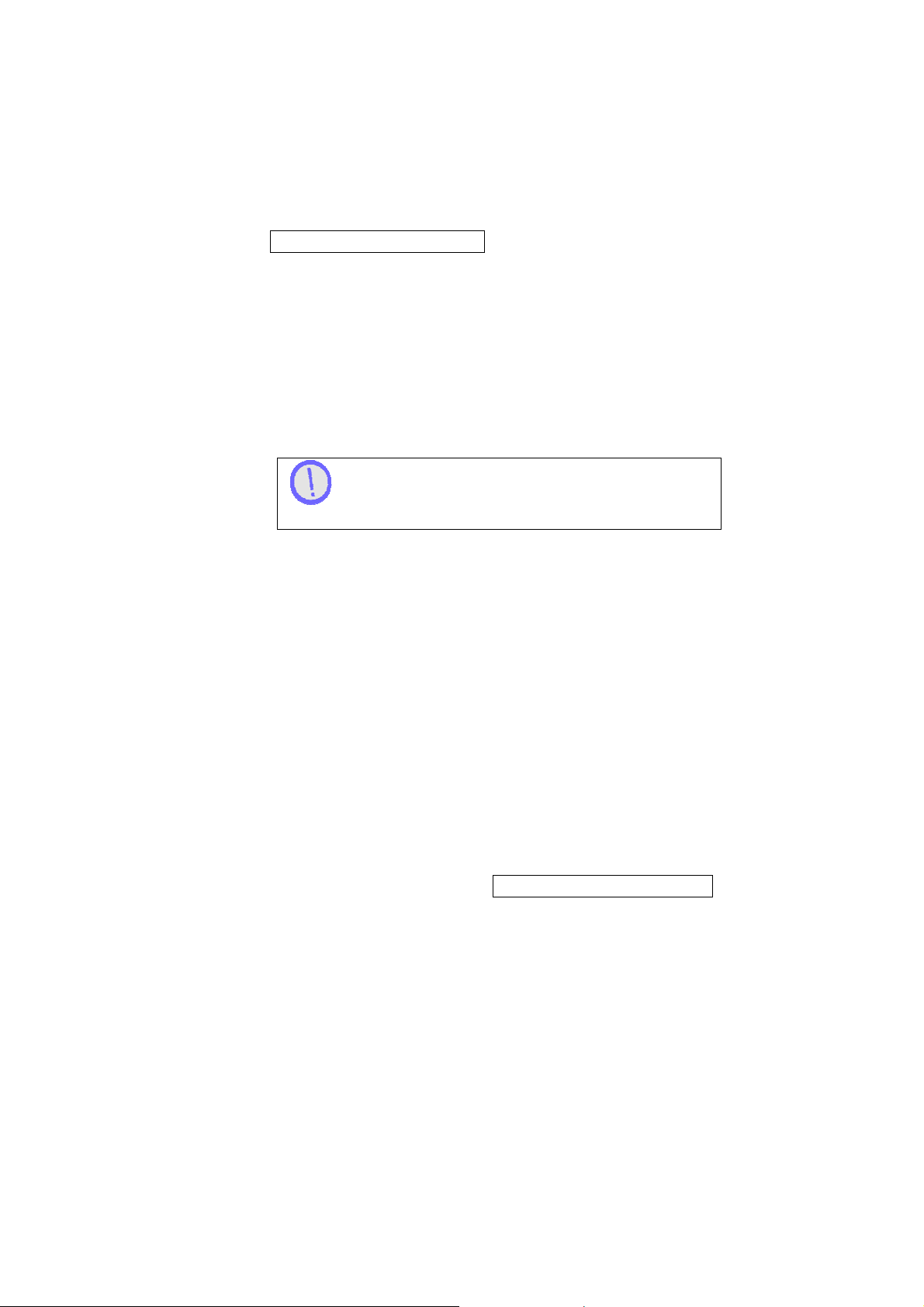
MAGNETI MARELLI
Setting Presets
This section describes how to set your desired presets that
coordinate accordingly to the HK buttons 1,2,3,4,5.
STEP 1: Go to a desired radio station by tuning or seeking to it.
STEP 2: Press and hold the desired location of preset that you
would like for approximately 5 seconds.
STEP 3: To set another location go back to STEP 1.
To overwrite a preset location with another radio
station, simply follow the same steps as explained in STEP 1.
L
INE IN
Line In is when another audio source is connected to the
system such as a CD changer.
STEP 1: Turn system on.
STEP 2: Press MEDIA HK or MEDIA SK button will place you in
the media domain.
STEP 3: Press LINE IN SK and listen to audio.
23
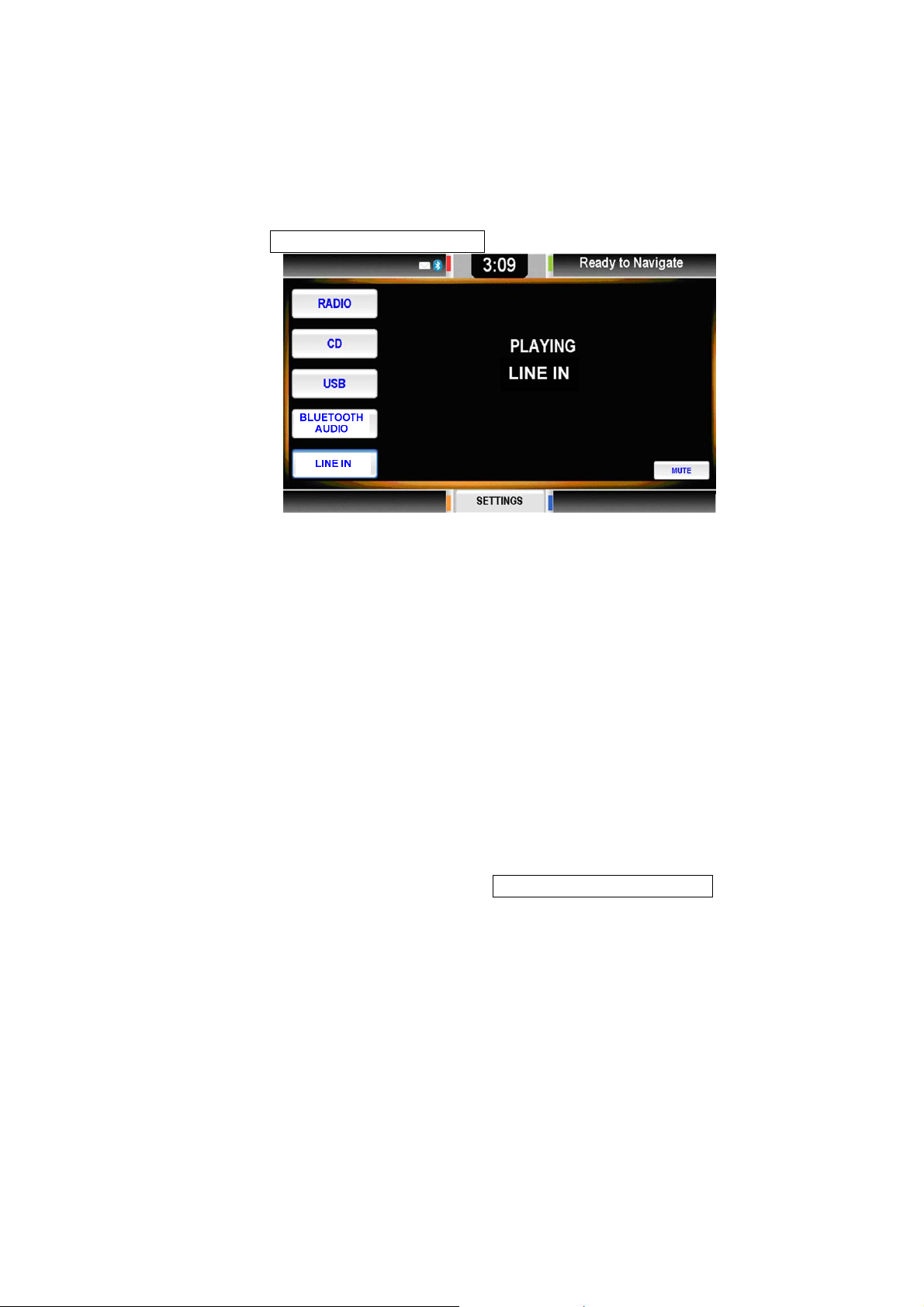
MAGNETI MARELLI
CD M
ODE
Depending on the CD type the system will show one of the
menus described in the following.
Audio CD
To play an audio CD ensure that the CD is clean of any finger
prints or dust. There will be no guarantee on audio CD playback
on a copied CD from another manufacture.
STEP 1: Turn system on.
STEP 2: Press MEDIA HK or MEDIA SK button will place you in
the media domain.
24
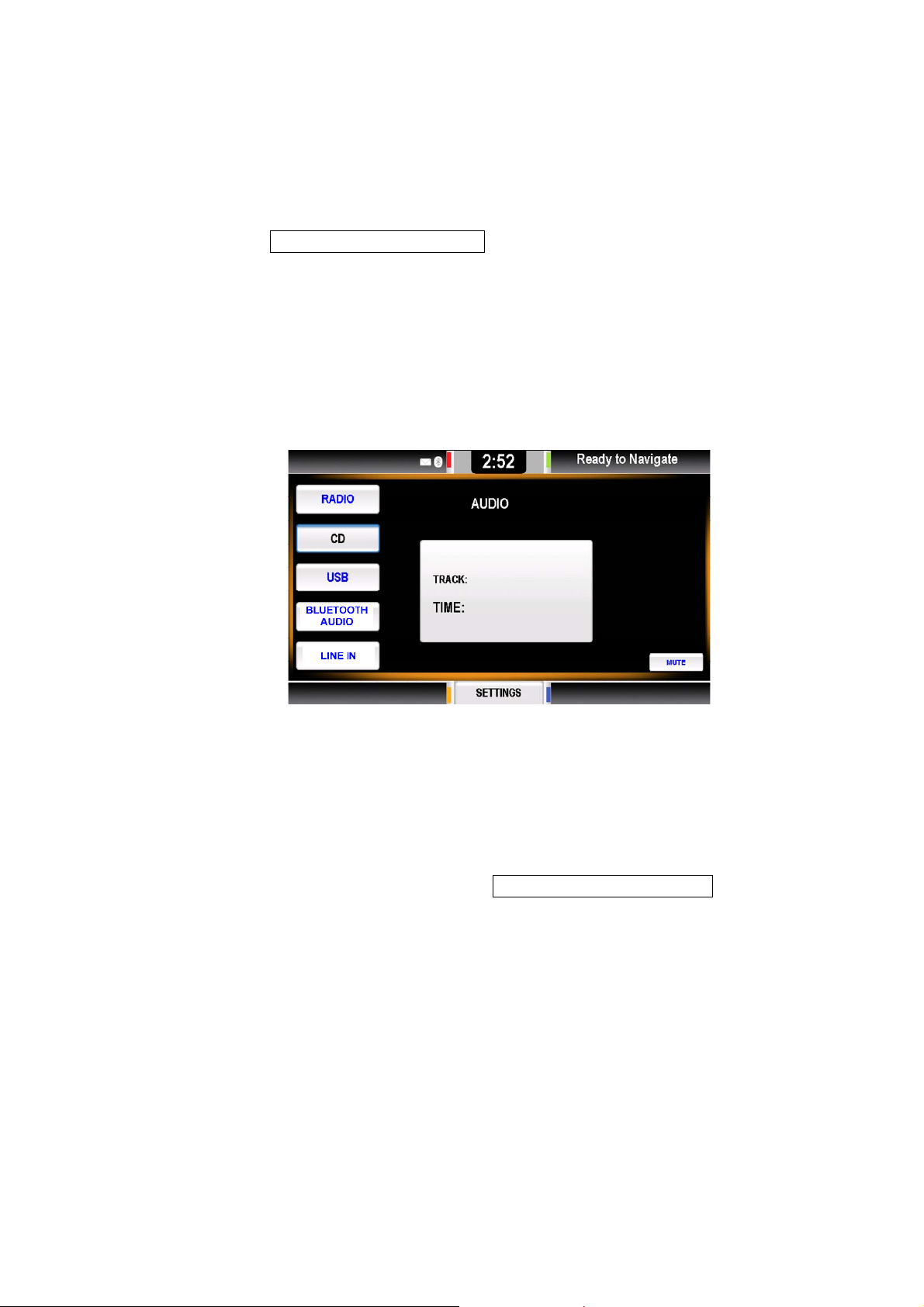
MAGNETI MARELLI
STEP 3: Assure there is no CD in the system by pressing the
CD SK button and viewing the track information/ status bar or
you can simply press the EJECT HK button to eject any current
CD in place.
STEP 4: If there is no CD is present continue to push your CD
in the CD slot gently until the system pulls the CD in
automatically.
STEP 5: Proceed to listen to your CD.
The Audio CD screen has a text area that summarizes the now
playing information: Track number and track elapsed time
information.
The CD-EJECT ejects the current CD. A CD-EJECT command
while ongoing CD playback causes the audio source to switch
25
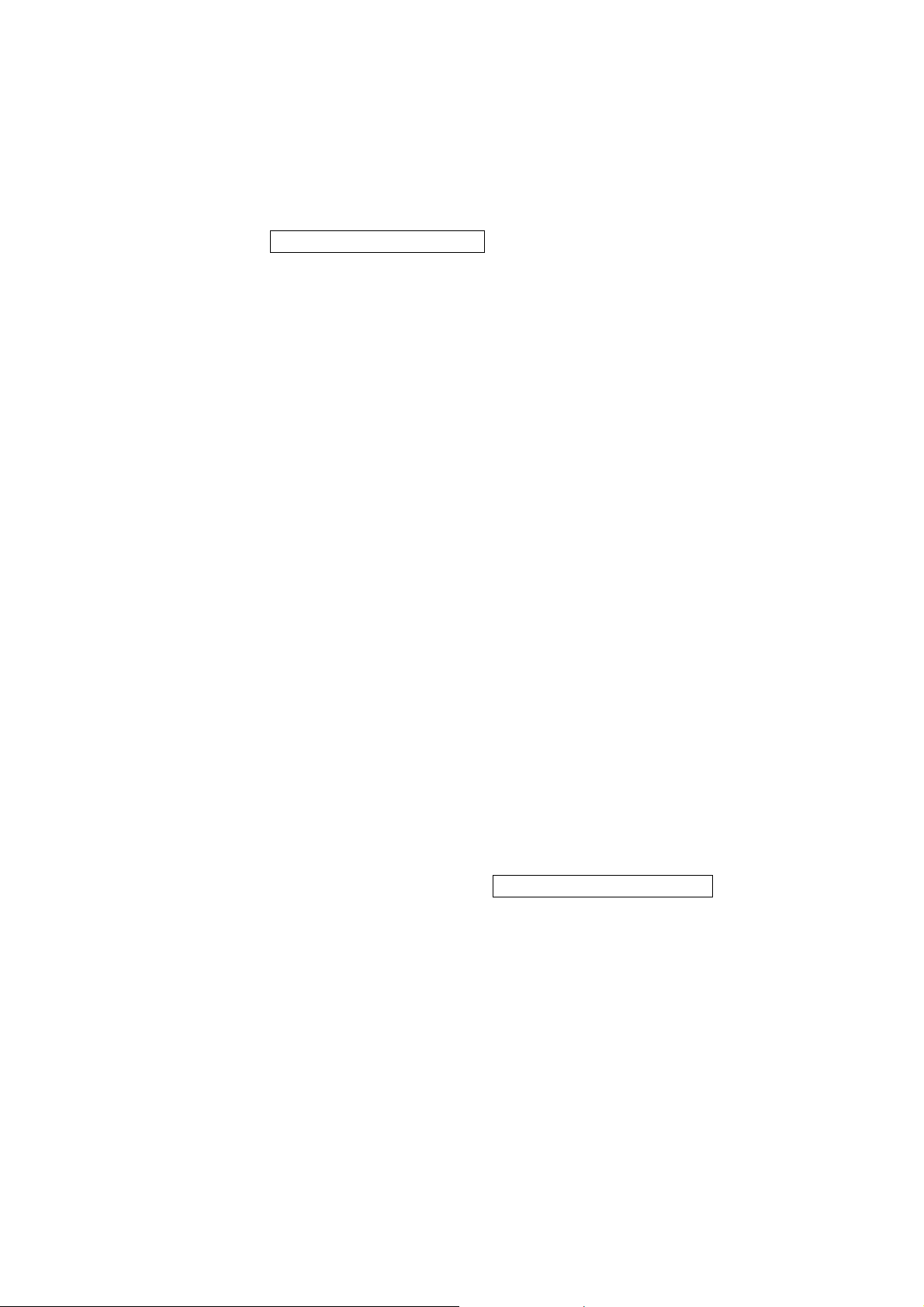
MAGNETI MARELLI
to radio. An eject event in OFF condition only causes the
ejection.
Data CD with Audio Media files
To play an audio CD ensure that the CD is in clean of any finger
prints or dust. There will be no guarantee on audio CD playback
on a copied CD from another manufacture.
STEP 1: Turn system on.
STEP 2: Press MEDIA HK or SK button. This will place you
in the media domain.
STEP 3: Assure there is no CD in the system by pressing the
CD SK button and viewing the track information/ status bar or
you can simply press the EJECT HK button to eject any current
CD in place.
STEP 4: If there is no CD present continue to push your CD in
the CD slot gently until the system pulls the CD itself.
STEP 5: Proceed to listen to your CD.
26
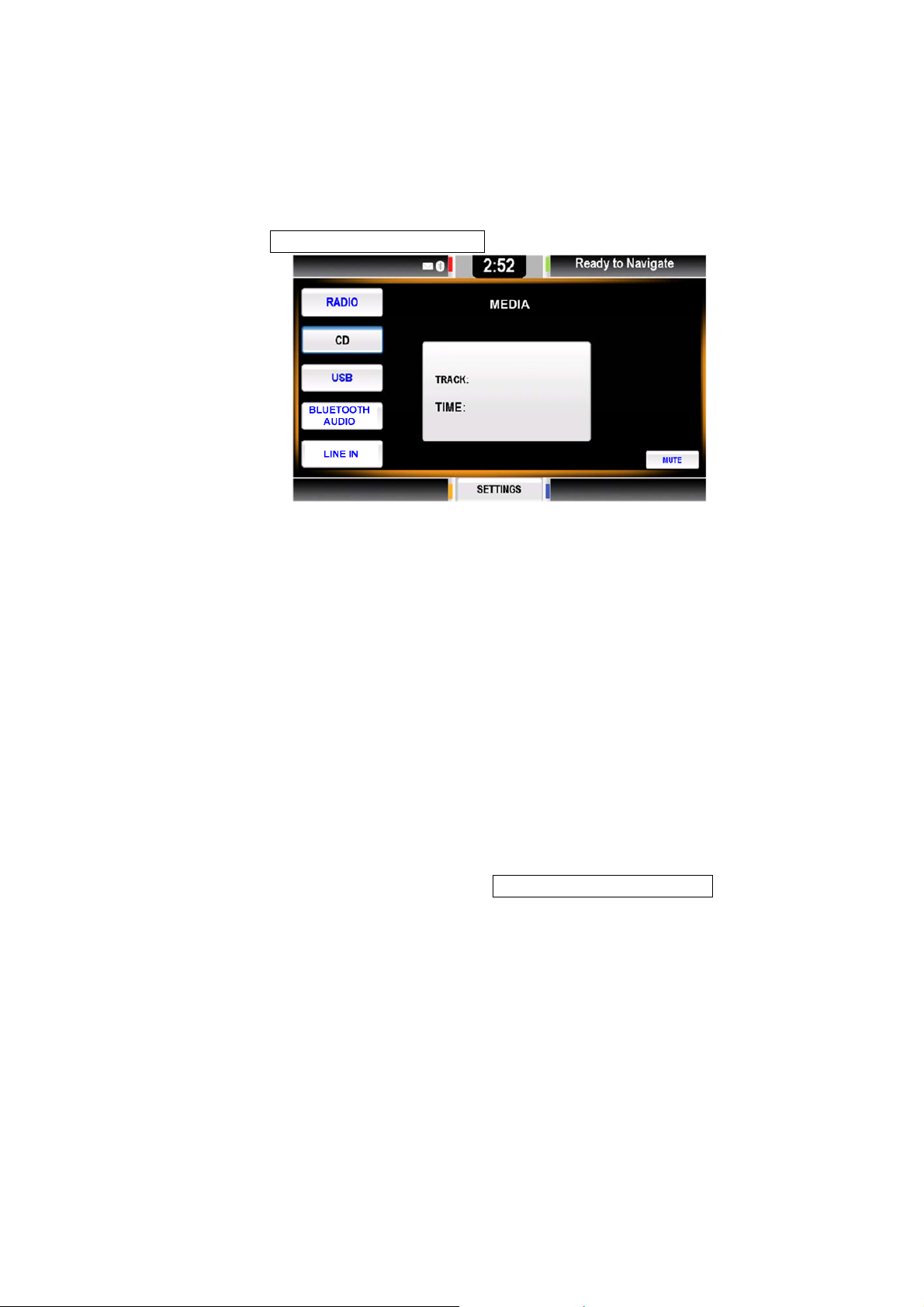
MAGNETI MARELLI
The Media CD screen has some text areas that summarize the
now playing information:
• The folder shows the name of the current folder;
• Artist, Album & Title shows the current song metadata
information.
The two soft-buttons < and > allow you to change the current
Folder to the next or previous one.
USB M
While the Media source is set to USB, the following screen
will be shown on MEDIA HK/SK button presses. Magneti
Marelli does not guarantee all USB device manufactures will
work with the FWS computer.
To find a validated list of devices, go to
www.fordworksolutions.com
ODE
27

MAGNETI MARELLI
To play audio off your USB device:
STEP 1: Plug USB device in USB slot.
STEP 2: Press MEDIA HK button.
STEP 3: Press USB SK button and a read of all files shall be
performed.
STEP 4: Pressing the < HK or > HK buttons shall navigate
through songs.
Song title data may not show unless otherwise
inputted directly on the file prior to playing.
28

MAGNETI MARELLI
New Selection Feature
The new selection feature allows you to jump directly to a
tagged song.
To navigate through music the following associated < SK or >
SK buttons shall scroll through your grouped music files.
New selection button should be under driver
distraction control.
Tags Subset
The Tags Subset feature allows your music to be categorized
based on a tagging structure system which allows for quick
searches through:
• Genre
• Artist
• Album
• Title
When pressing the New Selection button as shown below it can
categorize your music in the mentioned selectable modes.
29

MAGNETI MARELLI
Folders Subset
This feature allows you to organize your files in a folder format
that you can browse through.
30

MAGNETI MARELLI
Playlists Subset
Select the desired playlist and the Media player will start playing
the first file of the selected playlist.
31

MAGNETI MARELLI
USB Indexing Procedure
When USB memory is inserted for the first time, the system
performs the indexing procedure. This takes some time,
depending on the memory size of the connected device. The
media starts playing only on your request and after the system
has indexed at least 100 files.
The maximum number of files that can be indexed is
5000.
.
32

MAGNETI MARELLI
B
LUETOOTH AUDIO
When the Bluetooth Audio button is selected it allows the
Bluetooth device to sync with it. This then allows direct control
of all the music from that device. No feedback information,
about the current song can be shown on this menu because the
Bluetooth profiles do not transfer that type of information.
BLUETOOTH
LINE IN
Several devices do not support or partially support
Bluetooth, so in turn the buttons may or may not work on
those devices.
33

MAGNETI MARELLI
S
TEERING WHEEL CONTROLS
If your vehicle is equipped with steering wheel controls the
following functionality will be given.
• Volume control
• Tuning
PHONE MODE
To enter in the Phone mode press the PHONE HK or PHONE
SK buttons or you can enter through a Voice Recognition
command. Please see section for Voice Recognition
commands.
with the system. Please see section for Bluetooth pairing
instructions.
Driver Distraction feature while you are driving.
The computer’s phone only works if a phone is paired
Phone mode selections are blocked by the Safety &
34

MAGNETI MARELLI
The Sprint modem only works with text messaging
and not with voice calls and must be subscribed to for further
use.
NO P
HONE CONNECTED
When entering in this mode and no phone is connected to the
system a No Phone Connected message will be displayed. For
more information on Phone and Bluetooth pairing please see
section for Bluetooth settings.
TEXT MSG
Pressing one of the buttons on the left side will show the same
message.
35

MAGNETI MARELLI
Phone Feature Incoming/ Outgoing
The Phone feature will initiate your Ford Work Solution
Computer phone that is connected to your personal cellular
phone to make a call while dialing the number on a virtual
phone touch pad.
OUTGOING CALL
To make an outgoing call follow the steps below:
STEP 1: Enter the Phone mode by pressing the PHONE HK or
PHONE SK
STEP 2: Press the PHONE SK.
PHONE
ADDRESS
BOOK
TEXT MSG
TEXT MSG
STEP 3: Enter your phone number by entering it on the keypad.
36

MAGNETI MARELLI
Pressing the ABC or 123 SK buttons will toggle
between characters and numbers on the keypad.
STEP 4: Press the PHONE SK
button to start the call.
37

MAGNETI MARELLI
STEP 5: Press the PHONE SK
button again to end
the call.
INCOMING CALL
To make an incoming call follow the steps below:
STEP 1: Press the PHONE SK
button on the screen
and proceed to talk.
38

MAGNETI MARELLI
STEP 2: Press the PHONE SK
the call.
button again to end
Address Book Feature
This feature shall allow you to view your stored contacts in
alphabetical order
STEP 1: Press the ADDRESS BOOK SK button.
STEP 2: Select the category that your contacts last name is in.
39

MAGNETI MARELLI
STEP 3: Once the correct alphabetical range is selected,
choose the name of the contact.
The use of the scroll button is most likely required.
40

MAGNETI MARELLI
STEP 4: When the name is found select it by pressing the
button. Following should show the persons contact name and
phone numbers you have programmed along with other
information.
41

MAGNETI MARELLI
STEP 5: Finally press the number that you would like to dial out.
42

MAGNETI MARELLI
STEP 6: Press the PHONE SK
to end the call.
Call History Feature
The Call History feature gives you a list of the last calls that
were incoming, outgoing and missed. You can also go to that
number and dial it.
STEP 1: Press the CALL HISTORY SK button.
STEP 2: Find the desired contact and press the button.
43

MAGNETI MARELLI
STEP 3: Press the PHONE SK
associated phone call details will be shown when opened.
Time, date, number, name & time elapsed of call.
STEP 4: To end the call press the PHONE SK
Contacts will only be shown if a phone is paired.
to dial out. The
.
Text Messaging
The system will also allow you to send a text message to any
contact similar to that of a cellular phone.
There will be two sources of text messaging:
• Cellular phone that is paired with computer;
• Computer via your Sprint Modem.
The text message feature is setup so that you can filter where
the messages are coming from with the buttons located on the
top describes as:
• All (for all messages);
• Phone (for all your messages that come in through your
Bluetooth connected phone);
44

MAGNETI MARELLI
• Vehicle (for all your messages that come in through
your Sprint Modem).
STEP 1: Go to a desired contact and press the TEXT MSG SK
button to enter the text message function or simply press the
NEW SK button to start a new text message.
45

MAGNETI MARELLI
STEP 2: Press Send Message SK to send a message to that
contact. Once complete a send command shall send out the
message.
STEP 3: If the message is an incoming message enter the
message and select a command:
• Respond to reply to a message;
• Call the recipient directly;
• Delete the message;
• Done to escape out.
46

MAGNETI MARELLI
QUICK RESPOND
The Quick Respond feature is good for sending a quick
automated pre-defined response. To send press the QUICK
RESPOND SK located on the screen then select your
response.
You can also edit all your responses to a custom
response by selecting the CUSTOM RESPONSE SK button
and type your own.
47

MAGNETI MARELLI
NAVIGATION MODE
To enter Garmin’s Navigation Mode you must press the NAV
HK or NAV SK or by a Voice Recognition command. Please see
section for Voice Recognition commands.
To switch screen modes you must press the NAV SK or HK
button again to toggle between:
• Full Screen Mode
• Icon Screen Mode
information on navigation functionality.
This allows you to utilize the entire screen when using the
navigation system.
Please see the Garmin supplied manual for more
FULL SCREEN MODE
48

MAGNETI MARELLI
ICON SCREEN MODE
Press the NAV HK or NAV SK or HOME HK buttons again to go
back to the main menu.
In those cases, the Navigation goes to Icon mode. In this mode
Navigation shows icons and distance to the next turn on the
upper-right corner. On the upper-right status bar are also shown
the current street information.
Icon Mode is also used when you select one of the
media menus, or an incoming call notification is displayed.
49

MAGNETI MARELLI
APPLICATION MODE
The Application Mode allows access to software program s and
applications that are preinstalled in the system or that you may
have installed after. Please see section for Voice Recognition
commands.
Some applications are as following:
• File Manager;
• Opera;
• Tool Link (if system is equipped);
50

MAGNETI MARELLI
• Favorites;
• Word Processing;
• PDF Reader;
• Calculator;
• Email;
• Spreadsheet;
• Calendar;
• Other self installed Windows CE 6.0 software.
Online help is available for all applications.
If one application is open, the system shows that application in
full screen mode; otherwise the system will show the
Application’s sub menu:
51

MAGNETI MARELLI
STEP 1: Enter in the Application Mode by pressing the APP HK
or APP SK buttons.
APP’s mode is completely blocked by the Safety &
Driver Distraction feature while you are driving, and can only
access one application a time.
STEP 2: Press any of the following icons to begin the
associated program.
STEP 3: Press the BACK button to go back to the home screen.
T
OOL LINK MODE
Tool Link is a system that’s main functionality is to properly
locate tools via a RF wireless signal. The system utilizes an
antenna which are properly adhered on a tool or machinery in
then two antennas located in the vehicle will perform a scan to
see what tools are in the vehicle. It will later then show a list of
what tools are found and not found. Please see your Tool Link
Manual in your kit for more information.
52

MAGNETI MARELLI
L
OG ME IN
LogMeIn Pro for Ford Work Solutions lets you control your
office computers without actually being there, so you stay
productive from the worksite or wherever the job may take you.
From your Ford Work Solutions equipped vehicle, you gain
secure access to the information that drives your business –
anytime, anyplace. For additional information visit
http://www.LogMeIn.com/Ford
S
YNCING WITH PERSONAL COMPUTER OR
The computer also allows for syncing with a personal computer
or PDA phone. If this is this is the case make sure you have an
established Bluetooth connection or that you are connected via
USB. Then by using your syncing software application you can
sync automatically or in some cases you will have to check
connection settings with your port assignment and force
connection or search for available ports..
F
ILE MANAGER
File Manager is a feature that allows you to collectively manage
all your files in any memory location or drive. You can edit,
delete, rename, copy, add new folder and move any files to any
of your drives whether it’s a USB memory drive, SD card or
internal had drive space.
.
PDA
53

MAGNETI MARELLI
I
NTERNET
You can utilize the internet by opening up the Opera internet
browsing application. This will allow easy browsing to any
website of your choice.
Signal strength can be compromised if your vehicle is
underneath a parking garage, garages, tunnel or any other
location that can break the line of sight of the modem.
Some websites are PDA capable meaning they allow
for a different viewing format so that you can easily view it.
F
AVORITES
Your favorite’s folder will include any websites that you want to
quickly go to.
O
THER APPLICATIONS
Other applications such as:
54

MAGNETI MARELLI
• Word Processor;
• Spreadsheet;
• PDF Reader;
• Calculator;
• Calendar;
• Email.
can be viewed in a full version of Windows on your PC given
you have saved the file on a USB memory stick or SD card. The
functionality of these programs are similar to those of some of
your similar software applications on your personal PC such as
Word & Excel.
SETTINGS MENU
Settings menu will allow for the following tasks:
• Change the system audio settings
• Change the display properties;
• Change your clock settings;
• Connection Manager;
• Manage Bluetooth devices;
• Change the other system setting values
To exit press BACK SK or select another setting to
save your settings in any of the following menus.
55

MAGNETI MARELLI
S
ETTINGS & CLOCK
This section goes over the settings and clock accessibility of
the system where you can pre-define your own personal
settings.
A
UDIO SETTINGS
The Audio setting gives you the following editable settings:
• Tone Control (Frequency Level)
o Bass
o Mid
o Treble
• Speaker Setting
o Fade
o Balance
STEP 1: Enter Audio settings by pressing the AUDIO SK in the
settings menu.
STEP 2: Adjust your desired setting via the scroll bar and or
arrow keys
STEP 3: To exit press BACK SK or select another setting to
save your settings.
56

MAGNETI MARELLI
D
ISPLAY SETTINGS
The Display setting gives you the following editable pre defined
settings:
• Daylight Mode;
• Day & Night Backlight Setting;
• Home Screen Image Upload.
To exit press BACK SK or select another setting to
save your settings.
57

MAGNETI MARELLI
Daylight Mode
Day/night mode section has three buttons to select the
preferred mode. The application then reads the vehicle light
status from your vehicle and adjusts itself accordingly.
To exit press BACK SK or select another setting to
save your settings.
Auto
Press AUTO to have day/night change according the vehicle
lights condition.
STEP 1: To enter Auto mode press AUTO SK button
58

MAGNETI MARELLI
STEP 2: To exit press BACK SK or select another setting to
save your settings.
Day and Night
Pressing DAY or NIGHT will control the contrast and color so
that it is easily readable depending on ambient light setting.
STEP 1: Press Day or Night to set the unit to its defined
settings.
STEP 2: Adjustments can be edited in the area located below it.
STEP 3: To exit press BACK SK or select another setting to
save your settings.
Home Screen Image
This feature allows you to set the chosen wallpaper image.
STEP 1: Home Screen Image selection controls.
STEP 2: Pressing default the system applies the image
provided by Magneti Marelli.
STEP 3: Pressing Picture the system applies the image stored
by you in the \UserDisk\Picture\favorite\.
This step must be done prior to selecting the Picture
button so that your chosen file is there to view.
59

MAGNETI MARELLI
STEP 4: Pressing Rotate the system applies, on each key-on a
different picture. Pictures have to be in \UserDisk\Picture
directory.
A proper 640 x 480 pixel size picture is
recommended for best results. Other sizes may skew the
image.
C
LOCK SETTINGS
The clock setting is set by you and operates on the computers
clock unless otherwise chosen by you to sync with the GPS
clock.
60

MAGNETI MARELLI
STEP 1: Press the CLOCK SK on the upper status bar of the
home screen.
If it is desired to sync with GPS press the SYNC
WITH GPS SK button which will allow the system to be set
automatically with the GPS navigation data from the
associated satellite.
STEP 2: Pressing the up and down arrow buttons modifies the
clock time (shown on the upper status bar).
STEP 3: The area directly below it allows for time zone changes
by scrolling through the next time zone. This is accomplished by
pressing NEXT or PREVIOUS.
STEP 4: Finally if you choose to change your time and date
format you can do so by pressing the 12 hour and 24 hour SK
button.
Time Zone will be factory defaulted to Eastern
Standard Time and the Time Format will be in the 12 hour
format.
61

MAGNETI MARELLI
B
LUETOOTH SETTINGS
In this menu the system lists all the paired devices, there cannot
be more than 5 paired devices, if there is 5 devices, then the
PAIR SK button is disabled.
Device Properties
When you press one of the device buttons a screen is displayed
giving you options to connect, delete, set as favourite or
download address book.
62

MAGNETI MARELLI
Four buttons are available:
• Connect: connects device;
• Delete: removes this device from the list of paired
devices;
• Set as favorite: moves this device on the top of the list;
• Download Address Book.
Download Address Book
On the bottom of the menu is where the Download Address
Book area is located; here you can enable or disable the
Address book automatic download feature.
If Yes is selected the will system start the Address Book
download process because the download could require several
seconds. The system also maintains a local copy of the
63

MAGNETI MARELLI
Address Book and each connection following will “system
download” again to the Address Book, updating the local copy.
If No is selected the system will not download the Address
Book. When the switch goes from Yes to No, then the local
copy of the Address Book is deleted.
The local copy of the Address Book:
• will not be accessible when the phone is not connected;
• will be stored on the system in a protected manner.
Corrupting the system maliciously could potentially
gain access to Address Book data. If you have some
concerns about this, you can select the No option at any time.
Connecting User
This feature allows you to force connection to the chosen
phone.
STEP 1: Press the CONNECT SK button to force connection
64

MAGNETI MARELLI
If connection is not made check your Users Manual
on your current device for extra steps needed to force
pairing or to select a feature “to been seen by others”.
Deleting User
This feature allows you to delete a chosen phone.
STEP1: Press the DELETE SK button.
65

MAGNETI MARELLI
STEP 2: If YES is selected, the device is deleted and the
system goes back to the device list menu
Pairing
Pairing must be completed before initiating a phone call.
Magneti Marelli does not guarantee all Bluetooth devices will
synchronize. Please check on www.fordworksolutions.com
list of validated devices.
STEP 1: Enter the Bluetooth settings menu by pressing the
BLUETOOTH SK button.
STEP 2: Press the ADD SK button to initiate a pairing of a new
device
66
for a

MAGNETI MARELLI
The pin code is randomly generated and will change
every time a new phone is paired
STEP 3: Enter the randomly generated pin number into your
device. See your phone’s manufacture manual for additional
steps or on how to pair.
STEP 4: A confirmation screen shall display stating if pairing
was successful or failed.
67

MAGNETI MARELLI
Paring procedure could fail for various reasons, including:
• timeout;
• device to far away;
• error on PIN input;
• non compatible Bluetooth device.
STEP 5: If pairing has failed the following message is shown for
5 seconds:
68

MAGNETI MARELLI
STEP 6: The system will default to the SETTINGS menu.
S
YSTEM SETTINGS
SYSTEM SETTINGS 1
Enter the Systems Menu by pressing SETTINGS SK button
then SYSTEM SETTINGS SK button.
69

MAGNETI MARELLI
SYSTEM SETTINGS 2
By Pressing UP/DOWN buttons, the system moves to the
second page of System Settings:
70

MAGNETI MARELLI
Voice/Nav Volume
The Voice/ Nav volume area, allows you to modify the system
volume used for voice messages and Navigation prompt
messages.
Pressing < and > buttons allow full control of volume and an
indicator provides feedback to you about the current setting.
Navigation Prompts
The Navigation Prompts area allows you to enable or disable
the voice of Navigation messages.
When ON the system voice prompts will play the messages
received from the Navigation application to you. If OFF, the
received messages will be turned off.
71

MAGNETI MARELLI
The selected button remains pressed to provide
feedback to you about the current selection.
Voice Recognition Confirmation
The Voice Rec. confirmation area allows you to enable or
disable the confirmations feedbacks.
If ON, the system asks you a confirmation before performing the
requested actions, if OFF the system performs the action
without prompting you. The selected button remains pressed to
provide feedback to you about the current selection. Please see
section on Voice Recognition for more information.
Language
The Language area allows you to select the desired language.
The selected button remains pressed to provide feedback to
you about the current selection. When changing the language
the system will ask for a confirmation once a selection is made.
The languages to choose from are:
• American English
• Canadian French
• Spanish Mexican
Calibrate Touch Panel
This feature allows you to calibrate the touch screen alignment
should there be difficulties touching a desired area and it not
72

MAGNETI MARELLI
doing it correctly. This is crucial due to the mechanical
misalignments & angle of your touch with the screen.
STEP 1: Press the CALIBRATE TOUCH PANEL SK button.
STEP 2: The following screen shall appear.
STEP 3: Go through the necessary steps by touching the stylus
pen or finger to all the + readings that are asked of you.
STEP 4: When completing the calibration procedure, the
system shall return to the SETTINGS menu.
73

MAGNETI MARELLI
Connection Manager Update
The Connection Manager is an application specifically for your
Sprint modem that allows you to:
• View your modem information
o Data usage
o Transfer Rate
o Connection Status
o ESN Number
o Phone Number
o Sprint Support Phone Number
• Activation Wizard
o First time activation
o Installation of new modem
o Reinstallation of modem
If you are having trouble with connecting your Sprint
modem please contact Sprint Support for additional help.
Restore Factory Settings
This feature allows you to restore your settings to factory
default.
74

MAGNETI MARELLI
Restoring factory settings does not delete any
personal files or programs that you have stored or installed.
Delete Stored Items
This feature allows you to delete various personal or computer
data. Data such as:
• Address Book;
• Paired Phones;
• Navigation Data;
• User Files;
• All Data.
If selecting one of the available options, a
confirmation message is displayed. For the last option
(Delete All Data), a double confirmation is requested.
About
To get information on the latest version of software and
copyright information press the ABOUT SK to enter the mode.
To exit press the OK SK button and BACK SK to return back to
the Settings Menu.
75

MAGNETI MARELLI
VOICE RECOGNITION
Voice recognition is a feature that allows you to receive
computer generated messages back to you as well as voice
commands that you can send to the system for operation.
M
AIN MENU VOICE COMMANDS
The list of commands below can be said once the VOICE HK is
pressed. A screen will appear stating that voice recognition is
activated.
• Phone;
• Applications;
• Media;
• Navigation;
76

MAGNETI MARELLI
• Settings;
• Help;
• Cancel/ Exit.
Help and Cancel/ Exit can be said in any menu and
anytime.
P
HONE VOICE COMMANDS
Once you have entered the Phone Mode via voice prompts you
can continue with the following choice of commands.
77

MAGNETI MARELLI
• Dial / Call
o 0 – 9
o Pound
o Star
o Plus
o Call / Dial
o Delete
o Help
o Cancel / Exit
• Dial / Call <name>
o Home
o Work
o Mobile
• Dial / Call <name> at home
• Dial / Call <name> at work / in office
• Dial / Call <name> on mobile
• Help
• Cancel / Exit
Help and Cancel/ Exit can be said in any menu and
anytime.
A
PPLICATIONS VOICE COMMANDS
Once you have entered the Applications Mode via voice
prompts you can continue with any of the following applications.
78

MAGNETI MARELLI
M
EDIA VOICE COMMANDS
Once you have entered the Media Mode via voice prompts
you can continue with the following choice of commands.
• Radio
• CD
• USB
• Bluetooth Media
• Line In
• Help
• Cancel / Exit
Help and Cancel/ Exit can be said in any menu and
anytime.
N
AVIGATION VOICE COMMANDS
Once you have entered the Navigation Mode via voice prompts
you can continue with the following choice of commands.
• <waypoints list>
• Help
• Cancel / Exit
anytime.
Help and Cancel/ Exit can be said in any menu and
79

MAGNETI MARELLI
CONTACT INFORMATION
Magneti Marelli
1-800-624-2726
bmiddel@hunt-radio.com
Ford Motor Company
www.fordworksolutions.com
TROUBLESHOOTING & RESETING
Failure modes such as the below mentioned can be fixed by
simply pressing the Power Button for approximately 10
seconds.
• System does not turn on;
• No Internet Connection;
• Screen Freezes;
• Application Freezes;
• System does not Start-Up.
F.A.Q.
Q: My system does not turn on?
A: Make sure that your key is on and the ignition is turned on or
at least to accessory.
Q: My Tool Link application does not work?
A: Make sure your system is equipped with the optional Tool
Link system. If you do have the system Please refer to your
Tool Link manual for additional information on purchasing one.
80

MAGNETI MARELLI
Q: Can I watch TV or play DVD’s with this system?
A: This current version does not support TV or DVD file format
playback.
Q: Can I plug in a Video/ Audio RCA jack?
A: This current version does not support and video or audio
RCA plug in.
Q: Can’t access the internet?
A: Contact Sprint and make sure that your account is paid or
that you have signed up for service
Q: My phone does not pair up?
A: Make sure that your phone is Bluetooth capable if you’re not
sure read your manual that was given to you with your phone. If
it does have Bluetooth make sure it is turned on.
Q: Navigation is not routing properly?
A: Make sure that you are not in a parking garage. The system
may not work properly in a city like environment with buildings.
Please refer to your Garmin manual for additional information.
Q: My printer does not work with the system?
A: Make sure that the printer has Bluetooth and that it has a
compatible driver that works with Win CE 6.0
Q: My SD card is not being read by the computer?
A: Pull out your SD card and put back in. If it still doesn’t work it
could be an SD card that is not compatible with the computer
Q: My USB card is not being read by the computer?
81

MAGNETI MARELLI
A: Pull out your USB card and put back in. If it still doesn’t work
it could be an USB card that is not compatible with the
computer.
Q: Keyboard/ Mouse do not work when plugged into the USB
port?
A: Pull it out and put back in. If it still doesn’t work it could be
the keyboard/ mouse isn’t compatible with the computer
Q: How do I know what phone or devices work with my system?
A: Visit our www.fordworksolutions.com
website for a list of
devices
Q: How do I know if I am running the latest software or if there
are any updates?
A: Visit our www.fordworksolutions.com
website for any
updates
Q: How do I know if I am running the latest software or if there
are any updates?
A: Visit our www.fordworksolutions.com
website for any
updates
Q: How do I get my LogMeIn account?
A: Visit http://www.LogMeIn.com/Ford
for any questions.
Q: Where do I bring my system in if it’s malfunctioning?
A: You can bring it in to any Ford Dealership
Q: Can I add aftermarket stereo equipment to my system?
A: There are no implications with adding stereo equipment to
the system however keep in mind that it is at your own
discretion and would most likely void your warranty. Please see
the warranty statement & legal disclosure for additional details.
82

MAGNETI MARELLI
Q: Can I install software to my system?
A: As long as the program can run in a Win CE or Auto
environment. Please see software requirements before
installing.
Q: My screen keeps freezing?
A: It is highly recommended to shutdown some applications, if
that still doesn’t work Hard Reset the system by holding down
the power button for 10 seconds this allow the system to
perform a memory dump.
REGULATION NOTICES
This section includes important regulatory notices about your
Magneti Marelli Ford Works Solution Computer.
L
ASER SAFETY
All systems equipped with CD of DVD drives comply with the
appropriate safety standards, including IEC 60825-1. The laser
devices in these components are classified as “Class 1 Laser
Products” under a US Department of Health and Human
Services (DHHS) Radiation Performance Standard. Should the
unit ever need servicing, contact an authorized service location.
Use of controls or adjustments or performance of
procedures other than those specified in this manual may
result in hazardous radiation exposure. To prevent exposure
83

MAGNETI MARELLI
to laser beams, do not try to open the enclosure of a CD or
DVD drive.
Class 1M laser radiation when operating part is
open. Do not view directly with optical instruments.
Class 3B invisible laser radiation when open. Avoid
exposure to the beam.
FCC
THIS DEVICE COMPLIES WITH PART 15 OF THE FCC
RULES. OPERATION IS SUBJECT TO THE FOLLOWING
TWO CONDITIONS: (1) THIS DEVICE MAY NOT CAUSE
HARMFUL INTEREFERENCE, AND (2) THIS DEVICE MUST
ACCEPT ANY INTERFERNCE RECEIVED. INCLUDING
INTEREFERENCE THAT MAY CAUSE UNDESIRED
OPERATION.
The design on the modem that comes with the computer
system complies with U.S. Federal Communications
Commission (FCC) and Industry Canada (IC) guidelines
respecting safety levels or radio frequency (RF) exposure for
portable devices, which in turn are consistent with the following
safety standards previously set by Canadian, U.S. and
international standard bodies:
84

MAGNETI MARELLI
• ANSI/ IEEE C95.1-1999, IEEE Standards for Safety
Levels with Respect to Human Exposure to Radio
Frequency Electromagnetic Fields, 3kHz to 300GHz
• National Council on Radiation Protection and
Measurements (NCRP) Report 86, 1986, Biological
Effects and Exposure Criteria for Radio Frequency
Electromagnetic Fields
• Health Canada, Safety Code 6, 1999, Limits of Human
Exposure to Radio frequency Electromagnetic Fields in
the Frequency Range from 3 kHz to 300 GHz
• International Commission on Non-lonising Radiation
Protection (ICNIRP) 1998, Guidelines for limiting
exposure to time-varying electric, magnetic, and
electromagnetic fields (up to 300GHz)
FCCID: RX2FRDWKS
WARNING (EMI) – United States FCC Information – This
equipment has been tested and found to comply wit the limits
for a Class B computing device peripheral, pursuant to Part 15,
22, and 24 of the FCC rules. These limits are designed to
provide reasonable protection against harmful interference in a
residential installation.
This equipment generates, uses, and can radiate radio
frequency energy and, if not installed and used in accordance
wit the instructions, may cause interference to radio
communications. However, there is no guarantee that
interference will not occur in a particular installation.
If this equipment does cause harmful interference to radio or
television reception, which can be determined by turning the
equipment off and on, the user is encouraged to try to correct
the interference by contacting or consulting with your dealer.
85

MAGNETI MARELLI
The device complies with Part 15 of the FCC Rules. Operation
is subject to the condition that this device does not cause
harmful interference.
CAUTION: Any changes or modifications not expressly
approved by Sierra Wireless could void the user’s authority to
operate the equipment.
WARNING (EMI) – Canada: This digital apparatus does not
exceed the Class B limits for radio noise emissions from digital
apparatus as set out in the interference causing equipment
standard entitled “Digital Apparatus”, ICES-003 edictee par le
minister des Communications.
If you have purchased this product under a United States
Government contract, it shall be subject to restrictions as set
forth in subparagraph(c)(1)(ii) of Defense contracts, and as set
forth in Federal Acquisitions Regulations (FARs) Section
52.227-19 for civilian agency contracts or any successor
regulations. If further government regulations apply, it is your
responsibility to ensure compliance with such regulations.
L
IMITATION OF LIABILITY
The information in this manual is subject to change without
notice and does not represent a commitment on the part of
Magneti Marelli. MAGNETI MARELLI AND ITS AFFILIATES
SPECIFICALLY DISCLAIM LIABILITY FOR ANY AND ALL
DIRECT, INDERCT, SPECIAL, GENERAL, INCIDENTAL,
CONSEQUENTIAL, PUNITVE OR EXEMPLARY DAMAGES
INCLUDING, BUT NOT LIIMITED TO, LOSS OF PROFITS OR
REVENUE OR ANTICIPATED PROFITS OR REVENUE
ARISING OUT OF THE USE OR INABILITY TO USE ANY
86

MAGNETI MARELLI
MAGNETI MARELLI PRODUCT, EVEN IF MAGNETI MARELLI
AND OR ITS AFFILIATES HAS BEEN ADVISED OF THE
POSSIBILITY OF SUCH DAMAGES OR THEY ARE
FORESEEABLE OR FOR CLAIMS BY ANY THIRD PARTY.
Notwithstanding the foregoing, in no event shall Magneti Marelli
and or its affiliates aggregate liability arising under or in
connection with the Magneti Marelli product, regardless of the
number of events, occurrences, or claims giving rise to liability,
be in excess of the price paid by the purchaser for the Magneti
Marelli product.
87
 Loading...
Loading...