Magneti Marelli S p A EE0002, EE0001 Users Manual
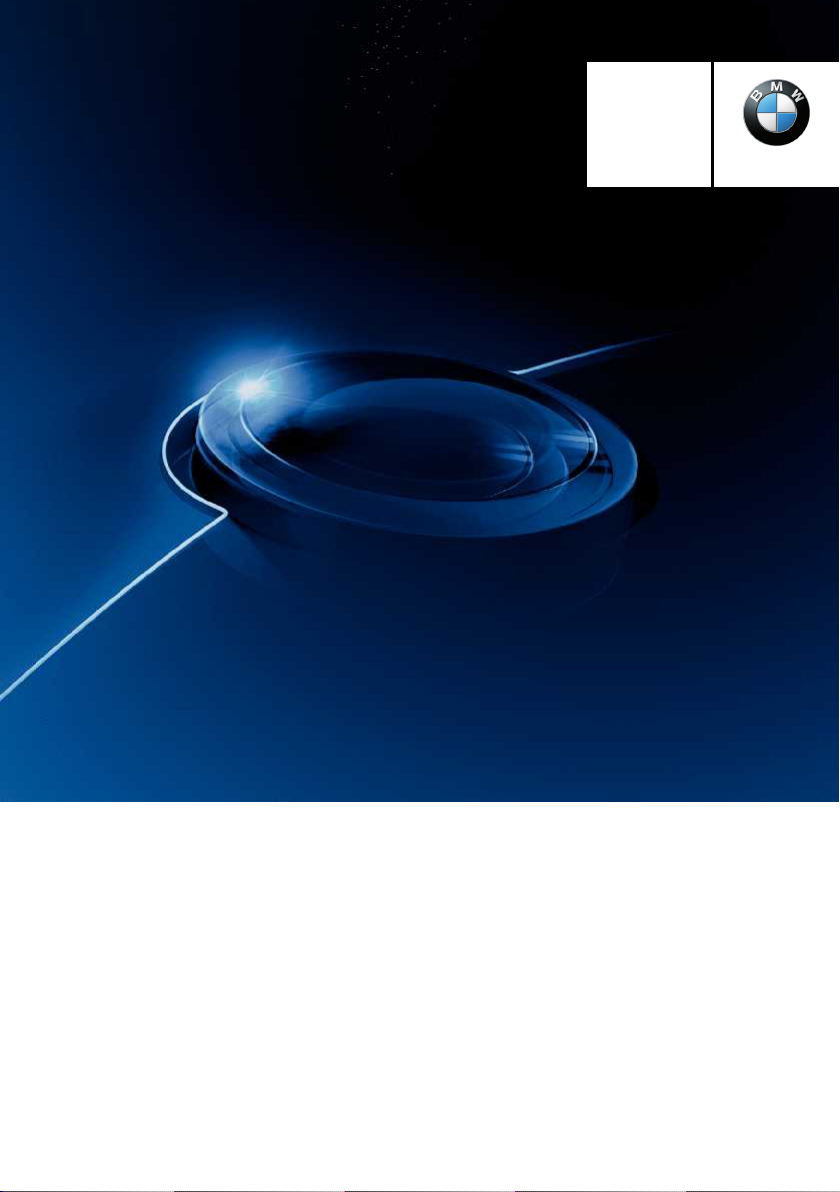
Contents
Owner's Handbook
A-Z
The Ultimate
Driving Machine
NAVIGATION AND
INFOTAINMENT.
OWNER'S HANDBOOK.
Online Edition for Part no. 01 40 2 976 378 - X/16
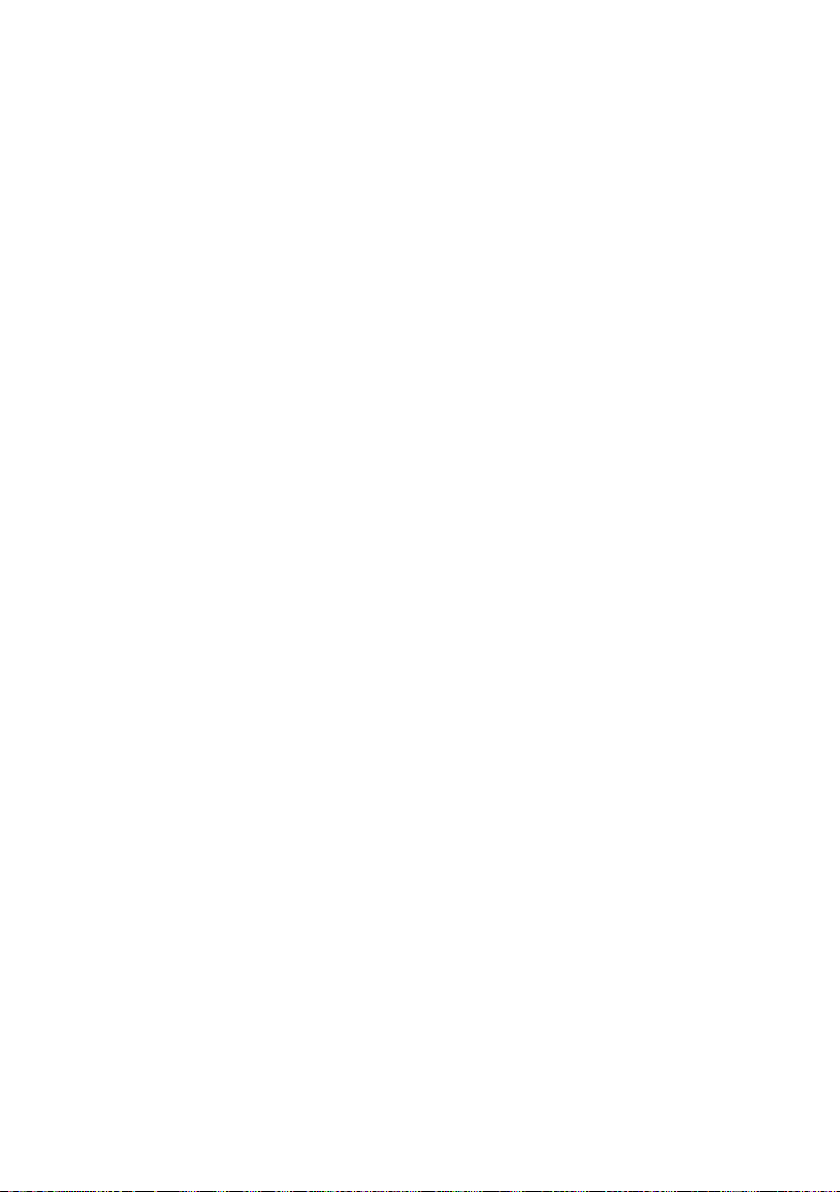
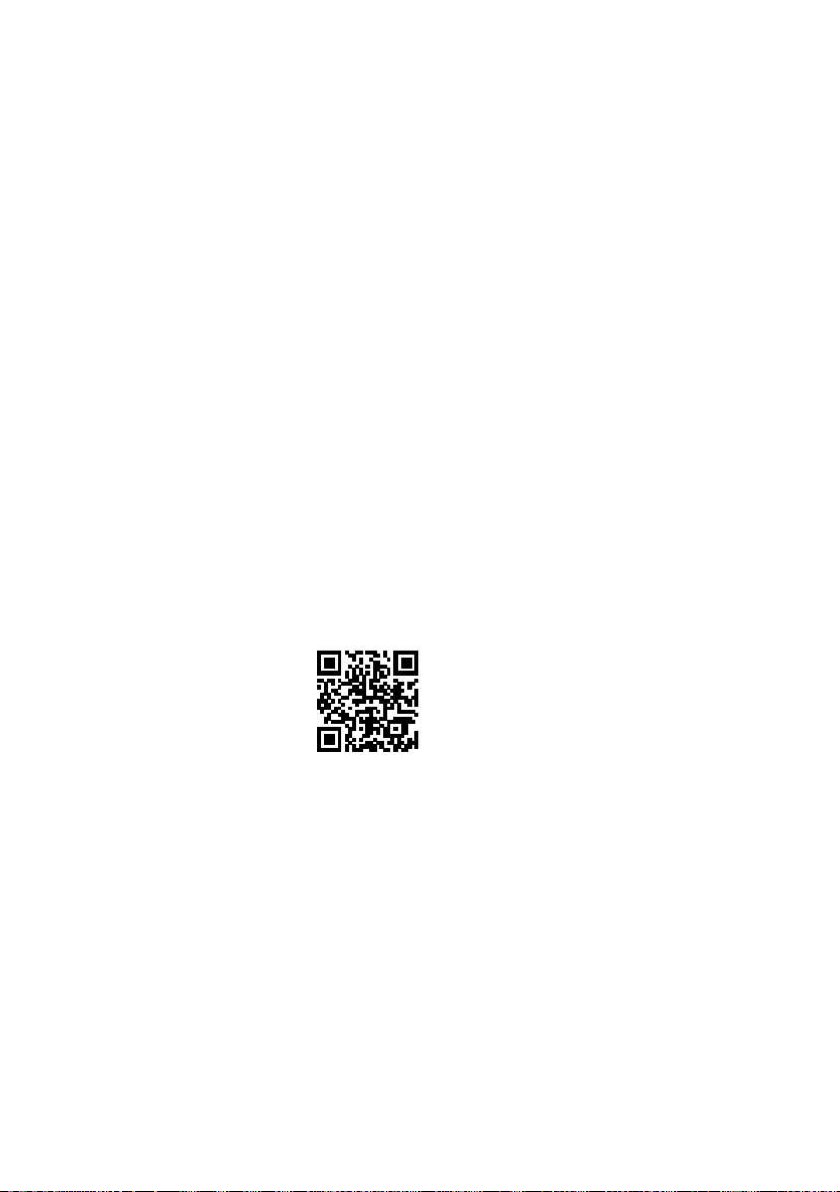
Owner's Handbook for Navigation, Entertainment,
Communication
Congratulations on your choice of a BMW.
The more familiar you are with the systems of your BMW, the
more you can master their operation. We would therefore like to
offer you the following advice:
Please read the Owner's Handbook before setting out in your
new BMW. Also use the integrated Owner's Handbook in your
vehicle. It contains important notes on how to operate your Nav‐
igation, Entertainment, Communications systems, enabling you
to derive maximum benefit from the technical advantages of
these systems.
If applicable, you will find updates after the editorial deadline in
the appendix of the Owner's Handbook for the vehicle.
Supplementary information is provided in the other documents
of on-board literature.
We wish you a safe and pleasant journey.
The Owner's Handbook is available as an app in many coun‐
tries. You will find further information on the Internet at:
www.bmw.com/bmw_drivers_guide
Online Edition for Part no. 01 40 2 976 378 - X/16
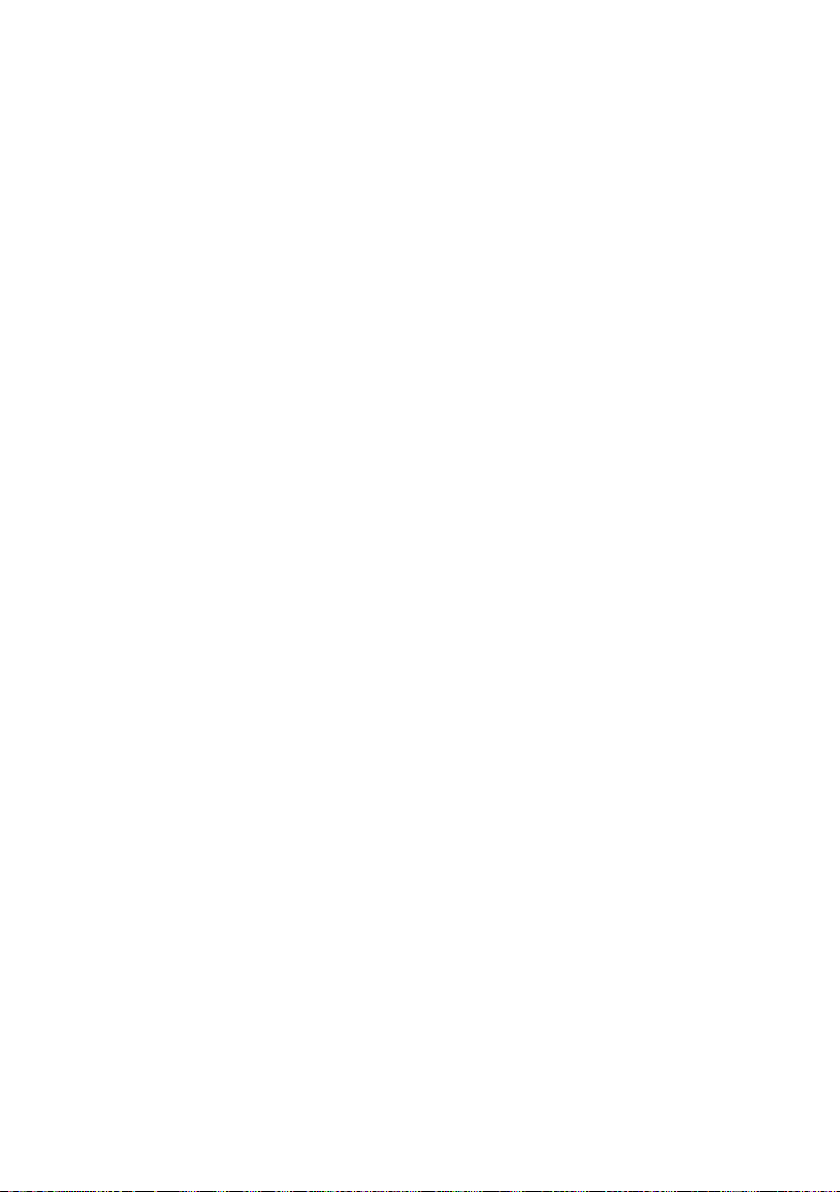
© 2016 Bayerische Motoren Werke
Aktiengesellschaft
Munich, Germany
Not to be reproduced, wholly or in part, without written
permission from BMW AG, Munich.
English X/16, 11 16 490
Printed on environmentally friendly paper, bleached
without chlorine, suitable for recycling.
Online Edition for Part no. 01 40 2 976 378 - X/16
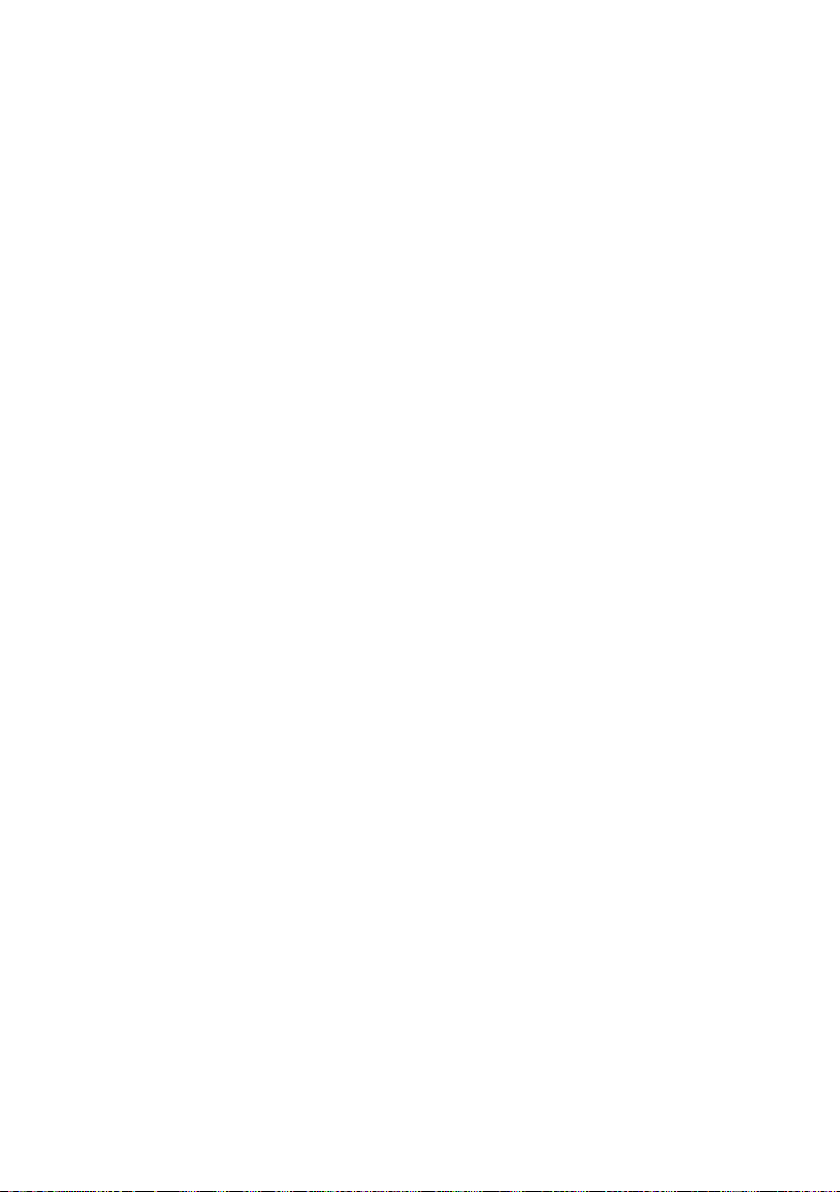
Contents
For quick access to a particular topic or item,
please consult the detailed alphabetical index,
see page 122.
Navigation
8 Overview
9 Destination input
14 Journey
17 Map
24 Settings
27 Split screen
28 Traffic information
31 Navigation data
32 Frequently Asked Questions
Entertainment
36 General
38 Sound
41 Radio
46 Audio
57 Video
60 Television, TV
63 Audio remote control in the rear
64 Rear entertainment
Communication
76 Telephone
107 Services and applications
Reference
122 Everything from A to Z
Online Edition for Part no. 01 40 2 976 378 - X/16
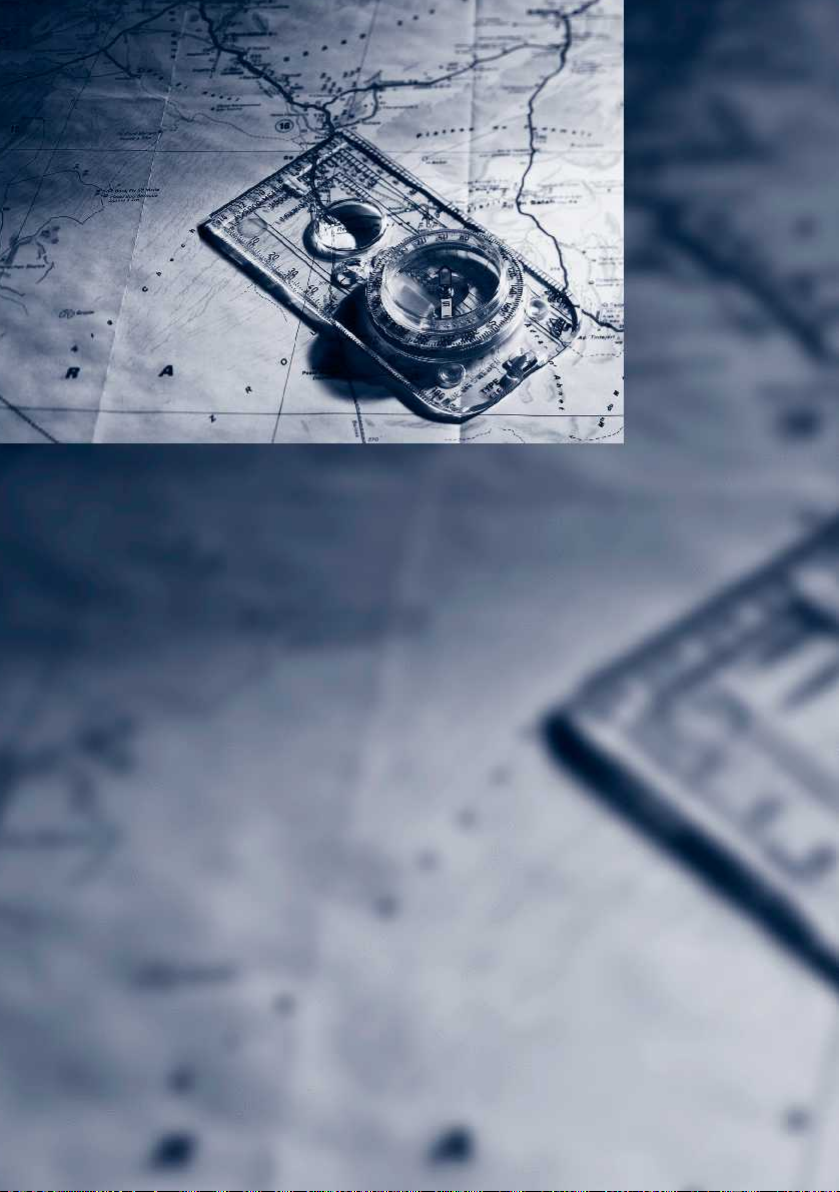
Online Edition for Part no. 01 40 2 976 378 - X/16
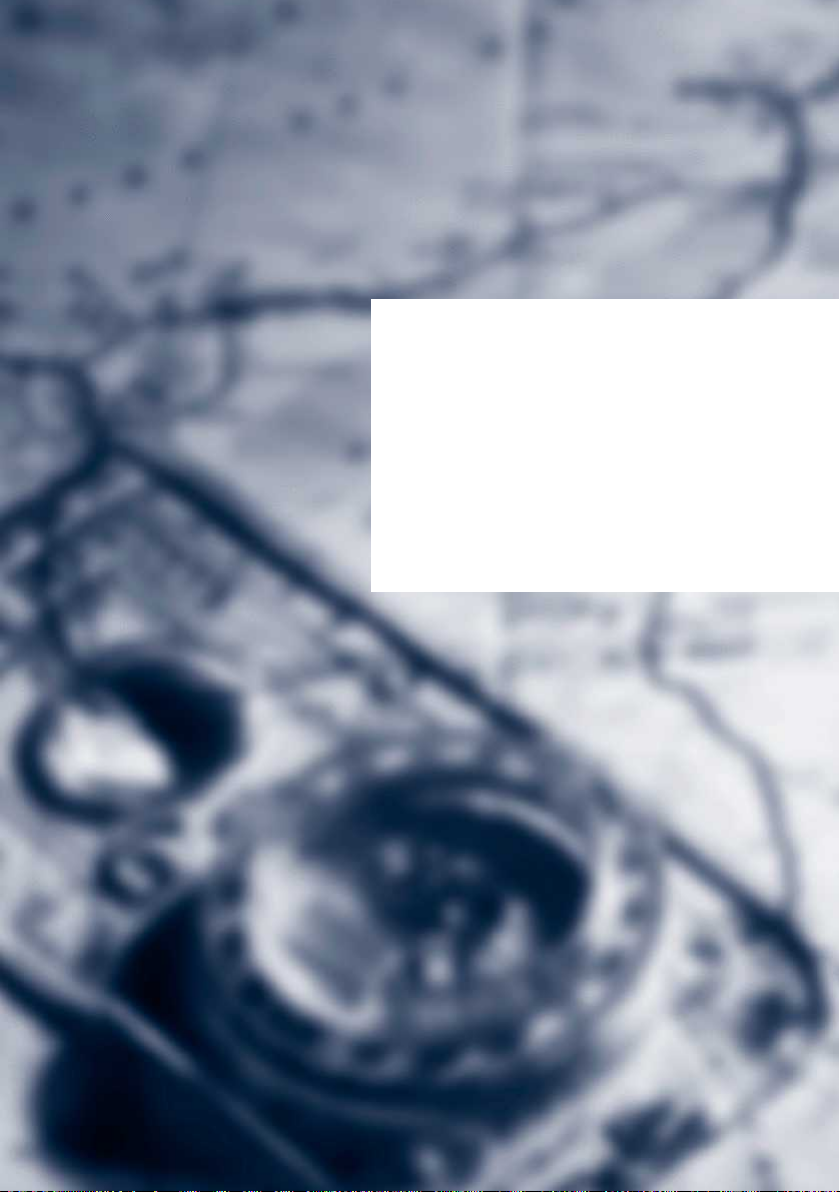
Navigation
Various examples of how the navigation system
reliably guides you to your destination are shown
here.
Online Edition for Part no. 01 40 2 976 378 - X/16
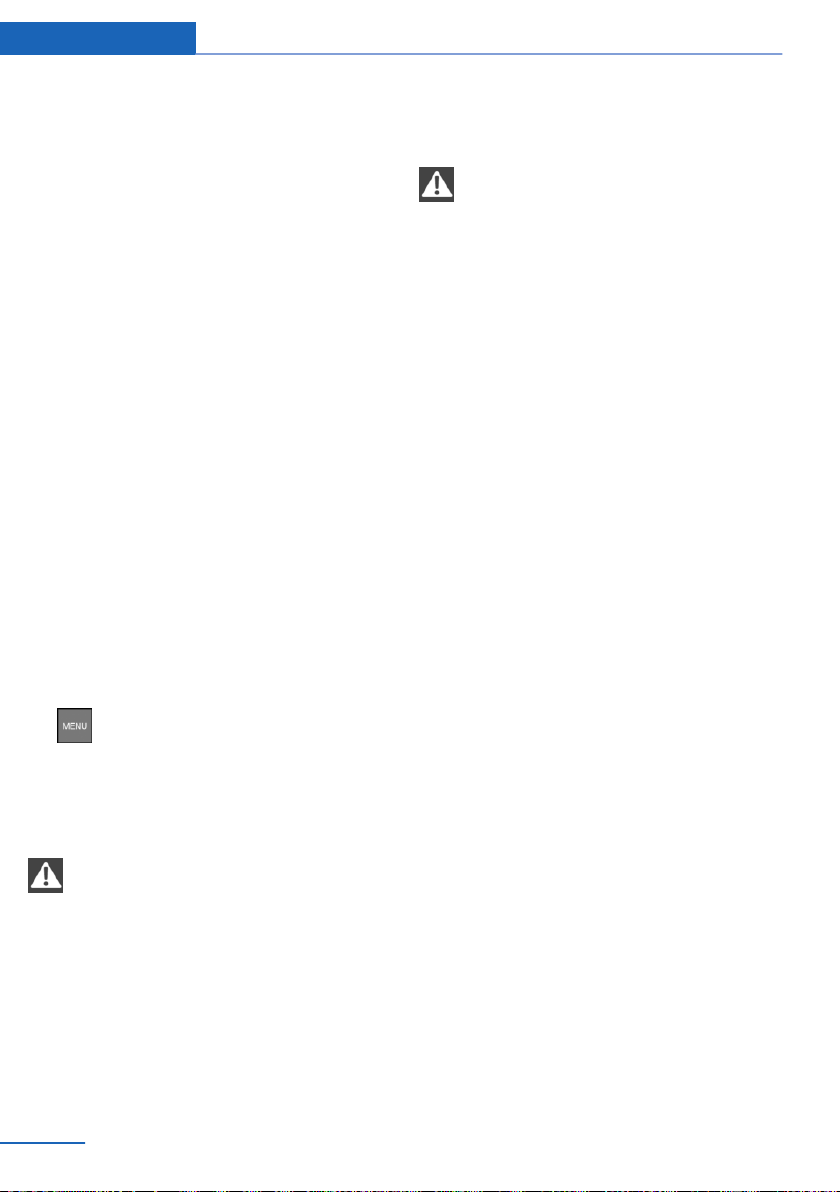
Navigation Overview
Overview
Vehicle equipment
This chapter describes all standard, national
and special equipment provided in the model
series. Equipment not available in the vehicle is
therefore also described, for example the se‐
lected special equipment or country variant.
This also applies to safety-relevant functions
and systems. Comply with the relevant laws
and regulations when using the corresponding
functions and systems.
General
The navigation system can determine the pre‐
cise position of the vehicle by means of satel‐
lites and guide you reliably to any specified
destination.
Navigation data is saved in the vehicle and can
be updated with a USB data storage medium.
Calling up navigation system
1. Press the button on the Controller.
2. "Navigation"
WARNING
Deviations can occur between the cur‐
rent traffic situation and the instructions given
by the navigation system, e. g changes in road
routing or roadworks. Danger of accidents. Al‐
ways obey the traffic regulations and road
signs.◀
Safety instructions
WARNING
Operating integrated informations sys‐
tems and communication devices during the
journey can distract from traffic. You could lose
control of the vehicle. Danger of accidents.
Only operate the systems or devices if permis‐
sible in the traffic situation. Stop if necessary
and operate the systems or devices with the
vehicle at a standstill.◀
8
Online Edition for Part no. 01 40 2 976 378 - X/16
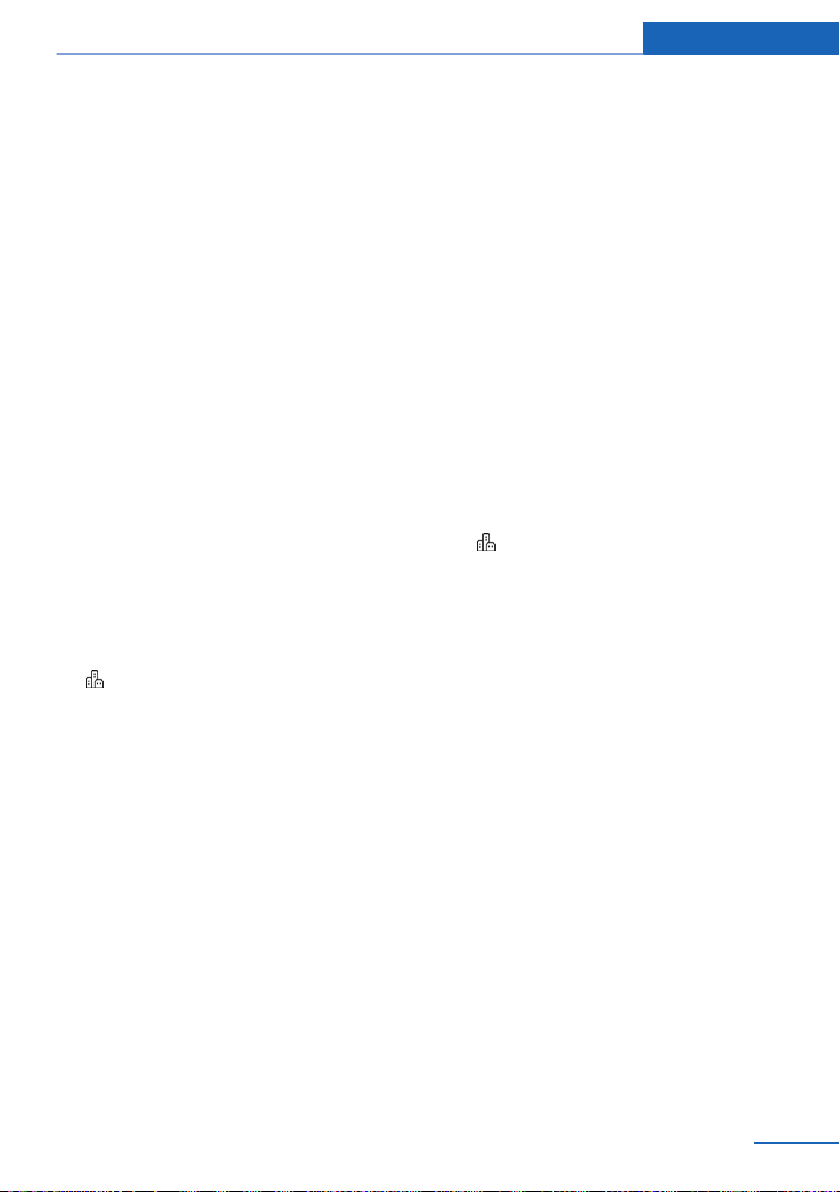
Destination input
Destination input Navigation
Vehicle equipment
This chapter describes all standard, national
and special equipment provided in the model
series. Equipment not available in the vehicle is
therefore also described, for example the se‐
lected special equipment or country variant.
This also applies to safety-relevant functions
and systems. Comply with the relevant laws
and regulations when using the corresponding
functions and systems.
Entering destination using address
General
If only the town/city has been entered, route
guidance to the town/city centre is started.
Selecting country
"Navigation"
1.
2. "Address input"
3. "Country?"
4. Tilt the Controller to the right to select the
country from the list.
Entering an address
"Town/Postcode?"
1.
2. Enter letters or numbers.
Tilt the Controller to the right to select the
town/city or postal code from the list.
3. "Street?"
4. Enter street in the same way as town/city.
5. "House number/Road junction?"
6. Switch to the list of house numbers and
junctions.
7. Select house number or junction.
Alternative: entering a street and
junction
1. "Street?"
2. Enter street in the same way as town/city.
3. "House number/Road junction?"
4. Switch to list of intersections.
5. If applicable, "Road junctions"
6. Select required intersection.
Searching by street
The desired road/street is not in the entered
town/city because it is part of another city dis‐
trict.
"Navigation"
1.
2. "Address input"
3. Select "Street?" or the displayed street.
4. Move to the list of street names.
5. "in:" Select displayed country or town/city.
All the roads/streets of the selected coun‐
try are offered. The respective town/city is
shown after the street name.
6. Select the letters.
7. Move to the list of street names.
8. Select the street.
Starting route guidance
"Start route guidance" or add an intermediate
destination, see page 14.
Last destinations
General
The last destinations reached are saved auto‐
matically.
Online Edition for Part no. 01 40 2 976 378 - X/16
9

Navigation Destination input
Calling up destination from last
destinations
1. "Navigation"
2. "Recent destinations"
3. Select destination.
Deleting the last destinations
1. "Navigation"
2. "Recent destinations"
3. Highlight destination.
4.
5. "Delete destination" or "Delete all recent
Press the button.
destinations"
Quick search
General
Depending on the equipment version, Points
of Interest and addresses can be searched on‐
line or in the navigation data saved in the vehi‐
cle by entering a sequence of letters online.
All entries containing this sequence of letters
is shown.
You can search for town/city and street at the
same time. To do this, enter a sequence of let‐
ters for the town name, then a space, and then
a sequence of letters for the street name.
Destination input by voice control
General
▷ For the handbook for the voice control sys‐
tem, see Owner's Handbook for the vehi‐
cle.
▷ A changeover between voice operation
and iDrive is possible when entering desti‐
nations using spoken commands.
▷ Having possible voice commands read
aloud: ›Voice commands‹ or ›Help‹.
Voice commands
▷ Complete addresses can be spoken in a
single command or countries, towns/cities,
roads and junctions can be spoken as
whole words. To do so, the language of the
system must be set to the language of the
country of destination.
▷ Addresses can be spelled if the language
of the system and the language of the
country of destination are set differently.
Pronounce letters fluently and avoid ex‐
cessive intonation and pauses.
▷ The options for input depend on the spe‐
cific navigation data, country and language
settings.
Entering an address in a command
Calling up quick search
"Navigation"
1.
2. "Enter new destination"
3. "Quick search"
4. Enter at least three letters or characters.
5. Select symbol as appropriate.
Results are shown as a list.
Vehicles with charge point: Display of
charging stations, see page 12.
6. Tilt the Controller to the right.
7. Select desired destination.
10
Online Edition for Part no. 01 40 2 976 378 - X/16
1. Press the button on the steering
wheel.
2. ›Enter destination‹
3. Wait for the prompt from the voice control
system.
4. Say the address aloud in the sequence
suggested.
5. Continue input as specified by the voice
control system.
If required, say each part of the address sepa‐
rately, for example town/city.
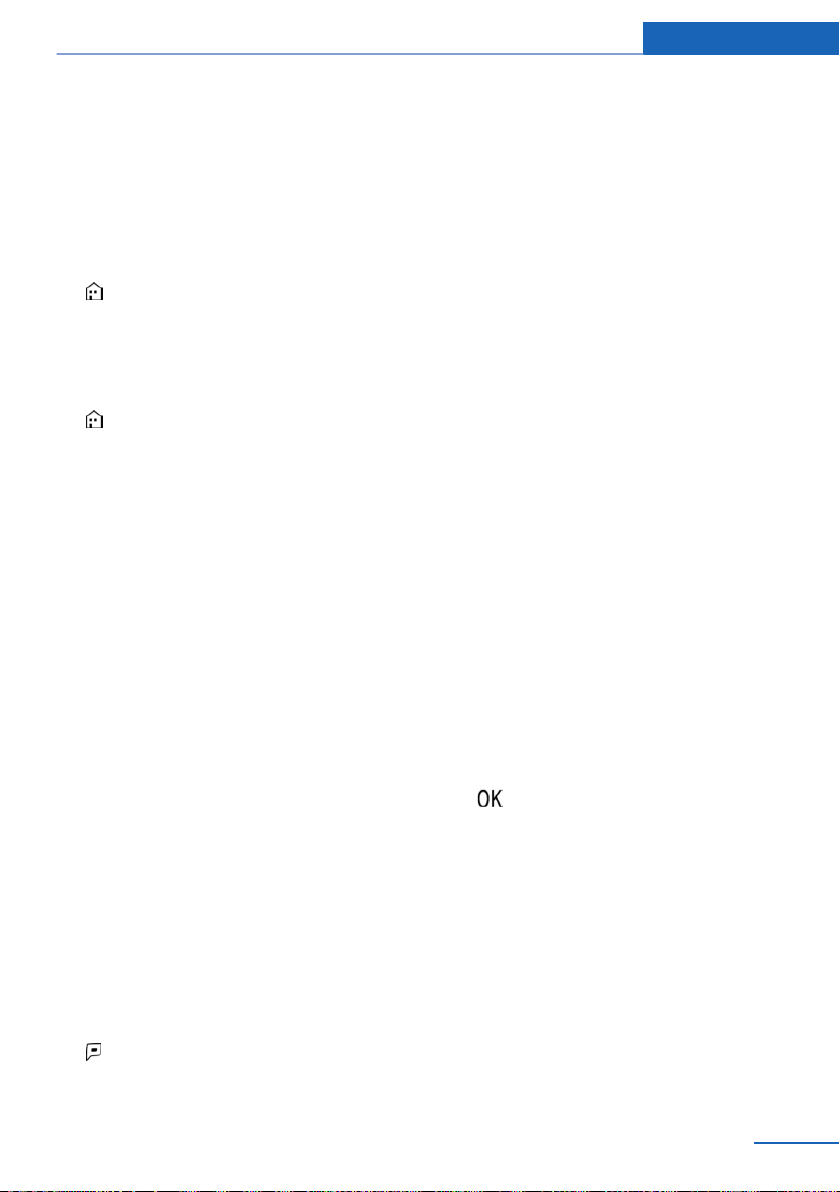
Destination input Navigation
Home address
Accepting your home address as a
destination
The home address must be created.
1. "Navigation"
2. "Enter new destination"
3. "Home address"
Defining the home address
1. "Navigation"
2. "Enter new destination"
3. "Set home address"
4. Enter the address and possibly the name
and other details.
Changing the home address
The home address is saved in contacts and
can be changed there. Editing contacts, see
page 80.
Points of interest
General
Points of Interest are special locations that can
be useful during a journey. Points of Interest,
such as restaurants, hotels or service stations/
charging stations, can be accepted as a desti‐
nation. Even with the most up-to-date naviga‐
tion data, information on individual points of in‐
terest may have changed, for example, service
stations may not be in operation.
Searching points of interest
Calling up Point of Interest search
"Navigation"
1.
2. "Enter new destination"
3. "Points of interest"
4. Select the desired setting.
▷ "Online search": search for Points of
Interest on the Internet.
▷ "Keyword search" or "Category
search": search for Points of Interest in
navigation data saved in the vehicle.
▷ Search using preferred Point of Inter‐
est categories.
Search online
1. "Online search"
2. Enter keyword.
Suggestions are displayed.
3. Select suggestion.
The list of points of interest is displayed.
Vehicles with charge point: Display of
charging stations, see page 12.
4. "Search location"
The search location can be adapted if nec‐
essary.
5. Select a point of interest.
Details are displayed.
6. Select address.
7. If applicable, "Start route guidance"
Key word search
"Keyword search"
1.
2. Enter search term.
3. Select the symbol.
Points of Interest are searched for at the
current location.
The list of points of interest is displayed.
Points of Interest are sorted by distance.
Vehicles with charge point: Display of
charging stations, see page 12.
4. "Change location and sorting": the search
can be adapted if necessary.
▷ "Location": change search location.
▷ "Sort by": change sorting.
5. Select a point of interest.
Online Edition for Part no. 01 40 2 976 378 - X/16
11
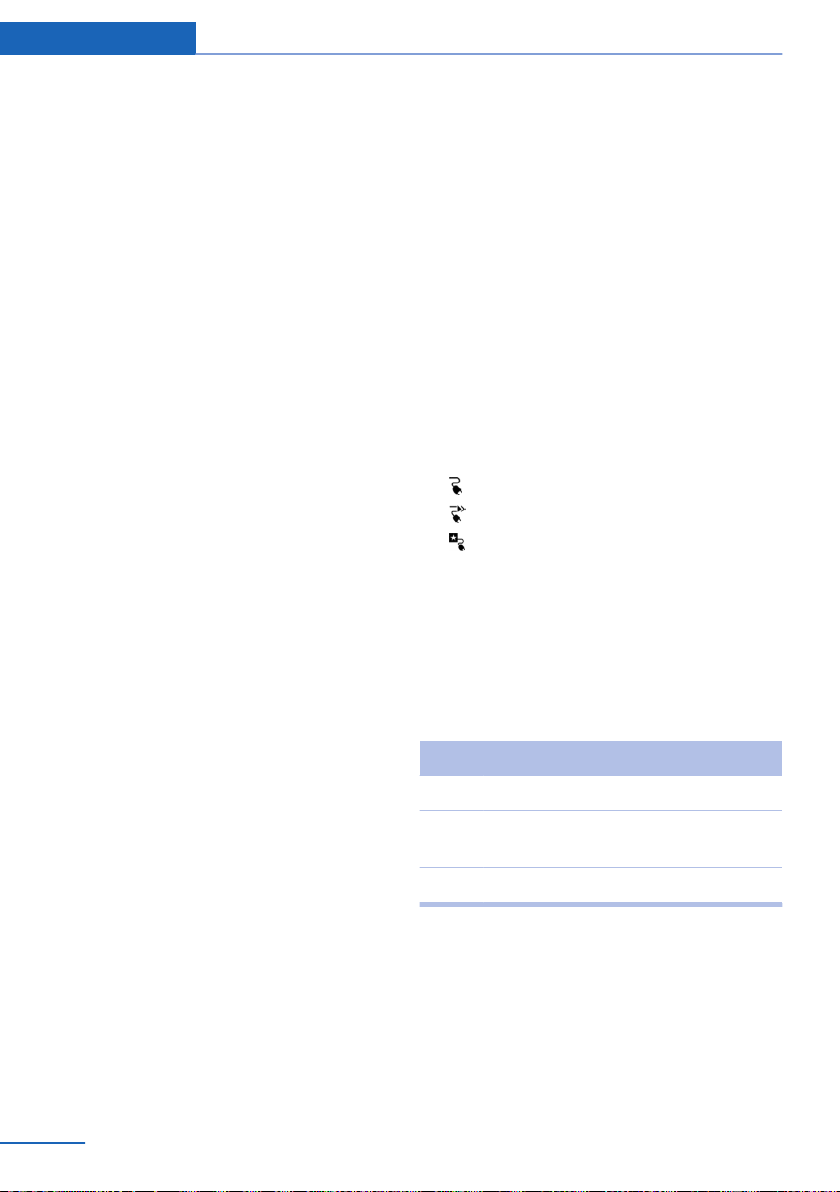
Navigation Destination input
Details are displayed.
6. Select address.
7. If applicable, "Start route guidance"
Category search
1. "Category search"
2. Select "All categories" or desired Point of
Interest category.
Points of Interest are searched for at the
current location.
3. The list of points of interest is displayed.
Points of Interest are sorted by distance.
Vehicles with charge point: Display of
charging stations, see page 12.
4. "Change location and filter criteria": adapt
the search criteria if necessary:
▷ "Location": change search location.
▷ "Sort by": change sorting.
▷ Select category details if necessary.
▷ "Keyword": restrict list by a key word
search.
5. "Show results"
6. Select a point of interest.
Details are displayed.
7. Select address.
8. If applicable, "Start route guidance"
Preferred point of interest categories
Point of interest categories that have been
searched for most frequently are displayed.
Select a preferred Points of Interest category
to search at the location for Points of Interest
of the desired category.
Displaying points of interest in the
map
The categories of the points of interest can be
shown as symbols on the map.
Select categories:
1. "Navigation"
2. "Settings"
3. "Map elements"
4. "Points of interest"
5. Select the desired setting.
The display can be switched on and off in the
function bar of the map view, see page 21.
In vehicles with charge point: display
of charging stations
General
Depending on the equipment, the map view
shows different symbols for charging stations:
▷ General charging stations.
▷ Quick charging stations.
▷ BMW Partner charging stations, use via
ChargeNow card or possibly ChargeNow
app possible.
Availability display of the charging
stations
Depending on the equipment, country version
and available online data, a coloured symbol
marks the occupation of the charging station.
Colour Meaning
Green Charging station free.
Yellow Several charging stations available,
some occupied.
Red Charging station is occupied.
Even with the most up-to-date online data, in‐
formation on the occupations of the charging
stations may have changed.
12
Online Edition for Part no. 01 40 2 976 378 - X/16
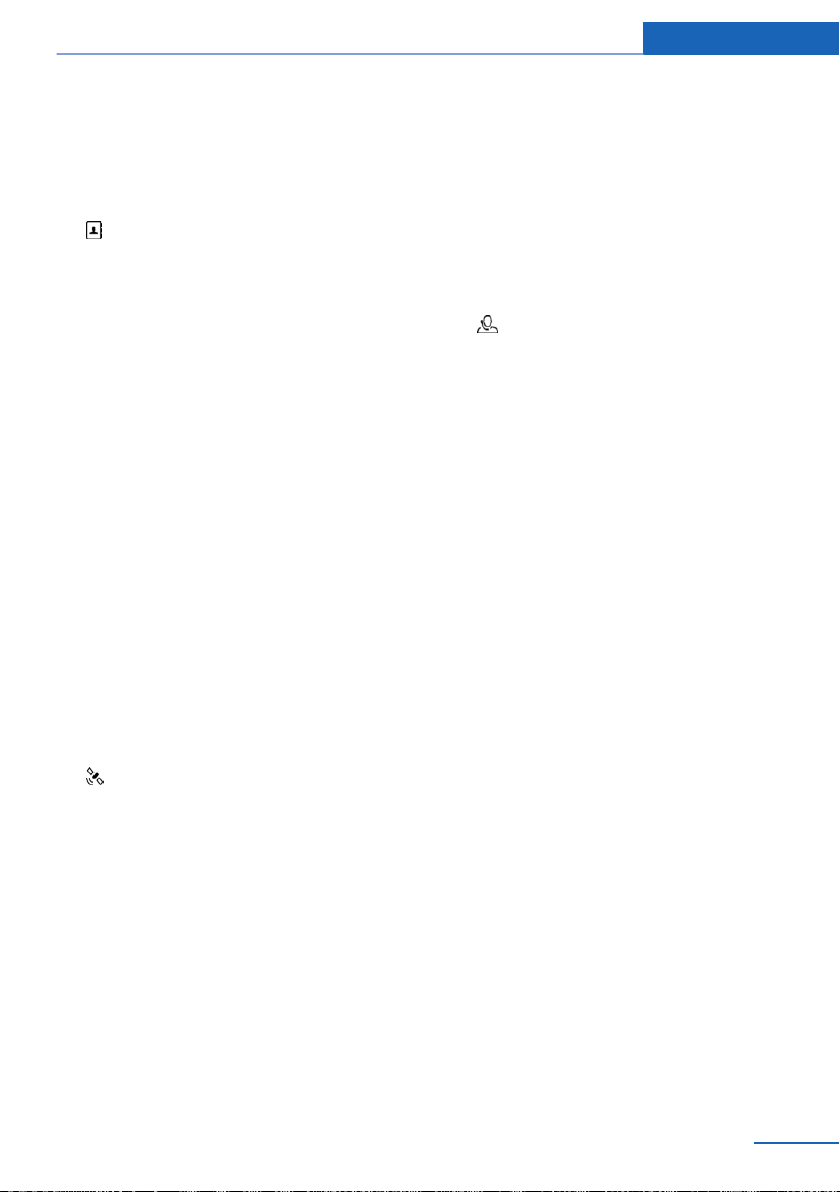
Destination input Navigation
Selecting destination from contacts
1. "Navigation"
2. "Enter new destination"
3. "Contacts"
Contacts with addresses are displayed if
these addresses for the contacts have
been checked as destinations. Checking
address as destination, see page 80.
4. Select a contact.
5. Select address.
6. "Start route guidance"
Entering destination using GPS coordinates
Principle
Destinations can also be entered directly using
GPS coordinates.
The coordinates can be entered in degrees,
minutes and seconds or as a decimal value.
Destination entry using the Concierge Service
The Concierge Service provides information
about hotels and restaurants, for example. Ad‐
dresses can also be sent directly to the naviga‐
tion system.
1. "Navigation"
2. "Enter new destination"
3. "Concierge Services"
A voice connection to the Concierge Service is
established.
Calling up
"Navigation"
1.
2. "Enter new destination"
3. "GPS coordinates"
4. "Format"
▷ "Degrees Minutes Seconds"
▷ "Decimal"
5. "Longitude" or "Latitude"
6. Turn the Controller until the desired coor‐
dinates or compass direction is/are dis‐
played.
7. Press the Controller.
8. If necessary, enter values for minutes and
seconds, and compass direction.
9. "Accept destination"
Online Edition for Part no. 01 40 2 976 378 - X/16
13
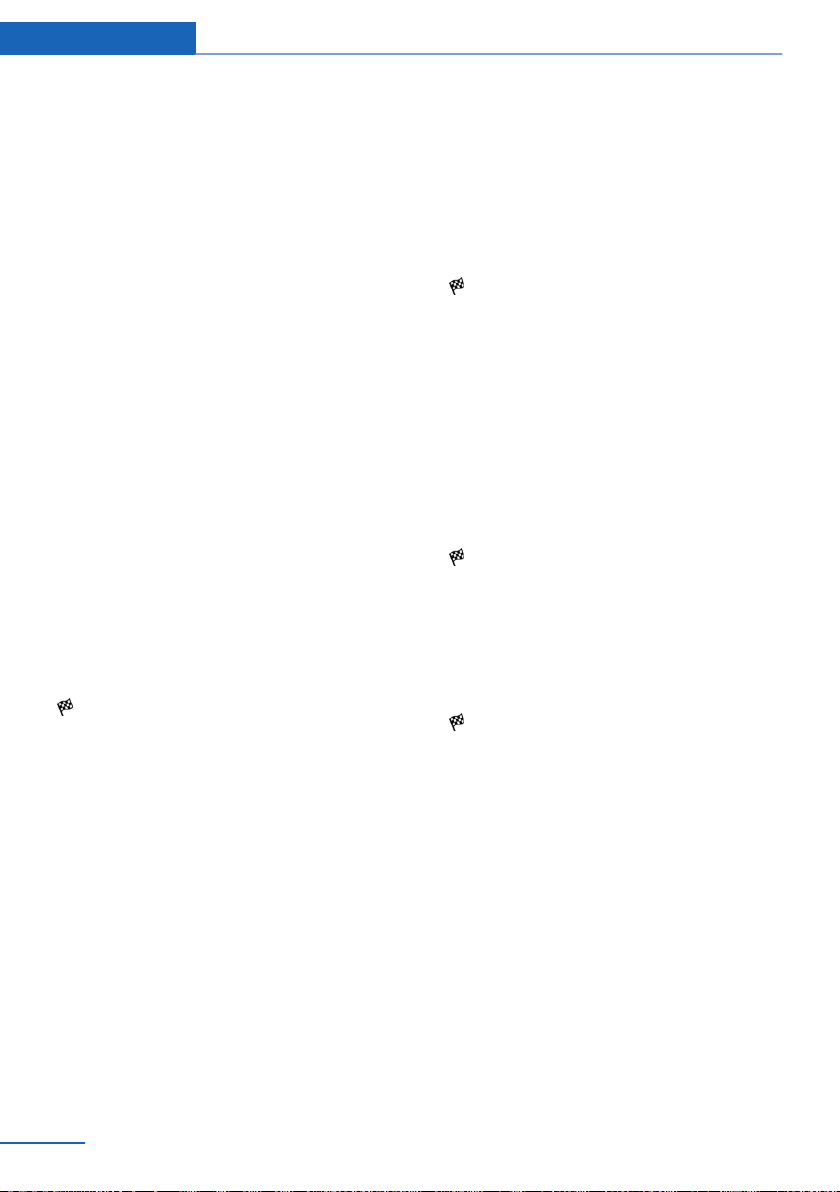
Navigation Journey
Journey
Vehicle equipment
This chapter describes all standard, national
and special equipment provided in the model
series. Equipment not available in the vehicle is
therefore also described, for example the se‐
lected special equipment or country variant.
This also applies to safety-relevant functions
and systems. Comply with the relevant laws
and regulations when using the corresponding
functions and systems.
General
To plan a trip, more than one stopover can be
entered.
New trip
"Navigation"
1.
2. "Map"
3. If necessary, tilt the Controller to the left.
4. "Route guidance"
5. "Enter new destination"
6. Select individual destination.
7. Enter intermediate destination.
Entering intermediate destination (stopover)
An individual destination must be set prior to
entering a stopover.
For one trip, a maximum of 20 stopovers can
be entered.
"Navigation"
1.
2. "Add intermediate destination"
3. Select the mode of destination entry.
4. Enter intermediate destination.
Alternatively, the stopover can be entered via
the map:
1. "Navigation"
2. "Map"
3. "Route guidance"
4. "Add intermediate destination"
5. Select the mode of destination entry.
6. Enter intermediate destination.
The stopover is added to the destinations list
and is highlighted.
Starting the trip
Enter the desired stopovers.
1.
2. "Start route guidance"
Editing stopovers
"Navigation"
1.
2. "Map"
3. "Route guidance"
4. Select the intermediate destination.
5. Select the desired setting.
▷ "Skip destination": bypass current
stopover.
▷ "Start route guidance": start route
guidance to stopover.
▷ "Change order": move the stopover in
the list.
▷ "Delete destination": delete stopover.
14
Online Edition for Part no. 01 40 2 976 378 - X/16
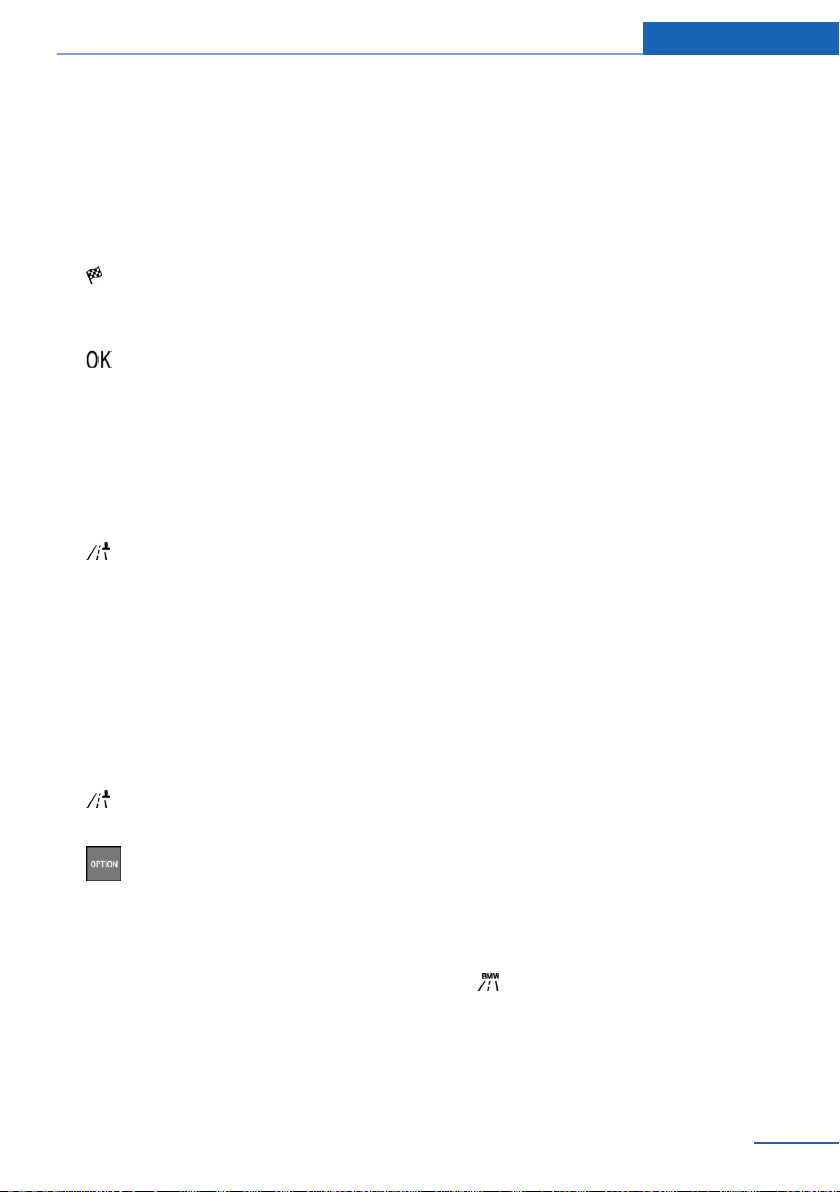
Journey Navigation
Saving a trip
Up to 30 trips can be saved in the trip list. If
necessary, delete existing trips so that new
trips can be saved.
1. "Navigation"
2. "Map"
3. "Route guidance"
4. "Save journey"
5. Enter names.
6. Select the symbol.
Selecting a trip saved in memory
"Navigation"
1.
2. "Journeys"
3. "My journeys"
4. Select trip.
5. "Edit journey" or "Start route guidance"
Deleting a trip saved in memory
"Navigation"
1.
2. "Journeys"
3. "My journeys"
4. Highlight the desired trip if necessary.
5.
6. "Delete all journeys" or "Delete journey"
Press the button.
Call up last trip
The last journey driven is automatically saved
and can be called up again.
"Navigation"
1.
2. "Journeys"
3. "Last journey created"
4. Select another stopover if necessary.
5. "Edit journey" or "Start route guidance"
Importing trips via a USB data storage medium
1. Connect USB data storage medium to a
USB interface in the front.
2. "Navigation"
3. "Journeys"
4. "Import journey (USB)"
The maximum number of trips that can be
saved on the USB data storage medium and in
the navigation system together is 30, other‐
wise import is not possible.
Importing trips
Journeys can also be imported using Connec‐
tedDrive.
BMW Routes
General
BMW routes can be imported using Connec‐
tedDrive and transferred into the route guid‐
ance.
Starting route
"Navigation"
1.
2. "Journeys"
The number of new BMW routes arrived is
shown.
3. "BMW Routes"
4. Select desired BMW route.
5. "Start route guidance"
Online Edition for Part no. 01 40 2 976 378 - X/16
15
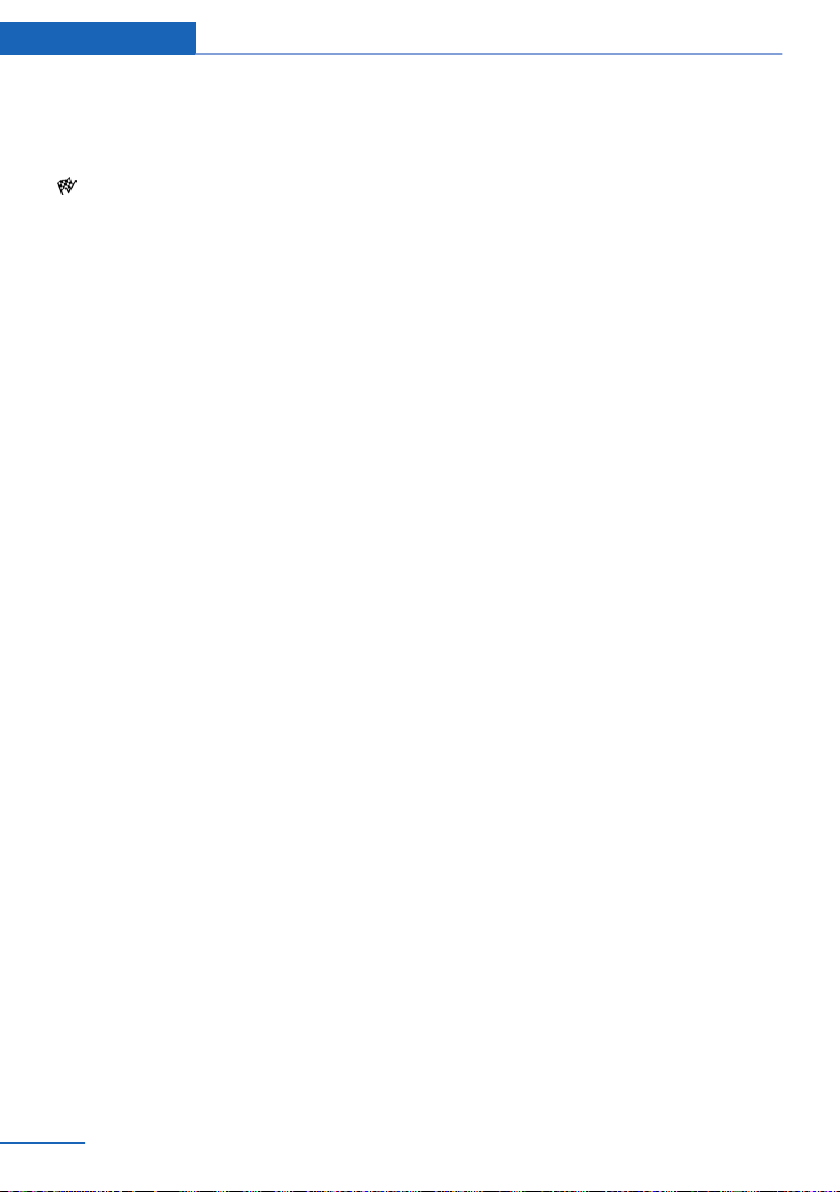
Navigation Journey
Ending route guidance
1. "Navigation"
2. "Map"
3. "Route guidance"
4. "Stop route guidance"
16
Online Edition for Part no. 01 40 2 976 378 - X/16
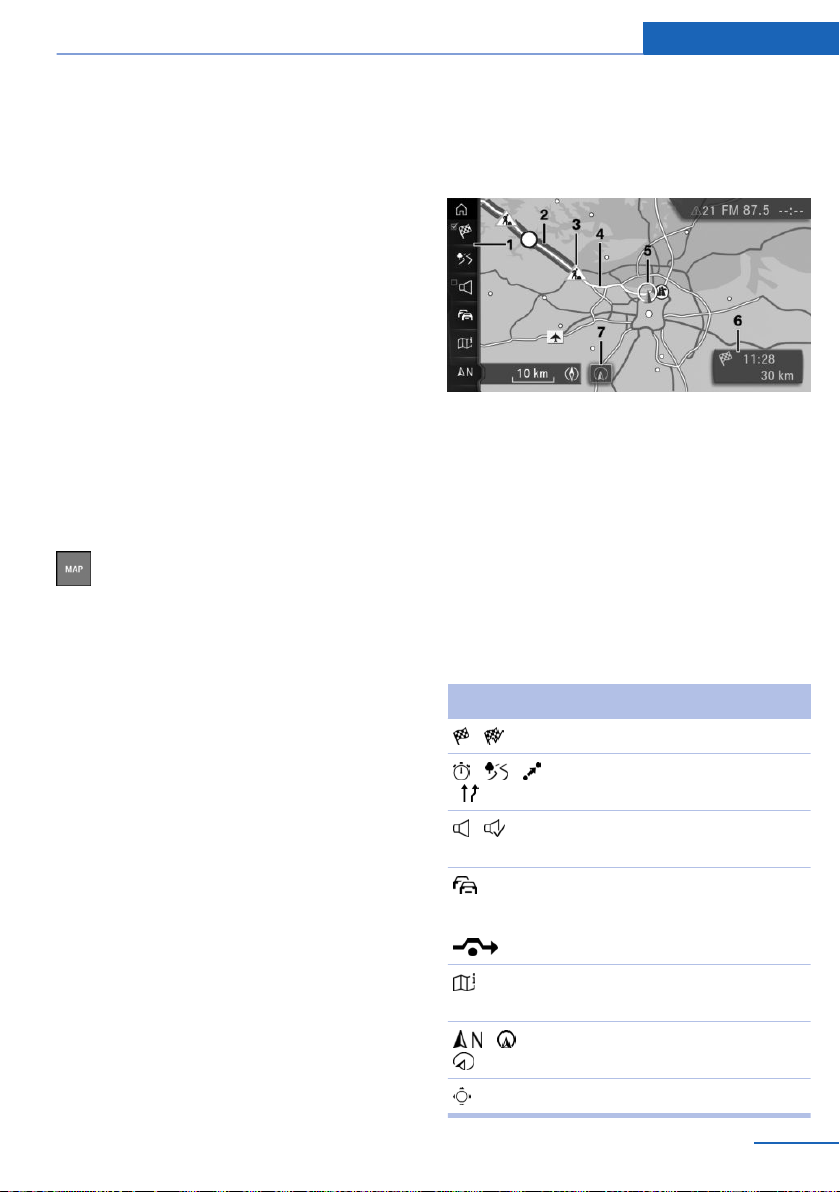
Map
Map Navigation
Vehicle equipment
This chapter describes all standard, national
and special equipment provided in the model
series. Equipment not available in the vehicle is
therefore also described, for example the se‐
lected special equipment or country variant.
This also applies to safety-relevant functions
and systems. Comply with the relevant laws
and regulations when using the corresponding
functions and systems.
Calling up the map
"Navigation"
1.
2. "Map"
The map can also be directly called up
with the button on the Controller.
Overview
General
The map can be operated using iDrive.
For an explanation of the principle of operation
using iDrive, see Owner's Handbook for the
vehicle.
Map view
1 Function bar
2 Route stage with traffic obstruction
3 Road sign for traffic obstruction
4 Planned route
5 Location
6 Status field
7 With touchscreen equipment: display loca‐
tion
Function bar
Symbol Function
Start/stop route guidance.
Switch spoken instructions on/
Change current route.
off.
Traffic information.
Status of traffic information.
Diversion exists.
Display additional information
on map.
Select map view.
Interactive map.
Online Edition for Part no. 01 40 2 976 378 - X/16
17
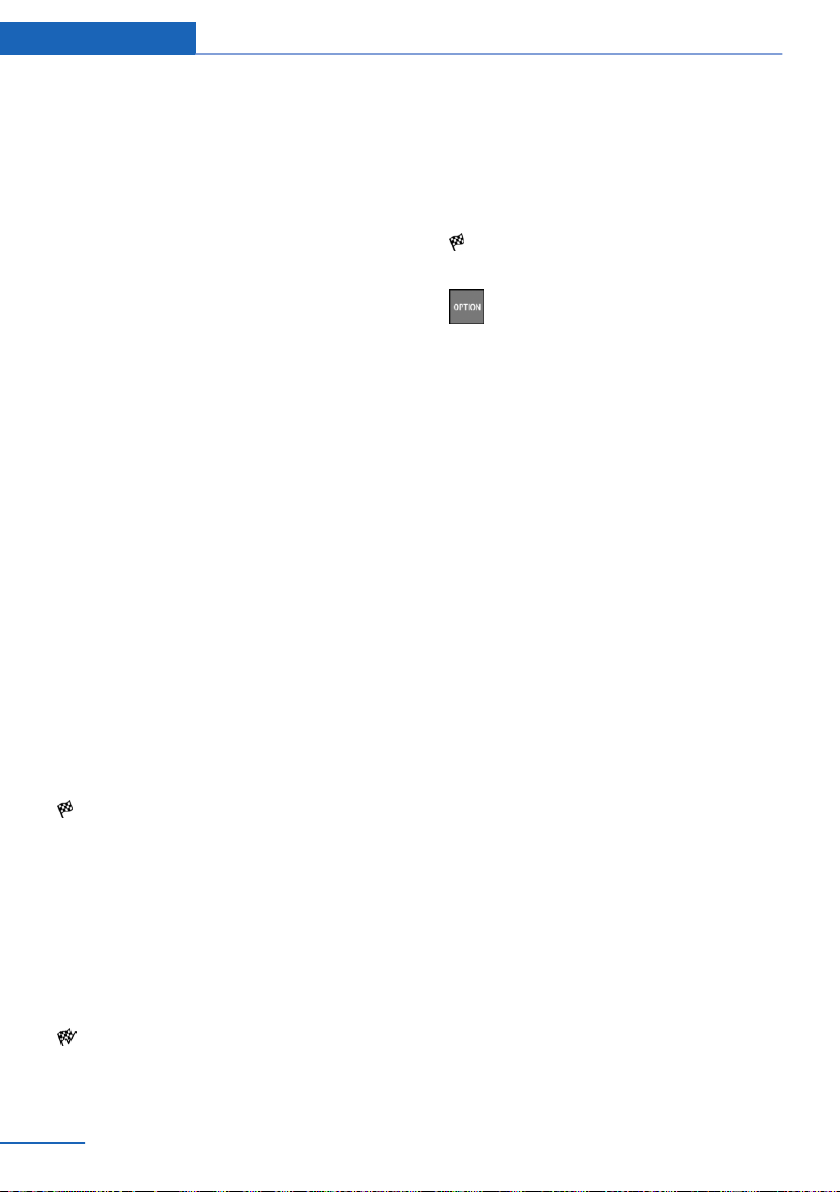
Navigation Map
To switch to the toolbar, tilt the Controller to
the left.
Status field
The following information is displayed:
▷ Symbol for active route guidance.
▷ Arrival time and distance to destination.
▷ Possible time delay due to traffic obstruc‐
tions.
Lines on the map
Roads and streets are displayed in various col‐
ours and lines in accordance with their classifi‐
cation.
▷ Dashed lines: railway and ferry connec‐
tions.
▷ Thin lines: national borders.
Traffic obstructions
If traffic information of a radio station or a traf‐
fic warning service is received, traffic obstruc‐
tions may be shown on the map.
Route guidance
Starting
"Navigation"
1.
2. Enter destination, see page 9.
3. "Start route guidance"
Once the route has been started, a message is
displayed with most important set route crite‐
ria.
Ending
"Navigation"
1.
2. "Map"
3. Tilt the Controller to the left.
4. Select the symbol.
5. "Stop route guidance"
Saving current destination as contact
After destination input, save the destination in
the contacts.
1. "Navigation"
2. "Map"
3. "Route guidance"
4. Select destination.
5.
6. "Save as contact" or "Add to contact"
7. If applicable, select an existing contact.
8. Enter name and possibly further details.
9. "Save contact in the vehicle"
Press the button.
Changing the route
Route criteria
General
You can influence the route that is calculated
by selecting various criteria. The suggested
route can differ from your personal experience.
For BMW Routes the route criteria cannot be
changed.
Default settings for route criteria
The route criteria can be set individually. The
settings are saved as default and are automati‐
cally used for new route guidance procedures.
Standard settings for route, see page 24.
With active route guidance: changing
route criteria in the map view
With active route guidance, the route criteria
for the current destination can be changed in
the map view:
"Navigation"
1.
2. "Map"
3. Tilt the Controller to the left.
18
Online Edition for Part no. 01 40 2 976 378 - X/16
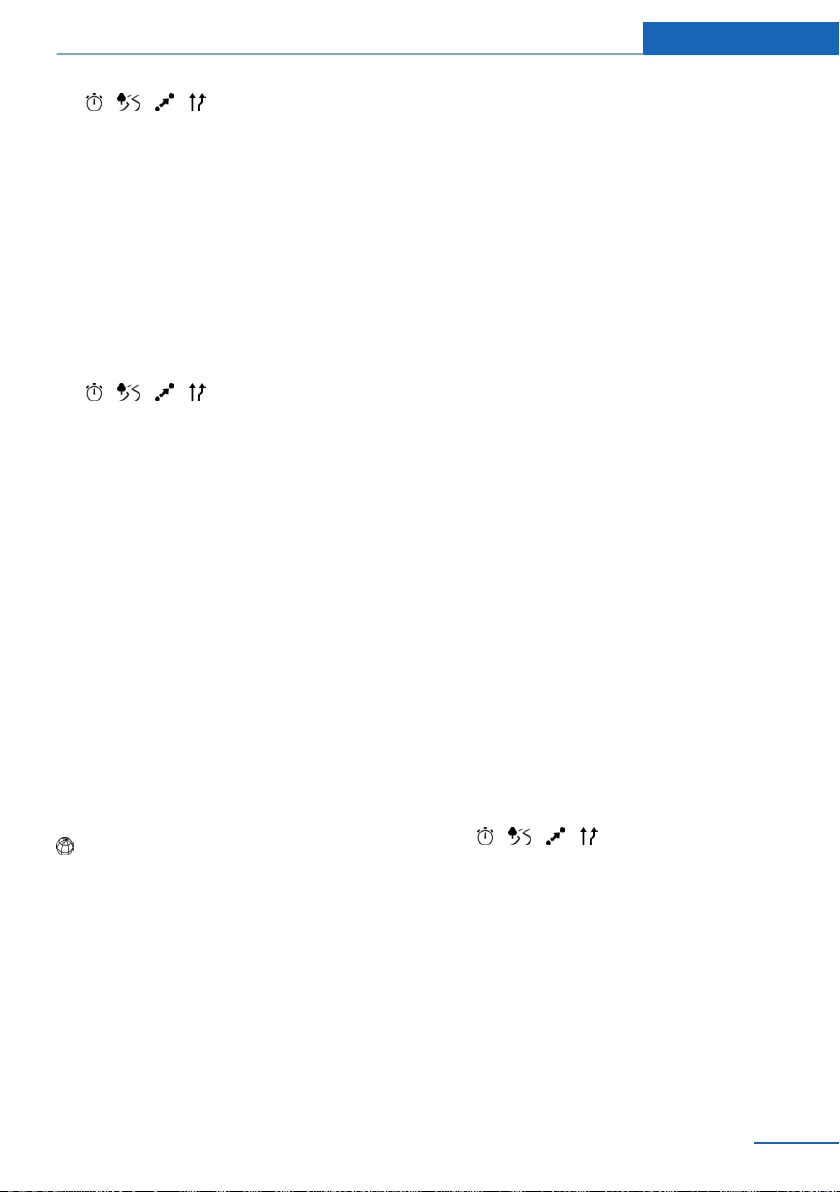
Map Navigation
4. "Route"
5. Select the desired setting.
6. Select general route criteria if necessary:
"General route settings"
Alternative Routes
When route guidance is active, alternative
routes are suggested if possible.
1. "Navigation"
2. "Map"
3. Tilt the Controller to the left.
4. "Route"
An overview of the current route and the
proposed alternative routes is shown. In
addition, details such as travel time and
route length and with alternative routes any
data on consumption compared with the
current route is shown.
The routes are illustrated in colour in the
split screen.
5. Select an alternative route to add it to route
guidance.
Online alternative routes
General
Online alternative routes are transmitted to the
vehicle online.
Information about traffic obstructions and traf‐
fic forecasts can be taken into account here.
Symbol identifies online alternative routes.
Activating/deactivating online alternative
routes
If dynamic route guidance is activated as well
as online alternative routes, available online al‐
ternative routes are automatically included in
route guidance.
"Navigation"
1.
2. "Settings"
3. "Route settings"
4. "Online routes"
Course of route
General
During route guidance, more detailed informa‐
tion can be displayed about the current route,
or the route itself can be adapted.
Depending on the equipment version, various
views of the course of the route are available
during route guidance:
▷ List of route sections, see page 19.
▷ Map view, see page 17.
▷ Route guidance information on the map,
see page 22.
▷ Arrow view in split screen, see page 27.
▷ Arrow view in the instrument cluster.
▷ Arrow view in Head-Up Display.
Displaying list of route sections
With active route guidance, a list of the route
sections can be displayed. The distance to be
travelled is displayed per route section.
If required, refuelling recommendations are
also displayed.
"Navigation"
1.
2. "Map"
3. Tilt the Controller to the left.
4. "Route"
5. "Route summary"
6. Mark route section.
The section of the route is also shown in
the split screen.
Bypassing a section of the route
Calculate a new route for a route stage.
"Navigation"
1.
2. "Map"
3. Tilt the Controller to the left.
Online Edition for Part no. 01 40 2 976 378 - X/16
19
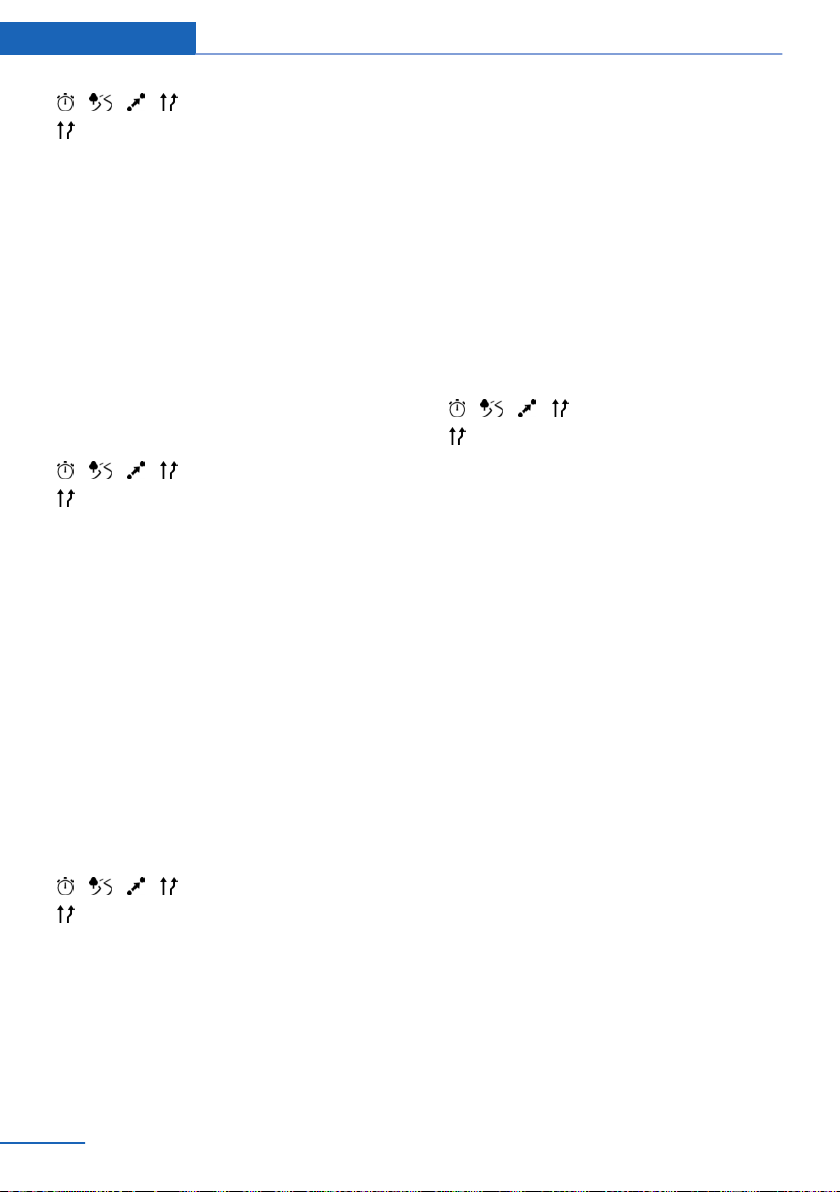
Navigation Map
4. "Route"
5. "Change route"
6. "Diversion:"
7. Turn the Controller until the distance at
which you want to return to the original
route is shown.
8. Press the Controller.
Cancelling bypass
In case you no longer wish to bypass this sec‐
tion of the route:
1. "Navigation"
2. "Map"
3. Tilt the Controller to the left.
4. "Route"
5. "Change route"
6. "Delete diversion"
Changing the route
Principle
If route guidance is active, the route displayed
on the map can be manually adjusted. For this
purpose, drag the route using a marking point
on the route, the so-called route magnet, into
the desired direction.
▷ To move the map: tilt the Controller in
the corresponding direction.
▷ To move the map diagonally: tilt the
Controller in the corresponding direc‐
tion and turn the Controller.
8. Press the Controller.
9. "Accept magnet"
Editing route magnet
1. "Navigation"
2. "Map"
3. Tilt the Controller to the left.
4. "Route"
5. "Change route"
6. Select the desired setting.
▷ "Modify route magnet": change amen‐
ded route again.
▷ "Remove route magnet": the original
route is resumed.
Simulating route guidance
Principle
With a stationary vehicle and active route guid‐
ance, the journey on the route can be simula‐
ted.
Setting route magnet
"Navigation"
1.
2. "Map"
3. Tilt the Controller to the left.
4. "Route"
5. "Change route"
6. "Add route magnet"
7. As with the interactive map, drag the route
magnet with the Controller onto the de‐
sired location
▷ To change the scale: turn the Control‐
ler.
20
Online Edition for Part no. 01 40 2 976 378 - X/16
Calling up
"Navigation"
1.
2. "Map"
3. "Route"
4. "Aerial view"
The route is shown on the map.
Functions and settings
Tilt the Controller to the left to call up further
functions and settings.
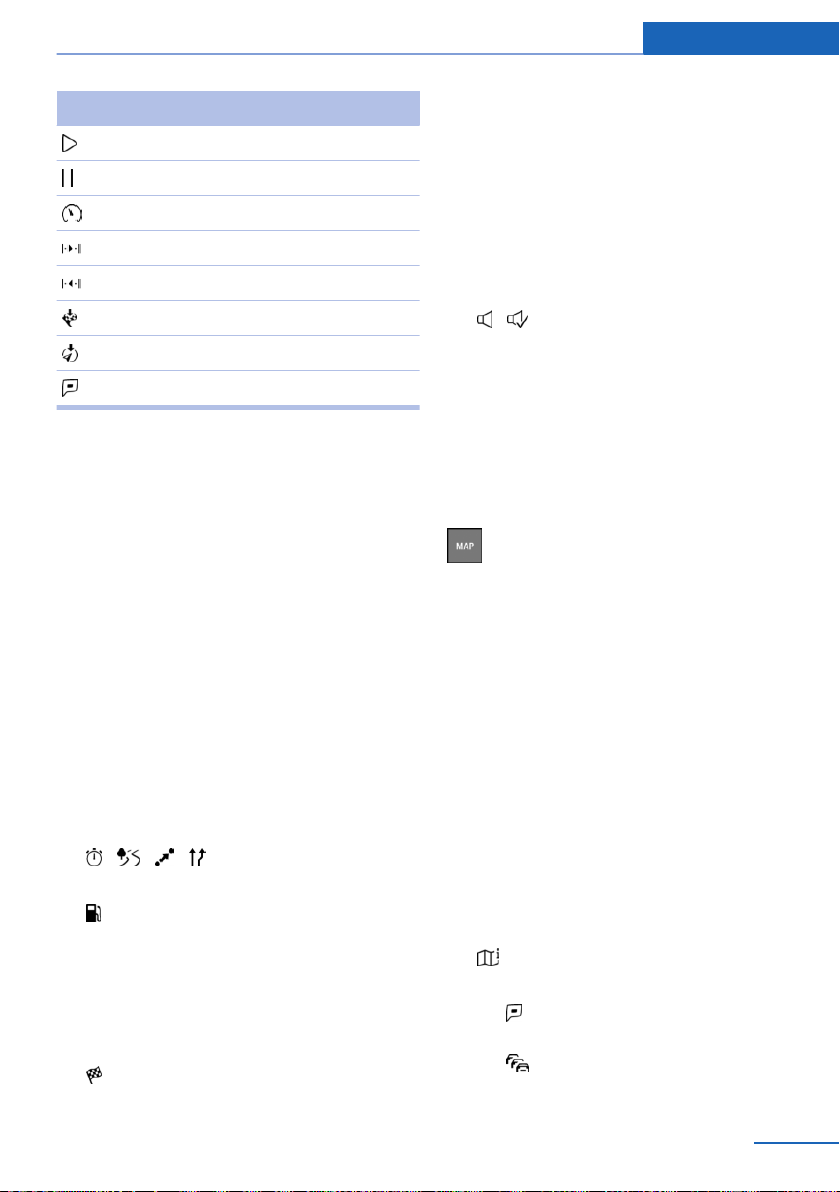
Map Navigation
Symbol Function
"Start aerial view"
"Stop"
"Speed:"
"Next route section"
"Previous route section"
"Jump to destination"
"Jump to position"
"Points of interest"
Refuelling recommendation
Principle
The remaining range is calculated and, as nee‐
ded, service stations along the way are dis‐
played.
Even with the most up-to-date navigation data,
information on individual service stations may
have changed, for example, service stations
may not be in operation.
Refuelling recommendations are shown in the
route list, see page 19.
Calling up
"Navigation"
1.
2. "Map"
3. Tilt the Controller to the left.
4. "Route"
5. "Route summary"
6. "Refuel"
A list of service stations is displayed.
7. Highlight the service station.
The position of the service station is
shown in the split screen.
8. Select the service station.
9. Select the symbol.
10. "Start route guidance"
Spoken instructions
Switching on/off
The setting is saved for the currently used
driver profile.
1. "Navigation"
2. "Map"
3. Tilt the Controller to the left.
4. "Spoken instructions"
Repeating
"Navigation"
1.
2. "Map"
3. Press the Controller.
4. "Repeat spoken instruction"
Using button:
Press the button twice.
Volume control
Turn the volume knob during the spoken in‐
struction until the desired volume is obtained.
Saving in favourites buttons
The function enable/disable spoken instruc‐
tions can be saved to a favourites button for
quick access.
Displaying additional information on map
"Navigation"
1.
2. "Map"
3. "Additional information"
4. Select the desired setting.
▷ "Points of interest": symbols for
points of interest are shown.
▷ "Traffic flow": lines are displayed
for the traffic flow.
Online Edition for Part no. 01 40 2 976 378 - X/16
21
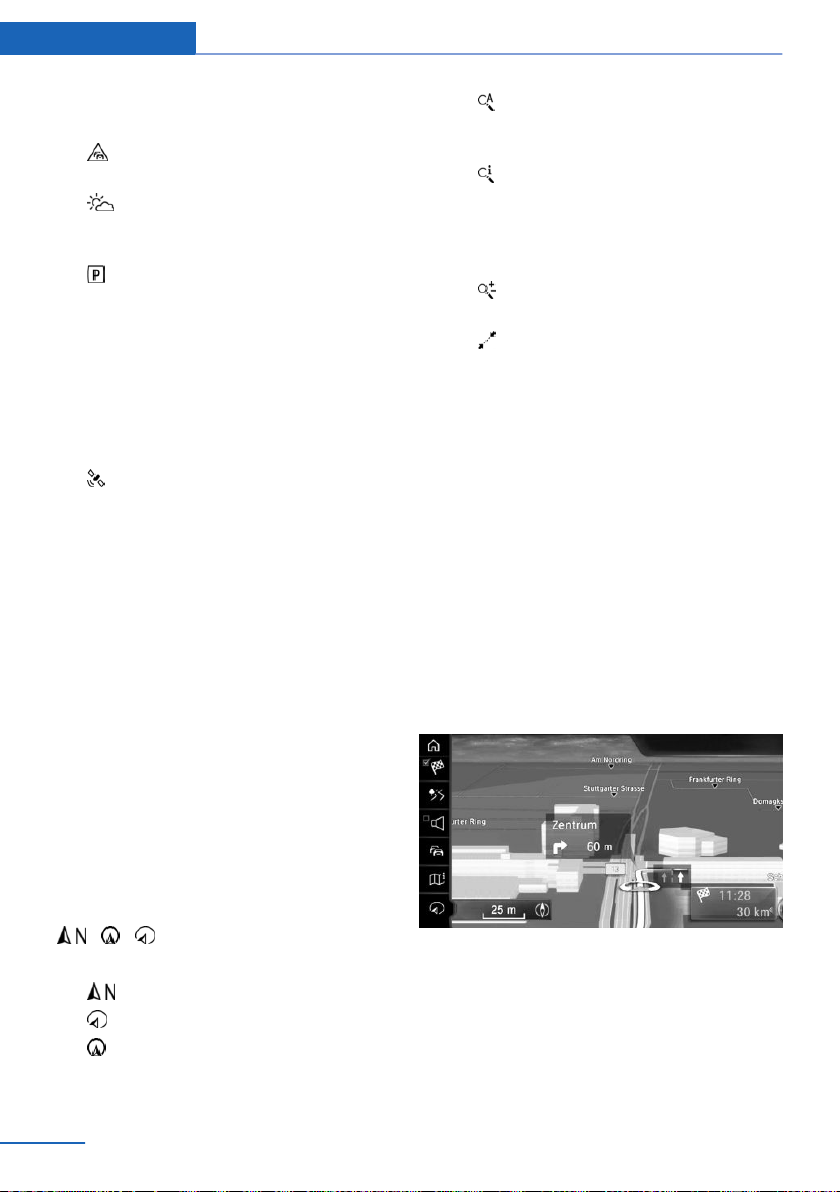
Navigation Map
Information on traffic flow in the map
view, see page 28.
▷ "Traffic events": symbols for traffic
information is shown.
▷ "Weather": display weather sym‐
bols on the map using Connected‐
Drive.
▷ "Parking information": coloured
lines indicate the probability of free
parking spaces along a road. The more
visible the lines, the greater the proba‐
bility of finding a parking space. The list
of towns/cities in which parking infor‐
mation is available can be displayed.
Showing list of towns/cities, see
page 25.
▷ "Satellite images": depending on
availability and resolution, satellite im‐
ages are shown as the background in
several scales.
Selecting map view
Principle
The map view can be displayed in different
perspectives, for example pointing towards
north or pointing in the direction of travel.
The sale of the map can be enlarged or re‐
duced
Further map settings, see page 25.
▷ "Auto zoom": if route guidance is
active, the map is automatically en‐
larged when approaching a manoeuvre.
▷ "Auto zoom with info": if route guid‐
ance is active, the map is automatically
enlarged when approaching a manoeu‐
vre. Route guidance information is ad‐
ditionally shown on the map.
▷ "Manual zoom": manually enlarge or
reduce scale of the map.
▷ "Route overview": display route be‐
tween location and destination.
Route guidance information
General
With active route guidance, route guidance in‐
formation can be displayed in the map view at
the corresponding manoeuvring points on the
current route.
On multi-lane roads, lane information shows
the recommended lanes, if necessary.
Route guidance information can also be dis‐
played using arrow view in split screen, see
page 27.
Display
Selecting map view
"Navigation"
1.
2. "Map"
3. "Map views"
4. Select the desired setting.
▷ "North-oriented"
▷ "Perspective"
▷ "In direction of travel"
22
Online Edition for Part no. 01 40 2 976 378 - X/16
Functions in the map view
General
Different information can be called up and set‐
tings made for any point on the map.
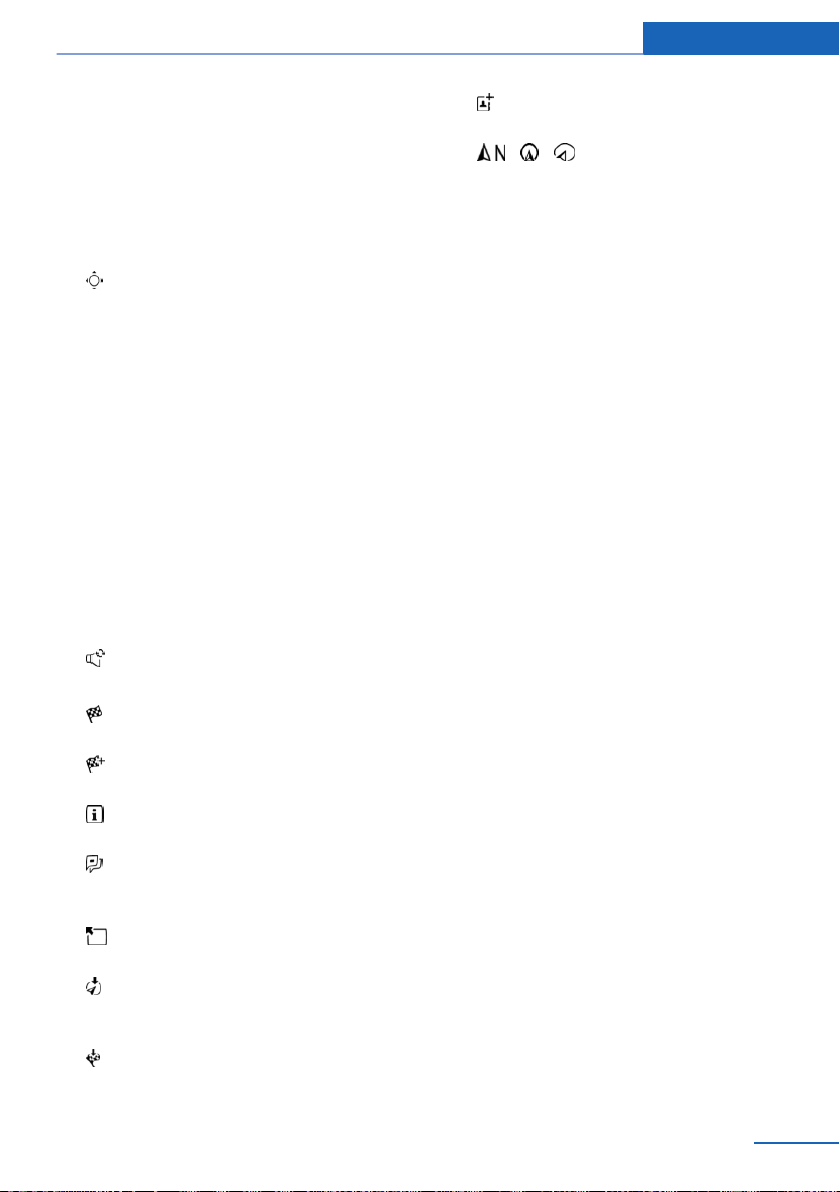
Map Navigation
The map can be operated using iDrive in this
case.
Operation via Controller
1. "Navigation"
2. "Map"
3. Tilt the Controller to the left.
4. "Interactive map"
5. Select the destination with the cross-hairs.
▷ To change the scale: turn the Control‐
ler.
▷ To move the map: tilt the Controller in
the corresponding direction.
▷ To move the map diagonally: tilt the
Controller in the corresponding direc‐
tion and turn the Controller.
6. Press the Controller.
7. Select the desired setting.
Functions
Various functions are available, depending on
the selected point on the map:
▷ "Repeat spoken instruction"
With active route guidance.
▷ "Start route guidance": start route guid‐
ance.
▷ "Add as intermediate dest.": add desti‐
nation.
▷ "Show details": any details on the des‐
tination can be shown.
▷ "Show details": if the cross-hairs re‐
main over a position with several points of
interest, these are shown as a list.
▷ "Leave interactive map": for operation
using Controller: exit interactive map.
▷ "Back to current location": with
touchscreen equipment: change to normal
map view.
▷ "Show destination": map section around
the destination is displayed.
▷ "Save position": save current position
as contact.
▷ "Change map view": switch
map view.
Online Edition for Part no. 01 40 2 976 378 - X/16
23
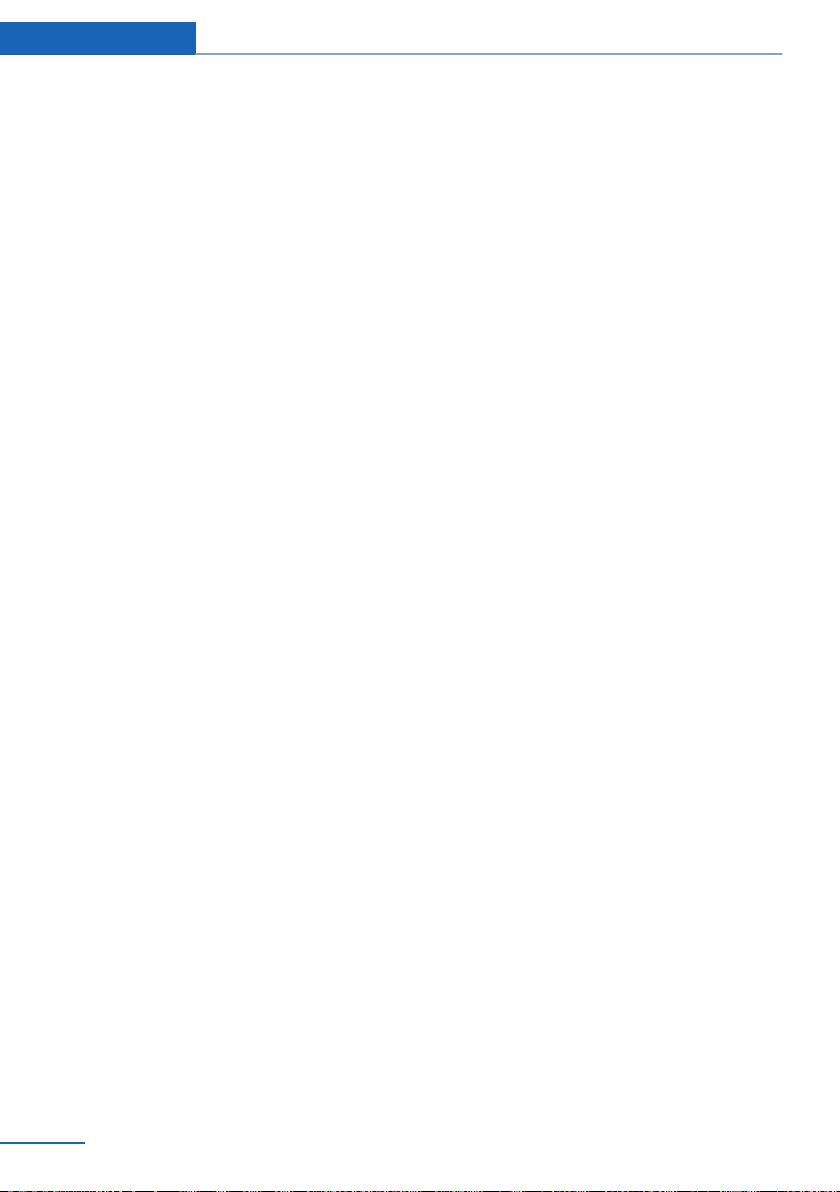
Navigation Settings
Settings
Vehicle equipment
This chapter describes all standard, national
and special equipment provided in the model
series. Equipment not available in the vehicle is
therefore also described, for example the se‐
lected special equipment or country variant.
This also applies to safety-relevant functions
and systems. Comply with the relevant laws
and regulations when using the corresponding
functions and systems.
General
The navigation settings can be configured indi‐
vidually. The settings are saved for the cur‐
rently used driver profile.
Route
Principle
The route criteria can be set individually. The
settings are saved as default and are automati‐
cally used for new route guidance procedures.
Default criterion
"Navigation"
1.
2. "Settings"
3. "Route settings"
4. "Default criterion"
5. Select the desired setting.
▷ "Fast": time-optimised route resulting
from a combination of a route as short
as feasible and fast roads.
▷ "ECO PRO": or "Efficient": fuel-opti‐
mised route resulting from a combina‐
tion of a route requiring the lowest pos‐
sible fuel consumption and fast roads.
Arrival time and consumption are
based on driving in ECO PRO drive
mode.
▷ "Short": distance-optimised route re‐
sulting from a combination of a route
as short as feasible and fast roads.
Further criteria
Adjusting
1. "Navigation"
2. "Settings"
3. "Route settings"
4. Select the desired setting.
▷ Settings for Dynamic Route Guidance:
▷ "Automatic": traffic information is
taken into account in route guid‐
ance. The current route is changed
automatically if necessary. De‐
pending on equipment, online al‐
ternative routes are also accepted
automatically.
▷ "With confirmation": a message is
displayed first if appropriate diver‐
sion routes are available.
▷ "Online routes": accept online alterna‐
tive routes.
▷ "Avoid motorways": motorways are
avoided as far as possible.
▷ "Avoid toll roads": routes with tolls are
avoided as far as possible.
▷ "Avoid tax vignette roads": routes with
long-term tolls are avoided as far as
possible.
▷ "Avoid ferries/motorail trains": ferries
are avoided as far as possible.
24
Online Edition for Part no. 01 40 2 976 378 - X/16
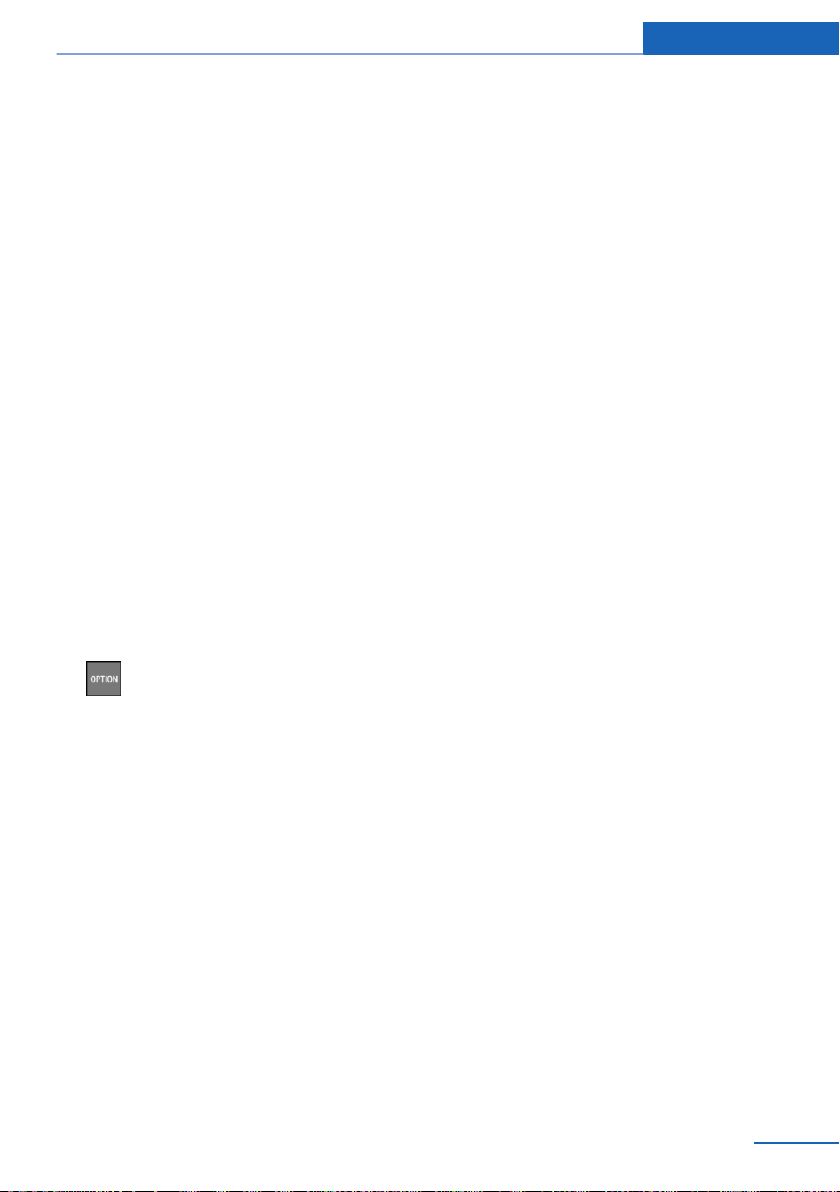
Settings Navigation
Avoid areas
Principle
Areas that should be bypassed, can be defined
as avoid areas.
Setting an avoid area
1. "Navigation"
2. "Settings"
3. "Route settings"
4. "Areas to avoid"
5. "Set new area to avoid"
6. Follow the instructions on the Control Dis‐
play.
7. "Accept area"
Deleting an avoid area
"Navigation"
1.
2. "Settings"
3. "Route settings"
4. "Areas to avoid"
5. Highlight desired avoid area if necessary.
6.
7. Delete desired or all avoid areas.
Press the button.
Learning a route
Parking information
Principle
In the map view, coloured lines indicate the
probability of free parking spaces along a road.
The list of towns/cities in which parking infor‐
mation is available can be displayed.
Show list of towns/cities
1. "Navigation"
2. "Settings"
3. "Available on-street parking info"
List of towns/cities is displayed.
Map
Principle
The map view can be individually adjusted. For
example, the map colour and map mode can
be set. In addition, it is possible to define which
Points of Interests are displayed on the map.
Setting the map
"Navigation"
1.
2. "Settings"
3. Select the desired setting.
Principle
If the driver deviates from the proposed route
several times in an identical manner, this devi‐
ation will be taken into account in future route
planning.
Activating learning a route
"Navigation"
1.
2. "Settings"
3. "Route settings"
4. "Learn route"
Online Edition for Part no. 01 40 2 976 378 - X/16
Home address
Principle
The home address can be defined or changed.
Setting the home address
"Navigation"
1.
2. "Settings"
3. "Set home address" or "Change home
address"
25
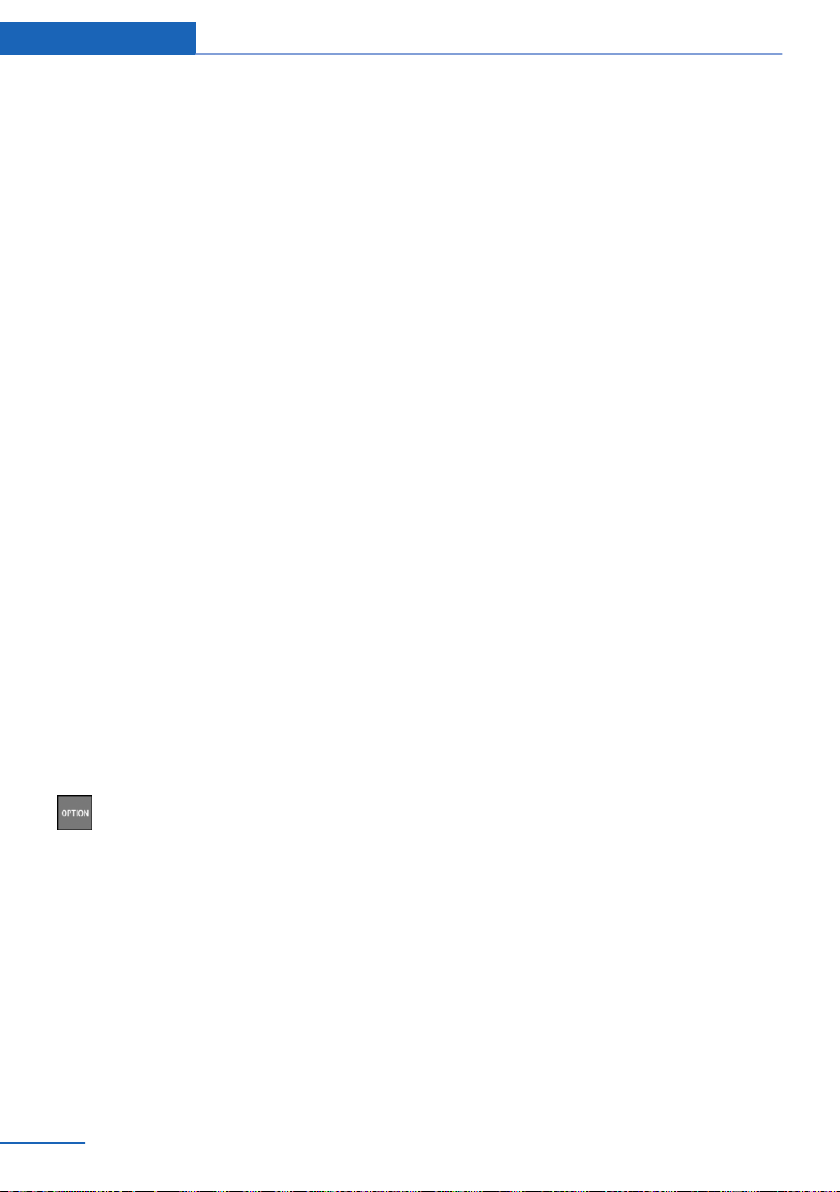
Navigation Settings
Navigation data
Principle
Information for position determination and ver‐
sion of navigation data can be called up.
Adjusting
1. "Navigation"
2. "Settings"
3. "Position and version"
4. Select the desired setting.
▷ "Enter position": in situations without
GPS reception or, for example, imme‐
diately after travelling on a ferry, the ve‐
hicle position can be manually set on
the map.
▷ "Version information": information to
current map version.
▷ "Help to improve the navigation map":
data such as speed or position are
saved anonymised in the vehicle and
transferred to BMW to improve the dig‐
ital map.
Resetting settings
"Navigation"
1.
2. "Settings"
3.
4. "Reset all settings"
Press the button.
26
Online Edition for Part no. 01 40 2 976 378 - X/16
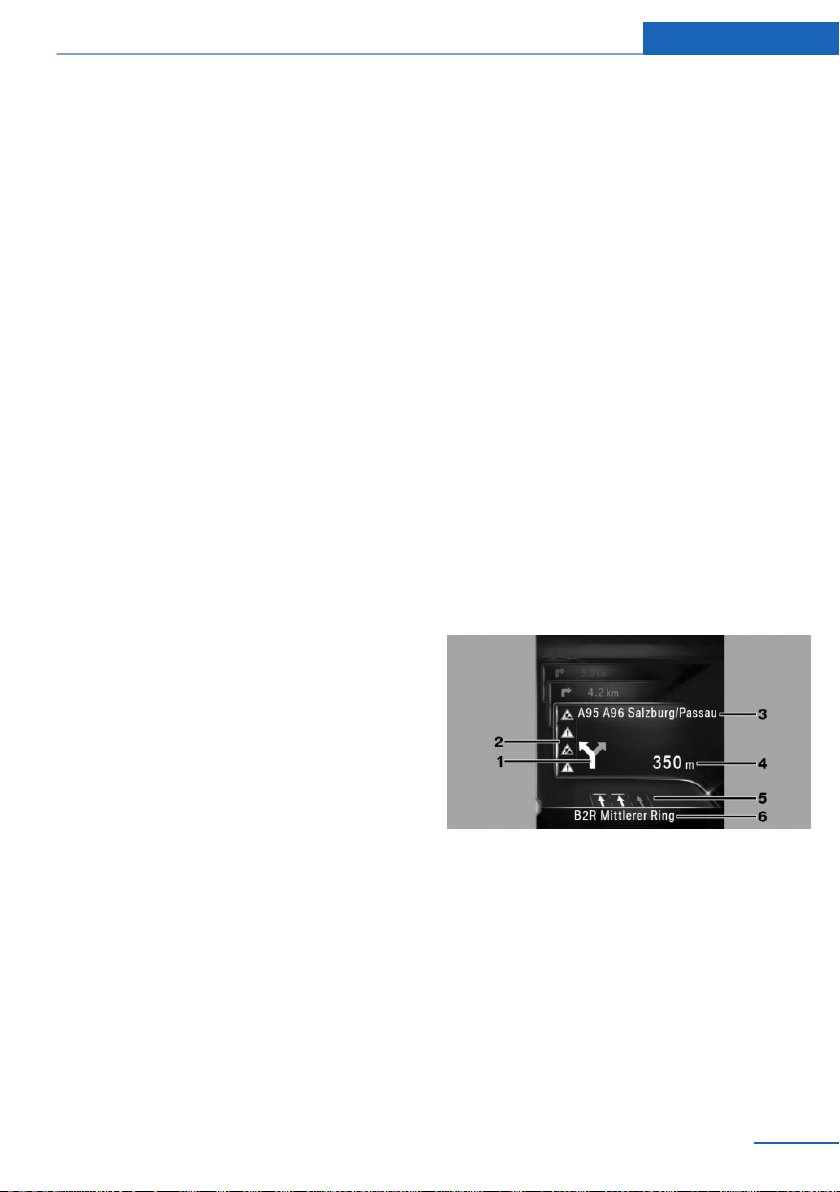
Split screen
Split screen Navigation
Vehicle equipment
This chapter describes all standard, national
and special equipment provided in the model
series. Equipment not available in the vehicle is
therefore also described, for example the se‐
lected special equipment or country variant.
This also applies to safety-relevant functions
and systems. Comply with the relevant laws
and regulations when using the corresponding
functions and systems.
Principle
For the split screen, various views can be set
independently of the main screen.
Adjusting
Tilt the Controller to the right until the split
1.
screen is selected.
2. Press the Controller.
3. Select the desired setting.
▷ "Map view:": set map view and select
any additional information such as traf‐
fic events.
▷ "Arrow view": arrow display is shown
during active route guidance. A com‐
pass is displayed if no route guidance
is active.
▷ "Position": display current position.
▷ "3D exit roads": selected sections of
route, for example motorway intersec‐
tions, are shown in perspective.
Arrow view
Principle
With active route guidance, route guidance in‐
formation can be displayed as a list in the split
screen.
Adjusting
It is possible to set which additional informa‐
tion should be displayed in the arrow view.
▷ "Arrow view"
▷ "Traffic information": display traffic
flow and traffic incidents.
▷ "Additional information": display addi‐
tional information, for example tunnels.
Display
The following information is displayed during
route guidance:
1 Turn-off prompt
2 Traffic flow and traffic incidents
3 Upcoming road
4 Distance to manoeuvre
5 Lane information
6 Current road
Depending on the country variant, the display
may deviate from the illustration.
Online Edition for Part no. 01 40 2 976 378 - X/16
27
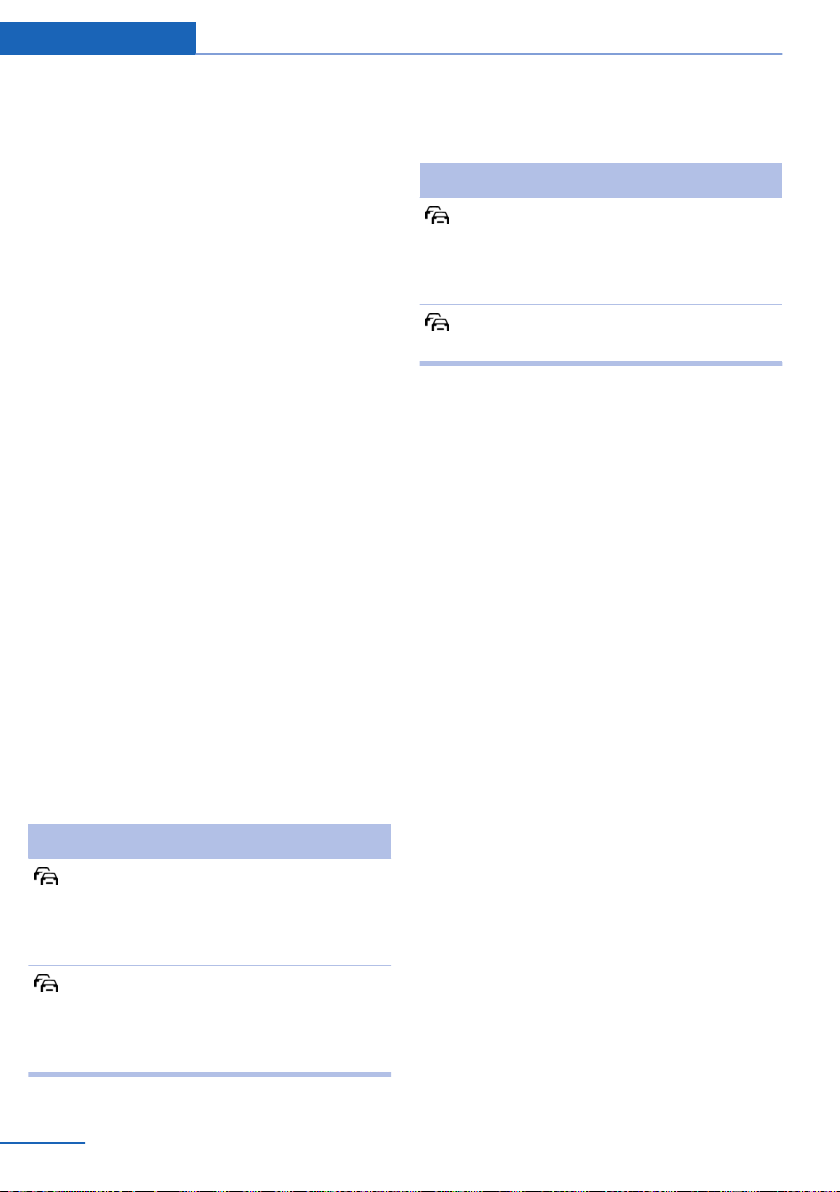
Navigation Traffic information
Traffic information
Vehicle equipment
This chapter describes all standard, national
and special equipment provided in the model
series. Equipment not available in the vehicle is
therefore also described, for example the se‐
lected special equipment or country variant.
This also applies to safety-relevant functions
and systems. Comply with the relevant laws
and regulations when using the corresponding
functions and systems.
General
Traffic information from radio stations sending
a traffic warning service on the Traffic Mes‐
sage Channel, TMC, is shown in the map view
and considered when calculating route. Infor‐
mation on traffic obstructions and dangers is
continuously updated.
Traffic information is displayed on the map by
symbols.
For particular dangers, for example objects on
the road, a message is displayed.
Some danger messages are also displayed as
Check Control message in instrument cluster.
Display of map view in the function bar
Symbol Function
Yellow symbol:
The traffic information concerns the
calculated route and the expected
delay is less than 20 minutes.
Red symbol:
The expected delay is more than 20
minutes or there is a blockage of
the risk information for the route.
Symbol Function
Grey symbol:
No traffic information is available or
the expected delay is less than
5 minutes.
There is an appropriate diversion
for the traffic information.
Real-Time Traffic Information, RTTI
In some countries additional bookable services
send real-time traffic information, RTTI, which
is then used and shown instead of traffic infor‐
mation from the radio station.
The location of traffic obstructions is specified
more comprehensively and precisely with realtime traffic information. In addition, the traffic
situation off the motorways, for example, on
side streets and urban roads, is extensively re‐
corded and shown. Diversion recommenda‐
tions can be calculated more precisely on the
basis of this information. This lowers the risk of
coming across another traffic obstruction on
diversions. Several recommended diversions
or further information may be provided.
During journeys in countries in which real-time
traffic information is available, the traffic infor‐
mation continues to use radio stations.
It is shown in the bar of the map view, see
page 17, whether TMC or RTTI traffic informa‐
tion is used.
Switching on/off
"Navigation"
1.
2. "Settings"
3. "Receive traffic information"
28
Online Edition for Part no. 01 40 2 976 378 - X/16
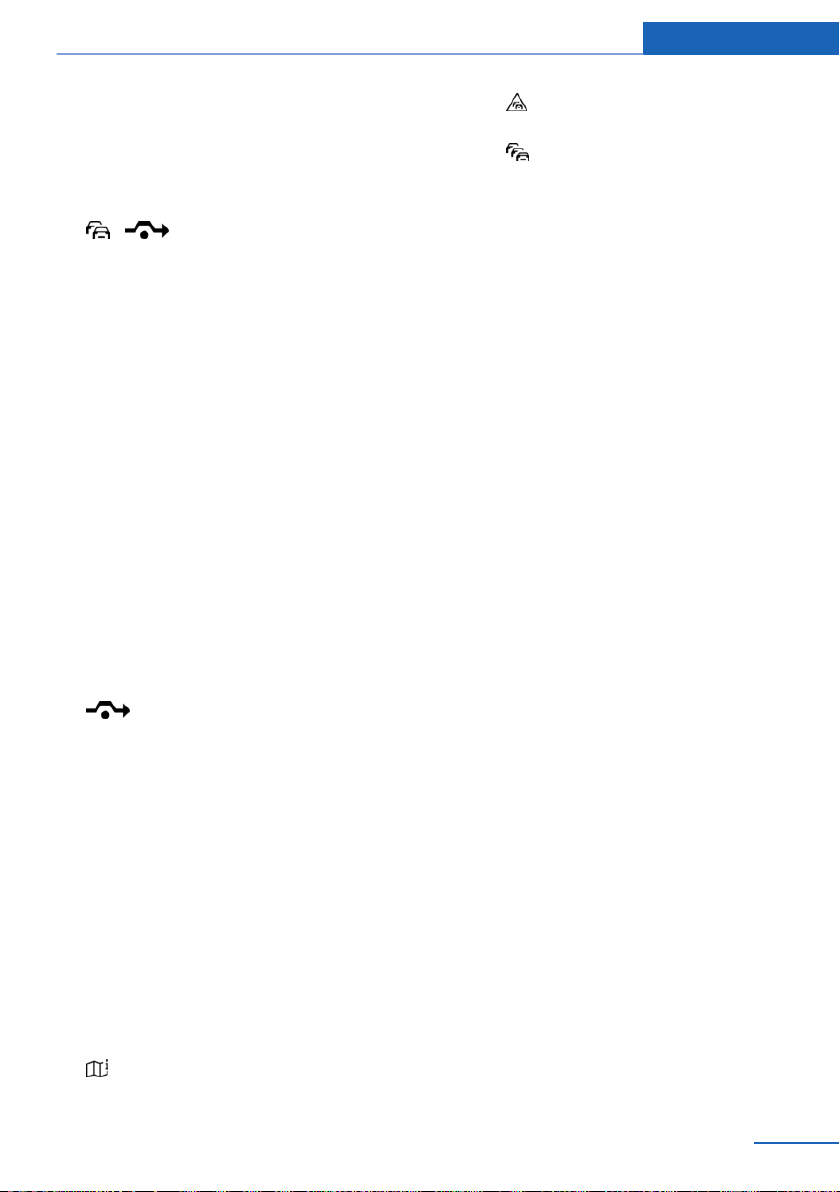
Traffic information Navigation
Displaying list of traffic information
1. "Navigation"
2. "Map"
3. "Traffic information"
With active route guidance traffic informa‐
tion affecting the calculated route is first
shown with red symbols. Traffic informa‐
tion not affecting the route is then shown
with grey symbols. The various items of
traffic information is sorted by distance
from the vehicle's current position.
4. Select the item of traffic information.
▷ "Previous message": browse to the
previous traffic information.
▷ "Next message": browse to the next
traffic information.
Displaying recommended diversion
"Navigation"
1.
2. "Map"
3. "Traffic information"
4. "Diversion": a recommended diversion is
displayed.
The following functions are available:
▷ "Current route": keep current route.
▷ "New route in": accept diversion.
▷ "Traffic events": symbols for traffic
incidents are displayed.
▷ "Traffic flow": lines are displayed
for the traffic flow.
Symbols in the map view
Symbols for traffic incidents are displayed de‐
pending on the map scale and location of the
traffic obstruction.
Information on traffic flow in the map
view
The length and effect of a traffic obstruction
are indicated on the map by coloured lines, de‐
pending on the scale.
▷ Black: obstruction.
▷ Red: traffic jam.
▷ Orange: queuing traffic.
▷ Yellow: heavy traffic.
▷ Green: free-flowing journey.
▷ Grey: general traffic information, for exam‐
ple road works.
The information displayed depends on the
specific traffic information service.
Dynamic route guidance
Principle
With Dynamic Route Guidance, the traffic in‐
formation is taken into account in the calcula‐
tion of the route.
Traffic information in the map
Set map view
"Navigation"
1.
2. "Map"
3. "Additional information"
Online Edition for Part no. 01 40 2 976 378 - X/16
Adjusting
"Navigation"
1.
2. "Settings"
3. "Route settings"
4. "Dynamic guidance"
5. Select the desired setting.
29
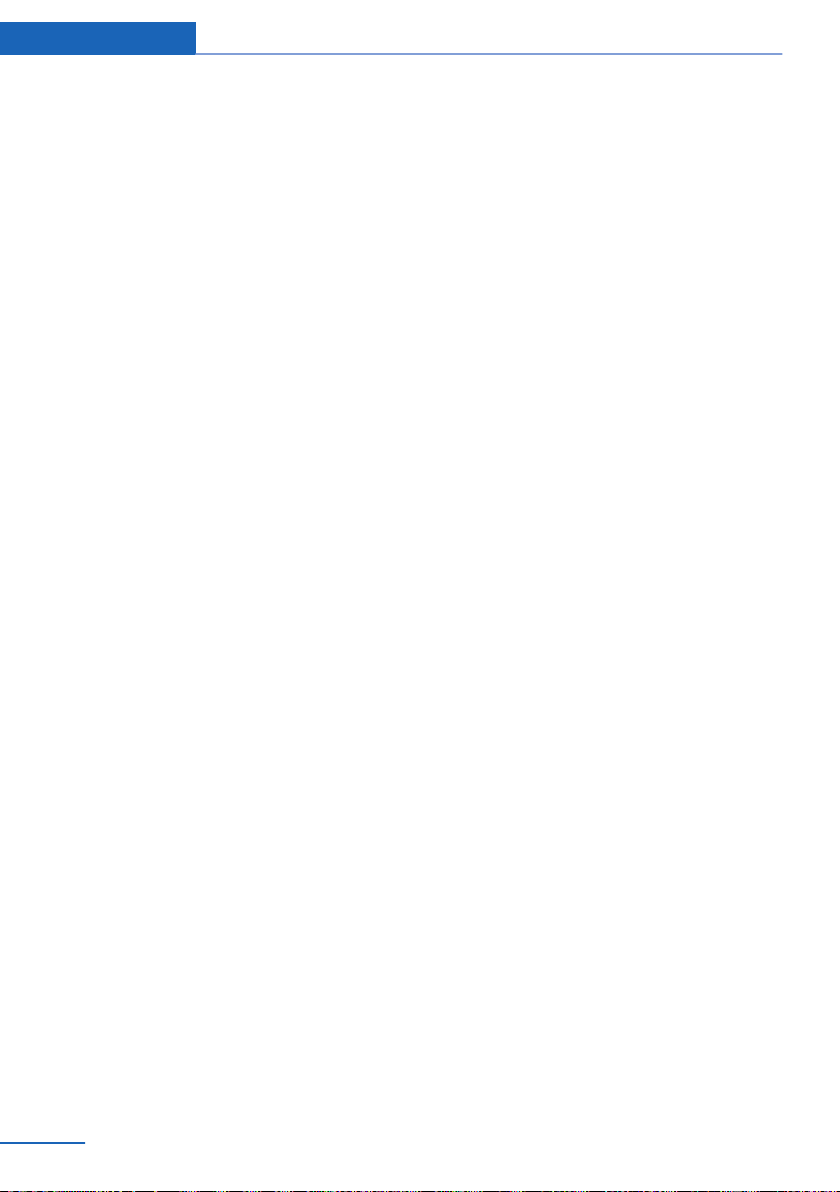
Navigation Traffic information
▷ "With confirmation": a message is dis‐
played as to whether the route is to go
around a traffic obstruction.
▷ "Automatic": the route is automatically
changed if a traffic obstruction is en‐
countered.
30
Online Edition for Part no. 01 40 2 976 378 - X/16
 Loading...
Loading...