Page 1

Owner’s Manual
NB530MGX
Blu-ray Disc Player
Read your Owner’s Manual rst for
quick tips that make using your
Magnavox product more enjoyable.
If you have read assistance,
you may access our online help at
http://www.funai-corp.com
or call
1-800-605-8610
while with your product
(and Model / Serial number)
INTRODUCTION CONNECTIONS PLAYBACK FUNCTION SETUP OTHERS
© 2009 Funai Electric Co., Ltd.
Page 2
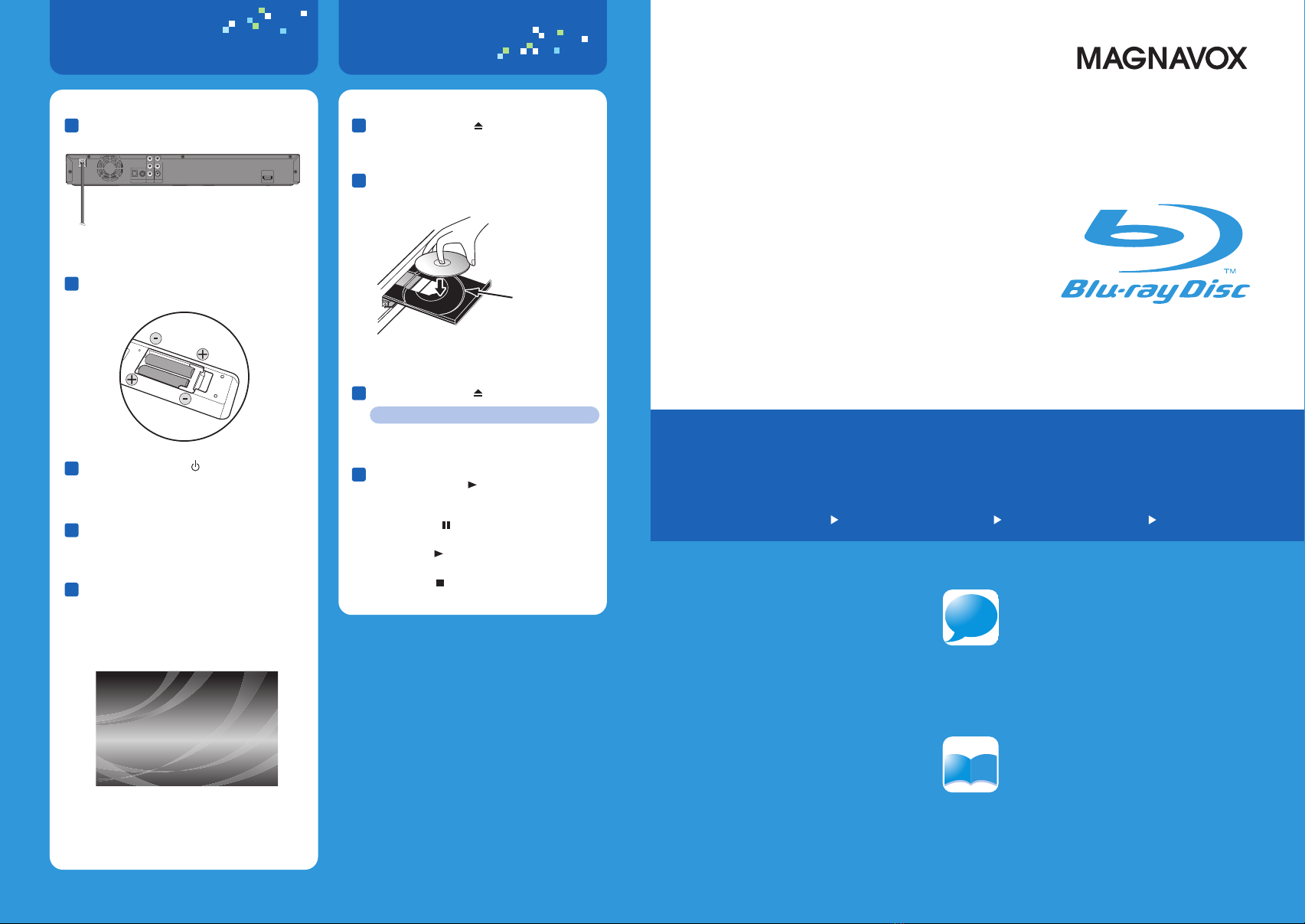
i
n
f
o
3.
Prepare
4.
Play
After all the connections are complete,
1
connect the AC power cord.
VIDEO
OUT
Y
L
PB/CB
R
P
R/CR
OPTICAL
COAXIAL
DIGITAL OUT
COMPONENT
AUDIO OUT
PCM/BITSTREAM
VIDEO OUT
to AC outlet
Insert two Size AA (R6) batteries.
2
Press [STANDBY-ON ] to turn on the unit.
3
Turn on your TV.
4
Press the button on the TV’s remote control
5
that accesses the external input channel
repeatedly until you see this player’s
opening picture.
(Please refer to your TV’s owner's manual.)
Press [OPEN/CLOSE ] to open the disc tray.
1
HDMI OUT
Place the disc on the disc tray with its label
2
side facing up.
Align the disc to the
disc tray guide.
Press [OPEN/CLOSE ] to close the disc tray.
3
It may take a while to load the disc.
Quick Start Guide
Playback may start automatically.
4
If not, press [PLAY ].
To pause playback:
Press [PAUSE ].
To return to the normal playback:
Press [PLAY ].
To stop playback:
Press [STOP ].
1.
Select
Connect
2.
Blu-ray Disc Player
Prepare
3.
NB530MGX
Play
4.
For more info,
please contact 1-800-605-8610
or visit : http://www.magnavox.com/support
Manual
If the TV is connected by an HDMI cable,
it may take a while for the opening picture
to come up.
Please read the supplied Owner's
Manual for the detailed instructions.
E5K20UD
1VMN26496 ★★★
Printed in China
Page 3
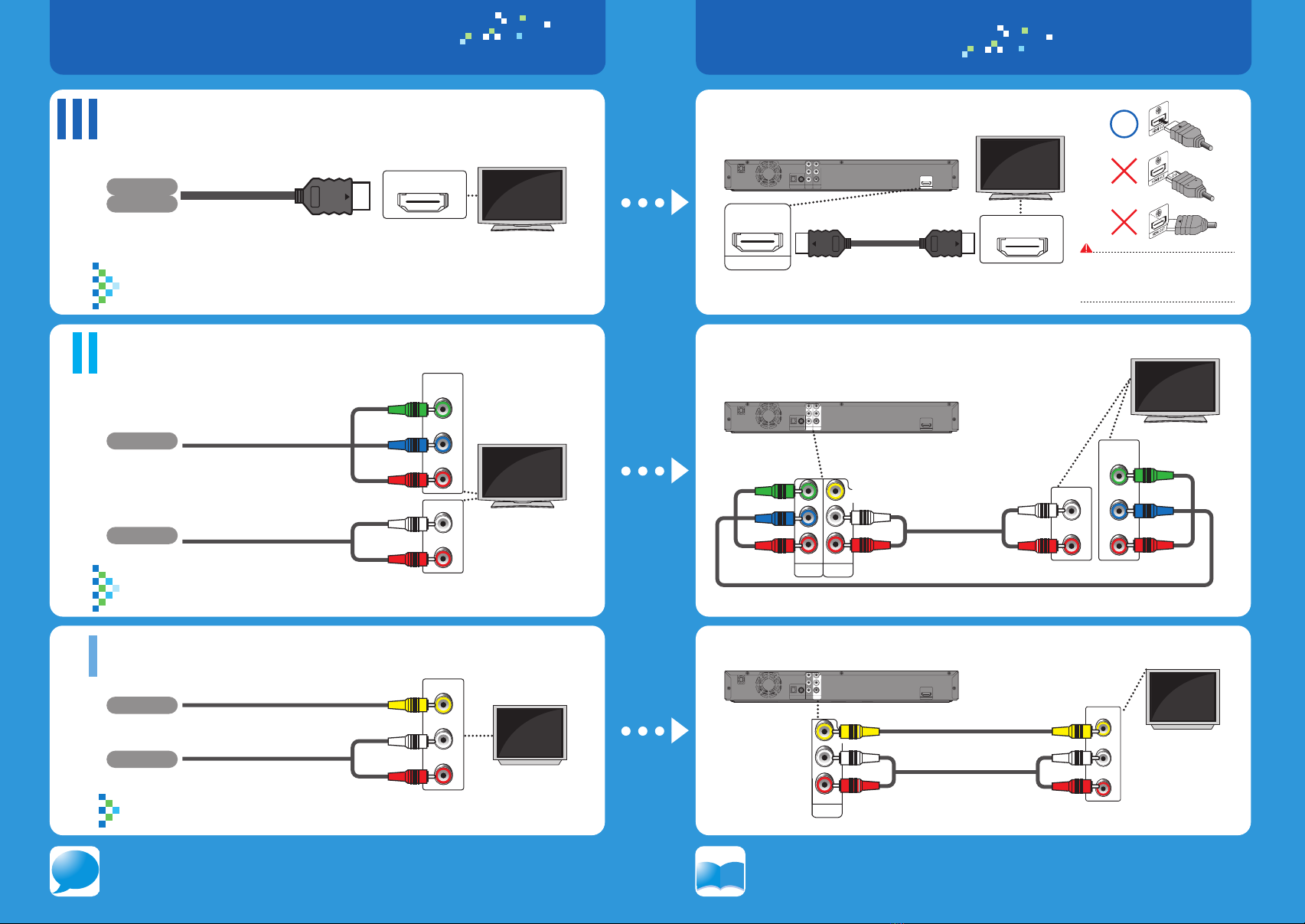
1. 2.
i
n
f
o
Select
the appropriate connection
Connect
Best
Video
Audio
Supports up to 1080i / 1080p, 1080p24 resolution.
HDMI cable
HDMI IN
High
Definition
TV
HDMI cable sends both audio and video digital signals.
(No additional audio connection is required.)
HDMI Cable not included.
High Speed HDMI Cable (also known as HDMI category 2 cable) is recommended for the
better compatibility.
Better
Video
+
Audio
Cables used in this connection are as follows:
• Audio cable (L/R) x 1 (Included )
• Component video cable x 1 (Cable not included.)
Supports up to 1080i resolution.
Component video cable
Audio cable
COMPONENT
VIDEO IN
Y
PB/CB
PR/CR
L
AUDIO IN
R
High
Definition
TV
You r T V
You r T V
HDMI Cable
VIDEO
OUT
Y
L
PB/CB
R
P
R/CR
OPTICAL
COAXIAL
DIGITAL OUT
COMPONENT
AUDIO OUT
PCM/BITSTREAM
VIDEO OUT
HDMI cable
HDMI OUTHDMI OUT
HDMI IN
HDMI OUT
Component Video Cable and Audio Cable
VIDEO
OUT
Y
L
PB/CB
R
P
R/CR
OPTICAL COAXIAL
DIGITAL OUT
COMPONENT
AUDIO OUT
PCM/BITSTREAM
VIDEO OUT
Y
PB/C
B
P
R/CR
COMPONENT
VIDEO OUT
AUDIO OUT
VIDEO
OUT
L
R
R
HDMI OUT
Audio cable
Component video cable
Your TV
Do not tilt the connector when inserting
it into the HDMI jack, and make sure the
shapes of the jack and the connector are
matched.
You r T V
COMPONENT
VIDEO IN
Y
L
PB/CB
AUDIO IN
PR/CR
R
Basic
Video
Supports only 480i resolution.
Video cable
+
Audio
Cables used in this connection are as follows:
• Audio cable (L/R) x1 (Included)
Audio cable
VIDEO IN
L
AUDIO IN
R
You r T V
Standard
Definition
TV
Audio/Video Cable
VIDEO
OUT
Y
L
PB/CB
R
P
R/CR
OPTICAL COAXIAL
DIGITAL OUT
COMPONENT
AUDIO OUT
PCM/BITSTREAM
VIDEO OUT
VIDEO
OUT
L
R
R
AUDIO OUT
HDMI OUT
Video cable
Audio cable
VIDEO IN
L
AUDIO IN
R
Your TV
• Video cable x1(Included)
Manual
For more info,
please contact
1-800-605-8610 or visit : http://www.magnavox.com/support
Please read the supplied Owner's Manual for the detailed instructions.
Page 4
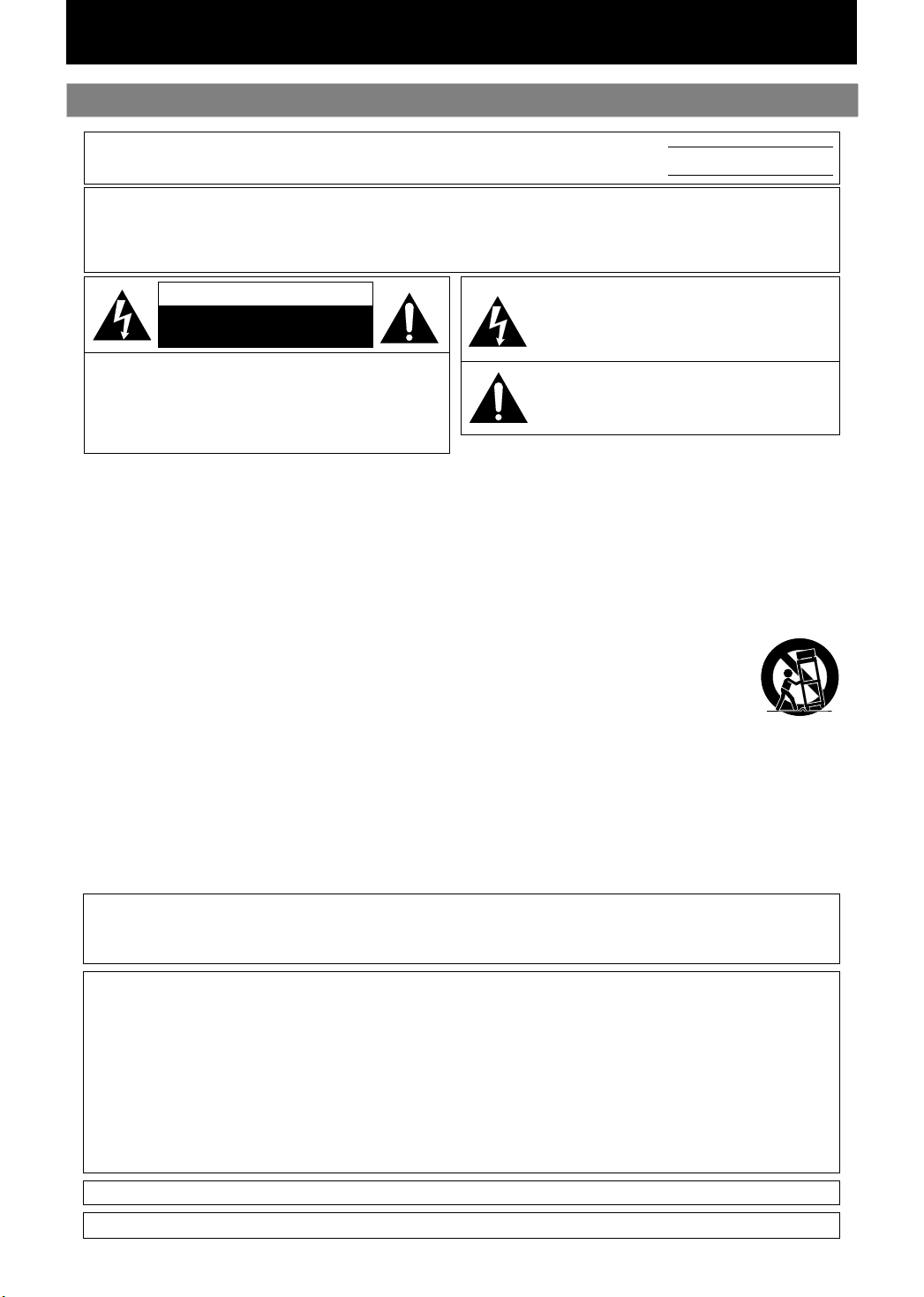
Safety Instructions
INTRODUCTION
The model and serial numbers of this unit may be found on the cabinet.
You should record and retain those numbers for future reference.
WARNING:
TO REDUCE THE RISK OF FIRE OR ELECTRIC SHOCK, DO NOT EXPOSE THIS
Model No.:
Serial No.:
APPARATUS TO RAIN OR MOISTURE.
APPARATUS SHALL NOT BE EXPOSED TO DRIPPING OR SPLASHING AND NO OBJECTS
FILLED WITH LIQUIDS, SUCH AS VASES, SHALL BE PLACED ON THE APPARATUS.
CAUTION
RISK OF ELECTRIC SHOCK
DO NOT OPEN
CAUTION:
TO REDUCE THE RISK OF ELECTRIC SHOCK, DO NOT
REMOVE COVER (OR BACK). NO USER SERVICEABLE
PARTS INSIDE. REFER SERVICING TO QUALIFIED
SERVICE PERSONNEL.
The important note is located on the rear or bottom of the cabinet.
The lightning ash with arrowhead symbol, within an
equilateral triangle, is intended to alert the user to the
presence of uninsulated “dangerous voltage”within the
product’s enclosure that may be of sucient magnitude
to constitute a risk of elec tric shock to persons.
The exclamation point within an equilateral triangle is
intended to alert the user to the presence of important
operating and maintenance (servicing) instructions in
the literature accompanying the appliance.
IMPORTANT SAFETY INSTRUCTIONS
1. Read these instructions.
2. Keep these instructions.
3. Heed all warnings.
4. Follow all instructions.
5. Do not use this apparatus near water.
6. Clean only with dry cloth.
7. Do not block any ventilation openings. Install in
accordance with the manufacture’s instructions.
8. Do not install near any heat sources such as radiators,
heat registers, stoves, or other apparatus (including
ampliers) that produce heat.
9. Do not defeat the safety purpose of the polarized or
grounding-type plug. A polarized plug has two blades
with one wider than the other. A grounding type plug
has two blades and a third grounding prong. The wide
blade or the third prong are provided for your safety. If
the provided plug does not t into your outlet, consult
an electrician for replacement of the obsolete outlet.
10. Protect the power cord from being walked on
or pinched particularly at plugs, convenience
receptacles, and the point where they exit from the
apparatus.
11. Only use attachments/accessories specied by the
manufacturer.
12. Use only with the cart, stand, tripod,
bracket, or table specied by the
manufacturer, or sold with the apparatus.
When a cart is used, use caution when
moving the cart/apparatus combination to
avoid injury from tip-over.
13. Unplug this apparatus during lightning storms or
when unused for long periods of time.
14. Refer all servicing to qualied service personnel.
Servicing is required when the apparatus has been
damaged in any way, such as power-supply cord or
plug is damaged, liquid has been spilled or objects
have fallen into the apparatus, the apparatus has
been exposed to rain or moisture, does not operate
normally, or has been dropped.
FCC WARNING
This equipment may generate or use radio frequency energy. Changes or modications to this equipment may
cause harmful interference unless the modications are expressly approved in the manual. The user could lose the
authority to operate this equipment if an unauthorized change or modication is made.
RADIO-TV INTERFERENCE
This equipment has been tested and found to comply with the limits for a Class B digital device, pursuant to Part
15 of the FCC Rules. These limits are designed to provide reasonable protection against harmful interference in a
residential installation. This equipment generates, uses, and can radiate radio frequency energy and, if not installed
and used in accordance with the instructions, may cause harmful interference to radio communications. However,
there is no guarantee that interference will not occur in a particular installation. If this equipment does cause harmful
interference to radio or television reception, which can be determined by turning the equipment o and on, the user
is encouraged to try to correct the interference by one or more of the following measures:
1) Reorient or relocate the receiving antenna.
2) Increase the separation between the equipment and receiver.
3) Connect the equipment into an outlet on a circuit dierent from that to which the receiver is connected.
4) Consult the dealer or an experienced radio/TV technician for help.
This Class B digital apparatus complies with Canadian ICES-003.
Disconnect the mains plug to shut o when nd trouble or not in use. The mains plug shall remain readily operable.
2EN
Page 5
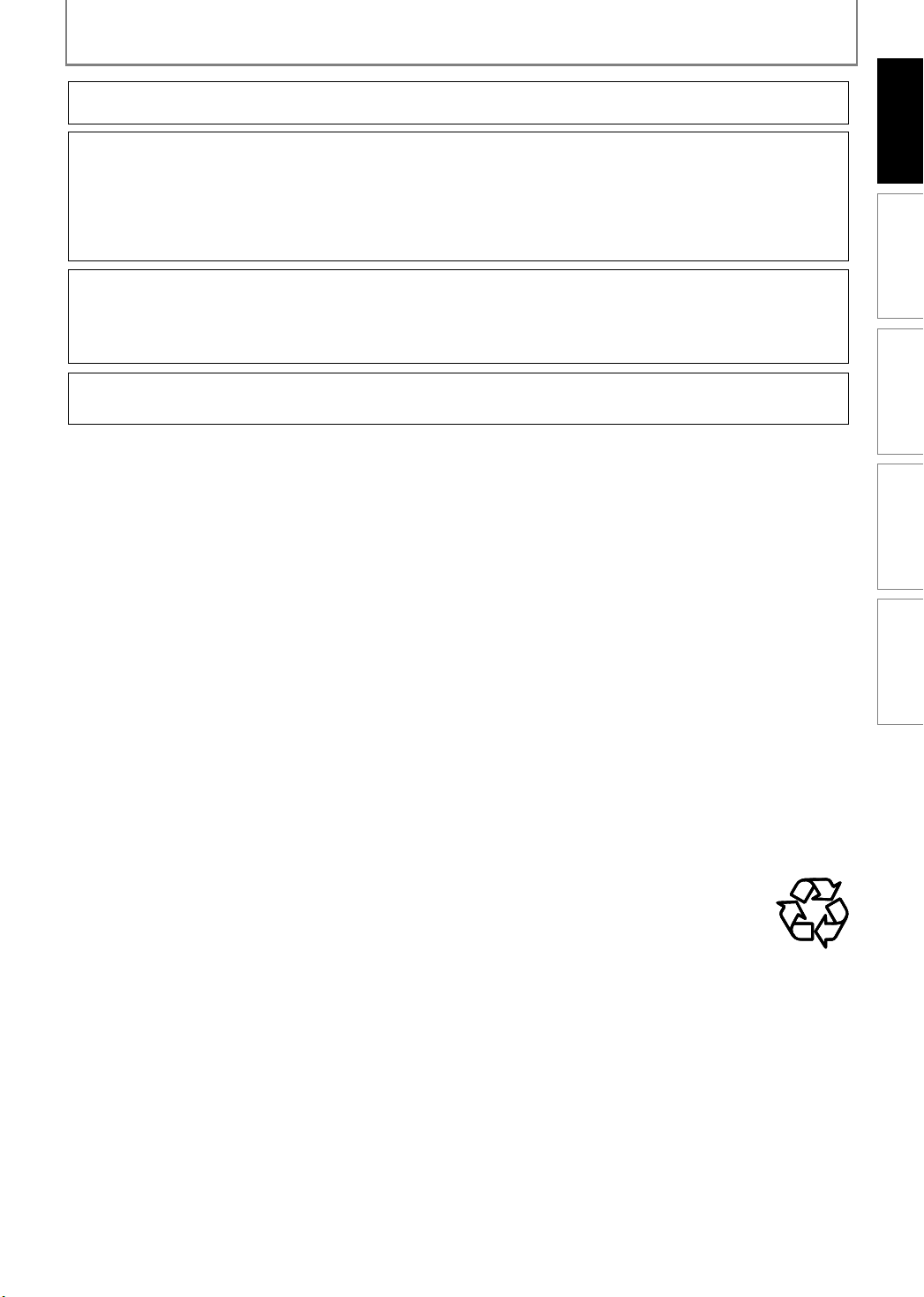
INTRODUCTION
CAUTION: Danger of explosion if battery is incorrectly replaced. Replace only with the same or equivalent type.
WARNING:
LASER SAFETY
This apparatus employs a laser. Only a qualied service person should remove the cover or attempt to service this
apparatus, due to possible eye injury.
CAUTION: Use of controls or adjustments or performance of procedures other than those specied herein may
CAUTION: Visible and invisible laser radiation when open and inter lock defeated. Do not stare into beam.
LOCATION: Inside, near the deck mechanism.
IMPORTANT COPYRIGHT INFORMATION
Unauthorized copying, broadcasting, public performance and lending of discs are prohibited. This product incorporates
copyright protection technology that is protected by U.S. patents and other intellectual property rights. Use of this
copyright protection technology must be authorized by Macrovision, and is intended for home and other limited
viewing uses only unless otherwise authorized by Macrovision. Reverse engineering or disassembly is prohibited.
Do not place the unit on the furniture that is capable of being tilted by a child and an adult leaning, pulling, standing
or climbing on it. A falling unit can cause serious injury or even death.
Batteries (Battery pack or battery installed) shall not be exposed to excessive heat such as sunshine, re, or the like.
result in hazardous radiation exposure.
INTRODUCTION C
ONNECTIONS
P
LAYBACK
To Avoid the Hazards of Electrical Shock and Fire
Do not handle the power cord with wet hands.
•
•
Do not pull on the power cord when disconnecting it from an AC outlet. Grasp it by the plug.
Do not put your ngers or objects into the unit.
•
Location and Handling
•
Do not install the unit in direct sunlight, near strong magnetic elds, or in a place subject to dust or strong vibration.
•
Avoid a place with drastic temperature changes.
•
Install the unit in a horizontal and stable position. Do not place anything directly on top or bottom of the unit.
Depending on your external devices, noise or disturbance of the picture and/or sound may be generated if the unit is
placed too close to them. In this case, please ensure enough space between the external devices and the unit.
Depending on the environment, the temperature of this unit may increase slightly. This is not a malfunction.
•
•
Be sure to remove the disc and unplug the AC power cord from the outlet before carrying the unit.
Dew Condensation Warning
•
Dew condensation may form inside the unit in the following conditions. If so, do not use this unit at least for a few
hours until its inside gets dry.
- The unit is moved from a cold place to a warm place.
- Under conditions of high humidity.
- After heating a cold room.
Note about Recycling
This unit’s packaging materials are recyclable and can be reused. Please dispose of any materials in
•
accordance with your local recycling regulations.
•
Batteries should never be thrown away or incinerated but disposed of in accordance with your local
regulations concerning chemical wastes.
Notice for Progressive Scan Output
•
Consumers should note that not all high denition television sets are fully compatible with this product and may
cause artifacts to be displayed in the picture. In case of picture problems with 525(480) progressive scan output,
it is recommended that the user switch the connection to the ‘standard denition’ output. If there are questions
regarding your TV set compatibility with this 525p(480p) BD/DVD player, please contact our customer service center.
F
UNCTION
S
ETUP
O
THERS
3EN
Page 6
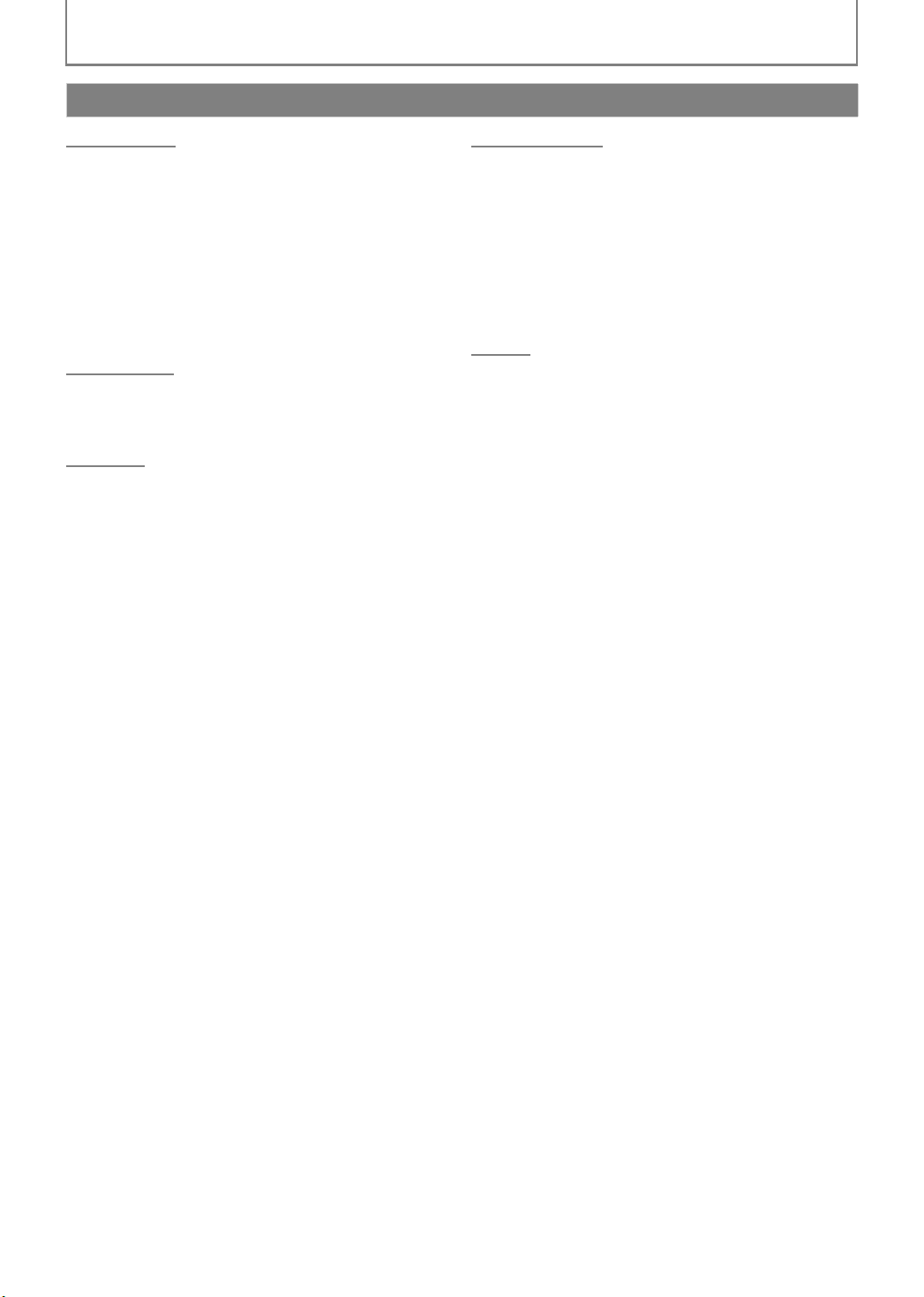
Contents
INTRODUCTION
Introduction
Safety Instructions ........................................................................2
Contents ...........................................................................................4
Supplied Accessories ...................................................................5
Trademark Information...............................................................5
Features ............................................................................................6
Symbols Used in this Manual....................................................6
Front Panel.......................................................................................7
Rear Panel.........................................................................................7
Remote Control..............................................................................8
Front Panel Display.................................................................... 10
Connections
Connection to the TV................................................................ 11
Connection to an Audio System ........................................... 13
Finding the Video Channel on Your TV.............................. 14
Playback
Information on Playback.......................................................... 15
How to Insert a Disc................................................................... 18
Reading the SD Memory Card ...............................................18
Selecting the Media Mode...................................................... 19
Playing Back (BD / DVD)........................................................... 20
Playing Back (Audio CD / JPEG Files)...................................21
Kodak Picture CD........................................................................22
Fast Forward / Fast Reverse.................................................... 23
Slow Forward Playback ............................................................23
Step by Step Playback ..............................................................23
Repeat Playback.......................................................................... 23
A-B Repeat ....................................................................................24
Program Playback ......................................................................24
Random Playback....................................................................... 25
Rapid Playback ............................................................................25
Adjusting the Picture ................................................................25
Virtual Surround.......................................................................... 26
PIP (BONUSVIEW) Setting........................................................ 26
Camera Angle ..............................................................................26
Search............................................................................................. 27
Switching Subtitles.................................................................... 28
Switching Audio Soundtrack .................................................28
Setting the BD Audio Mode.................................................... 29
Function Setup
Using the Setup Menu ..............................................................30
Quick.........................................................................................30
Custom ....................................................................................31
Language...........................................................................32
Video ...................................................................................33
Audio...................................................................................35
Parental ..............................................................................40
Others..................................................................................41
Initialize ...................................................................................42
Others
Troubleshooting..........................................................................43
Glossary ..........................................................................................44
Language Code List....................................................................45
Maintenance.................................................................................47
Limited Warranty .......................................................back cover
4EN
Page 7
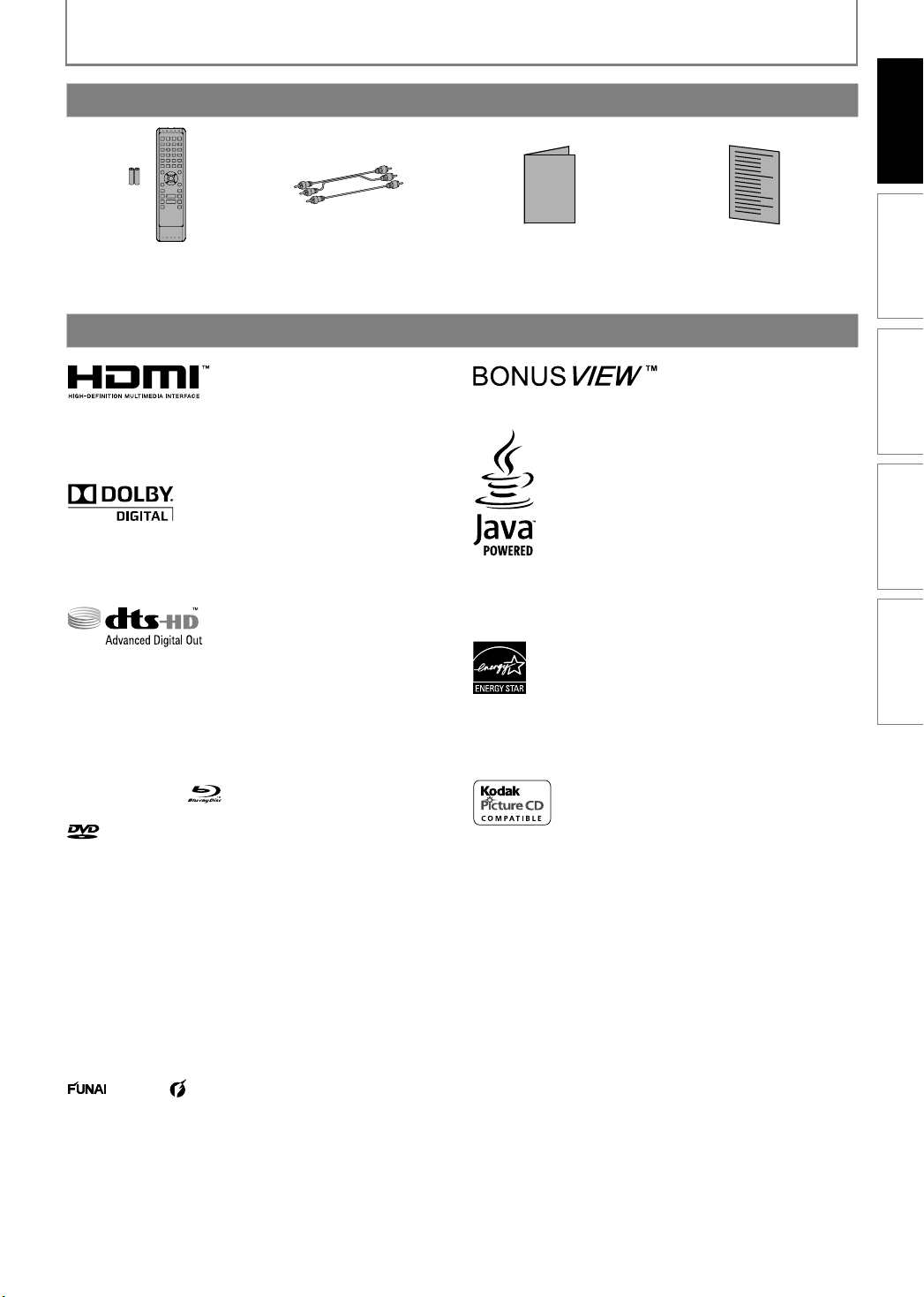
Supplied Accessories
INTRODUCTION
INTRODUCTION C
Owner’s Manual
ONNECTIONS
remote control with
batteries
(AAx2) (NB826UD)
RCA audio / video cables
(WPZ0102TM018 /
WPZ0102LTE01)
Trademark Information
HDMI, the HDMI logo and High-Definition Multimedia
Interface are trademarks or registered trademarks of HDMI
Licensing LLC.
Manufactured under license from Dolby Laboratories.
Dolby and the double-D symbol are trademarks of Dolby
Laboratories.
Manufactured under license under U.S. Patent #: 5,451,942;
5,956,674; 5,974,380; 5,978,762; 6,487,535 & other U.S. and
worldwide patents issued & pending. DTS is a registered
trademark and the DTS logos, Symbol, DTS-HD and DTS-HD
Advanced Digital Out are trademarks of DTS, Inc. © 19962008 DTS, Inc. All Rights Reserved.
owner’s manual (EN/ES/FR)
(1VMN26493B /
1VMN26494B / 1VMN26495B)
“BONUSVIEW” is a trademark of Blu-ray Disc Association.
Java and all other Java trademarks and logos are
trademarks or registered trademarks of Sun Microsystems,
Inc. in the United States and / or other countries.
Products that have earned ENERGY STAR® are designed to
protect the environment through superior energy
efficiency.
quick start guide (EN/ES/FR)
(1VMN26496 / 1VMN26497 /
1VMN26893)
P
LAYBACK
F
UNCTION
S
ETUP
O
THERS
“Blu-ray Disc” and are trademarks.
is a trademark of DVD Format/Logo Licensing
Corporation.
© 2009 Funai Electric Co., Ltd.
All rights reserved. No part of this manual may be reproduced, copied, transmitted, disseminated, transcribed,
downloaded or stored in any storage medium, in any form or for any purpose without the express prior written consent
of Funai. Furthermore, any unauthorized commercial distribution of this manual or any revision hereto is strictly
prohibited.
Information in this document is subject to change without notice. Funai reserves the right to change the content herein
without the obligation to notify any person or organization of such changes.
with the design is a registered trademark of Funai Electric Co., Ltd and may not be used in any way without the
express written consent of Funai. All other trademarks used herein remain the exclusive property of their respective
owners. Nothing contained in this manual should be construed as granting, by implication or otherwise, any license or
right to use any of the trademarks displayed herein. Misuse of any trademarks or any other content in this manual is
strictly prohibited. Funai shall aggressively enforce its intellectual property rights to the fullest extent of the law.
is trademark of Eastman Kodak Company.
5EN
Page 8
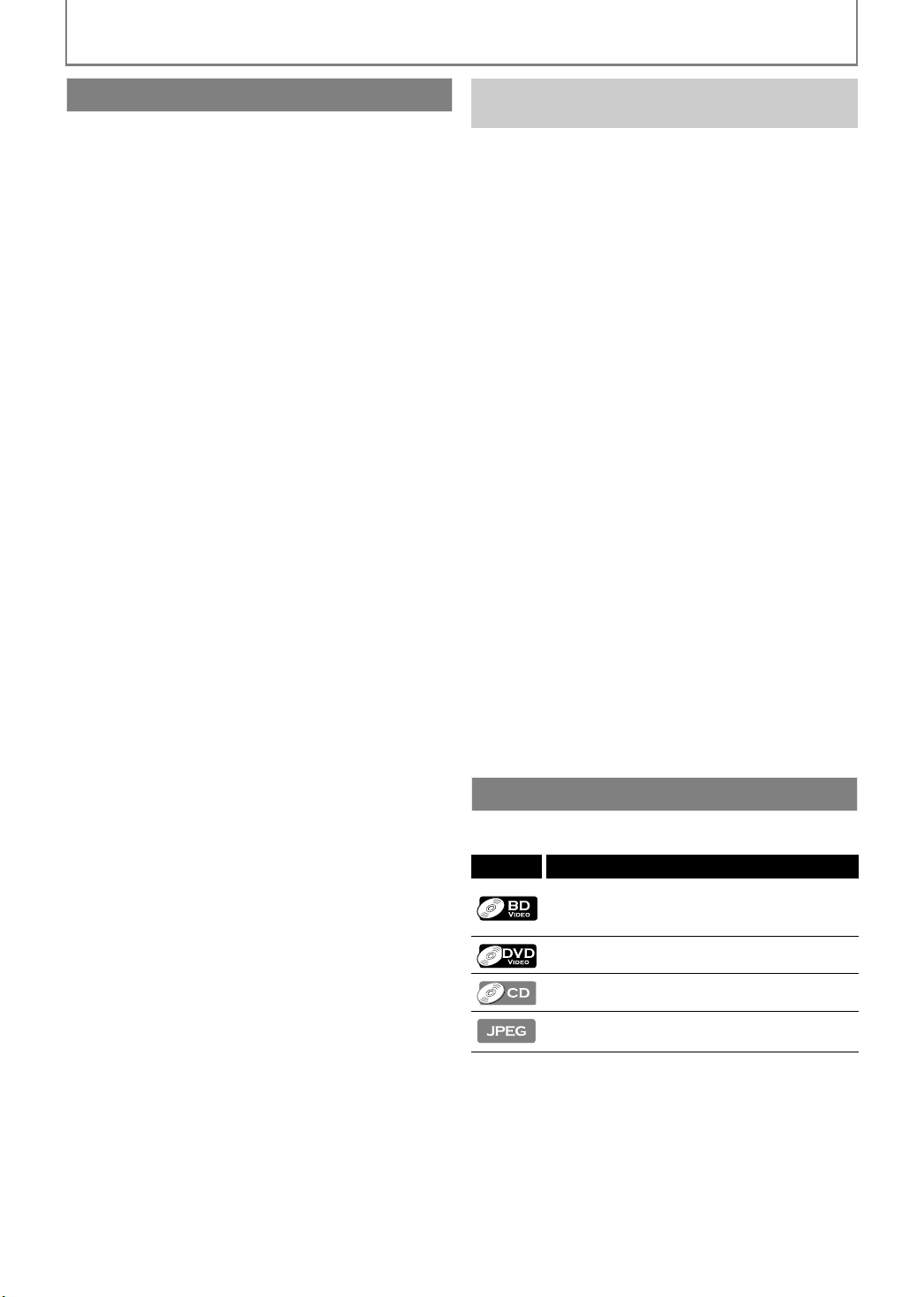
INTRODUCTION
Features
Full high-definition video playback
Watch movies in the highest picture quality available for your
HDTV. This unit offers full high-definition video playback up to
1080p resolution for an amazing viewing experience. A highly
detailed picture and increased sharpness delivers a more trueto-life picture.
Upconvert DVD for enhanced picture quality
Your current DVD will look even better than before thanks to
video upconversion. Upconversion will increase the
resolution of standard definition DVD to high definition up to
1080p over an HDMI connection. The picture will be less
jagged and more realistic for a near high-definition
experience.
Enjoy your content on different kinds of media
Full backwards compatibility with DVD, CD ensures that you
can continue to enjoy your current audio-video collection.
Additionally, you can view JPEG images.
Listen to the rich multi-channel surround sound
Multi-channel surround sound, which recognizes real-to-life
sound and makes you feel like you are really there.
PIP (BONUSVIEW)
Some BD-videos have the PIP function which enables you to
display the secondary video in the primary video. You can call
up the secondary video by pressing [PIP] whenever the scene
contains the secondary video.
Pop-up menu
Some BD-video have pop-up menu which is a navigation
menu that can be called up and be operated on the TV screen
without interrupting the playback. You can call up the pop-up
menu by pressing [POP MENU / MENU]. Contents in the
pop-up menu vary depending on the disc.
Rapid playback
Playback in slightly faster speed while keeping the sound
output.
Rapid playback is available only on discs recorded in the
Dolby Digital format.
Playing back the contents in SD Memory Card
You can play back JPEGs stored in an SD Memory Card.
You can store picture-in-picture commentary, subtitles or
other extras for BD-ROM Profile 1 ver.1.1 files in an SD Memory
Card and play back with the BD-video.
Easy and simple connection to your HDTV via
HDMI
Connect this unit to your HDTV with one single HDMI (HighDefinition Multimedia Interface) cable. It is recommended to
use a High Speed HDMI Cable for better compatibility. The
high definition video output signal will be transferred to your
HDTV without conversion to analog signals, so you will get
excellent picture and sound quality, completely free from
noise.
Thanks to other multiple outputs, you can also easily connect
to your home theater system or amplifier.
HDMI Deep Color
Deep Color reduces the posterization effect of the playback
image. Refer to “HDMI Deep Color” in “Function Setup” on
page 33.
HDMI CEC (Consumer Electronics Control)
This unit supports HDMI CEC, which allows integrated system
control over HDMI and is part of the HDMI standard.
This function may not work properly on some devices.
HDMI 1080p24 output (BD only)
This unit is equipped with a feature which can provide the
smooth movement in the playback of film originated material
with the frame rate of 24 frames per second with progressive
scan. (Available only when the TV is connected by an HDMI
cable and compatible with 1080p24 frame input.)
Refer to “HDMI Video Resolution” in “Function Setup” on
page 33.
Copyright protection system
To play back the digital video images of a BD / DVD via an
HDMI connection, it is necessary that both the unit and the
TV (or an AV amplifier) support a copyright protection
system called HDCP (high-bandwidth digital content
protection system). HDCP is copy protection technology
that comprises data encryption and authentication of the
connected AV device. This unit supports HDCP. Please read
the operating instructions of your TV (or AV amplifier) for
more information.
Symbols Used in this Manual
To specify for which media type each function is, we put the
following symbols at the beginning of each item to operate.
Symbol Description
Description refers to BD-video and BD-RE
(ver. 3.0) / BD-R (ver. 2.0) recorded in BDMV
format
Description refers to DVD-video
Description refers to audio CD / DTS-CD
Description refers to DVD, CD-RW/-R and SD
Memory Card with JPEG files
If you do not find any of the symbols listed above under the
function heading, the operation is applicable to all media.
6EN
Page 9
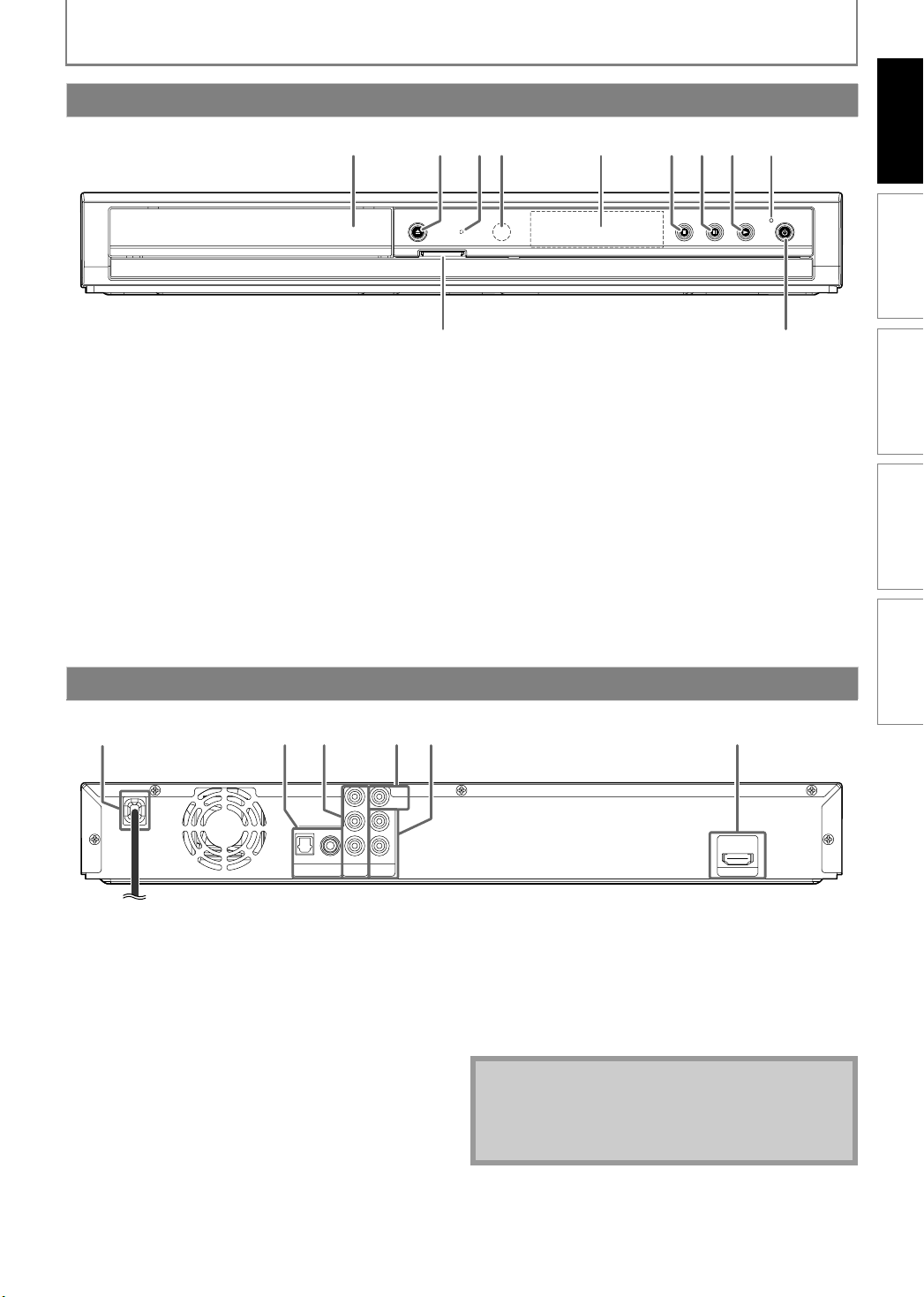
Front Panel
INTRODUCTION
INTRODUCTION C
132* 4 5 6 8* 97
(*) The unit can also be turned on by pressing these buttons.
1. Disc tray
• Place a disc when opening the disc tray.
2. OPEN/CLOSE A button*
• Press to open or close the disc tray.
3. Disc indicator
• This indicator lights up in blue when a disc is in this
unit.
4. Infrared sensor window
• Receive signals from your remote control so that you
can control the unit from a distance.
5. Display
• Refer to “Front Panel Display” on page 10.
6. STOP C button
• Press to stop playback.
Rear Panel
OPEN/CLOSE
SD card
11 10
7. PAUSE F button
• Press to pause playback.
8. PLAY B button*
• Press to start or resume playback.
9. STANDBY-ON indicator
• This indicator lights up in red when the power is on
and turns off when the power is off.
10. STANDBY-ON Q button
• Press to turn on the unit, or to turn the unit into the
standby mode. (To completely shut down the unit,
you must unplug the AC power cord)
11. SD card slot
• Insert an SD Memory Card and play back the
contents in it.
STANDBY-ONPLAYPAUS ESTOPDISC IN
ONNECTIONS
P
LAYBACK
F
UNCTION
S
ETUP
O
THERS
2435 61
Y
PB/CB
R/CR
COAXIAL
DIGITAL OUT
PCM/BITSTREAM
P
COMPONENT
VIDEO OUT
AUDIO OUT
OPTICAL
1. AC Power Cord
• Connect to a standard AC outlet to supply power to
this unit.
• Unplug this cord from the AC outlet to completely
shut down the unit.
2. DIGITAL OUT (OPTICAL / COAXIAL) jacks
• Use to connect an AV receiver / amplifier, Dolby
Digital / DTS decoder or other device with a digital
audio optical / coaxial input jack with a digital audio
optical or digital audio RCA cable.
3. COMPONENT VIDEO OUT jacks
• Use to connect a TV with component video inputs
with an RCA component video cable.
4. VIDEO OUT jack
• Use to connect a TV, an AV receiver or other device
with an RCA video cable.
VIDEO
OUT
L
R
HDMI OUT
5. AUDIO OUT jacks
• Use to connect a TV, an AV receiver / amplifier or
other device with an RCA audio cable.
6. HDMI OUT jack
• Use to connect a TV with an HDMI compatible port
with an HDMI cable.
Note
• Do not touch the inner pins of the jacks on the rear
panel. Electrostatic discharge may cause permanent
damage to the unit.
• This unit does not have the RF modulator.
7EN
Page 10
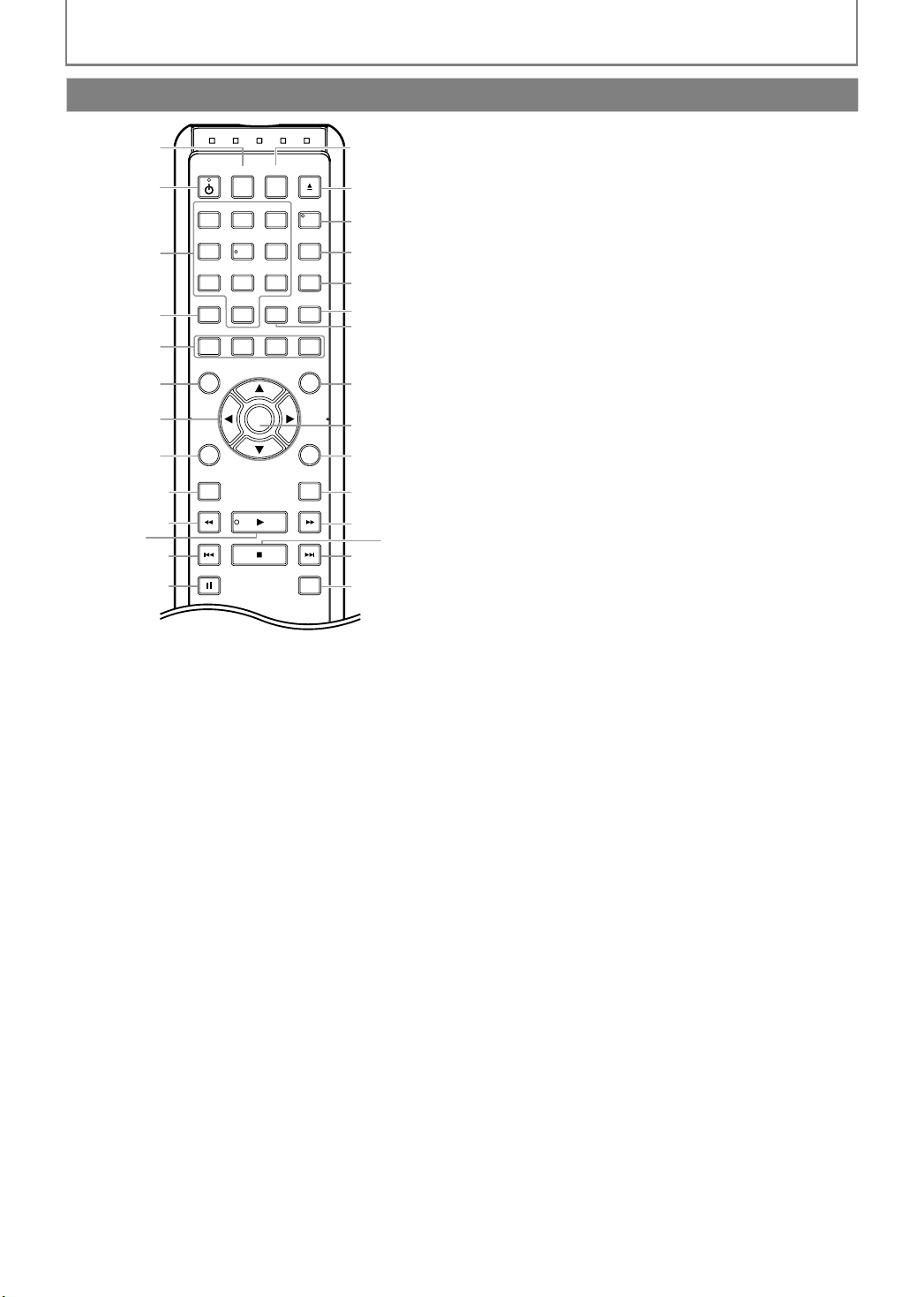
Remote Control
OPEN/
CLOSE
PIP
ANGLE
HDMI
DISPLAYSTANDBY-ON
TOP MENU
POP MENU/
MENU
CLEAR
A-B
REPEAT
SEARCH
RED GREEN BLUE YELLOW
123
456
789
0
1
2
3
4
5
6
7
SETUP RETURN
8
SUBTITLE
9
10
11*
12
13
(*) The unit can also be turned on by pressing these buttons.
1. DISPLAY button
• Press to display the on-screen display menu.
2. STANDBY-ON Q button
• Press to turn on the unit, or to turn the unit into the
standby mode. (To completely shut down the unit,
you must unplug the AC power cord)
3. Number buttons
• Press to enter the title, chapter, track or file number.
• Press to enter values in the input field.
4. SEARCH button
5. RED / GREEN / BLUE / YELLOW button
6. TOP MENU button
7. Cursor K / L / s / B buttons
8. SETUP button
9. SUBTITLE button
10. REV E button
11. PLAY B button*
• Press to display the search menu.
• Press to select items on some BD menus.
• When file list / thumbnail list is shown, press to
switch between pages.
• Press to display the top menu.
• Press to select items or settings.
• Press to display the setup menu.
• Press to display the subtitle menu.
• During playback, press to fast reverse the playback.
• Press to start playback or resume playback.
OK
AUDIO
MODE
INTRODUCTION
12. SKIP H button
14
15*
16
17
18
19
20
21
22
23
24
25
26
27
28
• During playback, press once to return to the
beginning of the current title, chapter or track.
• During playback, press twice to return to the
previous title, chapter or track.
• During the JPEG playback, press to return to the
previous file.
13. PAUSE F button
• Press to pause playback.
• When playback is in pause mode, press repeatedly
to forward the playback step by step.
14. HDMI button
• Press to set the HDMI output mode.
15. OPEN/CLOSE A button*
• Press to open or close the disc tray.
16. PIP button
• Press to turn the picture-in-picture feature on or off
(only applicable to BD-video which supports the PIP
function).
17. ANGLE button
• Press to access various camera angles on the disc.
• Press to rotate the JPEG files clockwise by 90 degrees.
18. REPEAT button
• Press to toggle between various repeat modes.
19. A-B button
• Pre ss to play back a define d section betwe en point A
and B repeatedly.
20. CLEAR button
• Press to clear the information once entered, to clear
the marker settings, or to cancel the programming
for audio CD, etc.
21. POP MENU / MENU button
• Press to display the pop-up menu / disc menu.
22. OK button
• Press to confirm or select menu items.
23. RETURN button
• Press to return to the previously displayed menu
screen.
24. AUDIO button
• Press to display the audio menu.
25. FWD D button
• During playback, press to fast forward the playback.
• In pause mode, press to slow forward the playback.
26. STOP C button
• Press to stop playback.
27. SKIP G button
• During playback, press to skip to the next title,
chapter, track or file.
28. MODE button
• During BD or DVD playback, press to display the
setting for the rapid playback and the picture
adjustment.
• During BD, DVD and CD playback, press to display
the setting for the virtual surround.
• During BD playback, press to turn the picture-inpicture feature on or off (only applicable to BD-video
which supports the PIP function)
• During the JPEG playback, press to display menus
for changing the visual effect for switching the
image or changing the size of the image.
• In stop mode with BD inserted, press to display a
menu for setting the BD audio mode.
• In stop mode with audio CD or JPEG files inserted, press
to display menus for program and random playback.
8EN
Page 11
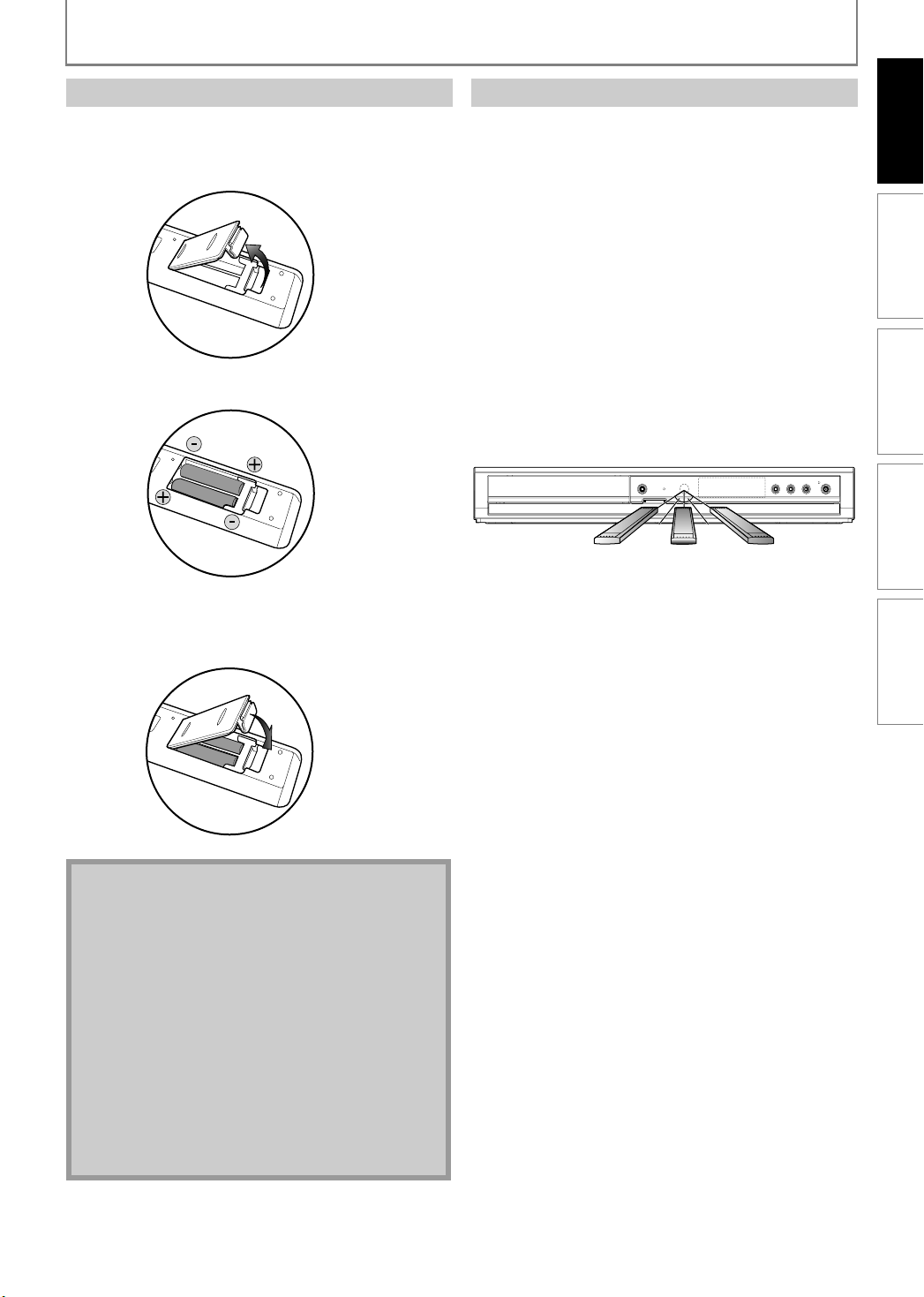
INTRODUCTION
Installing the Batteries in the Remote Control
Install the batteries (AAx2) matching the polarity indicated
inside battery compartment of the remote control.
1) Open the cover.
2) Insert batteries.
Using a Remote Control
Keep in mind the following when using the remote
control:
• Make sure that there are no obstacles between the
remote control and the infrared sensor window on the
unit.
• Remote operation may become unreliable if strong
sunlight or fluorescent light is shining on the infrared
sensor window of the unit.
• Remote control for different devices can interfere with
each other. Avoid using remote control for other device
located close to the unit.
• Replace the batteries when you notice a fall off in the
operating range of the remote control.
• The maximum operable ranges from the unit are as
follows.
- Line of sight: approx. 23 feet (7 m)
-
Either side of the center:
- Above: approx. 16 feet (5 m) within 15°
- Below: approx. 10 feet (3 m) within 30°
approx. 16 feet (5 m) within 30°
INTRODUCTION C
ONNECTIONS
P
Line of sight:
LAYBACK
Either side of t
Above:
Below:
Make sure to match + and - on the batteries to the
marks indicated in the battery compartment.
3) Close the cover.
Note
Incorrect use of batteries can result in hazards such
as leakage and bursting. Please observe the
following:
• Do not mix new and old batteries together.
• Do not use different kinds of batteries together.
Although they may look similar, different batteries
may have different voltages.
• Make sure that the + and - ends of each battery
match the indications in the battery compartment.
• Remove batteries from battery compartment that
are not going to be used for a month or more.
• When disposing of used batteries, please comply
with governmental regulations or environmental
public rules that apply in your country or area. (Refer
to page 3.)
• Do not recharge, short-circuit, heat, burn or
disassemble batteries.
16 feet
(5 m)
OPEN/CLOSE
SD card
23 feet
(7 m)
STANDBY-ONPLAYPAUSESTOPDISC IN
30˚30˚
16 feet
(5 m)
F
UNCTION
S
ETUP
O
THERS
9EN
Page 12
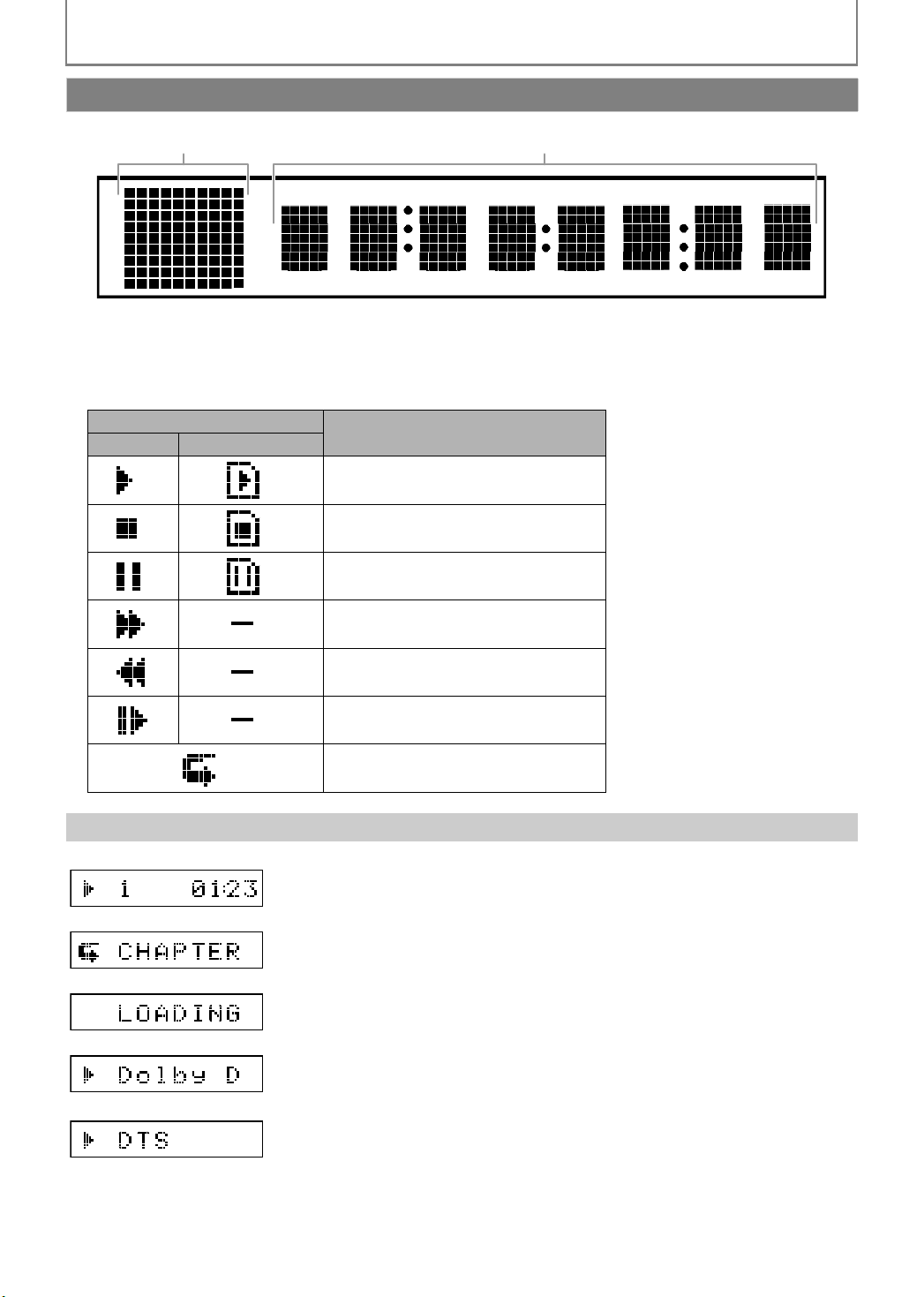
INTRODUCTION
Front Panel Display
1 2
* Brightness of the display can be adjusted. Refer to “Panel Display” in “Function Setup” on page 41.
1. Displays playback status icon. Refer to the table below.
2. Displays various kinds of information such as title number, elapsed time, repeat mode, etc.
Playback status icon
Disc SD Memory Card
Example of Display Message
Title is being played back.
Indicating the current title number and the elapsed time.
Mode
Playback is in progress
Stop mode
Pause mode
Fast forward mode
Fast reverse mode
Slow forward mode
Appears while repeat function is set
Current chapter is in chapter repeat mode.
Loading a disc.
Dolby Digital audio is being played back.
DTS audio is being played back.
10 EN
Page 13
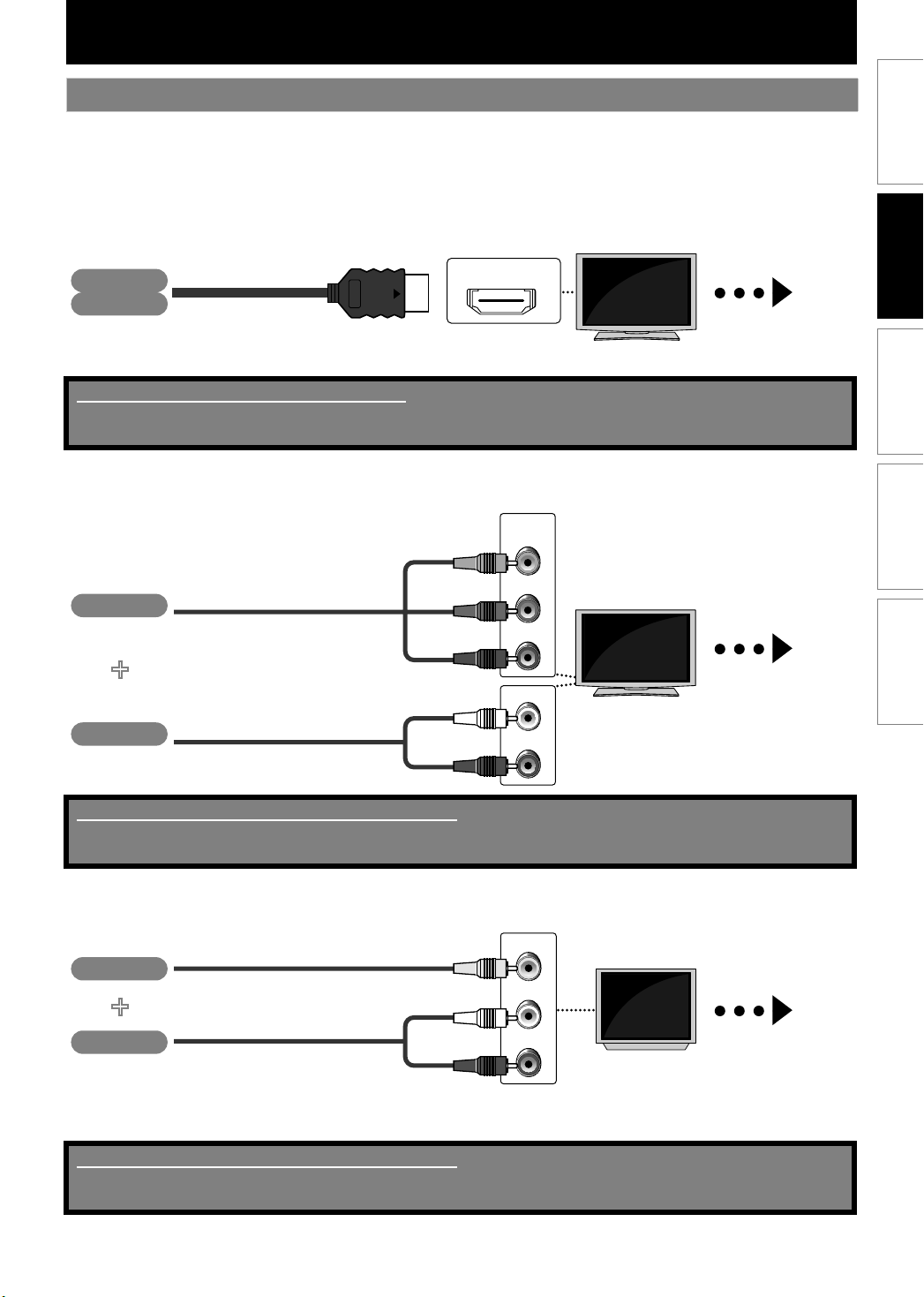
Connection to the TV
Choose the appropriate connection, then proceed to the corresponding
1
instruction (A, B or C) on the next page.
CONNECTIONS
I
NTRODUCTION
Best
No analog audio connection required.
No supplied cables are used in this connection:
Please purchase the necessary cables at your local store.
High Speed HDMI Cable (also known as HDMI category 2 cable) is recommended for the better compatibility.
Better
(Supports up to 1080i / 1080p, 1080p24 resolution.)
Video
Audio
HDMI cable
HDMI IN
(Supports up to 1080i resolution.)
Video
RCA component video cable
+
COMPONENT
VIDEO IN
Y
PB/CB
PR/CR
L
Your TV
High
Definition
TV
Your TV
High
Definition
TV
Go To
Go To
A
B
CONNECTIONS P
LAYBACK
F
UNCTION
S
ETUP
O
THERS
Audio
Supplied cables used in this connection are as follows:
• RCA audio cable (L/R) x 1
Please purchase the rest of the necessary cables at your local store.
Good
Video
+
Audio
• Connect this unit directly to the TV. If the RCA audio / video cables are connected to a VCR, pictures may be distorted
due to the copy right protection system.
Supplied cables used in this connection are as follows:
• RCA audio cable (L/R) x1
• RCA video cable x1
RCA audio cable
(Supports only 480i resolution.)
RCA video cable
RCA audio cable
AUDIO IN
R
VIDEO IN
L
AUDIO IN
R
Your TV
Standard
Definition
TV
Go To
C
11EN
Page 14
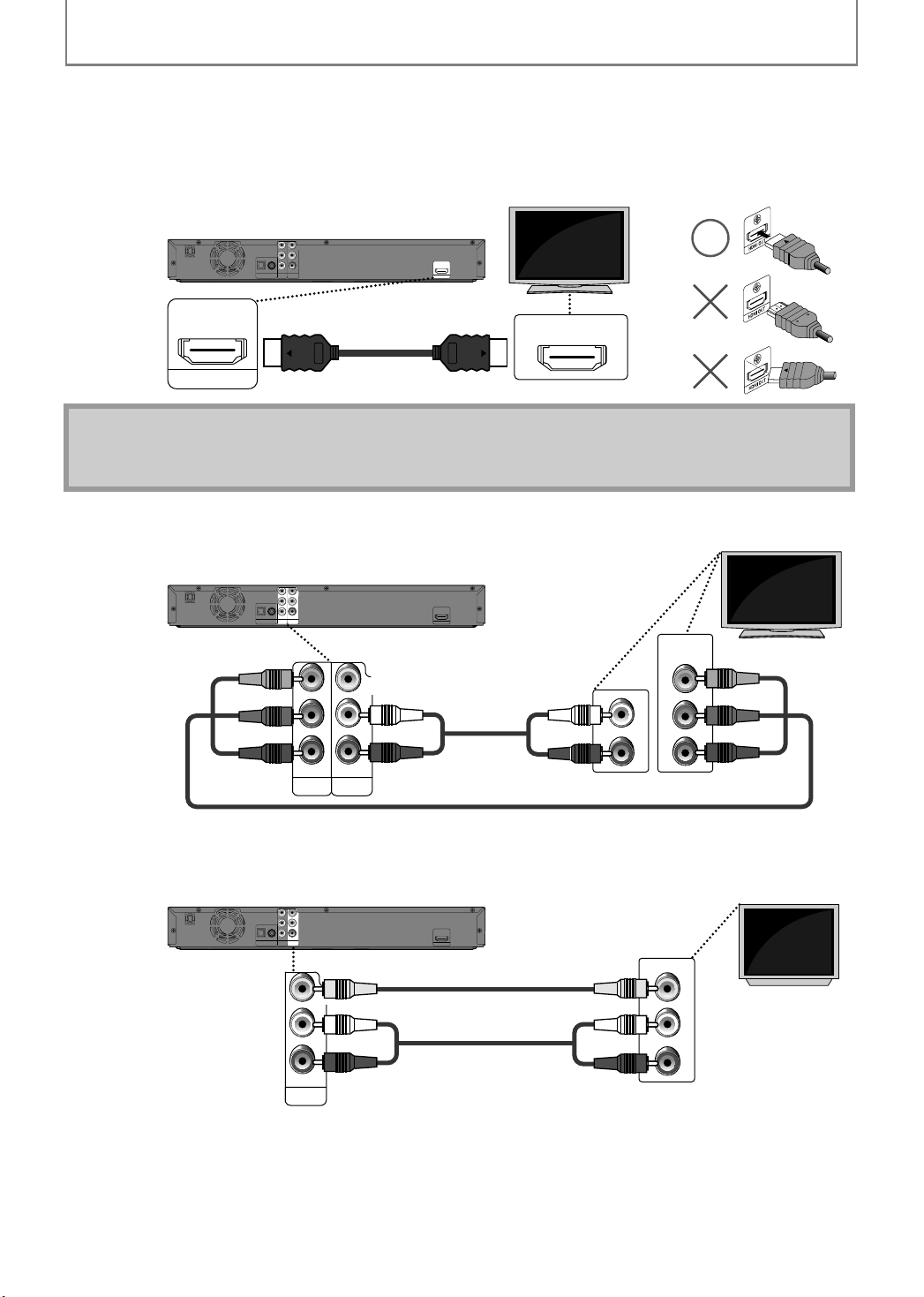
Connect the cables by following the descriptions below.
2
HDMI Video / Audio Connection
6)$%/
/54
A
9
,
0"#
"
2
0
2#2
/04)#!,
#/!8)!,
$)')4!,/54
#/-0/.%.4
!5$)//54
0#-")4342%!-
6)$%//54
CONNECTIONS
Your TV
($-)/54
HDMI cable
HDMI IN
($-)/54
Note
• Do not tilt the connector when inserting it into the HDMI jack, and make sure the shapes of the jack and the
connector are matched.
• When using HDCP-incompatible TV, the image will not be viewed properly.
Component Video + Standard Audio Connection
/04)#!, #/!8)!,
$)')4!,/54
0#-")4342%!-
9
0"#
"
0
2#2
#/-0/.%.4
!5$)//54
6)$%//54
6)$%/
/54
,
2
9
0"#
"
2#2
0
#/-0/.%.4
6)$%//54
,
2
2
!5$)//54
($-)/54
6)$%/
/54
RCA audio
cable
RCA component video cable
AUDIO IN
L
R
COMPONENT
VIDEO IN
Y
PB/CB
PR/CR
B
Standard Video + Standard Audio Connection
Your TV
Your TV
/04)#!, #/!8)!,
$)')4!,/54
0#-")4342%!-
6)$%/
/54
9
,
0"#
"
2
0
2#2
#/-0/.%.4
!5$)//54
6)$%//54
!5$)//54
,
2
2
6)$%/
/54
($-)/54
RCA video cable
RCA audio cable
VIDEO IN
L
AUDIO IN
R
C
12 EN
Page 15
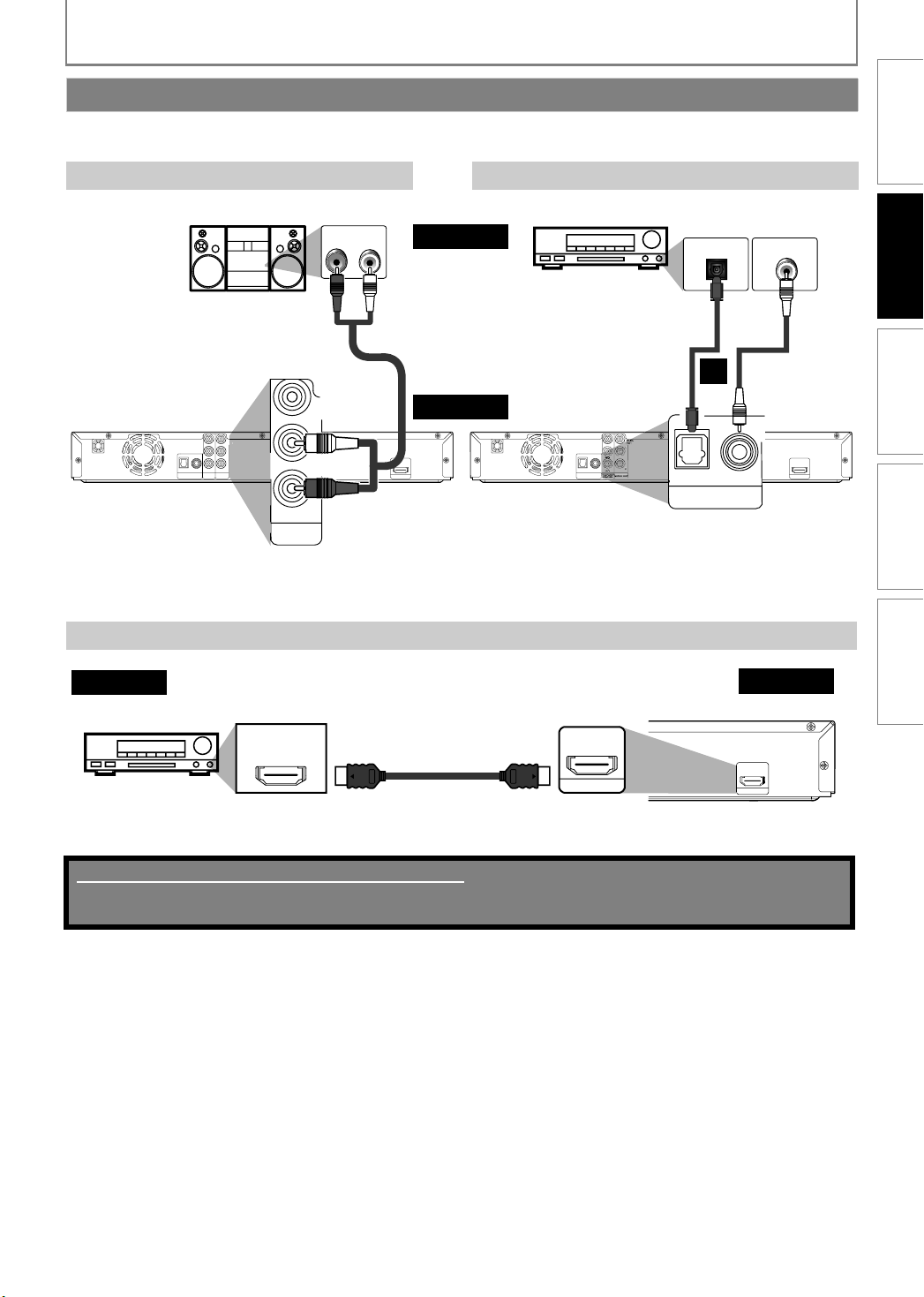
CONNECTIONS
O
U
Connection to an Audio System
• When you change the connections, all devices should be turned off.
• Refer to the manual accompanying external devices for more information.
2-Channel Analog Audio Connection Digital Audio Connection
stereo system
AUDIO IN
LR
audio
AV receiver/amplifier
DIGITAL AUDIO INPUT
OPTICAL
DIGITAL AUDIO INPUT
COAXIAL
I
NTRODUCTION
CONNECTIONS P
Analog audio input jacks
VIDEO
OUT
L
R
R
AUDIO OUT
HDMI OUT
OPTICAL
DIGITAL OUT
PCM/BITSTREAM
VIDEO
DE
OUT
T
Y
L
PB/C
B
R
R/CR
P
COAXIAL
COMPONENT
AUDIO OUT
VIDEO OUT
AUDIO OUT
HDMI Audio Connection
audio
To set up “HDMI Audio Out” refer to pages 36 and 35.
AV receiver / amplifier with an HDMI input jack
HDMI IN
HDMI cable
RCA audio
cable
this unit
digital audio optical/
coaxial input jack
digital audio
optical cable
Y
OPTICAL COAXIAL
DIGITAL OUT
PCM/BITSTREAM
OPTICAL COAXIAL
DIGITAL OUT
PCM/BITSTREAM
or
digital audio
RCA cable
DIGITAL OUT (OPTICAL / COAXIAL)
To set up “Digital Out”, refer to page 37.
this unit
HDMI OUT
HDMI OUT
HDMI OUT
LAYBACK
F
UNCTION
S
ETUP
O
THERS
Supplied cables used in this connections are as follows:
• RCA audio cable (L/R) x 1
Please purchase the rest of the necessary cables at your local store.
13EN
Page 16
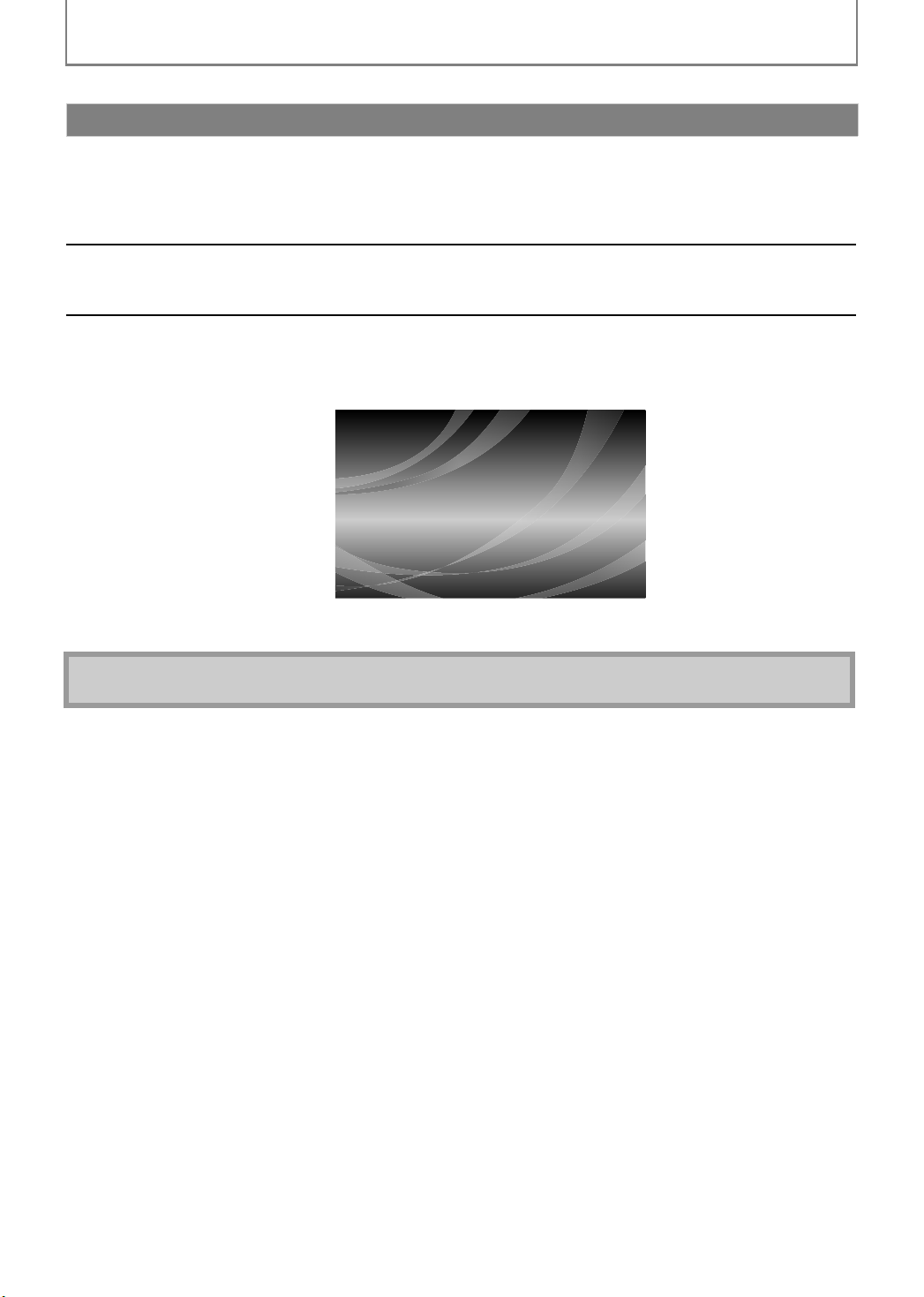
CONNECTIONS
After you have completed all the connections, you must find the correct video channel (external input channel) on your TV.
Finding the Video Channel on Your TV
After you have made all the necessary connections, press [STANDBY-ON Q] to turn
1
on the unit.
Turn on your TV.
2
Press the button on the TV’s remote control that accesses the external input
3
channel repeatedly until you see this player’s opening picture.
(Please refer to your TV’s owner’s manual.)
Note
• If the TV is connected by an HDMI cable, it may take a while for the opening picture to come up.
14 EN
Page 17
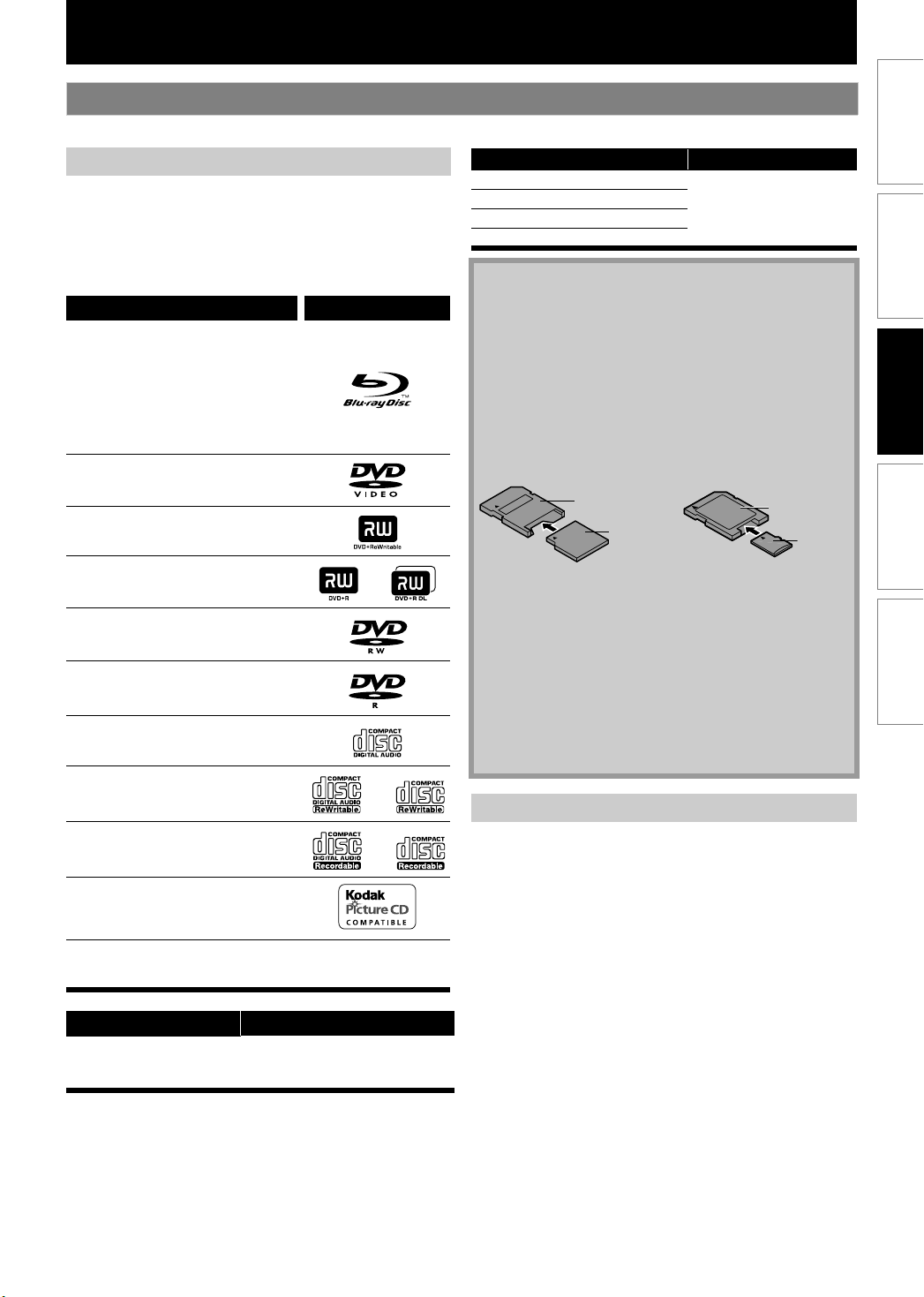
PLAYBACK
Information on Playback
Before you start playing back a disc, read the following information.
I
NTRODUCTION
Playable Discs and Files
This unit is compatible to play back the following discs / files.
To play back a disc / file, make sure that it meets the
requirements for region codes and color systems as
described below. You can play back discs that have the
following logos.
Other disc types are not guaranteed to play back.
Playable discs Logos
Blu-ray Disc
- BD-video (single / dual layer)
- BD-RE ver. 3.0 (single / dual layer)
(Recorded in BDMV format)
- BD-R ver. 2.0 (single / dual layer)
(Recorded in BDMV format)
(Unclosed discs may not be played
back.)
DVD-video
DVD+RW (single layer)
DVD+R (single/double layer)
DVD-RW
(finalized video mode discs only)
DVD-R
(finalized video mode discs only)
CD-DA (audio CD)
CD-RW
CD-R
Kodak Picture CD
DTS-CD
Playable files Media
JPEG
DVD, CD-RW/-R, SD Memory Card
(including SDHC), miniSD Card,
microSD Card
-
Readable cards Playable files / data
SD Memory Card (8 MB - 2 GB)
SDHC Memory Card (4 GB)
miniSD Card (8 MB - 2 GB)
microSD Card (8 MB - 2 GB)
JPEG, picture-in-picture
commentary, subtitles or
other extras for BD-ROM
Profile 1 ver.1.1
Note for SD Memory Cards
• This unit supports SD Memory Card with FAT12/
FAT16 file system, and SDHC Memory Card with
FAT32 file system.
• This unit does not support NTFS file system.
• This unit may not read the SD Memory Cards
formatted on a computer. If that is the case, please
reformat the SD Memory Cards in this unit and try
again.
• This unit does not support miniSDHC and microSDHC
Memory Card.
• For miniSD Card and microSD Card, the adapter is
necessary.
miniSD Card
adapter
miniSD Card
• Portions of this product are protected under
copyright law and are provided under license by
ARIS / SOLANA / 4C.
• Please keep the SD Memory Cards in their cases when
you are not using them.
• Do not try to open or modify the card.
• Do not touch the terminal surface with your fingers or
any metals.
• Do not attach additional labels or stickers to cards.
• Do not remove the label of the SD Memory Cards.
• This unit recognizes up to 8 characters of file name in
the SD Memory Card. Characters after 9th will not be
displayed.
Unplayable Discs and Files
The following discs will not be played back in this unit.
• CD-ROM • CD-I (compact disc-interactive)
• DVD-RAM • VSD (video single disc)
• DVD-audio • Video CD
• HD DVD • SVCD
• Unfinalized disc
• BD-RE (ver.1.0)
• BD-RE (ver.2.0) (Recorded in BDAV format)
• BD-R (ver.1.0) (Recorded in BDAV format)
• DVD / CD / SD Memory Card contains MP3, Windows
Media™ Audio and DivX® files.
• DVD-RW/-R recorded in VR mode or non compatible
recording format.
• Super Audio CD - Only the sound on the CD layer can be
heard. The sound on the high-density Super Audio CD
layer cannot be heard.
• Playability of dual discs are not guaranteed.
microSD Card
adapter
microSD
Card
C
ONNECTIONS
PLAYBACK F
UNCTION
S
ETUP
O
THERS
15EN
Page 18
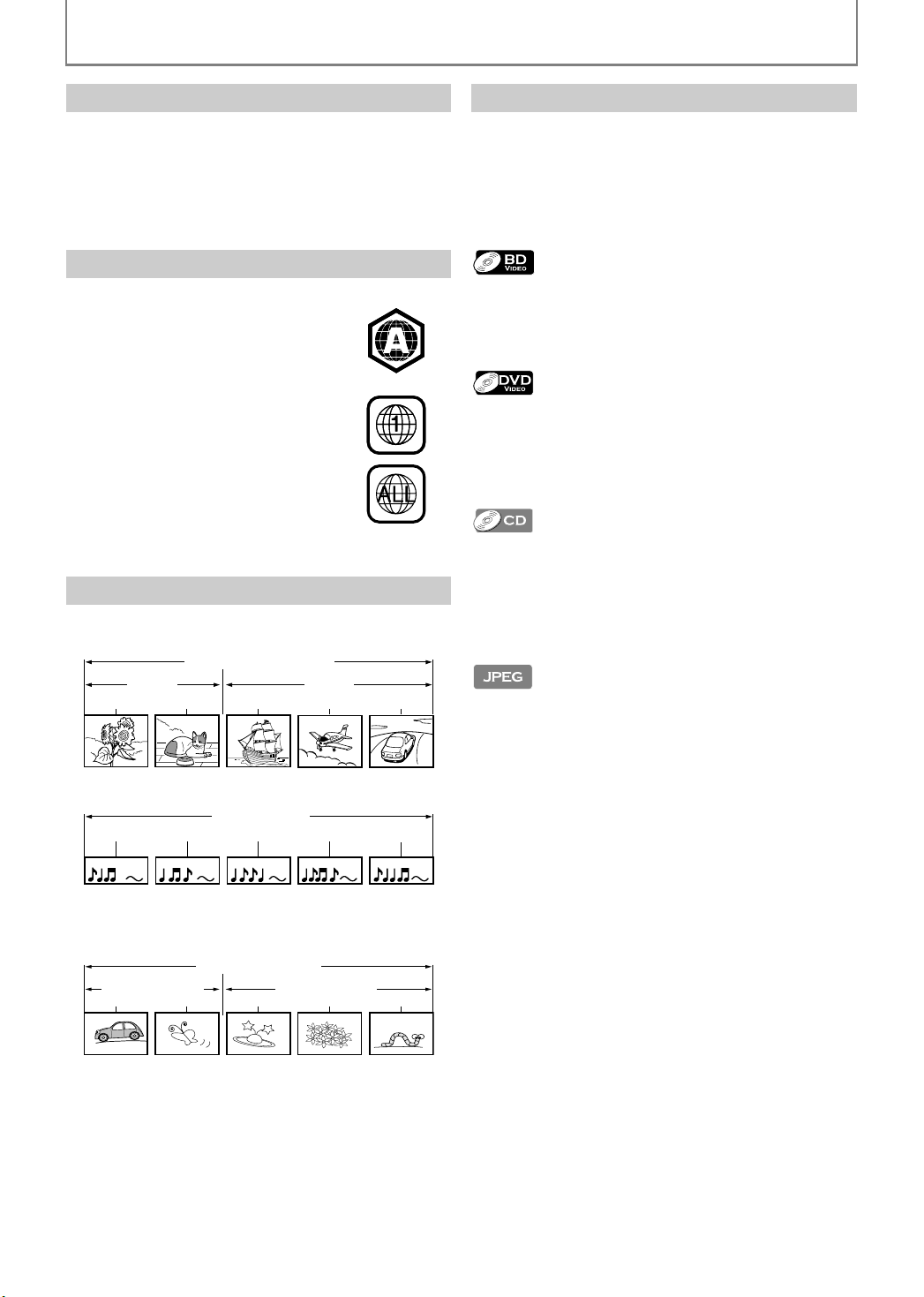
PLAYBACK
Color Systems
BD-video and DVD-video are recorded in different color
systems throughout the world. The most common color
system is NTSC (which is used primarily in the United
States and Canada).
This unit employs NTSC color system, so the disc you play
back must be recorded in the NTSC system. You cannot
play back the disc recorded in other color systems.
Region Codes
This unit has been designed to play back
BD-video with region “A” and DVD-video
with region “1” or “ALL”. You cannot play
back BD-video or DVD-video that are
labeled for other regions. Look for the
symbols on the right on your BD-video or
DVD-video.
If these region symbols do not appear on
your BD-video or DVD-video, you cannot
play back the disc in this unit. The letter or
number inside the globe refers to region
of the world. A BD-video or DVD-video
labeled for a specific region can only be
played back in the unit with the same
region code.
BD-video
DVD-video
Structure of Disc / SD Memory Card Contents
The contents of BD / DVD are generally divided into titles.
Titles may be further subdivided into chapters.
BD / DVD
title 1 title 2
chapter 1
chapter 2 chapter 2chapter 1 chapter 3
On-Screen Display
You can check information about the current disc by
pressing [DISPLAY].
To call the on-screen display menu, press [DISPLAY]
during playback. Every time you press [DISPLAY], the
information changes. Depending on the media, available
information varies.
off A Title / Chapter information
A Title information (elapsed time)
A Title information (remaining time)
A HDMI information A off
off A Chapter information (elapsed time)
A Chapter information (remaining time)
A Title information (elapsed time)
A Title information (remaining time)
A Bit rate information A HDMI information A off
Track information (elapsed time)
A Track information (remaining time)
A Disc information* (elapsed time)
A Disc information* (remaining time)
A Track information (elapsed time)
(* not available during program / random playback)
off A File information A File name information A off
audio CD are divided into tracks.
track 1 track 2 track 3 track 4 track 5
Data discs or SD Memory Cards containing JPEG are
divided into folders, and the folders are subdivided into
files.
folder (group) 1
file (track) 1
file (track) 2 file (track) 3 file (track) 4 file (track) 5
audio CD
JPEG
folder (group) 2
16 EN
Page 19
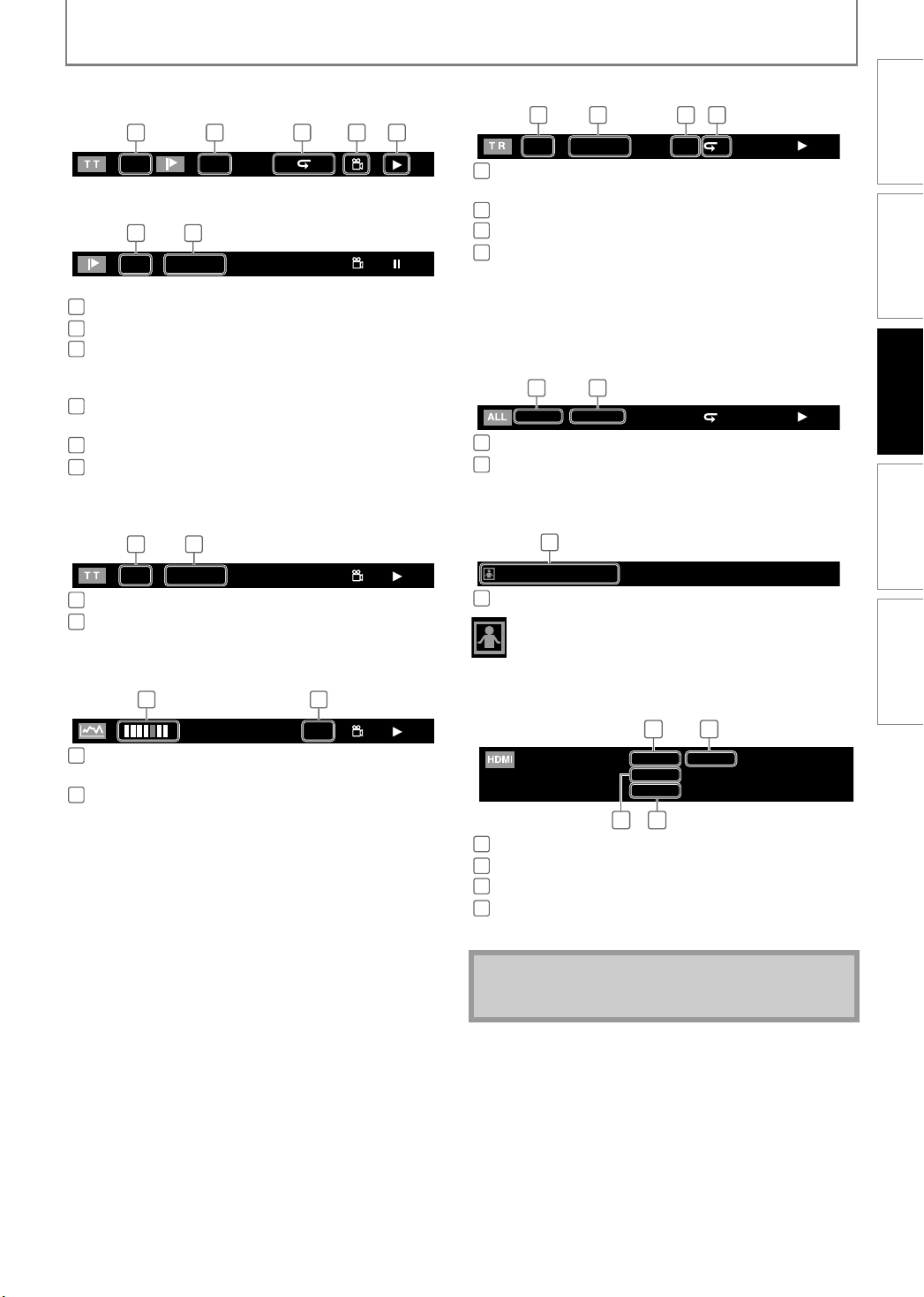
S Chapter information
/:
:
:
1
43
2
<Title / Chapter information for BD>
1 32
1 1/10 A B
4 5
<Chapter information for DVD>
1
2
3
2 6
3 / 5 0 : 01 : 02
Current title number
Current chapter number / Total number of chapters
Current repeat setting (Only when repeat setting is
active)
(C: Chapter repeat, T: Title repeat, AB: A-B repeat)
4
Indicates that the multi camera angle images are
available on the scene
5
Current playback status
6
Elapsed time / Remaining time of the current chapter
S Title information
1 2
3 / 5 0 : 01 : 02
1
Current title number / Total number of titles
2
Elapsed time / Remaining time of the current title
S Bit rate information
21
L1
1
Bit rate (The amount of video data currently being
read)
2
Layer number (Only for 2-layered discs)
(L0: Layer 0 is played back. L1: Layer 1 is played
back)
PLAYBACK
S Track / File information
1
Current track (file) number / Total number of track
(file)
2
Elapsed time / Remaining time of the current track
3
Indication of SD Memory Card playback
4
Current repeat setting
(Only when repeat setting is active)
(T: Track / File repeat, G: Group repeat,
A: All repeat, AB: A-B repeat)
S Disc information
1 / 14 0 : 00: 51
1
Current track number / Total number of tracks
2
Elapsed time / Remaining time of the current disc
S File name information
File_name_001
1
Media icon and file name
: JPEG file
S HDMI information
1
HDMI video format
2
Resolution of the HDMI output image
3
HDMI audio format
4
Maximum numbers of audio channels that can be
accepted by the connected device
1 3 42
1 2
1
Video Info
Audio Info
Max Channel
SD1 / 14 0 : 00: 51
YCbCr 1080i
PCM
2ch
I
NTRODUCTION
T
C
ONNECTIONS
PLAYBACK F
T
UNCTION
S
ETUP
O
THERS
Note
• If the HDMI cable is not connected, “---” will be
displayed for HDMI information.
17EN
Page 20
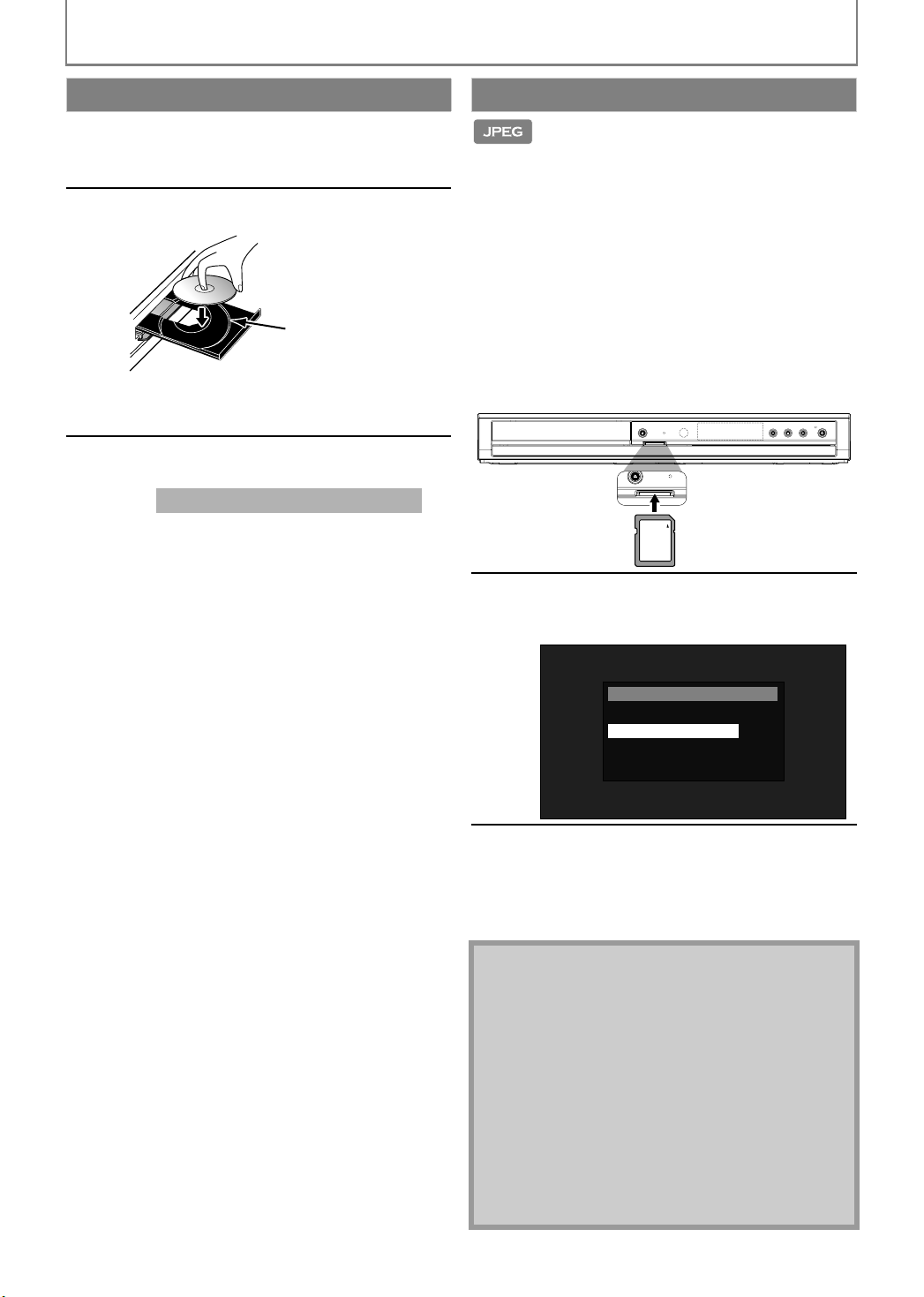
PLAYBACK
SD card
How to Insert a Disc
Press [OPEN/CLOSE A] to open the
1
2
• Make sure the disc is compatible with this unit.
3
To eject the disc:
Press [OPEN/CLOSE A] to open the disc tray.
Remove the disc.
Press [OPEN/CLOSE A] to close the disc tray.
disc tray.
Place the disc on the disc tray with its
label side facing up.
Align the disc to the
disc tray guide.
(Refer to page 15 for the list of compatible discs.)
Press [OPEN/CLOSE A] to close the
disc tray.
It may take a while to load the disc.
Reading the SD Memory Card
You can play back the JPEG files in an SD Memory Card.
With the SD Memory Card, you can also enjoy the special
additional contents for BD-ROM Profile 1 ver.1.1 which can
be downloaded from the Internet. You can store the
contents on an SD Memory Card via computer and play
them back with the BD-video. For more information about
the special additional contents, please refer to the
instruction book that came with the disc.
Insert an SD Memory Card, with the
1
2
label side facing up, into the SD
card slot until it clicks.
If no disc is in operation, “Media Select” screen
will appear on the TV screen.
OPEN/CLOSE
SD card
SD Memory Card
STANDBY-ONPLAYPAUSESTOPDISC IN
Use [K / L] to select “SD Card”,
then press [OK].
The file list will appear.
Media Select
Disc
SD Card
Follow step 2 in “Playing Back
3
(Audio CD / JPEG Files)” on page 21.
To remove the SD Memory Card:
In stop mode, gently push in the SD Memory
Card, then pull it out slowly.
Note
• The “Media Select” screen will disappear under the
conditions listed below:
- when the screen saver is activated.
- when [RETURN] is pressed.
- when the setup menu is called up.
• If the “Media Select” screen disappears before you
make the selection, refer to “Selecting the Media
Mode” on page 19.
• Do not remove the SD Memory Card or turn the unit
to the standby mode while the contents of the card
are in playback. It may result in malfunction or loss of
the card’s data.
• Do not delete the folders or files in the SD Memory
Card with your computer. This unit may not read the
SD Memory Cards formatted on a computer.
18 EN
Page 21
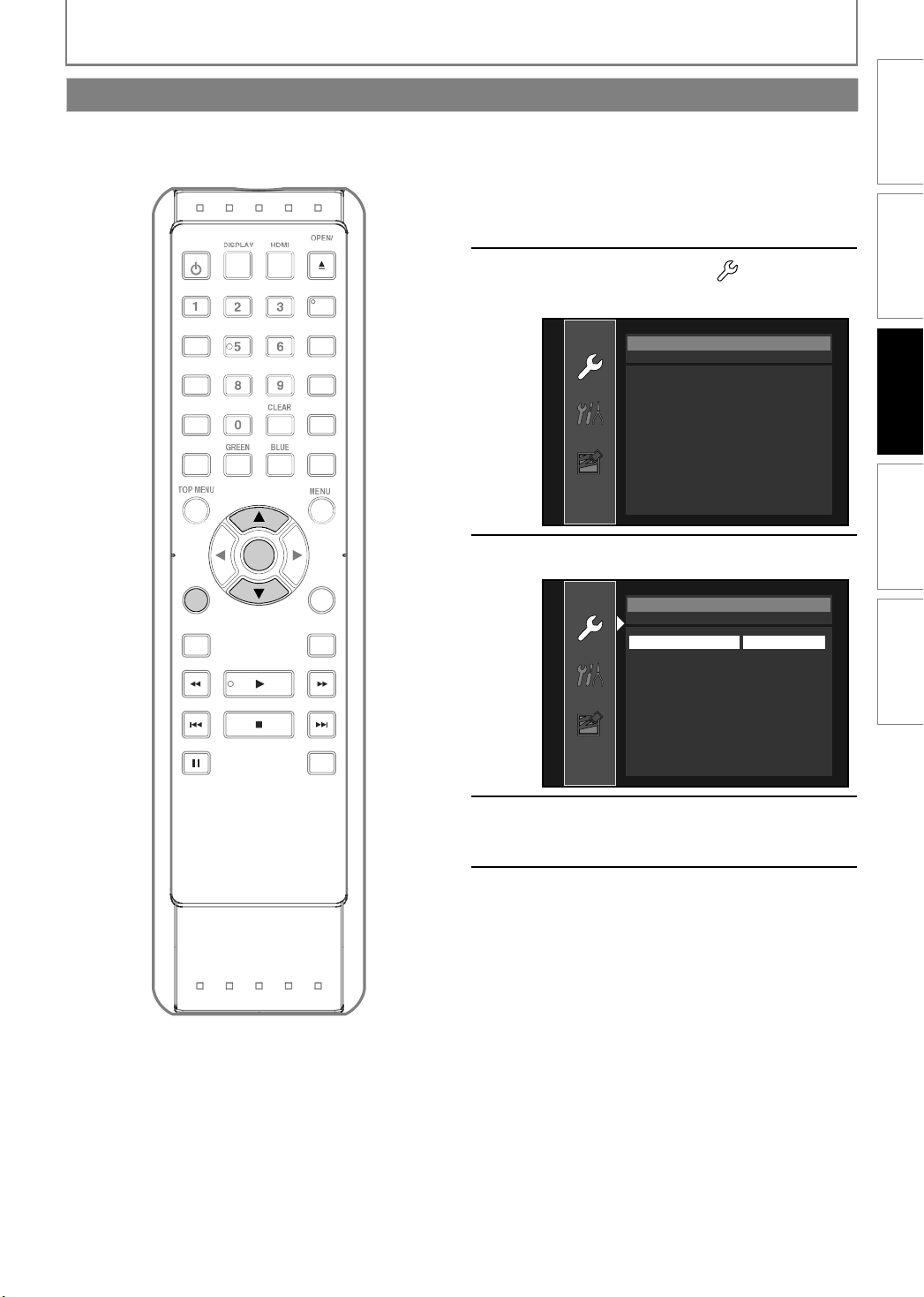
PLAYBACK
CLOSE
E
S
ON
RETURN
P
R
T
M
S
A
S
CH
W
1
Selecting the Media Mode
For the playback media to be read by this unit, the correct media mode should be selected. You can switch the media
mode by following the steps below. “Media Select” is available only when an SD Memory Card is inserted.
I
NTRODUCTION
TANDBY-
EAR
SETUP
UBTITLE
In stop mode, press [SETUP].
1
C
ONNECTIONS
Use [K / L] to select , then press
2
ANGL
EPEA
A-B
YELLO
OP MENU/
OK
[OK] .
Quick
Media Select
HDMI Audio Out
HDMI Video Resolution
Component Output
Player Menu
Disc
HDMI Multi(Normal)
Auto
480i
English
Use [K/L] to select “Media Select”.
PLAYBACK F
UNCTION
S
ETUP
3
Quick
UDIO
Media Select
HDMI Audio Out
HDMI Video Resolution
Component Output
Player Menu
Disc
HDMI Multi(Normal)
Auto
480i
English
O
THERS
ODE
Press [OK] repeatedly to select the
4
desired media.
Press [SETUP] to exit.
5
Even if you turn the unit to the standby mode in “SD Card”
mode, it will be in “Disc” mode the next time you turn it on.
• Selected media mode is now activated.
19EN
Page 22
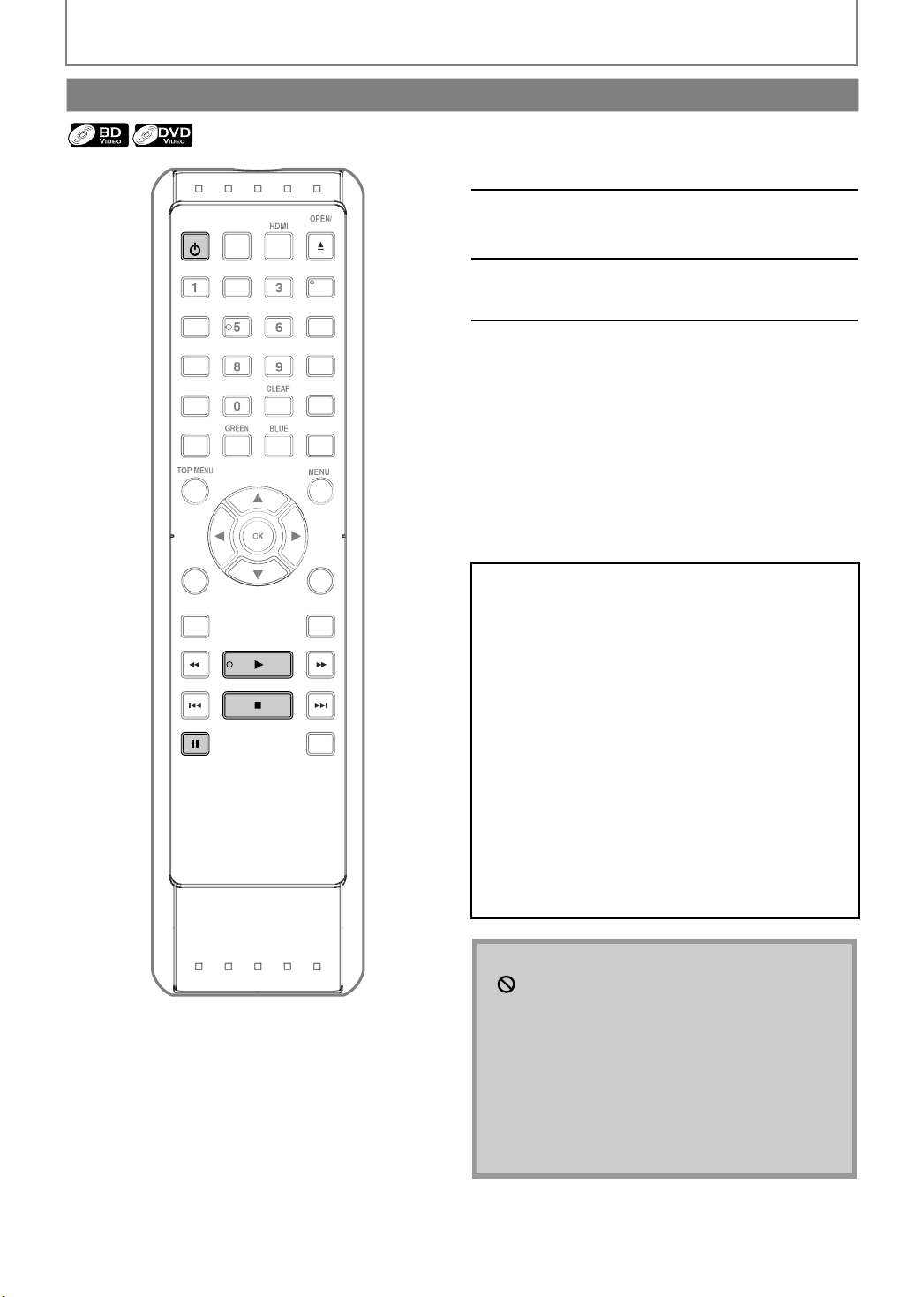
Playing Back (BD / DVD)
CLOSE
E
Y
P
RETURN
P
R
T
M
S
A
S
CH
W
1
DISPLA
STANDBY-ON
2
EAR
SETU
UBTITLE
ANGL
EPEA
A-B
YELLO
OP MENU/
UDIO
ODE
PLAYBACK
Press [STANDBY-ON Q].
1
Turn on the TV and select the
appropriate input on the TV to
2
which the unit is connected.
Insert a disc (refer to page 18 on how
to insert a disc).
3
Playback may start automatically.
If not, press [PLAY B].
4
Some discs may show a title or a disc menu.
In such case, refer to “Using the Title / Disc /
Pop-up Menu” on page 21.
To pause playback:
Press [PAUSE F].
To return to the normal playback:
Press [PLAY B].
To stop playback:
Press [STOP C].
Playback will be in Resume-On-Stop mode.
Resume-On-Stop mode
If a playback is in Resume-On-Stop mode, when you press
[PLAY B] next time, the playback will start from the point
where it has been stopped.
Note
• Resume playback may not be available for the BD that
supports Java applications (BD-Java).
• In the “Disc” mode, the resume information will be
cleared when;
- [STOP C] is pressed while in the Resume-On-Stop
mode.
- the parental level is changed.
- the disc tray is opened.
• In the “SD Card” mode, the resume information will be
cleared when;
- [STOP C] is pressed while in the Resume-On-Stop
mode.
- the SD Memory Card is removed.
- the unit is turned into the standby mode.
Note
• may appear at the top-right on the TV screen
when the operation is prohibited by the disc or this
unit.
• During the playback of 2-layered disc, pictures may
stop for a moment. This happens when the 1st layer
switches to the 2nd layer. This is not a malfunction.
• The operation may vary when you play back BDvideo and DVD-video with disc menu. Refer to the
manual accompanying the disc for details.
• Set “Still Mode” setting to “Field” in “Video” menu if
pictures in the pause mode are blurred. Refer to “Still
Mode” on page 34.
20 EN
Page 23
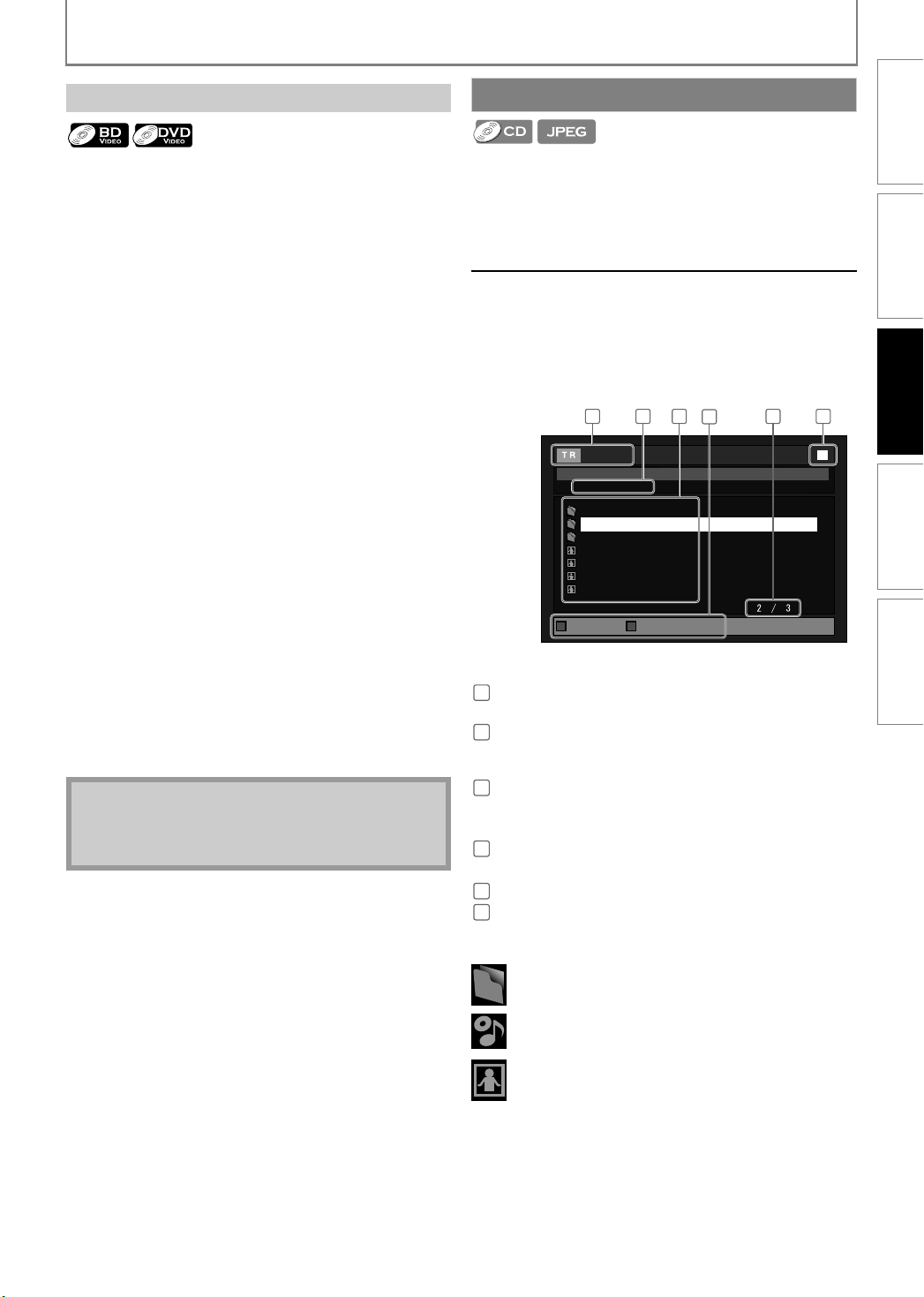
Using the Title / Disc / Pop-up Menu
PLAYBACK
Playing Back (Audio CD / JPEG Files)
I
NTRODUCTION
Many of BD-video and DVD-video discs contain title menu
(BD-video / DVD-video), disc menu (DVD-video) or pop-up
menu (BD-video) which guides you through the available
functions in the disc. The contents of the menus may differ
depending on the discs.
Title menu (BD-video / DVD-video)
1 Press [TOP MENU].
• The title menu will appear.
2 Use [K / L / s / B] to select an item, then press
[OK].
3 Press [TOP MENU] to exit.
Disc menu (DVD-video)
1 Press [POP MENU / MENU].
• The disc menu will appear.
2 Use [K / L / s / B] to select an item, then press
[OK].
3 Press [POP MENU / MENU] to exit.
Pop-up menu (BD-video)
• This is a special feature available for some BD-videos.
When you press [POP MENU / MENU], a menu pops
out on the TV screen during play back.
1 During the playback of BD-video, press
[POP MENU / MENU].
• The pop-up menu will appear.
2 Use [K / L / s / B] to select an item, then press
[OK].
3 Press [POP MENU / MENU] to exit.
Note
• Contents of menus and corresponding menu
operations may vary among discs. Refer to the
manual accompanying the disc for details.
Before you begin, make sure the correct media mode is
selected. Refer to “Selecting the Media Mode” on page 19.
Insert an audio CD or a disc/card
1
with JPEG files.
• The file list will appear on the TV screen.
Use [K / L] to select a desired track,
2
folder or file, then press [OK].
Use [s / B] to go back and forward
between the hierarchies.
•If you press [OK] on the desired file, playback
will start.
1
- - / 20
File List
JPEG_DISC
Folder_1
Folder_2
Folder_3
JPEG_A
JPEG_B
JPEG_C
JPEG_D
Page Up Page Down
1
audio CD
JPEG
2
audio CD
JPEG
3
audio CD
JPEG
4
Operation
guide
5
Current page / Total page number
6
Playback status
::Track information
File information
::“CD-DA” will be displayed.
Current Disc, SD Memory Card, or
folder name will be displayed.
::List of the track number and time.
List of the file / folder names in the
current folder/ disc
: Press [RED] to go to the previous page.
Press [GREEN] to go to the next page.
3
e.g.) JPEG
4
5 62
C
ONNECTIONS
PLAYBACK F
UNCTION
S
ETUP
O
THERS
Icons:
: Folder
: audio CD tracks
: JPEG files
21EN
Page 24
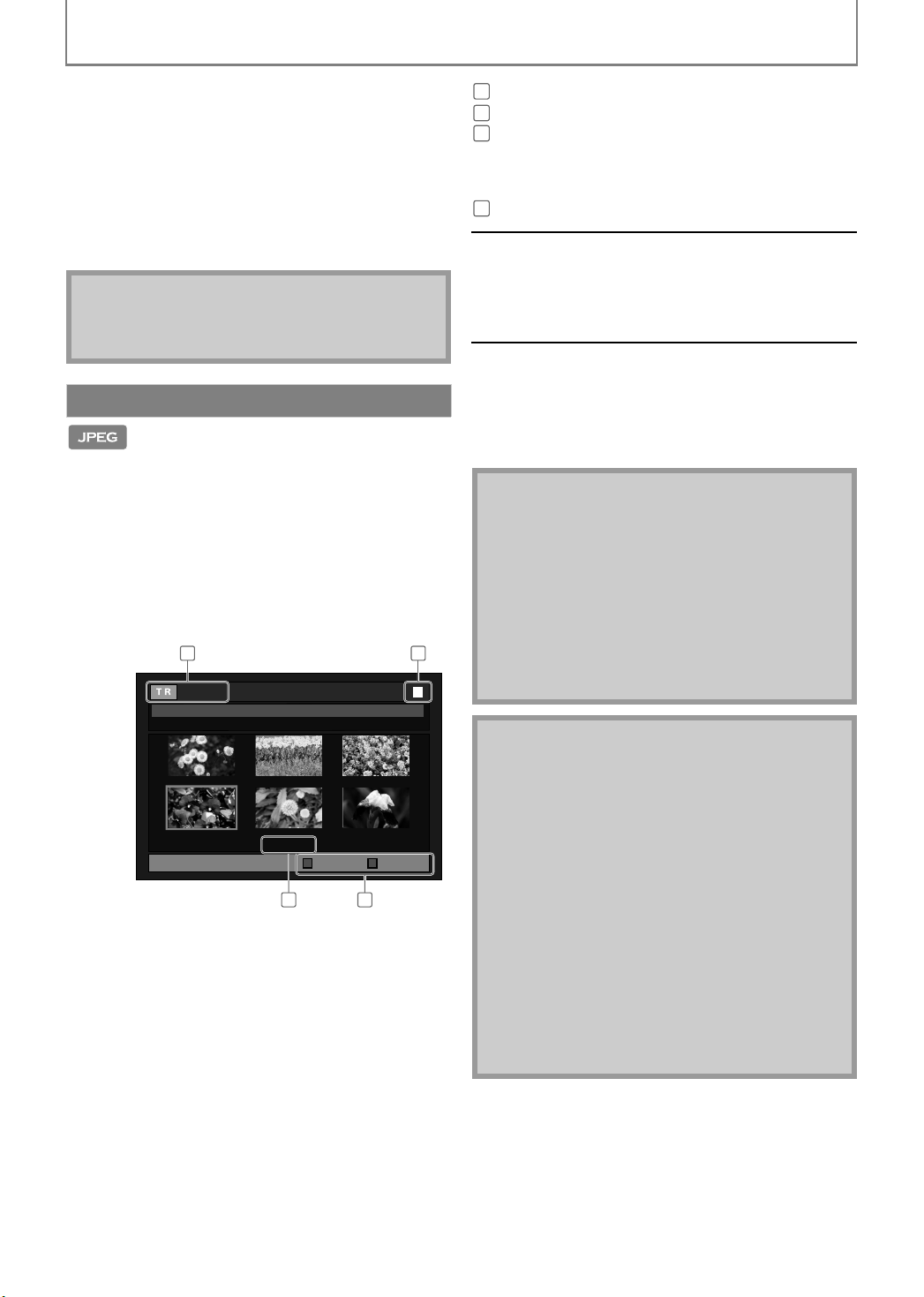
PLAYBACK
It is recommended that files to be played back in this
unit are recorded under the following specifications:
<JPEG>
• Upper limit : 2,560 x 1,900 dots (sub sampling is
4:4:4)
5,120 x 3,840 dots (sub sampling is
up to 4:2:2)
• Lower limit : 32 x 32 dots
• File size of image
maximum
:12 MB
Note
• Do not delete the folders or files in the SD Memory
Card with your computer. This unit may not read the
SD Memory Cards formatted on a computer.
Kodak Picture CD
This unit can also run JPEG files stored on Kodak Picture
CD. You can enjoy picture images on the TV set by playing
back the Kodak Picture CD. This unit conforms to ver.7.0 of
Kodak Picture CD. For details of Kodak Picture CD, contact
a shop that provides developing service of Kodak Inc.
When Kodak Picture CD is inserted
1
in this unit, Kodak Picture CD menu
will appear automatically on the TV
screen.
1 4
T R
- - / 16
Thumbnail
Pictures
㪉㩷㩷㪆㩷㩷㪊
Page Prev Page Next
2 3
1
File information
2
Current page / Total page number
3
Operation guide: Press [BLUE] to go to the previous
4
Playback status
page.
Press [YELLOW] to go to the next
page.
Use [K / L / s / B] to select a
2
desired track to be played back,
then press [PLAY B] or [OK].
• An image will be played back from the
selected track and go to the next one in turn.
Press [STOP C] to stop playback.
3
To return to the first item:
Press [TOP MENU].
To return to the track/file played last:
Press [POP MENU / MENU].
Tips for JPEG / Kodak Picture CD Playback
• Every press on [ANGLE] will turn the image
clockwise by 90 degrees when an image is displayed.
• To change the visual effect for switching the
playback image, press [MODE] once, then use
[s / B] or [OK] to switch between “Cut In/Out” and
“Fade In/Out”.
• During JPEG / Kodak Picture CD playback, press
[MODE] twice to change the size of the playback
image, then use [s / B] or [OK] to switch between
“Normal” (100 %) and “Small” (95 %). The size change
may have no effect on some files (e.g. files with a
small picture size).
Note
• Unrecognizable characters will be replaced with
asterisks.
• Some unplayable folders or files may be listed due to
the recording status.
• High-resolution JPEG files take longer to be
displayed.
• Progressive JPEG files (JPEG files saved in progressive
format) cannot be played back in this unit.
• The system can recognize up to 255 folders / 999 files
for CD, 999 folders / 9,999 files for DVD and SD
Memory Card.
• The 9th and deeper hierarchies cannot be displayed
for CD. The 10th and deeper hierarchies cannot be
displayed for DVD and SD Memory Card.
• For the SD Memory Card playback, refer to “Reading
the SD Memory Card” on page 18.
• For an SD Memory Card, only an extension of “.jpg”
can be recognized. For other media, only “.jpg” and
“.jpeg” can be recognized, and any other extensions
cannot be read.
22 EN
Page 25
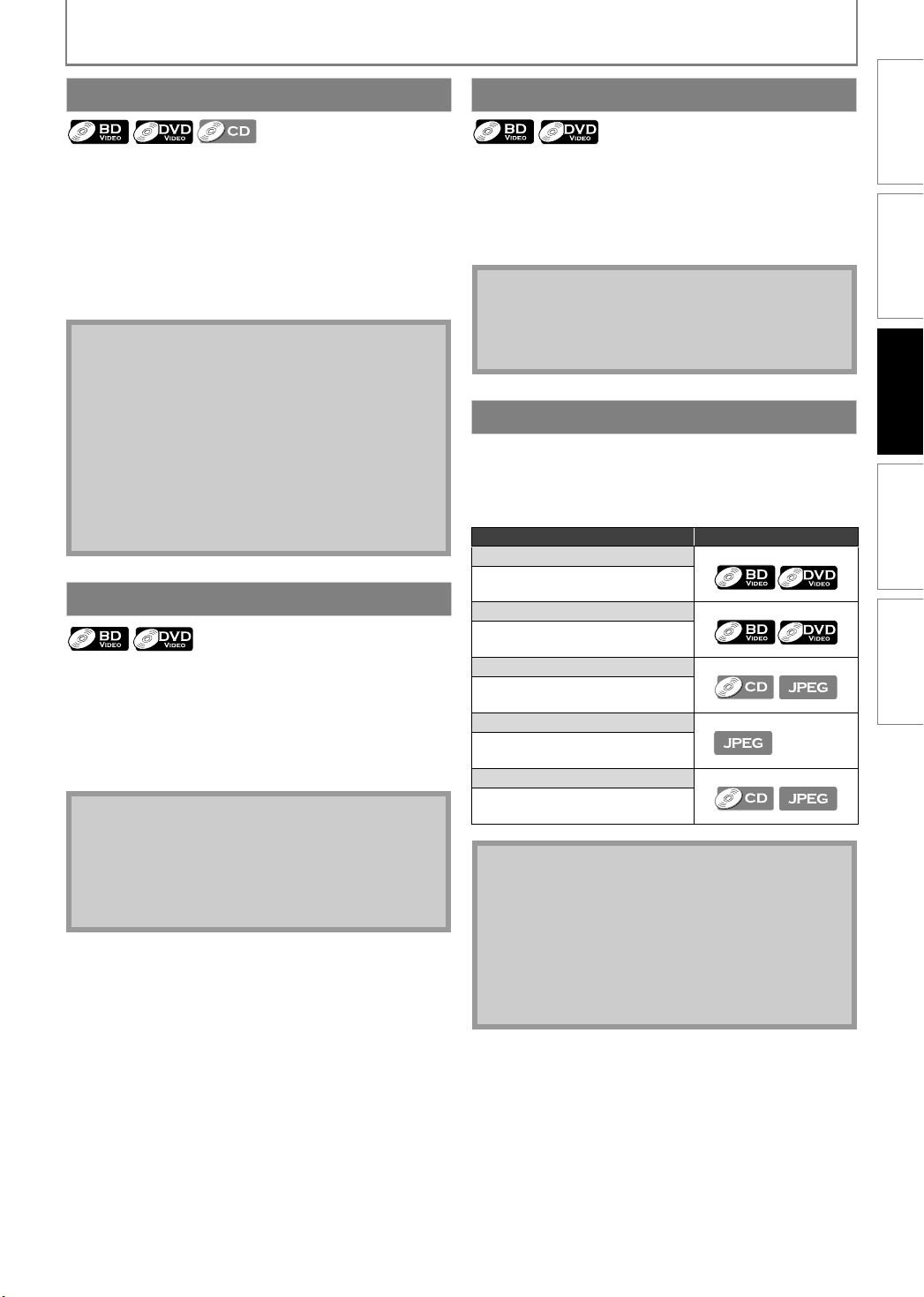
Fast Forward / Fast Reverse
PLAYBACK
Step by Step Playback
I
NTRODUCTION
1 During playback, press [FWD D] repeatedly
for fast forward.
During playback, press [REV E] repeatedly for fast
reverse.
Every time you press [FWD D] or [REV E], the
playback speed will change.
2 Press [PLAY B] to return to normal playback.
Note
• For BD, the approximate speed for the fast forward is
1 (1.3x), 2 (10x), 3 (30x), 4 (70x), and 5 (200x). And for
the fast reverse, it is 1 (2x), 2 (10x), 3 (30x), 4 (70x),
and 5 (200x).
• For DVD, the approximate speed for the fast forward
or reverse playback is 1 (2x), 2 (8x), 3 (20x),
4 (50x), and 5 (100x).
• For audio CD, the approximate speed is 1 (2x), 2 (8x),
and 3 (30x).
• For audio CD, fast forward / fast reverse search
between different tracks are not available during
program and random playback.
Slow Forward Playback
1 During playback, press [PAUSE F], then press
[FWD D].
Every time you press [FWD D], playback speed will
change.
2 Press [PLAY B] to return to normal playback.
Note
• The approximate speed for the slow forward
playback is 1 (1/16x), 2 (1/8x), 3 (1/2x).
• Only slow forward is available.
• Set “Still Mode” setting to “Field” in “Video” menu if
pictures in the slow forward playback mode are
blurred. Refer to “Still Mode” on page 34.
1 In pause mode, press [PAUSE F] repeatedly.
Every time you press [PAUSE F], playback will advance
one step at a time.
2 Press [PLAY B] to return to normal playback.
Note
• Only step by step forward is available.
• Set “Still Mode” setting to “Field” in “Video” menu if
pictures in step by step playback mode are blurred.
Refer to “Still Mode” on page 34.
Repeat Playback
Available repeat functions vary depending the discs.
1 During playback, press [REPEAT] repeatedly to
select the desired repeat mode.
Repeat mode Available media
Chapter repeat
The current chapter will be played
back repeatedly.
Title repeat
The current title will be played back
repeatedly.
Track repeat
The current track or file will be
played back repeatedly.
Group repeat
The current folder will be played
back repeatedly.
All repeat
All tracks in the media will be played
back repeatedly.
Note
• The repeat setting will be canceled when you stop
playback.
• The chapter, title, track or group repeat will be
cleared when moving to another chapter, title, track
/ file or folder.
• Repeat playback does not function during A-B repeat
playback.
• Chapter and title repeat are not available with some
scenes.
C
ONNECTIONS
PLAYBACK F
UNCTION
S
ETUP
O
THERS
23EN
Page 26
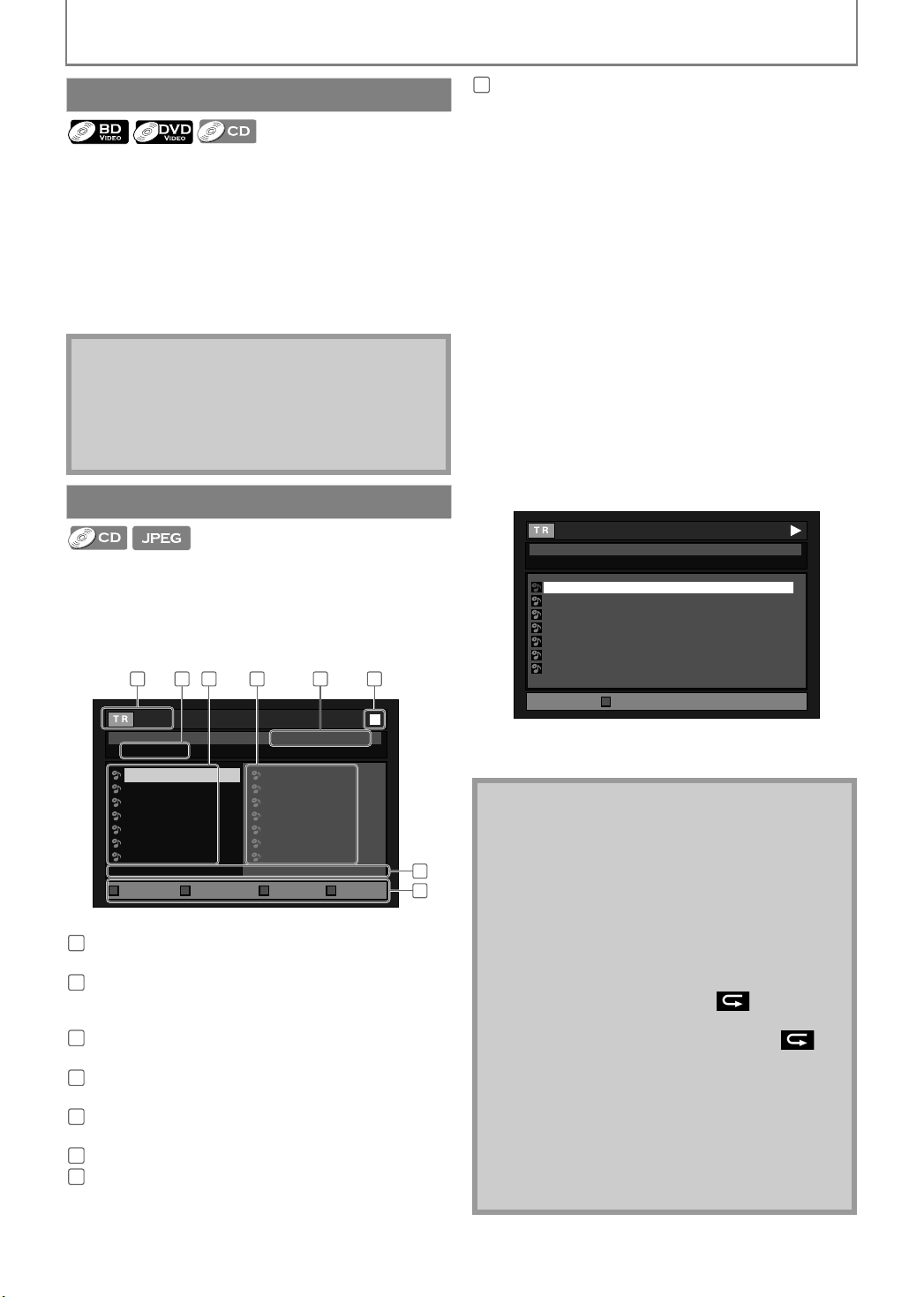
PLAYBACK
A-B Repeat
You can play back the specific part (between point A and
point B) repeatedly.
1 During playback, press [A-B] at the desired
starting point A.
2 During playback, press [A-B] at the desired
ending point B.
As soon as you set the point B, the part between point
A and point B will start playback repeatedly.
• To cancel the A-B repeat, press [A-B] again.
Note
• Point B should be set within the same title or track as
point A.
• A-B repeat is not available with some scenes.
• To cancel the A point which was set, press [CLEAR].
• A-B repeat does not function during chapter, title,
track, group or all repeat playback.
Program Playback
You can play back the disc/card in your desired order.
1 In stop mode, press [MODE].
• The program screen will appear.
2 Use [K / L] to select a track / file, then press
[OK].
1 62 3 4
- - / 16
Program Total
CD_DA
8
0:36
1:14
9
0:45
10
0:50
11
0:53
12
0:20
13
0:54
14
e.g.) audio CD
1
audio CD
JPEG
2
audio CD
JPEG
::Track information
File information
::“CD-DA” will be displayed.
Current Disc, SD Memory Card,
or folder name will be displayed.
3
Track / File list : Track / File list in the original
order.
4
Programmed list : Track / File list in the
programmed order.
5
Cumulative playback time of all tracks / files in the
programmed list.
6
Playback status
7
Current page / Total page number
5
0 : 26 : 24
2
1:14
0:50
4
1:14
9
0:50
11
0:53
12
0:54
14
0:36
8
Page Prev Page NextPage DownPage Up
7
8
8
Operation Guide: Press [RED] to go to the previous
page in the track / file list.
Press [GREEN] to go to the next
page in the track / file list.
Press [BLUE] to go to the
previous page in the
programmed list.
Press [YELLOW] to go to the next
page in the programmed list.
• For JPEG files, use [K / L] to select a folder, then press
[OK] first, and then use [K / L] to select a file, then
press [OK].
• Press [CLEAR] to erase the last file of the program.
•Use [K / L] to select “All Clear” at the bottom of the
list to erase all the tracks / files in the program.
• The programmed tracks / files is displayed in the right
hand screen.
•Use [s / B] to go back / forward between the
hierarchy of folders.
3 Press [PLAY B] to start program playback.
• Programmed file list will appear and the program
playback will start.
2 / 16
Program
CD_DA
2
4
9
11
12
14
8
To exit from the program playback mode:
• Press [RETURN] in stop mode.
Note
• During program playback, press [STOP C] once to
set the resume point, and then press [PLAY B] to
resume program playback from where [STOP C] was
pressed (audio CD) or from beginning of the file
where [STOP C] was pressed (JPEG).
• During program playback, press [STOP C] twice to
display the program screen. To go back to the
normal program playback, press [RETURN] to exit
from the program screen, then press [PLAY B].
• Up to 99 tracks / files can be entered.
• To repeat the current track / file in the program,
press [REPEAT] repeatedly until “ Track”
appears during playback. To repeat the entire
program, press [REPEAT] repeatedly until “ All”
appears during playback.
• Playback from a desired track / file and random
playback are not available during program playback.
• Press
[MODE]
• The program will be cleared when;
- the unit is turned into the standby mode.
- the media mode is switched to the other mode.
- the disc / card is removed. (as for “Disc” mode, just
opening the disc tray will clear the program info.)
0 : 01 : 05
1:14
0:50
1:14
0:50
0:53
0:54
0:36
Total
Page Down
0 : 26 : 24
to switch to the random playback mode.
24 EN
Page 27
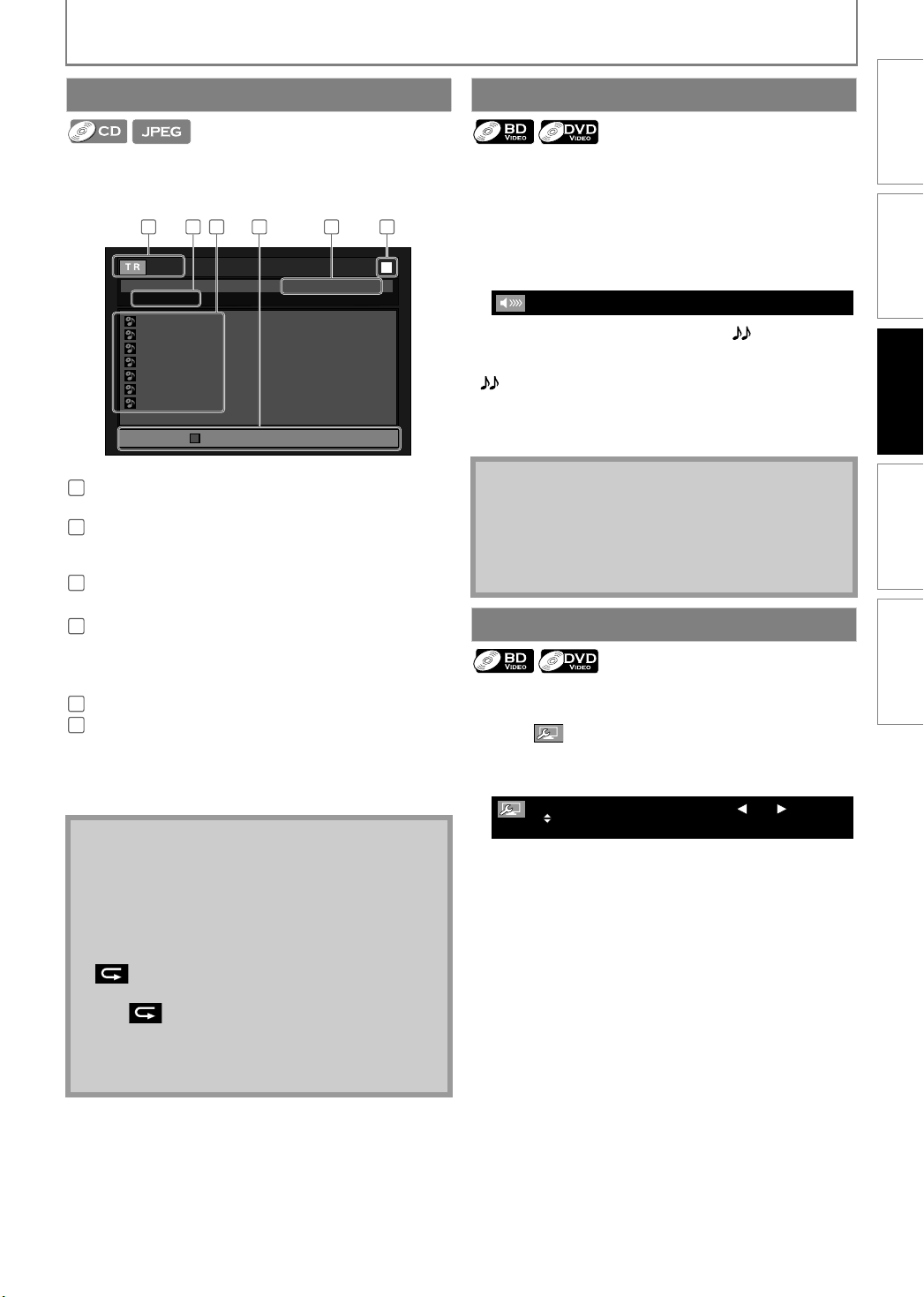
Random Playback
PLAYBACK
Rapid Playback
I
NTRODUCTION
This function shuffles the playback order of tracks / files.
1 In stop mode, press [MODE] twice.
• The random screen will appear.
1 62 3 4 5
- - / 16
Random Total
CD_DA
1 0:36
1:14
2
0:45
3
0:50
4
0:53
5
0:20
6
0:54
7
Page Down
1 : 13 : 29
e.g.) audio CD
1
audio CD
JPEG
2
audio CD
JPEG
::Track information
File information
::“CD-DA” will be displayed.
Current Disc, SD Memory Card, or
folder name will be displayed.
3
Track / File list : Track / File list in the original order
will be displayed.
4
Operation
Guide
: Press [RED] to go to the previous
page in the track / file list.
Press [GREEN] to go to the next
page in the track / file list.
5
Total playback time of all tracks / files.
6
Playback status
2 Press [PLAY B] to start random playback.
To exit from the random playback mode:
•Press [MODE] in stop mode.
Note
• During the random playback, press [STOP C] once to
set the resume point, and then press [PLAY B] to
resume random playback from where [STOP C] was
pressed (audio CD) or from beginning of the file
where [STOP C] was pressed (JPEG).
• To repeat the current track / file in the random
selection, press [REPEAT] repeatedly until
“ Track” appears during playback. To repeat the
entire random selection press [REPEAT] repeatedly
until “ All” appears during playback.
• Playback from a desired track / file is not available
during random playback.
• Press [RETURN] to switch to the program playback
mode.
This function plays back approximately at 1.3 times the
normal playback while keeping the sound output. This
function is available only on discs recorded in the Dolby
Digital format.
1 During playback, press [MODE] repeatedly
until the Rapid playback setting appears.
Off
2 Press [OK] or [s / B] to switch (x1.3), or off.
“Off” : Plays back in normal speed.
: Plays back approximately at 1.3 times of normal
“”
playback.
3 Press [B] to return to normal playback.
Note
• Picture adjustment and audio language setting
cannot be changed during this function.
• Virtual surround does not work during this function.
• This function may not work at some points on a disc.
• During this function, 2ch LPCM will be output from
HDMI OUT jack and DIGITAL OUT jack.
Adjusting the Picture
You can adjust the picture quality.
1 During playback, press [MODE] repeatedly
until appears.
2 Use [K / L] to select your desired item, then
use [s / B] to adjust the setting.
Black Level
Noise Reduction
e.g.) DVD-video
S Black level
You can adjust the black level setting to make the black
parts of the pictures as bright as you prefer. You can select
“On” or “Off”.
“On” : Makes the dark parts brighter.
“Off” :Shows the original picture as recorded.
On
Off
C
ONNECTIONS
PLAYBACK F
UNCTION
S
ETUP
O
THERS
25EN
Page 28
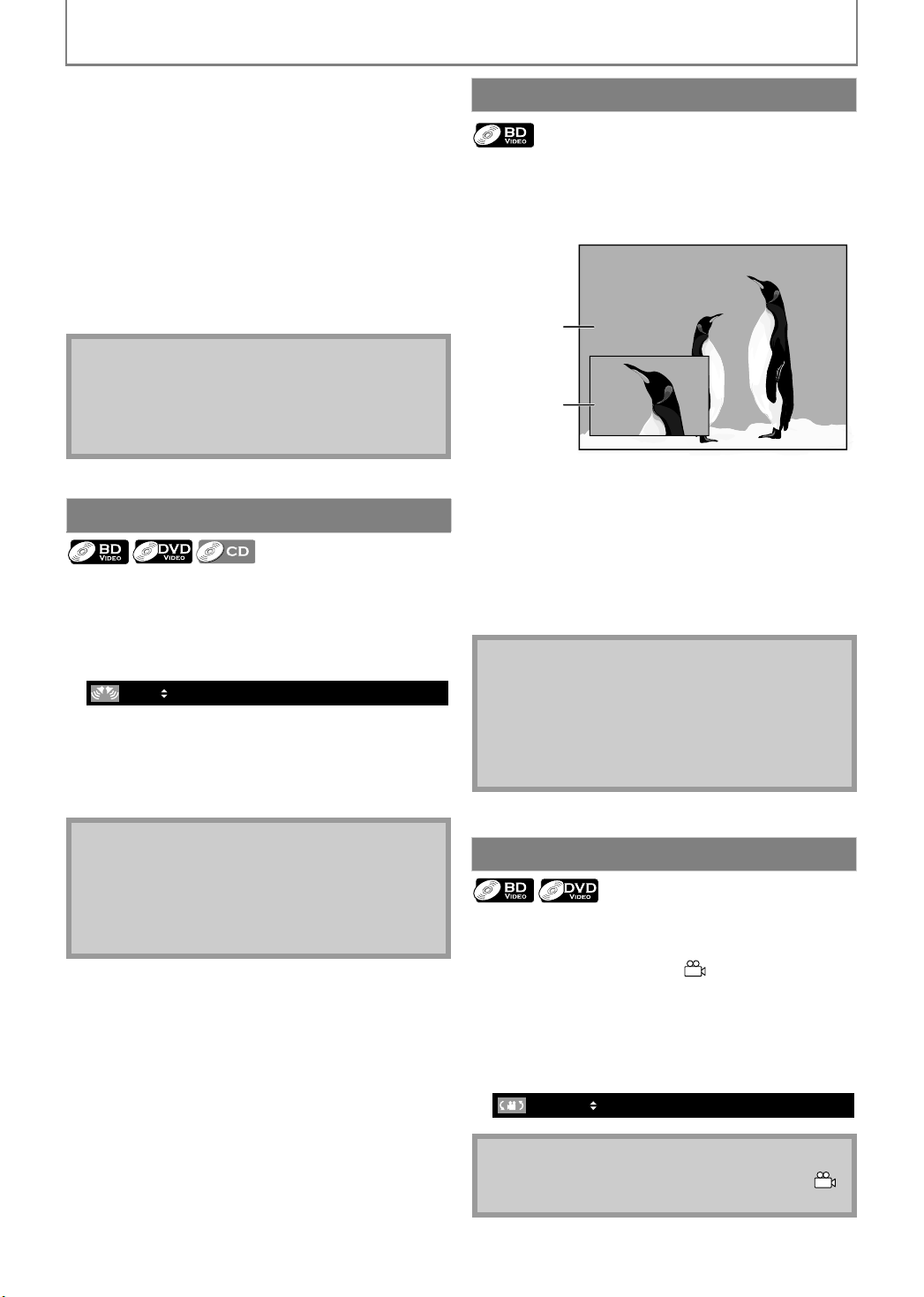
PLAYBACK
S Noise reduction (DVD-video only)
Reduces the noise of the playback picture.
“Off” : Shows the original picture as recorded.
“1” :Executes 3D noise reduction which detects and
deletes the noise by comparing each picture
frames.
“2” :Executes MPEG noise reduction which reduces
the block noise and mosquito noise on the
subtitle on movie.
“3” :Executes both MPEG noise reduction and 3D
noise reduction.
3 Press [RETURN] to exit.
Note
• The setting will remain the same even if the unit is
turned to the standby mode.
• For the picture output from HDMI OUT jack, “Black
Level” is not effective.
• You cannot adjust the setting during rapid playback.
Virtual Surround
You can enjoy stereophonic virtual space through your
existing 2 channel stereo system.
1 During playback, press [MODE].
2 Use [K / L] to select your desired setting.
Off
“Off” : No surround effect
“1” :Natural surround effect
“2” :Stronger surround effect
3 Press [RETURN] to exit.
PIP (BONUSVIEW) Setting
Some BD-video have the PIP function which enables you
to display the secondary video in the primary video. You
can call up the secondary video by pressing [PIP]
whenever the scene contains the secondary video.
primary
video
secondary
video
1 During playback, press [PIP].
PIP information will appear.
2 Use [K / L] to select the secondary video you
want.
• The secondary video will be displayed and the
secondary audio will be output.
3 Press [RETURN] or [PIP] to remove the PIP
information.
Note
• The secondary audio will not be output when the
secondary audio is set to “Off” or when “BD Audio
Mode” is set to “HD Audio Output”. Refer to
“Switching Audio Soundtrack” on page 28 and
“Setting the BD Audio Mode” on page 29.
• Secondary video can also be called up by pressing
[MODE].
Note
• Set the virtual surround setting to “Off” or lower the
volume if the sound is distorted.
• Virtual surround does not function during rapid
playback.
• For the virtual surround, audio signal will always be
2-channel LPCM.
Camera Angle
Some BD-video and DVD-video contain scenes which have
been shot simultaneously from various angles. You can
change the camera angle when appears on the TV
screen.
1 During playback, press [ANGLE].
• The selected angle will be displayed on the display
bar at the top of the TV screen.
2 Use [K / L] to select your desired angle.
1 / 3
Note
• If “Angle Icon” setting is “Off” in “Others” menu,
will not appear. Refer to page 41.
26 EN
Page 29
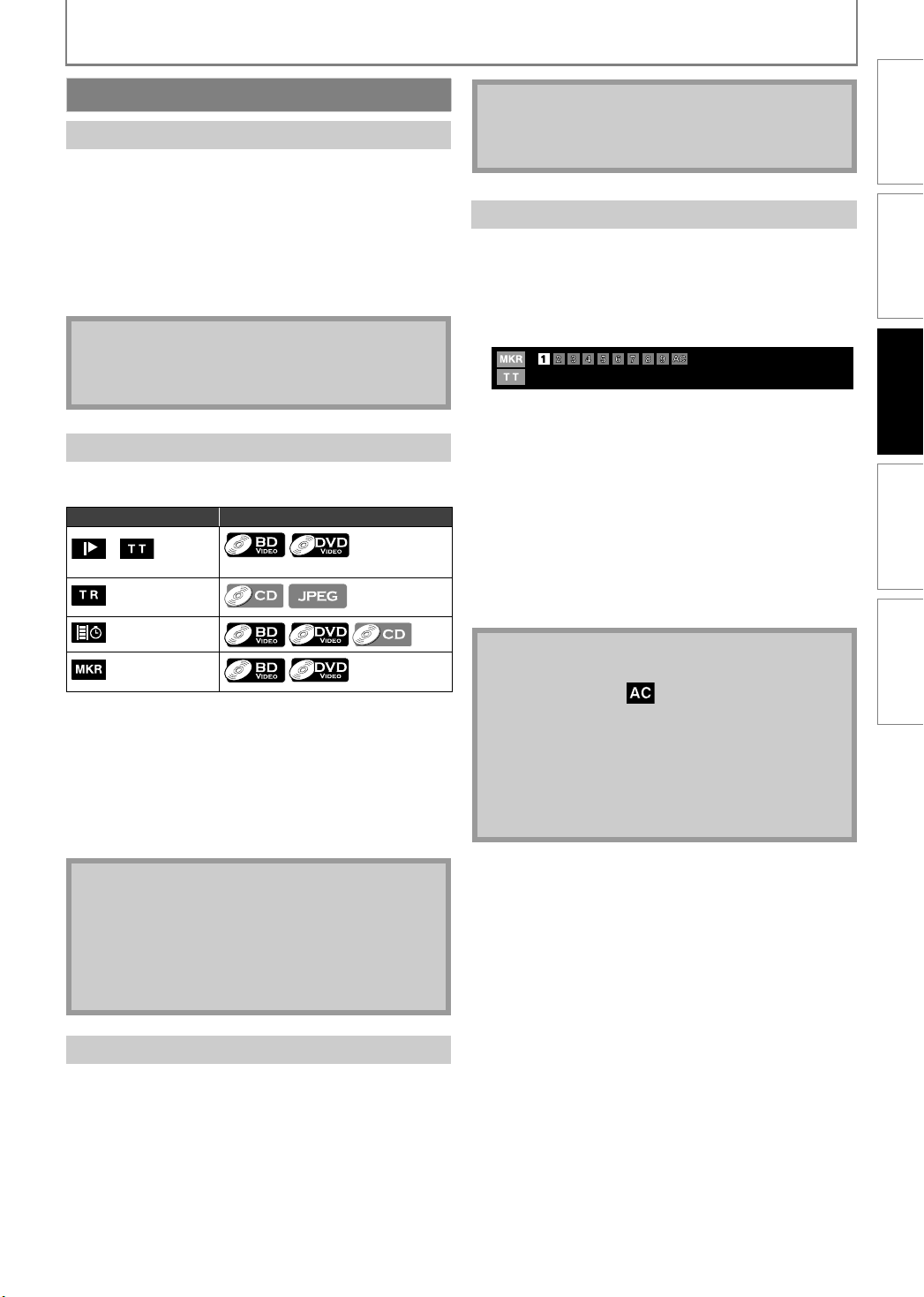
PLAYBACK
Search
Using [SKIP H / G]
1 During playback, press [SKIP G] to move to
the next track / title / chapter / file. Press it
repeatedly to skip to subsequent tracks. Press
[SKIP H] once to go back to the beginning of
the current track. Press it repeatedly to go to
the previous tracks.
• For JPEG files, press [SKIP H] to go back to the
previous file.
Note
• For BD and DVD, if title contains no chapters, [SKIP
H / G] changes the title.
• For JPEG files, [s / B] is also available.
Using [SEARCH]
By using [SEARCH], you can select the following search
modes.
Search mode Available media
/
Chapter / Title search
Track search
Note
• As for the BD-video, how it performs will be strongly
determined by the disc, and may not perform as
described here.
Marker Search
This feature allows you to assign a specific point on a title
to be called back later.
1 During playback, press [SEARCH] repeatedly
until the marker setting menu appears.
2 Use [s / B] to select a marker number (1-9).
___ __ : __ :__
3 When the disc reaches the point at which you
want to set a marker, press [OK].
• The title and elapsed playback time will appear on the
TV screen.
4 Press [SEARCH] or [RETURN] to exit.
5 To return to the marker later, call the marker
setting by pressing [SEARCH] repeatedly
during playback or in stop mode, and use
[s / B] to select a desired marker, then press
[OK].
I
NTRODUCTION
C
ONNECTIONS
PLAYBACK F
UNCTION
S
ETUP
Time search
Marker search
1 During playback, press [SEARCH] repeatedly
until your desired search mode appears.
2 Enter the desired chapter, title, track, file
number or time to search for using
[the Number buttons].
• Chapter, title, track or time search will start.
•Press [CLEAR] to erase an incorrect input.
Note
• During program and random playback, search
functions are not available except the search using
[SKIP H / G].
• Time search is available only in the same track, file or
title.
• For BD, chapter and time search are available only
during playback.
Using [the Number buttons] (Direct Search)
Title Search
1) In stop mode, enter the title number you want to
search using [the Number buttons].
Playback of the title will start in a few seconds.
Note
• Opening the disc tray, changing to the standby
mode, or selecting “ ” at step 2 and pressing [OK]
will erase all markers.
• To clear a marker, use [s / B] to select the marker
number to be cleared and press [CLEAR].
• You can mark up to 9 points.
• For BD, marker search between different titles is not
available.
• For BD, you can return to the marker only during
playback.
O
THERS
Chapter Search
1) During playback of a title, enter the chapter number
you want to search using [the Number buttons].
Playback of the chapter will start in a few seconds.
27EN
Page 30
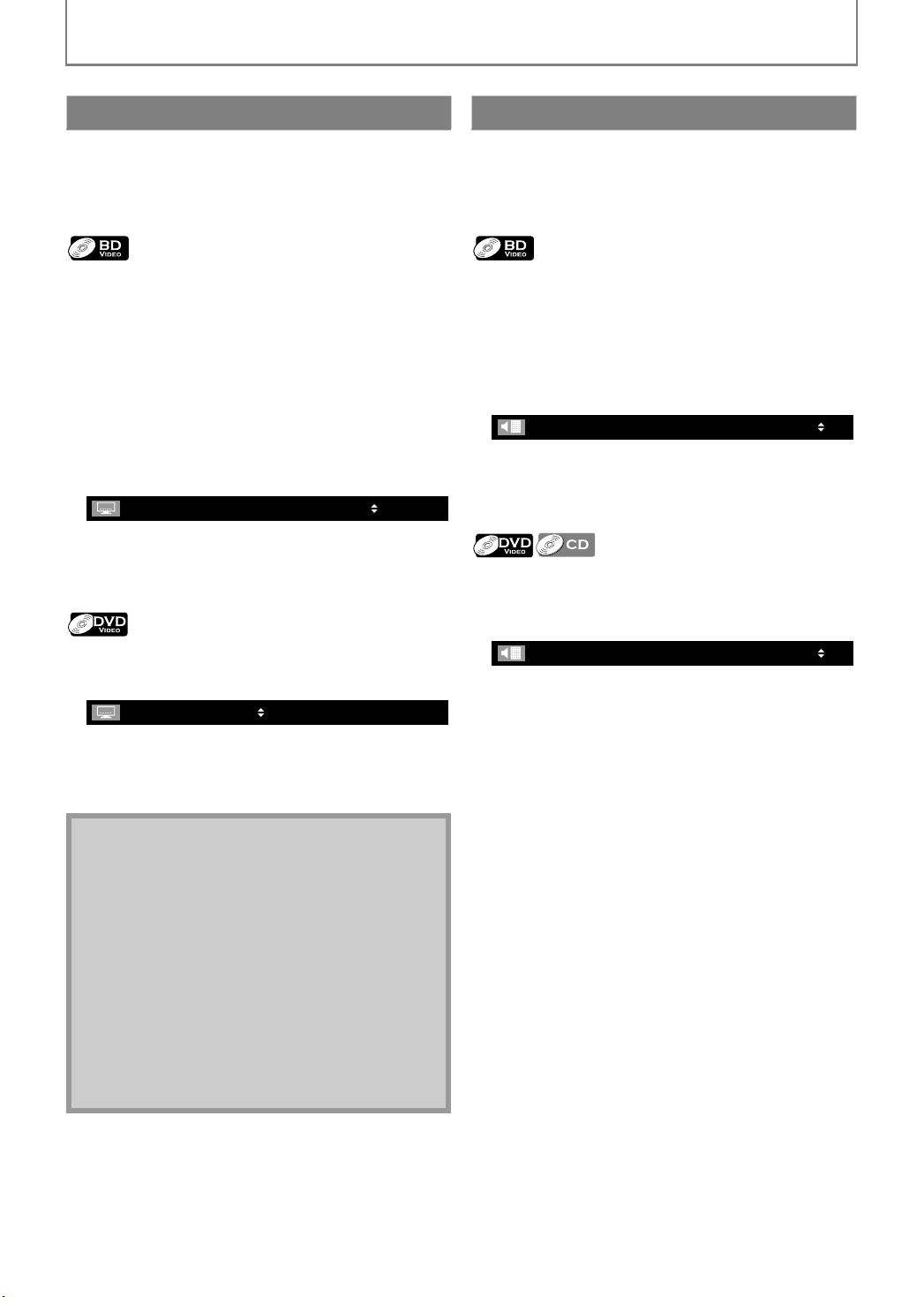
PLAYBACK
You can select the format of audio and video as you prefer depending on the contents of the disc you are playing back.
Switching Subtitles
Some BD and DVD may have subtitles in 1 or more
languages. For commercially available discs, the
supported languages can be found on the disc case.
Follow the steps below to switch the subtitle languages
during playback.
1 During playback, press [SUBTITLE] repeatedly
to display “Primary Subtitle”, “Secondary
Subtitle” or “Subtitle Style”.
“Primary Subtitle” : Sets the subtitle for the
primary video.
“Secondary Subtitle” : Sets the subtitle for the
secondary video.
“Subtitle Style” : Sets style of the subtitle.
2 Use [K / L] to select your desired subtitle or
style.
Primary Subtitle JPN
•Use [s / B] to switch between current subtitle
setting and “Off”.
4 /1
3 Press [SUBTITLE] repeatedly to exit.
Switching Audio Soundtrack
Some BD and DVD contain multiple audio streams. Those
are often in different audio languages or audio formats.
For BD, available audio varies depending on “BD Audio
Mode” setting. Refer to page 35 for more information.
1 During playback, press [AUDIO] repeatedly to
display “Primary” or “Secondary”.
“Primary” : Sets the audio for the primary video.
“Secondary” : Sets the audio for the secondary video.
2 Use [K / L] to select your desired audio stream
channel.
Primary
• For “Secondary”, use [s / B] to switch between
current audio setting and “Off”.
JPN Dolby D Multi-ch
2 /1
3 Press [AUDIO] repeatedly to exit.
1 During playback, press [AUDIO].
2 Use [K / L] to select your desired audio stream
channel.
1 During playback, press [SUBTITLE].
2 Use [K / L] to select your desired subtitle.
1 / 4
ENG
•Use [s / B] to switch between current subtitle
setting and “Off”.
3 Press [SUBTITLE] to exit.
Note
• Some discs will only allow you to change the
subtitles from the disc menu or pop-up menu. Press
[TOP MENU] or [POP MENU / MENU] to display the
disc menu or pop-up menu.
• If 4-digit-language code appears in the subtitle
menu, refer to “LANGUAGE CODE” on page 45.
• If the disc has no subtitle language or subtitle style,
“Not Available” will be displayed on the TV screen.
• During playback of the secondary video, the primary
subtitle setting is not available except when there is
no subtitle for the secondary video.
• If you select a language that has a 3-letter-language
code, the code will be displayed every time you
change the subtitle language setting. If you select
any other languages, “---” will be displayed instead.
(Refer to page 45.)
1
• For audio CD, you can select following options.
“Stereo” : Both right and left channels are active
(stereo).
“L-ch” :Only left channel is active.
“R-ch” : Only right channel is active.
Dolby D
ENG
e.g.) DVD-video
3/2.1ch
48k
3 Press [AUDIO] to exit.
/ 3
28 EN
Page 31

PLAYBACK
Note
• The secondary audio will not be output when the
secondary video is not displayed or when “BD Audio
Mode” is set to “HD Audio Output”. (For some BD,
secondary audio will be output even when
secondary video is off.)
• The sound mode cannot be changed during
playback of discs not recorded in multiple audio.
• Some discs allow changing the audio language
setting on the disc menu. (Operation varies
depending on the discs. Refer to the manual
accompanying the disc.)
• [AUDIO] may not work on some discs with multiple
audio streams or channels (e.g. DVDs that allow
changing audio setting on the disc menu).
• If you select a language that has a 3-letter-language
code, the code will be displayed every time you
change the audio language setting. If you select any
other languages, “---” will be displayed instead.
(Refer to page 45.)
• Audio Language selection cannot be made during
rapid playback. (Refer to page 25.)
• If 4-digit-language code appears in the subtitle
menu, refer to page 45.
• If the disc has no audio language, “Not Available” will
be displayed on the TV screen.
• For DTS-CD (5.1 music disc), selecting audio streams
or channels is not available.
Setting the BD Audio Mode
There are 2 options for the “BD Audio Mode” setting; either
by setting the output to the secondary and interactive
audio accompanied by the primary audio or by setting
only the primary audio. Depending on the setting of the
mode, Dolby Digital, Dolby Digital Plus, Dolby TrueHD,
DTS, or DTS-HD output changes between multi LPCM and
bitstream.
1 In stop mode with BD inserted, press [MODE].
2 Use [K / L] to select your desired setting.
BD Audio Mode Mix Audio Output
“Mix Audio Output”:
If it is available, BD-video’s secondary and interactive
audio will be output with the primary audio.
• The secondary audio is the audio for the secondary
video (Director’s comment etc.) and the interactive
audio is the audio for the interactive application
(Button click sounds etc.).
“HD Audio Output”:
Only the primary audio will be output. Set this mode in
order to output , Dolby Digital Plus, Dolby TrueHD, or
DTS-HD audio of BD through HDMI connection.
3 Press [RETURN] to exit.
• You can also set “BD Audio Mode” from the setup
menu. Refer to page 35.
• Refer to “Audio signals output from HDMI OUT jack”
on page 36 and “Audio signals output from DIGITAL
OUT (OPTICAL / COAXIAL) jack” on page 37 for how
BD Audio will be output.
I
NTRODUCTION
C
ONNECTIONS
PLAYBACK F
UNCTION
S
ETUP
O
THERS
Note
• In “Mix Audio Output” mode, if there is no secondary
and interactive audio, the audio will be output as
“HD Audio Output” mode.
29EN
Page 32

CLOSE
E
S
TANDBY-
ON
P
R
T
M
S
A
S
CH
W
1
FUNCTION SETUP
Using the Setup Menu
In the setup menu you can change the setting for audio,
video, language, etc. You cannot change the setting
during playback.
Setting items displayed in gray indicates they are not
available under the conditions at the time.
ANGL
EPEA
EAR
OK
SETUP RETURN
UBTITLE
A-B
YELLO
OP MENU/
UDIO
ODE
Quick
“ Quick” menu contains setting items extracted from
“ Custom” menu which may be used frequently.
In stop mode, press [SETUP].
1
Use [K / L] to select , then press
2
3
4
[OK].
Use [K / L] to select your desired
setting items.
Quick
Media Select
HDMI Audio Out
HDMI Video Resolution
Component Output
Player Menu
Disc
HDMI Multi(Normal)
Auto
480i
English
Follow the procedure below
depending on the setting items.
A) If “B” does not appear on the right side
of the setting items when you highlight
the items:
Press [OK] repeatedly to change
options.
B) If “B” appears on the right side of the
setting items when you highlight the
items:
1) Press [OK].
2) Use [K / L] to select options, then
press [OK].
•Use [s] or [RETURN] to go back to the
previous screen.
Press [SETUP] to exit.
5
30 EN
Page 33

CLOSE
E
S
TANDBY-
ON
P
R
T
M
S
A
S
CH
W
1
ANGL
EPEA
EAR
YELLO
OP MENU/
OK
SETUP RETURN
UBTITLE
FUNCTION SETUP
Custom
“ Custom” menu contains all the setting items.
1
2
A-B
UDIO
3
4
In stop mode, press [SETUP].
Use [K / L] to select , then press
[OK].
Use [K / L] to select your desired
setting category, then press [OK].
: Language
: Video
: Audio
: Parental
: Others
• For “Parental” menu, follow the procedure
on page 40.
Use [K / L] to select your desired
setting items.
I
NTRODUCTION
C
ONNECTIONS
P
LAYBACK
FUNCTION SETUP O
ODE
5
6
Follow the procedure below
depending on the setting items.
A) If “B” does not appear on the right side
of the setting items when you highlight
the items:
Press [OK] repeatedly to change
options.
B) If “B” appears on the right side of the
setting items when you highlight the
items:
1) Press [OK].
2) Use [K / L] to select options, then
press [OK].
•Use [s] or [RETURN] to go back to
the previous screen.
Press [SETUP] to exit.
THERS
31EN
Page 34

S Language
Language
FUNCTION SETUP
Audio
Subtitle
Disc Menu
Player Menu
Original
Off
English
English
• To select the setting items and options, refer to “ Custom” on page 31.
• “ Quick” menu consists of the setting menus frequently used, and they are accompanied with .
Setting items Options
Audio
Sets the language for audio.
Original* / English / French / Spanish / German / Italian / Swedish / Dutch /
Russian / Chinese / Japanese / Korean / Danish / Finnish / Norwegian / Icelandic /
Hungarian / Romanian / Turkish / Greek / Irish / Portuguese / Polish / Czech /
Slovak / Bulgarian / Other
Subtitle
Sets the language for subtitle.
Off* / English / French / Spanish / German / Italian / Swedish / Dutch / Russian /
Chinese / Japanese / Korean / Danish / Finnish / Norwegian / Icelandic /
Hungarian / Romanian / Turkish / Greek / Irish / Portuguese / Polish / Czech /
Slovak / Bulgarian / Other
Disc Menu
Sets the language for disc menu or
pop-up menu.
English* / French / Spanish / German / Italian / Swedish / Dutch / Russian /
Chinese / Japanese / Korean / Danish / Finnish / Norwegian / Icelandic /
Hungarian / Romanian / Turkish / Greek / Irish / Portuguese / Polish / Czech /
Slovak / Bulgarian / Other
Player Menu
Sets the language for OSD
Auto(XXXX)
*1
/ English* / Français / Español
(on-screen display).
*)Settings with (*) are the default.
*1) “Auto” activates the Get & Set Menu Language function. (Refer to page 41)
- “Auto” is available only when “HDMI CEC” is set to “On”.
- inside the parentheses next to “Auto” will be the language which is currently selected by your TV.
• For “Audio”, “Subtitle”, and “Disc Menu”, if you select “Other”, enter the 4-digit-number code for the desired language
(Refer to “Language Code List” on page 45). Only the languages supported by the disc can be selected.
32 EN
Page 35

S Video
Video
FUNCTION SETUP
I
NTRODUCTION
TV Aspect
HDMI Video Resolution
HDMI Deep Color
Component Output
Progressive Mode
Still Mode
16:9 Wide
Auto
Auto
480i
Auto
Auto
• To select the setting items and options, refer to “ Custom” on page 31.
• “ Quick” menu consists of the setting menus frequently used, and they are accompanied with .
Setting items Options
TV Aspect
Sets the picture size according to
aspect ratio of the connected TV.
16:9 Wide*:
Select this when a wide-screen TV is connected. Discs recorded in wide-screen
format is played back over the entire TV screen.
4:3 Pan & Scan:
Select this to play back the discs recorded in wide-screen format with 4:3 TV in
the pan & scan mode (with the sides of the picture cut off). Discs which are not
specified for pan & scan are played back in the letter box mode.
4:3 Letter Box:
Select this to play back the discs recorded in wide-screen format with 4:3 TV in
the letter box mode. (with black strips at the top and bottom.)
16:9 Squeeze:
When playing back 4:3 images, the picture is displayed in the center of the 16:9
screen with a 4:3 aspect ratio.
HDMI Video Resolution
Sets the HDMI video resolution.
Auto*:
HDMI video resolution will be selected automatically depending on the
connected HDMI device. If you want to change the resolution manually, press
[HDMI] repeatedly.
480p
720p
1080i
1080p
1080p24:
Gives a natural and high quality film reproduction of 24-frame film material. The
connected TV has to be compatible with 1080p24 frame input.
HDMI Deep Color
Sets whether to output the picture
from HDMI OUT jack with Deep Color
or not.
Auto*:
The picture from HDMI OUT jack will be output with Deep Color to the
connected TV which supports HDMI Deep Color.
Off:
The picture from HDMI OUT jack will be output without Deep Color.
Component Output
Sets the video resolution for
component output.
480i*
480p
720p
1080i
Progressive Mode
Sets the optimum progressive mode
for the image material output from
HDMI OUT jack and COMPONENT
VIDEO OUT jacks.
Auto*:
The progressive mode will detect 24-frame film material (movies) and
automatically select appropriate progressive mode.
Video:
Suited for playing back video material discs (TV shows or animation).
C
ONNECTIONS
P
LAYBACK
FUNCTION SETUP O
THERS
33EN
Page 36

FUNCTION SETUP
*
Setting items Options
Still Mode
Adjusts picture resolution and quality
in still mode.
*)Settings with (*) are the default.
*1) An individual picture on the TV screen is called “Frame”, which consists of two separate images called “Field”.
Some pictures may be blurred at the auto setting in “Still Mode” setting due to their data characteristics.
1
Note for “HDMI Video Resolution” and “Component Output”
• You cannot select the video resolutions which are not supported by the connected TV, except when this unit’s
HDMI OUT jack is connected to a DVI compatible display devices with an HDMI-DVI cable.
• Video and audio signals may be distorted temporarily when switching to / from the HDMI output mode.
• You cannot change the video resolution during Blu-ray Disc playback. To change the resolution, stop playback.
• In order to get natural and high quality film reproduction of 24-frame film material, use an HDMI cable (High Speed
HDMI Cable is recommended) and select “1080p24” if the connected TV is compatible with 1080p24 frame input.
• Even if you set “HDMI Video Resolution” setting to “1080p24”, when the contents of the disc are not compatible for
1080p24 frame, 1080p60 frame will be output.
• There is no output from VIDEO OUT or COMPONENT VIDEO OUT when playing back a 24 frame BD material with
1080p24 video resolution.
• If the picture is not output properly to the TV because of “HDMI Video Resolution” or “Component Output” setting,
press and hold [PLAY B] on the front panel for more than 5 seconds. Both settings will be reset to the default
automatically.
• For video resolution of the component output, you can only select the video resolution which is currently output
from HDMI OUT jack or “480i” if HDMI cable is connected.
• If the video resolution for the component output and HDMI video resolution do not match, the video resolution for
the component output will be switched to “480i”.
• COMPONENT VIDEO OUT jacks may not output any signals depending on the disc material.
• If you play back copy-protected DVD-video, 480p signal will be output from COMPONENT VIDEO OUT jacks, when
“Component Output” setting is set to “720p” or “1080i”.
Auto*:
Automatically selects the best resolution setting (“Frame” or “Field”) based on
the data characteristics of the pictures.
Field:
Stabilizes the pictures, although the picture quality may become coarse due to
the limited amount of data. Select “Field” when the pictures are still unstable
even if “Auto” is selected.
Frame:
Displays relatively motionless pictures in higher resolution. “Frame” improves
the picture quality, although it may unstabilize the pictures due to alternate
output of 2-field data.
34 EN
Page 37

S Audio
Audio
FUNCTION SETUP
I
NTRODUCTION
BD Audio Mode
HDMI Audio Out
Down Sampling
DRC
Mix Audio Output
HDMI Multi(Normal)
On
Off
• To select the setting items and options, refer to “ Custom” on page 31.
• “ Quick” menu consists of the setting menus frequently used, and they are accompanied with .
Setting items Options
BD Audio Mode
For BD, selects whether to output the
Mix Audio Output*:
Outputs the secondary and interactive audio with primary audio if it is available.
secondary and interactive audio with
primary audio if it is available or only
the primary audio. Refer to “Setting
the BD Audio Mode” on page 29.
HD Audio Output:
Outputs only the primary audio. Set this mode in order to output Dolby Digital,
Dolby Digital Plus, Dolby TrueHD, DTS or DTS-HD audio of BD through HDMI
connection.
HDMI Audio Out
Sets the audio format for the
audio output from HDMI OUT jack.
Refer to page 36.
HDMI Multi(Normal)*:
The multi-channel audio signals are output from HDMI OUT jack with bitstream
or LPCM.
HDMI Multi(LPCM):
The multi-channel audio signals are output from HDMI OUT jack with LPCM.
Refer to pages 38-39 for setting options.
Audio Mute:
Mutes the HDMI audio signal, and set the signal format from DIGITAL OUT jack.
Refer to “Digital Out setting” on page 37 for setting options.
Down Sampling
Sets the digital audio output when
playing back BD or DVD recorded in
LPCM.
On*:
LPCM signals are converted to 48 kHz for output.
Set to “On” when using digital connections to an AV amplifier that is not
compatible with sampling frequencies of 96 kHz.
Off:
For BD and DVD recorded in LPCM without copyright protection, 2-channel
audio signals up to 192 kHz are output as LPCM signals with no conversion.
DRC
On
Sets whether to compress the range
of sound volume (dynamic range
control) when Dolby Digital, Dolby
Off*
Digital Plus or Dolby TrueHD audio is
played back.
*)Settings with (*) are the default.
• Under following circumstances, “HDMI Multi(Normal)” and “HDMI Multi(LPCM)” are not available.
- HDMI cable is not connected to HDMI OUT jack.
- Connected TV is off.
- Connected TV is not compatible with audio output.
C
ONNECTIONS
P
LAYBACK
FUNCTION SETUP O
THERS
35EN
Page 38

FUNCTION SETUP
HDMI Audio Out Setting
When using HDMI connections make “HDMI Audio Out” setting in “Audio” menu according to the specifications of the
device to be connected. Refer to page 35. Normally, set it to “HDMI Multi(Normal)” so that the unit automatically picks
and outputs the best audio format suited to your connected device.
Device to be connected “HDMI Audio Out” setting Output HDMI audio signal
Device compatible with Dolby Digital,
Dolby Digital Plus, Dolby TrueHD, DTS or
DTS-HD decoding
Device compatible with 3 or more channels
of audio inputs (not Dolby Digital, Dolby
Digital Plus, Dolby TrueHD, DTS or DTS-HD
compatible)
HDMI connection to a TV and digital audio
connection (optical/coaxial) to an AV
amplifier.
HDMI Multi(Normal)
HDMI Multi(LPCM)
Audio Mute
Audio signals output from HDMI OUT jack
“HDMI Audio Out” setting
HDMI Multi(Normal) HDMI Multi(LPCM)
Media Recording format
Dolby Digital Dolby Digital Dolby Digital Multi LPCM Multi LPCM
Dolby Digital Plus Dolby Digital Plus Dolby Digital Multi LPCM
BD-video
DVD-video
audio CD 2ch LPCM 2ch LPCM
DTS-CD DTS Multi LPCM
Dolby TrueHD Dolby TrueHD Dolby Digital Multi LPCM
DTS DTS DTS Multi LPCM Multi LPCM
DTS-HD DTS-HD DTS Multi LPCM
LPCM Multi LPCM Multi LPCM Multi LPCM Multi LPCM
Dolby Digital Dolby Digital Multi LPCM
DTS DTS Multi LPCM
LPCM 2ch LPCM 2ch LPCM
*1) Outputs audio signals decoded from independent substream.
*2) Outputs audio signals decoded from Dolby Digital stream.
*3) Outputs audio signals decoded from DTS core stream.
When “BD Audio
Mode” is set to “HD
Audio Output”
When “BD Audio
Mode” is set to “Mix
Audio Output”
Dolby Digital, Dolby Digital Plus, Dolby TrueHD,
DTS, or DTS-HD bitstream are output from HDMI
OUT jack. Make the speaker settings on the
connected AV amplifier, etc.
Multi-channel audio signals are output from
HDMI OUT jack. Make the speaker settings with
the speaker setting items appear after you select
“HDMI Multi(LPCM)”. Refer to page 35.
HDMI audio will be mute, and Dolby Digital / DTS
bitstream or LPCM will be output from DIGITAL
OUT jack depending on “Digital Out setting”.
Refer to page 37.
When “BD Audio
Mode” is set to “HD
Audio Output”
*1
*2
*3
When “BD Audio
Mode” is set to “Mix
Audio Output”
Multi LPCM
Multi LPCM
Multi LPCM
*1
*2
*3
• If the connected device is not compatible with the HDMI BITSTREAM, audio will be output as multi LPCM or 2-channel
down-mixed LPCM depending on the capability of the connected device even if you select “HDMI Multi(Normal)” in
“HDMI Audio Out” setting.
Note
• The audio signals from HDMI OUT jack (including the sampling frequency, the number of channels and bit length)
maybe limited by the device that is connected.
• Among the devices that support HDMI, some do not support audio output (e.g, projectors). In connections with
device such as this unit, audio signals are not output from HDMI OUT jack.
• Video and audio signals may be distorted temporarily when switching to / from the HDMI output mode.
36 EN
Page 39

FUNCTION SETUP
Digital Out setting
When “Audio Mute” is selected in “HDMI Audio Out” setting, HDMI audio signal will be mute and the audio signals
output from DIGITAL OUT jack changes depending on “Digital Out” setting.
Quick A HDMI Audio Out A Audio Mute A Digital Out
Bitstream* :
When playing back discs recorded in Dolby Digital, Dolby Digital Plus, Dolby TrueHD, DTS or DTS-HD, the
corresponding core stream (Dolby Digital or DTS) are output.
LPCM :
LPCM signal will be output from DIGITAL OUT jack.
• This setting is not effective when the HDMI audio signal is output.
Audio signals output from DIGITAL OUT (OPTICAL / COAXIAL) jack
For the settings in the “Digital Out” to take effect, “HDMI Audio Out” should be set to “Audio Mute”. Otherwise, the
settings made in the “HDMI Audio Out” will have a priority, and the same signal as being output from the HDMI OUT jack
will be output from the DIGITAL OUT jack as well. (Except that Dolby Digital will be output instead of Dolby Digital Plus
and Dolby TrueHD, and DTS signal will be output instead of DTS-HD.)
Media Recording format
Dolby Digital Dolby Digital 2ch Downmix LPCM
Dolby Digital Plus Dolby Digital 2ch Downmix LPCM
BD-video
DVD-video
audio CD 2ch LPCM 2ch LPCM
DTS-CD DTS 2ch Downmix LPCM
Dolby TrueHD Dolby Digital 2ch Downmix LPCM
DTS DTS 2ch Downmix LPCM
DTS-HD DTS 2ch Downmix LPCM
LPCM 2ch Downmix LPCM 2ch Downmix LPCM
Dolby Digital Dolby Digital 2ch Downmix LPCM
DTS DTS 2ch Downmix LPCM
LPCM 2ch LPCM 2ch LPCM
Bitstream LPCM
“Digital Out” setting
I
NTRODUCTION
C
ONNECTIONS
P
LAYBACK
FUNCTION SETUP O
THERS
Note
• In order to output LPCM signal from DIGITAL OUT jack while outputting the HDMI audio signal, set “HDMI Audio
Out” setting to “HDMI Multi(LPCM)”.
37EN
Page 40

FUNCTION SETUP
Speaker setting (Available when you have HDMI cable connected to HDMI OUT jack)
This unit allows you to enjoy multi-channel surround sound such as 7.1-channel / 5.1-channel surround. To make the
most of its feature, set up your speakers appropriately by referring to the following table.
How to navigate through “HDMI Multi(LPCM)”:
1) Use [K / L] to select your desired menu item then
press [OK].
2) Use [K / L] to select your setting items.
•Press [RETURN] to go back to the previous screen.
3) Use [s / B] to select desired options. (Except for
“Test Tone”, “Default” and setting options in
“Speaker Size” setting.)
For setting options in “Speaker Size” setting:
Press [OK] to select desired options.
For “Test Tone”:
Use [s / B] to select “Off”, “Manual” or “Auto”,
then press [OK].
• The test tone will be output. If you select “Manual”,
use [K / L] to select desired speaker, then use
[s / B] to adjust the volume. If you select “Auto”,
use [s / B] to adjust the volume of the speaker that
outputs the test tone.
• If you want to stop the test tone, press [RETURN].
For “Default”:
Press [OK] to reset to the default.
Front speaker (left) Front speaker (right)
Center speaker
Surround
speaker (left)
Surround
back speaker
(left)
Subwoofer
Surround
speaker (right)
Surround
back speaker
(right)
4) Press [SETUP] to exit.
<Speaker setting for the audio signal output from HDMI OUT jack>
Quick A HDMI Audio Out A HDMI Multi(LPCM)
Custom A Audio A HDMI Audio Out A HDMI Multi(LPCM)
Menu Setting items Options Descriptions
Speaker Size
Selects the desired
speaker to set. Then
change the setting by
referring to the
descriptions.
Front Large* Large:
Small
Center Large*
Small
Subwoofer On
Surround Large*
Small
Surround Back Large*
Small
Default Select “Default”, then press [OK] to reset
e.g.) basic layout with 7.1-channel surround system
For the large speakers with strong low
frequency reproduction capabilities.
Small:
For the small speakers which do not provide
strong bass sound.
You cannot change the setting of
“Subwoofer”.
Speakers which are not supported by the
connected device will be displayed in gray.
“Speaker Size” setting to the default.
38 EN
Page 41

FUNCTION SETUP
Menu Setting items Options Descriptions
Channel Level
Tests or sets the
volume for each
speaker.
Delay Time
This is a parameter for
optimizing the timing
at which the sound
outputs from the
speakers according to
the distance from the
listening position.
*)Settings with (*) are the default.
• For “Speaker Size” setting, the settings of each speaker size may be adjusted automatically corresponding to each
setting. (e.g. If “Front” is set to “Small”, you cannot set “Center”, “Surround”, and “Surround Back” to “Large”.)
• For “Delay Time”, the difference between the value of the “Front”, “Surround” and “Surround Back” setting cannot
exceed 15 ft (4.5m), and the difference between the value of the “Front” and “Center” setting cannot exceed 5 ft
(1.5m).
• For “Delay Time”, the value of the “Center”, “Surround” and “Surround Back” setting cannot exceed the value of the
“Front” setting.
• For “Delay Time”, the setting of “Center”, “Surround” and “Surround Back” will be changed automatically to the setting
value of the “Front”. (e.g., If the “Front” is set to 60ft (18m), the setting of “Center”, “Surround” and “Surround Back”
will be changed to 60ft (18m) as well.)
Test Tone:
“Test Tone” is the test
tone which can be
output from the
speakers so you can
adjust the volume for
each speaker.
Front Lch 0dB to -12dB
Center 0dB to -12dB
Subwoofer 0dB to -12dB
Front Rch 0dB to -12dB
Surround Rch 0dB to -12dB
Surround Back Rch 0dB to -12dB
Surround Back Lch 0dB to -12dB
Surround Lch 0dB to -12dB
Default Select “Default”, then press [OK] to reset
Distance Feet* Set the desired measure system. This measure
Front 0ft to 60ft (12ft*)
Center 0ft to 60ft (12ft*)
Surround 0ft to 60ft (10ft*)
Surround Back 0ft to 60ft (10ft*)
Default Select “Default”, then press [OK] to reset
Off* Select “Off” to deactivate “Test Tone”.
Manual
Auto
(0dB*)
(0dB*)
(0dB*)
(0dB*)
(0dB*)
(0dB*)
(0dB*)
(0dB*)
Meters
(0 m to 18 m (3.6 m*))
(0 m to 18 m (3.6 m*))
(0 m to 18 m (3.0 m*))
(0 m to 18 m (3.0 m*))
Select “Manual”, then press [OK] to manually
set the volume for the desired speaker.
Select “Auto”, then press [OK] to
automatically output the test tone from each
speaker.
If you have selected “Manual” in “Test Tone”,
select the desired speaker to set and adjust
the volume for the selected speaker.
If you select “Auto” in “Test Tone”, test tone
will automatically be output in order. Adjust
the volume of the speaker that outputs the
test tone.
“Channel Level” setting to the default.
system will be used for “Delay Time” setting.
Press [OK] to switch the settings.
Select the distance from the listening position
to the speaker to get the ideal delay time.
“Delay Time” setting to the default.
I
NTRODUCTION
C
ONNECTIONS
P
LAYBACK
FUNCTION SETUP O
THERS
39EN
Page 42

FUNCTION SETUP
S Parental
Ratings control allows you to set a limit, which prevents your children from viewing inappropriate materials. Playback
will be stopped if the ratings exceed the levels you set, and it will require you to enter a password before playing back
the disc.
Parental
BD Rating Level
DVD Rating Level
Password Change
All
All
1 Use [K / L] to select , then press [OK].
2 Use [the Number buttons] to enter your 4-digit password.
For the first time use: Use [the Number buttons] to enter any 4-digit number (except for 4737), then press [OK].
That number will be used as the password from the second time. Record your password in case you forget it.
• If you forget the password, enter [4], [7], [3], [7]. The password will be cleared and rating level will be set to “All”.
• While you input the password, press [CLEAR] to clear the number, then re-enter the password.
3 Proceed to A – C
A) BD Rating Level
1) Use [K / L] to select “BD Rating Level”, then press [OK].
2) Use [K / L] to select your desired option, then press [OK].
“All”: To release the limitation.
“Age Setting”: To set the age limitation.
• After selecting “Age Setting”, use [the Number buttons] to enter the age from 0 – 254.
(e.g. for age 15, press [0], [1], [5])
3) Press [SETUP] to exit.
For the
first time
use
B) DVD Rating Level
1) Use [K / L] to select “DVD Rating Level”, then press [OK].
2) Use [K / L] to select your desired level, then press [OK].
3) Press [SETUP] to exit.
RATING EXPLANATIONS
• All : Parental Control is inactive; all discs can played back.
• 8 [Adult] : DVD software of any grades (adult/general/children) can be played back.
• 7 [NC-17] : No one under 18 admitted.
• 6 [R] : Restricted; under 18 requires accompanying parent or adult guardian.
• 5 [PGR] : Parental guidance recommended.
• 4 [PG-13] : Unsuitable for children under 13.
• 3 [PG] : Parental guidance suggested.
• 2 [G] : General audience.
• 1 [Kid Safe] : Suitable for children.
C) Password Change
1) Use [K / L] to select “Password Change”, then press [OK].
2) Enter a new 4-digit password, then press [OK].
3) Press [SETUP] to exit.
40 EN
Page 43

S Others
Others
FUNCTION SETUP
I
NTRODUCTION
Angle Icon
Auto Power Off
Panel Display
Slide Show
HDMI CEC
Media Select
On
On
Auto
5sec
Off
Disc
• To select the setting items and options, refer to “ Custom” on page 31.
• “ Quick” menu consists of the setting menus frequently used, and they are accompanied with .
Setting items Options
Angle Icon On*:
The angle icon appears on the TV screen when playing back the scene with
various angle.
Off:
The angle icon disappears on the TV screen.
Auto Power Off On*:
If this unit is left with no activity for more than 30 minutes, this unit turns off
automatically.
Off:
Sets off the auto power off.
Panel Display
Sets the brightness of the front panel
display.
Auto*:
Front panel display gets darker during playback.
Bright:
Front panel display gets brighter.
Dimmer:
Front panel display gets darker.
Slide Show
Sets the display time for the still
5sec*
10sec
picture (in JPEG format) playback.
HDMI CEC
Sets whether to utilize the HDMI CEC
On
Off*
function.
Media Select
Selects the media to playback.
Disc*:
Select this when you play back a disc.
SD Card:
Select this when you play back an SD Memory Card.
C
ONNECTIONS
P
LAYBACK
FUNCTION SETUP O
THERS
S HDMI CEC
HDMI CEC allows integrated system control over HDMI and is part of the HDMI standard.
This function may not work properly depending on a device to be connected.
When “HDMI CEC” setting is set to “On”, functions listed below will be available.
One Touch Play
When this unit is turned on, the TV also is turned on and
the appropriate external input channel will be selected
automatically. The appropriate external input channel can
also be selected on your TV automatically when you press
[PLAY B], [SKIP H], [SKIP G], [the Number buttons],
[DISPLAY], [TOP MENU], or [POP MENU / MENU] when
the unit’s power is on.
Standby
When you press and hold [STANDBY-ON Q] for 2 seconds,
it turns off the power of the TV first and then turns off the
power of this unit also.
When the connected HDMI CEC compatible display device
is turned off, this unit may also turn off together.
System Information
Get & Set Menu Language
The unit recognizes the OSD language set for the TV and
automatically sets the same language as the player menu
language (OSD menu language) for this unit.
• This feature is available only when “Auto(XXXX)” is
selected in “Player Menu” in the setup menu. (Refer to
“Player Menu” on page 32.)
41EN
Page 44

CLOSE
E
S
TANDBY-
ON
RETURN
P
R
T
M
S
A
S
CH
W
1
FUNCTION SETUP
Initialize
Initialize the setting or SD Memory Card.
In stop mode, press [SETUP].
1
EAR
SETUP
UBTITLE
ANGL
EPEA
A-B
YELLO
OP MENU/
OK
UDIO
ODE
2
3
Use [K / L] to select , then press
[OK].
Use [K / L] to select a desired option,
then press [OK].
“Setup”:
Resets the setup menu to the default.
“Format SD Card”
(Available only when an SD Memory Card is
inserted.):
Initializes the SD Memory Card. After
confirmation message appears, use [K / L]
to select “Yes”, then press [OK].
“Erase Saved BD-ROM Data (Player)”:
Clears the data saved for the BD-ROM
contents, such as BD-ROM game scores, from
this player.
“Erase Saved BD-ROM Data (SD Card)”
(Available only when an SD Memory Card is
inserted.):
Clears the supplemental data for the BD-ROM
playback, such as subtitle data, from the SD
Memory Card.
Initialize
Setup
Format SD Card
Erase Saved BD-ROM Data (Player)
Erase Saved BD-ROM Data (SD Card)
Press [OK]. (For “Setup” and “Format
4
SD Card” only)
• Confirmation message will appear. Select “Yes”,
then press [OK].
Press [SETUP] to exit.
5
Note
• The setting for “Parental” will not be reset.
Caution
• Do not remove the SD Memory Card while executing
the “Format SD Card” or the “Erase Saved BD-ROM
Data (SD Card)”. It damages the card.
42 EN
Page 45

OTHERS
Troubleshooting
If the unit does not perform properly when operated as instructed in this manual, check the unit, consulting the
following checklist.
Problem Solution
No power - Check if the AC cord is properly connected.
No sound or picture - Check if the connected TV is turned on.
Distorted picture - Sometimes a small amount of picture distortion may appear.
Completely distorted picture
or black / white picture with
BD / DVD
No sound or distorted sound - Adjust the volume.
Picture freezes momentarily
during playback
Disc cannot be played back - Clean the disc.
SD Memory Card cannot be
read
No return to start-up screen
when disc is removed
The unit does not respond to
the remote control
Buttons do not work or the
unit stops responding
The unit does not respond to
some operating commands
during playback
The unit cannot read BD /
DVD/ CD
Angle does not switch - The angle cannot be switched for BD / DVD which do not contain multiple angles.
Playback does not start when
the title is selected
The password for rating level
has been forgotten
- Unplug the AC cord once, and wait for 5-10 seconds and then plug it in again.
- Check if the connections are made securely and correctly.
- Check whether the connected TV or other device supports HDCP. (This unit will not
output a video signal unless the other device supports HDCP.)
- Check whether the output format of this unit (HDMI FORMAT) matches the
supported input format of other connected device.
- Set “HDMI Video Resolution” setting other than “Auto” or “1080p24”.
This is not a malfunction.
- Connect this unit directly to the TV. If the RCA audio / video cables are connected
to a VCR, pictures may be distorted due to the copy right protection system.
- Make sure the disc is compatible with this unit.
- Check if speakers are connected correctly.
- Check the HDMI connections.
- Check the settings in “Audio” menu.
- This unit does not support LPCM 192 kHz 5.1ch.
- Check the disc for fingerprints / scratches and clean with a soft cloth wiping from
center to edge.
-Clean the disc.
- Ensure the disc label is facing up.
- Check if the disc is defective by trying another disc.
- Cancel the ratings control or change the control level.
- Insert a correct disc that can be played back on this unit.
- The format of the card does not match that accepted by this unit or the card is not
compatible.
- Reset this unit by turning it off, then on again.
- Aim the remote control directly at infrared sensor window on the front panel.
- Reduce the distance to infrared sensor window.
- Replace the batteries in the remote control.
- Re-insert the batteries with their polarities (+ / - signs) as indicated.
- To completely reset the unit, unplug the AC cord from the AC outlet for 5-10
seconds.
- Operations may not be permitted by the disc.
Refer to the instructions of the disc.
- Condensation? (Let sit 1 or 2 hours)
- You are attempting to playback a disc other than one with one of the Logos on
page 15.
- Wipe the dirt off the disc or replace the disc.
In some cases multiple angles are only recorded for specific scenes.
- Check the settings in “Parental” menu.
- Enter the default password “4737”, then your forgotten password will be cleared.
I
NTRODUCTION
C
ONNECTIONS
P
LAYBACK
F
UNCTION
S
ETUP
OTHERS
Note
• Some functions are not available in specific modes, but this is not a malfunction. Read the description in this
manual for details on correct operations.
• Some functions are prohibited on some discs.
43EN
Page 46

Glossary
OTHERS
Analog Audio
An electrical signal that directly represents sound.
Compare this to digital audio which can be an electrical
signal, but is an indirect representation of sound. See also
“Digital Audio”.
Aspect Ratio
The width of a TV screen relative to its height.
Conventional TVs are 4:3 (in other words, the TV screen is
almost square); widescreen models are 16:9 (the TV screen
is almost twice as wide as it is high).
BD-Java
With some BD which support Java applications, you can
enjoy the interactive functions such as games or
interactive menus.
Blu-ray Disc (BD)
Blu-ray Disc is a next generation optical video disc which is
capable of storing much more data than a conventional
DVD is. The large capacity makes it possible to benefit
from the features such as high-definition videos, multichannel surround sounds, interactive menus and so on.
Chapter
Just as a book is split up into several chapters, a title on a
BD-video or DVD-video is usually divided into chapters.
See also “Title”.
Component Video Output
Each signal of luminance (Y) and component (PB/CB, PR/CR)
is independent to output so that you can experience
picture Color as it is.
Also, due to compatibility with progressive video (525p/
480p), you can experience higher-density picture than that
in interlace (525i/480i).
Digital Audio
An indirect representation of sound by numbers. During
recording, the sound is measured at discrete intervals
(44,100 times a second for CD audio) by an analog-todigital converter, generating a stream of numbers. On
playback, a digital-to-analog converter generates an
analog signal based on these numbers. See also “Sampling
Frequency” and “Analog Audio”.
Dolby Digital
The system to compress digital sound developed by Dolby
Laboratories. It offers you sound of stereo (2ch) or multichannel audio.
Dolby Digital Plus
Dolby Digital Plus is the next generation digital audio
compression technology developed as an extension to
Dolby Digital. Blu-ray Disc supports 7.1 multi-channel
surround sound output.
Dolby TrueHD
Dolby TrueHD is a lossless coding technology developed
for next generation optical discs. Blu-ray Disc supports 7.1
multi-channel surround sound output.
DTS (Digital Theater System)
DTS is a multi-channel surround sound system. By
connecting to DTS decoder, you can enjoy movie dynamic
and realistic sound like movie theater. DTS surround
sound technologies were developed by DTS, Inc.
DTS-HD
DTS-HD is a lossless coding technology developed as an
extension of the original DTS Coherent Acoustics format.
Blu-ray Disc supports 7.1 multi-channel surround sound
output.
HDMI (High-Definition Multimedia Interface)
A digital interface between audio and video source. It can
transmit component video, audio, and control signal with
one cable connection.
JPEG (joint photographic experts group)
JPEG is a method of compressing still picture files. You can
copy JPEG files on CD-RW/-R, DVD or SD Memory Card
from a computer and play back the files in this unit.
PCM (pulse code modulation)
The most common system of encoding digital audio,
found on CD and DAT. Excellent quality that requires a lot
of data compared to formats such as Dolby Digital and
MPEG audio. For compatibility with digital audio recorders
(CD, MD and DAT) and AV amplifiers with digital inputs,
this unit can convert Dolby Digital, DTS, and MPEG audio
to PCM. See also “Digital Audio”.
Region Code
Regions associate discs and players with particular areas of
the world. This unit will only play back discs that have
compatible region codes. You can find the region code of
your unit by looking on the rear panel. Some discs are
compatible with more than one region (or all regions).
Sampling Frequency
The rate which sound is measured by a specified interval
to turn into digital audio data. The numbers of sampling in
one second defines as sampling frequency. The higher the
rate, the better the sound quality.
Title
A collection of chapters on BD-video or DVD-video. See
also “Chapter”.
Track
Audio CD use tracks to divide up the content of a disc. The
BD-video or DVD-video equivalent is called a chapter. See
also “Chapter”.
44 EN
Page 47

Language Code List
OTHERS
I
NTRODUCTION
Language Code
A-B
Abkhazian 4748
Afar 4747
Afrikaans 4752
Albanian 6563
Amharic 4759
Arabic 4764
Armenian 5471
Assamese 4765
Aymara 4771
Azerbaijani 4772
Bashkir 4847
Basque 5167
Bengali;Bangla 4860
Bhutani 5072
Bihari 4854
Bislama 4855
Breton 4864
Bulgarian [BUL] 4853
Burmese 5971
Byelorussian 4851
C-E
Cambodian 5759
Catalan 4947
Chinese [CHI] 7254
Corsican 4961
Croatian 5464
Czech [CZE] 4965
Danish [DAN] 5047
Dutch [DUT] 6058
English [ENG] 5160
Esperanto 5161
Estonian 5166
F-H
Faroese 5261
Fiji 5256
Finnish [FIN] 5255
Language Code
French [FRE] 5264
Frisian 5271
Galician 5358
Georgian 5747
German [GER] 5051
Greek [GRE] 5158
Greenlandic 5758
Guarani 5360
Gujarati 5367
Hausa 5447
Hebrew 5569
Hindi 5455
Hungarian [HUN]
Icelandic [ICE] 5565
Indonesian 5560
Interlingua 5547
Interlingue 5551
Inupiak 5557
Irish [IRI] 5347
Italian [ITA] 5566
Japanese [JPN] 5647
Javanese 5669
Kannada 5760
Kashmiri 5765
Kazakh 5757
Kinyarwanda 6469
Kirghiz 5771
Kirundi 6460
Korean [KOR] 5761
Kurdish 5767
L-N
Laothian 5861
Latin 5847
Latvian;Lettish 5868
Lingala 5860
Lithuanian 5866
5467
I-K
Language Code
Macedonian 5957
Malagasy 5953
Malay 5965
Malayalam 5958
Maltese 5966
Maori 5955
Marathi 5964
Moldavian 5961
Mongolian 5960
Nauru 6047
Nepali 6051
Norwegian [NOR]
O-R
Occitan 6149
Oriya 6164
Oromo (Afan) 6159
Panjabi 6247
Pashto;Pushto 6265
Persian 5247
Polish [POL] 6258
Portuguese
[POR]
Quechua 6367
Rhaeto-
Romance
Romanian
[RUM]
Russian [RUS] 6467
Samoan 6559
Sangho 6553
Sanskrit 6547
Scots Gaelic 5350
Serbian 6564
Serbo-Croatian 6554
Sesotho 6566
Setswana 6660
Shona 6560
Sindhi 6550
Singhalese 6555
6061
6266
6459
6461
S
Language Code
Siswat 6565
Slovak [SLO] 6557
Slovenian 6558
Somali 6561
Spanish [SPA] 5165
Sundanese 6567
Swahili 6569
Swedish [SWE] 6568
T
Tagalog 6658
Tajik 6653
Tamil 6647
Tatar 6666
Telugu 6651
Thai 6654
Tibetan 4861
Tigrinya 6655
Tonga 6661
Tsonga 6665
Turkish [TUR] 6664
Turkmen 6657
Twi 6669
U-Z
Ukrainian 6757
Urdu 6764
Uzbek 6772
Vietnamese 6855
Volapuk 6861
Welsh 4971
Wolof 6961
Xhosa 7054
Yiddish 5655
Yoruba 7161
Zulu 7267
C
ONNECTIONS
P
LAYBACK
F
UNCTION
S
ETUP
OTHERS
Note
• If you choose a language that has a 3-letter-language code (written in bracket), the code will be displayed every
time you change the audio or subtitle language setting on page 28. If you choose any other languages, “---” will be
displayed instead.
45EN
Page 48

OTHERS
General
Signal system NTSC color
Power requirements 120 V AC, 60 Hz
Power consumption 22 W (standby: 0.5 W)
Dimensions (width x height x depth) 17.2 x 2.4 x 12.0 inches (435 x 59 x 303 mm)
Weight 6.7 lbs. (3.0 kg)
Operating temperature 41°F (5°C) to 104°F (40°C)
Operating humidity Less than 80 % (no condensation)
Terminals
Video output
RCA jack x 1 1 Vp-p (75Ω)
Component video output
RCA jack x 3 Y: 1 Vp-p (75Ω) P
HDMI output
HDMI jack x 1 Video: 480p, 720p, 1080i, 1080p, 1080p24 / Audio
Rear
Audio output (Analog)
RCA jack x 2 L/R: 2 Vrms (output impedance: more than 1kΩ)
Audio output (Digital)
RCA jack x 1
Optical jack x 1
500 mVp-p (75Ω)
Digital connector
B/CB: 700 mVp-p (75Ω) PR/CR: 700 mVp-p (75Ω)
Note
• The specifications and design of this product are subject to change without notice.
46 EN
Page 49

OTHERS
Maintenance
Servicing
• Please refer to relevant topics on “Troubleshooting” on
page 43 before returning the product.
• If this unit becomes inoperative, do not try to correct the
problem by yourself. There are no user-serviceable parts
inside. Turn off, unplug the power plug, and please
contact 1-800-605-8610 or visit :
http://www.magnavox.com/support
Cleaning the cabinet
• Wipe the front panel and other exterior surfaces of the
unit with a soft, slightly damp cloth.
• Never use a solvent, thinner, benzene or alcohol to clean
the unit. Do not spray insecticide liquid near the unit.
Such chemicals may discolor the surface or damage the
unit.
Cleaning discs
• When a disc becomes dirty, clean it with a cleaning cloth.
Wipe the disc from the center to out. Do not wipe in a
circular motion.
• Do not use solvents such as benzine, thinner,
commercially available cleaners, detergent, abrasive
cleaning agents or antistatic spray intended for analog
records.
Cleaning the disc lens
• If this unit still does not perform properly although you
refer to the relevant sections and to
this user manual, the laser optical pickup unit may be dirty.
Consult your dealer or an authorized service center for
inspection and cleaning of the laser optical pickup unit.
“Troubleshooting”
in
Disc handling
• Handle the discs so that fingerprints and dust do not
adhere to the surfaces of the discs.
• Always store the disc in its protective case when it is not
used.
• Note that discs with special shapes (heart-shaped discs,
octagonal discs, etc.) cannot be played back on this unit.
Do not attempt to playback such discs, as they may
damage the unit.
IR signal check
• If the remote control is not working properly, you can use
an AM radio or digital camera (including a cellular phone
with built-in camera) to see if it is sending out an infrared
signal.
• With an AM radio:
Tune the AM radio to a
nonbroadcasting frequency. Point the
remote control towards it, push any
button and listen. If the sound from
the radio flutters, it is receiving the
remote control’s infrared signal.
• With a digital camera
(including built-in cell phone
cameras):
Point a digital camera towards the
remote control. Push any button on the
remote control and look through the
digital camera. If the infrared light
appears through the camera, the remote
control is working.
I
NTRODUCTION
C
ONNECTIONS
P
LAYBACK
F
UNCTION
S
ETUP
OTHERS
47EN
Page 50

LIMITED WARRANTY
FUNAI CORP. will repair this product, free of charge in the USA in the event of defect in materials or workmanship
as follows:
LIMITED WARRANTY
DURATION:
PARTS: FUNAI CORP. will provide parts to replace defective parts without charge for one (1) year from the date
of original retail purchase. Certain parts are excluded from this warranty.
LABOR: FUNAI CORP. will provide the labor without charge for a period of ninety (90) days from the date of
original retail purchase.
LIMITS AND EXCLUSIONS:
THIS WARRANTY IS EXTENDED ONLY TO THE ORIGINAL RETAIL PURCHASER. A PURCHASE RECEIPT OR OTHER
PROOF OF ORIGINAL RETAIL PURCHASE WILL BE REQUIRED TOGETHER WITH THE PRODUCT TO OBTAIN SERVICE
UNDER THIS WARRANTY.
This warranty shall not be extended to any other person or transferee.
This warranty is void and of no eect if any serial numbers on the product are altered, replaced, defaced, missing
or if service was attempted by an unauthorized service center. This limited warranty does not apply to any
product not purchased and used in the United States.
This warranty only covers failures due to defects in material or workmanship which occur during normal use. It
does not cover damage which occurs in shipment, or failures which are caused by repairs, alterations or products
not supplied by FUNAI CORP., or damage, which results from accident, misuse, abuse, mishandling,
misapplication, alteration, faulty installation, improper maintenance, commercial use such as hotel, rental or
oce use of this product, or damage which results from re, ood, lightning or other acts of God.
THIS WARRANTY DOES NOT COVER PACKING MATERIALS, ANY ACCESSORIES (EXCEPT REMOTE CONTROL), ANY
COSMETIC PARTS, COMPLETE ASSEMBLY PARTS, DEMO OR FLOOR MODELS.
FUNAI CORP. AND ITS REPRESENTATIVES OR AGENTS SHALL IN NO EVENT BE LIABLE FOR ANY GENERAL, INDIRECT
OR CONSEQUENTIAL DAMAGES ARISING OUT OF OR OCCASIONED BY THE USE OF OR THE INABILITY TO USE THIS
PRODUCT. THIS WARRANTY IS MADE IN LIEU OF ALL OTHER WARRANTIES, EXPRESS OR IMPLIED, AND OF ALL
OTHER LIABILITIES ON THE PART OF FUNAI, ALL OTHER WARRANTIES INCLUDING THE WARRANTY OF
MERCHANTABILITY AND FITNESS FOR A PARTICULAR PURPOSE, ARE HEREBY DISCLAIMED BY FUNAI AND ITS
REPRESENTATIVES IN THE UNITED STATES.
ALL WARRANTY INSPECTIONS AND REPAIRS MUST BE PERFORMED BY AN AUTHORIZED SERVICE CENTER.
THIS WARRANTY IS ONLY VALID WHEN THE UNIT IS CARRIED-IN TO AN AUTHORIZED SERVICE CENTER.
THE PRODUCT MUST BE ACCOMPANIED BY A COPY OF THE ORIGINAL RETAIL PURCHASE RECEIPT. IF NO PROOF
OF PURCHASE IS ATTACHED, THE WARRANTY WILL NOT BE HONORED AND REPAIR COSTS WILL BE CHARGED.
IMPORTANT:
THIS LIMITED WARRANTY GIVES YOU SPECIFIC LEGAL RIGHTS. YOU MAY HAVE OTHER RIGHTS THAT VARY FROM
STATE TO STATE. IF, AT ANY TIME DURING THE WARRANTY PERIOD, YOU ARE UNABLE TO OBTAIN SATISFACTION
WITH THE REPAIR OF THIS PRODUCT, PLEASE CONTACT FUNAI CORP.
ATTENTION:
FUNAI CORP. RESERVES THE RIGHT TO MODIFY ANY DESIGN OF THIS PRODUCT WITHOUT
PRIOR NOTICE.
WARRANTY STATEMENT REGARDING NON AUTHORIZED REPAIRS:
To obtain warranty service, you must take the product, or deliver the product freight prepaid, in either its original
packaging or packaging aording an equal degree of protection, to any AUTHORIZED SERVICE CENTER. FUNAI
CORP. will not reimburse you for any service done by unauthorized service providers without prior written
approval.
To locate your nearest AUTHORIZED SERVICE CENTER or for general service inquiries, please
contact us at:
FUNAI SERVICE CORPORATION
Customer Service
Tel: 1-800-605-8610
http://www.magnavox.com/support
2200 Spiegel Drive, Groveport, OH 43125
Printed in China
E5K20UD
1VMN26493B (((
Page 51

Guide d’utilisation
NB530MGX
Blu-ray Disques Lecteurs
Read your Owner’s Manual rst for
quick tips that make using your
Magnavox product more enjoyable.
If you have read assistance,
you may access our online help at
http://www.funai-corp.com
or call
1-800-605-8610
while with your product
(and Model / Serial number)
INTRODUCTION CONNEXIONS LECTURE
RÉGLAGES DES
FONCTIONS
AUTRES
© 2009 Funai Electric Co., Ltd.
Page 52

i
n
f
o
3.
Préparation
4.
Lecture
Lorsque toutes les connexions sont raccordées,
1
branchez le cordon d'alimentation.
VIDEO
OUT
Y
L
PB/CB
R
P
R/CR
OPTICAL
COAXIAL
DIGITAL OUT
COMPONENT
AUDIO OUT
PCM/BITSTREAM
VIDEO OUT
à la prise de courant
Insérez deux piles AA (R6).
2
Appuyez sur [STANDBY-ON ] pour
3
allumer l'appareil.
Allumez votre TV.
4
Appuyez à plusieurs reprises sur le bouton
5
de la télécommande de la TV qui permet
l'accès au canal d'entrée externe jusqu'à
ce que vous voyiez l'image d'ouverture du
présent lecteur.
guide d'utilisateur de votre TV).
(Veuillez reportez-vous au
HDMI OUT
Appuyez sur [OPEN/CLOSE ] pour ouvrir
1
le tiroir à disque.
Placez le disque sur le tiroir à disque,
2
l’étiquette tournée vers le haut.
Alignez le disque avec
le guide du tiroir.
Appuyez sur [OPEN/CLOSE ] pour fermer
3
le tiroir à disque.
Il faudra peut-être un moment pour
télécharger le disque.
La lecture peut commencer automatiquement.
4
Sinon, appuyez sur [PLAY ].
Pour mettre la lecture en pause:
Appuyez sur [PAUSE ].
Pour retourner à la lecture normale:
Appuyez sur [PLAY ].
Pour arrêter la lecture:
Appuyez sur [STOP ].
Sélectionnez
1.
Guide de Démarrage Rapide
Connecter
2.
Blu-ray Disques Lecteurs
Préparation
3.
Pour en savoir davantage,
veuillez composer le 1-800-605-8610
ou visiter : http://www.magnavox.com/support
NB530MGX
Lecture
4.
Manual
Si la TV est connectée par un câble HDMI,
l'achage de l'image d'ouverture peut
prendre un peu de temps.
Veuillez lire le guide de l'utilisateur
fourni pour des instructions détaillées.
E5K20UD
1VMN26893 ★★★
Imprimé en Chine
Page 53

1. 2.
i
n
f
o
Sélectionnez la connexion appropriée
Connecter
Prend en charge une résolution pouvant
La meilleure
Video
Audio
Le câble HDMI envoie des signaux numériques audio et vidéo.
(Aucune autre connexion audio n’est nécessaire.)
Câble HDMI vendu séparément :
Le câble High Speed HDMI (connu également comme câble HDMI catégorie 2) est
recommandé pour une meilleure compatibilité.
Câble HDMI
atteindre 1080i / 1080p, 1080p24.
HDMI IN
Téléviseur à
Prend en charge une résolution pouvant
Meilleure
Câble vidéo
Video
composant
atteindre 1080i.
COMPONENT
VIDEO IN
Y
PB/CB
PR/CR
Téléviseur à
+
L
Audio
Câble audio
Les câbles utilisés pour cette connexion sont les suivants:
• 1 câble audio (G/D) (Fourni)
• 1 câble vidéo composant (Câble non inclus)
AUDIO IN
R
Votre TV
haute
définition
Votre TV
haute
définition
Câble HDMI
VIDEO
OUT
Y
L
PB/CB
R
P
R/CR
OPTICAL
COAXIAL
DIGITAL OUT
COMPONENT
AUDIO OUT
PCM/BITSTREAM
VIDEO OUT
HDMI OUTHDMI OUT
Câble HDMI
HDMI OUT
Câble vidéo composant et câble audio.
VIDEO
OUT
Y
L
PB/CB
R
P
R/CR
OPTICAL COAXIAL
DIGITAL OUT
COMPONENT
AUDIO OUT
PCM/BITSTREAM
VIDEO OUT
Y
PB/C
B
P
R/CR
COMPONENT
VIDEO OUT
AUDIO OUT
L
R
R
VIDEO
OUT
HDMI OUT
Câble audio
Câble vidéo composant
Votre TV
HDMI IN
N'inclinez pas le connecteur lors de
l'insertion dans le terminal HDMI et
assurez-vous que le format du terminal
correspond à celui du connecteur.
COMPONENT
VIDEO IN
Y
L
PB/CB
AUDIO IN
PR/CR
R
Votre TV
Votre TV
De base
Video
Prend en charge uniquement la résolution 480i.
Câble vidéo
+
Audio
Les câbles utilisés pour cette connexion sont les suivants:
• 1 câble audio (G/D) (Fourni)
Câble audio
VIDEO IN
L
AUDIO IN
R
Votre TV
Téléviseur
définition
standard
Câble Audio/Vidéo
VIDEO
OUT
Y
L
PB/CB
R
P
R/CR
OPTICAL COAXIAL
DIGITAL OUT
COMPONENT
AUDIO OUT
PCM/BITSTREAM
VIDEO OUT
VIDEO
OUT
L
R
R
AUDIO OUT
HDMI OUT
Câble vidéo
Câble audio
VIDEO IN
L
AUDIO IN
R
Votre TV
• 1 câble vidéo (Fourni)
Pour en savoir davantage, veuillez composer le
1-800-605-8610 ou visiter : http://www.magnavox.com/support
Manual
Veuillez lire le guide de l'utilisateur fourni pour des instructions détaillées.
Page 54

Instructions de Sécurité
INTRODUCTION
Les numéros de modèle et de série de cet appareil se trouvent sur le boîtier.
Vous devriez prendre ces numéros en note car ils pourraient vous être utiles.
N° modèle :
N° série.:
MISE EN GARDE: POUR RÉDUIRE LES RISQUES DE FEU OU DE CHOCS ÉLECTRIQUES, N’EXPOSEZ
PAS CET APPAREIL À LA PLUIE OU À L’HUMIDITÉ.
L’APPAREIL NE DEVRAIT PAS ÊTRE EXPOSÉ À DES ÉCLABOUSSURES OU DES
PROJECTIONS D’EAU ET AUCUN RÉCIPIENT REMPLI DE LIQUIDE, TEL QU’UN
VASE NE DEVRAIT ÊTRE POSÉ SUR L’APPAREIL.
CAUTION
RISK OF ELECTRIC SHOCK
DO NOT OPEN
ATTENTION: AFIN DE RÉDUIRE LE RISQUE D’ÉLEC-
TROCUTION, NE PAS ENLEVER LE COUVERCLE (ARRIÈRE)
DU BOÎTIER DE CET APPAREIL - IL NE CONTIENT PAS
DE PIÈCES RÉPARABLES PAR L’UTILISTEUR. CONFIER LA
RÉPARATION À UN TECHNICIEN QUALIFIÉ.
La note importante est située sur l’arrière ou en bas du coret.
Le symbole représentant un éclair avec une pointe de
èche dans un triangle signale la présence de “tension
dangereuse” non isolé à l’intérieur de l’appareil qui peut
présenter un risque de choc électrique.
Le symbole représentant un point d’exclamation dans
un triangle signale la présence d’instructions importantes
au sujet de l’utilisation et de l’entretien à l’intérieur
de la documentation qui accompagne l’appareil.
CONSIGNES DE SÉCURITÉ IMPORTANTES
1. Veuillez lire ces instructions.
2. Conservez ces instructions.
3. Tenez compte de tous les avertissements.
4. Suivez toutes les instructions.
5. N’utilisez pas cet appareil à proximité d’une source d’eau.
6. Nettoyez uniquement avec un tissu sec.
7. Ne bloquez pas les ouvertures de ventilation. Installez
conformément aux instructions du fabricant.
8. N’installez pas l’appareil à proximité de sources de
chaleur telles que radiateurs, bouches de chauage,
poêles ou autres appareils (y compris amplicateurs)
qui produisent de la chaleur.
9.
Ne supprimez pas la fonction de sécurité des ches
polarisées ou des ches de mise à terre. Une che
polarisée possède deux broches dont l’une est plus
large que l’autre. Une che de mise à terre possède deux
broches, ainsi qu’un troisième élément, un ergot de mise
à terre. La large broche ou le troisième élément, l’ergot,
sont installés pour votre sécurité. Si la che fournie
ne s’engage pas correctement dans votre prise, veuillez
consulter un électricien pour qu’il eectue le
remplacement de l’ancienne prise.
10. Évitez de marcher sur le cordon d’alimentation ou de le
pincer, en particulier au niveau des ches, des socles de
prises d’alimentation et du point de sortie de l’appareil.
11.
Utilisez uniquement les xations ou les accessoires
spéciés par le fabricant.
12. Utilisez uniquement le chariot, le support, le trépied,
la platine de xation ou la tablette spéciée par le
fabricant ou vendue avec l’appareil. Quand
un chariot est utilisé, prenez toutes les
précautions nécessaires lors du déplacement
du module chariot-appareil an d’éviter le
reversement et les blessures subséquentes.
13.
Débranchez cet appareil pendant les orages électriques
ou s’il n’est pas utilisé sur de longues périodes de temps.
14.
Conez toute réparation à un personnel qualié. Une
réparation est nécessaire lorsque l’appareil a été
endommagé d’une manière quelconque, par exemple,
lorsque le cordon d’alimentation électrique ou la che ont
été endommagés, quand du liquide s’est répandu dessus
ou si des objets sont tombés dans l’appareil, lorsque
l’appareil a été exposé à la pluie ou à l’humidité, ne
fonctionne pas normalement ou s’il a fait une chute.
MISE EN GARDE DE LA FCC (FEDERAL COMMUNICATIONS COMMISSION)
Cet appareil peut générer ou utiliser de l’énergie de fréquence radio. La modication de cet appareil peut entraîner
des interférences nuisibles sauf dans le cas où la modication serait approuvée et mentionnée dans le guide.
L’utilisateur pourrait perdre le droit d’utiliser cet appareil si une modication non autorisée est eectuée.
INTERFÉRENCE RADIO-TV
Cet appareil a été testé et respecte les limitations prévues pour un dispositif numérique de classe B selon la réglementation
de l’article 15 de la FCC. Ces limitations sont conçues dans le but de fournir une protection raisonnable contre de
l’interférence nuisible à l’intérieur d’un établissement résidentiel. Cet appareil génère et utilise et peut émettre de l’énergie
de fréquence radio et, s’il n’est pas installé et utilisé selon les directives, peut causer de l’interférence nuisible pour les
communications radio. Cependant, il est possible que de l‘interférence soit présente dans une installation précise.
Si cet appareil cause de l’interférence nuisible pour la réception radio ou télé, interférence qui peut être vériée en
allumant et en éteignant l’appareil, l’utilisateur devrait tenter d’éliminer l’interférence par les moyens suivants :
1) Réorienter ou relocaliser l’antenne de réception.
2) Augmenter la distance entre l’appareil et le récepteur.
3) Brancher l’appareil dans une prise située sur un circuit diérent de celui du récepteur.
4) Consulter le détaillant ou un technicien radio / TV expérimenté.
Cet appareil numérique de la classe B est conforme à la norme NMB-003 du Canada.
Débranchez la che d’alimentation pour éteindre l’appareil lorsque vous constatez une panne ou ne l’utilisez pas.
La che d’alimentation doit rester facilement manipulable.
2FR
Page 55

INTRODUCTION
ATTENTION: Danger d’explosion si la pile n’est pas remplacée correctement. Remplacez uniquement avec le même
type ou un type équivalent.
MISE EN GARDE: Les piles (bloc-piles ou pile installée) ne doivent pas être exposées à une source de chaleur excessive,
telle que soleil, feu ou autre.
SÉCURITÉ CONCERNANT LE LASER
Cet appareil utilise un laser. Seul un employé qualié devrait ouvrir le couvercle ou tenter de réparer cet appareil
puisque le laser peut endommager la vue.
ATTENTION: L’utilisation de commandes, l’ajustement ou l’exécution de procédures autres que celles
spéciées dans ce guide peuvent entraîner le risque d’exposition à des radiations dangereuses.
ATTENTION: Rayon laser visible et invisible lorsque l’appareil est ouvert avec le verrouillage invalidé. Ne pas
regarder le faisceau.
EMPLACEMENT: À l’intérieur, près du mécanisme de la platine.
INFORMATION IMPORTANTE CONCERNANT LES DROITS D’AUTEUR
La copie sans autorisation, la diffusion, la présentation publique et le prêt de disques sont interdits.
Ce produit incorpore une technologie de protection des droits d’auteur protégée par une patente U.S. et autres
droits à la propriété intellectuelle. L’utilisation de cette technologie de protection des droits d’auteur doit être
autorisée par Macrovision et est conçue seulement pour le foyer et autres usages de visionnement à moins d’une
autorisation différente par Macrovision. Le démontage ou le désassemblage sont interdits.
Ne placez pas cet appareil sur un meuble qui pourrait être renversé par un enfant ou un adulte qui pourrait s’y
appuyer, le tirer ou monter dessus. La chute de l’appareil peut causer des blessures graves ou même la mort.
INTRODUCTION C
ONNEXIONS
L
ECTURE
R
F
ÉGLAGES
ONCTIONS
Pour Éviter les Risques de Choc Électrique et d’Incendie
Ne manipulez pas le cordon d’alimentation avec les mains mouillées.
•
Ne tirez pas directement sur le cordon d’alimentation pour le débrancher de la prise de courant. Saisissez-le par la che.
•
Ne pas insérer vos doigts ou des objets à l’intérieur de l’appareil.
•
Emplacement et manutention
N’installez pas l’appareil sous les rayons solaires directs, à proximité de champs magnétiques puissants ou à un endroit
•
exposé à la poussière ou à de fortes vibrations.
Évitez un endroit exposé à des changements brusques de température.
•
Installez l’appareil en position horizontale et de façon stable. Ne placez rien directement en haut ou en bas de l’appareil.
•
Vos dispositifs externes peuvent causer du bruit ou des perturbations de l’image et / ou du son si l’appareil est placé
trop près d’eux. Dans ce cas, veuillez assurer susamment d’espace entre les dispositifs externes et l’appareil.
Selon l’environnement, la température de cet appareil peut augmenter légèrement. Ceci n’est pas un fonctionnement
•
défectueux.
•
Assurez-vous d’avoir retiré le disque et de débrancher le cordon d’alimentation de la che avant de transporter l’appareil.
Avertissement de condensation de vapeur
Une condensation de vapeur peut se former à l’intérieur de l’appareil dans les circonstances suivantes. Dans ce cas,
•
n’utilisez pas cet appareil pendant au moins quelques heures jusqu’à ce que son intérieur soit sec.
- L’appareil est transporté d’un lieu chaud dans un lieu froid.
- En présence d’une forte humidité.
- Après le chauage d’une pièce froide.
*
Note au Sujet du Recyclage
Les matériaux utilisés pour l’emballage de cet appareil sont recyclables et peuvent être réutilisés.
•
Veuillez récupérer le matériel d’emballage selon les dispositions en vigueur dans votre région.
Les piles ne doivent jamais être jetées ou brûlées. Vous devez en disposer selon la réglementation
•
en vigueur dans votre région.
DES
A
UTRES
Remarque sur la sortie de balayage progressif
Les consommateurs devraient noter que ce n’est pas tous les téléviseurs à haute dénition qui sont entièrement
•
compatibles avec ce produit, ce qui peut causer l’achage d’artefacts dans l’image. En cas de problèmes d’image
avec la sortie de balayage progressif 525(480), il est recommandé à l’utilisateur de changer la connexion à la
sortie ‘standard dénition’. Si vous avez des questions portant sur la compatibilité de votre téléviseur avec ce
lecteur BD/DVD 525p(480p), veuillez communiquer avec notre service à la clientèle.
3FR
Page 56

Table des matiéres
INTRODUCTION
Introduction
Instructions de Sécurité ..............................................................2
Table des matiéres........................................................................4
Accessoires Fournis ......................................................................5
Renseignements Relatifs à la Marque de Commerce.......5
Caractéristiques .............................................................................6
Symboles Utilisés dans ce Guide .............................................6
Panneau Avant...............................................................................7
Panneau Arrière .............................................................................7
Télécommande ..............................................................................8
Afficheur du Panneau Avant .................................................. 10
Connexions
Connexion à la TV....................................................................... 11
Connexion à un Système Audio............................................ 13
Trouver le Canal Vidéo sur Votre TV.................................... 14
Lecture
Information sur la Lecture....................................................... 15
Comment insérer un Disque ..................................................18
Lecture de la Carte Mémoire SD ...........................................18
Sélection de Mode de Support.............................................. 19
Lecture (BD / DVD)..................................................................... 20
Lecture (Fichiers Audio CD / JPEG)....................................... 21
Kodak Picture CD........................................................................22
Avance Rapide / Retour Rapide............................................. 23
Avance Lente Lecture ...............................................................23
Lecture Pas à Pas ........................................................................23
Répétition de la Lecture........................................................... 23
A-B Répété ....................................................................................24
Programmation de la Lecture................................................ 24
Lecture Aléatoire ........................................................................25
Lecture Rapide............................................................................. 25
Réglage de l’Image ....................................................................25
Ambiophonie Virtuelle............................................................. 26
Réglage PIP (BONUSVIEW) ......................................................26
Angle de Caméra........................................................................ 26
Recherche...................................................................................... 27
Alternance des Sous-titres ......................................................28
Alternance des Pistes Sonores Audio.................................. 28
Réglage du Mode Audio BD ................................................... 29
Réglages des Fonctions
L’utilisation du Menu de Configuration..............................30
Rapide .......................................................................................30
Personnal. ...............................................................................31
Langue................................................................................32
Video ...................................................................................33
Son .......................................................................................35
Parent..................................................................................40
Autres..................................................................................41
Initialiser..................................................................................42
Autres
Dépannage....................................................................................43
Glossaire.........................................................................................44
Liste des Codes de Langue......................................................45
Entretien.........................................................................................47
Garantie Limitée..........................................couverture de dos
4FR
Page 57

INTRODUCTION
Accessoires Fournis
Guide d’utilisation
télécommande avec piles
(AAx2) (NB826UD)
Renseignements Relatifs à la Marque de Commerce
Câbles audio / vidéo RCA
(WPZ0102TM018 /
WPZ0102LTE01)
guide d’utilisation
(EN/ES/FR) (1VMN26493B /
1VMN26494B / 1VMN26495B)
guide de démarrage rapide
(EN/ES/FR) (1VMN26496 /
1VMN26497 / 1VMN26893)
INTRODUCTION C
ONNEXIONS
L
ECTURE
HDMI, le logo HDMI et High-Definition Multimedia
Interface HDMI Licensing LLC sont des marques
commerciales ou des marques commerciales.
Fabriqué sous licence de Dolby Laboratories. Le terme
Dolby et le sigle double D sont des marques commerciales
de Dolby Laboratories.
Fabriqué sous licence en vertu des numéros de brevet
américains suivants: 5 451,942; 5 956,674; 5 974,380;
5 978,762; 6 487,535 et autres brevets américains et
internationaux émis ou en instance. DTS est une marque
commerciale déposée et les logos DTS, ainsi que les
symboles DTS-HD et DTS-HD Advanced Digital Out sont
des marques de commerce de DTS, Inc. © 1996-2008 DTS,
Inc. Tous droits réservés.
“Blu-ray Disc” et sont des marques de commerce.
est une marque commerciale de DVD Format/Logo
Licensing Corporation.
“BONUSVIEW” est une marque commerciale de Blu-ray
Disc Association.
Java, toutes les autres marques de commerce et tous les
autres logos sont des marques de commerce ou des
marques déposées de Sun Microsystems, Inc. aux ÉtatsUnis et / ou dans les autres pays.
Les produits labellisés ENERGY STAR® sont conçus pour
protéger l’environnement par un rendement énergétique
supérieur.
est une marque de commerce de Eastman
Kodak Company.
R
F
ÉGLAGES
ONCTIONS
DES
A
UTRES
© 2009 Funai Electric Co., Ltd.
Tous droits réservés. Aucune partie du présent manuel ne peut être reproduite, copiée, transmise, diffusée, transcrite,
téléchargée ou stockée sur un support de stockage quelconque, sous aucune forme ou dans n’importe quel but sans
consentement écrit exprès préalable de Funai. En outre, toute diffusion commerciale non autorisée du présent manuel
ou de l’une de ses révisions est strictement interdite.
Les informations contenues dans ce document sont susceptibles d’être modifiées sans préavis. Funai se réserve le droit
de modifier son contenu sans obligation d’en informer une personne ou une organisation.
et le dessin forment une marque commerciale déposée de Funai Electric Co., Ltd et ne peuvent être utilisés en
aucune façon sans consentement écrit exprès de Funai. Toutes les autres marques mentionnées ici sont la propriété
exclusive de leurs détenteurs respectifs. Aucune information contenue dans le présent ne doit être interprétée comme
un octroi, implicite ou autre, d’une licence ou d’un droit quelconque à utiliser l’une de marques commerciales
présentées ci-dessus. L’usage abusif de toute marque commerciale ou de tout autre contenu du présent manuel est
strictement interdit. Funai fera appliquer avec détermination ses droits de propriété intellectuelle dans toute l’étendue
des lois.
5FR
Page 58

INTRODUCTION
Caractéristiques
Lecture vidéo haute définition
Regardez des films en jouissant de la qualité d’image la plus
élevée disponible pour votre téléviseur haute définition. Cette
unité permet une lecture vidéo haute définition avec une
résolution pouvant atteindre 1080p pour une expérience
audiovisuelle époustouflante. Une image extrêmement
détaillée et une netteté accrue permet d’obtenir des images
plus réalistes.
Mettez à niveau votre DVD pour une image de meilleure
qualité
Votre DVD actuel se présentera encore mieux qu’avant grâce
à une conversion vidéo de mise à niveau. Une conversion de
mise à niveau augmentera la résolution des DVD de définition
standard aux DVD haute définition jusqu’à 1080p sur une
connexion HDMI. Les images seront moins dentelées et plus
réalistes pour une vision se rapprochant de la haute
définition.
Votre contenu est compatible avec différentes sortes de
supports
La compatibilité complète avec les versions antérieures de
DVD, CD garantit que vous pouvez continuer à apprécier
votre bibliothèque audio et vidéo. Vous pouvez également
visualiser les images JPEG.
Profitez de la richesse des sons ambiophoniques
multicanaux
Des sons ambiophoniques multicanaux vous assurent une
qualité de son au plus près de la réalité et vous donnent
l’impression de vous trouver au milieu de la scène que vous
regardez.
PIP (BONUSVIEW)
Certaines BD-vidéo disposent de la fonction PIP (incrustation
d’image) vous permettant d’afficher une deuxième image en
surimpression sur la vidéo. Vous pouvez commander
l’affichage de la deuxième image en appuyant sur [PIP] quand
la scène contient cette seconde image.
Menu contextuel
Certains BD-vidéo disposent de menus éclairs, c’est-à-dire un
menu de navigation pouvant être affiché et mis en fonction à
l’écran sans interrompre la lecture. Pour afficher le menu
contextuel, appuyez sur [POP MENU / MENU]. Le contenu du
menu contextuel varie selon le disque.
Lecture rapide
Lecture dans un mode légèrement accéléré tout en gardant le
son de sortie.
La lecture rapide est disponible uniquement sur les disques
enregistrés dans le format Dolby Digital.
Lecture du contenu d’une carte mémoire SD
Vous pouvez lire les images JPEG stockées dans une carte
mémoire SD.
Vous pouvez stocker des commentaires image dans image,
sous-titres ou autres suppléments pour BD-ROM profil 1
ver.1.1 dans une carte mémoire SD et les lire avec le BD-vidéo.
Connexion simple et pratique à votre HDTV via
HDMI
Branchez cet appareil à votre HDTV avec un seul câble HDMI
(High-Definition Multimedia Interface). Il est recommandé
d’utiliser le câble High Speed HDMI pour une meilleure
compatibilité. Le signal de sortie vidéo haute définition sera
transféré à votre HDTV sans être converti en signaux
analogiques pour vous offrir une excellente qualité d’image et
de son, sans aucun bruit.
Grâce à ses nombreuses sorties, vous pouvez facilement
brancher votre système home vidéo ou amplificateur.
HDMI Deep Color
Deep Color réduit l’effet de postérisation sur l’image en
lecture. Consultez “HDMI Deep Color” dans “Réglages des
Fonctions” à la page 33.
HDMI CEC (Consumer Electronics Control)
Cette unité prend en charge HDMI CEC, ce qui permet le
contrôle de système intégré sur HDMI et fait partie de la
norme HDMI.
Cette fonction peut ne pas s’activer correctement sur certains
appareils.
Sortie HDMI 1080p24 (BD seulement)
Cet appareil est équipé d’une fonction qui garantit une
grande fluidité du mouvement des images grâce à son
système de 24 images par seconde en balayage progressif.
(Uniquement disponible si le TV est branché via un câble
HDMI et compatible avec une entrée de trame de 1080p24).
Consultez “Résolution vidéo HDMI” dans “Réglages des
Fonctions” à la page 33.
Système de protection des droits d’auteur
Pour lire les images vidéo numériques d’un BD / DVD via une
connexion HDMI, il est nécessaire que l’appareil et le TV (ou
l’amplificateur AV) soient tous deux compatibles avec un
système de protection des droits d’auteur appelé HDCP
(système de protection de contenu numérique à large bande
passante). HDCP est une technologie de protection contre la
copie qui procède au chiffrement des données et à
l’authentification du dispositif AV connecté. Cet appareil est
compatible avec HDCP. Veuillez lire le mode d’emploi de
votre TV (ou amplificateur AV) pour de plus amples
informations.
Symboles Utilisés dans ce Guide
Afin d’indiquer à quel type de média correspond chaque
fonction, nous avons mis les symboles suivants devant
chaque élément à utiliser.
Symbole Description
La description se rapporte au BD-vidéo et au
BD-RE (ver. 3.0) / BD-R (ver. 2.0) enregistré en
format BDMV
La description se rapporte au DVD-vidéo
La description se rapporte au CD audio / DTS-CD
La description se rapporte aux DVD, CD-RW/-R
et carte mémoire SD avec fichiers JPEG
Si vous ne trouvez aucun des symboles listés ci-dessus sous
‘entête de la fonction, l’ opération est applicable à tous les
supports.
6FR
Page 59

Panneau Avant
INTRODUCTION
INTRODUCTION C
132* 4 5 6 8* 97
OPEN/CLOSE
(*) L’appareil peut également être allumé en appuyant sur ces touches.
1. Plateau
• Mettez un disque lorsque vous ouvrez le tiroir à
disque.
2. Touche OPEN/CLOSE A*
• Appuyez pour fermer ou ouvrir le tiroir à disque.
3. Voyant de disque
• Ce voyant s’allume en bleu si un disque est inséré
dans l’appareil.
4. Fenêtre du capteur infrarouge
• Recevoir les signaux de votre télécommande afin que
vous puissiez contrôler l’appareil à distance.
5. Écran
• Consultez “Afficheur du Panneau Avant” à la page 10.
Panneau Arrière
STANDBY-ONPLAYPAUS ESTOPDISC IN
SD card
11 10
6. Touche STOP C
• Appuyez pour interrompre la lecture.
7. Touche PAUSE F
• Appuyez pour suspendre la lecture.
8. Touche PLAY B*
• Appuyez pour démarrer ou reprendre la lecture.
9. Voyant STANDBY-ON
• Ce voyant s’illumine en rouge quand l’alimentation
est allumée et s’éteint si l’alimentation est coupée.
10. Touche STANDBY-ON Q
• Appuyez sur le bouton pour allumer l’appareil ou
pour le mettre en veille. (Pour éteindre
complètement l’appareil, vous devez débrancher le
cordon d’alimentation)
11. Fente pour SD card
• Insérez une carte mémoire SD et mettez son contenu
en mode lecture.
ONNEXIONS
L
ECTURE
R
F
ÉGLAGES
ONCTIONS
DES
A
UTRES
2435 61
Y
PB/CB
R/CR
COAXIAL
DIGITAL OUT
PCM/BITSTREAM
P
COMPONENT
VIDEO OUT
AUDIO OUT
OPTICAL
1. Cordon d’alimentation
• Branchez le cordon d’alimentation dans une prise de
courant normale pour alimenter l’unité.
• Débranchez ce cordon d’alimentation de la prise de
courant pour éteindre complètement l’appareil.
2. Prises DIGITAL OUT (OPTICAL / COAXIAL)
• Sert à raccorder un récepteur / amplificateur AV,
décodeur Dolby Digital / DTS ou un autre dispositif
comprenant un terminal d’entrée optique / coaxial
audio numérique avec câble optique audio
numérique ou RCA audio numérique.
3. Prises COMPONENT VIDEO OUT
• Sert à brancher un TV comprenant des entrées de
composant vidéo avec un câble de composant vidéo
RCA.
4. Prise VIDEO OUT
• Sert à brancher un TV, un récepteur AV ou un autre
dispositif avec un câble vidéo RCA.
VIDEO
OUT
L
R
HDMI OUT
5. Prises AUDIO OUT
• Sert à brancher un TV, un récepteur / amplificateur
AV ou un autre dispositif avec un câble audio RCA.
6. Prise HDMI OUT
• Sert à raccorder un écran à un port compatible HDMI
avec un câble HDMI.
Remarque
• Ne touchez pas les broches intérieures des prises de
la face arrière. Une décharge électrostatique peut
endommager définitivement l’appareil.
• Cet appareil n’est pas doté d’un modulateur HF.
7FR
Page 60

Télécommande
OPEN/
CLOSE
PIP
ANGLE
HDMI
DISPLAYSTANDBY-ON
TOP MENU
POP MENU/
MENU
CLEAR
A-B
REPEAT
SEARCH
RED GREEN BLUE YELLOW
123
456
789
0
1
2
3
4
5
6
7
SETUP RETURN
8
SUBTITLE
9
10
11*
12
13
(*) L’appareil peut également être allumé en appuyant sur ces touches.
1. Touche DISPLAY
• Appuyez pour afficher le menu à l’écran.
2. Touche STANDBY-ON Q
• Appuyez sur le bouton pour allumer l’appareil ou pour le
mettre en veille. (Pour éteindre complètement l’appareil,
vous devez débrancher le cordon d’alimentation)
3. Touches de chiffre
• Appuyez pour entrer les numéros de titre, chapitre,
piste et fichier.
• Appuyez pour saisir des valeurs dans le champ de saisie.
4. Touche SEARCH
5. Touche RED / GREEN / BLUE / YELLOW
6. Touche TOP MENU
7. Touches de curseur K / L / s / B
8. Touche SETUP
9. Touche SUBTITLE
10. Touche REV E
11. Touche PLAY B*
12. Touche SKIP H
• Appuyez pour afficher le menu de recherche.
• Appuyez pour choisir des items sur certains menus
de disque BD.
• Lorsque la liste des fichiers / des vignettes est
affichée, appuyez sur cette touche pour basculer
entre les pages.
• Appuyez pour afficher le menu supérieur.
• Appuyez pour choisir les items ou les paramètres.
• Appuyez pour afficher le menu de configuration.
• Appuyez pour afficher le menu de sous-titre.
• Pendant la lecture, appuyez pour un retour rapide.
• Appuyez pour démarrer ou reprendre la lecture.
• Pendant la lecture, appuyez une fois pour revenir au
début du titre, chapitre ou de la piste en cours.
• Pendant la lecture, appuyez deux fois pour revenir
au/à la titre, chapitre ou piste précédent(e).
OK
AUDIO
MODE
INTRODUCTION
• Lors de la lecture JPEG, appuyez pour revenir au
14
15*
16
17
18
19
20
21
22
23
24
25
26
27
28
fichier précédent.
13. Touche PAUSE F
• Appuyez pour suspendre la lecture.
• Lorsque la lecture est en pause, appuyez de manière
répétée pour avancer la lecture pas à pas.
14. Touche HDMI
• Appuyez pour définir le mode de sortie HDMI.
15. Touche OPEN/CLOSE A*
• Appuyez pour fermer ou ouvrir le tiroir à disque.
16. Touche PIP
• Appuyez pour activer ou désactiver la fonction
d’incrustation d’image (uniquement applicable au
BD-vidéo qui prend en charge la fonction PIP).
17. Touche ANGLE
• Appuyez pour accéder à divers angles de caméra sur
le disque.
• Appuyez pour appliquer une rotation de 90 degrés
dans le sens horaire aux fichiers JPEG.
18. Touche REPEAT
• Appuyez pour passer d’un mode de répétition à un autre.
19. Touche A-B
• Appuyez pour lire une section déterminée entre le
point A et le point B de façon répétée.
20. Touche CLEAR
• Appuyez pour effacer l’information préalablement
entrée, pour effacer les paramètres ou pour annuler
la programmation de CD audio etc.
21. Touche POP MENU / MENU
• Appuyez pour afficher le menu contextuel / disque.
22. Touche OK
• Appuyez pour confirmer ou choisir un item de
menu.
23. Touche RETURN
• Appuyez pour revenir à la page du menu
précédement.
24. Touche AUDIO
• Appuyez pour afficher le menu audio.
25. Touche FWD D
• Pendant la lecture, appuyez pour une avance rapide
de la lecture.
• Lorsque la lecture est en pause, appuyez pour une
avance lente de la lecture.
26. Touche STOP C
• Appuyez pour interrompre la lecture.
27. Touche SKIP G
• Pendant la lecture, appuyez pour passer au titre,
chapitre, à la piste ou au fichier suivant.
28. Touche MODE
• Au cours de la lecture de BD ou de DVD, appuyez
dessus pour afficher le paramètre pour la lecture
rapide et le réglage de l’image.
• Au cours de la lecture d’un BD, DVD et CD, appuyez
dessus pour afficher le réglage de l’ambiophonie virtuelle.
• Pendant la lecture d’un BD, appuyez dessus pour
activer ou désactiver la fonction d’incrustation
d’image (uniquement applicable au BD-vidéo qui
prend en charge la fonction PIP)
• Pendant la lecture de JPEG, appuyez pour afficher
les menus pour modifier l’effet visuel, pour changer
d’image ou pour modifier la taille de l’image.
• En mode arrêt et lorsqu’un disque BD est inséré,
appuyez pour afficher un menu pour régler le mode
audio du BD.
• En mode arrêt et alors qu’un CD audio ou un disque
avec des fichiers JPEG est inséré, appuyez pour
afficher les menus pour lecture de programme et
lecture aléatoire.
8FR
Page 61

INTRODUCTION
t
Installer les Piles dans la Télécommande
Installez les piles (AA x 2) en tenant compte des polarités
indiquées à l’intérieur du compartiment des piles de la
télécommande.
1) Ouvrez le couvercle.
2) Placez les piles.
Assurez-vous de bien faire correspondre les signes
+ et - sur les piles avec les mêmes signes sur le
compartiment.
3) Fermez le couvercle.
Utilisation de la Télécommande
Ayez toujours ces points à l’esprit lorsque vous utilisez une
télécommande:
• Vérifiez qu’il n’y a pas d’obstacles entre la
télécommande et la fenêtre du capteur infrarouge de
l’appareil.
• Le fonctionnement de la télécommande peut devenir
instable si la fenêtre du capteur infrarouge de l’appareil
est fortement inondée par les rayons du soleil ou par
une lumière fluorescente.
• Les télécommandes des autres dispositifs peuvent
interférer les unes avec les autres. Évitez d’utiliser la
télécommande d’un autre équipement situé à proximité
de l’appareil.
• Remplacez les piles quand vous remarquez une
diminution de la portée de la télécommande.
• Les portées opérationnelles maximales mesurées à
partir de l’appareil sont les suivantes.
- Visibilité directe: environ 23 pieds (7 m)
- De chaque côté du centre:
- Au delà: environ 16 pieds (5 m) à 15°
- En deçà: environ 10 pieds (3 m) à 30°
16 pieds
(5 m)
environ 16 pieds (5 m) à 30°
OPEN/CLOSE
SD card
30˚30˚
23 pieds
(7 m)
16 pieds
(5 m)
STANDBY-ONPLAYPAUSESTOPDISC IN
INTRODUCTION C
ONNEXIONS
L
ECTURE
Visibilité direc
De chaque
centre:
Au delà:
R
F
ÉGLAGES
ONCTIONS
DES
A
UTRES
Remarque
Un usage inapproprié des piles peut comporter
certains risques tels que des fuites ou des
explosions. Veuillez observer les règles suivantes:
• Ne mélangez pas des piles neuves et des piles usagées.
• N’utilisez pas différents types de piles ensemble.
Bien qu’elles puissent sembler analogues, des piles
différentes peuvent avoir des tensions différentes.
• Assurez-vous que les bouts + et - de chaque pile
correspondent bien aux indications sur le
compartiment des piles.
• Retirez les piles de leur compartiment si une
interruption de fonctionnement de plus d’un mois
est prévue.
• Au moment de jeter vos batteries une fois
déchargées, veuillez respecter les réglementations
publiques relatives à l’environnement et les lois qui
s’appliquent au pays ou à l’endroit dans lequel vous
vous trouvez. (Consultez la page 3.)
• Ne rechargez pas, ne mettez pas en court-circuit, ne
chauffez pas, ne brûlez pas ou ne démontez pas les
piles.
9FR
Page 62

INTRODUCTION
Afficheur du Panneau Avant
1 2
* La luminosité de l’affichage peut être ajustée. Consultez “Afficheur” dans “Réglages des Fonctions” à la page 41.
1. Affiche l’icône d’état de lecture. Voir le tableau ci-dessous.
2. Affiche divers types d’information comme le numéro de titre, le temps écoulé, le mode de répétition, etc.
Lecture l’icône d’état
Disque Carte mémoire SD
Exemple de Message Affiché
Le titre est en cours de lecture.
Indiquant le numéro de titre en cours et le temps écoulé.
Mode
La lecture est en cours
Mode d’arrêt
Mode pause
Mode avance rapide
Mode retour rapide
Mode avance lente
S’affiche tandis que la fonction de
répétition est réglée
Le chapitre actuel est en mode de répétition de chapitre.
Charger un disque.
L’audio Dolby Digital est en cours de lecture.
L’audio DTS est en cours de lecture.
10 FR
Page 63

Connexion à la TV
Choisissez la connexion appropriée, puis suivez l’instruction correspondante
1
(A, B ou C) à la page suivante.
CONNEXIONS
I
NTRODUCTION
(Prend en charge une résolution pouvant
La meilleure
Video
Audio
La connexion audio analogique n’est pas requise.
Les câbles pour cette connexion ne sont pas fournis:
Veuillez acheter les câbles nécessaires dans votre magasin le plus proche.
Le câble High Speed HDMI (connu également comme câble HDMI catégorie 2) est recommandé pour une meilleure
compatibilité.
Câble HDMI
Meilleure
Video
+
Câble vidéo composant RCA
atteindre 1080i / 1080p, 1080p24.)
Votre TV
HDMI IN
(Prend en charge une résolution pouvant atteindre 1080i.)
COMPONENT
VIDEO IN
Y
PB/CB
PR/CR
L
Téléviseur à
haute
définition
Votre TV
Téléviseur à
haute
définition
Allez à
Allez à
A
B
CONNEXIONS L
ECTURE
R
F
ÉGLAGES
ONCTIONS
DES
A
UTRES
Audio
Les câbles fournis utilisés dans cette connexion sont les suivants:
• 1 câble audio RCA (G/D)
Veuillez acheter les autres câbles nécessaires dans votre magasin le plus proche.
Bonne
Video
+
Audio
• Connectez cet appareil directement au TV. Si les câbles audio / vidéo RCA sont connectés à un magnétoscope, les
images peuvent être déformées à cause du système de protection contre la copie.
Les câbles fournis utilisés dans cette connexion sont les suivants:
• 1 câble audio RCA (G/D)
• 1 câble vidéo RCA
Câble audio RCA
(Prend en charge uniquement la résolution 480i.)
Câble vidéo RCA
Câble audio RCA
AUDIO IN
R
VIDEO IN
L
AUDIO IN
R
Votre TV
Téléviseur
définition
standard
Allez à
C
11FR
Page 64

Connectez les câbles en suivant les descriptions ci-dessous.
2
Connexion vidéo / audio HDMI
6)$%/
/54
A
9
,
0"#
"
2
0
2#2
/04)#!,
#/!8)!,
$)')4!,/54
#/-0/.%.4
!5$)//54
0#-")4342%!-
6)$%//54
CONNEXIONS
Votre TV
($-)/54
Câble HDMI
HDMI IN
($-)/54
Remarque
• N’inclinez pas le connecteur lors de l’insertion dans le terminal HDMI et assurez-vous que le format du terminal
correspond à celui du connecteur.
• Si vous utilisez un TV incompatible avec HDCP, l’image ne s’affichera pas correctement.
Connexion vidéo composante + audio standard
/04)#!, #/!8)!,
$)')4!,/54
0#-")4342%!-
9
0"#
"
0
2#2
#/-0/.%.4
!5$)//54
6)$%//54
6)$%/
/54
,
2
9
0"#
"
2#2
0
#/-0/.%.4
6)$%//54
,
2
2
!5$)//54
($-)/54
6)$%/
/54
Câble
audio RCA
Câble vidéo composant RCA
AUDIO IN
L
R
COMPONENT
VIDEO IN
Y
PB/CB
PR/CR
B
Connexion vidéo standard + audio standard
Votre TV
Votre TV
/04)#!, #/!8)!,
$)')4!,/54
0#-")4342%!-
6)$%/
/54
9
,
0"#
"
2
0
2#2
#/-0/.%.4
!5$)//54
6)$%//54
!5$)//54
,
2
2
6)$%/
/54
($-)/54
Câble vidéo RCA
Câble audio RCA
VIDEO IN
L
AUDIO IN
R
C
12 FR
Page 65

CONNEXIONS
O
U
Connexion à un Système Audio
• Lorsque vous changez les connexions, tous les dispositifs doivent être éteints.
• Voir le manuel accompagnant les dispositifs externes pour en savoir davantage.
Connexion Audio Analogique à 2 Canaux Connexion Audio Numérique
I
NTRODUCTION
système stéréo
terminaux d’entrée
audio analogiques
VIDEO
DE
OUT
T
Y
L
PB/C
B
R
R/CR
P
OPTICAL
COAXIAL
DIGITAL OUT
COMPONENT
AUDIO OUT
PCM/BITSTREAM
VIDEO OUT
AUDIO OUT
Connexion audio HDMI
audio
amplificateur/récepteur AV
AUDIO IN
LR
audio
terminaux d’entrée
optiques/coaxiaux
audio numériques
Câble
audio RCA
câble optique
audio
VIDEO
OUT
L
R
R
AUDIO OUT
cet appareil
HDMI OUT
numérique
Y
OPTICAL COAXIAL
DIGITAL OUT
PCM/BITSTREAM
DIGITAL OUT (OPTICAL / COAXIAL)
Pour configurer la “Réglage de la sortie numérique”
consultez la page 37.
Un récepteur / amplificateur AV avec une prise d’entrée HDMI
DIGITAL AUDIO INPUT
OPTICAL
ou
OPTICAL COAXIAL
DIGITAL OUT
PCM/BITSTREAM
cet appareil
DIGITAL AUDIO INPUT
COAXIAL
câble RCA
audio
numérique
HDMI OUT
CONNEXIONS L
ECTURE
R
F
ÉGLAGES
ONCTIONS
DES
A
UTRES
HDMI IN
Câble HDMI
HDMI OUT
HDMI OUT
Pour configurer le “Sortie Audio HDMI”, se reporter aux pages 36 et 35.
Les câbles fournis utilisés dans cette connexions sont les suivants:
• 1 câble audio RCA (G/D)
Veuillez acheter les autres câbles nécessaires dans votre magasin le plus proche.
13FR
Page 66

CONNEXIONS
Après avoir branché toutes les connexions, vous devez trouver le bon canal vidéo (canal d’entrée externe) sur votre TV.
Trouver le Canal Vidéo sur Votre TV
Après avoir branché toutes les connexions nécessaires, appuyez sur
1
[STANDBY-ON Q] pour allumer l’appareil.
Allumez votre TV.
2
Appuyez à plusieurs reprises sur le bouton de la télécommande de la TV qui
3
permet l’accès au canal d’entrée externe jusqu’à ce que vous voyiez l’image
d’ouverture du présent lecteur.
(Veuillez reportez-vous au guide d’utilisateur de votre TV).
Remarque
• Si la TV est connectée par un câble HDMI, l’affichage de l’image d’ouverture peut prendre un peu de temps.
14 FR
Page 67

LECTURE
Information sur la Lecture
Avant de commencer la lecture d’un disque, lire les informations suivantes.
I
NTRODUCTION
Disques et Fichiers Lisibles
Cet appareil est compatible avec la lecture des disques
fichiers suivants.
Pour lire un disque / fichier, assurez-vous que celui-ci est
conforme aux exigences en matière de code régional et
systèmes de couleur décrits ci-après. Vous pouvez lire les
disques qui portent les logos suivants.
La lecture des autres types de disques n’est pas garantie.
Disques lisibles Logos
Disque Blu-ray
- BD-vidéo (couche simple / double)
- BD-RE ver. 3.0(couche simple /
double)
(Enregistré en format BDMV)
- BD-R ver. 2.0(couche simple /
double) (Enregistré en format
BDMV) (Il est possible que les
disques non finalisés ne puissent
être lus.)
DVD-vidéo
DVD+RW (couche simple)
DVD+R (couche simple/double)
DVD-RW
(Disques finalisés en mode vidéo
seulement)
DVD-R
(Disques finalisés en mode vidéo
seulement)
CD-DA (CD audio)
CD-RW
Cartes lisibles
Carte mémoire SD (8 MB - 2 GB)
Carte mémoire SDHC (4 GB)
Carte miniSD (8 MB - 2 GB)
Carte microSD (8 MB - 2 GB)
Fichiers / données
lisibles
JPEG, commentaire image
dans image, sous-titres ou
autres suppléments pour
BD-ROM profil 1ver.1.1
Remarque sur les Cartes Mémoire SD
• Cet appareil accepte la carte mémoire SD avec le
système de fichier FAT12/ FAT16 et la carte mémoire
SDHC avec le système de fichier FAT32.
• Cet appareil ne prend pas en charge le système de
fichiers NTFS.
• Cet appareil peut ne pas lire les cartes mémoire SD
formatées sur un ordinateur. Si tel est le cas,
reformatez les cartes mémoire SD sur cet appareil et
essayez à nouveau.
• Cet appareil ne prend pas en charge les cartes
mémoire miniSDHC et microSDHC.
• Pour la carte miniSD et microSD, l’adaptateur est
indispensable.
adaptateur de
carte miniSD
carte miniSD
• Des portions de ce produit sont protégées par la loi
sur le droit d’auteur et sont fournies sous licence par
ARIS / SOLANA / 4C.
• Veuillez conserver les cartes mémoire SD dans leur
boîtier lorsque vous ne les utilisez pas.
• N’essayez pas d’ouvrir ni de modifier la carte.
• Ne touchez pas la surface du terminal avec les doigts
ou un métal quelconque.
• Ne fixez pas d’étiquettes ou d’autocollants sur les
cartes.
• Ne pas retirer l’étiquette d’origine sur les cartes
mémoire SD.
• Ce lecteur reconnaît des noms de fichiers jusqu’à 8
caractères sur la carte mémoire SD. Les caractères en
plus, ne seront pas affichés.
adaptateur
de carte
microSD
carte
microSD
C
ONNEXIONS
LECTURE
R
F
ÉGLAGES
ONCTIONS
DES
A
UTRES
CD-R
Kodak Picture CD
DTS-CD
Fichiers lisibles Média
JPEG
DVD, CD-RW/-R, carte mémoire SD
(y compris SDHC), carte miniSD,
carte microSD
Disques et Fichiers non Lisibles
Les disques suivants ne sont pas lus sur cet appareil.
• CD-ROM • CD-I (disques compacts
interactifs)
• DVD-RAM • VSD (disque simple vidéo)
•DVD-audio •CD vidéo
• HD DVD • SVCD
-
• Disques non finalisés
• BD-RE (ver.1.0)
• BD-RE (ver. 2.0) (enregistrés en format BDAV)
• BD-R (ver. 1.0) (enregistrés en format BDAV)
• Le DVD / CD / la carte mémoire SD contient des fichiers
MP3, Windows Media™ Audio et DivX®.
• DVD-RW/-R enregistré en mode VR ou dans un format
d’enregistrement incompatible.
• Super CD audio - Seul le son enregistré sur la couche
normale du CD peut être lu. Le son enregistré sur la
couche Super CD audio haute densité n’est pas lu.
• La lisibilité de bi-disques n’est pas garantie.
15FR
Page 68

LECTURE
Systèmes de Couleur
Les BD-vidéo et les DVD-vidéo sont enregistrés selon des
systèmes de couleurs différents dans le monde entier. Le
système de couleur le plus courant est NTSC
(principalement utilisé aux États-Unis et au Canada).
Cet appareil adopte le système de couleur NTSC de sorte
que le disque que vous souhaitez lire doit être enregistré
dans ce système. Vous ne pouvez pas lire de disques
enregistrés dans d’autres systèmes de couleur.
Codes Régionaux
Cet appareil est prévu pour la lecture de
BD-vidéo de la région “A” et DVD-vidéo
de la région “1” ou “ALL”. Il ne peut pas
lire les BD-vidéo ou les DVD-vidéo
marqués pour d’autres régions. Repérez
les symboles qui se trouvent sur la droite
de votre BD-vidéo ou de votre DVD-vidéo.
Si ces symboles de région n’apparaissent
pas sur votre BD-vidéo ou votre DVDvidéo, cet appareil ne pourra pas lire le
disque. La lettre ou le chiffre à l’intérieur
du globe désigne la région dans le
monde. Un BD-vidéo ou un DVD-vidéo
étiqueté pour une région en particulier ne
peut être lu que sur un appareil portant le
même code de région.
BD-vidéo
DVD-vidéo
Structure du Contenu du Disque / de la Carte
Mémoire SD
Le contenu des BD/DVD est généralement divisé en titres.
Les titres peuvent être subdivisés en chapitres.
BD / DVD
titre 1 titre 2
chapitre 1
chapitre 2 chapitre 2chapitre 1 chapitre 3
Affichage à l’Écran
Vous pouvez vérifier les informations du disque en cours
en appuyant sur [DISPLAY].
Pour activer l’écran, appuyez sur [DISPLAY] pendant la
lecture. Chaque fois que vous appuyez sur [DISPLAY], les
informations changent. En fonction du support utilisé, les
informations varieront.
arrêt A Information sur le titre / chapitre
A Information sur le titre (temps écoulé)
A Information sur le titre (temps restant)
A Information sur HDMI A arrêt
arrêt A Information sur le chapitre (temps écoulé)
A Information sur le chapitre (temps restant)
A Information sur le titre (temps écoulé)
A Information sur le titre (temps restant)
A Information sur le débit binaire
A Information sur HDMI A arrêt
Information sur la piste (temps écoulé)
A Information sur la piste (temps restant)
A Information sur le disque* (temps écoulé)
A Information sur le disque* (temps restant)
A Information sur la piste (temps écoulé)
(* non disponible pendant la lecture d’un programme ou
la lecture aléatoire)
arrêt A Information sur le fichier A Information sur le
nom du fichier A arrêt
Les CD audio sont divisés en pistes.
piste 1 piste 2 piste 3 piste 4 piste 5
Les disques de données ou les cartes mémoire SD
contiennent des images JPEG, qui sont divisées en
dossiers, et ces dossiers sont sous-divisés en fichiers.
dossier (groupe) 1
fichiers (piste) 1 fichiers (piste) 2 fichiers (piste) 3 fichiers (piste) 4 fichiers (piste) 5
CD audio
JPEG
dossier (groupe) 2
16 FR
Page 69

LECTURE
/:
:
:
1
43
2
S Information sur le chapitre
<Information sur le titre / chapitre, pour les disques BD>
1 32
1 1/10 A B
<Information sur le chapitre pour les DVD>
2 6
3 / 5 0 : 01 : 02
1
Numéro du titre en cours
2
Numéro du chapitre en cours de lecture / Nombre
total de chapitres
3
Réglage de répétition actuel (Uniquement lorsque
le paramètre de répétition est actif)
(C: Répétition de chapitre, T: Répétition de
titre, AB: répétition A-B)
4
Indique qu’il y a des images à angles multiples
disponibles pour la scène
5
Statut de la lecture en cours
6
Temps écoulé / Temps restant du chapitre en cours
S Information sur le titre
1 2
3 / 5 0 : 01 : 02
1
Numéro du titre en cours de lecture / Nombre total
de titres
2
Temps écoulé / Temps restant du titre en cours de
lecture
4 5
S Information sur la piste / le fichier
1 3 42
SD1 / 14 0 : 00: 51
T
1
Numéro de la piste (fichier) en cours de lecture /
Nombre total de pistes (fichiers)
2
Temps écoulé / Temps restant de la piste en cours
de lecture
3
Indication de la lecture de la carte mémoire SD
4
Réglage de répétition actuel
(Uniquement lorsque le paramètre de répétition est
actif)
(T: Répétition de la piste / du fichier, G: Répétition
du groupe, A: Répétition tous, AB: Répétition A-B)
S Information sur le disque
1 2
1 / 14 0 : 00: 51
1
Numéro de la piste en cours / Nombre total de
T
pistes
2
Temps écoulé / Temps restant du disque en cours
de lecture
S Information sur le nom du fichier
1
File_name_001
1
Icône du média et nom du fichier
: Fichier JPEG
I
NTRODUCTION
C
ONNEXIONS
LECTURE
R
F
ÉGLAGES
ONCTIONS
DES
A
UTRES
S Information du débit binaire
21
L1
1
Taux binaire (La quantité de données vidéo en
cours de lecture)
2
Numéro de la couche (Uniquement pour les disques
à deux couches)
(L0: Couche 0 en lecture. L1: Couche 1 en lecture)
S Informations sur HDMI
Info.Video
Info.Audio
Canaux Max
1
Format vidéo HDMI
2
Résolution de la sortie d’image HDMI
3
Format audio HDMI
4
Nombre maximum de canaux audio compatibles
avec le dispositif connecté
YCbCr 1080i
PCM
2ch
Remarque
• Si HDMI n’est pas connecté, “---” sera affiché pour de
l’information sur HDMI.
17FR
Page 70

LECTURE
SD card
Comment insérer un Disque
Appuyez sur [OPEN/CLOSE A] pour
1
2
• Assurez-vous que le disque est compatible avec cet
3
Pour éjecter le disque:
Appuyez sur [OPEN/CLOSE A] pour ouvrir le tiroir à
disque.
Retirez le disque.
Appuyez sur [OPEN/CLOSE A] pour fermer le tiroir à
disque.
ouvrir le tiroir à disque.
Placez le disque sur le tiroir à
disque, l’étiquette tournée vers le
haut.
Alignez le disque avec
le guide du tiroir.
appareil. (Consultez la page 15 pour la liste des
disques compatibles.)
Appuyez sur [OPEN/CLOSE A] pour
fermer le tiroir à disque.
Il faudra peut-être un moment
pour télécharger le disque.
Lecture de la Carte Mémoire SD
Vous pouvez lire les fichiers en format JPEG, et sur une
carte mémoire SD.
Avec la carte mémoire SD, vous pouvez également profiter du
contenu complémentaire d’un BD-ROM profil 1 ver.1.1, qu’il
est possible de télécharger depuis l’Internet. Vous pouvez
conserver le contenu d’une carte mémoire SD par l’entremise
d’un ordinateur et la lire avec un le BD-vidéo. Pour de plus
amples informations sur le contenu complémentaire,
consultez le livret accompagnant le disque.
Insérez la carte mémoire SD, avec
1
2
l’étiquette tournée vers le haut,
dans la fente pour carte SD, jusqu’à
ce que vous entendiez un déclic.
Si aucun disque n’est en marche, l’écran “Sélection
média” s’affichera à l’écran TV.
OPEN/CLOSE
SD card
Carte mémoire SD
STANDBY-ONPLAYPAUSESTOPDISC IN
Utilisez [K/L] pour sélectionner
“Carte SD”, ensuite appuyez sur [OK].
La liste des fichiers apparaîtra.
Sélection média
Disque
Carte SD
Suivez l’étape deux de “Lecture
3
(Fichiers Audio CD / JPEG)” à la page 21.
Pour retirer la Carte Mémoire SD:
En mode d’arrêt, poussez doucement la carte
mémoire SD, puis retirez-la lentement.
Remarque
• L’écran “Sélection média” disparaîtra dans les
situations énumérées ci-dessous:
- Lorsque l’économiseur d’écran est activé.
-Lorsque [RETURN] est appuyé.
- Lorsque le menu de réglage est affiché.
• Si l’écran “Sélection média” disparaît avant que vous
ne fassiez la sélection, reportez-vous à la section
“Sélection de Mode de Support” à la page 19.
• Ne pas retirer la carte mémoire SD ou mettre
l’appareil en veille pendant la lecture du contenu de
la carte. Ceci pourrait causer un mauvais
fonctionnement ou la perte des données sur la carte.
• Ne pas supprimer de dossiers ou de fichiers sur une carte
mémoire SD avec votre ordinateur. Cet appareil peut ne pas
lire les cartes mémoire SD formatées sur un ordinateur.
18 FR
Page 71

LECTURE
CLOSE
E
S
ON
RETURN
P
R
T
M
S
A
S
CH
W
1
Sélection de Mode de Support
Pour les supports prévus à être lus par cet appareil, le mode de support approprié devrait être choisi. Vous pouvez
alterner le mode de support en suivant les étapes ci-dessous. “Sélection média” est disponible uniquement si une
carte mémoire SD est insérée.
I
NTRODUCTION
TANDBY-
EAR
SETUP
UBTITLE
1
En mode arrêt, appuyez sur
[SETUP].
C
ONNEXIONS
Utilisez [K / L] pour sélectionner
2
ANGL
EPEA
A-B
YELLO
OP MENU/
OK
3
UDIO
ODE
, ensuite appuyez sur [OK].
Rapide
Sélection média
Sortie Audio HDMI
Résolution vidéo HDMI
Sortie composantes
Menu du Lecteur
Disque
Multi HDMI (Normal)
Auto
480i
Français
Utilisez [K / L] pour sélectionner
“Sélection média”.
Rapide
Sélection média
Sortie Audio HDMI
Résolution vidéo HDMI
Sortie composantes
Menu du Lecteur
Disque
Multi HDMI (Normal)
Auto
480i
Français
LECTURE
R
F
ÉGLAGES
ONCTIONS
DES
A
UTRES
Appuyez sur [OK] à plusieurs
4
reprises pour sélectionner le
support désiré.
Appuyez sur [SETUP] pour quitter.
5
Même si vous mettez l’appareil en veille lorsqu’il est en
mode “Carte SD”, il sera en mode “Disque” la prochaine
fois que vous l’allumez.
• Le mode de support sélectionné est
maintenant activé.
19FR
Page 72

Lecture (BD / DVD)
CLOSE
E
Y
P
RETURN
P
R
T
M
S
A
S
CH
W
1
DISPLA
STANDBY-ON
2
EAR
SETU
UBTITLE
ANGL
EPEA
A-B
YELLO
OP MENU/
UDIO
ODE
LECTURE
1
2
3
4
Mode Reprise sur arrêt
Si la lecture est en mode Reprise sur arrêt, lorsque vous
appuyez sur [PLAY B] la prochaine fois, la lecture
commencera du point où elle a été arrêtée.
Remarque
• Reprendre la lecture peut ne pas être disponible pour les
BD compatibles avec les applications Java (BD-Java).
• En mode “Disque”, l’information inscrite sera effacée
lorsque:
- [STOP C] est appuyé alors que l’appareil est en
mode Reprise sur arrêt.
- le niveau de contrôle parental est changé.
- le tiroir à disque est ouvert
• En mode “Carte SD”, l’information inscrite sera effacée
lorsque:
- [STOP C] est appuyé alors que l’appareil est en
mode Reprise sur arrêt.
- la carte mémoire SD est retirée.
- l’appareil est mis en mode de veille.
Appuyez sur [STANDBY-ON Q].
Allumez le TV et sélectionnez
l’entrée appropriée du TV pour
connecter l’appareil.
Insérez un disque (consultez la
page 18 pour savoir comment
insérer un disque).
La lecture peut commencer
automatiquement.
Sinon, appuyez sur [PLAY B].
Certains disques peuvent afficher un titre ou un menu.
Dans ce cas, rapportez-vous à “Utilisation du
Menu Titre / Disque /contextuel” à la page 21.
Pour mettre la lecture en pause:
Appuyez sur [PAUSE F].
Pour retourner à la lecture normale:
Appuyez sur [PLAY B].
Pour arrêter la lecture:
Appuyez sur [STOP C].
La lecture sera en mode Reprise sur arrêt.
Remarque
• peut apparaître dans le coin supérieur droit de
l’écran télévisé si l’opération est interdite par le
disque ou par cet appareil.
• Pendant la lecture de disque à deux couches, il peut y
avoir un arrêt momentané sur les images. Ceci survient
lorsque la première couche passe à la deuxième
couche. Ceci n’est pas un fonctionnement défectueux.
• L’opération peut varier lorsque vous lisez un BD-vidéo
et DVD-vidéo avec le menu du disque. Veuillez vous
reporter au manuel accompagnant le disque pour de
plus amples informations.
• Définissez le réglage “Arrêt sur Image” sur “Trame”
dans le menu “Video” si les images en mode pause
sont troubles. Reportez-vous à “Arrêt sur Image” à la
page 34.
20 FR
Page 73

LECTURE
Utilisation du Menu Titre / Disque /contextuel
Lecture (Fichiers Audio CD / JPEG)
I
NTRODUCTION
Plusieurs disques BD-vidéo et DVD-vidéo comportent un
menu titre (BD-vidéo / DVD-vidéo), un menu disque
(DVD-vidéo) ou un menu contextuel (BD-vidéo) qui vous
guide parmi les fonctions disponibles du disque. Le
contenu des menus peut différer selon le disque.
Menu titre (BD-vidéo / DVD-vidéo)
1 Appuyez sur [TOP MENU].
• Le menu titre apparaîtra.
2 Utilisez [K / L / s / B] pour sélectionner un
item, ensuite appuyez sur [OK].
3 Appuyez sur [TOP MENU] pour quitter.
Menu disque (DVD-vidéo)
1 Appuyez sur [POP MENU / MENU].
• Le menu du disque apparaîtra.
2 Utilisez [K / L / s / B] pour sélectionner un
item, ensuite appuyez sur [OK].
3 Appuyez sur [POP MENU / MENU] pour quitter.
Menu contextuel (BD-vidéo)
• Il s’agit d’une option spéciale offerte sur certains BD-vidéo.
Lorsque vous appuyez sur
contextuel apparaît à l’écran, sans que la lecture ne
s’interrompe.
[POP MENU / MENU]
, un menu
1 Lors de la lecture du BD-vidéo, appuyez sur
[POP MENU / MENU].
• Le menu contextuel apparaîtra.
2 Utilisez [K / L / s / B] pour sélectionner un
item, ensuite appuyez sur [OK].
3 Appuyez sur [POP MENU / MENU] pour quitter.
Remarque
• Le contenu des menus et les opérations
correspondantes peuvent varier selon les disques.
Veuillez vous reporter au manuel accompagnant le
disque pour de plus amples informations.
Avant de commencer, Assurez-vous que le mode de
support correct est sélectionné. Consultez “Sélection de
Mode de Support” à la page 19.
Insérez un CD audio ou un disque /
1
une carte avec des fichiers JPEG.
• La liste des fichiers apparaîtra à l’écran.
Utilisez [K / L] pour sélectionner la
2
piste, le dossier ou le fichier voulu,
puis appuyez sur [OK].
Utilisez [s / B] pour revenir et
avancer entre les hiérarchies.
• Si vous appuyez sur [OK] sur le fichier
souhaité, la lecture commencera.
1
- - / 20
Liste des Fichiers
JPEG_DISQUE
Dossier_1
Dossier_2
Dossier_3
JPEG_A
JPEG_B
JPEG_C
JPEG_D
Précédente Suivante
1
CD audio
JPEG
2
CD audio
JPEG
3
CD audio
JPEG
4
Guide
d’opération
5
Page en cours / nombre total de pages
6
État de lecture
Icônes:
::Information sur la piste
Information sur le fichier
::“CD-DA” sera affiché.
Le disque actuel, la carte mémoire SD
ou le nom du dossier sera affiché.
::Liste des numéros de piste et des
durées.
Liste des noms de fichiers / dossiers sur
le dossier / disque en cours de lecture
: Appuyez sur [RED] pour retourner à la
page précédente.
Appuyez sur [GREEN] pour aller à la
page suivante.
3
p.ex.) JPEG
4
5 62
C
ONNEXIONS
LECTURE
R
F
ÉGLAGES
ONCTIONS
DES
A
UTRES
: Dossier
: pistes CD audio
: Fichier JPEG
21FR
Page 74

LECTURE
Il est recommandé d’enregistrer les fichiers qui seront
lus sur cet appareil en respectant les spécifications
suivantes:
<JPEG>
• Limite
supérieure
• Limite inférieure : 32 x 32 dots
• Grandeur
maximum de
l’image
: 2 560 x 1 900 dots (le sous-
échantillon est 4:4:4)
5 120 x 3 840 dots (le souséchantillon est jusqu’à 4:2:2)
:12 MB
Remarque
• Ne pas supprimer de dossiers ou de fichiers sur une
carte mémoire SD avec votre ordinateur. Cet appareil
peut ne pas lire les cartes mémoire SD formatées sur
un ordinateur.
Kodak Picture CD
Cet appareil lit également sans problème les fichiers JPEG
stockés sur les Kodak Picture CD. Profitez d’une excellente
qualité d’image en insérant les Kodak Picture CD dans
l’appareil et en les visionnant sur votre téléviseur. Cet
appareil accepte jusqu’à la version 7.0 des Kodak Picture
CD. Pour de plus amples informations sur les Kodak Picture
CD, communiquez avec un magasin offrant le service de
développement Kodak Inc.
Lorsqu’un Kodak Picture CD est
1
inséré dans cet appareil, Kodak
Picture CD menu apparaît
automatiquement à l’écran.
1 4
T R
- - / 16
Vignette
Images
㪉㩷㩷㪆㩷㩷㪊
Page Préc Page Suiv
2 3
1
Information sur le fichier
2
Page en cours / nombre total de pages
3
Guide d’opération: Appuyez sur [BLUE] pour
4
État de lecture
retourner à la page précédente.
Appuyez sur [YELLOW] pour
aller à la page suivante.
Utilisez [K / L / s / B] pour
2
sélectionner la piste à lire, ensuite
appuyez sur [PLAY B] ou [OK].
• Une image de la piste sélectionnée
s’affichera et passera à la prochaine.
Appuyez sur [STOP C] pour
3
interrompre la lecture.
Pour retourner au premier item:
Appuyez sur [TOP MENU].
Pour retourner à la piste/au fichier lu en
dernier:
Appuyez sur [POP MENU / MENU].
Conseils pour la Lecture JPEG / Kodak
Picture CD
• Chaque fois que vous appuyez sur [ANGLE], l’image
est tournée à 90 degrés dans le sens horaire.
• Pour modifier l’effet visuel de lecture d’image,
appuyez une fois sur [MODE], puis sur [s / B] ou
[OK] pour basculer entre “Insérer/Supprimer” et
“Fondu Entrée/Sortie”.
• Pour modifier la dimension d’une image en lecture,
pendant la lecture en mode JPEG / Kodak Picture CD.
Appuyez deux fois sur [MODE], puis utilisez [s / B]
ou [OK] pour basculer entre “Normal” (100 %) et
“Petit” (95 %). Le changement de grandeur pourrait
ne pas agir sur certains fichiers (p. ex., des fichiers
avec des images de petites dimensions).
Remarque
• Les caractères ne pouvant être reconnus seront
remplacés par des astérisques.
• Les listes peuvent contenir certains dossiers ou
fichiers non lisibles en raison de leur statut
d’enregistrement.
• Les fichiers JPEG de haute résolution prennent plus
de temps à afficher.
• Ce lecteur ne peut lire les fichiers JPEG progressifs
(fichiers JPEG sauvegardés en format progressif).
• Le système peut reconnaître jusqu’à 255 dossiers /
999 fichiers sur CD, 999 dossiers / 9 999 fichiers sur
DVD et sur carte mémoire SD.
• Le niveau 9 et les niveaux suivants ne peuvent être
affichés pour le CD. Le niveau 10 et les niveaux
suivants ne peuvent être affichés pour le DVD et la
carte mémoire SD.
• Pour la lecture de la carte mémoire SD, reportez-vous
au chapitre “Lecture de la Carte Mémoire SD” aux
page 18.
• Pour une carte mémoire SD uniquement une
extension de “.jpg” peut être reconnue. Pour d’autres
supports, uniquement “.jpg” et “.jpeg” peuvent être
reconnues, aucune autre extension ne peut être lue.
22 FR
Page 75

Avance Rapide / Retour Rapide
LECTURE
Lecture Pas à Pas
I
NTRODUCTION
1 Pendant la lecture, appuyez sur [FWD D]
plusieurs fois pour avancer en mode rapide.
Pendant la lecture, appuyez sur [REV E] plusieurs
fois pour retourner en arrière en mode rapide.
Chaque fois que vous appuyez sur [FWD D] ou sur
[REV E], la vitesse de lecture change.
2 Appuyez sur [PLAY B] pour reprendre la
lecture normale.
Remarque
• Pour les BD, la vitesse approximative de la lecture en
avance rapide est 1 (1,3x), 2 (10x), 3 (30x), 4 (70x), and
5 (200x). Celle de la lecture en retour rapide est 1 (2x),
2 (10x), 3 (30x), 4 (70x), and 5 (200x).
• Pour DVD, la vitesse approximative de la lecture en
avance ou retour rapide est 1 (2x), 2 (8x),
3 (20x), 4 (50x) et 5 (100x).
• Pour les CD audio, la vitesse approximative est 1 (2x),
2 (8x) et 3 (30x).
• Pour les CD audio, la recherche rapide avant / arrière
entre différents pistes n’est pas disponible pendant
la lecture du programme ou la lecture en mode
aléatoire.
Avance Lente Lecture
1 Pendant la lecture, appuyez sur [PAUSE F].
Appuyez ensuite sur [FWD D].
Chaque fois que vous appuyez sur [FWD D], la vitesse
de lecture changera.
2 Appuyez sur [PLAY B] pour reprendre la
lecture normale.
Remarque
• La vitesse approximative de la lecture au ralenti est
1 (1/16x), 2 (1/8x), 3 (1/2x).
• Seule l’avance pas à pas est disponible.
• Définissez le réglage “Arrêt sur Image” sur “Trame”
dans le menu “Video” si les images en mode de
lecture au ralenti sont brouillées. Reportez-vous à
“Arrêt sur Image” à la page 34.
1 En mode pause, appuyez sur [PAUSE F] à
plusieurs reprises.
Chaque fois que vous appuyez sur [PAUSE F], la
lecture avancera pas à pas.
2 Appuyez sur [PLAY B] pour reprendre la
lecture normale.
Remarque
• Seule l’avance pas à pas est disponible.
• Définissez le réglage “Arrêt sur Image” sur “Trame”
dans le menu “Video” si les images en mode de
lecture pas à pas sont brouillées. Reportez-vous à
“Arrêt sur Image” à la page 34.
Répétition de la Lecture
Les fonctions de répétition disponibles varient selon les
disques.
1 Pendant la lecture, appuyez sur [REPEAT]
plusieurs fois pour sélectionner la fonction
souhaitée de répétition.
Mode répétition Support disponible
Répétition de Chapitre
Répétition du chapitre en cours de
lecture.
Répétition de Titre
Répétition du titre en cours de
lecture.
Répétition de Piste
Répétition de la piste en cours de
lecture.
Répétition de Groupe
Le dossier en cours sera relu de
façon répétitive.
Répétition Tous
La lecture de toutes les pistes sur le
média sera répétée.
Remarque
• Le réglage de répétition sera annulé lorsque vous
arrêterez la relecture.
• Le réglage répété du chapitre, titre, piste ou groupe
sera effacé lorsque vous changerez de chapitre, de
titre, de piste / fichier ou de dossier.
• La répétition de la lecture ne fonctionne pas pendant
une répétition de lecture de séquence (A-B).
• La répétition de chapitre et de titre n’est pas
disponible avec certaines scènes.
C
ONNEXIONS
LECTURE
R
F
ÉGLAGES
ONCTIONS
DES
A
UTRES
23FR
Page 76

LECTURE
A-B Répété
Vous pouvez relire une certaine partie (entre le point A et
le point B) de façon répétée.
1
Durant la lecture, appuyez sur [A-B] à l’endroit où
vous souhaitez que la lecture reprenne, point A.
2
Durant la lecture, appuyez sur [A-B] à l’endroit où
vous souhaitez que la lecture s’arrête, point B.
Dès que vous avez défini le point B, la partie entre le point
A et le point B commencera la lecture à plusieurs reprises.
• Pour annuler la répétition A-B, appuyez sur [A-B] une
fois de plus.
Remarque
• Le point B doit être défini dans le même titre ou la
même piste que le point A.
• La répétition de séquence A-B n’est pas disponible
avec certaines scènes.
• Pour annuler le point A programmé, appuyez sur
• La répétition A-B ne fonctionne pas pendant la lecture
de chapitre, titre, piste, groupe ou répétition de tous.
Programmation de la Lecture
Vous pouvez programmer l’ordre de lecture du disque ou de
la carte.
1 En mode arrêt, appuyez sur [MODE].
• L’écran de programmation apparaîtra.
2 Utilisez [K / L] pour sélectionner une piste / un
fichier, puis appuyez sur [OK].
1 62 3 4
5
[CLEAR]
.
8
Guide
d’opération
:
Appuyez sur [RED] pour retourner à la page
précédente de la liste des pistes / des fichiers.
Appuyez sur [GREEN] pour aller à la page
suivante de la liste des pistes / des fichiers.
Appuyez sur [BLUE] pour retourner à la
page précédente de la liste programmée.
Appuyez sur [YELLOW] pour aller à la page
suivante de la liste programmée.
• Pour les disques avec fichiers JPEG, utilisez [K / L]
pour sélectionner un dossier, puis appuyez d’abord
sur [OK]. Ensuite, utilisez [K / L] pour sélectionner un
fichier, puis appuyez sur [OK].
• Appuyez sur [CLEAR] pour effacer le dernier fichier du
programme.
•Utilisez [K/L] pour sélectionner “Annul Tout” au bas de la liste
pour effacer toutes les pistes / tous les fichiers du programme.
• La piste / le fichier programmé est affiché dans le coin
droit de l’écran.
•Utilisez [s / B] pour reculer / avancer dans la
hiérarchie des dossiers.
3 Appuyez sur [PLAY B] pour commencer la
lecture de programme.
• La liste programmée des fichiers apparaît et la lecture
du programme démarre.
2 / 16
1:14
0:50
1:14
0:50
0:53
0:54
0:36
0 : 01 : 05
Suivante
Durée
0 : 26 : 24
Programme
CD_DA
2
4
9
11
12
14
8
Pour quitter le mode de lecture de programme:
• Appuyez sur [RETURN] en mode arrêt.
- - / 16
Programme Durée
CD_DA
8
0:36
1:14
9
0:45
10
0:50
11
0:53
12
0:20
13
0:54
14
0 : 26 : 24
2
1:14
0:50
4
1:14
9
0:50
11
0:53
12
0:54
14
0:36
8
Page Préc Page SuivSuivantePrécédente
p.ex.) CD audio
1
CD audio
JPEG
2
CD audio
JPEG
::Information sur la piste
Information sur le fichier
::“CD-DA” sera affiché.
Le disque actuel, la carte mémoire SD
ou le nom du dossier sera affiché.
3
Liste des
pistes / des
: Liste des pistes / des fichiers dans
l’ordre original.
fichiers
4
Liste
programmée
5
Temps cumulatif de lecture de toutes les pistes /
: Liste des pistes / des fichiers dans
l’ordre programmé.
fichiers dans la liste programmée.
6
État de lecture
7
Page en cours / nombre total de pages
7
8
Remarque
• En cours de la lecture du programme, appuyez une fois sur
[STOP C]
[PLAY B]
l’endroit où
le début du fichier où
• Pendant la lecture du programme, appuyez deux fois
sur
Pour retourner à la lecture de programme normale,
appuyez sur
programmation, puis appuyez sur
• Il est possible d’entrer 99 pistes / fichiers.
• Pour répéter la lecture de la piste / du fichier du
programme en cours de lecture, appuyez sur
plusieurs fois, jusqu’à ce que “ Piste” apparaisse
pendant la lecture. Pour répéter la lecture du programme
au complet, appuyez sur
ce que “ Tout” apparaisse pendant la lecture.
• La lecture à partir d’une piste / d’un fichier bien
précis et la lecture aléatoire ne sont pas disponibles
en cours de lecture d’un programme.
• Appuyez sur
• Le programme sera effacé lorsque:
- l’appareil est mis en mode de veille.
- le mode de support est changé en un autre mode.
- le disque / la carte est retiré(e). (comme pour le
pour définir le point de reprise, puis appuyez sur
pour reprendre la lecture du programme à
[STOP C]
[STOP C]
a été enfoncé (CD audio) ou depuis
[STOP C]
a été enfoncé (JPEG).
pour afficher l’écran de programmation.
[RETURN]
pour quitter l’écran de
[PLAY B]
.
[REPEAT]
[REPEAT]
[MODE]
pour passer au mode de lecture aléatoire.
plusieurs fois, jusqu’à
mode “Disque”, il suffit d’ouvrir le tiroir à disque
pour effacer l’information du programme.)
24 FR
Page 77

Lecture Aléatoire
LECTURE
Lecture Rapide
I
NTRODUCTION
Cette fonction défait l’ordre établi des pistes / fichiers et
règle la lecture en mode aléatoire.
1 En mode arrêt, appuyez sur [MODE] à deux
reprises.
• L’écran de lecture aléatoire apparaîtra.
1 62 3 4 5
- - / 16
Aléatoire Durée
CD_DA
1 0 :36
1:14
2
0:45
3
0:50
4
0:53
5
0:20
6
0:54
7
Suivante
p.ex.) CD audio
1
CD audio
JPEG
2
CD audio
JPEG
::Information sur la piste
Information sur le fichier
::“CD-DA” sera affiché.
Le disque actuel, la carte mémoire
SD ou le nom du dossier sera affiché.
3
Liste des pistes
/ des fichiers
4
Guide
d’opération :
: La liste des pistes / des fichiers
dans l’ordre original sera affichée.
Appuyez sur [RED] pour retourner à
la page précédente de la liste des
pistes / des fichiers.
Appuyez sur [GREEN] pour aller à
la page suivante de la liste des
pistes / des fichiers.
5
Temps de lecture complet de toutes les pistes / tous
les fichiers.
6
État de lecture
1 : 13 : 29
2 Appuyez sur [PLAY B] pour commercer la
lecture aléatoire.
Pour quitter le mode de lecture aléatoire:
•Appuyez sur [MODE] en mode arrêt.
Remarque
• En cours de la lecture aléatoire, appuyez une fois sur
[STOP C] pour définir le point de reprise, puis
appuyez sur [PLAY B] pour reprendre la lecture
aléatoire à l’endroit où [STOP C] a été enfoncé (CD
audio) ou depuis le début du fichier où [STOP C] a
été enfoncé (JPEG).
• Pour répéter la lecture de la piste / du fichier selon la
sélection aléatoire, appuyez sur
fois, jusqu’à ce que “ Piste” apparaisse pendant la
lecture. Pour répéter la lecture de la sélection
aléatoire, appuyez sur
[REPEAT]
ce que “ Tout” apparaisse pendant la lecture.
• La lecture d’une piste / d’un fichier souhaité n’est pas
disponible lors de la lecture aléatoire.
• Appuyez sur
[RETURN]
pour passer au mode de
lecture de programme.
[REPEAT]
plusieurs
plusieurs fois, jusqu’à
Cette fonction permet de lire à environ 1,3 fois de la
lecture normale tout en gardant le son de sortie. Cette
fonction est disponible uniquement sur les disques
enregistrés dans le format Dolby Digital.
1 Lors de la lecture, appuyez sur [MODE] à
plusieurs reprises jusqu’à ce que le
paramétrage de la lecture rapide apparaisse.
Hf
2 Appuyez sur [OK] ou [s / B] pour alterner
(x1.3) ou arrêt.
“Hf” : Lecture de vitesse normale.
: Lecture à environ 1,3 fois de la lecture normale.
“”
3 Appuyez sur [B] pour reprendre la lecture
normale.
Remarque
• Le réglage de l’image et les paramètres audio et de
langue ne peuvent pas être modifiés au cours de
cette fonction.
• L’ambiophonie virtuelle ne se manifeste pas au cours
de cette fonction.
• Cette fonction peut ne pas s’activer à certains points
du disque.
• Au cours de cette fonction, 2ch LPCM sera émis du
terminal de HDMI OUT et terminal de SORTIE
numérique.
Réglage de l’Image
Vous pouvez ajuster la qualité de l’image.
1 Pendant la lecture, appuyez sur [MODE] à
plusieurs reprises jusqu’à ce que
apparaisse.
2 Utilisez [K / L] pour sélectionner l’item
souhaité, puis utilisez [s / B] pour ajuster le
paramètre.
Niveau noir
Réduction du bruit
p.ex.) DVD-vidéo
S Niveau noir
Vous pouvez régler le réglage du niveau de noir pour
rendre les parties noires de l’image selon la luminosité
voulue. Vous pouvez sélectionner “Ef” ou “Hf”.
“Ef” : Rend les parties sombres plus lumineuses.
“Hf” :Montre l’image originale comme enregistrée.
Ef
Hf
C
ONNEXIONS
LECTURE
R
F
ÉGLAGES
ONCTIONS
DES
A
UTRES
25FR
Page 78

LECTURE
S Réduction du bruit du (DVD-vidéo
uniquement)
Réduire le bruit de l’image en lecture.
“Hf” : Montre l’image originale comme enregistrée.
“1” :Exécute la réduction de bruit 3D, ce qui détecte
et supprime le bruit en comparant chaque
image.
“2” :Exécute la réduction de bruit MPEG, ce qui
réduit le bruit bloqué et le bruit d’insecte dans
les sous-titres d’un film.
“3” :Exécute la réduction de bruit MPEG et la
réduction de bruit 3D.
3 Appuyez sur [RETURN] pour quitter.
Remarque
• Si l’appareil est mis en veille, la programmation
restera identique.
• Pour la lecture d’image à partir du terminal HDMI
OUT, “Niveau noir” n’est pas efficace.
• Vous ne pouvez pas régler les paramètres au cours
de la lecture rapide.
Ambiophonie Virtuelle
Vous pouvez profiter de l’espace virtuel stéréophonique
au moyen de votre chaîne stéréo 2 canaux actuelle.
1 Pendant la lecture, appuyez sur [MODE].
2 Utilisez [K / L] pour sélectionner le réglage
voulu.
Hf
“Hf” : Pas d’effet ambiophonique
“1” :Effet ambiophonique naturel
“2” :Effet ambiophonique fort
Réglage PIP (BONUSVIEW)
Certaines BD-vidéo disposent de la fonction PIP (incrustation
d’image) vous permettant d’afficher une deuxième image en
surimpression sur la vidéo. Vous pouvez commander
l’affichage de la deuxième image en appuyant sur
quand la scène contient cette seconde image.
vidéo
principale
vidéo
secondaire
[PIP]
1 Pendant la lecture, appuyez sur [PIP].
Les informations correspondant à la fonction PIP
s’afficheront.
2 Utilisez [K / L] pour sélectionner l’image
secondaire que vous souhaiter montrer.
• Le vidéo secondaire sera présent à l’écran et l’audio
secondaire sera une sortie.
3
Appuyez sur [RETURN] ou [PIP] pour supprimer
les informations correspondant à la fonction PIP.
Remarque
• L’audio secondaire ne sera pas une sortie lorsque
l’audio secondaire est réglé à “Hf” ou lorsque “Mode
Audio BD” est réglé à “Sortie Audio HD”. Référezvous à la section “Alternance des Pistes Sonores
Audio” à la page 28 et à la section “Réglage du Mode
Audio BD” à la page 29.
• La vidéo secondaire peut également être activée en
appuyant sur [MODE].
3 Appuyez sur [RETURN] pour quitter.
Angle de Caméra
Remarque
• Sélectionnez le réglage ambio virtuel sur “Hf” ou
baissez le volume si le son est déformé.
• L’ambiophonie virtuelle ne s’active pas au cours de
la lecture rapide.
• Pour l’ambiophonie virtuelle, le signal audio sera
toujours LPCM à deux canaux.
Certains BD-vidéo et DVD-vidéo contiennent des scènes
qui ont été filmées simultanément de différents angles.
Vous pouvez modifier l’angle de la caméra lorsque
apparaît à l’écran.
1 Pendant la lecture, appuyez sur [ANGLE].
• L’angle choisi s’affichera sur la barre d’affichage en
haut de l’écran.
2 Utilisez [K / L] pour sélectionner l’angle voulu.
1 / 3
Remarque
• Si le paramètre “Icône de L’Angle” est sur “Hf” dans le
menu “Autres”, n’apparaîtra pas. Consultez la
page 41.
26 FR
Page 79

LECTURE
Recherche
Utilisation de la fonction [SKIP H / G]
1 Pendant la lecture, appuyez sur [SKIP G]
pour passer au fichier de la piste, du titre ou du
chapitre suivant. Appuyez dessus de manière
répétée pour sauter les pistes suivantes.
Appuyez sur [SKIP H] pour retourner au
début de la piste en cours. Appuyez dessus de
manière répétée pour aller aux pistes
précédentes.
• Pour les fichiers JPEG files, appuyez sur [SKIP H]
pour revenir au fichier précédent.
Remarque
• Pour BD et DVD, si le titre ne contient aucun fichier,
[SKIP H / G] change le titre.
• Pour des fichiers JPEG, [s / B] est également
disponible.
Utilisation de la fonction [SEARCH]
Sous le mode [SEARCH], vous pouvez sélectionner les
options de recherche suivantes.
Mode de recherche Support disponible
/
Recherche Chapitre / Titre
Recherche de Piste
Utilisation des [les Toches numériques]
(Recherche directe)
Recherche par titre
1) En mode d’arrêt, entrez le numéro du titre que vous
souhaitez rechercher à l’aide des [les Toches
numériques].
La lecture du titre commencera dans quelques
secondes.
Recherche par chapitre
1) Pendant la lecture d’un titre, entrez le numéro de
chapitre que vous souhaitez rechercher à l’aide des
[les Toches numériques].
La lecture du chapitre commencera dans quelques
secondes.
Remarque
• Quant à la BD-vidéo, sa performance dépend
fortement du disque et peut être différente de celle
décrite ici.
Recherche de marque
Cette fonction vous permet d’attribuer une marque
particulière à un titre afin de le rappeler plus tard.
1 Lors de la lecture, appuyez sur [SEARCH] à
plusieurs reprises jusqu’à ce que le menu de
paramétrage de la marque apparaisse.
2 Utilisez [s / B] pour sélectionner un numéro
de marque (1 à 9).
I
NTRODUCTION
C
ONNEXIONS
LECTURE
R
F
ÉGLAGES
ONCTIONS
DES
A
UTRES
Recherche de Temps
Recherche de Marque
1 Lors de la lecture, appuyez sur [SEARCH] à
plusieurs reprises jusqu’à ce que votre mode
de recherche souhaitée apparaisse.
2 Pour effectuer une recherche, entrez le
numéro du chapitre, de la piste, du titre, du
fichier ou le temps désiré en utilisant
[les Toches numériques].
• La recherche de chapitre, titre, piste ou durée
débutera.
•Appuyez sur [CLEAR] pour effacer une entrée
incorrecte.
Remarque
• Pendant la lecture d’un programme et la lecture
aléatoire, les fonctions de recherche ne sont pas
disponibles, sauf la recherche à l’aide de
[SKIP H / G].
• La recherche par temps est disponible uniquement
sur le même piste, fichier ou titre.
• Pour BD, la recherche de chapitre et de temps est
disponible uniquement pendant la lecture.
___ __ : __ :__
3 Lorsque le disque parvient à l’endroit où vous
voulez fixer une marque, appuyez sur [OK].
• Le titre et la durée écoulée apparaîtront à l’écran.
4 Appuyez sur [SEARCH] ou [RETURN] pour
quitter.
5 Pour revenir à la marque plus tard, appelez le
paramètre de la marque en appuyant sur
[SEARCH] de manière répétée pendant la
lecture ou en mode arrêt, et utilisez [s / B]
pour sélectionner la marque voulue, puis
appuyez sur [OK].
Remarque
• Toutes les marques s’effacent dès que le tiroir à
disque est ouvert, que l’appareil est mis en mode de
veille ou que le “ ” est sélectionné à l’étape 2 et
que la touche [OK] est enfoncée.
• Pour effacer une marque, utilisez [s / B] pour
sélectionner le numéro de la marque à effacer et
appuyez sur [CLEAR].
• Vous pouvez marquer jusqu’à 9 endroits.
• Pour BD, la recherche de marque entre deux titre
différents n’est pas disponible.
• Pour BD, vous pouvez retourner à la marque
uniquement pendant la lecture.
27FR
Page 80

LECTURE
Vous pouvez sélectionner le format de l’audio et de la vidéo selon votre choix, en fonction du contenu du disque en
cours de lecture.
Alternance des Sous-titres
Certains disques BD et DVD peuvent avoir des sous-titres
en une ou plusieurs langues. Pour les disques disponibles
en commerce, on trouvera les langues prises en charge sur
la boîte. Suivez les étapes ci-dessous pour passer d’une
langue de sous-titrage à une autre en cours de lecture.
1 Lors de la lecture, appuyez sur [SUBTITLE] à
plusieurs reprises pour afficher “Sous-titre
principal”, “Sous-titre secondaire” ou “Style
sous-titres”.
“Sous-titre principal” : Rè gle le sou s-t itre d e la vid éo
principale.
“Sous-titre secondaire” : Rè gle le s ous -titr e de la v idé o
“Style sous-titres” : Règle le style du sous-titrage.
secondaire.
2 Utilisez [K / L] pour sélectionner le soustitre
ou style souhaité.
Sous-titre principal JPN
•Utilisez [s / B] pour basculer entre le réglage de
sous-titre actuel et “Hf”.
4 /1
3 Appuyez sur [SUBTITLE] de manière répétée
pour quitter.
1 Pendant la lecture, appuyez sur [SUBTITLE].
2 Utilisez [K / L] pour sélectionner le soustitre
voulu.
1 / 4
ENG
•Utilisez [s / B] pour basculer entre le réglage de
sous-titre actuel et “Hf”.
3 Appuyez sur [SUBTITLE] pour quitter.
Remarque
• Vous pouvez modifier les sous-titres sur certains
disques depuis le menu du disque ou le menu
contextuel. Appuyez sur [TOP MENU] ou
[POP MENU / MENU] pour afficher le menu du
disque ou le menu contextuel.
• Si un code de langue à quatre chiffres apparaît dans
le menu des sous-titres, reportez-vous à “Liste des
Codes de Langue” à la page 45.
• Si le disque ne comporte pas de langue de sous-titre
ou de style de sous-titre, “Non Disponible” s’affichera
sur l’écran TV.
• Lors de la lecture d’une vidéo secondaire, le
paramètre du premier sous-titre n’est pas disponible,
sauf lorsqu’il n’y a pas de sous-titre pour la vidéo
secondaire.
• Si vous sélectionnez une langue ayant un code de
langue à trois lettres, le code sera affiché chaque fois
que vous modifiez le paramètre de la langue de soustitre. Si vous sélectionnez une autre langue, c’est
plutôt “---” qui apparaîtra. (Consultez la page 45.)
Alternance des Pistes Sonores Audio
Certains disques BD et DVD contiennent de multiples
suites audio. Souvent, elles sont offertes en plusieurs
langues audio ou formats audio. Pour BD, l’audio
disponible varie selon le réglage “Mode Audio BD”.
Consultez la page 35 pour de plus amples informations.
1 Lors de la lecture, appuyez sur [AUDIO] à
plusieurs reprises pour afficher “Primaire” ou
“Secondaire”.
“Primaire” : Règle l’audio de la vidéo principale.
“Secondaire” : Règle l’audio de la vidéo secondaire.
2 Utilisez [K / L] pour sélectionner la suite ou le
canal audio souhaité.
Primaire
• Pour “Secondaire”, utilisez [s / B] pour basculer
entre le réglage audio actuel et “Hf”.
JPN Dolby D Multi-ch
2 /1
3 Appuyez sur [AUDIO] de manière répétée pour
quitter.
1 Pendant la lecture, appuyez sur [AUDIO].
2 Utilisez [K / L] pour sélectionner la suite ou le
canal audio souhaité.
1
• Pour CD audio, vous pouvez choisir les options
suivantes.
“Stéréo” : Les deux canaux, autant le droit et le
gauche, sont actifs (stéréo).
“L-ch” :Seul le canal gauche est actif.
“R-ch” : Seul le canal droit est actif.
Dolby D
ENG
p.ex.) DVD-vidéo
3/2.1ch
48k
/ 3
3 Appuyez sur [AUDIO] pour quitter.
28 FR
Page 81

LECTURE
Remarque
• L’audio secondaire ne sera pas une sortie lorsque le
vidéo secondaire n’est pas présent à l’écran ou
lorsque le “Mode Audio BD” est réglé à “Sortie Audio
HD”. (Pour certains disques BD, l’audio secondaire
sera reproduit même si la vidéo secondaire est
désactivée.)
• Le mode sonore ne peut être changé pendant la
lecture des disques n’ayant pas été enregistrés en
audio multiple.
• Certains disques permettent le changement du
programme de langue audio sur leur menu. (Le
fonctionnement varie selon les disques. Veuillez
vous reporter au manuel accompagnant le disque.)
• [AUDIO] peut ne pas fonctionner sur certains
disques avec des canaux ou des suites audio
multiples (p. ex., un DVD sur lequel on peut modifier
le paramètre audio dans son menu).
• Si vous sélectionnez une langue ayant un code de
langue à trois lettres, le code sera affiché chaque fois
que vous modifiez le paramètre de la langue audio.
Si vous sélectionnez une autre langue, c’est plutôt
“---” qui apparaîtra. (Consultez la page 45.)
• La sélection de la langue audio ne peut se faire au
cours de la lecture rapide. (Consultez la page 25.)
• Si un code de langue à quatre chiffres apparaît dans
le menu des sous-titres, consultez la page 45.
• Si le disque ne comporte pas de langue d’audio,
“Non Disponible” s’affichera sur l’écran TV.
• Pour les DTS-CD (disque de musique 5,1), la sélection
du flot ou du canal audio n’est pas disponible.
Réglage du Mode Audio BD
Il y a 2 options pour le réglage “Mode Audio BD”, soit par le
réglage de la sortie sur l’audio secondaire et interactive
accompagnée par l’audio primaire ou seulement par le
réglage de l’audio primaire. Selon le réglage du mode,
Dolby Digital, Dolby Digital Plus, Dolby TrueHD, DTS, ou
DTS-HD la sortie change entre multi LPCM et flux binaire.
1 En mode arrêt et avec un BD inséré, appuyez
sur [MODE].
2 Utilisez [K / L] pour sélectionner le réglage
voulu.
Mode Audio BD Sortie Audio Mixte
“Sortie Audio Mixte”:
Si disponibles, l’audio secondaire et interactif du BDvidéo seront également en sortie, tout comme l’audio
primaire.
• L’audio secondaire est l’audio de la vidéo secondaire
(Commentaires du réalisateur, etc.) et l’audio
interactif est celui des applications interactives
(Lorsque vous cliquez sur un bouton, etc.).
“Sortie Audio HD”:
Uniquement l’audio primaire sera en sortie. Réglez ce
mode afin d’émettre l’audio Dolby Digital Plus, Dolby
TrueHD ou DTS-HD de BD via connexion HDMI.
3 Appuyez sur [RETURN] pour quitter.
• Vous pouvez aussi régler le “Mode Audio BD” sur le
menu de configuration. Consultez la page 35.
• Consultez les sections “Sortie de signaux audio par le
terminal HDMI OUT” à la page 36 et “Sortie de signaux
audio par le terminal DIGITAL OUT (OPTICAL /
COAXIAL)” à la page 37 pour connaître le mode de
sortie des BD Audio.
I
NTRODUCTION
C
ONNEXIONS
LECTURE
R
F
ÉGLAGES
ONCTIONS
DES
A
UTRES
Remarque
• En mode “Sortie Audio Mixte”, s’il n’existe pas
d’audio secondaire ou interactif, l’audio sera émis en
mode “Sortie Audio HD”.
29FR
Page 82

RÉGLAGES DES FONCTIONS
CLOSE
E
S
ON
P
R
T
M
S
A
S
CH
W
1
L’utilisation du Menu de Configuration
Sous le menu de configuration, vous pouvez modifier les
TANDBY-
paramètres de l’audio, vidéo, langue, etc. Vous ne pouvez
pas changer les paramètres pendant la lecture.
L’affichage des éléments en gris indique qu’ils ne sont pas
disponibles dans la situation en cours.
ANGL
EPEA
EAR
OK
SETUP RETURN
UBTITLE
A-B
YELLO
OP MENU/
UDIO
ODE
Rapide
Le menu “ Rapide” contient des items provenant du
menu “ Personnal.” qui peuvent être utilisés souvent.
En mode arrêt, appuyez sur
1
[SETUP].
Utilisez [K / L] pour sélectionner
2
, ensuite appuyez sur [OK].
Utilisez [K / L] pour sélectionner
3
les items souhaités.
Rapide
Sélection média
Sortie Audio HDMI
Résolution vidéo HDMI
Sortie composantes
Menu du Lecteur
Disque
Multi HDMI (Normal)
Auto
480i
Français
Suivez la procédure ci-dessous, en
4
fonction des items de réglage.
A) Si “B” ne figure pas à droite des items
de réglage quand vous mettez en
valeur les items:
Appuyez sur [OK] de manière répétée
pour modifier les options.
B) Si “B” figure à droite des items de
réglage quand vous mettez en valeur
les items:
1) Appuyez sur [OK].
2) Utilisez [K / L] pour sélectionner les
options, ensuite appuyez sur [OK].
• Utilisez [s] ou [RETURN] pour revenir à
l’écran précédent.
Appuyez sur [SETUP] pour quitter.
5
30 FR
Page 83

RÉGLAGES DES FONCTIONS
CLOSE
E
S
ON
P
R
T
M
S
A
S
CH
W
1
TANDBY-
ANGL
EPEA
EAR
YELLO
OP MENU/
OK
SETUP RETURN
UBTITLE
A-B
UDIO
Personnal.
Le menu “ Personnal.” contient tous les items de réglage.
En mode arrêt, appuyez sur
1
[SETUP].
Utilisez [K / L] pour sélectionner
2
, ensuite appuyez sur [OK].
Utilisez [K / L] pour sélectionner la
3
catégorie de réglage souhaitée,
ensuite appuyez sur [OK].
: Langue
: Video
: Son
: Parent
: Autres
• Pour le menu “Parent”, suivez la procédure à
la page 40.
Utilisez [K / L] pour sélectionner
4
les items souhaités.
I
NTRODUCTION
C
ONNEXIONS
L
ECTURE
RÉGLAGES DES
FONCTIONS
ODE
5
6
Suivez la procédure ci-dessous, en
fonction des items de réglage.
A) Si “B” ne figure pas à droite des items
de réglage quand vous mettez en
valeur les items:
Appuyez sur [OK] de manière répétée
pour modifier les options.
B) Si “B” figure à droite des items de
réglage quand vous mettez en valeur
les items:
1) Appuyez sur [OK].
2) Utilisez [K / L] pour sélectionner les
options, ensuite appuyez sur [OK].
•Utilisez [s] ou [RETURN] pour
revenir à l’écran précédent.
Appuyez sur [SETUP] pour quitter.
A
UTRES
31FR
Page 84

S Langue
Langue
RÉGLAGES DES FONCTIONS
Son
Sous-Titre
Menu du Disque
Menu du Lecteur
Original
Hf
Anglais
Français
• Pour la manière de sélectionner les éléments de paramétrage et les options, voir “ Personnal.” à la page 31.
• Le menu “ Rapide” consiste de la programmation des menus utilisés fréquemment, et sont accompagnés de .
Paramètres Options
Son
Règle la langue pour l’audio.
Original* / Anglais / Français / Espagnol / Allemand / Italien / Suédois /
Hollandais / Russe / Chinois / Japonais / Coréen / Danois / Finnois / Norvégien /
Islandais / Hongrois / Roumain / Turc / Grec / Irlandais / Portugais / Polonais /
Tchéque / Slovaque / Bulgare / Autre
Sous-Titre
Règle la langue des sous-titres.
Hf* / Anglais / Français / Espagnol / Allemand / Italien / Suédois / Hollandais /
Russe / Chinois / Japonais / Coréen / Danois / Finnois / Norvégien / Islandais /
Hongrois / Roumain / Turc / Grec / Irlandais / Portugais / Polonais / Tchéque /
Slovaque / Bulgare / Autre
Menu du Disque
Définit la langue du menu de disque
ou menu contextuel.
Anglais* / Français / Espagnol / Allemand / Italien / Suédois / Hollandais / Russe /
Chinois / Japonais / Coréen / Danois / Finnois / Norvégien / Islandais / Hongrois /
Roumain / Turc / Grec / Irlandais / Portugais / Polonais / Tchéque / Slovaque /
Bulgare / Autre
Menu du Lecteur
Définit la langue d’affichage sur
Auto(XXXX)
*1
/ English* / Français / Español
l’écran.
*) Les paramètres accompagnés d’un (*) sont des paramètres d’usine.
*1)“Auto” active la fonction des langues du menu Obtenir et définir. (Consultez la page 41)
- “Auto” est disponible uniquement lorsque “HDMI CEC” est réglé à “Ef”.
- Entre les parenthèses à côté de “Auto” s’affichera la langue actuellement sélectionnée par votre TV.
• Pour “Son”, “Sous-Titre” et “Menu du Disque”, si vous sélectionnez “Autre”, inscrivez le code à quatre chiffres de la
langue désirée (Reportez-vous à “Liste des Codes de Langue” à la page 45). Seules les langues compatibles avec le
disque peuvent être sélectionnées.
32 FR
Page 85

S Video
Video
RÉGLAGES DES FONCTIONS
I
NTRODUCTION
Aspect TV
Résolution vidéo HDMI
HDMI Deep Color
Sortie composantes
Mode Progressif
Arrêt sur Image
16:9 Wide
Auto
Auto
480i
Auto
Auto
• Pour la manière de sélectionner les éléments de paramétrage et les options, voir “ Personnal.” à la page 31.
• Le menu “ Rapide” consiste de la programmation des menus utilisés fréquemment, et sont accompagnés de .
Paramètres Options
Aspect TV
Règle la taille d’une image en
fonction du rapport hauteur/largeur
de TV connecté.
16:9 Wide*:
Sélectionnez ceci lorsqu’une télévision à grand écran est connectée. Les disques
enregistrés en format grand écran sont lus sur tout l’écran télévisé.
4:3 Pan & Scan:
Sélectionnez ceci pour lire en mode de recadrage plein écran les disques
enregistrés en format grand écran (les côtés de l’image coupés) sur une télé 4:3.
Les disques pour lesquels le mode de recadrage n’est pas indiqué sont lus en
mode boîte aux lettres.
4:3 Letter Box:
Sélectionnez ceci pour lire en format panoramique les disques enregistrés en
format grand écran sur une télé 4:3. (avec bandes noires dans le haut et dans le
bas de l’écran).
16:9 Squeeze:
Lorsqu’une image 4:3 est en lecture, l’image est affichée au centre d’un écran
16:9 avec un rapport hauteur/largeur de 4:3.
Résolution vidéo HDMI
Règle la résolution vidéo HDMI.
Auto*:
La résolution vidéo HDMI est automatiquement sélectionnée en fonction de
dispositif connecté HDMI. Si vous voulez changer la résolution manuellement,
appuyez sur [HDMI] à plusieurs reprises.
480p
720p
1080i
1080p
1080p24:
Donne une reproduction de film naturelle et de grande qualité pour tout
matériel filmé en 24 trames. Le TV connecté doit être compatible avec une
entrée de trame 1080p24.
HDMI Deep Color
Règle si la sortie d’image du terminal
HDMI OUT doit être avec Deep Color
ou non.
Auto*:
L’image du terminal HDMI OUT sera émise avec Deep Color au TV branché et
prenant en charge Deep Color HDMI.
Hf:
L’image du terminal HDMI OUT sera émise sans Deep Color.
Sortie composantes
Règle la résolution vidéo pour la
sortie de composant.
480i*
480p
720p
1080i
Mode Progressif
Règle le mode progressif optimal
pour la sortie des images du terminal
HDMI OUT et des terminaux
COMPONENT VIDEO OUT.
Auto*:
Le mode progressif détecte tout matériel filmé en 24 images (films) et
sélectionne automatiquement le mode progressif approprié.
Video:
Convient à la lecture de disques de matériel vidéo (émissions télé ou dessins
animés).
C
ONNEXIONS
L
ECTURE
RÉGLAGES DES
FONCTIONS
A
UTRES
33FR
Page 86

RÉGLAGES DES FONCTIONS
Paramètres Options
Arrêt sur Image
Règle la résolution de l’image et la
qualité en mode pause.
*) Les paramètres accompagnés d’un (*) sont des paramètres d’usine.
*1)Une image individuelle à l’écran est appelée “Image”, soit deux images séparées appelées “Trame”.
Certaines images peuvent être brouillées, à cause des caractéristiques des données, si le réglage “Arrêt sur Image” est
en mode automatique.
*1
Remarque concernant la connexion “Résolution vidéo HDMI” et “Sortie composantes”
• Vous ne pouvez choisir de résolution vidéo non compatible avec le TV connectée, sauf si la prise HDMI OUT de cette
unité est connectée à un dispositif d’affichage DVI compatible au moyen d’un câble HDMI-DVI.
• Les signaux audio et vidéo peuvent être déformés temporairement lorsque vous revenez / passez au mode de
sortie HDMI.
• Vous ne pouvez pas changer la résolution vidéo en cours de lecture du disque Blu-ray. Pour changer la résolution,
arrêtez la lecture.
• Pour obtenir une reproduction de film naturelle et de grande qualité pour tout document filmé à 24 trames, utilisez
un câble HDMI (câble High Speed HDMI recommandé) et sélectionnez “1080p24” si le TV connecté est compatible
avec l’entrée de trame 1080p24.
• Si le contenu du disque n’est pas compatible pour les images 1080p24 vous n’obtiendrez que des images 1080p60,
même si vous réglez “Résolution vidéo HDMI” sur “1080p24”.
• Il n’y a pas d’émission de la VIDEO OUT ni de la COMPONENT VIDEO OUT lors de la lecture d’un matériau BD 24
trames avec résolution vidéo 1080p24.
• Si l’image n’est pas sortie correctement vers le TV en raison du réglage “Résolution vidéo HDMI” ou “Sortie
composantes”, appuyez et maintenez sur [PLAY B] enfoncé pendant plus de cinq secondes sur l’afficheur du
panneau avant. Les deux paramètres seront automatiquement rapportés à leur valeur par défaut.
• Si HDMI est connecté, en ce qui concerne la résolution vidéo pour la sortie de composant, vous pouvez sélectionner
uniquement la résolution vidéo sortie actuellement de HDMI OUT ou “480i”.
• Si la résolution vidéo pour la sortie du composant et la résolution vidéo HDMI sont incompatibles, la résolution
vidéo de la sortie de composant passera à “480i”.
• Les prises COMPONENT VIDEO OUT pourraient ne produire aucun signal selon le matériel du disque.
• Si vous lisez des disques DVD-vidéo protégés, le signal 480p sera émis des terminaux COMPONENT VIDEO OUT,
quand le réglage “Sortie composantes” est défini sur “720p” ou “1080i”.
Auto*:
Sélectionne automatiquement le meilleur réglage de résolution (“Image” ou
“Trame”) en fonction des caractéristiques des images.
Trame:
Stabilise les images, bien que la qualité de l’image peut devenir grossière en
raison de la quantité limitée de données. Sélectionnez “Trame” lorsque les
images sont toujours instables, même si “Auto” est sélectionné.
Image:
Affiche des images relativement immobiles en haute résolution. “Image”
améliore la qualité de l’image, bien que cela puisse déstabiliser les images en
raison d’une diffusion simultanée des deux champs de données.
34 FR
Page 87

S Son
Son
RÉGLAGES DES FONCTIONS
I
NTRODUCTION
Mode Audio BD
Sortie Audio HDMI
Sous Échantillon
DRC
Sortie Audio Mixte
Multi HDMI (Normal)
Ef
Hf
• Pour la manière de sélectionner les éléments de paramétrage et les options, voir “ Personnal.” à la page 31.
• Le menu “ Rapide” consiste de la programmation des menus utilisés fréquemment, et sont accompagnés de .
Paramètres Options
Mode Audio BD
Pour BD, sélectionnez l’une des
Sortie Audio Mixte*:
Sortir l’audio secondaire et interactif avec l’audio primaire si disponible.
options, de sortir soit l’audio
secondaire et interactif avec l’audio
primaire si disponible, soit l’audio
primaire seulement. Consultez
“Réglage du Mode Audio BD” à la
page 29.
Sortie Audio HDMI
Règle le format audio de la sortie
audio du terminal HDMI OUT.
Consultez la page 36.
Sortie Audio HD:
Émet l’audio primaire seulement. Réglez ce mode afin d’émettre l’audio Dolby
Digital, Dolby Digital Plus, Dolby TrueHD, DTS ou DTS-HD de BD via connexion
HDMI.
Multi HDMI (Normal)*:
Les signaux audio à canaux multiples sont diffusés par le terminal HDMI OUT
avec un flux binaire ou LPCM.
Multi HDMI (LPCM):
Les signaux audio à canaux multiples sont diffusés par le terminal HDMI OUT
avec LPCM.
Consultez les pages 38-39 pour les options de réglage.
Sourdine:
Coupe le son du signal audio HDMI, et définit le format du signal en sortie du
terminal DIGITAL OUT.
Consultez “Réglage de la sortie numérique” à la page 37 pour les options de
réglage.
Sous Échantillon
Configure la sortie audio numérique
lors de la lecture d’un BD ou d’un DVD
enregistré en LPCM.
Ef*:
Les signaux LPCM sont convertis en 48 kHz pour sortie.
Réglage sur “Ef” lorsque vous utilisez des connexions numériques à un
amplificateur AV qui n’est pas compatible avec les fréquences d’échantillonnage
de 96 kHz.
Hf:
Pour les disques BD et DVD enregistrés en LPCM sans protection des copyrights,
des signaux audio à 2 canaux allant jusqu’à 192 kHz sont envoyés en sortie
comme signaux LPCM sans conversion.
DRC
Ef
Configuration lorsque la portée du
volume du son (contrôle de la portée
dynamique) doit être compressée
Hf*
lorsqu’un audio en Dolby Digital,
Dolby Digital Plus ou Dolby TrueHD
est lu.
*) Les paramètres accompagnés d’un (*) sont des paramètres d’usine.
• Dans les circonstances suivantes, “Multi HDMI (Normal)” et “Multi HDMI (LPCM)” ne sont disponibles.
- Le câble HDMI n’est pas connecté à un port HDMI OUT.
- L’écran raccordé est éteint.
- L’écran raccordé n’est pas compatible avec la sortie audio.
C
ONNEXIONS
L
ECTURE
RÉGLAGES DES
FONCTIONS
A
UTRES
35FR
Page 88

RÉGLAGES DES FONCTIONS
Paramètres Sortie Audio HDMI
Lors de l’utilisation de connexions HDMI, définissez le réglage “Sortie Audio HDMI” dans le menu “Son” en fonction des
spécifications du dispositif à brancher. Consultez la page 35. Normalement, réglez l’appareil sur “Multi HDMI (Normal)”
afin qu’il puisse capturer et émettre automatiquement le meilleur format audio qui conveinne au dispositif connecté.
Dispositif à connecter Paramètre “Sortie Audio HDMI” Signal de sortie HDMI audio
Dispositif compatible avec le décodage
Dolby Digital, Dolby Digital Plus, Dolby
TrueHD, DTS ou DTS-HD
Dispositif compatible avec 3 ou plus de
canaux d’entrées audio (non compatible
avec Dolby Digital, Dolby Digital Plus, Dolby
TrueHD, DTS ou DTS-HD)
Connexion HDMI à un TV et connexion
audio numérique (optique/coaxiale) à un
amplificateur AV.
Multi HDMI (Normal)
Multi HDMI (LPCM)
Sourdine
Sortie de signaux audio par le terminal HDMI OUT
Paramètre “Sortie Audio HDMI”
Média
BD-vidéo
DVD-vidéo
CD audio 2ch LPCM 2ch LPCM
DTS-CD DTS Multi LPCM
Format
d’enregistrement
Dolby Digital Dolby Digital Dolby Digital Multi LPCM Multi LPCM
Dolby Digital Plus Dolby Digital Plus Dolby Digital Multi LPCM
Dolby TrueHD Dolby TrueHD Dolby Digital Multi LPCM
DTS DTS DTS Multi LPCM Multi LPCM
DTS-HD DTS-HD DTS Multi LPCM
LPCM Multi LPCM Multi LPCM Multi LPCM Multi LPCM
Dolby Digital Dolby Digital Multi LPCM
DTS DTS Multi LPCM
LPCM 2ch LPCM 2ch LPCM
Lorsque “Mode Audio
BD” est réglé à “Sortie
Audio HD”
Multi HDMI (Normal) Multi HDMI (LPCM)
Lorsque “Mode Audio
BD” est réglé à “Sortie
Audio Mixte”
Les flux binaires Dolby Digital, Dolby Digital Plus,
Dolby TrueHD, DTS, ou DTS-HD sont sortis du
terminal HDMI OUT. Faites la configuration de
l’enceinte sur l’amplificateur AV connecté, etc.
Les signaux audio à canaux multiples sont émis
par le terminal HDMI OUT. Faites la configuration
de l’enceinte avec les paramètres d’enceinte qui
apparaissent après avoir sélectionné “Multi HDMI
(LPCM)”. Consultez la page 35.
L’audio HDMI sera mis en sourdine, et le flux
binaire Dolby Digital / DTS ou LPCM sera émis du
terminal DIGITAL OUT selon le réglage “Réglage
de la sortie numérique”. Consultez la page 37.
Lorsque “Mode Audio
BD” est réglé à “Sortie
Audio HD”
*1
*2
*3
Lorsque “Mode Audio
BD” est réglé à “Sortie
Audio Mixte”
Multi LPCM
Multi LPCM
Multi LPCM
*1
*2
*3
*1) Signaux de sortie audio décodés à partir d’un sous-flux binaire indépendant.
*2) Signaux de sortie audio décodés à partir d’une suite Dolby Digital.
*3) Signaux de sortie audio décodés à partir de la suite principale DTS.
• Si le dispositif branché n’est pas compatible avec le HDMI BITSTREAM, l’audio sortira en multi LPCM ou en LPCM à deux
canaux réduits par mixage selon la capacité du dispositif connecté, même si vous sélectionnez “Multi HDMI (Normal)”
dans le réglage “Sortie Audio HDMI”.
Remarque
• Les signaux audio du terminal HDMI OUT (incluant la fréquence d’échantillonnage, le nombre de canaux et la
longueur du débit binaire) peuvent être limités par le dispositif connecté.
• Parmi les dispositifs compatibles avec HDMI, certains ne permettent pas la sortie audio (p. ex., les projecteurs). Dans
les connexions avec un appareil tel que celui-ci, les signaux audio ne sortent pas par le terminal HDMI OUT.
• Les signaux audio et vidéo peuvent être déformés temporairement lorsque vous revenez / passez au mode de
sortie HDMI.
36 FR
Page 89

RÉGLAGES DES FONCTIONS
Réglage de la sortie numérique
Lorsque l’option “Sourdine” est sélectionnée dans “Sortie Audio HDMI”, le signal audio de HDMI est en mode silencieux
et les signaux audio de DIGITAL OUT changent selon le paramétrage de “Sortie numérique”.
Rapide A Sortie Audio HDMI A Sourdine A Sortie numérique
Train Binaire* :
Lors de la lecture de disques enregistrés en Dolby Digital, Dolby Digital Plus, Dolby TrueHD, DTS ou DTS-HD, le flux
principal correspondant (Dolby Digital ou DTS) est en sortie.
LPCM :
Le signal LPCM sera produit en sortie du terminal DIGITAL OUT.
• Ce paramètre prend effet quand le signal audio HDMI est transmis en sortie.
Sortie de signaux audio par le terminal DIGITAL OUT (OPTICAL / COAXIAL)
Pour que les réglages du “Sortie numérique” prennent effet, “Sortie Audio HD” doit être réglé à “Sourdine”. Sinon, les
réglages faits au “Sortie Audio HD” auront la priorité et le même signal qui est émis du terminal HDMI OUT sera émis
également du terminal DIGITAL OUT. (Seulement, Dolby Digital sera émis au lieu de Dolby Digital Plus et Dolby TrueHD,
et le signal DTS sera émis au lieu de DTS-HD.)
Média Format d’enregistrement
Dolby Digital Dolby Digital 2ch Downmix LPCM
Dolby Digital Plus Dolby Digital 2ch Downmix LPCM
BD-vidéo
DVD-vidéo
CD audio 2ch LPCM 2ch LPCM
DTS-CD DTS 2ch Downmix LPCM
Dolby TrueHD Dolby Digital 2ch Downmix LPCM
DTS DTS 2ch Downmix LPCM
DTS-HD DTS 2ch Downmix LPCM
LPCM 2ch Downmix LPCM 2ch Downmix LPCM
Dolby Digital Dolby Digital 2ch Downmix LPCM
DTS DTS 2ch Downmix LPCM
LPCM 2ch LPCM 2ch LPCM
Paramètre “Sortie numérique”
Train Binaire LPCM
I
NTRODUCTION
C
ONNEXIONS
L
ECTURE
RÉGLAGES DES
FONCTIONS
A
UTRES
Remarque
• Afin d’émettre le signal LPCM de sortie du terminal DIGITAL OUT en même temps que le signal audio HDMI,
définissez le réglage “Sortie Audio HDMI” sur “Multi HDMI (LPCM)”.
37FR
Page 90

RÉGLAGES DES FONCTIONS
Programmation des enceintes (Disponible lorsque vous avez un câble HDMI connecté au
terminal HDMI OUT)
Cet appareil vous permet de profiter pleinement du son ambiophonique à canaux multiples, par exemple 7.1 et 5.1. Pour
profiter au maximum, réglez vos enceintes en conséquence, tel qu’indiqué dans le tableau suivant.
Comment naviguer dans les paramètres “Multi HDMI (LPCM)”:
1) Utilisez [K / L] pour votre item de menu souhaité,
puis appuyez sur [OK].
2) Utilisez [K / L] pour sélectionner les items de
réglage.
•Appuyez sur [RETURN] pour revenir à l’écran
précédent.
3) Utilisez [s / B] pour sélectionner les options
désirées. (Excepté pour “Test Tonalite”, “Defaut” et
les options des paramètres du menu “Taille”.)
Pour régler les paramètres du menu “Taille”:
Appuyez sur [OK] pour sélectionner les options
désirées.
Pour “Test Tonalite”:
Utilisez [s / B] pour sélectionner “Hf”, “Manuel”
ou “Auto”, puis appuyez sur [OK].
• Vous entendrez la tonalité d’essai. Si vous choisissez
“Manuel”, utilisez [K / L] pour sélectionner le
enceinte désiré, puis utilisez [s / B] pour ajuster le
volume. Si vous choisissez “Auto”, utilisez [s / B]
pour ajuster le volume du enceinte émettant la
tonalité d’essai.
• Si vous désirez arrêter la tonalité d’essai, appuyez sur
[RETURN].
Pour “Defaut”:
Appuyez sur [OK] pour réinitialiser les valeurs par
défaut.
Enceinte avant
(gauche)
Enceinte centrale
Enceinte
d’ambiophonie
(gauche)
Ambiophonie
arrière
(gauche)
p.ex.) schéma d’assemblage de base pour un système
ambiophonique 7.1
Enceinte avant
(droite)
Subwoofer
Enceinte
d’ambiophonie
(droite)
Ambiophonie
arrière
(droite)
4) Appuyez sur [SETUP] pour quitter.
<Réglage des enceintes pour la sortie du signal audio du terminal HDMI OUT>
Rapide A Sortie Audio HDMI A Multi HDMI (LPCM)
Personnal. A Son A Sortie Audio HDMI A Multi HDMI (LPCM)
Menu Paramètres Options Descriptions
Taille
Sélectionnez l’enceinte
que vous souhaitez
configurer. Modifiez
ensuite les paramètres
en fonction des
indications ci-contre.
Avant Haut* Haut:
Bas
Centre Haut*
Bas
Subwofer Ef
Surround Haut*
Bas
Surround back Haut*
Bas
Defaut
Pour les grosses enceintes avec de fortes capacités
de reproduction des fréquences basses.
Bas:
Pour les petites enceintes offrant un son de
basse pas trop puissant.
Vous ne pouvez pas modifier le réglage du
“Subwofer”.
Les haut-parleurs qui ne sont pas pris en charge
par le dispositif branché seront affichés en gris.
Sélectionnez “Defaut”, puis appuyez sur
réinitialiser le réglage “Taille” aux valeurs par défaut.
[OK]
pour
38 FR
Page 91

RÉGLAGES DES FONCTIONS
Menu Paramètres Options Descriptions
Niveaux par Canal
Teste ou règle le
volume de chacune
des enceintes.
Temps de Décalage
Ce paramètre sert à
optimiser le temps
d’attente avant que le
son ne soit émis des
enceintes, en fonction
de leur distance de la
position d’écoute.
*) Les paramètres accompagnés d’un (*) sont des paramètres d’usine.
• Pour “Taille”, les réglages de chacune des tailles d’enceinte peuvent être ajustés automatiquement en fonction de
chacun des réglages. (Ex. Si “Avant” est réglé à “Bas”, vous ne pouvez pas régler “Centre”, “Surround”, et “Surround
back” à “Haut”.)
• Pour le “Temps de Décalage”, la différence entre les valeurs d’ajustement des haut-parleurs “Avant”, “Surround” et
“Surround back” ne doit pas excéder 15 ft (4,5m) et celle entre “Avant” et “Centre” ne doit pas excéder 5 ft (1,5m).
• Pour le “Temps de Décalage”, les valeurs d’ajustement du “Centre”, de l’ “Surround” et de l’ “Surround back” ne
peuvent excéder la valeur d’ajustement “Avant”.
• Pour le “Temps de Décalage”, les paramètres du “Centre”, de l’ “Surround” et de l’ “Surround back” seront ajustés
automatiquement selon le réglage du “Avant”. (p. ex.: Si le haut-parleur “Avant” est réglé à 60 ft (18m), le “Centre”, l’
“Surround” et l’ “Surround back” seront ajustés à 60 ft (18m) aussi.)
Test Tonalite:
“Test Tonalite” est le
test sonore qu’il est
possible de diffuser
dans les enceintes, ce
qui vous aidera à
ajuster leur volume.
Avant Lch 0dB à -12dB
Centre 0dB à -12dB
Subwofer 0dB à -12dB
Avant Rch 0dB à -12dB
Surround Rch 0dB à -12dB
Surround back Rch 0dB à -12dB
Surround back Lch 0dB à -12dB
Surround Lch 0dB à -12dB
Defaut Sélectionnez “Defaut”, puis appuyez sur [OK]
Distance Pieds* Réglez le système de mesure que vous
Avant 0ft à 60ft (12ft*)
Centre 0ft à 60ft (12ft*)
Surround 0ft à 60ft (10ft*)
Surround back 0ft à 60ft (10ft*)
Defaut Sélectionnez “Defaut”, puis appuyez sur [OK]
Hf* Sélectionnez “Hf” pour désactiver “Test
Manuel
Auto
(0dB*)
(0dB*)
(0dB*)
(0dB*)
(0dB*)
(0dB*)
(0dB*)
(0dB*)
Metres
(0 m à 18 m (3,6 m*))
(0 m à 18 m (3,6 m*))
(0 m à 18 m (3,0 m*))
(0 m à 18 m (3,0 m*))
Tonalite”.
Sélectionnez “Manuel” et appuyez ensuite sur
[OK] pour régler manuellement le volume de
l’enceinte désirée.
Sélectionnez “Auto” et appuyez ensuite sur
[OK] pour diffuser automatiquement le test
sonore dans chacune des enceintes.
Si vous avez sélectionné “Manuel” dans “Test
Tonalite”, sélectionnez l’enceinte que vous
souhaitez régler et ajustez son volume.
Si vous sélectionnez “Auto” dans “Test
Tonalite”, la tonalité d’essai sera
automatiquement envoyée en sortie dans
l’ordre. Réglez le volume du haut-parleur d’où
la sortie de la tonalité d’essai est produite.
pour réinitialiser le réglage “Niveaux par
Canal” aux valeurs par défaut.
souhaitez; ce système de mesure sera utilisé
pour “Temps de Décalage” d’attente. Appuyez
sur [OK] pour changer le réglage.
Sélectionnez la distance entre la position
d’écoute et l’enceinte pour obtenir le meilleur
temps d’attente possible.
pour réinitialiser le réglage “Temps de
Décalage” aux valeurs par défaut.
I
NTRODUCTION
C
ONNEXIONS
L
ECTURE
RÉGLAGES DES
FONCTIONS
A
UTRES
39FR
Page 92

RÉGLAGES DES FONCTIONS
S Parent
Le contrôle des valeurs nominales vous permet de fixer une limite, ce qui empêche les enfants de visionner du matériel
inadéquat. La lecture sera interrompue si les valeurs nominales excèdent les niveaux programmés. Vous devrez entrer un
mot de passe avant de lire le disque.
Parent
Niveau nominal BD
Niveau nominal DVD
Change Password
Tout
Tout
1 Utilisez [K / L] pour sélectionner , ensuite appuyez sur [OK].
2 Utilisez [les Toches numériques] pour entre le mot de passe à quatre chiffres.
Lors de la première utilisation: Utilisez [les Toches numériques] pour entrer un numéro à 4 chiffres (hormis 4737),
puis appuyez sur [OK]. Ce numéro vous servira de mot de passe à partir de la deuxième utilisation. Inscrivez votre
mot de passe, afin de ne pas l’oublier.
• Si vous avez oublié votre mot de passe, entrez [4], [7], [3], [7]. Le mot de passe sera effacé et le niveau de
classification sera réglé à “Tout”.
• Pendant que vous entrez votre numéro de passe, appuyez sur [CLEAR] pour effacer le numéro et entrer à nouveau
un mot de passe.
3 Poursuivez Avec A - C
A) Niveau nominal BD
1) Utilisez [K / L] pour sélectionner “Niveau nominal BD”, ensuite appuyez sur [OK].
2) Utilisez [K / L] pour sélectionner les options voulues, ensuite appuyez sur [OK].
“Tout”: Pour effacer les limites.
“Réglage de l’âge”: Pour fixer une limite d’âge.
• Après avoir sélectionné “Réglage de l’âge”, utilisez [les Toches numériques] pour entrer l’âge
(0 – 254). (par ex., pour 15 ans, appuyez sur [0], [1], [5])
3) Appuyez sur [SETUP] pour quitter.
Lors de la
première
utilisation
B) Niveau nominal DVD
1) Utilisez [K / L] pour sélectionner “Niveau nominal DVD”, ensuite appuyez sur [OK].
2) Utilisez [K / L] pour sélectionner le niveau voulu, ensuite appuyez sur [OK].
3) Appuyez sur [SETUP] pour quitter.
EXPLICATIONS DES VALEURS
• Tout : Contrôle parental inactif; tous les disques peuvent être lus.
• 8 [Adulte] : Logiciel DVD de toutes catégories (adulte/général/enfants) peuvent être lus.
• 7 [NC-17] : Moins de 18 ans ne sont pas admis.
• 6 [R] : Limité; accompagnement parental ou adulte requis pour les moins de 18 ans.
• 5 [PGR] : Surveillance parentale recommandée.
• 4 [PG-13] : Ne convient pas aux enfants âgés de moins de 13 ans.
• 3 [PG] : Surveillance parentale suggérée.
• 2 [G] : Audience générale.
• 1 [Pour Enfant] : Convient aux enfants.
C) Modification du mot de passe
1) Utilisez [K / L] pour sélectionner “Change Password”, ensuite appuyez sur [OK].
2) Entrez un nouveau mot de passe à quatre chiffres, puis appuyez sur [OK].
3) Appuyez sur [SETUP] pour quitter.
40 FR
Page 93

S Autres
Autre s
RÉGLAGES DES FONCTIONS
I
NTRODUCTION
Icône de L’Angle
Arrêt Auto
Afficheur
Panorama
HDMI CEC
Sélection média
Ef
Ef
Auto
5sec
Hf
Disque
• Pour la manière de sélectionner les éléments de paramétrage et les options, voir “ Personnal.” à la page 31.
• Le menu “ Rapide” consiste de la programmation des menus utilisés fréquemment, et sont accompagnés de .
Paramètres Options
Icône de L’Angle Ef*:
L’icône d’angle apparaît à l’écran lors de la lecture de la scène avec des angles
variés.
Hf:
L’icône d’angle disparaît de l’écran télévisé.
Arrêt Auto Ef*:
Si cet appareil ne dénote aucune activité pendant plus de 30 minutes, il s’éteint
automatiquement.
Hf:
Désactive le courant automatique.
Afficheur
Règle la luminosité de l’affichage du
panneau avant.
Auto*:
L’affichage du panneau avant s’obscurcit en cours de lecture.
Clair:
L’afficheur du panneau avant s’obscurcit.
Sombre:
Le panneau avant s’obscurcit en cours de lecture.
Panorama
Règle l’heure d’affichage pour une
5sec*
10sec
photo (en format JPEG).
HDMI CEC
Définit l’utilisation de la fonction
Ef
Hf*
HDMI CEC.
Sélection média
Sélectionner le média à lire.
Disque*:
Sélectionner ceci lorsque vous faites la lecture d’un disque.
Carte SD:
Sélectionner ceci lorsque vous faites la lecture d’une carte mémoire SD.
C
ONNEXIONS
L
ECTURE
RÉGLAGES DES
FONCTIONS
A
UTRES
S HDMI CEC
HDMI CEC permet le contrôle de système intégré sur HDMI et fait partie de la norme HDMI.
Cette fonction peut ne pas se manifester correctement, selon le dispositif à connecter.
Quand le réglage “HDMI CEC” est défini sur “Ef”, les fonctions énumérées ci-dessous seront disponibles.
Lecture à touche unique
Lorsque cet appareil est activé, la télévision aussi est
allumé et le canal d’entrée externe approprié sera
automatiquement sélectionné. Le canal d’entrée externe
approprié peut également être sélectionné sur votre TV
automatiquement lorsque vous appuyez sur [PLAY B],
[SKIP H], [SKIP G], [les Toches numériques],
[DISPLAY], [TOP MENU], ou [POP MENU / MENU] lorsque
l’unité est sous tension.
Mise en veille
Lorsque vous appuyez sur [STANDBY-ON Q] sans relâcher
pour 2 secondes, tout d’abord s’arrête l’alimentation de la
TV et ensuite celle du présent appareil.
Lorsque l’écran connecté compatible avec HDMI CEC est
éteint, cet appareil peut s’éteindre aussi en même temps.
Information sur le système
Langue du menu obtenir et définir
L’appareil reconnaît la langue d’affichage à l’écran
définie pour la TV et règle automatiquement la même
langue en tant que langue du menu de lecture (langue
du menu d’affichage) pour cet appareil.
• Cette option est disponible lorsque “Auto(XXXX)” est
sélectionné dans “Menu du Lecteur” dans le menu de
réglage. (Consultez “Menu du Lecteur” à la page 32.)
41FR
Page 94

CLOSE
E
S
TANDBY-
ON
RETURN
P
R
T
M
S
A
S
CH
W
1
RÉGLAGES DES FONCTIONS
Initialiser
Initialise le paramètre ou la carte mémoire SD.
En mode arrêt, appuyez sur [SETUP].
1
Utilisez [K / L] pour sélectionner ,
ANGL
2
ensuite appuyez sur [OK].
EAR
SETUP
UBTITLE
EPEA
A-B
YELLO
OP MENU/
OK
UDIO
ODE
3
Utilisez [K/L] pour sélectionner l’option
souhaitée, ensuite appuyez sur [OK].
“Installation”:
Réinitialise le menu de configuration aux
valeurs par défaut.
“Formatage Carte SD”
(Disponible uniquement lorsque une carte
mémoire SD est insérée.):
Initialise la carte mémoire SD. Après
l’apparition du message de confirmation,
utilisez [K / L] pour sélectionner “Oui”, puis
appuyez sur [OK].
“Ecrase les données BD-ROM sauveg (Lecteur)”:
Efface les données enregistrées pour le
contenu du BD-ROM, tels que les résultats
des jeux BD-ROM, à partir de ce lecteur.
“Ecrase les données BD-ROM sauveg (Carte SD)”
(Disponible uniquement lorsque une carte
mémoire SD est insérée.):
Efface les données supplémentaires pour la
lecture du BD-ROM, telles que les données
des sous-titres, de la carte mémoire SD.
Initialiser
Installation
Formatage Carte SD
Ecrase les données BD-ROM sauveg (Lecteur)
Ecrase les données BD-ROM sauveg (Carte SD)
Appuyez sur [OK].
4
(Pour “Installation” et “Formatage
Carte SD” uniquement)
• Un message de confirmation s’affichera.
Sélectionnez “Oui”, ensuite appuyez sur [OK].
Appuyez sur [SETUP] pour quitter.
5
Remarque
• Le paramètre pour “Parent” n’est pas remis à zéro.
Attention
• Ne pas retirer la carte mémoire SD lors de l’exécution de
“Formatage Carte SD” ou de “Ecrase les données BD-ROM
sauveg (Carte SD)”. Ceci risque d’endommager la carte.
42 FR
Page 95

AUTRES
Dépannage
Si l’appareil ne fonctionne pas correctement lorsque utilisé selon les instructions de ce manuel, veuillez vérifier l’appareil
en suivant la liste de vérification suivante.
Problème Solution
Pas de courant - Vérifiez si le cordon d’alimentation est correctement branché.
- Débranchez le cordon et attendre 5 à 10 secondes, puis branchez à nouveau.
Pas de son ou d’image - Vérifiez si TV branché est allumé.
Image déformée - Parfois une petite quantité d’images déformées peuvent apparaître.
Image complètement
déformée ou image en noir et
blanc sur BD / DVD
Aucun son ou son déformé - Réglez le volume.
Image fige momentanément
pendant la lecture
Le disque ne peut être lu - Nettoyez le disque.
La carte mémoire SD ne peut
être lue
Pas de retour sur l’écran de
démarrage lorsque le disque
est retiré
L’appareil ne répond pas à la
télécommande
Les touches ne fonctionnent
pas ou l’appareil ne réagit plus
L’appareil ne réagit pas à
certaines commandes
pendant la lecture
L’appareil ne lit aucun BD /
DVD / CD
L’angle n’embarque pas
La lecture ne se fait pas
lorsqu’un titre est sélectionné
Le mot de passe oublié pour la
classification
- Contrôlez que toutes les connexions sont correctes et fermes.
- Vérifiez si TV branché ou tout autre dispositif est compatible avec HDCP.
(Cet appareil n’émettra pas un signal de sortie vidéo à moins que l’autre dispositif
ne soit compatible avec HDCP.)
- Vérifiez si le format de sortie pour l’appareil (FORMAT HDMI) correspond au format
d’entrée compatible de l’autre dispositif connecté.
- Réglez la “Résolution vidéo HDMI” autre que sur “Auto” ou “1080p24”.
Ceci n’est pas un fonctionnement défectueux.
- Connectez cet appareil directement au TV. Si les câbles audio / vidéo RCA sont
connectés à un magnétoscope, les images peuvent être déformées à cause du
système de protection contre la copie.
- Assurez-vous que le disque est compatible avec cet appareil.
- Vérifiez que les enceintes sont correctement branchées.
- Vérifiez les connexions HDMI.
- Vérifiez les réglages dans le menu “Son”.
- Cet appareil ne prend pas en charge LPCM 192 kHz 5,1 canaux.
- Vérifiez s’il y a des marques de doigts ou des égratignures sur le disque; nettoyez-le
avec un chiffon doux du centre au bord.
- Nettoyez le disque.
- Vérifiez si l’étiquette du disque est tournée vers le haut.
- Vérifiez si le disque est défectueux en essayant un autre disque.
- Annulez les contrôles de classification ou modifiez le niveau de contrôle.
- Insérez un disque en bon état pouvant être lu par ce lecteur.
- Le format de la carte ne correspond pas avec cet appareil ou la carte n’est pas
compatible.
- Réinitialisez cet appareil en l’éteignant et en l’allumant à nouveau.
- Alignez la télécommande directement avec la fenêtre du capteur infrarouge située
sur le panneau avant.
- Diminuez la distance entre la télécommande et la fenêtre du capteur infrarouge.
- Remplacez les piles de la télécommande.
- Réinsérez les piles en respectant la polarité (signes + / -) comme indiquée.
- Pour réinitialiser complètement l’appareil, débranchez le cordon d’alimentation de
la prise de courant pendant 5 à 10 secondes.
- Les opérations peuvent ne pas être permises par le disque.
Veuillez vous reporter aux directives accompagnant le disque.
- Condensation? (Laissez reposer pendant 1 ou 2 heures)
- Vous tentez de lire un disque autre qu’un disque marqué tel qu’indiqué à la
page 15.
- Essuyez la saleté présente sur le disque ou remplacez le disque.
- L’angle ne peut être modifié sur les BD / DVD ne contenant aucun angle multiple. Dans
certains cas, les angles multiples sont uniquement enregistrés pour certaines scènes.
- Vérifiez les réglages dans le menu “Parent”.
- Entrez le mot de passe par défaut, “4737”; le mot de passe oublié sera effacé.
I
NTRODUCTION
C
ONNEXIONS
L
ECTURE
R
F
ÉGLAGES
ONCTIONS
DES
AUTRES
Remarque
• Certaines fonctions ne sont pas disponibles avec certains modes, mais il ne s’agit pas là d’une défaillance. Lisez la
description dans ce manuel pour plus de détails sur le bon fonctionnement.
• Certaines fonctions sont défendues sur certains disques.
43FR
Page 96

Glossaire
AUTRES
Audio analogique
Un signal électrique qui représente directement le son.
Comparez-le à l’audio numérique qui peut être un signal
électrique, mais qui est une représentation indirecte du
son. Voir également “Audio numérique”.
Audio numérique
Une représentation indirecte du son par des chiffres.
Pendant l’enregistrement, le son est mesuré à intervalles
réguliers (44 100 fois par seconde pour un CD audio) par
un convertisseur analogique-numérique, qui génère un
flux de nombres. Lors de la lecture, un convertisseur
numérique-analogique génère un signal analogique. Voir
également “Fréquence d’échantillonnage” et “Audio
analogique”.
BD-Java
Avec les Blu-ray permettant d’exploiter les applications
Java, vous pouvez profiter des fonctions interactives
comme les jeux ou les menus interactifs.
Disque Blu-ray (BD)
Le disque Blu-ray est un disque vidéo optique de
prochaine génération capable de stocker bien plus de
données qu’un DVD conventionnel. Sa grande capacité
permet de jouir de fonctions telles que les vidéos haute
définition, des sons ambiophonique multicanaux, des sons
ambiophoniques multicanaux, des menus interactifs, etc.
Chapitre
Tout comme un livre est divisé en plusieurs chapitres, un
titre sur un BD-vidéo ou un DVD-vidéo est habituellement
divisé en chapitres aussi. Voir également “Titre”.
Code régional
Les zones associent des disques et des lecteurs de zones
données dans le monde. Cet appareil ne lira que les
disques avec des codes de zone compatibles. Vous pouvez
trouver le code de zone de votre appareil en regardant sa
face arrière. Certains disques sont compatibles avec plus
d’une zone (ou toutes les zones).
Dolby Digital
Le système de compression du son numérique développé
par Dolby Laboratories. Il vous offre un son de l’audio
stéréo (2ch) ou multicanal.
Dolby Digital Plus
Dolby Digital Plus se veut la nouvelle génération de
technologie de compression audio développée pour faire
suite à la technologie Dolby Digital. Le disque Blu-ray
fonctionne avec le système de son ambiophonique 7.1.
Dolby TrueHD
Dolby TrueHD est une technologie d’encodage sans perte
développée pour la nouvelle génération de disques
optiques. Le disque Blu-ray fonctionne avec le système de
son ambiophonique 7.1.
DTS (Digital Theater System)
DTS est un système de son ambiophonique multicanaux.
En utilisant un décodeur DTS, vous pouvez profiter d’un
son dynamique et réaliste digne des salles de cinéma. Les
technologies de son ambiophonique DTS ont été
développées par DTS, Inc.
DTS-HD
DTS-HD est une technologie d’encodage sans perte
développée pour faire suite à la première technologie de
format acoustique DTS. Le disque Blu-ray fonctionne avec
le système de son ambiophonique 7.1.
Fréquence d’échantillonnage
Le taux de mesure d’un son selon un intervalle spécifié afin
de le transformer en données audio numérique. Le
nombre d’échantillonnages par seconde définit la
fréquence d’échantillonnage. Plus ce taux est élevé,
meilleure est la qualité de son.
HDMI (High-Definition Multimedia Interface)
C’est une interface numérique vers la source audio et
vidéo. Elle peut transmettre la vidéo composite, l’audio et
un signal de contrôle sur une seule connexion par câble.
JPEG (joint photographic experts group)
JPEG est une méthode de compression des fichiers photo.
Vous pouvez copier des fichiers JPEG sur CD-RW/-R, DVD
ou la carte mémoire SD depuis un ordinateur et lire les
fichiers sur cet appareil.
PCM (pulse code modulation)
Le système le plus courant de codage de l’audio
numérique, utilisé sur les CD et les DAT. Il est d’une
excellente qualité mais demande beaucoup
d’informations si on le compare au Dolby Digital et au
MPEG audio. Pour la compatibilité avec les enregistreurs
audio numériques (CD, MD et DAT) et les amplificateurs AV
à entrées numériques, cet appareil peut convertir du
Dolby Digital, DTS et du MPEG audio en PCM. Voir
également “Audio numérique”.
Piste
Les CD audio utilisent des pistes pour diviser leur contenu.
L’équivalent sur un BD-vidéo ou un DVD-vidéo s’appelle
un chapitre. Voir également “Chapitre”.
Rapport hauteur-largeur
La largeur d’un écran de télévision par rapport à sa taille.
Les TV conventionnelles sont au format 4:3 (l’écran de la
TV est presque carré); les modèles à écran large sont au
format 16:9 (la largeur de l’écran de la TV est pratiquement
égale à deux fois sa hauteur).
Sortie de composantes vidéo
Chaque signal de luminance (Y) et des composantes (PB/
C
B, PR/CR) est indépendant à la sortie afin que vous puissiez
apprécier les couleurs de l’image telles qu’elles sont.
En outre, en raison de la compatibilité avec la vidéo
progressive (525p/480p), vous pouvez profiter d’une
image de plus haute densité qu’une image entrelacée
(525i/480i).
Titre
Collection de chapitres sur BD-vidéo ou DVD-vidéo. Voir
également “Chapitre”.
44 FR
Page 97

Liste des Codes de Langue
AUTRES
I
NTRODUCTION
Langue Code
A-B
Abkhaze 4748
Afar 4747
Afrikaans 4752
Albanais 6563
Allemand [GER] 5051
Amharique 4759
Anglais [ENG] 5160
Arabe 4764
Arménien 5471
Assamais 4765
Aymara 4771
Azerbaïdjanais 4772
Bachkir 4847
Balonga 6665
Basque 5167
Bengali ; Bangla 4860
Bhoutanais 5072
Biélorusse 4851
Bihari 4854
Birman 5971
Bislama 4855
Breton 4864
Bulgare [BUL] 4853
C-E
Cambodgien 5759
Catalan 4947
Chinois [CHI] 7254
Coréen [KOR] 5761
Corse 4961
Croate 5464
Danois [DAN] 5047
Ecossais gaélique 5350
Espagnol [SPA] 5165
Espéranto 5161
Estonien 5166
Langue Code
F-H
Féringien 5261
Fidji 5256
Finlandais [FIN] 5255
Français [FRE] 5264
Frison 5271
Galicien 5358
Gallois 4971
Géorgien 5747
Goujrati 5367
Grec [GRE] 5158
Groenlandais 5758
Guarani 5360
Haoussa 5447
Hébreu 5569
Hindi 5455
Hollandais [DUT] 6058
Hongrois [HUN] 5467
I-K
Indonésien 5560
Interlingua 5547
Interlingue 5551
Inupiak 5557
Irlandais [IRI] 5347
Islandais [ICE] 5565
Italien [ITA] 5566
Japonais [JPN] 5647
Javanais 5669
Kachméré 5765
Kannara 5760
Kazakh 5757
Kinyarwanda 6469
Kirghiz 5771
Kiroundi 6460
Kurde 5767
Langue Code
L-N
Laotien 5861
Latin 5847
Latvien ; Letton 5868
Lingalais 5860
Lituanien 5866
Macédonien 5957
Malais 5965
Malayalam 5958
Malgache 5953
Maltais 5966
Maori 5955
Marathi 5964
Moldave 5961
Mongol 5960
Nauru 6047
Népalais 6051
Norvégien [NOR] 6061
O-R
Occitan 6149
Oromo(Afan) 6159
Ouolof 6961
Ourdou 6764
Ouzbek 6772
Panjabi 6247
Perse 5247
Polonais [POL] 6258
Portugais [POR] 6266
Provençal 6164
Pushtu ; Pushto 6265
Quechua 6367
Rhéto-Roman 6459
Roumain [RUM] 6461
Russe [RUS] 6467
Langue Code
S
Samoan 6559
Sangho 6553
Sanscrit 6547
Serbe 6564
Serbo-Croate 6554
Sesotho 6566
Setswana 6660
Shana 6560
Sindhi 6550
Singhalais 6555
Siswat 6565
Slovaque [SLO] 6557
Slovène 6558
Somalien 6561
Soudanais 6567
Suédois [SWE] 6568
Swahili 6569
T
Tadjik 6653
Tagalog 6658
Tamil 6647
Tatar 6666
Tchèque [CZE] 4965
Télougou 6651
Thaïlandais 6654
Tibétain 4861
Tigrigna 6655
Tonga 6661
Turc [TUR] 6664
Turcoman 6657
Twi 6669
U-Z
Ukrainien 6757
Vietnamien 6855
Volapük 6861
Xhosa 7054
Yiddish 5655
Yoruba 7161
Zoulou 7267
C
ONNEXIONS
L
ECTURE
R
F
ÉGLAGES
ONCTIONS
DES
AUTRES
Remarque
• Si vous choisissez une langue dont le code de langue est composé de trois lettres (écrit entre crochets), le code sera
affiché chaque fois que vous modifierez le réglage de l’audio ou des soustitres à la page 28. Si vous optez pour une
autre langue, c’est plutôt “---” qui apparaîtra.
45FR
Page 98

AUTRES
Général
Système de signaux NTSC couleur
Puissance recommandée 120 V AC, 60 Hz
Consommation 22 W (mise en veille: 0,5 W)
Dimensions (largeur x hauteur x profondeur) 17,2 x 2,4 x 12,0 pouces (435 x 59 x 303 mm)
Poids 6,7 lbs. (3,0 kg)
Températures recommandées 41°F (5°C) à 104°F (40°C)
Humidité recommandée Moins de 80 % (pas de condensation)
Terminaux
Sortie vidéo
Prise RCA x 1 1 Vp-p (75Ω)
Sortie vidéo composantes
Prise RCA x 3 Y: 1 Vp-p (75Ω) P
Sortie HDMI
Prise HDMI x 1 Video: 480p, 720p, 1080i, 1080p, 1080p24 / Audio
Arrière
Sortie audio (Analogique)
Prise RCA x 2 G/D: 2 Vrms (impédance de sortie: supérieure à 1kΩ)
Sortie audio (Numérique)
Prise RCA x 1
Terminal optique x 1
500 mVp-p (75Ω)
Connecteur digital
Remarque
• Les caractéristiques techniques et la présentation de ce produit sont modifiables sans préavis.
B/CB: 700 mVp-p (75Ω) PR/CR: 700 mVp-p (75Ω)
46 FR
Page 99

AUTRES
Entretien
Entretien
• Veuillez consulter les points se rapportant au
“Dépannage” en page 43 avant de retourner l’appareil.
• Si l’appareil cesse de fonctionner, n’essayez pas de régler
le problème vous-même. Il n’y a pas de pièce que vous
pouvez réparer à l’intérieur de l’appareil. Arrêtez
l’appareil, débranchez-le et veuillez composer le 1-800605-8610 ou visiter : http://www.magnavox.com/support
Nettoyage du boîtier
• Essuyez le panneau avant et autres surfaces extérieures à
l’aide d’un chiffon doux légèrement humide.
• N’utilisez jamais de solvant, diluant, benzène ou alcool
pour nettoyer l’appareil. Ne pulvérisez pas d’insecticide
liquide à proximité de l’appareil. De tels produits
chimiques peuvent décolorer la surface de l’appareil.
Nettoyage des disques
• Si un disque est sale, nettoyez-le avec un chiffon de
nettoyage. Essuyez le disque du centre vers l’extérieur.
Ne l’essuyez pas selon un mouvement circulaire.
• N’utilisez pas de solvants tels que la benzine, les diluants,
les décapants du commerce, les détergents, les produits
de nettoyage abrasifs ou les aérosols antistatiques
destinés aux disques analogiques.
Nettoyage de la lentille du lecteur
• Si cet appareil ne fonctionne toujours pas correctement
une fois que vous avez appliqué les sections appropriées
et le “Dépannage” du présent manuel de l’utilisateur,
l’unité de lecture optique laser peut être sale. Se référer
votre revendeur ou un centre de service agréé pour une
inspection et un nettoyage de la tête de lecture optique
laser.
Manipulation des disques
• Manipulez les disques en veillant à ce que les empreintes
digitales et la poussière n’adhèrent pas à leurs surfaces.
• Rangez toujours le disque dans son boîtier protecteur
lorsque vous ne l’utilisez pas.
• Prenez note que les disques avec une forme particulière
(en forme de coeur, octogonaux, etc) ne peuvent pas
être lus sur cet appareil. Ne tentez pas de lire ces derniers
au risque d’endommager le lecteur.
Vérification du signal IR
• Si la télécommande ne fonctionne pas correctement,
vous pouvez utiliser une radio AM ou un appareil photo
numérique (y compris un téléphone portable avec un
appareil photo intégré) pour vérifier si elle émet un
signal infrarouge.
• Avec une radio AM:
Réglez la radio AM sur une fréquence
non émettrice. Pointez la
télécommande dans sa direction,
appuyez sur n’importe quelle touche
et écoutez. Si la radio émet un son
irrégulier, cela signifie qu’elle reçoit le
signal infrarouge de la télécommande.
• Avec un appareil photo digital
(y compris des appareils photo
intégrés à des téléphones portables):
Dirigez l’appareil photo numérique vers
la télécommande. Appuyez sur
n’importe quelle touche de la
télécommande et regardez l’appareil
photo numérique. Si une lumière
infrarouge apparaît dans l’appareil photo
numérique, cela signifie que la
télécommande fonctionne.
I
NTRODUCTION
C
ONNEXIONS
L
ECTURE
R
F
ÉGLAGES
ONCTIONS
DES
AUTRES
47FR
Page 100

GARANTIE LIMITÉE
FUNAI CORP. réparera ce produit sans frais aux États-Unis dans le cas d’une défectuosité des matériaux ou
d’un défaut de fabrication selon les dispositions suivantes :
GARANTIE LIMITÉE
DURÉE :
PIÈCES : FUNAI CORP. remplacera les pièces défectueuses sans frais pour une durée d’un (1) an
suivant la date d’achat initial. Certaines pièces ne sont pas couvertes par cette garantie.
MAIN D’ŒUVRE :
FUNAI CORP. fournira la main d’œuvre sans frais pour une période de quatre-vingt-dix
(90) jours suivant la date d’achat initial.
LIMITATIONS ET EXCLUSIONS :
CETTE GARANTIE NE COUVRE QUE L’ACHAT INITIAL DU PRODUIT. UN REÇU D’ACHAT OU TOUTE AUTRE PREUVE
D’ACHAT INITIAL SERA REQUISE AVEC LE PRODUIT POUR POUVOIR SE PRÉVALOIR DE CETTE GARANTIE.
Cette garantie ne peut s’étendre à une autre personne ou autre cessionnaire.
Cette garantie ne sera plus valable si un ou les numéros de série sont modiés, remplacés, sont rendus
illisibles, sont manquants ou si des réparations ont été tentées par un centre de service non autorisé.
Cette garantie limitée ne s’applique pas aux produits achetés et utilisés à l’extérieur des États-Unis.
Cette garantie ne couvre que les problèmes causés par des défectuosités de matériaux ou de fabrication
qui surviennent après une utilisation normale. Elle ne couvre pas les dommages causés lors du transport
ou les défectuosités suite à des réparations, des modications utilisant des produits qui ne sont
pas autorisés par FUNAI CORP. ou des dommages suite à un accident, une mauvaise utilisation, une
manipulation inadéquate, une modication, une mauvaise installation, un entretien inadéquat, une
utilisation dans un hôtel, pour la location, dans un bureau commercial ou des dommages causés par le
feu, l’eau, la foudre ou tout autre catastrophe naturelle.
CETTE GARANTIE NE COUVRE PAS LE MATÉRIEL D’EMBALLAGE, LES ACCESSOIRES (SAUF LA
TÉLÉCOMMANDE), LES PIÈCES DITES ESTHÉTIQUES, LES PIÈCES D’ASSEMBLAGE, LES MODÈLES DE
DÉMONSTRATION OU LES MODÈLES EN MONTRE.
FUNAI CORP. ET SES REPRÉSENTANTS OU AGENTS NE SERONT DANS AUCUN CAS RESPONSABLES POUR
TOUS DOMMAGES GÉNÉRAUX, INDIRECTS, OU CONSÉQUENTIELS SUITE À L’UTILISATION OU À L’ABSENCE
D’UTILISATION DE CE PRODUIT. CETTE GARANTIE EST TENANT LIEU DE TOUTES AUTRES GARANTIES,
EXPRÈSSES OU TACITES ET DE TOUTES AUTRES RESPONSABILITÉS DE LA PART DE FUNAI CORP., TOUTES
AUTRES GARANTIES INCLUANT LA GARANTIE DE QUALITÉ MARCHANDE ET DE COMPATIBILITÉ SELON UN
USAGE PRÉCIS SONT DÉCLINÉES PAR FUNAI ET SES REPRÉSENTANTS AUX ÉTATS-UNIS.
TOUTES LES VÉRIFICATIONS ET LES RÉPARATIONS DOIVENT ÊTRE EFFECTUÉES PAR UN CENTRE DE SERVICE
AUTORISÉ. CETTE GARANTIE N’EST VALABLE QUE LORSQUE L’APPAREIL EST APPORTÉ DANS UN CENTRE
DE SERVICE AUTORISÉ. LE PRODUIT DOIT ÊTRE ACCOMPAGNÉ D’UNE COPIE DE L’ORIGINAL DU REÇU DE
L’ACHAT. SI AUCUNE PREUVE D’ACHAT N’EST FOURNIT, LA GARANTIE NE SERA PAS HONORÉE ET DES FRAIS
DE RÉPARATION SERONT FACTURÉS.
IMPORTANT :
CETTE GARANTIE LIMITÉE VOUS ACCORDE CERTAINS DROITS LÉGAUX. CES DROITS PEUVENT VARIER
D’UN ÉTAT À L’AUTRE. SI, AU COURS DE LA PÉRIODE COUVERTE PAR LA GARANTIE, VOUS N’ÊTES PAS EN
MESURE D’OBTENIR UN SERVICE SATISFAISANT DANS LE CAS D’UNE RÉPARATION DU PRODUIT, VEUILLEZ
CONTACTER FUNAI CORP.
MISE EN GARDE :
FUNAI CORP. SE RÉSERVE LE DROIT DE MODIFIER LE PRODUIT SANS AVIS PRÉALABLE.
NOTE DE GARANTIE AU SUJET DES RÉPARATIONS NON AUTORISÉES :
Pour obtenir un service couvert par la garantie, vous devez apporter le produit ou le faire parvenir à vos
frais, soit dans son emballage d’origine ou un emballage qui ore une protection égale, dans n’importe
quel CENTRE DE SERVICE AUTORISÉ. FUNAI CORP. ne vous remboursera pas les frais encourus pour des
réparations eectuées par un centre de service qui n’est pas autorisé sans avoir obtenu une autorisation
écrite au préalable.
Pour trouver le CENTRE DE SERVICE AUTORISÉ le plus près de chez-vous ou pour des
informations générales, veuillez nous contacter au :
FUNAI SERVICE CORPORATION
Service à la Clientèle
Tel: 1-800-605-8610
http://www.magnavox.com/support
2200 Spiegel Drive, Groveport, OH 43125
Imprimé en Chine
E5K20UD
1VMN26495B (((
 Loading...
Loading...