Page 1
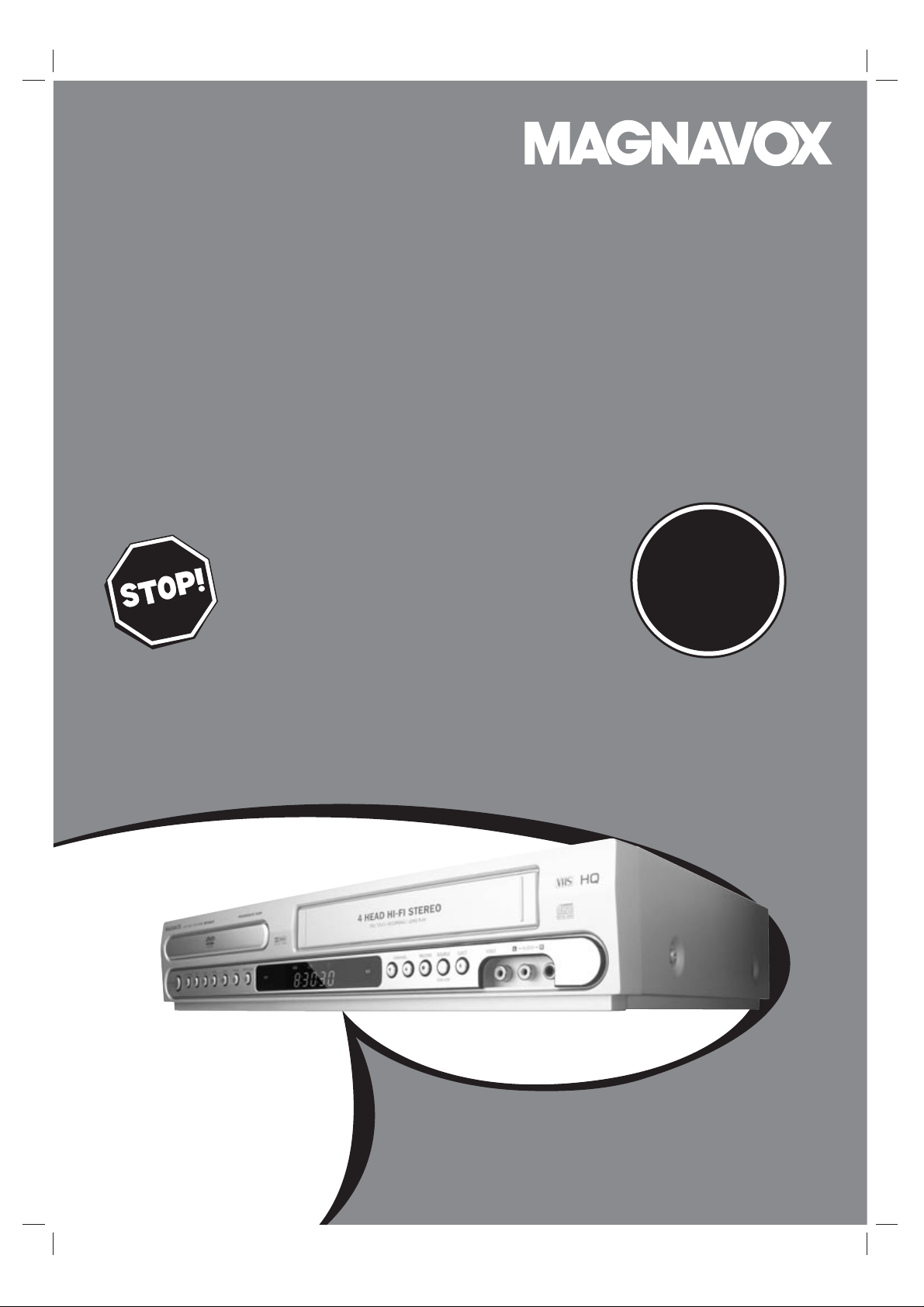
User guide
SMART. VERY SMART.
MDV560VR
Read this manual first!
Congratulations on purchasing this Magnavox product.
We’ve included everything you need to get started.
If you have any problems, Magnavox Representatives can
help you get the most from your new product by explaining:
• Hookups,
• First Time Setup, and
• Feature Operation.
Do not attempt to return this product to the store.
For fast help, call us first!
1-800-705-2000
Thank you for making Magnavox a part of your home!
DIGITAL VIDEO DISC PLAYER
VIDEO CASSETTE RECORDER
T
R
O
P
M
I
Return
your Warranty
Registration Card
within 10 days
S
E
E
W
H
Y
A
N
T
!
E
D
I
S
N
I
Page 2
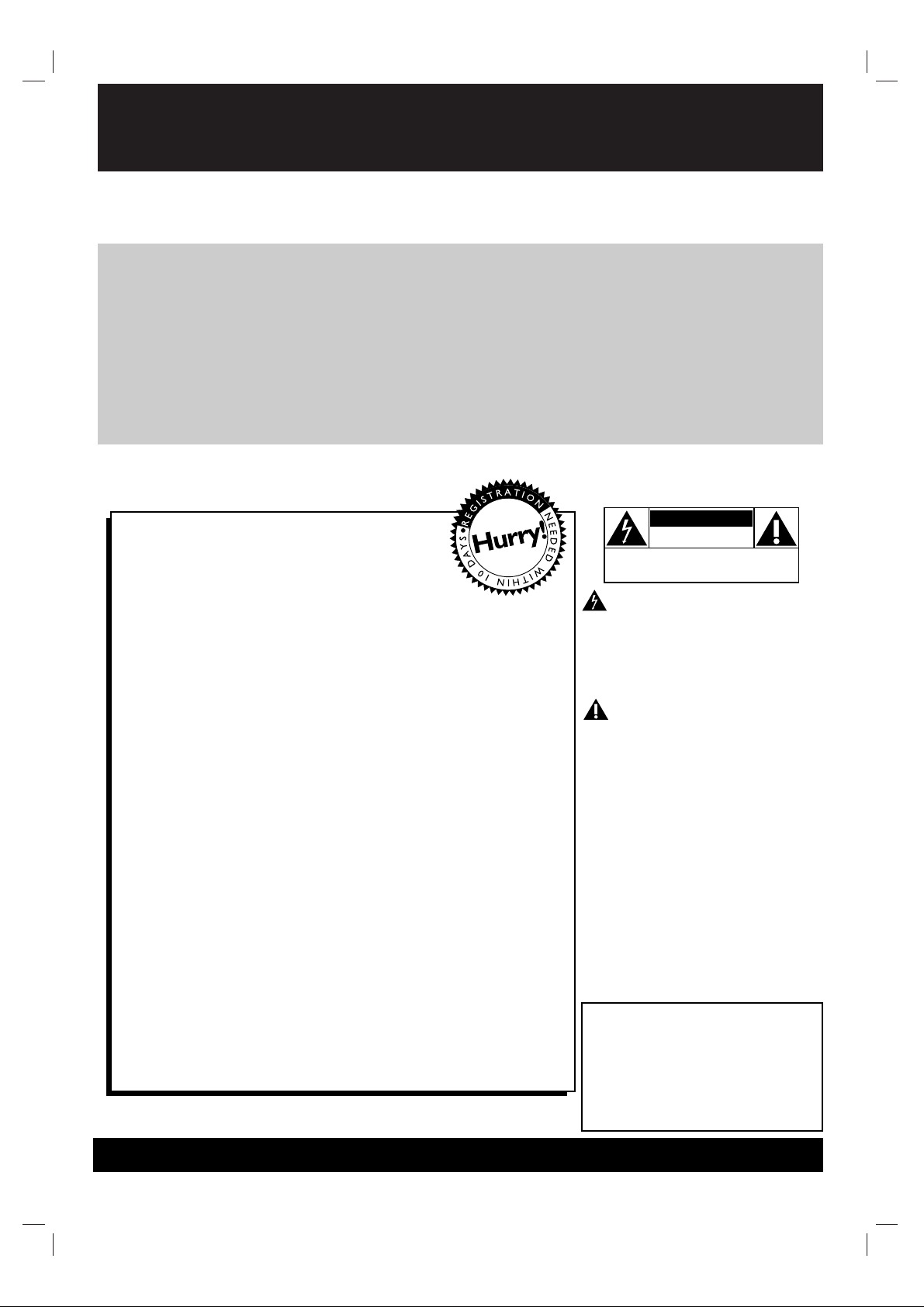
Once your MAGNAVOX purchase is registered,you’re eligible to receive all the privileges of owning a
MAGNAVOX product. So complete and return the Warranty Registration Card enclosed with your purchase at once.And take advantage of these important benefits.
Return your W ar ranty Registration card today to
ensure y ou r eceive all the
benefits
you’ r e entitled to .
For Customer Use
Enter below the Serial No.which is
located on the rear of the cabinet.
Retain this information for future
reference.
Model No.____________________
Serial No. ____________________
Congratulations on your purchase,
and welcome to the “family!”
Dear MAGNAVOX product owner:
Thank you for your confidence in MAGNAVOX.You’ve selected
one of the best-built,best-backed products available today.And
we’ll do everything in our power to keep you happy with your
purchase for many years to come .
As a member of the MAGNAVOX “family,” you’re entitled to
protection by one of the most comprehensive warranties and
outstanding service networks in the industry.
What’s more, your purchase guarantees you’ll receive all the
information and special offers for which you qualify,plus easy
access to accessories from our convenient home shopping
network.
And most importantly you can count on our uncompromising
commitment to your total satisfaction.
All of this is our way of saying welcome-and thanks for investing
in a MAGNAVOX product.
P.S. Remember, to get the most from your
MAGNAVOX product, you must return your
Warranty Registration Card within 10 days.So
please mail it to us right now!
Know these
safetysymbols
This “bolt of lightning” indicates
uninsulated material within your
unit may cause an electrical shock.
For the safety of everyone in your
household, please do not remove
product covering.
The “exclamation point” calls
attention to features for which
you should read the enclosed literature closely to prevent operating
and maintenance problems.
WARNING: TO PREVENT FIRE
OR SHOCK HAZARD, DO NOT
EXPOSE THIS EQUIPMENT TO
RAIN OR MOISTURE.
CAUTION: To prevent electric
shock, match wide blade of plug to
wide slot,fully insert.
ATTENTION:Pour éviter les choc
électriques, introduire la lame la plus
large de la fiche dans la borne correspondante de la prise et pousser
jusqu’au fond.
CAUTION
RISK OF ELECTRIC SHOCK
DO NOT OPEN
CAUTION: TO REDUCE THE RISK OF ELECTRIC SHOCK, DO NOT
REMOVE COVER (OR BACK). NO USER-SERVICEABLE PARTS
INSIDE. REFER SERVICING TO QUALIFIED SERVICE PERSONNEL.
Warranty
Verification
Registering your product within
10 days confirms your right to
maximum protection under the
terms and conditions of your
MAGNAVOX warranty.
Owner
Confirmation
Your completed Warranty
Registration Card serves as
verification of ownership in the event
of product theft or loss.
Model
Registration
Returning your Warranty Registration
Card right away
guarantees you’ll receive all the information and special offers which you
qualify for as
the owner of your model.
Visit our World Wide Web Site at http://www.magnavox.com
Page 3
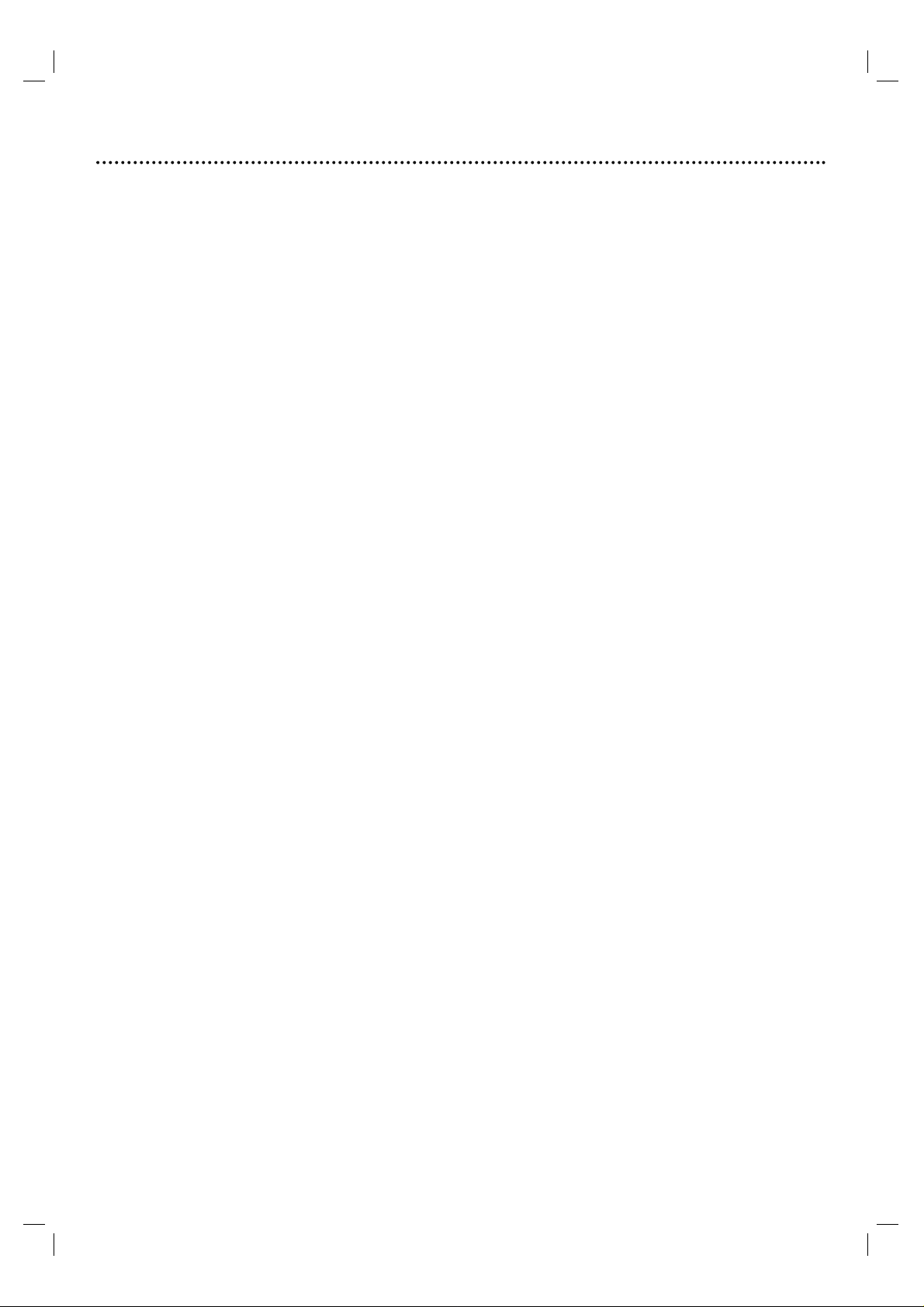
Safety and General Information 3
Safety Precautions
Warning:To prevent fire or shock hazard,do not expose this equipment to rain or moisture.
Federal Communications Commission (FCC) Warning:Any unauthorized changes or modifications to this
equipment void the user’s authority to operate it.
Department of Health and Human Services (DHHS) Cer tification: Complies with 21 Center for
Radiation (CFR) chapter 1 subchapter J applicable at time of manufacture.
Laser Safety:This unit employs a laser. Only a qualified service person should remove the cover or attempt
to service this device, due to possible eye injury.
CAUTION:USE OF CONTROLS OR ADJUSTMENTS OR PERFORMANCE OF PROCEDURES OTHER THAN
THOSE SPECIFIED HEREIN MAY RESULT IN HAZARDOUS RADIATION EXPOSURE.
CAUTION:VISIBLE AND INVISIBLE LASER RADIATION WHEN OPEN AND INTERLOCK DEFEATED. DO
NOT STARE INTO BEAM.THE BEAM IS LOC ATED INSIDE,NEAR THE DECK MECHANISM.
Special Information for Canadian Users:This Class B digital apparatus complies with Canadian
ICES-003.Cet appareil numérique de la classe B est conforme à la norme NMB-003 du Canada.
Radio/TV Interference:This equipment has been tested and found to comply with the limits for a Class B
digital device,pursuant to Part 15 of the FCC Rules.These limits are designed to provide reasonable protection
against harmful interference in a residential installation.This equipment generates, uses, and can radiate radio
frequency energy and,if not installed and used in accordance with the instructions, may cause harmful
interference to radio communications.However, there is no guarantee that interference will not occur in a
particular installation. If this equipment does cause harmful interference to radio or television reception,which
can be determined by turning the equipment off and on,the user is encouraged to try to correct the interference
by one or more of the following measures:
1) Reorient or relocate the receiving antenna.
2) Increase the separation between the equipment and the receiver.
3) Connect the equipment into an outlet on a circuit different from that to which the receiver is connected.
4) Consult the dealer or an experienced radio/TV technician for help.
Copyright Protection: Unauthorized copying,broadcasting, public performance and lending of Discs are
prohibited.This product incorporates copyright protection technology that is protected by method claims of
certain U.S.patents and other intellectual property rights owned by Macrovision Corporation and other rights
owners.Use of this copyright protection technology must be authorized by Macrovision Corporation and is
intended for home and other limited viewing uses only unless otherwise authorized by Macrovision Corporation.
Reverse engineering or disassembly is prohibited.
Note to the Cable TV System Installer: This reminder is provided to call the Cable TV system
installer’s attention to Article 820-40 of the National Electrical Code,which provides guidelines for proper
grounding – in particular, specifying that the cable ground shall be connected to the grounding system of the
building,as close to the point of cable entry as possible .
Declaration of Conformity
Model Number: MDV560VR
Trade Name: Magnavox
Responsible Party: Philips Consumer Electronics
P.O. Box 14810
Knoxville, TN 37914-1810
(865) 521-4316
Manufactured under license from Dolby Laboratories."Dolby","Pro Logic", and the double-D symbol are trademarks of Dolby Laboratories.
"DTS" and "DTS Digital Surround" are trademarks of Digital Theater Systems, Inc.
Copyright 2004 Magnavox. All rights reserved.
Page 4
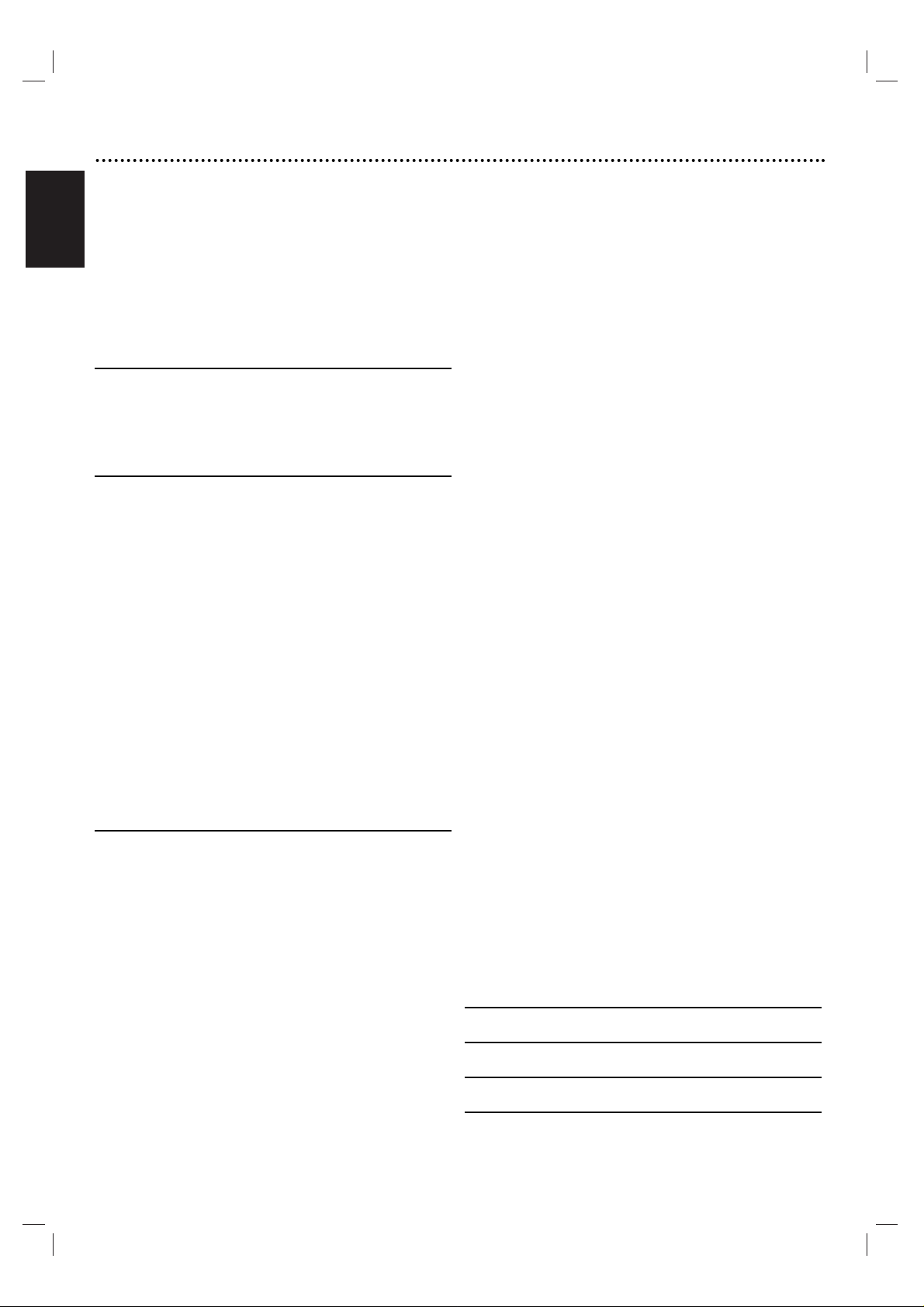
English
4 Table of Contents
General Information
Playable Discs . . . . . . . . . . . . . . . . . . . . . . . . . . . . . .5
Disc Related Terms . . . . . . . . . . . . . . . . . . . . . . . . . .5
Types of video CDs . . . . . . . . . . . . . . . . . . . . . . . . . .5
Remote Control Battery Installation . . . . . . . . . . . . .5
Remote Control Operation Range . . . . . . . . . . . . . .5
Precautions . . . . . . . . . . . . . . . . . . . . . . . . . . . . . . . .6
Notes on Discs . . . . . . . . . . . . . . . . . . . . . . . . . . . . .6
About Symbols . . . . . . . . . . . . . . . . . . . . . . . . . . . . .6
Selecting the Viewing Source . . . . . . . . . . . . . . . . . . .6
Basic Controls
Front Panel Controls . . . . . . . . . . . . . . . . . . . . . .7
Display Window . . . . . . . . . . . . . . . . . . . . . . . . . .8
Remote Control . . . . . . . . . . . . . . . . . . . . . . . . . .9
Rear Panel . . . . . . . . . . . . . . . . . . . . . . . . . . . . . .10
Getting Started
Connections . . . . . . . . . . . . . . . . . . . . . . . . . . . . . .11
Connecting Antenna/Cable TV to DVD+VCR .11
Basic TV Connections . . . . . . . . . . . . . . . . . . .12-
Optional, Preferred TV Connections . . . . .12-13
Before VCROperation . . . . . . . . . . . . . . . . . . . .14-16
On-Screen Display (OSD) . . . . . . . . . . . . . . . .14
Setting the On-Screen Display . . . . . . . . . . . . .14
Setting the VCR Setup Menu . . . . . . . . . . . . . .15
Channel Selection . . . . . . . . . . . . . . . . . . . . . . .15
Setting the Clock . . . . . . . . . . . . . . . . . . . . . . .16
Before DVDOperation . . . . . . . . . . . . . . . . . . .17-20
General Explanation . . . . . . . . . . . . . . . . . . . . .17
On-Screen Display . . . . . . . . . . . . . . . . . . . . . .17
Initial Settings . . . . . . . . . . . . . . . . . . . . . . .18-20
General Operation . . . . . . . . . . . . . . . . . . . . . . .18
Language . . . . . . . . . . . . . . . . . . . . . . . . . . . . . .18
Picture . . . . . . . . . . . . . . . . . . . . . . . . . . . . . . . .18
Sound . . . . . . . . . . . . . . . . . . . . . . . . . . . . . . . . .19
Others . . . . . . . . . . . . . . . . . . . . . . . . . . . . . . . .19
Parental Control . . . . . . . . . . . . . . . . . . . . . . . . .20
Operation
Tape Operation . . . . . . . . . . . . . . . . . . . . . . . . .21-25
Normal Playback . . . . . . . . . . . . . . . . . . . . . . .21
Special Effect Playbacks . . . . . . . . . . . . . . . . . . .21
Search . . . . . . . . . . . . . . . . . . . . . . . . . . . . . . . .21
Still Picture and Frame-by-Frame Playback . . . . . .21
Slow Motion . . . . . . . . . . . . . . . . . . . . . . . . . . . .21
Normal Recording . . . . . . . . . . . . . . . . . . . . . .22
Timer Recording . . . . . . . . . . . . . . . . . . . . .22-23
Instant Timer Recording . . . . . . . . . . . . . . . . . .24
Dubbing and Editing . . . . . . . . . . . . . . . . . . . . .24
Copying from DVD to VCR . . . . . . . . . . . . . . .24
VHS Hi-Fi Stereo System/MTS Broadcast . . . . .25
Tape Counter Memory Feature . . . . . . . . . . . .26
Additional Information . . . . . . . . . . . . . . . . . . .26
DVD and Video CD Operation . . . . . . . . . . . .27-29
Playing DVDs and Video CD . . . . . . . . . . . . . .27
General Features . . . . . . . . . . . . . . . . . . . . . . .27
Moving to another TITLE . . . . . . . . . . . . . . . .27
Moving to another CHAPTER/TRACK . . . . . . .27
Slow Motion . . . . . . . . . . . . . . . . . . . . . . . . .27
Still Picture and Frame-by-Frame Playback . . .28
Search . . . . . . . . . . . . . . . . . . . . . . . . . . . . .28
Shuffle . . . . . . . . . . . . . . . . . . . . . . . . . . . . .28
Repeat . . . . . . . . . . . . . . . . . . . . . . . . . . . . .28
Repeat A-B . . . . . . . . . . . . . . . . . . . . . . . . . .28
Time Search . . . . . . . . . . . . . . . . . . . . . . . . .28
3DSurround . . . . . . . . . . . . . . . . . . . . . . . . .28
Zoom . . . . . . . . . . . . . . . . . . . . . . . . . . . . . .29
Marker Search . . . . . . . . . . . . . . . . . . . . . . .29
Special DVD Features . . . . . . . . . . . . . . . . . . .29
Checking the contents of DVD Video discs:Menus 29
Title Menu . . . . . . . . . . . . . . . . . . . . . . . . . .29
Disc Menu . . . . . . . . . . . . . . . . . . . . . . . . . .29
Camera Angle . . . . . . . . . . . . . . . . . . . . . . . .29
Changing the Audio Language . . . . . . . . . . . .29
Changing the Audio Channel . . . . . . . . . . . . . .29
Operation with Audio CD and MP3/WMA Disc . . . .
. . . . . . . . . . . . . . . . . . . . . . . . . . . . . . . . . . . . . .30-31
Playing an Audio CD and MP3/WMA Disc . . .30
Notes on MP3/WMA Recordings . . . . . . . . . .30
Pause . . . . . . . . . . . . . . . . . . . . . . . . . . . . . .31
Moving to another Trac k . . . . . . . . . . . . . . . .31
Repeat Track / All / Off . . . . . . . . . . . . . . . . .31
Search . . . . . . . . . . . . . . . . . . . . . . . . . . . . .31
Shuffle . . . . . . . . . . . . . . . . . . . . . . . . . . . . .31
Repeat A-B . . . . . . . . . . . . . . . . . . . . . . . . . .31
3DSurround . . . . . . . . . . . . . . . . . . . . . . . . .31
Changing the Audio Channel . . . . . . . . . . . . .31
Operation with JPEG Disc . . . . . . . . . . . . . . . . . .32
Viewing a JPEGdisc . . . . . . . . . . . . . . . . . . . . .32
Moving to another File . . . . . . . . . . . . . . . . . .32
Still Picture . . . . . . . . . . . . . . . . . . . . . . . . . .32
To flip the picture . . . . . . . . . . . . . . . . . . . . .32
To rotate picture . . . . . . . . . . . . . . . . . . . . . .32
Notes on JPEG Recordings . . . . . . . . . . . . . . .32
Programmed Playback . . . . . . . . . . . . . . . . . . . . .33
Programmed Playback with Audio CD and MP3/
WMA Disc . . . . . . . . . . . . . . . . . . . . . . . . . . . .33
Programmed Playback with Video CD . . . . . . .33
Repeat Programmed Tracks . . . . . . . . . . . . . .33
Erasing a Trac k from Program List . . . . . . . . .33
Erasing the Complete Program List . . . . . . . . .33
Additional Information - DVD . . . . . . . . . . . . . . .34
Screen Saver . . . . . . . . . . . . . . . . . . . . . . . . . . .34
Last Condition Memory . . . . . . . . . . . . . . . . . .34
Video Mode Setting . . . . . . . . . . . . . . . . . . . . .34
Troubleshooting . . . . . . . . . . . . . . . . . .35-36
Language Code List . . . . . . . . . . . . . . . .37
Country Code List . . . . . . . . . . . . . . . . . .38
Specifications . . . . . . . . . . . . . . . . . . . . . . .39
Page 5
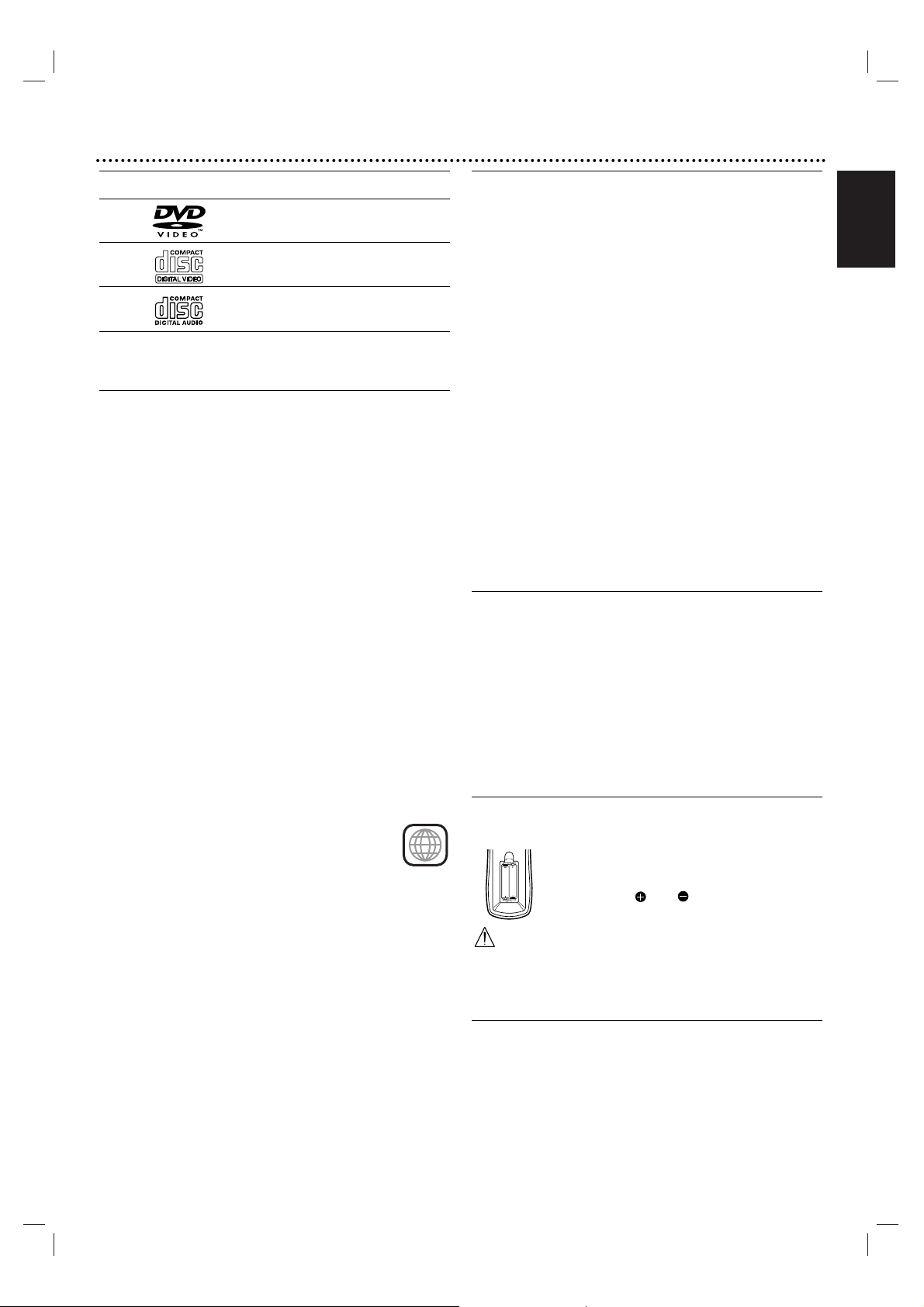
English
General Information 5
Playable Discs
DVD
(8 cm/12 cm disc)
Video CD (VCD)
(8 cm / 12 cm disc)
Audio CD
(8 cm/12 cm disc)
In addition, this unit can play a SVCD, Kodak PICTURE CD,
and CD-R/RW, DVD-R/±RW that contains audio titles, MP3,
JPEG or WMA files.
Notes
– Depending on the conditions of the recording
equipment or the CD-R/RW (or DVD-R/±RW) disc itself,
some CD-R/RW (or DVD-R/±RW) discs cannot be played
on the unit.
– The unit cannot play discs that contain data other than
MP3 and CD-DA data.
– Do not attach any seal or label to either side
(the labeled side or the recorded side) of a disc.
– Do not use irregularly shaped CDs (e.g., heart-shaped or
octagonal). The unit may malfunction.
DVDs and Video CDs
Some playback operations of DVDs and Video CDs may be
intentionally fixed by software manufacturers. As this unit
plays DVDs and Video CDs according to disc content
designed by the software manufacturer, some playback features of the unit may not be available or other functions may
be added.
Refer also to the instructions supplied with the DVDs and
Video CDs. Some DVDs made for business purposes may
not be played on the unit.
Regional code of this DVD+VCR and DVDs
This DVD+VCR is designed and manufactured for playback of
Region 1 encoded DVD software. The region code
on the labels of some DVD discs indicate which type
of DVD+VCR can play those discs. This unit can play
only DVD discs labeled 1 or ALL. If you try to play
any other discs, the message “Check Regional Code” will
appear on the TV screen. Some DVD discs may not have a
region code label even though their playback is prohibited by
area limits.
DTS-encoded CDs
When playing DTS-encoded CDs, excessive noise may be
exhibited from the analog stereo output. To avoid possible
damage to the audio system, turn down the volume before
playing back such discs, adjust the volume gradually, and
keep the volume level low. To enjoy DTS Digital Surround
TM
playback, an external 5.1 channel Digital SurroundTMdecoder
system must be connected to the digital output of the unit.
Disc-related Terms
Title (DVD only)
The main film content, title or accompanying feature content
or music album.
Each title is assigned a title reference number enabling you
to locate it easily.
Chapter (DVD only)
Sections of a picture or a musical piece that are smaller than
titles. A title is composed of one or several chapters. Each
chapter is assigned a chapter number to enable you to locate
the chapter you want. Depending on the disc, chapters may
not be recorded.
Track (Video CD and audio CD only)
Sections of a picture or a musical piece on a video CD or an
audio CD. Each track is assigned a track number, enabling
you to locate the track you want.
Scene
On a video CD with PBC (Playback control) functions, moving pictures and still pictures are divided into sections called
“Scenes”. Each scene is displayed in the menu screen and
assigned a scene number, enabling you to locate the scene
you want.
A scene is composed of one or several tracks.
Types of video CDs
There are two types of video CDs:
Video CDs equipped with PBC (Version 2.0)
PBC (Playback control) functions allow you to interact with
the system via menus, search functions, or other typical
computer-like operations. Moreover, still pictures of high
resolution can be played if they are included in the disc.
Video CDs not equipped with PBC (Version 1.1)
Operated in the same way as audio CDs, these discs allow
playback of video pictures as well as sound, but they are not
equipped with PBC.
Remote Control Battery
Installation
Detach the battery cover on the rear of the
remote control, and insert two R06 (size AA)
batteries with and aligned
correctly.
Caution
Do not mix old and new batteries. Never mix different types
of batteries (standard, alkaline, etc.).
Remote Control Operating Range
Point the remote control at the remote sensor and press
the buttons.
"
Distance: About 23 ft (7 m) from the front of the
remote sensor
"
Angle: About 30° in each direction of the front of the
remote sensor
1
AAA
AAA
Page 6
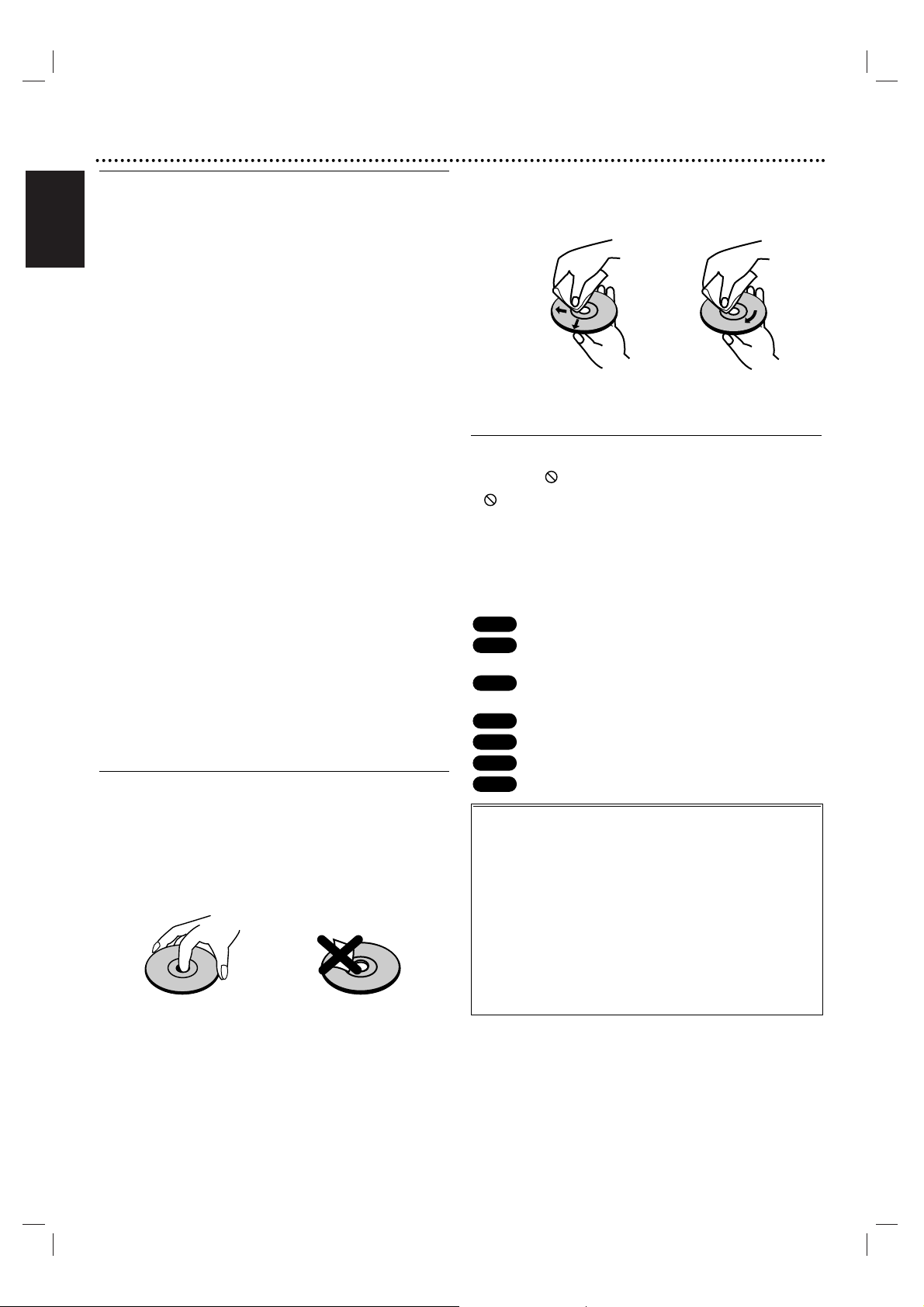
English
6 General Information
Precautions
Handling the unit
When shipping the unit
The original shipping carton and packing materials come in
handy. For maximum protection, re-pack the unit as it was
originally packaged at the factory.
When setting up the unit
The picture and sound of a nearby TV, VCR, or radio may
be distorted during playback. In this case, position the unit
away from the TV, VCR, or radio, or turn off the unit after
removing the disc.
To keep the surface clean
Do not use volatile liquids, such as insecticide spray, near
the unit. Do not leave rubber or plastic products in contact
with the unit for a long period of time. They will leave marks
on the surface.
Cleaning the unit
To clean the cabinet
Use a soft, dry cloth. If the surfaces are extremely dirty, use
a soft cloth lightly moistened with a mild detergent solution.
Do not use strong solvents such as alcohol, benzine, or thinner, as these might damage the surface of the unit.
To obtain a clear picture
The DVD+VCR is a high-tech, precision device. If the optical
pick-up lens and disc drive parts are dirty or worn, the picture quality will be poor.
Regular inspection and maintenance are recommended after
every 1,000 hours of use. (This depends on the operating
environment.)
For details, please contact your nearest dealer.
Notes on Discs
Handling discs
Do not touch the playback side of the disc.
Hold the disc by the edges so that fingerprints will not get
on the surface.
Do not stick paper or tape on the disc.
Storing discs
After playing, store the disc in its case.
Do not expose the disc to direct sunlight or sources of heat,
or leave it in a parked car exposed to direct sunlight, as
there may be a considerable temperature increase inside the
car.
Cleaning discs
Fingerprints and dust on the disc can cause poor picture
quality and sound distortion. Before playing, clean the disc
with a clean cloth. Wipe the disc from the center out.
Do not use strong solvents such as alcohol, benzine, thinner,
commercially available cleaners, or anti-static spray intended
for older vinyl records.
About Symbols
About the symbol display
“ ” may appear on the TV screen during operation. This
icon means the function explained in this owner’s manual is
not available on that specific DVD video disc.
About the disc symbols for instructions
A section whose title has one of the following symbols are
applicable only to those discs represented by the symbol.
DVDs
Video CDs with the PBC (playback control) func-
tion.
Video CDs without the PBC (playback control)
function.
Audio CDs.
MP3 Discs.
WMA Discs.
JPEG Discs.
JPEG
WMA
MP3
CD
VCD1.1
VCD2.0
DVD
Yes No
Selecting the Viewing Source
You must select one of your output sources (DVD or
VCR) to view on the TV screen.
• If you want to view DVD deck output source:
Press DVD on the remote or DVD/VCR on the front panel. DVD
indicator in the display window lights and output source of DVD
deck is viewed on the TV screen.
• If you want to view VCR deck output source:
Press VCR on the remote or DVD/VCR on the front panel. VCR
indicator in the display window lights and output source of VCR
deck is viewed on the TV screen.
Notes
• If you insert a disc while the DVD+VCR is in the VCR
mode, the DVD+VCR will switch to DVD mode
automatically.
• If you insert a cassette tape without prevention tab while
the DVD+VCR is in the DVD mode, the DVD+VCR will
switch to VCR mode automatically.
Page 7
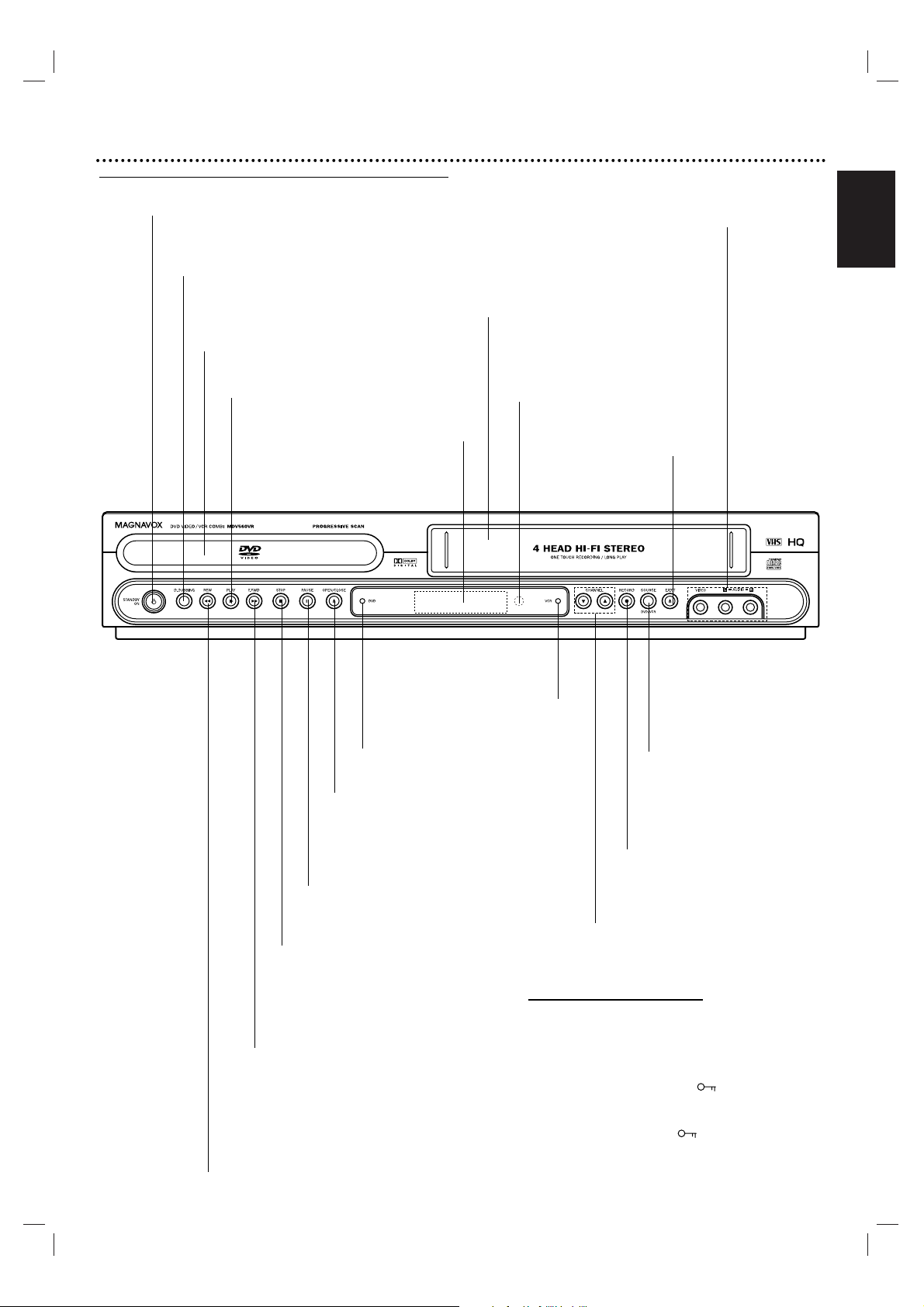
English
Basic Controls 7
PAUSE (XX)
Pause playback of a disc in the DVD
deck temporarily. Press repeatedly for
frame-by-frame playback.
IMPORTANT
Child Lock Feature Notice
The control buttons on the front panel of the
DVD+VCR can be switched off so that your
DVD+VCR can only be operated using the remote
control.
Press C.(Child)LOCK on the remote control to turn
on the LOCK function, SAFE appears in the
display window.
To cancel the LOCK function, press C.LOCK on the
remote control until OFF drops from the
display window.
OPEN/CLOSE (ZZ)
Opens or closes the disc tray.
Remote Sensor
Point the DVD+VCR remote control here.
Display window
Shows the current status of the
DVD+VCR.
Disc Tray (DVD deck)
Insert a disc here.
STANDBY ON
Switches the DVD+VCR ON and OFF.
DVD indicator
Indicates the DVD deck is active.
SOURCE, DVD/VCR
(output select)
Sets the output source of
the player to DVD or VCR.
RECORD (zz)
To record normally or to activate
Instant Timer Recording.
CHANNEL (
VV//vv
)
To scan up or down through memorized
channels.
PLAY ( N )
Starts playback of a disc or tape.
STOP (xx)
Stops playback of disc or tape.
VIDEO IN/AUDIO IN (Left/Right)
Connect the audio/video output of an external
source (Audio system, TV/Monitor, VCR).
Cassette Compartment
(VCR deck)
Insert a video cassette here.
VCR EJECT (ZZ)
Ejects the tape in the
VCR deck.
F.FWD (M)
DVD: Go to NEXT chapter/track. Press
and hold for fast forward search.
VCR: Advances the tape from STOP mode
or for fast forward picture search.
REW (
m
)
DVD: Go to beginning of current chapter/track
or to previous chapter/track.
Press and hold for fast reverse search.
VCR: Rewinds the tape from STOP mode or
for fast reverse picture search.
VCR indicator
Indicates the VCR deck is
active.
D.DUBBING
Copies a DVD in the DVD deck to a
VHS tape in the VCR deck.
Front Panel Controls
Page 8
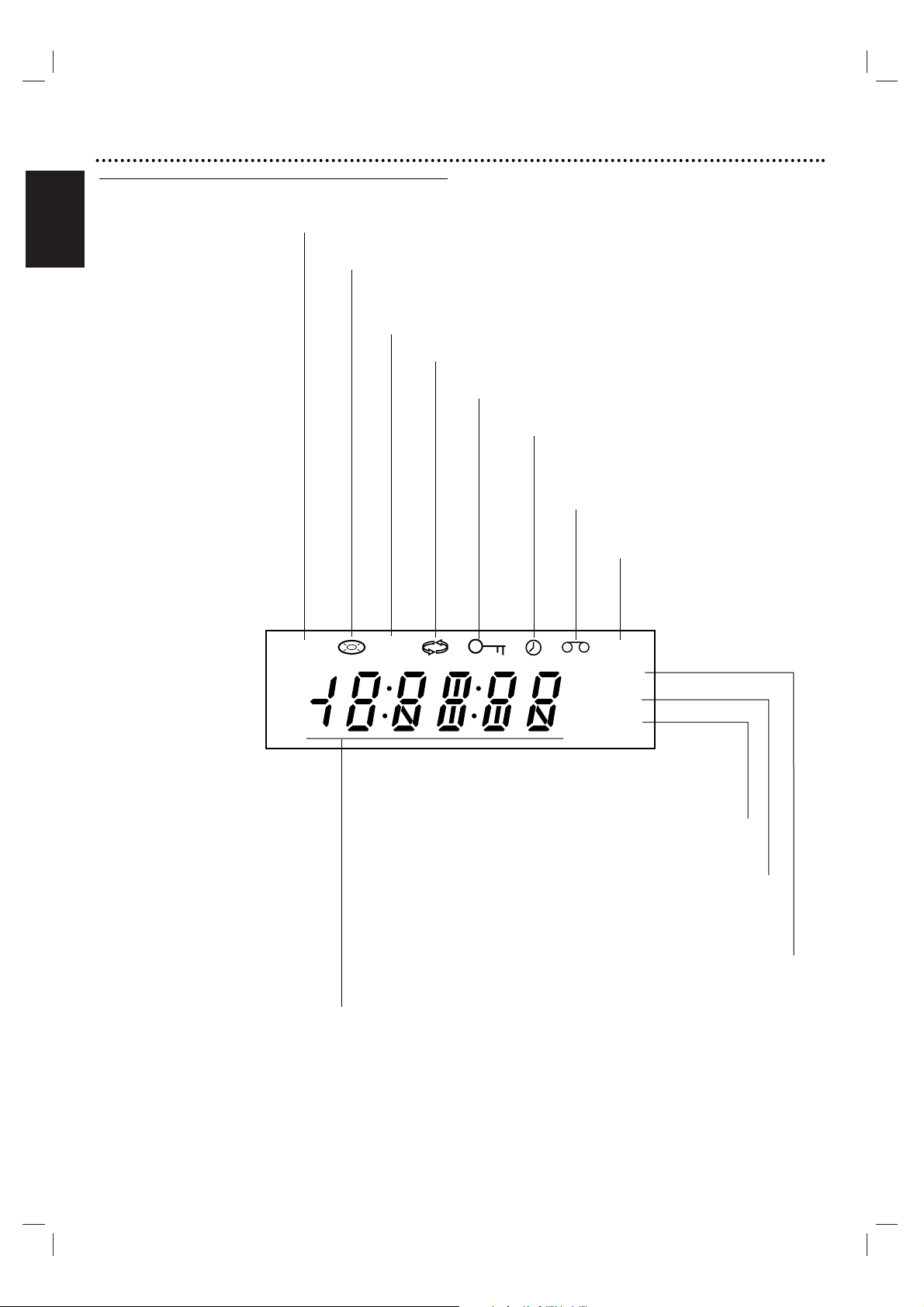
English
8 Basic Controls
A timer recording is programmed or in progress
(VCR deck only).
A cassette is in the VCR deck.
The VCR deck is selected.
DVD+VCR is Recording.
(VCR deck only)
Indicates PM time. (AM is not displayed.)
Lights when TV mode is active (See page 22.)
Lights when a disc is loaded in the DVD
deck. Flashes when there is no disc.
Indicates when Progressive scan is active.
Indicates when the DVD+VCR is locked.
Indicates total playing time, elapsed time, remaining time or
current deck status (Playback, Pause, etc).
The DVD deck is selected.
Indicates repeat mode.
Display Windo w
DVD
[P]
VCR
REC
PM
TV
Page 9
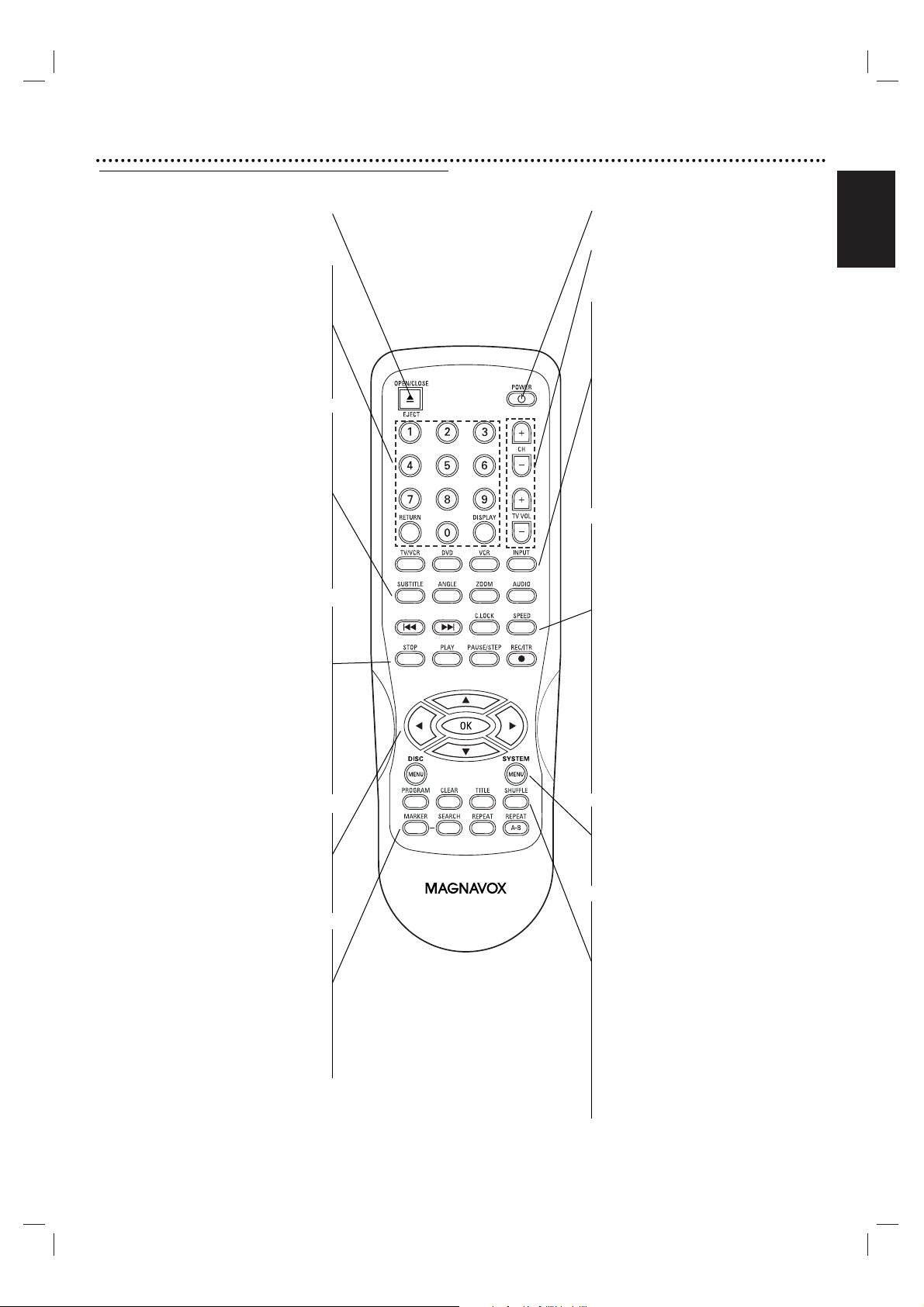
English
Basic Controls 9
Note
The remote control uses one set of playback buttons to operate both DVD and
VCR decks:
To use the VCR, first press the VCR button.
To use the DVD, first press the DVD button.
OPEN/CLOSE, EJECT
- Opens and closes the disc tray.
- Ejects the tape in the VCR deck.
0-9 number buttons
"
Selects channels or menu items.
RETURN
"
Exits the setup menu.
DISPLAY
"
Shows the on-screen display.
Switches among the clock, tape counter and
tape remaining modes on the display.
SUBTITLE
"
Selects available subtitle languages.
ANGLE
"
Selects a DVD camera angle if
available.
ZOOM
"
Magnifies video image.
AUDIO
"
Selects DVD audio languages or CD audio
channels (Stereo/Left/Right).
STOP ( x )
"
Stops playback.
PLAY ( N )
Starts playback.
PAUSE/STEP ( ]] )
"
Pauses playback or recording
temporarily. Press repeatedly for frame-by-
frame playback.
REC/ITR
"
Records normally or starts Instant Timer
Recording.
b/Bv/V (left/right/up/down)
- Selects menu items
-
v/V
: Selects channels on the VCR.
OK
-
Confirms menu selections.
- Displays functions on the TV screen.
MARKER
"
Marks any point during playback.
SEARCH
"
Displays MARK SEARCH menu.
REPEAT
"
Repeats chapters, tracks, titles or all.
REPEAT A-B
"
Repeats playback between two points.
POWER
Turns the DVD+VCR ON and OFF.
TV Control Buttons
- CH +/–: Selects TV channels.
- TV VOL +/–: Adjusts TV volume.
TV/VCR
Switches between your TV tuner and the
DVD+VCR tuner.
DVD select button
Sets the remote control to operate the
DVD deck.
VCR select button
Sets the remote control to operate the
VCR deck.
INPUT
Selects the VCR deck’s source (Tuner, LINE
1, or LINE 2).
"
.
DVD: Skips to start of current chapter/track
or to previous chapter/track. Press and hold
for fast reverse search.
VCR: Rewinds the tape during Stop mode or
scans backward in Play mode
.
"
>
DVD: Skips to NEXT chapter/track. Press
and hold for fast-forward search.
VCR: Fast forwards the tape during Stop
mode or scans forward in Play mode.
"
C.LOCK
Disables front panel buttons.
"
SPEED
Selects recording speed
DISC/MENU
Opens menu on a DVD disc.
SYSTEM/MENU
Opens or exits DVD setup menu and VCR
menu.
"
PROGRAM
Selects or exits Program menu.
"
CLEAR
Removes a track number on the
Program menu or a mark on the MARK
SEARCH menu. Also clears VCR tape
counter settings.
"
TITLE
Displays the disc’s Title,
if available.
"
SHUFFLE
- Plays tracks in random order.
Remote Control
Page 10
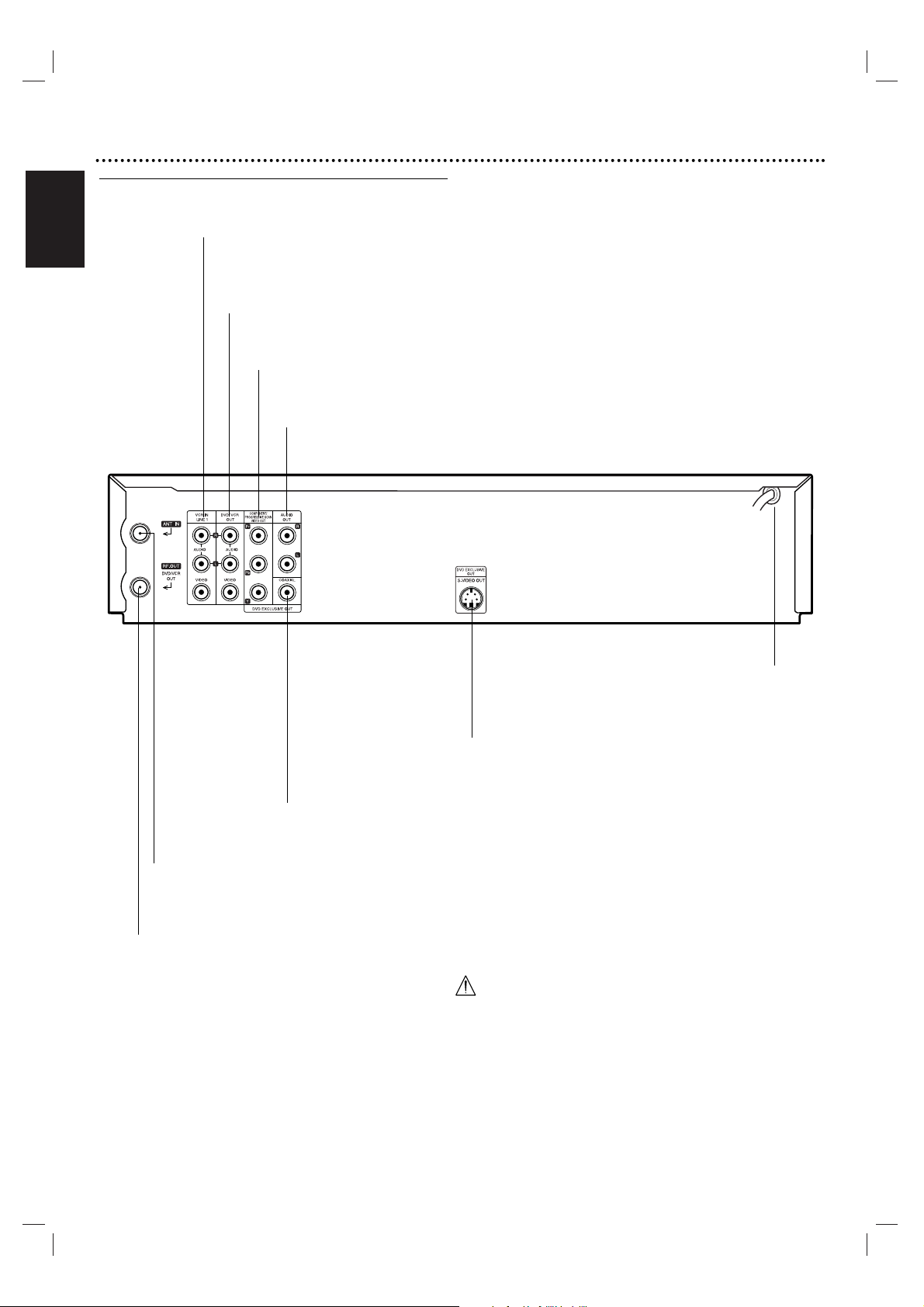
English
10 Basic Controls
Do not touch the inner pins of the jacks on the rear
panel. Electrostatic discharge may cause permanent
damage to the unit.
VCR IN LINE 1 (VIDEO IN/AUDIO IN (Left/Right))
Connect the audio/video output of an external source (Audio system, TV/Monitor,
another VCR).
ANT.IN (ANTENNA INPUT)
Connect the VHF/UHF/CATV antenna to this terminal.
DVD/VCR OUT (VIDEO/AUDIO (Left/Right))
Connect to a TV with video and audio inputs.
AUDIO OUT (Left/Right) (DVD OUT)
Connect to a TV, amplifier, receiver, or stereo system.
AC Power Cord
Plug into the power source.
S-VIDEO OUT (DVD OUT)
Connect to a S-Video Input on TV.
COMPONENT/PROGRESSIVE SCAN VIDEO OUT (Y Pb Pr) (DVD
OUT)
Connect to a TV with Y Pb Pr inputs.
RF. OUT(DVD/VCR OUT)
Connect to a TV with RF coaxial inputs.
DIGITAL AUDIO OUT (COAXIAL) (DVD
OUT)
Connect to digital (coaxial) audio equipment.
Rear Panel
Page 11
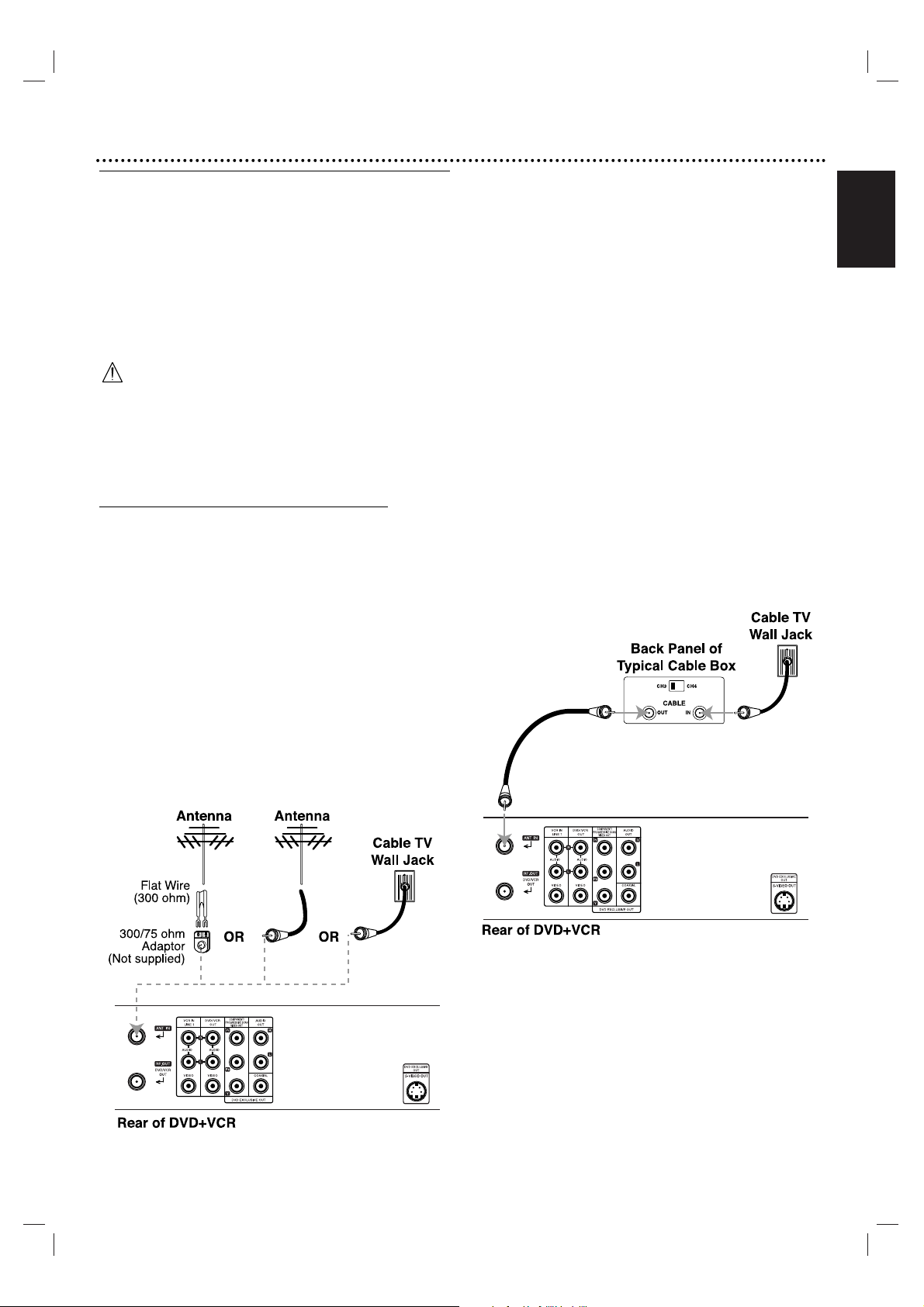
English
Getting Star ted 11
Connections
Tips
"
Depending on your TV and other equipment, there are various
ways you could connect the DVD+VCR. Use connections
described on pages 11-13.
"
Please refer to the manuals of your TV, VCR, Stereo System or
other devices as necessary to make the best connections.
"
For better sound reproduction, connect the DVD+VCR’s
DVD/VCR AUDIO OUT jack to the audio in jacks of your amplifier, receiver, stereo or audio/video equipment. See “Optional,
Preferred TV Connections” on pages 12-13.
Caution
"
Make sure the DVD+VCR is connected directly to the TV. Tune
the TV to the correct video input channel.
"
Do not connect the DVD+VCR’s DVD/VCR AUDIO OUT jack
to the phono in jack (record deck) of your audio
system.
"
Do not connect your DVD+VCR via your VCR. The DVD image
could be distorted by the copy protection system.
Connecting Antenna/Cable TV to
DVD+VCR
11
Disconnect the antenna leads from the rear of the TV.
22
Identify the type of cable from your antenna. If it is a
round cable as illustrated, it is a 75 ohm coaxial antenna
cable. This cable will connect directly to the jack
marked ANT.IN on your DVD+VCR.
Tip
If your antenna lead wire is a flat type antenna cable, connect
it to a Antenna Adaptor (300-ohm to 75-ohm) (not supplied)
and slip the Adaptor onto the ANT.IN jack. The Adaptor
does not screw on to the DVD+VCR, it just slips over the
jack.
Without Cable Box
If your cable wire is connected to your TV without a converter or
descrambler box, unscrew the wire from your TV and attach it to
the ANT.IN jack on the DVD+VCR. Use the supplied round coaxial
cable to connect between the DVD+VCR’s RF.OUT jack and the 75
ohm antenna input jack on the TV. With this connection, you can
receive all midband, super band, and hyperband channels.
With Cable Box
If a converter is required in your cable system, follow the instruction below:
The cable hookup permits both TV and DVD+VCR operation.
To view or record CATV channel
1 Tune the TV to the DVD+VCR output channel (CH 3 or 4).
2 Set the DVD+VCR channel selector to the output channel of the
Cable Converter box by using the CHANNEL (v/V)or number
(0-9) of your DVD+VCR. (Example: CH3)
3 Select the channel to view at the Cable Converter Box.
Notes
" With this connection, you CANNOT record one program while
viewing another.
" If you are using a cable box to tune channels, it is not necessary
to do Auto Channel Set as indicated on page 15.
Page 12
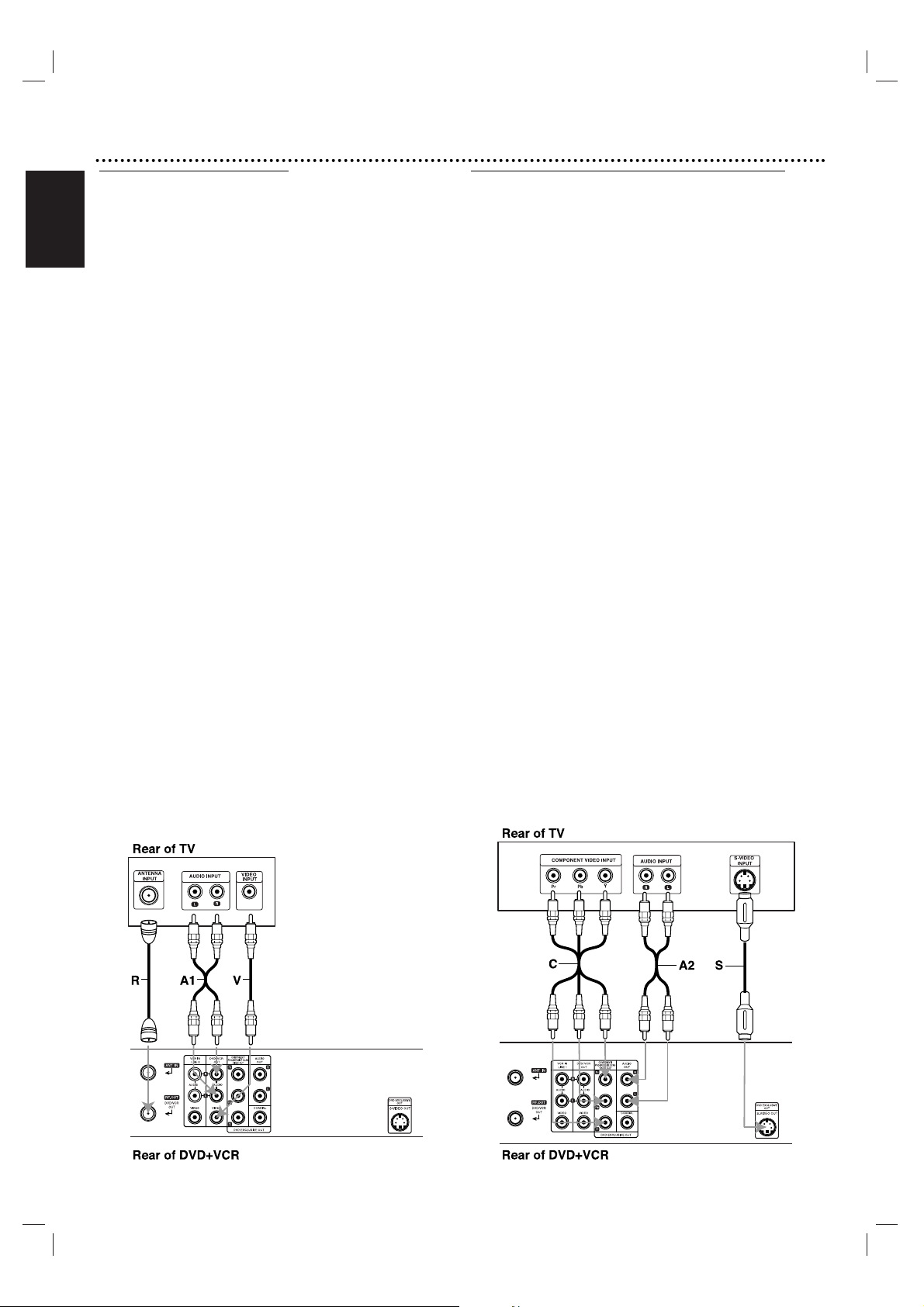
English
12 Getting Star ted
Basic TV Connections
"
Make one of the following connections, depending on the
capabilities of your existing equipment.
RF coaxial connection
Connect the RF.OUT jack on the DVD+VCR to the
Antenna In jack on the TV using the supplied 75-ohm
Coaxial Cable (R).
Note
If you use this connection, tune the TV to the DVD+VCR’s
RF output channel (CH 3 or 4).
How to set the DVD+VCR’s RF output channel
1.Set the TV to the VCR channel (3 or 4) depending upon
the selected channel.
2.When the DVD+VCR is turned off,
press and hold
CHANNEL (V/v) on the front panel for about five seconds.
It will turn itself on and “RF03” or “RF04” appears in the display
window.
3.
Press CHANNEL (V/v) on the front panel or v/V on the
remote control to change the RF output channel (CH 03
or CH 04).
4.
Turn off the DVD+VCR.
Audio/Video connection
11
Connect the DVD/VCR VIDEO OUT jack on the
DVD+VCR to the Video In jack on the TV using the
supplied video cable (V).
22
Connect the Left and Right DVD/VCR AUDIO OUT
jacks on the DVD+VCR to the Audio Left/Right In jacks
on the TV (A1) using the supplied audio cables.
Note
If you use this connection, set the TV’s source selector to
VIDEO.
Optional, Preferred TV Connections
Note
You can watch and listen to DVD playback also through the
connections shown below.
S-Video connection
11
Connect the S-VIDEO OUT jack on the DVD+VCR to
the S-Video In jack on the TV using an optional S-Video
cable (S).
22
Connect the Left and Right AUDIO OUT jacks of the
DVD+VCR to the Audio Left/Right In jacks on the TV
using the supplied audio cables (A2).
Component Video / Progressive Scan connection
""
If your television is a high-definition or “digital ready” television, you may take advantage of the DVD+VCR’s progressive scan output for the highest video resolution possible.
""
If your TV does not accept the Progressive Scan format,
the picture will appear scrambled if you try Progressive
Scan on the DVD+VCR.
11
Connect the COMPONENT / PROGRESSIVE SCAN
VIDEO OUT jacks on the DVD+VCR to the corresponding In jacks on the TV using an optional Y Pb Pr cable
(C).
22
Connect the Left and Right AUDIO OUT jacks of the
DVD+VCR to the Audio Left/Right In jacks on the TV
(A2) using the supplied audio cables.
Notes
" Set Progressive Scan to “On” in the setup menu for pro-
gressive scan signal, see page 18.
" When you use Composite Video signal, set Progressive
Scan to “Off” in the setup menu.
" If you accidentally set Progressive Scan to ON (within
Analog TV), press STOP 9 for five seconds to restore the
picture to normal operation.
Page 13
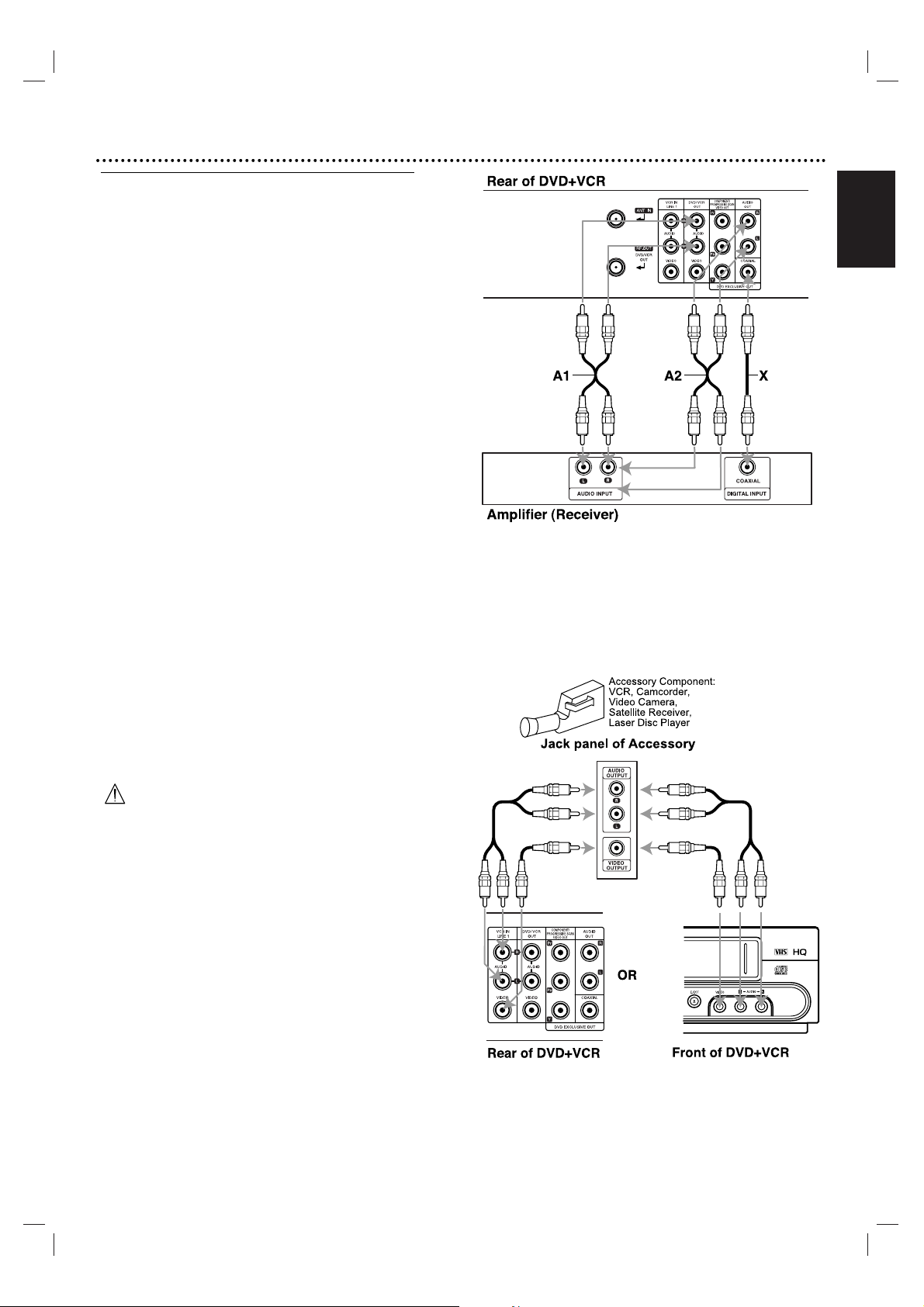
English
Getting Star ted 13
Optional, Preferred TV Connections
(Continued)
Note
You can listen to DVD playback using COAXIAL (X) and
AUDIO OUT (A2) connections. The tuner and VCR will
still be heard through the RF.OUT (R) or DVD/VCR
AUDIO OUT (A1) jacks. (See page 12.)
Connecting to an amplifier equipped with two channel analog stereo or Dolby Surround
Connect the Left and Right AUDIO OUT (or DVD/VCR
AUDIO OUT) jacks on the DVD+VCR to the Audio Left
and Right In jacks on your amplifier, receiver, or stereo system using the supplied audio cables (A1, A2).
Connecting to an amplifier equipped with two channel digital stereo (PCM) or to an Audio/Video receiver equipped with a multi-channel decoder (Dolby
Digital™, MPEG 2, or DTS)
11
Connect one of the DVD+VCR’s DIGITAL AUDIO
OUT jacks (COAXIAL X) to the corresponding In jack
on your amplifier. Use an optional digital (coaxial X)
audio cable.
22
You will need to activate the DVD+VCR’s digital output. (See “Digital Audio Output” on page 19).
Digital Multi-channel sound
A digital multi-channel connection provides the best sound
quality. For this you need a multi-channel Audio/Video
receiver that supports one or more of the audio formats
supported by your DVD+VCR (MPEG 2, Dolby Digital and
DTS). Check the receiver manual and the logos on the front
of the receiver.
Caution:
Due to the DTS Licensing agreement, the digital output will
be in DTS digital out when DTS audio stream is selected.
Notes
–
If the audio format of the digital output does not match the
capabilities of your receiver, the receiver will
produce a strong, distorted sound or no sound at all.
– Six Channel Digital Surround Sound via digital
connection can only be obtained if your receiver is
equipped with a Digital Multi-channel decoder.
– To see the audio format of the current DVD with the
on-screen display, press AUDIO.
Accessory Audio/Video (A/V) Connections to
DVD+VCR
Connect the VCR IN LINE 1 or AV INPUT jacks on the
DVD+VCR to the Audio/Video Out jacks on your
accessory component, using the optional audio/video cables.
Page 14
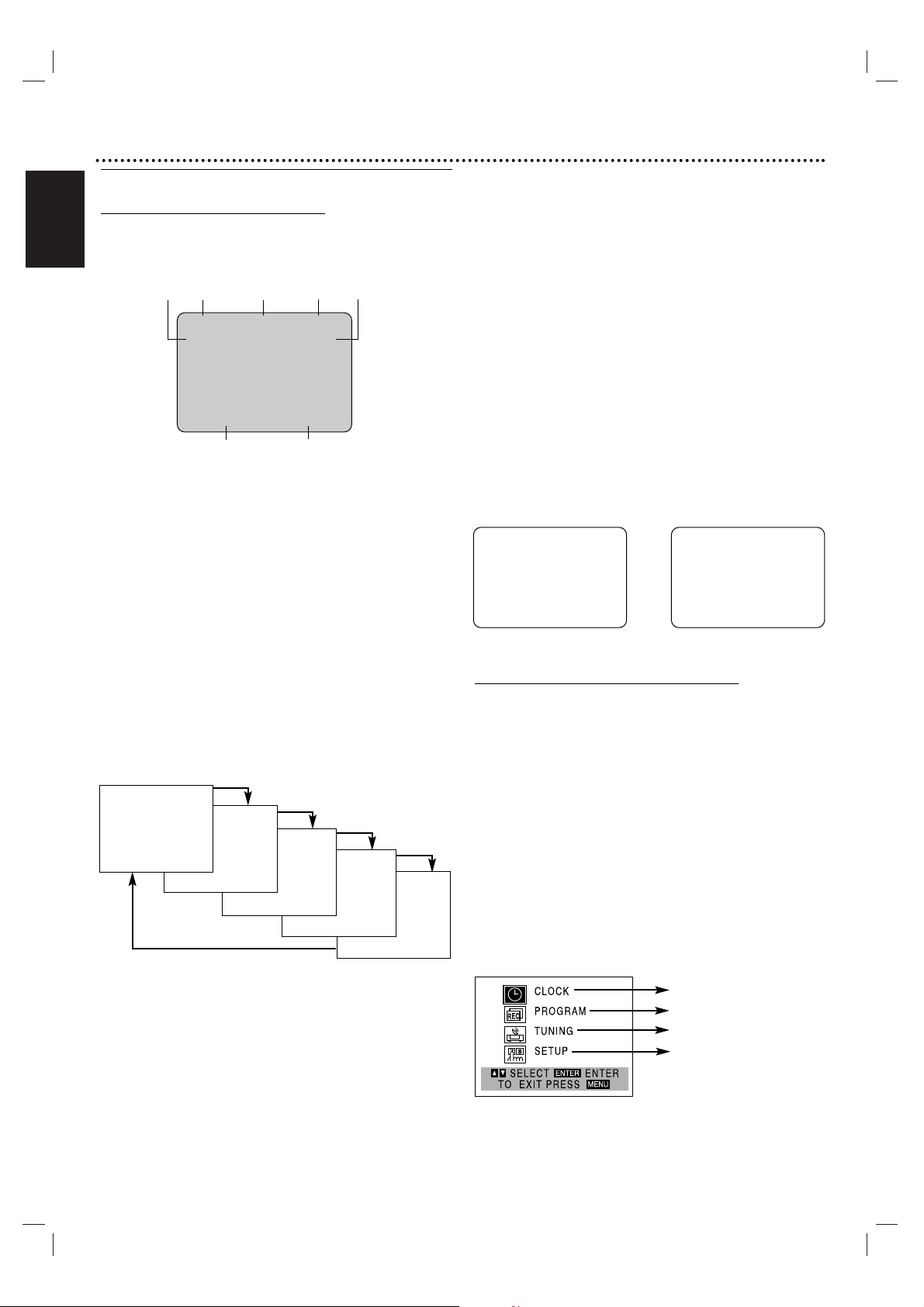
English
14 Getting Star ted
Before VCR Operation
On-Screen Display (OSD)
The On-Screen display provides feedback on the current status of the DVD+VCR.
❶❷ ❸ ❹ ❺
❻❼
❶TAPE SPEED DISPLAY
Shows the current tape speed.
❷FUNCTION DISPLAY
Indicates playback function status.
❸HI-FI DISPLAY
Indicates when unit is playing back tape recorded in Hi-Fi.
❹CHANNEL DISPLAY
I
ndicates the selected channel (or LINE1, LINE2 input mode).
❺STEREO/SAP DISPLAY (MONO is not displayed)
Shows the type of audio signal received by the VCR tuner.
❻DATE DISPLAY
Shows the current date.
❼CLOCK/COUNT/REMAIN DISPLAY
Shows the current time, tape counter and remaining time on the
tape.
Each press of the OK button changes the TV screen in the
following sequence.
Notes
" Function displays remain on the TV screen for 5 seconds.
" Clock (or tape counter, tape remaining) mode will continue until
you press OK.
" Tape counter and remaining tape length indicator appear only
when a cassette is inserted. Also, the remaining tape length indicator appears after any tape operation.
EASY INFORMATION
If Extended Data Service (XDS) signals are provided along
with normal TV signals in your area (or with playback of a
tape recorded with Extended Data Service (XDS) signals),
the station ID, program title and program details are shown
on the TV screen.
When viewing a channel with Extended Data Service (XDS) signals, press OK and the station ID will appear on the TV screen.
Press OK again to view program details, etc.
When viewing a tape recorded with Extended Data Service
(XDS) signals, press OKtwice and the program title and
program details will appear on the TV screen.
PROGRAM DETAILS
LENGTH: Indicates the run length of a program.
TIME REMAINING: Indicates the remaining time of a
program.
RATING: Indicates the rating of the current program (N/A,
G, PG, PG-13, R, NC-17, X and Not Rated). The rating N/A
means that the motion picture ratings are not applicable to
this program.
Setting the On-Screen Display
The VCR's on-screen menu system allows you to set the
clock, channels, timer recordings, and other setup options.
Menu Selection
Follow these steps to access the VCR's on-screen menu
system.
11
Press SYSTEM MENU and the MAIN menu will
appear.
22
Select the desired menu using the v/V buttons
and then press OK.
Note
Menus remain on-screen for 3 minutes.
33
Press SYSTEM MENU when finished.
PLAY HI-FI CH 4
SP STEREO
OCT 8 , FRI 2:15 PM
REM 1:58
0:35:40
2:15 PM
STOP CH 4
SP STEREO
OCT 8 , FRI 2:15 PM
Easy Information Screen
(Program details)
Easy Information Screen
(Station ID)
CH 4
SP WABC STEREO
“Home video”
OCT 8 , FRI 2:15 PM
PROGRAM DETAILS
“Home video”
LENGTH 01:00
TIME REMAINING 00:26
RATING N/A
CLOCK SET (page 16)
PROGRAM (page 22)
TUNING (page 15)
SETUP (page 15)
MAIN MENU
Page 15
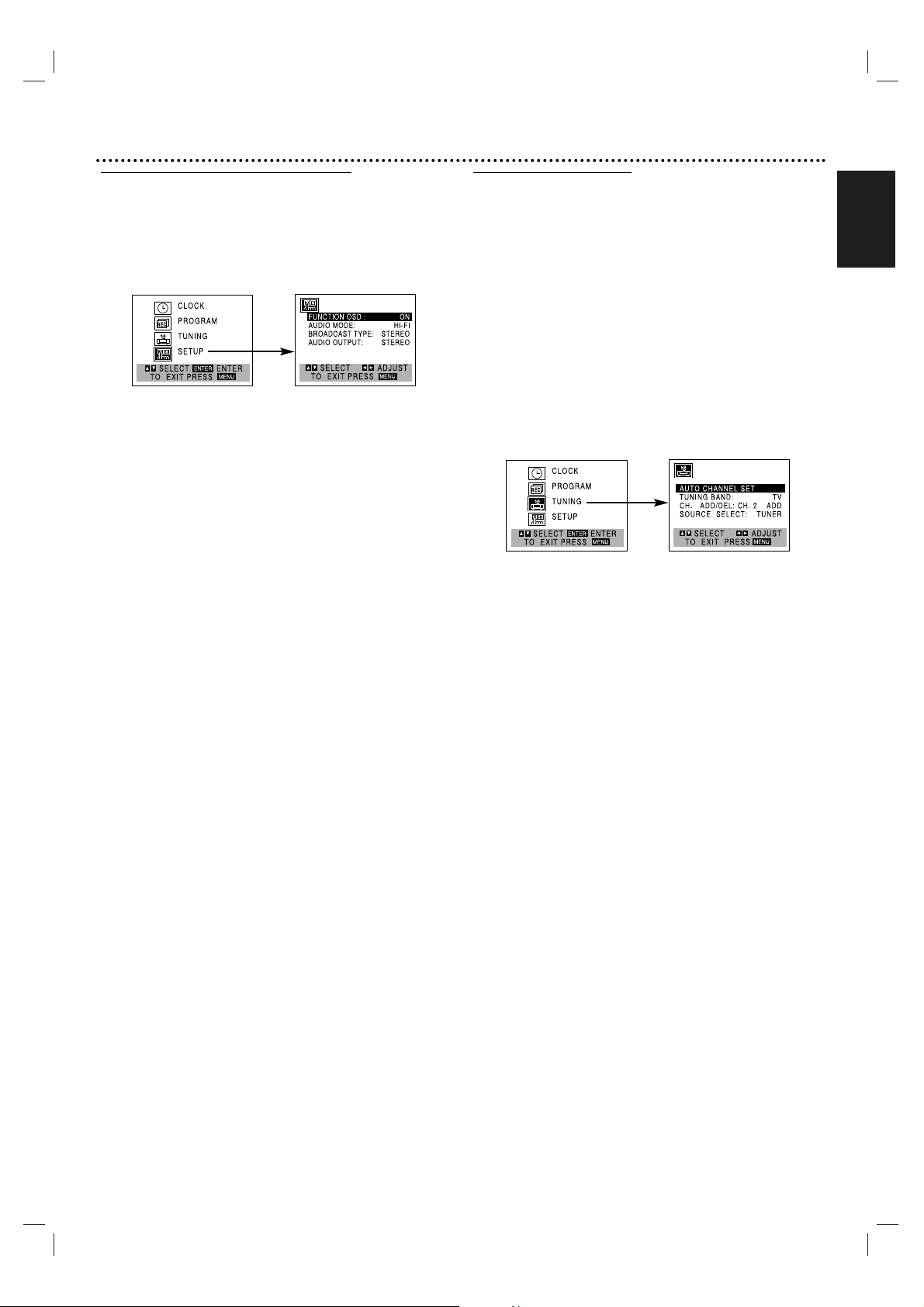
English
Getting Star ted 15
Setting the VCR Setup Menu
11
Press SYSTEM MENU and the MAIN menu will
appear.
22
Press vv/VVto select the SETUP menu, then press
OK.
The SETUP menu will appear.
33
Press vv/VVto choose a desired option on the
SETUP menu. Then press bb/BBto choose a
desired setting.
FUNCTION OSD
The on-screen display of this DVD+VCR can be turned on or off.
" FUNCTION OSD can be switched between ON and OFF by
pressing b/B.
AUDIO MODE
The DVD+VCR has two separate audio playback systems, the high
quality VHS Hi-Fi system and standard NORMAL mono system. The
same audio is generally recorded on both systems. The VHS Hi-Fi
system plays on separate (Left and Right) channels, and the NORMAL system plays monaural sound. The normal track is always
played so the cassette can be played on a DVD+VCR that does not
have VHS Hi-Fi.
" AUDIO MODE can be switched between HI-FI and
NORMAL by pressing b/B.
BROADCAST TYPE (STEREO/SAP/MONO)
Multichannel Television Sound (MTS) carries stereo and/or Second
Audio Program (SAP) bilingual signals. Set this display to the desired
position when both MTS stereo and SAP signals are received. When
only one MTS signal is received, the DVD+VCR automatically selects
the corresponding receiving mode (Stereo or SAP) regardless of the
selected position. For normal operation, the display should be in the
STEREO position.
The DVD+VCR will then record a STEREO program
when available, and record a mono program IF the program is NOT IN
STEREO.
For weak STEREO and/or SAP broadcasts, changing the display to
mono may give clearer sound.
" BROADCAST TYPE can be switched between STEREO, SAP, and
MONO by pressing b/B.
AUDIO OUTPUT (STEREO/LEFT/RIGHT)
Used during playback [when AUDIO MODE-HI-FI/NORMAL is in
HI-FI position] for selecting the audio output signals from the
AUDIO OUT terminals (L ch and R ch), and RF.OUT.
This display setting should normally be left in the stereo position, so
that when a stereo tape is played, the stereo sound will be heard
through the left and right channels. If a mono tape is played and the
audio output is set to stereo, the same mono sound will be heard
from both left and right channels.
" AUDIO OUTPUT can be switched between STEREO, LEFT, and
RIGHT by pressing b/B.
44
Press SYSTEM MENU when finished.
Channel Selection
This DVD+VCR is equipped with a frequency synthesized
tuner capable of receiving up to 181 channels. These include
VHF channels 2-13, UHF channels 14-69 and CATV channels
1-125.
Preparation:
"
Connect the DVD+VCR to the desired type of antenna or cable
TV system, as shown in Connecting Antenna/Cable TV to
DVD+VCR on page 11.
AUTO CHANNEL PROGRAMMING
11
Press SYSTEM MENU and the MAIN menu will
appear.
22
Press vv/VVto select the TUNING menu, then
press OK.
The TUNING menu will appear.
33
Press VVto choose the SOURCE SELECT option,
then press bb/BBto select TUNER.
Press b/B repeatedly to switch among TUNER, LINE1 and
LINE2.
44
Press vv/VVto choose the AUTO CHANNEL SET
option, then press bb/BBto set the channel.
The tuner will automatically cycle through all
available channels in the area and place them in the
tuner’s memory.
• After AUTO CHANNEL SET is complete, the TUNING menu will close and return to the TV screen automatically.
55
Make sure the TUNING BAND is set appropriately (TV or CATV).
•
TV : If you are using a standard antenna to receive channels.
CATV : If you are using basic cable to receive channels.
66
Use CHANNEL (+/–) on the remote control or
CHANNEL (
VV//vv
) on the front panel of the
DVD+VCR to cycle through the channels in
memory.
TO ADD OR ERASE CHANNELS FROM MEMORY
This feature allows you to add or erase channels from memory manually.
1 Press VVto choose the CH. ADD/DEL option on the
TUNING menu. Press b/B to select a channel to add or
erase.
2 Press OK to add or erase the channel.
Repeat steps 1 and 2 to add or erase channels.
3 Press MENU to return to the TV screen.
Page 16
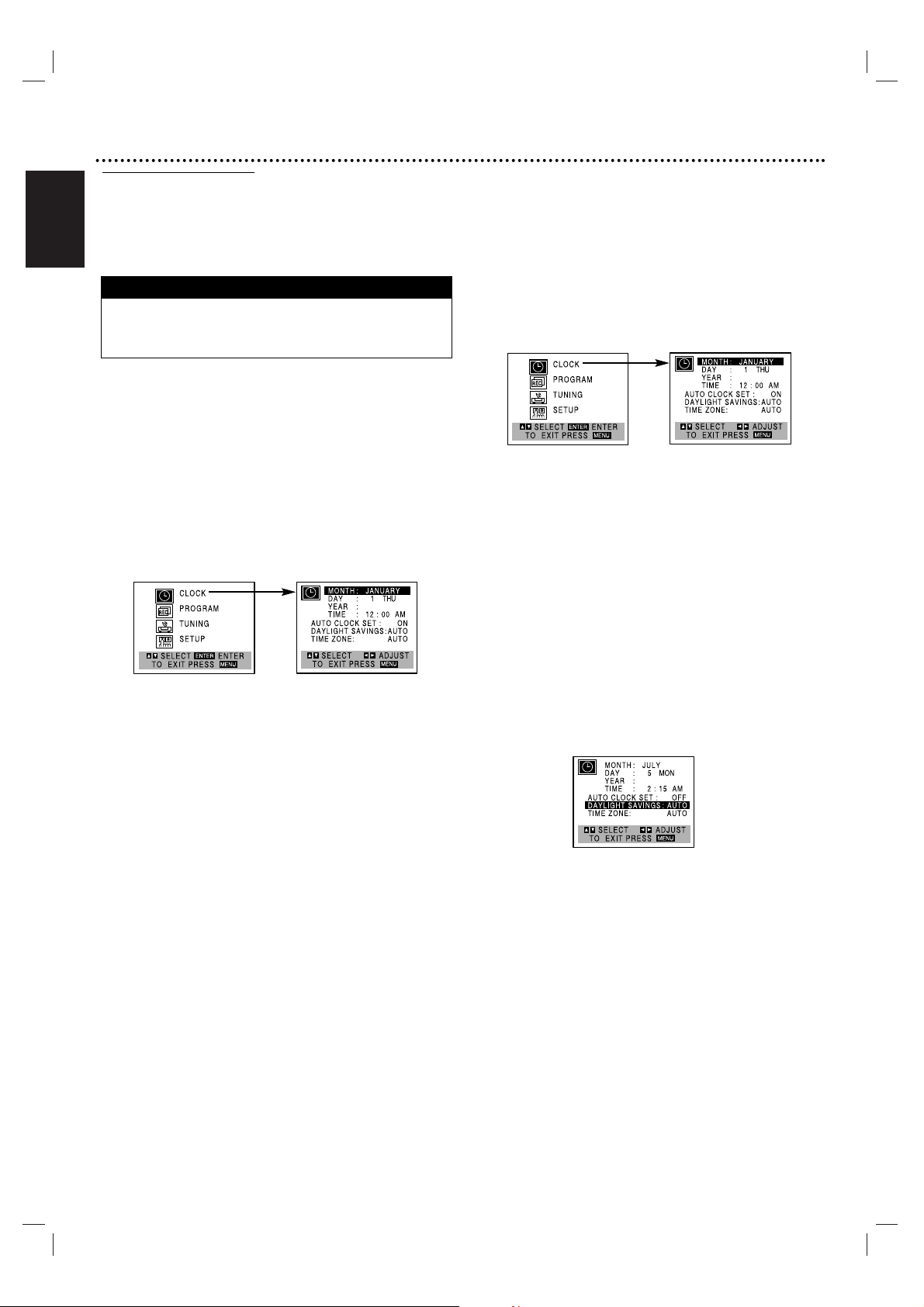
English
16 Getting Star ted
Setting the Clock
The DVD+VCR gives you two ways to set the time and date:
the Auto Clock Feature or manually. The Auto Clock Feature
enables the DVD+VCR to set the clock when the DVD+VCR
is turned off.
Auto Clock Set
The Auto Clock Set feature is set to ON at the factory. In the ON
setting, the DVD+VCR looks for a channel carrying XDS (Extended
Data Services) information. XDS updates the clock using the
Coordinated Universal Time.
The Auto Clock Feature enables the DVD+VCR to set up the
clock when the DVD+VCR is turned off.
11
Press SYSTEM MENU and the MAIN menu will
appear.
22
Press vv/VVto choose the CLOCK menu.
Press OK and the CLOCK menu will appear.
33
Press VVto choose the AUTO CLOCK SET option.
Press bb/BBto choose ON.
The Auto Clock Set feature is set to ON at the factory. In the
ON setting, the DVD+VCR looks for a channel
carrying XDS (Extended Data Services) information. XDS
updates the clock using the Coordinated Universal Time.
44
Press V to choose the DAYLIGHT SAVINGS
item.
Press b/B to choose AUTO, ON or OFF.
If you choose AUTO, the VCR sets the clock using the DST
information broadcast in the signal (channel).
If you choose ON, the VCR sets the clock when the Daylight
Saving Time starts and ends.
55
Press V to choose the TIME ZONE item.
Press b/B to choose the correct time zone
(AUTO, EASTERN, CENTRAL, MOUNTAIN,
PACIFIC, ALASKA, or HAWAII).
If “AUTO” is selected as the time zone, the VCR sets the clock
using the first Coordinated Universal Time information when it
finds a proper broadcast signal.
66
Press MENU when finished.
77
Turn off the DVD+VCR and Auto Clock is set to
work (if selected in step).
Note
There are cases where the TV station does not send out or correct
date/time information for the DVD+VCR to set itself.
If this happens we recommend that you set the clock manually.
Manual Clock Set
1
Press SYSTEM MENU and the MAIN menu will
appear.
22
Press vv/VVto choose the CLOCK menu.
Press OK and the CLOCK menu will appear.
33
Press bb/BBto choose the month.
44
Press VVto choose the DAY option.
Use bb/BBto choose the day.
The day of the week will display automatically.
55
Press VVto choose the YEAR option.
Use bb/BBto choose the year.
66
Press VVto choose the TIME option.
Use bb/BBto choose the time.
77
Press V to choose the DAYLIGHT SAVINGS
item.
Press b/B to choose AUTO, ON or OFF.
If you choose AUTO, the VCR sets the clock using the DST
information broadcast in the signal (channel).
If you choose ON, the VCR sets the clock when the Daylight
Savings Time starts and ends.
88
Press MENU when finished.
Note
If setting the clock manually, “AUTO CLOCK SET” must be
set to “OFF”.
If set to “ON”, an incorrect date and/or time will be entered
again when the DVD+VCR is turned off.
"
The clock uses the 12-hour system. (Be sure to set AM and PM
correctly.)
"
The initial Clock Setting is JANUARY 1, 2004, 12:00 AM.
Things to know before starting
2004
2004
2004
Page 17
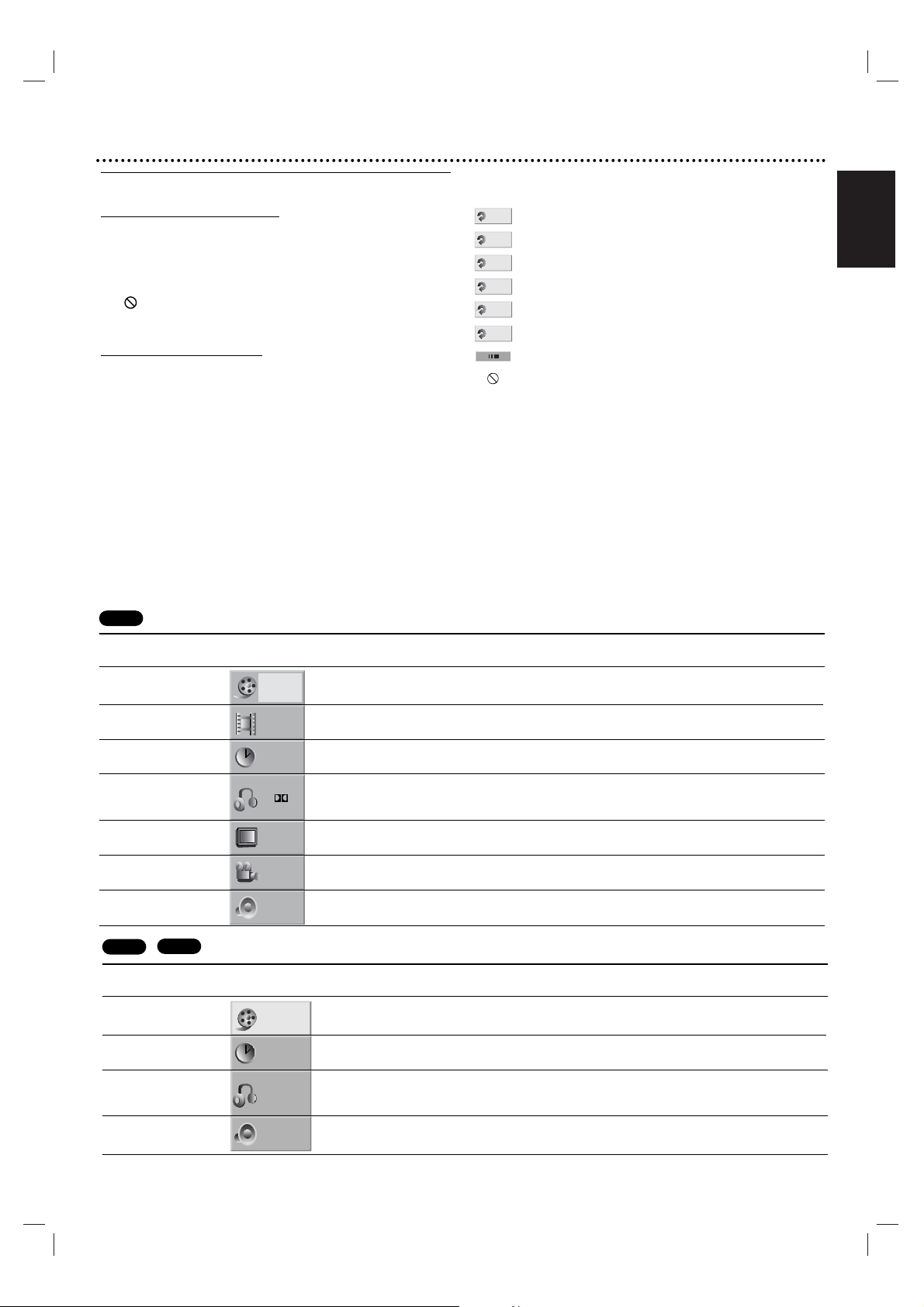
English
Getting Star ted 17
Before DVD Operation
General Explanation
This manual gives the basic instructions for operating the
DVD+VCR. Some DVDs require specific features or allow
only limited operation during playback. When this occurs,
the symbol appears on the TV screen. This shows that
the operation is not permitted by the DVD+VCR or is not
available on the disc.
On-Screen Display
The general playback status can be displayed on the TV
screen. Some options can be changed on the menu.
On-screen display operation
11
Press DISPLAY during playback.
22
Use vv/VVto select an option.
The selected option will be highlighted.
33
Use bb/BBto change the setting of an option.
The number buttons can be also be used for setting
numbers (e.g., title number). For some functions, press
OK to set the option.
Temporar y Feedback Field Icons
Repeat Title(DVD)
Repeat Chapter(DVD)
Repeat Track (non-PBC Video CDs only)
Repeat All Tracks (non-PBC Video CDs only)
Repeat A-B
Repeat Off
Resume play from this point
Selected action prohibited or not available
Notes
" Some discs may not provide all of the features on the on-
screen display example shown below.
" If no button is pressed for 10 seconds, the on-screen dis-
play disappears.
OFF
A B
ALL
TRACK
CHAPT
TITLE
Options
Title Number
Chapter Number
Time search
Audio language
and Digital Audio
Output mode
Subtitle language
Angle
Sound
Function (Use
vv/VV
to select desired option)
Shows the current title number and total number of
titles, and skips to the desired title number.
Shows the current chapter number and total number of
chapters, and skips to the desired chapter number.
Shows the elapsed playing time, and
searches the point by the elapsed time directly.
Shows the current audio soundtrack language,
encoding method, and channel number, and
changes the setting.
Shows the current subtitles language, and
changes the setting.
Shows the current angle number and total number of
angles, and changes the angle number.
Shows the current sound mode, and
changes the setting.
Selection Method
bb/BB
,or
Numeric, OK
bb/BB
,or
Numeric, OK
Numeric, OK
bb/BB
, AUDIO
bb/BB
, SUBTITLE
bb/BB
, ANGLE
bb/BB
1/3
1/12
0:16:57
1 ENG
D
5.1CH
OFF
1/1
NORM.
ABC
DVD
Options
Track Number
Time
Audio Channel
Sound
Function (Use v/V to select desired option)
Shows the current track number, total number of tracks
and PBC On mode, and skip to the desired track number.
Shows the elapsed playing time (Display only)
Shows the audio channel, and
changes the audio channel.
Shows the current sound mode, and
changes the setting.
Selection Method
b/B
,or
Numbers, OK
–
b/B
,or
AUDIO
b/B
1 /4
0:20:09
STER.
NORM.
VCD2.0
VCD1.1
Page 18
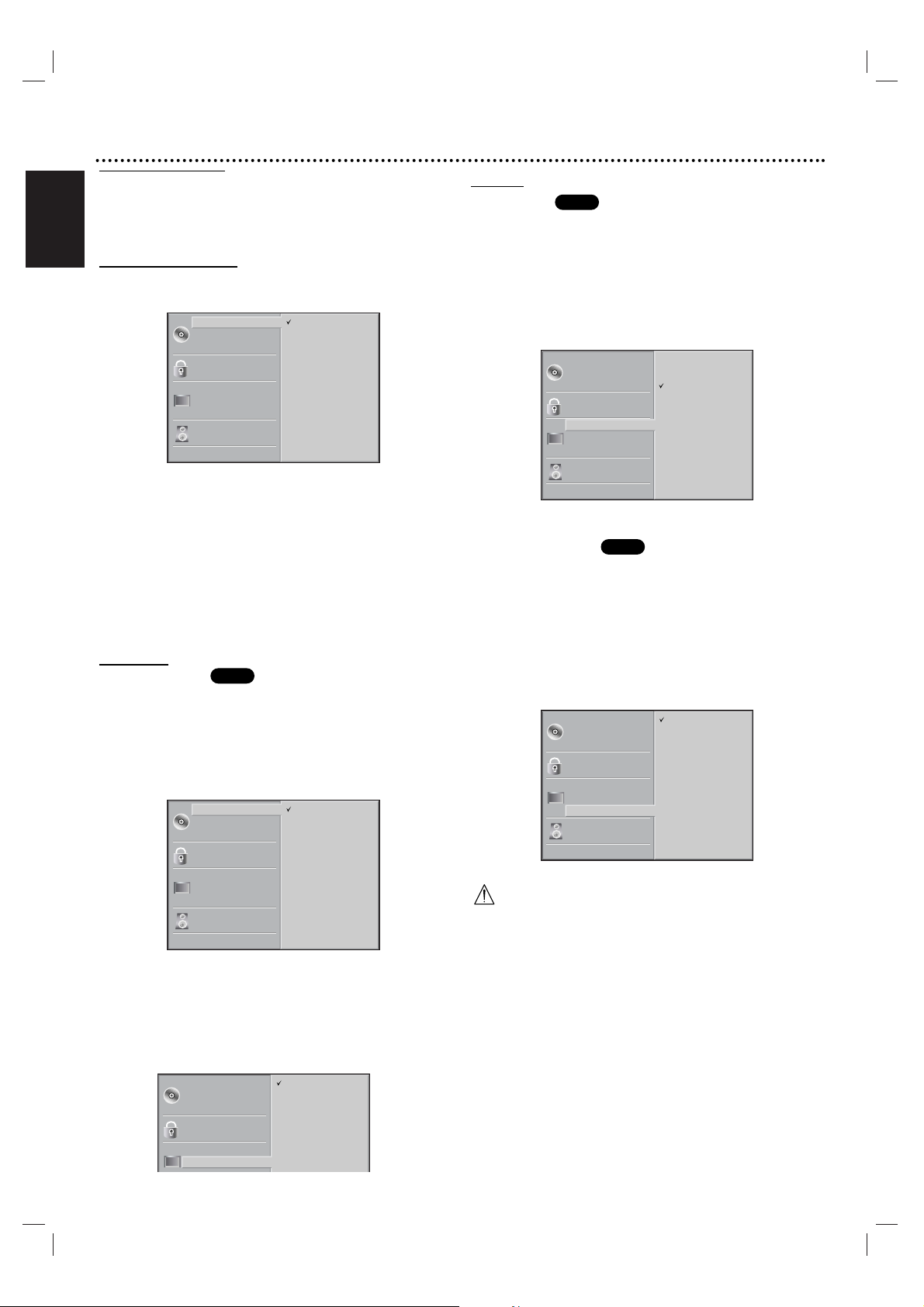
English
18 Getting Star ted
Initial Settings
You can set your own Personal Preferences on the
DVD+VCR.
General Operation
1
Press SYSTEM MENU.
The setup menu appears.
22
Use vv/VVto select the desired option.
The screen will show the current setting for the selected option, as well as alternate setting(s).
3
With the desired option selected, press BB, then
vv/VV
to select the desired control setting.
4
Press OK to confirm your selection.
Some options require additional steps.
5
Press SYSTEM MENU, RETURN, or PLAY (N)
to exit the setup menu.
Language
Disc Language
Select a language for the disc’s Menu, Audio, and Subtitle.
O
riginal : The original language set for the disc is selected.
Other : To select another language, use number buttons to enter
the corresponding 4-digit number according to the
language code list on page 37. If you enter the wrong
language code, press CLEAR.
Note
Disc Language selection may not work for some DVDs.
Menu Language
Select a language for the Setup menu. This is the menu you
see when you press SYSTEM MENU.
Picture
TV Aspect
4:3 Letterbox: Select when a standard 4:3 TV is connect-
ed. Displays playback images with masking bars above and
below the picture.
4:3 Panscan: Select when a standard 4:3 TV is connected.
Displays pictures cropped to fill your TV screen. Both sides
of the picture are cut off.
16:9 Wide: Select when a 16:9 wide TV is connected.
Progressive Scan
Progressive Scan Video provides the highest quality picture
with less flickering and increased image resolution. If you are
using the COMPONENT/PROGRESSIVE SCAN VIDEO
OUT jacks, but are connecting the DVD+VCR to a standard
(analog) television, set Progressive Scan to Off. If you are
using the Component Video jacks for connection to a TV or
monitor that is compatible with a progressive scan signal, set
Progressive Scan to On.
Caution
•Once the setting for progressive scan output is entered, a
confirmation message ‘Progressive Scan Mode’ appears on
screen. Use the 3/4 buttons to select “ON” and press
the SYSTEM MENU button. An image will be visible only
on a progressive scan compatible TV or monitor.
Note
If you set Progressive Scan to ON in error, you must
reset the DVD+VCR. Press STOP (x) and hold it for five
seconds before releasing it. The video output will be
restored to the standard setting, and a picture will once
again be visible on a conventional analog TV or monitor.
• Do not turn off the DVD+VCR while the "PROGRESSIVE
SCAN MODE" message is displayed on the TV screen.
DVD
DVD
DVD
Disc Audio
Disc Subtitle
Disc Menu
Rating
Country Code
TV Aspect
Menu Language
Progressive Scan
Digital Audio Output
5.1 Speaker Setup
Others
Original
English
Spanish
Portuguese
French
German
Italian
Chinese
Polish
Other — — — —
Disc Audio
Disc Subtitle
Disc Menu
Rating
Country Code
TV Aspect
Menu Language
Progressive Scan
Digital Audio Output
5.1 Speaker Setup
Others
Disc Audio
Disc Subtitle
Disc Menu
Rating
Country Code
TV Aspect
Menu Language
Original
English
Spanish
Portuguese
French
German
Italian
Chinese
Polish
Other — — — —
English
Spanish
French
Disc Audio
Disc Subtitle
Disc Menu
Rating
Country Code
TV Aspect
Menu Language
Progressive Scan
Digital Audio Output
5.1 Speaker Setup
Others
Disc Audio
Disc Subtitle
Disc Menu
Rating
Country Code
TV Aspect
Menu Language
Progressive Scan
Digital Audio Output
5.1 Speaker Setup
Others
4:3 Letterbox
4:3 Panscan
16:9 Wide
Off
On
Page 19
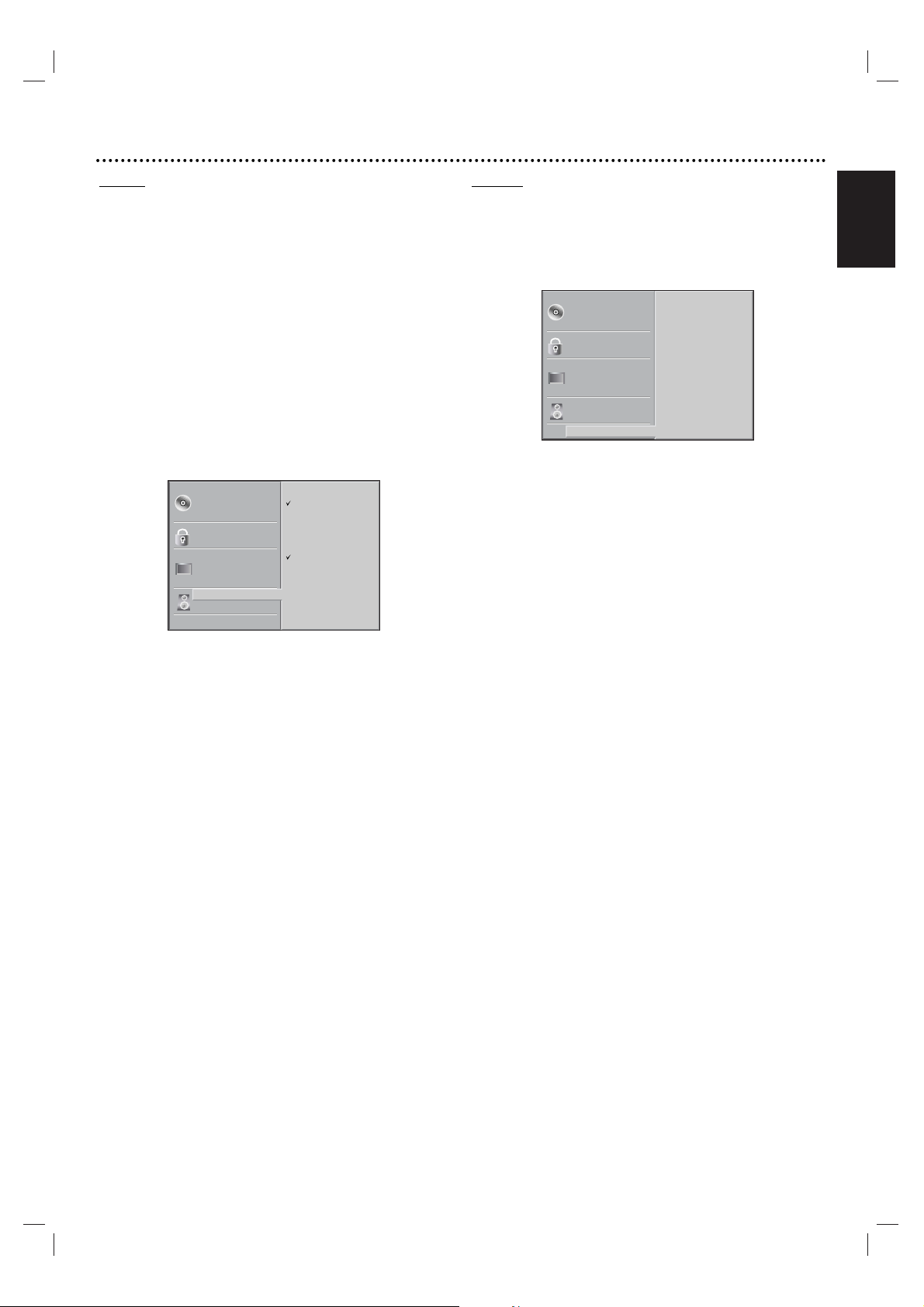
English
Getting Star ted 19
Sound
Digital Audio Output
Each DVD disc has a variety of audio output options. Set the
DVD+VCR’s Digital Audio Output according to the type of
audio system you use.
DOLBY DIGITAL/PCM: Select DOLBY DIGITAL/PCM if
you have connected the DVD+VCR’s DIGITAL AUDIO
OUT jack to a Dolby Digital decoder (or an amplifier or
other equipment with a Dolby Digital decoder).
Stream/PCM: Select Stream/PCM if you have
connected the DVD+VCR’s DIGITAL AUDIO OUT jack to
an amplifier or other equipment with a DTS decoder, Dolby
Digital decoder or MPEG decoder.
PCM: Select when connected to a 2 channel digital stereo
amplifier. The DVD+VCR outputs sounds in the PCM 2ch
format when you play a DVD video disc recorded with a
Dolby Digital, MPEG1, or MPEG2 recording system.
Sample Frequency
To change the Sample Frequency setting, first select the
desired Digital Audio Output as indicated as above.
If your receiver or amplifier is NOT capable of handling
96KHz signals, select 48KHz. With this selection the
DVD+VCR will automatically convert any 96KHz signals to
48KHz so your system can decode them.
If your receiver or amplifier is capable of handling 96KHz signals, select 96KHz. With this selection the unit will pass each
type of signal through without any further processing.
Others
The DRC, Vocal, PBC and Auto Play settings can be
changed.
" Use v/V to select the desired option and press OK. The
setting of the selected option is changed between On and
Off.
Dynamic Range Control (DRC)
With DVD digital audio technology, you can hear a program’s soundtrack in the most accurate and realistic presentation possible. However, you may wish to compress the
dynamic range of the audio output (the difference between
the loudest sounds and the quietest ones). Then, you may
listen to a movie at a lower volume without losing clarity of
sound. Set DRC to On for this effect.
Vocal
Set Vocal to On only when a multi-channel karaoke DVD is
playing. The karaoke channels on the disc will mix into normal stereo sound.
PBC
Set Playback Control (PBC) to On or Off.
On: Video CDs with PBC are played with PBC active or in place.
Off: Video CDs with PBC are played the same way as Audio CDs.
Auto Play
You can set up the DVD Player so a DVD disc automatically
starts playing whenever the DVD is inserted.
If Auto Play mode is set to On, the DVD player will search a
title with the longest playback time and then play back the
title automatically.
On: Auto Play function is active.
Off: Auto Play function is turn off.
Note
The Auto Play function may not work for some DVDs.
DOLBY
/PCM
Disc Audio
Disc Subtitle
Disc Menu
Rating
Country Code
TV Aspect
Menu Language
Progressive Scan
Digital Audio Output
5.1 Speaker Setup
Others
DIGITAL
Stream/PCM
PCM
Sample Freq.
48 KHz
96KHz
Disc Audio
Disc Subtitle
Disc Menu
Rating
Country Code
TV Aspect
Menu Language
Progressive Scan
Digital Audio Output
5.1 Speaker Setup
Others
DRC On
Vocal
PBC
On
Off
OffAuto Play
Page 20
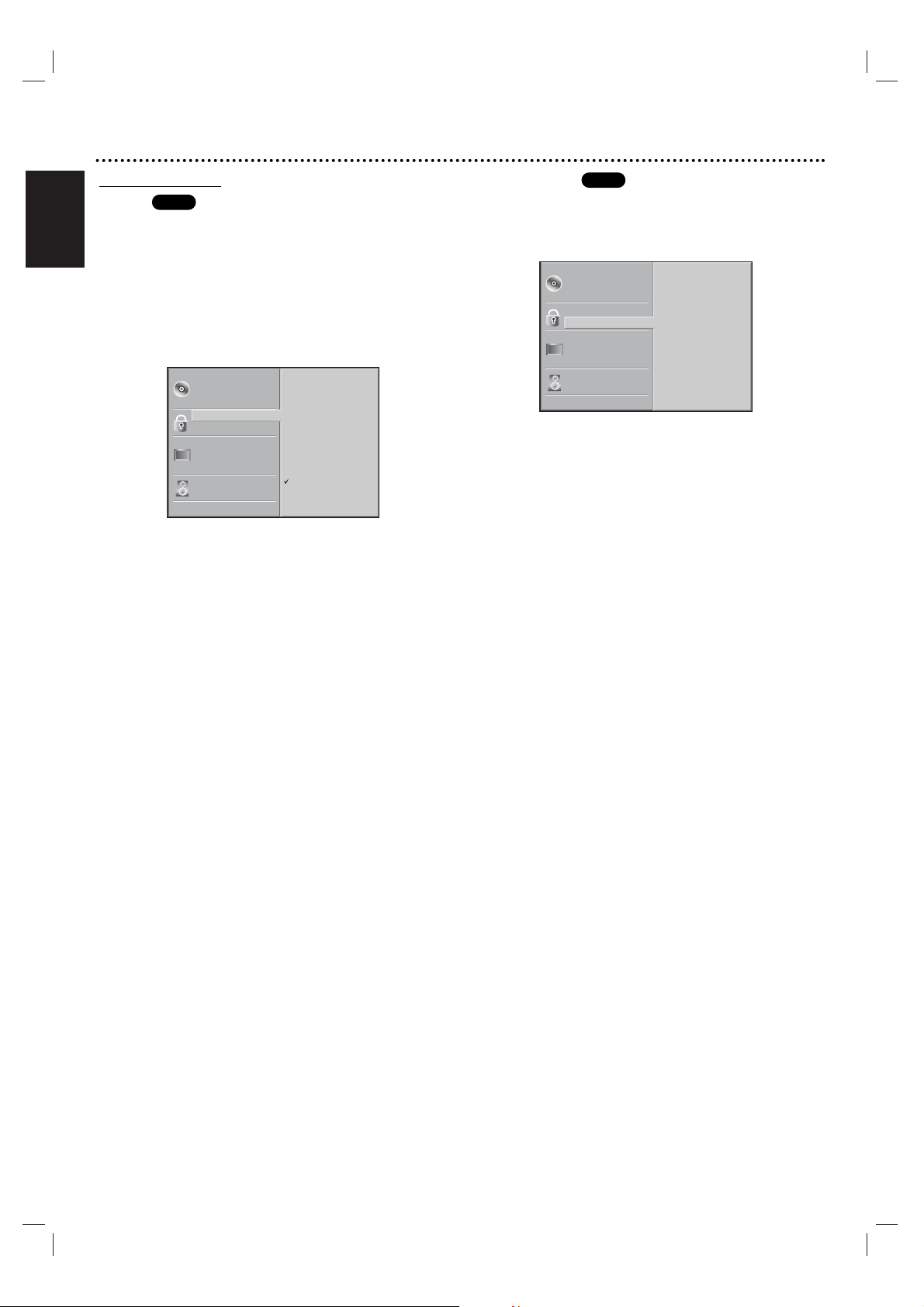
English
20 Getting Star ted
Parental Control
Rating
Movies on DVDs may contain scenes not suitable for children. Therefore, discs may contain Parental Control information that applies to the complete disc or to certain scenes
on the disc. These scenes are rated from 1 to 8, where
some discs offer more suitable scenes for selection. Ratings
are country dependent. The Parental Control feature allows
you to prevent discs from being played by your children or
have certain discs played with alternative scenes.
11
Select Rating on the Setup menu using vv/
VV
buttons.
22
While Rating is selected, press BB.
33
When you have not setup a password yet.
Enter a 4-digit password using the numbered buttons to
create a personal 4-digit security password, then press
OK. Enter the 4-digit password again and press OK to
verify.
When you have already setup a password;
Enter a 4-digit password using the numerical buttons to
confirm the personal 4-digit security password, then
press OK.
If you make a mistake before pressing OK, press CLEAR and
enter 4-digit security password again.
44
Select a rating from 1 to 8 using vv/VVbuttons.
One (1) has the least playback restrictions. Eight
(8) has the most playback restrictions.
Unlock: If you select Unlock, Parental Control is not active.
The disc will play in full with all scenes offered.
Ratings 1 to 8: Some discs contain scenes not suitable for
children. If you set a rating for the DVD+VCR, all disc scenes
with the same rating or lower will be played. Higher rated
scenes will not be played unless an alternative scene is available on the disc. The alternative must have the same rating
or a lower one. If no suitable alternative is found, playback
will stop. You must enter the 4-digit password or change the
rating level in order to play the disc.
55
Press OK to confirm your rating selection, then
press SYSTEM MENU to exit the menu.
Country Code
Enter the code of a country whose standards were used to
rate the DVD video disc, referring to the list (See “Country
Code List”, page 38.).
11
Select the Country Code option using the v/V
buttons on the setup menu.
22
While Country Code is selected, press B.
33
Follow step 3 (see “Rating” section on left) or
use of password entry step.
44
Select the first character using the v/V buttons.
55
Press B to shift to second character and select
the second character using v/V buttons.
66
Press OK to confirm your Country Code selection, then press SYSTEM MENU to exit the
menu.
Note
Confirmation of the 4-digit password is necessary when the
password is changed (see “Changing the 4-digit password”
below).
Changing the 4-digit password
1 Follow Steps 1-2 as shown in Rating section (see left).
2 Enter the old password, then press OK.
3 Select Change using v/V buttons then press OK.
4 Enter the new 4-digit password, then press OK.
5 Enter exactly the same password a second time and verify
by pressing OK.
6 Press SYSTEM MENU to exit the menu.
If you forget your 4-digit password
If you forget your password, to clear the current password
follow the steps below.
1 Press SYSTEM MENU to display the setup menu.
2 Enter the 6-digit number 210499.
The existing 4-digit password is cleared.
3 Enter a new password as shown previously (in Rating sec-
tion).
DVD
DVD
Disc Audio
Disc Subtitle
Disc Menu
Rating
Country Code
TV Aspect
Menu Language
Progressive Scan
Digital Audio Output
5.1 Speaker Setup
Others
8
7
6
5
4
3
2
1
Unlock
Change
Disc Audio
Disc Subtitle
Disc Menu
Rating
Country Code
TV Aspect
Menu Language
Progressive Scan
Digital Audio Output
5.1 Speaker Setup
Others
Code Set
U S
Page 21
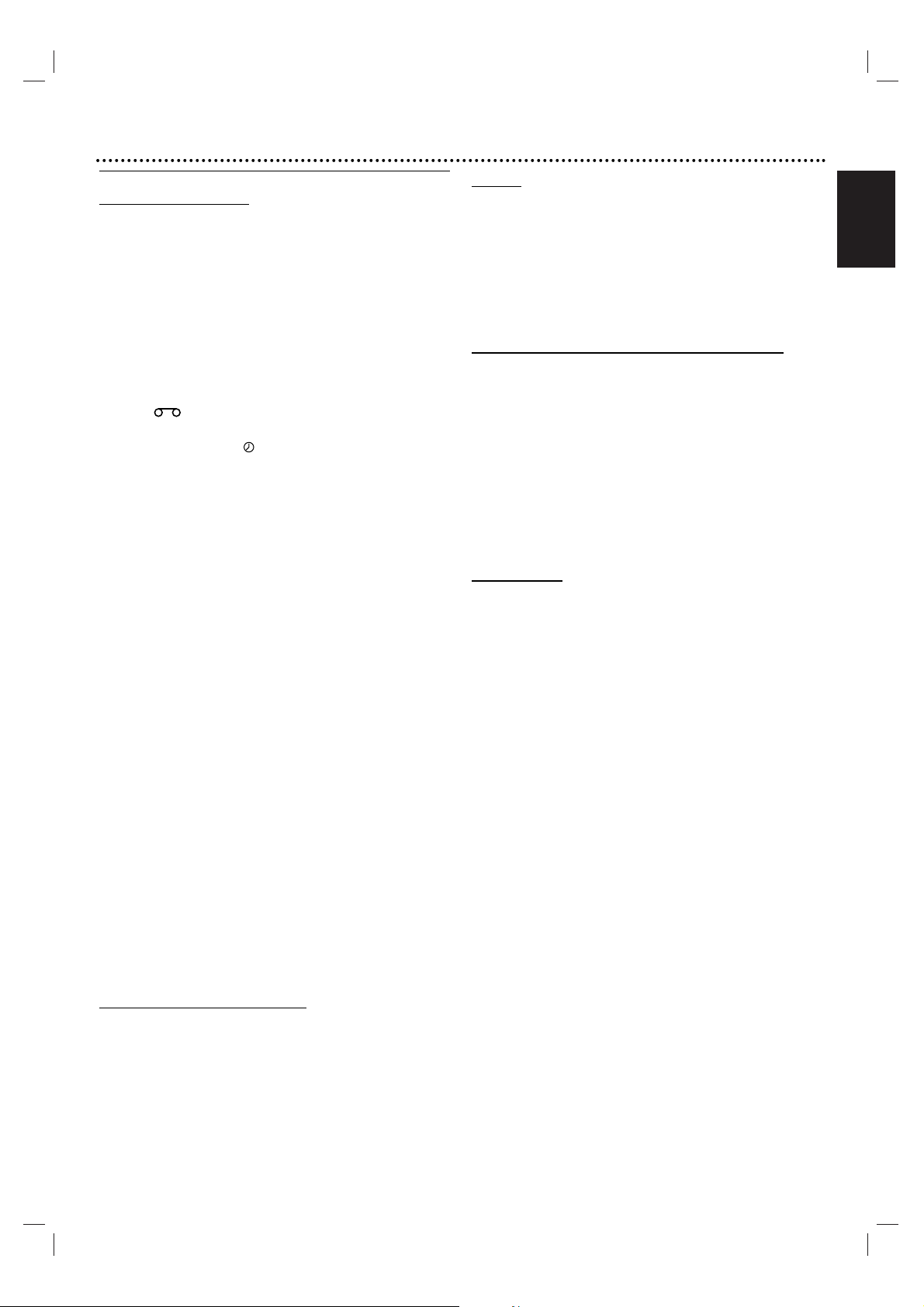
English
Operation 21
Tape Operation
Normal Playback
Preparation:
"
Turn on the TV.
"
Tune the TV to the DVD+VCR output channel (CH 3 or 4) or
set the TV’s source selector to VIDEO (if using Video Inputs).
"
If a direct VIDEO/AUDIO connection is made between the
DVD+VCR and the TV, set the TV’s source selector to correct
VIDEO mode.
"
Set the Output Source to VCR as shown in “Setting the Output
Source” on page 6.
11
Insert a prerecorded video cassette.
The indicator will light and the DVD+VCR will powerup automatically.
" Make sure that the indicator in the display
window is not lit. If it is, press POWER once.
" If a tape without a safety tab is inserted, the unit will start
playback automatically.
22
Press PLAY ( N ) once.
PLAY appears on the TV screen .
" It is not necessary to select the tape speed for playback. It
will be automatically selected by the DVD+VCR.
" During playback, the TV/VCR selector switches to VCR
mode automatically.
33
Press STOP (xx) to stop playback.
STOP appears on the TV screen.
" If the tape reaches the end of its playback, the DVD+VCR
will automatically stop, rewind, eject the tape, and turn itself
off (Functions only with no disc in unit).
Tracking Control
Auto Tracking
The automatic tracking function adjusts the picture to
remove snow or streaks.
The AUTO TRACKING function works in the following
cases:
" A tape is played back for the first time.
" Tape speed (SP, LP, SLP) changes.
" Streaks or snow appear because of scratches on the tape.
Manual Tracking
If noise appears on the screen during playback, press either
v/V on the remote control or CHANNEL (
VV//vv
) on the
front panel until the noise on the screen is reduced.
"
In case of vertical tremble, adjust these controls very carefully.
" Tracking is automatically reset to normal when the tape is ejected
or the power cord is unplugged for more than 3 seconds.
Special Effect Playbacks
Special effects playback
" Horizontal lines (noise bars) can appear on-screen with some VCR
playback adjustments This is normal.
" The audio is automatically muted during special effect modes.
(Example: there is no sound during search).
" During high-speed picture search modes, a short time is needed to
stabilize tape speed (when re-entering the PLAY mode). Slight interference may be seen during this period.
Search
This function lets you visually search for a desired tape section in either direction (forward or reverse).
1 Press . or > during playback.
The DVD+VCR will start SEARCH mode.
" If the DVD+VCR is left in the SEARCH mode for more than 3
minutes, the DVD+VCR will automatically enter the PLAY
mode. This is done to protect the tape and video heads.
2 To return to playback, press PLAY ( N ).
Still Picture and Frame-by-Frame Playback
1 Press PAUSE/STEP (X) during playback.
Still picture appears on the TV screen.
" If a still picture vibrates vertically, stabilize it by pressing
v/V on the remote control.
" If the DVD+VCR is left in the STILL mode for more than 5
minutes, the DVD+VCR will automatically enter the STOP
mode.
2
Press PAUSE/STEP (X) repeatedly to advance the
video picture one frame at a time while viewing a still picture.
3 To return to playback, press PLAY ( N ).
Slow Motion
1 During the still mode, press >.
The tape will playback 1/19 times slower than normal
speed.
" During slow playback, use v/V on the Remote Control to
adjust any noise bands.
" If slow motion mode continues for more than 3 minutes, the
DVD+VCR will automatically change to playback mode.
2 To return to playback, press PLAY ( N ).
Page 22
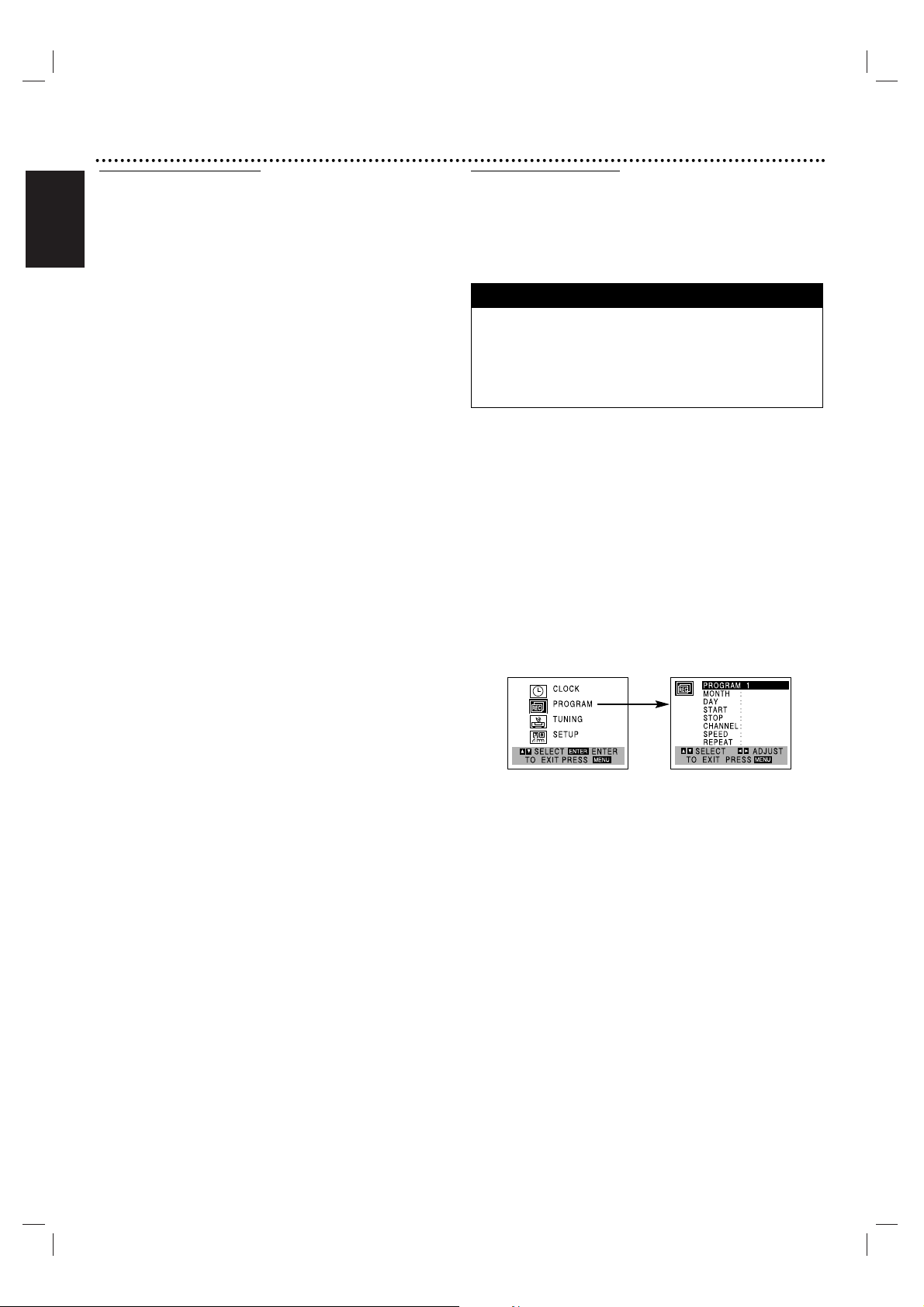
English
22 Operation
Normal Recording
Preparation:
"
Turn on the power for both the DVD+VCR and TV.
"
Tune the TV to the DVD+VCR output channel (CH 3 or 4) or set
the TV’s source selector to VIDEO (if using Video Inputs).
"
If a direct VIDEO/AUDIO connection is made between the
DVD+VCR and the TV, set the TV’s source selector to correct
VIDEO mode.
11
Insert a video cassette with the safety tab intact.
22
Select the desired channel by using vv/VV.
"
If you are recording from another source via audio/video
input jacks (at the Rear or Front panel), select the LINE1 or
LINE2 by pressing INPUT.
33
Set the desired recording speed (SP or SLP) by
pressing SPEED.
"
This DVD+VCR is not designed to record in LP mode.
44
Set the MTS mode as desired (See page 15, 25).
55
Press REC/ITR (zz) once.
Recording will start. (The REC indicator will light in the
display window.)
"
REC indicator appears only when the Output Source is set
to VCR.
"
If a cassette with no safety tab is loaded, the cassette will be
ejected automatically.
66
Press STOP (xx) to stop recording.
If the tape reaches the end of its playback, the DVD+VCR will
automatically stop, rewind, eject, and turn itself off (Functions
only with no disc in unit).
To pause the recording
1 Press PAUSE/STEP (X) to pause the tape during
recording.
The REC indicator will flash in the display window.
2 When you want to continue recording, press
PAUSE/STEP (X) or press REC/ITR (zz).
"
After 5 minutes in pause mode, the unit will stop automatically
to protect the tape and the video heads.
To record one TV program while watching another
1 Press TV/VCR to select the TV mode during recording.
The TV indicator appears.
2 Using the TV, select the desired channel to be viewed.
Tips
Always use PAUSE/STEP (X) for the best results when making
changes during recording.
For example: To change channels during recording, first press
PAUSE/STEP (
X) to put the unit in pause mode. Then select the
desired channel on the DVD+VCR, and press PAUSE/STEP (
X)
again to resume recording.
Timer Recording
This DVD+VCR can be programmed to record up to 8 programs within a period of 1 year. For unattended recording,
the timer needs to know the channels to be recorded and the
program start and end times.
Preparation:
"
Turn on the power of both the DVD+VCR and the TV.
"
Be sure the TV is set to the DVD+VCR output channel (3 or 4).
"
Make sure the TUNING BAND in the TUNING menu is set correctly (TV or CATV).
11
Press SYSTEM MENU and the MAIN menu will
appear.
22
Use vv/VVto choose the PROGRAM menu.
33
Press OK to go to the PROGRAM menu.
The PROGRAM menu will appear.
"
If all programs had been entered, ‘FULLY PROGRAMMED’
message would appear, and then PROGRAM 1 would show
on the TV screen.
44
Use bb/BBto choose the PROGRAM No. (1-8).
55
Use VVto choose the MONTH option.
Use bb/BBto choose the desired month.
66
Use VVto choose the DAY option.
Use bb/BBto choose the desired day.
77
Use VVto choose the START option.
Use bb/BBto choose the desired start time.
88
Use VVto choose the STOP option.
Use bb/BBto choose the desired stop time.
99
Use VVto choose the CHANNEL option.
Use bb/BBto choose the desired channel (Channel,
LINE1 or LINE2).
Cable Users: If you have CABLE TV and used a Cable Box in
Connecting to the DVD+VCR, you must set the channel to
match the cable box output channel (usually CH 3 or 4). Select
or change channels on the cable box instead of on the
DVD+VCR.
"
If you try to set the program timer before setting the clock,
PLEASE SET THE CLOCK appears for a moment and then
CLOCK menu appears on the TV screen. Set the time and date
to continue.
"
Make sure a tape is in the DVD+VCR and the safety tab is in
place or the tape will be automatically ejected.
Things to know before starting
Page 23
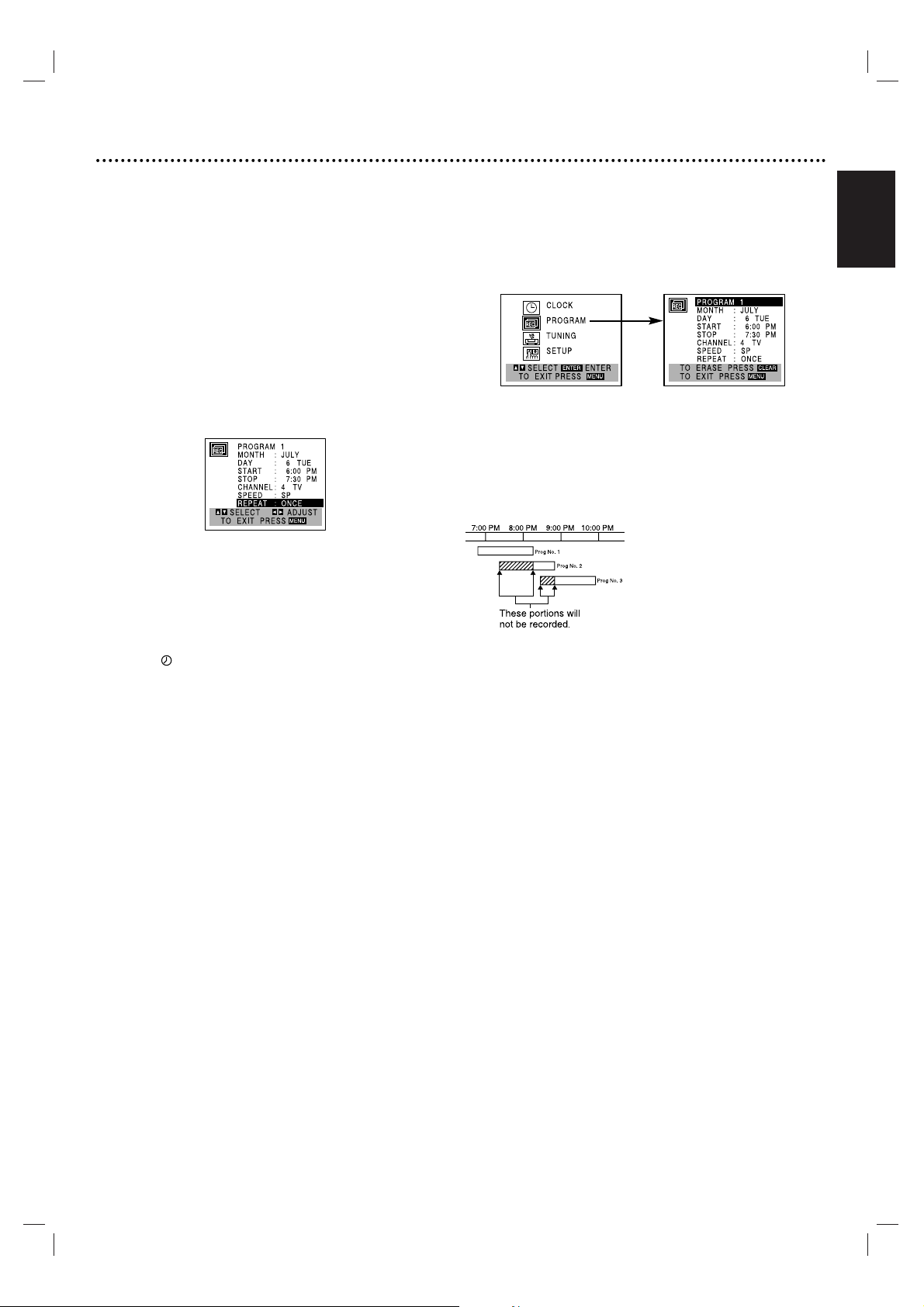
English
1100
Use VVto choose the SPEED option.
Use bb/BBto choose between AUTO, SP or
SLP.
"
AUTO mode determines how much tape is left and
switches speed from SP to SLP, if necessary, to complete
recording the program. There will be some picture and
sound distortion at the point of the speed change.
1111
Use VVto choose the REPEAT option.
Use bb/BBto choose between ONCE, WEEKLY
or DAILY events.
ONCE ....for recording up to 8 programs on a single day
or other days up to 1 year.
WEEKLY ....for recording up to 8 programs on a certain
day of every week.
DAILY ....for recording up to 8 programs at the same
time(s) from Monday through Friday.
Tip
If the input data is wrong, use vvto select the data
and correct it using bb/BB.
1122
Press MENU, the program will be memorized
at the DVD+VCR.
"
indicator lights in the display window.
"
If the program preset time is past, a ‘PAST TIME PROGRAMMED’ message will appear on the TV screen.
Return to the incorrect program and update it with the
correct time.
"
If you had entered a past date, the timer recording will
be performed on that date for the next year.
"
Additional programs may be entered by repeating steps
1-12.
Cable Users: If your cable hookup is via a TV converter
box, you can program multiple recordings only on the converter box output channel. This is because the converter
must be kept on the channel you view through your
DVD+VCR.
Tip
When finished programming and you want to set the DVD+VCR to
record the programs you have entered.
MAKE SURE YOU HAVE INSERTED A TAPE INTO THE
DVD+VCR. The DVD+VCR is now set to record the preset pro-
grams.
Note
If the power fails or the DVD+VCR is unplugged from the AC
outlet, the correct clock time and timer settings are kept in memory
for about 3 seconds. After 3 seconds, the clock and program timer
will be reset when power is restored. Reset the clock according to
instructions.
After setting up a timer recording, recording will start if no other
timer recordings are scheduled to occur at the same time (see
“Program Priority” in next section).
Checking (Erasing) the Timer Program
Programming can be checked whenever the DVD+VCR is
turned on.
1 Press SYSTEM MENU and the MAIN menu will appear.
2 Use v/V to choose the PROGRAM menu.
Press ENTER and the PROGRAM menu will appear.
3 Use b/B to select a program you want to check or
erase. If you want to erase the program, press CLEAR.
4 Press MENU to return to the TV screen.
Program Priority
If the starting and ending times of two or more timer
recordings overlap on the same
day, priority is given to the earliest recording. For example, in
the diagram at left Program number 2 will not be recorded until
Program number 1 is finished.
The first part of Program number
2 will not be recorded. Likewise,
Program number 3 will not be recorded until Program number 2 is finished, and so on.
Operation 23
Page 24
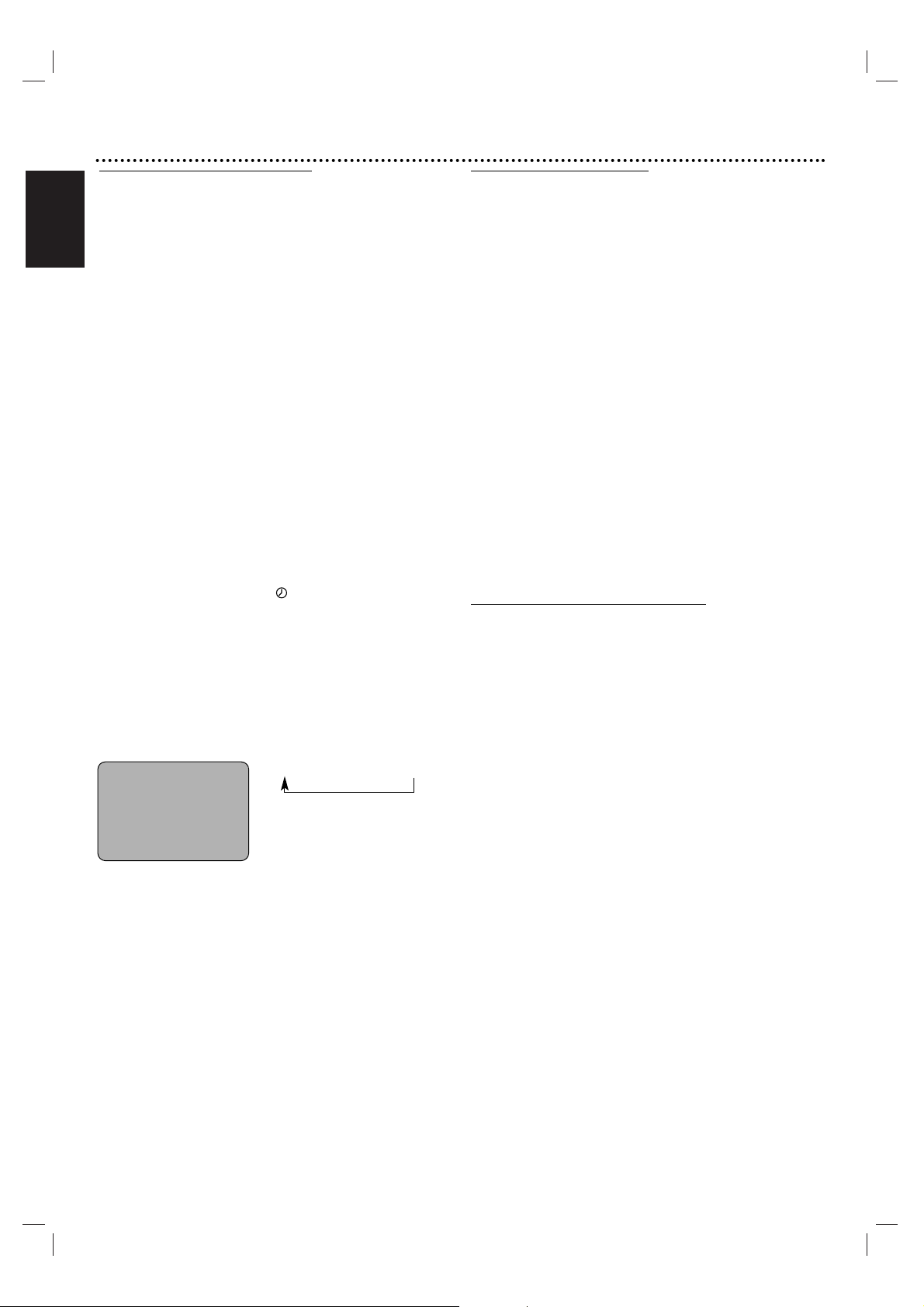
English
24 Operation
Instant Timer Recording
Instant Timer Recording allows you to easily make a preset
recording without using the program timer.
Preparation:
" Turn on the power of both the DVD+VCR and the TV.
" Be sure the TV is tuned to the DVD+VCR output channel (3 or 4).
" If a direct VIDEO/AUDIO connection is made between the DVD+VCR
and the TV, set the TV’s source selector to correct VIDEO Input
mode.
11
Insert a video cassette with the safety tab intact.
22
Select the desired channel by using vv/VVor number (0-9).
The channel number appears on the TV screen.
" If you are recording from another source via audio/video
input jacks (at the Rear or Front panel), select the LINE1 or
LINE2.
33
Set the desired recording speed (SP or SLP) by
pressing SPEED.
The tape speed will appear on the TV screen.
44
Press REC/ITR (zz) twice.
The menu as shows, will appear on the TV screen.
" Recording will start. (The indicator will light)
55
Press REC/ITR (zz) repeatedly to select the
recording time length.
At the end of the recording, the DVD+VCR will stop
recording and shut off.
" During Instant Timer Recording, changing the channel on the
DVD+VCR will not be possible.
" You can stop the recording by pressing STOP (x).
INSTANT TIMER RECORD MENU
Checking the Recording Time
Press REC/ITR (z) once to check the recording time. The
recalled setting will automatically return to the TV screen
after 6 seconds.
To extend the Recording Time
The recording time can be extended anytime by pressing
REC/ITR (z).
Each press results in advancing the recording time by 30minutes.
Notes
" If you press PAUSE/STEP (X) during instant timer recording, the
DVD+VCR will enter the recording pause mode. Instant timer
recording is cancelled.
" If the DVD+VCR is set to “0H00M”, the DVD+VCR goes to nor-
mal recording mode.
Dubbing and Editing
If you wish to edit or dub your camcorder (or VCR)
recordings to this DVD+VCR, the rear (or Front) panel
mounted Audio and Video (A/V) input jacks make connections quick and easy. These direct A/V jacks will also provide better picture results than using the RF jack on the
rear panel.
11
Connect the camcorder’s (or VCR’s) A/V
outputs to your DVD+VCR as illustrated on page
13.
22
Set the DVD+VCR input channel to “LINE2”.
(Press INPUT to select LINE2.)
"
If you have connected your DVD+VCR to the A/V input
jacks on the rear of DVD+VCR, you should select the
input channel LINE1 by pressing INPUT twice.
33
Play the tape in the camcorder (or VCR). If you
have a TV connected to your DVD+VCR, you
can see the video playing.
44
When you want recording to begin, press
DVD+VCR’s REC/ITR (zz) once to start.
" You can stop the recording by pressing STOP (x).
Note
Before recording, please confirm the recording start position.
Copying from DVD to VCR
This unit allows you to copy the contents of a DVD to a
VHS tape.
Note
If the DVD you are attempting to copy is copy protected,
you will not be able to copy the disc. It is not permitted to
copy Macrovision encoded DVDs. “Lock” is displayed in the
display window.
11
Insert Disc
Insert the disc you wish to copy in the DVD deck and
close the disc tray.
22
Insert VHS Tape
Insert a blank VHS video tape into the VCR deck.
33
Press PLAY ( N ) on the DVD deck.
The DVD will go into play mode
" If the DVD disc menu appears, you may need to press the
PLAY (
NN
) manually to begin copying.
44
Press REC/ITR (zz) on the VCR deck or on the
remote control.
" The DVD+VCR will go into Record mode.
55
Stop the Copy Process
When the DVD is finished playing, press STOP (x) to end the
copy.
You must stop the Copy process manually when the DVD
movie ends, otherwise the unit may record over again.
Note
When you stop the DVD playback during copying, the recording on
VCR is stopped automatically.
INSTANT TIMER RECORD
CHANNEL 2
SPEED SP
START NOW
LENGTH 0H30M
0H30M ..... 9H00M →0H00M
Length Display
(each additional press of
REC/ITR (zz) increases recording
time 30 minutes)
Page 25

English
Operation 25
VHS Hi-Fi Stereo System / MTS
Broadcast
The DVD+VCR is equipped with the VHS Hi-Fi audio sound
system for recording and playback. The information below
gives a brief description of Hi-Fi audio and how to record
and play a tape in the Hi-Fi audio mode.
Playback with Hi-Fi Stereo Audio Sound
A stereo TV with AUDIO/VIDEO input jacks or a stereo
audio system is required for correct stereo playback. To
experience the full and rich stereo sound available with Hi-Fi
recorded tapes, we recommend the connection of this unit
to a home stereo audio system.
11
Set the AUDIO MODE option to HI-FI on the
SETUP menu .
22
Set the AUDIO OUTPUT option to STEREO
position.
(STEREO) POSITION: The left channel sound (L) is heard
from the left speaker and the right channel sound (R) is heard
from the right speaker.
(LEFT) POSITION: The left channel sound (L) is heard from
both speakers.
(RIGHT) POSITION: The right channel sound (R) is heard
from both speakers.
33
Press SYSTEM MENU.
44
Insert a cassette and press PLAY ( N ).
Adjust volume at your stereo system.
MTS (Multi-Channel TV Sound)
This DVD+VCR will decode MTS stereo and bilingual (SAP)
off-the-air broadcast sound signals. It also decodes stereo TV
sound from local cable companies, as long as they operate on
assigned cable frequencies and use the EIA-recommended MTS
stereo/bilingual TV sound system.
Multichannel TV Sound Indicator (MTS)
Shows on-screen as shown below when OK is pressed.
"
One or both of the indicators will light, depending on the MTS
broadcast.
If only STEREO appears on the TV screen.
The DVD+VCR can record in stereo onto the VHS Hi-Fi audio
tracks (when the BROADCAST TYPE option is in the STEREO position). The DVD+VCR will also record mono audio onto the mono
audio track.
If only SAP appears on the TV screen.
Set the BROADCAST TYPE option to SAP.
If STEREO/SAP appears on the TV screen
Use the BROADCAST TYPE option to select the desired recording
mode (STEREO or SAP).
SAP (Second Audio Program) Recording
Some stations transmit a Second Audio Program, which is
used for a second language or additional information. When
the station broadcasts a Second Audio Program, follow the
procedure below to record the SAP.
11
Insert a video cassette with the safety tab intact.
22
Set the BROADCAST TYPE option to SAP on
the SETUP menu.
Do this only if the SAP appears on the TV screen or you know
the program will use the SAP.
33
Press SYSTEM MENU.
44
Set the desired recording speed (SP or SLP) by
pressing SPEED.
55
Select the desired channel. SAP should appear
on the TV screen.
66
Press REC/ITR (zz) once
You are now recording the program you see and hear on the TV.
77
Press STOP (xx) to stop recording.
STEREO
Lights when a stereo broadcast is
received.
SAP
Lights when a SAP BILINGUAL broadcast is received.
TV screen
CH 4
STEREO/SAP
Page 26

English
26 Operation
Tape Counter Memor y Feature
Real-Time Counter
Shows length of tape run in hours, minutes, and seconds.
Press DISPLAY to select the real-time counter display.
Every press of DISPLAY changes the TV screen as
shown below.
"
Counter changes to “0:00:00” when the cassette is
ejected.
"
The real-time counter does not operate if nothing is recorded
on the tape.
"
The real-time counter will not work unless a tape is
inserted.
Counter Memory Function
This is useful if there is a section of tape you want to view
immediately after recording or if you want to return to the
same point several times.
11
Begin recording or playing a tape.
22
Press DISPLAY repeatedly to display the realtime counter on the TV screen.
33
At the point you want to locate later, reset the
real-time counter to “0:00:00” by pressing
CLEAR.
44
Continue to play or record.
55
Press STOP (xx) when recording or playback finishes.
66
Press ...
The tape automatically stops when the tape counter
returns to about “0:00:00”.
Tape Remaining
This function allows the time of the remaining tape to be displayed during recording or playback.
Press DISPLAY until the REM indicator displays on the TV
screen during recording or playback.
Note
The remaining tape length indicator may not be displayed
correctly depending on the condition of the tape and the kind of the
tape (T-140, T-160, or T-210 etc.).
Additional Information
"
In manual recording, Timer recording, Instant Timer Recording,
playback, or fast forward modes, the DVD+VCR automatically
starts rewinding the tape at the end of the tape. The cassette will
stop at the beginning of the tape and be ejected, and the
DVD+VCR will turn itself off (Functions only with no disc in
unit).
"
After you have finished using the DVD+VCR, rewind, eject, and
remove the cassette. Place the cassette in its protective sleeve to
protect it from dust. It is not necessary to rewind the cassette
before removing it, but if you do, it will be ready to play or
record the next time you use it.
"
Be sure the DVD+VCR Channel Selector is on the correct channel you wish to record. The channel that is being recorded can
always be checked by setting the television on the DVD+VCR
channel (3 or 4) and pressing the TV/VCR selector to turn off
the DVD+VCR’s TV indicator.
"
Do not attempt to hook up more than one television set to the
DVD+VCR for either recording or playback.
Auto Play System
This DVD+VCR features automatic playback.
Load a cassette (with the safety tab removed).
" The Output Source is changed to VCR mode automatically.
" The power turns on automatically and playback begins.
" At the end of the tape, the DVD+VCR stops, then rewinds.
" The cassette is ejected after rewinding and the unit turns itself
off automatically.
Note
Auto power off does not function during regular DVD play mode.
(DVD+VCR power stays on.)
2:15 AM 0:05:25 REM 1:07
CLOCK COUNTER REMAINING TIME
Page 27

English
Operation 27
DVD and Video CD Operation
Playing DVDs and Video CD
Playback Setup
" Turn on the TV and select the video input source con-
nected to the DVD+VCR.
" Audio system: Turn on the audio system and select the
input source connected to the DVD+VCR.
"
Set the Output Source to DVD as shown in “Selecting the
Viewing Source” on page 6.
11
Press OPEN/CLOSE (ZZ) to open the disc tray.
22
Load your chosen disc in the tray, with the label
facing up.
When a double-sided DVD is inserted, make sure the
side you want to play is facing down.
33
Press OPEN/CLOSE (ZZ) to close the tray.
Playback starts automatically. If playback does not start,
press PLAY (N). In some cases, the disc menu might
appear instead.
If a menu screen is displayed
The menu screen may be displayed first after loading a DVD
or Video CD which contains a menu.
Use b/B/v/V buttons to select the title/chapter you want
to view, then press OK to start playback.
Press TITLE or DISC MENU to return to the menu screen.
""
Use the number buttons to select the track you want to
view. Press RETURN to return to the menu screen.
""
Menu setting and the exact operating procedures for using
the menu may differ depending on the disc. Follow the
instructions on the each menu screen.
You also may set PBC to Off under setup (see page 19).
Notes
" If Parental Control is set and the disc is not within the
Rating settings (not authorized), the 4-digit password must
be entered and/or the disc must be authorized (see
“Parental Control”, on page 20).
" DVDs may have a Region Code.
Your DVD+VCR will not play discs that have a Region
Code different from your DVD+VCR. The Region Code
for this DVD+VCR is 1 (one).
" Do not keep a fixed image displayed on the screen for a
long time.
General Features
Note
Unless stated otherwise, all operations described use the
remote control. Some features may also be available on the
Setup menu.
Moving to another TITLE
When a disc has more than one title, you can move to
another title as follows:
"
Press DISPLAY, then press the appropriate number button (0-9) to select desired title number.
Moving to another CHAPTER/TRACK
When a title on a disc has more than one chapter or a disc
has more than one track, you can move to another
chapter/track as follows:
" Press . or > briefly during playback to return to
the beginning of the current chapter/track or to select the
next chapter/track.
"
Press . twice briefly to step back to the previous
chapter/track.
"
To go directly to any chapter/track during playback,
press DISPLAY. Use vv/VVto select Chapter/track icon.
Then, enter the chapter/track number with the number
buttons (0-9).
Slow Motion
1 Press PAUSE/STEP (X) during playback.
The DVD+VCR will go into PAUSE mode.
2 Press . or > during pause mode.
The DVD+VCR will enter SLOW mode.
3 Use . or > to select the required speed: t 1/16,
t 1/8, t 1/4, t 1/2 (backward), or T 1/16, T 1/8,
T 1/4, T 1/2 (forward).
With a Video CD, the Slow motion speed changes:
T 1/16, T 1/8, T 1/4 (forward only).
4 To return to playback, press PLAY (N).
Note
Slow motion playback in reverse is not applicable for Video
CD.
VCD1.1VCD2.0
DVD
VCD1.1VCD2.0
DVD
DVD
VCD2.0
DVD
VCD1.1VCD2.0
DVD
1 /12
1 /3
1 /3
Page 28

English
28 Operation
General Features (continued)
Still Picture and Frame-by-Frame Playback
1 Press PAUSE/STEP (X) during playback.
The DVD+VCR will go into PAUSE mode.
2 With a DVD, you can advance the picture frame by frame
by pressing PAUSE/STEP (X) repeatedly on the remote
control.
3 To return to playback, press PLAY (N).
Search
1
Press and hold . or > for about two seconds during
playback.
The DVD+VCR will now go into SEARCH mode.
2
Press and hold . or > repeatedly to select the
required speed: mX2, mX4, mX16, mX100 (backward) or MX2, MX4, MX16, MX100 (forward).
With a Video CD, the Search speed changes: mX2,
mX4, mX8 (backward) or MX2, MX4, MX8
(forward).
3 To return to playback, press PLAY (N).
Shuffle
1 Press SHUFFLE during playback or in Stop mode.
The unit automatically begins Random Playback and “RANDOM” appears on the TV screen.
2 To return to normal playback, press SHUFFLE until
“NORMAL” appears on the TV screen.
Tips
By pressing . or > during Random playback, the unit
selects another title (track) and resumes Random playback.
Note
" This function only works with DVD Karaoke discs and
video CD without PBC.
" On a Video CD with PBC, you must set PBC to Off on
the setup menu to use the Random function. See page 19.
Repeat
DVD Video Discs - Repeat Chapter/Title/Off
1 To repeat the currently playing chapter, press REPEAT.
The Repeat Chapter icon appears on the TV screen.
2 To repeat the title currently playing, press REPEAT a sec-
ond time.
The Repeat Title icon appears on the TV screen.
3 To exit Repeat mode, press REPEAT a third time.
The Repeat Off icon appears on the TV screen.
Video CDs - Repeat Track/All/Off
1 To repeat the track currently playing, press REPEAT.
The Repeat Track icon appears on the TV screen.
2 To repeat the disc currently playing, press REPEAT a sec-
ond time.
The Repeat All icon appears on the TV screen.
3 To exit Repeat mode, press REPEAT a third time.
The Repeat Off icon appears on the TV screen.
Note
On a Video CD with PBC, you must set PBC to Off on the
setup menu to use the Repeat function. See page 19.
Repeat A-B
To repeat a sequence in a title:
1 Press A-B at your chosen start point.
“ A * ” appears briefly on the TV screen.
2 Press A-B again at your chosen end point.
“A B” appears briefly on the TV screen, and the repeat sequence
begins (“AyB” appears the display window).
3 To cancel the sequence, press A-B.
Time Search
The Time Search function allows you to start playing at any
chosen time on the disc.
1 Press DISPLAY during playback. The on-screen display
appears on the screen.
The Time Search box shows the elapsed playing time of the current disc.
2 Within 10 seconds, use vv/VVto select the Time Search
icon in the on-screen display.
The “-:--:--” appears in the Time Search box.
3 Within 10 seconds, use the numbered buttons to enter
the required start time. Enter hours, minutes and seconds
from left to right in the box.
If you enter the wrong numbers, press CLEAR to remove the
numbers you entered. Then enter the correct numbers.
4 Within 10 seconds, press OK.
Playback starts from the selected time on the disc. If you enter an
invalid time, playback will continue from the current point.
3D Surround
This unit can produce a 3D Surround effect, which
simulates multi-channel audio playback from two
conventional stereo speakers, instead of the five or more
speakers normally required to listen to multichannel audio from a home theater system.
1 Press DISPLAY during playback.
2 Use v/V to select the sound icon.
The sound option will be highlighted.
3 Use b/B to to select “3D SUR”.
To turn off the 3D Surround effect, select “NORM.”.
VCD1.1VCD2.0
DVD
DVD
VCD1.1VCD2.0
DVD
VCD1.1VCD2.0
DVD
VCD1.1VCD2.0
Karaoke DVD
VCD1.1VCD2.0
DVD
VCD1.1VCD2.0
DVD
CHAPT
TITLE
TRACK
ALL
OFF
A BA *
OFF
0:16:57
-:--:--
NORM.
3D SUR
Page 29

English
Operation 29
General Features (Continued)
Zoom
The Zoom function allows you to enlarge the video image
and to move through the enlarged image.
1 Press ZOOM during playback or still playback to activate
the Zoom function.
If you press ZOOM repeatedly, the magnification level increases
up to six steps.
2 Use b/B/v/V buttons to move through the zoomed pic-
ture.
3 Press CLEAR to resume normal playback or return to the
paused image.
Notes
" The zoom function may not work for some DVDs.
" The zoom function may not work on multi-angle scenes.
Marker Search
You can start playback from a memorized point. Up to nine
points can be memorized.
To enter a mark, follow these steps.
1 During disc playback, press MARKER when playback
reaches the spot that you want to memorize.
The Marker icon will appear on the TV screen briefly.
2 Repeat step 1 to enter up to nine Marker points on a disc.
To Recall a Marked Scene
1 During disc playback, use SEARCH.
The Marker Search menu will appear on the screen.
2 Within 10 seconds, use b/B or number button to select
a Marker number that you want to recall.
3 Press OK.
Playback will start from the Marked scene.
4 To remove the MARKER SEARCH menu, press SEARCH.
To Clear a Marked Scene
1 During disc playback, press SEARCH.
The Marker Search menu will appear on the screen.
2 Within 10 seconds, use b/B or number button to select
a Marker number that you want to erase.
3 Press CLEAR.
The Marker number will be erased from the list.
4 Repeat steps 2 and 3 to erase additional Marker numbers.
5 To remove the MARKER SEARCH menu, press SEARCH.
Note
All markers are erased when the disc is ejected.
Special DVD Features
Checking the contents of DVD Video discs:
Menus
DVDs may contain menus that allow you to access special
features. To use the disc menu, press DISC MENU. Then,
press the appropriate number button to select an option.
Or, use b/B/v/V buttons to highlight your selection, then
press OK.
Title Menu
1 Press TITLE.
If the current title has a menu, the menu will appear on the
screen. Otherwise, the disc menu may appear.
2 The menu can list camera angles, spoken language and sub-
title options, and chapters for the title.
3 To remove the title menu, press TITLE again.
Disc Menu
1 Press DISC MENU.
The disc menu is displayed.
2 To remove the disc menu, press DISC MENU again.
Camera Angle
If the disc contains scenes recorded at different camera
angles, you can change to a different camera angle during
playback.
""
Press ANGLE repeatedly during playback to select a
desired angle.
The number of the current angle appears on the display.
Changing the Audio Language
Press AUDIO repeatedly during playback to hear a
different audio language or audio track.
Changing the Audio Channel
Press AUDIO repeatedly during playback to hear a different
audio channel (STER., LEFT or RIGHT).
Subtitles
Press SUBTITLE repeatedly during playback to see the different subtitle languages.
Note
If appears, the feature is not available on the disc.
DVD
VCD1.1VCD2.0
DVD
DVD
DVD
DVD
VCD1.1VCD2.0
DVD
VCD1.1VCD2.0
DVD
1/9
MARKER SEARCH
1 ENG
5.1 CH
D
1 /1
ABC
1 ENG
Page 30

English
30 Operation
Operation with Audio CD and
MP3/WMA Disc
Playing an Audio CD and MP3/WMA
Disc
The DVD+VCR can play MP3/WMA formatted recordings
on CD-ROM, CD-R or CD-RW discs.
Before playing MP3/WMA recordings, read the notes on
MP3/WMA Recordings on right.
1
Insert a disc and close the tray.
Audio CD; Audio CD menu appears on the TV screen
go to step 4.
MP3/WMA disc; The MP3/WMA-JPEG choice menu
appears on the TV screen. Go to step 2
2
Use v/V to select the MP3/WMA then press OK.
The MP3/WMA menu appears on the TV screen.
Press RETURN to move to the MP3/WMA-JPEG choice
menu.
3
Use v/V to select a folder, and OK.
A list of files in the folder appears.
44
Use v/V to select a track then press PLAY (N)
or OK.
Playback starts.
During playback, the current track’s elapsed playing time
will appear on the display window and menu.
Playback will stop at the end of the disc.
Press TITLE to move to the next page.
Press DISC MENU to move to the previous page.
Audio CD menu MP3/WMA menu
Tip
If you are in a file list and want to return to the Folder list,
use the v/V to highlight and press OK to return to the
previous menu screen.
55
To stop playback at any other time, press STOP
(xx).
Notes on MP3/WMA Recordings
About MP3
""
An MP3 file is audio data compressed by using the
MPEG1 audio layer-3 file-coding scheme. We call files
that have the “.mp3” file extension “MP3 files”.
""
The player can not read an MP3 file that has a file extension other than “.mp3”.
About WMA(Window Media Audio)
""
An WMA file is a Microsoft audio compression
technology.
""
WMA(Windows Media Audio) offers double the audio
compression of the MP3 format.
MP3/WMA Disc compatibility with this player is
limited as follows:
1. Sampling Frequency / only at 44.1kHz (MP3),
22.05 - 44.1kHz (WMA)
2. Bit rate / within 32 - 320kbps (MP3),
32 - 128kbps (WMA)
3. CD-R physical format should be “ISO 9660”
4. If you record MP3/WMA files using the software which
cannot create a FILE SYSTEM, for example “Direct-CD”
etc., it is impossible to playback MP3/WMA files. We
recommend that you use “Easy-CD Creator”, which creates an ISO9660 file system.
5. A single session disc requires MP3/WMA files in the first
track. If there is no MP3/WMA file in the 1st track, it
cannot playback MP3/WMA files. If you wish to playback
MP3/WMA files, format all the data in the disc or use a
new one.
6. File names should be named using 8 letters or less and
must incorporate “.mp3” or “.wma” extension
e.g. “********.MP3” or “********.WMA”.
7. Do not use special letters such as “/ : * ? “ < > ” etc.
8. Total number of files on the disc should be less than 650.
This DVD+VCR requires discs/recordings to meet
certain technical standards in order to achieve optimal playback quality. Pre-recorded DVDs are automatically set to
these standards. There are many different types of recordable disc formats (including CD-R containing MP3 or WMA
files), and these require certain pre-existing conditions (see
above) to insure compatible playback.
Customers should also note that permission is
required in order to download MP3/WMA files and
music from the Internet. Our company has no right
to grant such permission. Permission should always
be sought from the copyright owner.
WMA
MP3CD
Program
CD
STER. NORM.
0: 56: 18
TRACK01
TRACK02
TRACK03
TRACK04
TRACK05
TRACK06
TRACK07
TRACK08
Clear All
TRACK 1.mp3
TRACK 2.mp3
TRACK 3.mp3
TRACK 4.mp3
TRACK 5.mp3
TRACK 6.mp3
TRACK 7.mp3
TRACK 8.mp3
Program
MP3 WMA
OFF00:00
1
Clear All
JPEG
MP3 WMA
Folder1
Folder2
Folder3
Folder4
Folder5
Folder6
Folder7
Folder8
MP3 WMA
OFF00:00
Program
Clear All
Page 31

English
Operation 31
Pause
1 Press PAUSE/STEP (X) during playback.
2 To return to playback, press PLAY (N) or press
PAUSE/STEP (X) again.
Moving to another Track
""
Press . or > briefly during playback to go to the
next track or to return to the beginning of the current
track.
""
Press . twice briefly to step back to the previous
track.
""
In case of audio CD, to go directly to any track, enter the
track number using the numbered buttons (0-9) during
playback.
Repeat T rack/All/Off
1 To repeat the track currently playing, press REPEAT.
The Repeat icon and “TRACK” appears on the menu screen.
2 To repeat all tracks on a disc, press REPEAT a second
time.
The Repeat icon and “ALL” appears on the menu screen.
3 To cancel Repeat mode, press REPEAT a third time.
The Repeat icon and “OFF” appears on the menu screen.
Search
1 Press and hold . or > for about two seconds dur-
ing playback.
The player will now go into SEARCH mode.
2 Press and hold . or > repeatedly to select the
required speed: mX2, mX4, mX8 (backward) or
MX2, MX4, MX8 (forward).
Search speed and direction are indicated on the menu screen.
3 To exit SEARCH mode, press PLAY (N).
Shuffle
1 Press SHUFFLE during playback or when playback is
stopped.
The unit automatically begins Random Playback and
“RAND.” appears on the menu screen.
2 To return to normal playback, press SHUFFLE repeatedly
until “RAND.” disappears on the menu screen.
Repeat A-B
To repeat a sequence.
1 During disc playback, press A-B at your chosen starting
point.
The Repeat icon and “A* ” appears on the menu screen.
2 Press A-B again at your chosen end point.
The Repeat icon and “A B” appears on the menu screen, and the
sequence begins to play repeatedly.
3 To exit the sequence and return to normal play, press A-B
again.
The Repeat icon and “OFF” appears on the menu screen.
3D Surround
This unit can produce a 3D Surround effect. This sound
simulates multi-channel audio playback from two
conventional stereo speakers that normally comes from a
home theater system.
1 Press DISPLAY or AUDIO during playback.
2 Use b/B to select the Sound icon.
The Sound icon will be highlighted.
3 Use v/V to select “3D SUR”.
To turn off the 3D Surround effect, select “NORM.”.
Changing the Audio Channel
Press AUDIO repeatedly during playback to hear a
different audio channel (STER., LEFT, or RIGHT).
CD
CD
CD
WMA
MP3CD
WMA
MP3CD
WMA
MP3CD
WMA
MP3CD
WMA
MP3CD
Page 32

English
32 Operation
Operation with JPEG Disc
Viewing a JPEG disc
This DVD+VCR can play discs with JPEG files and Kodak
picture CD. Before playing JPEG recordings, read the notes
on JPEG Recordings on right.
1
Insert a disc and close the tray.
The MP3/WMA-JPEG choice menu appears on the TV
screen.
22
Use v/V to select the JPEG then press OK.
The JPEG menu appears on the TV screen.
3
Use v/V to select a folder, and press OK.
A list of files in the folder appears.
Press RETURN to move to the MP3/WMA-JPEG choice
menu.
Tip
If you are in a file list and want to return to the Folder list,
use the v/V buttons on the remote to highlight
“
”. Then press OK to return to the previous menu
screen.
44
If you want to view a particular file, press v/V to
highlight a file and press OK or PLAY (N).
Viewing the file starts.
During viewing a file, press RETURN to move to the
previous menu (JPEG menu).
Press TITLE to move to the next page.
Press DISC MENU to move to the previous page.
Tip
There are three viewing Slide Speed options: Fast, Normal,
Slow, and Off. Press b/B to highlight the Slide Speed then
press v/V to select the option you want to use, and press
OK.
55
To stop viewing at any other time, press STOP (xx).
The JPEG menu appears.
Moving to another File
Press . or > once during viewing a picture to advance
to the next file or to the previous file.
Still Picture
1 Press PAUSE/STEP (X) during slide show.
The player will now go into PAUSE mode.
2 To return to the slide show, press PLAY (N) or press
PAUSE/STEP (X) again.
To flip the picture
Press v/V during picture viewing to flip the picture horizontally or a vertically.
To rotate picture
Press b/B during picture viewing to rotate the picture
clockwise or counter clockwise.
Notes on JPEG Recordings
""
Depending upon the size and number of the JPEG files, it
could take a long time for the DVD player to read the
disc’s contents. If you don’t see an on-screen display after
several minutes, some of the files are too big. Reduce the
resolution of the JPEG files to less than 2 mega pixels and
burn another disc to improve read time.
""
Total number of files and folders on the disc should be
less than 650.
""
Some discs may be incompatible due to different recording
formats or condition of disc.
" When you are using software such as “Easy CD Creator”
to burn the jpeg files into the CD-R, ensure that all the
selected files have the “.jpg” extensions when copying into
the CD layout.
" If the files have “.jpe” or “.jpeg” extensions, please rename
them as “.jpg” files.
" File names without “.jpg” extension will not be able to be
read by the DVD+VCR. Even though the files shown as
JPEG image files in windows explorer, they will not be
read.
JPEG
Slide Speed
5/32 1024X768
Picture1
Picture2
Picture3
Picture4
Picture5
Picture6
Picture7
JPEG
Off
Folder1
MP3 WMA
JPEG
5/32 Picture5.jpg1024X768
Slide Speed
Off
Folder1
Folder2
Folder3
Folder4
Folder5
Folder6
Folder7
Folder8
JPEG
Page 33

English
Operation 33
Programmed Playback
Programmed Playback with Audio CD
and MP3/WMA Disc
The Program function enables you to store your favorite
tracks from any disc in the player memory.
Program can contain 30 tracks.
11
Press PROGRAM during playback or in the stop
mode to enter the Program Edit mode.
The mark will appear to the right of the word Program on
the right side of the menu screen.
Note
Press PROGRAM to exit the Program Edit mode;
the mark will disappear.
22
Select a track, then press OK to place the selected track on the Program list.
33
Repeat step 2 to place additional tracks on the
Program list.
Audio CD menu MP3/WMA menu
44
Press B.
The programmed track you selected last is highlighted on the
program list.
55
Press v/V to select the track you want to start
playing.
Press TITLE to move to the next page.
Press DISC MENU to move to the previous page.
66
Press PLAY (N) to start.
Playback begins in the order in which you programmed the
tracks and “PROG.” appears on the menu screen.
Playback stops after all of the tracks on the Program list have
played once.
77
To resume normal playback from programmed playback, press PROGRAM.
Select a track from CD (or MP3/WMA) list
and then press OK.
“PROG” indicator disappears in the display window.
Note
The programmed tracks/files are cleared when the power is
turned off or the disc is removed.
Programmed Playback with Video CD
Note
On a Video CD with PBC, you must set PBC to Off on the
setup menu to use the Program function (see page 19).
11
Insert Video CD and close the tray.
22
Press PROGRAM while playback is stopped.
The VCD Program menu will appear.
Note
Press RETURN or PROGRAM to exit the Program menu.
33
Follow steps 2-6 of “Programmed Playback with
Audio CD and MP3/WMA disc” (see section on
left).
44
To resume normal playback from
programmed playback, press PROGRAM.
“PROG” indicator disappears in the display window.
Repeat Programmed Tracks
""
To repeat the track currently playing, press REPEAT.
The Repeat icon and “TRACK” appears on the menu screen.
""
To repeat all tracks on the program list, press REPEAT a
second time.
The Repeat icon and “ALL” appears on the menu screen.
""
To cancel Repeat mode, press REPEAT a third time.
The Repeat icon and “OFF” appears on the menu screen.
Erasing a Track from Program List
1 Press PROGRAM during playback (Audio CD and
MP3/WMA disc only) or in the stop mode to enter the
Program Edit mode.
The mark will appear.
2 Press B to move to the Program list.
3 Use v/V to select the track that you wish to erase from
the Program list.
4 Press CLEAR.
The track will be erased from the Program list.
Erasing the Complete Program List
1 Follow steps 1-2 of “Erasing a Track from Program List”
as above.
2 Use v/V to select “Clear All”, then press OK.
The complete Program for the disc will be erased.
The programs are also cleared when the disc is removed.
EEE
STER. NORM.
E
0: 56: 18
TRACK 1
TRACK 2
TRACK 3
TRACK 4
TRACK 12
TRACK 8
TRACK 10
TRACK 3
TRACK 5
TRACK 6
TRACK 7
TRACK 8
Program
CD
Clear All
E
TRACK 1.mp3
TRACK 2.mp3
TRACK 3.mp3
TRACK 4.mp3
TRACK 8.mp3
TRACK 2.mp3
TRACK 4.mp3
TRACK 3.mp3
TRACK 5.mp3
TRACK 6.mp3
TRACK 7.mp3
TRACK 8.mp3
Program
MP3 WMA
OFF00:00
3
Clear All
E
TRACK 1
TRACK 2
TRACK 3
TRACK 4
TRACK 5
TRACK 6
TRACK 7
TRACK 8
Program
VCD
Clear All
Page 34

English
34 Operation
Additional Information - DVD
Screen Saver
The screen saver picture appears when you leave the
DVD+VCR in stop mode for about fifteen minutes.
Last Condition Memory
This player memorizes the user settings for the last disc that
you have viewed. Settings remain in memory even if you
remove the disc from the player or switch off the player. If
you load a disc that has its settings memorized, the latest
stop position is automatically recalled.
Notes
""
Settings are stored in memory for use any time.
""
This player does not memorize settings of a disc if you
switch off the player it plays.
Video Mode Setting
Note
The video mode setting only works when the Progressive
Scan mode is set to “On” on the setup menu.
""
With certain discs, the playback picture may be flickering
or Dot Crawl is shown on straight lines. (This means
Vertical interpolation or De-interlace is not perfectly
matched with the disc.) In this case, the picture quality
may be improved by changing the video mode.
""
To change the video mode, press and hold DISPLAY about
3 seconds during disc playback. The new video mode number selected is displayed on the TV screen. Check
whether the video quality has improved. If not, repeat the
above procedure until picture quality is improved.
""
Video mode sequence:
MODE1→MODE2→MODE3→MODE1
""
If you turn off the power, the video mode will return to
initial default state (MODE1).
Detailed Description of each Video Mode
MODE1 : The source material of the DVD video (film material or
video material) is determined from disc information.
MODE2 : Suitable for playing film based content or video based
material recorded by the progressive scan method.
MODE3 : Suitable for playing video based content with
comparatively little motion.
VCD1.1VCD2.0
DVD
VCD1.1
DVD
Page 35

English
Troubleshooting 35
Symptom
No power.
The power is on, but the
DVD+VCR does not
work.
No picture.
No sound.
The playback picture is
poor.
The DVD+VCR does not
start playback.
The remote control does
not work properly.
Cause
""
The power cord is disconnected.
""
No disc is inserted.
""
No tape is inserted.
""
The TV is not set to receive DVD+VCR
signal output.
""
TV/VCR mode for DVD+VCR is set to
TV.
""
The video cable is not connected securely.
""
The connected TV power is turned off.
""
The equipment connected with the audio
cable is not set to receive DVD+VCR signal output.
""
The audio cables are not connected
securely.
""
The power of the equipment connected
with the audio cable is turned off.
""
The Digital Audio Output is set to the
wrong position.
""
The disc is dirty.
""
Tape heads are dirty.
""
Tape is a rental or was recorded on
another VCR.
""
No disc is inserted.
""
No tape is inserted.
""
An unplayable disc is inserted.
""
The disc is placed upside down.
""
The disc is not placed within the guide.
""
The disc is dirty.
""
The Rating level is set.
""
The remote control does not work.
""
The remote control is too far from the
DVD+VCR.
""
There is an obstacle in the path of the
remote control and the DVD+VCR.
""
The batteries in the remote control are
exhausted.
""
This remote control use the same
buttons for VCR and DVD functions
(ex. PLAY).
Correction
""
Plug the power cord into the wall outlet
securely.
""
Insert a disc or tape. (Check that the disc
or tape indicator in the display
window is lit.)
""
Select correct video input mode on the TV
so the picture from the DVD+VCR
appears on the TV screen.
""
Press the TV/VCR button on the remote
control repeatedly to choose VCR mode.
TV indicator disappears in the display window.
""
Properly connect the video cable.
""
Turn on the TV.
""
Select the correct input mode of the audio
receiver so you can listen to the sound
from the DVD+VCR.
""
Properly connect the audio cable.
""
Turn on the equipment connected with
the audio cable.
""
Set the Digital Audio Output to the
correct position, then turn on the
DVD+VCR again by pressing POWER.
""
Clean the disc.
""
Clean video heads.
""
Use 3/4 for manual tracking adjustment
while tape is playing.
""
Insert a disc or tape. (Check that the disc
or tape indicator in the display
window is lit.)
""
Insert a playable disc. (Check the disc type,
color system, and Regional code.)
""
Place the disc with the playback side down.
""
Place the disc on the disc tray correctly
inside the guide.
""
Clean the disc.
""
Cancel the Rating function or change the
rating level.
""
Point the remote control at the remote
sensor of the DVD+VCR.
""
Operate the remote control within 23 ft
(7 m).
""
Remove the items that could block signal.
""
Replace the batteries with new ones.
""
When using a VCR, first press the VCR
button. When using a DVD, first press the
DVD button.
Check the following guide for the possible cause of a problem before contacting service.
Page 36

English
36 Troubleshooting (Continued)
Symptom
Some channels are
skipped over when using
3/4
.
Picture and sound of
broadcasting channel are
weak or missing.
Camcorder image is not
shown.
Camcorder image via A/V
input to DVD+VCR is not
shown on TV screen.
Timer recording is not
possible.
indicator
appears after
DVD+VCR is turned off.
Stereo Audio Record
and/or Playback is not
present.
The "PROGRESSIVE
SCAN MODE" message
remains on-screen.
Cause
""
Those channels were deleted with the
CH. ADD/DEL option.
""
Antenna or cables are loose.
""
Wrong TUNING BAND option is being
used.
""
Camcorder is off. Ensure playback tape is
loaded properly.
""
DVD+VCR SOURCE SELECT is not set to
LINE1 or LINE2.
""
Clock in DVD+VCR is not set to correct
time.
""
Timer has been programmed
incorrectly.
""
indicator does not appear on
DVD+VCR after programming timer.
""
DVD+VCR is in Timer Recording mode.
""
TV is not Stereo-compatible.
""
Broadcast program is not in stereo format.
""
DVD+VCR A/V Out jacks are not connected to TV A/V In jacks.
""
DVD+VCR Audio/Video Out is not selected for viewing at the TV.
""
DVD+VCR BROADCAST TYPE mode is
set to SAP or MONO.
""
DVD+VCR was turned ‘ON’ while setting
the Progressive scan mode.
Correction
""
Use CH. ADD/DEL. to restore channels.
See “Channel Selection” on page 15.
""
Tighten connections or replace cable.
""
Try all TUNING BAND options. See
“Channel Selection” on page 15 for details.
""
Turn camcorder on and press PLAY to
operate properly. Re-check connections.
""
Press INPUT to select LINE input channel
(LINE1 or LINE2).
""
Set clock to correct time. See “Setting the
Clock” on page 16.
""
Reprogram Timer. See “Timer Recording”
on pages 22 and 23.
""
Reprogram Timer.
""
This is the normal indication that the
DVD+VCR is in TIMER mode.
""
No action is possible.
""
No action is possible.
""
Make A/V connections. Stereo is
available only via A/V output from
DVD+VCR.
""
Select AUX or A/V source as TV input.
""
Set BROADCAST TYPE mode to
STEREO. See “Setting the VCR Setup
Menu” on page 15.
""
Press and hold the STOP button for more
than 5 seconds to cancel Progressive mode
setting.
Moisture Condensation
Moisture condensation can occur:
•When the DVD+VCR is moved from a cold place to a
warm place.
• Under extremely humid conditions.
In locations where moisture condensation may occur:
•
Keep the DVD+VCR plugged into an AC power outlet
with POWER On. This will help prevent condensation.
• When condensation has occurred, wait a few hours for
the DVD+VCR to dry before using it.
Page 37

English
Language Code List 37
Language Code
Abkhazian 6566
Afar 6565
Afrikaans 6570
Albanian 8381
Amharic 6577
Arabic 6582
Armenian 7289
Assamese 6583
Aymara 6588
Azerbaijani 6590
Bashkir 6665
Basque 6985
Bengali; Bangla 6678
Bhutani 6890
Bihari 6672
Breton 6682
Bulgarian 6671
Burmese 7789
Byelorussian 6669
Cambodian 7577
Catalan 6765
Chinese 9072
Corsican 6779
Croatian 7282
Czech 6783
Danish 6865
Dutch 7876
English 6978
Esperanto 6979
Estonian 6984
Faeroese 7079
Language Code
Fiji 7074
Finnish 7073
French 7082
Frisian 7089
Galician 7176
Georgian 7565
German 6869
Greek 6976
Greenlandic 7576
Guarani 7178
Gujarati 7185
Hausa 7265
Hebrew 7387
Hindi 7273
Hungarian 7285
Icelandic 7383
Indonesian 7378
Interlingua 7365
Irish 7165
Italian 7384
Japanese 7465
Javanese 7487
Kannada 7578
Kashmiri 7583
Kazakh 7575
Kirghiz 7589
Korean 7579
Kurdish 7585
Laothian 7679
Latin 7665
Latvian, Lettish 7686
Language Code
Lingala 7678
Lithuanian 7684
Macedonian 7775
Malagasy 7771
Malay 7783
Malayalam 7776
Maltese 7784
Maori 7773
Marathi 7782
Moldavian 7779
Mongolian 7778
Nauru 7865
Nepali 7869
Norwegian 7879
Oriya 7982
Panjabi 8065
Pashto, Pushto 8083
Persian 7065
Polish 8076
Portuguese 8084
Quechua 8185
Rhaeto-Romance 8277
Romanian 8279
Russian 8285
Samoan 8377
Sanskrit 8365
Scots Gaelic 7168
Serbian 8382
Serbo-Croatian 8372
Shona 8378
Sindhi 8368
Language Code
Singhalese 8373
Slovak 8375
Slovenian 8376
Somali 8379
Spanish 6983
Sudanese 8385
Swahili 8387
Swedish 8386
Tagalog 8476
Tajik 8471
Tamil 8465
Tatar 8484
Telugu 8469
Thai 8472
Tibetan 6679
Tigrinya 8473
Tonga 8479
Turkish 8482
Turkmen 8475
Twi 8487
Ukrainian 8575
Urdu 8582
Uzbek 8590
Vietnamese 8673
Volapük 8679
Welsh 6789
Wolof 8779
Xhosa 8872
Yiddish 7473
Yoruba 8979
Zulu 9085
Enter the appropriate code number for the initial settings “Disc Audio”, “Disc Subtitle” and/or “Disc Menu”
(See page 18).
Page 38

English
38 Countr y Code List
Code Country
AD Andorra
AE United Arab Emirates
AF Afghanistan
AG Antigua and Barbuda
AI Anguilla
AL Albania
AM Armenia
AN Netherlands Antilles
AO Angola
AQ Antarctica
AR Argentina
AS American Samoa
AT Austria
AU Australia
AW Aruba
AZ Azerbaidjan
BA Bosnia-Herzegovina
BB Barbados
BD Bangladesh
BE Belgium
BF Burkina Faso
BG Bulgaria
BH Bahrain
BI Burundi
BJ Benin
BM Bermuda
BN Brunei Darussalam
BO Bolivia
BR Brazil
BS Bahamas
BT Bhutan
BV Bouvet Island
BW Botswana
BY Belarus
BZ Belize
CA Canada
CC Cocos (Keeling) Islands
CF Central African Republic
CG Congo
CH Switzerland
CI Ivory Coast
CK Cook Islands
CL Chile
CM Cameroon
CN China
CO Colombia
CR Costa Rica
CS Former Czechoslovakia
CU Cuba
CV Cape Verde
CX Christmas Island
CY Cyprus
CZ Czech Republic
DE Germany
DJ Djibouti
DK Denmark
DM Dominica
DO Dominican Republic
DZ Algeria
EC Ecuador
EE Estonia
EG Egypt
EH Western Sahara
Code Country
ER Eritrea
ES Spain
ET Ethiopia
FI Finland
FJ Fiji
FK Falkland Islands
FM Micronesia
FO Faroe Islands
FR France
FX France (European
Territory)
GA Gabon
GB Great Britain
GD Grenada
GE Georgia
GF French Guyana
GH Ghana
GI Gibraltar
GL Greenland
GM Gambia
GN Guinea
GP Guadeloupe (French)
GQ Equatorial Guinea
GR Greece
GS S. Georgia & S. Sandwich
Isls.
GT Guatemala
GU Guam (USA)
GW Guinea Bissau
GY Guyana
HK Hong Kong
HM Heard and McDonald
Islands
HN Honduras
HR Croatia
HT Haiti
HU Hungary
ID Indonesia
IE Ireland
IL Israel
IN India
IO British Indian Ocean
Territory
IQ Iraq
IR Iran
IS Iceland
IT Italy
JM Jamaica
JO Jordan
JP Japan
KE Kenya
KG Kyrgyzstan
KH Cambodia6
KI Kiribati
KM Comoros
KN
Saint Kitts & Nevis Anguilla
KP North Korea
KR South Korea
KW Kuwait
KY Cayman Islands
KZ Kazakhstan
LA Laos
LB Lebanon
Code Country
LC Saint Lucia
LI Liechtenstein
LK Sri Lanka
LR Liberia
LS Lesotho
LT Lithuania
LU Luxembourg
LV Latvia
LY Libya
MA Morocco
MC Monaco
MD Moldavia
MG Madagascar
MH Marshall Islands
MK Macedonia
ML Mali
MM Myanmar
MN Mongolia
MO Macau
MP Northern Mariana Islands
MQ Martinique (French)
MR Mauritania
MS Montserrat
MT Malta
MU Mauritius
MV Maldives
MW Malawi
MX Mexico
MY Malaysia
MZ Mozambique
NA Namibia
NC New Caledonia (French)
NE Niger
NF Norfolk Island
NG Nigeria
NI Nicaragua
NL Netherlands
NO Norway
NP Nepal
NR Nauru
NU Niue
NZ New Zealand
OM Oman
PA Panama
PE Peru
PF Polynesia (French)
PG Papua New Guinea
PH Philippines
PK Pakistan
PL Poland
PM Saint Pierre and Miquelon
PN Pitcairn Island
PR Puerto Rico
PT Portugal
PW Palau
PY Paraguay
QA Qatar
RE Reunion (French)
RO Romania
RU Russian Federation
RW Rwanda
SA Saudi Arabia
SB Solomon Islands
Code Country
SC Seychelles
SD Sudan
SE Sweden
SG Singapore
SH Saint Helena
SI Slovenia
SJ Svalbard and Jan Mayen
Islands
SK Slovak Republic
SL Sierra Leone
SM San Marino
SN Senegal
SO Somalia
SR Suriname
ST Saint Tome and Principe
SU Former USSR
SV El Salvador
SY Syria
SZ Swaziland
TC Turks and Caicos Islands
TD Chad
TF French Southern
Territories
TG Togo
TH Thailand
TJ Tadjikistan
TK Tokelau
TM Turkmenistan
TN Tunisia
TO Tonga
TP East Timor
TR Turkey
TT Trinidad and Tobago
TV Tuvalu
TW Taiwan
TZ Tanzania
UA Ukraine
UG Uganda
UK United Kingdom
UM USA Minor Outlying
Islands
US United States
UY Uruguay
UZ Uzbekistan
VA Vatican City State
VC Saint Vincent &
Grenadines
VE Venezuela
VG Virgin Islands (British)
VI Virgin Islands (USA)
VN Vietnam
VU Vanuatu
WF Wallis and Futuna Islands
WS Samoa
YE Yemen
YT Mayotte
YU Yugoslavia
ZA South Africa
ZM Zambia
ZR Zaire
ZW Zimbabwe
Enter the appropriate code number for the initial setting “Country Code” (See page 20).
Page 39

English
Specifications 39
General
Power requirements AC 120V , 60 Hz
Power consumption 19W
Dimensions (approx.) 430 X 78.5 X 273 mm (16.9 x 3.1 x 10.8 inches) (w x h x d)
Mass (approx.) 4.0 kg (8.82 lbs)
Operating temperature 5˚C to 40˚C (41˚F to 104˚F)
Operating humidity 5 % to 90 %
Signal system NTSC
Inputs
ANTENNA IN 75 ohms (VHF/UHF/CATV)
VHS VIDEO IN 1 Vp-p 75 ohms, sync negative, RCA jack x 2
VHS AUDIO IN -6.0 dBm more than 47 ohms, RCA jack (L, R) x 2
Outputs
VIDEO OUT 1 Vp-p 75 ohms, sync negative
S-VIDEO OUT (Y) 1.0 V (p-p), 75 ohms, negative sync, Mini DIN 4-pin x 1
(C) 0.286 V (p-p) 75 ohms
COMPONENT VIDEO OUT (Y) 1.0 V (p-p), 75 ohms, negative sync, RCA jack x 1
(PROGRESSIVE SCAN) (Pb)/(Pr) 0.7 V (p-p), 75 ohms, RCA jack x 2
Audio output (digital audio) 0.5 V (p-p), 75 ohms, RCA jack x 1
Audio output (analog audio) 2.0 Vrms (1 KHz, 0 dB), 600 ohms, RCA jack (L, R) x 1
RF OUT Channel 3 or 4
VCR Specifications
Head system Four head helical scan azimuth system
Timer 12-hour display type with AM, PM
Tape speed SP: 33.35 mm/sec, EP SLP: 11.12 mm/sec
Tape width 12.7 mm
Maximum recording time SP: 2 HOURS (T-120), EP: 6 HOURS (T-120)/8 HOURS (T-160)
Rewind time About 3 minutes (T-120)
Antenna 75 ohms (VHF/UHF)
VHF output signal Channel 3 or 4 (Switchable)
Channel coverage VHF: 2-13, UHF: 14-69, CATV: 1-125 (4A, A-W, W+1 - W+84, A-5 - A-1)
Frequency range 20Hz to 20kHz
Signal-to-noise ratio More than 43dB
Dynamic range More than 88 dB
Channel separation More than 60 dB
DVD Specifications
Laser system Semiconductor laser, wavelength 650 nm
Frequency response DVD (PCM 96 kHz): 8 Hz to 44 kHz, DVD (PCM 48 kHz): 8 Hz to 22 kHz
CD: 8 Hz to 20 kHz
Signal-to-noise ratio More than 100dB (ANALOG OUT jacks only)
Harmonic distortion Less than 0.008%
Dynamic range More than 95 dB (DVD/CD)
Accessories:
Video cable x 1, Audio cable x 1, RF 75-ohm Coaxial Cable x 1, Remote control x 1, Batteries (AAA) x 2
l Design and specifications are subject to change without prior notice.
Manufactured under license from Dolby Laboratories. “Dolby”, “Pro Logic”, and the double-D symbol are trademarks of Dolby Laboratories.
DTS and DTS Digital Out are trademarks of Digital Theater Systems, Inc.
Page 40

RENEWED
90 DAY
LIMITED WARRANTY
Page 41

Information Index 41
a-b repeat . . . . . . . . . . . . . . . . . . . .31
a-b repeat button . . . . . . . . . . . .28,31
ac power cord . . . . . . . . . . . . . . . . .10
angle button . . . . . . . . . . . . . . . .17,29
angle icon . . . . . . . . . . . . . . . . . . . . .17
antenna connections (am/fm) . . . . . .11
arrow buttons . . . . . . . . . . . . . . . . . .9
audio jacks . . . . . . . . . . . . . . . . . .10-13
audio language (dvd) . . . . . . . . . . . . .29
auto power off . . . . . . . . . . . . . . . . .26
automatic tape playback . . . . . . . . . .21
automatic tape rewind,eject . . . . . .21
batteries . . . . . . . . . . . . . . . . . . . . . . .2
camera angle . . . . . . . . . . . . . . . . . .29
cassette compartment . . . . . . . . . . . .7
channel
adding . . . . . . . . . . . . . . . . . . . . . .15
deleting . . . . . . . . . . . . . . . . . . . .24
selection . . . . . . . . . . . . . . . . . . . .24
setup . . . . . . . . . . . . . . . . . . . . . .15
chapters . . . . . . . . . . . . . . . . . . . . . .27
clock . . . . . . . . . . . . . . . . . . . . . . . .16
component video out jacks . . . .10,12
connections . . . . . . . . . . . . . . . .11-13
contents,table of . . . . . . . . . . . . . . . .4
controls
remote . . . . . . . . . . . . . . . . . . . . . .9
system . . . . . . . . . . . . . . . . . .7,8,10
copyright protection . . . . . . . . . . .3,39
counter (videotape) . . . . . . . . . . . . .26
digital audio out coaxial jack . . .10, 13
digital sound . . . . . . . . . . . . . . . . . . .13
disc menus . . . . . . . . . . . . . . . .9, 27,29
disc tray . . . . . . . . . . . . . . . . . . . . . . .7
disc/menu button . . . . . . . . . . . . . . . .9
display panel . . . . . . . . . . . . . . . . . . . .7
display panel messages . . . . . . . . . . . .7
dolby digital . . . . . . . . . . . . . . . . . . .13
down sampling . . . . . . . . . . . . . . . . .19
drc (dynamic range control) . . . . . .19
duplication (dvd to videotape) . . . . .24
duplication (tape) . . . . . . . . . . . . . . .22
dvd button . . . . . . . . . . . . . . . . . . . . .9
ejecting a tape . . . . . . . . . . . . . . . .7,9
ff D (fast forward) button . . . . . .7,9
front panel . . . . . . . . . . . . . . . . . . . . .7
glossary . . . . . . . . . . . . . . . . . . . . . .41
hi-fi stereo sound . . . . . . . . . . . . . . .25
hookups
antenna . . . . . . . . . . . . . . . . . . . .11
cable box/dbs . . . . . . . . . . . . . . . .11
component video . . . . . . . . . . . . .12
s-video . . . . . . . . . . . . . . . . . . . . .12
speakers . . . . . . . . . . . . . . . . . . . .13
stereo . . . . . . . . . . . . . . . . . . . . .13
tv . . . . . . . . . . . . . . . . . . . . . .12-13
tv only (rf) . . . . . . . . . . . . . . . . . .12
ir (infrared remote sensor) . . . . . . . .9
jpeg . . . . . . . . . . . . . . . . . . . . . . . . .32
language (dvd) . . . . . . . . . . . . . . . . .29
language (vcr) . . . . . . . . . . . . . . . . . .15
language codes . . . . . . . . . . . . . . . . .18
markers . . . . . . . . . . . . . . . . . . . . . .29
menus . . . . . . . . . . . . . . . . . . . . . .9, 29
mp3 display . . . . . . . . . . . . . . . . . . .30
mp3 playback . . . . . . . . . . . . . . . . . .30
number buttons . . . . . . . . . . . . . . . . .9
ok button . . . . . . . . . . . . . . . . . . . . . .9
on-screen status displays (vcr) . . . . .14
open/close A button . . . . . . . . . . .7, 9
parental controls . . . . . . . . . . . . . . .20
password . . . . . . . . . . . . . . . . . . . . .20
pause k button . . . . . . . . .9, 21, 28 32
picture cds . . . . . . . . . . . . . . . . .32-33
play B buttons . . . . . . . .7,9, 21, 27, 30
playing discs . . . . . . . . . . . . . . . . . . .27
playing tapes . . . . . . . . . . . . . . . . . . .21
power cord . . . . . . . . . . . . . . . . . . .10
preset radio stations . . . . . . . . . . . .25
program . . . . . . . . . . . . . . . . . . . . . .33
radio stations . . . . . . . . . . . . . . . . . .25
rear panel . . . . . . . . . . . . . . . . . . . . .10
rec I (record) button . . . . . . .9,22-24
recording
basic . . . . . . . . . . . . . . . . . . . . . . .22
one channel/watching another . . .22
prevention . . . . . . . . . . . . . . . . . .23
timer . . . . . . . . . . . . . . . . . . . .22-23
repeat button . . . . . . . . . . . . .9, 28, 31
repeat (discs) . . . . . . . . . . . . . . . . . .28
rerecording . . . . . . . . . . . . . . . . . . .23
return button . . . . . . . . . . . . . . . . . . .9
reverse searching . . . . . . . . . .9, 28, 31
rew h (rewind) button . . . .9, 28, 31
rf coaxial cable . . . . . . . . . . . . . . . . .12
safety precautions . . . . . . . . . . . . . . .3
sap (second audio program) . . . . . .25
search mode button . . . . . .9,21,28, 31
searching . . . . . . . . . . . . . . . . . . .28,31
sensor (remote) . . . . . . . . . . . . . . . . .7
skip G /cho,
skip H /chp buttons . . . . .21, 28, 31
slow button . . . . . . . . . . . . . .9, 21, 27
slow motion . . . . . . . . . . . . . . . .21, 27
slp . . . . . . . . . . . . . . . . . . . . . . . .22-25
source button . . . . . . . . . . . . . . . . . .7
sp . . . . . . . . . . . . . . . . . . . . . . . .22-24
specifications . . . . . . . . . . . . . . . . . .39
step-by-step playback . . . . . . . . .21-28
stereo (receiving/recording) . . . . . . .25
stereo sound . . . . . . . . . . . . . . . . . .25
still picture . . . . . . . . . . . . . . . . .21,28
stop C buttons . . . . . . . . . . . . . . . .7,9
stop/eject A button . . . . . . . . . . . .7,9
subtitle button . . . . . . . . . . . . . . .9,29
super long play . . . . . . . . . . . . . . . . .21
s-video out jack . . . . . . . . . . . . .10 12
table of contents . . . . . . . . . . . . . . . .4
tape speed . . . . . . . . . . . . . . . . . . . .24
time search . . . . . . . . . . . . . . . . . . .28
timer recording
cancelling . . . . . . . . . . . . . . . .22-23
setting . . . . . . . . . . . . . . . . . . .22-23
timer set button . . . . . . . . . . . . . .9,24
titles . . . . . . . . . . . . . . . . . . . . . . . . .27
tracking . . . . . . . . . . . . . . . . . . . . . .33
tracks . . . . . . . . . . . . . . . . . . . . . . . .33
tuner . . . . . . . . . . . . . . . . . . . . . . . .25
tv antenna in/out jacks . . . . .11-12,25
tv aspect . . . . . . . . . . . . . . . . . . . . .18
tv hookups . . . . . . . . . . . . . . . . .11-13
vcr button . . . . . . . . . . . . . . . . . . . . .9
vcr light . . . . . . . . . . . . . . . . . . . . . . .7
vcr/tv button . . . . . . . . . . . . . . . . . . .9
video in/out jacks . . . . . . . . . . . . .11-13
warranty . . . . . . . . . . . . . . . . . . . . .40
zoom . . . . . . . . . . . . . . . . . . . . . . . .29
zoom button . . . . . . . . . . . . . . . .9, 29
This owner’s manual is made of recyclable
materials.Remember to recycle!
IB8472B001 Printed In Indonesia
MDV560VR * * * * *
Page 42

Español
42 Indice de Materias
Información general
Discos reproducibles . . . . . . . . . . . . . . . . . . . . . . . .43
Términos relacionados con discos . . . . . . . . . . . . .43
Tipos de Video CD . . . . . . . . . . . . . . . . . . . . . . . . .43
Instalación de pila de control remoto . . . . . . . . . . .43
Radio de acción del control remoto . . . . . . . . . . . .43
Precauciones . . . . . . . . . . . . . . . . . . . . . . . . . . . . . .44
Notas sobre los discos . . . . . . . . . . . . . . . . . . . . . .44
Acerca de los símbolos . . . . . . . . . . . . . . . . . . . . . .44
Selección de la fuente de visualización . . . . . . . . . .44
Controles básicos
Control del panel delantero . . . . . . . . . . . . . . . . .45
Ventana de visualización . . . . . . . . . . . . . . . . . . . .46
Control remoto . . . . . . . . . . . . . . . . . . . . . . . . . .47
Panel trasero . . . . . . . . . . . . . . . . . . . . . . . . . . . .48
Preparativos
Conexiones . . . . . . . . . . . . . . . . . . . . . . . . . . . . . . .49
Conexión de antena/ cable de TV a DVD+VCR49
Conexiones de TV básicas . . . . . . . . . . . . . . . .50
Conexiones de TV opcionales, preferidas . .50-51
Antes de utilizar el VCR . . . . . . . . . . . . . . . . . . .52-54
Visualización en pantalla . . . . . . . . . . . . . . . . . .52
Ajuste de la visualización en pantalla . . . . . . . .52
Ajuste del menú de configuración del VCR . . .53
Selección de canales . . . . . . . . . . . . . . . . . . . . .53
Ajuste del reloj . . . . . . . . . . . . . . . . . . . . . . . . .54
Antes de utilizar el DVD . . . . . . . . . . . . . . . . . .55-58
Explicación general . . . . . . . . . . . . . . . . . . . . . .55
Visualización en pantalla . . . . . . . . . . . . . . . . . .55
Ajustes iniciales . . . . . . . . . . . . . . . . . . . . . .56-58
Funcionamiento general . . . . . . . . . . . . . . . . . . .56
Idioma . . . . . . . . . . . . . . . . . . . . . . . . . . . . . . . .56
Imagen . . . . . . . . . . . . . . . . . . . . . . . . . . . . . . . .56
Sonido . . . . . . . . . . . . . . . . . . . . . . . . . . . . . . . .57
Otros . . . . . . . . . . . . . . . . . . . . . . . . . . . . . . . . .57
Control parental . . . . . . . . . . . . . . . . . . . . . . . . .58
Funcionamiento
Funcionamiento de la cinta . . . . . . . . . . . . . . . .59-64
Reproducción normal . . . . . . . . . . . . . . . . . . . .59
Reproducciones de efectos especiales . . . . . . .59
Búsqueda . . . . . . . . . . . . . . . . . . . . . . . . . . . . . .59
Imagen fija y reproducción cuadro por cuadro . . .59
Cámara lenta . . . . . . . . . . . . . . . . . . . . . . . . . . .59
Grabación normal . . . . . . . . . . . . . . . . . . . . . .60
Grabación con temporizador instantánea . .60-61
Doblaje y edición . . . . . . . . . . . . . . . . . . . . . . .62
Copiado desde el DVD al VCR . . . . . . . . . . . .62
Copying from DVD to VCR . . . . . . . . . . . . . . .62
Sistema de VHS Hi-Fi estéreo/transmisión MTS63
Función de memoria de contador de cinta . . . .64
Información adicional . . . . . . . . . . . . . . . . . . . .64
Funcionamiento de DVD y Video CD . . . . . . .65-67
Reproducción de DVD y Video CD . . . . . . . .65
Funciones generales . . . . . . . . . . . . . . . . . . . .65
Desplazamiento a otro TÍTULO . . . . . . . . . . . .6 5
Desplazamiento a otro CAPÍTULO/ PISTA . . . . .6 5
Cámara lenta . . . . . . . . . . . . . . . . . . . . . . . . .6 5
Imagen fija y reproducción cuadro por cuadro . . 6 6
Búsqueda . . . . . . . . . . . . . . . . . . . . . . . . . . . .6 6
Reproducción aleatoria . . . . . . . . . . . . . . . . . . 66
Repetición . . . . . . . . . . . . . . . . . . . . . . . . . . .6 6
Repetición de A-B . . . . . . . . . . . . . . . . . . . . . .6 6
Búsqueda por tiempo . . . . . . . . . . . . . . . . . . .6 6
Sonido envolvente 3D . . . . . . . . . . . . . . . . . . .6 6
Zoom . . . . . . . . . . . . . . . . . . . . . . . . . . . . . . 6 7
Búsqueda de marca . . . . . . . . . . . . . . . . . . . . 67
Funciones especiales de DVD . . . . . . . . . . . . .67
Examen del contenido de discos DVD Video:Menús
. . . . . . . . . . . . . . . . . . . . . . . . . . . . . . . . . . .67
Menú de títulos . . . . . . . . . . . . . . . . . . . . . . . 67
Menú de disco . . . . . . . . . . . . . . . . . . . . . . . .6 7
Ángulo de cámara . . . . . . . . . . . . . . . . . . . . . 67
Cambio del idioma de audio . . . . . . . . . . . . . .6 7
Cambio del canal de audio . . . . . . . . . . . . . . . 67
Funcionamiento con Audio CD y disco MP3/ WMA .
. . . . . . . . . . . . . . . . . . . . . . . . . . . . . . . . . . . . . .68-69
Reproducción de un Audio CD y disco MP3/ WMA
. . . . . . . . . . . . . . . . . . . . . . . . . . . . . . . . . . . .68
Notas sobre grabaciones de MP3/ WMA . . . .68
Pausa . . . . . . . . . . . . . . . . . . . . . . . . . . . . . .6 9
Desplazamiento a otra pista . . . . . . . . . . . . . . 69
Repetir pista/ Todas/ Desactivada . . . . . . . . . . . 6 9
Búsqueda . . . . . . . . . . . . . . . . . . . . . . . . . . . .6 9
Reproducción aleatoria . . . . . . . . . . . . . . . . . . 69
Repetición de A-B . . . . . . . . . . . . . . . . . . . . . .6 9
Sonido envolvente 3D . . . . . . . . . . . . . . . . . . .6 9
Cambio del canal de audio . . . . . . . . . . . . . . . 69
Funcionamiento con disco JPEG . . . . . . . . . . . . . .70
Visualización de un disco JPEG . . . . . . . . . . . . .70
Desplazamiento a otro archivo . . . . . . . . . . . . 70
Imagen fija . . . . . . . . . . . . . . . . . . . . . . . . . . . 70
Para dar la vuelta a la imagen . . . . . . . . . . . . . 7 0
Para girar la imagen . . . . . . . . . . . . . . . . . . . . 70
Notas sobre grabaciones de JPEG . . . . . . . . . . 70
Reproducción programada . . . . . . . . . . . . . . . . . .71
Reproducción programada con Audio CD y disco
MP3/ WMA . . . . . . . . . . . . . . . . . . . . . . . . . . .71
Reproducción programada con Video CD . . . .71
Repetición de pistas programadas . . . . . . . . . . 7 1
Borrado de una pista de la lista del programa . .7 1
Borrado de la lista completa del programa . . . .71
Información adicional - DVD . . . . . . . . . . . . . . . . .72
Protector de pantalla . . . . . . . . . . . . . . . . . . . .72
Memoria de última condición . . . . . . . . . . . . . .72
Ajuste de modo de vídeo . . . . . . . . . . . . . . . . .72
Resolución de problemas . . . . . . . . .73-74
Lista de códigos de idiomas . . . . . . . .75
Lista de códigos de país . . . . . . . . . . . . .76
Especificaciones . . . . . . . . . . . . . . . . . . . . .77
Page 43

Español
Información general 43
Discos reproducibles
DVD
Disco de 8 cm/ 12 cm
Video CD (VCD)
Disco de 8 cm/ 12 cm
Audio CD
Disco de 8 cm/ 12 cm
IAdemás, esta unidad puede reproducir un SVCD, CD
Kodak PICTURE , y CD-R/RW, DVD-R/±RW que contenga
títulos de audio, MP3, JPEG o archivos WMA.
Notas
– Según las condiciones del equipo de grabación del disco CD-
R/RW (o DVD-R/±RW) en sí, algunos discos CD-R/RW (o
DVD-R/±RW) no pueden reproducirse en la unidad.
– La unidad no puede reproducir discos que contengan datos
que no sean de MP3 y CD-DA.
– No pegue ningún sello o etiqueta en ningún lado (ni en el
lado etiquetado ni en el lado grabado) de un disco.
– No utilice CDs de forma irregular (por ejemplo, en forma
de corazón u octagonal). La unidad puede funcionar mal.
Notas sobre DVDs y Video CDs
Algunas operaciones de reproducción de DVDs y Video CDs
pueden haber sido fijadas a propósito por los fabricantes de
software. Como esta unidad reproduce DVDs y Video CDs
de acuerdo con el contenido del disco establecido por el
fabricante de software, es posible que algunas funciones de
reproducción de la unidad no estén disponibles o que
puedan añadirse otras funciones.
Consulte también las instrucciones suministradas con los
DVDs y Video CDs. Es posible que algunos DVDs creados
para uso comercial no puedan reproducirse en la unidad.
Código de región de este DVD+VCR y DVDs
Este DVD+VCR está diseñado y fabricado para la
reproducción de software DVD codificado como
Región 1. El código de región de las etiquetas de
algunos discos DVD indica el tipo de DVD+VCR
que puede reproducir estos discos. Esta unidad sólo puede
reproducir discos DVD etiquetados 1 o ALL (todos). Si
intenta reproducir cualquier otro disco, el mensaje
"Comprobar código de región" aparece en la pantalla del
televisor. Es posible que algunos discos DVD no tengan una
etiqueta de código de región aunque su reproducción esté
prohibida por los límites territoriales.
Notas sobre los CDs codificados con DTS
Cuando se reproducen CDs codificados con DTS, la salida
estéreo analógica puede producir ruido excesivo. Para evitar
posibles daños al sistema de audio, baje el volumen antes de
reproducir estos discos, ajuste el volumen gradualmente y
manténganlo bajo. Para disfrutar de la reproducción DTS
Digital SurroundTM, debe conectarse un sistema decodificador de Digital SurroundTM de canal 5.1 a la salida digital
de la unidad.
Términos relacionados con discos.
Título (sólo DVD)
El contenido de la película principal o el contenido de la
película o álbum de música adjunto.
Cada título tiene asignado un número de referencia de título
que permite localizarlo fácilmente.
Capítulo (sólo DVD)
Secciones de una imagen o una pieza musical que son más
pequeñas que los títulos. Un título está compuesto de varios
capítulos. Cada capítulo tiene asignado un número de capítulo que permite localizarlo cuando se desea. Según el disco,
los capítulos pueden no estar grabados.
Pista (Video CD y Audio CD solamente)
Secciones de una imagen o una pieza musical de un Video
CD o un Audio CD que son más pequeñas que los títulos.
Cada pista tiene asignado un número que permite localizarla
cuando se desea.
Escena
En un Video CD con PBC (Playback control - Control de
reproducción), las funciones, las imágenes móviles y las imágenes fijas se dividen en secciones llamadas "Escenas". Cada
escena aparece en la pantalla del menú y se le asigna un
número que permite localizarla cuando se desea.
Una escena está compuesta de una o varias pistas.
Tipos de Video CDs
Hay dos tipos de Video CDs:
Video CDs equipados con PBC (Versión 2.0)
Las funciones de PBC (Playback control - Control de reproducción) le permiten interactuar con el sistema a través de
menús, funciones de búsqueda u otras operaciones de tipo
informático. Además, es posible reproducir imágenes fijas de
alta resolución si están incluidas en el disco.
Video CDs no equipados con PBC (Versión 1.1)
Estos discos funcionan de la misma forma que los Audio
CDs y permiten la reproducción de imágenes de vídeo
además de sonido, pero no están equipadas con PBC.
Instalación de las pilas del control
remoto.
Retire la tapa de las pilas situada en la parte
trasera del control remoto y coloque dos pilas
R06 (tamaño AA) con los polos y
alineados correctamente.
Precaución
No mezcle pilas viejas y nuevas: No mezcle nunca diferentes
tipos de pilas (estándar, alcalinas, etc.).
Radio de acción del control
remoto.
Apunte el control remoto al sensor remoto y pulse los
botones.
"
Distancia: Alrededor de 7 m desde la parte delantera
del sensor remoto
"
Ángulo: Alrededor de 30° en cada dirección desde la
parte delantera del sensor remoto
1
AAA
AAA
Page 44

Español
44 Información general
Precauciones
Manipulación de la unidad
Transporte de la unidad
La caja de cartón y los materiales de embalaje originales son
útiles. Para protección máxima, empaquete la unidad tal
como se empaquetó originalmente en fábrica.
Cuando se instala la unidad
La imagen y el sonido de un televisor, VCR, o radio cercana
puede distorsionarse durante la reproducción. En este caso,
sitúe la unidad lejos del televisor, VCR o radio, o apague la
unidad después de retirar el disco.
Para mantener la superficie limpia
No utilice líquidos volátiles, como vaporizadores insecticidas,
cerca de la unidad. No deje productos de goma o plástico en
contacto con la unidad por un período de tiempo largo.
Dejarían marcas en la superficie.
Limpieza de la unidad
Para limpiar la caja
Utilice un paño suave y seco Si las superficies están sucias,
utilice un paño suave ligeramente humedecido con una solución de detergente suave. No utilice solventes fuertes como
alcohol, bencina o diluyente ya que podría dañar la superficie
de la unidad.
Para obtener una imagen clara
El DVD+VCR es un dispositivo de precisión y alta tecnología. Si la unidad de disco y la lente lectora están sucias o
desgastadas, la calidad de la imagen será mala.
Se recomienda realizar inspección y mantenimiento con regularidad después de cada 1000 horas de curso. (Esto
depende del entorno operativo.)
Para detalles, consulte al distribuidor más cercano.
Notas sobre los discos.
Manipulación de los discos
No toque la cara de reproducción del disco.
Tome el disco por los bordes para no ensuciar su superficie
con sus huellas digitales.
No peguen ni papel ni cinta en el disco.
Almacenamiento de los discos
Después de reproducir el disco, guárdelo en su estuche.
No exponga el disco a los rayos directos del sol o fuentes
de calor, ni lo deje en un coche aparcado expuesto al sol ya
que puede haber una temperatura considerable dentro del
coche.
Limpieza de los discos
Las huellas digitales y el polvo en el disco pueden causar
mala calidad de imagen y distorsión de sonido. Antes de
reproducirlo, limpie el disco con un paño limpio. Limpie el
disco pasando el paño desde el centro hacia fuera.
No utilice solventes fuertes como alcohol, bencina o
diluyente, productos de limpieza disponibles en el mercado o
vaporizadores antiestática para discos de vinilo antiguos.
Acerca de los símbolos
Acerca de la presentación del símbolo
En la pantalla del televisor puede aparecer “ ” durante la
operación. Este icono significa que la función explicada en el
manual del propietario no está disponible en ese disco de
vídeo DVD específico.
Acerca de los símbolos de disco para instrucciones
Una sección cuyo título lleve uno de los símbolos siguientes
solamente es aplicable a los discos representados por el símbolo.
DVDs
Video CDs con la función PBC (playback control -
control de reproducción).
Video CDs con la función PBC (playback control control de reproducción).
Audio CDs.
Discos MP3.
Discos WMA
Discos JPEG
JPEG
WMA
MP3
CD
VCD1.1
VCD2.0
DVD
Selección de la fuente de visualización.
Debe seleccionar una de sus fuentes de salida (DVD o VCR)
para visualizarla en la pantalla del televisor.
• Si quiere ver la fuente de salida de la platina del DVD:
Pulse DVD en el control remoto o DVD/VCR en el panel delantero
hasta que el indicador DVD de la ventana de visualización se encienda y la fuente de salida de la platina del DVD se visualice en la pantalla del televisor.
• Si quiere ver la fuente de salida de la platina del VCR:
Pulse VCR en el control remoto o DVD/VCR en el panel delantero
hasta que el indicador VCR de la ventana de visualización se
encienda y la fuente de salida de la platina del VCR se visualice en la
pantalla del televisor.
Notas
• Si inserta un disco mientras el DVD+VCR está en el
modo de VCR, el DVD+VCR pasará al modo de DVD
automáticamente.
• Se inserta una cinta casete sin lengüeta de prevención
mientras el DVD+VCR está en el modo de DVD, el
DVD+VCR pasará al modo de VCR automáticamente.
Page 45

Español
Controles básicos 45
PAUSE (XX)
Realiza una pausa temporal en un disco en
la platina del DVD. Pulse repetidamente
para reproducción cuadro por cuadro
Bloqueo para menores
Los botones de control del panel delantero del
DVD+VCR pueden desactivarse para que su
DVD+VCR sólo pueda hacerse funcionar utilizando
el control remoto.
Pulse C.LOCK en el control remoto para activar la
función de BLOQUEO; SAFE (seguro)
aparece en la ventana de visualización.
Para desactivar la función de BLOQUEO pulse
C.LOCK en el control remoto hasta que
(desactivado) aparezca en la ventana de visualización.
OPEN/CLOSE (ZZ)
Abre/ cierra la bandeja de discos.
Sensor remoto
Apunte el control remoto del
DVD+VCR aquí.
Ventana de visualización.
Muestra el estado actual del
DVD+VCR..
Bandeja de disco (platina DVD)
Inserte un disco aquí.
STANDBY ON
Activa y desactiva el DVD+VCR
Indicador de DVD
Indica que la platina del DVD está
activada.
SOURCE, DVD/VCR
(selección de salida)
Pone la salida del reproductor a DVD o VCR.
RECORD (zz)
Para grabar normalmente o activar
la grabación instantánea con temporizador
CHANNEL (
VV//vv
)
Para explorar a través de los canales memorizados.
PLAY ( N )
Inicia la reproducción de un disco o una cinta.
STOP (xx)
Para la reproducción de un disco o una cinta.
VIDEO IN/AUDIO IN (Izquierda/ Derecha)
Conecte la salida de audio/ video de una fuente exter-
na (sistema de audio, TV/ monitor, otro VCR).
Compartimiento de casete
(Platina de VCR)
Inserte un videocasete aquí.
EJECT (ZZ) del VCR
Expulsa la cinta de la
platina del VCR.
F.FWD (M)
DVD: Vaya a la pista/ capítulo siguiente.
Manténgala apretada para realizar una
búsqueda rápida hacia adelante.
VCR: Avanza la cinta desde el modo de
parada o realiza una búsqueda rápida de
imágenes hacia adelante
REW (
m
)
DVD: Va al capítulo/ pista siguiente o al capítulo/
pista anterior
Manténgala apretada para realizar una búsqueda rápida hacia atrás.
VCR: Rebobina la cinta desde el modo de parada o
realiza una búsqueda rápida de imágenes hacia atrás.
Indicador de VCR
Indica que la platina del VCR
está activada.
D.DUBBING
Copia un DVD en la platina del DVD a
una cinta VHS en la platina del VCR.
Controles del panel delantero
Page 46

Español
46 Controles básicos
Una grabación de temporizador está programada
o se está programando (platina de VCR solamente).
Hay una casete en la platina del VCR.
La platina del VCR está seleccionada.
El DVD+VCR está grabando.
(Platina de VCR solamente)
Indica la hora PM (AM no se muestra)
Está encendido cuando el modo de TV está activado
(Véase la página 60.)
Se enciende cuando se coloca un disco en la platina
del DVD. Destella cuando no hay disco
Indica cuando la exploración progresiva está activada.
Indica cuando el DVD+VCR está bloqueado.
Indica el tiempo de reproducción total, el tiempo transcurrido, el tiempo restante
o el estado actual de la platina (Reproducción, pausa, etc).
La platina del DVD está seleccionada.
Indica el modo de repetición
Ventana de visualización.
DVD
[P]
VCR
REC
PM
TV
Page 47

Español
Controles básicos 47
Nota
El control remoto utiliza un juego de botones de reproducción
para hacer funcionar ambas platinas:
Para utilizar el VCR, en primer lugar pulse el botón VCR.
Para utilizar el DVD, en primer lugar pulse el botón DVD.
OPEN/CLOSE, EJECT
- Abre y cierra la bandeja de disco.
- Expulsa la cinta de la platina del VCR
Botones numéricos 0-9
"
Seleccionan canales o elementos de menú
RETURN
"
ESale del menú de configuración.
DISPLAY
"
Accede a la visualización en pantalla.
Conmuta entre los modos de reloj, contador
de cinta y cinta restante en la pantalla
.
SUBTITLE
"
Selecciona los idiomas de subtítulos disponibles.
ANGLE
"
Selecciona un ángulo de cámara de DVD si
está disponible..
ZOOM
"
Aumenta la imagen de vídeo.
AUDIO
"
Selecciona idiomas de audio DVD o canales
de Audio CD (estéreo/ izquierdo/ derecho).
STOP ( x )
"
Para la reproducción.
PLAY ( N )
Inicia la reproducción.
PAUSE/STEP ( ]] )
"
Hace una pausa temporal en la reproducción o
grabación. Púlselo repetidamente para
reproducción cuadro por cuadro
REC/ITR
"
Para grabar normalmente o activar la
grabación instantánea con temporizador.
b/Bv/V (izquierda/ derecha/
arriba/ abajo)
-
Selecciona elementos de menú
-
v/V
:
Selecciona canales en el VCR
.
OK
- Confirma las selecciones de menú.
- Muestra funciones en la pantalla del televisor.
MARKER
"
Marca cualquier punto durante la reproduc-
ción.
SEARCH
"
Muestra el menú MARK SEARCH
(BÚSQUEDA DE MARCA).
REPEAT
"
Repite los capítulos, pistas, títulos o todo.
REPEAT A-B
"
Repite la reproducción entre dos puntos.
POWER
Activa y desactiva el DVD+VCR.
Botones de control del televisor
- CH +/–: Selecciona los canales de TV.
- TV VOL +/–: Ajusta el volumen del televisor.
TV/VCR
Conmuta entre el sintonizador de su televisor y el sintonizador del DVD+VCR.
Botón de selección de DVD
Selecciona el control remoto para hacer
funcionar la platina del DVD
Botón de selección de VCR
Selecciona el control remoto para hacer
funcionar la platina del VCR.
INPUT
Selecciona la fuente de la platina del VCR
(Sintonizador, LÍNEA 1, o LÍNEA 2).
"
.
DVD:
Salta al principio del capítulo/ pista
actual o al capítulo/ pista anterior.
Manténgalo apretado para realizar una
búsqueda rápida hacia atrás
.
VCR:
Rebobina la cinta durante el modo de
parada o realiza una exploración hacia atrás
en modo de reproducción.
"
>
DVD: Salta a la pista/ capítulo siguiente.
Manténgalo apretado para realizar una
búsqueda rápida hacia adelante.
VCR: Avanza rápidamente la cinta durante el
modo de parada o realiza una exploración
hacia adelante durante la reproducción.
"
C.LOCK
Desactiva los botones del panel delantero.
"
SPEED
Selecciona la velocidad del VCR grabación
DISC/MENU
Abre el menú en un disco DVD.
SYSTEM/MENU
Abre o sale del menú de configuración de
DVD y del menú de VCR.
"
PROGRAM
Selecciona o sale del menú de
programación
.
"
CLEAR
Borra una pista en el menú de programación o
una marca en el menú BÚSQUEDA DE MARCA.
"
TITLE
Muestra el título del disco, si está
disponible.
"
SHUFFLE
- Reproduce pistas en orden aleatorio.
Control remoto
Page 48

Español
48 Controles básicos
No tocar las espigas internas de los conectores del
panel trasero. Una descarga electrostática puede
causar daños permanentes en la unidad.
VCR IN LINE 1 (VIDEO IN/AUDIO IN (Izquierda/ Derecha))
Conecta la salida de audio/ video de una fuente externa (sistema de audio, TV/ monitor,
otro VCR).
ANT.IN (ENTRADA DE ANTENA)
Conecte la antena de VHF/ UHF/ CATV a este terminal.
DVD/VCR OUT (VIDEO/AUDIO(Izquierda/ Derecha))
Conecta a un televisor con entradas de video y audio.
AUDIO OUT (Izquierda/ Derecha) (DVD OUT)
Conecta a un televisor, amplificador, receptor o sistema estéreo.
Cable de alimentación de CA
Enchufar en la fuente de alimentación.
S-VIDEO OUT (SALIDA DE DVD)
Conecta a una entrada de S-video del televisor.
COMPONENT/PROGRESSIVE SCAN VIDEO OUT (Y Pb Pr) (SALIDA
DE DVD)
Conecta a un televisor con entradas Y Pb Pr.
RF. OUT(DVD/VCR OUT)
Conecta a un televisor con entradas coaxiales de RF.
DIGITAL AUDIO OUT (COAXIAL) (SALIDA DE DVD)
Conecta a equipo de audio digital (coaxial).
Panel trasero
Page 49

Español
Preparativos 49
Conexiones
Tips Consejos prácticos
"
Según su televisor y otro equipo que desee conectar, hay diversas formas en que puede conectar el DVD+VCR. se las conexiones descritas en las páginas 49-51.
"
Consulte los manuales de su televisor, VCR, sistema de estéreo
u otros dispositivos, según sea apropiado, para realizar las
mejores conexiones.
"
Para obtener una mejor reproducción de sonido, conecte el
conector DVD/VCR AUDIO OUT del DVD+VCR a los conectores de entrada de audio de su equipo amplificador, receptor,
estéreo o de audio/ video. Consulte "Conexiones de televisor
opcionales, preferidas" en las páginas 50-51.
Precaución
"
Asegúrese de que el DVD+VCR está conectado directamente al
televisor. – Sintonice el televisor al canal de entrada de vídeo
correcto
.
"
No conecte el conector DVD/VCR AUDIO OUT del
DVD+VCR al conector de entrada fonográfica (platina de
grabación) de su sistema de audio.
"
o conecte su DVD+VCR a través de su VCR. La imagen del
DVD podría ser distorsionada por el sistema de protección de
copia.
Conexión de antena/ cable de TV a
DVD+VCR
11
Desconecte los cables de la antena de la parte trasera
del televisor.
22
Identifique el tipo de cable de su antena. Si es un cable
redondo como el ilustrado, es un cable de antena coaxial de 75 ohmios Este cable conectará directamente al
conector marcado ANT.IN de su DVD+VCR.
Consejo práctico
Si su cable de antena es de tipo plano, conéctelo a un adaptador de antena (300 ohmios a 75 ohmios) (no suministrado)
y acople el adaptador en el conector ANT.IN. El adaptador
no se atornilla al DVD+VCR, simplemente se acopla al
conector
Sin caja de cable
Si el alambre del cable está conectado a su televisor sin un convertidor o descodificador, destornille el alambre del televisor y
conéctelo al conector ANT.IN del DVD+VCR. Utilice el cable coaxial suministrado para realizar la conexión entre el conector RF.OUT
del DVD+VCR y el conector de entrada de antena de 75 ohmios del
televisor. Con esta conexión, puede recibir todos los canales de
banda media, superbanda e hiperbanda.
Con caja de cable
Si se requiere un convertidor en su sistema de cable, siga las instrucciones siguientes:
La conexión de cable permite operación de televisor y DVD+VCR.
Para ver o grabar un canal CATV
1 Sintonice el televisor al canal de salida del DVD+VCR (CH 3 o 4).
2 Ponga el selector de canal del DVD+VCR al canal de salida de la
caja convertidora de cable usando el CHANNEL (v/V)o el
número (0-9) de su DVD+VCR. Ejemplo: CH3)
3 Seleccione el canal que quiere ver en la caja convertidora de
cable.
Notas
" Con esta conexión, NO PUEDE grabar un programa mientras ve
otro.
" Si está utilizando una caja de cable para sintonizar los canales, no
es necesaria la selección de canal automática indicada en la
página 53.
Parte trasera del DVD+VCR
Page 50

Español
50 Preparativos
Conexiones de TV básicas
"
Realice una de las conexiones siguientes, según las capacidades de su equipo actual.
Conexión coaxial de RF
Conecte el conector RF.OUT del DVD+VCR al conector de
entrada de antena del televisor utilizando el cable coaxial de
75 ohmios suministrado (R).
Nota
Si utiliza esta conexión, sintonice el televisor al canal de salida de RF del DVD+VCR (CH 3 o 4).
Cómo ajustar el canal de salida de RF del DVD+VCR
1.
Ponga el televisor al canal de VCR (3 o 4) pertinente
.
2.
Cuando el DVD+VCR se desactive, pulse y mantenga
apretado CHANNEL (V/v) en el panel delantero durante
unos cinco segundos.
Se activa automáticamente y "RF03" o "RF04" aparece en la ventana de visualización.
3.
Pulse CHANNEL (V/v) en el panel delantero o v/V en el
control remoto para cambiar el canal de salida de RF (CH
03 o CH 04).
4.
Desactive el DVD+VCR.
Conexión de audio/ vídeo
11
Conecte el conector DVD/VCR VIDEO OUT del
DVD+VCR al conector de entrada de vídeo del televisor utilizando el cable de vídeo suministrado (V).
22
Conecte los conectores DVD/VCR AUDIO OUT
izquierdo y derecho del DVD+VCR a los conectores de
entrada izquierdo/ derecho del televisor (A1) utilizando
los cables de audio suministrados.
Nota
Si usa esta conexión, ponga el selector de fuente del
televisor a VIDEO.
Conexiones de TV opcionales, preferidas
Nota
SOLAMENTE puede ver y escuchar la reproducción del
DVD a través de las conexiones mostradas a continuación.
Conexión de S-Video
11
Conecte el conector S-VIDEO OUT del DVD+VCR al
conector de entrada de S-Video del televisor utilizando
el cable de S-Video opcional (S).
22
Conecte los conectores AUDIO OUT izquierdo y derecho del DVD+VCR a los conectores de entrada de
audio izquierdo/ derecho del televisor utilizando los
cables de audio suministrados (A2).
Conexión de exploración progresiva / vídeo componente
""
Si su televisor es un televisor de alta definición o
"preparado para digital", puede sacar partido de la salida
de exploración progresiva del DVD+VCR para obtener la
resolución de vídeo más alta posible.
""
Si su televisor no acepta el formato de exploración progresiva, la imagen aparece codificada si intenta exploración progresiva en el DVD+VCR.
11
Conecte los conectores COMPONENT / PROGRESSIVE SCAN VIDEO OUT del DVD+VCR a los conectores de entrada correspondientes del televisor utilizando un cable de Y Pb Pr opcional (C).
22
Conecte los conectores AUDIO OUT izquierdo y derecho del DVD+VCR a los conectores de entrada de
audio izquierdo/ derecho del televisor (A2) utilizando
los cables de audio suministrados.
Notas
" Ponga ‘exploración progresiva’ a "Activada" en el menú de
configuración para señal de exploración progresiva, consulte la página 56.
" Cuando utilice la señal de vídeo componente, ponga
‘exploración progresiva’ a "Desactivada" en el menú de
configuración.
" La exploración progresiva no funciona con las conexiones de
vídeo analógico (conector de SALIDA DE VIDEO amarillo).
Parte trasera de la TV
Parte trasera de la TV
Parte trasera del DVD+VCR
Parte trasera del DVD+VCR
Page 51

Español
Preparativos 51
Conexiones de TV opcionales,
preferidas (continuación)
Nota
SOLAMENTE puede escuchar reproducción de DVD
utilizando conexiones COAXIAL (X) y AUDIO OUT (A2) .
El sintonizador y el VCR se seguirán oyendo a través de los
conectores RF.OUT (R) o DVD/VCR AUDIO OUT (A1) .
(Véase la página 50)
Conexión a un amplificador equipado con estéreo
analógico de dos canales o Dolby Surround
Conecte los conectores AUDIO OUT (o DVD/VCR AUDIO
OUT) izquierdo y derecho del DVD+VCR a los conectores
de audio izquierdo/ derecho del amplificador, receptor o
sistema estéreo utilizando los cables de audio suministrados
(A1, A2).
Conexión a un amplificador equipado con estéreo
digital de dos canales (PCM) o a un receptor de
Audio/ Video equipado con un decodificador
multicanal (Dolby Digital™,MPEG 2, o DTS)
11
Conecte uno de los conectores de SALIDA DE AUDIO
DIGITAL (COAXIAL X) del DVD+VCR al conector
correspondiente del amplificador. Utilice un cable de
audio digital opcional (coaxial X).
22
Necesitará activar la salida digital del DVD+VCR. (Véase
"Salida de audio digital", en la página 57).
Sonido multicanal digital
Una conexión multicanal digital proporciona la mejor calidad
de sonido. Para esto, necesita un receptor de Audio/ Video
multicanal que acepte uno o más de los formatos de audio
aceptados por su DVD+VCR (MPEG 2, Dolby Digital y
DTS). Consulte el manual y los logotipos del receptor en la
parte delantera del mismo.
Precaución:
Debido al acuerdo de licencia de DTS, la salida digital será
DTS cuando se seleccione flujo de audio DTS.
Notas
–Si el formato de audio o la entrada digital no corresponde
a las capacidades de su receptor, el receptor producirá un
sonido fuerte y distorsionado o no producirá ningún
sonido
.
–El sonido envolvente digital de seis canales a través de
conexión digital sólo puede obtenerse si su receptor está
equipado con un decodificador multicanal digital.
– Para ver el formato de audio del DVD actual en pantalla,
pulse AUDIO.
Conexiones de Audio/ Video (A/V) accesorias al
DVD+VCR
Conecte los conectores VCR IN LINE 1 o AV INPUT del
DVD+VCR a los conectores de salida de audio/ video de su
componente accesorio, utilizando los cables de audio/ video
opcionales.
Parte trasera del DVD+VCR
Amplificador (Receptor)
Page 52

Español
52 Preparativos
Antes de utilizar el VCR
Visualización en pantalla
La visualización en pantalla proporciona información sobre el
estado actual del DVD+VCR.
❶❷ ❸ ❹ ❺
❻❼
❶VISUALIZACIÓN DE LA VELOCIDAD DE LA
CINTA
Muestra la velocidad actual de la cinta.
❷VISUALIZACIÓN DE FUNCIÓN
Indica la función en curso.
❸VISUALIZACIÓN DE HI-FI
Indica cuando esta unidad está reproduciendo una cinta grabada
en Hi-Fi.
❹VISUALIZACIÓN DE CANAL
Indica el canal seleccionado (o LÍNEA1, LÍNEA2).
❺VISUALIZACIÓN DE ESTÉREO/SAP (MONO no se muestra)
Muestra el tipo de señal de audio recibida por el sintonizador del
VCR.
❻VISUALIZACIÓN DE FECHA
Muestra la fecha actual.
❼VISUALIZACIÓN DE RELOJ/ CONTADOR/ TIEM-
PO RESTANTE
Muestra la hora actual, el contador de cinta y el tiempo restante
de la cinta.
Cada pulsación del botón OK cambia la pantalla del televisor en la secuencia siguiente.
Notas
" Las visualizaciones de funciones permanecerán en la pantalla del
televisor durante 5 segundos.
" El modo de reloj (o contador de cinta, cinta restante) continuará
hasta que pulse OK.
" El contador de cinta y el indicador de longitud de cinta restante
aparecen solamente cuando se introduce un casete. Además, el
indicador de longitud de cinta restante aparece después de cada
operación de cinta.
INFORMACIÓN FÁCIL
Si se suministran señales de XDS (Extended Data Service)
(Servicio de datos extendidos)) junto con señales normales
de TV en su zona o durante la reproducción de una cinta
grabada con señales XDS, el ID de la emisora, el título del
programa y los detalles del programa se muestran en la pantalla del televisor.
Cuando vea un canal con señales XDS, pulse
OK
y el ID de
la emisora aparece en la pantalla del televisor. Vuelva a pulsar
OK
y los detalles del programa aparecen en la pantalla del
televisor
.
Cuando vea una cinta grabada con señales XDS, pulse OK
dos veces y el título del programa y los detalles del programa
aparecen en la pantalla del televisor.
DETALLES DEL PROGRAMA
TIEMPO TRANSCURRIDO: Indica el tiempo transcurri-
do de un programa.
TIEMPO RESTANTE: Indica el tiempo restante de un
programa.
CLASIFICACIÓN: Indica la clasificación del programa en
curso (N/A, G, PG, PG-13, R, NC-17, X y No clasificado). La
clasificación N/A significa que las clasificaciones de películas
no son aplicables a este programa.
Ajuste de la visualización en pantalla
El sistema de menú de visualización en pantalla del VCR le
permite ajustar el reloj, canales, grabaciones con temporizador, y otras opciones de ajuste.
Selección de menú
Siga estos pasos para acceder al sistema de menú de visualización en pantalla del VCR.
11
Pulse SYSTEM MENU y aparece el menú PRINCIPAL.
22
Seleccione el menú deseado utilizando los
botones v/V y después pulse OK.
Nota
Los menús permanecen en pantalla durante 3 minutos.
33
Pulse SYSTEM MENU cuando haya terminado.
PLAY HI-FI CH 4
SP STEREO
AGO 8 , DOM 2:15 PM
REM 1:58
0:35:40
2:15 PM
STOP CH 4
SP STEREO
AGO 8 , DOM 2:15 PM
Pantalla de información fácil
(detalles de programa)
Pantalla de información fácil
(ID de la emisora)
CH 4
SP WABC STEREO
“Home video”
AGO 8 , DOM 2:15 PM
PROGRAM DETAILS
“Home video”
LENGTH 01:00
TIME REMAINING 00:26
RATING N/A
RELOJ (página 54)
PROGRAMA (página 60)
SINTONIZAR (página 53)
AJUSTAR (página 53)
MENÚ PRINCIPAL
Page 53

Español
Preparativos 53
Ajuste del menú de configuración del VCR
11
Pulse SYSTEM MENU y aparece el menú PRINCIPAL
22
Pulse vv/VVpara seleccionar el menú de
AJUSTAR
y después pulse OK.
Aparece el menú de AJUSTAR.
33
Pulse vv/VVpara seleccionar una opción en el
menú de
AJUSTAR
. Pulse bb/BBpara seleccionar un
ajuste.
FUNCIÓN DESPLEGADA
La visualización en pantalla de este DVD+VCR puede activarse o
desactivarse
.
" La función de visualización en pantalla puede activarse y
desactivarse pulsando b/B.
MODO DE AUDIO
El DVD+VCR tiene dos sistemas de reproducción de audio separados,
el sistema VHS Hi-Fi de alta calidad y el sistema monofónico NORMAL. Generalmente se graba el mismo audio en ambos sistemas El
sistema VHS Hi-Fi reproduce en canales separados (izquierdo y derecho) y el sistema NORMAL reproduce sonido monofónico. La pista
normal se reproduce siempre, por lo tanto el casete puede reproducirse en un DVD+VCR que no incorpore VHS Hi-Fi.
" El MODO DE AUDIO puede conmutarse entre HI-FI y
NORMAL pulsando b/B.
TIPO DE TRANSMISIÓN (ESTÉREO/ SAP/ MONO)
Multichannel Television Sound (MTS) lleva señales de estéreo y/o
señales de Second Audio Program (SAP) bilingües. Ponga esta
visualización a la posición deseada cuando reciba señales MTS estéreo
y SAP al mismo tiempo. Cuando solamente se recibe una señal MTS, el
DVD+VCR selecciona automáticamente el modo de recepción
correspondiente (estéreo o SAP) sea cual sea la posición seleccionada.
Para funcionamiento normal, la visualización debe estar en la posición
de ESTÉREO. Entonces el DVD+VCR grabará un programa en
ESTÉREO cuando esté disponible, y grabará un programa monofónico
SI el programa NO ES EN ESTÉREO
.
Para transmisiones débiles de ESTÉREO y/o SAP, cambiando la
visualización a monofónico puede proporcionarse un sonido más claro.
" El TIPO DE TRANSMISIÓN puede conmutarse entre ESTÉREO,
SAP, y MONO pulsando b/B.
SALIDA DE AUDIO (ESTÉREO/ IZQUIERDO/
DERECHO)
Utilizado durante la reproducción [cuando el MODO DE AUDIO
(HI-FI/ NORMAL) está en la posición HI-FI] para seleccionar las
señales de salida de audio en los terminales AUDIO OUT (can. I y
Can. D), y RF.OUT.
Normalmente este ajuste en pantalla puede dejarse en la posición de
estéreo, por lo tanto cuando se reproduce una cinta estéreo, el
sonido estéreo se oye a través de los canales izquierdo y derecho. Si
se reproduce una cinta monofónica y la salida de audio se pone a
estéreo, se oirá el mismo sonido monofónico a través de los canales
izquierdo y derecho.
" La SALIDA DE AUDIO puede conmutarse entre ESTÉREO,
IZQUIERDO y DERECHO pulsando b/B.
44
Pulse SYSTEM MENU cuando haya terminado.
Selección de canales
Este DVD+VCR está equipado con un sintonizador
sintetizado de frecuencia capaz de recibir hasta 181 canales.
Éstos incluyen canales VHF 2-13, canales UHF 14-69 y
canales CATV 1-125.
Preparación:
"
Conecte el DVD+VCR al tipo deseado de sistema de TV de
antena o cable, tal como se muestra en Conexión de TV de
antena / cable al DVD+VCR, en la página 49.
PROGRAMACIÓN AUTOMÁTICA DE CANAL
11
Pulse SYSTEM MENU y aparece el menú PRINCIPAL.
22
Pulse vv/VVpara seleccionar el menú de
SINTONIZAR y después pulse OK.
Aparece el menú de SINTONIZAR.
33
Pulse VVpara seleccionar la opción SELECCIÓN
DE FUENTE, y pulse bb/BBpara seleccionar
SINTONIZAR.
Pulse b/B repetidamente para alternar entre SINTONIZAR,
LINEA1 y LINEA2.
44
Pulsevv/VVpara seleccionar la opción AUTO
PROGRAMACION, y pulse
bb/BB
para seleccionar
el canal
.
El sintonizador realizará automáticamente un ciclo a
través de todos los canales disponibles de la zona y nos
colocará en la memoria del sintonizador.
• Cuando la AUTO PROGRAMACION se haya
realizado, el menú de SINTONIZAR se cerrará y
volverá a aparecer automáticamente la pantalla del
televisor.
55
Asegúrese de que la SINTONIZAR se seleccione
de forma apropiada (TV o CATV).
•
TV :
Si está utilizando una antena estándar para recibir
canales
.
CATV :
Si está utilizando un cable básico para recibir
canales
.
66
Pulse CHANNEL (+/–)en el control remoto o
CHANNEL (
VV//vv
) en el panel delantero para que
el DVD+VCR realice un ciclo a través de los
canales almacenados en la memoria.
PARA AÑADIR O BORRAR CANALES EN LA MEMORIA
Esta función le permite añadir o borrar canales en la
memoria manualmente.
1 Pulse VVpara seleccionar la opción de AÑADIR/
BORRAR CANAL en el menú de AJUSTAR. Pulse b/B
para seleccionar un canal a añadir o borrar.
2 Pulse OK para añadir o borrar el canal.
Repita los pasos 1 y 2 para añadir o borrar canales.
3 Pulse MENU para volver a la pantalla del televisor.
Page 54

Español
54 Preparación
Ajuste del reloj
El DVD+VCR le ofrece dos formas de establecer la hora y la
fecha: la función de reloj automático o manualmente. La función de reloj automático permite que el DVD+VCR ajuste el
reloj cuando el DVD+VCR está desactivado
.
Ajuste de reloj automático
La función de ajuste de reloj automático está activada en fábrica.
Cuando está activada, el DVD+VCR busca un canal que lleve información sobre XDS (Extended Data Services) (Servicios de datos extendidos). XDS actualiza el reloj utilizando el Tiempo Coordinado
Universal.
La función de reloj automático permite que el DVD+VCR
ajuste el reloj cuando el DVD+VCR está desactivado
.
11
Pulse SYSTEM MENU y aparece el menú PRINCIPAL.
22
Pulse vv/VVpara seleccionar el menú del RELOJ.
Pulse OK y aparece el menú del RELOJ.
33
PulseVVpara seleccionar la opción de AUTOM.
AJUSTADO
.
Pulse bb/BBpara seleccionar ACTIVACIÓN.
La función de ajuste de reloj automático está activada en fábrica. En el ajuste de activación, el DVD+VCR busca un canal que
lleve información sobre XDS (Extended Data Services)
(Servicios de datos extendidos). XDS actualiza el reloj utilizando el Tiempo Coordinado Universal.
44
Pulse V para seleccionar la opción de AUTOM.
AJUSTADO.
Pulse b/B para seleccionar AUTO ACTIVADA
o DESACTIVADA.
Si selecciona AUTO, el VCR ajusta el reloj utilizando la información DST trasmitida en la señal (canal).
Si selecciona ON, el VCR ajusta el reloj cuando la hora de
ahorro de energía empieza y termina.
5
Pulse V para seleccionar la opción de HORA DE VERANO.
Pulse b/B para seleccionar el huso horario correcto [(AUTO, EASTERN, CENTRAL, MOUNTAIN, PACIFIC, ALASKA, o HAWAII) (AUTO,
ZONA ESTE DE EE.UU., ZONA CENTRAL DE
EE.UU., PACÍFICO, ALASKA, o HAWAII)].
Si se selecciona "AUTO" como huso horario, el VCR ajusta el
reloj utilizando la primera información de Tiempo Coordinado
Universal cuando lo encuentra en una señal transmitida.
66
Pulse SYSTEM MENU cuando haya terminado.
77
Desactive el DVD+VCR y el ajuste automático de
reloj funciona.
Nota
Hay casos en los que la emisora de TV no envía información de
fecha y/u hora o la que envía es incorrecta y el DVD+VCR establece
la fecha y/u hora incorrecta.
Si ocurre esto, le recomendamos que ajuste el reloj manualmente.
Ajuste de reloj automático
1
Pulse SYSTEM MENU y aparece el menú PRINCIPAL.
22
Pulse vv/VVpara seleccionar menú del RELOJ.
Pulse OK y aparece el menú del RELOJ.
33
Pulse bb/BBpara seleccionar el mes.
44
Pulse VVpara seleccionar la opción de DÍA.
Pulse bb/BBpara seleccionar el día.
El día de la semana aparece automáticamente.
55
Pulse VVpara seleccionar la opción de AÑO.
Pulse bb/BBpara seleccionar el año.
66
Pulse VVpara seleccionar la opción de HORA.
Pulse bb/BBpara seleccionar la hora.
77
Pulse V para seleccionar la opción de HORA DE
VERANO.
Pulse b/B para seleccionar AUTOM., ACTIVADA o DESACTIVADA.
Si selecciona AUTO, el VCR ajusta el reloj utilizando la información DST trasmitida en la señal (canal).
Si selecciona ON, el VCR ajusta el reloj cuando la hora de
ahorro de energía empieza y termina.
88
Pulse SYSTEM MENU cuando haya terminado.
Nota
Si ajusta el reloj manualmente, la función "AUTOM. AJUSTADO" debe ponerse a "DESACTIVADA".
Si está puesto a ACTIVADA", se volverá a introducir una
fecha y/u hora incorrecta cuando el DVD+VCR se desactive.
"
El reloj utiliza el sistema de 12 horas. (Asegúrese de establecer
AM o PM según sea apropiado.)
"
El ajuste de reloj inicial es 1 DE ENERO DE 2004,12hr00.
Cosas que deben saberse antes de comenzar
2004
2004
2004
Page 55

Español
Preparación 55
Antes de utilizar el DVD
Explicación general
Este manual da instrucciones básicas para utilizar el
DVD+VCR. Algunos DVDs requieren una operación específica o permiten solamente una operación limitada durante la
reproducción. Conde ocurre esto, aparece un símbolo en
la pantalla del televisor que indica que la operación no es
permitida por el DVD+VCR o no está disponible en el disco.
Visualización en pantalla
El estado general de la reproducción aparece en la pantalla
del televisor. Algunas opciones puede cambiarse en el menú.
Operación de visualización en pantalla
11
Pulse DISPLAY durante la reproducción.
22
Utilice vv/VVpara seleccionar una opción.
Aparecerá resaltada la fuente seleccionada.
33
Use bb/BBpara cambiar el ajuste de una opción.
Los botones numéricos también pueden utilizarse para
establecer números (por ejemplo, número de título).
Para algunas funciones, pulse OK para ejecutar el ajuste.
Iconos de campo de retroinformación temporal
Repetición de título (DVD)
Repetición de capítulo (DVD)
Repetición de pista (vídeos no PBC CD solamente)
Repetición de todas las pistas (vídeos no PBC
Video CD solamente)
Repetición de A-B
Repetición desactivada
Reanudar la reproducción desde este punto
Acción prohibida o no disponible
Notas
" Es posible que algunos discos no proporcionen todas las
funciones en la visualización en pantalla, como en el ejemplo mostrado a continuación.
" Si no se pulsa ningún botón dentro de 10 segundos, la visu-
alización en pantalla desaparece.
OFF
A B
ALL
TRACK
CHAPT
TITLE
Opciones
Número de título
Número de capítulo
Búsqueda por tiempo
Modo de salida
de audio
e idioma de audio
Idioma de subtítulos
Ángulo
Sonido
Función (Utilice
vv/VV
para seleccionar la opción deseada)
Muestra el número de título actual y el número total de
títulos, y salta al número de título deseado.
Muestra el número de capítulo actual y el número total
de capítulos, y salta al número de capítulo deseado.
Muestra el tiempo de reproducción transcurrido, y busca
directamente el punto final del tiempo transcurrido.
Muestra el idioma de banda sonora,
el método de codificación y el número de canal, y
cambia el ajuste.
Muestra el idioma de subtítulos actual, y
cambia el ajuste.
Muestra el número de ángulo actual y el número total
de ángulos, y cambia el número de ángulo.
Muestra el modo de sonido actual, y
cambia el ajuste.
Método de selección
bb/BB
,
o
numérico, OK
bb/BB
,
o
numérico, OK
numérico, OK
bb/BB
,
AUDIO
bb/BB
,
SUBTITLE
bb/BB
,
ANGLE
bb/BB
1/3
1/12
0:16:57
1 ENG
D
5.1CH
OFF
1/1
NORM.
ABC
DVD
Opciones
Número de pista
Tiempo
Canal de audio
Sonido
Función (Utilice v/V para seleccionar la opción deseada)
Muestra el número de pista actual, el número total de pistas y el modo PBC activado, y salta al número de pista deseado
.
Muestra el tiempo de reproducción transcurrido (pantalla solamente)
Muestra el canal de audio, y
cambia el canal de audio.
Muestra el modo de sonido actual, y
cambia el ajuste.
Método de selección
b/B,o
numérico, OK
–
b/B,o
AUDIO
b/B
1 /4
0:20:09
STER.
NORM.
VCD2.0
VCD1.1
Page 56

Español
56 Preparación
Ajustes iniciales
Puede establecer sus preferencias personales en el
DVD+VCR.
Funcionamiento general
1
Pulse SYSTEM MENU.
Aparece el menú de configuración.
22
Utilice vv/VVpara seleccionar una opción.
La pantalla muestra el ajuste actual para la opción seleccionada, así como el ajuste o ajustes alternativos.
3
Mientras la opción deseada está seleccionada, pulse
BB
, y después vv/VVpara seleccionar el ajuste desea-
do.
4
Pulse OK para confirmar su selección
.
Algunas opciones requieren pasos adicionales.
5
Para salir del menú de configuración, pulse SYSTEM MENU, RETURN o PLAY (N).
Idioma
Idioma de disco
Seleccione un idioma para el menú, audio y subtítulos del
disco.
O
riginal : Se selecciona el idioma original establecido para el disco.
Otro : Para seleccionar otro idioma, utilice los botones numéricos
para introducir el número de 4 dígitos correspondiente de acuerdo
con la lista de códigos de idioma de la página 75. Si introduce un
código de idioma incorrecto, pulse CLEAR.
Nota
Es posible que la selección de idioma del disco no funcione
para algunos DVDs.
Idioma de menú
Seleccione un idioma para el menú de configuración. Este es
el menú que se ve cuándo se pulsa SYSTEM MENU.
Imagen
Aspecto TV
4:3 LB: Seleccione esta opción cuando haya conectado un
televisor estándar de pantalla 4:3 Muestra imágenes en pantalla con formato de teatro con barras de enmascaramiento
encima y debajo de la imagen.
4:3 PS: Seleccione esta opción cuando haya conectado un televisor estándar de pantalla 4:3. Muestra imágenes recortadas para
llenar la pantalla del televisor Ambos lados de la imagen están cortados.
16:9 Panorámica: Seleccione esta opción cuando haya
conectado un televisor de pantalla 16:9.
Exploración progresiva
El vídeo de exploración progresiva (Progressive Scan) proporciona una imagen de calidad superior con menos
parpadeo. Si está utilizando los conectores
COMPONENT/PROGRESSIVE SCAN VIDEO OUT, pero
está conectando el DVD+VCR a un televisor estándar
(analógico) desactive la exploración progresiva. Si está utilizando conectores de video componente para conexión a un
televisor o monitor que es compatible con una señal de
exploración progresiva, active la exploración progresiva.
Precaución
•Una vez el ajuste de la salida de exploración progresiva ha
sido introducido, aparece un mensaje de confirmación.
Utilice los botones 34 para seleccionar "ON" y pulse el
botón SYSTEM MENU. Una imagen solamente será visible
en un televisor o monitor compatible con exploración progresiva. Si activa la exploración progresiva accidentalmente,
debe restaurar el DVD+VCR. Pulse STOP (x) y manténgalo apretado durante cinco segundos. La salida de vídeo se
restaurará al ajuste estándar, y una imagen será de nuevo
visible en un televisor o monitor analógico convencional.
•No apague el DVD+VCR mientras en la pantalla del televisor aparece el mensaje "MODO DE EXPLORACIÓN
PROGRESIVA".
DVD
DVD
DVD
Audio Del Disco
Subtitulo Del Disco
Menu Del Disco
Indice
Aspecto TV
Idioma Del Menu
Progressive Scan
Salida De Audio Digital
Otros
Original
Ingles
Frances
Aleman
Espanol
Italiano
Chino
Polaco
Hungaro
Otros — — — —
Audio Del Disco
Subtitulo Del Disco
Menu Del Disco
Indice
Aspecto TV
Idioma Del Menu
Progressive Scan
Salida De Audio Digital
Otros
Audio Del Disco
Subtitulo Del Disco
Menu Del Disco
Indice
Aspecto TV
Idioma Del Menu
Progressive Scan
Original
Ingles
Frances
Aleman
Espanol
Italiano
Chino
Polaco
Hungaro
Otros — — — —
Ingles
Espanol
Frances
Audio Del Disco
Subtitulo Del Disco
Menu Del Disco
Indice
Aspecto TV
Idioma Del Menu
Progressive Scan
Salida De Audio Digital
Otros
Audio Del Disco
Subtitulo Del Disco
Menu Del Disco
Indice
Aspecto TV
Idioma Del Menu
Progressive Scan
Salida De Audio Digital
Otros
4:3
4:3
16:9
Off
On
Letterbox
Panscan
Wide
Page 57

Español
Preparación 57
Sonido
Salida de audio digital
Cada disco DVD tiene una serie de opciones de salida de
audio. Establezca la salida de audio digital del DVD+VCR de
acuerdo con el tipo de sistema de audio que utilice.
DOLBY DIGITAL/PCM: Seleccione DOLBY DIGITAL/
PCM si ha conectado el conector de AUDIO OUT DIGITAL
del DVD+VCR a un decodificador Dolby Digital (o un amplificador u otro equipo con un decodificador Dolby Digital).
Stream/PCM: Seleccione DOLBY DIGITAL/ PCM si ha
conectado el conector DIGITAL AUDIO OUT del
DVD+VCR a un amplificador u otro equipo con un decodificador DTS, un decodificador Dolby Digital o un decodificador
MPEG).
PCM: Seleccione esta opción cuando se tenga conectado un
amplificador estéreo digital de 2 canales. El DVD+VCR produce sonido en formato PCM de 2 canales cuando reproduce un disco de vídeo DVD grabado con sistema de
grabación Dolby Digital, MPEG1, o MPEG2.
Frecuencia de muestreo
Para cambiar el ajuste de frecuencia de muestreo en primer
lugar seleccione la salida de audio digital indicada anteriormente.
Si su receptor NO es capaz de admitir señales de 96 KHz,
seleccione 48KHz. Cuando se selecciona esta opción, esta
unidad convierte automáticamente las señales de 96 KHz a
48 KHz para que su sistema pueda decodificarlas.
Si su receptor o amplificador es capaz de admitir señales 96
KHz, seleccione 96 KHz. Cuando se selecciona esta opción,
esta unidad pasará cada tipo de señal sin ningún procesamiento adicional.
Otros
Los ajustes DRC, Vocal, PBC y Reproducción autom. pueden
cambiarse.
" Utilice v/V para seleccionar la opción deseada y pulse
OK. El ajuste de la opción seleccionada se cambia entre
activación y desactivación.
Dynamic Range Control (DRC) (Control de
gama dinámica)
Utilizando el formato DVD se puede oír una banda de
sonido de programa en la presentación más exacta y realista
posible, gracias a la tecnología de audio digital. Sin embargo,
quizás desee comprimir la gama dinámica de la salida de
audio (la diferencia entre los sonidos de mayor volumen y
los de menos volumen). Entonces puede ver una película con
un volumen de sonido más bajo sin perder la claridad del
mismo. Active DRC para este efecto.
Vocal
Active Vocal solamente cuando se reproduzca un DVD de
karaoke multicanal. Los canales de karaoke del disco se mezclan en un sonido estéreo normal.
PBC
Ponga Playback Control (PBC) a Activ. o Desactiv.
Activ.: Los Video CDs con PBC se reproducen de acuerdo con
PBC.
Desactiv.: Los Video CDs con PBC se reproducen igual que los
Audio CDs.
Reproducción automática
Puede ajustar el reproductor de DVD de forma que un disco
de DVD empiece reproducirse automáticamente cada vez
que el mismo se introduzca.
Si el modo de reproducción automática está activado, este
reproductor de DVD buscará el título con más tiempo de
reproducción y después lo reproducirá automáticamente.
Activ.: La función de reproducción automática está activada.
Desactiv.: La función de reproducción automática no está activada.
Nota
Es posible que la selección de reproducción automática no
funcione para algunos DVDs.
DOLBY
Audio Del Disco
Subtitulo Del Disco
Menu Del Disco
Indice
Aspecto TV
Idioma Del Menu
Progressive Scan
Salida De Audio Digital
Otros
/PCM
DIGITAL
Stream/PCM
PCM
Sample Freq.
48 KHz
96KHz
On
Audio Del Disco
Subtitulo Del Disco
Menu Del Disco
Indice
Aspecto TV
Idioma Del Menu
Progressive Scan
Salida De Audio Digital
Otros
DRC
Vocal
PBC
Auto Play
On
On
Off
Page 58

Español
58 Preparación
Control parental
Indice
Ciertas películas de DVDs pueden contener escenas no
aptas para menores. Por consiguiente, los discos pueden
encontrar información de Control Parental que es aplicable
al disco completo o a ciertas escenas del mismo. Estas escenas están clasificadas de l a 8, y en algunos discos hay
disponibles escenas alternativas más apropiadas. Las Indice
dependen del país. La función de control parental permite
evitar que sus niños reproduzcan ciertos discos o hacer que
éstos se reproduzcan con escenas alternativas.
11
Seleccione Indice en el menú de configuración
utilizando los botones vv/VV.
22
Mientras Indice está seleccionada, pulse BB.
33
Cuando todavía no ha introducido una contraseña.
Introduzca una contraseña de 4 dígitos utilizando los
botones numéricos para crear una contraseña de seguridad de 4 dígitos y pulse OK. Vuelva a introducir la contraseña de 4 dígitos y pulse OK para verificar.
Cuando ya ha introducido una contraseña;
Introduzca una contraseña de 4 dígitos utilizando los
botones numéricos para confirmar la contraseña de
seguridad personal de 4 dígitos y pulse OK.
Si comete un error antes de pulsar OK, pulse CLEAR y vuelva
a introducir la contraseña de seguridad de 4 dígitos.
44
Seleccione una clasificación de 1 a 8 utilizando
los botones vv/VV. OUno (1) es la clasificación con
menos restricciones de reproducción. Ocho (8)
es la clasificación con más restricciones de
reproducción.
Unlock(Desbloquear): Si selecciona Desbloquear, Control
Parental no está activada. El disco se reproducirá por completo.
Clasificaciones 1 a 8: Ciertos discos contienen escenas no
aptas para menores. Si establece una clasificación para el
DVD+VCR, se reproducen todas las escenas del disco que tengan una clasificación igual o más baja. Las escenas de clasificación más altas no se reproducirán a menos que haya
disponible una escena alternativa en el disco. La escena alternativa debe tener una clasificación igual o más baja que la establecida para el disco. Si no se encuentra una alternativa apropiada,
la reproducción parará. Para reproducir el disco, debe introducir
la contraseña de 4 dígitos o cambiar el nivel de clasificación.
55
Pulse OK para confirmar su selección de clasificación y después pulse SYSTEM MENU para salir
del menú.
Código del país
Introduzca al código de un país cuyos estándares fueron utilizados para establecer la clasificación del disco de vídeo DVD,
consultando la lista (Véase "Lista de códigos de país", página
76.).
11
Seleccione la opción de código de país utilizando
los botones v/V del menú de configuración.
22
Mientras el código de país está seleccionado, pulse
B.
33
Siga el paso 3 de "Indice", a la izquierda.
44
Seleccione el primer carácter utilizando los
botones v/V.
55
Pulse B para pasar al segundo carácter y selecciónelo utilizando los botones v/V.
66
Pulse OK para confirmar su selección de código
de país y después pulse SYSTEM MENU para salir
del menú.
Nota
Es necesario confirmar la contraseña de 4 dígitos cuando la
misma se cambia (véase "Cambio de la contraseña de 4 dígitos" a continuación).
Cambio de la contraseña de 4 dígitos
1 Siga los pasos 1-2 tal como se muestra arriba a la izquier-
da (Indice).
2 Introduzca la contraseña antigua y pulse OK.
3 Seleccione Cambiar utilizando los botones v/V y pulse OK.
4 Introduzca la nueva contraseña de 4 dígitos y pulse OK.
5 Introduzca exactamente la misma contraseña por segunda
vez y verifíquela pulsando OK.
6 Pulse SYSTEM MENU para salir del menú.
Si olvida su contraseña de 4 cifras
Si olvida su contraseña, para borrarla siga el procedimiento
siguiente.
1 Pulse SYSTEM MENU para mostrar el menú de configu-
ración.
2 Introduzca el número de 6 cifras 210499.
La contraseña de 4 dígitos ha sido borrada.
3 Introduzca una nueva contraseña tal como se muestra
arriba a la izquierda (Indice)
.
DVD
DVD
Audio Del Disco
Subtitulo Del Disco
Menu Del Disco
Indice
Aspecto TV
Idioma Del Menu
Salida De Audio Digital
Otros
8
7
6
5
4
3
2
1
Desbloqueo
Cambiar
Audio Del Disco
Subtitulo Del Disco
Menu Del Disco
Indice
Aspecto TV
Idioma Del Menu
Progressive Scan
Salida De Audio Digital
Otros
U S
Page 59

Español
Funcionamiento 59
Funcionamiento de la cinta
Reproducción normal
Preparación:
"
Encienda el televisor.
"
Sintonice el televisor al canal de salida del DVD+VCR (CH 3 ó 4)
o ponga el selector de fuente del televisor a VIDEO.
"
Si se realiza una conexión directa de VIDEO/ AUDIO entre el
DVD+VCR y el televisor, ponga el selector de fuente del televisor
a VIDEO
.
"
Ponga la fuente de salida a VCR tal como se muestra en
"Selección de la fuente de visualización", en la página 6.
11
Inserte una casete de video pregrabada.
El indicador se enciende y el DVD+VCR se activa
automáticamente.
" Asegúrese de que el indicador de la ventana de visual-
ización no esté encendido. Si lo está, pulse POWER una vez.
" Si se inserta una cinta sin una lengüeta de seguridad, la
unidad inicia la reproducción automáticamente.
2
Pulse PLAY ( N ) una vez.
PLAY (reproducir) aparece en la pantalla del televisor .
" No es necesario seleccionar la velocidad de cinta para la
reproducción. Será seleccionada automáticamente por el
DVD+VCR.
" Durante la reproducción, el selector TV/VCR pasa
automáticamente al modo de VCR.
3
Pulse STOP (xx) para detener la reproducción.
STOP (parar) aparece en la pantalla del televisor.
" Si la cinta llega al final antes de que se pulse STOP (x), el
DVD+VCR se para, rebobina, expulsa la cinta y se desactiva
automáticamente (solamente cuando no hay disco).
Control de tracking
Tracking automático
La función de tracking automático ajusta la imagen para eliminar nieve o imágenes falsas.
La función de TRACKING AUTOMÁTICO funciona en los
casos siguientes:
" Se reproduce una cinta por primera vez.
" La velocidad de la cinta (SP, LP, SLP) cambia.
" Aparecen imágenes falsas o nieve causadas por rayas en la cinta.
Tracking manual
Si aparecen perturbaciones en la pantalla durante la reproducción, pulse v/V en el control remoto o CHANNEL (
VV//vv
)
en el panel delantero hasta que las perturbaciones en pantalla
se reduzcan.
" En caso de temblor vertical, ajuste estos controles con mucho cuidado
.
" El tracking se restaura automáticamente a normal cuando la cinta
es expulsada o el cable de alimentación se desenchufa durante
más de 3 segundos.
Reproducciones de efectos especiales
Notas de reproducción de efectos especiales
" Líneas horizontales (barras de perturbaciones) aparecerán en la
pantalla del televisor. Esto es normal.
" El sonido se silencia automáticamente durante modos de efectos
especiales, por lo tanto no hay sonido durante la búsqueda.
" Durante los modos de búsqueda de imágenes alta velocidad, se
necesita un corto periodo para estabilizar la velocidad de la cinta
cuando se vuelve al modo de reproducción. Durante este periodo
puede observarse una ligera interferencia.
Búsqueda
Está función le permite buscar una sección de cinta deseada
en cualquier dirección: hacia delante o hacia atrás rápidamente y visualmente.
1 Pulse . o > durante la reproducción.
El DVD+VCR se activará en el modo de BÚSQUEDA.
" Si el DVD+VCR se deja en el modo de BÚSQUEDA durante
más de 3 minutos, el DVD+VCR pasa automáticamente al
modo de REPRODUCCIÓN, para proteger las cabezas de
cinta y de vídeo.
2 Para volver a la reproducción, pulse PLAY ( N ).
Imagen fija y reproducción cuadro por cuadro
1 Pulse PAUSE/STEP (X) durante la reproducción.
Aparece una imagen fija en la pantalla del televisor.
" Si una imagen fija vibra verticalmente, estabilícela pulsando
v/V en el control remoto.
" Si el DVD+VCR se deja en el modo de IMAGEN FIJA durante
más de 5 minutos, el DVD+VCR pasa automáticamente al
modo de PARADA, para proteger las cabezas de cinta y de
vídeo.
2
Pulse PAUSE/STEP (X) repetidamente para avanzar la imagen de vídeo un cuadro a la vez al mismo tiempo que se
visualiza una imagen fija.
3 Para volver a la reproducción, pulse PLAY ( N ).
Cámara lenta
1 Pulse >.durante el modo de imagen fija
La cinta se reproducirá a una velocidad 1/19 menor que la
velocidad normal.
" Durante reproducción lenta, use v/V en el control remoto
para minimizar las bandas de perturbaciones.
" Si el modo de cámara lenta continúa durante más de 3 minutos,
el DVD+VCR cambia automáticamente al modo de reproducción.
2 Para volver a la reproducción, pulse PLAY ( N ).
Page 60

Español
60 Funcionamiento
Grabación normal
Preparación:
"
Encienda el DVD+VCR y el televisor.
"
Sintonice el televisor al canal de salida del DVD+VCR (CH 3 ó 4)
o ponga el selector de fuente del televisor a VIDEO.
"
Si se realiza una conexión de VIDEO/ AUDIO entre el
DVD+VCR y el televisor, ponga el selector de fuente del televisor
a VIDEO.
11
Inserte una cinta de vídeo que tenga la lengüeta
de seguridad intacta.
22
Seleccione el canal deseado utilizando vv/VV.
"
Si está grabando a partir de otra fuente a través de conectores de entrada de audio/ video (en el panel trasero o
delantero), seleccione LINEA1 o LINEA2 pulsando INPUT.
33
Seleccione la velocidad de grabación deseada (SP
o SLP) pulsando SPEED.
"
Este DVD+VCR no está diseñado para grabar en modo LP.
44
Seleccione el modo MTS que desee (Consulte las
páginas 53, 63).
55
Pulse REC/ITR (zz) una vez.
Se iniciará la grabación. (El indicador REC se enciende
en la ventana de visualización.)
"
El indicador REC aparece solamente cuando la fuente de salida está puesta a VCR.
"
Si se inserta una cinta sin lengüeta de seguridad, la cinta se
expulsa automáticamente.
66
Pulse STOP (xx) para detener la reproducción.
Si la cinta llega al final antes de que se pulse STOP (x), el
DVD+VCR se para, rebobina, expulsa la cinta y se desactiva
automáticamente (solamente cuando no hay disco).
Para hacer una pausa en la grabación
1 Pulse PAUSE/STEP (X) para hacer una pausa en la cinta
durante la reproducción.
El indicador REC destella en la ventana de visualización.
2 Cuando quiera continuar la grabación, pulse PAUSE/STEP
(X) o REC/ITR (zz).
"
Después de 5 minutos en modo de pausa, la cinta se para
automáticamente para proteger las cabezas de cinta y de
vídeo.
Para grabar un programa de televisión mientras se
ve otro
1 Pulse TV/VCR para seleccionar el modo de TV durante la
grabación.
Aparece el indicador de TV.
2 Utilizando el televisor, seleccione el canal que quiere ver.
Consejos prácticos
Utilice siempre PAUSE/STEP (X) para obtener los mejores resultados cuando haga cambios durante la reproducción.
Por ejemplo: Para cambiar canales durante la reproducción, en
primer lugar pulse PAUSE/STEP (
X) para hacer una pausa. Después
seleccione el canal deseado en el DVD+VCR, y vuelva a pulsar
PAUSE/STEP (
X) para reanudar la grabación.
Grabación con temporizador
Este DVD+VCR puede programarse para grabar hasta 8 programas dentro de un periodo de un año. Para realizar grabaciones automáticamente, el temporizador necesita saber los
canales que deben grabarse y los tiempos de inicio y de finalización
.
Preparación:
"
Encienda el DVD+VCR y el televisor.
"
Asegúrese de que el televisor esté dispuesto al canal de salida del
DVD+VCR ( 3 ó 4)
.
"
Asegúrese de que la SINTONIZAR de sintonización se seleccione de forma apropiada (TV o CATV).
11
Pulse SYSTEM MENU y aparece el menú PRINCIPAL.
22
Pulse vv/VVpara seleccionar menú de PROGRAMA.
33
Pulse OK para obtener el menú de PROGRAMA.
Aparece el menú de PROGRAMA.
"
Si todos los programas ya han sido introducidos, aparece el
mensaje COMPLETAMENTE PROGRAMADO por un
momento y después PROGRAMA 1 aparece en la pantalla
del televisor.
44
Use bb/BBpara seleccionar el No. de PROGRAMA (1-8).
55
Pulse VVpara seleccionar la opción de MES.
Use bb/BBpara seleccionar el mes deseado.
66
Pulse VVpara seleccionar la opción de DÍA.
Use bb/BBpara seleccionar el día deseado.
77
Pulse VVpara seleccionar la opción de INICIO.
Use bb/BBpara seleccionar la hora deseada.
88
Pulse VVpara seleccionar la opción de TERMINAR.
Pulse bb/BBpara seleccionar la hora de parada deseada.
99
Pulse VVpara seleccionar la opción de CANAL.
Pulse bb/BBpara seleccionar el canal deseado
(Canal, LINEA1 o LINEA2).
Usuarios de cable: Si tiene TV CABLE y usó una caja de cable
para conectar un televisor de antena / cable al DVD+VCR (pág.
11), utilizando un convertidor de caja de cable, debe ajustar el
canal en este paso de acuerdo con el canal de salida de la caja
de cable (usualmente CH 3 ó 4). Cambie los canales en la caja
de cable en lugar de los canales en el DVD+VCR.
"
Si intenta ajustar el temporizador del programa antes de ajustar
el reloj, en la pantalla del televisor aparece AJUSTE EL RELOJ
por un momento y después aparece el menú del RELOJ. Ajuste
las horas y los minutos antes de continuar.
"
Asegúrese de que haya una cinta en el DVD+VCR y que la
lengüeta de seguridad esté colocada o la cinta será expulsada
automáticamente.
Cosas que deben saberse antes de comenzar
Page 61

Español
110
Use VVpara seleccionar la opción de VELOCIDAD.
Pulse bb/BBpara seleccionar la velocidad de
grabación deseada (AUTO, SP o SLP).
"
El modo AUTO determina cuánta cinta queda y cambia la
velocidad de SP a SLP, si es necesario, para terminar de
grabar el programa. Habrá alguna distorsión de imagen y
sonido en el punto en que la velocidad cambia.
1111
Utilice VVpara seleccionar la opción de REPETIR.
Utilice bb/BBpara seleccionar la repetición
deseada (UNA VEZ, SEMANAL o DIARIO).
Evento de UNA VEZ.... para grabar hasta 8 programas en
un solo día o en varios días dentro de un período de 1 año.
Evento SEMANAL .... para grabar hasta 8 programas
cierto día de cada semana.
Evento de DIARIO.... para grabar hasta 8 programas a las
mismas horas de lunes a viernes.
Consejo práctico
Si los datos introducidos son incorrectos, utilice
vv
para seleccionar los datos y corríjalos usando bb/BB.
1122
Pulse MENU, y el programa será memorizado
en el DVD+VCR.
"
El indicador se enciende en la ventana de visualización.
"
Si la hora preestablecida para el programa ha pasado, en
la pantalla del televisor aparece el mensaje LA HORA
PROGRAMADA HA PASADO. Vuelva al programa
incorrecto y prográmelo con la hora correcta.
"
Si introdujo una fecha pasada, la grabación con temporizador se realizará en la misma fecha del siguiente año.
"
Pueden introducirse programas adicionales repitiendo los
pasos 1-12.
Usuarios de cable: Si su conexión de cable se realiza a
través de una caja convertidora de TV, puede programar
grabaciones múltiples solamente en el canal de salida de la
caja convertidora. Eso se debe a que el convertidor determina el canal que se ve a través de su DVD+VCR.
Consejo práctico
Si ha terminada la programación y quiere poner el DVD+VCR para
que grabe los programas que ha introducido.
ASEGÚRESE DE QUE HA INSERTADO UNA CINTA EN
EL DVD+VCR. Ahora el DVD+VCR. Ahora el DVD+VCR está
preparado para grabar los programas preestablecidos.
Nota
Si se produce un corte de corriente o el DVD+VCR se desenchufa
del tomacorriente de CA, la hora del reloj y los ajustes de temporizador correctos se guardan en la memoria durante 3 segundos
aproximadamente. Después de 3 segundos, el reloj y el temporizador del programa se restauran cuando la corriente se
reestablece. Reajuste el reloj siguiendo las instrucciones.
Después de programar una grabación con temporizador, la grabación
se iniciará si no hay ninguna otra grabación con temporizador programada para la misma hora (véase "Prioridad de programa" a la derecha)
Comprobación (borrado) del programa del temporizador
La programación puede comprobarse siempre que el
DVD+VCR está activado.
1 Pulse SYSTEM MENU y aparece el menú PRINCIPAL.
2 Pulse v/V para seleccionar el menú del PROGRAMA.
Pulse OK y aparece el menú del PROGRAMA.
3 Use b/B para seleccionar programa canal a comprobar o
borrar. Si quiere el programa, pulse CLEAR.
4 Pulse MENU para volver a la pantalla del televisor.
Prioridad de programa
Si las horas de inicio y finalización de dos o más grabaciones
con temporizador se traslapan
el mismo día, se concede prioridad a la grabación que empieza
antes. Por ejemplo, en el diagrama mostrado a la izquierda, el
programa número 2 no se
grabará hasta que el programa
número 1 haya terminado.
Funcionamiento 61
Page 62

Español
62 Funcionamiento
Grabación con temporizador instantánea
La grabación con temporizador instantánea le permite
realizar fácilmente una grabación de una duración preestablecida sin utilizar el temporizador del programa.
Preparación:
"
Encienda el DVD+VCR y el televisor
.
"
Asegúrese de que el televisor esté sintonizado al canal de salida
del DVD+VCR ( 3 ó 4)
.
"
Si se realiza una conexión de VIDEO/ AUDIO directa entre el
DVD+VCR y el televisor, ponga el selector de fuente del televisor
a VIDEO
.
11
Inserte una cinta de vídeo que tenga la lengüeta
de seguridad intacta.
22
Seleccione el canal deseado utilizando vv/VV.
El número de canal aparece en la pantalla del televisor.
" Si está grabando a partir de otra fuente a través de conec-
tores de entrada de audio/ video (en el panel trasero o
delantero), seleccione LINEA1 o LINEA2..
33
Seleccione la velocidad de grabación deseada (SP
o SLP) pulsando SPEED.
La velocidad de la cinta aparece en la pantalla del televisor.
44
Pulse REC/ITR (zz) dos veces.
El menú, tal como se ha ilustrado, aparece en la pantalla del televisor.
" Se iniciará la grabación. (El indicador se enciende)
55
Pulse REC/ITR (zz) repetidamente para seleccionar el tiempo de la grabación.
Al final de la grabación, el DVD+VCR deja de grabar y
se para.
" Durante la grabación con temporizador instantánea, no es
posible cambiar el canal en el DVD+VCR.
" Puede parar la grabación pulsando STOP (x).
MENÚ DE GRABACIÓN CON TEMPORIZADOR
INSTANTÁNEA
Comprobación del tiempo de grabación
Pulse REC/ITR (z) una vez para comprobar el tiempo de la
grabación. El ajuste llamado volverá a automáticamente a la
pantalla del televisor después de 6 segundos.
Para extender el tiempo de grabación
El tiempo de grabación puede extenderse pulsando
REC/ITR (z).
Las pulsaciones siguientes hacen que el tiempo de grabación
avance en incrementos de 30 minutos.
Notas
" Si pulsa PAUSE/STEP (X) durante la grabación con temporizador
instantánea, el DVD+VCR pasa al modo de pausa de grabación. La
grabación con temporizador instantánea se cancela.
" Si el DVD+VCR está puesto a "0H00M", el DVD+VCR pasa al
modo de grabación normal.
Doblaje y edición
Si desea editar o doblar las grabaciones de su cámcorder (u
otro VCR) a este DVD+VCR, los conectores de entrada de
Audio y Video (A/V) montados en el panel trasero (o
delantero) hacen que las conexiones serán rápidas y fáciles.
Estos conectores de A/V directos también producirán mejores
resultados de imagen que si se utiliza el conector de RF del
panel trasero.
11
Conecte las salidas de A/V del camcórder (o de
otro VCR’s) a su DVD+VCR tal como se ilustra
en la página 51.
22
Establezca el canal de entrada "LINEA2". (pulse
INPUT para seleccionar LINEA2.)
"
Si ha conectado su DVD+VCR a los conectores de entrada
de A/V situados en la parte trasera del DVD+VCR, debe
seleccionar el canal de entrada LINE1 pulsando INPUT dos
veces.
33
Reproduzca la cinta en el camcórder (u otro
VCR). Si tiene un televisor conectado a su
DVD+VCR, puede ver la reproducción de vídeo.
44
Cuando desee que la grabación empiece, pulse
REC/ITR (zz) na vez en el DVD+VCR para iniciarla.
" Puede parar la grabación pulsando STOP (x).
Nota
Antes de iniciar la grabación, confirme la posición de inicio de la misma.
Copia de DVD al VCR
Esta unidad le permite copiar el contenido de un DVD a una
cinta VHS.
Nota
Si el DVD que está intentando copiar está protegido contra
copia, no podrá copiar el disco. No se permite copiar DVDs
codificados en Macrovision. "Lock" (bloquear) aparece en la
ventana de visualización.
11
Inserte un disco
Inserte el disco que desea copiar en la platina del DVD
y cierre la bandeja de discos.
22
Inserte una cinta VHS
Inserte una cinta de vídeo VHS en blanco en la platina
del VCR.
33
Pulse PLAY ( N ) una vez en la platina del DVD.
El DVD pasa al modo de reproducción
" Si aparece el menú del disco DVD, quizás necesite pulsar
PLAY (
NN
) manualmente para empezar a copiar.
44
Pulse REC/ITR (zz) en la platina del VCR o en el
control remoto.
" El DVD+VCR pasa al modo de grabación.
55
Pare el proceso de copia
Cuando la reproducción del DVD ha terminado, pulse STOP
(x) para parar el proceso de copia.
Cuando la película del DVD termine, debe parar manualmente
proceso de copia en caso contrario la unidad puede repetir la
grabación continuamente.
Nota
Cuando para la reproducción del DVD durante el proceso de copia,
la grabación se para automáticamente en el VCR.
INSTANT TIMER RECORD
CHANNEL 2
SPEED SP
START NOW
LENGTH 0H30M
0H30M ..... 9H00M →0H00M
Visualización de la duración
(each additional press of
REC/ITR (zz) increases recording
time 30 minutes)
Page 63

Español
Funcionamiento 63
Sistema de VHS Hi-Fi estéreo/
transmisión MTS
Este DVD+VCR está equipado con el sistema de sonido VHS
Hi-Fi para grabación y reproducción. La información siguiente le proporciona una descripción breve del audio Hi-Fi y
cómo grabar y reproducir una cinta en el modo de audio HiFi.
Reproducción con sonido de audio Hi-Fi
Para una reproducción de estéreo correcta se requiere un
televisor estéreo con conectores de entrada de AUDIO/
VIDEO o un sistema de audio estéreo. Para experimentar el
completo sonido estéreo disponible en las cintas grabadas en
Hi-Fi, recomendamos que la unidad se conecte a un sistema
de audio estéreo casero.
11
Ponga la opción de MODO DE AUDIO a HI-FI
en el menú de AJUSTAR.
22
Ponga la opción de SALIDA DE AUDIO a la
POSICIÓN (ESTÉREO).
POSICIÓN (ESTÉREO): El sonido del canal izquierdo (L) es
producido por el altavoz izquierdo y el sonido del canal derecho (R) es producido por el altavoz derecho.
POSICIÓN (izquierdo): El sonido del canal izquierdo (L) es
producido por ambos altavoces.
POSICIÓN (DERECHA): El sonido del canal derecho (R) es
producido por ambos altavoces.
33
Pulse SYSTEM MENU.
44
Inserte una cinta y pulse PLAY ( N ).
Ajuste el volumen de su sistema de estéreo.
MTS (Multi-Channel TV Sound) (Sonido de TV multicanal)
Este DVD+VCR descodifica señales de sonido de transmisión
estéreo y bilingües (SAP). También descodifica sonido de TV
estéreo de compañías de cable locales, siempre que funcionen
con secuencias de cable asignadas y utilicen el sistema de
sonido de TV estéreo/ bilingüe MTS recomendado por EIA.
Sonido de TV multicanal (MTS) (Multi-Channel TV Sound)
Aparece en pantalla en tal como se ilustra a continuación
cuando se pulsa OK.
"
Uno o ambos indicadores se encienden, según la transmisión
MTS.
Si solamente aparece STEREO en la pantalla del televisor.
El DVD+VCR puede grabar en estéreo en las pistas de audio VHS
Hi-Fi cuando la opción TIPO DE TRANSMISIÓN está en la posición
ESTÉREO. El DVD+VCR también graba sonido monofónico en la
pista de sonido monofónico.
Si solamente aparece SAP en la pantalla del televisor.
Ponga la opción TIPO DE TRANSMISIÓN a SAP.
Si aparece ESTÉREO/SAP en la pantalla del televisor
Utilice la opción TIPO DE TRANSMISIÓN para seleccionar el modo
de grabación deseado (ESTÉREO o SAP).
Grabación SAP (Second Audio Program) (Segundo
programa de audio)
Algunas emisoras transmiten un segundo programa de audio,
que se utiliza para incluir un segundo idioma o información
adicional. Cuando la emisora transmite un segundo programa
de audio, siga el procedimiento siguiente para grabarlo.
11
Inserte una cinta de vídeo que tenga la lengüeta
de seguridad intacta.
22
Ponga la opción TIPO DE TRANSMISIÓN a SAP
(menú de CONFIGURACIÓN).
Realice esto solamente si el SAP aparece en la pantalla del televisor o si sabe que el programa utilizará el SAP.
33
Pulse SYSTEM MENU.
44
Seleccione la velocidad de grabación deseada (SP
o SLP) pulsando SPEED.
55
Seleccione el canal deseado. El SAP debe aparecer en la pantalla del televisor.
66
Pulse REC/ITR (zz) una vez.
Ahora está grabando el programa que oye y ve en el televisor
.
77
Pulse STOP (xx) para detener la reproducción.
ESTÉREO
Se enciende cuando se recibe una
transmisión en estéreo.
SAP
Se enciende cuando se recibe una
transmisión BILINGÜE SAP.
Pantalla del televisor
CH 4
STEREO/SAP
Page 64

Español
64 Funcionamiento
Función de memoria de contador de cinta
Contador en tiempo real
Muestra el tiempo transcurrido de la cinta reproducida en
horas, minutos y segundos.
Pulse DISPLAY para seleccionar la visualización de contador en tiempo real.
Cada pulsación de DISPLAY cambia la pantalla del televisor
de la forma ilustrada a continuación.
"
El contador cambia a "0:00:00" cuando el casete se expulsa.
"
El contador en tiempo real no funciona si no hay nada grabado
en la cinta.
"
El contador en tiempo real no funciona si no se inserta una cinta.
Función de memoria de contador
Esta función es útil si hay una sección de la cinta que quiere
ver inmediatamente después de la grabación o si quiere
volver al mismo punto varias veces.
11
Empiece a grabar o reproducir una cinta.
22
Pulse DISPLAY repetidamente para mostrar el
contador en tiempo real en la pantalla del televisor.
33
En el punto que quiere localizar más tarde,
restaure el contador en tiempo real a "0:00:00"
pulsando CLEAR.
44
Continúe la reproducción o grabación.
55
Pulse STOP (xx) cuando la grabación o la reproducción termine.
66
Pulse ...
La cinta para automáticamente cuando el contador de
cinta vuelve a alrededor de "0:00:00".
Cinta restante
Esta función permite que el tiempo de la cinta restante se
muestre durante la grabación o la reproducción.
Pulse DISPLAY hasta que el indicador REM aparezca en la
pantalla del televisor durante la grabación o la reproducción.
Nota
Es posible que el indicador de longitud de cinta restante no aparezca
correctamente según la condición y el tipo de la cinta (T-140, T-160,
ó T-210 etc.).
Información adicional
"
En los módulos de grabación manual, grabación con temporizador, grabación con temporizador instantánea, reproducción o
avance rápido, el DVD+VCR empieza automáticamente a rebobinar la cinta al final de la misma. El casete parará al principio de la
cinta y será expulsado, y el DVD+VCR se desactivará automáticamente (solamente cuando no hay un disco).
"
Cuando haya terminado de utilizar el DVD+VCR, rebobine,
expulse y retire el casete. Coloque el casete en su funda protectora para protegerlo contra el polvo. No es necesario rebobinar
el casete antes de retirarlo, pero si lo hace está preparado para
reproducirlo o grabarlo la próxima vez que lo use.
"
Asegúrese de que el selector de canales del DVD+VCR esté
puesto al canal que desea grabar. El canal que se está grabando
puede comprobarse siempre poniendo el televisor al canal del
DVD+VCR (3 ó 4) y pulsando el selector TV/VCR para apagar
el indicador TV del DVD+VCR.
"
No intente conectar más de un televisor al DVD+VCR ni para
grabación ni reproducción.
Sistema de reproducción automática
Este DVD+VCR incorpora reproducción automática.
Inserte una cinta de vídeo (con la lengüeta de seguridad retirada).
" La fuente de salida se cambia automáticamente al modo VCR.
" El aparato se enciende automáticamente y se inicia la reproduc-
ción.
" Al final de la cinta, el DVD+VCR se para y rebobina la cinta.
" El casete es expulsado después de rebobinarse y el aparato se
desactiva automáticamente.
Nota
La desactivación automática no funciona durante el modo de reproducción de DVD normal.
(El DVD+VCR sigue activado.)
2:15 AM 0:05:25 REM 1:07
RELOJ CONTADOR RESTANTE
CARGA
CINTA
AUTO
REBOBINADO
POTENCIA
AUTO
APAGADO
AUTO
EXPULSA
AUTO
REPRODUCCIÓN
Page 65

Español
Funcionamiento 65
Funcionamiento de DVD y Video CD
Reproducción de DVD y Video CD
Configuración de la reproducción
" Encienda el televisor y seleccione la fuente de entrada de
video conectada al DVD+VCR.
" Sistema de audio: Encienda el sistema de audio y selec-
cione la fuente de entrada conectada al DVD+VCR.
"
Ponga la fuente de salida a DVD tal como se muestra en
"Selección de la fuente de visualización", en la página 44.
11
Pulse OPEN/CLOSE (ZZ) para abrir la bandeja de
discos.
22
Coloque el disco en la bandeja, con la etiqueta
hacia arriba.
Cuando se inserta un disco (DVD) de dos caras,
asegúrese de que el lado que quiere reproducir esté cara
abajo.
33
Pulse OPEN/CLOSE (ZZ) para cerrar la bandeja.
La reproducción empieza automáticamente. Si la reproducción no se inicia, pulse PLAY (N). En algunos casos,
en lugar de la reproducción puede aparecer el menú de
disco.
Si aparece una pantalla de video
La pantalla del menú puede mostrarse en primer lugar después
de colocar un DVD o Video CD que contenga un menú.
Utilice los botones b/B/v/V para seleccionar el título/ capítulo que quiere ver, y pulse OK para iniciar la reproducción.
Pulse TITLE o DISC MENU para volver a la pantalla del
menú.
""
Utilice los botones numéricos para seleccionar la pista que
quiere ver. Pulse RETURN para volver a la pantalla del
menú.
""
La configuración del menú y los procedimientos exactos
de utilización del menú pueden variar según el disco. Siga
las instrucciones mostradas en cada pantalla de menú.
También puede desactivar PBC en la configuración. Véase
la página 57.
Notas
" Si el control parental está puesto y el disco no está dentro
de los parámetros de la clasificación (no está autorizado),
debe introducirse la contraseña de 4 dígitos y/o el disco
debe autorizarse (véase "Control parental", en la página 58).
" Los DVDs pueden tener un código de región.
Su DVD+VCR no reproducirá discos que tengan un código de región diferente del código de su DVD+VCR. El
código regional para este DVD+VCR es 1.
" No mantenga una imagen fija en la pantalla del televisor
durante un periodo largo.
Funciones generales
Nota
A menos que se indique de otra manera, todas las instalaciones
descritas utilizan el control remoto. Es posible que algunas funciones también estén disponibles en el menú de configuración.
Desplazamiento a otro TÍTULO
Cuando un disco tiene más un título, puede desplazarse a
otro de la forma siguiente:
"
Pulse DISPLAY y después el botón numérico apropiado
(0-9) para seleccionar un número de título.
Desplazamiento a otro CAPÍTULO/ PISTA
Cuando un título de un disco tiene más de un capítulo o un
disco tiene más de una pista, puede desplazarse a otro capítulo/ pista de la forma siguiente:
" Pulse . o > brevemente durante la reproducción
para volver al principio del capítulo/ pista actual o seleccionar el capítulo/ pista siguiente.
"
Pulse . brevemente dos veces para retroceder al capítulo/ pista anterior.
"
Para ir directamente a cualquier pista/ capítulo durante la
reproducción, pulse DISPLAY. Utilice vv/VVpara selec-
cionar el icono de capítulo/ pista.
Después, introduzca el número de capítulo/ pista con los
botones numéricos (0-9).
Cámara lenta
1 Pulse PAUSE/STEP (X) durante la reproducción.
El DVD+VCR ahora pasa al modo de PAUSA.
2 Pulse . o > durante el modo de pausa.
El DVD+VCR pasa al modo LENTO.
3 Utilice los botones . o > para seleccionar la veloci-
dad requerida: t 1/16, t 1/8, t 1/4, t 1/2 (hacia
atrás), o T 1/16, T 1/8, T 1/4, T 1/2 (hacia delante).
Con un Video CD, la velocidad de cámara lenta cambia:
T 1/16, T 1/8, T 1/4 (hacia delante solamente).
4 Para volver a la reproducción, pulse PLAY (N).
Nota
La reproducción en cámara lenta hacia atrás no es aplicable
para Video CD.
VCD1.1VCD2.0
DVD
VCD1.1VCD2.0
DVD
DVD
VCD2.0
DVD
VCD1.1VCD2.0
DVD
1 /12
1 /3
1 /3
Page 66

Español
66 Funcionamiento
Funciones generales (continuación)
Imagen fija y reproducción cuadro por cuadro
1 Pulse PAUSE/STEP (X) durante la reproducción.
El DVD+VCR ahora pasa al modo de PAUSA.
2 Con un DVD, puede avanzar la imagen cuadro por cuadro
pulsando PAUSE/STEP (X) repetidamente en el control
remoto.
3 Para volver a la reproducción, pulse PLAY (N).
Búsqueda
1 Mantenga apretado
.o>
durante dos segundos
aproximadamente durante la reproducción
.
El DVD+VCR ahora pasa al modo de BÚSQUEDA.
2 Mantenga apretado
.o>
repetidamente para selec-
cionar la velocidad requerida
: mX2, mX4, mX16,
mX100 (
hacia atrás) o
MX2, MX4, MX16, MX100
(
hacia delante
).
Con un Video CD, la velocidad de búsqueda cambia:
mX2, mX4, mX8 (hacia atrás) o MX2, MX4,
MX8 (hacia delante).
3 Para volver a la reproducción, pulse PLAY (N).
Reproducción aleatoria
1 Pulse SHUFFLE durante el modo de reproducción o de parada.
La unidad inicia automáticamente la reproducción aleatoria
y en la pantalla aparece "ALEATORIA".
2 Para volver a la reproducción normal, pulse SHUFFLE
hasta que en la pantalla del televisor aparezca "NORMAL".
Consejos prácticos
Pulsando . o > durante la reproducción aleatoria, la
unidad selecciona otro título (pista) y reanuda la reproducción aleatoria.
Nota
" Esta función solamente funciona con discos DVD de
Karaoke y Video CD sin PBC.
" En un Video CD con PBC, debe desactivar PBC en el
menú de configuración para utilizar la función de reproducción aleatoria. Véase la página 57.
Repetición
Discos DVD Video - Repite el capítulo/ título/ desactivación
1 Para repetir el capítulo que se está reproduciendo, pulse
REPEAT.
El icono de repetición de capítulo aparece en la pantalla del televisor.
2 Para repetir el título que se está reproduciendo, pulse
REPEAT por segunda vez.
El icono de repetición de título aparece en la pantalla del televisor.
3 Para salir del modo de repetición, pulse REPEAT por ter-
cera vez.
El icono de desactivación de repetición aparece en la pantalla del
televisor.
Video CDs - Repetir pista/ Todas/ Desact
1 Para repetir la pista que se está reproduciendo, pulse REPEAT.
El icono de repetición de pista aparece en la pantalla del televisor.
2 Para repetir el disco que se está reproduciendo, pulse
REPEAT por segunda vez.
El icono de repetición de todas aparece en la pantalla del televisor.
3 Para salir del modo de repetición, pulse REPEAT por tercera vez.
El icono de desactivación de repetición aparece en la pantalla del
televisor.
Nota
En un Video CD con PBC, debe desactivar PBC en el menú
de configuración para utilizar la función de repetición. Véase
la página 57
.
Repetición de A-B
Para repetir una secuencia en un título:
1 Pulse A-B en el punto de inicio escogido.
“ A * ” aparece brevemente en la pantalla del televisor.
2 Pulse A-B de nuevo en el punto de finalización escogido.
“A B” aparece brevemente en la pantalla del televisor y se inicia la
secuencia de repetición (“AyB” aparece en la ventana de visualización).
3 Para cancelar la secuencia, pulse A-B.
Búsqueda por tiempo
La función de búsqueda por tiempo le permite iniciar la
reproducción a cualquier hora seleccionada en el disco.
1 Pulse DISPLAY durante la reproducción. La visualización
en pantalla aparece en la pantalla.
El cuadro de búsqueda por tiempo muestra el tiempo de reproducción transcurrido del disco actual.
2 Antes de que pasen 10 segundos, utilice vv/VVpara seleccionar
el icono de búsqueda por tiempo en la visualización en pantalla.
“-:--:--” aparece en el cuadro de búsqueda por tiempo.
3 Antes de que pasen 10 segundos, utilice los botones numéricos
para introducir la hora de inicio requerida. Introduzca horas,
minutos y segundos de izquierda a derecha en el cuadro.
Si introdujo números incorrectos, pulse CLEAR para borrarlos. A
continuación introduzca los números correctos.
4 Antes de que pasen 10 segundos, pulse OK.
La reproducción se inicia a la hora seleccionada en el disco. Si introduce una hora no válida, la reproducción se inicia desde el punto actual
.
Sonido envolvente 3D
Esta unidad puede producir un efecto de sonido envolvente en
3D, que simula la reproducción de sonido multicanal desde
todos altavoces de estéreo convencionales, en lugar de los
cinco o más altavoces que normalmente se requieren para
escuchar audio multicanal producido por un sistema de teatro
casero.
1 Pulse DISPLAY durante la reproducción.
2 Utilice v/V para seleccionar la opción de sonido.
Aparecerá resaltada la opción de sonido.
3 Utilice b/B para seleccionar "3D SUR".
Para desactivar el efecto de sonido envolvente en 3D, seleccione
"NORM.".
VCD1.1VCD2.0
DVD
DVD
VCD1.1VCD2.0
DVD
VCD1.1VCD2.0
DVD
VCD1.1VCD2.0
Karaoke DVD
VCD1.1VCD2.0
DVD
VCD1.1VCD2.0
DVD
CHAPT
TITLE
TRACK
ALL
OFF
A *
A B
OFF
0:16:57
-:--:--
NORM.
3D SUR
Page 67

Español
Funcionamiento 67
Funciones generales (continuación)
Zoom
La función de Zoom le permite aumentar la imagen de vídeo
y desplazarse por la imagen aumentada.
1 Pulse ZOOM durante la reproducción normal o reproduc-
ción de imagen fija para activar la función de Zoom.
Si pulsa ZOOM repetidamente, el nivel de aumento se incrementa en hasta seis pasos.
2 Utilice los botones b/B/v/V para desplazarse por la ima-
gen aumentada con zoom.
3 Pulse CLEAR para reanudar la reproducción normal o
volver a la imagen en la que se ha hecho una pausa.
Notas
" Es posible que la función de zoom no funcione para
algunos DVDs.
" Es posible que la función de zoom no funcione en algunas
escenas de ángulos múltiples.
Búsqueda de marca
Puede iniciar una reproducción desde un punto memorizado.
Es posible memorizar hasta nueve puntos.
Para introducir una marca, siga estos pasos.
1 Durante la reproducción del disco, pulse MARKER cuando
la reproducción llegue al punto que quiere memorizar.
El icono de marca aparece en la pantalla del televisor.
2 Repita el paso 1 para introducir hasta nueve puntos de
marca en un disco.
Para llamar una escena marcada
1 Durante la reproducción del disco, utilice SEARCH.
El menú de búsqueda de marca aparece en la pantalla.
2 Antes de que pasen 10 segundos, utilice b/B o el botón
numérico para seleccionar un número de marca que
quiera llamar.
3 Pulse OK.
Reproducción empezará a partir de la escena marcada.
4 Para quitar el menú de BÚSQUEDA DE MARCA, pulse
SEARCH.
Para suprimir una escena marcada
1 Durante la reproducción del disco, pulse SEARCH.
El menú de búsqueda de marca aparece en la pantalla.
2 Antes de que pasen 10 segundos, utilice b/B o el botón
numérico para seleccionar un número de marca que
quiera llamar.
3 Pulse CLEAR.
El número de marca se borra de la lista.
4 Repita los pasos 2 y 3 para borrar los números de marca
adicionales.
5 Para quitar el menú de BÚSQUEDA DE MARCA, pulse
SEARCH.
Nota
Todas las marca se borran cuando se expulsa el disco.
Funciones especiales de DVD
Examen del contenido de discos de video DVD:
Menús
Los DVD pueden contener menús que le permiten acceder a
funciones especiales. Para usar el menú del disco, pulse DISC
MENU. Seguidamente, pulse el botón numérico apropiado
para seleccionar una opción. O utilice los botones b/B/v/V
para resaltar su selección y pulse OK.
Menú de títulos
1 Pulse TITLE.
Si el título actual tiene un menú, éste aparecerá en pantalla. En
caso contrario, puede aparecer el menú del disco.
2 El menú puede listar ángulos de cámara, opciones de
idioma hablado y de subtítulos, y capítulos para el título.
3 Para quitar el menú de título, vuelva a pulsar TITLE.
Menú de disco
1 Pulse DISC MENU.
Aparece el menú del disco.
2 Para quitar el menú del disco, vuelva pulsar DISC MENU.
Ángulo de cámara
Si el disco contiene secuencias grabadas desde diferentes
ángulos de cámara, puede cambiar a un ángulo de cámara
diferente durante la reproducción.
""
Pulse ANGLE repetidamente durante la reproducción
para seleccionar un ángulo deseado.
El número del ángulo actual aparece en la pantalla.
Cambio del idioma de audio
Pulse AUDIO repetidamente durante la reproducción para
oír un idioma de audio o pista de audio diferente.
Cambio del canal de audio
Pulse AUDIO repetidamente durante la reproducción para
oír un canal de audio diferente (ESTÉR., IZQUIERDA o
DERECHA).
Subtítulos
Pulse SUBTITLE repetidamente para ver los diferentes
idiomas de subtítulos.
Nota
Si aparece , la función no está disponible en el disco.
DVD
VCD1.1VCD2.0
DVD
DVD
DVD
DVD
VCD1.1VCD2.0
DVD
VCD1.1VCD2.0
DVD
1/9
MARKER SEARCH
D
ABC
1 /1
1 ENG
1 ENG
5.1 CH
Page 68

Español
68 Funcionamiento
Funcionamiento con Audio CD y disco
MP3/ WMA
Reproducción de un Audio CD y disco
MP3/ WMA
El DVD+VCR puede reproducir grabaciones con formato
MP3/ WMA en discos CD-ROM, CD-R o CD-RW.
Antes de reproducir grabaciones MP3/ WMA, lea las notas
sobre grabaciones MP3/ WMA, a la derecha.
1
Inserte un disco y cierre la bandeja.
Audio CD; el menú del Audio CD aparece en la pan-
talla del televisor, vaya al paso 4.
Disco MP3/ WMA; El menú de opciones de MP3/
WMA-JPEG aparece en la pantalla del televisor. Vaya al
paso 2
2
Use v/V para seleccionar el MP3/ WMA y
después pulse OK.
El menú de MP3/ WMA aparece en la pantalla del televisor.
Pulse RETURN para ir al menú de opciones de MP3/
WMA-JPEG.
3
Utilice v/V para seleccionar una carpeta, y pulse OK.
Aparece una lista de archivos en la carpeta.
44
Pulse v/V para seleccionar una pista y después
pulse PLAY (N) o OK.
Se inicia la reproducción.
Durante la reproducción, el tiempo de reproducción
transcurrido de la pista actual aparece en la ventana de
visualización y en el menú.
La reproducción para al final del disco.
Pulse TITLE para ir a la página siguiente.
Pulse TITLE para ir a la página anterior.
Menú de Audio CD Menú de MP3/ WMA
Consejo práctico
Si está en una lista de archivos y quiere volver a la lista de
carpetas, utilice v/V para resaltar y pulse OK para
volver a la pantalla de menú anterior.
55
Para parar la reproducción en cualquier otro
momento, pulse STOP (xx).
Notas sobre grabaciones de MP3/ WMA
Acerca de MP3
""
Un archivo MP3 está formado por datos de audio comprimidos utilizando el esquema de codificación de audio
de 3 capas MPEG1. Llamamos "archivos MP3" a los
archivos que tienen la extensión ".mp3".
""
El reproductor no puede leer un archivo MP3 que tenga
una extensión de archivo que no sea ".mp3".
Acerca de WMA (Window Media Audio)
""
Un archivo WMA es una tecnología Microsoft de comprensión de audio.
""
WMA (Windows Media Audio) ofrece el doble de compresión de audio que el formato MP3.
La compatibilidad de disco MP3/ WMA con este
reproductor es limitada, según se indica:
1. Frecuencia de muestreo / solamente a 44,1k Hz (MP3),
22,05 – 44,1 kHz (WMA)
2. Velocidad en bits / dentro de 32 – 320 kbps (MP3), 32 –
128 kbps (WMA)
3. El formato físico del CD-R debe ser "ISO 9660"
4. Si graba archivos MP3/ WMA utilizando software que no
puede crear un SISTEMA DE ARCHIVOS, por ejemplo
"Direct-CD" etc., es imposible reproducir archivos MP3/
WMA. Recomendamos que utilice "Easy-CD Creator",
que crea un sistema de archivos ISO9660.
5. Un disco de sesión única requiere archivos MP3/ WMA
en la primera pista. Si no hay un archivo MP3/ WMA en
la primera pista, no puede reproducir archivos MP3/
WMA. Si desea reproducir archivos MP3/ WMA, formatee todos los datos en el disco o utilice uno nuevo.
6. Los nombres de archivos deben crearse utilizando 8
letras o menos y deben incorporar la extensión ".mp3" o
".wma", por ejemplo "********.MP3" o "********.WMA".
7. No utilice caracteres especiales como "/ : * ? " < > " etc.
8. El número total de archivos en el disco debe ser inferior
a 650.
Este DVD+VCR requiere que los discos/ grabaciones cumplan con ciertos estándares técnicos para conseguir una calidad de reproducción óptima. Los DVDs se establecen
automáticamente a estos estándares. Hay muchos tipos
diferentes de formatos de disco grabable (incluido el CD-R
que contiene archivos MP3 o WMA). Esto requiere ciertas
condiciones previas (ver más arriba) para asegurar una
reproducción compatible.
Los clientes también deben observar que se requiere
permiso para descargar música y archivos MP3/
WMA de Internet. Nuestra compañía tiene derecho
a conceder dicho permiso. El permiso debe solicitarse siempre al propietario del copyright.
WMA
MP3CD
CD
STER. NORM.
0: 56: 18
TRACK01
TRACK02
TRACK03
TRACK04
TRACK05
TRACK06
TRACK07
TRACK08
Programa
Borrar Todo
OFF00:00
FILE 1
FILE 2
FILE 3
FILE 4
FILE 5
FILE 6
FILE 7
FILE 8
3
FILE 8
FILE 2
FILE 4
FILE 3
E
MP3/WMA
Programa
Borrar Todo
MP3 WMA
JPEG
OFF00:00
FILE 1
FILE 2
FILE 3
FILE 4
FILE 5
FILE 6
FILE 7
FILE 8
1
MP3/WMA
Programa
Borrar Todo
Page 69

Español
Funcionamiento 69
Pausa
1 Pulse PAUSE/STEP (X) durante la reproducción.
2 Para volver a la reproducción, pulse PLAY (N) o vuelva a
pulsar PAUSE/STEP (X).
Desplazamiento a otra pista
""
Pulse . o > brevemente durante la reproducción
para volver al principio de la pista siguiente o volver a
principio de la pista actual.
""
Pulse . brevemente dos veces para retroceder a la
pista anterior.
""
En el caso de audio CD, vaya directamente a cualquier
pista e introduzca el número de pista utilizando los
botones numéricos (0-9) durante la reproducción.
Repetir pista/ Todas/ Desact
1 Para repetir la pista que se está reproduciendo, pulse
REPEAT.
El icono de repetición y "TRACK" aparecen en la pantalla del
menú.
2 Para repetir todas las pistas de un disco, pulse REPEAT
por segunda vez.
El icono de repetición y "ALL" aparecen en la pantalla del menú.
3 Para cancelar el modo de repetición, pulse REPEAT por
tercera vez.
El icono de repetición y "OFF" aparecen en la pantalla del menú.
Búsqueda
1 Mantenga apretado . o > durante dos segundos
aproximadamente durante la reproducción.
El reproductor ahora pasa al modo de BÚSQUEDA.
2 Mantenga apretado . o > repetidamente para selec-
cionar la velocidad requerida: mX2, mX4, mX8
(hacia atrás) o MX2, MX4, MX8 (hacia delante).
La velocidad y la dirección de la búsqueda se indican en la pantalla
del menú.
3 Para salir del modo de BÚSQUEDA, pulse PLAY (N).
Reproducción aleatoria
1 Pulse SHUFFLE durante la reproducción o cuando ésta se
haya parado.
La unidad inicia automáticamente la reproducción aleatoria
y en la pantalla aparece "RAND.".
2 Para volver a la reproducción normal, pulse SHUFFLE
hasta que "ALEATORIA." desaparezca de la pantalla del
menú.
Repetición de A-B
Para repetir una secuencia.
1 Durante la reproducción del disco, pulse A-B en el punto
de inicio escogido.
El icono de repetición y “A* ” aparecen en la pantalla del menú.
2 Pulse A-B de nuevo en el punto de finalización escogido.
El icono de repetición y "A * " aparecen en la pantalla del menú, y
la secuencia empieza a reproducirse repetidamente.
3 Para salir de la secuencia y volver a la reproducción nor-
mal, vuelva a pulsar A-B.
El icono de repetición y "DESACT." aparecen en la pantalla del
menú.
Sonido envolvente 3D
Esta unidad puede producir un efecto de sonido envolvente
en 3D, que estimula la reproducción de sonido multicanal
desde todos altavoces de estéreo convencionales, en lugar
de los cinco o más altavoces que normalmente se requieren
para escuchar audio multicanal producido por un sistema de
teatro casero.
1 Pulse DISPLAY o AUDIO durante la reproducción.
2 Utilice b/B para seleccionar el icono de sonido.
Aparecerá resaltado el icono de sonido.
3 Utilice v/V para seleccionar "3D SUR".
Para desactivar el efecto de sonido envolvente en 3D, seleccione
"NORM.".
Cambio del canal de audio
Pulse AUDIO repetidamente durante la reproducción para
oír un canal de audio diferente (ESTÉR., IZQUIERDO o
DERECHO).
CD
CD
CD
WMA
MP3CD
WMA
MP3CD
WMA
MP3CD
WMA
MP3CD
WMA
MP3CD
Page 70

Español
70 Funcionamiento
Funcionamiento con disco JPEG
Visualización de un disco JPEG
Este DVD+VCR puede reproducir discos con archivos JPEG
y CD Kodak Picture. Antes de reproducir grabaciones JPEG ,
lea las notas sobre grabaciones JPEG, a la derecha.
1
Inserte un disco y cierre la bandeja.
El menú de opciones MP3/ WMA-JPEG aparece en la
pantalla del televisor.
22
Utilice v/V para seleccionar el JPEG y después
pulse OK.
El menú de JPEG aparece en la pantalla del televisor.
3
Utilice v/V para seleccionar una carpeta, y pulse OK.
Aparece una lista de archivos en la carpeta.
Pulse RETURN para ir al menú de opciones de MP3/
WMA-JPEG.
Consejo práctico
Si está en una lista de archivos y quiere volver a la lista de
carpetas, utilice los botones v/V del control remoto para
resaltar“
”
y pulse OK para volver a la pantalla de menú
anterior.
44
Si quiere ver un archivo particular, pulse v/V
para resaltar un archivo y pulse OK o PLAY (N).
Empieza el procedimiento de ver el archivo.
Mientras ve un archivo, pulse RETURN para ir al menú
anterior (menú JPEG).
Pulse TITLE para ir a la página siguiente.
Pulse TITLE para ir a la página anterior.
Consejo práctico
Hay tres opciones de velocidad de vista de diapositivas:
Rápida, Normal, Lenta y Desactivada. Pulse b/B para
resaltar la velocidad de las diapositivas y después pulse v/V
para seleccionar la opción que quiere utilizar, y pulse OK.
55
Para parar la vista de diapositivas en cualquier
otro momento, pulse STOP (xx).
Aparece el menú JPEG.
Desplazamiento a otro archivo
Pulse . o > una vez durante la visualización de la imagen para avanzar al archivo siguiente o al archivo anterior.
Imagen fija
1 Pulse PAUSE/STEP (X) durante la muestra de diapositivas.
El reproductor ahora pasa al modo de PAUSA.
2 Para volver a la muestra de diapositivas, pulse PLAY (N)
o vuelva a pulsar PAUSE/STEP (X).
Para dar la vuelta a la imagen
Pulse v/V durante la presentación de la imagen para dar la
vuelta la imagen horizontalmente o verticalmente.
Para girar la imagen
Pulse b/B durante la presentación de la imagen para girar la
imagen hacia la derecha o hacia la izquierda.
Notas sobre grabaciones de JPEG
""
Según el tamaño y el número de archivos JPEG, el reproductor de DVD podría tardar mucho tiempo en leer el
contenido del disco. Si no ve una visualización en pantalla
después de varios minutos, significa que algunos de los
archivos son demasiado grandes — reduzca la resolución
de los archivos JPEG a menos de 2 megapixeles y grabe
otro disco.
""
El número total de archivos y carpetas en el disco debe
ser inferior a 650.
""
Es posible que algún disco sea incompatible debido a un
diferente formato de grabación o a la condición del disco.
" Cuando utiliza software como "Easy CD Creator" para
grabar los archivos jpeg en el CD-R, asegúrese de que
todos los archivos seleccionados tengan extensiones ".jpg"
cuando copie en el CD.
" Si los archivos tienen extensiones ".jpe" o ".jpeg", cambie
sus nombres a archivos ".jpg".
" Los nombres de archivos sin extensión ".jpg" no podrán
ser leídos por este DVD+VCR. Aunque los archivos se
muestran como archivos de imágenes JPEG en Windows
Explorer.
JPEG
5/32 1024X768
Picture1.jpg
Picture2.jpg
Picture3.jpg
Picture4.jpg
Picture5.jpg
Picture6.jpg
Picture7.jpg
JPEG
Folder1
Exposicion
Apagado
JPEG
MP3/WMA
5/32 Picture5.jpg1024X768
Exposicion
Apagado
Folder1
Folder2
Folder3
Folder4
Folder5
Folder6
Folder7
Folder8
JPEG
Page 71

Español
Funcionamiento 71
Reproducción programada
Reproducción programada con Audio
CD y disco MP3/ WMA
La función Programa le permite almacenar sus pistas
favoritas de cualquier disco en la memoria del reproductor.
El programa puede contener 30 pistas.
11
Pulse PROGRAM durante la reproducción o el
modo de parada para entrar en el modo de edición de programa.
La marca aparecerá a la derecha de la palabra Programa en
el lado derecho de la pantalla del menú.
Nota
Pulse PROGRAM para salir del modo de edición de programa; la marca desaparece.
22
Seleccione una pista, y después pulse OK para
colocar la pista seleccionada en la lista del programa.
33
Repita el paso 2 para colocar pistas adicionales
en la lista del programa.
Menú de Audio CD Menú de MP3/ WMA
44
Pulse B.
La última pista programada que seleccionó está en la lista del
programa.
55
Pulse v/V para seleccionar la pista con la que
quiere empezar a reproducir.
Pulse TITLE para ir a la página siguiente.
Pulse DISC MENU para ir a la página anterior.
66
Pulse PLAY (N) para empezar.
Reproducción empieza en el orden en que programó las pistas
y en la pantalla del menú aparece "PROG.".
La reproducción para cuando todas las pistas de la lista del
programa se han reproducido una vez.
77
Para reanudar la reproducción normal
desde la reproducción programada, pulse
PROGRAM.
Selección de una pista en una lista de CD (o
MP3/ WMA) y pulse OK.
El indicador "PROG" desaparece en la ventana de visualización.
Nota
Las pistas/ archivos programados se borran cuando el aparato se apaga o se retira el disco.
Reproducción programada con Video CD
Nota
En un Video CD con PBC, debe desactivar PBC en el menú
de configuración para utilizar la función de programa. Véase
la página 57
.
11
Inserte un Video CD y cierre la bandeja.
22
Pulse PROGRAM cuando la reproducción está
parada.
Aparece el menú de programa de VCD.
Nota
Pulse RETURN o PROGRAM de nuevo para salir del menú
del programa
.
3
Siga los pasos 2-6 de la "Reproducción programada
con Audio CD y disco MP3/ WMA", a la izquierda.
4
Para reanudar la reproducción normal desde
la reproducción programada, pulse PROGRAM.
El indicador "PROG" desaparece en la ventana de visualización.
Repetir pistas programadas
""
Para repetir la pista que se está reproduciendo, pulse
REPEAT.
El icono de repetición y "TRACK" aparecen en la pantalla del
menú.
""
Para repetir todas las pistas de la lista del programa, pulse
REPEAT por segunda vez.
El icono de repetición y "TODAS" aparece en la pantalla del
menú.
""
Para cancelar el modo de repetición, pulse REPEAT por
tercera vez.
El icono de repetición y "DESACTIV." aparecen en la pantalla del
menú.
Borrado de una pista de la lista del programa
1 Pulse PROGRAM durante la reproducción (Audio CD y
disco MP3/ WMA solamente) o el modo de parada para
entrar en el modo de edición de programa.
Aparece la marca .
2 Pulse B para desplazarse a la lista del programa.
3 Utilice v/V para seleccionar la pista que desea borrar de
la lista del programa.
4 Pulse CLEAR.
La pista se borra de la lista del programa.
Borrado de la lista completa del programa
1 Siga los pasos 1-2 de "Borrado de una pista de la lista del
programa" descritos más arriba.
2 Utilice v/V para seleccionar "Borrar todo", y después pulse OK.
Se borra el programa completo para el disco.
Los programas también se borran cuando se retira el disco.
E
E
E
STER. NORM.
E
0: 56: 18
TRACK 1
TRACK 2
TRACK 3
TRACK 4
TRACK 12
TRACK 8
TRACK 10
TRACK 3
TRACK 5
TRACK 6
TRACK 7
TRACK 8
CD
Programa
Borrar Todo
OFF00:00
FILE 1
FILE 2
FILE 3
FILE 4
FILE 5
FILE 6
FILE 7
FILE 8
3
FILE 8
FILE 2
FILE 4
FILE 3
E
MP3/WMA
Programa
Borrar Todo
E
TRACK 1
TRACK 2
TRACK 3
TRACK 4
TRACK 5
TRACK 6
TRACK 7
TRACK 8
VCD
Programa
Borrar Todo
Page 72

Español
72 Funcionamiento
Información adicional - DVD
Protector de pantalla
La imagen del protector de pantalla aparece cuando se deja
el DVD+VCR en modo de parada durante 15 minutos
aproximadamente.
Memoria de última condición
Este reproductor memoriza los ajustes del usuario para el
último disco que ha visto. Los ajustes permanecen en la
memoria aunque retire el disco del reproductor o apague el
reproductor. Si coloca un disco cuyos ajustes han sido memorizados, se llama automáticamente la última posición de
parada.
Notas
""
Los ajustes se almacenan en la memoria para utilizarse en
cualquier momento.
""
Este reproductor no memoriza los ajustes de un disco si el
reproductor se apaga antes de empezar a reproducir el
disco.
Ajuste de modo de vídeo
Nota
El ajuste de modo de vídeo solamente funciona cuando el
modo de exploración progresiva se activa en el menú de
configuración.
""
Con ciertos discos, la imagen de la reproducción puede
parpadear o mostrar corrimiento de puntos en líneas rectas. Esto significa que la interpolación vertical o el desentrelace no corresponden perfectamente con el disco. En
este caso, la calidad de la imagen puede mejorarse cambiando el modo de vídeo.
""
Para cambiar el modo de vídeo, mantenga apretado DISPLAY alrededor de 3 segundos durante la reproducción
del disco. El nuevo número de modo de vídeo seleccionado aparece en la pantalla del televisor. Compruebe si la
calidad de vídeo ha mejorado. En caso contrario, repita el
procedimiento anterior hasta que la calidad de la imagen
haya mejorado.
""
Secuencia de modo de vídeo:
MODO1→MODO2→MODO3→MODO1
""
Si apaga el aparato, el modo de vídeo volverá al estado inicial por defecto (MODO1).
Descripción detallada de cada modo de vídeo
MODO1 : El material fuente de vídeo del DVD (material de película
o material de vídeo) se determina a través de la información del disco.
MODO2 : Adecuado para reproducir contenido basado en película
o material basado en vídeo grabado por el método de exploración
progresiva.
MODO3 : Adecuado para reproducir contenido basado en vídeo
con movimiento relativamente escaso.
VCD1.1VCD2.0
DVD
VCD1.1
DVD
Page 73

Español
Resolución de problemas 73
Antes de contactar al servicio técnico, consulte la guía siguiente para ver la posible causa de un problema.
Síntoma
No recibe corriente..
La corriente está conectada, pero el DVD+VCR no
funciona.
No hay imagen.
No hay sonido.
La imagen de la
reproducción es mala.
El DVD+VCR no inicia la
reproducción.
El control remoto no
funciona correctamente.
Causa
" El cable de alimentación está desconectado.
" No hay disco colocado
" No hay cinta colocada.
" El televisor no está configurado para recibir
la salida de señal del DVD+VCR.
" El modo de TV/VCR para DVD+VCR está
puesto a TV.
" El cable de vídeo no está conectado de una
forma segura.
" La corriente del televisor conectado está desactivada.
" El equipo conectado con el cable de audio
no está configurado para recibir la salida de
señal del DVD+VCR.
" Los cables de audio no están conectados
firmemente.
" La corriente del equipo conectado con el
cable de audio está desactivada.
" La salida de audio digital está puesta a la
posición incorrecta.
" El disco está sucio.
" Las cabezas de la cinta están sucias.
" La cinta es de alquiler o fue grabada en
otro VCR.
" No hay disco colocado
" No hay cinta colocada.
" Hay colocado un disco que no puede
reproducirse.
" El disco está colocado al revés.
" The o El disco no está colocado en la guía.
" El disco está sucio.
" El nivel de clasificación está puesto.
" El control remoto no apunta al sensor
remoto del DVD+VCR.
" El control remoto está demasiado lejos del
DVD+VCR.
" Hay un obstáculo entre el control remoto y
el DVD+VCR.
" Las pilas del control remoto están agotadas.
" Este control remoto utiliza los mismos
botones para las funciones del VCR y del
DVD (ex. PLAY).
Corrección
" Enchufe el cable de alimentación en el toma-
corriente de pared de forma segura.
" Inserte un disco o una cinta. (Compruebe que
el indicador de disco o cinta de la ventana de
visualización está encendido.)
" Seleccione en el televisor el modo de vídeo
apropiado para que la imagen del DVD+VCR
aparezca en la pantalla del televisor.
" Pulse repetidamente el botón TV/VCR en el
control remoto para seleccionar el modo de
VCR. El indicador TV desaparece de la ventana de visualización.
" Conecte el cable de vídeo de una forma
segura.
" Encienda el televisor.
" Seleccione el modo de entrada del sector de
audio que sea apropiado para poder oír el
sonido del DVD+VCR.
" Conecte el cable de vídeo de una forma
segura.
" Encienda el equipo conectado con el cable de
audio.
" Ponga la salida de audio digital a la posición
correcta y después vuelva a encender el
DVD+VCR pulsando POWER.
" Limpie el disco.
" Limpie las cabezas de vídeo.
" Utilice v/V para el ajuste del tracking manual
mientras la cinta se está reproduciendo.
" Inserte un disco o una cinta. (Compruebe que
el indicador de disco o cinta de la ventana de
visualización está encendido.)
" Coloque un disco reproducible. (Compruebe el tipo
de disco, el sistema de color y el código regional.)
" Coloque el disco con la cara de reproducción hacia abajo.
" Coloque el disco correctamente dentro de la
guía en la bandeja de discos.
" Limpie el disco.
" Cancele la función de clasificación de control
parental o cambie el nivel de clasificación.
" Apunte el control remoto al sensor remoto
del DVD+VCR.
" Utilice el control remoto a menos de 7 m.
" Retire el obstáculo.
" Cambie las pilas.
" Cuando utilice un VCR, en primer lugar pulse
el botón VCR. Cuando utilice un DVD, en
primer lugar pulse el botón DVD.
Page 74

Español
74 Resolución de problemas (continuación)
Síntoma
Algunos canales se pasan
por alto cuando se utiliza
v/V.
La imagen y el sonido del
canal transmisor son
débiles o faltan.
La imagen del camcórder
no aparece.
La imagen del camcórder a
través de una entrada A/V
al DVD+VCR no aparece
en la pantalla del televisor.
La grabación con temporizador no es posible.
El indicador aparece
después de que el DVD +
VCR ha sido desactivado.
La grabación y/o
reproducción de audio
estéreo no está
disponible.
El mensaje
"PROGRESSIVE SCAN
MODE" permanece en
pantalla.
Causa
" Estos canales fueron borrados con la
opción CAMBIAR/ BORRAR CANAL.
" La antena o los cables están flojos.
" Se utiliza una opción de banda de
sintonización incorrecta.
" El camcórder está desactivado.
" DVD+VCR SOURCE SELECT no está
puesto a LINEA1 o LINEA2.
" El reloj de DVD+VCR no está puesto a la
hora correcta.
" El temporizador ha sido programado in
correctamente.
" El indicador no aparece después de
programar el temporizador.
" DVD+VCR está en modo de grabación con
temporizador.
" El televisor no es compatible con estéreo.
" El programa de transmisión no está en for-
mato de estéreo.
" Los conectores de salida de A/V del
DVD+VCR no están conectados a los
conectores de entrada de A/V del televisor.
" La salida de audio/ video del DVD+VCR no está
seleccionada para visualización en el televisor.
" El modo de tipo de transmisión del
DVD+VCR está puesto a SAP o MONO.
" El DVD+VCR se activó durante la
configuración del modo de exploración
progresiva.
Corrección
" Utilice AÑADIR/ BORRAR CANAL para
restaurar canales. Consulte "Selección de
canales" en la página 53.
" Apriete las conexiones o cambie el cable.
" Intente todas las opciones de SINTONIZAR.
Consulte "Selección de canales" en la página 53,
para obtener detalles.
" Active el camcórder y realice la operación
correctamente.
" Pulse INPUT y seleccione el canal de entrada
de LÍNEA (LINEA1 o LINEA2).
" Ponga el reloj a la hora correcta. Consulte
"Ajuste del reloj", en la página 16.
" Reprograme el temporizador. Consulte "Grabación
con temporizador" en las páginas 60 y 61.
" Reprograme el temporizador.
" Está es la indicación normal de que el
DVD+VCR está en modo de
TEMPORIZADOR.
" No es posible ninguna acción.
" No es posible ninguna acción.
" Realice las conexiones de A/V. El estéreo está
disponible solamente a través de una salida de
A/V del DVD+VCR.
" Seleccione la fuente de AUX o A/V como
entrada del televisor.
" Ponga el modo de TIPO DE TRANSMISIÓN a
ESTÉREO. Consulte "Ajuste del menú de configuración del VCR ", en la página 53.
" Pulse y mantenga apretado el botón STOP
durante más de 5 segundos.
Condensación de humedad
La condensación de humedad puede ocurrir:
• Cuando el DVD+VCR se lleva de un lugar frío a un lugar
caliente.
• Bajo condiciones muy húmedas.
En lugares donde pueda ocurrir condensación de humedad:
• Mantenga el DVD+VCR enchufado en un tomacorriente
de CA con la corriente conectada. Esto ayudará a prevenir la condensación.
• Cuando la condensación ha ocurrido, espere unas horas a
que el DVD+VCR se seque antes de utilizarlo.
Page 75

Español
Lista de códigos de idioma 75
Idioma Código
Abkhazian 6566
Afaro 6565
Afrikaans 6570
Albanés 8381
Amharico 6577
Árabe 6582
Armenio 7289
Assamés 6583
Aymara 6588
Azerbaijani 6590
Bashkir 6665
Vasco 6985
Bengali; Bangla 6678
Butanés 6890
Bihari 6672
Bretón 6682
Búlgaro 6671
Burmés 7789
Bielorruso 6669
Camboyano 7577
Catalán 6765
Chino 9072
Corso 6779
Croata 7282
Checo 6783
Danés 6865
Holandés 7876
Inglés 6978
Esperanto 6979
Estonio 6984
Feroés 7079
Idioma Código
Fiji 7074
Finlandés 7073
Francés 7082
Frisón 7089
Gallego 7176
Georgiano 7565
Alemán 6869
Griego 6976
Groenlandés 7576
Guaraní 7178
Gujarati 7185
Hausa 7265
Hebreo 7387
Hindi 7273
Húngaro 7285
Islandés 7383
Indonesio 7378
Interlingua 7365
Irlandés 7165
Italiano 7384
Japonés 7465
Javanés 7487
Kannada 7578
Cachemir 7583
Kazak 7575
Kirguiz 7589
Coreano 7579
Kurdo 7585
Laosiano 7679
Latín 7665
Latviano, Lettish 7686
Idioma Código
Lingala 7678
Lituano 7684
Macedonio 7775
Malagasio 7771
Malayo 7783
Malayalam 7776
Maltés 7784
Maorí 7773
Marathi 7782
Moldavian 7779
Mongol 7778
Nauru 7865
Nepalés 7869
Noruego 7879
Oriya 7982
Panjabi 8065
Pashto, Pushto 8083
Persa 7065
Polaco 8076
Portugués 8084
Quechua 8185
Rhaeto-Romance 8277
Rumano 8279
Ruso 8285
Samoano 8377
Sanscrito 8365
Gaélico escocés 7168
Serbio 8382
Serbo-Croata 8372
Shona 8378
Sindhi 8368
Idioma Código
Sinhalese 8373
Eslovaco 8375
Eslovenio 8376
Somalí 8379
Español 6983
Sudanés 8385
Swahili 8387
Sudco 8386
Tagalog 8476
Tajik 8471
Tamil 8465
Tatar 8484
Telugu 8469
Tailandés 8472
Tibetano 679
Tigrinya 8473
Tonga 8479
Turco 8482
Turkmen 8475
Twi 8487
Ucraniano 8575
Urdú 8582
Uzbek 8590
Vietnamita 8673
Volapük 8679
Galés 6789
Wolof 8779
Xhosa 8872
Yiddish 7473
Yoruba 8979
Zulú 9085
Introduzca el número del código apropiado para los ajustes iniciales "Audio de disco", "Subtítulo de disco" y /o "Menú de
disco" (Véase la página 56).
Page 76

Español
76 Lista de códigos de país
Código País
AD Andorra
AE Emiratos Árabes Unidos
AF Afganistán
AG Antigua y Barbuda
AI Anguila
AL Albania
AM Armenia
AN Antillas Holandesas
AO Angola
AQ Antártida
AR Argentina
AS Samoa Americana
AT Austria
AU Australia
AW Aruba
AZ Azerbaidján
BA Bosnia-Herzegovina
BB Barbados
BD Bangladesh
BE Bélgica
BF Burkina Faso
BG Bulgaria
BH Bahrain
BI Burundi
BJ Benín
BM Bermuda
BN Brunei Darussalam
BO Bolivia
BR Brasil
BS Bahamas
BT Bután
BV Isla Bouvet
BW Botswana
BY Bielorrusia
BZ Belice
CA Canadá
CC Islas Cocos (Keeling)
CF República Central Africana
CG Congo
CH Suiza
CI Costa del Marfil
CK Islas Cook
CL Chile
CM Camerún
CN China
CO Colombia
CR Costa Rica
CS Ex Checoslovaquia
CU Cuba
CV Cabo Verde
CX Isla Navidad
CY Chipre
CZ República Checa
DE Alemania
DJ Djibouti
DK Dinamarca
DM Dominica
DO República Dominicana
DZ Argelia
EC Ecuador
EE Estonia
EG Egipto
EH ahara Occidental
Código País
ER Eritrea
ES España
ET Etiopía
FI Finlandia
FJ Fiji
FK Islas Malvinas
FM Micronesia
FO Islas Feroe
FR Francia
FX Francia (Territorio
Europeo)
GA Gabón
GB Gran Bretaña
GD Grenada
GE Georgia
GF Guayana Francesa
GH Ghana
GI Gibraltar
GL Groenlandia
GM Gambia
GN Guinea
GP Guadalupe (French)
GQ Guinea Ecuatorial
GR Grecia
GS Islas S. Georgia &
S. Sandwich
GT Guatemala
GU Guam (EE.UU.)
GW Guinea Bissau
GY Guayana
HK Hong Kong
HM Islas Heard y McDonald
HN Honduras
HR Croacia
HT Haití
HU Hungría
ID ndonesia
IE Irlanda
IL srael
IN India
IO Territorio Británico del
Océano Índico
IQ Irak
IR Irán
IS Islandia
IT Italia
JM Jamaica
JO Jordania
JP Japón
KE Kenia
KG Kirguistán
KH Cambodia
KI Kiribati
KM Comoros
KN Saint Kitts & Nevis
Anguilla
KP Corea del Norte
KR Corea del Sur
KW Kuwait
KY Islas Caimán
KZ Kazajstán
LA Laos
LB Líbano
Código País
LC Saint Lucia
LI Liechtenstein
LK Sri Lanka
LR Liberia
LS Lesotho
LT Lituania
LU Luxemburgo
LV Latvia
LY Libia
MA Marruecos
MC Mónaco
MD Moldavia
MG Madagascar
MH Islas Marshall
MK Macedonia
ML Mali
MM Myanmar
MN Mongolia
MO Macau
MP Islas Marianas del Norte
MQ Martinica (Francesa)
MR Mauritania
MS Montserrat
MT Malta
MU Mauritius
MV Maldivas
MW Malawi
MX México
MY Malasia
MZ Mozambique
NA Namibia
NC Nueva Caledonia (Francesa)
NE Níger
NF Isla Norfolk
NG Nigeria
NI Nicaragua
NL Holanda
NO Noruega
NP Nepal
NR Nauru
NU Niue
NZ Nueva Zelanda
OM Omán
PA Panamá
PE Perú
PF Polinesia (francesa)
PG Papúa Nueva Guinea
PH Filipinas
PK Pakistán
PL Polonia
PM Saint Pierre y Miquelon
PN Isla Pitcairn
PR Puerto Rico
PT Portugal
PW Palau
PY Paraguay
QA Qatar
RE Reunión (francesa)
RO Rumania
RU Federación Rusa
RW Rwanda
SA Arabia Saudita
SB Islas Salomón
Código País
SC Seychelles
SD Sudán
SE Suecia
SG Singapur
SH Santa Helena
SI Eslovenia
SJ Islas Svalbard y Jan Mayen
SK República Eslovaca
SL Sierra Leona
SM San Marino
SN Senegal
SO Somalia
SR Surinam
ST Saint Tome y Principe
SU Ex URSS
SV El Salvador
SY Siria
SZ Swazilandia
TC IslasTurks y Caicos
TD Chad
TF Territorios Franceses del
Sur
TG Togo
TH Tailandia
TJ Tadjikistán
TK Tokelau
TM Turkmenistán
TN Túnez
TO Tonga
TP Timor Este
TR Turquía
TT Trinidad y Tobago
TV Tuvalu
TW Taiwán
TZ Tanzanía
UA Ucrania
UG Uganda
UK Reino Unido
UM Minor Outlying Islands
(EE.UU.)
US Estados Unidos
UY Uruguay
UZ Uzbekistán
VA Ciudad Estado del
Vaticano
VC Saint Vincent &
Grenadinas
VE Venezuela
VG Islas Vírgenes (Británicas)
VI Islas Vírgenes (EE.UU.)
VN Vietnam
VU Vanuatu
WF Islas Wallis y Futuna
WS Samoa
YE Yemen
YT Mayotte
YU Yugoslavia
ZA Sudáfrica
ZM Zambia
ZR Zaire
ZW Zimbabwe
Introduzca el número del código apropiado para el ajuste inicial de "Código de país" (Véase la página 58).
Page 77

Español
Especificaciones 77
Información general
Requisitos eléctricos: AC 120v, 60 Hz
Consumo de corriente 19 W
Dimensiones (aprox.) 430 X 78,5 X 273 mm (16,9 x 3,1 x 10,8 pulgadas) (w x h x d)
Masa (aprox.) 4,0 kg (8,82 lbs)
Temperatura operativa 5°C a 40°C (41°F a 104°F)
Humedad operativa 5 % a 90 %
Sistema de señales NTSC
Entradas
ENTRADA DE ANTENA 75 ohmios (VHF/UHF/CATV)
ENTRADA DE VIDEO VHS 1 Vp-p 75 ohmios, sinc. negativa, 2 conectores RCA
ENTRADA DE AUDIO VHS -6.0 dBm más que 47 ohmios, 2 conectores RCA (L, R)
Salidas
VIDEO SALIDA DE VIDEO 1 Vp-p 75 ohmios, sinc. negativa
SALIDAS DE S-VIDEO (Y) 1.0 V (p-p), 75 ohmios, sinc. negativa, 1 miniconector DIN 4 patillas
(C) 0.286 V (p-p) 75 ohmios
SALIDA DE VÍDEO COMPONENTE (Y) 1,0 V (p-p), 75 ohmios, sinc. negativa, 1 conector RCA
(EXPLORACIÓN PROGRESIVA) (Pb)/(Pr) 0.7 V (p-p), 75 ohmios, 2 conectores RCA
Salida de audio (audio digital) 0.5 V (p-p), 75 ohmios, 1 conector RCA
Salida de audio (audio analógico) 2,0 Vrms (1 KHz, 0 dB), 600 ohmios, 1 conector RCA (I, D)
SALIDA DE RF Canal 3 ó 4
Especificaciones del VCR
Sistema de cabeza Sistema azimut de exploración helicoidal de cuatro cabezas
Temporizador Tipo de visualización de 12 horas con AM, PM
Velocidad de la cinta SP: 33,35 mm/seg, LP: 16,67 mm/seg, LP: 11,12 mm/seg, LP:
Anchura de la cinta 12,7 mm
Tiempo de grabación máximo. SP: 2 HORAS (T-120), EP: 6 HORAS (T-120)/8 HORAS (T-160)
Tiempo de rebobinado Alrededor de 3 minutos (T-120)
Antena 75 ohmios (VHF/UHF)
Señal de salida de VHF Canal 3 ó 4 (conmutable)
Cobertura de canales: VHF: 2-13, UHF: 14-69, CATV: 1-125 (4A, A-W, W+1 - W+84, A-5 - A-1)
Gama de frecuencias: 20Hz a 20kHz
Relación señal-ruido Más de 43 dB
Gama dinámica: Más de 88 dB
Separación de canales Más de 60 dB
Especificaciones de DVD
Sistema láser Láser semiconductor, longitud de onda 650 nm
Frecuencia de respuesta DVD (PCM 96 kHz): 8 Hz a 44 kHz, DVD (PCM 48 kHz): 8 Hz a 22 KHz
CD: 8 Hz a 20 KHz
Relación señal-ruido Más de 100 dB (conectores de SALIDA ANALÓGICA solamente)
Distorsión armónica Menos de 0,008%
Gama dinámica: Más de 95 dB (DVD/CD)
Accesorios
1 cable de vídeo, 1 cable de audio, 1 cable coaxial RF 75 ohmios, 1 control remoto, 2 pilas (AAA)
"
El diseño y las especificaciones están sujetos a cambios sin notificación previa.
Fabricado bajo licencia de Dolby Laboratories. "Dolby", "Pro Logic", y el símbolo de doble D son marcas registradas de Dolby Laboratories.
DTS y DTS Digital Out son marcas registradas de Digital Theater Systems, Inc.
Page 78

Este manual del usuario ha sido creado con
materiales reciclables ¡Recuerde reciclar!
IB8472B001 Impreso en Indonesia
MDV560VR * * * * *
Índice de información 79
ángulo de cámara . . . . . . . . . . . . . .67
aspectos de pantalla de tv . . . . . . . .56
botón angle . . . . . . . . . . . . . . . .47, 67
botón D de avance rápido .47,66,69
botón h de rebobinado . .47,66,69
botón disc/ menu . . . . . . . . .47,65,67
botón dvd . . . . . . . . . . . . . . . . . . . .47
botones play B . . . .45, 47, 59,65, 68
botones stop C . . . . . . . . . . . . .45,47
botón ok . . . . . . . . . . . . . . . . . . . . .47
botón open/close A . . . . . . . . .45,47
botón pause k . . . . . . .47,59, 66, 70
botón record I . . . . . . . . . .47, 60-62
botón rec/itr . . . . . . . . . . . . . . . . . .47
botón repeat . . . . . . . . . . . .47, 66, 69
botón repeat a-b . . . . . . . .47, 66,69
botón return . . . . . . . . . . . . . . . . . .47
botón search . . . . . . . . . .47, 59, 66,69
botón source . . . . . . . . . . . . . . . . .45
botón stop/eject A . . . . . . . . . .45, 47
botón subtitle . . . . . . . . . . . . . .47,67
botón vcr . . . . . . . . . . . . . . . . . . . .47
botón vcr/tv . . . . . . . . . . . . . . . . . .47
botón zoom . . . . . . . . . . . . . . .47,67
botones numéricos . . . . . . . . . . . . .47
búsqueda . . . . . . . . . . . . . . .47, 59, 65
búsqueda hacia atrás . . . . . .47,59, 65
búsqueda por tiempo . . . . . . . . . . .66
cable coaxial de rf . . . . . . . . . . . . . .50
cable de alimentación . . . . . . . . . . .48
cámara lenta . . . . . . . . . . . . . . . . . .67
canal
añadir . . . . . . . . . . . . . . . . . . . . .53
borrado . . . . . . . . . . . . . . . . . . .62
configuración . . . . . . . . . . . . . . .53
selección . . . . . . . . . . . . . . . . . . .62
capítulos . . . . . . . . . . . . . . . . . . . . .65
cds de imágenes . . . . . . . . . . . .70-71
compartimiento de casete . . . . . . .45
conector coaxial de
salida de audio digital . . . . . . . .48, 51
conectores de audio . . . . . . . . .48-51
conectores de entrada / salida
de antena de tv . . . . . . . . . . . . . . . .49
conectores de entrada / salida
de vídeo . . . . . . . . . . . . . . . . . . .49-51
conectores de salida
de vídeo componente . . . . . . . .48, 50
conexiones . . . . . . . . . . . . . . . .49-51
conexiones
altavoces . . . . . . . . . . . . . . . . . . .51
antena . . . . . . . . . . . . . . . . . . . . .49
caja de cable/ dbs . . . . . . . . . . . .49
estéreo . . . . . . . . . . . . . . . . . . . .51
s-video . . . . . . . . . . . . . . . . . . . .50
tv . . . . . . . . . . . . . . . . . . . . . .50-51
tv solamente (rf) . . . . . . . . . . . . .50
vídeo componente . . . . . . . . . . .50
conexiones de tv . . . . . . . . . . . .49-51
contador (cinta de vídeo) . . . . . . . .64
contraseña . . . . . . . . . . . . . . . . . . .58
controles
control remoto . . . . . . . . . . . . . .47
sistema . . . . . . . . . . . . . . .45, 46, 48
controles parentales . . . . . . . . . . . .58
desactivación automática . . . . . . . .64
dolby digital . . . . . . . . . . . . . . . . . . .51
drc (control de gama dinámica) . . .57
duplicación (cinta) . . . . . . . . . . . . . .60
duplicación (dvd a cinta de vídeo) .62
especificaciones . . . . . . . . . . . . . . . .77
estéreo (recepción/ grabación) . . . .63
expulsión de una cinta . . . . . . . . . .62
glosario . . . . . . . . . . . . . . . . . . . . . .79
grabación
básica . . . . . . . . . . . . . . . . . . . . .60
prevención . . . . . . . . . . . . . . . . .61
temporizador . . . . . . . . . . . . .60-61
un canal/ visualización de otro . .60
grabación a velocidad superalta ......61
grabación con temporizador
ajuste . . . . . . . . . . . . . . . . . . .60-61
cancelación . . . . . . . . . . . . . .60-61
idioma de audio (dvd) . . . . . . . . . . .67
idioma (dvd) . . . . . . . . . . . . . . . . . .67
idioma (vcr) . . . . . . . . . . . . . . . . . .53
indice de materias . . . . . . . . . . . . . .42
ir (sensor remoto de infrarrojos) . .47
jpeg . . . . . . . . . . . . . . . . . . . . . . . . .70
marcas . . . . . . . . . . . . . . . . . . . . . .67
mensajes del panel de visualización .45
menú del reproductor . . . . . . . . . .65
menús . . . . . . . . . . . . . . . . . . . .47, 67
menús de disco . . . . . . . . .47,65, 67
nivel negro . . . . . . . . . . . . . . . . . . .58
panel de visualización . . . . . . . . . . .45
panel trasero . . . . . . . . . . . . . . . . . .48
precauciones de seguridad . . . . . . .43
programa . . . . . . . . . . . . . . . . . . . .71
protección del copyright . . . . . . . . .77
rebobinado automático
de cinta,expulsión . . . . . . . . . . . .59
reloj . . . . . . . . . . . . . . . . . . . . . . . .54
repetición automática . . . . . . . . . . .59
repetición de a-b . . . . . . . . . . . . . .59
repetición (discos) . . . . . . . . . . . . .66
reproducción automática de cinta .59
reproducción de cintas . . . . . . . . . .59
reproducción de discos . . . . . . . . .65
reproducción de mp3 . . . . . . . . . . .68
reproducción paso a paso . . . . .59-66
salto G/choo,botones
de salto H /chpp . . . . . . .59,66, 69
sap (segundo programa de radio) . .63
sensor (remoto) . . . . . . . . . . . . . . .45
slp . . . . . . . . . . . . . . . . . . . . . . .60-63
sonido digital . . . . . . . . . . . . . . . . . .51
sonido estéreo . . . . . . . . . . . . . . . .63
sonido estéreo hi-fi . . . . . . . . . . . . .63
sp . . . . . . . . . . . . . . . . . . . . . . . .60-62
super long play . . . . . . . . . . . . . . . .59
tiempo de retardo . . . . . . . . . . .47,62
títulos . . . . . . . . . . . . . . . . . . . . . . .65
tracking . . . . . . . . . . . . . . . . . . . . . .71
velocidad de la cinta . . . . . . . . . . . .62
visualización de mp3 . . . . . . . . . . . .68
visualizaciones . . . . . . . . . . . . . . . . .46
zoom . . . . . . . . . . . . . . . . . . . . . . .67
Page 79

P/No:3834RV0009G
 Loading...
Loading...