Magnavox DVDR985 Owner’s Manual
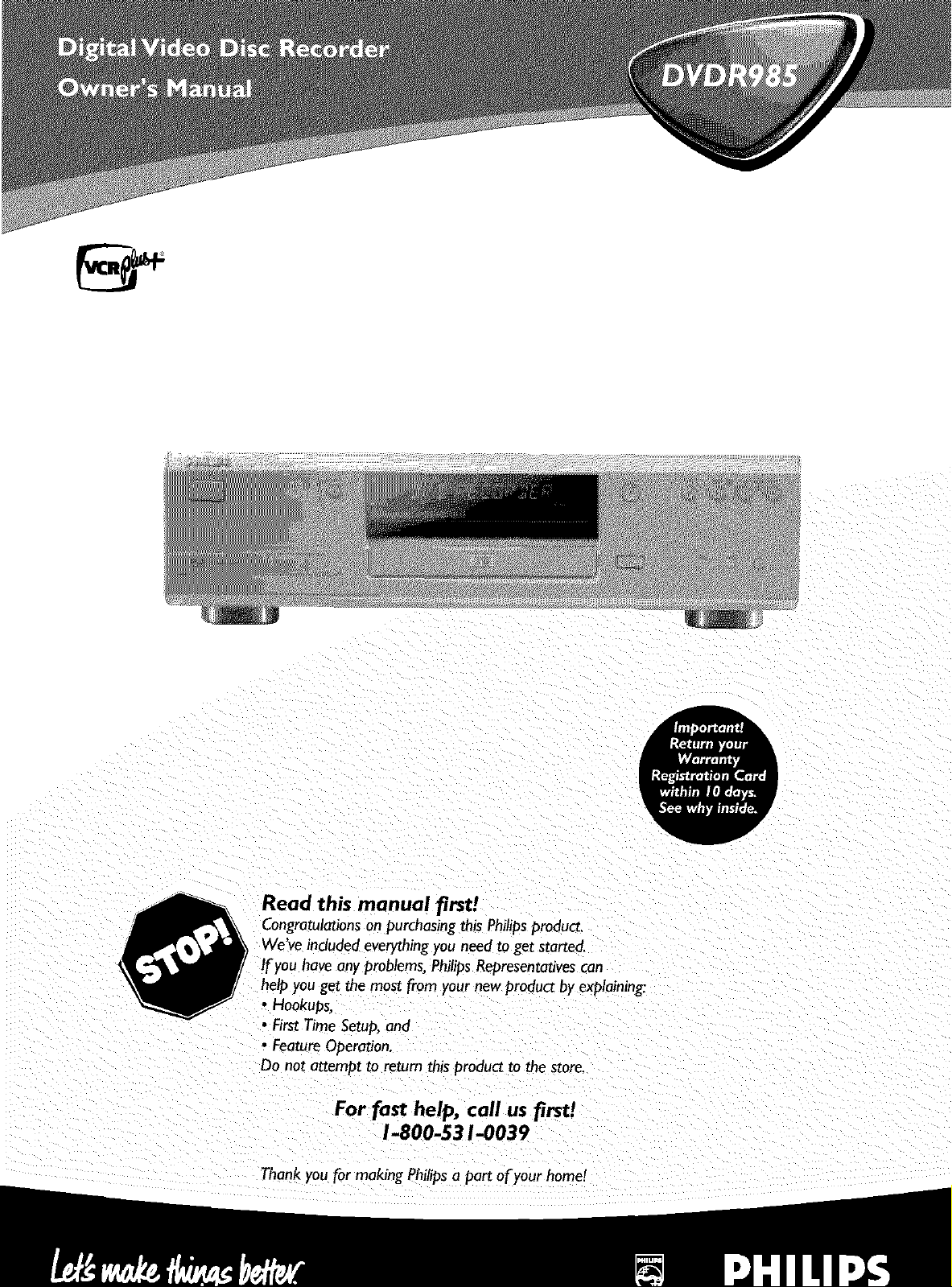
Read this manual firs!!
Congratulations on purchasingthis Philipsproduct_
We've included everythingyou need to get started.
If you have any problems, PhillpsRepresentativescan
help you get the most from your new product by explaining.
• Hookups,
• First Time Setup,and
• Feature Operation_
Do not attempt to return this product to the store.
For fast help, call us firs!!
1-800-531-0039
Thank you for making Phiilpsa part of your home!
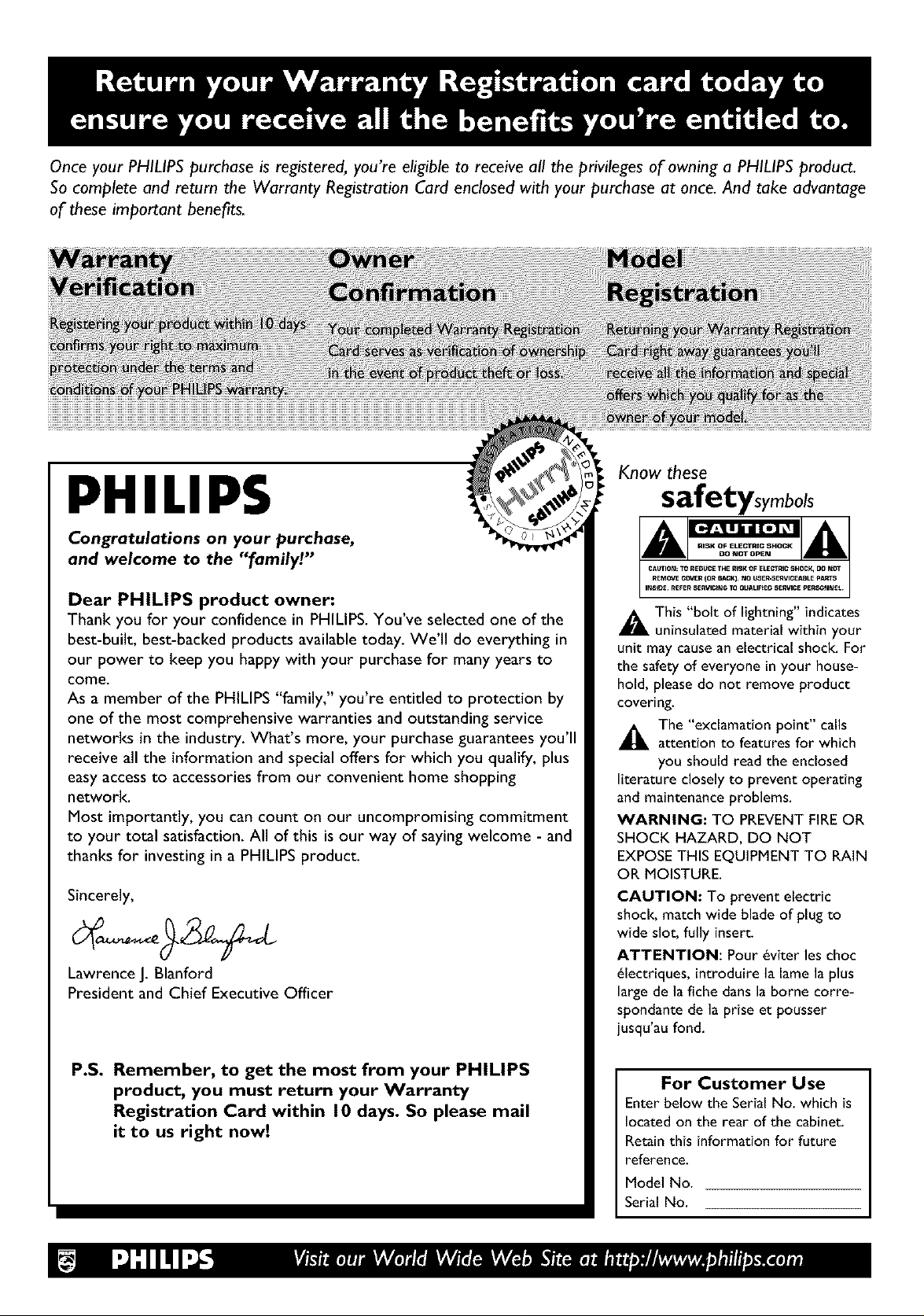
Once your PHILIPS purchase is registered, you're eligible to receive all the privileges of owning a PHILIPS product.
So complete and return the Warranty Registration Card enclosed with your purchase at once. And take advantage
of these important benefits.
Know these
PHILIPS
Congratulations on your purchase,
and welcome to the "family!"
Dear PHILIPS product owner:
Thank you for your confidence in PHILIPS. You've selected one of the
best-built, best-backed products available today. We'll do everything in
our power to keep you happy with your purchase for many years to
come.
As a member of the PHILIPS "family," you're entitled to protection by
one of the most comprehensive warranties and outstanding service
networks in the industry. What's more, your purchase guarantees you'll
receive all the information and special offers for which you qualify, plus
easy access to accessories from our convenient home shopping
network.
Most importantly, you can count on our uncompromising commitment
to your total satisfaction. All of this is our way of saying welcome - and
thanks for investing in a PHILIPS product.
Sincerely,
Lawrence J. Blanford
President and Chief Executive Officer
safetysymbols
A This "bolt of lightning" indicates
uninsulated material within your
unit may cause an electrical shock. For
the safety of everyone in your house-
hold, please do not remove product
covering.
_The "exclamation point" calls
attention to features for which
you should read the enclosed
literature closely to prevent operating
and maintenance problems.
WARNING: TO PREVENTFIREOR
SHOCK HAZARD, DO NOT
EXPOSETHIS EQUIPMENT TO RAIN
OR MOISTURE.
CAUTION: To prevent electric
shock, match wide blade of plug to
wide slot, fully insert.
ATTENTION: Pour _viter leschoc
_lectriques, introduire la lame laplus
large de la fiche clansla borne corre-
spondante de la prise et pousser
jusqu'au fond.
P.S. Remember, to get the most from your PHILIPS
product, you must return your Warranty
Registration Card within 10 days. So please mail
it to us right now!
For Customer Use
Enter below the Serial No. which is
located on the rear of the cabinet.
Retain this information for future
reference.
Model No.
Serial No.

General Information
Contents ....................................................................... 3
Safety Information ............................................................... 4-5
Introduction ..................................................................... 6
Getting Started
PlayableDiscs .................................................................... 7
General Information ............................................................... 8
Hookups ..................................................................... 9-15
InitialSetup .................................................................. 16-17
Basic Disc Playback and Features
Quick Disc Playback.............................................................. 18
Quick Recording ................................................................ 19
DVD Recorder Controls
Remote Control Buttons ....................................................... 20-21
Front Panel..................................................................... 22
Display ........................................................................ 23
Rear Panel ..................................................................... 24
Menu Bars ..................................................................... 25
On-screen Symbols,Status Box ..................................................... 26
Information Boxes ............................................................... 27
Advanced Disc Playback and Features
Title/Disc Menus, Chapter/Track Selection ............................................ 28
Audio Language,Subtitles .......................................................... 29
Zoom, Camera Angle ............................................................. 30
Sound,Still Picture/Frame-by-Frame Playback........................................... 31
Slow Motion, Forward and Reverse Searching .......................................... 32
Time Search, Scan ............................................................... 33
Repeat,Repeat A-B .............................................................. 34
Index Picture Screen ............................................................. 35
Contents 3
Advanced Installation
Installation:Automatic Channel Programming .......................................... 36
Installation: VCR Plus+_ Ch........................................................ 37
Installation: Clock Setting ....................................................... 38-39
Recording Options
One-Touch Recording ............................................................ 40
Timer Recording ................................................................ 4 I
VCR Plus+® Timer Recording ....................................................... 42
Erasing Timer Recordings, Error Messages ............................................. 43
Title Settings Menu ............................................................... 44
Manual Recording Volume, Append Recording .......................................... 45
Record Settings, Chapter Markers ................................................... 46
Editing
Editing:Disc InformationScreen..................................................... 47
Editing ........................................................................ 48
Additional Features and Setup Options
Access Control ............................................................... 49-53
User Preference Settings .......................................................... 54
Picture Settings .................................................................. 55
Digital Output .................................................................. 56
Analog Output .................................................................. 57
Language Settings, Recording Audio .................................................. 58
Night Mode, Remote Control Settings ................................................ 59
Using Your Recorder's Remote Control with Your TV ................................ 60-61
Information You May Need
Helpful Hints ................................................................. 62-63
Glossary ....................................................................... 64
Diagnostic Test ................................................................. 65
Specifications ................................................................... 66
Limited Warranty ................................................................ 67
Information Index ................................................................ 68
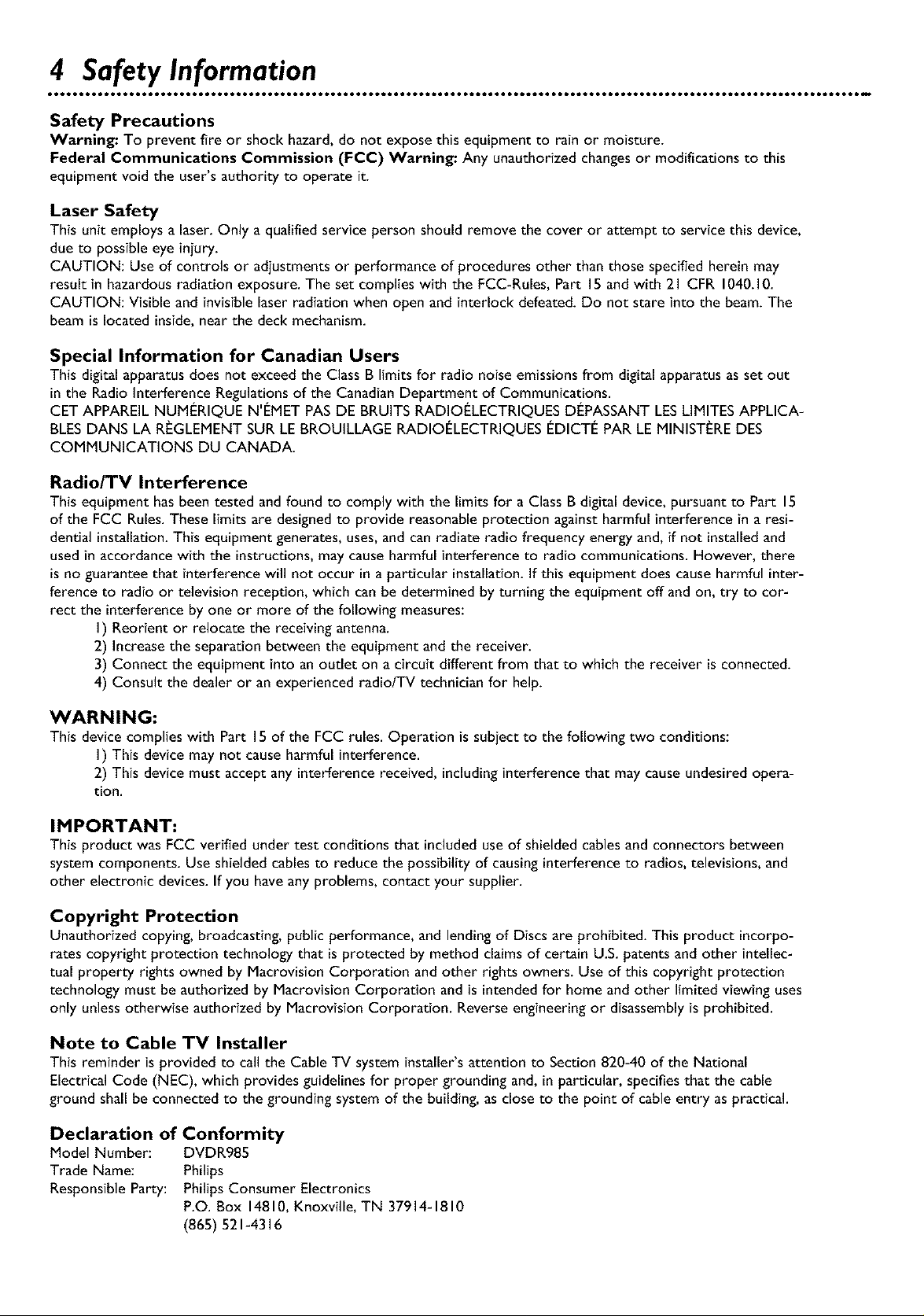
4 Safety Information
Safety Precautions
Warning: To prevent fire or shock hazard, do not expose this equipment to rain or moisture.
Federal Communications Commission (FCC) Warning: Any unauthorized changesor modifications to this
equipment void the user'sauthorityto operate it.
Laser Safety
This unit employs a laser. Only a qualified service person should remove the cover or attempt to service this device,
due to possible eye injury.
CAUTION: Use of controls or adjustments or performance of procedures other than those specified herein may
result in hazardous radiation exposure. The set complies with the FCC-Rules, Part 15and with 21 CFR 1040.10.
CAUTION: Visible and invisiblelaserradiation when open and interlock defeated. Do not stare into the beam. The
beamis locatedinside,near the deck mechanism.
Special Information for Canadian Users
This digital apparatusdoes not exceed the ClassB limits for radio noise emissions from digital apparatus asset out
inthe Radio Interference Regulationsof the CanadianDepartment of Communications.
CET APPAREIL NUMI_RIQUE N'I_METPASDE BRUITS RADIOI_LECTRIQUESDI_PASSANTLESLIMITESAPPLICA-
BLESDANS LA RI_GLEMENTSUR LE BROUILLAGE RADIOI_LECTRIQUES I_DICTI_PAR LEMINISTI_REDES
COMMUNICATIONS DU CANADA.
Radio/TV Interference
This equipment has beentested and found to complywith the limits for a Class B digital device,pursuant to Part 15
of the FCC Rules.Theselimitsare designedto provide reasonable protection against harmful interferenceina resi-
dential installation.This equipment generates, uses,and can radiate radio frequency energy and, if not installedand
usedin accordance with the instructions,may causeharmful interferenceto radio communications. However, there
isno guarantee that interferencewill not occur in a particular installation.If this equipment does causeharmful inter-
ference to radio or television reception, which canbe determined by turning the equipment off and on, try to cor-
rect the interferenceby one or more of the following measures:
I) Reorient or relocate the receiving antenna.
2) Increase the separation between the equipment and the receiver.
3) Connect the equipment into an outlet on a circuit different from that to which the receiver is connected.
4) Consult the dealer or an experienced radio/TV technician for help.
WARNING:
This device complieswith Part 15of the FCC rules. Operation is subject to the following two conditions:
I) This device may not cause harmful interference.
2) This device must accept any interferencereceived, includinginterferencethat may cause undesired opera-
tion.
IMPORTANT:
This product was FCC verified under test conditionsthat includeduseof shielded cablesand connectorsbetween
system components. Use shielded cablesto reduce the possibility of causinginterferenceto radios,televisions, and
other electronic devices. If you have any problems, contact your supplier.
Copyright Protection
Unauthorized copying,broadcasting, public performance, and lendingof Discs are prohibited. This product incorpo-
rates copyrightprotection technology that isprotected by method claimsof certainU.S. patents and other intellec-
tual property rights owned by Macrovision Corporation and other rights owners. Use of this copyright protection
technology must be authorized by Macrovision Corporation and is intendedfor home and other limited viewing uses
only unlessotherwise authorized by Macrovision Corporation. Reverseengineering or disassemblyis prohibited.
Note to Cable TV Installer
This reminder isprovided to callthe CableTV systeminstaller'sattention to Section820-40 of the National
Electrical Code (NEC), which provides guidelines for proper grounding and, in particular, specifiesthat the cable
ground shall be connected to the grounding system of the building, asclose to the point of cable entry aspractical.
Declaration of Conformity
Model Number: DVDR985
Trade Name: Philips
ResponsibleParty: PhilipsConsumer Electronics
P.O. Box 14810,Knoxville, TN 37914-1810
(865) 521-4316
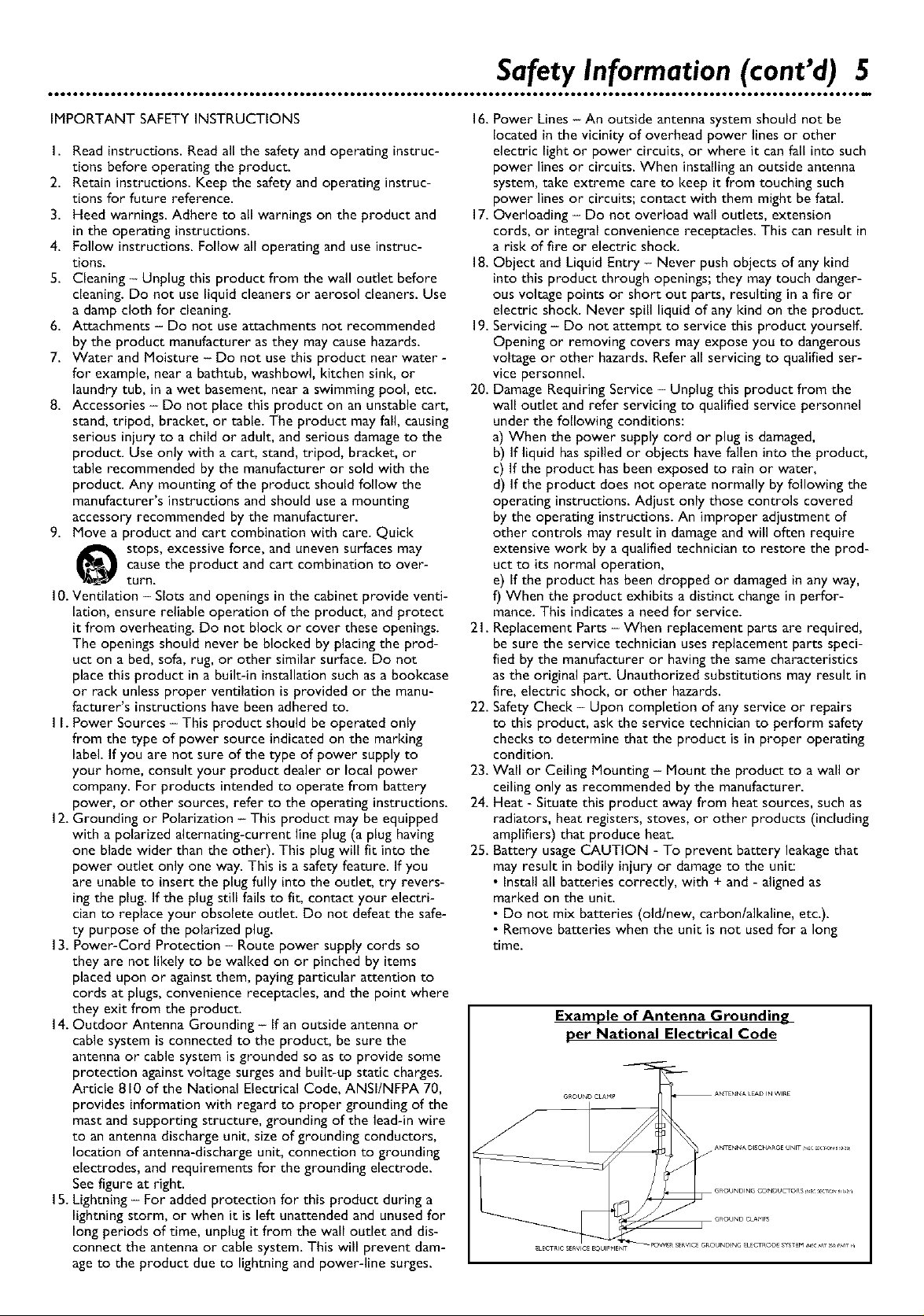
Safety Information (cont'd) 5
IMPORTANT SAFETY INSTRUCTIONS
I. Read instructions. Read all the safety and operating instruc-
tions before operating the product.
2. Retain instructions. Keep the safety and operating instruc-
tions for future reference.
3. Heed warnings. Adhere to all warnings on the product and
in the operating instructions.
4. Follow instructions. Follow all operating and use instruc-
tions.
5. Cleaning - Unplug this product from the wall outlet before
cleaning. Do not use liquid cleaners or aerosol cleaners. Use
a damp cloth for cleaning.
6. Attachments - Do not use attachments not recommended
by the product manufacturer as they may cause hazards.
7. Water and Moisture - Do not use this product near water -
for example, near a bathtub, washbowl, kitchen sink, or
laundry tub, in a wet basement, near a swimming pool etc.
8. Accessories - Do not place this product on an unstable cart,
stand, tripod, bracket, or table. The product may fall, causing
serious injury to a child or adult, and serious damage to the
product. Use only with a cart, stand, tripod, bracket, or
table recommended by the manufacturer or sold with the
product. Any mounting of the product should follow the
manufacturer's instructions and should use a mounting
accessory recommended by the manufacturer.
9. Move a product and cart combination with care. Quick
stops, excessive force, and uneven surfaces may
causethe product and cart combination to over-
turn.
10. Ventilation - Slots and openings in the cabinet provide venti-
lation, ensure reliable operation of the product, and protect
it from overheating. Do not block or cover these openings.
The openings should never be blocked by placing the prod-
uct on a bed, sofa, rug, or other similar surface. Do not
place this product in a built-in installation such as a bookcase
or rack unless proper ventilation is provided or the manu-
facturer's instructions have been adhered to.
I I. Power Sources - This product should be operated only
from the type of power source indicated on the marking
label. If you are not sure of the type of power supply to
your home, consult your product dealer or local power
company. For products intended to operate from battery
power, or other sources, refer to the operating instructions.
12. Grounding or Polarization - This product may be equipped
with a polarized alternating-current line plug (a plug having
one blade wider than the other). This plug will fit into the
power outlet only one way. This is a safety feature. If you
are unable to insert the plug fully into the oudet, try revers-
ing the plug. If the plug still fails to fit, contact your electri-
cian to replace your obsolete outlet. Do not defeat the safe-
ty purpose of the polarized plug.
13. Power-Cord Protection - Route power supply cords so
they are not likely to be walked on or pinched by items
placed upon or against them, paying particular attention to
cords at plugs, convenience receptacles, and the point where
they exit from the product
14. Outdoor Antenna Grounding - If an outside antenna or
cable system is connected to the product, be sure the
antenna or cable system is grounded so as to provide some
protection against voltage surges and built-up static charges.
Article 810 of the National Electrical Code, ANSI/NFPA 70,
provides information with regard to proper grounding of the
mast and supporting structure, grounding of the lead-in wire
to an antenna discharge unit, size of grounding conductors,
location of antenna-discharge unit, connection to grounding
electrodes, and requirements for the grounding electrode.
See figure at right.
15. Lightning - For added protection for this product during a
lightning storm, or when it is left unattended and unused for
long periods of time, unplug it from the wall outlet and dis-
connect the antenna or cable system. This will prevent dam-
ageto the product due to lightning and power-line surges.
16. Power Lines - An outside antenna system should not be
located in the vicinity of overhead power lines or other
electric light or power circuits, or where it can fall into such
power lines or circuits. When installing an outside antenna
system, take extreme care to keep it from touching such
power lines or circuits; contact with them might be fatal.
17. Overloading - Do not overload wall outlets, extension
cords, or integral convenience receptacles. This can result in
a risk of fire or electric shock.
18. Obiect and Liquid Entry - Never push objects of any kind
into this product through openings; they may touch danger-
ous voltage points or short out parts, resulting in a fire or
electric shock. Never spill liquid of any kind on the product.
19. Servicing - Do not attempt to service this product yourself.
Opening or removing covers may expose you to dangerous
voltage or other hazards. Refer all servicing to qualified ser-
vice personnel.
20. Damage Requiring Service - Unplug this product from the
wall outlet and refer servicing to qualified service personnel
under the following conditions:
a) When the power supply cord or plug is damaged,
b) If liquid has spilled or objects have fallen into the product,
c) If the product has been exposed to rain or water,
d) If the product does not operate normally by following the
operating instructions. Adjust only those controls covered
by the operating instructions. An improper adjustment of
other controls may result in damage and will often require
extensive work by a qualified technician to restore the prod-
uct to its normal operation,
e) If the product has been dropped or damaged in any way,
f) When the product exhibits a distinct change in perfor-
mance. This indicates a need for service.
21. Replacement Parts - When replacement parts are required,
be sure the service technician uses replacement parts speci-
fied by the manufacturer or having the same characteristics
as the original part. Unauthorized substitutions may result in
fire, electric shock, or other hazards.
22. Safety Check - Upon completion of any service or repairs
to this product, ask the service technician to perform safety
checks to determine that the product is in proper operating
condition.
23. Wall or Ceiling Mounting - Mount the product to a wall or
ceiling only as recommended by the manufacturer.
24. Heat - Situate this product away from heat sources, such as
radiators, heat registers, stoves, or other products (including
amplifiers) that produce heat-
25. Battery usage CAUTION - To prevent battery leakage that
may result in bodily iniury or damage to the unit:
• Install all batteries correctly, with + and - aligned as
marked on the unit.
• Do not mix batteries (old/new, carbon/alkaline, etc.).
• Remove batteries when the unit is not used for a long
time.
Example of Antenna Grounding
per National Electrical Code
G_OUN_ CtAM_ A_'ENNA LEaD IN _iRe
GR©UNDING C©NDUCT©aS :_EC _c o_ _1o 2 i
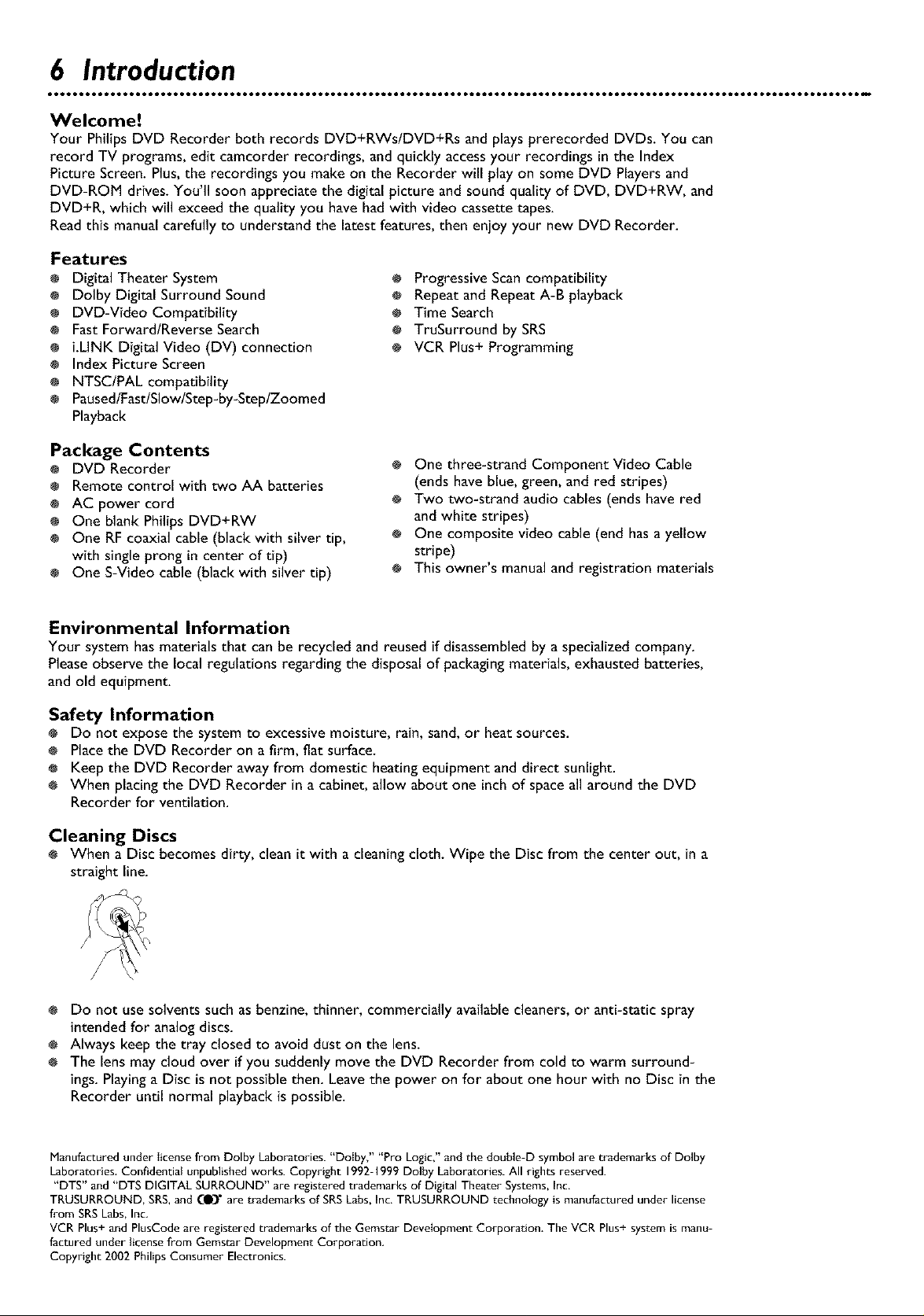
6 Introduction
Welcome!
Your Philips DVD Recorder both records DVD+RWs/DVD+Rs and plays prerecorded DVDs. You can
record TV programs, edit camcorder recordings, and quickly accessyour recordings in the Index
Picture Screen. Plus,the recordings you make on the Recorder will play on some DVD Playersand
DVD-ROM drives. You'll soon appreciate the digital picture and sound quality of DVD, DVD+RW, and
DVD+R, which will exceed the quality you havehad with video cassette tapes.
Readthis manual carefully to understandthe latest features, then enjoy your new DVD Recorder.
Features
Digital Theater System
÷ Dolby Digital Surround Sound
÷ DVD-Video Compatibility
÷ FastForward/Reverse Search
÷ i.LINK Digital Video (DV) connection
÷ Index Picture Screen
÷ NTSC/PAL compatibility
÷ Paused/Fast/Slow/Step-by-Step/Zoomed
Playback
÷ Progressive Scancompatibility
÷ Repeat and Repeat A-B playback
Time Search
o TruSurround by SRS
VCR Plus+ Programming
Package Contents
÷ DVD Recorder
÷ Remote control with two AA batteries
÷ AC power cord
÷ One blank Philips DVD+RW
÷ One RF coaxial cable (black with silver tip,
with single prong in center of tip)
÷ One S-Video cable (black with silver tip)
One three-strand Component Video Cable
(ends have blue,green, and red stripes)
Two two-strand audio cables (ends havered
and white stripes)
One composite video cable (end hasa yellow
stripe)
This owner's manualand registration materials
Environmental Information
Your system hasmaterials that can be recycled and reused if disassembledby a specializedcompany.
Pleaseobserve the local regulations regarding the disposal of packagingmaterials, exhausted batteries,
and old equipment.
Safety Information
÷ Do not expose the systemto excessive moisture, rain, sand,or heat sources.
Placethe DVD Recorder on afirm, fiat surface.
÷ Keepthe DVD Recorder away from domestic heating equipment and direct sunlight.
When placingthe DVD Recorder in a cabinet, allow about one inch of space all around the DVD
Recorder for ventilation.
Cleaning Discs
@ When a Disc becomes dirty, clean it with a cleaningcloth. Wipe the Disc from the center out, in a
straight line.
Do not usesolvents such as benzine, thinner, commercially availablecleaners, or anti-static spray
intended for analog discs.
Always keepthe tray closed to avoid dust on the lens.
The lensmay cloud over if you suddenly move the DVD Recorder from cold to warm surround-
ings.Playinga Disc is not possible then. Leavethe power on for about one hour with no Disc in the
Recorder until normal playbackis possible.
Manufactured under license from Dolby Laboratories. "Dolby," "Pro Logic," and the double-D symbol are trademarks of Dolby
Laboratories. Confidential unpublished works. Copyright 1992-1999 Dolby Laboratories. All rights reserved.
"DTS" and "DTS DIGITAL SURROUND" are registered trademarks of Digital Theater Systems, Inc.
TRUSURROUND, SRS,and CO)" are trademarks of SRSLabs, Inc.TRUSURROUND technology is manufactured under license
from SRSLabs, Inc.
VCR Plus+ and PlusCode are registered trademarks of the Gemstar Development Corporation. The VCR Plus+ system is manu-
factured under license from Gemstar Development Corporation.
Copyright 2002 Philips Consumer Electronics.
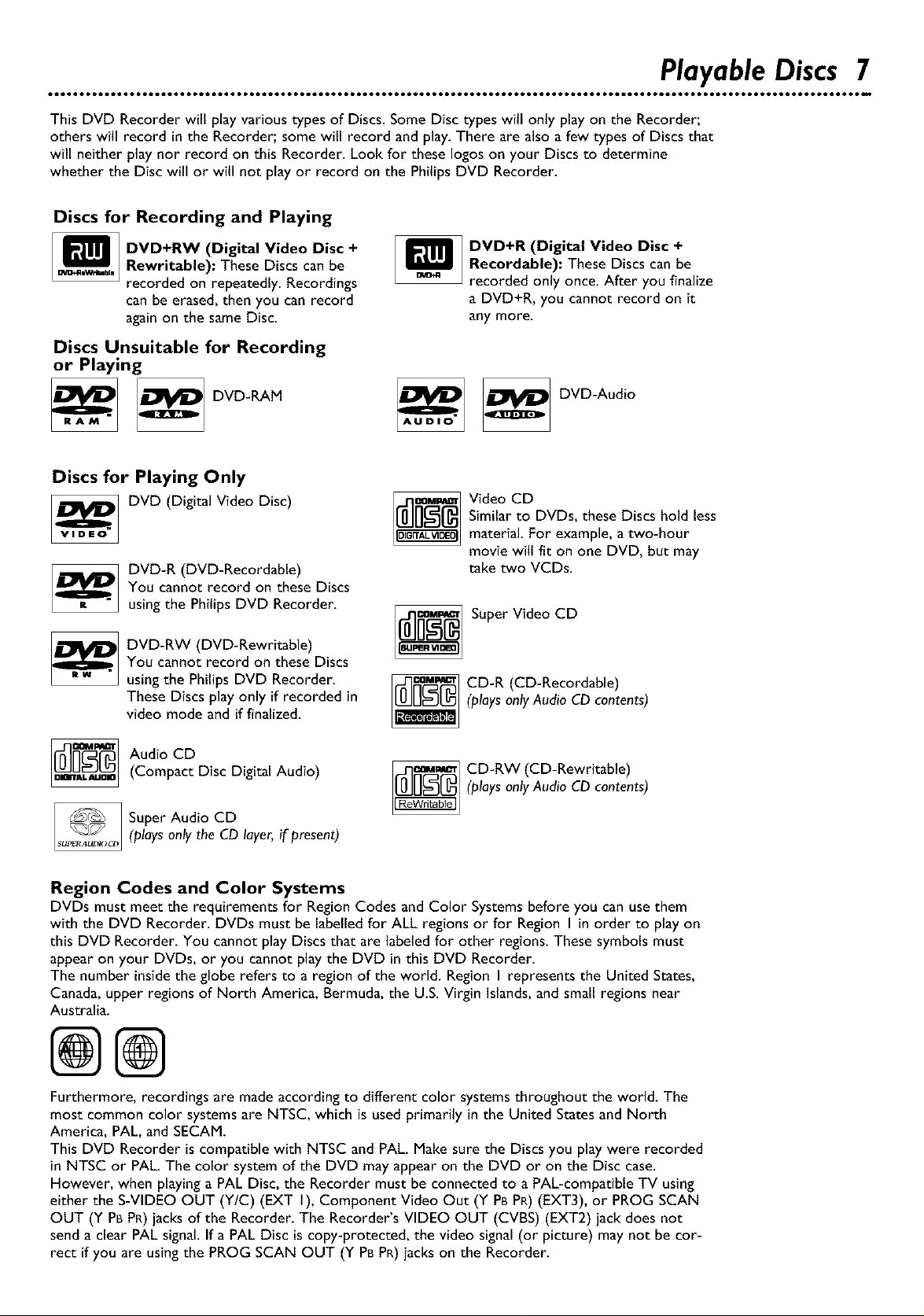
Playable Discs 7
This DVD Recorder will play various types of Discs. Some Disc types wilJ only play on the Recorder;
others wilJ record in the Recorder; some will record and play. There are alsoa few types of Discs that
will neither play nor record on this Recorder. Look for these Iogos on your Discs to determine
whether the Disc will or will not play or record on the Philips DVD Recorder.
Discs for Recording and Playing
_1_ DVD+RW (Digital Video Disc +
_,w_h_, Rewritable): These Discs can be
recorded on repeatedly. Recordings
can be erased, then you can record
againon the sameDisc.
Discs Unsuitable for Recording
or Playing
DVD-RAM
Discs for Playing Only
DVD (Digital Video Disc)
VIDEO
DVD-R (DVD-Recordable)
You cannot record on these Discs
It
using the Philips DVD Recorder.
DVD-RW (DVD-Rewritable)
You cannot record on these Discs
usingthe Philips DVD Recorder.
These Discs playonly if recorded in
video mode and if finalized.
m
ovo_q
AUDIO
DVD+R (Digital Video Disc +
Recordable): These Discscan be
recorded onlyonce.After you finalize
a DVD+R, you cannotrecord on it
any more.
DVD-Audio
Video CD
Similar to DVDs, these Discs hold less
material. For example, a two-hour
movie will fit on one DVD, but may
take two VCDs.
Super Video CD
CD-R (CD-Recordable)
(plays only Audio CD contents)
_j_ Audio CD(Compact Disc Digital Audio)
Super Audio CD
(plays only the CD layer, if present)
Region Codes and Color Systems
DVDs must meet the requirements for Region Codes and Color Systemsbefore you can usethem
with the DVD Recorder. DVDs must be labelled for ALL regions or for Region I in order to play on
this DVD Recorder. You cannot play Discs that are labeled for other regions. These symbols must
appear on your DVDs, or you cannot playthe DVD in this DVD Recorder.
The number inside the globe refers to a region of the world. Region I represents the United States,
Canada,upper regions of North America, Bermuda, the U.S. Virgin Islands,and small regions near
Australia.
CD-RW (CD-Rewritable)
(plays only Audio CD contents)
@@
Furthermore, recordings are made according to different color systemsthroughout the world. The
most common color systemsare NTSC, which is used primarily in the United Statesand North
America, PAL, and SECAM.
This DVD Recorder is compatible with NTSC and PAL. Make sure the Discs you play were recorded
in NTSC or PAL. The color system of the DVD may appear on the DVD or on the Disc case.
However, when playinga PAL Disc,the Recorder must be connected to a PAL-compatible TV using
either the S-VIDEO OUT (Y/C) (EXT I), Component Video Out (Y PBPR)(EXT3), or PROG SCAN
OUT (Y PBPR)jacks of the Recorder. The Recorder's VIDEO OUT (CVBS) (EXT2) jack does not
senda clear PAL signal. If a PAL Disc is copy-protected, the video signal (or picture) may not be cor-
rect if you are using the PROG SCAN OUT (Y PBPR)jacks on the Recorder.
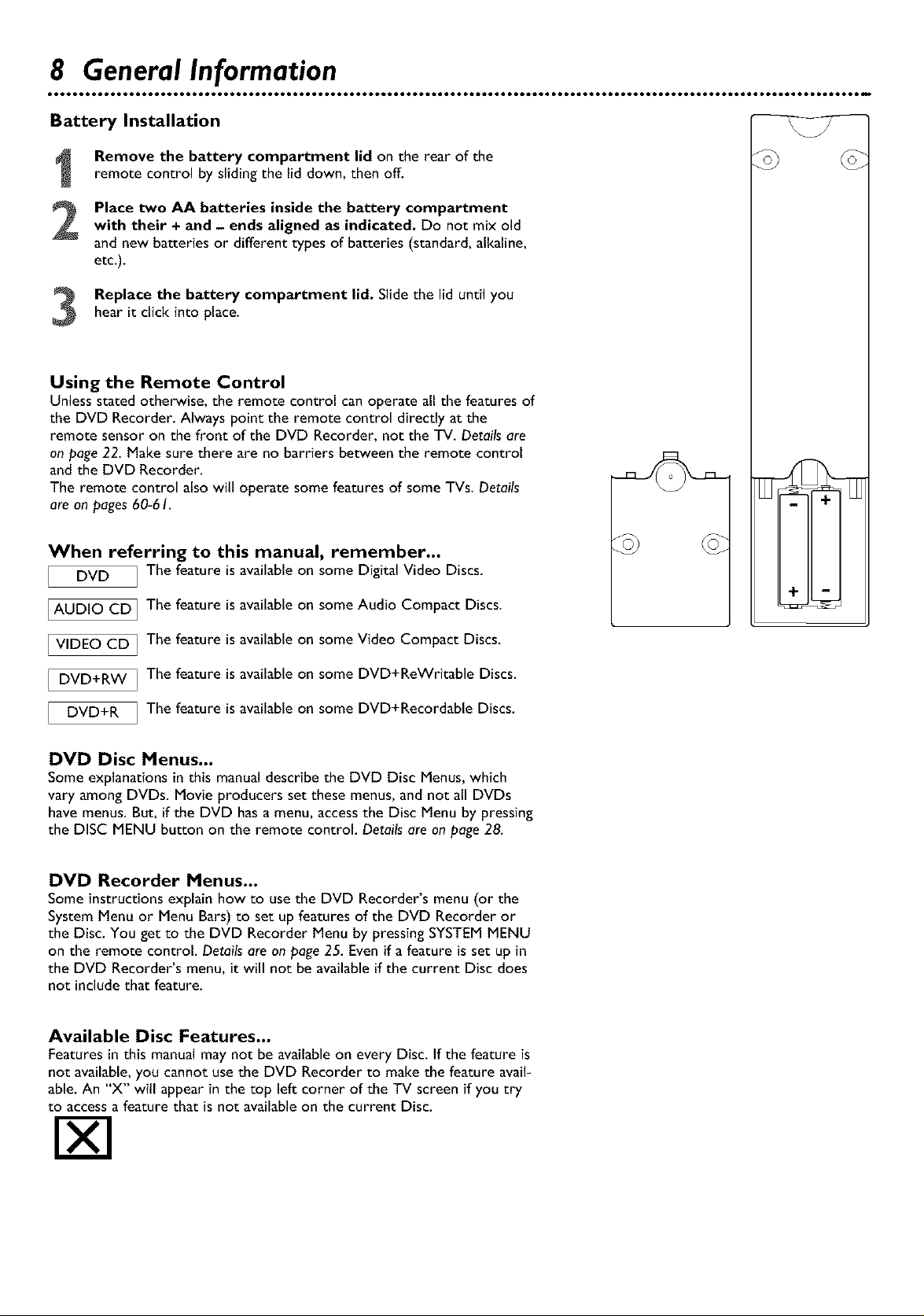
8 General Information
Battery Installation
Remove the battery compartment lid on the rear of the
remote control by sliding the lid down, then off.
Place two AA batteries inside the battery compartmentwith their + and - ends aligned as indicated. Do not mix old
and new batteries or different types of batteries (standard, alkaline,
etc.).
Replace the battery compartment lid. Slide the lid until youhear it click into place.
Using the Remote Control
Unlessstated otherwise, the remote control canoperate all the features of
the DVD Recorder. Always point the remote control directly at the
remote sensor on the front of the DVD Recorder, not the TV. Details are
on page 22. Make sure there are no barriers between the remote control
and the DVD Recorder.
The remote control also will operate some features of some TVs. Details
are on pages60-6I.
When referring to this manual, remember...
DVD
AUDIO CD
VIDEO CD
DVD+RW
DVD+R
I The feature isavailable on some Digital Video Discs.
I The feature isavailable on some Audio Compact Discs.
I The feature isavailable on some Video Compact Discs.
I The feature isavailable on some DVD+ReWritable Discs.
I The feature isavailable on some DVD+Recordable Discs.
DVD Disc Menus...
Some explanations in this manual describethe DVD Disc Menus,which
vary among DVDs. Movie producers set these menus,and not all DVDs
have menus. But, if the DVD hasamenu, accessthe Disc Menu by pressing
the DISC MENU button on the remote control. Details are on page 28.
DVD Recorder Menus...
Some instructionsexplain how to use the DVD Recorder's menu (or the
System Menu or Menu Bars) to set up features of the DVD Recorder or
the Disc. You get to the DVD Recorder Menu by pressingSYSTEMMENU
on the remote control. Detailsare on page25. Evenif a feature is set up in
the DVD Recorder's menu, it will not be availableif the current Disc does
not include that feature.
Available Disc Features...
Features in this manualmay not be available on every Disc. If the feature is
not available,you cannot usethe DVD Recorder to make the feature avail-
able. An "X" will appear in the top left corner of the TV screen if you try
to accessa feature that is not availableon the current Disc.

Hookups 9
Determining the best possible connection...
The capabilities of your existing equipment, especially your TV, will determine your connection possibilities. However, the follow-
ing guidelines describe which options provide the best picture and sound quality.
*-k-k* Component Video provides the best picture quality. Progressive Scan Component Video has the highest quality, but
use it only if the TV has Progressive Scan. Details are on page 10.
_r*-k S-Video provides excellent picture quality. Details are on page I I.
_r* Composite Video (a yellow Video jack) provides good picture quality. Details are on page 12.
_r* Your TV may have only an RF-style jack, usually labeled Antenna In or 75 ohm. You will need an RF
Modulator in order to view the DVD Recorder at your TV. Refer to the details below and to the instructions
provided with the RF Modulator. The RF Modulator and necessary cablesare not supplied with the DVD Recorder.
Digital audio connections provide the clearest sound. Connect one of the DVD Recorder's DIGITAL AUDIO OUT
jacks (COAX (coaxial) or OPTICAL) to your Stereo for the best sound quality. Details are on page 14.
If digital audio connections are not possible, connect the DVD Recorder's red and white AUDIO OUT jacks to the
Audio In jacks of your Stereo or TV. Details are on pages 10-13.
Before you begin...
÷ Refer to the manualsof your TV, Stereo, or other equipment asnecessary.Note the style of jacks andconnectors on the
other equipment. Determine how to choose different Audio and Video In channelson your other equipment so you can see
and hear the DVD Recorder on the TV, Stereo, etc.
÷ Disconnect all equipment from the power outlets. Connect the equipment to the power outlets only after you havefinished
hooking up everything. Never makeor changeconnections with equipment connected to the power outlet.
÷ If you need to connect a VCR, Cable Box, or Satellite Receiver to your Recorder, refer to the separate Quick
Start Guide for details.
Remember...
÷ Set the TV to the correct Video In channel. This is not channel 3 or 4 as it might be when usinga VCR (unless you are
using an RF Modulator as detailed below). Video ]n channels may be called AUX or AUXILIARY IN, AUDIO/VIDEO or A/V
IN, EXT] or EXT2 or External In, etc. These channels often are near "IV channel 00. Or, your TV remote control may have a
button or switch that lets you choose the Video In channel directly. See your TV manual for details. Or, go to your lowest TV
channel and change channels down until you see the blue Philips DVD background picture on the "IV screen.
® Connect the DVD Recorder directly to the TV. For example, do not connect the DVD Recorder to a VCR, then connect the
VCR to a TV. This type of connection may distort the picture and sound. Also, your VCR might have the copy protection sys-
tem, which could distort the DVD image.
Set the Stereo to the correct channel or "source" mode.
÷ Do not connect the DVD Recorder's AUDIO OUT jacks to the PHONO IN jack of your Stereo.
® You only need one audio connection and one video connection between the DVD Recorder and your "IV (or "IV and
Stereo). So, you might not use all the jacks on the Recorder.
÷ If you plan to watch your TV with the DVD Recorder off, connect the supplied RF coaxial cable to the Recorder's TV jack
and to the RF IN or ANTENNA IN jack (75 ohm) on your television. This lets you watch channels at the TV normally when
the DVD Recorder is off and will improve the reception at your TV.
Once you determine the option that best fits with your existing equipment, find your choice on
pages 10-15. Follow the steps for the hookup you chose.
Then, when you finish your connections and turn on the DVD Recorder for the first time, complete the Initial
Setup. This sets up TV channels, menu languages, and other features. Go to page 16 to do the Initial Setup.
Using an RF Modulator ...
You may havean Antenna/Cable TV signalconnectedto your TV's ANTENNA IN jack. Remove it from the TV and con-
nect the Antenna/Cable TV signalto the DVD Recorder's ANTENNA jack.
2 Connect the supplied video cable(with yellow ends) to the DVD Recorder's yellow VIDEO OUT (CVBS)(EXT 2) jack and
to the VIDEO IN jack on the RF Modulator.
3 Connect the supplied audio cable(with red/white ends) to the DVD Recorder's AUDIO OUT (EXT I/2) jacksand to the
AUDIO IN jacks on the RFModulator. Match the cable colors to the jack colors.
4 Connect an RFcoaxial cableto the RF OUT/ANTENNA OUT/TO TV jack on the RF Modulator. Connect the other end
of the same RF coaxial cable to the ANTENNA IN/RF IN jack on your TV.
5 Your RFModulator should havea Channel 3/4 switch. This determines the TV channel on which you will watch materials
coming from the DVD Recorder. Setthe RF Modulator's Channel 3/4 switch to either 3 or 4, whichever TV channel is
leastused in your area.
If your RF Modulator has a Modulator/Antenna switch, set it accordingly. Refer to the RFModulator instructions.
6 Turn on your TV. Choose channel 3 or 4 (the same channelto which you set the RFModulator's Channel 3/4 switch).
'7 Connect the DVD Recorder's power cord to a power outlet. Turn on the DVD Recorder by pressing ON/OFF _. You
can set up TV channelsas described on page 36.
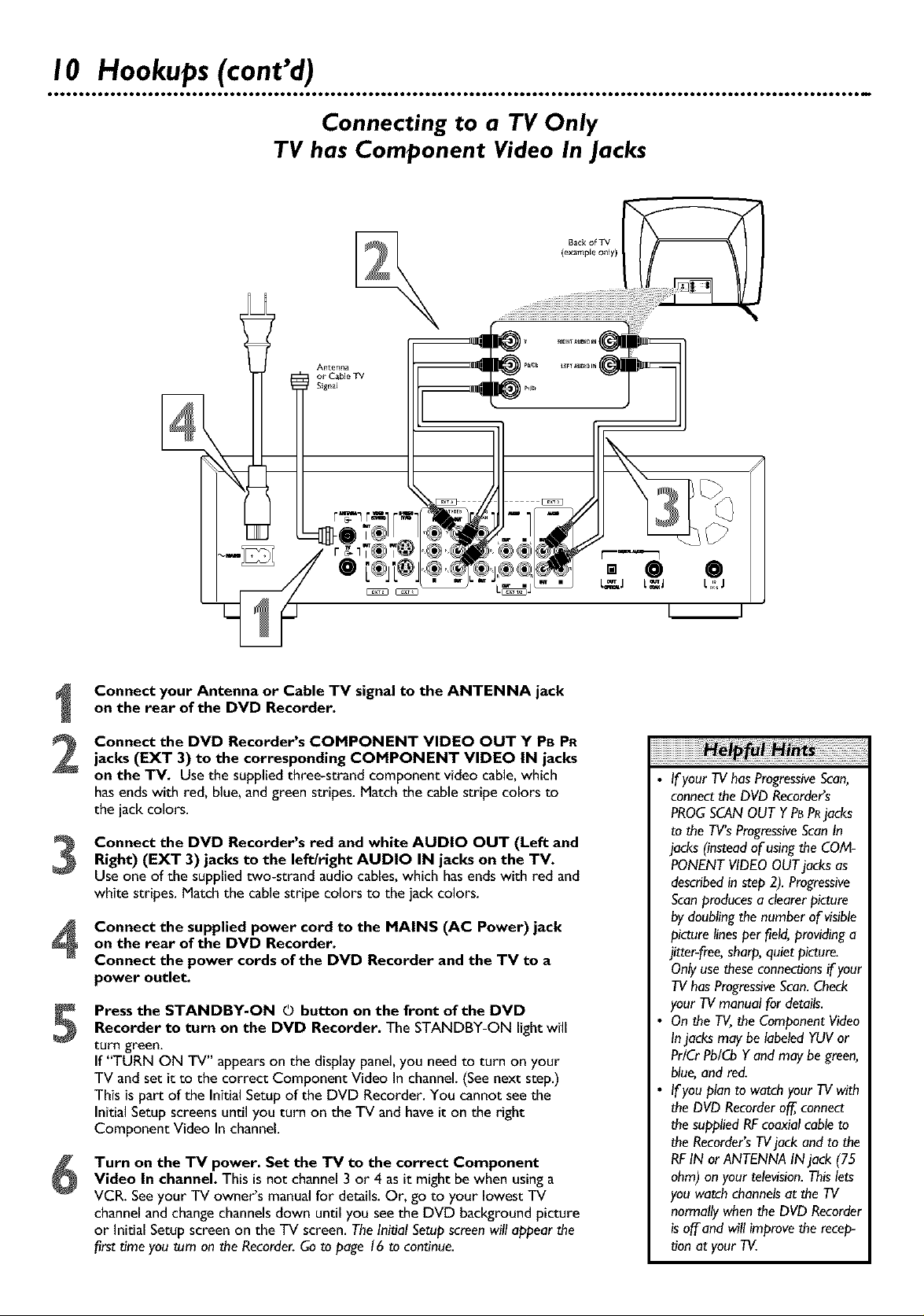
I0 Hookups (cont'd)
TV has Component Video In Jacks
Connecting to a TV Only
Connect your Antenna or Cable TV signal to the ANTENNA jack
on the rear of the DVD Recorder.
Connect the DVD Recorder's COMPONENT VIDEO OUT Y PB PR
2
jacks (EXT 3) to the corresponding COMPONENT VIDEO IN jacks
on the TV. Use the supplied three-strand component video cable, which
has ends with red, blue, and green stripes. Match the cable stripe colors to
the jack colors.
Connect the DVD Recorder's red and white AUDIO OUT (Left and
3
Right) (EXT 3) jacks to the left/right AUDIO IN jacks on the TV.
Use one of the supplied two-strand audio cables, which has ends with red and
white stripes. Match the cable stripe colors to the jack colors.
Connect the supplied power cord to the MAINS (AC Power) jack
on the rear of the DVD Recorder.
4
Connect the power cords of the DVD Recorder and the TV to a
power outlet.
Press the STANDBY-ON © button on the front of the DVD
5
Recorder to turn on the DVD Recorder. The STANDBY-ON light will
turn green.
If "TURN ON TV" appears on the display panel, you need to turn on your
TV and set it to the correct Component Video In channel. (See next step.)
This is part of the Initial Setup of the DVD Recorder. You cannot see the
Initial Setup screens until you turn on the TV and have it on the right
Component Video In channel.
Turn on the TV power. Set the TV to the correct Component
6
Video In channel. This is not channel 3 or 4 as it might be when using a
VCR. See your TV owner's manual for details. Or, go to your lowest TV
channel and change channels down until you see the DVD background picture
or Initial Setup screen on the "IV screen. The Initial Setup screen will appear the
first time you turn on the Recorder.Go to page 16 to cont3nue.
• If your TV has ProgressiveScan,
connect the DVD Recorders
PROGSCAN OUT Y P8PRjacks
to the TV's ProgressiveScanIn
jacks (insteadof using the COM-
PONENT VIDEO OUTjacks as
describedin step 2). Progressive
Scanproduces a clearer picture
by doubling the number of visible
picture linesper field, providing a
jitter-free, sharp, quiet picture.
Only use these connec_onsif your
TV has ProgressiveScan.Check
your TV manual for details.
• On the TV, the Component Video
Injacks may be labeled YUV or
Pr/Cr Pb/Cb Y and may be green,
blue, and red.
• If you plan to watch your TV with
the DVD Recorderoff, connect
the supplied RFcoaxial cable to
the Recorder'sTVjack and to the
RFIN or ANTENNA IN jack (75
ohm) on your television.This lets
you watch channels at the TV
normally when the DVD Recorder
is off,and will improve the recep-
tion at your TV.

Connecting to a TV Only
TV has an S-Video In Jack
Back of TV
(example only)
Hookups (cont'd) I I
Connect your Antenna or Cable TV signal to the ANTENNA jack
on the rear of the DVD Recorder.
Connect the supplied S-Video cable to the S-VIDEO OUT (Y/C)
(EXT 1) jack of the DVD Recorder and to the TV's S-VIDEO In
jack.
Connect a supplied two-strand audio cable to the red and white
AUDIO OUT (EXT I/2) left and right jacks on the DVD Recorder
and to the leftJright AUDIO IN jacks on the TV. The suppliedtwo-
strand audio cable hasred and white stripes on the cable ends. Match the
cable stripe colors to the jack colors.
Connect the supplied power cord to the MAINS (AC Power) jack
on the rear of the DVD Recorder.
4
Connect the power cords of the DVD Recorder and the TV to a
power outlet.
Press the STANDBY-ON © button on the front of the DVD
5
Recorder to turn on the DVD Recorder. The STANDBY-ON lightwill
turn green.
If "TURN ON TV" appearson the displaypanel,you need to turn on your
TV and set it to the correct S-Video In channel.(Seenext step.)This ispart
of the Initial Setupof the DVD Recorder. You cannot seethe Initial Setup
screensuntil you turn on the TV and haveit on the right S-VideoIn channel.
Turn on the TV power. Set the TV to the S-Video In channel. This is
6
not channel 3 or 4 as it might be when usinga VCR. See your TV owner's
manual for details. Or, go to your lowest TV channel and change channels
down until you see the DVD background picture or Initial Setup screen on
the TV screen. The Initial Setup screen will appear the first time you turn on the
Recorder. Go to page 16 to continue.
@
L,_J
• On the TV, the S-VideoIn jack
may be labeled Y/C, S-Video,or
S-VHS(super video).
• If you plan to watch your TV
with the DVD Recorder off, con-
nect the supplied RFcoaxial
cable to the Recorders TVjack
and to the RF IN or ANTENNA
IN jack (75 ohm) on your tele-
vision. This lets you watch chan-
nels at the TV normally when
the DVD Recorder is off and
will improve the reception at
your TV.
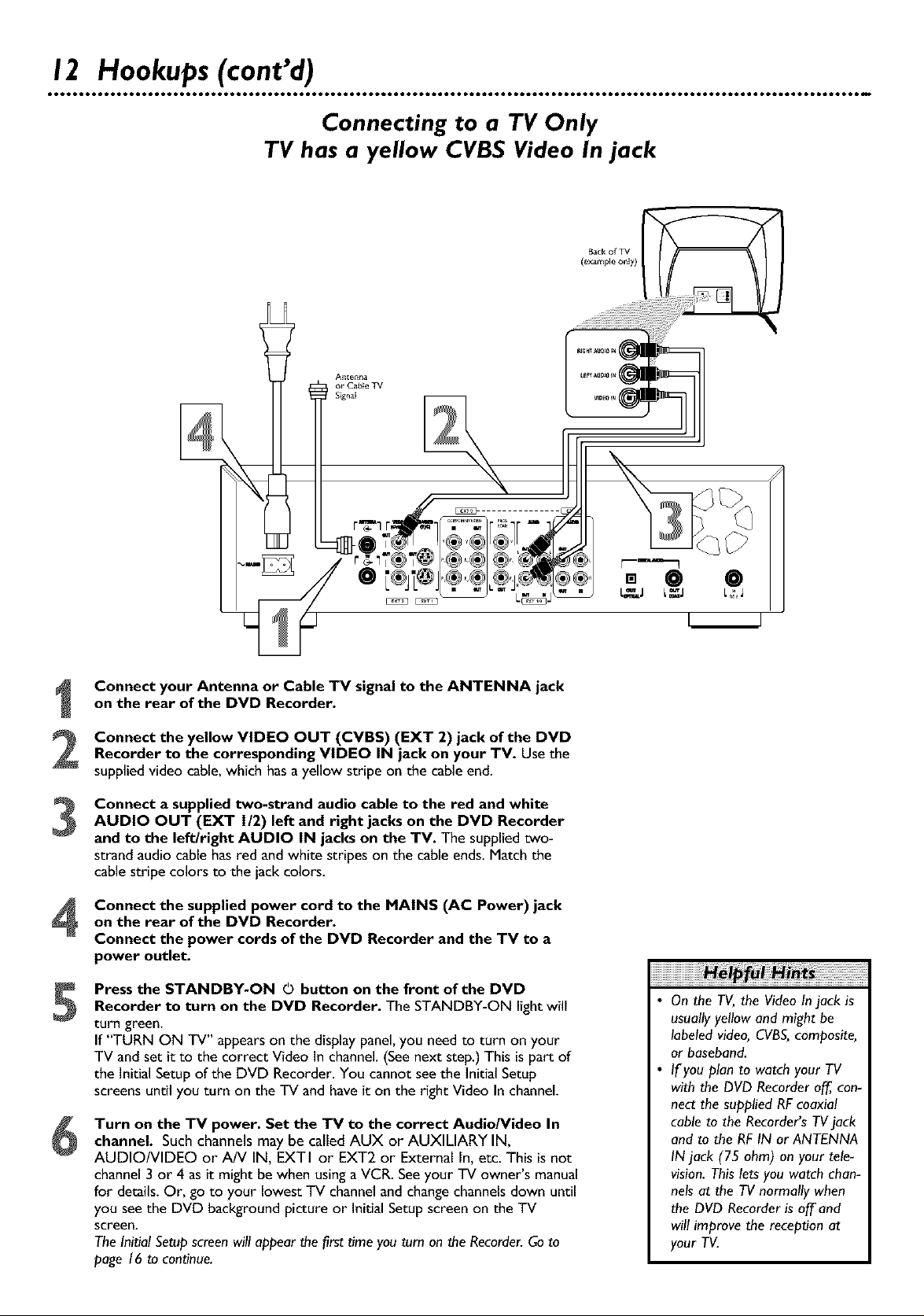
12 Hookups (cont'd)
TV has a yellow CVBS Video In jack
Connecting to a TV Only
Antenna
Ot_CabEe TV
Signal
Back of TV -- _ i i
(example only)
Connect your Antenna or Cable TV signal to the ANTENNA jack
on the rear of the DVD Recorder.
Connect the yellow VIDEO OUT (CVBS) (EXT 2) jack of the DVD
Recorder to the corresponding VIDEO IN jack on your TV. Use the
supplied video cable, which has a yellow stripe on the cable end.
Connect a supplied two-strand audio cable to the red and white
AUDIO OUT (EXT 1/2) left and right jacks on the DVD Recorder
and to the left/right AUDIO IN jacks on the TV. The suppliedtwo-
strand audio cable has red and white stripes on the cable ends. Match the
cable stripe colors to the jack colors.
Connect the supplied power cord to the MAINS (AC Power) jack
on the rear of the DVD Recorder.
4
Connect the power cords of the DVD Recorder and the TV to a
power outlet.
Press the STANDBY-ON © button on the front of the DVD
5
Recorder to turn on the DVD Recorder. The STANDBY-ON light will
turn green.
If "TURN ON TV" appears on the display panel, you need to turn on your
TV and set it to the correct Video In channel. (See next step.) This is part of
the Initial Setup of the DVD Recorder. You cannot see the Initial Setup
screens until you turn on the TV and have it on the right Video In channel.
Turn on the TV power. Set the TV to the correct Audio/Video In
6
channel. Such channels may be called AUX or AUXILIARY IN,
AUDIO/VIDEO or A/V IN, EXTI or EXT2 or External In, etc. This is not
channel 3 or 4 as it might be when using a VCR. See your TV owner's manual
for details. Or, go to your lowest TV channel and change channels down until
you see the DVD background picture or Initial Setup screen on the TV
screen.
The Initial Setup screen willappear the first time you turn on the Recorder.Go to
page 16 to continue.
• On the TV, the Video In jack is
usually yellow and might be
labeled video, CVBS,composite,
or baseband.
• If you plan to watch your TV
with the DVD Recorder off, con-
ned the supplied RFcoaxial
cable to the Recorders TV jack
and to the RF IN or ANTENNA
IN jack (75 ohm) on your tele-
vision. This lets you watch chan-
nels at the TV normally when
the DVD Recorder is off and
will improve the reception at
your TV.
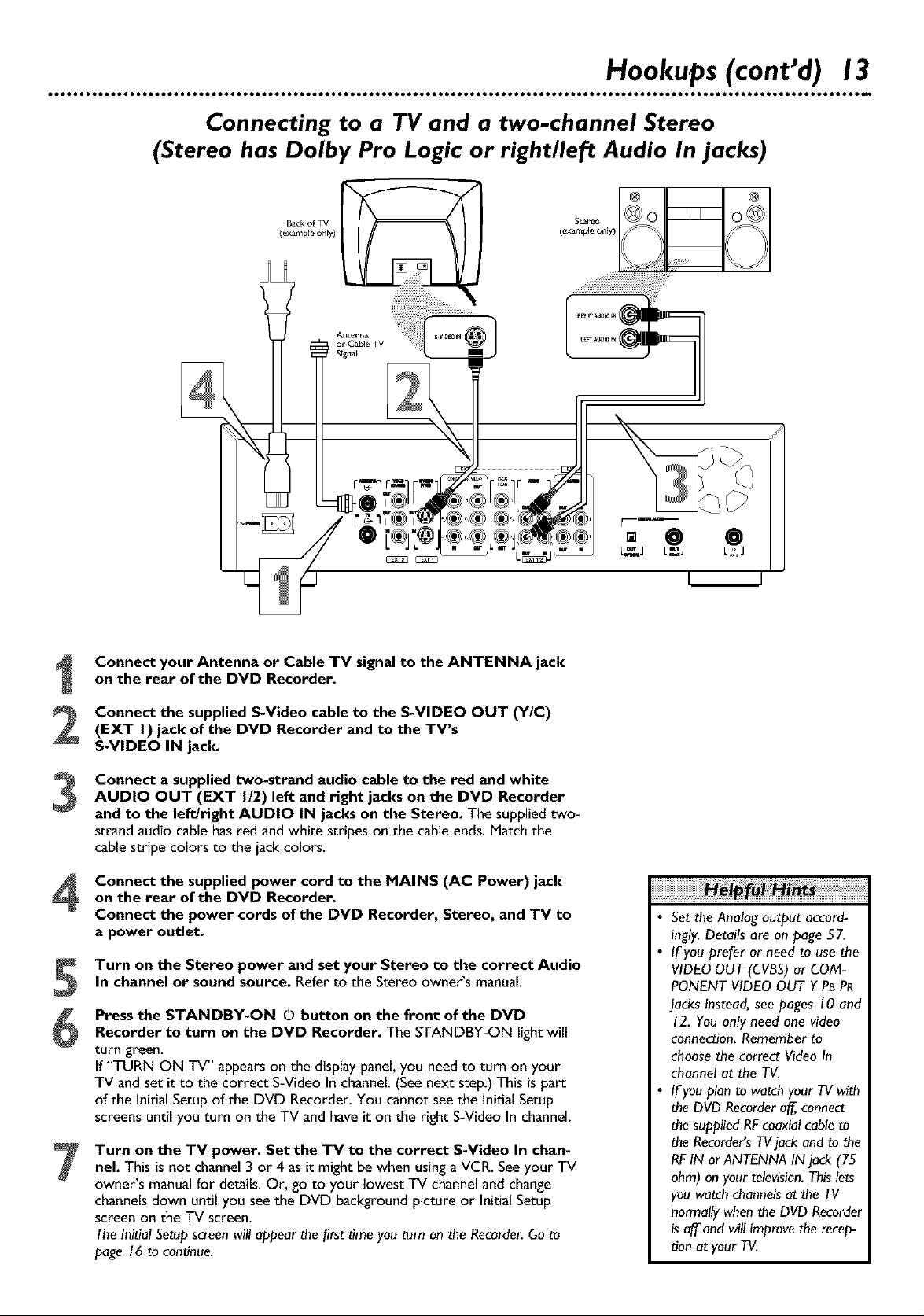
Hookups (cont'd) 13
Connecting to a TV and a two-channel Stereo
(Stereo has Dolby Pro Logic or right/left Audio In jacks)
Back of TV
(example onE)')
Connect your Antenna or Cable TV signal to the ANTENNA jack
on the rear of the DVD Recorder.
Connect the supplied S-Video cable to the S-VIDEO OUT (Y/C)
(EXT I ) jack of the DVD Recorder and to the TV's
S-VIDEO IN jack.
Connect a supplied two-strand audio cable to the red and white
AUDIO OUT (EXT I/2) left and right jacks on the DVD Recorder
and to the leftJright AUDIO IN jacks on the Stereo. The supplied two-
strand audio cable has red and white stripes on the cable ends. Match the
cable stripe colors to the jack colors.
Connect the supplied power cord to the MAINS (AC Power) jack
on the rear of the DVD Recorder.
4
Connect the power cords of the DVD Recorder, Stereo, and TV to
a power outlet.
Turn on the Stereo power and set your Stereo to the correct Audio
In channel or sound source. Refer to the Stereo owner's manual.
5
Press the STANDBY-ON 0 button on the front of the DVD
Recorder to turn on the DVD Recorder. The STANDBY-ON light will
6
turn green.
If "TURN ON TV" appears on the display panel, you need to turn on your
TV and set it to the correct S-Video In channel. (See next step.) This is part
of the Initial Setup of the DVD Recorder. You cannot see the Initial Setup
screens until you turn on the TV and have it on the right S-Video In channel.
Turn on the TV power. Set the TV to the correct S-Video In chan-
7
nel. This is not channel 3 or 4 as it might be when using a VCR. See your TV
owner's manual for details. Or, go to your lowest TV channel and change
channels down until you see the DVD background picture or Initial Setup
screen on the TV screen.
The Initial Setup screenwill appear the first time you tum on the Recorder.Go to
page 16 to con#hue.
L I
• Set the Analog output accord-
ingly. Details are on page 57.
• If you prefer or need to use the
VIDEO OUT (CVBS) or COM-
PONENT VIDEO OUT Y PBPR
jacks instead, see pages 10 and
12. You only need one video
connection. Remember to
choose the correct Video In
channel at the TV.
• If you plan to watch your TV with
the DVD Recorder off,,connect
the supplied RFcoaxial cable to
the Recorders TVjack and to the
RF IN or ANTENNA IN jack (75
ohm) on your television.This lets
you watch channelsat the TV
normally when the DVD Recorder
is off and will improve the recep-
tion at your T_
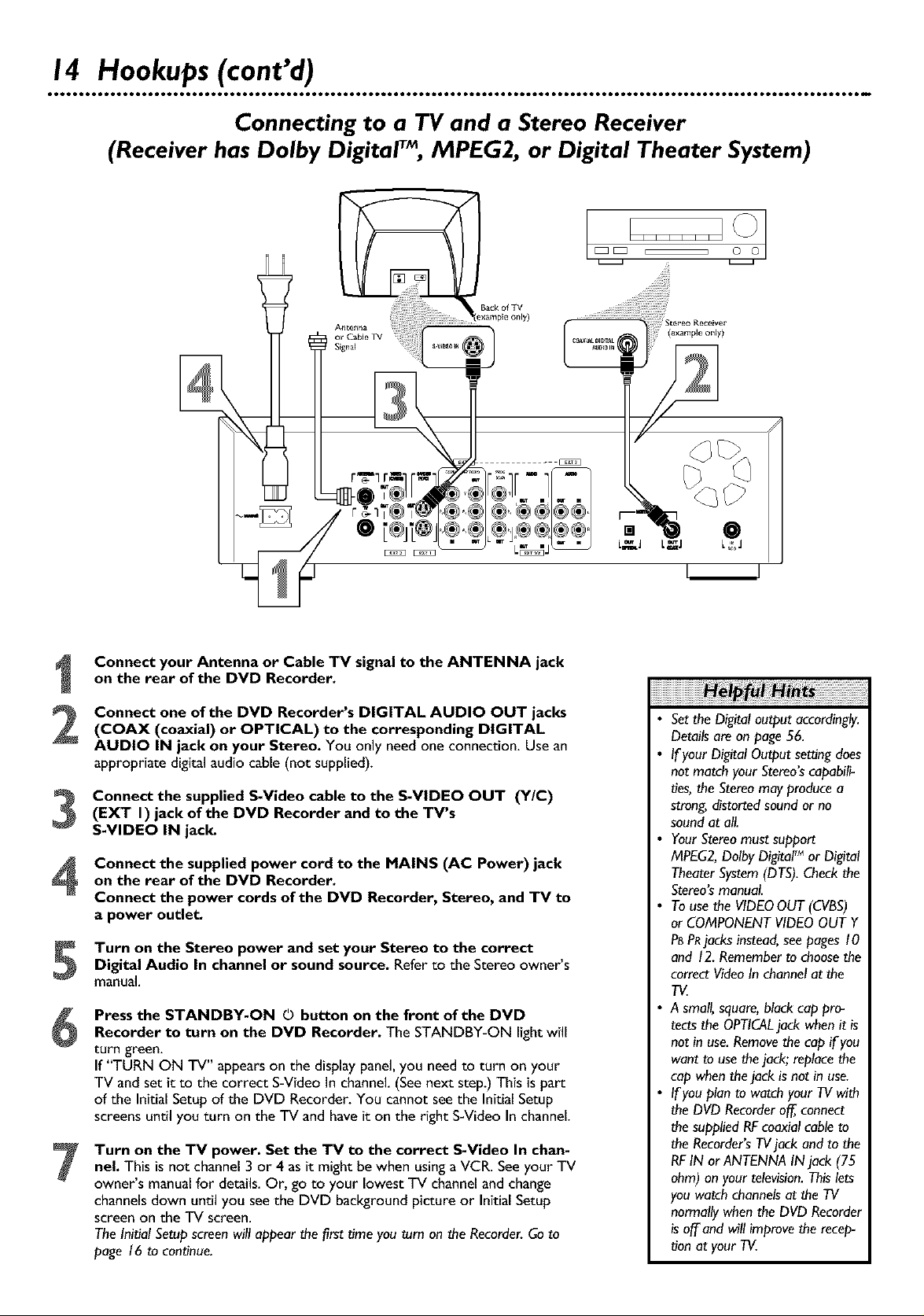
14 Hookups (cont'd)
Connecting to a TV and a Stereo Receiver
(Receiver has Dolby Digital% MPEG2, or Digital Theater System)
__ O0
Backof TV
(example only)
Connect your Antenna or Cable TV signal to the ANTENNA jack
on the rear of the DVD Recorder.
Connect one of the DVD Recorder's DIGITAL AUDIO OUT jacks
2
(COAX (coaxial) or OPTICAL) to the corresponding DIGITAL
AUDIO IN jack on your Stereo. You only need one connection. Use an
appropriate digital audio cable (not supplied).
Connect the supplied S-Video cable to the S-VIDEO OUT (Y/C)
S
(EXT I) jack of the DVD Recorder and to the TV's
S-VIDEO IN jack.
Connect the supplied power cord to the MAINS (AC Power) jack
on the rear of the DVD Recorder.
4
Connect the power cords of the DVD Recorder, Stereo, and TV to
a power outlet.
Turn on the Stereo power and set your Stereo to the correct
5
Digital Audio In channel or sound source. Refer to the Stereo owner's
manual.
Press the STANDBY-ON 0 button on the front of the DVD
6
Recorder to turn on the DVD Recorder. The STANDBY-ON lightwill
turn green.
If "TURN ON TV" appears on the display panel, you need to turn on your
TV and set it to the correct S-Video In channel. (See next step.) This is part
of the Initial Setup of the DVD Recorder. You cannot see the Initial Setup
screens until you turn on the TV and have it on the right S-Video In channel.
Turn on the TV power. Set the TV to the correct S-Video In chan-
7
nel. This is not channel 3 or 4 as it might be when using a VCR. See your TV
owner's manual for details. Or, go to your lowest TV channel and change
channels down until you see the DVD background picture or Initial Setup
screen on the TV screen.
The Initial Setup screen will appear the first time you turn on the Recorder.Go to
page 16 to continue.
• Setthe Digital output accordingly.
Details are on page 56.
• If your Digital Output se_ng does
not match your Stereo'scapabili-
ties, the Stereomay produce a
strong, distorted sound or no
sound at all.
• Your Stereomust support
MPEG2, Dolby DigrtalTM or Digital
Theater System (DTS).Check the
Stereo'smanual
• Touse the VIDEO OUT (CVBS)
or COMPONENT VIDEO OUT Y
P8PRjacks instead, see pages 10
and 12. Remember to choosethe
correct Video In channel at the
TV.
• A small, square, black cap pro-
tects the OPTICALjack when it is
not in use.Removethe cap if you
want to use the jack; replace the
cap when the jack is not in use.
• If you plan to watch your TV with
the DVD Recorderoff, connect
the supplied RFcoaxial cable to
the Recorder'sTVjack and to the
RFIN or ANTENNA IN jack (75
ohm) on your television.This lets
you watch channels at the TV
normally when the DVD Recorder
is off,and will improve the recep-
tion at your TV.
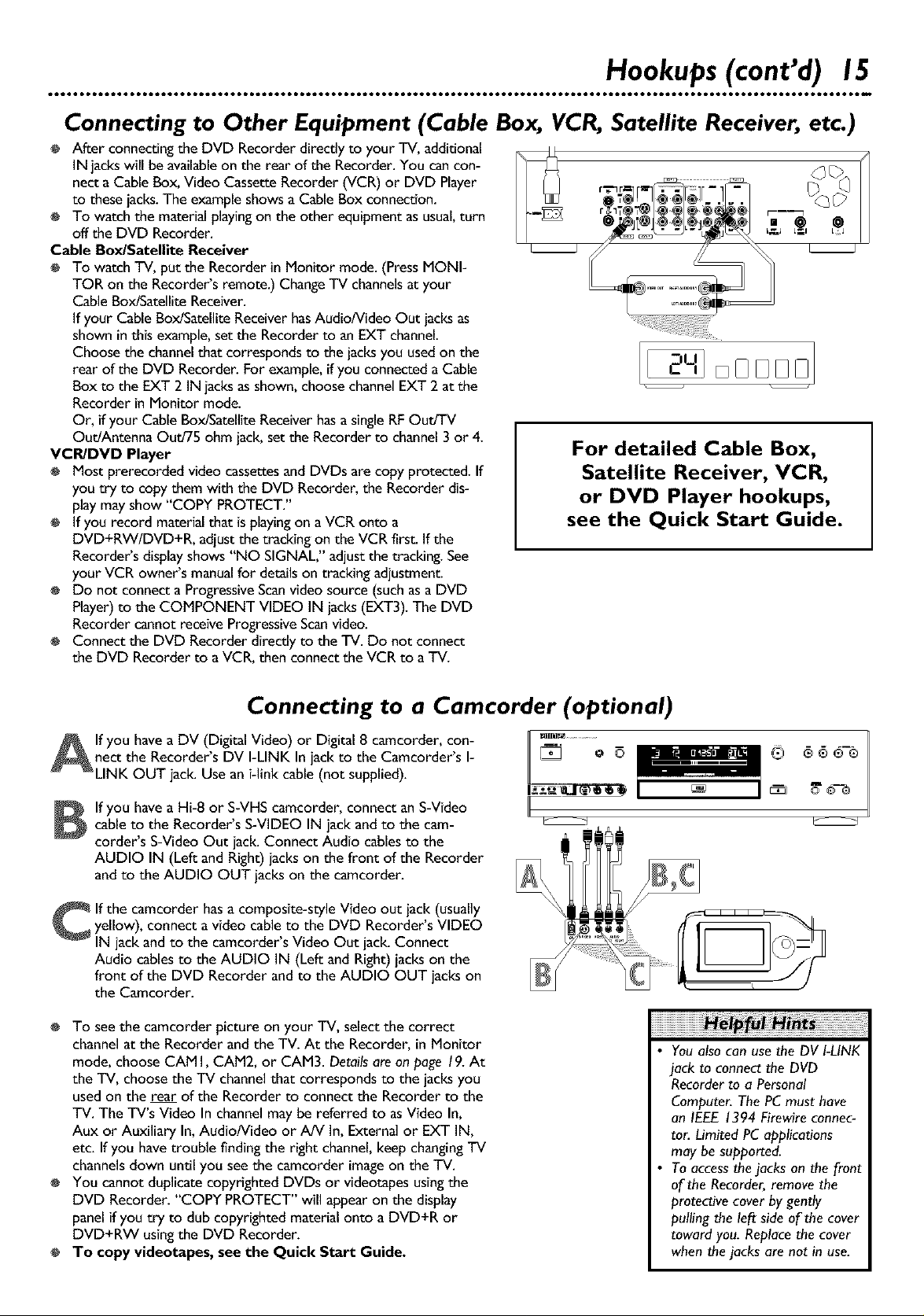
Hookups(cant'd) 15
Connecting to Other Equipment (Cable Box, VCR, Satellite Receiver, etc.)
÷ After connectingthe DVD Recorder directly to your TV, additional
IN jackswill be availableon the rear of the Recorder.You cancon-
nect a CableBox, Video CassetteRecorder (VCR) or DVD Player
to thesejacks.The exampleshowsa Cable Box connection.
÷ To watch the materialplayingon the other equipment asusual,turn
off the DVD Recorder.
Cable Box/Satellite Receiver
÷ To watch TV, put the Recorder in Monitor mode. (PressMONI-
TOR on the Recorder's remote.) ChangeTV channelsatyour
CableBox/SatelliteReceiver.
If your Cable Box/SatelliteReceiverhasAudio/Video Out jacksas
shown inthis example,setthe Recorder to an EXT channel.
Choose the channelthat correspondsto the jacksyou usedon the
rear of the DVD Recorder. For example,ifyou connecteda Cable
Box to the EXT 2 IN jacks asshown,choose channelEXT 2 at the
Recorder in Monitor mode.
Or, if your Cable Box/SatelliteReceiverhasa singleRFOut/TV
Out/Antenna Oud75 ohm jack, setthe Recorder to channel3 or 4.
VCPJDVD Player
÷ Most prerecorded video cassettesand DVDs arecopyprotected. If
you try to copy them with the DVD Recorder,the Recorder dis-
playmayshow "COPY PROTECT."
÷ If you record materialthat is playingon a VCR onto a
DVD+RW/DVD+R, adjustthe trackingonthe VCR first. If the
Recorder'sdisplayshows"NO SIGNAL," adjustthe tracking.See
your VCR owner's manualfor detailson trackingadjustment.
÷ Do not connecta ProgressiveScanvideo source (suchasaDVD
Player)to the COMPONENT VIDEO IN jacks(EXT3).The DVD
Recorder cannot receive ProgressiveScanvideo.
÷ Connect the DVD Recorder directlyto the TV. Do not connect
the DVD Recorder to aVCR,then connectthe VCR to a TV.
For detailed Cable Box,
Satellite Receiver, VCR,
or DVD Player hookups,
see the Quick Start Guide.
oDDD I
Connecting to a Camcorder (optional)
ll you have a DV (Digital Video) or Digital 8 camcorder, con-
nect the Recorder s DV I-LINK In jack to the Camcorder s I-
LINK OUT jack.Use an i-link cable(not supplied).
If you have a Hi-8 or S-VHScamcorder, connect an S-Video
cableto the Recorder's S-VIDEOIN jack andto the cam-
carder's S-Video Out jack. Connect Audio cablesto the
AUDIO IN (Left and Right) jackson the front of the Recorder
and to the AUDIO OUT jackson the camcorder.
C If the camcorder hasacomposite-style Video out jack (usually
yellow), connect a video cableto the DVD Recorder sVIDEO
IN jack and to the camcorder sVideo Out jack. Connect
Audio cablesto the AUDIO IN (Left and Right) jackson the
front of the DVD Recorder and to the AUDIO OUT jackson
the Camcorder.
÷ To seethe camcorder picture on your TV, selectthe correct
channelat the Recorder and the TV. At the Recorder, in Monitor
mode, choose CAM I, CAM2, or CAM3. Detailsareon page 19.At
the TV, choose the TV channelthat corresponds to the jacksyou
usedon the rear of the Recorder to connect the Recorder to the
TV. The TV's Video In channelmaybereferred to asVideo In,
Aux or Auxiliary In,Audio/Video or A/V In, External or EXT IN,
etc. If you havetrouble finding the right channel,keepchangingTV
channelsdown until you seethe camcorder imageon the TV.
÷ You cannot duplicatecopyrighted DVDs or videotapes usingthe
DVD Recorder. "COPY PROTECT"will appearon the display
panelif you try to dub copyrighted materialonto a DVD+R or
DVD+RW usingthe DVD Recorder.
÷ To copy videotapes, see the Quick Start Guide.
®®®®
II
• Youalsocan usethe DV I-LINK
jack to connectthe DVD
Recorderto a Personal
Computer.ThePCmust have
an IEEE1394 Firewireconnec-
tor. LimitedPCapplications
may besupported.
• To accessthejacks on the front
of the Recorder,removethe
protectivecoverbygently
pulling the left side of the cover
toward you. Replacethe cover
whenthejacks are not in use.
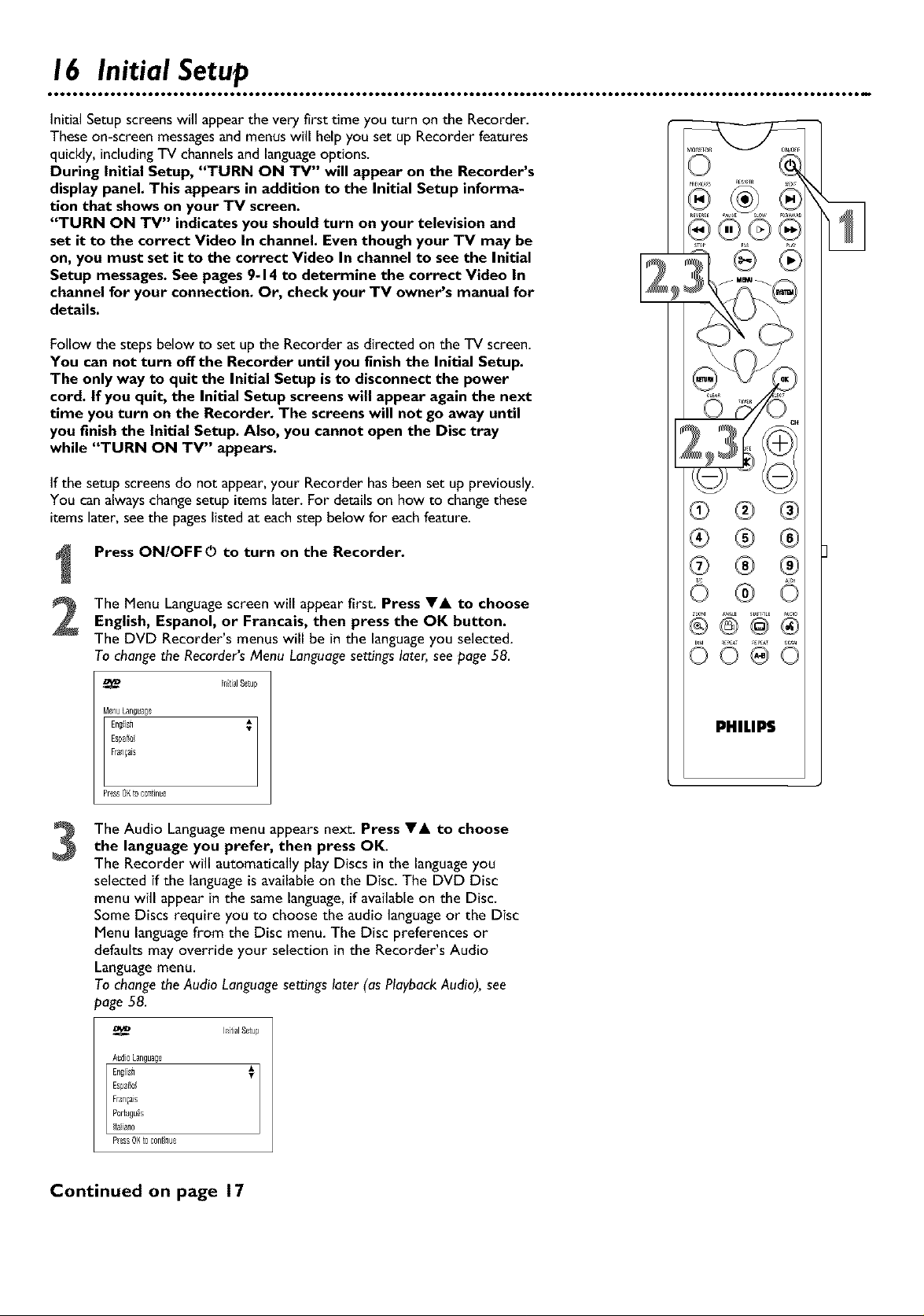
16 Initial Setup
Initial Setup screens will appear the very first time you turn on the Recorder.
These on-screen messages and menus will help you set up Recorder features
quickly, including TV channels and language options.
During Initial Setup, "TURN ON TV" will appear on the Recorder's
display panel. This appears in addition to the Initial Setup informa-
tion that shows on your TV screen.
"TURN ON TV" indicates you should turn on your television and
set it to the correct Video In channel. Even though your TV may be
on, you must set it to the correct Video In channel to see the Initial
Setup messages. See pages 9-14 to determine the correct Video In
channel for your connection. Or, check your TV owner's manual for
details.
Follow the steps below to set up the Recorder as directed on the TV screen.
You can not turn offthe Recorder until you finish the Initial Setup.
The only way to quit the Initial Setup is to disconnect the power
cord. If you quit, the Initial Setup screens will appear again the next
time you turn on the Recorder. The screens will not go away until
you finish the Initial Setup. Also, you cannot open the Disc tray
while "TURN ON TV" appears.
If the setup screensdo not appear,your Recorder hasbeen set up previously.
You canalwayschangesetup items later. For detailson how to changethese
items later, see the pageslisted at each step below for eachfeature.
Press ON/OFF O to turn on the Recorder.
®®
®
The Menu Languagescreen will appear first. Press IYA to chooseEnglish, Espanol, or Francais, then press the OK button.
The DVD Recorder's menus will be in the languageyou selected.
Tochangethe Recorder'sMenu Languagesettingslater,seepage58.
Itial Setup
MenuLanguage
English
Espa_ol
Fr_n_ais
PressOKtocor_in_e
The Audio Languagemenu appears next. Press VA, to choose
3
the language you prefer, then press OK.
The Recorder will automatically play Discs in the languageyou
selected if the languageis available on the Disc. The DVD Disc
menu will appear in the same language,if availableon the Disc.
Some Discs require you to choose the audio languageor the Disc
Menu languagefrom the Disc menu. The Disc preferences or
defaults may override your selection in the Recorder's Audio
Languagemenu.
TochangetheAudio Languagesettingslater (asPlaybackAudio),see
page 58.
Itial Seup
A_dioLangu3_
PHILIPS
Esp3_ol
Fran_ais
Portugu_s
PiessOKtocontinue
Continued on page 17
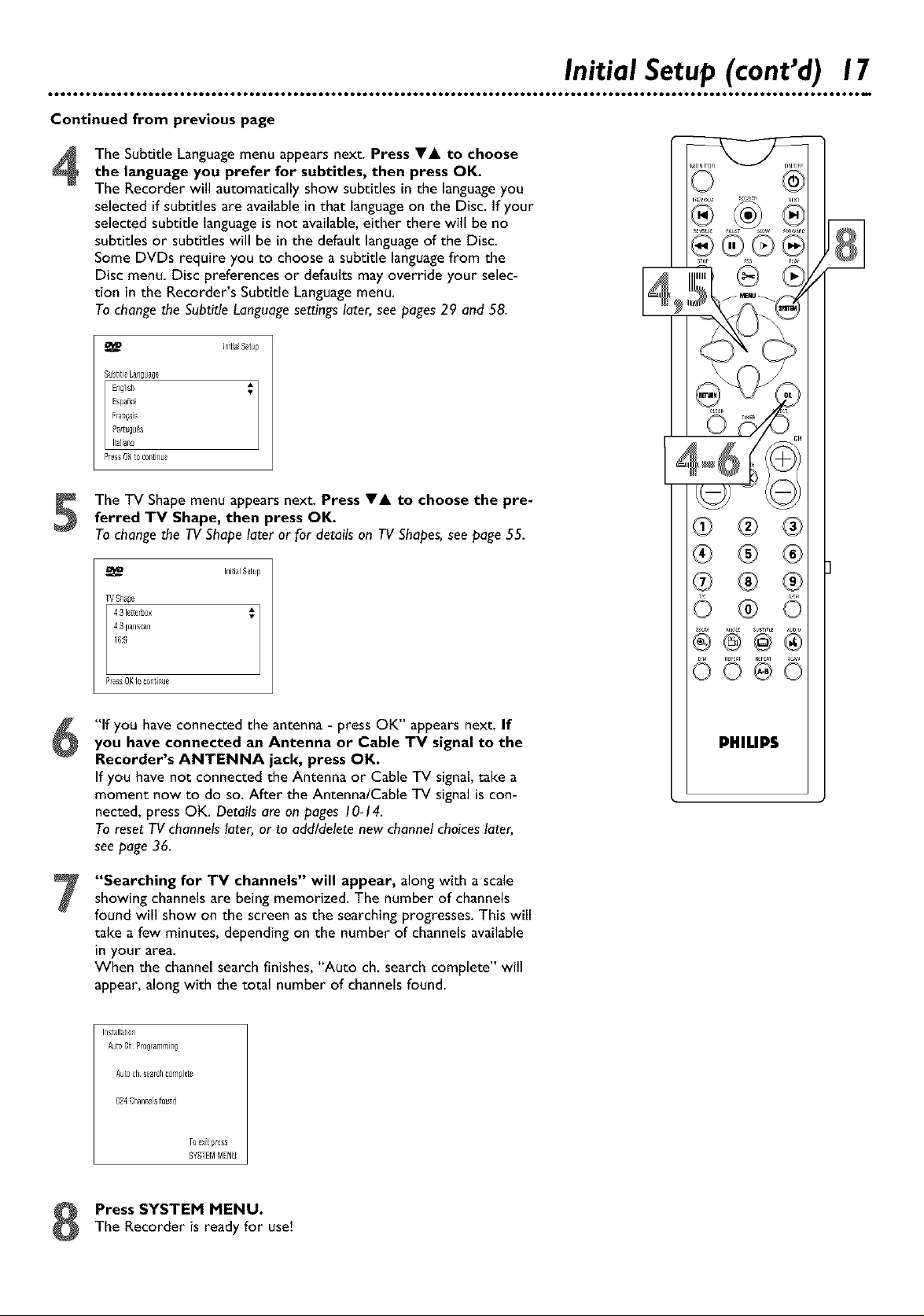
Continued from previous page
The Subtitle Languagemenu appears next. Press V& to choose
4
the language you prefer for subtitles, then press OK.
The Recorder will automatically show subtitles in the languageyou
selected if subtitles are availablein that languageon the Disc. If your
selected subtitle languageis not available,either there will be no
subtitles or subtitles will be inthe default languageof the Disc.
Some DVDs require you to choose a subtitle languagefrom the
Disc menu. Disc preferences or defaults mayoverride your selec-
tion in the Recorder's Subtitle Languagemenu.
Tochangethe SubtitleLanguagesettingslater,see pages29 and 58.
[ita Setup
S_bt_tl_Language
PressOKto co_inu_
The TV Shape menu appears next. Press V& to choose the pre-ferred TV Shape, then press OK.
To change the TV Shape later or for details on TV Shapes, see page 55.
InitialSetup
TVSha_e
4:316t_erbox
4:3panscan
16:_
Initial Setup (cont'd) 17
®
®
@
PressOKtocontinue
"If you haveconnected the antenna - press OK" appearsnext. If
6
you have connected an Antenna or Cable TV signal to the
Recorder's ANTENNA jack, press OK.
If you have not connected the Antenna or Cable TV signal,take a
moment now to do so. After the Antenna/Cable TV signalis con-
nected, press OK. Details are on pages10-14.
To resetTV channelslater, or to add/deletenew channelchoiceslater,
seepage36.
"Searching for TV channels" will appear, along with a scale
7
showing channelsare being memorized. The number of channels
found will show on the screen asthe searchingprogresses.This will
take a few minutes, depending on the number of channelsavailable
in your area.
When the channelsearch finishes, "Auto ch. search complete" will
appear,along with the total number of channelsfound.
InstsllatJon
AutoOhProgramming
Auo ch s_srchcomplete
024Channe]sfound
PHILIPS
T0exitpTess
SYSTEMMENU
Press SYSTEM MENU.
The Recorder is ready for use!
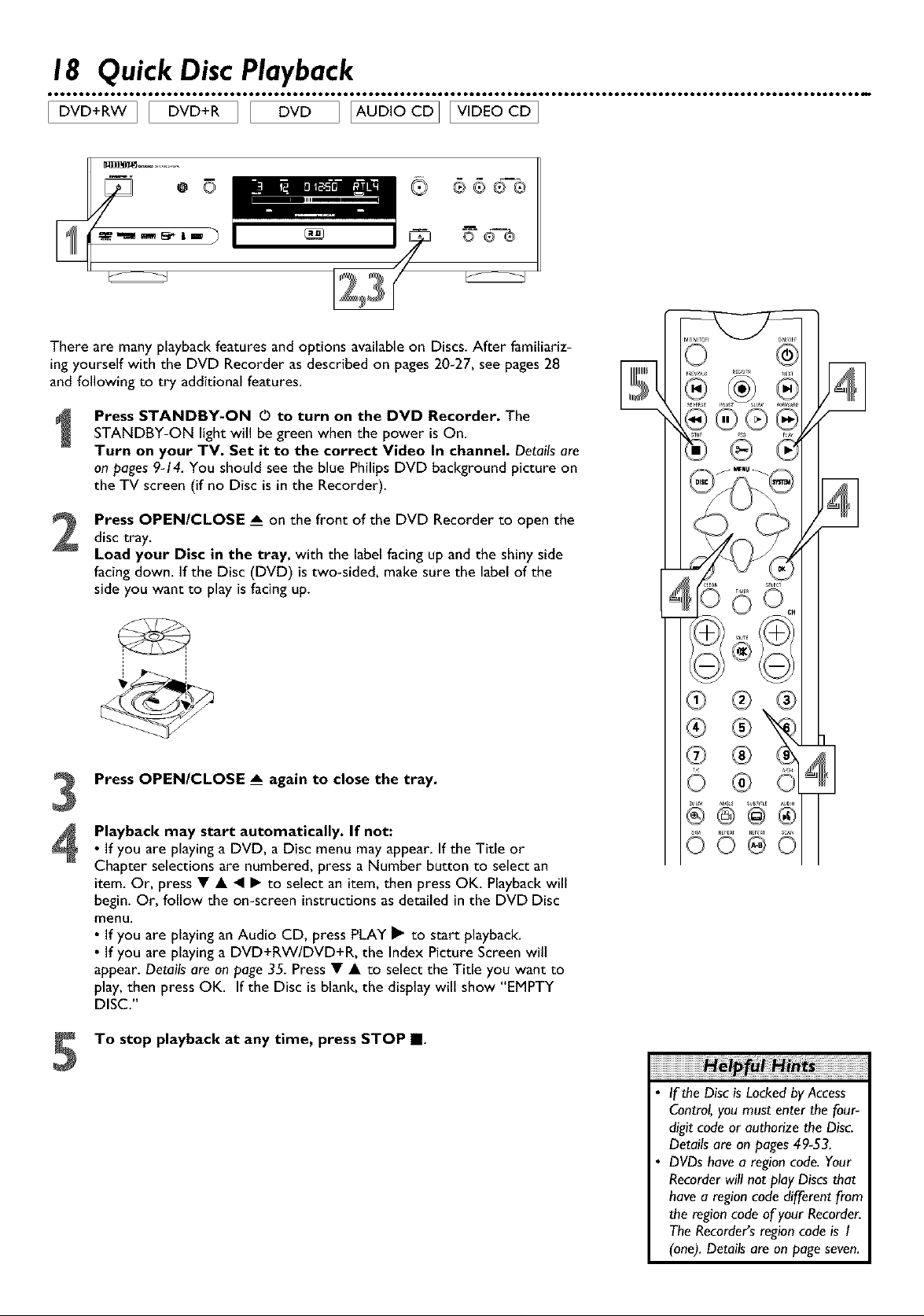
18 Quick Disc Playback
[DVD+RWII DVD+RI I DVDI IAUD_°CDIIWDEOCDI
n.
G 6 6 6-_
There are many playbackfeatures and options available on Discs.After familiariz-
ing yourself with the DVD Recorder as described on pages20-27, see pages28
and following to try additional features.
Press STANDBY-ON O to turn on the DVD Recorder. The
STANDBY-ON lightwill be green when the power is On.
Turn on your TV. Set it to the correct Video In channel. Details are
on pages9-14. You should see the blue Philips DVD background picture on
the TV screen (if no Disc is inthe Recorder).
Press OPEN/CLOSE A on the front of the DVD Recorder to open the
2
disc tray.
Load your Disc in the tray, with the label facing up and the shiny side
facing down. If the Disc (DVD) is two-sided, make sure the label of the
sideyou want to playis facingup.
®@®
o©©
i
Press OPEN/CLOSE A again to close the tray.
3
Playback may start automatically. If not:
4
• If you are playing a DVD, a Disc menu may appear. If the Title or
Chapter selections are numbered, press a Number button to select an
item. Or, press • • • • to select an item, then press OK. Playback will
begin. Or, follow the on-screen instructions as detailed in the DVD Disc
menu.
• If you are playing an Audio CD, press PLAY I_ to start playback.
• If you are playing a DVD+RW/DVD+R, the Index Picture Screen will
appear. Details are on page 35. Press • • to select the Title you want to
play, then press OK. If the Disc is blank, the display will show "EMPTY
DISC."
To stop playback at any time, press STOP U.
5
®
®
®
If the Disc is Locked byAccess
Control, you must enter the four-
digit code or authorize the Disc.
Details are on pages 49-53.
DVDs have a region code. Your
Recorder will not play Discs that
have a region code different from
the region code of your Recorder.
The Recorders region code is I
(one). Details are on page seven.
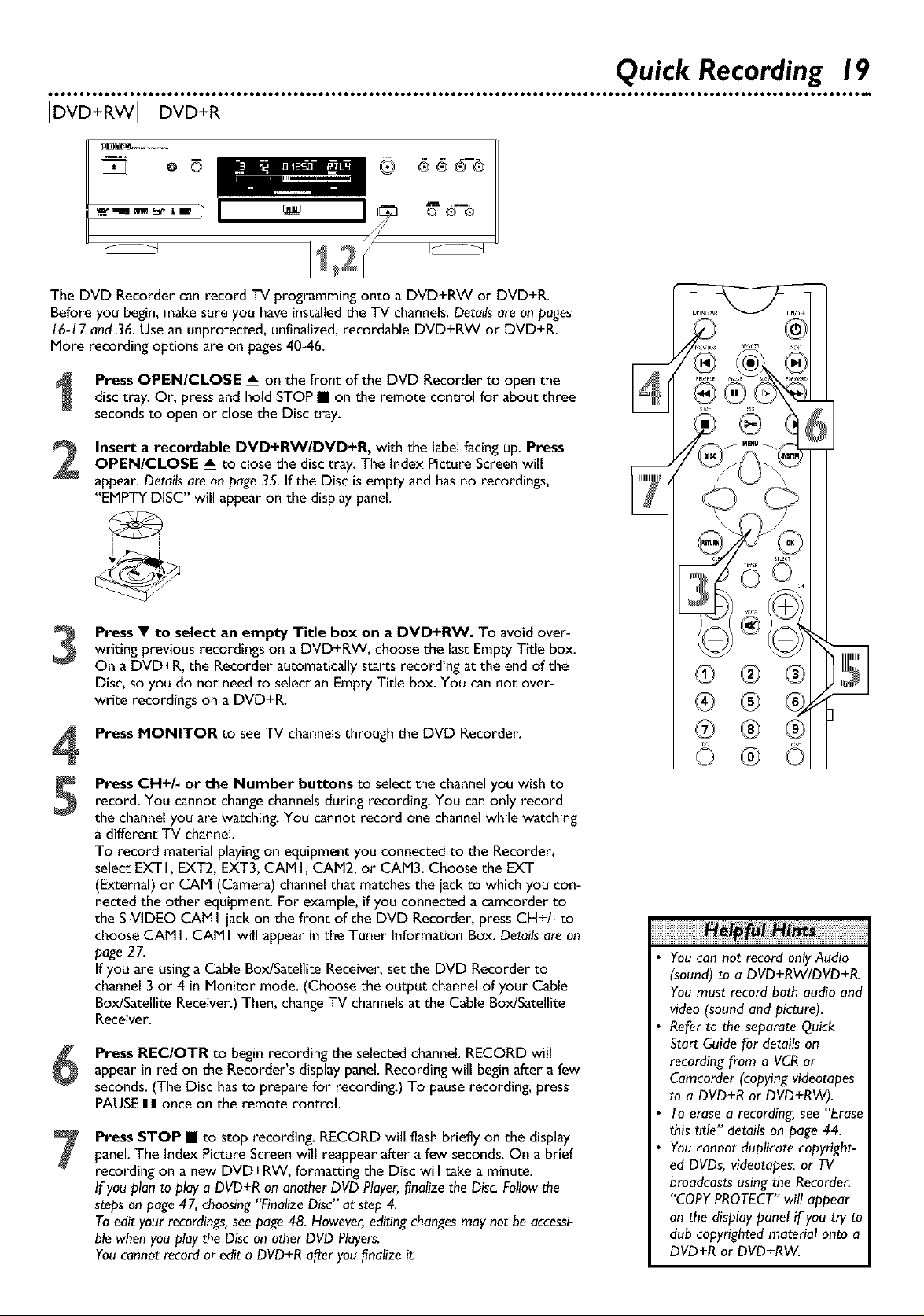
IDVD+RW]I DVD+RI
The DVD Recorder canrecord TV programming onto a DVD+RW or DVD+R.
Before you begin,make sure you have installedthe TV channels.Detailsareon pages
16-17and 36.Use an unprotected, unfinalized,recordable DVD+RW or DVD+R.
More recording options are on pages40-46.
Press OPEN/CLOSE A on the front of the DVD Recorder to open the
disc tray. Or, pressand hold STOP • on the remote control for about three
secondsto open or closethe Disc tray.
Insert a recordable DVD+RW/DVD+R, with the label facing up. Press
2
OPEN/CLOSE A to close the disc tray. The Index Picture Screen will
appear. Details are on page 35. If the Disc is empty and has no recordings,
"EMPTY DISC" will appear on the display panel.
Quick Recording 19
Press • to select an empty Title box on a DVD+RW. To avoid over-
3
writing previous recordings on a DVD+RW, choose the last Empty Tide box.
On a DVD+R, the Recorder automatically starts recording at the end of the
Disc, so you do not need to select an Empty Title box. You can not over-
write recordings on a DVD+R.
Press MONITOR to see TV channels through the DVD Recorder.
4
Press Cl-I+/- or the Number buttons to select the channel you wish to
5
record. You cannot change channelsduring recording. You can only record
the channel you are watching. You cannot record one channel while watching
a different TV channel.
To record mateMal playing on equipment you connected to the Recorder,
select EXT I, EXT2, EXT3, CAM I, CAM2, or CAM3. Choose the EXT
(External) or CAM (Camera) channel that matches the jack to which you con-
netted the other equipment. Por example, if you connected a camcorder to
the S-VIDEO CAM I jack on the front of the DVD Recorder, press CH+/- to
choose CAM I. CAM I will appear in the Tuner Information Box. Details are on
page 27.
If you are using a Cable Box/Satellite Receiver, set the DVD Recorder to
channel 3 or 4 in Monitor mode. (Choose the output channel of your Cable
Box/Satellite Receiver.) Then, changeTV channels at the Cable Box/Satellite
Receiver.
Press REC/OTR to begin recording the selected channel.RECORD willappear in red on the Recorder's displaypanel.Recordingwill beginafter afew
seconds.(The Disc hasto prepare for recording.) To pauserecording, press
PAUSEI I once on the remote control.
Press STOP • to stop recording. RECORD will flash briefly on the display
7
panel. The Index Picture Screen will reappear after a few seconds. On a brief
recording on a new DVD+RW, formatting the Disc will take a minute.
If you plan to play a DVD+R on another DVD Player,finalize the Disc. Followthe
steps on page 47, choosing "Finalize Disc" at step 4.
To edit your recordings,see page 48. However, editing changesmay not be accessi-
ble when you play the Disc on other DVD Players.
You cannot record or edit a DVD+R after you finalize it.
®
You can not record only Audio
(sound) to a DVD+RW/DVD+R.
You must record both audio and
video (sound and picture).
Refer to the separate Quick
Start Guide for details on
recording from a VCR or
Camcorder (copying videotapes
to a DVD+R or DVD+RW).
To erase a recording, see "Erase
this title" details on page 44.
You cannot duplicate copyright-
ed DVDs, videotapes, or TV
broadcasts using the Recorder.
"COPY PROTECT" will appear
on the display panel if you try to
dub copyrighted material onto a
DVD+R or DVD+RW.

20 Remote Control Buttons
MONITOR Button
Press to choose Disc mode or
Monitor mode. In Disc mode, use
the Index Picture Screen or view
Disc playback. In Monitor mode,
watch TV channels through the DVD
Recorder or make a recording.
Details are on page 19.
STOP • Button_
Pressto stop Disc playbackor|
recording. Pressand hold the STOP_
• button for three secondsto open
or close the Recorder's disc tray.
Press during playback to access a
DVD's Title or Disc menu.
Details are on page 28.
Or, press to access the Index Picture
Screen of a DVD+RW/DVD+R.
Details are on page 35.
Press to select items.
Details are on pages 25, 28, and 35.
RETURN
Press to go back to a previous menu.
VOL (volume) +/- Buttons
Press to increase or decrease the "IV
volume. Details are on page 60.
MUTE i_ Button
Press to silence the TV volume.
Press again to restore the volume.
Details are on page 60.
ZOOM _. Button
Pressto access_ (Zoom) in the
Menu Bar and enlarge the video
imageduring pausedor regular play-
back of a DVD, DVD+R, or
DVD+RW. Detailsareon page 30.
DIM Button
Press repeatedly to adjust the bright-
nessof or to turn off the display on
the front of the DVD Recorder.
PHILIPS
ON/OFF C) Button
Pressto turn on or off the power of
the DVD Recorder.
The STANDBY-ON lighton the
front of the Recorder is green when
the power is on. The lightis red
when the power isoff.
Detailsare on page22.
REC/OTR Button (Record/One-
Touch Recording)
Pressto record the current TV
channelas seenin Monitor mode.
Or, press to start recording material
that is playingon equipment connect-
ed to the Recorder (after choosing
the correct EXT or CAM channel).
Detailsare on page 19. Pressrepeat-
edly to set up One-Touch
Recordings. Detailsare on page 40.
SYSTEM MENU Button
Press to access or remove the Menu
Bars of the DVD Recorder.
Details are on page 25.
Button
Press to acknowledge or approve a
menu selection.
SELECT Button
Press to select an AM or PM Start or
End time for a timer recording.
Details are on page 4 I.
Press to select a recording mode
(speed). Details are on page 46.
TV Switch
Press and hold while using buttons
on the remote control that operate
your TV. Details are on page 60.
AUDIO ((_ Button
Press to select a different audio lan-
guage or soundtrack during DVD play-
back. Multiple languages or sound-
tracks must be available on the DVD.
Details are on page 29.
SCAN Button
Pressto play the first l0 secondsof
eachTrack or Chapter on a Disc.
Detailsareonpage33.
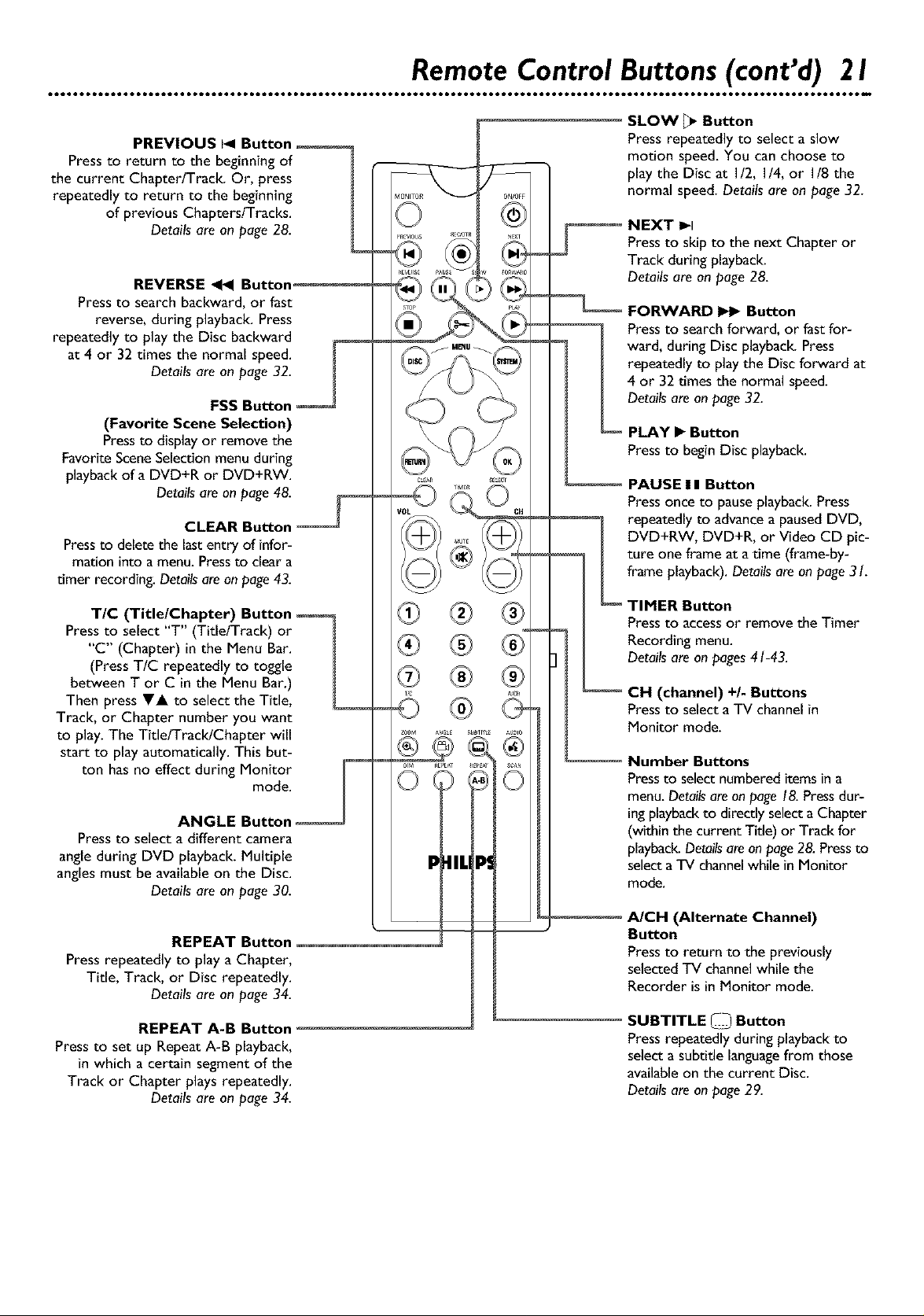
PREVIOUS
Press to return to the beginning of
the current Chapter/Track. Or, press
repeatedly to return to the beginning
of previous Chapters/Tracks.
Details are on page 28.
REVERSE << Button,
Press to search backward, or fast
reverse, during playback. Press
repeatedly to playthe Disc backward
at 4 or 32 times the normal speed.
Detailsare onpage 32.
FSS Button
(Favorite Scene Selection)
Press to display or remove the
Favorite Scene Selection menu during
playback ofa DVD+R or DVD+RW.
Details are on page 48.
CLEAR Button
Press to delete the last entry of infor-
mation into a menu. Press to clear a
timer recording. Details are on page 43.
Remote Control Buttons(cont'd) 21
SLOW _ Button
Press repeatedly to select a slow
motion speed.You canchoose to
playthe Disc at I/2, I/4, or I/8 the
normal speed. Detailsare onpage 32.
Press to skip to the next Chapter or
Track during playback.
Details are on page 28.
FORWARD _ Button
Pressto searchforward, or fastfor-
ward,during Disc playback.Press
repeatedly to playthe Disc forward at
4 or 32 times the normal speed.
Detailsareon page32.
• Button
Press to begin Disc playback.
PAUSE I I Button
Press once to pause playback. Press
repeatedly to advance a paused DVD,
DVD+RW, DVD+R, or Video CD pic-
ture one frame at a time (frame-by-
frame playback). Details are on page 3I.
TIC (Title/Chapter)
Pressto select "T" (Title/Track) or
'%" (Chapter) in the Menu Bar.
(PressT/C repeatedly to toggle
between T or C in the Menu Bar.)
Then press V& to select the Title,
Track, or Chapter number you want
to play. The Title/Track/Chapter will
start to play automatically. This but-
ton hasno effect during Monitor
mode.
ANGLE Button
Press to select a different camera
angle during DVD playback. Multiple
angles must be available on the Disc.
Details are on page 30.
REPEAT Button
Press repeatedly to play a Chapter,
Tide, Track, or Disc repeatedly.
Details are on page 34.
REPEAT A-B Button
Pressto set up RepeatA-B playback,
in which a certain segment of the
Track or Chapter plays repeatedly.
Detailsare onpage 34.
®
P41L
Press to access or remove the Timer
Recording menu.
Details are on pages 41-43.
(channel) +/- Buttons
Press to select a TV channel in
Monitor mode.
Number Buttons
Pressto selectnumbered itemsina
menu.Detailsareonpage 18.Pressdur-
ingplaybackto directly selecta Chapter
(within the current Title) or Track for
playback.Detailsareonpage28.Pressto
selecta TV channelwhile in Monitor
mode.
A/CH (Alternate Channel)
Button
Press to return to the previously
selected TV channel while the
Recorder is in Monitor mode.
SUBTITLE _ Button
Pressrepeatedly during playbackto
selecta subtitle languagefrom those
availableon the current Disc.
Detailsareon page29.
 Loading...
Loading...