Page 1
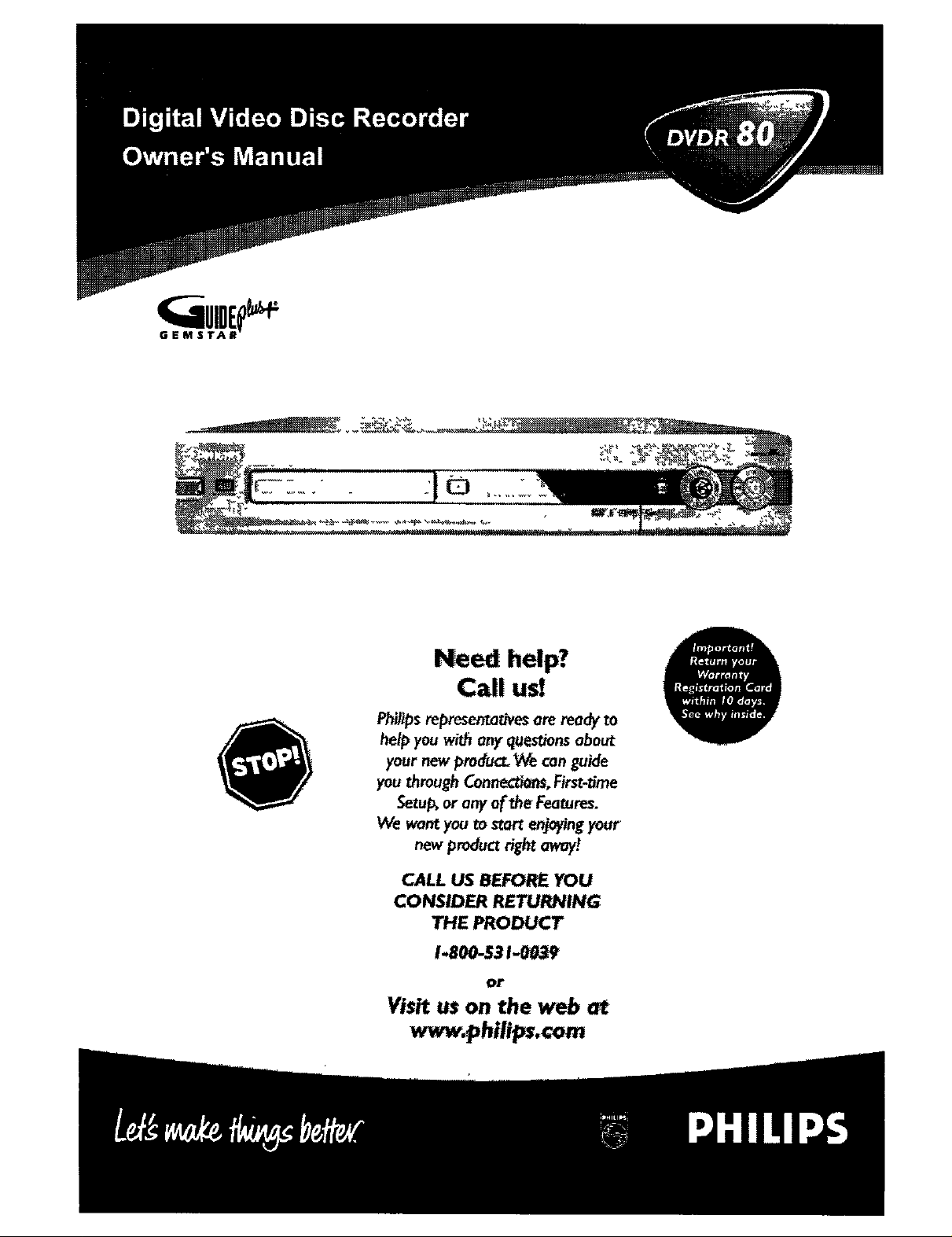
Phirtpsrepresemat;ves are readyto
helpyouwi_ anyquestionsabout
your newprodu_ We canguide
you throughConnec_s, First-time
Setup,or any of theFeatures.
We wantyouto start enjoyingyour
new product right away!
CALL US BEFORE YOU
CONSIDER RETURNING
THE PRODUCT
1400-531-0039
Ot
Visit us on the web et
www.philips.com
Page 2
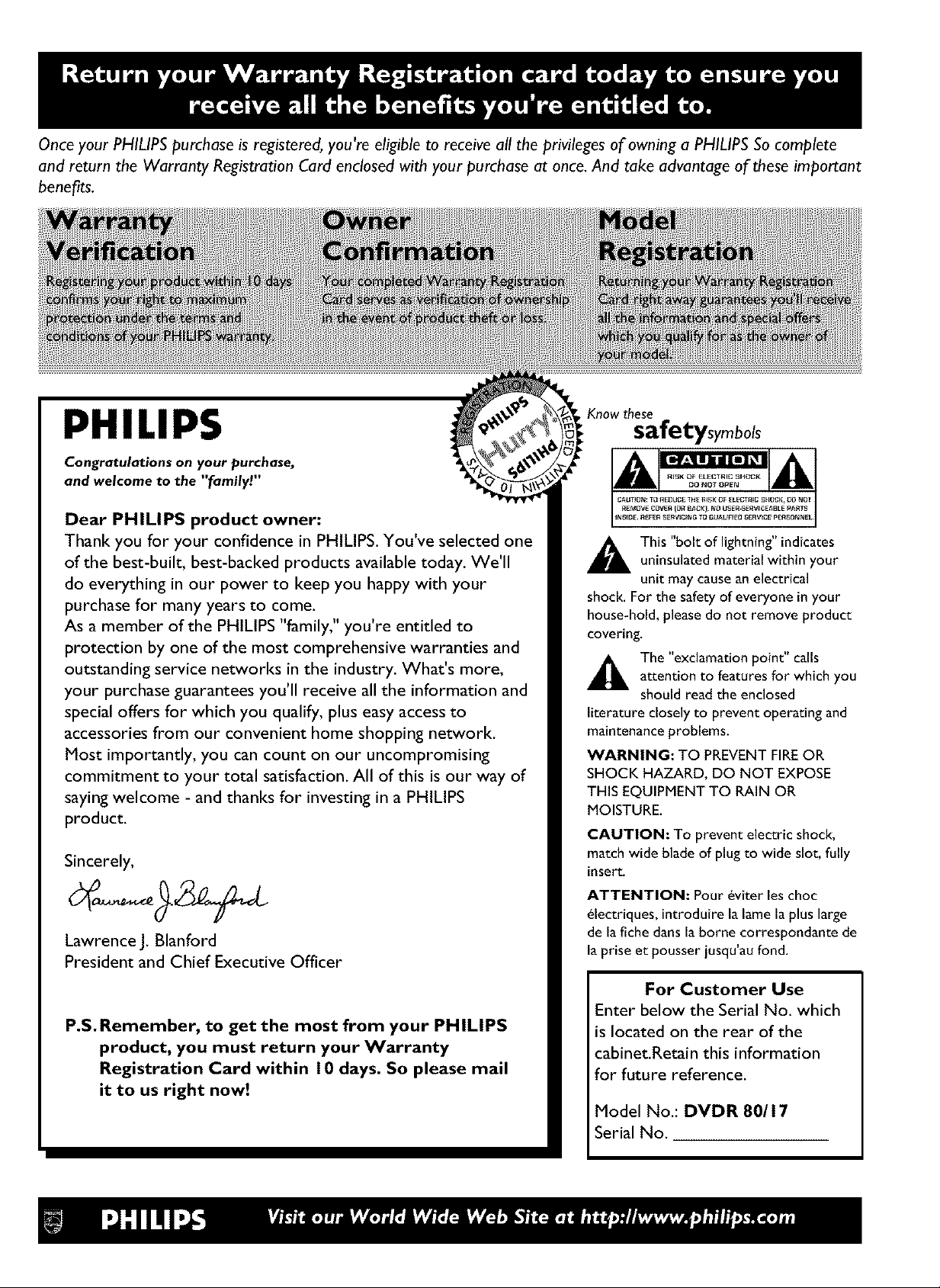
Once your PHILIPS purchase is registered, you're eligible to receive all the privileges of owning a PHILIPS So complete
and return the Warranty Registration Card enclosed with your purchase at once. And take advantage of these important
benefits.
. Know these
PHILIPS
Congratulations on your purchase,
and welcome to the "family!"
safetysymbols
Dear PHILIPS product owner:
Thank you for your confidence in PHILIPS. You've selected one
of the best-built, best-backed products available today. We'll
do everything in our power to keep you happy with your
purchase for many years to come.
As a member of the PHILIPS "family," you're entitled to
shock. For the safety of everyone in your
house-hoJd, please do not remove product
covering.
This "bolt of lightning" indicatesuninsulated materiaJ within your
unit may cause an electrical
protection by one of the most comprehensive warranties and
outstanding service networks in the industry. What's more,
your purchase guarantees you'll receive all the information and
special offers for which you qualify, plus easy access to
accessories from our convenient home shopping network.
Most importantly, you can count on our uncompromising
commitment to your total satisfaction. All of this is our way of
saying welcome - and thanks for investing in a PHILIPS
product.
Sincerely,
Lawrence J. glanford
President and Chief Executive Officer
,_ The "exclamation point" tailsattention to features for which you
should read the enclosed
literature closely to prevent operating and
maintenance problems.
WARNING: TO PREVENT FIRE OR
SHOCK HAZARD, DO NOT EXPOSE
THIS EQUIPMENT TO RAIN OR
MOISTURE.
CAUTION: To prevent electric shock,
match wide blade of plug to wide slot, fully
insert.
ATTENTION: Pour _viter les choc
_lectriques, introduire la lame la plus large
de Jafiche dans la borne correspondante de
Japrise et pousser jusqu'au fond.
P.S.Remember, to get the most from your PHILIPS
product, you must return your Warranty
Registration Card within 10 days. So please mail
it to us right now!
For Customer Use
Enter below the Serial No. which
is located on the rear of the
cabinet.Retain this information
for future reference.
Model No.: DVDR 80/17
Serial No.
Page 3
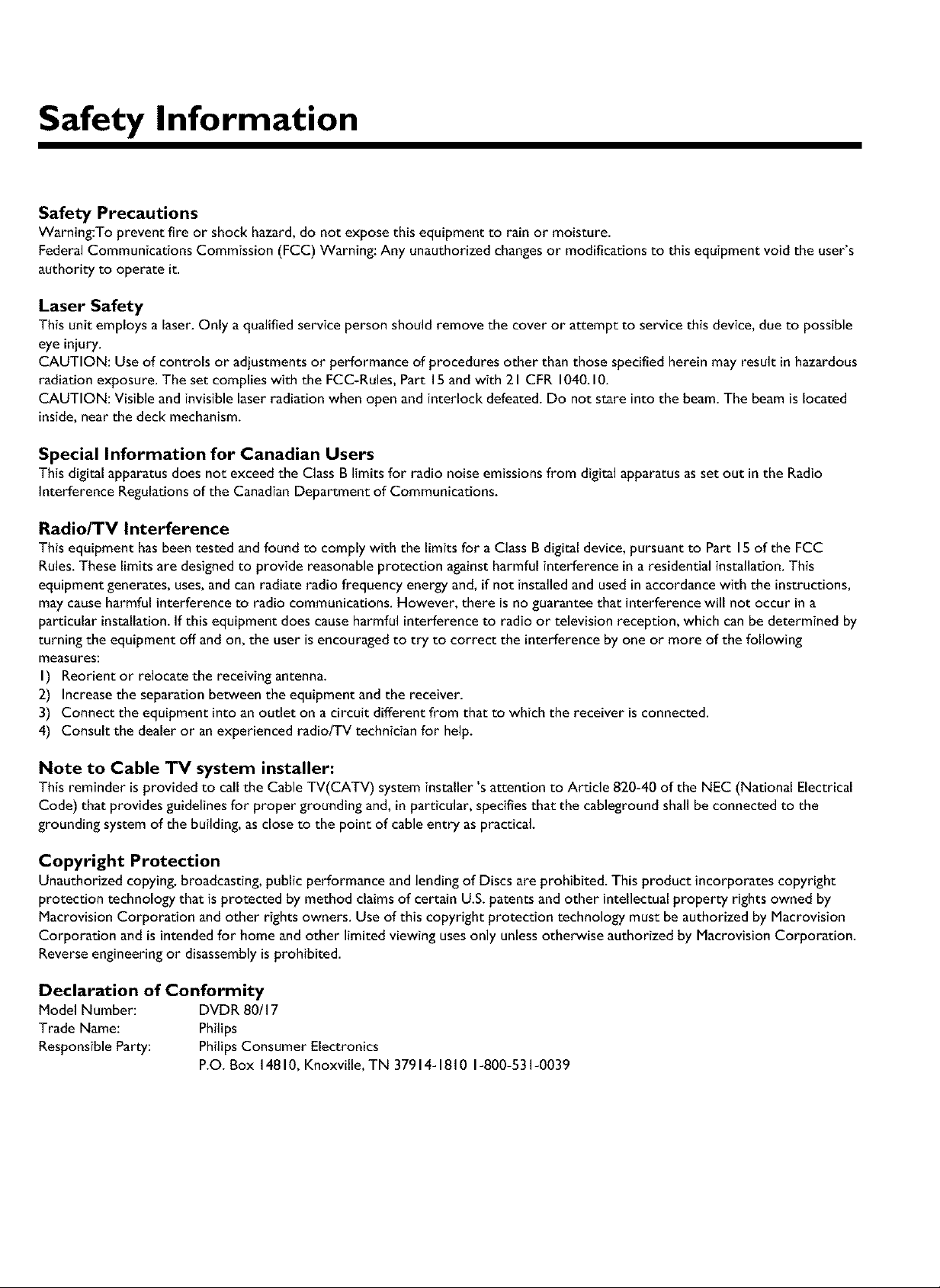
Safety Information
Safety Precautions
Warning:To prevent fire or shock hazard,do not expose this equipment to rain or moisture.
FederalCommunications Commission (FCC) Warning: Any unauthorized changesor modifications to this equipment void the user's
authority to operate it.
Laser Safety
This unit employs a laser. Only aqualified service person should remove the cover or attempt to service this device, due to possible
eye injury.
CAUTION: Use of controls or adjustments or performance of procedures other than those specifiedherein may result in hazardous
radiation exposure. The set complies with the FCC-Rules,Part 15andwith 21 CFR 1040.I0.
CAUTION: Visible and invisible laser radiation when open and interlock defeated.Do not stare into the beam.The beam is located
inside, near the deck mechanism.
Special Information for Canadian Users
This digitalapparatus does not exceed the ClassBlimits for radio noise emissionsfrom digital apparatusasset out inthe Radio
Interference Regulationsof the CanadianDepartment of Communications.
Radio/TV Interference
This equipment hasbeen tested and found to comply with the limits for a ClassB digital device, pursuant to Part 15 of the FCC
Rules.These limits are designedto provide reasonable protection againstharmful interference in a residential installation. This
equipment generates, uses,and canradiate radio frequency energy and, if not installed and used in accordance with the instructions,
may causeharmful interference to radio communications. However, there is no guaranteethat interference will not occur in a
particular installation. If this equipment does causeharmful interferenceto radio or television reception, which can be determined by
turning the equipment off and on, the user is encouragedto try to correct the interference by one or more of the following
measures:
I) Reorient or relocate the receiving antenna.
2) Increasethe separation between the equipment and the receiver.
3) Connect the equipment into an outlet on a circuit different from that to which the receiver isconnected.
4) Consult the dealer or an experienced radio/TV technician for help.
Note to Cable TV system installer:
This reminder isprovided to call the Cable TV(CATV) system installer'sattention to Article 820-40 of the NEC (National Electrical
Code) that provides guidelines for proper grounding and,in particular, specifiesthat the cableground shallbe connected to the
grounding systemof the building,as close to the point of cableentry aspractical.
Copyright Protection
Unauthorized copying, broadcasting, public performance and lendingof Discsare prohibited. This product incorporatescopyright
protection technology that is protected by method claimsof certain U.S. patents and other intellectual property rights owned by
Macrovision Corporation andother rights owners. Use of this copyright protection technology must be authorized by Macrovision
Corporation and is intended for home and other limited viewing usesonly unlessotherwise authorized by Macrovision Corporation.
Reverseengineering or disassemblyis prohibited.
Declaration of Conformity
Model Number: DVDR 80/I 7
Trade Name: Philips
ResponsibleParty: PhilipsConsumer Electronics
P.O. Box 14810,Knoxville, TN 37914-1810 1-800-531-0039
Page 4
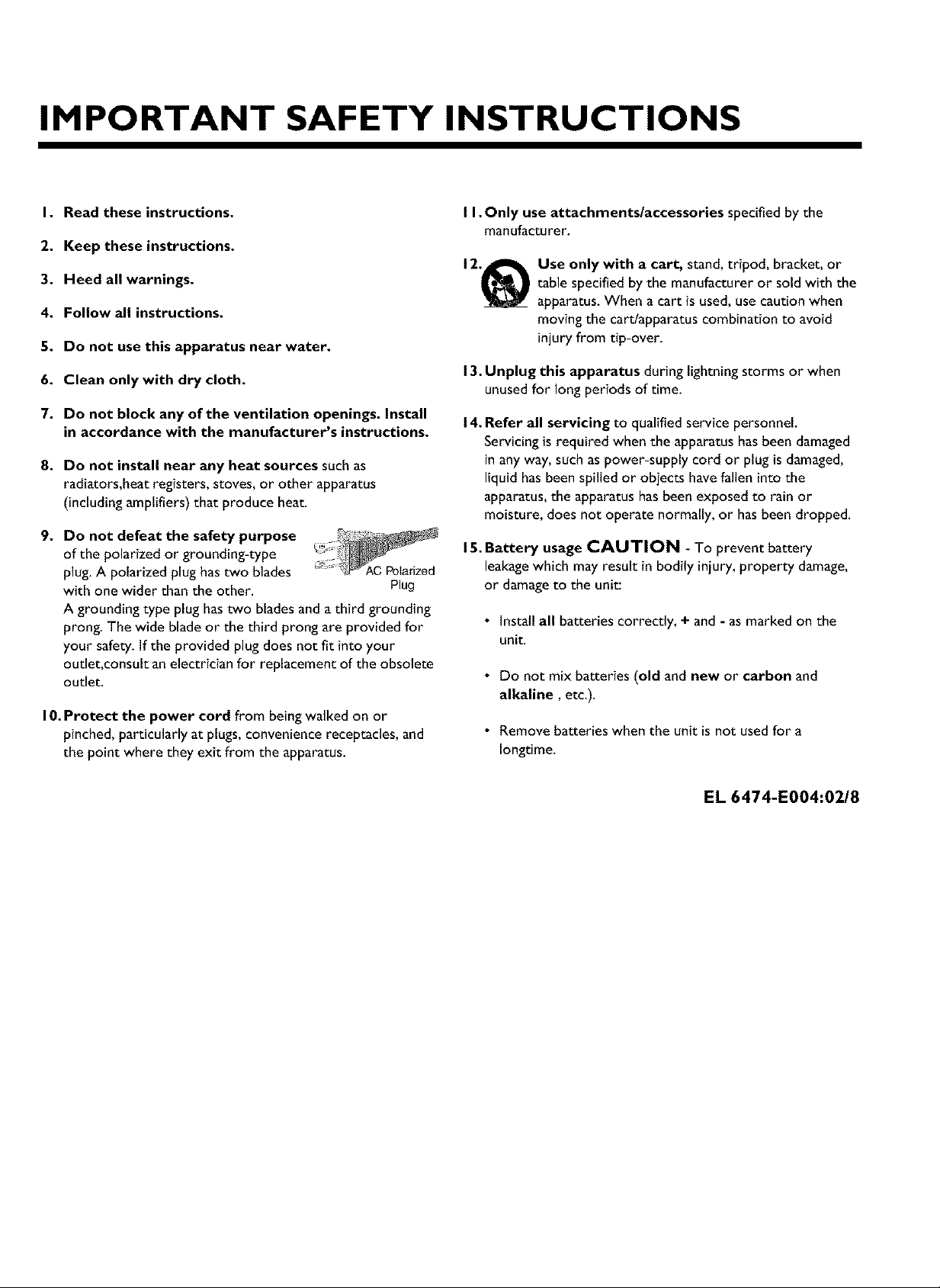
IMPORTANT SAFETY INSTRUCTIONS
I. Read these instructions.
2. Keep these instructions.
3. Heed all warnings.
4. Follow all instructions.
5. Do not use this apparatus near water.
6. Clean only with dry cloth.
7. Do not block any of the ventUation openings. Install
in accordance with the manufacturer's instructions.
8. Do not install near any heat sources suchas
radiators,heat registers, stoves, or other apparatus
(includingamplifiers) that produce heat.
9. Do not defeat the safety purpose
of the polarized or grounding-type
plug. A polarized plug has two blades ¢ PoIarized
with one wider than the other. Plug
A grounding type plug has two blades and a third grounding
prong. The wide blade or the third prong are provided for
your safety. If the provided plug does not fit into your
outlet,consult an electrician for replacement of the obsolete
Outlet.
I O. Protect the power cord from being walked on or
pinched, particularly at plugs, convenience receptacles, and
the point where they exit from the apparatus.
I I. Only use attachments/accessories specified by the
manufacturer.
Use only with a cart, stand,tripod, bracket, or
table specifiedby the manufacturer or sold with the
apparatus.When a cart isused,usecaution when
moving the cart/apparatus combination to avoid
injuryfrom tip-over.
13.Unplug this apparatus during lightning storms or when
unusedfor long periods of time.
14.Refer all servicing to qualified service personnel.
Servicing is required when the apparatus hasbeen damaged
in any way, such aspower-supply cord or plug isdamaged,
liquid hasbeen spilled or objects havefallen into the
apparatus,the apparatus hasbeen exposed to rain or
moisture, does not operate normally, or has been dropped.
15. Battery usage CAUTION - To prevent battery
leakage which may result in bodily injury, property damage,
or damage to the unit:
• Install all batteries correctly, + and - as marked on the
unit.
• Do not mix batteries (old and new or carbon and
alkaline, etc.).
• Remove batteries when the unit is not used for a
Iongtime.
EL 6474-E004:02/8
Page 5
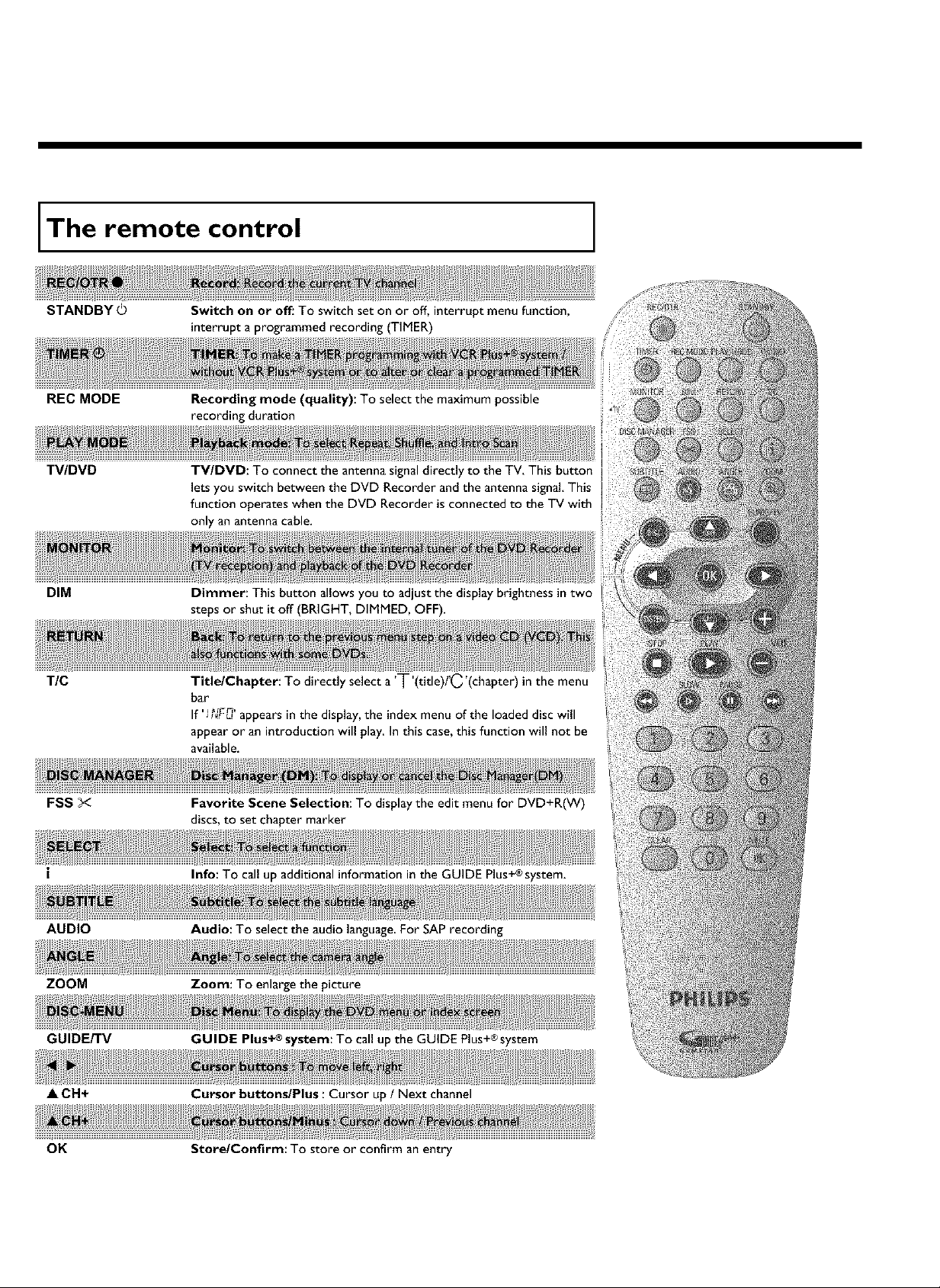
The remote control
STANDBY©
REC MODE
T_DVD
DIM
TIC
Switch on or off: To switchset on or off, interrupt menu function,
interrupt a programmed recording (TIMER)
Recording mode (quality): To select the maximum possible
recording duration
TV/DVD: To connect the antenna signaldirectly to the TV, This button
lets you switch between the DVD Recorder and the antenna signal This
function operates when the DVD Recorder is connected to the TV with
ly an antenna cable.
Dimmer: This button allows you to adjust the display brightness in two
steps or shut it off (BRIGHT, DIMMED, OFF).
Title/Chapter: To directly select a'T'(title)PC'(chapter)in the menu
bar
If 'i _F_' appearsin the display, the index menu of the loaded disc will
appear or an introduction will play. In this case,this function will not be
available.
FSS_<
Favorite Scene Selection: To displaythe edit menu for DVD+R(W)
discs,to set chapter marker
Info: To call up additional information in the GUIDE Plus+® system.
AUDIO
ZOOM
GUIDE_V
ACH+
OK Store/Confirm: To store or confirm an entry
Audio: To select the audio language, For SAP recording
Zoom: To enlarge the picture
GUIDE Plus+_ system: To call up the GUIDE Plus+®system
Cursor buttons/Plus : Cursor up / Next channel
Page 6
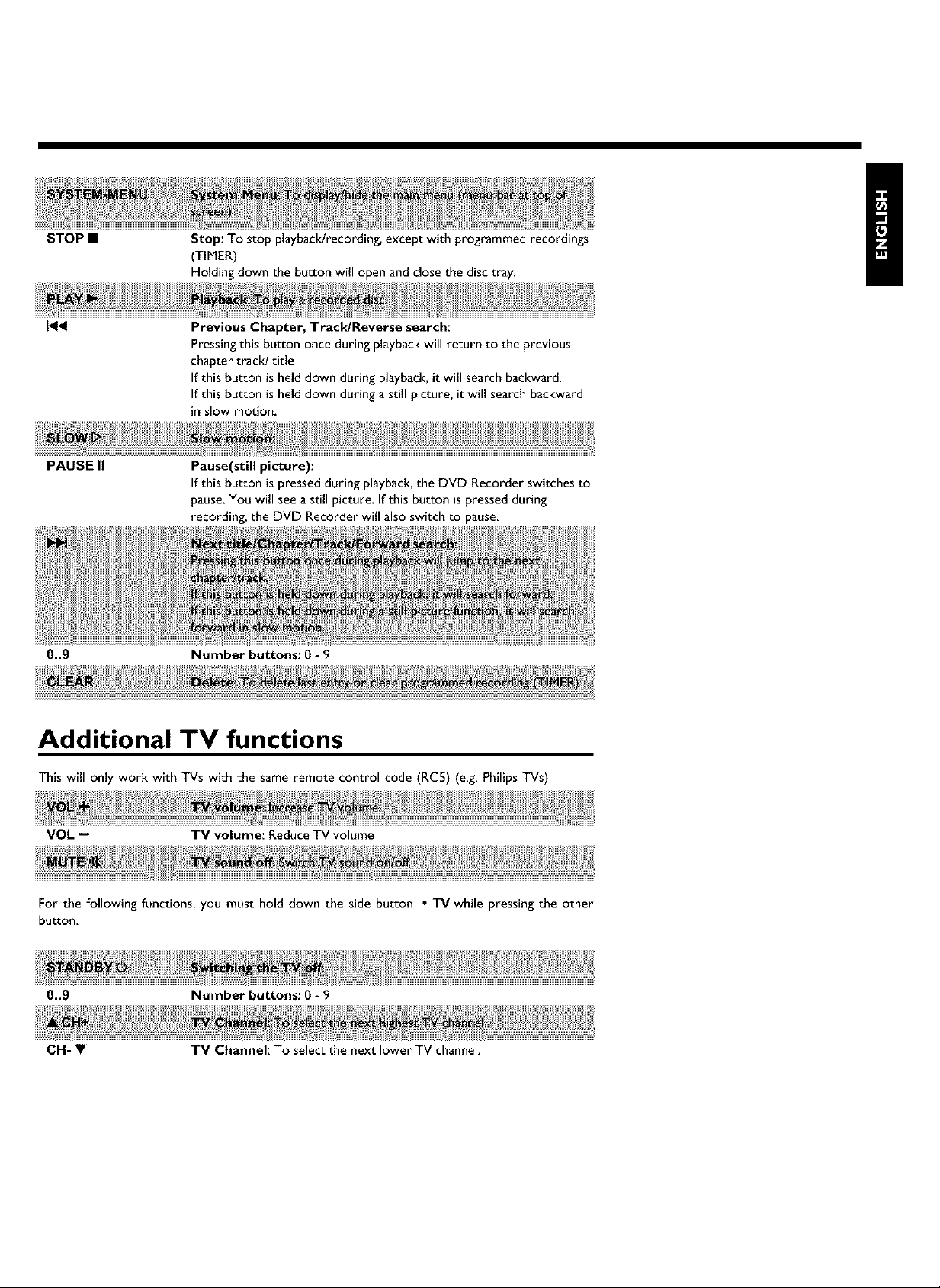
STOP •
Stop: To stop playback/recording, except with programmed recordings
(TIMER)
Holding down the button will open and close the disc tray.
Previous Chapter, Track/Reverse search:
Pressing this button once during playback will return to the previous
chapter track/title
If this button is held down during playback, it will search backward.
If this button is held down during a still picture, it will search backward
in slow motion.
!
PAUSEII
0..9
Pause(still picture):
If this button is pressed during playback, the DVD Recorder switches to
pause, You will see a still picture, If this button is pressed during
recording, the DVD Recorder will also switch to pause.
Number buttons: 0 _ 9
Additional TV functions
This will only work with TVs with the same remote control code (RC5) (e.g. Philips TVs)
VOL -- TV volume: Reduce TV volume
For the following functions, you must hold down the side button • TV while pressing the other
button
0..9 Number buttons: 0 - 9
CH- • TV Channel: To select the next lower TV channel.
Page 7
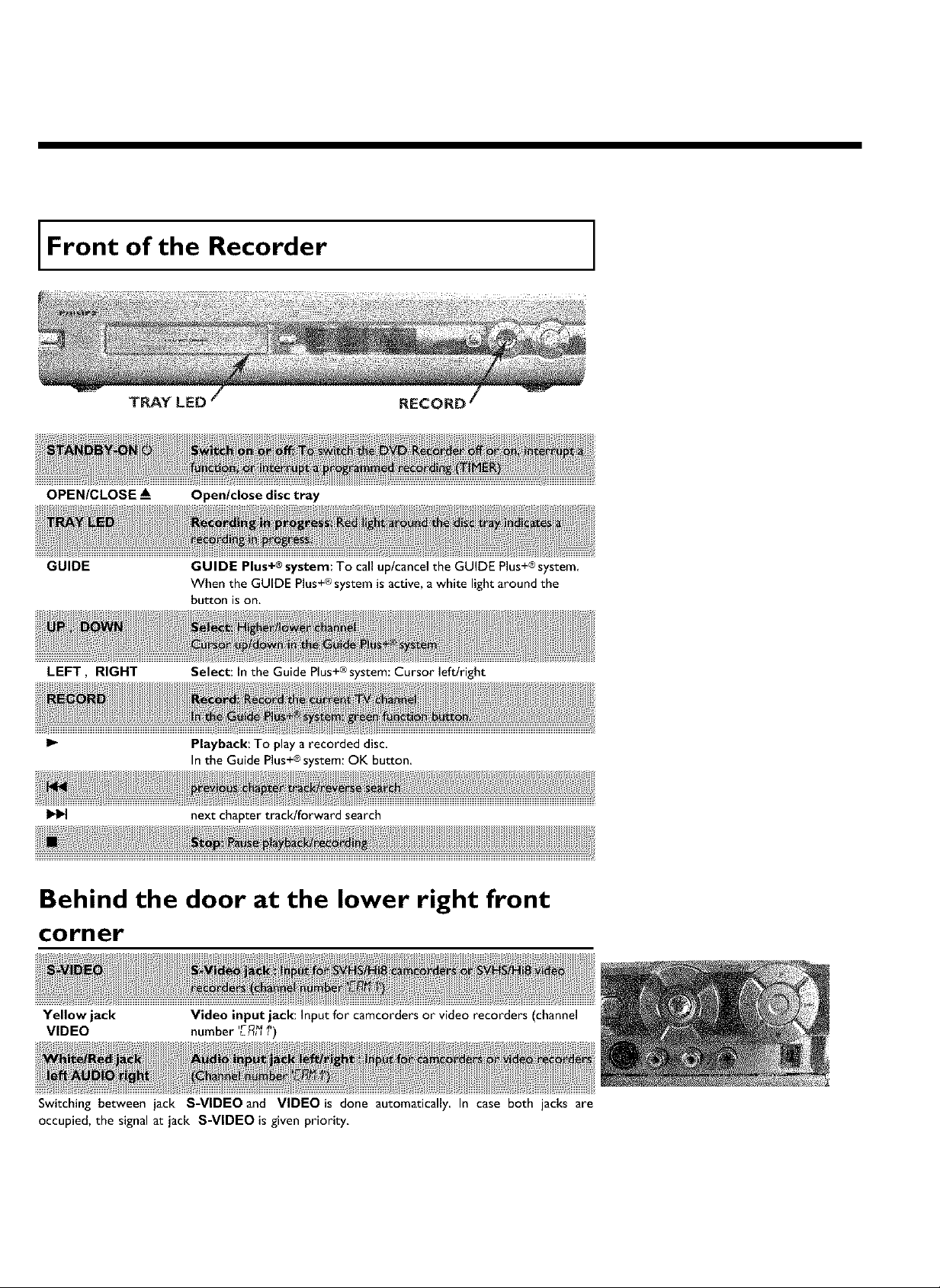
Front of the Recorder
TRAY LED
OPEN/CLOSE • Open/close disc tray
GUIDE
LEFT, RIGHT Select: In the Guide Plus system: Cursor leftlright
GUIDE Plus+_ system: To call uplcancel the GUIDE Plus+®system
When the GUIDE Plus+® system is active, a white light around the
button is on.
+®
Playback: To play a recorded disc.
In the Guide Plus+® system: OK button,
next chapter track!forward search
Behind the door at the lower right front
corner
Yellow jack
VIDEO
Switching between jack S-VIDEO and VIDEO is done automatically In case both jacks are
occupied, the signal at jack S-VIDEO is given priority.
Video input jack: Input for camcorders or video recorders (channel
number LF_I_I)
Page 8
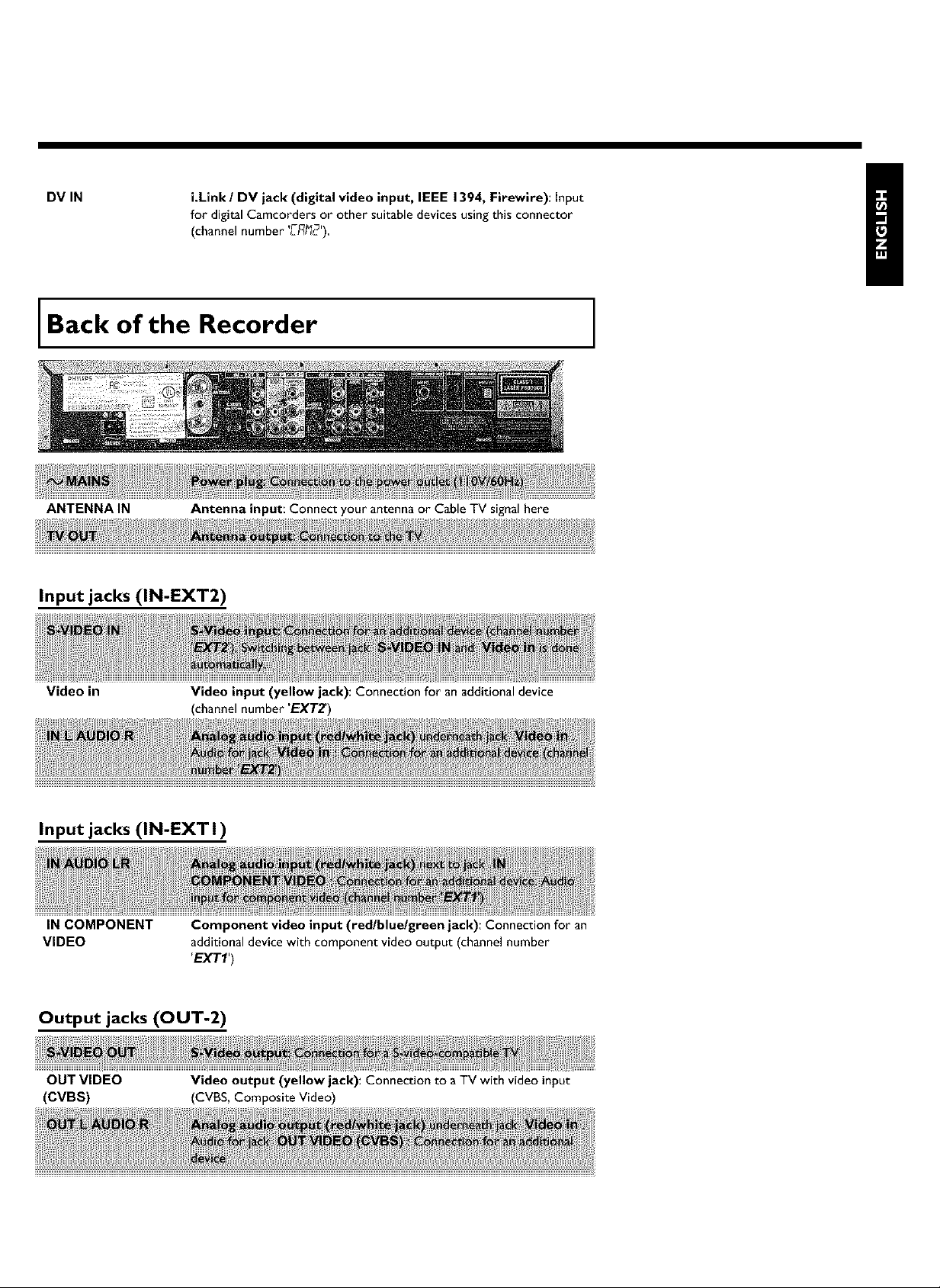
DV IN
i.Link / DV jack (digital video input, IEEE 1394, Firewire): Input
for digital Camcorders or other suitable devices using this connector
(channel number 'L-_12')
Back of the Recorder
ANTENNAIN
Antenna input: Connect your antenna or Cable TV signal here
Input jacks (IN-EXT2)
Video in
Video input (yellow jack): Connection for an additional device
(channel number 'EXT2')
Input jacks (IN-EXT 1)
IN COMPONENT
VIDEO
Component video input (red/blue/green jack): Connection for an
additional device with component video output (channel number
'EXTI')
Output jacks (OUT-2)
OUT VIDEO Video output (yellow jack): Connection to a TV with video input
(CVBS) (CVBS, Composite Video)
Page 9
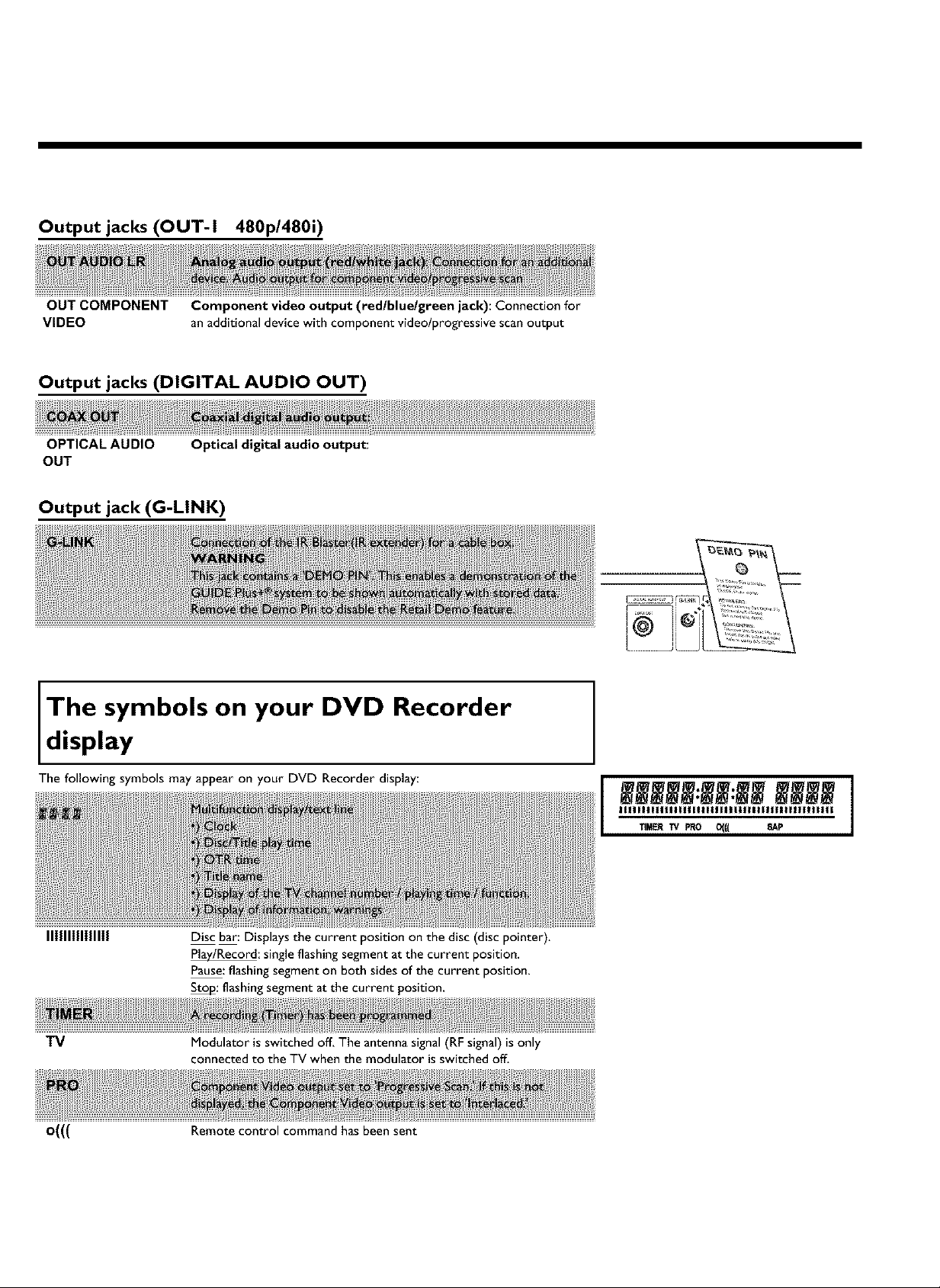
Output jacks (OUT-I 480p/480i)
OUT COMPONENT Component video output (red/blue/green jack): Connection for
VIDEO an additional device with component video/progressive scan output
Output jacks (DIGITAL AUDIO OUT)
OPTICAL AUDIO
OUT
Optical digital audio output:
Output jack (G-LINK)
The symbols on your DVD Recorder
d,splay
The following symbols may appear on your DVD Recorder display:
IIIIIIIIIIIIIII
TV
0((( Remote control command has been sent
Disc bar: Displays the current position on the disc (disc pointer).
P_/Record: singleflashing segment at the current position.
Pause:flashingsegment on both sidesof the current position.
_: flashingsegment at the current position,
Modulator is switched off, The antenna signal(RF signal) is only
connected to the TV when the modulator isswitched off.
Page 10
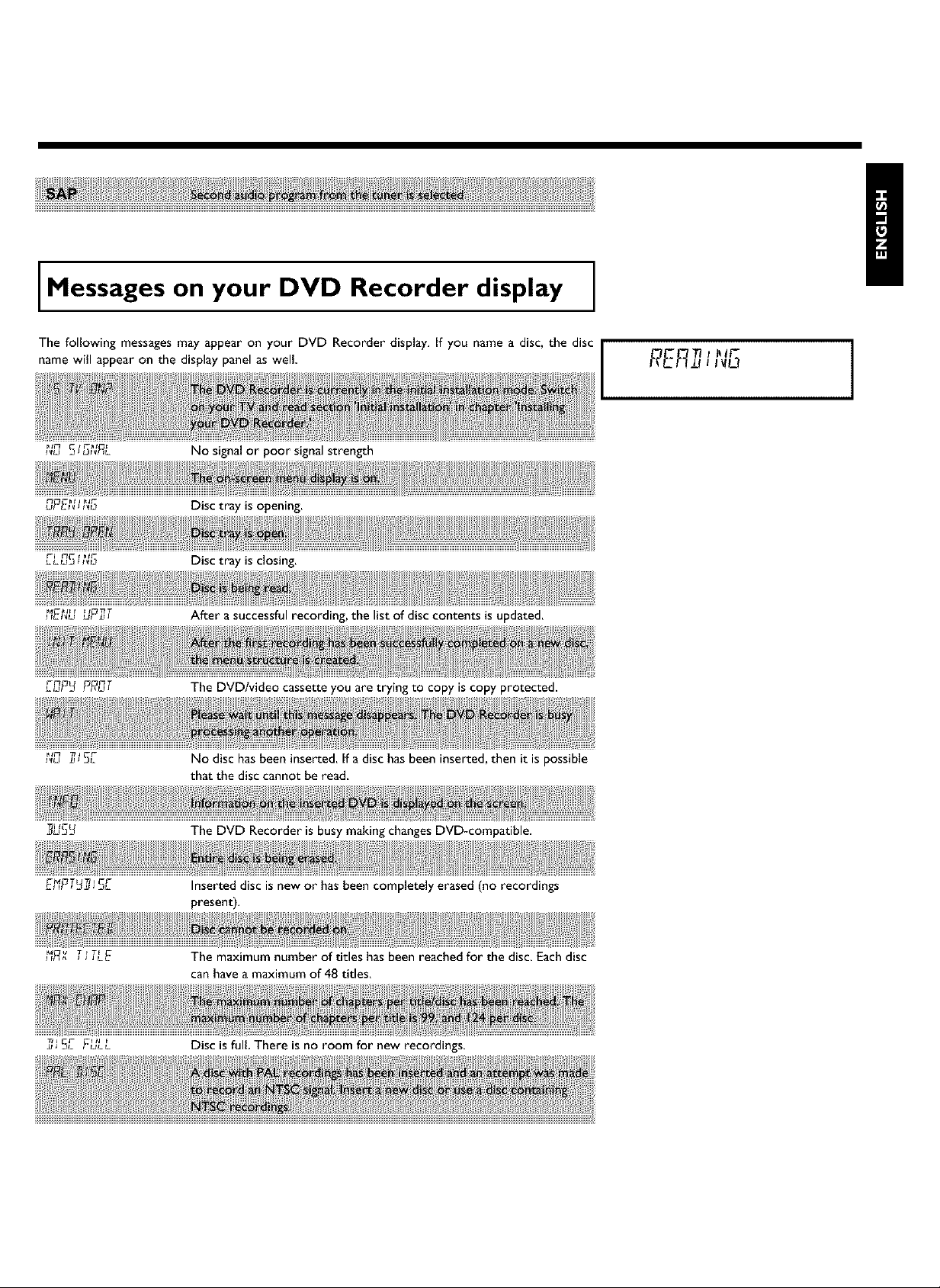
Messages on your DVD Recorder display
The following messages may appear on your DVD Recorder display. If you name a disc, the disc
name will appear on the display panel as well
No signal or poor signal strength
Disc tray is opening.
Disc tray is closing.
After a successful recording, the list of disc contents is updated.
!
F_ L _T
t_U Z J 3L
_ _/ j J JLEt rF_ T _ TF
_J tl_ F
J;, 5[ FuLL Disc is full, There is no room for new recordings.
The DVDlvideo cassette you are trying to copy is copy protected.
No disc has been inserted, If a disc has been inserted, then it is possible
that the disc cannot be read.
The DVD Recorder is busy making changes DVD-compatible.
Inserted disc is new or has been completely erased (no recordings
present).
The maximum number of titles has been reached for the disc. Each disc
can have a maximum of 48 titles,
Page 11
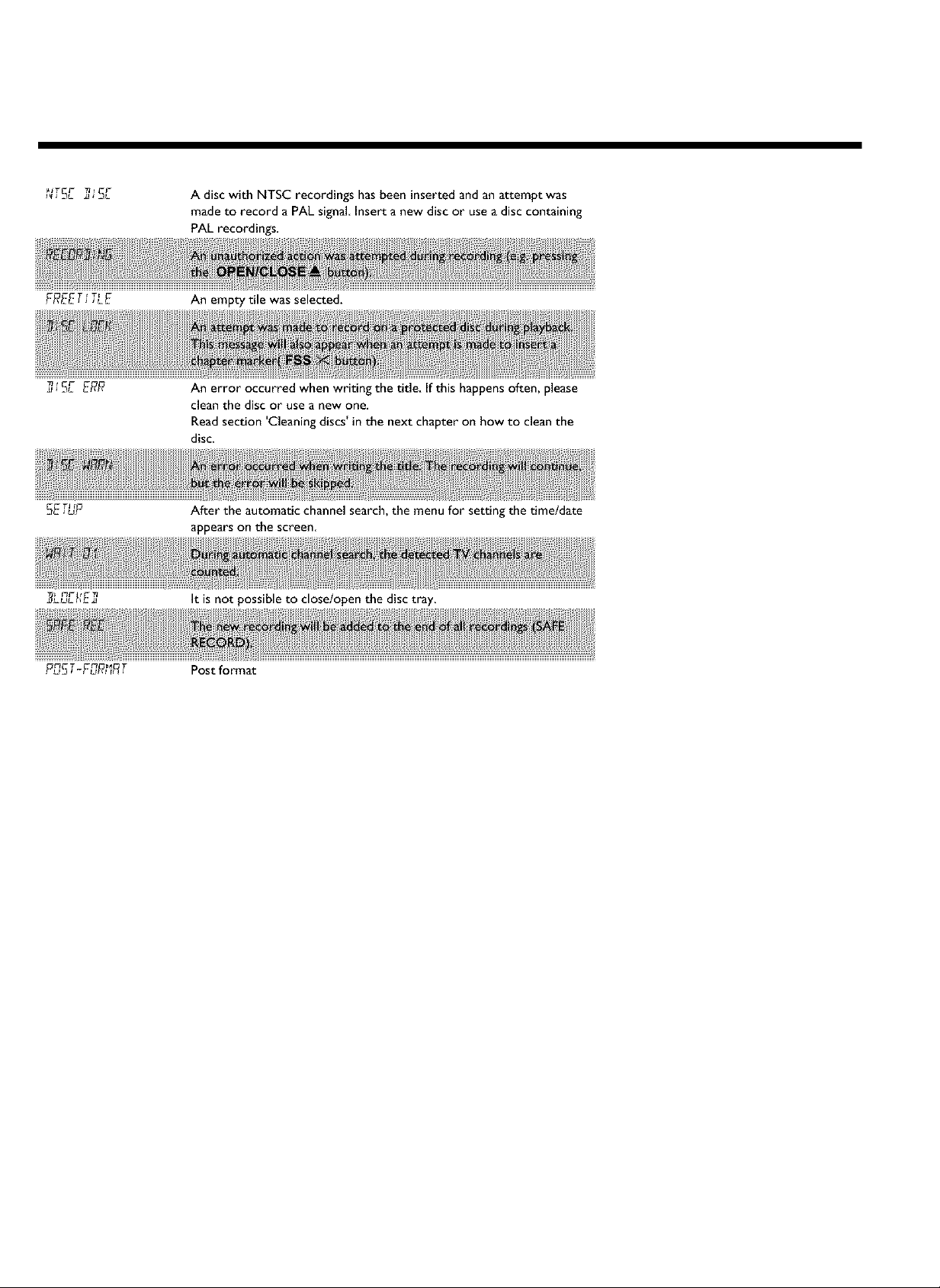
fv J L_L JJ _ Z3L
TfTI
FF_EE.... E
C TI I
:_E,uP
A disc with NTSC recordings has been inserted and an attempt was
made to record a PAL signal Insert a new disc or use a disc containing
PAL recordings.
An empty tile was selected.
An error occurred when writing the title, If this happens often, please
clean the disc or use a new one.
Read section 'Cleaning discs' in the next chapter on how to clean the
disc.
After the automatic channel search, the menu for setting the timeldate
appears on the screen
_,_,_._,E_
r3CT r3 _ T
Pu:J _- Fut?_rR: Post format
It is not possible to close/open the disc tray,
Page 12
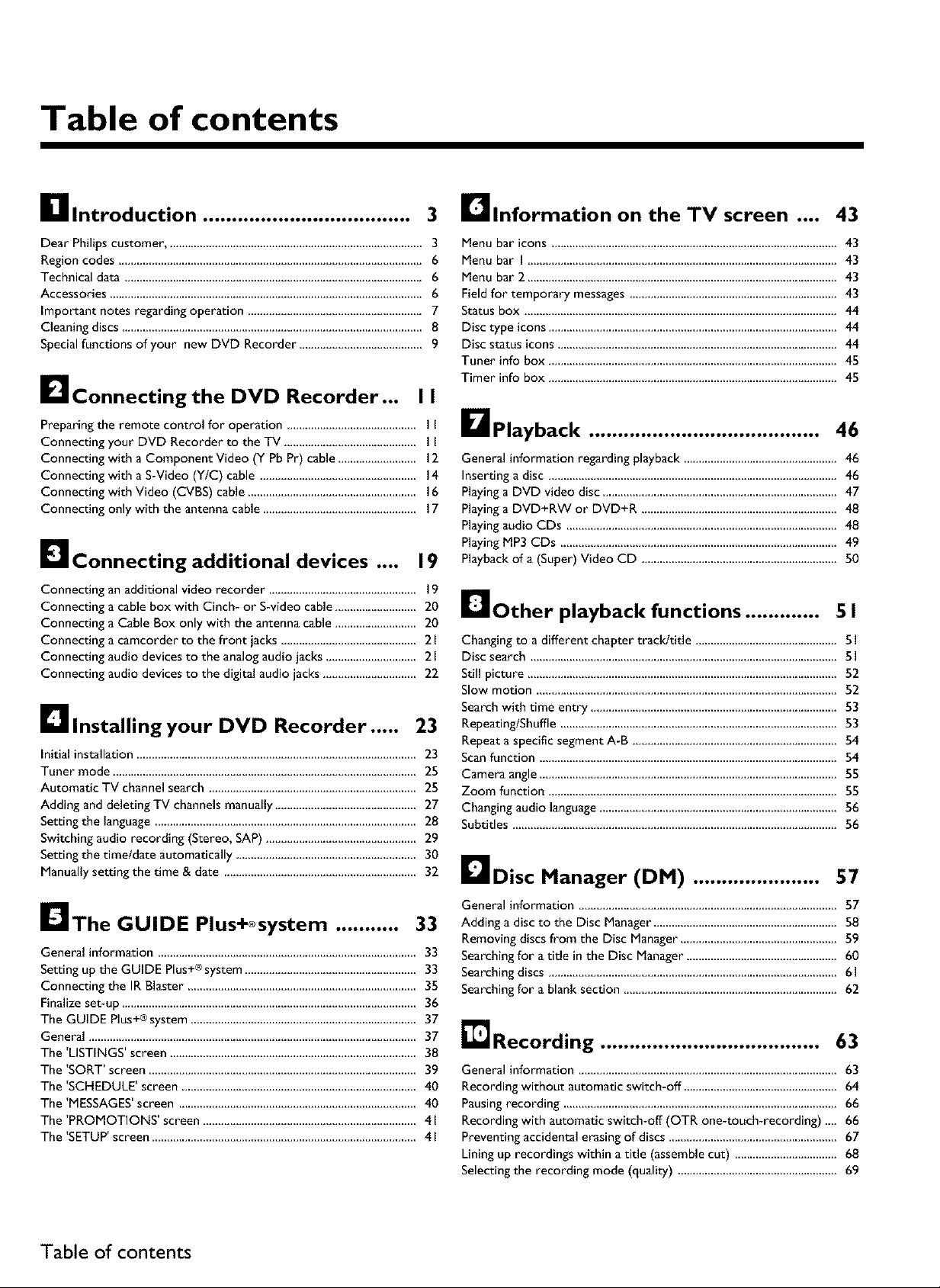
Table of contents
Irllntroduction .................................... 3 Dlnformation on the TV screen .... 43
Dear Philips customer ..................................................................................... 3
Region codes ..................................................................................................... 6
Technical data ................................................................................................... 6
Accessories ........................................................................................................ 6
Important notes regarding operation .......................................................... 7
Cleaning discs ................................................................................................... 8
Special functions of your new DVD Recorder ........................................ 9
I_lConnecting the DVD Recorder... I I
Preparing the remote control for operation .......................................... I I
Connecting your DVD Recorder to the TV ............................................ I I
Connecting with a Component Video (Y Pb Pr) cable .......................... 12
Connecting with a S-Video (YIC) cable .................................................... 14
Connecting with Video (CVBS) cable ........................................................ 16
Connecting only with the antenna cable ................................................... 17
El Connecting additional devices .... 19
Connecting an additional video recorder ................................................. 19
Connecting a cable box with Cinch- or S-video cable ........................... 20
Connecting a Cable Box only with the antenna cable ........................... 20
Connecting a camcorder to the front jacks ............................................. 21
Connecting audio devices to the analog audio jacks .............................. 21
Connecting audio devices to the digital audio jacks ............................... 22
Installing your DVD Recorder ..... 23
Initial installation ............................................................................................. 23
Tuner mode ..................................................................................................... 25
Automatic TV channel search ..................................................................... 25
Adding and deleting TV channels manually ............................................... 27
Setting the language ....................................................................................... 28
Switching audio recording (Stereo, SAP) .................................................. 29
Setting the timeldate automatically ............................................................ 30
Manually setting the time & date ................................................................ 32
Menu bar icons ............................................................................................... 43
Menu bar I ....................................................................................................... 43
Menu bar 2 ....................................................................................................... 43
Field for temporary messages .................................................................... 43
Status box ........................................................................................................ 44
Disc type icons ................................................................................................ 44
Disc status icons ............................................................................................. 44
Tuner info box ................................................................................................ 45
Timer info box ................................................................................................ 45
I_lPlayback ........................................ 46
General information regarding playback .................................................. 46
Inserting a disc ................................................................................................ 46
Playing a DVD video disc .............................................................................. 47
Playinga DVD+RW or DVD+R ................................................................. 48
Playingaudio CDs .......................................................................................... 48
Playing MP3 CDs ............................................................................................ 49
Playback of a (Super) Video CD ................................................................. S0
Ir_other playback functions ............. 51
Changing to a different chapter trackltide ............................................... S ]
Disc search ...................................................................................................... S]
Still picture ....................................................................................................... 52
Slow motion .................................................................................................... 52
Search with time entry .................................................................................. 53
RepeatinglShuffle ............................................................................................ 53
Repeat a specific segment A-B .................................................................... 54
Scan function ................................................................................................... 54
Camera angle ................................................................................................... 55
Zoom function ................................................................................................ 55
Changing audio language ............................................................................... 56
Subtitles ............................................................................................................ 56
ILL1Disc Manager (DM) ...................... 57
I_lThe GUIDE Plus+®system ........... 33
General information ...................................................................................... 33
Setting up the GUIDE Plus+® system ......................................................... 33
Connecting the IR Blaster ............................................................................ 35
Finalize set-up .................................................................................................. 36
The GUIDE Plus+®system ........................................................................... 37
General ............................................................................................................. 37
The 'LISTINGS' screen .................................................................................. 38
The 'SORT' screen ......................................................................................... 39
The 'SCHEDULE' screen .............................................................................. 40
The 'MESSAGES' screen ............................................................................... 40
The'PROMOTIONS'screen ....................................................................... 41
The'SETUP'screen ........................................................................................ 41
Table of contents
General information ..................................................................................... 57
Adding a disc to the Disc Manager ............................................................. 58
Removing discs from the Disc Manager .................................................... 59
Searching for a title in the Disc Manager .................................................. 60
Searching discs ................................................................................................ 61
Searching for a blank section ....................................................................... 62
[]Recording ...................................... 63
General information ...................................................................................... 63
Recording without automatic switch-off ................................................... 64
Pausing recording ........................................................................................... 66
Recording with automatic switch-off (OTR one-touch-recording) __ 66
Preventing accidental erasing of discs ........................................................ 67
Lining up recordings within a tide (assemble cut) .................................. 68
Selecting the recording mode (quality) ..................................................... 69
Page 13
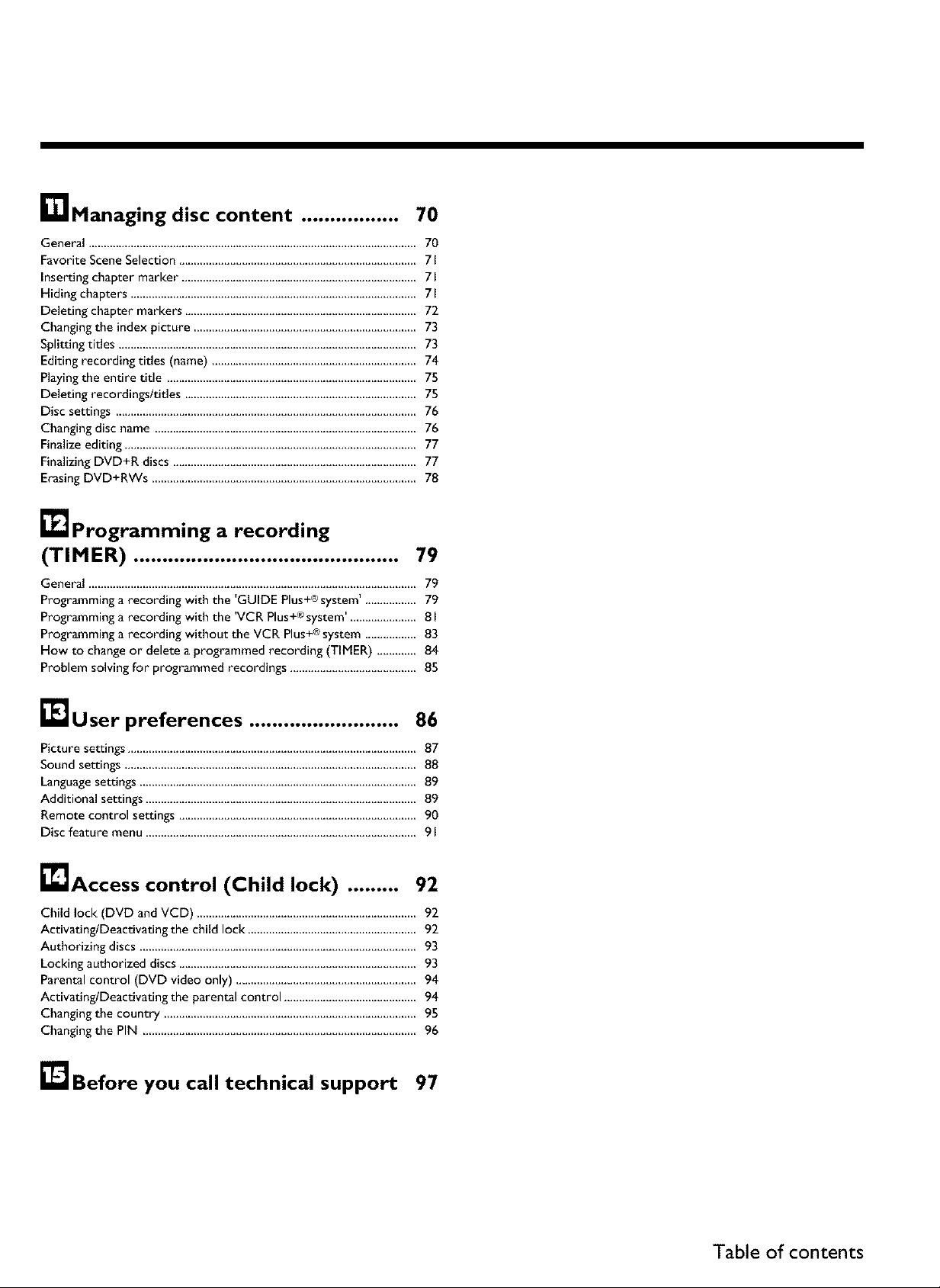
r_JManaging disc content ................. 70
General .............................................................................................................70
Favorite Scene Selection ...............................................................................71
Inserting chapter marker .............................................................................. 71
Hiding chapters ............................................................................................... 71
Deleting chapter markers ............................................................................. 72
Changing the index picture .......................................................................... 73
Splitting titles ................................................................................................... 73
Editing recording titles (name) .................................................................... 74
Playing the entire title .................................................................................. 75
Deleting recordings/titles ............................................................................. 75
Disc settings .................................................................................................... 76
Changing disc name ....................................................................................... 76
Finalize editing ................................................................................................ 77
Finalizing DVD+R discs ................................................................................. 77
Erasing DVD+RWs ........................................................................................ 78
_JProgramming a recording
(TIMER) .............................................. 79
General ............................................................................................................. 79
Programming a recording with the 'GUIDE Plus+® system ' ,................ 79
Programming a recording with the VCR Plus system ...................... 8 I
Programming a recording without the VCR Plus system ................. 83
How to change or delete a programmed recording (TIMER) ............. 84
Problem solving for programmed recordings .......................................... 85
. . . _ +® I
+®
_J User preferences .......................... 86
Picture settings ................................................................................................ 87
Sound settings ................................................................................................. 88
Language settings ............................................................................................ 89
Additional settings .......................................................................................... 89
Remote control settings ............................................................................... 90
Disc feature menu .......................................................................................... 91
_lJAccess control (Child lock) ......... 92
Child lock (DVD and VCD) ......................................................................... 92
Activating/Deactivating the child lock ........................................................ 92
Authorizing discs ............................................................................................ 93
Locking authorized discs ............................................................................... 93
Parental control (DVD video only) ............................................................ 94
Actiwting/Oeacdvating the parental control ............................................ 94
Changing the country .................................................................................... 95
Changing the PIN ........................................................................................... 96
_'_lJBefore you call technical support 97
Table of contents
Page 14
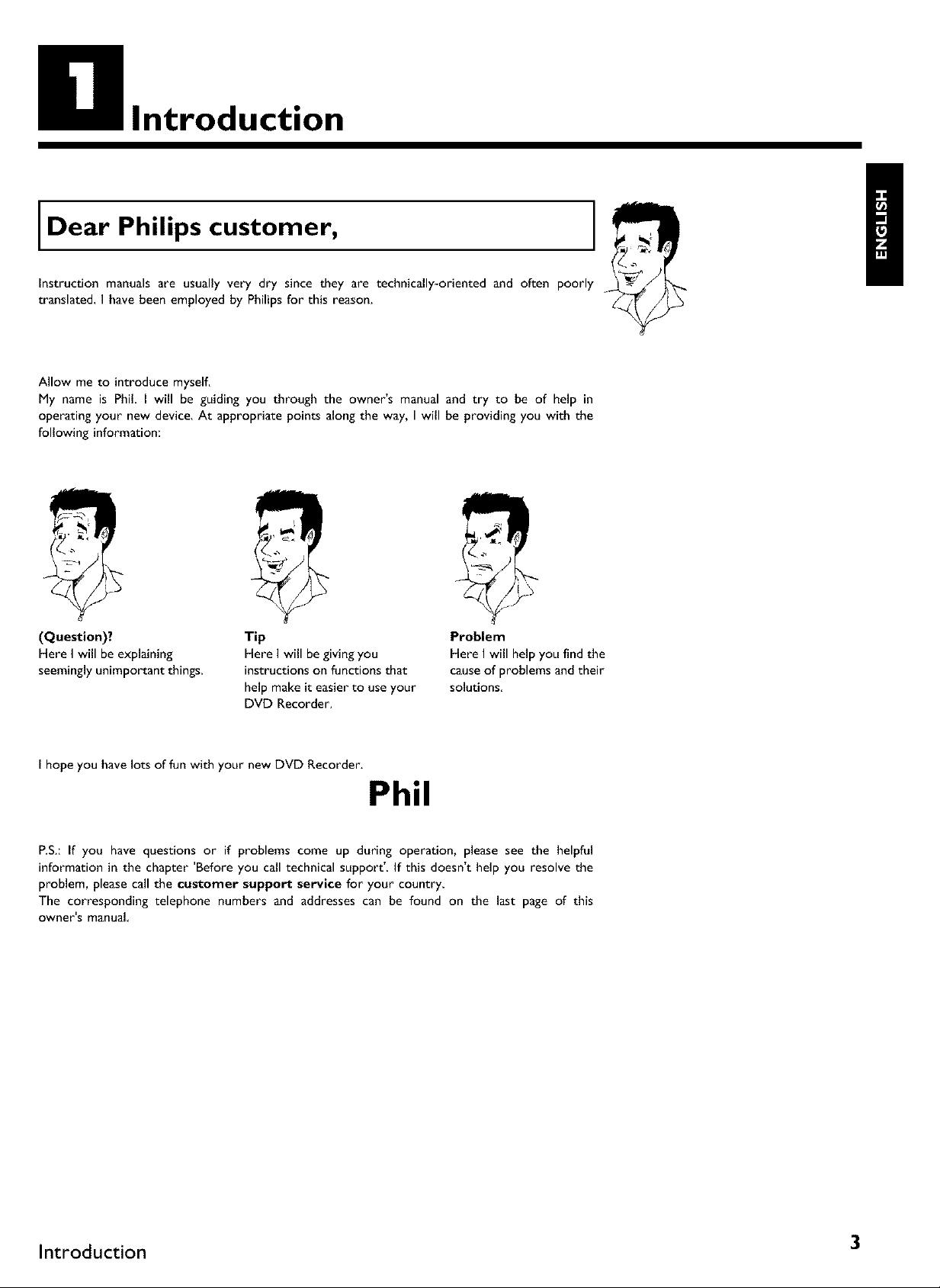
Introduction
Dear Philips customer,
Instruction manuals are usually very dry since they are technically-oriented and often poorly
translated. I have been employed by Philips for this reason.
Allow me to introducemyself.
My name is Phil. I will be guiding you through the owner's manual and try to be of help in
operating your new device. At appropriate points along the way, I will be providing you with the
following information:
|
/
(Question)?
Here I will be explaining
seemingly unimportant things.
I hope you have lots of fun with your new DVD Recorder.
Tip
Here I will be giving you
instructions on functions that
help make it easier to use your
DVD Recorder.
Problem
Here I will help you find the
cause of problems and their
solutions
Phil
P.S.: If you have questions or if problems come up during operation, please see the helpful
information in the chapter 'Before you call technical support'. If this doesn't help you resolve the
problem, please call the customer support service for your country.
The corresponding telephone numbers and addresses can be found on the last page of this
owner's manual
Introduction 3
Page 15
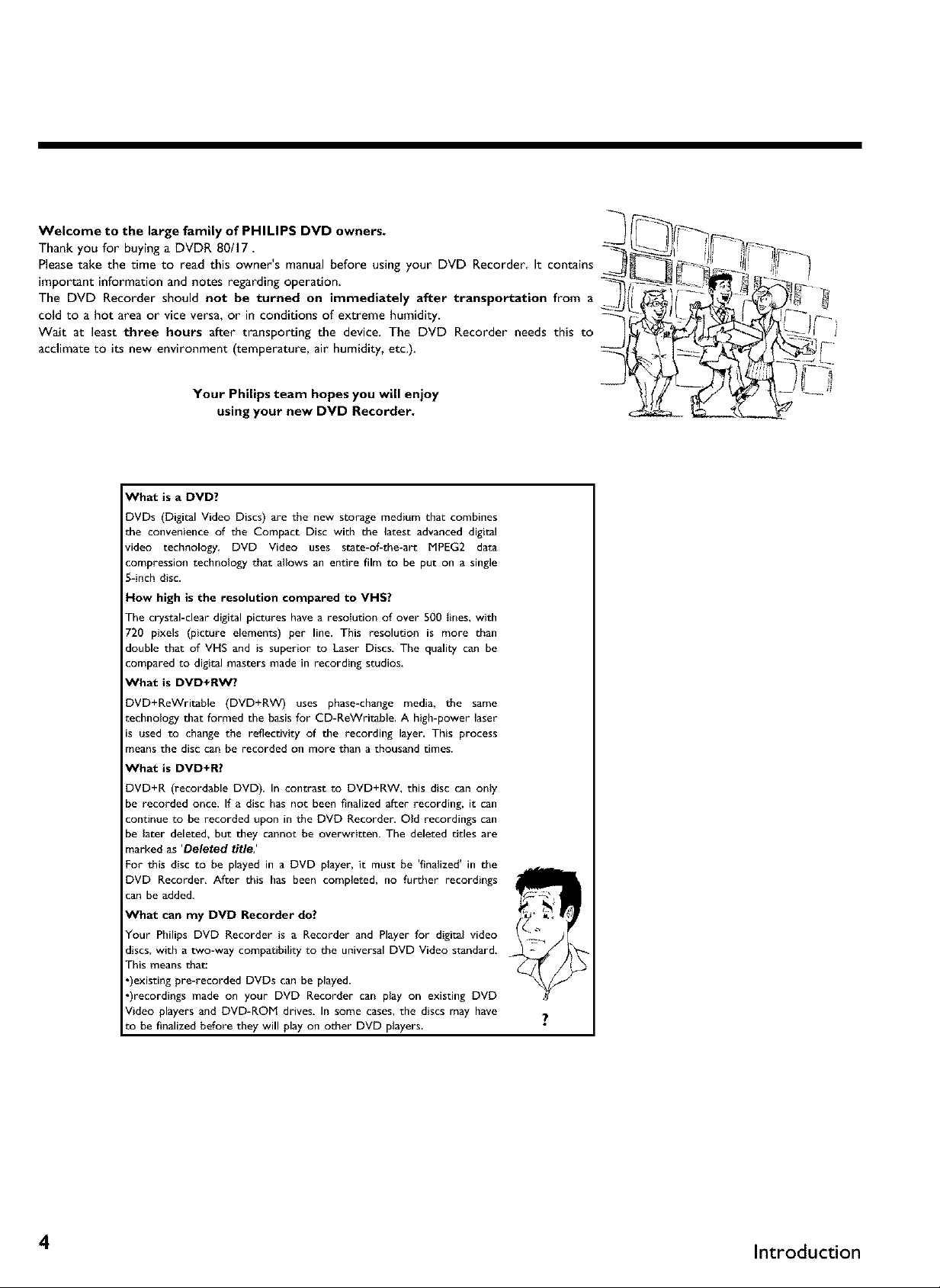
Welcome to the large family of PHILIPS DVD owners.
Thank you for buying a DVDR 80117.
Please take the time to read this owner's manual before using your DVD Recorder It contains
important information and notes regarding operation.
The DVD Recorder should not be turned on immediately after transportation from a
cold to a hot area or vice versa, or in conditions of extreme humidity.
Wait at least three hours after transporting the device. The DVD Recorder needs this to
acclimate to its new environment (temperature, air humidity, etc.).
Your Philips team hopes you will enjoy
using your new DVD Recorder.
What is a DVD?
DVDs (Digital Video Discs) are the new storage medium that combines
the convenience of the Compact Disc with the latest advanced digital
video technology, DVD Video uses state-of-the-art MPEG2 data
compression technology that allows an entire film to be put on a single
5-inch disc,
How high is the resolution compared to VHS?
The crystal-clear digital pictures have a resoIution of over 500 iines, with
720 pixels (picture element) per line. This resolution is more than
double that of VHS and is superior to Laser Discs. The quality can be
compared to digital masters made in recording studios,
What is DVD+RW?
DVD+ReWritable (DVD+RW) uses phase-change media, the same
technology that formed the basis for CD-ReWritable. A high-power laser
is used to change the reflectivity of the recording layer, This process
means the disc can be recorded on more than a thousand times.
What is DVD+R?
DVD+R (recordable DVD), In contrast to DVD+RW, this disc can only
be recorded once. if a disc has not been finalized after recording, it can
continue to be recorded upon in the DVD Recorder. aid recordings can
be later deleted, but they cannot be overwritten. The deleted titles are
marked as 'Deleted title;
For this disc to be played in a DVD player, it must be 'finalized' in the
DVD Recorder, After this has been completed, no further recordings
can be added.
What can my DVD Recorder do?
Your Philips DVD Recorder is a Recorder and Player for digital video
discs, with a two-way compatibility to the universal DVD Video standard,
This means thac
•)existing pre-recorded DVDs can be played.
•)recordings made on your DVD Recorder can play on existing DVD
Video players and DVD-ROH drives, In some cases, the discs may have
to be finalized before they will play on other DVD players.
4 Introduction
Page 16
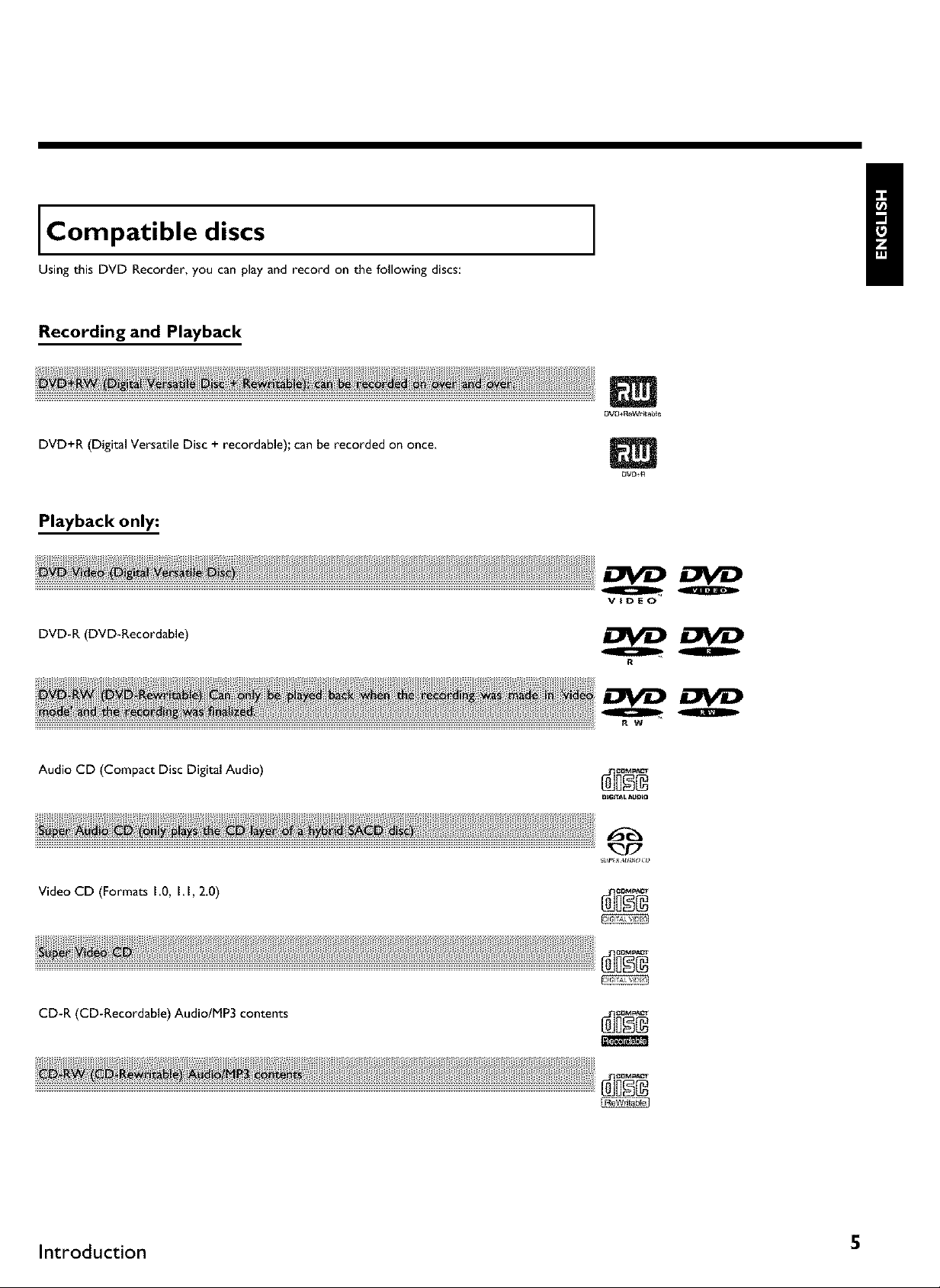
Compatible discs
Using this DVD Recorder, you can play and record on the following discs:
Recording and Playback
DVD+R (Digital Versatile Disc + recordable); can be recorded on once,
Playback only:
ii ii ii iii iii iii iii iii iii iii iii iii iii iii iii iii iii iii ii! iii
DVD-R (DVD-Recordable)
DVD÷_0Wpi_a_l_
DVD÷_
VIDEO
O O
R
{
Audio CD (Compact Disc Digital Audio)
Video CD (Formats 10, I I, 2.0)
CD-R (CD-Recordable) Audio/MP3 contents
Q O
Introduction 5
Page 17
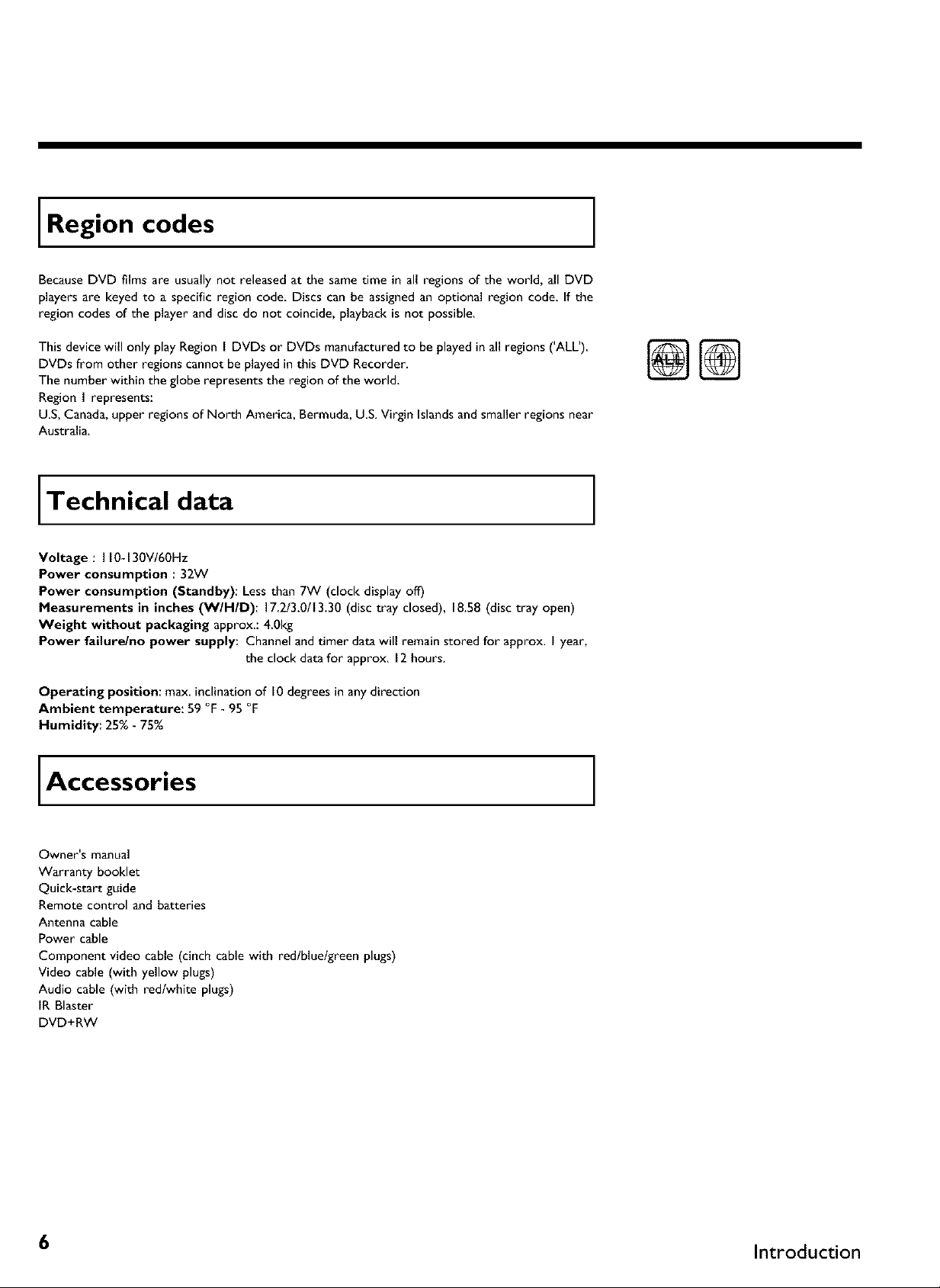
Region codes
BecauseDVD films are usually not released at the same time in all regions of the world, all DVD
players are keyed to a specific region code, Discs can be assignedan optional region code, If the
region codes of the player and disc do not coincide, playback is not possible,
This device will only play Region I DVDs or DVDs manufactured to be played in all regions ('ALL').
DVDs from other regions cannot be played in this DVD Recorder.
The number within the globe represents the region of the world.
Region I represents:
U.S, Canada, upper regions of North America, Bermuda, U.S. Virgin Islands and smaller regions near
Australia.
Technical data
Voltage : 110-130V/60Hz
Power consumption : 32W
Power consumption (Standby): Less than 7W (clock display off)
Measurements in inches (W/H/D): 17 2/3.0/13.30 (disc tray closed), 18.58 (disc tray open)
Weight without packaging approx.: 40kg
Power failure/no power supply: Channel and timer data will remain stored for approx. I year,
the clock data for approx. 12 hours.
@
Operating position: max. inclination of l0 degrees in any direction
Ambient temperature: 59 °F - 95 °F
Humidity: 25% - 75%
Accessories
Owner's manual
Warranty booklet
Quick-start guide
Remote control and batteries
Antenna cable
Power cable
Component video cable (cinch cable with red/blue/green plugs)
Video cable (with yellow plugs)
Audio cable (with red/white plugs)
IR Blaster
DVD+RW
6 Introduction
Page 18
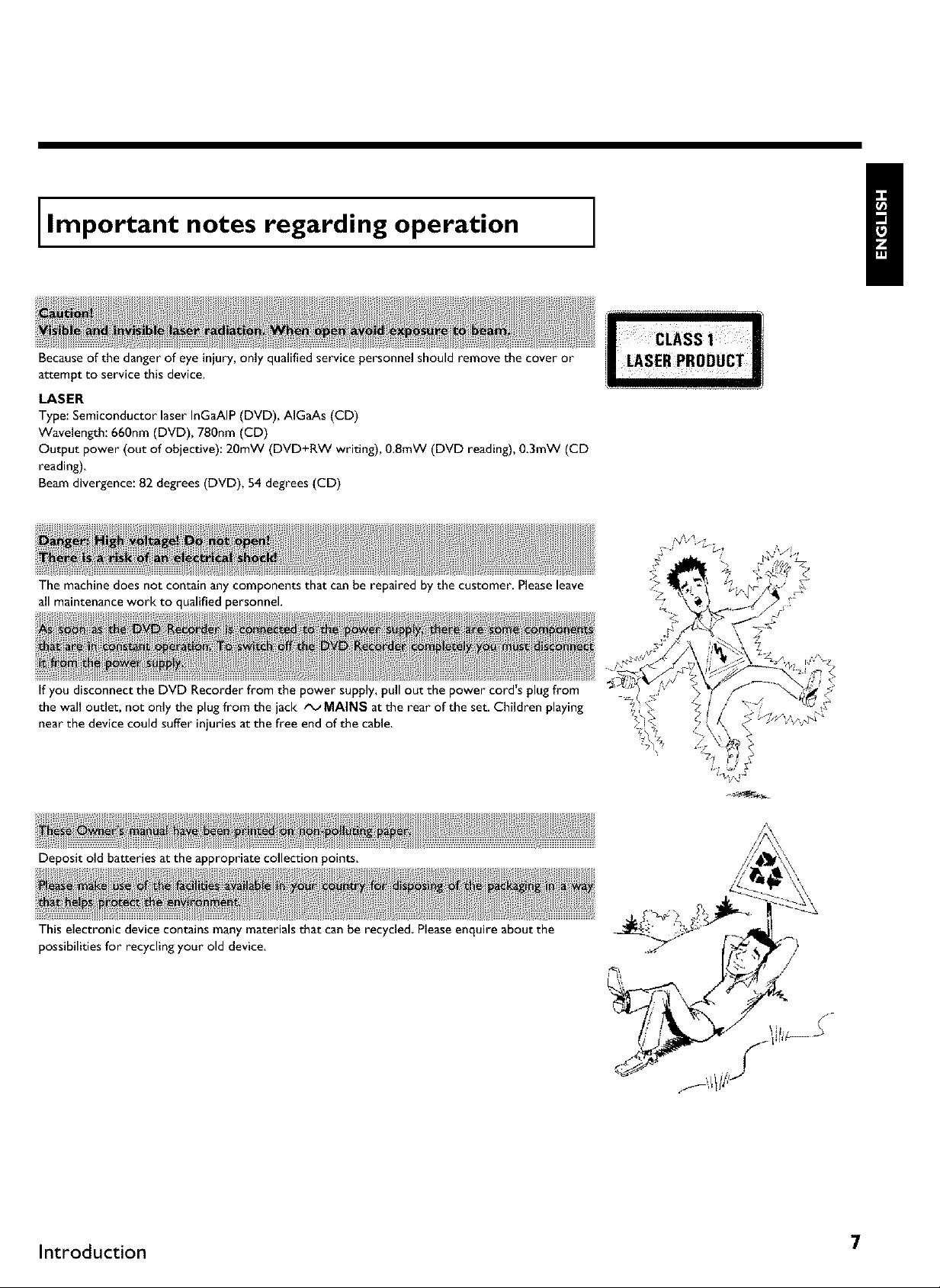
Important notes regarding operation
Becauseof the danger of eye injury,only qualified service personnel should remove the cover or
attempt to service this device.
LASER
Type: Semiconductor laser InGaAIP (DVD), AIGaAs (CD)
Wavelength: 660nm (DVD), 780nm (CD)
Output power (out of objective): 20mW (DVD+RW writing), 0.8mW (DVD reading), 0.3mW (CD
reading),
Beam divergence: 82 degrees (DVD), 54 degrees (CD)
The machine does not contain any components that can be repaired by the customer. Pleaseleave
all maintenance work to qualified personnel.
If you disconnect the DVD Recorder from the power supply, pull out the power cord's plug from
the wall outlet, not only the plugfrom the jack tx_ MAINS at the rear of the set. Children playing
near the device could suffer injuries at the free end of the cable.
Deposit old batteries at the appropriate collection points.
This electronic device contains many materials that canbe recycled Pleaseenquire about the
possibilities for recycling your old device.
Introduction 7
Page 19
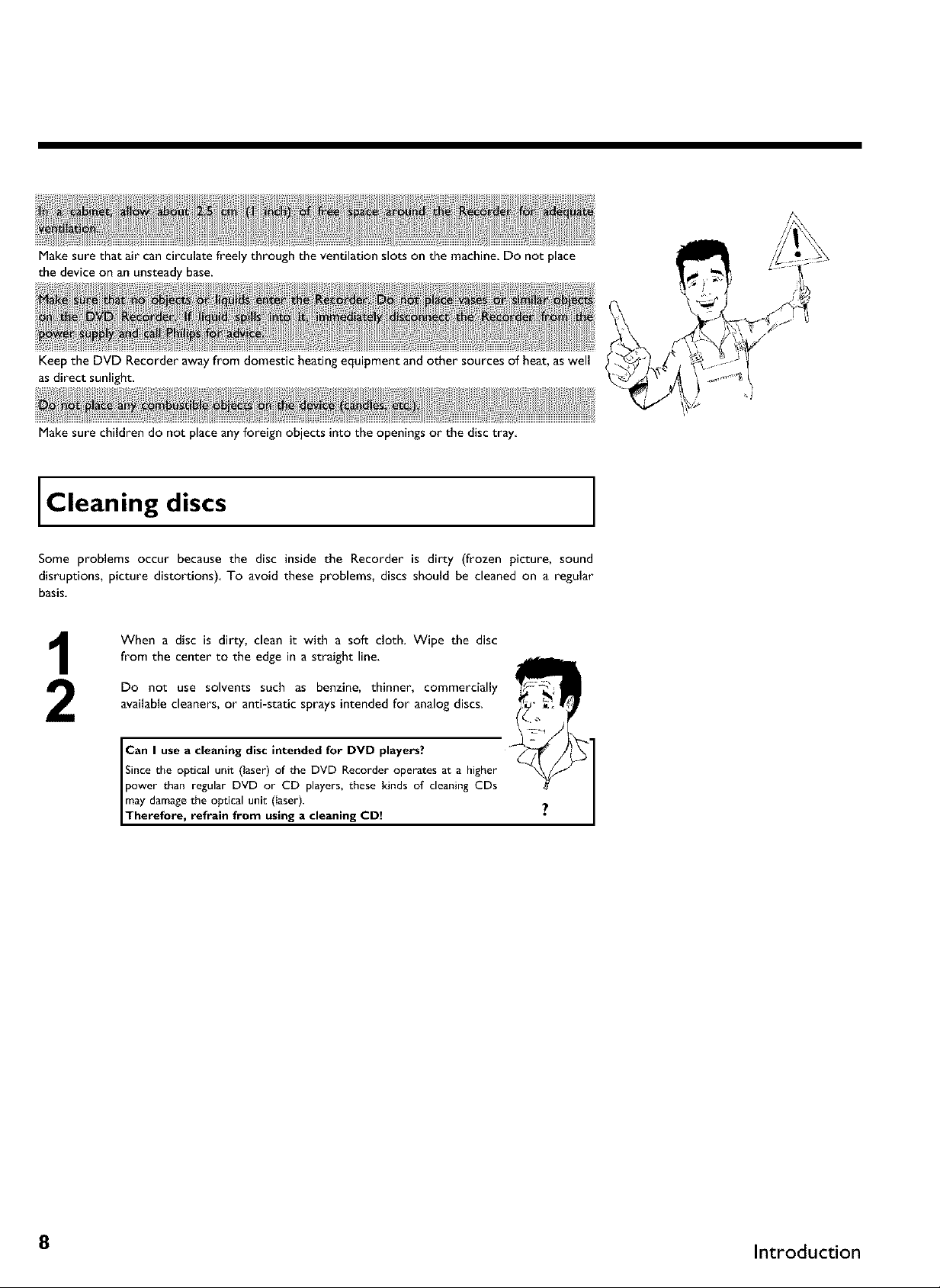
Make sure that air can circulate freely through the ventilation slots on the machine. Do not place
the device on an unsteady base.
Keep the DVD Recorder awayfrom domestic heating equipment and other sources of heat,as well
asdirect sunlight.
Make sure children do not place any foreign objects into the openings or the disc tray
Cleaning discs
Some problems occur because the disc inside the Recorder is dirty (frozen picture, sound
disruptions, picture distortions) To avoid these problems, discs should be cleaned on a regular
basis.
When a disc is dirty, clean it with a soft cloth. Wipe the disc
from the center to the edge in a straight line.
Do not use solvents such as benzine, thinner, commercially
available cleaners, or anti-static sprays intended for analog discs.
Can I use a cleaning disc intended for DVD players?
Since the optical unit (laser) of the DVD Recorder operates at a higher
power than regular DVD or CD players, these kinds of cleaning CDs
may damagethe optical unit (Iaser).
Therefore, refrain from using a cleaning CD
8 Introduction
Page 20
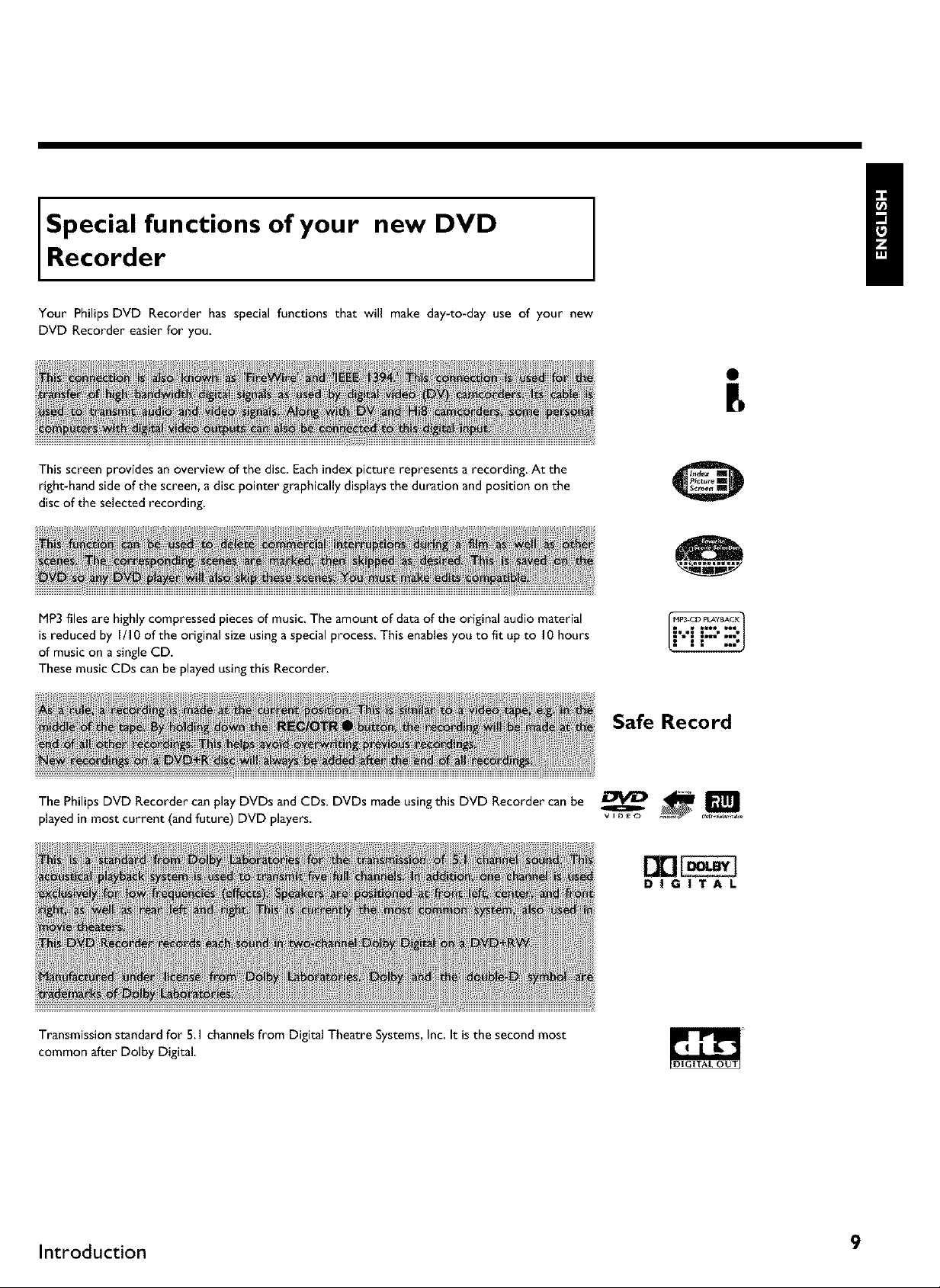
Special functions of your new DVD
Recorder
Your Philips DVD Recorder has special functions that will make day-to-day use of your new
DVD Recorder easier for you
This screen provides an overview of the disc. Each index picture represents a recording. At the
right-hand side of the screen, a disc pointer graphically displays the duration and position on the
disc of the selected recording.
MP3 files are highly compressed pieces of music, The amount of data of the original audio material
is reduced by I/I 0 of the original size using a special process. This enables you to fit up to I0 hours
of music on a single CD.
These music CDs can be played using this Recorder.
Safe Record
The Philips DVD Recorder can play DVDs and CDs. DVDs made using this DVD Recorder can be
played in most current (and future) DVD players, v, D+o
_y_ack S_
Transmission standard for 5.1 channelsfrom Digital Theatre Systems,Inc. It is the second most
common after Dolby Digital.
DIGITAL
Introduction 9
Page 21
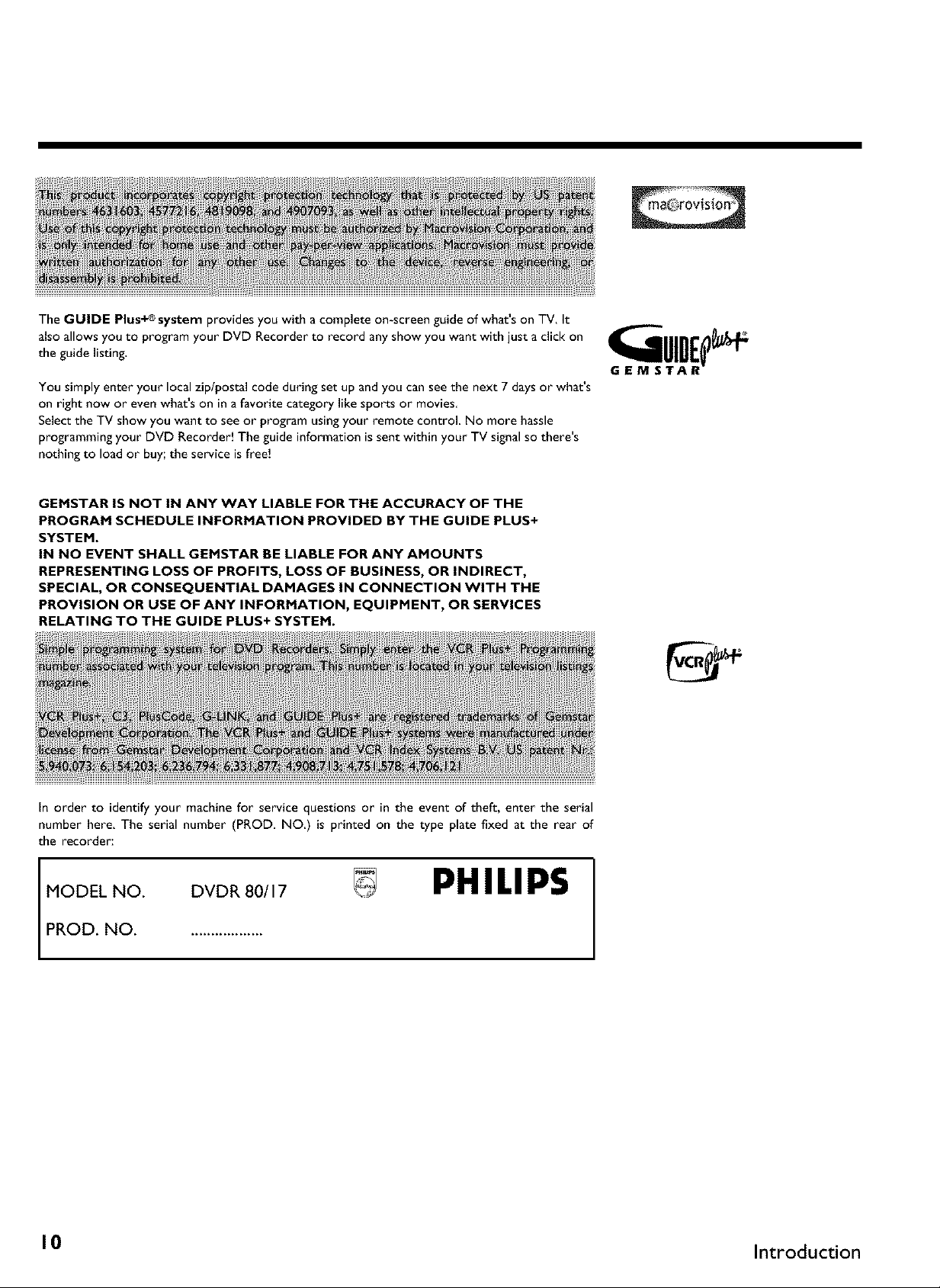
The GUIDE Plus4_ system provides you with a complete on-screen guide of what's on TV. It
also allows you to program your DVD Recorder to record any show you want with just a click on
the guide listing.
You simply enter your local ziplpostal code during set up and you can seethe next 7days or what's
on right now or even what's on in a favorite category like sports or movies
Selectthe TV show you want to seeor program usingyour remote control, No more hassle
programming your DVD Recorder! The guide information issent within your TV signalso there's
nothing to load or buy; the service is free!
GEMSTAR IS NOT IN ANY WAY LIABLE FOR THE ACCURACY OF THE
PROGRAM SCHEDULE INFORMATION PROVIDED BY THE GUIDE PLUS+
SYSTEM.
IN NO EVENT SHALL GEMSTAR BE LIABLE FOR ANY AMOUNTS
REPRESENTING LOSS OF PROFITS, LOSS OF BUSINESS, OR INDIRECT,
SPECIAL, OR CONSEQUENTIAL DAMAGES IN CONNECTION WITH THE
PROVISION OR USE OF ANY INFORMATION, EQUIPMENT, OR SERVICES
RELATING TO THE GUIDE PLUS+ SYSTEM.
In order to identify your machine for service questions or in the event of theft, enter the serial
number here. The serial number (PROD. NO) is printed on the type plate fixed at the rear of
the recorder:
MODEL NO. DVDR 80/I 7
PHILIPS
PROD. NO.
I 0 Introduction
Page 22
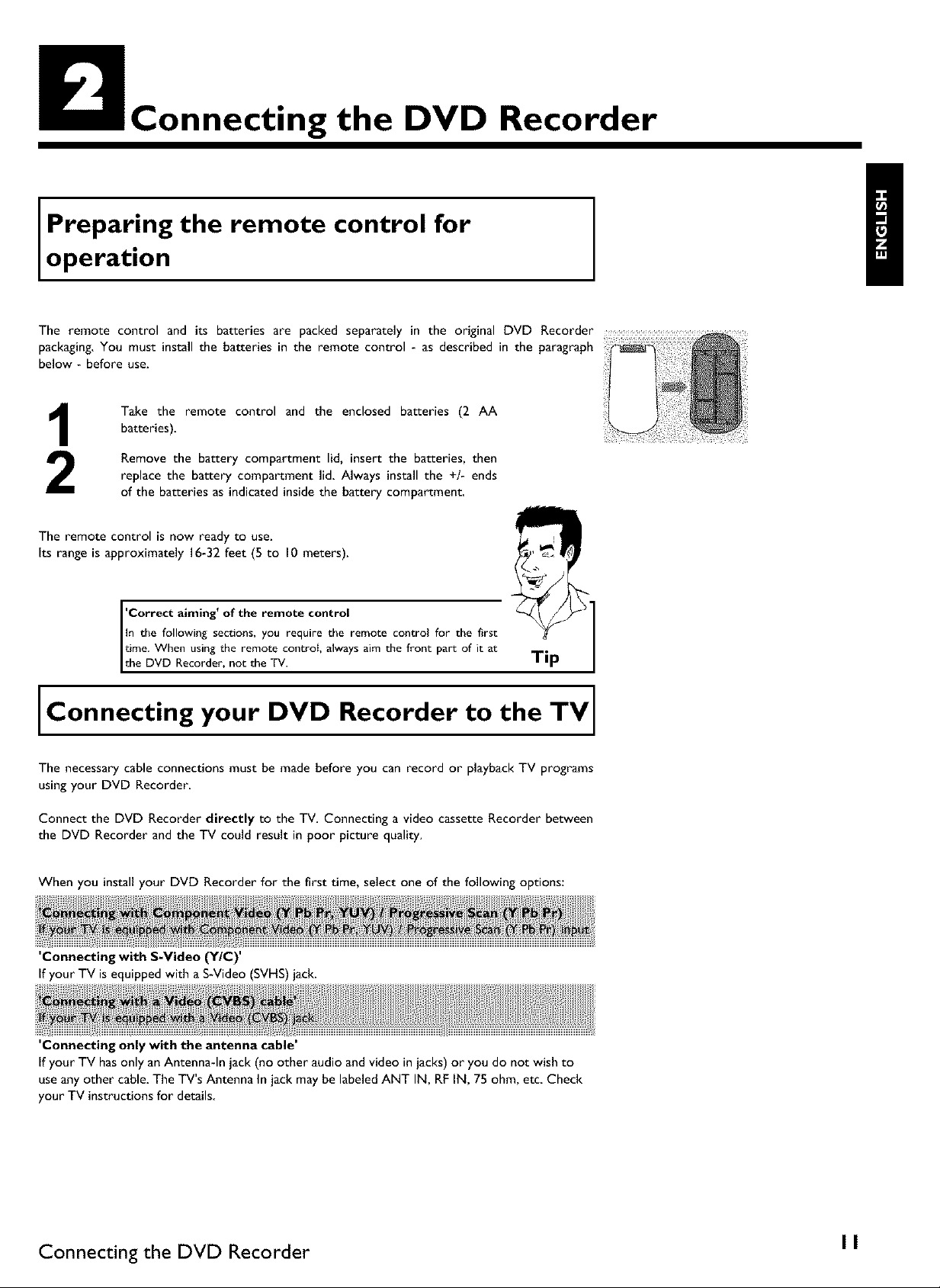
Connecting the DVD Recorder
Prepar!ng the remote control for
operation
The remote control and its batteries are packed separately in the original DVD Recorder
packaging,You must installthe batteries in the remote control - as described in the paragraph
below - before use,
Take the remote control and the enclosed batteries (2 AA
batteries).
Remove the battery compartment lid, insert the batteries, then
replace the battery compartment lid, Always install the +/- ends
of the batteries as indicated inside the battery compartment,
The remote control is now ready to use.
Its range is approximately 16-32 feet (5 to 10 meters).
In the following sections, you require the remote control for the first
time. When using the remote control always aim the front part of it at
'Correct aiming' of the remote control
the DVD Recorder, not the TV. Tip
Connecting your DVD Recorder to the TV
The necessarycable connections must be made before you can record or playback TV programs
using your DVD Recorder
Connect the DVD Recorder directly to the TV. Connecting a video cassette Recorder between
the DVD Recorder and the TV could result in poor picture quality.
When you install your DVD Recorder for the first time, select one of the following options:
'Connecting with S-Video (Y/C)'
If your TV is equipped with a S-Video (SVHS) jack.
'Connecting only with the antenna cable'
If your TV has only an Antenna-In jack (no other audio and video in jacks) or you do not wish to
use any other cable. The TV's Antenna In jack may be labeled ANT IN, RF IN, 75 ohm, etc Check
your TV instructions for details
Connecting the DVD Recorder I I
Page 23
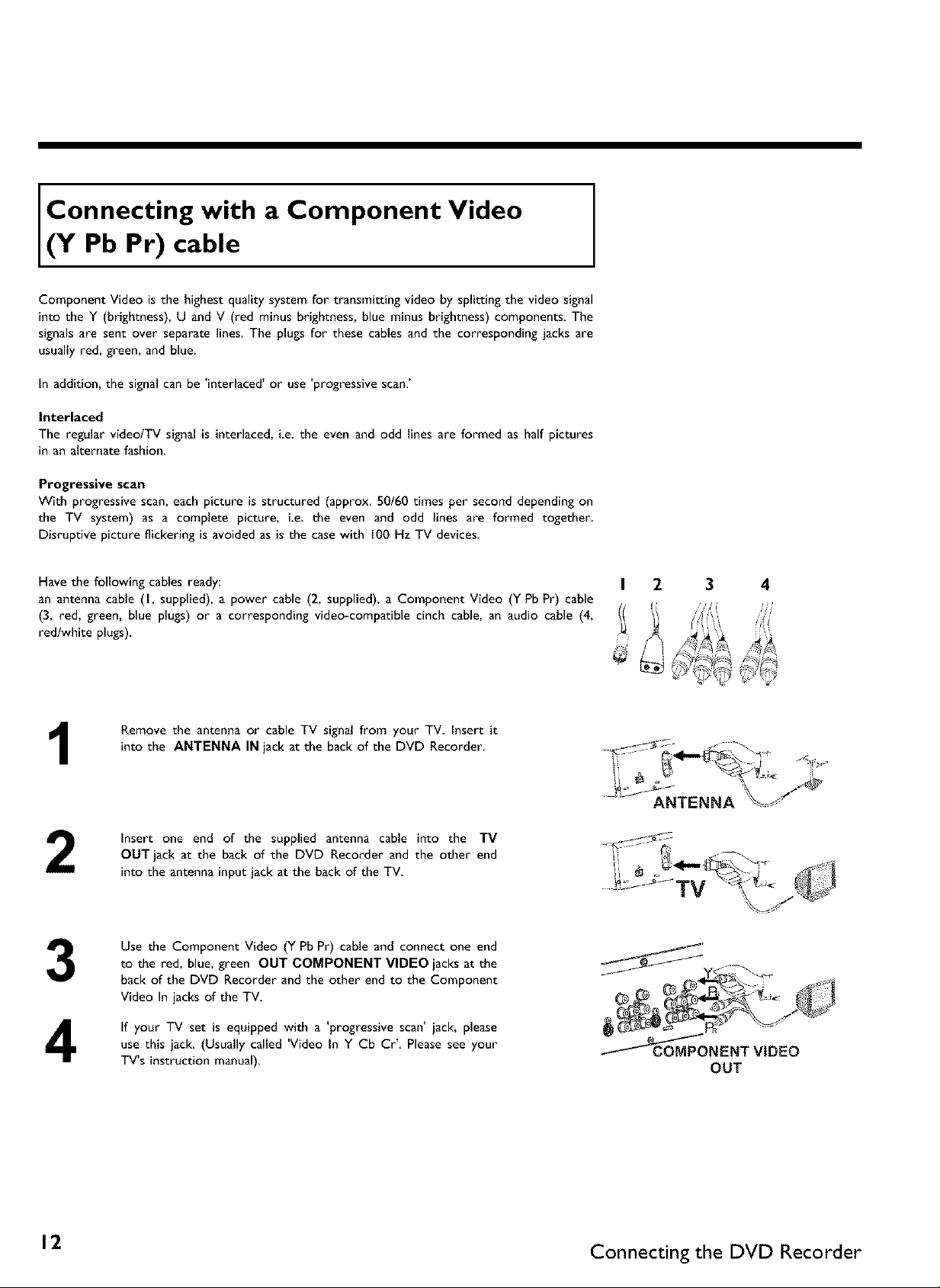
Connecting with a Component Video
Of Pb Pr) cable
Component Video is the highest quality system for transmitting video by splitting the video signal
into the Y (brightness), U and V (red minus brightness, blue minus brightness) components. The
signals are sent over separate lines. The plugs for these cables and the corresponding jacks are
usually red, green, and blue.
In addition, the signal can be 'interlaced' or use 'progressive scan.'
Interlaced
The regular videolTV signal is interlaced, ie. the even and odd lines are formed as half pictures
in an alternate fashion.
Progressive scan
With progressive scan, each picture is structured (approx. 50/60 times per second depending on
the TV system) as a complete picture, i.e. the even and odd lines are formed together
Disruptive picture flickering is avoided as is the casewith 100 Hz TV devices
Have the following cables ready:
an antenna cable (I, supplied), a power cable (2, supplied), a Component Video (Y Pb Pr) cable
(3, red, green, blue plugs) or a corresponding video-compatible cinch cable, an audio cable (4,
red/white plugs)
Remove the antenna or cable TV signal from your TV Insert it
1
2
3
into the ANTENNA IN jack at the back of the DVD Recorder
Insert one end of the supplied antenna cable into the TV
OUT jack at the back of the DVD Recorder and the other end
into the antenna input jack at the back of the TV
Use the Component Video (YPb Pr) cable and connect one end
to the red, blue, green OUT COMPONENT VIDEO jacks at the
back of the DVD Recorder and the other end to the Component
Video In jacks of the TV.
I 2 3 4
ANTENNA
f_
If your TV set is equipped with a 'progressive scan' jack, please
4
use this jack. (Usually called 'Video In Y Cb Cr' Please see your
TV's instruction manual).
_NENT VIDEO
OUT
12 Connecting the DVD Recorder
Page 24
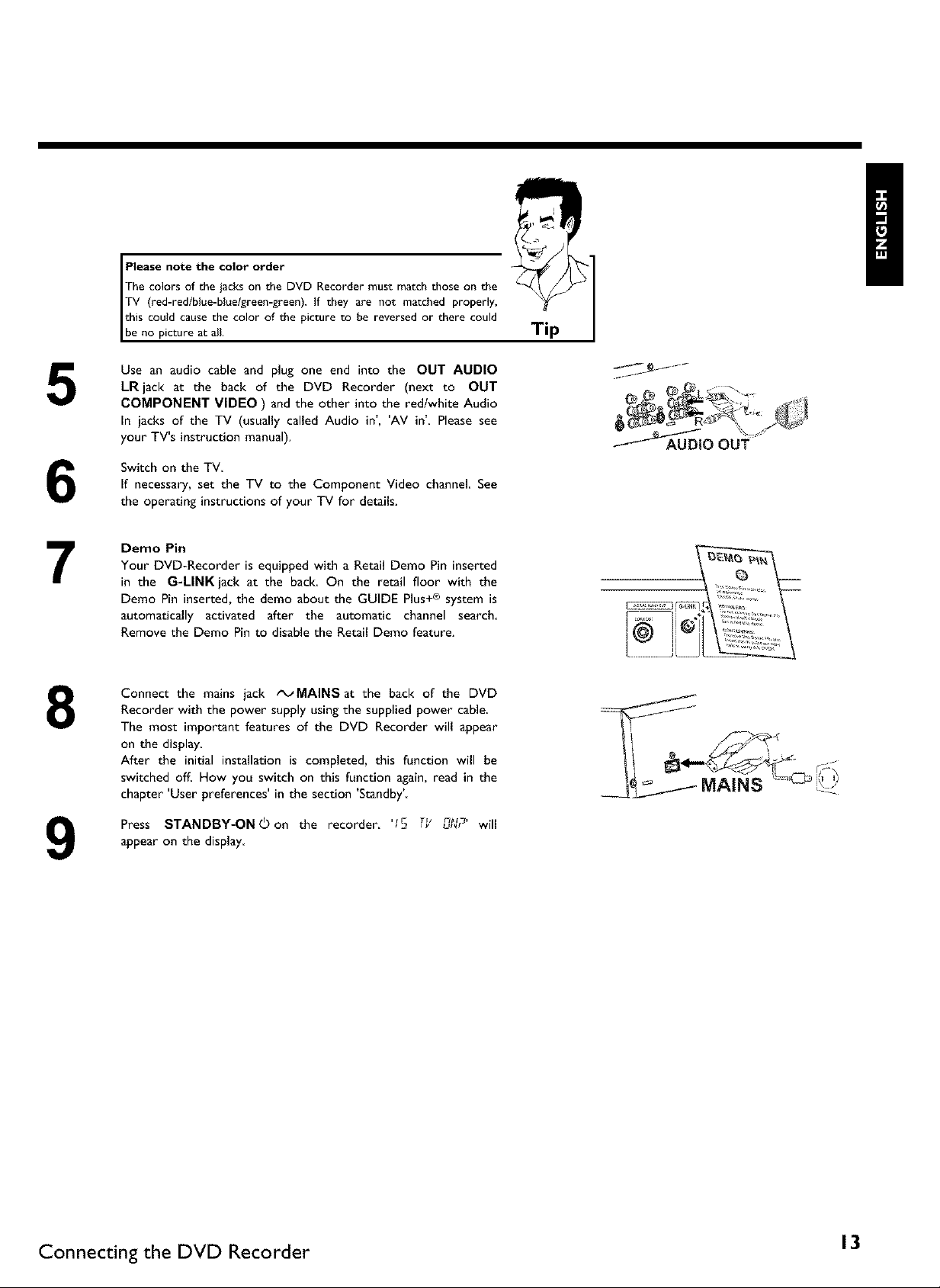
The colors of the jacks on the DVD Recorder mustmatch those on the
Please note the color order
TV (red-red/blue-blue/green-green). If they are not matched properly,
this could cause the color of the picture to be reversed or there could
Ibe no picture at all.
Tip
5
6
7
8
Use an audio cable and plug one end into the OUT AUDIO
LR jack at the back of the DVD Recorder (next to OUT
COMPONENT VIDEO ) and the other into the redlwhite Audio
In jacks of the TV (usually called Audio in', 'AV in'. Please see
your TV's instruction manual).
Switch on the TV
If necessary, set the TV to the Component Video channel See
the operating instructions of your TV for details.
Oemo Pin
Your DVD-Recorder is equipped with a Retail Demo Pin inserted
in the G-LINK jack at the back. On the retail floor with the
Demo Pin inserted, the demo about the GUIDE Plus+ ® system is
automatically activated after the automatic channel search
Remove the Demo Pin to disable the Retail Demo feature.
Connect the mains jack _MAINSat the back of the DVD
Recorder with the power supply using the supplied power cable,
The most important features of the DVD Recorder will appear
on the display,
After the initial installation is completed, this function will be
switched off, How you switch on this function again, read in the
chapter 'User preferences' in the section 'Standby'
.... /
Press STANDBY-ONOon the recorder, '15 T_' n _'u_r will
9
appear on the display
Connecting the DVD Recorder 13
Page 25
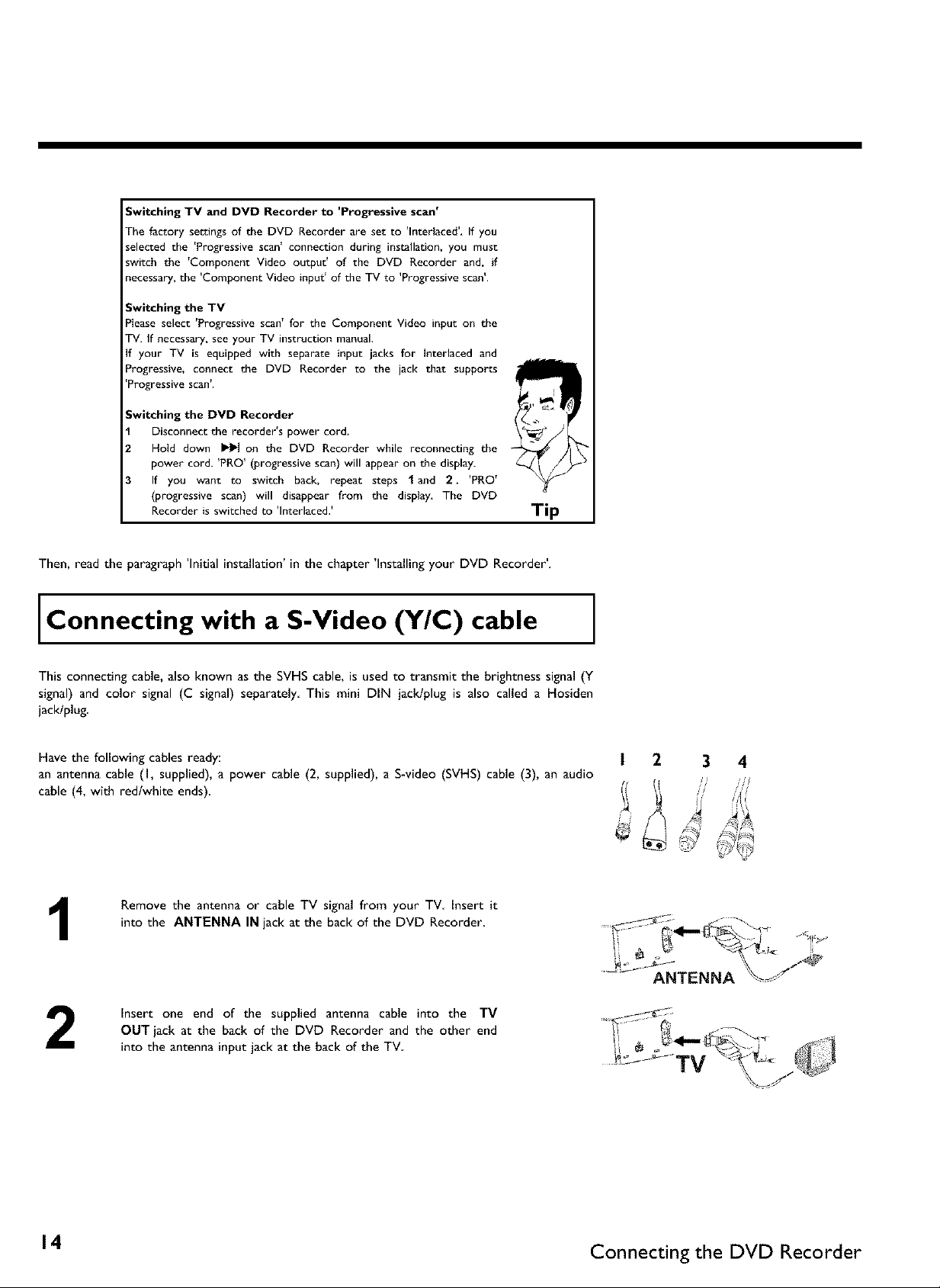
Switching TV and DVD Recorder to 'Progressive scan'
The factory settings of the DVD Recorder are set to 'Interlaced'. If you
selected the 'Progressive scan' connection during installation, you must
switch the 'Component Video output' of the DVD Recorder and, if
necessary, the 'Component Video input' of the TV to 'Progressive scan'.
Switching the TV
Please select 'Progressive scan' for the Component Video input on the
TV. If necessary, see your TV instruction manual.
If your TV is equipped with separate hlput jacks for Interlaced and
Progressive, connect the DVD Recorder to the jack that supports
'Progressive scan'.
Switching the DVD Recorder
Disconnect the recorder's power cord.
Hold down I_ on the DVD Recorder while reconnecting the
power cord. 'PRO' (progressive scan) will appear on the display.
If you want to switch back, repeat steps 1 and 2. 'PRO'
(progressive scan) will disappear from the display, The DVD
Recorder is switched to 'Interlaced:
Then, read the paragraph 'Initial installation' in the chapter 'Installing your DVD Recorder'.
Tip
Connecting with a S-Video (Y/C) cable
This connecting cable, also known as the SVHS cable, is used to transmit the brightness signal (Y
signal) and color signal (C signal) separately This mini DIN jack/plug is also called a Hosiden
jack!plug,
Have the following cables ready:
an antenna cable (I, supplied), a power cable (2, supplied), a S-video (SVHS) cable (3), an audio
cable (4, with red/white ends)
Remove the antenna or cable TV signal from your TV insert it
1
2
into the ANTENNA IN jack at the back of the DVD Recorder
Insert one end of the supplied antenna cable into the TV
OUT jack at the back of the DVD Recorder and the other end
into the antenna input jack at the back of the TV
I 2 3 4
ANTENNA
14 Connecting the DVD Recorder
Page 26
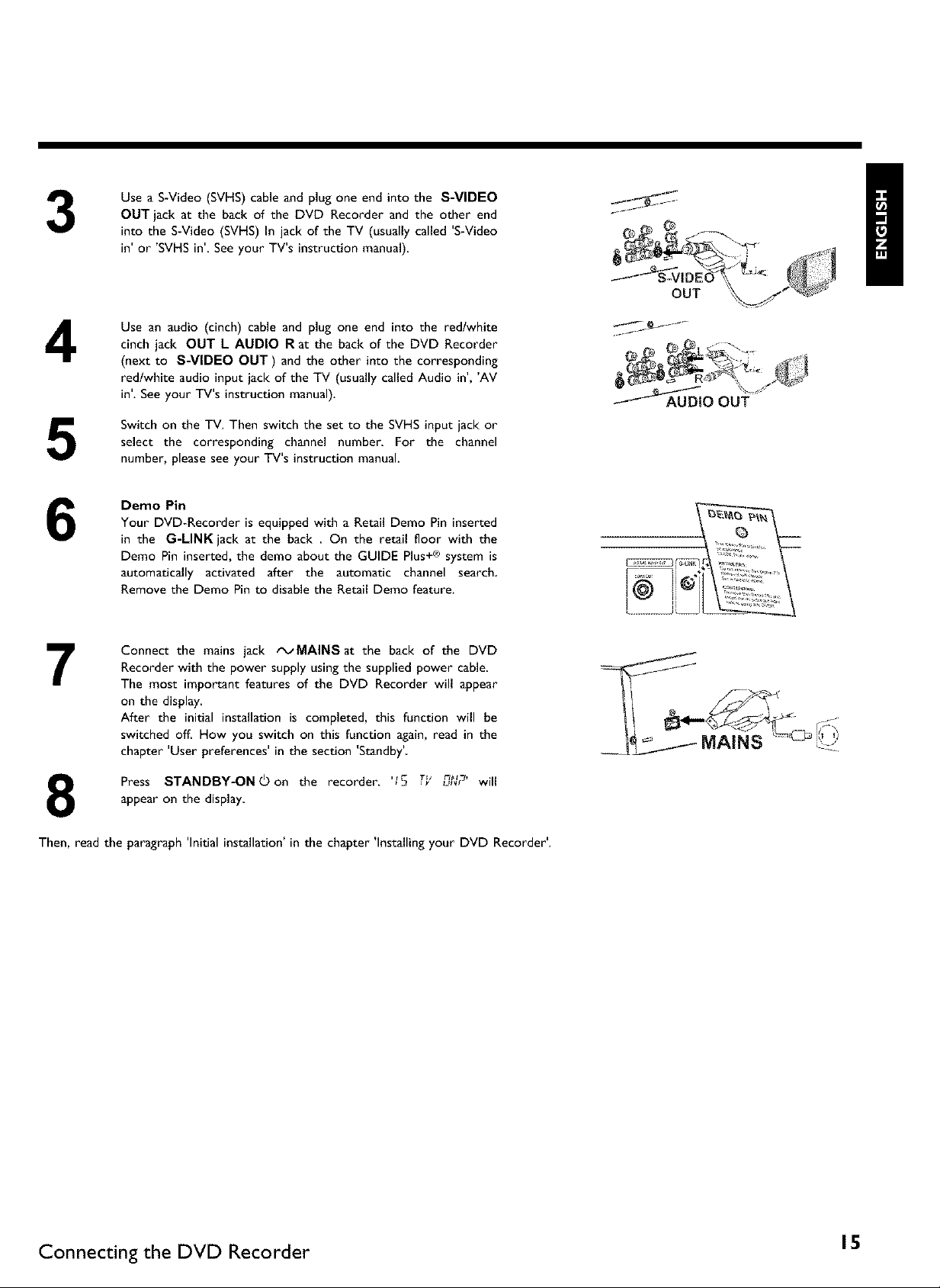
3
4
5
6
Use a S-Video (SVHS) cable and plug one end into the S-VIDEO
OUT jack at the back of the DVD Recorder and the other end
into the S-Video (SVHS) In jack of the TV (usually called 'S-Video
in' or 'SVHS in' Seeyour TV's instruction manual)
Use an audio (cinch) cable and plug one end into the red/white
cinch jack OUT L AUDIO R at the back of the DVD Recorder
(next to S-VIDEO OUT) and the other into the corresponding
red/white audio input jack of the TV (usually called Audio in', 'AV
in'. See your TV's instruction manual).
Switch on the TV. Then switch the set to the SVHS input jack or
select the corresponding channel number. For the channel
number, please see your TV's instruction manual.
Demo Pin
Your DVD-Recorder is equipped with a Retail Demo Pin inserted
in the G-LINK jack at the back On the retail floor with the
Demo Pin inserted, the demo about the GUIDE Plus+® system is
automatically activated after the automatic channel search
Remove the Demo Pin to disable the Retail Demo feature.
!
Connect the mains jack tx_MAINSat the back of the DVD
7
8
Then, read the paragraph 'Initial installation' in the chapter 'Installing your DVD Recorder'.
Recorder with the power supply using the supplied power cable.
The most important features of the DVD Recorder will appear
on the display.
After the initial installation is completed, this function will be
switched off. How you switch on this function again, read in the
chapter 'User preferences' in the section 'Standby'
Press STANDBY-ON_)on the recorder, '15 TY n _'Lr_r will
appear on the display,
Connecting the DVD Recorder 15
Page 27
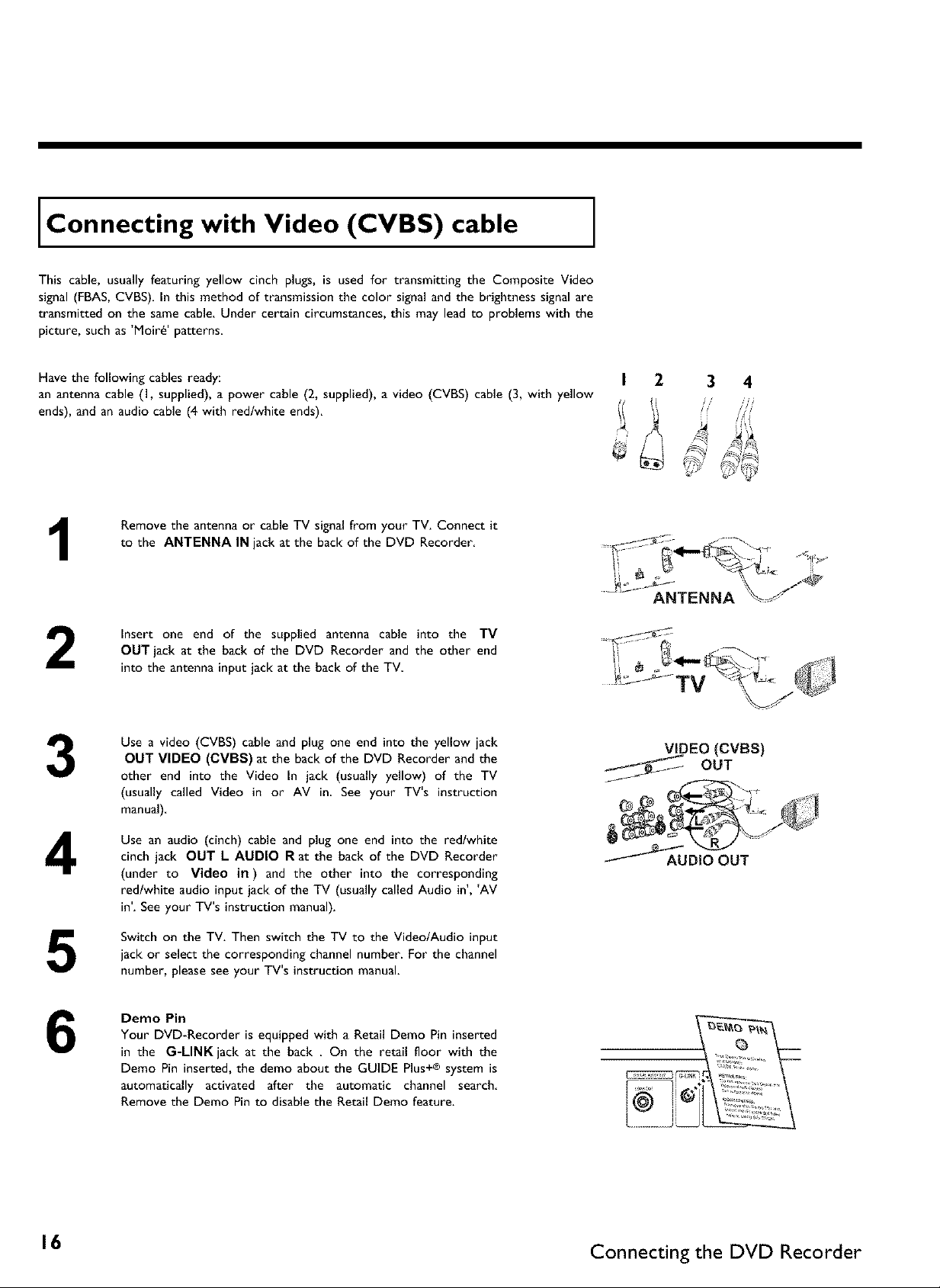
Connecting with Video (CVBS) cable
This cable, usually featuring yellow cinch plugs, is used for transmitting the Composite Video
signal (FBAS, CVBS). In this method of transmission the color signal and the brightness signal are
transmitted on the same cable. Under certain circumstances, this may lead to problems with the
picture, such as 'Molt6' patterns
Have the following cables ready:
an antenna cable (I, supplied), a power cable (2, supplied), a video (CVBS) cable (3, with yellow
ends), and an audio cable (4 with red/white ends).
Remove the antenna or cable TV signal from your TV. Connect it
1
2
to the ANTENNA IN jack at the back of the DVD Recorder
Insert one end of the supplied antenna cable into the TV
OUT jack at the back of the DVD Recorder and the other end
into the antenna inputjack at the back of the TV
ANTENNA
3
4
5
6
Use a video (CVBS) cable and plug one end into the yellow jack
OUT VIDEO (CVBS) at the back of the DVD Recorder and the
other end into the Video In jack (usually yellow) of the TV
(usually called Video in or AV in See your TV's instruction
manual)
Use an audio (cinch) cable and plug one end into the red/white
cinch jack OUT L AUDIO R at the back of the DVD Recorder
(under to Video in) and the other into the corresponding
red/white audio input jack of the TV (usually called Audio in', 'AV
in'. See your TV's instruction manual).
Switch on the TV. Then switch the TV to the Video/Audio input
jack or select the corresponding channel number. For the channel
number, please see your TV's instruction manual.
Demo Pin
Your DVD-Recorder is equipped with a Retail Demo Pin inserted
in the G-LINK jack at the back On the retail floor with the
Demo Pin inserted, the demo about the GUIDE Plus+® system is
automatically activated after the automatic channel search
Remove the Demo Pin to disable the Retail Demo feature.
VIDEO (CVBS)
OUT
o .._:
,--_'-_AU DiO OUT
16 Connecting the DVD Recorder
Page 28
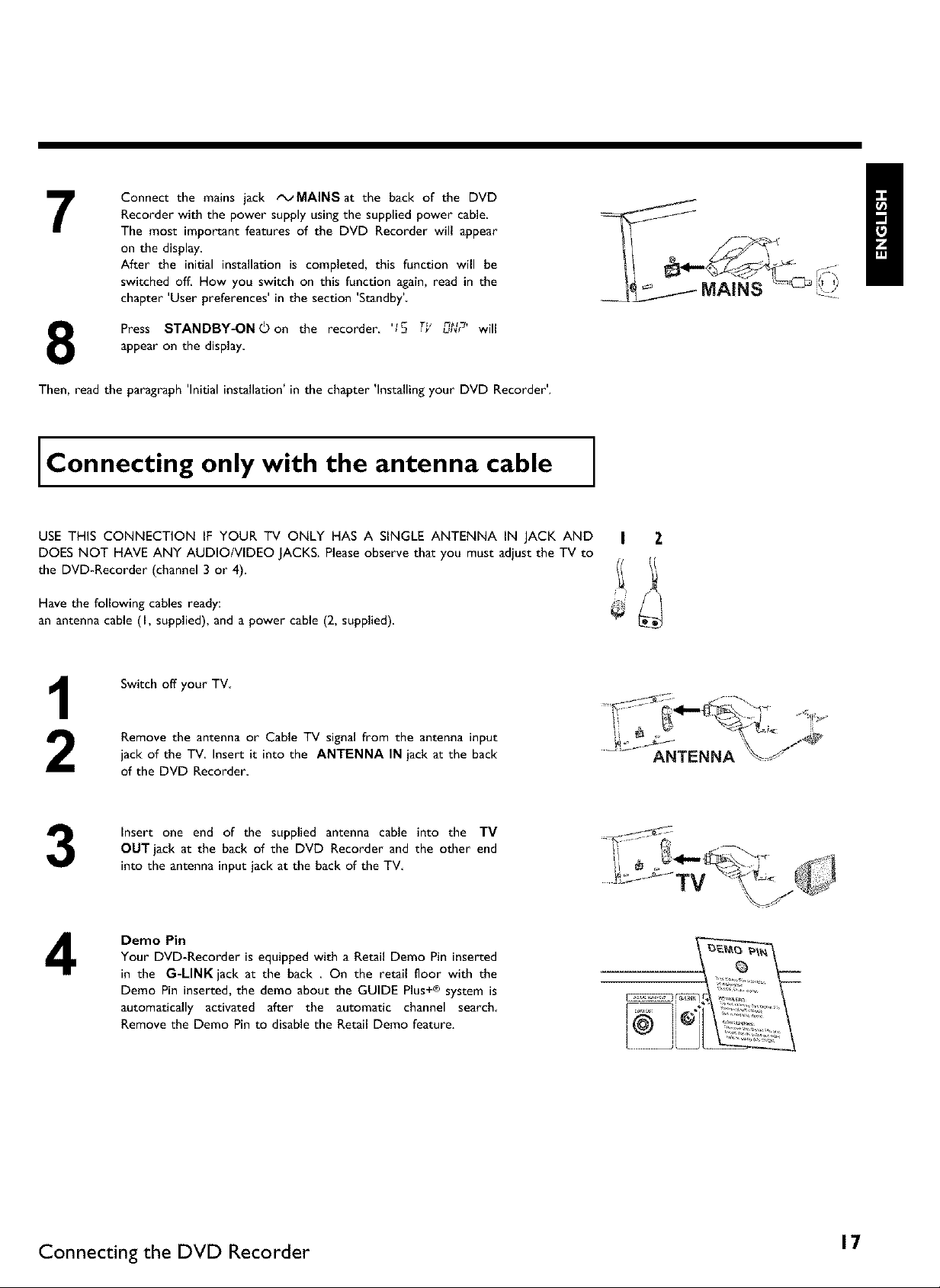
Connect the mains jack tx_MAINSat the back of the DVD
7
8
Then, read the paragraph 'Initial installation' in the chapter 'Installing your DVD Recorder'.
Recorder with the power supply using the supplied power cable,
The most important features of the DVD Recorder will appear
on the display,
After the initial installation is completed, this function will be
switched off, How you switch on this function again, read in the
chapter 'User preferences' in the section 'Standby'
Press STANDBY-ON(_on the recorder, '15 T_' n g,
appear on the display
Connecting only with the antenna cable
USE THIS CONNECTION IF YOUR TV ONLY HAS A SINGLE ANTENNA IN JACK AND
DOES NOT HAVE ANY AUDIO/VIDEO JACKS. Please observe that you must adjust the TV to
the DVD-Recorder (channel 3 or 4).
Have the following cables ready:
an antenna cable (I, supplied), and a power cable (2, supplied)
Switch off your TV
Remove the antenna or Cable TV signal from the antenna input
jack of the TV Insert it into the ANTENNA IN jack at the back
of the DVD Recorder
Insert one end of the supplied antenna cable into the TV
3
OUT jack at the back of the DVD Recorder and the other end
into the antenna input jack at the back of the TV
Demo Pin
Your DVD-Recorder is equipped with a Retail Demo Pin inserted
in the G-LINK jack at the back . On the retail floor with the
Demo Pin inserted, the demo about the GUIDE Plus+ ® system is
automatically activated after the automatic channel search
Remove the Demo Pin to disable the Retail Demo feature.
I Z
ANTENNA
Connecting the DVD Recorder I 7
Page 29
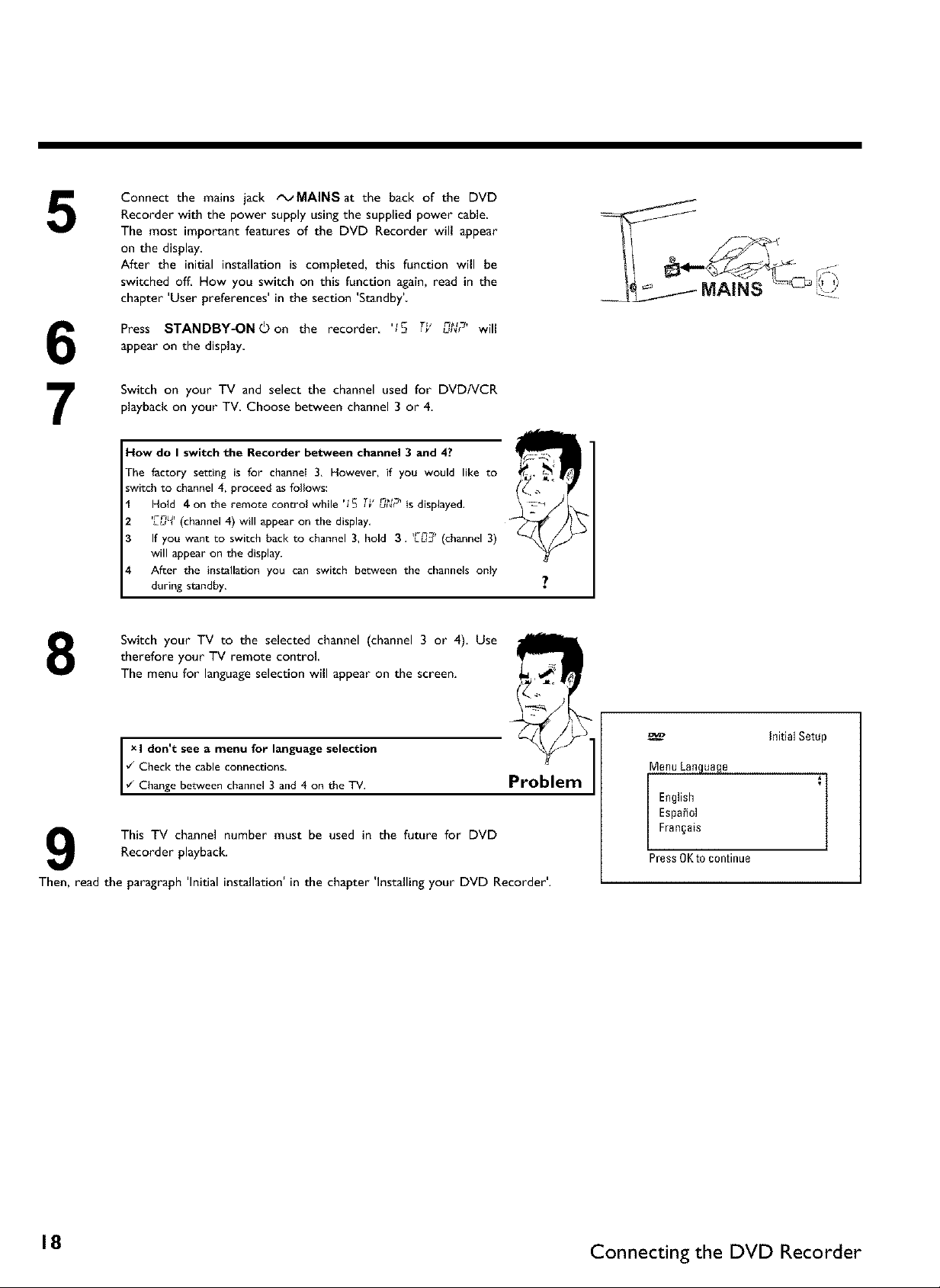
5
6
7
Connect the mains jack tx_MAINSat the back of the DVD
Recorder with the power supply using the supplied power cable.
The most important features of the DVD Recorder will appear
on the display.
After the initial installation is completed, this function will be
switched off. How you switch on this function again, read in the
chapter 'User preferences' in the section 'Standby'
Press STANDBY-ON(_on the recorder. '15 T_' n g,L,_r will
appear on the display
Switch on your TV and select the channel used for DVDNCR
playback on your TV Choose between channel 3 or 4.
How do I switch the Recorder between channel 3 and 4?
The factory setting is for channei 3, However, if you would like to
switch to channel 4, proceed as follows:
Hold 4on the remote control while 'fS T_' 0(C' is displayed,
'E0_ ' (channel 4) will appear on the display,
If you want to switch back to channel 3, hold 3. _' (channel 3)
will appear on the display.
After the installation you can switch between the channels only
during standby,
Switch your TV to the selected channel (channel 3 or 4), Use
8
Then, read the paragraph 'Initial installation' in the chapter 'Installing your DVD Recorder'.
therefore your TV remote control,
The menu for languageselection will appear on the screen.
I don t see a menu for language selection
¢" Check the cable connections.
I x I
¢" Change between channel 3 and 4 on the TV. Problem
Recorder playback.
This TV channel number must be used in the future for DVD
Initial Setup
Menu Langua£e
English
Espa_ol
i :
Fran§ais
Press OKto continue
18 Connecting the DVD Recorder
Page 30
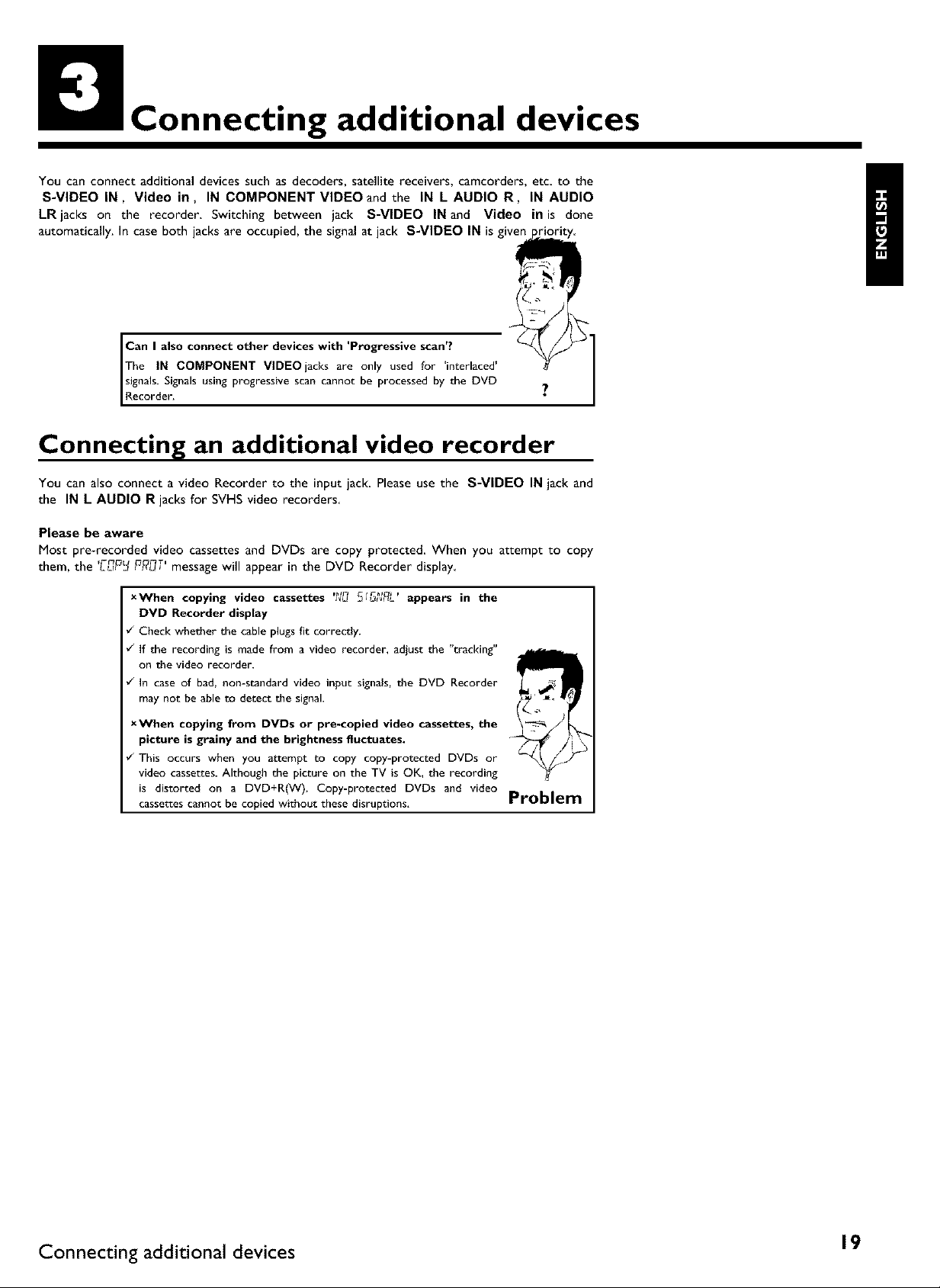
Connecting additional devices
You can connect additional devices such as decoders, satellite receivers, camcorders, etc. to the
S=VlDEO IN, Video in, IN COMPONENT VIDEO and the IN L AUDIO R, IN AUDIO
LRjacks on the recorder. Switching between jack S-VIDEO IN and Video in is done
automatically. In case both jacks are occupied, the signal at jack S-VIDEO IN is given " "
The IN COMPONENT VlDEOjacks are only used for 'interlaced'
signals. Signals using progressive scan cannot be processed by the DVD
I Can I also connect other devices with 'Progressive scan'?
gecorder_ ?
Connecting an additional video recorder
You can also connect a video Recorder to the input jack. Please use the S-VIDEO IN jack and
the IN L AUDIO R jacks for SVHS video recorders
Please be aware
Most pre-recorded video cassettes and DVDs are copy protected, When you attempt to copy
them, the ,rm nT,
L,_P[_ P_?u, message will appear in the DVD Recorder display
!
xWhen copying video cassettes 'f_D __i_;JR[' appears in the
DVD Recorder display
¢" Check whether the cable plugs fit correctly.
¢" If the recording is made from a video recorder, adjust the "tracking"
on the video recorder.
¢" In case of bad, non-standard video input signals, the DVD Recorder
may not be able to detect the signal.
xWhen copying from DVDs or pre-copied video cassettes, the
picture is grainy and the brightness fluctuates.
¢" This occurs when you attempt to copy copy-protected DVDs or
video cassettes. Although the picture on the TV is OK, the recording
is distorted on a DVD+R(W). Copy-protected DVDs and video
cassettes cannot be copied without these disruptions.
Problem
Connecting additional devices 19
Page 31

Connecting a cable box with Cinch- or
S-video cable
CahmeBox
You can connect a cable box to the S-VIDEO IN or Video in and the IN L AUDIO R jacks
on the recorder Switching between jack S-VIDEO IN and Video in is done automatically in
case both jacks are occupied, the signal at jack S-VIDEO IN is given priority _ _@_
The antenna cable should also be connected to the cable box and the DVD-Recorder as shown _ DVD-RecrJrder _
ConnecttbeOVO- ecorderd eot,wtbyoor V-set Cabe romtbeootput,ac sS-VDEO, I!
OUT or OUT V DEO (CVBS) d rect y to the TV set) f there s a v deo recorder or another i _ I _% _2@_ _
..... : .... , t__J© _;_ _
device in between, there can be distortions m the TV pictures from the built m copy protection _ _ __ _ _ L_ - j
system,
Connecting a Cable Box only with the
antenna cable
CABLE
•) The DVD-Recorder have to be directly connected to the TV set. If there are other devices
(video recorder, decoder, satellite receiver,...) in between, there can be distortions in the TV
pictures from the built in 'copy protection system'.
•) The Cable Box haveto beconnected before the DVD-Recorder (Cable Box - DVD-Recorder -
TV set). On the jack TV OUT only the TV haveto be connected
The antenna cable should also be connected to the Cable Box and the DVD-Recorder as shown
above.
20 Connecting additional devices
Page 32

Connecting a camcorder to the front jacks
The front video and audio jacks can be used to easily connect a camcorder to the DVD
Recorder These jacks are behind the door in the lower right corner of the front panel.
Best Picture Quality
If you are using a Digital Video or Digital 8 camcorder, connect the DV IN IN jack of the DVD
Recorder to the corresponding DV OUT jack on the camcorder.
When films are transferred, the original recording date and time are stored as DVD subtitles.
During playback, you can display this data on the TV screen by using the '(_' function (Subtitle).
Very good Picture Quality
If you are using a Hi8 or S-VHS(C) camcorder, connect the S-VIDEO in jack of the DVD
Recorder to the corresponding S-video out jack on the camcorder.
You must also connect the left AUDIO right in jacks of the DVD Recorder to the audio out
jacks on the camcorder.
Good Picture Quality
If your camcorder only uses a video output (Composite Video or CVBS), connect the
VIDEO input of the DVD Recorder to the corresponding output jack on the camcorder
You must also connect the left AUDIO right in jacks of the DVD Recorder to the audio out
jacks on the camcorder
!
Connecting audio devices to the analog
audio lacks
There two analogaudio output jacks OUT L AUDIO R (audio signal output left/right) and two
audio input jacks IN L AUDIO R (audio input left/right) on the back of the DVD Recorder
These can be used to connect the following devices:
•) A receiver with Dolby Surround Pro Logic
•) A receiver with two-channel analog stereo
Can I use the 'Phono input' of my amplifier?
This amplifier jack (input) should only be used for record players without
Recorder.
a pre-amplifier. Do not use this input jack to connect the DVD
This could damage the DVD Recorder or the amplifier.
Connecting additional devices 21
Page 33

Connecting audio devices to the digital
audio lacks
The back of the DVD Recorder features two digital audio output jacks OPTICAL AUDIO
OUT for an optical cable and COAX OUT for a coaxial cable (cinch cable).
It can be used to connect the following devices:
•) an Audio/Video receiver or an Audio/Video amplifier with a digital multi-channel
sound decoder
•) a receiver with two-channel digital stereo (PCM)
Digital multi-channel sound
Digital multi-channeI sound provides maximum sound quality You will
need a multi-channel A]V receiver or amplifier that supports at least one
of the audio formats of the DVD Recorder (MPEG2, Dolby Digital, and
DTS),
Consult the owner's manual of your receiver to find out which audio
formats it supports.
¢ The receiver does not support the digital audio format of the DVD
Recorder. The audio format of the inserted DVD is displayed in the
display panel when another language is switched on. Playback using
I xA loud distorted sound is coming from my speakers
6-channel digital surround sound is only possible when the receiver Problem
has a digital multi-channel sound decoder,
22 Connecting additional devices
Page 34

Installing your DVD Recorder
Initial installation
After you have successfully connected the DVD Recorder and other devices to your TV (as
described in the previous chapter), this chapter will help you start the initial installation The
DVD Recorder automatically seeks and stores all available TV channels
Connecting additional devices
if you have connected additional devices (satellite receiver,...) via the
antenna cable, switch them on now. The automatic channel search will
recognize them and savethem,
No antenna connected
if you are only using the DVD Recorder as a playback device or you
only have a satellite receiver connected, you still need to perform the
initial installation, This is necessary so the basic settings can be saved
1
correctly. After the initial installation is completed once, you can use the
DVD Recorder normally.
Select the desired language for the on-screen menu by pressing
CH-V or ACH+
Tip
initial Setup
2
3
4
5
6
The multi-language on-screen menu takes the mystery out of using your
new DVD Recorder. All settings and/or functions are displayed on your
What is an on=screen menu?
TV screen in one of the available languages(English, French, or Spanish).
Confirm with OK.
Select the desired audio language using CH-V or ACH+.
The DVD audio will play in the selected language if it is available. If this
language is not available on the DVD, the audio will play in the first
What is the audio language?
language on the DVD, ?
Confirm with OK.
Select the desired language for the subtitles by pressing
CH-V or ACH+
DVD subtitles will be in the selected language if it is available. If this
language is not available, subtitles will be in the first language on the
What is the language of the subtitles?
DVD. ?
Confirm with OK.
Menu Language
English
Espa_ol
l :
Fran§ais
Press OKto continue
initial Setup
Audio Lan,qua,qe
English f
EspaSol
Fran§ais
PO_LUgU_S
Italiano
Press OKto continue
Initial Setup
Subtitle Lanqua,qe
English f
EspaSol
Fran§ais
PO_LUgU_S
Italiano
Press OKto continue
Installing your DVD Recorder 23
Page 35

7
8
9
Select the desired screen format with CH-V or ACH+. This
setting only functions if you have inserted a DVD recorded in this
format.
Which screen formats can I choose?
4:3 letterbox for a wide-screen display (theatrical format) with black
bars at the top and bottom of the picture,
4:3 panscan for afull-height picture with the sides trimmed to 611you
TV screen.
16:9 for wide-screen TV (16:9) aspect ratio
Confirm with OK.
After you connect the antenna (or cable TV, satellite receiver,
etc.) to the DVD Recorder, press OK.
Make sure the cable TV signal is connected securely to the
Antenna jack on the rear of the DVD Recorder
The automatic TV channel search starts %'RI T' will appear on the
display.
[ni6al Setup
TVShape
4:3letterbox
4:3panscan
16:9
Press 0Kto continue
XDuring the channel search, if the DVD Recorder does not
find any TV channels:
Z Select another channel o11 the TV. Do you see that channel on the TV
screen_
If not, check the cable connection of the antenna (antenna jack)
between the DVD Recorder and TV,
¢_ Please have patience.
The DVD Recorder searches the entire frequency range in order to
find and save the largest possible number of TV channels,
¢_ If no antenna is connected, complete the basic settings and then, if
desired, start the automatic channel search (see section 'Automatic TV
channel search').
xThe DVD Recorder finds very few/no channels during the
search.
¢" It is possible that the automatic switching between antennalcable does
not properly detect your TV signah Read the section about how to
switch manually, Problem
Wait until all available TV channels have been found. This can
take several minutes,
As soon as the automatic TV channel search is completed, 'Auto
ch. search complete' will appear on the TV screen along with
the number of channels found,
Installation
Auto Ch.Programming
Searching forTY channels
00OChannelsfound
Please wait
the Recorder's remote control.
_ll To remove the menus, press the SYSTEM-MENU button on
L
Further settings relate to the GUIDE Plus+ ® system, This offers a free interactive guide to the
TV programs available in your area.
To install this system, please read section 'The GUIDE Plus+® system'.
24 Installing your DVD Recorder
Page 36

Tuner mode
Your DVD-Recorder is equipped with a so called Tuner Mode. With the button MONITOR you
can switch between playback from the disc or the Picture from the internal Tuner (TV
Channels)
If a Cable Box is connected to the Video in or S-VIDEO IN jacks and installed as described in
the chapter 'Setting up the GUIDE Plus+® system' you can switch only between the playback and
the TV Channels from the Cable Box. The internal Tuner is switched off.
Attention!
If the Cable Box were disconnected and the setting in the GUIDE Plus+® system remains
unchanged(Cable Box: Yes) you are not able to select the TV channels with the
number buttons 0..9
If you do not use the Cable Box anymore, you have to change the setting in the GUIDE Plus+®
system settings (Cable Box: No)
Automatic TV channel search
During installation, all available TV channels are searched for and saved. If the channel
assignments of your cable or satellite TV provider change or if you are reinstalling the DVD
Recorder, e.g. after moving, you can start this procedure again. This will replace the TV channels
already saved with the new ones.
ATTENTION !
If data from the GUIDE Plus+ ® system is available, you can not select this function If you want
to start this procedure again, repeat the basic settings for the GUIDE Plus+® Sytem. Read
therefore the Chapter 'Set up the GUIDE Plus+® system'
Turn on your TV Select the channel number for the DVD
Recorder (channel 3 or 4 or the Audio/Video In channel)
Turn on the DVD Recorder by pressing STANDBY-ON (_.
Press SYSTEM-MENU on the remote control. The menu bar
3
5
will appear at the top of the TV screen.
Select 'TA'using 41 or • ,
Press CH-• continuously to select the line 'Installation'. (It is
on the second screen of menus) Confirm with •
Select line 'Auto Ch. Programming' using CH-• or • CH+.
6
Press • . The automatic TV channel search starts. This allows
7
the DVD Recorder to save all available TV channels. This
procedure may take several minutes
Installing your DVD Recorder 25
Page 37

When the channel search is completed, 'Auto ch. search
8
9
You can read about how to search for a TV channel manually in the following section 'Adding
and deleting TV channels manually'.
complete' will appear on the TV screen.
Press SYSTEM-MENU repeatedly to remove all the menus
from the screen
x Very few TV channels were found
¢_ During 'Automatic channel search _ the DVD Recorder detects
whether an antenna or a cable TV signal is connected. If you have
connected a cable TV signal but found very few TV channels, you
must search the channels manually,
To do so, select 'Cable/Antenna' instead of line 'Auto Ch.
Programming' in step 6 and confirm with I_ .
If you select 'Cable', channels 1-125 will be available,
If you select 'Anten.', channels 2-69 will be available.
Select your type of connection by pressing Im repeatedly:
'Antell.', 'Cable' or 'Auto: automatical{y detects which one you
have.
Confirm the setting with OK.
Press SYSTEM-MENUto go to the next menu. Press OKto
start channel search as prompted by the on-screen message. When
the channel search is complete, press SYSTEM-MENU repeatedly Problem
to remove all the menus.
Installation
Auto Ch.Programming
Searching forTV channels
000Channels found
Please wait
26 Installing your DVD Recorder
Page 38

Adding and deleting TV channels manually
With this function you can delete/switch off TV channels on which reception is not possible.
They will be skipped when the • CH+ and OH- • buttons are selected.
ATTENTION !
If data from the GUIDE Plus+® system is available, the allocation (TV channel name to the TV
channel) will be done from the GUIDE Plus+ ® system automatically. Therefore you cannot select
this function.
x I can not select the line 'Add/Delete Channels'
To switch the channels on or to change the allocation manually
proceed as follows:
1 Press GUIDE/TV. The 'LISTINGS' screen appears.
2 Press repeatedly ACH+ to select he menu bar at the top of the
screen.
3 Select with 4 or I_ 'SETUP,
4 Select with CH-V or ACH+'Change channel display and
confirm with OK.
5 Selectwith CH-V, ACH+the TV-Station. With INN, _1_ you
can switch one page for or back,
6 Enter in the right colum the TV channel with the number buttons
0..9, You can switch the channel on or off with the green function
button.
7 End with GUIDE/TV,
8 Switch off the Recorder with STANDBY (_.
The new settings will be taken if the Recorder is switched on again.
Problem
3
4
5
6
7
8
Turn on your TV. If required, select the TV's Audio/Video In (or
channel 3 or 4).
Press STANDBY(_ to turn on the DVD Recorder. Press the
SYSTEM-MENU button on the remote control. The menu bar
will appear at the top of the screen.
Select 'T_' using 41 or • .
Press CH-• repeatedlyto select'Installation' and then press
Select line 'Add/Delete Channels' using CH- • or
• CH+ the press • .
Using CH- • or • CH+ select the TV channel that you want to
delete or add.
Press • or _I to choose 'Add' or 'Delete'
Repeat steps 6 to 7 until you have added/deleted all the TV
channels you want,
Installati0n
Add/Delete Channels
Channel001 Add
Channel002 Add
Channel003 Delete
Channel004 Delete
Channel 005 Delete
Channel006 Delete
To exitpress
SYSTEMMENU
Installing your DVD Recorder 27
Page 39

To save your channel selections, press OK.
9
To remove the menus, press SYSTEM=MENU repeatedly
10
Setting the language
You can select the languageforsubtitles and audio for DVD playback. Please observe that with
some DVDs, you can change the audio language and/or subtitle languageonly via the DVD disc
menu
Moreover, when recording the sound of a TV channel, you can switch between stereo and an
additional language (SAP - Secondary Audio Program) See the following section on 'Switching
audio recording (stereo, SAP)'
Plus, you have the option of setting one of the displayed languagesfor the recorder's on-screen
menu However, the DVD Recorder will only display text in English, regardless of this setting.
Turn on your TV. If required, select the channel number for the
DVD Recorder (channel 3 or 4).
Turn on the DVD Recorder by pressing STANDBY-ON O.
3
4
5
6
7
8
Press SYSTEM=MENU on the remote control. The menu bar
will appear
Select 'T_' using _ or • .
Select the line 'Language' using CH-• or • CH+ and confirm
with •
Select the corresponding line and confirm with • .
Which settings can I choose?
Playback audio languageof the playback (audio language)
Recording audio : Type of audio recording Stereo or SAP
Subtit,le : Subtitle language
I Menu Languageof the OSD menu
Select the corresponding setting with CH- • or • CH+ and
confirm with OK.
To end, press SYSTEM-MENU,
Play#ac}_audio [ EItgl_sh ]
Language
Recordia# a_dlo [Stereo ]
Subtitle [ Eiigl_sh ]
Menu [ EIIgl_sh ]
Tip
28 Installing your DVD Recorder
Page 40

Switching audio recording (Stereo, SAP)
Some TV programs broadcast additional audio (SAP - Secondary Audio Program). In most cases
this means an additional languageis available. For example, if a program is available in English and
Spanish,Spanishcan be broadcast as the additional audio program (SAP).
To record TV programs in stereo or SAP,you can select Stereo or SAP as the default setting.
This setting does not become active until the sound of aTV program is transmitted in Stereo or
SAP.
When you playback the recording, you can playback the sound only in the setting you selected
for recording (a recording in SAP can be played back only in SAP).
Switch on the TV. If required, select the channel number for the
DVD Recorder (channel 3 or 4).
Turn on the DVD Recorder by pressing STANDBY-ON O.
Press SYSTEM-MENU on the remote control. The menu bar
3
will appear
Select 'T_' using _ or • .
4
Select the line 'Language' using CH-• or • CH+ and confirm
5
with •
Select line 'Recording audio' and confirm with • .
6
Select 'Stereo' or 'SAP using CH-• or • CH+ and confirm
7
with OK
Playback audio
Language
Recordin_ a[Jdlo [Stereo ]
Subtitle
Menu
8
'SAP'?
A TV program is only available in 'Stereo' but my setting is
If the setting for 'Recording audio' is 'SAP but the TV channel
stereo,
broadcastsonly instereo during recording, the recording willbe donein
To end, press SYSTEM-MENU
Installing your DVD Recorder 29
Page 41

Setting the time/date automatically
This function uses the information sent via the local PBS channel to automatically set the
time/date. For this reason, you must enter the PBS channel that sends this additional information.
When the DVD Recorder chooses a wrong PBS channel or the displayed time/date is wrong,
you must manually set the date/time (see section 'Manually setting the time & date').
Attention!
If data from the GUIDE PLus+ ® system were loaded, you can not change the clock/date because
this information was taken from the GUIDE Plus+® system Therefore you can not select this
function
Press SYSTEM-MENU on the remote control. The menu bar
will appear
Select 'T_' using 41 or • ,
Select line 'Installation' using CH-• or A CH+ and confirm
3
4
with •
Select line 'Time/Date' using CH-• or ACH+and confirm
with •.
Select 'Automatic' with CH-• or ACH+and confirm with
5
6
7
8
Not allowed' will appear on the TV screen
¢_The time/date will automatically be taken from the EPG information,
I x,
Therefore you can not set the time/date manually.
Select the corresponding line with CH-• or ACH+.
Select the channel which sends the timeldate information in the
line 'PBS Channel' and confirm with OK. The DVD Recorder
will check whether or not the information transfer is possible.
x 'Clock not set, check channeF will appear on the TV screen
¢ No time/date data can be received from this TV channel.
Select a different channel or 'Auto: in line 'PBS Charmer. Problem
Select one of the following settings in line 'Daylight Saving':
'On': The time set corresponds to summer time (summer time
activated)
'Of/': The time set corresponds to the winter time (summer time
is off)
Problem
1
Time/Date
Automatic
PBS Channel Auto.
Daylight Saving Off
TimeZone Auto.
To exit press
SYSTEMMENU
30 Installing your DVD Recorder
Page 42

In the ]ine 'Time Zone', se]ect your time zone if the PBS channel
9
entered was for a different time zone. This is the only way to set
the time correctly, or, if necessary, to correct it.
If you want to use the time zone of the PBS channel, se]ect
'Auto.'.
0 Confirm the changes with OK.
1 To end, press SYSTEM-MENU
The time and date are automatically transferred from the selected 'PBS channel' after the
Recorder is shut off.
Installing your DVD Recorder 31
Page 43

Manually setting the time & date
If the time is incorrect, this could be due to a weak or disrupted TV signal If this is the case,
switch off the automatic function
Attention!
If data from the GUIDE PLus+ ® system were loaded, you can not change the clock/date because
this information was taken from the GUIDE Plus+® system Therefore you can not select this
function.
Press SYSTEM-MENU on the remote control. The menu bar
will appear
Select 'T_' using • or • .
Select line 'Installation' using CH-• or •CH+ and confirm
3
4
with •
Select line 'Time/Date' using CH-• or •CH+and confirm
with •.
Not allowerf will appear on the TV screen
¢_The time/date will automatically be taken from the EPG information.
Ix=
Therefore you can not set the time/date manually.
Select 'Manual with CH- • or • CH+.
Problem
5
1
6
7
8
9
10
11
If the setting
Confirm with OK.
Change the time in line 'Time' using the number buttons 0..9 on
your remote control
Check 'AM/P_t, 'Yeak, 'Month', and 'Date' in the same way
To select between the fields, use CH- • or • CH+.
Change the information with • , • or the number buttons
0..9.
Select one of the following settings in line 'Daylight Saving':
'On': The time set corresponds to the summer time (summer
time is on)
'Off: The time set corresponds to the winter time (summer time
is off)
When all settings are correct, confirm with OK.
To end, press SYSTEM-MENU
has been confirmed with OK the automatic system is disabled.
Time/Date
Manual
Time 09:02
AM/PM AM
Year 2003
Month 01
Date 01
Daylight Saving Off
To exit press
SYSTEMMENU
32 Installing your DVD Recorder
Page 44

The GUIDE Plus+® system
General information
Your DVD Recorder is equipped with the GUIDE Plus+ ® system. The GUIDE Plus+® system
offers a free interactive electronic program guide that lists all the TV programs available in your
area, You can also use the GUIDE Plus+ ® system to program your DVD Recorder to record
your favorite shows
Press GUIDE/TV to see a summary of all the TV programs currently being shown on the
various TV channels. You can select either all the shows at a particular time or sorted according
to category
For the GUIDE Plus+®system to operate correctly, the necessary data has to be collected. The
DVD Recorder may take up to 24 hours to do this.
Pleasenote the following.
0) All the TV channels must already have been installed
0) The TV channel which transmits the GUIDE Plus+® system information must not be deleted
from the channel list.
0) The time and date must have been set
0) The antenna/cable network must be connected; it must be possible to receive TV channels
0) The DVD Recorder must be connected to the mains
0) The DVD Recorder must be switched to standbywith the STANDBY (_ button
0) The Demo Pin on the back must be removed (jack G-LINK)
0) If you have connected a cable box it must be switched on
!
Setting up the GUIDE Plus+® system
Below you will find out how to set up the GUIDE Plus+® system to suit your own particular
needs and how to install a cable box if you have one.
If the GUIDE Plus+®system has not yet been set up, go directly to step 4
Switch on the TV. If required, select the channel number for the
DVD Recorder (channel 3 or 4 or the Audio/Video In channel).
Pressthe GUIDE/'rv button on the remote control
The 'LISTINGS' screen will appear
xA Set-up screen will appear
¢" The GUIDE Plus+® system is not completely installed, or the
installation was aborted. Chose from the following options and follow
the instructions on the screen:
'Set up GUIDE now': Installation of the GUIDE Plus+®system
'Set up GUIDE later': If you choose this option the 'reminder screen'
will appear every time you switch on the DVD
Recorder,
'Don _ remind me again': Select this option if you do not want to
set up the GUIDE Plus+ ® system now_
Please note, that without a complete
installation of the GUIDE Plus+ ® system it
is not possible to make a programmed
recording.
Problem
The GUIDE Plus+ 33
Page 45

3
4
5
6
7
Press •CH+ Select then 'SETUP' with the • or _ button.
Use CH- • , • CH+ to select 'Change system settings',
Confirm with OK.
Use CH- • , • CH+ to select 'No, repeat setup process'
Confirm with OK.
Use ACH+, CH-• to select your country
Confirm with OK.
Enter the postal/zip code where the DVD Recorder is being set
up,
8
9
10
11
For the GUIDE Plus system to operate correctly, it needs to know its
current location and the TV channels available at that location. The DVD
Why do I have to enter the postal/zlp code?
Recorder works this out automatically on the basis of the postal/zip
code and country.
Confirm with OK.
Does your TV havean antenna or a cable connection?
'Cable service' 'No': Antenna
'Cable service' 'Yes': Cable connection
The difference is that they have different channel line up's, In the antenna
setting, only channels from 2 to 69 can be entered. In the cable setting,
was is the difference between cable and antenna?
however, channels I to 125 can be entered. "7
Confirm with OK.
If you selected 'Cable service' 'No', there is nothing else you
need to do here. Re_d on in the sectionentitled 'Finalizeset-up'.
Otherwise, you should continue here.
Did you connect an external cable box to your DVD Recorder?
'Yes': External cable box
'No': Connection to a cable network.
+®
Confirm with OK.
12
13
If you selected 'No', there is nothing else you need to do here.
Read on in the section entitled 'Finalize set-up'.
Otherwise, you should continue here.
If you connected the cable box to the DVD Recorder only via
the antenna cable, select the channel number on which the cable
box is transmitting (usually channel 3)
If the cable box is connected via the Video/Audio or S-Video jack,
select the relevant input jack of the DVD Recorder on the
screen,
An incorrect setting here may lead to poor TV reception
Confirm with OK.
14
34 The GUIDE Plus+
Page 46

Connecting the IR Blaster
The cable box is controlled via the DVD Recorder with the IR Blaster (supplied) This means
you can record TV shows that are received only through the cable box.
Connection of the G-LINK cable enables the GUIDE Plus+ ® system to show the correct guide
listing.
1
2
Connect the IR-Blaster to the G-LINK jack at the back of your
DVD Recorder_
Place the IR Blaster in front of the cable box so that the control
signal (IR signal) can be transmitted and received by the cable box
without interference.
How do I find the right position?
If the position of the remote (IR) receiver is indicatedon your cable box
(IR, remote sensor, or the like), place the Ig-Blaster about one (I) inch
in front of it.
If the position is not indicated, proceed as follows:
Switch off the cable box.
Point the remote control at the front of the cable box.
Move the remote control slowly along the front while repeatedly
pressing the on/off button.
When the cable box switches on, you've found the receiver.
Position the IR Blaster about one (I) inch away
G-LINK
Tip
Setting up the cable box
For the cable box to be correctly identified it must be connected as described in the previous
section_
Switch the cable box on and select channel number 02 on the
3
4
cable box,
Select your type/brand from the list shown. If you scroll down
with CH-• , you will see further brands. If your type/brand is
not included in the list, select 'not listed
Confirm with OK. Read the information on the screen carefully
5
Confirm with OK. The DVD Recorder will now attempt to use
6
7
The GUIDE Plus+ 35
the G-LINK connection to select channel number 09 on the cable
box.
Has the cable box been switched to channel 09?
If so, select 'Yes'.
If not, select 'No'.
Page 47

x My cable box has not switched to the other channel number
1 Check whether the cable box is connected and switched on.
2 Check the connection and position of the Ig BIaster.
3 If the connection is OK, select:
'test this code again' for a new attempt,
4 Confirm with OK on the remote control.
5 For a new code, select 'No',
6 Confirm with OK on the remote control
x My cable box is not displaying the channel number
Z On your TV set, select the channe+ number of the cable box and
check the setting on the screen of the TV,
Finalize set-up
Check the settings shown on the screen. If the settings are not
1
2
3
correct, repeat the set-up procedure by selecting 'No, repeat
setup process'. Otherwise, select 'Yes, end setup process'
Confirm with OK.
You will now see a screen with useful information of the GUIDE
Plus+® system.
Confirm with OK.
You will now see a message confirming the completion of the
GUIDE Plus+® system set-up process.
Problem
4
Confirm with OK. This completes the set-up process for the
GUIDE Plus+® system. The informations will be available within
the next 24 hours.
36 The GUIDE Plus+
Page 48

The GUIDE Plus+® system
General
The GUIDE Plus+® system is a free on-screen listing for all the TV channels in your area You
can also use it to control a cable box.
The GUIDE Plus+® system features five screen components:
o) The video window
o) Program information
o) A line of available OSD menus
o) The channel guide
o) Advertising information (Promotional Panel)
Using the Guide Plus+ ® system
Starting the GUIDE Plus+_ system:
Press GUIDE/TVon the remote control
Closing the GUIDE Plus+ _ system:
•) Select a program and press the OK button to leavethe GUIDE Plus+®system and view the
program you selected
•) Press GUIDE/TV on the remote control to leave the GUIDE Plus+® system and view the
program in the video window.
•) Press CLEARto leave the GUIDE Plus+® system and continue viewing the program you
were viewing before you started the GUIDE Plus+®system.
Using the buttons on the front
Starting the GUIDE Plus+_ system: GUIDE button.
Closing the GUIDE Plus+®system: GUIDE button
Confirming the functions (OK button): I_ button.
Green function button: RECORD button.
Cursor buttons: UP, DOWN, LEFT, RIGHT buttons
Navigating the GUIDE Plus+ ® system
If you press GUIDE/TV, the main menu will appear. Press ACH+ and then you can press
• or • to select from the following:
'LISTINGS': Program guide
'SORT: TV shows sorted by category (movies,sport, etc.)
'PROMOTIONS': Information on GUIDE Plus®system,instructions and advertisements.
'SETUP: For changingthe basicsettings For further information, see chapter 'Set up the GUIDE
Plus+® system'.
'MESSAGES': Messagesto the user
'SCHEDULE': Scheduled (pre-programmed) recordings
The GUIDE Plus+ 37
Page 49

Function buttons
If GUIDE Plus+ ® system information has been loaded, you can perform various actions in the
GUIDE Plus+®system screens.
There are two color buttons (blue and green), the actions of which depend on the respective menu
displayed. Always check before pressing a button.
If no color buttons are displayed, pressing them will have no effect.
INFO button
An | button is also available, if additional information is displayed, you can use this button to
enlarge the relevant area.
In some cases, this button can also be used to scroll through pages of information.
The 'LISTINGS' screen
This list appears when you press the GUIDE/TV button You can view the listing for all the TV
channels from today to the same day next week.
Press GUIDE/TV. The 'LISTINGS' screen will appear
1
xThe 'LISTINGS' screen appears but is empty
¢" Either the antenna is not connected or GUIDE Plus+ ® system data is
not yet available. The DVD Recorder needs some time to collect this
data. Leave it switched off during this period (button STANDBY Cb).
If you have connected a cable box, it must be switched on.
Problem
2
3
4
Select the corresponding TV channel with CH-V or ACH+.
You can also use the number buttons 0,,9 to select a TV
channel directly.
You can use the IH_I and _1_ buttons to scroll a page at a
time.
Use the • or _ button to select the show you want.
In the top left of the screen you will see a video picture of the
TV channel you have just selected.
Locking the picture of the TVchannelin the top left corner
As a rule, the video picture here changes when you select different
channels.
If you prefer to view just one TV channel here you can lock this
window:
'Lock ': You will only ever see the video picture of the TV channel you
selected before you started the GUIDE Plus+®system.
'Unlock': You will seethe video picture of the TV channel you havejust
selected,
Select the TV channel and select with • the channel logo.
Toggle between Lock and Unlock by pressing the blue function button,
Tip
38 The GUIDE Plus+
Page 50

Press OK to confirm your selection. The guide will disappear and
5
you can now view the TV show you haveselected.
Press CLEAR instead of OK. The guide will disappear and you will be
able to view the show you selected before you started the GUIDE
How do I cancel?
Plus+® system.
Tip
Function buttons in the 'LISTINGS' screen
You can use the color buttons on the remote control to select the following:
'FAVORITE' (blue function button):
The highlighted TV show will be stored together with its start time in a list.
'RECORD' (green function button):
The highlighted show will be programmed for recording.
The 'SORT screen
This menu allows you to access show listingsorganized by category This is an easier way of
finding the shows you want to watch.
Make your selection from a major category (Alphabetical, Movies, Sports, Children's, Series, etc.)
and a minor category (Adventure, Comedy, Drama, etc)
Colors of the categories:
Green-Sport,
Purple-Movies,
Blue-Children's,
Teal-Others,
Yellow-Selected show
The sorting service gives you show listings for the next 7 days.
Press CH-V
Select the category with _ , • .
Confirm with CH- • Select the minor category with CH- • ,
ACH+, '_1, •
Use the CH-• and A CH+ buttons to scroll through the
Confirm with OK.
shows.
Function buttons in the 'SORT' screen
If you have highlighted a show you can use the colored buttons to perform the following actions:
set to record green function button or
set as favorite blue function button.
The GUIDE Plus+ 39
Page 51

The 'SCHEDULE' screen
This menu displays the shows that are set to record or set as favorite.
The following information is also displayed for each scheduled recording:
'Thu': Day of the week (e.g.: Thursday)
'8:00pro': Start time
'The Matrix': Title of the show
'Once': Frequency of the recording. ('Once'... one time/ 'Regulary'_. every time the show is
available / 'Weekly'_.every week/'off__ switched off for the recording.
Press CH- • . Select with _I , _ 'FAVORITE or 'RECORD'.
Select the event you want to change with CH-• , ACH+
Change Start/End time
Press the OK button.
Change the recording quality
Press the REC MODE button.
Delete an event
Press the blue function button,
Program a timer
Press the green function button in the 'FAVORITEIRECORD' line.
Tip
The 'MESSAGES' screen
Messagesto the userare stored here.
If a messagehasbeen received but has not yet been read, a closed yellow envelope appears in
the 'video window'.
Messagesare automatically deleted when the message's"lifetime" expires (60 days) unless they
have already been deleted with the green action button.
Moreover, the GUIDE Plus+® system ID number is displayed at the end of the list. This number
is always visible and cannot be deleted
Colors in this listing:
Teal: All unread messages
Grey: All read messages
Yellow: Selected message
Function buttons in the 'MESSAGES' screen
Green action button: Deletes the message
OK button: Opens an info box
40 The GUIDE Plus+
Page 52

The 'PROMOTIONS' screen
Here you can retrieve information on various products or the GUIDE Plus+® system. Pressthe
| button to view detailed descriptions of the products.
Colors in this menu:
Teal: Promotion titles or information
Yellow: Selected promotion/information
The 'SETUP' screen
The basic settings of the GUIDE Plus+® system are automatically stored after the initial set-up
has been completed. You can change these basic settings here.
Choose the function with CH- • or • CH+ and confirm with OK.
'Change system settings'
Here you can change the basic settings. Choose with CH-• or ACH+the appropriate
answer:
'Yes, everything is correct
All settings are correct, Nothing should be changed. End with OK Read the information on the
screen,
Leave the GUIDE Plus+® system with OK.
'Yes, but my channel lineup is incorrect
The basic settings are correct (Zip/Postal code, cable box,...) but there were more than one
channel line ups recognized.
Confirm with OK.
Choose with CH-• or ACH+the channel line up which fits
to your location. If necessary ask your Cable TV provider
After the confirmation with OK the TV channels were
automatically adapted
If no channel line up match that from your location, select 'No
3
'No, repeat setup process'
After the confirmation with OK you will start the setup process of the GUIDE Plus+® system
again, Please note that after the installation is complete it can take up to 24 hours to load the
actual data,
Match', After the confirmation with OK you get automatically
the 'Change channel display _ screen Please follow the
description in the next chapter.
The GUIDE Plus+ 41
Page 53

'Change channel display'
Here you can change the order of the TV channels for the 'LISTINGS' screen Moreover, you
can assign the channel numbers to the TV stations and switch them on or off.
A TV station is displayed in two columns.
Use the OH-• and AILCH+buttons to select the TV station
Press OK.
you want to modify. Use the • and _ buttons to switch
between tiles.
Left column
The TV station Iogos and names are shown here,
Use the green button or tbe blue button to reposition the cbannel,
You can use the number buttons 0..9 on the remote control to select a
Rearrange channel order for the 'LISTINGS' screen
specific position directly,
In the 'LISTINGS' screen only switched on channels appears,
rlitht column
The state of the channels and the channel numbers are displayed here. If a TV station can only
be received via an external cable box, select the jack to which the cable box is connected and
the channel number of the station on the cable box. If you have connected a cable box, enter
the channel number of the TV station that you would normally enter for this station on the
cable box.
Tip
Pleasenote that if you have changed TV stations it can take up to 24 hours to get the actual
data,
the TV station You can only enter valid cannel numbers
Use the number buttons 0..9 to enter the channel number of
Switching the TV station on and off
Use the green action button to toggle between displaying ('ON') and
hiding ('OFF') the TV station in the listing and for the selection with
CH-V, ACH+.
How do I cancel?
You can cancel by pressing the blue action button, Tip
'Review options'
Here you can choose with CH- • or • CH+ between 'Auto display' 'On' or 'Off'.
When 'On' is selected, the GUIDE Plus+® system screen appears every time the DVD Recorder
is switched on with the STANDBY_ button.
When 'Off' is selected, you will have to press the button GUIDE/'rM to access the GUIDE
Phs+ ® system.
42 The GUIDE Plus+
Page 54

Information on the TV screen
You can check!change many functions and settings of your DVD Recorder via the system menu
bar The menu bar cannot be displayed during recording.
Menu bar icons
The SYSTEM-MENU button is used to call up the menu bar (main menu) and to close it. The
and • buttons are used to select the corresponding function. The CH- • button confirms
the function and either leads you to an _dditional menu or executes the function.
Depending on the disc inserted, some functions may not be available.
Menu bar I
T Current Title/Track
(ILL" Audio Language
Camera Angle
Menu bar 2
While menu bar ] is being displayed, you can press • repeatedly to display menu bar 2,
4r1_ Picture by Picture
Fast motion
Field for temporary messages
There is a field in the top left corner of the menu bar which displays temporary information
regarding different operating functions. This information appears briefly on the screen when
certain disc functions are activated,
Scan: Play introduction to each track
Information on the TV screen 43
Page 55

Repeat current title
_ Repeat current chapter
_E
.......... Repeat A to B
Child lock on
........... Action prohibited
Status box
The status box displays the current status of the DVD Recorder and the type of disc inserted
This display can be turned off
Disc type icons
DVD+R
Video-CD
Q Disc error
error
Disc status icons
s_op Stop
II Pause play
pa_se
Fast forward (x8)
slow
Slow motion
44 Information on the -IV screen
Page 56

Tuner info box
This box appears in the bottom left corner of the TV screen. It displays the current antenna
signal, the TV channel, and the channel name of the program you just selected.
_/X
No Signal
TV channel is not available or reception to too weak I Device is not
connected or is turned off
Timer info box
This box is located abovethe tuner infobox. When a recording is programmed (timer), it shows
the time symbol and the start time or the date of the first programmed recording.
When no timer is programmed, the current time will be displayed.
This box is not displayed during disc playback or recording. However, you can access it during
an OTR recording by pressing SYSTEM-MENU.
e)-N
OTR recording will run until displayed stop time
Information on the TV screen 45
Page 57

Playback
General information regarding playback
The DVD Recorder can be used with the following systems:
•) DVD Video
•) Video CD or Super Video CD
•) DVD+RW
•) DVD+R
•) DVD-RW (video mode, finalized)
0) DVD-R
0) CD-R
0) CD-RW
0) Audio CD
0) MP3-CD
You can operate the DVD Recorder using the remote control or the buttons on the front of
the DVD Recorder,
P r, appears on the display,
¢" The child lock was activated for the inserted disc Read 'Child lock'
and 'Authorizing discs' in the 'Child lock' chapter
x I see an 'X' in the menu bar on the screen,
¢" DVDs can be manufactured in such a way that certain operations are
required or only specific functions are possible during playback. When
the 'X _ symbol appears on the screen, the selected function is not
available.
x I see region code information on the screen.
¢" Because DVD films are usually not released at the same time in all
regions of the world, all DVD players are keyed to a specific region
code Discs can be assigned an optional region code If the region
codes of the player and disc do not coincide, playback is not possible
¢" The region code for a DVD player can be found on a label at the
back of the device
¢" There are no region codes for DVD+Rs
Inserting a disc
Press the OPEN/CLOSEA-_ button on the front of the
1
2
Recorder The disc tray will open '_PE?_I_' will appear in the
display, then TP,F_9,_PE?_'when the disc tray has already been
opened
Carefully place the disc into the tray with the label facing up, then
press PLAY I_ or OPEN/CLOSE • [L_5;?_ then
_?EF_I_' will appear on the display This indicates that the disc
is being read
How do I insert double-sided DVDs?
Double-sided DVDs do not have labels on either side, The label for each
side is placed in the middle (on the inner ring). To play a specific side,
the abe on the side you want to pay must be on top. ?
Problem
IIIIIIIIIIIIIIIIIIIII
PLI I
I
46 Playback
Page 58

I Openin_Closing the the remote control
You can also use the remote control to open and close the disc tray.
To do this, bold down the STOP • button on the remote control until
['_PE;_', JL_'(opens) or 'EL _S 't',5' (closes) appears in the display, Tip
Playback starts automatically.
tray using
3
When playing a DVD+RW, the Index Picture screen appears. Choose the title you want to play
with CH-V , ACH+or 1_14, _ .
Confirm with OK.
For more information, read section 'Playing a DVD+RW or DVD+R'
Q O
VIDEO
DVD÷RoWrlta_e
01Gl,_L _10
If I' lights up on the screen, begin replay with PLAY I_ .
If a menu appears on the screen, select the corresponding menu item with the buttons of the
remote control indicated on the screen (PREV= _ , NEXT = _ ) or with the remote control
buttons 0..9.
For more information, read section 'Playback of a (Super) Video CD'.
Playing a DVD video disc
If playback does not start automatically, press PLAYI_ .
1
2
3
The following will appear on the display:
title, chapter, elapsed time.
To stop playback, press STOP • on the remote control or
• on the DVD Recorder
To eject the disc, press OPEN/CLOSE-AA on the front of the
DVD Recorder.
,_,_,, 2.',9LI
IIIIIIIIIIIIIIIIIIIII
I-f34
I
Playback 47
Page 59

Playing a DVD+RW or DVD+R
[f the inserted disc has been write-protected or it is a finalized
1
DVD+R, playback starts automatically.
2
3
4
5
If playback does not start automatically, select the title you want
to play from the index screen using CH- • or • CH+.
You can also use the 1_14 or I1_1_ buttons on the front of the
recorder
Press the PLAYI_ button.
The following will appear on the display:
title/chapter number, elapsed time.
xl see the message E,FP,_,_L on the display
¢_There are no recordings on this disc.
To stop playback, press STOP • on the remote control or
• on the DVD Recorder
To eject the disc, press OPEN/CLOSE-_& on the front of the
DVD Recorder.
have been recorded in different recording modes?
During playback, the device will automatically switch to the proper mode
'M1, M2, M2x, M3, M4. M6, M8',
What do I must pay attention to with regard to recordings that
For more information, please read the section 'Selecting the recording
mode (quality)' in the chapter 'Manual recording _.
Problem 1
f-t-'l// F_I_II_IF_ PI_I 1
I_1_1 I
IIIIIIIIIIIIIIIIIIIII
!
I
Playing audio CDs
You can also use the DVD Recorder to play audio CDs
Insert an audio CD Playback starts automatically
1
Audio CO display
If the TV is turned on, the Audio CD display will appear on the screen,
During playback, the number of the current track wilI be shown on the
screen and display. Tip
Stop playback with STOP • . Track number and total play time
2
48 Playback
are displayed.
Page 60

Playing MP3 CDs
MP3 (MPEGI Audio Layer-3) files are highly compressed pieces of music. Using this technology
the data volume can be compressed by a factor of I0 This enables you to fit up to I0 hours of
CD quality music on a single CD-ROM.
When creating MP3 CDs, keep the following in mind:
Data systemsupported: ISO9660
Directory structure: maximum of 8 levels
Formats: *.rap3
File names: maximum of 12 characters (8+3)
Maximum of 32 albums, 999 titles
Samplingfrequency supported: 32, 44 I, 48 (kHz). Music pieces with different frequencies will be
skipped.
Bit rate supported: 32, 64, 96, 128, 192,256 (kbit/s)
ID3 Tag: Version I, II In the case of later versions, the directory name will appear as the
album and the file name asthe title.
Important information regarding playback:
Only the first sessionof a multisession CD is played back.
Insert an MP3 CD Playback starts automatically
1
MP3 CD display
If the TV is turned on, the MP3 CD display will appear on the TV
screen.
During playback, the number of the current track will be shown on the
screen and display.
During interrupted playback (using STOP • ), the album numbers will
be shown on the TV and on the display.
If available on the CD in a so-called ID tag, more information on album,
track, and artist will appear on the screen.
Tip
!
Stop playback with STOP • The number of albums appears on
2
the screen.
Other playback functions
Select the previous or next track with _ or INN .
You can also use TIC to select tracks and albums.
1
Press TIC and then select symbol 'T' for album or 'C' for track
with I_ or 41 .
2
Select the number of the album/track with CH-V , ACH+or
the number buttons 0..9 on the remote control,
You
can also use repeat functions (PLAY MODE ).
Tip
Playback 49
Page 61

Playback of a (Super) Video CD
(Super) Video CDs may feature 'PBC' (Play Back Control). This allows the direct selection of
special playback functions (menus). The Video CD must be PBC-compatible (see CD packaging).
'PBC' is turned on by default.
Insert a (Super) Video CD
1
2
If the ,11, appears on the screen, begin playback with PLAY I_
With 'PBC' switched on, no information will be displayed in the
display.
If a menu appears on the screen, select the corresponding menu
item with the buttons of the remote control indicated on the
screen (PREV= 1,4 , NEXT= _ ) or with the remote control
buttons 0-9.
If the PBC menu contains a title list, the desired title can be
chosen directly.
The RETURN button will take you back to the previous menu
3
Stop playback with STOP •
4
50 Playback
Page 62

Other playback functions
Changing to a different chapter track/title
When a disc contains more than one track, title, or chapter, you can change to a different track,
title or chapter as follows. However, if a title contains several chapters, these are selected. Title
selection is then possible via the menu bar only.
the IH_I button Using the _ button, you can reach the start
During playback, you can go to the next title/chapter/track using
of the current title/chapter/track. By pressing the _ button
twice, you can return to the start or the previous
title/chapter/track.
Using the T/C (title/chapter) button
Press the TIC (title/chapter) button and select the corresponding
title with •CH+ or CH-V,
Make sure that the 'T' (title) icon is selected in the menu bar.
You can also select a chapter within a title using the TIC button,
Press TIC and select 'C' (chapter) using I_ .
Then select the corresponding chapter with •CH+ or CH- • .
Tip
Disc search
You can fast forward a disc at four or thirty two times normal playback speed. You can select
other speeds only via the menu bar (_).
During playback, hold down I_14 (reverse) or I_I_1 (forward) to
1
2
switch to the search function You can switch between different
speed modes using the _ / I_1_1buttons.
To continue playback, press PLAY I_ twice at the desired
position.
¢ During search the sound is turned off, This is not a defect of your Problem
I x No sound ]
DVD Recorder,
Other playback functions 5 1
Page 63

Search function via menu bar
During playback, press the SYSTEM-MENU button on the remote
control. The menu bar will appear at the top of the screen.
Select the '_1_' symbol on the second menu bar using • or
• and confirm with CH-V .
Now you can select different search speeds forwards or backwards
using • or •.
If necessary, turn off the menu line with the
SYSTEM-MENU button.
To continue playback,press PLAYI_ twice.
Still picture
During playback, press PAUSEII to stop playback and display a
1
still picture.
Still picture features via the menu bar
While playback is paused, press the SYSTEM-MENU button on
the remote control. Tbe menu bar will appear at the top of the
screen.
Select '4N)' in the second menu bar with • or • then press
CH- • .
You can now move the still picture forward or backward using
• or •.
If necessary, turn off the menu line with the
SYSTEM-MENU button,
Tip
Tip
I
LLI 1
IIIIIIIIIIIIIIIIIIIII
I
To continue playback, press PLAYI_ .
Slow motion
Press PAUSE II on the remote control during playback. Then
hold down 1,4 or I_IH to switch to slow motion.
You can switch between the different speeds with I', or _ .
52 Other playback functions
Page 64

Slow motion via menu bar
During playback, press the PAUSE II button and then the
SYSTEM-MENU button on the remote control. The menu bar
will appear at the top of the screen.
Select 'D_' in the second menu bar with I_ or • and confirm with
CH- • .
You can now move forwards or backwards at different speeds using
• or I_.
If necessary, turn off the menu line with the
SYSTEM-MENU button.
To continue playback, press PLAYI_ twice.
Search with time entry
Using this function, you can select where playback should start (elapsed time).
During playback, press the SYSTEM-MENUbutton on the
1
remote control The menu bar will appear at the top of the
screen
Tip
Select '_-)'in the second menu bar with • or • and confirm
2
3
with CH-• . The playback is stopped and the screen displays
how much play time has already elapsed
Enter the desired start time for the playback using the number
buttons 0.,9.
Confirm with OK.
4
¢" The selected title is shorter than the time entered. Enter a new time
I xThe time that I entered is blinking on the screen
or cancel the function with SYSTEM-MENU Problem
Playback will now start at the time you entered.
Repeating/Shuffle
You can select an entire section or the entire disc for repeat playback. Depending on the disc
type (DVD-Video, DVD+RW, Video-CDs), you can select chapters, titles or the entire disc.
1
Select the desired chapter, title or disc and start playback,
Other playback functions 53
Page 65

PLAY
MODE again, you can select from the following options:
During playback, press PLAY MODE. By pressing
) _,-- Repeat chapter (DVD only)
Repeat track/title
3
• I r_pe_t _
) _-, • Repeat entire disc (video CD, audio CD only)
•) ' _° ': Shuffle
•) No display: no repeat
To cancel the repeat, press STOP • .
You can also keep pressing PLAY MODE until the displays
disappear
Repeat a specific segment A-B
You can repeat a specific segmentwithin a title/chapter/track, To do this, you must mark the
start and end of the desired segment•
During playback, press the PAUSE II at the desired starting
1
2
position•
You will see a still picture•
Keep pressing PLAY MODE until the symbol appears
on the TV screen• This will store the start point•
Start playback with PLAYI_ .
At the desired stop point, press the OK button, ' _ ' appears
3
4
on the TV screen Playback will now resume repeating the
selected segment•
To cancel the repeat, press STOP •
You can also keep pressing PLAY MODE until the displays
disappear
Scan function
Using this function, you can play the first 10 seconds of each chapter (DVD) or track (CD or
VCD) on the disc•
During playback, press PLAY MODE repeatedly until ' _2" '
appears on the screen
After 10 seconds, the DVD Recorder will switch to the next
chapter/track• To resume the playback at the corresponding
chapter/track, press STOP • and then PLAY I_
54 Other playback functions
Page 66

Camera angle
If a disc contains video sequences that were recorded with different camera angles, you can
select different angles for playback.
During playback, press PAUSE II • You will see a still picture,
Press the SYSTEM-MENU button and select '{_' using •
3
4
X
I The _ cannot be selected,
function is, therefore, not available. }=or more information, please read
¢ Tbe selected scene was only recorded with one camera angle. Tbis
the label of your DVD disc.
Select the desired angle with CH-• or •CH+. You can also
directly enter the number with the number buttons 0_9 •
After a short pause, playback will resume from the new angle.
The '_' icon will remain visible until a section starts that only
has one camera angle.
Icon
Problem
Zoom function
Using this function, you can enlarge the video image and pan through the enlarged image,
During playback, press ZOOM, The DVD Recorder switches to
'PAUSE'•You will see astill picture•
Use CH- • or • CH+ to select the desired zoom factor
As soon as 'press OK to pan' appears, the zoom process is
3
4
complete.
Press OK Use •CH+, CH-•, • , and •to select an
area of the image that you want to look at more closely
Confirm with OK•
5
To stop zooming, press PLAYli_ and then SYSTEM-MENU.
6
Other playback functions 55
Page 67

Changing audio language
Pre-recorded DVDs often come in different languages.The languageused for playback is the one
that you selected during the initial installationof the Recorder or the default languageof the
DVD. However, you can change the audio languageof a disc at any time.
Pleasenote that the audio languagecan be changedvia the menu ( DISC-MENU button) of the
inserted disc as well as with the AUDIO button. The audio languagesfor DVD playback in the
two menus may be different. Some DVD's only allow you to change the language in the DVD
menu
Press AUDIO during playback.
Use CH-• or ACH+to select the desired audio language.
You can also directly enter the number with the number buttons
0_9.
Playback will now resume with the new audio language.
3
Subtitles
Pre-recorded DVDs sometimes come with different subtitle languages.The languageused for
playback is the one that you selected during the initial installation or the default of the DVD.
However, you can change the subtitle languageof a disc at any time.
Pleasenote that the subtitle languagecan be changedvia the menu ( DISC-MENU button) of the
inserted disc as well as with the SUBTITLE button It is possible for the subtitle languagesof
the two menus to be different.
Press SUBTITLE during playback
1
Use CH-• or ACH+ to select the desired subtitle language.
You can also directly enter the number with the number buttons
0_9.
You can shut the subtitles off with number buttons 0 or by
selecting 'off.
Playback will now resume with the new subtitle language.
2
56 Other playback functions
Page 68

Disc Manager (DM)
General information
The 'Disc Manager' is an integrated database in the DVD Recorder that remembers all
recordings made by this DVD Recorder. This gives you a complete overview of your entire
video collection at the touch of a button. Moreover, the Disc Manager gives you quick and easy
accessto every recording made with this DVD Recorder. The Disc Manager also tells you
which film was recorded on which disc and bow many unrecorded minutes remain on the discs.
And: You can go automatically to the beginning of the selected recording and start playback.
You can store up to 999 discs on this DVD Recorder. The maximum
number of tides is more than 9000. Eachdisc can have a maximum of 49
How many discs can I save in the Disc Manager?
titles. ?
Caution when recording with other DVD Recorders
Don't use a disc stored in the Disc Manager for recording on other
DVD Recorders. If you use a disc to record on another DVD Recorder,
then this disc will no longer be recognized by the Disc Manager. Enthis
case, delete the disc from the Disc Manager's memory and then add it
after it has been recorded.
Adding 'child-proof discs'
If you want to add child-proof discs you need to enter the PiN code.
Tip
Disc Manager (DM) 57
Page 69

Adding a disc to the Disc Manager
You can only add DVD+RW or DVD+R discs to the Disc Manager since other discsdo not hold
any information on the titles or lengths of the recordings. These discs have to be at least once
recorded in the DVD-Recorder. A table of contents hasto be available,
DVD+R discs can also be finalized, Other discscannot be added to the Disc Manager.
On a disc that has been added to the Disc Manager, you can make new
recordings as often as you like using this DVD Recorder. The titles of
1
I Recordings are saved automatically
these recordings will be stored in the Disc Manager automatically.
Insert the DVD+RW/+R disc that you want to add to the Disc
Manager in the DVD Recorder
overview in the top left-hand corner
¢_ You have inserted a disc chat has already been registered by the Disc
I xWhen I insert a disc | see a number on the screen in the title
Manager, Problem
Tip
2
3
5
Pressthe DISC MANAGER button on the remote control,
Select the 'Add current disc' line using • CH+ or CH- • and
confirm with • .
Confirm with OK.
The disc number will be added to the Disc Manager This will
appear on the screen:
The disc number is then displayed and the disc tray opens
automatically.
Filld tltle
Browse discs
Remove disc
Add current disc
I C04
To exit p/ess DESCMANAGER
Disc Ma_lagef
I
I
I
I
58 Disc Manager (DM)
Page 70

The disc is now stored in the Disc Manager under the displayed
6
The DVD Recorder will immediately recognize that this disc is saved in the Disc Manager. When
this disc is inserted the disc number will appear in the title overview in the top left-hand corner
disc number
Pleasewrite this number on the disc and on the cover
When searching for unrecorded free space or available recordings, you
IWhy do I need to label the discs? /
will askedto insertthe appropriatediscs(discnumbers). "7
To end, press DISC MANAGER
Removing discs from the Disc Manager
Every DVD+RW/+R is stored with a number in the Disc Manager (DM). You can remove this
disc number from the Disc Manager to use the Disc Manager's memory for new discs or to
remove damaged discs from memory
Press DISC MANAGER on the remote control
1
!
/
3
4
Select 'Remove a disc' using A CH+ or CH-• and confirm
with I_,
Select the disc number with ACH+, CH-• and confirm with
OK
To end, press DISC MANAGER
Disc Ma[lagef
Fifldt_tle Ico4 I
B_o_,so_iscs I
Remove disc I
Add currerltdisc I
To exlt press DESCMANAGER
Tip
Disc Manager (DM) 59
Page 71

Searching for a title in the Disc Manager
This function can be used to quickly and easilyfind and play back a recording savedin the Disc
Manager
Press DISC MANAGER on the remote control
Select 'Find title' using CH-• or A CH+ and confirm with
3
4
5
A list of the titles of all recordings stored in the Disc Manager
(DM) will appear on the TV screen.
'Title = Title
What do the displays on the screen mean?
'Date = Date of the recording
'Duration = Length of the recording Tip
Select the title that you want to play back with CH-• or
,&CH+.
You can use the 1_14and _ buttons to scroll a page at a
time,
Confirm with _ . The DVD Recorder will jump to the start of
the selected recording.
I see the message Insert disc numbel _ on my screen
¢ The selected recording is located on the Disc Manager disc with the
displayed disc number. Please insert the appropriate disc. After a brief
I x = .
check, the DVD Recorder will jump to the start of the selected
recording.
Problem
Find tille
T_lle Date Ourat_on
Disc Ma[lagef
Charly I 01/01/03 0:28
Page I/l
To select title press OK
60 Disc Manager (DM)
Page 72

Searching discs
You can easily search for the title of a recording stored in the Disc Manager To do this, the
appropriate disc does not haveto be in the DVD Recorder
Press DISC MANAGER on the remote control
Select 'Browse discs' using CH- • or • CH+.
Confirm with • , The screen will show the contents of the last
3
Disc Manager disc used
4
5
6
7
If necessary, use •CH+or CH-• to select a different disc
number and confirm with •. You can also enter the disc
number directly with the 0_9 buttons on the remote control.
'Title, = Title
What do the displays on the screen mean?
'Date = Date of the recording
'Duration = Length of the recording
Press • CH+ or CH- • to select the desired title,
You can use the 1_14and _ buttons to scroll a page at a
time,
Confirm with OK.
I see the message Insert disc number _ on my screen
¢_The selected recording is located on the Disc Manager disc with the
x I .
displayed disc number. Pleaseinsert the appropriate disc,
The DVD Recorder searches for the start of the desired
recording,
Problem
1
B_0wse discs
Bisc Ma[lagef
Disc number
Title Date Ourat_on
Charly I 01/01/03 0:28
Pa#e I/l
To select title £fess OK
Disc Manager (DM) 61
Page 73

Searching for a blank section
You can search for space for a new recording on the disc (at least I minute of blank space), for
example at the end of existing recordings.
This only works with discs which have already been stored in the Disc Manager
Press DISC MANAGER on the remote control
Select 'Browse discs' using CH- • or • CH+.
Confirm with OK, A list of the recordings on the disc you have
3
4
selected will appear on the TV screen.
Use •CH+ or CH-• to select a disc (disc number) on which
there is enough space for the recording.
How can I see how much space is available for the recording?
The spaceavailable is designated as 'EmptJ/. The time is displayed next
to the title Empty'. You can use the REC MODE button to change
the recording mode (recording time).
Press • CH+ or CH- • to select the title 'EmptJ/.
5
You can use the 1_14and I_ buttons to scroll a page at a
time,
Confirm with OK.
6
I see the message e,g. Insert disc llumbel _ on my screen
¢ The selected recording is located on the Disc Manager disc with the
I x I .
displayed disc number. Please insert the appropriate disc, Problem
The DVD Recorder rewinds to the beginning of that particular part and automatically switches
to Stop.
Browse discs
Osc Ma[lagef
Disc number
T_tle Date Ourat_on
Charly I
To select title i_fessOK
62 Disc Manager (DM)
Page 74

Recording
General information
What kind of discs can be used for recording?
You can use two different types of DVDs with this DVD Recorder:
DVD+RW
This disc can be recorded on and then erased.
DVD+R
This disc can only be recorded on once.
For this DVD to be played in a DVD player, it must be finalized with
'Finalize disc', After this is done, no more recordings can be added to
this disc,
If this disc is only to be played in the DVD Recorder, then it does not
have to be finalized, Recordings can be added and then deleted,
However, the location (playing time) of the deleted recording (title) will
no longer be available,
With the 'Manual recording' function you can make a spontaneous recording (for example, a
program currently being shown).
To do this, select the title to be overwritten or choose an 'Empty title' in the 'index screen'
with the CH- • , • CH+ buttons.
If the recording is to be inserted between existing recordings, please note the length of the old
and new recording. If the new recording is too long, the recording (title/chapter) following it will
be overwritten.
Adding new recordings after the end of all recordings (Safe
Record)
To add a new recording after the last recording on a disc, press and
hold the REC/OTR • button until 'JrHFE_EC' appears in the display.
For DVD+R, each new recording is always placed after al{ previous
recordings since previous recordings cannot be overwritten.
End of disc is reached
If the end of a disc is reached during recording, recording will stop and
the Recorder will turn itself off automatically,
Please refer to 'Recording with automatic switch-off, if you want to start a recording manually
and conclude it within a specific amount of time, This permits accidentally recording to the end of
the disc,
Tip
Tip: If the end of a disc is reached during recording, recording will stop and the Recorder will turn
itself off automatically.
Recording 63
Page 75

Recording without automatic switch-off
Switch on the TV and, if required, select the channel number for
the DVD Recorder (channel 3 or 4 or Audio/Video In channel).
Insert a disc to be used for the recording. The system and
content of the disc will be checked. ' _,r, •
display.
x Index display
¢" A DVD+RW was inserted that already contains recordings. Use
ACH+and DH-V to select a location where the recording should
be started.
x E P_ _ _L appears n the display.
¢" The inserted DVD is empty.
xA dialog box appears asking if the contents should be erased
or the disc should be ejected.
¢_ The inserted disc is a DVD+RW whose contents are not compatible
with DVD Video (e,g. a data disc), This disc cannot be used for
recordings until the entire disc is erased using the
REC/OTR • button.
x'Title limi_ appears on the screen when a recording is
attempted.
¢_ A disc can only contain a max, of 4B titles (including the empty titles), Problem
Erase the titles or change the disc,
_ERIr_ will appear on the
3
4
If necessary, switch to TV programming by pressing the
MONITOR button on the remote.
Use ACH+or CH-V to select the channel you want to
record, The following will appear on the display:
Channel number of the external inputs:
'EXT2' SVHS jack (Y/C) S-VIDEO IN Video jack (CVBS) Video in,
Audio jack IN L AUDIO Rfor SVHS-jack and Video jack.
Switching between jack S-VIDEO IN and Video in is done
automatically. In case both jacks are occupied, the signal at jack
S-VIDEO IN is given priority.
'E;(T_' Component Video jacks on the back IN COMPONENT
VIDEO, Audio jacks IN AUDIO LRfor Component Video
'E_ I' SVHS-/Audio front jacks S-VIDEO/ left AUDIO right
'E_' Video/AudiofrontiacksA/V VlDEO / left AUDIO right
Switching between iack S-VIDEO and VIDEO is done
automatically. In case both jacks are occupied, the signal at jack
S-VIDEO is given priority.
'E_2' Digital video (i,Link) front jack DV IN
I FREETI TLE P,_,,
IIIIIIIIIIIIIIIIIIIII
Tip
64 Recording
Page 76

5
To start recording, press REC/OTR • on the remote control
or RECORD on the DVD Recorder.
To start the recording after all other recordings on the disc,
press and hold the REC/OTR • button until '5_FE REE' appears
in the display.
For DVD+Rs, each recording is always started after all previous
recordings since previous recordings cannot be overwritten.
The display panel will appear similar to the example shown
below.
6
Inserting chapter markers
During recording, scenes can be marked so they can be found or hidden
later.
During recording, press FSS _< at the start of the desired location.
'Inserting marke/; appears on the TV screen, In the display, the
number of 'CHAPTERS' is increased by one.
For more information about title/chapter, please read the section
'Changing to a different chapter track!title' in the chapter 'Other
playbackfunctions'.
You can stop recording by pressing STOP • on the remote or
• on the recorder. '_IE_4b'UP_T' will appear on the display. The
DVD Recorder is preparing the list of contents. Wait until this
message disappears in the display, then the recording is
completed
¢" The recording could not be completed correctly because of a disc Problem
Ix If display reads '_I S[ E_ _' 1
I error, Check and clean the inserted disc if necessary,
Tip
I_1_1 I 1"
IIIIIIIIIIIIIIIIIIIII
If you want to playback recordings on a DVD player, you must first
I Making recordings on DVD+R discs compatible
finalize the disc in the DVD Recorder, You can use the 'Finalizing'
problem. Pleaseread paragraph Fmahzmg DVD R discs _n the chapter Tip
unction on the DVD so that it can be read by the DVD player without
'Managing disc content',
, . . + • T
Recording 65
Page 77

Pausing recording
During recording press PAUSE II , for example to avoid
1
recording the commercials
To continue recording, press REC/OTR •.
2
Ending recording
To stop recording, press the STOPm button. Wait until "FE ._ ._P_'
disappears from tbe disp ay before you try another feature,
Recording with automatic switch-off (OTR
one-touch-recording) I
Insert a disc.
Tip
]
3
4
If necessary, switch to TV programming by pressing the
MONITOR button on the remote.
Use ACH+or CH-V to select the channel you want to
record,
Press RECIOTR • on the remote control repeatedly. Each time
you press REC/OTR•you will add 30 minutes to the
recording time.
How can I delete the recording time I just entered?
To delete an entry, press CLEAR while tbe display sbows die recording
time.
How can I check the remaining recording time?
Press SYSTEM-MENU while an OTR is in progress. The time at which
the recording wiII end will appear on the TV screen in die timer info
box.
66 Recording
Page 78

Preventing accidental erasing of discs
You can lock the entire disc to prevent important recordings from being erased by accident. You
can only lock the entire disc It is not possible to lock individual recordings.
As long as these discs have not been finalized, you can protect them
What happens withDVD+R discs? ]
againstbeing overwri_en justlike DVD+RW.
Put the disc to be locked into the recorder.
While the Index Picture Screen is displayed, press STOP I on
the remote control. The first title is selected.
Press •CH+ The disc information screen is displayed.
3
Press the _ button.
4
Select the 'Protection' line.
Confirm with _ .
5
6
Select 'Protected using CH- • and confirm with OK
Press • , then press DISC-MENU to play the disc.
The entire disc is now protected. If you attempt a recording,
_, 3L _-u_J' will appear on the display and 'Disc locked will
appear on the TV screen
ll you later decide to record on the disc, follow these steps but select
'Unprotected at step 5.
Tip ]
Recording 67
Page 79

Lining up recordings within a title
(assemble cut)
You can add further recordings to a title already contained on a DVD+RW. The new recording
will be added to the title as a chapter. Previous information will be overwritten from this
location onward. Depending on the length of the recording, this will also overwrite titles that
follow the current title. The recording mode (quality) is automatically transferred from the
current title,
To play back this recording, press SYSTEM-MENU and select 'C' (chapter) using • You can
also use TIC
For more information, read section 'Changing to a different chapter track/title' in chapter 'Other
playback functions'.
New recordings on DVD+R can only be made on existing space, You
what happens with DVD+Rs?
cannot overwr te ex st ng record ngs on DVD R d sos.
In the index display, find the title to which the new recording is
to be added
.... + , .
1
3
4
6
Look at the last minute of the old recording.
Press PAUSE II on the remote control at the location where
the new recording is to start. 11' will appear on the screen.
If you want to monitor the recording, you can switch to the
internal tuner using the MONITOR button.
Now start recording as usual by pressing REC/OTR • on the
remote control.
The new recording is added.
Stop recording with STOP •
68 Recording
Page 80

Selecting the recording mode (quality)
By selecting a recording mode, you define the picture quality of recordings and the maximum
recording time for a disc.
You can check the quality by switching to a recording mode watching the picture via the built-in
tuner. (Press the MONITOR button).
For playback, the correct picture quality will automatically be selected.
Switch on the TV, If required, select the channel number for the
1
DVD Recorder (channel 3 or 4 or the AudiolVideo In channel).
Select the record mode with the button REC MODE on the
remote control.
Which recording modes can I choose?
'MI': High Quality offers the best picture quality with a total recording
time of I hour.
'M2': Standard Play (pre-recorded DVD quality) offers excellent picture
quality with a total recording time of 2 hours.
'M2x': Standard Play plus (better than S-VHS picture quality) offers
excellent picture quality with a total recording time of 2,5 hours.
'M3': Long Play (S-VHSpicture quality). Total recording time of 3 hours,
'M4': Extended Play (better than VHS picture quality). Total recording
time of 4 hours,
'M6': Super Long Play (VHS picture quality). Total recording time of 6
hours.
'M8': Super Extended Play (VHS picture quality). Total recording time of
8 hours.
Can I also change the recording mode via a menu?
Pressthe SYSTEM-MENU button.
Select'TA' using • or • .
Select line 'Record se_ings' using CH-V or ACH+and
confirm with • .
At 'Rec Mode; select the recording mode using • or • .
Confirm with OK and end with SYSTEM-MENU,
If you select the 'M_, 'M4', 'M_ or 'MS' recording modes, you can
select the 'Stndr_f (standard) or 'Sporf (for quick movements)
settings in the 'Filter mode' line.
Tip
Recording 69
Page 81

Managing disc content
General
When a recording is made on a disc, the following information is saved at the start of each
recording:
•) Name of the recording
If no name is sent by the broadcaster, then
the channel number (channel name) and time the recording started is saved as the name
•) Length of recording
•) Recording mode (quality)
•) Date of the recording
•) Recording index screen
If 'Auto chapters' is turned on in the 'Record settings' menu, a marking will be made every
5-6 minutes. These markers are called chapter markers.
These markers can be changed after the recording is complete.
Markings can be made on these discs as long as they have not been
ICan markings also be made on DVD+Rs? |
finalized. ?
A
Chaffy 1
00:29:59. M1
Fr_5/02/2003
Emptytitle
01:30:01
1
/
It is also possible to create additional chapter markings, This allows you to hide or skip things
you don't want to see (e.g. commercials). During playback you would then see your recording
without the hidden chapter as a complete sequence.
Select from the followin_ chaoters:
Read 'Editing recording titles (name)'to learn how to change recording names
Read 'Deleting recordings/titles'to learn how to erase the title.
70 Managing disc content
Page 82

Favorite Scene Selection
In this menu, you can adjust a title to your personal preferences.
You can insert/delete chapter markers, hide chapters, select a new index screen, or split the
title. Press FSS _< on the remote control during recording to open this menu
Inserting chapter marker
During playback,you can set and delete chapter markers within a title.
Each disc can have a maximum of 124 chapters, and an individual Title can have up to 99
chapters. When one of these values is reached, the following appears on the screen: 'Chapter
limif. Some markers will need to be deleted in order to create new ones or to make
recordings.
During playback, press FSS _< on the remote control at the
1
2
appropriate point, The 'Favorite Scene Selection' menu will
appear on the screen,
Press • CH+ or CH- • to select 'Inserting chapter markef
then press OK. 'Inserting marker appears on the TV screen.
This DVD is protected or a finalized DVD-R was inserted. You cannot
'X' appears on the TV screen,
make any changesto it. Tip
To remove the menu, press FSS _<
3
h_seftif_gchagtef marker PressOK
Current C_lapte/ [visible I
Delete chapter marker
Delete all c{lapter markers
New illde× picture
Divide title
Press FSSto exit
Hiding chapters
initiallyall chapters are visible. You can hide chapters for playback (e.g. commercial skipping) or
make them visible again In editing mode, hidden chapters are displayed in dimmed mode.
During playback of the corresponding chapter, press FSS _< on
1
the remote control. The 'Favorite Scene Selection' menu will
appear on the screen
How can I select other chapters?
1 Press TIC on the remote control. Titles and chapters wi{I be
displayed at the top of the screen.
2 Select the title (T) or chapter (C) with I_ or _ .
3 Select the t de/chapter you want to ed t w th • OH+ or OH- • .
Select 'Current chaptef using OH- • .
Tip
2
h_seftif_gchagtef marker PressOK
Currerlt C_lapte/ [visible I
Delete chapter marker
Delete all c{lapter markers
New illdex picture
DMde title
Press FSSto exit
Managing disc content 71
Page 83

displayed darker.
Select 'hidden' by pressing • repeatedly The picture is
Using SELECT in the editing menu, you can quickly and easily switch
I Fast switching options
between chapter view (visible) and chapter hide (hidden).
To end, press FSS _<
During playback this chapter will be skipped.
If you want to view the chapter again, select 'visible' using • in step 3.
Deleting chapter markers
Within a title, you can either delete individual chapter markers or all markers.
During playback of the corresponding chapter, press FSS _< on
1
the remote control, The 'Favorite Scene Selection' menu will
appear on the screen
How can I select other chapters?
1 Press TIC on the remote control, Titles and chapters will be
displayed at the top of the screen,
2 Select the title (T) or chapter (C) with I_ or < .
Tip
1
h_seftif_gchal_tef marker Press OK
Currerlt ctlapter [visible I
Delete chapter marker
Delete all ctlapte/markers
New illde× picture
DMde title
Press FSSto exit
2
3
4
3 Select the t de/chapter you want to ed t w th • CH+ or CH- • .
Using CH-• , select either 'Delete chapter market" for this
chapter or 'Delete all chapter markers' for all chapters of the
selected title.
Confirm with OK. (You will be prompted to press OK again to
make sure you really want to delete all markers. If you do not
want to, press the _ button.)
To remove the menu, press FSS _<
Tip
72 Managing disc content
Page 84

Changing the index picture
Normally, the first frame of a recording is shown as the title's index picture You can, however,
use any picture as an index picture,
During playback, find the location that you want to use as the
1
new index picture, Pressthe PAUSE II button to pauseplay,
Press the FSS _< button, The 'Favorite Scene Selection'
2
menu will appear on the screen.
Select the line 'New index picture' and confirm with OK.
3
screen,
Start the action with OK. 'Updating menu' appears on the TV
When successfully completed, the DVD Recorder automatically brings you back to the index
picture screen,
Splitting titles
A title can be split into several parts (titles) no matter how large. Each of these parts (titles) is
characterized by its own index picture,
Warning! Once a title is split, it cannot be reversed.
Because recordings on DVD+Rs cannot be overwritten, it is not possible
can I also divide titles on DVD+Rs?
to divide titles.
T C
Favodte Scene Se]ecti0_t
h_sefti{_gchal_tef marker PressOK
Current Ctlapter r visible I
Delete chapter marker
Delete all c_lapte/markers
New illde× picture
Divide title
Press FSSto exit
1
Press FSS _< on the remote control during playback of the
1
corresponding title, The 'Favorite Scene Selection' menu will
appear on the screen
Select'Divide tide' and confirm with the OK button,
2
If you are certain, start the process with OK. 'Dividing title'
3
The process of splitting the title is now complete.
Managing disc content 73
will appear on the screen.
index picture overview
Wait until the new title is displayed with an index picture in the
T C
Favodte Scene Selectiott
h_seftif_gchal_tef marker Press OK
Current Ctlapter r visible I
Delete chapter marker
Delete all ctlapter markers
New illde× picture
Divide title
Press FSSto exit
Page 85

Editing recording titles (name)
Some TV stations transmit the name of a program• In this case, the name may be included
automatically (eg. 'ROCKY'). Otherwise, the channel number and time of the recording are
stored as the name. The name of the recording can only be changed after the recording has
been completed•
Press STOP • to stop playbackif necessary
Using •CH+ or CH-• , select the title you want to edit and
confirm with • The menu for editing names will appear•
Select 'Name' using ACH+ or CH-• and confirm with • •
3
Using • or _1, select the character position where the
4
5
letter/number/symbol is to bechanged or reentered.
Change the desired character using ACH+ or CH-• • You can
switch between uppercase and lowercase letters with the
SELECT button You can re-delete a character with the
CLEAR button
,4_, Name
._ Settings for title Charl VI
Play fu_lt_tle
L Eras_lhstt e
6
7
8
Repeat steps 4 and 5 until you have made the desired changes•
Save the new name with OK 'Storing name' appears on the
TV screen for confirmation
To end, press _I •
74 Managing disc content
Page 86

Playing the entire title
If you have hidden certain chapters of a title, with this setting you can view the entire title
including the hidden chapters Proceed asfollows:
Press the STOP• button, or during playback press
DISC-MENU.
Using •OH+ or OH-• select the title that you want to play
back and confirm with • The title editing menu will appear.
Select 'Play full title' using • OH+ or OH- • and confirm with
3
4
OK.
Playback starts automatically. The full title - including the hidden
chapters - is played
Deleting recordings/titles
You can delete specific recordings from a disc. Proceed as follows:
Press the STOP• button, or during playback press
DISC-MENU.
"_L Settings for title Charlyl
Name [ Challv 1
€ Play fu_lt_tle Press OK
Erase lh_s title
3
4
5
6
Use ACH+or OH-• to select the title to be deleted and
confirm with • The title editing menu will appear.
Select 'Erase this title' using ACH+or OH-• and confirm
with OK, 'This will completely erase this title' 'Press OK
to confirm' will appear on the screen
If you want to delete this title, confirm with OK Otherwise,
end by pressing •
'Erasing title' will appear on the screen
An 'Empty title' box will now appear at this location in the
index picture screen New recordings can now be added at this
location
If the deleted title was too short (less than one minute), no
'Empty title' will appear at this point.
Can titles also be deleted on DVD+Rs?
Titles on DVD+R are only marked as deleted. 'Deleted title appears on
the TV screen instead of Empty title. During playback, the deleted title
reused since the title has not been physically deleted, After a disc has
will be skipped, The location on the disc used for this title cannot be
been finalized, no further changes can be made.
,_ Settings for title Charly I
Name [ ChaIIV1
Play fu_lt_tle
_ Eraselhstt e Press OK
Managing disc content 75
Page 87

Disc settings
This display is located before the first title and contains general information about the inserted
disc.
You can:
•) change the disc name
•) protect or unprotect a disc
•) finalize editing (make DVD compatible)
•) finalizing DVD+Rs
•) Erase DVD+RWs
To show this display, proceed as follows:
Press the STOP • button, or during playback press
DISC-MENU.
Select the first title with ACH+ or press STOP •
Press the ACH+button. The disc information screen will
3
appear
Changing disc name
Philipsl
0035:59used
Frl5/02/2003
NTSC
DVDplayback
r_
1
2
3
4
5
6
7
Press • in the 'Disc info display'. The 'Settings for' menu will
appear on the screen,
Select the 'Disc name' line using ACH+or CH-• and
confirm with • .
Using • or • select the position where the
letter/number/symbol is to be changed/re-entered.
Change the desired character using ACH+ or CH-• . You can
switch between uppercase and lowercase letters with the
SELECT button You can re-delete a character with the
CLEAR button
Repeat step 3and step 4 until you have made the desired
changes.
Save the new title with OK. 'Storing name' appears on the TV
screen for confirmation
To end, press • .
• Disc name _ PhHipsl
Protection [Unprolected
Erasedlsc
t Se_ings f01Philipsl
76 Managing disc content
Page 88

Finalize editing
If one or more titles have been edited, it is possible that another DVD Player will display the
original titles. You can prepare your disc so that a DVD player can play the edited version
Press • in the 'Disc info display'. The 'Settings fof menu will
appear on the screen
Select the line 'Make edits compatible' using •CH+ or
CH-• and confirm with OK.
3
4
I xThe line Make edits does not
¢_Your disc is already compatible, It does not need to be converted.
I To end, press SYSTEM-MENU.
'This will take.,.' will appear on the screen to show how long
this process will last,
To confirm, press OK. 'Working.,.' will appear on the screen A
bar moving from left to right will show the progress of the
conversion.
compati'Dle
appear
Problem
Finalizing DVD+R discs
This function is necessaryso that a DVD+R can be played in a DVD player. When this function
is completed, no further recordings or changescan be made to the disc.
Press • in the 'Disc info display'. The 'Settings for menu will
appear on the screen
Select 'Finalize disc' using • CH+ or CH-• and confirm with
OK
x " . .
Finalze disc does not appear n the display.
¢_ Either no DVD+R was inserted or the disc has already been finalized.
To end, press SYSTEM-MENU.
x The 'Settings fo_ menu does not appear
¢_ If the disc was made on another DVD Recorder, it is possible that
this menu cannot be opened. In this case, use the 'Finalize disc'
function in the 'T_' menu, submenu 'Features',
Problem
1
'This will take.,.' will appear on the screen to show how long
3
4
this process will last.
To confirm, press OK. 'Working.,.' will appear on the screen A
bar moving from left to right will show the progress of the
editing process,
Managing disc content 77
Page 89

Erasing DVD+RWs
appear on the screen
1 Press • in the 'Disc info display'. The 'Settings fof menu will
Select 'Erase disc' using ACH+ or CH-V and confirm with ["
OK 'This will erase all titles' Press OK to confirm'
appears OR the screen
'Erasing disc' will appear on the TV screen.
screen will be empty
After the disc has been successfully erased, the index picture
I If the disc is empty already, you cannot select 'Erase disc'. Tip ]
Settings for Philipsl
Disc ilame PhHipsl
Protection
_1" Eras_ dlsc Pte_s OK
l
78 Managing disc content
Page 90

Programming a recording (TIMER)
General
Use programmed recording (TIMER) to automatically start and stop a recording at a later date.
The DVD Recorder will switch to the right channel and begin recording at the correct time.
With this DVD Recorder, you can pre-program up to 15 recordings within a period of one year.
To make a programmed recording, your DVD Recorder needs to know:
* the date of the recording
* the channel number of the TV channel
* the start and stop time of the recording
* the recording mode ('M1/M2/M2x/M3/M4/M6/M8')
This information is saved in a TIMER block.
Before you begin, make sure the clock is set. If the clock is not set, the 'Time/Date' menu will
appear when you press the TIMER Q button.
Programming a recording with the
GUIDE Plus+ ®system
The GUIDE Plus+® system has made it even easier to program recordings. All you have to do is
select the show you want to record from a channel listing and do the programming at the touch
of a button
Switch on the TV, If required, select the channel number for the
1
DVD Recorder (channel 3 or 4 or the Audio/Video In channel).
Press GUIDE/TVon the remote control
2
Use ACH+or CH-V to select the TV station, and _I or
3
4
to select the show to record.
Press the green function button (labeled 'RECORD' on the
screen),
WARNING! Do not press REC/OTR • !
The TV show will be stored in memory for recordings.
Read the information on the screen
Programming a recording (TIMER) 79
Page 91

5
6
You can also program TV shows as 'Favorites'
Press instead the green function button the blue one (labeled
'FAVORITE on the screen).
The TV show will be stored in memory for Favorites.
Setting up repeat recordings
You can choose from the fo{Iowing settings with the green function
button:
Frequency: 'Once': one-time recordings
'Regularly': Repeated when the show is available,At least
twice a week
'Weekly': Repeated weekly recordings (every week on
the same day).
'Off': this will stop any future occurrences of the program
from being recorded but will keep the show in the list. Tip
Repeat steps 3 to 4 to program all your recordings.
End with the GUIDE/'rv button.
To find out how you can check which shows you have
programmed, read the section on 'How to check, change or
delete a programmed recording (TIMER)'.
The disc is checked.
Insert a recordable disc in the Recorder.
recording.
Locate on the disc the position where you want to start the
If any of the TIMER blocks are in use, 'TIMER' will light up on the display.
80 Programming a recording (TIMER)
Page 92

Programming a recording with the
VCR Plus+ ®system
Thanks to this programming system, you no longer need to tediously enter the date, TV channel,
start and end times. All the information needed for programming is contained in the PlusCode
programming number. This 8-digit PlusCode number is found in most TV listings magazines.
ATTENTION!
Without GUIDE Plus+® system data it is not possible to program a recording with the VCR
Plus+® system
Switch on the TV. Select the channel number for the DVD
1
2
Recorder (channel 3 or 4 or the Audio/Video In channel)
With the Recorder on, press TIMER G on the remote control.
The information will be displayed
L FAVOR_T_ S
3
4
5
I; ITh_'IGUIDE _Imues_nf°s_stmeati°Wnas_]b_uitn_l,_eGU let0EeP_ s__1_rs);°tre°nln
the chapter The GUEDE Plus+® system the section Set up the
I GUIDE Plus+® system, Problem
Select line 'PlusCode' using CH-V
Enter the entire PlusCode number. This number is up to 8 digits
long and can be found next to the start time of the TV program
in your TV listings magazine.
e.g.:5-234-89 or 5 234 89
Enter 523489 for the PiusCode number.
If you make a mistake, press ACH+ Select line 'PlusCode'
using CH-V.
Confirm with OK.
Start Time: _ : 5_
Cb_n_e_; OO4
_ _lusCode: _2345
Programming a recording (TIMER) 81
Page 93

6
The decoded data appears after confirmation.
Changing the start/end times
1 Use CH-• or • CH+ to select the line (programmed recording)
where you want to change the times.
2 Press OK,
3 Select 'Start early by' or 'End fate by' using •CH+or
CH- • .
Enter the information in the line using the 0..g number buttons on
the remote control.
4 Confirm with OK.
This takes you back to the listing.
Setting up repeat recordings
You can choose from the following settings with the green function
button:
Frequency : 'Otloe': one-time recordings
'Daily': Repeated daily recordings from Monday to Friday,
'Weekly: Repeated weekly recordings (every week on
the same day).
'Of/': this will stop any future occurrences of the program
from being recorded but will keep the show in the list.
Entering the recording quality
You can choose with the REC MODE button.
Quality : Record'ng qualty M1, M2, M2x, M3, M4, M6, M_,
Tip
OK button. The
7
If all information is correct, press the
information will be stored
To end, press the GUIDE/TV button
8
The disc is checked.
Insert a recordable disc in the Recorder.
recording. Press STOP •.
0 Locate on the disc the position where you want to start the
If any of the TIMER blocks are in use, 'TIMER' will light up on the display
82 Programming a recording (TIMER)
Page 94

Programming a recording without the
VCR Plus+ ®system
Switch on the TV, Select the channel number for the DVD
1
2
Recorder (channel 3 or 4 or the Audio/Video In channel)
Press TIMER (!) on the remote control.
The current information will appear on the screen.
3
4
5
x I will see some informatlons about the GUIDE Plus+ ® system
Iv" The GUIDE Plus+ ® system was not installed yet. Read _herefore in
the chapter The GUIDE Plus+® system the section Set up the Problem
I GUIDE Plus+ ® system,
Select thelinewith CH-W, ACH+.
Select the entry field with • or • .
Enter information with the number buttons 0_9.
In the entry field 'Date', you first enter the month and then the
date.
Change 'AM/PM' , I
lUse the blue function button to select A/_ or 'P/_ in the last input
fields of 'Start time' and 'End time', Tip
When all settings are correct, confirm with OK. You can delete
all the entries with the green button
Setting up repeat recordings
if you have highlighted an entry, you can choose from the following
settings with the green function button:
Frequency : 'Once': once recordings
'Daily': Repeated daily recordings from Monday to
Sunday,
'Regularly': Repeated daily recordings when the show is
available,
'Weekl$/: Repeated weekly recordings (every week on
the same day).
'Of/': this will stop any future occurrences of the program
from being recorded but will keep the show in the list.
Tip
1
/
I
L FAVOR_T_ S
Sta_ Time: _ : 5_ a
En_ Time: 9 _ _
Cb_n_e_, 0_4
An entry with the data will appear in the 'SCHEDULE menu.
7
8
Programming a recording (TIMER) 83
To find out how you change the data, read the section on 'How
to change or delete a programmed recording (TIMER)'
Insert a DVD ready for recording (without write protection)
The disc is checked.
Page 95

recording. Press STOP •.
Locate on the disc the position where you want to start the
If any of the TIMER blocks are in use, 'TIMER' will light up on the display
How to change or delete a programmed
recording (TIM ER)
Switch on the TV. If required, select the channel number for the
DVD Recorder (channel 3 or 4).
With the Recorder switched on, press GUIDE/TVon the
remote. The 'LISTINGS' screen will appear
Press ACH+
3
Select 'SCHEDULE with _I , _ . Confirm with CH- •
4
Select 'RECORD' with _I , _ . Confirm with CH- • .
5
6
Select the programmed recording (TIMER) you want to changeor
delete with CH-• or ACH+
Delete programmed recording
Press the blue function button,
Extending the start/finlsh time
1 Press OK.
2 Select 'Start early by' or 'End late by' using &CH+or
CH- • .
Enter the information in the line using the 0-9 number buttons on
the remote control.
3 Confirm with OK,
Setting up repeat recordings
You can choose from the following settings with the green function
button:
Frequency : 'O/Tee': once recordings
'Daily': Repeated daily recordings from Monday to Friday,
'Regularly': Repeated recordings when the show is
availabIe. At least twice in 7 days
'WeeklJ/: Repeated weekly recordings (every week on
the same day).
'Off: this will stop any future occurrences of the program
from being recorded but will keep the show in the list.
Entering the recording quality
You can select with the REC MODE button.
Quality : Record'ng qualty M1, M2, M2x, M3, M4, M6, M_. Tip
To end, press GUIDE/TV.
84 Programming a recording (TIMER)
Page 96

Problem solving for programmed
record,ngs
PROBLEM SOLUTION
'Recording about to star#
flashes on the TV screen.
The error message 'Disc ,_A protected disc was inserted. Undo the erase protection (chapter 'Manual recording', section
Iocke_ appears briefly on 'Preventing accidental erasing of discs '), or insert a different disc
the screen.
•_A recording is about to start in few minutes.
Check that the right disc is loaded and the right position for the recording were located.
Programming a recording (TIMER) 85
Page 97

User preferences
This section explains how to customize the DVD Recorder to your preferences These icons
indicate the following:
*(_ Sound settings
Additional settings
Disc settings
_' Installation
Switch on the TV. If required, select the channel number for the
DVD Recorder (channel 3 or 4 or AudiolVideo In channel).
Press SYSTEM-MENU on the remote control. The menu bar
will appear at the top of the TV screen.
3
4
5
6
7
8
Select 'T_' with • or • and confirm with CH- • .
Select the corresponding function with CH-• or • CH+ and
confirm with •
Select the corresponding line with CH-• or •CH+and
confirm with the • button. Choose an item you want to adjust,
using the instructions provided on the following pages.
Select the corresponding function with CH-• or ,&.CH+, or
select the setting with • or • . Choose an item you want to
adjust, using the instructions provided on the following pages.
Confirm the new setting by pressing OK.
To close the menu item, press •
86 User preferences
Page 98

Picture settings
You can select the following functions in this menu:
'TV shape'
The picture signal can be adjusted to fit your TV:
'4:3 letterbox': for a 'wide-screen' display with black bars on the top and bottom
'4:3panscan': for a full-height picture with the sides trimmed
'16:9': for wide-screen TV (frame ratio 16:9)
'Black level shif_
Adapts the color dynamic for NTSC playback when set to 'On'
'Vertical video shif_
This allows you to move the picture left or right using the _I , _ buttons in order to adjust
the picture to your TV screen
Picture
TVshape
Blacklew_shi{t
Vertical video shift [i ]
Vide00utput [Interlaced ]
'Video outpuf
This allows you to switch the Component Video signal between 'interlaced' and 'Progressive
Scan,'
Warning if your TV has separate connections for 'Interlaced' and 'Progressive Scan' or it does
not switch automatically between the two, it is possible that no picture will appear on the TV
after it is switched from one to the other,
Select the setting you need with SELECT. Choose Progressive
1
Scan only if your TV has Progressive Scan.
Confirm with OK.
x No picture appears on the TV after switching
Check the display of your DVD Recorder.
'PRO': 'Progressive Scan' is on
No display: 'Interlaced' is on. Switch your TV to the corresponding
input jack or select the corresponding connection. You can also
switch the Component video output signal as follows:
Disconnect the recorder's power cord.
Hold down _ on the DVD Recorder while reconnecting the
power cord. 'PRO' (progressive scan) appears on the display.
If you want to switch back, repeat steps I and 2. 'PRO' disappears
from the display. The DVD Recorder is switched to 'Interlaced.'
Problem
User preferences 87
Page 99

Sound settings
Depending on the audio outputs being used, this menu provides you with a selection of settings
If you are only using the analog audio outputs (red and white OUT L AUDIO R, OUT
AUDIO LR jacks), select 'Of/' in the 'Digital output menu.
'Digital outpu_
You can select from the following settings for devices connected to the DIGITAL AUDIO
OUT jack:
'All' : Dolby Digital andDTS signalsare going out unchangedto the digital output, MPEG-2
multi-channel signalsare converted to PCM (PulseCode Modulation).
Use receivers/amplifiers with a digital multi-channel sound decoder
'PCM only' : Dolby Digital and MPEG-2 multi-channel signals are converted to PCM (Pulse Code
Modulation),
For receivers/amplifiers without a digital multi-channel sound decoder.
'Of/' : digital output is off
For devices with an analog audio input,
'Analog output'
You can select from the following settings for devices connected to the analog outputs ( OUT L
AUDIO R, OUT AUDIO LR ).
Sound
Bigital0utput
Analogoulput [Stereo ]
Nighlm0de
'Stereo' : For devices that use neither DolbySurround nor TruSurround. Only use this setting
when the DVD Recorder is connected to a stereo TV
'Surround' : Dolby Digital and MPEG-2 multi-channel are mixed to a Dolby Surround-compatible
two-channel output signal
For devices with a Dolby Surround / Pro Logic decoder.
'Night mode'
Night mode optimizes the sound dynamics at low volume. This causes less disturbance in quiet
environments. This setting only functions with Dolby Digital Audio on DVDs.
88 User preferences
Page 100

Language settings
You can select the following settings in this menu:
'Playback audio'
Audio language of DVDs
'Recording audio'
Audio recording
'Subtitle'
Subtitle language
'Menu'
Screen menu language
Playback audio
Language
Subtitle
Menu
Additional settings
You can select the following functions in this menu:
'Status box _
Along with the on screen menu, the OSD (On Screen Display) also displays the current
operating status on the TV screen (counter, playback, recording, TV channel,...).
You can switch off the information about the operating status so as to avoid recording this
information when making recordings.
'On': The OSD information appears with every selected mode for a few seconds, then disappears
again.
'Of/': The OSD information is switched off. It can no longer be displayed on the screen.
'Standby'
To save energy, you can switch off the clock display on the DVD Recorder Programmed
(TIMER) recordings will still take place,
Moreover, you can present the most important features of the DVD Recorder in scrolling text
in the display (demo)
'Low power': If the DVD Recorder iis switched off using STANDBY ©, the clock display is not
visible.
F_atures
Statusb0x
Standby
OispEay
'Of/': if the DVD Recorder is switched off using STANDBY _), the clock display is visible.
User preferences 89
 Loading...
Loading...