Page 1
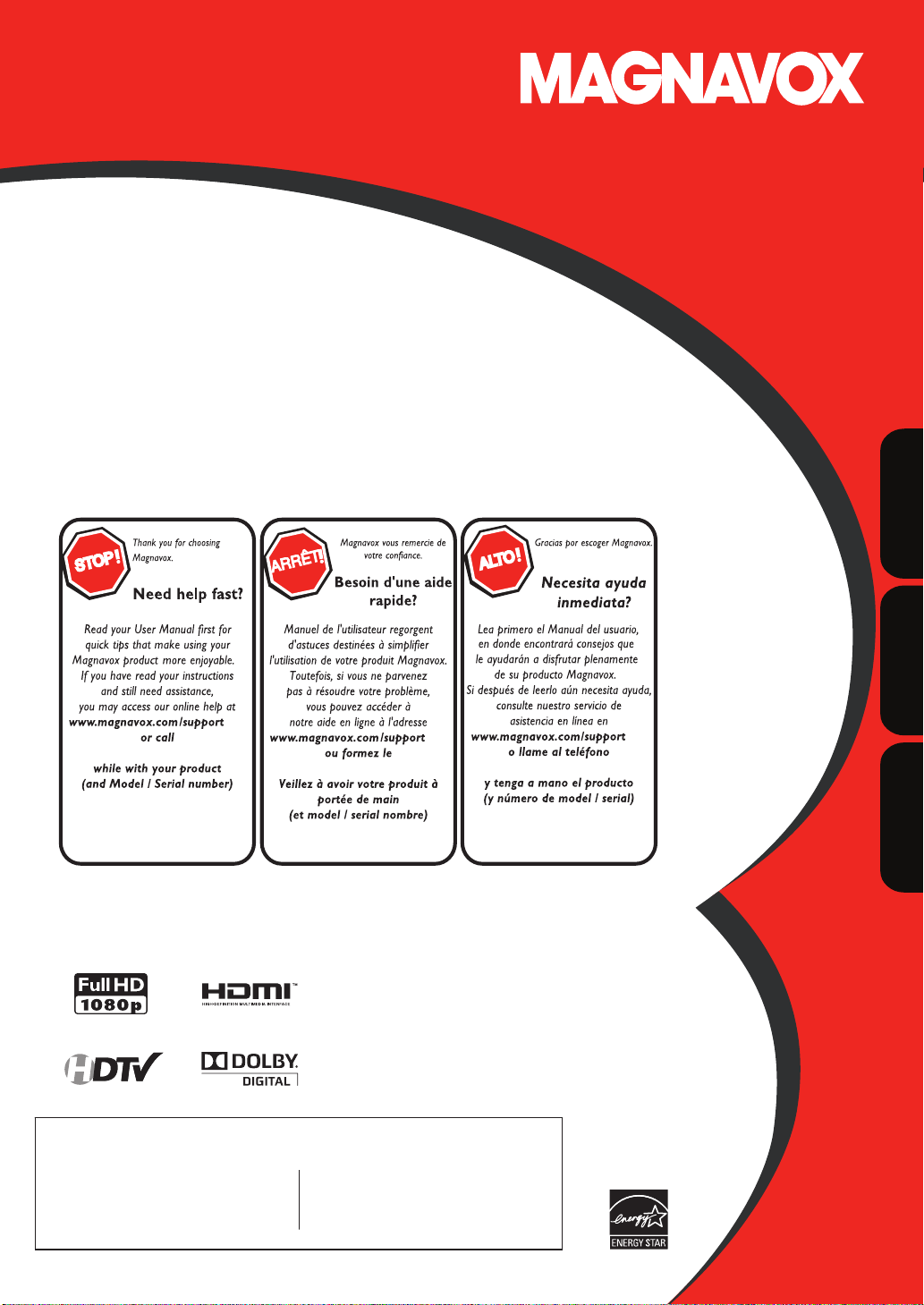
User Manual
Manuel de l’utilisateur
Guía del usuario
42MF439B
LCD TV
English
1-866-341-3738
HIGH DEFINIT ON TELEVISION
1-866-341-3738
1-866-341-3738
Français
Español
MODEL NUMBER SERIAL NUMBER
Page 2
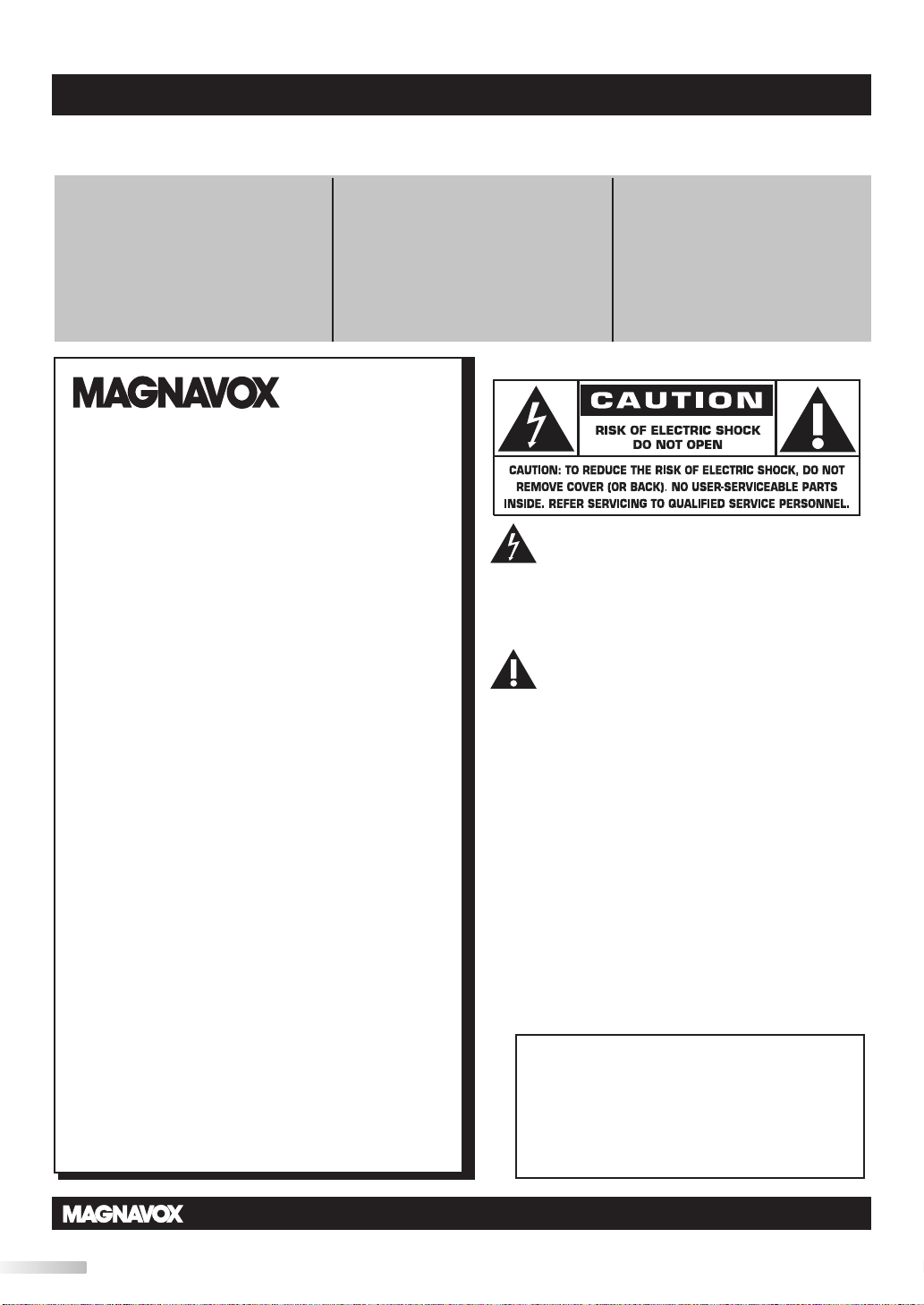
Return your Product Registration Card or register online at
www.magnavox.com/support today to get the very most from your purchase.
Registering your model with MAGNAVOX makes you eligible for all of the valuable benets listed below, so don’t miss out.
Complete and return your Product Registration Card at once,
or register online at www.magnavox.com/support to ensure:
*Proof of Purchase
Returning the enclosed card
guarantees that your date of
purchase will be on le, so no
additional paperwork will be
required from you to obtain
warranty service.
Congratulations on your purchase,
and welcome to the “family!”
Dear MAGNAVOX product owner:
Thank you for your condence in
MAGNAVOX. You’ve selected one of the
best-built, best-backed products available today.
We’ll do everything in our power to keep you happy
with your purchase for many years to come.
As a member of the MAGNAVOX “family,” you’re
entitled to protection by one of the most
comprehensive warranties and outstanding service
networks in the industry. What’s more, your
purchase guarantees you’ll receive all the
information and special oers for which you qualify,
plus easy access to accessories from our convenient
home shopping network.
Most importantly, you can count on our
uncompromising commitment to your total
satisfaction.
All of this is our way of saying welcome - and
thanks for investing in a MAGNAVOX product.
*Product Safety
Notication
By registering your product, you’ll
receive notication directly from
the manufacturer - in the rare
case of a product recall or safety
defect.
Know these safety symbols
This “bolt of lightning” indicates
uninsulated material within your unit
may cause an electrical shock. For the safety
of everyone in your household, please do not
remove product covering.
The “exclamation point” calls attention to
features for which you should read the enclosed literature closely to prevent operating
and maintenance problems.
WARNING : To reduce the risk of re or
electric shock, this apparatus should not be
exposed to rain or moisture and objects lled
with liquids, such as vases, should not be
placed on this apparatus.
CAUTION : To prevent electric shock, match
wide blade of plug to wide slot, fully insert.
ATTENTION : Pour éviter les choc électriques,
introduire la lame la plus large de la che dans
la borne correspondante de la prise et pousser
jusqu’au fond.
*Additional Benets
Registering your product
guarantees that you’ll receive all
of the privileges to which you’re
entitled, including special
money-saving oers.
P.S. To get the most from your MAGNAVOX
purchase, be sure to complete and return your
Product Registration Card at once or register
online at:
www.magnavox.com/support
Visit our World Wide Web Site at www.magnavox.com/support
2
EN
For Customer Use
Enter below the Serial No. which is located
on the rear of the cabinet. Retain this
information for future reference.
Model No._____________________________
Serial No. _____________________________
Page 3
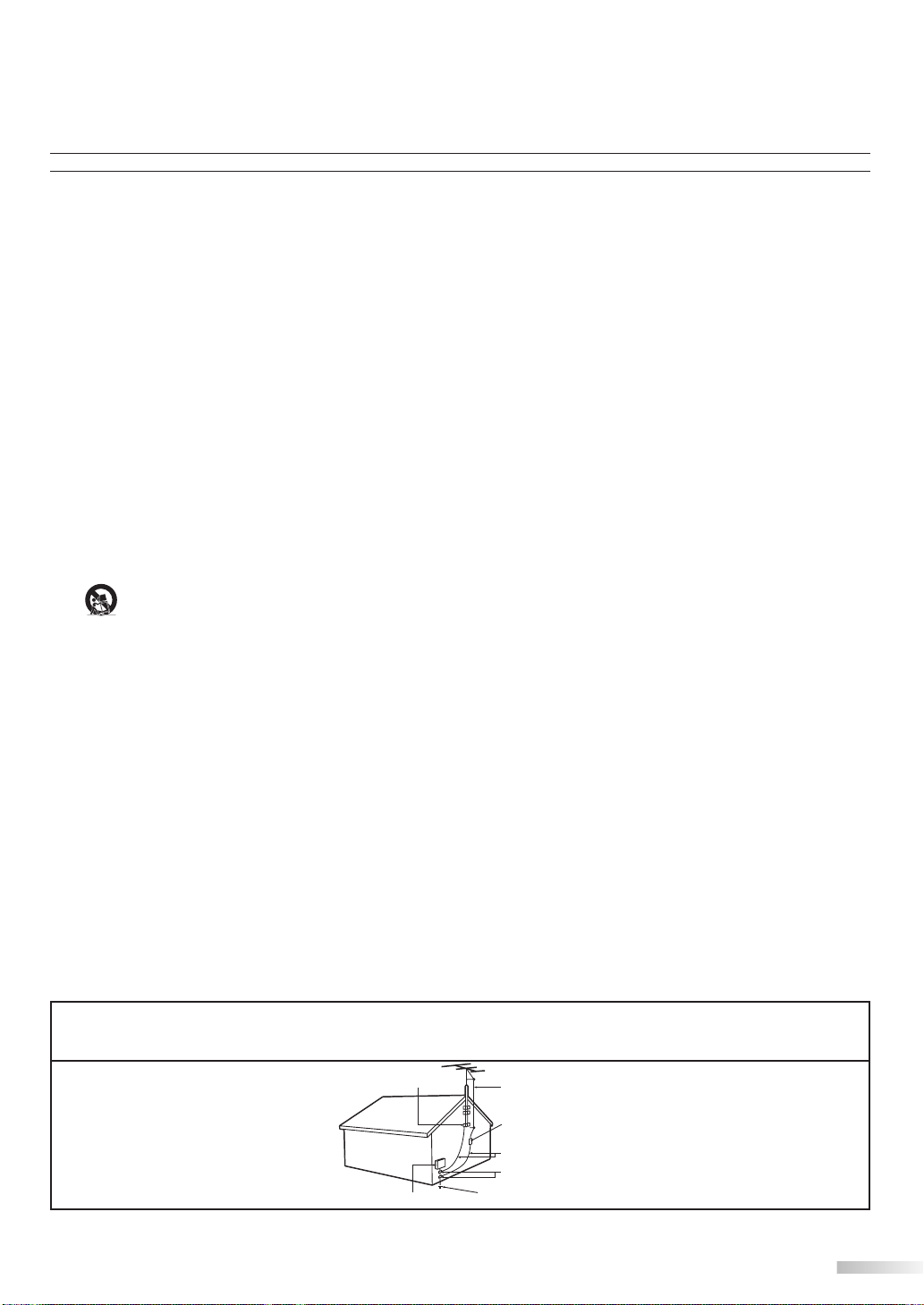
IMPORTANT SAFETY INSTRUCTIONS
Read before operating equipment
Read these instructions.
1.
Keep these instructions.
2.
Heed all warnings.
3.
Follow all instructions.
4.
Do not use this apparatus near water.
5.
Clean only with a dry cloth.
6.
Do not block any of the ventilation openings.
7.
Install in accordance with the manufacturers instructions.
Do not install near any heat sources such as radiators, heat
8.
registers, stoves, or other apparatus (including ampliers)
that produce heat.
Do not defeat the safety purpose of the polarized or
9.
grounding-type plug. A polarized plug has two blades with
one wider than the other. A grounding type plug has two
blades and third grounding prong. The wide blade or third
prong are provided for your safety. When the provided
plug does not t into your outlet, consult an electrician for
replacement of the obsolete outlet.
Protect the power cord from being walked on or pinched
10.
particularly at plugs, convenience receptacles, and the point
where they exit from the apparatus.
Only use attachments/accessories specied by the
11.
manufacturer.
12
13.
14.
15.
Use only with a cart, stand, tripod, bracket, or table
specied by the manufacturer, or sold with the appara-
tus. When a cart is used, use caution when moving the
cart/apparatus combination to avoid injury from tip-over.
Unplug this apparatus during lightning storms or when unused for long periods of time.
Refer all servicing to qualied service personnel. Servicing is
required when the apparatus has been damaged in any way,
such as power-supply cord or plug is damaged, liquid has
been spilled or objects have fallen into apparatus, the apparatus has been exposed to rain or moisture, does not operate
normally, or has been dropped.
Damage Requiring Service - The appliance should be
serviced by qualied service personnel when:
A. The power supply cord or the plug has been damaged;
B. Objects have fallen, or liquid has been spilled into the
appliance;
C. The appliance has been exposed to rain
D. The appliance does not appear to operate normally or
exhibits a marked change in performance;
E. The appliance has been dropped, or the enclosure damaged.
16.
Tilt/Stability - All televisions must comply with
recommended international global safety standards for tilt
and stability properties of its cabinet design.
• Do not compromise these design standards by applying
excessive pull force to the front, or top, of the cabinet
which could ultimately overturn the product.
• Also, do not endanger yourself, or children, by placing
electronic equipment/toys on the top of the cabinet. Such
items could unsuspectingly fall from the top of the set and
cause product damage and/or personal injury.
17.
Wall or Ceiling Mounting - The appliance should be
mounted to a wall or ceiling only as recommended by the
manufacturer.
18.
Power Lines - An outdoor antenna should be located away
from power lines.
19.
Outdoor Antenna Grounding - If an outside antenna is
connected to the receiver, be sure the antenna system is
grounded so as to provide some protection against voltage
surges and built up static charges.
Section 810 of the National Electric Code, ANSI/NFPA
No. 70-1984, provides information with respect to proper
grounding of the mast and supporting structure, grounding of the lead-in wire to an antenna discharge unit, size of
grounding connectors, location of antenna-discharge unit,
connection to grounding electrodes, and requirements for
the grounding electrode. See Figure below.
20.
Object and Liquid Entry - Care should be taken so that
objects do not fall and liquids are not spilled into the enclosure through openings.
21.
Battery Usage CAUTION - To prevent battery leakage
that may result in bodily injury, property damage, or
damage to the unit:
• Install all batteries correctly, with + and - aligned as
marked on the unit.
• Do not mix batteries (old and new or carbon and
alkaline, etc.).
• Remove batteries when the unit is not used for a long
time.
Note to the CATV system installer : This reminder is provided to call the CATV system installer’s attention to Article
820-40 of the NEC that provides guidelines for proper grounding and, in particular, species that the cable ground shall
be connected to the grounding system of the building, as close to the point of cable entry as practical.
Example of Antenna Grounding as
per NEC - National Electric Code
GROUND CLAMP
ELECTRIC SERVICE EQUIPMENT POWER SERVICE GROUND NG ELECTRODE SYSTEM (NEC ART 250 PART H)
ANTENNA LEAD IN WIRE
ANTENNA DISCHARGE UNIT (NEC SECTION 810 20)
GROUNDING CONDUCTORS (NEC SECTION 810 21)
GROUND CLAMPS
3
EN
Page 4
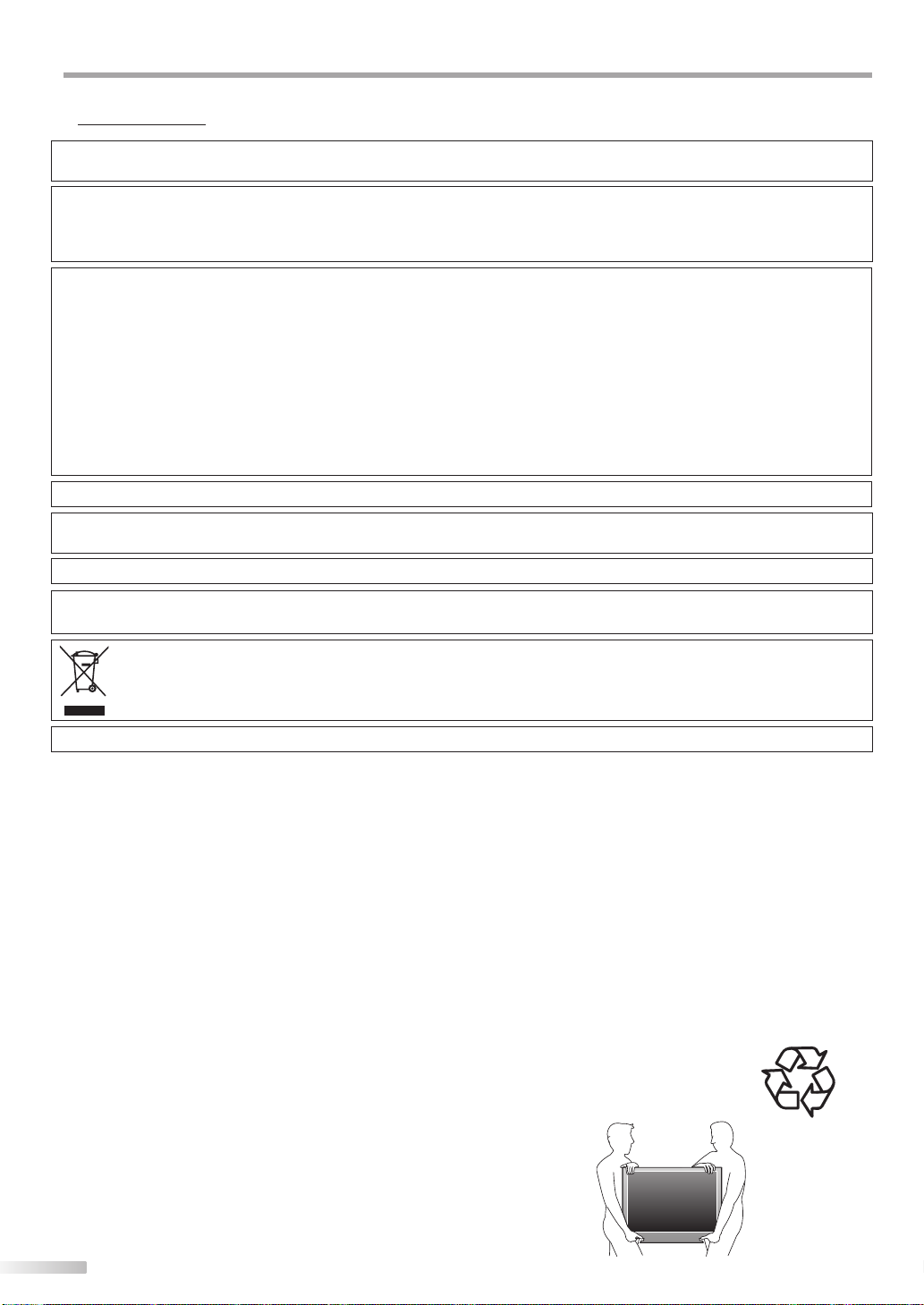
NTRODUCTION
I
Precaution5
Do not place the unit on the furniture that is capable of being tilted by a child and an adult leaning, pulling, standing or climbing
on it. A falling unit can cause serious injury or even death.
FCC WARNING
This apparatus may generate or use radio frequency energy. Changes or modifications to this apparatus may cause
harmful interference unless the modifications are expressly approved in the manual. The user could lose the authority to
operate this apparatus if an unauthorized change or modification is made.
RADIO-TV INTERFERENCE
This apparatus has been tested and found to comply with the limits for a Class B digital device, pursuant to Part 15 of
the FCC Rules. These limits are designed to provide reasonable protection against harmful interference in a residential
installation. This apparatus generates, uses, and can radiate radio frequency energy and, if not installed and used in
accordance with the instructions, may cause harmful interference to radio communications. However, there is no
guarantee that interference will not occur in a particular installation. If this apparatus does cause harmful interference to
radio or television reception, which can be determined by turning the apparatus off and on, the user is encouraged to
try to correct the interference by one or more of the following measures:
1) Reorient or relocate the receiving antenna.
2) Increase the separation between the apparatus and receiver.
3) Connect the apparatus into an outlet on a circuit different from that to which the receiver is connected.
4) Consult the dealer or an experienced radio/TV technician for help.
This Class B digital apparatus complies with Canadian ICES-003.
This apparatus should not be placed in a built-in installation such as a bookcase or rack unless proper ventilation is provided.
Make sure to leave a space of 4 inches (10cm) or more around this apparatus.
Disconnect the mains plug to shut off when find trouble or not in use. The mains plug shall remain readily operable.
CAUTION: Danger of explosion if battery is incorrectly replaced. Replace only with the same or equivalent type.
WARNING: Batteries (battery pack or battery installed) shall not be exposed to excessive heat such as sunshine, fire or the like.
Like all LCD products, this set contains a lamp with Mercury, please dispose of according
to all Local, State and Federal laws. For the disposal or recycling information, contact:
www.mygreenelectronics.com or www.eiae.org
WARNING: To prevent injury, this apparatus must be securely attached to the floor/wall in accordance with the instructions.
TO AVOID THE HAZARDS OF ELECTRICAL SHOCK AND FIRE
Do not handle the AC power cord with wet hands.
•
Do not remove this unit cabinet. Touching parts inside the cabinet could result in electric shock and/or damage to this
•
unit. For service and adjustment inside the cabinet, call a qualified dealer or an authorized service center.
Do not pull on the AC power cord when disconnecting it from an AC outlet. Grasp it by the plug.
•
Do not put your fingers or objects into the unit.
•
LOCATION AND HANDLING
The openings should not be blocked by placing the unit on a bed, sofa, carpet, rug, or other similar surface.
•
Do not install the unit near or over a radiator or heat register.
•
Do not install the unit in direct sunlight, near strong magnetic fields, or in a place subject to dust or strong vibration.
•
Avoid a place with drastic temperature changes.
•
Install the unit in a horizontal and stable position. Do not place anything directly on top or bottom of the unit.
•
Depending on your external devices, noise or disturbance of the picture and/or sound may be generated if the unit is
placed too close to them. In this case, please ensure enough space between the external devices and the unit.
Depending on the environment, the temperature of this unit may increase slightly. This is not a malfunction.
•
NOTE ABOUT RECYCLING
This unit’s packaging materials are recyclable and can be reused.
•
Please dispose of any materials in accordance with your local recycling regulations.
Batteries should never be thrown away or incinerated but disposed of in accordance with your local
•
regulations concerning chemical wastes.
WHEN CARRYING THIS UNIT
At least two people are required when carrying this unit.
•
Make sure to hold the upper and bottom frames of the TV firmly as illustrated.
•
4
EN
Page 5

A
AAA
screw holes screw holes
5
Trademark Information
HDMI, the HDMI logo and High-Definition Multimedia Interface are trademarks or registered trademarks of HDMI Licensing LLC.
•
Manufactured under license from Dolby Laboratories. “Dolby” and the double-D symbol are trademarks of Dolby
•
Laboratories.
Products that have earned ENERGY STAR® are designed to protect the environment through superior energy efficiency.
•
Supplied Accessories5
user manual
(1EMN24661)
quick start guide
(1EMN24665)
remote control
(NF802UD)
registration card
(1EMN24699)
Phillips pan screw for
attaching the stand x 4
(FPH34140)
INTRODUCTION PREPARATION
WATCHING TV
batteries
(AAA x 2)
If you need to replace these accessories, please refer to the part No. with the illustrations and call our toll free
•
customer support line found on the cover of this manual.
Attaching the Stand
5
You must attach the stand to the unit to have it as a table top unit. Be sure the front and rear of the stand match the proper
direction.
Spread a thick and soft cloth over a
1
table as shown below.
Place the main unit face down onto it.
Make sure not to damage the screen.
At least two people are required at
this step.
Insert the neck under the bottom
2
of the main unit to the stand’s hole
(shown by arrow
➀
).
cable
management tie
(1EM428657)
Drive Phillips pan screws in the 4
3
threaded holes at the bottom of the
stand until they are tight.
AC power cord
(WAV0162LW001) or
(WAV0162LTE03)
front side
OPTIONAL SETTING TROUBLESHOOTING
INFORMATION
To remove the stand from this unit
Unscrew the Phillips pan screws indicated by above “➁”screw holes. After the screws are removed pull the stand up toward the rear of the
unit. Be careful not to drop the stand when you remove it.
Note:
• When attaching the stand, ensure that all screws are tightly fastened. If the stand is not properly attached, it could cause the unit to fall,
resulting in injuries as well as damage to the unit.
• Make sure to use a table which can support the weight of this unit and is larger than this unit.
• Make sure the table is in a stable location.
Symbols Used in this Manual
5
The following is the description for the symbols used in this manual. Description refers to:
• If neither symbol appears under the function heading, operation is applicable to both.
TV
: Analog TV operation
DTV
: Digital TV operation
5
EN
Page 6
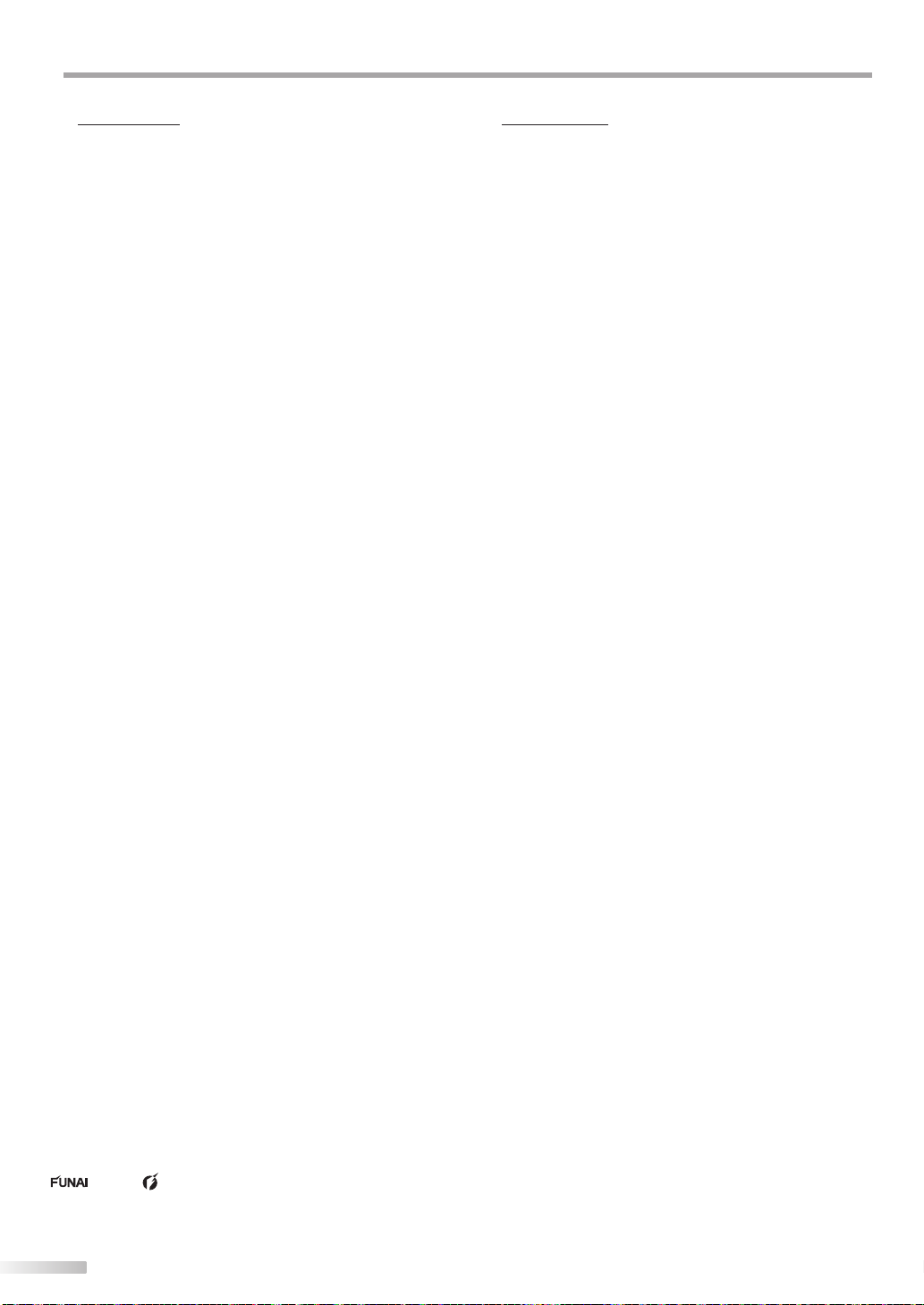
NTRODUCTION
I
Features5 Contents5
DTV/TV/CATV
•
You can use your remote control to select
-
channels which are broadcast in digital format and
conventional analog format. Also, cable subscribers
can access their cable TV channels.
Information Display (DTV only)
•
You can display the title, contents and other
-
information of the current DTV program on the TV
screen.
Autoprogram
•
This unit automatically scans and memorizes
-
channels available in your area, eliminating difficult
setup procedures.
Child Lock
•
This feature allows you to block children’s access to
-
inappropriate programs.
Closed Caption Decoder
•
Built-in closed caption decoder displays text for
-
closed caption supported programs.
MTS/SAP Tuner
•
Audio can be selected from the remote control.
-
Auto Shut Off Function
•
If there is no signal input from the antenna terminal
-
and no operation for 15 minutes, the unit will turn
off automatically.
Sleep Timer
•
This feature will automatically turn off the power of
-
the unit at a specific time.
Choices for On-screen Language
•
Select your on-screen language:
-
English, Spanish or French.
Stereo Sound Function
•
PLL Frequency Synthesized Tuning
•
Provides free and easy channel selection and lets
-
you tune directly to any channel using the number
buttons on the remote control.
Various Adjustment for Picture and Sound
•
Customizes image quality to suitable for your room
-
and sets the sound as your preference.
HDMI Input
•
When using HDMI1 input, you can enjoy this unit as
-
a PC monitor if your PC has DVI output terminal.
Component Video Input
•
S-video Input
•
AV Input
•
USB Terminal
•
The JPEG or the MP3 files stored in a USB flash
-
memory can be played back on this unit.
Digital Audio Output
•
Analog Audio Output
•
© 2009 Funai Electric Co., Ltd.
All rights reserved. No part of this manual may be reproduced, copied, transmitted, disseminated, transcribed, downloaded or stored in
any storage medium, in any form or for any purpose without the express prior written consent of Funai.
Furthermore, any unauthorized commercial distribution of this manual or any revision hereto is strictly prohibited.
Information in this document is subject to change without notice. Funai reserves the right to change the content herein without the
obligation to notify any person or organization of such changes.
with the design is a registered trademark of Funai Electric Co., Ltd and may not be used in any way without the express written
consent of Funai. All other trademarks used herein remain the exclusive property of their respective owners. Nothing contained in this
manual should be construed as granting, by implication or otherwise, any license or right to use any of the trademarks displayed herein.
Misuse of any trademarks or any other content in this manual is strictly prohibited. Funai shall aggressively enforce its intellectual property
rights to the fullest extent of the law.
6
EN
Important Safety Instructions . . . . . . . . . . . . . . . . . . . . . . . . . . . . . . .3
INTRODUCTION
Precaution . . . . . . . . . . . . . . . . . . . . . . . . . . . . . . . . . . . . . . . . . . . . . . . . . .4
Trademark Information . . . . . . . . . . . . . . . . . . . . . . . . . . . . . . . . . . . . .5
Supplied Accessories . . . . . . . . . . . . . . . . . . . . . . . . . . . . . . . . . . . . . . . .5
Attaching the Stand. . . . . . . . . . . . . . . . . . . . . . . . . . . . . . . . . . . . . . . . .5
Symbols Used in this Manual . . . . . . . . . . . . . . . . . . . . . . . . . . . . . . . .5
Features . . . . . . . . . . . . . . . . . . . . . . . . . . . . . . . . . . . . . . . . . . . . . . . . . . . .6
Control Panel . . . . . . . . . . . . . . . . . . . . . . . . . . . . . . . . . . . . . . . . . . . . . . .7
Terminals . . . . . . . . . . . . . . . . . . . . . . . . . . . . . . . . . . . . . . . . . . . . . . . . . . .7
Remote Control Function . . . . . . . . . . . . . . . . . . . . . . . . . . . . . . . . . . .8
Installing the Batteries . . . . . . . . . . . . . . . . . . . . . . . . . . . . . . . . . . . . . .8
PREPARATION
Antenna Connection . . . . . . . . . . . . . . . . . . . . . . . . . . . . . . . . . . . . . . . .9
Connection to Cable Receiver or Satellite Box . . . . . . . . . . . . . . .9
External Device Connection . . . . . . . . . . . . . . . . . . . . . . . . . . . . . . . 10
Cable Management . . . . . . . . . . . . . . . . . . . . . . . . . . . . . . . . . . . . . . . 13
Plug In the AC Power Cord . . . . . . . . . . . . . . . . . . . . . . . . . . . . . . . . 13
Initial Setup . . . . . . . . . . . . . . . . . . . . . . . . . . . . . . . . . . . . . . . . . . . . . . . 14
WATCHING TV
Channel Selection . . . . . . . . . . . . . . . . . . . . . . . . . . . . . . . . . . . . . . . . . 15
Volume Adjustment . . . . . . . . . . . . . . . . . . . . . . . . . . . . . . . . . . . . . . 15
Sleep Timer . . . . . . . . . . . . . . . . . . . . . . . . . . . . . . . . . . . . . . . . . . . . . . . 15
Still Mode . . . . . . . . . . . . . . . . . . . . . . . . . . . . . . . . . . . . . . . . . . . . . . . . . 16
Switching Each Input Mode . . . . . . . . . . . . . . . . . . . . . . . . . . . . . . . 16
Switching Audio Mode . . . . . . . . . . . . . . . . . . . . . . . . . . . . . . . . . . . . 16
TV Screen Information . . . . . . . . . . . . . . . . . . . . . . . . . . . . . . . . . . . . 17
TV Screen Display Mode . . . . . . . . . . . . . . . . . . . . . . . . . . . . . . . . . . 18
OPTIONAL SETTING
Main Menu. . . . . . . . . . . . . . . . . . . . . . . . . . . . . . . . . . . . . . . . . . . . . . . . 19
Autoprogram . . . . . . . . . . . . . . . . . . . . . . . . . . . . . . . . . . . . . . . . . . . . . 19
Channel List . . . . . . . . . . . . . . . . . . . . . . . . . . . . . . . . . . . . . . . . . . . . . . . 20
Add Channels . . . . . . . . . . . . . . . . . . . . . . . . . . . . . . . . . . . . . . . . . . . . . 20
Antenna Confirmation . . . . . . . . . . . . . . . . . . . . . . . . . . . . . . . . . . . . 21
Language Selection . . . . . . . . . . . . . . . . . . . . . . . . . . . . . . . . . . . . . . . 21
Picture Adjustment . . . . . . . . . . . . . . . . . . . . . . . . . . . . . . . . . . . . . . . 22
Sound Adjustment . . . . . . . . . . . . . . . . . . . . . . . . . . . . . . . . . . . . . . . . 23
Closed Caption . . . . . . . . . . . . . . . . . . . . . . . . . . . . . . . . . . . . . . . . . . . 24
Child Lock. . . . . . . . . . . . . . . . . . . . . . . . . . . . . . . . . . . . . . . . . . . . . . . . . 27
PC Settings. . . . . . . . . . . . . . . . . . . . . . . . . . . . . . . . . . . . . . . . . . . . . . . . 31
Energy Saving Mode . . . . . . . . . . . . . . . . . . . . . . . . . . . . . . . . . . . . . . 32
Location . . . . . . . . . . . . . . . . . . . . . . . . . . . . . . . . . . . . . . . . . . . . . . . . . . 32
Current Software Info . . . . . . . . . . . . . . . . . . . . . . . . . . . . . . . . . . . . . 33
JPEG/MP3 Playback . . . . . . . . . . . . . . . . . . . . . . . . . . . . . . . . . . . . . . . 33
TROUBLESHOOTING
FAQ . . . . . . . . . . . . . . . . . . . . . . . . . . . . . . . . . . . . . . . . . . . . . . . . . . . . . . . 35
Troubleshooting Guide . . . . . . . . . . . . . . . . . . . . . . . . . . . . . . . . . . . 36
INFORMATION
Glossary . . . . . . . . . . . . . . . . . . . . . . . . . . . . . . . . . . . . . . . . . . . . . . . . . . . 38
Maintenance . . . . . . . . . . . . . . . . . . . . . . . . . . . . . . . . . . . . . . . . . . . . . . 38
Cable Channel Designations . . . . . . . . . . . . . . . . . . . . . . . . . . . . . . 39
General Specifications . . . . . . . . . . . . . . . . . . . . . . . . . . . . . . . . . . . . 39
Electrical Specification . . . . . . . . . . . . . . . . . . . . . . . . . . . . . . . . . . . . 39
Other Specifications . . . . . . . . . . . . . . . . . . . . . . . . . . . . . . . . . . . . . . 39
Limited Warranty . . . . . . . . . . . . . . . . . . . . . . . . . . . . . . . . . . . . . . . . . 40
Page 7
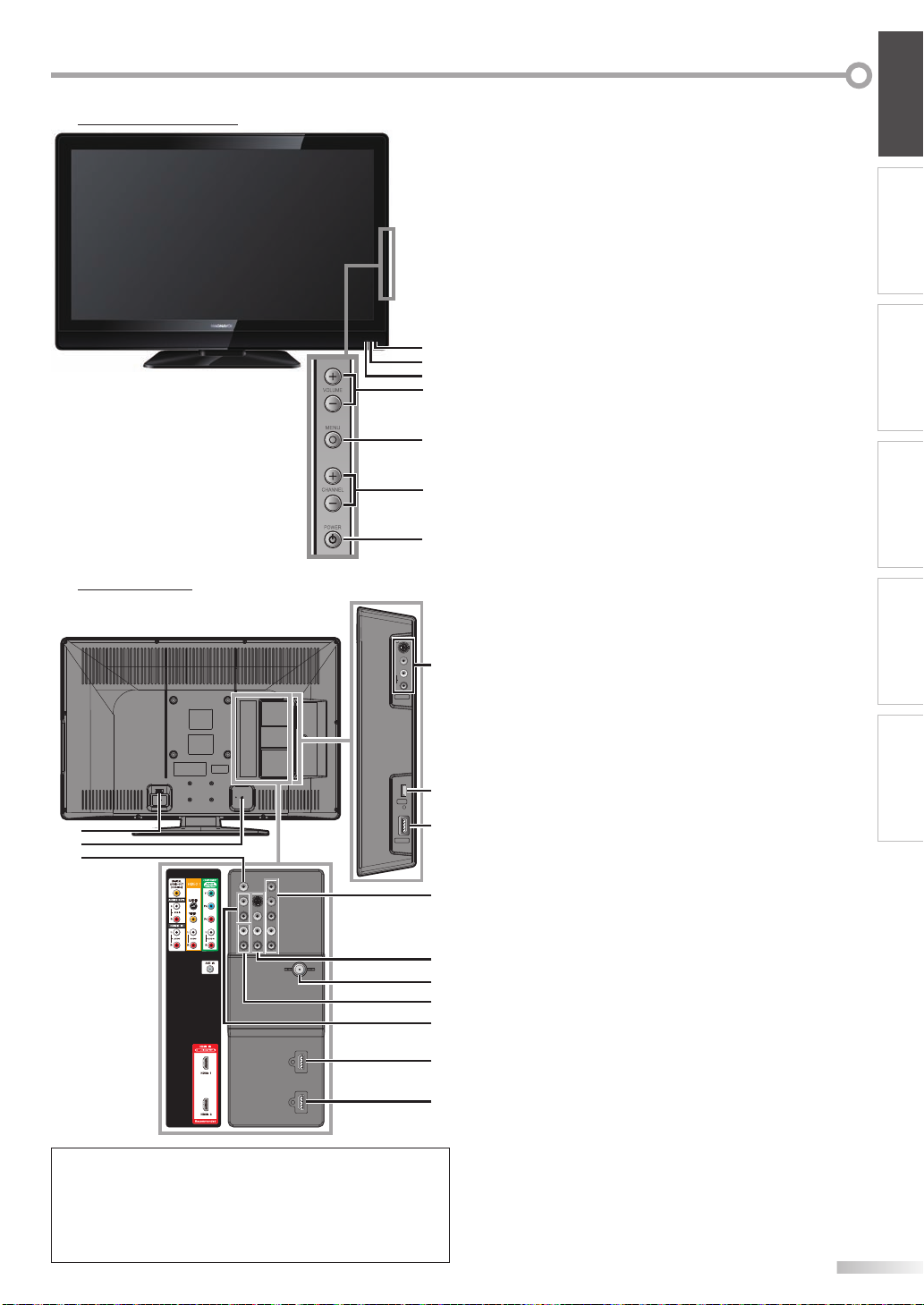
INTRODUCTION PREPARATION
V
y
Control Panel5
Ter mi na ls5
SVIDEO
VIDEO
L
AUDO
R
VDEO 2
USB
11
12
13
Note:
• User should not connect any other devices to the USB connector
such as digital camera, keyboard, mouse, etc. (because these
will not work).
• The software update is, in most cases, handled by an authorized
service person or in some circumstances the user may be asked
to do the software upgrade themselves.
HDMI 2
1. infrared sensor window
Receives infrared rays transmitted from the remote
control.
2. POWER ON indicator
Lights up green when power is on.
3. STAND BY indicator
Lights up red when power is off.
4. VOLUME
+ /
-
(p. 15)
Press to adjust the volume or move right (
(
-
) through the main menu items.
5. MENU
V (p. 14)
Press to display the main menu.
1
2
3
4
6. CHANNEL
Press to select channels or move up (
through the main menu items.
7. POWER
+ /
-
y (p. 14)
(p. 15 / p. 16)
Press to turn the unit on and off.
[Side Panel]
5
8.
S-video / video / audio input jack for VIDEO 2
6
S-video, RCA video, RCA audio cable connection
from an external device.
9. USB terminal (p. 13)
7
Use this terminal only to play back MP3 / JPEG files
stored in the USB flash memory, or when software
update is needed.
10. HDMI 2 input jack (p. 9 / p. 10)
HDMI connection from HDMI device.
[Rear Panel]
11. AC power inlet (p. 13)
8
Connect the supplied AC power cord for a standard
AC outlet.
12. cable management (p. 13)
You can bundle the cables when you attach the
supplied cable management tie here.
13. digital audio output jack (p. 12)
9
10
Coaxial digital cable connection for a decoder or an
audio receiver.
14.
component video and audio input jack
RCA component video cable and RCA audio cable
connection from an external device.
15.
14
S-video / video / audio input jack for VIDEO 1
S-video, RCA video, RCA audio cable connection
form an external device.
16. antenna input jack (p. 9)
RF
15
16
17
18
19
coaxial cable connection for your antenna or cable
TV signal.
17. audio input jack for HDMI 1 (p. 10 / p. 12)
RCA audio cable connection from a DVI device.
When you connect your PC that has a DVI terminal,
use a stereo mini plug-RCA conversion cable as well.
(For HDMI 1 input jack only)
18. audio output jack (p. 12)
20
RCA audio cable connection from an external
device.
19. HDMI 1 input jack (p. 9 / p. 10 / p. 12)
HDMI connection for HDMI or DVI device.
When you connect your PC that has a DVI terminal,
you can enjoy this unit as a PC monitor.
20. HDMI 3 input jack (p. 9 / p. 10)
HDMI connection from HDMI device.
+) / left
+) / down (
(p. 11)
(p. 9 / p. 11)
(p. 11)
WATCHING TV
-
)
OPTIONAL SETTING TROUBLESHOOTING
INFORMATION
7
EN
Page 8
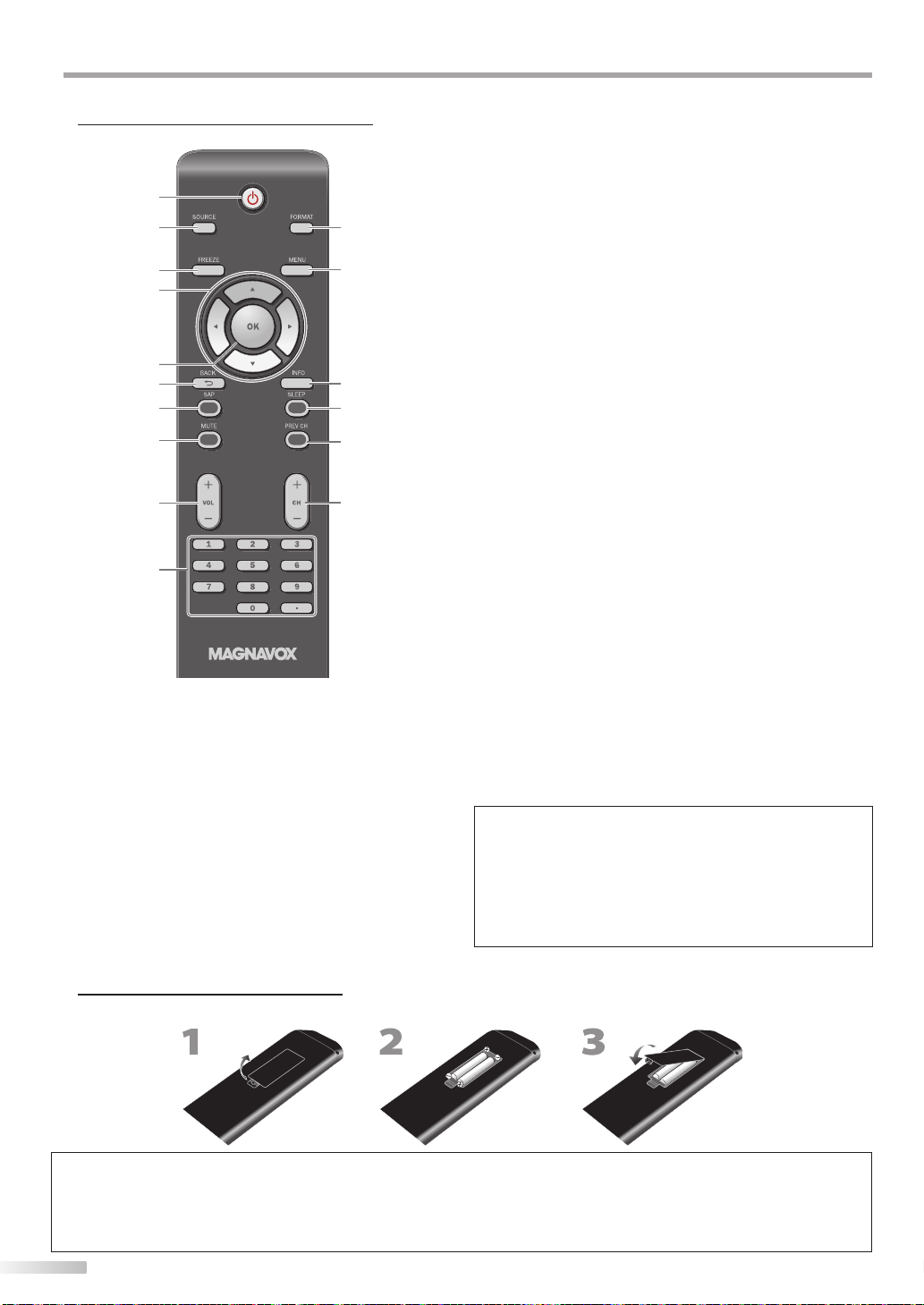
NTRODUCTION
6
A A
A A
I
Remote Control Function5
1
2
3
4
5
6
7
8
9
10
1. yy (power) (p. 14)
Press to turn the unit on and off.
2. SOURCE (p. 16)
Press to access connected external devices like a
BD/DVD recorder.
3. FREEZE (p. 16)
Press to pause screen image.
4.
s
/ B / K / L (p. 14)
Press to move left / right / up / down through the items.
5. OK (p. 14)
Press to decide the command of setting when the
main menu is displayed.
11
12
13
14
15
1
6. BACK (p. 17)
Press to return to the previous menu operation.
7. SAP (p. 16)
Digital mode (DTV)
• Press to select the audio language.
Analog mode (TV)
• Press to select the audio mode.
8. MUTE (p. 15)
Press to turn the sound on and off.
9. VOL + /
Press to adjust the volume.
10. Number buttons (p. 15)
Press to select channels.
• (dot)
• Press to shift the subchannel from the main channel.
11. FORMAT (p. 18)
Press to select aspect ratio available for the TV screen.
12. MENU (p. 14)
Press to display the main menu.
13. INFO (p. 17)
Digital mode (DTV)
• Press to display the channel information, signal type
Analog mode (TV)
• Press to display the channel number, signal type and
External input mode
• Press to display the external input modes, signal type
14. SLEEP (p. 15)
Press to activate the sleep timer.
15. PREV CH (p. 15)
Press to return to the previous channel.
16. CH + /
Press to select channels and the
external input modes.
-
(p. 15)
and TV setting.
TV setting.
and TV setting.
-
(p. 15 / p. 16)
When using a universal remote control
to operate this unit.
• Make sure the component code on your universal
remote control is set to our brand.
Refer to the manual accompanying your remote
control for more details.
Installing the Batteries
5
Install the batteries (AAA x 2) matching the polarity indicated inside battery compartment of the remote control.
AAA
AAA
AAA
AAA
Battery Precautions:
• Be sure to follow the correct polarity as indicated in the battery compartment. Reversed batteries may cause damage to the device.
• Do not mix different types of batteries together (e.g., Alkaline and Carbon-Zinc, or rechargeable batteries like ni-cad, ni-mh, etc) or
old batteries with fresh ones.
• If the device is not to be used for a long period of time, remove the batteries to prevent damage or injury from possible battery leakage.
• Do not try to recharge batteries; they can overheat and rupture.
8
EN
Page 9
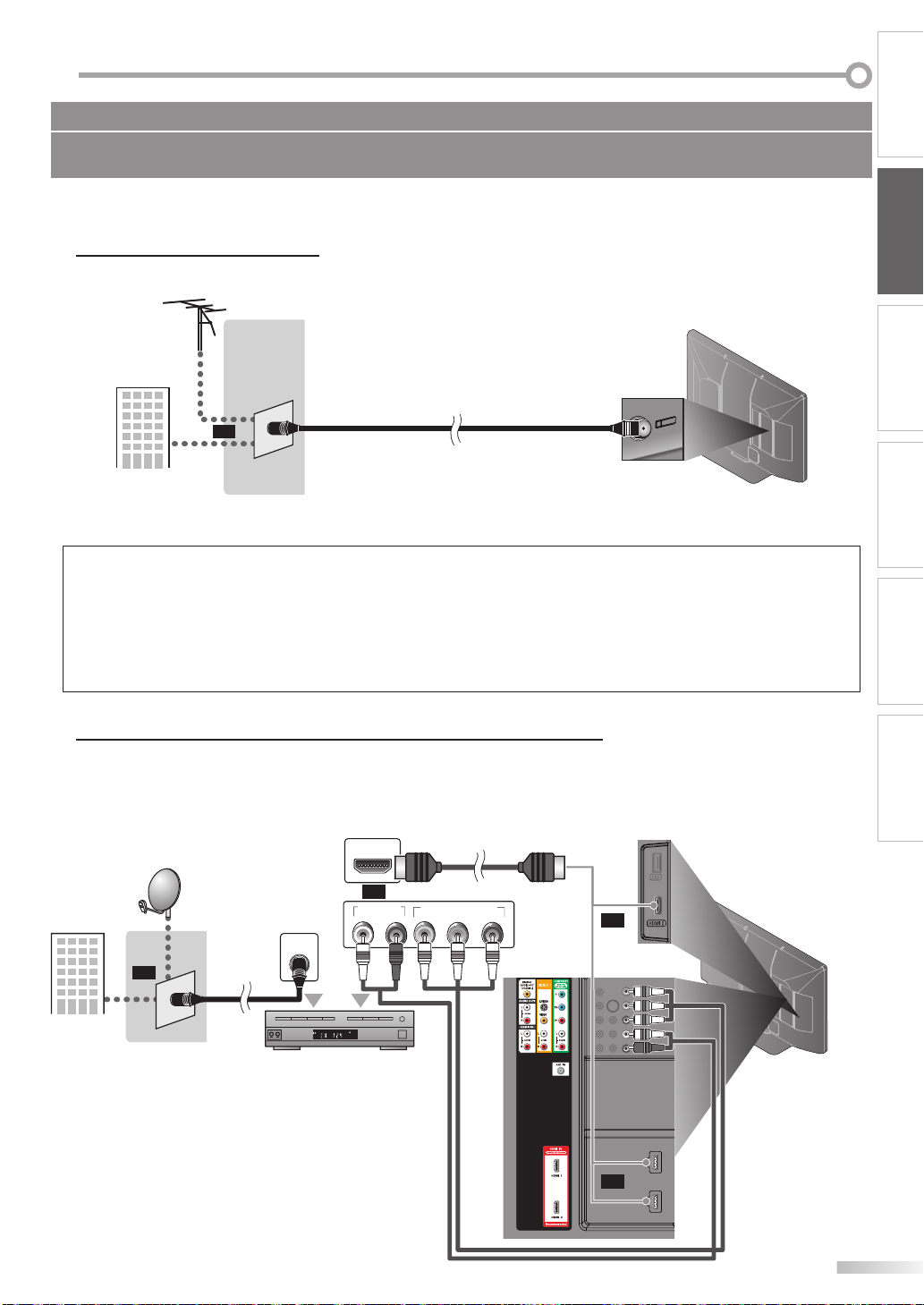
REPARATION
(r d
b u
r e
(red)
(blue)
(green)
P
No supplied cables are used in this connection:
Please purchase the necessary cables at your local store.
High Speed HDMI cable (also known as HDMI category 2 cable) is recommended for the better compatibility.
Before you connect...
Be sure your antenna or other device is connected properly before plugging in the AC power cord.
Antenna Connection
5
Connect the RF coaxial cable on your home outlet to the antenna input jack of this unit.
e.g.)
VHF / UHF
antenna
RF coaxial cable
or
cable TV signal
Once connections are completed, turn on the unit and begin initial setup. Channel scanning is necessary for the unit
*
rear of this unit
to memorize all available channels in your area. (Refer to “Initial Setup” on page 14.)
Note:
• If you have any question about the DTV’s antenna, visit www.antennaweb.org for further information.
• Depending on your antenna system, you may need different types of combiners (mixers) or separators (splitters). Contact your local
electronics store for these items.
• For your safety and to avoid damage to this unit, please unplug the RF coaxial cable from the antenna input jack before moving the unit.
• If you use an antenna to receive analog TV, it should also work for DTV reception. Outdoor or attic antennas will be more effective than
settop versions.
• To switch your reception source easily between antenna and cable, install an antenna selector.
• If you connect to the cable system directly, contact the CATV installer.
INTRODUCTION
PREPARATION
WATCHING TV
OPTIONAL SETTING TROUBLESHOOTING
Connection to Cable Receiver or Satellite Box
5
Use an HDMI or an RCA component video cable to connect the HDMI or the component video input jack of the unit to the
HDMI or the component video output jack of the cable receiver / satellite box.
If you connect to the unit’s COMPONENT video input jack, connect an RCA audio cable to the audio L/R jack of
COMPONENT accordingly.
COMPONENT VIDEO OUT
RL
(green)(green)
HDMI cable
Pr/CrPb/CbY
(red)(red)
(blue)(blue)
side or
or
(g en)
(b )
(r
or
rear of this unit
RCA c
omponent video cable
and RCA audio cable
e.
g.)
satellite dish
cable TV signal
including PPV
*
You can also connect this unit to the cable receiver
or satellit
component video output jack because they might
have different output jacks.
Required cables and connecting methods of the
*
ANT IN
or
RF coaxial
cable
cable r
ec
eiver / satellite box
e box other than the HDMI or the
HDMI OUT
or
AUDIO OUT
S ER O
CM
cable receiver / satellite box, or the availability
channel for the clear QAM may differ depending on
the cable / satellite provider. For more information,
please contact your cable / satellite provider.
INFORMATION
9
EN
Page 10
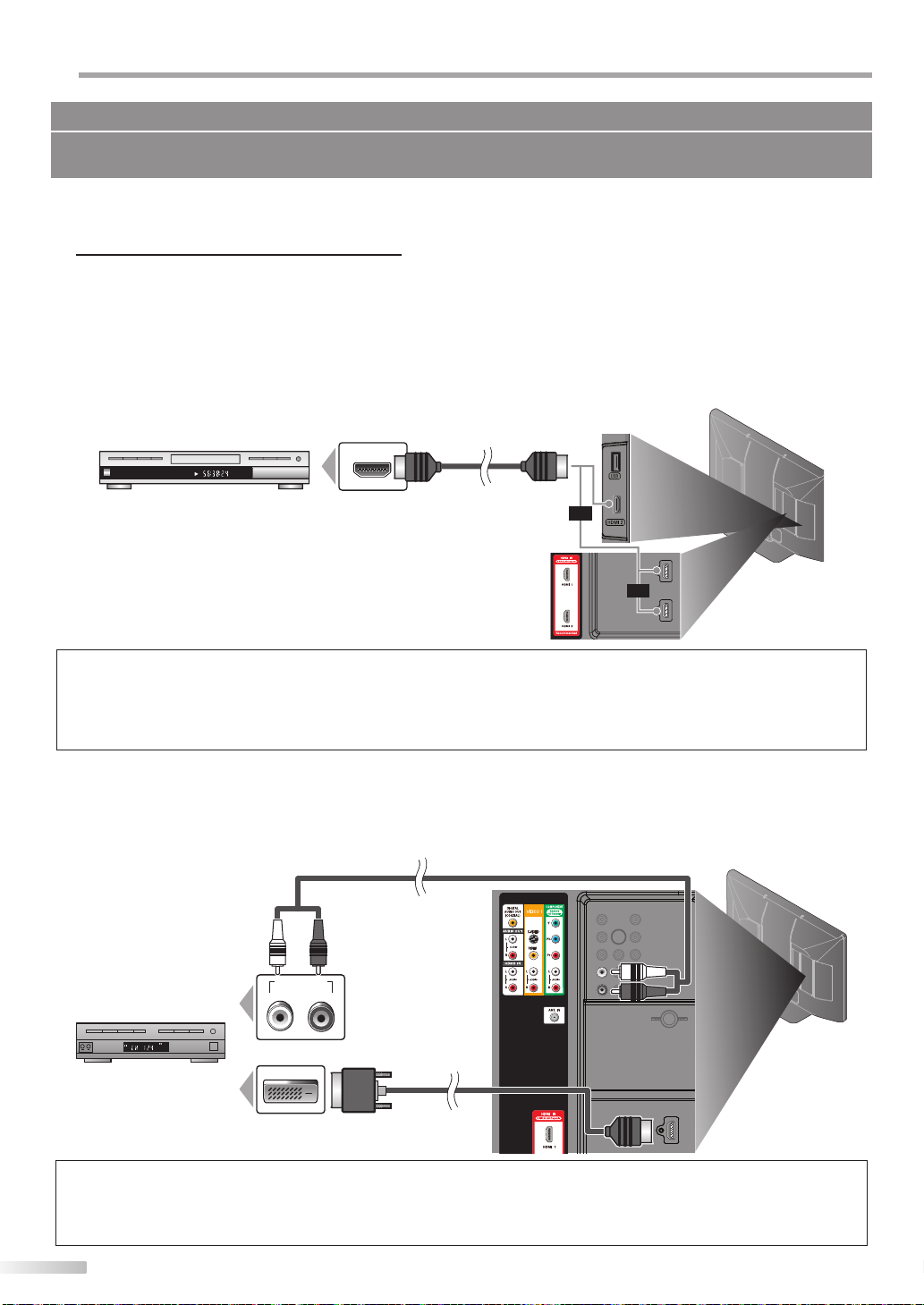
REPARATION
HDMI OUT
CHAPT R 5
REPEAT -B
TTLE 5
To HD
inp
P
No supplied cables are used in this connection:
Please purchase the necessary cables at your local store.
High Speed HDMI cable (also known as HDMI category 2 cable) is recommended for the better compatibility.
External Device Connection
5
[HDMI Connection]
HDMI connection offers the highest picture quality.
HDMI (High-Definition Multimedia Interface) transports high definition video and multi-channel digital audio
through a single cable.
e.g.)
HDMI cable
side or
rear of this unit
BD/DVD recorder
with the HDMI output jack
or
or
Note:
• This unit accepts 480i / 480p / 720p / 1080i / 1080p video signals, and 32kHz / 44.1kHz / 48kHz audio signals.
• This unit accepts only 2 channel audio signal (LPCM).
• You need to select “PCM” for the digital audio output of the device you connected or check the HDMI audio setting.
There may be no audio output if you select “Bitstream”, etc.
• This unit only accepts signals in compliance with EIA861.
[HDMI-DVI Connection]
Use an HDMI-DVI conversion cable to connect the unit to external video devices equipped with DVI output jack.
e.g.)
AUDIO OUT
RCA audio cable
RL
rear of this unit
S EREO
PCM
cable receiver or satellite box
with the DVI output jack
DVI OUT
HDMI-DVI
conversion cable
Note:
• This unit accepts 480i / 480p / 720p / 1080i / 1080p video signals.
• HDMI-DVI connection requires separate RCA audio connection as well.
• Audio signals are converted from digital to analog for this connection.
• DVI does not display 480i image that is not in compliance with EIA/CEA-861/861B.
10
EN
To HDMI1
input jack only
Page 11
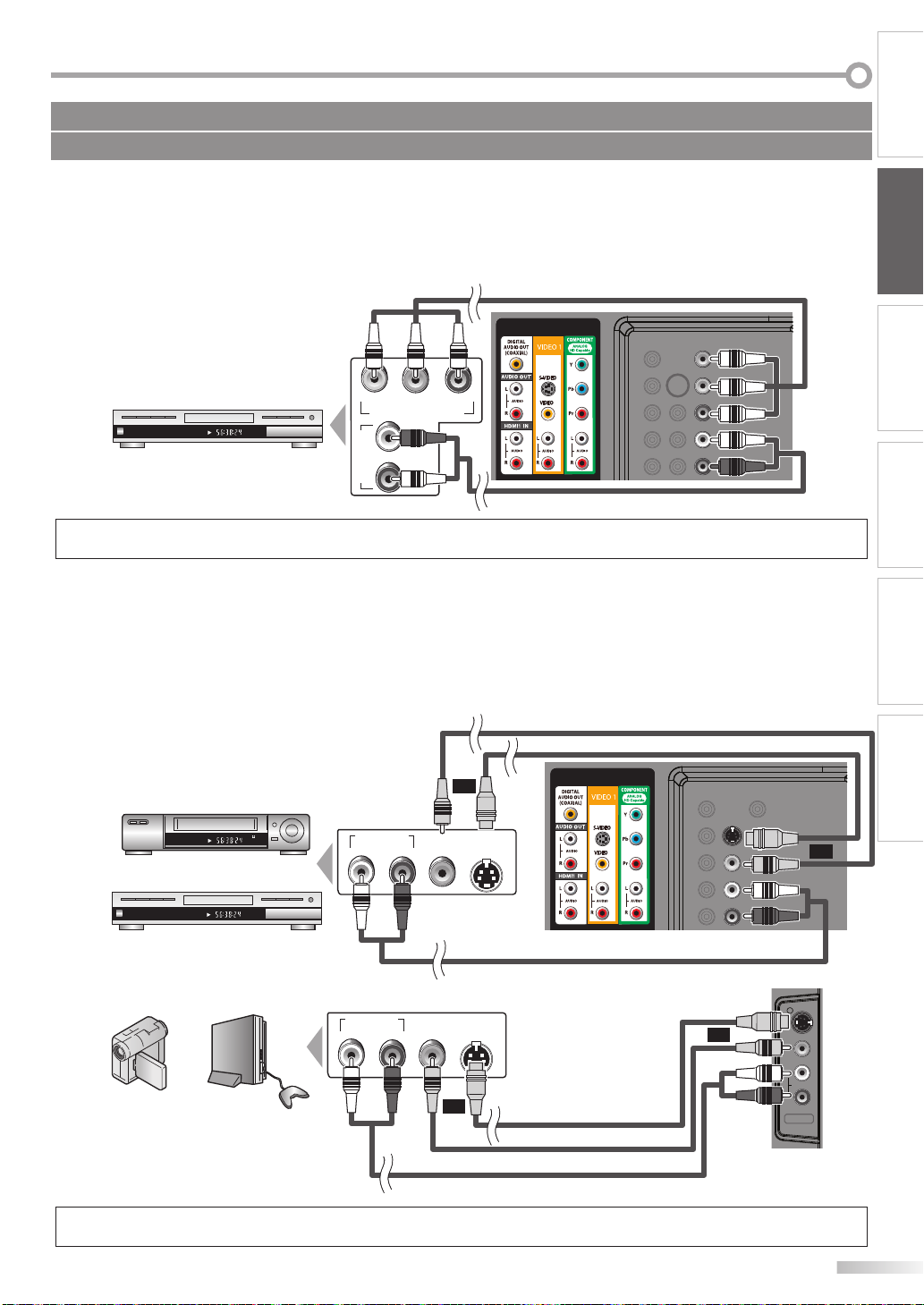
No supplied cables are used in this connection:
green)
lue)
ed)
Please purchase the necessary cables at your local store.
[Component Video Connection]
RCA component video connection offers better picture quality for video devices connected to the unit.
If you connect to the unit’s COMPONENT video input jack, connect RCA audio cables to the audio L/R jacks below the
component video connector.
e.g.)
TT E 5
CHA TER 15
RE EAT A B
BD/DVD recorder with
the component video output jack
(red)(blue)(green)
COMPONENT VIDEO OUT
R
AUDIO OUT
L
Pr/CrPb/CbY
RCA component video cable
(g n)
(b
(re
RCA audio cable
rear of
this unit
Note:
• This unit accepts 480i / 480p / 720p / 1080i video signals.
INTRODUCTION
PREPARATION
WATCHING TV
OPTIONAL SETTING TROUBLESHOOTING
[S-video or Video Connection]
S-video connection offers good picture quality and an RCA video connection offers standard picture quality for video
devices connected to the unit.
If you connect to the unit’s S-video input jack or video input jack, connect RCA audio cables to the audio L/R jacks
below the video connector.
When the audio jack of the video device is monaural, connect an RCA audio cable to the audio L input jack.
e.g.)
<VIDEO 1>
S EREO
VCR
TTLE 5
CHAP ER 15
REPE T -B
ec
BD/DVD r
the S-Video or Video output jack
order with
<VIDEO 2>
camcorder
video game
or
ST ND- Y
AUDIO OUT
VIDEO
OUT
S-VIDEO
OUT
RL
rear of this unit
AUDIO OUT
VIDEO
OUT
or
S-VIDEO
OUT
or
S-video cable
RL
RCA video cable
RCA audio cable
RCA video cable
S-video cable
RCA audio cable
S-VIDEO
VIDEO
AUDIO
R
VIDEO 2
side of this unit
or
INFORMATION
Note:
• If you connect to the S-video input jack and the video input jack at the same time, the S-video connection will have priority.
11
EN
Page 12
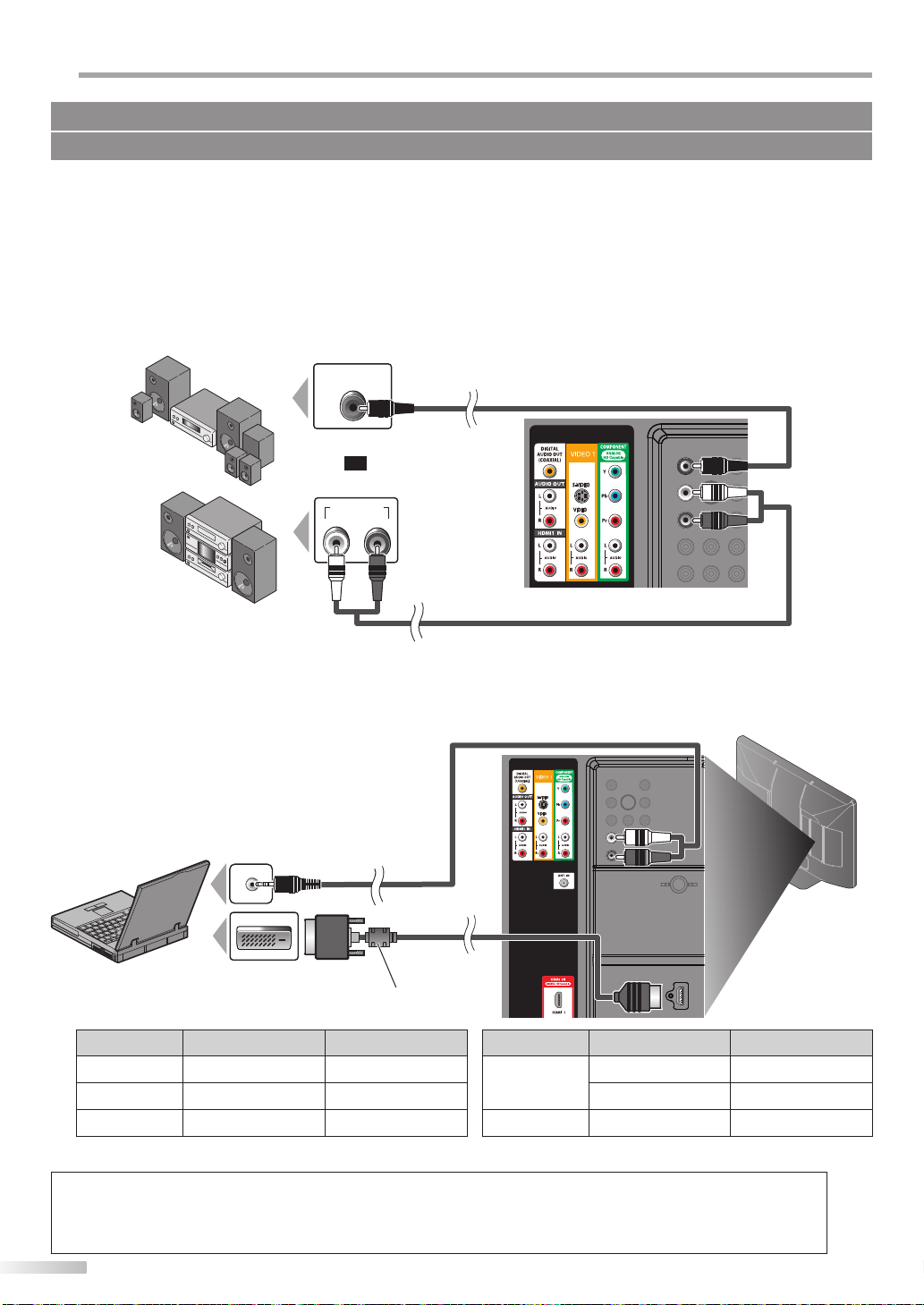
REPARATION
To H
in
b
P
No supplied cables are used in this connection:
Please purchase the necessary cables at your local store.
[Audio Output Connection]
À Digital (for digital broadcasting only)
If you connect this unit to an external digital audio device, you can enjoy multi-channel audio like 5.1ch digital
broadcasting sound. Use a digital audio coaxial cable to connect the unit to external digital audio devices.
À Analog (for both analog and digital broadcasting)
If you connect this unit to an external analog audio device, you can enjoy stereo (2-channel) audio.
Use an RCA audio cable to connect the unit to external analog audio devices.
)
g.
e.
DIGITAL AUDIO
COAXIAL IN
digital audio coaxial cable
Dolby Digital
decoder
stereo system
or
AUDIO IN
RL
rear of this unit
RCA audio cable
[PC Connection]
This unit can be connected to your PC that has a DVI terminal. Use an HDMI-DVI conversion cable for this connection
and it requires stereo mini plug-RCA conversion cable as well.
If you connect this unit to your PC, you can use this unit as a PC monitor.
e.g.)
stereo mini plug-RCA
conversion cable
DVI OUT
personal computer
HDMI-DVI conversion cable should be with ferrite core.
The following signals can be displayed:
HDMI-DVI
conversion cable
To HDMI1
input jack only
Format Resolution Refresh rate Format Resolution Refresh rate
VGA 640 x 480 60Hz
SVGA 800 x 600 60Hz 1,360 x 768 60Hz
WXGA
1,280 x 768 60Hz
XGA 1,024 x 768 60Hz FHD 1,920 x 1,080 60Hz
Other formats or non-standard signals will not be displayed correctly.
Note:
• Please purchase the HDMI-DVI conversion cable that has a ferrite core.
• The following operations may reduce noise.
- Attach a ferrite core to the AC power cord of your PC.
- Unplug the AC power cord and use the built-in battery of your PC.
12
EN
rear of this unit
Page 13
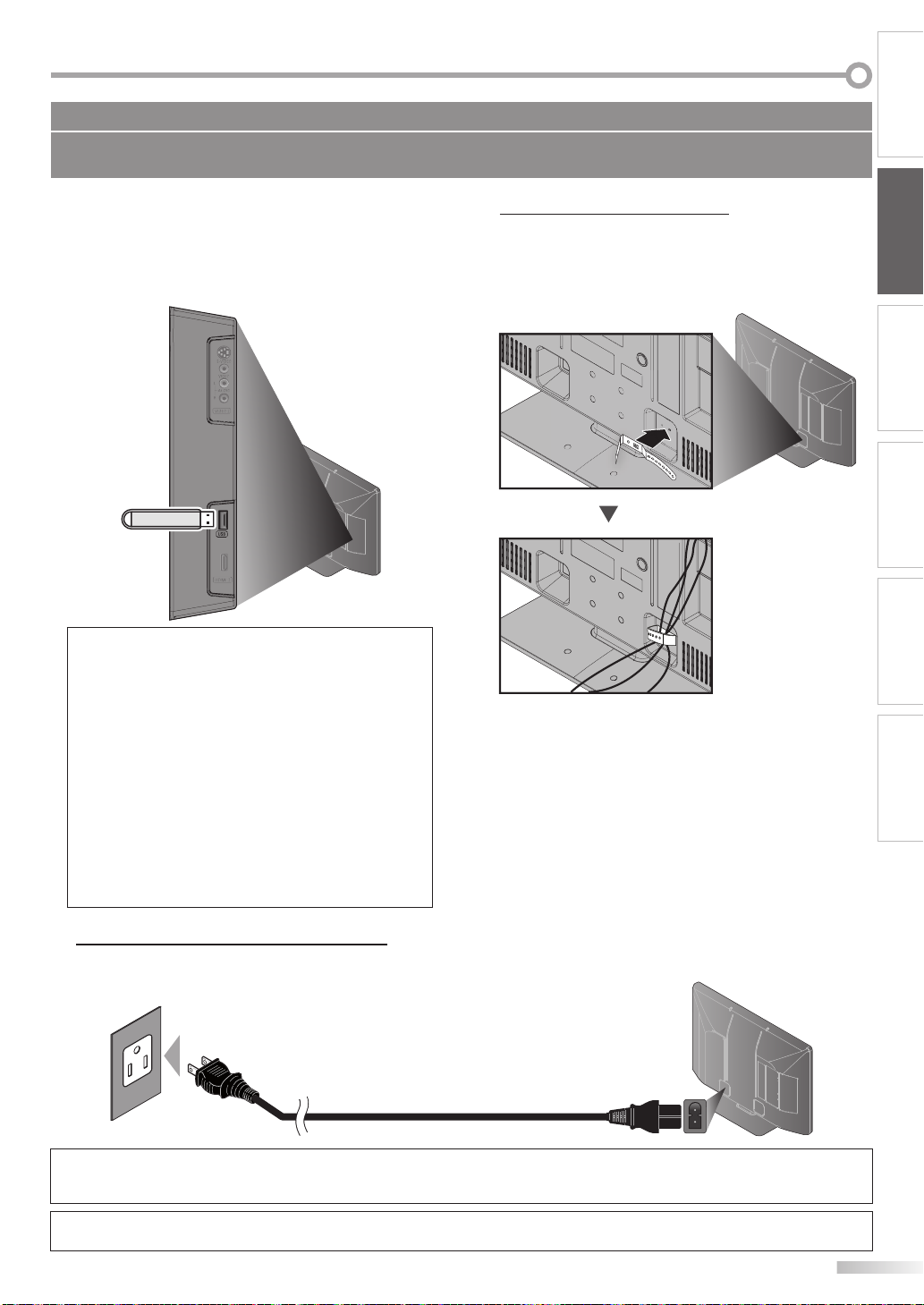
Supplied accessories used in this connection are as follows:
• cable management tie x 1
•
AC power cord x 1
[USB Flash Memory]
This unit offers easy playback JPEG pictures and MP3
musics.
Insert the USB flash memory to the USB terminal shown
as below. For more details, refer to “JPEG/MP3 Playback”
on page 33.
5
Cable Management
Attach the supplied cable management tie first into the
holes on the lower side of the rear of this unit shown
as below. Keep the cables through this holder to avoid
tangle them.
rear of this unit
INTRODUCTION
PREPARATION
WATCHING TV
side of this unit
Note:
• The USB flash memory is not supplied with this unit.
• Do not use an extension cord between the USB flash
memory and the unit. Always insert the USB flash memory
to this unit directly.
• We do not guarantee the all USB flash memory can be
supported on this unit.
• Be sure to keep a back up copy of the original files on your
device before you play them back on this unit.
We have no responsibilities for damage or loss of your
stored data.
• When you ready to remove a USB flash memory, at first
turn off the unit to avoid any damage for your data and the
unit.
• If the USB flash memory left behind in the USB terminal and
you turn off the unit, the “USB”(main menu) will appear
automatically when you turn on the unit again.
Plug In the AC Power Cord
5
OPTIONAL SETTING TROUBLESHOOTING
INFORMATION
Make sure that the AC power cord must be plugged to an AC outlet after all the necessary connections are completed.
rear of this unit
AC power cord
AC outlet
Caution:
• Do not connect the AC power cord to a power supply outside the indicated voltage of this unit (AC 120V).
Connecting the AC power cord to a power supply outside of this range may result in fire or electrical shocks.
Note:
• Each time you plugged in the AC power cord, any operations will not be performed for a few seconds. This is not a malfunction.
13
EN
Page 14

REPARATION
y
yy
P
These operations are accessible by remote control. Some may also be accessible by controls on the main unit.
Initial Setup
5
This section will guide you through the unit’s initial setting which includes
selecting a language for your on-screen menu and autoprogram, which
automatically scans and memorizes viewable channels.
Before you begin:
Make sure the unit is connected to antenna or cables.
After making all the necessary connections,
1
press [
y (power)] to turn on the unit.
This operation may take a few moments.
•
Use [Cursor K / L] to select the on-screen language
2
from the choices on the right side of the TV screen.
(English / Español / Français)
Initial Setup
t
Select the language for setup display.
Elja el idioma de ajuste.
Sélectionner langue écran config.
Se ect Skip
•
“Initial Setup” menu on step 3 will be displayed in the
OK
OK
selected language after you press [OK].
Use [Cursor K / L] to select “Antenna” for TV channels
3
or “Cable” for CATV channels, then press [OK].
Initial Setup
Initial Setup
Make sure the antenna is connected to ''ANT. IN' jack.
Select your signal source.
Antenna
Or
Cabe
OK
Se ect Sk p
“Autoprogram” will begin.
•
Initial Setup
t
Now the system is scanning for channels, please wait.
Auto programming wil take up to 20 minutes to complete.
0%
Analog channels 0ch
Dig tal channels 0ch
Engl sh
Español
Français
MENU
Antenna
Cab e
Skip
ANTIN
MEB K
BackOK
MENU
Sk p
Use [Cursor s / B] to select the desired location setting,
4
then press [OK].
Initial Setup
S
Select “Retail” or “Home” for your location.
Retail
•
Select ”Retail”, the unit will be set up with predefined
Home
OK
Select
OK
setting for retail displays.
•
Select ”Home”, the unit is set to maximize the energy
efficiency for home setting and it can be adjusted
through a choice of picture and sound quality
according to your preference.
•
When the initial setup is completed, the lowest
memorized channel with the confirmation message
of the location setting will be displayed on the TV
screen.
Note:
• If you connect the cable system directly, contact the CATV
installer.
• If you press [
(power)] or [MENU] during autoprogram,
this setting will be canceled.
• The initial autoprogram function can be executed for
either “Antenna” or “Cable” only once. When you change
the connection (Antenna / Cable), set autoprogram again.
(Refer to page 19.)
• If there is no signal input from the antenna terminal and
no operation for several seconds after you turn on the unit,
“Helpful Hints” appears. Follow the instructions listed on
the TV screen.
Initial Setup
t
No channel is registered.
Try Autoprogram again?
Verfy that you have a cable connected to the "ANT. IN" jack on the
back panel of the TV, he cannel installa ion process searches this
connection. f you are using a cable or sate l te box please con irm
the input to which you have connected the box and use "SOURCE"
key on the remote control to tune to he appropr iate source input.
OK
Select Skip
OK
Retry
La er
MENU
• You must set ”Home” in step 4. Otherwise, the settings
of picture and sound quality you adjusted will not be
memorized after you turn off the unit.
After an initial setup is completed...
If you want to scan the channels automatically again,
•
refer to “Autoprogram” on page 19.
You can add the desired channels unmemorized by
•
“Autoprogram”. Refer to “Add Channels” on page 20.
If you want to change to another language, refer to
•
“Language Selection” on page 21.
•
If you want to change the location setting, refer to
“Location” on page 32.
14
EN
Page 15
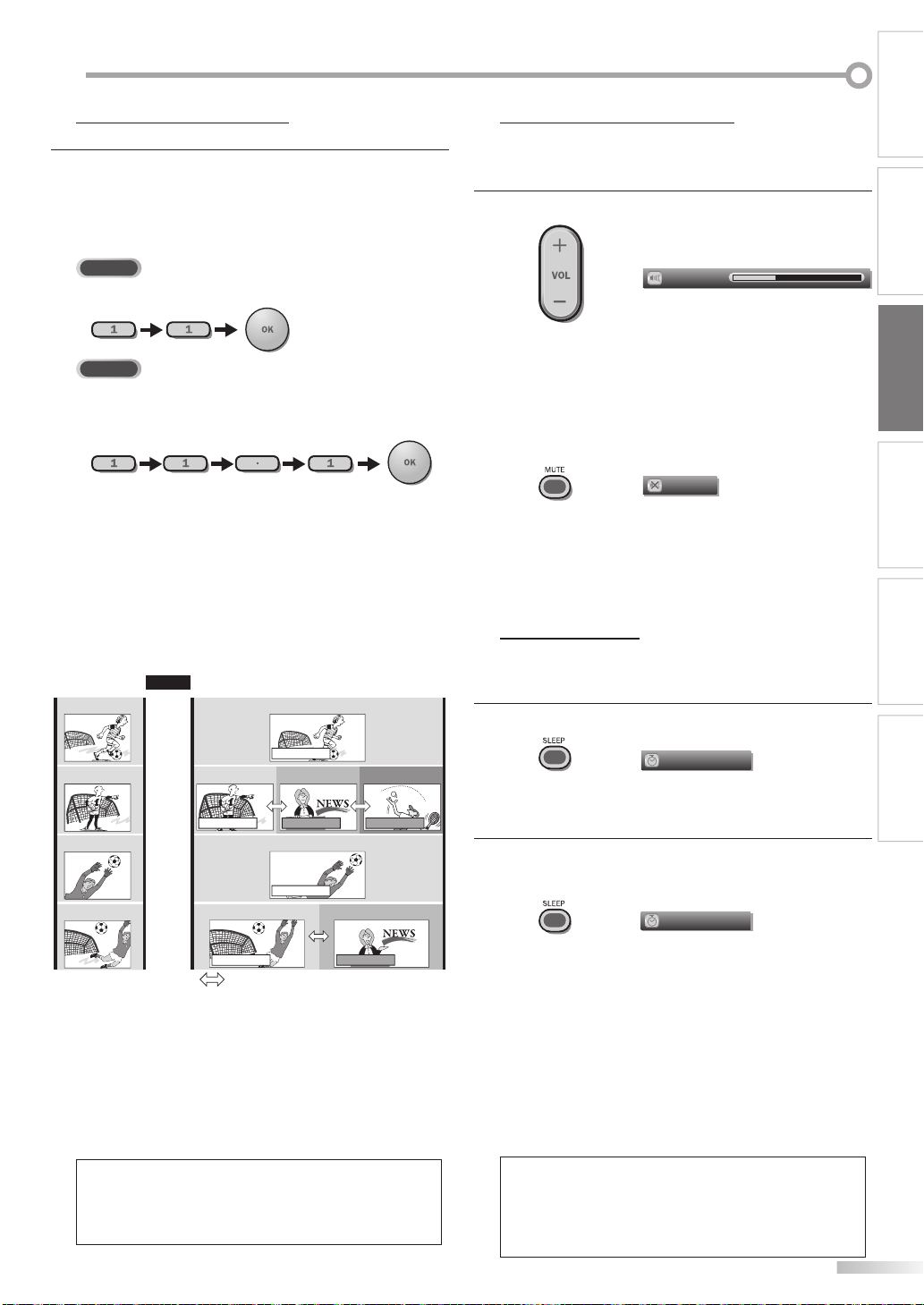
ATCHING TV
DTV
W
Channel Selection
5
Select channels by using [CH + / -] or [the Number buttons].
To select the memorized channels, use [CH + / -] or
•
[the Number buttons].
To select the non-memorized channels, use
•
[the Number buttons].
To Use [the Number buttons]
TV
-
When selecting analog channel 11
-
When selecting digital channel 11.1
Be sure to press [•] before
entering the subchannel number.
Volume Adjustment
5
This section describes how to adjust the volume. The mute function, which
turns the sound off and on, is also described.
Use [VOL + / -] to adjust the audio volume.
Volume 30
The volume bar will be displayed at the bottom of the
TV screen when adjusting the volume.
•
The volume bar will automatically disappear in a few
seconds.
Press [MUTE] to turn off and on the sound.
INTRODUCTION
PREPARATION WATCHING TV
OPTIONAL SETTING TROUBLESHOOTING
•
Press [PREV CH] to return to the previously viewed
channel.
About digital TV broadcasting:
With its high definition broadcast, digital broadcasting
far surpasses analog broadcasting in both its picture
and sound quality. Not all digital TV broadcasts are high
definition (HD). To confirm whether your watching TV
program is in HD, refer to the program guide, contact
your cable / satellite provider or local TV stations.
NTSC
(analog mode)
(Soccer)
CH4
(Soccer)
CH4
(Soccer)
CH4
(Soccer)
CH4
Air time
6:00
6:30
7:00
7:30
8:00
pm
pm
pm
pm
pm
(Soccer)
CH4-1
main channel
CH4-1
main channel
can be changed by using [CH + / -].
(digital mode)
CH4-1
main channel
CH4-2
CH4-1
main channel
(Soccer)
ATSC
(Soccer)
(News)
(Soccer)
CH4-3
subchannelsubchannel
CH4-2
subchannel
(Tennis)
(News)
What is the subchannel?
By using high compression technology, digital
broadcasting offers a service that enables multiple
signals to send simultaneously.
Therefore, you can select more than one program per
main channel since digital broadcasting technology
distinguishes between multiple channels broadcast by
a single network.
Note:
• “No Signal” will appear on the TV screen after the
subchannel broadcast is over.
• “Audio only program“ message will appear on the TV
screen, when you receive only sound signal.
Mute
“Mute” is displayed on the TV screen for a few seconds.
Press [MUTE] again or [VOL + / -] to recover the
original volume.
Sleep Timer
5
The sleep timer can be set to automatically turn off the unit after an
incremental period of time.
Press [SLEEP] to set the sleep timer.
1
Sleep timer display appears on the TV screen.
Press [SLEEP] repeatedly to change the amount of time
2
until shut off.
You can set your unit to turn off after a set period of
time (from 30 to 120 minutes).
•
Each press of [SLEEP] will increase the time by 30
minutes.
•
After setup, the sleep timer display can be called up
for checking by pressing [SLEEP].
Sleep Off
Sleep 120min.
To cancel the sleep timer
Press [SLEEP] repeatedly until “Sleep Off” is displayed
on the TV screen.
Note:
• The sleep timer display will automatically disappear in a
few seconds.
• When you disconnect the unit from the AC outlet or when
a power failure occurs, the sleep timer setting will be
canceled.
INFORMATION
15
EN
Page 16
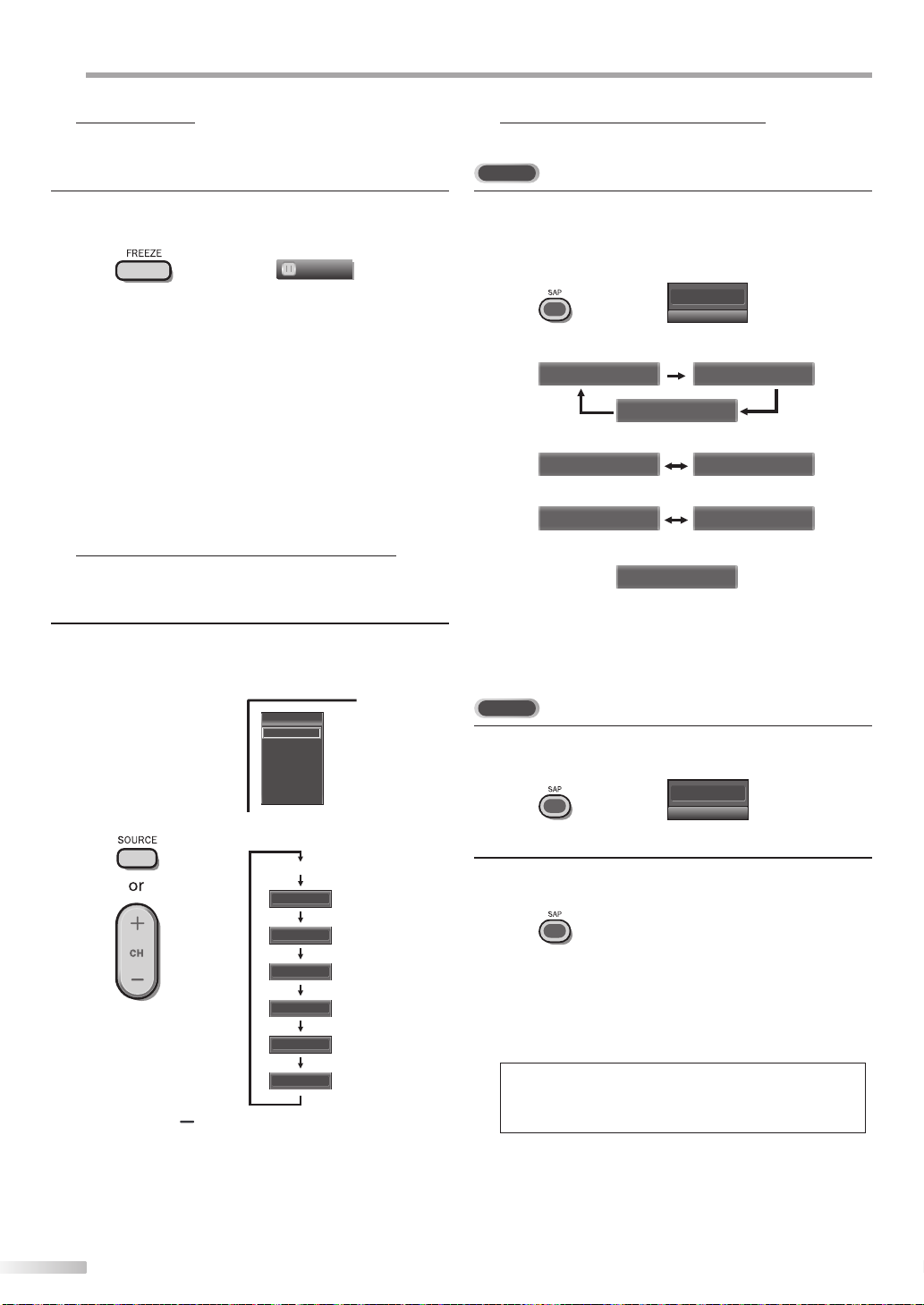
ATCHING TV
y
W
Still Mode
5
You can pause the image shown on the TV screen.
Press
5
You can easily switch with the remote control to the DTV (ATSC) and TV
(NTSC) or to access external devices when they are connected to the unit.
[FREEZE] to pause the image shown on the TV
screen.
FREEZE
The sound output will not be paused.
•
If no signal is detected or protected signal is received
•
during still mode, the image remains paused and the
sound output will be muted.
The still function will be released after 5 minutes.
•
To cancel still mode, press any button except
[
y (power)].
Switching Each Input Mode
Press [SOURCE] or [CH +] repeatedly to cycle through
the input modes.
Switching Audio Mode
5
This section describes how to switch the audio in the analog mode and how
to switch the audio language in the digital mode.
TV
Press [SAP] to display the currently selected audio
mode. While receiving an MTS broadcast, press
repeatedly to cycle through the available audio
channel.
11
When all audio are available
When stereo and monaural audio are available
When SAP and monaural audio are available
When only monaural audio is available
STEREO : Outputs stereo-audio
SAP : Outputs second audio program
MONO : Outputs mono-audio
SAP / STEREO SAP / MONO
SAP / STEREO
MONO / STEREO MONO / STEREO
SAP / MONO SAP / MONO
(cannot be switched)
SAP / STEREO
MONO
Input Select
TV
Video1
Video2
Component
HDMI1
HDMI2
HDMI3
DTV/TV channel
Video1
Video2
Component
(or PC input)
Pressing [CH ] reverses the direction of the input
•
modes.
HDMI1
HDMI2
HDMI3
DTV
Press [SAP] to display the currently selected language
1
and the number of available languages.
11.1
Press [SAP] repeatedly to cycle through the available
2
audio languages.
Available languages differ depending on the
•
broadcast. “Other” is displayed when the audio
language cannot be acquired, or the acquired
languages are other than English, Spanish or French.
English 1/3
Note:
• [SAP] does not control external audio devices.
• The information display will automatically disappear in a
few seconds.
16
EN
Page 17
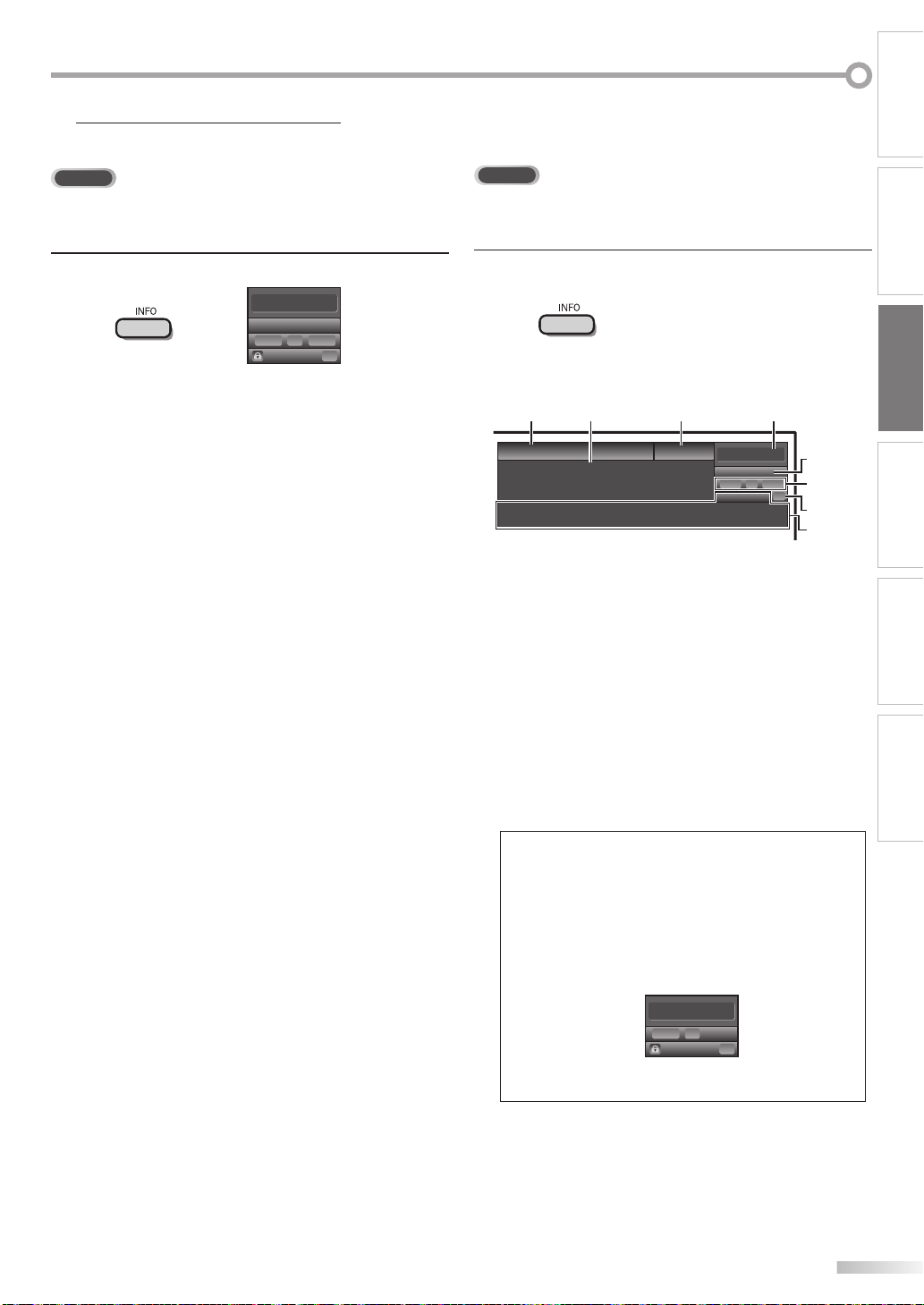
TV Screen Information
11.1
English 1/2
TV: TV -14
Rating
08
1080i116:9HD
C
CC
Da M m ie
A Day of Memories
C
KABC
A quarter-century ago,which may now qualify as the
good old days of newspapering,run-of-paper sales
accounted for 80 percent of the industry's advertising
revenues. Department stores and supermarket were
1 2
34
5
6, 7, 8
9
10
5
You can display the currently selected channel or other information such as
the audio mode on the TV screen.
TV
In the analog mode, the current channel number and the audio mode are
displayed.
DTV
In the digital mode, the detailed broadcasting information for the current
channel such as program title, program guides are displayed.
INTRODUCTION
PREPARATION WATCHING TV
Press [INFO].
11
SAP / STEREO
480i
The current channel number, audio mode, type of
•
resolutions for video signal, TV aspect ratio, CC and
TV program rating are displayed on the top-right
corner of the TV screen.
To clear the display, press [INFO] again. You can also
•
press [BACK].
SD
0
SD
TV-PG DLSV
4:3
4
CC
C
Press [INFO] to display the details of the currently
selected program.
Broadcasting information
The following information is displayed.
1 program title
2 program guide
(The program guide added to broadcasting
information is displayed to a maximum of 4 lines.)
3 broadcast station
4 channel number
5 audio language
(Refer to “Switching Audio Mode” on page 16.)
6 effective scanning lines and scan mode
7 digital TV format
8 program aspect ratio
9 CC (not available if closed caption is set to “Off”)
10 child lock rating
OPTIONAL SETTING TROUBLESHOOTING
INFORMATION
Note:
• When the program guide consists of more than 4 lines, use
[Cursor K/ L] to scroll.
• “No description provided.” is displayed when the program
guide is not provided.
• While the program guide is displayed, the closed caption
function is interrupted.
• In external input mode, the following screen is displayed;
e.g.) When an external device is connected to VIDEO input
jack.
Video
480iSDSD
480i
TV-PG DLSV
• The information display will automatically disappear in
1 minute.
CC
C
17
EN
Page 18
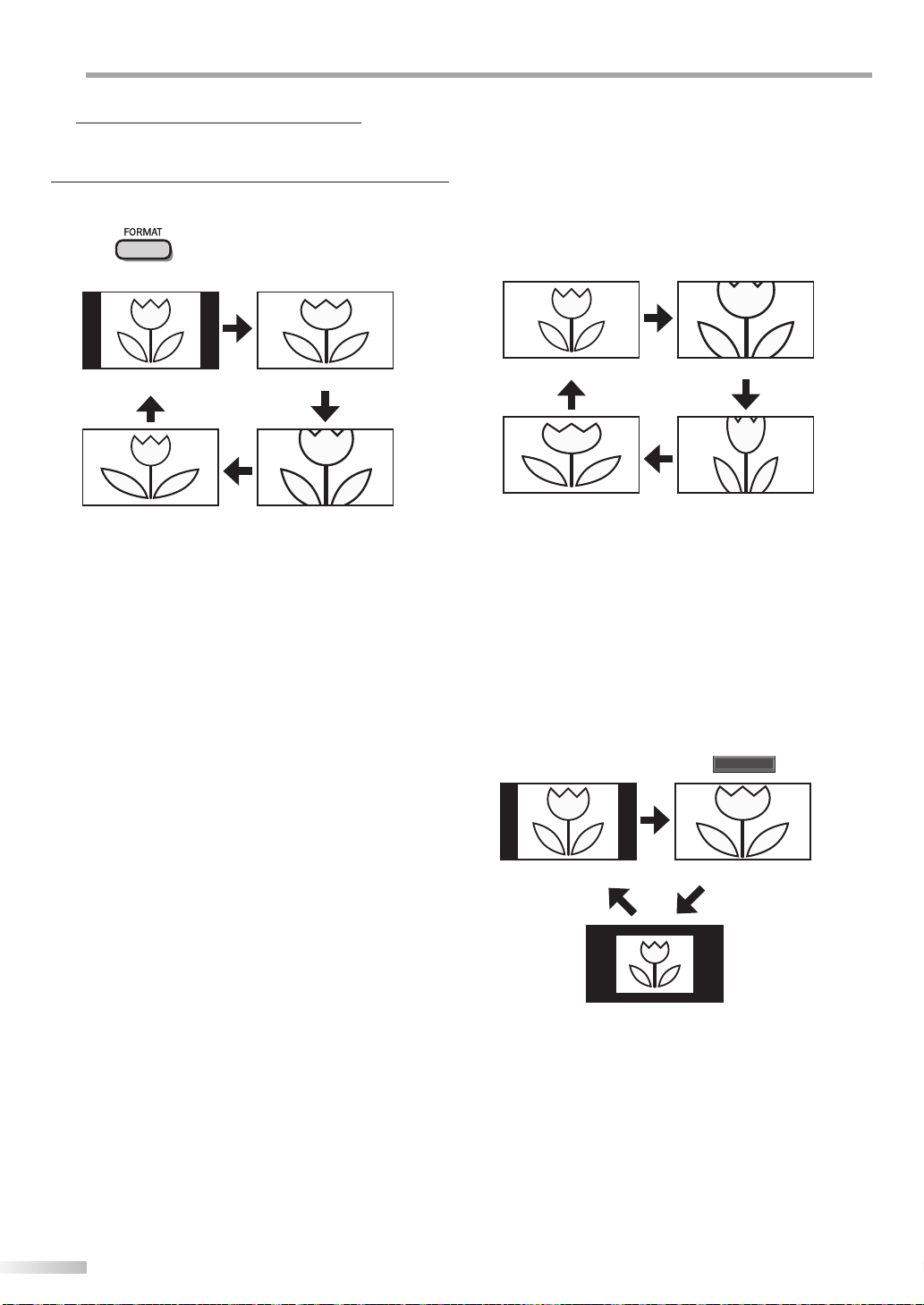
ATCHING TV
W
TV Screen Display Mode
5
4 types of display modes can be selected when the broadcasting station
is sending 4:3 or 16:9 video signal. And 3 types of display modes can be
selected for PC input signal.
Press [FORMAT] repeatedly to switch the TV aspect
ratio.
For 4:3 video signal
Normal
Wide
16:9
Movie Expand
Normal
Display a 4:3 picture at its original size. Sidebars appear
on both edges of the screen.
16:9
Display a 4:3 picture at a 16:9 size; the picture is
stretched horizontally to fill the screen.
Movie Expand
Display a 4:3 picture at a 16:9 size; the picture is
stretched horizontally and vertically to fill the screen.
This crops out the top and bottom of the picture.
Wide
Display the picture with its center at the original size
and the edges stretched horizontally to fill the screen.
For 16:9 video signal
Normal
Wide
Zoom
Movie Expand
Normal
Display a 16:9 picture at its original size.
Zoom
Display a 16:9 picture at its maximum size without
changing its horizontal and vertical ratio.
Movie Expand
Display a vertically stretched picture.
Wide
Display a horizontally stretched picture.
For PC input signal through
HDMI1
input mode
18
EN
Normal Full
Normal
Display a proportionately stretched picture. Sidebars
appear on both edges of the screen.
Dot By Dot
Full
Display a picture that is stretched out of proportion to
fill the screen.
Dot By Dot
Display a picture in its original size.
Page 19
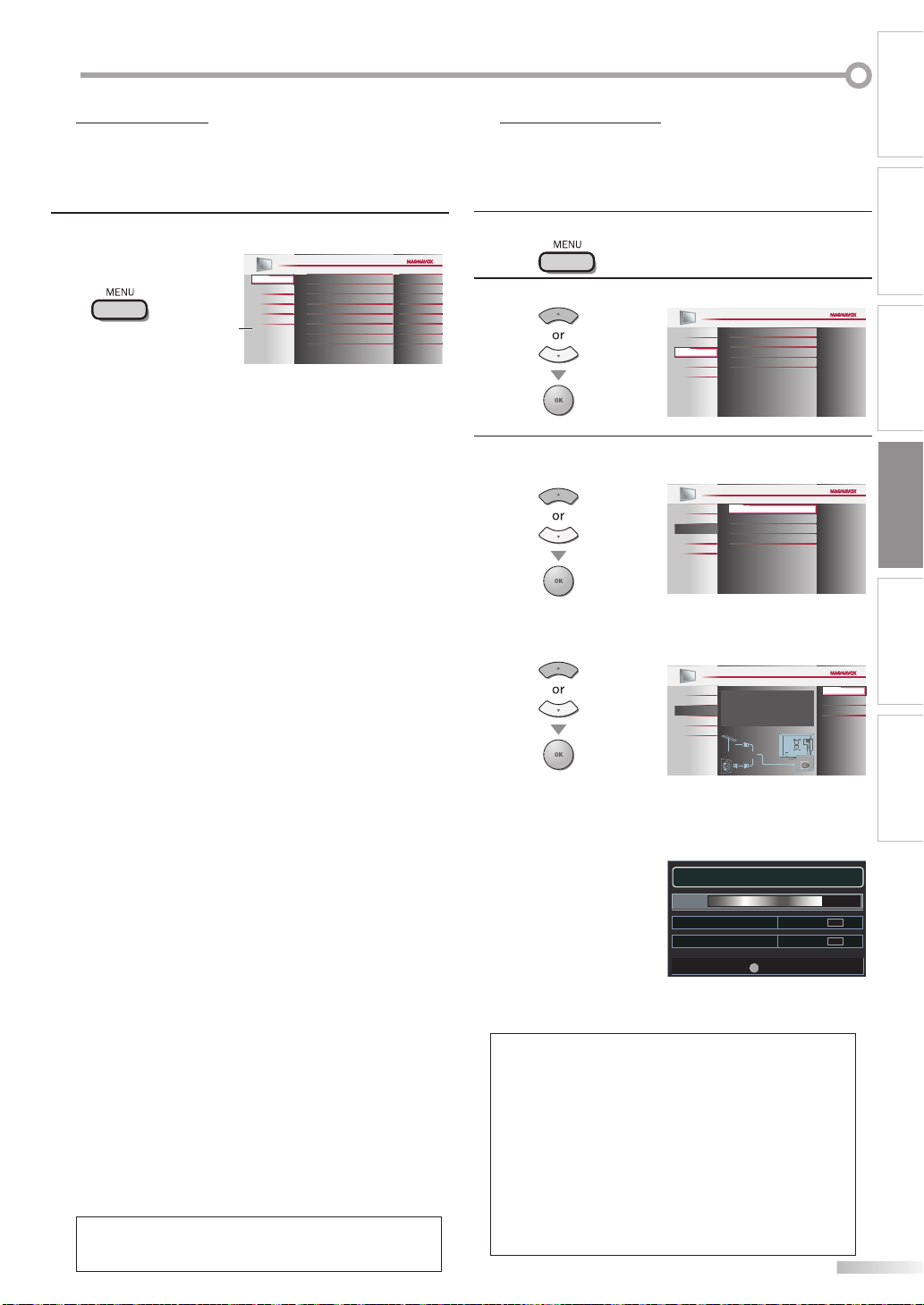
PTIONAL SETTING
yy
yy
O
Main Menu
5
This section describes the overview of the main menu displayed when you
press [MENU]. For more details, see the reference page for each item.
The main menu consists of the function setting items below.
Press [MENU].
Autoprogram
5
If you switch wires (e.g., between antenna and CATV) or if you move the TV
to a different area after the initial setting, or if you restore the DTV channel
you deleted, you will need to perform autoprogram.
Before you begin: Make sure if the unit is connected to antenna or cables.
Press [MENU] to display the main menu.
1
INTRODUCTION
PREPARATION
PICTURE
Smart Picture
SOUND
SETUP
FEATURES
LANGUAGE
USB
*
Brightness
Contrast
Color
Tint
Sharpness
Color Temperature
Personal
Normal
30
60
36
PICTURE
You can adjust the picture quality.
(Refer to “Picture Adjustment” on page 22.)
SOUND
You can adjust the sound quality.
(Refer to “Sound Adjustment” on page 23.)
SETUP
•
You can automatically scan the viewable channels.
(Refer to “Autoprogram” on page 19.)
•
You can skip the undesired channels when selecting
+ /
-
the channels using [CH
].
(Refer to “Channel List” on page 20.)
You can add the channels that were not scanned by
•
the autoprogram.
(Refer to “Add Channels” on page 20.)
FEATURES
You can change the display format for closed
•
caption, which displays the dialogue of a TV program
or other information across the TV screen.
(Refer to “Closed Caption” on page 24.)
You can set the viewing limitations.
•
(Refer to ‘‘Child Lock” on page 27.)
You can adjust the position, stability and clarity of the
•
PC screen.
(Refer to “PC Settings” on page 31.)
You can select the energy saving mode.
•
(Refer to “Energy Saving Mode” on page 32.)
When you adjust the desired “PICTURE” and
•
“SOUND” mode, you must switch the setting from
“Retail” to “Home”. (Refer to “Location” on page 32.)
•
You can confirm the version of the software currently
used in this unit.
(Refer to ”Current Software Info” on page 33.)
LANGUAGE
You can change the language (English, Spanish,
French) displayed on the main menu.
(Refer to “Language Selection” on page 21.)
USB
You can view the picture or listen to the music that the
JPEG or the MP3 files stored in a USB flash memory.
(Refer to “JPEG/MP3 Playback” on page 33.)
Note:
“USB” will appear only when the USB flash memory is
*
inserted to this unit.
Use [Cursor K / L] to select “SETUP” , then press [OK].
2
0
0
Use [Cursor K / L] to select “Autoprogram”, then press
3
PICTURE
SOUND
SETUP
FEATURES
LANGUAGE
USB
Autoprogram
Channel List
Add Channels
Antenna
WATCHING TV
OPTIONAL SETTING
[OK].
PICTURE
Autoprogram
Channel List
SOUND
Add Channels
SETUP
Antenna
FEATURES
LANGUAGE
USB
TROUBLESHOOTING
Use [Cursor K / L] to select an appropriate option, then
press [OK].
When aerial antenna is connected, select “Antenna”.
•
When connected to CATV, select “Cable”.
•
“Autoprogram” will begin.
•
When the scanning and memorizing are completed,
•
the lowest memorized channel will be displayed.
Note:
• After setting “Autoprogram”, using [CH + / -] on the remote
control skips unavailable programs automatically.
• If you connect the cable system directly, contact the CATV
installer.
• If you press [
the setting will be canceled.
• Even if “Autoprogram“ is completed, the channel setting
will be lost if the AC power cord is unplugged before
turning off the unit by pressing [
• The PIN Code will be required once you set a PIN Code in
the “Child Lock“ (Refer to page 27).
• If you want to change your PIN Code, follow the instruction
of “Change PIN” (Refer to page 30).
(power)] or [MENU] during autoprogram,
PICTURE
Autoprogram wll rescan all channels
SOUND
Autoprogrammng will take up to 20 m nutes
SETUP
to complete
Select your signal source
FEATURES
LANGUAGE
Antenna
DVD
Now the system is scanning for channels, please wait.
Now the system is scanning for channels, please wait.
Auto programming will take up to 20 minutes to complete.
Auto programming will take up to 20 minutes to complete.
75%
75%
Analog channels 10 ch
Analog channels 10 ch
Cab e
(power)].
Or
MENU
MENU
Exit
Exit
Back
Antenna
Cable
ANTIN
6 chDigital channels
6 chDigital channels
INFORMATION
19
EN
Page 20
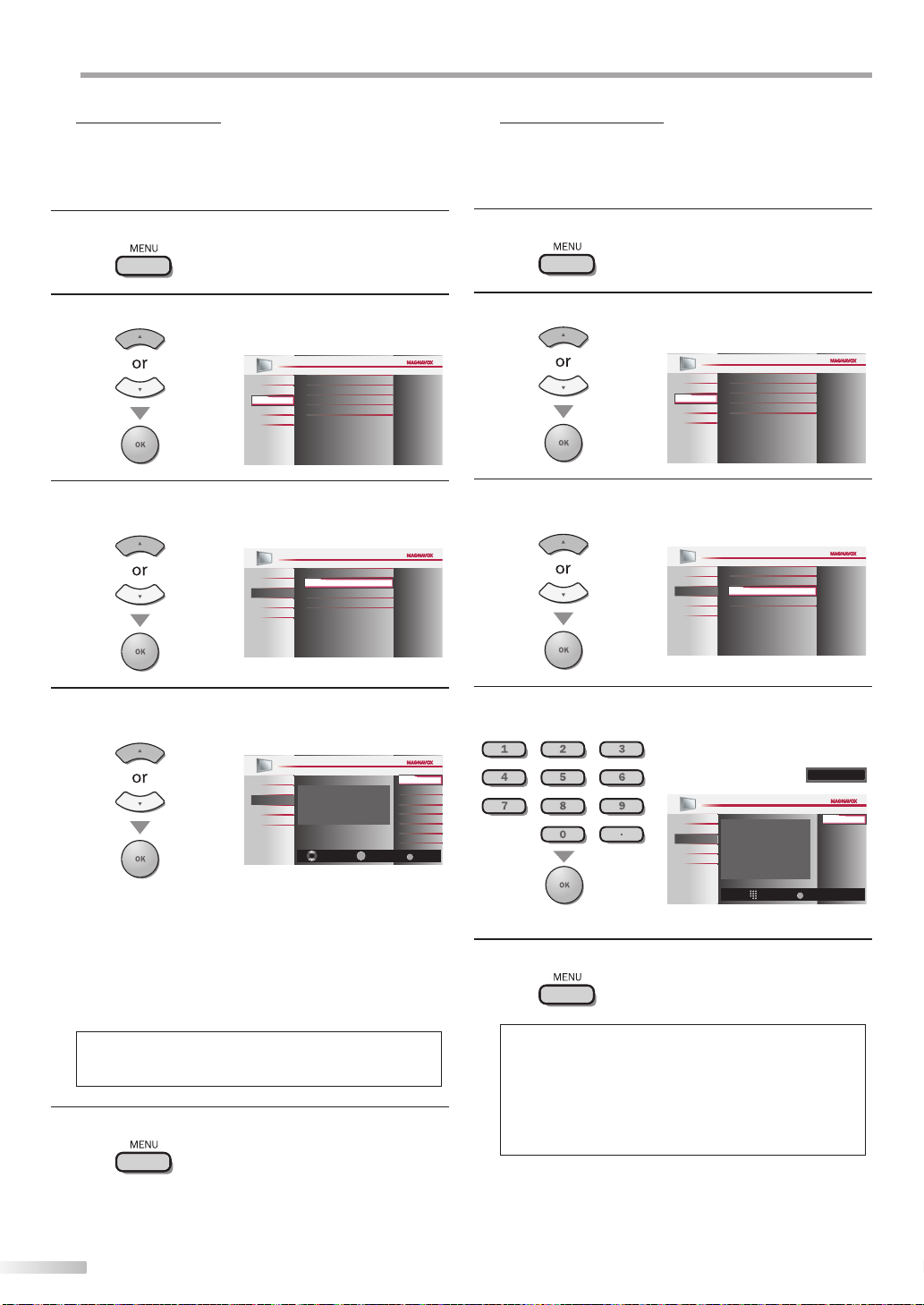
PTIONAL SETTING
Ch Select Watch/Skip
Back
BACK
OK
Highight channels for Ch Up Down key
selec ion
11.2
11.3
DTV
DTV
PICTURE
SOUND
FEATURES
LANGUAGE
SETUP
DTV 11.1
USB
O
Channel List
5
The channels selected here can be skipped when selecting the channels
using [CH + / -].
Those channels can still be selected with [the Number buttons].
Add Channels
5
This function lets you add the channels that were not added by the
autoprogram due to the receptible condition at the initial setting.
Press [MENU] to display the main menu.
1
Use [Cursor K / L] to select “SETUP”, then press [OK].
2
PICTURE
Autoprogram
Channel List
SOUND
Add Channels
SETUP
Antenna
FEATURES
LANGUAGE
USB
Use [Cursor K / L] to select “Channel List”, then press
3
[OK].
PICTURE
Autoprogram
Channel List
SOUND
Add Channels
SETUP
Antenna
FEATURES
LANGUAGE
USB
Use [Cursor K / L] to select the channel you want to
4
remove, then press [OK].
Press [MENU] to display the main menu.
1
Use [Cursor K / L] to select “SETUP”, then press [OK].
2
PICTURE
Autoprogram
Channel List
SOUND
Add Channels
SETUP
Antenna
FEATURES
LANGUAGE
USB
Use [Cursor K / L] to select “Add Channels”, then press
3
[OK].
Autoprogram
PICTURE
Channel List
SOUND
Add Channels
SETUP
Antenna
FEATURES
LANGUAGE
USB
Use [the Number buttons] to enter the number of the
4
channel you want to add, then press [OK].
The channel display for the removed channel
•
darkens. You will not be able to select the channel
again using [CH
To reactivate a removed channel, use [Cursor K / L] and
•
press [OK]. The registered channels are highlighted.
When you remove a main channel, its subchannels
•
are removed as well.
Note:
• The channel with the “DTV” indicated on the display is
ATSC. Otherwise the channel is NTSC.
Press [MENU] to exit.
5
20
EN
11
PICTURE
SOUND
SETUP
FEATURES
LANGUAGE
USB
For analog channels, select a channel to be
added using number keys.
For digital channels, you must perform
Autoprogram function.
Ch Change
Add channels
A K
Back
+ /
-
].
Press [MENU] to exit.
5
Note:
• If setup completes successfully,
“Added to the channel list” is displayed.
• If external input is used, it is not possible to register the
channel and “Unavailable” will be displayed on the TV
screen.
• By using [CH
channels only.
+ /
-
], you can select the memorized
Page 21

Antenna Confirmation
Video
Back
Ch Change
PICTURE
SOUND
FEATURES
LANGUAGE
USB
SETUP
Indicator is available for digital
broadcasting only.
CH
5
DTV
This function lets you check the digital signal strength of each channel.
Press [MENU] to display the main menu.
1
Language Selection
5
You can choose English, Spanish, or French as your on-screen language.
Press [MENU] to display the main menu.
1
INTRODUCTION
PREPARATION
Use [Cursor K / L] to select “SETUP”, then press [OK].
2
PICTURE
Autoprogram
Channel List
SOUND
Add Channels
SETUP
Antenna
FEATURES
LANGUAGE
USB
Use [Cursor K / L] to select “Antenna”, then press [OK].
3
PICTURE
Autoprogram
Channel List
SOUND
Add Channels
SETUP
Antenna
FEATURES
LANGUAGE
USB
Use [the Number buttons] or [CH
4
+ /
-
] to select the
channel for which you want to check the digital signal
strength.
11.1
Use [Cursor K / L] to select “LANGUAGE”, then press
2
[OK].
PICTURE
Select the language for setup display.
SOUND
SETUP
Elija el idioma de ajuste.
FEATURES
LANGUAGE
Sélectionner langue écran config.
USB
Use [Cursor K / L] to select “English”, “Español” or
3
“Français”, then press [OK].
PICTURE
Select the language for setup display.
SOUND
SETUP
Elija el idioma de ajuste.
FEATURES
LANGUAGE
Sélectionner langue écran config.
USB
Press [MENU] to exit.
4
Eng ish
Español
Français
Eng ish
Español
Français
WATCHING TV
OPTIONAL SETTING
TROUBLESHOOTING
INFORMATION
PICTURE
SOUND
SETUP
FEATURES
LANGUAGE
USB
Current 50
If the channel is set to analog channel or external
•
input, you cannot confirm the antenna condition.
Press [MENU] to exit.
5
Back
Note:
50 Max
H
Ch Change
• If you need the English menus instead of the Spanish or
French menus, press [MENU]. Use [Cursor K / L] to select
“IDIOMA” or “LANGUE”, then press [OK].
Use [Cursor K
/ L] to select “English”, then press [OK]. Press
[MENU] to exit the main menu.
21
EN
Page 22
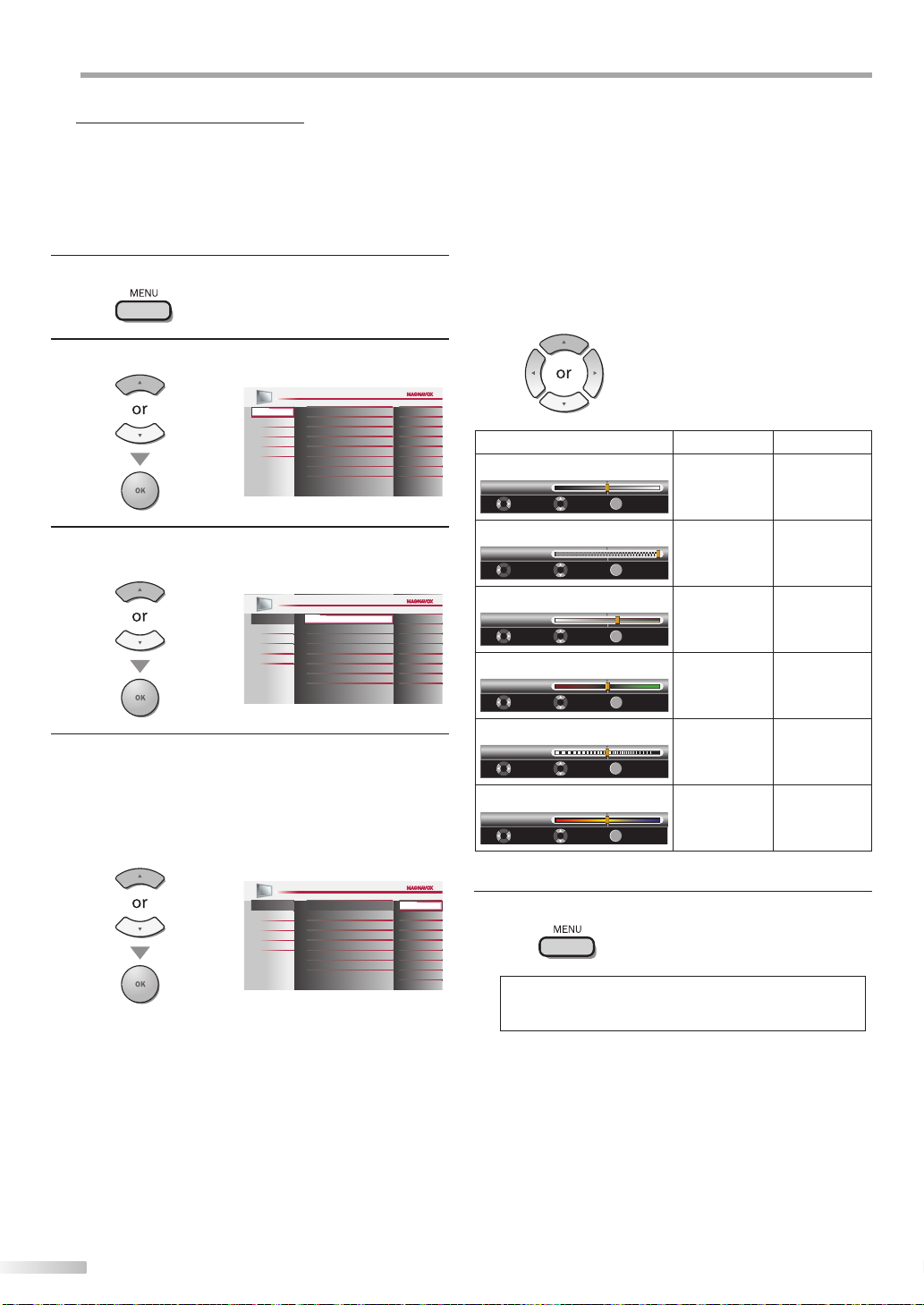
PTIONAL SETTING
O
Picture Adjustment
5
You can adjust brightness, contrast, color, tint, sharpness and color
temperature.
Before you begin: You must set ”Home” in ”Location” (Refer to page 32).
Otherwise, the settings you adjusted will not be
memorized after you turn off the unit.
Press [MENU] to display the main menu.
1
Use [Cursor K / L] to select “PICTURE”, then press [OK].
2
PICTURE
Smart Picture
SOUND
SETUP
FEATURES
LANGUAGE
DVD
Use [Cursor K / L] to select the item you want to adjust,
3
Brightness
Contrast
Color
Tint
Sharpness
Color Temperature
Personal
Normal
then press [OK].
PICTURE
Adjust the picture quality.
4
SOUND
SETUP
FEATURES
LANGUAGE
DVD
Smart Picture
Brightness
Contrast
Color
Tint
Sharpness
Color Temperature
Personal
Normal
Smart Picture
Use [Cursor K / L] to select the desired setting, then
press [OK].
(‘‘Personal“, ‘‘Standard“, ‘‘Sports“, ‘‘Movie“ and ‘‘Game“)
30
60
36
0
0
Brightness
Brightness
Contrast
Contrast
Color
Color
30
60
36
0
Tint
0
Tint
Sharpness
Sharpness
Color Temperature
Color Temp. Normal
Brightness, Contrast, Color, Tint, Sharpness,
Color Temperature
Use [Cursor K / L] to select the desired setting, then
use [Cursor
30
60
36
0
0
/
s
B
] to adjust.
OK
MoveAdjust OK
OK
MoveAdjust
OK
MoveAdjust
OK
MoveAdjust
OK
MoveAdjust
OK
MoveAdjust
Cursor
s
to decrease
brightness
to decrease
OK
OK
contrast
to decrease
color intensity
Cursor
to increase
brightness
to increase
contrast
to increase
color intensity
to add red to add green
OK
to soften to sharpen
OK
to add warm
OK
colors
to add cool
colors
B
22
EN
PICTURE
Smart Picture
SOUND
SETUP
FEATURES
LANGUAGE
DVD
Brightness
Contrast
Color
Tint
Sharpness
Color Temperature
Personal
Standard
Sports
Movie
Game
Press [MENU] to exit.
5
Note:
• To cancel picture adjustment, press [MENU].
• Only the ‘‘Personal“ setting can be adjusted.
Page 23
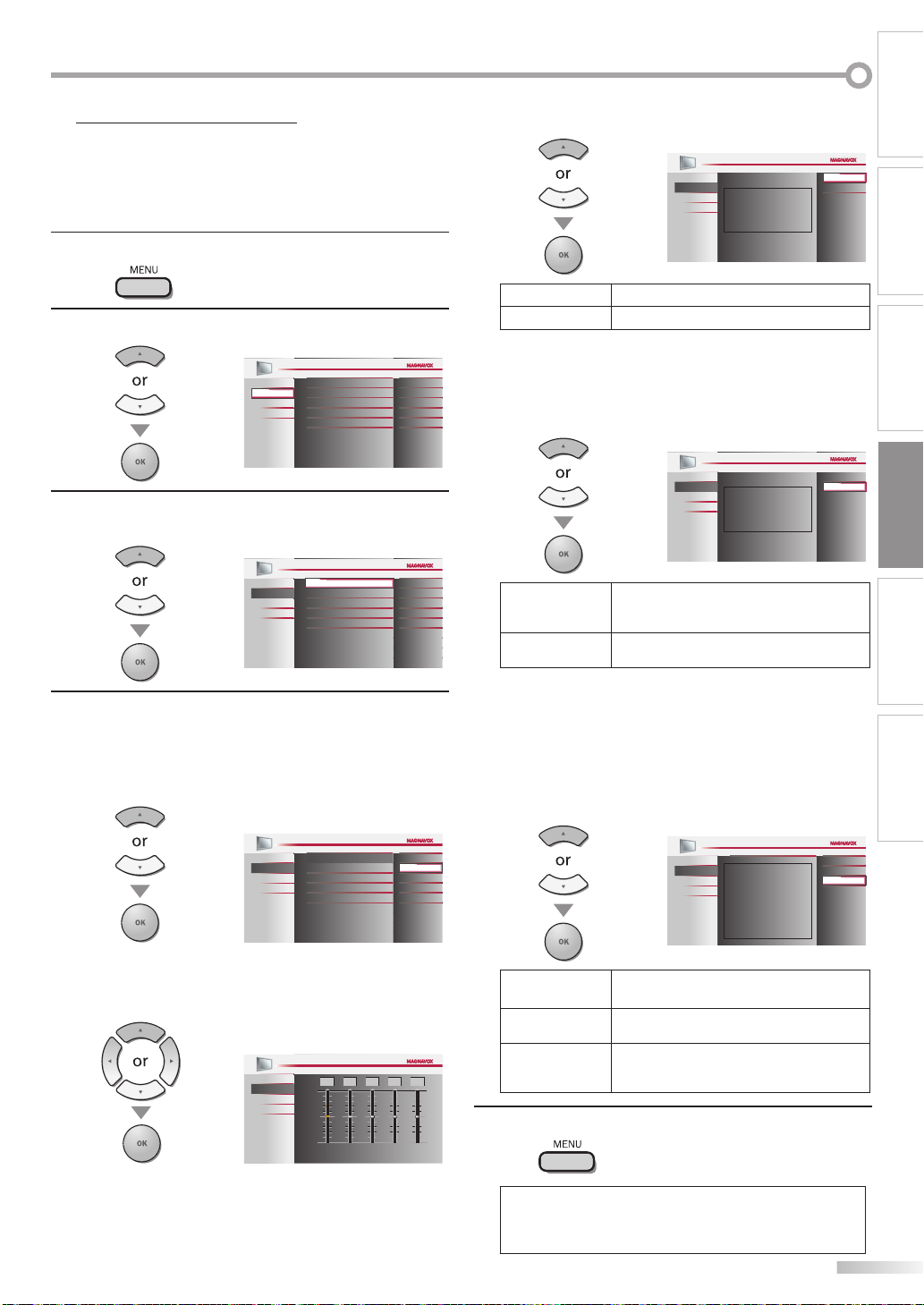
INTRODUCTION
Sound Adjustment
5
You can adjust the smart sound, equalizer and some other sound functions.
Before you begin: You must set ”Home” in ”Location” (Refer to page 32).
Otherwise, the settings you adjusted will not be
memorized after you turn off the unit.
Press [MENU] to display the main menu.
1
Use [Cursor K / L] to select “SOUND”, then press [OK].
2
PICTURE
SOUND
Equalizer
SETUP
Virtual Surround Sound On
Auto Volume Leveling
FEATURES
TV Speakers
LANGUAGE
Use [Cursor K / L] to select the sound type you want to
3
StandardSmart Sound
Off
Ext. Amp
adjust, then press [OK].
PICTURE
Adjust the following items.
4
SOUND
SETUP
FEATURES
LANGUAGE
Smart Sound
Equa izer
Virtual Surround Sound On
Auto Volume Leveling
TV Speakers
Standard
Off
Ext. Amp
Smart Sound
Use [Cursor K / L] to select the desired setting, then
press [OK].
(“Personal “, “Standard “, “Movie “, “Music “ and “News “)
Use [Cursor K / L] to select the desired option, then
press [OK].
PICTURE
SOUND
SETUP
FEATURES
LANGUAGE
On Emphasized effect.
Off Natural effect.
This selects he modes for more spatial or
surround sound reproduc ion.
On
Off
Auto Volume Leveling
This function keeps a constant loudness differential
between the TV commercials and the programs.
Use [Cursor K / L] to select the desired option, then
press [OK].
On
Off
On
Off
PICTURE
SOUND
SETUP
Auto Volume Leve ing reduces volume
differences between
FEATURES
channels and programs, providing
LANGUAGE
a consistent audio level.
Select if you want to reduce volume
differences between the TV commercials
and the programs.
Select if you want to remove the auto
volume leveling.
TV Speakers
Select the audio output from the unit’s speakers, or not.
If your amplifier compatible with the CEC function is
connected to this unit using an HDMI cable, some part
of the sound operations such as volume up can access
synchronized by using this unit’s remote control.
Use [Cursor K / L] to select the desired option, then
press [OK].
PREPARATION
WATCHING TV
OPTIONAL SETTING
TROUBLESHOOTING
INFORMATION
PICTURE
SOUND
SETUP
FEATURES
LANGUAGE
Smart Sound
Equa izer
Virtual Surround Sound Movie
Auto Volume Leveling
TV Speakers
Personal
Standard
Music
News
Equalizer
Adjust tonal quality for each frequencies.
Use [Cursor s / B] to select the specific frequency and
use [Cursor K / L] to adjust the level, then press
PICTURE
SOUND
SETUP
FEATURES
LANGUAGE
0
120Hz0500Hz01 5kHz05kHz010kHz
[OK].
Virtual Surround Sound
Virtual Surround Sound gives you the stereo phonic
virtual space through your existing 2-channel stereo
system.
PICTURE
SOUND
"On":
Sound will be output rom the TV speake s
SETUP
"Off":
FEATURES
Sound will not be output from the TV
LANGUAGE
speakers
"Ext Amp":
Operat on is possb e by connec ing to the
HDMI CEC compatib e amp wi h a HDMI
cable For detai s look in he user manual
On
Off
The sound will be output from the unit’s
speakers.
The sound will not be output from the
unit’s speakers.
This function allows you to control audio
Ext. Amp
output from CEC-compatible devices
with the unit’s remote control.
Press [MENU] to exit.
5
Note:
• To cancel sound adjustment, press [MENU].
• We do not guarantee 100% interoperability with other
brands of CEC compliant devices.
On
Off
Ext. Amp
23
EN
Page 24
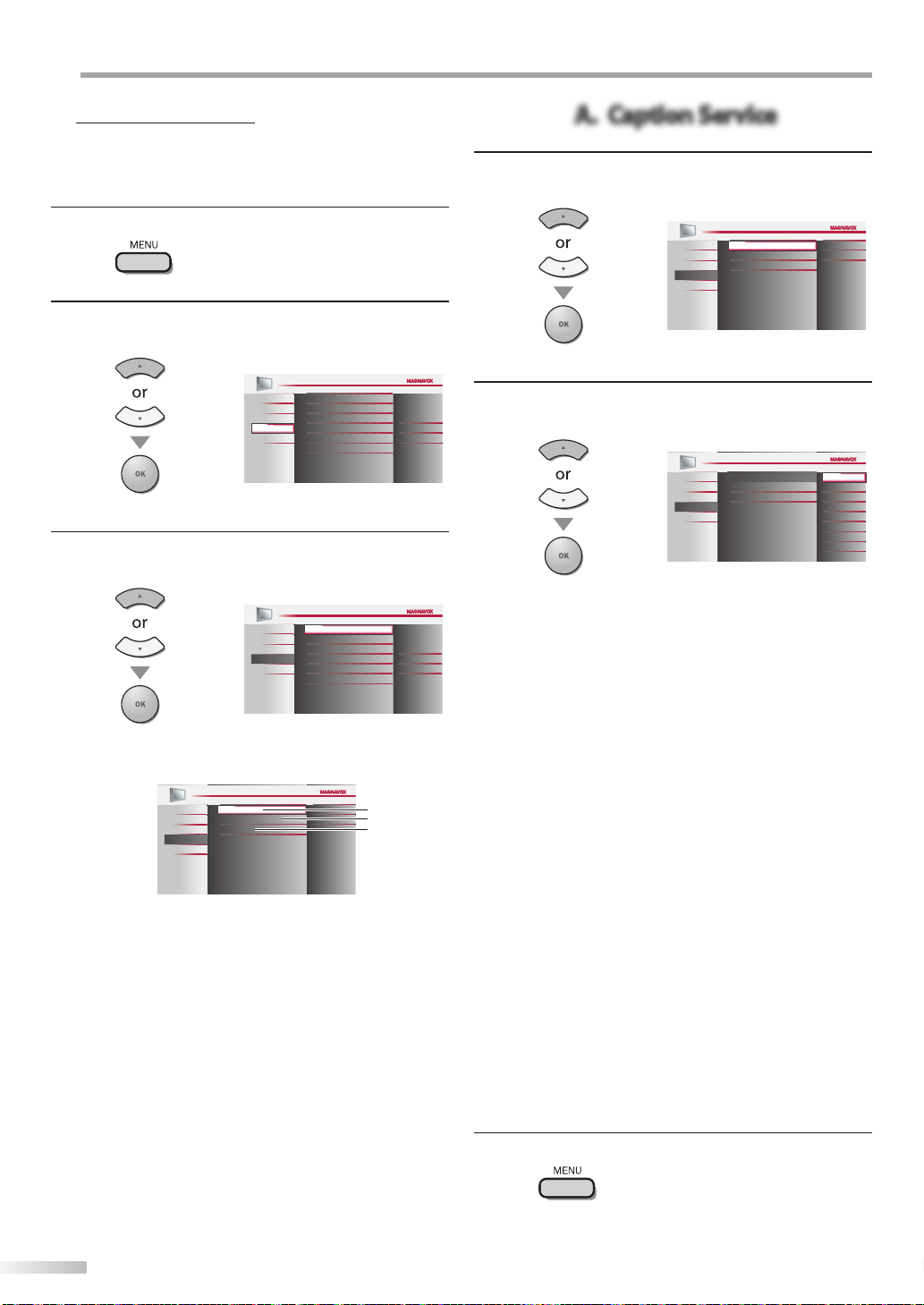
PTIONAL SETTING
A. Caption Service
PICTURE
SOUND
SETUP
LANGUAGE
FEATURES
Digital Caption Service
Caption Style
Off
Off
Caption Service
USB
O
Closed Caption
5
You can view closed captioning (CC) for TV programs, movies and news.
Closed caption refers to text of dialogue or descriptions displayed onscreen.
Press [MENU] to display the main menu.
1
Use [Cursor K / L] to select “FEATURES”, then press
2
[OK].
PICTURE
Closed Caption
Child Lock
SOUND
PC Settings
SETUP
FEATURES
LANGUAGE
USB
Energy Saving Mode
Location
Current Software Info
On
Home
Use [Cursor K / L] to select “Closed Caption”, then
3
press [OK].
A. Caption Service
Use [Cursor K / L] to select “Caption Service”, then
4
press [OK].
Use [Cursor K / L] to select the desired closed caption,
5
then press [OK].
PICTURE
Caption Service
Digital Caption Service
SOUND
Caption Style
SETUP
FEATURES
LANGUAGE
USB
Off
CC-1
CC-2
CC-3
CC 4
T-1
T-2
T-3
T 4
Closed Caption
PICTURE
Child Lock
SOUND
PC Settings
SETUP
Energy Saving Mode
FEATURES
Location
LANGUAGE
Current Software Info
USB
On
Home
See the following description for setting each item.
PICTURE
SOUND
SETUP
FEATURES
LANGUAGE
USB
Caption Service
Dig tal Caption Service
Caption Style
Off
A
Off
B
C
...
A
“A. Caption Service”
...
B
“B. Digital Caption Service”
...
C
“C. Caption Style”
D page 24
D page 25
D page 25
Caption mode
CC-1 and T-1;
are the primary caption and text services.
The captioning or text is displayed in the same
language as the program’s dialogue
(up to 4 lines of script on the TV screen, where it
does not obstruct relevant parts of the picture).
CC-3 and T-3;
serve as the preferred data channels.
The captioning or text is often a secondary language.
CC-2, CC-4, T-2 and T-4;
are rarely available and broadcasters use them only
in special conditions, such as when “CC-1” and
“CC-3” or “T-1” and “T-3” are not available.
There are 3 display modes according to programs:
•
Paint-on mode:
Displays input characters on the TV screen
immediately.
Pop-on mode:
Once characters are stored in memory, they are
displayed all at once.
Roll-up mode:
Displays the characters continuously by scrolling
(max. 4 lines).
24
EN
Press [MENU] to exit.
6
Page 25
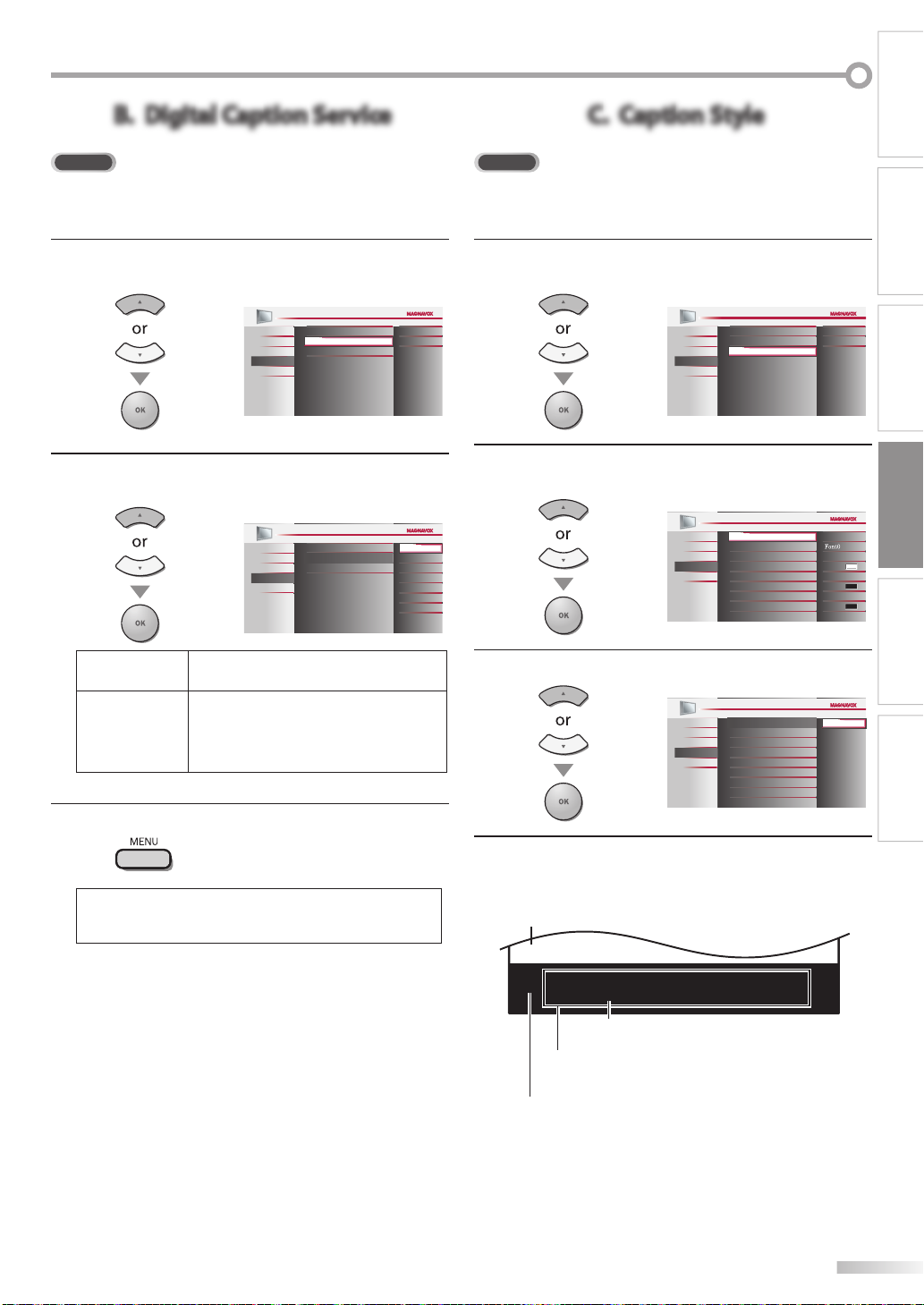
INTRODUCTION
B. Digital Caption Service
C. Caption Style
B. Digital Caption Service
DTV
In addition to the basic closed caption described on page 24, DTV has its
own closed caption called digital caption service. Use this menu to change
the settings for digital caption service.
/
K
Use [Cursor
4
L] to select “Digital Caption Service”,
then press [OK].
Off
Off
Use [Cursor
5
PICTURE
Caption Service
Digital Caption Service
SOUND
Caption Style
SETUP
FEATURES
LANGUAGE
USB
/
K
L] to select the desired digital caption
service, then press [OK].
Off
CS-1
CS-2
CS-3
CS 4
CS-5
CS-6
Off
CS-1 to CS-6
Press [MENU] to exit.
6
PICTURE
Caption Service
Digital Caption Service
SOUND
Caption Style
SETUP
FEATURES
LANGUAGE
USB
Select if you do not want digital caption
service. This is the default.
Select one of these before changing
any other item in “Closed Caption”
menu. Choose “CS-1” under normal
circumstances.
Note:
• “Digital Caption Service” that you can switch differs
depending on the broadcast description.
C. Caption Style
DTV
You can change the caption style such as font, color or size, etc.
/
K
Use [Cursor
4
L] to select “Caption Style”, then press
[OK].
PICTURE
Caption Service
Digital Caption Service
SOUND
Caption Style
SETUP
FEATURES
LANGUAGE
USB
Use [Cursor
5
/
K
L] to select “User Setting”, then press
[OK].
User Setting
PICTURE
Font Style
SOUND
Font Size
SETUP
Font Color
FEATURES
Font Opacity
LANGUAGE
Background Color
USB
Background Opacity
Edge Color
PICTURE
SOUND
SETUP
FEATURES
LANGUAGE
USB
Edge Type None
User Setting
Font Style
Font Size
Font Color
Font Opacity
Background Color
Background Opacity
Edge Color
Edge Type
Use [Cursor
6
Use [Cursor
7
Then use [Cursor
/
K
L] to select “On”, then press [OK].
/
K
L] to select an item, then press [OK].
/
K
L] to select the desired setting
and press [OK].
Picture display
Off
Off
Off
Middle
White
So id
Black
So id
Black
On
Off
PREPARATION
WATCHING TV
OPTIONAL SETTING
TROUBLESHOOTING
INFORMATION
ABCDEFGHIJKL
ABCDEFGHIJKL
Edge
(Edge Color and Edge Type)
Font
(Font Style, Font Size, Font Color and Font Opacity
or Transparency)
Background
(Background Color and Background Opacity or
Transparency)
The setting description for each item is shown on the
•
next page.
Review your setting choice made on the next page
•
by looking in the upper right corner of the displayed
setting box (not all selections show the differences
selected).
25
EN
Page 26
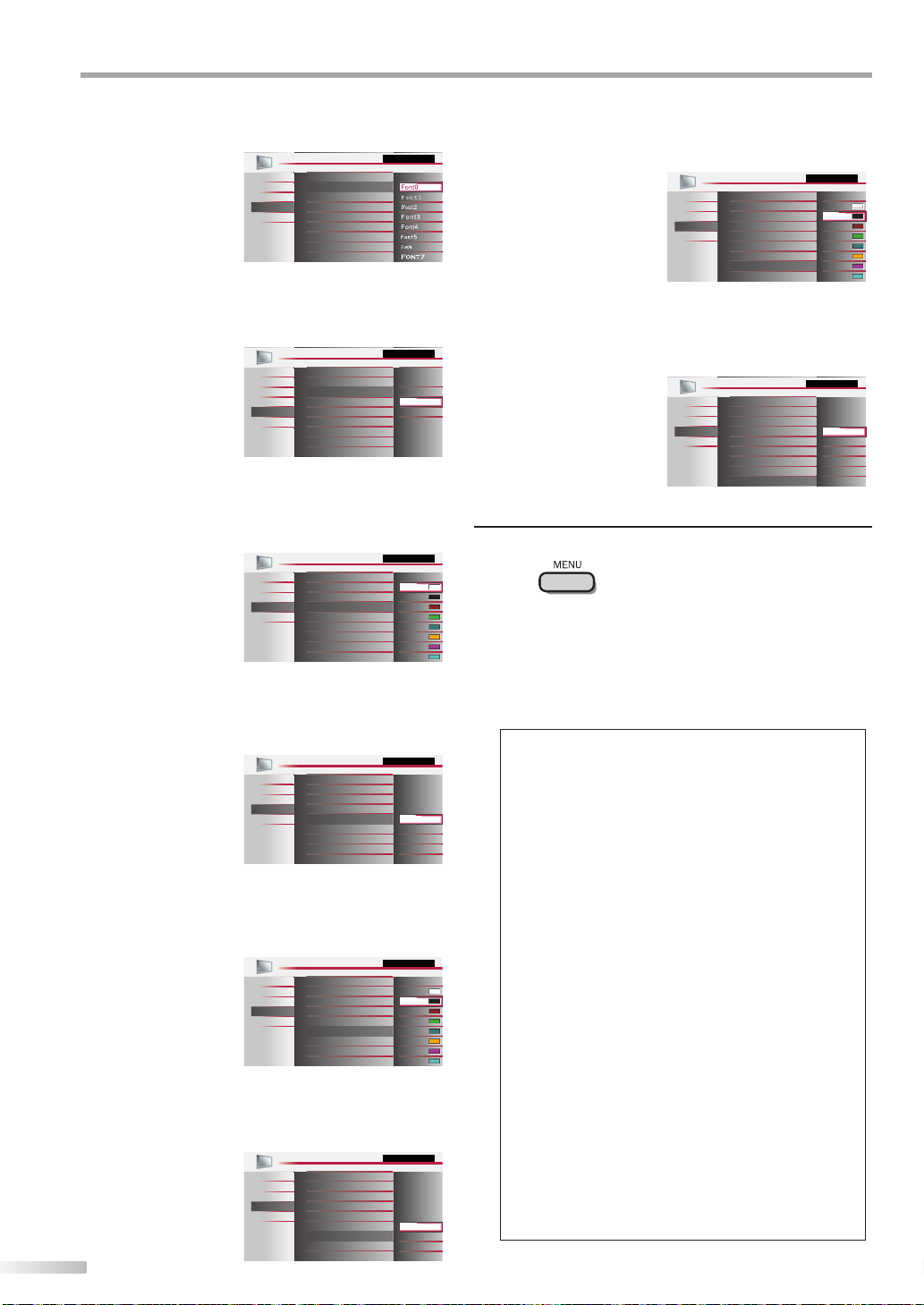
PTIONAL SETTING
O
Font Style
Closed Captioning font style can be changed as below.
Closed Capton
User Setting
PICTURE
Font Style
SOUND
Font Size
SETUP
Font Color
FEATURES
Font Opacity
LANGUAGE
USB
Background Color
Background Opacity
Edge Color
Edge Type
Font Size
Font size of the displayed caption can be switched as
below.
Closed Capton
User Setting
EXIT
PICTURE
SOUND
SETUP
FEATURES
LANGUAGE
USB
Font Style
Font Size
Font Color
Font Opacity
Background Color
Background Opacity
Edge Color
Edge Type
Large
Middle
Small
Font Color
Font color of the displayed caption can be switched as
below.
Closed Capton
User Setting
PICTURE
SOUND
SETUP
FEATURES
LANGUAGE
USB
Font Style
Font Size Black
Font Color
Font Opacity
Background Color
Background Opacity
Edge Color
Edge Type
Wh te
Red
Green
Blue
Yel l o w
Magenta
Cyan
Edge Color
Edge color of the displayed caption can be switched as
below.
User Setting
PICTURE
Font Style
SOUND
Font Size
SETUP
Font Color
FEATURES
Font Opacity
LANGUAGE
USB
Background Color
Background Opacity
Edge Color
Edge Type
Edge Type
Edge type of the displayed caption can be switched as
below.
User Setting
PICTURE
Font Style
SOUND
Font Size
SETUP
Font Color
FEATURES
LANGUAGE
Font Opacity
USB
Background Color
Background Opacity
Edge Color
Press [MENU] to exit.
8
Edge Type
Closed Cap ion
White
Black
Red
Green
Blue
Yel l o w
Magenta
Cyan
Closed Cap ion
None
Raised
Depressed
Uniform
L. Shadow
R.Shadow
Font Opacity
Font opacity of the displayed caption can be switched
as below.
User Setting
PICTURE
Font Style
SOUND
Font Size
SETUP
Font Color
FEATURES
Font Opacity
LANGUAGE
USB
Background Color
Background Opacity
Edge Color
Edge Type
Background Color
Background color of the displayed caption can be
switched as below.
User Setting
PICTURE
Font Style
SOUND
Font Size
SETUP
Font Color
FEATURES
Font Opacity
LANGUAGE
USB
Background Color
Background Opacity
Edge Color
Edge Type
Background Opacity
Background opacity of the displayed caption can be
switched as below.
User Setting
PICTURE
Font Style
SOUND
Font Size
SETUP
Font Color
FEATURES
Font Opacity
LANGUAGE
USB
Background Color
Background Opacity
Edge Color
26
EN
Edge Type
Closed Capton
Solid
Flash
Translucent
Transparent
Closed Capton
Wh te
Black
Red
Green
Blue
Yel l o w
Magenta
Cyan
Closed Capton
Solid
Flash
Translucent
Transparent
Note:
• To show the closed caption on your TV screen, broadcast
signal must contain the closed caption data.
• Not all TV programs and commercials have the closed
caption or all types of the closed caption.
• Captions and texts may not match the TV voice exactly.
• Changing channels may delay the closed caption for a few
seconds.
• Adjusting or muting the volume may delay the closed
caption for a few seconds.
• Abbreviations, symbols and other grammatical shortcuts
may be used in order to keep pace with the on-screen
action. This is not a malfunction.
• The caption or text characters will not be displayed while
the main menu or functions display is shown.
• If a black box appears on the TV screen, this means that
the closed caption is set to the text mode. To clear the box,
select “CC-1”, “CC-2”, “CC-3”, “CC-4” or “Off”.
• If the unit receives poor quality television signals, the
captions may contain errors, or there might be no captions
at all. Some possible causes of poor quality signals are:
- Automobile ignition noise
- Electric motor noise
- Weak signal reception
- Multiplex signal reception (ghosts or screen flutter)
• The unit retains the closed caption setting if the power
fails.
• Closed caption will not be displayed when you are using
an HDMI connection.
• When the unit receives special effects playback signal (i.e.,
Search, Slow and Still) from a VCR’s video output channel
(CH3 or CH4), the unit may not display the correct caption
or text.
Page 27
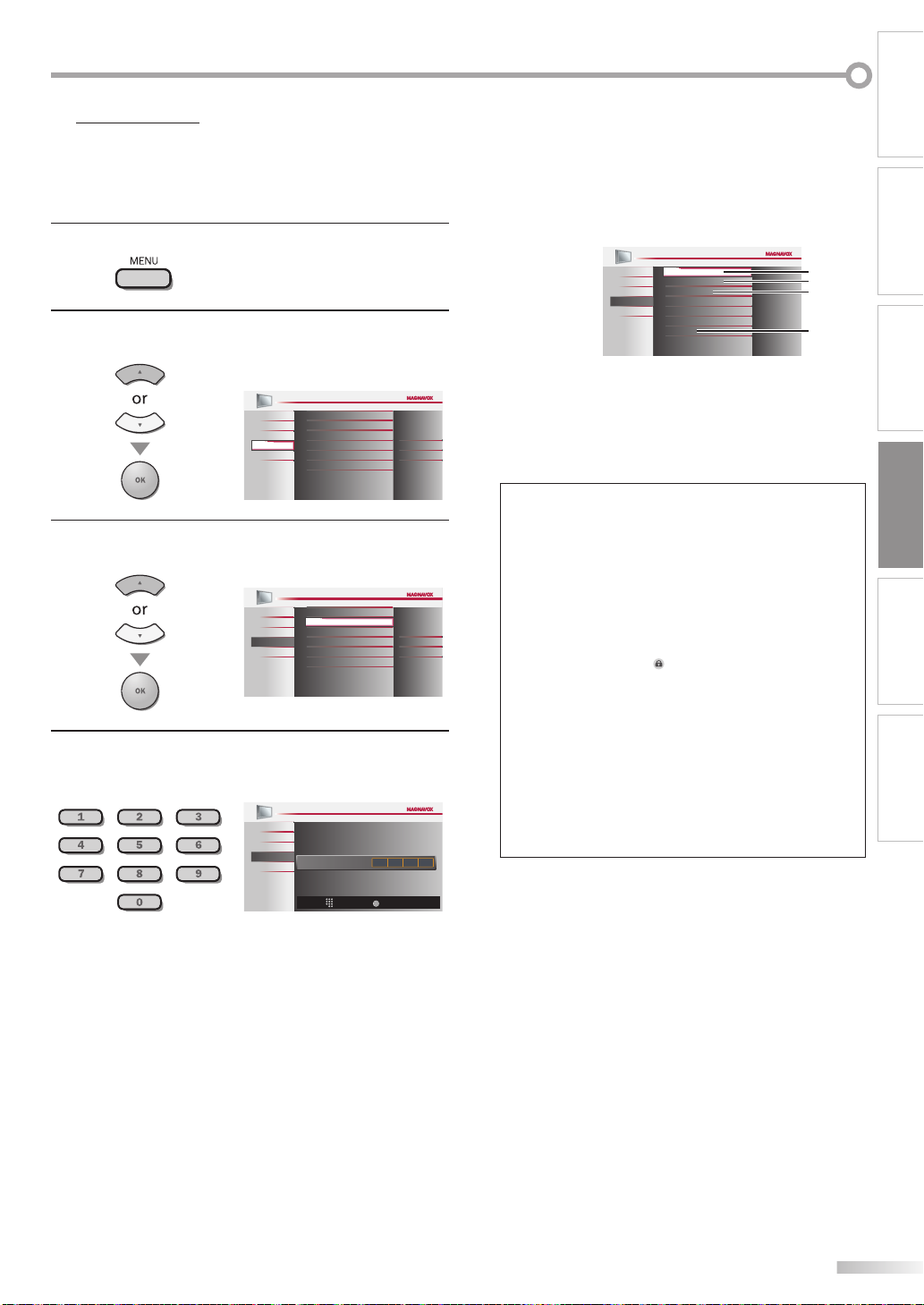
Child Lock
PC Settings
Energy Saving Mode
Location
Current Software Info
On
Home
Closed Caption
PICTURE
SOUND
SETUP
LANGUAGE
FEATURES
Child Lock
USB
5
Child lock reads the ratings for programs, then denies access to the
programs which exceed the rating level you set. With this function, you
can block certain programs inappropriate for children and any channels or
external input modes can be invisible.
INTRODUCTION
PREPARATION
Press [MENU] to display the main menu.
1
/
K
Use [Cursor
2
L] to select “FEATURES”, then press
[OK].
Closed Caption
PICTURE
Child Lock
SOUND
PC Settings
SETUP
Energy Saving Mode
FEATURES
Location
LANGUAGE
Current Software Info
USB
Use [Cursor K / L] to select “Child Lock”, then press
3
[OK].
Use [the Number buttons] to enter the 4-digit
4
numbers for your PIN Code.
PICTURE
SOUND
SETUP
FEATURES
LANGUAGE
USB
Enter PIN
PIN Code
See the following description for setting each item.
PICTURE
SOUND
SETUP
FEATURES
LANGUAGE
USB
Channel Lock
US Movie ratings lock
US TV ratings lock
Canadian English Rating
Canadian French Rating
Region ratings lock
Change PIN
A
B
C
WATCHING TV
D
...
A
On
Home
“A. Channel Lock”
...
B
“B. US Movie ratings lock”
...
C
“C. US TV ratings lock”
...
D
“D. Change Pin”
D page 28
D page 28
D page 29
D page 30
OPTIONAL SETTING
Note:
• When you select a rating and set it to “Block”, the higher
ratings will be blocked automatically. The lower ratings
will be available for viewing.
• When you set the highest rating to “View”, all ratings turn
to “View” automatically.
• To block any inappropriate programs, set your limits in “US
Movie ratings lock”, “US TV ratings lock” and
“Region ratings lock”.
• The child lock setting will be retained after a power failure
(except the access code reverts to 0000).
• If the rating is blocked,
will appear.
• “Region ratings lock” will be available when the TV receives
a digital broadcast using the new rating system.
• If the broadcasting signal does not have the region ratings
lock information, “Region ratings lock is currently not
available.” will appear.
This message will also appear when you try to access
“Region ratings lock” after you have cleared the region
ratings lock information, and the new information has not
been downloaded since.
• The Canadian rating systems on this TV are based on
CEA-766-A and the Canadian Radio-Television and
Telecommunications Commission (CRTC) policy.
ACK
Back
TROUBLESHOOTING
INFORMATION
When you have not set up your PIN Code, enter 0000.
•
When the PIN Code is correct, “Child Lock” menu is
•
displayed.
27
EN
Page 28
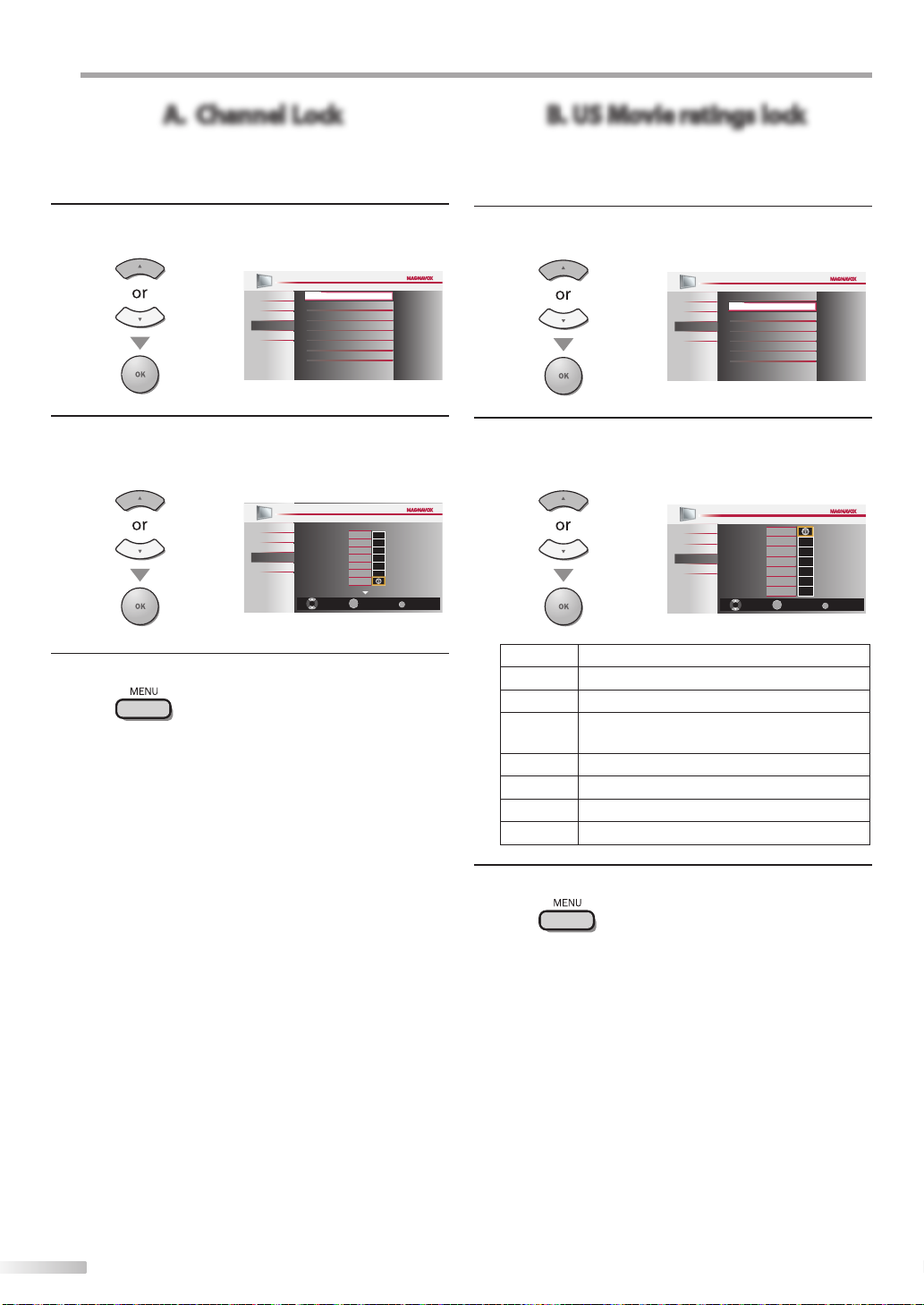
PTIONAL SETTING
A. Channel Lock
B. US Movie ratings lock
O
A. Channel Lock
Particular channels or external input modes can be invisible in this
function.
Use [Cursor K / L] to select “Channel Lock”, then press
5
[OK].
PICTURE
Channel Lock
US Movie ra ings lock
SOUND
US TV ratings lock
SETUP
Canadian English Rating
FEATURES
Canadian French Rating
LANGUAGE
USB
Region ratings lock
Change PIN
Use [Cursor K / L] to select the desired rating, then
6
press [OK] repeatedly to switch between “View” and
“Block”.
PICTURE
SOUND
SETUP
FEATURES
LANGUAGE
USB
Select
Video1
Video2
Component
HDMI1
HDMI2
HDMI3
11 1DTV
OK
View / Block
B. US Movie ratings lock
US Movie ratings lock is the rating system created by MPAA (Motion Picture
Association of America).
Use [Cursor K / L] to select “US Movie ratings lock”,
5
then press [OK].
PICTURE
Channel Lock
US Movie ratings lock
SOUND
US TV ratings lock
SETUP
Canadian English Rating
FEATURES
Canadian French Rating
LANGUAGE
USB
Region ratings lock
Change PIN
Use [Cursor K / L] to select the desired rating, then
6
press [OK] repeatedly to switch between “View” and
“Block”.
PICTURE
SOUND
SETUP
FEATURES
LANGUAGE
USB
BACK
Back
Select
X
NC-17
R
PG-13
PG
G
NR
OK
View / Block
B K
Back
Press [MENU] to exit.
7
Rating Category
X Mature audience only
NC-17 No one under 17 admitted
R
Restricted; under 17 requires accompanying
parent or adult guardian
PG-13 Unsuitable for children under 13
PG Parental guidance suggested
G General audience
NR No rating
Press [MENU] to exit.
7
28
EN
Page 29
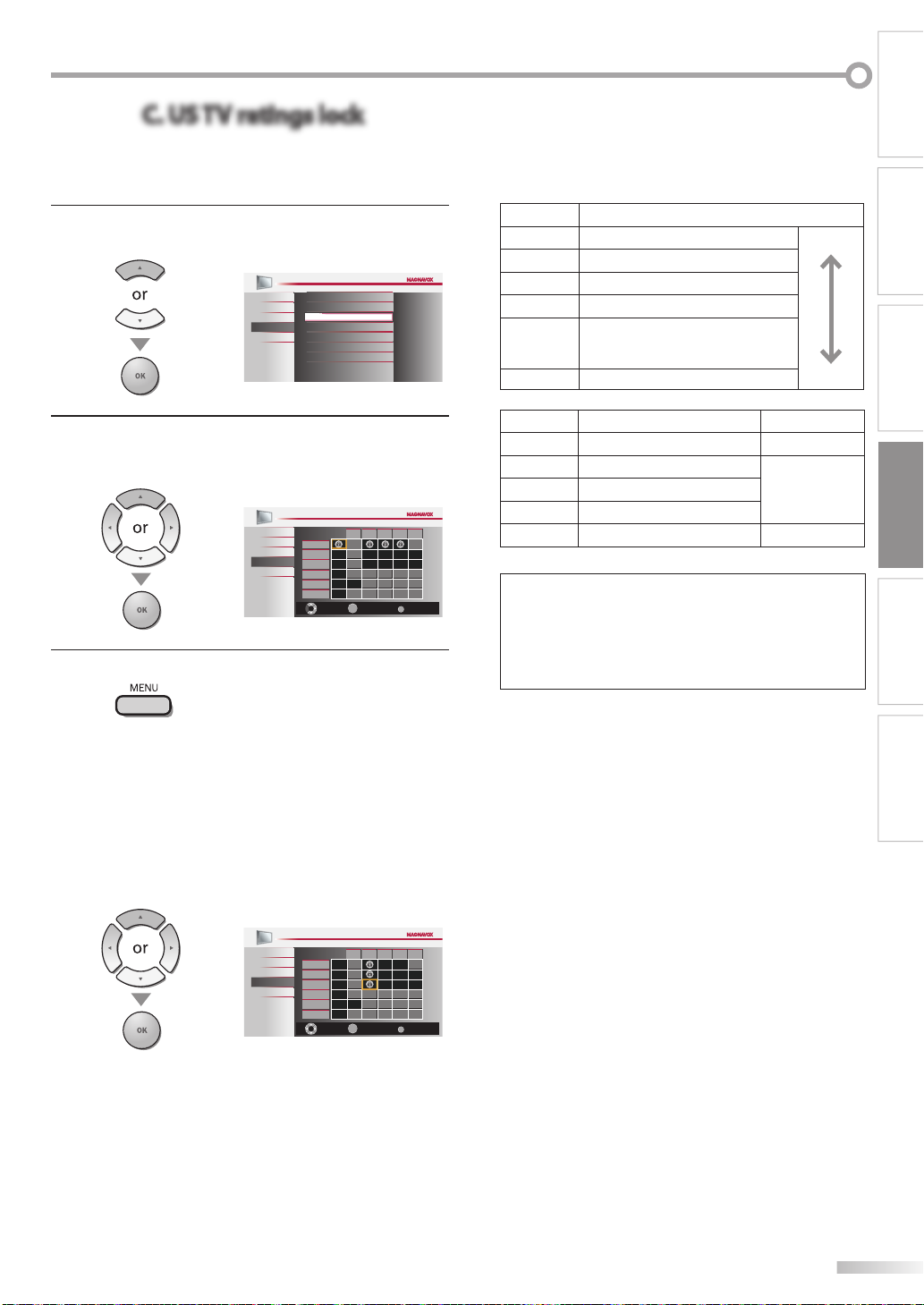
C. US TV ratings lock
C. US TV ratings lock
INTRODUCTION
PREPARATION
Use [Cursor K / L] to select “US TV ratings lock”, then
5
press [OK].
Channel Lock
PICTURE
US Movie ra ings lock
SOUND
US TV ratings lock
SETUP
Canadian English Rating
FEATURES
Canadian French Rating
LANGUAGE
USB
Region ratings lock
Change PIN
Use [Cursor K / L / s
6
/
B
] to select the desired rating,
then press [OK] repeatedly to switch between “View”
and “Block”.
PICTURE
SOUND
SETUP
FEATURES
LANGUAGE
USB
TV MA
TV 14
TV PG
TV G
TV Y7
TV Y
Select
V S L D
FV
OK
View / Block
Press [MENU] to exit.
7
To set the sub ratings
As for TV-MA, TV-14, TV-PG, or TV-Y7, you can further
set the sub ratings to block specific elements of
programming. To set the sub ratings, follow the step
below.
Rating Category
TV-MA Mature audience only higher
TV-14 Unsuitable for children under 14
TV-PG Parental guidance suggested
TV-G General audience
TV-Y7
Appropriate for all children 7 and
older
WATCHING TV
TV-Y Appropriate for all children lower
Sub Rating Category Rating
FV Fantasy Violence TV-Y7
V Violence
S Sexual Situation
L Coarse Language
TV-PG
TV-14
TV-MA
D Suggestive Dialogue TV-PG, TV-14
Note:
BA K
Back
• Blocked sub rating will appear beside the main rating
category in “US TV ratings lock” menu.
• You cannot block a sub rating (D, L, S or V) if the main
rating is set to “View”.
• Changing the category to “Block” or “View” automatically
changes all its sub ratings to the same (“Block” or “View”).
OPTIONAL SETTING
TROUBLESHOOTING
INFORMATION
/
s
B
Use [Cursor K / L /
] to select the desired rating,
then press [OK] repeatedly to switch between “View”
and “Block”.
PICTURE
SOUND
SETUP
FEATURES
LANGUAGE
USB
TV MA
TV 14
TV PG
TV G
TV Y7
TV Y
Select
FV V S L D
B K
OK
View / Block
Back
29
EN
Page 30
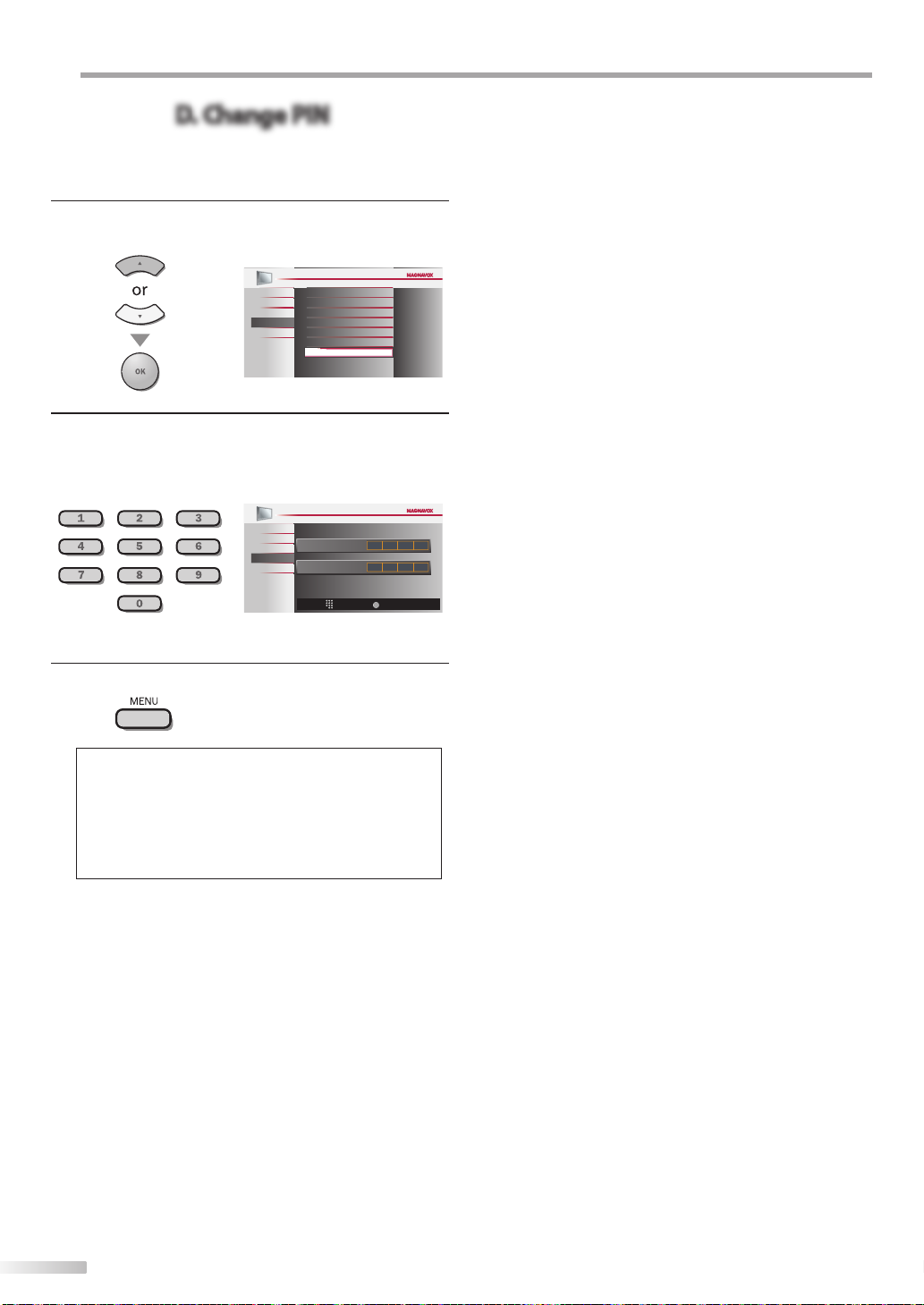
PTIONAL SETTING
D. Change PIN
O
D. Change PIN
Although the default code “0000” is supplied with the TV, you can set your
own PIN Code.
Use [Cursor K / L] to select “Change Pin”, then press
5
[OK].
PICTURE
Cannel Lock
SOUND
US Movie ra ings lock
US TV ratings lock
SETUP
FEATURES
Canadian English Rating
LANGUAGE
Canadian French Rating
USB
Region ratings lock
Change PIN
Press [the Number buttons] to enter the new 4-digit
6
PIN Code.
Enter PIN Code again in “Confirm Pin” entry field.
•
PICTURE
SOUND
SETUP
FEATURES
LANGUAGE
USB
Enter PIN
Confirm PIN
PIN Code
Press [MENU] to exit.
7
Note:
• Make sure new PIN Code and confirm PIN Code must be
exactly the same. If they are different, the space is cleared
for reentering.
• Your PIN Code will be erased and return to the default
(0000) when a power failure occurs.
If you forget the PIN Code, unplug the AC power cord for 10
seconds to restore the PIN Code to 0000.
ACK
Back
30
EN
Page 31

PC Settings
5
This function lets you adjust the PC screen position during PC input through
the HDMI 1 input jack.
Press [MENU] to display the main menu.
1
Adjust the setting.
5
INTRODUCTION
PREPARATION
Use [Cursor
2
[OK].
Use [Cursor
3
[OK].
/
K
L] to select “FEATURES”, then press
Closed Caption
PICTURE
Child Lock
SOUND
PC Settings
SETUP
Energy Saving Mode
FEATURES
Location
LANGUAGE
Current Software Info
DVD
/
K
L] to select “PC Settings”, then press
Closed Caption
PICTURE
Child Lock
SOUND
PC Settings
SETUP
Energy Saving Mode
FEATURES
Location
LANGUAGE
Current Software Info
DVD
On
Home
On
Home
Position Reset
Use [Cursor K / L] to select “Reset”, then press [OK].
PICTURE
SOUND
Resets the display position of
the picture.
SETUP
FEATURES
LANGUAGE
DVD
•
The horizontal/vertical position of the PC screen are
automatically adjusted.
Horizontal Position, Vertical Position
Use [Cursor
Horizontal Position
H. Position
Vertical Position
V. Position
6
0
0
Press [MENU] to exit.
/
s
B
] to adjust.
OK
MoveAdjust OK
OK
MoveAdjust OK
Cursor
to move PC
+
screen left
to move PC
+
screen down
s
to move PC
screen right
to move PC
screen up
Cancel
Reset
Cursor
WATCHING TV
OPTIONAL SETTING
B
TROUBLESHOOTING
INFORMATION
Use [Cursor K / L] to select the setting you want to
4
adjust, then press [OK].
Position Reset
PICTURE
SOUND
Horizontal Position
SETUP
Vertical Position
FEATURES
LANGUAGE
DVD
Note:
• You may not obtain an appropriate screen with
“Position Reset“ for some signals. In this case, adjust the
0
0
settings manually.
31
EN
Page 32

PTIONAL SETTING
O
5
You can set whether the power consumption is saved or not.
Location
5Energy Saving Mode
When you select ”Retail”, the power consumption may possibly exceed the
limited requirement of the ENERGY STAR® qualification.
Press [MENU] to display the main menu.
1
/
K
Use [Cursor
2
L] to select “FEATURES”, then press
[OK].
PICTURE
SOUND
SETUP
FEATURES
LANGUAGE
USB
Use [Cursor
3
/
K
L] to select “Energy Saving Mode”, then
press [OK].
PICTURE
SOUND
SETUP
FEATURES
LANGUAGE
USB
Closed Caption
Child Lock
PC Settings
Energy Saving Mode
Location
Current Software Info
Closed Caption
Child Lock
PC Settings
Energy Saving Mode
Location
Current Software Info
On
Home
On
Home
Press [MENU] to display the main menu.
1
/
K
Use [Cursor
2
L] to select “FEATURES”, then press
[OK].
PICTURE
SOUND
SETUP
FEATURES
LANGUAGE
USB
Use [Cursor
3
/
K
L] to select “Location”, then press [OK].
PICTURE
SOUND
SETUP
FEATURES
LANGUAGE
USB
Closed Caption
Child Lock
PC Settings
Energy Saving Mode
Location
Current Software Info
Closed Caption
Child Lock
PC Settings
Energy Saving Mode
Location
Current Software Info
On
Home
On
Home
Use [Cursor
4
press [OK].
On
Off
Press [MENU] to exit.
5
/
K
L] to select the desired mode, then
PICTURE
SOUND
When set to “On” power consumption is
SETUP
reduced by decreasing backl gh brightness.
FEATURES
LANGUAGE
USB
Select if you want to reduce the power
consumption.
The power consumption may possibly
exceed the limited requirement of the
ENERGY STAR® qualification.
/
K
Use [Cursor
4
L] to select the desired location, then
press [OK].
PICTURE
On
Off
Press [MENU] to exit.
5
SOUND
SETUP
FEATURES
LANGUAGE
USB
Location Home is recommended or
normal home use
In he Retail Store mode all settings are
f xed
Retail
Home
32
EN
Page 33

Current Software Info
5 JPEG/MP3 Playback
This function shows what version of the software currently used.
5
This unit can play JPEG and MP3 files. Use the USB flash memory contains
those files.
Press [MENU] to display the main menu.
1
Insert the USB flash memory to the USB terminal of this
1
unit.
Use [Cursor
2
/
K
L] to select “FEATURES”, then press
PICTURE
SOUND
SETUP
FEATURES
LANGUA
USB
GE
[OK].
The main menu appears automatically.
PICTURE
SOUND
SETUP
FEATURES
LANGUAGE
USB
Closed Caption
Ch ld Lock
PC Settings
Energy Saving Mode
Location
Current Software Info
On
Home
•
Use [Cursor
2
/
K
L] to select “USB” and press [OK].
The highlight will move to the name of your USB flash
memory, then press [OK] again.
his menu allows ou to enjoy your photos and
music via your USB device.
INTRODUCTION
PREPARATION
Your USB
WATCHING TV
OPTIONAL SETTING
/
K
Use [Cursor
3
L] to select “Current Software Info”,
then press [OK].
PICTURE
SOUND
SETUP
FEATURES
LANGUAGE
USB
Confirm the version of the software currently used.
4
PICTURE
SOUND
SETUP
FEATURES
LANGUAGE
USB
Closed Caption
Ch ld Lock
PC Settings
Energy Saving Mode
Location
Current Software Info
Release Version:
CM42OS_1.0
Press [MENU] to exit.
5
On
Home
Back
PICTURE
SOUND
his menu allows ou to enjoy your photos and
music via your USB device.
SETUP
FEATURES
LANGUAGE
USB
Use [Cursor
3
then press [OK] or [Cursor
/
K
L] to select “Picture” or “Music”, and
].
B
Your USB
Picture
Music
1 2 3 4
Press “OK” key to pay/pause
P cture
Note:
It is recommended that files to be played back in this unit are
recorded under the following specifications:
<MP3>
• Sampling frequency : 32 kHz or 44.1 kHz or 48 kHz
• Constant bit rate : 32 kbps - 320 kbps
<JPEG>
• Upper limit : 24 Mpixel
Image1.jpg
Image2.jpg
Image3.jpg
Imag 4.jpg
Image5.jpg
Your USB
TROUBLESHOOTING
INFORMATION
EN
33
Page 34

PTIONAL SETTING
O
[Picture]
/
K
Use [Cursor
press [OK] or [Cursor
To switch a “List” or a “Thumbnails”,
•
press [2] by [the number button].
The unit goes to the slide show automatically.
•
To pause/begin the slide show, press [OK].
You can use [the number buttons] (between [1]
•
and [4]) to see the file detail (➀) or change the
following settings (➁~➃).
Item Detail
➀
More detail
➃
Start show
➁
Transitions
➂
Slide time
➃
Stop show
➁
Rotate
➂
Zoom
L] to select the desired file, and then
].
B
Your USB
P cture
Image1.jpg
Image2.jpg
Image3.jpg
Image4.jpg
Image5.jpg
1 2 3 4
1 2 3 4
Press [1] to display file details below.
“Name”, “Album”, “Date”, “Size” and “Next”.
Press [1] again to disappear file details.
Press [4] or [OK] to start the slide show.
While the slide show is on, the following setting
will be displayed.
Press [2], then use [Cursor
way of the transition mode choosing from;
“Dissolve”, “Wipe right”, “Wipe left”, “Wipe up”,
“Wipe down”, “Box in” and “Box out”.
Press [2], then use [Cursor
display time choosing from;
“Short”, “Medium” and “Long”.
Press [4] or [OK] to stop the slide show.
While the slide show is off, the following setting
will be displayed.
Every press on [2] will turn the picture clockwise
by 90 degrees.
Press [3], then use [Cursor
zoom factor (1X, 2X or 4X).
Press [OK] to set the zoom factor.
Thumbnails
Press “OK” key to playpause
Your USB
P cture
L st
Press “OK” key to play/pause
Pcture: mage1 jpg
By:
1 2 3 4
TransitionsMo e detail S ide ime Stop show
/
K
L] to select the
/
K
L] to change the
/
K
L] to select the
Picture
Image1 jpg
Picture
Image1 jpg
Image1 jpg
1200 900
2009 04 02 17 42 06
Image1 jpg
[Music]
/
K
Use [Cursor
press [OK] or [Cursor
Playback will begin from the file you choose.
•
L] to select the desired file, and then
].
B
Your USB
Mus c
Music1.mp3
Music2.mp3
1 2 3 4
Press “OK” key to play/pause
Music
Music1 mp3
To pause/begin the playback, press [OK].
You can use [the number buttons] (between [1]
•
and [3]) to see the file detail (➀) or change the
following settings (➁ or ➂).
Track: Musc1
Ar ist: None
1 2 3 4
RepeatMore deta l Shu fle
Item Detail
➀
More detail
Press [1] to display file details below.
“Title”, “Artist”, “Album”, “Duration” and “Year”.
Press [1] again to disappear file details.
Press [2] to play back the desired file repeatedly.
➁
Repeat
Press [2] to play back the all files in the folder
repeatedly.
To cancel the repeat playback, press [2] until “
or “ ” disappears.
➂
Shuffle
Press [MENU] to exit.
4
Press [3] to play back the music randomly.
To return to the normal playback, press [3] again.
Note:
• To go back to the previous screen (except when the “List” is
displayed), press [Cursor s].
• The USB flash memory is not supplied with this unit.
• We do not guarantee the all USB flash memory can be
supported on this unit.
• Be sure to keep a back up copy of the original files on your
device before you play them back on this unit.
We have no responsibilities for damage or loss of your
stored data.
• When you ready to remove a USB flash memory, at first
turn off the unit to avoid any damage for your data and the
unit.
Music1
Title:
None
Artist:
Easy Symphony
Album:
00:04:28
Duration:
2007
Year:
00 53 0428
”
34
EN
Page 35

ROUBLESHOOTING
T
FAQ5
Question Answer
•
Check the ant
Check the batteries of the remote control.
•
Check if there is an obstacle between the infrared sensor window and the
•
remote control.
Test the signal output. If OK, then possible infrared sensor trouble.
•
(Refer to “IR Signal Check” on page 38.)
Aim the remote control directly at the infrared sensor window on the
My remote control does not work.
What should I do?
How come the Initial setup appears every
time I turn on this unit?
Why I cannot watch some TV programs.
How come there is no image from the
connected external devices?
Whenever I entered channel number,
it changes automatically.
Why are captions not displayed entirely?
Or, captions are delayed behind the
dialogue.
How can I set the clock ? There is no clock function on this unit.
•
front of the unit.
Reduce the distance to the unit.
•
Re-insert the batteries with their polarities (+/– signs) as indicated.
•
When there is an infrared-equipped device such as PC near this unit, it
•
may interrupt the remote control signal of this unit.
Move the infrared-equipped device away from this unit, change the angle
•
of the infrared sensor or turn off the infrared communication function.
Connect the RF coaxial cable to the unit directly and run the initial setup.
•
Make sure to complete the channel scan before turning off the unit.
•
Make sure autoprogram has been completed.
•
(Refer to “Autoprogram” on page 19.)
Autoprogram must be completed when you set up the unit for the first
•
time or move it to a location where previously unavailable channels are
broadcast.
The selected channel may not be broadcasting.
•
When autoprogram is interrupted and not completed,
•
some channels will not be received. Make sure to complete.
(Refer to “Autoprogram” on page 19.)
The selected channel cannot be viewed by the “Child Lock” setting.
•
(Refer to ‘‘Child Lock” on page 27.)
The unit requires some kind of antenna input. An indoor antenna (VHF
•
/UHF), an external antenna (UHF /VHF) or an RF coaxial cable from your
wall cable/satellite box needs to be plugged into the unit.
•
Check if the right input mode is selected by pressing [SOURCE] or using
+ /
[CH
Check the antenna or cable connection to the unit.
•
When using the Composite Video Connection check that the Green
•
(Y), Blue (Pb/Cb) and Red (Pr/Cr) connectors are connected to their
corresponding colored jacks on the unit.
Many digital channels have alternate channel numbers. The unit changes
•
the numbers automatically to the ones signifying the broadcasting
stations. These are the numbers used for analog broadcasts.
Captions that are delayed a few seconds behind the actual dialogue are
•
common for live broadcasts. Most captioning production companies can
display a dialogue to maximum of 220 words per minute. If a dialogue
exceeds that rate, selective editing is used to insure that the captions
remain up-to date with the current TV screen dialogue.
•
enna or cable connection to the main unit.
-
]. (Refer to “Switching Each Input Mode” on page 16.)
INTRODUCTION
PREPARATION
WATCHING TV
OPTIONAL SETTING
TROUBLESHOOTING
INFORMATION
EN
35
Page 36

ROUBLESHOOTING
T
Troubleshooting Guide
5
If the unit does not perform properly when operated as instructed in this manual,
check the following chart and all connections once before calling for service.
Symptom Remedy
Make sure the AC power cord is plugged in.
•
M
ake sure that the AC outlet supplies the proper voltage, plug another electrical
No power
Control button does not work.
Power is ON but no screen
image
.
No picture or sound
No color
Adjusted ‘‘PICTURE” or ‘‘SOUND”
is not eff
on the unit.
Sound OK, picture poor
Picture OK, sound poor
You see a distorted picture or
hear an unusual sound
ective every time turn
.
•
appliance into the AC outlet.
If a power failure occurs, unplug the AC power cord for 1 minute to allow the unit to
•
reset itself.
•
Press only one button at a time. Do NOT press more than one buttons at the same
.
time
Check whether the connection of the antenna, cable receiver or satellite box is
•
onnected correctly.
c
Check whether all the cables to the unit are connected to the correct output jack of
•
your device like BD/DVD recorder.
Make sure that the selected input mode is connected to the working input jack.
•
Check if your computer is NOT in sleep mode when the input mode of this unit is in
•
PC mode. Tap any key on the keyboard to wake up your computer.
•
Check if the power is on.
•
Check if the right input mode is selec
Check whether all the cables to the unit are connected to the correct output jack of
•
your device like BD/DVD recorder.
•
View other TV channels. The problem might be limited to the broadcasting station.
•
Turn off the unit and wait for about 1 minute, then turn on the unit again.
•
Check whether the connection of the antenna, cable receiver or satellite box is
connected correctly.
•
Make sure that the selected input mode is connected to the working input jack.
•
Check if your computer is NOT in sleep mode when the input mode of this unit is in PC
mode. Tap any key on the keyboard to wake up your computer.
•
Make sure that the sound is not muted. Press [MUTE] so that the volume bar and
current volume level will appear on the TV screen.
•
Make sure that the volume is NOT set to “0” or “Mute”. If so, use [VOL
the desired volume.
•
View other TV channels. The problem might be limited to the broadcasting station.
djust “Color” in the main menu.
•
A
You must set ”Home” in ”Location” (Refer to page 32).
•
Otherwise, the settings you adjusted will not be memorized after you turn off the unit.
Electrical interference from nearby appliances may affect picture quality.
•
djust “Contrast” and “Brightness” in the main menu.
A
•
View other TV channels. The problem might be limited to the broadcasting station.
•
For the best picture quality, watch “high definition” wide screen programs.
•
If the HD content is not available, watch “standard definition” programs instead.
•
View other TV channels. The problem might be limited to the broadcasting station.
•
Check if the audio cable is c
You may be getting interference from electrical appliances, automobiles, motorcycles
•
•
escent lights.
or uor
Try moving the unit to another location to see if this is the cause of the problem.
onnected in correctly .
ted.
+ /
-
] to adjust
Ghosts, lines or streaks in
ture
pic
You see “noise” or “trash” on the
screen.
Different color marks on the TV
een
scr
36
EN
Electrical interference from nearby appliances may affect picture quality.
•
View other TV channels. The problem might be limited to the broadcasting station.
•
When the capabilities of the unit exceed the capabilities of the digital broadcasting,
•
•
•
nal will be increased to match the capabilities of the display of the unit. This
the sig
may cause noise or trash.
Move your TV away from nearby electric appliances. Turn off the unit and wait 1
e before turning it back on.
minut
View other TV channels. The problem might be limited to the broadcasting station.
Page 37

Symptom Remedy
This unit will memorize the volume level from the last time you adjusted it.
You switch to a different input
and the volume.
You switch to a different input
and the scr
The display image does not
c
over the entire screen.
Captions are displayed as a
whit
No caption is displayed in the
Closed Caption-supported
program.
No caption is displayed when
ying back a disc or a cassette
pla
tape containing captions.
een size changes.
e box.
•
f the volume of the sound from another device is higher or lower, then the loudness
I
•
will change.
This unit will memorize the viewing mode from the last time you used the particular
•
input modes.
If you are using the unit as a PC monitor, make sure that “Horizontal Position” and
•
Vertical Position” in “PC Settings” are set correctly.
“
If you are watching TV or using the video, S-video, component video or HDMI with
•
480i input, press [FORMAT] repeatedly to switch various screen modes.
•
Interference from buildings or weather conditions may cause captioning to be
omplete.
inc
Broadcasting station may shorten the program to insert advertisement.
•
The closed caption decoder cannot read the information of the shortened program.
•
The disc or cassette tape may be illegally copied, or the caption signal might not have
been r
ead during copying.
INTRODUCTION
PREPARATION
WATCHING TV
OPTIONAL SETTING
TROUBLESHOOTING
Black box is displayed on the TV
een.
scr
•
The text mode is selected for caption. Select “CC-1”, “CC-2”, “CC-3”, “CC-4” or “Off”.
Note:
•
The LCD panel is manufactured to provide many years of useful life. Occasionally a few non active pixels may appear as a fixed point of
blue, green or red. This is not to be considered a defect in the LCD screen.
•
Some functions are not available in specific modes, but this is not a malfunction. Read the description in this manual for more details on
correct operations.
INFORMATION
EN
37
Page 38

NFORMATION
I
Glossary5
ATS C
Acronym that stands for Advanced
Television Systems Committee and the
name of the digital broadcasting standards.
Aspect Ratio
The width of a TV screen relative to its
height. Conventional TVs are 4:3 (in other
words, the TV screen is almost square);
widescreen models are 16:9 (the TV screen
is almost twice as wide as its height).
CEC (Consumer Electronics Control)
This allows you to operate the linked
functions between our brand devices with
CEC feature and this unit.
Component Video
This is a video signal format that conveys
each of 3 principal colors of light (red,
blue and green) through different signal
lines. This allows the viewers to experience
picture colors as original as it is. There are
several signal formats, including Y / Pb / Pr
and Y / Cb / Cr.
Dolby Digital
The system developed by Dolby
Laboratories to compress digital sound. It
offers stereo sound (2ch) or multi-channel
audio.
HDMI (High-Definition Multimedia
Interface)
Interface that supports all uncompressed,
digital audio/video formats including
set-top box, BD/DVD recorder or digital
television, over a single cable.
HDTV (High Definition TV)
Ultimate digital format that produces high
resolution and high picture quality.
NTSC
Acronym that stands for National Television
Systems Committee and the name of the
current analog broadcasting standards.
Off the air NTSC signals will no longer be
sent by broadcasting stations after Feb 17,
2009.
Password / PIN Code
A stored 4-digit number that allows access
to parental control features.
SAP (Secondary Audio Program)
Second-audio channel delivered separately
from main-audio channel. This audio
channel is used as an alternate in bilingual
broadcasting.
SDTV (Standard Definition TV)
Standard digital format that is similar to the
NTSC picture quality.
S-video
Offers higher quality images by delivering
each signal, color (c) and luminance (y)
independently of each other through a
separate cable.
Maintenance5
Cabinet Cleaning
Wipe the front panel and other exterior surfaces of the
•
unit with a soft cloth immersed in lukewarm water and
wrung dry.
•
Never use a solvent or alcohol. Do not spray insecticide
liquid near the unit. Such chemicals may cause damage
and discoloration to the exposed surfaces.
Panel Cleaning
Wipe the panel of the unit with a soft cloth. Before cleaning
the panel, disconnect the AC power cord.
Servicing
Should your unit become inoperative, do not try to correct
the problem yourself. There are no user serviceable parts
inside. Turn off the unit, unplug the AC power cord and call
our toll free customer support line found on the cover of
this manual to locate an authorized service center.
IR Signal Check
If the remote control is not working properly, you can use
a digital camera (including a cellular phone with built-in
camera) to see if it is sending out an infrared signal.
With a digital camera
•
(including built-in cell phone cameras):
Point the Digital Camera towards the
remote control infrared diode at the front
of the remote control. Press any button on
the remote control and look through the
camera display. If the infrared pulsating
light appears through the camera, the
remote control is sending out an IR signal.
38
EN
Page 39

Cable Channel Designations5
If you subscribe to cable TV, the channels are displayed as 1-135. Cable companies often designate channels with letters or letter-number combinations.
Please check with your local cable company. The following is a chart of common cable channel designations.
CATV channel
TV Display
CATV channel
TV Display
CATV channel
TV Display
CATV channel
TV Display
CATV channel
TV Display
CATV channel
TV Display
CATV channel
TV Display
5
5A122334455667788991010111112121313A14B15C16D17E18F19G20H
I22J23K24L25M26N27O28P29Q30R31S32T33U34V35W36W+1
W+743W+844W+945W+1046W+1147W+1248W+1349W+1450W+1551W+16
W+2864W+2965W+3066W+3167W+3268W+3369W+3470W+3571W+3672W+3773W+3874W+3975W+4076W+4177W+4278W+4379W+4480W+4581W+4682W+4783W+48
W+4985W+5086W+5187W+5288W+5389W+5490W+5591W+5692W+5793W+5894A-595A-496A-397A-298A-199W+59
W+65
W+66
W+67
W+68
W+69
W+70
W+71
W+72
106
W+86
127
107
W+87
128
108
W+88
129
109
W+89
130
110
W+90
131
111
W+91
132
112
W+92
133
113
W+93
134
W+73
114
W+94
135
General Specifications
W+1753W+1854W+1955W+2056W+2157W+2258W+2359W+2460W+2561W+2662W+27
52
W+74
W+75
W+76
W+77
W+78
115
116
117
118
Other Specifications
5
119
W+79
120
W+2 W+339W+440W+541W+6
37 38
W+60
W+61
100
W+80
121
101
W+81
122
102
W+82
123
W+62
103
W+83
124
W+63
104
W+84
125
INTRODUCTION
PREPARATION
21
42
63
84
W+64
WATCHING TV
105
W+85
126
OPTIONAL SETTING TROUBLESHOOTING
TV format: ATSC / NTSC-M TV standard
Closed caption system:
§15.122/FCC (digital CC)
§15.119/FCC (analog CC)
Channel coverage (ATSC/NTSC):
Terrestrial VHF: 2~13 UHF: 14~69
CATV 2~13, A~W,
W+1~W+94 (analog W+1~W+84),
A-5~A-1, 5A
Tuning system: Channel frequency synthesized tuning system
Channel access: Direct access keyboard,
Programmable scan, and up/down
Electrical Specification
5
Sound Output: 10W, 8Ω x 2
Terminals:
Antenna input: VHF/UHF/CATV 75Ω unbalanced (F-type)
Audio input: RCA jack (L/R) x 8 500mV rms
Video input: RCA jack x 2 1V p-p (75Ω)
S-video input: Mini DIN 4-pin jack x 2 Y: 1V p-p (75Ω)
C: 286mV p-p (75Ω)
Component video input:
RCA jack x 3 Y: 1V p-p (75Ω)
Pb/Cb: 700mV p-p (75Ω)
Pr/Cr: 700mV p-p (75Ω)
HDMI input: HDMI 19pin x 3
USB input: USB x 1
Coaxial digital audio output:
RCA jack x1 500mV p-p (75Ω)
Audio output: RCA jack (L/R) x 2 500mV rms
Remote control:
Digital encoded infrared light system
Operating temperature:
41°F (5°C) to 104°F (40°C)
Power requirements:
120V~ AC +/- 10%, 60Hz +/- 0.5%
Power consumption (maximum):
262W
LCD: 42 inches full HD panel
Dimensions: <without stand> <with stand>
W: 40.4 inches (1,026mm) 40.4 inches (1,026mm)
H: 26.2 inches (664.5mm) 28.6 inches (725mm)
D: 4.9 inches (122mm) 12.3 inches (310mm)
Weight: 48.6 lbs. (22.0kg) 54.7 lbs. (24.8kg)
INFORMATION
• Designs and speci cations are subject to change without notice and without
our legal obligation.
• If there is a discrepancy between languages, the default language will be
English.
39
EN
Page 40

LIMITED WARRANTY
NINETY(90) DAY LABOR / ONE(1)YEAR PARTS
WARRANTY COVERAGE:
This warranty obligation is limited to the terms as set forth
below.
WHO IS COVERED:
This product warranty is issued to the original purchaser or the
person receiving the product as a gift against defects in materials
and workmanship as based on the date of original purchase
(“Warranty Period”) from an Authorized Dealer. The original
sales receipt showing the product name and the purchase date
from an authorized retailer is considered such proof.
WHAT IS COVERED:
This warranty covers new products if a defect in material or
workmanship occurs and a valid claim is received within the
Warranty Period. At its option, the company will either (1)
repair the product at no charge, using new or refurbished
replacement parts, or (2) exchange the product with a product
that is new or which has been manufactured from new, or serviceable used parts and is at least functionally equivalent or most
comparable to the original product in current inventory, or (3)
refund the original purchase price of the product.
Replacement products or parts provided under this warranty are
covered against defects in materials and workmanship from the
date of the replacement or repair for ninety (90) days or for the
remaining portion of the original product’s warranty, whichever
provides longer coverage for you. When a product or part is
exchanged, any replacement item becomes your property and the
replaced item becomes company property. When a refund is
given, your product becomes company property.
Note: Any product sold and identified as refurbished or
renewed
Replacement product can only be sent if all warranty
requirements are met. Failure to follow all requirements
can result in delay.
WHAT IS NOT COVERED - EXCLUSIONS AND LIMITATIONS:
This Limited Warranty applies only to new company manufac-
to any hardware product or any software, even if packaged or
sold with the product, as manufacturers, suppliers, or publishers
may provide a separate warranty for their own products packaged with the bundled product.
carries a ninety (90) day limited warranty.
mission, or (d) if any serial number has been removed or defaced,
or (e) product, accessories or consumables sold “AS IS” without
warranty of any kind by including refurbished product sold “AS
IS” by some retailers.
This Limited Warranty does not cover:
• Shipping charges to return defective product.
• Labor charges for installation or setup of the product, adjustment of customer controls on the product, and installation or
repair of antenna/signal source systems outside of the product.
• Product repair and/or part replacement because of improper
installation or maintenance, connections to improper voltage
supply, power line surge, lightning damage, retained images or
tent for extended periods, product cosmetic appearance items
due to normal wear and tear, unauthorized repair or other
cause not within the control of the company.
• Damage or claims for products not being available for use, or
for lost data or lost software.
• Damage from mishandled shipments or transit accidents when
returning product.
it to operate in any country other than the country for which
it was designed, manufactured, approved and/or authorized, or
• A product used for commercial or institutional purposes
(including but not limited to rental purposes).
can be provided.
• Failure to operate per Owner’s Manual.
TO OBTAIN ASSISTANCE…
Contact the Customer Care Center at:
1-866-341-3738
REPAIR OR REPLACEMENT AS PROVIDED UNDER THIS
WARRANTY IS THE EXCLUSIVE REMEDY FOR THE CONSUMER, WITH THE ISSUING COMPANY NOT LIABLE FOR
ANY INCIDENTAL OR CONSEQUENTIAL DAMAGES FOR
BREACH OF ANY EXPRESS OR IMPLIED WARRANTY ON
THIS PRODUCT. EXCEPT TO THE EXTENT PROHIBITED BY
APPLICABLE LAW, ANY IMPLIED WARRANTY OF MERCHANTABILITY OR FITNESS FOR A PARTICULAR PURPOSE
ON THIS PRODUCT IS LIMITED IN DURATION TO THE
DURATION OF THIS WARRANTY.
The company is not liable for any damage to or loss of any programs, data, or other information stored on any media contained
within the product, or other additional product or part not covered by this warranty. Recovery or reinstallation of programs,
data or other information is not covered under this Limited
Warranty.
This warranty does not apply (a) to damage caused by accident,
abuse, misuse, neglect, misapplication, or non-supplied product,
(b) to damage caused by service performed by anyone other than
company approved Authorized Service Location, (c) to a product
FUNAI CORPORATION, Inc. 19900 Van Ness Avenue, Torrance, CA 90501
Printed in China
40
EN
Some states do not allow the exclusions or limitation of incidental or consequential damages, or allow limitations on how long an
implied warranty lasts, so the above limitations or exclusions may
not apply to you.
Page 41

User Manual
Manuel de l’utilisateur
Guía del usuario
42MF439B
LCD TV
English
1-866-341-3738
HIGH DEF N TION TELEVISION
1-866-341-3738
1-866-341-3738
Français
Español
MODEL NUMBER SERIAL NUMBER
Page 42

Renvoyez votre carte d’enregistrement de produit ou enregistrez-vous en ligne aujourd’hui
sur le site www.magnavox.com/support pour proter au mieux de votre achat.
L’enregistrement de votre modèle auprès de MAGNAVOX vous donne droit à tous les bénéces avantageux
énumérés ci-dessous, alors n’hésitez pas. Remplissez la carte d’enregistrement de votre produit et envoyez-la
aussitôt ou enregistrez-vous en ligne sur le site www.magnavox.com/support pour assurer :
*Preuve d’achat
*Avis de sécurité du
*des bénéces supplémentaires
produit
En retournant la che ci-jointe,
vous garantirez que votre
date d’achat sera le X et vous
n’aurez besoin d’aucun autre
document pour obtenir du
service en matière de garantie.
Félicitations pour votre achat et bienvenue
dans la « famille »!
Cher propriétaire d’un produit MAGNAVOX:
Merci de faire conance à MAGNAVOX. Vous
avez choisi l’un des produits les mieux fabriqués et
garantis oerts sur le marché actuel.
Nous ferons tout en notre pouvoir pour que vous
soyez satisfait de votre achat pendant plusieurs
années.
En tant que membre de la « famille »
MAGNAVOX, vous pouvez proter de l’une des
garanties les plus complètes et de l’un des réseaux
de service les plus exceptionnels de l’industrie.
De plus, votre achat vous garantit que vous
recevrez tous les renseignements et les ores
spéciales auxquels vous avez droit tout en ayant
accès à des accessoires par le biais de notre
réseau d’achats à domicile des plus pratiques.
Le plus important, c’est que vous pouvez vous
er à notre engagement profond à vous satisfaire
pleinement.
C’est notre façon de vous souhaiter la bienvenue
et de vous remercier d’investir dans un produit
MAGNAVOX.
En inscrivant votre produit, votre
serez directement avisé par notre
fabricant en cas de retrait de
produit ou de défaut compromettant la sécurité, ce qui arrive très
peu souvent.
Familiarisez-vous avez ces symboles de sécurité
Cet « éclair » est associé à des
composantes non isolées à même
votre produit qui pourraient causer un choc
électrique. Pour assurer la sécurité de tous les
membres de votre domicile, veuillez ne
pas retirer le boîtier du produit.
Le « point d’exclamation » attire
l’attention sur les fonctions pour
lesquelles vous devriez lire la documentation
ci-jointe an de prévenir les problèmes en
matière d’utilisation et d’entretien.
AVERTISSEMENT : Pour réduire les risques
de feu ou de choc électrique, cet appareil ne
devrait pas être exposé à la pluie ou à l’humidité
et les objets contenant des liquides, tels que des
vases, ne devraient pas être placés sur cet
appareil.
ATTENTION : Pour éviter le choc électrique,
introduire la lame la plus large de la che dans
la borne correspondante de la prise et pousser
jusqu’au fond.
En inscrivant votre produit, vous
êtes assuré de bénécier de tous
les privilèges auxquels vous avez
droit, y compris les ores vous permettant d’économiser.
P.S. Pour proter au mieux de votre achat
MAGNAVOX, veillez à remplir la carte
d’enregistrement de votre produit et
l’envoyer aussitôt ou à vous enregistrer en
ligne sur le site :
www.magnavox.com/support
Consultez notre site Web à
2
FR
À l’attention du client
Inscrire ci-dessous le numéro de série qui
se trouve à l’arrière du core. Conserver
ce renseignement pour consultation future.
Numéro de modèle _______________________
Numéro de série _________________________
www.magnavox.com/support
Page 43

INSTRUCTIONS IMPORTANTES EN MATIÈRE DE SÉCURITÉ
À lire avant utilisation
Lire ces instructions.
1.
Garder ces instructions.
2.
Tenir compte de tous les avertissements.
3.
Suivre toutes les instructions.
4.
Ne pas utiliser cet appareil à proximité d’eau.
5.
Nettoyer seulement avec un linge sec.
6.
Ne pas bloquer les ouvertures d’aération. Installer selon les
7.
instructions du fabricant.
Ne pas installer près de sources de chaleur telles que les radia-
8.
teurs, les bouches d’air chaud, les cuisinières ou tout autre
appareil (y compris les amplicateurs) produisant de la chaleur.
Ne pas contourner le dispositif de sécurité que représente la
9.
che polarisée ou la che avec mise à la terre. Une che polarisée possède deux lames dont l’une d’elles est plus large que
l’autre. Une che avec mise à la terre comporte deux lames et
une broche de mise à terre. La lame large et la broche de mise
à la terre sont prévues pour votre sécurité. Si la che fournie
ne convient pas à votre prise, consulter un électricien pour
qu’il remplace la prise désuète.
Protéger le cordon d’alimentation de façon à ce qu’il ne soit
10.
pas ni écrasé, ni coincé, surtout près des ches, des blocs
multiprises et du point de sortie de l’appareil.
N’utiliser que des accessoires spéciés par le fabricant.
11.
Utiliser le téléviseur uniquement avec le chariot, le meuble, le
12
trépied, le support ou la table recommandés par le
fabricant ou vendus avec l’appareil. En cas d’utilisation
d’un chariot, être prudent lors du déplacement du
chariot et de l’appareil pour éviter des blessures dues au
renversement.
Débrancher cet appareil pendant les orages ou lorsqu’il n’est
13.
pas utilisé pendant de longues périodes.
Consulter un membre du personnel compétent pour toute
14.
demande de service. Il faut faire réparer l’appareil s’il est
endommagé, par exemple, si le cordon d’alimentation ou la
prise a été endommagé(e), si un liquide ou un objet a pénétré
à l’intérieur de l’appareil, ou si l’appareil a été exposé à la pluie
ou à l’humidité, s’il fonctionne anormalement ou s’il est tombé.
Dommage nécessitant du service - L’appareil devrait être
15.
vérié par un membre du personnel compétent quand :
A. Le cordon d’alimentation ou la prise a été endommagé(e)
B. Des objets ou des liquides ont pénétré à l’intérieur de
l’appareil
C. Si l’appareil a été exposé à la pluie
D. Si l‘appareil ne semble pas fonctionner
normalement ou s’il démontre des changements agrants en
matière de rendement.
E. Si l’appareil est tombé ou si l’enceinte est endommagée.
Basculement et (ou) stabilité - Tous les téléviseurs doivent
16.
se soumettre aux normes de sécurité d’ensemble
internationales recommandées en matière de basculement
et de stabilité au sujet de la conception de son core.
• Ne pas compromettre ces normes de conception en appliquant une force excessive à l’avant ou sur le dessus du
core, car à la limite, il pourrait entraîner le renversement du
produit.
• De plus, ne pas vous mettre en danger, vous et vos enfants,
en plaçant de l’équipement électronique et (ou) des jouets
sur le dessus du core. De tels articles pourraient tomber
sans avertissement du dessus du téléviseur et endommager le
produit et (ou) causer des blessures corporelles.
Installation au mur ou au plafond - L’appareil ne devrait
17.
pas être xé à un mur ou au plafond à moins de suivre les
recommandations du fabricant.
Lignes électriques - Une antenne extérieure ne devrait pas
18.
être située à proximité des lignes électriques.
Mise à la terre d’une antenne extérieure - Si une
19.
antenne extérieure est branchée au récepteur, s’assurer que
le circuit d’antenne est mis à la terre pour permettre une
protection adéquate contre les surtensions et l’accumulation
de charges électrostatiques.
La section 810 du Code électrique national (numéro 70-1984
de l’ANSI/NFPA ) fournit des renseignements au sujet de la
mise à la terre adéquate d’un mât, d’une structure de
support ou des câbles de descente au dispositif de décharge
d’antenne, de la taille des conducteurs de mise à la terre, de
l’emplacement du dispositif de décharge d’antenne, du
raccordement des électrodes de mise à la terre et des
exigences pour mettre les électrodes à la terre. Voir le
schéma ci-dessous.
Pénétration d’objets ou de liquides - Des précautions
20.
doivent être prises pour éviter que des objets ou des liquides
ne pénètrent à l’intérieur de l’enceinte par le biais des ouvertures.
Utilisation de piles ATTENTION- Pour prévenir les
21.
fuites de piles qui pourraient entraîner des blessures corporelles ou des dommages matériels ou à l’unité :
• Installer toutes les piles de façon appropriée en alignant
le + et le - tel qu’indiqué sur l’unité.
• Ne pas mélanger les piles (anciennes ou récentes ou au
carbone et alcalines, etc.).
• Enlever les piles quand l’unité n’est pas utilisée pendant
de longues périodes.
Remarque pour l’installateur de systèmes de câblodistribution
câblodistribution que l’article 820 -40 du NEC fournit des conseils pour une mise à la terre correcte et préconise notamment
que la mise à la terre du câble doit être reliée au système de mise à la terre de l’immeuble, aussi près que possible du point
où le câble entre dans l’immeuble.
Remarque pour l’installateur de
systèmes de câblodistribution
MATÉRIEL D’ALIMENTATION ÉLECTRIQUE
COLLIER DE MISE À LA TERRE
: Cet avis rappelle à l’installateur de systèmes de
CÂBLE DE DESCENTE D’ANTENNE
DISPOSITIF DE DÉCHARGE D’ANTENNE (SECTION 810-20 DU NEC)
CONDUCTEURS DE MISE À LA TERRE (SECTION 810-21 DU NEC)
COLLIERS DE MISE À LA TERRE
ÉLECTRODE DE MISE À LA TERRE DE L’ALIMENTATION ÉLECTRIQUE (ART. 250, PARTIE H DU NEC)
3
FR
Page 44

NTRODUCTION
I
Précautions5
Ne placez pas cet appareil sur un meuble qui pourrait être renversé par un enfant ou un adulte qui pourrait s’y appuyer, le tirer ou
monter dessus. La chute de l’appareil peut causer des blessures graves ou même la mort.
AVERTISSEMENT DE LA FCC
Cet appareil peut générer ou utiliser de l’énergie de radiofréquence. Des changements ou modifications apportés à cet appareil
peuvent causer un brouillage nuisible, à l’exception des modifications explicitement approuvées dans ce manuel. L’utilisateur
peut perdre le droit d’utiliser cet appareil s’il effectue un changement ou une modification sans autorisation.
BROUILLAGE RADIO-TV
Cet appareil a été testé et jugé conforme aux limites pour appareil numérique de Classe B, conformément à la Partie 15 des
Règlements de la FC
installation résidentielle. Cet appareil génère, utilise et peut émettre de l’énergie de radiofréquence ; s’il n’est pas installé et
utilisé conformément aux instructions, il peut brouiller les communications radio. Par ailleurs, il n’est pas garanti qu’il ne causera
pas de brouillage dans une installation donnée. Si cet appareil brouille la réception de la radio ou du téléviseur, ce qui peut être
vérifi é en éteignant et rallumant l’appareil, l’utilisateur est invité à essayer d’annuler le brouillage en prenant l’une ou plusieurs
des mesures suivantes :
Réorientez ou repositionnez l’antenne.
1)
2)
Augmentez la distance entre l’appareil et le récepteur.
3)
Branchez l’appareil sur une prise de courant qui se trouve sur un circuit différent de celui auquel le récepteur est branché.
Informez-vous auprès du détaillant ou d’un technicien spécialisé en radios/téléviseurs pour obtenir de l’aide.
4)
Cet appareil numérique de la classe B est conforme à la norme NMB-003 du Canada.
Cet appareil ne doit pas être placé dans un meuble fermé, par exemple une bibliothèque ou une étagère, sans assurer une
ventilation appropriée. Laissez un espace de 4 pouces, ou 10 cm, minimum autour de cet appareil.
Débranchez la fiche d’alimentation pour éteindre l’appareil en cas de problème ou lorsque vous ne l’utilisez pas.
La fiche d’alimentation doit être facilement accessible.
C. Ces limites sont conçues pour assurer une protection raisonnable contre le brouillage nuisible dans une
ATTENTION: Il y a danger d’explosion si les piles ne sont pas remplacées correctement. Remplacez-les uniquement avec des
AVERTISSEMENT: Les piles (emballées ou installées) ne doivent jamais être exposées à une chaleur excessive telle que celle du
piles du même modèle ou d’un modèle équivalent.
soleil, des flammes ou autre source similaire.
Comme tout produit LCD, cet équipement comporte une lampe contenant du mercure.
Éliminez-la conformément à la législation en vigueur. Pour toute information concernant
l’élimination ou le recyclage, contactez : www.mygreenelectronics.com ou www.eiae.org
AVERTISSEMENT:
POUR ÉVITER LES RISQUES DE CHOC ÉLECTRIQUE ET D’INCENDIE
•
Ne manipulez jamais le cordon d’alimentation secteur avec les mains mouillées.
•
Ne démontez pas le boîtier du téléviseur. Si vous touchez les composants se trouvant à l’intérieur du boîtier, vous
risquez une électrocution ou d’endommager le téléviseur. Pour l’entretien et le réglage d’éléments se trouvant dans le
boîtier, faites appel à un revendeur qualifié ou à un centre de réparation agréé.
•
Ne tirez pas sur le cordon d’alimentation pour le débrancher de la prise murale.
•
N’introduisez ni vos doigts ni aucun objet dans le téléviseur.
EMPLACEMENT ET MANIPULATION
Ne bloquez pas les orifices en plaçant le téléviseur sur un lit, un sofa, de la moquette, un tapis ou une surface similaire.
•
Ne placez pas le téléviseur à proximité ou sur un radiateur ou une bouche de chaleur.
•
N’exposez pas le téléviseur à la lumière directe du soleil ; ne le placez pas à proximité de champs magnétiques
•
importants, ni à un endroit soumis à de fortes vibrations.
Évitez les emplacements soumis à des changements de température extrêmes.
•
Installez le téléviseur en position horizontale et stable. Ne placez rien directement sous ou sur le téléviseur. Si le
•
téléviseur est placé trop près de vos équipements externes, il est possible que ceux-ci (selon leur type) provoquent du
bruit ou des perturbations de l’image et/ou du son. Dans ce cas, assurez-vous de laisser suffisamment d’espace entre les
équipements externes et le téléviseur.
En fonction de l’environnement, la température du téléviseur peut augmenter légèrement. Il ne s‘agit pas d’un
•
dysfonctionnement.
REMARQUE SUR LE RECYCLAGE
Le matériel d’emballage de ce téléviseur est recyclable et peut être réutilisé. Veuillez procéder à la
•
sélection de ce matériel conformément aux réglementations locales de recyclage.
Vous ne devez jamais jeter les piles ni les incinérer mais les déposer dans
•
les endroits recommandés par les réglementations concernant les déchets
chimiques.
LORSQUE VOUS DÉPLACEZ CE APPAREIL
Il faut au moins deux personnes pour porter ce appareil.
•
Assurez-vous de tenir fermement les cadres inférieur et supérieur du téléviseur
•
comme indiqué sur l’illustration.
Pour éviter les risques de blessure, cet appareil doit être fermement fixé au sol/mur conformément aux instructions.
4
FR
Page 45

A
AAA
➁➁
trous de vistrous de vistrous de vis
Information sur les Marques Commerciales
5
HDMI, le logo HDMI et High-Definition Multimedia Interface (Interface multi-support haute définition) sont des marques
•
commerciales ou marques déposées de HDMI Licensing LLC.
Fabriqué sous licence de Dolby Laboratories. Le terme ‘‘Dolby” et le sigle double D sont des marques commerciales de
•
Dolby Laboratories.
Les produits labellisés ENERGY STAR® sont conçus pour protéger l’environnement par un rendement énergétique supérieur.
•
Accessoires Fournis5
guide d’utilisation
(1EMN24661)
Si vous devez remplacer ces accessoires, veuillez prendre comme référence le numéro indiqué sur les illustrations et
•
contacter le numéro gratuit de notre service d’aide à la clientèle, indiqué sur la couverture de ce manuel.
guide de
démarrage rapide
(1EMN24665)
télécommande
(NF802UD)
piles
(AAA x 2)
carte
d’enregistrement
(1EMN24699)
serre-câbles
(1EM428657)
vis à tête cylindrique
large Phillips pour
montage du support x4
(FPH34140)
cordon d’alimentation
secteur
(WAV0162LW001) ou
(WAV0162LTE03)
INTRODUCTION PRÉPARATION
REGARDER LA
TÉLÉVISION
CONFIGURATION
OPTIONNELLE DÉPANNAGE INFORMATION
Montage du Support du Téléviseur
5
Vous devez fixer l’appareil sur son socle pour pouvoir le poser sur un meuble. Assurez-vous que l’avant et l’arrière du
support sont dans la bonne position.
Passez un chi on épais et doux sur
1
une table, tel qu’indiqué ci-dessous.
Placez l’appareil face avant sur
le tissu. Assurez-vous de ne pas
endommager l’écran. Il faut au
moins deux personnes pour réaliser
cette étape.
Insérez le col situé sur le dessous de
2
l’unité principale dans l’ori ce de la
base (cf. èche
➀
).
Insérez les vis à tête plate Philips
3
dans les 4 trous letés situés sous le
socle et vissez-les à fond.
➀
côté avant
Pour Enlever le Support du Appareil
Dévissez les vis à tête plate Philips indiquées dans le
paragraphe “
socle vers le haut et vers l’arrière de l’appareil. Attention de
ne pas faire tomber le socle en le retirant.
” ci-dessus. Après avoir retiré les vis, tirez le
➁
Remarque :
• Lorsque vous montez le support, vérifiez que toutes les vis sont serrées correctement. Si le support n’est pas fixé correctement, l’appareil
risque de tomber, ce qui peut provoquer des blessures et endommager l’appareil.
• Utilisez une table qui puisse supporter le poids du appareil et qui soit plus grande que celui-ci.
• Assurez-vous que la table se trouve sur un emplacement stable.
Symboles Utilisés dans ce Manuel
5
Les symboles utilisés dans ce manuel sont décrits ci-dessous. La description concerne :
TV
: L’utilisation d’un téléviseur analogique
• Si aucun symbole n’apparaît sous l’indication de la fonction, son utilisation s’applique aux deux types de téléviseur.
DTV
: L’utilisation d’un téléviseur numérique
5
FR
Page 46

NTRODUCTION
I
Caractéristiques5
DTV/TV/CATV
•
Vous pouvez utiliser la télécommande pour
sélectionner les chaînes diffusées en format
numérique ou analogique classique. Les abonnés du
câble peuvent également accéder aux chaînes de
câblodiffusion.
Affichage d’Informations (uniquement DTV)
•
Vous pouvez afficher le titre, le contenu et d’autres
informations relatives à l’émission DTV sur l’écran du
téléviseur.
Programmation Auto
•
Cet appareil balaye automatiquement les chaînes
et mémorise celles qui sont disponibles dans votre
région, vous épargnant ainsi les difficiles procédures
de configuration.
Verrouillage
•
Cette fonction permet de bloquer l’accès des enfants à
des émissions inappropriées.
Décodeur Sous-titres
•
Le décodeur de sous-titres intégré affiche le texte des
émissions sous-titrées.
Syntoniseur MTS/SAP
•
L’audio peut être sélectionnée à l ‘aide de la
télécommande.
Fonction de Mise Hors Tension Automatique
•
Si aucun signal n’est reçu par la borne d’antenne et
qu’aucune commande n’est exécutée pendant 15
minutes, l’appareil se met automatiquement hors
tension.
Minuterie de Sommeil
•
Cette fonction permet d’éteindre l’appareil
automatiquement à l’heure spécifiée.
Choix de Langue pour l’Affichage sur Écran
•
Sélectionnez la langue du menu sur écran :
Anglais, Espagnol ou Français.
Fonction de Son Stéréo
•
Syntonisation par Synthétiseur de Fréquences PLL
•
Permet de sélectionner librement et facilement les
chaînes, ainsi que de les syntoniser directement à
l’aide des touches numériques de la télécommande.
Divers Réglages pour l’Image et le Son
•
Permettent d’adapter la qualité de l’image aux
conditions de votre pièce et de régler le son en
fonction de vos préférences.
Entrée HDMI
•
Grâce à l’entrée HDMI1, vous pouvez utiliser ce
appareil comme moniteur pour votre PC (pour cela, ce
dernier doit être équipé d’une sortie DVI).
Entrée Vidéo à Composantes
•
Entrée S-vidéo
•
Entrée AV
•
Port USB
•
Cet appareil permet la lecture des fichiers JPEG ou
MP3 stockés sur une clé USB.
Sortie Audio Numérique
•
Sortie Audio Analogique
•
© 2009 Funai Electric Co., Ltd.
Tous droits réservés. Aucune partie du présent manuel ne peut être reproduite, copiée, transmise, di usée, transcrite, téléchargée ou
stockée sur un support de stockage quelconque, sous aucune forme ou dans n’importe quel but sans consentement écrit exprès préalable
de Funai. En outre, toute di usion commerciale non autorisée du présent manuel ou de l’une de ses révisions est strictement interdite.
Les informations contenues dans ce document sont susceptibles d’être modi ées sans préavis. Funai se réserve le droit de modi er son
contenu sans obligation d’en informer une personne ou une organisation.
et le dessin forment une marque commerciale déposée de Funai Electric Co., Ltd et ne peuvent être utilisés en aucune façon sans
consentement écrit exprès de Funai. Toutes les autres marques mentionnées ici sont la propriété exclusive de leurs détenteurs respectifs.
Aucune information contenue dans le présent ne doit être interprétée comme un octroi, implicite ou autre, d’une licence ou d’un droit
quelconque à utiliser l’une de marques commerciales présentées ci-dessus. L’usage abusif de toute marque commerciale ou de tout autre
contenu du présent manuel est strictement interdit. Funai fera appliquer avec
détermination ses droits de propriété intellectuelle dans toute l’étendue des lois.
Contenu5
Précautions . . . . . . . . . . . . . . . . . . . . . . . . . . . . . . . . . . . . . . . . . . . . . . . . .4
INTRODUCTION
Information sur les Marques Commerciales . . . . . . . . . . . . . . . . .5
Accessoires Fournis . . . . . . . . . . . . . . . . . . . . . . . . . . . . . . . . . . . . . . . . .5
Montage du Support du Téléviseur . . . . . . . . . . . . . . . . . . . . . . . . .5
Symboles Utilisés dans ce Manuel . . . . . . . . . . . . . . . . . . . . . . . . . . .5
Caractéristiques . . . . . . . . . . . . . . . . . . . . . . . . . . . . . . . . . . . . . . . . . . . . .6
Panneau de Commande . . . . . . . . . . . . . . . . . . . . . . . . . . . . . . . . . . . .7
Bornes . . . . . . . . . . . . . . . . . . . . . . . . . . . . . . . . . . . . . . . . . . . . . . . . . . . . . .7
Boutons de la Télécommande . . . . . . . . . . . . . . . . . . . . . . . . . . . . . .8
Insérer les Piles . . . . . . . . . . . . . . . . . . . . . . . . . . . . . . . . . . . . . . . . . . . . . .8
PRÉPARATION
Connexion de l’Antenne . . . . . . . . . . . . . . . . . . . . . . . . . . . . . . . . . . . .9
Connexion à un Décodeur
de Diffusion par Câble / Satellite . . . . . . . . . . . . . . . . . . . . . . . . . . .9
Connexion d’un Appareil Externe . . . . . . . . . . . . . . . . . . . . . . . . . 10
Gestion des Câbles . . . . . . . . . . . . . . . . . . . . . . . . . . . . . . . . . . . . . . . . 13
Branchez le Cordon d’Alimentation Secteur . . . . . . . . . . . . . . . 13
Installation Initiale . . . . . . . . . . . . . . . . . . . . . . . . . . . . . . . . . . . . . . . . 14
REGARDER LA TÉLÉVISION
Sélection de Chaîne . . . . . . . . . . . . . . . . . . . . . . . . . . . . . . . . . . . . . . . 15
Réglage du Volume . . . . . . . . . . . . . . . . . . . . . . . . . . . . . . . . . . . . . . . 15
Minuterie de Sommeil . . . . . . . . . . . . . . . . . . . . . . . . . . . . . . . . . . . . 15
Arrêt sur Image . . . . . . . . . . . . . . . . . . . . . . . . . . . . . . . . . . . . . . . . . . . 16
Parcours des Modes d’Entrée . . . . . . . . . . . . . . . . . . . . . . . . . . . . . 16
Changement du Mode Audio . . . . . . . . . . . . . . . . . . . . . . . . . . . . . 16
Informations sur Écran . . . . . . . . . . . . . . . . . . . . . . . . . . . . . . . . . . . . 17
Mode d’Affichage sur Écran de Télévision . . . . . . . . . . . . . . . . . 18
CONFIGURATION OPTIONNELLE
Menu Principal . . . . . . . . . . . . . . . . . . . . . . . . . . . . . . . . . . . . . . . . . . . . 19
Programmation Auto . . . . . . . . . . . . . . . . . . . . . . . . . . . . . . . . . . . . . 19
Liste Chaînes . . . . . . . . . . . . . . . . . . . . . . . . . . . . . . . . . . . . . . . . . . . . . . 20
Ajouter Chaînes . . . . . . . . . . . . . . . . . . . . . . . . . . . . . . . . . . . . . . . . . . . 20
Vérification de l’Antenne . . . . . . . . . . . . . . . . . . . . . . . . . . . . . . . . . . 21
Sélection de la Langue . . . . . . . . . . . . . . . . . . . . . . . . . . . . . . . . . . . . 21
Réglage de l’Image . . . . . . . . . . . . . . . . . . . . . . . . . . . . . . . . . . . . . . . . 22
Réglage du Son . . . . . . . . . . . . . . . . . . . . . . . . . . . . . . . . . . . . . . . . . . . 23
Sous-titres . . . . . . . . . . . . . . . . . . . . . . . . . . . . . . . . . . . . . . . . . . . . . . . . 24
Verrouillage . . . . . . . . . . . . . . . . . . . . . . . . . . . . . . . . . . . . . . . . . . . . . . . 27
Réglages PC . . . . . . . . . . . . . . . . . . . . . . . . . . . . . . . . . . . . . . . . . . . . . . . 31
Mode Economie d’Energie . . . . . . . . . . . . . . . . . . . . . . . . . . . . . . . . 32
Région . . . . . . . . . . . . . . . . . . . . . . . . . . . . . . . . . . . . . . . . . . . . . . . . . . . . 32
Info Logiciel Actuel. . . . . . . . . . . . . . . . . . . . . . . . . . . . . . . . . . . . . . . . 33
Lecture de Fichiers JPEG/MP3 . . . . . . . . . . . . . . . . . . . . . . . . . . . . . 33
DÉPANNAGE
Foire aux Questions (FAQ) . . . . . . . . . . . . . . . . . . . . . . . . . . . . . . . . 35
Guide de Dépannage . . . . . . . . . . . . . . . . . . . . . . . . . . . . . . . . . . . . . 36
INFORMATION
Glossaire . . . . . . . . . . . . . . . . . . . . . . . . . . . . . . . . . . . . . . . . . . . . . . . . . . 38
Entretien . . . . . . . . . . . . . . . . . . . . . . . . . . . . . . . . . . . . . . . . . . . . . . . . . . 38
Désignation des Chaînes de Câblodiffusion . . . . . . . . . . . . . . . 39
Spécifications Générales . . . . . . . . . . . . . . . . . . . . . . . . . . . . . . . . . . 39
Spécifications Électriques . . . . . . . . . . . . . . . . . . . . . . . . . . . . . . . . . 39
Autres Spécifications . . . . . . . . . . . . . . . . . . . . . . . . . . . . . . . . . . . . . . 39
Garantie Limitée . . . . . . . . . . . . . . . . . . . . . . . . . . . . . . . . . . . . . . . . . . 40
6
FR
Page 47

INTRODUCTION PRÉPARATION
2
5
4
6
7
V
yy
Panneau de Commande5
Bornes5
SVIDEO
VIDEO
L
AUDIO
R
VDEO 2
USB
11
12
13
Remarque :
• L’utilisateur ne doit raccorder aucun autre périphérique au
connecteur USB (appareil photo numérique, clavier, souris, etc.) :
ces derniers ne fonctionneront plus.
• Dans la plupart des cas, la mise à jour du logiciel est faite par un
technicien agréé. Toutefois, dans certains cas, l’utilisateur peut
être invité à effectuer la mise à jour du logiciel lui-même.
HDMI 2
1. fenêtre de capteur infrarouge
Capte les signaux de commande infrarouges émis par la
télécommande.
2. indicateur POWER ON
S’allume en vert lorsque l’appareil est sous tension.
3. indicateur STAND BY
S’allume en rouge lorsque l’appareil est éteint.
-
4. VOLUME + /
(p. 15)
Appuyez pour régler le volume ou vous déplacer à
-
droite (+) / gauche (
) en utilisant les options du
menu principal.
5. MENU
(p. 14)
Appuyez pour afficher le menu principal.
-
(p. 14)
(p. 15 / p. 16)
-
) dans les options du
6. CHANNEL + /
1
3
Appuyez pour sélectionner les chaînes ou pour vous
déplacer vers le haut (+) / bas (
menu principal.
7. POWER
Appuyez pour allumer ou éteindre l’appareil.
[Panneau Latéral]
8. prises S-Vidéo / vidéo / prise d’entrée audio pour
VIDEO 2 (p. 11)
Raccordement d’un périphérique externe à l’aide d’un
câble S-vidéo, d’un câble vidéo RCA ou d’un câble audio
RCA.
9. port USB (p. 13)
Insérez une clé USB dans ce port pour lire des fichiers JPEG ou
MP3, ou utilisez-le pour procéder à une mise à jour logicielle.
10. prise d’entrée HDMI 2 (p. 9 / p. 10)
Branchement d’un périphérique HDMI à l’aide d’un câble
HDMI.
[Panneau Arrière]
11. port du cordon d’alimentation (p. 13)
8
Raccordez le cordon d’alimentation fourni à une prise
.
murale
12. gestion
V
des câbles (p
ous pouvez regrouper les câbles en fixant ici le serre-
. 13)
câbles fourni.
13. prise de sortie audio numérique (p. 12)
9
10
Raccordement d’un périphérique externe à l’aide d’un
câble vidéo composant RCA et d’un câble audio RCA.
prise d’entrée vidéo à composantes et audio
14.
Connexion vidéo à composantes RCA et audio RCA pour
appareils externes.
15. prises S-Vidéo / vidéo / prise d’entrée audio pour
14
VIDEO 1 (p. 11)
Raccordement d’un périphérique externe à l’aide d’un
câble S-vidéo, d’un câble vidéo RCA ou d’un câble audio
RCA.
16. prise d’antenne (p. 9)
15
16
17
18
19
20
Connexion de câble coaxial RF pour antenne ou décodeur de
diffusion par signal TV par câble.
17. prise d’entrée audio pour HDMI 1 (p. 10 / p. 12)
Raccordement d’un périphérique DVI à l’aide d’un câble
audio RCA.
En connectant un PC doté d’un port DVI, utilisez un câble
de conversion à mini-fiche RCA stéréo.
(pour prise d’entrée HDMI 1 uniquement)
18. prise de sortie audio (p. 12)
Raccordement d’un périphérique externe à l’aide d’un câble
audio RCA.
19. prise d’entrée HDMI 1 (p. 9 / p. 10 / p. 12)
Connexion HDMI pour appareil HDMI ou DVI.
En connectant un PC doté d’un port DVI, vous pouvez
utiliser cet appareil comme moniteur pour votre PC.
20. prise d’entrée HDMI 3 (p. 9 / p. 10)
Raccordement d’un périphérique HDMI à l’aide d’un
câble HDMI.
(p. 9 / p. 11)
TÉLÉVISION
OPTIONNELLE
DÉPANNAGE INFORMATION
7
FR
REGARDER LA
CONFIGURATION
Page 48

NTRODUCTION
AAA
AAA
6
I
Boutons de la Télécommande5
7. SAP (p. 16)
Mode numérique (DTV)
1
2
3
11
12
4
5
6
7
8
9
13
14
15
1
10
1. yy (marche) (p. 14)
Permet d’allumer et d’éteindre l’appareil.
2. SOURCE (p. 16)
Permet d’accéder à des périphériques extérieurs connectés
au téléviseur (un enregistreur BD/DVD, par exemple).
3. FREEZE (p. 16)
Appuyez pour fait une pause d’image sur l’écran.
4. s / B / K / L (p. 14)
Appuyez pour vous déplacer vers la gauche, la droite,
le haut ou le bas dans les options.
5. OK (p. 14)
Appuyez pour valider la commande de configuration
lorsque le menu principal s’affiche.
6. BACK (p. 17)
Appuyez pour revenir au menu précédent.
Insérer les Piles
5
Insérez les piles (AAA x 2) en faisant correspondre leurs pôles avec ceux indiqués dans le logement à piles de la télécommande.
• Appuyez pour sélectionner la langue audio.
Mode analogique (TV)
• Appuyez pour sélectionner le mode audio.
8. MUTE (p. 15)
Appuyez pour activer ou désactiver le son.
9. VOL + /
Appuyez pour régler le volume.
10. Touches numériques (p. 15)
• Appuyez pour sélectionner les chaînes.
• (point)
•
11. FORMAT (p. 18)
Permet de sélectionner l’une des tailles d’image
disponibles pour l’écran du téléviseur.
12. MENU (p. 14)
Appuyez pour afficher le menu principal.
13. INFO (p. 17)
Mode numérique (DTV)
• Appuyez pour afficher les informations de chaîne, le
Mode analogique (TV)
• Appuyez pour afficher le numéro de chaîne, le type
Mode d’entrée externe
• Appuyez pour afficher le mode
14. SLEEP (p. 15)
Appuyez pour activer la minuterie de sommeil.
15. PREV CH (p. 15)
Appuyez pour revenir à la chaîne précédente.
16. CH + / - (p. 15 / p. 16)
Appuyez pour sélectionner les chaînes et le mode
d’entrée externe.
-
(p. 15)
Appuyez pour passer de la canal principale à la sous-canal.
type de signal et le réglage de télévision.
de signal et le réglage de télévision.
d’entrée externe, le type de signal et le réglage de
télévision.
Utilisation d’une télécommande
universelle pour commander cet appareil.
• Assurez-vous que le code composant de votre
télécommande universelle correspond bien à celui
de notre marque.
Consultez le manuel accompagnant votre
télécommande pour toute information
complémentaire.
AAA
AAA
AAA
AAA
Précautions Concernant les Piles :
Vous devez insérer les piles en plaçant les pôles dans le bon sens, tel qu’indiqué dans le logement à piles. L’inversion des pôles des piles peut
•
causer des dommages à l’appareil.
N’utilisez pas simultanément des piles de types différents (ex., alcalines et carbone/zinc ou piles rechargeables de type Ni-Cd, Ni-Mh, etc.) ou
•
des piles usagées avec des piles neuves.
Si vous prévoyez de laisser l’appareil inutilisé pour une période prolongée, retirez les piles pour éviter les risques de dommages ou de
•
blessure causés par une fuite d’électrolyte.
N’essayez pas de recharger les piles ; elles risqueraient de surchauffer et d’éclater.
•
8
FR
Page 49

RÉPARATION
b eu
vert
(bleu)
(vert)
(rouge)
ug
P
Les câble pour cette connexion ne sont pas fournis :
Procurez-vous les câbles nécessaires chez votre détaillant local.
Le câble High Speed HDMI (connu également comme câble HDMI catégorie 2) est recommandé pour une meilleure compatibilité.
Avant toute connexion...
Avant de brancher le cordon d’alimentation, assurez-vous que l’antenne ou l’autre appareil est bien connecté.
Connexion de l’Antenne
5
Connectez le câble coaxial RF de la sortie murale à la prise d’entrée d’antenne de l’appareil.
ex.)
antenne
VHF / UHF
câble coaxial RF
ou
signal TV par câble
arrière de l’appareil
* Une fois les connexions terminées, allumez l’appareil et exécutez l’installation initiale.
Le balayage des chaînes est nécessaire pour que l’appareil mémorise toutes les chaînes disponibles dans votre région.
(Reportez-vous à “Installation Initiale”, page 14.)
Remarque :
Visitez le site www.antennaweb.org pour toute question concernant l’antenne de télévision numérique (DTV).
•
Suivant le type d’antenne, vous aurez peut-être besoin de types différents de combinateurs (mélangeurs) ou séparateurs (diviseurs).
•
Contactez votre magasin local de produits électroniques pour vous procurer ces articles.
Par mesure de sécurité et pour éviter d’endommager l’appareil, déconnectez le câble coaxial RF de la prise d’entrée d’antenne avant de
•
déplacer l’appareil.
Si vous utilisez une antenne pour capter la télévision analogique, cette antenne devrait également fonctionner pour capter la télévision
•
numérique (DTV). Les antennes installées à l’extérieur ou au grenier sont plus efficaces que les antennes posées sur le téléviseur.
Pour permuter facilement la source entre l’antenne et le câble, installez un sélecteur d’antenne.
•
Pour connecter le téléviseur directement au réseau de câblodiffusion (CAT V), contactez le câblodistributeur.
•
INTRODUCTION
PRÉPARATION
REGARDER LA
TÉLÉVISION
CONFIGURATION
OPTIONNELLE
DÉPANNAGE INFORMATION
Connexion à un Décodeur de Diffusion par Câble / Satellite
5
Utilisez un câble HDMI ou vidéo à composantes RCA pour relier la prise d’entrée HDMI ou vidéo à composantes de
l’appareil à la prise de sortie correspondante sur le décodeur de diffusion par câble / satellite.
En cas de connexion
à la
prise d’entrée vidéo COMPONENT du appareil, connectez un câble audio RCA
à la
L/R de COMPONENT respectivement.
ex.)
antenne
parabolique
ANT IN
décodeur de diffusion
par câble/sat
signal TV par
câble avec PPV
ou
câble
coaxial RF
* Vous pouvez également connecter cet appareil à
une prise de sortie autre que HDMI ou vidéo par
composantes si le décodeur de diffusion par câble /
satellite possède des prises de sortie différentes.
Les câbles requis et les méthodes de connexion
*
HDMI OUT
AUDIO OUT
ST REO
PCM
ellite
ou
câble HDMI
COMPONENT VIDEO OUT
RL
(vert)(vert)
(bleu)(bleu)
Pr/CrPb/CbY
(rouge)(rouge)
ou
ou
(v t)
(b u)
(r ge)
côté ou arrière de
l’appareil
câble video á
composantes RCA
et câble audio RCA
au décodeur, ainsi que le canal de réception des
signaux MAQ en clair varient suivant le fournisseur
de diffusion par câble / satellite. Pour de plus
amples informations, contactez votre fournisseur de
service de télévision par câble ou par satellite.
prise audio
9
FR
Page 50

RÉPARATION
vers l
HDM
P
Les câble pour cette connexion ne sont pas fournis :
Procurez-vous les câbles nécessaires chez votre détaillant local.
Le câble High Speed HDMI (connu également comme câble HDMI catégorie 2) est recommandé pour une meilleure compatibilité.
Connexion d’un Appareil Externe
5
[Connexion HDMI]
La connexion HDMI permet d’obtenir une image de meilleure qualité.
La connexion HDMI (interface multimédia haute-définition) permet le transfert de signaux vidéo haute-définition et de
signaux numériques audio multicanal à l’aide d’un seul câble.
ex.)
I LE 5
C APTER 5
R PEAT A B
HDMI OUT
câble HDMI
côté ou arrière de
l’appareil
enregistreur BD/DVD avec prise de
sortie HDMI
ou
ou
Remarque :
• Ce appareil prend en charge les signaux vidéo 480i / 480p / 720p / 1080i / 1080p, et les signaux audio 32kHz / 44,1kHz / 48kHz.
• Ce appareil ne prend en charge que le signal audio à 2 chaînes (LPCM).
• Vous devez sélectionner “PCM” pour la sortie audio numérique de l’appareil connecté ou vérifier le réglage audio HDMI.
Le signal audio risque de ne pas être restitué si vous sélectionnez “Bitstream”, etc.
• Ce appareil ne prend en charge que les signaux conformes EIA861.
[Connexion HDMI-DVI]
Utilisez un câble de conversion HDMI-DVI pour raccorder l’appareil aux appareils vidéo externes équipés d’une prise de
sortie DVI.
ex.)
AUDIO OUT
câble audio RCA
RL
côté ou arrière de
l’appareil
S EREO
PCM
décodeur de diffusion par
câble / satellite avec prise de
sortie DVI
DVI OUT
câble de conversion
HDMI-DVI
Remarque :
• Ce appareil prend en charge les signaux vidéo 480i / 480p / 720p / 1080i / 1080p.
• La connexion HDMI-DVI nécessite aussi une connexion audio RCA séparée.
• Les signaux audio sont convertis d’analogique en numérique pour cette connexion.
• Le DVI n’affiche pas d’image 480i non conforme à la norme EIA/CEA-861/861B.
10
FR
vers la prise d’entrée
HDMI1 uniquement
Page 51

CHAP ER 15
REPE T -B
TTLE 5
AUDIO OUT
RL
VIDEO
OUT
S-VIDEO
OUT
S EREO
ST ND- Y
Les câble pour cette connexion ne sont pas fournis :
(rouge)
(bleu)
(vert)
Procurez-vous les câbles nécessaires chez votre détaillant local.
[Connexion Vidéo à Composantes]
La connexion vidéo à composantes RCA offre une meilleure qualité d’image pour les appareils vidéo raccordés á
l’appareil.
Si vous branchez un périphérique sur la prise d’entrée vidéo COMPONENT de l’appareil, branchez des câbles audio RCA
sur les prises audio L/R situées sous le connecteur Component vidéo.
ex.)
TT E 5
CHA TER 15
RE EAT A B
enregistreur BD/DVD avec prise de
sortie vidéo composant
(rouge)
(bleu)(ver t)
COMPONENT VIDEO OUT
R
AUDIO OUT
L
Pr/CrPb/CbY
câble vidéo à composantes RCA
(vert)
(bleu)
(rouge)
câble audio RCA
arrière de
l’appareil
Remarque :
• Cet appareil prend en charge les signaux vidéo 480i / 480p / 720p / 1080i.
[Connexion S-vidéo ou Vidéo]
Pour les périphériques vidéo reliés à l’appareil, la connexion S-Vidéo offre une qualité d’image supérieure tandis que la
connexion vidéo RCA propose une qualité d’image standard.
Si vous branchez un périphérique sur la prise d’entrée S-vidéo ou vidéo de l’appareil, branchez des câbles audio RCA
sur les prises audio L/R situées sous le connecteur Vidéo.
Si la prise audio de l’appareil vidéo est monaurale, connectez le câble audio RCA à la prise d’entrée audio L (gauche).
ex.)
<VIDEO 1>
câble vidéo RCA
câble S-vidéo
INTRODUCTION
PRÉPARATION
REGARDER LA
TÉLÉVISION
CONFIGURATION
OPTIONNELLE
DÉPANNAGE INFORMATION
ou
oscope
magnét
Enregistreur BD/DVD raccordé à la
prise de sortie S-vidéo ou Vidéo
arrière de l’appareil
<VIDEO 2>
AUDIO OUT
caméscope jeu vidéo
Remarque :
• Si vous connectez à la fois la prise S-vidéo et la prise vidéo, la connexion S-vidéo aura la priorité.
VIDEO
OUT
S-VIDEO
OUT
RL
ou
câble S-vidéo
câble vidéo RCA
câble audio RCA
câble audio RCA
ou
c
é de cette unité
ôt
S-VIDEO
VIDEO
AUDIO
R
VIDEO 2
ou
11
FR
Page 52

RÉPARATION
on
ver
H
P
Les câble pour cette connexion ne sont pas fournis :
Procurez-vous les câbles nécessaires chez votre détaillant local.
[Connexion de Sortie Audio]
À Numérique (pour le contenu diffusé en numérique uniquement)
Si vous connectez l’appareil à un appareil audio numérique externe, vous pourrez profiter d’un rendu audio
multicanal similaire au son diffusé en mode numérique 5,1 canaux.
Utilisez un câble coaxial audio numérique pour raccorder l’appareil aux appareils audio numériques externes.
À Analogique (diffusion analogique et numérique)
En connectant cet appareil à un appareil audio analogique externe, vous pourrez profiter d’un son stéréo (2 canaux).
Utilisez un câble audio RCA pour connecter l’appareil à des appareils audio analogiques externes.
ex.)
DIGITAL AUDIO
COAXIAL IN
câble coaxial audio numérique
décodeur
Dolby Digital
système stéréo
ou
AUDIO IN
RL
arrière de l’appareil
câble audio RCA
[Connexion PC]
Cet appareil peut être connecté à un PC doté d’un port DVI. Utilisez un câble de conversion HDMI-DVI pour établir cette
connexion. Vous aurez également besoin d’un câble de conversion à mini-fiche RCA stéréo.
Si vous connectez l’appareil à votre PC, vous pouvez l’utiliser comme moniteur.
ex.)
on
version à
câble de conversio
câble de conversio
HDMI-DVI
HDMI-DVI
DVI OUT
câble de c
mini-fiche RCA stéréo
arrière de l’appareil
ordinateur personnel
Le câble de c
onversion HDMI-DVI doit être à noyau en ferrite.
Les signaux suivants peuvent être affichés :
Format Résolution
VGA 640 x 480 60Hz
SVGA 800 x 600 60Hz 1 360 x 768 60Hz
XGA 1 024 x 768 60Hz FHD 1 920 x 1 080 60Hz
Fréquence du
balayage vertical
Format Résolution
WXGA
Les autres formats ou les signaux non-standard ne sont pas affichés correctement.
Remarque :
• Veuillez acheter un câble de conversion HDMI-DVI avec un noyau en ferrite.
• Les opérations suivantes peuvent réduire le bruit.
- Placez un tore magnétique sur le cordon d’alimentation de votre PC.
12
FR
- Débranchez le cordon d’alimentation de votre PC et utilisez la batterie intégrée.
vers la prise d’entrée
HDMI1 uniquement
Fréquence du
balayage vertical
1 280 x 768 60Hz
Page 53

Les accessoires fournis utilisés pour réaliser ces branchements sont les suivants :
• serre-câbles x 1
• cordon d’alimentation secteur x 1
[USB Flash Memory]
Cet appareil permet de lire facilement les images JPEG et
les fichiers MP3.
Insérez la clé USB contenant les fichiers dans le port
USB, comme indiqué ci-après. Pour plus d’informations,
reportez-vous à la section “Lecture de Fichiers JPEG/MP3”
en page 33.
côté de l’appareil
Gestion des Câbles
5
Fixez d’abord le serre-câbles fourni dans les trous situés
en partie inférieure de l’arrière de cet appareil, comme
illustré ci-après. Passez ensuite les câbles dans ce serrecâbles pour éviter qu’ils ne s’emmêlent.
arrière de l’appareil
INTRODUCTION
PRÉPARATION
REGARDER LA
TÉLÉVISION
CONFIGURATION
OPTIONNELLE
Remarque :
• Cet appareil est fourni sans clé USB.
• Veuillez ne pas utiliser de rallonge USB entre la clé USB et l’appareil.
Insérez toujours directement la clé USB dans cet appareil, sans
intermédiaire.
• Nous ne garantissons pas la compatibilité de tous les modèles de clés USB
avec cet appareil.
• Veillez à conserver une copie de sauvegarde des fichiers présents sur la clé
USB avant de les lire sur cet appareil. Nous déclinons toute responsabilité
pour la perte ou la dégradation de données stockées sur votre clé USB.
• Lorsque vous souhaitez retirer une clé USB de l’appareil, éteignez d’abord
le bloc téléviseur pour éviter d’endommager l’appareil ainsi que les
données présentes sur la clé.
• Si vous laissez une clé USB insérée dans le port USB après avoir
mis l’appareil hors tension, le menu principal “USB” apparaîtra
automatiquement à l’écran à la prochaine mise sous tension de l’appareil.
Branchez le Cordon d’Alimentation Secteur
5
Ne branchez le cordon d’alimentation sur une prise murale qu’après avoir effectué tous les branchements nécessaires.
arrière de l’appareil
prise murale
cordon d’alimentation secteur
DÉPANNAGE INFORMATION
Mise en garde :
• Ne branchez pas le cordon d’alimentation secteur sur une prise murale alimentée par une tension supérieure à celle préconisée pour cet
appareil (120 V c.a.).
En ne respectant pas cette mise en garde, vous risquez de provoquer un incendie ou de vous électrocuter.
Remarque :
• À chaque fois que vous branchez le cordon d’alimentation, aucune opération ne peut être réalisée pendant quelques secondes. Il ne s’agit
pas d’un dysfonctionnement.
13
FR
Page 54

RÉPARATION
y
P
Ces opérations sont accessibles par la télécommande. Certaines peuvent aussi être accessibles par les commandes de l’appareil principal lui-même.
Installation Initiale
5
Cette section vous guide à travers les étapes de la confi guration initiale
de l’appareil, qui comprennent la sélection de la langue pour le menu sur
écran, et le balayage automatique des chaînes, c’est-à-dire du balayage
automatique et de la mémorisation des chaînes captées.
Avant de commencer :
Sélectionnez le paramètre région de votre choix à l’aide
4
du [Curseur s / B], puis appuyez sur [OK].
Configuration Initiale
ou
Conf guration Ini iale
Sélectionnez “Magasin” ou “Maison” comme emplacement.
Assurez-vous que l’appareil est relié à une antenne ou au câble.
Une fois les connexions nécessaires eff ectuées,
1
appuyez sur [
y (marche)] pour allumer l’appareil.
Magasin
Si vous sélectionnez “Magasin”, l’appareil est
•
Sélect onner
Maison
OK
OK
configuré avec des paramètres d’affichage prédéfinis
Cette opération peut prendre un certain temps.
•
Utilisez [Curseur K / L] pour sélectionner la langue du
2
menu sur écran parmi les choix qui s’affi chent du côté
droit de l’écran du téléviseur.
(English / Español / Français)
et sa consommation peut parfois dépasser les valeurs
limites prévues par la norme ENERGY STAR®.
•
Si vous sélectionnez “Maison”, le rendement
énergétique de l’appareil est optimisé pour une
utilisation à domicile et vous pouvez régler la qualité
de l’image et du son en fonction de vos préférences.
•
Une fois les réglages initiaux effectués, la chaîne
mémorisée dotée du plus petit numéro ainsi qu’un
message vous demandant de confirmer le réglage du
Initial Setup
t
ou
•
Le menu “Configuration Initiale”, à l’étape 3, s’affi
Select the language for setup display.
Elja el idioma de ajuste.
Sélectionner langue écran config.
Se ect Skip
OK
OK
chera dans la langue sélectionnée après la pression
sur [OK].
Utilisez [Curseur K / L] pour sélectionner “Antenne”
3
pour les chaînes de télévision ou “Câble” pour les
chaînes de câblodiff usion, puis appuyez sur [OK].
Configuration initiale
Configuration nitiale
ou
La “Programmation Auto” commence.
•
Vérifier que l’antenne est connectée à “ANT. IN”.
Sélectionner la source de votre signal.
Antenne
Ou
Câbe
OK
Sé ectionner Saut
Configuration initiale
o r i
Le système balaie les chaînes. Atendre.
Il faudra jusqu’à 20 minutes pour te miner la programmation auto.
0%
Chaînes analogiques 0ch
Chaînes numériques 0ch
RetourOK
Engl sh
Español
Français
M U
Antenne
Câb e
Saut
ANTIN
M UB K
MENU
Saut
lieu d’utilisation s’affichent sur l’écran du téléviseur.
Remarque :
• Pour connecter le téléviseur directement au réseau de
câblodiff usion (CATV), contactez le câblodistributeur.
•
Si vous appuyez sur
[yy (marche)]
ou [MENU] pendant le
balayage automatique des chaînes, le paramètre sera annulé.
• La fonction de balayage automatique initiale des chaînes
ne peut être exécutée qu’une seule fois, pour “Antenne” ou
“Câble”. Lorsque vous changez le branchement (Antenne
/ Câble), eff ectuez de nouveau le balayage automatique
des chaînes. (Reportez-vous à la page 19.)
•
Si aucun signal n’est reçu par la borne d’antenne et qu’aucune
commande n’est exécutée pendant plusieurs secondes après la
mise sous tension de l’appareil, “Conseils Utiles” apparaît. Suivez
les instructions qui apparaissent sur l’écran du téléviseur.
Configuration initiale
o r
MENU
Recommencer
Plus tard
Pas de chaîne enregistrée.
Essayer programmation auto à nouveau?
Vérfiez si un câble est bien connecté à la prise "ANT. IN" à l’arrière
du téléviseur, le procédé d’installation des chaînes recherche cette
connexion. Si vous uilisez un décodeur de diffusion par câble ou
satelite, confirmez l’entrée que vous avez connectée au décodeur
et appuyez sur la touche "SOURCE" de la télécommande
pour sélectionner l’entrée source appropriée.
OK
Sélect onner Saut
OK
• Vous devez régler “Maison” dans l’étape 4.
Dans le cas contraire, les modifications que vous aurez
apportées aux réglages ne seront pas mémorisées lorsque
vous éteindrez l’appareil.
Une fois la configuration initiale effectuée...
•
Si vous souhaitez effectuer une nouvelle recherche
automatique des chaînes, consultez la section
“Programmation Auto” en page 19.
•
Vous pouvez ajouter les chaînes désirées non
mémorisées par le “Programmation Auto”. Reportezvous à “Ajouter Chaînes”, page 20.
•
Si vous souhaitez modifier la langue, consultez la
section “Sélection de la Langue” en page 21.
Si vous souhaitez modifier l’Emplacement
•
géographique, consultez la section “Région” en page
32.
14
FR
Page 55

EGARDER LA TÉLÉVISION
DTV
R
Sélection de Chaîne
5
Sélectionnez les chaînes en utilisant sur [CH
sur [les touches numériques].
Pour sélectionner les chaînes mémorisées, utilisez
•
[CH
+ /
-
] ou [les touches numériques].
•
Pour sélectionner les chaînes non mémorisées,
utilisez [les touches numériques].
Pour utiliser [les touches numériques]
TV
-
Pour sélectionner la chaîne analogique 11
-
Lorsque vous sélectionnez le canal numérique 11.1
N’oubliez pas d’appuyer sur la touche [•] avant
d’appuyer sur le numéro du sous-canal.
•
Appuyez sur [PREV CH] pour revenir à la chaîne
que vous regardiez.
À propos de la télédiffusion numérique :
Avec sa diffusion à haute définition, la diffusion numérique surpasse
de loin la diffusion analogique, à la fois en termes de qualité d’image
et de qualité sonore.
Les programmes de télévision numérique ne sont pas tous diffusés
en haute définition (HD). Pour savoir si le programme visionné est en
HD, consultez un guide des programmes, contactez le fournisseur
câble / satellite du programme ou les stations locales de télévision.
NTSC
(mode analogique)
(Football)
CH4
(Football)
CH4
(Football)
CH4
(Football)
CH4
En Ondes
6:00pm
6:30pm
7:00pm
7:30pm
8:00pm
Qu’est-ce qu’un sous-canal ?
Grâce à une technologie de compression élevée, la diffusion
numérique offre un service qui permet d’envoyer des
signaux multiples simultanément.
Il s’ensuit que vous pouvez sélectionner plus d’une émission
par chaîne principale, puisque la technologie de diffusion
numérique permet au téléviseur de faire la distinction entre
plusieurs chaînes diffusées par un seul réseau.
Remarque :
• “Pas de Signal” apparaît sur l’écran du téléviseur une fois la
diffusion de la sous-canal terminée.
•
Le message “Prog. audio seulement“ apparaît sur l’écran du
téléviseur lorsque vous recevez uniquement un signal audio.
+ / -] ou
ATSC
(mode numérique)
(Football)
CH4-1
canal principale
(Football)
CH4-1
canal principale
CH4-1
canal principale
bascule à lt’aide de [CH + / -].
CH4-1
canal principale
(Football)
CH4-2
(Football)
(JT)
CH4-3
CH4-2
sous-canal
INTRODUCTION
Réglage du Volume
5
Cette section explique comment régler le volume. La fonction de coupure,
qui permet d’activer et de désactiver le son, y est aussi expliquée.
Utilisez [VOL + / -] pour régler le volume audio.
Volume 30
La barre de volume s’affiche au bas de l’écran du
téléviseur pendant le réglage du volume.
•
La barre de volume disparaît automatiquement après
quelques secondes.
Appuyez sur [MUTE] pour activer ou désactiver le son.
Sourdine
“Sourdine” s’affiche sur l’écran du téléviseur pendant
quelques secondes.
Appuyez de nouveau sur [MUTE] ou utilisez [VOL + / -]
pour rétablir le niveau de volume initial.
PRÉPARATION
REGARDER LA
TÉLÉVISION
CONFIGURATION
OPTIONNELLE
DÉPANNAGE INFORMATION
Minuterie de Sommeil
5
La minuterie de sommeil peut être réglée pour éteindre automatiquement
l’appareil après l’écoulement d’une période de temps donnée.
Appuyez sur [SLEEP] pour régler la minuterie de sommeil.
1
L’affichage de la minuterie de sommeil apparaît sur
(Tennis)
sous-canalsous-canal
(JT)
l’écran du appareil.
Appuyez plusieurs fois sur [SLEEP] pour modifi er le temps
2
qui doit s’écouler avant que le téléviseur ne s’éteigne.
Vous pouvez régler votre appareil pour qu’il s’éteigne
après une durée donnée (de 30 à 120 minutes).
Chaque pression sur [SLEEP] fait augmenter le temps
•
de 30 minutes.
Une fois la minuterie de sommeil réglée, il est possible
•
de l’afficher pour vérification en appuyant sur [SLEEP].
Pour annuler la minuterie de sommeil
Appuyez plusieurs fois sur [SLEEP] jusqu’à ce que
“Sommeil Hf” s’affiche sur l’écran du téléviseur.
Remarque :
• L’affichage du paramètre de minuterie de sommeil
disparaît automatiquement après quelques secondes.
• Si vous débranchez l’appareil de la prise de courant ou
si une panne de courant survient, le paramètre de la
minuterie de sommeil sera annulé.
Sommeil Hf
Sommeil 120min.
15
FR
Page 56

EGARDER LA TÉLÉVISION
y
R
Arrêt sur Image
5
Vous pouvez figer l’image qui s’affiche à l’écran du téléviseur.
Changement du Mode Audio
5
Cette section explique comment permuter l’audio en mode analogique et
comment changer la langue audio en mode numérique.
TV
Appuyez sur
l’écran du téléviseur.
La sortie audio n’est pas mise en pause.
•
Si aucun signal n’est détecté ou aucun signal protégé
•
n’est reçu pendant le mode arrêt sur image, l’image
reste en pause et la sortie audio est mise en sourdine.
La fonction d’arrêt sur image sera désactivéeau bout
•
de 5 minutes.
Pour annuler le mode arrêt sur image, appuyez sur
n’importe quel bouton sauf [
Parcours des Modes d’Entrée
5
Vous pouvez facilement commuter la télécommande sur DTV(ATSC) et
TV(NTSC) ou accéder à un appareil externe connecté à l’appareil.
Appuyez plusieurs fois sur [SOURCE] ou [CH +] pour
parcourir les modes d’entrée.
[FREEZE] pour figer l’image qui s’affiche à
Image Fixe
y (marche)].
Appuyez sur [SAP] pour afficher le mode audio
actuellement sélectionnée. Pendant la réception
d’une diff usion des MTS, appuyez plusieurs fois pour
parcourir les canaux audio disponibles.
11
Quand tous les modes sont disponibles
Quand les modes audio stéréo et monaural sont
disponibles
Quand les modes audio SAP et monaural sont disponibles
Quand seul le mode audio monaural est disponible
STÉRÉO : Émet l’audio stéréo
SAP : Émet le deuxième programme audio
MONO : Émet l’audio mono
SAP / STÉRÉO SAP / MONO
SAP / STÉRÉO
MONO / STÉRÉO MONO / STÉRÉO
SAP / MONO SAP / MONO
(commutation impossible)
SAP / STÉRÉO
MONO
Sélectionnez entrée
TV
Video1
Video2
Component
HDMI1
HDMI2
HDMI3
Chaîne DTV/TV
ou
Appuyer sur [CH ] inverse le sens du cycle des
•
modes d’entrée.
Video1
Video2
Component
HDMI1
HDMI2
HDMI3
(ou entrée PC)
DTV
Appuyez sur [SAP] pour afficher la langue actuellement
1
sélectionnée et le nombre de langues disponibles.
11.1
Appuyez plusieurs fois sur [SAP] pour parcourir les
2
langues audio disponibles.
Les langues disponibles varient d’une diffusion à
•
l’autre. “Autre” s’affiche lorsque la langue audio n’est
pas disponible ou lorsque les langues disponibles
sont autres que l’anglais, l’espagnol ou le français.
Anglais 1/3
Remarque :
• La pression sur [SAP] ne commande pas les appareils
audio externes.
• L’affichage des informations disparaît automatiquement
après quelques secondes.
16
FR
Page 57

Informations sur Écran
5
Vous pouvez affi cher sur l’écran du téléviseur la chaîne actuellement
sélectionnée ou d’autres informations, telles que le mode audio.
TV
En mode analogique, le numéro de canal actuel et le mode audio
s’affichent.
DTV
En mode numérique, les informations d’émission détaillées pour le canal actuel
telles que titre du programme ou guide des programmes sont affichées.
INTRODUCTION
PRÉPARATION
Appuyez sur [INFO].
11
SAP / STÉRÉO
480i
Le numéro de chaîne actuellement sélectionnée, le
•
mode audio, le type de résolution du signal vidéo, le
rapport de format du téléviseur, le type de soustitres et la cote de télévision s’affichent dans le coin
supérieur droit del’écran.
Pour effacer l’affichage, appuyez de nouveau sur
•
[INFO]. Vous pouvez aussi appuyer sur [BACK].
SD
0
SD
TV-PG DLSV
4:3
4
CC
C
Appuyez sur [INFO] pour afficher les informations du
programme actuel sélectionné.
Informations de diffusion
Les informations suivantes s’a chent.
1 2
Un jour de souvenirs
r so n r
Il y a un quart de siècle, à une époque que l’on peut
qualifier de bon vieux temps de la presse écrite, les ventes
d’espace publicitaire en emplacement indéterminé
représentaient 80 pour cent des revenus de publicité de cette
TV: TV -14
1 titre d’émission
2 guide des émissions
(Le guide des émissions s’affiche en plus des
informations de diffusion. Affichage de 4 lignes
maximum.)
3 station émettrice
4 numéro de chaîne
5 langue audio
(Reportez-vous à “Changement du Mode Audio”,
page 16.)
6 nombre réel de lignes de balayage et mode de
balayage
7 format de TV numérique
8 cotes lues par la puce en V
9 CC (non disponible si le paramètre Sous-titres
codés est réglé sur “Hf”)
10 catégorie de contenu bloquée
34
KABC
C
Anglais 1/2
1080i116:9HD
08
Cote
11.1
CC
C
5
6, 7, 8
9
10
REGARDER LA
TÉLÉVISION
CONFIGURATION
OPTIONNELLE
DÉPANNAGE INFORMATION
Remarque :
• Lorsque le guide des émissions comporte plus de 4 lignes,
utilisez [Curseur K/ L] pour faire défiler le texte.
• “Aucune description fournie.” s’affiche lorsque le guide des
émissions n’est pas disponible.
• Lorsque le guide des programmes est affiché, la fonction
de sous-titres est interrompue.
• En mode d’entrée externe, l’écran suivant s’affiche ;
e.g.) Lorsqu’un appareil externe est connecté à la prise
d’entrée VIDEO.
Video
480iSDSD
0i
TV-PG DLSV
• L’affichage des informations disparaît automatiquement
au bout d’une minute.
CC
CC
17
FR
Page 58

EGARDER LA TÉLÉVISION
R
Mode d’Affichage sur Écran de
5
Télévision
4 types de mode d’affichage peuvent être sélectionnés lorsque le diffuseur
émet un signal vidéo 4:3 ou 16:9. De même, 3 types de mode d’affichage
peuvent être sélectionnés lorsque le signal d’entrée provient d’un PC.
Appuyez plusieurs fois sur [FORMAT] pour changer le
rapport de format du téléviseur.
Pour un signal vidéo 4:3
Pour un signal vidéo 16:9
Normal
Large
Normal
Affiche une image 4:3 à sa taille originale. Des bandes
latérales apparaissent des deux côtés de l’écran.
16:9
Affiche une image 4:3 au format 16:9 ; l’image est étirée
horizontalement pour remplir l’écran.
Ext. image
Affiche une image 4:3 au format 16:9 ; l’image est étirée
horizontalement et verticalement pour remplir l’écran.
Le haut et le bas de l’image sont coupés.
Large
Affiche l’image avec le centre de celle-ci à la taille
originale et les côtés étirés horizontalement pour
remplir l’écran.
16:9
Ext. image
Normal
Large
Normal
Affiche une image 16:9 à sa taille originale.
Zoom
Affiche une image 16:9 à sa taille maximum sans
modifier ses proportions horizontales et verticales.
Ext. image
Affiche une image étirée verticalement.
Large
Affiche une image étirée horizontalement.
Pour un signal d’entrée PC
via le mode d’entrée
Normal Plein
HDMI1
Zoom
Ext. image
18
FR
Pt Par Pt
Normal
Affiche une image étirée de façon proportionnelle. Des
bandes latérales apparaissent des deux côtés de l’écran.
Plein
Affiche une image étirée de façon non proportionnelle
pour remplir l’écran.
Pt Par Pt
Affiche une image à sa taille originale.
Page 59

ONFIGURATION OPTIONNELLE
yy
C
Menu Principal
5
Cette section présente un aperçu du menu principal qui s’affiche lors de la pression
sur [MENU]. Pour de plus amples informations, reportez-vous à la page de
référence des options respectives.
Le menu principal comprend les options de configuration des fonctions ci-dessous.
Appuyez sur [MENU].
IMAGE
Smart image
SON
CONFIGURATION
OPTIONS
LANGUE
USB
*
Luminosité
Contraste
Couleur
Teinte
Netteté
Température couleur
Préférentiel
Normal
30
60
36
0
0
IMAGE
Vous pouvez régler la qualité de l’image.
(Reportez-vous à “Réglage de l’Image”, page 22.)
SON
Vous pouvez régler la qualité du son.
(Reportez-vous à “Réglage du Son”, page 23.)
CONFIGURATION
Vous pouvez lancer un balayage automatique des
•
chaînes captées et retirer les chaînes indésirables.
(Reportez-vous à “Programmation Auto”, page 19.)
Vous pouvez ignorer les chaînes non désirées à l’aide
•
de la touche [CH + /
-
].
(Reportez-vous à “Liste Chaînes”, page 20.)
•
Vous pouvez ajouter manuellement les chaînes non
détectées lors du balayage automatique des chaînes.
(Reportez-vous à “Ajouter Chaînes”, page 20.)
OPTIONS
•
Vous pouvez changer le format d’affichage des sous-titres,
qui affichent soit le dialogue des émissions de télévision,
soit d’autres informations, sur l’écran du téléviseur.
(Reportez-vous à “Sous-titres”, page 24.)
•
Vous pouvez spécifier des restrictions d’accès au visionnement.
(Reportez-vous à “Verrouillage”, page 27.)
•
Vous pouvez régler la position, la stabilité et la clarté
de l’écran du PC.
(Reportez-vous à ”Réglages PC”, page 31.)
•
Vous pouvez choisir le mode d’économie d’énergie.
(Reportez-vous à “Mode Economie d’Energie”, page 32.)
•
Lorsque vous réglez les modes “IMAGE” et “SON”
de votre choix, vous devez remplacer le réglage
“Magasin” par “Maison”.
(Reportez-vous à “Région”, page 32.)
Vous pouvez vérifier le numéro de la version du
•
logiciel actuellement utilisée dans cet appareil.
(Reportez-vous à “Info Logiciel Actuel”, page 33.)
LANGUE
Vous pouvez changer la langue d’affichage du menu
principal (Anglais, Espagnol ou Français).
(Reportez-vous à “Sélection de la Langue”, page 21.)
USB
Vous pouvez visionner les images (au format JPEG) et
éc
out
er les fichiers musicaux (au format MP3) stockés
sur une clé USB. (Reportez-vous à
“Lecture de Fichiers
JPEG/MP3”, page 33.)
Remarque :
* La mention “USB” ne s’affiche que si une clé USB est insérée
dans cet appareil.
INTRODUCTION
Programmation Auto
5
Si vous changez de source de signal de câble (ex., si vous passez de celui de l’antenne
à celui de la câblodiffusion (CATV)), si vous déplacez l’appareil dans une région
différente après le réglage initial, ou si vous restaurez les canaux DTV après les avoir
supprimés, vous devrez effectuer à nouveau le balayage automatique des chaînes.
Avant de commencer :
Assurez-vous que l’appareil est relié à une antenne ou au câble.
Appuyez sur [MENU] pour afficher le menu principal.
1
Utilisez [Curseur K / L] pour sélectionner
2
“CONFIGURATION”, puis appuyez sur [OK].
IMAGE
ou
Utilisez [Curseur K / L] pour sélectionner
3
“Programmation Auto”, puis appuyez sur [OK].
ou
Utilisez [Curseur K / L] pour sélectionner une option
SON
CONFIGURATION
OPTIONS
LANGUE
USB
IMAGE
SON
CONFIGURATION
OPTIONS
LANGUE
USB
Programmation auto
Liste chaînes
Ajouter chaînes
Antenne
Programmation auto
Liste chaînes
Ajouter chaînes
Antenne
appropriée, puis appuyez sur [OK].
ou
Si une antenne hertzienne est connectée, sélectionnez “Antenne”.
•
Si un décodeur de câblodiffusion est connecté, sélectionnez “Câble“.
•
La “Programmation Auto” commence.
•
Une fois le balayage et la mémorisation terminés, la chaîne
•
IMAGE
Programma ion au o balaye à nouveau outes
SON
es chaînes
l faudra jusqu’à 20 mnutes pour erm ner a
CONFIGURATION
prog amma ion au o
OPTIONS
Sé ectionner a source de votre s gnal
LANGUE
Antenne
USB
Le système balaie es chaînes. Attendre.
Le système balaie es chaînes. Attendre.
Il faudra jusqu’à 20 minutes pour terminer la programmation auto.
Il faudra jusqu’à 20 minutes pour terminer la programmation auto.
75%
75%
Chaînes analogiques 10 ch
Chaînes analogiques 10 ch
Ou
Câb e
MENU
MENU
Quitter
Quitter
Retour
Antenne
Câble
ANT N
6 chChaînes numériques
6 chChaînes numériques
mémorisée dont le numéro est le plus bas s’affichera.
Remarque :
•
Après avoir effectué “Programmation auto”, utiliser [CH + / -]
sur la télécommande permet de sauter automatiquement les
programmes indisponibles.
• Pour connecter le téléviseur directement au réseau de
câblodiffusion (CATV), contactez le câblodistributeur.
•
Si vous appuyez sur [yy (marche)] ou [MENU] pendant le
balayage automatique des chaînes, le paramètre sera annulé.
•
Même après un “Programmation auto”, le réglage des chaînes
est perdu si vous débranchez le cordon d’alimentation avant
d’éteindre l’appareil en appuyant sur [
•
Le Code NIP sera nécessaire une fois que vous aurez défini un
Code NIP de “Verrouillage” (Reportez-vous à la page 27).
• Pour modifier votre
Code NIP
, suivez les instructions
fournies dans la section “Changez Code” (Reportez-vous à
la page 30).
(marche)].
PRÉPARATION
TÉLÉVISION
OPTIONNELLE
DÉPANNAGE
INFORMATION
19
FR
REGARDER LA
CONFIGURATION
Page 60

ONFIGURATION OPTIONNELLE
Sé ection Ch Visionner/Saut
Retour
BACK
OK
Alume chaînes pour sé ect on avec ouches
Ch Up Down
11.2
11.3
DTV
DTV
IMAGE
SON
OPTIONS
LANGUE
CONFIGURATION
DTV 11.1
USB
C
Liste Chaînes
5
Les chaînes sélectionnées ici peuvent être ignorées lors de la sélection de la
chaîne via la touche [CH + / -].
Ces chaînes restent accessibles à l’aide des [touches numériques].
Ajouter Chaînes
5
Cette fonction vous permet d’ajouter les chaînes qui n’ont pas été ajoutées
par le balayage automatique des chaînes en raison des conditions de
réception lors du réglage initial.
Appuyez sur [MENU] pour quitter le menu principal.
1
Utilisez [Curseur K / L] pour sélectionner
2
“CONFIGURATION”, puis appuyez sur [OK].
ou
Utilisez [Curseur K / L] pour sélectionner
3
IMAGE
SON
CONFIGURATION
OPTIONS
LANGUE
USB
Programmation auto
Liste chaînes
Ajouter chaînes
Antenne
“Liste chaînes”, puis appuyez sur [OK].
IMAGE
ou
Utilisez [Curseur K / L] pour sélectionnez la chaîne que
4
SON
CONFIGURATION
OPTIONS
LANGUE
USB
Programmation auto
Liste chaînes
Ajouter chaînes
Antenne
vous désirer ignorer, puis appuyez sur [OK].
Appuyez sur [MENU] pour quitter le menu principal.
1
Utilisez [Curseur K / L] pour sélectionner
2
“CONFIGURATION”, puis appuyez sur [OK].
ou
Utilisez [Curseur K / L] pour sélectionner
3
IMAGE
SON
CONFIGURATION
OPTIONS
LANGUE
USB
Programmation auto
Liste chaînes
Ajouter chaînes
Antenne
“Ajouter chaînes”, puis appuyez sur [OK].
Programmation auto
ou
Utilisez [les touches numériques] pour entrer le numéro
4
IMAGE
SON
CONFIGURATION
OPTIONS
LANGUE
USB
Liste chaînes
Ajouter chaînes
Antenne
de la chaîne que vous voulez ajouter, puis appuyez sur
[OK].
20
ou
L’affichage de la chaîne qui a été supprimée devient
•
sombre. Vous ne pouvez plus sélectionner cette
chaîne en utilisant [CH + / -].
Pour réactiver une chaîne supprimée, utilisez
•
[Curseur K / L] et appuyez sur [OK]. Les chaînes
enregistrées sont surlignées.
Lorsque vous supprimez une canal principale, ses
•
sous-canal sont supprimées aussi.
Remarque :
• Les chaînes sont en mode ATSC si elles portent
l’indication“DTV”. Autrement elles sont en mode NTSC.
Appuyez sur [MENU] pour quitter.
5
FR
IMAGE
SON
Pour les chaînes analogiques, sélecionner
une chaîne à ajouter à l’aide des touches
CONFIGURATION
numé iques.
OPTIONS
Chaînes numériques, exécuter la fonction
LANGUE
Programmation auto.
USB
Appuyez sur [MENU] pour quitter.
5
Remarque :
• Si le réglage a été correctement effectué, le message
“Ajouté à la liste des chaînes” apparaît.
• Si l’entrée externe est utilisée, il n’est pas possible
d’enregistrer la chaîne et “Non disponible” s’affiche sur
l’écran du téléviseur.
• En utilisant [CH
chaînes mémorisées seulement.
+ /
-
], vous pouvez sélectionner les
Changement Ch
ACK
11
Ajouter chaînes
Retour
Page 61

Vérification de l’Antenne
Video
Retour
Changement Ch
IMAGE
SON
OPTIONS
LANGUE
USB
CONFIGURATION
Indicateur dispon ble uniquement
pour la transmission numérique.
CH
5
DTV
Cette fonction vous permet de vérifier la force du signal numérique de
chaque chaîne.
Appuyez sur [MENU] pour quitter le menu principal.
1
Sélection de la Langue
5
Vous avez le choix entre l’anglais, l’espagnol et le français comme langue de
menu sur écran.
Appuyez sur [MENU] pour quitter le menu principal.
1
INTRODUCTION
PRÉPARATION
Utilisez [Curseur K / L] pour sélectionner
2
“CONFIGURATION”, puis appuyez sur [OK].
IMAGE
ou
Utilisez [Curseur K / L] pour sélectionner “Antenne”,
3
SON
CONFIGURATION
OPTIONS
LANGUE
USB
Programmation auto
Liste chaînes
Ajouter chaînes
Antenne
puis appuyez sur [OK].
IMAGE
ou
Utilisez [les touches numériques] ou
4
SON
CONFIGURATION
OPTIONS
LANGUE
USB
Programmation auto
Liste chaînes
Ajouter chaînes
Antenne
[CH + / -]
sélectionnez la chaîne pour laquelle vous désirez vérifier
la puissance du signal numérique capté par l’antenne.
pour
Utilisez [Curseur K / L] pour sélectionner “LANGUE”,
2
puis appuyez sur [OK].
ou
Utilisez [Curseur K / L] pour sélectionner “English”,
3
IMAGE
SON
CONFIGURATION
OPTIONS
LANGUE
USB
Select the language for setup display.
Elija el idioma de ajuste.
Sélectionner langue écran config.
“Español” ou “Français” puis appuyez sur [OK].
ou
Appuyez sur [MENU] pour quitter.
4
IMAGE
SON
CONFIGURATION
OPTIONS
LANGUE
USB
Select the language for setup display.
Elija el idioma de ajuste.
Sélectionner langue écran config.
Eng ish
Español
Français
Eng ish
Español
Français
REGARDER LA
TÉLÉVISION
CONFIGURATION
OPTIONNELLE
DÉPANNAGE
INFORMATION
IMAGE
SON
ou
Si la chaîne est réglée sur chaîne analogique ou entrée
•
CONFIGURATION
OPTIONS
LANGUE
USB
Actuel 50
CH
50 Max
Changement Ch
externe, vous ne pouvez pas confirmer l’état de l’antenne.
Appuyez sur [MENU] pour quitter.
5
Retour
11.1
Remarque :
• Si vous souhaitez afficher les menus en anglais, et
non en espagnol ou en français, appuyez sur [MENU].
Sélectionnez “IDIOMA” ou “LANGUE” à l’aide du
[Curseur K / L], puis appuyez sur [OK].
Sélectionnez “English” à l’aide du [Curseur K / L], puis
appuyez sur [OK]. Appuyez sur [MENU] pour quitter le
menu principal.
21
FR
Page 62

ONFIGURATION OPTIONNELLE
C
Réglage de l’Image
5
Vous pouvez régler la luminosité, le contraste, la couleur, la teinte, la
netteté et la température couleurs.
Avant de commencer : Vous devez selectionner le paramètre “Maison”
dans “Région” (reportez-vous à la page 32). Dans
le cas contraire, les modifications que vous aurez
apportées aux réglages ne seront pas mémorisées
lorsque vous éteindrez l’appareil.
Appuyez sur [MENU] pour quitter le menu principal.
1
Utilisez [Curseur K / L] pour sélectionner “IMAGE”, puis
2
appuyez sur [OK].
IMAGE
ou
Utilisez [Curseur K / L] pour sélectionner l’option que
3
SON
CONFIGURATION
OPTIONS
LANGUE
USB
Smart image
Luminosité
Contraste
Couleur
Teinte
Netteté
Température couleur
Préférentiel
Normal
vous désirez régler, puis appuyez sur [OK].
IMAGE
ou
Régler la qualité de l’image.
4
SON
CONFIGURATION
OPTIONS
LANGUE
USB
Smart image
Luminosité
Contraste
Couleur
Teinte
Netteté
Température couleur
Préférentiel
Normal
Smart Image
Utilisez [Curseur K / L] pour sélectionner le réglage
souhaité, puis appuyez sur [OK].
(“Préférentiel”, “Standard”, “Sport”, “Film” et “Jeu”)
Luminosité, Contraste, Couleur, Teinte, Netteté,
Température couleur
Utilisez [Curseur K / L] pour sélectionner le réglage de
votre choix, puis utilisez [Curseur
au réglage.
30
60
36
0
0
Luminosité
Luminosité
Contraste
Contraste
Couleur
Couleur
30
60
36
0
Teinte
0
Teinte
Netteté
Netteté
Température couleur
Temp. Couleur Normal
ou
30
60
36
0
0
OK
DéplacerAjuster OK
OK
DéplacerAjuster
OK
DéplacerAjuster
OK
DéplacerAjuster
OK
DéplacerAjuster
OK
DéplacerAjuster
/
s
B
] pour procéder
Curseur
s
Curseur
B
pour réduire la
luminosité
pour réduire le
OK
contraste
pour atténuer
OK
la couleur
pour accentuer
OK
le rouge
pour adoucir
OK
pour ajouter
des couleurs
OK
chaudes
pour
augmenter la
luminosité
pour
augmenter le
contraste
pour
accentuer la
couleur
pour
accentuer le
vert
pour rendre
plus net
pour ajouter
des couleurs
froides
22
FR
IMAGE
ou
SON
CONFIGURATION
OPTIONS
LANGUE
USB
Smart image
Luminosité
Contraste
Couleur
Teinte
Netteté
Température couleur
Préférentiel
Standard
Sport
F lm
Jeu
Appuyez sur [MENU] pour quitter.
5
Remarque :
• Pour annuler réglage de l’image, appuyez sur [SETUP].
• Seul le paramètre “Préférentiel” peut être réglé.
Page 63

INTRODUCTION
Réglage du Son
5
Vous pouvez régler le smart son, l’équaliseur et un certain nombre d’autres
fonctions sonores.
Avant de commencer : Vous devez selectionner le paramètre “Maison”
dans “Région” (reportez-vous à la page 32). Dans
le cas contraire, les modifications que vous aurez
apportées aux réglages ne seront pas mémorisées
lorsque vous éteindrez l’appareil.
Appuyez sur [MENU] pour quitter le menu principal.
1
Utilisez [Curseur K / L] pour sélectionner “SON”, puis
2
appuyez sur [OK].
ou
Utilisez [Curseur K / L] pour sélectionner le type de son
3
que vous voulez régler, puis appuyez sur [OK].
ou
Réglez les paramètres suivants.
4
IMAGE
SON
CONFIGURATION
OPTIONS
LANGUE
USB
IMAGE
SON
CONFIGURATON
OPTIONS
LANGUE
USB
Egaliseur
Son d’ambiance virtuelle
Haut-parleurs du téléviseurEfHf
Haut-parleurs du téléviseur Amp. ext.
Smart son
Egaliseur
Son d’ambiance virtuelle
Nivelage auto du volumeEfHf
Haut-parleurs du téléviseur Amp. ext.
StandardSmart son
Standard
Smart Son
Utilisez [Curseur K / L] pour sélectionner le réglage de
votre choix, puis appuyez sur [OK].
(“Préférentiel”, “Standard”, “Film”, “Musique” et “Nouvelle”)
ou
IMAGE
SON
CONFIGURATON
OPTIONS
LANGUE
USB
Smart son
Egaliseur
Son d’ambiance virtuelle
Nivelage auto du volume
Haut-parleurs du téléviseur
Préférentiel
Standard
F lm
Musique
Nouve le
Équaliseur
Permet de régler la qualité du son pour chaque fréquence.
Utilisez
[Curseur
spécifique et utilisez [Curseur K / L] pour régler le
volume sonore,
/
s
B] pour sélectionner la fréquence
puis appuyez sur [OK].
ou
IMAGE
SON
CONFIGURATON
OPTIONS
LANGUE
USB
0
120Hz0500Hz01 5kHz05kHz010kHz
Son d’ambiance virtuelle
Le son d’ambiance virtuelle vous offre l’espace
stéréophonique virtuel via votre système stéréo à 2
canaux existant.
Utilisez [Curseur K / L] pour sélectionner l’option de
votre choix, puis appuyez sur [OK].
ou
Ef Effet accentué.
Hf Effet naturel.
IMAGE
SON
CONFIGURATION
OPTIONS
LANGUE
USB
Sélecti nne les modes de repr ducti n
SPAT AL ou SURROUND.
Nivelage auto du volume
La fonction maintient un volume sonore constant
en compensant les différences de volume sonore
constatées entre les publicités et les programmes.
Utilisez [Curseur K / L] pour sélectionner l’option de
votre choix, puis appuyez sur [OK].
ou
Ef
Hf
Sélectionnez ce réglage pour réduire les
différences de volume sonore constatées
entre les publicités et les programmes.
Indiquez si vous souhaitez désactiver le
réglage automatique du volume sonore.
IMAGE
SON
CONFIGURATION
OPTIONS
LANGUE
USB
Le nivelage auto du volume r duit les
différ nces de volume ntre les
haînes et les pr grammes, et offre un
niveau audio régulier.
Haut-parleurs du téléviseur
Permet de déterminer si le son est reproduit par les
haut-parleurs de l’appareil ou non.
Si un amplificateur compatible avec la fonction CEC
est connecté à cet appareil à l’aide d’un câble HDMI,
une partie des opérations effectuées sur le son
(augmentation du volume, par exemple) est accessible
de manière synchronisée à l’aide de la télécommande.
Utilisez [Curseur K / L] pour sélectionner l’option de
votre choix, puis appuyez sur [OK].
ou
Ef
Hf
Amp. ext.
Appuyez sur [MENU] pour quitter.
5
Le son sera émis par les haut-parleurs de l’appareil.
Le son ne sera pas émis par les hautparleurs de l’appareil.
Cette fonction vous permet de contrôler la
sortie audio des appareils compatibles avec
la fonction CEC à l’aide de la télécommande.
IMAGE
SON
CONFIGURATION
OPTIONS
LANGUE
USB
Ef" :
Son restitué par es haut parleurs du
é éviseur
Hf" :
Son non rest tué par es haut parleurs
Amp ext " :
Ut lisaton possible de l amp i icateur
compatib e HDMI CEC connecté avec un
câble HDMI Pour plus d’ n orma ion voir le
manuel d’u il sa ion
Remarque :
• Pour annuler le réglage du son, appuyez sur [MENU].
• Nous ne pouvons garantir une interopérabilité à 100 % avec
d’autres marques d’appareils compatibles avec le protocole CEC.
Ef
Hf
Ef
Hf
Ef
Hf
Amp.ext.
PRÉPARATION
TÉLÉVISION
OPTIONNELLE
DÉPANNAGE
INFORMATION
23
FR
REGARDER LA
CONFIGURATION
Page 64

ONFIGURATION OPTIONNELLE
A. Service Sous-titrage
IMAGE
SON
CONFIGURATION
LANGUE
OPTIONS
Service sous-titrage num
Style des sous-titres
Hf
Hf
Service sous-titrage
USB
C
Sous-titres
5
Vous pouvez affi cher les sous-titres des émissions de télévision, des films
et des nouvelles. Les sous-titres désignent le texte des dialogues ou les
descriptions qui s’affichent à l’écran pour les personnes malentendantes.
Appuyez sur [MENU] pour quitter le menu principal.
1
A. Service Sous-titrage
Utilisez [Curseur K / L] pour sélectionner
4
“Service sous-titrage”, puis appuyez sur [OK].
Utilisez [Curseur K / L] pour sélectionner “OPTIONS”,
2
puis appuyez sur [OK].
ou
Utilisez [Curseur K / L] pour sélectionner “Sous-titre”,
3
IMAGE
SON
CONFIGURATION
OPTIONS
LANGUE
USB
Sous-titre
Verrouillage
Configurations du PC
Mode economie d’energie
Région
Info logiciel actuel
puis appuyez sur [OK].
ou
IMAGE
SON
CONFIGURATION
OPTIONS
LANGUE
USB
Sous-titre
Verrouillage
Configurations du PC
Mode economie d’energie
Région
Info logiciel actuel
Suivez les instructions ci-dessous pour configurer
chacune des options.
IMAGE
SON
CONFIGURATION
OPTIONS
LANGUE
USB
Service sous-titrage
Service sous-titrage num
Style des sous-t tres
Hf
A
Hf
B
C
...
A
“A. Service Sous-titrage”
...
B
“B. Service Sous-titrage Num”
...
C
“C. Style des Sous-titres”
D page 24
D page 25
D page 25
Ef
Maison
Ef
Maison
ou
ou
IMAGE
SON
CONFIGURATION
OPTIONS
LANGUE
USB
Service sous-titrage
Service sous-titrage num
Style des sous-titres
Utilisez [Curseur K / L] pour sélectionner le sous-titre
5
souhaité, puis appuyez sur [OK].
Mode de Sous-titres
CC-1 et T-1 ;
sont les principaux services de sous-titres et de texte.
Les sous-titres ou le texte s’affichent dans la même
langue que le dialogue de l’émission
(jusqu’à 4 lignes de texte sur l’écran du téléviseur, là
où le texte ne cache pas les parties importantes de
l’image).
CC-3 et T-3 ;
servent de chaînes de données préférées.
Le sous-titrage ou le texte est souvent une langue
secondaire.
CC-2, CC-4, T-2 et T-4 ;
sont rarement disponibles car les diffuseurs
les utilisent uniquement dans des conditions
particulières, comme par exemple lorsque “CC-1” et
“CC-3” ou “T-1” et “T-3” ne sont pas disponibles.
3 modes d’affichage sont disponibles, suivant le
•
type d’émission :
Mode “Paint-on” :
Affiche immédiatement les caractères saisis sur
l’écran du téléviseur.
Mode “Pop-on” :
Affiche tous les caractères en même temps après
leur mise en mémoire.
Mode “Roll-up” :
Affiche les caractères de manière continue, par
défilement (max. 4 lignes).
Hf
CC-1
CC-2
CC-3
CC 4
T-1
T-2
T-3
T 4
24
FR
Appuyez sur [MENU] pour quitter.
6
Page 65

INTRODUCTION
B. Service Sous-titrage Num
C. Style des Sous-titres
B. Service Sous-titrage Num
DTV
Outre les sous-titres codés de base décrits en page 24, le téléviseur
numérique possède ses propres sous-titres codés appelés service de soustitres numériques. Utilisez ce menu pour modi er les réglages du service de
sous-titres numériques.
/
K
Utilisez [Curseur
4
L] pour sélectionner
“Service sous-titrage num”, puis appuyez sur [OK].
IMAGE
ou
Sélectionnez les sous-titres numériques de votre choix
5
à l’aide du [Curseur
/
K
L], puis appuyez sur [OK].
ou
SON
CONFIGURATION
OPTIONS
LANGUE
USB
IMAGE
SON
CONFIGURATION
OPTIONS
LANGUE
USB
Service sous-t trage
Service sous-t trage num
Style des sous-titres
Service sous-t trage
Service sous-t trage num
Style des sous-titres
Sélectionnez ce paramètre si vous ne
Hf
désirez pas les DTVCC (sous-titres de
télévision numérique). Il s’agit du réglage
par défaut.
Sélectionnez un de ces services avant de
CS-1 - CS-6
changer toute autre option dans le menu
“Sous-Titre”. En temps normal, choisissez
“CS-1”.
Appuyez sur [MENU] pour quitter.
6
Hf
Hf
Hf
CS-1
CS-2
CS-3
CS 4
CS-5
CS-6
Remarque :
• Les “Service sous-titrage num” disponibles varient suivant
les spécifications de diffusion.
C. Style des Sous-titres
DTV
Vous pouvez changer le style des sous-titres, comme par exemple la police
de caractères, la couleur, la taille, etc.
/
K
Utilisez [Curseur
4
L] pour sélectionner
“Style des sous-titres”, puis appuyez sur [OK].
IMAGE
SON
CONFIGURATION
OPTIONS
LANGUE
USB
Service sous-titrage
Service sous-titrage num
Style des sous-titres
Utilisez [Curseur
5
ou
/
K
L] pour sélectionner
“Param. utilis”, puis appuyez sur [OK].
Param. utilis
IMAGE
Style po ice
SON
Taille police Moyenne
CONFIGURATION
Couleur police
OPTIONS
Opacité police
LANGUE
USB
Couleur l’arr ère-plan
Opacité l’arr ère-plan
Couleur bord
Type bord Aucun
/
L] pour sélectionner “Ef”, puis
Utilisez [Curseur
6
ou
K
appuyez sur [OK].
IMAGE
ou
Utilisez [Curseur
7
puis appuyez sur [OK]. Puis utilisez [Curseur
/
K
L] pour sélectionner une option,
SON
CONFIGURATION
OPTIONS
LANGUE
USB
Param. utilis
Style po ice
Taille police
Couleur police
Opacité police
Couleur l’arr ère-plan
Opacité l’arr ère-plan
Couleur bord
Type bord
K
sélectionner le réglage souhaité, et appuyez sur [OK].
Affichage de l’image
ABCDEFGHIJKL
ABCDEFGHIJKL
Hf
Hf
Hf
Police0
Blanc
Plein
Noir
Plein
Noir
Ef
Hf
/
L] pour
PRÉPARATION
REGARDER LA
TÉLÉVISION
CONFIGURATION
OPTIONNELLE
DÉPANNAGE
INFORMATION
Bord
Police
(Couleur bord et Type bord)
(Style police, Taille police, Couleur police et Opacité ou
Transparence police)
Arrière-plan
(Couleur de l’arrière-plan et Opacité ou Transparence de l’arrière-plan)
•
Les différents réglages sont décrits sur la page suivante.
•
Consultez les réglages que vous avez effectués
dans la page suivante en vous reportant au coin
supérieur droit de la fenêtre des paramètres affichée
(toutes les sélections n’indiquent pas les différences
sélectionnées).
25
FR
Page 66

ONFIGURATION OPTIONNELLE
C
Style police
Il est possible de changer comme ci-dessous le style de
police des sous-titres affichés.
Param. utlis
IMAGE
Style police
SON
Taille police
CONFIGURATION
Couleur police
OPTIONS
Opac té po ice
LANGUE
USB
Couleur l’arrière-plan
Opac té l’arrière-plan
Couleur bord
Type bord
Taille police
Il est possible de changer comme ci-dessous lataille de
police des sous-titres affichés.
Param. utlis
IMAGE
Style police
SON
Taille police
CONFIGURATION
Couleur police
OPTIONS
Opac té po ice
LANGUE
USB
Couleur l’arrière-plan
Opac té l’arrière-plan
Couleur bord
Type bord
Couleur police
Il est possible de changer comme ci-dessous la couleur
de police des sous-titres affichés.
Param. utlis
IMAGE
Style police
SON
Taille police Noir
CONFIGURATION
Couleur police
OPTIONS
Opac té po ice
LANGUE
USB
Couleur l’arrière-plan
Opac té l’arrière-plan
Couleur bord
Type bord
Opacité police
Il est possible de changer comme ci-dessous l’opacité
de police des sous-titres affichés.
Param. utlis
IMAGE
Style police
SON
Taille police
CONFIGURATION
Couleur police
OPTIONS
Opac té po ice
LANGUE
USB
Couleur l’arrière-plan
Opac té l’arrière-plan
Couleur bord
Type bord
Couleur de l’arrière-plan
Il est possible de changer comme ci-dessous la couleur
d’arrière-plan des sous-titres affichés.
Param. utlis
IMAGE
Style police
SON
Taille police
CONFIGURATION
Couleur police
OPTIONS
Opac té po ice
LANGUE
USB
Couleur l’arrière-plan
Opac té l’arrière-plan
Couleur bord
Type bord
Opacité de l’arrière-plan
Il est possible de changer comme ci-dessous l’opacité
d’arrière-plan des sous-titres affichés.
Param. utlis
IMAGE
Style police
SON
Taille police
CONFIGURATION
Couleur police
OPTIONS
Opac té po ice
LANGUE
USB
Couleur l’arrière-plan
Opac té l’arrière-plan
Couleur bord
26
FR
Type bord
sous titre
Police0
Police1
Police2
Police3
Police4
Police5
Police
Police7
sous titre
Grande
Moyenne
Petite
sous titre
Blanc
Rouge
Ver t
Bleu
Jaune
Magenta
Cyan
sous titre
Plein
Clignotement
Translucide
Transparent
sous titre
Blanc
Noir
Rouge
Ver t
Bleu
Jaune
Magenta
Cyan
sous titre
Plein
Clignotement
Translucide
Transparent
Couleur bord
Il est possible de changer comme ci-dessous la couleur
de bordure des sous-titres affichés.
Param. utilis
IMAGE
Style po ice
SON
Taille police
CONFIGURATION
Couleur police
OPTIONS
Opacité police
LANGUE
USB
Couleur l’arr ère-plan
Opacité l’arr ère-plan
Couleur bord
Type bord
Type bord
Il est possible de changer comme ci-dessous le type de
bordure des sous-titres affichés.
Param. utilis
IMAGE
Style po ice
SON
Taille police
CONFIGURATION
Couleur police
OPTIONS
LANGUE
Opacité police
USB
Couleur l’arr ère-plan
Opacité l’arr ère-plan
Couleur bord
Appuyez sur [MENU] pour quitter.
8
Type bord
Remarque :
•
Pour que les sous-titres s’affichent sur l’écran du téléviseur, il
faut que le signal diffusé contienne des données de sous-titres.
• Les émissions de télévision et les annonces télévisées ne
sont pas toutes sous-titrées ou ne possèdent pas tous les
types de sous-titres.
• Il se peut que les sous-titres et le texte ne soient pas
parfaitement synchronisés avec la voix sur le téléviseur.
• Les changements de chaîne peuvent causer le retard des
sous-titres pendant quelques secondes.
• Le réglage du volume ou la coupure du son peuvent causer
le retard des sous-titres pendant quelques secondes.
•
Il se peut que des abréviations, des symboles ou d’autres formes
grammaticales abrégées soient utilisées pour que le texte
n’accuse pas de retard par rapport à l’action qui se déroule sur
l’écran. Il ne s’agit pas d’un dysfonctionnement.
• Les caractères des sous-titres ou du texte ne s’affichent pas
pendant l’affichage du menu principal ou des fonctions.
• Si une case noire apparaît sur l’écran du appareil, cela
signifie que les sous-titres sont réglés sur le mode texte.
Pour enlever la case, sélectionnez “CC-1”, “CC-2”, “CC-3”,
“CC-4” ou “Hf”.
•
Si l’appareil reçoit des signaux de mauvaise qualité, il se
peut que les sous-titres contiennent des erreurs ou
qu’aucun sous-titre ne soit disponible. Les causes possibles
de mauvaise qualité des signaux sont :
-
Le brouillage causé par le démarrage d’un véhicule automobile
- Le brouillage d’un moteur électrique
- La faiblesse du signal capté
- La réception d’un signal multiplex (image fantôme ou
scintillement de l’écran)
• En cas de coupure de courant, l’appareil garde en mémoire
les réglages de sous-titres que vous avez choisis.
• Le sous-titrage codé ne s’affichera pas si vous utilisez
uneconnexion HDMI.
• Lorsque l’appareil reçoit un signal de lecture d’effets
spéciaux (par exemple Recherche, Ralenti et Arrêt sur
image) depuis la chaîne de sortie vidéo du magnétoscope
(CH3 ou CH4), il se peutqu’il n’affiche pas les bons soustitres ou le bon texte.
sous titre
Blanc
Noir
Rouge
Ver t
Bleu
Jaune
Magenta
Cyan
sous titre
Aucun
Accru
Réduit
Uniforme
Ombre G.
Ombre Dr.
Page 67

Verrouillage
Configurations du PC
Mode economie d’energie
Région
Info logiciel actuel
Ef
Maison
Sous-titre
IMAGE
SON
CONFIGURATION
LANGUE
OPTIONS
Verroullage
USB
5
Le contrôle parental lit les cotes de protection parentale des émissions et
refuse l’accès aux émissions dont la cote est supérieure au niveau que vous
avez spéci é. Grâce à cette fonction, vous pouvez bloquer l’accès à certains
programmes ne convenant pas aux enfants et rendre invisibles certaines
chaînes ou modes d’entrée externe.
Appuyez sur [MENU] pour quitter le menu principal.
1
/
K
Utilisez [Curseur
2
L] pour sélectionner “OPTIONS”,
puis appuyez sur [OK].
ou
Utilisez [Curseur K / L] pour sélectionner
3
IMAGE
SON
CONFIGURATION
OPTIONS
LANGUE
USB
Sous-titre
Verrouillage
Configurations du PC
Mode economie d’energie
Région
Info logiciel actuel
Ef
Maison
“Verrouillage”, puis appuyez sur [OK].
ou
Utilisez [les touches numériques] pour saisir votre
4
Code NIP à quatre chiffres.
IMAGE
SON
CONFIGURATION
OPTIONS
Veuillez introduire vore code
LANGUE
USB
ACK
Retour
Code NIP
Suivez les instructions ci-dessous pour configurer
chacune des options.
IMAGE
SON
CONFIGURATION
OPTIONS
LANGUE
USB
Verrouillage de chaîne
Verrou qualif. US Ciné
Verrou qualif. US TV
Classement EN-CA
Classement FR-CA
Taux régional
Changez code
A
B
C
D
...
A
“A. Verrouillage de Chaîne”
...
B
“B. Verrou qualif. US Ciné”
...
C
“C. Verrou qualif. US TV”
...
D
“D. Changez Code”
D page 28
D page 28
D page 29
D page 30
Remarque :
• Lorsque vous sélectionnez une cote et la réglez sur “Barré”,
les cotes plus élevées sont automatiquement bloquées.
Les émissions à cote plus basse seront disponibles pour le
visionnement.
• Si vous réglez la cote la plus élevée sur “Vision”, toutes les
cotes sont automatiquement réglées sur “Vision”.
• Afin de verrouiller l’accès à tout programme inapproprié,
définissez vos préférences dans les paramètres “Verrou
qualif. US ciné”, “ Verrou qualif. US TV” et “Taux régional”.
• Le réglage de verrouillage est mémorisé en cas de panne
de courant (mais le code d’accès est remis à 0000).
• Si la cote est bloquée,
• “Taux régional” est disponible lorsque l’appareil capte une
diffusion numérique au moyen du nouveau système de
cotes.
• Si le signal d’émission ne dispose pas des informations
régionales sur le verrouillage des cotes, “La taux régional
n’est actuellement pas disponible.” s’affiche.
Ce message apparaît aussi lorsque vous essayez d’accéder
à “Taux régional” après avoir effacé les informations
régionales sur le verrouillage des cotes, et si de nouvelles
informations n’ont pas été téléchargées depuis.
• Le système de cotes canadien sur ce appareil est basé sur
la norme CEA-766-A et la politique du CRTC (Conseil de la
radiodiffusion et des télécommunications canadiennes).
s’affiche.
INTRODUCTION
PRÉPARATION
REGARDER LA
TÉLÉVISION
CONFIGURATION
OPTIONNELLE
DÉPANNAGE
INFORMATION
Si vous n’avez pas encore défini votre Code NIP,
•
saisissez 0000.
Lorsque le Code NIP est correct, le menu
•
“Verrouillage” s’affiche.
27
FR
Page 68

ONFIGURATION OPTIONNELLE
A. Verrouillage de Chaîne
B. Verrou qualif. US Ciné
C
A. Verrouillage de Chaîne
Certaines chaînes ou certains modes d’entrée externes spécifiques peuvent
être invisibles lorsque cette fonction est active.
Utilisez [Curseur K / L] pour sélectionner “Verrouillage
5
de chaîne”, puis appuyez sur [OK].
IMAGE
ou
Utilisez [Curseur K / L] pour sélectionner le rating de
6
SON
CONFIGURATION
OPTIONS
LANGUE
USB
Verrouillage de chaîne
Verrou quaif. US Ciné
Verrou quaif. US TV
Classement EN-CA
Classement FR-CA
Taux régional
Changez code
votre choix, puis appuyez plusieurs fois sur [OK] pour
basculer entre “Vision” et “Barré”.
ou
IMAGE
SON
CONFIGURATION
OPTIONS
LANGUE
USB
Sélectionner
Video1
Video2
Component
HDM 1
HDM 2
HDM 3
11 1DTV
OK
Vision / Barré
BACK
Retour
B. Verrou qualif. US Ciné
Le système américain de classement des films est celui créé par la MPAA
(Motion Picture Association of America).
Utilisez [Curseur K / L] pour sélectionner “Verrou
5
qualif. US Ciné”, puis appuyez sur [OK].
IMAGE
ou
Utilisez [Curseur K / L] pour sélectionner la cote
6
SON
CONFIGURATION
OPTIONS
LANGUE
USB
Verrouillage de chaîne
Verrou qualif. US Ciné
Verrou qualif. US TV
Classement EN-CA
Classement FR-CA
Taux régional
Changez code
désirée, puis appuyez plusieurs fois sur [OK] pour
permuter entre “Vision” et “Barré”.
ou
IMAGE
SON
CONFIGURATION
OPTIONS
LANGUE
USB
Sélectionner
X
NC-17
R
PG-13
PG
G
NR
OK
Vision / Barré
B K
Retour
Appuyez sur la touche [MENU] pour quitter.
7
Caractéristique
Catégorie
X Public adulte seulement
NC-17 Aucune personne de moins de 17 ans admise
Restreint ; les moins de 17 ans doivent être
R
accompagnés d’un parent ou d’un tuteur
adulte
PG-13
Ne convient pas aux enfants de moins de 13 ans
PG Supervision parentale recommandée
G Tout public
NR Pas de classement
Appuyez sur [MENU] pour quitter.
7
28
FR
Page 69

C. Verrou qualif. US TV
C. Verrou qualif. US TV
INTRODUCTION
PRÉPARATION
Utilisez [Curseur K / L] pour sélectionner “Verrou
5
qualif. US TV”, puis appuyez sur [OK].
Verrouillage de chaîne
ou
Utilisez [Curseur K / L / s
6
IMAGE
Verrou quaif. US Ciné
SON
Verrou quaif. US TV
CONFIGURATION
Classement EN-CA
OPTIONS
Classement FR-CA
LANGUE
Taux régional
USB
Changez code
/
B
] pour sélectionner la cote
désirée, puis appuyez plusieurs fois sur [OK] pour
permuter entre “Vision” et “Barré”.
ou
IMAGE
SON
CONFIGURATION
OPTIONS
LANGUE
USB
TV MA
TV 14
TV PG
TV G
TV Y7
TV Y
Sélectionner
V S L D
FV
OK
Vision / Barré
Appuyez sur [MENU] pour quitter.
7
Pour spécifier les cotes secondaires
Dans le cas de TV-MA, TV-14, TV-PG et TV-Y7, vous
pouvez aussi spécifier des cotes secondaires pour
bloquer l’accès à des éléments spécifiques des
émissions. Pour spécifier les cotes secondaires, suivez
les étapes ci-dessous.
Caractéristique
TV-MA Public adulte seulement
TV-14
TV-PG
Ne convient pas aux enfants de
moins de 14 ans
Supervision parentale
recommandée
Catégorie
plus
élevée
REGARDER LA
TÉLÉVISION
TV-G Tout public
TV-Y7
TV-Y Convient à tous les enfants
Sous
caractéristique
Convient à tous les enfants de 7
ans et plus
Catégorie Caractéristique
plus
basse
CONFIGURATION
OPTIONNELLE
FV Fantaisie Violence TV-Y7
V Violence
S Scène à Caractère Sexuel
L Langage Vulgaire
BA K
Retour
D Dialogues Suggestifs TV-PG, TV-14
TV-PG
TV-14
TV-MA
DÉPANNAGE
Remarque :
• Les cotes secondaires barrées apparaissent à côté de la
catégorie de cote principale dans le menu
“Verrou qualif. US TV”.
• Il n’est pas possible de barrer une cote secondaire (D, L, S
ou V) si la cote principale est réglée sur “Vision”.
• Le changement d’une catégorie sur “Barré” ou “Vision”
règle automatiquement toutes ses cotes secondaires sur la
même valeur (“Barré” ou “Vision”).
INFORMATION
/
s
B
Utilisez [Curseur K / L /
] pour sélectionner la cote
désirée, puis appuyez plusieurs fois sur [OK] pour
permuter entre “Vision” et “Barré”.
ou
IMAGE
SON
CONFIGURATION
OPTIONS
LANGUE
USB
TV MA
TV 14
TV PG
TV G
TV Y7
TV Y
Sélectionner
FV V S L D
OK
Vision / Barré
BACK
Retour
29
FR
Page 70

ONFIGURATION OPTIONNELLE
D. Changez Code
C
D. Changez Code
Le code par défaut “0000” est fourni ave l’appareil, mais vous pouvez
spécifier votre propre Code NIP.
Utilisez [Curseur K / L] pour sélectionner
5
“Changez code”, puis appuyez sur [OK].
Verrouillage de chaîne
ou
IMAGE
SON
CONFIGURATION
OPTIONS
LANGUE
USB
Verrou quaif. US Ciné
Verrou quaif. US TV
Classement EN-CA
Classement FR-CA
Taux régional
Changez code
Appuyez sur [les touches numériques] pour saisir le
6
nouveau Code NIP à 4 chiffres.
Saisissez de nouveau le Code NIP dans l’espace
•
“Confirm PIN”.
IMAGE
SON
Veullez ntroduire votre code
CONFIGURATION
OPTIONS
LANGUE
Confirm PIN
Code NIP
Appuyez sur [MENU] pour quitter.
7
Remarque :
• Assurez-vous que le nouveau Code NIP et le Code NIP de
confirmation sont identiques. S’ils sont différents, l’espace
de saisie devient vide pour permettre de saisir à nouveau le
Code NIP.
• Votre Code NIP sera effacé et remis à la valeur par défaut
(0000) si une panne de courant survient. Si
vous oubliez le Code NIP, débranchez le cordon
d’alimentation pendant 10 secondes pour remettre le Code
NIP à 0000.
ACK
Retour
30
FR
Page 71

Réglages PC
5
Cette fonction vous permet de régler la position de l’écran du PC lorsque le
PC transmet des données via la prise d’entrée HDMI 1.
Appuyez sur [MENU] pour quitter le menu principal.
1
Régler la configuration.
5
INTRODUCTION
PRÉPARATION
/
K
Utilisez [Curseur
2
L] pour sélectionner “OPTIONS”,
puis appuyez sur [OK].
Utilisez [Curseur
3
ou
/
K
L] pour sélectionner
IMAGE
SON
CONFIGURATION
OPTIONS
LANGUE
USB
Sous-titre
Verrouillage
Configurations du PC
Mode economie d’energie
Région
Info logiciel actuel
“Configurations du PC”, puis appuyez sur [OK].
Sous-titre
ou
Utilisez [Curseur K / L] pour sélectionner le paramètre
4
IMAGE
SON
CONFIGURATION
OPTIONS
LANGUE
USB
Verrouillage
Configurations du PC
Mode economie d’energie
Région
Info logiciel actuel
que vous voulez régler, puis appuyez sur [OK].
Ef
Magasin
Ef
Magasin
Réinitialisation de la Position
Utilisez [Curseur K / L] pour sélectionner “Rétablir”,
puis appuyez sur [OK].
ou
La position horizontale/verticale de l’écran du PC est
•
IMAGE
SON
CONFIGURATION
OPTIONS
LANGUE
USB
Réin tialise la position d’affichage
de I’mage.
réglée automatiquement.
Position Horizontale, Position Verticale
Utilisez [Curseur
Position Horizontale
0
Position H.
DéplacerAjuster OK
Position Verticale
0
Position V.
Appuyez sur [MENU] pour quitter.
6
DéplacerAjuster OK
/
s
OK
OK
B
] pour régler.
Curseur
pour déplacer
+
l’écran du PC
vers la gauche
pour déplacer
+
l’écran du PC
vers le bas
s
pour déplacer
l’écran du PC
vers la droite
pour déplacer
l’écran du PC
vers le haut
Annuler
Rétab ir
Curseur
B
REGARDER LA
TÉLÉVISION
CONFIGURATION
OPTIONNELLE
DÉPANNAGE
INFORMATION
Réinitialisation de la position
ou
IMAGE
SON
CONFIGURATION
OPTIONS
LANGUE
USB
Position vorizontale
Position verticale
0
0
Remarque :
• Vous risquez de ne pas obtenir un écran approprié si
vous utilisez la fonction “Réinitialisation de la position”
avec certains signaux. Dans ce cas, réglez les paramètres
manuellement.
31
FR
Page 72

ONFIGURATION OPTIONNELLE
C
Mode Economie d’Energie
5 Région
Vous pouvez choisir de réduire ou non la consommation électrique.
5
Si vous avez sélectionné “Magasin”, il se peut que la consommation
dépasse les valeurs limites prévues par la norme ENERGY STAR®.
Appuyez sur [MENU] pour affi cher le menu principal.
1
/
K
Utilisez [Curseur
2
L] pour sélectionner “OPTIONS”,
puis appuyez sur [OK].
Utilisez [Curseur
3
ou
/
K
L] pour sélectionner
IMAGE
SON
CONFIGURATION
OPTIONS
LANGUE
USB
Sous-titre
Verrouillage
Configurations du PC
Mode economie d’energie
Région
Info logiciel actuel
“Mode economie d’energie”, puis appuyez sur [OK].
Sous-titre
ou
IMAGE
SON
CONFIGURATION
OPTIONS
LANGUE
USB
Verrouillage
Configurations du PC
Mode economie d’energie
Région
Info logiciel actuel
Ef
Maison
Ef
Maison
Appuyez sur [MENU] pour accéder au menu principal.
1
/
K
Utilisez [Curseur
2
L] pour sélectionner “OPTIONS”,
puis appuyez sur [OK].
Utilisez [Curseur
3
ou
/
K
L] pour sélectionner “Région”, puis
IMAGE
SON
CONFIGURATION
OPTIONS
LANGUE
USB
Sous-titre
Verrouillage
Configurations du PC
Mode economie d’energie
Région
Info logiciel actuel
appuyez [OK].
Sous-titre
ou
IMAGE
SON
CONFIGURATION
OPTIONS
LANGUE
USB
Verrouillage
Configurations du PC
Mode economie d’energie
Région
Info logiciel actuel
Ef
Maison
Ef
Maison
/
Utilisez [Curseur
4
K
désiré, puis appuyez sur [OK].
ou
Ef
Hf
Appuyez sur [MENU] pour quitter.
5
Sélectionnez ce réglage si vous souhaitez
réduire la consommation électrique.
Il se peut que la consommation de cet
appareil soit supérieure aux valeurs limites
prévues par la norme ENERGY STAR®.
32
FR
L] pour sélectionner le mode
IMAGE
SON
Quand paramétré sur “Ef”, la conso. est réduite
CONFIGURATION
en diminuant la luminosité du rétro éclairage.
OPTIONS
LANGUE
USB
/
K
Utilisez [Curseur
4
L] pour sélectionner le région de
votre choix, puis appuyez sur [OK].
Ef
Hf
5
ou
Appuyez sur [MENU] pour quitter.
IMAGE
SON
CONFIGURATION
OPTIONS
LANGUE
USB
L’emplacem nt Mais n est
recommandé pour une uti isation
domestique normale.
En m de Magasin de détail, t us les
réglages s nt fixes.
Magasin
Maison
Page 73

Info Logiciel Actuel
5 Lecture de Fichiers JPEG/MP3
Cette fonction indique la version du logiciel actuellement utilisée.
5
Cet appareil peut lire des fichiers aux formats JPEG et MP3. Vous devez pour
ce faire stocker vos fichiers sur une clé USB.
Appuyez sur [MENU] pour accéder au menu principal.
1
Insérez la clé USB dans le port USB de cet appareil.
1
INTRODUCTION
PRÉPARATION
/
K
Utilisez [Curseur
2
L] pour sélectionner “OPTIONS”,
puis appuyez [OK].
Utilisez [Curseur
3
ou
K
IMAGE
Sous-titre
Verrouillage
SON
Configurations du PC
CONFIGURATION
Mode economie d’energie
OPTIONS
Région
LANGUE
Info logiciel actuel
USB
/
L] pour sélectionner
“Info logiciel actuel”, puis appuyez sur [OK].
Sous-titre
ou
Permet de connaître le numéro de la version du logiciel
4
IMAGE
SON
CONFIGURATION
OPTIONS
LANGUE
USB
Verrouillage
Configurations du PC
Mode economie d’energie
Région
Info logiciel actuel
actuellement utilisée.
IMAGE
SON
Release Version:
CONFIGURATION
CM42OS_1.0
OPTIONS
LANGUE
USB
Appuyez sur [MENU] pour quitter.
5
Ef
Maison
Ef
Maison
Retour
IMAGE
SON
Pe met ďaccéder aux photos et à la musique de
CONFIGURATION
votre apparel USB
OPTIONS
LANGUE
USB
Le menu principal s’affiche automatiquement.
•
/
K
Utilisez les touches fléchées [Curseur
2
L] pour
sélectionner “USB” et appuyez sur la touche [OK]. Le
nom de votre clé USB est alors sélectionné à l’écran ;
appuyez à nouveau sur la touche [OK].
ou
Utilisez les touches fléchées [Curseur
3
IMAGE
SON
CONFIGURATION
OPTIONS
LANGUE
USB
Pe met ďaccéder aux photos et à la musique de
votre apparel USB
/
K
L] pour
sélectionner “Image” ou “Musique”, puis appuyez sur la
Image
Image1.jpg
Image2.jpg
Image3.jpg
Imag 4.jpg
Image5.jpg
B
].
touche [OK] ou la touche fléchée [Curseur
Votre USB
ou
Image
Musique
1 2 3 4
Appuyer sur a touche "OK" pour lire/pauser
Remarque :
Il est recommandé d’enregistrer les fi chiers qui seront lus sur
cet appareil en respectant les spéfi fi cations suivantes :
<MP3>
• Fréquence d’échantillonnage : 32 kHz ou 44,1 kHz ou 48 kHz
• Taux binaire constant : 32 kbps - 320 kbps
<JPEG>
• Limite supérieure : 24 Mpixel
Votre USB
Votre USB
REGARDER LA
TÉLÉVISION
CONFIGURATION
OPTIONNELLE
DÉPANNAGE
INFORMATION
FR
33
Page 74

ONFIGURATION OPTIONNELLE
1 2 3 4
Vorte USB
Image1 jpg
Image
Min atures
Appuyer sur la touche "OK" pour ire/pauser
Image1 jpg
1200 900
2009 04 02 17 42 06
Image
Image2.jpg
Image1.jpg
Image3.jpg
Image4.jpg
Image5.jpg
C
[Image]
Utilisez [Curseur
écouter, puis appuyez sur [OK] ou [Curseur
Pour alterner entre l’affichage des fichiers “Liste” ou
•
“Miniatures”, appuyez sur [2] en utilisant
[les touches numériques].
L’appareil passe automatiquement en mode
•
diaporama lorsque vous visionnez une image.
Pour mettre le diaporama en pause ou le relancer,
appuyez sur la touche [OK].
Vous pouvez utiliser [les touches numériques] [1] à
•
[4] pour afficher les informations relatives au fichier
visionné (➀) ou modifier les paramètres suivants
(➁-➃).
Fonction Description
➀
Plus de
détail
➃
Lancer/Mont
➁
Transitions
➂
Tempo défil.
➃
Arrêt défilem
➁
Tourner
➂
Zoom
34
FR
/
K
L] pour sélectionner le fichier à
Vorte USB
Image
1 2 3 4
L ste
Appuyer sur la touche "OK" pour ire/pauser
Image: mage1 jpg
By:
1 2 3 4
TransitionsPlus de déa l Tempo dé il Arrêt déilem
Image
Image1 jpg
B
].
Image1 jpg
Appuyez sur [1] pour afficher les informations
détaillées relatives au fichier. “Name”, “Album”,
“Date”, “Size” et “Next”. Appuyez à nouveau sur [1]
pour masquer les informations détaillées.
Appuyez sur [4] ou [OK] pour lancer le diaporama.
Les options suivantes sont accessibles et affichées
à l’écran lorsque le diaporama défile.
Appuyez sur [2], puis utilisez
/
[Curseur
K
L] pour sélectionner le mode de
transition à appliquer parmi ceux-ci :
“Dissolve”, “Wipe right”, “Wipe left”, “Wipe up”,
“Wipe down”, “Box in” et “Box out”.
/
Appuyez sur [2], puis utilisez [Curseur
K
L]
pour modifier la durée d’affichage des images en
choisissant parmi “Short”, “Medium” et “Long”.
Appuyez sur [4] ou [OK] pour arrêter le diaporama.
Les options suivantes sont accessibles et affichées à
l’écran lorsque le diaporama est désactivé.
Chaque pression sur [2] va entraîner une rotation
de l’image de 90 ° dans le sens horaire.
/
Appuyez sur [3], puis utilisez [Curseur
K
L]
pour sélectionner la puissance du zoom (1X, 2X
ou 4X).Appuyez ensuite sur [OK] pour valider la
puissance du zoom.
[Musique]
/
K
Utilisez [Curseur
L] pour sélectionner le fichier à
écouter, puis appuyez sur [OK] ou [Curseur
Vorte USB
Mus que
Musique1.mp3
Musique2.mp3
1 2 3 4
La lecture va commencer à partir du fichier
•
Appuyer sur a touche "OK" pour lire/pauser
Musique
Mus que1 mp3
sélectionné.
Pour mettre en pause ou reprendre la lecture,
appuyez sur [OK].
Vous pouvez utiliser [les touches numériques] [1] à
•
[3] pour afficher les informations relatives au fichier
écouté (➀) ou modifier les paramètres suivants (➁
ou ➂).
Morcean: Musique1
Ar is e: None
1 2 3 4
RépéterPlus de détail Lecture aért
Fonction Description
Appuyez sur [1] pour afficher les informations
➀
Plus de
détail
détaillées relatives au fichier .
“Titre”, “Artiste”, “Album”, “Durée” et “Année”.
Appuyez à nouveau sur [1] pour masquer les
informations détaillées.
Appuyez sur [2] pour lire le fichier sélectionné en
boucle.
➁
Répéter
Appuyez à nouveau sur [2] pour lire en boucle
tous les fichiers du dossier.
Pour annuler la lecture en boucle, appuyez sur
[2] jusqu’à ce que les icônes “
” ou “ ” aient
disparu.
Appuyez sur [3] pour lire les fichiers selon un
➂
Lecture alért
ordre aléatoire.
Pour revenir à un mode de lecture normal,
appuyez à nouveau sur [3].
Appuyez sur [MENU] pour quitter.
4
Remarque :
• Pour revenir à l’écran précédent (sauf en affichage “Liste”),
appuyez sur [Curseur
• Cet appareil est fourni sans clé USB.
• Nous ne garantissons pas la compatibilité de tous les
modèles de clés USB avec cet appareil.
• Veillez à conserver une copie de sauvegarde des fichiers
présents sur la clé USB avant de les lire sur cet appareil.
Nous déclinons toute responsabilité pour la perte ou la
dégradation de données stockées sur votre clé USB.
• Lorsque vous souhaitez retirer une clé USB de l’appareil,
éteignez d’abord le bloc téléviseur pour éviter
d’endommager l’appareil ainsi que les données présentes
sur la clé.
s
].
].
B
Musique1
Titre:
None
Artiste:
Easy Symphony
Album:
00:04:28
Durée:
2007
Année:
00 53 0428
Page 75

ÉPANNAGE
D
Foire aux Questions (FAQ)5
INTRODUCTION
Question Réponse
Vérifiez la connexion entre l’appareil principal et l’antenne ou le câble.
•
Vérifiez les piles de la télécommande.
•
Assurez-vous que rien ne fait obstacle entre la fenêtre du capteur
•
infrarouge et la télécommande.
Vérifiez la sortie du signal. S’il est correct, il s’agit peut être d’un
•
dysfonctionnement du capteur infrarouge. (Reportez-vous à “Vérification
du Signal IR”, page 38.)
Pointez la télécommande directement vers la fenêtre du capteur
Ma télécommande ne fonctionne pas.
Que dois-je fair
Pourquoi le menu de configuration initiale
apparaît-il à chaque fois que j’allume
l’appareil ?
Pourquoi ne puis-je pas regarder certains
programmes télévisés ?
Pourquoi les images provenant
des appareils externes connectés
n’apparaissent-elles pas ?
A chaque fois que je saisi un numéro de
chaîne, il change automatiquement.
Pourquoi les sous-titres n’apparaissent-ils
pas entièrement ou sont-ils en retard par
rapport au dialogue ?
Comment puis-je régler l’horloge ? Il n’y a pas de fonction horloge sur ce appareil.
e ?
•
infrarouge à l’avant de l’appareil.
Rapprochez-vous de l’appareil.
•
Réinsérez les piles en plaçant les pôles (signes +/–) dans le sens indiqué.
•
Lorsqu’un appareil équipé d’un système infrarouge (par exemple un PC)
•
se trouve à proximité de ce appareil, il se peut qu’il interrompe le signal
de la télécommande du appareil.
Éloignez l’appareil équipé d’un système infrarouge de ce appareil,
•
changez l’angle du capteur infrarouge ou éteignez la fonction de
communication infrarouge.
Connectez le câble coaxial RF directement à l’appareil et effectuez la
•
configuration initiale.
Vérifiez que le balayage des chaînes est terminé avant d’éteindre
•
l’appareil.
Vérifiez que le balayage automatique des chaînes est terminé.
•
(Reportez-vous à “Programmation Auto”, page 19.)
Le balayage automatique des chaînes doit être effectué lors de la
•
première configuration de l’appareil ou s’il est déplacé en un endroit où
certaines chaînes auparavant non disponibles sont diffusées.
Il se peut que la chaîne sélectionnée ne soit pas en ondes.
•
Certaines chaînes ne seront pas captées si le balayage automatique des
•
chaînes est interrompu avant la fin. Assurez-vous qu’il est exécuté jusqu’à
la fin. (Reportez-vous à “Programmation Auto”, page 19.)
Les réglages de la supervision parentale ne permettent pas de regarder la
•
chaîne sélectionnée.
(Reportez-vous à “Verrouillage”, page 27.)
L’appareil nécessite l’utilisation d’une antenne. Une antenne interne
•
(UHF /VHF), une antenne externe (VHF /UHF) ou un câble coaxial RF
raccordé à votre décodeur câble/satellite doit être branché(e) sur
l’appareil.
•
Vérifiez si le bon mode d’entrée est sélectionné en appuyant sur
[SOURCE] ou en utilisant [CH
Modes d’Entrée”, page 16.)
Vérifiez la connexion entre l’appareil principal et l’antenne ou le câble.
•
Lors de l’utilisation d’un câble de Branchement Vidéo Composite, assurez-
•
vous que les connecteurs Vert (Y), Bleu (Pb/Cb) et Rouge (Pr/Cr) sont
branchés sur les prises colorées correspondantes de l’appareil.
De nombreuses chaînes numériques possèdent des numéros de chaînes
•
optionnels. L’appareil remplace automatiquement les numéros par ceux
qui indiquent les télédiffuseurs. Il s’agit des numéros utilisés pour les
diffusions analogiques.
Il arrive fréquemment que les sous-titres accusent du retard de quelques
•
secondes par rapport au dialogue lors des diffusions en direct. La plupart
des compagnies de production de sous-titres peuvent afficher les
sous-titres des dialogues à une vitesse maximale de 220 mots par minute.
Si le débit du dialogue est plus rapide, le texte est édité pour assurer que
les sous-titres suivent le débit du dialogue sur l’écran du appareil.
•
+ /
-
]. (Reportez-vous à “Parcours des
PRÉPARATION
REGARDER LA
TÉLÉVISION
CONFIGURATION
OPTIONNELLE
DÉPANNAGE
INFORMATION
FR
35
Page 76

ÉPANNAGE
D
Guide de Dépannage
5
Si l’appareil ne fonctionne pas correctement même si vous l’utilisez en suivant les instructions de ce manuel,
vérifiez le tableau suivant et toutes les connexions avant d’appeler pour une demande de réparation.
Symptôme Solution
Assurez-vous que le cordon d’alimentation CA est branché.
•
Vé
ri ez que la prise murale CA délivre la tension correcte ; branchez un autre appareil
Pas d’alimentation
La touche de commande ne
f
onctionne pas
L’appareil est allumé mais
aucune image n’est visible à
l’écran.
Pas d’image ou de son
Pas de couleur
Les réglages des paramètres “IMAGE”
ou “SON” ne sont pas actifs à chaque
fois que vous allumez l’appareil.
Son correct mais image
médiocr
Image correcte mais son
médiocr
Image fantôme, lignes ou
bande sur l’image
Marques de couleurs
diff
téléviseur
e
e
L’image est déformée ou vous
entendez un son inhabituel
L’écran affiche du brouillage ou
des parasit
es.
érentes sur l’écran du
•
électrique sur la prise murale CA.
En cas de panne de courant, débranchez le cordon d’alimentation pendant 1 minute
•
pour permettre á l’appareil de se réinitialiser.
Appuyez sur une seule touche à la fois. N’appuyez pas simultanément sur plusieurs
•
touches.
Véri ez la connexion de l’antenne ou du décodeur de di usion par câble / satellite.
•
Véri ez que tous les câbles de l’appareil sont connectés aux prises de sortie correctes
•
du dispositif externe tel qu’enregistreur BD/DVD.
Véri ez que le mode d’entrée choisi correspond bien à la prise d’entrée utilisée.
•
Assurez-vous que votre ordinateur N’EST PAS en mode veille lorsque le mode d’entrée
•
du appareil est dé ni sur PC. Appuyez sur n’importe quelle touche du clavier pour
réactiver votre ordinateur.
•
Assurez-vous que l’appareil est allumé.
ssurez-vous que le bon mode d’entrée est sélectionné.
•
A
Vérifiez que tous les câbles de l’appareil sont connectés aux prises de sortie correctes
•
du dispositif externe tel qu’enregistreur BD/DVD.
Vérifiez les autres chaînes de télévision. Le problème vient peut-être du télédiffuseur.
•
Éteignez l’appareil et attendez environ 1 minute, puis rallumez-le.
•
Vérifiez la connexion de l’antenne ou du décodeur de diffusion par câble / satellite.
•
Vérifiez que le mode d’entrée choisi correspond bien à la prise d’entrée utilisée.
•
Assurez-vous que votre ordinateur N’EST PAS en mode veille lorsque le mode d’entrée
•
du appareil est défini sur PC. Appuyez sur n’importe quelle touche du clavier pour
réactiver votre ordinateur.
Vérifiez que le son n’est pas réglé sur la sourdine. Appuyez sur [MUTE] pour afficher à
•
l’écran la barre de volume et vérifier le réglage.
Vérifiez que le volume n’est pas réglé sur “0” ou “Sourdine”. Si c’est le cas, réglez le
•
volume au niveau désiré à l’aide des touches [VOL + / -].
Vérifiez les autres chaînes de télévision. Le problème vient peut-être du télédiffuseur.
•
Réglez “Couleur” dans le menu principal.
•
Vous devez selectionner le paramètre “Maison” dans “Région” (reportez-vous à la page 32).
•
Dans le cas contraire, les modi cations que vous aurez apportées aux réglages ne seront
pas mémorisées lorsque vous éteindrez l’appareil.
Le brouillage électrique causé par d’autres appareils près du téléviseur peut affecter la
•
qualité de l’image.
Réglez “Contraste” et “Luminosité” dans le menu principal.
•
Vérifiez les autres chaînes de télévision. Le problème vient peut-être du télédiffuseur.
•
Pour une qualité d’image optimale, regardez les programmes “haute définition“
•
conçus pour écrans larges. Si vous n’avez pas accès à des programmes HD, regardez
des programmes de “définition standard“.
Vérifiez les autres chaînes de télévision. Le problème vient peut-être du télédiffuseur.
•
Assurez-vous que le câble audio est branché correctement.
•
L’appareil reçoit peut-être des interférences causées par des appareils électriques, des
•
automobiles, des motocyclettes ou des éclairages uorescents.
Déplacez l’appareil pour véri er si des interférences sont bien la cause du problème.
•
Le brouillage électrique causé par d’autres appareils près du téléviseur peut affecter la
•
qualité de l’image.
Vérifiez les autres chaînes de télévision. Le problème vient peut-être du télédiffuseur.
•
Lorsque les capacités de l’appareil dépassent celles du signal numérique diffusé, le signal est
•
augmenté pour s’adapter aux capacités de l’appareil, ce qui peut causer le brouillage.
Éloignez l’appareil des appareils électriques. Éteignez l’appareil et attendez 1 minute
•
avant de le rallumer.
Véri ez les autres chaînes de télévision. Le problème vient peut-être du télédi useur.
•
36
FR
Page 77

Symptôme Solution
Vous changez de source
d’entrée et le volume sonore
change
Vous changez de source
d’entrée et la taille de l’écran
change
L’image affichée ne couvre pas
otalité de l’écran
la t
Les sous-titres s’a chent sous
forme de case blanche.
Les sous-titres ne s’a chent
pas même s’il s’agit d’une
émission sous-titrée.
Les sous-titres ne s’a chent
pas lors de la lecture d’un
disque ou d’une vidéocassette
sous-titrés.
Une case noire s’a che sur
l’écran du téléviseur.
•
L’appareil garde en mémoire le dernier réglage de volume.
•
Si le v
sonore.
Cet appareil garde en mémoire le dernier mode d’a chage utilisé lors de la dernière
•
utilisation de la source considérée.
Si vous utilisez l’appareil comme un moniteur PC, assurez-vous que les paramètres
•
“Position H.” et “Position V.” du menu “Configurations du PC” sont correctement réglés.
Si vous regardez la télévision ou que vous utilisez l’entrée vidéo, S-vidéo, vidéo
•
à composantes ou HDMI avec un signal 480i, appuyez plusieurs fois de suite sur
[FORMAT] pour basculer entre les différents modes d’écran proposés.
Il se peut que le brouillage généré dans l’édifice ou que les conditions
•
météorologiques rendent les sous-titres incomplets.
Il se peut que le télédiffuseur réduise la longueur de l’émission pour insérer de la
•
publicité. Le décodeur de sous-titres ne peut pas lire les informations des émissions
ainsi raccourcies.
Il peut s’agir d’une copie illégale du disque ou de la vidéocassette, ou il se peut que le
•
signal de sous-titrage n’ait pas été reproduit lors de la copie.
•
Le mode texte est sélectionné pour les sous-titres. Sélectionnez “CC-1”, “CC-2”,
“CC-3”, “CC-4” ou “Hf ”.
olume sonore de l’autre dispositif est réglé plus bas ou plus haut, le volume
INTRODUCTION
PRÉPARATION
REGARDER LA
TÉLÉVISION
CONFIGURATION
OPTIONNELLE
DÉPANNAGE
Remarque :
Le panneau à cristaux liquides (LCD) est fabriqué pour durer de longues années. Il peut arriver que quelques pixels non actifs s’affichent en
•
permanence sous forme de points bleus, verts ou rouges. Cela ne doit pas être considéré comme un vice de fabrication de l’écran à cristaux
liquides (LCD).
Certaines fonctions ne sont pas disponibles dans certains modes, mais cela n’est pas un dysfonctionnement. Lisez les explications de ce
•
manuel pour plus de détails sur les opérations correctes.
INFORMATION
FR
37
Page 78

NFORMATION
I
Glossaire5
ATS C
Il s’agit d’un acronyme pour “Advanced
Television Systems Committee” (Comité de
systèmes de télévision évolués), et du nom
donné aux normes de diffusion numérique.
CEC (contrôle “inter-éléments”)
Ce protocole de liaison permet à votre
appareil de communiquer avec nos différents
appareils compatibles CEC et de contrôler
automatiquement certaines fonctions.
Dolby Digital
Il s’agit du système développé par Dolby
Laboratories pour la compression du son
numérique. Il permet d’obtenir un son
stéréo (2 canaux) ou l’audio multicanal.
HDMI
(interface multimédiahaute définition)
Interface qui prend en charge, surun
seul câble, tous les formatsaudio/vidéo
numériques non com-primés, y compris
ceux d’un“décodeur”, d’un lecteur BD / DVD
et d’un téléviseur numérique.
HDTV (télévision haute définition)
Il s’agit du format numérique ultime, qui
produit une image à haute résolution et
une qualité d’image supérieure.
Mot de Passe / Code NIP
Il s’agit d’un numéro à 4 chiffres qui donne
accès aux fonctions de supervision parentale.
NTSC
Il s’agit d’un acronyme pour “National Television
Systems Committee” (Comité du système de
télévision national), et du nom donné aux
normes actuelles de diffusion analogique.
Les signaux NTSC captés actuellement ne seront
plus émis par les stations de télédiffusion à
compter du 17 février 2009.
Rapport de Format
La largeur de l’écran du téléviseur par rapport
à sa hauteur. Les téléviseurs classiques ont un
rapport de format 4:3 (autrement dit, l’écran
du téléviseur est presque carré), contre un
rapport de format 16:9 pour les modèles à
écran large (l’écran du téléviseur est presque
deux fois plus large que haut).
Entretien5
Nettoyage du Boîtier
Essuyez le panneau avant et les autres surfaces
•
extérieures de l’appareil avec un chiffon doux trempé
dans l’eau tiède et essoré.
•
N’utilisez jamais un solvant ou de l’alcool. Ne pulvérisez
pas d’insecticide près de l’appareil. De tels produits
chimiques peuvent endommager et décolorer les
surfaces exposées.
Nettoyage du Panneau
Essuyez le panneau de l’unité avec un chiffon doux.
Avant de nettoyer le panneau, débranchez le cordon
d’alimentation CA.
Réparation
Si votre appareil ne fonctionne plus, n’essayez pas de
le réparer vous-même. Aucune pièce intérieure n’est
réparable par l’utilisateur. Éteignez l’appareil, débranchez
le cordon d’alimentation CA et appelez le numéro
gratuit d’assistance à la clientèle que vous trouverez sur
la couverture de ce manuel pour localiser un centre de
service autorisé.
SAP (canal audio secondaire)
Il s’agit du canal audio secondaire diffusé
séparément du canal audio principal. Ce
canal audio sert de canal optionnel dans
les diffusions bilingues.
SDTV (télévision à définition standard)
Il s’agit d’un format numérique standard
dont la qualité équivaut à celle d’une
image NTSC.
S-vidéo
Offre une qualité d’image supérieure
en transmettant chaque signal, chaque
couleur (c) et chaque luminance (y)
indépendamment par le biais d’un câble
séparé.
Vidéo à Composantes
Il s’agit d’un format de signal vidéo où
chacune des 3 couleurs primaires (le rouge,
le bleu et le vert) est transportée sur une
ligne de signaux différente. Cela permet
aux téléspectateurs d’obtenir une image
aux couleurs très fidèles à l’original. Il existe
plusieurs formats de signaux, dont Y / Pb /
Pr et Y / Cb / Cr.
Vérification du Signal IR
Si la télécommande ne fonctionne pas correctement, vous
pouvez utiliser un appareil photo numérique (y compris un
téléphone portable avec un appareil photo intégré) pour
vérifier si elle émet un signal infrarouge.
Avec un appareil photo numérique
•
(y compris les appareils photos intégrés dans
un téléphone portable) :
Dirigez l’Appareil Photo Numérique vers
la diode infrarouge située à l’avant de la
télécommande. Appuyez sur n’importe quelle
touche de la télécommande et regardez
l’écran de l’appareil photo. Si la lumière
clignotante infrarouge apparaît, ceci signifie
que la télécommande envoie bien un signal
infrarouge.
38
FR
Page 79

Désignation des Chaînes de Câblodiffusion5
Si vous êtes abonné au service de câblodi usion (CATV ), les chaînes s’a chent de 1-135. Les câblodi useurs désignent souvent les chaînes sous la forme
de lettres ou d’une combinaison de lettres et de chi res. Informez-vous auprès de votre câblodi useur local. Le tableau ci-dessous présente la désignation
commune des chaînes de câblodi usion.
Chaîne de CATV
Affichage du téléviseur
Chaîne de CATV
Affichage du téléviseur
Chaîne de CATV
Affichage du téléviseur
Chaîne de CATV
Affichage du téléviseur
Chaîne de CATV
Affichage du téléviseur
Chaîne de CATV
Affichage du téléviseur
Chaîne de CATV
Affichage du téléviseur
5
5A122334455667788991010111112121313A14B15C16D17E18F19G20H
I22J23K24L25M26N27O28P29Q30R31S32T33U34V35W36W+1
W+743W+844W+945W+1046W+1147W+1248W+1349W+1450W+1551W+16
W+2864W+2965W+3066W+3167W+3268W+3369W+3470W+3571W+3672W+3773W+3874W+3975W+4076W+4177W+4278W+4379W+4480W+4581W+4682W+4783W+48
W+4985W+5086W+5187W+5288W+5389W+5490W+5591W+5692W+5793W+5894A-595A-496A-397A-298A-199W+59
W+65
W+66
W+67
W+68
W+69
W+70
W+71
W+72
106
W+86
127
107
W+87
128
108
W+88
129
109
W+89
130
110
W+90
131
111
W+91
132
112
W+92
133
113
W+93
134
W+73
114
W+94
135
Spécifications Générales
W+1753W+1854W+1955W+2056W+2157W+2258W+2359W+2460W+2561W+2662W+27
52
W+74
W+75
W+76
W+77
W+78
115
116
117
118
Autres Spécifications
5
119
W+79
120
W+2 W+339W+440W+541W+6
37 38
W+60
W+61
100
W+80
121
101
W+81
122
102
W+82
123
W+62
103
W+83
124
W+63
104
W+84
125
21
42
63
84
W+64
105
W+85
126
INTRODUCTION
PRÉPARATION
REGARDER LA
TÉLÉVISION
CONFIGURATION
OPTIONNELLE
Format de télévision
: Norme de télévision ATSC / NTSC-M
Sous-titres système :
§15,122/FCC (sous-titres numériques)
§15,119/FCC (sous-titres analogiques)
Couverture des chaînes (ATSC/NTSC) :
Hertzienne VHF : 2~13 UHF : 14~69
CATV 2~13, A~W, W+1~W+94
(analogique W+1~W+84),
A-5~A-1, 5A
Système de syntonisation :
Syntonisation par synthétiseur de fréquence de
chaîne
Accès aux chaînes : Clavier d’accès direct,
Balayage programmable, et touches de haut/bas
Spécifications Électriques
5
Sortie audio : 10W, 8Ω x 2
Bornes :
Entrée d’antenne
: VHF/UHF/CATV 75Ω asymétrique (type F)
Entrée audio : Prise RCA (G/D) x 8 500mV rms
Entrée vidéo : Prise RCA x 2 1V p-p (75Ω)
Entrée S-vidéo : Miniprise DIN à 4 broches x 2 Y : 1V p-p (75Ω)
C : 286mV p-p (75Ω)
Entrée vidéo à composantes :
Prise RCA x 3 Y : 1V p-p (75Ω)
Pb/Cb : 700mV p-p (75Ω)
Pr/Cr : 700mV p-p (75Ω)
Entrée HDMI : Prise HDMI à 19 broches x 3
Entrée USB: USB x 1
Sortie audio numérique coaxiale :
Prise RCA x 1 500mV p-p (75Ω)
Sortie audio : Prise RCA (G/D) x 2 500mV rms
Télécommande :
Système de lumière infrarouge codée numériquement
Température de fonctionnement :
41°F (5°C) à 104°F (40°C)
Alimentation :
120V~ AC +/- 10%, 60Hz +/- 0,5%
Consommation (maximale) :
262W
LCD : Téléviseur Full HD de 42 pouces
Dimensions : <sans support> <avec support>
Largeur : 40,4 po. (1 026mm) 40,4 po. (1 026mm)
Hauteur : 26,2 po. (664,5mm) 28,6 po. (725mm)
Profondeur : 4,9 po. (122mm) 12,3 po. (310mm)
Poids : 48,6 lbs. (22,0kg) 54,7 lbs. (24,8kg)
DÉPANNAGE
INFORMATION
• Le design et les spéci cations sont sujets à modi cation sans préavis et
n’impliquent aucune obligation légale de notre part.
• En cas de di érence entre les langues, la langue anglaise a priorité.
39
FR
Page 80

GARANTIE LIMITÉE
QUATRE-VINGT-DIX(90)JOURS LA MAIN D’ŒUVRE / UN(1)AN SUR LES PIÉCES
COUVERTURE DE GARANTIE:
La provision pour la garantie se limite aux termes énumérés cidessous.
QUI EST COUVERT?
La compagnie garantit le produit au premier acheteur ou à la personne recevant le produit en cadeau contre tout défaut de matière
ou de main d’œuvre conformément à la date d’achat originale («
Période de garantie ») d’un distributeur agréé. Le reçu de vente
original indiquant le nom du produit ainsi que la date d’achat d’un
détaillant agréé est considéré comme une preuve d'achat.
QU'EST-CE QUI EST COUVERT?
La garantie couvre les nouveaux produits contre tout défaut de
matière ou de main d’œuvre et suivant la réception d’une réclamation valide dans les limites de la garantie. La compagnie s’engage, à
son choix, à (1) réparer le produit gratuitement avec des pièces de
rechange neuves ou remises à neuf, ou à (2) échanger le produit
pour un produit neuf ou ayant été fabriqué à partir de pièces
neuves ou usagées en bon état et au moins fonctionnellement
équivalent ou comparable au produit d’origine dans l’inventaire
actuel de Philips, ou à (3) rembourser le prix d’achat initial du produit.
La compagnie garantit les produits ou pièces de remplacement
prévus sous cette garantie contre tout défaut de matière ou de
main d’œuvre à partir de la date de remplacement ou de réparation pour une période de quatre-vingt-dix (90) jours ou pour la
portion restante de la garantie du produit d’origine, la plus longue
de ces couvertures étant à retenir. Lorsqu’un produit ou une pièce
est échangée, tout article de rechange devient votre propriété et
l’article remplacé devient la propriété de la compagnie. Lorsqu’un
remboursement est effectué, votre produit devient la propriété de
la compagnie.
Remarque : tout produit vendu et idenifié comme étant
remis à neuf ou rénové porte une garantie limitée de qua-
tre-vingt-dix (90) jours.
Un produit de remplacement ne pourra être envoyé que si
toutes les exigences de la garantie ont été respectées.
Tout manquement de répondre à toutes les exigences
pourra entraîner un délai.
CE QUI N’EST PAS COUVERT - EXCLUSIONS ET LIMITATIONS:
Cette garantie limitée ne s’applique qu’aux nouveaux produits fab-
que de commerce, le nom commercial ou le logo qui y sont
apposés. Cette garantie limitée ne s’applique à aucun produit
matériel ou logiciel, même si celui-ci est incorporé au produit ou
vendu avec celui-ci. Les fabricants, fournisseurs ou éditeurs peuvent
fournir une garantie séparée pour leurs propres produits intégrés
au produit fourni.
La compagnie ne saurait être tenu responsable de tout dommage
ou perte de programmes, données ou autres informations mis en
mémoire dans tous médias contenus dans le produit, ou autre
additionnel produit ou pièce non couvert par cette garantie. La
récupération ou réinstallation des programmes, données ou autres
informations n’est pas couverte par cette garantie limitée.
Cette garantie ne s’applique pas (a) aux dommages causés par un
accident, un abus, un mauvais usage, une négligence, une mauvaise
application ou à un produit non fournis, (b) aux dommages causés
par un service réalisé par quiconque autre que la compagnie ou
qu’un centre de service agréé de la compagnie, (c) à un produit ou
un produit, accessoire ou produit non durable vendu « TEL QUEL
» sans garantie de quelque description que ce soit par l’inclusion de
produits remis vendu « TEL QUEL » par certains détaillants.
Cette garantie limitée ne couvre pas:
• les frais d'expédition pour le renvoi du produit défectueux.
produit, le réglage des commandes sur le produit du client ainsi
que l'installation ou la réparation du système d'antenne/source
sonore externe au produit.
• la réparation du produit et/ou le remplacement des pièces à
cause d'une mauvaise installation ou entretien, d'un raccordement à
une alimentation électrique incorrecte, d’une surtension temporaire, de dommages occasionnés par la foudre, d’une rémanence de
l’aspect esthétique du produit causé par une usure normale, d'une
réparation non autorisée ou de toute autre cause non contrôlable
par la compagnie.
• tout dommage ou réclamation pour des produits non disponibles
à l’utilisation ou pour des données perdues ou logiciel perdu.
• tout dommage causé par un mauvais acheminement du produit
ou par un accident encouru lors du renvoi du produit.
permettre l'utilisation dans tout pays autre que celui pour lequel il
était désigné, fabriqué, approuvé et/ou autorisé ou toute réparation
• un produit perdu lors de l’expédition sans preuve signée de la
réception.
• tout manquement d’exploiter le produit selon le manuel de l’utilisateur.
POUR OBTENIR DE L’AIDE…
Communiquez avec le centre de service à la clientèle:
1-866-341-3738
LA RÉPARATION OU LE REMPLACEMENT CONFORMÉMENT
À CETTE GARANTIE CONSTITUE LE SEUL REMÈDE POUR LE
CONSOMMATEUR, AVEC LA COMPAGNIE ÉMETTRICE NON
RESPONSABLE N’EST AUCUNEMENT RESPONSABLE DE TOUT
DOMMAGE ACCESSOIRE OU INDIRECT RÉSULTANT DE LA
VIOLATION DE TOUTE GARANTIE EXPRESSE OU IMPLICITE
SUR CE PRODUIT. SAUF DANS LA MESURE INTERDITE PAR
LES LOIS APPLICABLES, TOUTE GARANTIE IMPLICITE DE
QUALITÉ LOYALE ET MARCHANDE OU D’UTILITÉ PARTICULIÈRE DU PRODUIT EST LIMITÉE DANS LE TEMPS À LA
DURÉE DE CETTE GARANTIE.
Certains états ne reconnaissent pas l'exclusion ou la limitation de la
responsabilité pour dommages indirects ou accessoires, ou
autorisent des limitations sur la durée d’une garantie implicite, il est
donc possible que les limitations ou exclusions mentionnées cidessus soient sans effet dans votre cas.
40
FUNAI CORPORATION, Inc. 19900 Van Ness Avenue, Torrance, CA 90501
Imprimé en Chine
FR
Page 81

User Manual
Manuel de l’utilisateur
Guía del usuario
42MF439B
LCD TV
English
1-866-341-3738
HIGH DEFINIT ON TELEVISION
1-866-341-3738
1-866-341-3738
Français
Español
MODEL NUMBER SERIAL NUMBER
Page 82

Devuelva su Tarjeta de registro de producto o regístrese en línea en
www.magnavox.com/support hoy mismo para aprovechar al máximo su compra.
Al registrar su modelo con MAGNAVOX usted cumplirá con los requisitos para obtener todos los valiosos benecios que se
indican a continuación, ¡no se los pierda! Complete y devuelva su Tarjeta de registro de producto o regístrese en línea en
www.magnavox.com/suppor t para asegurarse de:
*Comprobante de Compra
*Seguridad del producto
Noticación
La devolución de la tarjeta incluida
garantiza que se archive la fecha de
compra, de modo que no necesitará
más papeleo para obtener el servicio
de garantía.
¡Felicitaciones por su compra y bienvenido a la
“familia”!
Estimado propietario de un producto
MAGNAVOX:
Gracias por su conanza en MAGNAVOX. Usted ha
escogido uno de los productos mejor construidos y
con mejor respaldo disponible hoy en día. Haremos
todo lo que esté a nuestro alcance por mantenerle
satisfecho con su compra durante muchos años.
Como miembro de la “familia” MAGNAVOX, usted
tiene derecho a estar protegido con una de las
garantías más completas y redes de servicio más
sobresalientes de la industria. Lo que es más: su
compra le garantiza que recibirá toda la información
y ofertas especiales a las que tiene derecho, además
de un fácil acceso a los accesorios desde nuestra
cómoda red de compra desde el hogar.
Y lo que es más importante: usted puede conar en
nuestro irrestricto compromiso con su satisfacción
total.
Todo esto es nuestra manera de decirle bienvenido y
gracias por invertir en un producto MAGNAVOX.
Al registrar su producto, recibirá la
noticación (directamente del
fabricante) en el raro caso de un retiro
de productos o de defectos en la
seguridad.
*Benecios adicionales
Registrar su producto garantiza que
recibirá todos los privilegios a los
cuales tiene derecho, incluyendo las
ofertas especiales para ahorrar
dinero.
Conozca estos símbolos de
ATENCIÓN: PARA REDUCIR EL RIESGO DE CHOQUE ELÉCRICO,
EN SU INTERIOR NO HAY PIEZAS QUE EL USUARIO PUEDA REPARA.
NO QUITE LA TAPA (O EL PANEL POSTERIOR).
PARA SERVICIO DIRIJASE A PERSONEL CALIFICADO.
Este “relámpago” indica material no aislado
dentro de la unidad que puede causar una
descarga eléctrica. Para la seguridad de todos
en su hogar, por favor no retire la cubierta del
producto.
El “signo de exclamación” llama la atención
hacia funciones sobre las que debería leer
con atención en la literatura adjunta para evitar
problemas operativos y de mantenimiento.
ADVERTENCIA: Para reducir el riesgo de
incendios o de descarga eléctrica, este aparato
no se debe exponer a la lluvia ni a la humedad,
y no se le deben colocar encima objetos llenos
de líquido como jarrones.
PRECAUCIÓN: Para evitar descargas eléctricas,
haga que la paleta ancha del enchufe coincida
con la ranura ancha e introdúzcala hasta el fondo
AT T E NT I O N: Pour éviter les choc é
introduire la lame la plus large de la che dans
la borne correspondante de la prise et
pousser jusqu’au fond.
seguridad
lectriques,
P.S.: Para aprovechar al máximo su compra
MAGNAVOX, asegúrese de llenar y de
devolver inmediatamente su Tarjeta de
registro del producto oregístrese en línea en
www.magnavox.com/support
Visite nuestro sitio en el World Web www.magnavox.com/support
2
ES
Sólo para uso del cliente
Escriba a continuación el Nº de serie, el cual se
ubica en la parte posterior del gabinete.
Guarde esta información para futura referencia.
Nº de modelo. ___________________________
Nº de serie.______________________________
Page 83

INSTRUCCIONES SEGURIDAD IMPORTANTES
Lea estas instruccionesantes de utilizar el equipo
Lea estas instrucciones.
1.
Guarde estas instrucciones.
2.
Tenga en cuenta todas las advertencias.
3.
Siga todas las instrucciones.
4.
No utilice este aparato cerca de lugares que contengan agua .
5.
Limpie la pantalla únicamente con un paño seco.
6.
No bloquee ninguna de las abertur as de ventilación. Realice
7.
la instalación siguiendo las instrucciones del fabricante.
No coloque el aparato cerca de fuentes de calor, como por
8.
ejemplo radiadores, hornillos u otros aparatos (incluidos
amplicadores) que produzcan c alor.
No ignore el objetivo de seguridad del enchufe con toma de
9.
tierra o polarizado. Un enchufe polarizado tiene dos clavijas,
una más ancha que la otr a. Un enchufe con toma de tierra
tiene dos clavijas y una tercera clavija de toma de tierra. La
clavija ancha o la tercera clavija se proporcionan por su
seguridad. Si el enchufe suministrado no encaja en la toma
de corriente, consulte con un electricista para cambiar la
toma de corriente obsoleta .
Proteja el cable de corriente para que no se pise ni se
10.
pellizque, especialmente en los enchufes, las tomas de
corriente y el punto donde salen del aparato.
Utilice únicamente accesorios especicados por el
11.
fabricante.
12
Utilice el apar ato solamente con un carro, base, trípode, sopor te o mesa especicado por el fabricante o
vendido junto con el aparato. Si utiliza un carro, preste
atención cuando lo desplace para evitar daños por caída.
Desconecte el aparato durante las tormentas eléctricas
13.
o cuando no se utilice durante un período prolongado de
tiempo.
Remita todas las repar aciones al personal de servicio
14.
técnico cualicado. Será necesario acudir al servicio técnico
siempre que se dañe de forma alguna el aparato, por ejemplo cuando la fuente de alimentación o el enchufe estén dañados, cuando se haya derramado líquido o se hayan caído
objetos dentro del aparato, cuando éste se haya expuesto a
la lluvia o la humedad, no funcione norm almente o se haya
dejado caer.
Daños que requieren asistencia técnica - L a unidad
15.
debe ser reparada por personal técnico cualicado
cuando:
A. El cable de aliment ación o el enchufe se haya dañado;
B. Se hayan caído objetos o derramado líquidos dentro del
aparato;
C. El apar ato se haya expuesto a la lluvia;
D. El aparato no funcione con normalidad o muestre un
claro cambio en su rendimiento;
E. El apar ato se haya dejado caer o la carcasa haya sufrido
algún daño.
16.
Inclinación y estabilidad - Todos los televisores deben
cumplir las normas de seguridad globales internacionales recomendadas relacionadas con las propiedades de inclinación y
estabilidad del diseño de su carcasa.
• No ponga en peligro estas normas de diseño ejerciendo una
fuerza excesiva sobre la parte frontal o superior de la carcasa , ya
que el producto podría volcarse.
• Asimismo, no ponga en peligro su integrid ad física ni las de los
niños colocando juguetes o equipos electrónicos en la par te
superior de la carcasa. Tales elementos podrían caerse de forma
desprevenida de la parte superior de la unidad y provocar daños
personales y materiales al producto.
17.
Instalación en la pared o en el techo - El aparato sólo se
debe instalar en la pared o en el techo siguiendo las
recomendaciones el fabricante.
18.
Líneas de alta tensión - Las antenas exteriores se deben colocar alejadas de las líneas de alta tensión.
19.
Conexión a tierr a de la antena ex terior - Si conecta una
antena exterior al receptor, asegúrese de que el sistema de la
misma tiene conexión a tierra para proporcionar protección
contra subidas de tensión y cargas estáticas.
La Sección 810 del Código Eléctrico N acional (NEC), ANSI /
NFPA Nº. 70-1984, proporciona información sobre las siguientes cuestiones: conexión adecuada a toma de tierra de postes y
estructuras de soporte, conexión de toma de tierra del cable de
entrada a una unidad de descarga de antena, tamaño de los conectores de toma de tierra, ubicación de la unidad de descarga
de antena, conexión a electrodos de toma de tierra y requisitos
para el electrodo de toma de tierra. Consulte la gura siguiente.
20.
Inserción de objetos y líquidos - Extreme las precauciones
para que ningún objeto o líquido entre en la carcasa a través de
las aberturas.
21.
ATENCIÓN con el uso de la s pilas - Evite fugas en las pilas
que puedan provocar daños físicos, materiales y a la unidad:
• Instale las pilas correctamente, con la polaridad + y - alineada
tal y como se indica en la unidad.
• No mezcle las pilas (usad as y nuevas o de carbono y alcalinas,
etc.).
• Extraiga las pilas si no va a utilizar la unidad durante un
prolongado período de tiempo.
Nota para el instalador del sistema CATV: este recordatorio pretende llamar la atención del instalador del sistema CATV en relación al
Artículo 820-40 del Código Eléctrico Nacional (NEC) en el que se proporcionan instrucciones para realizar una conexión a tierra adec uada y, en pa rtic ular,
especic a que el cable de tierr a se debe conectar al sis tema de tierra del e dicio tan cerca del pun to de entrada del c able como sea posible.
Ejemplo de la conexión a tierra
según NEC (National Electric Code,
es decir, Código eléctrico nacional)
ABRAZADERA DE TOMA DE TIERRA
EQUIPO DE SERVICIO ELÉCTRICO
CABLE DE ENTRADA A LA ANTENA
UNIDAD DE DESCARGA DE ANTENA (NEC, SECCIÓN 810-20)
UNIDAD DE DESCARGA DE LA ANTENA (NEC, SECCIÓN 810-20)
CONEXIÓN A TIERRA DE CONDUCTORES (NEC, SECCIÓN 810-21)
SISTEMA DE ELECTRODOS DE CONEXIÓN A TIERRA DEL SERVICIO
DE ALIMENTACIÓN (NEC, ARTÍCULO 250, SECCIÓN H)
3
ES
Page 84

NTRODUCCIÓN
I
Precauciones5
No coloque la unidad sobre un mueble que pueda volcar si algún niño o adulto lo inclina, empuja, se coloca encima o trepa por
él. La caída de la unidad puede provocar lesiones graves e incluso la muerte.
ADVERTENCIA DE LA FCC
Este aparato puede generar o utilizar energía radioeléctrica. Los cambios o las modificaciones que se hagan en este aparato
podrán causar interferencias a menos que éstos sean aprobados expresamente en este manual. El usuario podrá perder la
autorización que tiene para utilizar este aparato si hace algún cambio o modificación que no haya sido autorizado.
INTERFERENCIA DE RADIO Y TV
Este aparato ha sido probado y ha demostrado cumplir con los límites existentes para los dispositivos digitales de la Clase B, de
conformidad con el Apartado 15 de las Normas de la FCC. Este aparato genera, utiliza y puede radiar energía radioeléctrica, y, si
no se instala y utiliza de acuerdo con las instrucciones, puede causar interferencias perjudiciales en las comunicaciones por radio.
Sin embargo, no existen garantías de que no se produzcan interferencias en una instalación particular. Si este aparato causa
interferencias perjudiciales en la recepción de la radio o la televisión, lo que se puede determinar apagando y luego encendiendo
el aparato, al usuario se le recomienda intentar eliminar la interferencia tomando una, o más, de las medidas siguientes:
1) Cambie la orientación y la ubicación de la antena de recepción.
2) Aumente la separación entre el aparato y el receptor.
3) Conecte el aparato en una toma de corriente o circuito que sean diferentes de aquellos a los que está conectado el receptor.
4) Consulte a su concesionario o técnico en radio/TV con experiencia para solicitar su ayuda.
Este aparato digital de la clase B cumple con la norma canadiense ICES-003.
Este aparato no deberá colocarse en una instalación empotrada como, por ejemplo, una librería o estantería, a menos que
disponga de una ventilación apropiada. Asegúrese de dejar un espacio libre de unos 4 pulgadas (10cm) alrededor de este aparato.
Desconecte la clavija de alimentación de la toma de corriente cuando busque un problema o no utilice el aparato.
La clavija de la alimentación deberá estar siempre lista para ser conectada.
AVISO: Si la pila se sustituye incorrectamente existe el riesgo de que se produzca una explosión. Sustitúyala siempre por
ADVERTENCIA:
otra de tipo equivalente.
Las baterías y las pilas (la batería o la pila que está instalada) no deberán exponerse a un calor excesivo como, por
ejemplo, el del sol, el de un incendio u otro similar.
“Al igual que el resto de productos LCD, este equipo contiene una lámpara con mercurio; sírvase deshacerse
de ella cumplimiento todas las normas locales, autonómicas y estatales. Si desea información relativa a la
eliminación o el reciclaje, póngase en contacto con: www.mygreenelectronics.com o www.eiae.org”
ADVERTENCIA:
PARA EVITAR PELIGROS DE DESCARGA ELÉCTRICA O INCENDIO
No maneje el cable de alimentación de CA con las manos mojadas.
•
No retire la caja de esta unidad. Tocar las piezas del interior de la caja puede causar una descarga eléctrica y/o daños en esta
•
unidad. Para realizar reparaciones y ajustes en el interior de este aparato, llame a un concesionario cualificado o a un centro
de reparaciones autorizado.
No tire del cable de alimentación CA cuando lo desconecte de una toma de CA. Sujete la clavija y tire de ella.
•
No meta sus dedos ni otros objetos en la unidad.
•
COLOCACIÓN Y MANEJO
Las aberturas no deberán taparse colocando la unidad en una cama, sofá, alfombra u otra superficie similar.
•
No instale la unidad cerca de un radiador o salida de aire caliente.
•
No instale la unidad expuesta a la luz solar directa, cerca de campos magnéticos o en lugares expuestos al polvo o a
•
vibraciones fuertes.
Evite colocar la unidad donde se produzcan cambios extremos de temperatura.
•
Instale la unidad en una posición horizontal y estable. No ponga nada directamente encima o debajo de la unidad.
•
Dependiendo de los dispositivos externos, es posible que se produzcan ruidos y alteraciones en la imagen y/o sonido si la
unidad se coloca demasiado cerca de ellos. En este caso, deje un buen espacio entre los dispositivos externos y la unidad.
Dependiendo del medio ambiente, la temperatura de esta unidad puede aumentar un poco, pero esto no indica ningún fallo
•
de funcionamiento.
NOTA ACERCA DEL RECICLADO
Los materiales de embalaje de esta unidad son reciclables y pueden volver a utilizarse. Disponga de ellos
•
según los reglamentos de reciclado locales.
Las baterías y las pilas nunca deberán tirarse a la basura ni incinerarse, sino que se deberá disponer de ellas
•
según los reglamentos locales relacionados con la basura química.
TRANSPORTE DE ESTA UNIDAD
Esta unidad deberá ser llevada por un mínimo de dos personas.
•
Asegúrese de sujetar firmemente los bastidores superior e inferior de la unidad
•
como se muestra en la ilustración.
Para impedir lesiones, este aparato deberá fijarse firmemente al suelo/pared siguiendo las instrucciones.
4
ES
Page 85

Información sobre Marcas Registradas
AA
AAA
agujeros de tornilloagujeros de tornillo
5
HDMI, el logotipo de HDMI y High-Definition Multimedia Interface son marcas comerciales o marcas registradas de
•
HDMI Licensing LLC.
Fabricado bajo licencia de Dolby Laboratories. “Dolby” y el símbolo de la doble D son marcas comerciales de Dolby
•
Laboratories.
Los Productos que han conseguido el ENERGY STAR® están diseñados para proteger el medio ambiente a través de una
•
mejor eficiencia en el consumo de energía.
Accesorios Suministrados5
manual del usuario
(1EMN24661)
Si necesita cambiar estos accesorios, con pieza que aparece junto a las ilustraciones y llame a
•
nuestro teléfono de atención al cliente, que encontrará en la portada de este manual.
Conectar el Soporte
5
Debe colocarle el soporte a la unidad para que sirva como unidad de mesa. Compruebe que la parte trasera y la delantera del
soporte coinciden en la dirección apropiada.
Extienda un paño grueso y suave
1
sobre una mesa, como se muestra
abajo.
Coloque la unidad principal con la
pantalla hacia abajo sobre la mesa.
Compruebe que no daña la pantalla.
Se necesitan al menos dos personas
para llevar a cabo este paso.
guía de inicio rápido
(1EMN24665)
Inserte el cuello de la parte inferior de
2
la unidad principal en el ori cio del
soporte (como muestra la echa ➀)
mando a distancia
(NF802UD)
pilas
(AAA x 2)
tarjeta de registro
(1EMN24699)
brida sujetacables
(1EM428657)
Atornille tornillos Phillips en los
3
4 ori cios roscados de la base
.
del soporte hasta que queden
apretados.
tornillo Phillips para
enganchar el soporte x 4
(FPH34140)]
cable de alimentación
de CA (WAV0162LW001)
o (WAV0162LTE03)
INTRODUCCIÓN PREPARACIÓN
PARA VER LA TELEVISIÓN
AJUSTE OPCIONAL
SOLUCIÓN DE PROBLEMAS
INFORMACIÓN
panel delantero
Para retire es sporte de esta unidad
Desatornille los tornillos Phillips de los orificios indicados en
“➁”. Después de que se hayan retirado los tornillos tire el
soporte hacia la parte trasera de la unidad.
Tenga cuidado de no dejar caer el soporte cuando lo retire.
Nota:
• Al poner el soporte, compruebe que todos los tornillos están bien apretados. Si el montaje no está bien puesto, podría hacer que se caiga
la unidad con el resultado de heridas así como daños a la unidad.
• Asegúrese de utilizar una mesa que pueda soportar el peso de la unidad y que sea más grande que la unidad.
• Asegúrese de que la mesa se encuentra en posición estable.
Símbolos Utilizados en este Manual
5
Ésta es la descripción de los símbolos utilizados en este manual. La descripción se refiere a:
TV
: Funcionamiento de TV analógica
• Si no aparece ninguno de los símbolos bajo el encabezamiento de función, el funcionamiento es aplicable a ambos.
DTV
: Funcionamiento de TV digital
5
ES
Page 86

NTRODUCCIÓN
I
Características5
DTV/TV/CATV
•
Puede utilizar su mando a distancia para seleccionar
canales emitidos en formato digital y en formato
analógico convencional. Además, los suscriptores de
cable pueden acceder a sus canales de televisión por
cable.
•
Visualización de Información (solamente DTV)
-
Puede visualizar el título, el contenido y otra
información del actual programa DTV en la pantalla
del televisor.
•
Exploración Automática de Canales
-
Esta unidad explora y memoriza automáticamente
los canales disponibles en su zona, eliminando
complicados procedimientos de configuración.
•
Bloqueo infantil
-
Esta función le permite bloquear el acceso de los
niños a programas inapropiados.
•
Decodificador de Subtítulos
-
El decodificador de subtítulos incorporado muestra el
texto de la programas que contiene subtítulos.
•
Sintonizador MTS/SAP
-
Puede seleccionarse el audio desde el mando a
distancia.
•
Función de Apagado Automático
-
Si no hay entrada de señal desde el terminal de antena
y no se realiza ninguna operación durante 15 minutos,
la unidad se apagará automáticamente.
•
Temporizador de Apagado
-
Esta función apagará la corriente de la unidad
automáticamente en un momento concreto.
•
Opciones para Idioma de Pantalla
-
Seleccione el idioma que aparecerá en la pantalla:
Inglés, español o francés.
•
Función de Sonido Estéreo
•
Sintonización de Frecuencia PLL Sintonizada
-
Proporciona una selección de canales gratuita y
sencilla y le permite sintonizar directamente con
cualquier canal mediante los botones de número de
canal del mando a distancia.
•
Diversos ajustes de la imagen y el sonido
-
adecua la calidad de la imagen a su entorno y
selecciona el sonido que usted prefiera.
•
Entrada HDMI
-
Cuando utilice una entrada HDMI1, puede utilizar esta
unidad a modo de monitor de PC siempre que su PC
disponga de un terminal de salida DVI.
•
Entrada de vídeo en Componentes
•
Entrada de S-video
•
Entrada AV
Terminal USB
•
Los archivos JPEG y MP3 almacenados en memorias
flash USB pueden reproducirse con esta unidad.
Salida de audio digital
•
Salida analógica de audio
•
Contenido5
Instrucciones Seguridad Importantes . . . . . . . . . . . . . . . . . . . . . . .3
INTRODUCCIÓN
Precausiones . . . . . . . . . . . . . . . . . . . . . . . . . . . . . . . . . . . . . . . . . . . . . . . .4
Información sobre Marcas Registradas . . . . . . . . . . . . . . . . . . . . . .5
Accesorios Suministrados . . . . . . . . . . . . . . . . . . . . . . . . . . . . . . . . . . .5
Conectar el Soporte . . . . . . . . . . . . . . . . . . . . . . . . . . . . . . . . . . . . . . . . .5
Símbolos Utilizados en este Manual . . . . . . . . . . . . . . . . . . . . . . . . .5
Características . . . . . . . . . . . . . . . . . . . . . . . . . . . . . . . . . . . . . . . . . . . . . .6
Panel de Control . . . . . . . . . . . . . . . . . . . . . . . . . . . . . . . . . . . . . . . . . . . .7
Terminales . . . . . . . . . . . . . . . . . . . . . . . . . . . . . . . . . . . . . . . . . . . . . . . . . .7
Función del Mando a Distancia . . . . . . . . . . . . . . . . . . . . . . . . . . . . .8
Instalación de las Pilas. . . . . . . . . . . . . . . . . . . . . . . . . . . . . . . . . . . . . . .8
PREPARACIÓN
Conexión de Antena . . . . . . . . . . . . . . . . . . . . . . . . . . . . . . . . . . . . . . . .9
Conexión al Receptor de Cable o Caja de Satélite . . . . . . . . . . .9
Conexión de Dispositivo Externo . . . . . . . . . . . . . . . . . . . . . . . . . . 10
Colocación de los Cables . . . . . . . . . . . . . . . . . . . . . . . . . . . . . . . . . . 13
Enchufe el Cable Alimentador de CA . . . . . . . . . . . . . . . . . . . . . . 13
Configuración Inicial . . . . . . . . . . . . . . . . . . . . . . . . . . . . . . . . . . . . . . 14
PARA VER LA TELEVISIÓN
Selección de Canal . . . . . . . . . . . . . . . . . . . . . . . . . . . . . . . . . . . . . . . . 15
Ajuste de Volumen . . . . . . . . . . . . . . . . . . . . . . . . . . . . . . . . . . . . . . . . 15
Temporizador de Apagado . . . . . . . . . . . . . . . . . . . . . . . . . . . . . . . 15
Modo Fijo . . . . . . . . . . . . . . . . . . . . . . . . . . . . . . . . . . . . . . . . . . . . . . . . . 16
Para Cambiar Entre Cada Modo de Entrada . . . . . . . . . . . . . . . 16
Para Cambiar el Modo de Audio. . . . . . . . . . . . . . . . . . . . . . . . . . . 16
Información de Pantalla . . . . . . . . . . . . . . . . . . . . . . . . . . . . . . . . . . . 17
Modo de Visualización de Pantalla del Televisor . . . . . . . . . . . 18
AJUSTE OPCIONAL
Menú Principal . . . . . . . . . . . . . . . . . . . . . . . . . . . . . . . . . . . . . . . . . . . . 19
Sintonización Automática . . . . . . . . . . . . . . . . . . . . . . . . . . . . . . . . . 19
Lista de Canales . . . . . . . . . . . . . . . . . . . . . . . . . . . . . . . . . . . . . . . . . . . 20
Agregar Canales . . . . . . . . . . . . . . . . . . . . . . . . . . . . . . . . . . . . . . . . . . 20
Confirmación de la Antena . . . . . . . . . . . . . . . . . . . . . . . . . . . . . . . . 21
Selección de Idioma . . . . . . . . . . . . . . . . . . . . . . . . . . . . . . . . . . . . . . 21
Ajuste de Imagen . . . . . . . . . . . . . . . . . . . . . . . . . . . . . . . . . . . . . . . . . 22
Ajuste de Sonido . . . . . . . . . . . . . . . . . . . . . . . . . . . . . . . . . . . . . . . . . . 23
Subtítulo Cerrado . . . . . . . . . . . . . . . . . . . . . . . . . . . . . . . . . . . . . . . . . 24
Bloqueo Infantil . . . . . . . . . . . . . . . . . . . . . . . . . . . . . . . . . . . . . . . . . . . 27
Ajustes de PC . . . . . . . . . . . . . . . . . . . . . . . . . . . . . . . . . . . . . . . . . . . . . 31
Modo de Ahorro de Energía . . . . . . . . . . . . . . . . . . . . . . . . . . . . . . . 32
Ubicación . . . . . . . . . . . . . . . . . . . . . . . . . . . . . . . . . . . . . . . . . . . . . . . . 32
Información sobre el Software Actual . . . . . . . . . . . . . . . . . . . . . 32
Reproducción JPEG/MP3 . . . . . . . . . . . . . . . . . . . . . . . . . . . . . . . . . . 33
SOLUCIÓN DE PROBLEMAS
Preguntas Frecuentes . . . . . . . . . . . . . . . . . . . . . . . . . . . . . . . . . . . . . 35
Guía de Solución de Problemas . . . . . . . . . . . . . . . . . . . . . . . . . . . 36
INFORMACIÓN
Glosario . . . . . . . . . . . . . . . . . . . . . . . . . . . . . . . . . . . . . . . . . . . . . . . . . . . 38
Mantenimiento . . . . . . . . . . . . . . . . . . . . . . . . . . . . . . . . . . . . . . . . . . . 38
Denominaciones de Canales de Cable . . . . . . . . . . . . . . . . . . . . 39
Especificaciones Generales . . . . . . . . . . . . . . . . . . . . . . . . . . . . . . . . 39
Especificación Eléctrica. . . . . . . . . . . . . . . . . . . . . . . . . . . . . . . . . . . . 39
Otras Especificaciones . . . . . . . . . . . . . . . . . . . . . . . . . . . . . . . . . . . . 39
Garantía Limitada . . . . . . . . . . . . . . . . . . . . . . . . . . . . . . . .tapa trasera
© 2009 Funai Electric Co., Ltd.
Todos los derechos reservados. No se permite la reproducción total o parcial de este manual, ni su copia, transmisión, difusión, transcripción, descarga
o almacenamiento en ningún soporte de almacenamiento, en forma alguna o con fin alguno sin la autorización expresa y previa por escrito de Funai.
Además, toda distribución comercial no autorizada de este manual o toda revisión del mismo queda estrictamente prohibida.
La información contenida en este documento puede ser objeto de cambios sin previo aviso. Funai se reserva el derecho de cambiar el contenido de
este documento sin la obligación de notificar dichos cambios a ninguna persona u organización.
con el diseño es una marca comercial registrada de Funai Electric Co., Ltd y no se puede utilizar en modo alguno sin la autorización expresa
por escrito de Funai. Todas las restantes marcas comerciales utilizadas en este documento siguen siendo propiedad exclusiva de sus respectivos
propietarios. Nada de lo contenido en este manual debe ser entendido como concesión, implícita o de otro tipo, de cualquier licencia o derecho de
uso de cualquiera de las marcas comerciales en él visualizadas. El uso indebido de cualquier marca comercial o de cualquier otro contenido de este
manual queda estrictamente prohibido. Funai hará cumplir enérgicamente sus derechos de propiedad intelectual dentro de los límites máximos
establecidos por la ley.
6
ES
Page 87

INTRODUCCIÓN PREPARACIÓN
V
y
Panel de Control5
Ter mi na le s5
SVIDEO
VIDEO
L
AUDO
R
VDEO 2
USB
11
12
13
Nota:
• El usuario no debe conectar ningún otro dispositivo al conector
USB, tales como: cámara digital, teclado, mouse, etc. (porque
éstos no funcionarán).
• La actualización de software, en la mayoría de los casos,
la realiza personal de servicio autorizado, pero bajo ciertas
circunstancias se les podría solicitar al los usuarios llevarla a
cabo ellos mismos.
HDMI 2
1. ventana del sensor de infrarrojos
Recibe los rayos infrarrojos transmitidos desde el
mando a distancia.
2. indicador de POWER ON
Se ilumina de color verde cuando está encendido.
3. indicador de STAND BY
Se ilumina de color rojo cuando está apagado.
+ /
-
4. VOLUME
(p. 15)
Presione para ajustar el volumen o para moverse
a derecha (
+) / izquierda (
-
) por los elementos del
menú principal.
5. SETUP
(p. 14)
Presione para visualizar el menú principal.
+ /
-
y (p. 14)
(p. 15 / p. 16)
-
) por los elementos del menú
1
2
3
4
6. CHANNEL
Presione para seleccionar canales o desplazarse
+) / abajo (
arriba (
principal.
7. POWER
Presione para encender o apagar la unidad.
[Panel Lateral]
5
8. Toma de entrada de S-video / vídeo / audio para
VIDEO 2 (p. 11)
6
Conexión para cables S-video, vídeo RCA y audio
RCA de dispositivos externos.
9. Terminal USB (p. 13)
7
Inserte en este terminal una memoria flash
USB únicamente para visualizar/reproducir
archivos JPEG y MP3, o cuando sea necesaria una
actualización de software.
10. toma de entrada HDMI 2 (p. 9 / p. 10)
8
Conexión HDMI para dispositivos HDMI.
[Panel Trasero]
11. Entrada para el cable de alimentación de CA (p. 13)
onec
te el cable de alimentación de CA de una
C
toma de energía eléctrica estándar.
12. Colocación de los cables (p. 13)
ganizar los cables si coloca la brida
odrá or
P
9
10
suministrada para sujetar cables aquí.
13. toma de salida de audio digital (p. 12)
Conexión de cable digital coaxial para un
decodificador o un receptor de audio.
14.toma de entrada de vídeo
en componente y audio (p. 9 / p. 10)
14
Conexión para cables de vídeo en componentes
RCA y audio RCA de dispositivo externo.
15. Toma de entrada de S-video / vídeo / audio para
VIDEO 1 (p. 11)
15
16
17
18
Conexión para cables S-video, vídeo RCA y audio
RCA de dispositivos externos.
16. toma de entrada de antena (p. 9)
Conexión de cable coaxial RF para la señal de cable/TV
o antena.
17. toma de entrada de audio para HDMI 1 (p. 10 / p. 12)
19
Conexión para cable RCA audio de dispositivo DVI.
Cuando conecte un PC con terminal DVI, Utilice
20
un cable de conversión RCA-mini-plug estéreo.
(Solamente para la toma de entrada HDMI 1)
18. colocación de los cables (p. 12)
Conexión para cable RCA audio de dispositivo
externo.
19. toma de entrada HDMI 1 (p. 9 / p. 10 / p. 12)
Conexión HDMI para dispositivos HDMI o DVI.
Cuando conecte un PC con terminal DVI, podrá
utilizar esta unidad como monitor del PC.
20. toma de entrada HDMI 3 (p. 9 / p. 10)
Conexión HDMI para dispositivos HDMI.
PARA VER LA TELEVISIÓN
AJUSTE OPCIONAL
SOLUCIÓN DE PROBLEMAS
INFORMACIÓN
7
ES
Page 88

NTRODUCCIÓN
6
AAA
AAA
I
Función del Mando a Distancia5
6. BACK (p. 17)
1
2
3
11
12
4
5
6
7
8
9
13
14
15
1
10
1. yy (energía) (p. 14)
Presione para encender o apagar la unidad.
2. SOURCE (p. 16)
Presione el botón para acceder a los dispositivos externos
conectados, como por ejemplo una grabadora BD/DVD.
3. FREEZE (p. 16)
Presione para pausar la imagen de pantalla.
4. s / B / K / L (p. 14)
Presione para desplazarse por los elementos, izquierda
/ derecha / arriba / abajo.
5. OK (p. 14)
Presione para confirmar su selección.
Instalación de las Pilas
5
Instale las pilas (AAA x 2) de manera que coincida la polaridad indicada en el interior del compartimiento de las pilas del mando a distancia.
Presione para volver a la operación de menú anterior.
7. SAP (p. 16)
Modo digital (DTV)
• Presione para seleccionar el idioma de audio.
Modo analógico (TV)
• Presione para seleccionar el modo de audio.
8. MUTE (p. 15)
Presione para activar y desactivar el sonido.
9. VOL + /
Presione para ajustar el volumen.
10. Botones de Número de canal (p. 15)
• Presione para seleccionar los canales.
• (punto)
• Presione para seleccionar un número de 10 capítulos
11. FORMAT (p. 18)
Presione para sel eccionar las relaciones de aspecto
disponibles para la pantalla del televisor.
12. MENU (p. 14)
Presione para visualizar el menú principal.
13. INFO (p. 17)
Modo digital (DTV)
• Presione para mostrar la información de canal, tipo
Modo analógico (TV)
• Presione para mostrar el número de canal, tipo de
Modo de entrada externo
• Para mostrar modo de entrada externo, tipo de señal
14. SLEEP (p. 15)
Presione para activar el temporizador de apagado.
15. PREV CH (p. 15)
Presione para volver al canal que se estaba
viendo antes.
16. CH + / - (p. 15 / p. 16)
Presione ara seleccionar los canales y el modo de
entrada externo.
-
(p. 15)
o más.
de señal y ajuste de TV.
señal y ajuste de TV.
y ajuste de TV.
A la hora de utilizar un mando a distancia
universal para esta unidad.
• Verifique que está seleccionada nuestra marca en el código del
componente del mando a distancia universal.
Consulte más detalles en el manual suministrado con el mando
a distancia.
AAA
AAA
AAA
AAA
Precauciones sobre las Pilas:
• Asegúrese de seguir la polaridad correcta según lo indicado en el compartimiento de las pilas. Unas pilas en posición invertida pueden causar daños
en el dispositivo.
• No mezclar diferentes tipos de pilas (p. ej. pilas alcalinas y carbono-zinc, o pilas recargables como de ni-cad, y ni-mh, etc) o pilas viejas con pilas
nuevas.
• Si el dispositivo no se va a usar durante un período prolongado de tiempo, quite las pilas para evitar daños o lesiones por posibles fugas de las pilas.
• No intente recargar las pilas; ya que podrían sobrecalentarse y romperse.
8
ES
Page 89

REPARACIÓN
rojo
zu
e d
( ojo)
(azul)
( erd )
e d
P
Ningún cable suministrado se emplea en esta conexión:
Deberá adquirir los cables necesarios en su establecimiento local.
El cable de alta velocidad HDMI cable (también conocido como HDMI cable de categoría 2) se recomienda para una mejor compatibilidad.
Antes de proceder a la conexión...
Asegúrese de que la antena u otros dispositivos están bien conectados antes de enchufar el cable de
alimentación de CA.
Conexión de Antena
5
INTRODUCCIÓN
PREPARACIÓN
Conecte el cable coaxial RF de su toma de corriente a la toma de entrada de antena de esta unidad.
par
p. ej.)
antena
VHF / UHF
cable coaxial RF
o
señal de televisión
por cable
Una vez completadas las conexiones, encienda la unidad e inicie la configuración inicial.
*
te trasera de la unidad
La exploración de canales es necesaria para que la unidad memorice todos los canales disponibles en su zona.
(Consulte “Configuración Inicial” en la página 14.)
Nota:
• Si tiene alguna duda acerca de la antena del DTV, visite la página www.antennaweb.org para obtener más información.
• Dependiendo de su sistema de antena, podrá necesitar diferentes tipos de combinadores (mixers) o separadores (splitters). Contacte a
su tienda de electrónica local para estas piezas.
• Para su seguridad y para evitar daños en esta unidad, desenchufe el cable coaxial RF de la toma de entrada de antena antes de mover
la unidad.
• Si utiliza una antena para recibir televisión analógica, ésta debería funcionar también para recepción de DTV. Las antenas de exterior
tejado serán más eficaces que las de versiones de sobremesa.
• Para cambiar fácilmente su fuente de recepción entre antena y cable, instale un selector de antena.
• Si se conecta directamente al sistema de cable, póngase en contacto con el instalador de CATV.
Conexión al Receptor de Cable o Caja de Satélite
5
Utilice un cable HDMI o un cable de vídeo en componentes RCA para conectar el HDMI o la toma de entrada del vídeo en
componentes de la unidad al HDMI o a la toma de salida del vídeo en componentes del receptor de cable / caja de satélite.
Si lo conecta a las tomas de entrada de vídeo COMPONENT de la unidad, conecte el cable de audio RCA a las tomas de
audio L/R de COMPONENT respectivamente.
p. ej.)
HDMI OUT
cable HDMI
PARA VER LA TELEVISIÓN
AJUSTE OPCIONAL
SOLUCIÓN DE PROBLEMAS
INFORMACIÓN
plato de
satélite
o
señal de televisión por cable
incluyendo la televisin de pago
También puede conectar esta unidad al receptor
*
cable
oaxial RF
c
ANT IN
receptor de cable / caja de satélite
de cable o caja de satélite, en lugar de a la toma de
salida del vídeo en componentes o HDMI porque
quizá tengan tomas de salida diferentes.
Los cables y métodos de conexión del receptor de
*
cable o caja de satélite, o el canal de disponibilidad
para una QAM clara pueden variar en función del
proveedor de cable / satélite. Para más información,
consulte a su proveedor de cable / satélite.
AUDIO OUT
S ER O
CM
o
COMPONENT VIDEO OUT
RL
(verde)
(azul)
Pr/CrPb/CbY
(rojo)
o
(v de)
z(a
(ro
cable de component vídeo RCA
o
parte lateral o
trasera de la unidad
y cable de audio RCA
9
ES
Page 90

REPARACIÓN
sólo
entr
P
Ningún cable suministrado se emplea en esta conexión:
Deberá adquirir los cables necesarios en su establecimiento local.
El cable de alta velocidad HDMI cable (también conocido como HDMI cable de categoría 2) se recomienda para una mejor compatibilidad.
Conexión de Dispositivo Externo
5
[Conexión HDMI]
La conexión HDMI ofrece la máxima calidad de imagen.
HDMI (High-Definition Multimedia Interface / Interfaz multimedia de alta definición) es una interfaz que transmite
vídeo y audio digital por canales múltiples de alta definición mediante un solo cable.
p. ej.)
parte lateral o trasera de la unidad
cable HDMI
o
o
I LE 5
C APTER 5
R PEAT A B
grabador BD/DVD
on la toma de salida HDMI
c
HDMI OUT
Nota:
• Esta unidad acepta señales de vídeo de 480i / 480p / 720p / 1080i / 1080p, y señales de audio de 32 kHz / 44,1 kHz / 48 kHz.
• Esta unidad solamente acepta señal de audio de 2 canales (LPCM).
• Es necesario seleccionar “PCM” para la salida de audio digital del dispositivo conectado o compruebe la configuración de audio HDMI.
Puede que no haya señal de audio si selecciona “Bitstream” (Secuencia de bits), etc.
• Esta unidad solamente acepta señales compatibles con la norma EIA861.
[Conexión HDMI-DVI]
Si su dispositivo de vídeo tiene una toma de salida DVI, utilice un cable conversor HDMI-DVI para esta conexión.
p. ej.)
cable de audio RCA
parte lateral o trasera de la unidad
AUDIO OUT
RL
ST REO
PCM
receptor de cable o
caja de satélite con la
toma de salida DVI
DVI OUT
cable de conversión
HDMI-DVI
Nota:
• Esta unidad acepta señales de vídeo de 480i / 480p / 720p / 1080i / 1080p.
• La conexión HDMI-DVI también requiere una conexión de cable de audio RCA separada.
• Las señales de audio se convierten de digitales a analógicas para esta conexión.
• DVI no muestra la imagen de resolución 480i que no es compatible con la norma EIA/CEA-861/861B.
10
ES
sólo para la toma de
entrada HDMI1
Page 91

Ningún cable suministrado se emplea en esta conexión:
erde)
zul)
ojo)
(
Deberá adquirir los cables necesarios en su establecimiento local.
[Conexión de Vídeo en Componentes]
La conexión de vídeo en componentes RCA ofrece una mejor calidad de imagen para dispositivos de vídeo conectados
a la unidad. Si lo conecta a la toma de entrada de vídeo COMPONENT de la unidad, conecte los cables de audio RCA a
las tomas de audio L/R bajo el conector COMPONENT.
p. ej.)
cable de vídeo en componentes RCA
(azul)(azul)(verde)(verde)
(rojo)(rojo)
TT E 5
CHA TER 15
RE EAT A B
grabador BD/DVD con la toma
de salida de video componente
COMPONENT VIDEO OUT
R
AUDIO OUT
L
Pr/CrPb/CbY
(v e)
(a
(ro
cable de audio RCA
parte trasera
de la unidad
Nota:
• Esta unidad acepta señales de vídeo de 480i / 480p / 720p / 1080i.
[Conexión de S-video o Vídeo]
La conexión S-video ofrece una buena calidad de imagen y la conexión de vídeo RCA ofrece una calidad normal de
imagen para dispositivos de Vídeo conectados a la unidad.
Si lo conecta a la toma de entrada de S-video o Vídeo de la unidad, conecte los cables de audio RCA a las tomas de
audio L/R bajo el conector Vídeo.
Cuando la toma de audio del dispositivo de vídeo sea monoaural, conecte el cable de audio RCA a la toma de entrada
de audio L (izquierda).
p. ej.)
<VIDEO 1>
o
cable de vídeo RCA
cable S-video
INTRODUCCIÓN
PREPARACIÓN
PARA VER LA TELEVISIÓN
AJUSTE OPCIONAL
SOLUCIÓN DE PROBLEMAS
INFORMACIÓN
S EREO
apar
ato de vídeo
TTLE 5
CHAP ER 15
REPE T -B
ST ND- Y
Grabador BD/DVD con toma de salida
S-video o
Vídeo
AUDIO OUT
VIDEO
OUT
S-VIDEO
OUT
RL
parte trasera de la unidad
cable de audio RCA
<VIDEO 2>
cámara
de vídeo
AUDIO OUT
videojuego
VIDEO
OUT
S-VIDEO
o
OUT
cable S-video
o
S-VIDEO
VIDEO
AUDIO
R
VIDEO 2
RL
cable de vídeo RCA
cable de audio RCA
Nota:
• Si se conecta a la toma de entrada de S-video y a la toma de entrada de vídeo al mismo tiempo, tendrá prioridad la conexión S-video.
o
11
ES
Page 92

REPARACIÓN
ú
nica
entr
n
P
Ningún cable suministrado se emplea en esta conexión:
Deberá adquirir los cables necesarios en su establecimiento local.
[Conexión de Salida de Audio Digital]
À Digital (solamente para la emisión digital)
Si conecta esta unidad a un dispositivo de audio digital externo, podrá disfrutar de audio multicanal, como el sonido
deemisiones digitales de 5+1 canales (5.1ch).
Utilice un cable coaxial de audio digital para conectar la unidad a un dispositivo de audio digital externo.
À Analógica (para radiodifusión tanto analógica como digita)
Si conecta esta unidad a un dispositivo de audio analógico externo, podrá disfrutar de audio estéreo (2 canales).
Utilice un cable de audio RCA para conectar la unidad a dispositivos de audio analógicos externos.
p. ej.)
DIGITAL AUDIO
COAXIAL IN
cable coaxial de audio digital
decodificador
D
y Digital
olb
sistema estéreo
o
AUDIO IN
RL
parte trasera de la unidad
cable de audio RCA
[Conexión de PC]
Esta unidad puede conectarse a un PC con terminal DVI. Utilice un cable de conversión HDMI-DVI para esta conexión.
También requiere un cable de conversión RCA-mini-plug estéreo.
Si conecta esta unidad al PC, puede utilizarla como monitor del PC.
p. ej.)
cable de conversión RCAminiplug estéreo
cable de conversión
DVI OUT
computadora personal
El cable de conversión HDMI-DVI debe tener el núcleo de ferrita.
HDMI-DVI
ú
nicamente a toma de
entrada HDMI1
Pueden aparecer las siguientes señales:
Formato Resolución
VGA 640 x 480 60Hz
SVGA 800 x 600 60Hz 1.360 x 768 60Hz
Frecuencia vertical
Formato Resolución
WXGA
1.280 x 768 60Hz
Frecuencia vertical
XGA 1.024 x 768 60Hz FHD 1.920 x 1.080 60Hz
Otros formatos o señales no estándares no aparecerán correctamente.
Nota:
• Por favor, compre el cable de conversión HDMI-DVI que tenga el núcleo de ferrita.
• Las siguientes operaciones podrían reducir el ruido en la pantalla del televisor.
- Coloque un núcleo de ferrita en el cable de alimentación de CA de su PC.
- Desenchufe el cable de alimentación de CA y utilice la batería incorporada de su PC.
12
ES
parte trasera
de la unidad
Page 93

Los accesorios provistos para esta conexión son los siguientes:
• brida sujetacables x 1
• cable de alimentación de CA x 1
[Memoria Flash USB]
Esta unidad brinda de manera sencilla la exposición
de imágenes JPEG y reproducción de música MP3.
Inserte la memoria flash USB en el terminal USB como
se muestra abajo. Para más detalles, consulte la sección
“Reproducción JPEG/MP3” en la página 33.
Colocación de los Cables
5
Instale primero el sujetacables en los orificios que se
encuentran en la parte trasera de esta unidad como
se muestra abajo. Mantenga los cables ordenados con
esta agarradera para evitar que se enreden.
parte trasera
de la unidad
INTRODUCCIÓN
PREPARACIÓN
PARA VER LA TELEVISIÓN
parte lateral
de la unidad
Note:
• La memoria flash USB no viene suministrada con esta unidad.
• No utilice un cable de extensión entre la memoria flash USB y la
unidad. Inserte siempre la memoria flash USB directamente en
la unidad.
• No garantizamos que todas las memorias flash USB sean
compatibles con esta unidad.
• Asegúrese de tener una copia de seguridad de los archivos
originales de su dispositivo antes de reproducirlos en esta
unidad. No nos hacemos responsables por daños o pérdidas
que le sucedan a sus datos almacenados.
• Cuando quiera retirar una memoria flash USB, apague primero
la unidad de TV para evitar cualquier daño a sus datos y a la
unidad.
• Si deja una memoria flash USB conectada al terminal USB
y apaga la unidad, al volver a encender ésta aparecerá
automáticamente el menú “USB” (menú principal).
Enchufe el Cable Alimentador de CA
5
Asegúrese de que el cable de alimentación esté enchufado a una toma de CA, después de que todas las conexiones
necesarias estén completas.
parte trasera
de la unidad
AJUSTE OPCIONAL
SOLUCIÓN DE PROBLEMAS
INFORMACIÓN
cable de alimentación de CA
toma de CA
Precaución:
• No conecte el cable de alimentación de CA a un suministro de energía con voltaje diferente al indicado para esta unidad (120V CA).
Conectar el cable de alimentación de CA a un suministro de energía fuera de este rango puede ocasionar fuego o un choque eléctrico.
Nota:
• Cada vez que enchufe el cable de alimentación de CA, por algunos segundos no funcionará ninguna operación. Esto no es una avería.
13
ES
Page 94

REPARACIÓN
y
P
Se puede acceder a estas operaciones mediante el mando a distancia. Algunas también pueden ser ac
los mandos de la unidad principal.
Configuración Inicial
5
Esta sección le guiará a través del ajuste inicial de la unidad, que incluye
la selección de un idioma para sus menús de pantalla y la exploración
automática de canales, que explora y memoriza automáticamente los
canales visibles.
Antes de comenzar:
Utilice [Cursor s / B] para seleccionar la locación
4
deseada, y luego presione [OK].
Ajuste inicial
s
Seleccione para su ubicación “Tienda” o “Casa”.
Asegúrese de que la unidad esté conectada a la antena o al cable.
Después de hacer todas las conexiones necesarias,
1
presione [
y (energía)] para encender la unidad.
Esta operación tardará unos momentos.
•
Utilice [Cursor K / L] para seleccionar el idioma de
2
pantalla entre las opciones de la derecha de la pantalla
del televisor. (English / Español / Français)
Initial Setup
t
Select the language for setup display.
Elja el idioma de ajuste.
Sélectionner langue écran config.
Se ect SkipOK
Aparecerá en pantalla el menú “Ajuste Inicial” en
•
OK
MENU
el paso 3, en el idioma seleccionado después de
presionar [OK].
Utilice [Cursor K / L] para seleccionar “Antena” para
3
canales de televisión o “Cable” para canales CATV, y
luego presione [OK].
Ajuste inicial
j l
Confirme que antena está conectada a toma “ANT. IN”.
Seleccione su fuente de señal.
Antena
Cable
O
OK
Se eccionar Sa tar
ANT N
BACK
MENU
A rásOK
Engl sh
Español
Français
Antena
Cab e
Sal ar
Seleccione “Tienda”, la unidad se configurará con la
•
configuración predefinida para mostradores. En esta
configuración, el consumo de energía posiblemente exceda
el requerimiento límite de la calificación ENERGY STAR®.
•
Seleccione “Casa”, la unidad está configurada para
maximizar la eficiencia de energía para un arreglo de casa, y
se puede ajustar con una selección de imágenes y calidades
de sonido según su preferencia.
•
Cuando haya finalizado la configuración inicial, aparecerá
en la pantalla del TV el canal memorizado inferior con un
mensaje de confirmación del valor ‘‘Ubicación”.
Nota:
• Si se conecta directamente al sistema de cable, póngase en
contacto con el instalador de CATV.
• Si pulsa [yy (energía)] o [MENU] durante la búsqueda
automática de canales, este valor quedará cancelado.
• La función de exploración automática inicial de canales
puede ejecutarse, para “Antena” o “Cable”, solamente una
vez. Al cambiar la conexión (Antena / cable), establezca de
nuevo la exploración automática de canales.
(Consulte la página 19.)
• Si no hay entrada de señal desde el terminal de antena y
no se produce ninguna operación durante varios segundos
después de encender la unidad, aparecerá “Sugerencias
Útiles”. Siga las instrucciones de la pantalla del televisor.
Ajuste inicial
Ajuste inicial
Sin canal registrado.
¿Prueba otra vez?
Compruebe que hay un cable conectado a la toma "ANT. IN" situada
en la parte trasera del TV; el proceso de instalación de emisoras
busca esta conexión. Si uiliza un receptor de cable o una caja de
satéite, ver fique la entrada a la que ha conectado la caja y pulse la
tecla "SOURCE" del mando a distancia para seleccionar la entrada de
la fuente apropiada.
Seleccionar Saltar
• Debe configurar “Casa” en paso 4. De otra forma, los ajustes
que configure no se memorizarán cuando apague la
unidad.
Tienda
OK
OK
Una vez finalizada la configuración inicial…
Se inicia la función “Sintonización Automática”.
•
Ajuste inicial
j l
Sistema escanea canales, espere.
La programación automática puede tardar hasta 20 minutos en finaizar.
0%
Canales analógicos 0ca
Canales dig tales 0ca
MENU
Sa tar
Si quiere explorar de nuevo los canales
•
automáticamente, consulte la sección “Sintonización
Automática” en la página 19.
Puede añadir los canales deseados que no hayan sido
•
memorizados con “Búsqueda Automática”.
Consulte “Agregar Canales” en la página 20.
Si quiere cambiar a otro idioma, consulte la sección
•
“Selección de Idioma” en la página 21.
Si quiere cambiar a otro ajuste de ubicación, consulte
•
la sección “Ubicación” en la página 32.
cesibles mediante
Casa
OK
Seleccionar
OK
Otro ensayo
Después
MENU
14
ES
Page 95

ARA VER LA TELEVISIÓN
DTV
P
Selección de Canal
5
Seleccione los canales utilizando [CH + / -] o [los botones numéricos].
Para seleccionar los canales memorizados, utilice
•
[CH
+ /
-
•
Para seleccionar los canales no memorizados, utilice
[los botones numéricos].
] o [los botones numéricos].
Utilizando [los botones numéricos]
TV
Cuando seleccione el canal analógico 11
-
Cuando seleccione el canal digital 11.1 asegúrese de
-
presionar [•] antes de indicar el número de subcanal.
Presione [PREV CH] para volver al canal
•
anteriormente visualizado.
Acerca de la emisión de televisión digital:
Con su emisión de alta definición, la emisión digital es
muy superior a la emisión analógica en su calidad tanto
de imagen como de sonido. No todos los televisores de
emisión digital son de alta definición (HD).
Para confirmar si el programa televisivo que está
viendo es HD, consulte la guía de programas, póngase
en contacto con su proveedor de cable / satélite o con
las estaciones de televisiones locales.
NTSC
(modo analógico)
(Fútbol)
CA4
(Fútbol)
CA4
(Fútbol)
CA4
Hora de emisión
6:00pm
6:30pm
CA4-1
canal prin cipal
7:00pm
(Fútbol)
ATSC
(modo digital)
(Fútbol)
CA4-1
canal principal
(
Informativos
CA4-2
(Fútbol)
CA4-1
)
CA4-3
(Tenis)
subcanalsubcanal
Ajuste de Volumen
5
En esta sección se describe cómo ajustar el volumen. También se describe la
función de silenciamiento, que activa y desactiva el sonido.
Utilice [VOL + / -] para ajustar el volumen de audio.
Volumen 30
La barra de volumen se mostrará en la parte inferior de
la pantalla del televisor cuando ajuste el volumen.
•
La barra de volumen automáticamente dentro de
unos segundos.
Presione [MUTE] para activar y desactivar el sonido.
Mudo
“Mudo” (silencio) aparece en la pantalla del televisor
durante unos segundos.
Presione nuevamente [MUTE] o utilice [VOL + / -]
para recuperar el volumen original.
Temporizador de Apagado
5
El temporizador de apagado puede configurarse para apagar
automáticamente la unidad después de un período incremental de tiempo.
Presione [SLEEP] para ajustar el temporizador de
1
apagado.
La visualización del temporizador de apagado aparece
en la pantalla del televisor.
Reposar Off
INTRODUCCIÓN
PREPARACIÓN
PARA VER LA TELEVISIÓN
AJUSTE OPCIONAL
SOLUCIÓN DE PROBLEMAS
INFORMACIÓN
canal principal
(Fútbol)
CA4-2
subcanal
(Informativos)
CA4
(Fútbol)
7:30pm
8:00pm
CA4-1
canal principal
Se puede cambiar usando [CH + / -].
¿Qué es el subcanal?
Mediante una tecnología de alta compresión, la
emisión digital ofrece un servicio que permite el envío
simultáneo de múltiples señales.
Por tanto, puede seleccionar más de un programa por
canal principal, dado que la tecnología de emisión
digital distingue entre múltiples canales emitidos por
una determinada red.
Nota:
• Aparecerá “Sin Señal” en la pantalla del televisor una vez
terminada la emisión del canal menor.
• El mensaje “Programa de sólo audio” aparecerá en la
pantalla del televisor cuando se reciba solamente una
señal de sonido.
Presione [SLEEP] repetidamente para cambiar el
2
tiempo que debe transcurrir hasta el apagado.
Puede preparar su unidad para que se apague después de
transcurrir un período de tiempo (de 30 a 120 minutos).
Cada presión de [SLEEP] aumentará el tiempo en 30
•
minutos.
Después del ajuste, puede visualizarse el
•
temporizador de apagado, para su comprobación,
[SLEEP].
Reposar 120min.
Para cancelar el temporizador de apagado
Presione [SLEEP] repetidamente hasta que aparezca
“Reposar Off” en la pantalla del televisor.
Nota:
• La visualización del temporizador de apagado
desaparecerá automáticamente dentro de unos segundos.
• Cuando desconecte la unidad de la toma de CA o cuando
se produzca un fallo de suministro eléctrico, el ajuste del
temporizador de apagado quedará anulado.
15
ES
Page 96

ARA VER LA TELEVISIÓN
y
P
Modo Fijo
5
Puede fijo la imagen mostrada en la pantalla del televisor.
Para Cambiar el Modo de Audio
5
En esta sección se describe cómo cambiar el audio en el modo analógico y
cómo cambiar el idioma de audio en el modo digital.
TV
Presione
imagen mostrada en pantalla.
•
•
•
Para anular el modo fijo, presione cualquier botón
excepto el botón [
Para Cambiar Entre Cada Modo
5
[FREEZE] para detener momentáneamente la
Imagen Fija
La salida de sonido no se detiene.
Si no se detecta ninguna señal y no se recibe
ninguna señal protegida en el modo fijo, la imagen
permanece detenida y se desactiva la salida de
sonido.
La función fijo debe reactivarse después de 5
minutos.
y (energía)].
de Entrada
Puede cambiar fácilmente entre DTV (ATSC) y TV (NTSC) o acceder a
dispositivos externo con el mando a distancia cuando estén conectados a
la unidad.
Presione [SOURCE] o [CH +] varias veces para pasar a
través de todos los modos de entrada.
Presione [SAP] para mostrar por pantalla el modo de
audio actualmente seleccionado. Durante la recepción
de una emisión MTS, presione repetidamente para
recorrer los canales de audio disponibles.
11
Cuando todo el audio está disponible
Cuando los modos de audio estéreo y mono están
disponibles
Cuando los modos de audio SAP y mono están
disponibles
Cuando únicamente el modo de audio mono está
disponible
ESTÉREO : Emite audio en estéreo
SAP : Emite un segundo programa de audio
MONO : Emite audio en mono
DTV
SAP / ESTÉREO
MONO / ESTÉREO MONO / ESTÉREO
SAP / MONO SAP / MONO
(no puede cambiarse)
SAP / ESTÉREO
SAP / MONO
SAP / ESTÉREO
MONO
16
Selección entrada
TV
Video1
Video2
Component
HDMI1
HDMI2
HDMI3
Canal DTV/TV
Video1
Video2
Component
( o entrada de PC)
Al presionar [CH -] cambia el modos de entrada en
•
sentido contrario.
ES
HDMI1
HDMI2
HDMI3
Presione [SAP] para visualizar el idioma actualmente
1
seleccionado y el número de idiomas disponibles.
11.1
Inglés
Presione [SAP] repetidamente para recorrer los idiomas
2
de audio disponibles.
Los idiomas disponibles difieren según la emisión.
•
Se muestra “Otro” cuando no puede obtenerse el
idioma de audio o si los idiomas que se obtienidos no
son Inglés, Español o Francés.
1/3
Nota:
• [SAP] no se controla dispositivos de audio externo.
• La visualización de información desaparecerá
automáticamente dentro de unos segundos.
Page 97

Información de Pantalla
5
Puede visualizar el canal actualmente seleccionado u otra información, por
ejemplo el modo de audio, en la pantalla del televisor.
TV
En el modo analógico se visualizan el número del canal actual y el modo de
audio.
DTV
En el modo digital se visualiza la información de emisión detallada para
el canal actual como, por ejemplo, el título del programa y las guías de
programas.
INTRODUCCIÓN
PREPARACIÓN
Presione [INFO].
11
SAP /
ESTÉREO
480i
El número de canal actual, el modo de audio, el tipo
•
de resoluciones para señales de vídeo, la relación
de aspecto del televisor, los subtítulos y la clase
de Clasificación de programas de televisión en la
esquina superior derecha de la pantalla del televisor.
Para borrar la pantalla, presione [INFO] nuevamente.
•
También puede presionar [BACK].
SD
0
SD
TV-PG DLSV
4:3
4
CC
C
Presione [INFO] para mostrar por pantalla los detalles
del programa seleccionado actualmente.
Información de emisión
Se muestra la siguiente información.
1 2
Un día de recuerdos
í d r c e d s
Hace un cuarto de siglo, en una época que ahora puede considerarse
como los viejos tiempos de la prensa, los anuncios en medios
impresos suponeeían el 80 % de los ingresos por publicidad de la
industria. Los grandes almacenes y los supermercados eran
TV: TV -14
1 título de programa
2 guía de programas
(Se muestra la guía de programas añadida a la
información de emisión. Se muestra un máximo
de 4 líneas).
3 emisora
4 número de canal
5 idioma de audio
(Consulte “Para Cambiar el Modo de Audio” en la
página 16.)
6 líneas de exploración efectivas y modo de
exploración
7 el formato de televisión digital
8 relación de aspecto del programa
9 CC (no disponible si el subtitulado opcional se fija
en “Off”)
10 la clasificación bloqueo infantil
34
KABC
C
Inglés 1/2
1080i116:9HD
08
Clase
11.1
CC
C
PARA VER LA TELEVISIÓN
AJUSTE OPCIONAL
5
6, 7, 8
9
10
SOLUCIÓN DE PROBLEMAS
INFORMACIÓN
Nota:
• Cuando la guía de programas tenga más de 4 líneas,
utilice [Cursor K/ L] para desplazarse.
• Se visualiza “No se proporciona descripción.” cuando no se
facilita la guía de programas.
• Mientras se visualiza la guía de programas se interrumpe
la función de subtítulos.
• En el modo de entrada externa, se muestra la siguiente
pantalla;
p. ej.) Cuando se ha conectado un dispositivo externo a la
toma de entrada VIDEO.
Video
480iSDSD
0i
TV-PG DLSV
• La visualización de información desaparecerá
automáticamente en 1 minuto.
CC
C
17
ES
Page 98

ARA VER LA TELEVISIÓN
P
Modo de Visualización de
5
Pantalla del Televisor
Pueden seleccionarse 4 tipos de modos de visualización cuando la emisora
envía una señal de vídeo de 4:3 o 16:9. Y pueden seleccionarse 3 tipos de
modos de visualización para señales de entrada PC.
Presione [FORMAT] repetidamente para cambiar la
relación del aspecto del televisor.
Para señal de vídeo 4:3
Para señal de vídeo 16:9
Normal
Ancha
16:9
Ampliar imáge
Normal
Visualización de una imagen 4:3 en su tamaño original. Las
barras laterales aparecen en ambos extremos de la pantalla.
16:9
Visualización de una imagen 4:3 en un tamaño a escala 16:9;
la imagen se extiende horizontalmente para llenar la pantalla.
Ampliar imáge
Visualización de una imagen 4:3 en un tamaño a escala 16:9;
la imagen se extiende horizontal y verticalmente para llenar
la pantalla. Esto recorta las partes superior e inferior de la
imagen.
Ancha
La imagen se muestra con su centro en tamaño original y
los extremos se extienden horizontalmente para llenar la
pantalla.
Normal
Ancha
Zoom
Ampliar imáge
Normal
Visualización de una imagen 16:9 en su tamaño original.
Zoom
Visualización de una imagen 16:9 en su mayor tamaño sin
modificar el aspecto horizontal o vertical.
Ampliar imáge
Visualización de una imagen que se extiende verticalmente.
Ancha
Visualización de una imagen que se extiende
horizontalmente.
Para señal de entrada del PC a través del modo
de entrada
HDMI1
18
Normal Total
Punto Por Punto
Normal
Visualización de una imagen que se extiende
proporcionalmente. Las barras laterales aparecen en ambos
extremos de la pantalla.
Total
Visualización de una imagen que se estira para ocupar la
pantalla proporcionalmente.
Punto Por Punto
Visualización de una imagen en su tamaño original.
ES
Page 99

JUSTE OPCIONAL
Salir
MENU
75%
Canales analógicos 10 ca
6 caCanales digitales
Sistema escanea canales, espere.
La sintonización automática puede tardar hasta 20 minutos en fina izar.
Salir
MENU
75%
Canales analógicos 10 ca
6 caCanales digitales
Sistema escanea canales, espere.
La sintonización automática puede tardar hasta 20 minutos en fina izar.
A
Menú Principal
5
En esta sección se describen los aspectos generales del menú principal que
aparece al presionar [MENU]. Para más detalles, consulte la página de
referencia de cada elemento.
El menú principal se compone de los siguientes elementos de ajuste de función.
Presione [MENU].
Sintonización Automática
5
Si cambia los cables, por ejemplo entre la antena y CATV, si mueve la unidad a
una zona diferente después de la configuración inicial o si restaura el canal de
DTV que borró, deberá realizar una exploración automática de los canales.
Antes de comenzar:
Asegúrese de que la unidad esté conectada a la antena o al cable.
Presione [MENU] para visualizar el menú principal.
1
INTRODUCCIÓN
PREPARACIÓN
IMAGEN
Puede ajustar la calidad de la imagen.
(Consulte “Ajuste de Imagen” en la página 22.)
SONIDO
Puede ajustar la calidad de sonido.
(Consulte “Ajuste de Sonido” en la página 23.)
AJUSTE
Puede explorar automáticamente los canales visibles.
•
(Consulte “Sintonización Automática” en la página 19.)
Al seleccionar los canales, puede saltar los canales no
•
deseados usando [CH
(Consulte “Lista de Canales” en la página 20.)
•
Puede añadir los canales que no fueron explorados
durante la exploración automática de canales.
(Consulte “Agregar Canales” en la página 20.)
OPCIONES
•
Puede cambiar el formato de visualización para
subtítulos, que muestran el diálogo de un programa de
televisión u otra información en la pantalla del televisor.
(Consulte “Subtítulos” en la página 24.)
•
Puede ajustar las limitaciones de visión.
(Consulte “Bloqueo Infantil” en la página 27.)
•
Puede ajustar la posición, la estabilidad y la claridad
de la pantalla del PC.
(Consulte “Ajustes de PC” en la página 31.)
•
Puede seleccionar el modo de ahorro eléctrico.
(Consulte “Modo de Ahorro de Energía” en la página 32.)
•
Para ajustar los modos “IMAGEN” y “SONIDO”, debe
cambiar el valor de “Tienda” a “Casa”
(Consulte “Ubicación” en la página 32.)
Puede confirmar la versión del software utilizado
•
actualmente en esta unidad
(Consulte “Información Actual del Software” en la
página 33.)
IDIOMA
Puede cambiar el idioma (Inglés, Español, Francés)
visualizado en el menú principal.
(Consulte “Selección de Idioma” en la página 21.)
USB
Se pueden ver imágenes o escuchar música almacenada en
archivos JPEG o MP3 en una memoria flash USB. (Consulte
la sección “Reproducción JPEG/MP3” en la página 33).
Nota:
“USB” estará en gris mientras no haya una memoria flash
*
USB insertada en la unidad.
IMAGEN
Ajustes imagen
SONIDO
AJUSTE
OPCIONES
IDIOMA
USB
*
Claridad
Contraste
Color
Matiz
Nitidez
Temperatura color
Personal
Normal
30
60
36
0
0
Utilice [Cursor K / L] para seleccionar “AJUSTE”, y luego
2
presione [OK].
IMAGEN
Sintonización automática
Lista Canales
SONIDO
Agregar canales
AJUSTE
Antena
OPCIONES
IDIOMA
USB
PARA VER LA TELEVISIÓN
AJUSTE OPCIONAL
a el canal memorizado más bajo.
IMAGEN
SONIDO
AJUSTE
OPCIONES
IDIOMA
USB
IMAGEN
SONIDO
AJUSTE
OPCIONES
IDIOMA
USB
Sintonización automática
Lista canales
Agregar canales
Antena
Sinton zacón automá ica vo ve á a explorar
todos los canales
La sinton zacón automá ica puede tardar hasta
20 minutos en finalizar
Se eccione su fuente de señal
Antena
O
Cab e
ANTIN
Atrás
Antena
Cable
SOLUCIÓN DE PROBLEMAS
INFORMACIÓN
19
ES
+ /
Utilice [Cursor K / L] para seleccionar “Sintonización
3
automática”, y luego presione [OK].
-
].
Utilice [Cursor K / L] para seleccionar la opción
apropiada, y luego presione [OK].
Cuando la antena aérea esté conectada, seleccione “Antena”.
•
•
Cuando se conecte a un CATV, seleccione “Cable“.
•
Se inicia la función “Sintonización Automática”.
•
Cuando la exploración y la memorización han
finalizado, se muestr
Nota:
• Luego de configurar el “Sintonización automática”, utilice
las opciones [CH + / -] del control remoto para saltar
automáticamente los programas no disponibles.
• Si se conecta directamente al sistema de cable, póngase en
contacto con el instalador de CATV.
• Si presiona [yy (energía)] o [MENU] durante la exploración
automática de canales, este ajuste se cancelará.
• Aún cuando se haya finalizado “Sintonización automática”, se
perderá su configuración si se desconecta el cable CA antes de
apagar la unidad presionando [yy (energía)].
• Se le solicitará un Código Id. cuando haya registrado una en
“Bloqueo Infantil” (consulte la página 27).
• Si desea modificar la Código Id., siga las instrucciones de
“Introduzca Código Actual” (consulte la página 30).
Page 100

JUSTE OPCIONAL
Se ección Ca Ver/Satar
Atrás
BACK
OK
Subraye canales paa se ección Ch Up Down
IMAGEN
SONIDO
OPCIONES
IDIOMA
AJUSTE
11.2
11.3
DTV
DTV
DTV 11.1
USB
A
Lista de Canales
5
Los canales elegidos aquí pueden ser saltados cuando se realice la selección
de canales usando [CH + / -].
Todavía podrán seleccionarse esos canales con [los botones numéricos].
Agregar Canales
5
Esta función le permite añadir los canales que no fueron añadidos durante
la Sintonización automática debido a las condiciones de recepción en la
configuración inicial.
Presione [MENU] para visualizar el menú principal.
1
Utilice [Cursor K / L] para seleccionar “AJUSTE”, y luego
2
presione [OK].
IMAGEN
Sintonización automática
Lista Canales
SONIDO
Agregar canales
AJUSTE
Antena
OPCIONES
IDIOMA
USB
Utilice [Cursor K / L] para seleccionar “Lista canales”, y
3
luego presione [OK].
IMAGEN
Sintonización automática
Lista Canales
SONIDO
Agregar canales
AJUSTE
Antena
OPCIONES
IDIOMA
USB
Utilice [Cursor K / L] para seleccionar el canal que
4
desea eliminar, y luego presione [OK].
Presione [MENU] para visualizar el menú principal.
1
Utilice [Cursor K / L] para seleccionar “AJUSTE”, y luego
2
presione [OK].
IMAGEN
Sintonización automática
Lista canales
SONIDO
Agregar canales
AJUSTE
Antena
OPCIONES
IDIOMA
USB
Utilice [Cursor K / L] para seleccionar “Agregar
3
canales”, y luego presione [OK].
Sintonización automática
IMAGEN
Lista canales
SONIDO
Agregar canales
AJUSTE
Antena
OPCIONES
IDIOMA
USB
Utilice [los botones numéricos] para introducir el número
4
de canal que desea agregar, y luego presione [OK].
Se oscurece la visualización del canal eliminado. No
•
podrá volver a seleccionar este canal utilizando
[CH + / -].
Para volver a activar un canal eliminado, utilice
•
[Cursor K / L] y presione [OK]. Los canales registrados
aparecen resaltados.
Cuando salte un canal mayor, también se saltarán sus
•
canales menores.
Nota:
• El canal con la indicación “DTV” en la pantalla es ATSC. En
caso contrario, el canal es NTSC.
Presione [MENU] para salir.
5
20
ES
11
IMAGEN
SONIDO
AJUSTE
OPCIONES
IDIOMA
USB
Para anales análogos, seleccione el anal que
se va a agregar usando los botones
numéricos.
Para los anales dig tales, debe realizar la
función Sintonización automáti a.
Cambia Ca
ACK
Agregar canales
Atrás
Presione [MENU] para salir.
5
Nota:
• Si la configuración se completa correctamente, se muestra el
mensaje “Agregado a la lista de canales”.
• Si se utiliza una señal externa, no es posible registrar el canal
y el mensaje “No disponible” se mostrará en la pantalla del
televisor.
• Si utiliza [CH
memorizados.
+ /
-
], podrá seleccionar sólo los canales
 Loading...
Loading...