Magnavox 34PW9818 Owner’s Manual
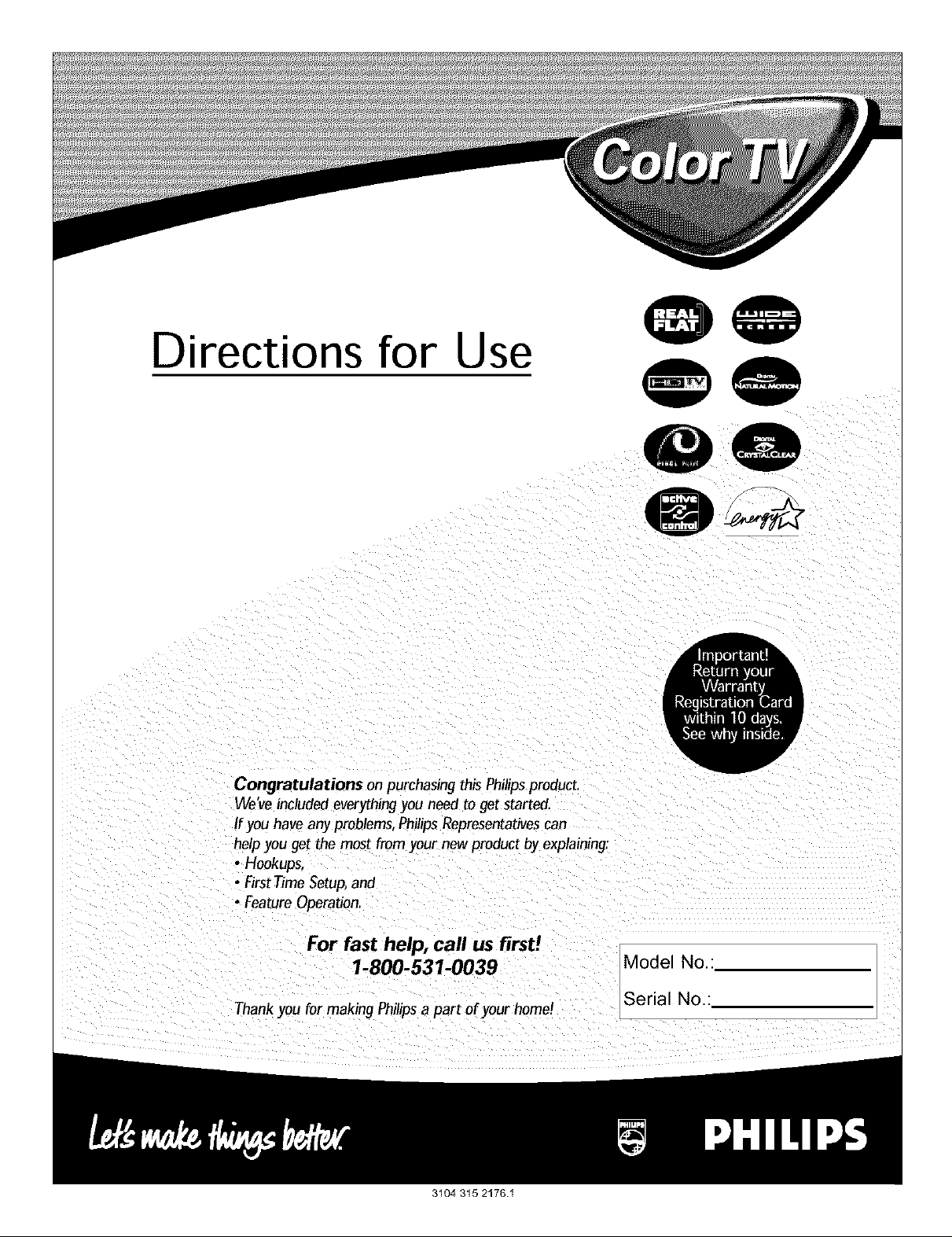
Directions for Use
00
Congratulations on purchasing this Philipsproduct.
We've includedeverythingyou need to get started.
If you have any problems, PhilipsRepresentativescan
help you get the most from your new product by explaining:
• Hookups.
• FirstTime Setup,and
• FeatureOperation.
For fast help, call us firs!!
1-800-531-0039
Thank you for making Philipsa par[ of your hornet
3104 315 2176.1
Model No.:
Sera No.:
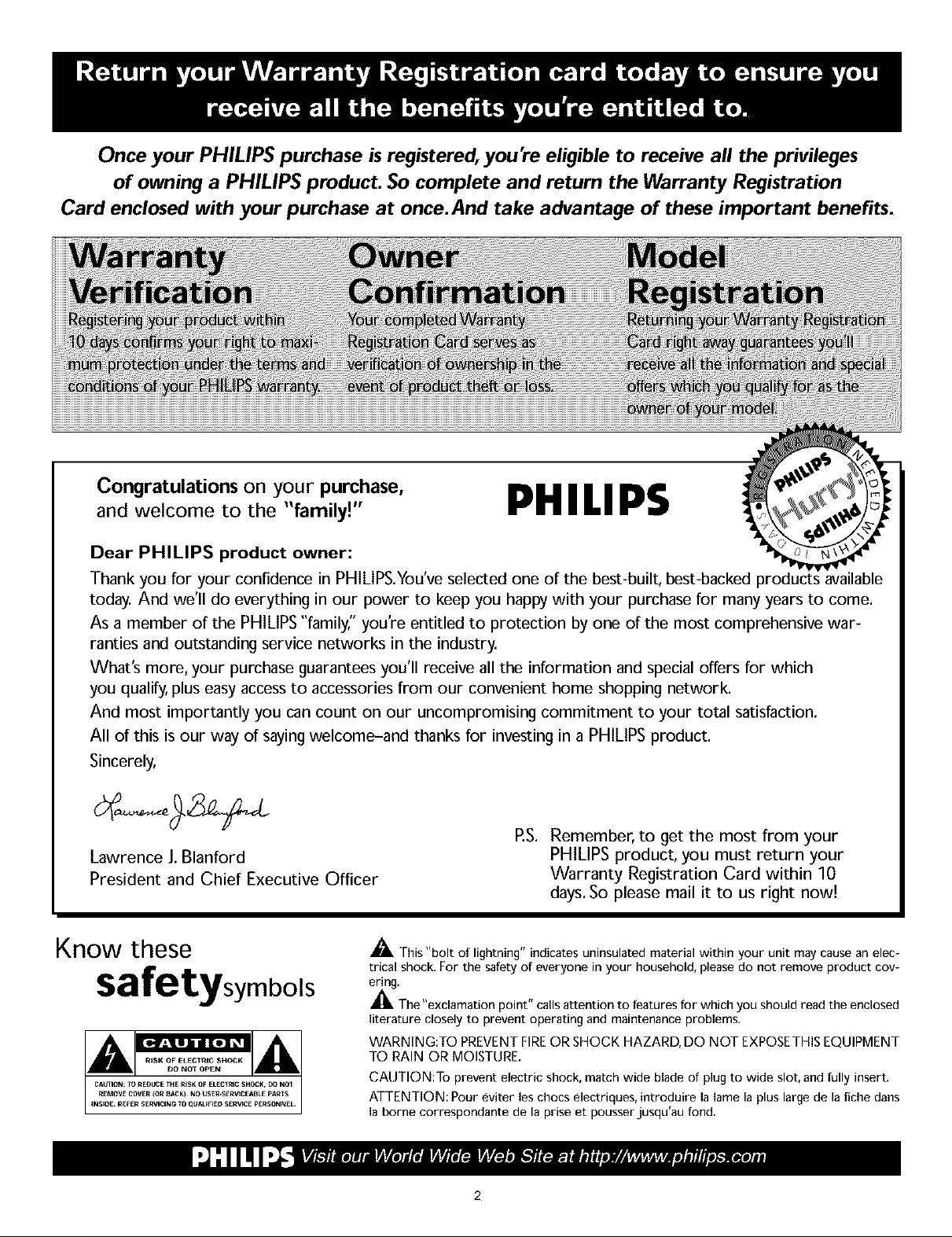
Once your PHILIPS purchase is registered, you're eligible to receive all the privileges
of owning a PHILIPS product. So complete and return the Warranty Registration
Card enclosed with your purchase at once. And take advantage of these important benefits.
Congratulations on your purchase,
and welcome to the "family!"
Dear PHILIPS product owner:
Thank you for your confidence in PHILIPS.You've selected one of the best-built, best-backed _ ivailable
today. And we'll do everything in our power to keep you happy with your purchase for many years to come.
As a member of the PHILIPS "family," you're entitled to protection by one of the most comprehensive war-
ranties and outstanding service networks in the industry.
What's more, your purchase guarantees you'll receive all the information and special offers for which
you qualify, plus easy access to accessories from our convenient home shopping network.
And most importantly you can count on our uncompromising commitment to your total satisfaction.
All of this is our way of saying welcome-and thanks for investing in a PHILIPS product.
Sincerely,
Lawrence J. Blanford
President and Chief Executive Officer
PHILIPS
P.S. Remember, to get the most from your
PHILIPS product, you must return your
Warranty Registration Card within 10
days. So please mail it to us right now!
Know these
safet
. symbols
_. This"bolt of lightning" indicates uninsulated material within your unit may cause an elec-
trical shock. For the safety of everyone in your household, please do not remove product cov-
ering. ,, ,,
_. The exclamation point calls attention to features for which you should read the enclosed
literature closely to prevent operating and maintenance problems.
WARNING:TO PREVENTFIREOR SHOCK HAZARD, DO NOT EXPOSETHISEQUIPMENT
TO RAIN OR MOISTURE.
CAUTION:To prevent electric shock, match wide blade of plug to wide slot, and fully insert.
ATTENTION: Pour eviter les chocs electriques, introduire la lame laplus large de la fiche dans
la borne correspondante de la prise et pousser jusqu'au fond.
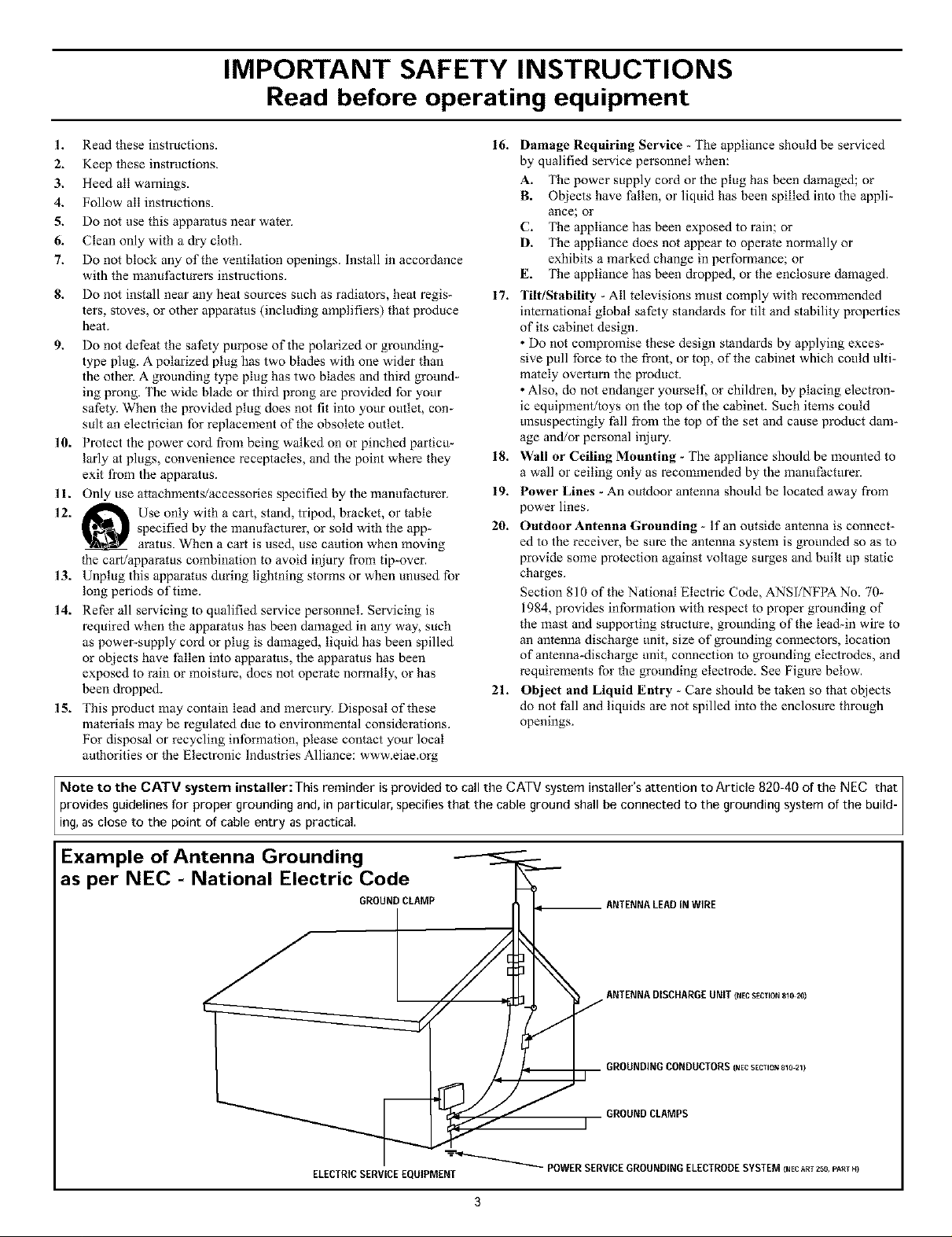
IMPORTANT SAFETY INSTRUCTIONS
Read before operating equipment
1. Read these instructions. 16.
2. Keep these instructions.
3. Heed all warnings.
4. Follow all instructions.
5. Do not use this apparatus near water.
6. Clean only with a dry cloth.
7. Do not block any of the ventilation openings. Install in accordance
with the manufacturers instructions.
8. Do not install near any heat sources such as radiators, heat regis-
17. TiltlStability - All televisions must comply with recommended
ters, stoves, or other apparatus (including amplifiers) that produce
heat.
9. Do not defeat the safety propose of the polarized or grotmding-
type plug. A polarized plug has two blades with one wider than
the other. A grounding type plug has two blades and third ground_
ing prong. The wide blade or third prong are provided for your
safety. When the provided plug does not fit into your outlet, con*
suit an electrician for replacement of the obsolete outlet.
10. Protect the power cord from being walked on or pinched particu-
larly at plugs, convenience receptacles, and the point where they
exit from the apparatus.
11. Only use attachments/accessories specified by the manu_acturer.
12. _ Use only with a cart, stand, tripod, bracket, or table
specified by the manufacturer, or sold with the app-
aratus. When a calt is used, use caution when moving
the cart/apparatus combination to avoid injury from tip-over.
13. Unplug this apparatus during lighming storms or when unused for
long periods of time.
14. Refer all servicing to qualified service personnel. Servicing is
required when the apparatus has been damaged in any way, such
as power_supply cord or plug is damaged, liquid has been spilled
or obiects have fallen into apparatus, the apparatus has been
exposed to rain or moisture, does not operate normally, or has
been dropped.
15. This product may contain lead and mercury. Disposal of these
materials may be regulated due to environmental considerations.
For disposal or recycling information, please contact your local
authorities or the Electronic Industries Alliance: www.eiae.org
18. Wall or Ceiling Mounting - The appliance should be mounted to
19. Power Lines - An outdoor antenna should be located away from
20. Outdoor Antenna Grounding - If an outside antenna is connect-
21. Object and Liquid Entry - Care should be taken so that objects
Damage Requiring Service - The appliance should be serviced
by qualified service personnel when:
A. The power supply cord or the plug has been damaged; or
B. Objects have fallen, or liquid has been spilled into the appli-
ance; or
C. The appliance has been exposed to rain; or
D. The appliance does not appear to operate normally or
exhibits a marked change in perfolrnance; or
E. The appliance has been dropped, or the enclosure damaged.
international global safety standards for tilt and stability properties
of its cabinet design.
• Do not compromise these design standards by applying exces-
sive pull force to the front, or top, of the cabinet which could ulti-
mately overturn the product.
• Also, do not endanger yourself, or children, by placing electron-
ic equipment/toys on the top of the cabinet. Such items could
unsuspectingly fall fi-om the top of the set and cause product dam-
age and/or personal injury.
a wall or ceiling only as recommended by the manufacturer.
power lines.
ed to the receiver, be sure the antenna system is grounded so as to
provide some protection against voltage surges and built up static
charges.
Section 810 of the N ational Electric Code, ANSI/NFPA No. 70-
1984, provides information with respect to proper grounding of
the mast and supporting structure, grounding of the lead-in wire to
an antenna discharge unit, size of grounding connectors, location
of antenna-discharge unit, connection to grotmding electrodes, and
requirements for the grounding electrode. See Figure below.
do not fall and liquids are not spilled into the enclosure through
openings.
Note to the CATV system installer:This reminder is provided to call the CATV system installer's attention to Article 820-40 of the NEC that
provides guidelines for proper grounding and, in particular, specifies that the cable ground shall be connected to the grounding system of the build-
ing, as close to the point of cable entry as practical.
Example of Antenna Grounding
as per NEC - National Electric Code
GROUNDCLAMP ANTENNALEADINWIRE
ANTENNADISCHARGEUNIT{NEC SECTION 810 20)
GROUNDINGCONDUCTORS (NEC SECTION 830 21}
GROUNDCLAMPS
ELECTRICSERVICEEQUIPMENT _ POWER SERVICEGROUNDINGELECTRODESYSTEM(NECART256,PARI14)
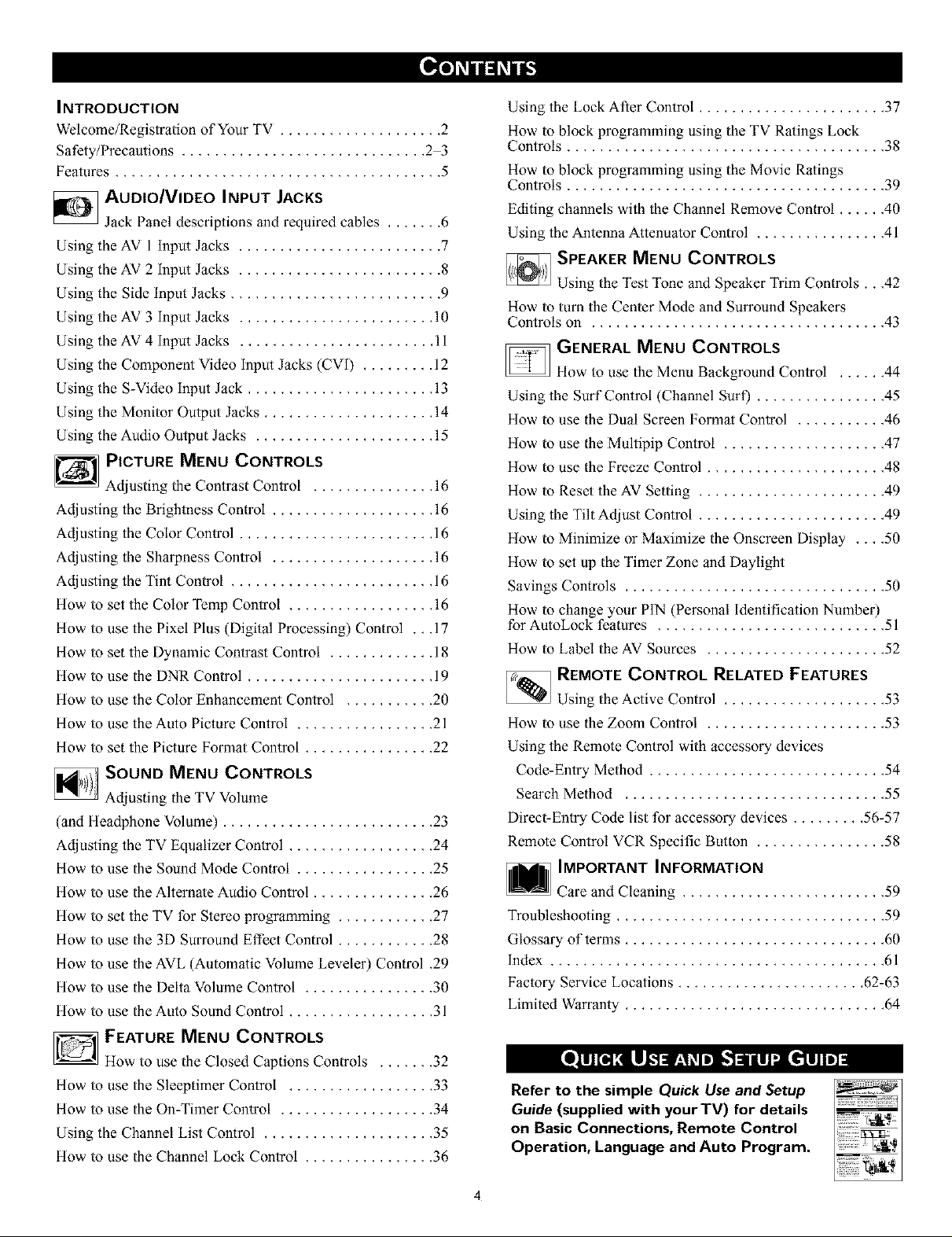
INTRODUCTION
Welcome/Registration of Your TV .................... 2
Safety/Precautions .............................. 2 3
Features ........................................ 5
_ AUDIO/VIDEO INPUT JACKS
.lack Panel descriptions and required cables ....... 6
Using the AV I input Jacks ......................... 7
Using the AV 2 input Jacks ......................... 8
Using the Side Input Jacks .......................... 9
Using the AV 3 Input Jacks ........................ 10
Using the AV 4 Input Jacks ........................ 11
Using the Component Video Input Jacks (CVI) ......... 12
Using the S-Video input Jack ....................... 13
Using the Monitor Output Jacks ..................... 14
Using the Audio Output Jacks ...................... 15
PICTURE MENU CONTROLS
Adjusting the Contrast Control ............... 16
Adjusting the Brightness Control .................... 16
Adjusting the Color Control ........................ 16
Adjusting the Sharpness Control .................... 16
Adjusting the Tint Control ......................... 16
How to set the Color Temp Control .................. 16
How to use the Pixel Plus (Digital Processing) Control ., .17
How to set the Dynamic Contrast Control ............. 18
How to use the DNR Control ....................... 19
How to use the Color Enhancement Control ........... 20
How to use the Auto Picture Control ................. 21
How to set the Picture Format Control ................ 22
_ SOUND MENU CONTROLS
Adjusting the TV Volume
(and Headphone Volume) .......................... 23
Adjusting the TV Equalizer Control .................. 24
How to use the Sound Mode Control ................. 25
How to use the Alternate Audio Control ............... 26
How to set the TV for Stereo programming ............ 27
How to use the 3D Surround Effect Control ............ 28
How to use the AVL (Automatic Volume Leveler) Control ,29
How to use the Delta Volume Control ................ 30
How to use the Auto Sound Control .................. 31
Using the Lock After Control ....................... 37
How to block programming using the TV Ratings Lock
Controls ....................................... 38
How to block programming using the Movie Ratings
Controls ....................................... 39
Editing channels with the Channel Remove Control ...... 40
Using the Antenna Attenuator Control ................ 41
_ SPEAKER MENU CONTROLS
Using the Test Tone and Speaker Trim Controls.. ,42
How to turn the Center Mode and Surround Speakers
Controls on .................................... 43
_ GENERAL MENU CONTROLS
How to use the Menu Background Control ...... 44
Using the Surf Control (Channel Surf) ................ 45
How to use the Dual Screen Format Control ........... 46
How to use the Multipip Control .................... 47
How to use the Freeze Control ...................... 48
How to Reset the AV Setting ....................... 49
Using the Tilt Adjust Control ....................... 49
How to Minimize or Maximize the Onscreen Display .... 50
How to set up the Timer Zone and Daylight
Savings Controls ................................ 50
How to change your PIN (Personal Identification Number)
for AutoLock features ............................ 51
How to Label the AV Sources ...................... 52
_ REMOTE CONTROL RELATED FEATURES
Using the Active Control .................... 53
How to use the Zoom Control ...................... 53
Using the Remote Control with accessory devices
Code-Entry Method ............................. 54
Search Method ................................ 55
Direct-Entry Code list for accessory devices ......... 56-57
Remote Control VCR Specific Button ................ 58
IMPORTANT INFORMATION
Care and Cleaning ......................... 59
Troubleshooting ................................. 59
Glossary of terms ................................ 60
Index ......................................... 61
Factory Service Locations ....................... 62-63
Limited Warranty ................................ 64
D FEATURE MENU CONTROLS
How to use the Closed Captions Controls ....... 32
How to use the Sleeptimer Control .................. 33
How to use the On-Timer Control ................... 34
Using the Channel List Control ..................... 35
How to use the Channel Lock Control ................ 36
Refer to the simple Quick Use and Setup
Guide (supplied with yourTV) for details
on Basic Connections, Remote Control
Operation, Language and Auto Program.
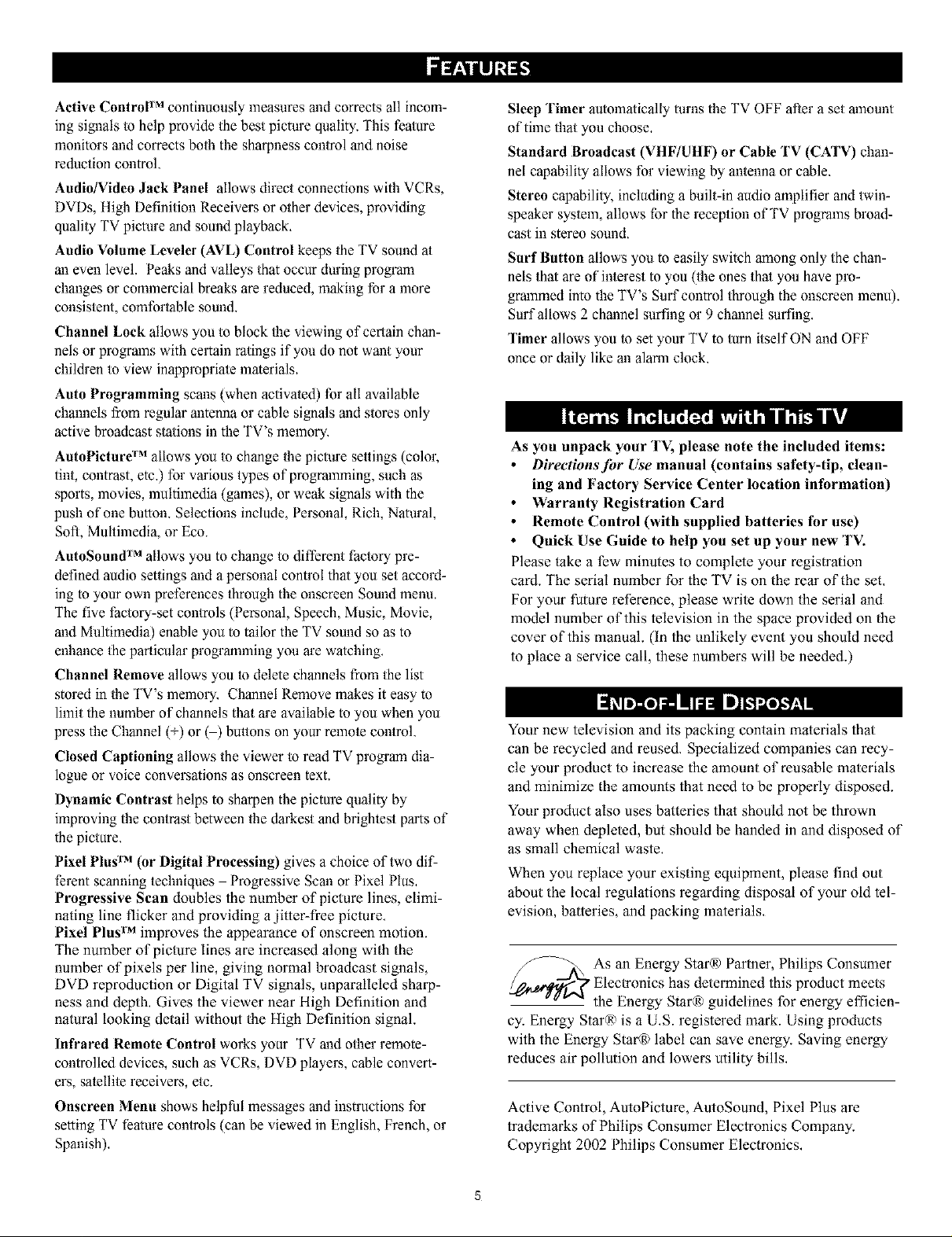
Active Control TM continuously measures aod corrects all incom-
ing signals/o help provide/he best picture quality. This fea/ure
monitors aod corrects both the sharpness control and noise
reduction control,
Audio/Video Jack Panel allows direct connections with VCRs,
DVDs, High Definition Receivers or other devices, providing
quality TV picture and sound playback.
Audio Volume Leveler (AVL) Control keeps/he TV sound a/
ao even level. Peaks and valleys/hat occur during program
changes or commercial breaks are reduced, making for a more
consistent, comfortable sound.
Channel Lock allows you to block the viewing of certain chan-
nels or programs with certain ratings if you do not waut your
children to view inappropriate materials,
Auto Programming scaos (when activaled) for all available
channels from regular aotenna or cable signals mad stores only
active broadcast stations in the TV's memory,
AutoPicture TM allows you to change the picture settings (colol;
tint, contrast, etc.) for various types of programming, such as
sports, movies, multimedia (games), or weak signals with the
push of one button. Selections include, Personal, Rich, Natural,
Sof/, Multimedia, or Eco.
AutoSound TM allows you to change to different faclory pre-
defined audio settings mad a personal control that you set accord-
ing to your own preferences/hrough the onscreen Sound menu.
The five factory-set controls (Personal, Speech, Music, Movie,
mad Multimedia) enable you to tailor the TV sound so as to
enhaoce/he particular programming you are watching.
Channel Remove allows you Io delete channels from/he list
stored in the TV's memory, Channel Remove makes it easy to
limit the number of channels that ale available to you when you
press the Channel (+) or @) bu.ons on your remo/e control,
Closed Captioning allows the viewer/o read TV program dia-
logue or voice conversations as onscreen text.
Dynamic Contrast helps to sharpen the picture quality by
improving the contrast between the darkest and brighlest parts of
the picture,
Pixel Plus TM (or Digital Processing) gives a choice of two dif-
ferent scanning techniques Progressive Scao or Pixel Plus.
Progressive Scan doubles the number of picture lines, elimi-
nating line flicker and providing a jilter-free picture.
Pixel Plus TM improves the appearance of onscreen motion.
The number of picture lines are increased along with the
number of pixels per line, giving normal broadcast signals,
DVD reproduction or Digital TV signals, unparalleled sharp-
ness and depth. Gives the viewer near High Definition and
natural looking detail without the High Definition signal.
Infrared Remote Control works your TV mad other remote-
controlled devices, such as VCRs, DVD players, cable convert-
ers, salelli/e receivers_ etc.
Onscreen Menu shows helpful messages mad instructions for
setting TV feature controls (can be viewed in English, French, or
Spanish).
Sleep Timer automatically turns the TV OFF af/er a set amount
of time that you choose.
Standard Broadcast (VHF/UHF) or Cable TV (CATV) chan-
nel capability allows for viewing by antenna or cable.
Stereo capability, including a built-in audio amplifier and twin-
speaker syslem, allows for the reception of TV programs broad-
cast in stereo sound.
Surf Button allows you to easily switch among only/he chan-
nels/hat are ofiuterest to you (the ones/hal you have pro-
grammed into the TV's Surf control/hrough the onscreen menu).
Surf allows 2 chaonel surfing or 9 chaonel surfing.
Timer allows you Io set your TV to turn itself ON and OFF
once or daily like ao alarm clock.
As you unpack your TV, please note the included items:
Directionsfi_r Use manual (contains safety-tip, clean-
ing and Factory Service Center location information)
Warranty Registration Card
Remote Control (with supplied batteries for use)
Quick Use Guide to help you set up your new TV.
Please take a few minutes to complete your registration
card. The serial number for the TV is on the rear of the set.
For your future reference, please write down the serial and
model number of this television in the space provided on the
cover of this manual. (In the unlikely event you should need
to place a service call, these numbers will be needed.)
Your new television and its packing contain materials that
can be recycled and reused. Specialized companies can recy-
cle your product m increase the amount of reusable materials
and minimize the amounts that need to be properly disposed.
Your product also uses batteries that should not be thrown
away when depleted, but should be handed in and disposed of
as small chemical waste.
When you replace your existing equipment, please find out
about the local regulations regarding disposal of your old tel-
evision, batteries, and packing materials.
As an Energy Star@ Partner, Philips Consumer
Electronics has determined this product meets
the Energy Star_) guidelines for energy efficien-
cy. Energy Star(l_)is a U.S. registered mark. Using products
with the Energy Stal,o) label can save energy. Saving energy
reduces air pollution and lowers utility bills.
Active Control, AutoPicture, AutoSound, Pixel Plus are
trademarks of Philips Consumer Electronics Company.
Copyright 2002 Philips Consumer Electronics.

Ttnpe television is equipped with external
ut and outputjacks./br use with optional
accessol 3, devices such as Home entertainment
Receiver.s,, VCRs, DVD Playe_; Gaming Units,
Video Cameras, etc. 77wjbllowing gives a bri_ff
explanation of the dii_rent types ofiacks avail-
able and the type of cables needed to make
connectioRs.
% _ RI_ - Cable/Antenna Input connec-
tion jack.
AV 1 IN - Audio/Video connection jacks
including Component Video inputs,
AV 2 IN - Audio/Video Input connection
jacks including S-Video connections.
AV 3 IN - Component Video, VGA
(RGB), and Audio input connection
jacks.
AV 4 IN - High Definition Component
5
Video and Audio Input connection jacks,
Monitor Out - Audio/Video Output
6
connection jacks (TV tuner signal only),
Audio Out - Audio connections for
home entertainment receivers and exter-
7
nal speakers.
SIDE -Audio/Video Input jacks include
a S-Video jack, plus a Headphone jack
located on the side of the cabinet,
Located on the back of theTV
[ v,,,,, .n,g
Located on the side of theTV
Cable Descriptions:
@@
A 75-ohm coaxial cable connects signals
from an antenna or a cable TV company
to the antenna jack on the back of the TV.
Coaxial cables use "F'" conneck?rs,
A two-way signal splitter enables you to
take a single antenna or cable TV signal
and supply it to two different inputs,
A 300- to 75-ohm twin-lead adapter
accepts the antenna cables (called twin-
lead wires) from an antenna, allowing you
to connect the antenna signal to the TV,
A S-Video cable provides better picture
performance than regular (composite)
video connections,
S-Video cables can be used only with S-
Video-compatible accessory devices. You
must also connect the left and right audio
cables to the AV 2 Audio in jacks because
the S-Video jack carries only the picture
signal, not the sound,
Yellow - Video
White - Audio Left
Red - Audio Right
Video and audio cables with standard
RCA (phono) connectors connect the
video and audio jacks of accessory
devices such as VCRs and DVD players
to the jacks on the TV.
These connectors are usually color coded.
The jacks on your TV are also color
coded to match the colors of the connec-
tors. Yellow for video (composite) and
Red and White for the right and left audio
channels, The video cables used to con-
nect component video or RGB (high-reso-
lution) jacks are color coded red, green,
and blue.
A VGA (HD15) cable makes a VGA
(RGB) connection to the HD INPUT-AV
4 jack on the rear of the TV.
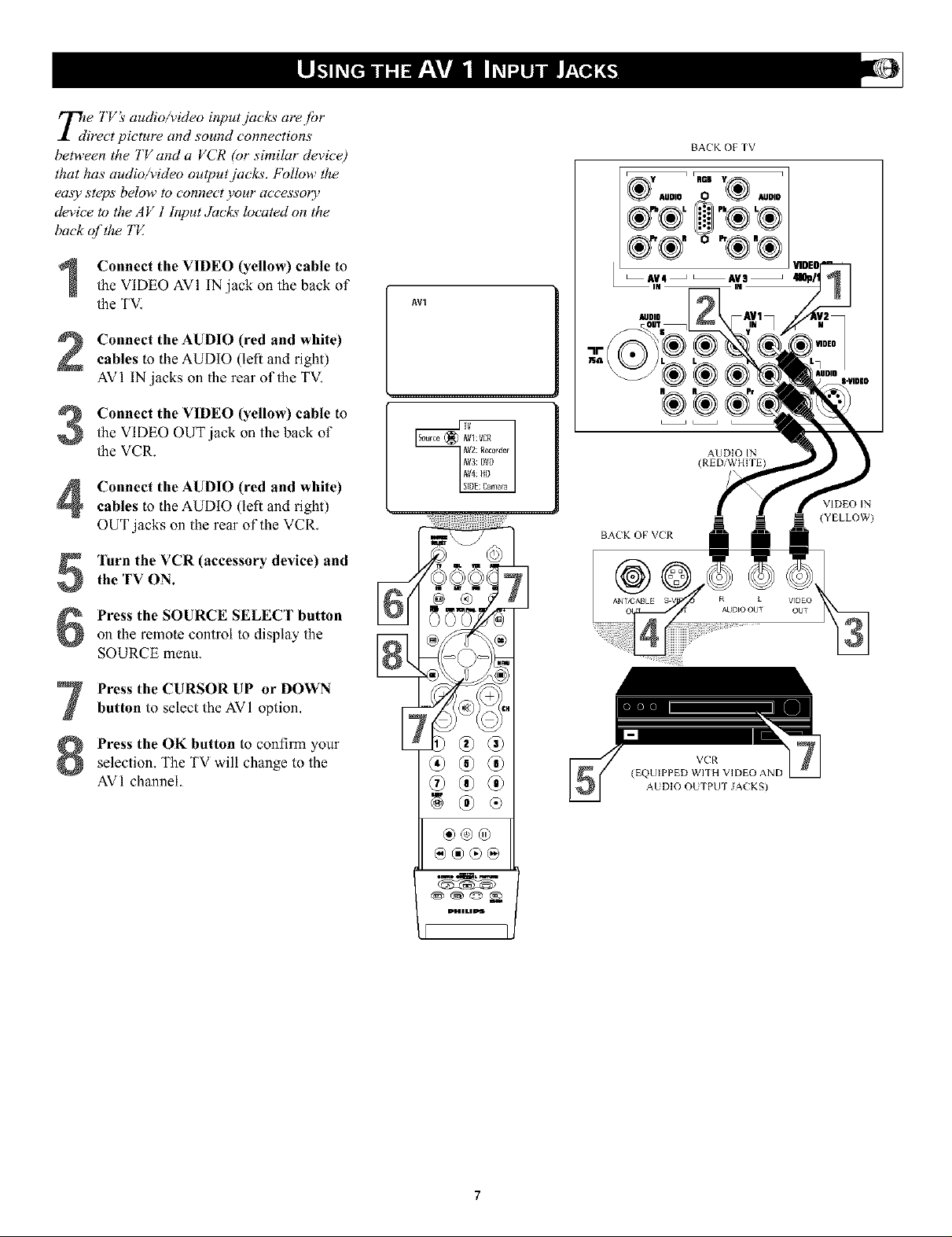
_d e YVIv audioA4deo input jacks are Jot
irect picture and sound connections
between the TV and a VCR (or similar device)
that has audio/video output jacks, fbllow the
ea._y steps below to connect your accessory
device to the A V ! htput Jacks located on the
back of the TE
Connect the VIDEO (yellow) cable to
the VIDEO AVI IN jack on the back of
the TVI
Connect the AUDIO (red and white)
cables to the AUDIO (lefl and right)
AVI IN jacks on the rear of the TVI
Connect the VIDEO (yellow) cable to
the VIDEO OUT jack on the back of
the VCR.
AVI
BACK OF TV
y q i RDB Y_ I
AUDIO O AUDIO
®,,®,®
&®, o-®,®
AUDIO
AUDIO IN
Connect the AUDIO (red and white)
cables to the AUDIO (lefl and right)
OUT jacks on the rear of the VCR,
Turn the VCR (accessory device) and
the TV ON.
Press the SOURCE SELECT button
on the remote control to display the
SOURCE metal
Press the CURSOR UP or DOWN
button to select the AVI option,
Press the OK button to confirm your
selection, The TV will change to the
AVI channel.
®®®
®®®
@@®@
BACK OF VER
VCR
(EQUIPPED Wr[H VIDEO AND
AUDIO OUTPUT JACKS)
R L VIDEO
AUDEO OUT OUT
VIDEO IN
(YELLOW)
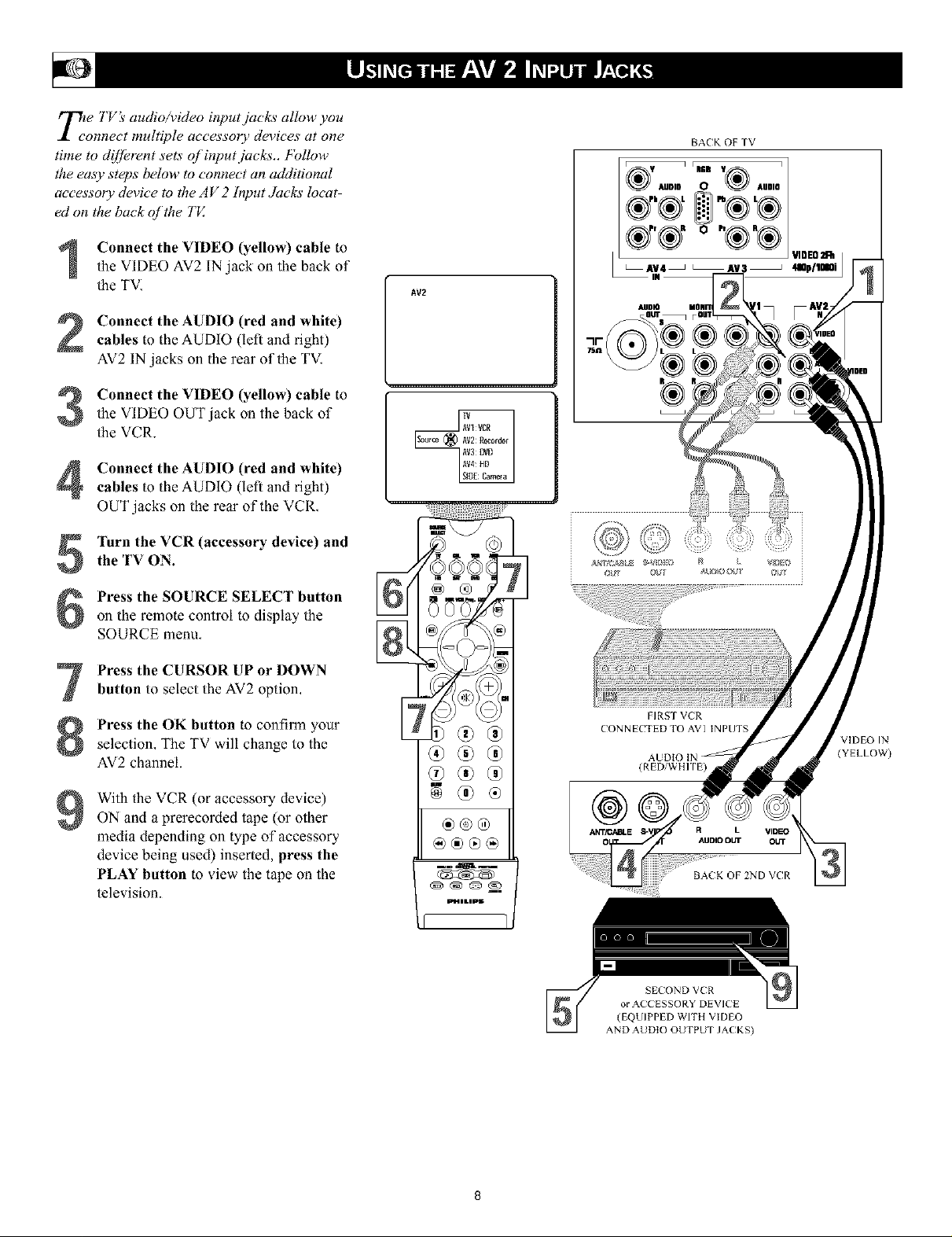
TLte )'Viv audio/video input jacks allow you
onnect multiple accessol T devices at one
time to d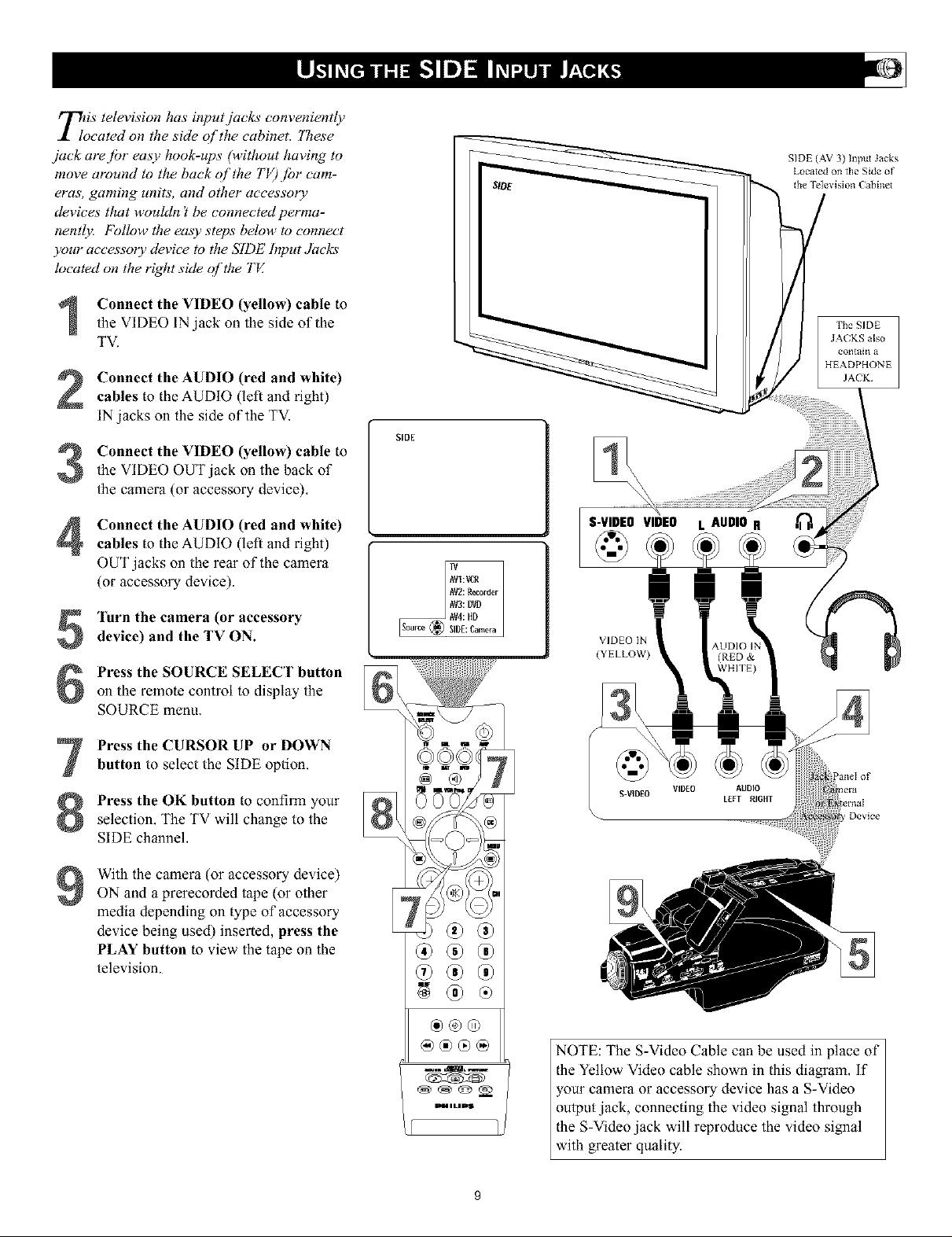
TioiS television has input jacks conveniently
cated on the side of the cabinet. "lTwse
jack are fbr easy hook-ups (without having to
move around to the back of the TV) jbr cam-
eras, gaming units, and other accessory
devices that wouldn't be connected perma-
nently: Follow the easy steps below to connect
),our accessory device to the SIDE Input Jacks
located on the right side qf the "I'V.
Connect the VIDEO (yellow) cable to
the VIDEO IN jack on the side of the
TV.
Connect the AUDIO (red and white)
cables to the AUDIO (left and right)
IN jacks on the side of the TV.
Connect the VIDEO (yellow) cable to
the VIDEO OUT jack on the back of
the camera (or accessory device),
Connect the AUDIO (red and white)
cables to the AUDIO (lefl and right)
OUT jacks on the rear of the camera
(or accessory device).
SIDE (AV 3) Input Jacks
Located on tlle Side of
the Tele\ ision E abinet
The SIDE
JA(KS also
¢olltai_l a
HEADPHONE
JACK¸
SIDE
"K
S-VIDEOVIDEO L AUDIO R
Turn the camera (or accessory
device) and the TV ON.
Press the SOURCE SELECT button
on the remote control to display the
SOURCE menu,
Press the CURSOR UP or DOWN
button to select the SIDE option.
Press the OK button to confirm your
selection, The TV will change to the
SIDE channel,
With the camera (or accessory device)
9
ON and a prerecorded tape (or other
media depending on type of accessory
device being used) inserted, press the
PLAY button to view the tape on the
television.
®®
0o®0o
®®@
@@®@
_mLmD$
VIDEO IN
(YELLOW)
S-VIDEO
VIDEO AUDIO
LEFT RIGHT
Device
NOTE: The S-Video Cable can be used in place of
the Yellow Video cable shown in this diagram, if
your camera or accessory device has a S-Video
output jack, connecting the video signal through
the S-Video jack will reproduce the video signal
with greater quality.
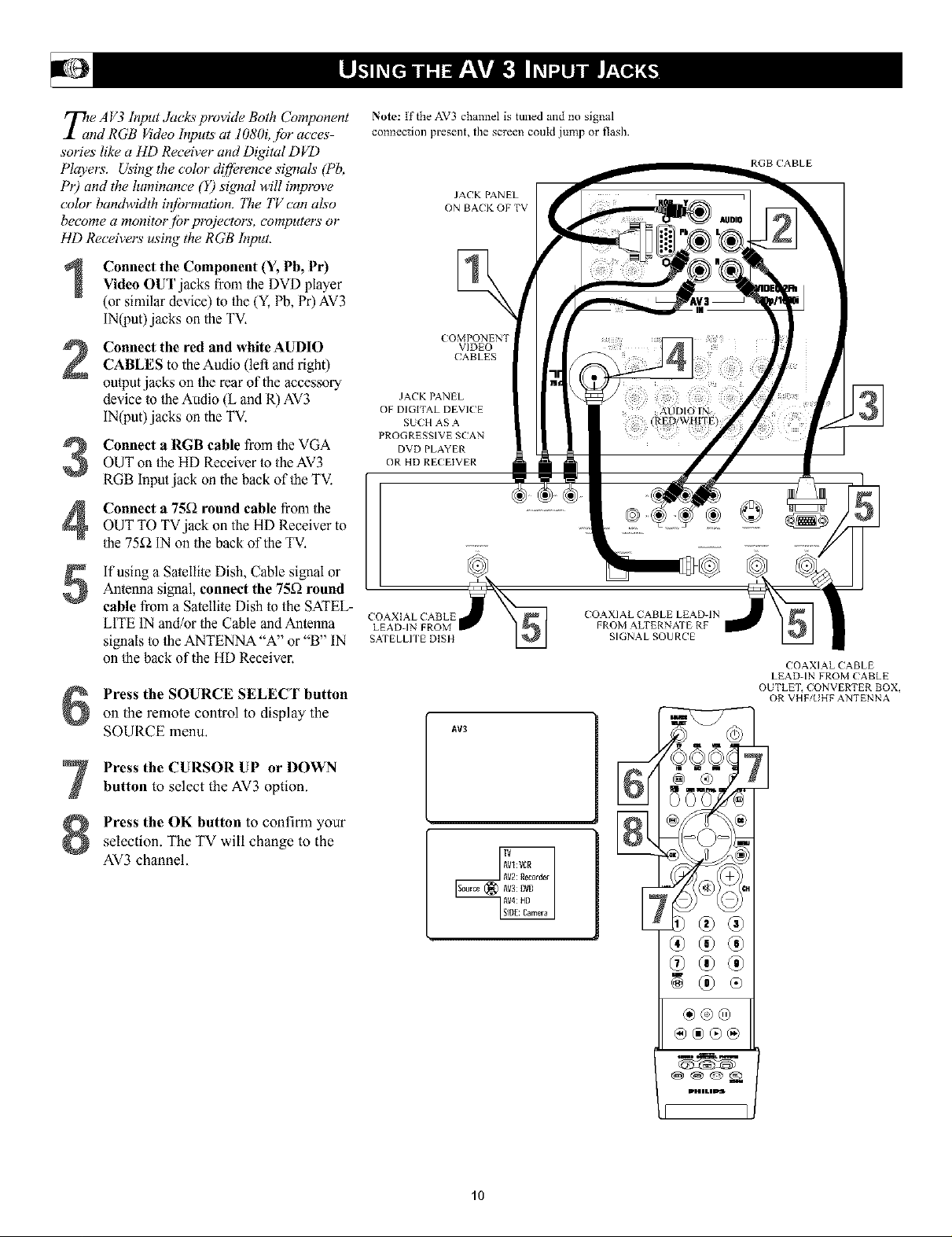
T_e A V3 hTput Yacks plvvide Both Component
nd RGB _'deo hTputs at 1080i, fbr acces-
sories like a liD Receiver and Digital DVD
Players'. Using the color d!fference signals (Pb,
Pr) and tile luminance (Y) signal will improve
color bandwidth inibrmation. _he TV can also
become a monitorjbr projectors, computers or
HD Receivers using the RGB Input.
Connect the Component (Y, Pb, Pr)Video OUT jacks from/he DVD player
(or similar device) to/he (Y,Pb, Pr)AV3
IN(put) jacks onthe TV.
Connect the red and white AUDIO
CABLES to the Audio (left and right)
ou/put jacks on/he rear of the accessory
device m/he Audio (L and R) AV3
IN(put) jacks on the TV.
Connect a RGB cable from/he VGA
OUT on/he HD Receiver to the AV3
RGB Input jack on the back oDhe TV.
Connect a 75_ round cable from/he
OUT TO TVjack on the HD Receiver to
/he 75f_ IN on/he back of the TV.
]fusing a Satelli/e Dish. Cable signal or
Anlenna signal, connect the 75£2round
5
cable from a Satellile Dish/o the SATEL-
LITE IN and/or/he Cable and Anlenna
signals/o/he ANTENNA "A" or "B" IN
on/he back of the HD Receiver.
Press the SOURCE SELECT button
on the remote control to display the
SOURCE menu.
Note: If the AV3 channel is tuned and no signal
connection present, the screen could jump or flash.
JACK PANEL
ON BACK OF TV
(OMPONENT
VIDEO
CABLES
JACK PANEL
OF DIGITAL DEVICE
SU(H AS A
PROGRESSIVE SCAN
DVD PLAYER
OR HD RECEIVER
COAXIAL CABLE LEAD-IN
LEAD-IN FROM
COAXIAL (!ABLE
SATELLP[ E DISH
AV3
FROM ALTERNA'I E RF
SIGNAL SOURCE
RGB (!ABLE
COAXIAL CABLE
LEAD-IN FROM CABLE
OUTLE% CONVERTER BOX,
OR VHF/UHF ANTENNA
Press the CURSOR UP or DOWN
button to select the AV3 option.
Press the OK button to confirm your
selection. The TV will change to the
AV3 channel.
®®®
10

T]npe A V4 Input Jucks provide Component _'deo
uts at 1080i, jbr accessories like a HD
Receiver and Digital DVD Players'. Using the
color d![Jerence signals (Pb, Pr) and the lumi-
nance ( Y) signal will improve color bandwidth
i_fi)rmation.
Conned the Component (Y, Pb, Pr)
Video OUT jacks from the DVD player
(or similar device) to/he (Y,Ph, Pr) AV4
IN(put) jacks on/he TV.
Connect the red and white AUDIO
CABLES to/he AUDIO (left and right)
OUT(pu/) jacks on the rear of/he accesso-
ry device/o/he Audio (L and R) AV4
IN(put) jacks on/he TV,
Press the SOURCE SELECT buttonon the remote control to display the
SOURCE menu.
Note: If the AV4 channel is tuned and no signal con-
nection present, the screen could .iump or flash.
JACK PANEL
ON BAEK OF TV
AUDIO
VIDEO2Fh jgOp/lmOi
IN
Press the CURSOR UP or DOWN
button to select the AV3 option.
Press the OK button to confirm your
selection, The TV will change to the
AV3 channel,
]'urn the TV and the DVD (or digitalaccessory device) ON.
Press the PLAY button on the DVD (ordigitalaccessory device) to view/he pro-
gram on the television.
AV4
JACK PANEL
OF DIGITAL DEVICE SUCH
AS A DVD PLAYER
EQUIPPED Wr[H
COM PONEN'I VIDEO
OUTPUTS
®®®
®®®
@®®@
11
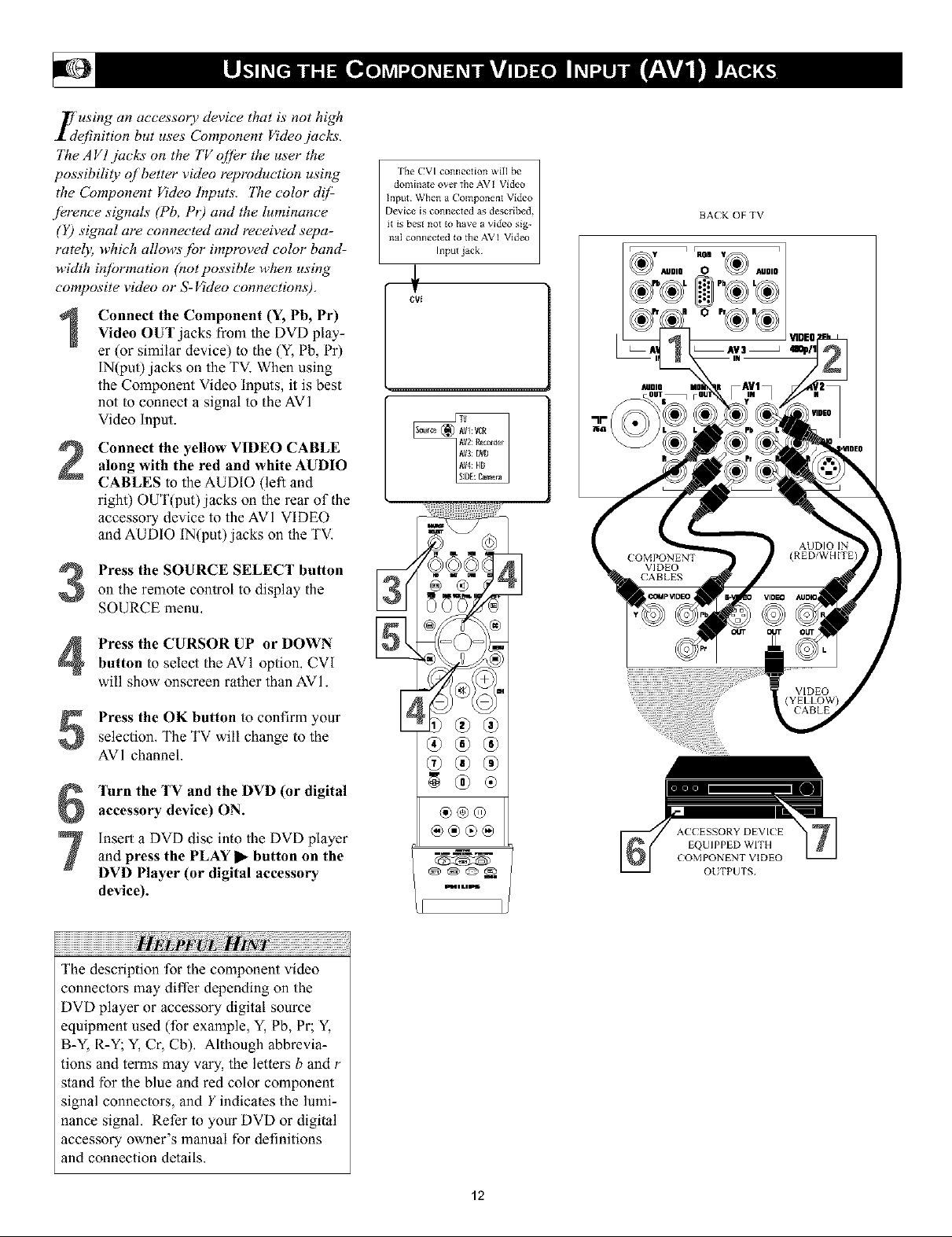
L'using an accesso O, device that is not high
efinition but uses Component Video jacks.
77te AVl jacks on the TV offer the user the
possibility of better video reproduction using
the Component Video Inputs. 77w color d!/:
/erence signals (Pb, PO and the luminance
(Y) signal are connected and received sepa-
ratel); which allows./or intproved color band-
width inf!)rmation (not possible when using
composite video or S-Video connections).
rkm CVI connection will be
domhlate over file AVI Video
Input¸ When a Component Video
Device is connected as described,
it is best not to have a video sig-
naI connected to tile AVI Video
Input jack¸
BACK OF TV
o
Connect the Component (Y, Pb, Pr)Video OUT jacks from the DVD play-
er (or similar device) io the (Y, Pb, Pr)
IN(put) jacks on the TV. When using
the Component Video inputs, it is best
not io connect a signal io the AVI
Video Input.
Connect the yellow VIDEO CABLE
along with the red and white AUDIO
CABLES to the AUDIO (left and
right) OUT(put)jacks on the rear of the
accessory device to the AVI VIDEO
and AUDIO IN(put)jacks on the TV,
Press the SOURCE SELECT button
on the remote control to display the
SOURCE menu,
Press the CURSOR UP or DOWN
button to select the AVI option. CVI
will show onscreen rather than AVI.
Press the OK button to confirm your
selection, The TV will change to the
AVI channel.
VIDEO
®®®
Turn the TV and the DVD (or digital
accessory device) ON.
insert a DVDdisc into theDVDplayer
and press the PLAY l_button on the
DVDPlayer (or digital accessory
device).
The description for the component video
connectors may differ depending on the
DVD player or accessory digital source
equipment used (for example, Y,Pb, Pr; Y,
B-Y, R-Y_ Y,Cr, Cb). Although abbrevia-
tions and terms may vary, the letlers b and r
stand for the blue and red color component
signal connectors, and Y indicales the lumi-
nance signal. Refer to your DVD or digital
accessory owner's manual for definitions
and connection details.
®@®
pl, i i tl iP_
ACCESSORY DEVICE
EQUIPPED WITH
COMPONENT VIDEO
OUTPUTS
12
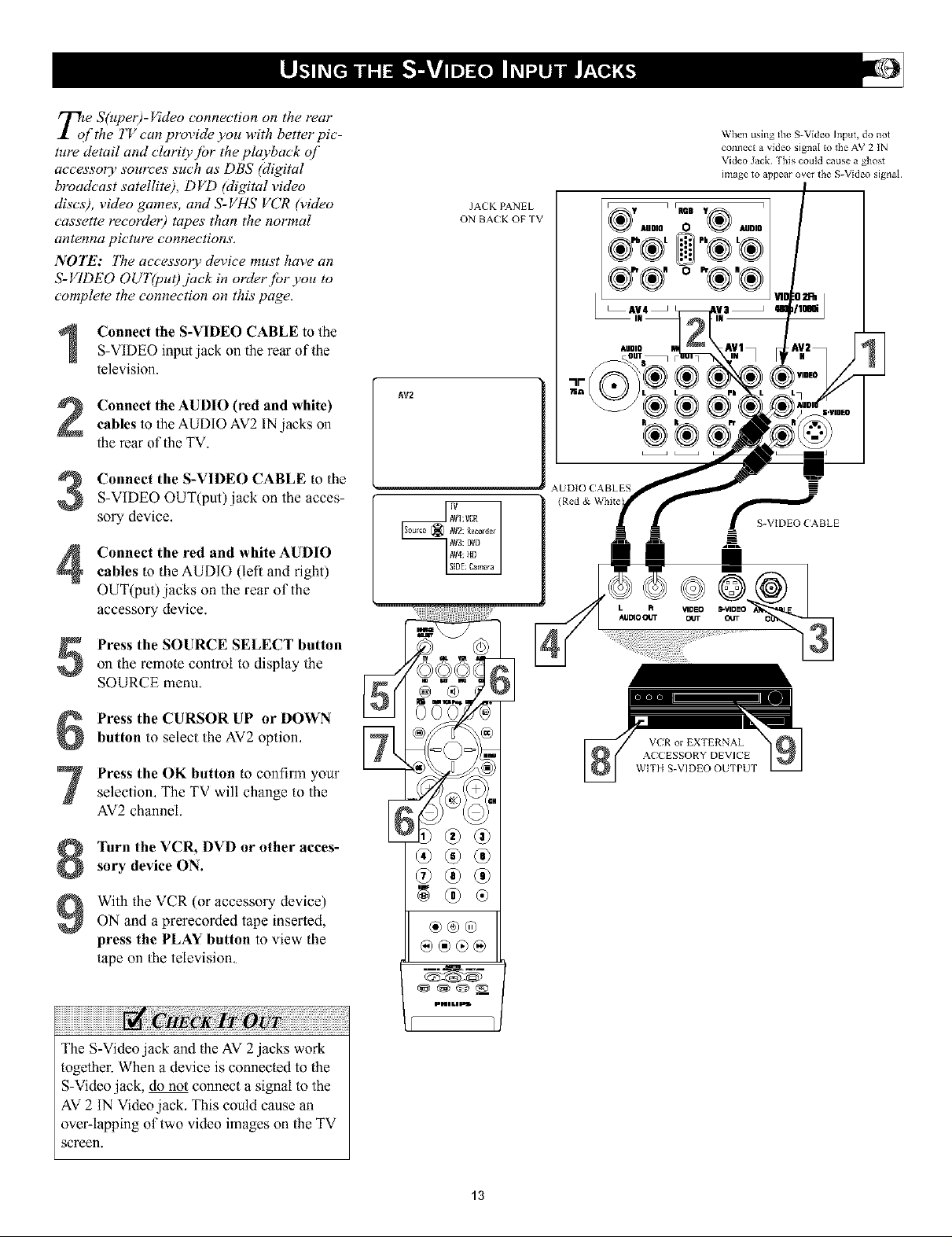
Tote S(uper)-Video connection on the rear
/the TV can provide you with better pic-
ture detail and clarity./br the playback of
accesso O, sources such as DBS (digital
broadcast satellite), DVD Migital video
discs), video games, and S-VHS VCR (video
cassette recorde 0 tapes than the normal
antenna pi('tuFe connections,
NOTE: 77w accessory device must have an
S-VIDEO OUT(puO jack in order.fbr you to
complete the connection on this page.
JACK IZa,NEL
ON BACK OF TV
When using the S-Video Input, do not
connect a video signal to tile AV 2 IN
Video Jack¸ Tl_is could cause a ghost
image _o appear over _he S-Video signal¸
"®_oI !
®*®. oo®.®
_AV4 _
Connect the S-VIDEO CABLE to the
S-VIDEO input jack on the rear of the
television.
Connect the AUDIO (red and white)
cables to Ihe AUDIO AV2 INjacks on
the rear of the TV.
Connect the S-VIDEO CABLE to the
S-VIDEO OUT(put)jack on the acces-
sory device,
Connect the red and white AUDIO
cables to the AUDIO (left and right)
OUT(put) jacks on the rear of the
accessory device.
Press the SOURCE SELECT button
on the remote control to display the
SOURCE menu,
Press the CURSOR UP or DOWN
button to select the AV2 option,
Press the OK button to confirm your
selection, The TV will change to the
AV2 channel.
&UDIQ
AV2
AUDIO CABLES =
VER or EXTERNAL
A( CESSORY DEVICE
WITH S-VIDEO OUTPUT
Turn the VCR, DVD or other acces-
sory device ON.
With the VCR (or accessory device)
ON and a prerecorded tape inserted,
press tile PLAY button to view the
tape on the television,
The S-Video jack and the AV 2 jacks work
logether. When a device is connecled to the
S-Video jack, do not connect a signal m the
AV 2 IN Video jack, This could cause an
over-lapping of two video images on the TV
screen.
®®oo
®®@
g®®
®®®
@®®®
13
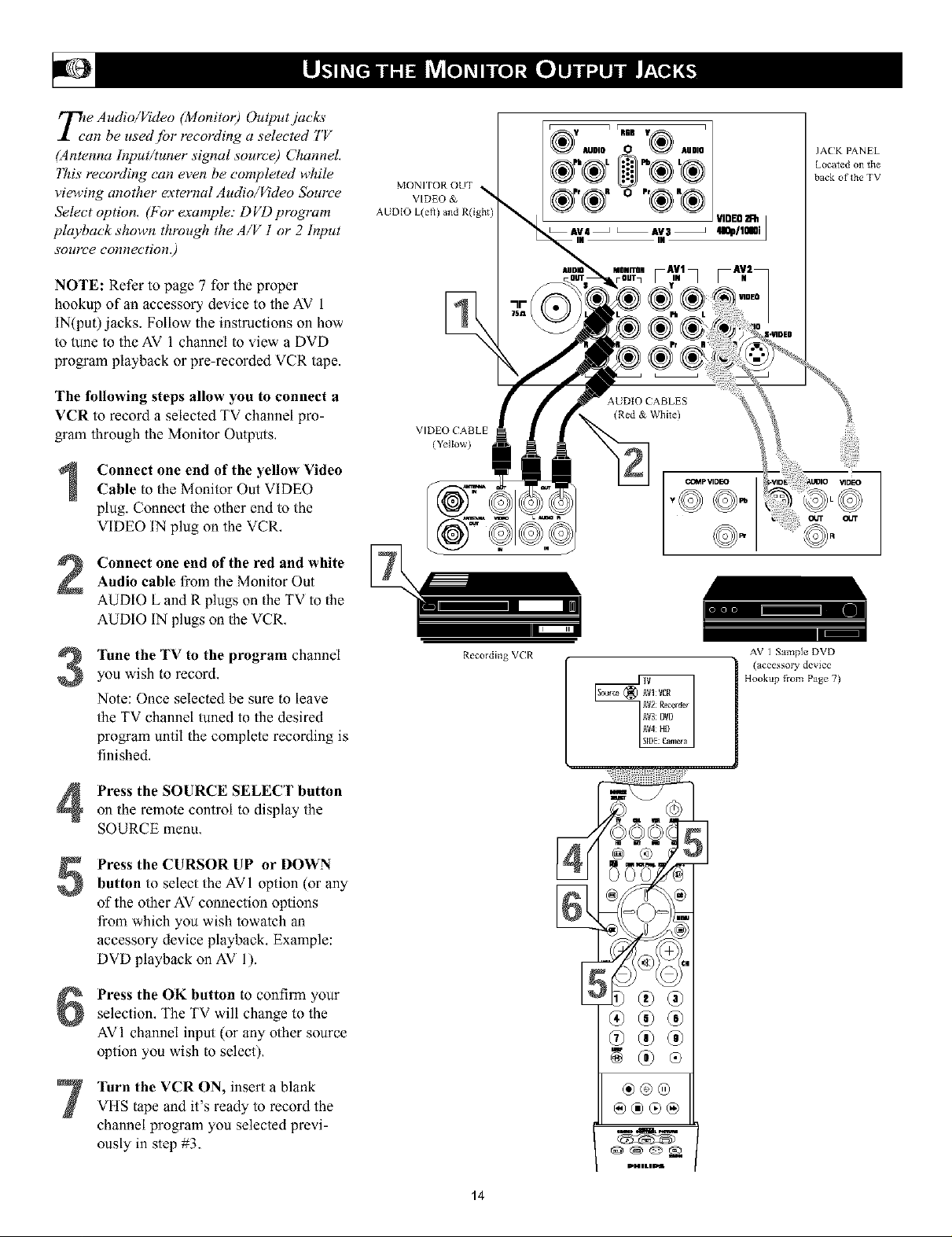
Tt[ Audio/Video (Monito 0 Output jacks
an be used.fbr recording a selected 7'V
(Antenna Input/tuner signal source) Channel.
lhis recording can even be completed while
viewing another external Audio/Video Source
Select option. (Fnr example: DVD program
playback shown through the A/V ! or 2 Input
sollrce connection 0
NOTE: Refer to page 7 for the proper
hookup of an accessory device to the AV 1
IN(put) jacks. Follow the instmclions on how
to tune to the AV 1 channel to view a DVD
program playback or pre-recorded VCR tape.
The following steps allow you to connect a
VCR to record a selected TV channel pro-
gram through the Monitor Outputs,
Connect one end of the yellow VideoCable to the Monitor Out VIDEO
plug. Connect the other end to the
VIDEO IN plug on the VCR,
MONr[OR OUT
VIDEO &
AUDIO L(efl) and R(ight)
VIDEO (!ABLE
(YelIow)
AUDIO 0 AUDIO
o"®'®
IN
(Red & White)
JACK PANEL
Located on the
back of the TV
VIDEO2AI i_AV3 _ qop/loaoi
Connect one end of the red and whiteAudio cable from the Monitor Out
AUDIO L and R plugs on the TV to the
AUDIO IN plugs on the VCR,
Tune the TV to the program channel
3
you wish to record,
Note: Once selecled be sure to leave
the TV channel luned to the desired
program until the complete recording is
finished,
Press the SOURCE SELECT button
4
on the remote control to display the
SOURCE menu,
Press the CURSOR UP or DOWN
5
button to select the AVI option (or any
of the other AV connection options
from which you wish towatch an
accessory device playback, Example:
DVD playback on AV 1).
Press the OK button to confirm your
selection, The TV will change to the
AVI channel input (or any other source
option you wish to select),
Recording VCR
AV 1 Sample DVD
(accessory device
Hookup fl'om Page 7)
Turn the VCR ON, insert a blank
VHS tape and it's ready to record the
channel program you selected previ-
ously in step #3.
®®®
®®®@
pl, mmLm_
14
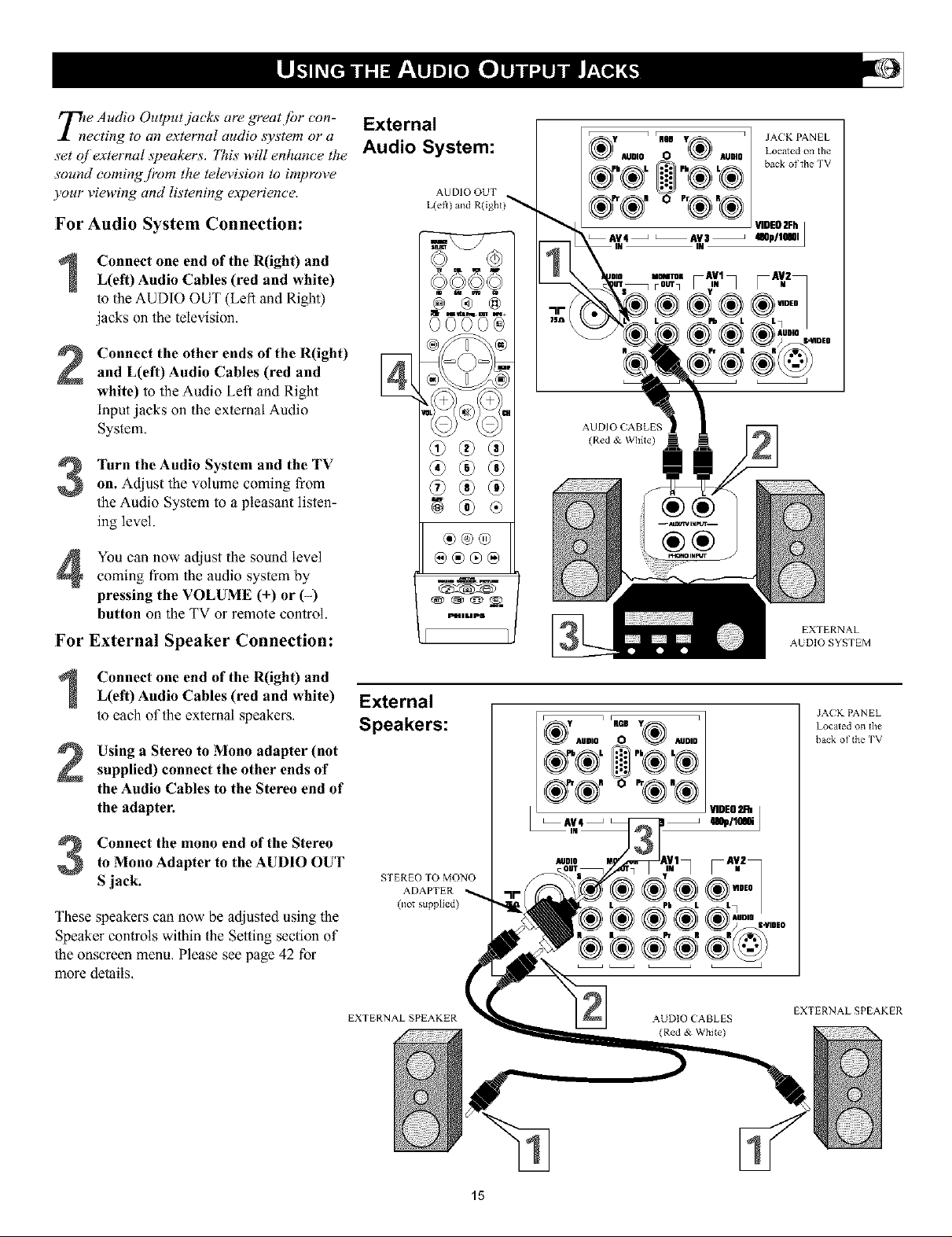
Tile Audio Output jacks are greatjbr con-
ecting to an external audio system or a
set qf external ._peakers. ?'his will enhance the
sound comingj?om the television to improve
your viewing and listening e_xperience,
For Audio System Connection:
Connect one end of the R(ight) andL(eft) Audio Cables (red and white)
to the AUDIO OUT (Left and Right)
jacks on the telexision.
Connect the other ends of the R(ight)
and L(eft) Audio Cables (red and
white) to the Audio Left and Right
Input jacks on the external Audio
System,
Turn the Audio System and the TV
on. Adjust the volume coming from
the Audio System to a pleasant listen-
ing level.
YOUcan now adjust the sound level
coming from the audio system by
• • q_
pressing the VOLUME ( ) or (-)
button on the TV or remote control.
For External Speaker Connection:
External
Audio System:
AU DIO OUT
L(eff) and R(igbt)_
@ ® @
@@@
[DID ILI PB
AUDIO O AUOIO Located on file
_,®L +,,®L® backortheWV
®
_1 JACK PANEL
/®+®,o"®'®/
AUDIO CABLES
(Red & \Vhite)
®®
®®
EXTERNAL
AUDIO SYSTEM
Connect one end of the R(ight) and
L(eft) Audio Cables (red and white)
to each of the external speakers,
Using a Stereo to Mono adapter (not
supplied) connect the other ends of
the Audio Cables to the Stereo end of
the adapter.
Connect the mono end of the Stereo
to Mono Adapter to the AUDIO OUT
S jack.
These speakers can now be adjusted using the
Speaker controls within the Setting section of
the onscreen menu, Please see page 42 for
more details,
External
Speakers:
STEREO TO MONO
ADAPTER
EXTERNALSPEAKER
AUDIO (ABLES
JA(K PANEL
Located on the
back of tbe "IV
EXTERNALSPEAKER
15
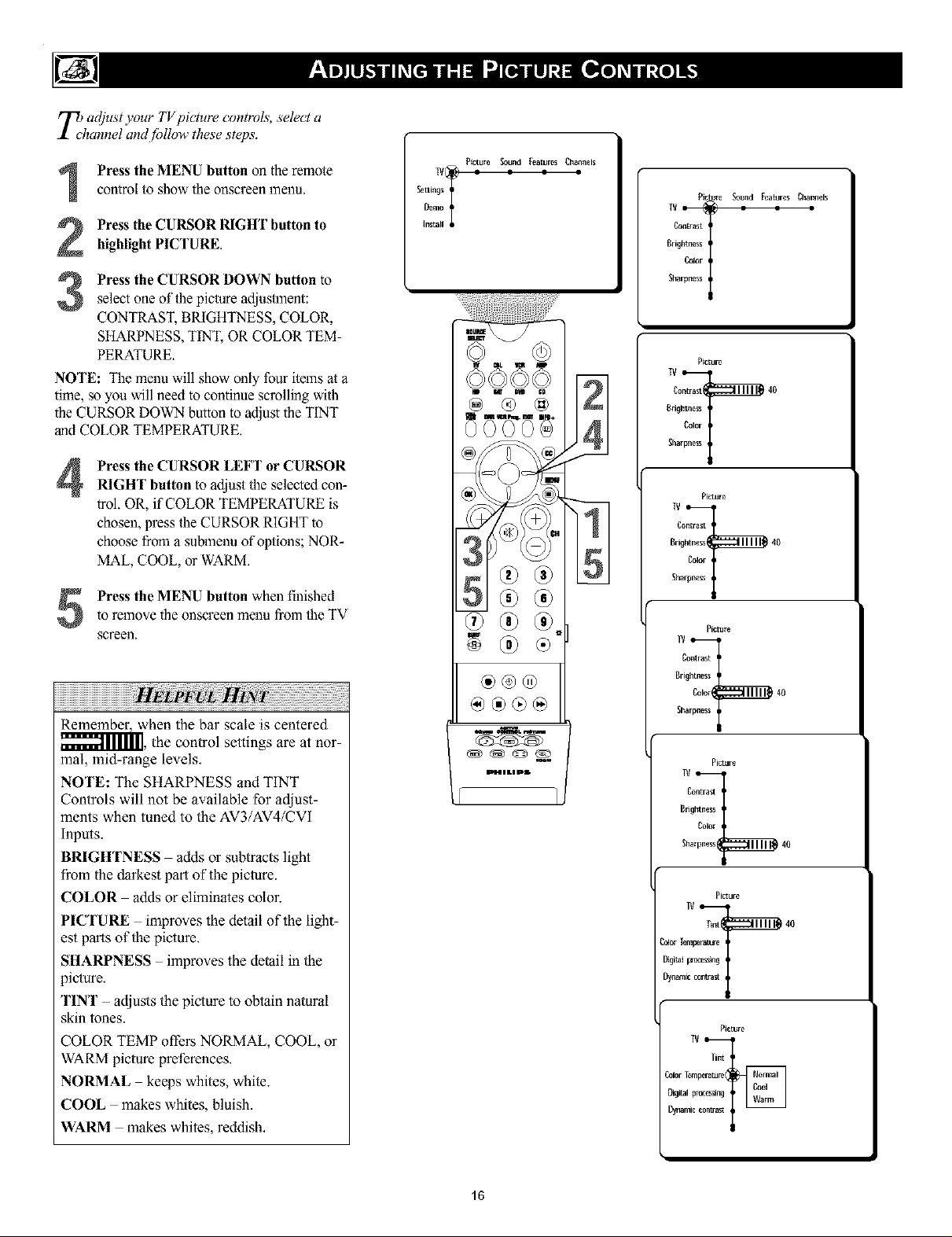
TbdlacO'ust your TV picture controls, select a
annel and fi_llow these steps.
Picture Sound Features Channels
Press the MENU button on the remotecontrol to show the onscreen menu.
Press the CURSOR RIGHT button to
highlight PICTURE,
Press the CURSOR DOWN button to
3
select one of the picture adjustment:
CONTRAST, BRIGHTNESS, COLOR,
SHARPNESS, TINT, OR COLOR TEM-
PERATURE.
NOTE: The menu will show only four items at a
time, ,soyou will need to continue scrolling with
the CURSOR DOWN button to adjust the TINT
and COLOR TEMPERATURE.
Press the CURSOR LEFT or CURSOR
4
RIGHT button toadjustthe selected con-
trol. OR, if COLOR TEMPERATURE is
chosen, press the CURSOR RIGHT to
choose from a submenu of options; NOR-
MAL, COOL, or WARM.
to remove the onscreen menu from the TV
Press the MENU button when finished
screen.
Settings
Demo
Install
t
Picture Sound Features Channels
Contrast
Brightness
Color
TV = i
Sharpness
Picture
Contrast 40
Brightness
Color
Sha
Remember, when the bar scale is centered
_I111], the control settings are at nor-
mal, mid-range levels.
NOTE: The SHARPNESS and TINT
Controls will not be available for adjust-
ments when tuned to the AV3/AV4/CVI
Inpms.
BRIGHTNESS adds or subtracts light
from the darkest part of the picture.
COLOR adds or eliminates color.
PICTURE improves the detail of the light-
est parts of the picture.
SHARPNESS improves the detail in the
9icture.
TINT adjusts the picture to obtain natural
skin tones.
COLOR TEMP offers NORMAL, COOL, or
WARM picture preferences.
NORMAL keeps whites, white.
COOL makes whites, bluish.
WARM makes whites, reddish.
®@®
IDI[41L I pI[*
Picture
Contrast
grightne_s
Color
Sha 40
16
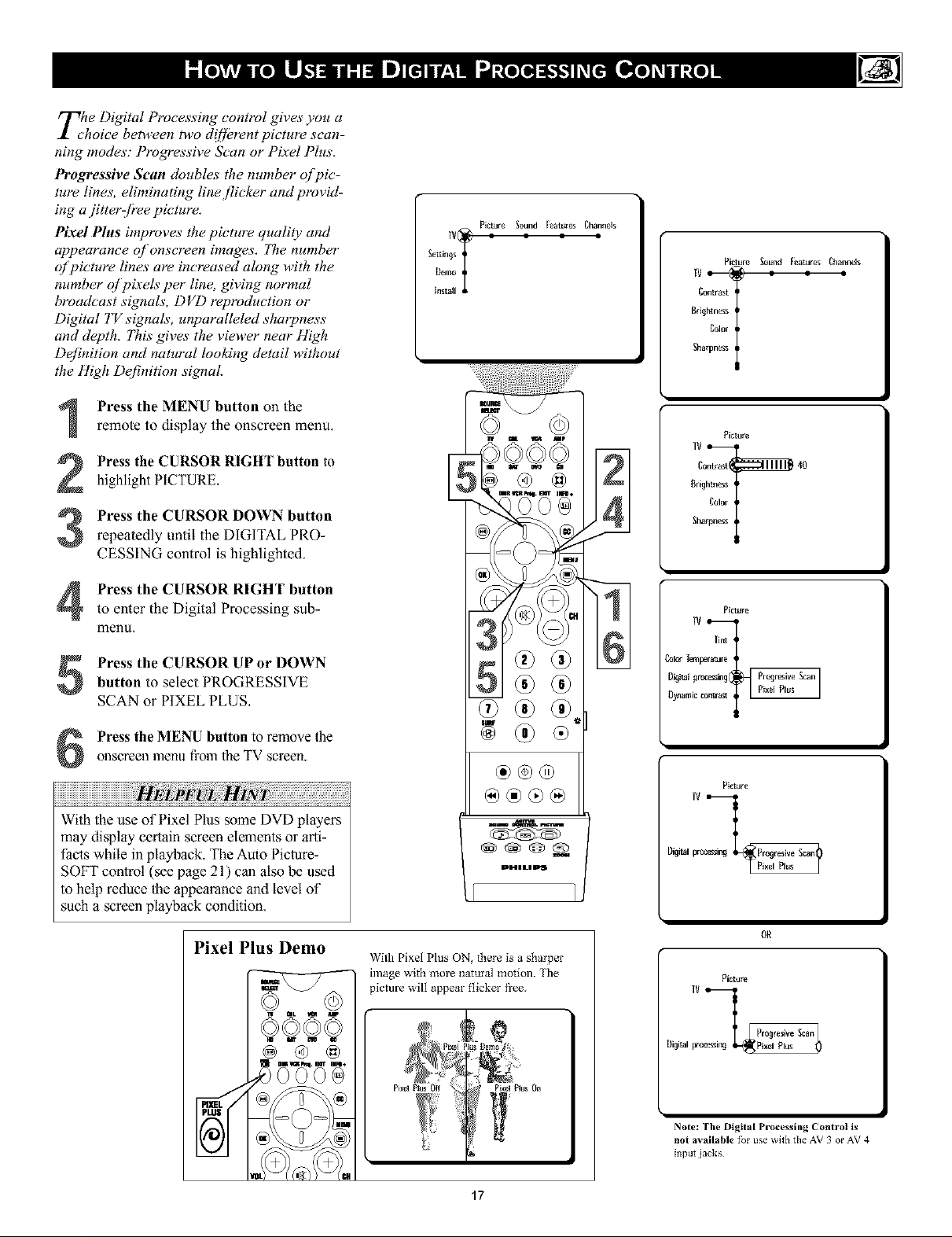
TLl/e Digital Processing control gives you a
hoice between two d!ffLn'ent picture scan-
ning modes: Progressive Scan or Pixel Plus,
Progressive Scan doubles the nmnber q/]vic-
tare lines, eliminating line flicker and provid-
ing a jitterffi'ee picture.
Pixel Plus improw_s the picture quality and
appearance of onscreen images, The number
of picture lines are increased along with the
number qlpixels per line, giving normal
broadcast signals, DVD reproduction or
Digital TV signals, unparalleled sharpness
and depth, 77tis gives the viewer near High
Definition and natural looking detail without
the High Definition signal
Press the MENU button on the
remote to display the onscreen menu.
Press the CURSOR RIGHT button to
highlight PICTURE,
Press the CURSOR DOWN button
repeatedly until the DIGITAL PRO-
CESSING control is highlighted.
Picture Sound FeaturesChannels
41
Picture Sound [eatures Channels
1V_! _ = =
Bdghtnes_
Colsr
Contrast
Sha
Picture
Contrast 40
Brightness
Color
IV_
Sha
Press the CURSOR RIGHT button
to enter the Digital Processing sub-
menu,
Press the CURSOR UP or DOWNbutton to select PROGRESSIVE
SCAN or P[XEL PLUS,
Press the MENU button to remove theonscreen menu from the TV screen.
With the use of Pixel Plus some DVD players
may display certain screen elements or arti-
facts while in playback. The Auto Picture-
SOFT control (see page 21) can also be used
to help reduce the appearance and Levelof
such a screen playback condition,
Pixel Plus Demo
@ @
®®®
PlL'II LIPS
i iI
With Pixel Plus ON, there is a sharper
image with nlore natural motion. The
picture will appeal" flicker fi'ee.
Picture
lint
_1_ Temperature
Dig_l processing Prcoresive Scan]
Dynamic Plxel Plus
Picture
IV
Digital proc'essin_ Progresive Scan_}
Digital peo Pixel Plus
Pixd Plus
OR
Picture
J
J
Note: The Digital Processing Control is
not available f_r use _it}l tile AV 3 or AV 4
input jacks
17
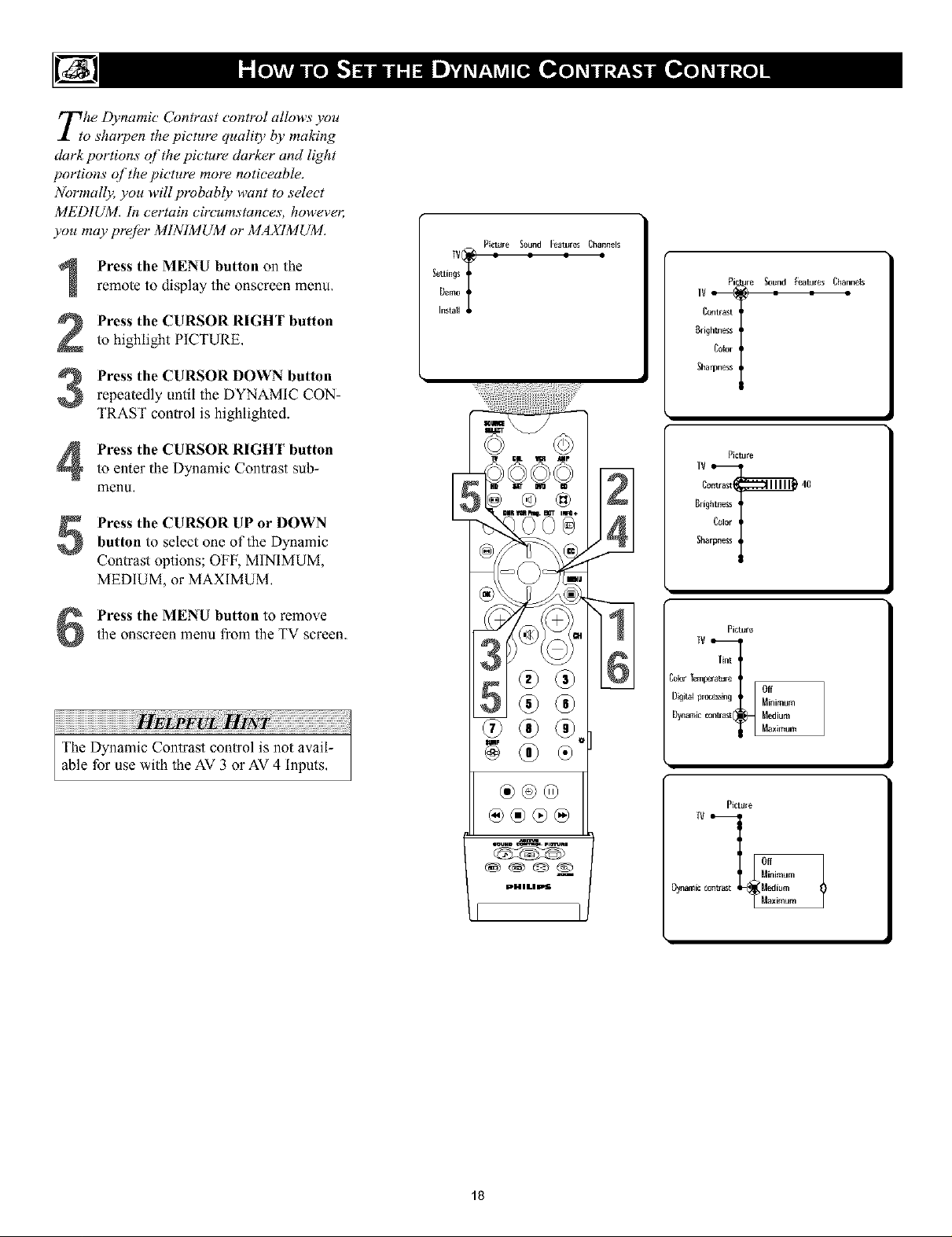
The Dynamic Contrast control allows you
o shmTen the picture quality by making
dark portions of the picture darker and light
portions q/the picture more noticeable.
Normall2; you will probably want to select
MEDIUMI In certain circumstance.s,, howevec
you may prefer MINIMUM or MAX1MUMI
Press the MENU button on the
1
remote to display the onscreen menu,
Press the CURSOR RIGHT button
2
to highlight PICTURE,
Press the CURSOR DOWN button
3
repeatedly until the DYNAMIC CON-
TRAST control is highlighted.
Settings
Demo
Instatl
Picture _ound Features Channels
Pie ure Sound Features Channels
Contrast
Brightness
Cotor
TV _
]ha
Press the CURSOR RIGHT button
to enter the Dynamic Contrast sub-
menu,
Press the CURSOR UP or DOWNbutton to select one of the Dynamic
Contrast options; OFF, MINIMUM,
MEDIUM, or MAXIMUM,
Press the MENU button to remo_ethe onscreen menu from the TV screen.
W _lK _ mP
®@®
PHlUla_
41
Picture
Contrast 40
Brightness
Color
fV_
Sha
Picture
Tint
:oleo TernFerature
Olgit'_v_ng Minimum
Dynamic Medium
Tv bn_ast_ Off
Oynamic contrast Medium
Off
Maximum
Plcture
Minimum
Maximum
18
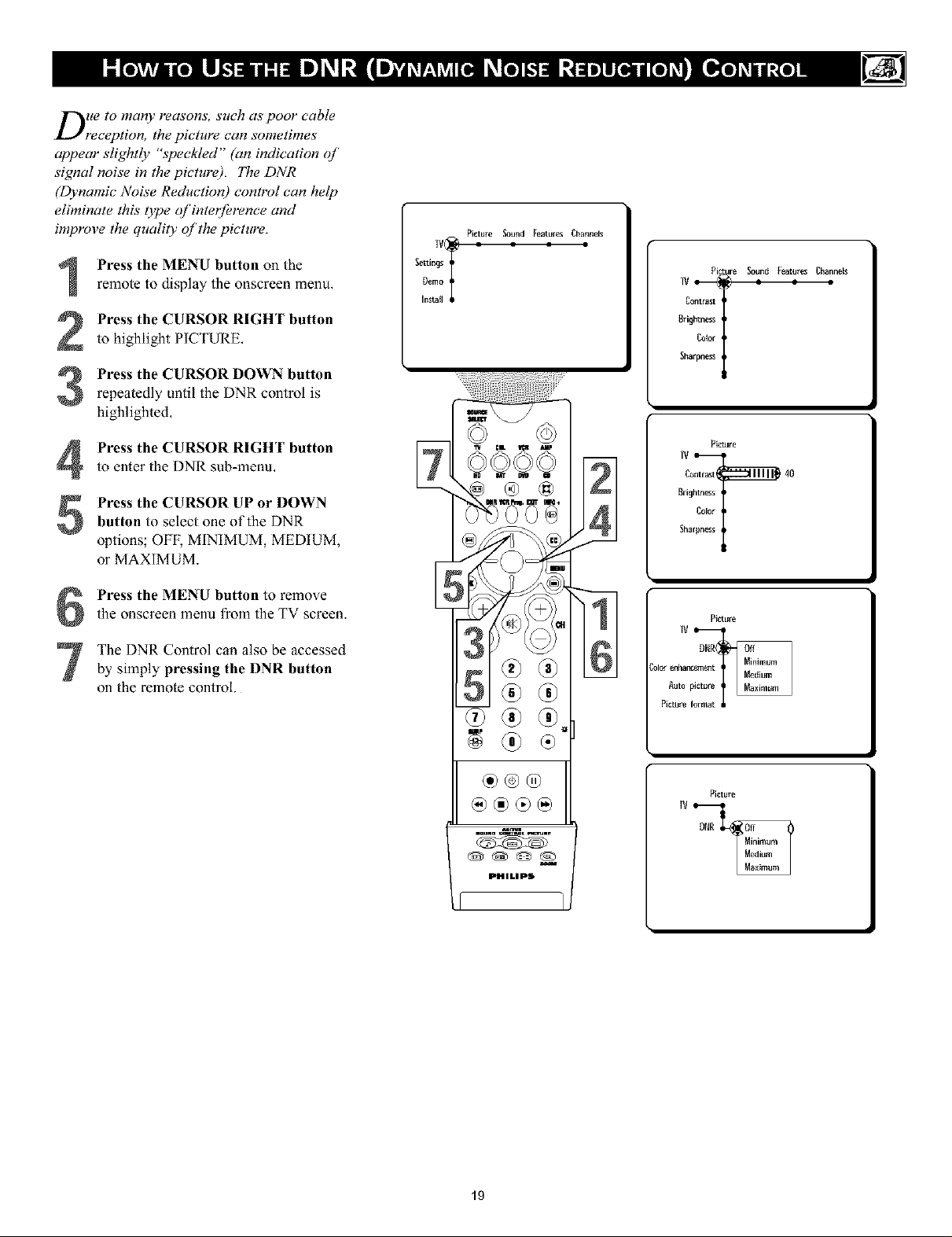
Due to many reasons, such as poor cable
reception, the picture can sometimes
appear slightly "speckled" (an indication of
signal noise in the picture). The DNR
(Dynamic Noise Reduction) control can help
eliminate this type of interjOrence and
improve the quality of the picture.
Press the MENU button on the
remote to display the onscreen menu.
Press the CURSOR RIGHT button
to highlight PICTURE,
Press the CURSOR DOWN button
repeatedly until the DNR control is
highlighted,
SettingsT[}emo
Install
Picture _ound Features Channels
IV_-_
Pilc_fre Soun_ Featares Channels
gri£htness
Corot
C°ntrast I
Sharpness
Press the CURSOR RIGHT button
4
to enter the DNR sub-menu,
Press the CURSOR UP or DOWN
button to select one of the DNR
5
options; OFF, MINIMUM, MEDIUM,
or MAXIMUM.
Press the MENU button to remmethe onscreen menu from the TV screen.
The DNR Control can also be accessed
by simply pressing the DNR button
on the remote control.
iv :L _ _P
©©©©
g®
PHILIPS
61
Picture
Contrast 40
Brightness
Color
Sha
Picture
DNR
_I_ enhar_ent
Autn picture
Picmre f
19
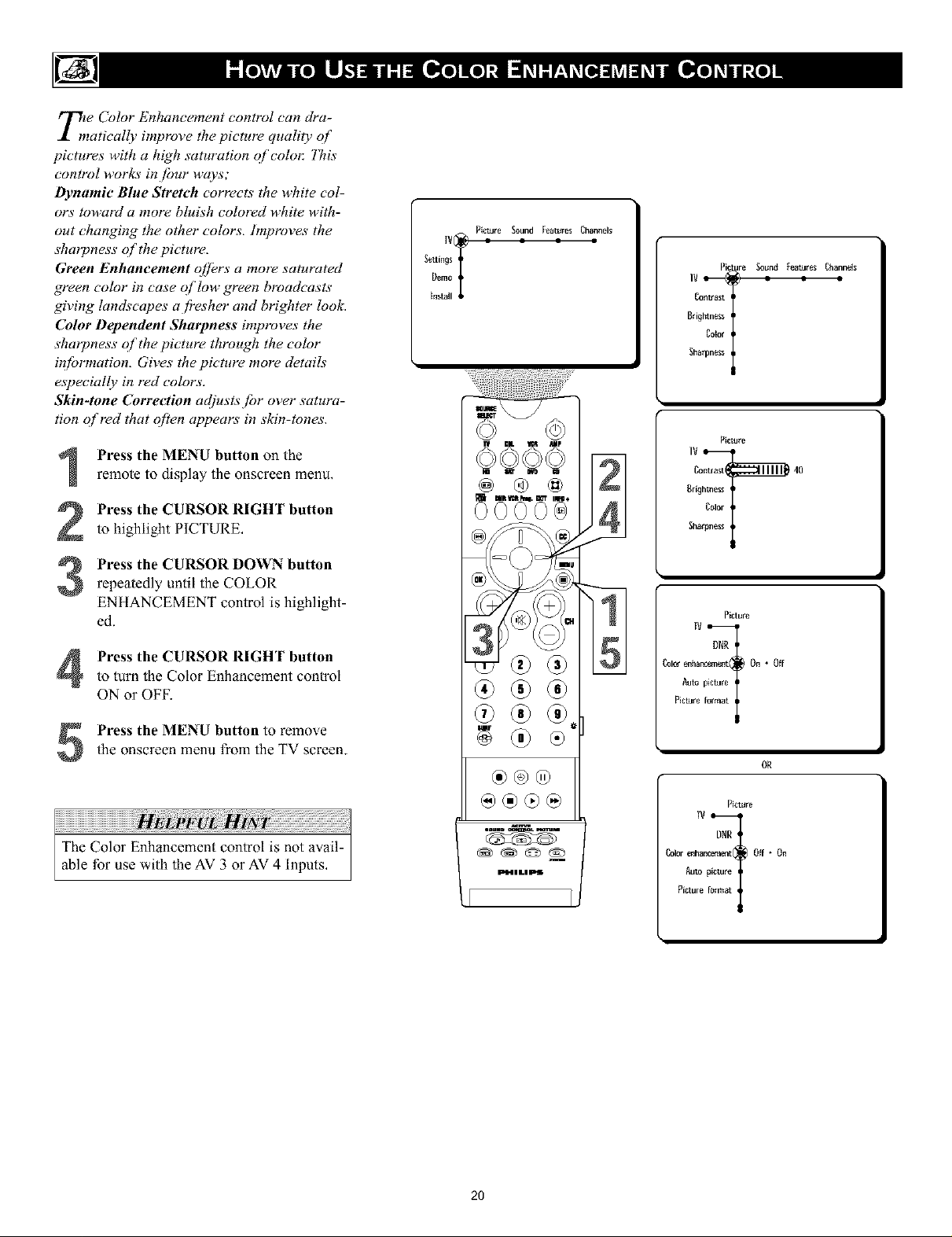
T/f Color Enhancement control can dra-
matically improve the pictmw quality of
pictures with a high saturation of colol: 771is
control works in /hur ways;
Dynamic Blue Stretch corrects the white col-
ors toward a more bhdsh colored white with-
out changing the other colors, hnproves the
sharpness of the picture,
Green Enhancement qffer.s, a more saturated
green color in case qJlow green broadcasts
giving landscapes a/?esher and brighter loolc
Color Dependent Sharpness improve.s, the
sharpness of the picture through the color
in_brmation. Give.s" the picture more details
especially in red color.s,.
Skin-tone Correction at!lusts/br over satura-
tion qf red that often appears in skin-tones.
Press the MENU button on the
remote to display the onscreen menu,
Press the CURSOR RIGHT button
to highlight PfCTURE,
Press the CURSOR DOWN button
repeatedly until the COLOR
ENHANCEMENT control is highlight-
ed.
Press the CURSOR RIGHT buttonto turn the Color Enhancement control
ON or OFF.
SettingsTDemo
[nst_ll
Picture _3und Features Channels
IV_
tit _ StMp
@ ® @
m
Picture Soun_ _ttJres Channels
Brightness
Cator
C°nffa_t
Sha
Picture
Contrast 40
Brightness
,;.©
Color
Sha
I
Picture
DNR
ColOreaharo_m_t On * Off
Aura picture
Picmre [
Press the MENU button to remmethe onscreen menu from the TV screen.
®®®
@®®@
Ec_L-I iLI pff
2O
OR
Picture
DNR
ColOrenhancement Off * On
Auto picture
Picmre [
 Loading...
Loading...