Page 1
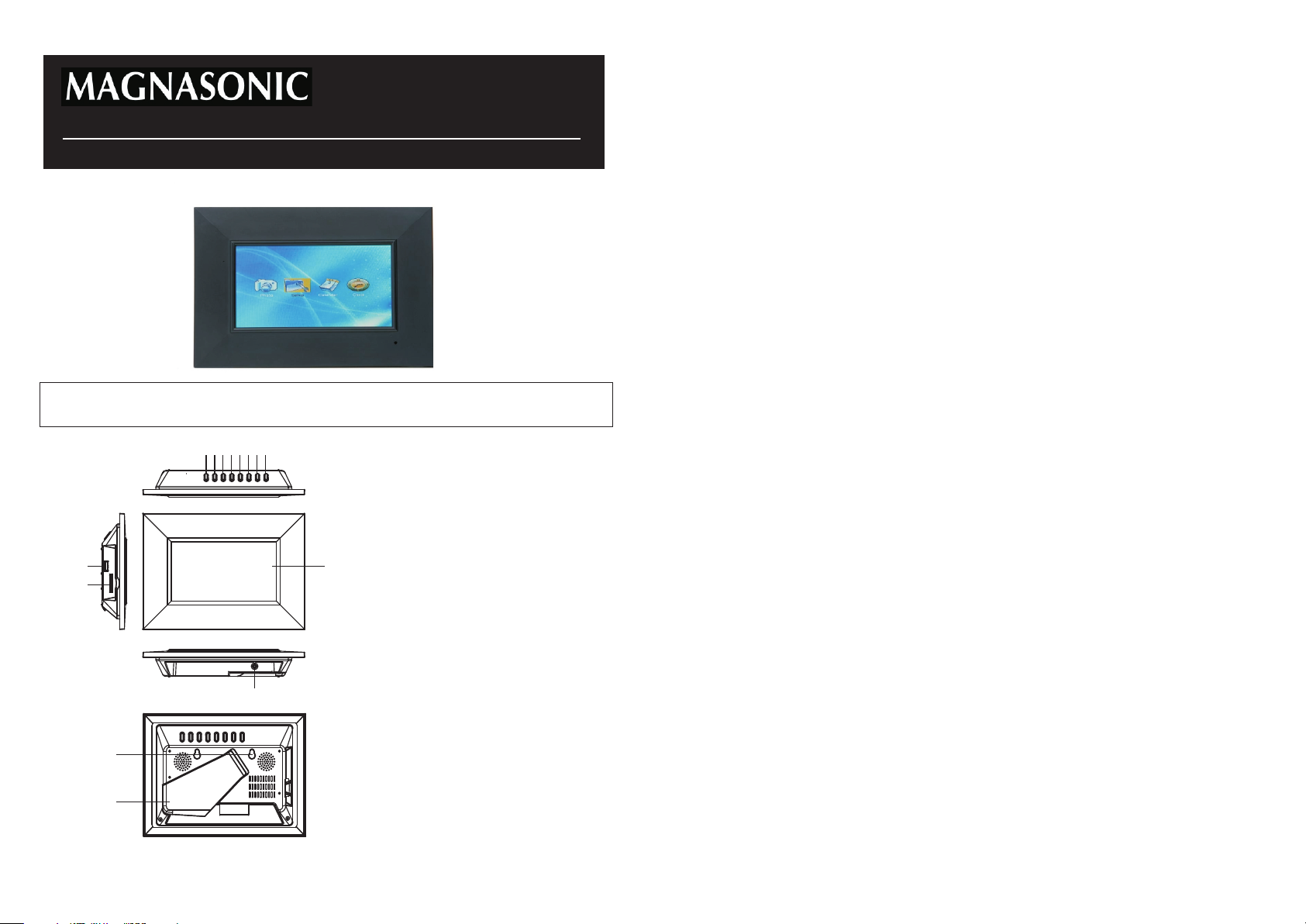
07 MF114
7” D igital P hoto Fra me
Fo r Cu st om er A ss is ta nc e Ca ll :
1- 80 0- 66 3- 59 54
In struct ion Manu al
Power supply
Plug one end of the AC adaptor into the DC input jack, then plug the other end into an AC wall outlet.
USB slot
Insert a USB data storage device containing JPEG files into the USB port. When you need to unplug the
device; ensure you are on the main menu, then unplug the storage device.
SD/MMC/MS
Insert an SD/MMC/MS card containing JPEG files into the card slot to browse your picture files.
Play/enter button
Press the Play/Enter button to start playback or confirm a selection.
Mode button
Press the MODE button once to display the calendar. Press this button twice to display the clock time.
Press this button three times to exit.
Note: This function will only work when the unit is on the main menu.
Basic play
Power the unit on, then enter the main menu. The screen shows these four functions: photo, setup,
calendar and clock.
Insert a USB data storage device or SD/MMC/MS card then press the NAVIGATION button to select one
of the following functions.
Thank you for your purchase of this Magnasonic product. Please read this Instruction Manual carefully
before using product to ensure proper use. Keep this manual in a safe place for future reference.
1 2 3 4 5 6 7 8
MAIN UNIT
1. Mode button
2. Navigation left button
9
11
10
3. Navigation right button
4. Navigation up button
5. Navigation down button
6. Return button
7. Play/Enter button
8. Power button
9. USB port
10. TFT display (screen)
12
11. SD/MMC/MS slot
12. DC jack
13. Wall Mount Holes
13
14
14. Bracket
Photo
Use the NAVIGATION buttons to select a photo option then press ENTER to confirm the selection. The
pictures will play one by one.
Select a photo option in the main menu after selecting the Browse mode (Thumbnail or File Manager).
The Thumbnail mode menu appears on the screen as follows.
Thumbnail display of each photo: Press and hold the NAVIGATION LEFT and NAVIGATION RIGHT
buttons to turn the pages. Select a thumbnail by using the NAVIGATION buttons and press the ENTER
button to play the selection.
Information: Displays the resolution, creation date, option to rotate, and the slide show option.
Rotate: Highlight the rotate option and press the ENTER button to confirm and enter the rotate mode.
Three options will appear at the bottom of the screen: Rotate it, Reset and return. Use the NAVIGATION
buttons to select a picture to rotate, then press the ENTER button to rotate it. Select reset to restore the
picture to it’s original position. Select return to go back to the thumbnail mode.
Slide show: Select the slide show option to scroll through pictures one by one.
If the file manager shows on the screen, a preview of the picture will be displayed while you scroll across
the filenames. Press the RETURN button to go back to the thumbnail or file manager menu.
Note: The Thumbnail function and the File Manager function only work in Auto play Off mode.
Press the NAVIGATION LEFT and NAVIGATION RIGHT buttons to rotate the picture clockwise and
counter-clockwise respectively. Press and hold the NAVIGATION LEFT and NAVIGATION RIGHT buttons
to skip through the pictures ahead or backwards.
Press the NAVIGATION DOWN button to flip the picture vertically.
Press the NAVIGATION UP button to flip the picture horizontally.
Calendar
Use the NAVIGATION buttons to select the CALENDAR function and press the ENTER button to confirm.
Use the NAVIGATION buttons to select Display to show the calendar, or select Set Date to set the
calendar date and time. While you select the Set Date option, use the NAVIGATION LEFT/RIGHT buttons
to select the item you want to change. Use the NAVIGATION UP/DOWN buttons to adjust the year, month
and time. After you set the date/time, scroll to the OK selection by using the navigation buttons and press
the ENTER button to confirm or select Cancel to cancel the adjustment. To exit this function, select EXIT
or press the RETURN button to return to the main menu.
1
2
Page 2
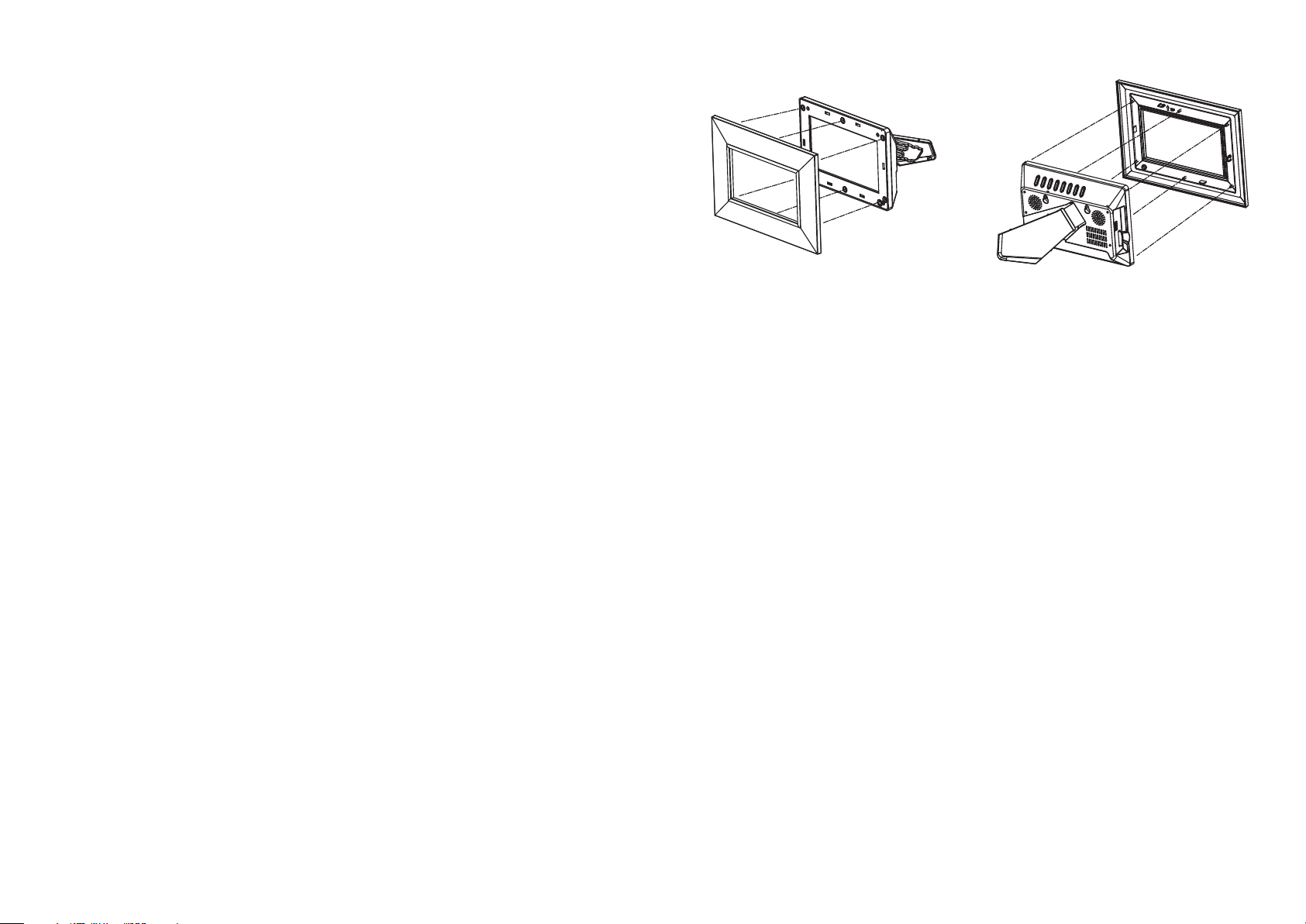
Clock
Use the NAVIGATION buttons to select the CLOCK Function and press the ENTER button to confirm. Use
the NAVIGATION buttons to scroll to Display and select Clock or Clock&Calendar to display the current
time in two different ways depending on your selection. Select the Set Time option to adjust the time by
using the navigation buttons and press the ENTER button to confirm. Use the NAVIGATION LEFT/RIGHT
buttons to select the item you want to change. Use the NAVIGATION UP/DOWN buttons to adjust the
time. Scroll to OK by using the navigation buttons and press the ENTER button to save the adjustment or
select Cancel to cancel the adjustment. To exit this function, select EXIT or press the RETURN button to
return to the main menu.
Setup
Select the setup option to display the setup menu. Use the NAVIGATION UP/DOWN buttons to select the
desired item. Press the NAVIGATION RIGHT button to display the sub-options for each item. They will
appear on the right side of the screen.
Photo setting
Interval time
Use to browse pictures using a set interval time between them. You can set the interval between pictures
in these increments: 5sec./10sec./15sec./30sec./1min./3min./off.
Transition effect
Use to select an effect when changing from one picture to another: No Effect/Blind Vertical/Blind
Horizontal/Color Ration Ver/Color Ration Hor/Block 1/Block 2/Block 3/Block 4/Block 5/Block 6/Block 7/
Block 8/Block 9/Fade In Fade Out/Random
Show Type
Use to select one of the display types for the digital photo frame: Fit Screen/Full Screen
Browse
Use to select the browsing type: Thumbnail/File Manager
Auto play
Select to have your pictures automatically scroll across the screen.
Display setup
Brightness: Select your desired level of brightness: Normal/Bright/Soft.
TFT Brightness: Set the TFT brightness until desired effect is reached.
TFT Contrast: Set the TFT Contrast until desired effect is reached.
TFT Saturation: Set the TFT Saturation until desired effect is reached.
Custom setup
OSD language: Select your preferred OSD Language from the available list.
Style: Select one of the following styles to display different background colours for the setup menu.
Choose from the following options: Style1 / Style2 / Style3 / Style4
Repeat mode: Select one of following options to set the repeat mode: Off / One / Folder / All.
Default: Select this function to reset settings to default value.
Inter-changeable faceplate
Please note that removal and installation of the faceplate is easy. Please refer to the above illustration for
removing and installing the faceplate.
Clea ning th e Di gital P hoto Fram e
Plea se make s ur e that yo u have tu rn ed off and un plugg ed t he digi tal pho to f rame fr om the AC
outl et befo re c leani ng it.
Don' t put any l iq uid on th e scree n or t he cabi net dir ec tly.
Clea ning th e sc reen
Gent ly wipe t he s creen w ith a sof t, l int-f ree clo th t o remov e dust an d ot her par ticle s th at can
scra tch the s cr een.
To clean t he toug h ar eas, us e a soft, l in t-fre e cloth w it h a few dro ps of wat er t o remov e stubb or n
dirt .
Neve r apply a ny p ressu re on the s ur face of t he scre en .
Clea ning th e ca binet
Use a so ft, dry c lo th to cle an the ca bi net.
To clean t he toug h ar eas, us e a soft, l in t-fre e cloth w it h a few dro ps of wat er t o remov e stubb or n
dirt .
Exit
Select this option to exit the setup menu.
33
4
 Loading...
Loading...