Magix-Audio AUDIO STUDIO 14 User Manual

SOUND FORGE
AUDIO STUDIO 14
SOUND FORGE
Manual en español
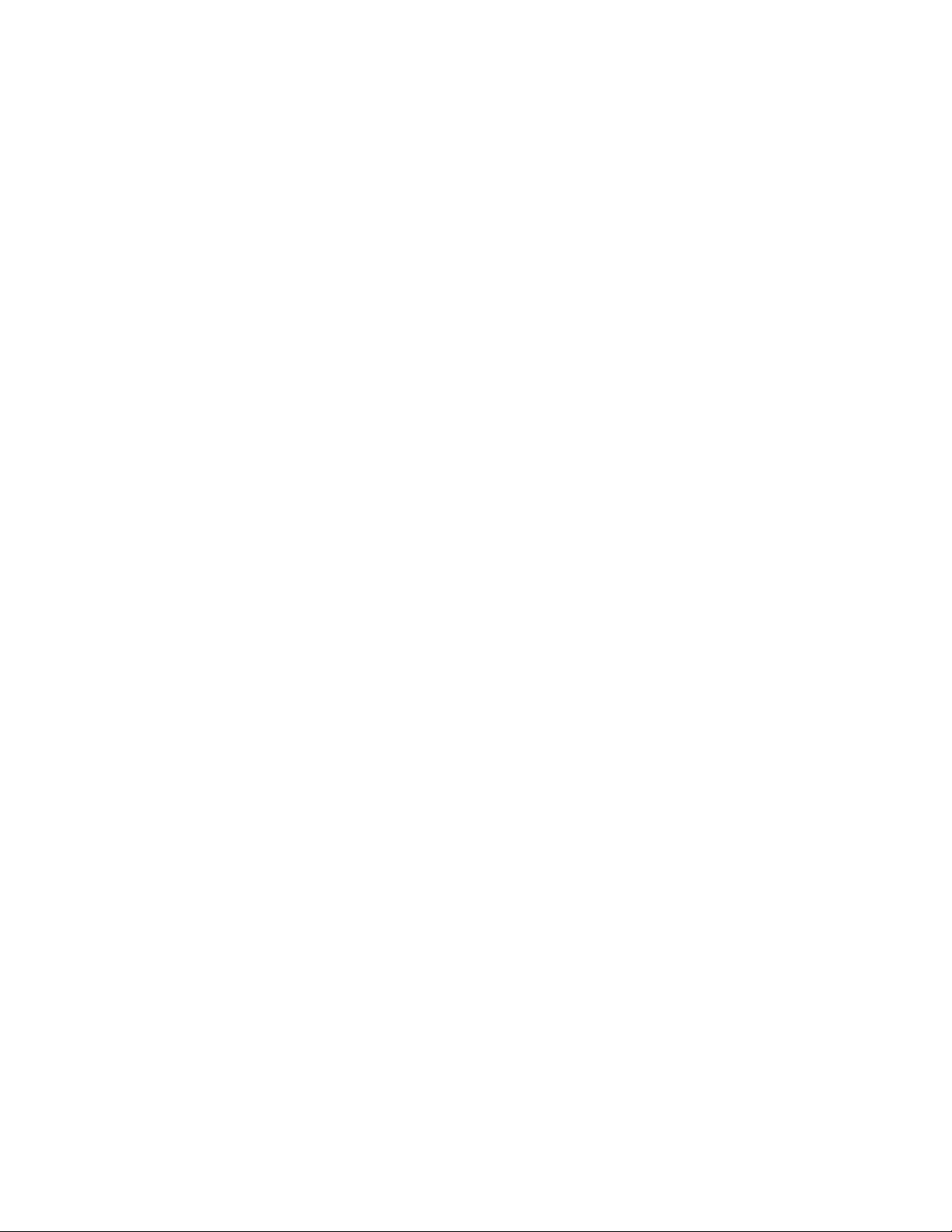
This documentation is protected by copyright law.
All rights, especially the right of duplication, circulation, and translation are reserved.
No part of this publication may be reproduced in form of copies, microfilms or other processes, or transmitted into a language used for
machines, especially data processing machines, without the express written consent of the publisher.
All rights of reproduction are reserved. Errors in and changes to the contents as well as program modifications reserved.
Copyright © MAGIX Software GmbH, 1994 –2020. All rights reserved.
MAGIX, Vegas and all mentioned MAGIX product names are registered trademarks of MAGIX Software GmbH
Other mentioned product names may be registered trademarks of the respective manufacturer.
"ATRAC," "ATRAC3," "ATRAC3plus," "ATRAC Advanced Lossless," and the ATRAC logo are trademarks of Sony Corporation.
http://www.sony.net/Produc ts/ATRAC3/
This program uses libsox in parts, which is licensed under the LPGL 2.
More license information can be found online at the MAGIX web sites.
MAGIX licensing conditions are included in the installation and also at www.magix.com under EULA.
www.magix-audio.com
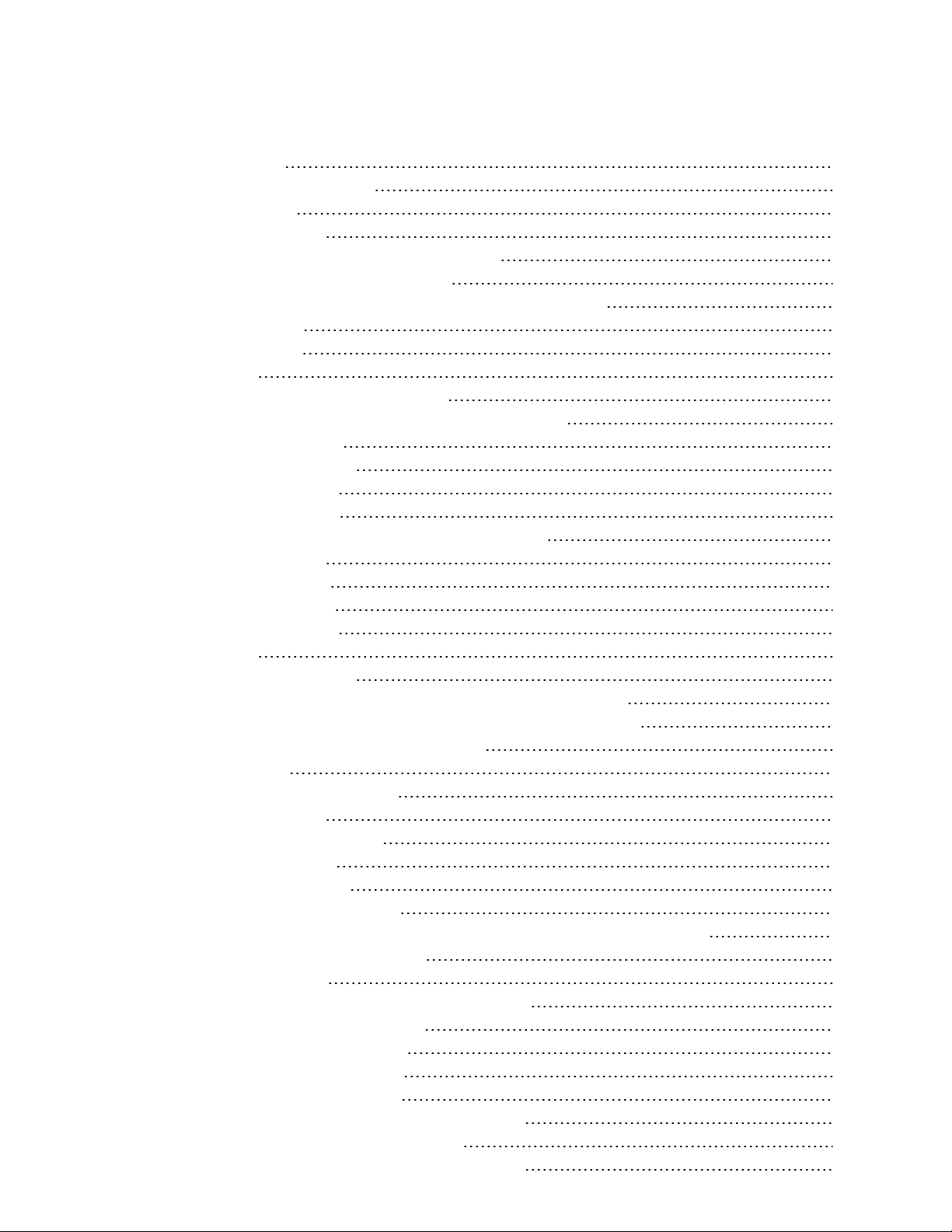
Table of Contents
Tabla de contenidos
Tabla de contenidos 3
SOUND FORGE Audio Studio 14 7
Asistencia técnica 7
Tutoriales interactivos 7
Optimización de SOUND FORGE Audio Studio 7
La ventana de SOUND FORGE Audio Studio 10
Las barras de herramientas de SOUND FORGE Audio Studio 10
La barra de estado 14
Ventanas de datos 16
Editar tempo 23
Organización de las ventanas de datos 23
Almacenamiento y recuperación de diseños de ventana 24
Anclar y Desanclar ventanas 27
La ventana del explorador 27
Propiedades de archivo 30
Visualización del tiempo 32
Selección de las opciones de visualización de tiempo 32
Medidores de canales 32
Medidores de volumen 34
Opciones de grabación 36
Ventanas de metadatos 39
¿Cómo hago...? 47
Mezclar múltiples archivos 47
¿Cómo creo bucles de ACID con SOUND FORGE Audio Studio? 48
¿Cómo se crea un nuevo archivo utilizando parte de otro archivo? 49
¿Como se graba desde una fuente externa? 50
Trabajo con archivos 54
Creación de una nueva ventana 54
Cómo abrir un archivo 54
Abrir un archivo de datos Raw 56
Cómo cerrar un archivo 57
Cómo guardar un archivo 57
Guardar como/Renderizar como 58
Uso SOUND FORGE Audio Studio del menú contextual del Explorador de Windows 60
Plantillas de archivo personalizadas 61
Trabajo con proyectos 62
Referencias a proyectos en archivos renderizados 62
Guardar todos los archivos abiertos 64
Cómo extraer audio desde un CD 64
Creación de CD por pistas (TAO) 65
Creación de CD por disco (DAO) 66
Creación y edición de pistas para un CD por disco 68
Mover pistas en la barra de diseño de CD 72
Edición del tiempo de pausa para un CD por disco 73
3
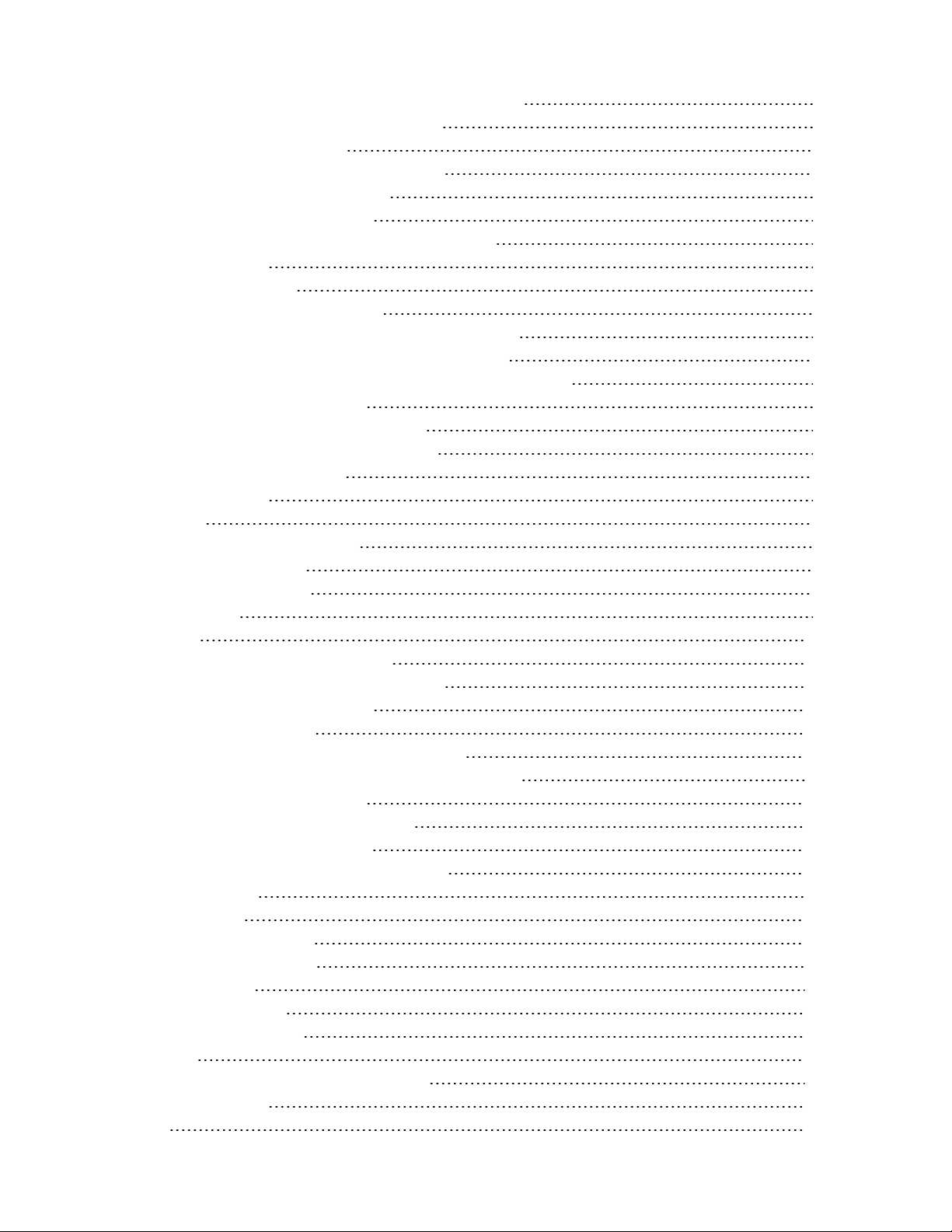
4
Creación de una lista de pistas para un CD por disco 76
Adición de texto de CD a un CD por disco 78
Grabación de CD por disco. 78
Visualización de la estadística del archivo 80
Recuperación tras bloqueo o fallo 81
Cómo trabajar con archivos de vídeo 82
Cómo adjuntar o quitar una transmisión de vídeo 82
La cinta de vídeo 82
Vista previa de vídeo 84
Audio multicanal: Descripción general 85
Direccionamiento de canales a salidas de hardware 85
Apertura y edición de archivos de audio multicanal 85
Conversión estéreo a mono (o conversión mono a estéreo) 86
Grabación de audio multicanal 87
Cómo obtener una vista previa de un archivo 91
Desplazamiento por la ventana de datos 91
Vista previa de corte/cursor 91
Pre-giro a cursor 91
Arrastre 92
Monitorizar niveles en audio digital 94
Medidores de canales 95
Medidores de volumen 96
Osciloscopio 99
Grabación 100
Creación de una nueva grabación 100
Grabar en un archivo de sonido existente 102
Grabación de audio automática 106
Opciones de grabación 109
¿Como se graba desde una fuente externa? 111
Uso de la herramienta de grabación y restauración de vinilo 115
Grabación de audio multicanal 116
Selección de datos y colocación del cursor 120
Selección de datos con el ratón 120
El cuadro de diálogo Configurar selección 122
Marcar entrada 123
Marcar salida 124
Reproducción en bucle 124
Cuantizar a fotogramas 124
Habilitar ajuste 125
Ajuste de selección 126
Ajuste de selecciones 129
Uso de 130
Realizar cambios y circular selecciones 130
Seleccionar todo 130
Ir a 131
www.magix-audio.com
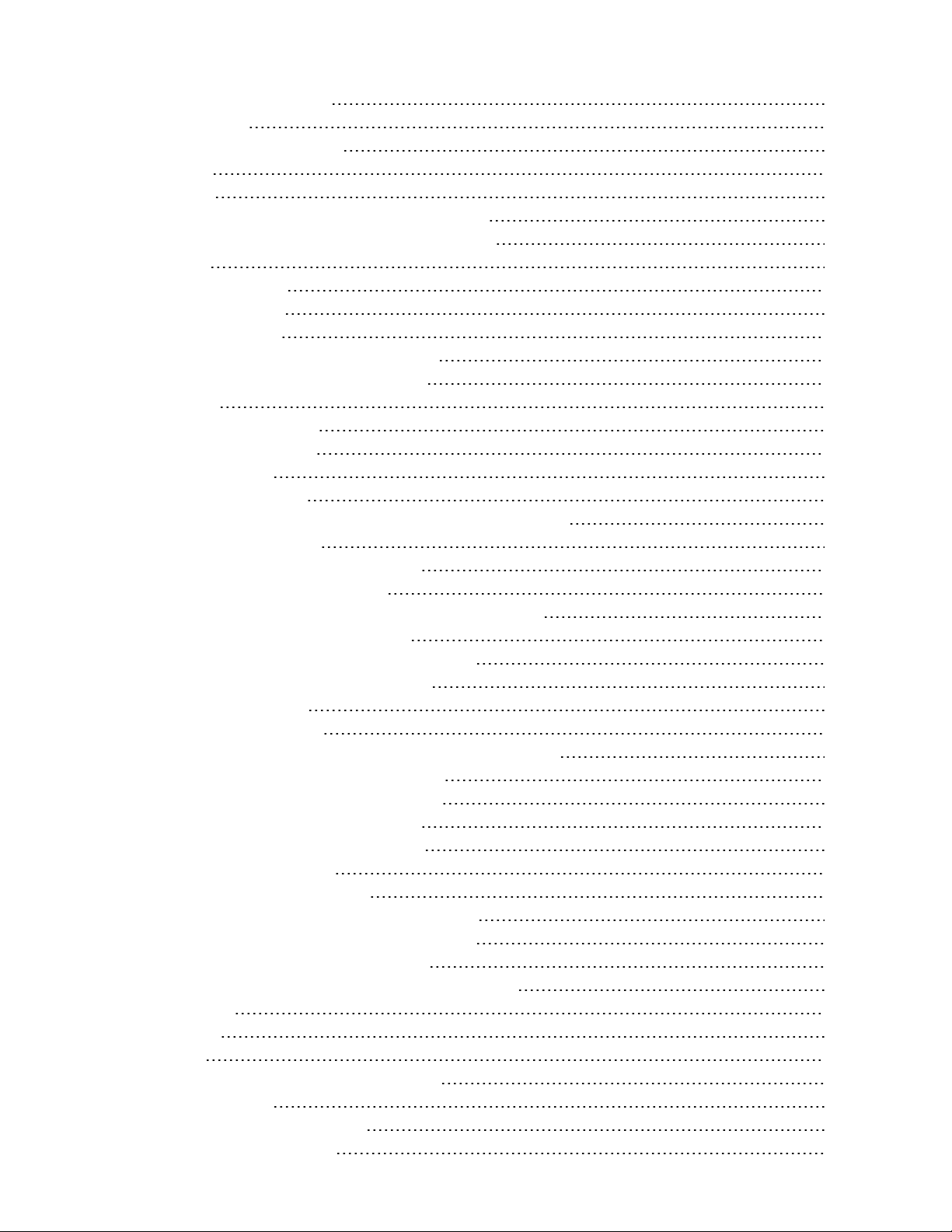
Table of Contents
Cómo centrar el cursor 131
Edición básica 133
Herramientas de edición 133
Cortar 134
Copiar 134
Visualización del contenido del portapapeles 134
Reproducción del contenido del portapapeles 135
Pegar 135
Pegado especial 137
Eliminar (borrar) 140
Recortar/Cortar 141
Amplificación y Ampliación/Reducción 141
Cómo deshacer y rehacer ediciones 144
Repetir 144
La herramienta de evento 145
Creación de eventos 145
Mover eventos 146
División de eventos 147
Corte, Copia, Pegado, Mezcla y Eliminación de eventos. 148
Selección de eventos 149
Aplicación de crossfades a eventos 150
Envolventes de eventos (ASR) 151
Recorte y desplazamiento/deslizamiento de eventos 152
Expansión automática de eventos 154
Cómo aplicar procesos y efectos a eventos 154
Uso de marcadores, regiones y comandos 156
Uso de marcadores 156
Inserción de regiones 158
Actualización de posiciones de marcadores o regiones 159
Duplicación de marcadores o regiones 159
Eliminación de marcadores o regiones 160
Copiar regiones en el portapapeles 160
Cómo quitar marcadores y regiones 160
Inserción de comandos 160
Cómo aplicar procesos y efectos 163
Los menús Proceso, Efectos y Favoritos FX 163
Cómo aplicar procesos y efectos a eventos 165
Cómo aplicar una cadena de plugins 165
Uso de los cuadros de diálogo de procesamiento 170
Procesos 174
Efectos 186
Síntesis 191
Generación de tonos DTMF/MF Tones 191
Síntesis simple 191
Personalización de Sound Forge 193
Preferencias generales 193
5
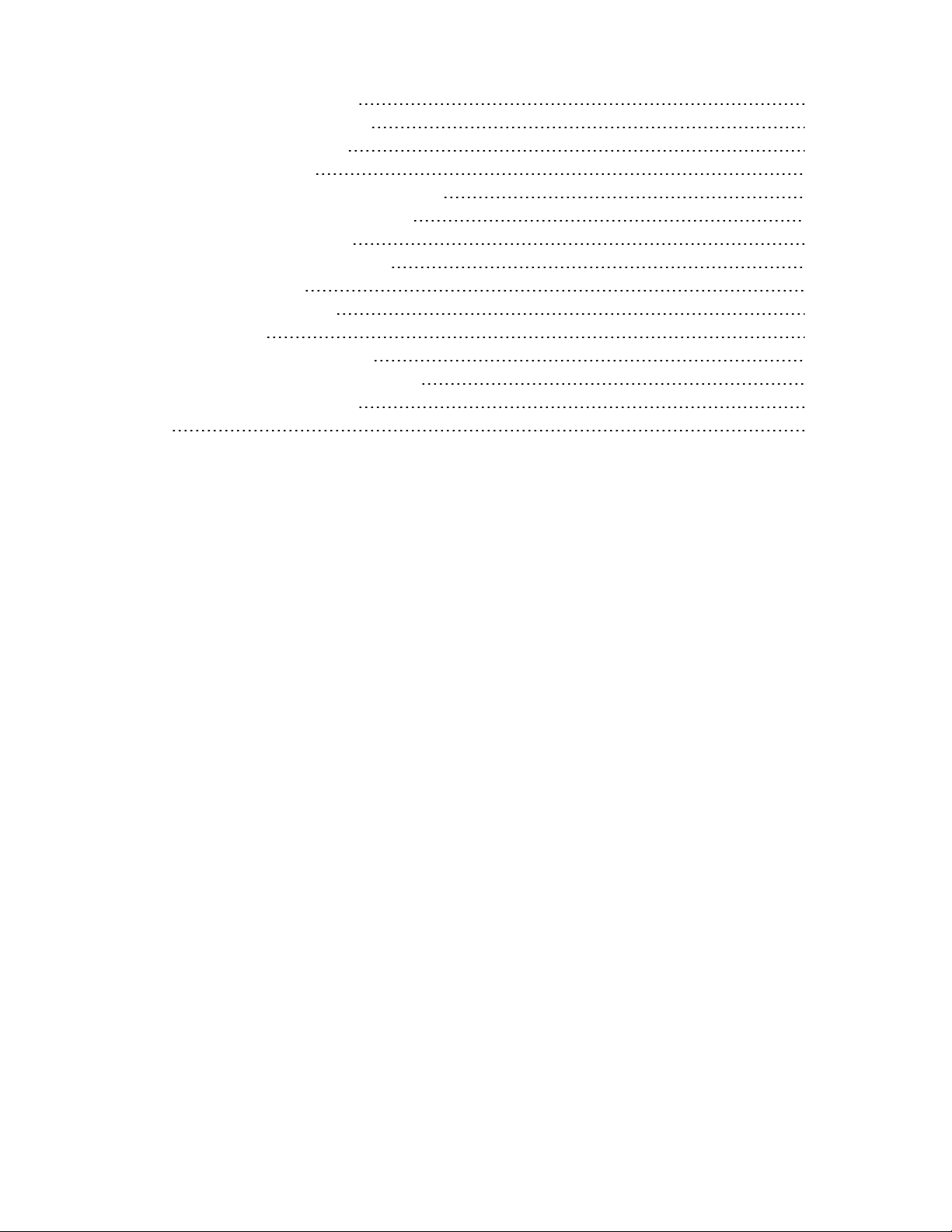
6
Preferencias de visualización 196
Preferencias de tipo de archivo 198
Preferencias de vista previa 198
Preferencias de estado 199
Preferencias de la barra de herramientas 199
Preferencias de configuración de CD 200
Preferencias: pestaña Audio 201
Configuración de audio avanzada 202
Preferencias de vídeo 203
Preferencias: Efectos VST 204
Métodos abreviados 205
Métodos abreviados de teclado 205
Métodos abreviados Arrastrar y Soltar 211
Métodos abreviados de ratón 211
Índice 215
www.magix-audio.com
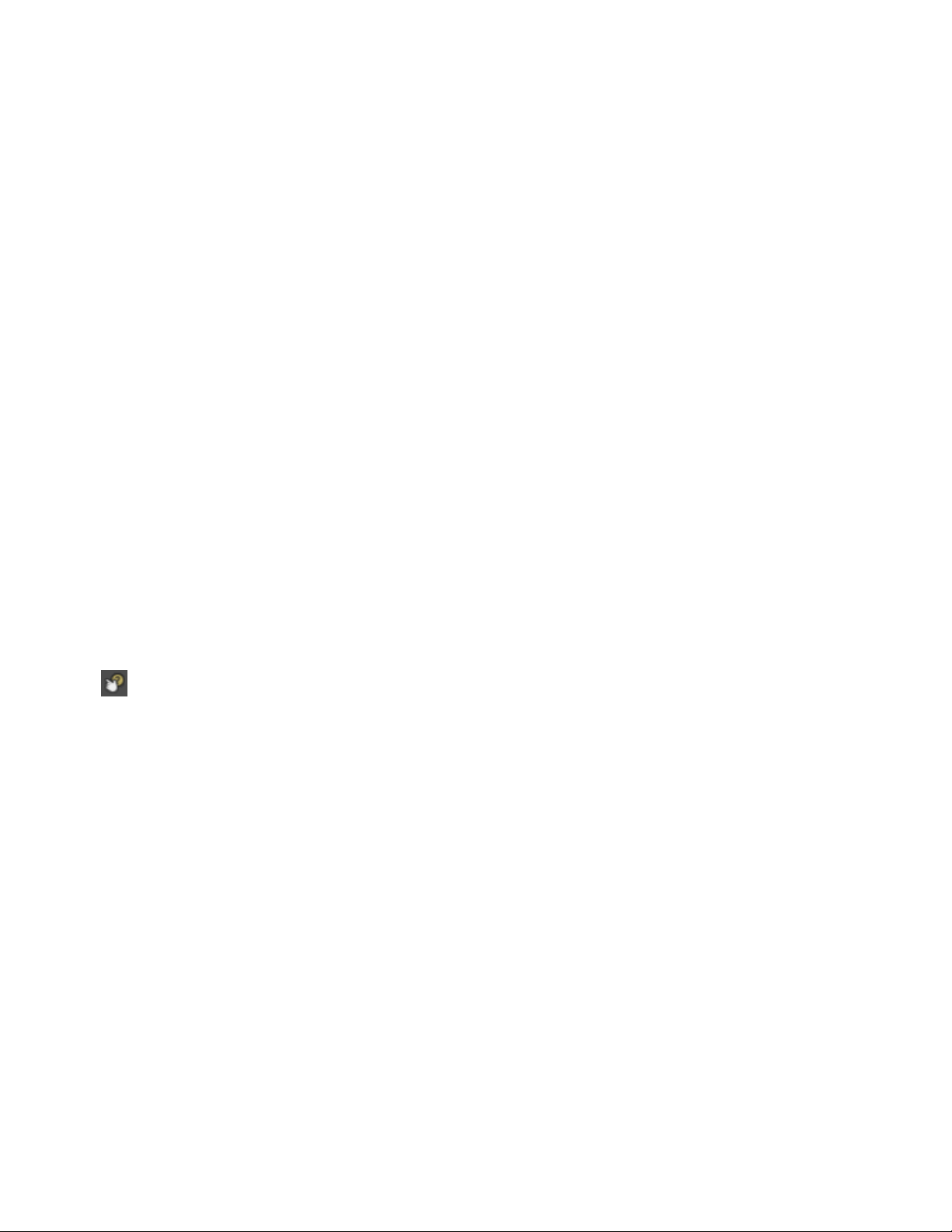
7
SOUND FORGE Audio Studio 14
SOUND FORGE Audio Studio es el todoterreno de innumerables profesionales del audio y cada vez aún
mejor. Comprobará que las nuevas funciones de esta versión le harán la vida más fácil, ya que permiten
consolidar tareas comunes y personalizar el software para adaptarse a sus necesidades.
Novedades de la versión 14
l Instant Action: esta ventana le ofrece diferentes shortcuts para que acceda cómodamente a las tareas
más frecuentes.
l Nuevo Oscilloscopio para visualizar las formas de señal.
l Conversión rápida de archivos de audio desde el menú contextual del Explorador de Windows.
l quickFX: efectos VST profesionales con una gran variedad de presets y un manejo extremadamente
sencillo a través de un único regulador.
l Soporte VST optimizado con numerosas correcciones de errores y un escaneo aún más rápido.
Asistencia técnica
Si surgen problemas o dudas a la hora de utilizar SOUND FORGE Audio Studio, nuestro departamento de
asistencia técnica estará dispuesto a atenderle en todo momento. Puede encontrar ayuda e información
adicional acerca SOUND FORGE Audio Studio y de otros productos de MAGIX en el sitio web de MAGIX.
Si desea obtener una lista detallada de las opciones del servicio de asistencia técnica, visite nuestra página
web.
Tutoriales interactivos
En el menú Ayuda, seleccione Múestreme cómo para iniciar una guía interactiva que le mostrará cada
parte de la interfaz de SOUND FORGE Audio Studio y le enseñará a editar audio.
Seleccione un tema del cuadro de descripción general de los tutoriales interactivos para iniciar uno.
Comenzará a ver sus progresos con el programa en muy poco tiempo. —
Optimización de SOUND FORGE Audio Studio
En este tema se explica cómo configurar el sistema para maximizar el rendimiento de SOUND FORGE Audio
Studio.
Desfragmentación del disco duro
Con el tiempo y el uso, los discos duros se fragmentan. Como resultado, los archivos presentan
discontinuidad y el acceso se ralentiza. Esto afecta especialmente a los discos duros más antiguos. Ya que
SOUND FORGE Audio Studio hace un uso intensivo del disco duro, un acceso más rápido al disco implica un
mejor rendimiento. Por lo tanto, el paso inicial para mejorar el rendimiento del sistema es la desfragmentación
del disco duro.
Se recomienda utilizar el desfragmentador de discos de Windows antes de usar SOUND FORGE Audio
Studio.
www.magix-audio.com
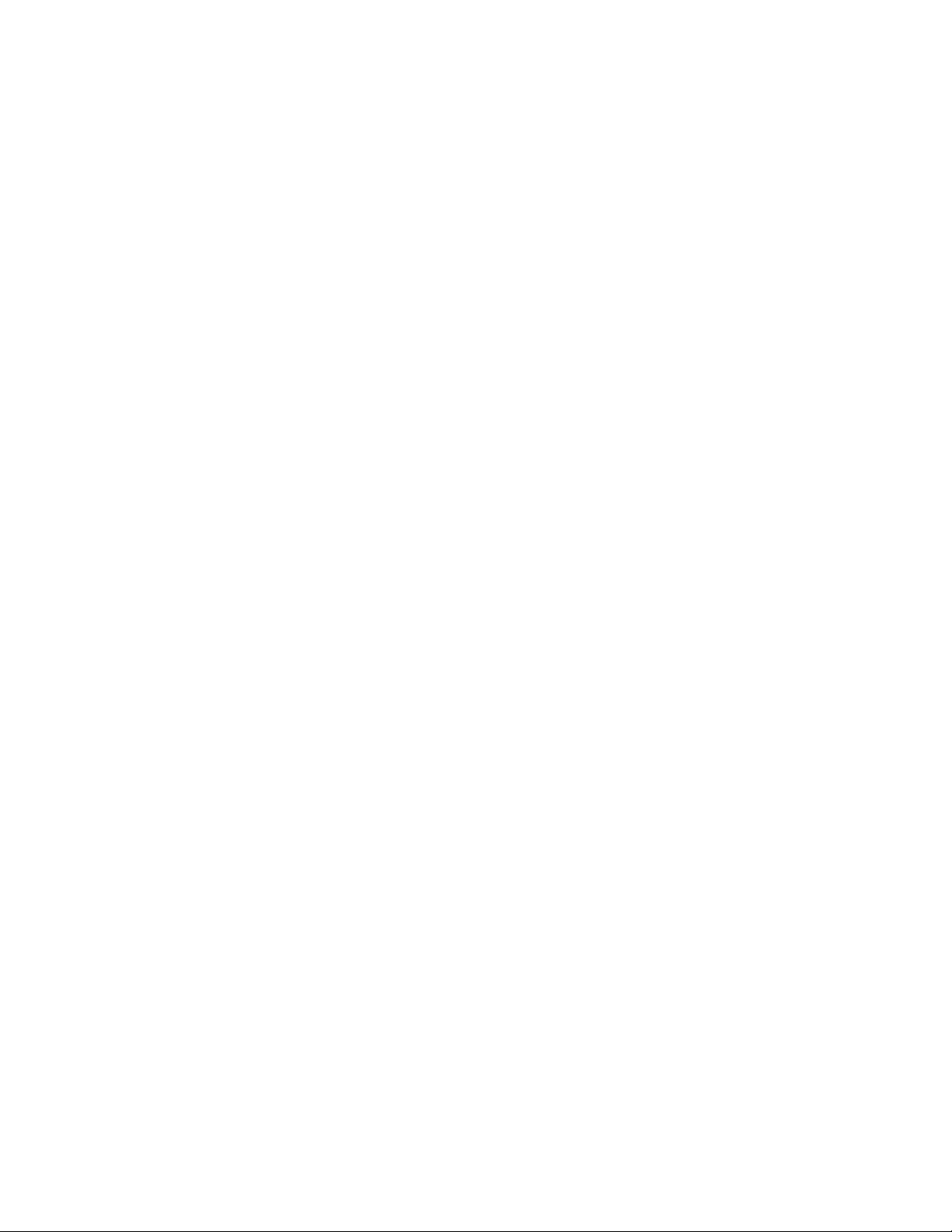
SOUND FORGE Audio Studio 14
Aumento del tamaño del búfer de reproducción
El tamaño del búfer de reproducción determina la cantidad de RAM que se usa para reproducir desde el disco
duro. Se recomienda un tamaño de búfer de 0,10 segundos, pero es posible que sea necesario incrementarlo
si se detectan saltos durante la reproducción.
El incremento del tamaño total del búfer requiere memoria adicional. Si esto se combina con un tamaño
grande de precarga, el resultado podría ser un retardo al iniciar y detener la reproducción.
1. En el menú Opciones, seleccione Preferencias. Aparecerá el cuadro de diálogo Preferencias.
2. Haga clic en la pestaña Audio.
3. Use el control deslizante Búfer de reproducción para configurar un tamaño de búfer adecuado y haga
clic en Aceptar.
Si está usando un dispositivo ASIO, haga clic en el botón Avanzado para mostrar el cuadro de diálogo
Configuración de audio avanzada y después haga clic en el botón Configurar para editar la configuración
del dispositivo.
Medidores
Si experimenta la formación de cortes durante la reproducción y se muestran los medidores de canales,
desactívelos seleccionando Medidores de canales en el menú Ver.
Si experimenta la formación de cortes durante la grabación y tiene la casilla de verificación Monitor
seleccionada en el cuadro de diálogo Grabar, anule la selección de la casilla de verificación para desactivar
los medidores de grabación.
8
Actualización pasiva para visualizaciones de vídeo y tiempo
Si experimenta la formación de cortes durante la reproducción o si su equipo parece quedar empantanado
durante la reproducción, intente activar la Actualización pasiva. Esto forzará la actualización del vídeo
únicamente si hay tiempo para ello. En la mayoría de los casos no podrá saber si faltan actualizaciones.
l En el menú Opciones, seleccione Visualización de tiempo y después Actualización pasiva en el
submenú.
l En el menú Opciones, seleccione Vídeo y después Actualización pasiva en el submenú.
Sincronización de audio y vídeo
Si el vídeo se ha abierto desde un dispositivo lento, como un CD-ROM o una unidad de red, SOUND
FORGE Audio Studio tendrá problemas para reproducir de forma precisa el audio y el vídeo en
sincronización. Siempre debería copiar los archivos de vídeo en un disco duro rápido.
A continuación indicamos algunas sugerencias que le ayudarán cuando trate de sincronizar el audio y el
vídeo:
l Después de montar o editar el audio que desea usar con el vídeo, coloque marcadores durante la
reproducción del vídeo que se correspondan con los puntos de sincronización más importantes. Puede
encontrar un fotograma concreto arrastrando el cursor por el audio si la ventana Vista previa de vídeo
está abierta o la opción Cinta de vídeo animado está habilitada. Una vez identificadas las ubicaciones
primarias, arrastre el audio hasta estos marcadores para mezclar y pegar el audio y realizar crossfades
con el mismo.

9
l Las funciones como Insertar silencio, Eliminar/Borrar y Extensión de tiempo se usan habitualmente
para corregir la sincronización. Otro truco útil consiste en crear una región que represente el
desplazamiento entre un fotograma de vídeo y un evento de audio. Después puede habilitar Bloquear
longitud de bucle/región y arrastrar la región del desplazamiento hasta una sección silenciosa precedente.
Use la región como plantilla para ajustar la longitud de transmisión del audio, bien copiando y pegando
para insertar tiempo o eliminando para quitar tiempo. —
www.magix-audio.com
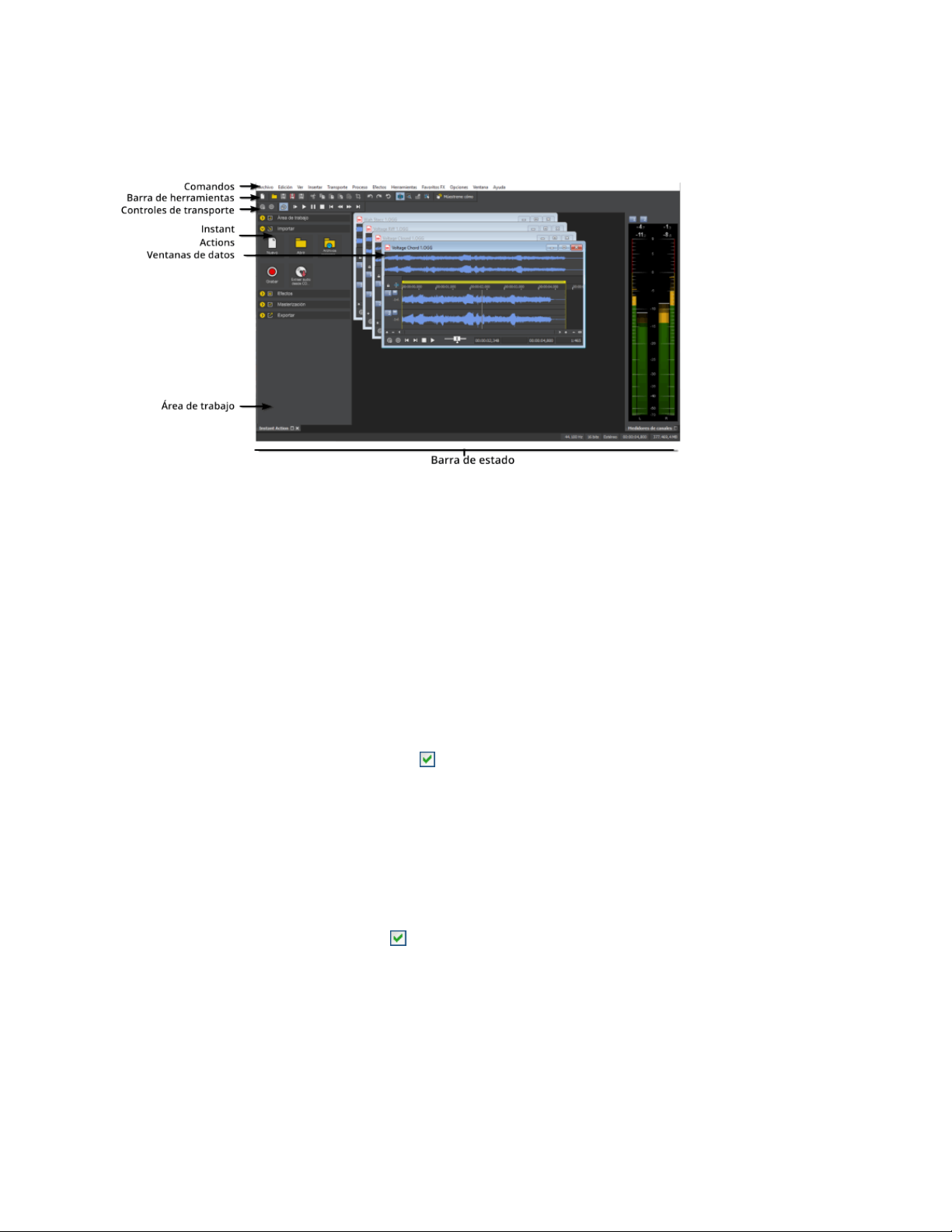
La ventana de SOUND FORGE Audio Studio
La ventana de SOUND FORGE Audio Studio
La ventana de SOUND FORGE Audio Studio se divide en cinco áreas principales; puede usar vistas para
gestionar el aspecto de la ventana.
10
Las barras de herramientas de SOUND FORGE Audio Studio
La ventana de SOUND FORGE Audio Studio proporciona barras de herramientas que le ayudarán a usar los
comandos con rapidez. Puede usar la pestaña Barras de herramientas del cuadro de diálogo Preferencias
para especificar qué barras de herramientas desea mostrar en el espacio de trabajo de SOUND FORGE
Audio Studio.
Mostrar u ocultar barras de herramientas
1. En el menú Ver, seleccione Barras de herramientas para ver la pestaña Barras de herramientas en el
cuadro de diálogo Preferencias.
2. Especifique qué barras de herramientas desea ver:
l
Seleccione la casilla de verificación para las barras de herramientas que desee ver.
l Anule la selección de la casilla correspondiente a las barras de herramientas que desee ocultar.
3. Haga clic en el botón Aceptar.
Personalizar una barra de herramientas
1. En el menú Ver, seleccione Barras de herramientas para ver la pestaña Barras de herramientas en el
cuadro de diálogo Preferencias.
2.
Seleccione la casilla de verificación para las barras de herramientas que desee personalizar. Si la
casilla de verificación ya está seleccionada, haga clic en el nombre de la barra de herramientas para
seleccionarla.
3. Haga clic en el botón Personalizar. Aparecerá el cuadro de diálogo Personalizar barra de herramientas.
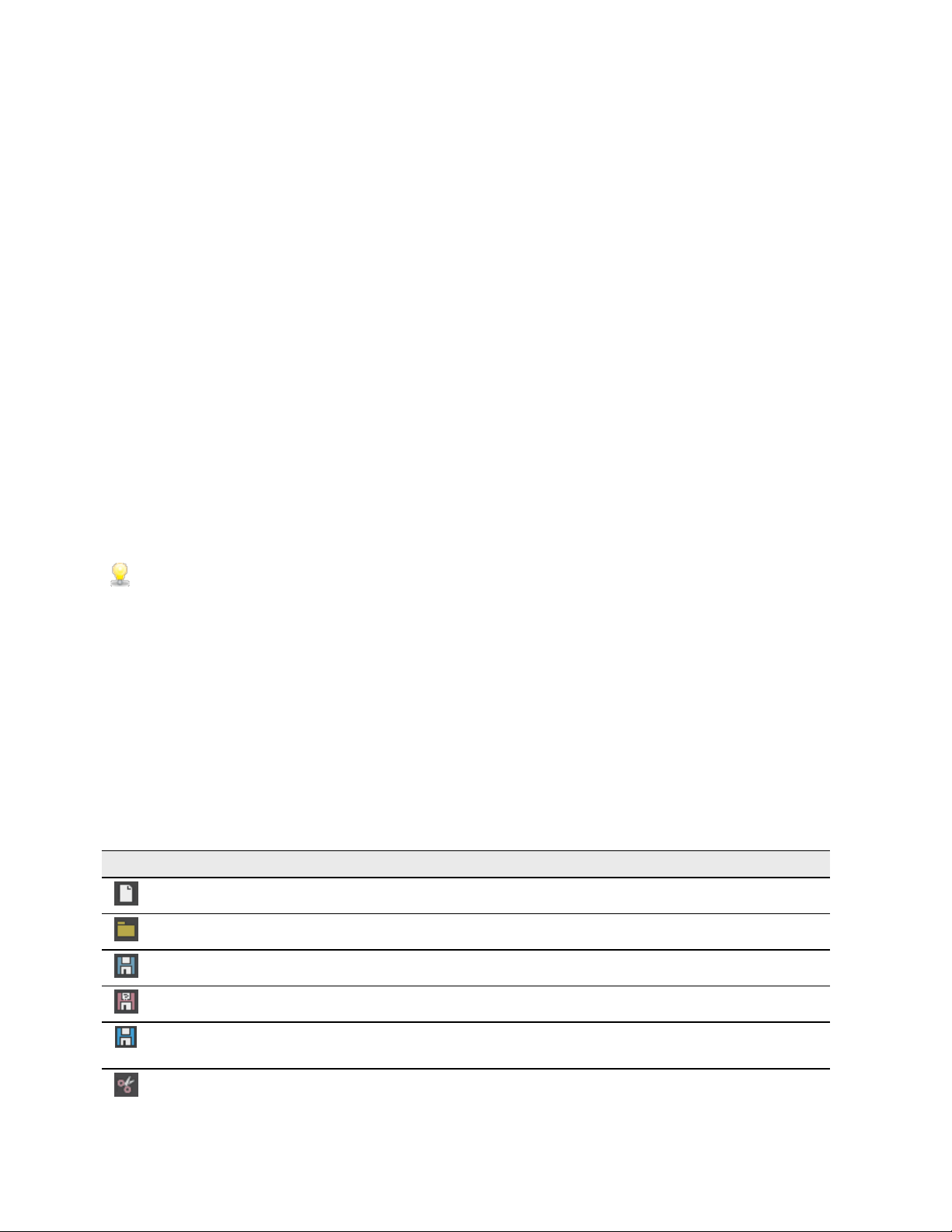
11
4. Use los controles del cuadro de diálogo Personalizar barra de herramientas para añadir, eliminar o
reorganizar los botones de la barra de herramientas seleccionada:
l Seleccione un botón en la columna Herramientas disponibles y haga clic en Añadir para añadir el
botón a la barra de herramientas delante del botón actualmente seleccionado.
l Seleccione un botón en la columna Herramientas actuales y haga clic en Eliminar para eliminar el
botón de la barra de herramientas.
l Seleccione un botón en la columna Herramientas actuales y haga clic en Desplazar hacia arriba
o Desplazar hacia abajo para reorganizar los botones.
5. Haga clic en Restablecer para restaurar la barra de herramientas a su configuración predeterminada.
6. Haga clic en el botón Aceptar.
Anclar o hacer flotar (desanclar) una barra de herramientas
Puede anclar barras de herramientas al espacio de trabajo de SOUND FORGE Audio Studio o permitir que
floten libremente por la ventana de SOUND FORGE Audio Studio.
Anclaje de una barra de herramientas flotante
1. Haga clic en la barra de título de la barra de herramientas y arrástrela a uno de los bordes del espacio de
trabajo.
2. Cuando el contorno de la barra de herramientas cambie, suelte el botón del ratón para anclarla en la
posición del ratón.
Puede hacer clic en una zona vacía de una barra de herramientas y arrastrarla para desplazarla a una
nueva ubicación.
Cómo hacer flotar una barra de herramientas
1. Haga clic en una zona vacía de la barra de herramientas anclada y arrástrela hasta el centro del espacio
de trabajo.
2. Cuando el contorno de la barra de herramientas cambie, suelte el ratón para anclarla en la posición del
ratón.
La barra de herramientas estándar
La barra de herramientas estándar ofrece un acceso rápido a los comandos habituales de archivo y edición.
Botón Descripción
Nuevo: haga clic para crear una nueva ventana.
Abrir: haga clic para abrir un archivo.
Guardar: haga clic para guardar el archivo actual.
Guardar como: haga clic para guardar el archivo actual con un nuevo nombre o formato.
Renderizar como: haga clic para renderizar el archivo de proyecto SOUND FORGE Audio
Studio como un archivo de medios.
Cortar: haga clic para eliminar los datos de sonido seleccionados y moverlos al portapapeles.
www.magix-audio.com
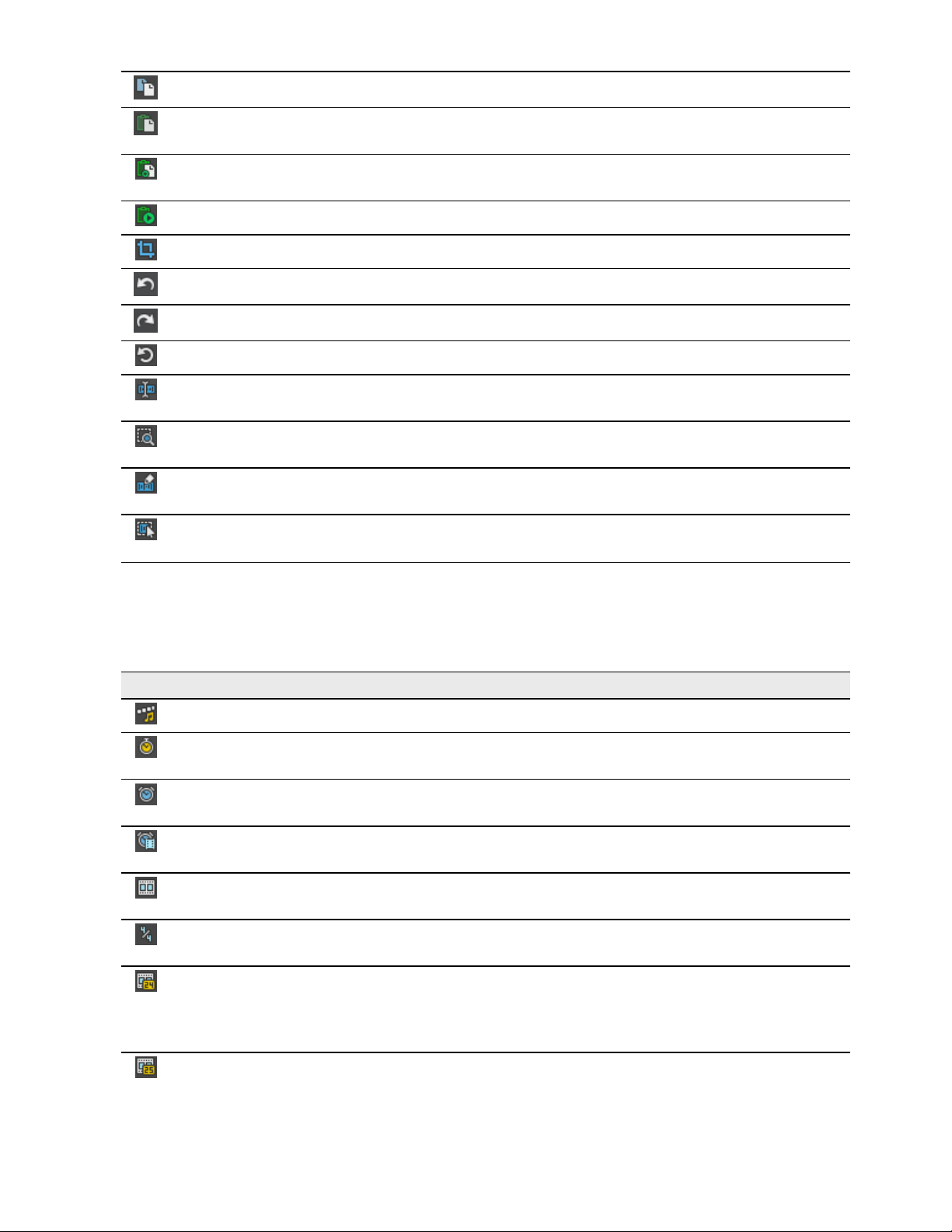
La ventana de SOUND FORGE Audio Studio
Copiar: haga clic para copiar los datos de sonido seleccionados en el portapapeles.
Pegar: haga clic para insertar una copia del contenido del portapapeles en el punto de inserción
actual.
Mezclar: haga clic para mezclar una copia del contenido del portapapeles en el punto de inserción
actual.
Reproducir portapapeles: haga clic para reproducir el contenido del portapapeles.
Cortar/Recortar: haga clic para eliminar todos los datos del archivo excepto la selección actual.
Deshacer: haga clic para invertir la última acción realizada.
Rehacer: haga clic para invertir una operación de deshacer.
Repetir: haga clic para repetir la última acción realizada.
Herramienta de edición: haga clic para seleccionar la Herramienta de edición. Use la
herramienta de edición para seleccionar datos.
Herramienta de amplificación: haga clic para seleccionar la herramienta de amplificación. Use
la herramienta de amplificación para ampliar una región concreta sin perder la selección.
Herramienta Lápiz: haga clic para seleccionar la Herramienta Lápiz. Use la herramienta Lápiz
para editar la forma de onda trazando sobre ella.
12
Herramienta Evento: haga clic para seleccionar la Herramienta Evento. Use la herramienta
Evento para realizar ediciones basadas en eventos.
La barra de herramientas Estado
Utilice la barra de herramientas Estado con el fin de configurar el formato de estado para la visualización y el
control de los ajustes de selección.
Botón Descripción
Muestras: haga clic para ver la regla de tiempo, la posición del cursor y la selección en muestras.
Tiempo: haga clic para ver la regla de tiempo, la posición del cursor y la selección en
horas:minutos:segundos.segundos.
Segundos: haga clic para ver la regla de tiempo, la posición del cursor y la selección en segundos.
Tiempo y Fotogramas: haga clic para ver la regla de tiempo, la posición del cursor y la selección
en horas:minutos:segundos.fotogramas.
Fotogramas absolutos: haga clic para ver la regla de tiempo, la posición del cursor y la selección
en fotogramas absolutos desde el principio del archivo.
Medidas y golpes: haga clic para ver la regla de tiempo, la posición del cursor y la selección en
medidas:golpes.golpes divididos en cuatro partes.
Sinc. pel. SMPTE: haga clic para ver la regla de tiempo, la posición del cursor y la selección en
horas:minutos:segundos.fotogramas a una velocidad de 24 fotogramas por segundo. Esta
velocidad de fotograma coincide con la velocidad de película de 16/33 mm de sincronización de
cristal de 24 fps.
SMPTE EBU: haga clic para ver la regla de tiempo en horas:minutos:segundos.fotogramas a una
velocidad de 25 fotogramas por segundo. A este formato se le conoce como EBU (European
Broadcasting Union) SMPTE porque los sistemas de televisión europea funcionan a 25 fps.
Use el formato EBU 25 SMPTE para proyectos de PAL DV/D1.
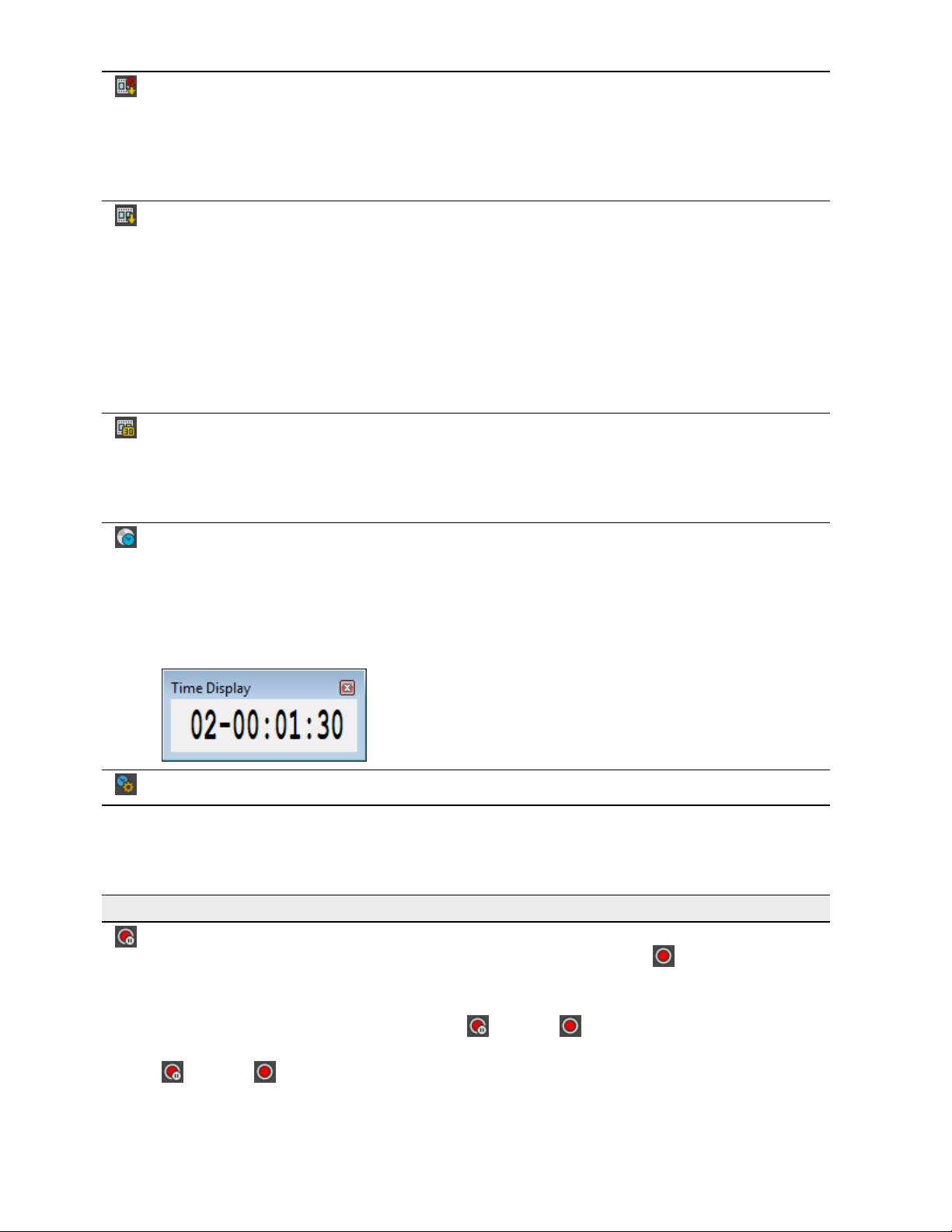
13
SMPTE sin caída: haga clic para mostrar la regla en horas:minutos:segundos:fotogramas a una
velocidad de 29,97 fotogramas por segundo, lo que provoca una discrepancia entre el tiempo real
(el que puede observar en un reloj) y el tiempo SMPTE ya que no existe compensación en el
sistema de recuento como en la caída de fotogramas.
Use el formato SMPTE sin caída para proyectos de NTSC D1 que se grabarán en cintas
masterizadas segmentadas con código de tiempo sin caída.
SMPTE con caída: haga clic para mostrar la regla en horas:minutos:segundos:fotogramas a una
velocidad de 29,97 fps para que coincida con la velocidad de fotogramas utilizada por sistemas de
televisión NTSC (América del Norte, Japón).
Use el formato de fotogramas SMPTE con caída para proyectos NTSC DV/D1.
Ambos formatos se ejecutan a 29,97 fps. En ambos formatos, los fotogramas reales no se
descartan pero se numeran de forma diferente. SMPTE con caída elimina números de fotograma
del sistema de recuento para evitar que el reloj SMPTE se distancie del tiempo real. El tiempo se
ajusta hacia delante a razón de dos fotogramas en cada límite de minutos excepto en 0, 10, 20, 30,
40 y 50. Por ejemplo, cuando el tiempo con caída SMPTE aumente desde 00:00:59.29, el siguiente
valor será 00:01:00.02.
SMPTE 30: haga clic para ver la regla de tiempo en horas:minutos:segundos.fotogramas a una
velocidad de 30 fotogramas por segundo.
Esta velocidad es exactamente de 30 fotogramas por segundo y suele emplearse al sincronizar
aplicaciones de audio como grabadoras multipista o secuenciadores MIDI. No debe utilizar este
formato cuando trabaje con vídeo.
Tiempo de CD de audio: haga clic para mostrar la regla en horas:minutos:segundos:fotogramas
con una velocidad de 75 fotogramas por segundo para la creación de CD en formato Red Book.
Si desea mostrar los números de pista de CD por disco en la ventana de visualización del tiempo,
haga clic con el botón derecho del ratón en la ventana de visualización del tiempo y seleccione
Posición de pista de CD en el menú contextual. En este modo, la Visualización de tiempo
mostrará los números de pista y el tiempo de ejecución de cada pista. Los valores negativos
indican el tiempo de pausa antes de una pista:
Editar tempo: haga clic para ver el cuadro de diálogo Editar tempo.
La barra de herramientas de transporte
Use la barra de herramientas de transporte para realizar funciones de reproducción y grabación.
Botón Descripción
Armar: abre el dispositivo de onda y carga todos los búferes de grabación para minimizar la
cantidad de tiempo entre el momento en que hace clic en el botón Grabar y cuando comienza
la grabación.
Cuando se selecciona Crear nueva ventana en la lista desplegable Modo en la ventana
Opciones de grabación, los botones Armar y Grabar se activan incluso cuando no hay
ventanas de datos abiertas. Cuando se selecciona Normal o Crear regiones, los botones Armar
y Grabar no están disponibles hasta que se crea una ventana de datos o se abre un
archivo.
www.magix-audio.com
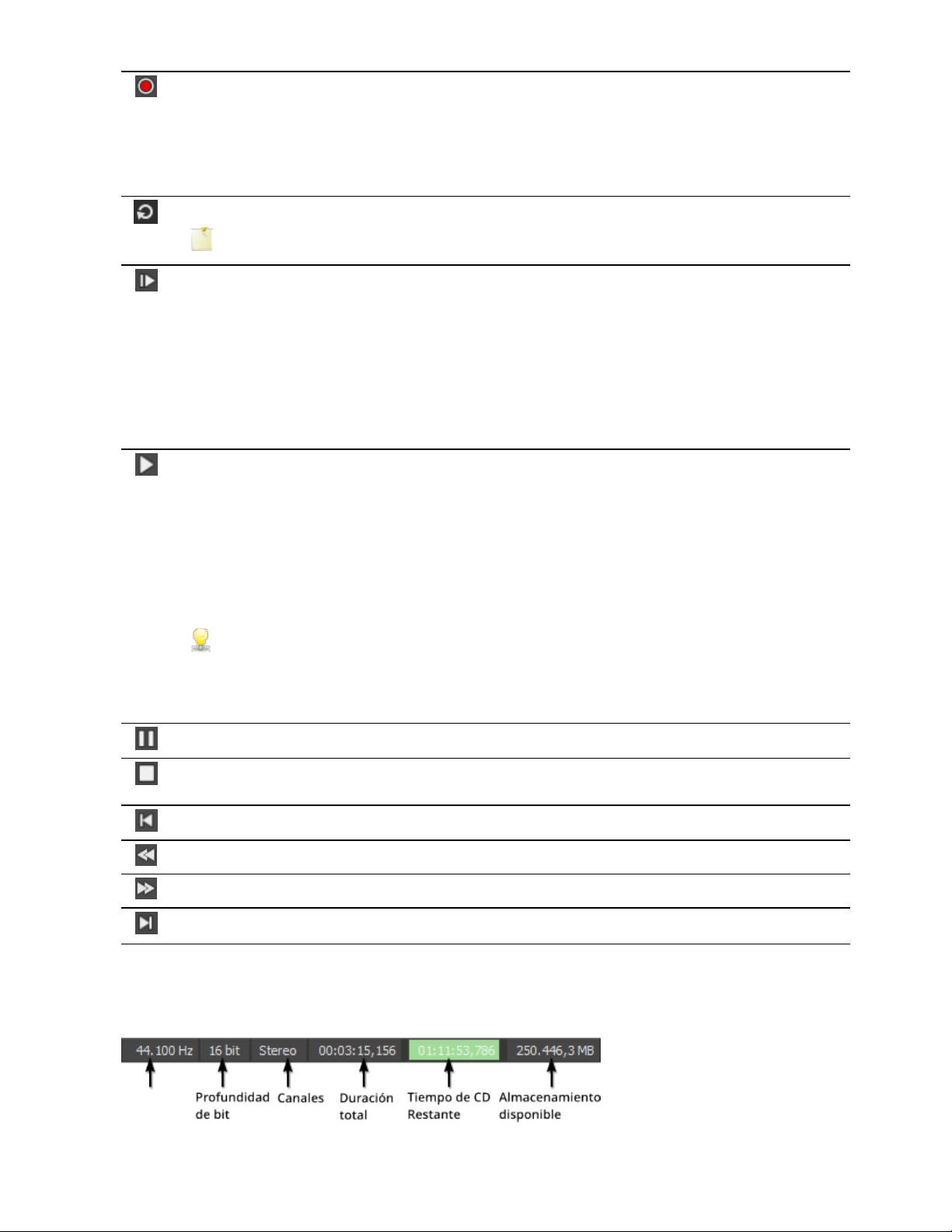
La ventana de SOUND FORGE Audio Studio
Grabar: inicia y detiene la grabación. Para obtener más información, consulte uno de los
siguientes temas:
l Creación de una nueva grabación
l Grabación en un archivo de sonido existente
l Grabación automática de audio
Reproducción en bucle: reproduce los datos seleccionados en un modo continuo.
Si no hay selección, todo el archivo de sonido se reproduce en un bucle infinito.
Reproducir todo: haga clic para reproducir todo el archivo, desde el principio hasta el final,
independientemente de la posición del cursor, la selección o la lista de reproducción.
La reproducción de archivos de instrumentos musicales tiene un comportamiento ligeramente
diferente al de la reproducción en una ventana de datos normal.
l Si no hay ninguna muestra seleccionada, al hacer clic en Reproducir todo se reproducirán
todas las muestras en la ventana de datos.
l Si tiene muestras seleccionadas, al hacer clic en Reproducir todo se reproducirán todas las
muestras seleccionadas en la ventana de datos.
Reproducir: haga clic para reproducir el archivo en el modo de reproducción actual.
La reproducción de los archivos de instrumentos musicales tiene un comportamiento ligeramente
diferente al de la reproducción en una ventana de datos normal.
14
l Si no hay muestras seleccionadas, al hacer clic en Reproducir se reproducirán todas las
muestras desde la posición del cursor hasta el final de la ventana de datos.
l Si ha seleccionado muestras, al hacer clic en Reproducir se reproducirán todas las muestras
seleccionadas desde la posición del cursor hasta el final de la ventana de datos.
Marque la casilla de verificación
Reproducir/Detener
abreviados de teclado F12 y barra espaciadora para alternar entre el modo de reproducción y
el modo de pausa. En este modo, el cursor mantendrá su posición.
Pausa: haga clic para hacer una pausa en la reproducción y dejar el cursor en su posición actual.
Detener: haga clic para detener la reproducción y devolver el cursor a su posición previa a la
reproducción.
Ir a inicio: haga clic para mover el cursor hasta el principio del archivo actual.
AtrásAtrás: haga clic para mover el cursor hacia atrás por el archivo actual.
AdelanteAdelante: haga clic para mover el cursor hacia adelante por el archivo actual.
Ir a fin: haga clic para mover el cursor hasta el final del archivo actual.
en la pestaña Preferencias generales si desea utilizar los métodos
Barra espaciadora y F12 a Reproducir/Pausa en vez de
La barra de estado
La barra de estado se muestra a lo largo de la parte inferior de la ventana de SOUND FORGE Audio Studio.
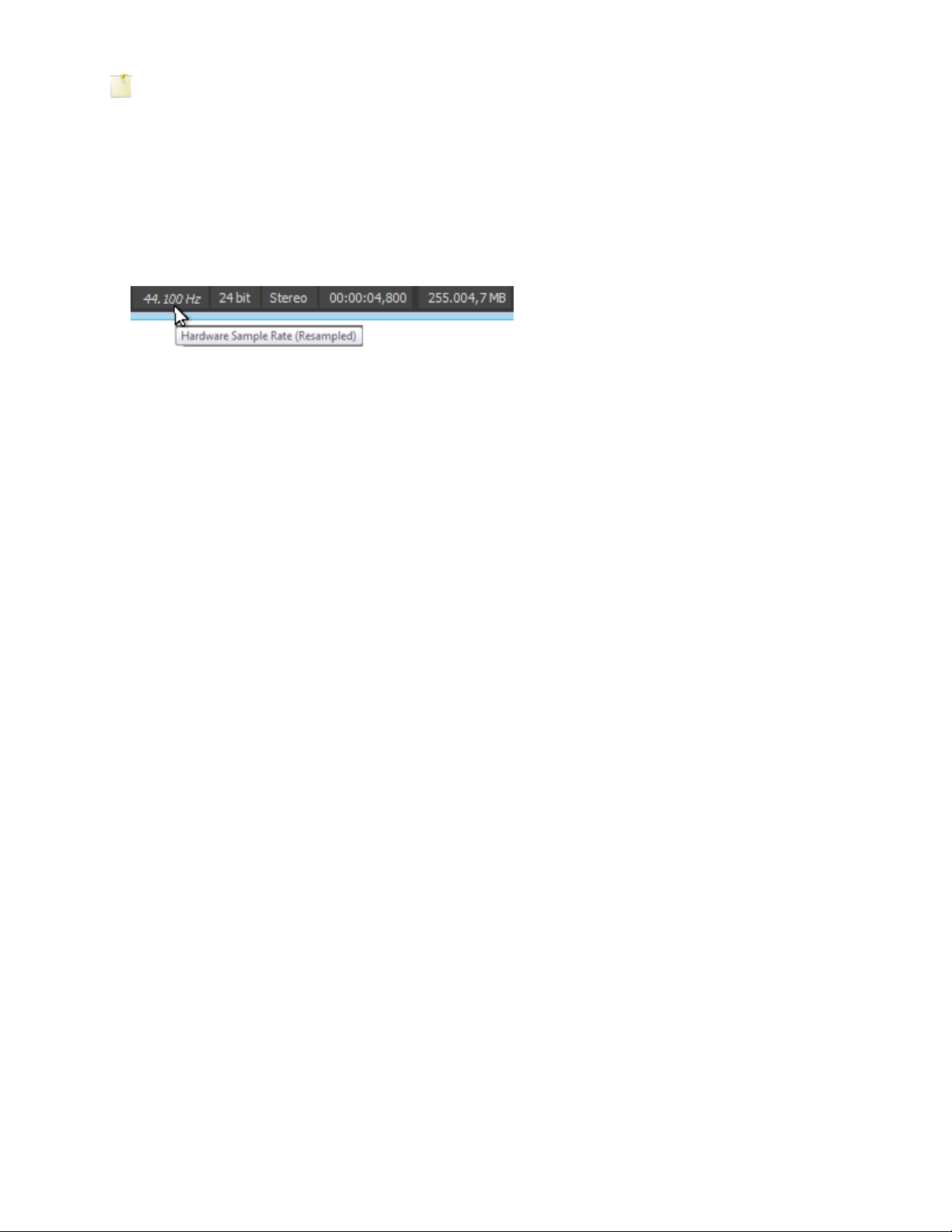
15
Notas:
l El cuadro Tiempo de CD restante se muestra solo cuando existen pistas de CD en la ventana de datos
activa. Puede usar la pestaña Configuración de CD en el cuadro de diálogo Preferencias para
especificar si el software debe detectar automáticamente las duraciones de CD o para establecer una
duración predeterminada de CD.
l Si la frecuencia de muestreo de la ventana de datos activa no es compatible con el hardware de audio, la
salida se remuestreará a una frecuencia compatible para su reproducción cuando utilice un dispositivo
de audio ASIO. Durante la reproducción, el cuadro Velocidad de muestra de la barra de estado se
muestra en cursiva para indicar que la salida ha sido remuestreada.
Editar la velocidad de muestra, la profundidad de bit o los canales
Haga clic con el botón secundario del ratón en las casillas Velocidad de muestra, Profundidad de bit o
Canales y seleccione una configuración en el menú contextual o haga doble clic en una casilla para ver un
cuadro de edición que puede utilizar para escribir un nuevo valor.
Cambiar el formato de la visualización de estado
Haga clic con el botón secundario del ratón en la casilla Longitud de selección y seleccione un formato en el
menú contextual.
www.magix-audio.com
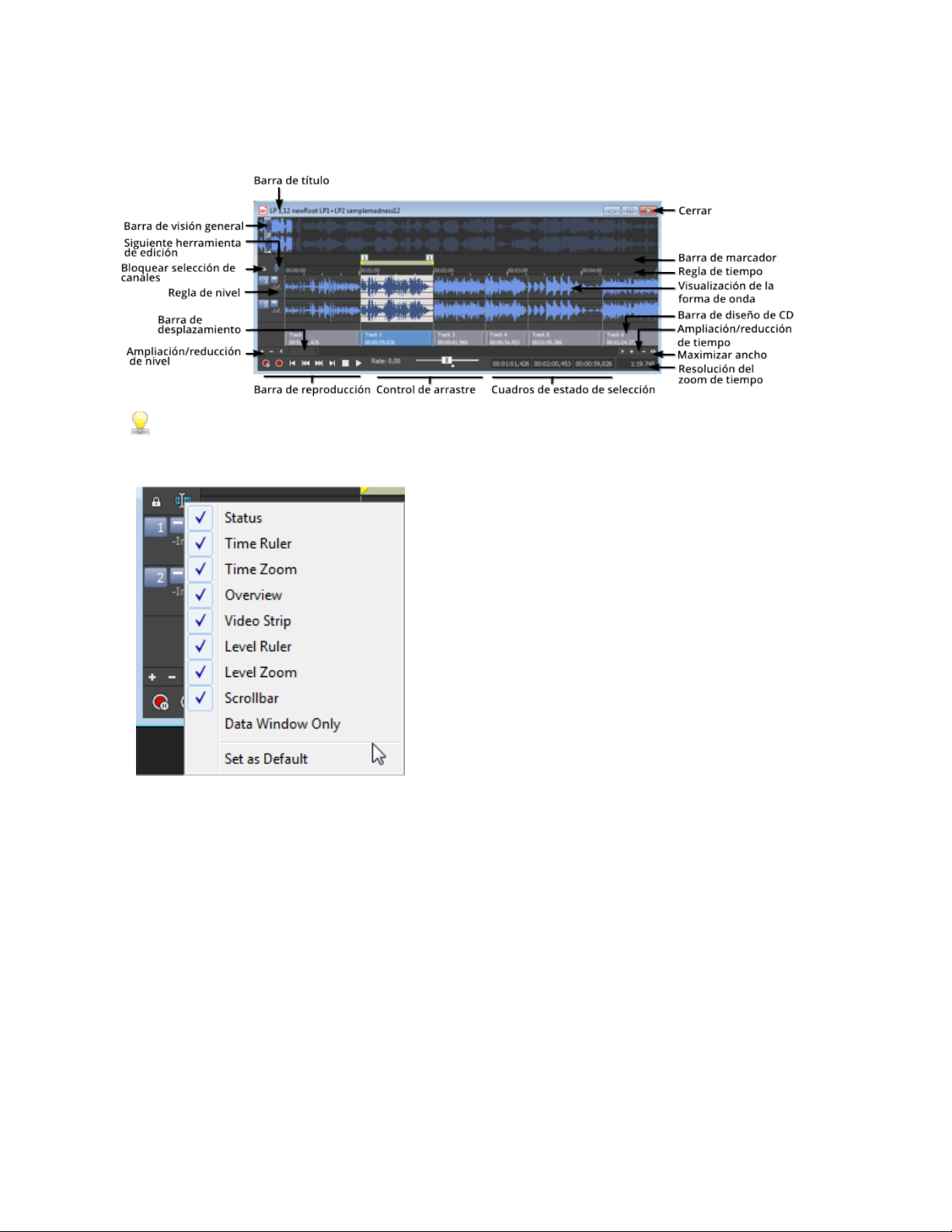
La ventana de SOUND FORGE Audio Studio
Ventanas de datos
Cada archivo de sonido se abre en una ventana de datos. Cada ventana de datos muestra una representación
gráfica de la forma de onda y otra información sobre el archivo.
Puede alternar rápidamente la visualización de las partes de una ventana de datos (decoraciones)
haciendo clic con el botón secundario en el botón
un comando en el menú contextual, o bien seleccionando
Siguiente herramienta de edición
Opciones
>
Ventana de datos
y seleccionando
:
16
Barra de título
Muestra el título del archivo de sonido. Si no se especifica ningún título en la ventana Información de
resumen, aparecerá el nombre del archivo.
Haga doble clic para maximizar y restaurar la ventana.
Barra de descripción general
Permite desplazarse con rapidez hasta cualquier parte del archivo y reproducirlo:
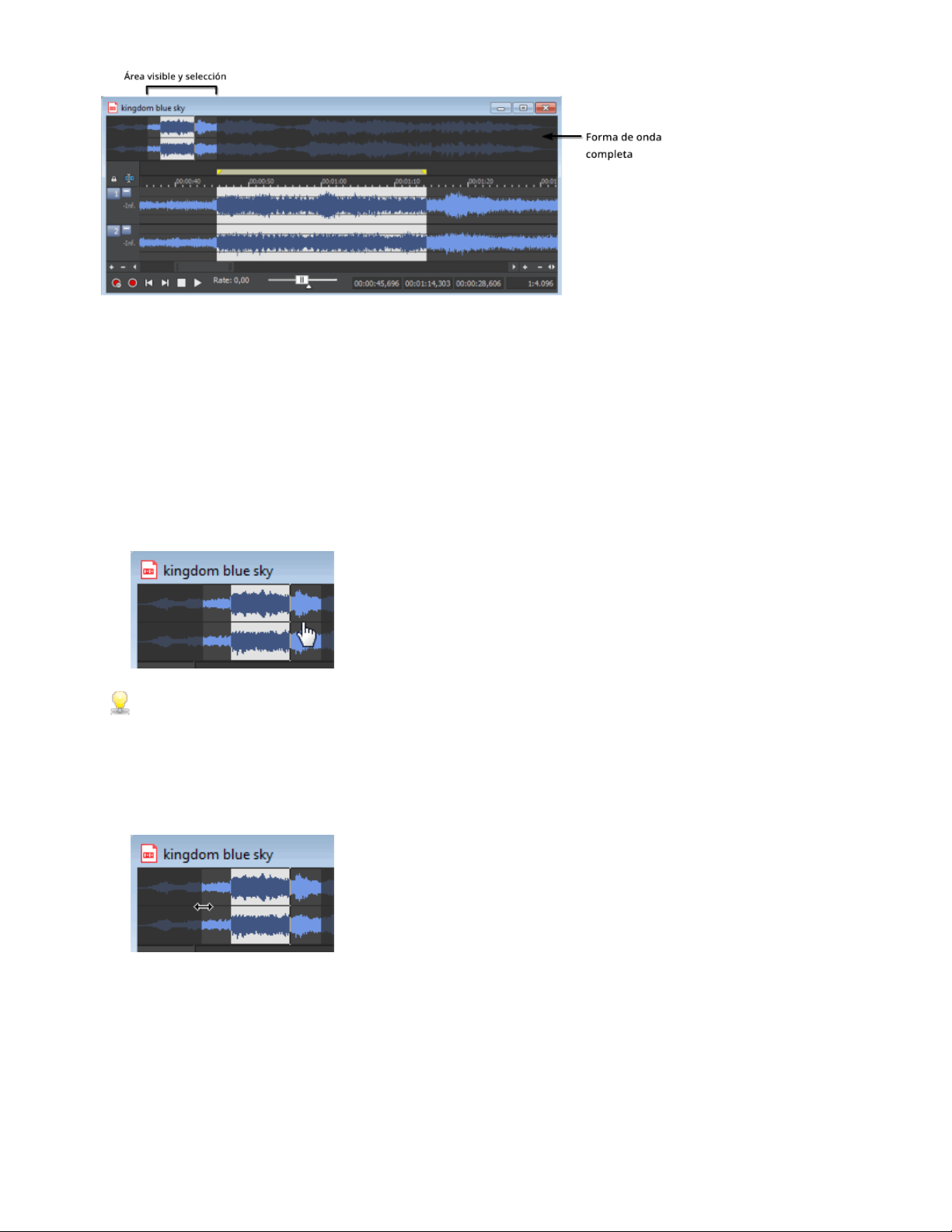
17
l La forma de onda completa se muestra en la barra Barra de descripción general.
l La parte no sombreada de la visualización de la forma de onda representa la parte de la forma de onda
mostrada en la ventana de datos. Puede arrastrar esta parte para desplazarse por la forma de onda.
l La selección actual también se representa en la barra general.
l Haga clic en la barra general para desplazar el cursor.
l Haga doble clic para centrar el cursor en la visualización de la forma de onda.
l Haga clic con el botón derecho del ratón en la barra de descripción general para activar la reproducción del
archivo desde la posición del cursor en la ventana de datos.
l Para desplazarse por la forma de onda, puede arrastrar la parte no sombreada de la visualización de la
forma de onda:
Mantenga pulsada la tecla Ctrl y arrastre la parte sin sombrear de la visualización de la forma de onda
para realizar un arrastre con el localizador de eventos de audio.
l Para ampliar horizontalmente, puede arrastrar los extremos de la parte no sombreada de la visualización
de la forma de onda:
Franja de vídeo
Al abrir un archivo que contenga una transmisión de vídeo, SOUND FORGE Audio Studio muestra una franja
de vídeo encima de la forma de onda de audio para ayudarle a desplazarse por el archivo. Para obtener más
información acerca de la franja de vídeo, haga clic aquí.
www.magix-audio.com
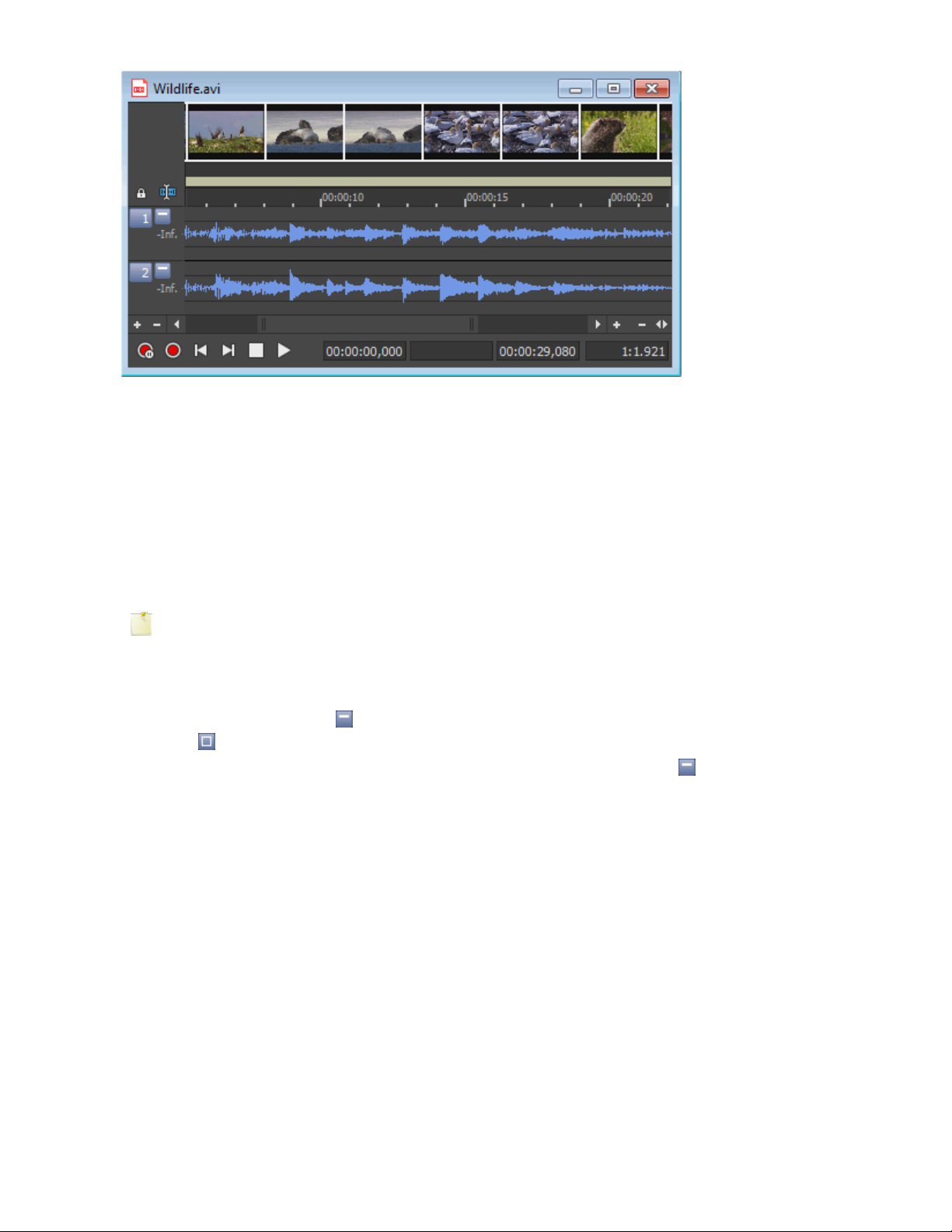
La ventana de SOUND FORGE Audio Studio
Regla de tiempo
Muestra la ubicación actual en la ventana de datos así como las etiquetas de la regla.
18
l Haga clic con el botón secundario para ver el menú contextual de la regla de tiempo.
l Arrastre para desplazar la ventana de datos.
Botón Siguiente herramienta de edición
Haga clic para alternar entre las herramientas Edición, Ampliación, Lápiz, y Evento.
La herramienta
Lápiz
solo está disponible en niveles de amplificación por debajo de 1:32.
Minimizar altura de canal
Haga clic en el botón Minimizar para reducir la altura de los canales individuales o haga clic en el botón
Restaurar para restaurar su altura.
Mantenga presionada la tecla Mayús al tiempo que hace clic en un botón Minimizar para minimizar todos
los canales excepto el que ha seleccionado haciendo clic.
Regla de nivel
Muestra la amplitud de la forma de onda.
l Haga clic con el botón secundario para ver el menú contextual de la regla de nivel, que permite cambiar el
nivel y las etiquetas de ampliación/reducción.
l Arrastre para cambiar la vista arriba o abajo al ampliar o reducir verticalmente.
Barra de diseño de CD
La barra de diseño de CD muestra información sobre las pistas que ha creado para un CD por disco. Cada
pista de CD muestra el número y la duración de la pista.
Los indicadores rojos se dibujan en el extremo derecho de la barra de diseño del CD para representar el final
del disco (si se conoce la duración del disco).
Puede utilizar la barra de diseño del CD para realizar muchas de las funciones de edición de pistas desde la
ventana Lista de pistas.
Para obtener más información sobre el uso de la barra de diseño de CD, consulte La barra de diseño de CD.
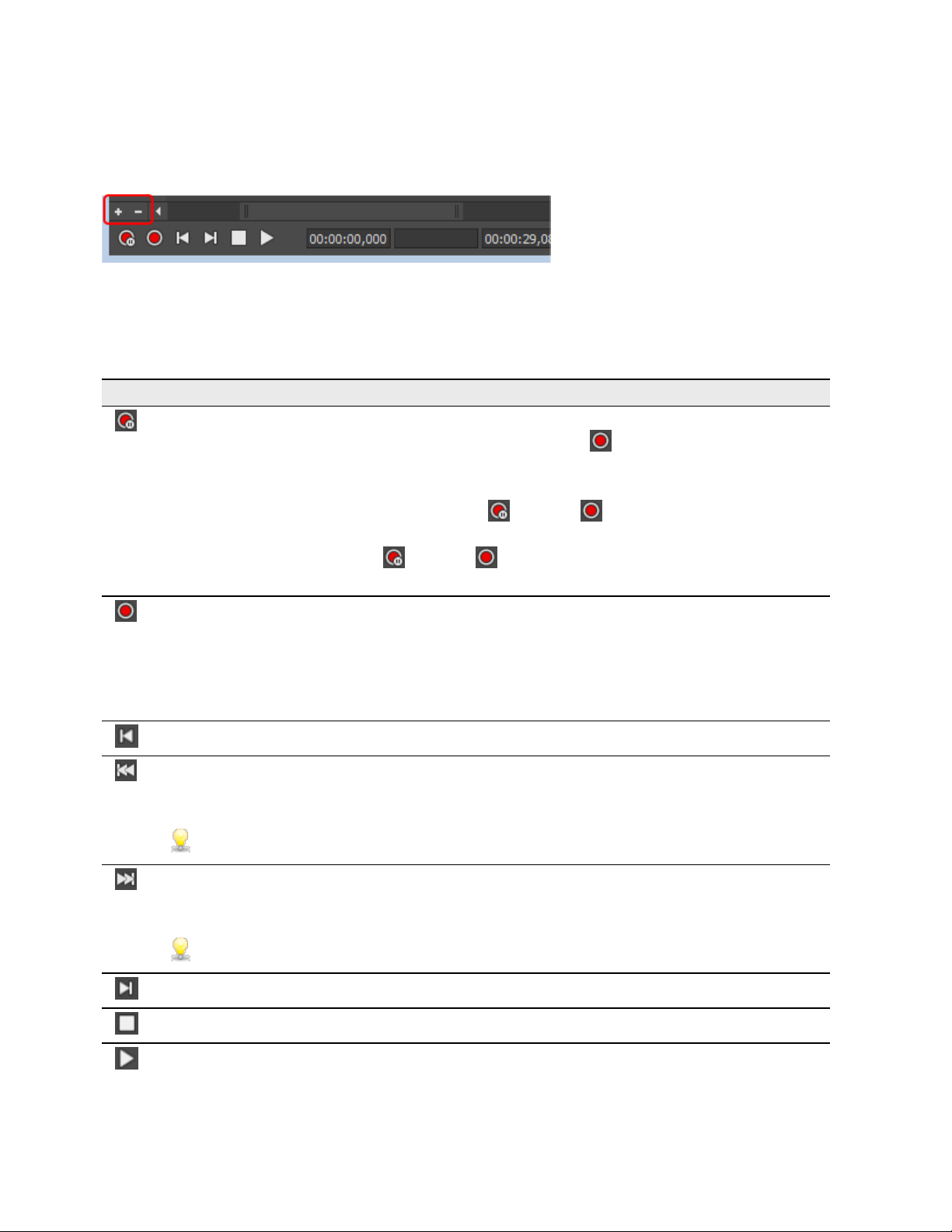
19
Ampliación/Reducción de nivel
Para ampliar y reducir verticalmente en pequeños incrementos, haga clic en los botones
Ampliación/Reducción de nivel o haga clic en el área entre los botones y arrástrela para ampliar/reducir
rápidamente.
Para obtener más información acerca de la amplificación, consulte Amplificación y Ampliación/Reducción.
Barra de reproducción
Use los botones de transporte de la barra de reproducción para controlar la reproducción:
Botón Descripción
Preparar: abre el dispositivo de onda y carga todos los búferes de grabación para minimizar el
tiempo que transcurre entre que se hace clic en el botón Grabar y cuando se inicia la
grabación.
Cuando se selecciona Crear nueva ventana en la lista desplegable Modo en la ventana
Opciones de grabación, los botones Preparar y Grabar estarán habilitados incluso
cuando no haya ninguna ventana de datos abierta. Cuando se selecciona Normal o Crear
regiones, los botones Preparar y Grabar no estarán disponibles hasta que se cree una
ventana de datos o se abra un archivo.
Grabar: inicia y detiene la grabación. Para obtener más información, consulte uno de los
siguientes temas:
l Crear una nueva grabación
l Grabar en un archivo de sonido existente
l Grabar audio automáticamente
Ir al inicio: mueve el cursor al principio del archivo.
Ir a pista anterior: mueve el cursor a la pista o índice de CD por disco anterior. Mantenga
pulsada la tecla Ctrl mientras hace clic para omitir los marcadores de índice, o mantenga pulsada la
tecla Mayúsculas para ampliar una selección.
Este botón solo se muestra si hay pistas de CD por disco en la ventana de datos.
Ir a la pista siguiente: mueve el cursor a la siguiente pista o índice de CD por disco. Mantenga
pulsada la tecla Ctrl mientras hace clic para omitir marcadores de índice, o mantenga pulsada la
tecla Mayúsculas para ampliar una selección.
Este botón solo se muestra si hay pistas de CD por disco en la ventana de datos.
Ir al final: mueve el cursor al final del archivo.
Detener: detiene la reproducción y devuelve el cursor a su posición anterior a la reproducción.
Reproducir normal: reproduce el archivo en modo Normal. —
l Si no hay selección, la reproducción se realiza desde el cursor hasta el final del archivo.
www.magix-audio.com
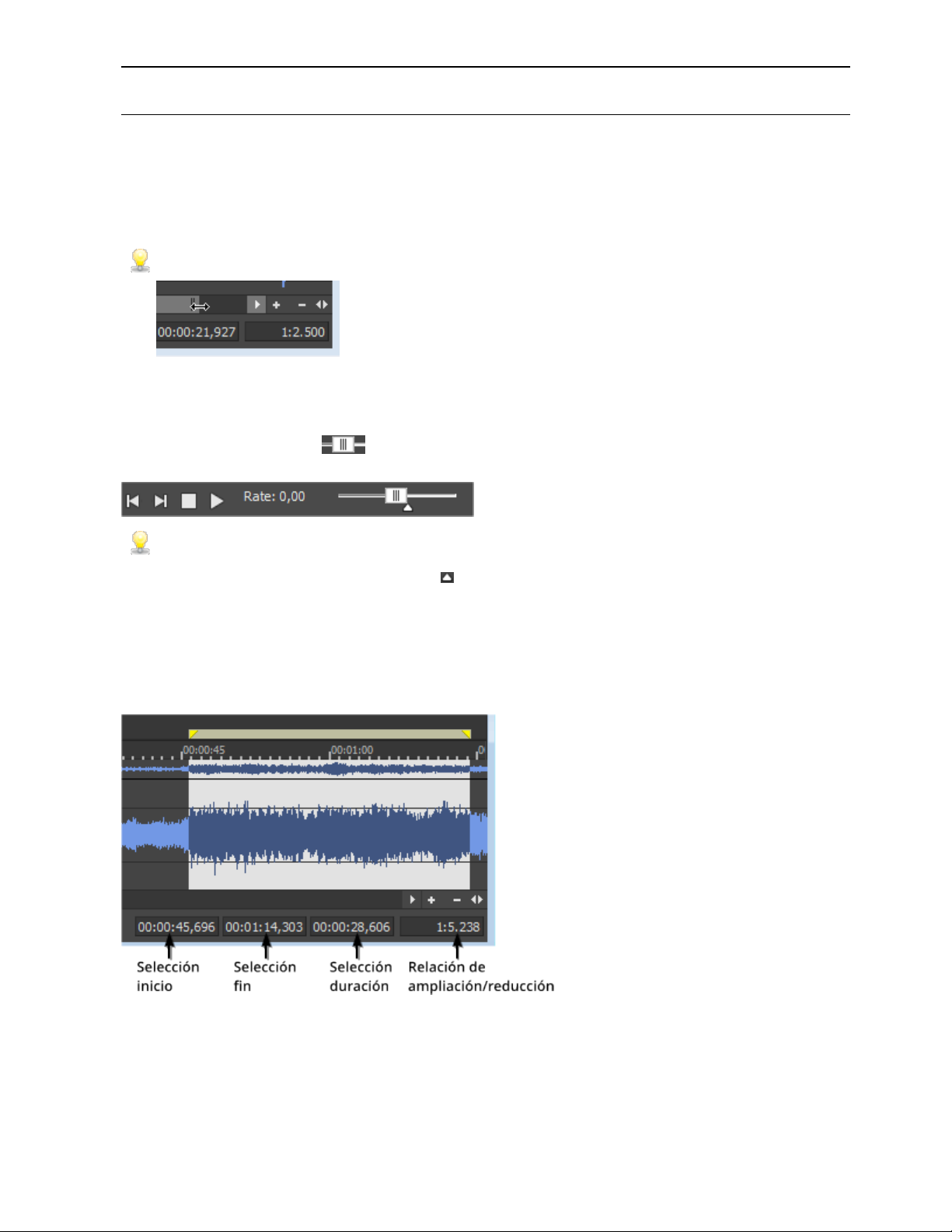
La ventana de SOUND FORGE Audio Studio
l Si hay selección, la reproducción se realiza desde el principio de la selección hasta el final de
la misma.
Barra de desplazamiento
En la barra de desplazamiento, el cuadro representa la parte de la forma de onda que se muestra en la
visualización de la forma de onda. Arrastre para desplazar el archivo de sonido hacia delante y hacia atrás en
el tiempo para ver partes del mismo actualmente no visibles en la visualización de la forma de onda.
Puede arrastrar el extremo del cuadro de desplazamiento para ampliar o reducir:
Control de arrastre
Arrastre el control de arrastre ( ) situado en la parte inferior de la ventana de datos para desplazarse
hacia delante y hacia atrás desde la posición del cursor para encontrar un punto de edición.
20
Pase el ratón sobre el control de arrastre y haga rodar la ruedecilla del ratón hacia delante o hacia atrás.
Puede arrastrar el indicador Velocidad normal ( ) situado debajo del control de arrastre, para ajustar la
velocidad de reproducción (o hacer doble clic en la etiqueta para escribir una velocidad de reproducción).
Barra de estado de selección
Muestra el principio, el final y la longitud de una selección. Si no se ha realizado ninguna selección, solo se
mostrará la posición del cursor:
l Haga doble clic en el cuadro Inicio de selección para editar el valor actual. Presione Tab o Entrar para
desplazar el cursor hasta la nueva posición.
l Haga doble clic en los cuadros Inicio de selección o Longitud de selección para editar el principio o
el final de la selección. Presione Tab o Entrar para actualizar la selección.
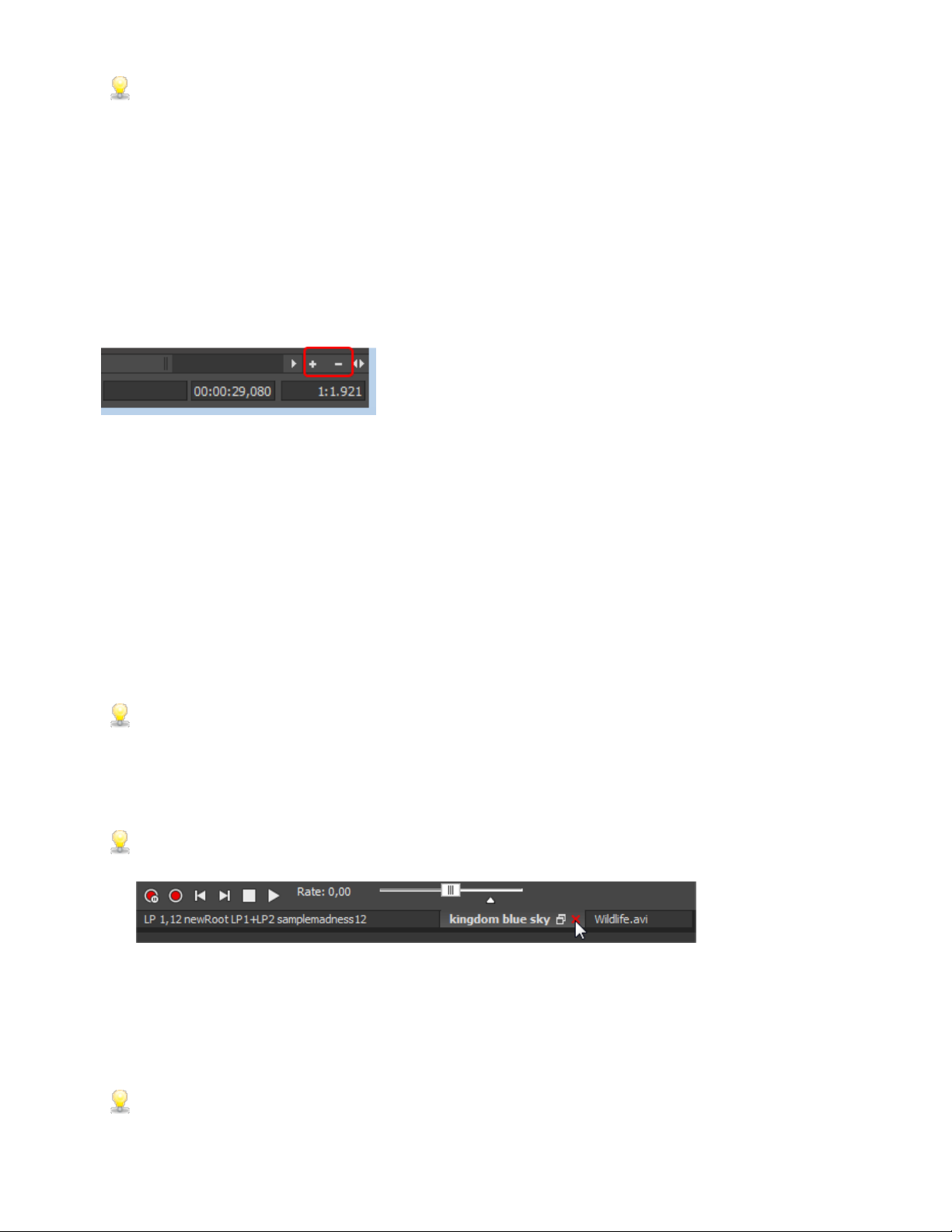
21
Para actualizar rápidamente los valores de
selección
selección un segundo, haga doble clic en el cuadro
extremo izquierdo de una selección un minuto hacia la izquierda, escriba
l Haga clic con el botón secundario para ver el menú contextual de formato de estado, donde podrá elegir
un formato de tiempo.
, puede escribir + o - y un valor numérico. Por ejemplo, para ampliar el extremo derecho de una
Inicio de selección, Fin de selección
Fin de selección
y escriba +1. Para mover el
-1:00
.
o
Longitud de
Ampliar/Reducir tiempo
Para ampliar y reducir horizontalmente en pequeños incrementos, haga clic en los botones
Ampliación/Reducción de tiempo o haga clic y arrastre el área entre los botones para ampliar/reducir
rápidamente.
Para obtener más información acerca de la amplificación, consulte Amplificación y Ampliación/Reducción.
Resolución del zoom de tiempo
Indica el número de muestras de datos representados por cada punto de la pantalla horizontalmente.
Determina la longitud del tiempo mostrado en la visualización de la forma de onda. Con un valor de resolución
pequeño (1:1, 1:2, 1:4...), se muestra una longitud más breve de tiempo.
Para obtener más información acerca de la amplificación, consulte Amplificación y Ampliación/Reducción.
Maximizar ancho
Haga clic para ampliar el ancho de la ventana de datos de modo que se ajuste dentro del espacio de trabajo de
SOUND FORGE Audio Studio.
Presione Ctrl+Intro.
Cerrar ventana de datos
Haga clic en el botón Cerrar para cerrar una ventana de datos.
Si ha maximizado las ventanas de datos, haga clic en el botón
datos para cerrar esa ventana de datos.
Cerrar
en una pestaña de ventana de
Cómo elegir un formato de estado
En el menú Opciones, seleccione Formato de estado y elija una configuración del submenú a fin de
especificar el formato que se utilizará para mostrar la regla de tiempo, la posición del cursor y la selección.
Aparece una viñeta junto al formato seleccionado.
Haga clic con el botón secundario en la regla de tiempo y seleccione un formato en el menú contextual.
www.magix-audio.com
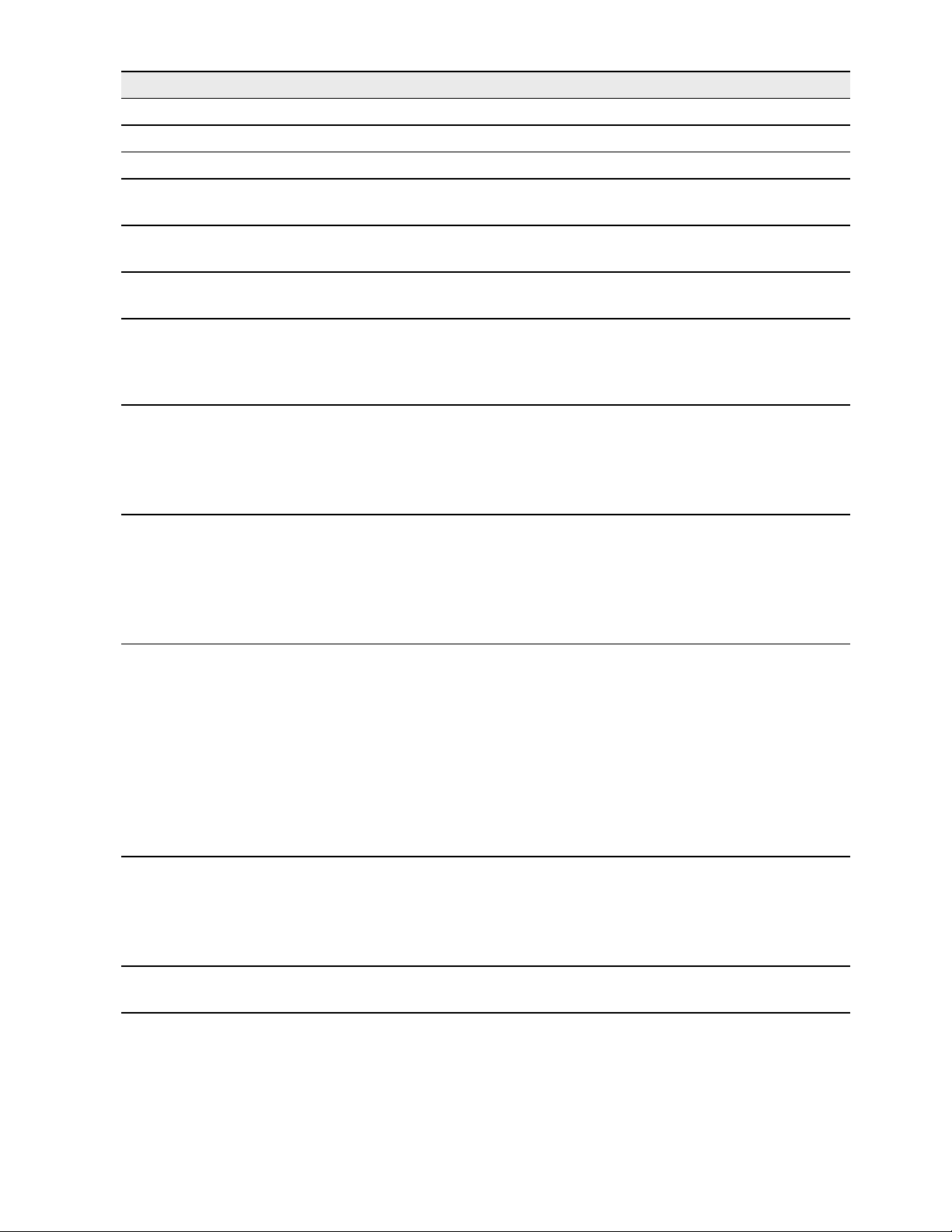
La ventana de SOUND FORGE Audio Studio
Formato Descripción
Muestras Muestra la regla de tiempo en muestras.
Tiempo Muestra la regla de tiempo en horas:minutos:segundos.milisegundos.
Segundos Muestra la regla en segundos.
22
Tiempo y
fotogramas
Fotogramas
absolutos
Medidas y
golpes
Sincronización
de película
SMPTE
(24 fps)
SMPTE EBU
(25 fps, vídeo)
SMPTE sin
caída
(29,97 fps,
vídeo)
Muestra la regla en horas:minutos:segundos.fotogramas.
Muestra la regla con todos los fotogramas numerados de forma secuencial desde el
comienzo del proyecto.
Muestra la regla en medidas.golpes.golpes divididos en cuatro partes. Utilice el cuadro de
diálogo Editar Tempo para especificar el tempo de un archivo.
Muestra la regla en horas:minutos:segundos:fotogramas a una velocidad de 24
fotogramas por segundo. Esta velocidad de fotograma coincide con la velocidad de
película de 16/33 mm de sincronización de cristal de 24 fps.
Muestra la regla en horas:minutos:segundos:fotogramas a una velocidad de 25
fotogramas por segundo. A este formato se le conoce como EBU (European
Broadcasting Union) SMPTE porque los sistemas de televisión europea funcionan a 25
fps.
Use el formato EBU 25 SMPTE para proyectos de PAL DV/D1.
Muestra la regla en horas:minutos:segundos:fotogramas a una velocidad de 29,97
fotogramas por segundo, lo que provoca una discrepancia entre el tiempo real (el que
puede observar en un reloj) y el tiempo SMPTE ya que no existe compensación en el
sistema de recuento como en la caída de fotogramas.
Use el formato SMPTE sin caída para proyectos de NTSC D1 que se grabarán en cintas
masterizadas segmentadas con código de tiempo sin caída.
SMPTE con
caída
(29,97 fps,
vídeo)
SMPTE 30
(30 fps, audio)
Tiempo de CD
de audio
Editar tempo... Si el formato de la línea de tiempo está configurado para golpes, SOUND FORGE Audio
Muestra la regla en horas:minutos:segundos:fotogramas a una velocidad de 29,97 fps
para que coincida con la velocidad de fotogramas utilizada por sistemas de televisión
NTSC (América del Norte, Japón).
Use el formato de fotogramas SMPTE con caída para proyectos NTSC DV/D1.
Ambos formatos se ejecutan a 29,97 fps. En ambos formatos, los fotogramas reales no
se descartan pero se numeran de forma diferente. SMPTE con caída elimina números de
fotograma del sistema de recuento para evitar que el reloj SMPTE se distancie del tiempo
real. El tiempo se ajusta hacia delante a razón de dos fotogramas en cada límite de
minutos excepto en 0, 10, 20, 30, 40 y 50. Por ejemplo, cuando el tiempo con caída
SMPTE aumente desde 00:00:59.29, el siguiente valor será 00:01:00.02.
Muestra la regla en horas:minutos:segundos:fotogramas a una velocidad de 30
fotogramas por segundo.
Esta velocidad es exactamente de 30 fotogramas por segundo y suele emplearse al
sincronizar aplicaciones de audio como grabadoras multipista o secuenciadores MIDI.
No debe utilizar este formato cuando trabaje con vídeo.
Muestra la regla en horas:minutos:segundos:fotogramas con una velocidad de 75
fotogramas por segundo para la creación de CD por disco.
Studio requiere un tempo para saber cuál es la duración de un golpe. Este cuadro de
diálogo le permite especificar el tempo u obtener el tempo de la selección actual.
También puede especificar un tipo de golpe e introducir manualmente el tempo en BPM.
PPQ especifica el número de tics dentro de una negra y también especifica la precisión
de la visualización del tiempo.
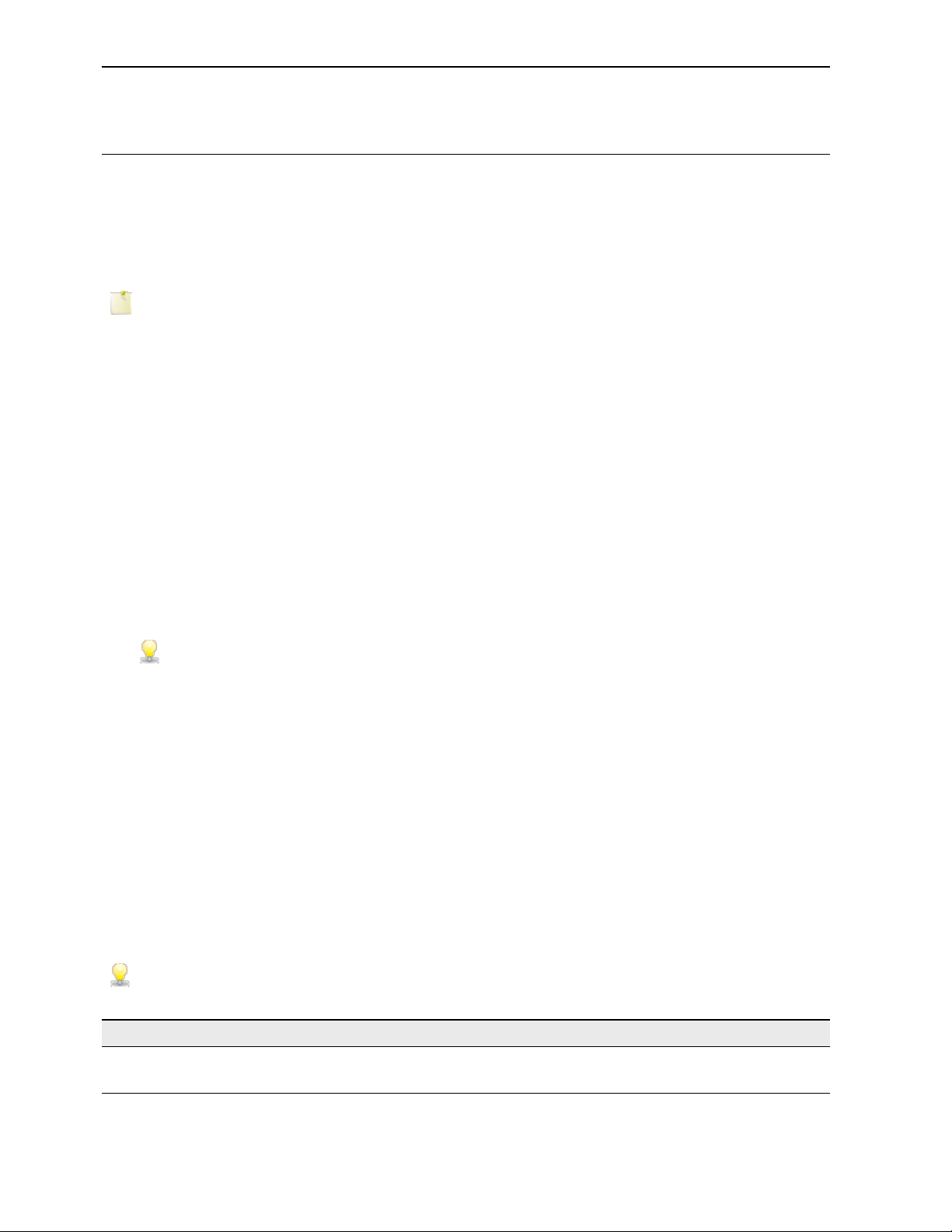
23
Obtener BMP del rango de selección utiliza una selección y la especificación Golpes
en rango seleccionado para encontrar el tempo. Ajuste/Cuadrícula establece la
resolución de la cuadrícula en golpes musicales. Desplazamiento a inicio de proyecto
establece un intervalo en el que debe comenzar el primer compás del archivo.
Editar tempo
En el menú Opciones, seleccione Formato de estado y después elija Editar tempo en el submenú para
calcular el tempo musical (en golpes por minuto) de un archivo. El tempo se usa al utilizar el formato de
estado Medidas y Golpes.
Use Extensión de tiempo para cambiar el tempo de un sonido.
Especificar el tempo para un archivo con un tempo conocido
1. En el menú Opciones, seleccione Formato de estado y después Editar tempo en el submenú.
Aparecerá el cuadro de diálogo Editar tempo.
2. En el cuadro Tempo en golpes por minuto, indique el tempo de la selección especificada. Si cambia
este valor se cambiará automáticamente el control Longitud de selección en golpes.
3. En Número de golpes en una medida, indique el número de beats en un compás.
4. Haga clic en el botón Aceptar.
Calcular el tempo para un archivo según una selección
1. Cree una selección igual a una medida (compás). Si no realiza ninguna selección, se utilizará todo el
archivo.
La forma más fácil de sintonizar una selección para que tenga una duración exacta de una medida
es reproducir la selección en bucle y cambiar los puntos de selección hasta que escuche un compás
acentuado constante.
2. En el menú Opciones, seleccione Formato de estado y después Editar tempo en el submenú.
Aparecerá el cuadro de diálogo Editar tempo.
3. En el cuadro Longitud de selección en golpes, indique el número de golpes en la selección actual.
4. En Número de golpes en una medida, indique el número de beats en un compás. SOUND FORGE
Audio Studio El software calcula el tempo y actualiza el control Tempo en golpes por minuto.
5. Haga clic en el botón Aceptar.
Organización de las ventanas de datos
Puede utilizar los comandos del menú Ventana para organizar las ventanas de datos en el espacio de trabajo
de SOUND FORGE Audio Studio.
Presione las teclas Ctrl+Tab para saltar hacia adelante por las ventanas abiertas, o presione
Ctrl+Mayús+Tab para saltar hacia atrás por las ventanas abiertas.
Orden Descripción
Nueva ventana Crea una nueva ventana de datos. For more information, see "Creación de una nueva
ventana" en la página 54
Cascada Organiza todas las ventanas de datos abiertas para que se superpongan de modo que la
www.magix-audio.com
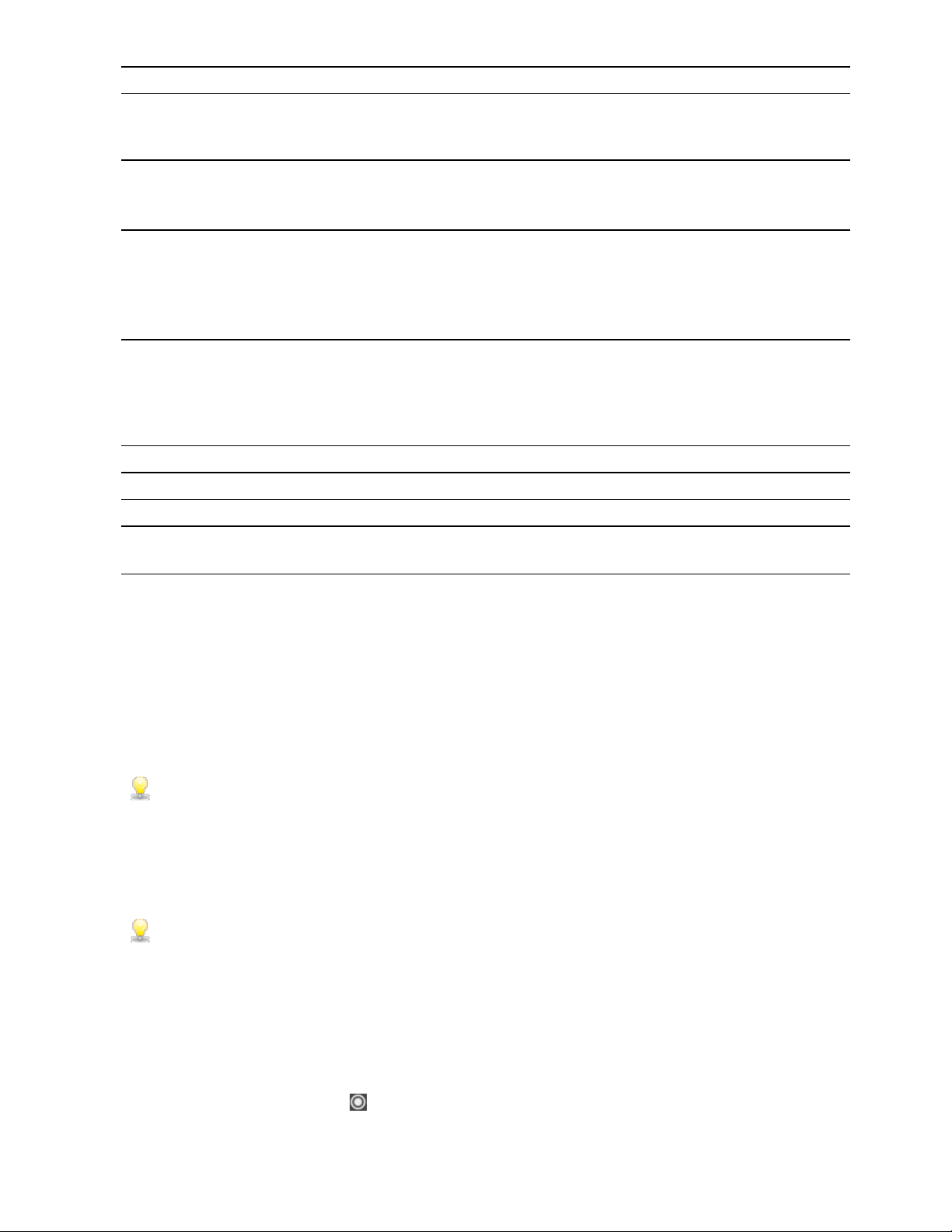
La ventana de SOUND FORGE Audio Studio
barra de título de cada ventana quede visible.
24
Organizar en
mosaico
horizontalmente
Organizar en
mosaico
verticalmente
Organizar
iconos
Maximizar todo Maximiza todas las ventanas de datos abiertas. También se mostrarán pestañas para
Minimizar todo Minimiza todas las ventanas de datos abiertas
Restaurar todo Restaura todas las ventanas minimizadas a su tamaño y posición anteriores.
Cerrar todo Cierra todas las ventanas de datos abiertas.
Lista de
ventanas
Organiza todas las ventanas de datos abiertas de arriba abajo sin superposición.
Este comando afecta únicamente a las ventanas no minimizadas.
Organiza todas las ventanas de datos abiertas de izquierda a derecha sin
superposición.
Este comando afecta únicamente a las ventanas no minimizadas.
Organiza las ventanas de datos minimizadas en la parte inferior del espacio de trabajo.
Por ejemplo, si tenía montones de ventanas de datos minimizadas por todo el espacio
de trabajo de SOUND FORGE Audio Studio, este comando las organizaría
cuidadosamente en la parte inferior del espacio de trabajo. ¡Su madre estaría
encantada!
cada ventana de datos si la opción Fichas para ventanas de datos maximizadas de
la pestaña Visualización del cuadro de diálogo Preferencias está configurada en
Arriba o Abajo. For more information, see "Preferencias de visualización" en la página
196
Muestra una lista de todas las ventanas de datos abiertas. Seleccione una ventana del
menú para cambiar el enfoque a esa ventana de datos.
Almacenamiento y recuperación de diseños de ventana
Un diseño de ventana almacena los tamaños y las posiciones de todas las ventanas y anclajes de ventanas
flotantes en el área de trabajo de SOUND FORGE Audio Studio.
Puede almacenar un número ilimitado de diseños de ventana en el equipo; además, cuenta con un máximo de
diez diseños de ventana disponibles en el menú Ver (y mediante los métodos abreviados de teclado), de
forma que pueda recuperar rápidamente los diseños de uso frecuente. Por ejemplo, podría tener un diseño
dedicado a la grabación de CD por disco y otro para trabajar con ADR.
Los diseños de ventanas se guardan en la carpeta
usuario\AppData\Roaming\MAGIX\SOUND FORGE Audio Studio\14.0\
diseños de un equipo a otro copiando los archivos .ForgeWindowLayout.
Guardar un diseño de ventana
Presione Ctrl+Alt+D, suelte las teclas y, a continuación, presione un número del teclado (no use el
teclado numérico) para guardar el diseño en esa área.
1. Organice las ventanas y las ventanas ancladas como desee.
2. En el menú Ver, seleccione Diseños de ventana y, a continuación, Guardar diseño como en el
submenú. Se mostrará el cuadro de diálogo Guardar diseño como.
C:\Usuarios\nombre de
. Puede transferir los
Seleccione Guardar diseño en el menú secundario si lo que desea es actualizar el diseño de ventana
actual. Se mostrará un punto ( ) junto al diseño actual.
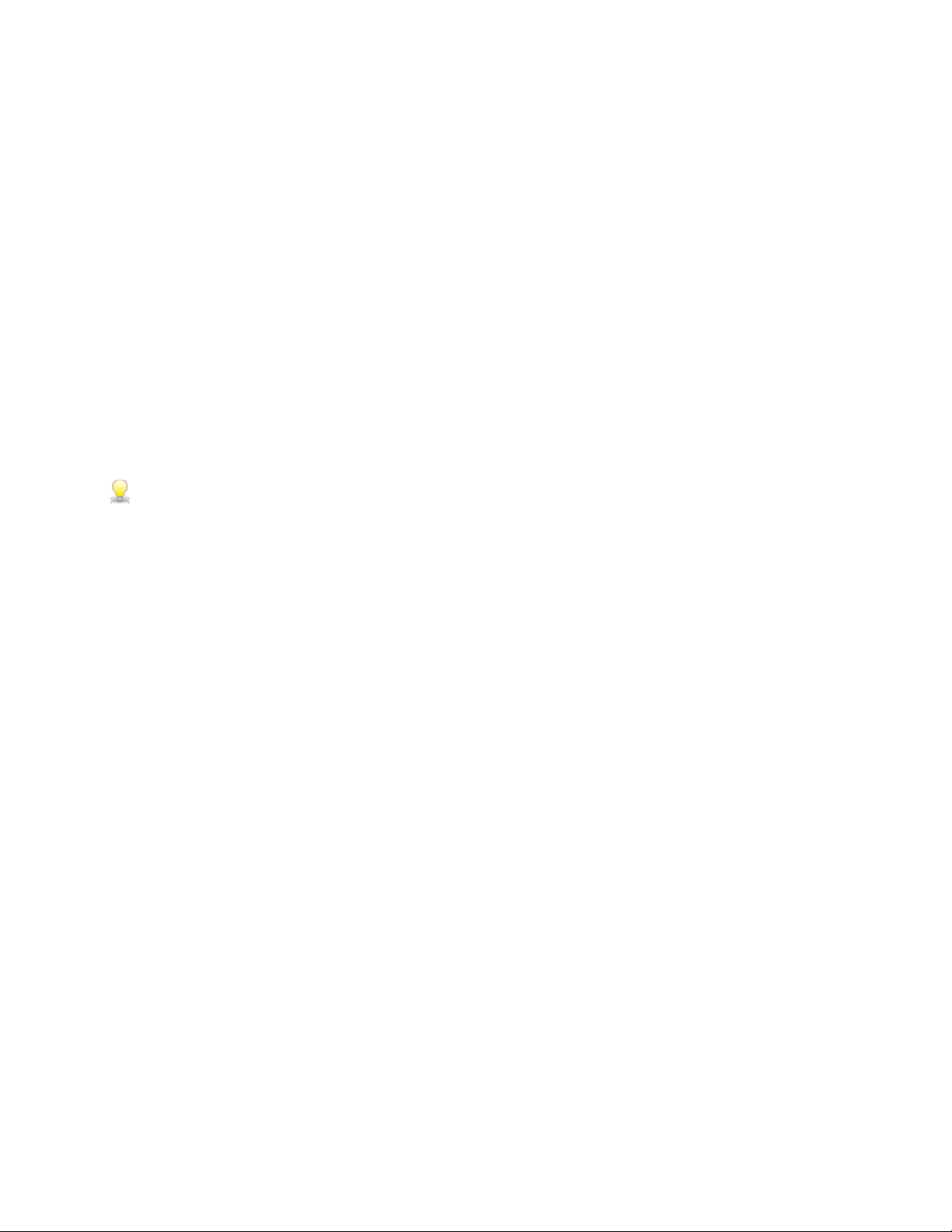
25
3. En el cuadro Nombre escriba el nombre que desee utilizar para identificar el diseño. Este nombre se
utilizará en el cuadro de diálogo Organizar diseños.
4. Elija una opción de la lista desplegable Método abreviado a fin de establecer el método abreviado que
se utilizará para cargar el diseño.
Por ejemplo, si selecciona 4, puede presionar Alt+Mayús+D, soltar las teclas y presionar, acto seguido, 4
en el teclado para cargar el diseño.
5. El cuadro Carpeta muestra la ruta de la carpeta donde se guardará el diseño.
Los diseños de ventanas se guardan en C:\Usuarios\nombre de
usuario\AppData\Roaming\MAGIX\SOUND FORGE Audio Studio\14.0\ por defecto.
Puede hacer clic en el botón Examinar para elegir una carpeta distinta.
6. Haga clic en Aceptar para guardar el nuevo diseño.
Cargar un diseño guardado
En el menú Ver, seleccione Diseños de ventana y, a continuación, el diseño que desee utilizar en el
submenú.
Para cargar un diseño rápidamente, presione Alt+Mayús+D, suelte las teclas y, a continuación, presione
un número del teclado (no use el teclado numérico) para recuperar el diseño guardado en ese espacio. Si
no se ha guardado ninguno, no pasará nada al presionar las teclas de método abreviado.
Si ha modificado el diseño de ventana actual, seleccione Diseños de ventana y, a continuación, Volver a
cargar diseño seleccionado en el submenú para restablecer el diseño de ventana a la última versión
guardada.
Añadir un diseño al submenú Ver > Diseños de ventana
1. En el menú Ver, seleccione Diseños de ventana y, a continuación, Organizar diseños en el submenú.
Se mostrará el cuadro de diálogo Organizar diseños.
2. Seleccione un diseño en el cuadro Diseños disponibles en la carpeta actual.
Este cuadro enumera los archivos .ForgeWindowLayout que contiene la carpeta que se muestra en el
cuadro Carpeta de diseños actual. Si el diseño que desea utilizar se ha guardado en otra carpeta
distinta, puede hacer clic en el botón Examinar para seleccionarla.
3. Seleccione un diseño en el cuadro Diseños actuales en menú.
4. Haga clic en el botón Asignar (o Reemplazar), o haga doble clic en un diseño en el cuadro Diseños
disponibles en carpeta actual para añadir el diseño al submenú Ver > Diseños de ventana.
Puede hacer clic en los botones Subir o Bajar para cambiar el orden de los diseños en el menú.
5. Haga clic en el botón Activar, o haga doble clic en un diseño en el cuadro Diseños actuales en menú
para aplicar el diseño seleccionado al área de trabajo de SOUND FORGE Audio Studio.
6. Haga clic en Aceptar para cerrar el cuadro de diálogo Organizar diseños y aplicar los cambios.
Eliminar un diseño del submenú Ver > Diseños de ventana
1. En el menú Ver, seleccione Diseños de ventana y, a continuación, Organizar diseños en el submenú.
Se mostrará el cuadro de diálogo Organizar diseños.
www.magix-audio.com
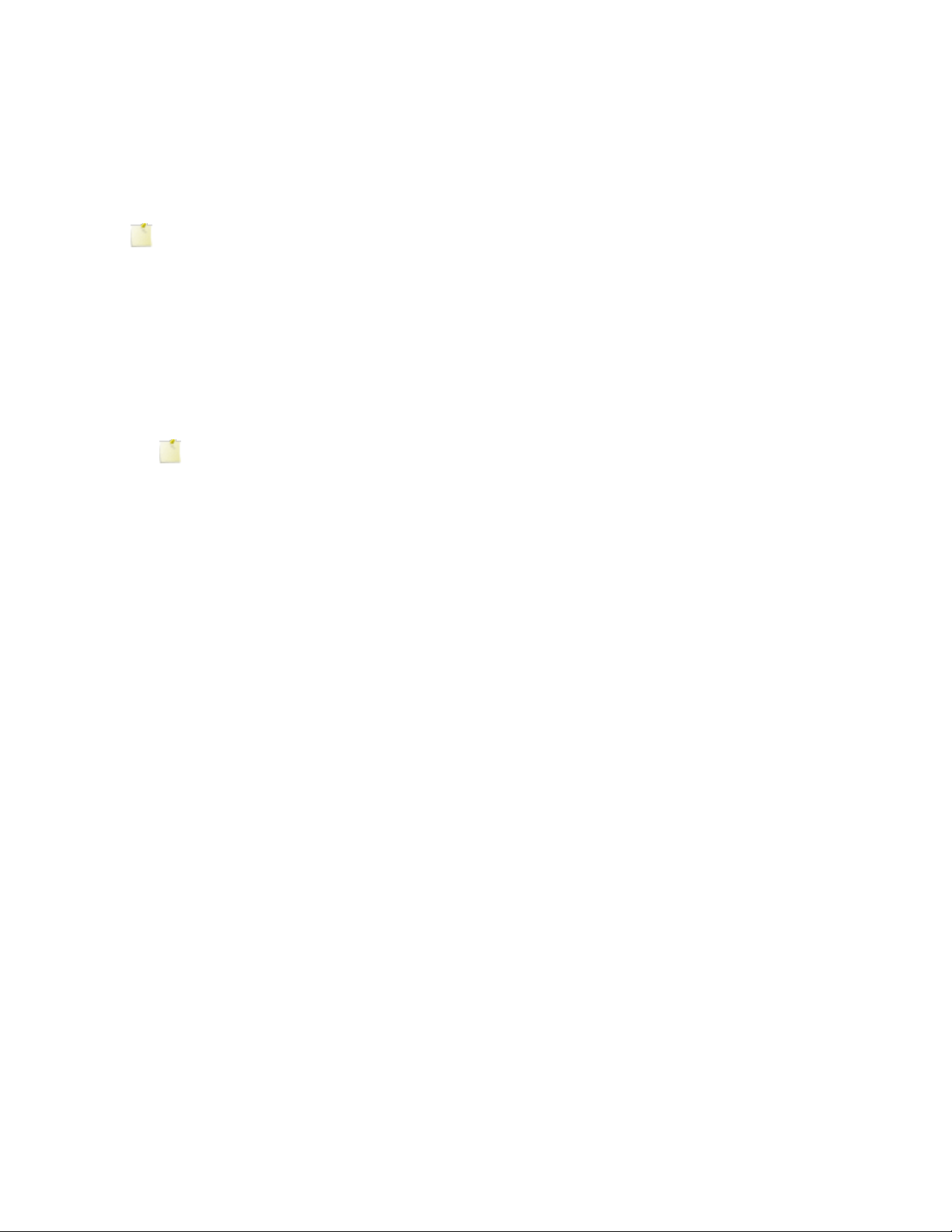
La ventana de SOUND FORGE Audio Studio
2. Seleccione un diseño en el cuadro Diseños actuales en menú.
3. Haga clic en el botón Borrar para eliminar el diseño seleccionado del submenú Ver > Diseños de
ventana.
Si desea reemplazar el diseño seleccionado, seleccione un diseño en el cuadro Diseños disponibles en
carpeta actual y haga clic en el botón Reemplazar.
4. Haga clic en Aceptar para cerrar el cuadro de diálogo Organizar diseños y aplicar los cambios.
Al eliminar un diseño del menú secundario Ver > Diseños de ventana, el archivo .ForgeWindowLayout no
se elimina del equipo.
Eliminar un diseño del equipo
1. En el menú Ver, seleccione Diseños de ventana y, a continuación, Organizar diseños en el submenú.
Se mostrará el cuadro de diálogo Organizar diseños.
2. Seleccione un diseño en el cuadro Diseños disponibles en carpeta actual.
3. Haga clic en el botón Eliminar diseño para eliminar el diseño seleccionado del equipo.
26
No se puede eliminar un diseño incluido en la lista
seleccionar el diseño en la lista
continuación, seleccione el diseño en la lista
en el botón
4. Haga clic en Aceptar para cerrar el cuadro de diálogo Organizar diseños y aplicar los cambios.
Eliminar diseño
Diseños actuales en menú
.
Diseños actuales en menú
y hacer clic en el botón
Diseños disponibles en carpeta actual
. Antes, debe
Borrar
y haga clic
. A
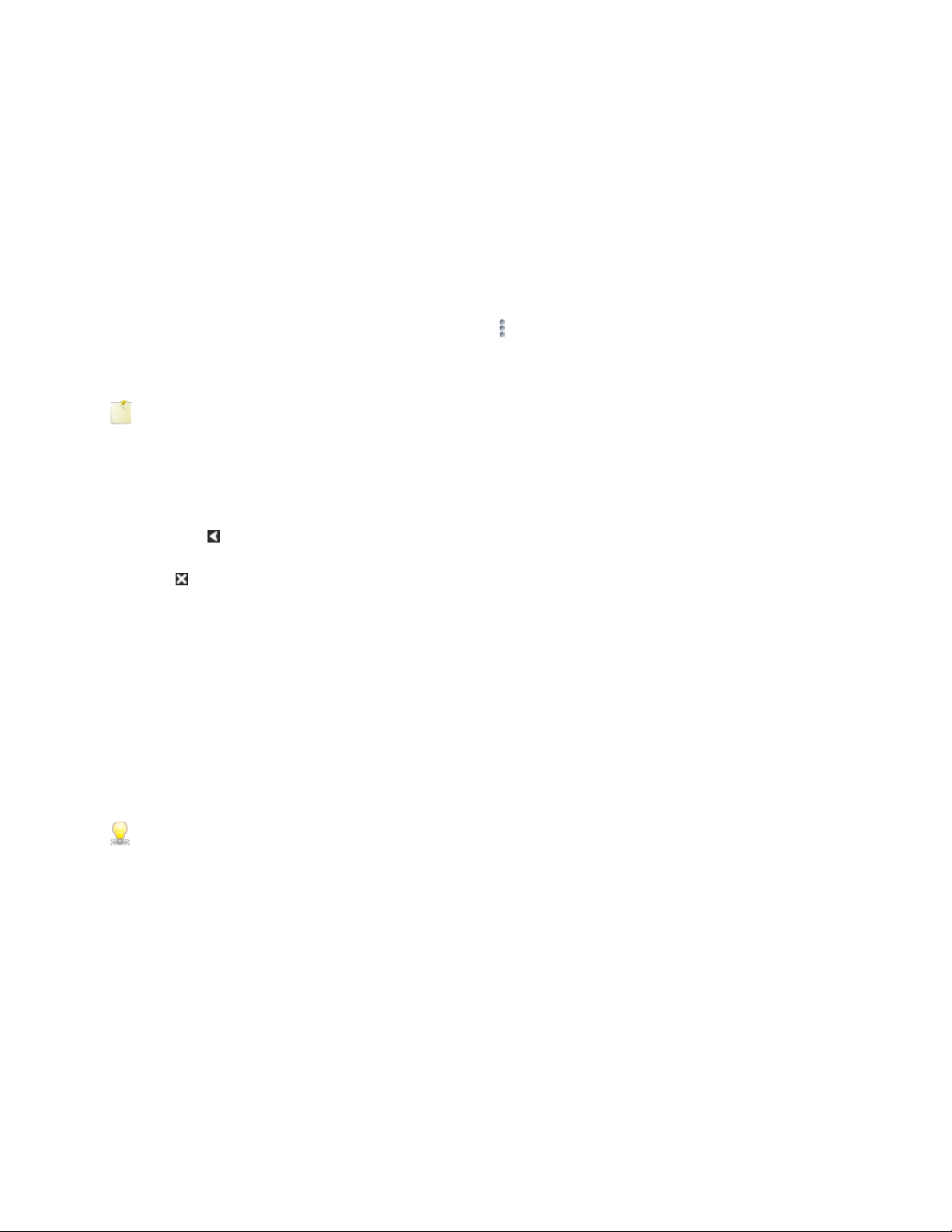
27
Anclar y Desanclar ventanas
Su espacio de trabajo puede abarrotarse rápidamente si tiene varias ventanas y barras de herramientas
visibles.
Puede crear varios anclajes de ventana para organizar sus ventanas de SOUND FORGE Audio Studio. Estos
anclajes se pueden situar en el perímetro del espacio de trabajo de SOUND FORGE Audio Studio, o bien se
pueden colocar de manera flotante sobre el espacio de trabajo o en un monitor secundario.
Sugerencias:
l Para anclar una ventana, arrástrela a un anclaje flotante o a cualquier borde del espacio de trabajo de
SOUND FORGE Audio Studio.
l
Para desanclar una ventana, haga clic en el controlador y arrástrela fuera del área de anclaje o de la
posición de anclaje flotante.
l Para impedir que una ventana se ancle al arrastrarla, mantenga presionada la tecla Ctrl.
Si la casilla de verificación
cuadro de diálogo Preferencias no está marcada, las ventanas no se anclarán a menos que mantenga
presionada la tecla Ctrl. Si selecciona la casilla de verificación puede impedir que una ventana quede
anclada manteniendo presionada la tecla Ctrl.
l Para expandir una ventana anclada de forma que ocupe toda el área de anclaje, haga clic en el botón
Maximizar . Haga clic de nuevo en él para restaurar la ventana a su tamaño anterior.
l Para cerrar una ventana del área de anclaje o una posición de anclaje flotante, haga clic en el botón
Cerrar .
Se pueden anclar varias ventanas en la misma zona de la pantalla y las ventanas se muestran por capas.
Haga clic en la pestaña de una ventana para que se muestre sobre las demás.
Permitir que se ancle la ventana flotante
de la pestaña General del
La ventana del explorador
En el menú Ver, seleccione Explorador para cambiar la visualización de la ventana.
Puede usar la ventana del explorador para buscar y abrir archivos de medios y obtener vistas previas de los
mismos. También puede arrastrar archivos o regiones desde la ventana del explorador hasta una ventana de
datos abierta para pegar o mezclar los datos. Haga clic con el botón secundario a la vez que arrastra para
cambiar entre el modo mezclar y el modo pegar.
Si la casilla de verificación
General del cuadro de diálogo Preferencias no está marcada, también podrá arrastrar un archivo (o una
región) desde la ventana del explorador hasta una ventana de datos para pegar o mezclar los datos.
Haga clic con el botón secundario a la vez que arrastra para cambiar entre el modo mezclar y el modo
pegar.
Abrir siempre archivos soltados en nueva ventana
de la pestaña
www.magix-audio.com
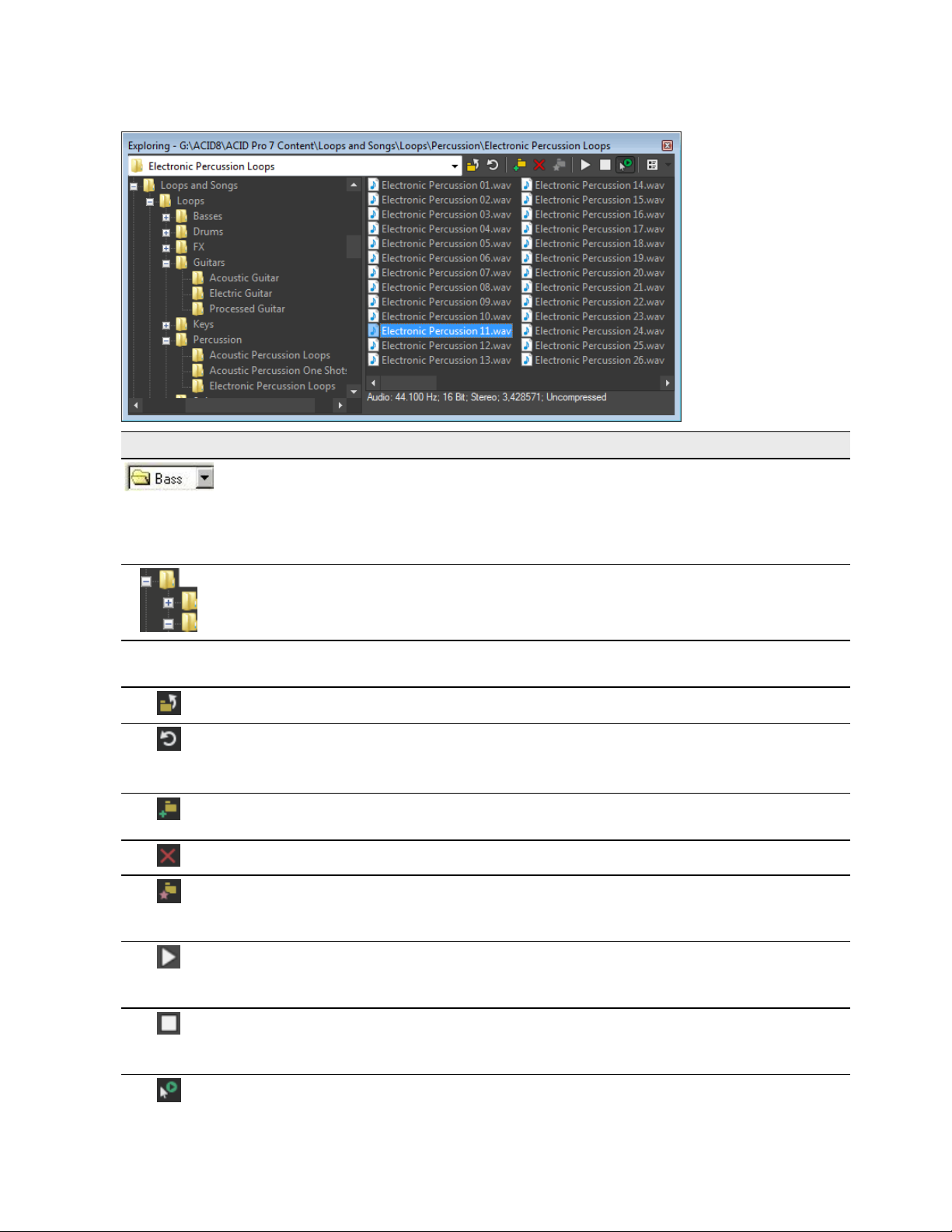
Anclar y Desanclar ventanas
Obtener más información acerca de la ventana del explorador
Elemento Nombre Descripción
28
Barra de
dirección
Vista de
árbol
Panel de
contenido
Arriba Abre la carpeta ubicada un nivel por encima de la carpeta activa.
Actualizar Actualiza el contenido de la carpeta activa.
Nueva
carpeta
Eliminar Suprime la carpeta o el archivo seleccionados.
Añadir a
Mis
favoritos
Muestra la carpeta actual. También puede especificar un tipo de archivo
particular que mostrar. Para ello, asegúrese de que la opción Todos los
archivos no esté seleccionada en el menú del botón Vistas y haga clic en el
cuadro combinado. Especifique el carácter comodín seguido de la extensión.
Por ejemplo, *.wav o ?intro?.avi
Muestra los archivos y las carpetas disponibles en los que buscar archivos de
medios.
Muestra las carpetas y los archivos de medios que contiene la carpeta activa.
Al insertar un nuevo CD (u otro medio extraíble), haga clic aquí para actualizar
el explorador.
Crea una nueva carpeta dentro de la carpeta activa.
Añade la carpeta seleccionada a la carpeta Favoritos de la barra de
direcciones. La carpeta Favoritos contiene los accesos directos a las
carpetas que se usan con más frecuencia.
Iniciar
vista
previa
Detener
vista
previa
Vista
previa
automática
Reproduce el archivo de medios seleccionado.
Detiene la reproducción del archivo de medios seleccionado.
Muestra automáticamente una vista previa de los archivos de medios al hacer
clic en ellos en la ventana del explorador.
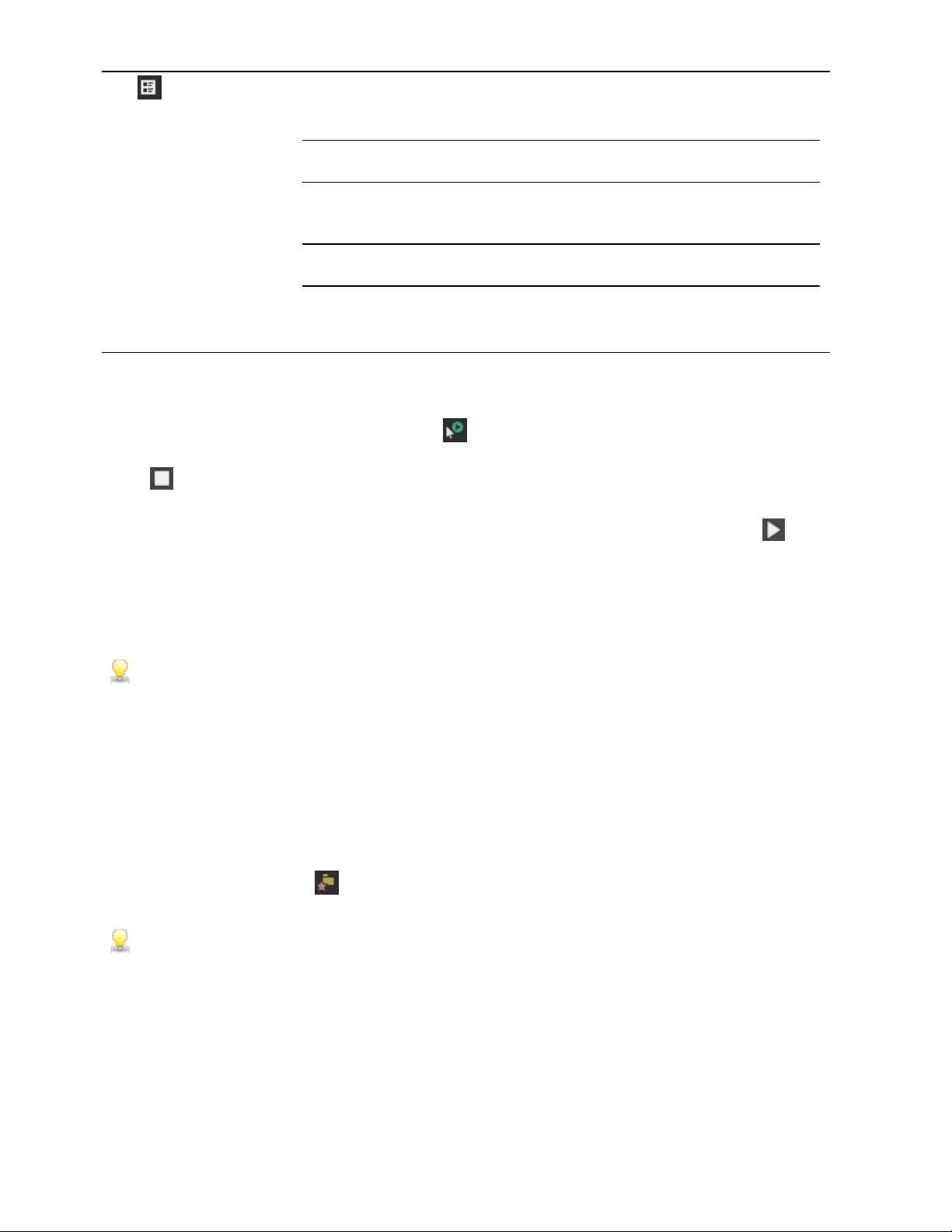
29
Vistas Permite cambiar el modo en que los archivos se muestran en la vista de lista.
Vista de
árbol:
Vista de
región:
Vista de
resumen:
Detalles: Muestra el tamaño del archivo y la fecha de creación y de
Todos
los
archivos
Muestra todas las unidades y carpetas disponibles que se
pueden seleccionar para buscar archivos.
Muestra las regiones que se han definido en el archivo de
medios seleccionado.
Muestra una breve descripción de los archivos de medios
seleccionados en la parte inferior de la ventana del
explorador.
última modificación.
Muestra todos los tipos de archivo presentes en la carpeta
activa.
Obtener una vista previa de un archivo
Si se selecciona el botón Vista previa automática , se puede hacer clic en un archivo en el explorador
para hacer una escucha previa. Se puede detener la vista previa haciendo clic en el botón Detener vista
previa del explorador, o desactivar la característica de vista previa anulando la selección del botón Vista
previa automática.
Si el botón Vista previa automática no está seleccionado, puede hacer clic en Iniciar vista previa para
iniciar la vista previa.
Abrir archivos
Haga doble clic en un archivo en el explorador o arrástrelo hasta el espacio de trabajo.
Sugerencias:
l Para abrir varios archivos, haga Ctrl+clic (o Mayús+clic) para seleccionar los archivos y arrastrarlos
hasta el espacio de trabajo.
l Para añadir una pista de un CD de audio, acceda a la unidad de CD y haga doble clic en un archivo .cda (o
arrástrelo hasta el espacio de trabajo). SOUND FORGE Audio Studio le pedirá que introduzca un nombre
para el archivo y extraerá la pista del CD.
Usar la carpeta Favoritos
Seleccione la carpeta Favoritos o elija Favoritos en la barra de dirección para ver el contenido de la
carpeta Favoritos. En esta carpeta están los accesos directos a las carpetas que se usan con frecuencia.
Los favoritos se guardan en la siguiente carpeta:
usuario]
\AppData\Roaming\MAGIX\SOUND FORGE Audio Studio\14\ExplorerFavorites.txt
C:\Users\
[nombre de
.
El archivo se guarda siempre que se cierra la ventana del explorador o se sale de la aplicación. Se puede
copiar el archivo en diferentes equipos o cuentas de usuario para migrar la configuración de Favoritos.
Para ver este archivo es necesario seleccionar el botón de opción
carpetas ocultos
de la pestaña Ver del panel de control Opciones de carpeta.
Mostrar todos los archivos y
www.magix-audio.com
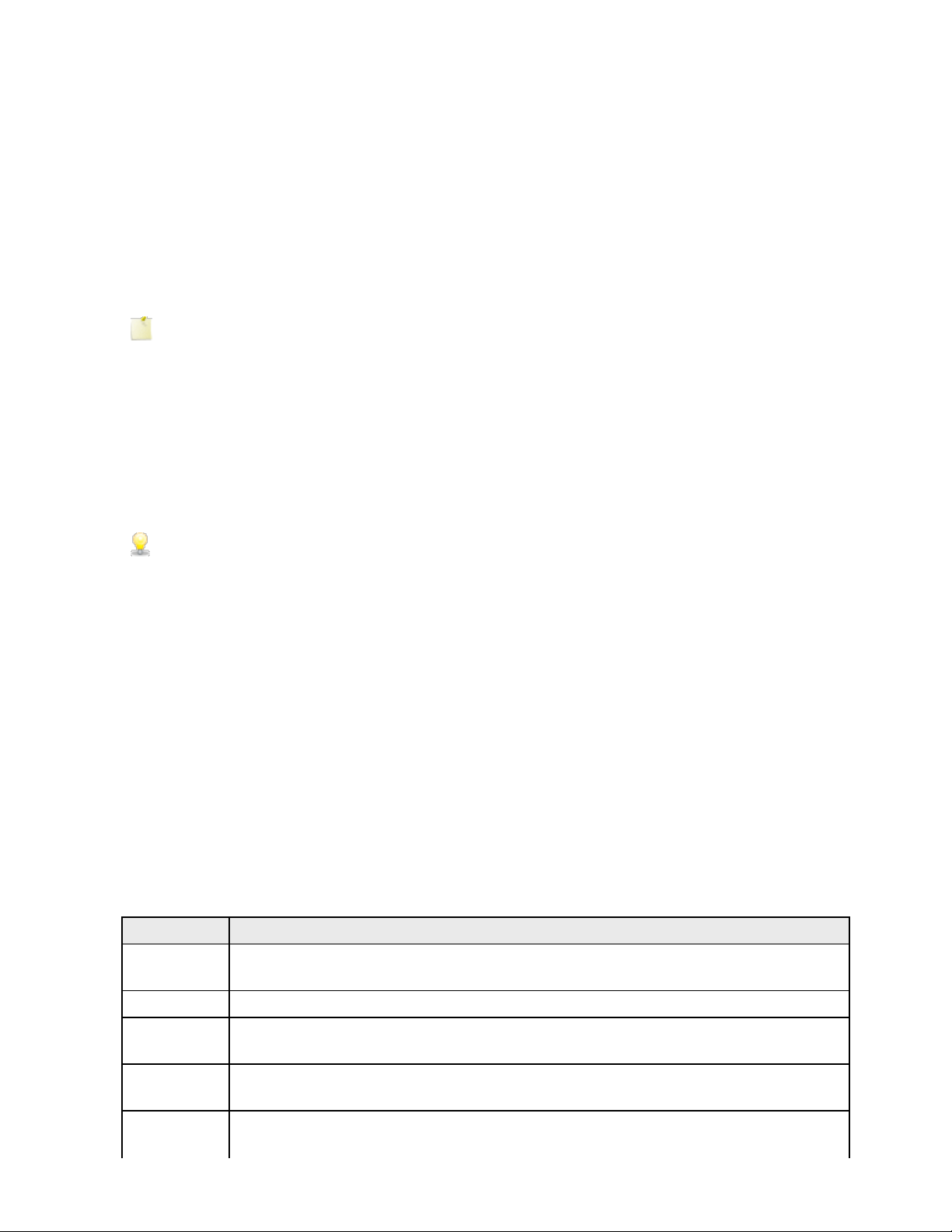
Anclar y Desanclar ventanas
Adición de una carpeta a la carpeta Favoritos
1. Busque la carpeta que desee añadir.
2. Haga clic con el botón secundario en la carpeta y seleccione Añadir carpeta a Mis favoritos en el menú
contextual para crear un acceso directo a la carpeta.
Eliminación de una carpeta de la carpeta Favoritos
1. Seleccione la carpeta Favoritos.
2. Haga clic derecho en la carpeta que desee quitar y seleccione Eliminar en el menú contextual.
Al eliminar una carpeta de Favoritos, solo se elimina el acceso directo a la carpeta, sin que la carpeta de
destino se vea afectada.
Propiedades de archivo
En el menú Ver, seleccione Propiedades de archivo para ver o editar la información guardada en el archivo
activo.
Esta información se guarda con el archivo y se puede mostrar mediante los reproductores de medios al
guardar el proyecto en un formato de archivo distinto.
30
Sugerencias
l Haga doble clic en los cuadros Velocidad de muestra, Profundidad de bits, Canales o Longitud de
archivo de la barra de estado para editar las propiedades de forma rápida:
l Si desea ordenar el contenido de una ventana de metadatos, puede hacer clic en el encabezado de una
columna para ordenar de forma ascendente o descendente. Mantenga presionada la tecla Ctrl y haga clic
en un encabezado de columna para recuperar el orden predeterminado.
l Si desea copiar metadatos en el portapapeles, haga clic con el botón secundario en la ventana y
seleccione Copiar a portapapeles en el menú contextual.
l Si desea personalizar el formato para la copia de metadatos en el portapapeles, haga clic con el botón
secundario en la ventana y seleccione Copiar a portapapeles de forma personalizada en el menú
contextual.
Accederá al cuadro de diálogo Copiar metadatos, donde podrá elegir entre copiar los datos como texto
con formato o texto delimitado, establecer un delimitador y decidir si desea incluir una fila de encabezado.
Haga clic en Aceptar para copiar los metadatos en el portapapeles; hecho esto, podrá pegar la
información allí donde la necesite.
Elemento Descripción
Nombre de
archivo
:
Nombre del archivo guardado en disco.
Ubicación Carpeta en la que está guardado el archivo.
Tamaño de
archivo
Atributos de
archivo
El último
guardado
Tamaño del archivo guardado en disco.
Indica si se han definido atributos de archivo (solo lectura, oculto, etc.).
Fecha y hora en que se guardó el archivo.
 Loading...
Loading...