Page 1
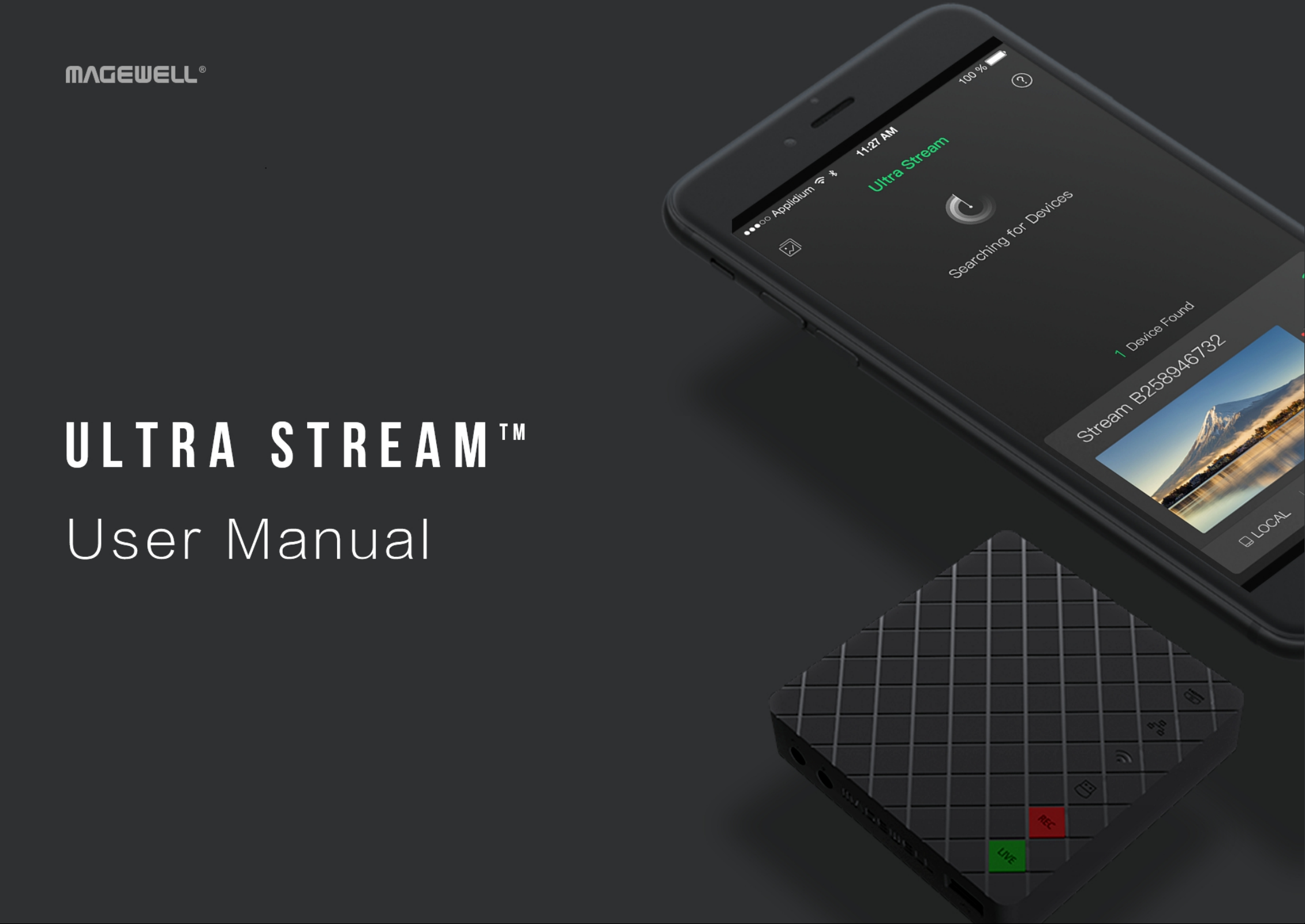
Page 2
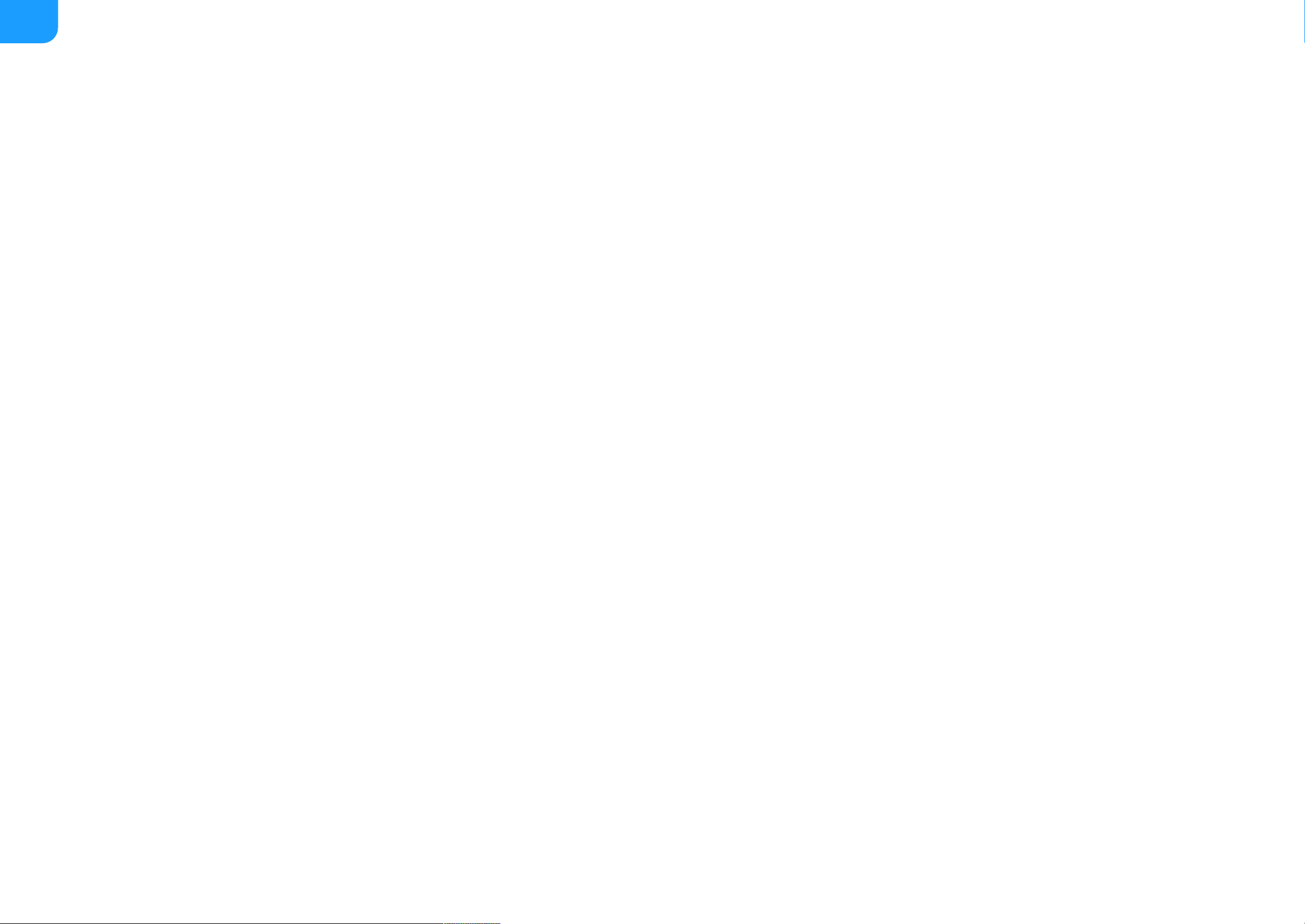
03
Getting Started
03Overview
03Key Features
04System Requirements
05
Installation
05Safety Information
06Interfaces & Indicators
09
Configuration
09Network
14Live Streaming
28Record to Ultra Stream Internal Storage
32Record to Your Smartphone
33Modify Preview Encoding Parameters
35Record to USB Flash Drive
39Manage Album
40Modify Device Name
40Change Device Password
39Manage Album
40Modify Device Name
40Change Device Password
41Modify AP Passcode
41Control Volume
42Modify Color Space
42Modify Date & Time
43Reset
44Check Device Status
45Check Record and Streaming Status
47
Update Firmware
48
FAQ
60
Support
61
Warranty
63
Notice
TABLE OF CONTENTS
2
Page 3
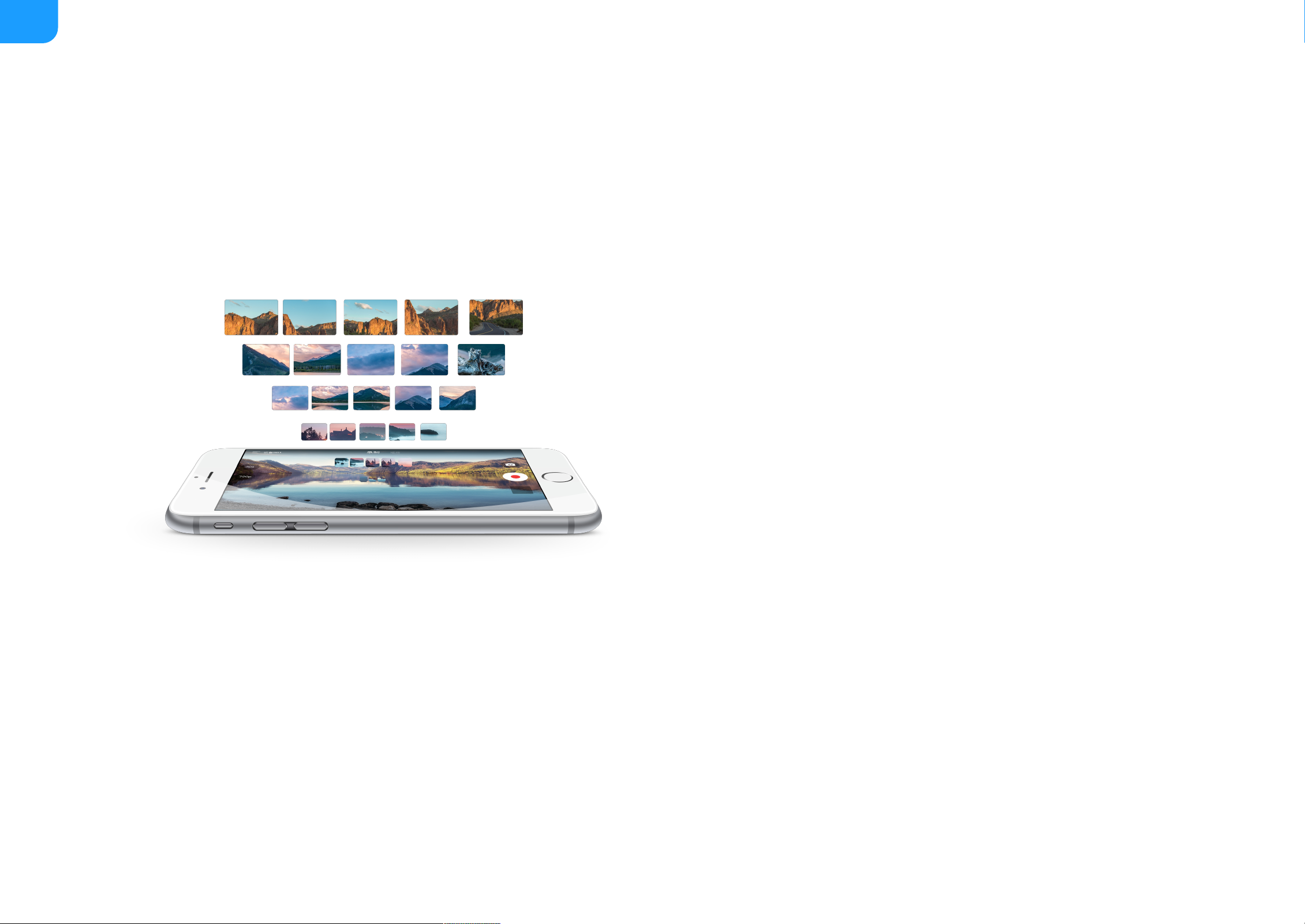
Overview
Ultra Stream encoder makes live streaming remarkably simple even for non-
professional users, enabling them to record or stream high-quality video with
one click using on-device buttons or an intuitive smartphone app. Designed for
users who want to stream but may have minimal technical knowledge, the
encoder is ideal for everyone from church volunteers and educators to
corporate communicators and live event organizers.
Users can stream to popular services including YouTube, Facebook Live or
Twitch or to a custom-specified server. Streams can be output to a third-party
service and custom server simultaneously, while real-time video preview in the
app allows easy monitoring. In addition to outputting live streams, Ultra Stream
can record video as files to a directly-connected USB drive, embedded storage
or the associated smartphone.
Key Features
Getting Started
Streaming to Facebook, Twitch and YouTube platforms
■
Support for streaming to 2 servers simultaneously at most
■
Recording to USB flash drive and internal storage
■
Recording to mobile device
■
Remotely control recording and streaming using app
■
Device configuration using Web UI
■
3
Page 4
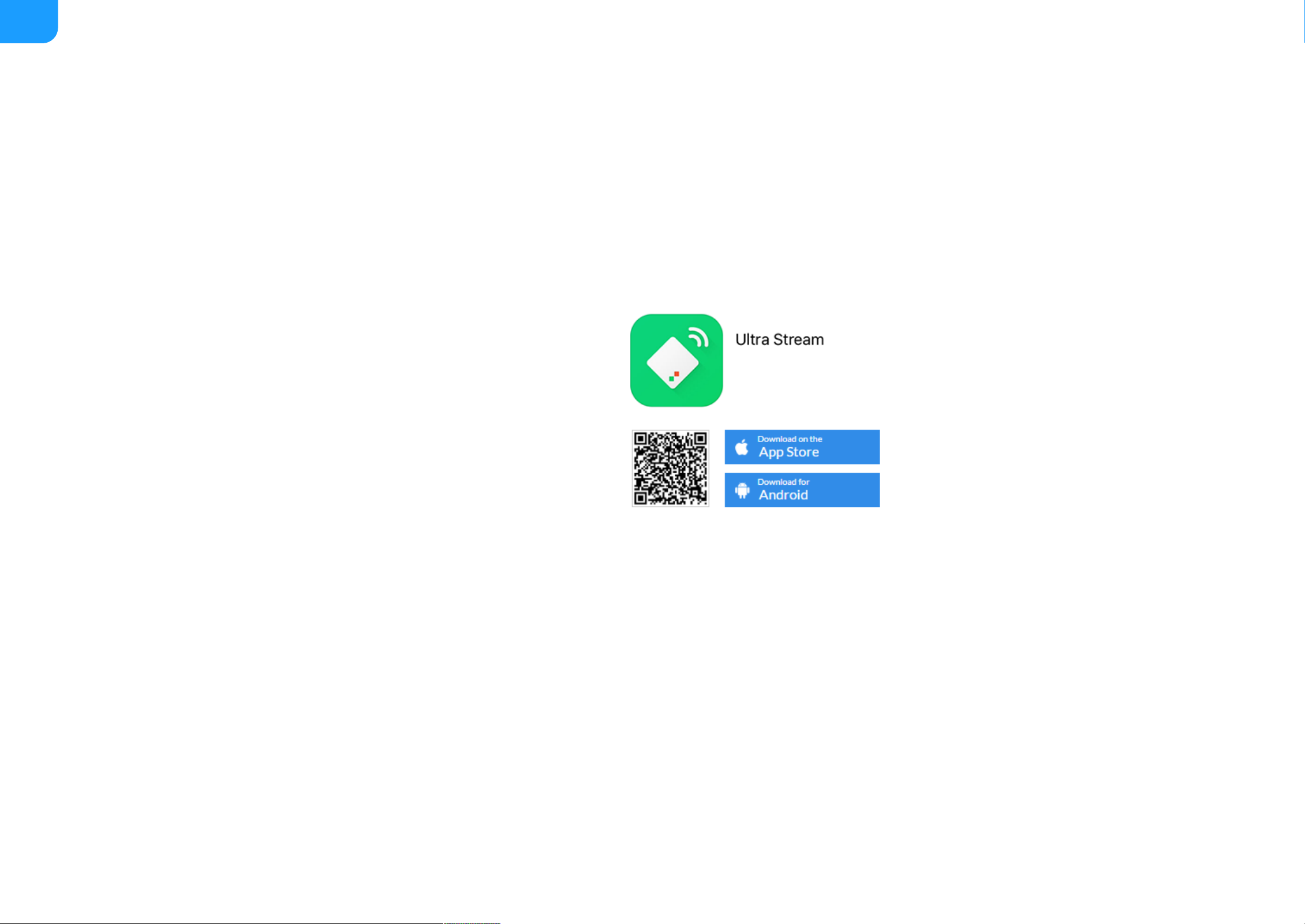
System Requirements
Network
Supported Mobile Clients
Supported Web Browser
App
10/100/1000Mbps Ethernet
■
IEEE 802.11 a/b/g/n/ac
■
Android 5.0 and above
■
iOS 9.0 and above
■
iPhone 5s and above
■
iPod Touch 5
■
iPod Touch 6
■
Microsoft Internet Explorer 11
■
Microsoft Edge
■
Mozilla Firefox version 61 and above
■
Google Chrome version 49 and above
■
Apple Safari 11.1 and above
■
Opera 55.0.2994.44 and above
■
For Android 5.0 and above, search Ultra Stream or Magewell in the
Google Play or scan the QR code to download the Ultra Stream App.
■
For iOS 9.0 and above, search Ultra Stream or Magewell in the App Store
to download the Ultra Stream App.
■
4
Page 5
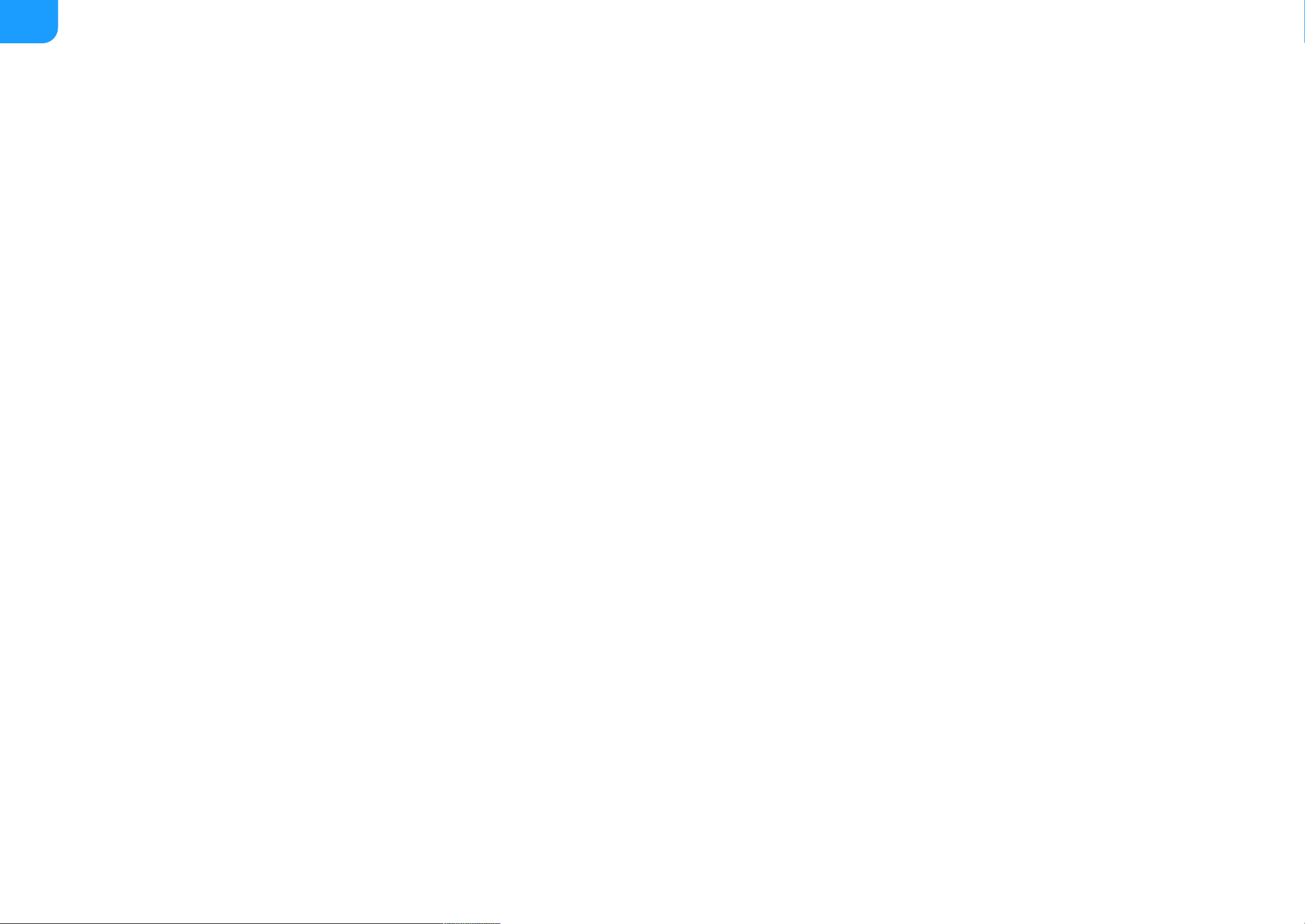
Installation
Safety Information
Electrical Safety
Operation Safety
Seek professional assistance before using an adapter or extension cord. These devices could interrupt the grounding circuit.
■
Make sure that you are using the correct power adapter for the local voltage. If you are not sure about the voltage of the electrical outlet you are using, contact
your local power company.
■
If the power adapter is broken, do not try to fix it by yourself. Contact a qualified service technician or your retailer for help.
■
Before using the product, make sure all cables are correctly connected and the power cables are not damaged. If you notice any damage, contact your dealer
immediately.
■
To avoid short circuits, keep paper clips, screws, and staples away from connectors, slots, sockets and circuitry.
■
Avoid dust, humidity, and temperature extremes. Do not place the product in any area where it may become wet.
■
Place the product on a stable surface.
■
If you encounter technical problems with the product, contact your dealer or the Magewell Support Team via support@magewell.net.
■
5
Page 6
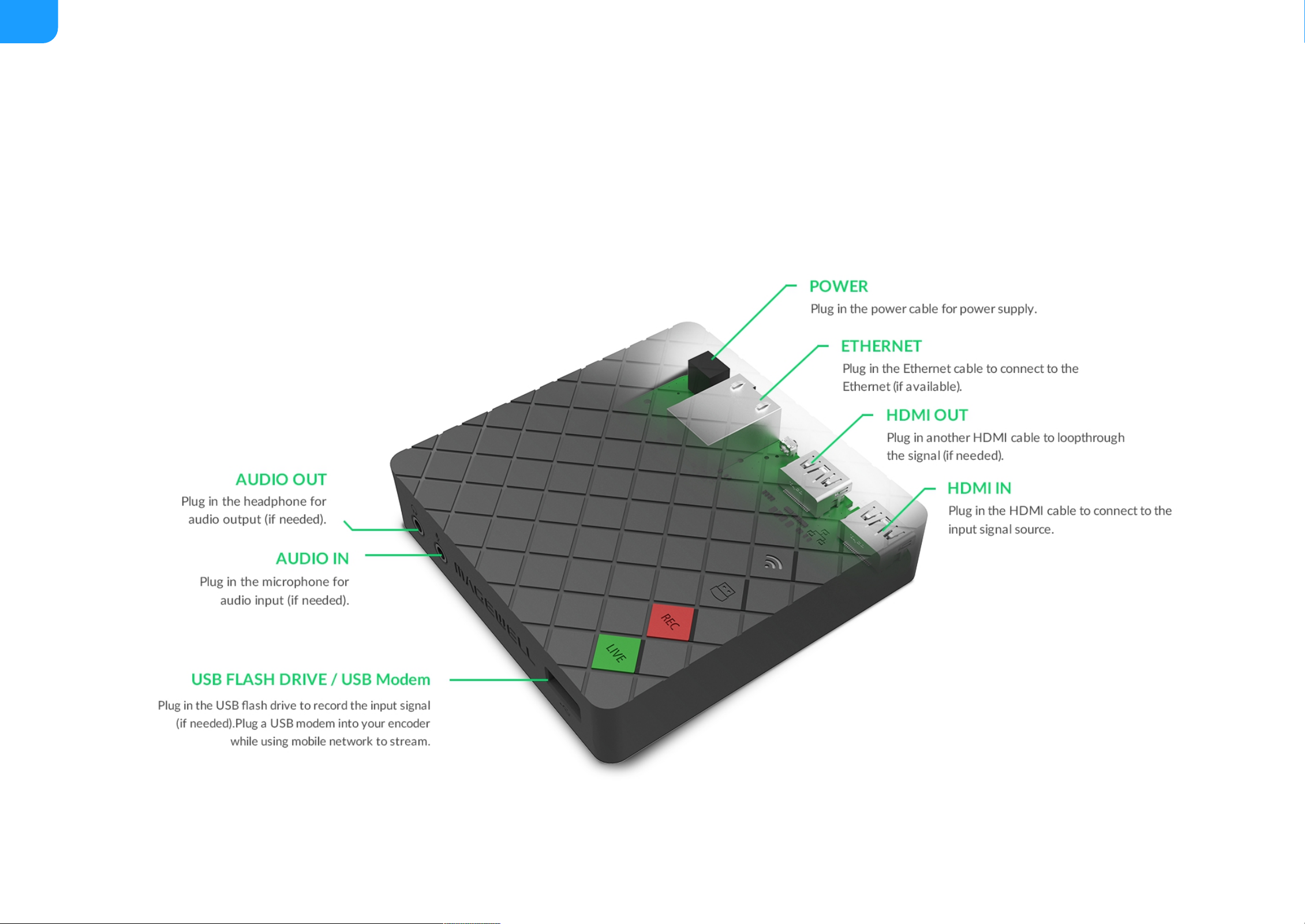
Interfaces & Indicators
Ultra Stream HDMI
6
Page 7
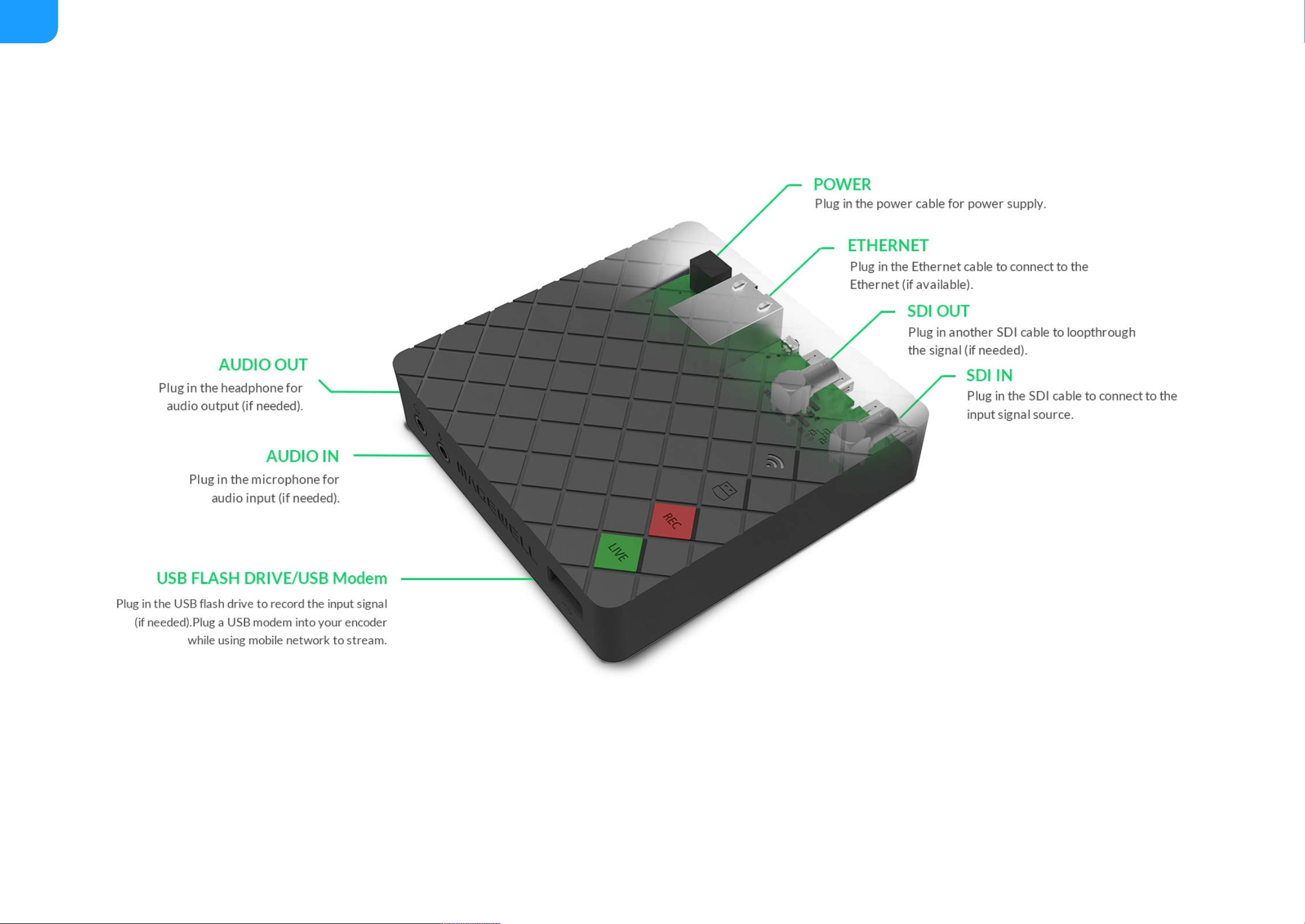
Ultra Stream SDI
7
Page 8
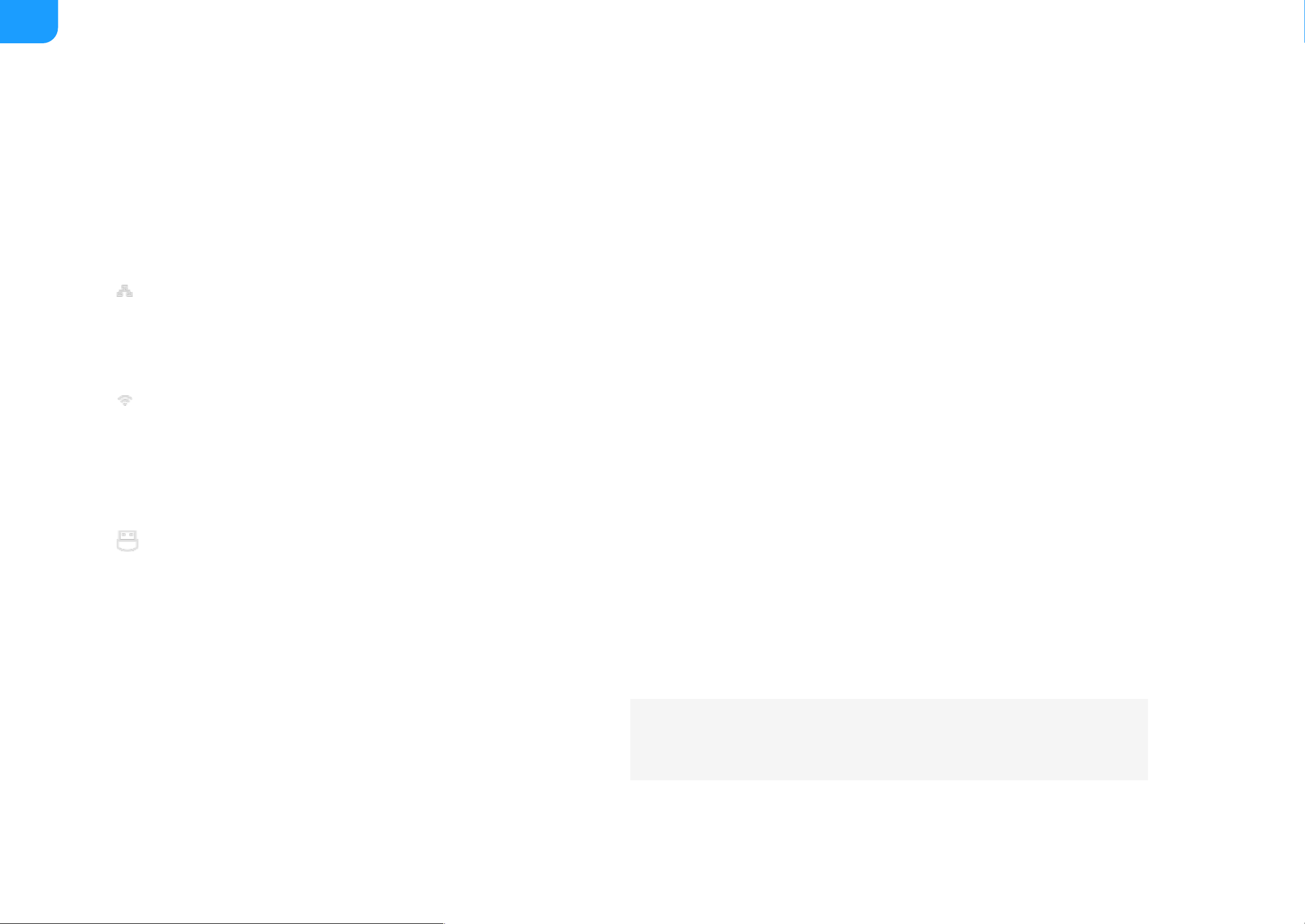
Descriptions of indicators status are as follows. The indicators are located on
the device panel as shown in Interfaces.
HDMI/SDI IN
Ethernet
Wi-Fi
USB
RECREC
LIVELIVE
Descriptions of multiple indicators status are as follows.
Indicators
On: input signal is detected.
■
Pulsing slow: input signal is not detected.
■
On: Ethernet is connected.
■
Pulsing slow: Ethernet is disconnected.
■
On: network is detected.
■
Pulsing slow: network is not detected.
■
Flashing: the encoder is connecting to Wi-Fi.
■
On: USB is available.
■
Pulsing slow: USB is unavailable.
■
Flashing: there is insufficient storage on the USB.
■
On: the encoder is recording.
■
Pulsing slow: input signal is not detected.
■
Off: the recording is off.
■
Flash once and then restore to its former state: recording failed.
■
On: the encoder is streaming to at least one streaming address.
■
Pulsing slow: at least one streaming server is configured.
■
Flashing: the encoder is connecting to at least one streaming address.
■
Off: neither of the stream servers are configured.
■
Flashes once and then restore to its former state: live steaming failed to
start.
■
The indicator lights flash in turn from HDMI/SDI IN to LIVE: system is
booting up.
■
The indicator lights flash in turn from LIVE to HDMI/SDI IN: firmware is
updating.
■
All indicator lights flash once simultaneously and then flash in turn from
HDMI/SDI to LIVE: the encoder is rebooting.
■
All indicator lights flash once simultaneously and then restore to their
former state: in the device list of Ultra Stream app, choose an encoder and
tap the device status icon at the upper right corner, and all the indicators on
that encoder will light.
■
If any other status appear, please try to unplug and re-plug in the
power cable to your encoder.
8
Page 9
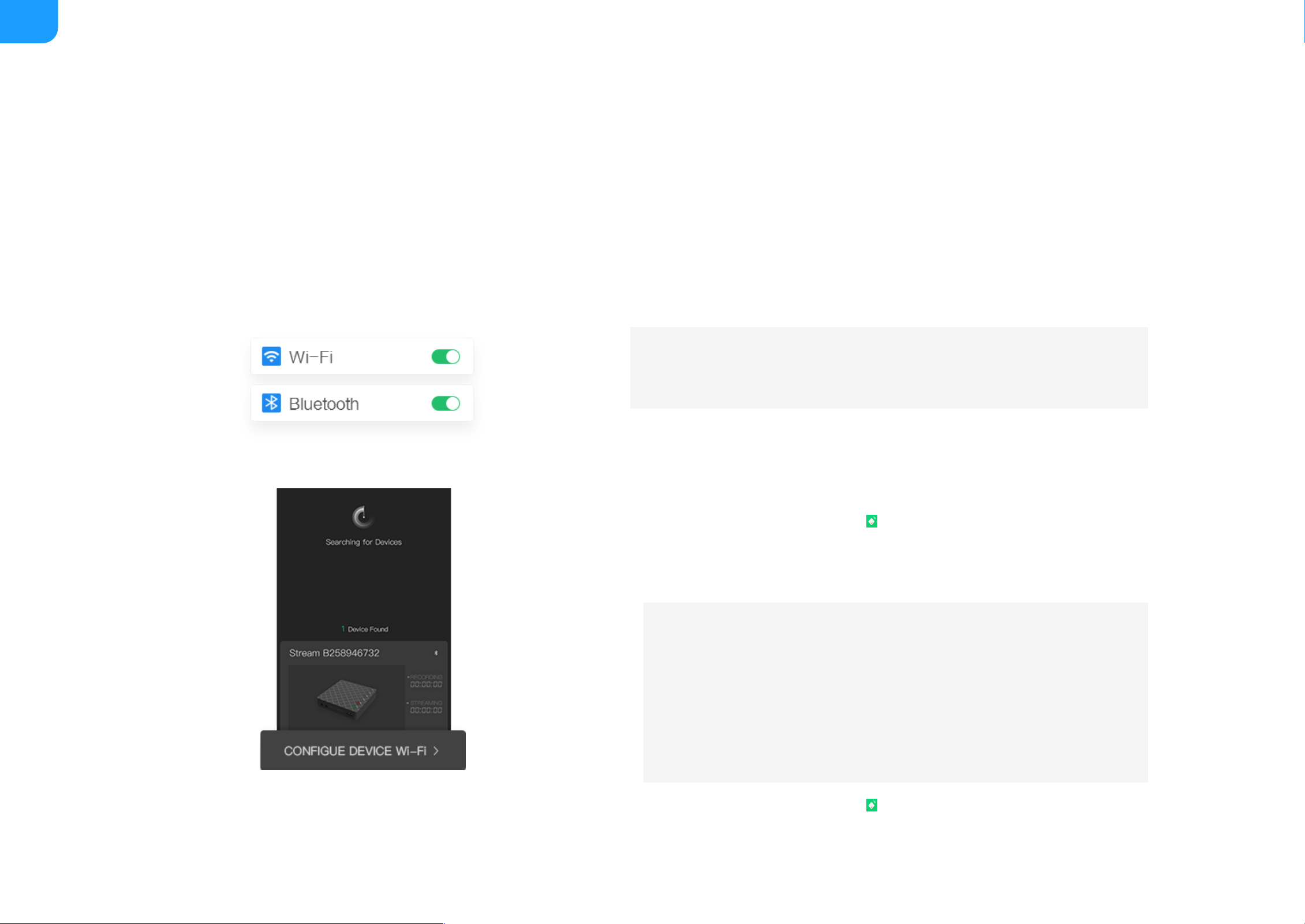
Connect via Wi-Fi
1. Plug the power cable into your encoder.
The LED indicators will light in rotation as the unit boots. Wait for about 1
minute and the boot up will be done.
2. Tap the Ultra Stream app icon on your phone.
3. Turn on Wi-Fi and Bluetooth on your phone, and make it discoverable to
nearby devices.
4. Tap the Ultra Stream app icon on your phone, then the app will search
for devices automatically.
Configuration
Network
There are 3 ways for the Ultra Stream app to discover the encoders, via Ethernet, Wi-Fi and Bluetooth. If there are multiple ways to detect the unit simultaneously, the
priority is: Ethernet > Wi-Fi > Bluetooth.
To ensure smooth live streaming experience, connecting to a wired
Ethernet network is recommended.
Turn on Location Services and authorize to the app for Android 6.0
and above.
■
Your phone and encoder must be connected to the same Wi-Fi
network.
■
Your phone and encoder must be close to each other (less than 10m
apart).
■
9
Page 10
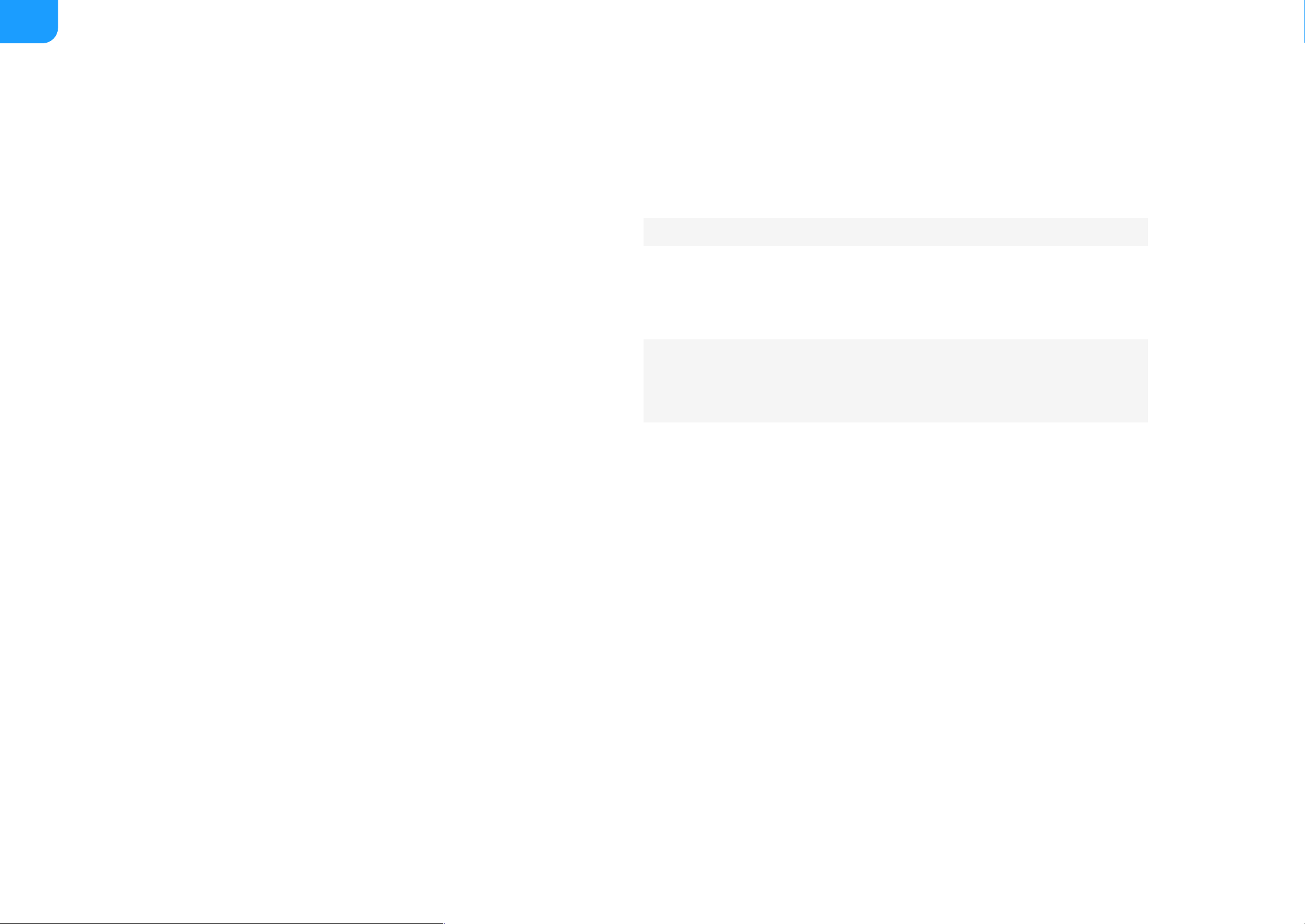
5. Select your encoder and tap CONFIGURE DEVICE Wi-Fi.
Enter the device passcode in Pair to device, if the encoder has a
passcode.
6. Enter the Wi-Fi password in Configure Device Wi-Fi and tap Configure.
If there is no password, go to the next step.
7. If the connection between app and encoder is established successfully, it
will automatically go to the LOCAL interface.
If you are connecting via Wi-Fi for the first time, initialize the encoder
following the on-screen instructions: set the device name, passcode and
time.
10
Page 11
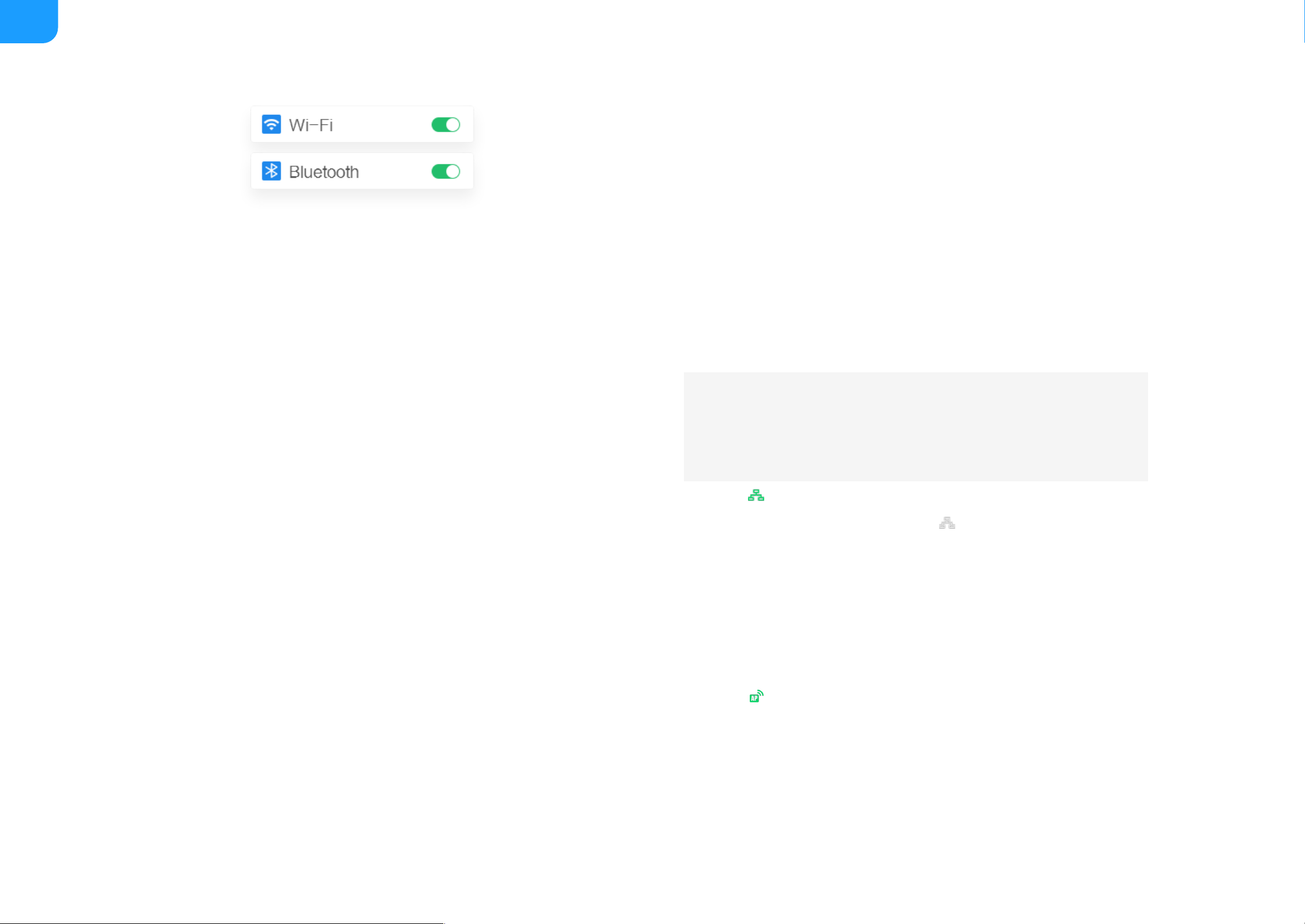
Connect via Ethernet
1. Plug the power cable and Ethernet cable into your encoder.
The LED indicators will light in rotation as the unit boots. Wait for about 1
minute and the boot up will be done. Now the Ethernet indicator will be
on.
2. Tap the Ultra Stream app icon on your phone.
3. Search devices in the app.
Turn on Wi-Fi and Bluetooth on your mobile device as requested by
the app, then the app will search for devices automatically.
Showing in the top right corner of a device indicates that the
encoder is paired to the app; showing indicates the encoder is not
paired.
■
The wireless network your mobile device is connected to and
the wired network the encoder is connected to must be within
the same network.
If there is not an available Wi-Fi network, you can connect to your
encoder by enabling its AP (Access Point) mode.
Turn on Wi-Fi and Bluetooth on your mobile device, then the app will
search for devices automatically.
Showing at the top right corner of a device indicates that the
encoder is connected to the app.
■
11
Page 12
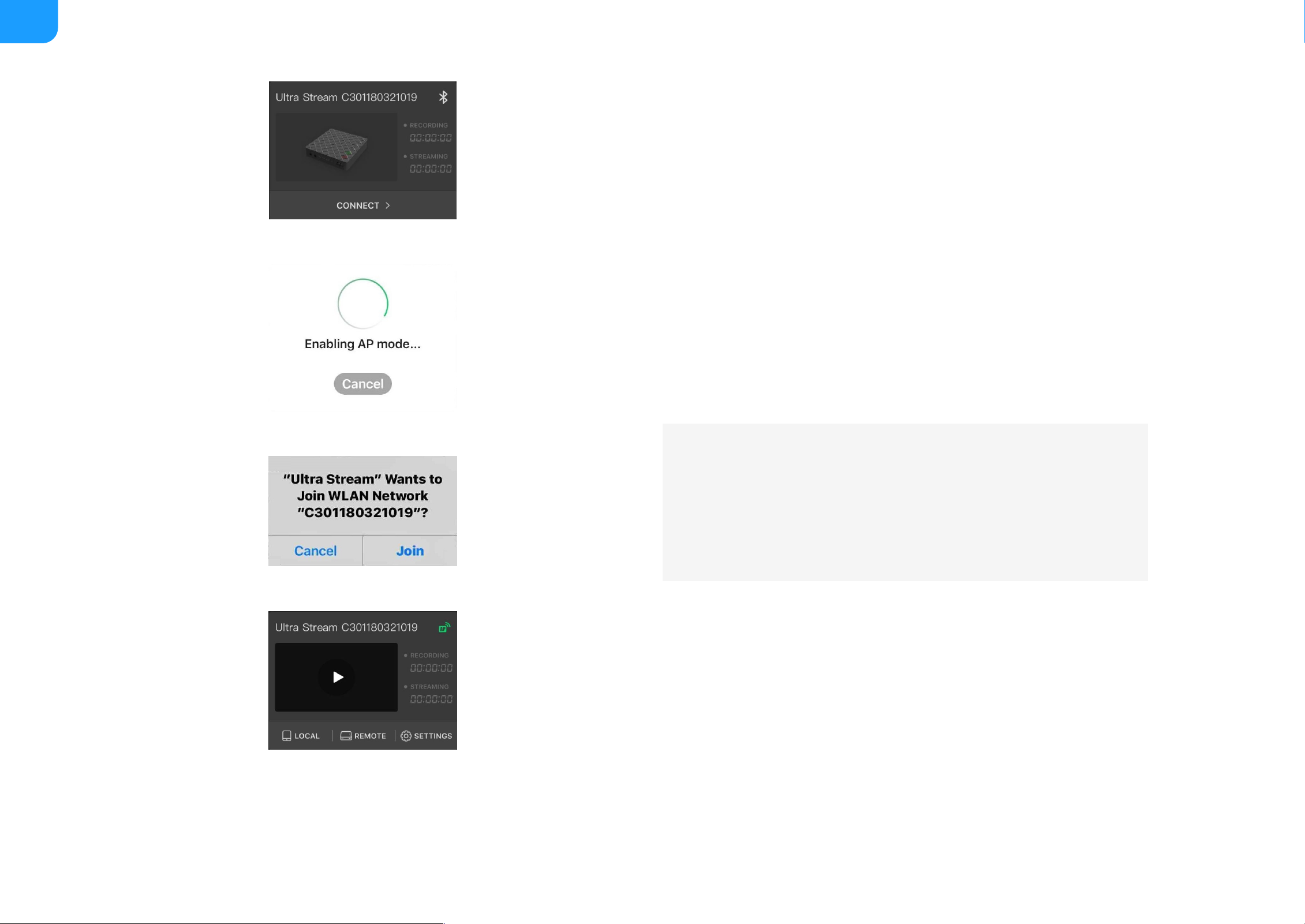
Connect via AP Mode
You can turn on the AP mode of the encoder in your Ultra Stream app to make
your unit an Access Point, if there is neither a Wi-Fi nor an Ethernet network in
your working environment. The encoder can communicate with the wireless
clients, such as your smart phone, ipod, etc.
1. Plug the power cable into your encoder.
The LED indicators will light in rotation as the unit boots. Wait for about 1
minute and the boot up will be done.
2. Tap the Ultra Stream app icon on your phone.
3. Turn on Wi-Fi and Bluetooth on your phone, and make it discoverable to
nearby devices.
4. Do any of the following to connect the device.
Turn on Location Services and authorize to the app for Android
6.0 and above.
■
Your phone and encoder must be close to each other (less than
10m apart, the closer, the better.).
■
#1: Go to the WLAN fuction of system SETTINGS in your mobile phone.
Search the Wi-Fi access point named after the device serial number
located on the back panel.
Enter the AP passcode. The default passcode is the last 8 bit of the
serial number.
■
#2: Tap the Ultra Stream app icon on your phone, then the app will
search for devices automatically. Tap CONNECT AP.
■
12
Page 13
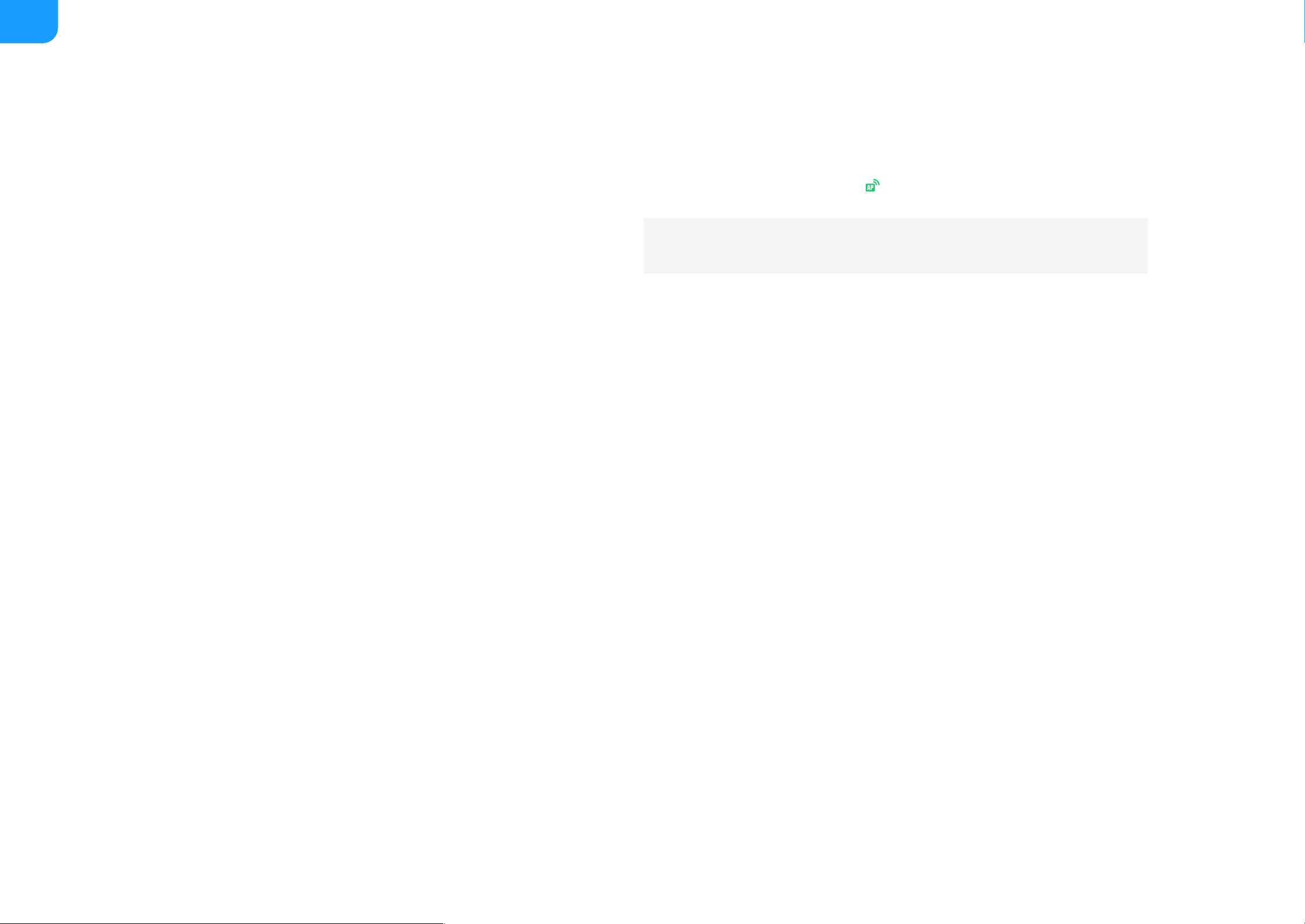
5. If the connection between app and encoder is established successfully, the
device status will be shown as .
If you are connecting via AP Mode for the first time, initialize the encoder
following the on-screen instructions.
6. Turn off/on the AP mode: double click the green LIVE button located on
the device panel.
Enter the device passcode in Pair to device, if the encoder has a
passcode.
13
Page 14
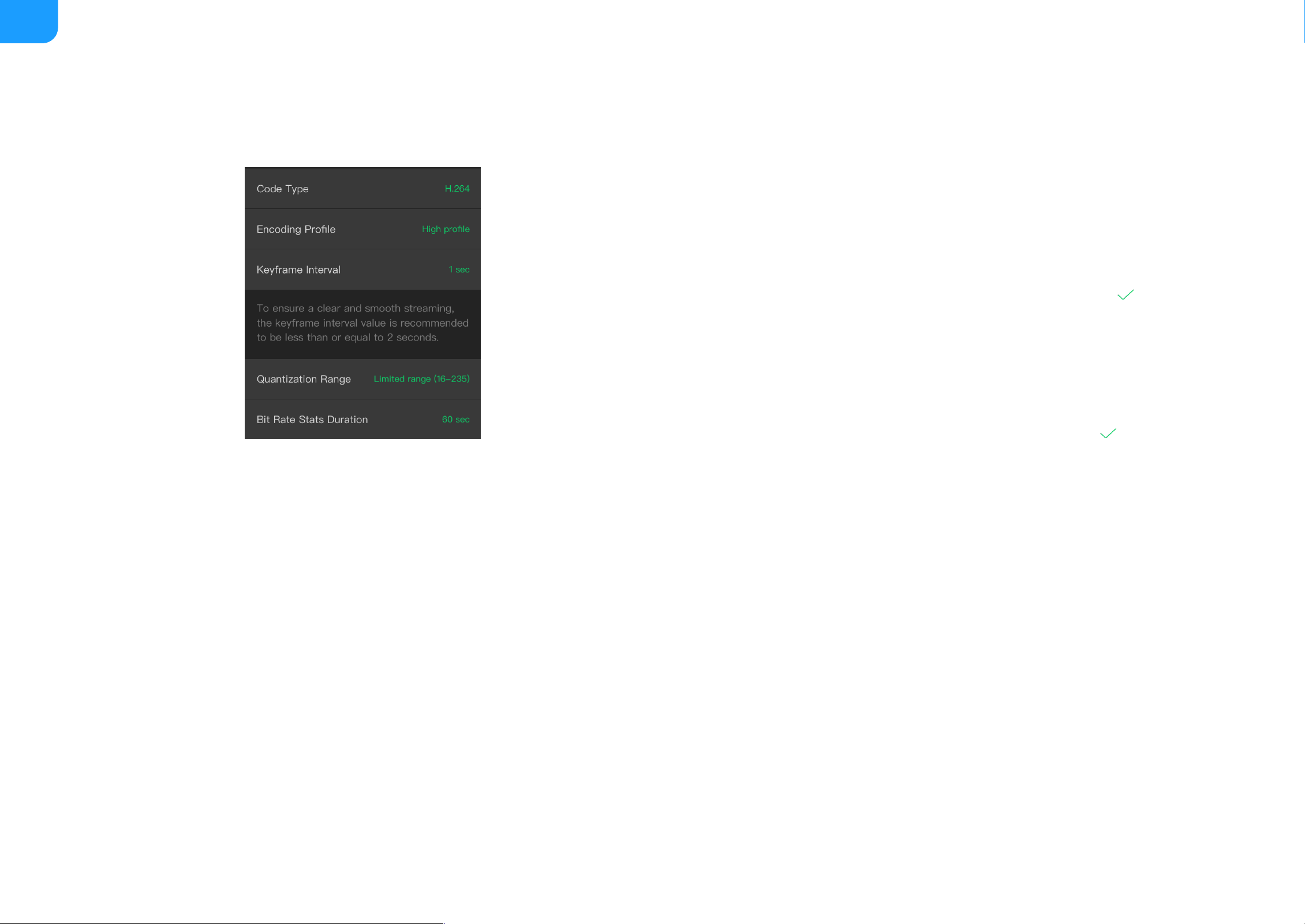
Modify Encoding Parameters
By default, live streaming uses the encoding parameters of sub stream.
1. From the device list, tap to enter the SETTINGS interface.
2. Tap to enter the Encoding Parameters.
3. Tap Live Stream to Server, choose the main or sub stream, then tap .
4. Customize encoding parameters for your choice.
Live Streaming
To set Customize Main Stream.
i. Turn on Customize Main Stream.
ii. Select proper resolution, frame rate, and bit rate, then tap .
iii. Click and enter Advanced Set, select proper Code type,
Encoding Profile, Keyframe Interval, Quantization Range, Bit
Rate Stats Duration, then tap Done.
■
Code type includes H.264 and HEVC (high-efficiency video
coding, H.265). Make sure that the client and server support
HEVC When streaming.
■
Encoding profile is related to the code type, corresponding to
different algorithm parameters.
H.264 offers 3 different sets of capabilities for encoding,
including Baseline, Main, and High profile. By default, H.264
uses High profile, the most efficient and powerful profile.
HEVC uses Main profile for compression.
■
Quantization range should be the same as that of the input
signal. Options are Limited range (default) and Full range.
■
14
Page 15
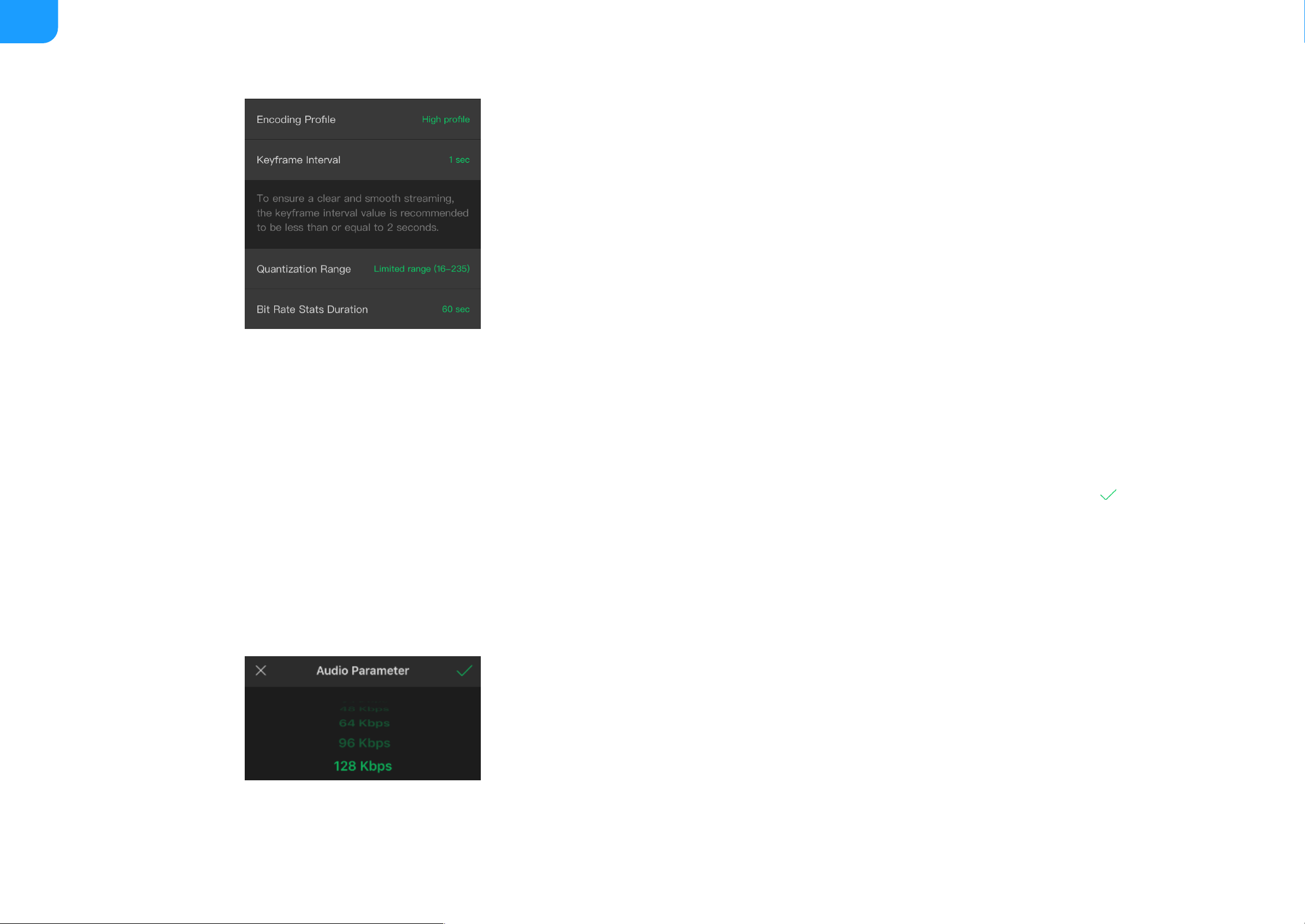
Selections of Keyframe interval include 1 (default), 2, 5, 10, 30,
60 seconds.
To ensure a clear and smooth streaming, the keyframe interval
value is recommended to be less than or equal to 2 seconds. A
longer interval brings a better picture quality, but requires
more time for the viewers to see the image.
■
Selections of Bit rate stats duration include 1, 5, 10, 30, 60
(default) seconds.
A longer Bit rate stats duration is better for motion video. A
shorter period brings stable encoding bit rate which is easy for
network transmission.
■
To set Customize Sub Stream.
i. Tap Edit Settings below Customize Sub Stream.
ii. Select proper resolution, frame rate, and bit rate, then tap .
iii. Click and enter Advanced Set, select proper Encoding Profile,
Keyframe Interval, Quantization Range, Bit Rate Stats Duration,
then tap Done.
■
Encoding profile
Sub Stream uses H.264 codec. It offers 3 different sets of
capabilities for encoding, including Baseline, Main, and High
profile. By default, it is High profile, the most efficient and
powerful profile.
■
Quantization range should be the same as that of the input
signal. Options are Limited range (default) and Full range.
■
Selections of Keyframe interval include 1 (default), 2, 5, 10, 30,
■
15
Page 16
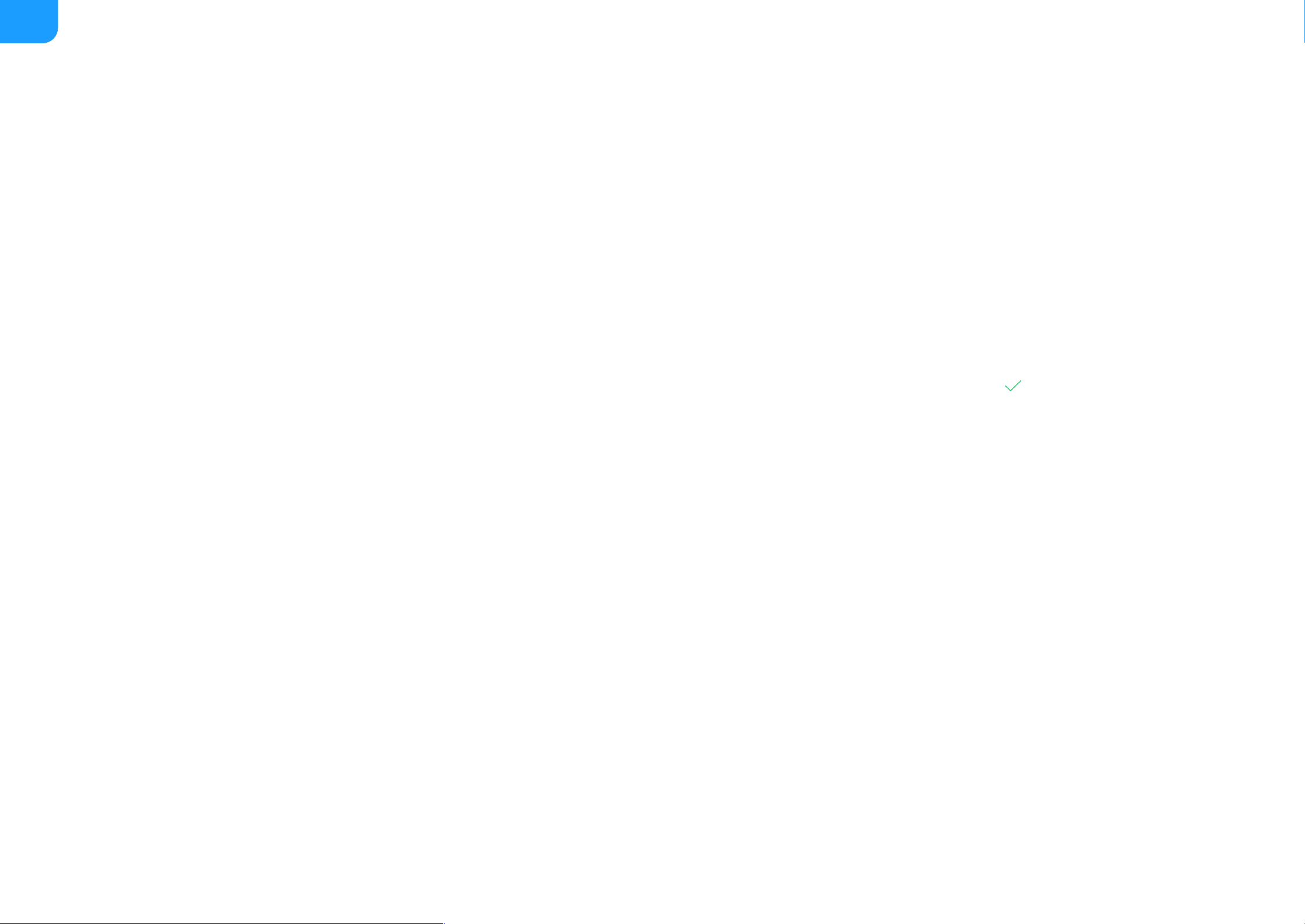
5. Tap AAC Bitrate, select proper parameter, then tap .
All audio streams will be affected by modifying the AAC Bitrate.
60 seconds.
To ensure a clear and smooth streaming, the keyframe interval
value is recommended to be less than or equal to 2 seconds. A
longer interval brings a better picture quality, but requires
more time for the viewers to see the image.
Selections of Bit rate stats duration include 1, 5, 10, 30, 60
(default) seconds.
A longer Bit rate stats duration is better for motion video. A
shorter period brings stable encoding bit rate which is easy for
network transmission.
■
16
Page 17
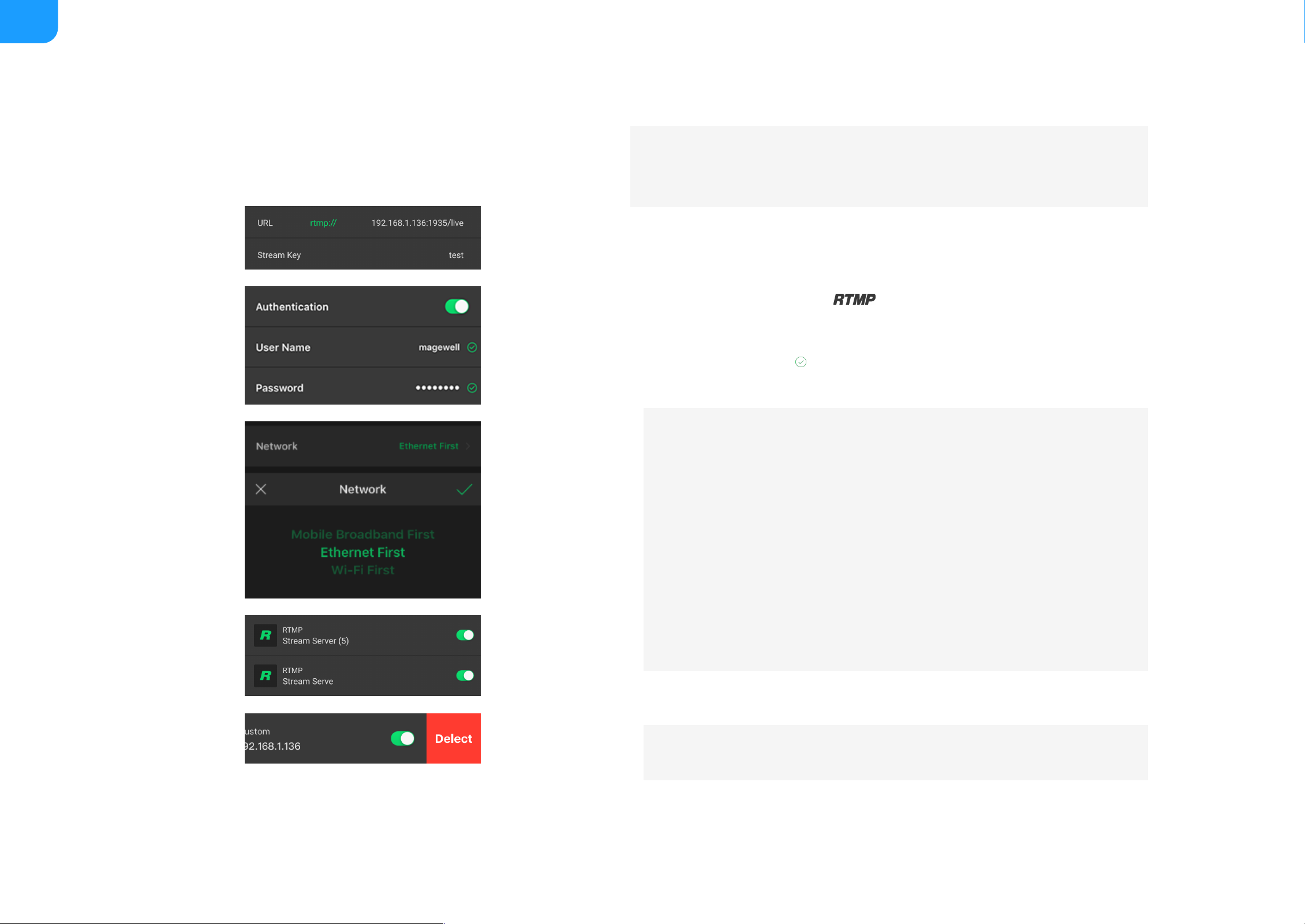
Live Streaming to an RTMP Server
1. From the device list, tap to enter the SETTINGS interface.
2. Tap to enter the Streaming Server settings.
3. Tap + Add Server, select .
4. Enter URL and Stream Key.
A green check icon will be displayed at the end of the line if you pass
the verification.
5. Turn on Authentication, if your live streaming service provider requires.
Obtain the User Name and Password from your live streaming service
provider.
6. Choose the prime network for streaming.
By default, the network connection priority is: Mobile Broadband >
To ensure smooth live streaming experience, connecting to a wired
Ethernet network is recommended.
Obtain the streaming server address and stream key from your live
streaming service providers.
■
A full address example is rtmp://192.168.1.136:1935/live.
You can select rtmp:// or rtmps:// from the drop list, or input it
manually. The rtmp:// or rtmps:// can be omitted, and is not case
sensitive; :1935 can be omitted, and the value range is 0 to 65535.
If the RTMP address is a domain name, live can be omitted. If the
RTMP address is an IP address, live cannot be omitted.
■
The stream key does not support "/".
■
17
Page 18
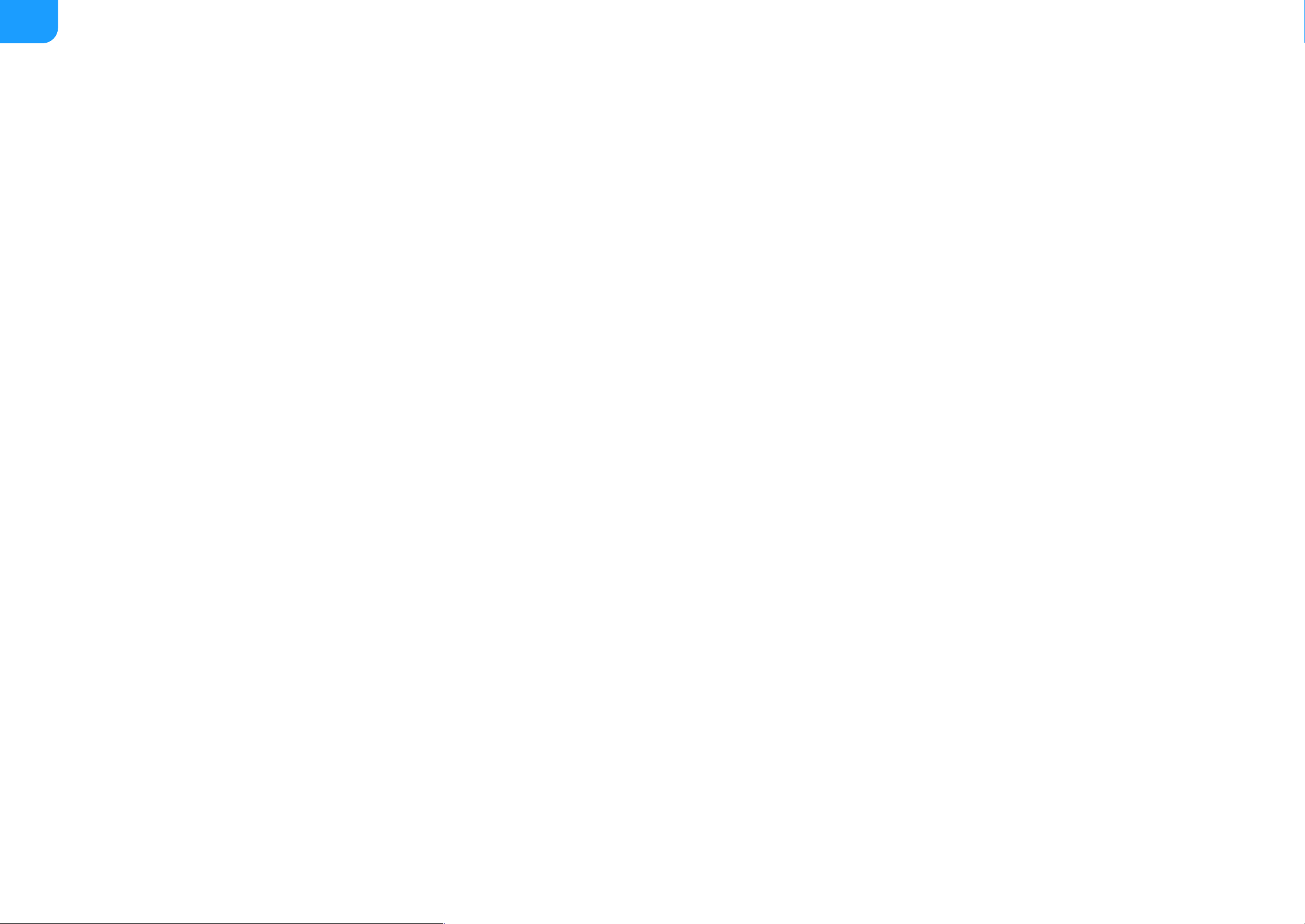
Ethernet > Wi-Fi.
The device scans the available network according to the order and
connect to it for streaming. If the current network is disconnected, the unit
automatically re-scans according to the priority.
Plug a USB modem into your encoder while using mobile network to
stream.
7. Tap Test to check the connection between the server and encoder.
8. When prompted, tap OK.
9. (Optional) To add other streaming servers, repeat step 3 to 5.
10. (Optional) Choose where you want to post your live broadcast.
You can stream simultaneously to 2 servers at most.
11. (Optional) To delete a server: touch the server and slide to the left, tap
Delete. When prompted, tap Confirm.
18
Page 19
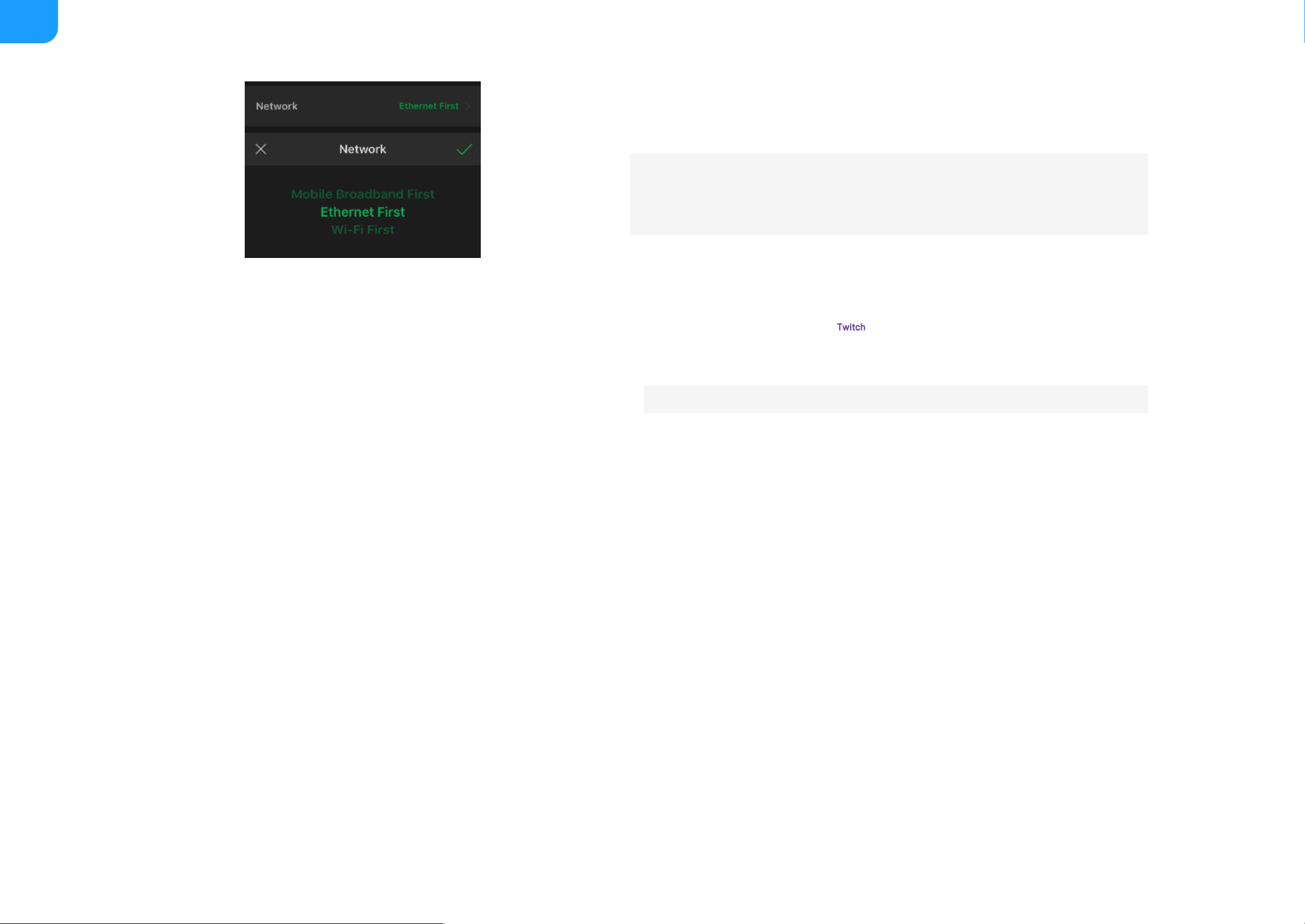
Live Streaming to Twitch
You can stream to Twitch if you have a Twitch account.
1. From the device list, tap to enter the SETTINGS interface.
2. Tap to enter the Streaming Server settings.
3. Tap + Add Server, select , follow the on-screen instructions to login
and select server.
Your username and identification icon will be displayed after login.
4. Choose the prime network for streaming.
By default, the network connection priority is: Mobile Broadband >
Ethernet > Wi-Fi.
The device scans the available network according to the order and
connect to it for streaming. If the current network is disconnected, the unit
automatically re-scans according to the priority.
Plug a USB modem into your encoder while using mobile network to
stream.
5. Tap Test to check the connection between the server and encoder.
6. when prompted, tap OK.
7. (Optional) To add other Twitch accounts, repeat step 3 to 5.
8. (Optional) Choose where you want to post your live broadcast.
You can stream simultaneously to 2 accounts at most.
9. (Optional) To delete a server: touch the server and slide to the left, tap
To ensure smooth live streaming experience, connecting to a wired
Ethernet network is recommended.
19
Page 20

Delete. When prompted, tap Confirm.
20
Page 21

Live Streaming to YouTube
You can stream to YouTube if you have a YouTube account, and you have
enabled the Live streaming feature of your channel at least 24 hours before
your stream.
1. From the device list, tap to enter the SETTINGS interface.
2. Tap to enter the Streaming Server settings.
3. Tap + Add Server, select , enter the Stream Name, follow the
on-screen instructions to login and select a server.
4. Click Log In. Follow the on-screen instructions to open YouTube, enter the
code displayed on your device, and log in.
Your username and identification icon will be displayed after login.
5. Choose the prime network for streaming.
By default, the network connection priority is: Mobile Broadband >
Ethernet > Wi-Fi.
The device scans the available network according to the order and
connect to it for streaming. If the current network is disconnected, the unit
automatically re-scans according to the priority.
Plug a USB modem into your encoder while streaming using mobile
network.
To ensure smooth live streaming experience, connecting to a wired
Ethernet network is recommended.
To enable the Live streaming feature, refer toYouTube Help.
21
Page 22

6. Tap Test to check the connection between the server and encoder.
7. when prompted, tap OK.
8. (Optional) To add other YouTube accounts, repeat step 3 to 5.
9. (Optional) Choose where you want to post your live broadcast.
You can stream simultaneously to 2 accounts at most.
10. (Optional) To delete a server: touch the server and slide to the left, tap
Delete. When prompted, tap Confirm.
22
Page 23

Live Streaming to Facebook Live
You can live broadcast to Facebook if you have a Facebook account.
From the device list, tap to enter the SETTINGS > Streaming Server interface
to start setting up your stream according to where you want to post your live
broadcast.
To ensure smooth live streaming experience, connecting to a wired
Ethernet network is recommended.
Via the Facebook live interface.
1. Tap + Add Server, select , enter the Stream Name.
2. Click Log In. Follow the on-screen instructions to open Facebook, enter
the code displayed on your device, and log in.
3. Choose the prime network for streaming.
By default, the network connection priority is: Mobile Broadband >
Ethernet > Wi-Fi.
The device scans the available network according to the order and
connect to it for streaming. If the current network is disconnected, the
unit automatically re-scans according to the priority.
Plug a USB modem into your encoder while using mobile network to
stream.
4. Tap Test to check the network connection.
5. After pass the test, click OK.
■
Your username and profile image will be displayed after
logging in.
23
Page 24

6. Back to Streaming Server page, turn on the added server.
You can stream simultaneously to 2 accounts at most.
7. (Optional) To delete an account: touch the account and slide left, tap
Delete.
When the prompt window shows up, tap Confirm.
Via a custom RTMP.
1. Tap + Add Server, select .
2. Enter Facebook URL and Stream Key.
A green check icon will be displayed at the end of the line if you
pass the verification.
To create a live stream on Facebook:
i. Go tohttps://www.facebook.com/live/create to create a live stream
on Facebook.
ii. Click Create Live Stream.
iii. Choose where you want to post your live broadcast.
iv. After inputting the event, or group name, the server URL and
stream key or persistent stream key will be displayed on the left
page.
■
Select Enable persistent stream key if you want your
stream key to be permanent. If this isn't selected, you
won't be able to use this stream key again after the
streaming session ends.
24
Page 25

v. Write a description, Title and Video Game tag.
vi. Click Go Live or Schedule.
3. Choose the prime network for streaming.
By default, the network connection priority is: Mobile Broadband >
Ethernet > Wi-Fi.
The device scans the available network according to the order and
connect to it for streaming. If the current network is disconnected, the
unit automatically re-scans according to the priority.
Plug a USB modem into your encoder when using mobile network to
stream.
4. Tap Test to check the network connection.
5. After passing the test, click OK.
6. Back to the Streaming Server page, turn on the added server.
You can stream simultaneously to 2 accounts at most.
7. (Optional) To delete an account: touch the account and slide left, tap
Delete.
When the prompt window shows up, tap Confirm.
Start the video stream from your encoder before going
live on Facebook.
25
Page 26

Create an RTSP Server
To ensure smooth live streaming experience, connecting to a wired Ethernet
network is recommended.
1. From the device list, tap to enter the SETTINGS interface.
2. Tap to enter the Streaming Server settings.
3. Tap + Add Server, select .
4. Enter the Stream Name, Port, Streamkey and Audio.
5. The stream URL shown as the left figure after configuration.
6. Back to the Streaming Server page, turn on the added server.
Up to 2 clients are supported simultaneously.
7. (Optional) To delete a server: touch the server and slide to the left, tap
Delete.
When the prompt window shows up, tap Confirm.
The Port number ranges from 10000 to 65535, and the default
554 port.
Turn off Audio to send image without sound. By default, the
"Audio" is on.
Only one RTSP broadcast is supported at a time, you can not
stream other data simultaneously.
26
Page 27

Add Voice Comment during Streaming
Plug in a microphone to your encoder audio jack , then you can stream and
record your narration and comments.
Start/Stop Streaming
Make sure you have set the streaming servers before start streaming. To ensure
smooth live streaming experience, connecting to a wired Ethernet network is
recommended.
1. Do any of the following to start/stop streaming.
2. Check streaming status in the right side of the REMOTE interface.
From the device list, tap to enter the REMOTE interface, then tap the
green LIVE button .
■
Press the green LIVE button located on the top panel of the
encoder.
■
27
Page 28

Modify Storage Recording Parameters
1. From the device list, tap to enter the SETTINGS interface.
2. Set encoding parameters for storage recording.
i. Tap to enter General > Record.
ii. (Optional) Turn on Auto-recording. When the prompt window shows
up, tap YES. By default, it is disabled.
After turning on the function, when a stable input signal is detected
by the device, the unit will automatically record to the USB and/or
storage according to the configuration.
iii. Tap Record to set parameters. Tap Done to save changes after
modifications.
3. Customize encoding parameters.
i. Tap to enter the Encoding Parameters.
ii. Tap Record, choose the main or sub stream, then tap .
iii. Customize encoding parameters for your choice.
Record to Ultra Stream Internal Storage
In normal recording mode, recording will stop automatically when
the storage space is full. In the loop recording mode, the saved
file is automatically overwritten with the newly generated one
when the storage space is full.
Loop recording is supported when recording To Storage.
■
Note that a 4G or larger file is not allowed for an individual video
clip.
■
To set Customize Main Stream.
■
28
Page 29

iv. Tap AAC Bitrate, select proper parameter, then tap .
All audio streams will be affected by modifying the AAC Bitrate.
Start/Stop Recording
1. Do any of the following to start/stop recording.
The recorded files are automatically saved.
2. Check the recording status on the right side of the REMOTE interface,
i. Turn on Customize Main Stream.
ii. Select proper resolution, frame rate, and bit rate, then tap
.
iii. Tap to enter the Advanced Set, select code type, profile,
keyframe interval, quantization, and bit rate statistics
duration, then tap Done.
To set Customize Sub Stream.
i. Tap Edit Settings below Customize Sub Stream.
ii. Select proper resolution, frame rate, and bit rate, then tap
.
iii. Tap to enter the Advanced Set, select profile, keyframe
interval, quantization, and bit rate statistics duration, then tap
Done.
■
From the device list, tap to enter the REMOTE interface, then tap the
REC button .
■
Press the red REC button located on the top panel of the device.
■
29
Page 30

such as remaining time for normal recording, total recording time for
loop recording.
Format Storage
The Storage data cannot be recovered after formatting. Please be cautious.
1. From the device list, tap to enter the SETTINGS interface.
2. Tap to enter Storage.
3. Tap to start Format.
When the prompt window shows up, tap YES.
After formatting, the file system of USB will be changed to VFAT.
Figure1 Storage Info of loop recording mode
Check Storage Info
1. From the device list, tap to enter the SETTINGS interface.
2. Tap to enter Storage.
3. Check the USB info, such as File system, and Free space.
In Normal recording mode, Estimated remaining recording time will be
shown.
■
In Loop recording mode, Total recording time will be shown.
■
30
Page 31

Figure2 Storage Info of normal recording
31
Page 32

Start/Stop Recording
1. From the device list, tap to enter the LOCAL interface.
2. Tap the record button to start recording; tap again to stop recording.
The recorded files are automatically saved in app and your local album,
where you can view, share or delete files from.
Make short Videos
The recorded videos are automatically saved in app and your phone photo
library.
1. From the device list, tap to enter the LOCAL interface.
2. Tap to choose a timer (unlimited).
3. Tap the recording button to start recording and the countdown starts.
When the countdown ends, the recording stops simultaneously, or you
can interrupt the recording manually.
While choosing the unlimited timer , you would have to stop recording
manually.
Modify Recording Resolution
1. From the device list, tap to enter the LOCAL interface.
2. Tap to choose a recording resolution .
By default, recording videos to your smartphone use the encoding
parameters of sub stream, and the resolution set here should be smaller
than or equal to the sub stream resolution.
Record to Your Smartphone
32
Page 33

Modify Preview Encoding Parameters
1. Tap to enter General.
2. Tap to enter the Encoding Parameters.
3. Tap Preview, choose the main or sub stream, then tap .
4. Customize encoding parameters for your choice.
5. Tap AAC Bitrate, select proper parameter, then tap .
All audio streams will be affected by modifying the AAC Bitrate.
To set Customize Main Stream.
i. Turn on Customize Main Stream.
ii. Select proper resolution, frame rate, and bit rate, then tap .
iii. Tap to enter the Advanced Set, select code type, profile, keyframe
interval, quantization, and bit rate statistics duration, then tap
Done.
■
To set Customize Sub Stream.
i. Tap Edit Settings below the Customize Sub Stream.
ii. Select proper resolution, frame rate, and bit rate, then tap .
iii. Tap to enter the Advanced Set, select profile, keyframe interval,
quantization, and bit rate statistics duration, then tap Done.
■
33
Page 34

Take a Screenshot
1. From the device list, tap to enter the LOCAL interface.
2. Tap the screenshot button in the upper right side of the interface.
Screenshots are automatically saved in app and and your local album,
where you can view, share or delete files from.
34
Page 35

Start/Stop Recording
1. Do any of the following to start/stop recording.
The recorded files are automatically saved.
2. Check the recording status on the right side of the REMOTE interface,
such as recording time and USB remaining time.
Modify Encoding Parameters
By default, recording to USB uses the encoding parameters for main stream.
1. From the device list, tap to enter the SETTINGS interface.
2. Set encoding parameters for storage recording.
i. Tap to enter General > Record.
ii. (Optional) Turn on Auto-recording. When the prompt window shows
up, tap YES. By default, it is disabled.
After turning on the function, when a stable input signal is detected
by the device, the unit will automatically record to the USB and/or
storage according to the configuration.
iii. Tap Record to set parameters. Tap Done to save changes after
Record to USB Flash Drive
Plug in a USB flash drive in your encoder before recording.
From the device list, tap to enter the REMOTE interface, then tap the
REC button .
■
Press the red REC button located on the top panel of the device.
■
35
Page 36

modifications.
3. Customize encoding parameters.
i. Tap to enter the Encoding Parameters.
ii. Tap Record, choose the main or sub stream, then tap .
iii. Customize encoding parameters for your choice.
In normal recording mode, recording will stop automatically when
the storage space is full. In the loop recording mode, the saved
file is automatically overwritten with the newly generated one
when the storage space is full.
Loop recording is supported when recording To Storage.
■
Note that a 4G or larger file is not allowed for an individual video
clip.
■
To set Customize Main Stream.
i. Turn on Customize Main Stream.
ii. Select proper resolution, frame rate, and bit rate, then tap
.
iii. Tap to enter the Advanced Set, select code type, profile,
keyframe interval, quantization, and bit rate statistics
duration, then tap Done.
■
To set Customize Sub Stream.
i. Tap Edit Settings below Customize Sub Stream.
ii. Select proper resolution, frame rate, and bit rate, then tap
.
iii. Tap to enter the Advanced Set, select profile, keyframe
■
36
Page 37

iv. Tap AAC Bitrate, select proper parameter, then tap .
All audio streams will be affected by modifying the AAC Bitrate.
Test USB Performance
Test whether the write speed of USB flash drive meets the requirements before
recording. If the USB fails the test, please change another one, or the recording
may stop automatically.
1. From the device list, tap to enter the SETTINGS interface.
2. Tap to enter USB Flash Drive.
3. Tap to start Performance Test.
interval, quantization, and bit rate statistics duration, then tap
Done.
37
Page 38

Format USB
The USB Flash Drive data cannot be recovered after formatting. Please be
cautious.
1. From the device list, tap to enter the SETTINGS interface.
2. Tap to enter USB Flash Drive.
3. Tap to start Format.
When prompted, tap YES.
After formatting, the file system of USB will be changed to VFAT.
Check USB Info
It is recommended that you use a USB with the FAT32/VFAT file system.
1. From the device list, tap to enter the SETTINGS interface.
2. Tap to enter USB Flash Drive.
Check the USB info, such as File system, Free space, and Estimated
remaining recording time.
38
Page 39

View Photos/Videos
1. To enter the Album, tap the icon in the top left corner of the device
list.
2. Do any of the following:
Delete Photos/Videos
1. To enter the Album, tap the icon in the top left corner of the device
list.
2. Tap Select in the top right corner of Album, then select one or more files
you want to delete.
The green check icon will be displayed in the bottom right corner of
your chosen file.
3. Tap the trash button and confirm to delete when prompted.
Share to other Apps
You can share your screenshots and videos directly to other apps.
1. To enter the Album, tap the icon in the top left corner of the device
list.
2. Tap Select in the top right corner, then select one or more files you want
to share.
Manage Album
To view all files, tap .
■
To view all photos, tap .
■
To view all videos, tap .
■
39
Page 40

The green check icon will be displayed in the bottom right corner of
your chosen file.
3. Tap the share button , choose the app you are willing to share, then
follow the on-screen instructions to proceed.
Modify Device Name
1. From the device list, tap to enter the SETTINGS interface.
2. Tap to enter the General settings.
3. Tap the Device Name and enter a new name.
Change Device Password
1. From the device list, tap to enter the SETTINGS interface.
2. Tap to enter General settings.
3. Set passcode.
To set passcode for the first time: turn on the Passcode.
Enter and verify your passcode.
■
To change device passcode: the Passcode has turned on, tap Change
passcode.
Enter old passcode, enter your new passcode, and then verify your
new passcode.
■
To turn off Passcode, you need to enter your passcode to confirm.
■
40
Page 41

Modify AP Passcode
1. Tap to enter AP.
2. Tap AP password, enter new password.
The password contains 8 to 16 characters, Including lowercase letters (a-z),
uppercase letters (A-Z), numbers (0-9), special symbols (._- + '[] ()) and
spaces.
The default AP password is the last eight numbers of the device serial
number.
3. Tap Done to save changes.
Control Volume
1. From the device list, tap to enter the REMOTE interface.
2. Tap the audio button in the top right corner.
3. Tap the on /mute button to control the audio input/output of
each channel.
Drag the volume slider left or right to change the volume level.
HDMI/SDI: control the input audio signal.
■
Microphone: control the audio of the microphone connected to the
encoder.
■
Headset: control the audio of the headphone connected to the
encoder.
■
41
Page 42

Modify Color Space
1. From the device list, tap to enter the REMOTE interface.
2. Tap the color icon in the top right corner.
3. Drag the slider left or right to change the Brightness, Contrast,
Saturation and Hue.
4. Tap Done to save changes.
5. (Optional) Tap Reset to restore to the default values.
Modify Date & Time
1. From the device list, tap to enter the SETTINGS.
2. Tap to enter General > Date & Time.
3. Tap to choose your Timezone.
4. Set Date & Time.
Auto: Turn on Set Time Automatically. Then the device's time will
synchronized to the world-time servers depending on the timezone
you set.
■
Manual: Turn off Set Time Automatically, tap Date & Time, specify
the date and time, then tap .
■
42
Page 43

Reset All Settings
When you forget your device password, you can reset it with this function.
1. From the device list, tap to enter the SETTINGS interface.
2. Tap to enter the General settings.
3. Tap Reset > Reset All Setting.
When prompted, tap Confirm.
Reboot the Encoder
1. From the device list, tap to enter the SETTINGS interface.
2. Tap to enter the General settings.
3. Tap Reset > Reboot the Device.
When prompted, tap Confirm.
Reset
Warning: Resetting your device will lose all your configuration data.
43
Page 44

Icons in the upper right corner of devices indicate the detection type and pair
mode between encoder and app. Descriptions of icons are as follows.
1. Being paired indicates the encoder either has no passcode or a passcode has
been correctly entered in the app before. The encoder is ready to record and
stream.
2. Being unpaired indicates the encoder has a passcode but the passcode has
not been entered correctly in the app. You can proceed to the next step
according to the on-screen instructions.
Check Device Status
Device list displays encoders discovered by the Ultra Stream app and is pull-to-refresh. Multiple users (at most 2 users) can log in the same streamer through the
mobile App client simultaneously. You can check device status in the Device list interface.
: Detected via Wi-Fi, paired . According to the Wi-Fi signal strength, it is
displayed as: strong , medium , weak .
■
1
: Detected via Wi-Fi, unpaired .
■
2
: Detected via AP mode, paired .
■
1
: Detected via AP mode, unpaired .
■
2
: Detected via Ethernet, paired.
■
: Detected via Ethernet, unpaired.
■
: Detected via Bluetooth, unpaired.
■
: Offline.
■
44
Page 45

Descriptions of encoder indicators are as follows.
Descriptions of stream status are as follows.
Check Record and Streaming Status
In the REMOTE interface, users can check recording status including recording time, available USB storage (shown as available time for recording); streaming status
including streaming time, streaming server address, streaming speeds, etc. Users can start/stop streaming or recording videos to the USB flash drive in this interface.
HDMI/SDI IN: Light being on indicates input signal is detected;
pulsing slowly indicates input signal is not detected.
■
Ethernet: Light being on indicates Ethernet is connected; pulsing slowly
indicates Ethernet is disconnected.
■
Wi-Fi: Light being on indicates network is detected; pulsing slowly
indicates network is not detected.
■
USB: Light being on indicates USB is available; pulsing slowly indicates
there is insufficient storage on the USB.
■
Resolving DNS: Indicates that domain name resolution is being performed
on the live streaming address.
■
Connecting: Indicates that the encoder is connecting to the live streaming
server
■
Waiting: Indicates the previous connection to the streaming server failed,
and the encoder is trying to reconnect.
■
Authenticating: Indicates the encoder has connected to the live streaming
server and live authentication is in progress.
■
Authentication Failed: If you connect the encoder to an RTMP server, make
sure your authentication settings are correct; if you connect the encoder to
■
45
Page 46

Table 3 Descriptions of recording status
a live streaming video platform, you can log out and re-log in.
Shows the status of recording to USB.
■
Shows the status of Record to storage.
indicates the device is loop recording, which means that when the storage
is full it will overwrite the oldest footage with the new stuff being recorded.
Otherwise, it shows the estimated remaining recording time in normal
recording mode.
■
46
Page 47

You can update your encoder firmware version to get better performance.
1. From the device list, tap to enter the SETTINGS interface.
If there is a new version available, the icon will be displayed at the
end of Firmware Update line.
2. Tap Firmware Update and the unit will automatically detect if there is a
new version.
3. Tap Update Now, and confirm to update.
4. The encoder will restart after the update.
Update Firmware
During the update, please do not disconnect the network, and do
not exit the application.
47
Page 48

TCP and UDP Ports Used By Ultra Stream
Network administrators can use this information to make sure that your Ultra
Stream can connect to services such as the streaming servers through your LAN
firewall.
How to install the free Ultra Stream client App
FAQ
TCP port: 21, 80, 2019, 2020
■
UDP port: 2538
■
For Android
1. Scan the QR code: go to the Magewell official download path to save
and install the apk file.
2. Google Play Store: search Ultra Stream or Magewell.
3. Official Download Page: type in the web address(URL) in your browser
go to the Magewell official landing page:
https://www.magewell.com/products/ultra-stream-hdmi
■
For iOS, search Ultra Stream or Magewell in the App Store to download
the Ultra Stream App.
■
48
Page 49

What can a Wireless Access Point Do for You
When there is no Wi-Fi network available, turning on the AP mode allows you
to control your device through the Ultra Stream app in your smartphone.
How to turn on the Wireless AP mode of Ultra Stream
You can turn on the AP mode of the encoder in your Ultra Stream app to make
your unit an Access Point, if there is no Wi-Fi in your working environment. The
encoder can communicate with the wireless clients, such as your smart phone,
ipod, etc.
1. Turn on Wi-Fi and Bluetooth on your phone, and make your device
discoverable to nearby devices.
2. Download and launch Ultra Stream app, searching for devices.
3. Select your device and tap CONNECT to enable the AP mode.
4. Tap Join to access the AP.
Turn on Location Services and authorize to the app for Android 6.0
and above.
■
Your phone and encoder must be close to each other (less than 10m
apart).
■
49
Page 50

How to turn off AP mode
Do any of the following to turn off AP mode.
Use Mobile Broadband to Live Stream
This feature is especially designed for users who don't have Wi-Fi or Ethernet
network. Instead, the device will be connected to the network via a 3G/4G USB
modem. It gives you more flexibility in accessing the Internet so that you can
stream your sessions anywhere at anytime.
1. Plug a USB modem, the power cable, and input signal into your encoder.
2. Turn on Wi-Fi and Bluetooth on your phone, and make your device
discoverable to nearby devices.
3. Download and open Ultra Stream app, searching for devices.
4. Connect the unit via AP Mode.
Reboot your device to recovery from AP mode to Wi-Fi mode.
■
In the Ultra Stream app, go to SETTINGS > Wi-Fi, turn off the AP mode.
■
If you have a Wi-Fi network available now, you can connect your phone to
the new Wi-Fi, and then configure the encoder to connect to the same Wi-
Fi.
■
Double click the green "LIVE" button on the device panel.
■
Turn on Location Services and authorize to the app for Android 6.0
and above.
■
Your phone and encoder must be close to each other (less than 10m
apart).
■
50
Page 51

i. Select your encoder and tap CONNECT.
ii. Enter the device passcode in Pair to device, if the encoder has a
passcode.
5. Stream through USB Modem.
i. From the device list, tap to enter the SETTINGS > Streaming Server,
add the platform for live streaming.
ii. Enter URL, Stream Key, choose the Mobile Broadband as the prime
network, click Done.
By default, the network connection priority is: Mobile Broadband >
Ethernet > Wi-Fi. The device scans the available network according to
the order and connect to it for streaming. If the current network is
disconnected, the unit automatically re-scans according to the
priority.
6. Press the LIVE button located on the top panel of the device to start
streaming.
51
Page 52

How to connect to a Wi-Fi using bluetooth
Using bluetooth to connect the encoder to a Wi-Fi at the first connection.
When the same Wi-Fi is connected again, it can automatically connect without
configuration.
1. Turn on the Bluetooth and Discoverable, turn on WLAN and Authorize
Location Service, power on the encoder.
2. Download and open Ultra Stream app, searching for devices.
3. Tap CONFIGURE DEVICE Wi-Fi.
4. Type in the Wi-Fi password, then tap Configure.
52
Page 53

How to record videos to a USB flash drive
Record videos to a USB flash drive to achieve while streaming, and monitor the
recording process by loopthrough or the supporting application named Ultra
Stream app.
1. Plug the video source and USB flash drive, power up the encoder.
2. Start recording by pressing the red REC button, after the encoder startup.
3. (Optional) Mirror the recording process by loopthrough or watching the
REMOTE interface in the ultra stream app.
How to Fix "Previous USB recording error"
1. Re-plug the USB flash drive into your encoder.
2. Replace the USB flash drive with a recommended new USB flash drive.
3. Reboot the encoder.
4. Contact your dealer for technical support or after-sales service.
5. Contact Magewell Technical Support at support@magewell.net.
53
Page 54

Will Ultra Stream encoder add support for 4G-LTE USB
wireless modems for live streaming?
This feature is supported since the v1.1.4159 release.
Can the Ultra Stream encoder be used as a USB
capture device?
No. The Ultra Stream encoder is a standalone offline encoding device. It
cannot be connected to the host via a USB port for use as a capture device.
Does the microphone jack of Ultra Stream HDMI only
support mono audio?
Yes. It only supports mono audio input.
Does the Ultra Stream encoder support Wi-Fi that
requires web page authentication?
No.
What to do if I forget the passcode of Ultra Stream
encoder?
Do any of the following method to reset your device. Then the device passcode
will be erased and other parameters will be reset to the default value.
In the Ultra Stream app or Web UI, select SETTINGS > General > Reset >
Reset All Settings.
■
Long-press the red REC button on the Ultra Stream encoder for 5 seconds
until all the lights on it turn on at the same time. Then the device will be
reset to its original configuration.
■
54
Page 55

Does the microphone jack of Ultra Stream HDMI
support both microphone and headphone?
No. It only supports microphones.
Does the microphone jack of Ultra Stream HDMI
support linear level audio input?
Yes. But the volume of the captured audio will be very high.
Can I use the functions of recording videos to usb
flash drive and live streaming at the same time?
Yes. In the Ultra Stream app, the following three functions can be used at the
same time:
Can Ultra Stream encoder stream live video to multiple
servers at the same time?
The Ultra Stream encoder can simultaneously stream live video to two servers
at most unless the stream server prohibits users from streaming video to it and
other servers at the same time.
Can I set one live stream server to use the main
stream and the other to use the sub stream?
No. When the Ultra Stream encoder streams live video to two servers at the
same time, you must apply either main stream or sub stream on the two
channels of video stream at the same time.
Can I set one live stream server to use mobile
broadband and the other to use Ethernet?
Yes. When the Ultra Stream encoder streams live video to two servers at the
same time, you can apply different network connection as prime network for
the two servers respectively, such as to set one live stream server to use mobile
broadband and the other to use Ethernet.
Record videos to your smartphone
■
Record videos to a USB flash drive
■
Record videos to device internal storage
■
Live stream
■
55
Page 56

Fail to start Ultra Stream encoder because of using the
wrong power connector
What is the encoding format for live broadcast?
For now, we use CBR (constant bitrate) encoding, which is most commonly
used for streaming video content using the Flash Media Server (rtmp). The
fixed keyframe interval is 2s, and the bitrate of video indicates the average
number of frames sent in the previous 60s. The Code Type and Keyframe
Interval of encoding format can be modified in the Settings > Encoding
Parameters > Advanced Set currently.
What to do if I forget the Web UI password?
You can refer to the following steps to reset the Web UI password to Admin.
1. Do any of the following to reset all settings of your device.
2. After the device recovery is complete, use the Ultra Stream app to re-
configure your device.
3. Check the IP address of Wi-Fi or Ethernet in SETTINGS.
4. Enter the IP address in your PC browser, reconnect your device, open the
Web UI and sign in with the default account:
User name: Admin
Password: Admin
If you are using products made before November 2018, the power chip
of your Ultra Stream encoder may have been burned and needs to be
returned to the factory for repair or replacement.
■
The hardware design of products made in or after November 2018 have
been refined. Even if the wrong power connector is used, there will be no
physical damage to the equipment.
■
In the Ultra Stream app, go to SETTINGS > General > Reset, tap the
Reset All Settings.
■
Long press the Red REC button on the Ultra Stream device for 5
seconds until all indicators lighting up simultaneously. Then all
configurations will restore to factory default value.
■
56
Page 57

Find your Ultra Steam device in the Other Device section
Ethernet IP Address
How to configure Ultra Steam via Web UI?
Ultra Steam allows you to set up and control it via a web-based user interface
as an administrator account or a general user.
Make sure that at least one of the following web browsers is equipped in your
system.
Microsoft Internet Explorer 11
■
Microsoft Edge
■
Mozilla Firefox version 61 and above
■
Google Chrome version 49 and above
■
Apple Safari 11.1 and above
■
Opera 55.0.2994.44 and above
■
Method Ⅰ: For Windows Users
For Windows 7/8/8.1/10 users, do the following steps to open the Web UI.
1. Open a File Explorer window.
2. Select the Network. Turn on the network discovery function if disabled.
3. Find your Ultra Steam device in the Other Device section, where the
detected device will be shown as "Ultra Steam + (serial number)".
4. Double click the device icon to open the Web UI in your web browser.
5. Enter your account and password in the SIGN IN page, and configure
the device after you log in successfully.
The default administrator account and password (case-sensitive) are as
follows.
■
Username: Admin
■
57
Page 58

Wi-Fi IP Address
Enter your account and password in the SIGN IN page
Password:Admin
■
Method Ⅱ: For all users, using the IP address in the Ultra Steam app.
1. Search the device in the Ultra Stream app with smart phone.
2. Find the IP address in Settings.
3. Input the IP address to a web browser in the same LAN. Then the web
UI of your chosen device pops up.
4. Enter your account and password in the SIGN IN page, and configure
the device after you log in successfully.
The default administrator account and password (case-sensitive) are as
follows.
■
Username: Admin
■
Password: Admin
■
58
Page 59

SIGN IN page
Videos download
How to download recording files via Web UI?
Users can download files saved in USB flash drive and internal storage.
1. Log in the Web UI. The detailed steps refer to How to configure Ultra
Steam via Web UI
2. Download files.
Click USB Flash Drive, download selected files in the Files section.
■
Click Storage, download selected files in the Files section.
■
59
Page 60

Support
Get the Latest Information
If you have any problems using Magewell products or need more technical information, please visit the following.
Technical Support
Contact the Magewell Technical Support Team at support@magewell.net.
Tutorial video: http://www.magewell.com/tv
■
YouTube channel: Magewell Video Capture Device
■
Knowledge base: http://www.magewell.com/kb/ultra-stream
■
Official website: http://www.magewell.com/ultra-stream-hdmi
■
60
Page 61

Warranty
Limited Warranty
Except otherwise set between you and Magewell in advance in a written form, the free limited warranty service starts from the date on your proof of purchase. The
proof can be: sales contract, formal sales receipt, invoice or delivery note. The earliest date of these proofs is the starting date of the free limited warranty.
The period of free limited warranty goes as below:
How to get the limited warranty
1. Please contact the Magewell support team by email (support@magewell.net) first, to determine whether your problem can only be solved by returning it to
Magewell for repair. Magewell might ask you to take photos of the front and back of the defective products.
2. Magewell will issue an RMA letter to you if it is confirmed that you need to return the faulty product for further examination or repair. Please fill in the RMA with
necessary information as required.
If it is regular repair, you will be responsible for the shipping cost, duties and insurance cost (if applicable); if the product is DOA, Magewell will be responsible for
the shipping cost.
3. If some components need to be replaced, Magewell will decide to repair, renovate or replace the components by itself. Magewell may use new or repaired
component to repair the product. The repaired product can be expected to work normally and the performance to remain the same. Repaired products can
work in a good working condition and at least function the same as the original unit. The original replaced component will become the property of Magewell
and components which are replaced for the client will become his/her property.
4. If the product is within warranty, Magewell will repair or replace the faulty units at its own discretion. In circumstances where the faulty unit is replaced by another
one, Magewell may use new, repaired or renovated units. The faulty unit will then become the property of Magewell while the replacement unit will become the
property of the purchaser.
5. If the warranty expires, Magewell will inform the purchaser whether the products can be repaired and the maintenance costs they need to pay. If purchasers
Ultra Stream: two (2) years;
■
The power adapter provided as accessories: one (1) year;
■
61
Page 62

decide to repair, Magewell will repair, renovate, or replace the components after receiving the maintenance costs. If purchasers give up repairing, Magewell will
dispose of the faulty unit if the purchaser chooses that option.
6. The repaired or replaced product assumes 1) the remaining term of the Warranty of the replaced unit or faulty unit; 2) ninety (90) days from the date of
replacement or repair, whichever provides longer coverage for you. The extended warranty is only valid for repaired/replaced components.
7. The period of service depends on the client’s location (country and area) and the product.
To view the complete warranty policy, please visit www.magewell.com/quality-assurance.
62
Page 63

Notice
Copyright © 2020 Nanjing Magewell Electronics Co., Ltd.
All rights reserved. No part of this publication may be reproduced, distributed, or transmitted in any form or by any means, including photocopying, recording, or
other electronic or mechanical methods, without the prior written permission of the publisher, except in the case of brief quotations embodied in critical reviews and
certain other noncommercial uses permitted by copyright law.
Trademarks
HDMI, the HDMI logo and High-Definition Multimedia interface are trademarks or registered trademarks of HDMI Licensing LLC. Windows, DirectShow and
DirectSound are trademarks or registered trademarks of Microsoft Corporation. OS X and macOS are trademarks or registered trademarks of Apple Inc. Other
trademarks and company names mentioned are the properties of their respective owners.
About this Document
This document is for reference only. Please refer to the actual product for more details.
■
The user shall undertake any losses resulting from violation of guidance in the document.
■
In case that PDF document cannot be opened, please upgrade the reading tool to the latest version or use other mainstream reading tools.
■
This company reserves rights to revise any information in the document anytime; and the revised contents will be added to the new version without prior
announcement. Some functions of the products may be slightly different before and after revision.
■
The document may include technically inaccurate contents, inconsistencies with product functions and operations, or misprint. Final explanations of the company
shall prevail.
■
The only warranties for Magewell products and services are set forth in the express warranty statements accompanying such products and services. Nothing herein
should be construed as constituting an additional warranty. Magewell shall not be liable for technical or editorial errors or omissions contained herein.
■
63
 Loading...
Loading...