Page 1
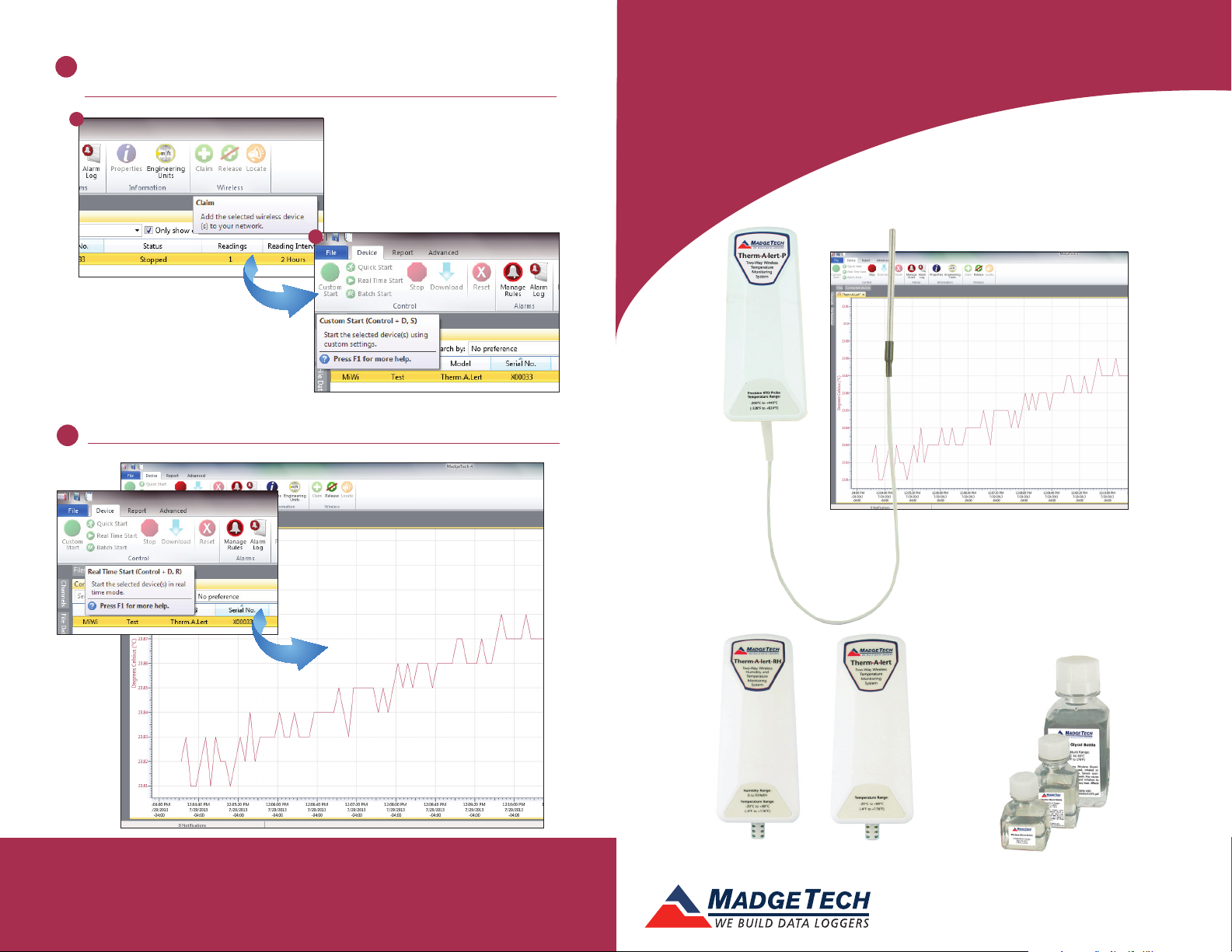
To activate a Therm•A•Lert, highlight the Therm•A•Lert, then click the Claim
7
icon in the software, and then the Start button.
1
2
To view data on screen, in real-time, click the Stream button.
8
Quick Start Guide
Therm•A•Lert Series
MadgeTech, Inc.
6 Warner Road
Phone 603.456.2011
www.madgetech.com
l
Warner, NH 03278
l
Fax 603.456.2012
l
info@madgetech.com
A step by step guide to
setting up the Therm•A•Lert
Data Logger Series:
- Therm•A•Lert
- Therm•A•Lert-RH
- Therm•A•Lert-P
To view the full MadgeTech product line,
visit our website at www.madgetech.com.
DOC-1224001-00 2013.07.29
Page 2
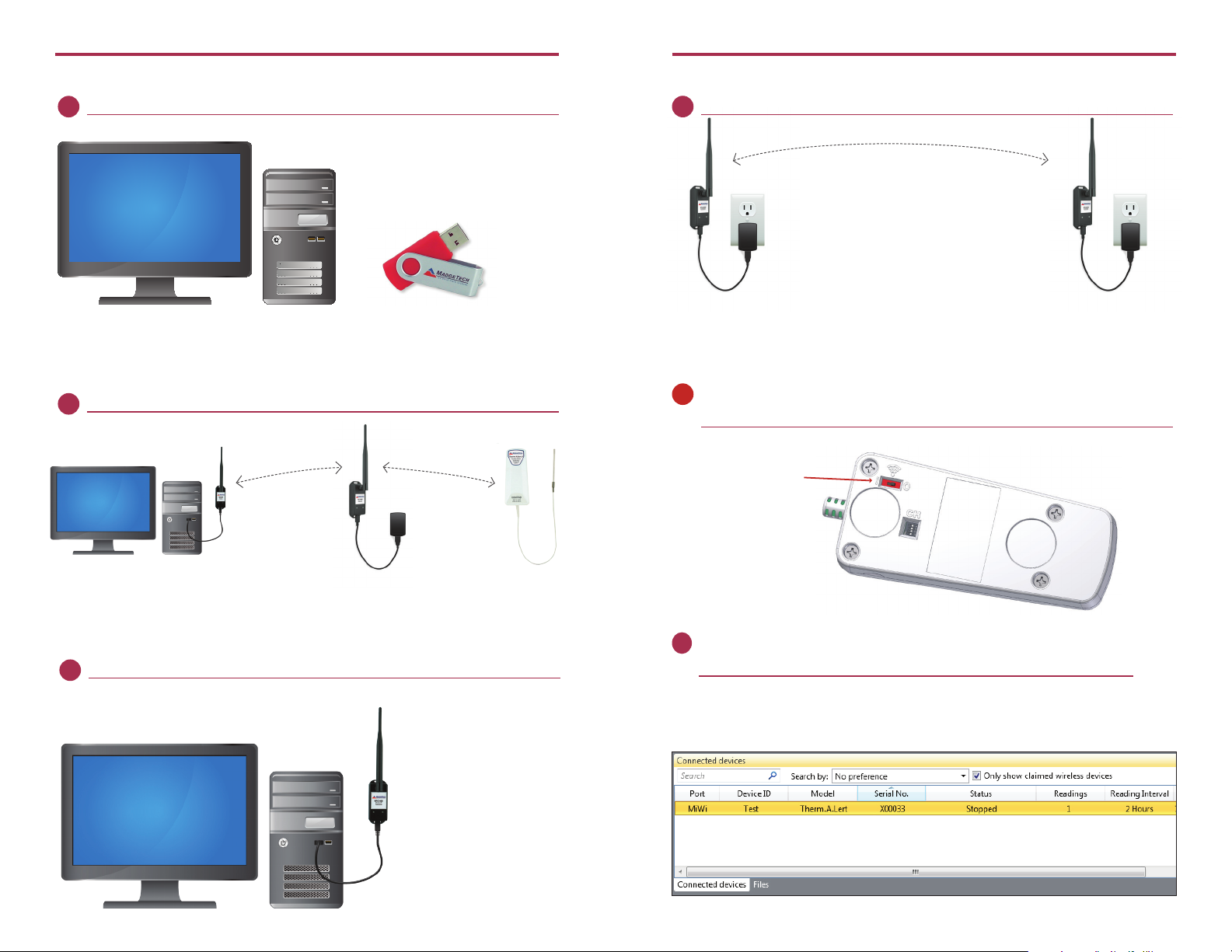
Therm•A•Lert Series
Quick Start Guide
Install the MadgeTech software, USB Drivers located on the website.
1
Please ensure the MadgeTech software is running.
Identify a location for the RFC1000 base station.
2
AC Powered
Plug additional RFC1000 repeaters into wall outlets.
4
o
s
r
r
o
1
o
d
t
u
o
’
0
0
0
4
0
0
0
’
i
n
d
o
o
r
s
Note: The red LED will illuminate to signify the RFC1000 has been connected correctly.
Determine the distance from the remote RFC1000’s to the base module. If the distance is
greater than 1000 feet indoors, or 4000 feet outdoors, or there are walls/obstacles/corners
that need to be maneuvered around, setup additional RFC1000-Repeaters as needed.
Flip the black switch on the back of the Therm•A•Lert to the on
5
position (0 is off, 1 is on).
“On” Switch
Note: The RFC1000 can transmit to other transceivers up to 4000’ outdoors and 1000’
indoors. RFC1000-Repeaters act as repeaters and may be plugged into wall outlets to
transmit data over greater distances.
Plug the RFC1000 into the USB port on the base station computer.
3
A Therm•A•Lert icon will automatically appear in the software, showing
6
the device is recognized.
Note: If the wireless device is not on the network, it will only appear if the “only show
claimed wireless devices” is unchecked. The checkbox acts as a filter so you have the option
of seeing the devices that are connected to your computers RFC1000.
 Loading...
Loading...