MadgeTech RFRTDTemp2000A User Manual

Product User Guide
RFRTDTemp2000A
RFRTDTemp2000A
Precision RTD Based Temperature Data Logger
To view the full MadgeTech product line,
visit our website at www.madgetech.com.
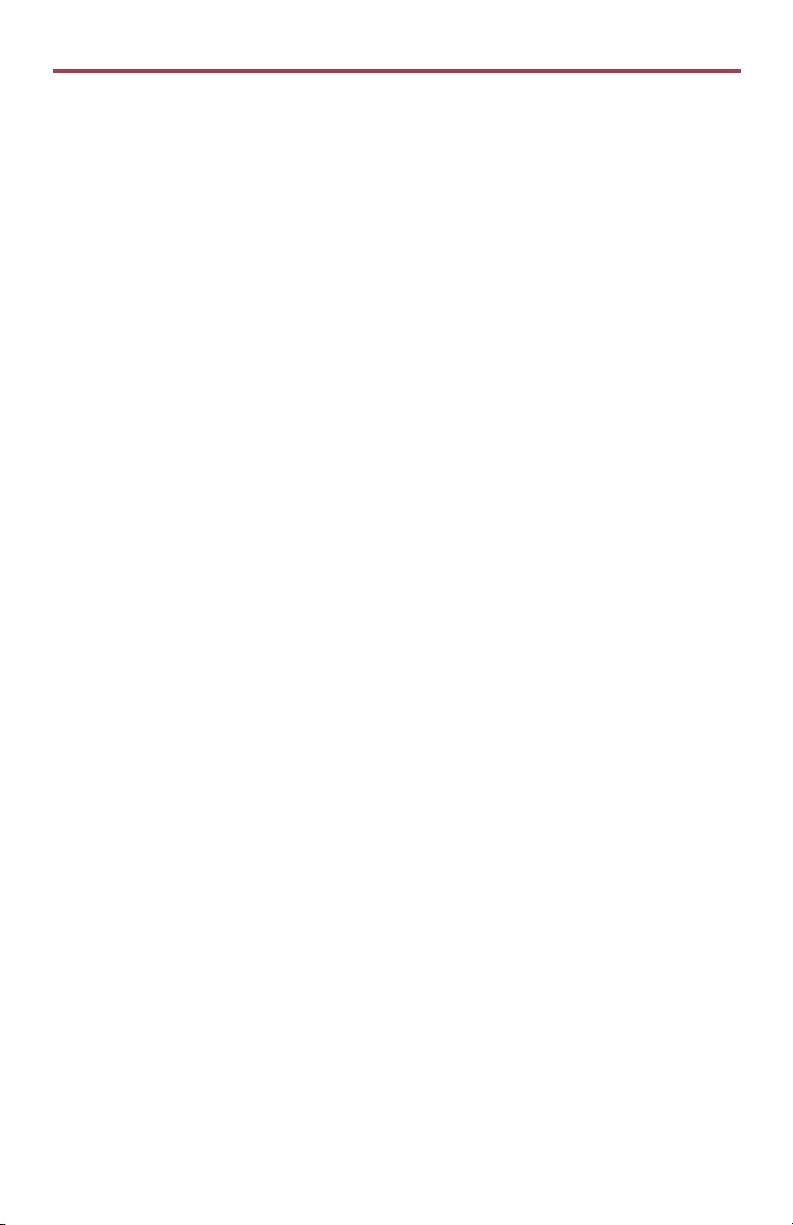
Product User Guide
Table of Contents
RFRTDTemp2000A Data Logger
Quick Start Steps ........................................... 1
Product Overview .......................................... 2
Additional Features & Operation .................... 3
Mounting Instructions ................................... 4
Product Maintenance ..................................... 5
RMA Instructions ............................................. 5
Recalibration .................................................. 5
General Specifications .................................. 6-7
RFC1000 Transceiver
Product Overview .......................................... 9
Installation Guide ........................................... 9
Mounting Instruction ................................... 10
Channel Programming ................................. 11
Deployment & Activation .............................. 12
General Specifications ................................... 12
Compliance Information ................................ 13
Troubleshooting Tips ............ Back Cover
To view the full MadgeTech product line,
visit our website at www.madgetech.com.
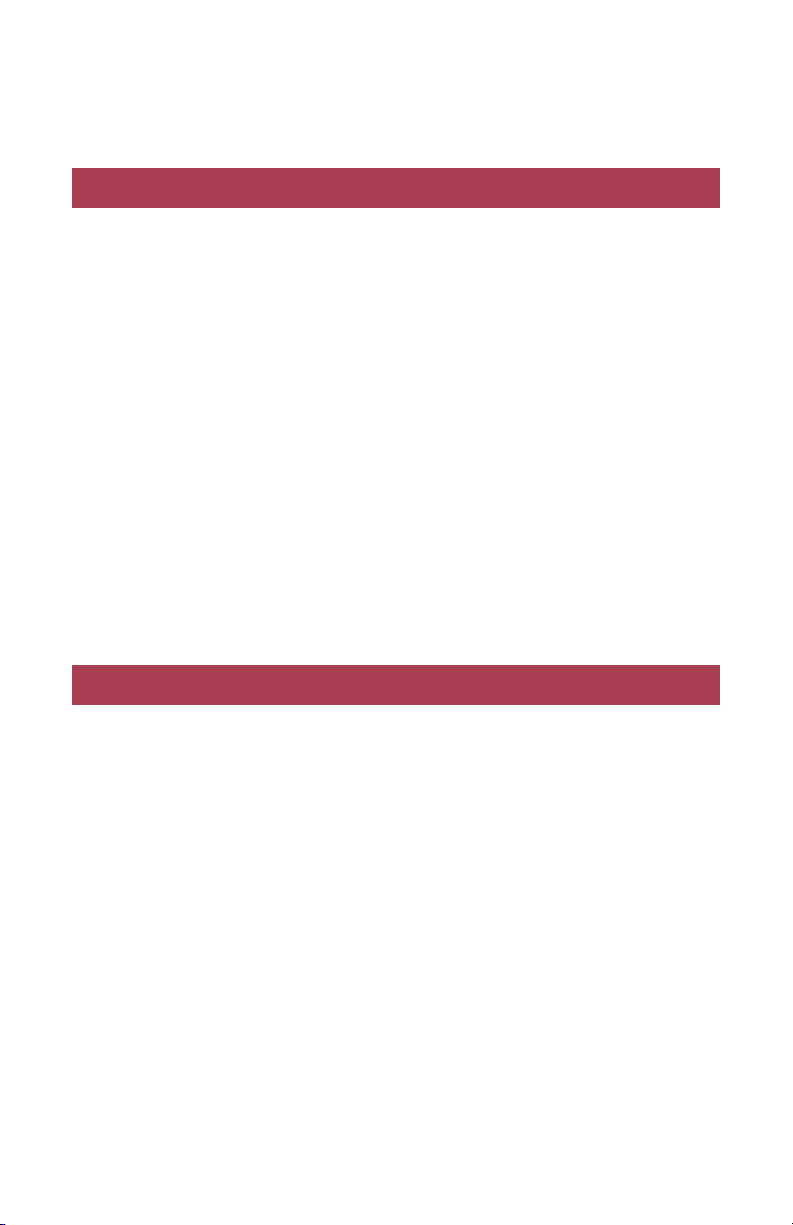
Quick Start Steps
Product Operation (Wireless)
1. Install the MadgeTech 4 Software and USB Drivers onto a Windows PC.
2. The RFC1000 interface device comes with a USB cable. Plug one end of the cable into
an available USB port on the PC and plug the opposite end of the cable into the
communication port on the RFC1000.
3. Push and hold the wireless button on the RFRTDTemp2000A for 5 seconds to activate
wireless communication. The display will confirm “Wireless: ON” and the blue LED will
blink every 15 seconds.
4. Launch the MadgeTech 4 Software. All active MadgeTech Data Loggers that are within
range will automatically appear in the connected devices window. Each data logger in
the list can be identified by serial number (printed on the exterior of the logger).
5. To claim a device, select the desired data logger in the list and click the Claim icon.
6. Select the start method, reading rate and any other parameters appropriate for the
desired data logging application. Once configured, deploy the data logger by clicking
the Start icon.
7. To download data, select the device in the list, click the Stop icon, and then click the
Download icon. A graph will automatically display the data.
Product Operation (Plugged In)
1. Install the MadgeTech 4 Software and USB Drivers onto a Windows PC.
2. Before plugging the data logger in the computer, make sure the wireless setting on the
device is set to “Wireless: OFF”. If wireless mode is on, press and hold the Wireless
button on the device for 5 seconds.
3. The RFRTDTemp2000A comes with a USB cable. Plug one end of the cable into an
available USB port on the PC and plug the opposite end of the cable into the
communication port on the RFRTDTemp2000A.
4. Launch the MadgeTech 4 Software. The RFRTDTemp2000A will appear in the
connected devices window indicating the device has been recognized.
5. Select the start method, reading rate and any other parameters appropriate for the
desired data logging application. Once configured, deploy the data logger by clicking
the Start icon.
6. To download data, select the device in the list, click the Stop icon, and then click the
Download icon. A graph will automatically display the data.
1

Product User Guide
Product Overview
The RFRTDTemp2000A is an RTD-based, wireless temperature data logger with display.
This data logger is ideal for applications that require high accuracy temperature monitoring
such as within laboratories, pharmaceutical and biotech industries. The RFRTDTemp2000A
accepts 2, 3 or 4 wire 100 Ω platinum RTD’s and features a device accuracy of +/-0.05 °C.
Selection Buttons
The logger is designed with 3 direct selection buttons: Scroll, Units and Wireless.
• Scroll: Allows user to scroll through current readings, average stats and device status
information displayed on the LCD Screen.
• Units: Allows user to change displayed units of measure to either °F or °C.
• Wireless: Push and hold this button for 5 seconds to activate or deactivate
wireless communication.
• Manual Reset Option: Allows user to manually reset the statistics within the device to 0
without needing to use the MadgeTech software. Any data recorded up to that point is
recorded and saved. To apply the manual reset, press and hold the scroll key down for
three seconds.
LED Indicators
• Status: Green LED blinks every 5 seconds to indicate unit is logging.
• Wireless: Blue LED blinks every 15 seconds to indicate unit is operating in wireless mode.
• Alarm: Red LED blinks every 1 second to indicate an alarm condition.
2

RFRTDTemp2000A
Additional Features and Operation
Alarm Settings/Rules
In MadgeTech 4, alarms can be created
on two levels; in the software itself, and
programmed specifically to the data
logger. Creating alarm rules in the software
allows the user to utilize alarms while
real time recording, and have the added
benefit of features such as e-mail and SMS
notification. An alarm that is programmed
on the data logger will only alert the user
from the device itself, whether that is by a
flashing LED, audible alarm, or local LCD
notification.
Creating a Real time Alarm Rule
1. Within the Device tab in MadgeTech 4, in the Alarms group, click Manage Rules, then
select New.
2. Enter a name in the Rule name box, and select whether notifications will occur when All
conditions are met or Any condition is met.
3. Select the desired conditions to have met before notifications occur, and select which
notifications will occur from the drop down menus.
4. If selecting to receive notifications by email or text message, click Email settings and
make sure the correct info has been entered. Email and text message notifications will
not be received if settings are incorrect.
5. Click OK. The OK button will be disabled if the Rule name box is empty.
Changing the Alarm Settings of a Device
1. In the Connected devices panel, select the RFRTDTemp2000A device.
2. Click the Properties button under the device tab at the top of the software, and select
the Alarm tab in the Properties window.
3. The High and Low settings indicate reading thresholds at which the alarm becomes active.
4. The Delay setting indicates how long to wait before the alarm becomes active after
passing an alarm threshold.
5. The Use cumulative alarm delay checkbox indicates whether the alarm delay should reset
when reading values fall back within the alarm threshold.
6. Once the alarm is configured appropriately, click Apply to save the settings.
**Please refer to the Help file in the MadgeTech software for more information regarding alarm settings**
3
 Loading...
Loading...