Page 1
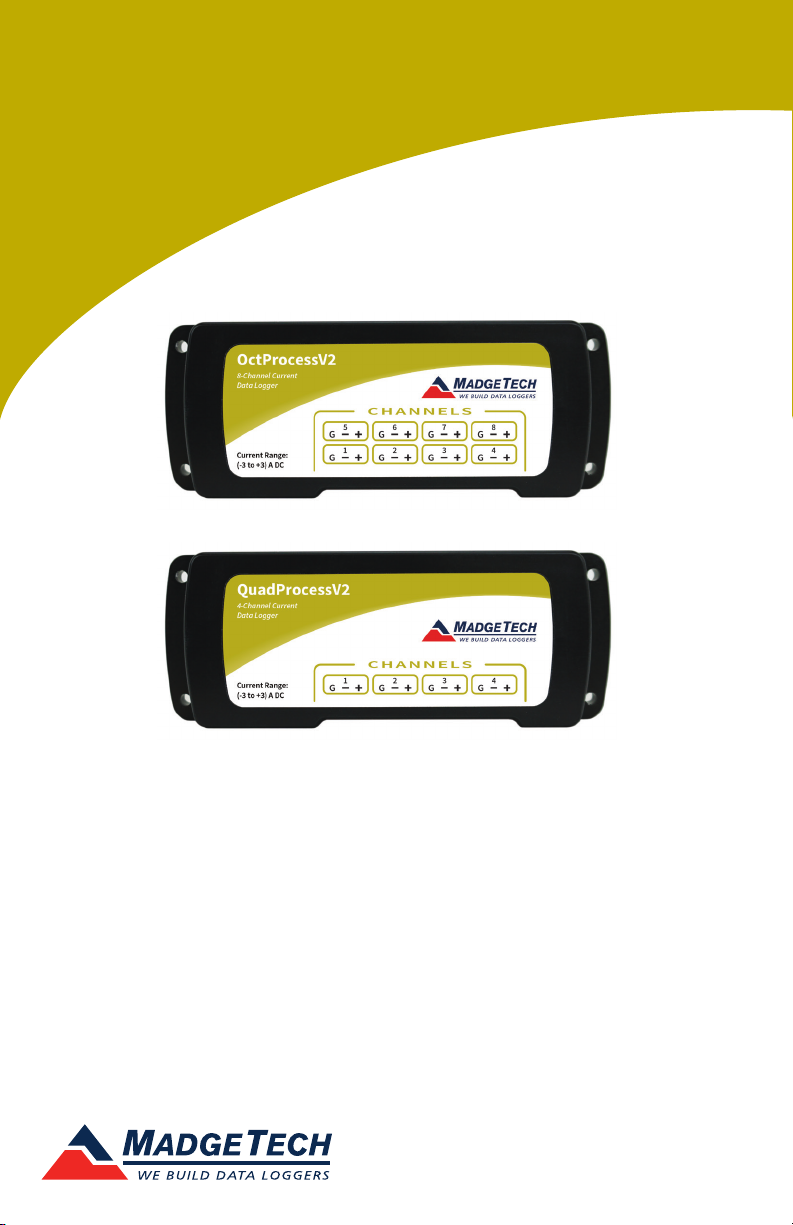
Product User Guide
OctProcessV2 and QuadProcessV2
OctProcessV2-3A
8-Channel Low Level DC Current
Data Logger
OctProcessV2-30mA
8-Channel Low Level DC Current
Data Logger
OctProcessV2-160mA
8-Channel Low Level DC Current
Data Logger
QuadProcessV2-3A
4-Channel Low Level DC Current
Data Logger
QuadProcessV2-30mA
4-Channel Low Level DC Current
Data Logger
QuadProcessV2-160mA
4-Channel Low Level DC Current
Data Logger
To view the full MadgeTech product line,
visit our website at madgetech.com.
Page 2
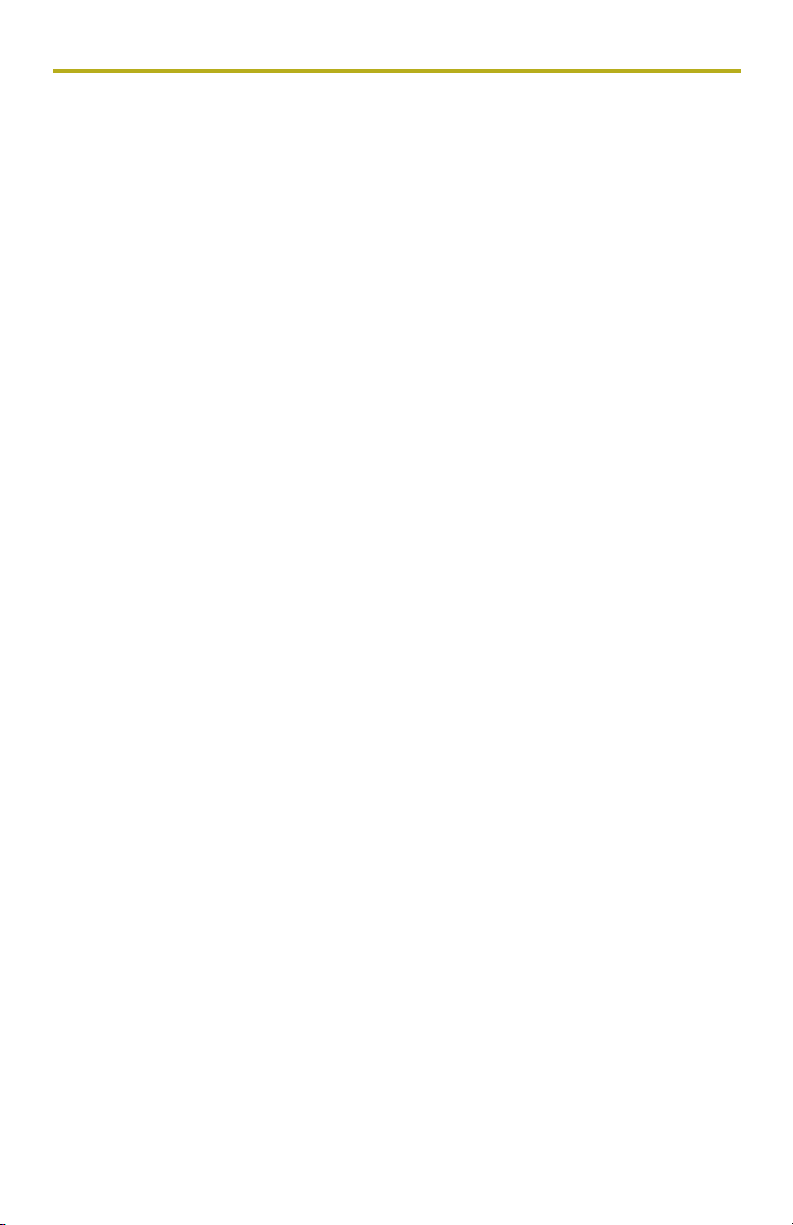
Product User Guide
Table of Contents
OctProcessV2 and QuadProcessV2
Quick Start Steps ........................................... 1
Additional Features & Operation ................... 2
Product Maintenance ..................................... 3
Recalibration ................................................. 3
General Specifications .................................... 4
Support ..................................... Back Cover
To view the full MadgeTech product line,
visit our website at madgetech.com.
Page 3
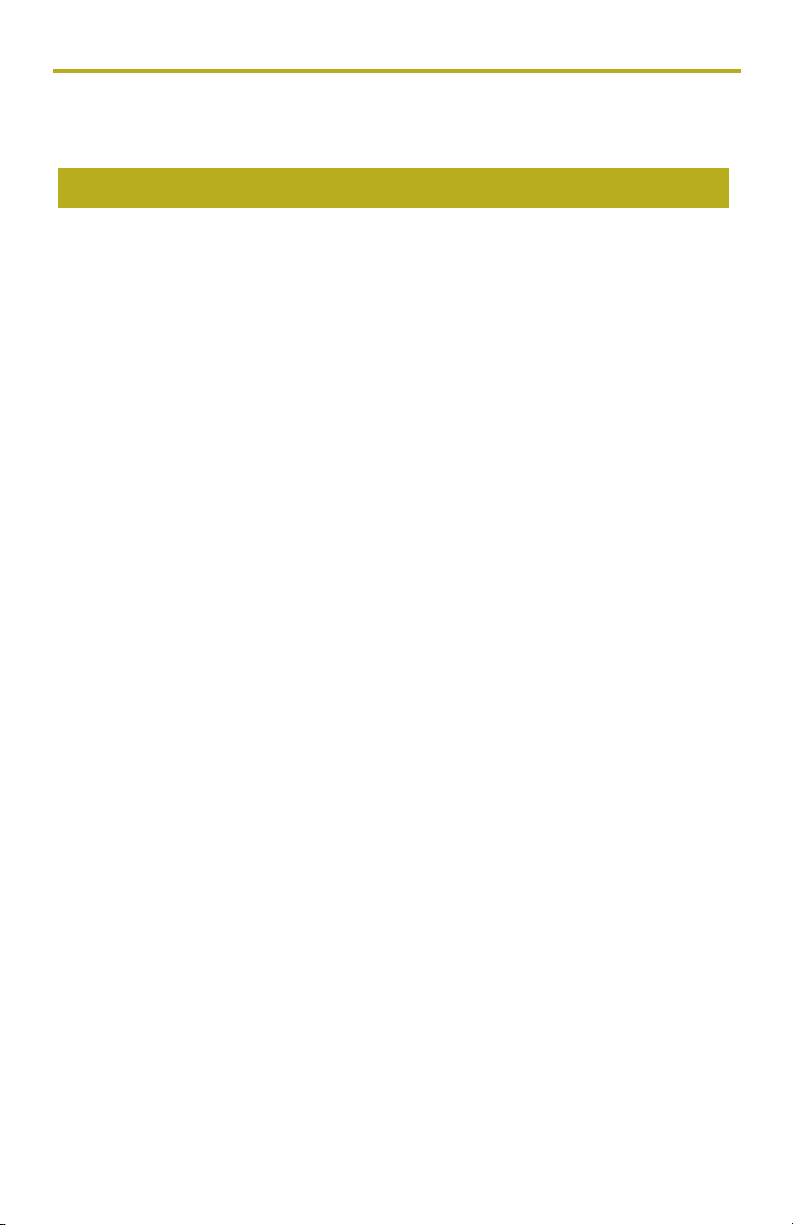
OctProcessV2 and QuadProcessV2
Quick Start Steps
Product Operation
1. Insert the Software USB Stick in an open USB port. If the autorun does not
appear, locate the drive on the computer and double click on Autorun.exe.
Follow the instructions provided in the Wizard. Install the MadgeTech 4
Software (version 4.2.12.0 or later) and USB Drivers onto a Windows PC
(Windows XP SP3 or later).
2. Launch the MadgeTech 4 Software.
3. The IFC200 interface comes with a USB cable. Plug one end of the cable into
an available USB port on the PC and plug the opposite end of the cable into
the communication port on the IFC200. The drivers will install automatically.
4. The device will appear in the Connected Devices list, highlight the desired
data logger. For most applications, select “Custom Start” from the menu bar
and choose the desired start method, reading rate and other parameters
appropriate for the data logging application and click “Start”. ( “Quick Start”
applies the most recent custom start options, “Batch Start” is used for managing multiple loggers at once, “Real Time Start” stores the dataset as it records
while connected to the logger.) The status of the device will change to “Run-
ning”, “ Waiting to Start” or “Waiting to Manual Start”, depending upon
your start method.
5. Disconnect the data logger from the interface cable and place it in the
environment to measure. Note: The device will stop recording data when the
end of memory is reached or the device is stopped. At this point the device
cannot be restarted until it has been
re-armed by the computer.
6. To download data, connect the logger to the interface cable. Highlight the
data logger in the Connected Devices list. Click “Stop” on the menu bar.
Once the data logger is stopped, with the logger highlighted, click “Down-
load”. You will be prompted to name your report. Downloading will ooad
and save all the recorded data to the PC.
1
Page 4

Product User Guide
Additional Features and Operation
Wiring the Data Logger
The QuadProcessV2 and
OctProcessV2 both have
three-position removable
screw terminal connections.
The QuadProcessV2 has 4
channels, the OctProcessV2 has
8 channels. They accept 3-wire
configurations.
Warning: Note the polarity instructions. Do
not attach wires to the wrong terminals.
Manual Start
Click the Custom Start button on the Device panel, or right-click on the device
and hover on the start selection, then chose custom start. Apply the options
desired and select Start. Once armed through the software, to activate the
Manual Start, hold the recessed push button, adjacent to the interface cable
plug, down for 10 seconds. To see the change in the status, hit Refresh Devices
within the software.
Set Password
To password protect the device so that others cannot start, stop or reset the
device;
1. In the Connected Devices panel, click the device desired.
2. On the Device Tab, in the Information Group, click Properties. Or, right-click
the device and select Properties in the context menu.
3. On the General Tab, click Set Password.
4. Enter and confirm the password in the box that appears, then select OK.
Channel Naming
Up to a 10-character channel name can be programmed into the data logger for
each channel. This ability helps to rename a channel in a report to distinguish it
from other similarly named channels.
1. In the Connected Devices panel, click the device desired.
2. On the Device Tab, in the Information Group, click Properties. Or, right-click
the device and select Properties in the context menu.
3. In the Channels panel, find the channel desired, then select “Use custom
name.”
4. This will prompt a space to type in a name.
5. Select OK, then there will be a prompt to reset the device, select yes.
2
Page 5

OctProcessV2 and QuadProcessV2
Product Maintenance
Battery Replacement
Materials: 3/32” HEX Driver (Allen Key) and Replacement Battery (U9VL-J)
- Remove the cover from the device by unscrewing the two screws.
- Remove the battery from its compartment and unsnap it from the connector.
- Snap the new battery into the terminals and verify it is secure.
- Replace the cover taking care not to pinch the wires. Screw the enclosure back
together securely. Note: Be sure not to over tighten the screws or strip the threads.
Recalibration
Recalibration is recommended annually.
Additional Services:
Custom calibration and verification point options available, please call for
pricing.
Call for custom calibration options to accommodate specific application needs.
Prices and specifications subject to change. See MadgeTech’s terms and conditions at madgetech.com
To send devices to MadgeTech for calibration, service or repair, please use the MadgeTech RMA Process by visiting madgetech.com.
3
Page 6

Product User Guide
QuadProcessV2 and OctProcessV2
General Specifications
Description QuadProcessV2 OctProcessV2
Current Range
Current Resolution
Calibrated Accuracy
Input Impedance
Channels 4 8
(all 4 or 8 channels enabled)
Memory
Reading Rate 4 Hz up to 1 reading every 24 hours
LED Indicator
Required Interface Package IFC200
Baud Rate 115,200
Typical Battery Life 1 year
Operating Environment -20 °C to +60 °C, 0 %RH to 95 %RH (non–condensing)
Material Anodized aluminum
Dimensions
Weight 15 oz (420 g) 17 oz (490 g)
Approvals -
523,776 Readings per
channel
Blinks (5 Seconds) = Battery or Memory Low
2.7 in x 7.2 in x 1.0 in
(69 mm x 184 mm x 26 mm)
*See Table Below
261,888 Readings per
Primary LED (Green)
Blink (15 seconds) = Logging
Blink (5 seconds) = Delay Start
On key-press
Secondary LED (Red)
2.7 in x 7.2 in x 1.3 in
(69 mm x 184 mm x 32 mm)
channel
*Current Series Range, Resolution and Calibrated Accuracy
Nominal Range -2 mA to +30 mA ±160 mA ±3 A
Measurement Range -2 mA to +30 mA ±160 mA ±3 A
Common Mode Input Range 0 to 2.5 V 0 to 2.5 V 0 to 2.5 V
Resolution 0.5 µA 5 µA 100 µA
Calibrated Accuracy @ 25 °C 10 Ω 1 Ω 0.1 Ω
Battery Warning
BATTERY MAY LEAK, FLAME OR EXPLODE IF DISASSEMBLED, SHORTED, CHARGED, CONNECTED
TOGETHER, MIXED WITH USED OR OTHER BATTERIES, EXPOSED TO FIRE OR HIGH TEMPERATURE.
DISCARD USED BATTERY PROMPTLY. KEEP OUT OF REACH OF CHILDREN.
4
See MadgeTech’s terms and conditions at madgetech.com
Specifications subject to change.
Page 7

Troubleshooting Tips
Why is the data logger not appearing in the software?
If the QuadProcessV2 or OctProcessV2 doesn’t appear in the Connected Devices panel, or an
error message is received while using either device, try the following:
• Check that the IFC200 is properly connected. For more information, see Troubleshooting Interface
Cable problems (below).
• Ensure that the battery is not discharged. For best voltage accuracy, use a voltage meter connected to
the battery of the device. If possible, try switching the battery with a new 9V lithium.
• Ensure that no other MadgeTech software (such as MadgeTech 2) is running in the background.
• Ensure that the Connected Devices panel is large enough to display devices. This can be verified by
positioning the cursor on the edge of the Connected Devices panel until the resize cursor appears, then
dragging the edge of the panel to resize it. The screen layout may also be reset in the options menu by
selecting File, Options, and scrolling to the bottom.
Troubleshooting Interface Cable problems
Check that the software properly recognizes the connected IFC200 interface cable.
If either data logger is not appearing in the Connected Devices list, it may be that the IFC200 is not
properly connected.
1. In the software, click the File button, then click Options.
2. In the Options window, click Communications.
3. The Detected Interfaces box will list all of the available communication interfaces. If the IFC200 is
listed here, then the software has correctly recognized and is ready to use it.
Check that Windows recognizes the connected IFC200 interface cable.
If the software does not recognize the IFC200, there may be a problem with Windows or the USB drivers.
1. In Windows, click Start, right-click Computer and choose Properties or press Windows+Break as a
keyboard shortcut.
2. Click Device Manager in the left hand column.
3. Double click Universal Serial Bus Controllers.
4. Look for an entry for Data logger Interface.
5. If the entry is present, and there are no warning messages or icons, then windows has correctly
recognized the connected IFC200.
6. If the entry is not present, or has an exclamation point icon next to it, the USB drivers may need to
be installed. These are available on the software flash drive included with the IFC200, and on the
MadgeTech website.
Ensure that the USB end of the IFC200 is securely connected to the computer.
1. Locate the USB-A plug of the IFC200.
2. If the interface cable is connected to the PC, unplug it. Wait ten seconds.
3. Reconnect the cable to the PC.
4. Check to make sure that the red LED is lit, indicating a successful connection.
Still need help? For more troubleshooting tips and information, refer to the built in help
section of the MadgeTech 4 software, visit our Resource Library online at
madgetech.com/resources or contact us for customer support at (603) 456-2011.
MadgeTech, Inc.
6 Warner Road
Phone (603) 456-2011
madgetech.com
l
Warner, NH 03278
l
Fax (603) 456-2012
l
info@madgetech.com
DOC-1352036-00 REV 2 2019.05.28
 Loading...
Loading...