Page 1
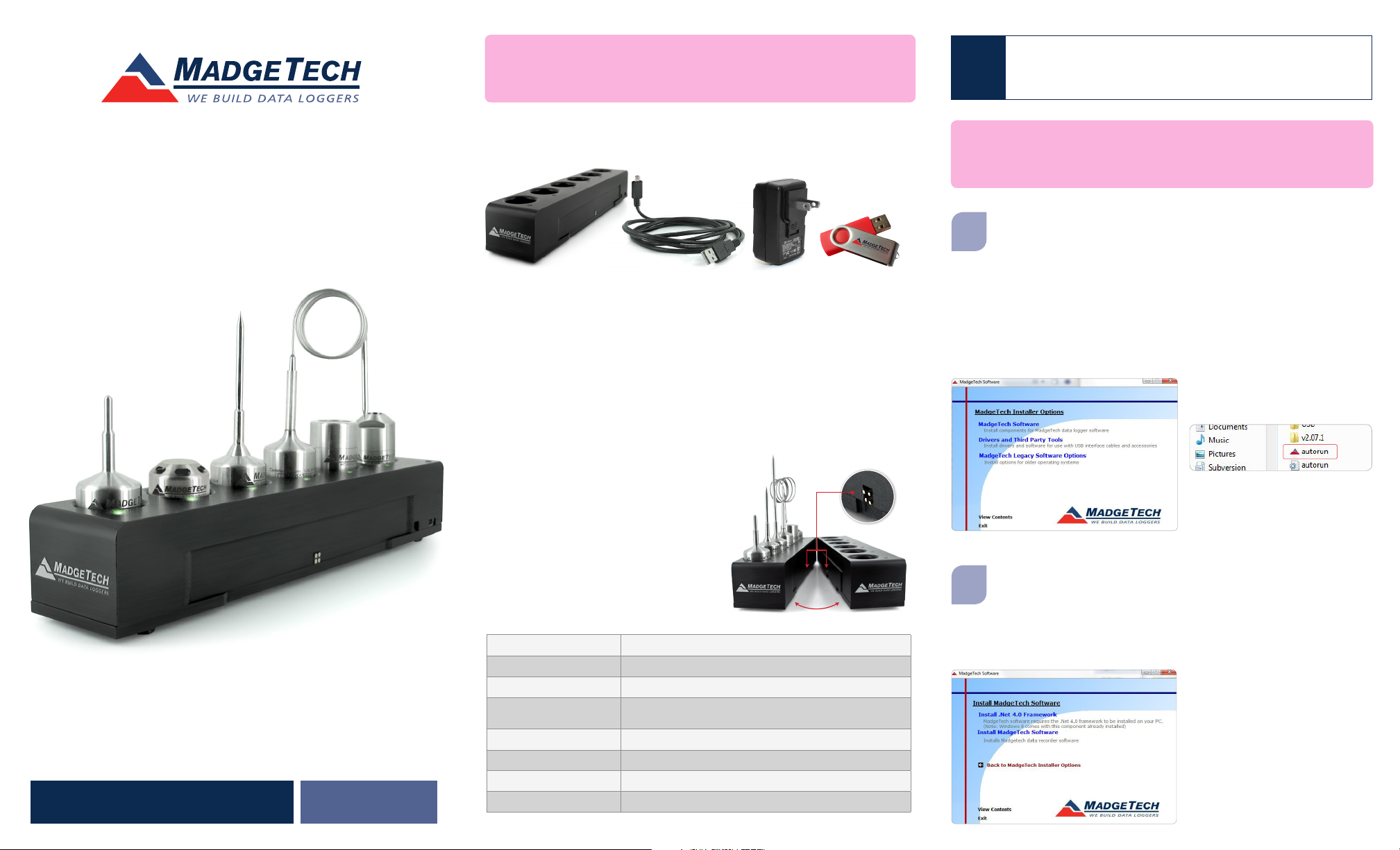
IMPORTANT: Do not connect the IFC406 to your PC until
instructed to do so or the setup will not work.
1
Install Software & Setup USB
Data Logger Interface
IFC406 Multiplexer Data Logger Interface
Quick Installation Guide
Package Contents
IFC406 Data Logger
*Optional AC Power adapter included, recommended for three or more daisy-chained IFC406s.
USB to Mini-USB Cable *Optional AC
Power Adapter
Software
Product Overview
The IFC406 Multiplexer Data Logger Interface allows for multiple devices to
be connected into one interface. Each IFC406 allows for 6 data loggers to be
connected. Up to 3 IFC406 units may be daisy-chained together to communicate
with a total of 18 devices through 1 USB port. To connect multiple IFC406
Interfaces together, simply join the units side by side, making sure the spring pin
contacts are connected and magnetically joined.
LED Indicators
Blue: Indicates unit has power.
Amber: Channel is busy or searching for a device
Green: Operation successful or complete
IMPORTANT: If the MadgeTech 4 Software is already installed on the
Windows PC, please move on to Section 1C of the Quick Installation Guide.
Insert the MadgeTech 4 Software Flash Drive into an open USB port on
a Windows PC. If the autorun does not appear, locate the drive on the
A
computer by selecting the Start menu and choosing Computer or My
Computer. Browse to the Removable Disk drive corresponding to the USB port
you selected.
For Windows 7 and Windows 8 users, a dialog box may appear with a list of
options. Select Open Folder to View files. If you are not prompted, click the Start
menu and choose Computer or My Computer and browse to the Removable
Disk drive corresponding to the USB port you selected.
Once you locate the contents of the
USB flash drive, click on auto-run.
The MadgeTech 4 Setup Screen
will display with options as shown
to the left.
For XP SP3/Vista/Windows 7/Windows 8
Model No. IFC406
Dust Cover
Be sure to remove the dust cover from
the spring pin contacts to ensure the
devices communicate properly. (1)
Operating Environment +10 °C to +35 °C; 0 %RH to 95 %RH non-condensing
Connection Type USB (to PC)
Weight 1.65 lb (750 g)
Material
Dimensions Enclosure: 9.5 in x 1.95 in x 1.75 in
Maximum Input Voltage 6 Volts (V)
Approval CE
Battery This device does not use a battery
6061 Aluminum (PTFE impregnated hard anodized coating),
(Fig. 1 - Spring pin contacts)
ABS Plastic
If the Windows PC doesn’t already have .NET 4.0 Framework, installation
may be required. Select Install .Net 4.0 Framework to install. To see if
B
the .NET 4.0 Framework is already installed on the Windows PC, go to
the Windows Control Panel and select Programs. “Microsoft .NET Framework
4.0” would be listed as a Windows program. (Note: Windows 8 comes with this
component already installed).
Select Install MadgeTech
Software if .NET framework is
installed on the Windows PC,
or if installing on a Windows 8
machine. Follow the MadgeTech
4 Setup Wizard on screen prompts
to complete the installation. Click
back to MadgeTech contents
when completed.
Page 2
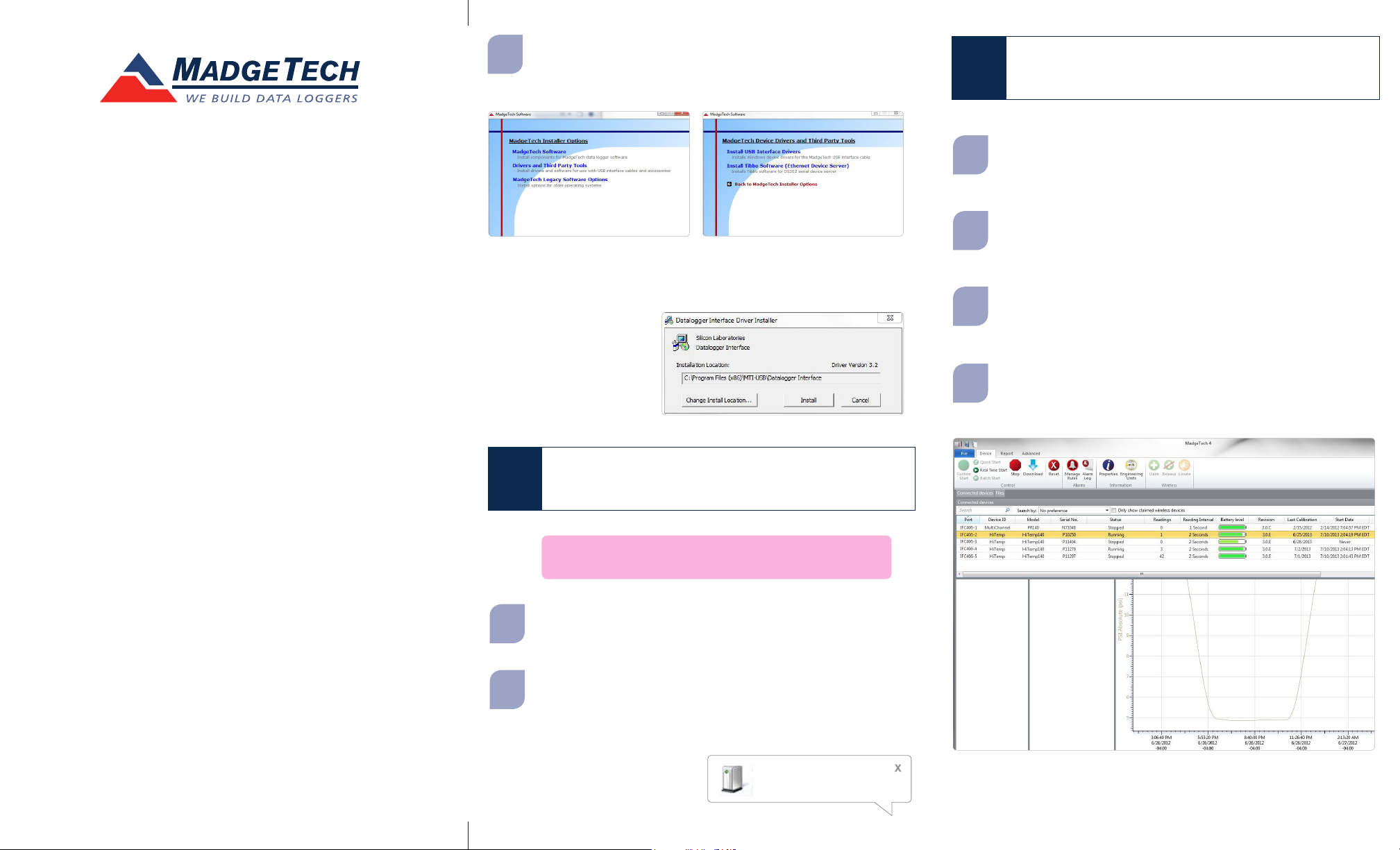
To install the drivers for the IFC406, click on the Drivers and Third
Party Tools link on the MadgeTech Installer Options window panel. In
C
the next window click on Install USB Interface Drivers. A window will
appear prompting for a directory and to start the installation.
The default directory is C:\Program Files\MTI-USB\Datalogger Interface. If you
choose to change the location of the install directory, select the Change Install
Location button. Once you have the install location set select the Install button
to start the installation.
3
Test the Data Logger Interface
Operation
To verify that the USB Interface drivers are installed properly, check to
ensure the Data Logger Software can recognize a device.
A
When the interface cable is connected to the PC the blue LED power
indicator light should be on. If the indicator light is not on, unplug
B
the interface cable, wait 5 seconds and plug it back into the PC.
Start the MadgeTech Data Logger Software. (If necessary, see the
software manual for additional information on the software)
C
Additional Information
For additional information or troubleshooting assistance,
visit us online at www.madgtech.com, contact us for support
at e-mail support@madgetech.com or call (603) 456-2011.
MadgeTech, Inc.
6 Warner Road, Warner, NH 03278
Phone: (603) 456-2011
Fax: (603) 456-2012
support@madgetech.com
www.madgetech.com
2
Connecting the Data Logger
Interface
Warning: Install driver before connecting this device.
Remove the Warning Label to expose the USB connector. Connect
A
B
themselves for use with the Interface cable. A message will then appear that the
new hardware is installed and ready to use.
The installation of the USB data
logger interface is complete!
one end of the USB cable to the USB port of the IFC406.
Connect the other end to a USB port on your PC. When the IFC406 is
plugged in, a New Hardware Found message will appear in the lower
right corner of your screen. The new drivers will automatically configure
Found New Hardware
USB Device
Your device(s) will appear in the list displayed, select your device in
this list and choose your desired start method.
D
 Loading...
Loading...