Mad Catz CUBICON User Manual
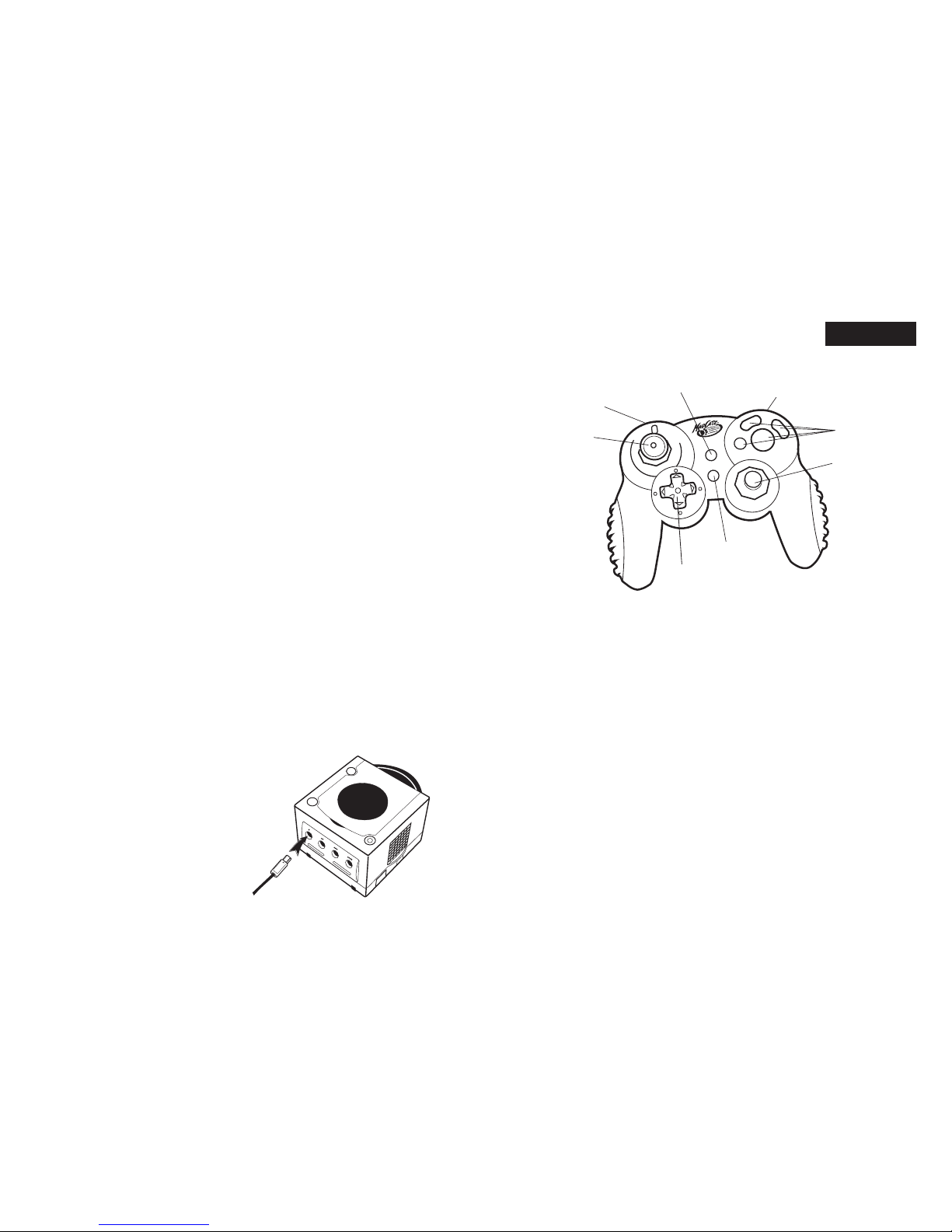
ENGLISH
CUBICON
TM
FOR THE GAMECUBE™ VIDEO GAME SYSTEM
Thank you for purchasing the Mad Catz Cubicon for use with the GAMECUBE
video game system. The Cubicon is equipped with action buttons and d-pad, two
fully analog joysticks and rubberized grips for superior handling and comfort.
The durable 8-foot braided cable guarantees the ultimate in playing comfort. The
built-in intense vibration lets you feel the action. The Cubicon features Macro
programmability for the fast and furious action in your favorite games. This user
guide will help you understand how to use your Cubicon and get the most from
the features it has to offer.
The Cubicon is one of the most durable and reliable accessories you can buy. Be
sure to visit www.madcatz.com to register your product and check out our full
line of other quality video game accessories.
TABLE OF CONTENTS
SET-UP 1
GENERAL OPERATION 2
MACROS 3
TROUBLESHOOTING 5
CAUTIONS 5
TECHNICAL SUPPORT 6
WARRANTY 6
SET-UP
1. Turn the power to your game system OFF, as described in the
GAMECUBE owner’s manual.
2. Insert the controller into the controller port on
the game system. Make sure the Cubicon
cable is securely connected.
3. Insert the game disk.
4. Turn the power to your game system ON and
begin play.
GENERAL OPERATION
Directional Pad
The D-Pad controls the direction in which the character moves. It is also used for
navigating menu screens and is the preferred control for precision directional moves.
Analog Sticks
The two analog sticks each control two axes (X-axis and Y-axis). Different software
titles will allow you to modify the way that the analog sticks react in the games.
The analog stick allows you to move your character with great movement depth.
Analog joysticks offer more variability in motion than the D-pad and are the
preferred method of control for many driving and action games. The left analog
controller is the most commonly used analog joystick for games.
Action Buttons (A, B, X, Y, Z)
These buttons are used to perform various actions, depending on the software. For
more details, see the software instruction manual.
1 2
C
A
B
S
T
A
R
T
M
A
C
R
O
ANALOG STICK
ANALOG STICK
TRIGGERS
START
MACRO
EXECUTION BUTTON
DIRECTIONAL
PAD
MACRO
PROGRAM BUTTON
ACTION
BUTTONS
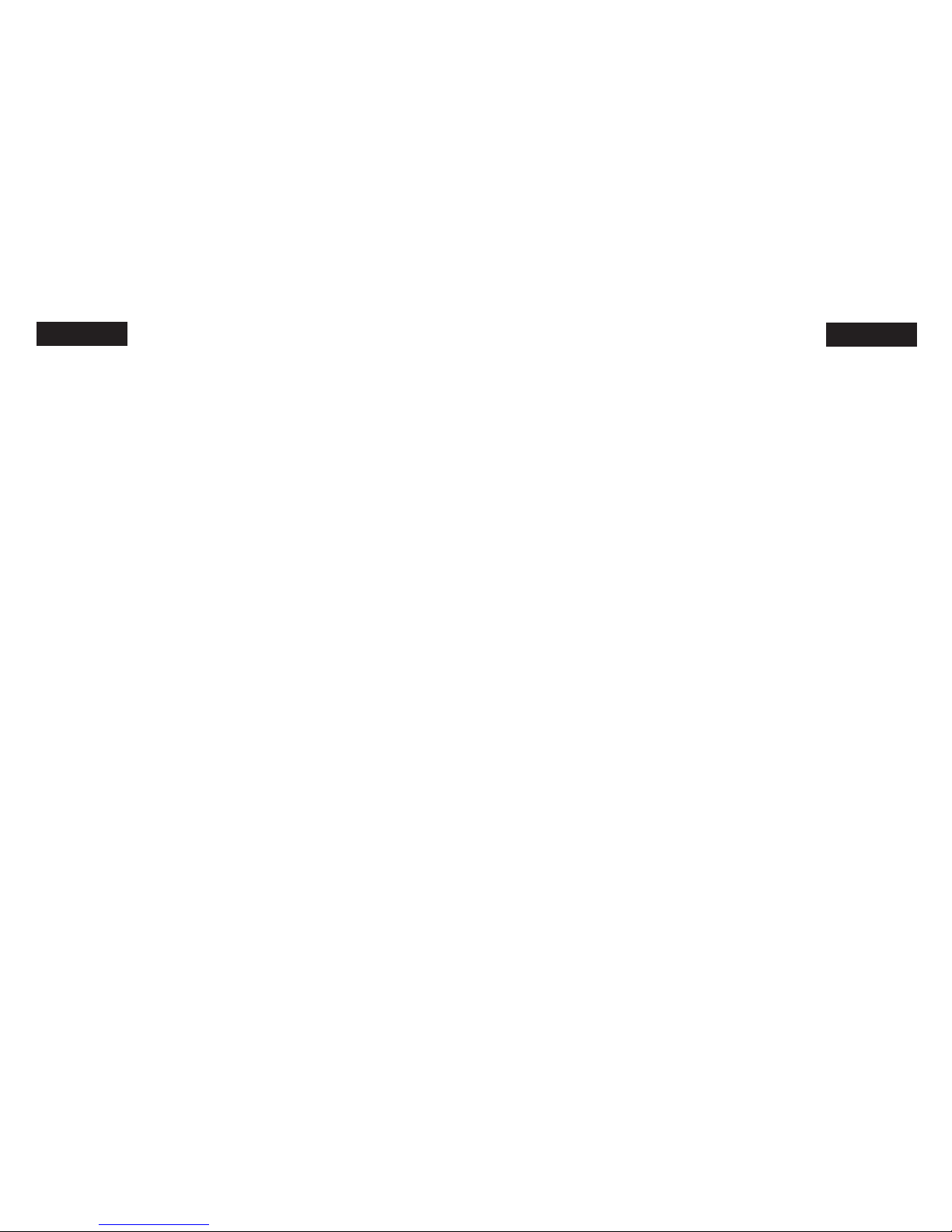
Triggers
These buttons are pressed using the index finger and allow variable levels of
action. The function depends on the software being used. Pull the trigger in
completely for full action, or depress slightly for reduced button activity. The
variable triggers add great depth to many games.
Start Button
This button is generally used to make selections in the menus and for pausing the
game. For more details, see the software instruction manual
MACROS
The Cubicon features a powerful macro function. When playing certain games,
especially fighting games, a combination of directional pad and action button
presses execute special moves for more intricate attacks. The Macro function
allows that series of button presses to be easily programmed and executed
from a single button press. Being able to program these commands to a single
button will allow you to perform the special moves on demand and without failure.
Recording Macros
Macro’s can be recorded to the Macro Execution Button for playback (see
controller layout section). One macro will allow up to fifteen button presses per
macro. Pressing multiple buttons simultaneously counts as a single command.
In other words, pressing X, A, and B at the same time is one command, not
three. Your commands must be able to be executed within 1.5 seconds to take
advantage of the macro function. While recording a macro all action buttons
retain their original game function.
Delay: In some combo’s, it can be necessary to have a delay between commands.
To record a delay, press the START button. If a longer delay is necessary, press
the START button as many times as needed. You may need to experiment with
your particular game.
ENGLISH
ENGLISH
Hold: In some cases, it can be necessary to hold down a button or direction for
an extended period of time. To do this, simply hit the button or direction twice.
If a longer hold is necessary, press the button (or direction) multiple times. You
may need to experiment with your particular game.
Double Tap: A “double tap” is hitting a certain action button or direction twice.
To record a double tap, press the button (or direction), then START, then the
same button (or direction).
Programming Macros
1. Press the Macro Program Button (Macro Button illuminates red).
2. Adjust the macro speed as necessary. (see below)
3. Press the Macro Execution Button to which the macro is to be assigned (Macro
Program Button blinks).
4. Press the commands desired, in order and with delays in the appropriate places.
5. To finish recording the macro, press the Macro Program Button again (if you use
all fifteen commands - the Macro Program Button will also stop flashing).
Macro Speed
Some games want to read these macros at a certain speed. We have optimized the
macro feature to play back the moves to work with all compatible games.
There are two macro speeds:
1. Fast (default)
2. Slow
You control the speed by simply pressing the Macro Program Button, then DOWN
on the D-Pad (Macro Program Button will flash slowly - indicating slow mode). To
increase the macro playback speed, press the Macro Program Button, then UP on
the D-Pad (Macro Program Button will flash quickly - indicating fast mode). Most
games will work with the fast (default) speed. If you find you need the slow speed,
you must adjust the macro playback speed prior to programming the macro.
3 4
 Loading...
Loading...