Page 1
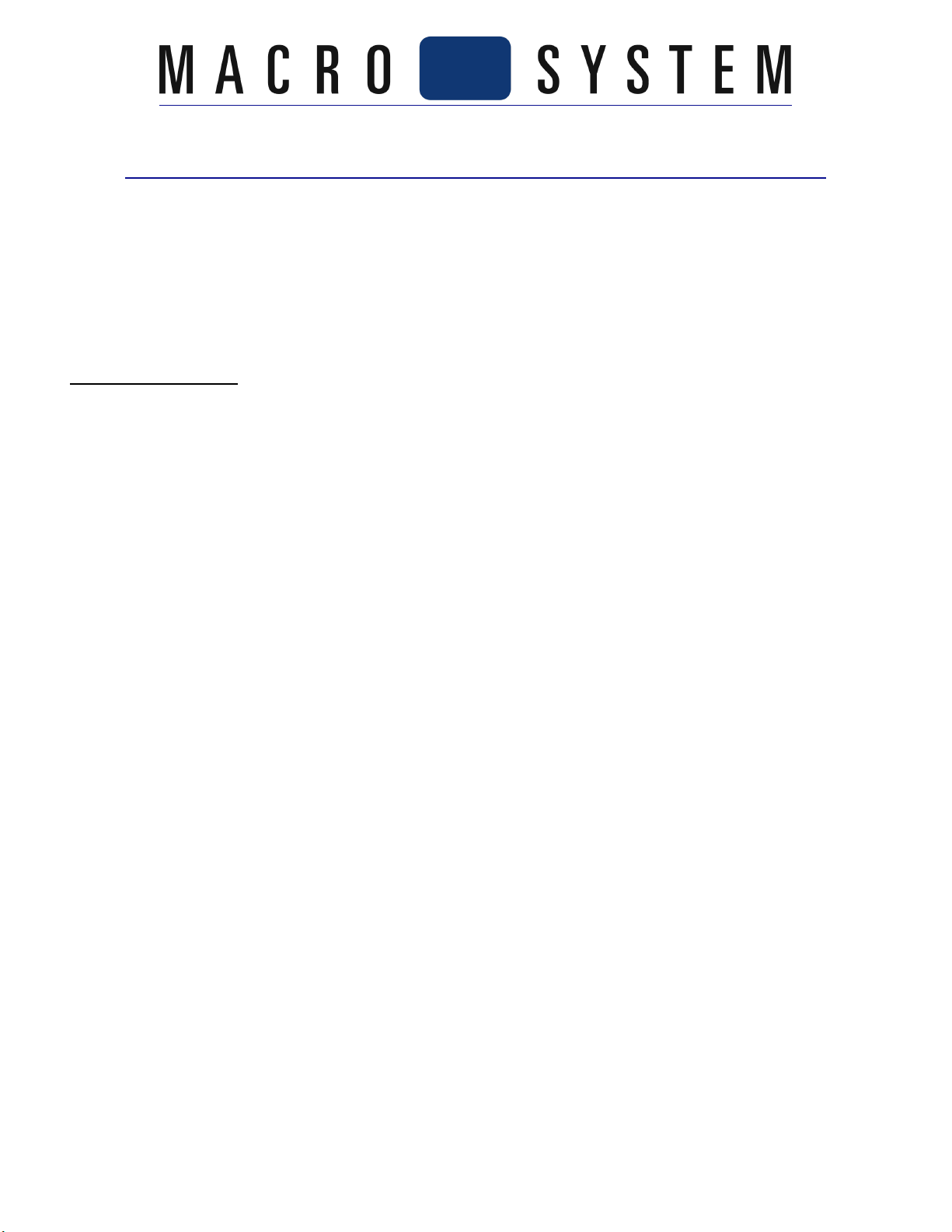
STORE 'n' SHARE SETUP GUIDE & NOTES
The new Store 'n' Share software for Bogart allows you to use an externally connected
hard drive with Bogart 3 as an alternative to the internal hard drive.
Store 'n' Share was tested at MacroSystem through the USB connections. We did do some
minor internal work with firewire connections and they performed well too, but we'd
recommend using the USB, as it was our primary test connection for the software.
SETUP GUIDE
External hard drives used with this function must be initialized with the one of the
commands from Store 'n' Share. The option "initialize hard drive" is used so that a drive
can be formatted with the Linux based Ext.3 format. Drives previously formatted with
FAT 32 will need to be re-initialized. This would remove all data from them. So be sure
the drive you are going to use can be cleared of information and start fresh.
1. Activate Store 'n' Share in the "Settings" menu under "Install Product" using your newly
purchased 12-digit code.
2. Connect your external hard drive to the system with your USB or firewire connection
(we used USB in most of our tests). Power up the external drive.
3. On the main menu, go to "Project".
4. At the top of the menu, you will find a "Select" button. This lets you choose either the
current internal drive or switch to the external drive. You may wish to name your current
internal drive under the "Name" button. This will help you keep track of your drives. In
this example, click on the name bar to input your text and label your main drive
"Internal". Click "Ok" to close the input text menu.
5. Click on "Select" button at the very top of the screen to enter the main Store 'n' Share
section called the Hard Drive selection menu.
6. In the upper part of the menu, it will list your main drive and then beneath it the
external drive. Left click on the external drive to highlight it.
7. Down below, click on the "Initialize hard drive" button.
8. The next messages will walk you through formatting the drive. The first message will
remind you that the data on the drive (if there is any) will be deleted. Click "Yes"
9. The next message is meant as a protector to prevent anyone from rapidly clicking
multiple "Yes" commands and erasing a drive. The second message reminds you that
you cannot recover data on the external drive and asks if you wish to cancel this process.
Click "No".
Page 2
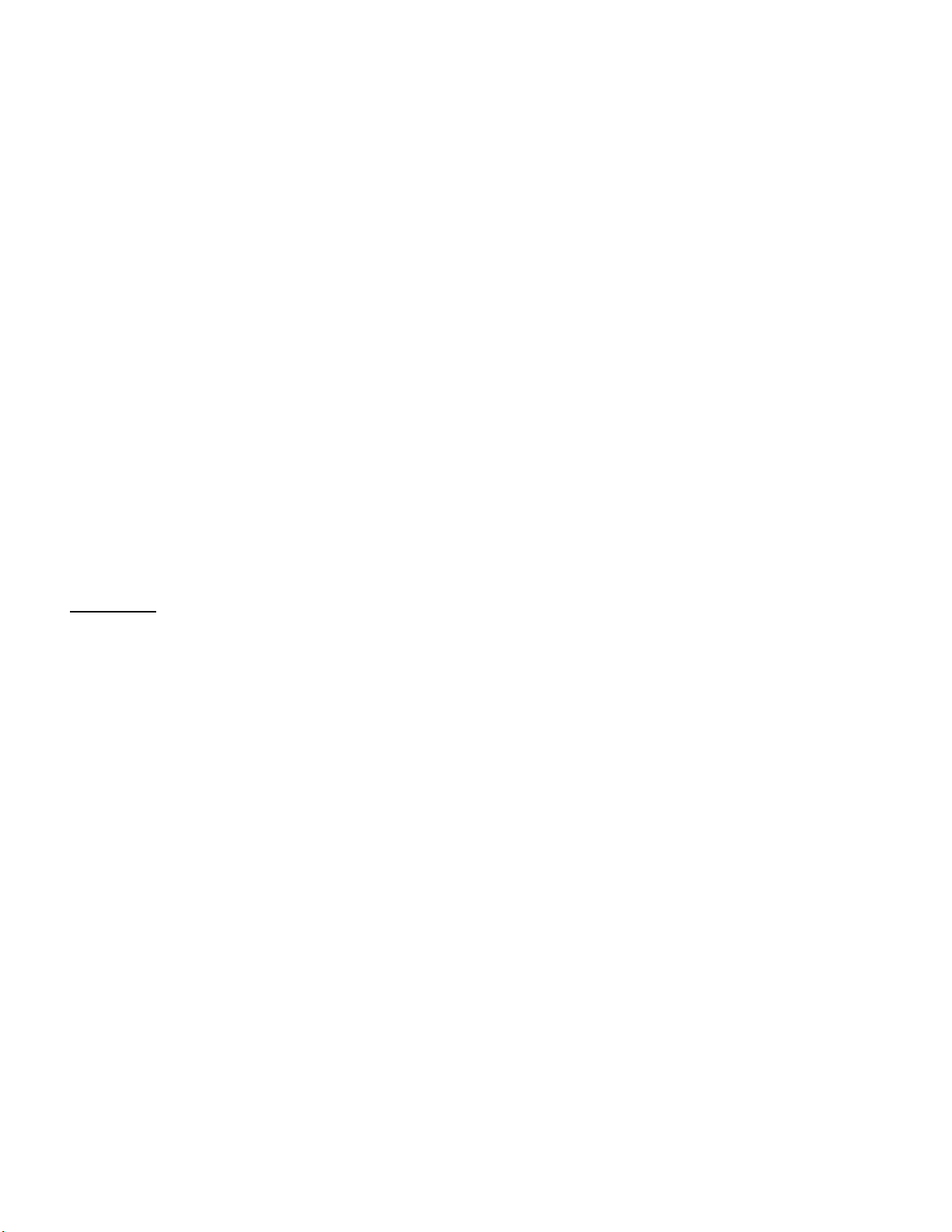
10. The last message is a final reminder that all information on the external drive will be
removed. It asks if you are sure you want to continue. Click "Yes".
11. The drive will now be formatted. A progress bar will go back and forth on the
screen. This will take a few minutes.
12. When it's done you will have a new name in the list above called "new hard drive".
This is currently your first "Project Environment". Meaning this name here will have its
own 30 projects when you use it. You can use the "Edit Description" button to now write
a short detail about what will be stored on this drive with this current Project
Environment. To re-name this external drive, be sure the "new hard drive" is selected
above and then click "Ok" to close the menu. The system will flash for a second or two
and return to the main menu. You are now looking at the external hard drive.
13. You can now go into the "Project" menu and use the "Name" text bar to label this
external drive. If you wish to create another 30-project environment, then go back into
the "Select" button to highlight the external drive and click the "create new project
environment". The "delete project environment" button would remove the current
project environment you have highlighted. It cannot be used to delete the internal
drive.
Note: To switch back to the Internal drive, simply left click and highlight the Internal
drive in the upper part of the Hard drive selection menu and then hit "Ok".
NOTES
-When initializing a drive for the first time, read the install menus carefully (see steps
#8-10 in the Guide section above).
-Once a hard drive has been initialized for Store 'n' Share, it can be used for all other
Bogart backup methods including the HD Backup Bogart software, Backup/Restore
Storyboards, and Backup/Restore Archives.
-With HD Backup Bogart software, you can use the same external hard drive used for
Store 'n' Share. Note of caution: You can actually use saved HD Backup data as a Store
‘n’ Share project environment.
-You cannot take Store 'n' Share projects and use the HD Backup Bogart process to save
them to the same external drive. The HD Backup Bogart process can only do a backup of
your internal drive to an external drive.
Additional reminder for HD Backup Bogart users: If you use HD Backup, be sure to save
the current projects as a backup before doing a full "Restore Projects". The "Restore
Projects" always overwrites the current project data of the internal drive.
-When you save your projects onto an external drive, you can to connect it to a different
Bogart system (provided that Bogart SE and Store 'n' Share are activated) and continue
working or editing on your project. Be sure that software products used in projects from
the first machine are also activated on the second Bogart system.
Page 3
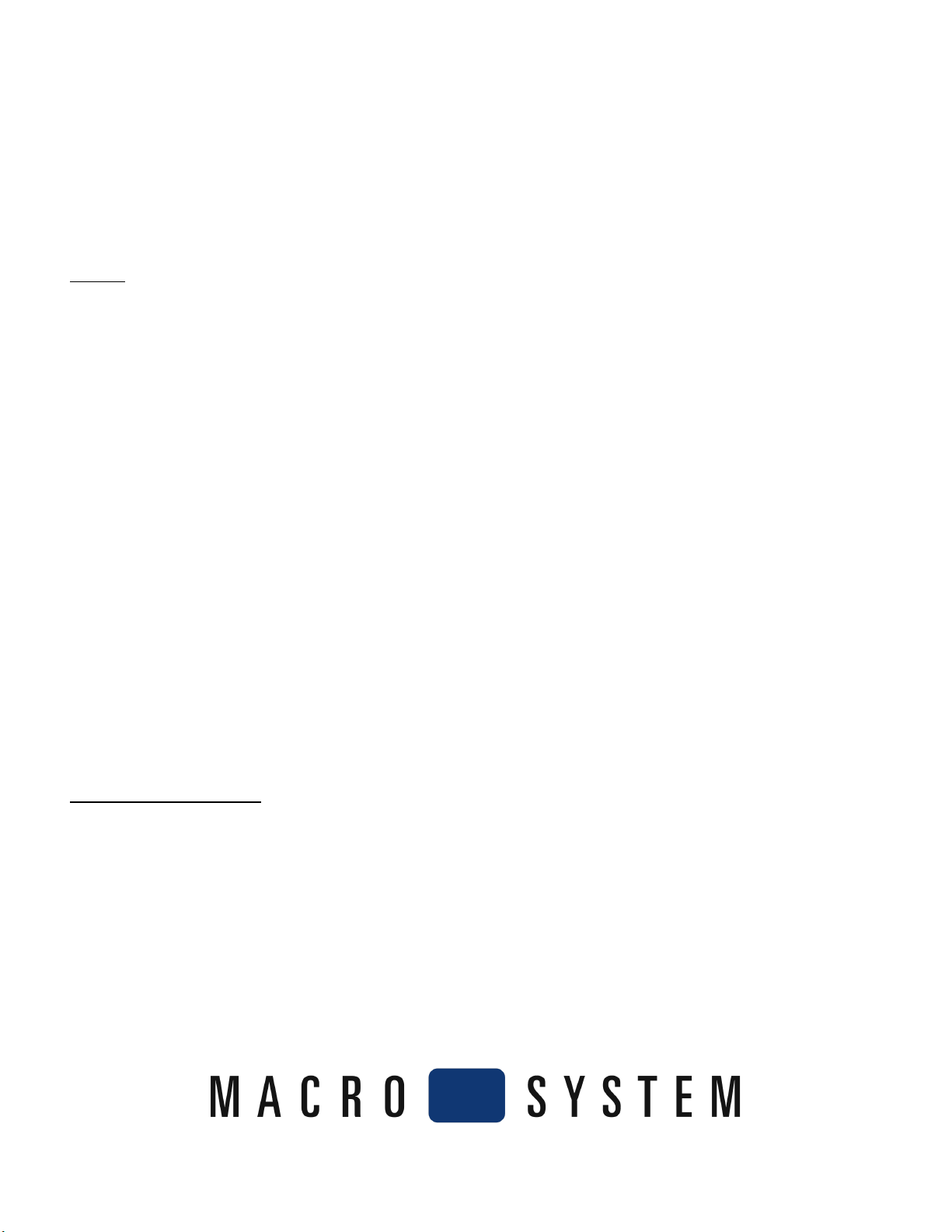
-USB thumb drives used for activation codes will not work on the external drives. They
are only used with the internal drive. On an external drive, only the project data is
stored. System data and software programs are only stored on the internal drive.
-When deleting a project environment, it may take a moment especially on larger ones.
At first, it may appear nothing has happened, but wait a little bit and then the data will
clear out of the list.
TIPS
-Name your external drives first thing. You can name your drives in the "Project" menu
at the very top under "Name". You may elect to name the main drive something like
"Internal" so that you always know it's the internal hard drive. When you switch to the
external drive, then you can give it a different name. Be sure to mark or name your
external drives clearly, especially if you plan to use more than one drive.
-We recommend using only one drive at a time when connected with the system. This
will reduce the chance of getting your drives confused and accidentally removing
material.
-Remember if the external drive is currently in use before you shut down. We've found it
best if the external drive is shut off last when you are done editing. Once you start using
Store 'n' Share on external drives, always be sure to check in your "Project" menu to
determine which drive is currently in use before shutting down.
- Once a drive has been initialized for Store 'n' Share, you won't be able to use it with an
older Casablanca running Smart Edit anymore. External hard drives used with SE models
have to use the FAT 32 format. So, if you are using multiple Casablanca models, you
may want to consider using separate external hard drives. Try using one drive for the
Store ‘n’ Share and perhaps another drive for storyboard/archives backups.
KNOWN ISSUES
-With the external drive selected, shutting down prior to turning off the main system
may result in a frozen hourglass. You will have to force shut down and reboot to switch
back to internal drive. For health of hard drive and system, be safe and observant of
what drive you are on before shutting down.
-Using Progressive formatted projects may cause some crashes. We are looking into this
item.
!
5485 Conestoga Court, Boulder, CO 80301
www.macrosystem.us
 Loading...
Loading...