Page 1
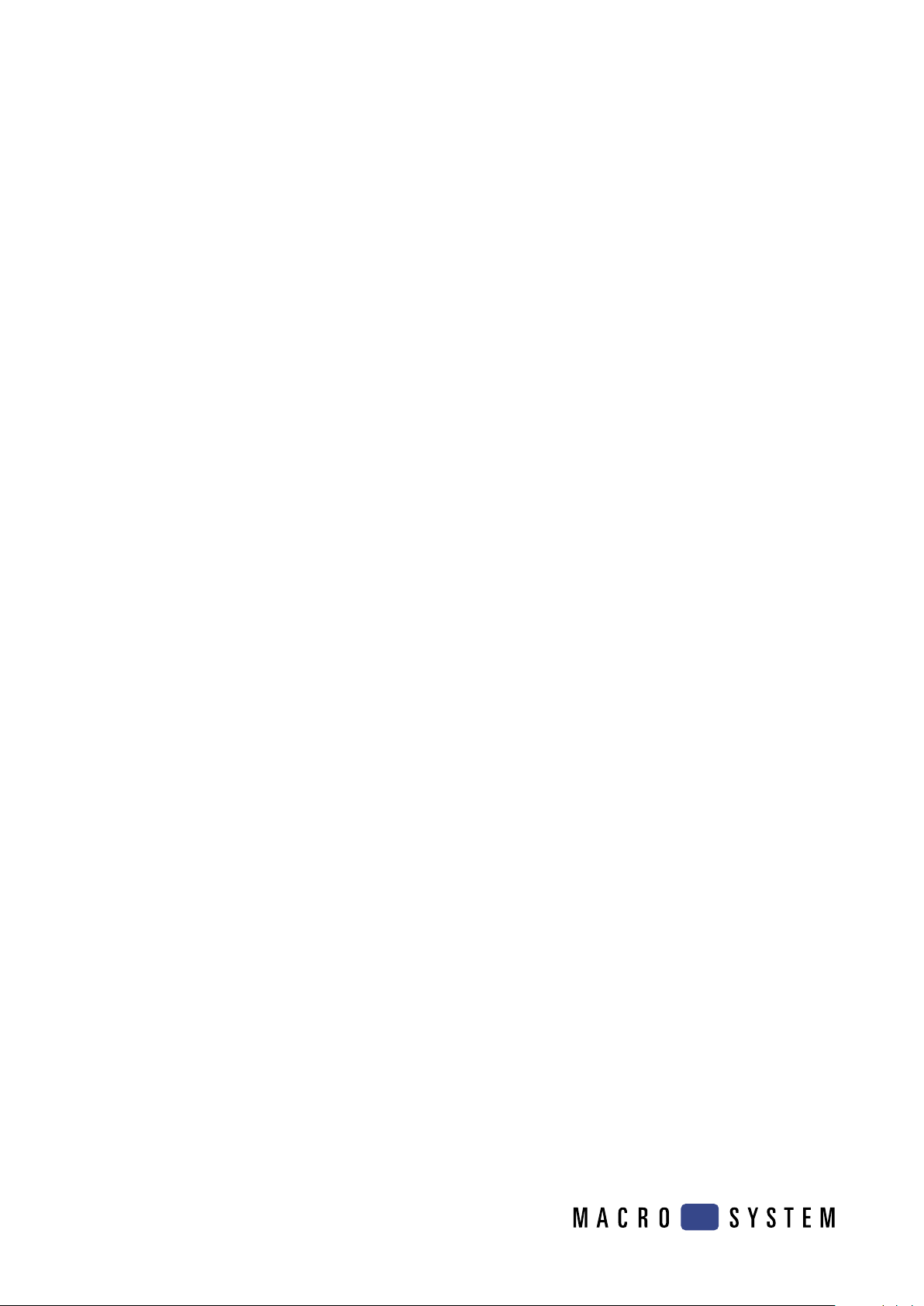
User manual
Pro-Pack
3rd edition
Page 2
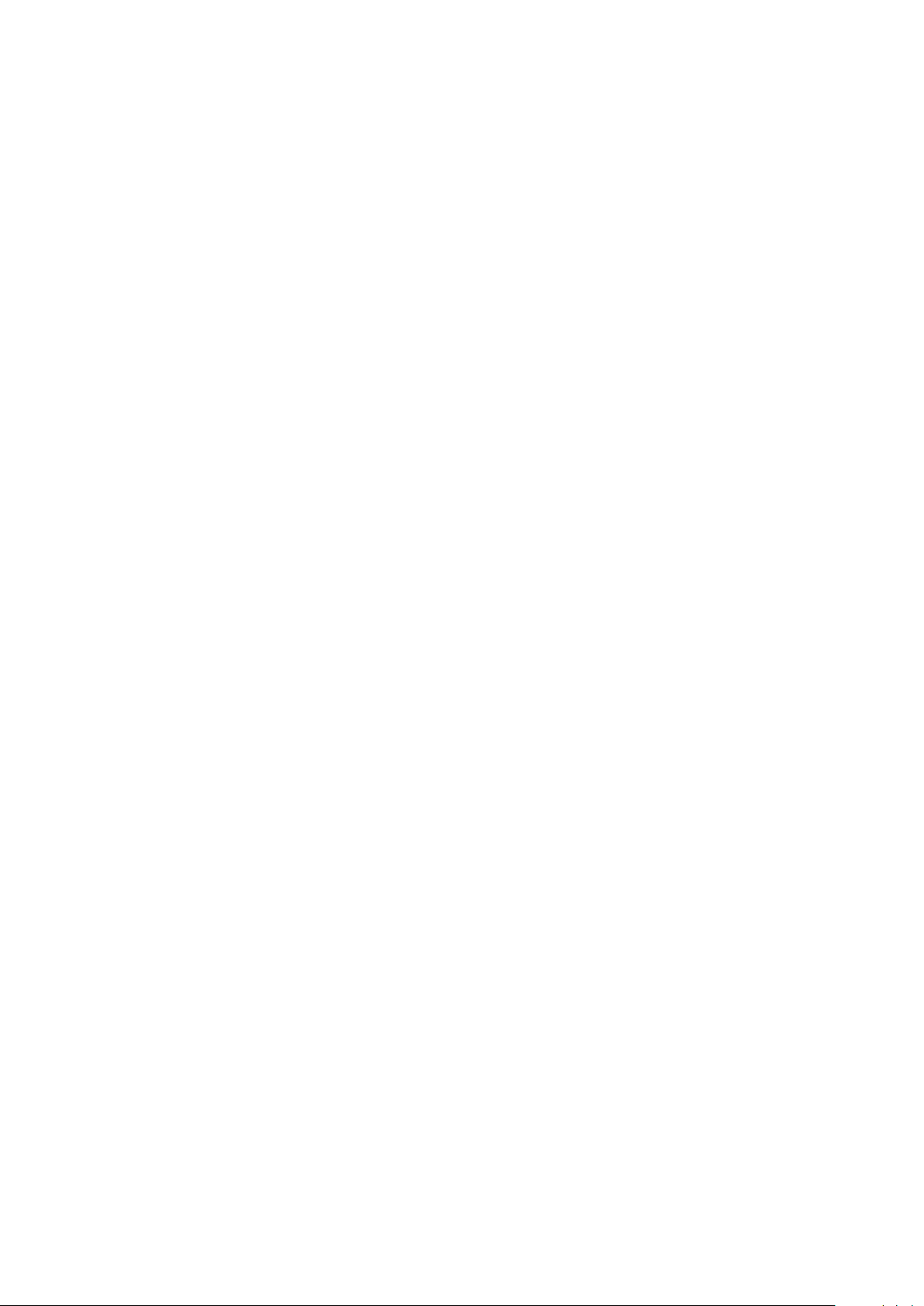
3
Content
Page
1. General information.......................................................................................... 3
2. Installation / Starting the program................................................................... 3
3. Functions............................................................................................................ 4
3.1 Project Settings screen ......................................................................... 4
3.2 Record screen........................................................................................ 4
3.3 Edit screen ............................................................................................. 5
3.4 Finish screen.......................................................................................... 7
3.5 Transitions screen ................................................................................. 7
3.6 I.P. Effects screen................................................................................... 8
3.7 Titling screen ......................................................................................... 10
3.8 Audio Record / Edit screen ................................................................... 11
3.9 Audio Mix screen .................................................................................. 12
Page 3
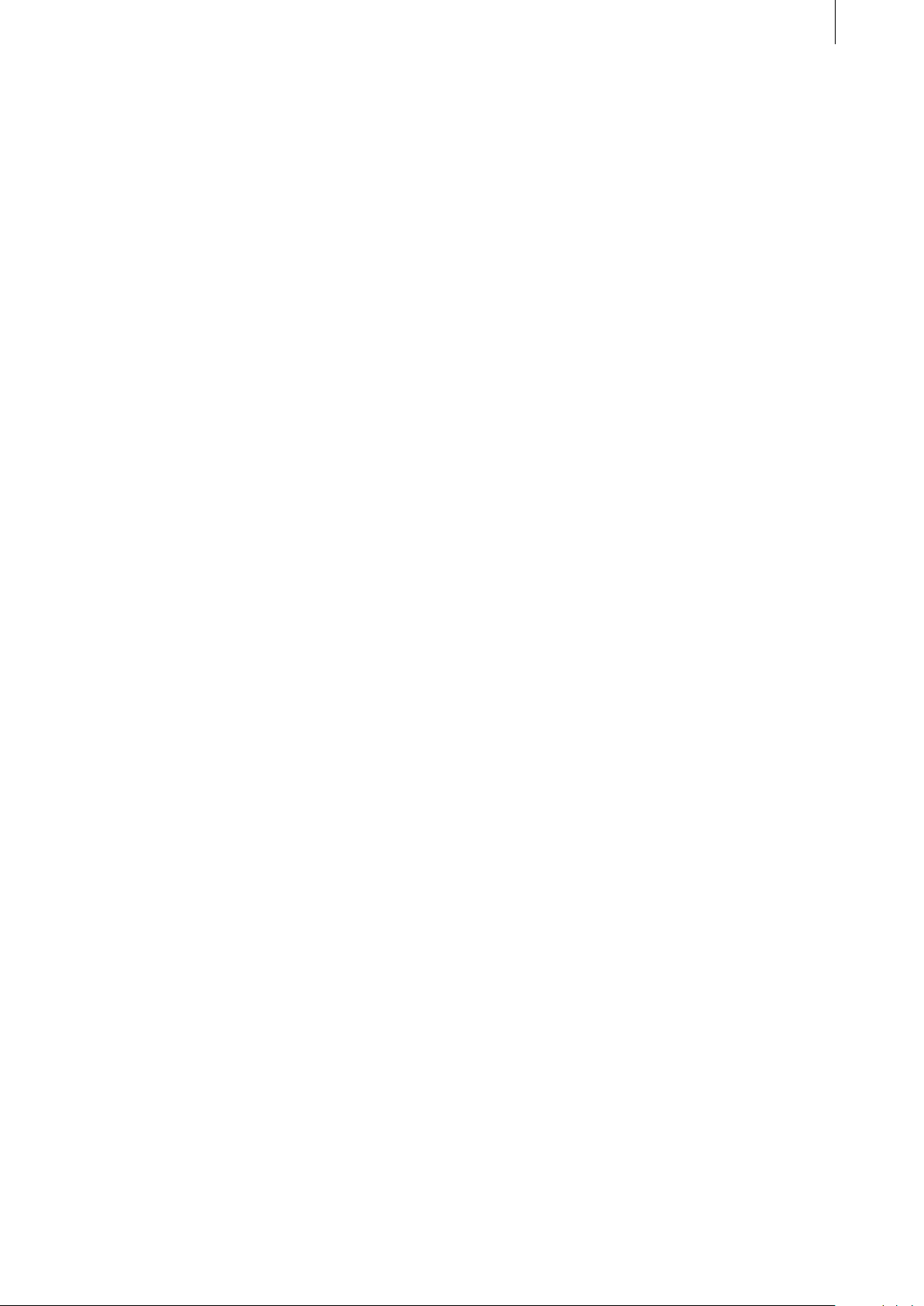
3
1. General information
Thank you for purchasing the Pro-Pack!
We appreciate the trust you have placed in our
company and our products and hope that this
package will full all of your expectations.
With the Pro-Pack software, your system will
become much more powerful and efcient (the
individual features of this software package
are explained in the Functions section of this
manual).
This manual will help you with the installation
and the application of the Pro-Pack.
We are available for further questions and
suggestions about future improvements.
Whenever you contact us, please have your
customer number or the serial number of your
device at hand so that we can help you more
quickly.
Address :
MacroSystem Digital Video AG
Postfach 020240
58290 Wetter
Germany
MacroSystem US
5485 Conestoga Court
Boulder, Colorado
USA 80301
Phone
0 +49 (0)2335/960-0 (Germany)
303-440-5311 (North America)
E-Mail
info@macrosystem.de (Germany)
info@macrosystem.us (North America)
Fax
0 +49 (0)2335/960-100 (Germany)
303-440-5322 (North America)
Up-to-date information on MacroSystem products and our sales department can be found on
the Internet.
Please visit our Websites:
http://www.macrosystem.de (Germany)
http://www.macrosystem-enterprise.de
http://www.macrosystem.us (North America)
Phone Support
If you have special technical questions, you can
call our technical support hotline:
(North America)
Monday - Friday 9a.m. - 5p.m. (Mountain Standard Time)
303-801-1010
Outside of these times you can email or fax us.
Messages received in this way are handled during business hours.
E-Mail Support
support@macrosystem.de (Germany)
aviosupport@macrosystem.us (North America)
kronsupport@macrosystem.us (N.A.)
prestigesupport@macrosystem.us (N .A.)
Fax Support
+49 (0)2335/960-110 (Germany)
303-801-1058 (North America)
2. Installation / Starting the
program
Leave your system switched on and, in the
System settings menu, press the Install product
button to open the corresponding window. If
you are installing from a SmartMedia card,
insert it into the drive. When you insert the card,
make sure the gold-colored contacts are facing
downwards and the beveled corner is at the
front left, i.e. pointing towards the device.
If the Pro-Pack software is supplied on a CD/DVD
and your system is equipped with a DVD drive
and the DVD-Arabesk software, you should open
the drive tray and insert the CD/DVD into the
DVD burner.
If you are installing from a CD/DVD, you might
hear clearly audible sounds coming from the
drive – this indicates that the system is reading
the CD/DVD.
Page 4
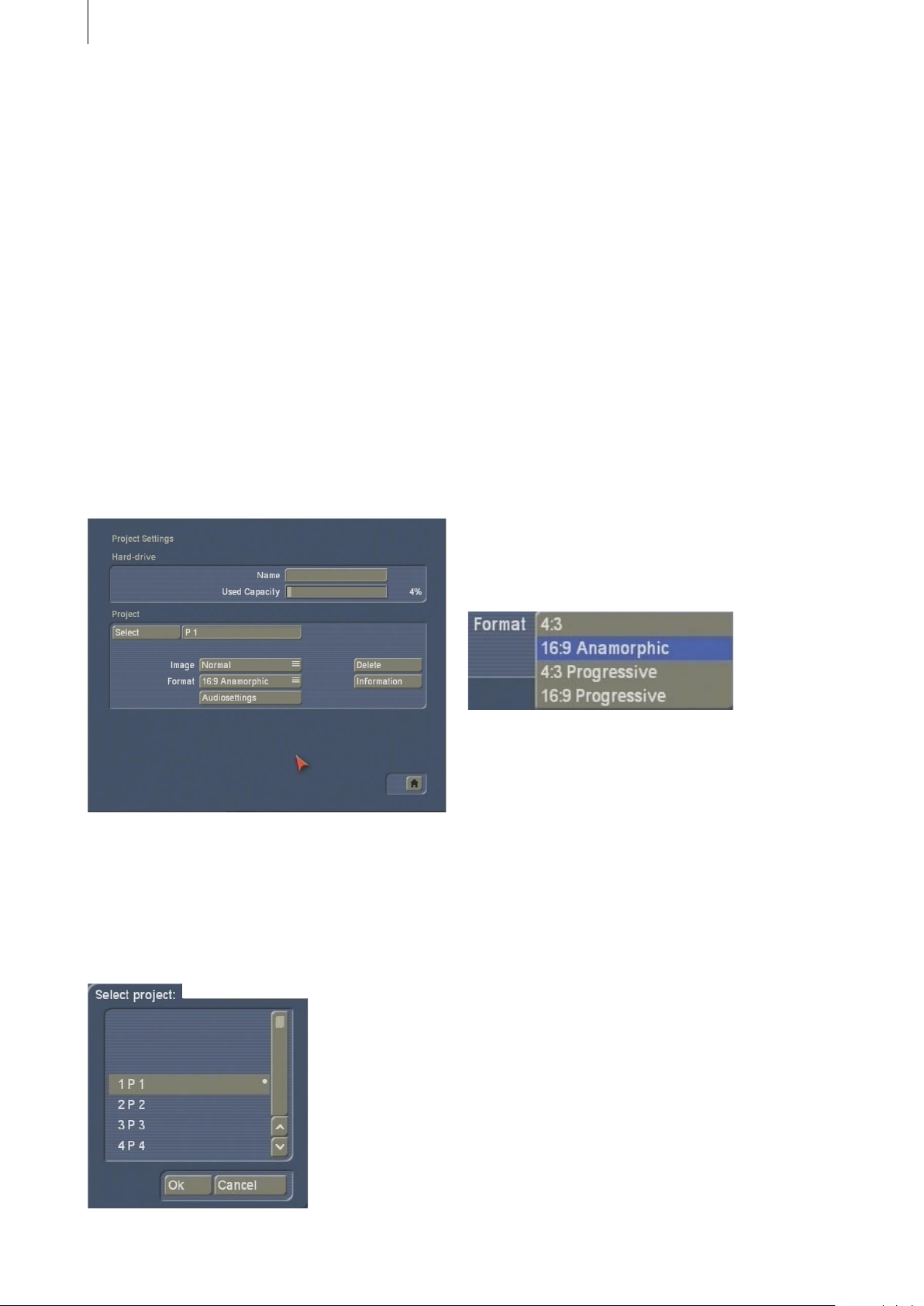
4
5
In a moment you will see the Pro-Pack software
listed in the Install product window. Select it
from the list and click on Activate / License.
After a short time a numerical keypad appears.
You can use it to enter the license code that you
purchased from your dealer. A message will
then inform you that the installation process
has completed. You can now take out the
SmartMedia card or CD/DVD.
3. Functions
3.1 Project Settings screen
Notice that the items in the project settings have
been reordered.
After you have clicked on OK, the name of the
project you selected will be displayed next to the
Select button (e.g., P1).
If you want to rename the project, click on the
project’s current name (P1) and a keyboard will
appear, enabling you to enter a different name
for it.
It’s important to remember that you can only
edit the project that’s currently active.
Exchanging video and audio data between diffe-
rent projects is possible using the Clipboard fea-
ture in the Edit screen. You always have access
to archived titles and colors.
For further information please read chapter 3.3
Edit screen and 3.8 Audio Redord/Edit screen.
The Format button provides different settings.
In addition to the normal 4:3 formats, the system
also offers a 16:9 Anamorphic mode.
The three standard options for selecting projects
have been replaced by the Select button.
Clicking on it opens the Select project box,
where you can select from up to thirty different
projects:
The option means the 16:9 mode anamorphic
and contains 576 picture lines.
16:9 is set when starting the project. This special
mode works only if both camcorder and TV con-
form to the 16:9 standard. It might be necessary
to manually switch the TV monitor to 16:9. If the
TV is not switched, then SMART EDIT uses the
standard display 4:3.
16:9 display is possible regardless of the format
in which the video source has been recorded.
3.2 Record screen
A new Mode button has also been added to
the Record screen. It offers you three recording
options:
Page 5
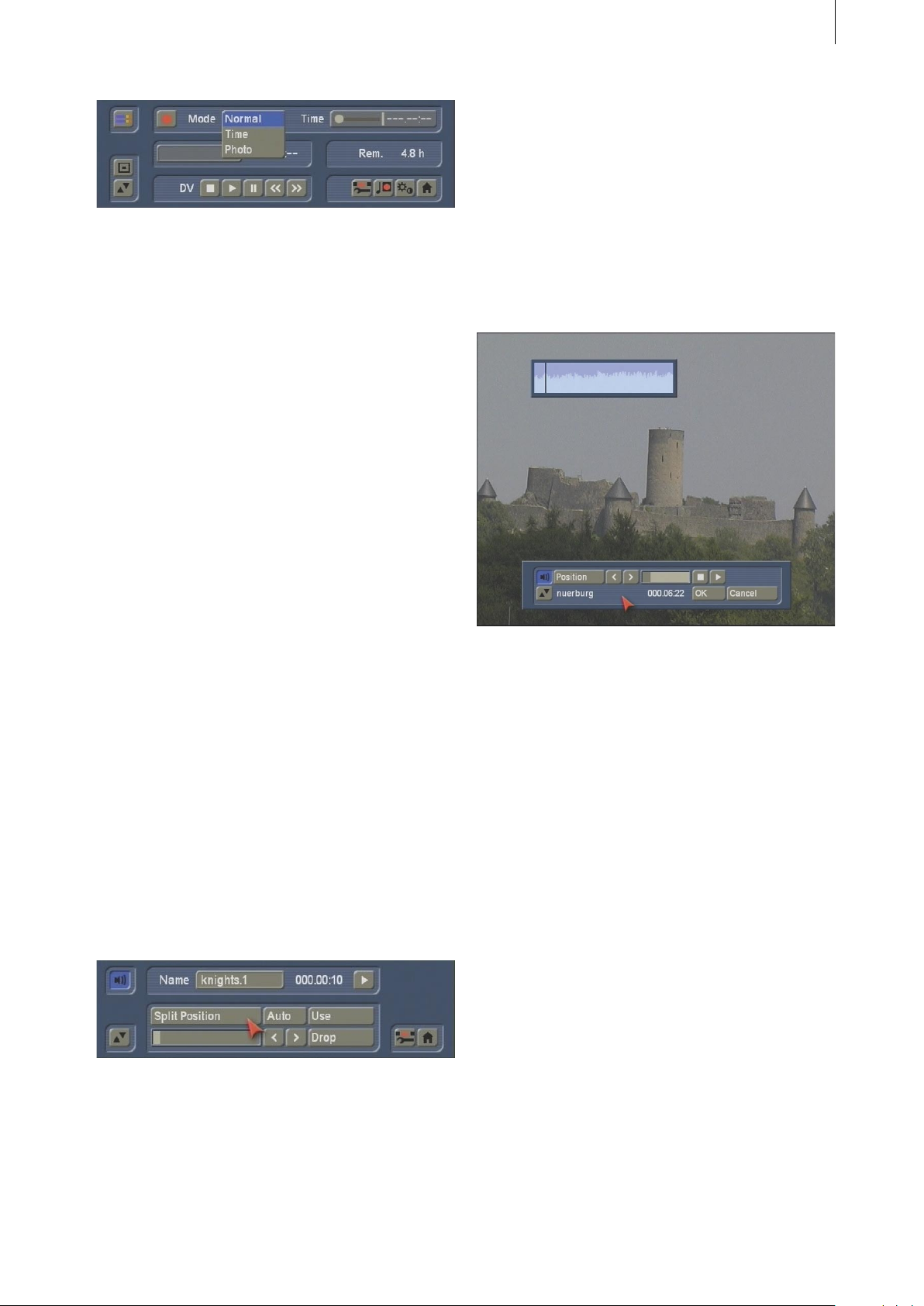
• Normal for standard recording.
• Time enables you to determine the exact
recording length (the recording automatically
stops).
• Photo is for still images. Your system records
material for approximately half a second, which
is then automatically looped for the clip length
that you’ve set with the Time controller.
The setting Photo is appropriate for single i-
cker-free pictures.
5
changes.
Scenes recorded prior to that may require a
longer time period for the automatic split.
The splitted scenes will appear in the scene bin.
The Insert, Range, Split and Trim toolbars
now include a button with speaker icon; this is
the Waveform button. When you click on it, a
Waveform display appears.
The Time slider is activated by the modes Time
and Photo.
The Time mode allows setting the duration for
the still scene up to 100 minutes.
In Photo mode you can set the duration of the
still scene up to one minute.
You can interrupt the recording any point (even
if you’ve preset a recording time) by pressing
the Stop button.
3.3 Edit screen
If your system is equipped with the DV option,
you’ll see the Auto button in the Split function.
When capturing via FireWire from a camera-
original tape, you can capture the full tape and
then click once on Auto and the system will split
the scene instantly into smaller clips.
The video scene that you have lmed most
recently is split up very quickly according to shot
This display represents sound over a period of
time, whereas the height of the curve shows the
different volume levels (the higher the curve,
the greater the volume) and the width shows the
period of time expired. A black, vertical position
marker indicates your current frame position
(this position marker is also displayed while you
scroll through the scene or the audio le).
If the Waveform is on, you’ll also be able to
hear your scene’s audio while you’re scrolling
through it. Depending upon the scrolling speed,
you will hear it faster or slower than it was
recorded (“scrubbing”).
If you select the In, Out or Split Position buttons
and if you do not move the trackball for half a
second, the Waveform will automatically replay
(a vertical bar shows the current position of the
playback).
When you’re trimming the beginning of a scene
(In), the black position marker will be on the left
of the display. When you’re trimming the end of
a scene (Out), the black position marker will be
Page 6

6
7
on the right of the graph.
As you scroll through the scene you hear the
corresponding audio. Depending on the scrol-
ling speed you hear the audio faster or slower
(often referred to as "scrub audio”).
The wave form has two different display forms.
When scrolling through the scene you see a de-
tailed wave form or a segment of the wave form.
As soon as you receive a preview of the last
second the wave form for the entire playback
time is shown.
You can disable the Waveform simply by clicking
on its button once more (it will turn gray).
An additional function is splitting a scene in
series through the Index button. Click (in the
splitting menu) on the Play button so that you
see the Index button.
If you click on Scene --> Clipboard, the scene
you selected from the scene bin will be added
to the Clipboard (if there’s no scene in the scene
bin, a No scene currently available! message
will appear).
Before you load a scene from the Clipboard
you’ll need to choose a place in the scene bin
for it to go. (To do this, click on any scene in
the scene bin, and the Clipboard scene will be
placed after it.)
When you click on Special, then on Clipboard
and then select Clipboard --> Project, the Load
Scene from Clipboard dialog box opens.
Here you can select the scene you want, click
on OK and leave the Special menu by pressing
OK. You will then see that the scene that has
been added to the scene bin (it may have a
new number if the scene or the scene name is
already stored in the scene bin).
While the video is running with audio, each time
you click on the Index button a split position is
set. Afterward the split segments are positioned
after the original scene in the scene bin.
This function serves to roughly split up a scene
before you begin with nal editing.
Enhancements also have been added to
the Edit, Special menu. Click on the Special
button and you’ll see that a bar separates the
image-processing effects from the special
effects. A new special effect you can select
is the Clipboard function. On the right are
four functions: Clipboard --> Project, Scene -
-> Clipboard, Remove scene and Scene from
project --> Clipboard.
If you click on Remove scene in the Clipboard,
the Remove scene from clipboard box will open
and you can mark the scene you want to delete
from the Clipboard. Click on OK to delete the
scene.
Tip: If you click on Remove scene, you’ll notice
that the OK button is grayed out and disabled.
This is a safety feature that prevents the
accidental deletion of a scene. However, if you
want to delete a scene, just click on the scene
you want to delete (even if it’s already grayed
out) and then click on the now-active OK button.
The function Scene from project --> Clipboard is
used to choose scenes in other projects without
entering the project settings.
Clicking on the button Scene from project -->
Clipboard opens the screen Select project, in
which you can choose one of your Projects, from
which you want to export a scene.
After marking a project and having clicked on
"Ok", the scene bin of the activated project
opens from which you can choose the desired
scene. After conrming with Ok the scene is
transported in the clipboard.
Now you can click on Clipboard --> Project, so
that a window appears in which you can mark
Page 7

7
the scene you just exported. After conrming
with Ok, the scene will be imported into the
scene bin of your current project.
The clipboard serves principally to store video
scenes temporarily in order to use them in other
projects. The clipboard can be accessed from
any project.
Note: The scenes contained in the clipboard are
deleted when you turn off your machine.
Of course, it is also possible to copy DV
material into an HDV project with the aid of the
Clipboard.
Note: If you switch projects and use new project
settings, then the scenes already contained in
the clipboard are marked with an asterisk and
may not be usable. If you select one of these
scenes in order to insert it into the scene bin,
the These scene properties do not conform to
project settings! message appears.
Here you can also use the wave form to help you
in deciding on the segment.
3.5 Transitions screen
In this screen you’ll notice a Full Size preview
option.
3.4 Finish screen
In this menu you will see the new Range button.
Clicking on the Choose Range button brings up a
menu in which you can specify a segment of the
storyboard (using the IN and OUT buttons and
the arrow buttons) to be recorded out.
After you have added a transition effect and
perhaps dened its duration, you can click on
the Full Size button and bring up a further pre-
view menu.
There you see the middle frame of the transition
effect. The video image is superimposed by an
operating panel in which you can see the effect
options (if available) on the right side.
On the left side you see the button Frame. You
Page 8

8
9
can use this button to specify the point in time of
the transition effect you want to see.
In this way you can observe the applied effect
at any point in time of the scene. You can scroll
slowly through this part of the scene and view it
at the same time.
The button Display positioned below offers you
the choice between Original (representation
of the new scene you have just chosen) and
Compare. The last option divides the screen into
two parts. Your new scene is displayed in the
right half of the screen. In the left half of the
screen a scene is displayed that you can freely
choose from the scene bin with the button
Choose scene positioned below. This
comparison function lets you, for example,
adjust the color to correspond to an existing
scene.
You can also change the effect options to direct-
ly compare different colors or directions.
Here you’ll also get a real-time preview, too.
The settings made in this menu are conrmed
with OK and you are returned to the Edit menu.
With Cancel you leave the Full Size menu wit-
hout saving any changes.
The arrow button serves to move the menu
bar to the upper screen edge, whilst the button
above allows you to minimize the user panel.
Note: Real-time effects can not be monitored in
single-frame preview.
You’ll also notice the presence of a Scene button
in this screen.
name by clicking and using the keyboard that
appears.
You also see the three options Effect, Effect +
scenes, and Range.
If you only want to convert the effect with the
previously set range into a new scene, then click
on Effect and then on OK. This causes the effect
to be converted into a scene and to be put into
the scene bin of the Edit menu.
You can also let the length of the new scene
extend beyond the range of the two previous
scenes (with inserted effect). In this case click on
Effect + scenes and then on OK.
This way, a new scene is generated and then
added to the scene bin.
Alternatively, you can create the scene from the
entire length of or from a portion of the story-
board. Click on Range and conrm with OK. Use
the IN and OUT points (in the now familiar Ran-
ge menu) to select the range of the new scene.
The wave form can help you to do this. It can be
displayed/hidden with the loudspeaker symbol.
Then click on OK in the Range menu and the
scene is created and stored in the Edit menu.
Of course, you can also create a separate scene
from a portion of the storyboard in which there
is no effect. Simply select a point in the story-
board and click on Scene. In the window that is
displayed only the function Range is enabled.
Specify a range and click on OK. Then you can
view the new scene in the Edit menu.
Now you can make use of the multi-layer tech-
nique. If you want to overlap several transition
effects, you at rst add one effect between two
scenes and create it. Then you create a single
scene from the two scenes and the inserted ef-
fect. To do this you click on the Scene button so
that a window appears in which you can select
the range for the new scene.
The name of the used transition effect appears
next to Name and is given as default name for
the new scene. If desired, you can enter another
3.6 I.P. Effects screen
As was the case in the Transitions screen, the I.P.
Effects screen now features a Full Size preview
button.
Page 9

After you have inserted an Image Processing
effect and perhaps specied its range, you can
click on Full Size to bring up an additional menu.
9
half. In this way you can easily compare the
original with the applied effect.
The option Compare divides the screen into
two parts. To the right you see your new scene
(with effect) and to the left a scene that you
can freely choose from the scene bin using the
button Choose scene positioned below. This
lets you, for example, exactly adjust the color to
correspond to another scene.
Above the function Display you see the Frame
slider with which you can set the point in time of
the long-term effect that you want to view.
In this way you can view the inserted effect at
any point in time of the scene. The button does
not have to be conrmed, so that you can scroll
slowly through the scene and view the effect at
the same time.
Of course, you can change the effect options as
you wish and thus have the possibility of directly
comparing various colors and directions.
The effect options set in this menu are accepted
with OK and you are returned to the Edit menu.
With Cancel you exit the Full Size menu without
changes.
The arrow button serves to move the Single-
image menu to the upper screen edge, whilst
the button above allows you to minimize the
user panel.
In the background you see the middle frame
of the entire segment for the inserted Image
Processing effect (if the effect is applied on the
entire scene, then you will see the middle frame
of the video scene).
An operating panel with effect options (to the
right, if there are any for the selected effect),
overlays the video.
To the left you see the button Display with four
available possibilities. With Original you can
view your original scene. With Effect you can
observe your scene with the applied effect. Orig.
+ Effect displays the original scene in the left
screen half and the applied effect in the right
Note: Real-time effects can not be monitored in
single-frame preview.
You’ll also notice the presence of a Scene button
in this screen.
If you would like to overlay several long-term
effects, you at rst insert an effect into a scene
and create it. Then you convert the scene with
the inserted effect into a separate scene. To do
this click on the button Scene. A window ap-
pears in which you can select the range for the
new scene.
The name of the effect applied appears under
Name as default name for the new scene. You
can change this name by clicking on it and cal-
ling up the keyboard.
You also have the three options Effect, Effect +
Page 10

10
11
Scene, and Range.
In order to make a new scene just from the effect
with the previously set range, click on Effect and
then on OK. The effect is turned into a scene and
put into the scene bin of the Edit menu.
You can also adjust the length of the new scene
to the range of the previous scene (with inser-
ted effect). In this case click on Effect + Scene
and then on OK. The new scene is created and
appears in the scene bin.
Alternatively, you can create the new scene from
the entire length or a segment of the storyboard.
Click on Range, conrm with OK, and use the IN
and OUT points in the familiar Range menu to
select the range containing the new scene. The
wave form can be of help and can be toggled
on/off with the loudspeaker symbol.
You can operate the titling menu in much the
same way.
Of course, you can generate a separate scene
from an effect-less range of the storyboard from
within this menu too. This works in the same
fashion as explained for the Transition Effects.
3.7 Titling screen
The Pro-Pack also enhances your Titling screen’s
capabilities.
Next to the preceding scene functions, you can
see a new buttons called Line.
Enter the text editor and press the Text button.
The menu that appears next contains the new
Line button.
Clicking on this button opens a window in which
the functions Character width, Character space,
Alignment, Line space and Delete active line are
listed.
You can see that the settings of the buttons with
percent values lie between 50% and 200%, whe-
reby 100% corresponds to the default setting.
In the Enter/edit text screen, click anywhere
in the line of text to be edited. Then select the
button Line and under Character width enter
the desired percent. Click on OK to observe the
result. The letters have become wider (> 100%)
or narrower (< 100%), depending on the percent
given, and the entire line has become either
longer or shorter.
The individual words in a line cannot be format-
ted separately. The settings apply only to the
entire line.
The function Character space increases or decre-
ases the space between the letters. In the Enter/
edit text screen, click anywhere in the line of
text to be edited and select the button Line. Use
the Character space slider to enter the desired
percent of the distance.
The line is stretched (> 100%) or narrowed (<
100%), depending on the percent value given.
The individual words in a line cannot be format-
ted separately. The settings apply only to the
entire line.
Under the selection button Alignment you can
specify whether the line should be formatted
left, centered or right.
With the function Line space you can specify the
Page 11

distance between the selected line and the line
below it. In the Enter/edit text screen, click on
the line that lies above the line to be changed.
Now select Line and under Line space change
the default value (=100%) to another value.
If your percent number is smaller, then the line
below moves closer to the selected line. If your
percent number is larger, then the line slides
farther away toward the bottom from the se-
lected line. The lines below the moved line are
moved along with it, but keep their respective
distances.
You can also make several settings together in
the Line window before clicking on OK. Note
that the settings always apply to the line selec-
ted beforehand!
The percent values you have set are retained.
You can view the settings and changes for the
line you have selected by activating the Line
window. Here you can also modify the percent
values.
(If you have made changes but still see the de-
fault values of 100% in the Line screen, then you
have selected the wrong line before clicking on
Line.)
Clicking on Delete active line causes the line
containing the position marker to be deleted.
The window disappears.
11
In both cases, the audio envelope works the
same way as in the video relevant menus –
however, it can not be switched off as it doesn’t
cover any important interface elements.
The wave form graphically displays the volume
over time. The height of the curve represents
loudness (the higher, the louder) and the width
is a measure of time.
3.8 Audio Record/Edit screen
When you enter the Audio record/edit screen,
select an audio le from the sample list and
then click on either Split or Trim, you’ll now be
able to see the same Waveform display that was
described in the video editing section.
You see a vertical, black position marker indica-
ting your current picture position. This position
marker is also shown when you scroll through
the scene or the audio segment.
The Audio Wave Form is automatically played
when one of the buttons In, Out or Split Position
is clicked and the trackball is held motionless for
approximately 0.5 seconds.
A movable, vertical white-hatch bar indicates the
actual playback position.
When trimming the beginning of a sample (In)
the black position marker can be seen to the left
on the curve. When trimming the end of a samp-
le (Out), it can be seen to the right.
Page 12

12
13
Depending on the scrolling speed you hear the
audio faster or slower (often referred to as
"scrub audio“).
The wave form has two different display forms.
When scrolling through the scene you see a de-
tailed wave form or a segment of the wave form.
As soon as you receive a preview of the last
second the wave form for the entire playback
time is shown.
A new Clipboard function has also been added
to Audio record/edit screen. If you click on
Special and select Clipboard, you’ll see the four
buttons (Clipboard --> Project, Sample
--> Clipboard, Remove Sample and Sample
from project --> Clipboard) that have the same
functions as those in the Video menu.
The track at the top is reserved for the original
source audio (camera icon) of the video,
whereas the commentary track (microphone
icon), the two tracks for the background music
(musical note icon) and the two effects tracks
(FX) are available for you to add clips to.
Naturally, you can use these ve tracks as you
want to – the names and the symbols at the right
side are only suggestions.
Tips:
If you click on Remove Sample, you’ll notice that
the OK button is grayed out and disabled. This
is a safety feature that prevents the accidental
deletion of a le. However, if you want to delete
an audio le, just click on the sample you want
to delete (even if it’s already grayed out) and
then click on the now-active OK button.
3.9 Audio Mix screen
The Pro-Pack enables you to use up to six audio
tracks in your Audio Mix screen.
The original source audio track, the commentary
track and the effect tracks are “locked” to the
scene(s) above them. If you make changes to
the either of the scenes positioned before and
after the audio clips on these tracks, the sound
will move with the scene it was placed under.
If changes are made to the scenes that overlap
with the audio le, the audio will be deleted
(after a warning message).
Audio les placed in the music tracks are not
connected to one scene, but maintain their
position according to the starting point of the
storyboard.
If you make changes to the scenes positioned
before and after the audio clips on these tracks,
the audio will stay put while the storyboard
scenes shift.
Due to this varying behaviour, audio tracks that
are `stuck´ to the video footage are particularly
useful for commentary tracks or sound effect,
whereas a music piece is probably more suitable
as a background track.
Page 13

13
Taking differences between the tracks into
consideration, you can of course use them for
purposes other than intended.
Several other buttons in this screen have
changed, due to the new number of sound
tracks:
The audio le list is now displayed in a separate
dialog box when you click on Insert. Scroll
through the list to select the sample you want,
click OK and the sample will be placed at the
beginning of the Workbox scene in the track that
you designated.
Note that if another sample is already at
the beginning of the scene, the system
will automatically insert the new sample
immediately after the existing one.
After it’s been placed, you can always move it
with the Range button, if necessary.
The title and length of the active audio le will
be displayed at the bottom left in the menu.
reduced to the selected value.
The volume characteristic is displayed clearly in
the audio samples.
If you then trim a sample or move it, the fade in
and fade out times remain.
Use the Volume button to adjust the volume
of the active video scene. You can reduce the
volume of the scene (negative dB value), mute
it (slider fully to the left), or increase the volume
(positive values up to 30 dB).
Use this control for example to prevent a soft
sound from being drowned by another sound
which is too loud (e.g. piece of music on the
background track).
A change in volume is shown in the light-blue
bar which forms the background to the audio
samples. If the volume is reduced, the bar at the
lower edge of the audio sample is also dis-
placed. The longer the audio sample, the more
clearly of course the characteristic is displayed.
Another new function that has been added is the
ability to fade an audio le’s volume in or out.
Select a sample and click on
call up a dialog in which you can adjust fade-in
and fade-out of the currently active audio sample.
The audio volume is consequently reduced or
increased for the selected duration (which of
course cannot exceed the length of the audio
sample), reaching the selected baseline volume
at the end of fading.
Should you therefore wish to fade a commenta-
ry in softly, you can for example select a fade-in
time of 1 second (1 s), and thereby prevent the
sound from being clipped.
Should you wish to fade out an audio sample,
the volume is gently reduced towards the end of
the sample and is completely silent at the end of
fading.
The fade-in and fade-out times act upon all
selected changes, i.e. including any changes to
volume of the adjacent tracks.
For example, as the commentary volume is
being increased, the background music is gently
the Fade button to
The Correction button modies the volume of
an audio sample for the complete duration of
another audio sample. The change is shown by
the blue bar in the audio sample.
Once you have selected an audio sample (e.g.
music) in one of its sound tracks (e.g. music
sound track), you can then click on the Correction
button. A list is displayed containing all six sound
tracks. From this list, select the sound track (e.g.
original sound track) in which you wish to modify
the volume of an audio sample (e.g. vocals). Then
slide the control located on the right of it to the
left or right (to reduce or increase the volume
respectively). This changes the sound in the track
which you previously selected (under Correction)
for the complete duration of the audio sample
activated in another track.
By way of explanation, consider the following
example. You have assigned audio to three
tracks. The rst contains the original sound,
which extends throughout the storyboard. The
third track contains a piece of music which
begins whilst the original sound is running and
which ends during a further original sound.
Page 14
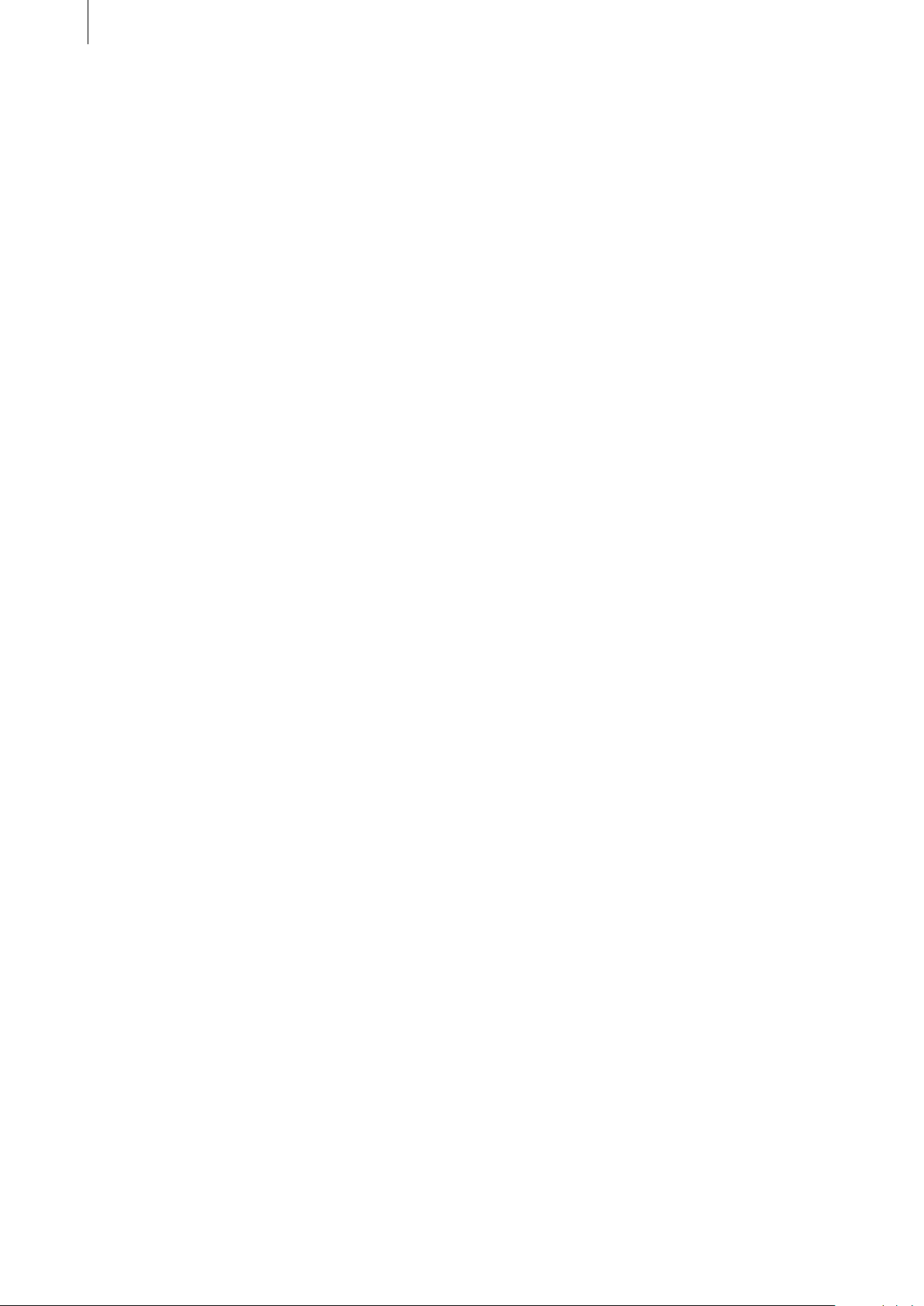
14
15
Select this piece of music. Then click on the Cor-
rection button to call up a list of all sound tracks.
From this list, select the original sound track
and reduce the volume by means of the button
adjacent to Correction until it is muted.
You now have no original sound for the comple-
te duration of the piece of music. You can now
hear the music at this point of the video without
being disturbed by the original sound.
The second track contains a commentary which
begins in the middle of the piece of music and
does not end until some time after the music
has ended. Select the commentary. You can then
reduce the volume of the music for the complete
duration of the commentary by clicking on Cor-
rection, selecting the music track, and reducing
the volume by means of the right-hand control.
The original sound, which was muted for the
duration of the piece of music, must now also be
switched off for the remainder of the commentary.
For this purpose, create a new piece of music:
silence. Create a generous length. Insert it after
the piece of music, and trim it using the Range
button up to the point in the video at which the
commentary ends. If you cannot nd the point in
the video easily from the material, calculate the
correct position if necessary.
Sample and then Ok. The sample will then be
added to the Audio Record /Edit screen.
Another possibility is the Sample + Scenes
function. Here, you can determine that the new
sample starts at the beginning of the rst scene
– and ends at the end of the last scene it is
positioned under.
Alternatively, you can select any time range for
creating the new sample. A sample is created,
containing all sound from all soundtracks.
Click onto Range, conrm with Ok and select
the IN and OUT points from the already familiar
Range menu. The Envelope (chapter 3.2 of the
Smart Edit manual) helps you to do this. You can
de/activate it using the speaker symbol.
Click onto Ok in the Range menu. This creates
the sample and adds it just after the currently
activated/marked sample in the Record/Edit
menu.
The volume control for the track in which the
audio sample is activated is of course not selec-
table under Correction, as changes affecting the
volume must be made by means of the Volume
button.
You’ll also notice the presence of a Sample
button in this screen, if you have installed Smart
Edit 6.
Click onto this button. A window similar to the
Scene video effect menu (chapter 3.5 and 3.6)
will appear.
At rst, you can see the name of the sample,
which can be changed if needed. The default
name is the name of the sample.
Next, you can decide if you want to create a
sample that runs across the length and position
of the selected sample, combining all audio
tracks in that position. To do this, click onto
Page 15

15
Page 16

301-12/06
 Loading...
Loading...