Page 1
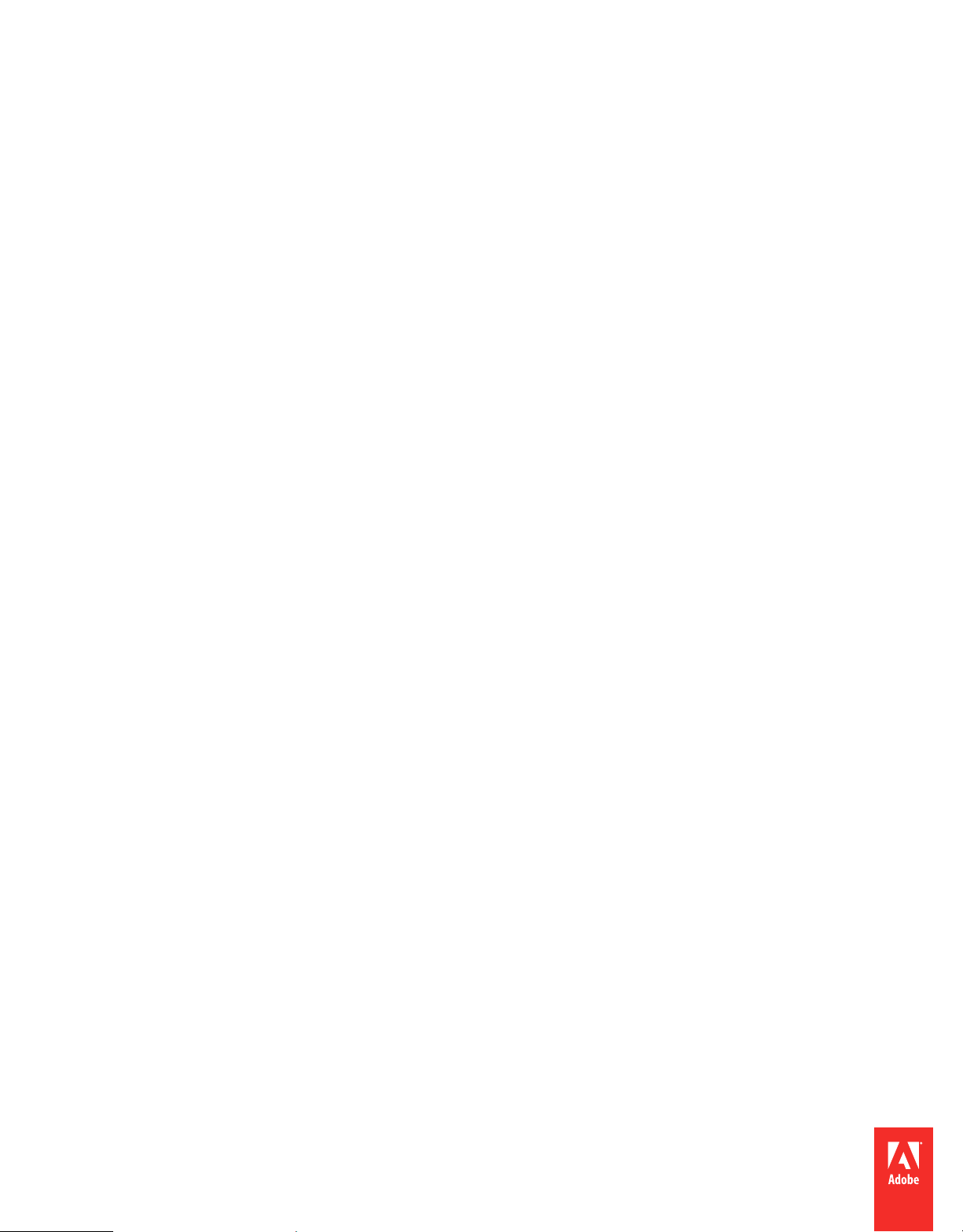
ADOBE® ROBOHELP® 10
Scripting Guide
Page 2
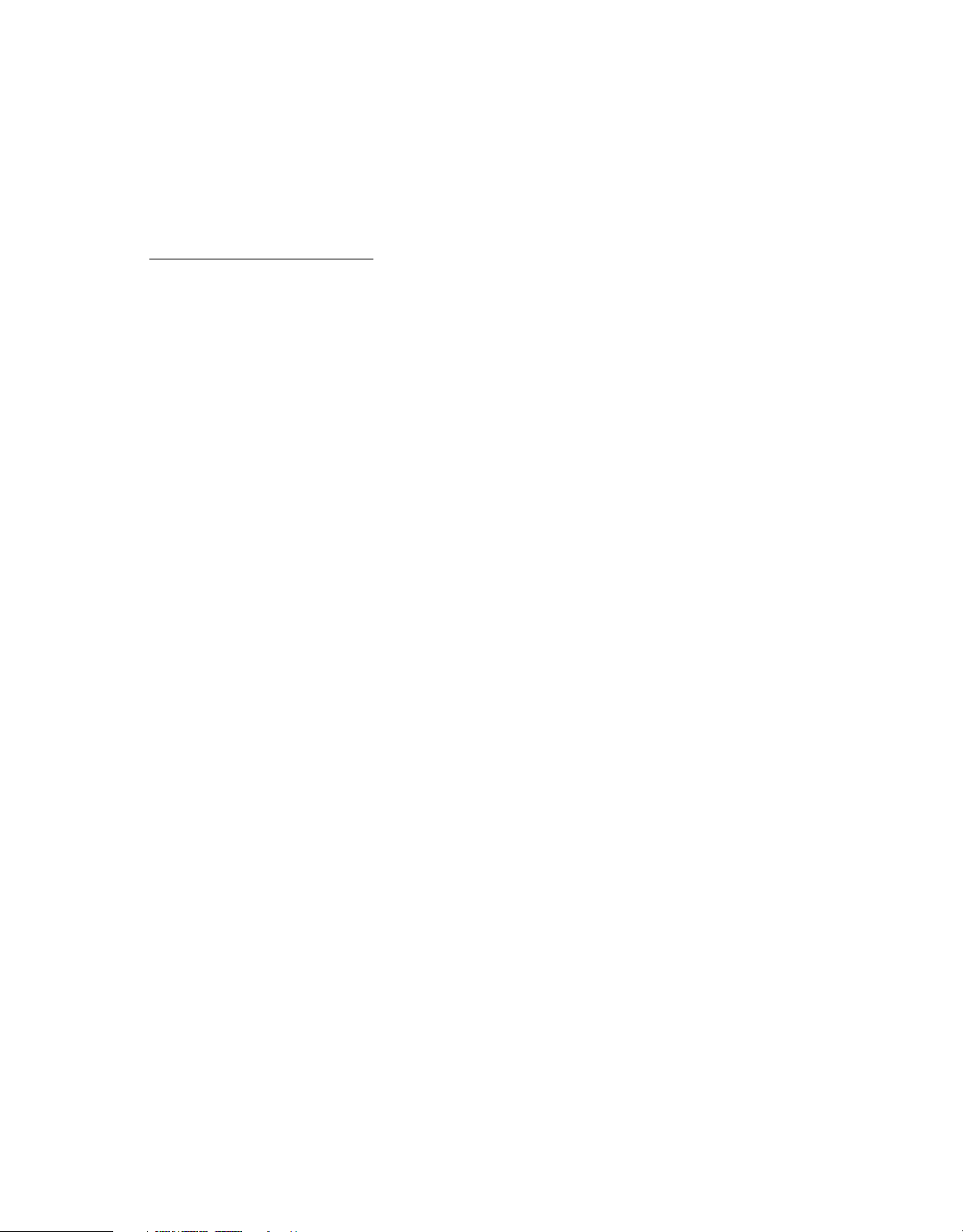
Copyright
© 2012 Adobe Systems Incorporated. All rights reserved.
Adobe® RoboHelp® 10 Scripting Guide for Windows®
Adobe, the Adobe logo, Adobe AIR, AIR, FlashHelp, FrameMaker, and RoboHelp are either registered trademarks or trademarks of Adobe Systems
Incorporated in the United States and/or other countries. Windows is either a registered trademark or trademark of Microsoft Corporation in the United States
and/or other countries. All other trademarks are the property of their respective owners.
This work is licensed under the Creative Commons Attribution Non-Commercial 3.0 License. To view a copy of this license, visit
http://creativecommons.org/licenses/by-nc/3.0/us/
Adobe Systems Incorporated, 345 Park Avenue, San Jose, California 95110, USA.
Last updated 8/27/2012
Page 3
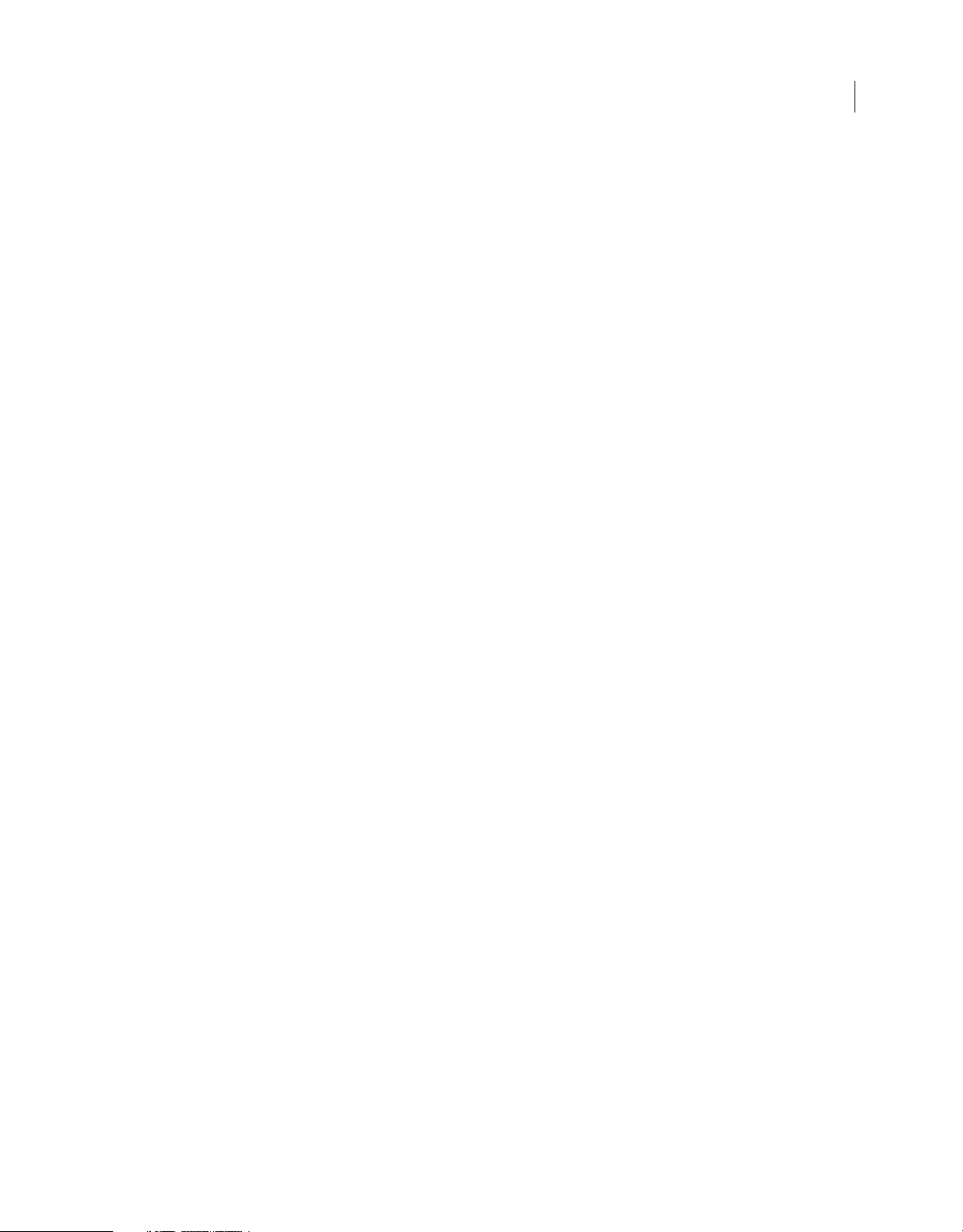
Contents
Chapter 1: Scripting basics
Scripting support in RoboHelp . . . . . . . . . . . . . . . . . . . . . . . . . . . . . . . . . . . . . . . . . . . . . . . . . . . . . . . . . . . . . . . . . . . . . . . . . . . . . . . . . . . . . . . . . 1
RoboHelp object model . . . . . . . . . . . . . . . . . . . . . . . . . . . . . . . . . . . . . . . . . . . . . . . . . . . . . . . . . . . . . . . . . . . . . . . . . . . . . . . . . . . . . . . . . . . . . . . 2
Chapter 2: Classes
RoboHelp . . . . . . . . . . . . . . . . . . . . . . . . . . . . . . . . . . . . . . . . . . . . . . . . . . . . . . . . . . . . . . . . . . . . . . . . . . . . . . . . . . . . . . . . . . . . . . . . . . . . . . . . . . . . . 5
Project . . . . . . . . . . . . . . . . . . . . . . . . . . . . . . . . . . . . . . . . . . . . . . . . . . . . . . . . . . . . . . . . . . . . . . . . . . . . . . . . . . . . . . . . . . . . . . . . . . . . . . . . . . . . . . . 13
Token . . . . . . . . . . . . . . . . . . . . . . . . . . . . . . . . . . . . . . . . . . . . . . . . . . . . . . . . . . . . . . . . . . . . . . . . . . . . . . . . . . . . . . . . . . . . . . . . . . . . . . . . . . . . . . . . 20
TokenManager . . . . . . . . . . . . . . . . . . . . . . . . . . . . . . . . . . . . . . . . . . . . . . . . . . . . . . . . . . . . . . . . . . . . . . . . . . . . . . . . . . . . . . . . . . . . . . . . . . . . . . . 24
Topic . . . . . . . . . . . . . . . . . . . . . . . . . . . . . . . . . . . . . . . . . . . . . . . . . . . . . . . . . . . . . . . . . . . . . . . . . . . . . . . . . . . . . . . . . . . . . . . . . . . . . . . . . . . . . . . . 26
TopicManager . . . . . . . . . . . . . . . . . . . . . . . . . . . . . . . . . . . . . . . . . . . . . . . . . . . . . . . . . . . . . . . . . . . . . . . . . . . . . . . . . . . . . . . . . . . . . . . . . . . . . . . . 28
MasterPageManager . . . . . . . . . . . . . . . . . . . . . . . . . . . . . . . . . . . . . . . . . . . . . . . . . . . . . . . . . . . . . . . . . . . . . . . . . . . . . . . . . . . . . . . . . . . . . . . . . 30
SnippetManager . . . . . . . . . . . . . . . . . . . . . . . . . . . . . . . . . . . . . . . . . . . . . . . . . . . . . . . . . . . . . . . . . . . . . . . . . . . . . . . . . . . . . . . . . . . . . . . . . . . . . 32
UDVManager . . . . . . . . . . . . . . . . . . . . . . . . . . . . . . . . . . . . . . . . . . . . . . . . . . . . . . . . . . . . . . . . . . . . . . . . . . . . . . . . . . . . . . . . . . . . . . . . . . . . . . . . . 33
FileManager . . . . . . . . . . . . . . . . . . . . . . . . . . . . . . . . . . . . . . . . . . . . . . . . . . . . . . . . . . . . . . . . . . . . . . . . . . . . . . . . . . . . . . . . . . . . . . . . . . . . . . . . . . 35
TOCManager . . . . . . . . . . . . . . . . . . . . . . . . . . . . . . . . . . . . . . . . . . . . . . . . . . . . . . . . . . . . . . . . . . . . . . . . . . . . . . . . . . . . . . . . . . . . . . . . . . . . . . . . . 36
IndexManager . . . . . . . . . . . . . . . . . . . . . . . . . . . . . . . . . . . . . . . . . . . . . . . . . . . . . . . . . . . . . . . . . . . . . . . . . . . . . . . . . . . . . . . . . . . . . . . . . . . . . . . . 37
Glossary . . . . . . . . . . . . . . . . . . . . . . . . . . . . . . . . . . . . . . . . . . . . . . . . . . . . . . . . . . . . . . . . . . . . . . . . . . . . . . . . . . . . . . . . . . . . . . . . . . . . . . . . . . . . . . 38
GlossaryManager . . . . . . . . . . . . . . . . . . . . . . . . . . . . . . . . . . . . . . . . . . . . . . . . . . . . . . . . . . . . . . . . . . . . . . . . . . . . . . . . . . . . . . . . . . . . . . . . . . . . . 42
ScreenProfile . . . . . . . . . . . . . . . . . . . . . . . . . . . . . . . . . . . . . . . . . . . . . . . . . . . . . . . . . . . . . . . . . . . . . . . . . . . . . . . . . . . . . . . . . . . . . . . . . . . . . . . . . 43
ScreenProfileManager . . . . . . . . . . . . . . . . . . . . . . . . . . . . . . . . . . . . . . . . . . . . . . . . . . . . . . . . . . . . . . . . . . . . . . . . . . . . . . . . . . . . . . . . . . . . . . . . 44
SkinManager . . . . . . . . . . . . . . . . . . . . . . . . . . . . . . . . . . . . . . . . . . . . . . . . . . . . . . . . . . . . . . . . . . . . . . . . . . . . . . . . . . . . . . . . . . . . . . . . . . . . . . . . . 45
CBT . . . . . . . . . . . . . . . . . . . . . . . . . . . . . . . . . . . . . . . . . . . . . . . . . . . . . . . . . . . . . . . . . . . . . . . . . . . . . . . . . . . . . . . . . . . . . . . . . . . . . . . . . . . . . . . . . . 45
CBTManager . . . . . . . . . . . . . . . . . . . . . . . . . . . . . . . . . . . . . . . . . . . . . . . . . . . . . . . . . . . . . . . . . . . . . . . . . . . . . . . . . . . . . . . . . . . . . . . . . . . . . . . . . 46
SSL . . . . . . . . . . . . . . . . . . . . . . . . . . . . . . . . . . . . . . . . . . . . . . . . . . . . . . . . . . . . . . . . . . . . . . . . . . . . . . . . . . . . . . . . . . . . . . . . . . . . . . . . . . . . . . . . . . 48
SSLManager . . . . . . . . . . . . . . . . . . . . . . . . . . . . . . . . . . . . . . . . . . . . . . . . . . . . . . . . . . . . . . . . . . . . . . . . . . . . . . . . . . . . . . . . . . . . . . . . . . . . . . . . . . 55
SSLContent . . . . . . . . . . . . . . . . . . . . . . . . . . . . . . . . . . . . . . . . . . . . . . . . . . . . . . . . . . . . . . . . . . . . . . . . . . . . . . . . . . . . . . . . . . . . . . . . . . . . . . . . . . 56
FMFileManager . . . . . . . . . . . . . . . . . . . . . . . . . . . . . . . . . . . . . . . . . . . . . . . . . . . . . . . . . . . . . . . . . . . . . . . . . . . . . . . . . . . . . . . . . . . . . . . . . . . . . . . 61
WordFileManager . . . . . . . . . . . . . . . . . . . . . . . . . . . . . . . . . . . . . . . . . . . . . . . . . . . . . . . . . . . . . . . . . . . . . . . . . . . . . . . . . . . . . . . . . . . . . . . . . . . . 62
ReportManager . . . . . . . . . . . . . . . . . . . . . . . . . . . . . . . . . . . . . . . . . . . . . . . . . . . . . . . . . . . . . . . . . . . . . . . . . . . . . . . . . . . . . . . . . . . . . . . . . . . . . . 63
Server . . . . . . . . . . . . . . . . . . . . . . . . . . . . . . . . . . . . . . . . . . . . . . . . . . . . . . . . . . . . . . . . . . . . . . . . . . . . . . . . . . . . . . . . . . . . . . . . . . . . . . . . . . . . . . . . 65
ServerManager . . . . . . . . . . . . . . . . . . . . . . . . . . . . . . . . . . . . . . . . . . . . . . . . . . . . . . . . . . . . . . . . . . . . . . . . . . . . . . . . . . . . . . . . . . . . . . . . . . . . . . . 68
MapIdManager . . . . . . . . . . . . . . . . . . . . . . . . . . . . . . . . . . . . . . . . . . . . . . . . . . . . . . . . . . . . . . . . . . . . . . . . . . . . . . . . . . . . . . . . . . . . . . . . . . . . . . . 69
File . . . . . . . . . . . . . . . . . . . . . . . . . . . . . . . . . . . . . . . . . . . . . . . . . . . . . . . . . . . . . . . . . . . . . . . . . . . . . . . . . . . . . . . . . . . . . . . . . . . . . . . . . . . . . . . . . . 72
Skin . . . . . . . . . . . . . . . . . . . . . . . . . . . . . . . . . . . . . . . . . . . . . . . . . . . . . . . . . . . . . . . . . . . . . . . . . . . . . . . . . . . . . . . . . . . . . . . . . . . . . . . . . . . . . . . . . . 74
UDV . . . . . . . . . . . . . . . . . . . . . . . . . . . . . . . . . . . . . . . . . . . . . . . . . . . . . . . . . . . . . . . . . . . . . . . . . . . . . . . . . . . . . . . . . . . . . . . . . . . . . . . . . . . . . . . . . 77
ContentManager . . . . . . . . . . . . . . . . . . . . . . . . . . . . . . . . . . . . . . . . . . . . . . . . . . . . . . . . . . . . . . . . . . . . . . . . . . . . . . . . . . . . . . . . . . . . . . . . . . . . . 78
Snippet . . . . . . . . . . . . . . . . . . . . . . . . . . . . . . . . . . . . . . . . . . . . . . . . . . . . . . . . . . . . . . . . . . . . . . . . . . . . . . . . . . . . . . . . . . . . . . . . . . . . . . . . . . . . . . 79
MasterPage . . . . . . . . . . . . . . . . . . . . . . . . . . . . . . . . . . . . . . . . . . . . . . . . . . . . . . . . . . . . . . . . . . . . . . . . . . . . . . . . . . . . . . . . . . . . . . . . . . . . . . . . . . 82
TOC . . . . . . . . . . . . . . . . . . . . . . . . . . . . . . . . . . . . . . . . . . . . . . . . . . . . . . . . . . . . . . . . . . . . . . . . . . . . . . . . . . . . . . . . . . . . . . . . . . . . . . . . . . . . . . . . . . 86
Index . . . . . . . . . . . . . . . . . . . . . . . . . . . . . . . . . . . . . . . . . . . . . . . . . . . . . . . . . . . . . . . . . . . . . . . . . . . . . . . . . . . . . . . . . . . . . . . . . . . . . . . . . . . . . . . . 89
FMFile . . . . . . . . . . . . . . . . . . . . . . . . . . . . . . . . . . . . . . . . . . . . . . . . . . . . . . . . . . . . . . . . . . . . . . . . . . . . . . . . . . . . . . . . . . . . . . . . . . . . . . . . . . . . . . . 92
iii
Last updated 8/27/2012
Page 4
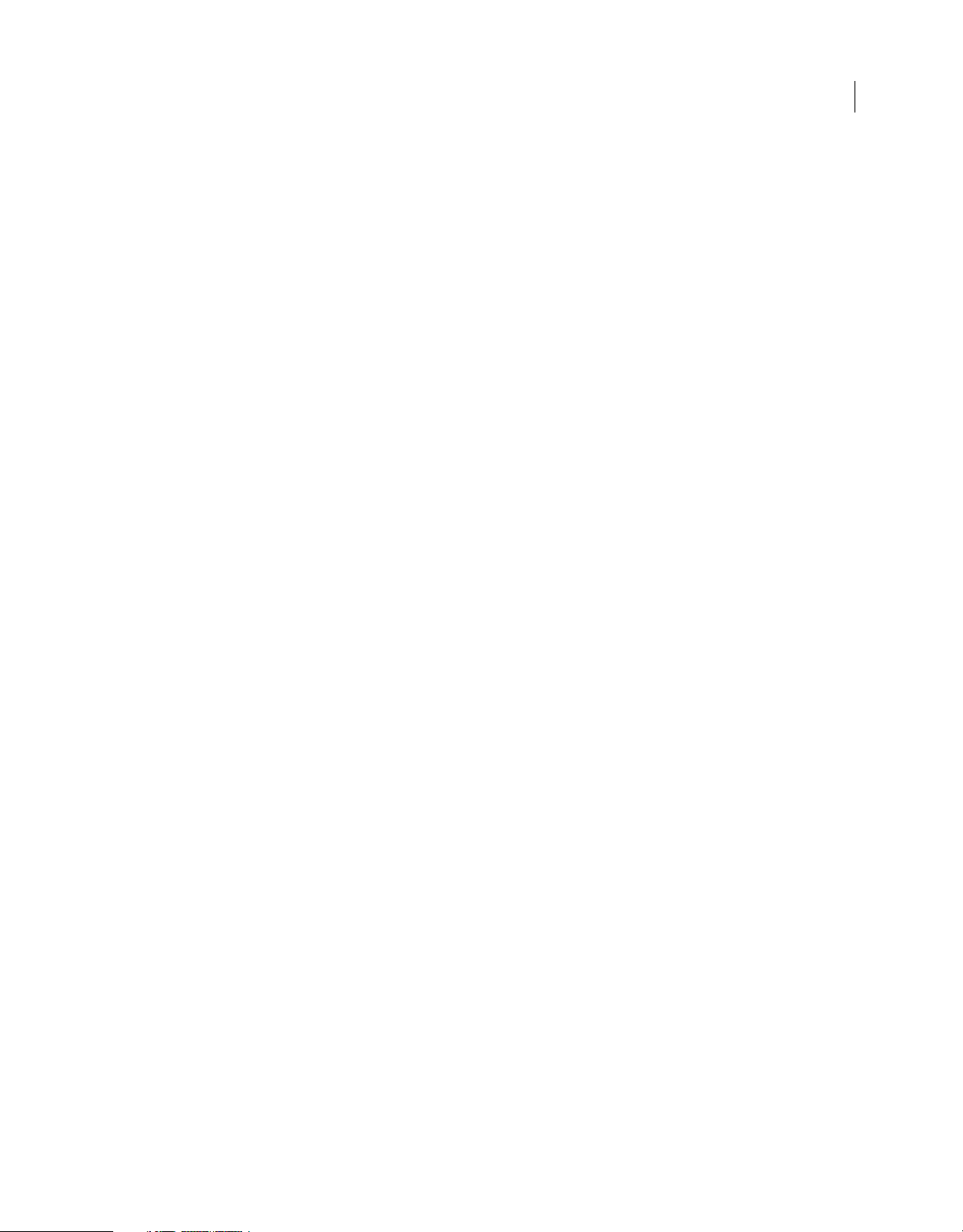
ROBOHELP 10 SCRIPTING GUIDE
Contents
WordFile . . . . . . . . . . . . . . . . . . . . . . . . . . . . . . . . . . . . . . . . . . . . . . . . . . . . . . . . . . . . . . . . . . . . . . . . . . . . . . . . . . . . . . . . . . . . . . . . . . . . . . . . . . . . . 95
HTMLHelpWindow . . . . . . . . . . . . . . . . . . . . . . . . . . . . . . . . . . . . . . . . . . . . . . . . . . . . . . . . . . . . . . . . . . . . . . . . . . . . . . . . . . . . . . . . . . . . . . . . . . . 97
HTMLHelpWindowManager . . . . . . . . . . . . . . . . . . . . . . . . . . . . . . . . . . . . . . . . . . . . . . . . . . . . . . . . . . . . . . . . . . . . . . . . . . . . . . . . . . . . . . . . . . 99
Chapter 3: Constants
Syntax for using constants . . . . . . . . . . . . . . . . . . . . . . . . . . . . . . . . . . . . . . . . . . . . . . . . . . . . . . . . . . . . . . . . . . . . . . . . . . . . . . . . . . . . . . . . . . . 101
AddMethod . . . . . . . . . . . . . . . . . . . . . . . . . . . . . . . . . . . . . . . . . . . . . . . . . . . . . . . . . . . . . . . . . . . . . . . . . . . . . . . . . . . . . . . . . . . . . . . . . . . . . . . . . 101
SSLLayoutType . . . . . . . . . . . . . . . . . . . . . . . . . . . . . . . . . . . . . . . . . . . . . . . . . . . . . . . . . . . . . . . . . . . . . . . . . . . . . . . . . . . . . . . . . . . . . . . . . . . . . . 101
Language . . . . . . . . . . . . . . . . . . . . . . . . . . . . . . . . . . . . . . . . . . . . . . . . . . . . . . . . . . . . . . . . . . . . . . . . . . . . . . . . . . . . . . . . . . . . . . . . . . . . . . . . . . . 102
ReportType . . . . . . . . . . . . . . . . . . . . . . . . . . . . . . . . . . . . . . . . . . . . . . . . . . . . . . . . . . . . . . . . . . . . . . . . . . . . . . . . . . . . . . . . . . . . . . . . . . . . . . . . . 103
DeleteOption . . . . . . . . . . . . . . . . . . . . . . . . . . . . . . . . . . . . . . . . . . . . . . . . . . . . . . . . . . . . . . . . . . . . . . . . . . . . . . . . . . . . . . . . . . . . . . . . . . . . . . . 104
Status . . . . . . . . . . . . . . . . . . . . . . . . . . . . . . . . . . . . . . . . . . . . . . . . . . . . . . . . . . . . . . . . . . . . . . . . . . . . . . . . . . . . . . . . . . . . . . . . . . . . . . . . . . . . . . . 104
SkinType . . . . . . . . . . . . . . . . . . . . . . . . . . . . . . . . . . . . . . . . . . . . . . . . . . . . . . . . . . . . . . . . . . . . . . . . . . . . . . . . . . . . . . . . . . . . . . . . . . . . . . . . . . . . 104
FrameFileFormat . . . . . . . . . . . . . . . . . . . . . . . . . . . . . . . . . . . . . . . . . . . . . . . . . . . . . . . . . . . . . . . . . . . . . . . . . . . . . . . . . . . . . . . . . . . . . . . . . . . . 105
TokenType . . . . . . . . . . . . . . . . . . . . . . . . . . . . . . . . . . . . . . . . . . . . . . . . . . . . . . . . . . . . . . . . . . . . . . . . . . . . . . . . . . . . . . . . . . . . . . . . . . . . . . . . . . 105
TagType . . . . . . . . . . . . . . . . . . . . . . . . . . . . . . . . . . . . . . . . . . . . . . . . . . . . . . . . . . . . . . . . . . . . . . . . . . . . . . . . . . . . . . . . . . . . . . . . . . . . . . . . . . . . 105
PIType . . . . . . . . . . . . . . . . . . . . . . . . . . . . . . . . . . . . . . . . . . . . . . . . . . . . . . . . . . . . . . . . . . . . . . . . . . . . . . . . . . . . . . . . . . . . . . . . . . . . . . . . . . . . . . 107
FileStatus . . . . . . . . . . . . . . . . . . . . . . . . . . . . . . . . . . . . . . . . . . . . . . . . . . . . . . . . . . . . . . . . . . . . . . . . . . . . . . . . . . . . . . . . . . . . . . . . . . . . . . . . . . . 108
SyncStatus . . . . . . . . . . . . . . . . . . . . . . . . . . . . . . . . . . . . . . . . . . . . . . . . . . . . . . . . . . . . . . . . . . . . . . . . . . . . . . . . . . . . . . . . . . . . . . . . . . . . . . . . . . 109
ServerType . . . . . . . . . . . . . . . . . . . . . . . . . . . . . . . . . . . . . . . . . . . . . . . . . . . . . . . . . . . . . . . . . . . . . . . . . . . . . . . . . . . . . . . . . . . . . . . . . . . . . . . . . . 109
WordFileFormat . . . . . . . . . . . . . . . . . . . . . . . . . . . . . . . . . . . . . . . . . . . . . . . . . . . . . . . . . . . . . . . . . . . . . . . . . . . . . . . . . . . . . . . . . . . . . . . . . . . . . 109
HTMLHelpWindowButtons . . . . . . . . . . . . . . . . . . . . . . . . . . . . . . . . . . . . . . . . . . . . . . . . . . . . . . . . . . . . . . . . . . . . . . . . . . . . . . . . . . . . . . . . . . 110
HTMLHelpWindowAlign . . . . . . . . . . . . . . . . . . . . . . . . . . . . . . . . . . . . . . . . . . . . . . . . . . . . . . . . . . . . . . . . . . . . . . . . . . . . . . . . . . . . . . . . . . . . . 111
HTMLHelpWindowDefaultTab . . . . . . . . . . . . . . . . . . . . . . . . . . . . . . . . . . . . . . . . . . . . . . . . . . . . . . . . . . . . . . . . . . . . . . . . . . . . . . . . . . . . . . . 111
HTMLHelpWindowProperties . . . . . . . . . . . . . . . . . . . . . . . . . . . . . . . . . . . . . . . . . . . . . . . . . . . . . . . . . . . . . . . . . . . . . . . . . . . . . . . . . . . . . . . . 111
iv
Last updated 8/27/2012
Page 5
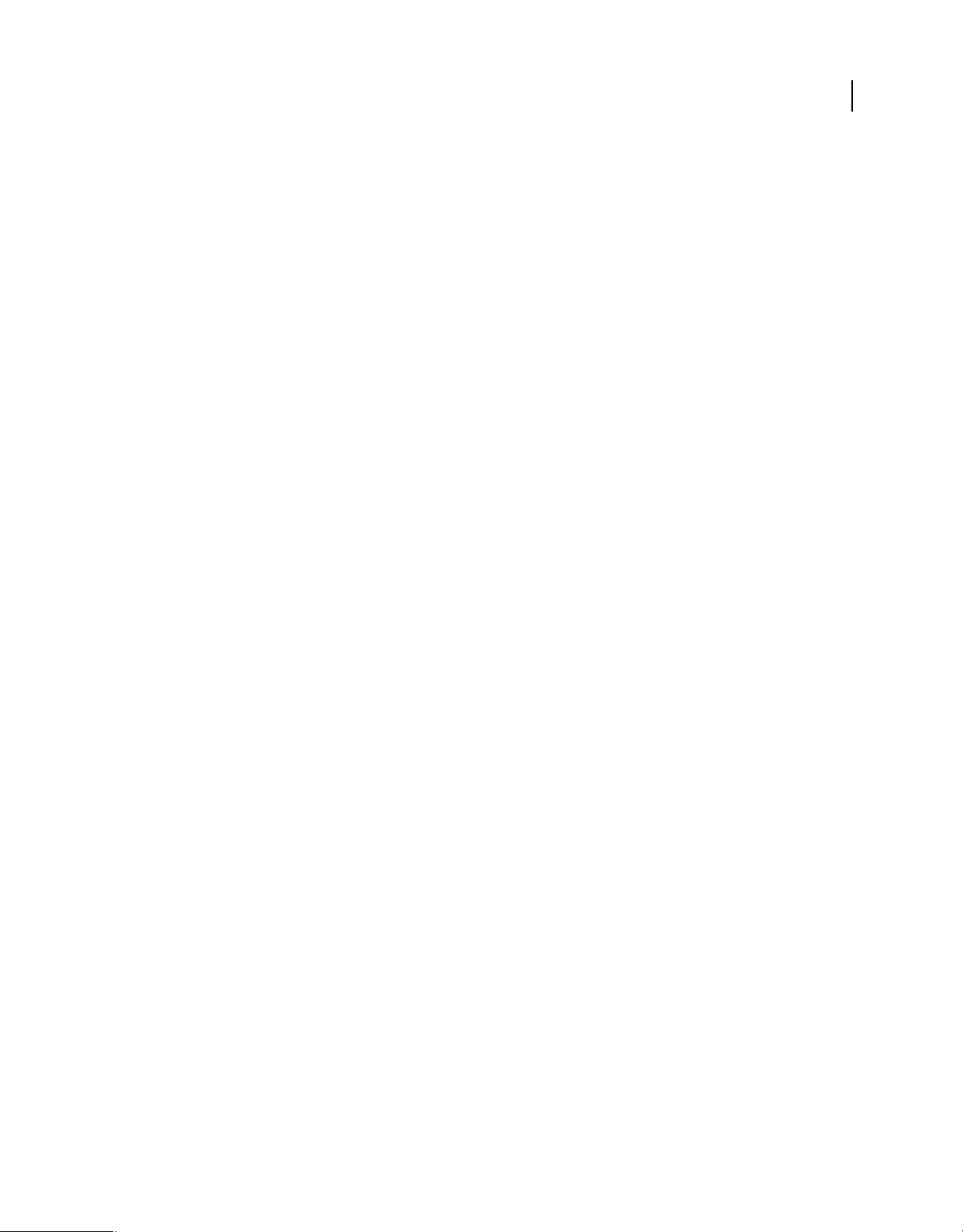
Chapter 1: Scripting basics
A script is a series of commands that instructs Adobe® RoboHelp® to perform a set of specified actions, such as
counting the images used in a RoboHelp project or selecting multiple master pages and importing them. Scripts
automate repetitive tasks and are often used as a creative tool to streamline tasks that are time-consuming.
Before you begin scripting, take a few moments to read an overview of the scripting support in RoboHelp and find out
how to create and run scripts.
If you are familiar with scripting or programming languages, you can skip this chapter and refer to “Classes” on page 5
and “Constants” on page 101 for information about RoboHelp scripting classes and constants.
If you are new to scripting, you can acquaint yourself with the basic scripting concepts provided in the Introduction
to Scripting manual.
Scripting support in RoboHelp
RoboHelp supports ExtendScript, which is an extended version of JavaScript. As a beginner, the difference between
these two languages does not affect you. However, name JavaScript scripts with a .jsx extension, instead of the usual .js
extension. ExtendScript files are distinguished by the .jsx extension.
1
Creating scripts
Adobe provides ExtendScript Toolkit (ESTK) with its applications as a scripting utility. The ESTK has many features
that make it easier to use than a text editor, including a built-in syntax checker that identifies where the problems are
in your script and tries to explain how to fix them, and the ability to run your scripts right from the ESTK without
saving the file. This second feature can save you a lot of time, especially in the beginning when you may have to test
and edit a script several times to get it to work.
Debug scripts
❖ Select the Adobe RoboHelp 8 option as the target application from the drop-down list in the ESTK.
Edit scripts
❖ Double-click a script file in Script Explorer or Windows Explorer to edit it using the ESTK.
Managing scripts from within RoboHelp
The Script Explorer pod enables you to manage scripts and do any of the following:
Create a script folder Create a folder for storing specific scripts. For example, you can store scripts that record data in
one folder and scripts that display output in another folder.
Reorganize folders You can reorganize folders through simple drag-and-drop operations.
Import and export You can export and import script files and folders in different projects and locations. To import or
export a folder, it must contain at least one script file.
Last updated 8/27/2012
Page 6
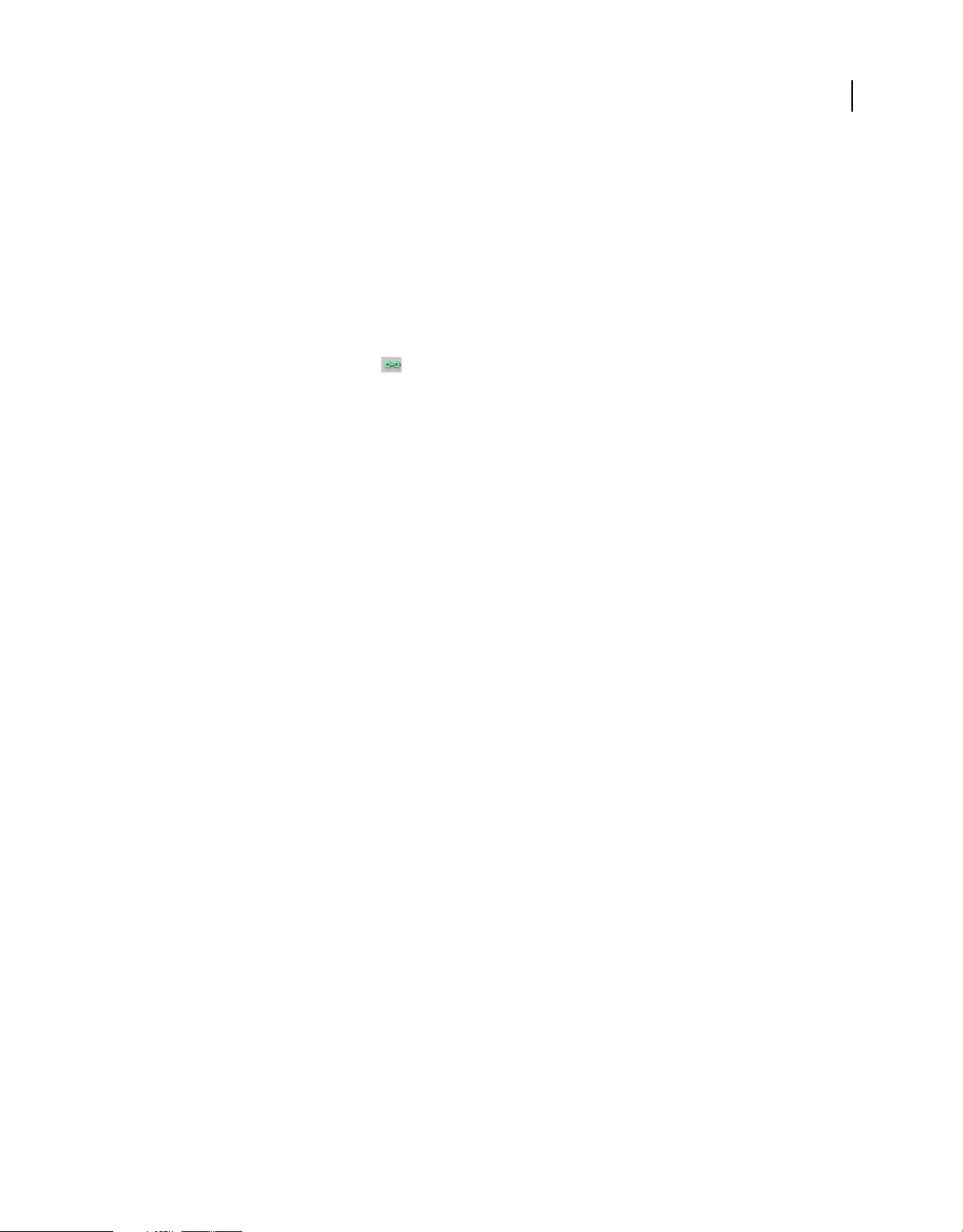
ROBOHELP 10 SCRIPTING GUIDE
Scripting basics
Running scripts
• From the command line, enter the following command:
Robohtml.exe -x [scriptfilenames]
You can specify multiple script filenames, separated by a space, to run one script after another. If the filename path
contains a space, enclose the filename path in single or double quotation marks.
• In RoboHelp, choose Tools > Scripts to run sample scripts or create new scripts and run them.
• In Windows Explorer, double-click a script to open it in ExtendScript Toolkit and run it.
• In ExtendScript Toolkit, select Adobe RoboHelp 8 from the ExtendScrip Toolkit pop-up menu and click the Click
To Connect To Target Application
to run RoboHelp.
RoboHelp sample scripts
RoboHelp provides a set of sample scripts that you can use or customize. You can use these sample scripts to do the
following:
EclipseHelp Use this script to convert WebHelp output to EclipseHelp output. See the script for more details.
Link Converter Use this script to convert an anchor link href target across all the files in a RoboHelp project. For
example, define a link to convert www.adobe.com to www.adobe.com/support/ across all the Help files in a project.
See the script file for more information.
2
MultiMasterPageImport Use this script to select multiple master pages and import them.
SaveAsProjectTemplate Use this script to save a RoboHelp project as a template for creating similar RoboHelp
projects.
UDV Converter with UI Use this script to convert a keyword into a user-defined variable and change its value across all
files in a project. Enter a keyword, a user-defined variable name, and its value.
UDV Converter Use this script to convert a keyword into a user-defined variable and change its value across all the files
in a project. See the script for more details.
Word Count Use this script to get a word count for an open RoboHelp project. It provides a word count by topic and
by project. To run the Word Count script, right-click the script and select Run. The word count summary appears in
the Output View pod.
RoboHelp object model
The RoboHelp object model is based on the principles of a document object model (DOM). A DOM is an application
programming interface (API) that allows you to programmatically access various components of a document (as
defined for that application) through a scripting language. The principle behind a DOM is the containment hierarchy.
In other words, top-level objects in a DOM contain next-level objects, which contain the subsequent level of objects,
and so on.
Each node in the Robohelp containment hierarchy is a class. The RoboHelp class sits at the top of the hierarchy and is
a collection of classes and constants. To accomplish a task through scripting, you need to reference these objects
following the parent-child relationship defined in the containment hierarchy.
Last updated 8/27/2012
Page 7
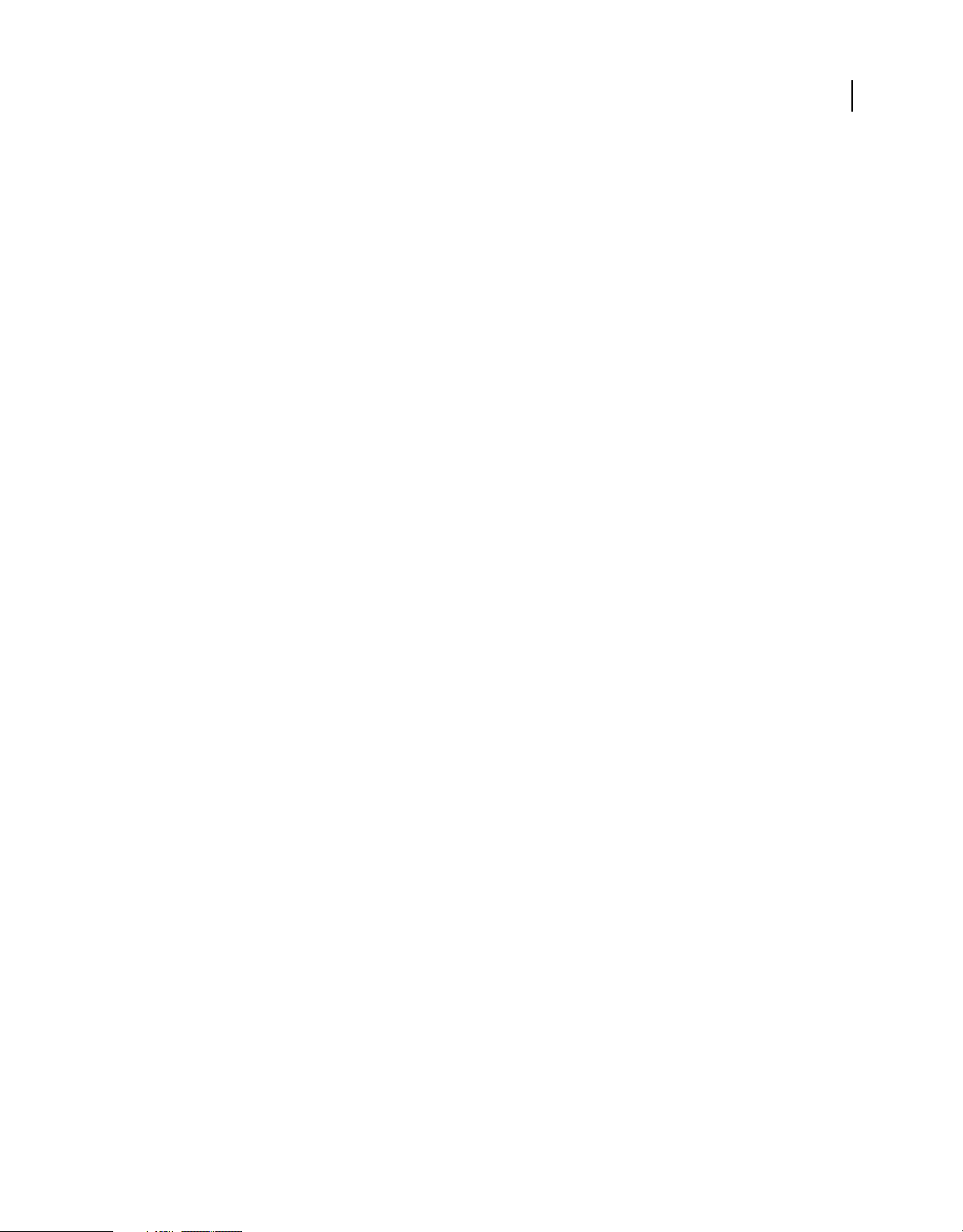
ROBOHELP 10 SCRIPTING GUIDE
Scripting basics
For example, if you want to specify Adobe® AIR® Help as the single-source layout for a RoboHelp application, the
object reference in your script needs to be:
RoboHelp.SSLLayoutType.AIRHELP
SSLLayoutType is a child class of the RoboHelp class, and AIRHELP is a property of the SSLLayoutType class.
3
Last updated 8/27/2012
Page 8
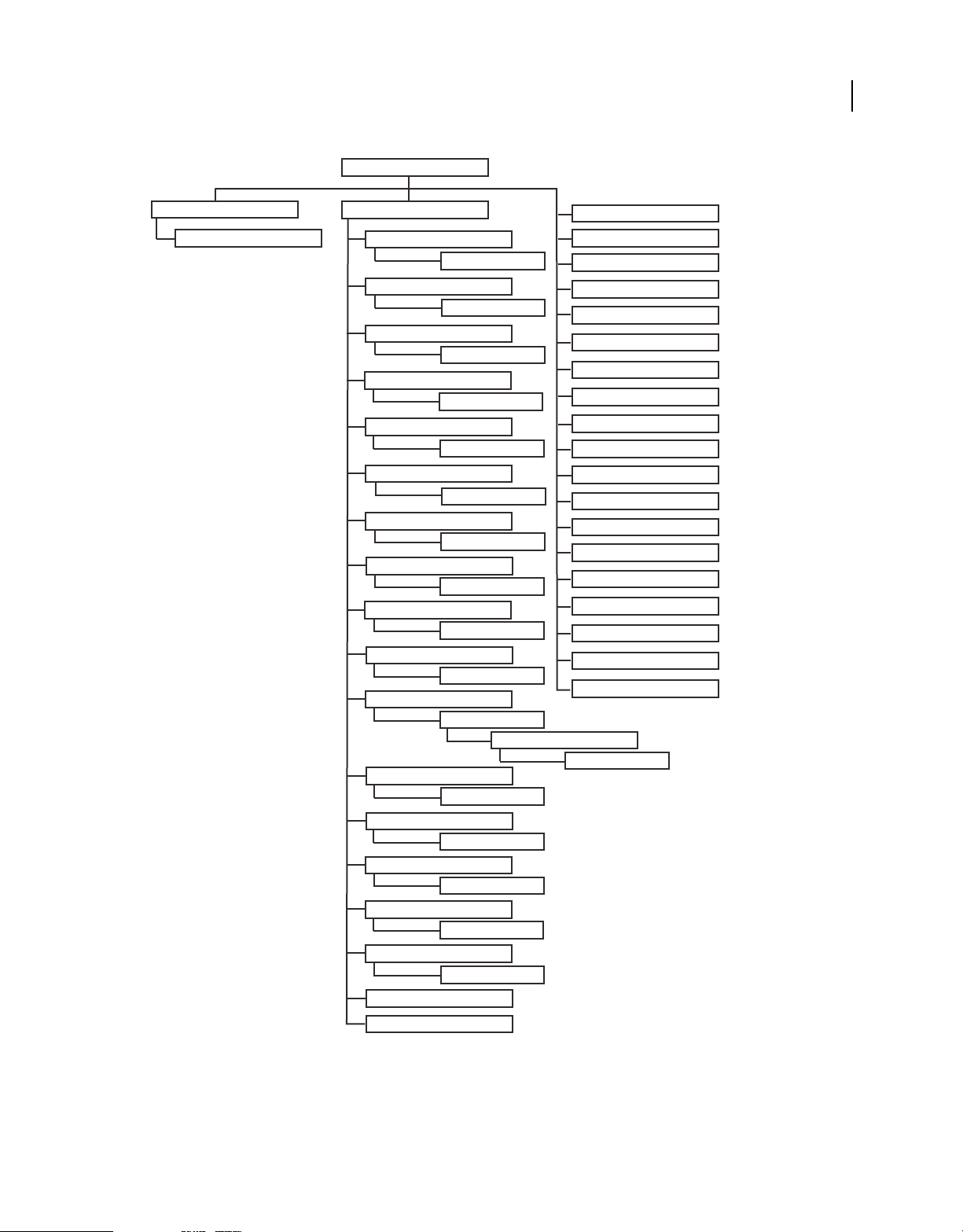
ROBOHELP 10 SCRIPTING GUIDE
Scripting basics
4
RoboHelp
TokenManager
Token
RoboHelp containment hierarchy
Project
TopicManager
Topic
MasterPageManager
MasterPage
SnippetManager
Snippet
UDVManager
UDV
FileManager
File
TOCManager
TOC
IndexManager
Index
GlossaryManager
Glossary
SkinManager
Skin
CBTManager
CBT
SSLManager
SSL
ScreenManager
Screen
FMFileManager
FMFile
WordFileManager
WordFile
ServerManager
Server
HTMLHelpWindowManager
HTMLHelpWindow
ReportManager
MapIDManager
AddMethod
PIType
SSLLayoutType
Language
ReportType
DeleteOption
Status
SkinType
FrameFileFormat
TokenType
TagType
FileStatus
SynchStatus
ServerType
WordFileFormat
HTMLHelpWindowAlign
HTMLHelpWindowDefaultTab
HTMLHelpWindowButtons
HTMLHelpWindowProperties
ContentManager
SSLContent
For more information on classes, see “Classes” on page 5.
For more information on constants, see “Constants” on page 101.
Last updated 8/27/2012
Page 9
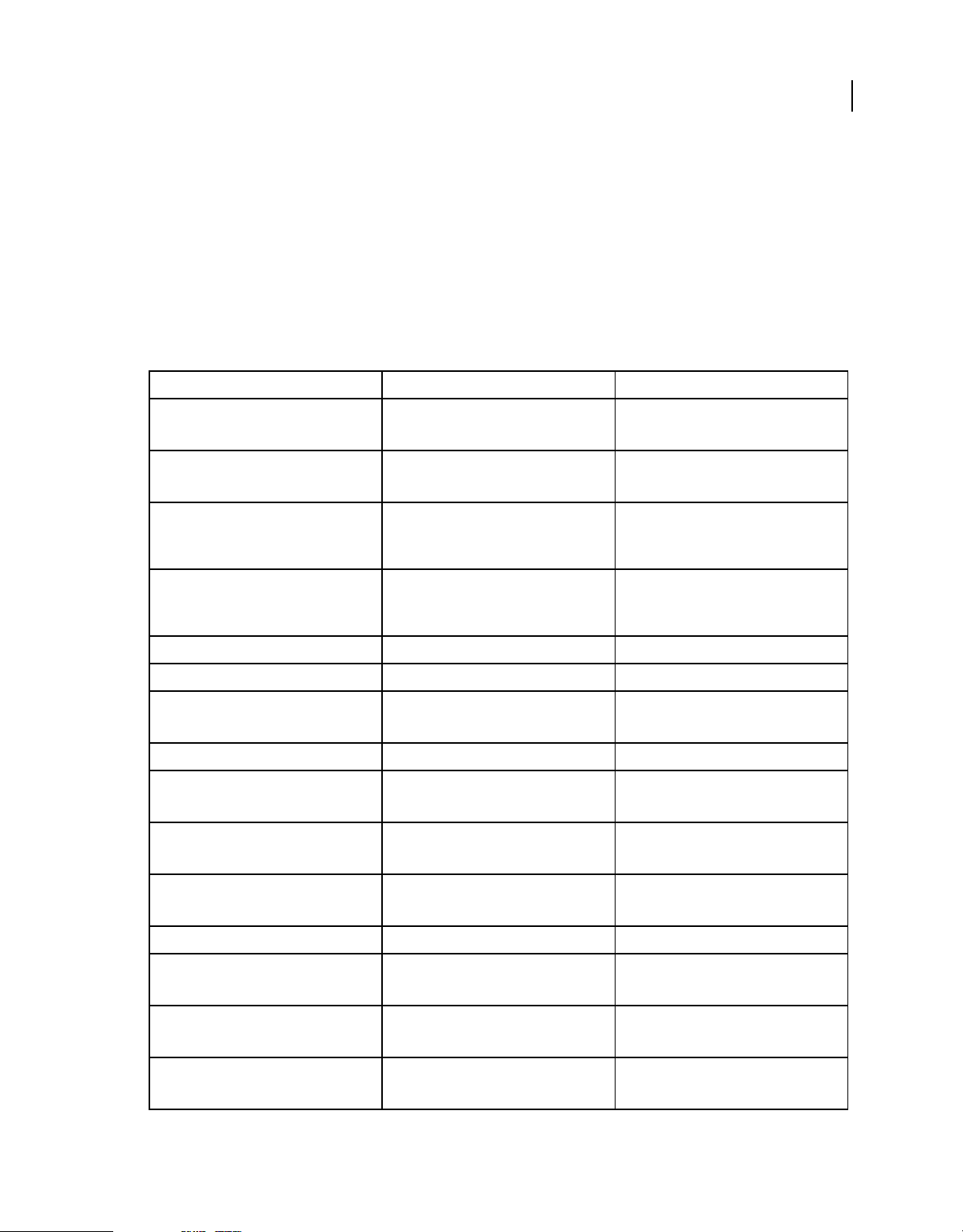
Chapter 2: Classes
RoboHelp
Main class for interacting with a RoboHelp application.
RoboHelp properties
Property name Data type Description
version String Read-only
RoboHelp product version
name String Read-only
Product name
path String Read-only
Full path to the RoboHelp application
executable
5
convertToHTMLOutput Boolean True if the Convert RoboHelp-edited Topics
typename String Class name of reference object
scriptingVersion String Scripting interface version
language Integer constant Read-only
project Project Project object
SSLLayoutType SSLLayoutType Read-only
Language Language Read-only
ReportType ReportType Read-only
AddMethod AddMethod AddMethod constant
DeleteOption DeleteOption Read-only
Status Status Read-only
To HTML Option is selected.
This option can be set using the scripting API.
RoboHelp language settings
SSLLayoutType constant
Language constant
ReportType constant
DeleteOption constant
Status constant
SkinType SkinType Read-only
SkinType constant
Last updated 8/27/2012
Page 10
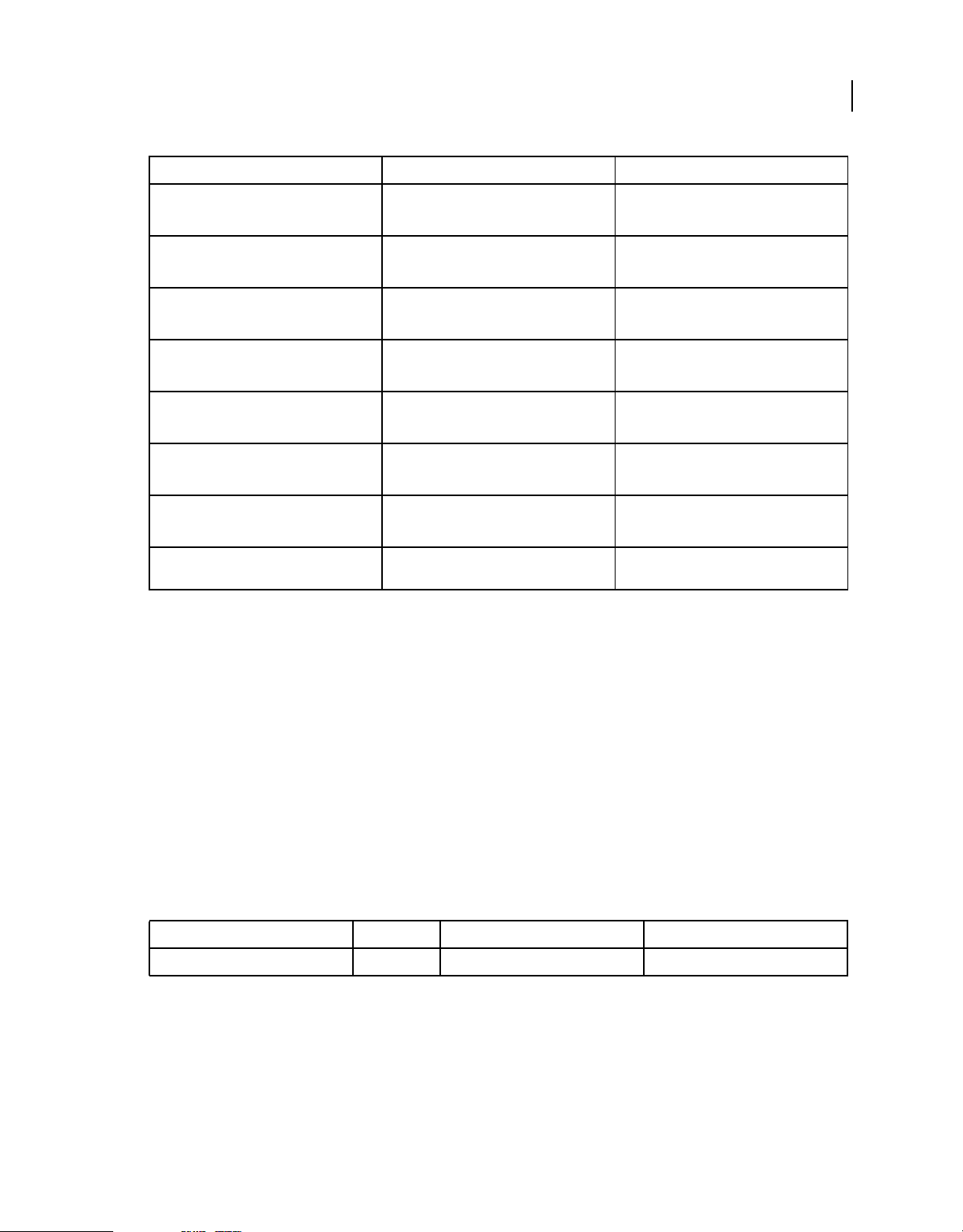
ROBOHELP 10 SCRIPTING GUIDE
Classes
Property name Data type Description
FrameFileFormat FrameFileFormat Read-only
FrameFileFormat constant
TokenType TokenType Read-only
TokenType constant
TagType TagType Read-only
TagType constant
FileStatus FileStatus Read-only
FileStatus constant
SyncStatus SyncStatus Read-only
SyncStatus constant
ServerType ServerType Read-only
ServerType constant
WordFileFormat WordFileFormat Read-only
WordFileFormat constant
6
commandLineArgCount Integer Number of command-line arguments passed
in the RoboHelp process
RoboHelp methods
getCommandLineArg
Description
Get the command line argument passed in RoboHelp process
Returns
String
Syntax
getCommandLineArg(argCount)
Parameters
Parameter name Data Type Optional Description
argCount int No Argument index in the command line
openProject
Description
Opens .mpj and .xpj projects in a RoboHelp application.
Last updated 8/27/2012
Page 11
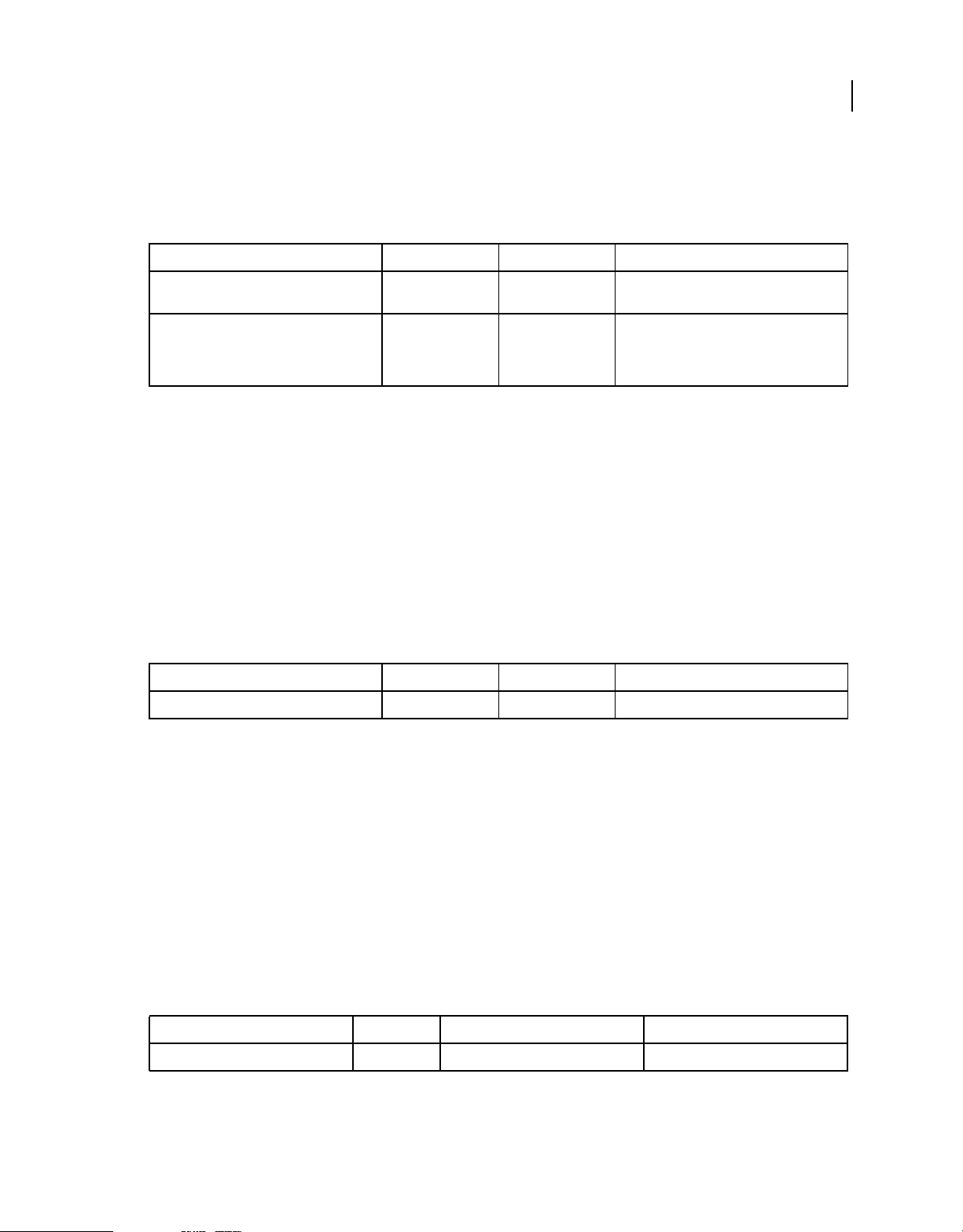
ROBOHELP 10 SCRIPTING GUIDE
Classes
Syntax
openProject (projectPath, upgradeIfRequired)
Parameters
Parameter name Data type Optional Description
7
projectPath String No Full path to the project file that you want to
upgradeIfRequired Boolean Yes Upgrade the project if created in older version
open
of RoboHelp. Default value is false.If upgrade
not required for the project, this parameter is
ignored.
getTokenManager
Description
Returns Token Manager for the specified file.
Returns
TokenManager
Syntax
getTokenManager (fullFilePath)
Parameters
Parameter name Data type Optional Description
fullFilePath String No Full path to the file that you want to open
readWholeFile
Description
Read the whole file and return the file content. This function will take care of encoding issues for XML and html files
as well
Returns
String
Syntax
readWholeFile(fullFilePath)
Parameters
Parameter name Data Type Optional Description
fullFilePath String No Full path of file which user wants to read
Last updated 8/27/2012
Page 12
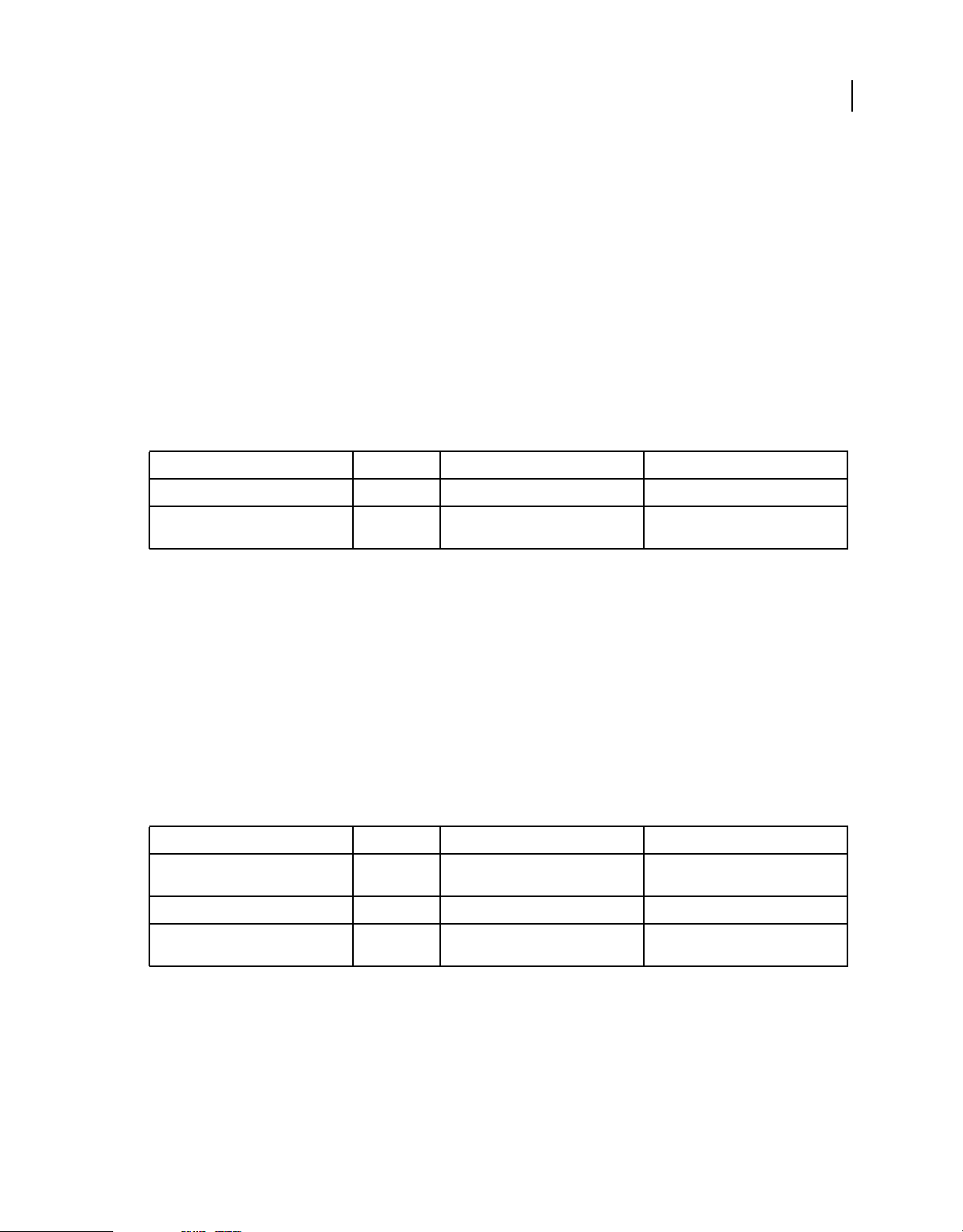
ROBOHELP 10 SCRIPTING GUIDE
Classes
writeWholeFile
Description
Creates a new file if required and write the content to this file. This function will take care of encoding issues for XML
and html files. If the file is HTML or XML then it will check for encoding type and encode the file accordingly, other
wise it will write the content in UTF-8 and write BOM as well.
Returns
Boolean
Syntax
writeWholeFile(fullFilePath, stringBuffer)
Parameters
Parameter name Data Type Optional Description
fullFilePath String No Full path of file which user wants to read
8
stringBuffer String No String Content which needs to be
written to file
createZipFile
Description
Creates a zipped file. This function requires a input folder as well as output zip file path
Returns
Boolean
Syntax
createZipFile(inputFolderPath, outputZipFilePath, mimeType)
Parameters
Parameter name Data Type Optional Description
inputFolderPath String No Full path of folder which need to be
outputZipFilePath String No Full path of output zip file.
mimeType String Yes Mimetype for zip file. Empty Mimetype
zipped
will not create any mimetype file.
getCurrentProject
Description
Returns the active project object.
Returns
Project
Last updated 8/27/2012
Page 13
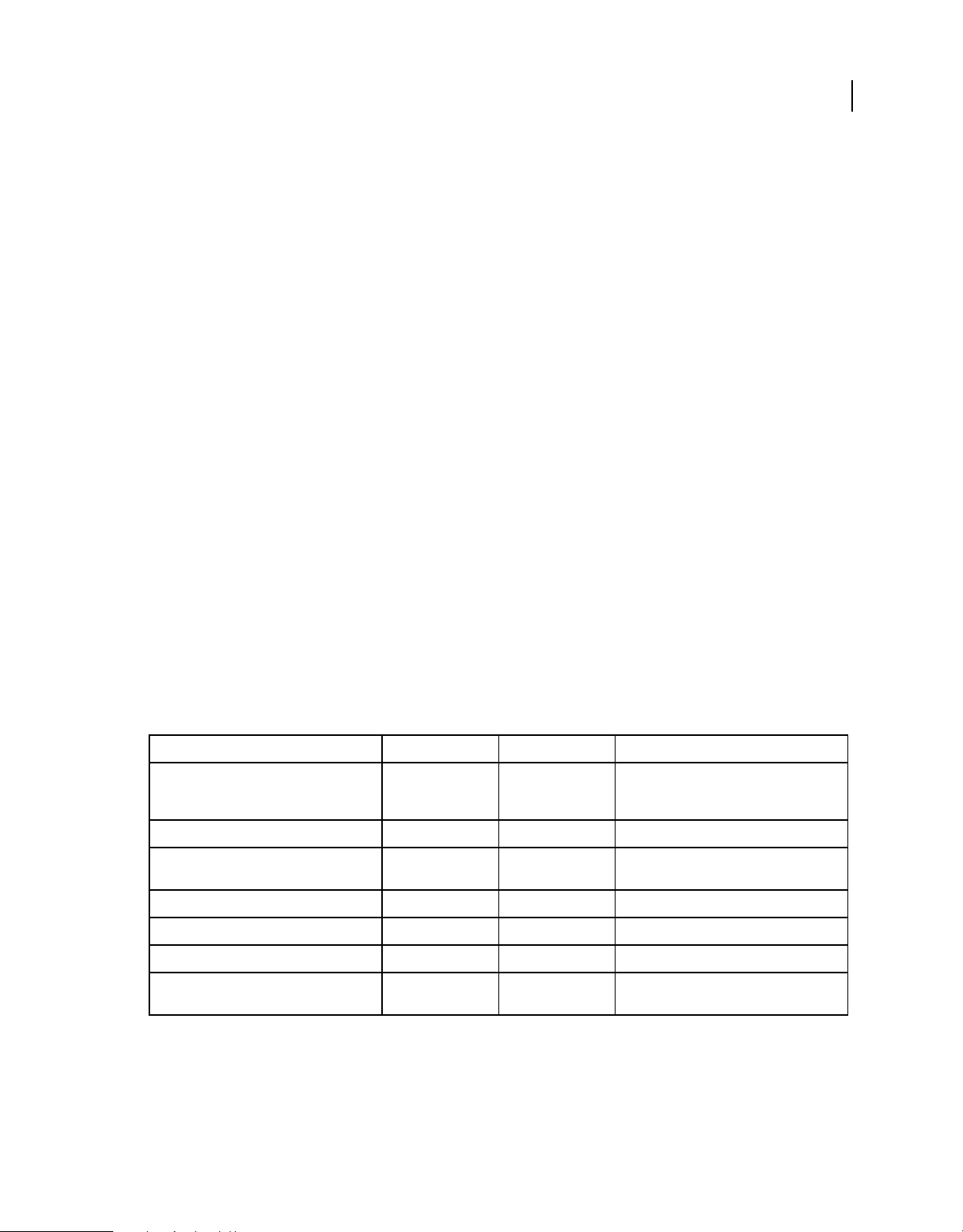
ROBOHELP 10 SCRIPTING GUIDE
Classes
Syntax
getCurrentProject ()
closeProject
Description
Closes the active project.
Note: Unsaved topic files are not saved.
Returns
String
Syntax
closeProject ()
newProject
Description
Creates a project.
9
Returns
Project
Syntax
newProject (template, projectName, projectPath, title, firstTopic, language, saveSettings)
Parameters
Parameter name Data type Optional Description
template String No Name of the template or full path to the
projectName String No Name of the project
projectPath String No Full path to the location where the project will
title String Yes Title of the project
firstTopic String Yes Title of the first topic
language Integer constant Yes Lanuage for the project
saveSettings Boolean Yes Saves the specified language as the default
Template.hpr file. Specify an empty string to
create a blank project.
be created
language for new projects
newProjectImport
Description
Creates a project from a DITA map.
Last updated 8/27/2012
Page 14
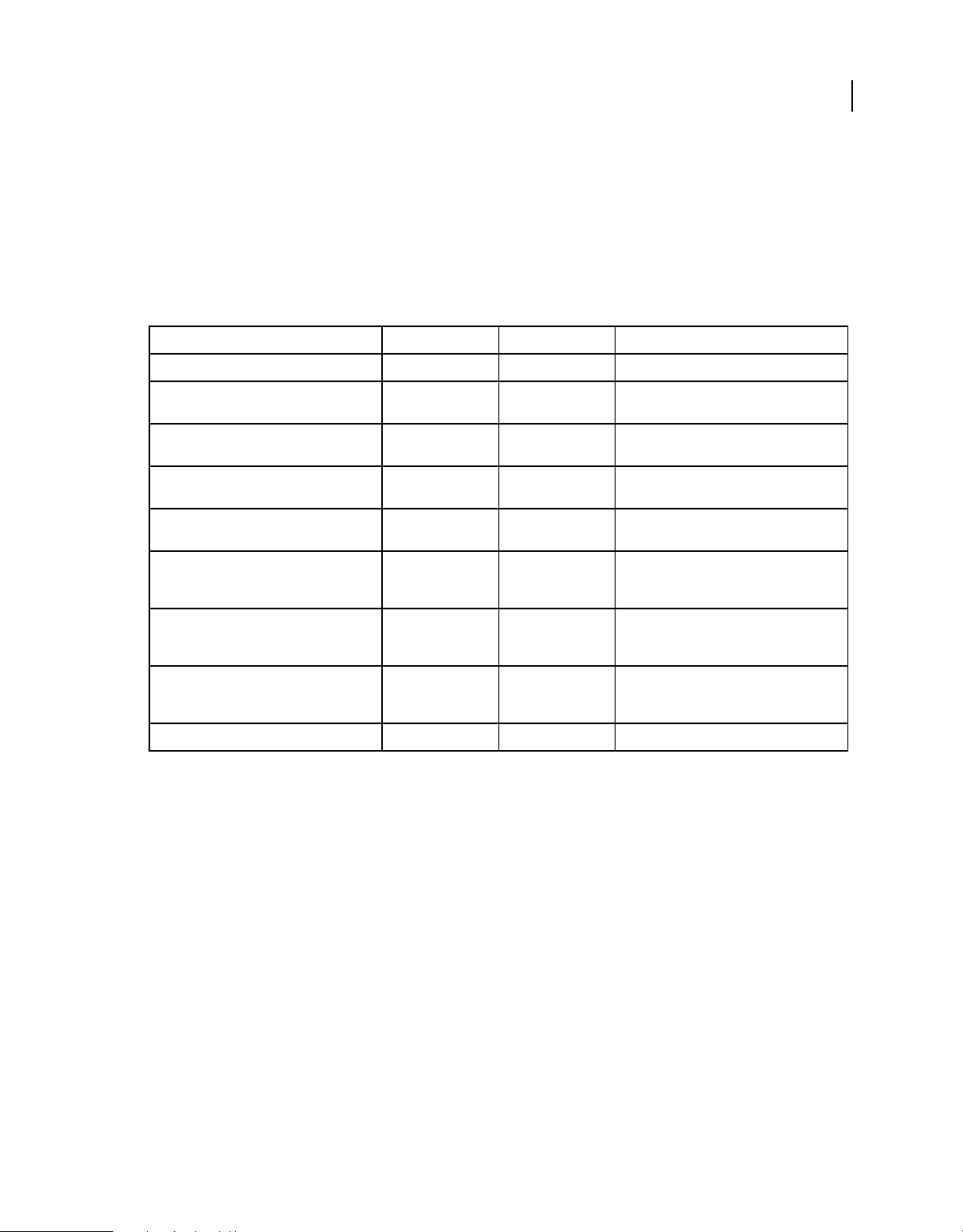
ROBOHELP 10 SCRIPTING GUIDE
Classes
Returns
Project
Syntax
newProjectImport (projectName, outputFolder, DITAOTHomeDirectory, ditavalFile, topHeader,
bodyHeader, bodyFooter, xslFile, indexShow)
Parameters
Parameter name Data type Optional Description
projectName String No Full path to the DITA map file
10
outputFolder String No Full folder path where the project will be
DITAOTHomeDirectory String No Full path to the DITA Open Toolkit home
ditavalFile String Yes Full path to the Ditaval file for filtered
topHeader String Yes Full path to the file containing XHTML to place
bodyHeader String Yes Full path to the file containing XHTML to place
bodyFooter String Yes Full path to the file containing XHTML to place
xslFile String Yes Full path to the XSL file that is used instead of
indexShow Boolean Yes Use this option to show or hide index entries
created
directory
processing
in the header area of the output file
in the body running-header area of the output
file
in the body running-footer area of the output
file.
the default XSL file to transform the topics to
XHTML
bringToFront
Description
Makes the RoboHelp application the active window.
Syntax
bringToFront ()
quit
Description
Exits the RoboHelp application.
Syntax
quit ()
Last updated 8/27/2012
Page 15
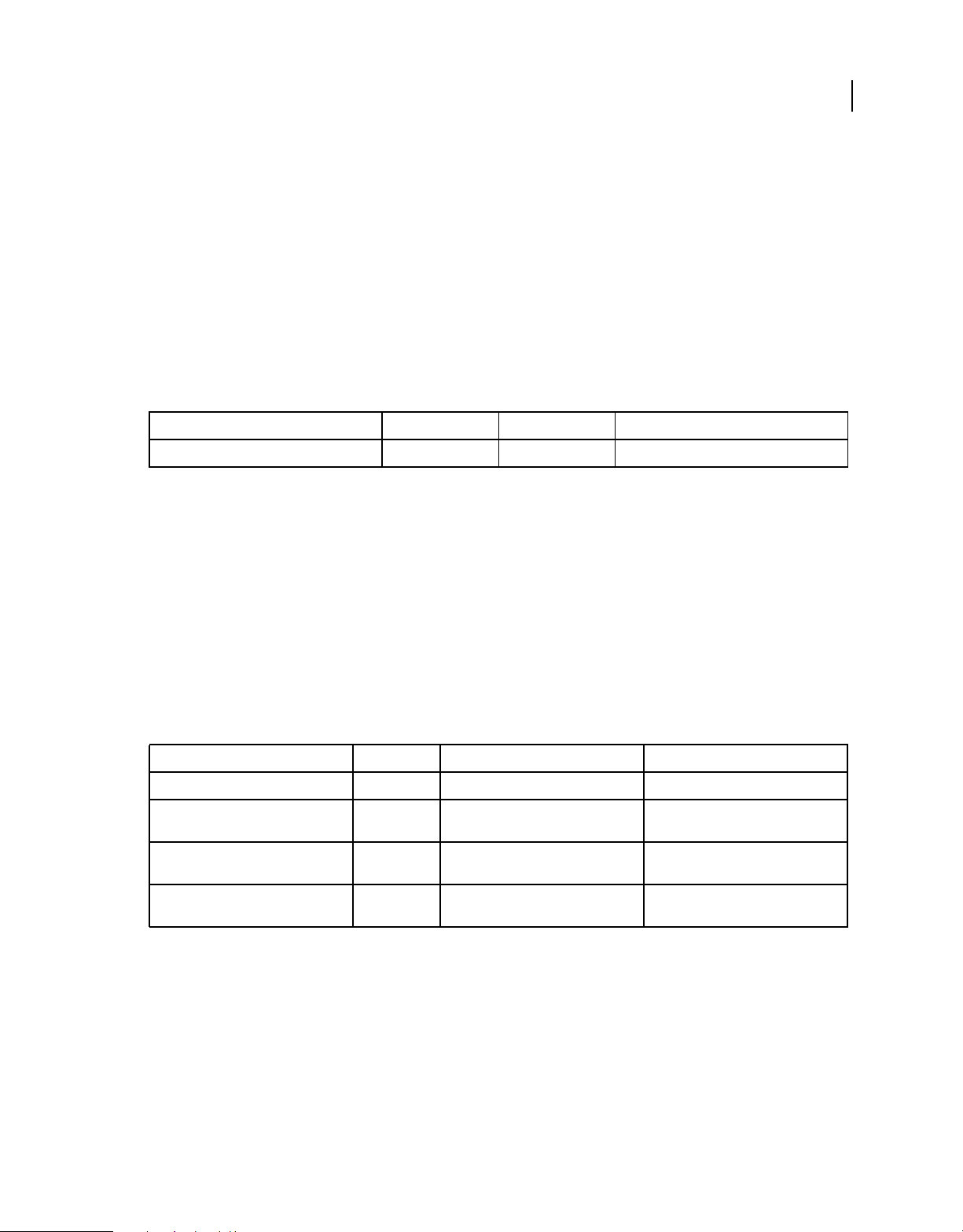
ROBOHELP 10 SCRIPTING GUIDE
Classes
executeScript
Description
Runs a script file.
Returns
String
Syntax
executeScript (scriptFilePath)
Parameters
Parameter name Data type Optional Description
scriptFilePath String No Full path to the script file to run
executeCommandline
Description
Execute any commandline and wait for that process to complete
11
Returns
Boolean
Syntax
executeCommandline(commandLine, currentDirectory, outputLogFilePath, waitForProcess)
Parameters
Parameter name Data Type Optional Description
commandLine String No CommandLine string to execute
currentDirectory String No Path to current directory where this
outputLogFilePath String No Log file path, which will contain all the
waitForProcess Boolean No Boolean to allow waiting for that
process will be executed
stdout and error logs
process to complete execution
closeAllWindows
Description
Closes all active document windows in the RoboHelp application.
Syntax
closeAllWindows ()
Last updated 8/27/2012
Page 16
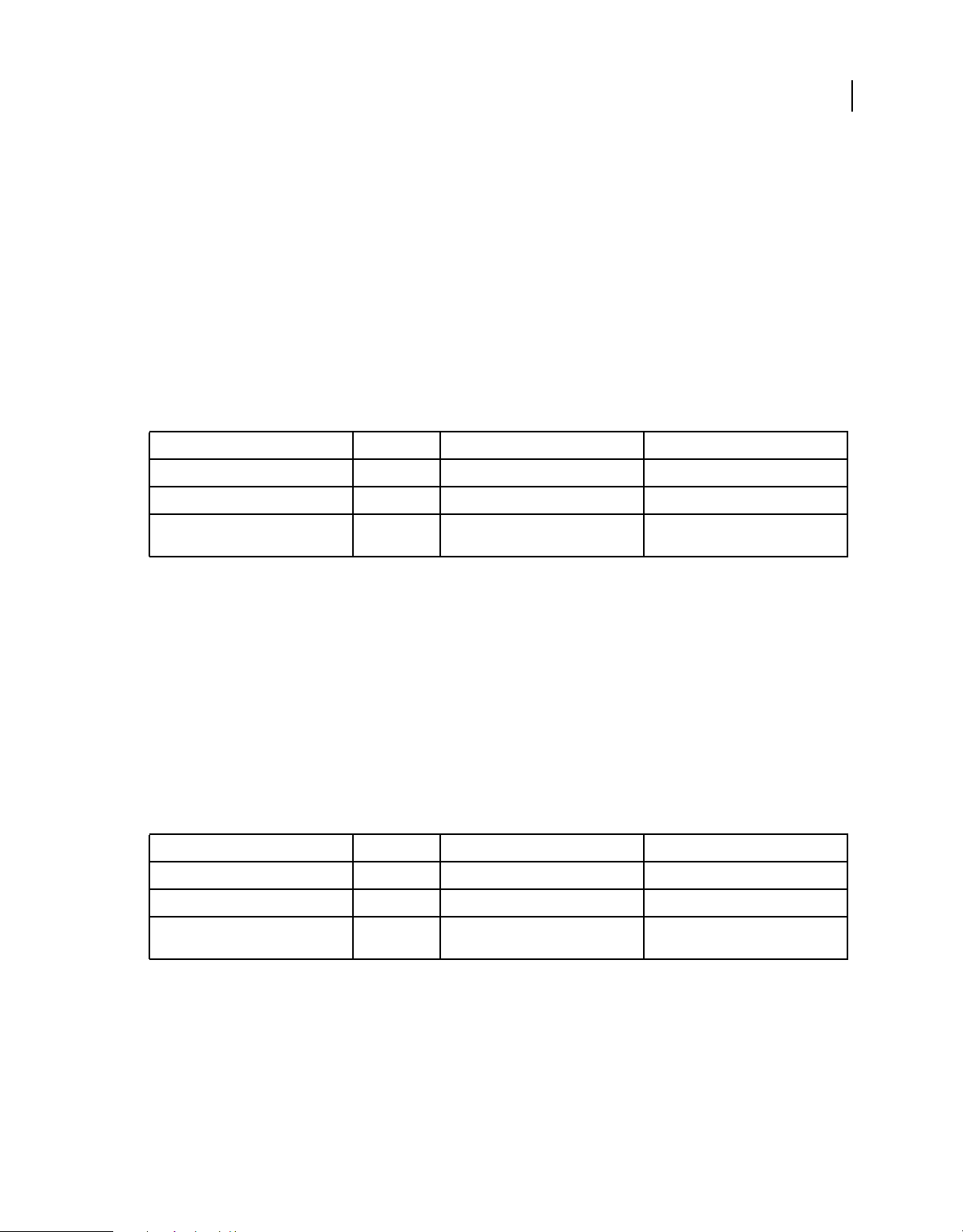
ROBOHELP 10 SCRIPTING GUIDE
Classes
registerEvent
Description
User can register any function in a script file along with an event. Function will be called each time the event is
triggered in RoboHelp
Returns
Boolean
Syntax
registerEvent(eventName, scriptFilePath, functionName)
Parameters
Parameter name Data Type Optional Description
eventName String No Name of Event
scriptFilePath String No Full path to the script file to execute
12
functionName String No Name of function defined in the script
file
unregisterEvent
Description
User can unregister any function in a script file along with an event
Returns
Boolean
Syntax
unregisterEvent(eventName, scriptFilePath, functionName)
Parameters
Parameter name Data Type Optional Description
eventName String No Name of Event
scriptFilePath String No Full path to the script file to execute
functionName String No Name of function defined in the script
file
isEventRegistered
Description
Checks whether the given function in a script file along with an event is already registered
Returns
Boolean
Last updated 8/27/2012
Page 17
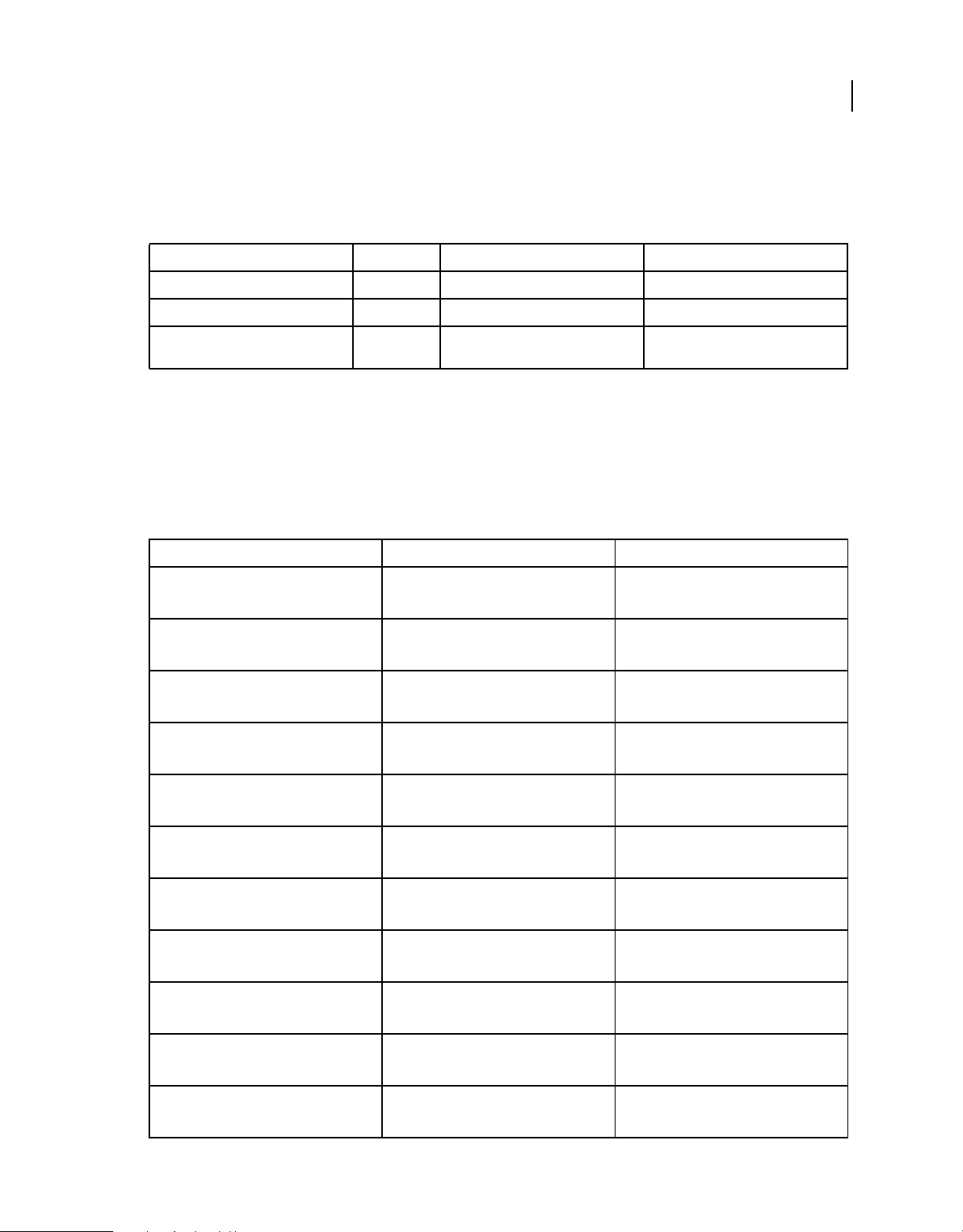
ROBOHELP 10 SCRIPTING GUIDE
Classes
Syntax
isEventRegistered(eventName, scriptFilePath, functionName)
Parameters
Parameter name Data Type Optional Description
eventName String No Name of Event
scriptFilePath String No Full path to the script file to execute
13
functionName String No Name of function defined in the script
file
Project
Main class for handling project-related activities.
Project properties
Property name Data type Description
name String Read-only
Project name
title String Read-only
Project title
path String Read-only
Full path to the project main folder
typename String Read-only
Class name of the reference object
language Language Read-write
Project language settings
TopicManager TopicManager Read-only
TopicManager object
MasterPageManager MasterPageManager Read-only
MasterPageManager object
SnippetManager SnippetManager Read-only
SnippetManager object
UDVManager UDVManager Read-only
UDVManager object
FileManager FileManager Read-only
FileManager object
TOCManager TOCManager Read-only
TOCManager object
Last updated 8/27/2012
Page 18
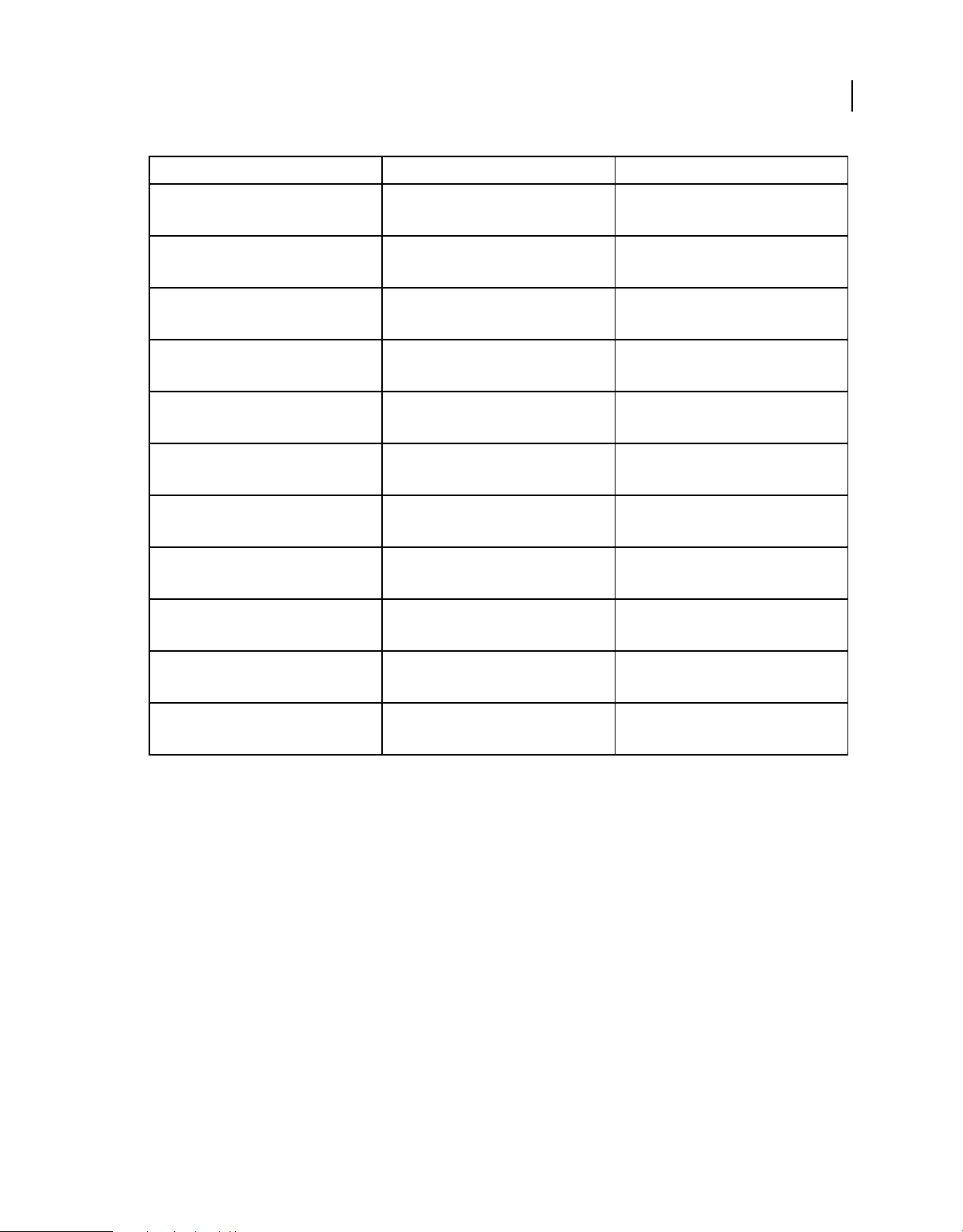
ROBOHELP 10 SCRIPTING GUIDE
Classes
Property name Data type Description
IndexManager IndexManager Read-only
IndexManager object
GlossaryManager GlossaryManager Read-only
GlossaryManager object
SkinManager SkinManager Read-only
SkinManager object
CBTManager CBTManager Read-only
CBTManager object
SSLManager SSLManager Read-only
SSLManager object
FMFileManager FMFileManager Read-only
FMFileManager object
WordFileManager WorldFileManager Read-only
WordFileManager object
14
ReportManager ReportManager Read-only
ReportManager object
ServerManager ServerManager Read-only
ServerManager object
MapIdManager MapIdManager Read-only
MapIdManager object
HTMLHelpWindowManager HTMLHelpWindowManager Read-only
HTMLHelpWindowManager object
Project methods
importSettings
Description
Imports the settings file (*.isf) into the current project.
Returns
Boolean
Syntax
importSettings (settingsFilePath)
Last updated 8/27/2012
Page 19
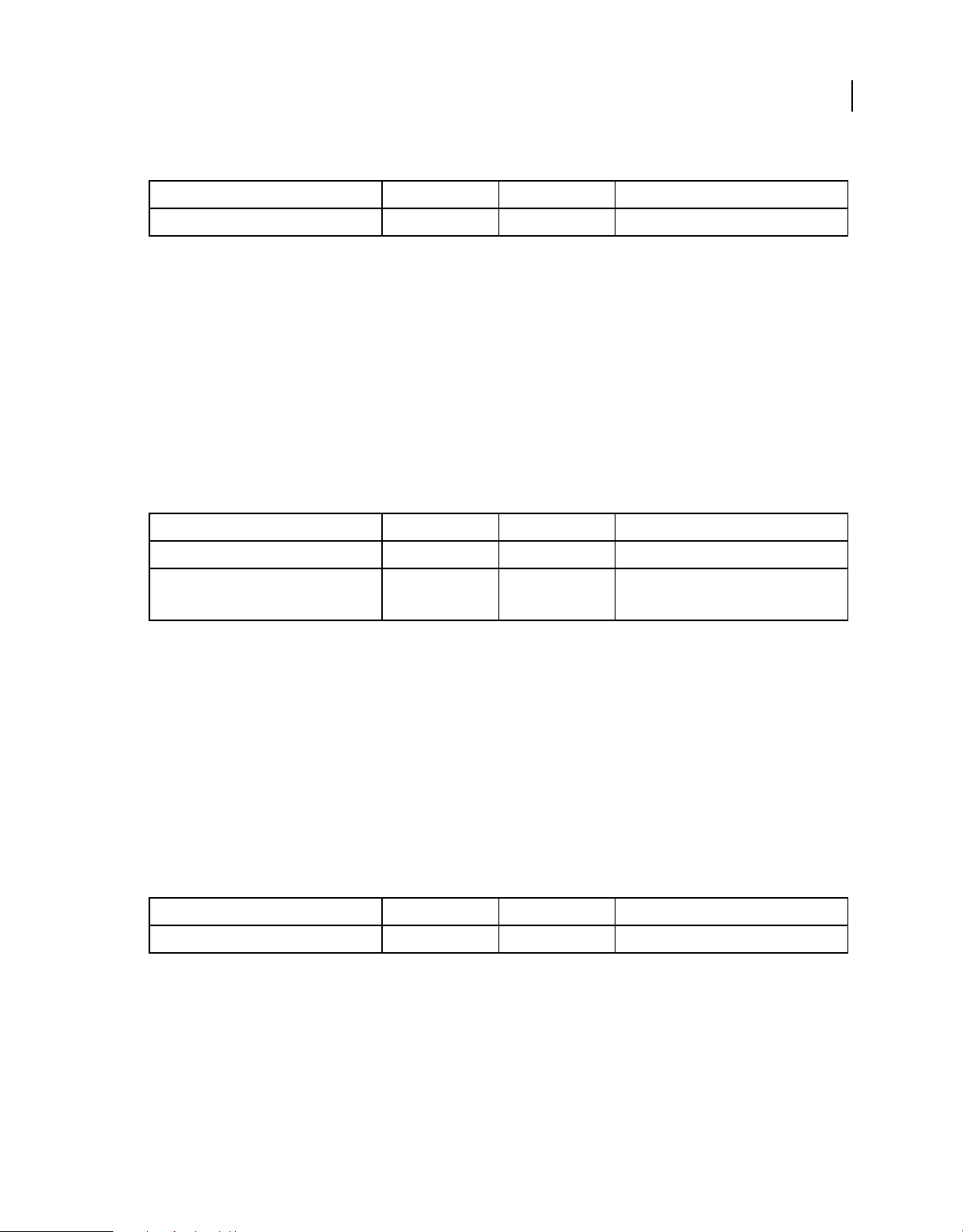
ROBOHELP 10 SCRIPTING GUIDE
Classes
Parameters
Parameter name Data type Optional Description
settingsFilePath String No Full path to the .isf settings file
exportSettings
Description
Exports the settings file (*.isf) from the current project.
Returns
Boolean
Syntax
exportSettings (settingsFilePath, overwriteFile)
Parameters
Parameter name Data type Optional Description
15
settingsFilePath String No Full path to the .isf settings file
overwriteFile Boolean Yes Flag to overwrite the existing file
The default value is true.
outputMessage
Description
Displays the message on the Output View pod.
Returns
Boolean
Syntax
outputMessage (message)
Parameters
Parameter name Data type Optional Description
message String No String message to display
rename
Description
Renames the current project.
Returns
Boolean
Last updated 8/27/2012
Page 20
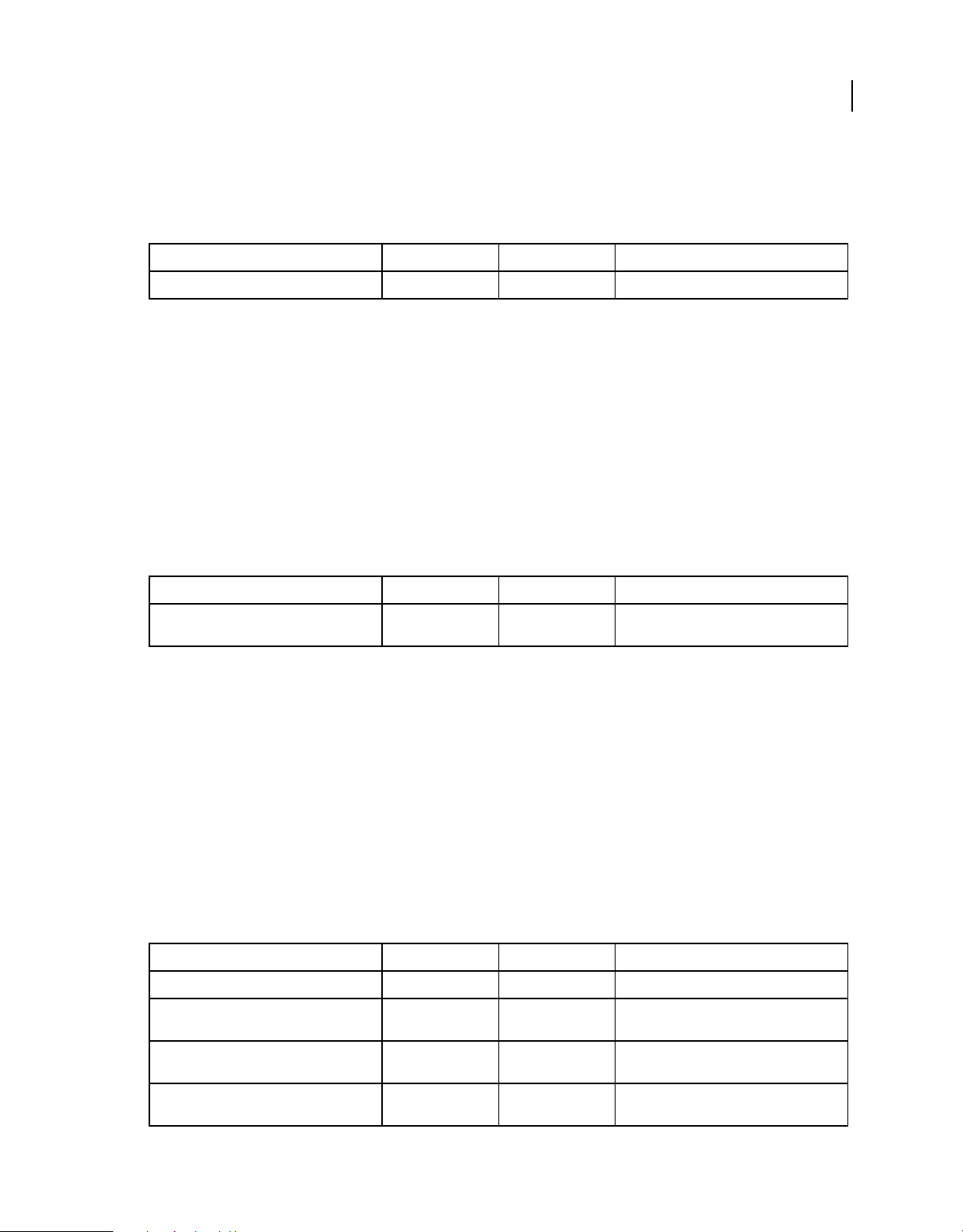
ROBOHELP 10 SCRIPTING GUIDE
Classes
Syntax
rename (newName)
Parameters
Parameter name Data type Optional Description
newName String No New name for the project
updateAll
Description
Updates all linked documents (FrameMaker documents and Word documents) in the project.
Returns
Boolean
Syntax
updateAll (flagForceUpdate)
16
Parameters
Parameter name Data type Optional Description
flagForceUpdate Boolean No Flag to force the update of all linked
documents
importDITAMap
Description
Imports a DITA map file into the project.
Returns
Boolean
Syntax
importDITAMap (projectName, DITAOTHomeDirectory, ditavalFile, topHeader, bodyHeader,
bodyFooter, xslFile, indexShow)
Parameters
Parameter name Data type Optional Description
projectName String No Full path to the DITA map file
DITAOTHomeDirectory String No Full path to the DITA Open Toolkit home
directory
ditavalFile String Yes Full path to the Ditaval file for filtered
topHeader String Yes Full path to the file containing XHTML to place
processing
in the header area of the output file
Last updated 8/27/2012
Page 21
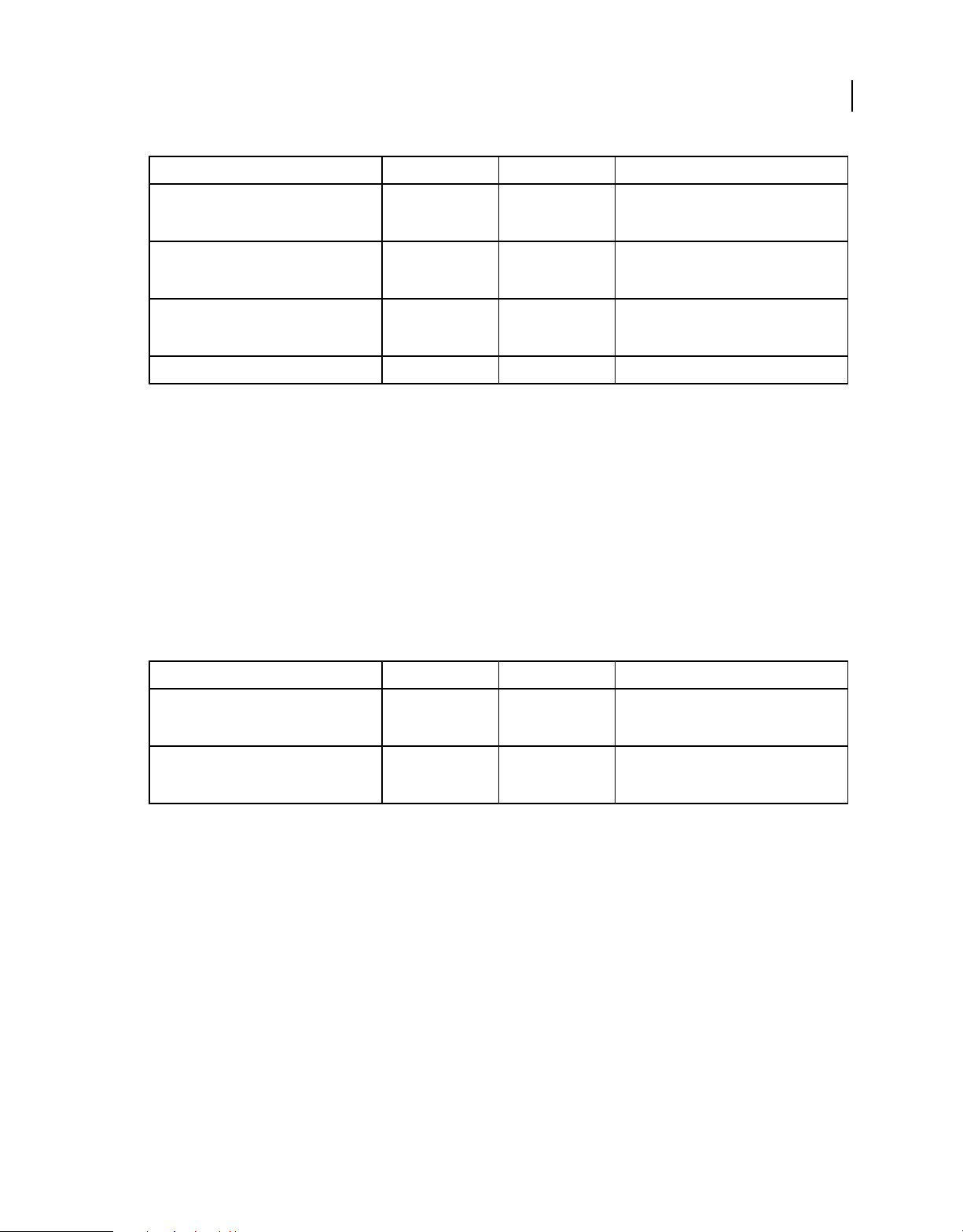
ROBOHELP 10 SCRIPTING GUIDE
Classes
Parameter name Data type Optional Description
17
bodyHeader String Yes Full path to the file containing XHTML to place
bodyFooter String Yes Full path to the file containing XHTML to place
xslFile String Yes Full path to the XSL file that is used instead of
indexShow Boolean Yes Use this option to show or hide index entries
in the body running-header area of the output
file
in the body running-footer area of the output
file.
the default XSL file to transform topics to
XHTML
autoCreateBrowseSequence
Description
Creates browse sequences based on a specified TOC.
Returns
Boolean
Syntax
autoCreateBrowseSequence (TOC object, level)
Parameters
Parameter name Data type Optional Description
TOC object TOC Yes A TOC object on which the browse sequences
level Integer Yes Creates a separate sequence for each book
will be based. If not specified, the default TOC
of the project is used.
down to this level. If not specified, the last set
value is used.
importHtmlFile
Description
Imports an HTML file into the current project.
Returns
Boolean
Syntax
importHtmlFile (filePath,folderName)
Last updated 8/27/2012
Page 22
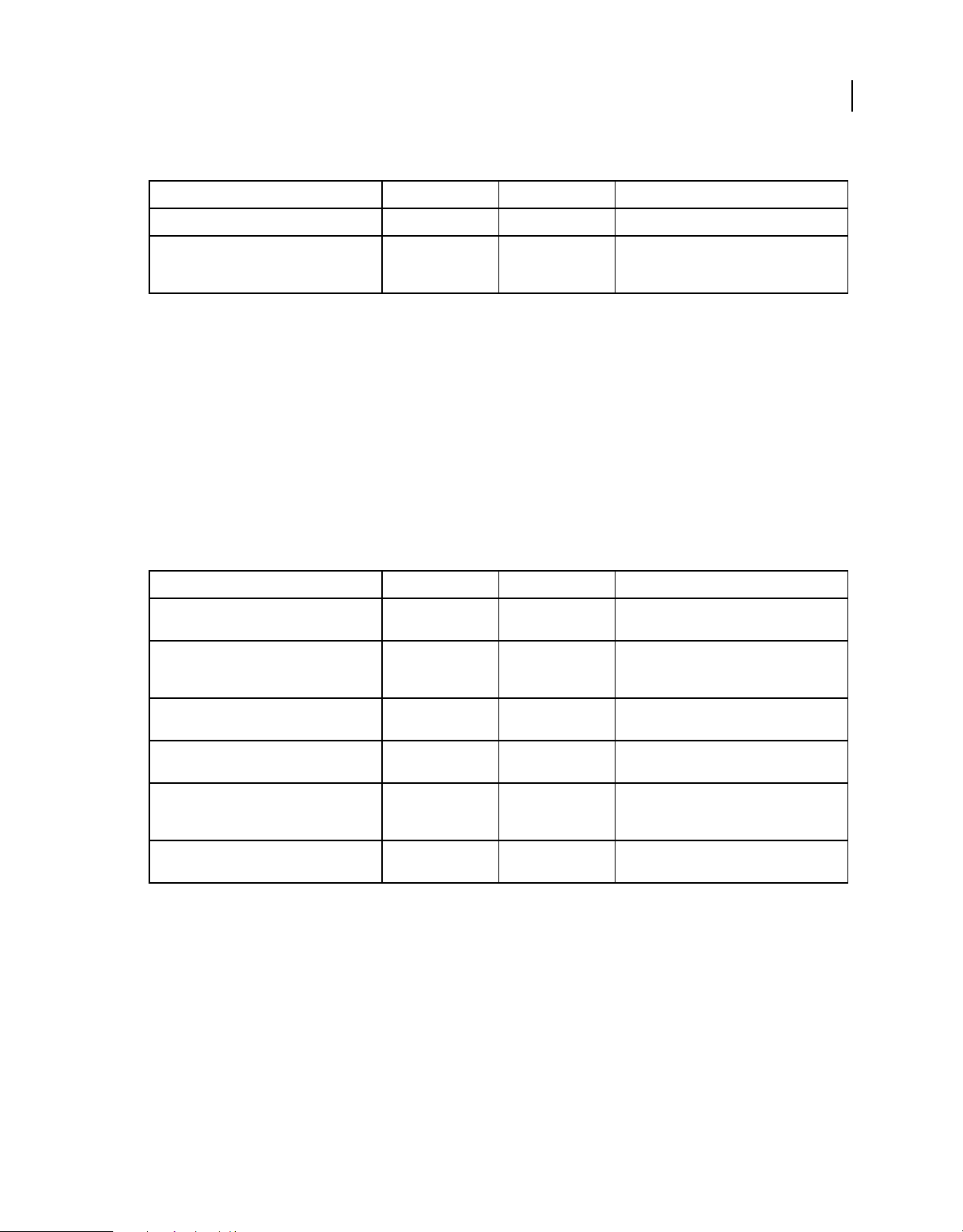
ROBOHELP 10 SCRIPTING GUIDE
Classes
Parameters
Parameter name Data type Optional Description
filePath String No Absolute path of the HTML file to import
18
folderName String No Relative path of the folder in the current
project in which the HTML file is to be
imported
importWordDoc
Description
Imports a Word document into the current project.
Returns
Boolean
Syntax
importWordDoc (filePath, folderName, TOCName, addIndexToTopic, indexName, glossaryName)
Parameters
Parameter name Data type Optional Description
filePath String No Absolute path of the Word document to
folderName String No Relative path of the folder in the current
import
project in which the Word document is to be
imported
TOCName String No Name of the existing or new TOC for the
addIndexToTopic Boolean No Whether the index from the Word document
indexName String No If addIndexToTopic is false, this is the name
glossaryName String No Name of the existing or new glossary for the
imported Word document
is added to the imported topics or not
of the existing or new index for the imported
Word document.
imported Word document
saveOutputViewLog
Description
Save Output View Pod logs to the given file
Returns
Boolean
Syntax
saveOutputViewLog(logFilePath)
Last updated 8/27/2012
Page 23
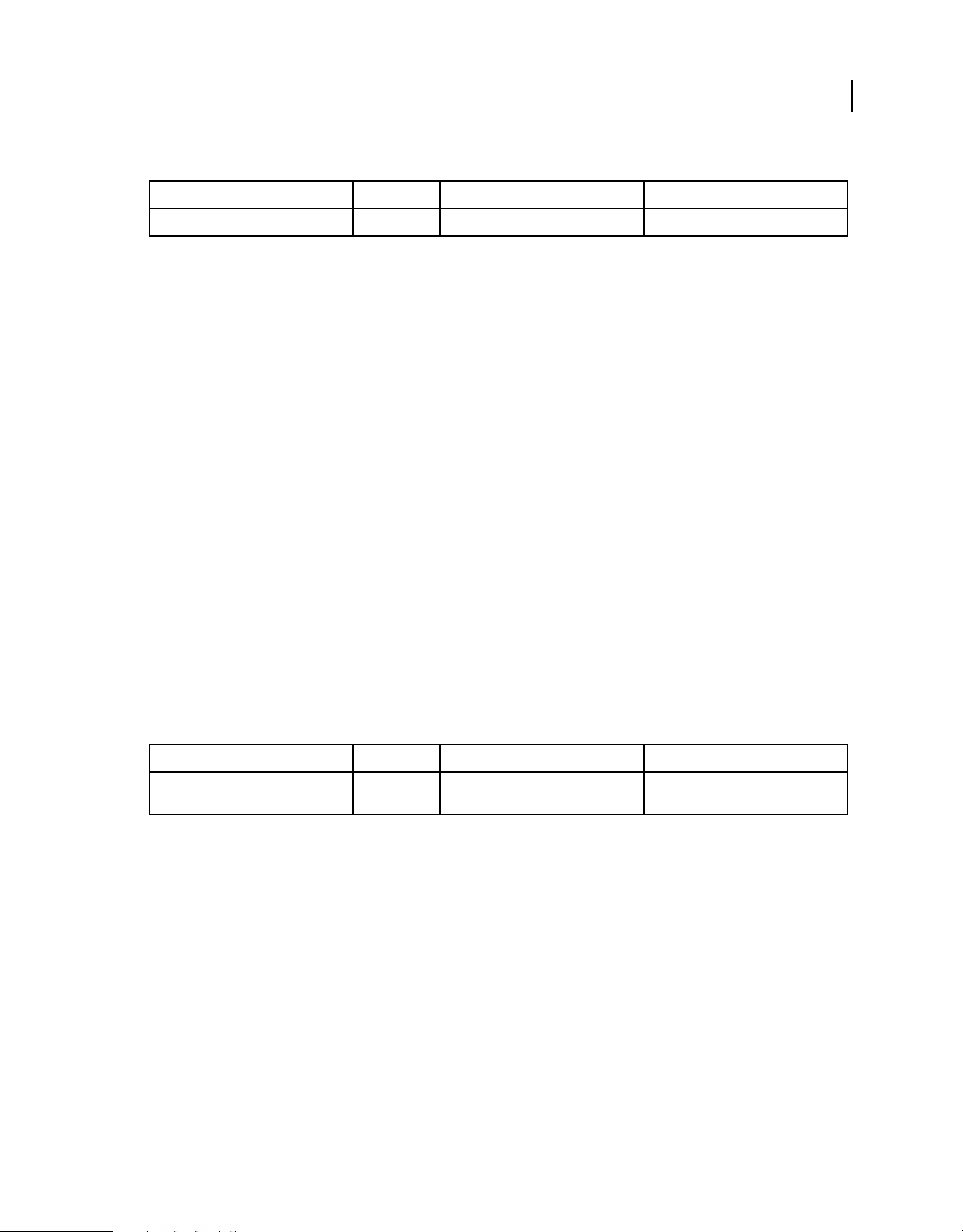
ROBOHELP 10 SCRIPTING GUIDE
Classes
Parameters
Parameter name Data Type Optional Description
logFilePath String No File path to save the logs
clearOutputViewLog
Description
Clear the Output View Pod logs
Returns
Boolean
Syntax
clearOutputViewLog()
compileCHMFile
Description
Compile and generate CHM file
19
Returns
Boolean
Syntax
compileCHMFile(HHPfilePath)
Parameters
Parameter name Data Type Optional Description
HHPfilePath String No Absolute path of the HHP File, THis file is
used for CHM file compilation
saveAll
Description
Save all the unsaved items in the project and return true on success
Returns
Boolean
Syntax
saveAll(forceSave)
Last updated 8/27/2012
Page 24
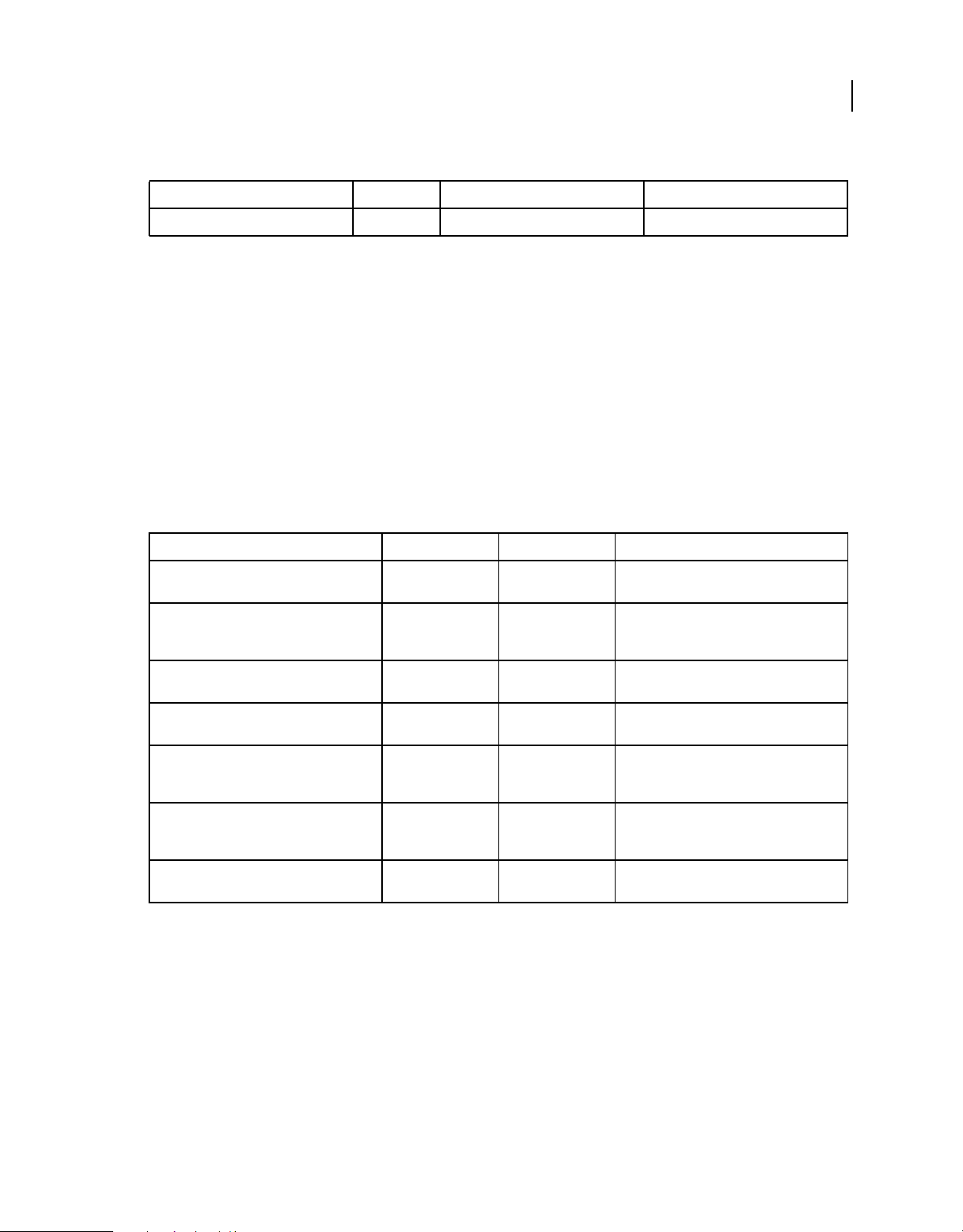
ROBOHELP 10 SCRIPTING GUIDE
Classes
Parameters
Parameter name Data Type Optional Description
forceSave Boolean Yes Flag to force save project
importFrameMakerDoc
Description
Imports a FrameMaker document into the current project.
Returns
Boolean
Syntax
importFrameMakerDoc (filePath, folderName, frameMakerTOCFilePath, TOCName, addIndexToTopic,
indexName, glossaryName)
Parameters
20
Parameter name Data type Optional Description
filePath String No Absolute path of the FrameMaker document
folderName String No Relative path of the folder the in the current
frameMakerTOCFilePath String No Absolute path of the FrameMaker TOC file for
TOCName String No Name of the existing or new TOC for the
addIndexToTopic Boolean No Whether the index from the FrameMaker
indexName String No If addIndexToTopic is false, this is the name
glossaryName String No Name of the existing or new glossary for the
to import
project in which the FrameMaker document is
to be imported
the FrameMaker document to import
imported FrameMaker document
document is added to the imported topics or
not
of the existing or new index for the imported
FrameMaker document.
imported FrameMaker document
Token
Handles a specific token.
Last updated 8/27/2012
Page 25
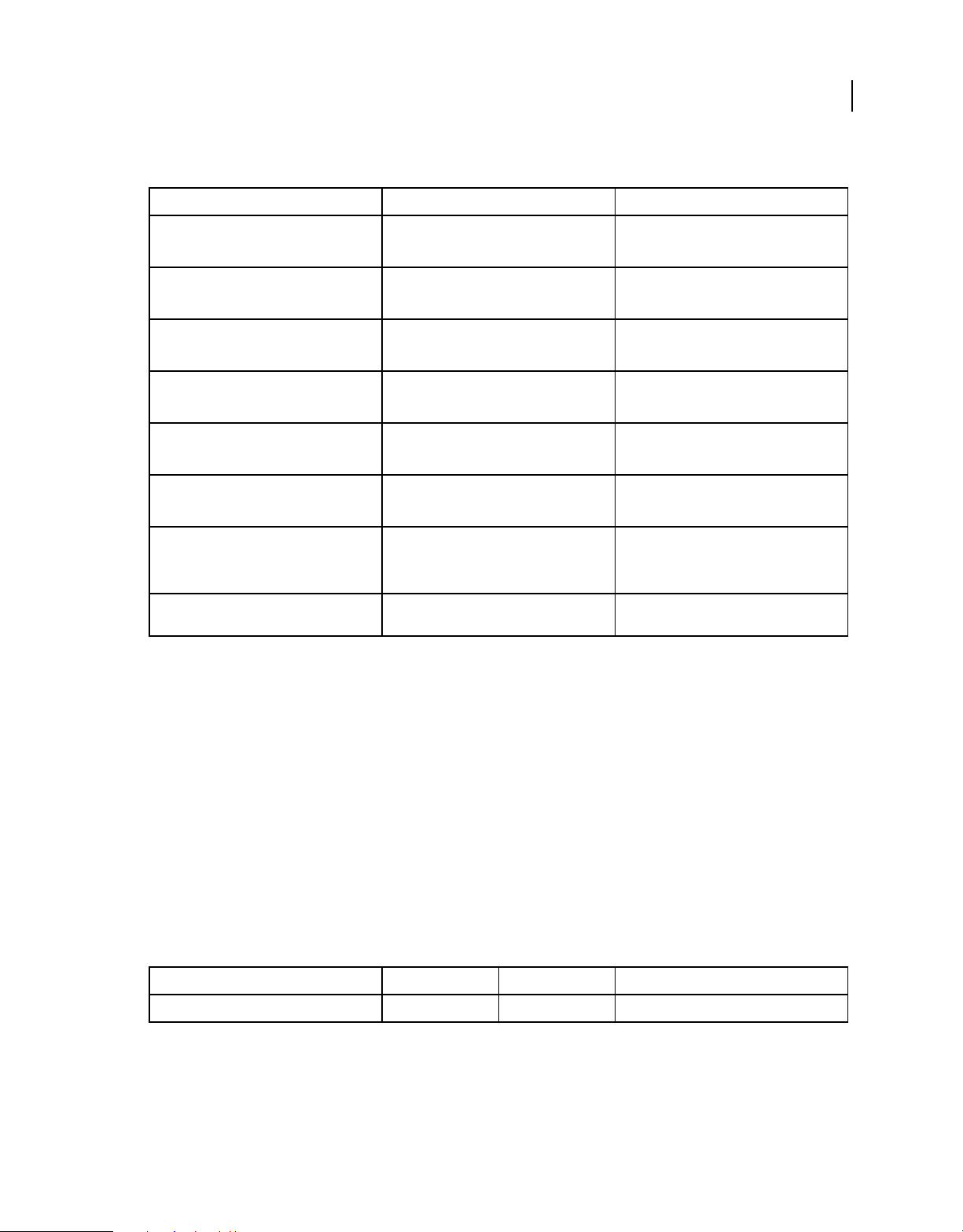
ROBOHELP 10 SCRIPTING GUIDE
Classes
Token properties
Property name Data type Description
parent TokenManager Read-only
Parent TokenManager object
name String Read-only
Text from the token object
typename String Read-only
Class name of the reference object
previous Token Read-only
Returns the previous token object
next Token Read-only
Returns the next object
tokenType Integer constant Read-only
Type of token
tagType Integer constant Read-only
Returns the type of tag if tokenType is
TOKENTAG
21
attributeCount int In case of TOKENTAG, returns the number of
attributes present in the token
Token methods
update
Description
Updates the text of the token if tokenType is TOKENTEXT.
Returns
Boolean
Syntax
update (newText)
Parameters
Parameter name Data type Optional Description
newText String No New text string to update for the token
isEndTagofType
Description
In case of TOKENTAG, it returns true if the token is and end tag
Last updated 8/27/2012
Page 26
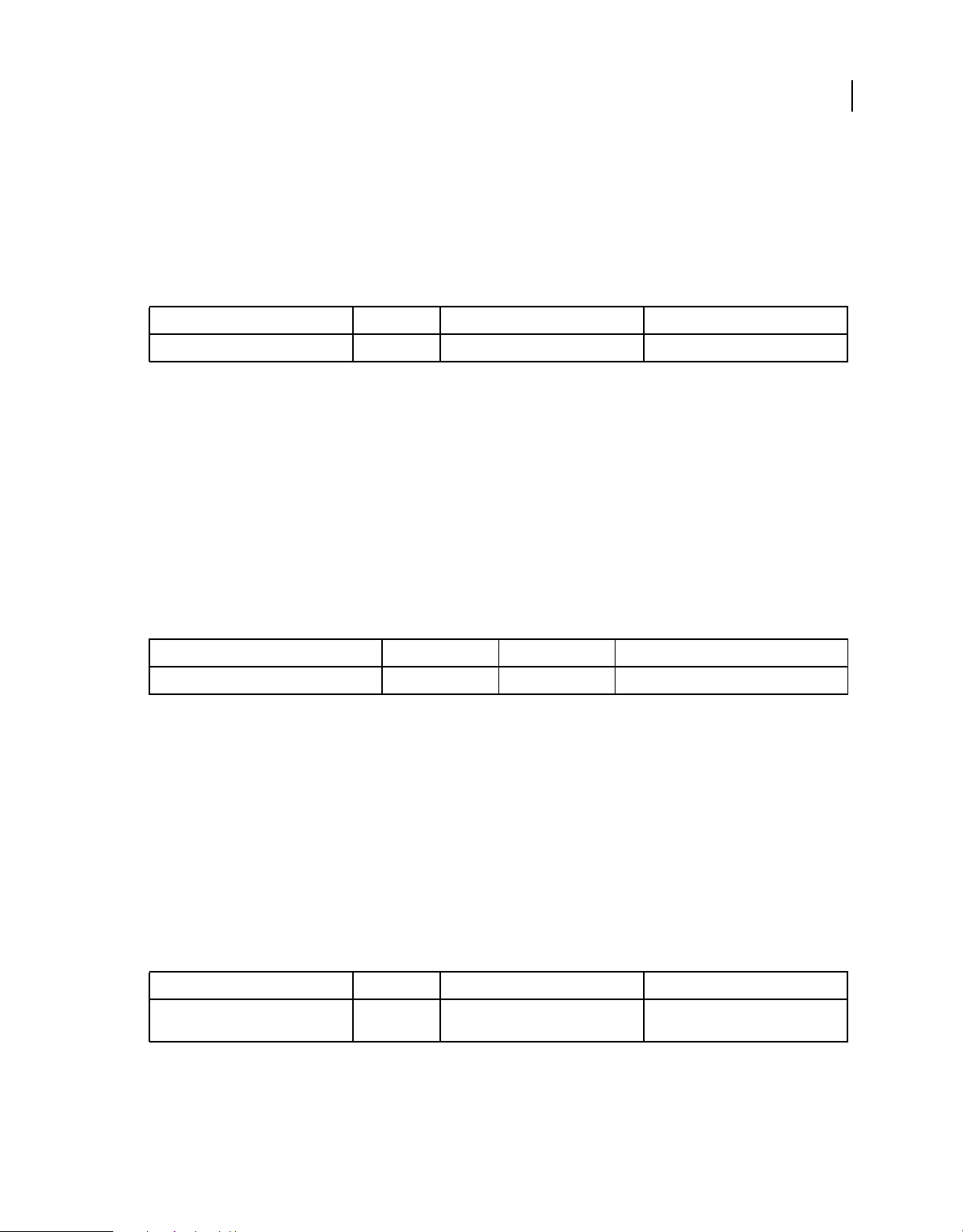
ROBOHELP 10 SCRIPTING GUIDE
Classes
Returns
Boolean
Syntax
isEndTagofType(startTagType)
Parameters
Parameter name Data Type Optional Description
startTagType TagType No
getAttribute
Description
Returns the specific attribute value.
Returns
String
22
Syntax
getAttribute (attributeName)
Parameters
Parameter name Data type Optional Description
attributeName String No Name of the attribute
getAttributeName
Description
Returns the attribute name specified by the index
Returns
String
Syntax
getAttributeName(index)
Parameters
Parameter name Data Type Optional Description
index int No Index for the attribute Name (starts with
1)
Last updated 8/27/2012
Page 27
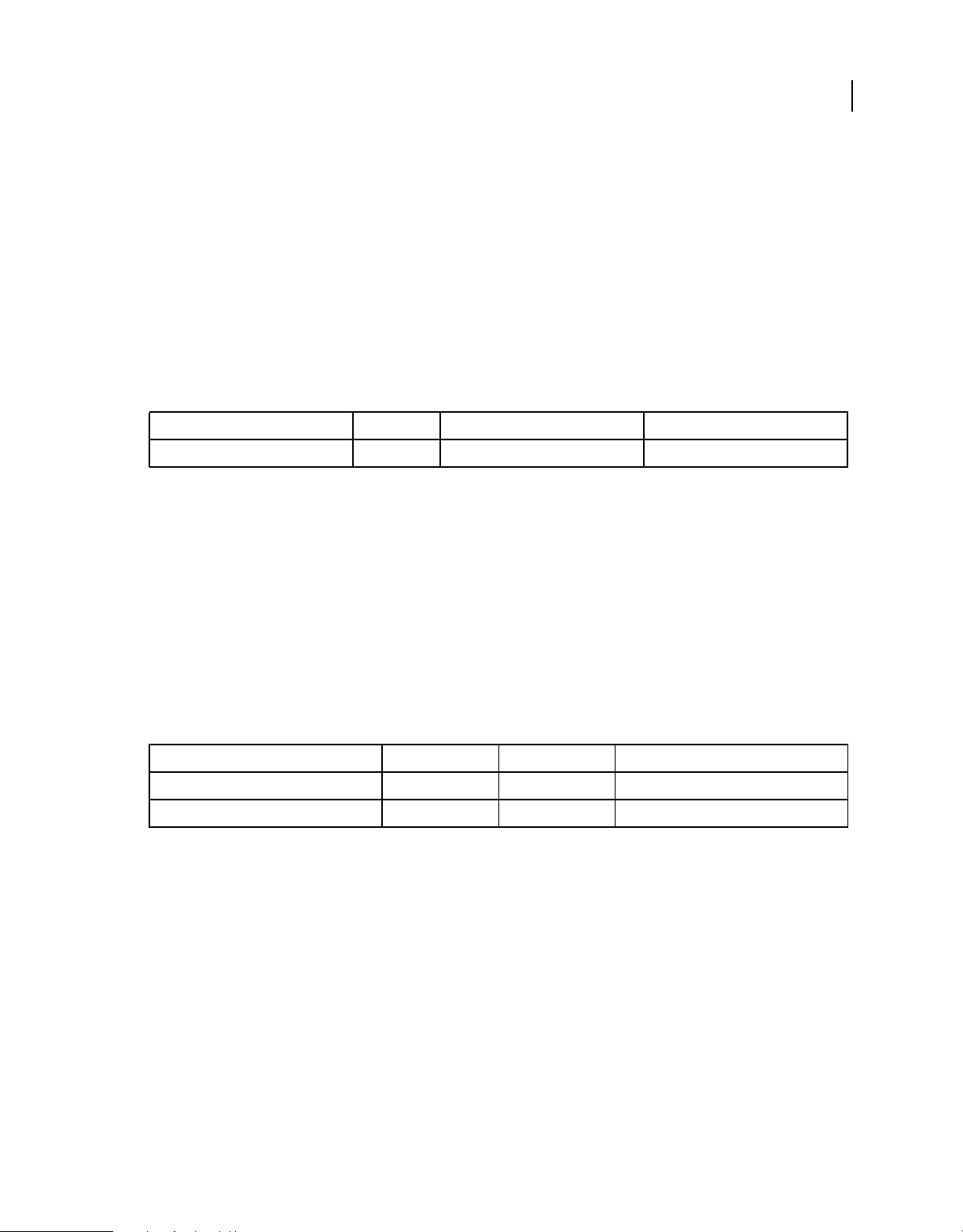
ROBOHELP 10 SCRIPTING GUIDE
Classes
hasAttribute
Description
In case of TOKENTAG, Returns true if the specific attribute is present in the token, otherwise false
Returns
Boolean
Syntax
hasAttribute(attributeName)
Parameters
Parameter name Data Type Optional Description
attributeName String No Name of the attribute
setAttribute
Description
Sets the specific attribute value.
23
Returns
Boolean
Syntax
setAttribute (attributeName, attributeValue)
Parameters
Parameter name Data type Optional Description
attributeName String No Name of the attribute
attributeValue String No Value of the attribute
removeAttribute
Description
Removes the specific attribute value.
Returns
Boolean
Syntax
removeAttribute (attributeName)
Last updated 8/27/2012
Page 28
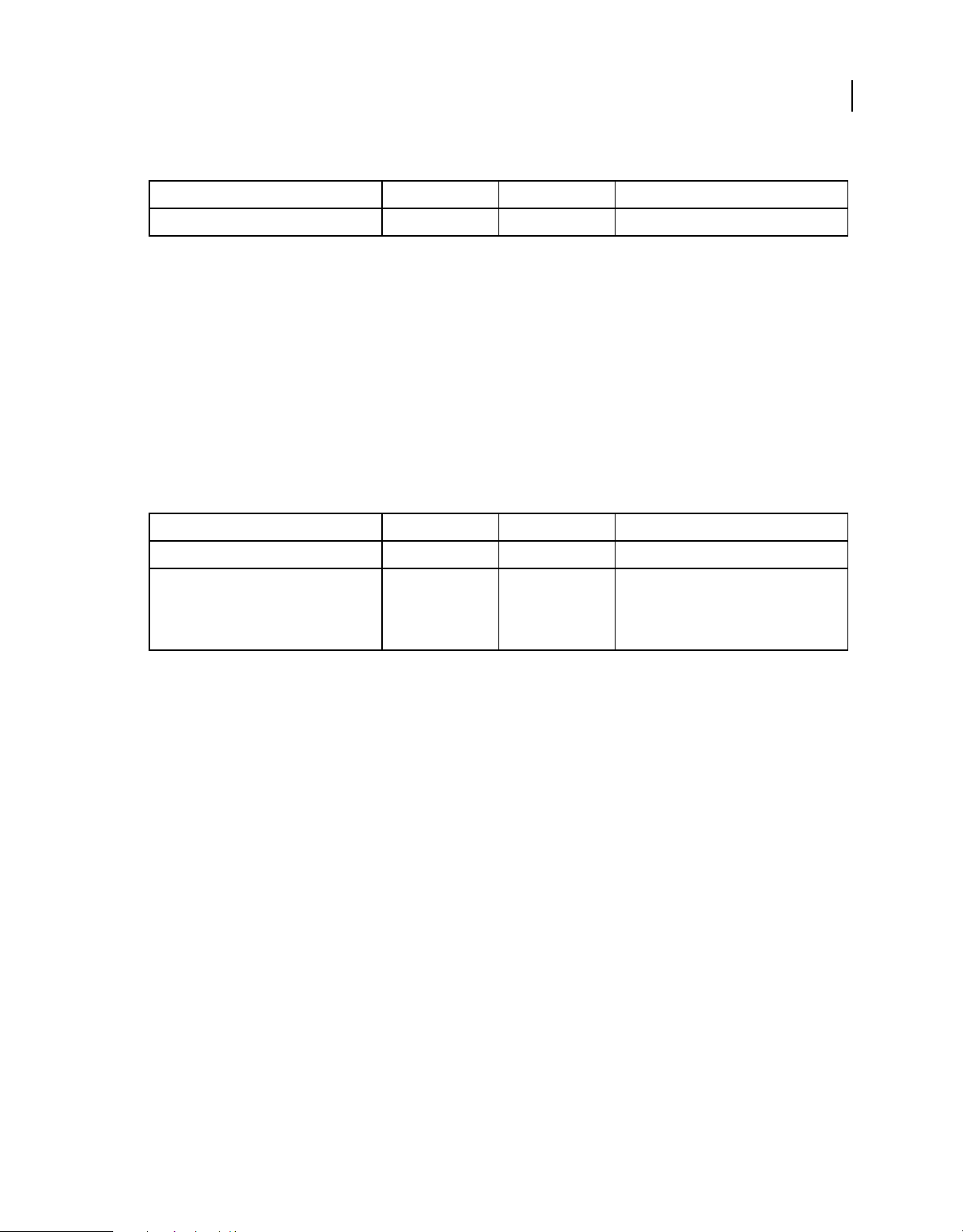
ROBOHELP 10 SCRIPTING GUIDE
Classes
Parameters
Parameter name Data type Optional Description
attributeName String No Name of the attribute
insertText
Description
Inserts a new text token before or after the specified token.
Returns
Boolean
Syntax
insertText (newText, afterCurrentTag)
Parameters
Parameter name Data type Optional Description
24
newText String No New text to insert
afterCurrentTag Boolean Yes Inserts a new text token before a specified
token
By default, the new token is inserted after the
current tag.
delete
Description
Removes the token.
Returns
Boolean
Syntax
delete ()
TokenManager
Handles tokens for a specific file.
Last updated 8/27/2012
Page 29
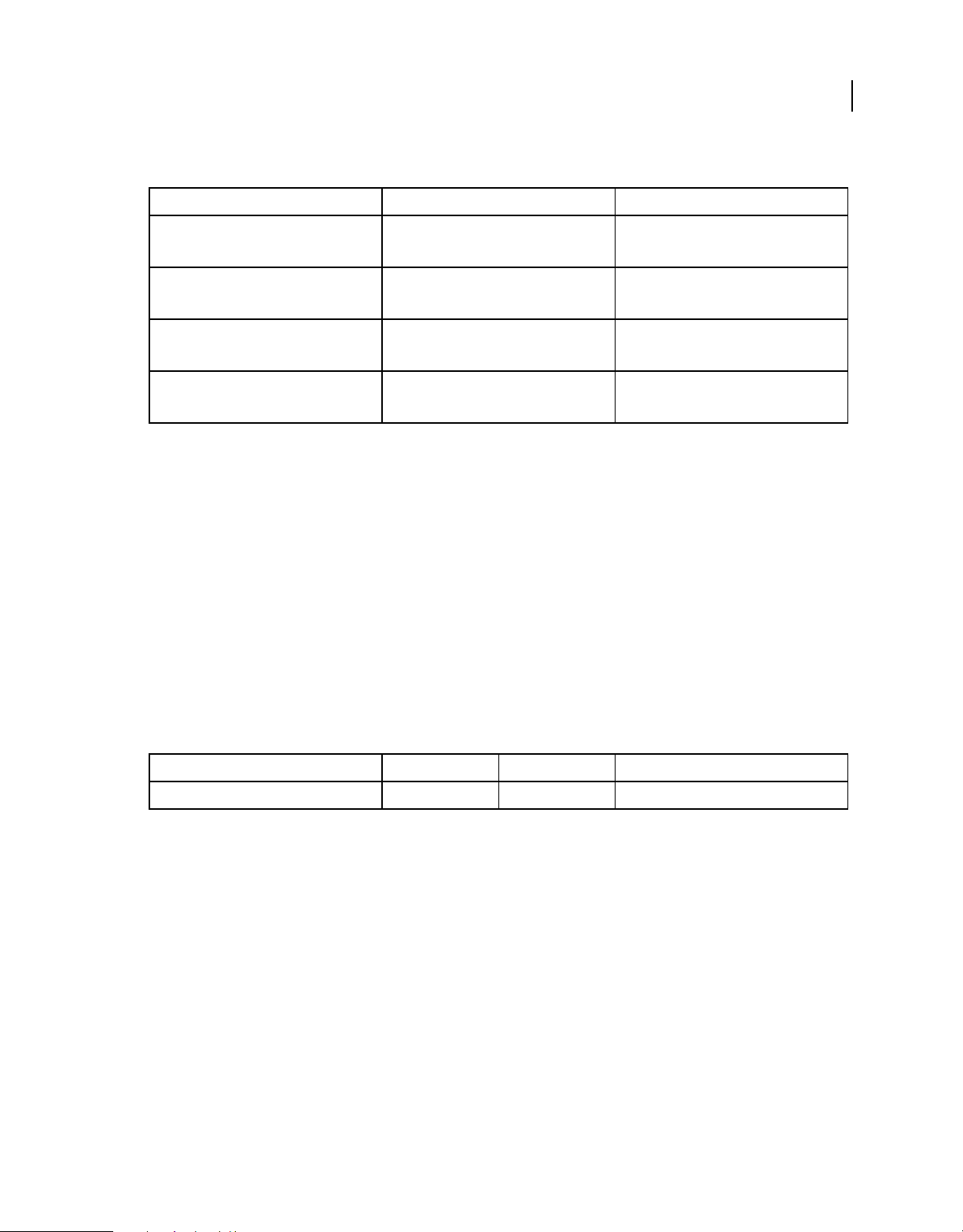
ROBOHELP 10 SCRIPTING GUIDE
Classes
TokenManager properties
Property name Data type Description
parent RoboHelp Read-only
RoboHelp application object
typename String Read-only
Class name of the reference object
count Integer Read-only
Number of tokens in the file
valid Boolean Read-only
Checks if the token file is valid or not
TokenManager methods
item
25
Description
Returns the token specified by the index.
Returns
Token
Syntax
item (index)
Parameters
Parameter name Data type Optional Description
index Integer No Index for the token
save
Description
Saves the specified token file.
Returns
Boolean
Syntax
save ()
Last updated 8/27/2012
Page 30
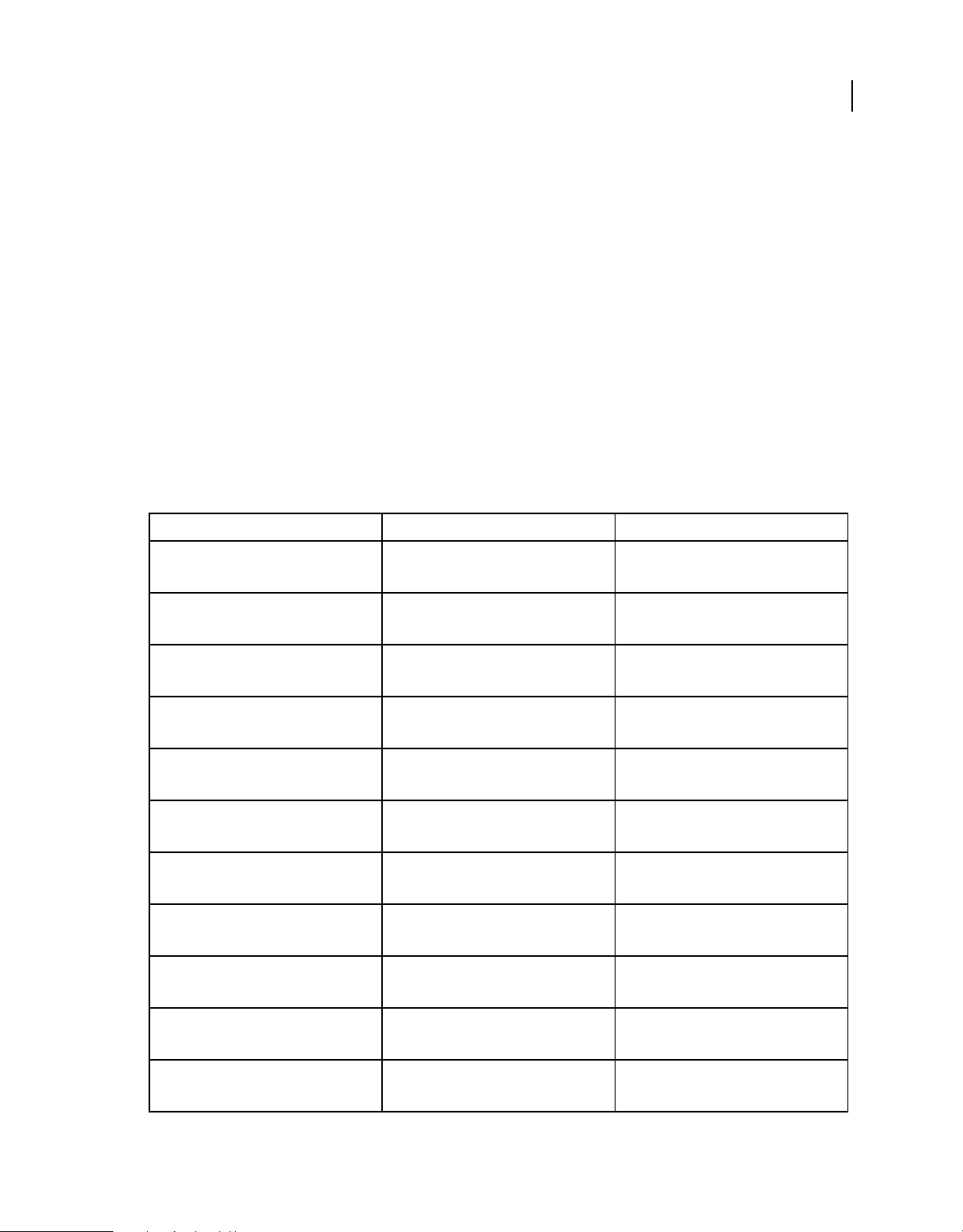
ROBOHELP 10 SCRIPTING GUIDE
Classes
close
Description
Closes the specified token file and frees all the resources consumed by it.
Returns
Syntax
close()
Topic
Handles specific topic functions in the project.
Topic properties
Property name Data type Description
26
parent TopicManager Read-only
Parent TopicManager object
name String Read-write
Title of the topic file
filename String Read-only
Topic file name
typename String Read-only
Class name of the reference object
previous Topic Read-only
Returns the previous topic object
next Topic Read-only
Returns the next topic object
language Language Read-only
Language of the specified topic
status Status Read-only
Returns the status of the topic file
CBT String Read-write
List of CBTs applied on the topic
fileStatus FileStatus Read-only
Status of the file
valid Boolean Read-only
Returns true if the file is present physically
Last updated 8/27/2012
Page 31

ROBOHELP 10 SCRIPTING GUIDE
Classes
Property name Data type Description
extension String Read-only
File extension
location String Read-only
Path to the folder in which the file is present
path String Read-only
Absolute file path
size Integer Read-only
File size in bytes
creationDate String Read-only
Creation date of the file in (mm-dd-yyyy)
format
modifyDate String Read-only
Last modified date of the file in (mm-dd-yyyy)
format
27
Topic methods
checkout
Description
Checks out the specified file from the version control system.
Returns
Boolean
Syntax
checkout ()
checkin
Description
Checks in the specified file to the version control system.
Returns
Boolean
Syntax
checkin ()
Last updated 8/27/2012
Page 32

ROBOHELP 10 SCRIPTING GUIDE
Classes
getLatestVersion
Description
Gets the latest version of the specified file from the version control system.
Returns
Boolean
Syntax
getLatestVersion ()
undoCheckout
Description
Cancels the checkout of the specified file from the version control system.
Returns
Boolean
28
Syntax
undoCheckout ()
delete
Description
Deletes the specified topic.
Returns
Boolean
Syntax
delete ()
TopicManager
Handles all topics in the current project.
Last updated 8/27/2012
Page 33

ROBOHELP 10 SCRIPTING GUIDE
Classes
TopicManager properties
Property name Data type Description
parent Project Read-only
Project object
typename String Read-only
Class name of the reference object
count Integer Read-only
Number of topics present in the project
TopicManager methods
item
Description
Returns the topic specified by the index.
29
Returns
Topic
Syntax
item (index)
Parameters
Parameter name Data type Optional Description
index Integer No Index for the topic
newItem
Description
Creates a topic in the current project.
Returns
Topic
Syntax
newItem (topicTitle, fileName, language)
Last updated 8/27/2012
Page 34

ROBOHELP 10 SCRIPTING GUIDE
Classes
Parameters
Parameter name Data type Optional Description
topicTitle String No Title of the topic
fileName String No Filename of the topic
language Integer constant No Language of topic
importItem
Description
Imports an HTML file into the current project.
Returns
Topic
Syntax
importItem (filePath, folderName)
30
Parameters
Parameter name Data type Optional Description
filePath String No Absolute path of the HTML file to import
folderName String No Relative path of the folder in the current
project in which the HTML file is to be
imported
MasterPageManager
Handles all master pages in the current project.
MasterPageManager properties
Property name Data type Description
parent Project Read-only
Project object
typename String Read-only
Class name of the reference object
count Integer Read-only
Number of master pages present in the
project
Last updated 8/27/2012
Page 35

ROBOHELP 10 SCRIPTING GUIDE
Classes
MasterPageManager methods
item
Description
Returns the master page specified by the index.
Returns
MasterPage
Syntax
item (index)
Parameters
Parameter name Data type Optional Description
index Integer No Index for the master page
31
newItem
Description
Creates a master page in the current project.
Returns
MasterPage
Syntax
newItem (title, css, desc)
Parameters
Parameter name Data type Optional Description
title String Yes Title of the master page
The filename for the master page is also same
as the title.
css String Yes CSS to attach
The path of the CSS file must be relative to the
project path. If this parameter is null, no CSS is
attached. If this parameter is not specified or is
empty, the default CSS of the project is
attached.
desc String Yes Description
importItem
Description
Imports a master page into the current project.
Last updated 8/27/2012
Page 36

ROBOHELP 10 SCRIPTING GUIDE
Classes
Returns
MasterPage
Syntax
importItem (filePath)
Parameters
Parameter name Data type Optional Description
filePath String No Absolute path of the master page to import
SnippetManager
Handles all snippets in the current project.
SnippetManager properties
32
Property name Data type Description
parent Project Read-only
Project object
typename String Read-only
Class name of the reference object
count Integer Read-only
Number of snippets present in the project
SnippetManager methods
item
Description
Returns the snippet specified by the index.
Returns
Snippet
Syntax
item (index)
Parameters
Parameter name Data type Optional Description
index Integer No Index for the snippet
Last updated 8/27/2012
Page 37

ROBOHELP 10 SCRIPTING GUIDE
Classes
newItem
Description
Creates a snippet in the current project.
Returns
Snippet
Syntax
newItem (snippetName)
Parameters
Parameter name Data type Optional Description
snippetName String No Name of the snippet
importFile
Description
Imports an existing snippet into the current project.
33
Returns
Snippet
Syntax
importFile (snippetFilePath)
Parameters
Parameter name Data type Optional Description
snippetFilePath String No Full path of the snippet file
UDVManager
Handles all user-defined variables (UDVs) in the current project.
Last updated 8/27/2012
Page 38

ROBOHELP 10 SCRIPTING GUIDE
Classes
UDVManager properties
Property name Data type Description
parent Project Read-only
Project object
typename String Read-only
Class name of the reference object
count Integer Read-only
Number of UDVs present in the project
UDVManager methods
item
Description
Returns the UDV specified by the index.
34
Returns
UDV
Syntax
item (index)
Parameters
Parameter name Data type Optional Description
index Integer No Index for the UDV
newItem
Description
Creates a UDV in the current project.
Returns
UDV
Syntax
newItem (UDVName, UDVValue)
Parameter
Parameter name Data type Optional Description
UDVName String No Name of the new UDV
UDVValue String No Value of the new UDV
Last updated 8/27/2012
Page 39

ROBOHELP 10 SCRIPTING GUIDE
Classes
FileManager
Handles all files in the current project.
FileManager properties
Property name Data type Description
parent Project Read-only
Project object
typename String Read-only
Class name of the reference object
count Integer Read-only
Number of files present in the project
FileManager methods
35
item
Description
Returns the file specified by the index.
Returns
File
Syntax
item (index)
Parameters
Parameter name Data type Optional Description
index Integer No Index for the file
checkoutAll
Description
Checks out all files in the current project from the version control system.
Returns
Boolean
Syntax
checkoutAll ()
Last updated 8/27/2012
Page 40

ROBOHELP 10 SCRIPTING GUIDE
Classes
checkinAll
Description
Checks in all files in the current project to the version control system.
Returns
Boolean
Syntax
checkinAll ()
getLatestAll
Description
Gets the latest version of all the files from the version control system into the current project.
Returns
Boolean
36
Syntax
getLatestAll ()
TOCManager
Handles all TOCs in the current project.
TOCManager properties
Property name Data type Description
parent Project Read-only
Project object
typename String Read-only
Class name of the reference object
count Integer Read-only
Number of TOC files present in the project
TOCManager methods
item
Description
Returns the TOC specified by the index.
Last updated 8/27/2012
Page 41
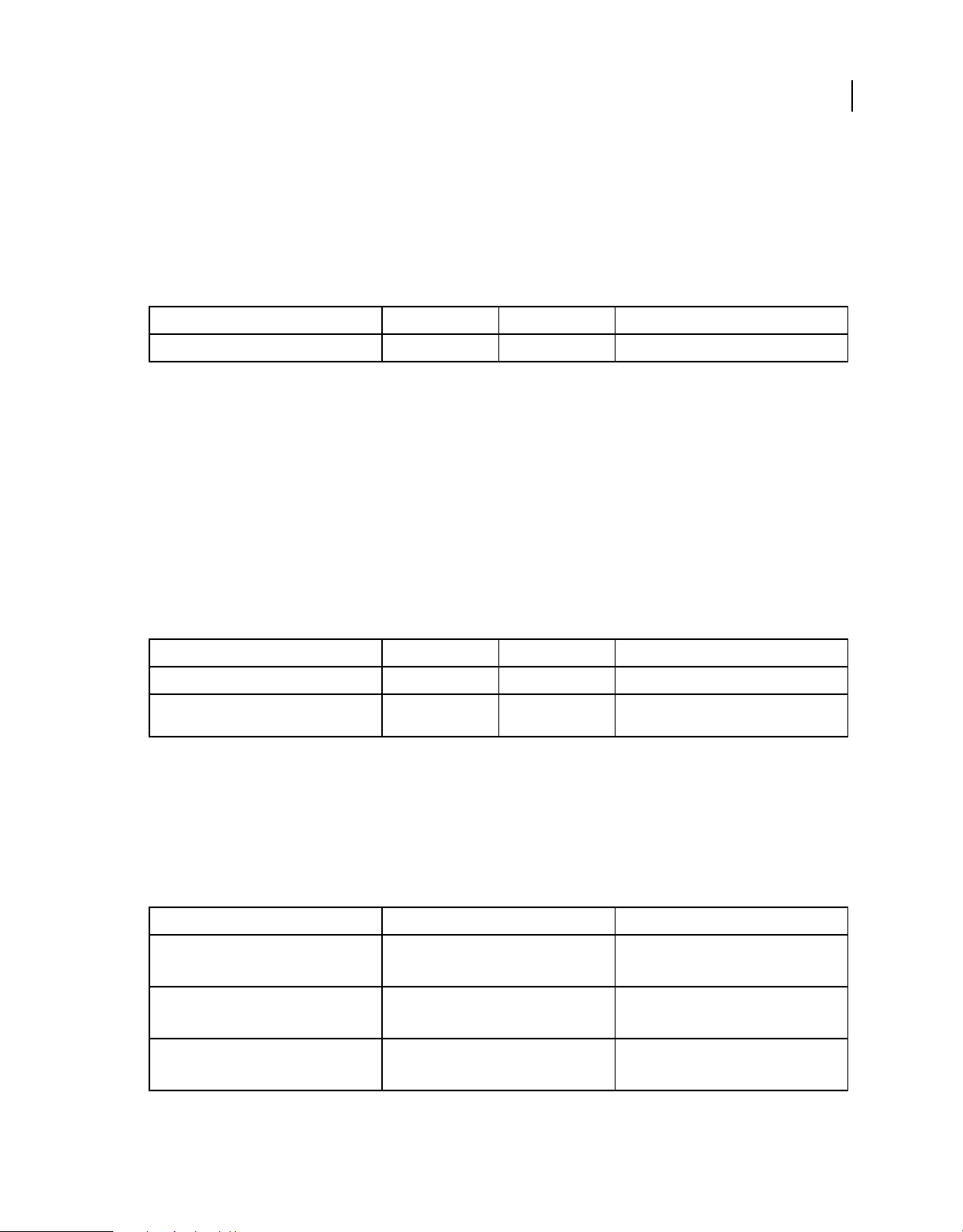
ROBOHELP 10 SCRIPTING GUIDE
Classes
Returns
TOC
Syntax
item (index)
Parameters
Parameter name Data type Optional Description
index Integer No Index for the TOC
newItem
Description
Creates a TOC in the current project.
Returns
TOC
37
Syntax
newItem (newTOCName, existingTOCFilePath)
Parameters
Parameter name Data type Optional Description
newTOCName String No Name of the new TOC
existingTOCFilePath String Yes Path of an existing TOC file, which is copied
into the new TOC
IndexManager
Handles all index files in the current project.
IndexManager properties
Property name Data type Description
parent Project Read-only
Project object
typename String Read-only
Class name of the reference object
count Integer Read-only
Number of index files present in the project
Last updated 8/27/2012
Page 42

ROBOHELP 10 SCRIPTING GUIDE
Classes
IndexManager methods
item
Description
Returns the index specified by the index.
Returns
Index
Syntax
item (index)
Parameters
Parameter name Data type Optional Description
index Integer No Index for the index file
38
newItem
Description
Creates an index in the current project.
Returns
Index
Syntax
newItem (newIndexName, existingIndexFilePath)
Parameters
Parameter name Data type Optional Description
newIndexName String No Name of the new index
existingIndexFilePath String Yes Path of an existing index file, which is copied
into the new index
Glossary
Handles specific glossary functions in the project.
Last updated 8/27/2012
Page 43

ROBOHELP 10 SCRIPTING GUIDE
Classes
Glossary properties
Property name Data type Description
parent GlossaryManager Read-only
Parent GlossaryManager object
name String Read-write
Name of the glossary
typename String Read-only
Class name of the reference object
previous Glossary Read-only
Returns the previous glossary object
next Glossary Read-only
Returns next Glossary object
fileStatus FileStatus Read-only
Status of the file
valid Boolean Read-only
Returns true if the file is present physically
39
extension String Read-only
File extension
location String Read-only
Path to the folder in which the file is present
path String Read-only
Absolute file path
size Integer Read-only
File size in bytes
creationDate String Read-only
Creation date of the file in (mm-dd-yyyy)
format
modifyDate String Read-only
Last modified date of file in (mm-dd-yyyy)
format
Glossary methods
checkout
Description
Checks out the specified file from the version control system.
Returns
Boolean
Last updated 8/27/2012
Page 44
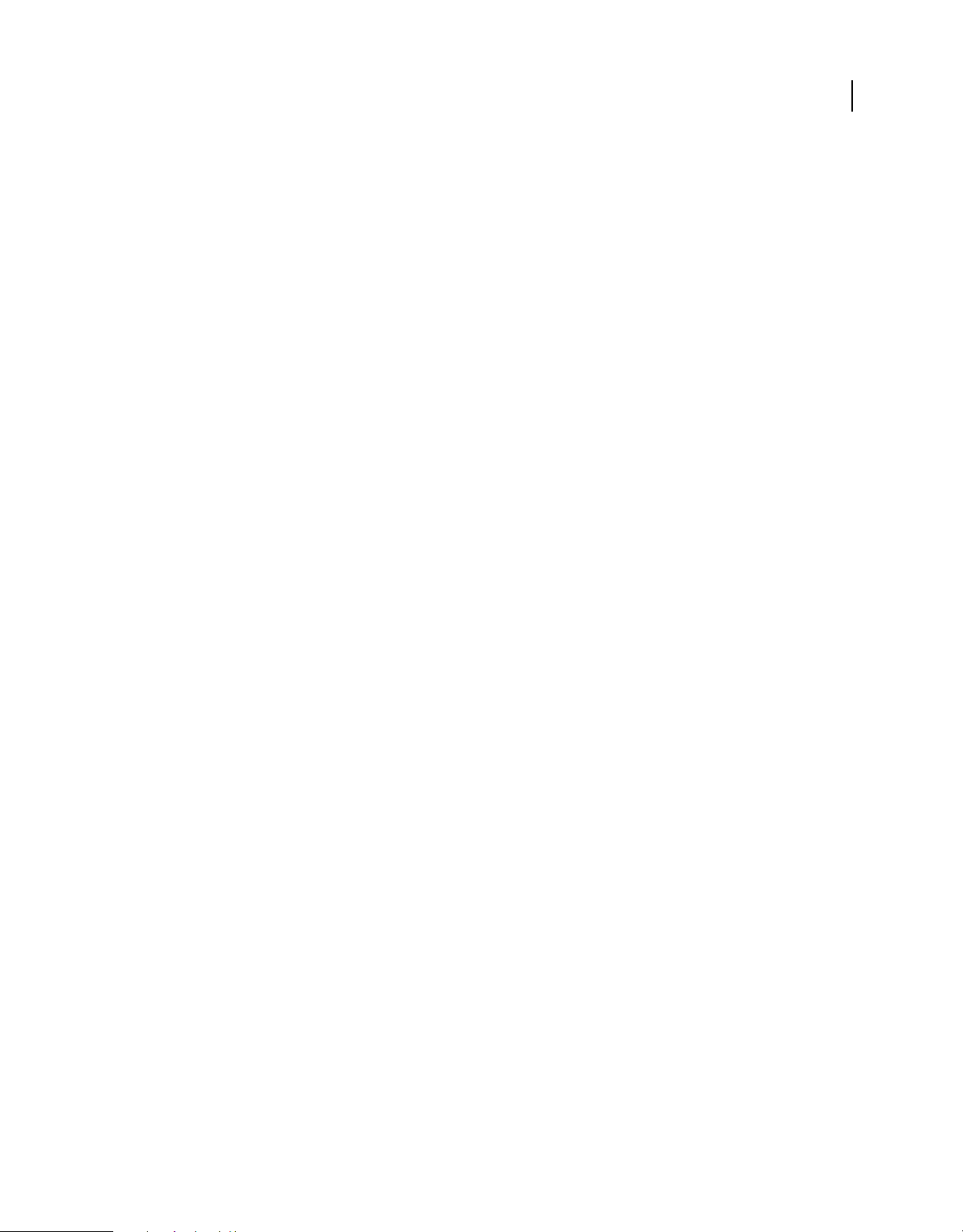
ROBOHELP 10 SCRIPTING GUIDE
Classes
Syntax
checkout ()
checkin
Description
Checks in the specified file to the version control system.
Returns
Boolean
Syntax
checkin ()
getLatestVersion
Description
Gets the latest version of the specified file from the version control system.
40
Returns
Boolean
Syntax
getLatestVersion ()
undoCheckout
Description
Cancels the checkout of the specified file from the version control system.
Returns
Boolean
Syntax
undoCheckout ()
delete
Description
Deletes the specified glossary.
Returns
Boolean
Syntax
delete ()
Last updated 8/27/2012
Page 45

ROBOHELP 10 SCRIPTING GUIDE
Classes
newItem
Description
Adds a new glossary term to the object.
Returns
Boolean
Syntax
newItem (name, value, overWriteFlag)
Parameters
Parameter name Data type Optional Description
name String No Glossary term name
value String No Glossary term value
overWriteFlag Boolean No Flag to overwrite the existing term value
The default value of the flag is false.
41
rename
Description
Renames the glossary.
Returns
Boolean
Syntax
rename (newName)
Parameters
Parameter name Data type Optional Description
newName String No New name for the glossary
setAsDefault
Description
Sets the glossary object as the default glossary for the project.
Returns
Boolean
Syntax
setAsDefault ()
Last updated 8/27/2012
Page 46

ROBOHELP 10 SCRIPTING GUIDE
Classes
GlossaryManager
Handles all glossary files in the current project.
GlossaryManager properties
Property name Data type Description
parent Project Read-only
Project object
typename String Read-only
Class name of the reference object
count Integer Read-only
Number of glossary files present in the project
GlossaryManager methods
42
item
Description
Returns the glossary file specified by the index.
Returns
Glossary
Parameters
Parameter name Data type Optional Description
index Integer No Index for the glossary
newItem
Description
Creates a glossary file in the current project.
Returns
Glossary
Syntax
newItem (newGlossaryName, existingGlossaryFilePath)
Last updated 8/27/2012
Page 47

ROBOHELP 10 SCRIPTING GUIDE
Classes
Parameters
Parameter name Data type Optional Description
newGlossaryName String No Name of new glossary
43
existingGlossaryFilePath String Yes Path of an existing glossary file, which is
copied into the new glossary
ScreenProfile
Handles specific Screen Profile functions in the project.
ScreenProfile properties
Property name Data Type Description
parent ScreenProfileManager Parent ScreenProfileManager object
name String Name of Screen Profile
typename String Class name of reference object
previous ScreenProfile Returns previous ScreenProfile object
next ScreenProfile Returns next ScreenProfile object
minWidth int minimum Width
maxWidth int Maximum Width
minHeight int Minimum Height
maxHeight int Maximum Height
previewWidth int Preview Width
previewHeight int Preview Height
bgTop int Background Image Top position
bgLeft int Background Image Left position
browserAgent String Browser User agent
bgImage String Background image file path
ScreenProfile methods
delete
Description
Deletes the specified ScreenProfile
Returns
Boolean
Last updated 8/27/2012
Page 48

ROBOHELP 10 SCRIPTING GUIDE
Classes
Syntax
delete()
ScreenProfileManager
Handles all Screen Profiles in the current project.
ScreenProfileManager properties
Property name Data Type Description
parent Project Project object
typename String Class name of reference object
count int Number of Screen Profiles present in the project
ScreenProfileManager methods
44
item
Description
Returns the Screen Profile specified by the index
Returns
ScreenProfile
Syntax
item(index)
Parameters
Parameter name Data Type Optional Description
index int No Index for the Screen Profile
newItem
Description
Creates a new Screen Profile in the current project
Returns
ScreenProfile
Syntax
newItem(Name)
Last updated 8/27/2012
Page 49

ROBOHELP 10 SCRIPTING GUIDE
Classes
Parameters
Parameter name Data Type Optional Description
Name String No Name of new Screen Profile
SkinManager
Handles all skins in the current project.
SkinManager properties
Property name Data type Description
parent Project Read-only
Project object
typename String Read-only
Class name of the reference object
45
count Integer Read-only
Number of skin files present in the project
SkinManager methods
item
Description
Returns the skin specified by the index.
Returns
Skin
Syntax
item (index)
Parameters
Parameter name Data type Optional Description
index Integer No Index for the skin
CBT
Handles specific CBT functions in the project.
Last updated 8/27/2012
Page 50
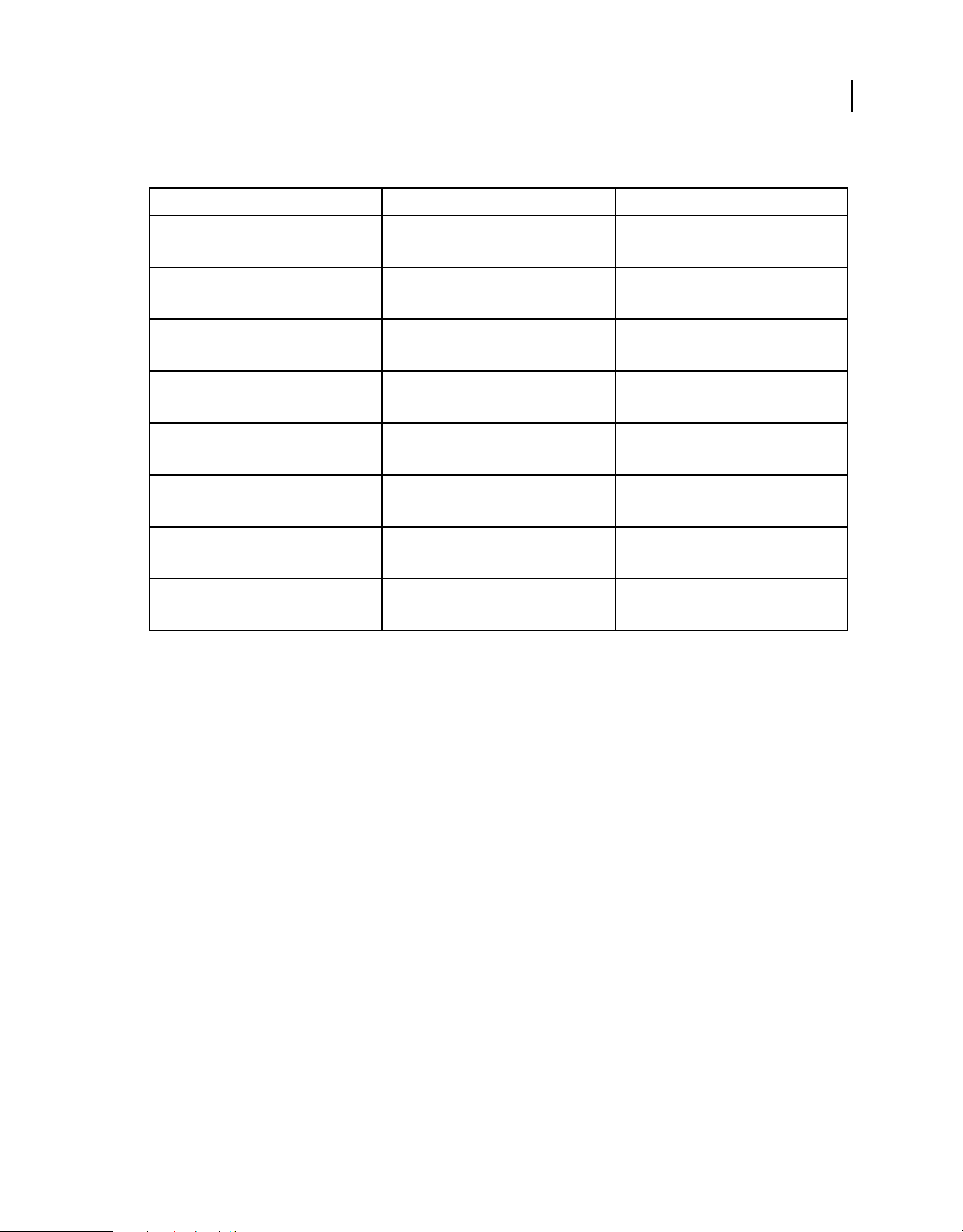
ROBOHELP 10 SCRIPTING GUIDE
Classes
CBT properties
Property name Data type Description
parent CBTManager Read-only
Parent CBTManager object
name String Read-write
Name of the CBT
typename String Read-only
Class name of the reference object
previous CBT Read-only
Returns the previous CBT object
next CBT Read-only
Returns the next CBT object
red Integer Read-write
Red color value
green Integer Read-write
Green color value
46
blue Integer Read-write
Blue color value
CBT methods
delete
Description
Deletes the specified CBT.
Returns
Boolean
Syntax
delete ()
CBTManager
Handles all conditional build tags (CBTs) in the current project.
Last updated 8/27/2012
Page 51

ROBOHELP 10 SCRIPTING GUIDE
Classes
CBTManager properties
Property name Data type Description
parent Project Read-only
Project object
typename String Read-only
Class name of the reference object
count Integer Read-only
Number of CBTs present in the project
CBTManager methods
item
Description
Returns the CBT specified by the index.
47
Returns
CBT
Syntax
item (index)
Parameters
Parameter name Data type Optional Description
index Integer No Index for the CBT
newItem
Description
Creates a CBT in the current project.
Returns
CBT
Syntax
newItem (CBTName, redColor, greenColor, blueColor)
Last updated 8/27/2012
Page 52

ROBOHELP 10 SCRIPTING GUIDE
Classes
Parameters
Parameter name Data type Optional Description
CBTName String No Name of the new CBT
48
redColor Integer Yes Specify the red color value for CBT, range (0-
greenColor Integer Yes Specify the green color value for CBT, range
blueColor Integer Yes Specify the blue color value for CBT, range (0-
255)
(0-255)
255)
SSL
Handles specific SSL functions in the project.
SSL properties
Property name Data Type Description
parent SSLManager Read-only
Parent SSLManager object
name String Read-write
Name of SSL
typename String Read-only
Class name of the reference object
previous SSL Read-only
Returns the previous SSL object
next SSL Read-only
Returns the next SSL object
layoutType SSLLayoutType Read-only
Returns the layout type of the SSL object
canPublish Boolean Read-only
Returns true if you can publish the specific SSL
defaultLayout Boolean Read-write
Specifies whether the SSL is the default layout
or not
ContentManager ContentManager Returns the ContentManager object only for
Section508 Boolean Read-write
Web Help and AIR Help. For other SSLs, this
property is undefined.
Specifies section 508 settings
Last updated 8/27/2012
Page 53

ROBOHELP 10 SCRIPTING GUIDE
Classes
Property name Data Type Description
W3Ccompliance Boolean Read-write
Specifies W3C compliance settings
addMarkOfWeb Boolean Read-write
Specifies the setting for adding Mark of the
Web
addBreadCrumb Boolean Read-write
Specifies the setting for adding breadcrumbs
aboutBox Boolean Read-write
Enables the About box
highlightSearch Boolean Read-write
Enables highlight search
outputFileName String Read-write
Specifies the output filename
49
favicon String Set the favicon file path. Provide the absolute
path to the favicon image(*.ico,*.png,*.gif).
helpTitle String Set the Help Title, such that it is displayed in
the browser title bar/tab bar
defaultTopic Topic Read-write
Specifies the default topic
TOC String Read-write
Specifies the TOC for SSL
index String Read-write
Specifies the index for SSL
glossary String Read-write
Specifies the glossary for SSL
window String Read-write
Specifies the window for SSL
skin Skin Read-write
Specifies the skin for SSL
CBT String Read-write
Specifies the CBT for SSL
server String Read-write
Specifies the server list in SSL, server names
with \n separation
serverProjectName String Read-write
Allows read/write to the project name setting
in the SSL.
This setting is used when publishing to the
RoboHelp server.
Last updated 8/27/2012
Page 54
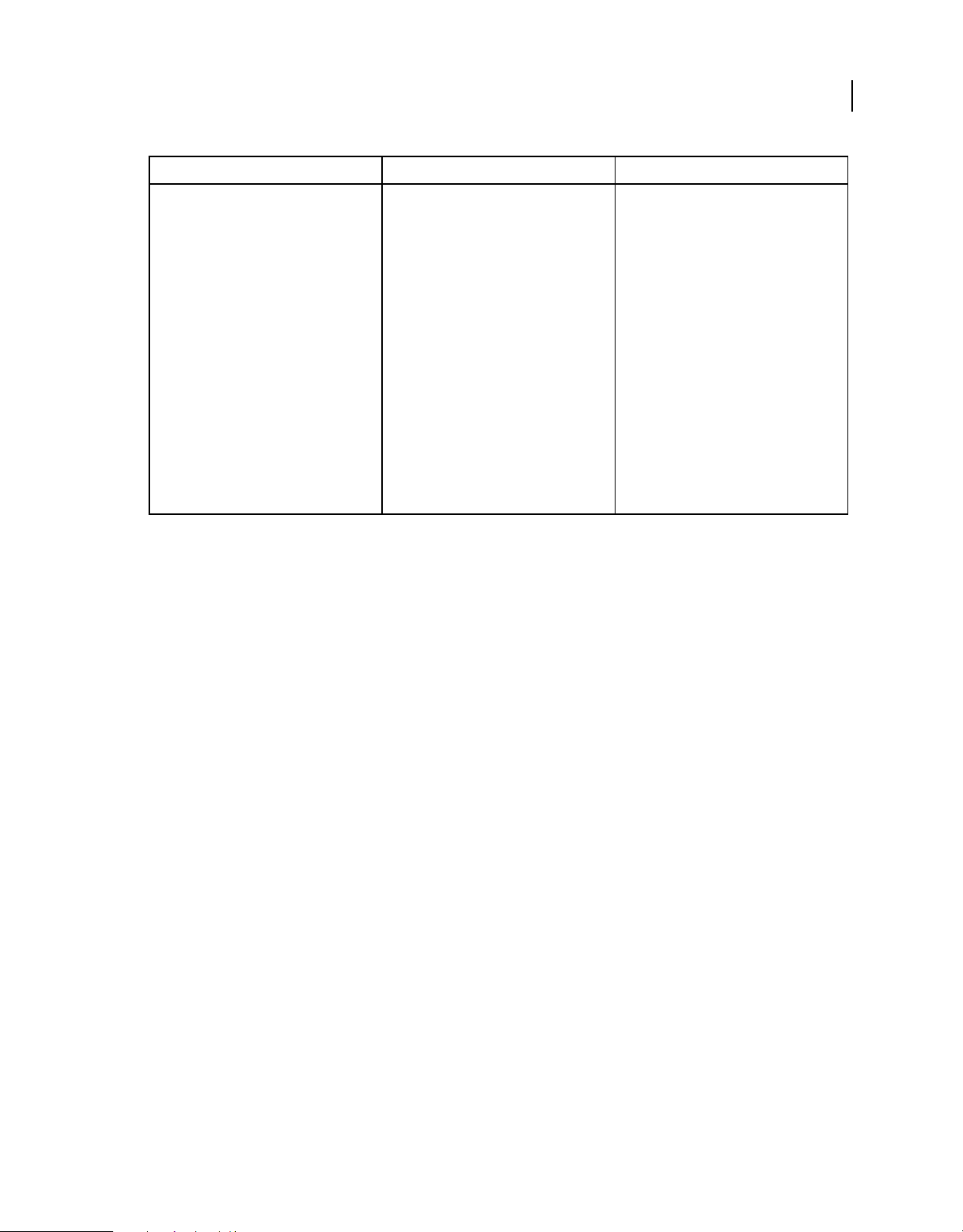
ROBOHELP 10 SCRIPTING GUIDE
Classes
Property name Data Type Description
language String Set the language for the current SSL content.
The supported values are:
da_DK(Danish), de_DE(German),
es_ES(Spanish), fr_FR(French), it_IT(Italian),
nl_NL(Dutch), nb_NO(Norwegian-Bolkan),
pt_BR(Brazilian), sv_SE(Swedish),
pt_PT(Portuguese), ja_JP(Japanese),
el_GR(Greek), fi_FI(Finnish), ca_ES(Catalan),
ru_RU(Russian), bg_BG(Bulgarian),
cs_CZ(Czech), pl_PL(Polish),
ro_RO(Romanian), tr_TR(Turkish),
hu_HU(Hungarian), hr_HR(Croatian),
et_EE(Estonian), lv_LV(Latvian),
lt_LT(Lithuanian), sl_SI(Slovenian),
ko_KP(Korean), zh_TW(Chinese-Traditional),
zh_CN(Chinese-Simplified), th_TH(Thai),
vi_VN(Vietnamese), nn_NO(Norwegian),
fr_CA(French-Canadian), de_CH(SwissGerman), en_US(English US), en_UK(English
UK)
50
Last updated 8/27/2012
Page 55
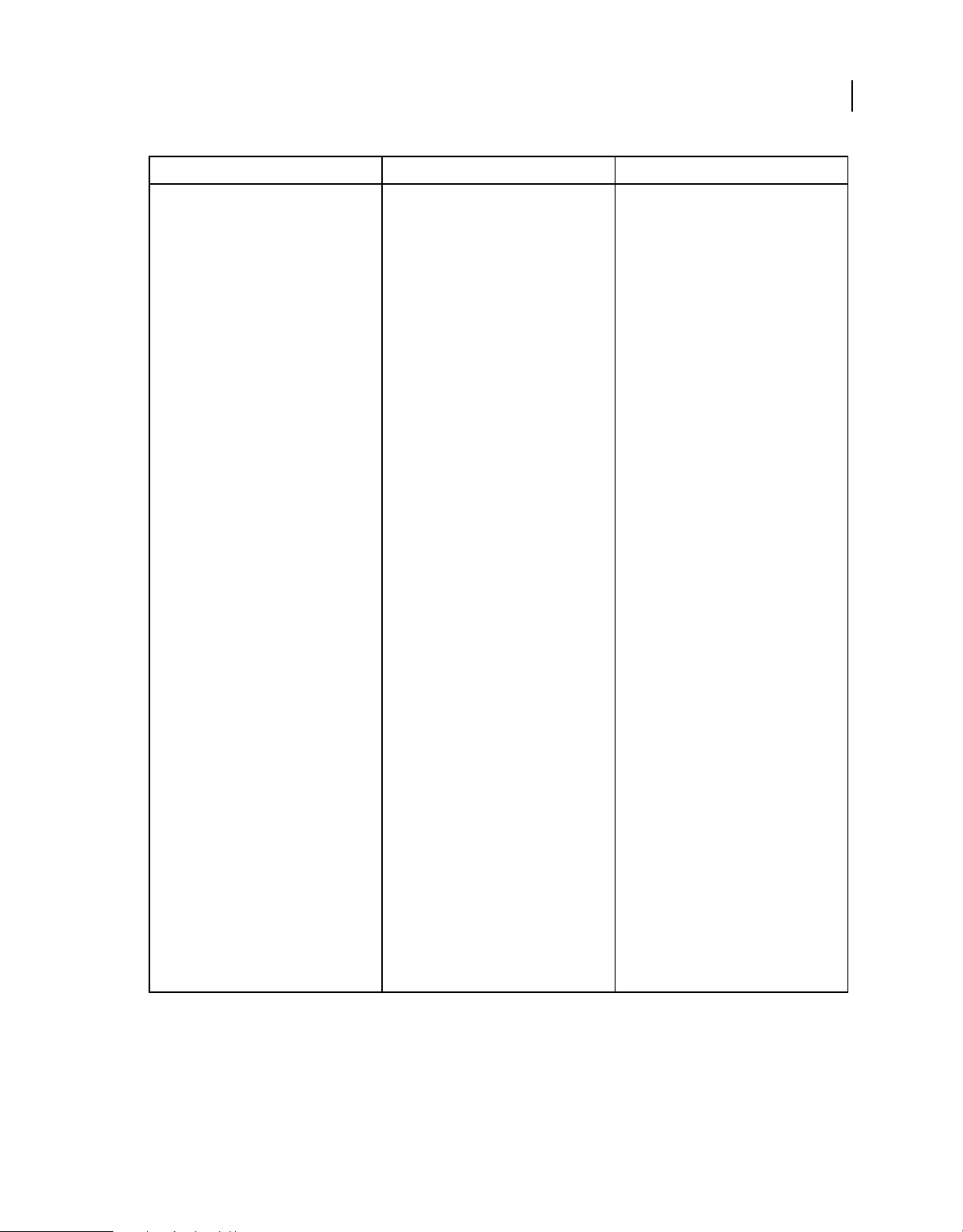
ROBOHELP 10 SCRIPTING GUIDE
Classes
Property name Data Type Description
encoding String Set the encoding for the current SSL content.
Supported values:
asmo-708(Arabic(ASMO708)),
big5(ChineseTraditional(Big5)),
cp866(Cyrillic(DOS)),
csiso2022jp(Japanese(JIS-Allow1byteKana)),
dos-720(Arabic(DOS)), dos862(Hebrew(DOS)), euc-kr(Korean(EUC)),
gb2312(ChineseSimplified(GB2312)), hz-gb2312(ChineseSimplified(HZ)),
ibm437(OEMUnitedStates)),
ibm737(Greek(DOS)), ibm775(Baltic(DOS)),
ibm850(WesternEuropean(DOS)),
ibm852(CentralEuropean(DOS)),
ibm855(OEMCyrillic), ibm857(Turkish(DOS)),
ibm860(Portuguese(DOS)),
ibm861(Icelandic(DOS)),
ibm863(FrenchCanadian(DOS)),
ibm864(Arabic-864), ibm865(Nordic(DOS)),
ibm869(Greek,Modern(DOS)), iso-2022jp(Japanese(JIS)), iso-2022-kr(Korean(ISO)),
iso-8859-1(WesternEuropean(ISO)), iso-885913(Estonian(ISO)), iso-8859-15(Latin9(ISO)),
iso-8859-2(CentralEuropean(ISO)), iso-88594(Baltic(ISO)), iso-8859-5(Cyrillic(ISO)), iso8859-6(Arabic(ISO)),iso-8859-7(Greek(ISO)),
iso-8859-8(Hebrew(ISO-Visual)), iso-8859-8i(Hebrew(ISO-Logical)), iso-88599(Turkish(ISO)), johab(Korean(Johab)), koi8r(Cyrillic(KOI8-R)), koi8-u(Cyrillic(KOI8-U)),
ks_c_5601-1987(Korean),
macintosh(WesternEuropean(Mac)),
shift_jis(Japanese(Shift-JIS)), us-ascii(USASCII), utf-16(Unicode),utf-8(Unicode(UTF-8)),
windows-1250(CentralEuropean(Windows)),
windows-1251(Cyrillic(Windows)), windows1252(WesternEuropean(Windows)),
windows-1253(Greek(Windows)), windows1254(Turkish(Windows)), windows1255(Hebrew(Windows)), windows1256(Arabic(Windows)), windows1257(Baltic(Windows)), windows1258(Vietnamese(Windows)), windows874(Thai(Windows)), x-chinesecns(ChineseTraditional(CNS)), xcp20261(T.61), xcp20936(ChineseSimplified(GB2312-80)), xcp20949(KoreanWansung), xcp50227(ChineseSimplified(ISO-2022)), xiscii-as(ISCIIAssamese), x-isciibe(ISCIIBengali), x-iscii-de(ISCIIDevanagari), xiscii-gu(ISCIIGujarati), x-iscii-ka(ISCIIKannada)
51
Last updated 8/27/2012
Page 56

ROBOHELP 10 SCRIPTING GUIDE
Classes
Property name Data Type Description
52
encoding(continued...) x-iscii-ma(ISCIIMalayalam), x-iscii-
excludeUnrefTopics Boolean Set whether to include/exclude unreferenced
excludeUnrefBaggages Boolean Set whether to include/exclude unreferenced
enableExternalContentSearch Boolean Set setting Enable External Content Search
enableSubstringSearch Boolean Set setting Enable Substring Search
hideRankColumnInSearchResults Boolean Set setting Hide Rank Column in Search
or(ISCIIOriya), x-iscii-pa(ISCIIPunjabi), x-isciita(ISCIITamil), x-iscii-te(ISCIITelugu), x-macarabic(Arabic(Mac)), x-macce(CentralEuropean(Mac)), x-macchinesesimp(ChineseSimplified(Mac)), x-macchinesetrad(ChineseTraditional(Mac)), x-maccroatian(Croatian(Mac)), x-maccyrillic(Cyrillic(Mac)), x-mac-gr x-maccyrillic(Cyrillic(Mac)), x-macgreek(Greek(Mac)), x-machebrew(Hebrew(Mac)), x-macicelandic(Icelandic(Mac)), x-macjapanese(Japanese(Mac)), x-mackorean(Korean(Mac)), x-macromanian(Romanian(Mac)), x-macthai(Thai(Mac)), x-mac-turkish(Turkish(Mac)),
x-mac-ukrainian(Ukrainian(Mac))
topics from output
baggage files from search
Results
showContextInSearchResults Boolean Set setting Show Context in Search Results
numberOfResultsOnAPage int Set setting Number of Results on a Page
highlightSearchResultColor String Set Highlight Search Result color, Please
provide color in Hex value like #0000FF,
#00FF00 or color constants like red, green
SSL methods
delete
Description
Deletes the specified SSL.
Returns
Boolean
Syntax
delete ()
Last updated 8/27/2012
Page 57

ROBOHELP 10 SCRIPTING GUIDE
Classes
createDuplicate
Description
Creates a duplicate SSL from the specified SSL.
Returns
SSL
Syntax
createDuplicate (newName)
Parameters
Parameter name Data type Optional Description
newName String No Name of new SSL
generate
Description
Generates the specified SSL.
53
Returns
Boolean
Syntax
generate ()
view
Description
Opens the output of the specified SSL for viewing.
Returns
Boolean
Syntax
view ()
publish
Generates the specified SSL and publishes the output to the set server
Returns: Boolean
clearAllOverrides
Description
Clears overriden master pages or CSSs.
Last updated 8/27/2012
Page 58

ROBOHELP 10 SCRIPTING GUIDE
Classes
Returns
Boolean
Syntax
clearAllOverrides ()
applyMasterPageToAllTopics
Description
Applies the specified master page to all topics during SSL generation.
Returns
Boolean
Syntax
applyMasterPageToAllTopics (MasterPage)
Parameters
54
Parameter name Data type Optional Description
MasterPage String No Name of the master page to apply. A master
page object itself can also be passed.
applyCSSToAllTopics
Description
Path of the CSS to appy. The path is relative to the project.
Returns
Boolean
Syntax
applyCSSToAllTopics (css)
Parameters
Parameter name Data type Optional Description
css String No Filename of CSS
getSpecificProperty
Description
Get any specific String property from the SSL file.
Returns
String
Last updated 8/27/2012
Page 59
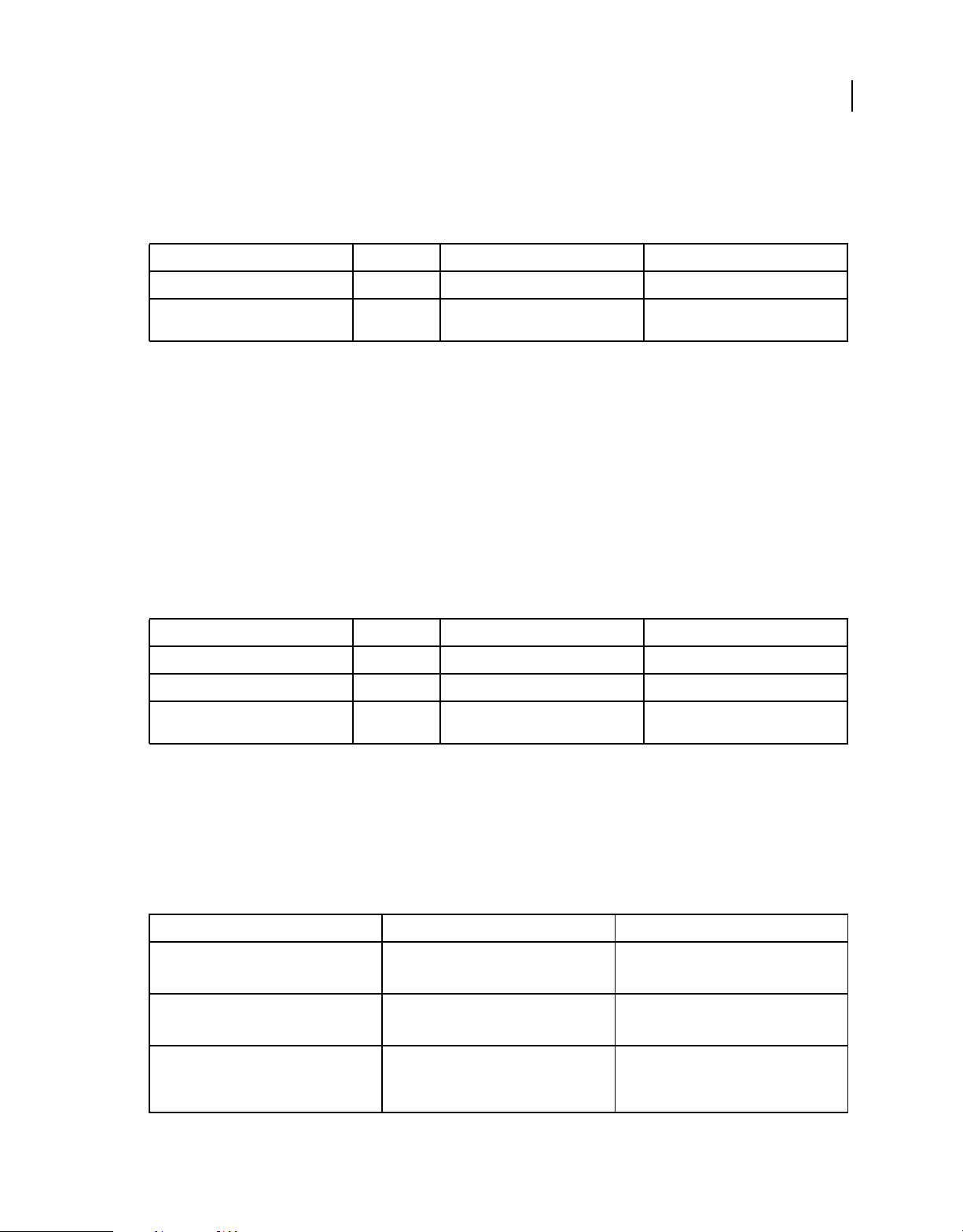
ROBOHELP 10 SCRIPTING GUIDE
Classes
Syntax
getSpecificProperty(propertyName, sectionName)
Parameters
Parameter name Data Type Optional Description
propertyName String No Name of the property to be saved
55
sectionName String Yes Name of Section Where this property
value resides
setSpecificProperty
Description
Set any specific String property in the SSL file.
Returns
Boolean
Syntax
setSpecificProperty(propertyName, propertyValue, sectionName)
Parameters
Parameter name Data Type Optional Description
propertyName String No Name of the property to be saved
propertyValue String No Value of the property to be saved
sectionName String Yes Name of Section Where this property
value need to be saved
SSLManager
Handles all single-source layouts (SSLs) in the current project.
SSLManager properties
Property name Data type Description
parent Project Read-only
Project object
typename String Read-only
Class name of the reference object
count Integer Read-only
Number of single-source layouts present in
the project
Last updated 8/27/2012
Page 60

ROBOHELP 10 SCRIPTING GUIDE
Classes
SSLManager methods
item
Description
Returns the SSL object specified by the index.
Returns
SSL
Syntax
item (index)
Parameters
Parameter name Data type Optional Description
index Integer No Index for the SSL
56
SSLContent
Gets/sets SSL content properties.
SSLContent properties
Property name Data Type Description
parent ContentManager ContentManager object
name String Name of SSL Content
typename String Class name of reference object
defaultContent Boolean Set current content as default content
title String Set title of the current content
TOC String Set setting TOC for current SSL content
index String Set setting Index for current SSL content
glossary String Set setting Glossary for current SSL content
defaultTopic Topic Set setting default Topic for current SSL content
CBT String Set setting CBT for current SSL content
variablesSet String Set variables set for current SSL content
Last updated 8/27/2012
Page 61

ROBOHELP 10 SCRIPTING GUIDE
Classes
Property name Data Type Description
language String Set setting language for current SSL content.
Possible values are: da_DK(Danish), de_DE(German),
es_ES(Spanish), fr_FR(French), it_IT(Italian),
nl_NL(Dutch), nb_NO(Norwegian-Bolkan),
pt_BR(Brazilian), sv_SE(Swedish),
pt_PT(Portuguese), ja_JP(Japanese),
el_GR(Greek), fi_FI(Finnish), ca_ES(Catalan),
ru_RU(Russian), bg_BG(Bulgarian),
cs_CZ(Czech), pl_PL(Polish), ro_RO(Romanian),
tr_TR(Turkish), hu_HU(Hungarian),
hr_HR(Croatian), et_EE(Estonian),
lv_LV(Latvian), lt_LT(Lithuanian),
sl_SI(Slovenian), ko_KP(Korean),
zh_TW(Chinese-Traditional), zh_CN(ChineseSimplified), th_TH(Thai), vi_VN(Vietnamese),
nn_NO(Norwegian), fr_CA(French-Canadian),
de_CH(Swiss-German), en_US(English US),
en_UK(English UK)
57
Last updated 8/27/2012
Page 62

ROBOHELP 10 SCRIPTING GUIDE
Classes
Property name Data Type Description
encoding String Set encoding for current SSL content.
Supported Values are:
asmo-708(Arabic(ASMO708)),
big5(ChineseTraditional(Big5)), cp866(Cyrillic(DOS)),
csiso2022jp(Japanese(JIS-Allow1byteKana)), dos720(Arabic(DOS)), dos-862(Hebrew(DOS)), euckr(Korean(EUC)),
gb2312(ChineseSimplified(GB2312)), hz-gb2312(ChineseSimplified(HZ)),
ibm437(OEMUnitedStates)), ibm737(Greek(DOS)),
ibm775(Baltic(DOS)),
ibm850(WesternEuropean(DOS)),
ibm852(CentralEuropean(DOS)),
ibm855(OEMCyrillic), ibm857(Turkish(DOS)),
ibm860(Portuguese(DOS)), ibm861(Icelandic(DOS)),
ibm863(FrenchCanadian(DOS)), ibm864(Arabic-
864), ibm865(Nordic(DOS)),
ibm869(Greek,Modern(DOS)), iso-2022jp(Japanese(JIS)), iso-2022-kr(Korean(ISO)), iso8859-1(WesternEuropean(ISO)), iso-885913(Estonian(ISO)), iso-8859-15(Latin9(ISO)), iso8859-2(CentralEuropean(ISO)), iso-88594(Baltic(ISO)), iso-8859-5(Cyrillic(ISO)), iso8859-6(Arabic(ISO)), iso-8859-7(Greek(ISO)), iso8859-8(Hebrew(ISO-Visual)), iso-8859-8i(Hebrew(ISO-Logical)), iso-8859-9(Turkish(ISO)),
johab(Korean(Johab)), koi8-r(Cyrillic(KOI8-R)),
koi8-u(Cyrillic(KOI8-U)), ks_c_5601-1987(Korean),
macintosh(WesternEuropean(Mac)),
shift_jis(Japanese(Shift-JIS)), us-ascii(US-ASCII),
utf-16(Unicode), utf-8(Unicode(UTF-8)),
windows-1250(CentralEuropean(Windows)),
windows-1251(Cyrillic(Windows)), windows1252(WesternEuropean(Windows)), windows1253(Greek(Windows)), windows1254(Turkish(Windows)), windows1255(Hebrew(Windows)), windows1256(Arabic(Windows)), windows1257(Baltic(Windows)), windows1258(Vietnamese(Windows)), windows874(Thai(Windows)), x-chinesecns(ChineseTraditional(CNS)), x-cp20261(T.61),
x-cp20936(ChineseSimplified(GB2312-80)), xcp20949(KoreanWansung), xcp50227(ChineseSimplified(ISO-2022)), x-isciias(ISCIIAssamese), x-iscii-be(ISCIIBengali), xiscii-de(ISCIIDevanagari), x-iscii-gu(ISCIIGujarati),
x-iscii-ka(ISCIIKannada), x-iscii-ma(ISCIIMalayalam),
x-iscii-or(ISCIIOriya), x-iscii-pa(ISCIIPunjabi), xiscii-ta(ISCIITamil), x-iscii-te(ISCIITelugu), xmac-arabic(Arabic(Mac)), x-macce(CentralEuropean(Mac)), x-macchinesesimp(ChineseSimplified(Mac)), x-macchinesetrad(ChineseTraditional(Mac)), x-maccroatian(Croatian(Mac)), x-mac-cyrillic(Cyrillic(Mac)),
x-mac-greek(Greek(Mac)), x-machebrew(Hebrew(Mac)), x-macicelandic(Icelandic(Mac)), x-macjapanese(Japanese(Mac)), x-mackorean(Korean(Mac)), x-macromanian(Romanian(Mac)), x-mac-thai(Thai(Mac)),
x-mac-turkish(Turkish(Mac)), x-macukrainian(Ukrainian(Mac))
58
Last updated 8/27/2012
Page 63

ROBOHELP 10 SCRIPTING GUIDE
Classes
Property name Data Type Description
59
excludeUnrefTopics Boolean Set whether to include/exclude unreferenced topics from
excludeUnrefBaggages Boolean Set whether to include/exclude unreferenced baggage
output
files from search
SSLContent methods
selectMapFile
Description
Select/Deselect a map file for the current content
Returns
Boolean
Syntax
selectMapFile(MapFile, Select)
Parameters
Parameter name Data Type Optional Description
MapFile String No Name of Map file
Select Boolean No Boolean value to select or deselect the
map file given
selectBrs
Description
Select/Deselect a browse sequence for the current content
Returns
Boolean
Syntax
selectBrs(BrowseSequenceName, Select)
Parameters
Parameter name Data Type Optional Description
BrowseSequenceName String No Name of a browse sequence
Select Boolean No Boolean value to select or deselect the
browse sequence given
Last updated 8/27/2012
Page 64

ROBOHELP 10 SCRIPTING GUIDE
Classes
clearAllOverrides
Description
Clears overriden Master Page or CSS for the current content
Returns
Boolean
Syntax
clearAllOverrides()
applyMasterPageToAllTopics
Description
Applies the specified Master Page to all topics during SSL generation for the current content
Returns
Boolean
60
Syntax
applyMasterPageToAllTopics(MasterPage)
Parameters
Parameter name Data Type Optional Description
MasterPage String No Name of Master Page to be applied. A
Master Page object itself can also be
passed
applyCSSToAllTopics
Description
Path of CSS to be applied for the current content. Path should be relative to project.
Returns
Boolean
Syntax
applyCSSToAllTopics(css)
Parameters
Parameter name Data Type Optional Description
css String No Filename of CSS
Last updated 8/27/2012
Page 65
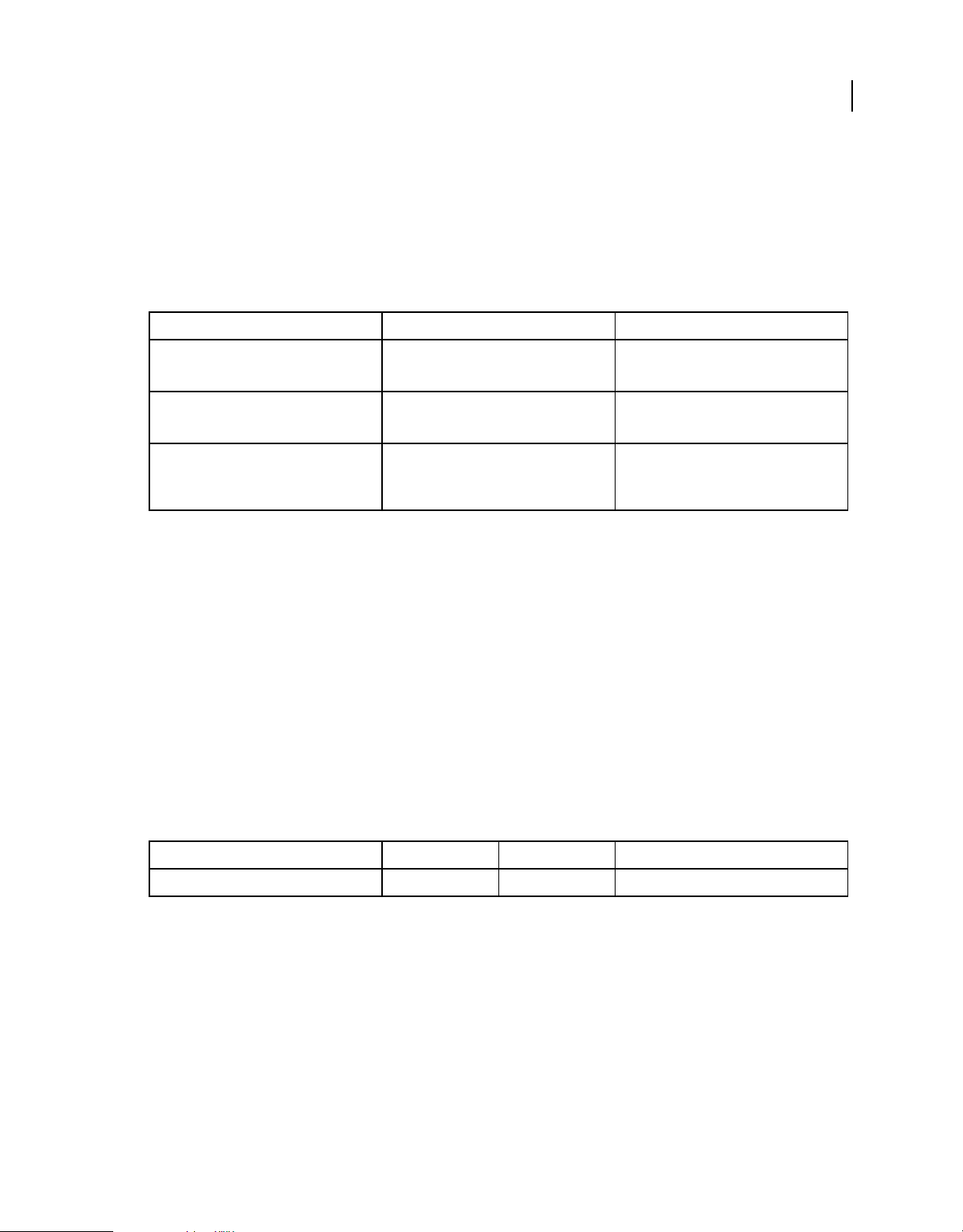
ROBOHELP 10 SCRIPTING GUIDE
Classes
FMFileManager
Handles all FrameMaker files in the current project.
Note: You can implement the FMFileManager class if you have Technical Communication Suite installed.
FMFileManager properties
Property name Data type Description
parent Project Read-only
Project object
typename String Read-only
Class name of the reference object
count Integer Read-only
Number of FrameMaker files present in the
project
61
FMFileManager methods
item
Description
Returns the FrameMaker file specified by the index.
Returns
FMFile
Syntax
item (index)
Parameters
Parameter name Data type Optional Description
index Integer No Index for the FrameMaker file
newItem
Description
Adds a new FrameMaker File, FMFile, in the current project.
Returns
FMFile
Syntax
newItem (FrameMakerFilePath, folderName)
Last updated 8/27/2012
Page 66

ROBOHELP 10 SCRIPTING GUIDE
Classes
Parameters
Parameter name Data type Optional Description
FrameMakerFilePath String No Path to the existing FrameMaker file
62
folderName String Yes Relative path of the folder in the current
isDitaMap Boolean Yes True if the FrameMakerFilePath is a
project in which the FrameMaker file is to be
linked
DitaMap
WordFileManager
Handles all Word files in the current project.
WordFileManager properties
Property name Data type Description
parent Project Read-only
Project object
typename String Read-only
Class name of the reference object
count Integer Read-only
Number of Word files present in the project
WordFileManager methods
item
Description
Returns the Word file specified by the index.
Returns
WordFile
Syntax
item (index)
Parameters
Parameter name Data type Optional Description
index Integer No Index for the Word file
Last updated 8/27/2012
Page 67
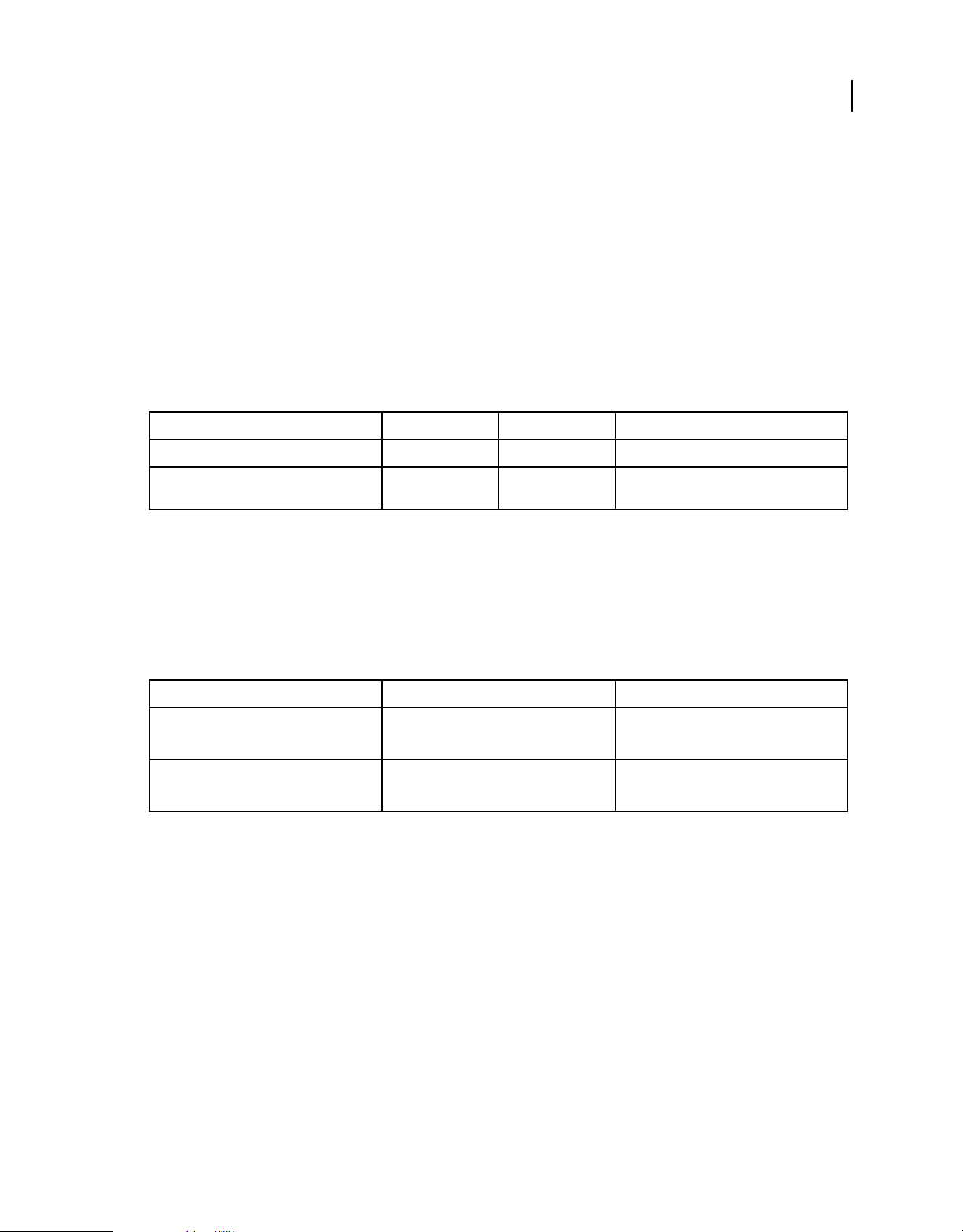
ROBOHELP 10 SCRIPTING GUIDE
Classes
newItem
Description
Adds a new Word file, WordFile, in the current project.
Returns
WordFile
Syntax
newItem (WordFilePath, folderName)
Parameters
Parameter name Data type Optional Description
WordFilePath String No Path to the existing Word file
63
folderName String Yes Relative path of the folder in the current
project in which the Word File is to be linked
ReportManager
Handles all types of reports in the current project.
ReportManager properties
Property name Data type Description
parent Project Read-only
Project object
typename String Read-only
Class name of the reference object
ReportManager methods
save
Description
Saves a specified report type.
Returns
Boolean
Syntax
save (reportType, fileNamePath)
Last updated 8/27/2012
Page 68
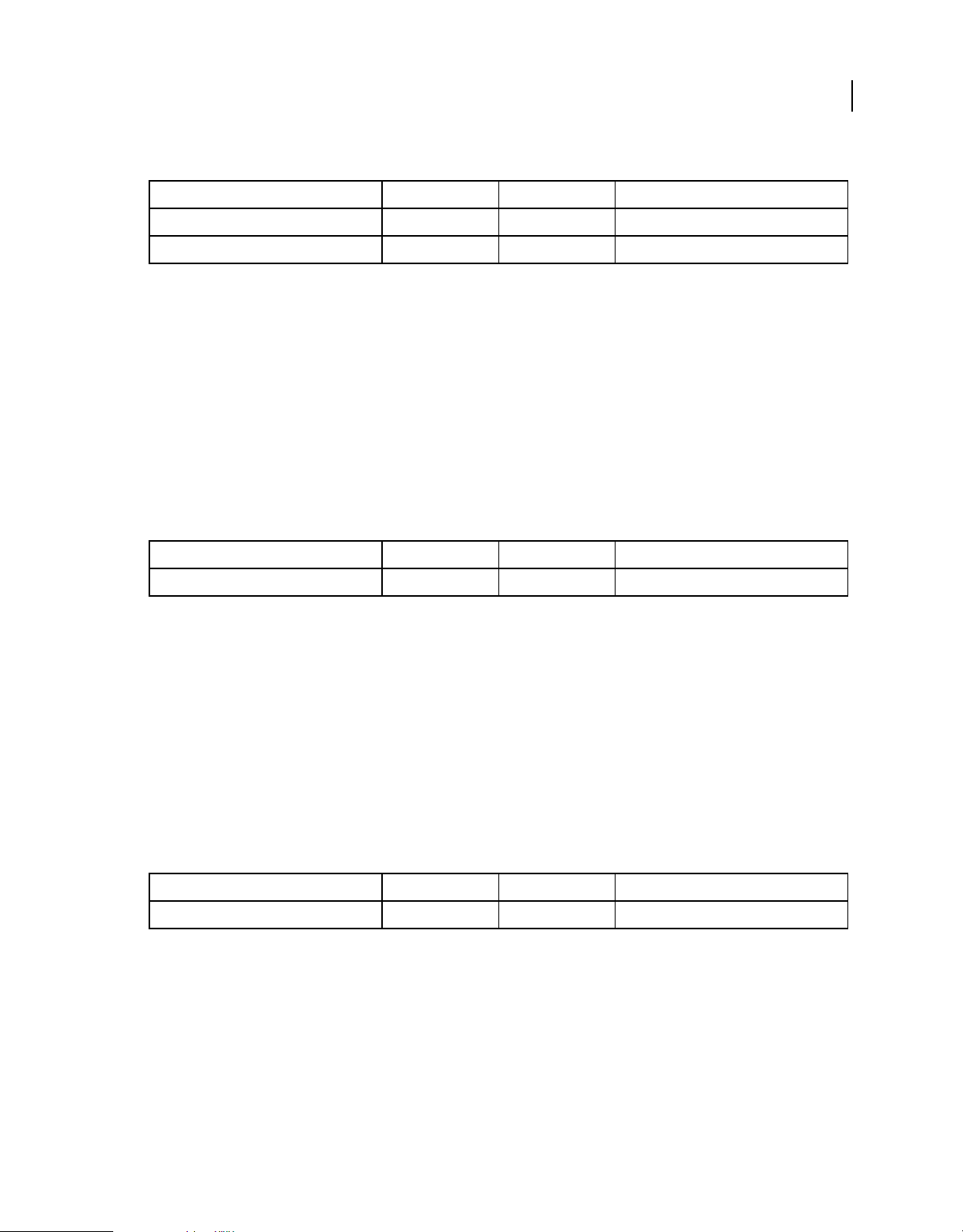
ROBOHELP 10 SCRIPTING GUIDE
Classes
Parameters
Parameter name Data type Optional Description
reportType ReportType No Report type
fileNamePath String No Full path to identify the location of the report
Description
Prints a specified report type.
Returns
Boolean
Syntax
print (reportType)
Parameters
64
Parameter name Data type Optional Description
reportType ReportType No Report type
copy
Description
Copies a specified report type to the Clipboard.
Returns
Boolean
Syntax
copy (reportType)
Parameters
Parameter name Data type Optional Description
reportType ReportType No Report type
Description
Sends a specified report type to specified e-mail addresses.
Returns
Boolean
Last updated 8/27/2012
Page 69

ROBOHELP 10 SCRIPTING GUIDE
Classes
Syntax
mail (reportType, emailIDs)
Parameters
Parameter name Data type Optional Description
reportType ReportType No Report type
65
emailIDs String No E-mail addresses, in semicolon-separated
format
Server
Handles specific server items.
Server properties
Property name Data type Description
parent ServerManager Read-only
Parent ServerManager object
name String Read-write
Description of a server item
typename String Read-only
Class name of the reference object
previous Server Read-only
Returns the previous server object
next Server Read-only
Returns the next server object
serverType ServerType Read-only
Server type
hostName String Read-write
Host name of the server
This will not apply for FILESYSTEM ServerType.
Last updated 8/27/2012
Page 70
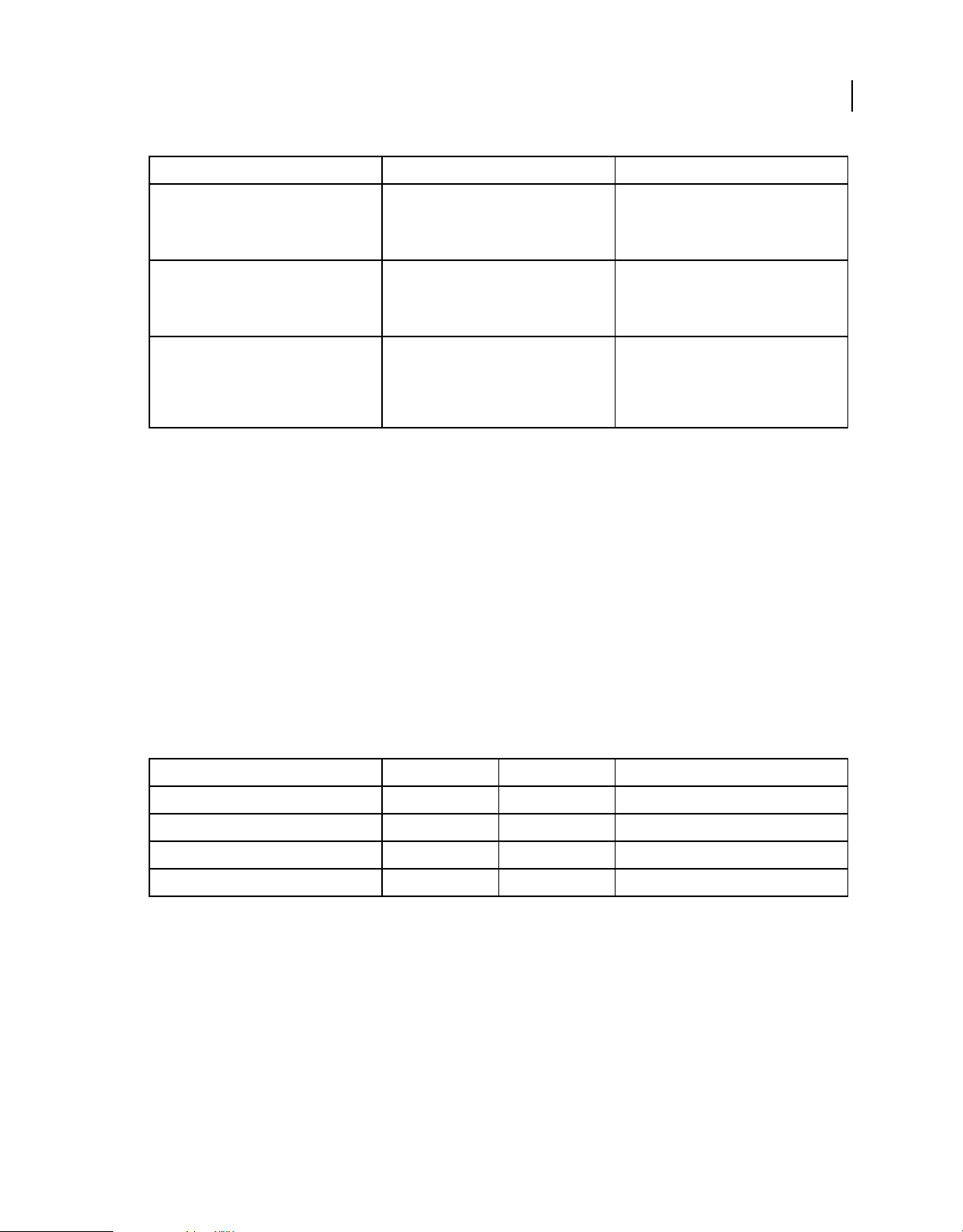
ROBOHELP 10 SCRIPTING GUIDE
Classes
Property name Data type Description
port Integer Read-write
Port number of the server
This will apply only for FTP ServerType.
serverDirectory String Read-write
Server directory
This will not apply for FILESYSTEM ServerType.
destinationPath String Read-write
Destination path
This will apply only for FILESYSTEM
ServerType.
Server methods
changeToFTP
66
Description
Changes the existing server to the FTP server type.
Returns
Boolean
Syntax
changeToFTP (hostName, portNumber, serverDirectory, username)
Parameters
Parameter name Data type Optional Description
hostName String No Host name for the server
portNumber Integer No Port number for the server
serverDirectory String No Server directory
username String Yes Username for the FTP server
changeToHTTP
Description
Changes the existing server to the HTTP server type.
Returns
Boolean
Syntax
changeToHTTP (hostName, serverDirectory)
Last updated 8/27/2012
Page 71

ROBOHELP 10 SCRIPTING GUIDE
Classes
Parameters
Parameter name Data type Optional Description
hostName String No Host name for the server
serverDirectory String No Server directory
changeToFrontPage
Description
Changes the existing server to the FrontPage server type.
Returns
Boolean
Syntax
changeToFrontPage (hostName, serverDirectory, webname)
Parameters
67
Parameter name Data type Optional Description
hostName String No Host name for the server
serverDirectory String No Server directory
webname String Yes Web name for the FrontPage server
changeToFileSystem
Description
Changes the existing server to the FileSystem server type.
Returns
Boolean
Syntax
changeToFileSystem (destinationPath)
Parameters
Parameter name Data type Optional Description
destinationPath String No Destination path for FileSystem ServerType
delete
Description
Deletes the server.
Last updated 8/27/2012
Page 72

ROBOHELP 10 SCRIPTING GUIDE
Classes
Returns
Boolean
Syntax
delete ()
ServerManager
Handles all servers specified in the current project.
ServerManager properties
Property name Data type Description
parent Project Read-only
Project object
typename String Read-only
Class name of the reference object
68
count Integer Read-only
Number of servers present in the project
ServerManager methods
item
Description
Returns the server specified by the index.
Returns
Server
Syntax
item (index)
Parameters
Parameter name Data type Optional Description
index Integer No Index for the server
newItem
Description
Creates a server item in the current project.
Last updated 8/27/2012
Page 73

ROBOHELP 10 SCRIPTING GUIDE
Classes
Returns
Server
Syntax
newItem (serverDescription, serverType)
Parameters
Parameter name Data type Optional Description
serverDescription String No Description of the new server item
serverType ServerType No Type of server that you want to create
MapIdManager
Handles map ID manipulation in the current project.
MapIdManager properties
69
Property name Data type Description
parent Project Read-only
Project object
typename String Read-only
Class name of the reference object
MapIdManager methods
newMapId
Description
Creates a map ID.
Returns
Boolean
Syntax
newMapId (mapId, mapNumber)
Parameters
Parameter name Data type Optional Description
mapId String No Topic ID
mapNumber Integer No Map number
Last updated 8/27/2012
Page 74

ROBOHELP 10 SCRIPTING GUIDE
Classes
assign
Description
Assigns a map ID to a topic
Returns
Boolean
Syntax
assign (mapId, topicPath)
Parameters
Parameter name Data type Optional Description
mapId String No Topic ID
topicPath String No File name of the topic
unassign
70
Description
Unassigns a map ID from a topic.
Returns
Boolean
Syntax
unassign (mapId)
Parameters
Parameter name Data type Optional Description
mapId String No Topic ID
delete
Description
Deletes a map ID.
Returns
Boolean
Syntax
delete (mapId)
Last updated 8/27/2012
Page 75
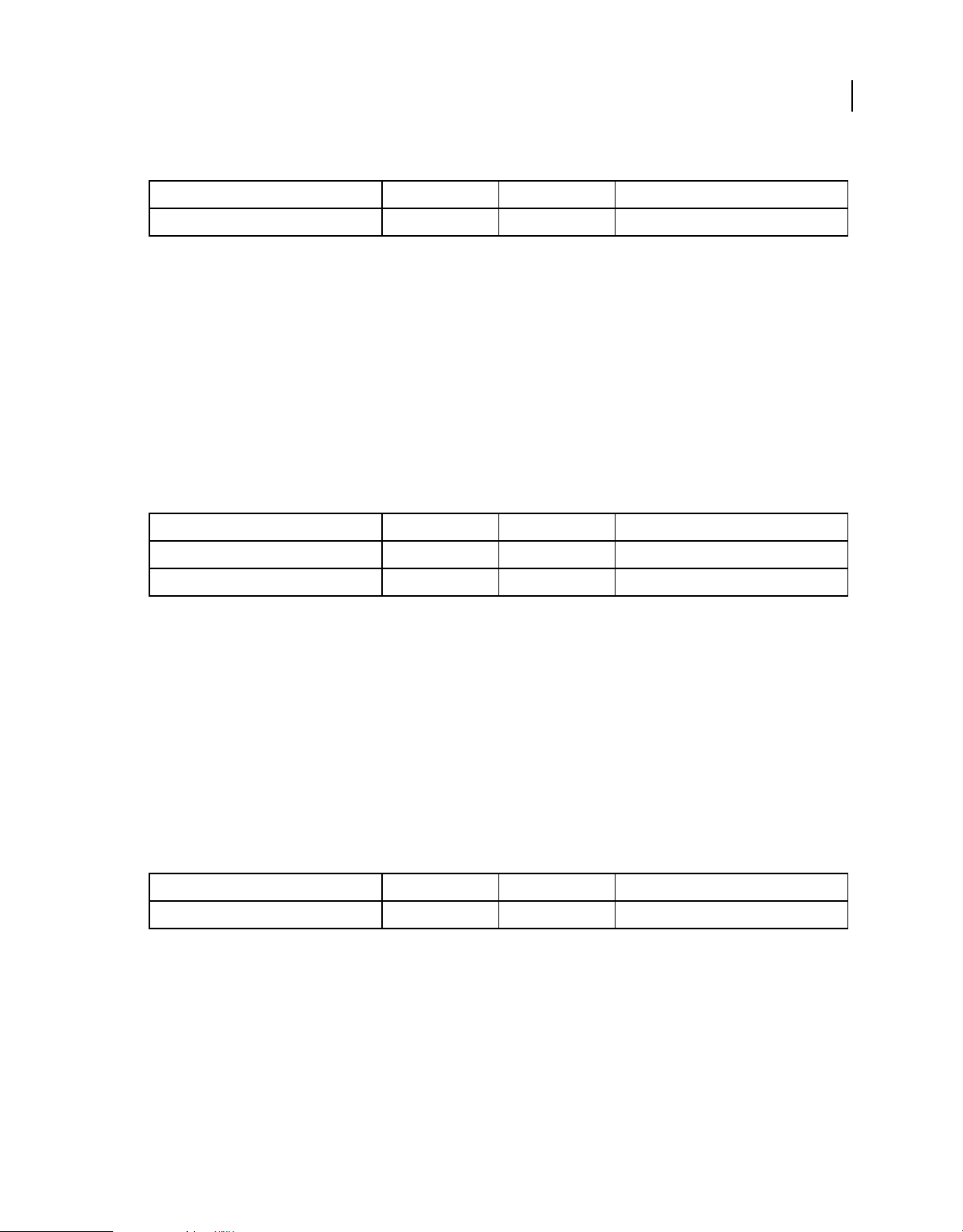
ROBOHELP 10 SCRIPTING GUIDE
Classes
Parameters
Parameter name Data type Optional Description
mapId String No Topic ID
edit
Description
Edits a map ID.
Returns
Boolean
Syntax
edit (mapId, mapNumber)
Parameters
Parameter name Data type Optional Description
71
mapId String No Topic ID
mapNumber Integer No Map number
newMapFile
Description
Creates a map file.
Returns
Boolean
Syntax
newMapFile (mapFilename)
Parameters
Parameter name Data type Optional Description
mapFilename String No Name of the map file
importMapFile
Description
Imports an existing map file (*.h, *.hh, *.hm).
Returns
Boolean
Last updated 8/27/2012
Page 76

ROBOHELP 10 SCRIPTING GUIDE
Classes
Syntax
importMapFile (mapFilename, destinationFolderInProject)
Parameters
Parameter name Data type Optional Description
mapFilename String No Full path of the map file
72
destinationFolderInProject String Yes Path of the folder where the map file is
imported. By default, the map file is imported
in the project folder.
setCurMapFile
Description
Sets the current map file. After this function is called, new map IDs are created in this file. If the file does not exist, a
default file is used.
Returns
Boolean
Syntax
setCurMapFile (mapFilename)
Parameters
Parameter name Data type Optional Description
mapFilename String No Name of the map file
File
Specifies basic file functions in the project.
File properties
Property name Data type Description
parent FileManager Read-only
Parent FileManager object
name String Read-only
Name of the file
typename String Read-only
Class name of the reference object
previous File Read-only
Returns the previous file object
Last updated 8/27/2012
Page 77

ROBOHELP 10 SCRIPTING GUIDE
Classes
Property name Data type Description
next File Read-only
Returns the next file object
fileStatus FileStatus Read-only
Status of the file
valid Boolean Read-only
Returns true if the file is present physically
extension String Read-only
File extension
location String Read-only
Folder location path where the file is present
path String Read-only
Absolute file path
size Integer Read-only
File size in bytes
73
creationDate String Read-only
Creation date of the file in (mm-dd-yyyy)
format
modifyDate String Read-only
Last modified date of the file in (mm-dd-yyyy)
format
File methods
checkout
Description
Checks out the specified file from the version control system.
Returns
Boolean
Syntax
checkout ()
checkin
Description
Checks in the specified file to the version control system.
Returns
Boolean
Last updated 8/27/2012
Page 78

ROBOHELP 10 SCRIPTING GUIDE
Classes
Syntax
checkin ()
getLatestVersion
Description
Gets the latest version of the specified file from the version control system.
Returns
Boolean
Syntax
getLatestVersion ()
undoCheckout
Description
Cancels the checkout of the specified file from the version control system.
74
Returns
Boolean
Syntax
undoCheckout ()
Skin
Handles specific skin functions in the project.
Skin properties
Property name Data type Description
parent SkinManager Read-only
Parent SkinManager object
name String Read-write
Name of the skin
typename String Read-only
Class name of the reference object
previous Skin Read-only
Returns the previous skin object
next Skin Read-only
Returns the next skin object
Last updated 8/27/2012
Page 79

ROBOHELP 10 SCRIPTING GUIDE
Classes
Property name Data type Description
skinType SkinType Read-only
Skin type
canDelete Boolean Read-only
Indicates whether you can delete a skin file or
not
fileStatus FileStatus Read-only
Status of the file
valid Boolean Read-only
Returns true if the file is present physically
extension String Read-only
File extension
location String Read-only
Folder location path where the file is present
path String Read-only
Absolute file path
75
size Integer Read-only
File size in bytes
creationDate String Read-only
Creation date of the file in (mm-dd-yyyy)
format
modifyDate String Read-only
Last modified date ofthe file in (mm-dd-yyyy)
format
Skin methods
checkout
Description
Checks out the specified file from the version control system.
Returns
Boolean
Syntax
checkout ()
checkin
Description
Checks in the specified file to the version control system.
Last updated 8/27/2012
Page 80

ROBOHELP 10 SCRIPTING GUIDE
Classes
Returns
Boolean
Syntax
checkin ()
getLatestVersion
Description
Gets the latest version of the specified file from the version control system.
Returns
Boolean
Syntax
getLatestVersion ()
undoCheckout
76
Description
Cancels the checkout of the specified file from the version control system.
Returns
Boolean
Syntax
undoCheckout ()
delete
Description
Deletes the specified skin.
Returns
Boolean
exportFile
Description
Exports the specified skin.
Returns
Boolean
Syntax
exportFile (newFileLocation)
Last updated 8/27/2012
Page 81

ROBOHELP 10 SCRIPTING GUIDE
Classes
Parameters
Parameter name Data type Optional Description
newFileLocation String No Full path to the new skin file
UDV
Handles specific UDV functions in the project.
UDV properties
Property name Data type Description
parent UDVManager Read-only
Parent UDVManager object
name String Read-write
Name of UDV
77
value String Read-write
Value of UDV
typename String Read-only
Class name of the reference object
previous UDV Read-only
Returns the previous UDV object
next UDV Read-only
Returns the next UDV object
htmlText String Read-only
HTML Text tag, which can be inserted in any
html file
usedIn String Read-only
Returns the list of topics in which the UDV is
referenced
UDV methods
delete
Description
Deletes the specified CBT.
Returns
Boolean
Last updated 8/27/2012
Page 82

ROBOHELP 10 SCRIPTING GUIDE
Classes
Syntax
delete ()
ContentManager
Manages content categories in current SSL.
ContentManager properties
Property name Data Type Description
parent SSL SSL object
typename String Class name of reference object
count int Number of Content categories present in the SSL
ContentManager methods
78
item
Description
Returns the SSLContent object specified by the index
Returns
SSLContent
Syntax
item(index)
Parameters
Parameter name Data Type Optional Description
index int No Index for the SSLContent
newItem
Description
Creates a new SSLContent object with the given name.
Returns
SSLContent
Syntax
newItem(name)
Last updated 8/27/2012
Page 83

ROBOHELP 10 SCRIPTING GUIDE
Classes
Parameters
Parameter name Data Type Optional Description
name String No Name for the SSLContent
delete
Description
Deletes an existing SSLContent object with the given name. It does not delete a default content.
Returns
Boolean
Syntax
delete(name)
Parameters
Parameter name Data Type Optional Description
79
name String No Name for the SSLContent
save
Description
Saves all the changes in all the content categories. User must call this method to save any changes done.
Returns
Boolean
Syntax
save()
Snippet
Handles specific snippet functions in the project.
Last updated 8/27/2012
Page 84

ROBOHELP 10 SCRIPTING GUIDE
Classes
Snippet properties
Property name Data type Description
parent SnippetManager Read-only
Parent SnippetManager object
name String Read-write
Name of the snippet
typename String Read-only
Class name of the reference object
previous Snippet Read-only
Returns the previous snippet object
next Snippet Read-only
Returns the next snippet object
htmlText String Read-only
HTML Text tag, which can be inserted in any
HTML file
80
fileStatus FileStatus Read-only
Status of the file
valid Boolean Read-only
Returns true if the file is present physically
extension String Read-only
File extension
location String Read-only
Path to the folder in which the file is present
path String Read-only
Absolute file path
size Integer Read-only
File size in bytes
creationDate String Read-only
Creation date of the file in (mm-dd-yyyy)
format
modifyDate String Read-only
Last modified date of the file in (mm-dd-yyyy)
format
Last updated 8/27/2012
Page 85

ROBOHELP 10 SCRIPTING GUIDE
Classes
Snippet methods
checkout
Description
Checks out the specified file from the version control system.
Returns
Boolean
Syntax
checkout ()
checkin
Description
Checks in the specified file to the version control system.
81
Returns
Boolean
Syntax
checkin ()
getLatestVersion
Description
Gets the latest version of the specified file from the version control system.
Returns
Boolean
Syntax
getLatestVersion ()
undoCheckout
Description
Cancels the checkout of the specified file from the version control system.
Returns
Boolean
Syntax
undoCheckout ()
Last updated 8/27/2012
Page 86

ROBOHELP 10 SCRIPTING GUIDE
Classes
delete
Description
Deletes the specified snippet.
Returns
Boolean
Syntax
delete (deleteOption)
Parameters
Parameter name Data type Optional Description
deleteOption DeleteOption No Specifies the way to delete the snippet
exportFile
Description
Exports the specified snippet.
82
Returns
Boolean
Syntax
exportFile (newFileLocation)
Parameters
Parameter name Data type Optional Description
newFileLocation String No Full path to the new snippet file
createDuplicate
Description
Creates a duplicate snippet from the specified snippet.
Returns
Snippet
Syntax
createDuplicate ()
MasterPage
Handles specific master page functions in the project.
Last updated 8/27/2012
Page 87

ROBOHELP 10 SCRIPTING GUIDE
Classes
MasterPage properties
Property name Data type Description
parent MasterPageManager Read-only
Parent MasterPageManager object
name String Read-only
Title of the master page
filename String Read-only
Master page file name
typename String Read-only
Class name of the reference object
previous MasterPage Read-only
Returns the previous master page object
next MasterPage Read-only
Returns the next master page object
language Language Read-only
Language of the specified master page
83
status Status Read-only
Return status of the master page file
CBT String Read-only
List of CBTs applied on the master page
fileStatus FileStatus Read-only
Status of the file
valid Boolean Read-only
Returns true if the file is present physically
extension String Read-only
File extension
location String Read-only
Path to the folder in which the file is present
path String Read-only
Absolute file path
size Integer Read-only
File size in bytes
creationDate String Read-only
Creation date of the file in (mm-dd-yyyy)
format
modifyDate String Read-only
Last modified date of the file in (mm-dd-yyyy)
format
Last updated 8/27/2012
Page 88

ROBOHELP 10 SCRIPTING GUIDE
Classes
MasterPage methods
checkout
Description
Checks out the specified file from the version control system.
Returns
Boolean
Syntax
checkout ()
checkin
Description
Checks in the specified file to the version control system.
84
Returns
Boolean
Syntax
checkin ()
getLatestVersion
Description
Gets the latest version of the specified file from the version control system.
Returns
Boolean
Syntax
getLatestVersion ()
undoCheckout
Description
Cancels the checkout of the specified file from the version control system.
Returns
Boolean
Syntax
undoCheckout ()
Last updated 8/27/2012
Page 89

ROBOHELP 10 SCRIPTING GUIDE
Classes
delete
Description
Deletes the specified master page.
Returns
Boolean
Syntax
delete ()
rename
Description
Renames a master page in the current project.
Returns
Boolean
85
Syntax
rename (filename)
Parameters
Parameter name Data type Optional Description
filename String No New filename without the extension and the
path
applyMasterPageToTopics
Description
Applies the master page to all the topics contained in an input array.
Returns
Boolean
Syntax
applyMasterPageToTopics (arrayOfTopics)
Parameters
Parameter name Data type Optional Description
arrayOfTopics Array No A JavaScript array. Each element of this array
must be a topic object.
Last updated 8/27/2012
Page 90

ROBOHELP 10 SCRIPTING GUIDE
Classes
TOC
Handles specific TOC functions in the project.
TOC properties
Property name Data type Description
parent TOCManager Read-only
Parent TOCManager object
name String Read-write
Name of the TOC
typename String Read-only
Class name of the reference object
previous TOC Read-only
Returns the previous TOC object
next TOC Read-only
Returns the next TOC object
86
fileStatus FileStatus Read-only
Status of the file
valid Boolean Read-only
Returns true if the file is present physically
extension String Read-only
File extension
location String Read-only
Path to the folder in which the file is present
path String Read-only
Absolute file path
size Integer Read-only
File size in bytes
creationDate String Read-only
Creation date of the file in (mm-dd-yyyy)
format
modifyDate String Read-only
Last modified date of the file in (mm-dd-yyyy)
format
Last updated 8/27/2012
Page 91

ROBOHELP 10 SCRIPTING GUIDE
Classes
TOC methods
checkin
Description
Checks in the specified file to the version control system.
Returns
Boolean
Syntax
checkin ()
checkout
Description
Checks out the specified file from the version control system.
87
Returns
Boolean
Syntax
checkout ()
getLatestVersion
Description
Gets the latest version of the specified file from the version control system.
Returns
Boolean
Syntax
getLatestVersion ()
undoCheckout
Description
Cancels the checkout of the specified file from the version control system.
Returns
Boolean
Syntax
undoCheckout ()
Last updated 8/27/2012
Page 92

ROBOHELP 10 SCRIPTING GUIDE
Classes
delete
Description
Deletes the specified TOC.
Returns
Boolean
Syntax
delete ()
autoCreateTOC
Description
Auto-creates the TOC for the specified TOC object.
Returns
Boolean
88
Syntax
autoCreateTOC (deleteCurrentTOC, bookMark)
Parameters
Parameter name Data type Optional Description
deleteCurrentTOC Boolean No Flag to delete the current TOC content during
bookMark Boolean No Flag to set the bookmark flag for the current
auto-generation
TOC
rename
Description
Renames the TOC.
Returns
Boolean
Syntax
rename (newName)
Parameters
Parameter name Data type Optional Description
newName String No New name for the TOC
Last updated 8/27/2012
Page 93

ROBOHELP 10 SCRIPTING GUIDE
Classes
setAsDefault
Description
Sets the TOC object as the default TOC of the project.
Returns
Boolean
Syntax
setAsDefault ()
Index
Handles specific index functions in the project.
Index properties
89
Property name Data type Description
parent IndexManager Read-only
Parent IndexManager object
name String Read-write
Name of the index
typename String Read-only
Class name of the reference object
previous Index Read-only
Returns the previous index object
next Index Read-only
Returns the next index object
fileStatus FileStatus Read-only
Status of the file
valid Boolean Read-only
Returns true if the file is present physically
extension String Read-only
File extension
location String Read-only
Path to the folder in which the file is present
path String Read-only
Absolute file path
Last updated 8/27/2012
Page 94

ROBOHELP 10 SCRIPTING GUIDE
Classes
Property name Data type Description
size Integer Read-only
File size in bytes
creationDate String Read-only
Creation date of the file in (mm-dd-yyyy)
format
modifyDate String Read-only
Last modified date of the file in (mm-dd-yyyy)
format
Index methods
checkout
Description
Checks out the specified file from the version control system.
90
Returns
Boolean
Syntax
checkout ()
checkin
Description
Checks in the specified file to the version control system.
Returns
Boolean
Syntax
checkin ()
getLatestVersion
Description
Gets the latest version of the specified file from the version control system.
Returns
Boolean
Syntax
getLatestVersion ()
Last updated 8/27/2012
Page 95

ROBOHELP 10 SCRIPTING GUIDE
Classes
undoCheckout
Description
Cancels the checkout of the specified file from the version control system.
Returns
Boolean
Syntax
undoCheckout ()
delete
Description
Deletes the specified index.
Returns
Boolean
91
Syntax
delete ()
rename
Description
Renames the index.
Returns
Boolean
Syntax
rename (newName)
Parameters
Parameter name Data type Optional Description
newName String No New name for the index
setAsDefault
Description
Sets the index object as the default index for the project.
Returns
Boolean
Last updated 8/27/2012
Page 96
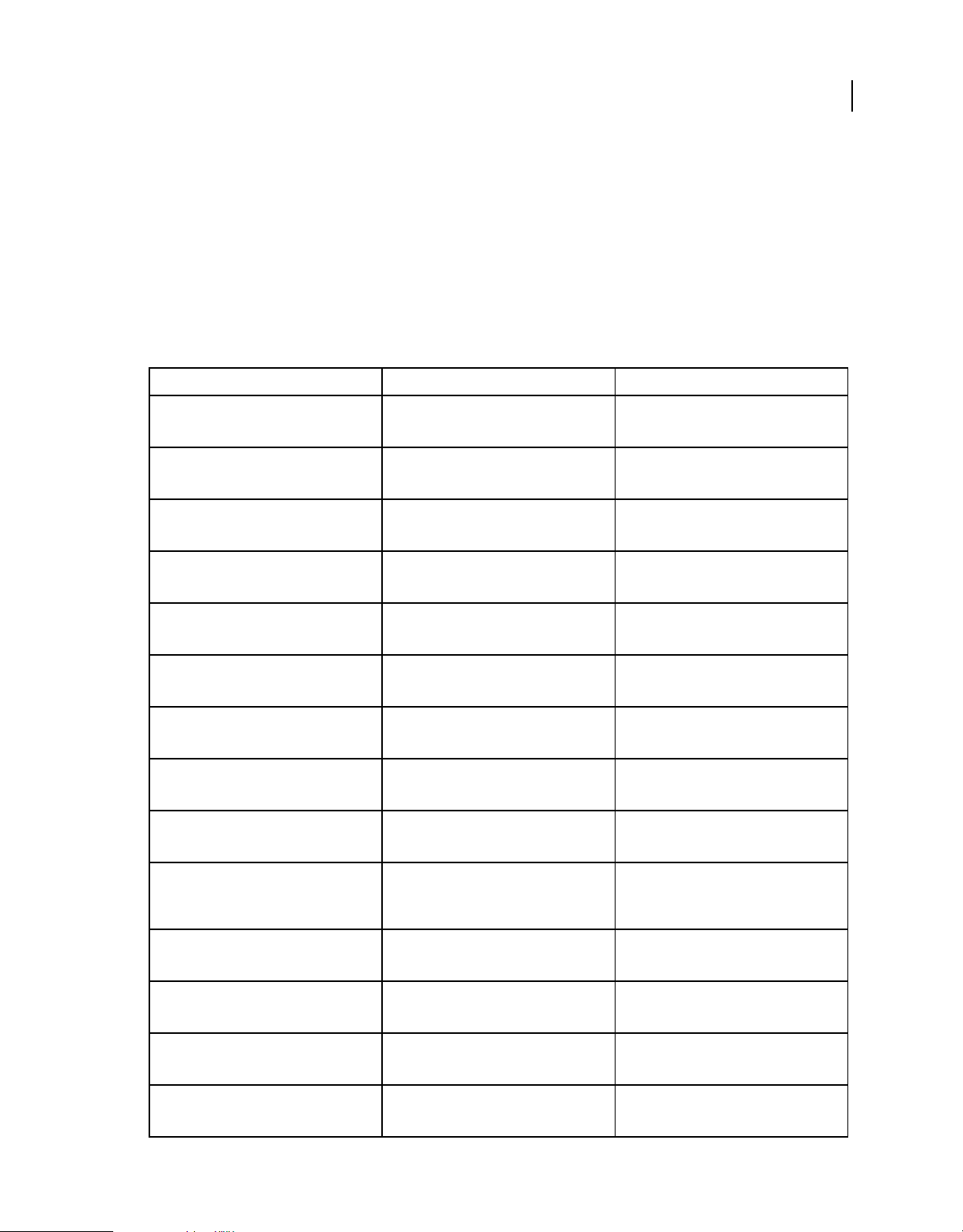
ROBOHELP 10 SCRIPTING GUIDE
Classes
Syntax
setAsDefault ()
FMFile
Handles specific FrameMaker file functions in the project.
FMFile properties
Property name Data type Description
parent FMFileManager Read-only
Parent FMFileManager object
name String Read-only
Name of the FrameMaker file
typename String Read-only
Class name of the reference object
92
previous FMFile Read-only
Returns the previous FMFile object
next FMFile Read-only
Returns the next FMFile object
frameFileFormat FrameFileFormat Read-only
FrameMaker file format type (read/write)
frameTocFilePath String Read-write
FrameMaker TOC file path (read/write)
associatedTocName String Read-write
RoboHelp associated TOC name (read/write)
associatedIndexName String Read-write
RoboHelp associated index name (read/write)
associatedGlossaryName String Read-write
RoboHelp associated glossary name
(read/write)
syncStatus SyncStatus Read-only
Synchronization status of the FrameMaker file
fileStatus FileStatus Read-only
Status of the file
valid Boolean Read-only
Returns true if the file is present physically
extension String Read-only
File extension
Last updated 8/27/2012
Page 97

ROBOHELP 10 SCRIPTING GUIDE
Classes
Property name Data type Description
location String Read-only
Path to the folder in which the file is present
path String Read-only
Absolute file path
size Integer Read-only
File size in bytes
creationDate String Read-only
Creation date of the file in (mm-dd-yyyy)
format
modifyDate String Read-only
Last modified date of the file in (mm-dd-yyyy)
format
FMFile methods
93
checkout
Description
Checks out the specified file from the version control system.
Returns
Boolean
Syntax
checkout ()
checkin
Description
Checks in the specified file to the version control system.
Returns
Boolean
Syntax
checkin ()
getLatestVersion
Description
Gets the latest version of the specified file from the version control system.
Last updated 8/27/2012
Page 98

ROBOHELP 10 SCRIPTING GUIDE
Classes
Returns
Boolean
Syntax
getLatestVersion ()
undoCheckout
Description
Cancels the checkout of the specified file from the version control system.
Returns
Boolean
Syntax
undoCheckout ()
delete
94
Description
Removes the specified FrameMaker file from the project.
Returns
Boolean
Syntax
delete ()
update
Description
Updates the FrameMaker file and generates specific topics in the RoboHelp project.
Returns
Boolean
Syntax
update (flagForceUpdate)
Parameters
Parameter name Data type Optional Description
flagForceUpdate Boolean No Flag to force the update of the FrameMaker
file
Last updated 8/27/2012
Page 99

ROBOHELP 10 SCRIPTING GUIDE
Classes
WordFile
Handles specific Word file functions in the project.
WordFile properties
Property name Data type Description
parent WordFileManager Read-only
Parent WordFileManager object
name String Read-only
Name of the Word file
typename String Read-only
Class name of the reference object
previous WordFile Read-only
Returns the previous WordFile object
next WordFile Read-only
Returns the next WordFile object
95
wordFileFormat WordFileFormat Read-only
Word file format type
associatedTocName String Read-write
RoboHelp associated TOC name (read/write)
associatedIndexName String Read-write
RoboHelp associated index name (read/write)
associatedGlossaryName String Read-write
RoboHelp associated glossary name
(read/write)
syncStatus SyncStatus Read-only
Synchronization status of the Word file
fileStatus FileStatus Read-only
Status of the file
valid Boolean Read-only
Returns true if the file is present physically
extension String Read-only
File extension
location String Read-only
Path to the folder in which the file is present
path String Read-only
Absolute file path
Last updated 8/27/2012
Page 100

ROBOHELP 10 SCRIPTING GUIDE
Classes
Property name Data type Description
size Integer Read-only
File size in bytes
creationDate String Read-only
Creation date of the file in (mm-dd-yyyy)
format
modifyDate String Read-only
Last modified date of the file in (mm-dd-yyyy)
format
WordFile methods
checkout
Description
Checks out the specified file from the version control system.
96
Returns
Boolean
Syntax
checkout ()
checkin
Description
Checks in the specified file to the version control system.
Returns
Boolean
Syntax
checkin ()
getLatestVersion
Description
Gets the latest version of the specified file from the version control system.
Returns
Boolean
Syntax
getLatestVersion ()
Last updated 8/27/2012
 Loading...
Loading...