Page 1
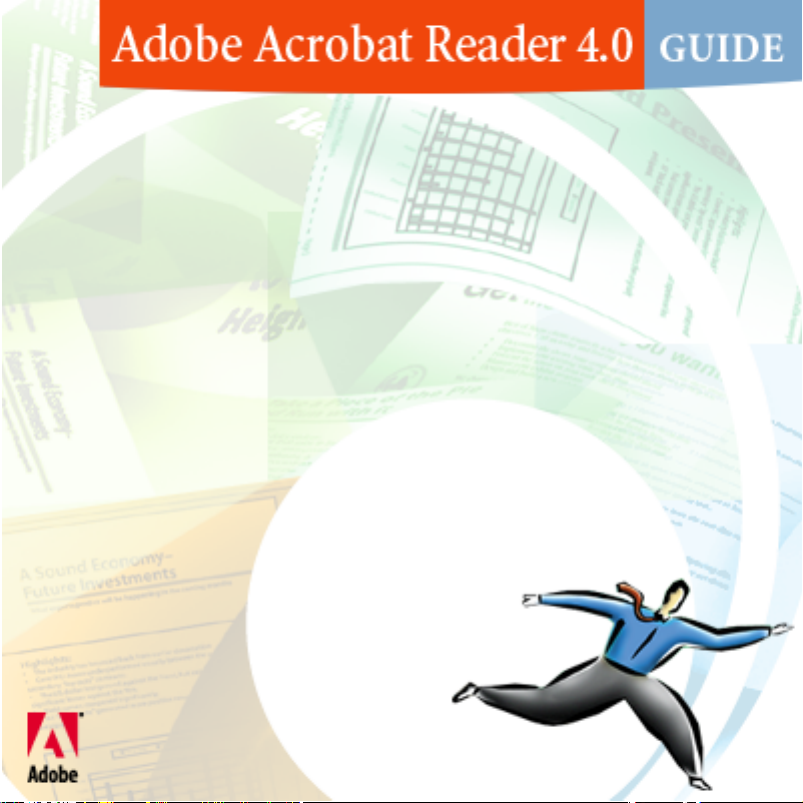
Contents
•Using Acrobat Reader
•Printing PDF documents
•Using Reader for UNIX
•Viewing PDF documents
•Navigating PDF documents
•Filling out forms
•Copying and pasting text and
graphics to another application
•Using PDF on the Web
•Calibrated color
Page 2
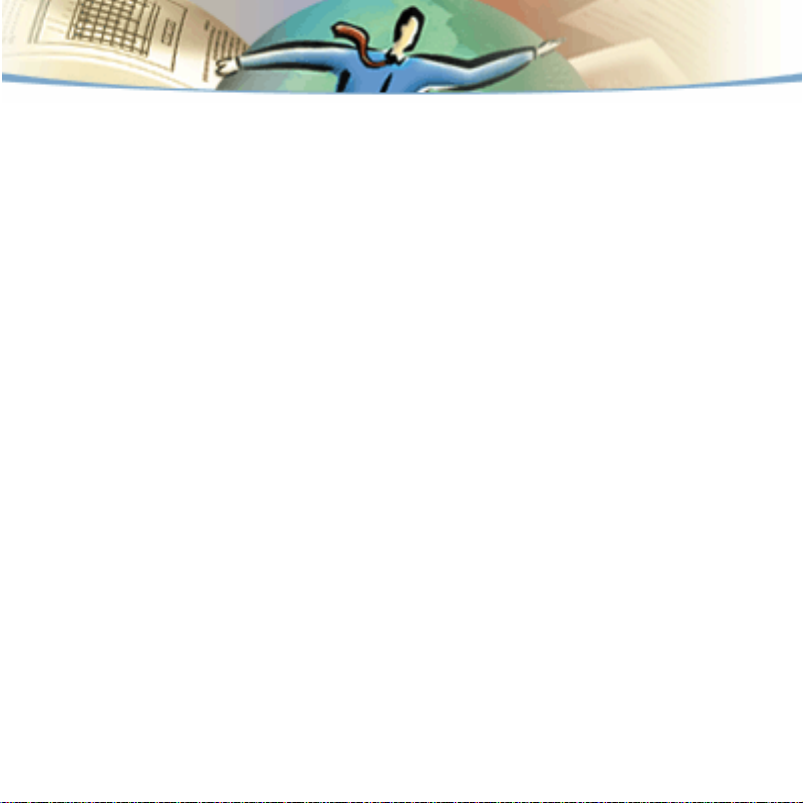
Adobe® Acrobat® Reader 4.0
Page 2
®
Adobe
Adobe® Acrobat® Reader can be downloaded free of charge from the Adobe
Web site at http://www.adobe.com. On the Adobe Web site home page, you
can click a country name in the Adobe Sites pop-up menu to choose a
language for viewing the site. The exact information in the site may vary from
one language version to another.
Acrobat
®
Reader 4.0
Using Acrobat Reader
The Acrobat Reader allows anyone to view, navigate, and print documents in
the Adobe Portable Document Format (PDF).
You may make and distribute unlimited copies of Acrobat Reader, including
copies for commercial distribution, as long as each copy you make and
distribute includes all of the following:
■
The Acrobat Reader installer, exactly as provided by Adobe
■
The Acrobat Reader Electronic End User License Agreement
■
Copyright and other proprietary notices included in Acrobat Reader
■
The following attribution statement on any media and packaging that
includes Reader:
Page 3
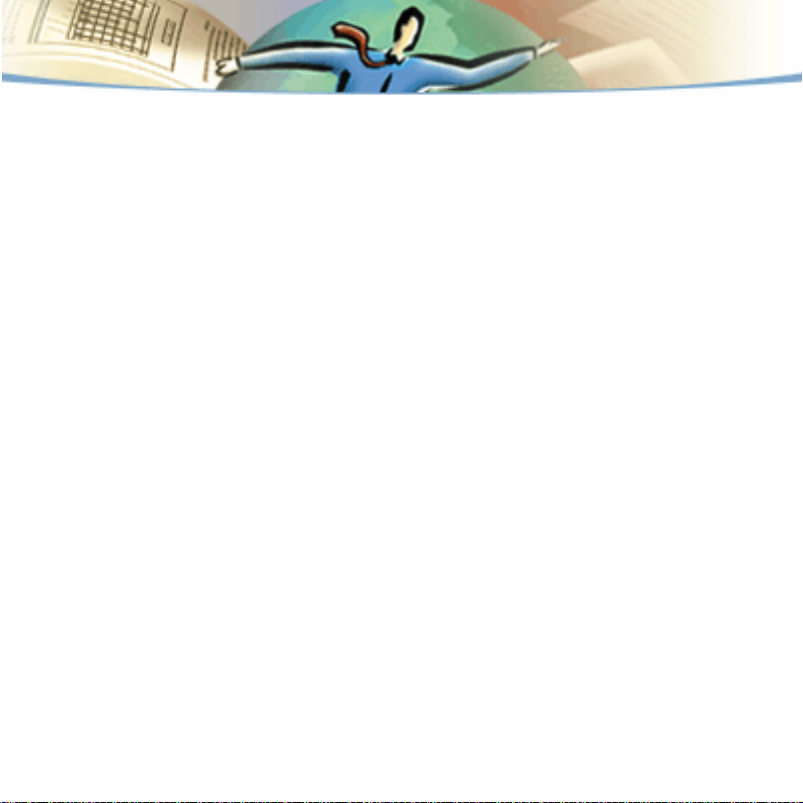
Adobe® Acrobat® Reader 4.0
Page 3
“Acrobat® Reader Copyright © 1987-1999 Adobe Systems Incorporated . All rights
reserved. Adobe, the Adobe logo, Acrobat, and the Acrobat logo are trademarks of Adobe Systems Incorporated.”
The Acrobat Reader Electronic End User License Agreement and proprietary
notices are contained in the Reader or Reader installer program. You are
expressly prohibited from modifying or creating your own installer for the
Acrobat Reader software. Details on the terms of use for the Acrobat Reader
products are found in the Acrobat Reader Electronic End User License
Agreement presented during installation of each product.
A special “Includes Adobe Acrobat” logo is available from Adobe for use when
distributing Acrobat Reader. See the Adobe Web site (www.adobe.com)
for details.
Opening PDF documents
The creator of a PDF document can set the document to open in a variety of
ways. For example, a document might open to a particular page number, at a
particular magnification, or with the bookmarks or thumbnails visible.
If a document is set to open in Full Screen view, the tool bar, menu bar, and
window controls are not visible. You can exit Full Screen view by pressing
Escape, if your preferences are set this way, or by pressing Ctrl+L (Microsoft
Windows® and UNIX®) or Command+L (Mac OS). For more on this view, see
Reading documents in Full Screen view.
®
Page 4
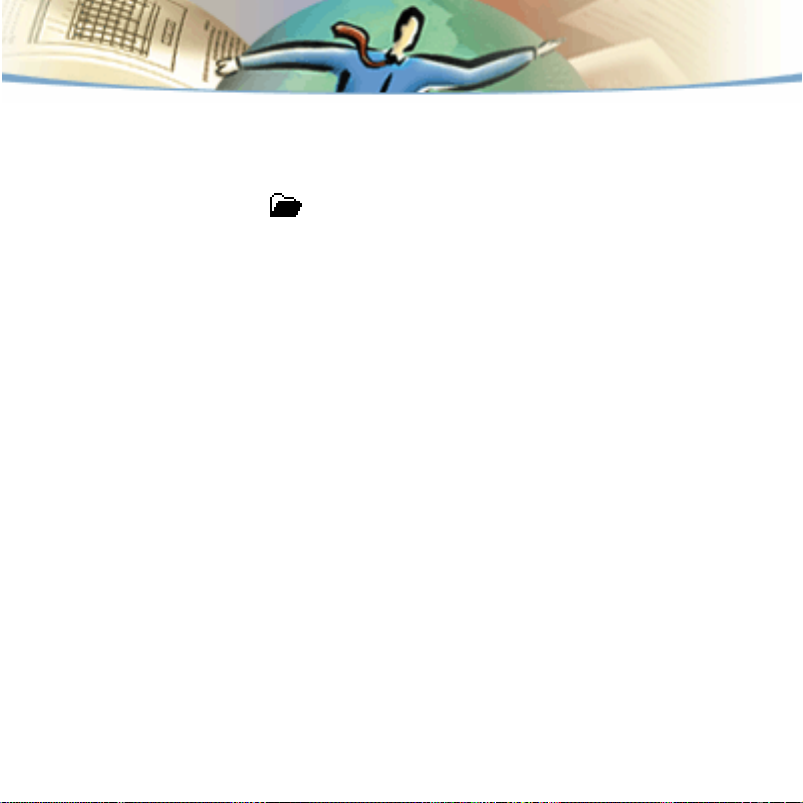
Adobe® Acrobat® Reader 4.0
To open a PDF document:
Do one of the following:
■
Click the Open button , or choose File > Open. In the Open dialog box,
select the filename, and click Open. PDF documents usually have the
extension .pdf.
■
Choose the document’s filename from the File menu. The menu lists the four
PDF documents you last opened.
■
Double-click the file icon in your file system.
Note:
In Mac OS, you may not be able to open a PDF document created in
Windows by double-clicking the icon. If double-clicking the icon in Mac OS
does not open the document, use File > Open in Acrobat Reader to open the
document, close the document, and try again. After you’ve used the Open
command once on the document, you’ll be able to open the document next
time by double-clicking.
In Acrobat Reader 4.0, you can view and print PDF documents that contain
Japanese, Korean, Traditional Chinese, and Simplified Chinese text if you use
the appropriate language kit at installation.
Page 4
To display a list of all Acrobat Reader command-line options (UNIX), start the
Acrobat Reader product with the -help option. For example:
acroread -help
Page 5
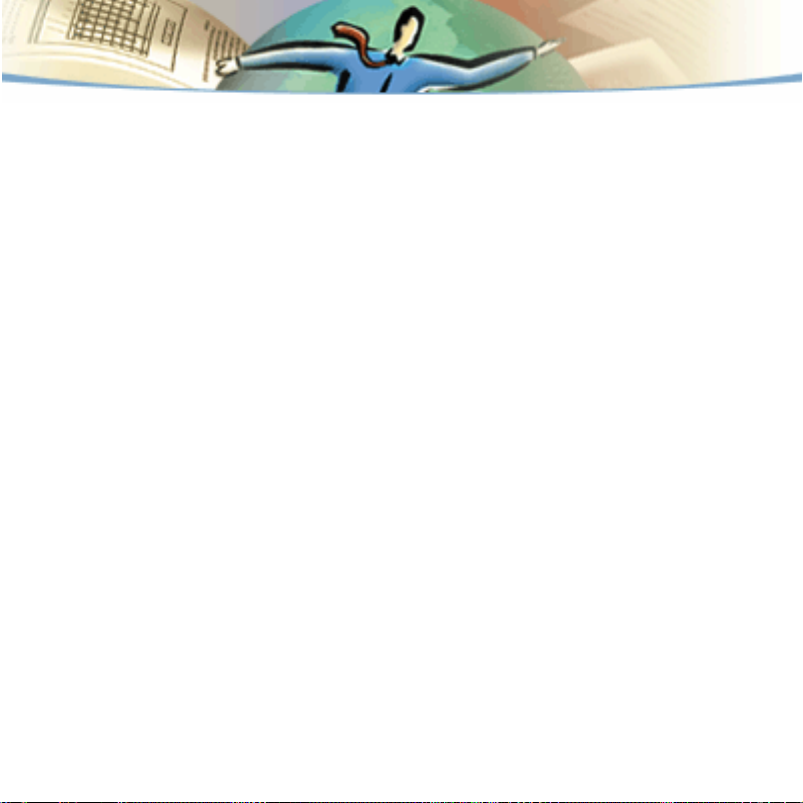
Adobe® Acrobat® Reader 4.0
Page 5
Viewing PDF documents on the Web
You can view PDF documents that are on the World Wide Web or an intranet
using a Web browser. Every document on the Web is identified by a unique
address called a Uniform Resource Locator (URL). When a PDF document is
stored on the Web, you can click a URL link to it to open the document in your
Web browser.
Reading PDF documents in a Web browser
PDF documents can display in Web browsers compatible with Netscape®
Navigator® 4.0 (or later) or Microsoft Internet Explorer 4.0 (or later). The
necessary plug-ins are automatically installed when you install Acrobat Reader.
For information on getting your browser ready, see Installing the Web browser
plug-in. (If pages of your PDF document appear blank when viewed in a Web
browser, you may be using an early version of a Web server. Try saving the PDF
file locally, and viewing it using Acrobat Reader.)
When you view a PDF document in a Web browser, all of the Acrobat Reader
tools are available in the browser. In Windows, you can click the two small
vertical lines (next to the Adobe icon at the left of the tool bar) to minimize or
maximize the tool bar.
Note:
Many keyboard commands are mapped to the Web browser rather than
to Acrobat Reader, so some Acrobat Reader keyboard shortcuts may not be
available in the browser window.
Page 6
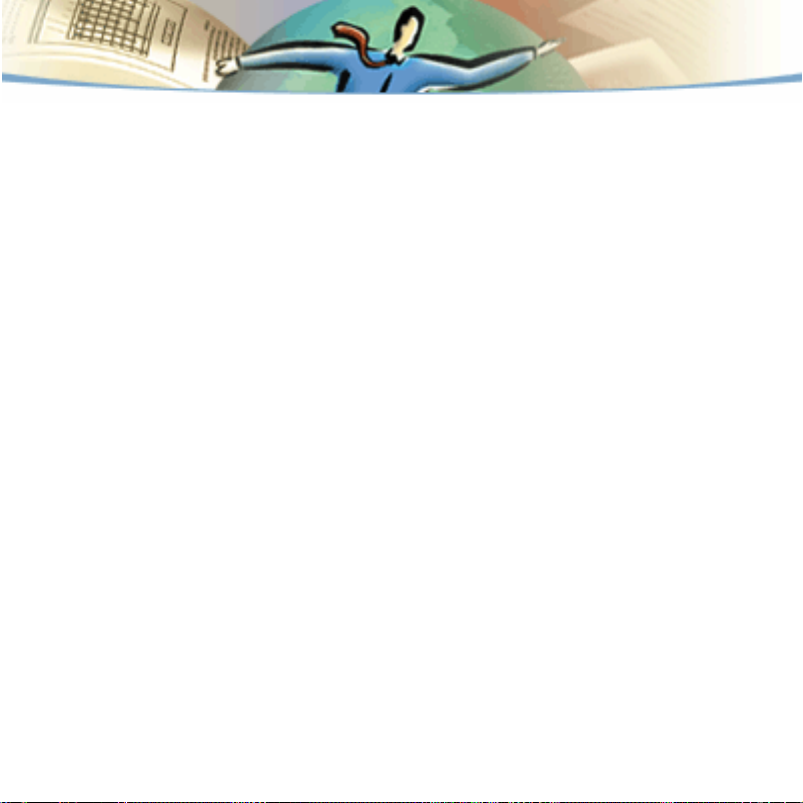
Adobe® Acrobat® Reader 4.0
Page 6
Opening a PDF file embedded as an OLE object in
another file
You can read PDF documents that have been incorporated into other
documents created by any OLE (Object Linking and Embedding) 1.0 or OLE 2.0
container application such as Microsoft Word, Excel
To view an embedded PDF file:
1
Open the document into which the PDF document has been embedded.
2
Double-click the Acrobat icon in the document. Acrobat Reader launches
and displays the activated PDF document.
Note:
You cannot make changes or save while in Acrobat Reader.
®
, or PowerPoint®.
Printing PDF documents
You can print and view PDF documents from Acrobat Reader.
To print a PDF document:
1
Use File > Page Setup to set general printing options. The available options
will vary with different printers and drivers. See your printer driver documentation for details.
Page 7
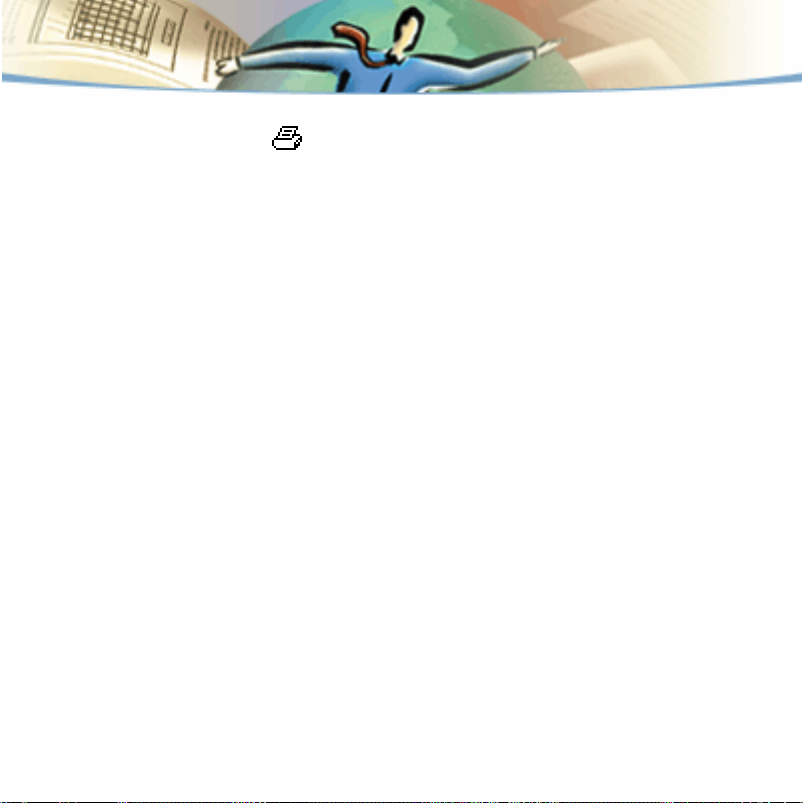
Adobe® Acrobat® Reader 4.0
Page 7
2
Click the Print button , or choose File > Print. Specify the printer, page
range, number of copies, and other options, and click OK. Most of the options
are the same as they are for other applications, but note the following:
■
Selected Pages Or Selected Graphic (Windows) or Selected Thumbnails/
Graphic (Mac OS) prints only the pages or page area you selected before
opening the Print dialog box.
■
Page From/To prints a range of pages. In Windows, if the Use Logical Page
Numbers option is selected in General preferences, you can enter pageposition numbers in parentheses to print those pages. For example, if the first
page of a document is numbered “iii”, you can enter (1) to print that page.
■
Annotations prints annotation graphics on the pages. The annotations are
printed as closed, even if they are open on the pages online.
■
Fit To Page scales pages up or down (and if necessary rotates them) to fit the
paper size currently installed in your printer. This is not available in most other
applications.
■
Print As Image (Windows) prints the pages as bitmap images. (In Mac OS, this
is set in the Print Method pop-up menu.) You may want to print pages as
images if they have too many fonts to print as PostScript
®
or if the pages use
non-embedded Asian fonts not available on your system.
■
Print Method, in Windows, specifies which level of PostScript to generate for
the pages. Choose the level of PostScript appropriate for your printer. In Mac
Page 8
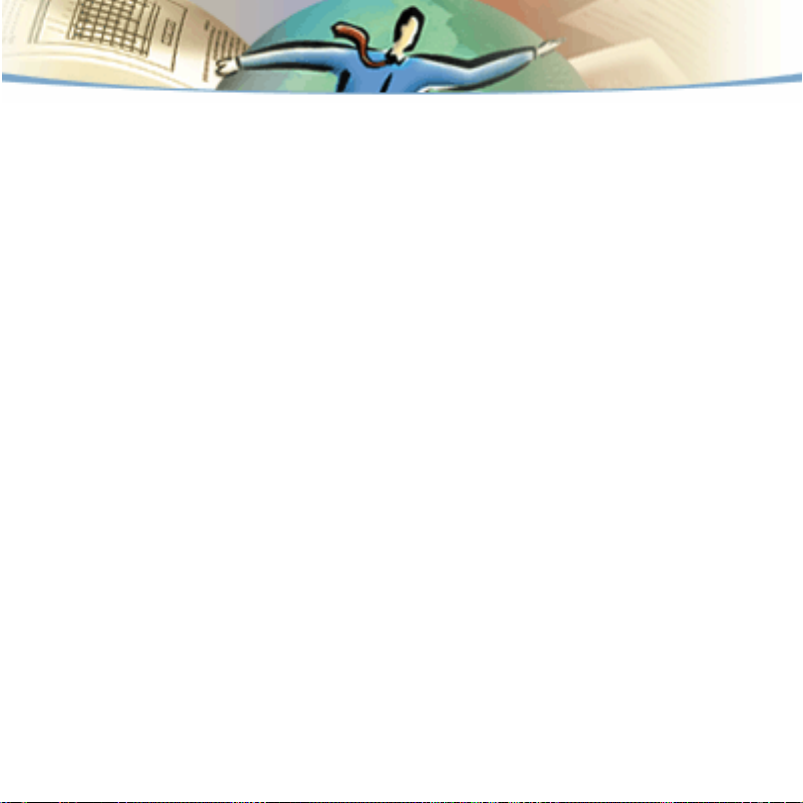
Adobe® Acrobat® Reader 4.0
Page 8
OS, this specifies whether to print using PostScript (without selecting level) or
to print pages as bitmap images.
■
Force Language Level 3 (Mac OS) prints the pages using LanguageLevel 3
PostScript. Select this option if you’re printing PostScript to a file rather than to
a printer and you want to use LanguageLevel 3 PostScript. (When you send
PDF to a printer, let the printer driver specify what level of PostScript to use.)
This is available only when you choose PostScript in the Print Method pop-up
menu; if you choose PostScript in the menu and do not select this option, Level
2 PostScript is used.
■
Download Asian Fonts downloads Asian fonts to a PostScript printer. Select
this option if you want to print a PDF document with Asian fonts but do not
have the fonts installed on the printer and do not have the fonts embedded in
the document. (Embedded fonts are downloaded whether or not this option is
selected.) You can use this option with a PostScript Level 2 or higher printer, or
a Level 1 printer that supports Type 0 font extensions.
Note:
Some fonts cannot be downloaded to a printer, either because the font is
a bitmap or because embedding of the font is restricted in that document. In
these cases, a substitute font is used for printing, and the printed output may
not match the screen display exactly.
Page 9
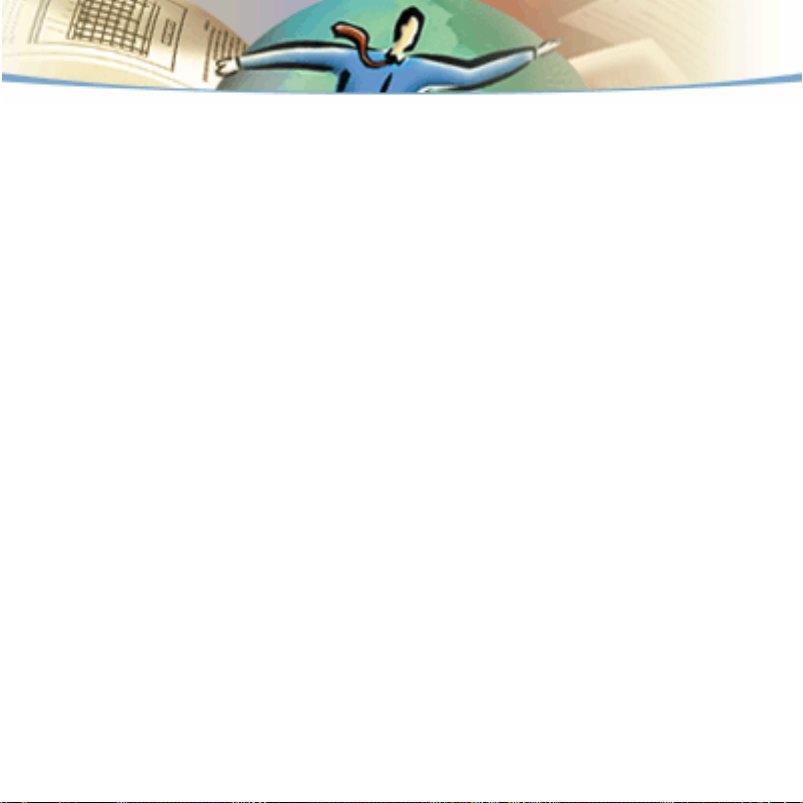
Adobe® Acrobat® Reader 4.0
Page 9
If Download Asian Fonts is not selected, the PDF document prints correctly
only if the referenced fonts are installed on the printer. If the fonts are not on
the printer but the printer has similar fonts, the printer substitutes the similar
fonts. If there are no suitable fonts on the printer, Courier is used for the text.
If you have a PostScript L e v el 1 print er that does not support Type 0 font extensions, or if Download Asian Fonts does not produce the results you want, print
the PDF document as a bitmap image. Printing a document as an image may
take longer than using a substituted printer font.
■
Use Printer Halftone Screens prints halftones using the printer’s halftone
screens. If you do not select this option, the halftones are printed using
halftone information from the PDF file.
Note:
If Use Printer Halftone Screens is not selected, and if the halftone information sent to the printer from the PDF file is not appropriate for that printer,
the screens may produce “muddy” images.
Printing PDF documents from the command line (UNIX)
Besides printing directly from within Reader by choosing File > Print, you can
print PDF files from the command line. To print the file
printer, type the following:
sample.pdf
to the default
Page 10
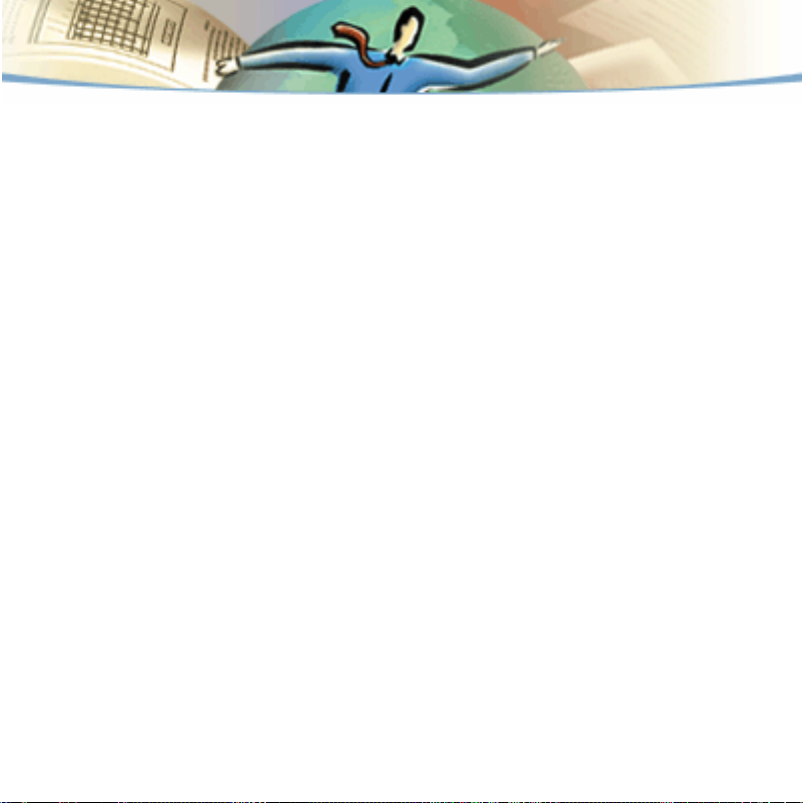
Adobe® Acrobat® Reader 4.0
Page 10
% cat sample.pdf | acroread -toPostScript | lp
Note:
If a PDF file has been secured with an Open password or does not allow
printing, you will not be able to print from the command line.
You can use options to control your print job from the command line. Options
available to Reader are the following.
To create a LanguageLevel 2 PostScript file:
-level2
To print a PDF file to a differently named PostScript file:
-pairs <pdf filename> <PostScript filename>
For example, to print
sample.pdf
to
test.ps
, you would use the following syntax:
acroread -toPostScript -pairs sample.pdf test.ps
To use the printer’s default halftone screens instead of custom halftone
screens included in the file:
-printerhalftones
Page 11
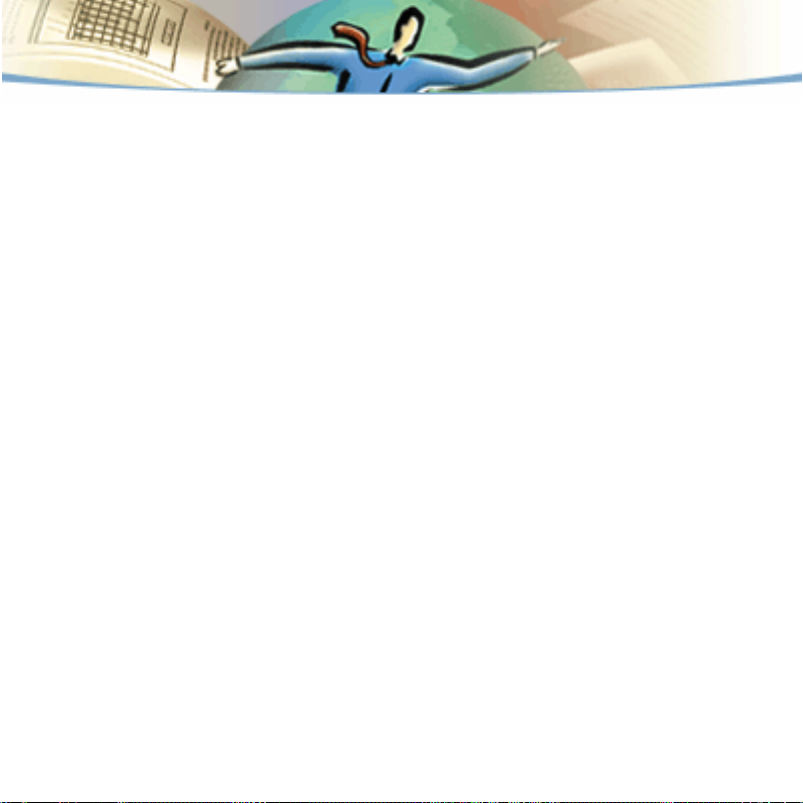
Adobe® Acrobat® Reader 4.0
Page 11
Printing and viewing PDF documents containing Asian fonts
If you are working on an operating system that does not have support for Asian
languages, in order to enable the viewing and printing of PDF files that contain
Asian language text, you will need to separately download and install one or
more of the Asian language font packs that are available on the A dobe W eb site
(www.adobe.com). Fonts are available for Chinese Traditional, Chinese
Simplified, Japanese, and Korean languages.
Setting preferences
Preferences are settings that modify the performance, interface, and behavior
of an application. For the most part, the preference settings of Acrobat Reader
determine the view of a document on-screen for your copy of Reader. Some
of these settings can be overridden for a particular PDF document by a
document author.
In UNIX, you can define resources in the .Xdefaults file. See Customizing
resources for your personal use (UNIX) for information. You can also give
Acrobat Reader access to more fonts systemwide or for individual users. See
Giving Acrobat Reader access to fonts (UNIX) for information.
Page 12
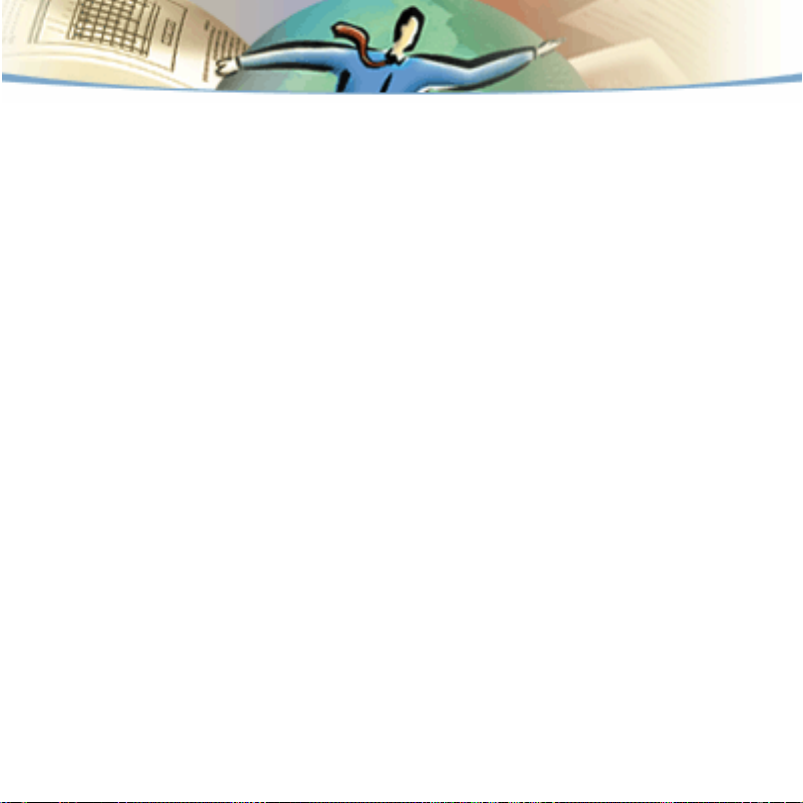
Adobe® Acrobat® Reader 4.0
Page 12
To set preferences:
Choose File > Preferences, and then choose the type of preference you want
to change:
■
General preferences define a default page layout, a default magnification
level, a color management system, and other basic options. For more information, see Setting a default view.
■
Annotations preferences specify a font and point size for viewing note text.
For more information, see Setting annotation preferences.
■
Full Screen preferences determine how a document appears and behaves in
Full Screen view. For more information, see Setting Full Screen preferences.
■
Weblink preferences determine the behavior of information display for
Weblinks and provide a way to choose which browser to launch when
activating a Weblink. For more information, see Choosing a Web browser for
Weblinks.
Other Acrobat Reader plug-ins may add new preference items to this list. See
the plug-in’s documentation for information.
Page 13
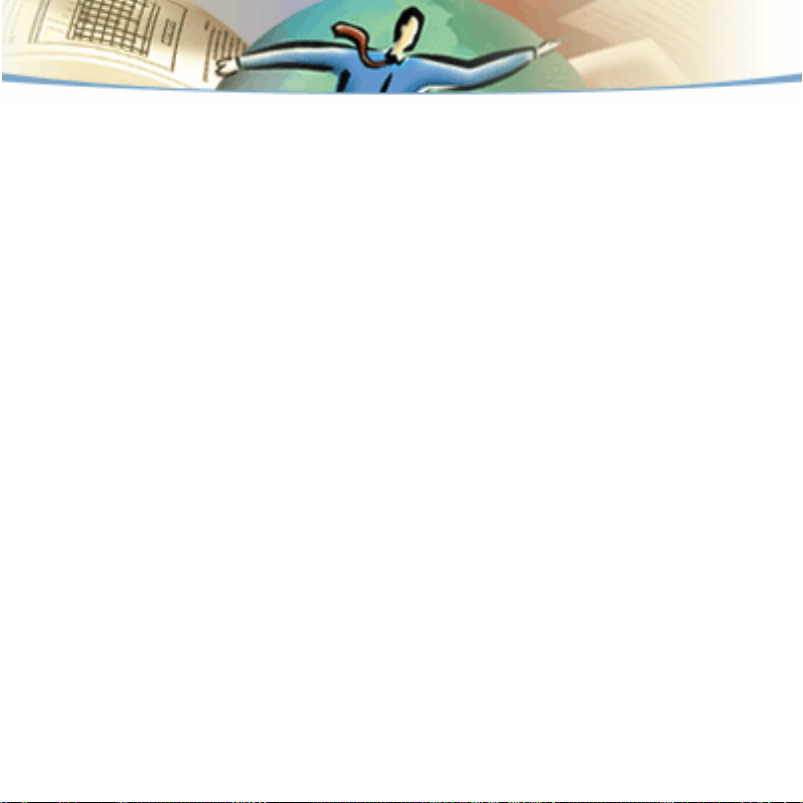
Adobe® Acrobat® Reader 4.0
Page 13
Customizing resources for your personal use (UNIX)
When Acrobat Reader starts, it searches f or resources in the standar d X Window
System resource file (~/.Xdefaults). It uses all resources it finds to determine the
proper setup. If it finds a resource more than once, it uses the last value found.
By editing the resource file, you can customize Acrobat Reader. For your
changes to take effect, you must restart your windowing system.
The following sections describe some general Acrobat Reader resources that
you can change in the .Xdefaults file:
■
Plug-in location (UNIX).
■
Starting multiple Acrobat viewers (UNIX).
■
Fonts for bookmarks (UNIX).
Plug-in location (UNIX)
When Acrobat Reader starts, it searches for plug-ins in the directory
$ACRO_INSTALL_DIR/$ACRO_CONFIG/plug_ins. You can specify a new default
directory by changing the *systemPlugInPath label. The *systemPlugInPath
label specifies the location of the plug-ins used by all users of Acrobat Reader:
*systemPlugInPath /net/Acrobat/Sun_OS4/doc_dept/
plug-ins
Page 14
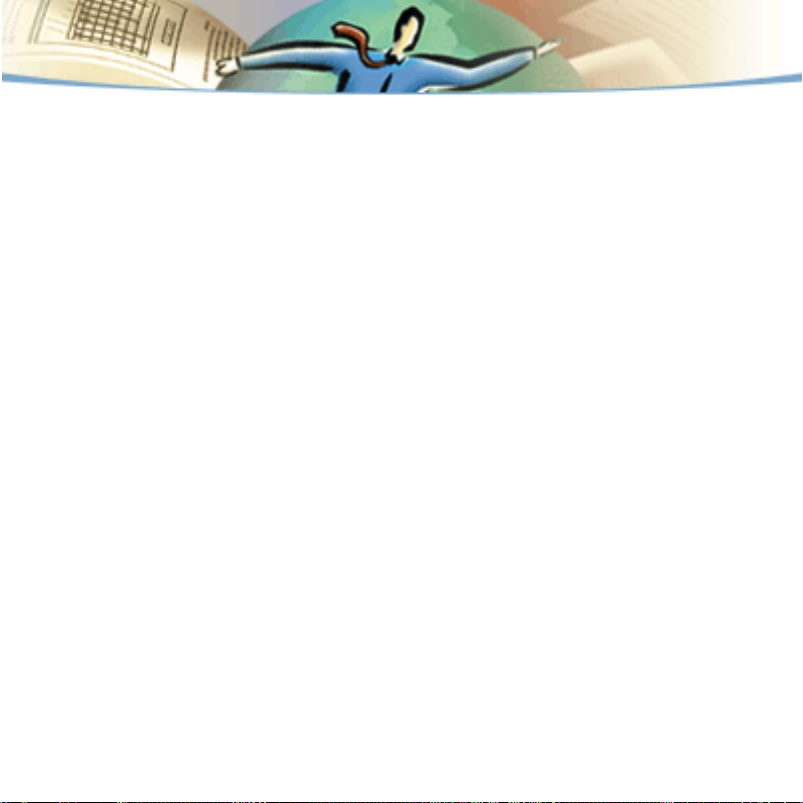
Adobe® Acrobat® Reader 4.0
Page 14
You can specify your own plug-ins when starting Reader. By default, Acrobat
Reader searches for personal plug-ins in the $HOME/plug_ins directory. You
can specify a new default directory for personal plug-ins by changing the
*userPlugInPath label. For example:
userPlugInPath $HOME/Acrobat/plug_ins
Starting multiple Acrobat viewers (UNIX)
If you want to open a new Reader program every time you open a PDF file, set
the *userFrontEndProgram resource to FALSE. By default, the *userFrontEndProgram is set to TRUE, meaning that the Reader program that is already
opened is used to display the new PDF file.
Fonts for bookmarks (UNIX)
If you want to change the default font size used for bookmarks, you can change
the value of *bookmarkFontSize. The font size is expressed in points. If you
want to change the font family, you can change the value of *bookmarkFontName. For example:
*bookmarkFontSize 10
*bookmarkFontName Courier
Page 15
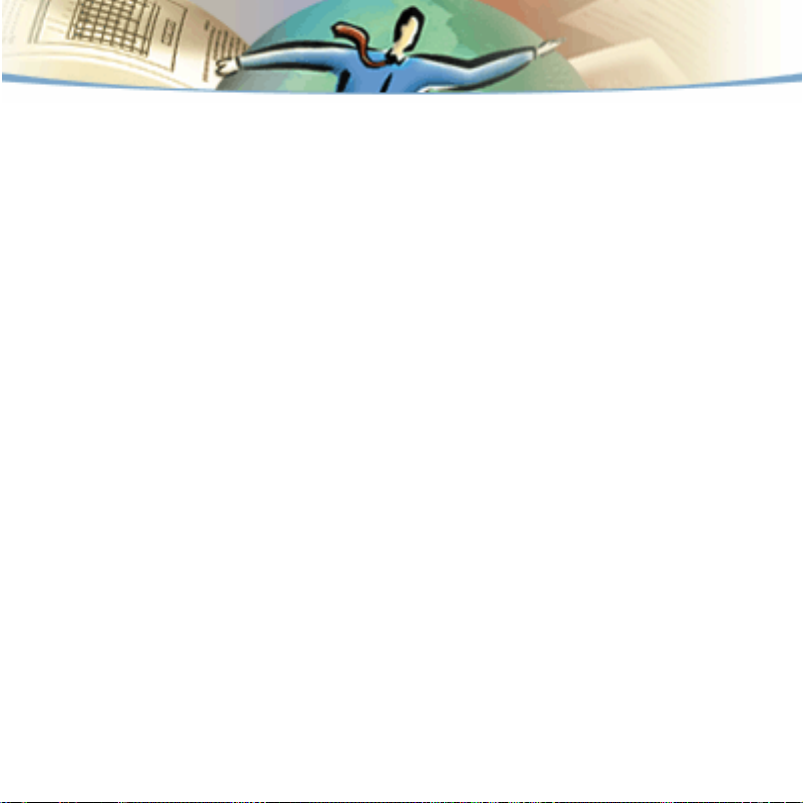
Adobe® Acrobat® Reader 4.0
Page 15
Giving Acrobat Reader access to fonts (UNIX)
If a font is referenced in a PDF file, but not embedded , and Acrobat Reader finds
that font on the system opening the file, Acrobat Reader will use the font on
the system to display the text. You can give Reader acc ess to your installed Type
1 fonts by setting the PSRESOURCEPATH variable in the viewer launch script or
in your user configuration file. Editing the launch script, usually done by a
system administrator, gives all users who access that copy of the viewer access
to the fonts. Editing your user configuration file gives you access to the fonts.
The PSRESOURCEPATH variable looks for UNIX P ostScript Resource (.upr) files in
the location at which you point it. The .upr files are created when Type1 fonts
are installed. If you have installed Adobe Illustrator
PSRESOURCEPATH is already set for the individual and Reader will find it.
To give access to fonts systemwide:
1
Open Acrobat4/bin/acroread in a text editor.
2
Enter the following command:
# PSRESOURCEPATH=<font_location>::
®
or Adobe Photoshop®, the
3
Restart Acrobat Reader.
To give an individual access to fonts:
1
Open your user configuration file in a text editor.
2
Set the
PSRESOURCEPATH
environment variable:
Page 16
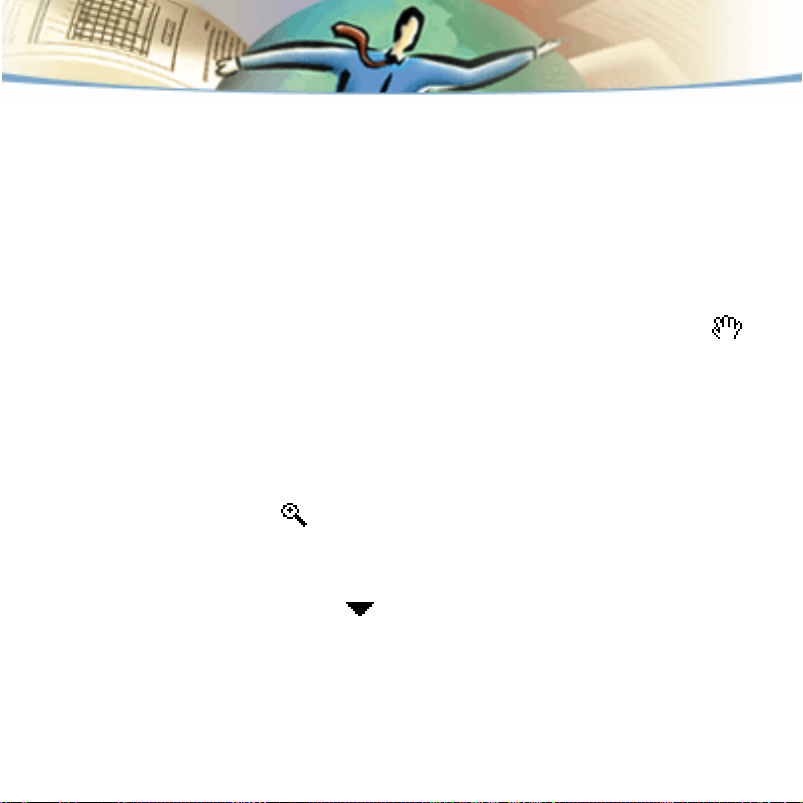
Adobe® Acrobat® Reader 4.0
Page 16
# PSRESOURCEPATH=<font_location>::
3
Restart Acrobat Reader.
Magnifying and reducing the page view
The minimum and maximum zoom levels available depend on the current
page size.
If you magnify a page to a size larger than the window, use the hand tool
to move the page around so that you can view all the areas on it. Moving a
PDF page with the hand tool is like moving a piece of paper on a desk with
your hand.
To increase magnification:
Do one of the following:
■
Select the zoom-in tool , and click the page.
■
Select the zoom-in tool, and drag to draw a rectangle, called a marquee,
around the area to magnify.
■
Click the Magnification button in the status bar, and choose a magnification level.
To decrease magnification:
Do one of the following:
Page 17
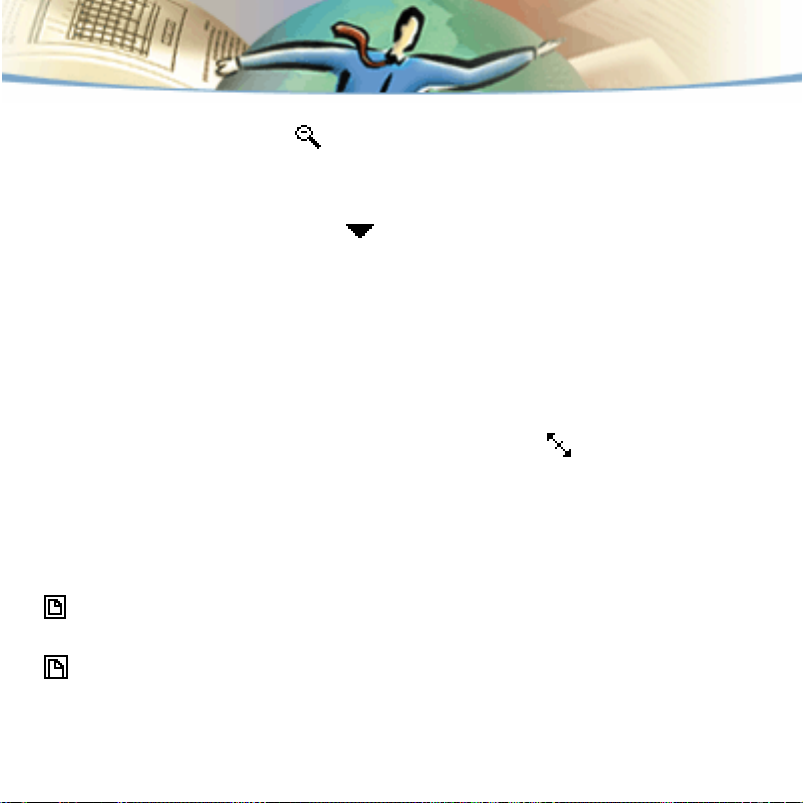
Adobe® Acrobat® Reader 4.0
Page 17
■
Select the zoom-out tool , and click the page.
■
Select the zoom-out tool, and drag to draw a marquee the size you want the
reduced page to be.
■
Click the Magnification button in the status bar, and choose a magnification level.
Note:
When the zoom-in tool is selected, you can press Ctrl (Windows and
UNIX) or Option (Mac OS) while clicking or dragging to zoom out instead of in.
When the zoom-out tool is selected, press Ctrl or Option to zoom in.
To change the magnification level using a thumbnail:
Position the pointer over the low er right corner of the red page-view bo x in the
thumbnail until the pointer changes to a double arrow . Then drag the
corner of the box to reduce or expand the view of the page.
To resize a page to fit the window:
Do one of the following:
■
T o resize the page to fit entir ely in the window, click the Fit in Window button
, or choose View > Fit in Window.
■
To resize the page to fit the width of the window, click the Fit Width button
, or choose View > Fit Width. Part of the page may be out of view.
■
To resize the page so that its text and graphics fit the width of the window,
choose View > Fit Visible. Part of the page may be out of view.
Page 18

Adobe® Acrobat® Reader 4.0
Page 18
To return a page to its actual size:
Click the Actual Size button , or choose View > Actual Size. The actual size for
a PDF page is typically 100%, but the document creator may have set it to
another magnification level.
Setting the page layout
You can use three page layouts when viewing PDF documents:
■
Single Page layout displays one page in the document pane at a time.
■
Continuous layout arranges the pages in a continuous vertical column.
■
Continuous - Facing layout arranges the pages side by side. This configuration accommodates a two-page spread display and multiple-page viewing in
the window. If a document has more than two pages , the first page is displayed
on the right to ensure proper display of two-page spreads.
Page 19

Adobe® Acrobat® Reader 4.0
Page 19
In Single Page layout, the Edit > Select All command selects all text on the
current page. In Continuous and Continuous - Facing layouts, it selects all text
in the PDF document.
To set page layout:
Do one of the following:
■
Click the Page Layout button in the status bar, and choose a page layout.
■
Choose Single Page, Continuous, or Continuous - Facing from the
View menu.
To see two-page spreads most efficiently, use the Continuous - Facing page
layout, and choose View > Fit Width.
Setting a default view
You can set a default viewing magnification, a default page layout, and other
viewing defaults in the General Preferences dialog box. These settings apply to
any document that has been set to open in the default view.
In UNIX, the first time you open Acrobat Reader, a preferences file named
.acrorc is created in your $HOME directory. If you have opened an earlier
version of Acrobat Reader at any time prior to opening the 4.0 version, you
should delete $HOME/.acrorc before starting Acrobat Reader 4.0. A new .acrorc
file will be created with the recommended Acrobat Reader 4.0 settings when
you start Acrobat Reader 4.0.
Page 20

Adobe® Acrobat® Reader 4.0
Page 20
To set a default view:
Choose File > Preferences > General. Define a default page layout, a default
magnification level, a color management system, and other basic options, and
click OK:
■
Default Page Layout sets a page lay out used for scrolling when y ou first open
a document. You can display pages one at a time as you scroll, continuously
one above the next, or continuously side by side.
■
Page Units specifies a unit of measure for displaying page size in the status
bar and in the Crop dialog box.
■
Substitution Fonts specifies multiple master fonts that Acrobat Reader uses
to substitute for Type 1 and TrueType fonts not available on your computer. If
PDF documents do not print because of insufficient printer memory, choose
Sans from the Substitution Fonts pop-up menu. If you change this setting, the
change takes effect the next time you start Windows or Mac OS.
■
Application Language sets a language for the Acrobat Reader user interface.
The pop-up menu shows the languages you installed with Acrobat Reader. If
you choose a different language, the change takes effect the next time you
start the application.
■
Use Greek Text Below displays text below the designated point size as gray
lines (or greeked text) to speed display time.
Page 21

Adobe® Acrobat® Reader 4.0
Page 21
■
Smooth Text And Images smooths the edges of text and monochrome
images to minimize the contrast between the background and the text or
image. This sometimes impro ves the quality of the display on-scr een, especially
with larger text sizes.
■
Display Large Images displays images larger than 128K. If you do not select
this option, a gray box appears in place of a large image. Selecting this option
can slow down paging through a document.
■
Display Page To Edge prints PDF documents to the edge of the pages. If you
do not select this option, pages from PDF documents are printed with a white
border, as defined by the printer driver.
■
Use Logical Page Numbers allows you to set page numbering in a PDF
document using the Document > Number Pages command. You typically do
this when you want PDF page numbering to match the numbering printed on
the pages. A page’s number, followed by the page position in parentheses,
appears in the status bar and in the Go To Page, Delete Pages, and Print dialog
boxes. For example, if the first page in a document is numbered “i”, it might
appear as “i(1 of 10)”. If this option is not selected, Acrobat ignores page
numbering information in documents and numbers pages using arabic
numbers starting at 1.
■
Default Zoom sets the magnification level for PDF documents when they are
first opened. This affects only documents that have Default set for their magnification in Document Info > Open.
Page 22

Adobe® Acrobat® Reader 4.0
Page 22
■
Max “Fit Visible ” sets the maximum magnification level for the Fit Visible view
and for viewing articles.
■
Color chooses a color management system for interpreting color accurately
across devices.
■
Allow Background Downloading allows a PDF document to continue
downloading from the Web, even after the first requested page displays onscreen in a Netscape Navigator-compatible browser. If you do not select this
option, only the requested page do wnloads to your c omputer, and other pages
are downloaded as you request them.
Note: You will get unexpected results from the Go Back command in your Web
browser if you do not select this option. For example, if you link to another
document from a partially downloaded PDF document and then want to
return to that document by using Go Back, you return to the first page of the
PDF document, even if you were not on the first page. This option should
alleviate most cases of unexpected Go Back behavior in your Web browser.
■
Display Splash Screen At Startup shows the splash screen each time Acrobat
Reader is started.
■
Display Open Dialog At Startup shows the Open dialog box each time
Acrobat Reader is started.
■
Open Cross-Doc Links In Same Window opens linked PDF documents and
views in one window to minimize the number of windows open in Acrobat
Reader. If you do not select this option, a new window is opened for each new
Page 23

Adobe® Acrobat® Reader 4.0
Page 23
Go To View link. If a linked document is open when a Go To View link to it from
another document is activated, the document remains open in a separate
window.
Note: To override this setting, either selected or deselected, you can press Ctrl
(Windows) or Option (Mac OS) when clicking a link.
■
Use Page Cache places the next page in a buffer even before you view the
page in Acrobat Reader. This reduces the amount of time it takes to page
through a document.
■
Allow File Open Links warns you of security risks when you open a file in
another application from a link in a PDF document and gives you a chance to
cancel the operation. If this option is not selected, links to files in other applications are disabled.
■
Web Browser Integration (Windows) displays PDF documents in your Web
browser when viewing PDF documents on the Web. If you do not select this
option, the documents display in Acrobat Reader as a helper application to the
Web browser. See Viewing PDF documents on the Web for more information.
■
Skip Editing Warnings disables warning boxes when you delete notes, links,
pages, thumbnails, bookmarks, and other items in PDF documents.
Page 24

Adobe® Acrobat® Reader 4.0
Page 24
Reading documents in Full Screen view
In Full Screen view, PDF pages fill the entire screen; the menu bar, command
bar, tool bar, status bar, and window controls are hidden. A document creator
can set a PDF document to open in Full Screen view, or you can set the view for
yourself. Full Screen view is often used for presentations, sometimes with
automatic page advancement and transitions.
The pointer remains active in Full Screen view so that you can click links and
open notes. You can use keyboard shortcuts for navigational and magnification
commands, even though the menus and tool bar are not visible. You can also
set preferences to define how Full Screen view appears on your system.
To read a document in Full Screen view:
Choose View > Full Screen. Press Return or the Down or Right Arrow key to
page through the document. Press Shift-Return or the Up or Left Arrow key to
page backwards through the document.
Note: If you’re using Mac OS and have two monitors installed, the Full Screen
view of a page appears on only one screen. To page through the document,
click the screen displaying the page in Full Screen mode.
To exit Full Screen view:
Press the Escape key, if your Full Screen preferences are defined this way, or
press Ctrl+L (Windows and UNIX) or Command+L (Mac OS).
Page 25

Adobe® Acrobat® Reader 4.0
Page 25
Setting Full Screen preferences
Choose File > Preferences > Full Screen to set the characteristics of the Full
Screen view. These settings apply to any document you open in Full Screen
view and that does not have its own Full Screen settings.
The default settings are usually acceptable and do not need to be changed.
To set preferences for Full Screen view:
1 Choose File > Preferences > Full Screen.
2 Select the navigation options:
■
Advance Every specifies whether to advance automatically from page to
page every set number of seconds. You can page through a document using
mouse or keyboard commands even if automatic paging is selected.
■
Advance On Any Click lets you page through a PDF document b y clicking the
mouse. If this is not selected, you can page through a document by pressing
Return, Shift-Return (to go backwards), or the arrow keys.
■
Loop After Last Page lets you page through a PDF document continuously,
returning to the first page after the last. This option is typically used for setting
up kiosk displays.
■
Escape Key Exits lets you exit Full Screen view by pressing the Escape key. If
this is not selected, you can exit by pressing Ctrl+L (Windows and UNIX) or
Command+L (Mac OS).
Page 26

Adobe® Acrobat® Reader 4.0
Page 26
3 Choose the appearance options:
■
Background Color specifies the window’s background color. If you choose
Custom, the system color palette is displayed. See your computer’s user guide
for instructions on setting a custom color.
■
Default Transition specifies the transition effect to display when you switch
pages in Full Screen view.
■
Mouse Cursor specifies whether to show or hide the cursor in Full Screen
view.
■
Zoom T o (Mac OS) selects a monitor to use for Full Screen view when two
monitors are installed. You can choose Main (for the monitor with the menu
bar), Largest Intersection (for the monitor that displays the largest portion of
the document), Deepest (for the monitor with the most colors), Widest (for the
monitor with the greatest horizontal resolution), Tallest (for the monitor with
the greatest vertical resolution), or Largest Area (for the monitor with the most
pixels).
4 Click OK.
Page 27

Adobe® Acrobat® Reader 4.0
Page 27
Choosing a Web browser for Weblinks
When you click a Weblink in a PDF document, the default browser opens for
you to view the linked document. Before this happens, however, you have to
identify the default browser to Acrobat Reader. You can also choose to show or
hide the Web browser button and link information and status.
1 Choose File > Preferences > Weblink.
2 From the menu, choose whether to display link information below the
pointer when the pointer is over a Weblink. You can display a URL for a W eblink
always, never, or only when you press Ctrl (Windows and UNIX) or Option (Mac
OS) while pointing on the link.
3 Set the following options for displaying Web information:
■
Show Toolbar Button shows the Web Browser button in the command
bar. You can click this button to open the Web browser from Acrobat
Reader.
■
Show Progress Dialog displays status information such as how much data is
being downloaded when you click a Weblink.
4 Click Browse (Windows and UNIX) or Select (Mac OS), locate the Web
browser you want to use, and click Open.
5 Choose the connection type that matches your browser. If your browser is
not listed, choose the Standard connection type.
6 Click OK.
Page 28

Adobe® Acrobat® Reader 4.0
Page 28
Displaying information about a document
The Document Info submenu of the File menu contains commands that display
information about a document.
To display document information:
Choose File > Document Info, and then choose a type of document info:
■
General displays basic creation information about the PDF document. For
more information, see Getting General information about a document.
■
Fonts displays font usage information. For more information, see Getting
information about fonts used in a document.
■
Security displays the document’s security settings. For more information, see
Getting information about security settings.
Getting General information about a document
The General Info dialog box provides title, subject, author, and keyword information if it has been provided. It also displays attributes set by Acrobat,
PDFWriter, or Distiller
■
Creator indicates the program that created the original document (if known).
■
Producer indicates the application or driver that produced the PDF
document.
■
Created indicates the date and time the document was created.
®
in this dialog box:
Page 29

Adobe® Acrobat® Reader 4.0
Page 29
■
Modified indicates the date and time the document was last modified.
■
Optimized indicates whether the file has been optimized. (Optimized files
can be downloaded one page at a time from a Web server.)
■
File Size indicates the size of the PDF file.
Note: The title is the document’s title, not necessarily the filename (unless the
title and filename are identical). The title and filename appear in the title bar in
the document window.
Getting information about fonts used in a document
The Font Information dialog box lists the original font used in the original
document, font type, font encoding, and the font used in Reader to display the
original font. Only the fonts encountered in the document so far are listed. To
see a list of all fonts used in the entire document, click the List All Fonts button.
Y ou can use the F ont Inf ormation dialog box t o see what fonts w ere used in the
original document and whether the same fonts are being used as you view it. If
substitute fonts are being used and you aren’t satisfied with their appearance,
you may want to install the original fonts on your system or ask the document
creator to recreate the document with the original fonts embedded in it.
While Acrobat Reader creates a substitute font in Mac OS, the pointer appears
as a spinning letter a.
Page 30

Adobe® Acrobat® Reader 4.0
Page 30
Getting information about security settings
The Security Information dialog box lists the security settings that have been
assigned to the selected PDF file.
A PDF document author can choose to restrict access to a file by requiring an
open password or by restricting the use of certain tools and commands. If a file
requires an open password, you must enter the password to view the file. When
a file has restricted access, any restricted tools and menu items are dimmed.
Paging through a document
Acrobat Reader provides buttons, keyboard shortcuts, and menu commands
for paging through PDF documents.
To go to another page:
Do one of the following:
■
To go to the next page, click the Next Page button in the command bar or
status bar, press the Right Arrow key, press Ctrl (Windows) or Option (Mac OS)
and the Down Arrow key, or choose Document > Next Page.
■
To go to the previous page, click the Previous Page button in the
command bar or status bar, press the Left Arrow key, press Ctrl (Windows) or
Option (Mac OS) and the Up Arrow key, or choose Document > Previous Page.
■
To move down one line, press the Down Arrow key.
Page 31

Adobe® Acrobat® Reader 4.0
Page 31
■
To move up one line, press the Up Arrow key.
Note: The Down and Up Arrow keys move you one line at a time when you are
not in Fit in Window view. In Single page mode, these keys move you one page
at a time if the entire page fits in the window.
■
To move down one screenful, press Page Down or Return.
■
To move up one screenful, press Page Up or Shift+Return.
■
To go to the first page, click the First Page button in the command bar or
status bar, press the Home key, or choose Document > First Page.
■
To go to the last page, click the Last Page button in the command bar or
the status bar, press the End key, or choose Document > Last Page.
To jump to a page by its number:
Do one of the following:
■
Select the current page number in the status bar, type the page number to
jump to, and press Return.
If the Use Logical Page Numbers option is selected in General preferences, and
if your document’s page numbers are different from the page position in the
PDF file, the page position appears in parentheses in the status bar. For
example, if a first page is numbered “iii”, the numbering might appear as “iii(1 of
10)”. You can double-click inside the parentheses, edit the page-position
number, and press Return to go to that page.
Page 32

Adobe® Acrobat® Reader 4.0
Page 32
■
Choose Document > Go To Page, type the page number, and click OK.
If the Use Logical Page Numbers option is selected in General preferences, and
your document’ s page numbers are different fr om the page position in the PDF
file, you can enter the page-position number in parentheses in Go To Page to
go to that page.
■
Drag the vertical scroll bar until the number of the page you want to jump to
is displayed.
To retrace your viewing path:
Do one or more of the following:
■
To retrace your path within a PDF document, click the Go to Previous View
button in the command bar, or choose Document > Go Back for each step
back. Or click the Go to Next View button , or choose Document > Go
Forward for each step forward.
■
To retrace your viewing path through other PDF documents, choose
Document > Go Back Doc for each step back or Document > Go Forward Doc
for each step forward. Or hold down Shift, and click the Go Back or Go Forward
button. This command opens the other PDF documents if the documents
are closed.
Page 33

Adobe® Acrobat® Reader 4.0
Page 33
Browsing with thumbnails
A thumbnail is a miniature view of each document page, which you can display
in the overview area. You can use a thumbnail to jump quickly to a page and to
adjust the view of the current page.
To browse with a thumbnail:
1 Show the Thumbnails palette. You may need to choose Window > Show
Thumbnails to open the palette or click the T humbnails tab to bring the palette
to the front of its group.
2 Do one of the following:
■
To jump to another page, double-click the page’s thumbnail.
■
To display another part of the current page, position the pointer over the
edge of the page-view box in the page’s thumbnail until the pointer changes to
a hand tool . Then drag the box to move the view area.
Note: If thumbnails appear as gray boxes in the overview area, the document
author did not create them for you. You can still use the thumbnails without the
miniature views or you can ask the document author to create them for you.
Page 34

Adobe® Acrobat® Reader 4.0
Page 34
Browsing with bookmarks
Bookmarks can mark parts of a document for quick access, link to page views in
other documents, link to the Web, play a movie or sound, enter an article, or
reset or submit a form.
To browse with a bookmark:
1 Show the Bookmarks palette. You may need to choose Window > Show
Bookmarks to open the palette or click the Bookmarks tab to bring the palette
to the front of its group.
2 To jump to a topic using its bookmark, click the bookmark’s icon or text in
the palette.
Note: Clicking a bookmark might perform an action, such as playing a movie,
instead of taking you to another location. It depends on how the bookmark
was defined.
The bookmark for the part of the document currently showing is boldfaced.
Bookmarks can be subordinate to other bookmarks in their hierarchy; a higher-
level bookmark in this relationship is the parent, and a lower-level bookmark is
the child. You can collapse a parent bookmark in the palette to hide all its
children. When a parent bookmark is collapsed, it has a plus sign (Windows) or
a triangle (Mac OS) next to it. If the bookmark you want to click is hidden in a
collapsed parent, click the plus sign or triangle next to the parent to show it.
Page 35

Adobe® Acrobat® Reader 4.0
Page 35
Following links
Links can connect parts of a document, jump to other PDF documents, open
another application file, go to a location on the Web, play a movie or sound,
enter an article, hide or show an annotation, import form data, or reset or
submit a form.
To follow a link:
1 Select the hand tool , a zoom tool, or a selection tool.
2 Position the pointer over the linked area on the page until the pointer
changes to a hand with a pointing finger . (The hand has a plus sign in it if
the link points to the Web.) Then click the link.
Note: Clicking a link might perform an action, such as playing a movie, instead
of taking you to another location. It depends on how the link was defined.
You can press Shift while pointing on a linked area to use the tool instead of
activating the link. For example, you might press Shift and point on a link with
the text selection tool to select and edit the link’s text.
Note: A Web browser must be chosen in your Weblink preferences to follow a
Weblink. See Choosing a Web browser for Weblinks for more information.
Page 36
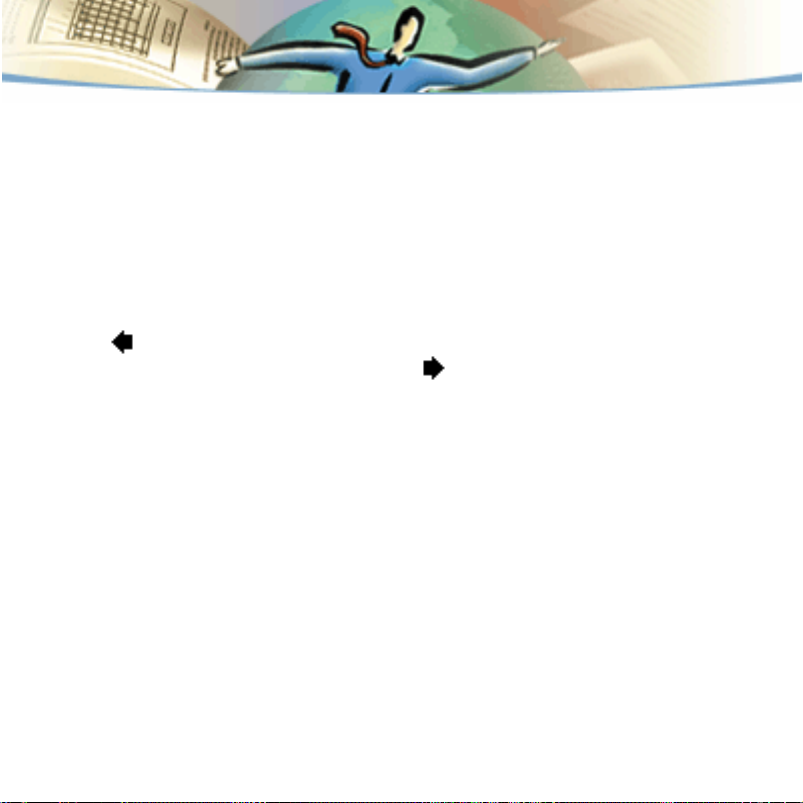
Adobe® Acrobat® Reader 4.0
Page 36
Retracing your steps
You can retrace your viewing path through a document or a series of
documents.
To retrace your viewing path:
Do one or more of the following:
■
To retrace your path within a PDF document, click the Go To Previous View
button in the command bar, or choose Document > Go Back for each step
back. Or click the Go To Next View button , or choose Document > Go
Forward for each step forward.
■
To retrace your viewing path through other PDF documents, choose
Document > Go Back Doc for each step back or Document > Go Forward Doc
for each step forward. Or hold down Shift, and click the Go Back or Go Forward
button. This command opens the other PDF documents if the documents
are closed.
Reading articles
Articles connect related parts of a document by creating a reading path
through the document. Articles are usually created to make reading
documents with multi-column magazine articles easier.
Page 37

Adobe® Acrobat® Reader 4.0
Page 37
To read an article:
1 Do one of the following:
■
Show the Articles palette. Then double-click the article’s icon in the palette to
start reading at the beginning of the article.
■
Select the hand tool . Then click in the article to start reading it at that
point, or pr ess Ctrl (Windows and UNIX) or Option (Mac OS) and click anywhere
in the article to start reading at the beginning.
2 The pointer changes to the follow article pointer . Navigate through
the article:
■
To go to the next page in the article, press Return or click.
■
To go to the previous page, press Shift-Return, or press Shift and click.
■
To go to the beginning of the article, press Ctrl (Windows) or Option (Mac
OS) and click.
■
To exit the article before reaching the end, press Shift-Ctrl (Windows and
UNIX) or Shift-Option (Mac OS) and click.
3 When you reach the end of the article, the point er changes to the end article
pointer . Press Return or click to return to the view displayed before you
starting reading the article.
Page 38

Adobe® Acrobat® Reader 4.0
Page 38
Finding words
Y ou can use the F ind command to find a complet e word or part of a word in the
current PDF document. Acrobat Reader looks for the word by reading every
word on every page in the file, including text in form fields.
To find a word using the Find command:
1 Click the Find button , or choose Edit > Find.
2 Enter the text to find in the text box.
3 Select search options if necessary:
■
Match Whole Word Only finds only occurrences of the complete word you
enter in the text box. For example, if you search for the word stick, the words
tick and sticky will not be highlighted.
■
Match Case finds only words that contain exactly the same capitalization you
enter in the text box.
■
Find Backwards starts the search from the current page and goes backwards
through the document.
4 Click Find. Acrobat Reader finds the next occurrence of the word.
To find the next occurrence of the word:
Do one of the following:
■
Choose Edit > Find Again.
Page 39

Adobe® Acrobat® Reader 4.0
Page 39
■
Reopen the Find dialog box, and click Find Again. (The word must already be
in the Find text box.)
Reviewing annotations
The annotations feature of Adobe Acrobat 4.0 lets a user attach comments to
an existing document. These comments can be in the form of not es , text, audio ,
stamps, files, graphic markups, and text markups. In Reader, you can open
annotations and review their contents; you cannot edit the annotations, nor
can you launch file attachments or play sound annotations. Notes do not print
directly from the document that they annotate.
To review notes:
Do one of the following:
■
To open a note, double-click the note icon.
■
To close a note, click the close box in the upper left corner of the note
window. (If the note is selected, Mac OS users can also press Command+W.)
Setting annotation preferences
You can set the font and point size for annotations.
To set preferences for annotations:
1 Choose File > Preferences > Annotations.
Page 40

Adobe® Acrobat® Reader 4.0
Page 40
2 Select a font style from the Font menu.
3 Enter a number for the Font Size or choose a size from the pop-up menu.
4 Click OK.
Playing movies or sounds
Windows and Mac OS viewers can play movies and sounds added to a PDF
document. To play movies or sounds in Windows, your computer must have
the appropriate sound and video boards installed, and Apple QuickTime 2.0 or
later or the Microsoft Video for Windows software. In Mac OS, you need
QuickTime 2.0 or later.
To play a movie clip:
1 Select the hand tool .
2 Move the cursor over a movie. The cursor changes to a filmstrip.
3 Click to begin playing the clip.
4 Click again to stop playing, or press Escape.
Note: Movies and sounds can also play in a document if specified as an action
by a link, bookmark, form field, or page action.
Page 41

Adobe® Acrobat® Reader 4.0
Page 41
Viewing documents with digital signatures
Acrobat Reader 4.0 allows you to view and print PDF documents with digital
signatures; it does not allow you to validate digital signatures or digitally sign
PDF documents. A digital signature may appear in a document as text, a
graphic, or a handwritten facsimile.
Acrobat 4.0 offers full support for digital signatures (Windows).
Filling out forms (Windows and Mac OS)
You can fill out forms in PDF documents in Acrobat Reader and submit them
across the Web if you are viewing PDF documents in your Web browser
window. Otherwise, print the form with the data from Reader.
To fill out a form:
1 Select the hand tool .
2 Position the pointer inside a form field, and click. The I-beam pointer allows
you to type text. The arrow pointer allo ws you to select a button, a check bo x, a
radio button, or an item from a list.
3 After entering text or selecting an item, check box, or radio button, do one
of the following:
■
Press Tab to accept the form field change and go to the next form field.
Page 42

Adobe® Acrobat® Reader 4.0
Page 42
■
Press Shift+Tab to accept the form field change and go to the previous
form field.
■
Press Enter (Windows) or Return (Mac OS) to accept the form field change
and deselect the current form field.
In a multiline text form field, Enter or Return goes to the next line in the same
form field. You can use Enter on the keypad to accept a change and deselect
the current form field.
■
Press Escape to reject the form field change and deselect the current
form field.
Pressing Escape when you are in Full Screen mode causes you to exit Full
Screen mode. Pressing Escape a second time rejects the form field change and
deselects the current form field.
4 Once you have filled in the appropriate form fields, click the Submit Form
button, if one exists. The button may be named differently. Clicking this button
sends the form data to a database across the Web or over your company
intranet. This button only works if you are viewing the PDF document from
inside a Web browser.
Important: Saving to disk, either by exporting form data or saving the filled-in
form, is available only in Acrobat.
To clear a form in a browser window:
Do one of the following:
Page 43

Adobe® Acrobat® Reader 4.0
Page 43
■
Select a Reset Form button, if one exists.
■
Exit the Acrobat viewer without saving the file, and start again.
Clicking the Reload button or the Go Back button, or following a link in a W orld
Wide Web browser window, does not clear a form.
Important: There is no undo for this action.
Copying and pasting text and graphics to another application
You can select text or a graphic in a PDF document, copy it to the Clipboard,
and paste it into a document in another application such as a word processor.
You can also paste text into a PDF document note or into a bookmark.
Once the selected text or graphic is on the Clipboard, you can switch to
another application and paste it into another document.
Note: If a font copied from a PDF document is not available on the system
displaying the copied text, the font cannot be preserved. A default font is
substituted.
To select text and copy it to the clipboard:
1 Select the text select tool , and do one of the following:
■
To select a line of text, select the first letter of the sentence or phrase and
drag to the last letter.
Page 44

Adobe® Acrobat® Reader 4.0
Page 44
■
To select multiple columns of text (horizontally), hold down Ctrl (Windows)
or Option (Mac OS) as you drag across the width of the document.
■
To select a column of text (vertically), hold down Ctrl+Alt (Windows) or
Option+Command (Mac OS) as you drag the length of the document.
■
To select all the text on the page, choose Edit > Select All. In Single Page
mode, all the text on the current page is selected. In Continuous or Continuous
- Facing mode, most of the text in the document is selected. When you release
the mouse button, the selected text is highlighted. To deselect the text and
start over, click anywhere outside the selected text.
The Select All command will not select all the text in the document. A
workaround for this (Windows) is to use the Edit > Copy command.
2 Choose Edit > Copy to copy the selected text to the Clipboard.
3 To view the text, choose Window > Show Clipboard.
In Windows 95, the Clipboard Viewer is not installed by default, and you cannot
use the Show Clipboard command until it is installed. To install the Clipboard
Viewer, choose Start > Settings > Control Panel > Add/Remove Programs, and
then click the Windows Setup tab. Double-click Accessories, check Clipboard
Viewer, and click OK.
To copy graphics to the Clipboard:
1 Select the graphics select tool . The cursor changes to the cross-hair icon.
Page 45
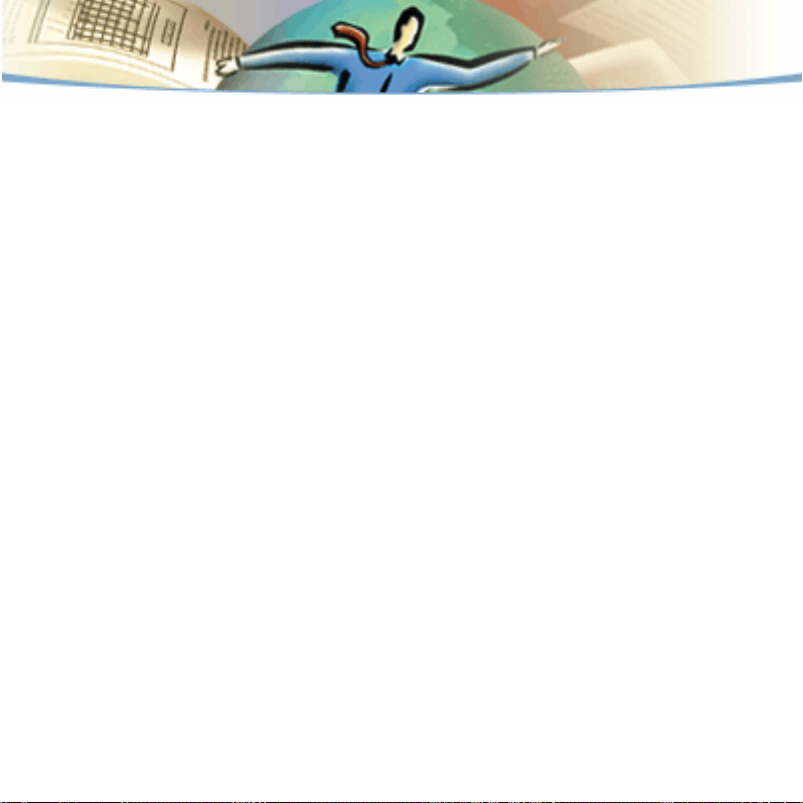
Adobe® Acrobat® Reader 4.0
Page 45
2 Drag a rectangle around the graphic you want to copy. To deselect the
graphic and start over, click anywhere outside the selected graphic.
3 Choose Edit > Copy to copy the graphic to the Clipboard.
4 To view the graphic, choose Window > Show Clipboard. The graphic is
copied using the WMF (Windows), PICT (Mac OS), or XPIXMAP (UNIX) format. In
UNIX, the graphic is pasted in the primary selection.
Using PDF on the Web
PDF documents can be published on the World Wide Web and read in Web
browsers or in Acrobat viewers used as helper applications with Web browsers.
For more information, see Web viewing scenarios, Page-at-a-time
downloading, and Reading PDF on the Web.
Web viewing scenarios
Here are four possible scenarios for viewing PDF on the Web:
■
The browser supports PDF viewing, the PDF file is optimized, and the Web
server supports page-at-a-time downloading (byte-serving), so the PDF file
downloads a page at a time and displays in the Web browser window. This is
the fastest scenario possible for viewing PDF documents on the Web.
Page 46

Adobe® Acrobat® Reader 4.0
Page 46
■
The browser supports PDF viewing, but the PDF file is not optimized or the
server does not support byte-serving, so the entire PDF file downloads to the
machine with the browser and then appears within the browser window.
■
The browser supports PDF viewing, and PDF files are embedded in an HTML
page. An ActiveX browser such as Internet Explorer supports navigating
through the document. Netscape Navigator-compatible browsers can display
the PDF document within an HTML page, but require a link to a full-window
view for navigation.
■
Acrobat or Acrobat Reader is configured as a helper application for the
browser, and the browser may support PDF viewing within the browser
window. The entire PDF file downloads to the machine with the browser, and
the Acrobat viewer launches as a separate application and displays the PDF
document.
See also Setting up Acrobat Reader as a helper application.
Page 47
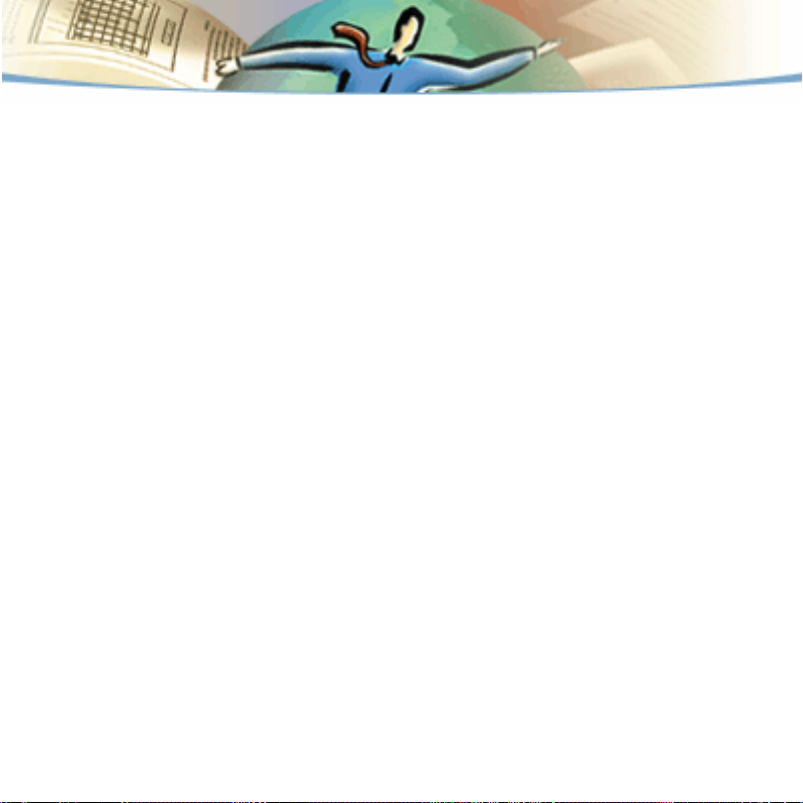
Adobe® Acrobat® Reader 4.0
Page 47
Page-at-a-time downloading
With page-at-a-time downloading (byte-serving), the Web server sends only
the requested page of information to the user, not the entire PDF document. As
a reader of the PDF document, you do not have to do anything to make this
happen; it is communicated in the background between Acrobat Reader and
the W eb server. If you want the entire PDF document to continue downloading
in the background while you view the first page of requested information, be
sure Allow Background Downloading is selected in the General preferences
dialog box (default).
If your Web server does not support page-at-a-time downloading, you can use
a CGI application to do it.
Reading PDF on the Web
Each document or other resource on the Web is identified by a unique uniform
resource locator (URL) address. Clicking a URL link to a PDF document on the
Web can open the document identified by the URL in your Web browser for
inline viewing, or in Acrobat Reader if Reader has been set up as a helper application for your browser. You can also read PDF files that have been embedded
in HTML documents on the Web. For more information, see Reading PDF in a
Web browser, Reading embedded PDF files, and Setting up Acrobat Reader as
a helper application.
Page 48

Adobe® Acrobat® Reader 4.0
Page 48
Reading PDF in a Web browser
PDF documents can display in Web browsers compatible with Netscape
Navigator 3.0 (or later) or Internet Explorer 3.0 (or later). The necessary plug-ins
are automatically installed when you install Acrobat Reader. For information on
getting your browser ready, see Setting up Acrobat Reader as a helper appli-
cation. (For additional installation information, see Installing the Web browser
plug-in.)
When you view a PDF document in a Web browser, all of the Acrobat Reader
tools are available in the browser. In Windows, you can click the two small
vertical lines (next to the Adobe icon at the left of the toolbar) to minimize or
maximize the toolbar.
Note: Many keyboard commands are mapped to the Web browser rather than
to Acrobat Reader, so some Acrobat Reader keyboard shortcuts may not be
available in the browser window.
Visiting the Adobe Web site
Click the Adobe Web Site button to link directly to the Adobe Web site
(www.adobe.com). This page contains valuable information about new
technology, links to Acrobat plug-ins, and more. On the Adobe Web site home
page, you can click a country name in the Adobe Sites pop-up menu to choose
a language for viewing the site. The exact information in the site may vary from
one language version to another.
Page 49

Adobe® Acrobat® Reader 4.0
Page 49
Searching on the Web
Some Web search engines index PDF documents as well as HTML documents
on Web servers. And some search engines support PDF search highlighting,
although not all search engines that support PDF indexing support search
highlighting.
If you visit a Web site that uses a search engine that indexes PDF documents,
your search results list may include PDF documents. If the Web site uses a
search engine that supports PDF search highlighting, and if you open one of
the PDF documents in the search results list, the Highlight Next and
Highlight Previous buttons activate on the Acrobat Reader tool bar in your
Web browser. The search term is also highlighted in the document.
To go to the next search hit, click the Highlight Next button. To go to the
previous hit, click the Highlight Previous button. These two commands jump
across PDF documents, but not across HTML documents.
Reading embedded PDF files
HTML pages can include embedded PDF documents. An embedded PDF
document normally displays an image of the first page of the document in the
HTML document. The PDF document can be configured by the HTML author t o
display, when clicked, in a separate window. The document displays in a
browser window or in an Acrobat Reader window, depending on how y ou hav e
configured your browser.
Page 50
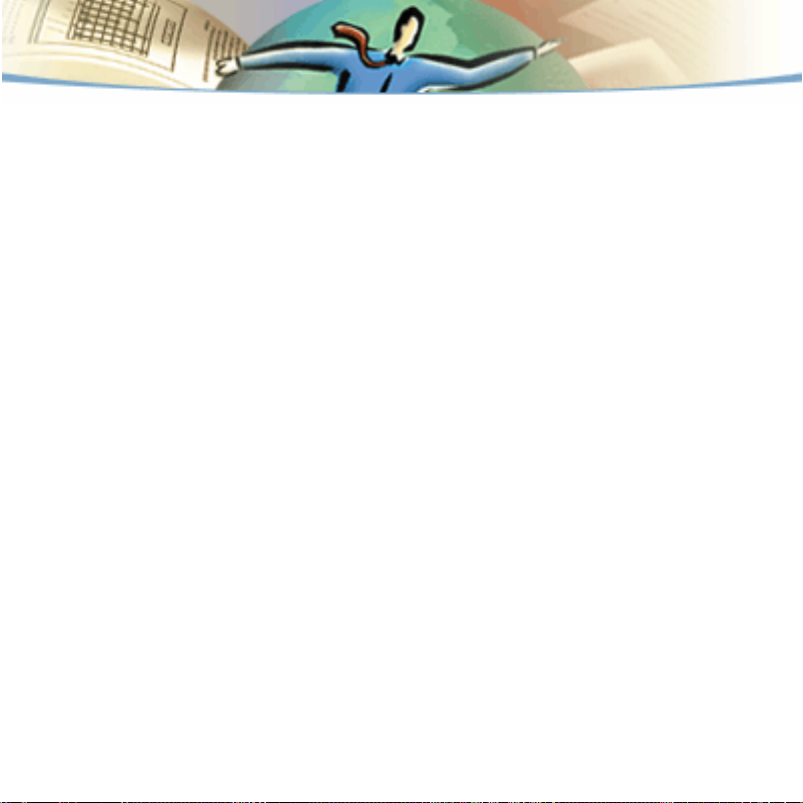
Adobe® Acrobat® Reader 4.0
Page 50
If an embedded PDF file is not configured to open in a separate window, you
can interact with the file in a browser compatible with Internet Explorer, but
not one compatible with Netscape Navigator. For example, links would not be
active in a PDF file displayed embedded in HTML in Netscape Navigator, but
they would be active in Internet Explorer.
Setting up Acrobat Reader as a helper application
If your Web browser does not display PDF documents in the browser window,
or if you prefer not to view PDF documents in the Web browser, you can set up
Acrobat Reader as a helper application in your browser’s preferences. Then,
when you view a PDF document on the Web, Acrobat Reader will star t and
display the document. When Acrobat Reader w orks as a helper application, you
cannot use page-at-a-time downloading, form submittal in a browser, or search
highlighting on the Web, and you cannot view embedded PDF documents.
To set up your Web browser to recognize PDF files, you must define a MIME
type and a file type. The file type should be pdf. The MIME type should be
application/pdf. See your browser ’s documentation for information on
configuring it.
If you are using Netscape Navigator 2.0 or later with Windows or Mac OS, and if
you want to use Acrobat Reader as a helper application, rename the PDFViewer
plug-in or delete it from the Netscape plug-in folder. The plug-in is named
nppdf32.dll (Windows) or PDFViewer (Mac OS).
Page 51

Adobe® Acrobat® Reader 4.0
Page 51
To use Acrobat Reader as a helper application in Windows:
1 Choose File > Preferences > General.
2 Select Web Browser Integration and click OK.
Note: This is not necessary in Mac OS.
Installing the Web browser plug-in
Browsers compatible with Netscape Navigator need the nppdf32.dll file
(Windows) or PDFViewer plug-in (Mac OS) to display PDF. When you install
Acrobat Reader, this plug-in is automatically installed in the Netscape plug-in
folder, if you have Navigator on your system. If you install Navigator after
installing Acrobat Reader, or if you’re using another browser compatible with
Navigator, you can install this plug-in yourself.
To install the Web browser plug-in (Windows):
1 Open the Browser folder in the Acrobat Reader folder.
2 Copy the nppdf32.dll file to your Web browser’s plug-ins folder.
To install the Web browser plug-in (Mac OS):
1 Open the Web Browser Plug-in folder in the Acrobat Reader folder.
2 Copy the PDFViewer plug-in to your Web browser’s plug-ins folder.
Page 52

Adobe® Acrobat® Reader 4.0
Page 52
To install the Web browser plug-in (UNIX):
Run <installdir>/Browsers/netscape.
Calibrated color
The Portable Document Format allows for device-independent color (DIC)
specifications. DIC allows creators of PDF documents to specify the colors of
objects in page descriptions independent of the color characteristics of destination monitors or printers.
In a sense, each device speaks its own color language and it can’ t communicate
that color very well to another device. What’s needed is an interpreter, such as a
color management system, that uses a device-independent color model as the
color language by which all color information is referenced. The color model
Acrobat Reader uses is called CIELAB, developed in 1976 by the Commission
Internationale de l'Eclairage (International Committee on Illumination, or CIE).
The CIE’s standard for measuring color is based on how the human eye
perceives it, not on the device that created it.
Page 53

Adobe® Acrobat® Reader 4.0
Page 53
Images can be edited in a device-independent color space which is larger
than the color space of the output device, such as a computer monitor, a TV
screen, film, or a four-color press. Images can then be saved with profiles that
contain information describing the characteristics of the source and output
color devices.
This makes a color-managed workflow advantageous. The images become
portable since they can be displayed on widely differing devices simply by
tagging the images with different output profiles.
Page 54

1999 Adobe Systems Incorporated. All rights reserved.
Adobe Acrobat Reader 4.0 User Guide
This manual, as well as the software described in it, is furnished under license and may be used or copied only in accordance
with the terms of such license. The content of this manual is furnished for informational use only, is subject to change
without notice, and should not be construed as a commitment by Adobe Systems Incorporated. Adobe Systems Incorporated assumes no responsibility or liability for any errors or inaccuracies that may appear in this manual.
The copyrighted software that accompanies this manual is licensed to the End User for use only in strict accordance with the
End User License Agreement, which the Licensee should read carefully before commencing use of the software. Except as
permitted by such license, no part of this publication may be reproduced, stored in a retrieval system, or transmitted, in any
form or by any means, electronic, mechanical, recording, or otherwise, without the prior written permission of Adobe
Systems Incorporated.
Adobe, the Adobe logo, Acrobat, the Acrobat logo, Distiller, Illustrator, Photoshop, and PostScript are trademarks of Adobe
Systems Incorporated. Microsoft, Windows, Windows NT, Excel, and PowerPoint are either trademarks or registered trademarks of Microsoft Corporation in the U.S. and/or other countries. Apple, Macintosh, and Power Macintosh are trademarks of
Apple Computer, Inc. registered in the U.S. and other countries. QuickTime and the QuickTime logo are trademarks used
under license. UNIX is a registered trademark in the U.S. and other countries of the Open Group. Pentium is a trademark of
Intel Corporation. All other trademarks are the property of their respective owners.
Mercutio 1.5.2, © Ramon M. Feliciano, 1992-1999. All rights reserved.
Protected by U.S. Patents 4,837,613; 5,185,818; 5,634,064; 5,729,637; 5,737,599; 5,754,873; 5,781,785; 5,819,301; 5,832,530;
5,832,531; 5,835,634; 5,625,711. Pa tents pending.
This product contains an implementation of the LZW algorithm licensed under U.S. Patent 4,558,302.
Written and designed at Adobe Systems Incorporated, 345 Park Ave., San Jose, CA 95110-2704.
Adobe Systems Europe Limited, Adobe House, 5 Mid New Cultins, Edinburgh EH11 4DU, Scotland, United Kingdom
Adobe Systems Co., Ltd., Yebisu Garden Place Tower, 4-20-3 Ebisu, Shibuya-ku, Tokyo 150, Japan
Adobe Systems Pty. Ltd., P.O. Box 672, 18-20 Orion Road, Lane Cove, New South Wales 2066, Australia
World Wide Web www.adobe.com
 Loading...
Loading...