Page 1
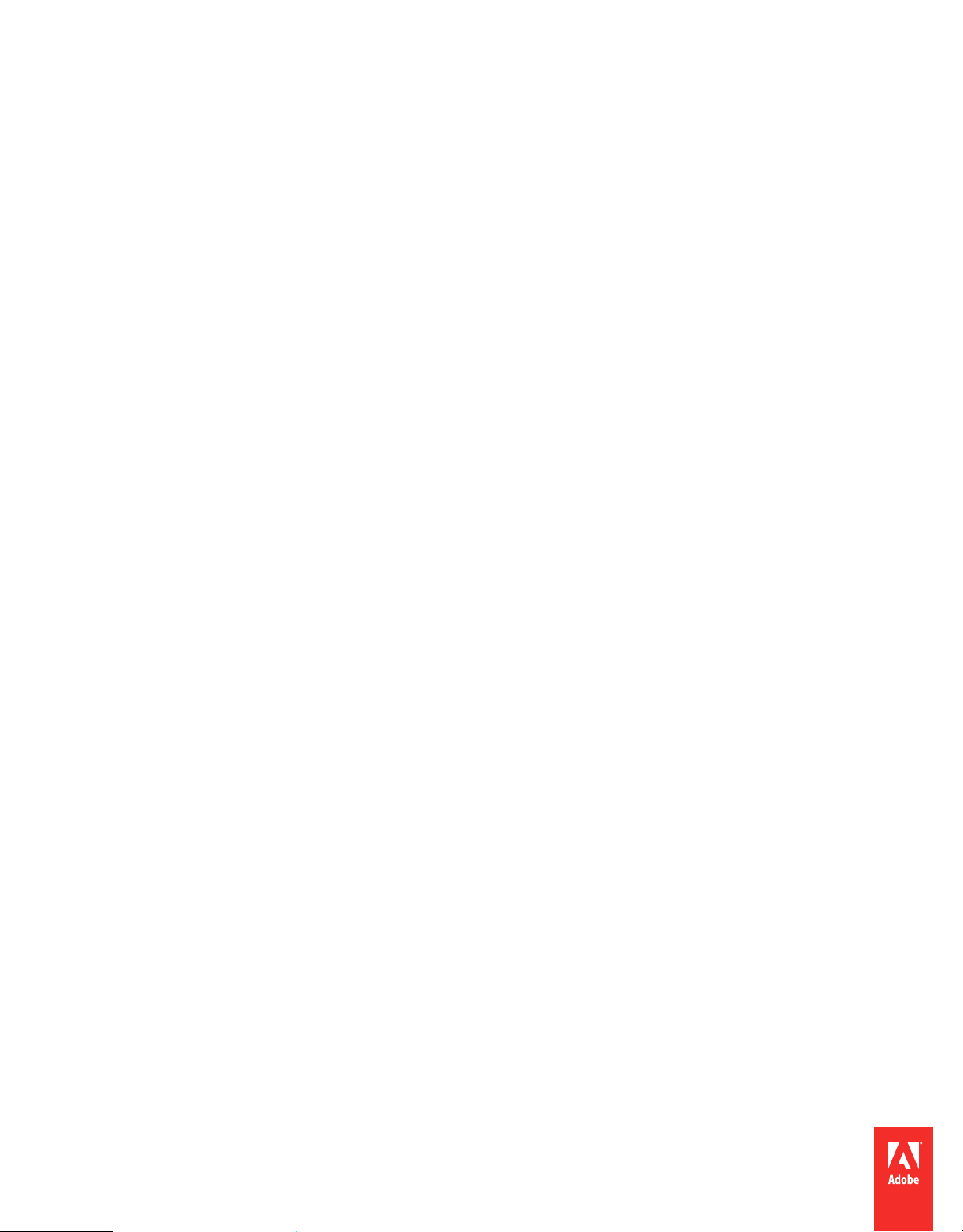
Using
ADOBE® PREMIERE® PRO CS5 & CS5.5
Page 2
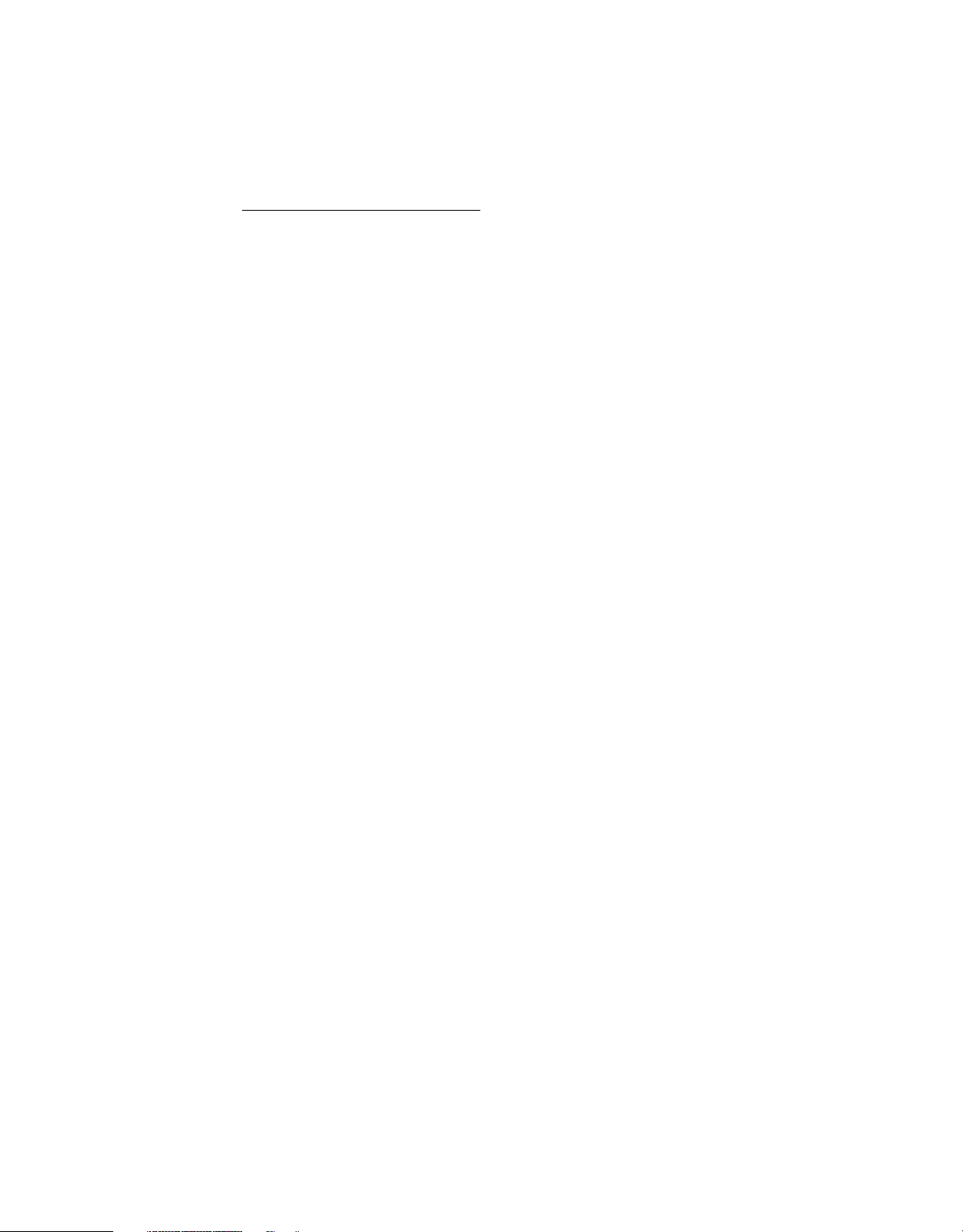
Legal notices
Legal notices
For legal notices, see http://help.adobe.com/en_US/legalnotices/index.html.
Last updated 1/16/2012
Page 3
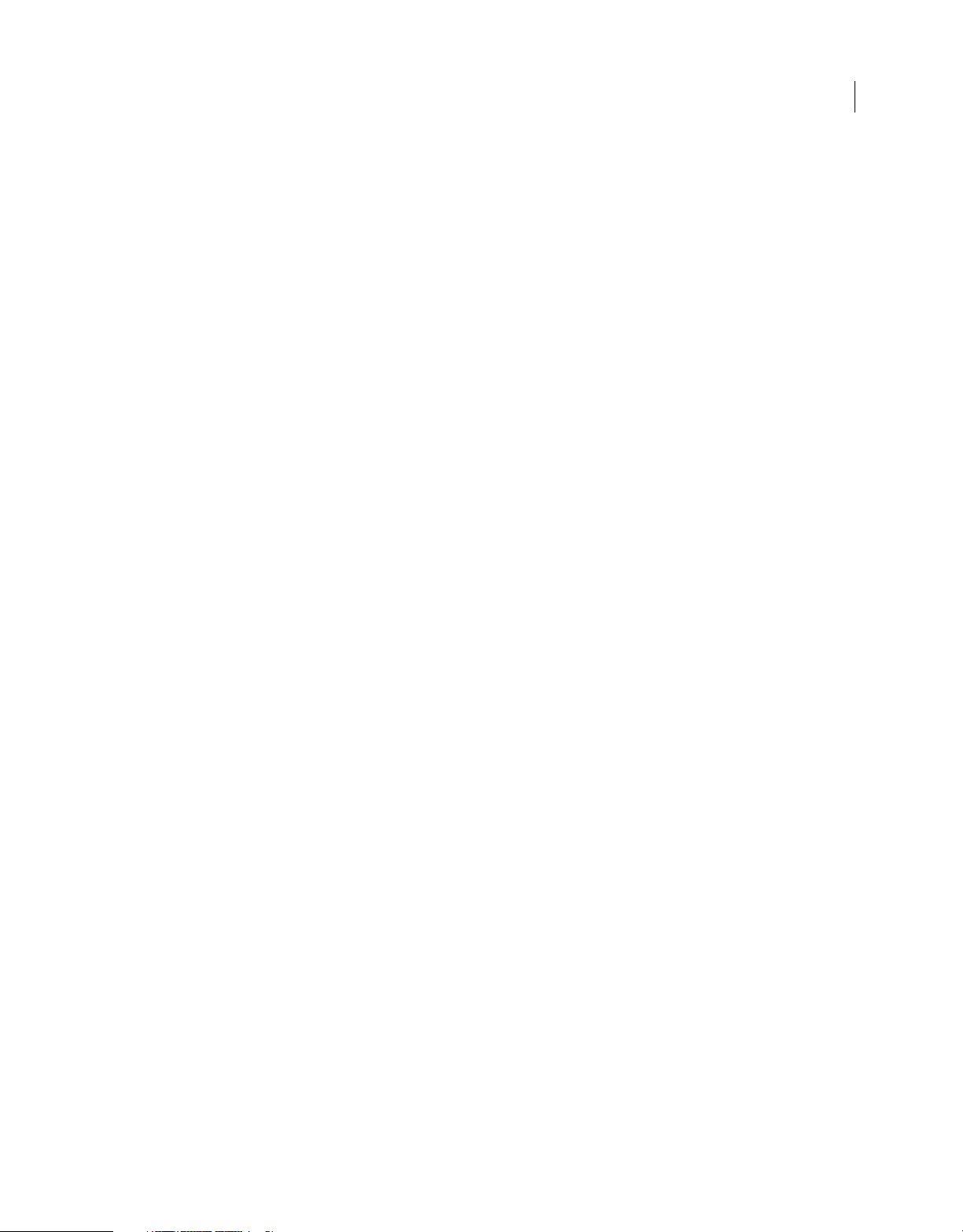
Contents
Chapter 1: What's new
What’s new (CS5.5) . . . . . . . . . . . . . . . . . . . . . . . . . . . . . . . . . . . . . . . . . . . . . . . . . . . . . . . . . . . . . . . . . . . . . . . . . . . . . . . . . . . . . . . . . . . . . . . . . . . . 1
What’s new (CS5) . . . . . . . . . . . . . . . . . . . . . . . . . . . . . . . . . . . . . . . . . . . . . . . . . . . . . . . . . . . . . . . . . . . . . . . . . . . . . . . . . . . . . . . . . . . . . . . . . . . . . . 2
Chapter 2: User interface
Workspaces . . . . . . . . . . . . . . . . . . . . . . . . . . . . . . . . . . . . . . . . . . . . . . . . . . . . . . . . . . . . . . . . . . . . . . . . . . . . . . . . . . . . . . . . . . . . . . . . . . . . . . . . . . . 5
Working with Panels . . . . . . . . . . . . . . . . . . . . . . . . . . . . . . . . . . . . . . . . . . . . . . . . . . . . . . . . . . . . . . . . . . . . . . . . . . . . . . . . . . . . . . . . . . . . . . . . . . 11
Preferences . . . . . . . . . . . . . . . . . . . . . . . . . . . . . . . . . . . . . . . . . . . . . . . . . . . . . . . . . . . . . . . . . . . . . . . . . . . . . . . . . . . . . . . . . . . . . . . . . . . . . . . . . . 15
Chapter 3: Workflows and setup
Basic workflow . . . . . . . . . . . . . . . . . . . . . . . . . . . . . . . . . . . . . . . . . . . . . . . . . . . . . . . . . . . . . . . . . . . . . . . . . . . . . . . . . . . . . . . . . . . . . . . . . . . . . . . 21
Cross-platform workflow . . . . . . . . . . . . . . . . . . . . . . . . . . . . . . . . . . . . . . . . . . . . . . . . . . . . . . . . . . . . . . . . . . . . . . . . . . . . . . . . . . . . . . . . . . . . . 27
Cross-application workflows . . . . . . . . . . . . . . . . . . . . . . . . . . . . . . . . . . . . . . . . . . . . . . . . . . . . . . . . . . . . . . . . . . . . . . . . . . . . . . . . . . . . . . . . . . 28
Adobe Dynamic Link . . . . . . . . . . . . . . . . . . . . . . . . . . . . . . . . . . . . . . . . . . . . . . . . . . . . . . . . . . . . . . . . . . . . . . . . . . . . . . . . . . . . . . . . . . . . . . . . . 36
Setting up your system . . . . . . . . . . . . . . . . . . . . . . . . . . . . . . . . . . . . . . . . . . . . . . . . . . . . . . . . . . . . . . . . . . . . . . . . . . . . . . . . . . . . . . . . . . . . . . . 41
iii
Chapter 4: Project setup
Creating and changing projects . . . . . . . . . . . . . . . . . . . . . . . . . . . . . . . . . . . . . . . . . . . . . . . . . . . . . . . . . . . . . . . . . . . . . . . . . . . . . . . . . . . . . . . 51
Archiving projects . . . . . . . . . . . . . . . . . . . . . . . . . . . . . . . . . . . . . . . . . . . . . . . . . . . . . . . . . . . . . . . . . . . . . . . . . . . . . . . . . . . . . . . . . . . . . . . . . . . . 54
Trim or copy your project . . . . . . . . . . . . . . . . . . . . . . . . . . . . . . . . . . . . . . . . . . . . . . . . . . . . . . . . . . . . . . . . . . . . . . . . . . . . . . . . . . . . . . . . . . . . . 55
Chapter 5: Importing, transferring, capturing, and digitizing
Transferring and importing files . . . . . . . . . . . . . . . . . . . . . . . . . . . . . . . . . . . . . . . . . . . . . . . . . . . . . . . . . . . . . . . . . . . . . . . . . . . . . . . . . . . . . . . 58
Importing assets from tapeless formats . . . . . . . . . . . . . . . . . . . . . . . . . . . . . . . . . . . . . . . . . . . . . . . . . . . . . . . . . . . . . . . . . . . . . . . . . . . . . . . 65
Importing still images . . . . . . . . . . . . . . . . . . . . . . . . . . . . . . . . . . . . . . . . . . . . . . . . . . . . . . . . . . . . . . . . . . . . . . . . . . . . . . . . . . . . . . . . . . . . . . . . 67
Importing digital audio . . . . . . . . . . . . . . . . . . . . . . . . . . . . . . . . . . . . . . . . . . . . . . . . . . . . . . . . . . . . . . . . . . . . . . . . . . . . . . . . . . . . . . . . . . . . . . . 70
Importing sequences, clip lists, libraries, and compositions . . . . . . . . . . . . . . . . . . . . . . . . . . . . . . . . . . . . . . . . . . . . . . . . . . . . . . . . . . . . 72
Importing XML project files from Final Cut Pro . . . . . . . . . . . . . . . . . . . . . . . . . . . . . . . . . . . . . . . . . . . . . . . . . . . . . . . . . . . . . . . . . . . . . . . . . 74
Capturing and digitizing . . . . . . . . . . . . . . . . . . . . . . . . . . . . . . . . . . . . . . . . . . . . . . . . . . . . . . . . . . . . . . . . . . . . . . . . . . . . . . . . . . . . . . . . . . . . . . 78
Capturing DV or HDV video . . . . . . . . . . . . . . . . . . . . . . . . . . . . . . . . . . . . . . . . . . . . . . . . . . . . . . . . . . . . . . . . . . . . . . . . . . . . . . . . . . . . . . . . . . . 88
Capturing HD video . . . . . . . . . . . . . . . . . . . . . . . . . . . . . . . . . . . . . . . . . . . . . . . . . . . . . . . . . . . . . . . . . . . . . . . . . . . . . . . . . . . . . . . . . . . . . . . . . . 88
Create clips for offline editing . . . . . . . . . . . . . . . . . . . . . . . . . . . . . . . . . . . . . . . . . . . . . . . . . . . . . . . . . . . . . . . . . . . . . . . . . . . . . . . . . . . . . . . . . 89
Digitizing analog video . . . . . . . . . . . . . . . . . . . . . . . . . . . . . . . . . . . . . . . . . . . . . . . . . . . . . . . . . . . . . . . . . . . . . . . . . . . . . . . . . . . . . . . . . . . . . . . 90
Capturing content for DVD . . . . . . . . . . . . . . . . . . . . . . . . . . . . . . . . . . . . . . . . . . . . . . . . . . . . . . . . . . . . . . . . . . . . . . . . . . . . . . . . . . . . . . . . . . . 91
Batch capturing and recapturing . . . . . . . . . . . . . . . . . . . . . . . . . . . . . . . . . . . . . . . . . . . . . . . . . . . . . . . . . . . . . . . . . . . . . . . . . . . . . . . . . . . . . . 92
Working with timecode . . . . . . . . . . . . . . . . . . . . . . . . . . . . . . . . . . . . . . . . . . . . . . . . . . . . . . . . . . . . . . . . . . . . . . . . . . . . . . . . . . . . . . . . . . . . . . . 98
Chapter 6: Managing assets
Customizing the Project panel . . . . . . . . . . . . . . . . . . . . . . . . . . . . . . . . . . . . . . . . . . . . . . . . . . . . . . . . . . . . . . . . . . . . . . . . . . . . . . . . . . . . . . . 103
Organizing assets in the Project panel . . . . . . . . . . . . . . . . . . . . . . . . . . . . . . . . . . . . . . . . . . . . . . . . . . . . . . . . . . . . . . . . . . . . . . . . . . . . . . . . 106
Managing metadata . . . . . . . . . . . . . . . . . . . . . . . . . . . . . . . . . . . . . . . . . . . . . . . . . . . . . . . . . . . . . . . . . . . . . . . . . . . . . . . . . . . . . . . . . . . . . . . . . 112
Working with aspect ratios . . . . . . . . . . . . . . . . . . . . . . . . . . . . . . . . . . . . . . . . . . . . . . . . . . . . . . . . . . . . . . . . . . . . . . . . . . . . . . . . . . . . . . . . . . . 117
Last updated 1/16/2012
Page 4
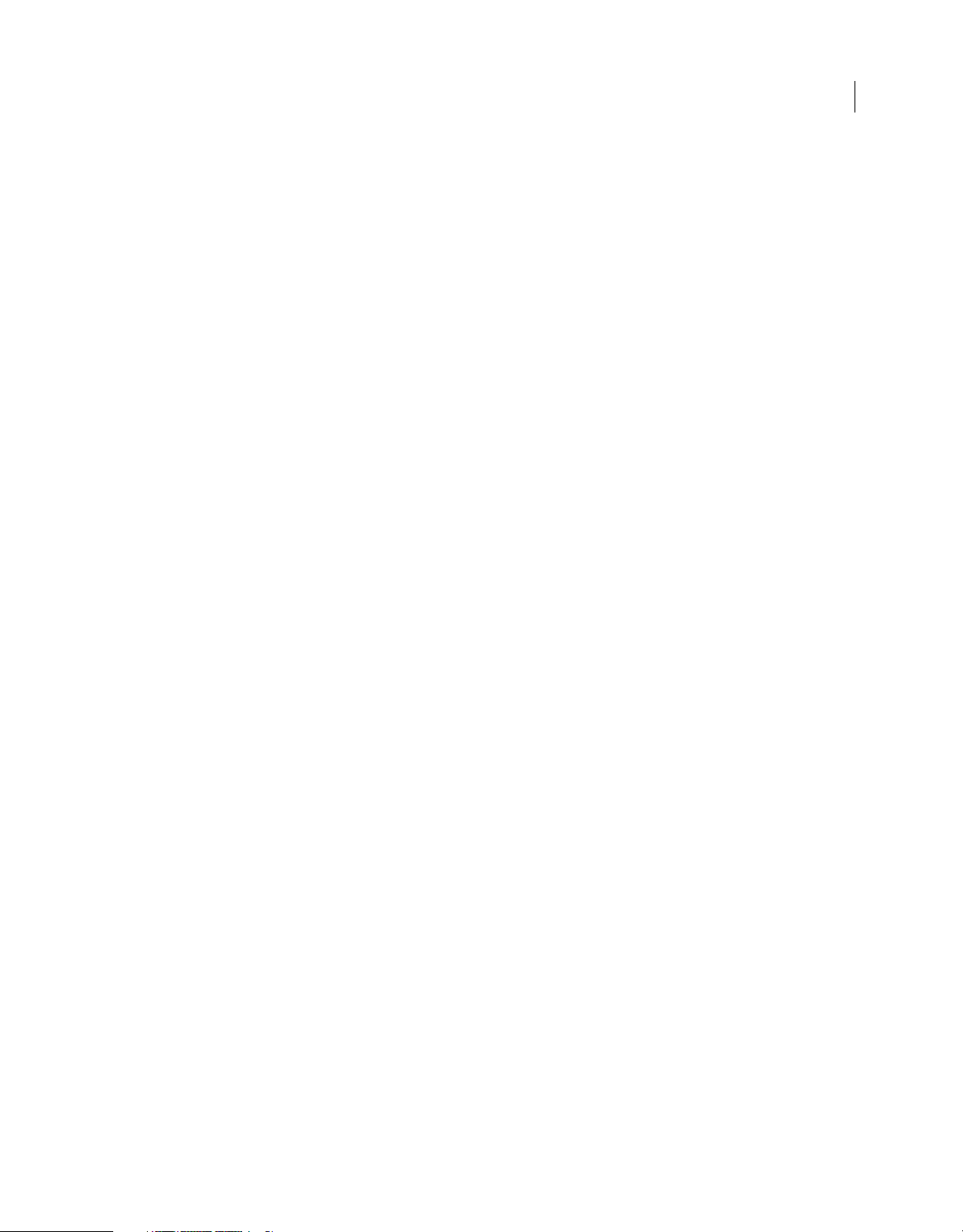
USING ADOBE PREMIERE PRO
Contents
Chapter 7: Monitoring assets
Using the Source Monitor and Program Monitor . . . . . . . . . . . . . . . . . . . . . . . . . . . . . . . . . . . . . . . . . . . . . . . . . . . . . . . . . . . . . . . . . . . . . . 122
Playing assets . . . . . . . . . . . . . . . . . . . . . . . . . . . . . . . . . . . . . . . . . . . . . . . . . . . . . . . . . . . . . . . . . . . . . . . . . . . . . . . . . . . . . . . . . . . . . . . . . . . . . . . 127
Using the Waveform monitors and vectorscope . . . . . . . . . . . . . . . . . . . . . . . . . . . . . . . . . . . . . . . . . . . . . . . . . . . . . . . . . . . . . . . . . . . . . . 129
Using the Reference Monitor . . . . . . . . . . . . . . . . . . . . . . . . . . . . . . . . . . . . . . . . . . . . . . . . . . . . . . . . . . . . . . . . . . . . . . . . . . . . . . . . . . . . . . . . 133
Chapter 8: Editing sequences and clips
Creating and changing sequences . . . . . . . . . . . . . . . . . . . . . . . . . . . . . . . . . . . . . . . . . . . . . . . . . . . . . . . . . . . . . . . . . . . . . . . . . . . . . . . . . . . 135
Editing multi-camera sequences . . . . . . . . . . . . . . . . . . . . . . . . . . . . . . . . . . . . . . . . . . . . . . . . . . . . . . . . . . . . . . . . . . . . . . . . . . . . . . . . . . . . . 157
Creating and playing clips . . . . . . . . . . . . . . . . . . . . . . . . . . . . . . . . . . . . . . . . . . . . . . . . . . . . . . . . . . . . . . . . . . . . . . . . . . . . . . . . . . . . . . . . . . . 161
Synchronizing audio and video with Merge Clips (CS5.5 and later) . . . . . . . . . . . . . . . . . . . . . . . . . . . . . . . . . . . . . . . . . . . . . . . . . . . . 164
Working with offline clips . . . . . . . . . . . . . . . . . . . . . . . . . . . . . . . . . . . . . . . . . . . . . . . . . . . . . . . . . . . . . . . . . . . . . . . . . . . . . . . . . . . . . . . . . . . . 167
Modifying clip properties with Interpret Footage . . . . . . . . . . . . . . . . . . . . . . . . . . . . . . . . . . . . . . . . . . . . . . . . . . . . . . . . . . . . . . . . . . . . . 169
Creating special clips (synthetics) . . . . . . . . . . . . . . . . . . . . . . . . . . . . . . . . . . . . . . . . . . . . . . . . . . . . . . . . . . . . . . . . . . . . . . . . . . . . . . . . . . . . 170
Adding clips to sequences . . . . . . . . . . . . . . . . . . . . . . . . . . . . . . . . . . . . . . . . . . . . . . . . . . . . . . . . . . . . . . . . . . . . . . . . . . . . . . . . . . . . . . . . . . . 172
Trimming clips . . . . . . . . . . . . . . . . . . . . . . . . . . . . . . . . . . . . . . . . . . . . . . . . . . . . . . . . . . . . . . . . . . . . . . . . . . . . . . . . . . . . . . . . . . . . . . . . . . . . . . 182
Working with clips in a sequence . . . . . . . . . . . . . . . . . . . . . . . . . . . . . . . . . . . . . . . . . . . . . . . . . . . . . . . . . . . . . . . . . . . . . . . . . . . . . . . . . . . . 194
Rearranging clips in a sequence . . . . . . . . . . . . . . . . . . . . . . . . . . . . . . . . . . . . . . . . . . . . . . . . . . . . . . . . . . . . . . . . . . . . . . . . . . . . . . . . . . . . . . 199
Rendering and previewing sequences . . . . . . . . . . . . . . . . . . . . . . . . . . . . . . . . . . . . . . . . . . . . . . . . . . . . . . . . . . . . . . . . . . . . . . . . . . . . . . . . 204
Correcting mistakes . . . . . . . . . . . . . . . . . . . . . . . . . . . . . . . . . . . . . . . . . . . . . . . . . . . . . . . . . . . . . . . . . . . . . . . . . . . . . . . . . . . . . . . . . . . . . . . . . 209
Remove alerts with the Events panel . . . . . . . . . . . . . . . . . . . . . . . . . . . . . . . . . . . . . . . . . . . . . . . . . . . . . . . . . . . . . . . . . . . . . . . . . . . . . . . . . 210
Working with markers . . . . . . . . . . . . . . . . . . . . . . . . . . . . . . . . . . . . . . . . . . . . . . . . . . . . . . . . . . . . . . . . . . . . . . . . . . . . . . . . . . . . . . . . . . . . . . . 210
iv
Chapter 9: Editing Audio
Overview of audio and the Audio Mixer . . . . . . . . . . . . . . . . . . . . . . . . . . . . . . . . . . . . . . . . . . . . . . . . . . . . . . . . . . . . . . . . . . . . . . . . . . . . . . 216
Working with clips, channels, and tracks . . . . . . . . . . . . . . . . . . . . . . . . . . . . . . . . . . . . . . . . . . . . . . . . . . . . . . . . . . . . . . . . . . . . . . . . . . . . . 221
Editing audio in a Timeline panel . . . . . . . . . . . . . . . . . . . . . . . . . . . . . . . . . . . . . . . . . . . . . . . . . . . . . . . . . . . . . . . . . . . . . . . . . . . . . . . . . . . . 227
Recording audio . . . . . . . . . . . . . . . . . . . . . . . . . . . . . . . . . . . . . . . . . . . . . . . . . . . . . . . . . . . . . . . . . . . . . . . . . . . . . . . . . . . . . . . . . . . . . . . . . . . . . 231
Adjusting volume levels . . . . . . . . . . . . . . . . . . . . . . . . . . . . . . . . . . . . . . . . . . . . . . . . . . . . . . . . . . . . . . . . . . . . . . . . . . . . . . . . . . . . . . . . . . . . . 234
Recording audio mixes . . . . . . . . . . . . . . . . . . . . . . . . . . . . . . . . . . . . . . . . . . . . . . . . . . . . . . . . . . . . . . . . . . . . . . . . . . . . . . . . . . . . . . . . . . . . . . 239
Panning and balancing . . . . . . . . . . . . . . . . . . . . . . . . . . . . . . . . . . . . . . . . . . . . . . . . . . . . . . . . . . . . . . . . . . . . . . . . . . . . . . . . . . . . . . . . . . . . . . 242
Advanced mixing . . . . . . . . . . . . . . . . . . . . . . . . . . . . . . . . . . . . . . . . . . . . . . . . . . . . . . . . . . . . . . . . . . . . . . . . . . . . . . . . . . . . . . . . . . . . . . . . . . . . 245
Editing audio in Adobe Soundbooth . . . . . . . . . . . . . . . . . . . . . . . . . . . . . . . . . . . . . . . . . . . . . . . . . . . . . . . . . . . . . . . . . . . . . . . . . . . . . . . . . 249
Editing and mixing audio in Adobe Audition . . . . . . . . . . . . . . . . . . . . . . . . . . . . . . . . . . . . . . . . . . . . . . . . . . . . . . . . . . . . . . . . . . . . . . . . . 250
Chapter 10: Titling and the Titler
Creating and editing titles . . . . . . . . . . . . . . . . . . . . . . . . . . . . . . . . . . . . . . . . . . . . . . . . . . . . . . . . . . . . . . . . . . . . . . . . . . . . . . . . . . . . . . . . . . . 252
Creating and formatting text in titles . . . . . . . . . . . . . . . . . . . . . . . . . . . . . . . . . . . . . . . . . . . . . . . . . . . . . . . . . . . . . . . . . . . . . . . . . . . . . . . . . 255
Drawing shapes in titles . . . . . . . . . . . . . . . . . . . . . . . . . . . . . . . . . . . . . . . . . . . . . . . . . . . . . . . . . . . . . . . . . . . . . . . . . . . . . . . . . . . . . . . . . . . . . 260
Add images to titles . . . . . . . . . . . . . . . . . . . . . . . . . . . . . . . . . . . . . . . . . . . . . . . . . . . . . . . . . . . . . . . . . . . . . . . . . . . . . . . . . . . . . . . . . . . . . . . . . 264
Working with text and objects in titles . . . . . . . . . . . . . . . . . . . . . . . . . . . . . . . . . . . . . . . . . . . . . . . . . . . . . . . . . . . . . . . . . . . . . . . . . . . . . . . 264
Fills, strokes, and shadows in titles . . . . . . . . . . . . . . . . . . . . . . . . . . . . . . . . . . . . . . . . . . . . . . . . . . . . . . . . . . . . . . . . . . . . . . . . . . . . . . . . . . . 267
Titler text styles . . . . . . . . . . . . . . . . . . . . . . . . . . . . . . . . . . . . . . . . . . . . . . . . . . . . . . . . . . . . . . . . . . . . . . . . . . . . . . . . . . . . . . . . . . . . . . . . . . . . . 271
Rolling and crawling titles . . . . . . . . . . . . . . . . . . . . . . . . . . . . . . . . . . . . . . . . . . . . . . . . . . . . . . . . . . . . . . . . . . . . . . . . . . . . . . . . . . . . . . . . . . . 272
Chapter 11: Effects and transitions
About effects . . . . . . . . . . . . . . . . . . . . . . . . . . . . . . . . . . . . . . . . . . . . . . . . . . . . . . . . . . . . . . . . . . . . . . . . . . . . . . . . . . . . . . . . . . . . . . . . . . . . . . . . 274
Applying, removing, finding, and organizing effects . . . . . . . . . . . . . . . . . . . . . . . . . . . . . . . . . . . . . . . . . . . . . . . . . . . . . . . . . . . . . . . . . . 278
Last updated 1/16/2012
Page 5
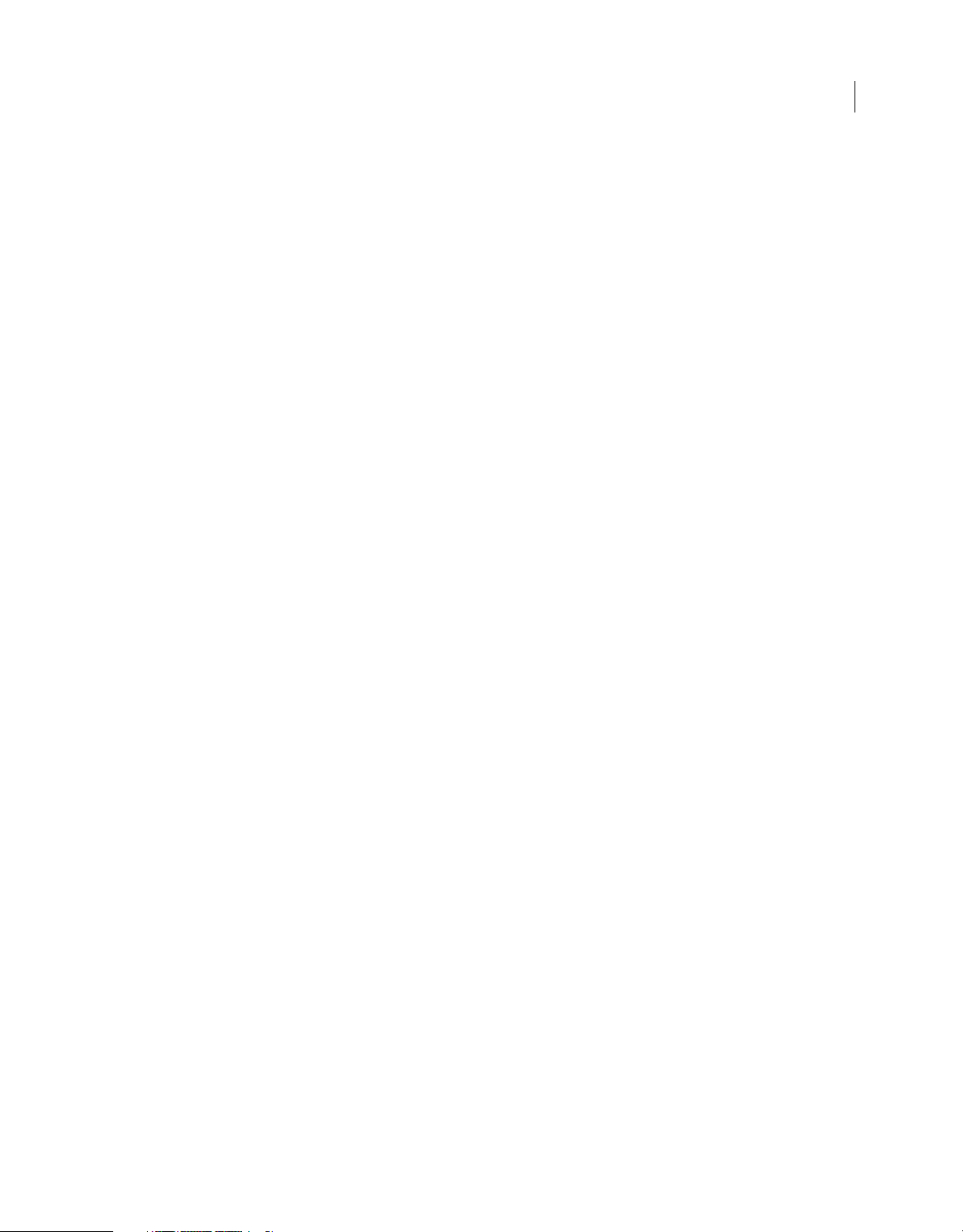
USING ADOBE PREMIERE PRO
Contents
Viewing and adjusting effects and keyframes . . . . . . . . . . . . . . . . . . . . . . . . . . . . . . . . . . . . . . . . . . . . . . . . . . . . . . . . . . . . . . . . . . . . . . . . . 281
Applying effects to audio . . . . . . . . . . . . . . . . . . . . . . . . . . . . . . . . . . . . . . . . . . . . . . . . . . . . . . . . . . . . . . . . . . . . . . . . . . . . . . . . . . . . . . . . . . . . 284
Working with audio transitions . . . . . . . . . . . . . . . . . . . . . . . . . . . . . . . . . . . . . . . . . . . . . . . . . . . . . . . . . . . . . . . . . . . . . . . . . . . . . . . . . . . . . . 288
Effect presets . . . . . . . . . . . . . . . . . . . . . . . . . . . . . . . . . . . . . . . . . . . . . . . . . . . . . . . . . . . . . . . . . . . . . . . . . . . . . . . . . . . . . . . . . . . . . . . . . . . . . . . . 289
Creating common results . . . . . . . . . . . . . . . . . . . . . . . . . . . . . . . . . . . . . . . . . . . . . . . . . . . . . . . . . . . . . . . . . . . . . . . . . . . . . . . . . . . . . . . . . . . . 291
Motion: position, scale, and rotate a clip . . . . . . . . . . . . . . . . . . . . . . . . . . . . . . . . . . . . . . . . . . . . . . . . . . . . . . . . . . . . . . . . . . . . . . . . . . . . . . 293
Eliminate flicker . . . . . . . . . . . . . . . . . . . . . . . . . . . . . . . . . . . . . . . . . . . . . . . . . . . . . . . . . . . . . . . . . . . . . . . . . . . . . . . . . . . . . . . . . . . . . . . . . . . . . 298
Duration and speed . . . . . . . . . . . . . . . . . . . . . . . . . . . . . . . . . . . . . . . . . . . . . . . . . . . . . . . . . . . . . . . . . . . . . . . . . . . . . . . . . . . . . . . . . . . . . . . . . 299
Interlacing and field order . . . . . . . . . . . . . . . . . . . . . . . . . . . . . . . . . . . . . . . . . . . . . . . . . . . . . . . . . . . . . . . . . . . . . . . . . . . . . . . . . . . . . . . . . . . 309
Color correction and adjustment . . . . . . . . . . . . . . . . . . . . . . . . . . . . . . . . . . . . . . . . . . . . . . . . . . . . . . . . . . . . . . . . . . . . . . . . . . . . . . . . . . . . . 311
Transition overview: applying transitions . . . . . . . . . . . . . . . . . . . . . . . . . . . . . . . . . . . . . . . . . . . . . . . . . . . . . . . . . . . . . . . . . . . . . . . . . . . . . 330
Modifying and customizing transitions . . . . . . . . . . . . . . . . . . . . . . . . . . . . . . . . . . . . . . . . . . . . . . . . . . . . . . . . . . . . . . . . . . . . . . . . . . . . . . . 335
Effects and transitions reference . . . . . . . . . . . . . . . . . . . . . . . . . . . . . . . . . . . . . . . . . . . . . . . . . . . . . . . . . . . . . . . . . . . . . . . . . . . . . . . . . . . . . 339
Audio effects and transitions reference . . . . . . . . . . . . . . . . . . . . . . . . . . . . . . . . . . . . . . . . . . . . . . . . . . . . . . . . . . . . . . . . . . . . . . . . . . . . . . . 404
Chapter 12: Animation and keyframes
Adding, navigating, and setting keyframes . . . . . . . . . . . . . . . . . . . . . . . . . . . . . . . . . . . . . . . . . . . . . . . . . . . . . . . . . . . . . . . . . . . . . . . . . . . 415
Moving and copying keyframes . . . . . . . . . . . . . . . . . . . . . . . . . . . . . . . . . . . . . . . . . . . . . . . . . . . . . . . . . . . . . . . . . . . . . . . . . . . . . . . . . . . . . . 422
Controlling effect changes using keyframe interpolation . . . . . . . . . . . . . . . . . . . . . . . . . . . . . . . . . . . . . . . . . . . . . . . . . . . . . . . . . . . . . 424
Optimize keyframe automation . . . . . . . . . . . . . . . . . . . . . . . . . . . . . . . . . . . . . . . . . . . . . . . . . . . . . . . . . . . . . . . . . . . . . . . . . . . . . . . . . . . . . . 428
v
Chapter 13: Compositing
Compositing, alpha channels, and adjusting clip opacity . . . . . . . . . . . . . . . . . . . . . . . . . . . . . . . . . . . . . . . . . . . . . . . . . . . . . . . . . . . . . . 429
Blending modes . . . . . . . . . . . . . . . . . . . . . . . . . . . . . . . . . . . . . . . . . . . . . . . . . . . . . . . . . . . . . . . . . . . . . . . . . . . . . . . . . . . . . . . . . . . . . . . . . . . . . 432
Chapter 14: Exporting
Workflow and overview for exporting . . . . . . . . . . . . . . . . . . . . . . . . . . . . . . . . . . . . . . . . . . . . . . . . . . . . . . . . . . . . . . . . . . . . . . . . . . . . . . . . 435
Formats exported directly from Premiere Pro . . . . . . . . . . . . . . . . . . . . . . . . . . . . . . . . . . . . . . . . . . . . . . . . . . . . . . . . . . . . . . . . . . . . . . . . . 437
Export to Panasonic P2 format . . . . . . . . . . . . . . . . . . . . . . . . . . . . . . . . . . . . . . . . . . . . . . . . . . . . . . . . . . . . . . . . . . . . . . . . . . . . . . . . . . . . . . . 437
Exporting OMF files for Pro Tools . . . . . . . . . . . . . . . . . . . . . . . . . . . . . . . . . . . . . . . . . . . . . . . . . . . . . . . . . . . . . . . . . . . . . . . . . . . . . . . . . . . . . 439
Export a still image . . . . . . . . . . . . . . . . . . . . . . . . . . . . . . . . . . . . . . . . . . . . . . . . . . . . . . . . . . . . . . . . . . . . . . . . . . . . . . . . . . . . . . . . . . . . . . . . . . 441
Exporting to DVD or Blu-ray Disc . . . . . . . . . . . . . . . . . . . . . . . . . . . . . . . . . . . . . . . . . . . . . . . . . . . . . . . . . . . . . . . . . . . . . . . . . . . . . . . . . . . . . 441
Exporting projects for other applications . . . . . . . . . . . . . . . . . . . . . . . . . . . . . . . . . . . . . . . . . . . . . . . . . . . . . . . . . . . . . . . . . . . . . . . . . . . . . 442
Exporting to videotape . . . . . . . . . . . . . . . . . . . . . . . . . . . . . . . . . . . . . . . . . . . . . . . . . . . . . . . . . . . . . . . . . . . . . . . . . . . . . . . . . . . . . . . . . . . . . . 445
Exporting for the Web and mobile devices . . . . . . . . . . . . . . . . . . . . . . . . . . . . . . . . . . . . . . . . . . . . . . . . . . . . . . . . . . . . . . . . . . . . . . . . . . . 447
Chapter 15: Keyboard shortcuts
Finding and customizing keyboard shortcuts . . . . . . . . . . . . . . . . . . . . . . . . . . . . . . . . . . . . . . . . . . . . . . . . . . . . . . . . . . . . . . . . . . . . . . . . . 451
Default keyboard shortcuts . . . . . . . . . . . . . . . . . . . . . . . . . . . . . . . . . . . . . . . . . . . . . . . . . . . . . . . . . . . . . . . . . . . . . . . . . . . . . . . . . . . . . . . . . . 453
Last updated 1/16/2012
Page 6
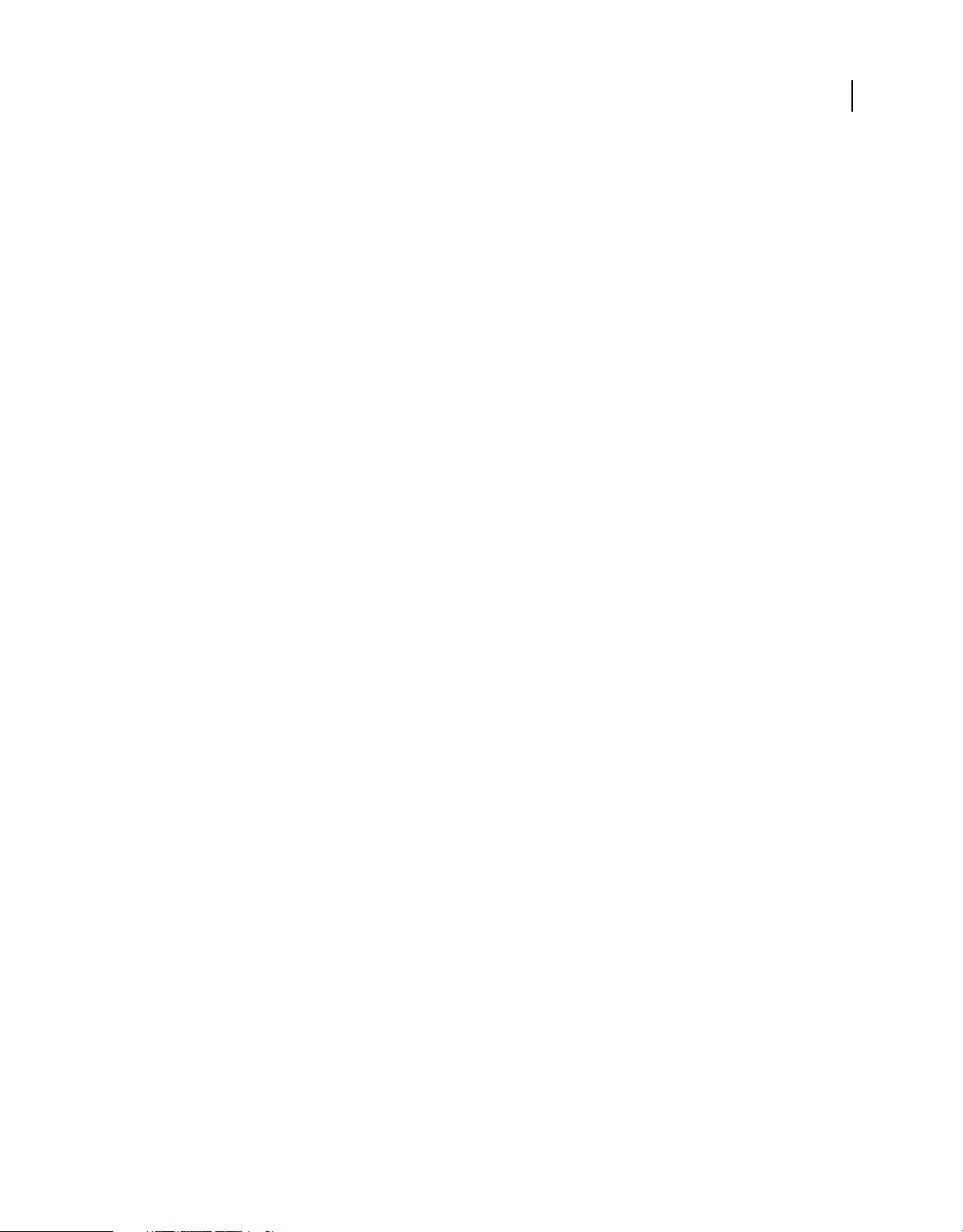
Chapter 1: What's new
What’s new (CS5.5)
For a complete list of what’s new and changed in Adobe Premiere Pro CS5.5, see this post on the Premiere Pro Work
Area blog.
To see the new features of Adobe Premiere Pro CS5.5 in action, see this video tutorial series by Video2Brain.
For more information about new features in Premiere Pro CS5.5, see the Adobe website.
Merged Clips Adobe Premiere Pro CS5.5 features a method for synchronizing "dual-system" audio and video. This
streamlines the process by which users can synchronize audio and video recorded separately. See “Synchronizing
audio and video with Merge Clips (CS5.5 and later)” on page 164 and this video by Video2Brain.
Mercury Engine Performance Gains New GPU-accelerated features include speed changes, footage interpretation
options, field-order processing, and video effects and transitions. More video cards are supported, as well.
video by Video2Brain.
Usability Improvements Lot of usability improvements have been added to Adobe Premiere Pro CS5.5, as described
in this video by Video2Brain.
See this
1
• Keyboard customization: You can now customize your keyboard even more easily with the search field in the
keyboard shortcuts dialog box. See
in Premiere Pro CS5.5 by Video2Brain.
“Find keyboard shortcuts” on page 451 and this video about keyboard shortcuts
• A new overlay allows you to drag clips from the Media Browser, Project panel, or Source panel into the Program
panel to perform an insert or overwrite edit. See
page 178.
“Insert or Overwrite by dragging a clip to the Program panel” on
• Add keyframes directly into the timeline using the Pen or Selection tools without having to first enable keyframing.
A modifier key is no longer needed to set keyframes, as well. See
Add, select, and delete keyframes.
• The Unlink command now decouples the audio portion of a clip while automatically leaving the video portion
selected. The Unlink command now works on multiple clips at the same time, as well. See
and audio clips.
Editing in Adobe Audition A new workflow allows you to interchange with Adobe Audition CS5.5 a clip, or an entire
sequence worth of video and audio data, including tracks, individual clips, and keyframes. See
Audition (CS5.5)” on page 250 and this video by Video2Brain.
Accelerated Video Effects More video effects and transitions are now GPU-accelerated for the Mercury Playback
Engine. See
Unified Audio Effects Audio effects are now combined into a single, unified effect. See “Audio effects” on page 405 and
this video by Video2Brain.
Expanded native support for RED digital cinema workflows The RED R3D Source Settings dialog has been redesigned,
and offers intuitive controls to those working with RED media. Saves and loads the latest versions of RMD, creates
presets, and allows you to adjust color with a histogram or with curves. Choose a desired Color Science, and apply
settings to multiple RED clips simultaneously. See
Video2Brain.
“List of GPU accelerated effects in Premiere Pro CS5” on page 276.
“File formats supported for import” on page 58 and this video by
Link and unlink video
“Edit audio in Adobe
Speech analysis improvements with Adobe Story You can find and fix speech analysis errors more easily by making
side-by-side comparisons of the text of the speech analysis with the text of the Adobe Story script. You can also attach
Last updated 1/16/2012
Page 7
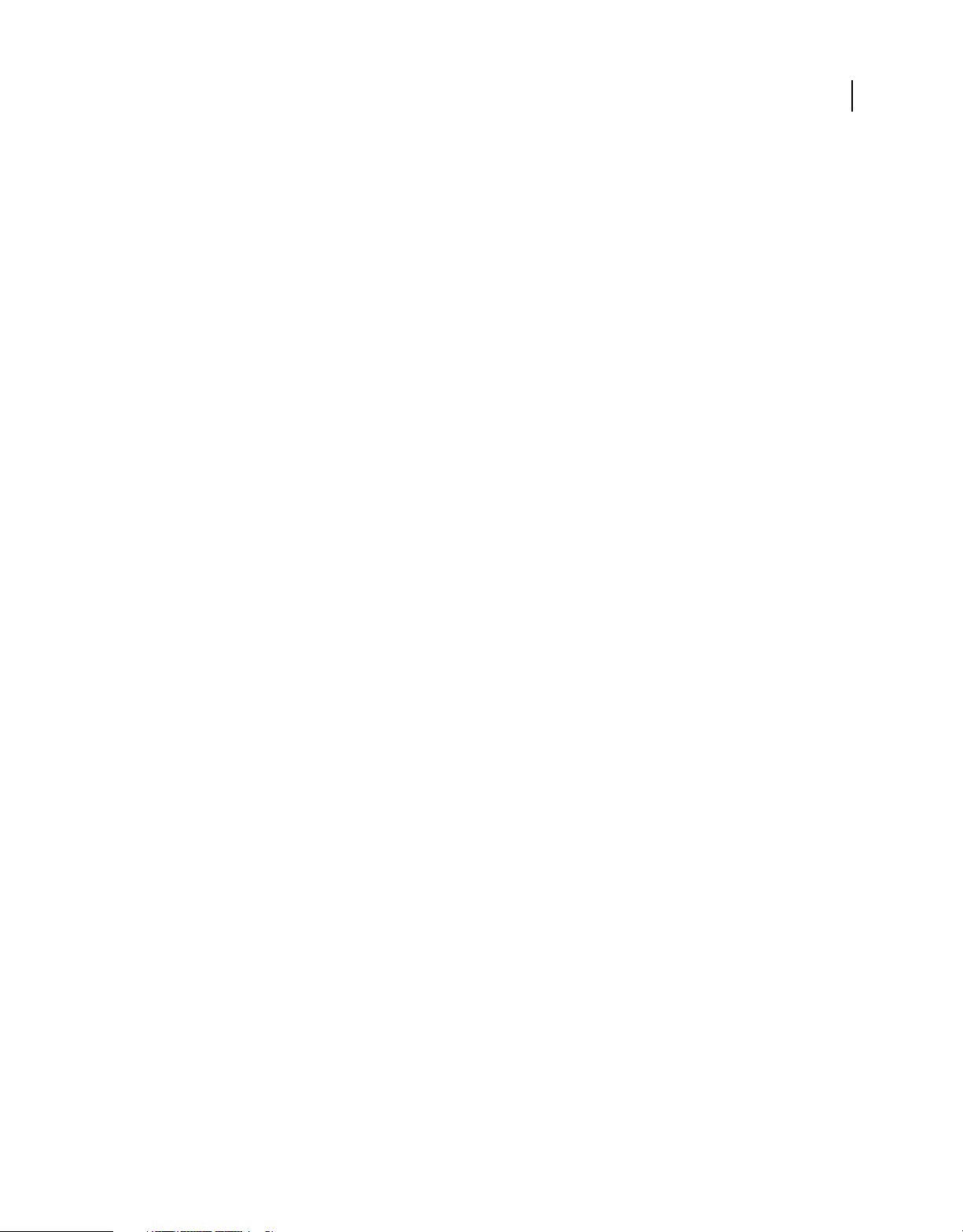
USING ADOBE PREMIERE PRO
What's new
an Adobe Story script file (.astx) to a single or multiple clips directly in Adobe Premiere Pro. You don't have to use
OnLocation for this step anymore. See
“Improve speech analysis with Adobe Story scripts (CS5.5 and later)” on
page 197 and this video by Video2Brain.
Closed Captioning You can attach a closed caption data file to a sequence and display the closed captions in the
Program Monitor and through Firewire DV output. See
“Attach closed caption files (CS5.5 and later)” on page 156
and this video by Video2Brain.
Integration with Adobe CS Review Enables clients and teammates to take part in reviewing video sequences using a
web browser and annotation tools. Reviewers can make frame-accurate comments that visually correlate to the Adobe
Premiere Pro timeline.
What’s new (CS5)
For Premiere Pro system requirements, see the Adobe website.
For lists of various categories of hardware compatible with Adobe Premiere Pro, see the Adobe website.
See this page for what’s new and changed in Adobe Premiere Pro CS5 (5.0.2).
See this page for what’s new and changed in Adobe Premiere Pro CS5 (5.0.3).
2
See this page for what’s new and changed in Adobe Premiere Pro CS5 (5.0.4).
See this page for what’s new and changed in Adobe Media Encoder CS5.
This blog post on the animotion website details the advantages and considerations of upgrading to Premiere Pro CS5.
Native 64-bit and GPU-accelerated performance with Adobe Mercury Playback Engine Edit HD as fluidly as SD. The
Mercury Playback Engine delivers native 64-bit support, GPU acceleration, and other performance and stability
improvements. Open projects faster, refine effects-rich HD and higher-resolution sequences in real time, enjoy
smooth scrubbing and play back of complex projects without rendering. See results instantly when applying multiple
color corrections, the new Ultra Key, Gaussian blurs, and blending modes. Work with numerous other effects across
many video layers. Work in real time on complex timelines and long-form projects with thousands of clips. Save
rendering time with real-time playback, whether your project is in SD, HD, 2K, 4K or beyond. For more information.
“GPU-accelerated effects” on page 276.
See
Expanded native tapeless workflows In CS5, Premiere Pro gains native support for XDCAM HD 50, AVCCAM,
DPX, and AVC-Intra as well as enhanced RED. Premiere Pro continues support for P2, XDCAM EX and HD, and
AVCHD. You never waste valuable production time transcoding or rewrapping, and always have access to the pristine
quality of the original files. Edit video natively from the latest DSLR cameras like the Canon 5D Mark II and Canon
7D. For more information, see
Script-to-screen workflow Collaborate on writing scripts with Adobe Story, capturing key production direction as you
“Importing assets from tapeless formats” on page 65.
go. Then, automatically create shot lists from your script in Adobe OnLocation to manage your shoot and capture
logging notes. When you import the project into Premiere Pro, metadata from Adobe OnLocation makes it easy to
create a preliminary rough cut. Use Speech Search to synchronize the script to footage, and then edit based on the
dialogue transcript. With Premiere Pro, you reap the rewards of a well-planned project. For more information, see
“Working with Adobe Story, Adobe OnLocation, and Adobe Premiere Pro” on page 33.
Round-trip editing with Final Cut Pro and Avid Media Composer Leverage the unique tools in Premiere Pro in any
production workflow. Final Cut Pro export completes round-trip editing workflows with Apple Final Cut Pro and
Avid Media Composer to enable a collaborative production process. Bring the creative benefits of Adobe tools to the
whole project. Explore new possibilities with After Effects, Encore, and other Adobe applications. Edit with Speech
Last updated 1/16/2012
Page 8
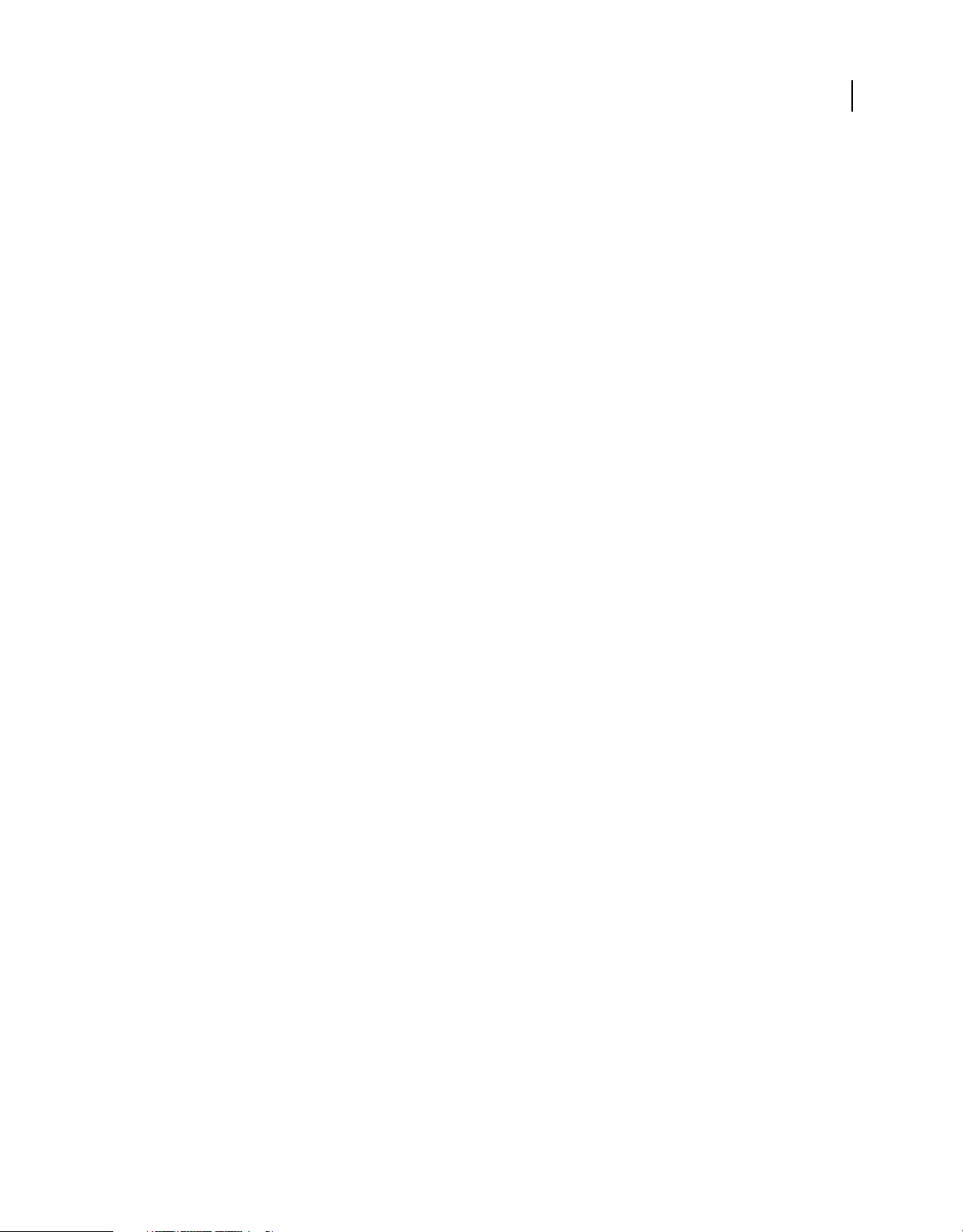
USING ADOBE PREMIERE PRO
What's new
Search, which turns spoken dialogue into searchable text for faster editing. For more information, see “Cross-
application workflows” on page 28.
Editing and production efficiencies from metadata features Add intelligence to your assets using innovative metadata
features. Turn spoken dialogue into searchable text faster and with higher accuracy. Synchronize content with your
Adobe Story script, or by using reference scripts that are optimized for your content. Accelerate editing by marking In
and Out points in the speech analysis text. Use face detection technology to locate clips containing human faces. Plus,
metadata stays with the assets you create, making your content more discoverable online. For more information, see
Understanding the script-to-screen workflow and “Analyze speech for text XMP metadata” on page 194.
Client and team reviews made simple with CS Review CS Review is a new online service that allows you to share dailies
and works in progress for review. CS Review eliminates the need for burning discs or swapping large files back and
forth. Encode sequences and automatically upload them in the background for review and collaboration. Clients and
teammates can comment on your video using just a web browser, and their frame-accurate comments automatically
appear in the Premiere Pro sequence. Upgrading to Premiere Pro CS5 gives you a complimentary one year
subscription to CS Review. The CS Review video workflows for Premiere Pro will not be available when Premiere Pro
CS5 initially ships. Premiere Pro CS5 customers will automatically receive access to the CS5 Review video workflows
when they become available.
Simplify everyday tasks with small changes that make large differences Take advantage of the most requested editing
enhancements. See large productivity gains and smoother day-to-day workflows. Use automatic scene detection to
create separate clips from HDV tapes. Import assets from DVDs. Use new extend edit and find gaps keyboard
shortcuts. Control keyframes with greater precision. Clean up your sequences quickly with new commands for finding
and removing gaps. For more information, see
“Log clips with automatic scene detection” on page 86, “Make rolling
edits with the current-time indicator” on page 189, and “Find gaps in sequences and tracks” on page 203.
3
Streamlined encoding with revamped Adobe Media Encoder Efficiently deliver your content in virtually any format
with Adobe Media Encoder, now with a more intuitive user interface. Adobe Media Encoder saves you time by batch
encoding multiple versions of your source files and Premiere Pro sequences. Set up multiple items for encoding,
manage priorities, and control advanced settings for each item individually. Use any combination of sequences and
clips as sources. Encode to a wide variety of video formats. DPX joins FLV, F4V, Windows Media (Windows only),
QuickTime, MPEG-2, MPEG-4, and H.264 codecs. For more information, see the help document for Adobe Media
Encoder: Using Adobe Media Encoder.
Log footage from virtually any camera with Adobe OnLocation CS5 Use the powerful logging options in Adobe
OnLocation when working with tapeless cameras. tell Adobe OnLocation which shot is currently recording. Then
enter notes, comments, and additional metadata. When you copy clips from the tapeless camera, Adobe OnLocation
automatically merges the information. For more information see help for Adobe OnLocation: Using Adobe
OnLocation.
Ultra Key for fast, accurate keying—even on challenging footage Key HD footage in real time with the new Ultra Key
chroma keyer in Premiere Pro. Ultra Key is optimized for footage that includes uneven lighting, wrinkled
backgrounds, and frizzy hair. Ultra Key preserves shadows and can achieve complex keys on smoke, liquids, and
transparent objects. For more information, see
Native support for DSLR cameras Edit video from the latest DSLR cameras. New native support means that you never
“Chromakey with the Ultra Key effect” on page 380.
waste valuable production time transcoding or rewrapping, and always have access to the original file’s pristine quality.
Premiere Pro supports video shot on the following DSLR cameras:
• Canon EOS-1D Mark IV,
• Canon EOS-5D Mark II,
• Canon EOS 7D,
• Nikon D90,
Last updated 1/16/2012
Page 9
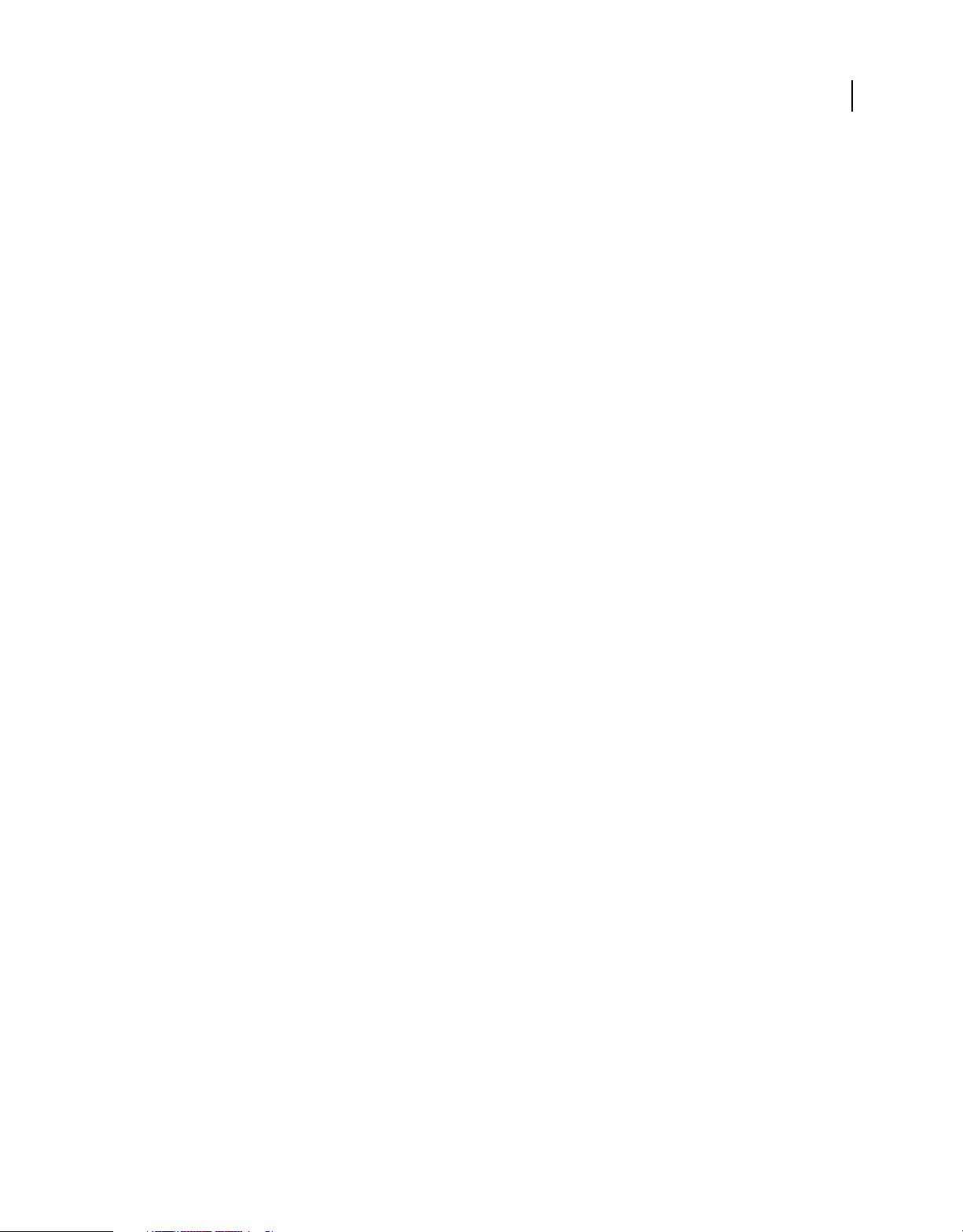
USING ADOBE PREMIERE PRO
What's new
• Nikon D300S,
• Nikon D3S
• Nikon D5000
• Panasonic Lumix GH1 using AVCHD sequence presets.
Create searchable web-DVDs in Encore CS5 Create a more engaging experience with web-DVDs that now
automatically include a search interface, making it easier for viewers to jump directly to content of interest. When you
use Speech Analysis in Premiere Pro to turn spoken dialogue into searchable text, the information is passed along to
Encore. Encore uses the metadata along with subtitles and menu button text to make your web-DVDs searchable. For
more information, see Help for Encore: Using Adobe Encore.
Dynamic Link is now bidirectional Dynamic Link communication between Adobe Premiere Pro and Adobe After
Effects is now bi-directional. Previously, if you used Dynamic Link to send information from After Effects to Premiere
Pro, you could not later use Dynamic Link to send information from Premiere Pro to After Effects. You had to restart
the applications to reset the direction and use Dynamic Link going in the other direction. In Creative Suite CS5, that
limitation is gone.
More Help topics
Premiere Pro CS5 feature tour
4
“Premiere Pro trial versions” on page 42
Last updated 1/16/2012
Page 10
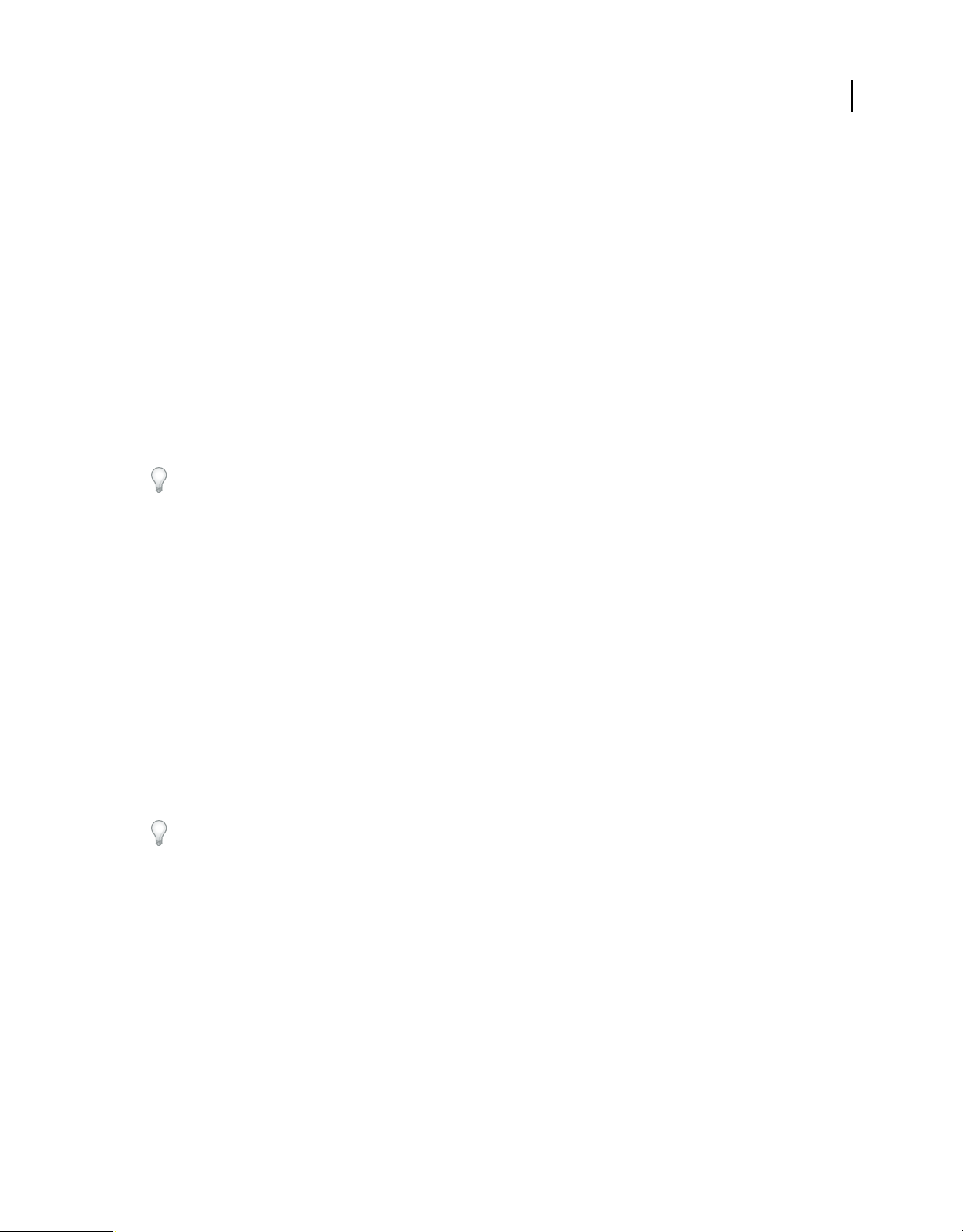
Chapter 2: User interface
Workspaces
For an overview of the Premiere Pro interface, see this introduction to panels and workspaces from Peachpit Press.
For an overview of the Premiere Pro interface, see this video from Learn By Video and Video2Brain by Maxim Jago.
Import a workspace with a project
Workspace selections and customizations made in a project are saved in the project file. By default, Premiere Pro opens
projects in the current workspace. However, you can instead open a project in the workspace last used with it. This
option is particularly helpful if you often rearrange the workspace for each project.
If you import a project and the workspace is empty, close the project. Deselect Import Workspace From Projects.
Import the project again, and select an existing workspace for the project.
❖ Before opening a project, select Window > Workspace > Import Workspace From Projects.
5
Customizing workspaces
About workspaces
Adobe video and audio applications provide a consistent, customizable workspace. Although each application has its
own set of panels (such as Project, Metadata, and Timeline), you move and group panels in the same way across
products.
The main window of a program is the application window. Panels are organized in this window in an arrangement
called a workspace. The default workspace contains groups of panels as well as panels that stand alone.
You customize a workspace by arranging panels in the layout that best suits your working style. As you rearrange
panels, the other panels resize automatically to fit the window. You can create and save several custom workspaces for
different tasks—for example, one for editing and one for previewing.
You can use floating windows to create a workspace more like workspaces in previous versions of Adobe applications,
or to place panels on multiple monitors.
In these two tutorials Andrew Devis from Creative Cow shows how to use different workspaces, and how to customize
your workspace.
Last updated 1/16/2012
Page 11
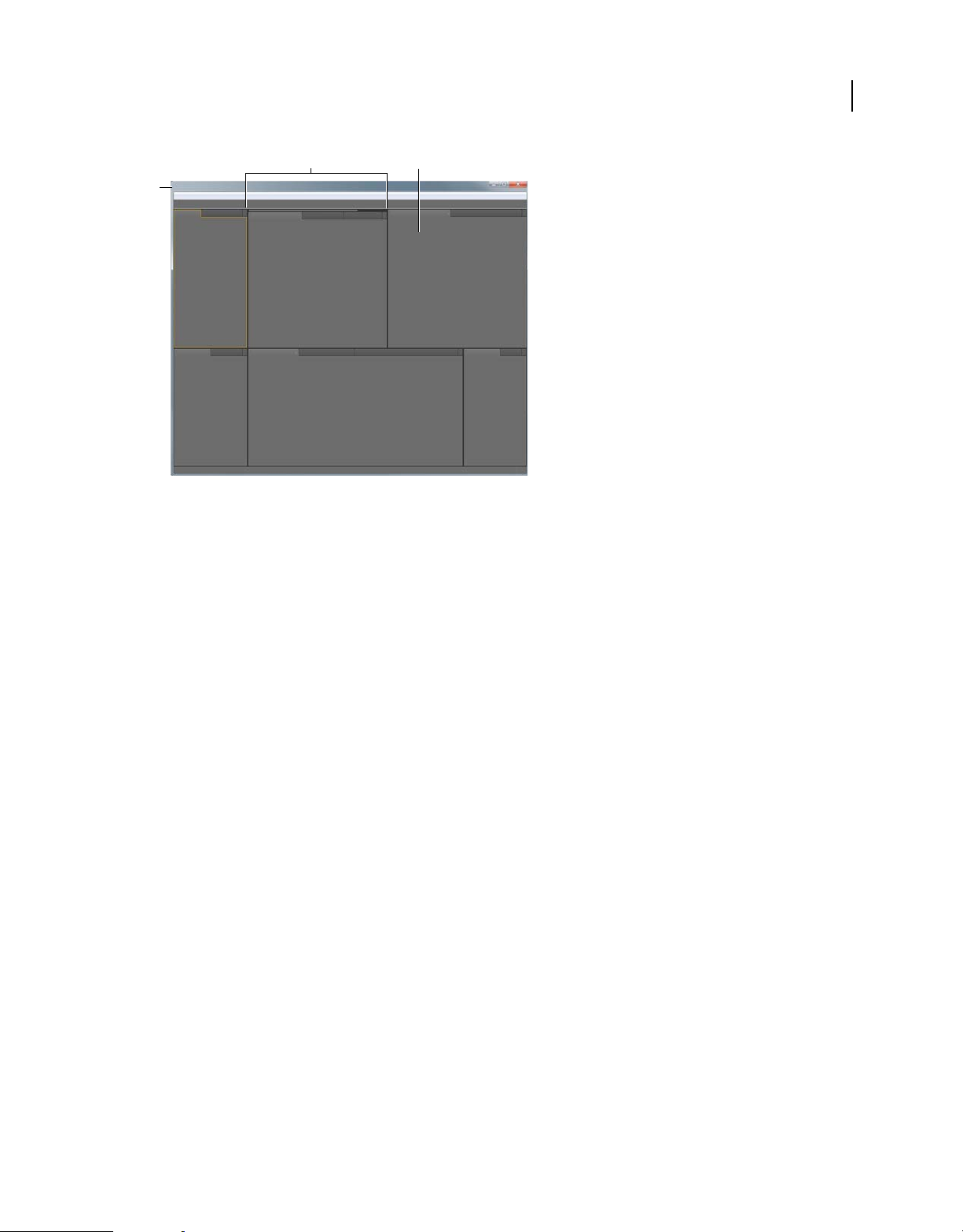
USING ADOBE PREMIERE PRO
User interface
BC
A
Example workspace
A. Application window B. Grouped panels C. Individual panel
6
Choose a workspace
Each Adobe video and audio application includes several predefined workspaces that optimize the layout of panels for
specific tasks. When you choose one of these workspaces, or any custom workspaces you’ve saved, the current
workspace is redrawn accordingly.
❖ Open the project you want to work on, choose Window > Workspace, and select the desired workspace.
Dock, group, or float panels
You can dock panels together, move them into or out of groups, and undock them so they float above the application
window. As you drag a panel, drop zones—areas onto which you can move the panel—become highlighted. The drop
zone you choose determines where the panel is inserted, and whether it docks or groups with other panels.
Docking zones
Docking zones exist along the edges of a panel, group, or window. Docking a panel places it adjacent to the existing
group, resizing all groups to accommodate the new panel.
Last updated 1/16/2012
Page 12
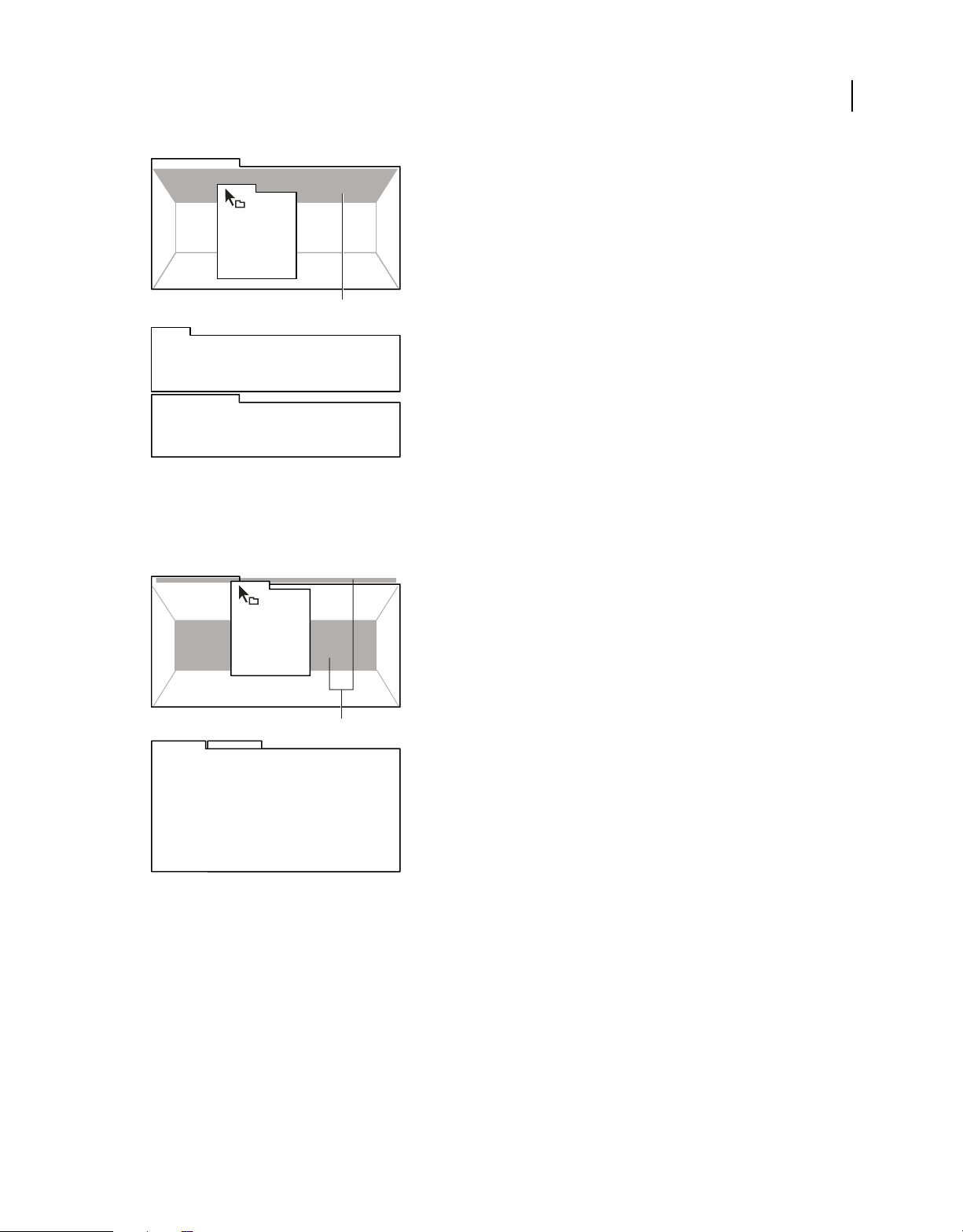
USING ADOBE PREMIERE PRO
User interface
A
B
C
Dragging panel (A) onto docking zone (B) to dock it (C)
Grouping zones
Grouping zones exist in the middle of a panel or group, and along the tab area of panels. Dropping a panel on a
grouping zone stacks it with other panels.
7
A
B
C
Dragging panel (A) onto grouping zone (B) to group it with existing panels (C)
Dock or group panels
1 If the panel you want to dock or group is not visible, choose it from the Window menu.
2 Do one of the following:
•
To move an individual panel, drag the gripper area in the upper-left corner of a panel’s tab onto the desired drop zone.
Last updated 1/16/2012
Page 13
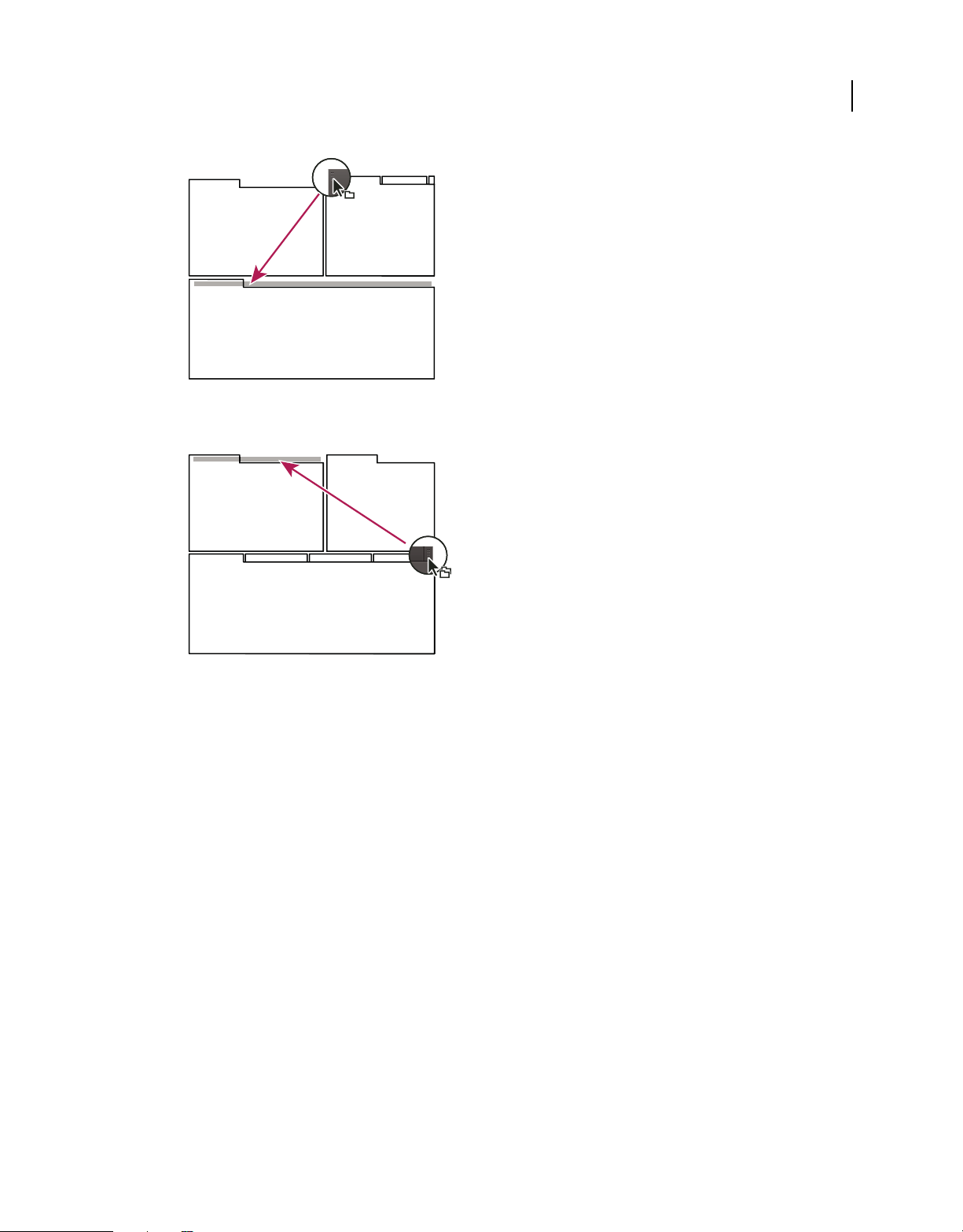
USING ADOBE PREMIERE PRO
User interface
Drag panel gripper to move one panel
• To move an entire group, drag the group gripper in the upper-right corner onto the desired drop zone.
8
Drag group gripper to move entire group
The application docks or groups the panel, according to the type of drop zone.
Undock a panel in a floating window
When you undock a panel in a floating window, you can add panels to the window and modify it similarly to the
application window. You can use floating windows to use a secondary monitor, or to create workspaces like the
workspaces in earlier versions of Adobe applications.
❖ Select the panel you want to undock (if it’s not visible, choose it from the Window menu), and then do one of the
following:
• Choose Undock Panel or Undock Frame from the panel menu. Undock Frame undocks the panel group.
• Hold down Ctrl (Windows®) or Command (Mac OS®), and drag the panel or group from its current location.
When you release the mouse button, the panel or group appears in a new floating window.
• Drag the panel or group outside the application window. (If the application window is maximized, drag the
panel to the Windows taskbar.)
Resize panel groups
When you position the pointer over dividers between panel groups, resize icons appear. When you drag these icons,
all groups that share the divider are resized. For example, suppose your workspace contains three panel groups stacked
vertically. If you drag the divider between the bottom two groups, they are resized, but the topmost group doesn’t
change.
Last updated 1/16/2012
Page 14
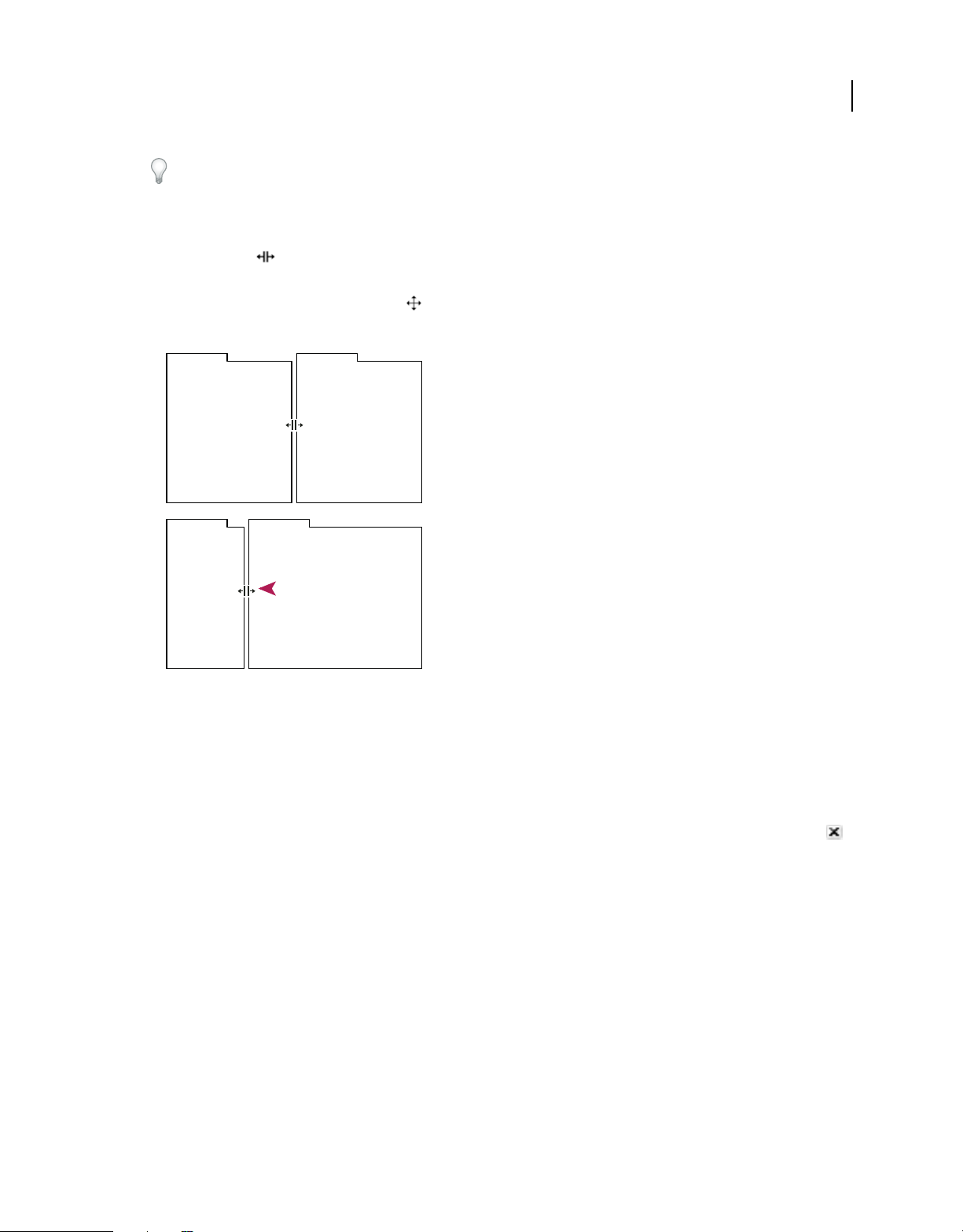
USING ADOBE PREMIERE PRO
User interface
To quickly maximize a panel beneath the pointer, press the accent key. (Do not press Shift.) Press the accent key again
to return the panel to its original size.
1 Do either of the following:
• To resize either horizontally or vertically, position the pointer between two panel groups. The pointer becomes a
double-arrow
.
• To resize in both directions at once, position the pointer at the intersection between three or more panel groups.
The pointer becomes a four-way arrow
2 Hold down the mouse button, and drag to resize the panel groups.
A
.
9
B
Dragging divider between panel groups to resize them horizontally
A. Original group with resize icon B. Resized groups
Open, close, and scroll to panels
When you close a panel group in the application window, the other groups resize to use the newly available space.
When you close a floating window, the panels within it close, too.
• To open a panel, choose it from the Window menu.
• To close a panel or window, press Control-W (Windows) or Command-W (Mac OS), or click its Close button .
• To see all the panel tabs in a narrow panel group, drag the horizontal scroll bar.
• To bring a panel to the front of a group of panels, do one of the following:
• Click the tab of the panel you want in front.
• Hover the cursor above the tab area, and turn the mouse scroll wheel. Scrolling brings each panel to the front, one
after another.
• Drag tabs horizontally to change their order.
• To reveal panels hidden in a narrow panel group, drag the scroll bar above the panel group.
Last updated 1/16/2012
Page 15
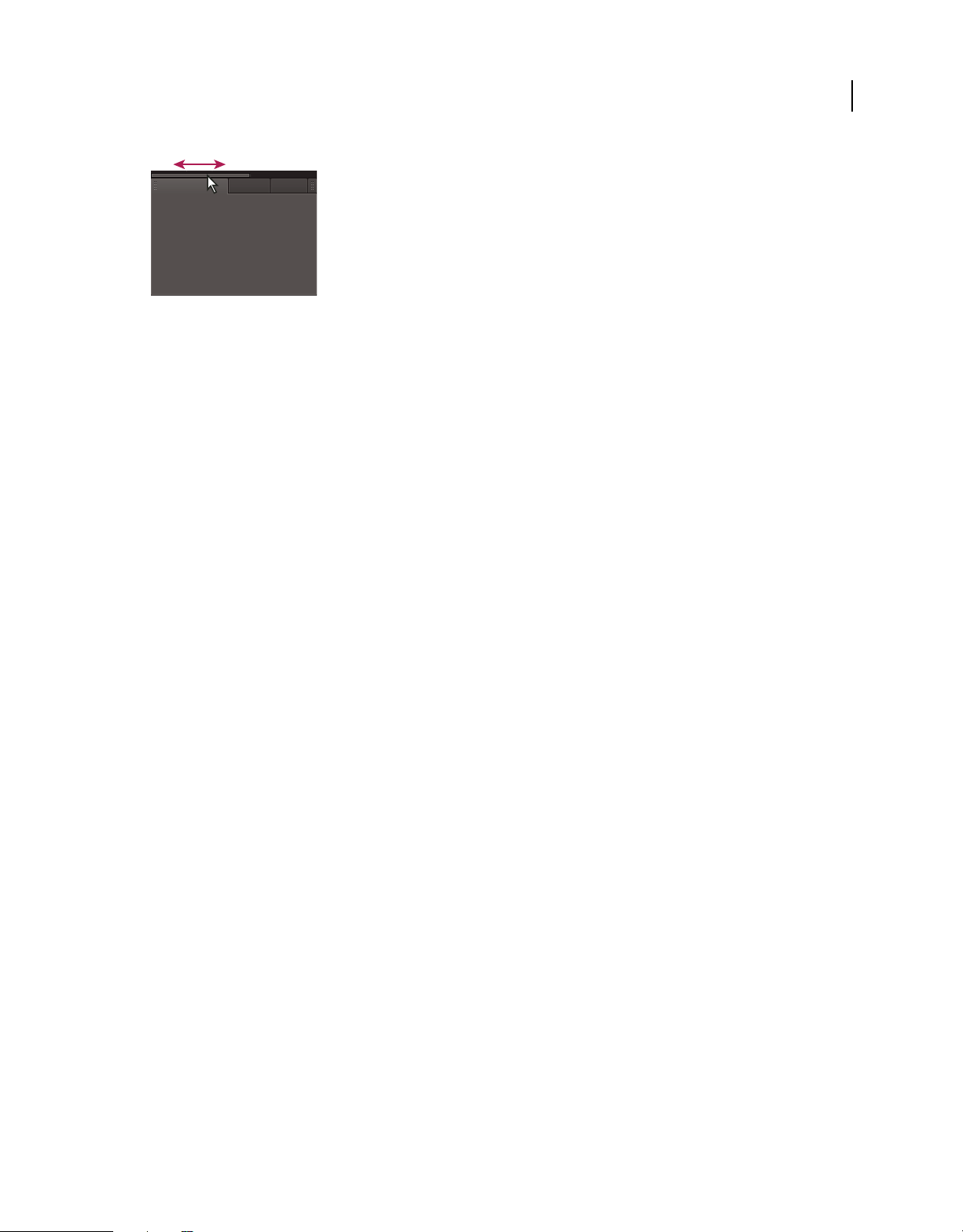
USING ADOBE PREMIERE PRO
User interface
Drag horizontal scroll bar to see all panels in narrow group
Working with multiple monitors
To increase the available screen space, use multiple monitors. When you work with multiple monitors, the application
window appears on one monitor, and you place floating windows on the second monitor. Monitor configurations are
stored in the workspace.
More Help topics
“Dock, group, or float panels” on page 6
Save, reset, or delete workspaces
10
Save a custom workspace
As you customize a workspace, the application tracks your changes, storing the most recent layout. To store a specific
layout more permanently, save a custom workspace. Saved custom workspaces appear in the Workspace menu, where
you can return to and reset them.
❖ Arrange the frames and panels as desired, and then choose Window > Workspace > New Workspace. Type a name
for the workspace, and click
OK.
Note: (After Effects, Premiere Pro, Encore) If a project saved with a custom workspace is opened on another system, the
application looks for a workspace with a matching name. If it can’t find a match (or the monitor configuration doesn’t
match), it uses the current local workspace.
Reset a workspace
Reset the current workspace to return to its original, saved layout of panels.
❖ Choose Window > Workspace > Reset workspace name.
Delete a workspace
1 Choose Window > Workspace >Delete Workspace.
2 Choose the workspace you want to delete, and then click OK.
Note: You cannot delete the currently active workspace.
Brighten or darken the interface
You can lower the brightness, as when working in a darkened editing suite or when making color corrections.
Changing the brightness affects panels, windows, and dialog boxes but does not affect scroll bars, title bars, and menus
that aren’t inside panels. In addition, the change doesn’t affect the application background on Windows.
1 Choose Edit > Preferences > Appearance (Windows) or Premiere Pro > Preferences > Appearance (Mac OS).
2 Drag the User Interface Brightness slider to the left or right. Click Default to restore the default brightness level.
Last updated 1/16/2012
Page 16
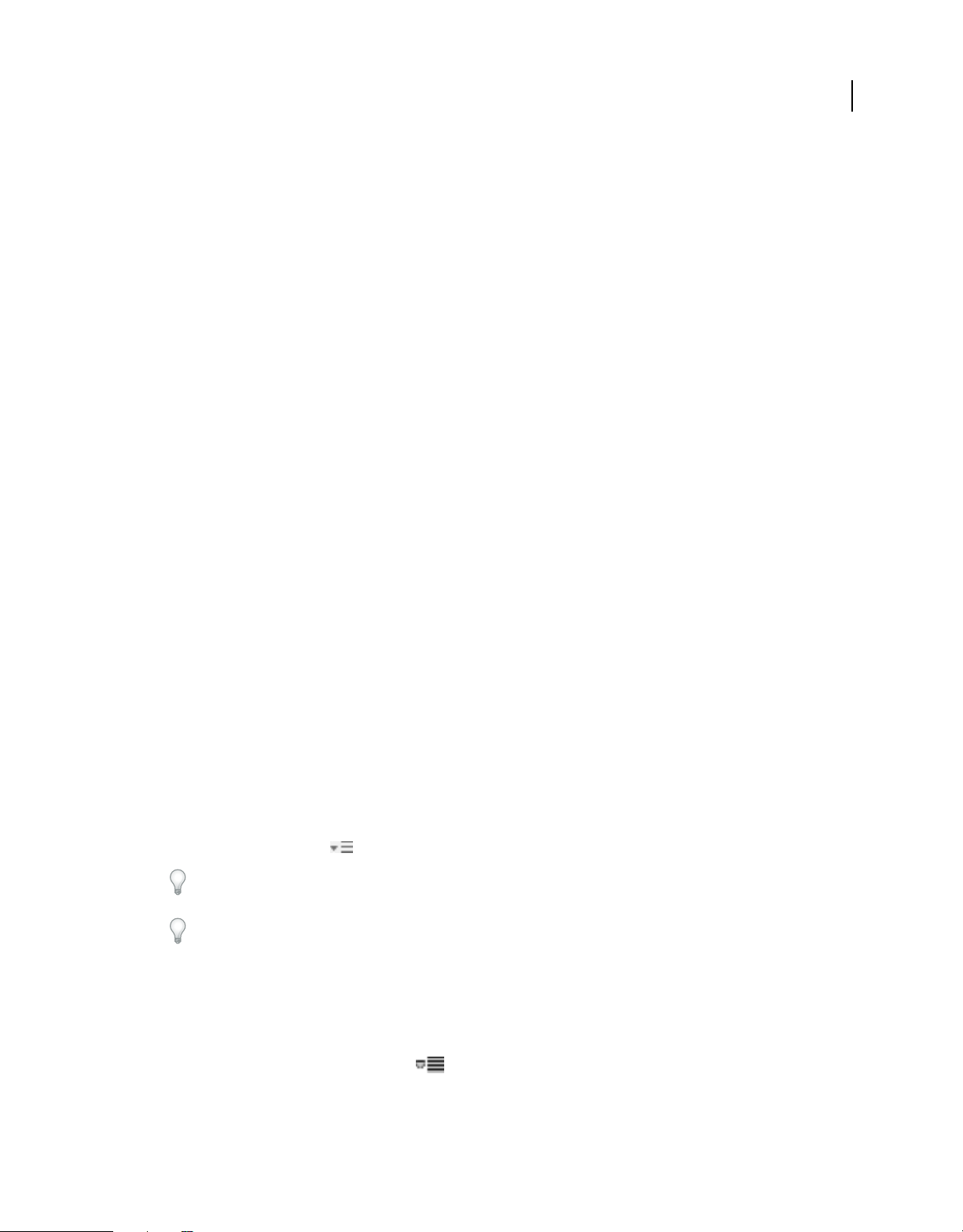
USING ADOBE PREMIERE PRO
User interface
11
Working with Panels
Navigate the panels
You can use keyboard shortcuts to activate panels in rotation.
❖ Do one of the following:
• To activate panels in rotation to the right, press Ctrl+Shift+. (period) (Windows), or Control+Shift+. (period) (Mac OS).
•
To activate panels in rotation to the left, press Ctrl+Shift+, (comma) (Windows), or Control+Shift+, (comma) (Mac OS).
Kevin Monahan provides instructions and keyboard shortcuts for activating panels in this blog post.
Display any panel full-screen
You can expand any panel to display it in full-screen mode, and toggle back to normal view. You can do so with the
current panel in focus or the panel you are hovering over with your mouse. In Adobe Premiere Pro CS5, do the
following.
1 Hover your mouse over the panel you want to maximize.
2 Press the accent key (`). Typically, this key lies just to the left of the numeral one (1) key. Some see this key as the
back quote key, or the tilde key. Press the accent key once more to restore the panel size.
In Adobe Premiere Pro CS5.5 and later, to maximize a selected panel you can choose Window > Maximize Frame. To
restore the panel size, choose Window > Restore Frame Size. You can also press Shift+accent to maximize the panel
size of a selected panel. Press the accent key to toggle the panel size of a panel you are hovering over with the mouse.
Note: When Adobe Premiere Pro is installed on a computer with a non-U.S. keyboard, the Maximize Or Restore Frame
command is mapped to a key other than the accent key. The key for Maximize Or Restore Frame is listed in the Keyboard
Customization dialog box. To find it, select the Adobe Premiere Pro Defaults set. Then, select Application from the menu.
Scroll down past the Help heading to Maximize or Restore Frame.
More Help topics
“Find keyboard shortcuts” on page 451
Display panel options
❖ Click the panel menu icon in the upper-right corner of the panel.
You can open a panel menu even when the panel is minimized.
In Photoshop, you can change the font size of the text in panels and tool tips. In the Interface preferences, choose a
size from the UI Font Size menu.
Display context and panel menus
In addition to choosing from the menus at the top of your screen, you can choose from context menus, which display
commands relative to the active tool or selected item. Panel menus display commands relative to the active panel.
• To display panel menus, click the button in the upper-right corner of the panel.
• To display context menus, right-click a panel.
Last updated 1/16/2012
Page 17
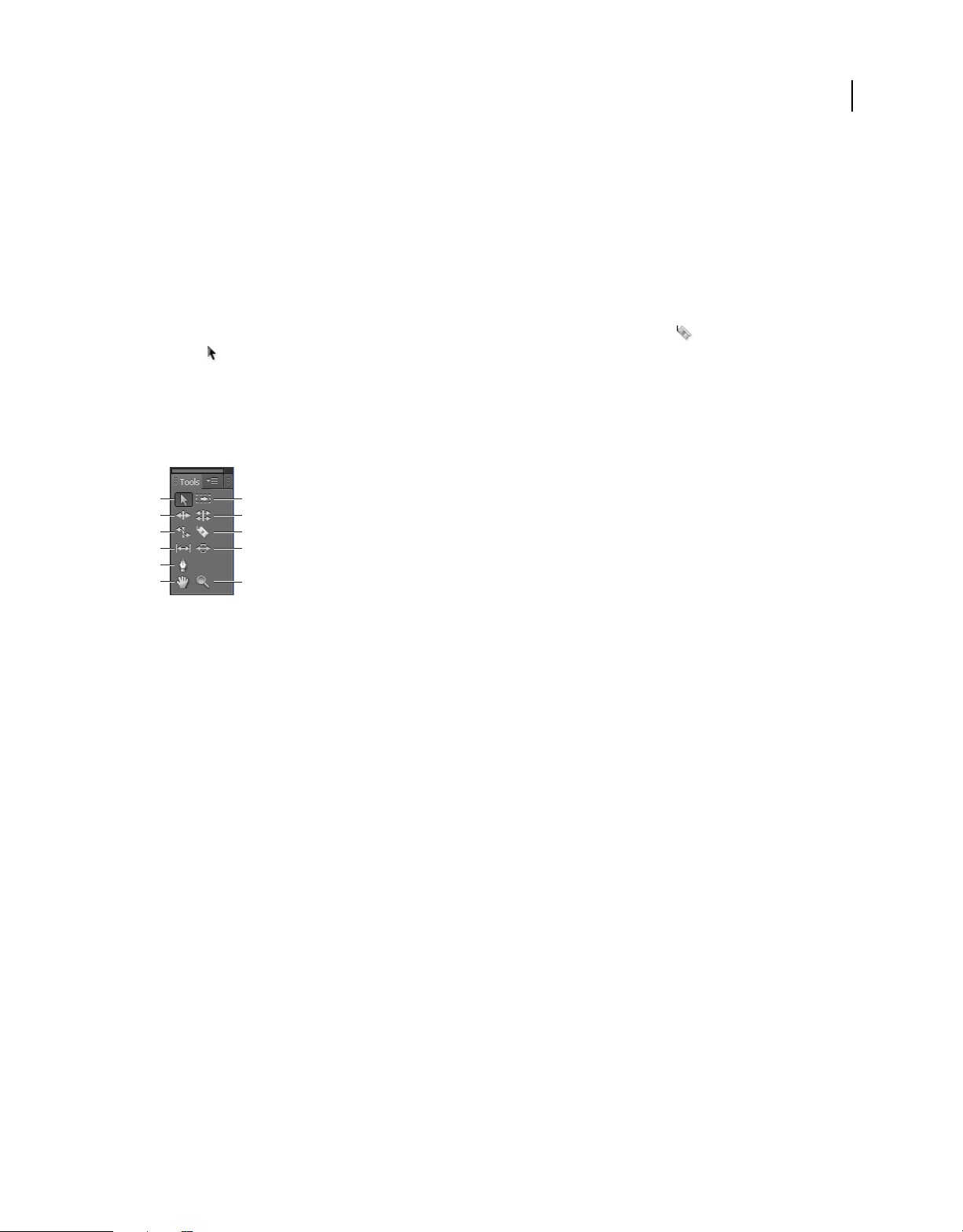
USING ADOBE PREMIERE PRO
User interface
Tools panel and Options panel
When you open the Options panel, it opens by default in the horizontal docking area running just under the menu bar,
forming the Options bar. You can undock, move, and redock the Options panel like any other panel. By default, the
Options panel contains a menu of workspaces and a link to CS Services. You can also dock the Tools panel to the
Options panel.
Tools
When you select a tool, the pointer changes shape according to the selection. For example, when you select the Razor
tool and position the pointer over a clip in a Timeline panel, the icon changes to a razor
tool icon can change to reflect the task currently being performed. In some cases, pressing a modifier key (such as
Shift) as you use a tool changes its function, and its icon changes accordingly. Select tools from the Tools panel, or use
a keyboard shortcut. You can resize the Tools panel and orient it vertically or horizontally.
Note: The Selection tool is the default tool. It’s used for everything other than specialized functions. If the program isn’t
responding as you expect, make sure that the Selection tool is selected.
. However, the Selection
12
A
B
C
D
E
F
Toolbox
A. Selection tool B. Ripple Edit tool C. Rate Stretch tool D. Slip tool E. Pen tool F. Hand tool G. Track Select tool H. Rolling Edit tool I. Razor
tool J. Slide tool K. Zoom tool
G
H
I
J
K
Select any tool to activate it for use in a Timeline panel by clicking it or pressing its keyboard shortcut. Let the cursor
hover over a tool to see its name and keyboard shortcut.
Selection Tool The standard tool for selecting clips, menu items, and other objects in the user interface. It’s generally
a good practice to select the Selection Tool as soon as you are done using any of the other, more specialized, tools. For
more information about using the Selection Tool, see
Track Selection Tool Select this tool to select all the clips to the right of the cursor in a sequence. To select a clip and
“Select one or more clips” on page 197.
all clips to the right in its own track, click the clip. To select a clip and all clips to its right in all tracks, Shift-click the
clip. Pressing Shift changes the Track Selection Tool into the Multi-track Selection Tool. For more information about
using the Track Selection Tool, see
“Select one or more clips” on page 197 and “Delete all clips on one track” on
page 204.
Ripple Edit Tool Select this tool to trim the In or Out point of a clip in a Timeline. The Ripple Edit Tool closes gaps
caused by the edit and preserves all edits to the left or right of the trimmed clip. For more information about using the
Ripple Edit tool, see
“Making rolling and ripple edits” on page 187 or this video tutorial about the Ripple Edit Tool by
Andrew Devis
Rolling Edit Tool Select this tool to roll the edit point between two clips in a Timeline. The Rolling Edit Tool trims the
In point of one and the Out point of the other, while leaving the combined duration of the two clips unchanged. For
more information about using the Rolling Edit tool, see
“Making rolling and ripple edits” on page 187 or this video
tutorial about the Rolling Edit Tool by Andrew Devis.
Rate Stretch Tool Select this tool to shorten a clip in a Timeline by speeding up its playback, or to lengthen it by
slowing it down. The Rate Stretch Tool changes speed and duration, but leaves the In and Out points of the clip
Last updated 1/16/2012
Page 18
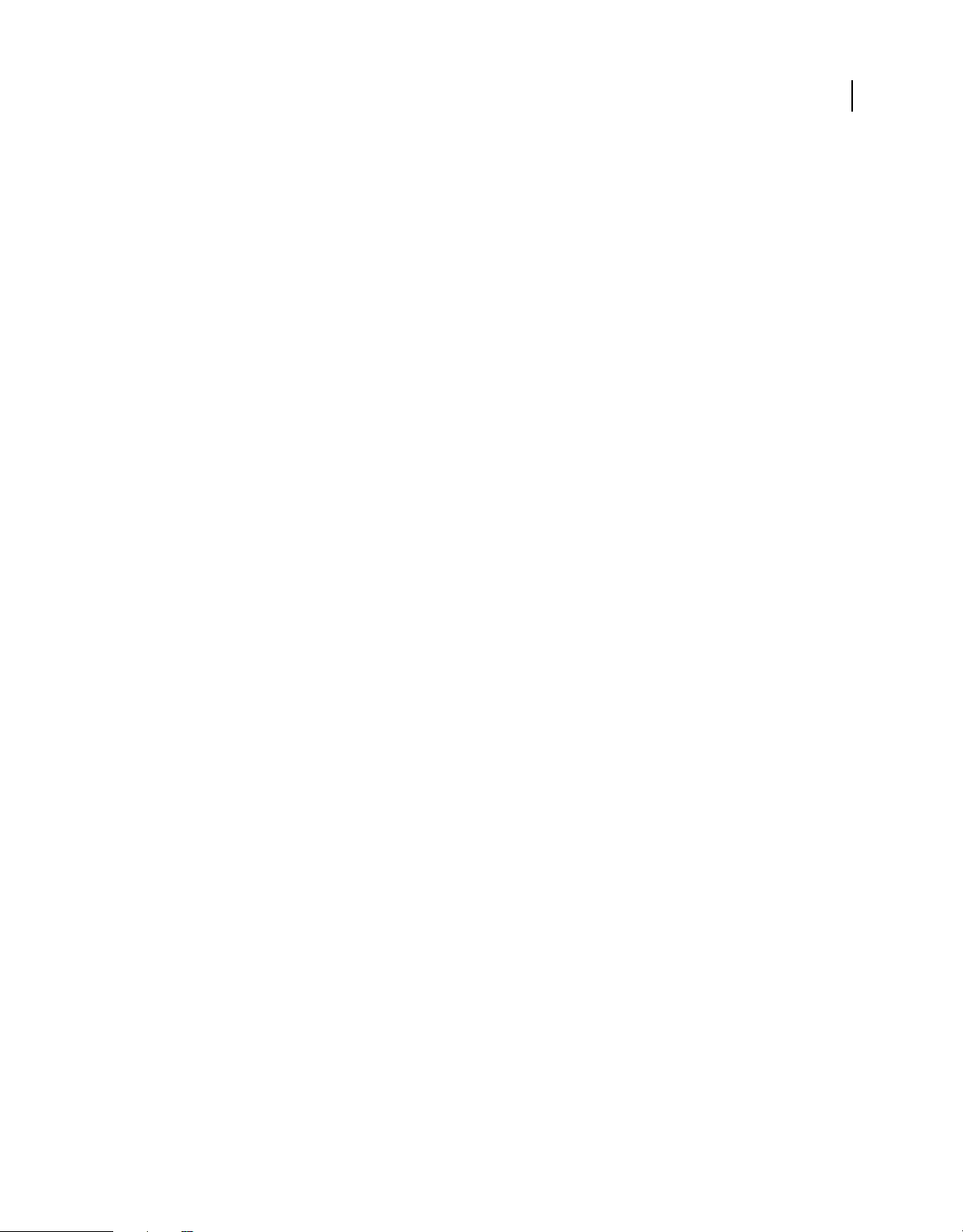
USING ADOBE PREMIERE PRO
User interface
unchanged. For more information about using the Rate Stretch Tool, see “Change clip speed and duration with the
Rate Stretch tool” on page 300 or this video about the Rate Stretch Tool by Andrew Devis..
Razor Tool Select this tool to make one or more incisions in clips in a Timeline. Click a point in a clip to split it at that
precise location. To split clips in all tracks at that location, Shift-click the spot in any of the clips. For more information
about using the Razor Tool, see
“Split or cut one or more clips with the Razor tool” on page 201 or this video about the
Razor Tool by Andrew Devis.
Slip Tool Select this tool to simultaneously change the In and Out points of a clip in a Timeline, while keeping the time
span between them constant. For example, if you have trimmed a 10-second clip to 5 seconds in a Timeline, you can
use the Slip Tool to determine which 5 seconds of the clip appear in the Timeline. For more information about using
the Slip Tool, see
Slide Tool Select this tool to move a clip to the left or right in a Timeline while simultaneously trimming the two clips
“Make slip and slide edits” on page 191 or this video about the Slip Tool by Andrew Devis.
that surround it. The combined duration of the three clips, and the location of the group in the Timeline, remain
unchanged. For more information about using the Slide Tool, see
“Make slip and slide edits” on page 191 or this video
about the Slide Tool by Andrew Devis.
Pen Tool Select this tool to set or select keyframes, or to adjust connector lines in a Timeline. Drag a connector line
vertically to adjust it. Ctrl-click (Windows) or Command-click (Mac OS) on a connector line to set a keyframe. Shiftclick noncontiguous keyframes to select them. Drag a marquee over contiguous keyframes to select them. For more
information about using the Pen Tool, see
“Select keyframes” on page 420.
13
Hand Tool Select this tool to move the viewing area of a Timeline to the right or left. Drag left or right anywhere in the
viewing area.
Zoom Tool Select this tool to zoom in or out in a Timeline viewing area. Click in the viewing area to zoom in by one
increment. Alt-click (Windows) or Option-click (Mac OS) to zoom out by one increment. For more information about
using the Zoom Tool, see
“Navigate in a sequence” on page 136.
Open the Options panel
• Select Window > Options.
Dock the Tools panel to the Options panel
1 In the Tools panel, click the panel menu icon.
2 Select Dock In Options Panel.
Undock the Tools panel from the Options panel
❖ In the Options panel, click the dotted area to the left of Selection Tool.
Premiere Pro removes the Tools panel from the Options panel, and returns the Tools panel to the location it had
before docking to the Options panel.
Clip details in the Info panel
The Info panel displays several data about a selected item, and timecode information for clips under the current-time
indicator in the Timeline.
At the top of the panel, information is displayed for the current selection. This information varies depending on its
media type, the active panel, and so on. For example, the Info panel displays information unique to an empty space in
a Timeline panel, or a clip in the Project panel.
Video Indicates frame rate, frame size, and pixel aspect ratio, in that order.
Last updated 1/16/2012
Page 19
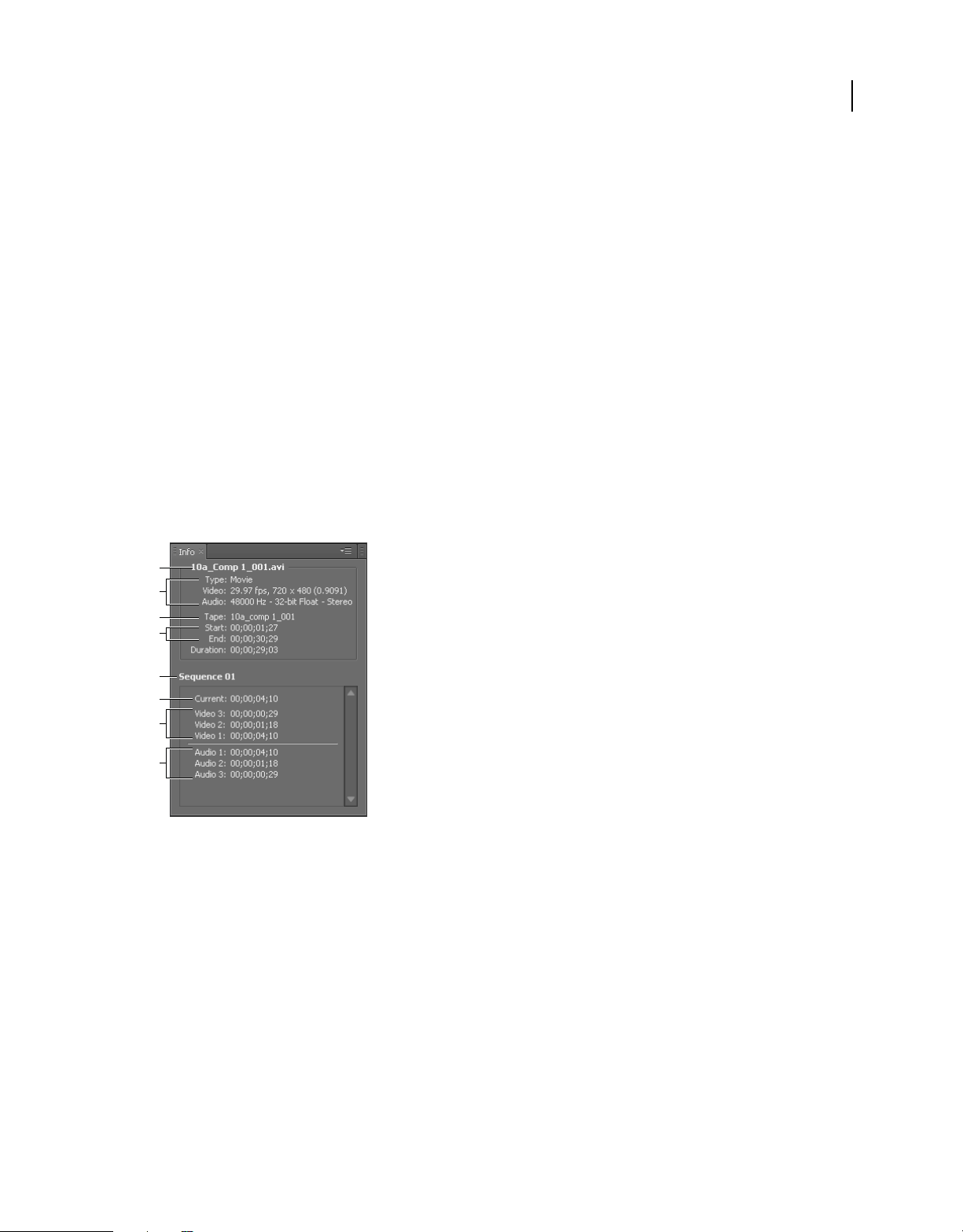
USING ADOBE PREMIERE PRO
User interface
Audio Indicates sample rate, bit depth, and channels, in that order.
Tape Indicates the name of the tape.
In Indicates the In point timecode of the selected clip.
Out Indicates the Out point timecode of the selected clip.
Duration Indicates the duration of the selected clip.
The section below the current selection data contains the timecode values for the active sequence and for clips in each
of its video and audio tracks. These values are displayed in a stacking order that matches the Timeline for easy visual
correlation. Video track timecodes are displayed with the highest track number on top, and audio tracks are displayed
with the highest track number on the bottom. The only time this section is blank is when all sequences are closed.
When a track is added to or deleted from the current sequence, the Info panel updates to accurately display the number
of tracks in the sequence. There is no limit on the number of tracks displayed. Similarly, when the user switches to a
different sequence, the Info panel updates to display the correct number of tracks in that sequence.
The Info panel displays timecode for the current selection and for all track items under the current-time indicator.
When the playhead crosses a blank area in the timeline, no timecode value is displayed for that track, but the track label
remains visible and undimmed. The vertical stack layout of the timecodes is easily correlated with the physical layout
of the tracks in the sequence.
14
A
B
C
D
E
F
G
H
The Info panel
A. Name of selected clip B. Data for selected clip C. Tape name D. Sequence timecode locations of clip Start and End points E. Name of active
sequence F. Source timecode location in selected clip of current-time indicator G. Source timecode location in clips on video tracks of currenttime indicator H. Source timecode location in clips on audio tracks of current-time indicator
Note: You can change the default behavior of some of the panels in the Preferences dialog box. See “Preferences” on
page 15.
Last updated 1/16/2012
Page 20
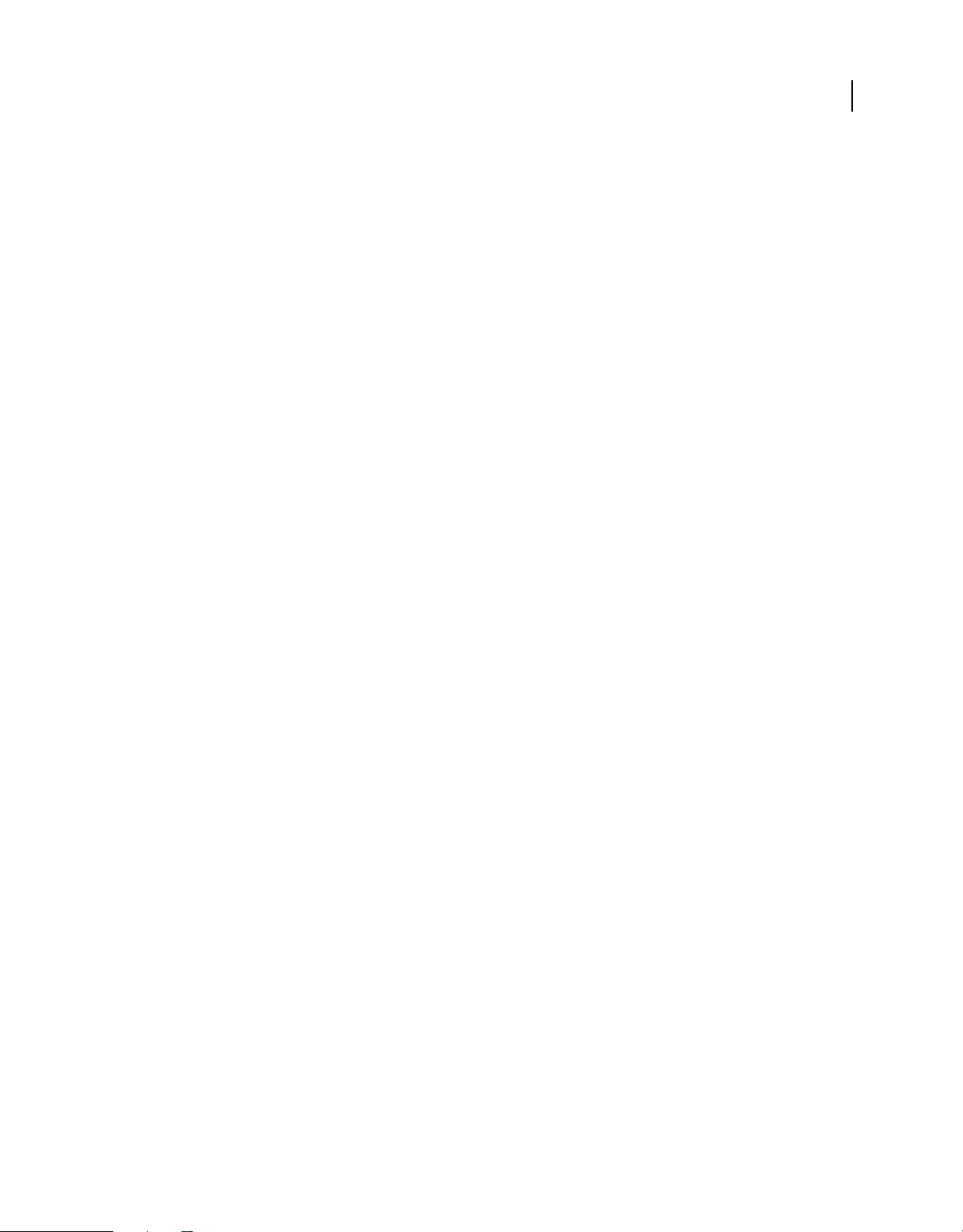
USING ADOBE PREMIERE PRO
User interface
Preferences
Change preferences
You can customize the look and behavior of Premiere Pro, from determining the default length of transitions to setting
the brightness of the user interface. Most of these preferences remain in effect until you change them. The preferences
you set for scratch disks, however, are saved with your projects. Whenever you open a project, it automatically defaults
to the scratch disks you selected for it when you set up that project.
• To open the Preferences dialog box, choose Edit > Preferences (Windows) or Premiere Pro > Preferences (Mac
OS), and select the category of preferences you wish to change.
• To restore default preference settings, hold down Alt (Windows) or Option (Mac OS) while the application is
starting. You can release the Alt key or Option key when the splash screen appears.
• To restore default preference settings and plug-in cache at the same time, hold down Shift-Alt (Windows) or Shift-
Option (Mac OS) while the application is starting. Release the Shift-Alt keys or Shift-Option key when the splash
screen appears.
Preferences are stored in the following location:
• For Windows: <drive>\Users\<username>\AppData\Roaming\Adobe\Adobe Premiere Pro
• For Mac OS: <drive>/Users/<username>Library/Preferences/com.adobe.AdobePremierePro.plist
This excerpt from the Adobe Premiere Pro Classroom in a Book explains how to set up projects, sequences, and
preferences when getting started with Premiere Pro. See
Assets in Adobe Premiere Pro CS5.
Selecting Settings, Adjusting Preferences, and Managing
15
General preferences
In the General pane of the Preferences dialog box, you can customize settings for everything from playback preroll
duration to bin behaviors.
• Preroll and postroll are the amount of seconds before and after an edit point when playing back footage for a
number of editing functions, like using the Trim Monitor.
• You can specify whether Adobe Premiere Pro, by default, displays timeline playback by page scroll, by smooth
scroll, or no scroll. In page scrolling, each new view of the timeline appears after the playhead moves offscreen. In
smooth scrolling, the playhead remains in the middle of the screen, while the clips and time ruler move by.
• You can specify whether Adobe Premiere Pro, by default, shows clip keyframes, clip volume, handles, keyframes,
track keyframes, track volume, or to hide keyframes for audio tracks. Select the desired option from the New
Timeline Audio Tracks menu.
• You can specify whether Adobe Premiere Pro, by default, shows opacity handles, keyframes, or neither for video
tracks. Select the desired option from the New Timeline Video Tracks menu.
More Help topics
“Play a sequence or clip with preroll and postroll pauses” on page 127
“Specify and apply default transitions” on page 334
“Change the default duration for still images” on page 299
“Scroll a sequence during preview” on page 207
“Set the default keyframe display of video tracks” on page 141
Last updated 1/16/2012
Page 21
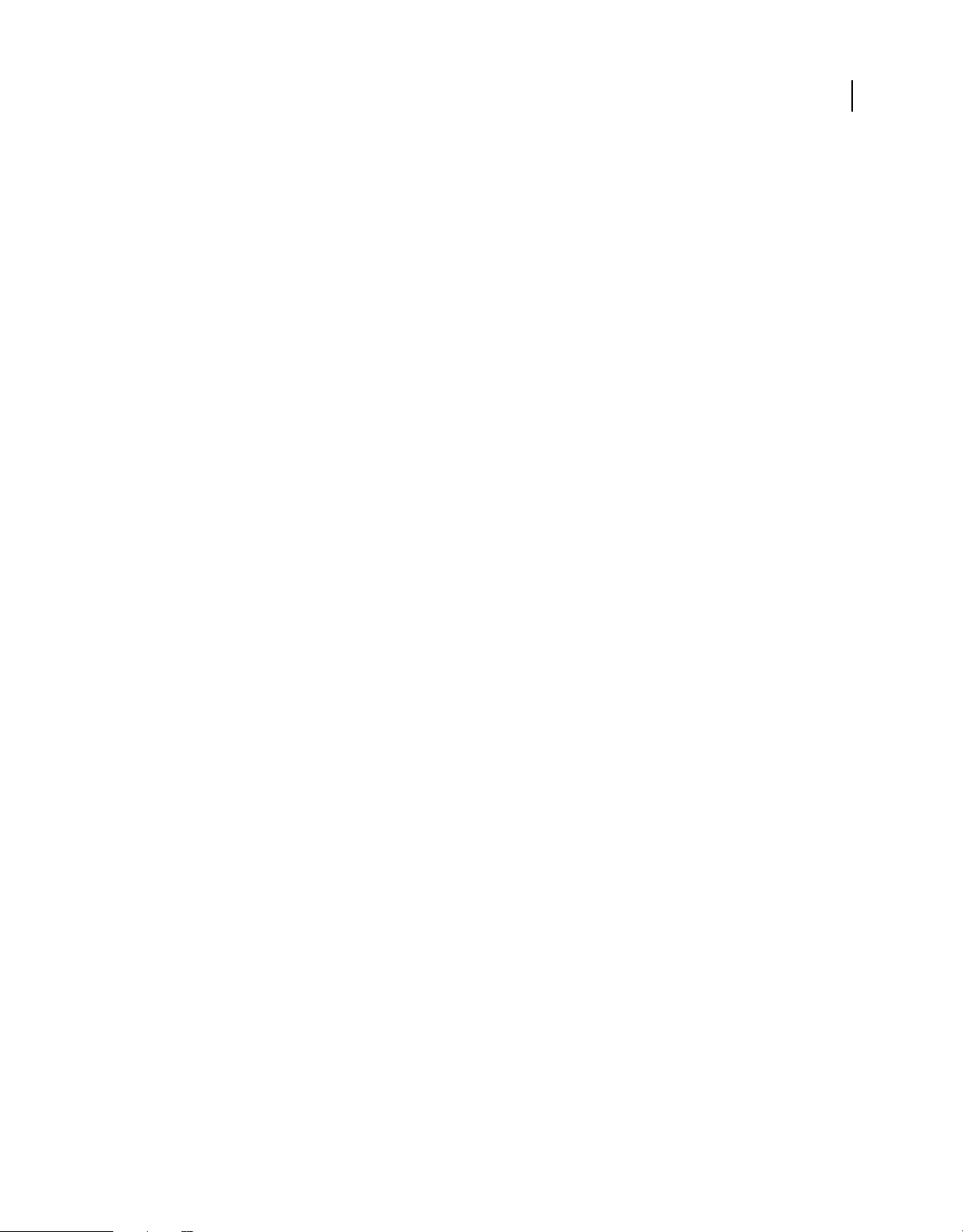
USING ADOBE PREMIERE PRO
User interface
“Set the default keyframe display of audio tracks” on page 141
“Render audio when rendering video” on page 206
“Scale assets” on page 294
“Change bin behaviors” on page 107
“Specify whether to render audio when rendering video” on page 47
Appearance preferences
In the Appearance pane of the Preferences dialog box, you can set the overall brightness of the user interface.
More Help topics
“Brighten or darken the interface” on page 10
Audio Preferences
Automatch Time The Automatch Time preference specifies the time, in the Audio Mixer, for any control that has been
adjusted to return to its previous setting. Affected controls are Volume, Pan, Effect and Send parameter knobs in
Audio, Submix and (except sends) Master track. Automatch Time preference affects properties in Touch mode, and
in Read mode for effects with keyframes.
16
5.1 Mixdown Type Specifies how Premiere Pro mixes source channels to 5.1 audio tracks.
Mute Input During Timeline Recording Check this box to prevent monitoring of the audio inputs while recording the
timeline.
Default Track Format Defines the type of track in which the clip audio channels are presented when a clip is added to
a sequence—Mono, Stereo, Mono As Stereo, or 5.1.
• Mono Maps the source audio channels so that they’re placed on separate mono audio tracks. For example, when
you select Mono from the Default Track Format menu, Premiere Pro maps each source channel to a separate mono
track on capture or import. If you capture from a stereo source with this setting, Premiere Pro maps each of the source
channels to a separate monaural track. You can apply the Mono track format to clips containing any number of audio
channels. Importing a file containing 5.1 channels maps them to six audio tracks. When you add the clip to the
sequence, the clips on the separate mono tracks remain linked together.
• Stereo Maps the source audio channels so that paired channels are placed on stereo audio tracks. You can apply
the Stereo track format to clips containing any number of audio channels. If the clip doesn’t contain an even number
of channels, a silent channel is created. The silent channel is paired with the unpaired channel when the clip is added
to a sequence.
• Mono As Stereo Maps the source audio channels so each is placed on a stereo audio track. Premiere Pro duplicates
the audio from each mono source channel and places it in the left and right channels of a stereo track. You can apply
the Mono As Stereo format to clips containing any number of audio channels.
• 5.1 Maps the source audio channels so that one or more groups of six channels are placed into separate 5.1
surround audio tracks. If the number of source channels is not a multiple of six, Premiere Pro creates a 5.1 surround
audio track with silence on one or more channels.
Linear Keyframe Thinning Creates keyframes only at points that don’t have a linear relationship to the start and end
keyframes. For example, suppose you are automating a fade from 0 dB to –12 dB. With this option selected, Premiere
Pro creates keyframes only at the points that represent an increase in value from the beginning (0 dB) and ending (–
12 dB) keyframes. If you don’t select this option, Premiere Pro may create several incremental keyframes of identical
Last updated 1/16/2012
Page 22
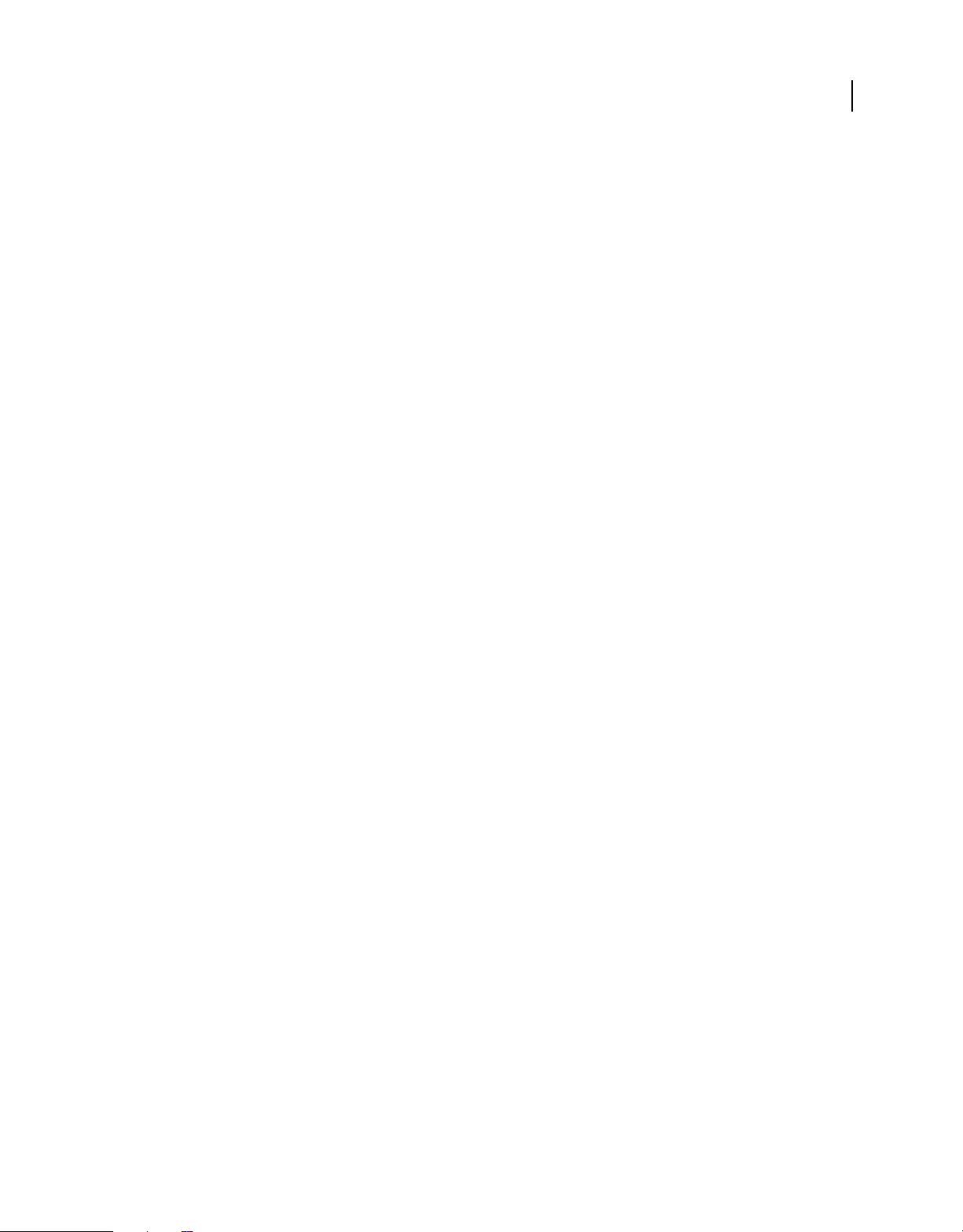
USING ADOBE PREMIERE PRO
User interface
values between those two points, depending on the speed at which you change the value. This option is selected by
default.
Minimum Time Interval Thinning Creates keyframes only at intervals larger than the value you specify. Enter a value
between 1 and 2000 milliseconds.
More Help topics
“Set Automatch Time for Touch mode and Read mode” on page 241
“Specify automated keyframe creation” on page 242
“Downmixing to fewer channels” on page 248
“Specify whether to play audio while scrubbing” on page 234
“Mute input during recording” on page 234
“Mapping source and output audio channels” on page 221
“Specify automated keyframe creation” on page 242
Audio Hardware preferences
In the Audio Hardware pane of the Preferences dialog box, you specify the computer audio device and settings,
including the ASIO settings (Windows only), or buffer size setting (Mac OS only) that Premiere Pro uses for recording
audio.
17
More Help topics
“Preparing the audio input channel for recording” on page 232
“Specify the default audio device” on page 46
“Specify ASIO device settings (Windows only)” on page 47
Audio Output Mapping preferences
In the Audio Output Mapping pane of the Preferences dialog box, you specify the target speaker in your computer
sound system for each supported audio channel.
Note: Adobe Audition users will need to use Audio Output Mapping preferences to that 5.1 clips will output Ls, Rs, C,
and LFE channels in the same order as Audition.
More Help topics
“Map sequence audio channels to audio output device hardware channels” on page 223
Change the Auto Save settings
By default, Premiere Pro automatically saves your project every 20 minutes and retains the last five versions of the
project file on the hard disk. You can revert to a previously saved version at any time. Archiving many iterations of a
project consumes relatively little disk space because project files are much smaller than source video files. It’s best to
save project files to the same drive as your application. Archived files are saved in the Premiere Pro Auto-Save folder.
1 Choose Edit > Preferences > Auto Save (Windows) or Premiere Pro > Preferences > Auto Save (Mac OS).
Last updated 1/16/2012
Page 23
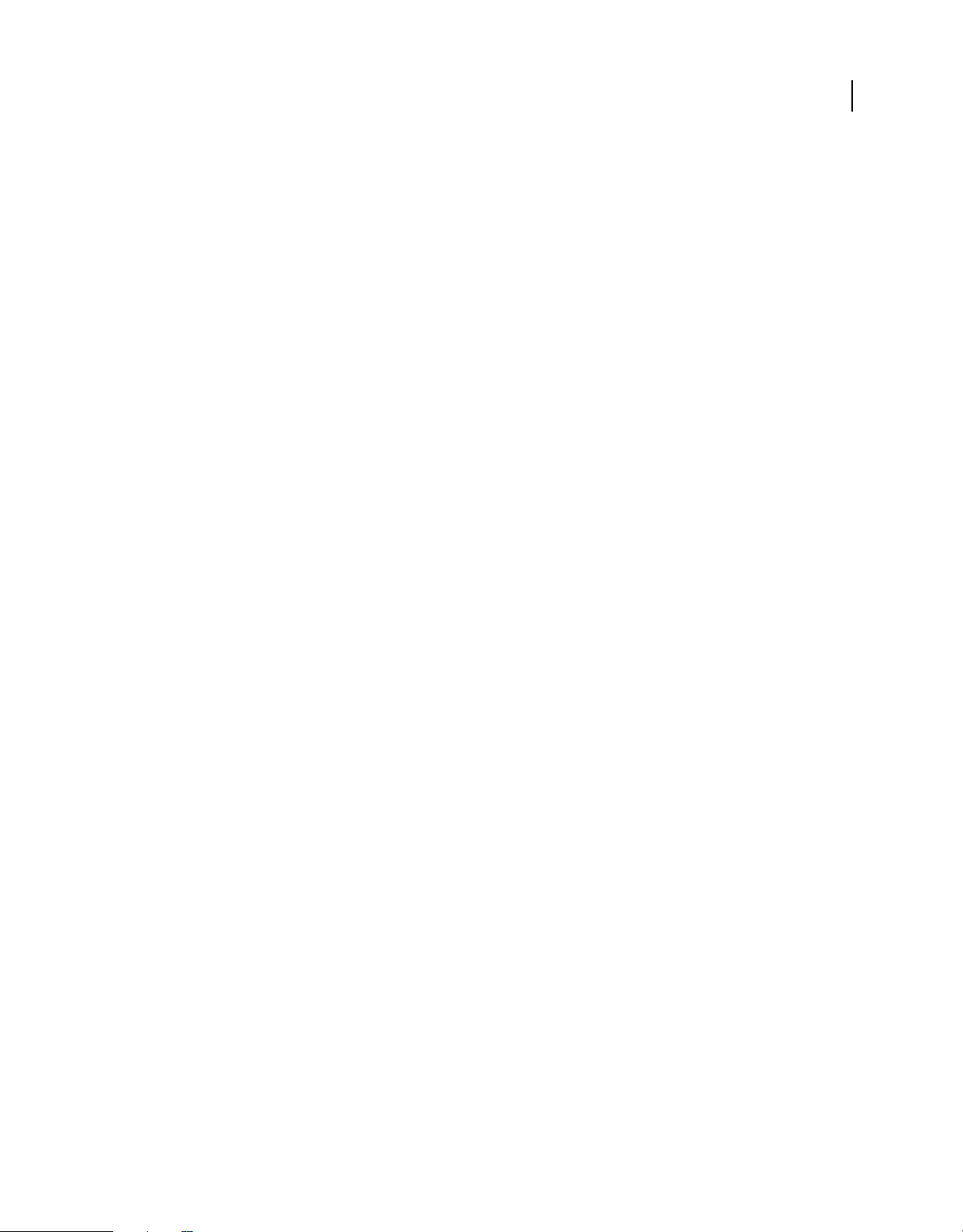
USING ADOBE PREMIERE PRO
User interface
2 Do any of the following, and then click OK:
• Select Automatically Save Projects, and type the number of minutes you would like between saves.
• For Maximum Project Versions, enter the number of versions of a project file you want to save. For example, if you
type 10, Premiere Pro saves the ten most recent versions.
3 Click OK.
Note: Premiere Pro will only execute an auto save when there are unsaved changes in the currently opened project. This
also applies when the program is in the background or minimized. The potential consequence for leaving a project open
with unsaved changes for a long enough period of time is that eventually all of the auto save versions will become identical,
wiping out potentially useful versions to roll back to. Adjust this preference according to your workflow or close Premiere
Pro when you will be working on other applications for an extended period of time.
Capture preferences
Controls how Premiere Pro transfers video and audio directly from a deck or camera. (None of the other project
settings options affect capturing.) The contents of this panel depend on the editing mode. If you’re capturing DV
footage, use the default DV capture settings. When DV/IEEE 1394 Capture is the selected capture format, no options
are available because the options are automatically set to the IEEE 1394 standard. Additional capture formats and
options appear if you install other software, such as software included with a capture card certified to be compatible
with Premiere Pro.
18
Note: For P2 DVCPRO 50 and P2 DVCPRO HD projects, the Capture Format setting is not relevant, because the assets
are captured and recorded directly to the P2 card as digital files by the camera.
More Help topics
“Set up a project for device control” on page 81
Device Control preferences
In the Device Control pane of the Preferences dialog box, you specify the settings Premiere Pro uses to control a
playback/recording device, such as a VTR or camcorder.
More Help topics
“Set up a device for device control” on page 82
Label Colors preferences
In the Label Colors pane of the Preferences dialog box, you can change the default colors and color names. You can
label assets with these colors and color names in the Project panels.
More Help topics
“Label assets” on page 107
Label Defaults preferences
In the Label Defaults pane of the Preferences dialog box, you can change the default colors assigned to bins, sequences,
and different types of media.
Last updated 1/16/2012
Page 24
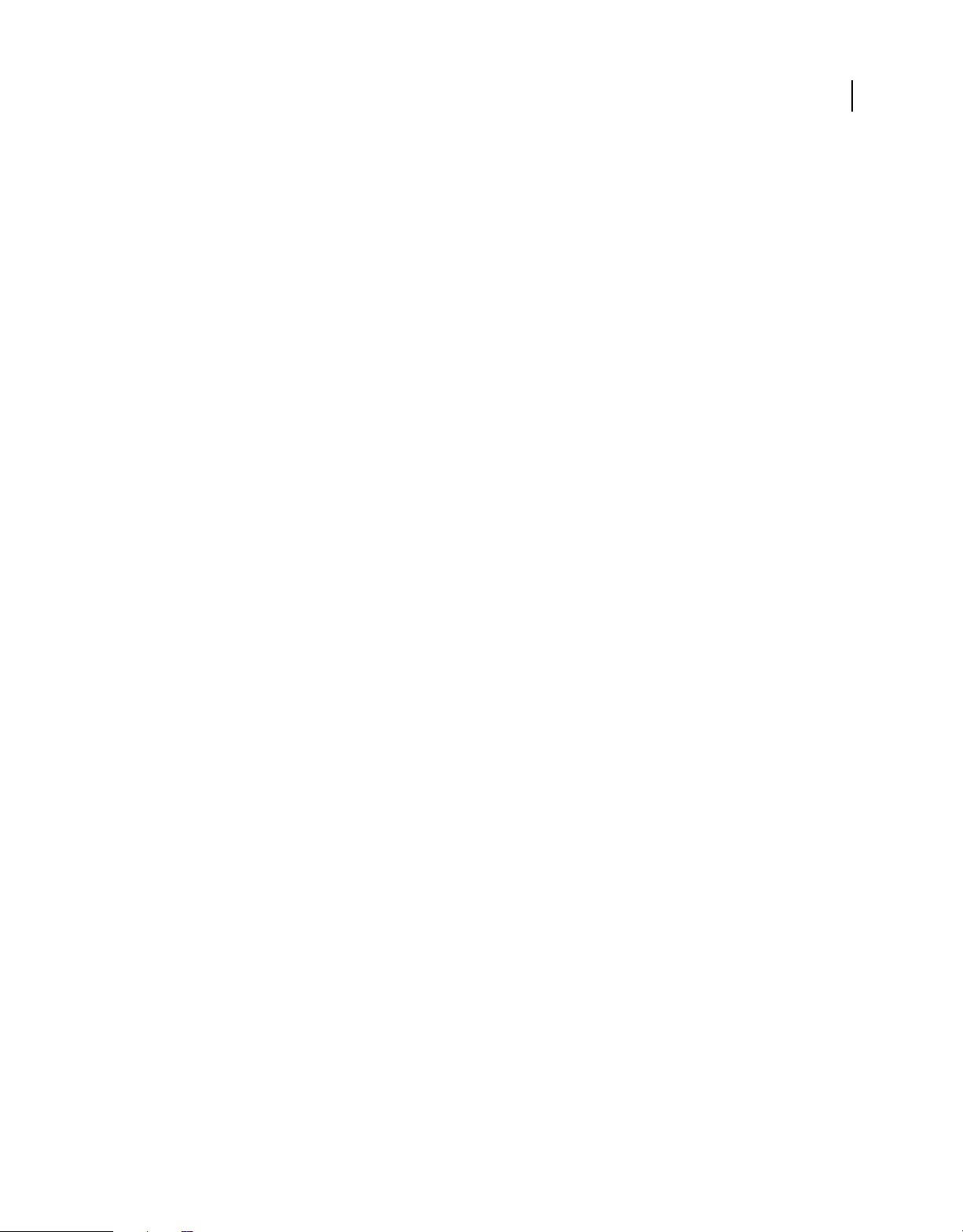
USING ADOBE PREMIERE PRO
User interface
More Help topics
“Label assets” on page 107
Media preferences
Indeterminate Media Timebase Specifies the framerate for imported still-image sequences.
Timecode Specifies whether Premiere Pro shows the original timecode imported clips, or assigns new timecode to
them, starting at 00:00:00.
Frame Count Specifies whether Premiere Pro assigns a 0, or a 1 to the first frame of an imported clip, or assigns a
number by timecode conversion.
Write XMP ID To Files On Import Check this box to write ID information into XMP metadata fields.
Enable Clip And XMP Metadata Linking Check this box to link clip metadata to XMP metadata, so that changing one
changes the other.
More Help topics
“Move or clean the Media Cache Database” on page 49
“Choose timecode display format” on page 98
19
“Ensure that Adobe video applications use the same cached files” on page 208
“About the Metadata panel in Premiere Pro” on page 113
Memory preferences
In the Memory pane of the Preferences dialog box, you can specify the amount of RAM reserved for other applications,
and for Premiere Pro. For example, as you reduce the amount of RAM reserved for other applications, the amount of
RAM left available for Premiere Pro increases.
Some sequences, such as those containing high-resolution source video or still images, require large amounts of
memory for the simultaneous rendering of multiple frames. These assets can force Premiere Pro to cancel rendering
and to give a Low Memory Warning alert. In these cases, you can maximize the available memory by changing the
Optimize Rendering For preference from Performance to Memory. Change this preference back to Performance when
rendering no longer requires memory optimization.
More Help topics
“Optimize rendering for available memory” on page 50
Player Settings preferences
In the Player Settings pane of the Preferences dialog box, you can select the default player. Premiere Pro uses the player
to play media from clips and sequences for the following:
• Source Monitor
• Program Monitor
• the preview area at the top of the Project panel
• Trim Monitor
• Multi-Camera Monitor
Last updated 1/16/2012
Page 25
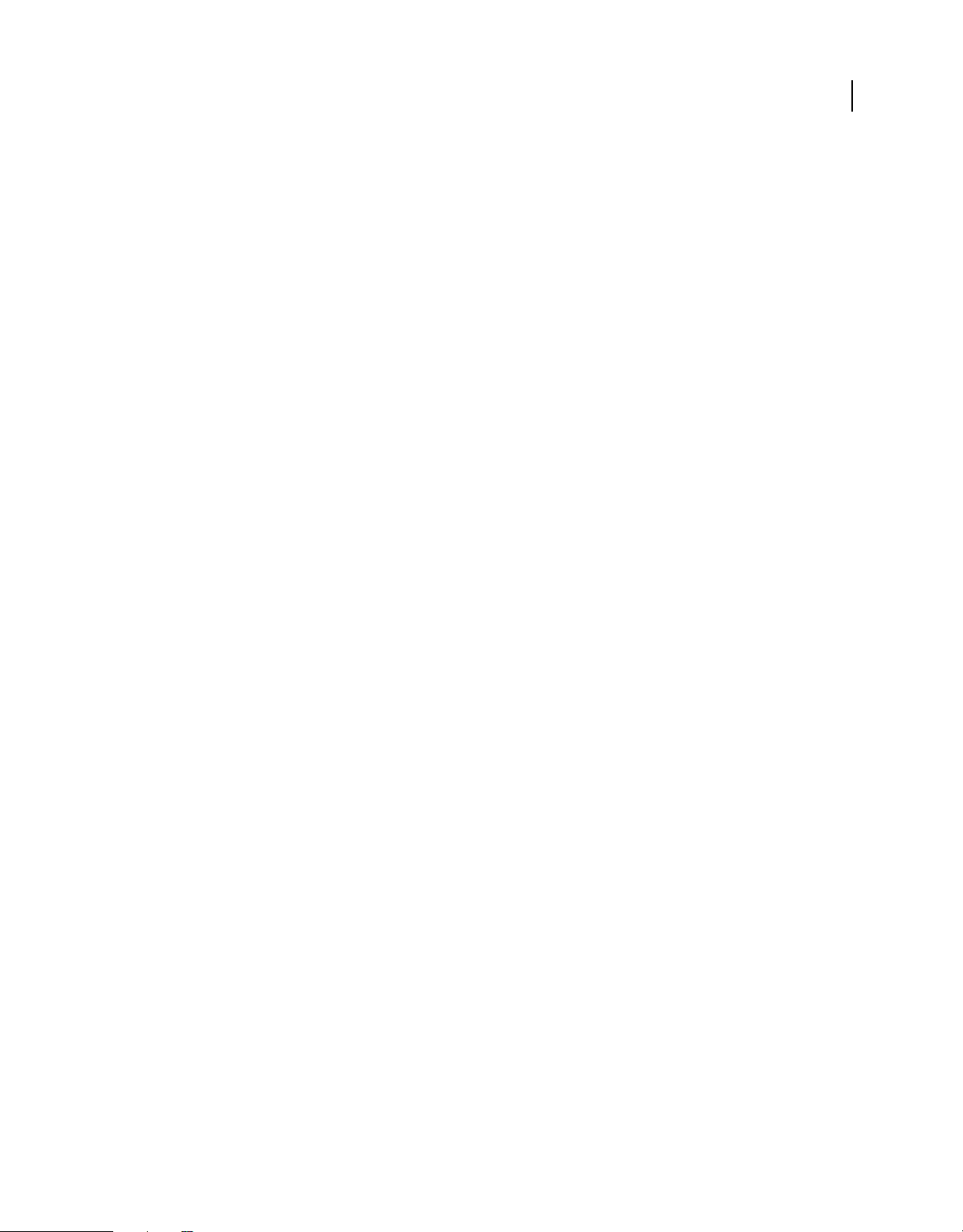
USING ADOBE PREMIERE PRO
User interface
• the video transition preview in the Effect Controls panel.
You can choose the default player for your computer, or a third-party plug-in player for Premiere Pro. Third-party
players are installed with some capture cards.
Titler preferences
In the Titler pane of the Preferences dialog box, you can change the letters Premiere Pro shows in the Titler Style
Swatches panel and in the font browser.
More Help topics
“Specify the characters in the Title Styles panel” on page 272
“Change the letters that appear in the Font Browser” on page 257
Trim preferences
The Trim Monitor includes Large Trim Offset buttons. Clicking one of these buttons moves a trim point earlier or
later. In the Trim pane of the Preferences dialog box, you can specify the number of frames that the Large Trim Offset
buttons move trim points.
20
More Help topics
“Make a rolling edit using the Trim Monitor” on page 189
Last updated 1/16/2012
Page 26
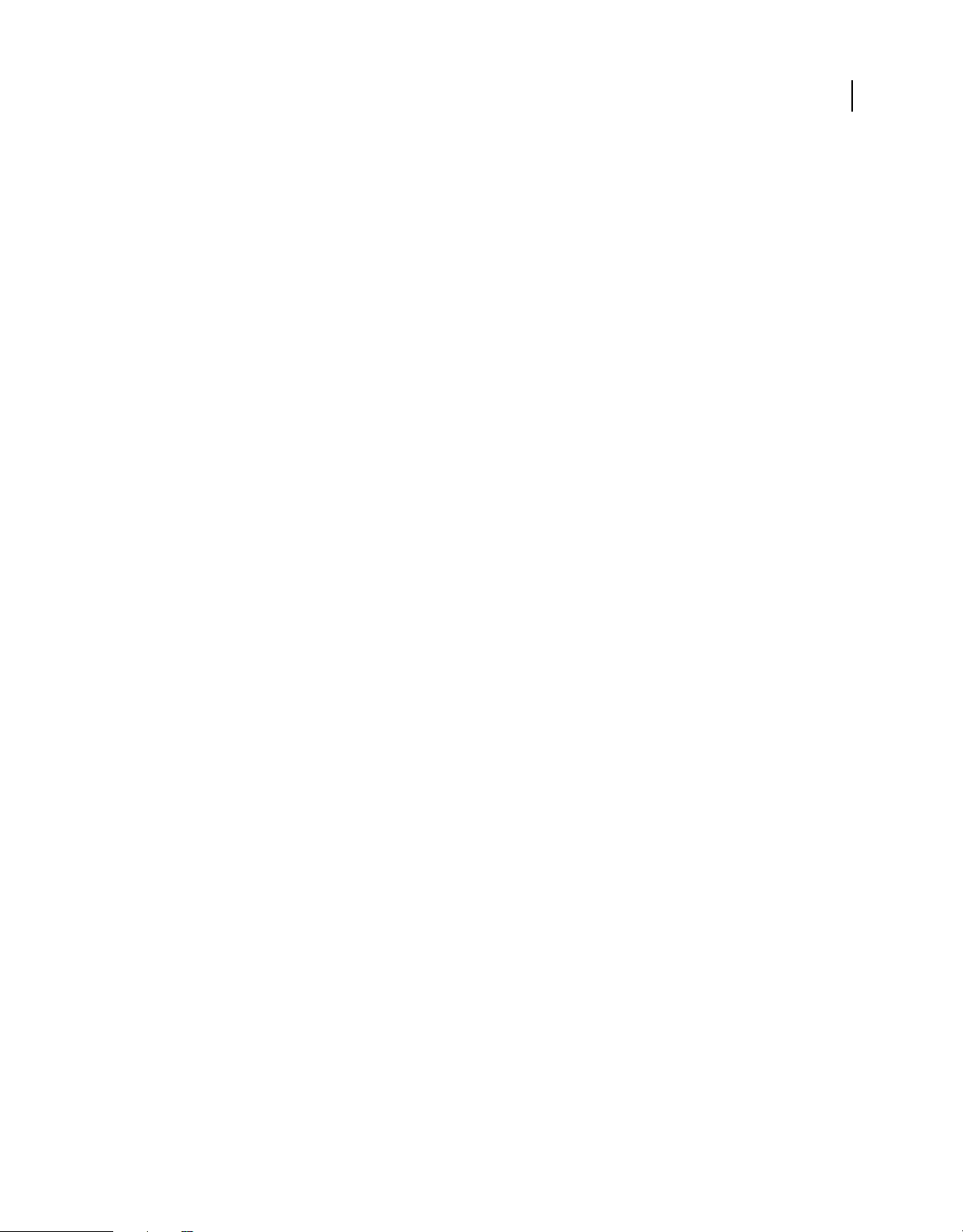
Chapter 3: Workflows and setup
Basic workflow
The steps you take in editing video, from import or capture through final output, make up your workflow. The basic
workflow describes the most general steps you would take with most projects. Specific types of workflows, such as the
P2 workflow or the cross-platform workflow, explain the noteworthy settings, variations, or issues specific to each type.
Reviewing the entire workflow for a production before creating a project and first sequence can help you optimize
Adobe Premiere Pro for the needs of that production. It can also help you plan for the special needs your production
has at any particular step. For example, if you learn, before you begin, the parameters of your footage, you can select
the best sequence presets for your production.
For resources relating to optimizing your computer system, your workflow, and Premiere Pro so that you can get the
most done in the least time
Whether you use Adobe Premiere Pro to edit video for broadcast, DVD, or the web, you’re likely to follow a workflow
like the one outlined below. For Adobe recommended tutorials on basic workflow, scroll to the bottom of this page.
see this blog post on the After Effects Region of Interest.
21
Before you begin editing
Before you begin editing in Premiere Pro, you will need footage to work with. You can either shoot your own footage,
or work with footage that other people have shot. You can also work with graphics, audio files, and more.
Many projects you work on do not need a script. However, sometimes you work from or write a script, especially for
dramatic projects. You can write your script and organize your production details with
While you shoot, organize your shots and take log notes. You can also adjust and monitor footage as you shoot,
capturing directly to a drive. For capturing to a drive, use
It is important to note that using Adobe Story or Adobe OnLocation are not necessary for editing with Adobe Premiere
Pro. Writing a script, and making notes on the set are optional steps to help organize a project before you get started.
Get started editing
After you have acquired footage, follow the steps to get started editing with Premiere Pro.
1. Start or open a project
Open an existing project, or start a new one from the Premiere Pro Quickstart screen. If you are starting a new project,
the New Project dialog launches. From the New Project dialog, you can specify the name and location of the project
file, the video capture format, and other settings for your project. (See
Adobe OnLocation.
“Creating and changing projects” on page 51.)
Adobe Story.
Last updated 1/16/2012
Page 27
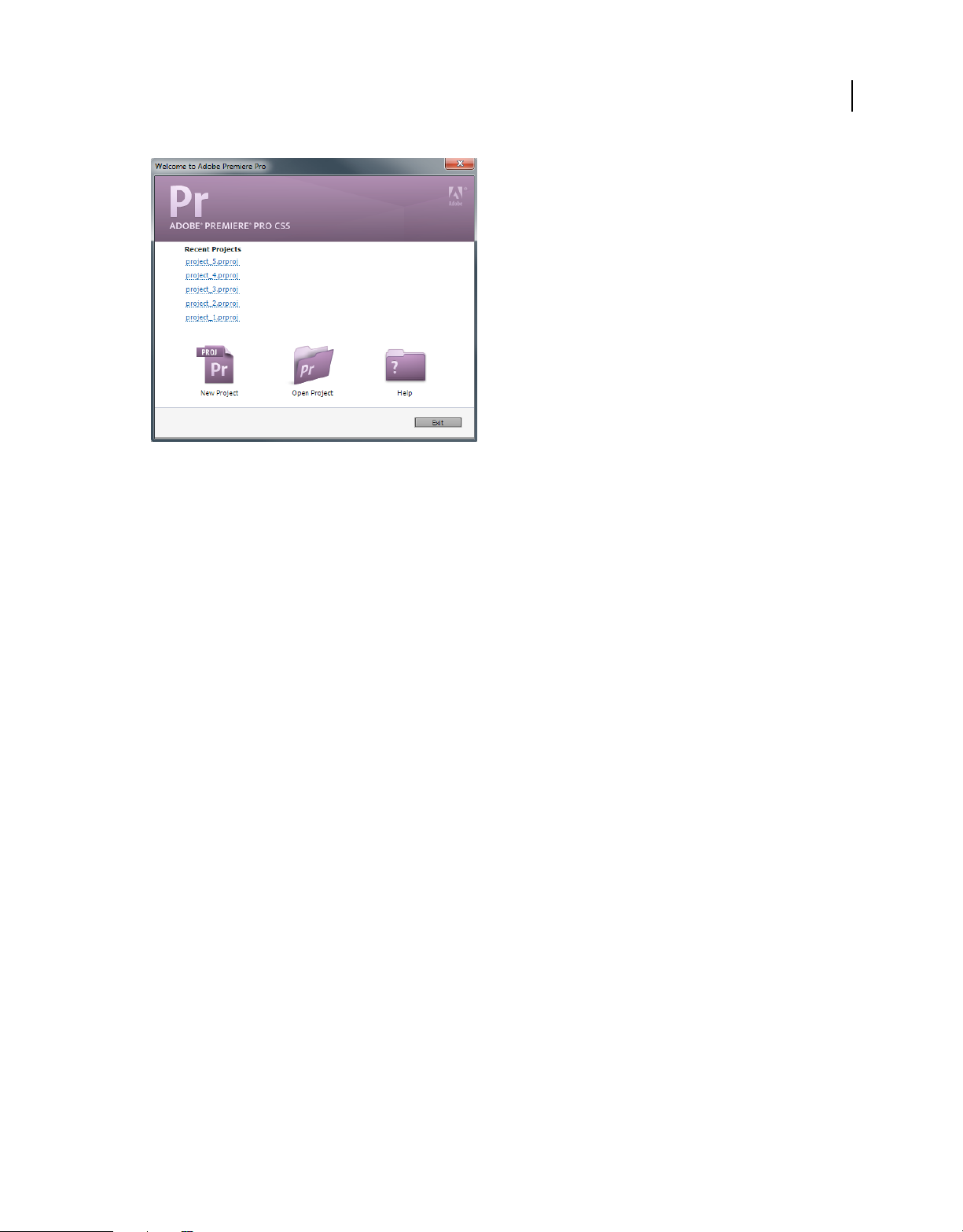
USING ADOBE PREMIERE PRO
Workflows and setup
Quickstart screen
If you are starting a new project, the New Sequence dialog will appear after you have exited the New Project dialog.
Choose the one that matches the settings of your footage.
22
• If you need help choosing a sequence preset, and are not sure of your settings, see this FAQ entry: “How do I choose
the right sequence settings.”
• For an overview of the Premiere Pro workflow, see this video from Video2Brain and Learn by Video, presented by
Maxim Jago.
• To get started editing quickly with Premiere Pro, see this video from Video2Brain and Learn by Video, presented
by Maxim Jago.
2. Capture and import video and audio
For file-based assets, using the Media Browser you can import files from computer sources in any of the leading media
formats. Each file you capture or import automatically becomes a clip in the Project panel.
Alternatively, using the Capture panel, capture footage directly from a camcorder or VTR. With the proper hardware,
you can digitize and capture other formats, from VHS to HDTV.
Optionally, if you import an Adobe OnLocation project into Premiere Pro, metadata from Adobe OnLocation makes
it easy to create a preliminary rough cut. Use Speech Search to synchronize the script to footage, and then edit based
on the dialogue transcript.
Last updated 1/16/2012
Page 28
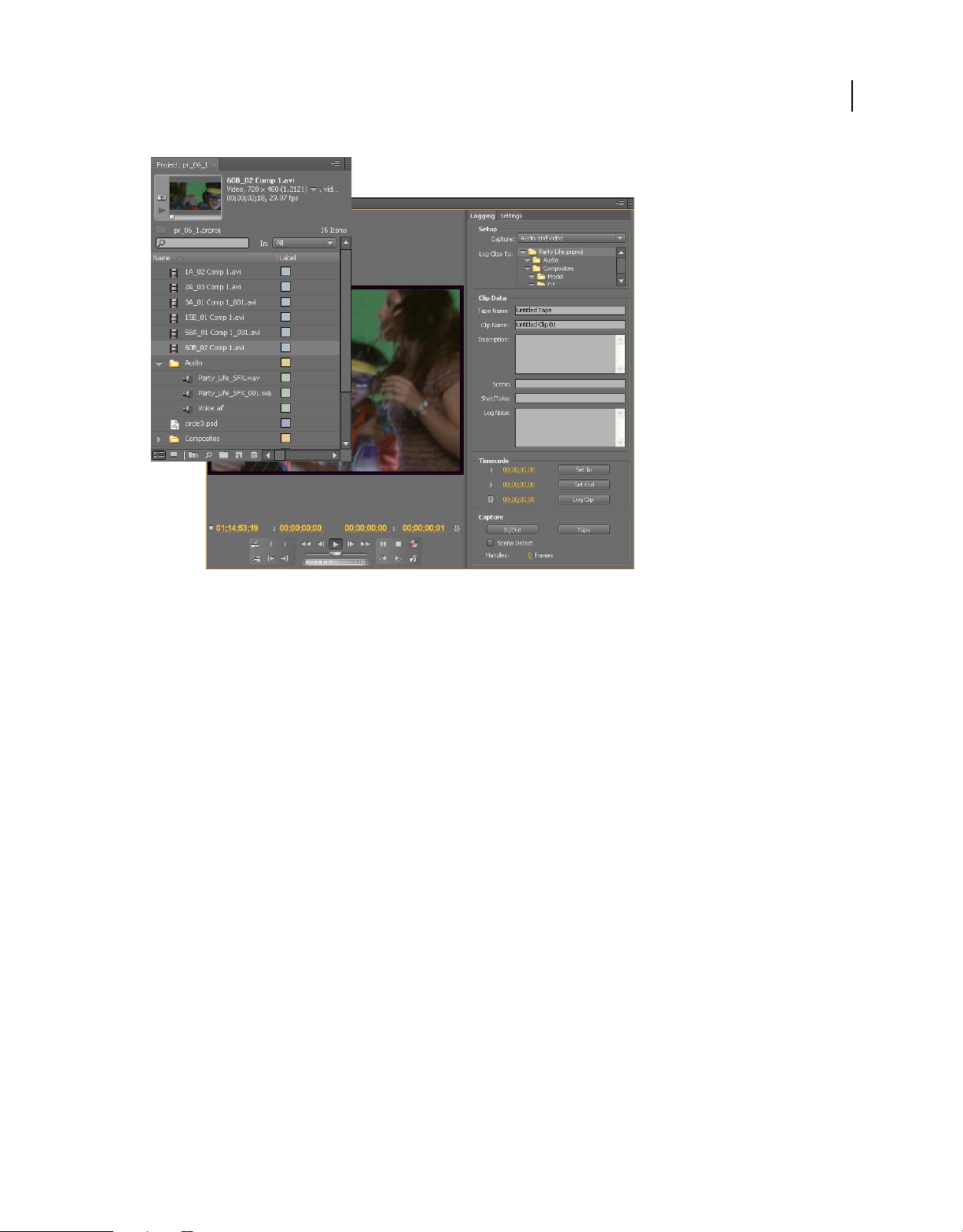
USING ADOBE PREMIERE PRO
Workflows and setup
23
Project panel and Capture panel
You can also import various digital media, including video, audio, and still images. Premiere Pro also imports Adobe®
Illustrator® artwork or Photoshop® layered files, and it translates After Effects® projects for a seamless, integrated
workflow. You can create synthetic media, such as standard color bars, color backgrounds, and a countdown. (See
“About capturing and digitizing” on page 78.)
You can also use Adobe® Bridge to organize and find your media files. Then use the Place command in Adobe Bridge
to place the files directly into Premiere Pro.
In the Project panel, you can label, categorize, and group footage into bins to keep a complex project organized. You
can open multiple bins simultaneously, each in its own panel, or you can nest bins, one inside another. Using the
Project panel Icon view, you can arrange clips in storyboard fashion to visualize or quickly assemble a sequence.
Note: Before capturing or importing audio, ensure that Preferences>Audio>Default Track Format is set to match the
desired channel format.
3. Assemble and refine a sequence
Using the Source Monitor, you can view clips, set edit points, and mark other important frames before adding clips to
a sequence. For convenience, you can break a master clip into any number of subclips, each with its own In and Out
points. You can view audio as a detailed waveform and edit it with sample-based precision. (See
“Source Monitor and
Program Monitor overview” on page 122.)
Last updated 1/16/2012
Page 29
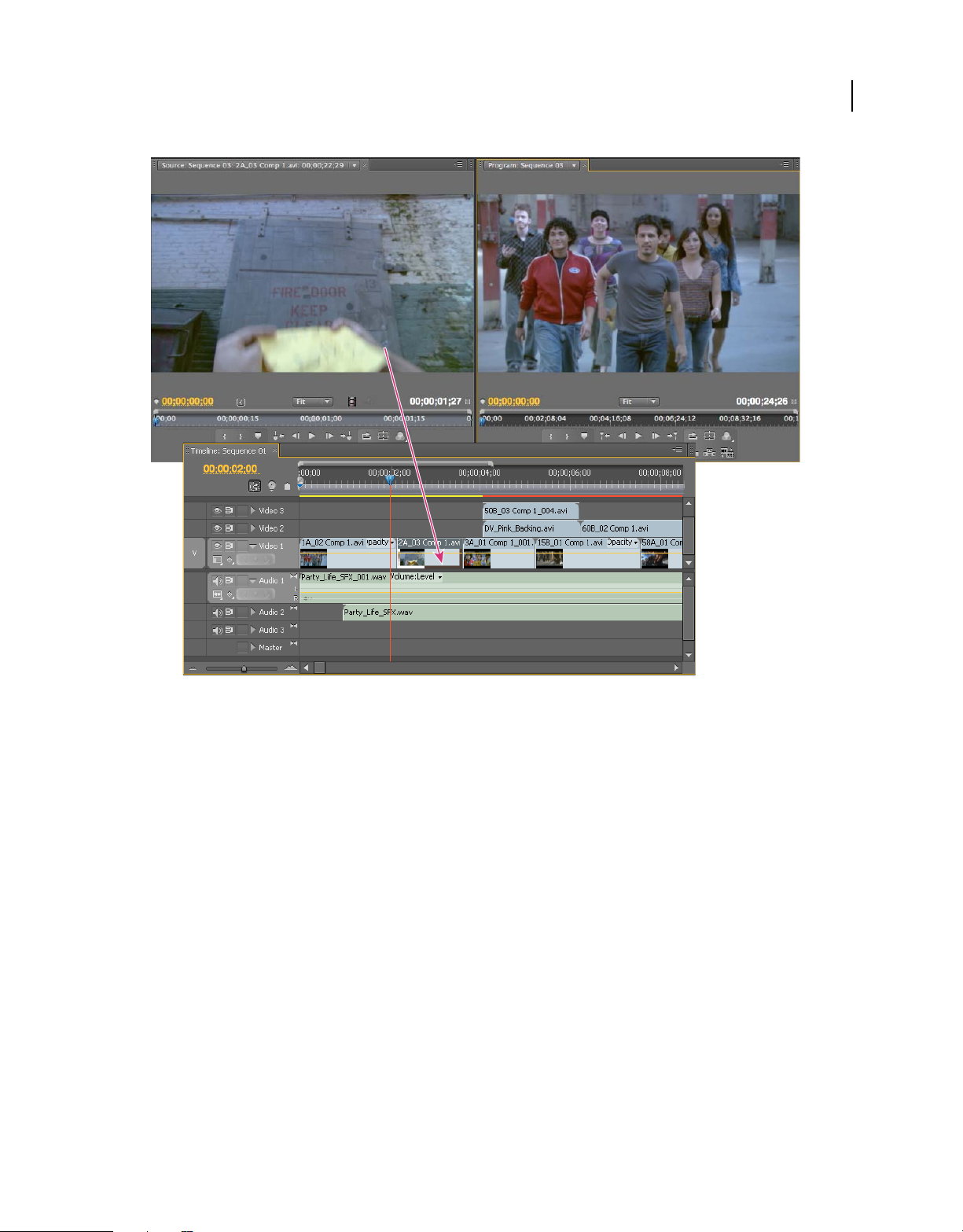
USING ADOBE PREMIERE PRO
Workflows and setup
24
Source Monitor, Program Monitor, and Timeline panel
You add clips to a sequence in a Timeline panel by dragging them there or by using the Insert or Overwrite buttons in
the Source Monitor. You can automatically assemble clips into a sequence that reflects their order in the Project panel.
You can view the edited sequence in the Program Monitor or watch the full-screen, full-quality video on an attached
television monitor. (See
“Timeline panels” on page 136 and “Adding clips to a sequence” on page 172.)
Refine the sequence by manipulating clips in a Timeline panel, with either context-sensitive tools or tools in the Tools
panel. Use the specialized Trim Monitor to fine-tune the cut point between clips. By nesting sequences—using a
sequence as a clip within another sequence—you can create effects you couldn’t achieve otherwise.
4. Add titles
Using the Premiere Pro full-featured Titler, create stylish still titles, title rolls, or title crawls that you can easily
superimpose over video. If you prefer, you can modify any of a wide range of provided title templates. As with any clip,
you can edit, fade, animate, or add effects to the titles in a sequence. (See
“Titling and the Titler” on page 252.)
Last updated 1/16/2012
Page 30
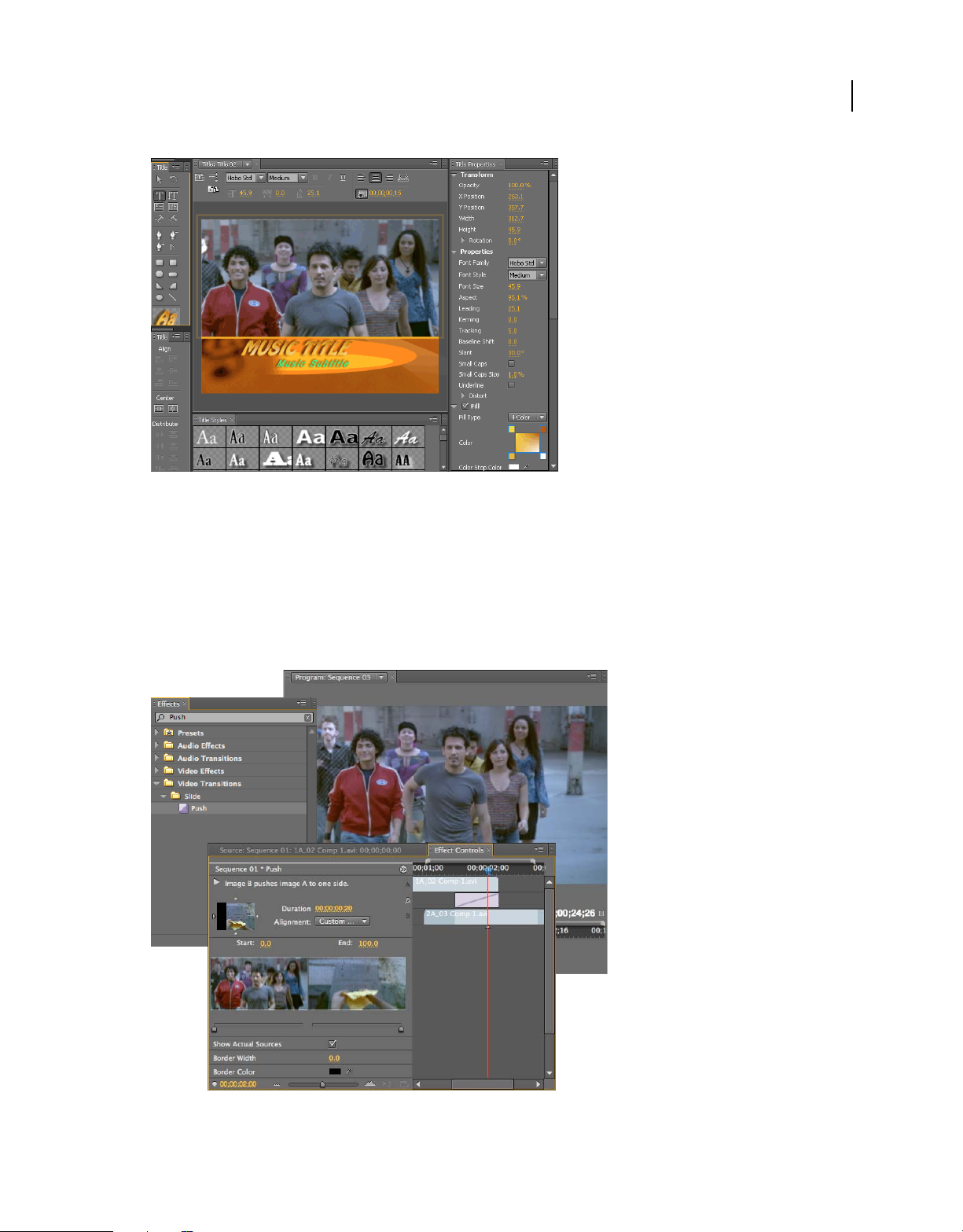
USING ADOBE PREMIERE PRO
Workflows and setup
Titler
5. Add transitions and effects
The Effects panel includes an extensive list of transitions and effects you can apply to clips in a sequence. You can
adjust these effects, as well as a clip’s motion, opacity, and Variable Rate Stretch using the Effect Controls panel. The
Effect Controls panel also lets you animate a clip’s properties using traditional keyframing techniques. As you adjust
transitions, the Effect Controls panel displays controls designed especially for that task. Alternatively, you can view and
adjust transitions and a clip’s effect keyframes in a Timeline panel. (See
“Transition overview: applying transitions” on
page 330 and “Apply effects to clips” on page 279.)
25
Effects panel in filtered view, Effect Controls panel, and Program Monitor
Last updated 1/16/2012
Page 31

USING ADOBE PREMIERE PRO
Workflows and setup
6. Mix audio
For track-based audio adjustments, the Audio Mixer faithfully emulates a full-featured audio mixing board, complete
with fade and pan sliders, sends, and effects. Premiere Pro saves your adjustments in real time. With a supported sound
card, you can record audio through the sound mixer, or mix audio for 5.1 surround sound. (See
“Mixing audio tracks
and clips” on page 217.)
26
Audio Mixer
7. Export
Deliver your edited sequence in the medium of your choice: tape, DVD, Blu-ray Disc, or movie file. Using the Adobe
Media Encoder, you can customize the settings for MPEG-2, MPEG-4, FLV, and other codecs and formats, to the
needs of your viewing audience. (See
“Types of exporting” on page 435.)
Last updated 1/16/2012
Page 32

USING ADOBE PREMIERE PRO
Workflows and setup
27
Export Settings dialog box and Encore New Project dialog box
More Help topics
“Import clips from Adobe OnLocation projects using the Media Browser” on page 72
What is Premiere Pro? on Adobe TV
The Basic Premiere Pro workflow on Adobe TV
Cross-platform workflow
You can work on a project across computer platforms. For example, you can start on Windows and continue on Mac
OS. A few functions change, however, as the project moves from one platform to the other.
Sequence settings You can create a project on one platform and then move it to another. Premiere Pro sets the
equivalent sequence settings for the second platform, if there is an equivalent. For example, you can create a DV project
containing DV capture and device control settings on Windows. When you open the project on Mac OS, Premiere Pro
sets the appropriate Mac DV capture and device control settings. Saving the project saves these Mac OS settings.
Premiere Pro translates these settings to Windows settings if the project is later opened on Windows.
Effects All video effects available on Mac OS are available in Windows. Windows effects not available on the Mac
appear as offline effects if the project is opened on the Mac. These effects are designated “Windows only” in Premiere
Pro Help. All audio effects are available on both platforms. Effect presets work on both platforms (unless the preset
applies to an effect not available on a given platform).
Adobe Media Encoder presets Presets created on one platform are not available on the other.
Last updated 1/16/2012
Page 33

USING ADOBE PREMIERE PRO
Workflows and setup
Preview files Preview files made on one platform are not available on the other. When a project is opened on a
different platform, Premiere Pro rerenders the preview files. When that project is then opened on its original platform,
Premiere Pro renders the preview files yet again.
High-bit-depth files Windows AVI files containing either 10-bit 4:2:2 uncompressed video (v210), or 8-bit 4:2:2
uncompressed video (UYVU) are not supported on Mac OS.
Preview rendering The playback quality of unrendered non-native files is not as high as playback quality of these files
on their native platforms. For example, AVI files do not play back as well on Mac OS as they do on Windows. Premiere
Pro renders preview files for non-native files on the current platform. Premiere Pro always renders preview files in a
native format. A red bar in the timeline indicates which sections contain files needing rendering.
Cross-application workflows
You can use various other Adobe applications to enhance or modify the assets used in a Premiere Pro project. Also,
you can use Premiere Pro to edit projects begun in other applications.
Edit a clip in its original application
In Premiere Pro, the Edit Original command opens clips in the applications associated with their file types. You can
edit clips in the associated applications. Premiere Pro automatically incorporates the changes into the current project
without replacing files. Similarly, Premiere Pro sequences placed in other applications, such as Adobe After Effects can
be opened with the host product’s Edit Original command.
28
1 Select a clip in either the Project panel or Timeline panel.
2 Choose Edit > Edit Original.
You can export a movie from Premiere Pro with the data necessary for the Edit Original command. In the Export
Movie Settings dialog box, choose Project from the Embedding options menu.
Working with Photoshop and Premiere Pro
If you use Photoshop to create still images, you can use Premiere Pro to make them move and change. You can animate
an entire image or any of its layers.
You can edit individual frames of video and image sequence files in Photoshop. In addition to using any Photoshop
tool to edit and paint on video, you can also apply filters, masks, transformations, layers styles, and blending modes.
You can paint using the Clone Stamp, Pattern Stamp, Healing Brush, or Spot Healing Brush. You can also edit video
frames using the Patch tool.
In Photoshop, with the Clone Stamp, you can sample a frame from a video layer and paint with the sampled source
onto another video frame. As you move to different target frames, the source frame changes relative to the frame from
which you initially sampled.
After making edits, you can save the video as a PSD file, or you can render it as a QuickTime movie or image sequence.
You can import any of these back into Premiere Pro for further editing.
If you use Premiere Pro to create movies, you can use Photoshop to refine the individual frames of those movies. In
Photoshop, you can do any of the following:
• Remove unwanted visual elements.
• Draw on individual frames.
Last updated 1/16/2012
Page 34

USING ADOBE PREMIERE PRO
Workflows and setup
• Use the superior selection and masking tools to divide a frame into elements for animation or compositing.
Online resources for Premiere Pro and Photoshop workflow
• Franklin McMahaon provides a video tutorial that demonstrates creating a title in Photoshop for use in Premiere
in this video tutorial from Layers Magazine.
Pro
• This Premiere Pro tutorial video by Phil Hawkins at Infinite Skills shows how to import files between Photoshop
and Premiere Pro.
• Jarle Leirpoll shows how to automate production of lower thirds with Photoshop and Premiere Pro in this article
on the ProVideo Coalition website.
Comparative advantages for specific tasks
The strengths of Premiere Pro lie in its numerous video editing features. You can use it to combine Photoshop files
with video clips, audio clips, and other assets. You can use the Photoshop files, for example, as titles, graphics, and
masks.
In contrast, Photoshop has excellent tools for painting, drawing, and selecting portions of an image. The Photoshop
Quick Selection tool and Magnetic Lasso tool make it easy to create a mask from a complex shape. Rather than handdrawing a mask in Premiere Pro, consider doing this work in Photoshop. Similarly, if you are applying several paint
strokes by hand to get rid of dust, consider using the Photoshop paint tools.
29
The animation and video features in Photoshop Extended include simple keyframe-based animation. Premiere Pro,
however, provides quite a bit more keyframe control over various properties.
Exchanging still images
Premiere Pro can import and export still images in many formats. For greatest versatility, however, use the native
Photoshop PSD format when transferring individual frames or still image sequences from Photoshop to Premiere Pro.
When you import a PSD file into Premiere Pro, you can choose whether to import it as a flattened image, or with its
layers separate and intact.
It is often a good idea to prepare a still image in Photoshop before importing it into Premiere Pro. Examples of such
preparation include correcting color, scaling, and cropping. It is often better to change a source image in Photoshop
than to have Premiere Pro perform the same operation many times per second as it renders each frame for previews
or final output.
In Photoshop, you can create a PSD document that is set up correctly for a specific video output type. From the New
File dialog box, select a Film & Video preset. In Premiere Pro, you can create a PSD document that matches your
composition and sequence settings. Choose File > New > Photoshop File.
Exchanging movies
You can also exchange video files, such as QuickTime movies, between Photoshop and Premiere Pro. When you open
a movie in Photoshop, a video layer is created that refers to the source footage file. Video layers allow you to paint
nondestructively on the movie’s frames. When you save a PSD file with a video layer, Photoshop saves the edits that
you made to the video layer. Photoshop does not save edits made to the source footage itself.
You can also render a movie directly from Photoshop. For example, you can create a QuickTime movie from
Photoshop that can then be imported into Premiere Pro.
Color
Premiere Pro works internally with colors in an RGB (red, green, blue) color space. If you want to edit video clips you
create in Photoshop in Premiere Pro, create the clips in RGB.
Last updated 1/16/2012
Page 35

USING ADOBE PREMIERE PRO
Workflows and setup
If you want to broadcast the final movie it is best to ensure, in Photoshop, that the colors in your image are broadcastsafe. Assign the appropriate destination color space—for example, SDTV (Rec. 601)—to the document in Photoshop.
More Help topics
Import 3D layers from Photoshop
Create and edit Photoshop files
You can create a still Photoshop file that automatically inherits the pixel and frame aspect ratio settings of your
Premiere Pro project. You can also edit any still image file in a Premiere Pro project in Photoshop.
Create a Photoshop file in a project
❖ Choose File > New > Photoshop File.
Photoshop opens with a new blank still image. The pixel dimensions match the project’s video frame size, and image
guides show the title-safe and action-safe areas for the project.
Edit a still image file in Photoshop
From within a project, you can open an image file in most formats that Adobe Photoshop supports. Premiere Pro does
not import files in CMYK or LAB color formats.
30
1 Select a still-image clip in either the Project panel or Timeline panel.
2 Choose Edit > Edit In Adobe Photoshop.
The file opens in Photoshop. When you save the file, changes are available in the Premiere Pro project.
More Help topics
“Export a still image” on page 441
Copy between After Effects and Adobe Premiere Pro
• From the After Effects Timeline panel, you can copy layers based on audio or video footage items (including solids)
and paste them into the Adobe Premiere Pro Timeline panel.
• From the Adobe Premiere Pro Timeline panel, you can copy assets (any items in a track) and paste them into the
After EffectsTimeline panel.
• From either After Effects or Adobe Premiere Pro, you can copy and paste footage items to the other’s Project panel.
Note: You can’t, however, paste footage items from the After Effects Project panel into the Adobe Premiere Pro
Timeline panel.
If you want to work with all clips or a single sequence from an AdobePremiere Pro project, use the Import command
instead to import the project into After Effects.
Use Adobe Dynamic Link to create dynamic links, without rendering, between new or existing compositions in After
Effects and Adobe Premiere Pro. (See “About Dynamic Link (Production Premium or Master Collection only)” on
page 36.)
Last updated 1/16/2012
Page 36

USING ADOBE PREMIERE PRO
Workflows and setup
Copy from After Effects to Adobe Premiere Pro
You can copy a layer based on a footage item from an After Effects composition and paste it into an Adobe Premiere
Pro sequence. Adobe Premiere Pro converts these layers to clips in the sequence and copies the source footage item to
its Project panel. If the layer contains an effect that is also used by AdobePremiere Pro, Adobe Premiere Pro converts
the effect and all of its settings and keyframes.
You can also copy nested compositions, Photoshop layers, solid-color layers, and audio layers. Adobe Premiere Pro
converts nested compositions to nested sequences, and solid-color layers to color mattes. You cannot copy shape, text,
camera, light, or adjustment layers to Adobe Premiere Pro.
1 Start Adobe Premiere Pro (you must start AdobePremiere Pro before you copy the layer in After Effects).
2 Select a layer (or layers) from the After Effects Timeline panel.
Note: If you select multiple layers and the layers don’t overlap in After Effects, they’re placed on the same track in
AdobePremiere Pro. On the other hand, if the layers overlap in After Effects, the order in which you select them
determines the order of their track placement in Adobe Premiere Pro. Each layer is placed on a separate track, and the
last selected layer appears on Track 1. For example, if you select layers from top to bottom, the layers appear in the reverse
order in Adobe Premiere Pro, with the bottom-most layer on Track 1.
3 Choose Edit > Copy.
4 In Adobe Premiere Pro, open a sequence in the Timeline panel.
5 Move the current-time indicator to the desired location, and choose either Edit > Paste or Edit > Paste Insert.
31
Results of pasting into Adobe Premiere Pro
When you paste a layer into an Adobe Premiere Pro sequence, keyframes, effects, and other properties in the copied
layer are converted as follows:
After Effects item Converted to in Adobe Premiere Pro Notes
Audio volume property Channel Volume filter
Blending modes Blending modes supported by
Effect properties and keyframes Effect properties and keyframes, if the
Expressions Not converted
Layer markers Clip markers
Masks and mattes Not converted
Stereo Mixer effect Channel Volume filter
Time Remap property Time Remapping effect
Premiere Pro are converted
Adobe
effect also exists in Adobe Premiere Pro
Adobe Premiere Pro lists
unsupported effects as offline in the
Effect Controls panel. Some After
Effects effects have the same names
as those in Adobe Premiere Pro, but
since they’re actually different effects,
they aren’t converted.
Last updated 1/16/2012
Page 37

USING ADOBE PREMIERE PRO
Workflows and setup
After Effects item Converted to in Adobe Premiere Pro Notes
32
Time Stretch property Speed property Speed and time stretch have an
Transform property values and
keyframes
Source settings for R3D source
files
Motion or Opacity values and
keyframes
Source settings for R3D source files
inverse relationship. For example,
200% stretch in After Effects converts
to 50% speed in Adobe Premiere Pro.
The keyframe type—Bezier, Auto
Bezier, Continuous Bezier, or Hold—is
retained.
Copy from Adobe Premiere Pro to After Effects
You can copy a video or audio asset from anAdobe Premiere Pro sequence and paste it into an After Effects
composition.After Effects converts assets to layers and copies the source footage items into its Project panel. If the asset
contains an effect that is also used by After Effects, After Effects converts the effect and all of its settings and keyframes.
You can copy color mattes, stills, nested sequences, and offline files, too. After Effectsconverts color mattes into solidcolor layers and converts nested sequences into nested compositions. When you copy a Photoshop still image
intoAfter Effects, After Effects retains the Photoshop layer information. You cannot paste Adobe Premiere Pro titles
into After Effects, but you can paste text with attributes from the Adobe Premiere Titler into After Effects.
1 Select an asset from the Adobe Premiere Pro Timeline panel.
2 Choose Edit > Copy.
3 In After Effects, open a composition in the Timeline panel.
4 With the Timeline panel active, choose Edit > Paste. The asset appears as the topmost layer in the Timeline panel.
Note: To paste the asset at the current-time indicator, place the current-time indicator and press Ctrl+Alt+V (Windows)
or Command+Option+V (Mac OS).
Results of pasting into After Effects
When you paste an asset into an After Effectscomposition, keyframes, effects, and other properties in a copied asset
are converted as follows:
Adobe Premiere Pro asset Converted to in After Effects Notes
Audio track Audio layers Audio tracks that are either 5.1 surround
Bars and tone Not converted
Blending modes Converted
Clip marker Layer marker
Color mattes Solid-color layers
Crop filter Mask layer
Frame Hold Time Remap property
Motion or Opacity values and
keyframes
Transform property values and
keyframes
Last updated 1/16/2012
or greater than 16-bit aren’t supported.
Mono and stereo audio tracks are
imported as one or two layers.
Keyframe type—Bezier, Auto Bezier,
Continuous Bezier, or Hold—is retained.
Page 38

USING ADOBE PREMIERE PRO
Workflows and setup
Adobe Premiere Pro asset Converted to in After Effects Notes
33
Sequence marker Markers on a new solid-color layer To copy sequence markers, you must
Speed property Time Stretch property Speed and time stretch have an inverse
Time Remapping effect Time Remap property
Titles Not converted
Universal counting leaders Not converted
Video and audio transitions Opacity keyframes (Cross dissolve
Video effect properties and
keyframes
Volume and Channel Volume
audio filters
Source settings for R3D source files Source settings for R3D source files
only) or solid-color layers
Effect properties and keyframes, if
the effect also exists in After Effects
Stereo mixer effect Other audio filters are not converted.
either copy the sequence itself or import
the entire Adobe Premiere Proproject as a
composition.
relationship. For example, 50% speed in
Adobe Premiere Pro is converted to 200%
stretch in After Effects.
After Effects doesn’t display unsupported
effects in the Effect Controls panel.
Note: When you import a Premiere Pro project into After Effects, features are converted in the same manner as they are
converted when copying from Premiere Pro to After Effects.
Working with Adobe Premiere Pro and Adobe Flash
Adobe Premiere Pro is a professional tool for editing video. If you use Adobe Flash Professional to design interactive
content for websites or mobile devices, you can use Adobe
Premiere Pro gives you professional tools for frame-accurate video editing, including tools for optimizing
Adobe
Premiere Pro to edit the movies for those projects.
video files for playback on computer screens and mobile devices.
Adobe Flash Professional is a tool for incorporating video footage into presentations for the web and mobile devices.
Adobe Flash offers technological and creative benefits that let you fuse video with data, graphics, sound, and
interactive control. The FLV and F4V formats let you put video on a web page in a format that almost anyone can view.
You can export FLV and F4V files from Adobe Premiere Pro. You can embed those files into interactive websites or
applications for mobile devices with Adobe Flash. Adobe Flash can import sequence markers you add in an
Premiere Pro sequence as cue points. You can use these cue points to trigger events in SWF files on playback.
Adobe
If you export video files in other standard formats, Adobe Flash can encode your videos within rich media applications.
Adobe Flash uses the latest compression technologies to deliver the greatest quality possible at small file sizes.
Working with Adobe Story, Adobe OnLocation, and Adobe Premiere Pro
You can script shots in Adobe Story, shoot them in Adobe OnLocation, and edit them in Premiere Pro, carrying time
saving XMP metadata from each step into the next.
You can also attach an Adobe Story script directly to clips to improve speech analysis. See “Improve speech analysis
with Adobe Story scripts (CS5.5 and later)” on page 197.
Karl Soule talks about OnLocation CS5’s new ability to support tapeless workflows on set and shows you how to
quickly create a rough cut edit using OnLocation and Premiere Pro
in this video.
Last updated 1/16/2012
Page 39

USING ADOBE PREMIERE PRO
Workflows and setup
More Help topics
Understanding the script to screen workflow
Record direct to disk: from Adobe OnLocation to Adobe Premiere Pro
“Import clips from Adobe OnLocation projects using the Media Browser” on page 72
Import clips with In and Out points set in Adobe OnLocation
In Adobe OnLocation, you can set In and Out markers for clips. When you import a clip from an Adobe OnLocation
project using the Media Browser, the imported master clip retains these In and Out markers. You can mark the good
portions of clips in Adobe OnLocation, import them into Premiere Pro and start editing the good portions
immediately.
Working with Encore and Premiere Pro
Using Adobe Encore and Adobe Premiere Pro, you can burn a single sequence to DVD or Blu-ray Disc. You can burn
each sequence in your project to a separate DVD or Blu-ray Disc. First, add all the content you want to include on a
disc into a sequence. After you edit the sequence, perform the following tasks:
Add Encore chapter markers
You can add Encore chapter markers in a Adobe Premiere Pro sequence. You can send the Encore chapter markers,
along with the sequence to Encore.
34
In Encore, if you create an AutoPlay DVD, the Encore chapter markers become scene markers. When viewing the
DVD, pressing the Previous button or Next button on the remote control skips backward or forward to the next of
these markers. If you create a DVD or Blu-ray Disc with menus, you can link scene buttons on the menus to the Encore
chapter markers.
Send to Encore or to an MPEG-2 file
You can send a whole sequence, or any portion of a sequence, from Adobe Premiere Pro to Encore. From Encore, you
can burn the sequence directly to a DVD without menus, or add menus and buttons before burning. From Encore, you
can export the project in any of the following forms:
• you can burn the project to disc,
• you can save the project to a DVD image file,
• you can save the project to a set of DVD folders,
• you can save the project to DVD master files on DLT tape.
• you can export the project to a SWF file for posting on the web.
Alternatively, using the MPEG2-DVD format, you can export a DVD-compliant MPEG-2 file from Adobe Premiere
Pro. You can use the MPEG-2 file in most DVD-authoring applications.
Choose a menu template
Encore templates are predesigned menus that come in several styles. Buttons on the templates automatically link to
chapter markers placed in the sequence. Encore creates additional submenus as necessary to accommodate all the
chapter markers in a sequence.
Note: AutoPlay DVDs do not have menus. Do not choose a template for AutoPlay DVDs.
Last updated 1/16/2012
Page 40

USING ADOBE PREMIERE PRO
Workflows and setup
Customize the menu template
Edit titles, change graphics, or add video for background in Encore. You can also use video in button thumbnails by
specifying a section of a clip to play in the button.
Preview the disc
Check the functionality and the look of your DVD or Blu-ray Disc menus in the Preview DVD window.
Burn the disc
With a DVD or Blu-ray Disc burner installed or connected, you can burn your content to disc. You can save the
compressed files to a folder for playback from a computer hard drive. You can also save an ISO image to distribute or
burn to a DVD.
Note: Encore creates DVDs that conform to DVD-video format. It does not create data or audio DVDs.
More Help topics
“Transferring and importing files” on page 58
“Capturing content for DVD” on page 91
“Importing assets from tapeless formats” on page 65
35
“Exporting to DVD or Blu-ray Disc” on page 441
Working with Final Cut Pro and Adobe Premiere Pro
You can import Final Cut Pro project XML files into Premiere Pro. For more information, see “Importing XML project
files from Final Cut Pro” on page 74. You can export Premiere Pro project files as Final Cut Pro XML files.
For more information, see “Export a Final Cut Pro project XML file” on page 444.
For more information about workflows possible between Final Cut Pro and Premiere Pro, see Open workflows with
Final Cut Pro and Avid software.
Joost van der Hoeven provides a video tutorial on the Adobe website that demonstrates exchanging information
between Final Cut Pro and Premiere Pro using XML projects.
See this page for several documents that make the transition from Final Cut Pro to Premiere Pro easier.
Note: An exported XML file from Premiere Pro can be imported into some versions of Final Cut Express, as well.
Working with Avid Media Composer and Premiere Pro
For information about the workflows possible between Premiere Pro and Avid Media Composer, see Open workflows
with Final Cut Pro and Avid software.
In this video tutorial from Premiere Pro CS5 for Avid editors, Maxim Jago presents the round-tripping workflow with
Avid Media Composer.
Last updated 1/16/2012
Page 41

USING ADOBE PREMIERE PRO
Workflows and setup
Adobe Dynamic Link
About Dynamic Link (Production Premium or Master Collection only)
In the past, sharing media assets among post-production applications has required you to render and export your work
from one application before importing it into another. This workflow was inefficient and time-consuming. If you
wanted to change the original asset, you rendered and exported the asset again. Multiple rendered and exported
versions of an asset consume disk space, and they can lead to file-management challenges.
Dynamic Link, a feature of Adobe Creative Suite Production Premium and Master Collection, offers an alternative to
this workflow. You can create dynamic links between After Effects, Adobe Premiere Pro, and Encore. Creating a
dynamic link is as simple as importing any other type of asset. Dynamically linked assets appear with unique icons and
label colors to help you identify them. Dynamic links are saved in projects generated by these applications.
If you purchase Premiere Pro as a standalone product (which includes Adobe Media Encoder and Adobe Encore),
Dynamic Link works betweenPremiere Pro, Adobe Media Encoder and Encore.
Changes you make in After Effects to a dynamically linked composition appear immediately in the linked clips in
Adobe Premiere Pro or Encore. Changes you make to dynamically linked sequences in AdobePremiere Pro appear
immediately in After Effects and Encore. You don’t have to render or save changes first.
36
Online resources about Dynamic Link
For a video tutorial introducing Dynamic Link, see the Adobe website.
John Dickinson provides a video tutorial on the Motionworks website that shows how to use Dynamic Link between
After Effects and Premiere Pro and between After Effects and Encore.
Tim Kolb provides a video tutorial on the Adobe website that demonstrates the creation of an interactive DVD menu
with Premiere Pro and Encore, using Dynamic Link.
Andrew Devis explains how to use Dynamic Link from aPremiere Pro user’s perspective in this video on the Creative
Cow website.
Learn more about Premiere Pro workflow for Dynamic Link in this video by Jason Levine.
Linking to and from Adobe Premiere Pro
You can send selected clips from Adobe Premiere Pro into After Effectsas a composition or nested composition,
replacing the clips in AdobePremiere Pro with a dynamically linked composition.
With Dynamic Link, you can also send sequences from Adobe Premiere Pro into Encore for authoring to DVD, Bluray Disc, or SWF files.
In addition to using Dynamic Link, you can share content among applications in any of the following ways:
• copying and pasting between After Effects and Adobe Premiere Pro
• exporting After Effects projects to Adobe Premiere Pro
• using the Capture In Adobe Premiere Pro command in After Effects
• importing Adobe Premiere Pro projects into After Effects
Last updated 1/16/2012
Page 42

USING ADOBE PREMIERE PRO
Workflows and setup
Linking to and from After Effects
When you dynamically link to an After Effects composition from AdobePremiere Pro or Encore, it appears in the host
application Project panel. You can use the dynamically linked composition as you would any other asset. When you
insert a linked composition into the host application timeline, a linked clip appears in the Timeline panel. A linked clip
is simply a reference to the linked composition in the Project panel. After Effects renders the linked composition on a
frame-by-frame basis during playback in the host application.
There are two restrictions on the use of dynamically linked clips betweenAfter Effects and Adobe Premiere Pro. Both
of these restrictions also apply in reverse: they remain true if you switch composition and sequence:
• If a sequence contains a composition, do not include that sequence, or any sequence in which the sequence is
nested, in any dynamic link from the project of the included composition.
• If a sequence contains a composition, do not include links from that composition, or any composition nested in
that composition, back to any sequence.
In Adobe Premiere Pro, you can do any of the following with a dynamically linked After Effectscomposition:
• preview it in the Source Monitor
• set In and Out points for it
• add it to a sequence
• edit it with Adobe Premiere Pro tools
When you add a linked composition that contains both video and audio to a sequence, Adobe Premiere Pro inserts
linked video and audio clips in the timeline. You can unlink the video from the audio to edit the clips separately.
37
In Encore, you can do any of the following with a dynamically linked After Effects composition:
• create a motion menu with it
• insert it into a timeline
• edit it with Encore tools
You can add a linkedAfter Effects composition that contains both video and audio to an Encore timeline. Encore
inserts separate video and audio clips in the timeline.
You can create After Effectscompositions from Encore menus, even without Dynamic Link.
Linking to and from Encore
From Encore, you can do any of the following with dynamically linked clips:
• edit a sequence in Adobe Premiere Pro using the Edit Original command
• edit an After Effects composition using the Edit Original command
• update the markers in Encore to match the Encore chapter markers in a sequence in Adobe Premiere Pro
Color and Dynamic Link
After Effects works with the RGB (red, green, blue) color model. AdobePremiere Pro, however, works with the YUV
color model. When you work with a dynamically linked composition, Adobe Premiere Pro either converts it to YUV
or retains the RGB colors, depending on the output format.
Dynamically linked compositions are rendered in the color depth of the After Effects project (8, 16, or 32 bpc,
depending on project settings). Set the After Effects project color depth to 32 bpc if you’re working with HDR (high
dynamic range) assets.
Last updated 1/16/2012
Page 43

USING ADOBE PREMIERE PRO
Workflows and setup
In Adobe Premiere Pro, select a sequence. Then, choose Sequence > Sequence Settings. In the Video Previews pane,
select Maximum Bit Depth and Maximum Render Quality to haveAdobe Premiere Pro process at the highest possible
quality. However, these options slow processing.
Saving and Dynamic Link
Save your After Effects project at least once before creating a dynamic link from AdobePremiere Pro or Encore to a
composition within it. After that, you do not have to save changes to the After Effects project to see the changes in a
linked composition in Adobe Premiere Pro or Encore.
Using the Save As command to create a copy of an After Effects project does not change dynamic links made to the
original project. AdobePremiere Pro and Encore projects continue to use the original project, not the copy, as the
sources for their linked compositions. You can, however, relink a dynamically linked clip to a composition in the copy
at any time.
Note: In After Effects, you can choose File > Increment And Save. The newly saved open project continues to serve frames
to any client projects containing dynamically linked compositions from the open After Effects project.
Dynamic Link performance (Production Premium or Master Collection only)
A linked clip can refer to a complex source composition. Actions you perform on the complex source composition
require additional processing time. After Effects takes time to apply the actions and make the final data available to
Adobe Premiere Pro or Encore. In some cases, the additional processing time delays preview or playback.
38
To reduce playback delays, do one of the following:
• take the linked composition offline
• disable a linked clip to temporarily stop referencing a composition
• render the composition and replace the dynamically linked composition with the rendered file
If you commonly work with complex source compositions, try adding RAM or a faster processor.
Note: A linked After Effects composition will not support Render Multiple Frames Simultaneously multiprocessing. See
Improve performance by optimizing memory, cache, and multiprocessing settings.
Create and link to After Effects compositions with Dynamic Link (Production Premium or Master Collection only)
You can create After Effects compositions, and dynamically link to them, from Adobe Premiere Pro or Encore. You
can also dynamically link to existing After Effects compositions from Adobe Premiere Pro or Encore.
Create a composition from clips in Adobe Premiere Pro
You can replace selected clips in Adobe Premiere Pro with a dynamically linked After Effects composition based on
those clips. The new composition inherits the sequence settings from Adobe Premiere Pro.
1 In a sequence, select the clips you want in the composition.
2 Right-click any of the selected clips.
3 Select Replace With After Effects Composition.
Last updated 1/16/2012
Page 44

USING ADOBE PREMIERE PRO
Workflows and setup
Create a dynamically linked composition from Adobe Premiere Pro or Encore
Creating a new dynamically linked composition from Adobe Premiere Pro or Encore launches After Effects.After
Effects then creates a project and composition with the dimensions, pixel aspect ratio, frame rate, and audio sample
rate of the originating project. (If After Effects is already running, it creates a composition in the current project.) The
new composition name is based on theAdobe Premiere Pro or Encore project name, followed by Linked Comp [x].
1 In Adobe Premiere Pro or Adobe Encore, choose File > Adobe Dynamic Link > New After EffectsComposition.
2 If the After EffectsSave As dialog box appears, enter a name and location for the After Effects project, and click Save.
When you create a dynamically linked After Effects composition, the composition duration is set to 30 seconds. To
change the duration, select the composition in After Effects, choose Composition > Composition Settings. Click the
Basic tab, and specify a new value for Duration.
Link to an existing composition
For best results, match composition settings (such as dimensions, pixel aspect ratio, and frame rate) to the settings in
the Adobe Premiere Pro or Encore project.
❖ Do one of the following:
• In Adobe Premiere Pro or Encore, choose File > Adobe Dynamic Link > Import After Effects Composition. Choose
an After Effects project file (.aep), and then choose one or more compositions.
• In Adobe Premiere Pro or Encore, choose an After Effects project file and click Open. Then choose a composition
in the displayed dialog box and click OK.
• Drag one or more compositions from the After EffectsProject panel to the Adobe Premiere Pro Project panel or the
Encore Project panel.
• Drag an After Effects project file into the AdobePremiere Pro Project panel. If the After Effects project file contains
multiple compositions, the Import Composition dialog box opens.
Note: You can link to a single After Effects composition multiple times in a single Adobe Premiere Pro project. In an
Adobe Encore project, however, you can link to an After Effects composition only once.
39
If you create a dynamically linked composition from Encore, turn off subpicture highlight layers in After Effects, so
that you can control their display in Encore.
Dynamically linked After Effects compositions
Delete a dynamically linked composition or clip (Production Premium or Master Collection only)
You can delete a linked composition from an Encore project if the composition isn’t used in the project. You can delete
a linked composition from an Adobe Premiere Pro project at any time, even if the composition is used in a project.
You can delete linked clips from the timeline of an Adobe Premiere Prosequence or from an Encore menu or timeline
at any time.
❖ In Adobe Premiere Pro or Encore, select the linked composition or clip and press the Delete key.
Last updated 1/16/2012
Page 45

USING ADOBE PREMIERE PRO
Workflows and setup
Modify a dynamically linked composition in After Effects (Production Premium or Master Collection only)
Use the Edit Original command in Adobe Premiere Pro or Encore to modify a linked After Effectscomposition. Once
the composition is open in After Effects, you can change the composition without having to use the Edit Original
command again.
1 Select the After Effects composition in the AdobePremiere Pro or Encore Project panel, or choose a linked clip in
the Timeline, and choose Edit > Edit Original.
2 Change the composition in After Effects. Then, switch back to Adobe Premiere Pro or Encore to view your changes.
The changes made in After Effects appear in Adobe Premiere Pro. Adobe Premiere Pro stops using any preview files
rendered for the clip before the changes.
Note: You can change the name of the composition in After Effects after creating a dynamic link to it from
Premiere Pro. Adobe Premiere Pro does not update the linked composition name in the Project panel.
Adobe
Premiere Pro does retain the dynamic link, however.
Adobe
Create an After Effects composition from clips in Premiere Pro (Production Premium only)
You can replace a selection of clips in a sequence in Premiere Pro with an After Effects composition based on those
clips. The composition inherits the sequence settings from Premiere Pro and maintains a dynamic link to After Effects.
You can edit the composition in Premiere Pro or in After Effects.
40
1 In a sequence, select the clips you want in the composition.
2 Right-click any of the selected clips.
3 Select Replace With After Effects Composition.
More Help topics
Dynamic Link from Premiere Pro to After Effects
Offline compositions and Dynamic Link (Production Premium or Master Collection only)
Adobe Premiere Pro and Encore display dynamically linked compositions as offline in any of the following
circumstances:
• You’ve renamed, moved, or deleted the After Effects project that contains the composition.
• You’ve purposely taken the composition offline.
• You’ve opened the project that contains the composition on a system on which Production Premium or Master
Collection isn’t installed.
• You’re working with a project trimmed by the Adobe Premiere Pro Project Manager. Project Manager does not
move the After Effectssource compositions to the trimmed project folder. Move the composition manually.
Offline compositions appear with an Offline icon in the Adobe Premiere Pro Project panel. In Encore, the
thumbnail preview displays the Offline icon when an offline asset is selected in the Project panel. If you’re working
with an offline composition, you can relink it to the original After Effects composition. You can also choose to relink
a linked composition to a different source composition.
Last updated 1/16/2012
Page 46

USING ADOBE PREMIERE PRO
Workflows and setup
Take a dynamically linked composition offline
If you are experiencing jerky playback, you can take a dynamically linked composition offline. Also, you can share your
project without having to open it on a system with Production Premium or Master Collection installed. You can take
a dynamically linked composition offline. When you take a composition offline, you sever the dynamic link with After
Effects. The linked composition is replaced in the Project panel with an offline composition.
You can temporarily suppress a linked clip in Adobe Premiere Pro by selecting the clip and choosing Clip > Enable.
To relink the clip, choose Clip > Enable again (a check mark next to the command indicates that the clip is enabled).
1 In Premiere Pro, select the composition in the Project panel.
2 Choose Project > Make Offline.
Relink a dynamically linked composition
❖ Do one of the following:
• In Adobe Premiere Pro, select the composition and choose Project > Link Media. In thedisplayed dialog box, select
an After Effects project. Adobe Premiere Pro automatically relinks the composition.
• In Encore, right-click the composition and choose Locate Asset. In the Locate Asset dialog box, locate the
composition you want to link to, and then click Select (Windows) or Open (Mac OS).
41
Setting up your system
For Premiere Pro system requirements, see the Adobe website.
For lists of various categories of hardware compatible with Adobe Premiere Pro, see the Adobe website.
Jeff Sengstack provides detailed tips for optimizing a computer system and Premiere Pro for performance on the
Adobe website.
To run a series of performance tests on your computer system and determine how to optimize for performance with
Premiere Pro,
This thread on the Premiere Pro forum provides recommendations for setting up disk drives for optimum
performance and reliability.
For details about CUDA processing, the Mercury Playback Engine, and GPU processing, see this thread on the Adobe
Premiere Pro user-to-user forum.
This thread on the Premiere Pro user-to-user forum includes several experienced users’ suggestions for practical
system requirements for Adobe Premiere Pro.
See this page for resources about optimizing performance.
See this video for an After Effects and Premiere Pro performance workshop from video2Brain.
See this video for a performance tip: stopping software not relevant to your work.
See the FAQ entry: “What computer and components should I buy for Premiere Pro?” for advice about a good
computer system for editing.
see this page.
Last updated 1/16/2012
Page 47

USING ADOBE PREMIERE PRO
Workflows and setup
Premiere Pro trial versions
The trial version of Premiere Pro CS5 doesn't include some features that depend on third-party software components
that are only included in the full version of Premiere Pro. The import and export of some formats are not supported
in the trial version, such as AVC-Intra, AVCHD, HDV, MPEG-2, MPEG-2 DVD, MPEG-2 Blu-ray, and XDCAM. For
a detailed list of limitations of the trial version of Premiere Pro software, see the
The trial version for Adobe Premiere Pro CS5.5 and later does not have the limitations that Premiere Pro CS5 has. It
includes all sequence presets, editing modes, encoders, and decoders that are included in the full, activated version of
Premiere Pro CS5.5 and later. However, after downloading the trial version of Premiere Pro CS5.5 and later, you do
not receive the title templates or non-English speech-to-text dictionaries (speech analysis models). These items are
available for download after you have purchased the software.
Watch this lesson by Video2Brain to learn about improvements in the free trial version of Adobe Premiere Pro CS5.5
and later-most notably, the inclusion of all encoders and decoders. Now the trial version can import and export the
same formats as the full version.
For more information about the trial version of Adobe Premiere Pro CS5.5 and later, see this blog post on the Premiere
Pro work area.
For frequently asked questions about trial versions, see the Adobe website.
Adobe website.
42
Set up a DV or HDV system
C
A
B
DV/HDV setup
A. Computer and computer monitor B. 6-pin FireWire port and connector C. 4-pin FireWire port and connector D. DV/HDV camcorder
E. RCA jacks and plugs for L (white) audio, R (red) audio, composite video (yellow); jack and plug for S-Video (y/c) F. HDMI port and
connector G. Television monitor
D
E
With this setup, you can capture audio and video from a DV or HDV source. You can monitor the signal on a TV
monitor while editing. Finally, you can export any sequence back to videotape.
1 Connect the DV or HDV camcorder or VTR to the computer using a FireWire cable.
2 Connect the camcorder or VTR to the television monitor with an S-Video or RCA video cable and RCA audio
cables, or an HDMI cable.
3 Set the camcorder or VTR to VTR or Play mode.
4 (For HDV camcorders or VTRs only) Make sure the device is in DV playback mode for DV projects, or HDV
playback mode for HDV projects. See the user manual for your device for details.
G
F
Last updated 1/16/2012
Page 48

USING ADOBE PREMIERE PRO
Workflows and setup
More Help topics
“Creating and changing projects” on page 51
“Selecting a sequence preset” on page 147
“Create a sequence” on page 142
“Create an HDV or HD sequence” on page 149
Set up an SD-SDI, HD-SDI, or component system
H
D
43
I
A
SDI/component setup with breakout box
A. Computer and computer monitor B. (Optional) A/V breakout box C. XLR jacks and plugs for L & R audio D. RS232/422 port and
connector E. BNC jacks and plugs for Y/Pb/Pr component video, BNC jack, and plug for SDI video F. HD/SD VTR G. BNC jacks and plugs
for Y/Pb/Pr component video, BNC jack, and plug for SDI video H. RCA jacks and plugs for L (white) & R (red) audio I. Speakers J. Television
monitor
B
CE
F
G
J
With this setup you can capture audio and video from an SD-SDI, HD-SDI, or component video device (camcorder
or VTR). You can monitor the signal on a TV monitor while editing. Finally, you can export any sequence back to the
camcorder or VTR.
This setup requires either an SDI or component PCI card installed in the computer. Alternatively, it requires an
external SDI or component device connected to the computer via FireWire. Either an internal card or an external
device would provide ports, usually with BNC connectors, capable of receiving SDI or component video signals.
Some SDI and component PCI cards come with breakout boxes which provide ports for the SDI or component signals.
Some breakout boxes also provide ports for genlock. Others provide the necessary outputs directly on the card.
1 Connect the SD-SDI, HD-SDI, or component device to the computer or breakout box using SDI or component
video cables. A single cable with BNC connectors carries SDI video, but three separate cables with BNC connectors
carry component video signals. Run video cables from the video outputs of the computer or breakout box to the
video inputs of the device. Also run video cables from the video outputs of the device to the video inputs of the
computer or breakout box.
2 Connect the SD-SDI, HD-SDI, or component device to the computer or breakout box using XLR audio cables. Run
audio cables from the audio outputs of the computer or breakout box to the audio inputs of the device. Also run
audio cables from the audio outputs of the device to the audio inputs of the computer or breakout box.
Last updated 1/16/2012
Page 49

USING ADOBE PREMIERE PRO
Workflows and setup
3 Do one of the following:
• Connect the serial device control port (RS-422 or RS-232) on the camcorder or VTR with the serial port (Windows)
or USB port (Mac OS) on the computer. Use the Pipeline Digital ProVTR cable for RS-232/422-controlled devices.
• If your system has a breakout box with a serial device control port (RS-422 or RS-232), connect the serial device
control port on the device with this port on the breakout box. Do not connect the serial control port on the device
with the serial or USB port on the computer. Some breakout boxes require a standard serial 9-pin D-Sub cable instead
of the Pipeline Digital ProVTR cable. Consult the documentation from the manufacturer of the breakout box.
Note: Native serial device control is available in Windows only.
4 Connect the deck or camcorder to the television monitor with component video cables and to amplified speakers
with RCA audio cables.
5 Put the camcorder or deck into VTR or Play mode.
6 In Premiere Pro, select File >New > Sequence.
7 In the Available Presets area of the New Sequence dialog box, select the SDI or component preset that matches the
format of your source footage. Premiere Pro does not provide these presets. Manufacturers of SDI cards,
component capture cards, and other devices provide these presets. The presets must be installed with those cards
and devices.
8 Type a name in the Sequence Name box. Then click OK.
44
More Help topics
“Create a project” on page 52
Set up a file-based system
A
C
B
File-based system
A. Card reader, drive, or camcorder for P2, XDCAM HD, XDCAM EX, or AVCHD media B. Computer and computer monitor C. Audio cables
running to speakers or amplifier D. Speakers E. TV monitor F. BNC connectors for component or SDI video cables to TV monitor (alternative
to “G”) G. HDMI connector for audio-video cable to TV monitor (alternative to “F”)
With this setup, you can import or transfer audio and video files from card readers, drives, or tapeless camcorders
recorded in any of the following digital video file formats:
D
E
F
G
• Panasonic P2
• XDCAM HD
• XDCAM EX
Last updated 1/16/2012
Page 50

USING ADOBE PREMIERE PRO
Workflows and setup
• AVCHD
• AVC-I
You can also preview video on a high-definition TV monitor, if your computer has one of the following:
• a high-definition capture card,
• a display card with component, SDI or HDMI outputs.
1 Connect the card reader, disk drive, or camcorder to the computer, typically with a USB 2.0 cable. Check the
manual for your device for details.
2 Connect the output of the computer sound card to computer speakers or audio amplifier.
3 Connect the video outputs from the capture card, breakout box, or display card to the TV monitor using
component, SDI, or HDMI cables.
Set up an S-Video or composite system
45
B
C
A
S-Video/composite setup
A. Computer and computer monitor B. Ports and connectors for FireWire, USB 2.0 C. A/D converter D. Jacks and plugs for RCA composite
video, S-Video (y/c) E. RS 232/422 port and connector F. RCA jacks and plugs for L (white) and R (red) audio G. Analog camcorder, analog
VTR H. RCA jacks and plugs for L (white) audio, R (red) audio, and composite video (yellow); jack and plug for S-Video (y/c) I. Television
monitor
D
F
G
E
H
I
With this setup, you can capture audio and video from an analog camcorder or VTR. You can monitor the video signal
on a TV monitor while editing. Finally, you can export any sequence back to the camcorder or VTR.
To convert the analog source signal to a digital file the computer can read, this setup requires an analog/digital (A/D)
converter, or digitizer. You can use any of the following to digitize the video signal:
• an internal digitizer, installed in the computer,
• an external digitizer, connected to the computer,
• a digital camcorder or VTR capable of digitizing an incoming analog signal.
1 Connect the analog camcorder or VTR to the digitizer using S-Video or RCA video cables. Run video cables from
the video outputs of the computer or its interface to the video inputs of the device. Also run video cables from the
video outputs of the device to the video inputs of the computer or its interface.
2 Connect the analog camcorder or VTR to the digitizer using XLR or RCA audio cables. Run audio cables from the
audio outputs of the digitizer to the audio inputs of the device. Also run audio cables from the audio outputs of the
device to the audio inputs of the digitizer.
Last updated 1/16/2012
Page 51

USING ADOBE PREMIERE PRO
Workflows and setup
3 (Optional. For an analog camcorder or VTR with an RS-422 or RS-232 port. Windows only) Connect the serial
device control port on the camcorder or VTR with the serial port on the computer or digitizer using the Pipeline
Digital ProVTR cable.
Note: Native serial device control is available in Windows only.
4 Connect the analog camcorder or VTR, or the digitizer, to the television monitor with an S-Video or RCA video
cable, and RCA or XLR audio cables.
5 Put the analog camcorder or deck into VTR or Play mode.
6 In Premiere Pro, select File >New > Sequence.
7 In the Available Presets area of the New Sequence dialog box, select the preset that matches the format of your A/D
converter. Do not match the source footage. For example, if you use a DV camcorder or A/DV converter to convert
the analog signal, choose a DV preset.
8 Type a name in the Sequence Name box. Then click OK.
Specify the default audio device
1 Choose Edit > Preferences > Audio Hardware (Windows) or Premiere Pro > Preferences > Audio Hardware (Mac
OS), and set the following options:
• Select an output device from the Default Device menu.
• Select a buffer size from the Buffersize menu (Mac OS).
2 Click OK.
46
Audio Hardware Settings (Windows only)
When you click ASIO Settings in the Audio Hardware panel of the Preferences dialog box, Premiere Pro opens the
Audio Hardware Settings dialog box, which contains an Input tab, and an Output tab.
Enable Devices Determines which connected audio device is routed into and out of Premiere Pro. If the device is an
ASIO device, select the ASIO drivers for the device. If the sound card does not have manufacturer-supplied ASIO
drivers, choose Premiere Pro WDM Sound for this setting. To enable a device, be sure to install an up-to-date driver
for the device (Windows.) If you want to input more than two stereo channels or monitor 5.1 surround audio, the
device driver must comply with the ASIO (Audio Stream Input Output) specification. If it does not, only stereo inputs
and outputs are available, regardless of the number of hardware inputs and outputs that are connected.
Buffersize Specifies the size of the buffer, in kilobytes, that Premiere Pro uses for recording audio.
Device 32-bit Recording/Playback On the Input tab, check Device 32-bit Recording to record audio in 32-bit samples.
On the Output tab, check Device 32-bit Playback to enable 32-bit playback.
Note: If you have trouble hearing audio, see the TechNote: “No sound during playback of video or audio clips (Premiere
Pro CS5, CS4, or CS3 on Windows.”
Set up a USB microphone (Mac OS)
1 In the Audio Midi Setup application in Utilities, go to Audio > Open Aggregate Device Editor.
2 Check each of the following:
• Your USB microphone.
• An additional input device, for example, Line In.
• An output device
Last updated 1/16/2012
Page 52

USING ADOBE PREMIERE PRO
Workflows and setup
3 Select this new aggregate device within Premiere Pro's Audio Hardware Preference panel.
Specify ASIO device settings (Windows only)
1 Choose Edit >Preferences > Audio Hardware.
2 Click ASIO settings. Specify the ASIO settings for the selected device.
Note: The device and driver you use determine the settings in this dialog box, not Adobe Premiere Pro. See the
documentation for the ASIO device and driver you use.
3 In the Audio Hardware Settings dialog box, select the Input tab.
4 Check the boxes next to the names of any devices you want to enable.
5 Check Device 32-bit Recording if you want to record 32-bit audio.
6 Drag the Samples slider to set the size of the buffer.
7 Click OK.
Specify whether to render audio when rendering video
You can specify whether Premiere Pro renders audio previews by default. Select Sequence > Render Effects In Work
Area, or Sequence > Render Entire Work Area. Rendering audio previews could improve playback performance, but
could take additional time when you select either of these commands.
47
1 Select Edit > Preferences > General (Windows), or Premiere Pro > Preferences > General (Mac OS).
2 Select or deselect Render Audio When Rendering Video.
3 Click OK.
Specify the duration for preroll and postroll pauses
You can set the length of preroll and postroll for clip and sequence previews in the General pane of the Preferences
dialog box.
Note: The Preroll and Postroll fields are different from the Preroll setting in the Device Control pane of the Preferences
dialog box. The Preroll setting in the Device Control pane affects the control of external devices such as VTRs and
camcorders.
1 Select Edit > Preferences > General (Windows) or Premiere Pro > Preferences > General (Mac OS).
2 In the Preroll and Postroll fields, type in the number of seconds for each.
3 Click OK.
More Help topics
“Play a sequence or clip with preroll and postroll pauses” on page 127
Specify scratch disks to improve system performance
When you edit a project, Premiere Pro uses disk space to store files required by your project. Premiere Pro stores
captured video and audio, conformed audio, and preview files. Premiere Pro uses conformed audio files and preview
files to optimize performance, allowing real-time editing, 32-bit floating-point quality, and efficient output.
Last updated 1/16/2012
Page 53

USING ADOBE PREMIERE PRO
Workflows and setup
All scratch disk preferences are saved with each project. You can select different scratch disk locations for different
projects. If you reopen an earlier project after editing another project with different scratch disk locations, Premiere
Pro will seek out the files belonging to the earlier project at the scratch disk locations you chose for that project.
If you delete preview files or conformed audio files for a project, Premiere Pro automatically recreates them when you
reopen the project.
By default, scratch disk files are stored where you save the project. The scratch disk space required increases as
sequences become longer or more complex. For best performance, dedicate a hard disk or disk strictly for your media
assets. Choose a disk for the assets other than the disk where you keep your project file, operating system files, or the
files for applications. That way your media disks can access and play media files as fast as possible, without having to
access other files. Use the Project > Project Settings > Scratch Disks command to specify which disks Premiere Pro uses
for media files. Choose scratch disks when you set up a new project.
In terms of performance, it’s best to dedicate a different disk to each asset type, but you can also specify folders on the
same disk. You can specify unique scratch disk locations for each of the following types of files:
Captured Video Video files that you create using File > Capture.
If you transfer video files to a scratch disk folder before creating the project for them, specify the folder containing the
video files for Captured Video.
Captured Audio Audio files that you create using File > Capture, or by recording through the Audio Mixer as when
recording a voice-over.
48
Video Previews Files created when you use the Sequence > Render Entire Work Area command, export to a movie file,
or export to a device. If the previewed area includes effects, the effects are rendered at full quality in the preview file.
Audio Previews Audio preview files are created by all of the following commands:
• Sequence > Render Entire Work Area,
• the Clip > Audio Options > Render And Replace command,
• use export to a movie file,
• export to a DV device.
If the previewed area includes effects, they are rendered at full quality in the preview file.
Specify scratch disks
You set up scratch disks in the Scratch Disk pane of the Preferences dialog box. Before changing scratch disk settings,
you can verify the amount of free disk space on the selected volume. by The amount appears in the box to the right of
the path. If the path is too long to read, position the pointer over the path name. The full path appears in a tool tip.
1 Choose Project > Project Settings > Scratch Disks.
2 Identify a location for each type of file named in the dialog box. Premiere Pro creates a subfolder named for each
file type (for instance, Captured Video) and stores the folder’s associated files in it. The menu lists three default
locations:
My Documents (Windows) or Documents (Mac OS) Stores scratch files in the My Documents folder (Windows) or
Documents folder (Mac OS).
Same As Project Stores scratch files in the same folder where the project file is stored.
Custom Allows you to specify a location of your choosing. Choose Custom, then click Browse and browse to any
available folder.
Last updated 1/16/2012
Page 54

USING ADOBE PREMIERE PRO
Workflows and setup
Optimizing scratch disk performance
For optimum performance, follow these guidelines:
• If your computer has only one hard disk, consider leaving all scratch disk options at their default settings.
• Set up scratch disks on one or more separate hard disks. In Premiere Pro, you can set up a separate scratch disk for
each type of media. For example, you can set up one disk for captured video and another for captured audio.
• On Windows, specify only partitions formatted for the NTFS file format as scratch disks. On Mac OS, use partitions
formatted for Mac OS Extended. FAT32 partitions are not recommended for video. They do not support large file
sizes.
Note: Third-party tools are available that allow NTFS drives to work with Mac OS. See Tuxera NTFS for Mac, and
Paragon NTFS for Mac.
• On Mac OS, disable journaling for best performance.
• Specify your fastest hard disks for capturing footage and storing scratch files. You can use a slower disk for audio
preview files and the project file.
• Specify only disks attached to your computer. A hard disk located on a network is usually too slow. Avoid using
removable media because Premiere Pro always requires access to scratch disk files. Scratch disk files are preserved
for each project, even when you close the project. They are reused when you reopen the project associated with
them. If scratch disk files are stored on removable media and the media are removed from the drive, the scratch
disk is not available to Premiere Pro.
• You can divide a single disk into partitions and set up partitions as scratch disks. However, partioning doesn’t
improve performance because the single drive mechanism becomes a bottleneck. For best results, set up scratch
disk volumes that are physically separate drives.
• You can capture audio and video to separate drives, if supported by the format codec. (The native DV and HDV
capture in Premiere Pro does not support capturing audio separate from video.) Set the locations for new files by
choosing Edit > Preferences > Scratch Disks (Windows) or Premiere Pro > Preferences > Scratch Disks (Mac OS).
If you don’t change the defaults, all files captured or created by Premiere Pro are stored in the same folder in which
it stores the project files.
49
Online resources for improving system performance
See this forum thread for advice from experienced users on setting up disks for a video editing system.
For a collection of videos and articles about making Premiere Pro work faster can be found on this blog post.
See this video to learn about hard disk setup for optimum performance in Adobe Premiere Pro and After Effects.
To learn how to format a disk as NTFS on Windows, see this web page on the Microsoft site.
To learn how to format a disk as HFS+ on Mac OS, see this page from the kenstone.net website. The information on
this page is valid for Mac OS X 10.4-10.7
Move or clean the Media Cache Database
When Premiere Pro imports video and audio in some formats, it processes and caches versions of these items that it
can readily access when generating previews. Imported audio files are each conformed to a new .cfa file, and MPEG
files are indexed to a new .mpgindex file. The media cache greatly improves performance for previews, because the
video and audio items do not need to be reprocessed for each preview.
Note: When you first import a file, you may experience a delay while the media is being processed and cached.
Last updated 1/16/2012
Page 55

USING ADOBE PREMIERE PRO
Workflows and setup
A database retains links to each of the cached media files. This media cache database is shared with Adobe Media
Encoder, After Effects, Premiere Pro, Encore, and Soundbooth, so each of these applications can each read from and
write to the same set of cached media files. If you change the location of the database from within any of these
applications, the location is updated for the other applications, too. Each application can use its own cache folder, but
the same database keeps track of them.
❖ Choose Edit > Preferences > Media (Windows) or Premiere Pro > Preferences > Media (Mac OS), and do one of
the following:
• To move the media cache or the media cache database, click the respective Browse, button.
• To remove conformed and indexed files from the cache and to remove their entries from the database, click Clean.
This command only removes files associated with footage items for which the source file is no longer available.
Important: Before clicking the Clean button, make sure that any storage devices that contain your currently used source
media are connected to your computer. If footage is determined to be missing because the storage device on which it is
located is not connected, the associated files in the media cache is removed. This removal results in the need to reconform
or reindex the footage when you attempt to use the footage later.
Cleaning the database and cache with the Clean button does not remove files that are associated with footage items
for which the source files are still available. To manually remove conformed files and index files, navigate to the media
cache folder and delete the files.
50
Optimize rendering for available memory
By default, Premiere Pro renders video using the maximum number of available processors, up to 16. However, some
sequences, such as those containing high-resolution source video or still images, require large amounts of memory for
the simultaneous rendering of multiple frames. These sequences can force Premiere Pro to cancel rendering and to
give a Low Memory Warning alert. In these cases, you can maximize the available memory by changing the rendering
optimization preference from Performance to Memory. Change this preference back to Performance when rendering
no longer requires memory optimization.
1 Select Edit > Preferences, and select Memory in the Preferences dialog box.
2 In the drop-down list next to Optimize Rendering For, select Memory.
3 Click OK, close Premiere Pro, and reopen the project for the new preference to take effect.
More Help topics
“Memory preferences” on page 19
“Render audio when rendering video” on page 206
Last updated 1/16/2012
Page 56

Chapter 4: Project setup
Creating and changing projects
A project file stores information about sequences and assets, such as settings for capture, transitions, and audio mixing.
Also, the project file contains the data from all of your editing decisions, such as the In and Out points for trimmed
clips and the parameters for each effect. Premiere Pro creates a folder on your hard disk at the start of each new project.
By default, this is where it stores the files it captures, the preview and conformed audio files it creates, and the project
file itself.
For every project you create, Premiere Pro creates a project file. This file contains the settings you select for each
sequence in the project, as well as crucial data about the assets, edit decisions, and effects used in the project.
Premiere Pro doesn’t store video, audio, or still image files in the project file—it stores only a reference to each of these
files, a clip, which is based on the filename and location of the file at the time you imported it. If you later move, rename,
or delete a source file, Premiere Pro can’t find it automatically the next time you open the project. In this case, Premiere
Pro displays the Where Is The File dialog box.
By default, every project includes a single Project panel. This acts as a storage area for all clips used in the project. You
can organize a project’s media and sequences using bins in the Project panel.
51
A project may contain multiple sequences, and the sequences within a project may differ from one another in their
settings. Within a single project, you can edit individual segments as separate sequences, and then combine the
segments into a finished program by nesting them into a longer sequence. Similarly, you can store multiple variations
of a sequence, as separate sequences, in the same project.
Note: There’s no need to save copies of a project when creating different segments or versions of the same video program.
Simply create new or duplicate sequences within a single project file.
Online Resources
Andrew Devis shows how to set up a new project and sequence in this getting-started video on the Creative Cow
website.
Maxim Jago explains project settings and demonstrates the process of starting up a new project in this video from
“Getting Started with Premiere Pro” from Video2Brain.
This chapter from the “Adobe Premiere Pro CS5 Classroom in a Book” explains how to set up projects, sequences, and
preferences when getting started with Premiere Pro.
Maxim Jago shows how to create a new project and sequence in this video from “Premiere Pro CS5: Learn by Video”
from Video2Brain.
Get free project templates and more from Jarle Leirpoll’s Premiere Pro blog.
More Help topics
“Sequence presets and settings” on page 143
www.adobe.com/go/learn_dv_primer_dvbasics_en
Last updated 1/16/2012
Page 57

USING ADOBE PREMIERE PRO
Project setup
Create a project
Projects may contain more than one sequence, and the settings for one sequence may differ from that of another.
Premiere Pro will prompt you for settings for the first sequence every time you create a new project. However, you can
cancel this step to create a project containing no sequences.
1 (Optional) If you plan to capture video from a device, connect the device to your computer using an IEEE 1394 or
SDI connection. Then turn the device on, and do one of the following:
• If the device is a camera, set it to the playback mode, which may be labeled VTR or VCR.
• If the device is a deck, make sure that its output is set properly.
Note: Don’t set a camera to any of the recording modes, which may be labeled Camera or Movie.
2 Either choose New Project on the Welcome screen that appears when Premiere Pro starts up or, after the
application is open, choose File > New > Project.
3 Browse to a location where you want to save the project file, name the project, and click OK.
Note: Whenever possible, specify a location and name that you won’t have to change later. By default, Premiere Pro stores
rendered previews, conformed audio files, and captured audio and video in the folder where you store the project. Moving
a project file later may require moving its associated files as well.
4 Do one of the following:
• Select a preset, or customize settings, for the first sequence of the project. For more information, see “Create a
sequence” on page 142. Then, click OK.
• To create a project without a sequence, click Cancel.
5 (Optional) If you want to change where Premiere Pro stores various types of files, specify the scratch disk locations.
“Specify scratch disks to improve system performance” on page 47.
See
Note: Premiere Pro supports high bit-depth (greater than 8 bits per channel) video necessary for editing standard and
high definition footage.
52
More Help topics
“Create a sequence” on page 142
Review project settings
All project settings apply to the whole project, and most can’t be changed after a project is created.
After you begin working in a project, you can review project settings, but you can change only a few of them. You can
access these settings through the Project Settings dialog box.
1 Choose Project > Project Settings > General, or Project > Project Settings > Scratch Disks.
2 View or change settings as needed.
3 Click OK.
Project Settings dialog box
General
Video Rendering and Playback Specifies whether the software or hardware function of the Mercury Playback Engine
is enabled or not. If a qualified CUDA card is installed, the choice for hardware rendering and playback with the
Last updated 1/16/2012
Page 58

USING ADOBE PREMIERE PRO
Project setup
Mercury Playback Engine will be enabled. For more information about CUDA, Mercury Playback Engine and
Premiere Pro,
Title Safe Area Specifies how much of the frame edge to mark as a safe zone for titles, so that titles aren’t cut off by
see this post on the Premiere Pro Work Area blog.
television set overscan. A rectangle with cross hairs marks the title-safe zone when you click the Safe Margins button
in the Source Monitor or Program Monitor. Titles are usually assumed to require a wider safe zone than action.
Action Safe Area Specifies how much of the frame edge to mark as a safe zone for action so that action isn’t cut off by
television set overscan. A rectangle marks the action-safe zone when you click the Safe Margins button in the Source
Monitor or Program Monitor.
Display Format (Video and Audio) For information about video and audio display formats, see their entries under
General Settings in
Capture Format For information about setting the capture format, see “Set capture format, preferences, and tracks”
“Sequence presets and settings” on page 143.
on page 79.
Scratch Disks
For information about designating scratch disks, see “Specify scratch disks to improve system performance” on
page 47.
Online Resources
See this video tutorial by Andrew Devis on the Creative Cow website for information about the choices users must
make in the Welcome screen, and the New Project and New Sequence dialog boxes after opening Premiere Pro.
53
Open a project
Premiere Pro for Windows can open project files created with earlier versions of Premiere Pro or Adobe Premiere 6.x.
You can open only one project at a time. To transfer the contents of one project into another, use the Import
command.
Use the Auto Save command to automatically save copies of your projects in the Premiere Pro Auto-Save folder.
You may encounter missing files as you work on a project. You can continue working by substituting offline files as
placeholders for the missing files. You can edit using offline files, but you must bring the originals back online before
rendering your movie.
To bring a file back online after the project is open, use the Link Media command. You can continue working without
having to close and reopen the project.
1 Choose File > Open Project.
2 Browse to the project file and select it.
3 Select Open.
4 If the Where Is The File dialog box opens, locate the file using the Look In field, or choose one of the following in
the Where Is The File dialog box:
Find Launches the Windows Explorer (Windows) or Finder (Mac OS) search feature.
When moving a project and assets to a different machine, you can edit the file path in the project file so that Premiere
Pro finds the files associated with the project automatically. Open the PRPROJ file in a text editor, or in an XML editor
like Dreamweaver. Search for the file path that was used when the project was on the previous machine. Replace it with
the file path on the new machine.
Last updated 1/16/2012
Page 59

USING ADOBE PREMIERE PRO
Project setup
Skip Replaces a missing file with a temporary offline clip for the duration of a session. When you close your project
and then reopen it, you see a dialog box that asks you to locate the file or allows you to skip it again.
Skip All Like Skip, Skip All replaces all missing files with temporary offline files.
Important: Select Skip or Skip All only when you are certain that you want to rework all the instances where the file is
used in the project. If you want to keep the file in the project but can’t locate it at the moment, use Offline instead.
Skip Previews Stops Premiere Pro from searching for any preview files already rendered for the project. This allows
the project to load faster, but you may need to render parts of its sequences for best playback performance.
Offline Replaces a missing file with an offline clip, a placeholder that preserves all references to the missing file
everywhere in the project. Unlike the temporary offline clip created by Skip, the one generated by Offline persists
between sessions, so you won’t have to locate missing files every time the project is opened.
Offline All Like Offline, Offline All replaces all missing files with persistent offline files.
Note: Do not delete source files while you are using them as clips in a Premiere Pro project unless they were captured using
device control, and you plan to recapture them. After you deliver the final movie, you can delete source files.
More Help topics
“Importing earlier Premiere Pro projects” on page 73
54
“Importing sequences, clip lists, libraries, and compositions” on page 72
Delete a project file
1 In Windows Explorer (Windows) or Finder (Mac OS), browse to the Premiere Pro project file, and select it. Project
files have a .prproj filename extension.
2 Press Delete.
Moving a project to another computer
To move a project to another computer where you want to continue editing, you must move copies of all the assets for
the project to the second computer, as well as the project file. The assets should retain their file names and folder
locations so that Premiere Pro can find them and relink them to their clips in the project automatically.
Make certain, also that the same codecs you used for the project on the first computer are also installed on the second
computer. For more information about moving a project and its assets to another computer, see
project” on page 55.
More Help topics
“Cross-platform workflow” on page 27
“Trim or copy your project” on page 55
“Trim or copy your
Archiving projects
The Premiere Pro Project Manager can help facilitate an efficient workflow by performing two functions: reducing the
storage needs of a project, and consolidating the files associated with a project.
Last updated 1/16/2012
Page 60

USING ADOBE PREMIERE PRO
Project setup
Using Project Manager, you can create a version of your project, called a trimmed project, that references only the
material used in your sequences. Also, you can specify which sequences to include in the trimmed project. You need
not include all of them. Trimmed projects are saved under a unique name in the standard Premiere Pro project file
format (.prproj).
In the trimmed project, file references are modified so that the project refers only to the portions of the footage items,
including offline clips, that you used in sequences. You can instruct Project Manager to copy the relevant portions of
the source media files to serve as the source files for the trimmed project; or you can have the trimmed project list the
footage items as offline, so that you can capture them from videotape. (The latter method is useful when employing an
offline/online editing workflow, in which you replace low-quality footage used for editing with high-quality footage
used for export.) Using either method, you reduce storage requirements by using only the media you need to create
and export the sequences in the project; you can archive or delete the original source media.
The Project Manager can also help you consolidate, or collect, a project. Collecting files copies the current project and
all of its associated media files to a single location. You can use this feature to gather a project’s source media files when
they are stored in various locations, and to prepare a project for sharing or archiving.
When you create a trimmed project and source files, keep the following things in mind. The Project Manager copies
only portions of source footage used in sequences. However, you can specify the number of extra frames, or handles,
the new footage includes, so that you can still make minor edits in the trimmed project. The new footage retains the
and reel number of the original captured footage. If one or more subclips share frames with another subclip, the Project
Manager creates a footage file that contains only those shared frames. The Project Manager also copies the still image
sequences used in the original project. Still images, titles, and generated footage, such as color bars and counting
leaders, are also retained, but not trimmed. Offline clips are trimmed.
55
When either trimming or collecting a project, you can specify whether the new project retains any of the unused clips
from the original project.
Project Manager does not trim the source footage for multi-camera sequences. As the nested sequence contains all the
source footage, Project Manager does not trim any of that source footage.
Project Manager does not carry all effects into a trimmed project. Check your trimmed project carefully before
discarding the source project.
Certain Long GOP formats cannot be trimmed by the Project Manager.
Note: Project Manager retains any effect keyframes and clip markers that exist beyond the In and Out points of a trimmed clip.
Online Resources
See this excerpt from Adobe Premiere Pro CS5 Classroom in a Book which explains managing assets in a project,
including using the Project Manager.
Franklin McMahon from franklinmcmahon.com shows how to trim, copy, and archive projects with the Project
Manager in this video on the Layers Magazine website.
Trim or copy your project
1 Choose Project > Project Manager.
2 In the Source pane of the Project Manager window, check the box next to each sequence you want to include in
your trimmed project. To check all boxes, Shift-click any one box.
Last updated 1/16/2012
Page 61

USING ADOBE PREMIERE PRO
Project setup
Note: Nested sequences are not automatically added to the trimmed sequences. If the sequence(s) you are trimming
contain nested sequences, you also need to include these nested sequences in the selection so they are included in the
trimmed project.
3 Select one of the following:
Create New Trimmed Project to create a new version of the current project that refers only to the footage you used in
the selected sequences
Collect Files and Copy to New Location to copy and consolidate the footage you used in the selected sequences.
Note: Project Manager does not copy and collect After Effects compositions that are dynamically linked to an
Premiere Pro project. Project Manager does save the Dynamic Link clip in the trimmed project as an offline clip,
Adobe
however.
4 Select any of the following options, if available.
Note: The options that are available depend on the option you choose in the previous step.
Exclude Unused Clips Specifies that Project Manager will not include, or copy, media you did not use in the original
project.
Make Offline Specifies that Project Manager denote as “offline” any footage that you can recapture later. When you
select this option, Project Manager retains reel names and timecode to facilitate quick batch capture. Selecting this
option is especially useful if you used low resolution footage in your original project, or if you are archiving a project.
This option is available only if Create New Trimmed Project is selected. Selecting this option will have no effect on
MXF files, as their Reel Names will remain empty and as this media cannot be recaptured by batch recapturing.
56
Note: When recapturing footage using offline clips from a trimmed project, source clips that do not match the current
sequence settings are recaptured at their original settings, not the current sequence settings. To override this behavior,
click Override Clip Settings in the Batch Capture dialog box and specify the settings that you want for all captured clips.
However, this option is rarely necessary for capturing DV footage.
Include Handles Specifies the number of frames to retain before the In point and after the Out point of each trimmed
clip. For example, a value of 30 means that 30 frames are retained before the In point, and 30 frames are retained after
the Out point. Handles function as extra frames that allow for additional minor adjustments to the edits in the new
project.
Note: Some formats, such as Long GOP based media files, cannot trim media, or add handles.
Include Preview Files Specifies that effects you rendered in the original project remain rendered in the new project.
When not selected, the new project occupies less disk space, but the effects are not rendered. This option is available
only if you select Collect Files And Copy To New Location.
Include Audio Conform Files Ensures that the audio you conformed in the original project remains conformed in the
new project. When not selected, the new project occupies less disk space, but Premiere Pro conforms the audio again
when you open the project. This option is available only if you select Collect Files And Copy To New Location.
Rename Media Files To Match Clip Names Renames the copied footage files with the same names as your captured
clips. Select this option if you rename your captured clips from within the Project window and want the copied footage
files to have the same name. (Captured files that you import, especially those captured using scene detection, may not
have intuitive names, so you may want to rename them from within the Project window.) This option ensures that the
filename of the actual captured footage is updated to reflect the new name in the Project window, greatly simplifying
the organization of your footage files. Selecting this option for an MXF file will not change the User Clip Name in the
file’s XML; however, it will change the filename of the clip copied for the trimmed project to match the clip name
shown in the project panel.
Last updated 1/16/2012
Page 62

USING ADOBE PREMIERE PRO
Project setup
Note: If you rename captured clips, and then select the Make Offline option, the subsequent copied project retains and
displays the original filename, not the new name.
Project Destination Designates where Project Manager saves the files you specified. Click Browse to navigate to a
location other than the default. When creating a trimmed project, Project Manager creates a folder named
“Trimmed_[Project Name]” and saves the trimmed project and other files you specified, such as trimmed footage files
into the folder. When copying a project, Project Manager creates a folder named “Copied_[Project Name]” and copies
the project, footage files, and other files you specified into the folder.
Note: If a folder already exists with a name identical to the project you are trimming, Project Manager appends a number
to the name. For example, identically-named successive projects may have appendages of “_001, _002, _003, _004,....”
Disk Space Displays a comparison between the size of the current project’s files and the estimated size of the trimmed
or copied files. Click Calculate to update the estimate.
5 Click OK.
When trimming a project or copying and collecting files, the Project Manager does not produce a P2-compliant MXF
file structure for media files that came from a P2 source.
The following online resources are available for more information about trimming or copying your project:
• Franklin McMahon demonstrates a few features for preparing a movie for export and review, including details
about trimming a project
in this video on the Layers Magazine website.
• Andrew Devis shows you how to trim and store your projects with the Project Manager in this video on the Creative
Cow website.
57
Last updated 1/16/2012
Page 63

Chapter 5: Importing, transferring, capturing, and digitizing
Transferring and importing files
For information about shooting and capturing high-quality audio and video, see “Shooting and Capturing Great Video
Assets,” from Premiere Pro CS5 Classroom in a Book.
File formats supported for import
Important: The trial version of Premiere Pro CS5 doesn't include some features that depend on third-party software
components that are only included in the full version of Premiere Pro. The import and export of some formats are not
supported in the trial version, such as AVC-Intra, AVCHD, HDV, MPEG-2, MPEG-2 DVD, MPEG-2 Blu-ray, and
XDCAM. The trial version for Adobe Premiere Pro CS5.5 and later does not have the limitations that Premiere Pro CS5
has. It includes all sequence presets, editing modes, encoders, and decoders that are included in the full, activated version
of Premiere Pro CS5.5 and later. However, after downloading the trial version of Premiere Pro CS5.5 and later, you do
not receive the title templates or non-English speech-to-text dictionaries (speech analysis modes). These items are
available for download after you have purchased the software. For a detailed list of limitations of the trial version of
Premiere Pro software, see the
see this video.
Adobe website. For more details about the trial version of Premiere Pro CS5.5 and later,
58
Premiere Pro can import many video and audio formats. Plug-in software modules provide file format support. Most
of these software modules are installed automatically with Premiere Pro.
Some filename extensions—such as MOV, AVI, MXF, FLV, and F4V—denote container file formats rather than
denoting a specific audio, video, or image data format. Container files can contain data encoded using various
compression and encoding schemes. Premiere Pro can import these container files, but the ability to import the data
that they contain is dependent on the codecs (specifically, decoders) installed.
By installing additional codecs, you can extend the ability of Premiere Pro to import additional file types. Many codecs
must be installed into the operating system (Windows or Mac OS) and work as a component inside the QuickTime or
Video for Windows formats. Contact the manufacturer of your hardware or software for more information about
codecs that work with the files that your specific devices or applications create. If Premiere Pro does not import your
file, see this FAQ video tutorial,
Video and still-image files that you want to import must not be more than the maximum dimensions allowed. For
more information on maximum dimensions in Premiere Pro, see the
Adobe provides workflow guides for P2, RED, XDCAM, AVCCAM, and DSLR cameras and footage on the Adobe
website.
Colin Brougham explains how Premiere Pro works natively with tapeless media (no transcoding) in this article and
video series on the ProVideo Coalition website.
For more information about RED (R3D) digital cinema and Canon XF improvements in Premiere Pro CS5.5 and later,
read this post on the Premiere Pro work area blog.
Premiere Pro can import files in the formats listed, provided the codec used to generate a specific file is installed locally.
"Why can't Premiere Pro import my file?" for an explanation.
Premiere Pro Work Area blog.
Last updated 1/16/2012
Page 64

USING ADOBE PREMIERE PRO
Importing, transferring, capturing, and digitizing
Supported video and animation file formats
• 3GP, 3G2
• ASF (Netshow, Windows only)
• AVI (DV-AVI, Microsoft AVI Type 1 and Type 2)
• DV (raw DV stream, a QuickTime format)
• FLV and F4V
Note: Premiere Pro CS5 can import FLV files with video encoded using the On2 VP6 video codec; Premiere Pro CS5
can’t import FLV files with video encoded with the Sorenson Spark video codec. As with any unsupported format,
transcode the file to a format that Premiere Pro can import.
• GIF (Animated GIF)
• M1V (MPEG-1 Video File)
• M2T (Sony HDV)
• M2TS (Blu-ray BDAV MPEG-2 Transport Stream, AVCHD)
• M4V (MPEG-4 Video File)
• MOV (QuickTime Movie, requires QuickTime 7 for import of non-native QuickTime files; in Windows, requires
QuickTime player)
Note: The fully featured version of QuickTime 7 Pro is not installed in Mac OS X 10.7 by default. If you are using Mac
OS X 10.7,
information see the article, "Install QuickTime 7 Pro with Lion.”
go to this page to download the proper version (QuickTime Player 7.66 for Mac OS X v.10.6.3). For more
59
• MP4 (QuickTime Movie, XDCAM EX)
• MPEG, MPE, MPG (MPEG-1, MPEG-2), M2V (DVD-compliant MPEG-2)
• MTS (AVCHD)
• MXF (Media eXchange Format; P2 Movie: Panasonic Op-Atom variant of MXF, with video in DV, DVCPRO,
DVCPRO 50, DVCPRO HD, AVC-Intra; XDCAM HD Movie, Sony XDCAM HD 50 (4:2:2), Avid MXF Movie),
and native Canon XF (new in Premiere Pro CS5.5 and later)
Note: In Premiere Pro CS5.5 and later, native Canon XF files are previewed in the Media Browser and use of metadata
is supported.
• R3D (RED camera)
• In Premiere Pro CS5, there was an update to the importer software for RED (R3D) files. The update is related to
the RED camera Mysterium-X sensor and new color science. See the
information.
Premiere Pro Work Area blog for
• In Premiere Pro CS5 (5.0.2), there were updates for RED (R3D) footage and new REDCODE plug-ins. See the
Premiere Pro Work Area blog for more information.
• Adobe Premiere Pro CS5.5 and later includes several additions and improvements to source settings for RED
Digital Cinema (R3D) files, including new color science support (REDcolor2, REDgamma2, REDlogFilm, etc.)
and better curves and levels user interface. For a summary of these new and changed features for RED (R3D)
footage, as well as improvements made in the Premiere Pro CS5 (5.0.2) update, including RMD and Red Rocket
card support, see
this video by Video2Brain.
• Adobe has also released a preview version of advanced RED importer software that adds support for RED EPIC
footage, as well as the following features:
• ability to rotate and flip footage based on the camera orientation flag in R3D metadata
Last updated 1/16/2012
Page 65

USING ADOBE PREMIERE PRO
Importing, transferring, capturing, and digitizing
• support for Echo port in R3D Source Settings dialog box, so that RED preview can be sent out to an external
monitor
• increased size of RED R3D Source Settings dialog on large monitors
• HDR track selection and HDR blend support
• SWF
Note: SWF files can be imported with an alpha channel. Audio is not retained. Interactive content and scripted
animation are not retained. Animation defined by keyframes in the main, top-level movie is retained.
• VOB
• WMV (Windows Media, Windows only)
Note: Render Type 1 AVI clips before previewing from a DV device. To render a Type 1 AVI clip, add it to a sequence in
a DV project, and preview it.
Supported audio file formats
• AAC
• AC3 (including 5.1 surround)
• AIFF, AIF
• ASND (Adobe Sound Document)
• AVI (Video for Windows)
• BWF (Broadcast WAVE format, Premiere Pro CS5 (5.0.2) and later)
• M4A (MPEG-4 Audio)
• mp3 (mp3 Audio)
• MPEG, MPG (MPEG Movie)
• MOV (QuickTime; requires QuickTime player)
• MXF (Media eXchange Format; P2 Movie: Panasonic Op-Atom variant of MXF, with video in DV, DVCPRO,
DVCPRO 50, DVCPRO HD, AVC-Intra; XDCAM HD Movie, Sony XDCAM HD 50 (4:2:2), Avid MXF Movie)
• WMA (Windows Media Audio, Windows only)
• WAV (Windows WAVeform)
60
Supported still-image and still-image sequence file formats
Premiere Pro supports 8bpc (4 bytes per pixel) and 16bpc (8 bytes per pixel) still-image files.
• AI, EPS
• BMP, DIB, RLE
• DPX
• EPS
• GIF
• ICO (Icon File) (Windows only)
• JPEG (JPE, JPG, JFIF)
• PICT
• PNG
Last updated 1/16/2012
Page 66

USING ADOBE PREMIERE PRO
Importing, transferring, capturing, and digitizing
• PSD
• PSQ (Adobe Premiere 6 Storyboard)
• PTL, PRTL (Adobe Premiere title)
• TGA, ICB, VDA, VST
• TIF
Supported video project file formats
• AAF (Advanced Authoring Format)
• AEP, AEPX (After Effects project)
• CSV, PBL, TXT, TAB (batch lists)
• EDL (CMX3600 EDLs)
• PLB (Adobe Premiere 6.x bin) (Windows only)
• PREL (Adobe Premiere Elements project) (Windows only)
• PRPROJ (Premiere Pro project)
• PSQ (Adobe Premiere 6.x storyboard) (Windows only)
• XML (FCP XML)
Note: Premiere Pro on Mac OS imports projects from version CS3 onwards. You need the Windows version to open
projects from earlier versions and save them as a current one.
61
More Help topics
“Selecting a sequence preset” on page 147
About transferring files
Transferring projects from other computers
When transferring project files, such as After Effects project files, Premiere Pro project files, or Final Cut Pro project
files from another computer to the computer on which you will import those project files into Premiere Pro, make sure
you transfer all the assets associated with the project files. Keep the project files, and their associated assets, on the
destination computer in folders that have names and folder structures identical with those on the computer of their
origin.
Transferring assets from file-based media
It is possible to edit assets residing on file-based media, such as P2 cards, XDCAM cartridges, SxS cards, or DVDs.
However, Premiere Pro performs faster if you first transfer the assets to a local hard disk. Using Windows File Explorer
(Windows) or Finder (Mac OS), transfer files from file-based acquisition media. Then, import the files on the hard
disk into Premiere Pro projects.
When transferring files to hard disk from file-based media, transfer the folder containing all related files and all of its
subfolders. Keep the folder structure intact. For example, when transferring files from AVCHD file-based media,
transfer the BDMV folder and all its contents. When transferring files from DVCPRO HD media, transfer the
CONTENTS folder and all its contents. When transferring files from XDCAM EX media, transfer the BPAV folder
and all its contents. When transferring files from DVD, transfer all the contents of the VIDEO_TS folder, and if it
exists, all the contents of the AUDIO_TS folder.
Last updated 1/16/2012
Page 67

USING ADOBE PREMIERE PRO
Importing, transferring, capturing, and digitizing
Transfer video files from file-based media into the same folder you specify for captured video with the project scratch
disk settings.
The folder structure for AVCHD assets
62
The folder structure for DVCPRO HD assets
The folder structure for XDCAM EX assets
The folder structure for DVD-video assets
More Help topics
“Specify scratch disks to improve system performance” on page 47
“Import files with the Media Browser” on page 63
About importing files
For a video overview of the ways to import assets into Premiere Pro, see the Adobe website.
Last updated 1/16/2012
Page 68

USING ADOBE PREMIERE PRO
Importing, transferring, capturing, and digitizing
Importing is different from capturing. The Import command brings files that are already on your hard disk or other
connected storage device into your project. Importing files makes them available to a Premiere Pro project. Premiere
Pro lets you import numerous types of video, still images, and audio. Finally, you can export a Premiere Pro project
from After Effects, and import it into Premiere Pro.
You can import video, audio, and still files in various file formats into a Premiere Pro project. You can import a single
file, multiple files, or an entire folder. Frame sizes cannot exceed 16 megapixels.
If the software you use to create art doesn’t let you specify pixels as a unit of measure, try specifying points.
For a basic tutorial on importing, editing, and then exporting a file, see this video by Clay Asbury.
In Premiere Pro, you can import files by using the Media Browser or the Import command. You can also place files
into Premiere Pro from Adobe Bridge.
Premiere Pro indexes certain types of files and transcodes others after importing them. You cannot edit these types
fully until these processes are completed. The filename of a clip appears in the Project panel in italics until it has been
fully indexed or transcoded.
To import files that Premiere Pro does not support natively, install the appropriate capture card or third-party plugin software. For more information, check the manual that came with the installed card or plug-in.
63
You can also import files and folders by dragging them from Windows Explorer (Windows) or Finder (Mac OS) into
the Project panel. On Windows Vista, if the User Account Control (UAC) is activated, Windows disables drag-anddrop from Windows Explorer, or any program, to any program running in Administrator mode. You run Premiere Pro
in Administrator mode for plugin activation, special disk access, and network permissions. To enable drag and drop while
running Premiere Pro in Administrator mode disable the UAC. In Windows Control Panel, select User Accounts. Disable
UAC for the selected user..
More Help topics
“Import files with the Media Browser” on page 63
“Capturing and digitizing” on page 78
Import files with the Media Browser
The Media Browser makes it easy to browse to files, and to find them by their type. Unlike the Import dialog box, the
Media Browser can be left open, and docked, like any other panel. The Media Browser gives you quick access to all
your assets while you edit. Also, you can use the Media Browser to import clips copied from video storage media such
as P2 cards, SxS cards, XDCAM disks, and DVDs. When you import an asset Premiere Pro leaves it in its current
location, and creates a clip in the Project panel that points to it. By default, Premiere Pro writes XMP files to the
directory where the media files are located, but you can turn off this behavior in Preferences. For best performance,
first transfer files from their file-based media to a local hard disk. Then, import them into Premiere Pro projects from
the hard disk.
1 Select Window > Media Browser.
2 To browse to the desired files, do one of the following:
• To open a folder recently opened, click the triangle in the Recent Directories menu, and select the folder.
• In the list of hard drives and folders in the Media Browser, click the triangles next to folder names to open them.
3 To view only files of certain types, click the triangle in the Files Of Type menu, and select a file type. To select an
additional type, open the menu again and make another selection. Repeat until all desired types have been selected.
Last updated 1/16/2012
Page 69

USING ADOBE PREMIERE PRO
Importing, transferring, capturing, and digitizing
4 Select one or more files from the list of files. To select more than one non-contiguous file, Ctrl-click (Windows) or
Command-click (Mac OS) the filenames. To select more than one contiguous file, Shift-click the filenames.
5 Do one of the following:
• Select File > Import From Browser, or right-click the file in the Media Browser and select Import. Alternatively, you
can drag the file from the Media Browser into the Project panel, or drag the file from the Media Browser into a
Timeline.
The Media Browser imports the file into the Project panel.
• Right-click the file in the Media Browser and select Open In Source Monitor. Alternatively, double-click the file in
the Media Browser to open it in the Source Monitor.
The Media Browser opens the file in the Source Monitor.
Import files with the Import commands
Note: While you can import clips directly from file-based media connected to your computer, it is best to first transfer
clips from these media to a hard disk. Then, import them from the hard disk. For more information about transferring
files, see
• Choose File > Import. You can select multiple files.
• To import a recently imported file, choose File > Import Recent File > [file name]. (The file name doesn’t appear if
• To import a folder of files, choose File > Import. Locate and select the folder, and then click Import Folder. The
• For instructions on importing a numbered still-image sequence as a clip, see “Import numbered still-image
“About transferring files” on page 61
Premiere Pro preferences have been reset.)
folder, with its contents, is added as a new bin in the Project panel.
sequences as video clips” on page 70.
64
More Help topics
“Import files using Adobe Bridge” on page 64
Import files using Adobe Bridge
You can import files into Premiere Pro from Adobe Bridge.
More Help topics
About Adobe Bridge CS5
Start Adobe Bridge from Adobe Premiere Pro
For a video on using Adobe Bridge, see www.adobe.com/go/vid0090.
❖ Do one of the following:
• Choose File > Browse In Bridge.
• Select a file in the Project panel, then choose File > Reveal in Bridge.
Import files from Adobe Bridge
1 Start Adobe Bridge from Premiere Pro.
2 In Adobe Bridge, double-click the clip.
Last updated 1/16/2012
Page 70

USING ADOBE PREMIERE PRO
Importing, transferring, capturing, and digitizing
Premiere Pro imports the clip into the Project panel.
You can also drag clips from the Adobe Bridge Content panel directly into the Premiere Pro Project panel.
Channel support
Premiere Pro supports four-channel assets. Every processed pixel in the render pipeline uses four channels. When
Premiere Pro processes a three-channel asset, such as DV, HDV, or MPEG footage, Premiere Pro automatically
converts it to a four-channel asset. Premiere Pro converts a three-channel asset when you add an effect or transition
to the asset.
Premiere Pro supports 10-bit color depth, sometimes useful for editing standard and high-definition footage.
Importing assets from tapeless formats
File-based camcorders from various manufacturers record video and audio into files of specific formats organized
within specific directory structures. These formats include Panasonic P2 camcorders, Sony XDCAM HD and XDCAM
EX camcorders, Sony CF-based HDV camcorders, and AVCHD camcorders.
65
Camcorders recording in any of these formats typically record to hard disks, optical media, or flash memory media,
not to videotape. These camcorders and formats are therefore called file-based, or tapeless, rather than tape-based.
The video and audio from a file-based camcorder are already contained in digital files. No capture or digitizing step is
necessary to bring them into Premiere Pro. Reading the data from the recording media and converting it to a format
that can be used in a project is instead called ingest. Premiere Pro ingests files in any of these file-based formats from
any of their media.
Adobe provides workflow guides for P2, RED, XDCAM, AVCCAM, and DSLR cameras and footage on the Adobe
website.
XDCAM and AVCHD formats
You can find the video files from XDCAM HD camcorders in the CLIP folder, written in the MXF format. XDCAM
EX camcorders write MP4 files into a folder named BPAV.
For information about the XDCAM format, see this PDF document on the Sony website.
AVCHD video files are in the STREAM folder. For more information about the AVCHD format, see the AVCHD
website
The Panasonic P2 format
A P2 card is a solid-state memory device that plugs into the PCMCIA slot of a Panasonic P2 video camera, such as the
AG-HVX200. The digital video and audio data from the video camera is recorded onto the card in a structured, codecindependent format known as MXF (Media eXchange Format). Specifically, Premiere Pro supports the Panasonic OpAtom variant of MXF, with video in DV, DVCPRO, DVCPRO 50, DVCPRO HD, or AVC-I formats. A clip is in the
P2 format if its audio and video are contained in Panasonic Op-Atom MXF files. These files are located in a specific
file structure.
The root of the P2 file structure is a CONTENTS folder. Each essence item (an item of video or audio) is contained in
a separate MXF wrapper file. The video MXF files are in the VIDEO subfolder, and the audio MXF files are in the
AUDIO subfolder. XML files in the CLIP subfolder contain the associations between essence files and the metadata
associated with them.
Last updated 1/16/2012
Page 71

USING ADOBE PREMIERE PRO
Importing, transferring, capturing, and digitizing
Note: Premiere Pro does not support proxies recorded by some Panasonic P2 camcorders in P2 card PROXY folders.
For your computer to read P2 cards, it needs the appropriate driver, which you can download from the Panasonic website.
Panasonic also provides the P2 Viewer application, with which you can browse and play media stored on a P2 card.
Note: To use certain features with P2 files, you first change the file properties from read only to read and write. For
example, to change the timecode metadata of a clip using the Timecode dialog box, you first set the file properties to read
and write. Use the operating system file explorer to change file properties.
Avid capture format
Avid editing systems capture footage to MXF files, generally into a folder called Avid Media files, with audio captured
into discreet files separate from the video files. When you import Avid video files, Premiere Pro automatically imports
their associated audio files. However, it is simpler to import Avid project files, in Advanced Authoring Format (AAF),
than to identify and import individual Avid MXF video files.
DVD format
DVD camcorders and DVD recorders capture video and audio into MPEG-encoded VOB files. VOB files are written
into a VIDEO_TS folder. Optionally, ancillary audio files may be written into an AUDIO_TS folder.
Note: Premiere Pro and Premiere Elements, do not import or decrypt encrypted DVD files.
66
More Help topics
Importing tapeless assets in Media Browser
www.mog-solutions.com/img_upload/PDF/MOG_SOLUTIONS_operational_patterns_NAB2007.pdf
Import assets from file-based sources with Media Browser
You can import assets into Premiere Pro directly from tapeless media. However, it is more efficient to transfer tapeless
media contents to a hard disk before importing. Also, playback performance is much better from a dedicated internal
hard drive or RAID than from a camera or memory card reader.
Use the Media Browser, instead of File > Import, to import files from tapeless sources. The Media Browser assembles
the relevant files into coherent clips, and does not import irrelevant non-media files sometimes found in the folders of
tapeless media.
1 (Optional) Transfer the entire contents of one or more P2 cards, Sony Compact Flash cards, XDCAM media,
XDCAM EX SxS cards, hard disk camcorders, DVDs, or AVCHD media to a hard disk. For information about
transferring these media, see
Note: For XDCAM EX, copy the entire BPAV folder and its contents, not just one MP4 file at a time.
2 If the Media Browser is not already open, select Window > Media Browser.
Note: You can dock or group the Media Browser like any other panel in Premiere Pro.
3 Browse to the folder containing the media files.
The Media Browser shows a thumbnail or icon (depending on the format) and shot name for each shot in the folder.
The Media Browser automatically aggregates spanned clips and shot metadata from the subfolders into single clips for
any of these formats. The Media Browser shows different sets of metadata for different formats.
“About transferring files” on page 61.
4 (Optional) To preview a shot before importing it, double-click the shot in the Media Browser.
Premiere Pro plays the clip in the Source Monitor without importing it into the Project panel.
Last updated 1/16/2012
Page 72

USING ADOBE PREMIERE PRO
Importing, transferring, capturing, and digitizing
5 Either select File > Import From Browser, drag clips from the Media Browser into the Project panel, or drag clips
from the Media Browser into a timeline.
The asset or assets are imported into the Project panel as whole clips.
More Help topics
“Create an HDV or HD sequence” on page 149
“Mapping source and output audio channels” on page 221
“Export to Panasonic P2 format” on page 437
About spanned clips
When a shot or take is recorded requiring more than the file size limit of a medium, a file-based camcorder starts
another file, and continues recording the shot to that file without interruption. This is referred to as clip spanning
because the shot spans more than one file or clip. Similarly, a file-based camcorder sometimes spans a shot across clips
on different cards or disks, if the camcorder has more than one card or disk loaded. It records the shot until it runs out
of room on the first medium, then starts a new file on the next medium with available space, and continues recording
the shot to it. Although a single shot or take can be recorded to a group of multiple spanned clips, it is designed to be
treated as a single clip.
67
For P2 and XDCAM EX, Premiere Pro imports all of the spanned clips within a single shot or take as a single clip. It
will import all the clips within a shot on a card when you select any one of them, provided none of the spanned clips
is missing and the relevant XML is present. When one or more spanned clips are missing from a shot, Premiere Pro
will import one or more of them depending on where the missing clips fall within the shot.
To import a group of spanned clips, select one of them to import all of them. If you select more than one spanned clip,
you will import duplicates of the whole group of spanned clips as duplicate clips in the Project panel.
If the group of spanned clips itself spans two P2 or XDCAM EX cards, copy the full directory trees from them both to
same-level folders on the hard disk before importing. For P2 media only, you can alternatively import clips spanning
two P2 cards if both cards are simultaneously mounted to your computer.
Colin Brougham explains how Premiere Pro works natively with tapeless media (no transcoding) in this article on the
ProVideo Coalition website.
Importing still images
You can import individual still images into Premiere Pro or import a numbered series of still images as a sequence.
You can import still images from Adobe applications such as Photoshop and Illustrator. For information about the
still-image formats that Premiere Pro imports, see
An imported still image uses the duration specified in the Still Image preferences. You can change the duration of a
still image in a sequence.
The maximum frame size that can be imported for still images and movies is 256 megapixels, with a maximum
dimension of 32,768 pixels in either direction. For more information,
“File formats supported for import” on page 58.
see this post on the Premiere Pro Work Area blog.
More Help topics
“Change speed and duration for one or more clips” on page 299
“Create and edit Photoshop files” on page 30
Last updated 1/16/2012
Page 73

USING ADOBE PREMIERE PRO
Importing, transferring, capturing, and digitizing
Preparing still images before importing
Before you import a still image into Premiere Pro, prepare it as completely as possible to reduce rendering time. It’s
usually easier and faster to prepare a file in its original application. Consider doing the following:
• Make sure that the file format is supported by the operating system you plan to use.
• Set the pixel dimensions to the resolution you will use in Premiere Pro. If you plan to scale the image over time, set
image dimensions that provide enough detail at the largest size the image has in the project.
• For best results, create files with a frame size at least as large as the frame size of the project so that you don’t have
to scale up the image in Premiere Pro. Scaling an image larger than its original size can cause loss of sharpness. If
you plan to scale up an image, prepare it at a larger frame size than the project’s. For example, if you plan to scale
up an image 200%, prepare the image at double the project frame size before you import it.
• Crop the parts of the image that you don’t want to be visible in Premiere Pro.
• If you want to designate areas as transparent, create an alpha channel or use the transparency tools in applications
such as Photoshop or Illustrator.
• If final output will be shown on standard television screens, avoid using thin horizontal lines (such as 1-pixel lines)
for images or text. These may flicker as a result of interlacing. If you must use thin lines, add a slight blur so that
the lines appear in both video fields. See
page 309.
• Save the file using the correct naming convention. For example, if you plan to import the file into Premiere Pro in
Windows, use a three-character filename extension.
• When you prepare still images in applications that support color management, such as Photoshop, colors may
appear more consistent between the application and Premiere Pro if you prepare images in a video-friendly color
space, such as sRGB or NTSC RGB.
“Interlaced video, noninterlaced video, and progressive scanning” on
68
More Help topics
“Scale assets” on page 294
Importing Photoshop and Illustrator files
You can import files from Adobe Photoshop 3.0 or later, or from Adobe Illustrator. You can control how layered files
are imported. Empty (transparent) areas of nonflattened files are transparent when imported into Premiere Pro,
because the transparency is stored as an alpha channel. This lets you import graphics and superimpose them over clips
in other tracks with no extra effort.
You can import layered Photoshop files either with selected layers imported as individual clips into a bin, with selected
layers imported as individual clips into a bin and sequence, or with selected layers merged into a single video clip.
Also, you can import Photoshop files that contain video or animations if they are saved from Photoshop in timeline
animation mode.
Note: Individual layers moved from a Photoshop composition into a Premiere Pro project may not behave as expected.
More Help topics
“Working with Photoshop and Premiere Pro” on page 28
“Create and edit Photoshop files” on page 30
Last updated 1/16/2012
Page 74

USING ADOBE PREMIERE PRO
Importing, transferring, capturing, and digitizing
Import a layered Photoshop file
When you import a layered file saved in Photoshop file formats, you can choose how to import the layers in the Import
Layered File dialog box.
Note: Some Photoshop layer attributes aren’t supported, such as special blending modes and the Knockout option. For
best results, use basic transparency and opacity in Photoshop. Adobe
modes.
Premiere Pro imports attributes that were applied in the original file, including position, opacity, visibility,
transparency (alpha channel), layer masks, adjustment layers, common layer effects, layer clipping paths, vector
masks, and clipping groups. Photoshop exports a white background as opaque white, whereas it exports a
checkerboard background as a transparent alpha channel when exporting to a format that supports alpha channels.
Importing layered Photoshop files makes it easy to use graphics created in Photoshop. When Premiere Pro imports
Photoshop files as unmerged layers, each layer in the file becomes an individual clip in a bin. Each clip’s name consists
of the layer name followed by the name of the file that contained it. Each layer is imported with the default duration
you select for still images in Preferences.
You can import Photoshop files containing video or animations like any other Photoshop file. Since each layer is
imported at the default still-image duration, the imported video or animation may play back at a speed different from
that of its source in the Photoshop file. To make the speed match, change the still image default duration before
importing the Photoshop file. For example, if the Photoshop animation was created at 30 fps and the Premiere Pro
sequence frame rate is 30 fps, set the still image default duration in Premiere Pro to 30 frames in Preferences.
Premiere Pro does support most Photoshop blending
69
The options you select in the Import Layered File dialog box determine how the layers in the video or animation are
interpreted on import into Premiere Pro.
From the Import dialog box, when you select a Photoshop file containing layers for import, the Import Photoshop
Document dialog box opens. The Import As menu gives you these options for ways to import the file:
Merge All Layers Merges all layers, importing the file into Premiere Pro as a single flattened PSD clip.
Merged Layers Merges only the layers you select into Premiere Pro as a single, flattened, PSD clip.
Individual Layers Imports only the layers you select from the list into a bin containing one clip for each source layer.
Sequence Imports only the layers you select, each as a single clip. Premiere Pro also creates a sequence containing each
clip on a separate track, and deposits all these into their own bin in the Project panel. Choosing Sequence allows you
to select one of the following options from the Footage Dimensions menu:
• Document Size
Changes the frame size of the clips to match the frame size specified in the Sequence Settings dialog box.
• Layer Size Matches the frame size of the clips to the frame size of their source layers in the Photoshop file.
Note: When you import one layer as a single clip, its name in the Project panel consists of the layer name followed by the
original filename.
Importing Illustrator images
You can import an Adobe Illustrator still-image file directly into a Premiere Pro project. Premiere Pro converts pathbased Illustrator art into the pixel-based image format used by Premiere Pro, a process known as rasterization.
Premiere Pro automatically anti-aliases, or smooths, edges of the Illustrator art. Premiere Pro also converts all empty
areas into an alpha channel, so that empty areas become transparent.
If you want to define the dimensions of the Illustrator art when it is rasterized, use Illustrator to set crop marks in the
Illustrator file. For information about setting crop marks, see Illustrator Help.
Last updated 1/16/2012
Page 75

USING ADOBE PREMIERE PRO
Importing, transferring, capturing, and digitizing
Even though the layers in Illustrator are merged in Premiere Pro you can edit the layers by selecting the clip and
choosing Edit > Edit Original.
Import numbered still-image sequences as video clips
You can import an animation contained in a single file, such as an animated GIF. You can also import a sequence of
numbered still-image files, such as a TIFF sequence, and automatically combine them into a single video clip; each
numbered file becomes one frame of video. Importing a sequence is useful for animations exported as a series of
numbered still images by applications like After Effects. The images in the series cannot include layers. For
information on layers and flattening, see the application’s documentation.
1 Set the framerate for the still-image sequence. Select Edit > Preferences > Media (Windows), or Premiere Pro >
Preferences > Media. Then, select a framerate from the Indeterminate Media Timebase menu. Click OK.
2 Make sure that each still-image filename contains an equal number of digits at the end and has the correct file
extension—for example, file000.bmp, file001.bmp, and so forth.
3 Choose File > Import.
4 Locate and select the first numbered file in the sequence, select Numbered Stills, and click Open. When Numbered
Stills is selected, Premiere Pro interprets each of the numbered files as a single frame in a video clip.
Note: Changing the default duration of still images in the Preferences dialog box does not affect the duration of numbered
stills imported into a video clip. Each still becomes one frame when imported in this way.
70
More Help topics
“Media preferences” on page 19
Importing digital audio
You can import digital audio clips stored as audio files or tracks in video files. Digital audio is stored on computer hard
disks, audio CDs, or digital audio tape (DAT) as binary data readable by computers. To keep quality as high as possible,
transfer digital audio files to your computer via digital connections. Avoid digitizing the analog outputs from your
audio sources through your sound card.
Note: To capture an audio-only file from a digital video source, choose Audio from the Capture menu in the Logging pane
of the Capture panel. Premiere Pro does not support audio-only capture for some formats, such as HDV.
Using audio from audio CDs
You can use CD audio (CDA) files in a project, but before you can import them into Premiere Pro, you need to convert
them to a supported file format, such as WAV or AIFF. You can convert CDA files using an audio application such as
Adobe® Audition®.
Note: Make sure that you own the copyrights or have licensed the copyrights to any audio tracks you use.
Using compressed audio formats
Music stored in formats such as MP3 and WMA are compressed using a method that removes some of the original
audio quality. To play back compressed audio, Premiere Pro must decompress the file and may need to resample it to
match your output settings. Although Premiere Pro uses a high-quality resampler for this purpose, the best results
come from using an uncompressed or CD audio version of the audio clip whenever possible.
Last updated 1/16/2012
Page 76

USING ADOBE PREMIERE PRO
Importing, transferring, capturing, and digitizing
Using audio from Adobe Soundbooth
You can use Adobe® Soundbooth™ to perform advanced audio editing. If you export the audio from Adobe
Soundbooth to an audio file format compatible with Premiere Pro, you can import the audio into Premiere Pro
projects.
Audio sample rates supported
Premiere Pro natively supports these audio sample rates:
• 8000 Hz
• 11025 Hz
• 22050 Hz
• 32000 Hz
• 44100 Hz
• 48000 Hz
• 96000 Hz
71
Conforming audio
Premiere Pro processes each audio channel, including audio channels in video clips, as 32-bit floating-point data at the
sequence sample rate. This processing assures maximum editing performance and audio quality. Premiere Pro
conforms certain types of audio to match the 32-bit format and the sequence sample rate. If conforming is required, it
is done when a file is imported into a project for the first time. Conforming takes some time and disk space. A progress
bar appears at the lower right of the Premiere Pro window when conforming begins. Premiere Pro saves conformed
audio in CFA audio preview files. You can determine where to save these audio preview files by specifying a Scratch
Disk location for Audio Previews in the Project Settings dialog box.
You can work with audio files, even applying effects to them, before they are fully conformed. However, you can
preview only the parts of the files that have been conformed. You cannot hear unconformed sections on playback.
These rules determine which types of audio get conformed:
Uncompressed audio
• Premiere Pro does not conform audio in uncompressed clips that were recorded in one of the natively supported
sample rates, when you use these clips in sequences with matching sample rates.
• Premiere Pro does conform audio in uncompressed clips when you use them in sequences with non-matching
sample rates. However no conforming is done until you export the sequences or create audio preview files.
• Premiere Pro does conform audio in uncompressed formats that were not recorded in a natively supported sample
rate. In most of these cases, it will upsample the audio either to the nearest supported sample rate, or to a supported
sample rate that is an even multiple of the source audio sample rate. For example, it will upsample an 11024Hz
source to 11025Hz, since that is the nearest supported rate, and there is no supported rate that is an even multiple
of 11024.
Last updated 1/16/2012
Page 77

USING ADOBE PREMIERE PRO
Importing, transferring, capturing, and digitizing
Compressed audio
• Premiere Pro does conform all compressed audio, such as audio found in mp3, WMA, MPEG, or compressed MOV
files. It conforms this audio at the sample rate of its source file. For example it will conform a 44100Hz mp3 file at
44100Hz. However, if the conformed audio is used in a sequence with a non-matching sampling rate, as when a
44100Hz clip is used in a 44000Hz sequence, the audio will play back at the sample rate of the sequence without
further conforming.
Premiere Pro does not conform a file that was conformed in one sequence when you import it into another sequence
with the same audio sample rate, so long as you haven’t moved or renamed the file since it was conformed. Premiere
Pro keeps the location of the conform files for all files it has conformed in the Media Cache Database.
To avoid conforming, use audio editing software, or transcoding software, to convert your files to natively-supported
uncompressed formats at the supported sampling rates.
In addition to conforming some files, Premiere Pro also creates a PEK file for any file containing audio when it is first
imported into a project. It uses these PEK files for drawing the audio waveforms in Timeline panels. Premiere Pro
stores PEK files in the location specified for Media Cache Files through the Media pane of the Preferences dialog box.
Importing sequences, clip lists, libraries, and
72
compositions
Import clips from Adobe OnLocation projects using the Media Browser
In Adobe OnLocation, you can set In and Out points on clips. When you import a clip from an Adobe OnLocation
project using the Media Browser, Premiere Pro retains these In and Out markers. You can mark the good segments of
clips in Adobe OnLocation, and select only the good segments for importing into Premiere Pro.
1 (Optional) If necessary, copy the Adobe OnLocation project and clips to the machine running Premiere Pro.
2 (Optional) If the Media Browser is not open, select Window > Media Browser to open it.
3 In the Media Browser, browse to the desired Adobe OnLocation project file, and select it.
4 From the View As menu, select Adobe OnLocation Project.
The clips contained in the selected Adobe OnLocation project file appear in the pane on the right side of the Media
Browser. You can sort clips by their metadata fields.
5 Select the clips desired.
6 Do one of the following:
• Select File > Import From Media Browser,
• In the Media Browser, right-click any of the selected clips. Select Import.
• Drag the clips from the Media Browser and drop them into the Project panel.
Last updated 1/16/2012
Page 78

USING ADOBE PREMIERE PRO
Importing, transferring, capturing, and digitizing
Importing earlier Premiere Pro projects
You can add the contents of a project made with Premiere Pro CS3 on either Mac OS or Windows. In addition, on
Windows, you can import a project made with earlier versions of Premiere Pro, or Premiere 6.0 or 6.5. The imported
project’s clips and sequences are added to the Project panel in a bin named after the imported project. The bin
hierarchy of the imported project is maintained within its new bin. Discontinued transitions and effects are not
maintained. Use caution when importing a project into another project with a different time base or audio sample rate,
because these differences may affect edit positioning and audio quality.
Importing a project into another project is the only way to transfer its complete sequence and clip information.
Also, you can open projects made with Premiere Pro for Windows, including any contents that may have been
imported from earlier versions, in Premiere Pro for Mac OS.
Note: In earlier versions of Adobe Premiere, storyboards were stored in files independent of project files. Premiere Pro
contains all storyboard features within the Project panel. On Windows, you can import storyboard files created in earlier
versions by choosing File
> Import.
Import selected sequences from Premiere Pro projects
You can import one or more sequences of your choosing from another Premiere Pro project.
To make the assets for a sequence easy to import with the sequence, first consolidate the project that contains the
sequence. Collect the files and copy them to a new location with the Project Manager.
73
1 Select File > Import, and browse to the project file containing the desired sequence or sequences, and select them.
2 Click Open.
3 In the Import Project dialog box, choose whether to import the entire project or selected sequences, and click OK.
4 In the Import Premiere Pro Sequence dialog box, select each sequence you want to import, and click OK.
Import a Premiere Elements project (Windows only)
1 Select File > Open Project.
2 Browse to an Adobe Premiere Elements project file, with file extension PREL.
3 Click Open.
Premiere Pro converts the Premiere Elements project file to a Premiere Pro project file.
Importing libraries (Windows only)
Adobe Premiere 6.5 supports containers called libraries, which store clips from one or several projects in files. A library
(PLB) is a file apart from any project file. Although Premiere Pro doesn’t directly support libraries, it allows you to
import PLB library files, in Windows only. A library converts to a bin when you import it into a Premiere Pro project.
To store a set of clips to make them available for other projects, simply save a project that contains the clips, and import
that project into other projects.
Last updated 1/16/2012
Page 79

USING ADOBE PREMIERE PRO
Importing, transferring, capturing, and digitizing
Importing After Effects compositions
You can import After Effects compositions like any other supported file type by using the File > Import command.
You can export a Premiere Pro project file from After Effects and open it for editing in Premiere Pro. You can also
copy and paste layers and assets between Premiere Pro and After Effects. If you have Adobe Creative Suite Production
Premium, or Adobe Creative Suite Master Collection installed, you can create or import After Effects compositions by
using Adobe Dynamic Link. You can also select clips in a Premiere Pro timeline and replace them with an After Effects
composition via Adobe Dynamic Link. Adobe Dynamic Link allows changes made to a file in either application to
appear in both, instantaneously, without a need for rendering.
To move an After Effects project from another computer to the one on which you are running Premiere Pro, make sure
to move all the files associated with the After Effects project.
More Help topics
“About transferring files” on page 61
Copying and pasting between After Effects and Premiere Pro
“About Dynamic Link (Production Premium or Master Collection only)” on page 36
“Create an After Effects composition from clips in Premiere Pro (Production Premium only)” on page 40
74
Import After Effects compositions
1 Do one of the following:
• Select File > Import, and browse to the desired AEP file.
• (Production Premium only) Select File > Adobe Dynamic Link > Import After Effects Composition.
2 Select the AEP file and click Open.
If the After Effects project contains more than one composition, the Import After Effects Composition dialog opens.
3 Select one or more compositions. Shift-click to select contiguous compositions. Ctrl-click (Windows), or
Command-click (Mac OS) to select non-contiguous clips.
Premiere Pro imports the selected After Effects compositions and places them into the Project panel. If you selected
more than one composition. Premiere Pro creates a bin with the name of the AEP file, and places the compositions
within that bin.
Import CMX3600 EDL projects
You can import project files in the EDL file format.
1 Select File > Import, and browse to the project file containing the desired EDL file, and select it.
2 Click Open.
Importing XML project files from Final Cut Pro
You can import entire projects, selected clips, or selected sequences that you export from Final Cut Pro as XML files.
In Premiere Pro, bins and clips have the same hierarchies and names that they have in the Final Cut Pro source
projects. Also, Premiere Pro retains the sequence markers, sequence settings, track layout, locked tracks, and sequence
timecode start points of Final Cut Pro source projects. Premiere Pro imports text from the Final Cut Pro Text
generators into Premiere Pro titles.
Last updated 1/16/2012
Page 80

USING ADOBE PREMIERE PRO
Importing, transferring, capturing, and digitizing
Note: You cannot import native Final Cut Pro project files, only XML files exported from Final Cut Pro. You can export
Final Cut Pro XML files from Premiere Pro. The effects that are tranlated from Premiere Pro are the same as those that
are imported from a Final Cut Pro XML f ile.
Joost van der Hoeven provides a video tutorial on the Adobe website that demonstrates exchanging information
between Final Cut Pro and Premiere Pro using XML projects.
For a list of items in Premiere Pro that are translated from a Final Cut Pro XML file, see “Final Cut Pro clip data” on
page 75, “Final Cut Pro effects and transitions” on page 75, “Final Cut Pro composite modes” on page 77, and “Final
Cut Pro Multiclips” on page 77. Also, see the PDF, “Appendix D: Working with Final Cut Pro from the Editor’s Guide
to Premiere Pro,” by Richard Harrington, Robbie Carman, and Jeff Greenberg for more information.
See this blog post about the Premiere Pro CS5 (5.0.2) updates, which features several improvements to Final Cut Pro
XML export.
Robbie Carman explains the process of exporting a Final Cut Pro project and then importing it into Premiere Pro in
this video tutorial on AdobeTV. Information about reading errors in the Translation Report is included.
Additional resources about importing Final Cut Pro projects are linked to from this article on the Adobe website.
More Help topics
“Export a Final Cut Pro project XML file” on page 444
75
Import an XML file from Final Cut Pro
1 Export an XML file from Final Cut Pro. For more information, see Final Cut Pro Help.
2 In Final Cut Pro, close the source project.
3 In Premiere Pro, select File >Import.
4 Browse to the XML file, and click Open.
More Help topics
“Export a Final Cut Pro project XML file” on page 444
Final Cut Pro clip data
Clip data in the Description, Scene, ShotTake, and LogNote fields in Final Cut Pro appear in the clip metadata fields
with the same names in Premiere Pro.
Final Cut Pro effects and transitions
Premiere Pro retains the basic motion and opacity effects, and motion and opacity keyframes, from Final Cut Pro
source projects. Additionally, Premiere Pro converts some Final Cut Pro effects and transitions according to the
following tables:
Last updated 1/16/2012
Page 81

USING ADOBE PREMIERE PRO
Importing, transferring, capturing, and digitizing
Conversion of Final Cut Pro video effects
Final Cut Pro
effect
Crop Crop
Premiere Pro effect
76
Eight-Point
Garbage Matte
Four-Point
Garbage Matte
Gaussian Blur
(provided the
channel
selection in
Final Cut Pro is
Alpha+RGB.)
Luma Key Luma Key
Three-Way
Color Corrector
Eight-Point Garbage Matte
Four-Point Garbage Matte
Gaussian Blur
Three-Way Color Corrector
Conversion of Final Cut Pro video transitions
Final Cut Pro
transition
Dip To White Dip To White
Dip to [color] Dip To Black
Edge Wipe
transitions
Premiere Pro transition
Wipe, with the wipe direction rounded to
the closest of the eight Premiere Pro
supported directions.
Other video
transitions
Cross Dissolve
Conversion of Final Cut Pro audio effects
Final Cut Pro
audio effect
Audio level
values and
keyframes
Audio pan
values and
keyframes
Low Pass Filter Lowpass
High Pass Filter Highpass
Band Pass Filter Bandpass
Premiere Pro audio effect
Audio clip volume values and keyframes
Track pan values and keyframes
Last updated 1/16/2012
Page 82

USING ADOBE PREMIERE PRO
Importing, transferring, capturing, and digitizing
Conversion of Final Cut Pro audio transitions
Final Cut Pro
audio
transition
Premiere Pro audio transition
77
Cross Fade
dB)
(0
Cross Fade
dB)
(+3
Other
transitions
Constant Gain
Constant Power
Constant Power
Final Cut Pro composite modes
Premiere Pro retains the basic motion and opacity effects, and motion and opacity keyframes, from Final Cut Pro
source projects. Premiere Pro converts Final Cut Pro composite modes according to the following table:
Final Cut Pro
mode
Normal Normal
Add Linear Dodge (Add)
Subtract Not supported
Difference Difference
Multiply Multiply
Screen Screen
Overlay Overlay
Premiere Pro mode
Hard Light Hard Light
Soft Light Soft Light
Darken Darken
Lighten Lighten
Travel Matte
Alpha
Travel Matte
Luma
Not supported
Not supported
Final Cut Pro Multiclips
Premiere Pro converts uncollapsed Final Cut Pro Multiclips, with as many as four inputs, to Multi-camera sequences.
Premiere Pro converts collapsed Multiclips to individual clips.
Note: Premiere Pro issues a warning when you try to import a Multiclip with more than four inputs.
Last updated 1/16/2012
Page 83

USING ADOBE PREMIERE PRO
Importing, transferring, capturing, and digitizing
Capturing and digitizing
Andrew Devis demonstrates capturing and batch capturing from miniDV tape using Adobe Premiere Pro in this video
tutorial on the Creative Cow website.
About capturing and digitizing
To bring footage that is not already in the form of a file or set of files into a Premiere Pro project, you can capture it,
or digitize it, depending on the type of source material:
Capture You capture digital video from a live camera or from tape: you record it from the source to the hard disk.
Many digital camcorders and decks record video to tape. You capture the video from tape to the hard disk before using
it in a project. Premiere Pro captures video through a digital port, such as a FireWire or SDI port installed on the
computer. Premiere Pro saves captured footage to disk as files, and imports the files into projects as clips. You can use
Adobe After Effects to start Premiere Pro and start the capture process. Alternatively, you can use Adobe OnLocation
to capture video.
Digitize You digitize analog video from a live analog camera source or from an analog tape device. You digitize the
analog video, convert it to digital form, so your computer can store and process it. The capture command digitizes
video when a digitizing card or device is installed in the computer. Premiere Pro saves digitized footage to disk as files,
and imports the files into projects as clips.
78
For a video tutorial on capturing and importing assets, see www.adobe.com/go/vid0231.
Note: While capturing footage, you can monitor audio levels in the Audio Master Meters panel.
More Help topics
Importing footage into Premiere Pro
“Importing assets from tapeless formats” on page 65
System requirements for capturing
To capture digital video footage, your editing system needs the following components:
• For DV or HDV footage, one of the following:
• an OHCI-compliant IEEE 1394 (FireWire, i.Link) port or capture card
• a non-OHCI-compliant IEEE 1394 capture card with presets, drivers, and plug-ins written specifically for
Premiere Pro.
• For HD or SD footage playable on a device with SDI or component outputs, a supported HD or SD capture card
with SDI or component inputs.
• For HD or SD footage stored on media from file-based camcorders, a device connected to your computer capable
of reading the respective media.
• For recording audio from analog sources, a supported audio card with an analog audio input.
• A codec (compressor/decompressor) for the type of footage you want to capture. Premiere Pro has its own codecs
for importing DV and HDV footage. Plug-in software codecs are available for other types. Hardware codecs are
built in to some capture cards.
• A hard disk capable of sustaining the data rate for the type of footage you want to capture.
• Sufficient disk space for the captured footage.
Last updated 1/16/2012
Page 84

USING ADOBE PREMIERE PRO
Importing, transferring, capturing, and digitizing
Note: Your operating system or hard disk format could limit the length of a captured clip.
• A project that was created using a preset in the New Project dialog box in which all settings match the footage you
plan to capture.
Note: Some DV and HDV camcorders require a connection to their power adapters to activate their IEEE 1394 ports.
Other camcorders go into sleep mode or demo mode if left in the camera mode without tape activity for a period. To avoid
these problems, connect your camcorder to its power adapter when setting it up for capturing or dubbing video. If the
camcorder goes into demo mode with the power adapter connected, disable this feature using the camcorder menu system.
Set capture format, preferences, and tracks
Use the Capture panel (choose File > Capture) to capture digital or analog video and audio. This panel includes a
preview, which displays video being captured, and controls for recording with or without device control. The Capture
panel also contains a Settings pane for editing your capture settings, and a Logging pane for logging clips for batch
capturing. For convenience, some options available in the Capture panel are also available in the Capture panel menu.
You can control certain source devices, such as camcorders and decks, directly from the Capture panel. Your computer
must have an IEEE1394, RS-232, or RS-422 controller compatible with Premiere Pro. If your source device lacks any
of these interfaces, you still use the Capture panel. You must cue, start, and stop your source device using its controls.
Note: When not capturing in Adobe Premiere Pro, close the Capture panel. The Capture panel assumes primary focus,
so leaving it open while editing or previewing video disables output to the source device. Leaving the Capture panel open
also may decrease performance.
79
A CB D
E
Capture panel
A. Status area B. Preview C. Tabs D. Panel menu E. Transport controls
More Help topics
“Optimizing scratch disk performance” on page 49
“Setting up your system” on page 41
Last updated 1/16/2012
Page 85

USING ADOBE PREMIERE PRO
Importing, transferring, capturing, and digitizing
Specify capture settings
1 With a project open, choose File > Capture, and select the Settings tab.
2 In the Capture Settings pane, click Edit.
3 In the Capture Settings dialog box, select an option from the Capture Format menu.
4 Click OK.
Note: When capturing DV formats, Premiere Pro will use QuickTime as the container for the DV codec in Mac OS and
AVI is used for Windows. When capturing HDV, Premiere Pro will use MPEG as the format. For other formats, you must
use a video capture card for digitizing or capturing. See
on page 88.
“Digitizing analog video” on page 90 and “Capturing HD video”
Set capture preferences
1 Choose Edit > Preferences > Capture (Windows) or Premiere Pro > Preferences > Capture (Mac OS).
2 Specify whether you want to cancel capture on dropped frames, report dropped frames, or generate a batch log file.
3 Specify whether to use device control timecode. If a device controller is installed, Premiere Pro can record the
timecode supplied by the controller instead of recording any timecode written to the source tape.
Select tracks for capture
1 To open the Capture panel, select File > Capture.
2 In the Capture panel, click the panel menu.
3 Select Record Video, Record Audio, or Record Audio and Video, depending on the option desired.
80
Capture from stereo sources to mono tracks
You can capture from sources containing stereo or 5.1 audio channels so that each audio channel maps to its own
mono audio track automatically. The Mono Default Track Format preference enables this behavior for footage
captured from multi-channel sources, and for imported multi-channel files. For more information about audio
channel mapping, see
1 Select Edit > Preferences > Audio (Windows), or Premiere Pro > Preferences > Audio (Mac OS).
2
In the Source Channel Mapping pane of the Preferences dialog box, select Mono from the Default Track Format menu.
3 Click OK.
“Mapping source and output audio channels” on page 221.
File size limits
Premiere Pro does not limit the size of files. However, your capture card, operating system, or hard disk can set such
a limit. Check your capture card and hard disk documentation for information on support of large files.
The format of your hard disk greatly affects its ability to handle large files. FAT32 formatting limits each file to 4 GB,
or about 18 minutes of DV footage. NTFS formatting does not limit file size. It is best to use NTFS-formatted disks as
the scratch disks where you capture video and for the target hard drives where you export video files. However, other
components of your video editing system can limit file size.
Last updated 1/16/2012
Page 86

USING ADOBE PREMIERE PRO
Importing, transferring, capturing, and digitizing
Set up device control
You can use device control to manage and automate video capture and to export sequences to tape. Device control lets
you precisely control devices, such as decks and camcorders, with capture and batch capture controls. With device
control, you can use the Capture panel to log each clip and then use the Batch Capture command to record logged clips
automatically.
Premiere Pro controls devices through its built-in support of IEEE 1394 (FireWire, i.Link) and third-party support for
RS-232 and RS-422 controllers. Regardless of type, if your device isn’t automatically recognized, you can set it up
manually. Before setting up device control, make sure that you have a tape deck or camcorder that supports external
device control, and a cable that connects the device to your controller, computer, or both.
Set up a project for device control
Some device control settings are available when you choose Edit > Preferences > Device Control (Windows) or
Premiere Pro > Preferences > Device Control (Mac OS). Others are in the Device Control section at the bottom of the
Settings pane of the Capture panel. Device control settings apply to the entire project.
1 Choose Edit > Preferences > Capture (Windows) or Premiere Pro > Preferences > Capture (Mac OS).
2 Select one or more of the Capture options. If you are using a device controller that generates its own timecode, select
Use Device Control Timecode. Use Device Control Timecode replaces the unreadable timecode recorded on the
tape with the controller’s timecode. Click OK.
3 If you want to save captured clips to a specific bin in a project, first open the project . Before capturing, make sure
that the bin exists in the Project panel.
4 Choose File > Capture.
5 In the Settings panel, click Edit to verify that the capture format specified in the Capture Settings dialog box is
appropriate for your device. Click OK.
Note: Not all formats have options for capture settings. For example, the HDV format has no options.
81
6 In the Capture Locations section of the Settings panel, make sure that the disk drives you designate for captured
video and audio have sufficient free space. If you want to change the locations, click the corresponding Browse
button, set the location, and click OK.
7 In the Device Control section, if device control has not been set up, choose a device from the Device menu. Click
Options to set it up. Options vary depending on the device; see the documentation for your device driver.
8 Test the device control buttons in the Capture panel to verify that they work. If video preview is supported for the
format, make sure that you see video in the preview.
9 Click Logging. In the Setup area, choose Audio, Video, or Audio And Video from the Capture menu depending on
what you want to capture. Select a bin from the Log Clips To list if needed. By default, the Project panel is selected
in the Log Clips To field.
10 Enter information into the Clip Data area as needed. This information is saved in the metadata of the clip.
Note: To avoid confusion, make sure that the tape name is unique. Some types of device control software ask you to specify
the Tape Name setting each time you insert a new tape. The other Logging Data options aren’t required.
Last updated 1/16/2012
Page 87

USING ADOBE PREMIERE PRO
Importing, transferring, capturing, and digitizing
Set up a device for device control
Premiere Pro supports the control of devices such as camcorders and VTRs. Premiere Pro controls DV and HDV
devices by way of IEEE 1394 (FireWire, i.Link) connections. Premiere Pro controls serially-controlled devices by way
of third-party RS-232 or RS-422 controllers installed on the computer.
1 To open the Device Control Preferences dialog box, choose Edit > Preferences > Device Control (Windows) or
Premiere Pro > Preferences > Device Control (Mac OS).
2 Select the type of device you want to control from the Devices menu.
3 Click Options.
4 (Optional) If you are connecting a DV or HDV device, make your selections from the Video Standard, Device
Brand, Device Type, and Timecode Format menus. In the Device Type menu, if your particular model is not listed,
do one of the following:
• select a model from the same family (if known),
• leave at Standard,
• click Go Online For Device Info.
5 If you are connecting a serial device, make your selections from the Protocol, Port, Time Source, and Time Base
menus. Check either or both checkbox selections available for the Protocol you choose.
6 (DV/HDV Device Control only) Click Check Status. Premiere Pro displays one of the following statuses:
Offline Premiere Pro does not see your device. Check all your connections and settings.
82
Detected Premiere Pro sees your device but cannot control the tape (possibly because there is no tape inserted).
Online Premiere Pro sees your device and can control the tape.
7 Click OK.
8 In the Device Control section of the Settings pane, specify the following options as needed:
Preroll Time Indicates how much before the In point Premiere Pro starts playing the tape before capture. The
appropriate value varies depending on the device you are using.
Timecode Offset Indicates the number of frames to adjust the timecode embedded in the captured video. Set the offset
so that the timecode corresponds with the timecode number of the same frame on the source tape.
Select a device for device control
1 In the Capture panel, select the Settings tab.
2 From the Device menu, select the type of device you want to control .
3 Click Options.
4 (Optional) If you are connecting a DV or HDV device, make your selections from the Video Standard, Device
Brand, Device Type, and Timecode Format menus. In the Device Type menu, if your particular model is not listed,
do one of the following:
• select a model from the same family (if known),
• leave at Standard,
• click Go Online For Device Info.
5 If you are connecting a serial device, make your selections from the Protocol, Port, Time Source, and Time Base
menus. Check either or both checkbox selections available for the Protocol you choose.
Last updated 1/16/2012
Page 88

USING ADOBE PREMIERE PRO
Importing, transferring, capturing, and digitizing
6 (DV/HDV Device Control only) Click Check Status. Premiere Pro displays one of the following statuses:
Offline Premiere Pro does not see your device. Check all your connections and settings.
Detected Premiere Pro sees your device but cannot control the tape (possibly because there is no tape inserted).
Online Premiere Pro sees your device and can control the tape.
7 Click OK.
8 In the Device Control section of the Settings tab, specify the following options as needed:
Preroll Time Indicates how much before the In point Premiere Pro starts playing the tape before capture. The
appropriate value varies depending on the device you are using.
Timecode Offset Indicates the number of frames to adjust the timecode embedded in the captured video. Set the offset
so that the timecode corresponds with the timecode number of the same frame on the source tape.
Calibrate an RS-422 or RS-232 device (third-party only)
1 Select File > Export > Export To Tape.
2 Click Options.
3 Enter the number of offset frames, as appropriate for your device, to the Delay Movie Start, Manual Edit Timing,
and Preroll boxes.
83
Control an RS-422 or RS-232 device (third-party only)
1 Select Edit > Preferences > Device Control.
2 From the Devices menu, select Serial Device Control.
3 Click Options.
4 In the VTR And Port Control section, select a protocol and port for your device.
5 In the Time Control section, select a time source and timebase for your device.
Device controls in the Capture panel
You can use the controls in the Capture panel to operate the device as you log clips. The jog control lets
you navigate quickly to nearby frames. The shuttle control lets you change the speed of the tape as you play it
forward or backward. The Record button lets you begin a manual capture.
If you press the Rewind button when the tape is stopped, the device rewinds the tape at full speed. If you rewind
when the tape is playing or paused, the device rewinds while displaying video in the preview.
If you press the Fast Forward button when the tape is stopped, the device moves the tape forward at full speed.
If you fast forward when the tape is playing or paused, the device moves the tape forward while displaying video in the
preview.
If you press the Previous Scene button, the tape shuttles to the previous start point and pauses. If you press the Next
Scene
button, the tape shuttles to the start point of the next scene and pauses.
Note: Previous Scene and Next Scene are supported for DV in Windows only, and not supported for HDV for either
Windows or Mac OS.
You can also press the J, K, and L keys to control your device. J rewinds the tape; L fast forwards it, and K pauses it.
The speed of forward or reverse increases each time you press J or L. To rewind or forward one frame at a time, hold
down K and press J or L once. To slowly rewind or forward, hold down K+J or K+L.
Last updated 1/16/2012
Page 89

USING ADOBE PREMIERE PRO
Importing, transferring, capturing, and digitizing
To operate Capture panel controls using the keyboard, see the tool tips in the Capture panel. You can change the
shortcuts by choosing Edit > Keyboard Customization. To shuttle a tape quickly to a specific frame type its timecode
into the Capture Panel’s current timecode field, to the lower left of the monitor. Press Enter (Windows) or Return Mac OS).
Disable device control
1 Open the Device Control Preferences dialog box by doing one of the following:
• Choose Edit > Preferences > Device Control (Windows) or Premiere Pro > Preferences > Device Control (Mac OS).
• In the Capture panel, click Settings.
2 From the Devices menu, choose None.
3 Click OK.
Note: When device control is disabled, start playback on the device manually.
Capture without device control
If you do not have a device that Premiere Pro controls, you can capture video manually. You manually operate both
the playback device controls and the Capture panel controls in Premiere Pro.
Note: Preview HDV footage on an external TV monitor, or, if the source is a camcorder, on the camcorder viewfinder
while shuttling, logging, and capturing on Mac OS. The preview pane in the Capture panel shows the words Previewing
On Camera.
84
1 Make sure that the deck or camcorder is properly connected to your computer.
2 Choose File > Capture.
3 (Mac OS) If a QuickTime Capture Settings dialog box opens, choose video and audio settings appropriate to your
project.
These settings are preserved for the project, but you can set them again for each new project.
4 In the Setup area of the Logging pane, choose your media type from the Capture menu.
5 Use the controls on the deck or camcorder to move the videotape to a point several seconds before the frame where
you want to begin capturing.
6 Press the Play button on the deck or camcorder, and then click the red Record button in the Capture panel.
7 Record a few seconds beyond the end of the footage you need, to provide room for editing. Press the Esc key to stop
recording.
When the Save Captured File dialog box appears, enter logging data and click OK. The new file is listed in the Project
panel and is saved to the disk location specified in the Settings pane of the Capture panel.
Capture with device control
After a device and the project are set up properly, you can begin capturing clips using device control. You can capture
an entire tape or you can mark In and Out points for each clip, and then capture the clip. You can log In and Out points
for any number of clips and have Premiere Pro capture as many as you like in a batch. Premiere Pro supports FireWire
device control, but supports serial device control by third-party drivers only.
Note: On Mac OS, preview HDV footage on an external TV monitor, or, if the source is a camcorder, on the camcorder
viewfinder while shuttling, logging, and capturing. The preview pane in the Capture panel shows the words Previewing
On Camera.
Last updated 1/16/2012
Page 90

USING ADOBE PREMIERE PRO
Importing, transferring, capturing, and digitizing
Note: When capturing with In and Out points, the earliest allowable time for the In point is 2 seconds. If the provided In
point is earlier, it will be automatically adjusted to start at 2 seconds.
For details about capturing tape from an AJA device and setup in Premiere Pro CS5.5 and later, see this video by Walter
Biscardi.
More Help topics
“Set up device control” on page 81
Capture an entire tape or portion of a tape
1 Choose File > Capture.
2 (Mac OS) If a QuickTime Capture Settings dialog box opens, choose video and audio settings appropriate to your
project.
These settings are preserved for the project, but you set them again for each new project.
3 In the Capture panel, make sure that the device is online, as indicated above the preview.
4 Insert a tape into the device. Premiere Pro prompts you to name the tape. Be sure not to give any two tapes the same
name.
Including a unique number in the name can help you avoid using the same name twice.
85
5 In the Setup area of the Logging pane, choose the media type from the Capture menu.
6 Rewind the tape to its beginning, or to the beginning of the portion you want to capture.
7 To create a separate file (Windows) or a subclip (Mac OS) for each new scene on the tape, select Scene Detect in the
Capture area.
8 You can capture frames that extend beyond the In and Out points of each clip. Enter the number of frames in the
Handles box in the Capture area.
9 Click Tape.
10 To stop capturing at the end of a portion, click the Stop button. Otherwise capturing stops when the tape comes to
its end.
Select and capture a clip
1 Choose File > Capture.
2 (Mac OS) If a QuickTime Capture Settings dialog box opens, choose video and audio settings appropriate to your
project.
These settings will be preserved for the project, but you may need to set them again for each new project.
3 In the Capture panel, make sure that the device is online, as indicated above the preview.
4
Insert a tape into the device. Premiere Pro prompts you to name the tape. Be sure not to give any two tapes the same name.
5 In the Setup area of the Logging pane, choose the media type from the Capture menu.
6 Use the controls in the Capture panel to move to the first frame you want to capture, and click Set In. Then move
to the last frame you want to capture, and click Set Out.
Note: If capturing HDV footage on Mac OS, you must preview on an external TV monitor or camcorder viewfinder while
logging. The preview pane in the Capture panel will show the words Previewing On Camera.
Last updated 1/16/2012
Page 91

USING ADOBE PREMIERE PRO
Importing, transferring, capturing, and digitizing
7 If you want to capture frames that extend beyond the In and Out points of each clip, enter the number of frames in
the Handles setting of the Capture section.
8 Click the In/Out button in the Capture area of the Logging pane to capture the clip.
Determine whether your device is online
1 Select File > Capture.
2 (Mac OS) If a QuickTime Capture Settings dialog box opens, choose video and audio settings appropriate to your
project.
These settings will be preserved for the project, but you may need to set them again for each new project.
3 Select the Settings tab in the Capture panel.
4 In the Device Control area of the Settings tab, click Options.
5 In the DV/HDV Device Control Settings dialog box, click Check Status.
Log clips with automatic scene detection
Scene Detect can greatly speed up the process of logging clips. As you capture video, Scene Detect logs a clip wherever
there is a break in a tape Time/Date stamp. With Scene Detect, Premiere Pro automatically captures a separate file
(Windows) or creates a master clip with a subclip (Mac OS) at each scene break. On Mac OS, Premiere Pro places the
subclips in a new bin. Scene Detect works whether you capture an entire tape or just a section between specific In and
Out points. Scene Detect creates clips even between defined In and Out points, if it detects a scene break.
86
Scene Detect logs scenes for batch capturing without altering the tape’s progress. It also logs scenes that occur across
timecode breaks.
Tracy Peterson provides a video tutorial that demonstrates automatic scene detection on the Adobe website.
❖ In the Capture panel, do either of the following:
• Click the Scene Detect button below the image.
• Select Scene Detect in the Capture area of the Logging pane.
Last updated 1/16/2012
Page 92

USING ADOBE PREMIERE PRO
Importing, transferring, capturing, and digitizing
87
Scene Detect starts a separate file (Windows) or subclip (Mac OS) at the first frame of each scene
Note: Scene detection works for DV, HDV 1080i, and HDV 720p footage.
Common capture issues
If you run into problems while capturing digital footage, refer to Premiere Pro Help or the documentation for your
camera, deck, or capture card. For more information, check
following are common issues that may arise when you capture digital video:
• If your device (camera or deck) goes into sleep mode, close and then reopen the Capture panel; or close the Capture
panel, turn the device off and back on, and then reopen the Capture panel. You can disable sleep mode on many
cameras by connecting them to AC power and ejecting the tape.
• If video looks grainy in the Capture panel or Monitor panel, Premiere Pro may have decreased display quality to
preserve capture quality. Video is captured and stored at the quality you determine and always plays at that quality
on an NTSC or PAL monitor. On slower systems, Premiere Pro may lower the quality of the capture preview in
order to ensure that sufficient CPU resources are available for full-quality capture.
• If the video image does not appear in the Capture panel, verify your device control and capture settings. Then,
leaving the device on, restart Premiere Pro.
• If captured audio and video are not in sync, make sure that sections of tape weren’t skipped (left unrecorded)
between shots. Blank tape areas lack timecode, which may cause interruptions in the camera time mode. When you
capture the blank area, the camera doesn’t transmit valid frames, but time continues to be marked.
• If no audio is recording, try playing a source through the computer’s sound input and speaker system without
recording. If you can’t hear it, the audio source may not be connected properly or audio parameters may not be set
properly. Check hardware connections, Sounds And Audio Devices in the Windows Control Panel, and mixer
settings, and refer to the documentation for your sound card. In Premiere Pro, select Edit > Preferences (Windows)
or Premiere Pro > Preferences (Mac OS), and check the settings for Audio, Audio Hardware, and Audio Output
Mapping.
Troubleshoot digital video capture and playback. The
Last updated 1/16/2012
Page 93

USING ADOBE PREMIERE PRO
Importing, transferring, capturing, and digitizing
• When shuttling, logging, and capturing HDV footage on Mac OS, the preview pane in the Capture panel will
remain blank. You must preview this footage on an external TV monitor or, when the source device is a camcorder,
on its viewfinder.
More Help topics
Troubleshoot digital video capture and playback
Capturing DV or HDV video
You can capture audio and video from a DV or HDV device by connecting the device to your computer with a
FireWire cable. Premiere Pro records the audio and video signal to the hard disk and controls the device through the
FireWire port.
You can capture DV or HDV footage from XDCAM or P2 devices. You can capture through SDI ports if your
computer has a supported third-party capture card or device installed. Also, your computer must have the respective
drivers.
In a sequence made with one of the DV or HDV presets, the capture settings are set for DV Capture or HDV Capture,
respectively. You can, however, change the capture settings to either DV or HDV from within the Capture panel in an
established project.
88
You can choose whether to preview DV video in the Capture window during preview and capture. You can also
preview HDV footage in the Capture window, in Windows only. However, you cannot preview HDV footage in the
Capture window during capture. Instead, the word Capturing appears in this window during HDV capture.
Important: You can transfer and import DVCPRO HD assets, XDCAM HD, and XDCAM EX assets, and AVCHD
assets from their media without capturing. Capturing takes longer than transferring, and does not preserve all metadata.
For more information, see
“Importing assets from tapeless formats” on page 65.
More Help topics
“Set up a DV or HDV system” on page 42
“Capture with device control” on page 84
“Export a sequence to tape with device control” on page 446
Capturing HD video
You can capture audio and video from an HD device with an SDI port. Your computer must have a supported SDI
capture card, and its drivers and software installed. Similarly, you can capture HD footage from XDCAM SDI sources
provided a supported XDCAM capture card is installed, along with its respective driver. Correct installation adds HD
presets to the Available Presets pane of the New Sequence dialog box. It also adds HD formats to the Capture Format
menu on the General tab of the Project Settings dialog box.
You typically connect the HD device to your computer by connecting its SDI ports by coaxial cable with BNC
connectors. To provide device control (Windows only), you also connect the serial port on the device with an RS422
or RS-232 port on the computer. See the setup instructions provided by the capture card manufacturer.
For details about capturing tape from an AJA device and setup in Premiere Pro CS5.5 and later, see this video by Walter
Biscardi.
Last updated 1/16/2012
Page 94

USING ADOBE PREMIERE PRO
Importing, transferring, capturing, and digitizing
Important: You can transfer and import DVCPRO HD assets, XDCAM HD and XDCAM EX assets, and AVCHD assets
from their media without capturing. Capturing takes longer than transferring, and does not preserve all metadata. For
more information, see
“Importing assets from tapeless formats” on page 65.
More Help topics
“Set up an SD-SDI, HD-SDI, or component system” on page 43
“Set up device control” on page 81
“Capture without device control” on page 84
Create clips for offline editing
For online editing, you edit clips at the level of quality required for the final version of the video program. This is the
default method of working in Premiere Pro. Online editing works well when the speed and storage capacity of the host
computer are adequate to the demands of the video formats used. For example, most modern computers can handle
the data rate of DV in full resolution. They may be challenged, however, by the greater demands of, for example, HDV
or HD footage. For many videographers, that’s where offline editing comes in.
89
In offline editing, after capturing high-resolution clips, you make low-resolution copies of them for editing purposes.
After editing, you replace the low-resolution footage associated with the clips with the high-quality original footage.
You can finish, render, and export your final product in high-resolution. Editing the low-resolution clips allows
standard computers to edit excessively large assets, such as HDV or HD footage, without losing performance speed. It
also lets editors use laptop computers to edit—for example, while on location.
You may edit a project with the high-resolution footage remaining online throughout the project. On the other hand,
you may edit in a two-phase workflow. You make your initial creative decisions with the high-resolution footage
offline. Then you bring the high-resolution footage back online for fine-tuning, grading, and color correction.
You can complete an offline edit of, for example, an HD project with Premiere Pro, and then export your project to
EDL for transfer to an editing system with more powerful hardware. You can then perform the final online edit and
rendering, at full resolution, on the more powerful hardware.
Create low-resolution clips for offline editing
1 Capture or import assets into the Project panel at full resolution.
2 In the Project panel, click the New Bin button, and name a bin for your low-resolution clips.
3 Launch Adobe Media Encoder, and add all the clips for your project to the Adobe Media Encoder Queue.
4 In Adobe Media Encoder, click Settings.
5 Change the format and other settings to the format and settings for a lower-resolution format.
6 Click the filename in the Output Name field, and browse to the folder you created for your low-resolution clips.
7 Click OK.
8 Click Start Queue.
Adobe Media Encoder encodes clips in the low-resolution format, and, by default, retains the filename of the original
clips in the filenames of the encoded clips.
Last updated 1/16/2012
Page 95

USING ADOBE PREMIERE PRO
Importing, transferring, capturing, and digitizing
Note: When creating low-resolution clips for offline editing with Adobe Media Encoder, clips with two audio channels
are created even if you have four or more audio channels on your footage. This problem is a limitation of Adobe Media
Encoder, so use an alternate tool if the other audio channels are to be preserved.
9 In the Premiere Pro Project panel, open the bin you created for low-resolution clips. Import the low-resolution clips
into this bin.
10 Edit the project using the low-resolution clips.
Replace low-resolution clips with high-resolution clips for online editing
You can replace low-resolution copies of assets with the original high-resolution so that you can render a project at
full resolution.
1 Select Clip > Replace Footage. Browse to the original high-resolution clip that has the same filename as the low-
resolution clip you selected, and select it. Click Select.
2 Repeat the previous two steps for each low-resolution clip used in the project.
Digitizing analog video
90
In order to edit video shot in an analog format, you must first digitize it. You can digitize it by routing the video signal
through either a digital camcorder that can digitize on the fly or a digitizing device installed in your computer.
Alternatively, you can dub the analog footage to a digital format, and then capture the video from a digital device
through a capture card as any other digital source. Depending on your equipment, you may be able to digitize analog
video from any of several signal types, including component video, composite video, and S-Video. Some third-party
digitizers provide device control. They connect to your source device through RS-232 or RS-422 ports, enabling you
to control the device through Premiere Pro’s Capture panel and to perform batch capturing. Refer to the instructions
included with your camcorder and digitizer/capture card. For information on troubleshooting analog video capture,
Troubleshoot analog capture problems in Premiere Pro.
go to
More Help topics
“Set up an S-Video or composite system” on page 45
“Capturing analog audio” on page 231
Troubleshoot analog capture problems in Premiere Pro
About capture card settings
Some of the capture settings you see in Premiere Pro may be from the plug-in software that came with your
digitizer/capture card. Because of the differences among brands of cards, specific options and supported formats can
vary. This complex relationship between video capture cards and Premiere Pro can make it difficult to identify which
part of the system is responsible for a particular option or problem. Adobe, as well as most capture card manufacturers,
provides troubleshooting documents online that can help you determine whether an option or problem is related to
the video capture card and its software or to Premiere Pro. Check the Premiere Pro website and the capture card
manufacturer’s website for troubleshooting resources.
Most of the supported capture cards install a settings file (preset) that you can select in the Premiere Pro New Project
dialog box, in the Load Preset pane. This preset automatically sets all capture settings for optimal support of your
capture card. For best results, use your capture card’s preset, if provided, and don’t change the capture settings in the
Custom Settings pane.
Last updated 1/16/2012
Page 96

USING ADOBE PREMIERE PRO
Importing, transferring, capturing, and digitizing
Digitize analog video
1 Exit from Premiere Pro.
2 Connect the analog device’s video and audio outputs to the digital device’s (digitizer, digital camcorder or digital
deck) analog inputs.
3 If the digital device is an external digitizer, deck, or camcorder, connect its FireWire or SDI port to the computer’s.
4 If the third-party digital device is a digitizer with device controls (and has device drivers for Premiere Pro), connect
its device control port (RS-232 or RS-422) with the same type port on the analog device.
5 Turn on the analog source and the digitizing device.
6 If the digitizing device is a camcorder, put it into VTR, VCR, or Play (not Camera) mode.
7 Set the input selection control on the digitizing device to the correct analog input.
8 Start Premiere Pro.
9 When the Welcome screen appears, do one of the following:
• To start a new project using a capture card, click New Project, select the capture card’s preset (if available) from the
Load Preset pane, and click OK.
• To open an existing project using a capture card, select an existing project that was set up with the capture card’s
preset.
• To start a new project using an external device, such as a camcorder or deck, to digitize, click New Project, select a
DV or HDV preset that matches your target television standard and format, and click OK.
• To open an existing project using an external device, such as a camcorder or deck, to digitize, select an existing
project that was set up with the correct DV or HDV preset.
10 (Optional) Specify how Premiere Pro maps the audio channels from the digitizing device to audio tracks. Select Edit
> Preferences > Audio (Windows), or Premiere Pro > Preferences > Audio (Mac OS). In the Source Channel
Mapping pane, select an audio channel format from the Default Track Format menu.
11 Choose File > Capture.
12 In the Capture panel, carefully check the settings on the Settings pane. If you need to change them, click Edit. (If
you’re using a capture card, the settings are provided by the card manufacturer’s plug-in software, not by Premiere
Pro, and vary according to the capture card’s brand and model. See the documentation for the software driver
provided by the capture card manufacturer.)
13 Do one of the following:
• If the digital device offers no device control, cue up your source using the analog device’s own controls. Press Play
on the analog device and click the Record button
• If the digital device offers device control, capture or log footage using the Capture panel’s controls, as you would
with a digital source.
in the Capture panel.
91
Capturing content for DVD
DVD content is compressed according to DVD specifications so that it plays reliably on a wide range of players. When
preparing content for a DVD project, pay attention to frame size and frame rate, so that content retains its quality in
the transition to DVD.
Last updated 1/16/2012
Page 97

USING ADOBE PREMIERE PRO
Importing, transferring, capturing, and digitizing
For best results, make sure that you capture or record according to these specifications:
Frame size NTSC standard 720x480 or PAL standard 720x576. If your project uses a different frame size, Premiere Pro
scales it automatically.
Frame rate 29.97 fps (NTSC) or 25 fps (PAL); alternatively, 23.976 (NTSC) for 24p. All footage in a single project must
be of the same frame rate.
Aspect ratio 4:3 or 16:9 (widescreen).
Audio bit depth 16 bits.
Audio sample rate 48 kHz.
Batch capturing and recapturing
About logging clips
You can specify which shots you want to use from source tapes by logging them as a set of offline clips for later capture.
If you set device-control options in the Preferences dialog box to remotely control your camera or deck, you can create
offline clips by using the clip-logging controls in the Capture panel, and then use the Batch Capture command to
capture the logged clips automatically.
92
If you have a list of In and Out points, you can log them manually without a device online; simply enter each shot’s In
and Out points and click the Log Clip button. You can also log frame numbers using a separate logging or spreadsheet
program and then import the spreadsheet into Premiere Pro as a list of offline clips.
You can also log clips interactively: you can set In points and Out points while the source tape is playing.
More Help topics
“Working with offline clips” on page 167
Log clips for batch capturing
1 In the Capture panel, make sure that your device is online, as indicated above the preview.
2 Insert a tape into your device. Premiere Pro prompts you to name the tape. Be sure not to give any two tapes you
log the same name.
3 Use the controls in the Capture panel to move to the first frame in your first shot, and click the Set In button. Then
move to the last frame in the shot and click the Set Out button.
4 In the Setup area of the Logging pane, choose your media type from the Capture menu.
5 If you want to capture some frames extending beyond the In and Out points of each clip, enter the number of frames
for these handles in the Handles setting of the Capture section.
6 Click the Log Clip button in the Timecode area of the Logging pane to log the clip you identified. Name the clip
when prompted. Premiere Pro logs the clip by placing an offline clip for it in the Project panel.
7 Repeat steps 2 through 6 to log each shot you want to batch capture.
Last updated 1/16/2012
Page 98

USING ADOBE PREMIERE PRO
Importing, transferring, capturing, and digitizing
93
Capture panel with Logging active
When logging HDV and other Long GOP formats, be sure to add handles in the Handles setting of the Capture section.
Because of the nature of Long GOP formats, inaccuracy in actual media content is possible. Adding handles assures
that you have the proper frames needed for editing and, if need be, recapturing.
Log clips interactively
1 Make sure that your device is connected and in VTR or VCR (not Camera) mode, and then choose File > Capture.
2 In the Logging pane, enter the settings you want to use as the defaults for Setup and Clip Data.
3 Play the tape. Click Set In or Set Out at any time, even as the tape plays. Repeat as necessary.
4 When you are satisfied with the In and Out points, click Log Clip, verify the clip data, and click OK.
You can make slight timecode adjustments by using the plus sign (+) or minus sign (–). For example, to add five frames
to the end of the Out point, select the entire Out point timecode, type +5, and press Enter/Return.
Tips for logging clips interactively
• Set options on the Logging pane of the Capture panel. Premiere Pro uses the current data in the Setup and Clip Data
sections as defaults for subsequent logged clips. If you want to log a series of clips into the same bin with similar
logging data, save work by specifying clip data before you start logging the series. When you click the Log Clip
button, a dialog box appears so that you can accept or change the clip data.
• In the Clip Data section, specify a tape name. Premiere Pro asks for this name every time you begin batch capturing.
Last updated 1/16/2012
Page 99

USING ADOBE PREMIERE PRO
Importing, transferring, capturing, and digitizing
• The Clip Name in the Clip Data section progresses in numerical increments automatically. For example, if you want
to number a series of clips with clip names starting with Car Chase, enter “Car Chase 01,” making sure that the clip
name ends with the number. Subsequent logged clips default to the next number, such as “Car Chase 02.”
• You can change Capture panel settings at any time. For example, if you see the action changing as the tape plays
back, you can get ready to capture the new upcoming action by selecting a different bin to log subsequent clips into
or by typing a different name for Description or Scene. You don’t have to stop the tape as you change settings.
• You can operate the device and log clips using the keyboard. See the tool tips for Capture panel controls, or choose
Edit > Keyboard Customization to view or change the shortcuts.
• You must click Log Clip to create a new offline clip. This pauses the tape as you confirm the clip data for the new
offline clip.
About batch capturing
Premiere Pro supports batch capturing—automatic, unattended capture of multiple clips from a controllable device.
You can define a batch by selecting a group of clips you have logged. These appear as offline (placeholder) clips in the
Project panel or in a bin. You can capture any number of logged offline clips by selecting them and choosing File >
Batch Capture. When you begin capture, Premiere Pro automatically re-sorts entries by tape name and timecode In
points so that they’re captured as efficiently as possible.
94
To save time by reducing the number of clips you log manually, consider using Scene Detect. See “Log clips with
automatic scene detection” on page 86.
When you want to batch capture a set of logged offline clips, select them in the Project panel and choose File > Batch
Capture. If you organized offline clips into bins, you can batch capture an entire bin by selecting the bin.
Premiere Pro can capture video in the background so that you can perform other tasks during capture. When you start
either a manual capture or batch capturing in Premiere Pro, you can minimize the Premiere Pro application or switch
to another application without stopping capture. After you restore the Premiere Pro window, you can click anywhere
inside it to halt capture. However, be aware that frames may drop out if you perform a system-intensive task while
capturing. The chance of dropping frames is lower on a high-performance system, such as one with dual processors.
Note: Batch capturing is not recommended for the first and last 30 seconds of your tape because of possible timecode and
seeking issues. Capture these sections manually.
A
B
Preparing for batch capturing
A. Clips selected for capture B. Capture Settings option
Last updated 1/16/2012
Page 100

USING ADOBE PREMIERE PRO
Importing, transferring, capturing, and digitizing
More Help topics
“Set up device control” on page 81
Choosing batch-capture settings
A batch list of logged clips appears as a list of offline clips in the Project panel. If you plan to capture many clips, you
may want to create bins in the Project panel in advance so that you can log each set of offline clips directly into its own
bin. When you batch capture, the offline clips are replaced by captured clips, maintaining the bin organization you set
up in advance.
By default, the settings that Premiere Pro uses to batch capture offline clips are the capture settings of the project. If an
offline clip has its own capture settings, Premiere Pro uses the clip settings when capturing it; the resulting clip
maintains its capture settings so that it can easily be recaptured using the same settings. For example, if an offline clip
has HDV as its format and the format specified in the project capture settings is DV, Premiere Pro captures the clip in
HDV unless you change the clip capture settings. You can override clip capture settings by choosing the Override
Capture Settings option in the Batch Capture dialog box.
More Help topics
“Specify capture settings” on page 80
95
Determine whether an offline clip has capture settings
You can determine whether an offline clip already has its own capture settings.
❖ In the Project panel, scroll right to the Capture Settings column. If the column is hidden, choose Metadata Display
from the Project panel menu. Then click the triangle next to Premiere Project Metadata to expose column names.
Select Capture Settings. Click
If an offline clip has its own capture settings, its box in this column has a check mark.
OK.
Change capture settings for an offline clip
You can change capture settings for an offline clip. For example, you can capture the clip at a resolution higher than it
had when it first was captured or logged.
1 Select the clip in the Project panel,
2 Choose Clip > Capture Settings > Set Capture Settings.
The Capture Settings dialog box opens.
3 See “Specify capture settings” on page 80.
More Help topics
“Set up device control” on page 81
Remove capture settings from an offline clip
1 In the Project panel, select the clip.
2 Choose Clip > Capture Settings > Clear Capture Settings.
By default, Premiere Pro captures this clip with the project capture settings.
Last updated 1/16/2012
 Loading...
Loading...