Page 1

ADOBE® PREMIERE® ELEMENTS HELP
Page 2
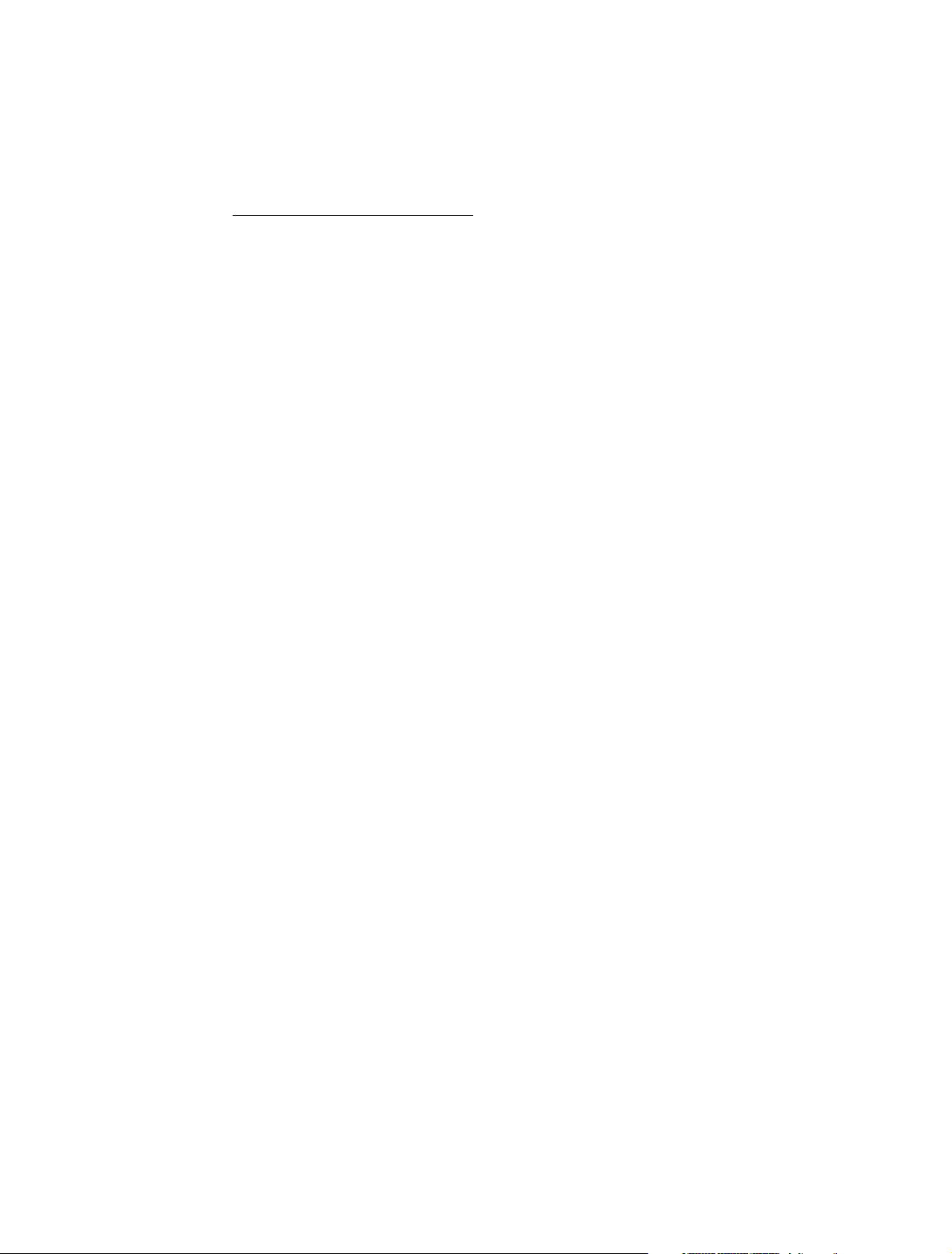
Legal notices
Legal notices
For legal notices, see http://help.adobe.com/en_US/legalnotices/index.html.
Last updated 9/23/2014
Page 3
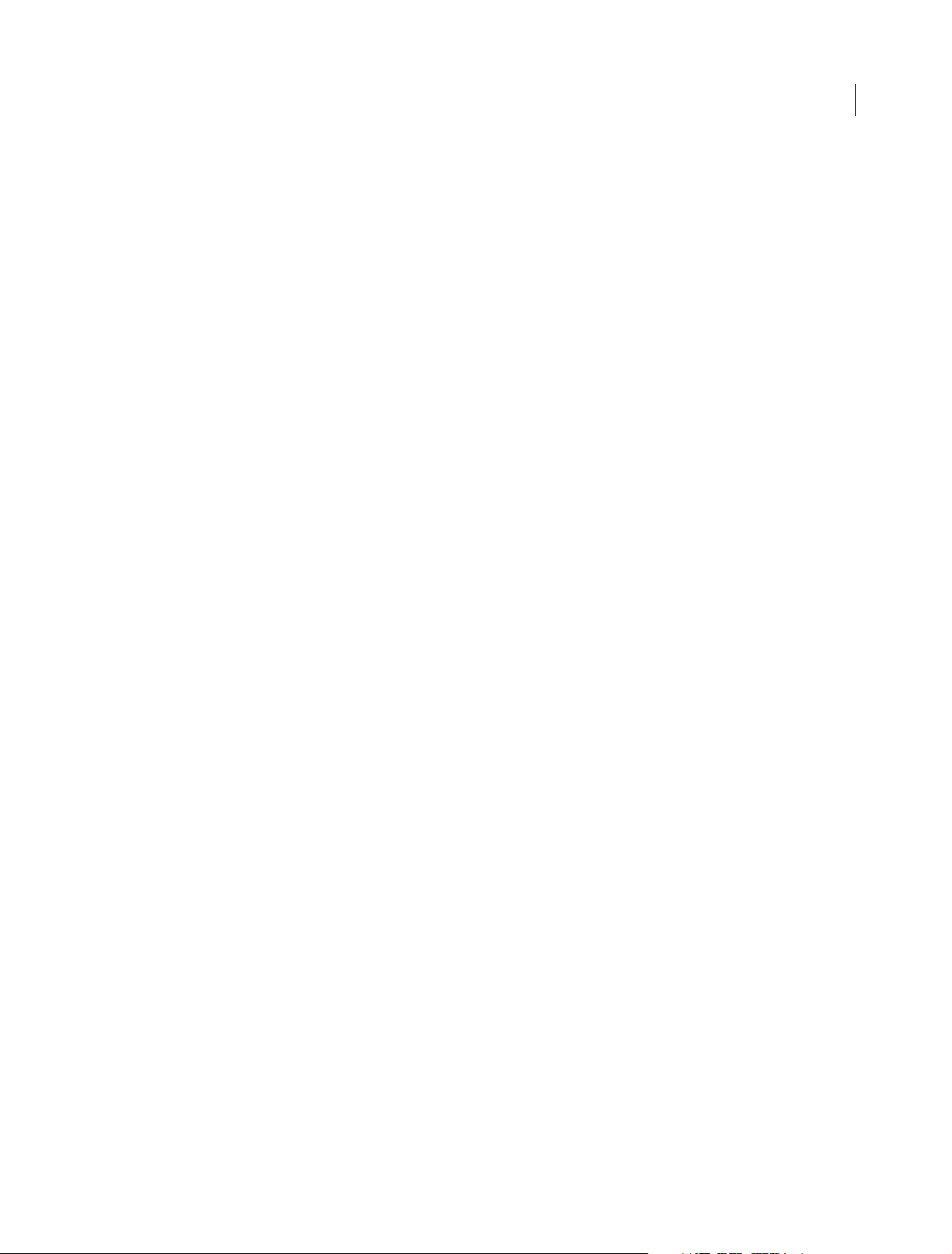
Contents
Chapter 1: What's new
What's new in Adobe Premiere Elements 13 . . . . . . . . . . . . . . . . . . . . . . . . . . . . . . . . . . . . . . . . . . . . . . . . . . . . . . . . . . . . . . . . . . . . . . . . . . . . .1
What's new in Elements Organizer 13 . . . . . . . . . . . . . . . . . . . . . . . . . . . . . . . . . . . . . . . . . . . . . . . . . . . . . . . . . . . . . . . . . . . . . . . . . . . . . . . . . . .6
Chapter 2: Workspace
Workspace . . . . . . . . . . . . . . . . . . . . . . . . . . . . . . . . . . . . . . . . . . . . . . . . . . . . . . . . . . . . . . . . . . . . . . . . . . . . . . . . . . . . . . . . . . . . . . . . . . . . . . . . . . . . .9
Chapter 3: Creating a video project
Create a video story . . . . . . . . . . . . . . . . . . . . . . . . . . . . . . . . . . . . . . . . . . . . . . . . . . . . . . . . . . . . . . . . . . . . . . . . . . . . . . . . . . . . . . . . . . . . . . . . . . 14
Creating a project . . . . . . . . . . . . . . . . . . . . . . . . . . . . . . . . . . . . . . . . . . . . . . . . . . . . . . . . . . . . . . . . . . . . . . . . . . . . . . . . . . . . . . . . . . . . . . . . . . . . 19
Saving and backing up projects . . . . . . . . . . . . . . . . . . . . . . . . . . . . . . . . . . . . . . . . . . . . . . . . . . . . . . . . . . . . . . . . . . . . . . . . . . . . . . . . . . . . . . . 21
Project settings and presets . . . . . . . . . . . . . . . . . . . . . . . . . . . . . . . . . . . . . . . . . . . . . . . . . . . . . . . . . . . . . . . . . . . . . . . . . . . . . . . . . . . . . . . . . . . 22
Viewing a project’s files . . . . . . . . . . . . . . . . . . . . . . . . . . . . . . . . . . . . . . . . . . . . . . . . . . . . . . . . . . . . . . . . . . . . . . . . . . . . . . . . . . . . . . . . . . . . . . . 25
Undoing changes . . . . . . . . . . . . . . . . . . . . . . . . . . . . . . . . . . . . . . . . . . . . . . . . . . . . . . . . . . . . . . . . . . . . . . . . . . . . . . . . . . . . . . . . . . . . . . . . . . . . 27
Working with scratch disks . . . . . . . . . . . . . . . . . . . . . . . . . . . . . . . . . . . . . . . . . . . . . . . . . . . . . . . . . . . . . . . . . . . . . . . . . . . . . . . . . . . . . . . . . . . . 27
Creating instant movies . . . . . . . . . . . . . . . . . . . . . . . . . . . . . . . . . . . . . . . . . . . . . . . . . . . . . . . . . . . . . . . . . . . . . . . . . . . . . . . . . . . . . . . . . . . . . . 29
Previewing movies . . . . . . . . . . . . . . . . . . . . . . . . . . . . . . . . . . . . . . . . . . . . . . . . . . . . . . . . . . . . . . . . . . . . . . . . . . . . . . . . . . . . . . . . . . . . . . . . . . . 31
Viewing clip properties . . . . . . . . . . . . . . . . . . . . . . . . . . . . . . . . . . . . . . . . . . . . . . . . . . . . . . . . . . . . . . . . . . . . . . . . . . . . . . . . . . . . . . . . . . . . . . . 36
iii
Chapter 4: Importing and adding media
Supported devices and file formats . . . . . . . . . . . . . . . . . . . . . . . . . . . . . . . . . . . . . . . . . . . . . . . . . . . . . . . . . . . . . . . . . . . . . . . . . . . . . . . . . . . 39
Guidelines for adding files . . . . . . . . . . . . . . . . . . . . . . . . . . . . . . . . . . . . . . . . . . . . . . . . . . . . . . . . . . . . . . . . . . . . . . . . . . . . . . . . . . . . . . . . . . . . 40
Adding media into Adobe Premiere Elements . . . . . . . . . . . . . . . . . . . . . . . . . . . . . . . . . . . . . . . . . . . . . . . . . . . . . . . . . . . . . . . . . . . . . . . . . 43
Creating specialty clips . . . . . . . . . . . . . . . . . . . . . . . . . . . . . . . . . . . . . . . . . . . . . . . . . . . . . . . . . . . . . . . . . . . . . . . . . . . . . . . . . . . . . . . . . . . . . . . 48
5.1 audio import . . . . . . . . . . . . . . . . . . . . . . . . . . . . . . . . . . . . . . . . . . . . . . . . . . . . . . . . . . . . . . . . . . . . . . . . . . . . . . . . . . . . . . . . . . . . . . . . . . . . . 49
Add numbered image files as a single clip . . . . . . . . . . . . . . . . . . . . . . . . . . . . . . . . . . . . . . . . . . . . . . . . . . . . . . . . . . . . . . . . . . . . . . . . . . . . . 50
Set duration for imported still images . . . . . . . . . . . . . . . . . . . . . . . . . . . . . . . . . . . . . . . . . . . . . . . . . . . . . . . . . . . . . . . . . . . . . . . . . . . . . . . . . 50
Working with aspect ratios and field options . . . . . . . . . . . . . . . . . . . . . . . . . . . . . . . . . . . . . . . . . . . . . . . . . . . . . . . . . . . . . . . . . . . . . . . . . . 51
Set duration for imported still images . . . . . . . . . . . . . . . . . . . . . . . . . . . . . . . . . . . . . . . . . . . . . . . . . . . . . . . . . . . . . . . . . . . . . . . . . . . . . . . . . 54
Add numbered image files as a single clip . . . . . . . . . . . . . . . . . . . . . . . . . . . . . . . . . . . . . . . . . . . . . . . . . . . . . . . . . . . . . . . . . . . . . . . . . . . . . 55
Sharing files between Adobe Premiere Elements and Adobe Photoshop Elements . . . . . . . . . . . . . . . . . . . . . . . . . . . . . . . . . . . . . . 55
Working with offline files . . . . . . . . . . . . . . . . . . . . . . . . . . . . . . . . . . . . . . . . . . . . . . . . . . . . . . . . . . . . . . . . . . . . . . . . . . . . . . . . . . . . . . . . . . . . . 56
Chapter 5: Arranging movie clips
Arranging clips in the Quick view timeline . . . . . . . . . . . . . . . . . . . . . . . . . . . . . . . . . . . . . . . . . . . . . . . . . . . . . . . . . . . . . . . . . . . . . . . . . . . . . 58
Arranging clips in the Expert view timeline . . . . . . . . . . . . . . . . . . . . . . . . . . . . . . . . . . . . . . . . . . . . . . . . . . . . . . . . . . . . . . . . . . . . . . . . . . . . 60
Creating a picture-in-picture overlay . . . . . . . . . . . . . . . . . . . . . . . . . . . . . . . . . . . . . . . . . . . . . . . . . . . . . . . . . . . . . . . . . . . . . . . . . . . . . . . . . . 67
Grouping, linking, and disabling clips . . . . . . . . . . . . . . . . . . . . . . . . . . . . . . . . . . . . . . . . . . . . . . . . . . . . . . . . . . . . . . . . . . . . . . . . . . . . . . . . . 68
Working with clip and timeline markers . . . . . . . . . . . . . . . . . . . . . . . . . . . . . . . . . . . . . . . . . . . . . . . . . . . . . . . . . . . . . . . . . . . . . . . . . . . . . . . 70
Chapter 6: Editing clips
Stabilize video footage with Shake Stabilizer . . . . . . . . . . . . . . . . . . . . . . . . . . . . . . . . . . . . . . . . . . . . . . . . . . . . . . . . . . . . . . . . . . . . . . . . . . 74
Trimming clips . . . . . . . . . . . . . . . . . . . . . . . . . . . . . . . . . . . . . . . . . . . . . . . . . . . . . . . . . . . . . . . . . . . . . . . . . . . . . . . . . . . . . . . . . . . . . . . . . . . . . . . 77
Split clips . . . . . . . . . . . . . . . . . . . . . . . . . . . . . . . . . . . . . . . . . . . . . . . . . . . . . . . . . . . . . . . . . . . . . . . . . . . . . . . . . . . . . . . . . . . . . . . . . . . . . . . . . . . . 84
Last updated 9/23/2014
Page 4
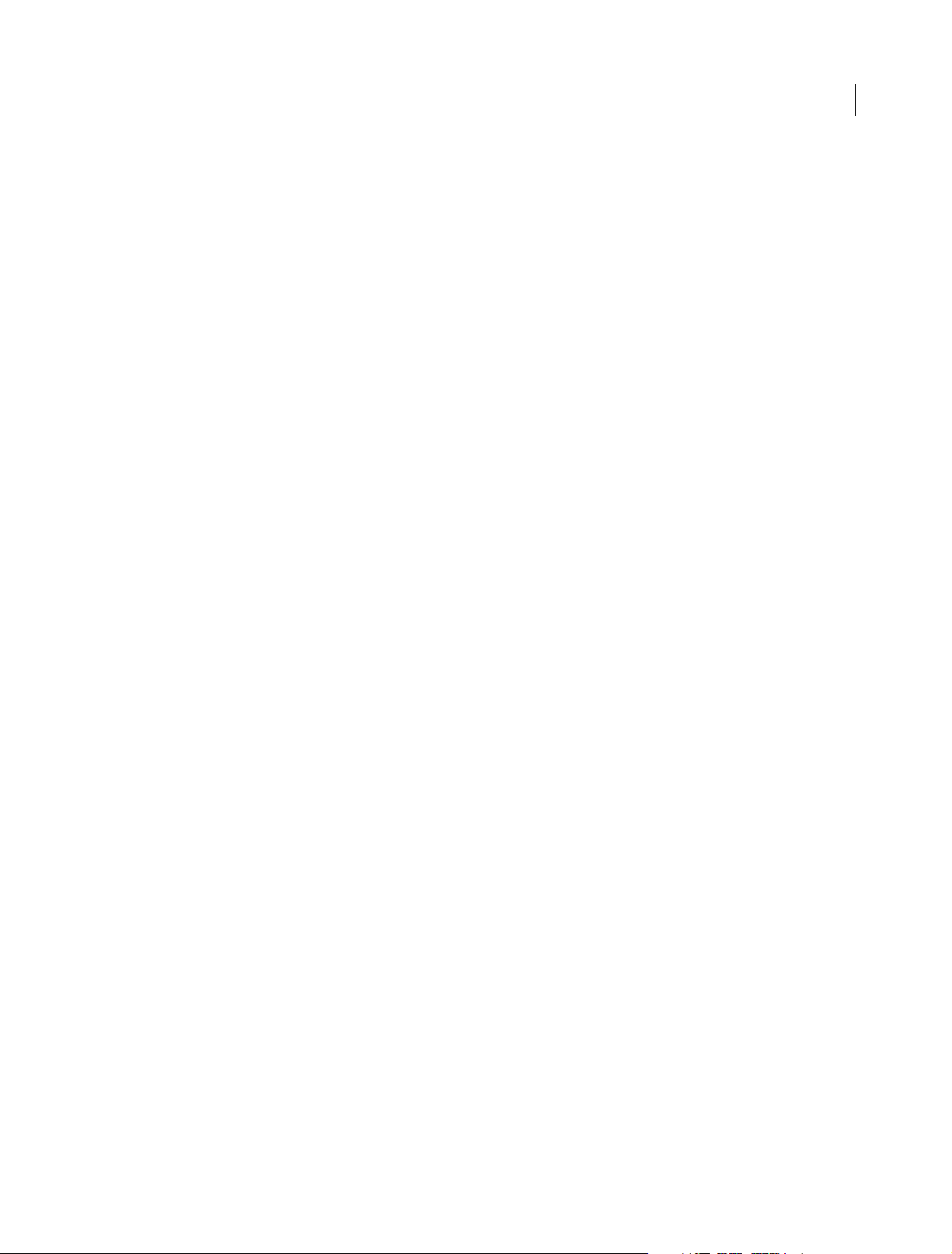
ADOBE PREMIERE ELEMENTS
Content s
Replace footage . . . . . . . . . . . . . . . . . . . . . . . . . . . . . . . . . . . . . . . . . . . . . . . . . . . . . . . . . . . . . . . . . . . . . . . . . . . . . . . . . . . . . . . . . . . . . . . . . . . . . . 85
Changing clip speed and duration . . . . . . . . . . . . . . . . . . . . . . . . . . . . . . . . . . . . . . . . . . . . . . . . . . . . . . . . . . . . . . . . . . . . . . . . . . . . . . . . . . . . 85
Freezing and holding frames . . . . . . . . . . . . . . . . . . . . . . . . . . . . . . . . . . . . . . . . . . . . . . . . . . . . . . . . . . . . . . . . . . . . . . . . . . . . . . . . . . . . . . . . . . 87
Working with source clips . . . . . . . . . . . . . . . . . . . . . . . . . . . . . . . . . . . . . . . . . . . . . . . . . . . . . . . . . . . . . . . . . . . . . . . . . . . . . . . . . . . . . . . . . . . . . 87
Trimming Unwanted Frames - Guided Edit . . . . . . . . . . . . . . . . . . . . . . . . . . . . . . . . . . . . . . . . . . . . . . . . . . . . . . . . . . . . . . . . . . . . . . . . . . . . 89
Editing frames with Auto Smart Tone . . . . . . . . . . . . . . . . . . . . . . . . . . . . . . . . . . . . . . . . . . . . . . . . . . . . . . . . . . . . . . . . . . . . . . . . . . . . . . . . . . 90
Adding Transitions between video clips - Guided Edit . . . . . . . . . . . . . . . . . . . . . . . . . . . . . . . . . . . . . . . . . . . . . . . . . . . . . . . . . . . . . . . . . . 91
Adding Brightness Contrast Color - Guided Edit . . . . . . . . . . . . . . . . . . . . . . . . . . . . . . . . . . . . . . . . . . . . . . . . . . . . . . . . . . . . . . . . . . . . . . . 92
Chapter 7: Applying transitions and special effects
Apply an Effects Mask to your video . . . . . . . . . . . . . . . . . . . . . . . . . . . . . . . . . . . . . . . . . . . . . . . . . . . . . . . . . . . . . . . . . . . . . . . . . . . . . . . . . . . 95
Mark and extract favorite moments . . . . . . . . . . . . . . . . . . . . . . . . . . . . . . . . . . . . . . . . . . . . . . . . . . . . . . . . . . . . . . . . . . . . . . . . . . . . . . . . . . . 98
Transition basics . . . . . . . . . . . . . . . . . . . . . . . . . . . . . . . . . . . . . . . . . . . . . . . . . . . . . . . . . . . . . . . . . . . . . . . . . . . . . . . . . . . . . . . . . . . . . . . . . . . . . 101
Adjusting transitions . . . . . . . . . . . . . . . . . . . . . . . . . . . . . . . . . . . . . . . . . . . . . . . . . . . . . . . . . . . . . . . . . . . . . . . . . . . . . . . . . . . . . . . . . . . . . . . . 102
Applying transitions to clips . . . . . . . . . . . . . . . . . . . . . . . . . . . . . . . . . . . . . . . . . . . . . . . . . . . . . . . . . . . . . . . . . . . . . . . . . . . . . . . . . . . . . . . . . 104
Pan and zoom to create video-like effect . . . . . . . . . . . . . . . . . . . . . . . . . . . . . . . . . . . . . . . . . . . . . . . . . . . . . . . . . . . . . . . . . . . . . . . . . . . . . 107
Applying effects using Adjustment layers . . . . . . . . . . . . . . . . . . . . . . . . . . . . . . . . . . . . . . . . . . . . . . . . . . . . . . . . . . . . . . . . . . . . . . . . . . . . 111
Applying and removing effects . . . . . . . . . . . . . . . . . . . . . . . . . . . . . . . . . . . . . . . . . . . . . . . . . . . . . . . . . . . . . . . . . . . . . . . . . . . . . . . . . . . . . . 115
Working with effect presets . . . . . . . . . . . . . . . . . . . . . . . . . . . . . . . . . . . . . . . . . . . . . . . . . . . . . . . . . . . . . . . . . . . . . . . . . . . . . . . . . . . . . . . . . . 119
Superimposing and transparency . . . . . . . . . . . . . . . . . . . . . . . . . . . . . . . . . . . . . . . . . . . . . . . . . . . . . . . . . . . . . . . . . . . . . . . . . . . . . . . . . . . . 120
Reposition, scale, or rotate clipswith the Motion effect . . . . . . . . . . . . . . . . . . . . . . . . . . . . . . . . . . . . . . . . . . . . . . . . . . . . . . . . . . . . . . . . 125
Create a Vignetting effect . . . . . . . . . . . . . . . . . . . . . . . . . . . . . . . . . . . . . . . . . . . . . . . . . . . . . . . . . . . . . . . . . . . . . . . . . . . . . . . . . . . . . . . . . . . . 127
Create special transitions . . . . . . . . . . . . . . . . . . . . . . . . . . . . . . . . . . . . . . . . . . . . . . . . . . . . . . . . . . . . . . . . . . . . . . . . . . . . . . . . . . . . . . . . . . . . 127
Creating a Picture in Picture - Guided Edit . . . . . . . . . . . . . . . . . . . . . . . . . . . . . . . . . . . . . . . . . . . . . . . . . . . . . . . . . . . . . . . . . . . . . . . . . . . . 128
Effects reference . . . . . . . . . . . . . . . . . . . . . . . . . . . . . . . . . . . . . . . . . . . . . . . . . . . . . . . . . . . . . . . . . . . . . . . . . . . . . . . . . . . . . . . . . . . . . . . . . . . . . 129
Effects basics . . . . . . . . . . . . . . . . . . . . . . . . . . . . . . . . . . . . . . . . . . . . . . . . . . . . . . . . . . . . . . . . . . . . . . . . . . . . . . . . . . . . . . . . . . . . . . . . . . . . . . . . 165
Finding and organizing effects . . . . . . . . . . . . . . . . . . . . . . . . . . . . . . . . . . . . . . . . . . . . . . . . . . . . . . . . . . . . . . . . . . . . . . . . . . . . . . . . . . . . . . . 166
Adjust temperature and tint . . . . . . . . . . . . . . . . . . . . . . . . . . . . . . . . . . . . . . . . . . . . . . . . . . . . . . . . . . . . . . . . . . . . . . . . . . . . . . . . . . . . . . . . . 166
Adding Title to your movie . . . . . . . . . . . . . . . . . . . . . . . . . . . . . . . . . . . . . . . . . . . . . . . . . . . . . . . . . . . . . . . . . . . . . . . . . . . . . . . . . . . . . . . . . . . 167
Adding sound effects to a video . . . . . . . . . . . . . . . . . . . . . . . . . . . . . . . . . . . . . . . . . . . . . . . . . . . . . . . . . . . . . . . . . . . . . . . . . . . . . . . . . . . . . 168
Adding Scores to your movie - Guided edit . . . . . . . . . . . . . . . . . . . . . . . . . . . . . . . . . . . . . . . . . . . . . . . . . . . . . . . . . . . . . . . . . . . . . . . . . . . 169
Adding music scores to video clips . . . . . . . . . . . . . . . . . . . . . . . . . . . . . . . . . . . . . . . . . . . . . . . . . . . . . . . . . . . . . . . . . . . . . . . . . . . . . . . . . . . 170
Add FilmLooks effects . . . . . . . . . . . . . . . . . . . . . . . . . . . . . . . . . . . . . . . . . . . . . . . . . . . . . . . . . . . . . . . . . . . . . . . . . . . . . . . . . . . . . . . . . . . . . . . 172
Add a Split Tone Effect . . . . . . . . . . . . . . . . . . . . . . . . . . . . . . . . . . . . . . . . . . . . . . . . . . . . . . . . . . . . . . . . . . . . . . . . . . . . . . . . . . . . . . . . . . . . . . . 173
Add an HSL Tuner effect . . . . . . . . . . . . . . . . . . . . . . . . . . . . . . . . . . . . . . . . . . . . . . . . . . . . . . . . . . . . . . . . . . . . . . . . . . . . . . . . . . . . . . . . . . . . . 173
iv
Chapter 8: Creating titles
Creating and trimming titles . . . . . . . . . . . . . . . . . . . . . . . . . . . . . . . . . . . . . . . . . . . . . . . . . . . . . . . . . . . . . . . . . . . . . . . . . . . . . . . . . . . . . . . . . 174
Adding shapes and images to titles . . . . . . . . . . . . . . . . . . . . . . . . . . . . . . . . . . . . . . . . . . . . . . . . . . . . . . . . . . . . . . . . . . . . . . . . . . . . . . . . . . 178
Arranging objects in titles . . . . . . . . . . . . . . . . . . . . . . . . . . . . . . . . . . . . . . . . . . . . . . . . . . . . . . . . . . . . . . . . . . . . . . . . . . . . . . . . . . . . . . . . . . . 180
Adding color and shadows to titles . . . . . . . . . . . . . . . . . . . . . . . . . . . . . . . . . . . . . . . . . . . . . . . . . . . . . . . . . . . . . . . . . . . . . . . . . . . . . . . . . . . 183
Adding a video in the title . . . . . . . . . . . . . . . . . . . . . . . . . . . . . . . . . . . . . . . . . . . . . . . . . . . . . . . . . . . . . . . . . . . . . . . . . . . . . . . . . . . . . . . . . . . 186
Applying styles to text and graphics . . . . . . . . . . . . . . . . . . . . . . . . . . . . . . . . . . . . . . . . . . . . . . . . . . . . . . . . . . . . . . . . . . . . . . . . . . . . . . . . . 190
Designing titles for TV . . . . . . . . . . . . . . . . . . . . . . . . . . . . . . . . . . . . . . . . . . . . . . . . . . . . . . . . . . . . . . . . . . . . . . . . . . . . . . . . . . . . . . . . . . . . . . . 191
Editing and formatting text . . . . . . . . . . . . . . . . . . . . . . . . . . . . . . . . . . . . . . . . . . . . . . . . . . . . . . . . . . . . . . . . . . . . . . . . . . . . . . . . . . . . . . . . . . 192
Exporting and importing titles . . . . . . . . . . . . . . . . . . . . . . . . . . . . . . . . . . . . . . . . . . . . . . . . . . . . . . . . . . . . . . . . . . . . . . . . . . . . . . . . . . . . . . . 195
Adding Narration to your movie - Guided Edit . . . . . . . . . . . . . . . . . . . . . . . . . . . . . . . . . . . . . . . . . . . . . . . . . . . . . . . . . . . . . . . . . . . . . . . . 195
Last updated 9/23/2014
Page 5
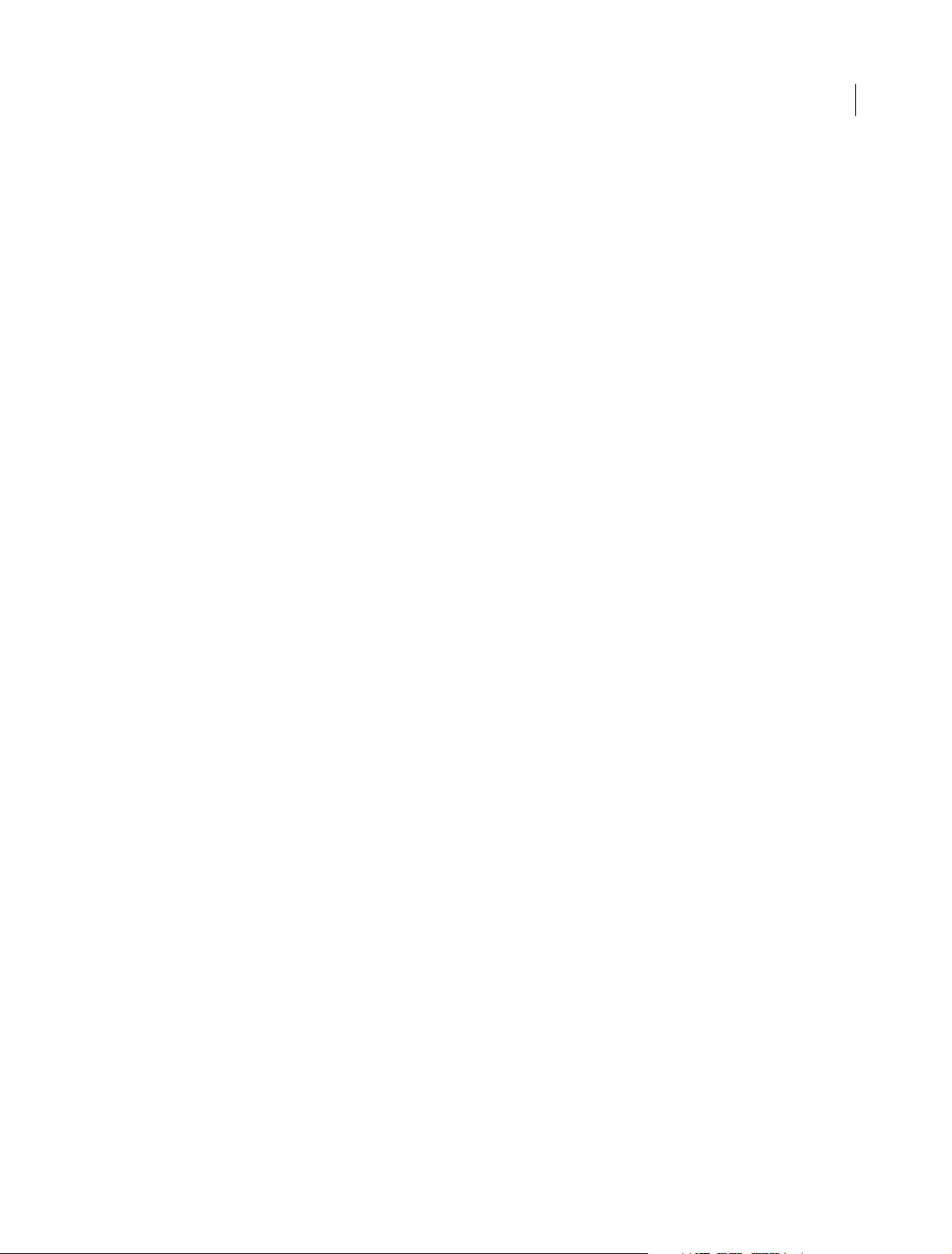
ADOBE PREMIERE ELEMENTS
Content s
Chapter 9: Mixing audio
Using soundtracks . . . . . . . . . . . . . . . . . . . . . . . . . . . . . . . . . . . . . . . . . . . . . . . . . . . . . . . . . . . . . . . . . . . . . . . . . . . . . . . . . . . . . . . . . . . . . . . . . . . 197
Create narrations . . . . . . . . . . . . . . . . . . . . . . . . . . . . . . . . . . . . . . . . . . . . . . . . . . . . . . . . . . . . . . . . . . . . . . . . . . . . . . . . . . . . . . . . . . . . . . . . . . . . 199
Mixing audio and adjusting volume . . . . . . . . . . . . . . . . . . . . . . . . . . . . . . . . . . . . . . . . . . . . . . . . . . . . . . . . . . . . . . . . . . . . . . . . . . . . . . . . . . 201
Chapter 10: Creating disc menus
Types of discs and menu options . . . . . . . . . . . . . . . . . . . . . . . . . . . . . . . . . . . . . . . . . . . . . . . . . . . . . . . . . . . . . . . . . . . . . . . . . . . . . . . . . . . . . 205
Working with menu markers . . . . . . . . . . . . . . . . . . . . . . . . . . . . . . . . . . . . . . . . . . . . . . . . . . . . . . . . . . . . . . . . . . . . . . . . . . . . . . . . . . . . . . . . . 206
Creating disc menus . . . . . . . . . . . . . . . . . . . . . . . . . . . . . . . . . . . . . . . . . . . . . . . . . . . . . . . . . . . . . . . . . . . . . . . . . . . . . . . . . . . . . . . . . . . . . . . . . 210
Previewing menus . . . . . . . . . . . . . . . . . . . . . . . . . . . . . . . . . . . . . . . . . . . . . . . . . . . . . . . . . . . . . . . . . . . . . . . . . . . . . . . . . . . . . . . . . . . . . . . . . . . 215
Chapter 11: Saving and sharing your movies
Sharing from the Publish And Share panel . . . . . . . . . . . . . . . . . . . . . . . . . . . . . . . . . . . . . . . . . . . . . . . . . . . . . . . . . . . . . . . . . . . . . . . . . . . . 216
Sharing to DVD or Blu-ray Disc . . . . . . . . . . . . . . . . . . . . . . . . . . . . . . . . . . . . . . . . . . . . . . . . . . . . . . . . . . . . . . . . . . . . . . . . . . . . . . . . . . . . . . . 216
Sharing for PC playback . . . . . . . . . . . . . . . . . . . . . . . . . . . . . . . . . . . . . . . . . . . . . . . . . . . . . . . . . . . . . . . . . . . . . . . . . . . . . . . . . . . . . . . . . . . . . 221
Sharing to the web . . . . . . . . . . . . . . . . . . . . . . . . . . . . . . . . . . . . . . . . . . . . . . . . . . . . . . . . . . . . . . . . . . . . . . . . . . . . . . . . . . . . . . . . . . . . . . . . . . 224
Sharing to mobile phones and players . . . . . . . . . . . . . . . . . . . . . . . . . . . . . . . . . . . . . . . . . . . . . . . . . . . . . . . . . . . . . . . . . . . . . . . . . . . . . . . 225
Supported file types for saving and exporting . . . . . . . . . . . . . . . . . . . . . . . . . . . . . . . . . . . . . . . . . . . . . . . . . . . . . . . . . . . . . . . . . . . . . . . . 226
Compression and data-rate basics . . . . . . . . . . . . . . . . . . . . . . . . . . . . . . . . . . . . . . . . . . . . . . . . . . . . . . . . . . . . . . . . . . . . . . . . . . . . . . . . . . . 227
Common settings for sharing . . . . . . . . . . . . . . . . . . . . . . . . . . . . . . . . . . . . . . . . . . . . . . . . . . . . . . . . . . . . . . . . . . . . . . . . . . . . . . . . . . . . . . . . 228
Archiving projects . . . . . . . . . . . . . . . . . . . . . . . . . . . . . . . . . . . . . . . . . . . . . . . . . . . . . . . . . . . . . . . . . . . . . . . . . . . . . . . . . . . . . . . . . . . . . . . . . . . 232
Supported file types for saving and exporting . . . . . . . . . . . . . . . . . . . . . . . . . . . . . . . . . . . . . . . . . . . . . . . . . . . . . . . . . . . . . . . . . . . . . . . . 234
v
Chapter 12: Keyboard shortcuts
Using default shortcuts . . . . . . . . . . . . . . . . . . . . . . . . . . . . . . . . . . . . . . . . . . . . . . . . . . . . . . . . . . . . . . . . . . . . . . . . . . . . . . . . . . . . . . . . . . . . . . 235
Customizing shortcuts . . . . . . . . . . . . . . . . . . . . . . . . . . . . . . . . . . . . . . . . . . . . . . . . . . . . . . . . . . . . . . . . . . . . . . . . . . . . . . . . . . . . . . . . . . . . . . . 235
Chapter 13: Glossary
Glossary . . . . . . . . . . . . . . . . . . . . . . . . . . . . . . . . . . . . . . . . . . . . . . . . . . . . . . . . . . . . . . . . . . . . . . . . . . . . . . . . . . . . . . . . . . . . . . . . . . . . . . . . . . . . . 237
Last updated 9/23/2014
Page 6
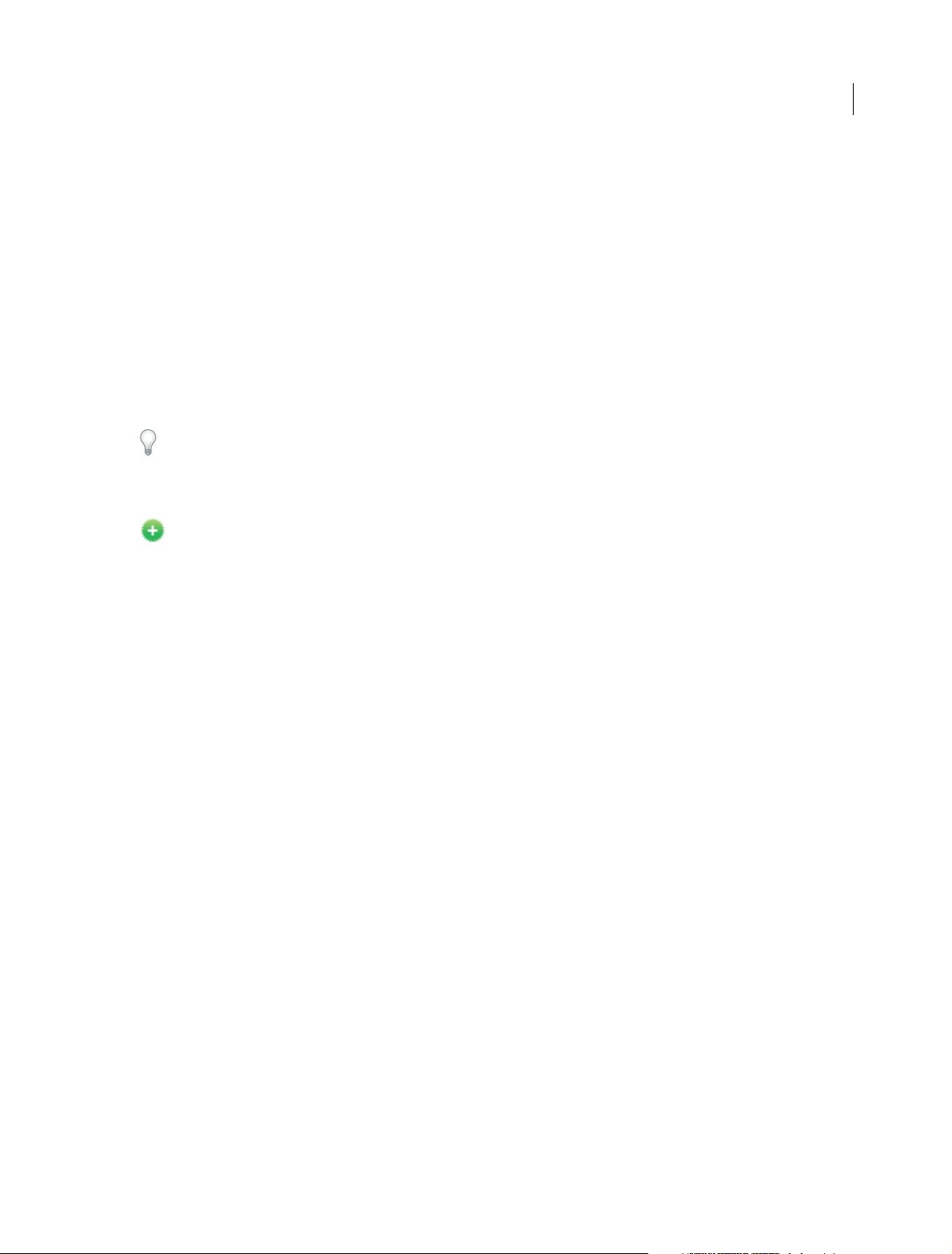
Chapter 1: What's new
What's new in Adobe Premiere Elements 13
Adobe Premiere Elements 13 ships with new features and enhancements that help you create amazing movies with ease.
Read on for a quick introduction to what's new, changed, or deprecated and find quick links to resources offering more
information.
Adobe Premiere Elements includes Elements Organizer, which helps you organize your assets. For information about
new features in Elements Organizer, see What's new in Adobe Premiere Elements 13.
Create a video story of a life event
New in Adobe Premiere Elements 13
1
With the new Video Story feature, you can now create an interesting story of an event using your videos and photos.
For example, you can present a series of party videos and photos in an enticing and structured way using the Video
Story feature. Adobe Premiere Elements 13 guides you through an easy-to-follow sequence to create your video story
with narration, captions, and so on. You can also choose a predefined mood (for example, Sentimental) and look (for
example, Night) and add music to make the video come alive.
Last updated 9/23/2014
Page 7
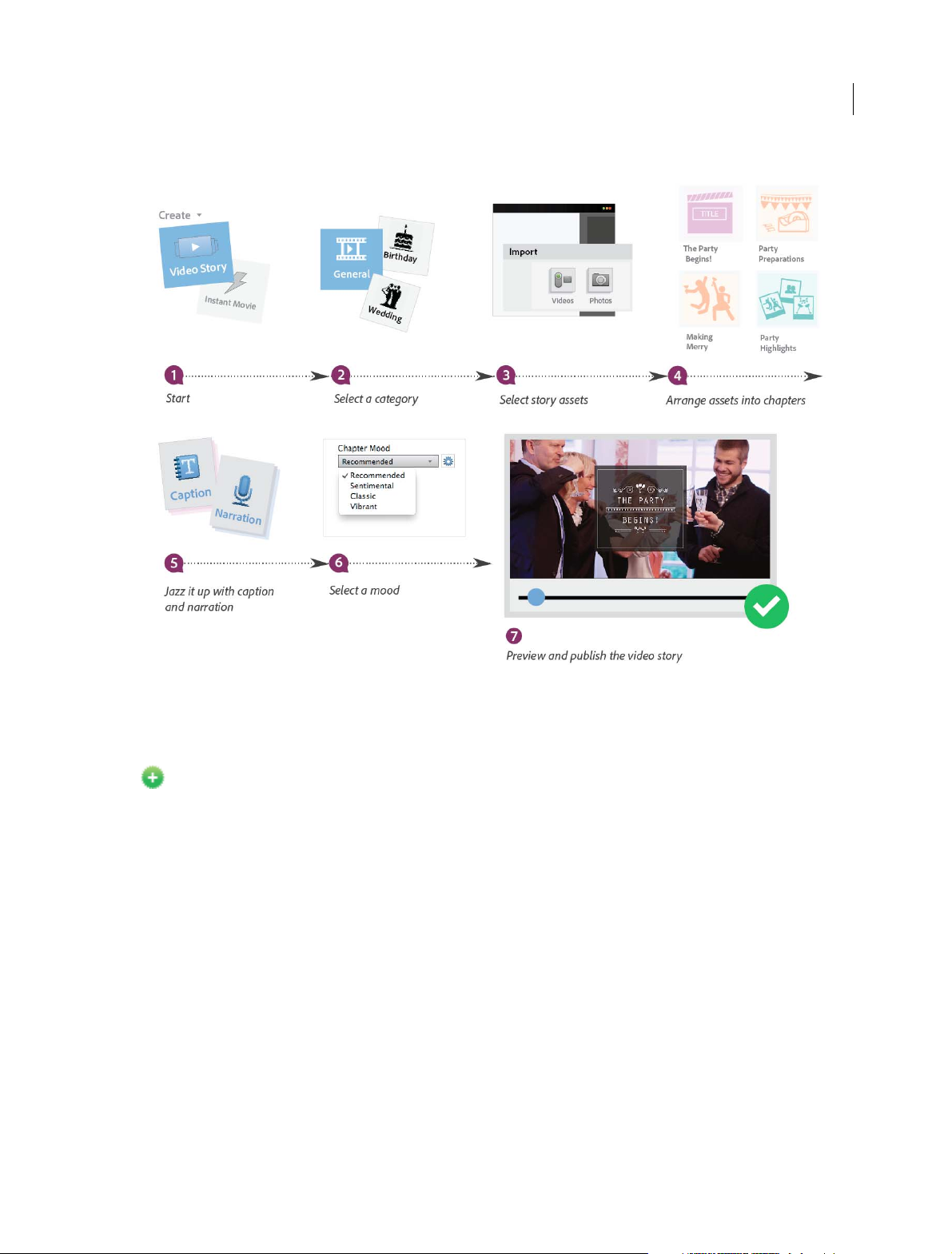
What's new
2
For more information, see Create a video story.
Mark and extract your favorite moments of a video
New in Adobe Premiere Elements 13
You can now mark your favorite moments in a video. Adobe Premiere Elements extracts these moments as individual
clips or a single collated clip for further editing or sharing. You can mark favorite moments in both Quick and Expert
views. If you choose the Auto Mark Moments option, Adobe Premiere Elements intelligently identifies the favorite
moments for you.
Last updated 9/23/2014
Page 8
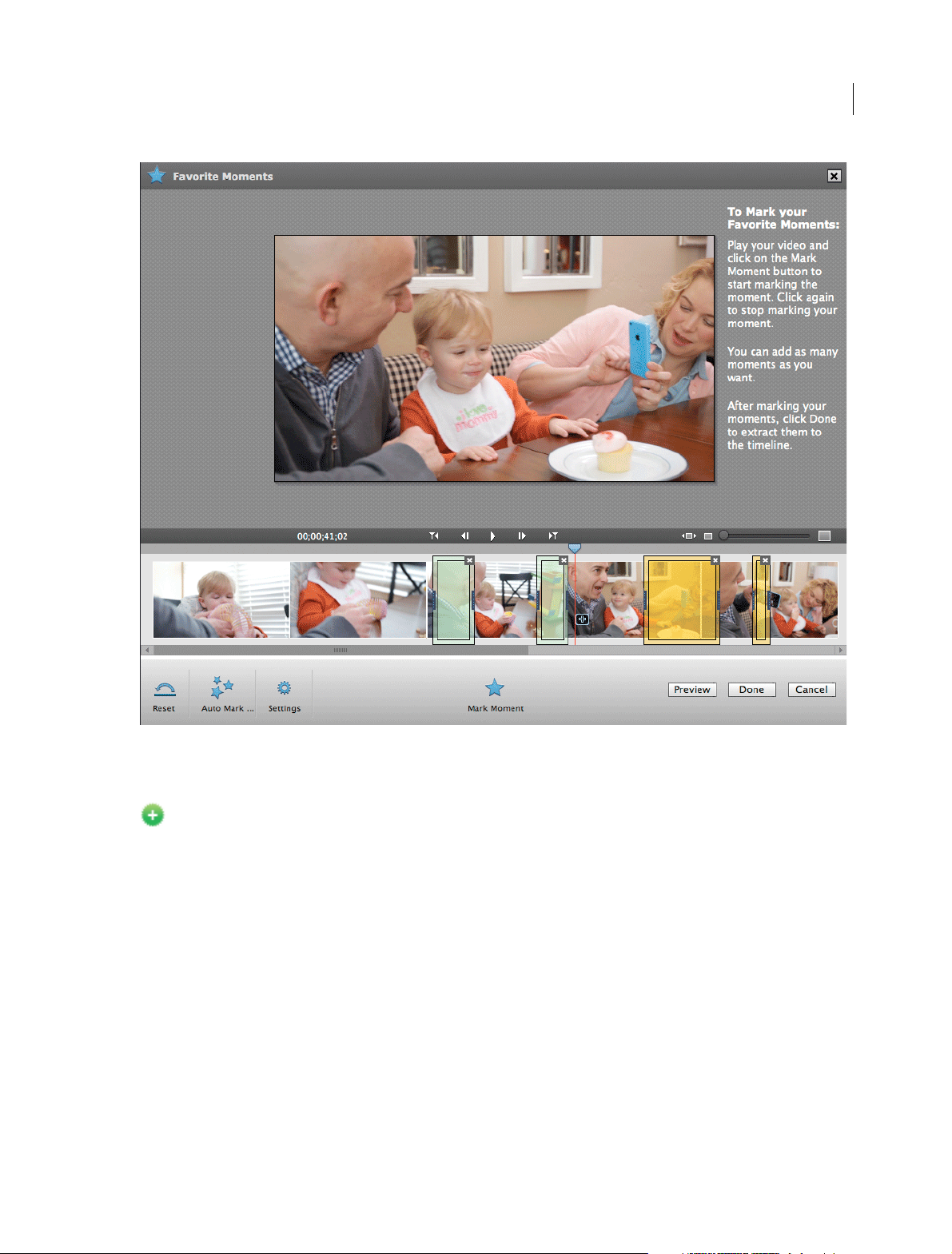
What's new
3
For more information, see .
Stabilize shaky footage with Shake Stabilizer
New in Adobe Premiere Elements 13
With the Shake Stabilizer feature, you can now easily transform shaky, handheld footage into steady, smooth shots.
Shake Stabilizer removes the jitter caused by camera movements and helps you look like a professional videographer.
Click Adjust > Shake Stabilizer to start stabilizing your shaky footage.
Last updated 9/23/2014
Page 9
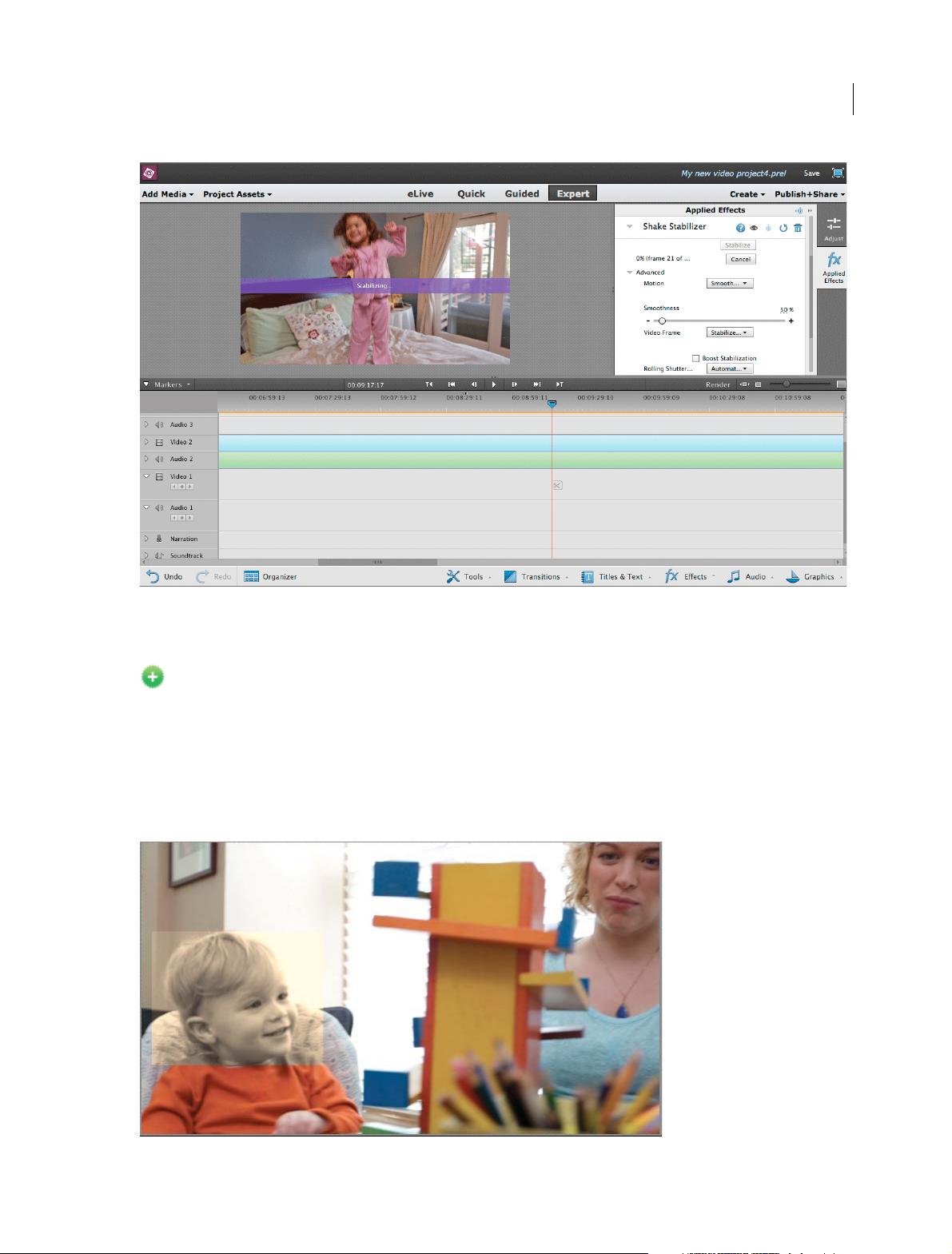
What's new
4
For more information, see Stabilize video footage with Shake Stabilizer.
Guided Edit for adding an Effects Mask
New in Adobe Premiere Elements 13
A new Guided Edit to apply an Effects Mask helps you apply an effect to specific areas in your video. One of the
common uses of applying an Effects Mask is to blur a person's face to protect the person's identity. You can mask a
person's face by applying a Blur effect or a Mosaic effect.
The Apply an Effects Mask to your Video Guided Edit is available only in the Expert view. To start adding an Effects
Mask on your video clip, click Expert and then click Guided. Select Apply an Effects Mask to your Video option from
the list of Guided Edits.
Last updated 9/23/2014
Page 10
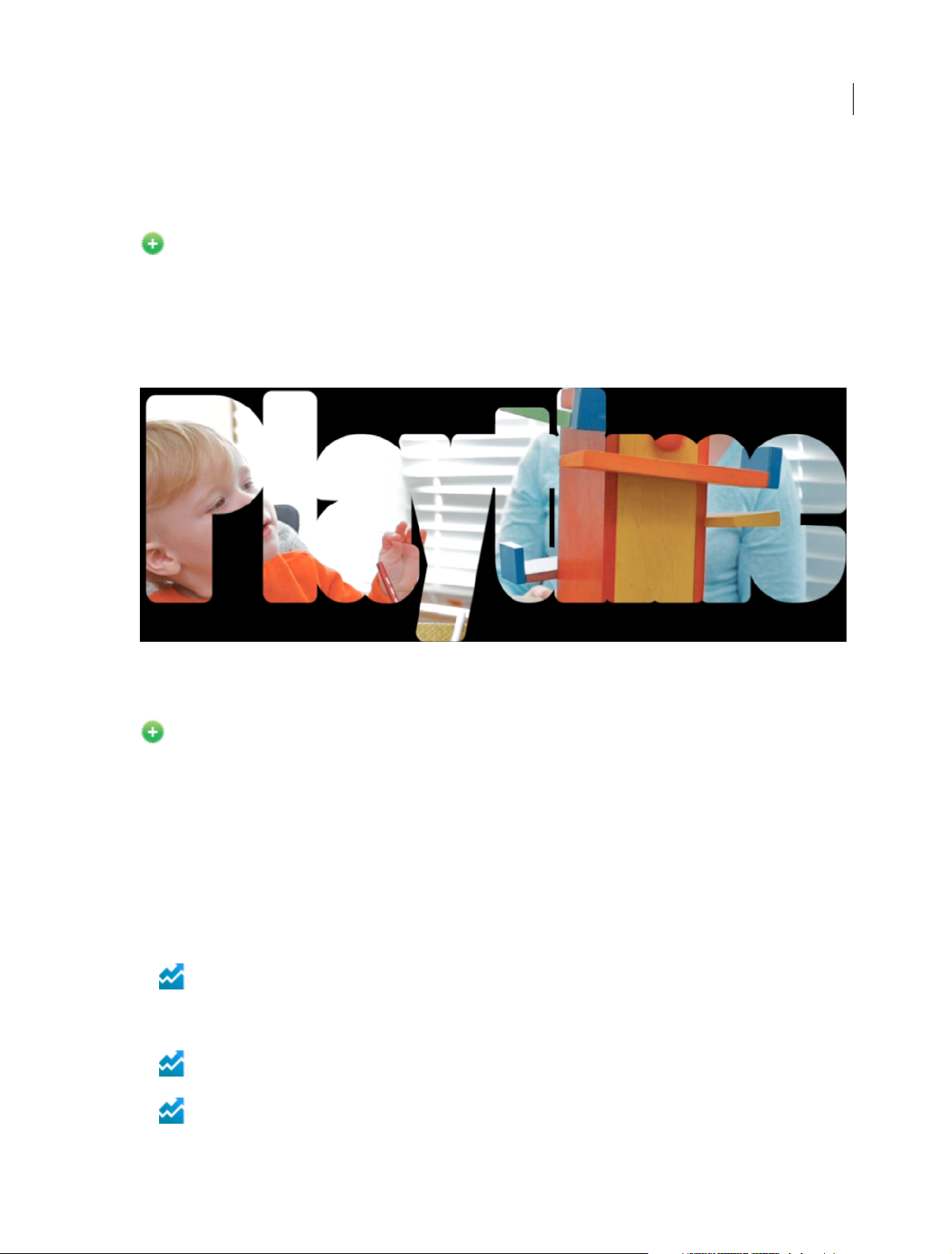
What's new
For more information, see .
Guided Edit for adding a video in the title
New in Adobe Premiere Elements 13
The new Adding Video in Title Guided Edit shows you how to add a video in a title and create an impact on the viewers.
Use this Guided Edit to add motion inside your movie titles and to add drama with effects or blurs that draw eyes to
one part of your scene.
The Adding Video in Title Guided Edit is av ailable only in the Exp ert view. To star t adding a video in a title, click Exp ert
and then click Guided. Select Adding Video in Title option from the list of Guided Edits.
5
For more information, see Adding a video in the title.
In-product inspiration and help from the web through eLive
New in Adobe Premiere Elements 13
Adobe Premiere Elements 13 comes with a new tab called eLive. With eLive, you can now access a stream of resources
right from your workspace to get creative ideas for your videos and become more proficient with Adobe Premiere
Elements. These resources, organized in channels, are fetched live from the web so you can stay up-to-date from within
your favorite video editing app.
While you play with various features of Adobe Premiere Elements and make your videos exceptional, do remember to
click the eLive tab to get inspiration, news, and help from resources that Adobe has curated for you.
Other enhancements
• Improved mobile video syncing: It’s easier than ever to sync your mobile videos with Elements to free up
memory on your phone and do fun transformations. You can now easily sync your Elements videos with your
mobile, so you can access any memory anywhere. Sharing videos via email is more convenient now—send a link to
a private web gallery where only your recipient can view.
• Enhanced slideshows: You can now create better slideshows. Tell your story from every angle with multiple
photos on each slide. Even share them as movies.
• Support for High DPI on Windows and Retina Display on Mac: You can now view your photos in full
resolution.
Last updated 9/23/2014
Page 11
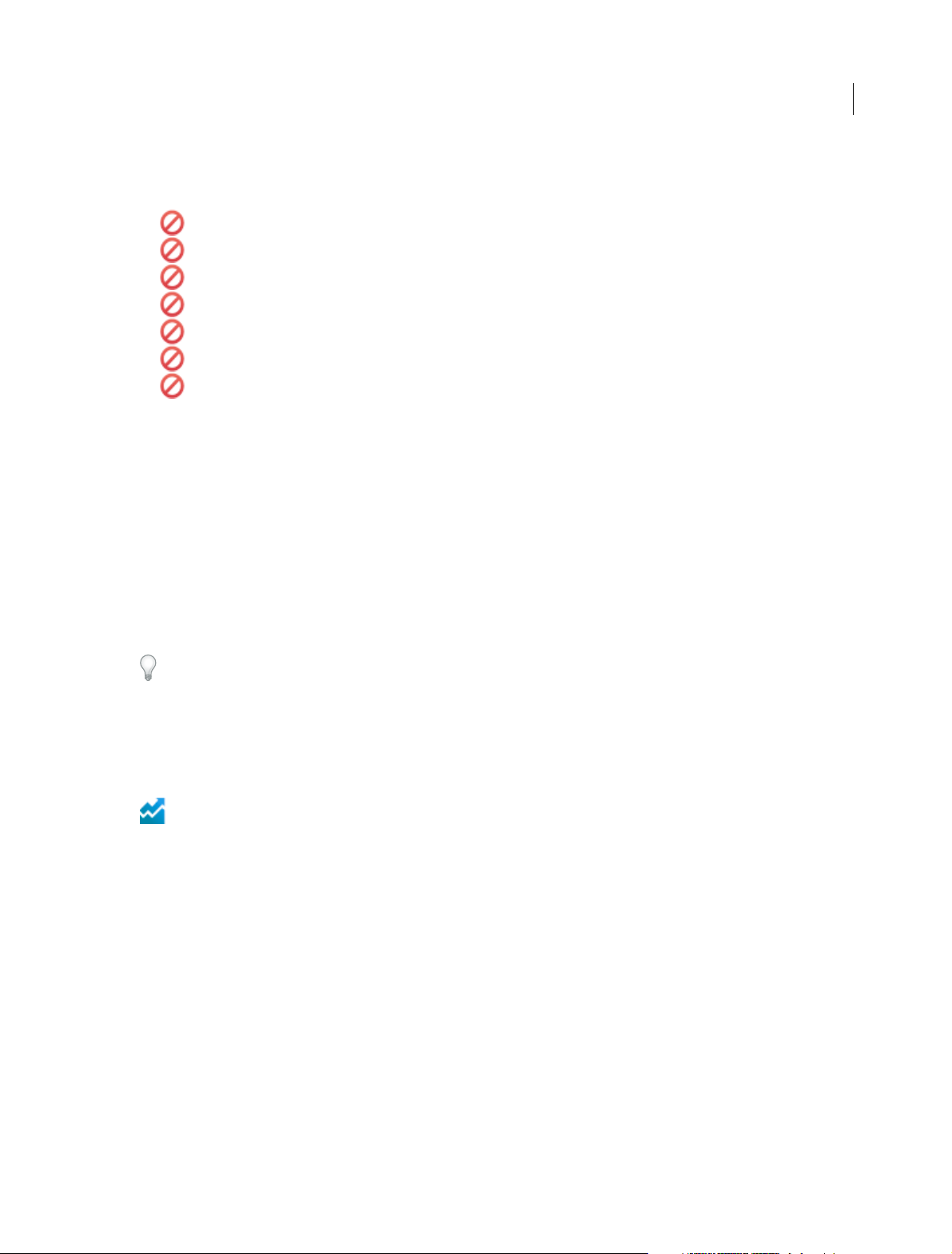
What's new
Removed features
The following features are no longer available in Adobe Premiere Elements 13:
• DV capture
• HDV capture
• Timelapse capture (Stop motion)
• Web DVD
• Export to FLV
• Face as a filter in Pan & Zoom
• Operating Systems support:
• Microsoft Windows XP
• Microsoft Windows Vista
• Mac OSX 10.7
For more information, see Removed features and unsupported file formats .
6
What's new in Elements Organizer 13
Elements Organizer 13 ships with new features and enhancements that make it easier for you to work with digital
media. Read on for a quick introduction to new features and links to resources offering more information.
Elements Organizer is available with Adobe Photoshop Elements and Adobe Premiere Elements. For information on
new features in these products, see:
• What's new in Adobe Premiere Elements 13
• What's new in Adobe Premiere Elements 13
New slideshow creation workflow
Enhanced in Elements Organizer
With Elements Organizer 13, you can easily create slideshows and customize them with themes, music, text, captions,
and more. After you finish putting together a slideshow, you can choose to save it as an MP4 video or share it out.
Slideshow creation in Elements 13 is available to users on both supported platforms—Mac and Windows. When you
open slideshows created in earlier versions of Elements in Elements 13, you are prompted to upgrade them.
For details, see .
Last updated 9/23/2014
Page 12
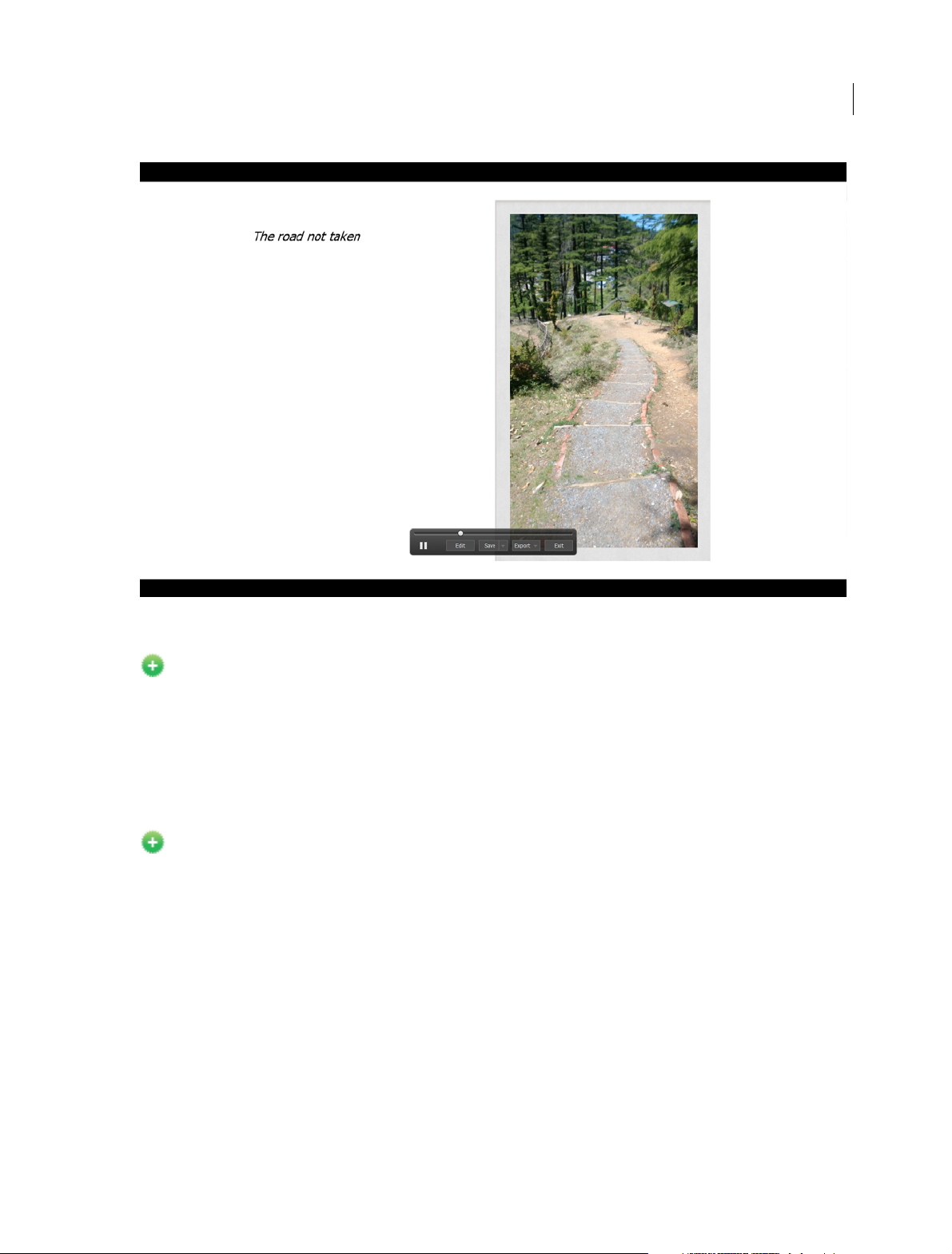
What's new
7
Enhanced email functionality
New in Elements Organizer
Using Elements Organizer 13, you can share files through email on all three supported platforms—32-bit Windows, 64bit Windows, and Macintosh. You can use your Gmail, Yahoo!, AOL, or Microsoft email account, or any other email
account, to share files.
For details, see Share files and slideshows by email .
Adaptive Grid
New in Elements Organizer
Elements Organizer 13 features a brand new representation of the media grid—Adaptive Grid. Adaptive Grid aligns
media edge to edge and fills the entire grid space seamlessly. Media aspect ratios are maintained at all times while
avoiding distracting gaps.
Adaptive Grid displays more media in the available grid space when compared to the normal grid. File details—such
as filename, tags, date/time, album associations, etc—are not displayed in the Adaptive Grid view.
To switch to the Adaptive Grid view, press Ctrl+D (Windows) or Cmd+D (Mac).
Last updated 9/23/2014
Page 13
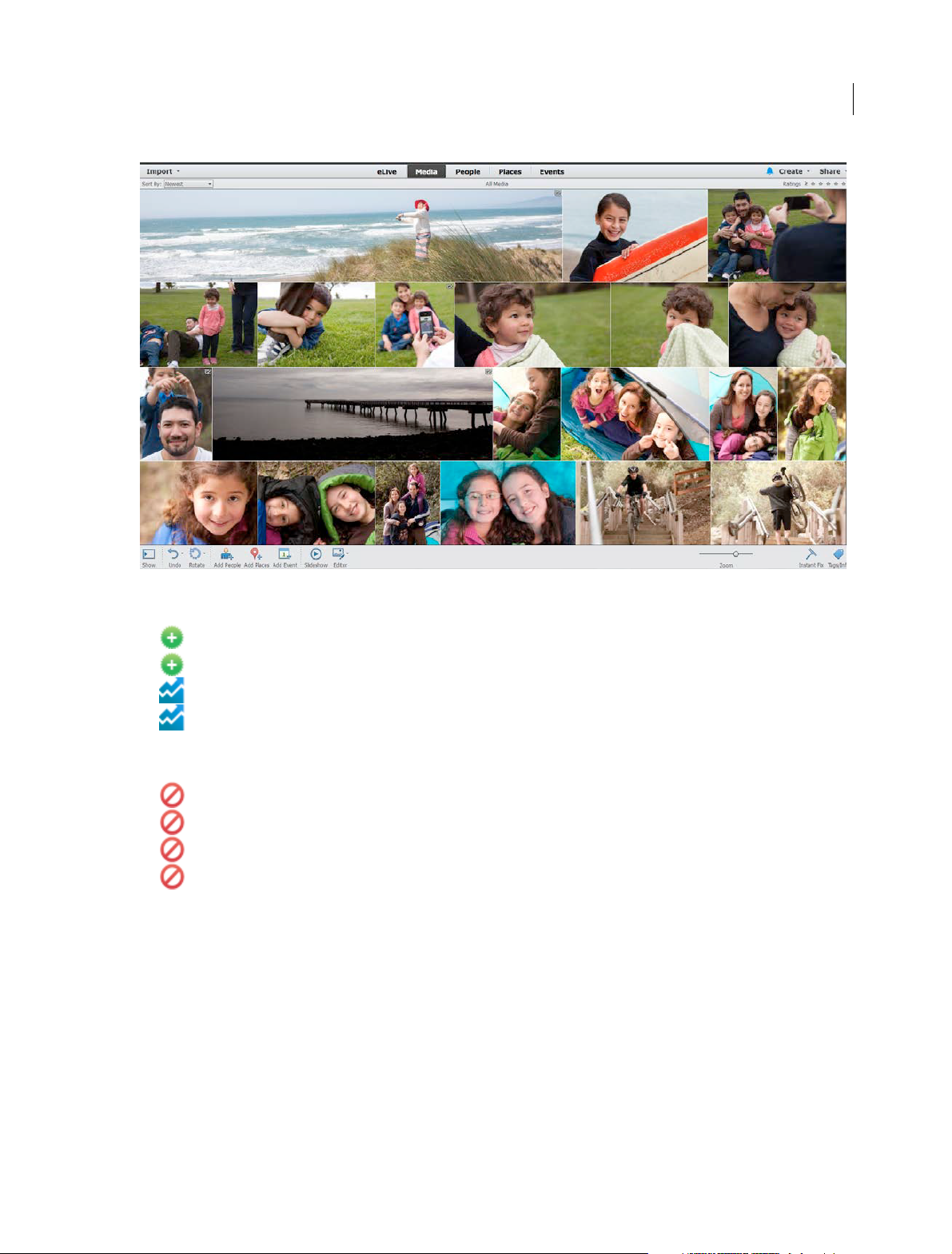
What's new
8
Other enhancements
• HiDPI and Retina display support
• Support for 64-bit Windows
• Folder view improvements
• Tag panel additions
Deprecated features
• Advanced Search widget
• Photomail service
• Smart Tags
• Some functionality related to Canon/Epson/PIM printers
Last updated 9/23/2014
Page 14
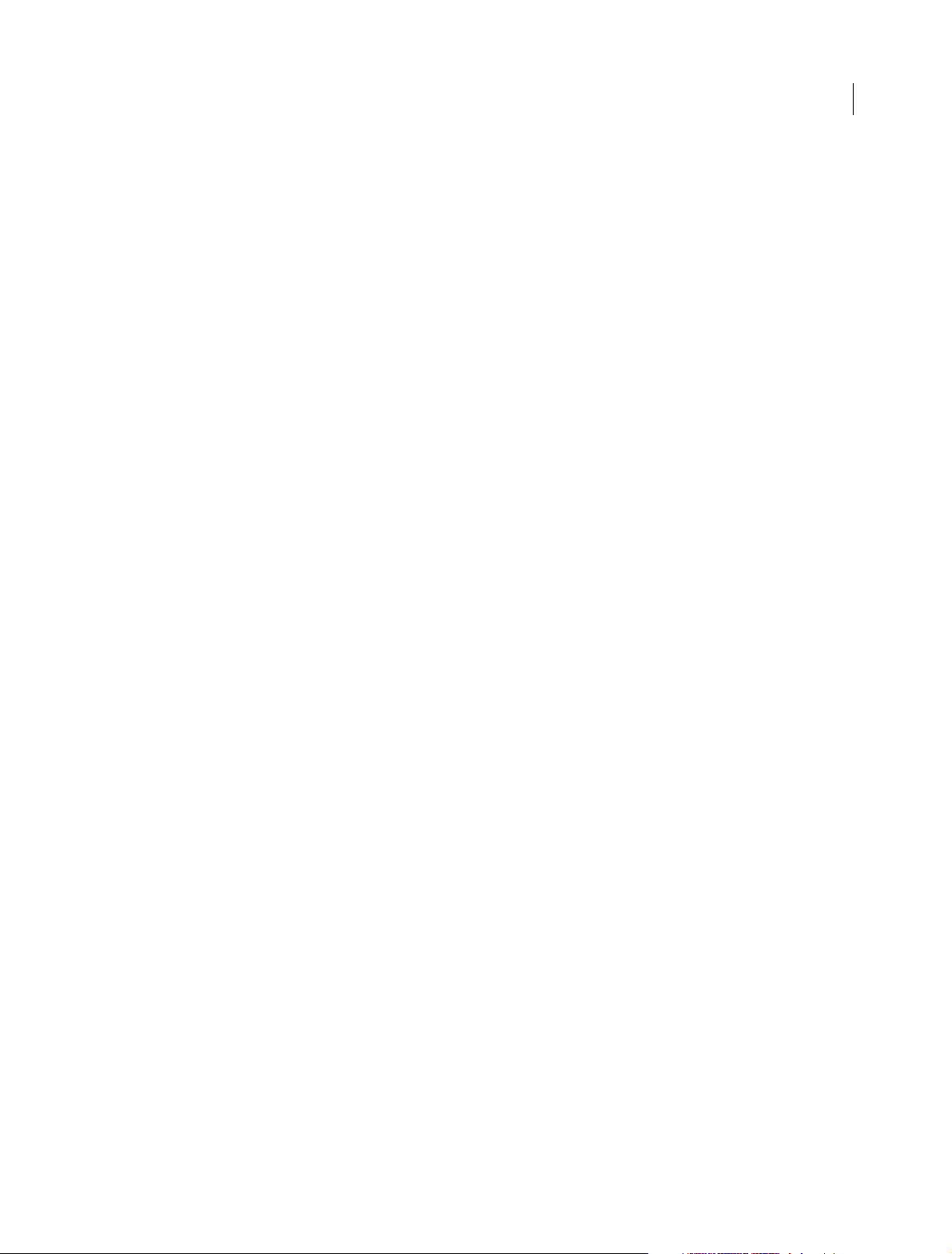
Chapter 2: Workspace
Workspace
The Adobe Premiere Elements workspace presents an easy-to-use interface for video enthusiasts. It organizes features
into Quick and Expert views based on their complexity.
The Quick view aggregates basic features that enthusiasts commonly use to quickly edit video footage and share with
others. It optimizes common tasks that you perform with clips, such as editing clips, creating menus for DVDs and Bluray discs, and sharing movies.
The Expert view includes advanced features and tools, such as Audio Mixer and Time Stretch, that professionals use to
perform intricate video editing tasks.
The Guided view helps you edit movies by guiding you sequentially through a series of steps.
9
The eLive tab helps access a stream of resources right from your workspace to get creative ideas for your videos and
become more proficient with Adobe Premiere Elements.
Welcome screen
When you first launch Adobe Premiere Elements, the Welcome screen opens.
Click Video Editor to open an existing project or create a project in the workspace.
Access the Elements Organizer to organize, tag, and perform basic editing tasks on your media before importing them
into Adobe Premiere Elements.
Customize launch options
By default, the Welcome screen opens when you launch Adobe Premiere Elements for the first time.
Click the Settings button on the Title bar to specify the window or application that you want displayed on subsequent
launches of Adobe Premiere Elements.
Select one of the following launch options:
• Welcome Screen: Launches the Welcome screen each time you open Adobe Premiere Elements. This option is
enabled by default.
• Organizer: If you use Elements Organizer to organize your media before editing them in Adobe Premiere Elements,
choose this option.
• Video Editor: Select this option if you want the Adobe Premiere Elements workspace to open every time you launch
Adobe Premiere Elements.
Quick view
Use the options in the Quick view to add titles, effects, and transitions, background music, and graphics to your clips.
Pan or zoom your clip, if necessary, or use Smart Trim for a crisper video. Use Instant Movie to automate movie creation
steps.
Last updated 9/23/2014
Page 15
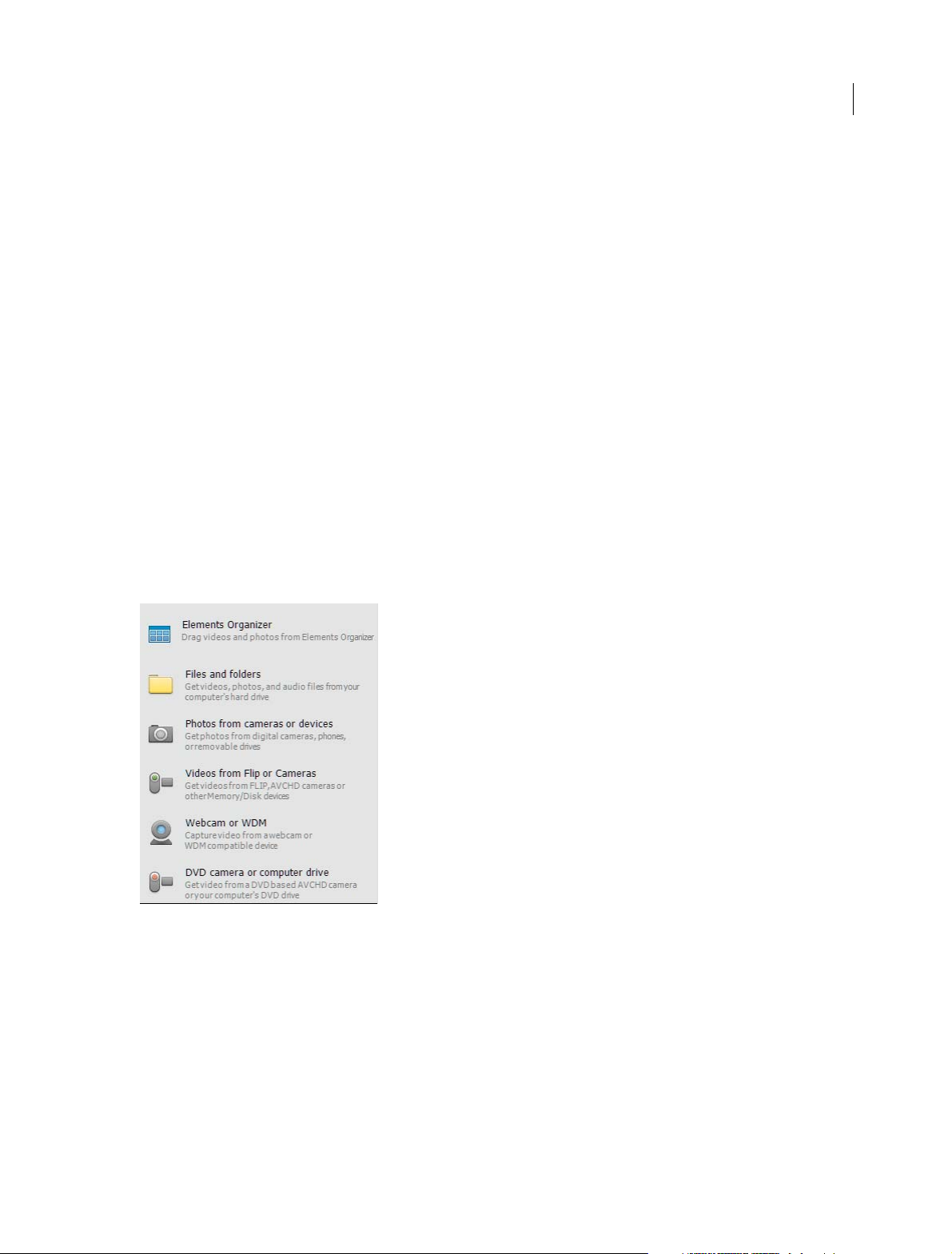
Workspace
The Quick view contains the Add Media panel, Quick view timeline, Action bar, Adjust panel, Applied Effects panel,
and the Share panel.
Guided view
The Guided view provides instructions on how to perform various tasks in both Quick and Expert views. In one of the
views, select a guided edit from the Guided tab and follow the instructions.
Expert view
In addition to the panels available in the Quick view, the Expert view contains the Project assets panel.
This panel contains the media files you import into your Premiere Elements project. Use the panel options to organize
the files as a list or in a grid. The grid view displays a thumbnail for each file. If you add any media asset to the timeline,
a green icon appears below the thumbnail for the asset.
Add Media panel
The Add Media panel lets you add media files from various sources to the Quick view timeline so you can rearrange
and edit them.
10
Use the Add Media panel to add media files from sources, such as video cameras, flip, webcams, digital still cameras,
mobile phones, and folders on your hard disk.
Quick view timeline
The Quick view timeline contains the following tracks:
• Video: Edit your video clips and images in this track
• Titles: Add text titles to your clips here
• Sound: Add background music and other sounds to your movie
• Narration: Include recorded narrations for your movie here
Last updated 9/23/2014
Page 16
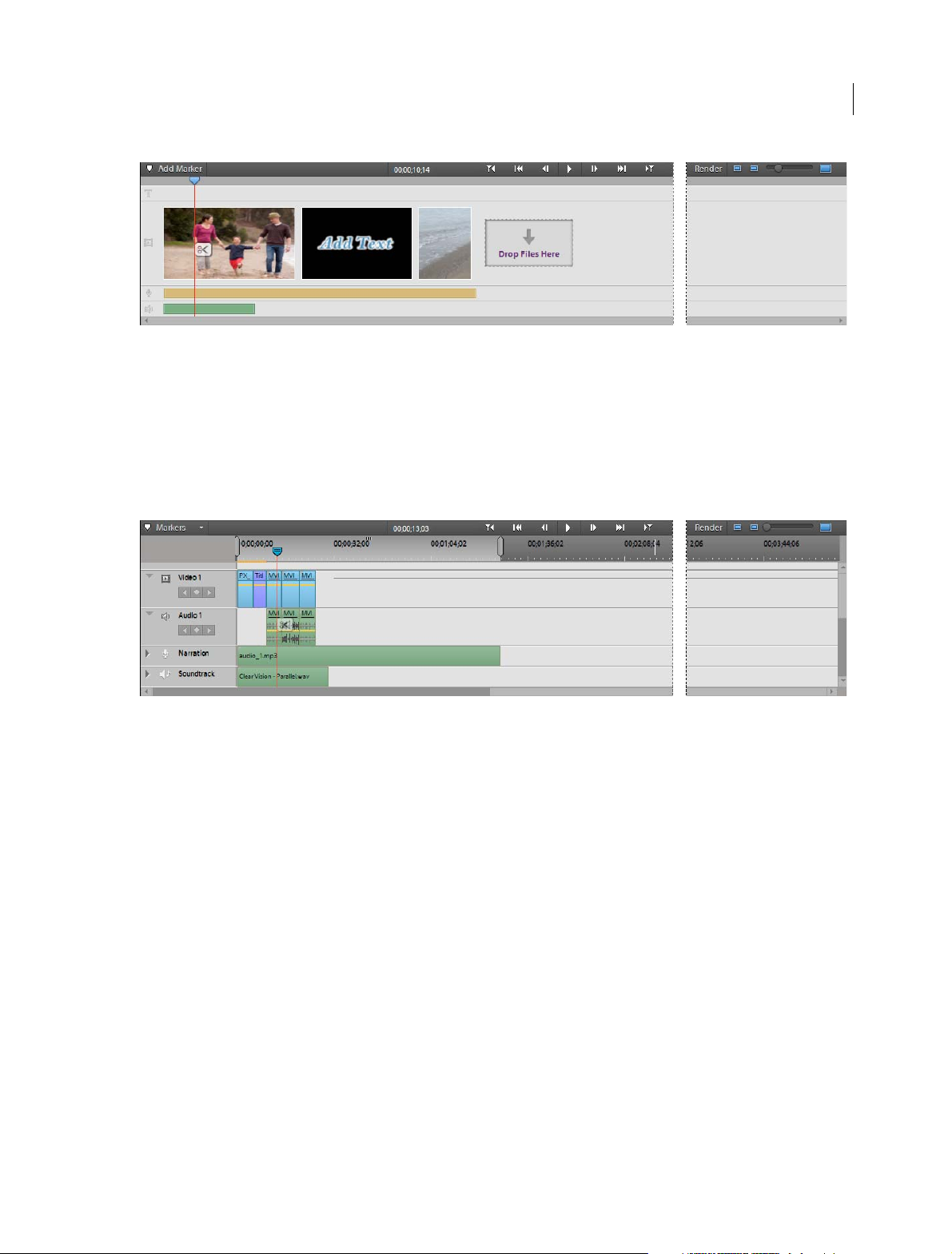
Workspace
The Quick view timeline displays each clip as a series of frames that span the entire clip length. You can trim unwanted
portions within individual frames and rearrange them. You can also swap the position of a clip with another to make a
coherent movie sequence.
Expert view timeline
For more advanced editing, use the Expert view timeline. The Expert view timeline graphically represents your movie
project as video and audio clips arranged in vertically stacked tracks. When you capture video from a digital video
device, the clips appear sequentially as they occur.
11
The Expert view timeline uses a time ruler to display the components of your movie and their relationship to each other
over time. You can trim and add scenes, indicate important frames with markers, add transitions, and control how clips
are blended or superimposed. Compared to the Quick view, the Expert view timeline has more tracks.
Action bar
The Action bar contains options that provide easy access to common features you use for editing tasks. Use the options
to add titles, transitions, special effects, graphics, music, and markers to your clips.
The Action bar contains the following options:
Organizer: Opens Elements Organizer to let you organize and manage your media files
To o l s : Provides options that let you add cool effects to your video. For example, use Time Remapping and Smart Mix
to add sophisticated motion effects to your video. You can choose Smart Trim to let Premiere Elements automatically
edit your footage for a crisper video.
Tr an si ti on s: Provides transitions you can use between your movie clips. The Transition contextual control appears
automatically when you apply a transition for the first time. Use it to modify the transition properties. To open the
Transition contextual control later, double-click the transition. The Expert view provides more transition effects
compared to the Quick view.
Last updated 9/23/2014
Page 17
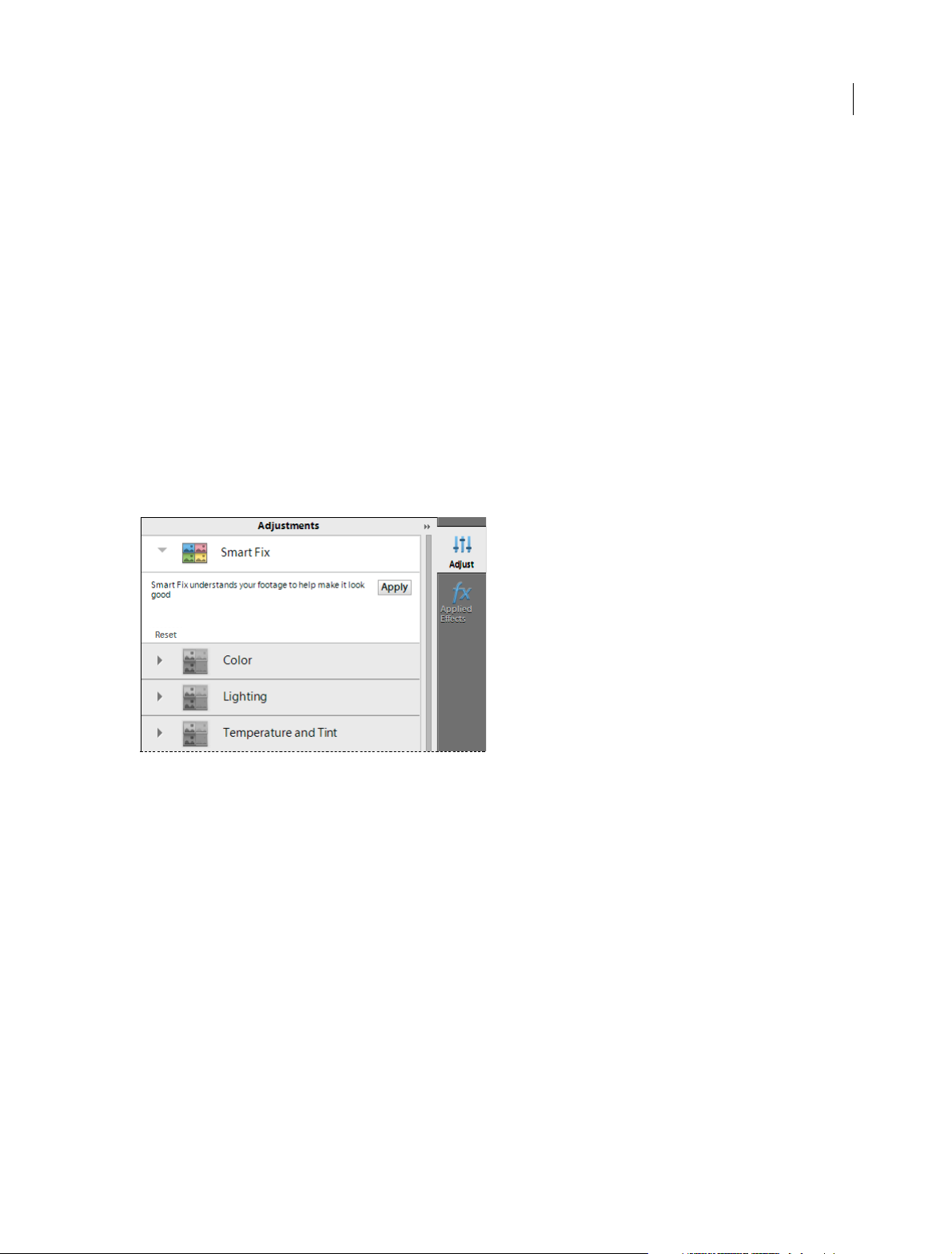
Workspace
Titl e s & Tex t : Contains pre-formatted title templates you can use in your movie. The Title contextual control appears
automatically when you apply a title to your movie for the first time. Use it to modify the title properties. To open the
Title contextual control later, double-click the title. The Expert view provides more title templates compared to the
Quick view.
Effects: Shows special effects and presets you can apply to clips in your movie. To edit a special effect after applying it,
click Applied Effects to modify the properties in the Applied Effects panel. Compared to the Quick view, the Expert
view provides more effects that are organized under various categories.
Audio: Lets you add theme music to your movie. You can select multiple music clips from here, and they are played in
the order selected. Click Use Smart Sound to choose third-party music plug-ins for your movie.
Graphics: Lets you add graphic images, such as clip art and callouts (thought bubbles or speech balloons) to specific
portions in your clips.
Adjust panel
The Adjust panel lets you adjust the inherent properties of your clip, for example color and lighting. You can also use
the Smart Fix tool to enhance the quality of your video footage.
12
To display the Adjust panel, select the clip and then click Adjust on the right. If you add a title to your clip, use the
Adjust panel to alter its properties, if required.
Applied Effects panel
The Applied Effects panel lets you view the properties of effects already applied to your clip. The panel provides various
options that enable you to modify the applied effects.
Last updated 9/23/2014
Page 18
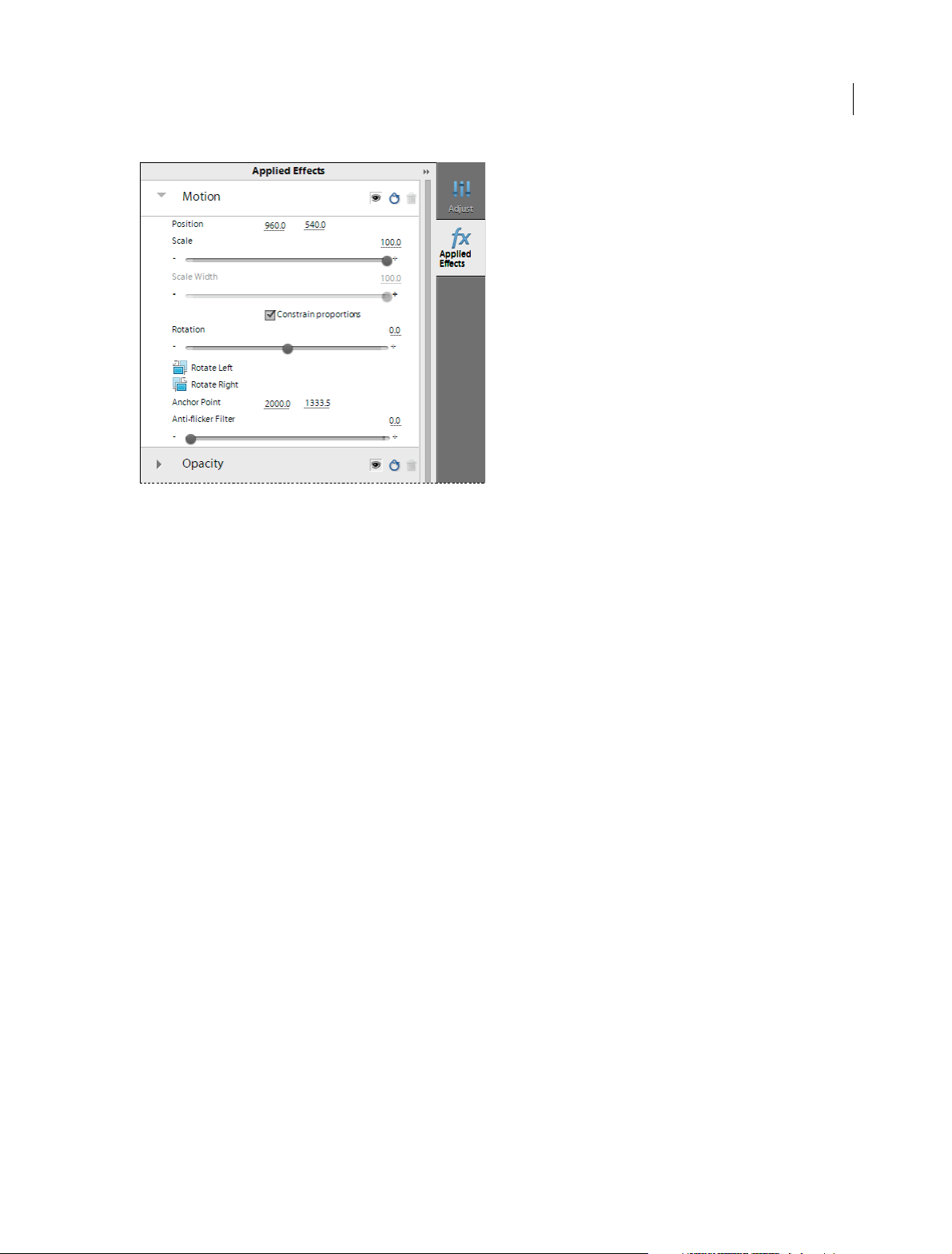
Workspace
To display the Applied Effects panel, select the clip to which effects are applied, and click Applied Effects on the right.
Create panel
• Video Stor y: Create a structured story of your life events and spice it up with a magical touch.
• Instant Movie: Automatically guides you through the movie creation process. It lets you quickly select movie
templates and edit clips. Instant Movie also lets you add theme-based effects, titles, transitions, and audio to your
movie. You can change settings as desired.
13
Publish and Share panel
Use the Share panel to save and share (export) your finished project.
You can save your project for viewing on the web, a mobile phone, a computer, DVD, Blu-ray disc, and more.
• Private Web Album: For sharing videos online, privately with your friends.
• Social Websites: For videos that can be uploaded to video sharing websites, such as Facebook, YouTube, and Vimeo
• Disc: For copying your movie to DVDs, Blu-ray or AVCHD discs
• Computer: For videos that can be viewed on computers
• Mobile Phones and Players: For videos that can be played on mobile phones and other devices
Last updated 9/23/2014
Page 19
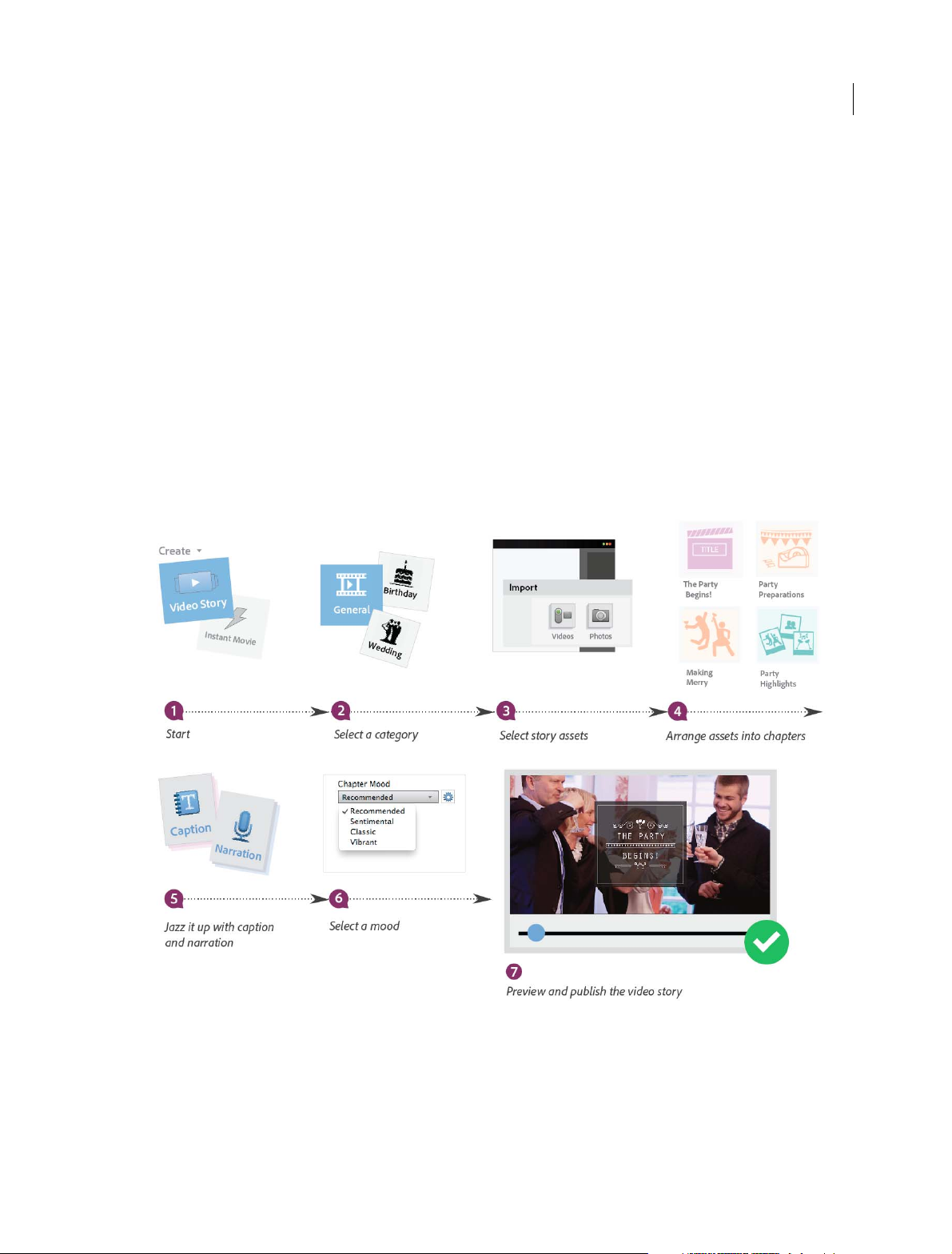
Chapter 3: Creating a video project
Create a video story
You can use your photos and videos to create an impactful story of a life event. The Video Story option from the Create
menu helps you present your photos and videos of an event (for example, a wedding) in a story format through a
structured step-by-step workflow. You are guided through a sequence of organizing your assets in chapters and adding
narration, captions, music, and other elements.
With options such as selecting a mood from built-in choices (for example, Sentimental and Classic), you can magically
transform your video story into an extraordinary experience.
14
Create a video story
Follow these steps to create a video story:
1 Click Create > Video Story.
Last updated 9/23/2014
Page 20
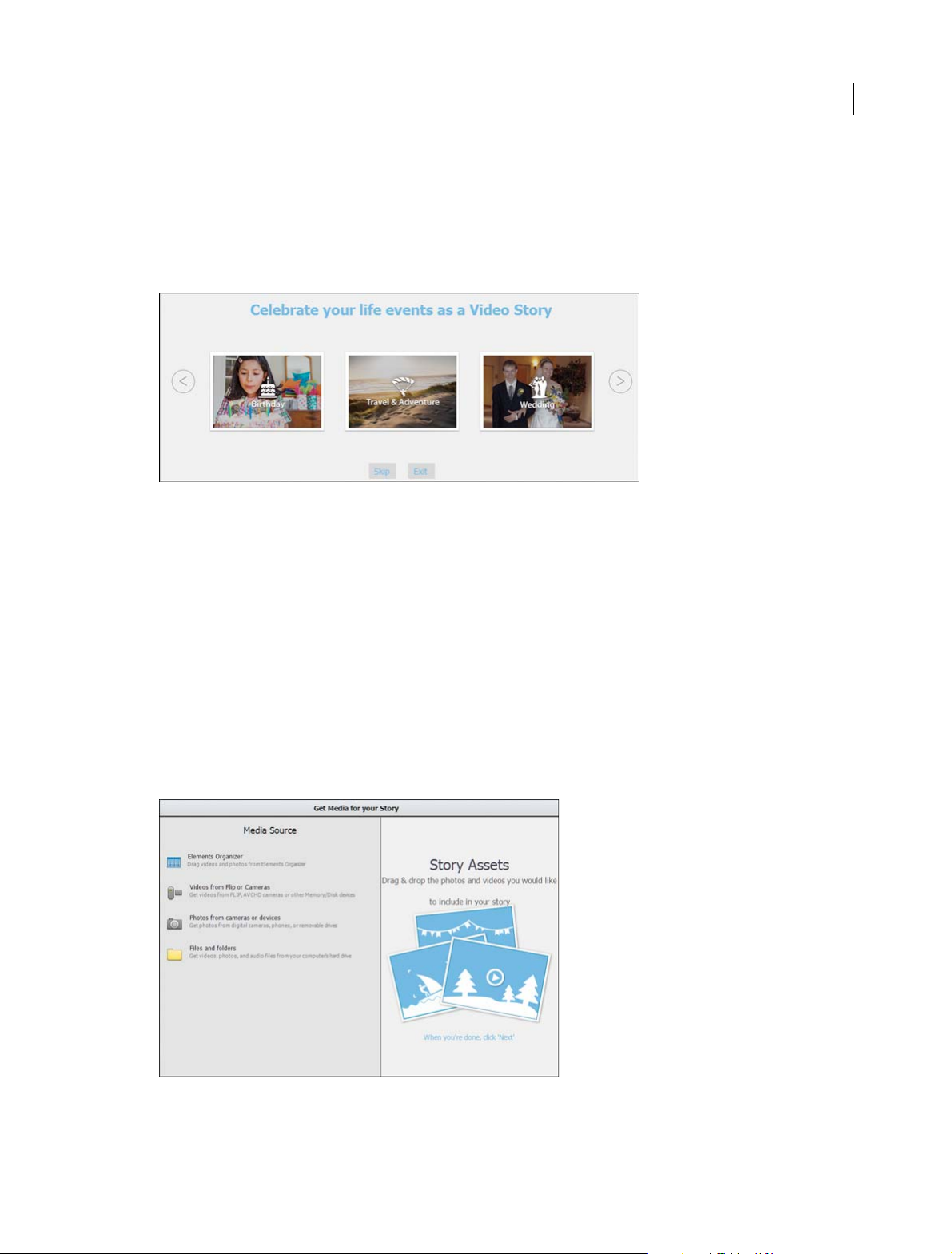
Creating a video project
2 Adobe Premiere Elements displays tips for creating a video story. You can click the left and right arrows and view
the tips.
• When you have viewed the tips and want to start creating the video story, click Skip.
• Click Exit to quit the Video Story workflow and return to the application workspace.
Note: Close and relaunch the application if you want to view the tips again.
3 Choose a category to start creating the video story. Click General to create the video story with a general theme.
4 Click the left/right buttons to browse through the various available themes. The image displayed provides a preview
of the selected theme.
Select Use media from my timeline to access videos and photos from your timeline or click Get Started.
15
5 Click a media source from the available import options to import story assets to include in your story. The available
media sources from which you can import photos, videos, and audio files are:
• Elements Organizer: Click to import videos and photos from Elements Organizer.
• Videos from Flip Or Cameras: Click to import videos from FLIP, AVCHD cameras, or other memory/disk
devices.
• Photos From Cameras or Devices: Click to import photos from digital cameras, phones, or removable drives.
• Files And Folders: Click to import videos, photos, and audio files from the hard drive of your computer.
Select the media from the Add Media dialog box and click Open.
Last updated 9/23/2014
Page 21
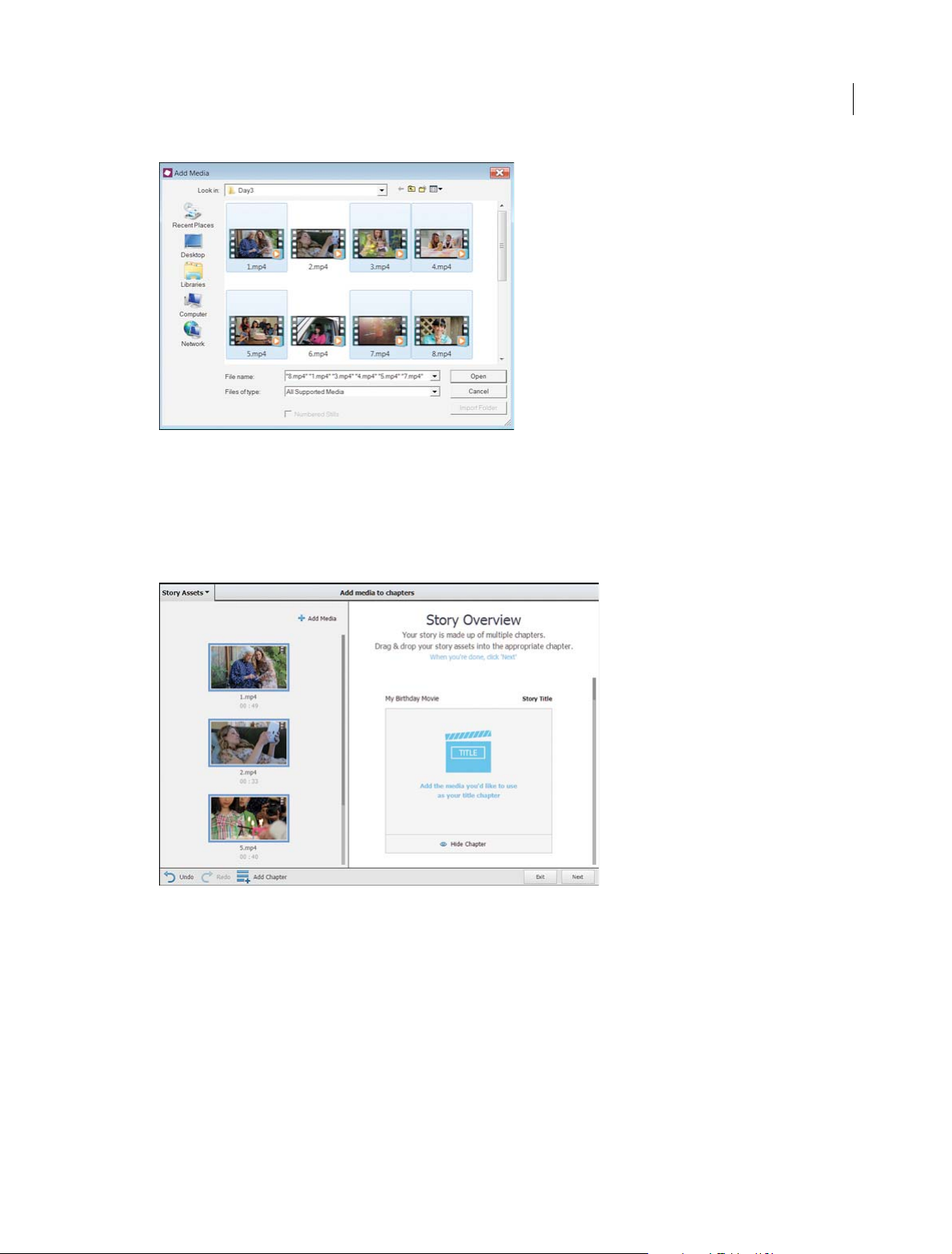
Creating a video project
6 Click a video to launch a preview of the video clip. Click to select a file and press Delete to remove a file from the
story assets. Press Ctrl + A to select all the clips and then Delete to remove them from the selected story asset. The
file is not removed from the location in which it is saved.
Click Next.
7 Now, you can organize the videos and photos in chapters to arrange them in a more structured way. The story is
made up of multiple chapters.
16
Organize the videos and photos to structure and manage your video story as chapters. Drag-and-drop story assets
from the left pane to the appropriate chapter. For example, drag-and-drop the video footage of pre-party behind the
scenes to the Party Preparations feature chapter. Other functions you can perform in the Story Overview view are:
• Add Media: Click Add Media in the Story Assets pane to import more videos and photos.
• Story Title and Story Credits: A Story Title video features as the title chapter. Your video story starts from this
video. Similarly, the Story Credits video is the last video of the video story. You can add as many video clips to
the other chapters, but only one video can be added to each Story Title and Story Credits chapters.
Note: Press Ctrl + S to save while working on your video story to save your work incrementally.
8 You can manage the chapters in the Story Overview view. Add, hide, or delete to organize the flow of your story:
• Hide Chapter: Click Hide to hide the Story Title and Story Credits chapters. You cannot hide other chapters.
Last updated 9/23/2014
Page 22
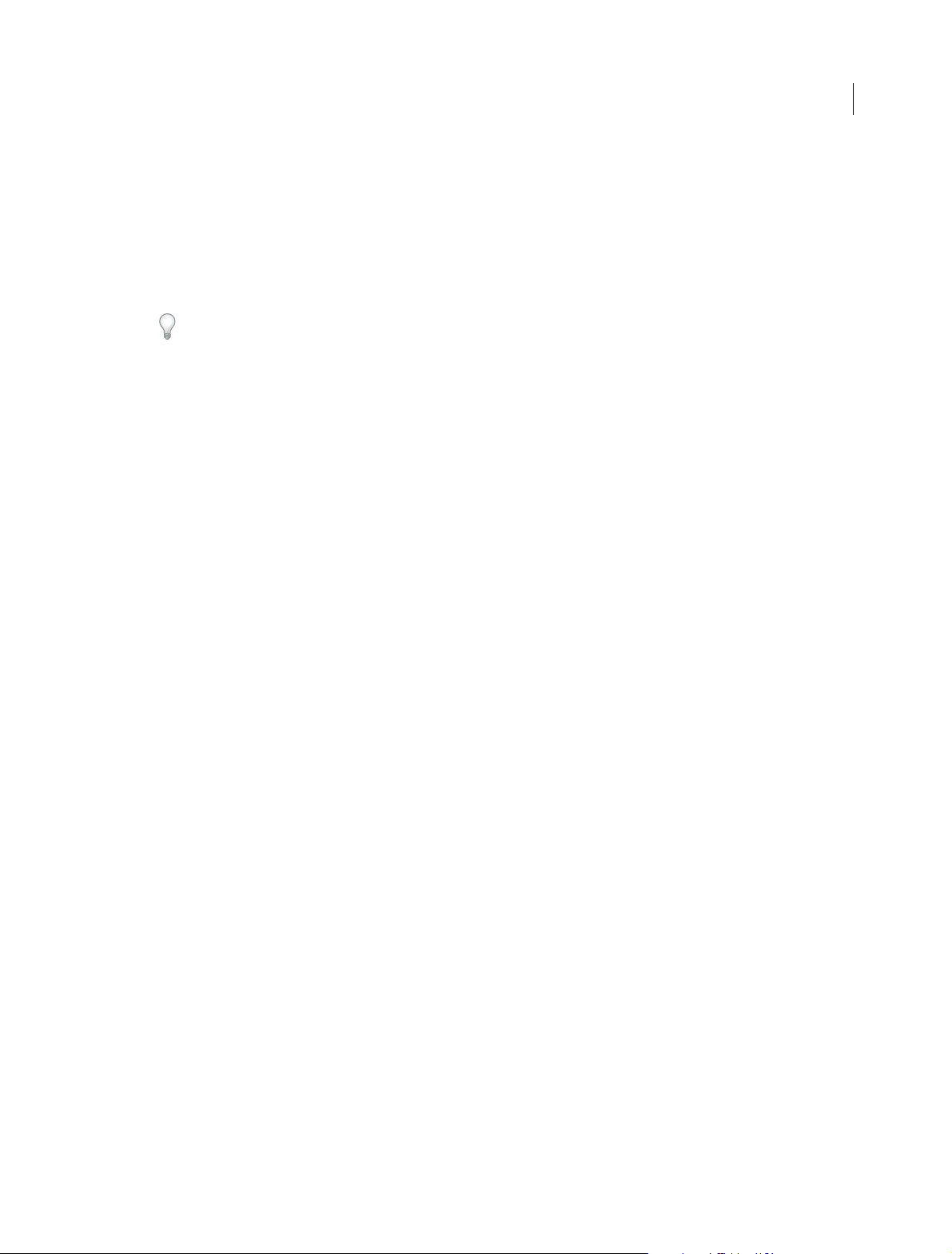
Creating a video project
• Add chapter: Click Add Chapter on the Action bar to add another chapter or click Add chapter in the Story
Overview panel. You can reorder the clips within a chapter and also reorder chapters to change the flow of the
story.
• Preview video clips: Click the play button on a video clip added to the chapters to launch a preview of the clip.
• Undo and Redo: Click Undo or Redo from the Action bar to recall or repeat an action.
Click Next. The Auto Analyzer analyzes and processes the clips.
To rearrange the order in which clips are played, drag-and-drop the clips inside the chapter to change the order in
which they are played in a chapter.
9 The chapters are displayed in a linear view in Detail View. Detail View lets you edit the chapters by helping preview
the videos, render the videos, mark favorite moments, add captions and narration to the chapters, and so on.
For a quick editing to hide, delete, and overall view of the organization of clips in various chapters, switch to
Overview from the top pane.
10 You can perform the following functions in Detail View:
• Story Title: Edit the title for your video story. Every chapter has a title that can be edited.
• Story Chapters: You can change the order in which chapters appear. Drag-and-drop a chapter to change its order
in the Story Chapters pane.
• Story Assets: Click to add media to a chapter.
• Mark Favorite Moments: Hover your mouse over a video clip. Click the star icon to launch favorite moments.
You can mark your best moments in a video clip. For more info, see
.
• Remove videos and photos: Click to select a photo or video and click delete to remove a photo or video from the
chapter.
17
• Add Chapter: Click Add Chapter on the Action bar to add a chapter to the video story.
• Add Caption: Click Add Caption to launch the Caption view to add or edit a caption in the chapter. For more
details, read the section
Add captions and narration to the workflow.
• Add Narration: Click Add Narration to add or edit narration to the chapter. For more details, read the section
Add captions and narration to the workflow.
• Chapter Mood: Click Chapter Mood to select a chapter mood for the chapter. For more details, read the section
Change the Mood setting of the chapter.
Last updated 9/23/2014
Page 23
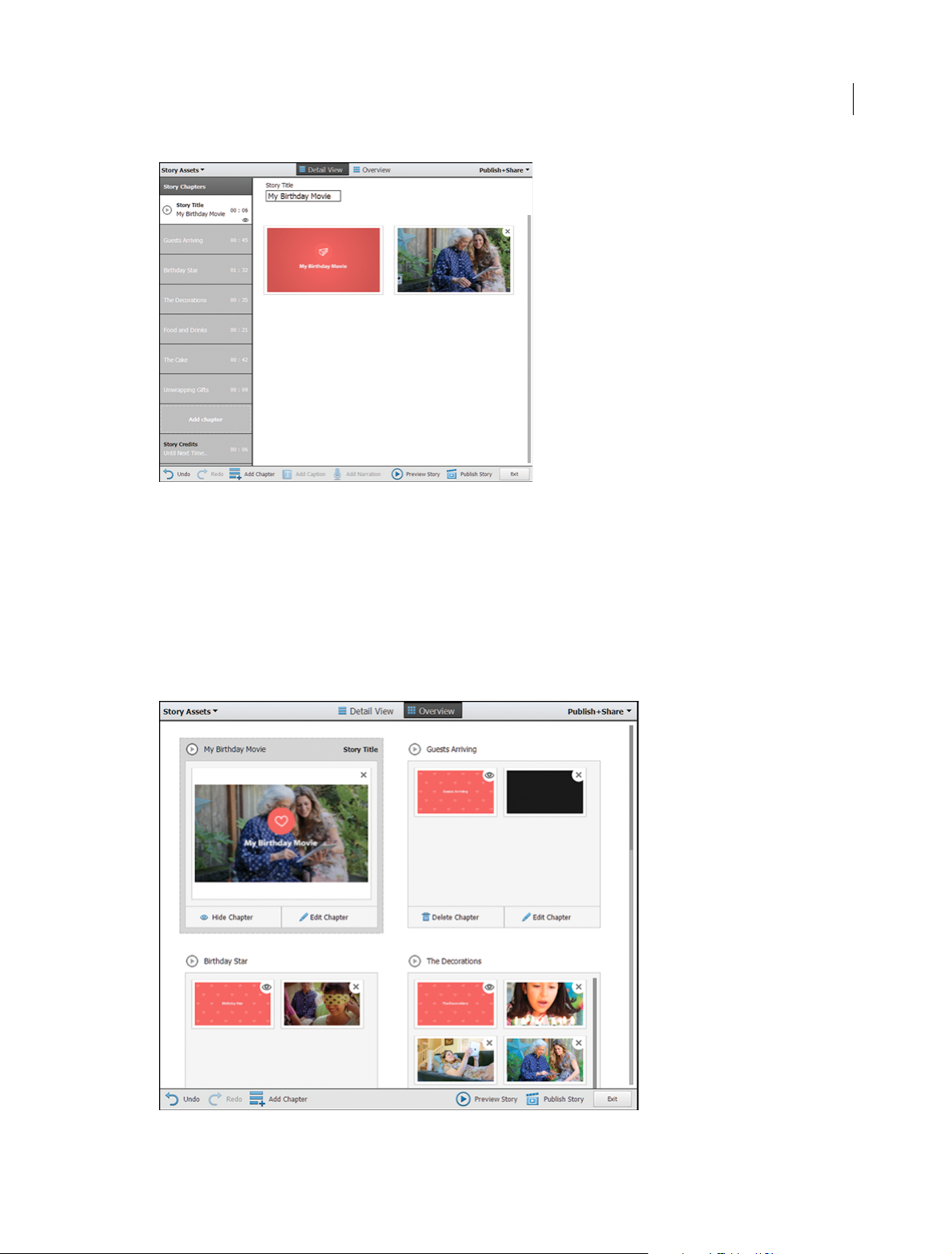
Creating a video project
11 You can perform various operations on chapters in Overview View, such as:
• Hide Chapter: Click to hide a chapter from the movie. You can hide only the first and last (Story Title and Story
Credits) chapters.
• Edit Chapter: Click to edit the chapter.
18
• Delete Chapter: Click to delete a chapter from the video story.
• Story Title: Edit the story title for your video story. Every chapter has a title that can be edited.
• Remove videos and photos: Click the delete icon to remove a photo or video from the chapter.
• Add Chapter: Click Add Chapter on the Action bar to add a chapter to the video story.
12 Click Preview Movie to preview the video story you have created.
Last updated 9/23/2014
Page 24
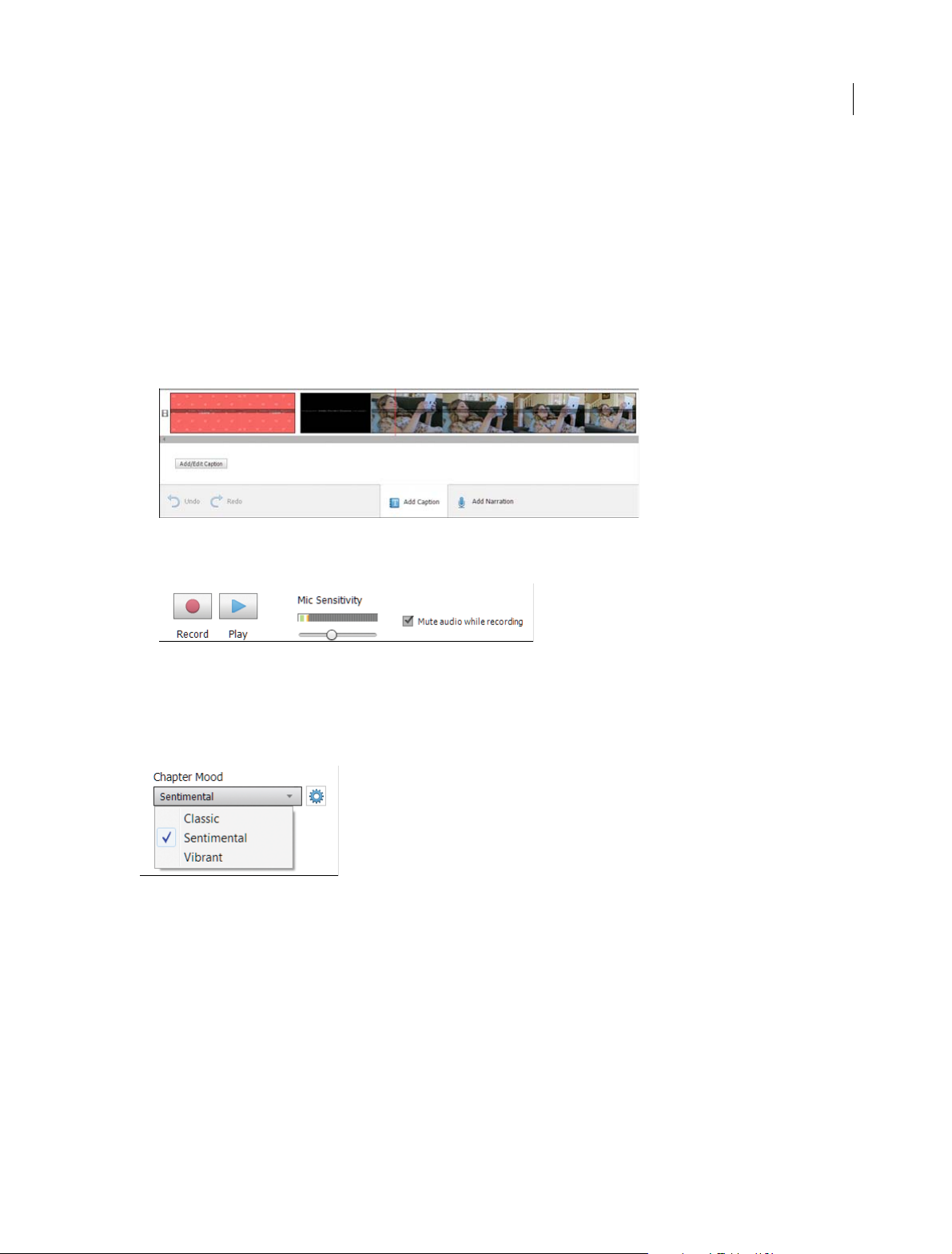
Creating a video project
13 Click Publish Movie to publish the video story. Select from the Publish+Share option.
Add captions and narration to the workflow
You can add captions and narration to the chapters of your video story to add depth and context. Follow these steps to
add a caption or narration to a chapter:
1 Select a chapter in Detail View.
Note: You cannot add captions and narration to the first and last (Story Title and Story Credits) chapters.
2 Click Add Caption or Add Narration from the Action bar.
3 Move the CTI to the frame in the video clip where you want to add or edit a caption.
Click Add/Edit caption to add or edit the captions.
19
4 Alternatively, in the previous step, click Add Narration to add narration.
Click Record to start recording.
Change the Mood setting of the chapter
You can choose a predefined mood by clicking the Settings icon next to the Chapter Mood drop-down. In Detail View,
select a chapter and select the Chapter mood from the drop-down list.
You can click Settings to change the music track and the look, or edit the speed of the video clip.
Note: As per the mood of the chapter, some portions of your clip are already automarked. You may tweak them if
required.
Creating a project
Last updated 9/23/2014
Page 25
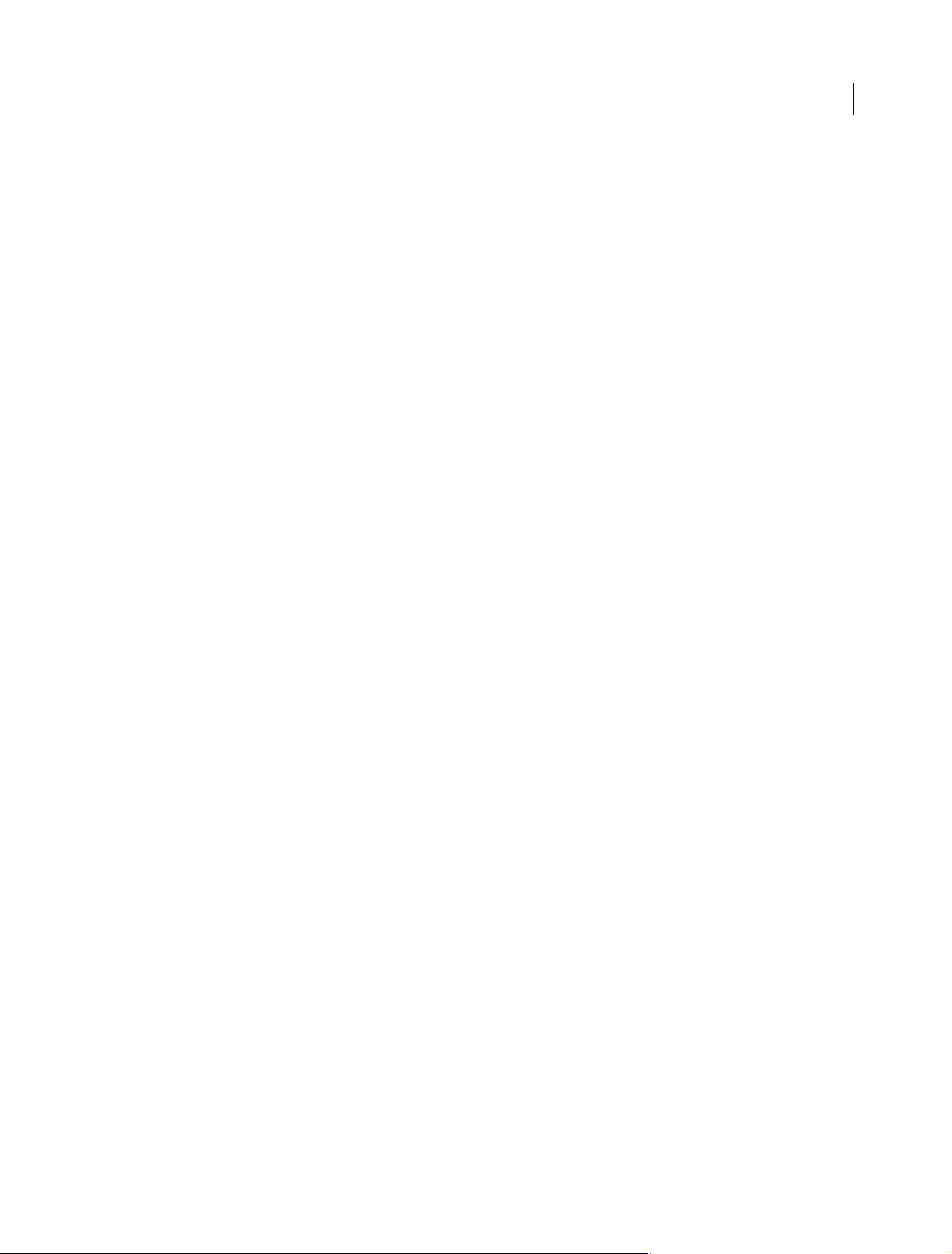
Creating a video project
Projects
Adobe Premiere Elements creates a project file for every new project that you want to publish or save to work on it later.
You can also create a project before importing media.
The project file references the media that you add to a project including videos, images, titles, and themes.
Project files are small in size. They include title files and references to the source files that you capture or import.
Because the project files store references, avoid moving, renaming, or deleting the source files so that Premiere
Elements can locate them.
Review project presets and settings
When you create a project, you can review the default preset and settings by clicking the Change Settings button in the
New Project dialog. Adobe Premiere Elements automatically adjusts your project settings based on the type of media
you import.
1 In Adobe Premiere Elements, select File > New > Project.
2 Click Change Settings.
Start a new project
1 Do one of the following:
20
• From the Welcome screen, click Video Editor and select New Project.
• If Adobe Premiere Elements is open, choose File > New > Project.
2 (Optional) To change the project settings, click Change Settings, select a different preset, and click OK.
Note: After you change your project settings, you cannot modify them later.
If you do not change the project settings, Adobe Premiere Elements uses the settings of your previous project.
Alternatively, it creates an NTS/PAL AVCHD full HD project based on your region settings.
You can import a clip whose settings do not match the settings of an empty project. Adobe Premiere Elements
overwrites the project settings with the settings of your clip when you drop it on to the Expert view timeline.
By default, the folder where you save your project also stores rendered previews, conformed audio files, and captured
audio and video. These files are large, so save them to your largest, fastest hard drive. To store the files separately from
projects, choose Edit > Preferences > Scratch Disks.
Open a project
You can open only one project at a time. To ensure that Adobe Premiere Elements can open an existing project, ensure
that both the project file (.PRE) and the source files are accessible on your computer.
❖ Do one of the following:
• In the Welcome screen, click Video Editor and then click Existing Project. Choose the project name. (If the
project isn’t listed, choose Open, select the project file, and click Open.)
• If Adobe Premiere Elements is open, choose File > Open Project or Open Recent Project; then select the project
file, and click Open.
• In Windows, double-click the project file.
Last updated 9/23/2014
Page 26
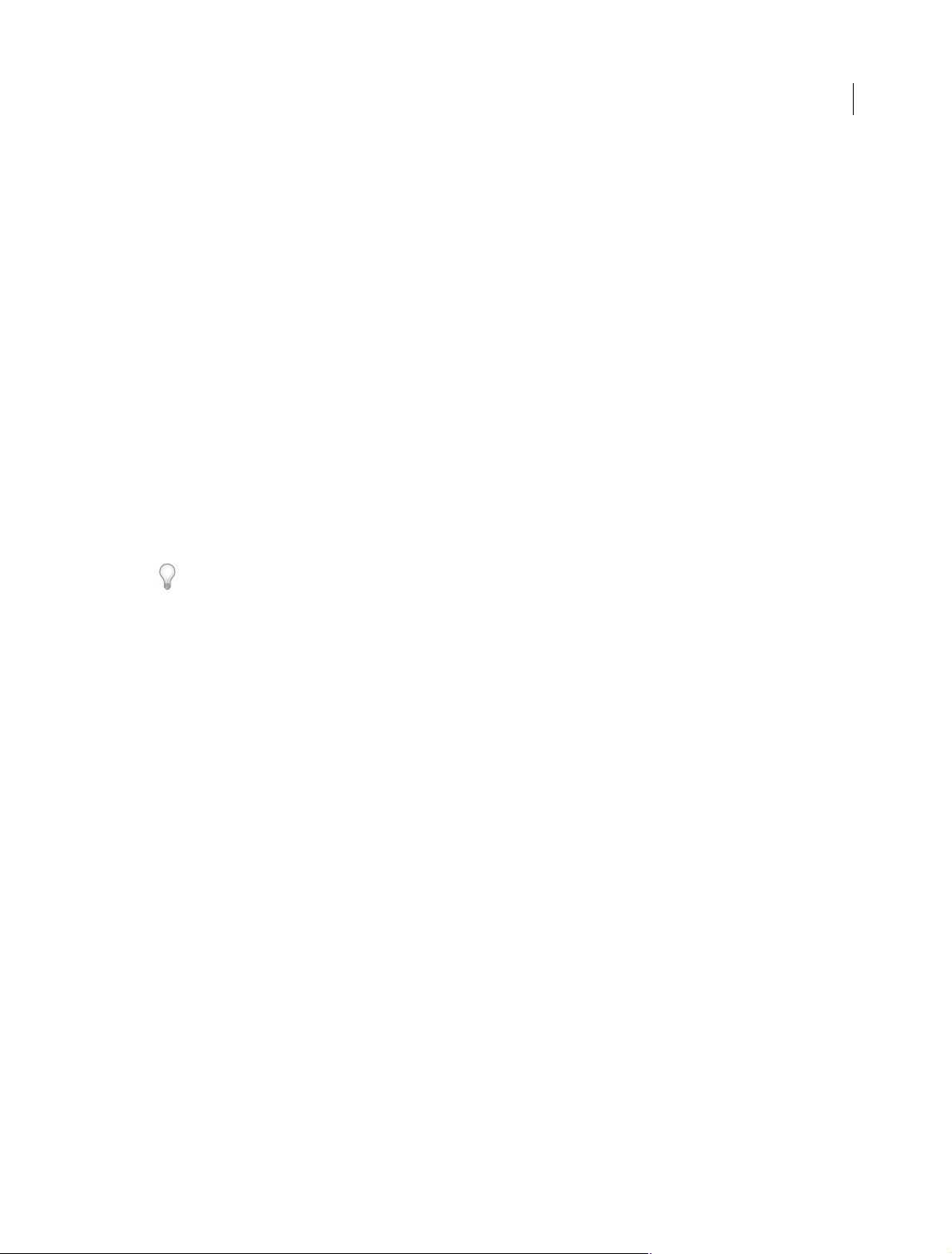
Creating a video project
Note: Adobe Premiere Elements can open projects you create in earlier versions. However, previous versions
cannot open projects you create in later versions. If you have multiple versions of Adobe Premiere Elements
installed, open a project from within the software. Alternatively, right-click/ctrl-click the file and choose the
application.
Saving and backing up projects
Save a project
Saving a project saves your editing decisions, references to source files, and the most recent arrangement of panels.
Protect your work by saving often.
• To save the currently open project, choose File > Save.
• To save a copy of a project, choose File > Save As, specify a location and filename, and click Save.
• To s ave a copy o f a p roj ect a nd c ont inue wor kin g in t he or igi na l proj ec t, c hoos e Fi le > S ave A Cop y. S peci fy a l oc ati on
and filename, and click Save.
Ti p: To specify where Premiere Elements stores project-related files, such as captured video and audio, and previews,
set up a scratch disk.
21
Back up a project with Auto Save
To revisit editing decisions or recover from a crash, enable the Auto Save option. This option automatically saves
backup project files to the Adobe Premiere Elements Auto-Save folder at a specified time interval. For example, you can
set Premiere Elements to save a backup copy every 15 minutes.
Automatic saving serves as an alternative to the Undo command, depending on the project changes between each save.
Because project files are smaller compared to source video files, archiving multiple versions of a project consumes less
disk space.
1 Choose Edit > Preferences > Auto Save.
2 Do one of the following, and then click OK:
• Select Automatically Save Projects, and enter the duration in minutes after which Adobe Premiere Elements
saves the project.
• Type a number for the Maximum Project Versions to specify how many versions of each project file you want to
save. For example, if you type 5, Premiere Elements saves five versions of each project you open.
note: Each time you open a project, save it at least once before the Auto Save option takes effect.
Open an Auto Save project
1 Do either of the following:
• Start Adobe Premiere Elements. In the Welcome screen, click Video Editor and then click Existing Project.
• In Adobe Premiere Elements, choose File > Open Project.
2 In the project folder, open the file in the Adobe Premiere Elements Auto-Save folder. (If no files are available, the
Auto Save preference is possibly turned off.)
Last updated 9/23/2014
Page 27
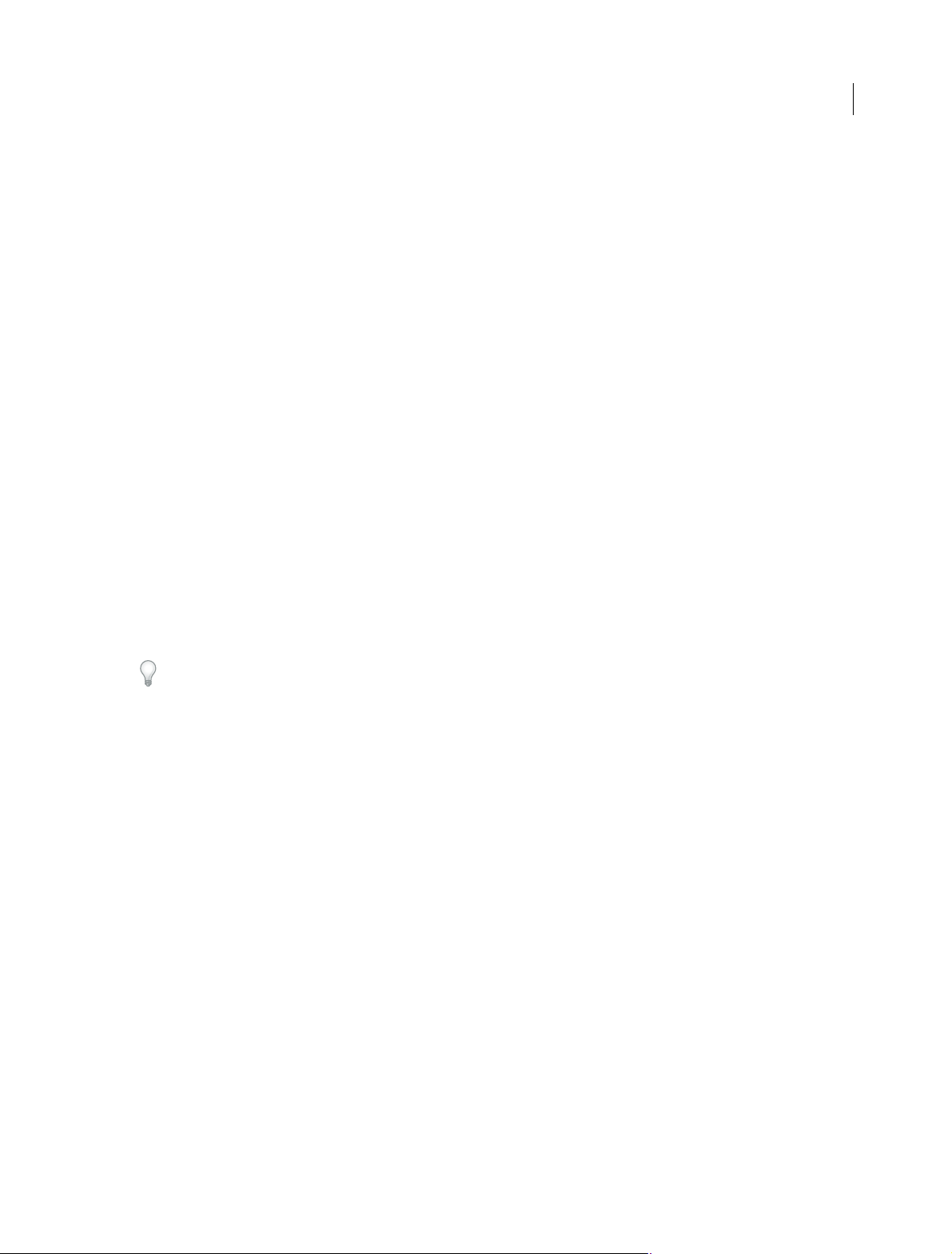
Creating a video project
Note: When you start Premiere Elements after a crash, a message prompts whether you want to open the last saved
version of your project.
Project settings and presets
About project settings and presets
Project settings determine the properties of your video and audio project assets. For example, they determine their
format (AVCHD), source (hard disk or Flash memory camcorder), and aspect ratio (standard or widescreen video).
Project settings also specify the frame rate, audio sample rate, upper or lower field first, and bit depth for your project.
When you start a new project, Adobe Premiere Elements applies a project preset to it. A project preset is a collection of
preconfigured project settings. You can use the default project preset for the television standard for the Adobe Premiere
Elements version installed on your computer.
NTSC (National Television Standards Committee) is the television standard for the Americas, the Caribbean, Japan,
South Korea, and Taiwan.
22
PAL (Phase Alternating Line) is the standard format for Europe, Russia, Africa, Middle East, India, Australia, New
Zealand, South Pacific, China, and other parts of Asia.
Because you can’t change the project preset after starting a project, verify the format of your source footage before
selecting a project preset.
If you specify lower-quality settings for output (such as streaming web video), do not change your project settings.
Change your export settings instead.
Dynamic sequence preset
When you add a movie clip to the Expert view timeline, Adobe Premiere Elements automatically changes your project
settings in the background to match the clip properties. They include dimension, fps, pixel aspect ratio, and field order.
Create or change project presets
Adobe Premiere Elements includes default project presets for media from common sources, including cameras, DVD
discs, and mobile phones. You cannot create a custom project presets or change a project preset after selecting a preset
and starting a project.
To change the project preset when starting a new project, click the Change Settings button in the New Project dialog.
Select the preset that matches your footage.
If you add a movie clip whose preset does not match the project’s preset to the Expert view timeline, a message appears.
Click Yes to let Adobe Premiere Elements change the project’s settings to use the closest available preset. For more
information, see Dynamic Sequence Preset.
Select a project preset
By default, Adobe Premiere Elements uses an AVCHD preset for the television standard you specify when you install
the program. Select a new preset to create projects in a different format, television standard, or frame aspect ratio.
Last updated 9/23/2014
Page 28
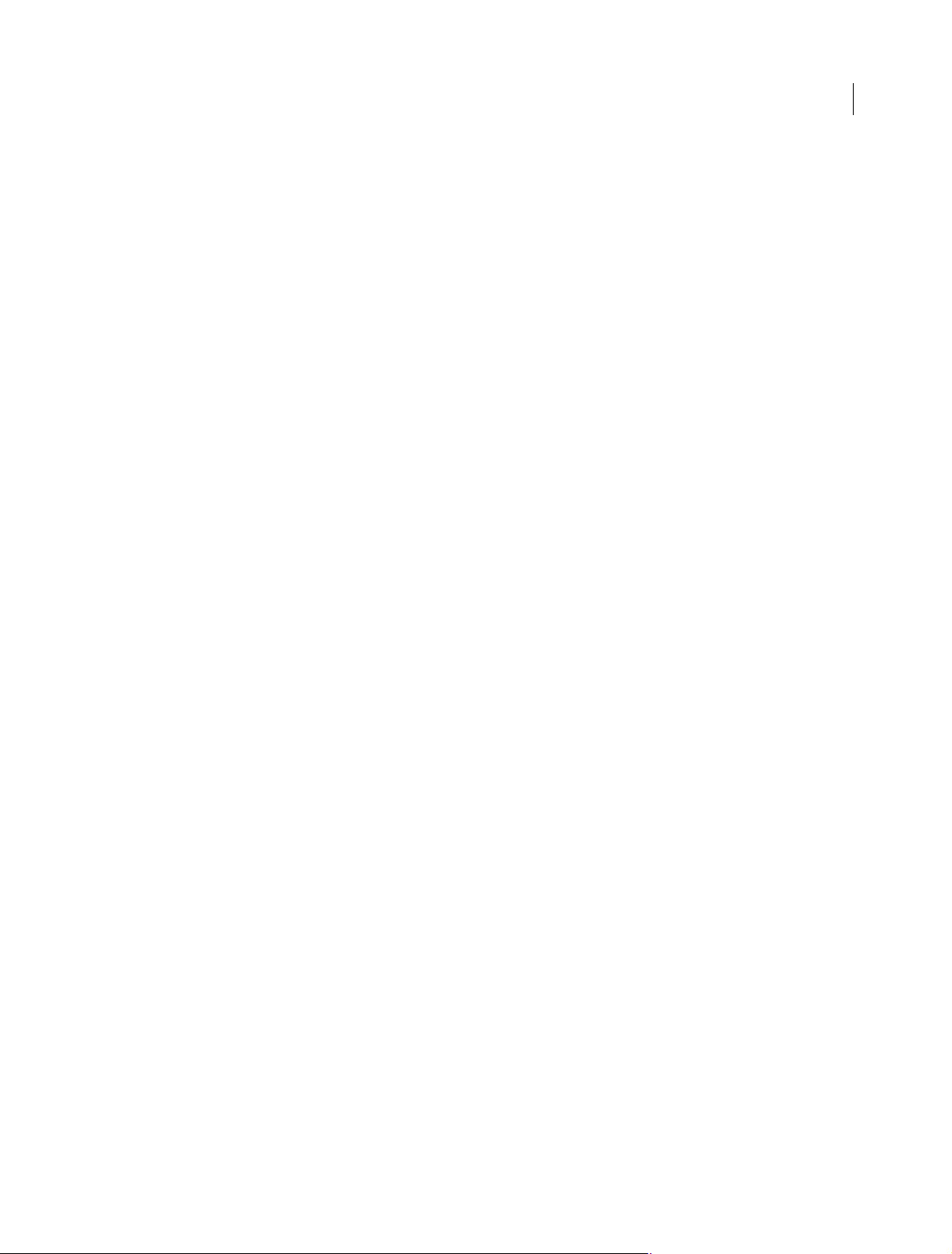
Creating a video project
The preset you select becomes the default, which is used for all new projects, until you select another preset. If you
choose a preset temporarily, change it when you’ve finished using it.
1 Start Adobe Premiere Elements.
2 In the Welcome screen, click Video Editor, and then click New Project. (Or, choose File > New > Project.)
3 In the New Project dialog box, click Change Settings.
4 Select the preset that matches the format and standard of the footage you want to edit.
5 Click OK.
6 Provide a name and location for your project, and click OK.
Change the settings of an open project
After you create a project, you can only make minor display-related changes to the project settings.
Note: You cannot change the Editing mode and the format of Preview files after you create a project.
1 Choose Edit > Project Settings > General.
2 In the Project Settings dialog box, specify project settings for General, Capture, and Video Rendering.
3 Click OK.
23
Check your project’s settings
Project presets include project settings under three categories: General, Capture, and Video Rendering. After you start
a project, you can’t change most of the settings, such as frame rate, size, and aspect ratio. However, you can review the
settings to ensure that the media you want to add to the project is compatible.
❖ Open the project in Premiere Elements, and choose Edit > Project Settings > [category].
Note: Third-party products, such as PCs, capture cards, and hardware bundles sometimes include custom presets. See
the third-party documentation for details.
NTSC vs PAL presets
NTSC presets conform to the NTSC standard, where each video frame includes 525 horizontal lines displayed at 29.97
frames per second. The Standard NTSC preset applies to footage that has a 4:3 aspect ratio. The Widescreen NTSC
preset applies to footage that has a 16:9 aspect ratio.
PAL presets conform to the PAL standard, where each video frame includes 625 lines displayed at 25 frames per second.
General settings
General settings (Edit > Project Settings > General) control the fundamental characteristics of a project. They include
the editing mode used to process video, frame size, aspect ratios, count time (Display Format), and playback settings
(Timebase). These settings match the most common source media in your project. For example, if most of your footage
is DV, use the DV Playback editing mode. The quality of your video can deteriorate if you change these settings
arbitrarily.
General settings include the following options.
Editing Mode Identifies the television standard and format for the project. You cannot change the Timebase, Frame
Size, Pixel Aspect Ratio, Fields, and Sample Rate preview settings. The editing mode determines these settings.
Note: The Editing Mode setting represents the specifications of the source media, not the final output settings. Specify
output settings when you export a project.
Last updated 9/23/2014
Page 29
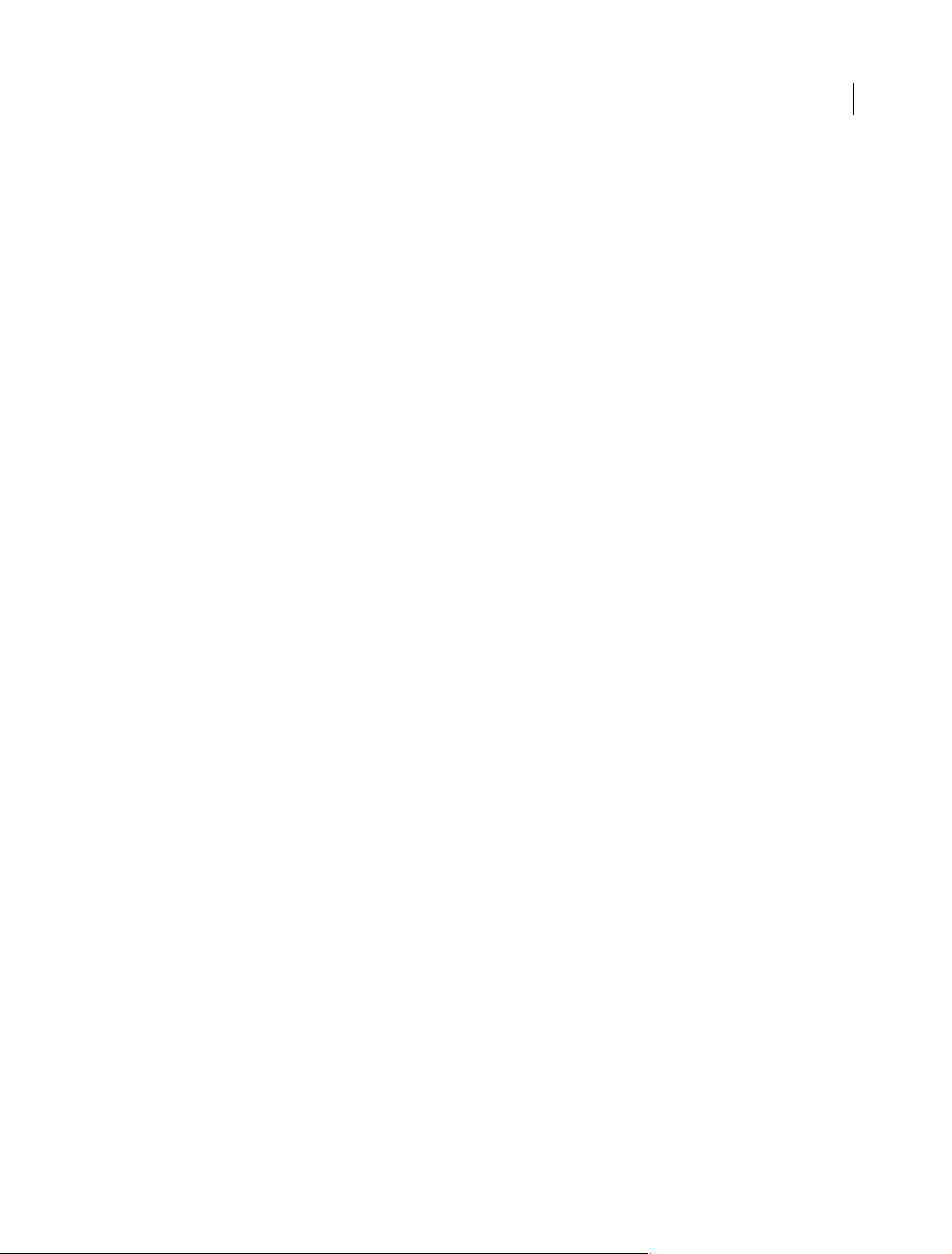
Creating a video project
Timebase Specifies the time divisions used to calculate the time position of each edit (PAL: 25, NTSC: 29.97).
Playback Settings This button is available if you use a DV preset, a DV editing mode, or install a plug-in that provides
additional playback functions. For a DV editing mode, this option indicates where you want your previews to play. For
information on the playback settings for third-party plug-ins, see the developer documentation.
Frame Size Specifies the frame pixels for your project playback. In most cases, the frame size for your project matches
the frame size of your source media. You can’t change the frame size to compensate for slow playback. However, you
can adjust the playback settings: Right-click/ctrl-click the monitor and choose Playback Settings. Adjust the frame size
of the output by changing the Export settings.
Pixel Aspect Ratio Sets the aspect ratio for pixels. The video format (PAL or NTSC) determines this ratio. If you use a
pixel aspect ratio that is different from your video, the video can appear distorted when you render it and play.
Fields Specifies the field dominance, or the order in which the two interlaced fields of each frame are drawn.
Display Format (video) Specifies the way time appears throughout the project. The time display options correspond to
standards for editing video and motion-picture film. For DV NTSC video, choose 30-fps Drop-Frame Timecode. For
DV PAL video, choose 25-fps Timecode.
Title Safe Area Specifies the frame edge area to mark as a safe zone for titles, so that titles aren’t cut off by TVs that zoom
the picture. A rectangle with crosshairs marks the title-safe zone when you click the Safe Zones button in the monitor.
Titles require a wider safe zone than action.
24
Action Safe Area Specifies the frame edge area to mark as a safe zone for action so that TVs that zoom the picture do
not exclude the action. A rectangle marks the action-safe zone when you click the Safe Zones button in the monitor.
Sample Rate Identifies the audio sample rate for the project preset. In general, higher rates provide better audio quality
in projects, but they require more disk space and processing. Record audio at a high-quality sample rate, and capture
audio at the rate at which it was recorded.
Display Format (audio) Specifies whether audio time display is measured by using audio samples or milliseconds. By
default, time is displayed in audio samples. However, you can display time in milliseconds for sample-level precision
when you are editing audio.
Capture settings
Capture settings (Edit > Project Settings > Capture) control how video and audio are transferred directly from a deck.
(Other Project Settings panels do not affect capturing.)
Video Rendering settings
Video Rendering settings control the picture quality, compression settings, and color depth that Premiere Elements
uses when you play video from the Expert view timeline.
To access Video Rendering settings, choose Edit > Project Settings > Video Render. These settings include the following
options:
Maximum Bit Depth Allows Premiere Elements to use up to 32-bit processing, even if the project uses a lower bit depth.
Selecting this option increases precision but decreases performance.
File Format Specifies the format of the preview video.
Compressor Identifies the codec (compressor/decompressor) that Premiere Elements applies to generate movie
previews. The project preset defines the codec. You cannot change it because it must conform to the DV standard.note:
If you don’t apply effects to your clip or change its frame/time characteristics, Adobe Premiere Elements uses the clip’s
original codec for playback. If your changes necessitate frame recalculation, Adobe Premiere Elements applies the codec
identified here.
Last updated 9/23/2014
Page 30
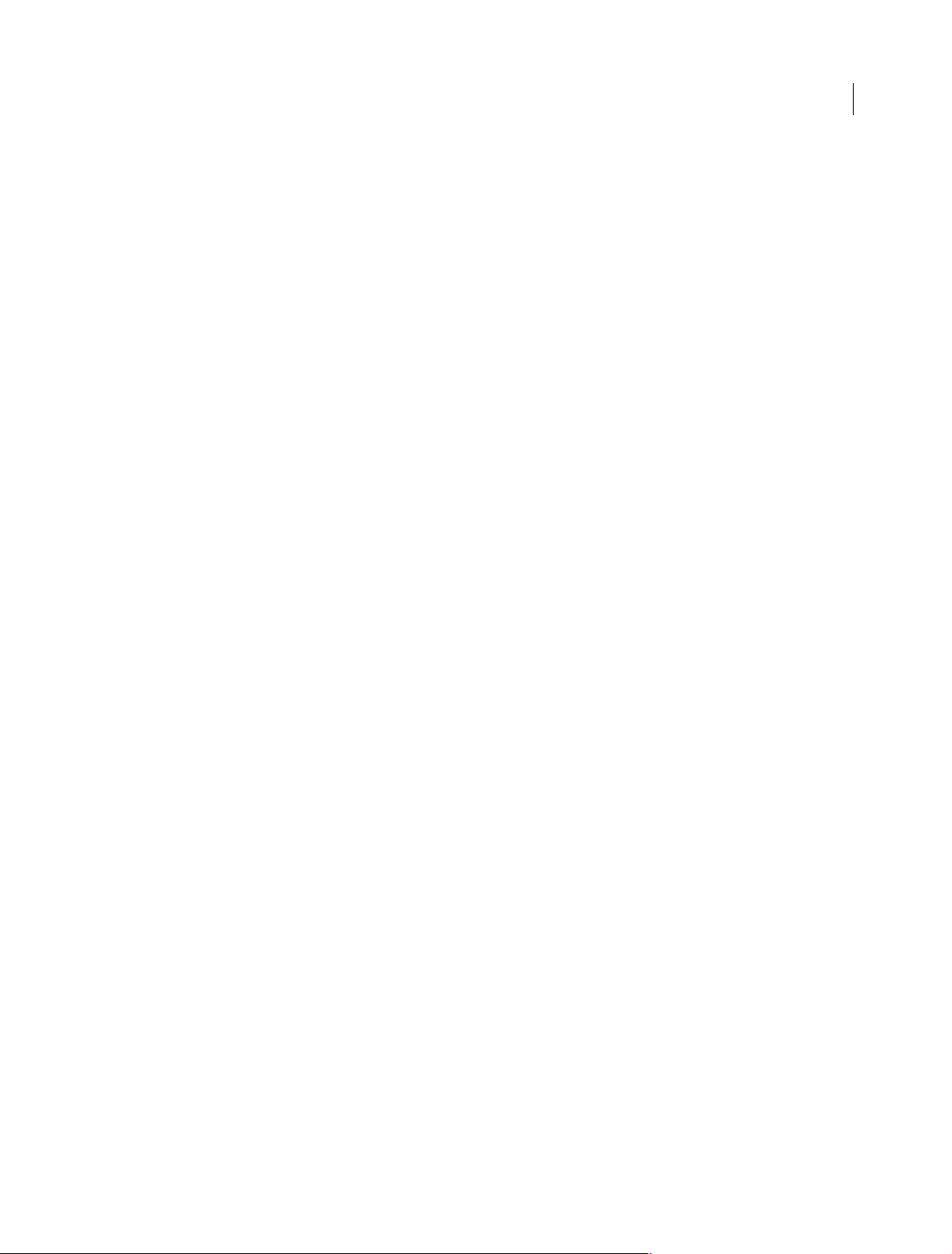
Creating a video project
Optimize Stills Select this option to use still images efficiently in projects. For example, you can use an image that has
a duration of 2 seconds in a 30-fps project. Premiere Elements creates a 2-second frame instead of 60 frames, each with
a duration of 1/30 second. Deselect this option if projects encounter playback problems when displaying still images.
Viewing a project’s files
Project Assets panel overview
The Project Assets panel lets you preview source material for your projects. Select the Expert view and then click Project
Assets.
You can view the contents of a project using the list view or the grid view. Use the panel options menu to switch between
the views.
The grid view displays a snapshot of the video you imported into the project. The Project Assets panel indicates files
that you use in the Expert view timeline with a green icon. Use the Search box to search for files within the panel.
25
Display and arrange media items
In the Project Assets panel, you can display items in the List view. The List view lets you view more items
simultaneously, search, and sort items by properties such as media type and duration.
• To sort items in List view, click the column heading by which you want to sort the items. (For example, click Media
Type to sort items by type.) If folders are expanded, items sort from the top level and down the Project Assets panel
hierarchy. To reverse the sort order, click the column heading again.
• To see more of the column headings in List view, drag the right side of the Project Assets panel to the right.
Alternatively, drag the scroll bar at the bottom of the panel to the right.
Organize clips in folders
The Project Assets panel can include folders into which you can organize project contents in the same way as folders in
Windows Explorer. Folders can contain media files or subfolders. Consider using folders to organize media types, such
as still images, audio files, and video clips.
❖ In the Project Assets panel, do any of the following:
Note: To access the Project Assets panel, select Project Assets in the Expert view.
• To add a folder, click the New Folder icon at the bottom of the Project Assets panel. In the list view, if you click
New Folder multiple times in a row, each new folder is nested inside the previous new folder.
• To move an item into a folder, drag the item to the Folder icon. You can move folders into other folders to nest
them.
• To display the contents of a folder, double-click the folder. Alternatively, in List view, click the triangle beside the
Folder icon to expand the folder.
• To navigate to parent folders, click the appropriate icon. You can click and hold this button to see a list of all the
folders above the one currently listed. You can also jump to a folder by highlighting it and releasing the mouse
button.
Last updated 9/23/2014
Page 31

Creating a video project
Rename a source file in a project
• To rename a clip, select it, choose Clip > Rename, type the new name, and press Enter. (The change affects only
references used in the project; the name of the original source file in the Project workspace and Windows remains
the same.)
• To rename an original source file, close Adobe Premiere Elements, and rename the file in Windows. The next time
you open the project, Adobe Premiere Elements asks you to locate the file.
Ti p: You can also rename a selected clip by clicking its name once to select the text, typing the new name, and
pressing Enter.
Find an item in a project
❖ Right-click an item in the Expert view timeline, and select Reveal In Project.
To find an item on the hard drive, right-click the clip, choose Properties, and note the path at the top of the
Properties panel.
Locate missing files for a project
Premiere Elements doesn’t store original source files in a project—it references the name and location of each source
file when you import it. If you later move, rename, or delete a source file in Windows, the Where Is The File dialog box
opens when you next open the project.
26
In addition to source files, a project also references preview files. Preview files allow you to preview effects in real time
without having to render them—a process that can take hours. Preview files can be re-created if necessary.
Note: After you create the final movie, you can delete source files if you do not plan to reuse them. If you plan to re-edit the
movie in the future, archive the project with the Project Archiver before deleting source files.
❖ In the Where Is The File dialog box, choose one of the following options:
Display Only Exact Name Matches Displays only the files that match the name of the missing file when the project
was last closed. If you know that the name of a file has changed, deselect this option.
Select Replaces the missing file with the original or replacement file.
Find Starts the Windows XP Search feature.
Skip Previews Ignores missing preview files so you aren’t asked to find them.
Skip Replaces the missing file with an offline file. The offline file acts as a placeholder for related clips in the Project
Assets panel and the Expert view timeline.
Skip All Replaces all missing clips with offline files without asking you for confirmation.
Delete a clip
Because Adobe Premiere Elements doesn’t store media files in the project, deleting a clip from a project removes all
instances from a movie. However, Adobe Premiere Elements does not delete the clip’s source file from the Windows
desktop. To conserve disk space, delete the source file.
To delete a media file from the Project workspace, do one of the following:
• Select the file in the panel and click the Delete icon.
• Right-click/ctrl-click it in the Expert view timeline, and choose Delete. You can also delete by selecting the file and
pressing the Delete key. The file is deleted from the Elements Organizer, but it is not deleted from your hard disk.
Last updated 9/23/2014
Page 32

Creating a video project
Ti p: To identify unused items in a project, see the Video Usage and Audio Usage columns in List view. To display
these columns, scroll to the right. A green check mark (list view) and a green dot (grid view) indicates that the asset
is being used in the project.
Undoing changes
Undo changes incrementally
If you change your mind about an edit or effect, Adobe Premiere Elements provides several ways to undo your work.
You can undo only those actions that alter video content; for example, you can undo an edit, but you cannot undo
scrolling a panel.
• To un do or redo the mo st re cent chan ge, cho ose Ed it > Undo. ( You c an sequentially u ndo a ser ies of recent c hang es.)
• To und o a c hange, and all suc ces sive c hanges t hat occ urr ed s inc e you l ast ope ned a projec t, d ele te i t from the History
panel.
• To stop a change that Adobe Premiere Elements is processing (for example, when you see a progress bar), press Esc.
• To undo all changes made since you last saved the project, choose File > Revert.
To undo changes made before you last saved a project, try opening a previous version in the Adobe Premiere Auto-Save
folder. Then choose File > Save As to store the project outside the Adobe Premiere Auto-Save folder. The number of
changes you can undo depends on the Auto Save preference settings.
27
Undo any previous change
The History panel records the changes you make to a project. Each time you add a clip, insert a marker, or apply an
effect, the History panel adds that action to its list. The tool or command you used appears in the panel along with an
identifying icon. You can use the panel to quickly undo several changes. When you select a change in the panel, the
project returns to the state of the project at the time of that change. The more recent changes turn gray and disappear
when you make your next change.
The History panel records changes only for the current session. Closing a project or choosing the Revert command
clears the History panel. While the panel lists most changes, it does not list individual changes within some panels, nor
does it list program-wide changes, such as Preferences settings.
• To display the History panel, choose Window > History.
• To select a change in the History panel, click it.
• To delete a selected change, click and then click OK.
• To move around in the History panel, drag the slider or the scroll bar in the panel. Or, choose Step Forward or Step
Backward from the History panel menu.
• To clear all changes from the History panel, choose Clear History from the History panel menu, and then click OK.
Working with scratch disks
Last updated 9/23/2014
Page 33

Creating a video project
About scratch disks
When you edit a project, Adobe Premiere Elements uses disk space to store scratch files for your project. These include
captured video and audio, conformed audio, and preview files. Adobe Premiere Elements uses conformed audio files
and preview files to optimize performance, allowing real-time editing, high processing quality, and efficient output. All
scratch disk files are preserved across work sessions. If you delete conformed audio files, Adobe Premiere Elements
automatically recreates them. If you delete preview files, they are not be recreated automatically.
By default, scratch files are stored where you save the project. The scratch disk space required increases as your movie
becomes longer or more complex. If your system has access to multiple disks, choose Edit > Preferences > Scratch Disks
/ Adobe Premiere Elements 13 > Preferences > Scratch Disks. Specify the disks Premiere Elements uses for these files.
For best results, set up your scratch disks at the very beginning of a project, before capturing or editing.
Types of scratch disks
While performance can be enhanced by setting each scratch disk type to a different disk, you can also specify folders
on the same disk. Select Edit > Preferences > Scratch Disks / Adobe Premiere Elements 13 > Preferences > Scratch Disks
to set the following scratch disk options.
Captured Video Folder or disk for video files that you capture using the Capture panel.
Captured Audio Folder or disk for audio files that you capture using the Capture panel.
28
Video Previews Folder or disk for video preview files. These files are created when you choose Timeline > Render Work
Area, export to a movie file, or export to a DV device. If the previewed area includes effects, the effects are rendered at
full quality in the preview file.
Audio Previews Folder or disk for audio preview files. These files are created when you choose Timeline > Render Work
Area command. They are also created when you choose Clip > Audio Options > Render And Replace, export to a movie
file or DV device. If the previewed area includes effects, the effects are rendered at full quality in the preview file.
Media Cache Folder or disk for audio peak files, audio conform files, video index files, and other files Premiere
Elements creates to improve performance when reading media files.
DVD Encoding Folder or disk for encoded video and audio files that are generated when you create a DVD.
Note: Adobe Premiere Elements places preview files, encoded files, media cache files, and other types within subfolders of
the folders you specify for these types. Each subfolder is named for the type of scratch files it contains.
Set up a scratch disk
You set up scratch disks in the Scratch Disks panel of the Preferences dialog box. To verify the amount of free disk space
on the selected volume, see the box to the right of the path. If the path is too long to read, place the pointer over the
path, and the full path appears in a tool tip.
1 Choose Edit > Preferences > Scratch Disks / Adobe Premiere Elements 13 > Preferences > Scratch Disks.
2 For each scratch disk type, specify a disk location for Premiere Elements to store the corresponding files. Choose
one of these options from the pop-up menu:
My Documents Stores scratch files in the My Documents folder.
Same As Project Stores scratch files in the same folder where the project is stored.
Custom Indicates that the current path isn’t in the pop-up menu. The current path isn’t changed until you click
Browse to specify any available disk location.
Last updated 9/23/2014
Page 34

Creating a video project
Maximizing scratch disk performance
• If your computer has only one hard disk, consider leaving all scratch disk options at their default settings.
• If it has more than one, choose large, secondary hard drives for scratch disks and not the main load drive. In
Premiere Elements, you can place each type of scratch file onto its own disk. For example, you copy video to one
disk and audio to another.
• Defragment scratch disks regularly by using the Disk Defragmenter tool in Windows or a third-party utility. To use
the Disk Defragmenter tool, choose Start > All Programs > Accessories > System Tools > Disk Defragmenter. For
more instructions, see the documentation provided with Windows or the third-party utility.
• Specify your fastest hard disks for capturing media and storing scratch files. You can use a slower disk for audio
preview files and the project file.
• Specify only disks attached to your computer. The throughput from a hard disk on a network is too slow. Avoid using
removable media as scratch disks because Adobe Premiere Elements always requires access to scratch disk files.
Scratch disk files are preserved for each project, even when you close the project. Adobe Premiere Elements reuses
these files when you reopen the project associated with them. If scratch disk files are stored on removable media and
the media is removed from the drive, the scratch disk is not available to Premiere Elements.
• You can divide a single disk into partitions and set up each partition as a virtual scratch disk. However, partitioning
doesn’t improve performance because the single drive mechanism is a bottleneck. For best results, set up scratch disk
volumes on actual separate drives.
29
Creating instant movies
Instant Movie lets you quickly create a professional-looking, edited movie, complete with titles, soundtrack, effects, and
transitions by using a simple (and quick) step-by-step process. When you create an Instant Movie, Adobe Premiere
Elements analyzes your clips (if they have not already been analyzed). It applies Smart Tags as necessar y, edits the clips,
and applies a theme of your choice. You can personalize the theme by using your own title and ending credits. In
addition, you can supply your own music or effects.
The analysis option is enabled by default. If you have disabled analysis, smart tags are not used.
Movie themes create movies with a specific appearance. For example, the Wedding Doves theme adds an elegant
introduction and conclusion, flying white doves overlay, and wedding background music. The Comic Book theme
creates a fun kids party video by adding stylish effects, such as Color Emboss and large artistic fonts in the title. Each
theme uses a unique editing style for selecting, trimming, and sequencing clips.
The default duration for a theme is approximately 4-6 minutes. You can use Instant Movie on all of the clips in your
movie. Alternatively, use it on a subset to create a montage or special feature at the beginning or end of a DVD.
You can choose various themes. You can apply all of the properties in a theme, or choose to add only a subset. Likewise,
you can add a theme to an entire sequence in the Quick view timeline/Expert view timeline. Alternatively, you can
choose to add it to only a single clip.
Create an Instant Movie from the workspace
1 From the Quick view timeline or the Expert view timeline, select the clips that you want to include in your movie.
2 From the Action bar, click Instant Movie.
3 Choose a theme for your movie or download a template. To download and online template for your instant movie:
a Right-click/Ctrl-click the movie theme template.
Last updated 9/23/2014
Page 35

Creating a video project
b Click Download Now to download selected template. Click Download All to download all the templates.
c (Optional) Click the Download In Background button to let the content download in the background while you
continue to work in Adobe Premiere Elements.
To preview a movie theme, move the mouse cursor over the theme’s thumbnail to see a description, and click the
Play button to watch a preview. Click Next.
4 Specify the properties for the movie, as desired:
30
• Opening and Closing Titles: Opening and closing titles can be multiple lines. However, for best results, keep the
opening title to one line.
• InstantMovie: Specifies whether you want to perform an auto edit, which automatically trims the clips and adds
them to the project based on their Smart Tags. And whether to analyze clips and apply Smart Tags to them.
• Apply To: Specifies whether to apply the theme to the entire project or to the selected clips in the Quick view
timeline/Expert view timeline.
• Music: Specifies whether to use the theme music, your own music (click Browse to locate and open it), or no
music. You can select multiple music clips, and they are played in the order selected. Drag the slider between
Music/Sound FX and My Clips to set the amount of soundtrack and audio effects used versus the sound from
your clips. InstantMovie syncs with the beats of the music, so changing the song can significantly change the
results. In addition, changing the song changes the duration of the movie to match the duration of the new song.
• Speed And Intensity: Enables you to control the speed of cuts and amount of effect. Click the triangle beside the
Speed And Intensity option and use the slider to adjust the speed of cuts and amount of effect.
• Duration: Specifies the length of the finished movie. Match Music creates a movie to the length of the theme
music. This parameter lets you specify the exact length of time by dragging hours, minutes, and seconds. Use All
Clips ensures all the selected clips are used and bases the length of time on their duration.
Last updated 9/23/2014
Page 36

Creating a video project
Note: If you specify a duration that is longer than the theme music, the music will loop. If the duration is shorter
than the length of the theme music, the music ends with the last clip.
• Sequence: Specifies whether clips are arranged according to the Time/Date stamp or according to the theme’s
editing rules.
• Theme Content: Specifies which aspects of the theme are included in the final movie. Select or deselect any of
the options. If some of your clips have effects already applied, you can choose to keep the applied effects, or
remove them and apply the theme’s effects instead.
• Render Preview: If this option is enabled, the instant movie is rendered after it is created and placed on the
timeline. Rendering improves the frame rate of the movie for playback.
Edit an Instant Movie
When you create an Instant Movie, Adobe Premiere Elements combines all the clips into a single clip. You can break
apart this combined clip if you want to edit or replace the individual clips. Use the Replace Clip command to quickly
replace one clip with another without having to trim and edit the new clip to fit. Alternatively, change the effects or
overlays applied to the clip.
Because an Instant Movie is created using beat detect on the added music clip, changing the Audio clip may not produce
a well-synced video.
31
Previewing movies
Preview a movie in the Monitor panel
You can preview all or part of a movie at any time in the Monitor panel. To preview a movie, Adobe Premiere Elements
must first prepare the clips on all the tracks for viewing, applying effects, motion, opacity, and volume settings. Video
quality and frame rate are dynamically adjusted to let you preview the movie in real time. Movies that use only cuts
between clips generally preview at normal quality and frame rate. Complex movies (with effects and layered video and
audio) may require rendering before you can preview them.
Last updated 9/23/2014
Page 37

Creating a video project
A Current time B Playback controls
❖ Do any of the following in the Monitor panel:
32
• To preview the movie, click the Play button, or press the spacebar.
note: To set the current-time indicator to the beginning of the movie, press the Home key.
• To change the quality of the playback, right-click/ctrl-click inside the monitor panel. Select Playback Quality >
Highest. The CPU usage and RAM consumption of your computer increases when you change the setting to
Highest.
• To pause the preview, click the Pause button, or press the spacebar.
• To control the speed of the preview, drag the shuttle slider to the right. The clip plays faster the further you drag
the shuttle slider.
• To play in reverse, drag the shuttle slider to the left. The clip rewinds faster the further you drag the shuttle slider.
• To go forward one frame, click the Frame Forward button. To go forward five frames, Shift-click the Frame
Forward button.
• To go backward one frame, click the Frame Back button. To go backward five frames, Shift-click the Frame Back
button.
• To jump to a different frame, click the current-time display, and type the new time. (Colons or semicolons aren’t
required. However, Adobe Premiere Elements interprets numbers under 100 as frames.)
• To go to the end of the previous clip (the cut or edit point), click the Go To Previous Edit Point button.
• To go to the beginning of the next clip, click the Go To Next Edit Point button.
Scroll the Expert view timeline during preview
You can set an option to automatically scroll the Expert view timeline from right to left, when a sequence is larger than
the visible timeline. This way you don’t have to zoom out to see the entire sequence.
1 On Windows®, select Edit > Preferences > General. On Mac® OS, select Adobe Premiere Elements 13 > Preferences
> General.
Last updated 9/23/2014
Page 38

Creating a video project
2 Choose an option from the Timeline Playback Auto-Scrolling menu.
No Scroll Doesn’t scroll the Expert view timeline.
Page Scroll Scrolls the visible section of the Expert view timeline one page at a time.
Smooth Scroll Scrolls the Expert view timeline while the current-time indicator stays in the center of the visible
timeline.
View safe zones in the Monitor panel
You can view safe zone margins (guides) in the Monitor panel to determine if any text or objects in your project fall
outside the safe zone. When text or objects fall outside the safe zone, they may be clipped when played back on certain
screens. Safe zone margins are for your reference and are not included in previews or export.
33
❖ Right-click/ctrl-click in the Monitor panel, and choose Safe Margins. A check mark next to the name indicates the
safe zone margins are on.
The standard action- and title-safe margins are 10% and 20%, respectively. However, you can change the dimensions
of the safe zones in the Project Settings dialog box.
Preview in full-screen mode
To see the greatest detail in a clip or movie, preview it in full-screen mode. This mode fills the computer screen with
video, suggesting how clips and movies appear on TV screens. Full-screen previews also let you easily share your work
with others in the room.
Preview a movie in full-screen mode
❖ Click the Play Full Screen button in the upper-right corner of the application. The preview pane fills the screen, and
playback starts automatically.
Pause, reverse, and advance a full-screen preview
In addition to playing and pausing a full-screen preview, you can reverse or advance in single-frame increments.
1 To display the control bar, move the pointer to the bottom of the screen.
Last updated 9/23/2014
Page 39

Creating a video project
34
2 Click the Pause, Frame Back, or Frame Forward buttons.
Exit full-screen mode
1 To display the control bar, move the pointer to the bottom of the screen.
2 To the right of the control bar, click Exit.
Preview on a TV monitor
You can preview the movie on a TV or video monitor by using many camcorders or analog-digital converters
(digitizers). The Project Settings dialog box contains options for previewing through a DV device. It is important to
have the hardware correctly configured before choosing these settings.
Note: Make sure that the TV or video monitor is connected to the camcorder or analog-digital converter. In addition, ensure
that the device is properly connected to your computer, typically throug h an IEEE 1394 port. Se t the dev ice to out put analog
audio and video to the monitor. Some devices will detect a monitor automatically, while others require you to choose a
menu option. (See the documentation provided with the device for more information.)
1 Choose Edit > Project Settings > General.
2 In the Realtime Playback section, select these options:
• Select the Desktop Video Display During Playback option if you want to preview through the Monitor panel and
your TV monitor. Deselect this option if playback through the Monitor panel is jerky.
• For External Device, choose the option that matches the camcorder or analog-digital converter you’re using to
drive your TV monitor.
• For Aspect Ratio Conversion, choose Hardware (If supported).
• Choose External Device Audio to monitor sound as well as video through the TV monitor. This option keeps the
two in sync on playback.
Last updated 9/23/2014
Page 40

Creating a video project
note: Realtime Playback plays previews instantly in fully rendered final quality. With render-free editing, you can
review editing decisions as you make them and experiment more freely. For best playback frame rates, use a
Pentium® 4, 3-GHz system or better.
3 In the Export section, for External Device, choose whether to export to the specified device. This option doesn’t
affect playback.
4 In the Desktop Display Mode section, choose Accelerated GPU Effects if your display adapter supports DirectX®.
Otherwise, choose Compatible or Standard, whichever gives best playback results on your system.
5 Click OK.
6 In the Project Settings dialog box, click OK.
Render an area for preview
More complex movies and InstantMovies (with effects and layered video and audio) require more processing time to
display properly. If Adobe Premiere Elements can’t display an area at full speed and quality, it adds a thin, red line in
the time ruler of the Expert view timeline.
To preview one of these areas, you can first render it. Rendering processes the layers and effects and saves the preview
into a file, which Adobe Premiere Elements can use each time you preview that section of the movie. Once rendered, a
section doesn’t require re-rendering, unless changes are made to it. (In the Expert view timeline, rendered areas are
marked with a green line.)note: If you make significant changes to a rendered area, the preview file is no longer useful,
and the green line changes to red. To preview complex effects at the full frame rate, you’ll have to re-render the area.
35
You designate the area to render by using the work area bar in the Expert view timeline.
Set the area to be rendered
• Drag the textured center of the work area bar over the section you want to preview. Make sure that you drag the work
area bar from its center. Otherwise, move the current-time indicator.
• If the textured center is not visible, Alt-drag the work area bar over the section you want to preview.
• Position the current-time indicator, and press Alt+[ to set the beginning of the work area.
• Position the current-time indicator, and press Alt+] to set the end of the work area.
• Alt-double-click the work area bar to resize it to the width of the movie.
• Double-click the work area bar to resize it to the width of the time ruler, or the length of the entire movie, whichever
is shorter.
Ti p: Position the pointer over the work area bar to display a tool tip that shows the work area bar’s start timecode,
end timecode, and duration.
Render a preview
❖ Set the work area bar over the area you want to preview, and click the Render button or choose Timeline > Render
Work Area. (The rendering time depends on your system’s resources and the complexity of the segment.)
You can also render a preview by setting the work area bar and pressing Enter (Windows) or Home (Mac).
Delete preview files
When you play a movie, Adobe Premiere Elements combines the tracks and effects in the background, while playing
the movie in the Monitor panel.
Last updated 9/23/2014
Page 41

Creating a video project
If you render the movie, Adobe Premiere Elements creates preview files and saves them on your hard disk. Once
rendered, Adobe Premiere Elements doesn’t process the tracks and effects again and can play the preview files directly.
Similarly, preview files can save time when you export the movie because Adobe Premiere Elements can use the
information stored in the preview files rather than render again.
❖ With the Expert view timeline or Quick view timeline active, choose Timeline > Delete Rendered Files. When
prompted, click OK.
Note: It is important to delete preview files using the Delete Render Files command rather than deleting them directly
in Windows. Projects refer to preview files in the same way they refer to source media. If you move or delete preview
files without using the command, the next time you open the project, Adobe Premiere Elements prompts you to locate
the files.
More Help topics
Create a still title
Check your project’s settings
36
Viewing clip properties
See an overview of basic clip properties
To view the basic properties of a clip, right-click/ctrl-click the clip in the Project Assets panel, choose Properties.
View comprehensive file information
Adobe Premiere Elements includes tools that you can use to evaluate a file in any supported format stored inside or
outside a project. For example, you can determine whether a clip you exported has an appropriate data rate for Internet
distribution. Video file properties can include file size, number of video and audio tracks, duration, average frame rate,
audio sample rate, video data rate, and compression settings. In addition, they include information about dropped
frames in captured clips.
Use the Get Properties feature to check for dropped frames in a clip you captured. Use the Data Rate Analysis graphs
to evaluate how well the output data rate matches the requirements of your delivery medium. The graphs depict the
render keyframe rate, the difference between compression keyframes and differenced frames (frames that exist between
keyframes). They also depict the data rate levels at each frame.
❖ Do one of the following:
• If the clip is in the Expert view timeline, select it and choose File > Get Properties For > Selection.
• If the clip is not in the project, choose File > Get Properties For > File. Locate the clip you want to analyze and
then click Open.
Customize List view properties
You can customize the List view to display only the information you want to see. You can also rename columns, add
columns of your own, rearrange columns, and change the width of columns.
Last updated 9/23/2014
Page 42

Creating a video project
Specify which properties appear in List view
The Name property appears by default, and displays the clip name on disk. You cannot remove the Name property using
the Edit Columns dialog box. You can change the name the clip uses inside the project.
1 Open the Project Assets panel.
2 Right-click/ctrl-click in the Media view, and choose Edit Columns. Ensure that you click an area outside the rows
containing the assets.
3 Select any of the following properties you want to appear in Media view, and click OK:
Used Displays a check mark if the clip is used in the project.
Media Type Media, such as Movie or Still Image.
Frame Rate The frame rate of the clip, such as 29.97 fps.
Media Duration Length of the captured media on disk, expressed in the Display Format specified in the General
section of the Project Settings dialog box.
Note: In Adobe Premiere Elements, all durations in a panel include the frames that the In point and Out point
specify. For example, setting the In point and Out point to the same frame results in a duration of one frame.
Video Duration The duration of the clip the Video In point and Out point define. Incorporating any adjustments
applied in Adobe Premiere Elements, such as changing the clip speed.
37
Audio Duration The duration of the clip the Audio In point and Out point define. Incorporating any adjustments
applied in Adobe Premiere Elements, such as changing the clip speed.
Video Info The frame size and aspect ratio of the clip, and whether an alpha channel is present.
Audio Info The audio specifications of the clip.
Video Usage The number of times the video component of a clip is used in the movie.
Audio Usage The number of times the audio component of a clip is used in the movie.
Status Specifies whether a clip is online or offline. If a clip is offline, this option also indicates why.
Client Field for adding a client’s name or other details.
Adjust columns in List view
Use the List view to quickly evaluate, locate, or organize clips based on specific properties.
1 Open the Project Assets panel.
2 Do any of the following:
• To change the width of a column, position the pointer over a dividing line between column headings until the
Column Resize icon appears. Then, drag horizontally.
• To create a column, right-click/ctrl-click and choose Edit Columns, click Add and select a column name (after
which the new column appears). Type a name and choose a type for the new column, and click OK. Text columns
can contain any text you enter. Boolean columns provide a check box.
• To display a column, right-click/ctrl-click and choose Edit Columns, and then click the box next to the column
name you want to display.
• To sort columns in ascending or descending order, click their heading.
• To rearrange columns, right-click/ctrl-click and choose Edit Columns, select a column name, and click Move Up,
or Move Down.
Last updated 9/23/2014
Page 43

Creating a video project
Note: Adobe Premiere Elements locks some column attributes. You can’t locate or change these attributes in the
Edit Columns dialog box. For example, you can change the names of columns you added, but not the names of
columns built in Adobe Premiere Elements.
View details about effect properties
1 Select a clip in the Quick view timeline or the Expert view timeline.
2 Click the Applied Effects button and view the properties in the Applied Effects panel.
38
Last updated 9/23/2014
Page 44

Chapter 4: Importing and adding media
Supported devices and file formats
Verify whether Adobe Premiere Elements supports the file format and the device from which you import the file.
Supported devices
For a list of supported devices, see http://kb2.adobe.com/cps/873/cpsid_87347.html.
Supported file types for import
In addition to capturing footage, you can import image, video, and audio files. You can add files from folders on your
computer, accessory hard drives, and mobile phones. You can also add files from DVDs, Blu-ray discs, CDs, digital
cameras, other devices, or the Internet. Adobe Premiere Elements supports WDM, and AVCHD formatted video.
39
Files that you add to a project are visible in the Project Assets panel in the Expert view. Adobe Premiere Elements
automatically adds them to Elements Organizer.
note: Some file formats require activation of components before you can add them to a project.
Supported video formats
• Adobe Flash® (.swf )
• AVI Movie (.avi)
• AVCHD (.m2ts, .mts, .m2t)
• DV Stream (.dv)
• MPEG Movie (.mpeg, .vob, .mod, .ac3, .mpe, .mpg, .mpd, .m2v, .mpa, .mp2, .m2a, .mpv, .m2p, .m2t, .m1v, .mp4,
.m4v, .m4a, .aac, 3gp, .avc, .264)
• QuickTime Movie (.mov, .3gp, .3g2, .mp4, .m4a, .m4v)
• TOD (.tod)
• Window s Media (. w mv, .asf ) - Wi ndows o n ly
note: To import video from mobile phones (.3gp and .mp4), you must have the most recent version of QuickTime
installed on your computer.
Supported image formats
• Adobe Photoshop® (.psd)
• Adobe Premiere Elements title (.prtl)
• Bitmap (.bmp, .dib, .rle)
• CompuServe GIF® (.gif)
Last updated 9/23/2014
Page 45

Importing and adding media
• JPEG® (.jpg, .jpe, .jpeg, .gif)
• Pixar Picture (.pxr)
• Portable Network Graphic (.png)
• RAW (.raw, .raf, .crw, .cr2, .mrw, .nef, .orf, .dng)
Supported audio formats
• Advanced Audio Coding (.aac)
• Dolby® AC-3 (.ac3)
• Macintosh® Audio AIFF (.aif, .aiff)
• MP3® Audio (.mp3)
• MPEG® Audio (.mpeg, .mpg, .mpa, .mpe, .m2a)
• QuickTime (.mov,.m4a)
• Windows Media (.wma) - Windows only
• Window s WAVE (. wav)
note: Dolby AC-3 is imported as a stand-alone.ac3 file or as part of an encoded audio file in a .vob (DVD) or .mod
(JVC® Everio) file, but exported as Dolby Digital Stereo only.
40
Activate a component for import
Some file formats such as MPEG-2, MPEG4(SP), and AMR require component activation before you can add them to
a project. If you are connected to the Internet, component activation occurs automatically. If you are not connected to
the Internet, the Activating Component dialog box appears.
1 When the Activating Component dialog box appears, connect to the Internet.
2 In the Activating Component dialog box, click Copy to copy the serial number.
3 Click the URL to go to the activation website.
4 Paste the serial number into the ID box on the website.
The website displays a key for unlocking.
5 Copy the key, paste it in the Activating Component dialog box, and then click OK.
Guidelines for adding files
Guidelines for adding video files
You can add various video file formats to your project. Imported video and sequence files can have frame sizes up to
4096 x 4096 pixels.
Before you add video files that you did not capture yourself, make sure you can view the video outside Adobe Premiere
Elements. Usually, double-clicking a video file opens a playback application, such as Windows Media Player and
QuickTime player. (Be sure to use the most up-to-date version of Windows Me dia Player.) If you can play back your file
in the player application, you can usually use that file in Premiere Elements.
Last updated 9/23/2014
Page 46

Importing and adding media
note: To play back VOB (Video Object) files, use the DVD player that came with your DVD burner.
When adding video files, consider the following:
MPEG file compatibility
An MPEG file can be imported or played in Adobe Premiere Elements if it meets the following criteria:
• The file must be in a format that Adobe Premiere Elements supports.
• The compressor used to create the file must be compatible with the Premiere Elements decompressor.
The compatibility requirements for playing compressed files are less stringent than the requirements for editing them.
MPEG files that play in Windows Media Player and QuickTime can be imported or played in Premiere Elements if they
meet the compatibility requirements.
note: The first time you import an MPEG-2 file, Adobe Premiere Elements automatically activates the components if
you are connected to the Internet. If you are not connected to the Internet, you are prompted to activate the MPEG-2
component. The instructions appear in the Activating Component dialog box.
Type 1 AVI file render requirements
Render these files before you can preview them from your DV camcorder. To render a Type 1 AVI clip, add it to the
Quick view/Expert view timeline. Build a preview file of that section of the Quick view/Expert view timeline by
pressing Enter. If the clip must be rendered, a red line appears above the clip in the Quick view/Expert view timeline.
41
DVD file protection
If the DVD is a motion-picture disc that uses copy protection, you cannot add the files.
Guidelines for adding audio files
When you add audio files to a project, they are conformed to the audio sample rate specified in the Project Settings
dialog box. During that process, you’ll see a progress bar in the lower-right corner of the application window. You can
play back conformed audio instantly at high quality because it’s consistent with all other audio in the project.
By default, conformed audio is stored at the location
C:\Users\<username>.<domain>\AppData\Roaming\Adobe\Common\. You can change the default location of the
media cache by choosing one of the following options:
• (Windows) Edit > Preferences > Scratch Disks.
• (Mac OS) Adobe Premiere Elements 13 > Preferences > Scratch Disks.
Note: After you conform an audio clip, you don’t have to confirm it again unless you delete the corresponding file in the
Media Cache folder. If you delete conformed audio files, Adobe Premiere Elements regenerates them when you open related
projects.
When adding audio files, consider the following:
Stereo and mono files You can add many of the stereo audio files that you can open in another audio player, such as
Windows Media Player, to your project. To create a stereo version of a mono file, the mono channel is copied to both
the left and right channel in the new stereo track. In this case, both channels contain the same information.
5.1 surround sound files Importing clips containing 5.1 audio adds a 5.1-channel audio track to your project.
mp3 and WMA files Formats such as mp3 and WMA are compressed using a method that reduces some of the original
audio quality. To play back compressed audio, Premiere Elements (like most video editing applications) must
decompress and possibly alter the file’s sample rate. Compressing can degrade the audio quality.
Last updated 9/23/2014
Page 47

Importing and adding media
CD files If you want to add audio from a CD, copy, or rip, the audio tracks to your hard drive using another application.
Windows Media Player, included with Windows XP, can perform this task. You can also use Adobe Audition to rip the
CD at various quality settings and perform complex audio-processing functions on the file. If you plan to air or
distribute your movie, ensure that you own the copyright, or have licensed the copyright to your CD audio.
Internet files You can download music from the Internet for your projects. WMA (Windows Media Audio) and AAC
(QuickTime) files can have pre-encoded settings that don’t allow you to play them in Premiere Elements.
Guidelines to add image files
By default, Adobe Premiere Elements scales images to fit the project frame size. You can override this behavior and
instead add your files at the size at which they were created. You can also set the default duration for all images that you
add by changing the value in General Preferences.
You can add still images with frame sizes up to 4096 x 4096 pixels. Create files with frame size equal to or more than
the frame size of your video. Choosing the appropriate frame size ensures that you don’t enlarge the image in Adobe
Premiere Elements. When you scale up an image, it often becomes pixelated. Create it at a larger frame size than the
project. For example, if you plan to scale an image 200%, create the image at double the project frame size before you
add it.
42
You can also add animations, which are saved as a sequence of numbered still-image files.
When adding still-image files, consider the following:
Photoshop Elements files Adobe Premiere Elements works well with images and video templates you create in
Photoshop Elements.
JPEG files If you are having trouble importing JPEG files to Adobe Premiere Elements, open them in Photoshop
Elements and resave them. Then try to import them again.
TIFF images You can add files from Photoshop 3.0 or later. However, Premiere Elements doesn’t support 16-bit TIFF
images created in Photoshop or other applications. Empty (transparent) areas of nonflattened Photoshop files appear
transparent in Premiere Elements because the transparency is stored as an alpha channel.
RGB mode When you are editing or creating your still images, make sure that you do all of your work in RGB mode.
For more information, consult your product’s user guide about color management. RGB mode produces colors that are
suitable for video.
Guidelines for adding an animation or still-image sequence
The frames in an animation are drawn as graphics and, therefore, are not scenes of live action, as in conventional digital
video. Adobe Premiere Elements can also add a sequence of numbered still-image files and automatically combine
them into a single clip; each numbered file represents one frame. Some applications, such as Adobe After Effects, can
generate a numbered sequence of still images. Images in a still-image sequence cannot include layers. Flatten images
that are part of a sequence. For information on layers and flattening, see the documentation for the application that
created the file.
Note: Changing the default duration of still images in the Preferences dialog box does not affect the duration of still images
that are part of a sequence.
When creating three-dimensional images or animations for use in Premiere Elements, use the following guidelines
whenever possible:
• Use broadcast-safe colors. Most applications that create animations (such as Adobe After Effects) allow you to check
for broadcast-safe colors. See your application’s documentation for more information.
Last updated 9/23/2014
Page 48

Importing and adding media
• Use the pixel aspect ratio and frame size specified in the project settings in Premiere Elements.
• Use the appropriate field settings to match your project.
• You can use an Adobe application (such as Photoshop) to generate the sequence. Select Embed Project Link to open
the sequence in the application that was used to create it. For example, select a PSD file in the Project Assets panel
in Adobe Premiere Elements. Then, choose Edit > Edit Original to open the file in Photoshop with the original
layers intact.
Adding media into Adobe Premiere Elements
You can add media to Adobe Premiere Elements using one of these methods:
• Capturing from live or recorded sources
• Importing files from other types of storage
• Adding from the Project Assets panel
• Recording narrations from a microphone
When you add media files to Adobe Premiere Elements, they are added to the Quick view timeline and the Expert view
timeline. In addition, they are added to the Project Assets panel in the Expert view.
43
A thumbnail, called a clip, represents each file in the Project Assets panel. Clips, whether they contain audio, video, or
images, are the building blocks of your movies.
To add new media into Adobe Premiere Elements, click Add Media.
Use any of the following options in the Add Media panel to add media files:
Elements Organizer Select this option to add media from the albums in Elements Organizer. From the Elements
Organizer application, drag video and images to the Quick view/Expert view timeline or the Project Assets panel.
Files And Folders Import videos, photos, and audio files from your personal computer’s hard drive.
Photos From Cameras or Devices Import photos from a camera, mobile phone, or through USB. This option opens the
Adobe Premiere Elements - Media Downloader window. It also imports media from devices that store video files in
Flash memory, or on a disk
Last updated 9/23/2014
Page 49

Importing and adding media
Videos From Flip Or Cameras Add media from devices that store video files in Flash memory or on a disk. Such devices
include Flip and other compact video cameras, AVCHD, DVD, DSLR and other cameras, and mobile phones.
Webcam or WDM Capture video from a webcam or WDM-compatible capture device. This option opens the Capture
window. WDM devices are Windows Driver Model compatible devices that help recording video clips on Windows
devices.
DVD Camera Or Computer Drive Import video from your DVD based AVCHD camers or your computer's DVDdrive.
You can import media files in AVCHD format from a DVD Camcorder. This option opens the Adobe Premiere
Elements - Video Importer window.
Note: DVD drive is not detected in Mac OS.
Add media from Embedded Elements Organizer
1 Click Add Media, and select Elements Organizer. The Embedded Elements Organizer option launches.
2 In the Embedded EO workspace, locate the album containing your media.
3 Drag one or more media files to the Quick view timeline or Expert view timeline in Adobe Premiere Elements.
Add media from files and folders
• Click Add Media, and then click Files And Folders. Locate and select the files that you want, and click Open. To add
an entire folder, select it and click Import Folder.
• Drag files or folders from Windows Explorer to the Project Assets panel.
• Drag files from Windows Explorer directly to the Quick view or Expert view timeline.
44
Note: You can also use the Elements Organizer to access files that are stored on your hard drive. Files that you added to the
Elements Organizer from either Adobe Premiere Elements or Adobe Photoshop Elements are displayed.
Import photos from your digital camera, phones, or removable drive
1 Connect the digital camera, or mobile phone to your computer.
Note: Install any drivers your device requires. Consult the manual.
2 In Adobe Premiere Elements, select Add Media > Photos From Cameras Or Devices, and then click Advanced
Dialog.
3 Choose the drive or device from the Get Photos From pop-up menu. Thumbnails of all importable files appear in
the dialog box.
4 To specify a location for the saved files, do one of the following:
• To save files to the default Adobe folder, leave the location as it appears in the dialog box.
Last updated 9/23/2014
Page 50

Importing and adding media
• To specify a different location, click Browse (Windows)/Choose (Mac OS) and choose a folder. Alternatively,
click Make New Folder (Windows)/New Folder (Mac OS) to create a folder and name it.
• To create one or more subfolders for grouping files by criteria, click the triangle next to the Create Subfolder field.
Choose one of the options from the pop-up menu for naming the subfolder.
• To rename the files in the folder consistently, click the triangle next to the Rename Files field. Choose an option
from the pop-up menu for naming the files. The filename defaults to the folder name you enter. When the files
are added to the folder and the Project Assets panel, the filenames are in increments of 0001. For example, if you
enter summer, the filenames are changed to summer0001.vob, summer0002.vob, and so on.
5 Select files to add to the Project Assets panel. A check mark below the file’s thumbnail indicates that the file is
selected. By default, all files are selected. Click an option to remove the check mark and exclude a file. You can also
select or deselect all files by using the Check All button or the Uncheck All button.
6 If you are using metadata, you can select Preserve Current Filename In XMP.
7 Click the triangle next to Apply Metadata, select a template, and fill in the Creator and Copyright fields.
8 Click Get Media. You can click Cancel in the Progress dialog box at any time to stop the process.
Note: If you don’t intend to use all the files you add, you can delete them from the Project Assets panel. Deleting files from
the panel doesn’t delete them from your hard drive.
45
Import from Flip, AVCHD, cameras, phones, or removable drives
Many types of devices other than webcams and WDM devices record and store video.
Using the video importer, you can import video clips from tapeless camcorders, FLIP and AVCDHD camera,
removable memory devices, and mobile devices.
You can also import files from removable media, such as DVDs, memory cards, and multimedia cards. These files are
copied to the hard drive location you specify. The files are also added to the Project Assets panel.
Note: On Mac OS, Video Importer does not list external DVD drives. Use internal Superdrive in this case.
You can add clips directly to the Quick view/Expert view timeline without first creating a project. When you add a clip
to either timeline, Adobe Premiere Elements automatically changes your project settings to match the clip properties.
However, if you add a clip to an existing project whose preset does not match the clip’s preset, a message appears. Click
Yes to let Adobe Premiere Elements change the project’s settings to use the closest available preset.
Note: Image files cannot be imported using this option. To import images, use the Photos From Cameras Or Devices option
in the Add Media panel.
1 Do one of the following:
• Place the DVD into your computer’s DVD drive.
• Connect your card reader such as SD card or memory stick to your computer.
• Connect the digital camera, mobile phone, or other device to your computer using the USB 2.0 port.
Note: Install any drivers your device requires. Consult the manual.
2 Click Add Media.
3 Click the device from which you want to import:
• Videos From Flip Or Camera
• DVD Camera Or Computer Drive
The Video Importer dialog box appears.
Last updated 9/23/2014
Page 51

Importing and adding media
note: Video Importer cannot import media from external hard drives. If you want to import media from an external
hard drive, use the Files And Folders option in the Add Media panel.
4 In the Source Menu, select the device from which you want to download movie clips.
The contents of the device or disk are displayed in the panel below the Source menu. The number of files, and the
size of the content is displayed at the bottom of the panel containing the content.
5 Do one of the following:
• To impor t all the content displayed in the panel, click Check All.
• To import a few clips, click deselect All, and select only those clips that you want to import.
Note: To preview the contents of a clip, click the clip. Click the Play button in the Preview panel.
6 To specify a location for the saved files, do one of the following:
• To save files to the default Adobe folder, leave the location as it appears in the dialog box.
• To specify a different location, click Browse (Windows)/Choose (Mac OS) and choose a folder. Alternatively,
click Make New Folder (Windows)/New Folder (Mac OS) to create and name a new folder.
7 Select a naming convention for the downloaded files using the Presets menu.
Filename Retains the filenames the camcorder assigns.
46
Folder Name - Number If your folder name is Wedding Pics, the clips are assigned the names Wedding Pics-001,
Wedding Pics-002, and so on.
Date - filename Adds a timestamp to the filename the camcorder assigns. The timestamp is the current date and
time - the date and time on which the movies were transferred to your computer.note: To rename files, delete them
from the Project Assets panel in the Expert view, and reimport them.
Custom Name - Number Enter a custom name in the Name field. For example, if you enter My Holiday in the field,
the clips are named My Holiday-001, My Holiday-002, and so on.
8 (Optional) If you want to delete the selected files in the camera after import, select the option After Copying Delete
Originals.
9 (Optional) If you do not want the imported clips added to the Quick view/Expert view timeline after import,
deselect Add To Timeline. The imported clips are added only to the Project panel.
10 (Optional) If you want to create an InstantMovie using the selected clips, select Create InstantMovie.
11 Click Get Media. You can click Cancel in the Progress dialog box at any time to stop the process.
Note: If you don’t intend to use all the files you add, you can delete them from the Project Assets panel. Deleting files from
the panel doesn’t delete them from your hard drive. This practice is recommended for large VOB files.
Capture video from webcams and WDM devices
Devices such as webcams and WDM devices capture live video.
Using the Capture window, you capture live video from these devices and copy the video clips to the hard drive location
you specify.
You can add these clips to Adobe Premiere Elements by dragging them from Windows Explorer to the Quick
view/Expert view timeline.
You can also drag the clips to the Project Assets panel in the Expert view.
Last updated 9/23/2014
Page 52

Importing and adding media
Alternatively, use the File And Folders option in the Add Media panel to add the clips to the Quick view/Expert view
timeline.
1 Do one of the following:
• Turn on the webcam to capture live footage
• Connect the WDM device to your computer using the FireWire (IEEE 1394) port.
Note: Install any drivers your device requires. Consult the manual.
2 Click Add Media.
3 From the Add Media panel, select Webcam Or WDM. The Capture window appears.
4 In the Capturing Source menu, select the device from which you want to capture video clips. The video that the
device captures is displayed in the panel below the Capturing Source menu.
Note: You can extract frames using full motion from the integrated camera's webcam feed.
5 Click the Capture button.
6 Specify a name for the captured video.
7 To specify a location for the video, do one of the following:
• To save files to the default Adobe folder, leave the location as it appears in the dialog box.
47
• To specify a different location, click Browse (Windows)/Choose (Mac OS) and choose a folder. Alternatively,
click Make New Folder (Windows)/New Folder (Mac OS) to create and name a new folder.
8 Click Add Media and select Files And Folders.
9 Browse to the location where you saved the video files and add them to the Quick view/Expert view timeline.
Note: You can also use Windows Explorer to locate the saved video files and drag them to Adobe Premiere Elements.
Content applicable to previous versions of Adobe Premiere Elements (version 12 and earlier)
The following content applies to features removed in Adobe Premiere Elements 13:
You can import media (photos and videos) uploaded to libraries in Adobe Revel to Adobe Premiere Elements Editor
workspace. Media uploaded to Adobe Revel are available in the Mobile album section of Embedded EO and Adobe
Revel menu options. The Adobe Revel option is present under Add Media. To import media from Adobe Revel to PRE
workspace, follow these steps:
1 Click Add Media > Adobe Revel.
2 Click Mobile Albums. The libraries created in Adobe Revel are displayed under Mobile Albums. Click on an Album
to display the media present under that album in the Adobe Revel dialog box.You can click again on the album to
deselect it, this refreshes the media visible in Adobe Revel and displays all the media available in the Adobe Revel
library.
3 Click on a file to select it. Click Add Files to add it to the timeline.
You can select multiple files and add them to the timeline. Also, you can drag and drop media to specific points in
the video on the timeline.
4 Click Done after importing the files from Adobe Revel.
Last updated 9/23/2014
Page 53

Importing and adding media
Creating specialty clips
You generate Specialty clips by using panel options in the Project Assets panel. They reside in the Project Assets panel
along with your added clips.
You can create universal counting leaders, color bars, a 1-kHz tone, black video, and colored backgrounds for your
project. Use Specialty clips for calibration of your video or simply as footage.
Add color bars and a 1-kHz tone
You use the color bars and 1-kHz tone clips in tandem at the beginning of a video. Color bars are multicolored vertical
bars at the beginning of broadcast videos that help broadcasters calibrate the color for a video.
The 1-kHz tone is a short tone (1-kHz frequency) that broadcasters use to adjust audio levels. Broadcasters set it at a
specific level for reference, and then decrease or increase their audio levels to match this frequency. Because some audio
workflows are calibrated at a specific tone level, you can customize the tone level to match your audio workflow.
1 Click Project Assets.
2 In the Project Assets panel, click New Item from the panel options and choose Bars And Tone.
A Bars And Tone clip is placed in the Project Assets panel and in the Expert view timeline.
48
Create and add a black video clip
You add black video clips to separate multiple movies or to create pauses in a movie. You can also use a black video clip
for a title.
1 Click Project Assets.
2 In the Project Assets panel, click New Item from the panel options and choose Black Video.
Create a colored matte for a background
You can create a clip consisting of a full-frame matte of solid color, which you can use as a solid background for titles
or animated clips.
Brightly colored mattes can serve as temporary backgrounds to help you see transparency more clearly while you adjust
a key effect.
1 Click Project Assets.
2 In the Project Assets panel, click New Item from the panel options and choose Color Matte.
3 Choose a color in the Adobe Color Picker dialog box, and click OK.
A color matte clip is placed into both the Project Assets panel and the Expert view timeline.
Change the tone level of clips
1 Select a clip using one of the following methods:
• To set the level for all new clip instances, click New Item from the panel options in the Project Assets panel. Then,
select the Bars And Tone option.
• To set the level for only one clip instance, select the clip in the Expert view timeline.
2 Choose Clip > Audio Options > Audio Gain.
Last updated 9/23/2014
Page 54

Importing and adding media
3 In the Clip Gain dialog box, do one of the following, and click OK:
• Drag the value control left to decrease, or right to increase, volume.
• Highlight the value control and type a number to increase or decrease volume. Positive numbers increase it.
Negative numbers decrease it.
• The Normalize option adjusts the peak amplitude in the selected clips to the user-specified value. For example,
this option adjusts the gain of a clip with a peak amplitude of -6 dB to +6 dB. Ensure that Normalize All Peaks
To is set to 0.0 dB.
5.1 audio import
Adobe Premiere Elements facilitates importing and playing clips with 5.1 audio in the same format as the project preset.
You can create movies combining AVCHD video and stereo audio and 5.1 audio and stereo audio. You can move clips
from track to track in the Expert view timeline regardless of whether the audio is 5.1 or stereo. If you import 5.1 audio
file to the stereo channel, it is converted to 5.1 and the other way round. To create a 5.1 channel track, drag a 5.1 onto
the empty area on the Expert view timeline of a stereo project. Alternatively, drag a channel audio video clip or a 5.1
channel audio only clip. A 5.1 channel track in a stereo project is created. To create a stereo track in a 5.1 channel
project, drag-and-drop a stereo clip into the empty area on Expert view timeline. A stereo track in a 5.1 channel project
is created.
49
1 Do one of the following:
• From the Welcome screen, click New Project.
• If Adobe Premiere Elements is open, choose File > New Project.
2 Click Change Settings to change the preset used. Select Full HD 1080i 30 5.1 channel from the AVCHD folder, and
click OK.
3 In the New Project dialog box, specify a name and location for the project, and click OK.
In the Expert view timeline, you can see 5.1 beside the Audio tracks. You can now include clips to your project.
However, the audio is mapped to a channel type depending on how you insert the media file.
Drag clips to the Monitor window
When you drag clips onto the Monitor window, the audio is mapped to the channel type of Audio 1 track.
However, when you drag onto the Monitor window, you are presented with the following additional options. The audio
mappings change depending on the option you select.
Insert After This Scene Audio is mapped to the Audio one track, and the clip is inserted in the Video 1/Audio 1 track.
The clip is inserted at the end of the existing clip.
Split And Insert Audio is mapped to the Audio 1 track, and the clip is inserted in the Video 1/Audio 1 track. The current
clip is split at the point where the CTI is pointing. The clip is inserted.
Place On Top If there is an empty track above Video 1/Audio 1, the selected clip is inserted on that track, and mapped
to the corresponding track's channel type. If there is no empty track, a new track is created matching the channel type
of the selected clip. Adobe Premiere Elements places the video on the CTI, in a track above the existing video. The new
video file overlaps the existing video clip.
Picture In Picture If there is an empty track above Video 1/Audio 1, the selected clip is inserted on that track, and
mapped to the corresponding track's channel type. If there is no empty track, a new track is created matching the
Last updated 9/23/2014
Page 55

Importing and adding media
channel type of the selected clip. Adobe Premiere Elements places the existing and the inserted videos simultaneously.
The user can see both the videos.
Place On Top, And Apply Videomerge If there is an empty track above Video 1/Audio 1, the selected clip is inserted on
that track and mapped to the corresponding track's channel type. If there is no empty track, a new track is created
matching the channel type of the selected clip. Adobe Premiere Elements places the video on the CTI, in a track above
the existing video and applies Videomerge effect on the new video. The underlying and the top videos can be seen.
Replace Clip The clip is replaced and the mapping matches the channel type of the replaced clip’s track.
Note: When you drop an audio-only clip into the Monitor window, it is placed on the Soundtrack track and mapped to
stereo.
Add numbered image files as a single clip
1 Make sure that each still-image filename has the correct filename extension. All filenames in the sequence must
contain an equal number of digits before the extension for example, file000.bmp, and file001.bmp.
2 Do one of the following:
• Click Add Media and choose Files And Folders.
• Choose File > Add Media From > Files And Folders.
50
3 Locate and select the first image in the sequence. From the Files Of Type menu, select Numbered Stills, and click
Open.
Adobe Premiere Elements interprets all of the numbered files as a single sequence.
Note: For information on changing the duration of images, see “Set duration for imported images” in Help.
Set duration for imported still images
When you add a still image, you can assign a specific duration to it. The duration specifies how much time the image
occupies in the Quick view/Expert view timeline. You can set a default duration for all still images that you add, and
you can change their duration in the Quick view/Expert view timeline.
The frame rate of your project determines the amount of time that a certain number of frames occupies. If you specify
30 frames for a 29.97 frame-per-second (fps) NTSC project, each still image has a duration of about one second. For
PAL, if you specify 25 frames for a 25-fps project, each still image in the Quick view/Expert view timeline has a duration
of one second.
Change the default duration for still images
1 Do one of the following:
• On Windows, select Edit > Preferences > General. On Mac OS, select Adobe Premiere Elements 13 > Preferences
> General.
• Right-click/ctrl-click in the Project Assets panel and choose Still Image Duration.
2 For Still Image Default Duration, specify the number of frames you want as a default duration.
Last updated 9/23/2014
Page 56

Importing and adding media
Note: Changing the default duration of still images does not affect the duration of still images already in the Quick
view/Expert view timeline or Project Assets panel. To apply the new default length to all still images in your project,
delete them from the Project Assets panel and reimport them into your project.
Set a unique duration for a still image
❖ Do one of the following:
• In the Expert view, position the Selection tool over either end of the image, and drag.
• Select the clip and choose Clip > Time Stretch. Enter a new duration and click OK.
Working with aspect ratios and field options
Understanding aspect ratios
The aspect ratio specifies the ratio of width to height. Video frames have an aspect ratio (frame aspect ratio) as do the
pixels that make up the frame (pixel aspect ratio). Some video camcorders can record various frame aspect ratios, and
the NTSC and PAL video standards use different pixel aspect ratios. If an image of a circle appears oval-shaped, there
can be a mismatch between the aspect ratios of the image and your project.
51
Premiere Elements automatically attempts to detect and compensate for the pixel aspect ratio of source clips so that
di stort ion doe sn’t o ccur. If a cli p appe ars di stort ed i n Prem iere E lem ents, you ca n manual ly c hange its pixe l aspe ct ratio.
It's important to reconcile pixel aspect ratios before reconciling frame aspect ratios. Misinterpretation of a source clip’s
aspect ratio causes incorrect frame aspect ratio.
Frame aspect ratio
Frame aspect ratio describes the ratio of width to height in the dimensions of an image. For example, DV NTSC has a
frame aspect ratio of 4:3 (or 4.0 width by 3.0 height). For comparison, a typical widescreen frame has a frame aspect
ratio of 16:9; many camcorders that have a widescreen mode can record using this aspect ratio. Many films are shot
using even wider aspect ratios.
When you add clips into a project with a different frame aspect ratio, decide how to reconcile the different values. You
can show a widescreen movie with a 16:9 frame aspect ratio on a standard TV with a 4:3 frame aspect ratio in two ways.
Use the Letterboxing technique to fit the entire width of the 16:9 frame into a black 4:3 frame. Black bands appear above
and below the widescreen frame.
Alternatively, use the Pan and scan technique to fill the 4:3 frame with only a selected area of the 16:9 frame. Although
this technique eliminates the black bars, it also eliminates part of the action. Premiere Elements automatically
letterboxes any 16:9 footage that you add into a 4:3 aspect ratio project.
Last updated 9/23/2014
Page 57

Importing and adding media
Pixel aspect ratio
Pixel aspect ratio describes the ratio of width to height in a single pixel of a frame. Pixel aspect ratios vary because
different video systems make different assumptions about the number of pixels required to fill a frame. For example,
many computer video standards define a frame that has a 4:3 aspect ratio as 640 x 480 pixels. Pixels that are square,
which have an aspect ratio themselves of 1:1, perfectly fill the horizontal and vertical space the frame defines. However,
video standards such as DV NTSC (standard for DV camcorders in the U.S.) define a 4:3 aspect ratio frame as 720 x
480 pixels. Consequently, to fit all of these pixels in the frame, the pixels must be narrower than the square pixels. These
narrow pixels are called rectangular pixels, and they have an aspect ratio of 0.9:1, or 0.9 as they are commonly called.
DV pixels are vertically oriented in systems producing NTSC video and horizontally oriented in systems producing
PAL video. Premiere Elements displays a clip’s pixel aspect ratio next to the clip’s image thumbnail in the Project Assets
panel.
If you display rectangular pixels on a square-pixel monitor, images appear distorted, for example, circles distort into
ovals. However, when displayed on a broadcast monitor, the images appear correctly proportioned because broadcast
monitors use rectangular pixels. Premiere Elements exports clips of various pixel aspect ratios without distortion. It
automatically adjusts the pixel aspect ratio of your project to the pixel aspect ratio of the clips. You can encounter a
distorted clip if Premiere Elements interprets pixel aspect ratio incorrectly. Correct the distortion by manually by
specifying the source clip’s pixel aspect ratio.
52
A Square pixels and 4:3 frame aspect ratio B Nonsquare pixels and 4:3 frame aspect ratio C Nonsquare pixels displayed uncorrected on a
square-pixel monitor
Capturing or adding various aspect ratios
Premiere Elements attempts to automatically compensate for pixel aspect ratios and preserve the frame size of added
images. Images that you add are treated in the following ways:
• Add video with D1 resolution 720 x 486 or DV resolution 720 x 480. Premiere Elements automatically sets the
video’s pixel aspect ratio to D1/DV NTSC (0.9). For a footage with D1 or DV resolution 720 x 576, Premiere
Elements sets its pixel aspect ratio to D1/DV PAL (1.067). However, it helps to see the Project Assets panel or the
Interpret Footage dialog box to ensure that all files are interpreted correctly.
• Premiere Elements automatically assigns pixel aspect ratios to files by using the Interpretation Rules.txt file in the
Premiere Elements/Plug-in folder. If a specific type of image is consistently misinterpreted (distorted), modify the
entries in the Interpretation Rules.txt file. If you want to override the pixel aspect ratio interpretation for files already
in a project, use the Interpret Footage command.
• To change the size of a clip in Premiere Elements, select the clip and change the Scale property of the Motion effect.
The Motion effect is available in the Properties view with the clip selected in the Expert view timeline.
View a project’s aspect ratio
The preset you choose when you start a project sets the pixel aspect ratio for the project. You can’t change the aspect
ratio after it is initially set.
❖ Choose Edit > Project Settings > General.
Last updated 9/23/2014
Page 58

Importing and adding media
Adjust pixel aspect ratio for a still image or source clip
To combine diverse footage within a project and generate an output without distorting source images, ensure that all
files are interpreted correctly.
Note: When you set the pixel aspect ratio of a file, use its original ratio, not the ratio of the project and final output.
1 In the Expert view, click Project Assets.
2 Select the still image or source clip.
3 Choose File > Interpret Footage.
4 In the Pixel Aspect Ratio section, select Use Pixel Aspect Ratio From File to use the original ratio of the file.
Alternatively, choose one of the following from the Conform To menu:
Square Pixels Uses a 1.0 pixel aspect ratio. Use this setting if your source clip has a 640 x 480 or 648 x 486 frame size.
You can also use this setting if the file was exported from an application that supports only square pixels.
D1/DV NTSC Uses a 0.9 pixel aspect ratio. Use this setting if your source clip has a 720 x 480 or 720 x 486 frame size.
This setting lets you maintain a 4:3 frame aspect ratio for the clip. Use this setting for clips exported from an
application that works with nonsquare pixels, such as a 3D animation application.
note: For more information about D1, see the Glossary in Premiere Elements Help.
D1/DV NTSC Widescreen Uses a 1.2 pixel aspect ratio. Use this setting if your source clip has a 720 x 480 or 720 x 486
frame size. This setting lets you maintain a 16:9 frame aspect ratio.
53
D1/DV PAL Uses a 1.0666 pixel aspect ratio. Use this setting if your source clip has a 720 x 576 frame size and you
want it to maintain a 4:3 frame aspect ratio.
D1/DV PAL Widescreen Uses a 1.4222 pixel aspect ratio. Use this setting if your source clip has a 720 x 576 frame size
and you want it to maintain a 16:9 frame aspect ratio.
Anamorphic 2:1 Uses a 2.0 pixel aspect ratio. Use this setting if your source clip was amorphically transferred from
a film frame with a 2:1 aspect ratio.
HD Anamorphic 1080 Uses a 1.333 pixel aspect ratio.
Use square-pixel files in a D1 or DV project
You can use square-pixel footage in a DV project and generate output that does not appear distorted. Premiere Elements
either “upsamples” (increases) or “downsamples” (decreases) the resolution of a file that does not match the project
frame size. Downsampling results in a higher-quality image. Create files that are larger than the project’s frame size so
that Premiere Elements need not upsample and enlarge them.
❖ Prepare the file by using one of the following methods, and then capture or add the file to Premiere Elements:
• If your final output is DV (NTSC), create and save it at a 720 x 540 frame size. Saving at this frame size prevents
upsampling or 640 x 480 to prevent field distortion on a field-rendered file.
• If your final output is DV (PAL), create and save it at a 768 x 576 frame size. Saving at this frame size prevents
upsampling and field distortion on a field-rendered file.
• If your final output is D1 (NTSC), create and save it at a 720 x 540 frame size.
• The frame size of a square-pixel image can match the frame size of your project (for example 720 x 480).
However, if they have different pixel aspect ratios, redesign the image using a different frame size (such as 720 x
540). Redesigning is necessary when the application you use to prepare the file doesn’t support nonsquare pixels.
Last updated 9/23/2014
Page 59

Importing and adding media
Set field options for imported interlaced video
In most video, each frame consists of two fields. One field contains the odd-numbered lines in the frame, and the other
contains the even-numbered lines. The fields are interlaced, or combined, to create the complete image. Adobe
Photoshop Elements includes a reverse field order preset for video imported from a hard disk or Flash memory
camcorder that uses upper fields first. You can capture source footage with upper fields first. For this footage, ensure
that your project uses either the Standard or Widescreen preset from the Flash Memory Camcorders presets folder.
Ordinarily, interlacing isn’t apparent to a viewer. However, each field captures the subject at a different time. Due to the
time difference, playing a clip in slow-motion or creating a freeze frame makes the two fields discernible. You observe
the same behavior when you export a frame as a still image. To avoid this situation, you can deinterlace the image.
Deinterlacing eliminates one field and either duplicates or interpolates the lines of the remaining field.
Reversing the field dominance, the order in which the fields are recorded and displayed, can cause playback problems.
When the field dominance is reversed, motion appears jerky because the fields no longer appear in chronological order.
Fields are reversed when the original videotape’s field dominance is the opposite of the field dominance of the
video-capture card used to capture the clip. Fields are also reversed when the field dominance of the original videotape
and the video-editing software are opposite to each other. Reversing can also happen when you set an interlaced clip to
play backward.
To avoid these complications, you can deinterlace the image. Deinterlacing eliminates one field and either duplicates or
interpolates the lines of the remaining field. You can also set field options for an interlaced clip so that the clip’s picture
and motion quality are preserved in certain situations. These include changing the clip speed, exporting a filmstrip,
playing a clip backward, or freezing a video frame.
54
1 Select a clip in the Expert view timeline, and choose Clip > Video Options > Field Options.
2 Select Reverse Field Dominance to change the order in which the clip’s fields appear. This option is useful when the
field dominance of the clip doesn’t match your equipment or when you play a clip backward.
3 For Processing Options, select one of the following choices, and click OK.
None Does not process the clip’s fields.
Interlace Consecutive Frames Converts pairs of consecutive progressive-scan (noninterlaced) frames into
inte rla ced fie lds . Th is opt ion is use ful for conv ert ing 60 f ps p rog ressive -sc an ani mat ions i nto 30-f ps i nterl ace d vi deo
because many animation applications don’t create interlaced frames.
Always Deinterlace Converts interlaced fields into whole progressive-scan frames. Premiere Elements deinterlaces
by discarding one field and interpolating a new field based on the lines of the remaining field. It keeps the field
specified in the Field Settings option in the Project Settings. If you specified No Fields, Premiere Elements keeps the
upper f ield unless you se lected R everse Field Domi nanc e, in whi ch case it keeps the lower field. This option is u seful
when freezing a frame in the clip.
Flicker Removal Prevents thin horizontal details in an image from flickering by slightly blurring the two fields
together. An object as thin as one scan line flickers because it can appear only in every other field.
Set duration for imported still images
When you add a still image, you can assign a specific duration to it. The duration specifies how much time the image
occupies in the Quick view/Expert view timeline. You can set a default duration for all still images that you add, and
you can change their duration in the Quick view/Expert view timeline.
Last updated 9/23/2014
Page 60

Importing and adding media
The frame rate of your project determines the amount of time that a certain number of frames occupies. If you specify
30 frames for a 29.97 frame-per-second (fps) NTSC project, each still image has a duration of about one second. For
PAL, if you specify 25 frames for a 25-fps project, each still image in the Quick view/Expert view timeline has a duration
of one second.
Change the default duration for still images
1 Do one of the following:
• On Windows, select Edit > Preferences > General. On Mac OS, select Adobe Premiere Elements 13 > Preferences
> General.
• Right-click/ctrl-click in the Project Assets panel and choose Still Image Duration.
2 For Still Image Default Duration, specify the number of frames you want as a default duration.
Note: Changing the default duration of still images does not affect the duration of still images already in the Quick
view/Expert view timeline or Project Assets panel. To apply the new default length to all still images in your project,
delete them from the Project Assets panel and reimport them into your project.
Set a unique duration for a still image
❖ Do one of the following:
• In the Expert view, position the Selection tool over either end of the image, and drag.
• Select the clip and choose Clip > Time Stretch. Enter a new duration and click OK.
55
Add numbered image files as a single clip
1 Make sure that each still-image filename has the correct filename extension. All filenames in the sequence must
contain an equal number of digits before the extension for example, file000.bmp, and file001.bmp.
2 Do one of the following:
• Click Add Media and choose Files And Folders.
• Choose File > Add Media From > Files And Folders.
3 Locate and select the first image in the sequence. From the Files Of Type menu, select Numbered Stills, and click
Open.
Adobe Premiere Elements interprets all of the numbered files as a single sequence.
Note: For information on changing the duration of images, see “Set duration for imported images” in Help.
Sharing files between Adobe Premiere Elements and Adobe Photoshop Elements
You can access all images in a Photoshop Elements catalog directly from the Elements Organizer workspace of Premiere
Elements. You can also add, edit, and manage your images, and then drag them to the Quick view/Expert view timeline
of Adobe Premiere Elements for use in your project.
Last updated 9/23/2014
Page 61

Importing and adding media
Adobe Photoshop Elements and Premiere Elements are designed to work together, whether you purchase the products
separately or bundled in one package. These programs seamlessly combine digital photography and video editing,
letting you create exciting video projects. The two programs support many of the same file types, which makes the
transfer of most files between them easy and efficient. For example, you can catalog PSD files in Photoshop Elements
and then add them to the Quick view/Expert view timeline directly from the Elements Organizer in Premiere
Elements.note: The Photoshop Elements Organizer shows clips of audio AVI files with broken video thumbnail icons.
However, they play correctly. The Photoshop Elements Editor can import individual video frames from ASF, AVI, MPEG,
and Windows Media files. (Choose File > Import > Frame From Video.)
Here are a few ways you can share files between Photoshop Elements and Premiere Elements:
• Organize your photos, video clips, and audio clips in either Premiere Elements or Photoshop Elements. Find the
assets using Elements Organizer in either application and add them to a project.
• Capture video in Premiere Elements and open it from the Elements Organizer and create and edit still images from
the video.
• (Windows only) Create a slideshow in Photoshop Elements 6.0 or later with captions, transitions, effects, music,
narration, graphics, and titles. Import the slideshow into Premiere Elements to edit further or burn to DVD.
Alternatively, import individual photos into Premiere Elements and create the slideshow there.note: The Send To
Adobe Premiere Elements command in Photoshop Elements works only when you use Photoshop Elements 6.0 or later
with Adobe Premiere Elements 4.0 or later.
56
• Customize menu templates in Photoshop Elements, and then use them in your Premiere Elements project. (Menu
templates are PSD files stored in the Premiere Elements application folder.)
• Create a Photoshop Elements file with your video project’s settings, enhance it in Photoshop Elements, and then use
it in Premiere Elements.
Working with offline files
About offline files
An offline file is a placeholder for a source file that Premiere Elements cannot currently find on your hard drive. Offline
files remember information about the missing source files they represent. If an offline file appears in the Quick
view/Expert view timeline, a “Media Offline” message appears in the monitor and in the Quick view/Expert view
timeline.
Edit an offline file
1 In the Expert view, click Project Assets.
2 In the Project Assets panel, double-click the offline file. Where Is The File [name of the file] dialog box appears.
Locate the source file, select the file, and click Select.
3 Right-click/Ctrl-click the file and select Edit Original to edit the file.
Replace an offline file with a file on your computer
1 In the Expert view, click Project Assets.
2 In the Project Assets panel, select one or more offline files.
Last updated 9/23/2014
Page 62

Importing and adding media
3 Choose Edit > Locate Media.
4 Locate and select the actual source file, and click Select.
Note: If you selected more than one offline file, the Attach Which Media dialog box appears in turn for each file you
selected. Pay attention to the offline filename in the title bar of the dialog box so that you relink the correct source file
to each offline file.
57
Last updated 9/23/2014
Page 63

Chapter 5: Arranging movie clips
Arranging clips in the Quick view timeline
The video tutorial provides an overview of using the Quick view timeline in Adobe Premiere Elements 11.
Quick view timeline overview
The Quick view timeline provides a stage on which you can quickly arrange your clips into a movie. It displays each clip
as a series of frames that span the entire clip length. Move the slider to the right to zoom out and see your entire video.
Move the slider to the left to zoom in and see a clip in more detail. The Quick view timeline has the following tracks:
• Title: Add a title for your clip on this track
• Video: Edit your video on this track
• Sound: Place background music and other sounds
• Narration: Add a narration for your clip to this track
58
Use the Quick view timeline to quickly assemble your clips into a movie. Click the scissor icon on the current-time
indicator to split a clip and remove an unwanted portion. You can also use the panels in the Action bar to add titles,
transitions, special effects, and music to your clips.
Adding clips in the Quick view timeline
Drag clips directly to the Quick view timeline from Windows Explorer (Finder in Mac OS). You can also use the Add
Media panel to add clips to the Quick view timeline from various sources.
After adding clips, use the Quick view timeline to rearrange them. You can insert a clip before another, after another,
or even split it before inserting.
Place a clip in the Quick view timeline
1 Drag a clip from Windows Explorer (Finder in Mac OS) to the Quick view timeline. When you drag the clip over
the Quick view timeline, a vertical green line indicates the drop zone where you can place the clip. When the pointer
changes to the insert icon, release the mouse button.
2 Drag the clip from Windows Explorer (Finder in Mac OS) to the Monitor panel. The clip is automatically placed in
the Quick view timeline.
Insert a clip before another in the Quick view timeline
❖ Drag the clip from Windows Explorer (Finder in Mac OS) on to a clip in the Quick view timeline.
Last updated 9/23/2014
Page 64

Arranging movie clips
The new clip appears in front of the one on which you dropped it, and subsequent clips shift to the right.
Insert a clip after another in the Quick view timeline
1 In the Quick view timeline, select the clip after which you want to insert the new clip.
2 Drag the clip from Windows Explorer (Finder in Mac OS) to the Monitor panel or the Quick view timeline.
The new clip appears to the right of the selected clip, and subsequent clips shift to the right.
Move a clip in the Quick view timeline
1 Drag a clip from a location in the Quick view timeline to a different location before or after another clip. Place the
clip in the drop zone (indicated by a vertical green line) when the pointer changes to the insert icon.
2 Release the mouse button.
The clip moves to its new location and all subsequent clips shift to the right.
Copy and paste clips in the Quick view timeline
You can rearrange clips in a movie by copying and pasting them within your project. You can copy and paste multiple
clips at a time, and either insert them between existing clips or overlay existing frames. The clips maintain their relative
spacing in time.
59
Adobe Premiere Elements 11 pastes clips to the Video 1 or Audio 1 track at the location of the current-time indicator.
However, you can avoid this action by manually copying clips on multiple tracks. When you paste a clip in the Quick
view timeline, the current-time indicator moves to the end of a clip. This feature enables easy and efficient handling of
consecutive paste operations.
1 In the Quick view timeline, select one or more clips in the movie. To select only the audio or video of linked clips,
Alt-click the desired clip.
2 Choose Edit > Copy.
3 In the Quick view timeline, position the current-time indicator at the point you want to paste, and do one of the
following:
• To overlay the clips and replace existing footage on the track, choose Edit > Paste.
• To insert the pasted clips and shift existing footage, choose Edit > Paste Insert.
You can also copy a clip’s attributes—motion, opacity, volume, and other effects—and paste them into another clip.
Zoom in or out of the Quick view timeline
When you zoom in on the Quick view timeline, it is magnified around the current-time indicator, letting you examine
smaller increments of media. You can also zoom in as you add a clip, magnifying the location around the pointer rather
than the current-time indicator. This technique lets you see the exact placement of the insertion point before you
release the mouse.
In contrast, zooming out displays more of the Quick view timeline, giving you a visual summary of the movie.
❖ In the Quick view timeline, do one of the following:
• To zoom in or out as you add a clip, drag the clip to the Quick view timeline. Hold down the mouse button, and
press the Equals (=) key to increase the zoom factor or press the Minus (–) key to decrease it.
Last updated 9/23/2014
Page 65

Arranging movie clips
• To zoom in or out as you add a clip, drag a clip to the Quick view timeline. Hold down the mouse button, and
press the semicolon (;) key to increase the zoom factor. Press the Minus (–) key to decrease the zoom factor.
• To zoom in on the Quick view timeline, drag the Zoom slider to the right, or click the Zoom In button.
• To zoom out of the Quick view timeline, drag the Zoom slider to the left, or click the Zoom Out button.
To toggle between viewing the entire movie in the Quick view timeline and the previous zoom level setting, click the
Fit To Visible Timeline icon. Alternatively, press the Backslash (\) key. Make sure that the Quick view timeline is
active before pressing the Backslash (\) key. You can also zoom in and out by pressing the Equals (=) or Minus (-) keys
on the keyboard (not the numeric keypad).
To zoom out so that the entire movie is visible in the Quick view timeline, press the Yen sign (¥) key. Make sure that
the Quick view timeline is active before pressing the Yen sign (¥) key.
Note: The steps described to zoom in and zoom out of the Quick view timeline also apply to the Expert view timeline.
Delete a clip in the Quick view timeline
1 Select a clip in the Quick view timeline.
2 Right-click/ctrl-click the clip and choose one of the following:
Delete and close gap Deletes the clip and removes the gap by adjusting the position of one or more clips
60
Delete audio Removes the audio from your movie.
Arranging clips in the Expert view timeline
The video tutorial provides an overview of using the Expert view timeline in Adobe Premiere Elements 11.
Expert view timeline overview
The Expert view timeline graphically represents your movie project as video and audio clips arranged in vertically
stacked tracks. When you capture video from a digital video device, the clips appear sequentially as they occur.
The Expert view timeline uses a time ruler to display the components of your movie and their relation with each other
over time. You can trim and add scenes, indicate important frames with markers, add transitions, and control how clips
are blended or superimposed.
The zoom controls on the Expert view timeline let you zoom out to see your entire video, or zoom in to see clips in
more detail. You can also change how the clips appear in the tracks, and resize the tracks and the header area.
A Current-time indicator B Time r uler C Zoom control D Video track E Audio track
Last updated 9/23/2014
Page 66

Arranging movie clips
Tracks in the Expert view timeline
Tracks let you layer video or audio and add compositing effects, picture-in-picture effects, overlay titles, soundtracks,
and more. With multiple audio tracks, you can add a narration to one track and background music to another track.
The final movie combines all the video and audio tracks.
By default, the Expert view timeline contains three tracks for video (or images) and audio, a narration track, and a
sound track. You can drag linked clips (clips that include both audio and video) to a track.
For linked clips, the video and audio components appear together (video directly above audio) in their respective tracks
(such as Video1 and Audio1). To see all of the tracks, you may have to scroll up or down the Expert view timeline.
A new track is inserted if you drag and release a clip above the topmost video track. There is no limit to the number of
tracks a project can contain. You can add or delete tracks at any time, even before adding clips.
A movie must contain at least one of each type of track (the track can be empty). The video track order is important
because any clip located in Video 2 also overlays the Video 1 track. Audio tracks are combined in playback so the track
order is not relevant.
61
Ti p: You can specify the default number and type of tracks in new movies.
A Video 2 track B Audio 2 track C Video1 track D Audio 1 track E Narration track F Soundtrack
Expert view timeline tools
Use the tools at the top of the Expert view timeline to play a clip, stop playback, or change playback speed. Use the
panels in the Action bar to add titles, transitions, special effects, and music. You can also add markers, detect musical
beats, open the Audio Mixer, or add narration.
Move through the Expert view timeline
When placing and arranging clips in the Expert view timeline, move the current-time indicator to the appropriate
location. In the time ruler, the current-time indicator corresponds to the frame displayed in the Monitor panel.
A vertical line extends from this current-time indicator through all the tracks. Zooming in and out of the Expert view
timeline can help you identify the exact location for placing a clip or performing an edit.
❖ In the Expert view timeline, do any of the following:
• Drag the current-time indicator.
• Click the time ruler where you want to position the current-time indicator.
• Press Shift while dragging the current-time indicator to snap it to the edge of the closest clip or marker.
• Drag the time display (below the Monitor panel) to the desired time value.
Last updated 9/23/2014
Page 67

Arranging movie clips
• Click the time display (at the bottom of the Monitor panel), type a valid time, and then press Enter. (You need
not type leading zeros, colons, or semicolons. However, Adobe Premiere Elements interprets numbers under 100
as frames.)
You can use the Home or End keys on the keyboard to skip between the beginning and end of the movie. The Page
Up and Page Down keys move the current-time indicator to the previous and next clips respectively. The Right or
Left Arrow keys move the current-time indicator forward or back by a frame. Pressing Shift+Right Arrow or Shift+Left
Arrow moves the current-time indicator forward or back by five frames each time.
Add clips to the Expert view timeline
When you insert a clip into the Expert view timeline, adjacent clips on all tracks shift to accommodate the new clip. By
shifting all clips together, the audio and video of the existing clips remain in sync.
Sometimes, you don’t want all clips to shift with each insertion. For example, when you add background music that
superimposes the entire movie, you don’t want clips to shift.
To shift specific clips togather, press the Alt key as you insert. At a time, you can shift specific clips simultaneously on
a maximum of two tracks. These include the track receiving the insertion and the track containing the linked audio or
video (if any). The affected tracks shift together, remaining aligned. The clips on other tracks are unaffected.
62
Insert a clip, shift clips in the Expert view timeline
❖ Do one of the following:
• Drag the clip from the Project Assets panel to the desired location in the Expert view timeline. When the pointer
changes to the Insert icon, release the mouse.
• Move the current-time indicator to the desired location in the Expert view timeline. Then select the clip in the
Project Assets panel and choose Clip > Insert.
Insert a clip, shift clips on only the target and linked tracks
❖ Alt-drag the clip from the Project Assets panel to the desired location in the Expert view timeline. When the pointer
changes to the Insert icon, release the mouse.
If you drag a clip into the blank space above the topmost video track (for video) or below the lowest audio track (for
audio), Adobe Premiere Elements creates a new track for the clip. If the clip contains both audio and video, it creates
both a new video and new audio track.
Overlay a clip in the Expert view timeline
The easiest way to replace a portion of a video is to overlay it with other footage. When you overlay a clip, the clip you
add replaces any existing frames starting at the location you designate.
If the new clip is 40 frames long, it overlays 40 frames of the existing clip. The frames following the overlay, if any,
remain at the same location in the track. Overlays do not change the length of the movie unless the overlay extends
beyond the end of the movie.
❖ Do one of the following:
• Ctrl-drag/Cmd-drag the clip from the Project Assets panel to the first frame you want to overlay. When the
pointer changes to the Overlay icon, release the mouse.
• Move the current-time indicator to the first frame you want to overlay, select the clip in the Project Assets panel,
and then choose Clip > Overlay.
Last updated 9/23/2014
Page 68

Arranging movie clips
Place one clip above another in the Expert view timeline
You can place one clip above another without replacing a section of the lower clip as is done with an overlay. You can
use clips stacked in this way, for example, with various keying effects.
1 In the Expert view timeline, drag the current-time indicator to a location above a video clip where you want to
overlay another clip.
2 Shift-drag a clip from the Project Assets panel, and drop it on to the Monitor panel.
3 Choose Place On Top.
Adobe Premiere Elements drops the second clip into the first available video track at the location of the current-time
indicator.
Replace a clip in the Expert View timeline
To replace a clip in the middle of the Expert view timeline, without altering the length or changing the effects or
overlays, use the Replace Clip command. This option is useful when editing expanded instant movies.
1 From the Project Assets panel, select the clip you want to use.
2 In the Expert view timeline, right-click/ctrl-click the clip you want to replace and choose Replace Clip From Project
Assets.
If the incoming clip is longer in duration, it is trimmed from the end to match the existing duration of the outgoing
clip.
63
If the incoming clip is shorter in duration, a warning message appears giving you the choice to cancel the replace
action or use black frames to fill the excess duration.
Select, move, align, and delete clips in the Expert view timeline
After you’ve added a clip to your movie, you may need to rearrange clips, copy and paste scenes, and delete other clips.
Several techniques let you select individual clips, a range of clips, or only the audio or video portion of a linked clip.
Select clips in the Expert view timeline
❖ Using the mouse cursor, do any of the following:
• To select a single clip, click the clip in the Expert view timeline. If the clip is linked or grouped, clicking one clip
selects the other linked or grouped clips.
• To select only the audio or video portion of linked clips, Alt-click the desired clip.
• To select a single clip within a group, Alt-click the desired clip.
• To select multiple clips, Shift-click each clip you want to select. (Shift-click a selected clip to deselect it.)
• To select sequential clips, drag a rectangle (marquee selection) that includes the clips you want to select.
• To add a range of clips to the current selection, Shift-drag a marquee around the clips.
Last updated 9/23/2014
Page 69

Arranging movie clips
Move a clip in the Expert view timeline
You can easily rearrange clips in the Expert view timeline by dragging. By using the same techniques you use to add a
clip, you can choose to insert or overlay clips when you move them.
• To move a clip and insert it so all tracks shift after insertion, drag the clip to the desired location. When the pointer
changes to the Insert icon, release the mouse button.
• To move a clip and overlay another clip in the movie, drag the clip to the first frame you want to overlay, and then
press Ctrl/Cmd. When the pointer changes to the Overlay icon, release the mouse button.
64
• To move only one clip of a linked pair, Alt-select the clip you want to move. Drag it to the desired location. If you
want to shift clips only on the target tracks, release the mouse button when the pointer changes to the Insert icon. If
you want to overlay another clip, press the Ctrl key, and when the pointer changes to the Overlay icon, release the
mouse.
Align clips by using the Snap option
The Snap option, which is enabled by default, makes it easier to align clips with each other or with particular points in
time. You can move a clip with the Snap option selected. The clip automatically aligns with the edge of another clip, a
marker, the start and end of the time ruler, or the current-time indicator.
Snapping also helps ensure that you don’t inadvertently perform an insert or overlay edit when dragging. As you drag
clips, a pop-up window displays the distance, in frames, that you have moved them. A negative number indicates you’ve
moved them toward the beginning of the movie.
❖ Choose Timeline > Snap. A check mark indicates that the option is enabled.
Delete a clip in the Quick view timeline or Expert view timeline
Deleting a clip from a movie doesn’t delete it from the project. The clip is still available in the Project Assets panel.
1 In the Quick view timeline or Expert view timeline, select one or more clips. (Alt-click to select only the audio or
video portion of a clip.)
2 Do one of the following:
• To delete clips and leave a gap of the same duration, called clearing, choose Edit > Delete.
• To delete a clip and close the resulting gap, called a ripple deletion, choose Edit > Delete And Close Gap, or press
the Delete or Backspace key.
Note: When a clip is deleted from the Quick view timeline, a transition that follows the clip is also deleted. When a clip
is deleted from the Expert view timeline, the preceding and following transitions are deleted.
Last updated 9/23/2014
Page 70

Arranging movie clips
Delete empty space between clips in the Expert view timeline
You can quickly delete empty space between clips in the Expert view timeline by using the Delete And Close Gap
command. Alternatively, press the Delete or Backspace key. Both techniques shift adjacent clips over to fill the gap.
❖ In the Expert view timeline, do one of the following:
• Right-click the empty space, and choose Delete And Close Gap.
• Select the space you want to delete, and press the Delete or Backspace key.
note: If the gap is small and difficult to select, move the current-time indicator to the gap and click the Zoom In
button.
Create a duplicate clip in the Expert view timeline
Each time you drag a source clip from the Project Assets panel to the Expert view timeline, you create a clip instance.
This instance shares the source clip’s default In and Out points. If you delete the source clip in the Project Assets panel,
all instances of the clip in the Expert view timeline are deleted.
To create clip instances with different default In and Out points, duplicate the source clip in the Project Assets panel. If
you delete a duplicate clip in the Project Assets panel, all instances of it in the Expert view timeline are deleted.
1 In the Project Assets panel, select a clip and choose Edit > Duplicate.
2 To rename the duplicate clip, select it in the Project Assets panel, and do one of the following:
• Choose Clip > Rename and type a new name.
65
• Click the text and type a new name.
You can also create a duplicate clip by copying and pasting, or Ctrl-dragging a clip in the Project Assets panel.
View the duration of selected clips in the Expert view timeline
The Info panel shows you the total duration of multiple clips selected in either the Quick view timeline or the Expert
view timeline. This information is often useful when editing a movie. For example, you may want to find music to fit a
scene or replace a few clips with different footage.
If you select clips in the Project Assets panel, the Information panel displays the total duration of all the clips you select.
If you select clips in the Quick view timeline or the Expert view timeline, the Information panel displays the total
duration of the selected clips.
The duration is calculated from the In point of the first selected clip to the Out point of the last selected clip. If the clips
are not contiguous in the tracks, the duration may be longer than the total duration of the clips.
1 Make sure that the Info panel is visible. If not visible, choose Window > Info.
2 In the Project Assets panel, Quick view timeline, or the Expert view timeline, select the desired clips. The Info panel
displays the number of items selected and the total duration of those items.
You can view the duration of a single clip in a tool tip by positioning the cursor over a clip in the Quick view timeline
or the Expert view timeline.
Customize Expert view timeline tracks
You can customize Expert view timeline tracks to suit the needs of your project.
Last updated 9/23/2014
Page 71

Arranging movie clips
Add a track to the Expert view timeline
1 Choos e Timelin e > Ad d Tracks .
2 In the Add Tracks dialog box, type the number of tracks you want to add in the Add field for video or audio tracks.
3 To specify the placement of added tracks, choose an option from the Placement pop-up menu for each type of track
added, and click OK.
Resize tracks
Tracks have three preset sizes: Small, Medium, and Large. The Large view is helpful for viewing the clip thumbnails and
adjusting effects, such as the opacity or volume of a clip. You can also resize tracks manually and resize the width of the
track header area to accommodate long track names. If your movie contains several tracks, you can adjust the relative
proportion the tracks to favor the tracks you need to see.
By default, track names are hidden. To view track names, resize the track header section.
Resize the height of a track
❖ In the Expert view timeline, do one of the following:
• Right-click/ctrl-click an empty track of the Expert view timeline, and choose Track Size. Then choose Small,
Medium, or Large.
• In the track header area of the Expert view timeline, position the pointer between two tracks so that the Height
Adjustment icon appears. Then, drag up or down to resize the track below (for video) or the track above (for
audio).
66
Resize the track header section of the Expert view timeline
❖ In the Expert view timeline, position the pointer over the right edge of the track header (where track icons are listed)
so that the Resize icon appears. Then, drag the right edge. (The icons at the top of the track header limit its minimum
width. The maximum width is about double the minimum width.)
Rename a track
1 In the Expert view timeline, right-click/ctrl-click the track’s name (for example, Video 1) and choose Rename.
2 Type a new name for the track and press Enter, or click outside the box.
Delete empty tracks from the Expert view timeline
❖ Do one of the following:
• Choose Timeline > Delete Empty Tracks.
• Right-click/ctrl-click in an empty track in the Expert view timeline and choose Delete Empty Tracks.
Customize how clips display in the Expert view timeline
You can display clips in the Expert view timeline in different ways, depending on your preference or the task at hand.
You can choose to display a thumbnail image at the beginning of the clip. Alternatively, you can display a thumbnail
image at the head and tail or along the entire duration of the clip (default view). For an audio track, you can choose to
display or hide the audio waveform of the audio contents.
Last updated 9/23/2014
Page 72

Arranging movie clips
Displaying thumbnail images across the duration of the clip gives you a sense of the progression of the clip. However,
do not confuse the boundary between thumbnails as the actual boundary between frames. Think of the thumbnails as
a storyboard or sketch of the clip’s content.
❖ Click the Set Video Track Display Style button or the Set Audio Track Display Style button at the left corner of the
track. Each time you click, the track’s display style toggles to a different view.
To see more volume detail when viewing an audio waveform in the Expert view timeline, increase the track height.
More Help topics
Creating a picture-in-picture overlay
67
Creating a picture-in-picture overlay
You can place one video clip in a small frame over a background video clip that covers the entire screen. This effect is
called a picture-in-picture overlay.
Note: For information about superimposing one clip over another by creating transparent backgrounds, see .
Create a picture-in-picture overlay in the Quick view
1 Place the CTI on the clip in the Quick view timeline that you want to use as the background clip.
The selected clip appears in the Monitor panel.
2 Do one of the following:
• From the Graphics panel, drag an image on to the background clip in the Monitor panel. If necessary, adjust the
duration of the overlay in the Picture In Picture dialog box.
• From Windows Explorer, drag a clip or image on to the background clip in the Monitor panel, and select Picture
In Picture. If necessary, adjust the duration of the overlay in the dialog box.
3 To adjust the position of the superimposed clip, drag it to the desired location in the Monitor panel.
Note: If the superimposed clip is longer than the background clip, it appears over successive clips in the Quick view timeline
for its entire duration. The clip also appears superimposed over those clips during playback.
Create a picture-in-picture overlay in the Expert view
1 Place the CTI on the clip in the Expert view timeline that you want to use as the background clip.
The selected clip appears in the Monitor panel.
Last updated 9/23/2014
Page 73

Arranging movie clips
2 Do one of the following:
• From the Graphics panel, drag an image on to the background clip in the Monitor panel.
• From Windows Explorer, drag a clip or image on to the background clip in the Monitor panel, and select Picture
In Picture.
• From the Project Assets panel, drag a clip or image on to the background clip in the Monitor panel, and select
Picture In Picture
3 To adjust the position of the superimposed clip, drag it to the desired location in the Monitor panel.
Note: If the superimposed clip is longer than the background clip, it appears over successive clips in the Expert view timeline
for its entire duration. The clip also appears superimposed over those clips during playback.
Delete a picture-in-picture overlay
1 Depending on the view you are in, make sure that the Quick view timeline or the Expert view timeline is active.
2 Right-click/ctrl-click the superimposed clip in the Quick view timeline or the Expert view timeline.
3 Select Delete.
The superimposed clip disappears from the Quick view timeline (or the Expert view timeline) and the Monitor panel.
68
Grouping, linking, and disabling clips
Group and ungroup clips
In the Quick view timeline or the Expert view timeline, you can group clips so that you can move, disable, copy, or
delete them together. When you group a linked clip with other clips, both the audio and video portions of the linked
clip are included in the group.
• To group clips, select multiple clips, and choose Clip > Group.
• To ungroup clips, click any clip in the group to select the group, and choose Clip > Ungroup.
• To select one or more clips in a group of clips, Alt-click a single clip in a group. Shift+Alt-click to select additional
clips in a group.
Link video and audio clips
Most video includes a soundtrack. In the Project Assets panel, clips that contain both video and audio appear as a single
item. When you add the clip to a movie in the Expert view timeline, the video and audio appear on separate tracks with
the video directly above the audio.
The video and audio remain linked. When you drag the video portion in the Expert view timeline, the linked audio
moves with it, and vice versa. For this reason, audio/video pairs are called linked clips. In the Expert view timeline, the
names of linked clips are underlined and identified with a [V] for video or [A] for audio.
Last updated 9/23/2014
Page 74

Arranging movie clips
All editing tasks (such as moving, trimming, or changing the clip speed) act on both parts of a linked clip. You can
temporarily override the link by pressing the Alt key when you initiate editing tasks. You can also place the video or
audio portion separately.
Link and unlink video and audio clips
You can link a video clip and an audio clip so that they act as a unit. When you select, trim, split, delete, move, or change
the speed of one, you affect the other clip as well. You can temporarily override the link as needed. In the Expert view
timeline, the names of linked clips are underlined and identified with a [V] for video or [A] for audio.
• To link video and audio clips, Shift-click a video and audio clip to select them both, and then choose Clip > Link
Audio And Video.
• To unlink video and audio clips, select a linked clip and choose Clip > Unlink Audio And Video. (Though the audio
and video are unlinked, they are both still selected. Reselect either clip to use it separately.)
69
• To select linked clips individually, Alt-click the desired clip. After selecting it, you can move or trim the clip
independently of its linked clip.
To quickly delete an audio or video clip without unlinking it, right-click/ctrl-click the clip and choose either Delete Audio
or Delete Video from the menu.
Delete only the audio or video portion of a linked clip
❖ In the Expert view timeline, do one of the following:
• Right-click/Ctrl-click the linked clip and choose Delete Audio or Delete Video.
• Alt-click the audio or video portion to select it alone, and press the Delete or Backspace key.
• Select a linked click and choose Clip > Unlink Audio And Video. Reselect either clip and choose Edit > Clear or
Edit > Delete And Close Gap.
The clips shift over to fill the gap left by the deleted clip.
Synchronize linked clips
Adobe Premiere Elements automatically places video and its audio on separate tracks in the Expert view timeline.
However, it links the clips so that they remain in sync as you trim or move them.
If you Alt-drag one of the clips out of sync, Adobe Premiere Elements displays the number of offset frames next to the
clip name in the Expert view timeline.
Even if you unlink the clips, Adobe Premiere Elements keeps track of the offset, and displays it again if you relink them.
You can have Adobe Premiere Elements automatically resynchronize the clips. Depending on the clips, you can choose
between two methods of synchronizing.
❖ In the Expert view timeline, right-click/ctrl-click the offset number of the clip you want to move.
The clip you right-click/ctrl-click moves or adjusts to align with the other clip, which remains in place.
Last updated 9/23/2014
Page 75

Arranging movie clips
Enable and disable clips
Occasionally, you might want to disable a clip while you try a different editing idea or to shorten the processing time.
Disabling a clip hides it when you view the movie in the Monitor panel or when you export the movie. You can still
move or change a disabled clip.
❖ Select one or more clips in the Quick view timeline or the Expert view timeline, and choose Clip > Enable.
The check mark next to the command disappears when you disable a clip, and the clip appears dimmed in the Quick
view timeline and the Expert view timeline.
Working with clip and timeline markers
About clip and timeline markers
You can place markers to indicate important points in a clip or movie. Markers can help you position, arrange, and
synchronize clips. They even let you add comments to the Expert view timeline.
A movie or a clip can contain up to 100 numbered markers (labeled from 0 to 99). Moreover, it can have unlimited
unnumbered markers. You can also add menu markers for use in creating a disc menu in Adobe Premiere Elements.
70
Working with clip and timeline markers is much like working with In and Out points. However, In and Out points set
the actual start and end points of a clip. Markers are only for reference and do not affect clips in the finished movie.
A Timeline Marker B Menu marker C Markers menu D Beat marker
note: The Detect Beats button creates markers at the major beats in your soundtrack so that you can synchronize clips to
beats.Markers you add to a clip placed in a movie appear only in that instance of the clip. Markers you add to a source
clip appear in each instance of the clip that you subsequently add to the movie. Adding markers to a source clip doesn’t
affect instances of the clip already in a movie.
When you select a clip in the Project Assets panel, the Monitor panel displays only the clip markers within the clip.
When you select a clip in the Expert view timeline, it displays only timeline markers. Clip markers appear as icons
within the clip in the Expert view timeline. However, timeline markers appear in the time ruler.
Note: For information on adding, moving, and deleting markers in a clip or movie, see in Adobe Premiere Elements Help.
Add clip and timeline markers
You can add markers to a clip in the Project Assets panel, to an instance of a clip in the Expert view timeline, or to the
time ruler. Markers are of two types: clip markers and timeline markers.
Last updated 9/23/2014
Page 76

Arranging movie clips
In general, you add clip markers to signify important points within an individual clip (for example, to identify a
particular action or sound). You add timeline markers to the time ruler to mark scenes, title locations, or other
significant points within the movie. Timeline markers can include comments and URLs to link web pages.
You can number markers or use unnumbered markers. Use numbered markers if you plan to use many markers. You
can quickly jump, say, from marker number 5 to marker number 40 if the markers are numbered. If they are
unnumbered, you can only jump between adjacent markers.
If you want to use markers to log comments, numbering them makes them easy to reference. For example, you can log
comments, such as “Check the color at marker 12,” or “See comments at marker 42” for a collaborator.
Add a marker to a source clip or clip instance
1 Do one of the following:
• To add a marker to a source clip, double-click the clip in the Project Assets panel.
• To add a marker to a clip instance, double-click the clip in the Expert view timeline.
The clip opens in the Preview window.
2 Move the current-time indicator in the Preview window to the frame where you want to set the marker.
3 Choose Clip > Set Clip Marker, and select either Unnumbered, Next Available Numbered, or Other Numbered.
71
4 If you chose Other Numbered, type a number in the Set Numbered Marker field, and click OK.
If you added the marker to the source clip, it is saved in the clip and is visible in all subsequent instances of the clip in
the Expert view timeline.
If you added the marker to the clip instance, it is visible only in the particular instance of the clip in the Expert view
timeline.
Add a marker to the Expert view timeline
1 Click an empty space in a video or audio track in the Expert view timeline. The Expert view timeline becomes active
and any previous selected clip is deselected.
2 Move the current-time indicator in the Expert view timeline to the frame where you want to set the marker.
3 Right-click/ctrl-click in the timeline ruler or the Monitor panel, or choose Timeline > Set Timeline Marker, and
choose one of the following:
Unnumbered Sets an unnumbered marker.
Next Available Numbered Sets a numbered marker using the lowest unused number.
Other Numbered Opens a dialog box in which you can specify any unused number from 0 to 99.
Ti p: You can insert markers while a movie or clip plays. Click the Set Unnumbered Marker icon in the Monitor
panel, or press the asterisk key, at the locations you want to mark.
The marker appears in the time ruler of the Expert view timeline, at the location of the current-time indicator.
Insert comments, chapter information, or URL links in a timeline marker
In addition to indicating important frames of a movie, timeline markers can also contain comments, chapter numbers,
or URLs. You can include comments, chapter numbers, or web links only in timeline markers, not clip markers.
If you import your movie into Adobe® Encore®, you can use timeline markers to specify chapter links. Encore
automatically converts timeline markers with text or numbers in the Chapter field to chapter points. It also places the
contents of the Comment field into the Description field of the chapter point.
Last updated 9/23/2014
Page 77

Arranging movie clips
For your online movie, if you can design frame-based web pages, use timeline markers to change other parts of the web
page.
Timeline markers can specify a URL and web-page frame. When you include the movie in a frame-based web page, the
browser displays each specified link in the specified frame.
As the movie plays, your web page can change as each marker is reached. For example, in a family web page, as your
vacation movie plays, you can populate the other frames of the web page with commentary and still images about the
vacation. This technique requires careful planning to coordinate the frames and content. You must export the movie
using a file type that supports web markers: QuickTime or Windows Media.
You can set the markers to be longer than one frame in duration. In the Expert view timeline, the right side of a timeline
marker’s icon extends to indicate its duration.
1 In the time ruler in the Expert view timeline, double-click a timeline marker to open the Marker dialog box.
2 Do any of the following:
• To create a comment, type a message in the Comments field.
• To change the duration of the marker, drag the duration value or click the value to select it, type a new value, and
press Enter.
• To create a chapter point for Adobe Encore, enter the chapter name or number in the Chapter box.
• To create a web link, enter the web address and frame number in the URL and Frame Target boxes. The frame
number must match a frame in the web page containing the movie.
72
3 To enter comments or specify options for other timeline markers, click Previous or Next.
4 Repeat steps 1-3 until you are finished modifying timeline markers, and click OK.
Move and delete markers
You can drag markers in the Expert view timeline. To change the existing clip markers in the movie, open an instance
of the clip in the Preview window and make changes. You can’t manipulate clip markers directly in the Expert view
timeline.
Timeline markers are not attached to the frames they mark. When you insert a clip, the existing timeline markers
remain in their original position in the time ruler. However, clip markers shift with the clip.
Move a marker
❖ In the time ruler of the Expert view timeline, drag the marker to a new position. Dragging beyond either edge of the
time ruler scrolls the time ruler.
Note: You can’t move a clip marker in the Expert view timeline. Instead, open the clip in the Preview window and drag
the marker in the Preview window time ruler.
Delete a timeline marker
1 In the Expert view timeline, move the current-time indicator to the timeline marker.
To place the current-time indicator precisely on a marker. Either zoom in completely on the time ruler so you can
see its exact location or choose Timeline > Go To Timeline Marker, and choose Next, Previous, or Numbered from
the menu.
2 Choose Timeline > Clear Timeline Marker, and choose an option from the menu.
Timeline Marker At Current Time Indicator Deletes the timeline marker at the current time. (If the option is not
available, you have not placed the current-time indicator precisely on the marker.)
Last updated 9/23/2014
Page 78

Arranging movie clips
All Markers Deletes all timeline markers from the movie.
Numbered Deletes a numbered timeline marker from a list of numbered markers.
note: You can’t remove a timeline marker by dragging it away from the time ruler.
Delete a clip marker
1 Select the clip in the Expert view timeline.
2 Move the current-time indicator to the clip marker.
To place the current-time indicator precisely on a marker, zoom in completely on the time ruler so you can see its
exact location. Alternatively, choose Clip > Go To Clip Marker, and choose Next, Previous, or Numbered from the
menu.
3 Choose Clip > Clear Clip Marker, and choose an option from the menu:
Current Marker Deletes the marker at the current time. (If the option is not available, you may not have placed the
current-time indicator precisely on the marker.)
All Markers Deletes all clip markers from the clip.
Numbered Deletes a numbered clip marker from a list of all numbered markers.
73
Clear all markers
1 Do one of the following:
• To clear all clip markers from a clip, select the clip in the Expert view timeline.
• To clear all timeline markers from the Expert view timeline, make sure that no clips are selected in the movie.
2 Choose either Clip > Clear Clip Marker > All Markers or Timeline > Clear Timeline Marker > All Markers.
Go to a clip or timeline marker in the Expert view timeline
1 Do one of the following:
• To move to a clip marker in a clip, select the clip in the Expert view timeline.
• To move to a timeline marker in a movie, make sure that no clips are selected in the Expert view timeline.
2 Choose either Clip > Go To Clip Marker or Timeline > Go To Timeline Marker, and choose Next, Previous, or
Numbered from the menu.
To help position clips at a marker, make sure that the Snap command is selected in the Timeline menu. (A check
mark indicates it is selected.) Then, clips will snap to the markers as you drag them into position in the Expert view
timeline.
Last updated 9/23/2014
Page 79

Chapter 6: Editing clips
Stabilize video footage with Shake Stabilizer
You can stabilize shaky video footage using the Shake Stabilizer option. Shake Stabilizer removes the jitter caused by
camera movements, transforming shaky, handheld footage into steady, smooth shots.
Shake Stabilizer is available in both Quick and Expert views. However, for best results, use Shake Stabilizer from the
Expert view. The Expert view offers advanced options that help fine-tune the results you achieve with Shake Stabilizer.
It is recommended that you take small sections of the clip that has unwanted shake and then apply Shake Stabilizer. You
can trim or split a clip to break it into smaller sections.
For information about how to trim a clip, see Trimming clips . For information about how to split a clip, see Split a clip.
74
Apply Shake Stabilizer from the Quick view
1 Click Quick to switch to the Quick view. From the timeline, select the video clip on which you want to run Shake
Stabilizer.
2 Click Adjust to open the Adjust panel. Click Shake Stabilizer.
3 Based on your requirements, select a mode to run Shake Stabilizer:
• Quick: Select this mode if you want to quickly analyze a clip and stabilize the shakes. This mode is optimized for
performance as it analyzes alternate frames. It takes less time, but the results might not be optimized.
• Detailed: Select this mode to analyze each frame and achieve better results. The Detailed mode takes more time.
4 The Applied Effects panel is opened, and Shake Stabilizer is added as one of the effects.
Last updated 9/23/2014
Page 80

Editing clips
While stabilizer is processing the frames, you can continue working on the project.
5 You can click Cancel to stop processing the frames. Click Stabilize to start processing again.
Apply Shake Stabilizer from the Expert view
The Expert view is the recommended view for performing shake stabilization on a video clip. You can configure the
advanced options available in this view to enhance the shake removal from the clip.
1 Click the Expert tab to switch to the Expert view. To stabilize motion in a particular video clip, select the clip in the
timeline.
2 Click Adjust to open the Adjust panel. Click Shake Stabilizer.
75
3 Click Quick or Detailed to select the mode for running Shake Stabilizer. Refer to the Apply Shake Stabilizer from
the Quick viewsection for more information about the modes.
4 The Applied Effects panel is opened and Shake Stabilizer is added as one of the effects.
While Shake Stabilizer is processing the frames, you can continue working on the project.
5 Click Advanced to view the available advanced options. You can select options to avoid extreme cropping or to
adjust other parameters.
Last updated 9/23/2014
Page 81

Editing clips
The options available in the Advanced tab are displayed. You can configure these options to fine-tune the Shake
Stabilizer effect applied on your video clips.
76
a Motion: Controls the intended result for the footage. Smooth Motion retains the original camera movement but
makes it smoother. When selected, smoothness is enabled to control how smooth the camera movement
becomes. The No Motion option attempts to remove all camera motion from the shot. This setting is used for
footage where at least a portion of the main subject remains within the frame for the entire range being stabilized.
b Smoothness: Use the slider to increase or decrease smoothness in the video clip. Lower values are closer to the
camera’s original motion while higher values are smoother. Values above 100 require more cropping of the image.
Enabled when the Result is set to Smooth Motion.
c Video Frame: Defines how the video frames should be stablilized. See Vi de o Frame set ti ng sfor more information.
d Boost Stabilization: When selected, Shake Stabilizer starts again to find elements to track. When you select this
option, an analyze and fix workflow on the clip is initiated. The analysis is slow but produces the best results.
e Rolling Shutter Ripple: The stabilizer automatically corrects the rippling associated with stabilized rolling shutter
footage. Automatic Reduction is the default. Use Enhanced Reduction if the footage contains larger ripples.
f Crop Vs Smooth: When cropping, this option controls the trade-off between smoothness and scaling of the
cropping rectangle as it moves over the stabilized image. Lower values are smooth, however, more of the image
is viewed. At 100%, the result is the same as the Stabilize Only option with manual cropping. See Defining Video
Frame for information about the Stabilize Only option.
g Synthesis Edge Feather: Selects the amount of feather for the synthesized pieces. It is enabled only when using
Video Frame to Stabilize, Synthesize Edges. It is enabled only when using the Stabilize, Synthesize Edges framing.
Use the feather control to smooth over edges where the synthesized pixels join up with the original frame. See
Defining Video Frame for information about the Stabilize, Synthesize Edges option.
You can click Cancel to cancel the effect from being applied on the clip. Click Stabilize to again start stabilizing the
clip.
Last updated 9/23/2014
Page 82

Editing clips
Video Frame settings
The Video Frame option controls how the edge appears in a stabilizing result. This can be set to one of the following:
• Stabilize Only: Displays the entire frame, including the moving edges. Stabilize Only shows how much work is being
done to stabilize the image and these are clearly visible around the edges.
• Stabilize, Crop: Crops the moving edges without scaling.
• Stabilize, Crop, Auto-scale (default): Crops the moving edges and scales up the image to refill the frame.
• Stabilize, Synthesize Edges: Fills in the blank space created by the moving edges with content from frames earlier
and later in time.
Recommendations for using Shake Stabilizer
• Shake Stabilizer is a memory-intensive and time-consuming operation. While it lets you use the application during
processing, it makes the application slow. Once Shake Stabilizer completes the stabilizing stage, the application
returns to the normal state. It is recommended to first identify the shaky portion of the footage and then split to
extract those portions and run Shake Stabilizer only on those extracted clips.
• If you are applying Shake Stabilizer from the Expert view, try the Quick mode first. The Quick mode is faster but
might introduce some unwanted crop in the output. If you are not satisfied with the results, try the Detailed mode.
For better results, enable Boost Stabilization under the Advanced section while using the Detailed mode.
• Make sure that project settings and clip settings always match.
77
• In some cases, the clip mismatches with the current project but matches with one of the application's project
settings preset. In this case, Shake Stabilizer requires clip dimensions to match project settings. Create a new
project to solve this problem.
• Another possibility is that the clip mismatches with the current project and also does not match with any of the
application's project settings preset. To fix this issue, export the clip to one of the standard formats and then
create new project using that clip.
Trimming clips
About trimming and retrieving clips
When you build a movie, you rarely use an entire clip. To define the frames you want to use, set In and Out points. The
In point is the first frame of the clip you want to use. The Out point is the last frame of the clip you want to use.
Setting In and Out points does not delete frames from the hard drive. Instead, it isolates the portion you want included
in the movie. In and Out points act like a window over the clip, showing only the frames from the In point to the Out
point. You can move In and Out points as needed to regain any frames you might have trimmed.
Last updated 9/23/2014
Page 83

Editing clips
A In point B Trimmed frames C Out point
You can trim frames from either end of a clip. To trim frames from the middle of a clip, first split the clip (which creates
two parts of the original clip). Then, trim the unwanted frames from the end of the first new clip or the beginning of
the second.
You can trim a clip in the Preview window, the Monitor panel, the Quick view timeline, or the Expert view timeline.
You can retrieve frames from source clips (clips not yet placed in the Quick view timeline or the Expert view timeline)
using the Preview window. You can retrieve frames from clips in the Quick view timeline or the Expert view timeline.
78
About Smart trimming
You can create a refined good-quality video file by removing unwanted sections. Adobe Premiere Elements 13 enables
you to efficiently handle blurred, shaky, and unwanted low-quality sections of your video file. You can easily and
quickly edit and fine-tune the video files.
Smart trimming enables you to trim the low-quality sections of a video file. Smart trim can be done manually and
automatically. You can trim clips from the Quick view timeline or the Expert view timeline.
Smart trimming is of two types, manual and automatic. Manual Smart trimming is the default mode. In this mode, you
can specify the options that determine the trimmable sections. In the automatic Smart trim mode, Premiere Elements
automatically determines the trimmable sections. You can choose to delete them or retain them.
Manual Smart Trim
1 To enable Smart Trim, click Tools on the Action bar and then select Smart Trim from the Tools panel. By default,
Manual Smart Trim Mode is enabled.
Note: When you are in the manual Smart Trim mode, you see the message, Smart Trim Mode: Trim or Delete The
Highlighted Sections, above the Monitor panel. You also see the Smart Trim Options button.
2 (Optional) Click the Smart Trim Options button on top. In the Smart Trim Options dialog, use the slider to specify
the Quality options. The values set here determine the trimmable sections. If you do not set the options here, default
settings are used.
Last updated 9/23/2014
Page 84

Editing clips
Premiere Elements analyzes the clip, and highlights the sections of the clip that need trimming. The highlighted
sections depend on the values set for the Quality Level options. Striped patterns are used to highlight the trimmable
sections.
3 (Optional) View the bad-quality tags that Adobe Premiere Elements applied on the trim sections by hovering the
mouse over the Smart Trim section of the clip.
4 To select trim sections in a clip, do one of the following:
• Double-click the clip in the Expert view timeline to select all the trimmable sections in a single clip.
• To select all the trimmable sections in multiple clips, drag a marquee around the selected clips in the Expert view
timeline. Right-click/ctrl-click the trim sections, and choose Select All.
• To select all the trimmable sections in multiple clips in the Quick view timeline or the Expert view timeline,
select Ctrl-A. Right-click/ctrl-click a section > Select All.
The selected trim sections are highlighted. When you select a trimmable section, all trimmable sections turn into
blue-striped sections.note: To choose selected trim sections from multiple clips, first select the clips, and select the trim
sections.
5 Right-click/ctrl-click a trimmable section (the blue-striped region). The following options are displayed:
Tri m Enables you to trim the selected trimmable section.
79
Keep Enables you to retain the selected trimmable section.
Select All Selects all the trimmable sections in the current selection.
Smart Trim Options Displays the Smart Trim options.
6 Select Trim to trim the trimmable region, or select Keep to retain the trimmable section. You can also trim clips
using the Delete key on the keyboard.
7 (Optional) To undo the previous trim action, right-click/ctrl-click the clip in the Expert view timeline, and select
Undo Smart Trim.
To exit the Smart Trim mode, click the Done button.
Automatic Smart Trim
1 To enable automatic Smart Trim, click Tools on the Action bar and then select Smart Trim from the Tools panel.
2 Click the Smart Trim Options button above the Monitor panel.
3 In the Smart Trim Options dialog, select Automatic.
4 (Optional) Use the slider to specify the Quality option. The values set here determine the trimmable sections. If you
do not set the options, default settings are used.
5 Click Save.
Premiere Elements analyzes the clip and highlights the sections of the clip that need trimming. The Automatic
Smart Trim confirmation dialog is displayed.
Note: If a clip is not selected, striped patterns are used to highlight the Smart Trim sections of the clip.
Smart Trim options
Smart trimming uses quality factors such as brightness, blur, shaky, and contrast factors such as face, motion, and dialog
as criteria to trim the clips. You can set the levels of quality before trimming the clips.
Quality Level
Last updated 9/23/2014
Page 85

Editing clips
Enables you to specify the levels of quality factors that Premiere Elements uses to determine the trimmable sections.
The quality factors include blur, shaky, brightness, focus, and contrast. If you move the slider to the extreme right, all
low-quality sections are highlighted as trimmable sections. As you move the slider toward the left, the trimmable
sections reduce. If you move the slider to the extreme left, only low-quality sections are highlighted for trimming.
Access Smart Trim options
To access the Smart Trim options, enable Smart Trim and do one of the following:
• Click the Smart Trim Options button on the top of the Monitor panel.
• Right-click/ctrl-click a trimmable selection, and select Smart Trim Options.
Trim a clip from the Quick view timeline
You can directly trim clips in the Quick view timeline.
1 Select the clip in the Quick view timeline.
2 Position the pointer over the edge of the clip you want to trim until the correct icon appears:
• Trim-In icon to trim the beginning of a clip.
• Trim-Out icon to trim the end of a clip.
3 Drag the trim handles to the desired frame. The Monitor panel displays the frames as you drag, also showing the
frame from the adjacent clip (if any). Subsequent clips in the track shift in time to compensate for the edit, but their
durations remain unchanged
80
Remove frames from the middle of a clip
You can retain material at the beginning and end of a clip for your movie, but remove material from its middle. Split
the clip right before the unwanted section begins, to create two clips. Then, trim the unwanted material from the
beginning of the second clip.
1 In the Quick view timeline, select the clip containing unwanted material. The clip appears in the Monitor panel.
2 Drag the current-time indicator on the Quick view timeline to the frame where the unwanted material begins.
3 Click the Scissor button on the current-time indicator.
The original clip is split into two clips in the Quick view timeline.
4 Double-click the clip to the right of the split. This opens the clip in the Preview window.
5 In the Preview window, drag the current-time indicator to the frame just after the last frame of unwanted material,
6 Click the Set In Point button. This trims the unwanted material from the beginning of the second clip and shortens
the clip in the Quick view timeline, leaving a gap between it and the clip before.
The unwanted material is removed from the beginning of the second clip (or end of the first clip, if you chose to edit
that clip). The gap created between the first and second clips is automatically closed.
7 Right-click/ctrl-click in the gap in the Quick view timeline, and then click Delete And Close Gap.
Retrieve frames in the Monitor panel
1 Double-click a clip in the Quick view timeline.
The start and end points of the clip becomes visible in the Preview window of the Monitor panel.
Last updated 9/23/2014
Page 86

Editing clips
2 In the Preview window, do one of the following:
• To retrieve frames at the beginning of the clip, drag the In point handle to the left.
• To retrieve frames at the end of the clip, drag the Out point handle to the right.
Trim in the Expert view timeline
You can remove or regain trimmed frames from either end of a clip by dragging the clip’s edge in the Expert view
timeline. To help you locate the desired frame, the Monitor panel displays it at the changing In or Out point of the clip
as you drag. If another clip is adjacent to the edge you’re trimming, the Monitor panel displays the frames of both clips
side by side.
The frame on the left (the Out point) is earlier in time, and the frame on the right (the In point) is later in time.
Subsequent clips, as well as blocks of empty space, in the Expert view timeline shift as you drag the clip’s edge.
A tool tip displays the number of frames you are trimming as you trim them. This window displays a negative value if
you drag the clip’s edge toward the beginning of the movie.
It displays a positive number if you drag toward the end of the movie. You can tell whether you have trimmed a clip by
looking for a small gray triangle in the top corner at either end of the clip in the Expert view timeline. The triangle
indicates you have not trimmed that edge.
81
For linked clips (video that includes a soundtrack), dragging the edge of one clip changes the In or Out points of both
clips. Sometimes you want to trim linked clips independently to create split edits (also known as L-cuts and J-cuts).
Pressing Alt when you trim allows you to set the In and Out points of the video and audio separately.
Trim clips in the Expert view timeline
1 Position the pointer over the edge of the clip you want to trim until the correct icon appears:
• Trim-In icon to trim the beginning of a clip.
• Trim- O ut ico n to trim the end of a clip.
2 Drag the edge to the desired frame. The Monitor panel displays the frames as you drag, also showing the frame from
the adjacent clip (if any). Subsequent clips in the track shift in time to compensate for the edit, but their durations
remain unchanged.
Note: You cannot drag the In point of a clip to the left past the edge of an adjacent clip.
Remove frames from the middle of a clip in the Expert view timeline
You can retain content at the beginning and end of a clip for your movie and remove content from its middle. Split the
clip before the unwanted section begins, and then trim the unwanted material from the beginning of the second clip
resulting from the split.
1 In the Expert view timeline, drag the current-time indicator to the frame where the unwanted section of a clip
begins.
The frame appears in the Monitor panel.
2 Click the Split Clip button on the current-time indicator.
This splits the clip at the point selected.
3 Double-click the clip to the right of the split. This opens the clip in the Preview window.
Note: You can also open the clip to the left and make the following edits by setting a new Out point.
4 In the Preview window, drag the current-time indicator to the frame just after the last frame of unwanted material.
Last updated 9/23/2014
Page 87

Editing clips
5 Click the Set In Point button. This trims the unwanted material from the beginning of the second clip and shortens
the clip in the Expert view timeline, leaving a gap between it and the clip before.
6 Right-click/ctrl-click in the gap in the Expert view timeline, and then click Delete And Close Gap.
Retrieve frames in the Expert view timeline
1 In the Expert view timeline, position the pointer over the edge of the clip you want to trim until the correct icon
appears:
• Trim-In icon to retrieve frames from the beginning of a clip.
• Trim- O ut ico n to retrieve frames from the end of a clip.
2 Drag the edge to the desired frame.
Note: To change the In or Out point of only the video or only the audio of a linked clip, press Alt as you drag. You do not
need to hold down the Alt key once you start to drag.
Extend audio before or after linked video
The audio can begin before the video or extend it after the video into the next clip (or vice versa). Trimming linked
audio and video separately is called a split edit. Usually, when you create a split edit in one clip, you must create one in
the adjacent clip so they don’t overlap each other.
82
You can create two kinds of split edits:
• A J-cut, or audio lead, in which audio starts before linked video, or video continues after the audio.
• An L-cut, or video lead, in which video starts before linked audio, or audio continues after the video.
1 In the Expert view timeline, select the clip.
2 If the clip is adjacent to another, Alt-drag the audio portion down to a separate track so there is empty space next to
it.
3 (Optional) Move the current-time indicator to the video frame you want to trim, and make sure Snap is enabled
with a check mark. (If it isn’t, choose Timeline > Snap.)
4 Position the pointer over the edge of the video clip you want to trim, and do one of the following:
• If trimming the beginning of the clip, when the Trim-In icon appears, press Alt and drag the edge to the
desired frame. (You can release the Alt key after you begin dragging.) Notice that the video stays aligned with the
previous clip.
• If trimming the end of the clip, when the Trim-Out icon appears, press Alt and drag the edge to the desired
frame. (You can release the Alt key after you begin dragging.) Notice that subsequent clips in the track shift left.
Ti p: Alt-dragging a clip temporarily unlinks the clips. When you want to move or edit them together, select them
again.
5 If you need to trim an adjacent clip so its audio doesn’t overlap with the linked clips you’ve just trimmed, repeat step
3 on the adjacent audio clip.
Trim in the Preview window
You can preview any clip and set new In and Out points for it before adding it to the Expert view timeline or the Quick
view timeline. You might, for example, preview your clips to determine their quality and trim unusable parts before
arranging them. You can preview and trim clips in the Preview window.
Last updated 9/23/2014
Page 88

Editing clips
Trimming a clip in the Preview window sets its In and Out points for all subsequent instances in the Expert view
timeline or the Quick view timeline. It does not change the In and Out points of clip instances that are already in the
Expert view timeline or the Quick view timeline. To let all clip instances use the same In and Out points, set them before
placing the clip in either timeline.
A Zoom control B Clip In point C Current time D Playback controls E Current-time indicator F Clip Out point G Clip duration
83
Preview a clip in the Preview window
❖ In the Project Assets panel, double-click a clip and do any of the following in the Preview window:
• To play the clip, click the Play button.
• To step back or forward one frame, click the Step Back button or the Step Forward button.
• Scrubbing the Timecode.
Trim a clip in the Preview window
You can trim a clip in the Preview window before placing it in the Expert view timeline. Trimming in the Preview
window does not affect instances of the clip that are already in the Expert view timeline or the Quick view timeline.
Once a clip is in a movie, you can reopen it in the Preview window to change its In and Out points for subsequent
instances. You can either regain frames previously trimmed or trim additional frames.
1 In the Project Assets panel, double-click a clip. The Preview window appears.
2 To trim the clip, do any of the following in the Preview window:
• To set a new In point, either drag the In point handle or drag the current-time indicator to the desired location,
and click the Set In button.
• To set a new Out point, either drag the Out point handle or drag the current-time indicator to the desired
location, and click the Set Out button.
3 Click the Close button in the Preview window.
Subsequent clip instances you drag to the Expert view timeline assume the In and Out points of the trimmed clip.
Retrieve frames in the Preview window
1 In the Project Assets panel, double-click a clip. The Preview window appears.
Last updated 9/23/2014
Page 89

Editing clips
2 In the Preview window, do one of the following:
• Move the current-time indicator to the frame you want as the first frame of the clip, even if it’s to the left of the
current In point. Click the Set In Point button.
• Move the current-time indicator to the frame you want as the last frame of the clip, even if it’s to the right of the
current Out point. Click the Set Out Point button.
• Drag the In point or Out point handle to the frame you want.
More Help topics
Split clips
Preview a movie in the Monitor panel
Project Assets panel overview
Previewing movies
Split clips
84
You might want to apply different effects to different parts of a clip. For example, to speed up the first part but leave the
second part at normal speed. To do this, you cut a clip into separate pieces, and then apply effects and transitions to
those pieces. You can split a clip in a movie by using the Split Clip button on the current-time indicator. It cuts one or
more selected clips at the current-time indicator.
Splitting a clip divides it into two parts, creating a new and separate instance of the original clip. If the clip is linked to
another clip, a new instance of the linked clip is created as well.
The two resulting clips, when combined, represent the original clip. The resulting clips are full versions of the original
clip, but with the In or Out points changed to match the location marked by the tool. You can select and delete these
clips.
Note: If you want to change effect settings over time, you don’t have to split the clip. You can apply keyframes to a single
clip instead.
Split a clip
You can split a clip at any frame, creating one clip that ends, and another that begins, at that frame. You can edit the two
resulting clips as you would any other clips.
1 Select a clip in the Quick view timeline or the Expert view timeline.
2 Drag the current-time indicator to the frame where you want to create the split.
3 On the current-time indicator, click the Split Clip button.
Two new clips take the place of the original clip: one ending and one beginning at the location of the current-time
indicator.
Split layered clips
You can simultaneously split two or more layered clips (clips that overlap in the Expert view timeline).
1 In the Expert view timeline, drag a marquee to select clips, on different tracks, that overlap at a point in time.
Last updated 9/23/2014
Page 90

Editing clips
2 In the Expert view timeline, drag the current-time indicator to the place where you want to make the split.
3 On the current-time indicator, click the Split Clip button.
Replace footage
You can replace the source footage for clips in the Available Media. Replacing the source footage for a clip links it to a
new source file. When you replace footage:
• Instances of the clip are retained in the Project Assets panel and the Expert view timeline, with the corresponding
In and Out points.
• All the applied effects are intact.
However, the clip is linked to the replacement footage instead of its original footage. For example, you can replace
footage with a soundtrack in one language with identical footage with a different-language soundtrack. All the edits
that were made to the original footage are retained, although the source footage is replaced.
1 In the Project Assets panel, select the clip for which you want new source footage.
2 Select Clip > Replace Footage, or right-click/ctrl-click the clip and select Replace Footage.
3 In the Replace Footage dialog box, select the new file and click Open.
85
The new footage replaces the old footage. All instances of the old footage are linked to the new footage.
Changing clip speed and duration
Change a clip’s speed
To create a fast- or slow-motion effect, change clip speed. Changing clip speed changes the clip’s duration. Speeding up
a clip removes frames, thus shortening the clip duration. In the same way, slowing down a clip repeats frames and thus
adds to the length of a clip. For audio clips, a change in speed also changes pitch. The Time Stretch command includes
an option to maintain the original pitch of an audio clip at any speed.
You can change a clip’s speed using the Expert view timeline only. Not the Quick view timeline.
Note: When you change the speed of a clip containing interlaced fields, you may need to adjust how Premiere Elements
processes the fields, especially when the speed drops below 100% of the original speed.
Change a clip’s speed by using Time Stretch
1 To slow down a clip that has another clip on its right in the Expert view timeline, drag it to an empty track or to the
end of the movie. This way, you can stretch it without bumping into an adjacent clip.
2 Select the clip in the Expert view timeline.
Note: If you haven’t yet inserted the clip into the Expert view timeline, you can select it in the Project Assets panel
instead.
3 Choose Clip > Time Stretch. Alternatively, click the Tools panel on the Action bar and choose Time Stretch.
4 In the Time Stretch dialog box, type a percentage for Speed. A value less the 100% slows down the clip; a value greater
than 100% increases its speed.
Last updated 9/23/2014
Page 91

Editing clips
5 (Optional) To keep the pitch of an audio clip unchanged, select Maintain Audio Pitch.
6 Click OK. Preview your changes, and then make adjustments as necessary.
7 If you moved the clip in step 1, drag it back into place in the movie.
Change the speed and duration of multiple clips
You can change the speed and duration of multiple clips when you are in the Expert view.
1 Do one of the following to select multiple clips:
• To select non-consecutive clips, Shift-click each clip.
• To select consecutive clips, click in the Project Assets panel and drag a marquee around the selected clips.
• To select all the clips, press Ctrl-A.
2 Select Clip > Time Stretch to modify the speed and duration of all the selected clips.
Set the duration of a clip
The duration of a video or audio clip is the length of time it plays from its first frame (In point) to its last frame (Out
point). The initial duration of a clip is the same as it was when the clip was imported or captured. Most often, you
change a clip’s duration by trimming frames from either end. But you can also trim the end of a clip by designating a
specific duration.
86
Unlike video, still images are not limited to the length of the original clip. You can set their duration to any length.
1 Select a clip in Project Assets panel or in the Expert view timeline.
2 Choose Clip > Time Stretch.
3 In the Time Stretch dialog box, click the Link button to unlink speed and duration. When linked, changing the
duration also changes the playback speed of the clip.
Note: When you increase the speed beyond a certain limit, the duration changes even if you have unlinked speed and
duration.
4 Type a new duration, and click OK.
Reverse the playback of a clip
Reversing a clip plays the clip backward, Out point to In point. You can also reverse the clip and change its speed. In
the Expert view, you can reverse a clip using the Expert view timeline. In the Quick view, use the Time Remapping
feature to reverse a clip.
1 Select the clip in the Expert view timeline.
2 Choose Clip > Time Stretch.
3 (Optional) To change the speed of the clip, type a percentage for Speed in the Time Stretch dialog box. A value less
the 100% slows down the clip; a value greater than 100% increases its speed.
4 Select Reverse Speed, and click OK.
To both reverse the clip and change its speed with one action, type a negative percentage for Speed, where –200 plays
the clip in reverse at double its normal speed and –50 plays the clip in reverse at half its normal speed.
Last updated 9/23/2014
Page 92

Editing clips
More Help topics
Previewing movies
Set field options for imported interlaced video
Freezing and holding frames
Export a video frame
You can grab a single frame from a video clip to use as a still image in your current movie or to save as a still on your
hard drive for use elsewhere. For example, you can use a still in your movie to show a character start an action, but then
stop mid-action, frozen on the screen.
1 Select a clip in the Quick view timeline or the Expert view timeline.
2 In the Quick view timeline or the Expert view timeline, drag the current-time indicator to the frame you want to
grab.
The Monitor panel shows the frame at the location of the current-time indicator.
87
3 In the Action bar, click Tools and select the Freeze Frame option from the Tools panel.
The frame appears in the Freeze Frame window.
Note: If you have Adobe Photoshop Elements installed, and want to edit the still image in Photoshop Elements, choose
Edit In Photoshop Elements After Inserting.
4 Do one of the following:
• To export the frame as a still image file, click Export. In the Export Frame dialog box, give the image file a name
and location, and click Save.
• To insert the frame as a still image directly into the movie at the current-time indicator, click Insert In Movie.
Play and then hold a frame (or hold and then play)
• To make the video start out as a still image and then begin to play, click Tools in the Action bar and select the Freeze
Frame option. Create a still image from a frame, and then insert the still image at the location of the original frame.
More Help topics
Edit video frames in Adobe Photoshop Elements
Split clips
Edit video frames in Adobe Photoshop Elements
Working with source clips
Last updated 9/23/2014
Page 93

Editing clips
Find the source of a clip
After working with a clip in the Expert view timeline, you may decide to use another instance of its source in another
part of the movie. Premiere Elements can quickly find the source of any clip in a movie and automatically select it in
the Project Assets panel.
❖ Do one of the following:
• In the Project Assets panel, search the clip by typing its name in the Search box.
• Right-click a clip in the Expert view timeline, and choose Reveal In Project.
The clip appears highlighted in the Project Assets panel.
Remove In and Out points from a source clip
1 In the Project Assets panel, double-click the clip.
2 Choose Clip > Clear Clip Marker, and choose an option from the menu:
• In And Out resets both the In and Out points.
• In resets the In point only.
• Out resets the Out point only.
88
Ti p: You can also clear an In or Out point from a source clip (not the version in the Expert view timeline) by
Alt-clicking the Set In Point button or the Set Out Point button, respectively, in the Preview window.
Edit a clip in its original application
Some files contain embedded information, called a project link, which indicates the application in which they were
created. Adobe Photoshop Elements, Adobe Audition, and Adobe After Effects® create files with project links. If a file
contains a project link, you can use the Edit Original command to open the file in the original application, where you
can make changes as needed. You will not need to render the file before using this command, unless you have made
changes to it in Premiere Elements. When you save the file in the original application, Premiere Elements automatically
incorporates any changes you made there into the current project. You don’t need to import the file again.
You can embed information into your movie that allows other applications, such as Adobe After Effects or Adobe
Encore, to use the Edit Original command to open the movie in Premiere Elements.
1 Select a clip in the Project Assets panel or the Expert view timeline.
2 Choose Edit > Edit Original.
3 When you have finished editing the clip, save and close.
Your changes become incorporated into your project in Premiere Elements.note: Typically, audio files are associated
with a computer’s default audio player. Selecting Edit Original for an audio file may therefore open it in an application,
such as Windows® Media Player or iTunes®, that is not designed to edit files. You will not be able to edit audio files in
these applications.
Edit video frames in Adobe Photoshop Elements
If video frames need correction or enhancement, you can automatically open the frames in Adobe Photoshop Elements
after you export them as still images and insert them in your movie.
1 In the Quick view timeline or the Expert view timeline of Adobe Premiere Elements, drag the current-time indicator
to the frame you want to edit.
Last updated 9/23/2014
Page 94

Editing clips
2 In the Action bar, select Tools and choose Freeze Frame from the Tools panel.
3 To set Freeze Frame Duration, drag the Seconds value.
4 Select Edit In Photoshop Elements After Inserting, and then click Insert In Movie.
5 In the Photoshop Elements Editor, edit the image (apply filters, styles, effects, brush strokes, and so on).
note: If you resize the image, it may become distorted in the video frame.
6 If you added image layers, choose Layer > Flatten Image.
7 When you finish making changes, choose File > Save.
8 Accept the default choices for file location and name, and click Save.
9 When Photoshop Elements reports that a file with the same name already exists, click OK to replace the file. Then
click OK in the BMP Option dialog box.
Premiere Elements automatically updates the frame in your movie.
SmartFix
Adobe Premiere Elements 11 enables auto correction of quality problems in video files that have smart tags associated
to them. When you add such clips to the Quick view timeline or the Expert view timeline, the SmartFix dialog is
displayed. Click Yes to confirm the correction of clips.
89
More Help topics
Common settings for Sharing
Export a frame as a still image
Trimming Unwanted Frames - Guided Edit
This Guided Edit is a walkthrough on how to trim the unwanted frames or sections in your video.
To trim unwanted frames from your video clips using this Guided edit, follow these steps:
1 This Guided Edit is a walkthrough on trimming unwanted frames or sections in your video footage.
Click Back and Next to move forward or backward in the guided edit's steps.
2 Click Add media to import the video clip you want trim. Ignore if the video clip is already present on the timeline.
3 Select the option to import media.
4 Click Guided > Trimming Unwanted Frames.
5 The Guided Editing message is displayed. You can collapse/expand info window. Click Next to go to the next step
in the guided edit.
Last updated 9/23/2014
Page 95

Editing clips
6 To trim from the beginning, click the left edge of your clip and drag to the right. The frame you are trimming to is
displayed in the monitor
7 To trim the end of your clip, click the right edge of your clip and drag to the left.
8 You can also trim frames from the middle of a video clip. Split the clip into parts and click the scissors icon on the
CTI to remove the intended part.
Move the CTI to the beginning of the unwanted section of the video. Click the scissors icon on the CTI to split the
video clip here.
Drag the CTI until where you want to remove the unwanted section. Click the scissors icon on the CTI to trim untll
the intended footage. The unwanted section is highlighted.
90
The unwanted footage or section is highlighted. Click to select the footage. Press Delete key.
To select multiple portions, use the Shift key.
Editing frames with Auto Smart Tone
Auto Smart Tone is a powerful tool for automatically bringing your dull, dim, or washed-out videos to life. This feature
uses a smart algorithm to modify the brightness and contrast of your video. The Auto Smart tone feature applies a
correction to the scenes in your video. In addition to this, you have a controller that you can move around on the frame
to fine-tune the results.
Last updated 9/23/2014
Page 96

Editing clips
To apply the Auto Smart Tone to a video clip, follow these steps:
1 Import your video clip to the timeline.
2 In the Adjust bar, select Adjust > Auto Smart Tone.
3 Select Apply to apply the auto smart tone to the video clip automatically. It analyzes the clip and divided it into
visually similar scenes and a default correction is applied automatically. After auto correcting, if you want to adjust
the brightness and contrast controls to make it look like you prefer, select Custom to initiate the Auto Smart Tone UI.
4 The clip gets divided into visually similar scenes (You can see the scene marks in the timeline).
5 Move the joystick control that appears on the frame, to fine-tune the resulting scene.
6 To see how the scene will appear when you move the controller in a specific direction, view the thumbnail images
that appear at the four corners of the scene.
7 Click Done to apply the changes.
Auto Smart Tone learning
While using the Auto Smart Tone feature, you can select the Learn from this Correction check box. When you select
the checkbox, the feature keeps learning from your editing actions on your videos. Each time you use the feature on a
video, it places the correction (the controller) on the basis of what corrections you have applied to previous videos. The
more videos you correct tonally through this feature, the more intelligent it becomes. The feature uses this learning to
provide you with similar corrections on videos of the same type.
91
Resetting the learning
To reset the learning that the Auto Smart Tone feature has learned from your usage and actions, in the Preferences
dialog, click General > Clean Auto Smart Tone Learning.
Adding Transitions between video clips - Guided Edit
This Guided Edit is a tutorial on adding transitions between video clips. They help create a switch between two clips
smoother.
To add transitions between video clips using this Guided edit, follow these steps:
1 This Guided Edit is a walkthrough on adding transitions between video clips.
Click Back and Next to move forward or backward in the guided edit's steps.
Last updated 9/23/2014
Page 97

Editing clips
2 Click Add media to import the video clip you want trim. Ignore if the video clip is already present on the timeline.
3 Select the option to import media.
4 Select Guided > Adding Transitions between video clips.
5 Click Transitions on the action bar.
6 Browse through the transitions available. Click to select and drag-drop a transition between clips.
92
7 Enter the Transitions Adjustments to specify how you want to play the transition. Specify the duration of the
transition and select the alignment to place the transition.
Adding Brightness Contrast Color - Guided Edit
This Guided Edit is a walkthrough on adjusting the brightness, contrast, and color in your video clips. To adjust these
settings in your video clips using this Guided edit, follow these steps:
1 This Guided Edit is a walkthrough on fixing the lighting & colors in your video clips.
Last updated 9/23/2014
Page 98

Editing clips
2 Click Add media to import the video clip you want to enhance. Ignore if the video clip is already present on the
timeline.
3 Select the option to import media.
4 Select Guided > Adjusting Brightness+Contrast & Color.
5 To adjust your video clip, select it. Click to select the video clip.
The CTI appears once the clip is selected.
6 Click the Adjust panel to adjust selected settings.
7 Click Lighting to adjust the brightness and contrast.
93
8 Click a thumbn ail in the gri d of the adjustments panel to preview the change in brightnes s. Similarly, s elect Co ntra st
and Exposure tab and click a thumbnail to adjust the same.
Last updated 9/23/2014
Page 99

Editing clips
Click More and drag the sliders for more precise adjustment.
Note: Click Auto Levels and Auto Contrast to automatically adjust the brightness and contrast in the clip.
9 Click Color in the adjustments panel to open the Color section. You can adjust the hue, lightness, saturation, and
vibrance in the Color tab.
Click a thumbnail in the grid to preview the change.
94
Last updated 9/23/2014
Page 100

Chapter 7: Applying transitions and special effects
Apply an Effects Mask to your video
The Apply an Effects Mask to your Video Guided Edit helps you add an effect to specific areas in your video clip. You
can add Effects Masks in many creative ways to produce a dramatic effect. Effects Masks also help you blur a person's
face to protect the person's identity. The Blur effect and the Mosaic effect are commonly used for this purpose.
The Apply an Effects Mask to your Video Guided Edit is available only in the Expert view.
1 Click Expert, and then click Guided. From the list of Guided Edits, select Apply an Effects Mask to your Video.
95
2 Click Add Media to import the video clips to which you want to apply an Effects Mask.
Last updated 9/23/2014
 Loading...
Loading...