Page 1
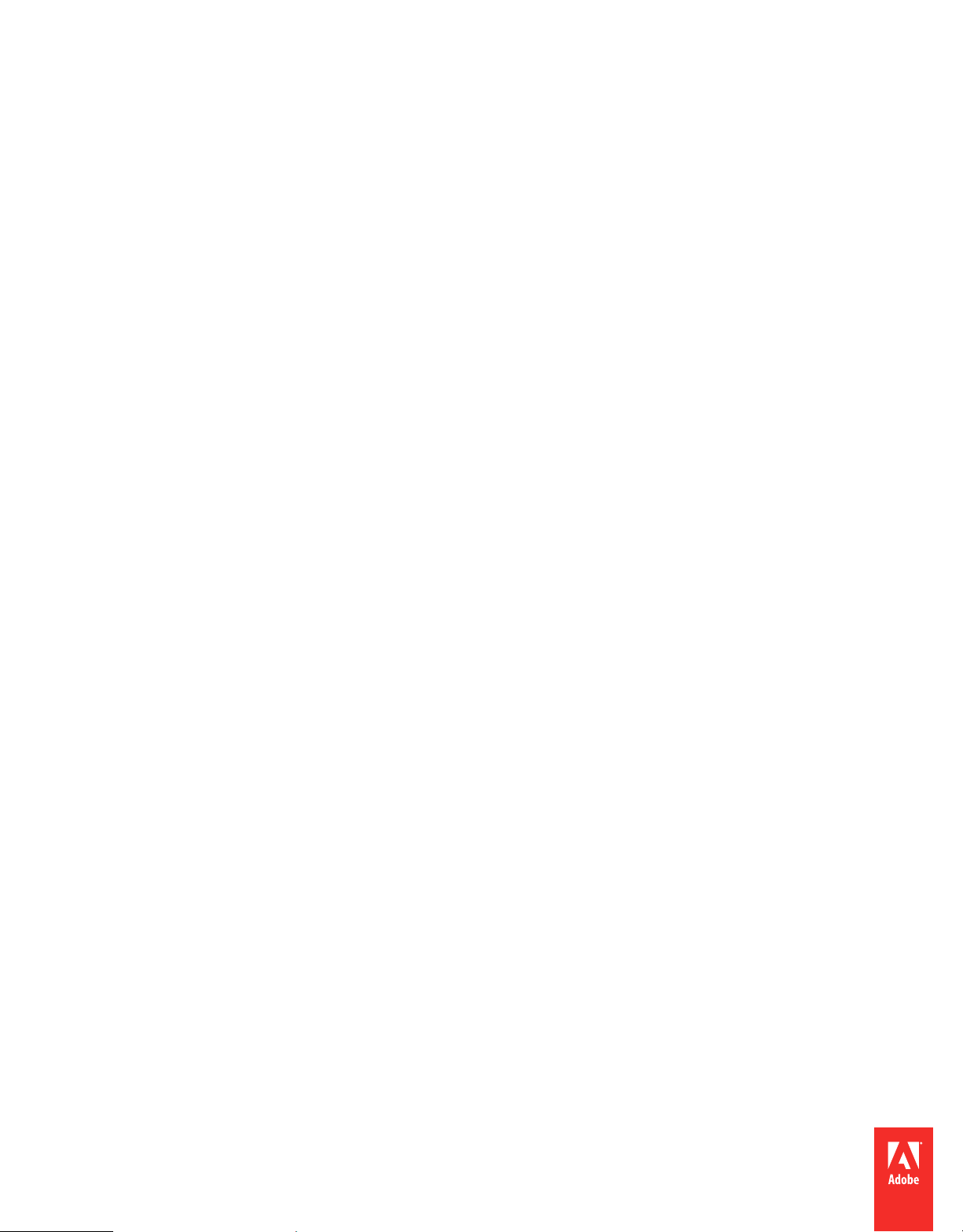
Using
ADOBE® PHOTOSHOP® ELEMENTS 10
Page 2
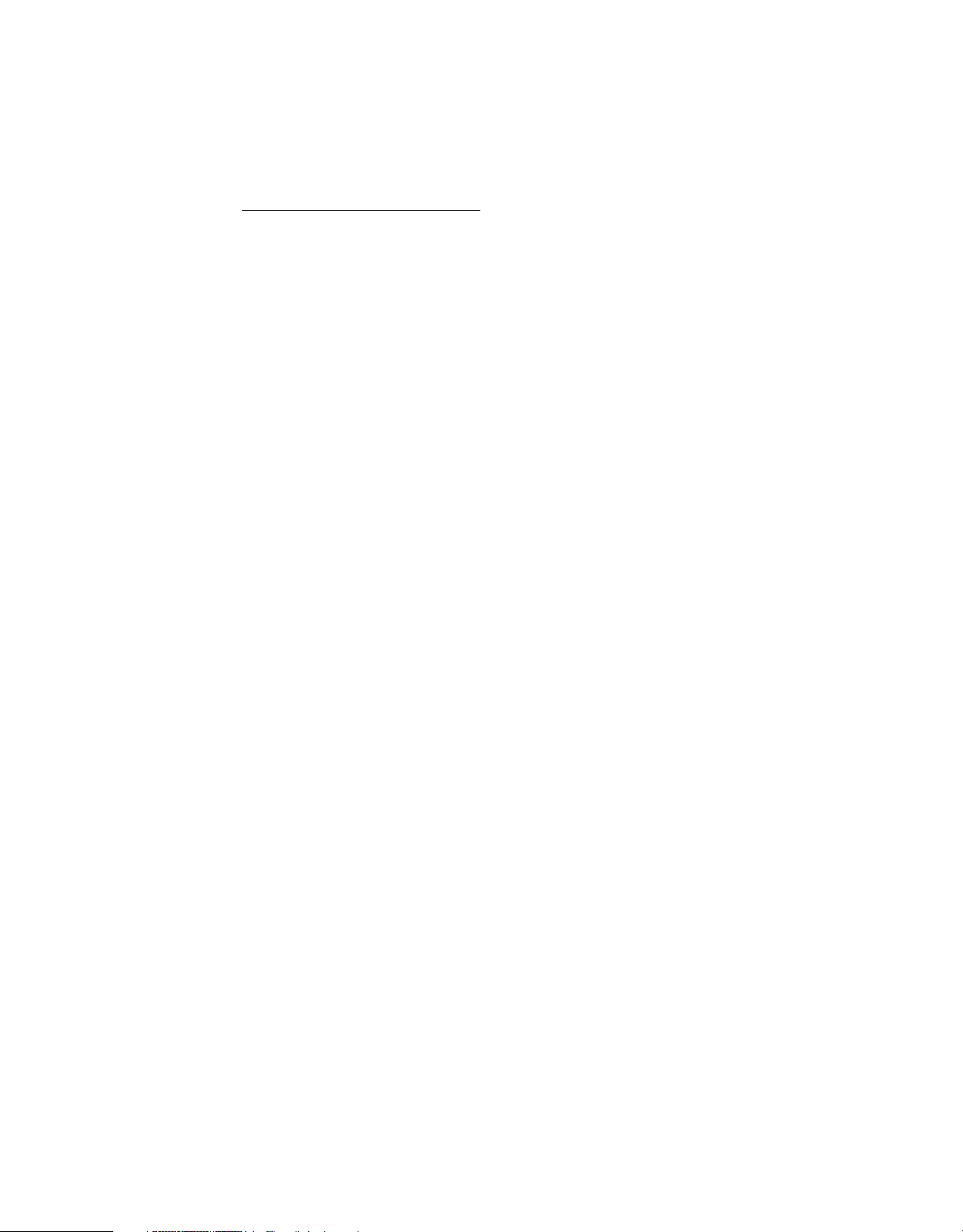
Legal notices
Legal notices
For legal notices, see http://help.adobe.com/en_US/legalnotices/index.html.
Last updated 1/17/2012
Page 3
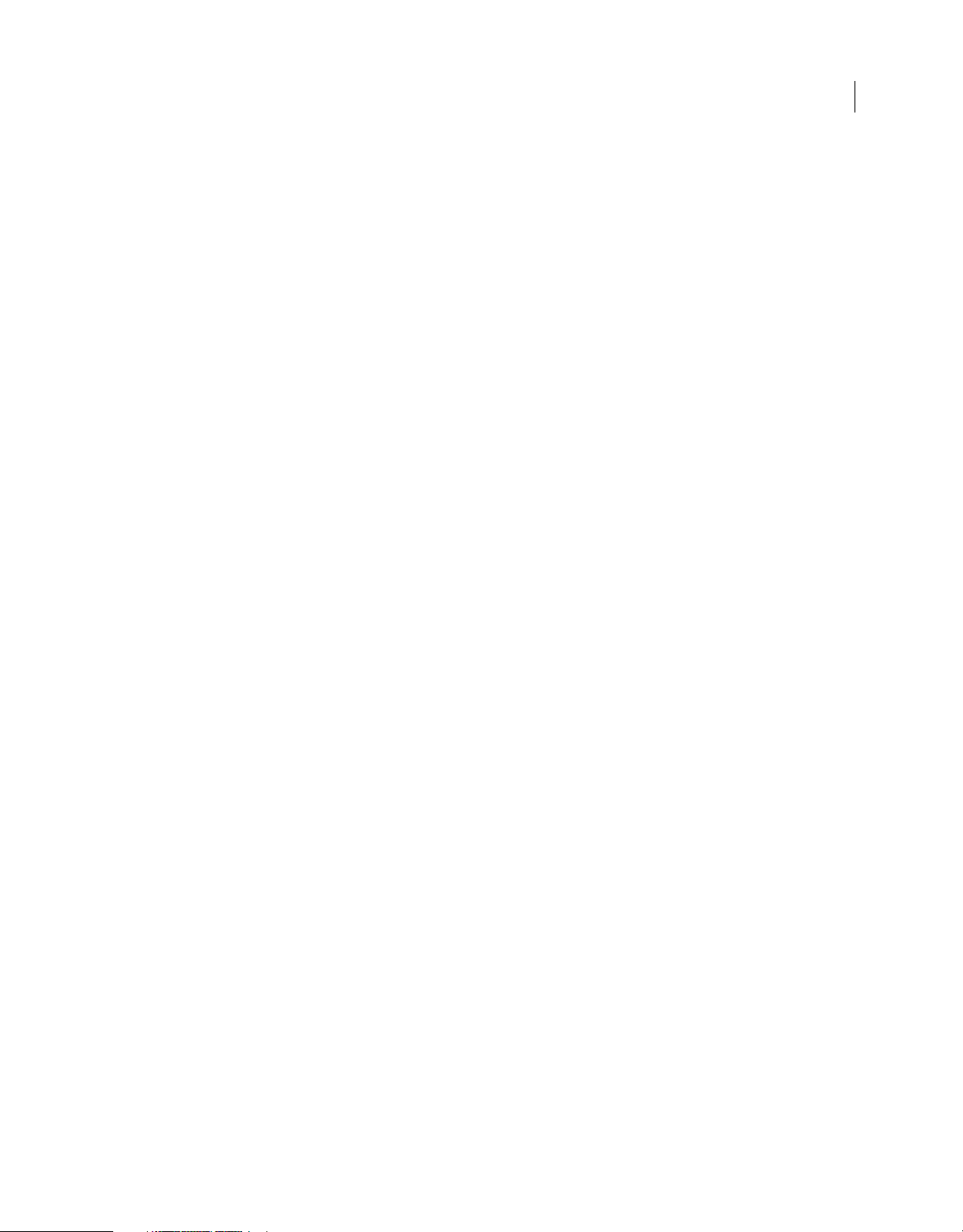
Contents
Chapter 1: Getting started
System requirements . . . . . . . . . . . . . . . . . . . . . . . . . . . . . . . . . . . . . . . . . . . . . . . . . . . . . . . . . . . . . . . . . . . . . . . . . . . . . . . . . . . . . . . . . . . . . . . . . . 1
Installing/uninstalling Adobe Photoshop Elements . . . . . . . . . . . . . . . . . . . . . . . . . . . . . . . . . . . . . . . . . . . . . . . . . . . . . . . . . . . . . . . . . . . . . 1
Creating an Adobe ID . . . . . . . . . . . . . . . . . . . . . . . . . . . . . . . . . . . . . . . . . . . . . . . . . . . . . . . . . . . . . . . . . . . . . . . . . . . . . . . . . . . . . . . . . . . . . . . . . . 2
Registering your software . . . . . . . . . . . . . . . . . . . . . . . . . . . . . . . . . . . . . . . . . . . . . . . . . . . . . . . . . . . . . . . . . . . . . . . . . . . . . . . . . . . . . . . . . . . . . 2
Supported software and hardware . . . . . . . . . . . . . . . . . . . . . . . . . . . . . . . . . . . . . . . . . . . . . . . . . . . . . . . . . . . . . . . . . . . . . . . . . . . . . . . . . . . . . 2
What’s new in Adobe Photoshop Elements 10 . . . . . . . . . . . . . . . . . . . . . . . . . . . . . . . . . . . . . . . . . . . . . . . . . . . . . . . . . . . . . . . . . . . . . . . . . . 2
Converting a catalog from a previous version . . . . . . . . . . . . . . . . . . . . . . . . . . . . . . . . . . . . . . . . . . . . . . . . . . . . . . . . . . . . . . . . . . . . . . . . . . 2
Help resources . . . . . . . . . . . . . . . . . . . . . . . . . . . . . . . . . . . . . . . . . . . . . . . . . . . . . . . . . . . . . . . . . . . . . . . . . . . . . . . . . . . . . . . . . . . . . . . . . . . . . . . . 3
Elements Organizer and Photoshop Elements . . . . . . . . . . . . . . . . . . . . . . . . . . . . . . . . . . . . . . . . . . . . . . . . . . . . . . . . . . . . . . . . . . . . . . . . . . 5
Importing and organizing photos and video clips . . . . . . . . . . . . . . . . . . . . . . . . . . . . . . . . . . . . . . . . . . . . . . . . . . . . . . . . . . . . . . . . . . . . . . 5
Finding photos and video clips . . . . . . . . . . . . . . . . . . . . . . . . . . . . . . . . . . . . . . . . . . . . . . . . . . . . . . . . . . . . . . . . . . . . . . . . . . . . . . . . . . . . . . . . 8
Find the actual file of a photo or video clip . . . . . . . . . . . . . . . . . . . . . . . . . . . . . . . . . . . . . . . . . . . . . . . . . . . . . . . . . . . . . . . . . . . . . . . . . . . . . 8
Creating photo projects . . . . . . . . . . . . . . . . . . . . . . . . . . . . . . . . . . . . . . . . . . . . . . . . . . . . . . . . . . . . . . . . . . . . . . . . . . . . . . . . . . . . . . . . . . . . . . . 9
Fixing (editing) photos . . . . . . . . . . . . . . . . . . . . . . . . . . . . . . . . . . . . . . . . . . . . . . . . . . . . . . . . . . . . . . . . . . . . . . . . . . . . . . . . . . . . . . . . . . . . . . . 10
Printing and sharing photos . . . . . . . . . . . . . . . . . . . . . . . . . . . . . . . . . . . . . . . . . . . . . . . . . . . . . . . . . . . . . . . . . . . . . . . . . . . . . . . . . . . . . . . . . . 12
Back up/synchronize files . . . . . . . . . . . . . . . . . . . . . . . . . . . . . . . . . . . . . . . . . . . . . . . . . . . . . . . . . . . . . . . . . . . . . . . . . . . . . . . . . . . . . . . . . . . . . 13
iii
Chapter 2: Photoshop Elements workspace
About workspaces . . . . . . . . . . . . . . . . . . . . . . . . . . . . . . . . . . . . . . . . . . . . . . . . . . . . . . . . . . . . . . . . . . . . . . . . . . . . . . . . . . . . . . . . . . . . . . . . . . . . 16
Tools . . . . . . . . . . . . . . . . . . . . . . . . . . . . . . . . . . . . . . . . . . . . . . . . . . . . . . . . . . . . . . . . . . . . . . . . . . . . . . . . . . . . . . . . . . . . . . . . . . . . . . . . . . . . . . . . . 20
Panels and bins . . . . . . . . . . . . . . . . . . . . . . . . . . . . . . . . . . . . . . . . . . . . . . . . . . . . . . . . . . . . . . . . . . . . . . . . . . . . . . . . . . . . . . . . . . . . . . . . . . . . . . 23
Multitouch support . . . . . . . . . . . . . . . . . . . . . . . . . . . . . . . . . . . . . . . . . . . . . . . . . . . . . . . . . . . . . . . . . . . . . . . . . . . . . . . . . . . . . . . . . . . . . . . . . . . 27
Using Windows 7 features . . . . . . . . . . . . . . . . . . . . . . . . . . . . . . . . . . . . . . . . . . . . . . . . . . . . . . . . . . . . . . . . . . . . . . . . . . . . . . . . . . . . . . . . . . . . 28
Use Application frames on Mac . . . . . . . . . . . . . . . . . . . . . . . . . . . . . . . . . . . . . . . . . . . . . . . . . . . . . . . . . . . . . . . . . . . . . . . . . . . . . . . . . . . . . . . 28
Undo, redo, and cancel . . . . . . . . . . . . . . . . . . . . . . . . . . . . . . . . . . . . . . . . . . . . . . . . . . . . . . . . . . . . . . . . . . . . . . . . . . . . . . . . . . . . . . . . . . . . . . . 29
Scratch disks and plug-ins . . . . . . . . . . . . . . . . . . . . . . . . . . . . . . . . . . . . . . . . . . . . . . . . . . . . . . . . . . . . . . . . . . . . . . . . . . . . . . . . . . . . . . . . . . . . 31
Chapter 3: Working in Photoshop Elements
Opening files in the Edit workspace . . . . . . . . . . . . . . . . . . . . . . . . . . . . . . . . . . . . . . . . . . . . . . . . . . . . . . . . . . . . . . . . . . . . . . . . . . . . . . . . . . . 34
Importing in the Edit workspace . . . . . . . . . . . . . . . . . . . . . . . . . . . . . . . . . . . . . . . . . . . . . . . . . . . . . . . . . . . . . . . . . . . . . . . . . . . . . . . . . . . . . . 39
File information . . . . . . . . . . . . . . . . . . . . . . . . . . . . . . . . . . . . . . . . . . . . . . . . . . . . . . . . . . . . . . . . . . . . . . . . . . . . . . . . . . . . . . . . . . . . . . . . . . . . . . 40
Viewing images in the Edit workspace . . . . . . . . . . . . . . . . . . . . . . . . . . . . . . . . . . . . . . . . . . . . . . . . . . . . . . . . . . . . . . . . . . . . . . . . . . . . . . . . 43
Guides, grids, and rulers . . . . . . . . . . . . . . . . . . . . . . . . . . . . . . . . . . . . . . . . . . . . . . . . . . . . . . . . . . . . . . . . . . . . . . . . . . . . . . . . . . . . . . . . . . . . . . 46
Saving and exporting images . . . . . . . . . . . . . . . . . . . . . . . . . . . . . . . . . . . . . . . . . . . . . . . . . . . . . . . . . . . . . . . . . . . . . . . . . . . . . . . . . . . . . . . . . 47
Guided Edit . . . . . . . . . . . . . . . . . . . . . . . . . . . . . . . . . . . . . . . . . . . . . . . . . . . . . . . . . . . . . . . . . . . . . . . . . . . . . . . . . . . . . . . . . . . . . . . . . . . . . . . . . . 53
Chapter 4: Using layers
Creating layers . . . . . . . . . . . . . . . . . . . . . . . . . . . . . . . . . . . . . . . . . . . . . . . . . . . . . . . . . . . . . . . . . . . . . . . . . . . . . . . . . . . . . . . . . . . . . . . . . . . . . . . 62
Editing layers . . . . . . . . . . . . . . . . . . . . . . . . . . . . . . . . . . . . . . . . . . . . . . . . . . . . . . . . . . . . . . . . . . . . . . . . . . . . . . . . . . . . . . . . . . . . . . . . . . . . . . . . . 66
Copying and arranging layers . . . . . . . . . . . . . . . . . . . . . . . . . . . . . . . . . . . . . . . . . . . . . . . . . . . . . . . . . . . . . . . . . . . . . . . . . . . . . . . . . . . . . . . . . 69
Opacity and blending modes . . . . . . . . . . . . . . . . . . . . . . . . . . . . . . . . . . . . . . . . . . . . . . . . . . . . . . . . . . . . . . . . . . . . . . . . . . . . . . . . . . . . . . . . . 74
Adjustment and fill layers . . . . . . . . . . . . . . . . . . . . . . . . . . . . . . . . . . . . . . . . . . . . . . . . . . . . . . . . . . . . . . . . . . . . . . . . . . . . . . . . . . . . . . . . . . . . . 76
Last updated 1/17/2012
Page 4
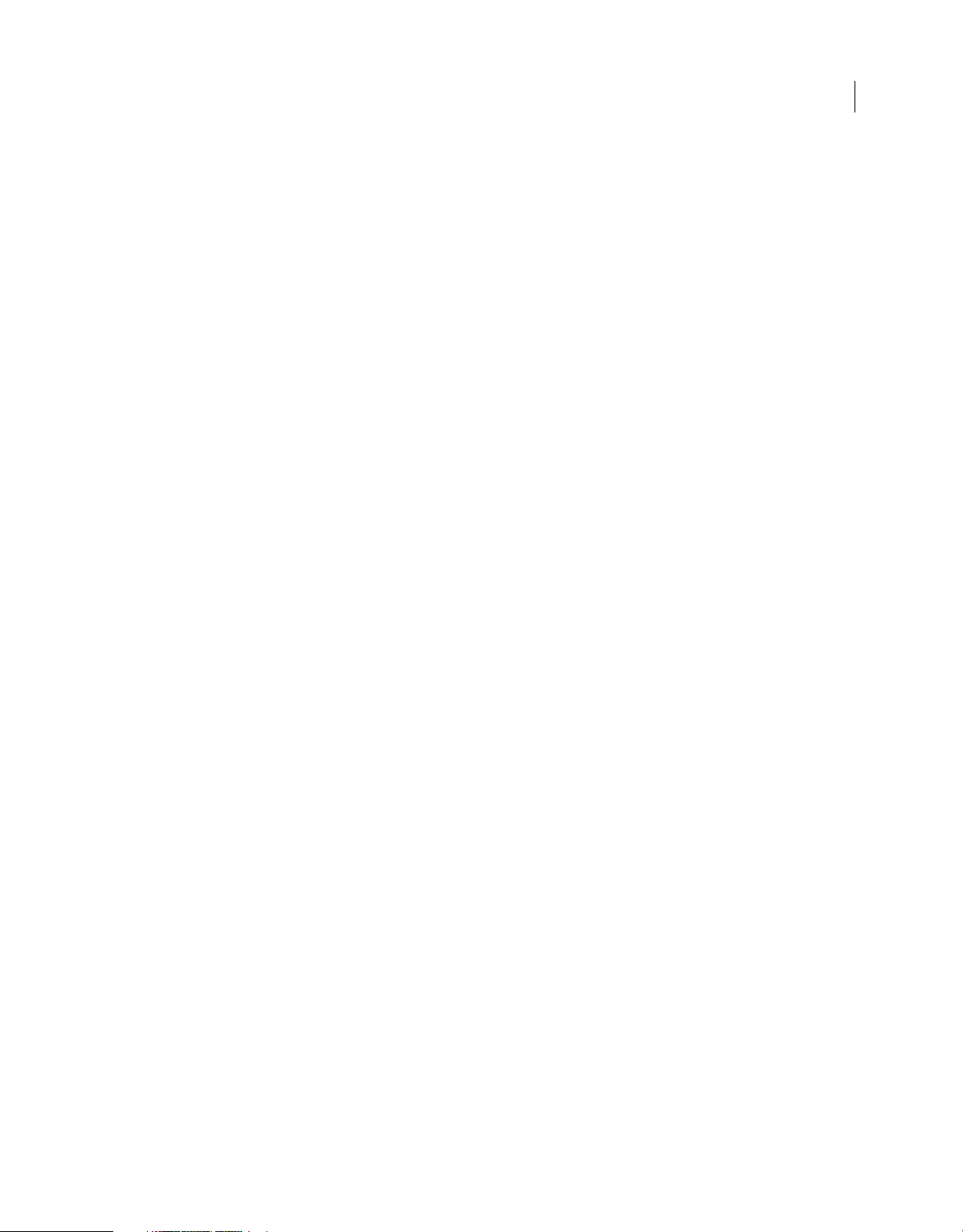
USING PHOTOSHOP ELEMENTS 10
Contents
Layer masks . . . . . . . . . . . . . . . . . . . . . . . . . . . . . . . . . . . . . . . . . . . . . . . . . . . . . . . . . . . . . . . . . . . . . . . . . . . . . . . . . . . . . . . . . . . . . . . . . . . . . . . . . . 80
Clipping masks . . . . . . . . . . . . . . . . . . . . . . . . . . . . . . . . . . . . . . . . . . . . . . . . . . . . . . . . . . . . . . . . . . . . . . . . . . . . . . . . . . . . . . . . . . . . . . . . . . . . . . . 80
Layer styles . . . . . . . . . . . . . . . . . . . . . . . . . . . . . . . . . . . . . . . . . . . . . . . . . . . . . . . . . . . . . . . . . . . . . . . . . . . . . . . . . . . . . . . . . . . . . . . . . . . . . . . . . . 82
Chapter 5: Camera raw files
Processing camera raw image files . . . . . . . . . . . . . . . . . . . . . . . . . . . . . . . . . . . . . . . . . . . . . . . . . . . . . . . . . . . . . . . . . . . . . . . . . . . . . . . . . . . . 85
Settings and controls . . . . . . . . . . . . . . . . . . . . . . . . . . . . . . . . . . . . . . . . . . . . . . . . . . . . . . . . . . . . . . . . . . . . . . . . . . . . . . . . . . . . . . . . . . . . . . . . . 88
Color and camera raw . . . . . . . . . . . . . . . . . . . . . . . . . . . . . . . . . . . . . . . . . . . . . . . . . . . . . . . . . . . . . . . . . . . . . . . . . . . . . . . . . . . . . . . . . . . . . . . . 89
Chapter 6: Selecting parts of an image
Making selections . . . . . . . . . . . . . . . . . . . . . . . . . . . . . . . . . . . . . . . . . . . . . . . . . . . . . . . . . . . . . . . . . . . . . . . . . . . . . . . . . . . . . . . . . . . . . . . . . . . . 93
Modifying selections . . . . . . . . . . . . . . . . . . . . . . . . . . . . . . . . . . . . . . . . . . . . . . . . . . . . . . . . . . . . . . . . . . . . . . . . . . . . . . . . . . . . . . . . . . . . . . . . 102
Smoothing selection edges with anti-aliasing and feathering . . . . . . . . . . . . . . . . . . . . . . . . . . . . . . . . . . . . . . . . . . . . . . . . . . . . . . . . . 106
Moving and copying selections . . . . . . . . . . . . . . . . . . . . . . . . . . . . . . . . . . . . . . . . . . . . . . . . . . . . . . . . . . . . . . . . . . . . . . . . . . . . . . . . . . . . . . 107
Saving selections . . . . . . . . . . . . . . . . . . . . . . . . . . . . . . . . . . . . . . . . . . . . . . . . . . . . . . . . . . . . . . . . . . . . . . . . . . . . . . . . . . . . . . . . . . . . . . . . . . . . 109
Chapter 7: Color and tonal correction
Color and tonal correction basics . . . . . . . . . . . . . . . . . . . . . . . . . . . . . . . . . . . . . . . . . . . . . . . . . . . . . . . . . . . . . . . . . . . . . . . . . . . . . . . . . . . . 112
Adjusting shadows and light . . . . . . . . . . . . . . . . . . . . . . . . . . . . . . . . . . . . . . . . . . . . . . . . . . . . . . . . . . . . . . . . . . . . . . . . . . . . . . . . . . . . . . . . . 121
Correcting color casts . . . . . . . . . . . . . . . . . . . . . . . . . . . . . . . . . . . . . . . . . . . . . . . . . . . . . . . . . . . . . . . . . . . . . . . . . . . . . . . . . . . . . . . . . . . . . . . 130
Adjusting color saturation and hue . . . . . . . . . . . . . . . . . . . . . . . . . . . . . . . . . . . . . . . . . . . . . . . . . . . . . . . . . . . . . . . . . . . . . . . . . . . . . . . . . . 134
Adjustment filters . . . . . . . . . . . . . . . . . . . . . . . . . . . . . . . . . . . . . . . . . . . . . . . . . . . . . . . . . . . . . . . . . . . . . . . . . . . . . . . . . . . . . . . . . . . . . . . . . . . 140
iv
Chapter 8: Crop an image - Cropping, resizing, retouching, and transforming photos
Cropping . . . . . . . . . . . . . . . . . . . . . . . . . . . . . . . . . . . . . . . . . . . . . . . . . . . . . . . . . . . . . . . . . . . . . . . . . . . . . . . . . . . . . . . . . . . . . . . . . . . . . . . . . . . . 145
Resizing . . . . . . . . . . . . . . . . . . . . . . . . . . . . . . . . . . . . . . . . . . . . . . . . . . . . . . . . . . . . . . . . . . . . . . . . . . . . . . . . . . . . . . . . . . . . . . . . . . . . . . . . . . . . . 151
Retouching . . . . . . . . . . . . . . . . . . . . . . . . . . . . . . . . . . . . . . . . . . . . . . . . . . . . . . . . . . . . . . . . . . . . . . . . . . . . . . . . . . . . . . . . . . . . . . . . . . . . . . . . . 155
Sharpening . . . . . . . . . . . . . . . . . . . . . . . . . . . . . . . . . . . . . . . . . . . . . . . . . . . . . . . . . . . . . . . . . . . . . . . . . . . . . . . . . . . . . . . . . . . . . . . . . . . . . . . . . 171
Transforming . . . . . . . . . . . . . . . . . . . . . . . . . . . . . . . . . . . . . . . . . . . . . . . . . . . . . . . . . . . . . . . . . . . . . . . . . . . . . . . . . . . . . . . . . . . . . . . . . . . . . . . . 174
Recomposing . . . . . . . . . . . . . . . . . . . . . . . . . . . . . . . . . . . . . . . . . . . . . . . . . . . . . . . . . . . . . . . . . . . . . . . . . . . . . . . . . . . . . . . . . . . . . . . . . . . . . . . 178
Stitching together panoramas . . . . . . . . . . . . . . . . . . . . . . . . . . . . . . . . . . . . . . . . . . . . . . . . . . . . . . . . . . . . . . . . . . . . . . . . . . . . . . . . . . . . . . . 182
Chapter 9: Understanding color
Understanding color . . . . . . . . . . . . . . . . . . . . . . . . . . . . . . . . . . . . . . . . . . . . . . . . . . . . . . . . . . . . . . . . . . . . . . . . . . . . . . . . . . . . . . . . . . . . . . . . 186
Using image modes and color tables . . . . . . . . . . . . . . . . . . . . . . . . . . . . . . . . . . . . . . . . . . . . . . . . . . . . . . . . . . . . . . . . . . . . . . . . . . . . . . . . . 188
Setting up color management . . . . . . . . . . . . . . . . . . . . . . . . . . . . . . . . . . . . . . . . . . . . . . . . . . . . . . . . . . . . . . . . . . . . . . . . . . . . . . . . . . . . . . . 193
Chapter 10: Filters, effects, styles, and artwork
Effects . . . . . . . . . . . . . . . . . . . . . . . . . . . . . . . . . . . . . . . . . . . . . . . . . . . . . . . . . . . . . . . . . . . . . . . . . . . . . . . . . . . . . . . . . . . . . . . . . . . . . . . . . . . . . . 196
Filters . . . . . . . . . . . . . . . . . . . . . . . . . . . . . . . . . . . . . . . . . . . . . . . . . . . . . . . . . . . . . . . . . . . . . . . . . . . . . . . . . . . . . . . . . . . . . . . . . . . . . . . . . . . . . . . 200
Artistic filters . . . . . . . . . . . . . . . . . . . . . . . . . . . . . . . . . . . . . . . . . . . . . . . . . . . . . . . . . . . . . . . . . . . . . . . . . . . . . . . . . . . . . . . . . . . . . . . . . . . . . . . . 205
Blur filters . . . . . . . . . . . . . . . . . . . . . . . . . . . . . . . . . . . . . . . . . . . . . . . . . . . . . . . . . . . . . . . . . . . . . . . . . . . . . . . . . . . . . . . . . . . . . . . . . . . . . . . . . . . 207
Brush Stroke filters . . . . . . . . . . . . . . . . . . . . . . . . . . . . . . . . . . . . . . . . . . . . . . . . . . . . . . . . . . . . . . . . . . . . . . . . . . . . . . . . . . . . . . . . . . . . . . . . . . 209
Distort filters . . . . . . . . . . . . . . . . . . . . . . . . . . . . . . . . . . . . . . . . . . . . . . . . . . . . . . . . . . . . . . . . . . . . . . . . . . . . . . . . . . . . . . . . . . . . . . . . . . . . . . . . 210
Noise filters . . . . . . . . . . . . . . . . . . . . . . . . . . . . . . . . . . . . . . . . . . . . . . . . . . . . . . . . . . . . . . . . . . . . . . . . . . . . . . . . . . . . . . . . . . . . . . . . . . . . . . . . . 214
Pixelate filters . . . . . . . . . . . . . . . . . . . . . . . . . . . . . . . . . . . . . . . . . . . . . . . . . . . . . . . . . . . . . . . . . . . . . . . . . . . . . . . . . . . . . . . . . . . . . . . . . . . . . . . 215
Render filters . . . . . . . . . . . . . . . . . . . . . . . . . . . . . . . . . . . . . . . . . . . . . . . . . . . . . . . . . . . . . . . . . . . . . . . . . . . . . . . . . . . . . . . . . . . . . . . . . . . . . . . . 216
Sketch filters . . . . . . . . . . . . . . . . . . . . . . . . . . . . . . . . . . . . . . . . . . . . . . . . . . . . . . . . . . . . . . . . . . . . . . . . . . . . . . . . . . . . . . . . . . . . . . . . . . . . . . . . 219
Last updated 1/17/2012
Page 5
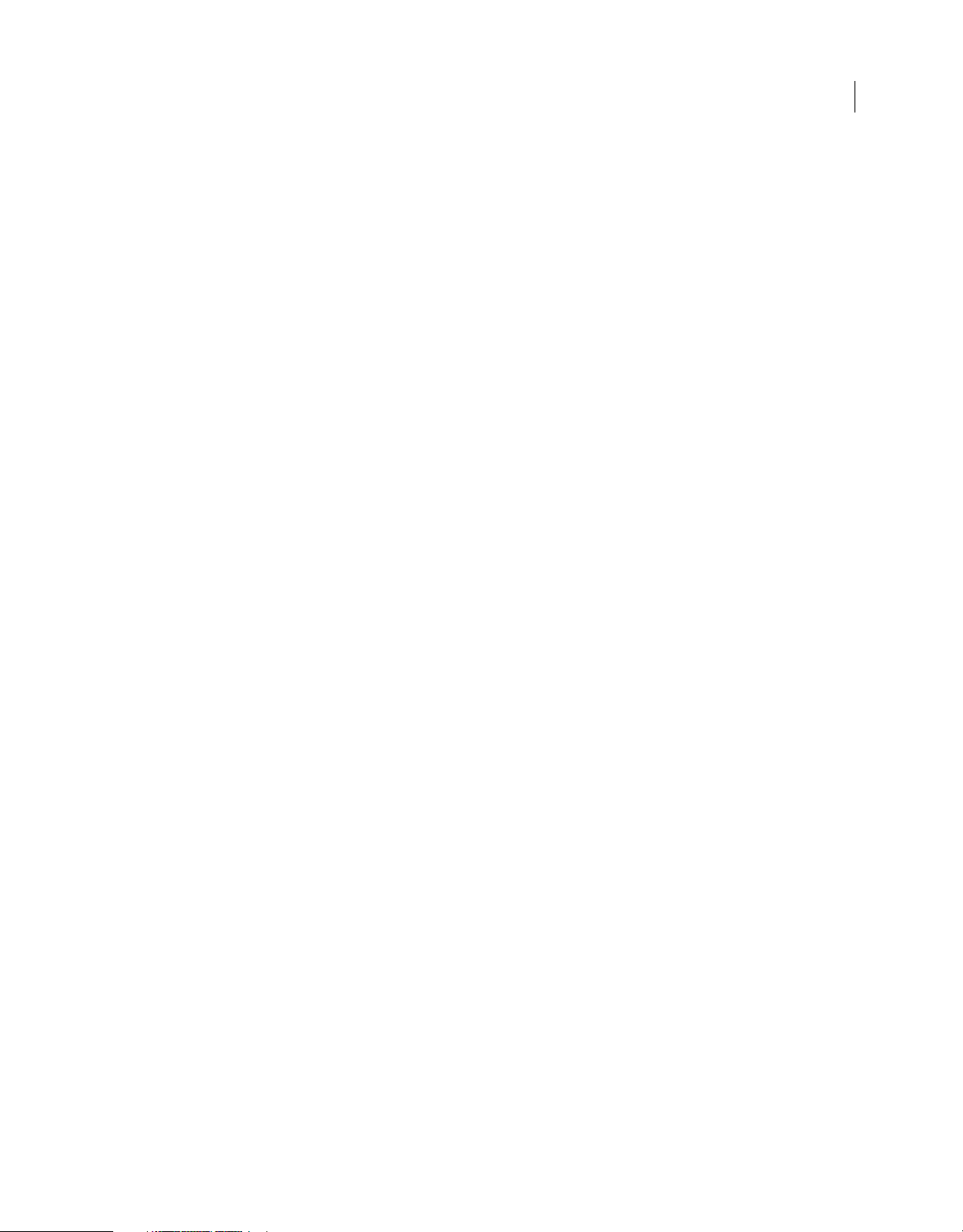
USING PHOTOSHOP ELEMENTS 10
Contents
Stylize filters . . . . . . . . . . . . . . . . . . . . . . . . . . . . . . . . . . . . . . . . . . . . . . . . . . . . . . . . . . . . . . . . . . . . . . . . . . . . . . . . . . . . . . . . . . . . . . . . . . . . . . . . 221
Texture filters . . . . . . . . . . . . . . . . . . . . . . . . . . . . . . . . . . . . . . . . . . . . . . . . . . . . . . . . . . . . . . . . . . . . . . . . . . . . . . . . . . . . . . . . . . . . . . . . . . . . . . . 223
Video filters . . . . . . . . . . . . . . . . . . . . . . . . . . . . . . . . . . . . . . . . . . . . . . . . . . . . . . . . . . . . . . . . . . . . . . . . . . . . . . . . . . . . . . . . . . . . . . . . . . . . . . . . . 223
Other filters . . . . . . . . . . . . . . . . . . . . . . . . . . . . . . . . . . . . . . . . . . . . . . . . . . . . . . . . . . . . . . . . . . . . . . . . . . . . . . . . . . . . . . . . . . . . . . . . . . . . . . . . . 224
Chapter 11: Painting
Painting overview . . . . . . . . . . . . . . . . . . . . . . . . . . . . . . . . . . . . . . . . . . . . . . . . . . . . . . . . . . . . . . . . . . . . . . . . . . . . . . . . . . . . . . . . . . . . . . . . . . . 226
Choosing colors . . . . . . . . . . . . . . . . . . . . . . . . . . . . . . . . . . . . . . . . . . . . . . . . . . . . . . . . . . . . . . . . . . . . . . . . . . . . . . . . . . . . . . . . . . . . . . . . . . . . . 230
Painting tools . . . . . . . . . . . . . . . . . . . . . . . . . . . . . . . . . . . . . . . . . . . . . . . . . . . . . . . . . . . . . . . . . . . . . . . . . . . . . . . . . . . . . . . . . . . . . . . . . . . . . . . 234
Setting up brushes . . . . . . . . . . . . . . . . . . . . . . . . . . . . . . . . . . . . . . . . . . . . . . . . . . . . . . . . . . . . . . . . . . . . . . . . . . . . . . . . . . . . . . . . . . . . . . . . . . 241
Fills and strokes . . . . . . . . . . . . . . . . . . . . . . . . . . . . . . . . . . . . . . . . . . . . . . . . . . . . . . . . . . . . . . . . . . . . . . . . . . . . . . . . . . . . . . . . . . . . . . . . . . . . . 245
Patterns . . . . . . . . . . . . . . . . . . . . . . . . . . . . . . . . . . . . . . . . . . . . . . . . . . . . . . . . . . . . . . . . . . . . . . . . . . . . . . . . . . . . . . . . . . . . . . . . . . . . . . . . . . . . . 247
Gradients . . . . . . . . . . . . . . . . . . . . . . . . . . . . . . . . . . . . . . . . . . . . . . . . . . . . . . . . . . . . . . . . . . . . . . . . . . . . . . . . . . . . . . . . . . . . . . . . . . . . . . . . . . . 249
Presets and libraries . . . . . . . . . . . . . . . . . . . . . . . . . . . . . . . . . . . . . . . . . . . . . . . . . . . . . . . . . . . . . . . . . . . . . . . . . . . . . . . . . . . . . . . . . . . . . . . . . 253
Chapter 12: Adding text and shapes
Add and edit text . . . . . . . . . . . . . . . . . . . . . . . . . . . . . . . . . . . . . . . . . . . . . . . . . . . . . . . . . . . . . . . . . . . . . . . . . . . . . . . . . . . . . . . . . . . . . . . . . . . . 256
Work with Asian type . . . . . . . . . . . . . . . . . . . . . . . . . . . . . . . . . . . . . . . . . . . . . . . . . . . . . . . . . . . . . . . . . . . . . . . . . . . . . . . . . . . . . . . . . . . . . . . . 266
Creating shapes . . . . . . . . . . . . . . . . . . . . . . . . . . . . . . . . . . . . . . . . . . . . . . . . . . . . . . . . . . . . . . . . . . . . . . . . . . . . . . . . . . . . . . . . . . . . . . . . . . . . . 267
Editing shapes . . . . . . . . . . . . . . . . . . . . . . . . . . . . . . . . . . . . . . . . . . . . . . . . . . . . . . . . . . . . . . . . . . . . . . . . . . . . . . . . . . . . . . . . . . . . . . . . . . . . . . 271
v
Chapter 13: Creating projects in the Edit workspace
Project basics . . . . . . . . . . . . . . . . . . . . . . . . . . . . . . . . . . . . . . . . . . . . . . . . . . . . . . . . . . . . . . . . . . . . . . . . . . . . . . . . . . . . . . . . . . . . . . . . . . . . . . . 273
Making photo projects . . . . . . . . . . . . . . . . . . . . . . . . . . . . . . . . . . . . . . . . . . . . . . . . . . . . . . . . . . . . . . . . . . . . . . . . . . . . . . . . . . . . . . . . . . . . . . 273
Create a photo book . . . . . . . . . . . . . . . . . . . . . . . . . . . . . . . . . . . . . . . . . . . . . . . . . . . . . . . . . . . . . . . . . . . . . . . . . . . . . . . . . . . . . . . . . . . . . . . . . 277
Create a greeting card . . . . . . . . . . . . . . . . . . . . . . . . . . . . . . . . . . . . . . . . . . . . . . . . . . . . . . . . . . . . . . . . . . . . . . . . . . . . . . . . . . . . . . . . . . . . . . . 279
Create photo calendars . . . . . . . . . . . . . . . . . . . . . . . . . . . . . . . . . . . . . . . . . . . . . . . . . . . . . . . . . . . . . . . . . . . . . . . . . . . . . . . . . . . . . . . . . . . . . . 282
Editing photo projects . . . . . . . . . . . . . . . . . . . . . . . . . . . . . . . . . . . . . . . . . . . . . . . . . . . . . . . . . . . . . . . . . . . . . . . . . . . . . . . . . . . . . . . . . . . . . . . 283
Create a VCD with a menu of slide shows . . . . . . . . . . . . . . . . . . . . . . . . . . . . . . . . . . . . . . . . . . . . . . . . . . . . . . . . . . . . . . . . . . . . . . . . . . . . . 286
Flipbooks . . . . . . . . . . . . . . . . . . . . . . . . . . . . . . . . . . . . . . . . . . . . . . . . . . . . . . . . . . . . . . . . . . . . . . . . . . . . . . . . . . . . . . . . . . . . . . . . . . . . . . . . . . . 286
Chapter 14: Optimizing for the web
Optimizing images . . . . . . . . . . . . . . . . . . . . . . . . . . . . . . . . . . . . . . . . . . . . . . . . . . . . . . . . . . . . . . . . . . . . . . . . . . . . . . . . . . . . . . . . . . . . . . . . . . 287
Using transparency and mattes . . . . . . . . . . . . . . . . . . . . . . . . . . . . . . . . . . . . . . . . . . . . . . . . . . . . . . . . . . . . . . . . . . . . . . . . . . . . . . . . . . . . . . 295
Dithering in web images . . . . . . . . . . . . . . . . . . . . . . . . . . . . . . . . . . . . . . . . . . . . . . . . . . . . . . . . . . . . . . . . . . . . . . . . . . . . . . . . . . . . . . . . . . . . . 297
Previewing web images . . . . . . . . . . . . . . . . . . . . . . . . . . . . . . . . . . . . . . . . . . . . . . . . . . . . . . . . . . . . . . . . . . . . . . . . . . . . . . . . . . . . . . . . . . . . . 299
Chapter 15: Printing and sharing photos
Printing photos . . . . . . . . . . . . . . . . . . . . . . . . . . . . . . . . . . . . . . . . . . . . . . . . . . . . . . . . . . . . . . . . . . . . . . . . . . . . . . . . . . . . . . . . . . . . . . . . . . . . . 301
Print options . . . . . . . . . . . . . . . . . . . . . . . . . . . . . . . . . . . . . . . . . . . . . . . . . . . . . . . . . . . . . . . . . . . . . . . . . . . . . . . . . . . . . . . . . . . . . . . . . . . . . . . . 308
Send photos to online sharing services . . . . . . . . . . . . . . . . . . . . . . . . . . . . . . . . . . . . . . . . . . . . . . . . . . . . . . . . . . . . . . . . . . . . . . . . . . . . . . . 309
Sharing photos . . . . . . . . . . . . . . . . . . . . . . . . . . . . . . . . . . . . . . . . . . . . . . . . . . . . . . . . . . . . . . . . . . . . . . . . . . . . . . . . . . . . . . . . . . . . . . . . . . . . . . 309
Chapter 16: Photoshop Elements keyboard shortcuts
Windows 7 keyboard shortcuts . . . . . . . . . . . . . . . . . . . . . . . . . . . . . . . . . . . . . . . . . . . . . . . . . . . . . . . . . . . . . . . . . . . . . . . . . . . . . . . . . . . . . . 310
Keys for viewing images (Full Edit) . . . . . . . . . . . . . . . . . . . . . . . . . . . . . . . . . . . . . . . . . . . . . . . . . . . . . . . . . . . . . . . . . . . . . . . . . . . . . . . . . . . 310
Keys for selecting tools . . . . . . . . . . . . . . . . . . . . . . . . . . . . . . . . . . . . . . . . . . . . . . . . . . . . . . . . . . . . . . . . . . . . . . . . . . . . . . . . . . . . . . . . . . . . . . 311
Keys for selecting and moving objects . . . . . . . . . . . . . . . . . . . . . . . . . . . . . . . . . . . . . . . . . . . . . . . . . . . . . . . . . . . . . . . . . . . . . . . . . . . . . . . 313
Last updated 1/17/2012
Page 6
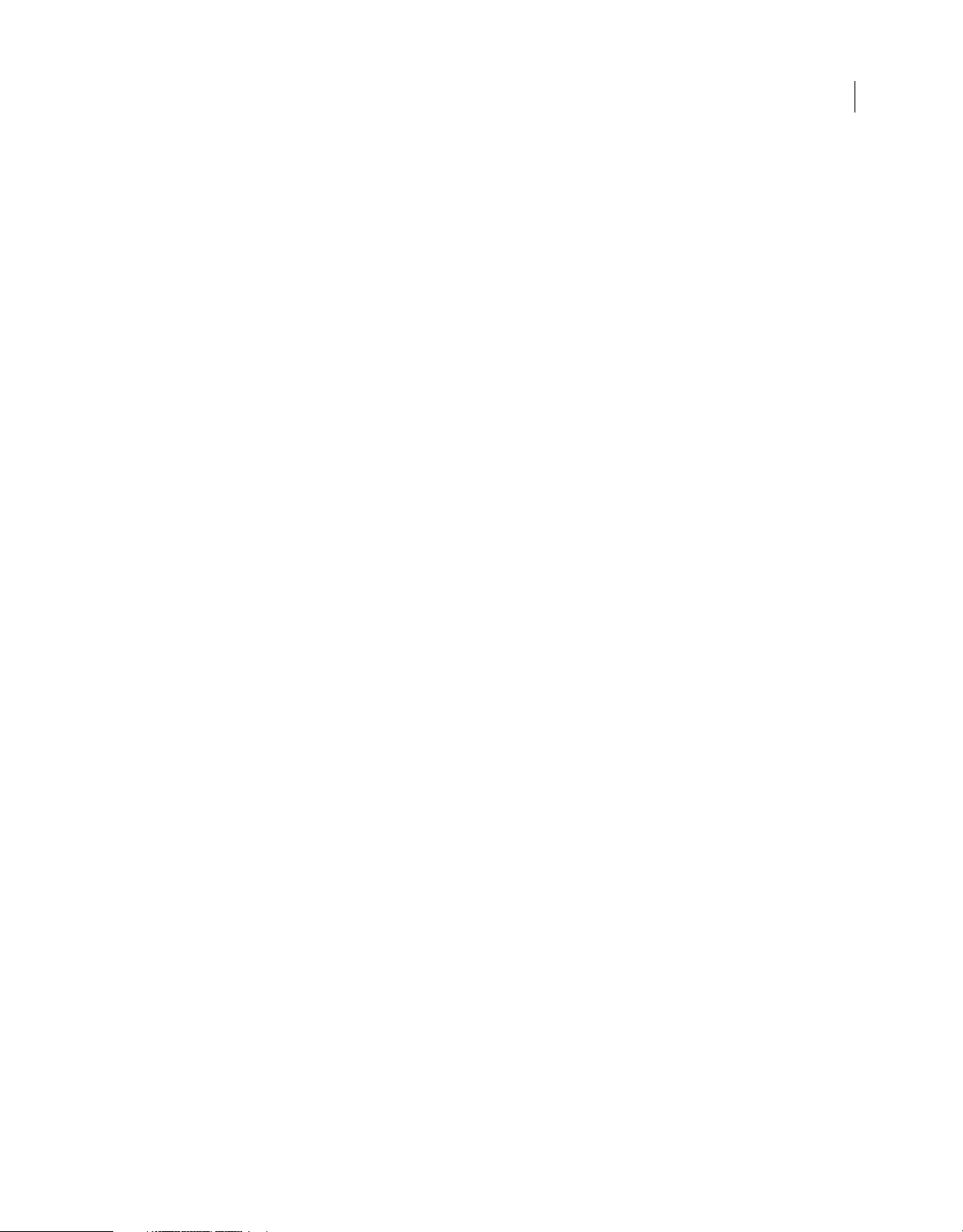
USING PHOTOSHOP ELEMENTS 10
Contents
Keys for the Magic Extractor dialog box . . . . . . . . . . . . . . . . . . . . . . . . . . . . . . . . . . . . . . . . . . . . . . . . . . . . . . . . . . . . . . . . . . . . . . . . . . . . . . 314
Keys for transforming selections . . . . . . . . . . . . . . . . . . . . . . . . . . . . . . . . . . . . . . . . . . . . . . . . . . . . . . . . . . . . . . . . . . . . . . . . . . . . . . . . . . . . . 314
Keys for painting and brushes . . . . . . . . . . . . . . . . . . . . . . . . . . . . . . . . . . . . . . . . . . . . . . . . . . . . . . . . . . . . . . . . . . . . . . . . . . . . . . . . . . . . . . . 314
Keys for using text . . . . . . . . . . . . . . . . . . . . . . . . . . . . . . . . . . . . . . . . . . . . . . . . . . . . . . . . . . . . . . . . . . . . . . . . . . . . . . . . . . . . . . . . . . . . . . . . . . . 315
Keys for the Layers panel . . . . . . . . . . . . . . . . . . . . . . . . . . . . . . . . . . . . . . . . . . . . . . . . . . . . . . . . . . . . . . . . . . . . . . . . . . . . . . . . . . . . . . . . . . . . 316
Keys for using blending modes . . . . . . . . . . . . . . . . . . . . . . . . . . . . . . . . . . . . . . . . . . . . . . . . . . . . . . . . . . . . . . . . . . . . . . . . . . . . . . . . . . . . . . 317
Keys for the Info panel . . . . . . . . . . . . . . . . . . . . . . . . . . . . . . . . . . . . . . . . . . . . . . . . . . . . . . . . . . . . . . . . . . . . . . . . . . . . . . . . . . . . . . . . . . . . . . . 318
Keys for the Color Swatches panel . . . . . . . . . . . . . . . . . . . . . . . . . . . . . . . . . . . . . . . . . . . . . . . . . . . . . . . . . . . . . . . . . . . . . . . . . . . . . . . . . . . 318
Keys for showing or hiding panels (Full Edit) . . . . . . . . . . . . . . . . . . . . . . . . . . . . . . . . . . . . . . . . . . . . . . . . . . . . . . . . . . . . . . . . . . . . . . . . . . 318
Keys for the Filter Gallery . . . . . . . . . . . . . . . . . . . . . . . . . . . . . . . . . . . . . . . . . . . . . . . . . . . . . . . . . . . . . . . . . . . . . . . . . . . . . . . . . . . . . . . . . . . . 318
Keys for the Liquify filter . . . . . . . . . . . . . . . . . . . . . . . . . . . . . . . . . . . . . . . . . . . . . . . . . . . . . . . . . . . . . . . . . . . . . . . . . . . . . . . . . . . . . . . . . . . . . 319
Keys for using Photomerge Panorama . . . . . . . . . . . . . . . . . . . . . . . . . . . . . . . . . . . . . . . . . . . . . . . . . . . . . . . . . . . . . . . . . . . . . . . . . . . . . . . 319
Keys for the Camera Raw dialog box . . . . . . . . . . . . . . . . . . . . . . . . . . . . . . . . . . . . . . . . . . . . . . . . . . . . . . . . . . . . . . . . . . . . . . . . . . . . . . . . . 320
Chapter 17: Glossary
Find definitions for terms . . . . . . . . . . . . . . . . . . . . . . . . . . . . . . . . . . . . . . . . . . . . . . . . . . . . . . . . . . . . . . . . . . . . . . . . . . . . . . . . . . . . . . . . . . . . 321
Digital imaging terms . . . . . . . . . . . . . . . . . . . . . . . . . . . . . . . . . . . . . . . . . . . . . . . . . . . . . . . . . . . . . . . . . . . . . . . . . . . . . . . . . . . . . . . . . . . . . . . 321
vi
Last updated 1/17/2012
Page 7
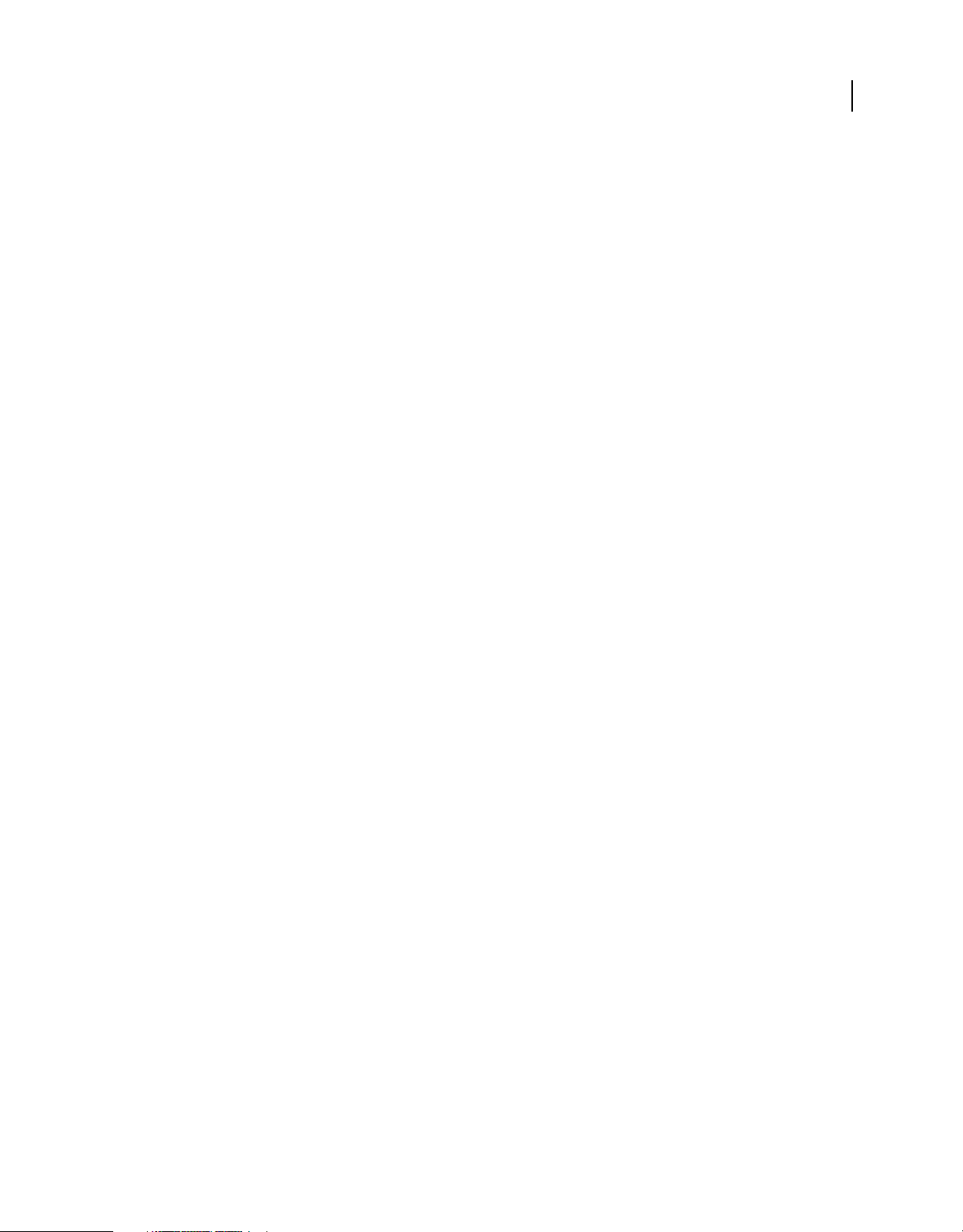
Chapter 1: Getting started
Adobe® Photoshop® Elements 10 software combines power and simplicity so you can easily make your photos look
their best. You can also share them in imaginative ways, and easily find and view all your photos and video clips.
Use this information to install Photoshop Elements on your computer and get started with using the software. The
resources provided are designed to help you learn the product at your desired pace.
Adobe recommends that you go through the resources in the book before you look for external help. These resources
make you feel confident about using the product and also save you valuable time.
System requirements
To ensure that you have the required hardware and software to run Photoshop Elements, read the system
requirements in the ReadMe file.
If your computer is connected to the Internet, Adobe recommends that you use online content for the latest
information.
1
For the system requirements of Adobe® Photoshop® Elements 10 for Windows and Mac OS, see
www.adobe.com/go/learn_pse_systemreq_en.
If you do not have access to the Internet, open the ReadMe file on the installation disc.
Installing/uninstalling Adobe Photoshop Elements
Install from disc
Ensure that you have a DVD drive (not CD drive) connected to your computer before you begin installation. Insert
the relevant DVD into the drive and follow instructions.
See http://www.adobe.com/go/learn_installpse10_en for comprehensive information on installing
Photoshop Elements from your installation disc.
Install downloaded software
See http://www.adobe.com/go/learn_installonlinepse_en.
Convert a trial version to a licensed (purchased) version
See http://www.adobe.com/go/learn_convertpse_en.
Can I have more than one version installed?
Photoshop Elements doesn't automatically remove or replace any previous versions of Photoshop Elements installed
on your system. It's not necessary to uninstall a previous version of Photoshop
versions of Photoshop
Elements once you are comfortable with the latest version of the software.
Last updated 1/17/2012
Elements. You can uninstall earlier
Page 8
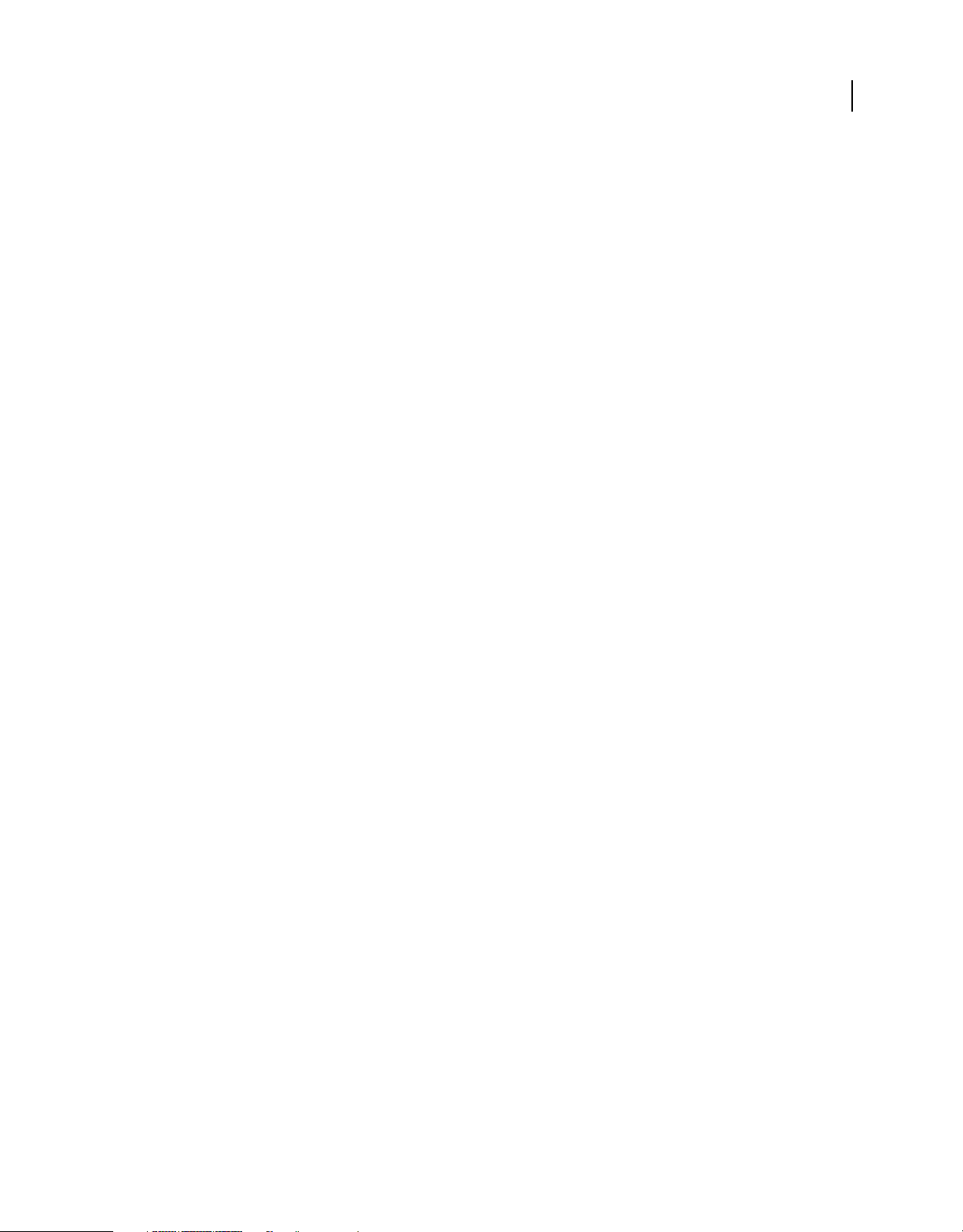
USING PHOTOSHOP ELEMENTS 10
Getting started
Uninstall Photoshop Elements
See http://www.adobe.com/go/learn_uninstallpse_en.
Creating an Adobe ID
For information on how to create an Adobe ID, and the advantages of having an Adobe ID, see
http://www.adobe.com/go/learn_adobeid_en.
Important: Free online benefits and Plus benefits for Photoshop Elements are available in the United States only. Internet
access required.
Sign up with your Adobe ID to receive free online benefits, such as 2 GB of free storage, automatic online backup, and
automatic syncing of your photos and video clips on multiple computers. You also receive tutorials that appear when
you need them, access to your photos and videos at Photoshop.com, and a personal URL for sharing your photo and
video albums. If you purchased Adobe Photoshop Elements 10 Plus, sign up with your Adobe ID to receive all the Plus
benefits, including additional storage space, artwork, and tutorials. For more information, see
www.adobe.com/go/learn_pse10_membership_en.
2
Registering your software
For information on registering your purchased Adobe software, and the benefits of registering, see
www.adobe.com/support/registrationfaq.html.
Supported software and hardware
For the latest information on file formats, graphics drivers, other hardware, and devices supported by
Photoshop
If you do not have access to the Internet, open the ReadMe file on the installation disc.
Elements, see http://www.adobe.com/go/learn_readmepse10_en.
What’s new in Adobe Photoshop Elements 10
Visit www.adobe.com/go/learn_pse_features_en to learn about new and enhanced features.
Converting a catalog from a previous version
When you open Elements Organizer in Adobe Photoshop Elements 10 for the first time, you are prompted to convert
the current catalog of the previous version. When you click Yes, the catalog from the previous version is converted and
renamed.
Note: Before converting a catalog from a previous version of Photoshop Elements, it is recommended that you back up
the catalog using File > Backup.
Last updated 1/17/2012
Page 9
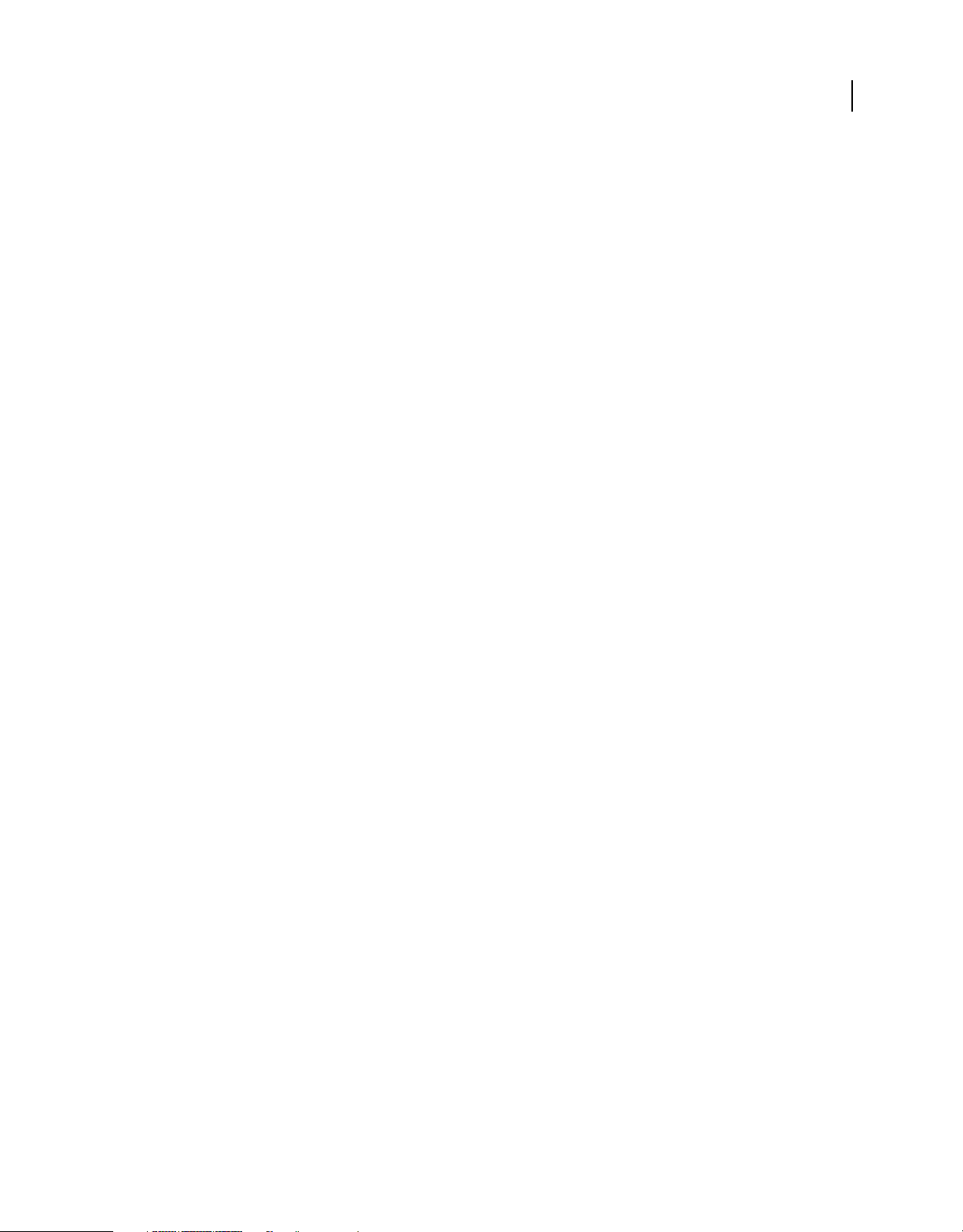
USING PHOTOSHOP ELEMENTS 10
Getting started
If you have not converted catalogs earlier, use the following procedure to convert catalogs from previous versions.
1 Select File > Catalog > Convert.
2 In the Convert Manager dialog, select the catalog from the previous version.
Note: Catalogs saved to a folder in a location other than the default location do not appear in the Convert Catalog
window automatically. Click Find More Catalogs, and then select the folder where your catalog is located. Catalogs
located in that folder are added to the list of catalogs that can be converted.
3 Click Convert.
Show previously converted catalogs
You can view converted catalogs or catalogs created as backups from earlier versions. The Convert Catalog window
does not display these catalogs by default. Select Show Previously Converted Catalogs to view a list of the previously
converted catalogs.
Note: You cannot use the converted catalog with earlier versions. However, when the catalog is converted, it copies the
data into a new catalog file, and the original catalog file remains unchanged. You can continue to use the original catalog
in the earlier versions.
3
Help resources
If you have questions about installing or using Photoshop Elements, Adobe recommends that you use these resources
before contacting Adobe support. These resources contain answers to many common questions.
Welcome screen
Use the resources on the Welcome screen to get started with using Photoshop Elements.
Other getting started sources
If you are new to Photoshop Elements and would like to quickly get started with using it before moving to the advanced
features, use these resources.
Getting Started page See http://www.adobe.com/go/learn_pse_gs_en. The Getting Started page provides links to
FAQs, Help topics, videos, and other resources that help you quickly start using Photoshop Elements.
Help and Support page See http://www.adobe.com/support/photoshopelements/ for quick links to all key
resources for Photoshop Elements.
Adobe Photoshop Elements Help
Find step-by-step instructions for how to use the various features of Photoshop Elements from within the application
and in online Help.
Using Help within the application Press F1 to launch the Help client. Ensure that you are online at least once to
download the Help content. Thereafter, the Help client uses the downloaded content on your computer or downloads
content from the Internet based on your computer's connection status. For more information on the Community Help
client, see
http://www.adobe.com/go/learn_psechc_en.
Online Help (User guide) The online version of the user guide. See http://www.adobe.com/go/learn_usinpse_en.
Last updated 1/17/2012
Page 10
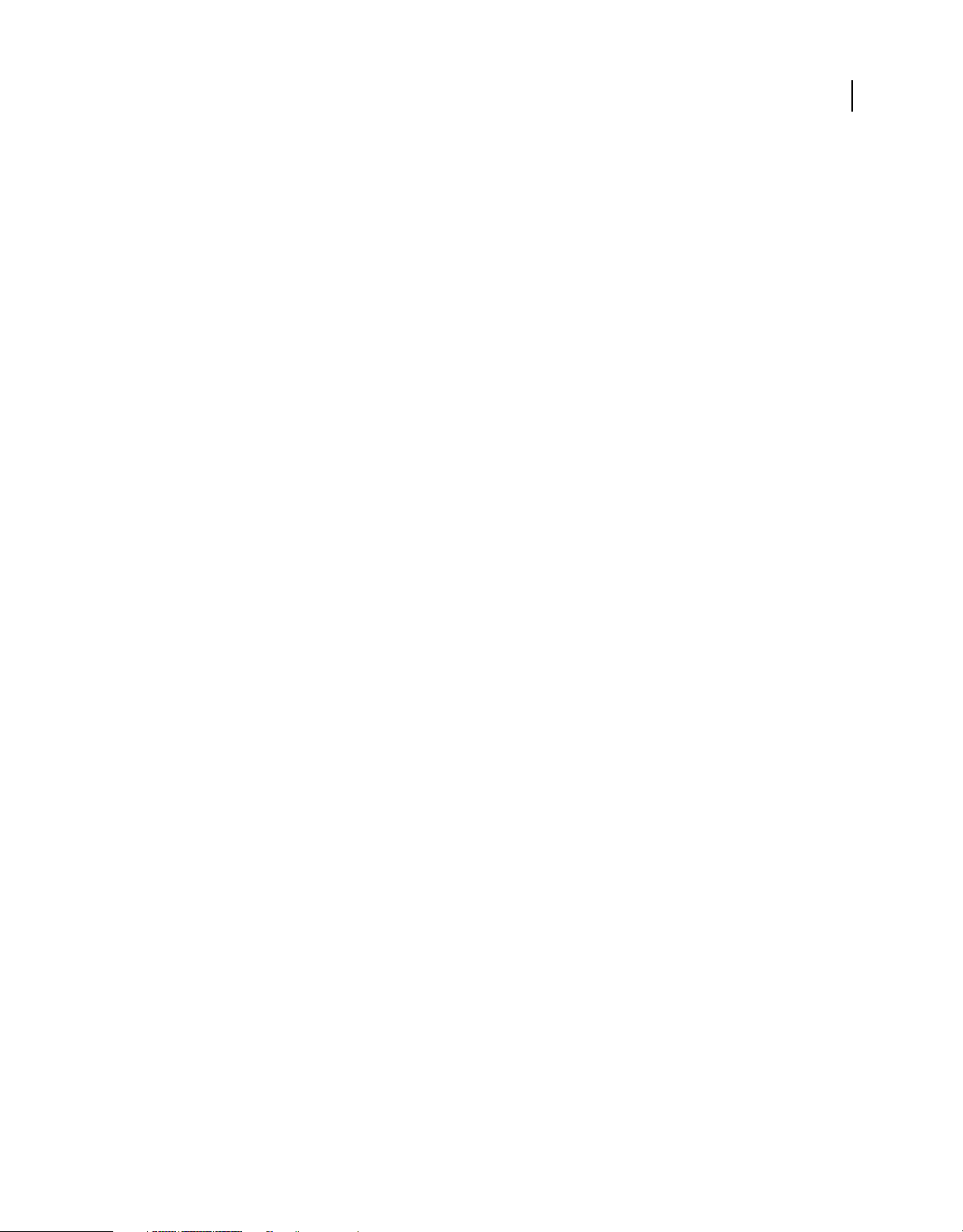
USING PHOTOSHOP ELEMENTS 10
Getting started
Download User Guide (PDF) See http://www.adobe.com/go/learn_pdfpse_en.
Help menu
Use the Help menu in Photoshop Elements to quickly access a list of resources that help you get started with the
software.
Photoshop Elements Help If you are using Elements Organizer, click Elements Organizer Help to launch the Help
client. Depending on whether you are online or offline, the online Help (user guide) content or the downloaded
Help content is loaded.
Getting Started The Getting Started page contains FAQs, Help topics, videos, and other resources that help you
quickly start using Photoshop
Key concepts Opens a page containing all the important concepts and terms that are good to know when working
with Photoshop
Support Opens the Help and Support page containing information on Help and troubleshooting resources.
Video tutorials Opens a link to the Adobe TV page containing a list of videos that help you get started with
Photoshop
Elements Inspiration Browser Opens a window containing a list of videos for Photoshop Elements. Use the search
options to search for videos.
Elements.
Elements.
Elements.
4
Provide feedback on the product/post useful tips and tricks
• Visit www.adobe.com/go/learn_psefeed_en.
Troubleshooting tips
Here are some things to consider when troubleshooting Photoshop Elements.
• Restart Photoshop Elements, or restart your computer.
• Reset the Photoshop Elements preferences. Hold down the Ctrl + Alt + Shift keys (Windows) or Option +
Command + Shift keys (Mac OS) immediately after you choose to open Photoshop
Organizer on the Welcome Screen.
• Turn off other programs, including anti-virus, firewall, and CD/DVD burning applications that run in the
background, until you find the cause.
• Make sure that the computer operating system is up-to-date. Install the latest drivers for your video card, sound
card, printer, and other devices.
• Remove any recent additions to your computer. What was the last thing you changed on your computer before the
problem began? Did you install a new printer, font, or other software?
• If a problem occurs when you open or edit a photo, does the problem occur with all photos? Does it occur with
photos from different cameras or sources?
• If something in Photoshop Elements doesn’t seem to work properly, check Photoshop Elements Help.
Elements or Elements
Ask experts
To reach out to experts in the Adobe® Photoshop® Elements 10 community that can help you with your problem, visit
http://www.adobe.com/go/learn_forumpse_en.
Last updated 1/17/2012
Page 11
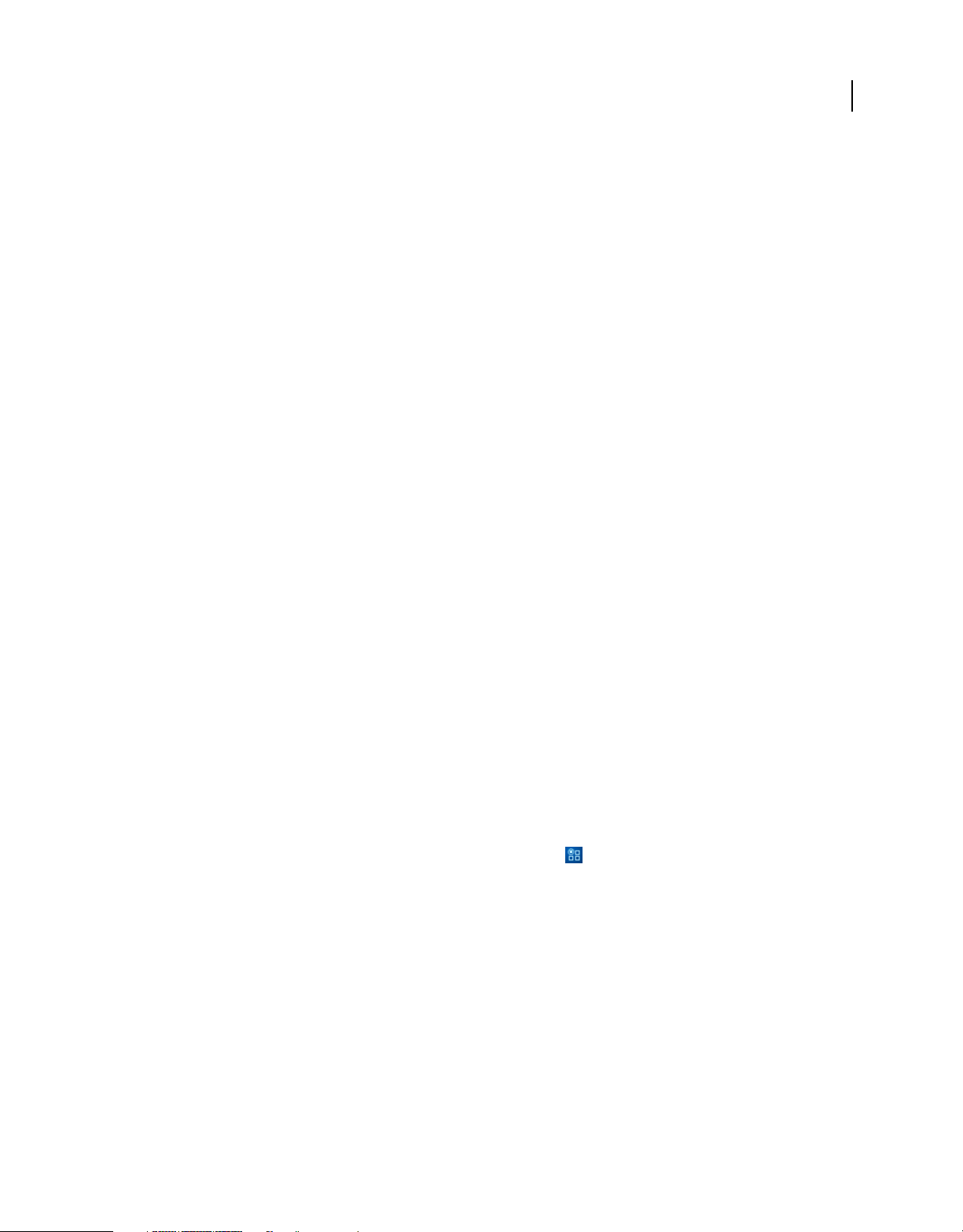
USING PHOTOSHOP ELEMENTS 10
Getting started
Support for How-to questions
How-to questions and most issues related to using Photoshop Elements can be best solved using the following
resources:
• Help and Support page (http://www.adobe.com/support/photoshopelements/)
• Getting Started page (http://www.adobe.com/go/learn_pse_gs_en)
• Photoshop Elements Forums (http://www.adobe.com/go/learn_forumpse_en)
Customer support for product orders, installation, and activation
For the most efficient ways to get through to customer support, try the following:
• If you prefer getting answers through email, log on to the customer support portal
http://www.adobe.com/go/learn_cust_por_en. If you do not have a registered Adobe ID, click the Create An
Account button to create your ID.
• If you must call, Adobe recommends using the pop-up menus found on the contact page
http://www.adobe.com/go/learn_contact_en. You are given the option of Live Chat (if available) or a phone
support through this contact method.
• If you call and encounter a long hold time, you can request a callback from the first available agent. Alternatively,
you can schedule a callback at a more convenient time.
5
Elements Organizer and Photoshop Elements
Elements Organizer helps you view, manage, and find all of your photos and video clips. You can also make quick fixes
in the Organize workspace.
In the Edit workspace, you can refine your photos, make basic edits, follow step-by-step guided editing tasks, or use
advanced editing tools.
After working with your photos in either workspace, you can create photo projects, such as scrapbook pages,
slideshows, photo books, and online albums. You can easily share these projects with family and friends through Flickr
and Facebook.
Note: Flipbook, slideshow, and HTML-based photo mail creation are not supported in Mac OS.
To access the Organize workspace from the Edit workspace, click the icon
Do I have to use Elements Organizer? No. You can copy photos to your computer and fix your photos in the Edit
workspace of Photoshop
Organizer. Also, after collecting hundreds and thousands of photos on your computer, you’ll discover that finding and
managing photos with Elements Organizer is much easier.
Elements. However, there are lots of great things you can do with your photos in Elements
Importing and organizing photos and video clips
As you work in Adobe® Photoshop® Elements 10, you start by importing photos into Elements Organizer. You can
import photos from devices such as cameras, card readers, and scanners or from any folder on a computer. In Elements
Organizer, you can view, manage, and find all your photos and video clips.
Last updated 1/17/2012
Page 12
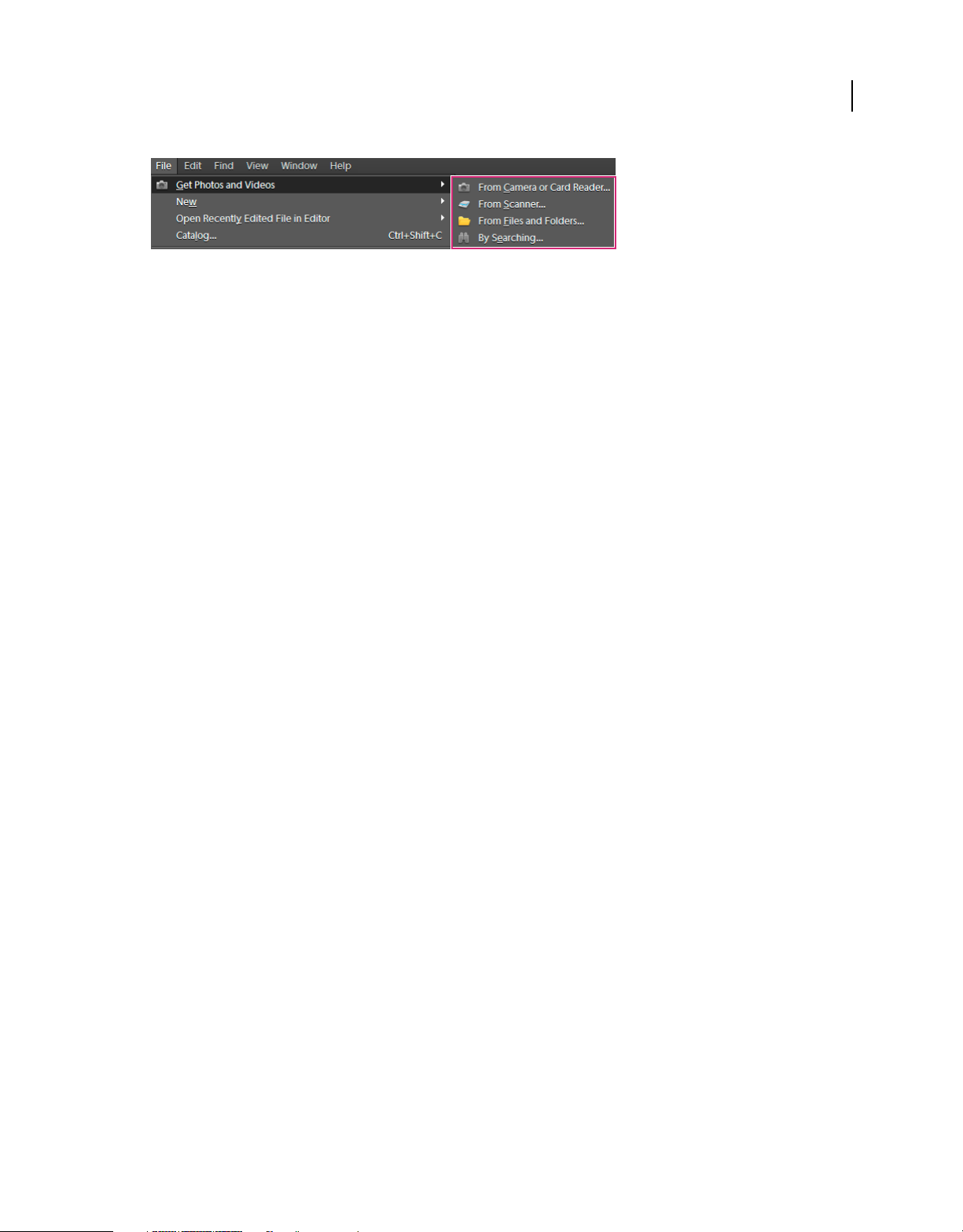
USING PHOTOSHOP ELEMENTS 10
Getting started
Import Options
Use the Photo Downloader to download files
1 Connect your camera or card reader to your computer. (See the documentation that came with your device, if
necessary.)
Note: (Windows) If AutoPlay is enabled, the Windows AutoPlay dialog box opens with a list of options for getting the
photos. In the Windows AutoPlay dialog box, select Organize, and Edit using Adobe Elements 10 Organizer. If Elements
Organizer is not already open, the Photo Downloader dialog box opens. Click Get Photos. Elements Organizer opens and
imports the media files.
2 In the Organize workspace, select File > Get Photos and Videos > From Camera or Card Reader.
3 In the Photo Downloader dialog box under Source, choose from the Get Photos From drop-down list to specify
where to copy/import the photos from.
4 In the Import Settings area, set the following options:
Location Specifies the folder to which images are downloaded. To change the default folder location, click Browse, and
then specify a new location.
6
Create Subfolder Creates a subfolder using the naming scheme chosen from the pop-up menu. If you choose Custom
Name, type a subfolder name in the box.
Rename Files Changes the filenames using the naming scheme selected from the pop-up menu. If you choose Custom
Name, type a base filename and a starting number for assigning sequentially numbered filenames to the photos.
Note: If the name you entered exists, the copied image filename is appended with “-1” or another appropriately numbered
designator.
Preserve Current Filename In XMP Select this option to use the current filename as the filename stored in the metadata
of the photo.
Delete Options Specifies whether to leave the photos on your camera or card, verify and delete the files, or delete the
files after they are copied. Photos that you do not import into Adobe Photoshop
Elements are not deleted from the
camera or card.
5 (Optional) (Windows) To automatically download photos to Photoshop Elements after a device is connected,
select Automatic Download. Automatic download options are set in the Camera Or Card Reader preferences.
6 (Optional) For more download options, click the Advanced Dialog button.
7 Click Get Photos.
The photos are copied to your hard drive.
8 Click OK in the Files Successfully Copied dialog box.
Note: If Elements Organizer is launched while copying the photos, click Yes in the Files Successfully Copied box.
Organizing your photos and video clips
Use Elements Organizer to manage your files. Elements Organizer enables you to find photos, video files, audio clips,
and Adobe PDF documents, even if they’re stored in different locations on your computer.
Last updated 1/17/2012
Page 13
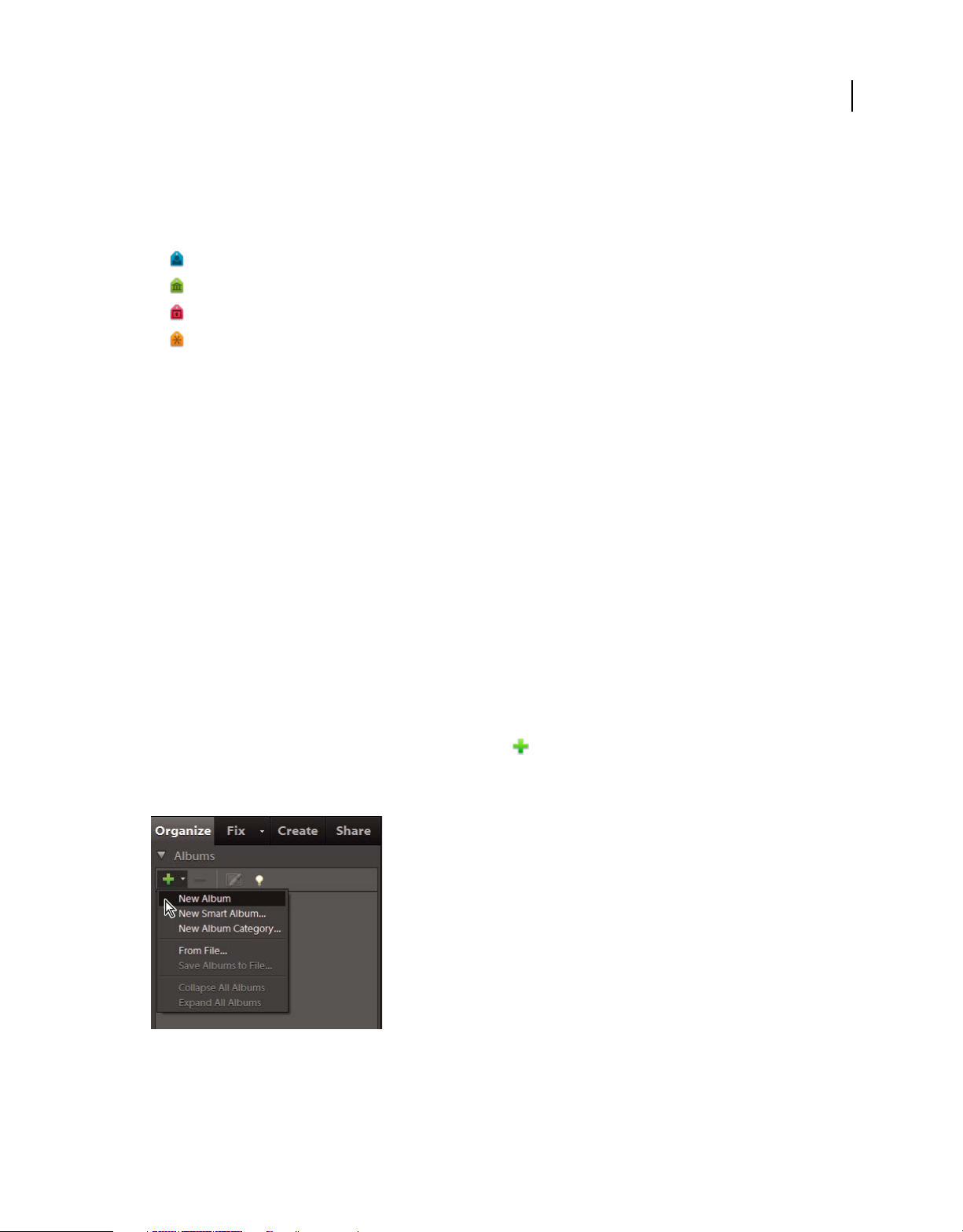
USING PHOTOSHOP ELEMENTS 10
Getting started
Adobe Photoshop Elements automatically organizes photos by date as they download. Elements Organizer has a
Timeline (choose Window > Timeline) and Date View for finding photos by date.
You can further sort and categorize photos by adding star ratings, by stacking photos, and by assigning keyword tags
such as:
• People
• Places
• Events
• Other
What are catalogs and albums? When you import photos or video clips, Elements Organizer stores the details of the
imported files in a catalog. The catalog contains links to the files and records of details such as the star ratings and tags
that you attach to your photos. Albums are great for sharing photos in projects, creations, online albums, and they also
make it easy to find related photos. An album is a subset of a catalog.
Create a catalog
As you import more files, it’s a good idea to create more catalogs so that you don’t lose the work you have done to
organize the files. Large catalog files can also cause sluggish performance.
7
1 Choose File > Catalog.
2 To choose a preset location for the catalog, select Catalogs Accessible By All Users (Windows® only) or Catalogs
Accessible By The Current User. To select a custom location, choose Custom Location, click Browse, and browse
to the location.
Note: (Mac® OS) You cannot access catalogs present on a network drive.
3 Click New, type a name for the catalog in the Enter A Name For The New Catalog dialog box, and then click OK.
Create an album
1 Click the Create New Album Or Album Category button in the Albums panel of the Organize tab, and then
choose New Album.
2 (Optional) From the Albums Category menu, choose a category into which to place the album.
Albums Category Menu
3 In the Album Name box, type a name for the album.
4 Drag photos into the Items area.
Last updated 1/17/2012
Page 14
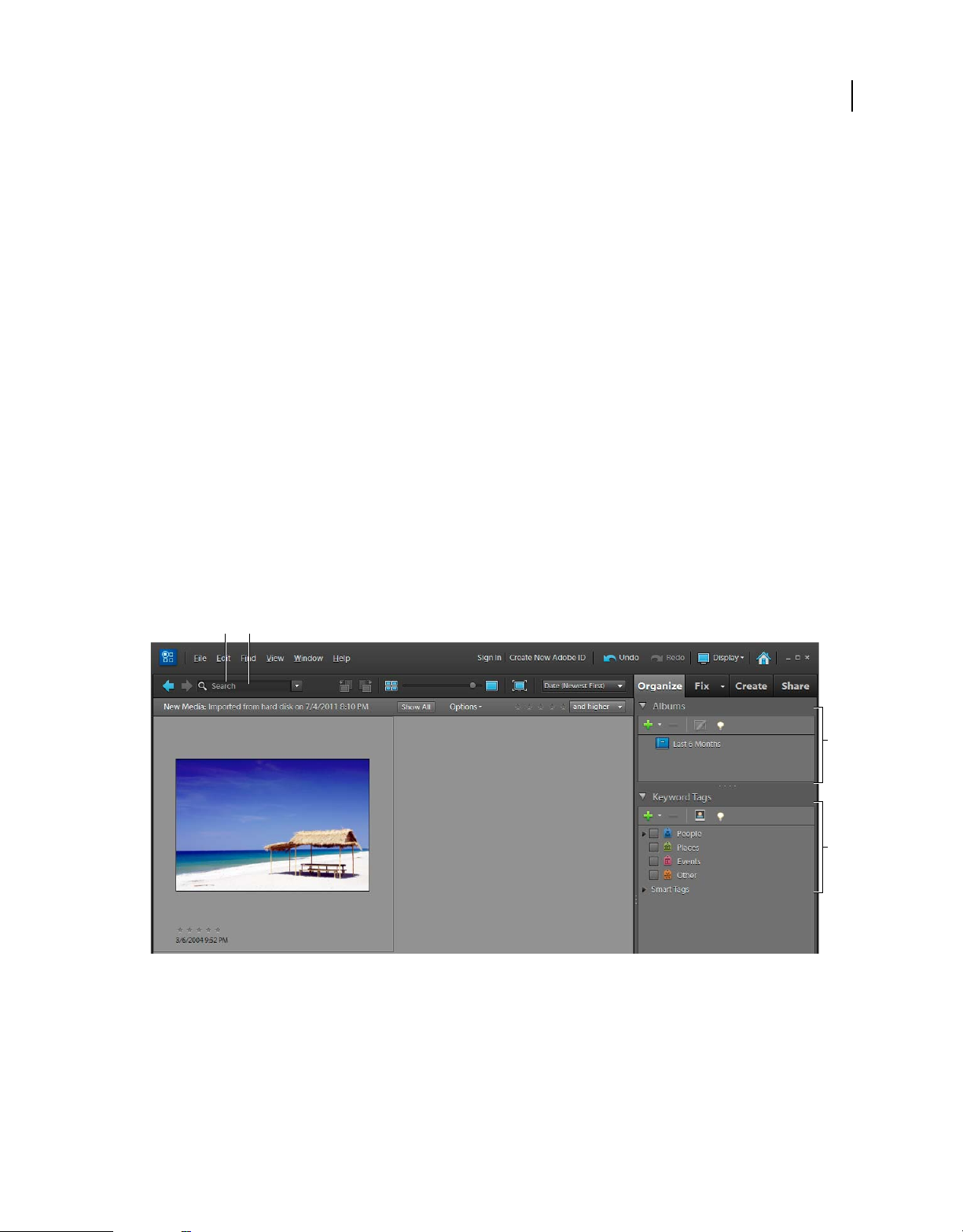
USING PHOTOSHOP ELEMENTS 10
Getting started
The album appears in the Albums panel under the album category you specified.
Finding photos and video clips
You can find photos and video files by date, star rating, album, folder location, filename, media type, keyword tag, text,
or other criteria. You can also find objects in photos through Object search. For more information, see
www.adobe.com/go/learn_org10_photos_find_en.
Here are a few of the features in Elements Organizer to find photos:
Find bar Drag a photo to the Find bar to find matching or similar photos and media files.
Albums panel Select an album to view only the media files in it.
Keyword Tags panel Select a keyword tag to see only the files with that tag.
Text box Type text in the Search box to find files with matching text. Matches can include items such as filenames,
metadata, keyword tags, captions, notes, album names, album groups, camera information, dates, folders, and formats.
Search options Photos can be searched using the Visual Similarity, Object, and Duplicate Photo search options from
the Search drop-down list.
8
Timeline Click a month or set a range to find photos and media files chronologically by date, import batch, or folder
locations.
Note: Select Window > Timeline to display the timeline.
AB
C
D
Elements Organizer has many tools and features for finding photos.
A. Find bar B. Text box C. Albums panel D. Keyword Tags panel
Find the actual file of a photo or video clip
1 In Elements Organizer, select the photo or video clip whose file you want to find.
2 Press Alt + Enter (Windows) or Option + Enter (Mac OS) to open the Properties-General window.
Last updated 1/17/2012
Page 15
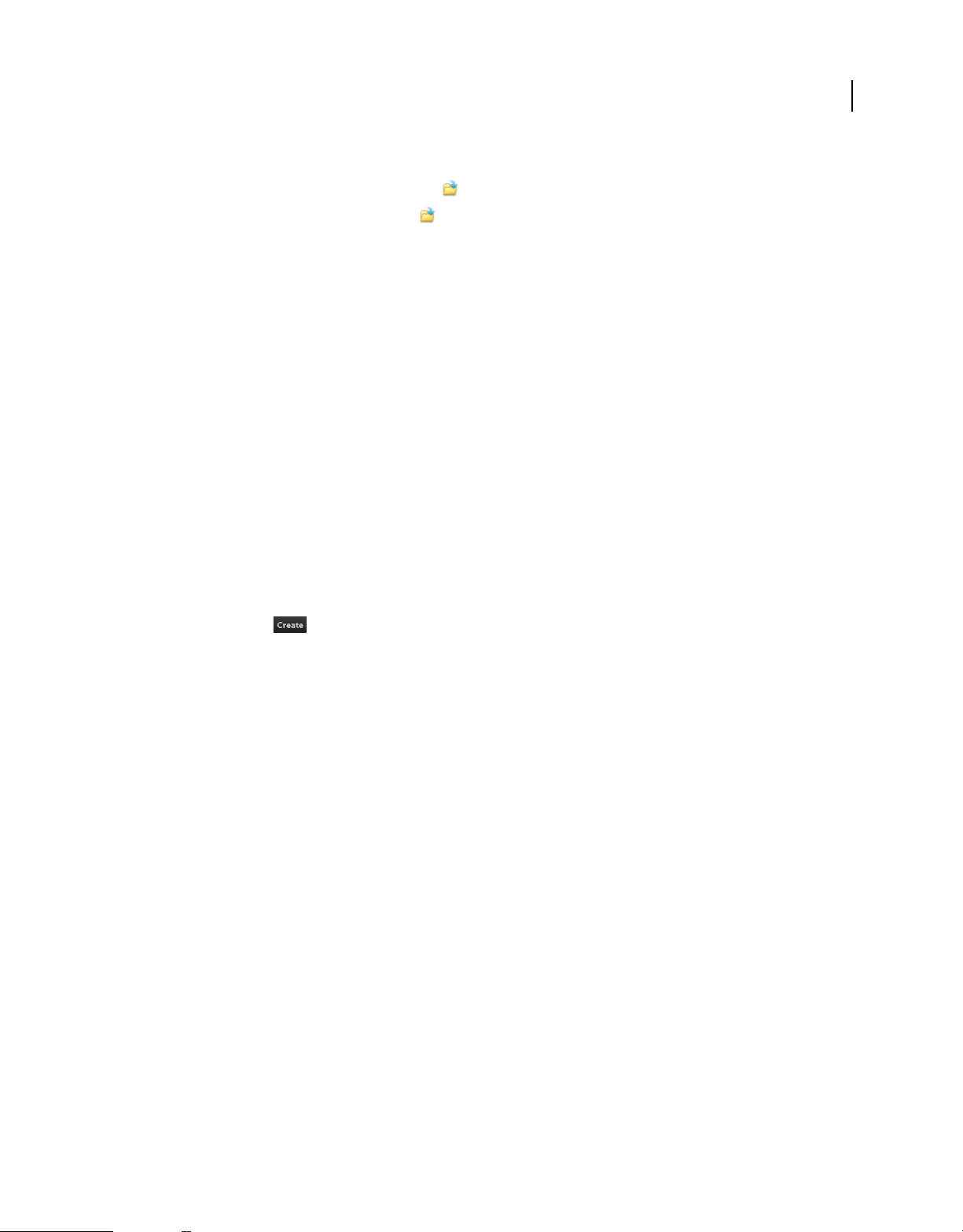
USING PHOTOSHOP ELEMENTS 10
Getting started
3 Do one of the following:
• (Windows) Click the Reveal In Explorer icon .
• (Mac OS) Click the Reveal In Finder icon .
Creating photo projects
You can use your photos in various fun projects that you can share with family and friends. For example, you can create
photo projects, such as albums, greeting cards, CD/DVD labels and jackets, and photo collages. You can print these
photo projects at home, or you can upload them to an online printing service. You can also use your photos in online
photo galleries, photo slideshows, and flipbooks. For more information, see
www.adobe.com/go/learn_org10_projects_en.
Give your projects a personal look by customizing the project templates. Adjust layout colors to better complement
your photos, and add new graphical elements, text, and effects, such as drop shadows and glows. Use the Contents
panel to quickly browse hundreds of frames, themes, backgrounds, clip art, and effects to apply to your photos and
photo projects.
Note: Flipbook, slideshow, and HTML-based photo mail creation are not supported in Mac OS.
9
Create and share a slideshow (Windows only)
1 In Elements Organizer, select the photos you want in the slideshow.
2 In the Create tab , click slideshow to show the slideshow Preferences.
3 Change any of the preferences, or click OK to use the default options.
All the tools for creating your slideshow are in the slideshow dialog box. The photos you chose to use in the slideshow
appear at the bottom of the screen.
4 In the slideshow Editor, have fun adding effects, text, small graphics, music, or your own narration. The slideshow
Editor provides lots of possibilities for creativity.
5 If you want to reorder your slides, drag the slide’s thumbnail image to a new location. The image thumbnails are at
the bottom of the slideshow Editor. Drag one forward or back until you see the blue bar, and then release the mouse
button.
6 To preview your slideshow with all its effects, use the VCR-style buttons under the slide preview. You can return
to editing slides at any time by pressing the VCR-style button.
Note: You can also preview your slideshow with all its effects using the Full Screen Preview icon. You can return to editing
slides from the Full screen preview by pressing the Esc key.
7
Click Save Project (in the upper left of the slideshow Editor). It’s a good idea to save the slideshow regularly as you work.
8 To output your slideshow for viewing or sharing, click Output (in the upper left of the slideshow Editor). Choose
how you want to share your slideshow. You can save it as a movie file or a PDF file. You can also burn it to a disc
(VCD/DVD) so you can play it on a TV or computer (Windows only). You must have Adobe Premiere Elements
installed to burn your movie files to DVD.
Last updated 1/17/2012
Page 16
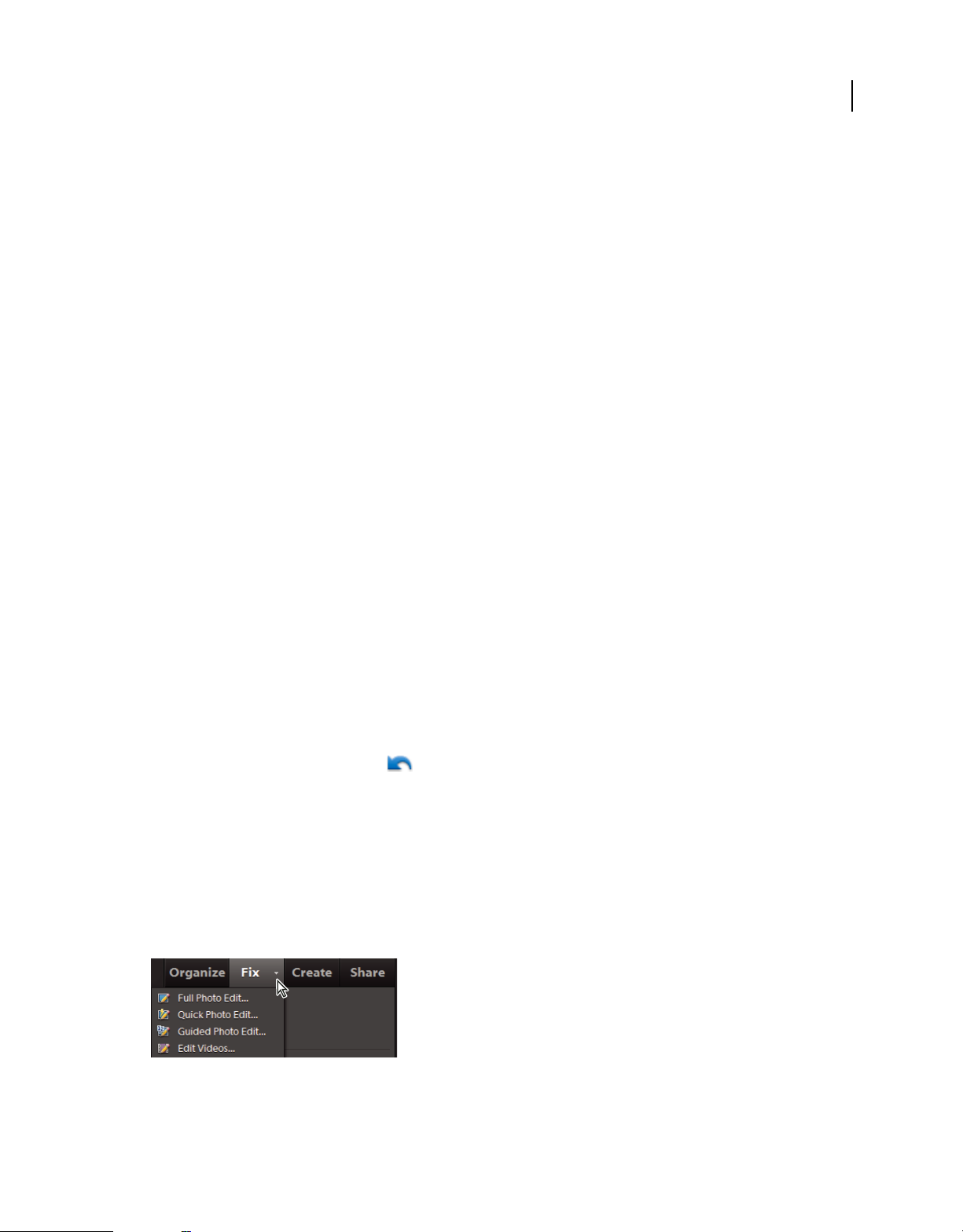
USING PHOTOSHOP ELEMENTS 10
Getting started
Fixing (editing) photos
Adobe® Photoshop® Elements 10 offers several levels of editing, from simple one-click fixes in the Organize workspace
to advanced color correction and composition in the Edit workspace.
Crop a photo
Cropping removes unwanted areas from a photo.
1 In the Organize workspace, select the photo you want to crop.
2 Click the Fix tab, select Crop, and then follow the instructions in the Crop dialog box.
Resize a photo
Resizing allows you to change the dimensions of a photo. If you want to increase or decrease the size without distorting
the photo, make sure that you keep the Constrain Proportions option selected.
1 In the Edit workspace, choose Image > Resize > Image Size.
2 Select Constrain Proportions.
3 Change the width or the height.
4 Click OK.
10
Fix photos in the Organize workspace
In the Organize workspace, you can perform various basic image adjustments: Auto Smart Fix, Auto Color, Auto
Contrast, Auto Red Eye, and Auto Sharpen, for example. For more information, see
www.adobe.com/go/learn_org10_fix_organizer_en.
1 In the Organize workspace, select the photos you want to fix.
2 Click the Fix tab. Make the desired adjustments.
If you don’t like the results, click Undo , or press Ctrl + Z (Windows) or Command + Z (Mac OS).
Open photos in Full, Quick, or Guided editing modes
Photoshop Elements provides additional editing modes in the Edit workspace: Full, Quick, and Guided. The level of
your editing expertise and complexity of the image editing determine which mode is appropriate for your task.
1 In Elements Organizer, select the photos you want to work with in the Edit workspace.
2 Click the triangle beside the Fix tab, and then select one of the following: Full Photo Edit, Quick Photo Edit, or
Guided Photo Edit.
Organizer Bar
Last updated 1/17/2012
Page 17

USING PHOTOSHOP ELEMENTS 10
Getting started
In the Edit workspace, photos appear in the Project Bin. You can move between the photos you want to fix by doubleclicking them in the Project Bin.
Do I have to use Elements Organizer to open images in the Edit workspace? No. You can open photos from the Edit
workspace too. Choose File > Open and navigate to the photos you want to open.
What if I switch to Elements Organizer while fixing photos in the Edit workspace? If you switch to Elements Organizer
while files are open in the Edit workspace, you’ll see a banner over the thumbnails of the opened files. The files cannot
be changed in the Organize workspace until they are closed in the Edit workspace.
Making precise selections
When you want to edit a specific part of a photo, select that part. Photoshop Elements provides many automatic and
manual selection tools that help you select difficult shapes with ease. For example, the Lasso tool draws freehand
selection borders and lets you make precise selections.
11
Making Precise Selections Effect
The Quick Selection tool automatically makes selections based on color and texture when you click or click-drag an area.
Quick Selection Tool
You can also modify the selections in many ways. For example, you can choose Select > Inverse to invert the selection
or include areas of similar color (Select > Grow or Select > Similar.
See online Help for more information.
Create photo effects with Guided Edits
With Guided Edits, you can create pop art masterpieces, reflection effects, LOMO camera style photography effects,
and more in a few steps.
Last updated 1/17/2012
Page 18
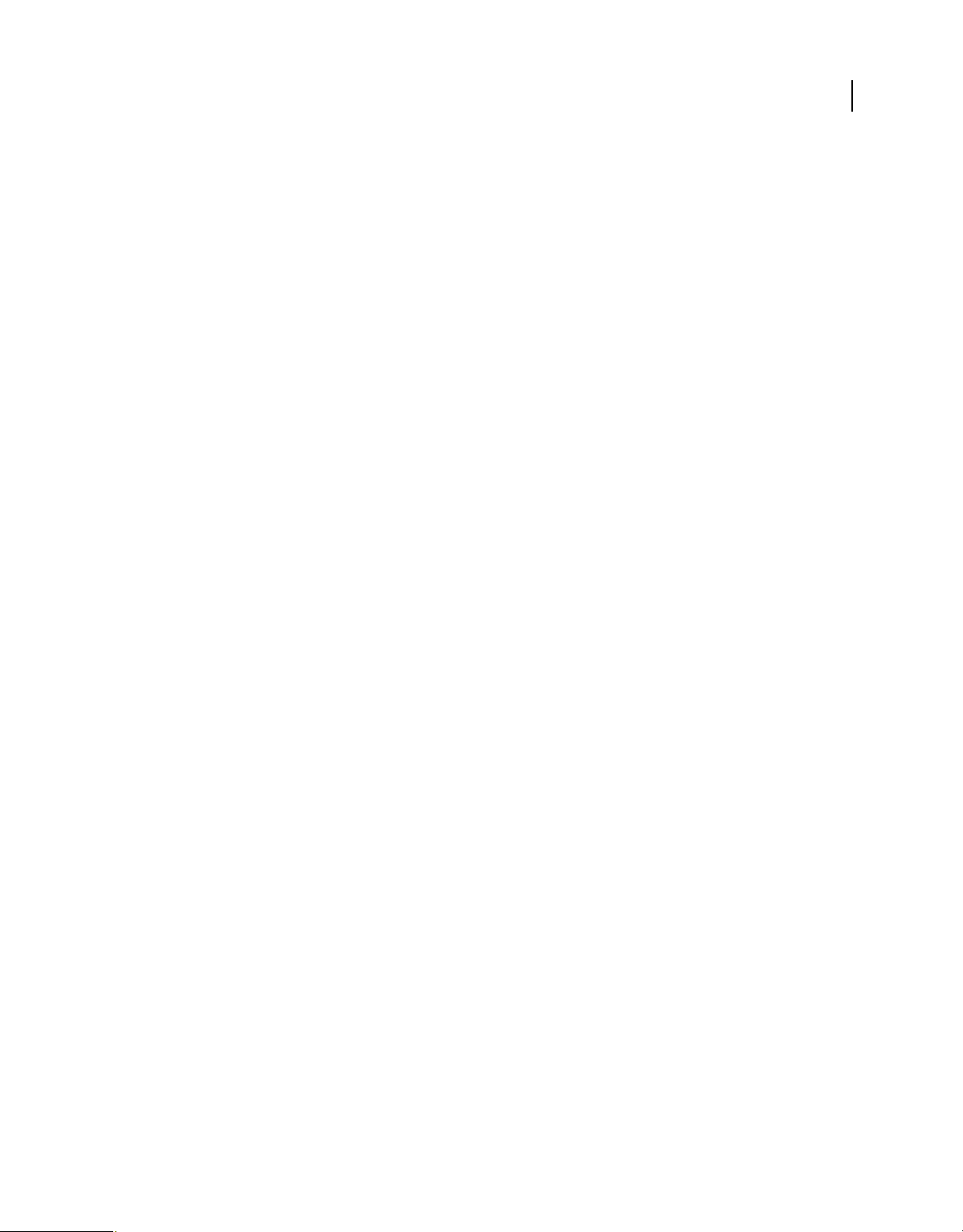
USING PHOTOSHOP ELEMENTS 10
Getting started
To access the Guided Edits options:
1 Click the Edit tab in the Editor.
2 Click the Guided tab.
3 Select a type of Guided Edit.
Saving your edits
After you edit an image in the Edit workspace, save it, or you’ll lose your work. Fixes you make in the Organizer
workspace are saved automatically.
❖ In the Edit workspace, choose File > Save.
Photos saved from the Edit workspace are saved as a version and grouped with other saved versions of the original
photo. These version sets are stacked together in Elements Organizer with the latest saved version at the top of the
stack.
What if I don’t want to save versions of a photo? It’s recommended that you save versions of a photo to preserve the
original file. If for some reason, you don’t want to save a version of a photo, choose File > Save after you’ve finished
editing a photo. Under Save Options in the Save As dialog box, deselect the Save In Version Set With Original option.
What if I must optimize the photo for the web? Choose File > Save For Web. You can use different optimization
options and preview the changes. Typically, GIF, JPEG, and PNG formats are used on the web.
12
Printing and sharing photos
Photoshop Elements offers many ways to quickly share your photos. You can let people view your photos through an
interactive online album. You can send photos to people via email. You can print photos to your home printer or order
professionally printed photos. Or, you can put your files or albums on CDs/DVDs.
In Elements Organizer, you first select photos you want to share. Click the Share tab, and then select the way you want
to share photos. For more information, see
Print from Elements Organizer (Windows only)
1 Select photos or video clips in the Photo Browser. If you select a video clip, only the first frame of the clip is printed.
2 Choose File > Print.
3 Specify printing options in the Prints dialog box, and then click Print.
Print online
1 In Elements Organizer, select the photos you want to print.
2 Do one of the following and follow the instructions in the Order Prints dialog box that opens.
• Click File > Order Prints > Order Shutterfly Prints.
Note: Sign up for Shutterfly to use their services.
• Click File > Order Prints > Order Kodak Prints.
Note: Sign up for Kodak membership to use their services.
www.adobe.com/go/learn_org10_share_en.
Last updated 1/17/2012
Page 19
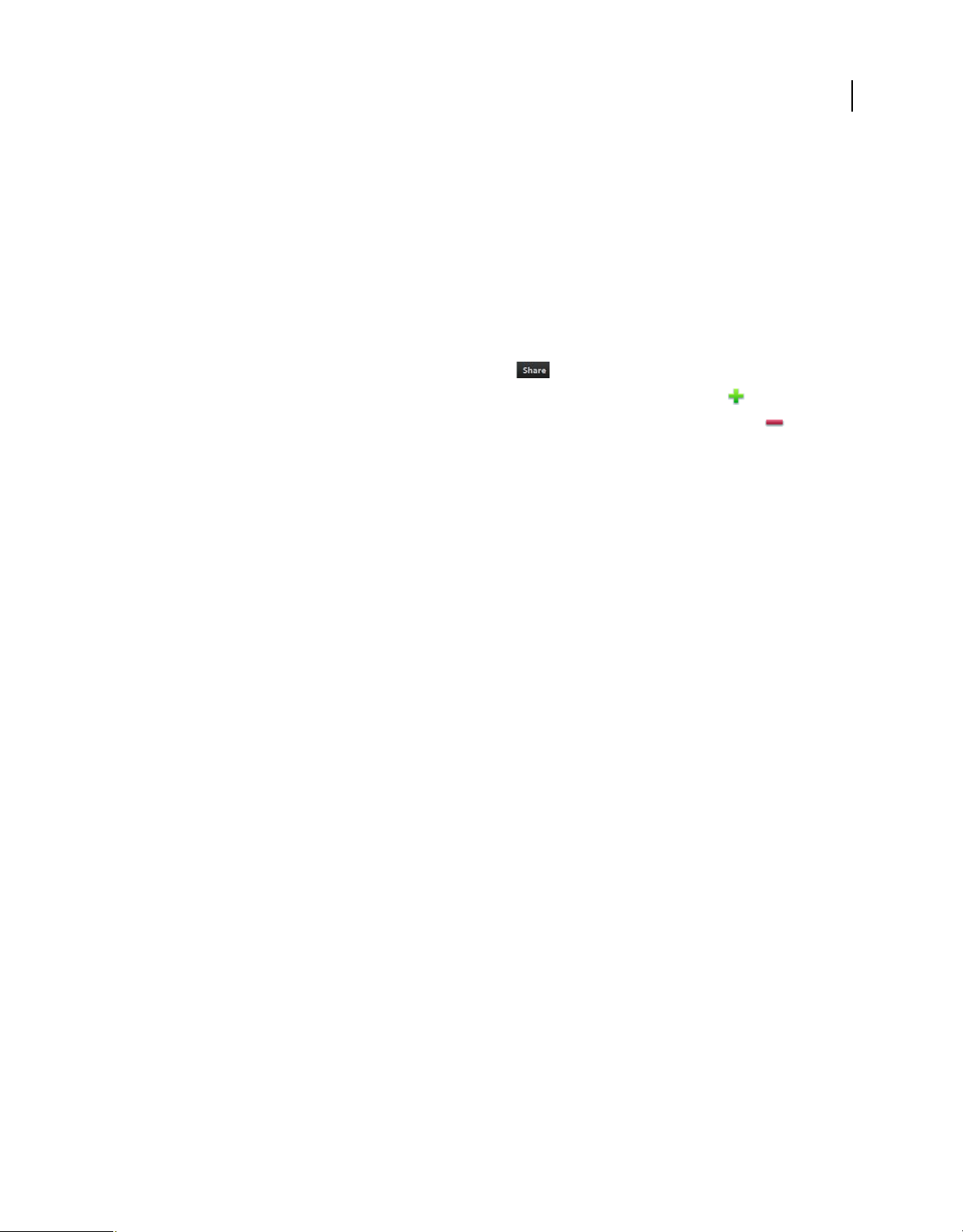
USING PHOTOSHOP ELEMENTS 10
Getting started
Share photos using email
Photoshop Elements streamlines sharing photos by email. You can either attach photos to an email or, in Windows,
embed a photo in an email using Photo Mail.
1 Make sure that your email client is specified in Preferences. In Windows, choose Edit > Preferences > Sharing.
Note: In Mac OS, you can find the Preferences option in the Adobe Elements 10 Organizer menu.
2 In Windows, choose Microsoft Outlook®, Outlook Express, or Adobe email Service. In Mac OS, choose Entourage
or Mail.
Note: In Windows Vista® or Windows 7®, choose Microsoft Outlook®, Windows Live Mail®, or Adobe email Service.
3 Select a photo in the Media Browser, and then click Share and Email Attachments.
4 To add more items to the email, select them in the Media Browser, then click the Add button .
Note: You can also remove items by selecting them in the Items list, and then clicking the Remove button .
5 Choose an option from the Maximum Photo Size menu, and use the Quality slider to adjust image clarity.
6 Click Next.
7 Type a message in the Message text box.
8 Select recipients of the email by doing one of the following:
• Select a name from the Select Recipients list (the names you see are from your contact book).
• If you want, add the recipient to your contact book by selecting New Contact in the Contact Book dialog. Click OK;
the recipient appears selected in the Select Recipients list.
9 Click Next.
Photoshop Elements opens the message in your default email application.
13
What if I use a web-based email service? If you use a web-based email service such as Gmail™ or Yahoo® Mail, you can
export your photos and attach them to email messages. Click the Share tab, and select Email Attachments. The Email
Attachments wizard leads you through the steps for creating versions of your photos that are suitable for email.
Back up/synchronize files
Note: Adobe® Photoshop® Elements 10 free online benefits and Photoshop Elements Plus are available in the United States
only. Internet access required.
When you sign in with your Adobe ID, you can back up your albums and catalogs to Photoshop.com servers. Backing
up and synchronizing your albums and catalogs is essential for protecting your photos and media files. For example,
if you add keyword tags to media files on your computer, the corresponding photos on Photoshop.com are updated
with the tags.
The Backup/Synchronization wizard is automatically launched when the user activates Backup/Synchronization for
the first time.
Last updated 1/17/2012
Page 20
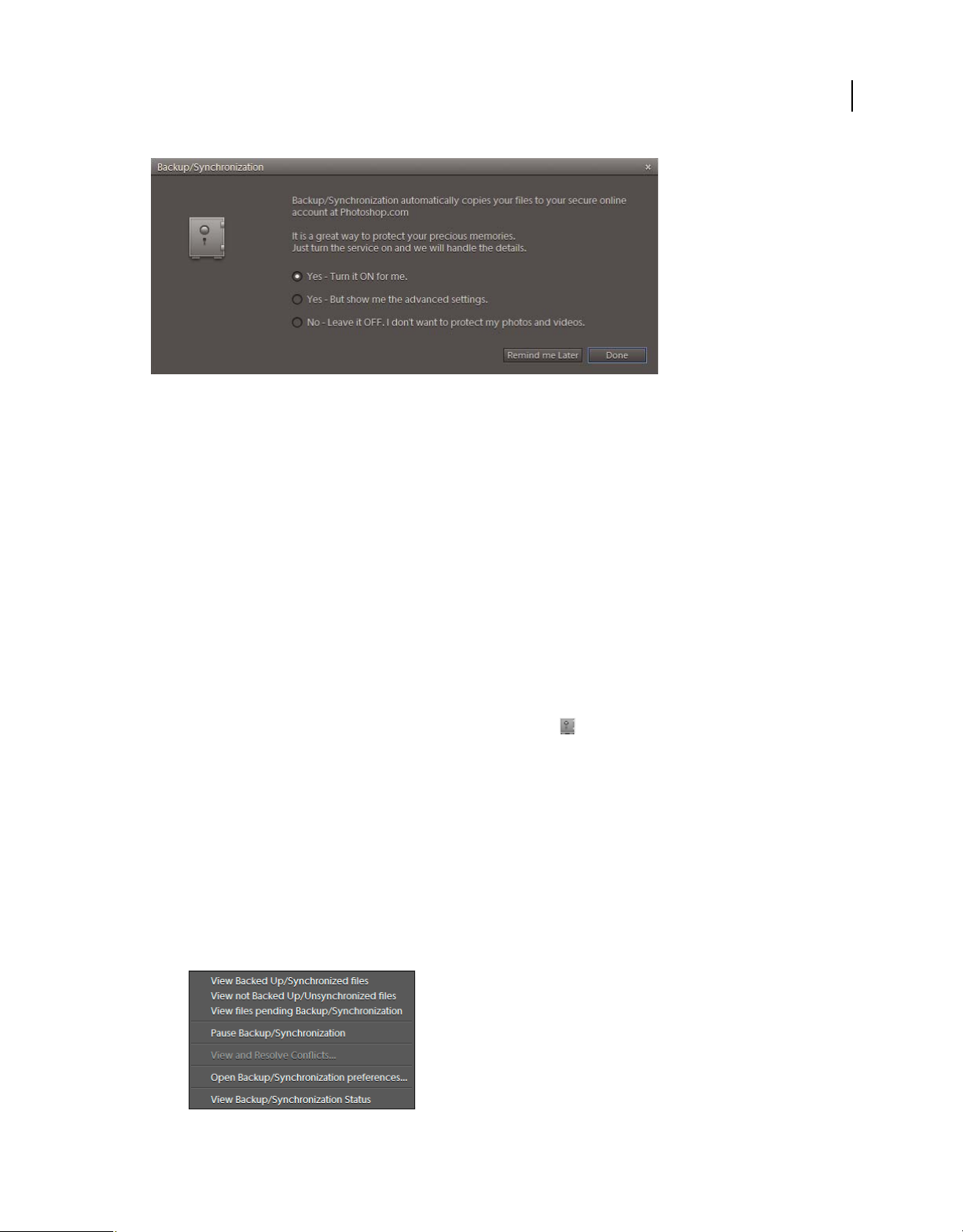
USING PHOTOSHOP ELEMENTS 10
Getting started
Backup/Synchronization Window
1 Start Elements Organizer, and then sign in with your Adobe ID.
2 Choose an option from the Backup/Synchronization dialog box.
Yes - Turn It On For Me Enables you to set your entire catalog for Backup/Synchronization. All your videos and
photos securely get uploaded to your online account.
Yes - But Show Me The Advanced Settings Enables you to set advanced Backup/Synchronization settings in the
Preferences dialog box.
14
No - Leave It OFF. I Don’t Want To Protect My Photos And Videos Your videos and photos don’t get backed up and
synchronized online.
3 Select the desired option, and then follow the onscreen instructions to enable Backup/Synchronization.
View Backup/Synchronization activity status
❖ Do one of the following:
• Right-click the Elements Backup/Synchronization Agent icon in the system tray and select View
Backup/Synchronization Status.
• Click the Elements Backup/Synchronization Agent icon in the status bar of Elements Organizer, and then select
View Backup/Synchronization Status.
The Elements Backup/Synchronization Status dialog box is displayed. The dialog box displays the following
information:
• The total number of assets that are being synchronized
• The overall progress of the synchronization activity
• The online storage capacity being used
• The asset that is being synchronized
View Backup/Sync Activity Status
Last updated 1/17/2012
Page 21
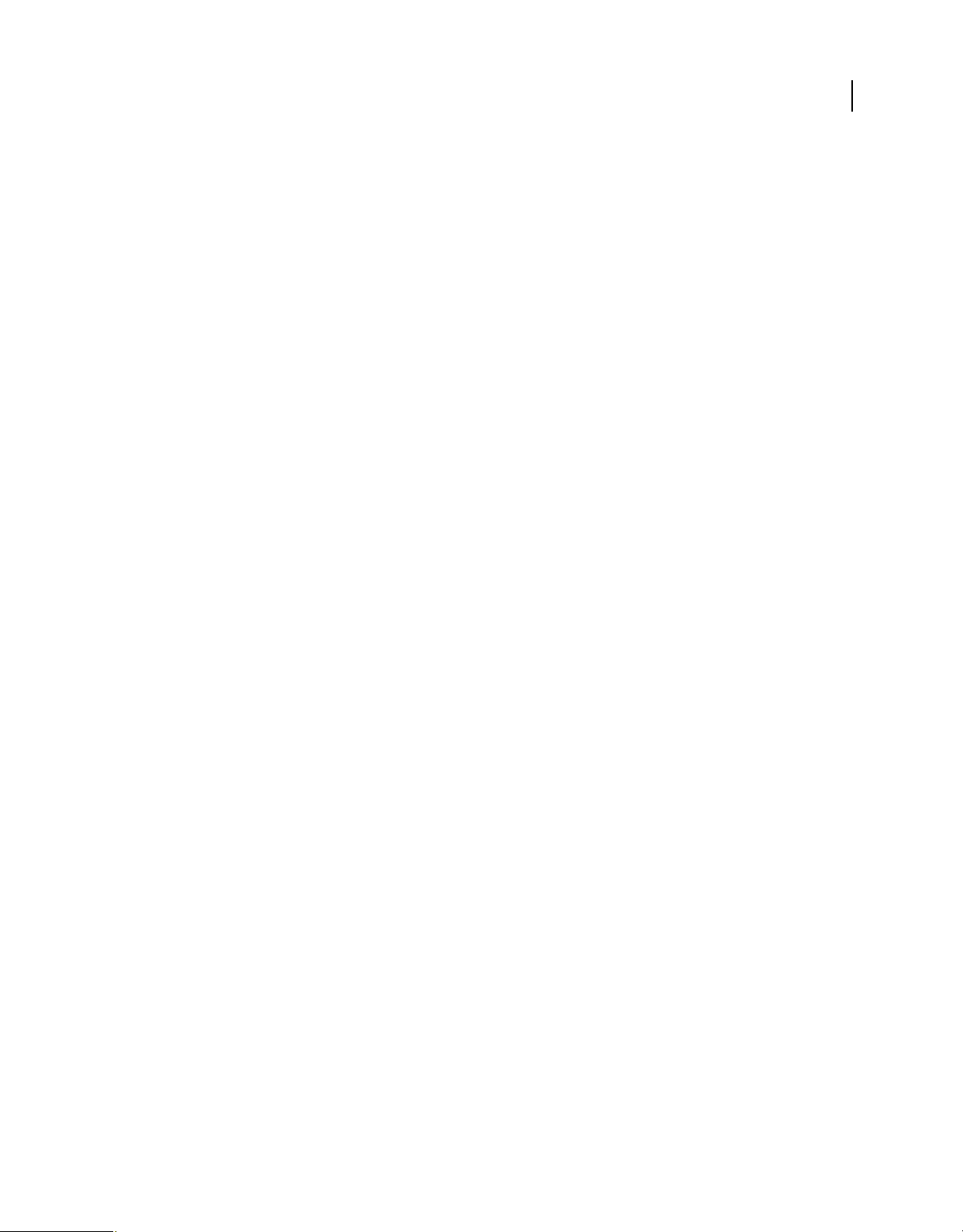
USING PHOTOSHOP ELEMENTS 10
Getting started
Start backup and synchronization activity manually
Backup/Synchronization is a scheduled activity. The Elements Backup/Synchronization Agent checks for assets to
synchronize at regular intervals. Between these periods of activity, the Elements Backup/Synchronization Agent is idle.
To synchronize right away instead of waiting for the next scheduled synchronization, click Backup/Sync Now in the
system tray. The Backup/Synchronization process starts, and any changes that you have made are synced to
Photoshop.com immediately.
15
Last updated 1/17/2012
Page 22
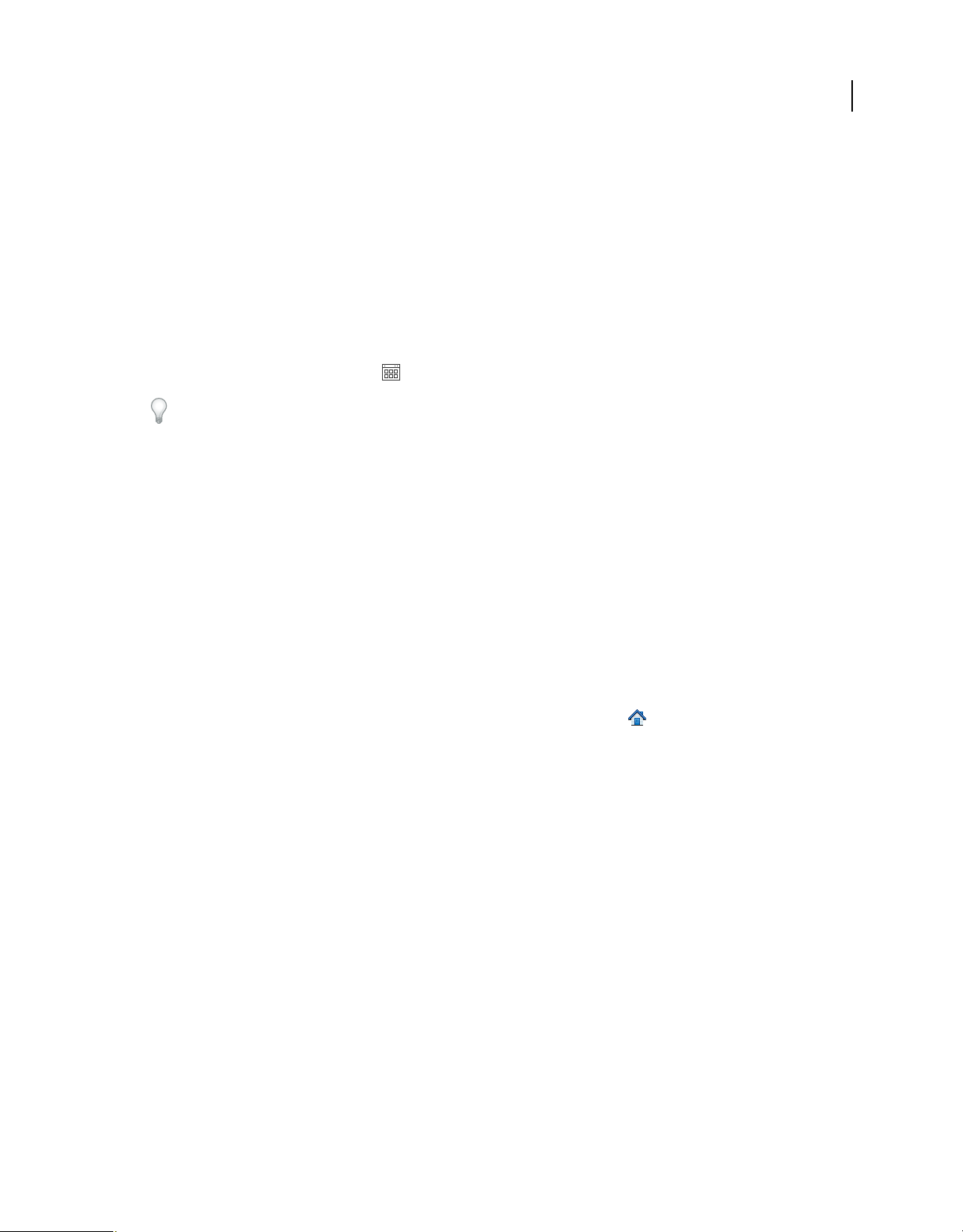
Chapter 2: Photoshop Elements workspace
Adobe® Photoshop® Elements 10 has two main workspaces: the Organize workspace and the Edit workspace. Use the
Organize workspace for finding, organizing, and sharing your photos and media files. Use the Edit workspace for
creating, editing, and fixing your images. You can also add functionality with plug-in modules and expand system
memory by using scratch disks.
To open a photo in the Edit workspace, select the photo in Organize workspace. Click the triangle beside the Fix tab,
and then choose Full Photo Edit, Quick Photo Edit, or Guided Photo Edit. When you are working in the Edit
workspace, click the Organizer button
You can move between the two workspaces by clicking the corresponding button in the Windows® OS task bar or in
the Mac® dock.
About workspaces
to open the Organize workspace.
16
The Welcome screen
When you start Photoshop Elements, the Welcome screen opens by default. The Welcome screen is a convenient
starting place, or hub, for major tasks.
Note: The Photoshop Elements free online benefits and Photoshop Elements Plus are available in the United States only.
Internet access required.
Click Organize to import, tag, or organize your photos. Click Edit to enhance your images or add special effects.
Click the Close button (X) in the upper-right corner of the Welcome screen to close the Welcome screen. You can
reopen the Welcome screen at any time by clicking the Welcome Screen button
Organize workspace. It’s not necessary to return to the Welcome screen to open other workspaces—you can open
different workspaces from within any other workspace.
Click Settings to launch the Adobe Photoshop Elements 10 dialog box. Select the option to control the Adobe
Photoshop Elements launch behavior. Select one of the options and click OK:
• Just show the Welcome Screen
• Always Launch Elements Organizer only
• Always Launch Photoshop Elements Editor only
To configure which workspace launches when you start PSE10 click Settings when you launch PSE 10.
in the Edit workspace or the
Last updated 1/17/2012
Page 23
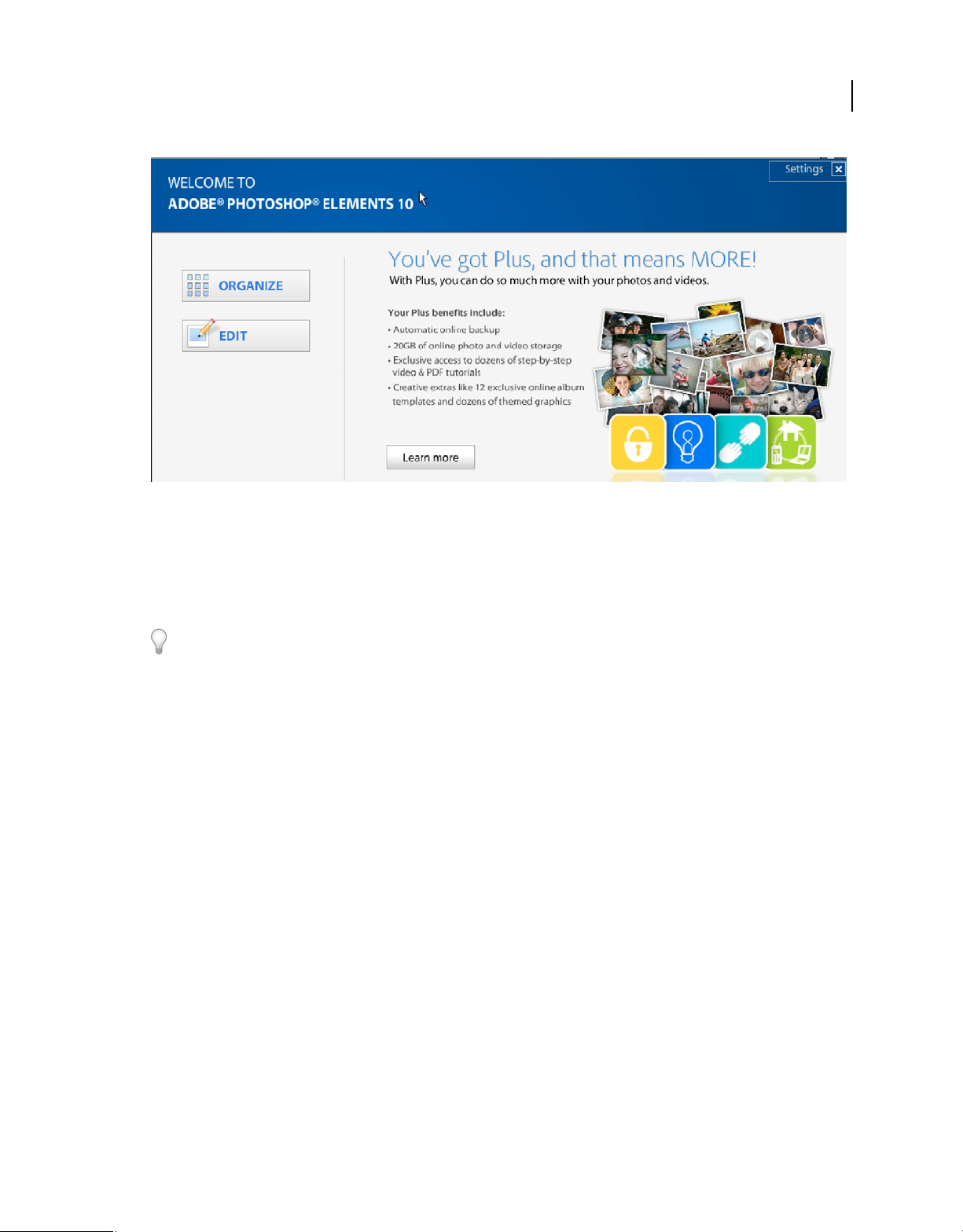
USING PHOTOSHOP ELEMENTS 10
Photoshop Elements workspace
Edit Launch Settings
More Help topics
“Creating an Adobe ID” on page 2
17
The Edit workspace
For a video about the Quick Fix mode, see www.adobe.com/go/lrvid905_pse_en.
The Edit workspace provides modes to create and edit images. Select one of the following options:
Full Enables you to edit photos in the Full Edit mode.
Quick Enables you to edit photos in the Quick Fix mode.
Guided Enables you to edit photos in the Guided Edit mode.
The Full Edit workspace has tools to correct color problems, create special effects, and enhance photos. The Quick Fix
workspace contains simple tools for correcting color and lighting, and commands to quickly fix common problems,
such as red eye. The Guided Edit workspace contains tools for basic photo edits, guided activities, and photographic
effects. If you are new to digital imaging, Quick Fix or Guided Edit is a good place to start fixing photos.
If you’ve worked with image-editing applications before, you’ll find that the Full Edit workspace provides a flexible
and powerful image-correction environment. It has lighting and color-correction commands, along with tools for
fixing image defects, making selections, adding text, and painting on your images. You can rearrange the Full Edit
workspace to best suit your needs. You can move, hide, and show panels, and arrange panels in the Panel Bin. You can
also zoom in or out of the photo, scroll to a different area of the document window, and create multiple windows and
views.
Last updated 1/17/2012
Page 24

USING PHOTOSHOP ELEMENTS 10
Photoshop Elements workspace
18
A
D
E
F
B
C
I
G
H
Full Edit workspace
A. Inactive tab B. Active tab C. Active image area D. Menu bar E Options bar F. Tool box G. Project bin H. Pallette I. Pallette
Menu bar Contains menus for performing tasks. The menus are organized by topic. For example, the Enhance menu
contains commands for applying adjustments to an image.
Toolbox Holds tools for editing images.
Options bar Provides options for the tool you select.
Project Bin Displays thumbnails of opened images, and lets you easily manage them.
Panels Help you monitor and modify images.
Panel Bin Helps you organize the panels in your work area.
More Help topics
“Correct color in Quick Fix” on page 112
“Display file information in the Info panel or status bar” on page 42
“Creating an Adobe ID” on page 2
Last updated 1/17/2012
Page 25
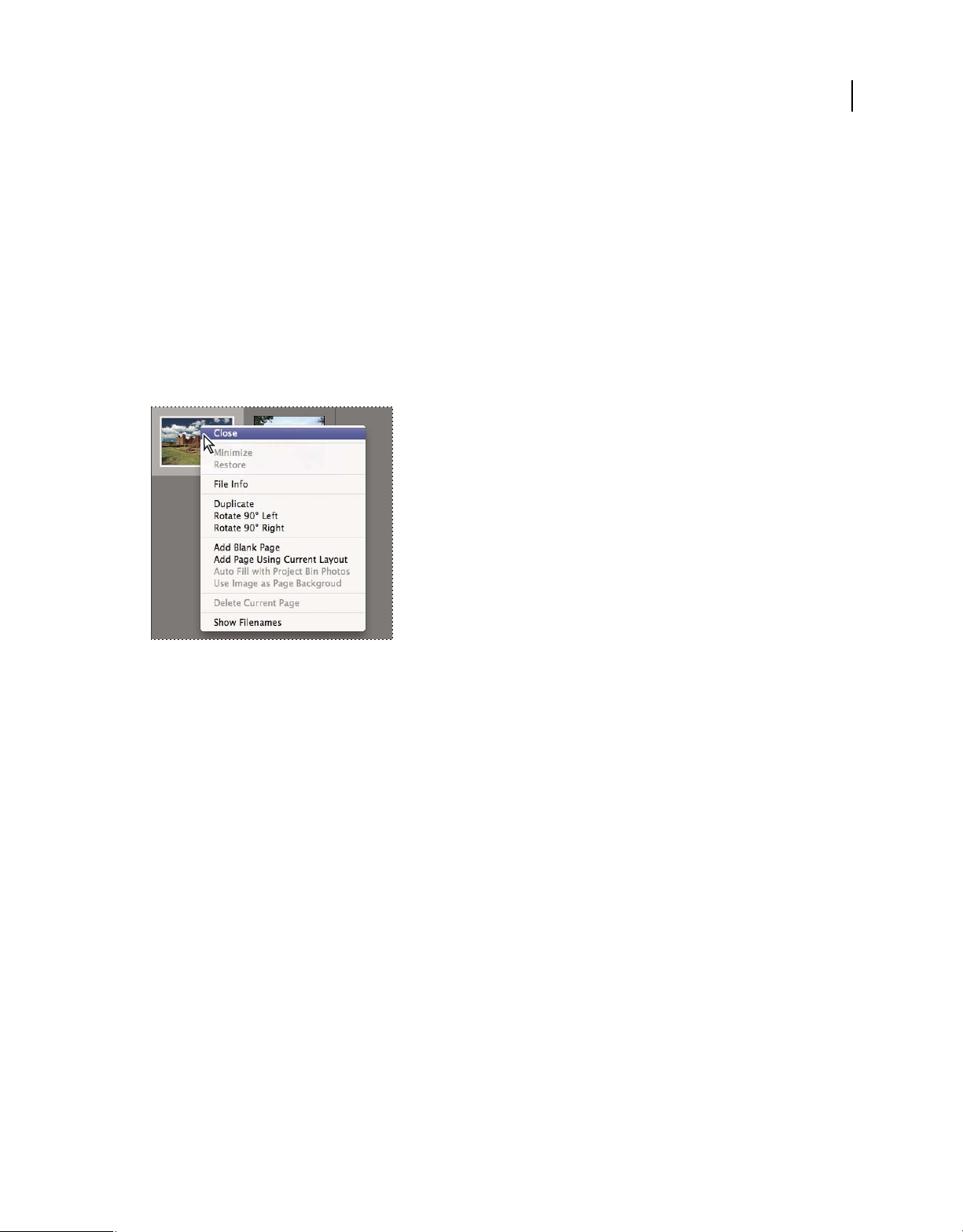
USING PHOTOSHOP ELEMENTS 10
Photoshop Elements workspace
Launch the Elements Inspiration Browser
The Inspiration Browser lets you access and organize tutorials that contain ideas and ways to do more with your media
files.
❖ To launch the Inspiration Browser, select Help > Elements Inspiration Browser.
If you are not signed in with your Adobe ID, a dialog box opens up enabling you to sign in.
Use context menus
You can use context menus in both the Edit and Organize workspaces. Context-sensitive menus display commands
that are relevant to the active tool, selection, or panel. These menus are often another way to access the commands in
the main menus.
19
Right-click to open a context menu. This menu appears in the Project Bin in Full Edit.
1 Position the pointer over an image or panel item.
Note: Not all panels offer context menus.
2 Right-click and choose a command from the menu.
Using keyboard commands and modifier keys
You can use keyboard shortcuts in both the Edit and Organize workspaces. Keyboard commands let you quickly
execute commands without using a menu; modifier keys let you alter how a tool operates. When available, the
keyboard command appears to the right of the command name in the menu.
More Help topics
“Photoshop Elements keyboard shortcuts” on page 310
“Keys for selecting tools” on page 311
Exit Photoshop Elements
To exit Photoshop Elements, you need to close both the Edit and Organize workspaces—closing one does not
automatically close the other.
1 From any workspace, do one of the following:
• In Windows, choose File > Exit. In Mac, choose Photoshop Elements > Quit Photoshop Elements.
Last updated 1/17/2012
Page 26
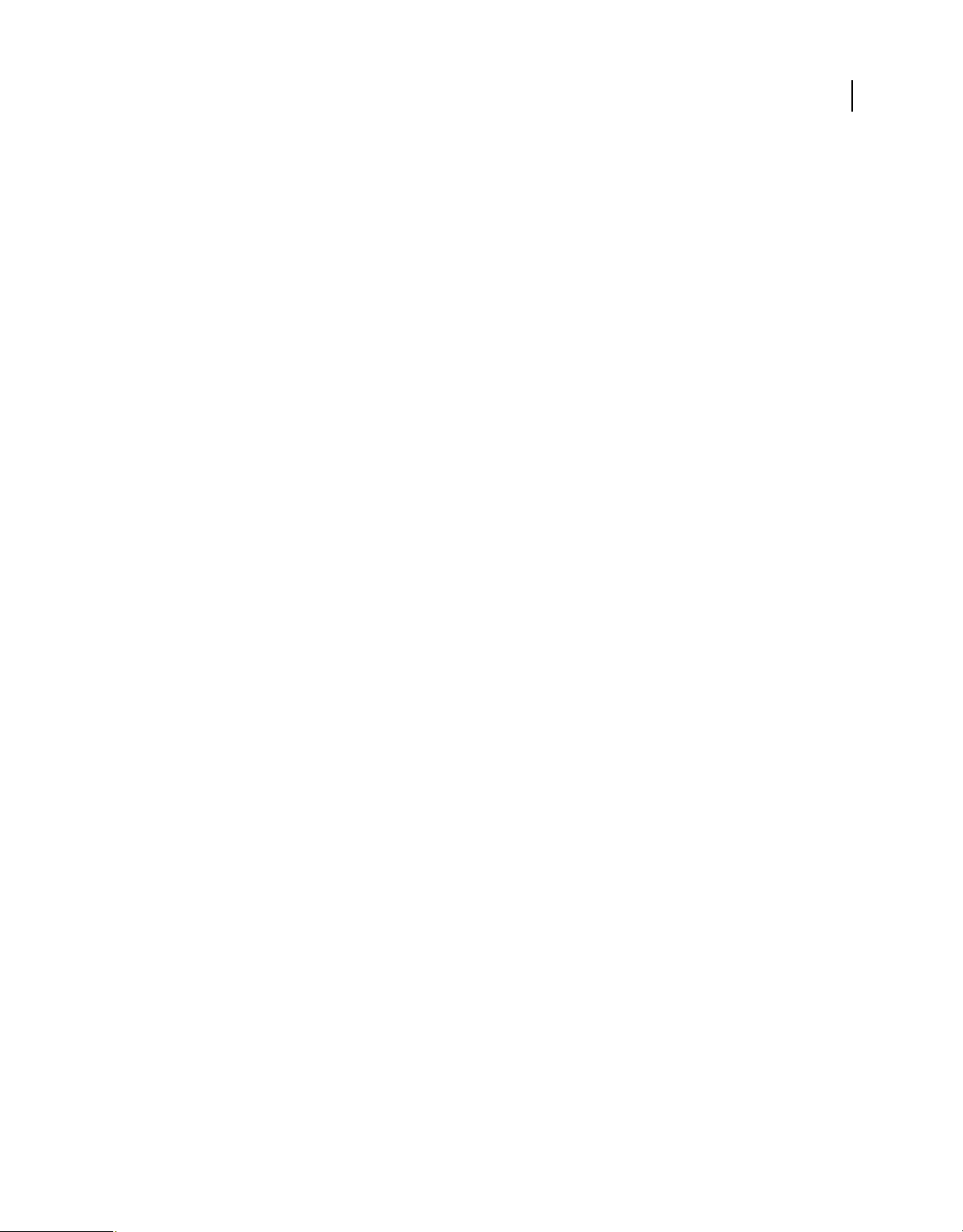
USING PHOTOSHOP ELEMENTS 10
Photoshop Elements workspace
• Click the Close button (X) in the upper-right corner of the workspace.
2 When closing the Edit workspace, choose whether to save any open files.
More Help topics
“Save changes in different file formats” on page 49
Tools
About the toolbox
You can access tools in the Edit workspace. You use tools in the toolbox to select, edit, and view images; some tools let
you paint, draw, and type. The toolbox appears on the left side of the Full Edit and Quick Fix workspaces. In the Full
Edit workspace, you can move the toolbox by dragging the gripper bar at the top of the box.
Select a tool in the toolbox to use it. Once selected, the tool is highlighted in the toolbox. Optional settings for the tool
appear in the options bar, which is located below the shortcuts bar at the top of the Edit workspace. Some tools in the
toolbox have additional tools beneath them. These tools are called hidden tools. A small triangle at the lower right of
the tool icon indicates the presence of hidden tools. When you select a tool, any additional hidden tools appear in the
options bar.
20
Note: You cannot deselect a tool—once you select a tool, it remains selected until you select a different tool. For example,
if you’ve selected the Lasso tool, and you want to click your image without selecting anything, select the Hand tool.
You can view information about any tool in the toolbox by positioning the pointer over it. The name of the tool appears
below the pointer—this name is called the tool tip. You can click a link in some tool tips to see additional information
about the tool.
Last updated 1/17/2012
Page 27
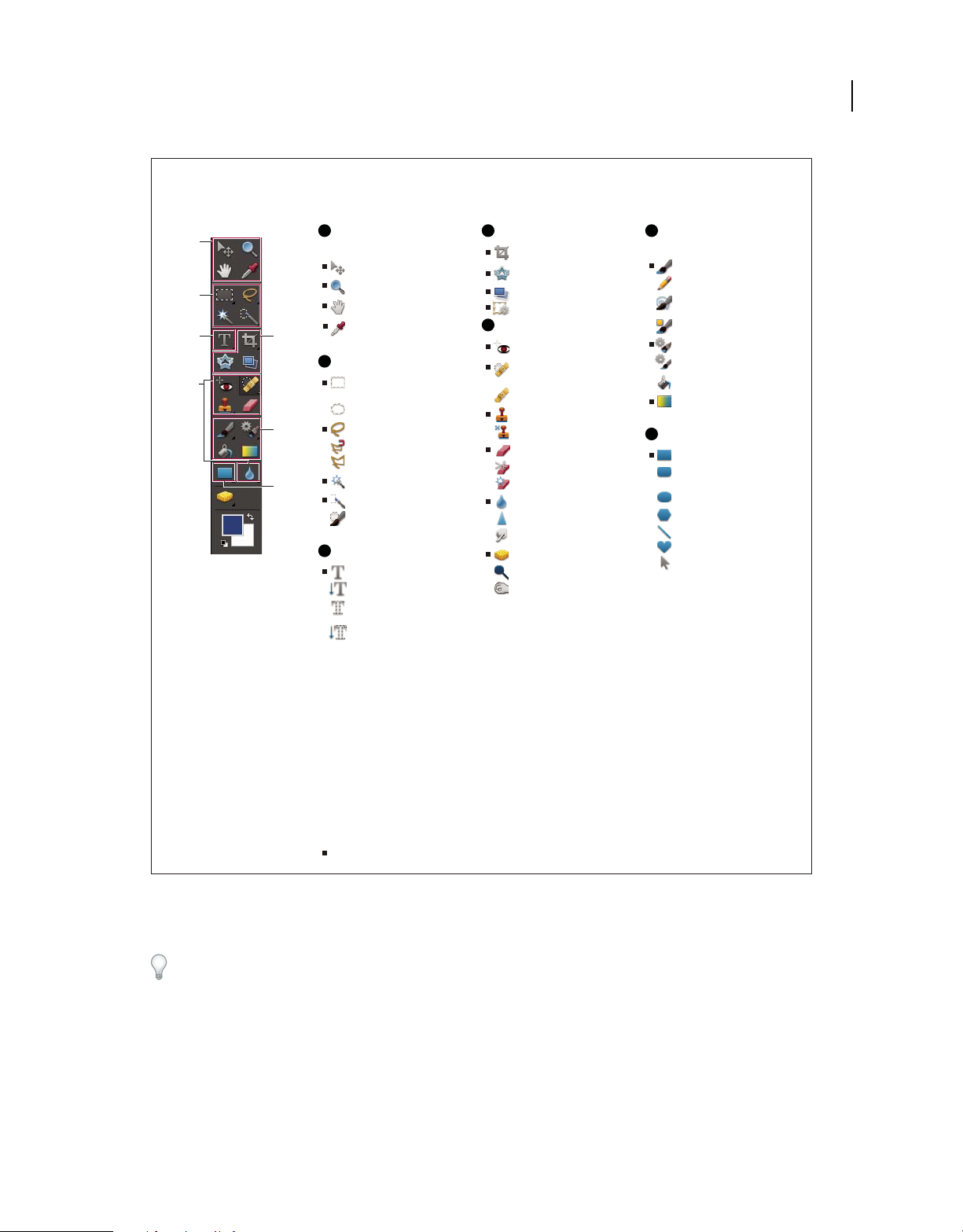
USING PHOTOSHOP ELEMENTS 10
Photoshop Elements workspace
Toolbox overview
A
B
C
E
D
F
G
A D F
Navigation and
measuring tools
Move (V)
Zoom (Z)
Hand (H)
Eyedropper (I)
B
Selection tools
Rectangular
Marquee (M)
Elliptical Marquee (M)
Lasso (L)
Magnetic Lasso (L)
Polygonal Lasso (L)
Magic Wand (W)
Quick Selection (A)
Selection Brush (A)
C
Type tools
Horizontal Type (T)
Vertical Type (T )
Horizontal Type
Mask (T)
Vertical Type
Mask (T)
Crop tools
Crop (C)
Cookie Cutter (Q)
Straighten (P)
Recompose (C+C)
E
Retouching tools
Red Eye Removal (Y)
Spot Healing
Brush (J)
Healing Brush (J)
Clone Stamp (S)
Pattern Stamp (S)
Eraser (E)
Background Eraser (E)
Magic Eraser (E)
Blur (R)
Sharpen (R)
Smudge (R)
Sponge (O)
Dodge (O)
Burn (O)
Painting and
drawing tools
Brush (B)
Pencil (N)
Impressionist
Brush (B)
Color Replacement (B)
Smart Brush (F)
Detail Smart Brush (F)
Paint Bucket (K)
Gradient (G)
G
Shape tools
Rectangle (U)
Rounded
Rectangle (U)
Ellipse (U)
Polygon (U)
Line (U)
Custom Shape (U)
Shape Selection (U)
21
Indicates default tool * Keyboard shortcuts appear in parenthesis
Toolbox overview
Select a tool
For videos about automatic and manual selection of tools, see www.adobe.com/go/lrvid907_pse_en and
www.adobe.com/go/lrvid908_pse_en.
❖ Do one of the following:
• Click a tool in the toolbox. If there is a small triangle in a tool’s lower-right corner, hold down the mouse button to
view the hidden tools nested with the tool. Then, click the tool you want to select.
• Press the tool’s keyboard shortcut. The keyboard shortcut is displayed in its tool tip. For example, you can select
the Move tool by pressing the V key.
Last updated 1/17/2012
Page 28
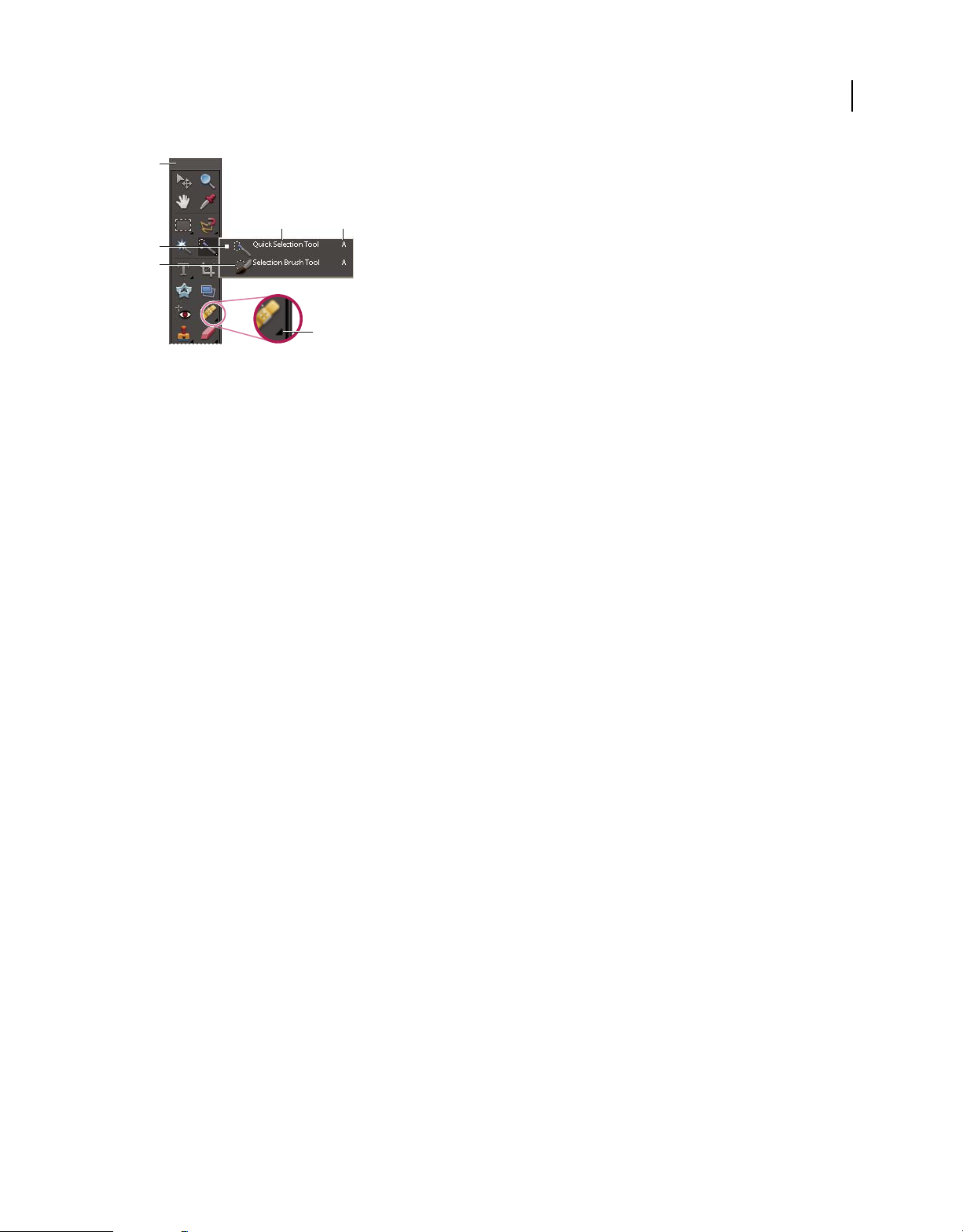
USING PHOTOSHOP ELEMENTS 10
Photoshop Elements workspace
A
D E
B
C
F
Using tools
A. Toolbox B. Active tool C. Hidden tools D. Tool name E. Tool shortcut F. Hidden tool triangle
More Help topics
“Keys for selecting tools” on page 311
Set Edit preferences
1 In Windows, choose Edit > Preferences > General. In Mac, choose Photoshop Elements > Preferences > General.
2 Set one or more of the following options, and click OK.
• Select Show Tool Tips to show or hide tool tips.
• Select Use Shift Key For Tool Switch to cycle through a set of hidden tools by holding down the Shift key. When
this option is deselected, you can cycle through a set of hidden tools by pressing the shortcut key (without holding
down Shift).
22
Set the appearance of a tool pointer
1 In Windows, choose Edit > Preferences > Display & Cursors. In Mac, choose Photoshop Elements > Preferences >
Display & Cursors.
2 Select a setting for the Painting Cursors:
Standard Displays pointers as tool icons.
Precise Displays pointers as cross-hairs.
Normal Brush Tip Displays pointers as circles at 50% of the size you specify for the brush.
Full Size Brush Tip Displays pointers as circles at the full size you specify for the brush.
Show Crosshair In Brush Tip Displays cross-hairs in the circles when you choose either Normal Brush Tip or Full Size
Brush Tip.
3 Select a setting for Other Cursors:
Standard Displays pointers as tool icons.
Precise Displays pointers as cross-hairs.
Resize or change the hardness of painting cursors by dragging
You can resize or change the hardness of a painting cursor by dragging in the image. As you drag, you preview both
the size and hardness of the painting tool.
• To resize a cursor, right-click + press Alt (Windows) or Control + Option (Mac OS) and drag to the left or right.
Last updated 1/17/2012
Page 29
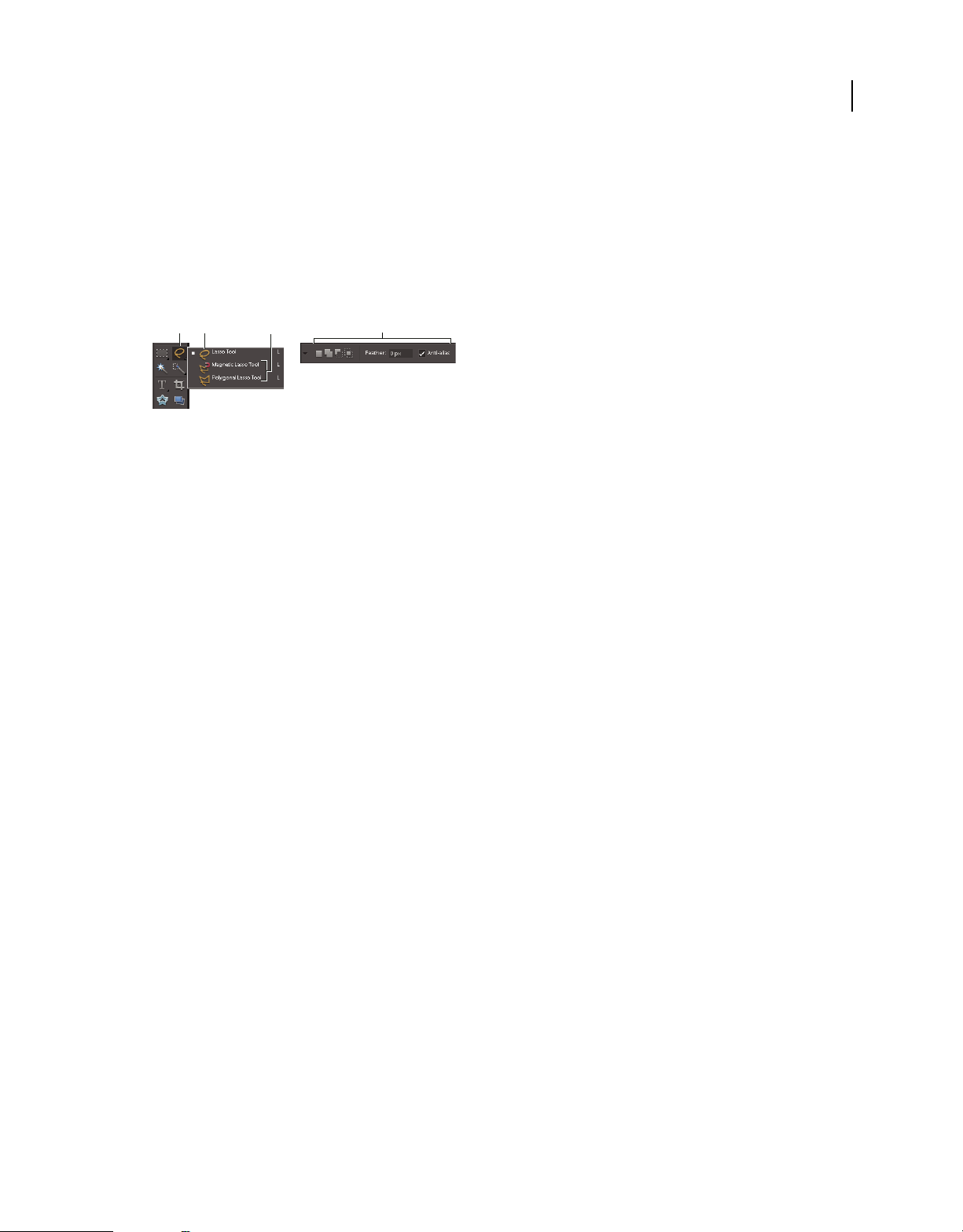
USING PHOTOSHOP ELEMENTS 10
Photoshop Elements workspace
• To change the hardness of a cursor, press Shift + right-click + Alt (Windows) or Control + Option + Command
(Mac OS) and drag to the left or right.
Set tool options
The options bar appears below the shortcuts bar at the top of the Edit workspace. The options bar is context sensitive—
it changes as you select different tools. Some settings in the options bar are common to several tools, and some are
specific to one tool.
23
B
A
Lasso options bar
A. Tool icon B. Active tool C. Hidden tools D. Tool options
1 Select a tool.
2 Look in the options bar to see the available options. For more information on setting options for a specific tool,
search for the tool’s name in Photoshop
C
D
Elements Help.
Note: To return a tool or all tools to their default settings, click the tool icon, and then click the triangle in the options bar,
then choose Reset Tool or Reset All Tools from the context menu.
More Help topics
“Keys for selecting tools” on page 311
Set a completed operations alert
1 In Windows, choose Edit > Preferences > General. In Mac, choose Photoshop Elements > Preferences > General.
2 Select Beep When Done, and click OK.
Panels and bins
About panels
Panels are available in both the Edit and Organize workspaces; however, they behave a little differently in each. Panels
help you manage, monitor, and modify images. Some panels have menus that provide additional commands and
options. You can organize panels in the workspace in many different ways. You can store panels in the Panel Bin to
keep them out of your way, but easily accessible, or you can keep frequently used panels open in the workspace.
Another option is to group panels together or dock one panel at the bottom of another panel.
Note: Drag a panel out of the Panel Bin if you want to remove it from the Panel Bin and keep it open.
Last updated 1/17/2012
Page 30
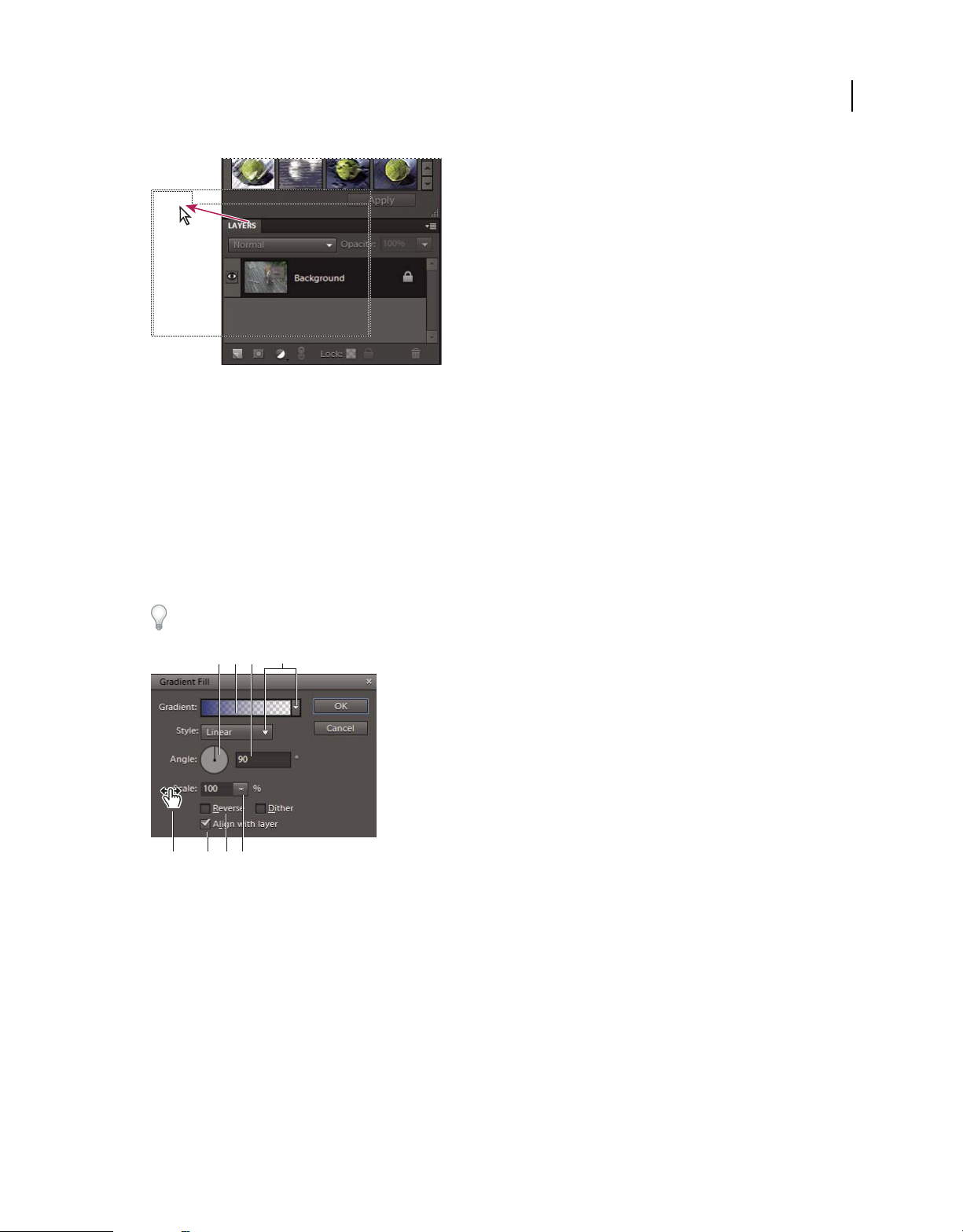
USING PHOTOSHOP ELEMENTS 10
Photoshop Elements workspace
Dragging a panel.
Panel menus
Some commands appear in both the panel menu and the menu bar. Other commands are exclusive to panel menus.
Click panel menu to view the different commands in each panel.
Pop-up sliders within panels
Some panels and dialog boxes contain settings that use pop-up sliders (for example, the Opacity option in the Layers
panel). If there is a triangle next to the text box, you can activate the pop-up slider by clicking the triangle. Position the
pointer over the triangle next to the setting, hold down the mouse button, and drag the slider or angle radius to the
desired value. Click outside the slider box or press Enter to close the slider box. To cancel changes, press Esc.
24
To increase or decrease values in 10% increments when the pop-up slider box is open, hold down Shift and press the
Up Arrow or Down Arrow key.
C
A
BD
F G H
E
Different ways to enter values
A. Dial B. Click to open window C. Text box D. Menu arrow E. Scrubby slider F. Check box G. Slider H Pop-up slider triangle
Work with panels in the Edit worspace
The Panel Bin in the Edit workspace lets you store multiple panels in a single area. You can easily configure, close, or
keep open the Panel Bin for easy and fast access. By default, the Panel Bin appears on the right side of the workspace.
When you adjust panels, they remain as you leave them until you reset or change them.
Last updated 1/17/2012
Page 31

USING PHOTOSHOP ELEMENTS 10
Photoshop Elements workspace
B C
A
25
D
The Panel Bin
A. Change panel tools B. Adjust panel height C. Panel menu D. Scroll to view rest of panel
1 To show or hide the Panel Bin, Choose Window > Panel Bin.
2 To adjust the height of a panel, select the panel and a handle bar appears at the bottom of the panel. Drag the
panel using the handle bar.
3 To use panels in the Panel Bin, do any of the following:
• To remove a panel from the Panel Bin, drag the title bar of the panel out of the Panel Bin.
• To add a panel to the Panel Bin, drag the title bar of the panel into the Panel Bin.
• To rearrange panels in the Panel Bin, drag the title bar of the panel to a new location.
• To expand or collapse panels in the Panel Bin, double-click the name of the panel.
4 To use panels outside the Panel Bin, do any of the following:
• To open a panel, choose the name of the panel from the Window menu.
• To close a panel, choose the name of the panel from the Window menu. Or click the Close button in the title
bar of the panel.
• To change the size of a panel, drag any corner of the panel.
• To group panels (one panel with multiple tabs), drag the panel onto the body of the target panel. A thick line
appears around the body of the target panel when the pointer is over the correct area for grouping to occur. If you
want to move a panel to another group, drag the tab of the panel to that group. To separate a panel from a group,
drag the tab of the panel outside the group.
Last updated 1/17/2012
Page 32

USING PHOTOSHOP ELEMENTS 10
Photoshop Elements workspace
• To move a panel group, drag the title bar.
• To expand or collapse a panel or panel group, double-click the tab of the panel or title bar.
• To dock panels together (stacked panels), drag a tab of the panel or the title bar to the bottom of another panel. A
double line appears at the bottom of the target panel when the pointer is over the correct area. You cannot dock
entire panel groups.
• To reset panels to their default positions, choose Window > Reset Panels.
Note: If you want panels to always open in their default positions in the Edit workspace, choose Edit > Preferences >
General in Windows (Photoshop Elements > Preferences > General in Mac), and then deselect Save Panel Locations. The
change takes effect the next time you start the application.
Use the Project Bin in the Edit workspace
Located at the bottom of the Full Edit and Quick Fix workspaces, the Project Bin displays thumbnails of open photos.
It’s useful for switching between multiple open photos in your workspace. The Project Bin has controls that let you
open or close images, hide images, navigate through open images, make a specific image the frontmost image,
duplicate an image, rotate an image, or view file information. Because the Project Bin appears in both Full Edit and
Quick Fix, you can easily bring open images into Quick Fix for editing. Multipage projects are highlighted by a gray
frame around the page thumbnails. To show or hide the individual pages, click the right edge of the frame. Multipage
projects created using the Create tab open in the Create panel.
26
A
B
The Project Bin
A. Collapsed multipage photo (selected) B. Click to expand multipage photo
❖ Do any of the following:
• (Windows only) To open an image, drag a file from any location on your computer (including the Photo Browser)
or from any storage device connected to your computer into the Project Bin. To open files using the drag and drop
operation on a Mac OS, see
“Open a file in an Application Frame (Mac OS)” on page 35.
• To bring an opened image forward as the frontmost image, double-click a thumbnail.
• To rearrange photos, drag thumbnails in the Project Bin. The order here does not impact the photo’s order in the
Elements Organizer.
• To close an image, right-click a thumbnail in the Project Bin and choose Close.
• To hide an image that is in a floating window, right-click the thumbnail and choose Minimize from the context
menu.
Note: To show an image after hiding it, double-click its thumbnail in the Project Bin, or right-click the thumbnail and
choose Restore from the context menu.
• To view a photo’s file information, right-click a thumbnail and choose File Info from the context menu.
• To duplicate an image, right-click a thumbnail, choose Duplicate from the context menu, and name the file.
• To rotate an image, right-click a thumbnail and choose Rotate 90° Left or Rotate 90° Right from the context menu.
• To add a blank page and save the photo as a PSE file, choose Add Blank Page from the context menu.
Last updated 1/17/2012
Page 33

USING PHOTOSHOP ELEMENTS 10
Photoshop Elements workspace
• To delete the current page, choose Delete Current Page from the context menu.
• To show filenames, right-click in the Project Bin and choose Show Filenames from the context menu.
• To open or close the Project Bin, choose Window > Project Bin.
• To manually show or hide the Project Bin, click the title bar of the Project Bin.
Multitouch support
If the hardware and operating system of your computer supports the Touch functionality, you can scroll, rotate, and
zoom in on an image. Multitouch is supported in all three workspaces: Full Edit, Quick Fix, and Guided Edit.
Flicking Scrolls the image horizontally or vertically. To scroll an image, touch the screen (trackpad on Mac OS) with
one finger (two fingers on Mac OS) and move the finger left or right, and up or down.
27
Flick horizontally to scroll left or right
Twisting Rotates the image clockwise or counterclockwise by 90 degrees. To rotate an image, touch two spots on the
image (trackpad on Mac OS) and twist the image just like you would twist a real photo. Move two fingers in the
opposite direction or use one finger to pivot around the other.
With one finger in place, move the second finger clockwise to rotate the image clockwise
Pinching in or out Zooms in or out of the image. To zoom in, place two fingers on the image (trackpad on Mac OS)
and pinch. Similarly, to zoom out of the image, pinch and move the two fingers apart.
Last updated 1/17/2012
Page 34

USING PHOTOSHOP ELEMENTS 10
Photoshop Elements workspace
Place two fingers on the image and pinch to zoom out
Using Windows 7 features
Photoshop Elements supports the following Windows 7 features:
Live Taskbar Displays icons for all running and pinned applications. The icons for all running applications are
highlighted with a border. Point to an icon to view images of the open files and applications. To work with an
application, point to its icon, move over the images to preview in full screen, and click on the full screen image.
28
Aero Peek Makes all open windows transparent, allowing you to view the desktop. To view a hidden window, point to
its taskbar icon.
Aero Shake Allows you to focus on a window by hiding all others. To work in an application, click its pane and shake
the mouse. This hides all open windows except the selected window. To display the hidden windows, shake the mouse
again.
Aero Snap Allows you to quickly resize and organize windows. To resize a window, drag it to a side of the display and
expand vertically or horizontally.
Use Application frames on Mac
On the Mac, the Application frame groups all the workspace elements into a single, integrated window that enables
you to treat the application as a single unit. When you move or resize the Application frame or any of its elements, all
the elements within it respond to each other so that none overlap. Panels don’t disappear when you switch applications
or when you accidentally click out of the application. If you work with two or more applications, you can position each
application side by side on the screen or on multiple monitors. If you prefer the traditional, free-form user interface of
the Mac, you can turn off the application frame. You can show or hide the application frame using the Window menu.
Select Window > Application Frame to toggle the application frame on or off. Similarly, you can show or hide the
Application Bar using Window > Application Bar.
More Help topics
“Open a file in an Application Frame (Mac OS)” on page 35
Last updated 1/17/2012
Page 35

USING PHOTOSHOP ELEMENTS 10
Photoshop Elements workspace
Undo, redo, and cancel
Undo, redo, or cancel operations
Many operations in both the Organize and Edit workspaces can be undone or redone. For instance, you can restore all
or part of an image to its last saved version. Available memory may limit your ability to use these options.
1 To undo or redo an operation, Choose Edit > Undo or choose Edit > Redo.
2 To cancel an operation, hold down the Esc key until the operation in progress has stopped.
Using the Undo History panel while editing
The Undo History panel (Window > Undo History) lets you jump to any recent state of the image created during the
current work session. Each time you apply a change to pixels in an image, the new state of that image is added to the
Undo History panel. You don’t need to save a change in order for the change to appear in the History.
For example, if you select, paint, and rotate part of an image, each of those states is listed separately in the panel. You
can then select any of the states, and the image reverts to how it looked when that change was first applied. You can
then work from that state.
Actions, such as zooming and scrolling, do not affect pixels in the image and do not appear in the Undo History panel.
Nor do program-wide changes, such as changes to panels, color settings, and preferences.
29
A
B
C
The Undo History panel
A. Original state B. State C. Selected state and state slider
Note the following guidelines when using the Undo History panel:
• By default, the Undo History panel lists 50 previous states. Older states are automatically deleted to free more
memory for Photoshop
Elements. You can change the number of states displayed in the Undo History panel in
Performance Preferences (in Windows, Edit > Preferences> Performance; in Mac, Photoshop Elements >
Preferences> Performance). The maximum number of states is 1000.
• The original state of the photo is always displayed at the top of the Undo History panel. You can always revert an
image to its original state by clicking this top state. Clicking the original state is also handy for comparing before
and after versions of your editing.
• When you close and reopen the document, all states from the last working session are cleared from the panel.
• States are added to the bottom of the list. That is, the oldest state is at the top of the list, the most recent one is at
the bottom.
• Each state is listed with the name of the tool or command used to change the image.
• Selecting a state dims those below. This way you can easily see which changes will be discarded if you continue
working from the selected state.
Last updated 1/17/2012
Page 36

USING PHOTOSHOP ELEMENTS 10
Photoshop Elements workspace
• Selecting a state and then changing the image eliminates all states that came after it. Likewise, deleting a state deletes
that state and those that came after it.
Revert to the last saved version
When editing a photo in Full Edit or Quick Fix, you can revert to the last saved version.
❖ Choose Edit > Revert.
Note: Revert is added as a history state in the Undo History panel and can be undone.
Revert to a previous state of an image
❖ In Full Edit or Quick Fix, do any of the following:
• Click the name of the state in the Undo History panel.
• Drag the slider at the left of the state up or down to a different state in the Undo History panel.
• Click the Undo or Redo buttons on the shortcuts bar.
• Choose Undo or Redo from the Undo History panel menu or the Edit menu.
To set the keyboard command for Step Forward and Step Backward, choose Edit > Preferences > Generalin Windows
(Photoshop Elements > Preferences > General in Mac), and choose from the Step Back/Fwd menu.
30
Delete one or more states from the Undo History panel
❖ Do one of the following:
• To delete a state, click the name of the state, and choose Delete from the Undo History panel menu. States following
the one you selected are also deleted.
• To delete the list of states from the Undo History panel, without changing the image, choose Clear Undo History
from the panel menu or choose Edit > Clear > Undo History. Clearing is useful for freeing up memory, especially
if you get an alert that Photoshop
Note: Clearing the Undo History panel cannot be undone.
Elements is low on memory.
Clear memory used by the clipboard and the Undo History panel
You can delete items copied to the clipboard or states in the Undo History panel to free up memory.
❖ In Full Edit, do one of the following:
• To clear memory used by the clipboard, choose Edit > Clear > Clipboard Contents.
• To clear memory used by the Undo History panel, choose Edit > Clear > Undo History or choose Clear Undo
History from the Undo History panel menu.
• To clear the memory used in both the clipboard and the Undo History panel simultaneously, choose Edit > Clear
> All.
Note: Clearing the Undo History panel or clipboard cannot be undone.
Last updated 1/17/2012
Page 37

USING PHOTOSHOP ELEMENTS 10
Photoshop Elements workspace
Restore default preferences
Preference settings control how Photoshop Elements displays images, cursors, and transparencies, saves files, uses
plug-ins and scratch disks, and so on. If the application exhibits unexpected behavior, the preferences file may be
damaged. You can restore all preferences to their defaults.
❖ Press and hold Alt+Control+Shift immediately after Photoshop Elements begins launching. Click Yes to delete the
Adobe Photoshop Elements settings file.
A new preferences file is created the next time you start Photoshop Elements. For information on a specific preference
option, search for the preference name in Help.
Redisplay disabled warning messages
In certain situations, messages containing warnings or prompts are displayed. You can disable the display of these
messages by selecting the Don’t Show Again option in the message, and reset the messages you’ve disabled at a later time.
1 In Windows, choose Edit > Preferences > General. In Mac, choose Photoshop Elements > Preferences > General.
2 Click Reset All Warning Dialogs, and click OK.
31
Scratch disks and plug-ins
About scratch disks
When your system does not have enough RAM to perform an operation, Photoshop Elements uses scratch disks. A
scratch disk is any drive or partition of a drive with free memory. By default, Photoshop
on which the operating system is installed as its primary scratch disk.
You can change the primary scratch disk or designate a second, third, or fourth scratch disk to be used when the
primary disk is full. Your primary scratch disk should be your fastest hard disk and have plenty of defragmented space
available.
For best performance, use the following guidelines when assigning scratch disks:
• Scratch disks should not be on the same physical drive as Photoshop Elements or any large files you are editing.
• Scratch disks should not be on the same physical drive as the one used for the operating system’s virtual memory.
• Scratch disks should be on a local drive. That is, they should not be accessed over a network.
• Scratch disks should be conventional (non-removable) media.
• RAID disks/disk arrays are good choices for dedicated scratch disk volumes.
• Drives with scratch disks should be defragmented regularly. Or better yet, use an empty drive or a drive with plenty
of unused space to avoid fragmentation issues.
Elements uses the hard drive
Last updated 1/17/2012
Page 38

USING PHOTOSHOP ELEMENTS 10
Photoshop Elements workspace
Change scratch disks
Photoshop Elements needs contiguous hard drive space to create a scratch disk. For this reason you should frequently
defragment your hard drive. Adobe recommends that you use a disk tool utility, such as Windows Disk Defragmenter,
to defragment your hard drive on a regular basis. See your Windows documentation for information on
defragmentation utilities.
1 In Windows, choose Edit > Preferences > Performance. In Mac, choose, Photoshop Elements > Preferences >
Performance.
2 Select the desired disks from the Scratch Disks menu (you can assign up to four scratch disks), and click OK.
3 Restart Photoshop Elements for the change to take effect.
About plug-in modules
Plug-in modules are software programs developed by Adobe Systems and other software developers to add
functionality to Photoshop
program; they are inside the Photoshop
Once installed, plug-in modules appear as options added to the Import or Export menu, as filters added to the Filter
menu, or as file formats in the Open and Save As dialog boxes. If you install a large number of plug-ins,
Photoshop
in the Filter > Other submenu. To prevent a plug-in or folder of plug-ins from loading, add a tilde character (~) at the
beginning of the plug-in name, folder, or directory. That file (or all files in the folder) is ignored by the application
when you restart it. To view information about installed plug-ins, choose Help > About Plug-In and select a plug-in
from the submenu.
Elements may not be able to list them all in their appropriate menus. If so, newly installed plug-ins appear
Elements. A number of importing, exporting, and special-effects plug-ins come with your
Elements Plug-Ins and Optional Plug-Ins folders.
32
Note: To use an optional plug-in module, copy the plug-in module from the Optional Plug-Ins folder to the relevant
subfolder in the Plug-Ins folder, install the plug-in module, and then relaunch Photoshop
You can select an additional plug-ins folder in which to load compatible plug-ins stored with another application. You
can also create a shortcut for a plug-in stored in another folder on your system. You can then add the shortcut or alias
to the Plug-ins folder to use that plug-in with Photoshop
Elements.
Elements.
More Help topics
“Plug-in filters” on page 225
Install plug-in modules
❖ Do one of the following:
• Use the plug-in installer, if provided.
• Follow the installation instructions that came with the plug-in module.
• Make sure the plug-in files are uncompressed, and then copy them to the appropriate Plug-ins folder in the
Photoshop
Elements folder.
Select an additional plug-ins folder
You can select an additional plug-ins folder in which to load compatible plug-ins stored with another application.
1 In Windows, choose Edit > Preferences > Plug-Ins. In Mac, choose Photoshop Elements > Preferences > Plug-Ins.
Last updated 1/17/2012
Page 39

USING PHOTOSHOP ELEMENTS 10
Photoshop Elements workspace
2 In the Preferences dialog, select Additional Plug-ins Folder, select a folder from the list, and click Choose.
3 To display the contents of a folder, double-click the directory. The path to the folder appears in the preferences
window.
Note: Do not select a location inside the Plug-ins folder for Photoshop Elements.
4 Restart Photoshop Elements to load the plug-ins.
33
Last updated 1/17/2012
Page 40

Chapter 3: Working in Photoshop Elements
Working in the Edit workspace of Photoshop Elements gives you choices about working with your files. You can set
options for opening, saving, and exporting files by type, by file size, and resolution. You can also process and save
camera raw files. These tools make it easy to combine files of different types and optimize them in
Photoshop® Elements 10.
Adobe®
In the Edit workspace, you can create a blank file, open a recently used file, specify which files types to open in
Photoshop
An additional option for working in the Edit workspace is to use the Guided Edit feature. Guided Edits helps you when
you’re unsure of a workflow or how to accomplish a task. They empower users to complete complex editing workflows
in a small number of easy steps.
Opening files in the Edit workspace
Elements, and more.
34
Create a new blank file
You may want to create a web graphic, banner, or company logo and letterhead, in which case you need to start from
a new blank file.
1 In the Edit workspace, choose File > New > Blank File.
2 Enter options for the new image and click OK.
Name Names the new image file.
Preset Provides options for setting the width, height, and resolution of images that you intend to print or to view
on-screen. Select Clipboard to use the size and resolution of data that you copied to the clipboard. You can also base a
new image on the size and resolution of any open image by choosing its name from the bottom of the Preset menu.
Width, Height, and Resolution Sets these options individually. The default values are based on the last image you
created, unless you’ve copied data to the clipboard.
Color Mode Sets an image to RGB color, grayscale, or bitmap (1-bit mode).
Background Contents Sets the color of the image Background layer. White is the default. Select Background Color to
use the current background color (shown in the toolbox). Select Transparent to make the default layer transparent,
with no color values—the new image will have a Layer 1 instead of a Background layer.
You can also right-click the background of an image to choose a background color (gray, black, or a custom color).
Open a file
In the Edit workspace, you can open and import images in various file formats. The available formats appear in the
Open dialog box, the Open As dialog box, and the Import submenu.
Last updated 1/17/2012
Page 41

USING PHOTOSHOP ELEMENTS 10
Working in Photoshop Elements
To open a file from the Media Browser in Elements Organizer, select it, click the triangle beside the Fix tab and select
Full Photo Edit .
1 In the Edit workspace, choose File > Open.
2
Locate and select the file you want to open. If the file does not appear, choose All Formats from the Files Of Type menu.
3 Click Open. In some cases, a dialog box appears, letting you set format-specific options.
There may be instances when Photoshop Elements cannot determine the correct format of a file. For example,
transferring a file between Mac OS® and Windows can cause the format to be mislabeled. In such cases, you must
specify the correct format in which to open the file.
More Help topics
“Save changes in different file formats” on page 49
Open a file in an Application Frame (Mac OS)
1 Drag a file from any location on your computer into the Application Frame. You can also drag photos from the
Photo Browser and any storage device connected to your computer.
The image opens in a tabbed window, which completely covers the Application Frame.
2 To drag additional images into the Application Frame to open them, enable floating document windows (see “View
and arrange multiple windows” on page 45). Convert open images into floating document windows to view the
Application Frame.
35
More Help topics
“Use Application frames on Mac” on page 28
“View and arrange multiple windows” on page 45
“Use the Project Bin in the Edit workspace” on page 26
Open a recently used file
❖ In the Edit workspace, choose File > Open Recently Edited File, and select a file from the submenu.
Note: To specify the number of files that are available in the Open Recently Edited File submenu, choose Edit >
Preferences > Saving Files, and enter a number in the Recent File List Contains text box.
Specify the file format in which to open a file
❖ Choose File > Open As, and select the file you want to open. Then choose the desired format from the Open As
menu, and click Open.
Important: If the file does not open, then the chosen format may not match the file’s true format, or the file may be
damaged.
Open a PDF file
Portable Document Format (PDF) is a versatile file format that can represent both vector and bitmap data and can
contain electronic document search and navigation features. PDF is the primary format for Adobe® Acrobat®.
Last updated 1/17/2012
Page 42

USING PHOTOSHOP ELEMENTS 10
Working in Photoshop Elements
With the Import PDF dialog box, you can preview the pages and images in a multipage PDF file, then decide if you
want to open them in the Edit workspace. You can choose to import full pages (including text and graphics), or you
can import just the images from a PDF file. If you import only the images, the resolution, size, and color mode of the
images remains unchanged. If you import pages, you can change the resolution and color mode.
Each page is shown as a thumbnail. To increase the size, choose an option from the Thumbnail Size menu.
Importing pages from a PDF file.
1 In the Edit workspace, choose File > Open.
2 Select the name of the file, and click Open. You can change which types of files are shown by selecting an option
from the Files Of Type menu.
3 To import just the images from a PDF file, choose Image from the Select menu in the Import PDF dialog box. Select
the image or images you want to open. (To select multiple images, hold Ctrl (Command key in Mac OS) and click
each image.)
4 To import pages from a PDF file, choose Page from the Select menu, and then do any of the following:
• If the file contains multiple pages, select the page or pages you want to open, and click OK. (To select multiple pages,
Ctrl (Command key in Mac OS) and click each page.)
• Under Page Options, accept the existing name, or type a new filename in the Name box.
• Choose an option from the Mode menu (RGB to keep the photos in color, or Grayscale to automatically make them
black and white). If the file has an embedded ICC (International Color Consortium) profile, you can choose the
profile from the menu.
36
• For Resolution, accept the default (300 ppi) or type a new value. A higher resolution increases the file size.
• Select Anti-aliased to minimize the jagged edges as the image is rasterized (bitmapped).
5 Select Suppress Warnings to hide any error messages during the import process.
6 Click OK to open the file.
Open an EPS file
Encapsulated PostScript® (EPS) can represent both vector and bitmap data and is supported by virtually all graphics,
illustration, and page-layout programs. Adobe applications that produce PostScript artwork include Adobe
Illustrator®. When you open an EPS file containing vector art in the Edit workspace, it is rasterized—the
mathematically defined lines and curves of the vector artwork are converted into the pixels or bits of a bitmap image.
Elements Organizer does not support EPS files.
1 In the Edit workspace, choose File > Open.
2 Select the file you want to open, and click Open.
Last updated 1/17/2012
Page 43

USING PHOTOSHOP ELEMENTS 10
Working in Photoshop Elements
3 Indicate the desired dimensions, resolution, and mode. To maintain the same height-to-width ratio, select
Constrain Proportions.
4 Select Anti-aliased to minimize the jagged appearance of edges, and then click OK.
Anti-aliasing lets you produce smooth-edged objects by blending the edges of the objects into the background.
You can also bring PostScript artwork into Photoshop Elements using the Place command and the Paste command.
Place a PDF, Adobe Illustrator, or EPS file in a new layer
You can place PDF, Adobe® Illustrator®, or EPS files into a new layer in an image. Because the placed artwork is
rasterized (bitmapped), you cannot edit text or vector data in placed artwork. The artwork is rasterized at the
resolution of the file into which it is placed.
1 In the Edit workspace, open the image into which you want to place the artwork.
2 Choose File > Place, select the file you want to place, and click Place.
3 If you are placing a PDF file that contains multiple pages, select the page you want to place from the provided dialog
box, and click OK.
The placed artwork appears inside a bounding box at the center of the Photoshop Elements image. The artwork
maintains its original aspect ratio; however, if the artwork is larger than the Photoshop
Elements image, it is resized to fit.
37
4 (Optional) Reposition the placed artwork by positioning the pointer inside the bounding box of the placed artwork
and dragging.
5 (Optional) Scale the placed artwork by doing one or more of the following:
• Drag one of the handles at the corners or sides of the bounding box. Hold down Shift as you drag a corner handle
to constrain the proportions.
• In the options bar, enter values for W and H to specify the width and height of the artwork. By default, these options
represent scale as a percentage. However, you can enter a different unit of measurement—in (inches), cm
(centimeters), or px (pixels). To constrain the proportions of the artwork, click the Constrain Proportions box. This
option is on when the icon has a white background.
6 (Optional) Rotate the placed artwork by doing one or more of the following:
• Position the pointer outside the bounding box of the placed artwork (the pointer turns into a curved arrow), and
drag.
• In the options bar, enter a value (in degrees) for the Rotation option .
7 (Optional) Skew the placed artwork by holding down Ctrl (Command in Mac OS) and dragging a side handle of
the bounding box.
8 Set the Anti-alias option in the options bar. To blend edge pixels during rasterization, select the Anti-alias option.
To produce a hard-edged transition between edge pixels during rasterization, deselect the Anti-alias option.
9 To commit the placed artwork to a new layer, do one of the following:
• Click the Commit button .
• Press Enter.
To cancel the placement, click the Cancel button , or press Esc.
Last updated 1/17/2012
Page 44

USING PHOTOSHOP ELEMENTS 10
Working in Photoshop Elements
Process multiple files
The Process Multiple Files command applies settings to a folder of files. If you have a digital camera or a scanner with
a document feeder, you can also import and process multiple images. (Your scanner or digital camera may need an
acquire plug-in module that supports these actions.)
When processing files, you can leave all the files open, close and save the changes to the original files, or save modified
versions of the files to a new location (leaving the originals unchanged). If you are saving the processed files to a new
location, you may want to create a new folder for the processed files before starting the batch.
Note: The Process Multiple Files command does not work on multiple page files.
1 Choose File > Process Multiple Files.
2 Choose the files to process from the Process Files From pop-up menu:
Folder Processes files in a folder you specify. Click Browse to locate and select the folder.
Import Processes images from a digital camera or scanner.
Opened Files Processes all open files.
3 Select Include All Subfolders if you want to process files in subdirectories of the specified folder.
4 For Destination, click Browse and select a folder location for the processed files.
5 If you chose Folder as the destination, specify a file-naming convention and select file compatibility options for the
processed files:
• For Rename Files, select elements from the pop-up menus or enter text into the fields to be combined into the
default names for all files. The fields let you change the order and formatting of the components of the filename.
You must include at least one field that is unique for every file (for example, filename, serial number, or serial letter)
to prevent files from overwriting each other. Starting Serial Number specifies the starting number for any serial
number fields. If you select Serial Letter from the pop-up menu, serial letter fields always start with the letter “A”
for the first file.
• For Compatibility, choose Windows, Mac OS, and UNIX® to make filenames compatible with the Windows, Mac
OS, and UNIX operating systems.
6 Under Image Size, select Resize Images if you want each processed file resized to a uniform size. Then type in a
width and height for the photos, and choose an option from the Resolution menu. Select Constrain Proportions to
keep the width and height proportional.
7 To apply an automatic adjustment to the images, select an option from the Quick Fix panel.
8 To attach a label to the images, choose an option from the Labels menu, then customize the text, text position, font,
size, opacity, and color. (To change the text color, click the color swatch and choose a new color from the Color
Picker.)
Note: The Watermark option enables you to add a permanent visual watermark to images. For more information, see
this article.
38
9 Select Log Errors That Result From Processing Files to record each error in a file without stopping the process. If
errors are logged to a file, a message appears after processing. To review the error file, open with a text editor after
the Batch command has run.
10 Click OK to process and save the files.
Last updated 1/17/2012
Page 45

USING PHOTOSHOP ELEMENTS 10
Working in Photoshop Elements
Close a file
1 Do one of the following in the Edit workspace:
• Choose File > Close.
• Choose File > Close All.
2 Choose whether or not to save the file:
• Click Yes to save the file.
• Click No to close the file without saving it.
Importing in the Edit workspace
Import frames from video
You can play a video from within Photoshop Elements and grab frames to edit and save as images.
1 Select File > Import > Frame From Video.
2 Browse and select the video.
3 Click Play.
The video starts playing in the Frame From Video dialog box. You can use the playback controls to display the
frames your want to grab. If you find the audio distracting, select Mute.
39
4 Click Grab Frame.
Photoshop Elements places the grabbed frames as images in new files., ready for editing.
5 Click Done.
Import images from a digital camera using WIA (Windows only)
Certain digital cameras import images using Windows Image Acquisition (WIA) support. When you use WIA,
Photoshop Elements works with Windows and your digital camera or scanner software to import images directly into
Photoshop Elements.
1 Choose File > Import > WIA Support.
2 Choose a destination in which to save your image files on your computer.
3 Make sure that Open Acquired Image(s) in Photoshop is selected. If you are importing a large number of images,
or if you want to edit the images later, deselect this option.
4 To save the imported images directly into a folder whose name is the current date, select Create Unique Subfolder
Using Date Today.
5 Click Start.
6 Select the digital camera from which to import images.
Note: If the name of your camera does not appear in the submenu, verify that the software and drivers were properly
installed and that the camera is connected.
7 Choose the image or images you want to import:
• Click the image from the list of thumbnails to import the image.
Last updated 1/17/2012
Page 46

USING PHOTOSHOP ELEMENTS 10
Working in Photoshop Elements
• Hold down Shift and click multiple images to import them at the same time.
• Click Select All to import all available images.
8 Click Get Picture to import the image.
File information
About file information (metadata)
When you take a photo with your digital camera, each image file includes information such as the date and time the
photo was taken, the shutter speed and aperture, the specific camera model, and so on. All of this information is called
metadata, and you can view it and add to it in the Properties panel of the Elements Organizer and the File Info dialog
box in the Edit workspace.
You can add file information, such as a title, keyword tags, and descriptions, to help identify your images as you
manage and organize your collection. As you edit your images, Photoshop
file’s edit history and adds this information to the file’s metadata.
In addition, opened images are automatically scanned for Digimarc watermarks. If a watermark is detected,
Photoshop
Copyright Status, Copyright Notice, and Copyright Info URL sections of the File Info dialog box.
Elements displays a copyright symbol in the image window’s title bar and includes the information in the
Elements automatically keeps track of the
40
You can add visual watermarks to images to indicate them as your own work. Visual watermarks are not tracked in
file information. For information about how to create visual watermarks, see the following articles:
• Adding permanent watermarks to a batch of photos
• Create a watermark using text layering
• Create a watermark brush
For a video about creating a watermark, see www.adobe.com/go/lrvid927_pse_en.
View or add file information in the Edit workspace
In the Edit workspace, the File Info dialog box displays camera data, caption, and copyright and authorship
information that has been added to the file. Using this dialog box, you can modify or add information to files saved in
Photoshop
XMP provides Adobe applications and workflow partners with a common XML framework that standardizes the
creation, processing, and interchange of document metadata across publishing workflows. If you have metadata that
you repeatedly enter for different files, you can create metadata templates to expedite the adding of information to files.
You cannot edit the information displayed for the Camera Data metadata category.
Important: Tags added to a file in the Photo Browser appear as keywords in the File Info dialog box. Some file formats,
such as PDF and BMP, do not support tags as keywords.
1 With an image open, choose File > File Info. (You can also right-click a thumbnail in the Project Bin and choose
2 Click the Description attribute on the left of the dialog box to display specific information. In Description, you can
Elements. The information you add is embedded in the file using XMP (Extensible Metadata Platform).
File Info.)
add or modify the document title, author information, keywords, and copyright information. Type in the
appropriate text boxes and click OK to embed the information. For copyright status, choose from the Copyright
Status drop-down list.
Last updated 1/17/2012
Page 47

USING PHOTOSHOP ELEMENTS 10
Working in Photoshop Elements
Use the Info panel in the Edit workspace
In the Full Edit workspace, the Info panel displays file information about an image and also provides feedback as you
use a tool. Make sure the Info panel is visible in your work area if you want to view information while dragging in the
image.
1 Display the Info panel by clicking its triangle if it’s in the Panel Bin. If the Info panel isn’t visible in the Panel Bin
or the work area, choose Window > Info to display the panel.
2 Select a tool.
3 Move the pointer into the image, or drag within the image to use the tool. The following information may appear,
depending on which tool you’re using:
The numeric values for the color beneath the pointer.
The x- and y-coordinates of the pointer.
The width (W) and height (H) of a marquee or shape as you drag, or the width and height of an active selection.
The x- and y-coordinates of your starting position (when you click in the image).
The change in position along the x-coordinate, , and y-coordinate, , as you move a selection, layer, or
shape.
The angle (A) of a line or gradient, the change in angle as you move a selection, layer, or shape, or the angle of
rotation during a transformation. The change in distance (D) as you move a selection, layer, or shape.
41
The percentage of change in width (W) and height (H) as you scale a selection, layer, or shape.
The angle of horizontal skew (H) or vertical skew (V) as you skew a selection, layer, or shape.
More Help topics
“About color” on page 186
“About image modes” on page 188
Set color modes and units of measurement in the Info panel
❖ Do one of the following:
• To change the mode of color values displayed, click an eyedropper icon in the Info panel, and choose a color
mode from the pop-up menu. You can also choose Panel Options from the More menu in the Info panel, then
choose a color mode for First Color Readout and/or Second Color Readout:
Grayscale Displays the grayscale values beneath the pointer.
RGB Color Displays the RGB (red, green, blue) values beneath the pointer.
Web Color Displays the hexadecimal code for the RGB values beneath the pointer.
HSB Color Displays the HSB (hue, saturation, brightness) values beneath the pointer.
• To change the unit of measurement displayed, click the cross hair in the Info panel, and choose a unit of
measurement from the pop-up menu. You can also choose Panel Options from the More menu in the Info panel.
Choose a unit of measurement from the Ruler Units menu, and click OK.
Last updated 1/17/2012
Page 48

USING PHOTOSHOP ELEMENTS 10
Working in Photoshop Elements
Display file information in the Info panel or status bar
In the Edit workspace, you can change the information displayed in the Info panel or the status bar. (The leftmost
section of the status bar, which is located at the bottom of the document window, displays the current magnification.
The section next to the leftmost one displays information about the current file.)
1 Do one of the following:
• In the Info panel, choose Panel Options from the More menu.
• In the status bar, click the black triangle.
2 Select a view option:
Document Sizes Displays information on the amount of data in the image. The number on the left represents the
printing size of the image—approximately the size of the saved, flattened file in PSD format. The number on the right
indicates the file’s approximate size, including layers.
Document Profile Displays the name of the color profile used by the image.
Document Dimensions Displays the size of the image in the currently selected units.
Scratch Sizes Displays RAM and scratch disk usage and allocation. The number on the left indicates the RAM used
and scratch disk space allocated to Photoshop
Photoshop
Elements can use for image storage or the scratch disk.
Elements. The number on the right indicates the amount of RAM that
42
Efficiency Displays the percentage of time actually spent performing an operation instead of reading from or writing
to the scratch disk. If the value is below 100%, Photoshop
Elements is using the scratch disk and, therefore, is operating
more slowly.
Timing Shows how long it took to complete the last operation.
Current Tool Shows the name of the active tool.
More Help topics
“About color” on page 186
“About scratch disks” on page 31
“About rulers, grids, and guides” on page 46
Save or delete metadata templates in the Edit workspace
If you have metadata that you repeatedly enter, you can save the metadata entries in metadata templates. The templates
can be used for entering information, and they save you the effort of retyping metadata in the File Info dialog box. In
the Photo Browser, you can search for metadata to locate files and photos.
❖ In the Edit workspace, open the File Info dialog box and do one of the following:
• To save metadata as a template, click the drop-down button in the row of buttons in the File Info dialog box, and
select Export. Enter a template name, and click Save.
• To delete a metadata template, click Show Templates Folder. Browse and select the template you want to delete, and
press Delete.
Use a saved metadata template in the Edit workspace
1 In the Edit workspace, choose File > File Info, click the drop-down button in the row of buttons in the File Info
dialog box, and select Import.
Last updated 1/17/2012
Page 49

USING PHOTOSHOP ELEMENTS 10
Working in Photoshop Elements
2 Select an import option and click OK.
3 Choose a template from the list of saved metadata templates and click Open.
Viewing images in the Edit workspace
Viewing images in Full Edit or Quick Fix
In Full Edit or Quick Fix, the Hand tool , the Zoom tools , the Zoom commands, and the Navigator
panel let you view different areas of an image at different magnifications. The document window is where your image
appears. You can open additional windows to display several views of an image at once (such as different
magnifications).
You can magnify or reduce your view using various methods. The window’s title bar displays the zoom percentage
(unless the window is too small for the display to fit).
If you want to view another area of an image, either use the window scroll bars or select the Hand tool and drag to pan
over the image. You can also use the Navigator panel.
To use the Hand tool while another tool is selected, hold down the spacebar as you drag within the image.
43
Dragging the Hand tool to view another area of an image.
Zoom in or out
❖ In Full Edit or Quick Fix, do one of the following:
• Select the Zoom tool , and click either the Zoom In or Zoom Out button in the options bar. Click the
area you want to magnify. Each click magnifies or reduces the image to the next preset percentage, and centers the
display around the point you click. When the image has reached its maximum magnification level of 3200% or
minimum reduction level of 1 pixel, the magnifying glass appears empty.
Note: You can drag a Zoom tool over the part of an image you want to magnify. Make sure that the Zoom In button is
selected in the options bar. To move the zoom marquee around the image, begin dragging a marquee, and then hold down
the spacebar while dragging the marquee to a new location.
Last updated 1/17/2012
Page 50

USING PHOTOSHOP ELEMENTS 10
Working in Photoshop Elements
Dragging the Zoom tool to magnify the view of an image.
• Click the Zoom In or Zoom Out button in the Navigator panel.
• Choose View > Zoom In or View > Zoom Out.
• Enter the desired magnification level in the Zoom text box, either in the status bar or in the Navigator panel.
When using a Zoom tool, hold down Alt to switch between zooming in and zooming out.
44
Display an image at 100%
❖ In Full Edit or Quick Fix, do one of the following:
• Double-click the Zoom tool in the toolbox.
• Select a Zoom tool and click the 1:1 button in the options bar.
• Select the Hand tool, and click Actual Pixels.
• Choose View > Actual Pixels, or right-click the image and choose Actual Pixels.
• Enter 100% in the status bar and press Enter.
Fit an image to the screen
❖ In Full Edit or Quick Fix, do one of the following:
• Double-click the Hand tool in the toolbox.
• Select a Zoom tool or the Hand tool, and then click the Fit Screen button in the options bar. Or, right-click the
image and choose Fit On Screen.
• Choose View > Fit On Screen.
These options scale both the zoom level and the window size to fit the available screen space.
Resize the window while zooming
❖ With a Zoom tool active, select Resize Windows To Fit in the options bar. The window changes size as you magnify
or reduce the view of the image.
Last updated 1/17/2012
Page 51

USING PHOTOSHOP ELEMENTS 10
Working in Photoshop Elements
When Resize Windows To Fit is deselected, the window maintains a constant size regardless of the image’s
magnification. This can be helpful when you are using smaller monitors or working with tiled images.
Note: To automatically resize the window when using keyboard shortcuts to reduce or magnify an image view, in the Edit
workspace, choose Edit > Preferences > General, and then select the Zoom Resizes Windows preference and click OK.
Using the Navigator panel
The Navigator panel lets you adjust the image’s magnification and area of view. Typing a value in the text box, clicking
the Zoom Out or Zoom In button, or dragging the zoom slider changes the magnification. Drag the view box in the
image thumbnail to move the view of an image. The view box represents the boundaries of the image window. You can
also click in the thumbnail of the image to designate the area of view.
Note: To change the color of the view box, choose Panel Options from the Navigator panel menu. Choose a color from the
Color menu or click the color swatch to open the Color Picker and select a custom color. Click OK.
ABC D E
45
The Navigator panel
A. Zoom text box B. Zoom Out C. Drag the view box to move the view D. Zoom slider E. Zoom In
More Help topics
“Fit an image to the screen” on page 44
Open multiple windows of the same image
In Full Edit, you can open multiple windows to display different views of the same file. A list of open windows appears
in the Window menu, and thumbnails of each open image appear in the Photo Bin. Available memory may limit the
number of windows per image.
❖ Choose View > New Window For [image filename]. Depending on the position of the first window, you may have
to move the second window to view both simultaneously.
You can use the New Window command when you’re working with a zoomed image to see what the image will look
like at 100% size in a separate window.
View and arrange multiple windows
❖ In Full Edit, do one of the following:
• To display windows stacked and cascading from the upper left to the lower right of the screen, choose Window >
Images > Cascade.
• To display windows edge-to-edge, choose Window > Images > Tile. As you close images, the open windows are
resized to fill the available space.
• To view all open images at the same magnification as the active image, choose Window > Images > Match Zoom.
• To view the same section (upper-left corner, center, lower-right corner, and so on) of all open photos, choose
Window > Images > Match Location. The view in all windows shifts to match the active (frontmost) image. The
zoom level does not change.
Last updated 1/17/2012
Page 52

USING PHOTOSHOP ELEMENTS 10
Working in Photoshop Elements
Note: The Window > Images options are enabled only when Allow Floating Documents In Full Edit Mode is selected in
preferences.
Close windows
❖ In Full Edit, do one of the following:
• Choose File > Close to close the active window.
• Click the Close button on the title bar of the active window.
• Right-click a thumbnail in the Project Bin and choose Close.
• Choose File > Close All to close all open windows.
Guides, grids, and rulers
About rulers, grids, and guides
In Full Edit, rulers, grids, and guides help you position items (such as selections, layers, and shapes) precisely across
the width or length of an image. In Quick Fix, only guides and grids are available.
46
When visible, rulers appear along the top and left side of the active window. Markers in the ruler display the pointer’s
position when you move it. Changing the ruler origin (the 0, 0 mark on the top and left rulers) lets you measure from
a specific point on the image. The ruler origin also determines the grid’s point of origin.
Use the View menu to show or hide the rulers (Full Edit only), the grid, or the guide. The View menu also helps you
to enable or disable the snapping of items to the grid or guide.
Change the rulers’ zero origin and settings
❖ In Full Edit, do one of the following:
• To change the rulers’ zero origin, position the pointer over the intersection of the rulers in the upper-left corner of
the window, and drag diagonally down onto the image. A set of cross hairs appears, marking the new origin on the
rulers. The new zero origin will be set where you release the mouse button.
Note: To reset the ruler origin to its default value, double-click the upper-left corner of the rulers.
Dragging to create a new ruler origin.
• To change the rulers’ settings, double-click a ruler, or choose Edit > Preferences > Units & Rulers. For Rulers,
choose a unit of measurement. For Column size, enter values for Width and Gutter. Click OK.
Last updated 1/17/2012
Page 53

USING PHOTOSHOP ELEMENTS 10
Working in Photoshop Elements
Some layout programs use the column width setting to specify the display of an image across columns. The Image Size
and Canvas Size commands also use this setting.
Note: Changing the units on the Info panel automatically changes the units on the rulers.
More Help topics
“Use the Info panel in the Edit workspace” on page 41
“Change the size of the canvas” on page 148
“Change print dimensions and resolution without resampling” on page 153
Change the grid settings
1 In Full Edit or Quick Fix, choose Edit > Preferences > Guides & Grid.
2 For Color, choose a preset color, or click the color swatch to choose a custom color.
3 For Style, choose the line style for the grid. Choose Lines for solid lines, or choose Dashed lines or Dots for broken
lines.
4 For Gridline Every, enter a number value, and then choose the unit of measurement to define the spacing of major
grid lines.
5 For Subdivisions, enter a number value to define the frequency of minor grid lines, and click OK.
47
Change the guide settings
1 In Full Edit or Quick Fix, choose Edit > Preferences > Guides & Grid.
2 For Color, choose a preset color, or click the color swatch to choose a custom color.
3 For Style, choose the line style for the guide. Choose Lines for solid lines, and Dashed Lines for broken lines.
Saving and exporting images
About saving images and file formats
For a video about this process, see www.adobe.com/go/lrvid2321_pse9_en.
After you edit an image in the Edit workspace, ensure that you save it. To ensure that all the image data is preserved,
save regular images in Photoshop (PSD) format. Multiple-page creations are always saved in Photo Creations (PSE)
format. These formats don’t compress your image data.
Save your photos in PSD format (instead of JPEG), unless you plan to share your photos or use them in a web page.
Each time you save in JPEG format, the image data is compressed, potentially causing some data to be lost. You may
start to notice reduced image quality after saving the file as a JPEG 2-3 times. The disadvantage of saving in PSD format
is that the file size increases significantly because the file is not compressed.
Photoshop Elements can save images in several file formats, depending on how you plan to use them. If you are
working with web images, the Save For Web command provides many options for optimizing images. To convert
several images to the same file format, or the same size and resolution, use the Process Multiple Files command.
Last updated 1/17/2012
Page 54

USING PHOTOSHOP ELEMENTS 10
Working in Photoshop Elements
More Help topics
“Using the Save For Web dialog box” on page 287
“Process multiple files” on page 38
File formats for saving
Photoshop Elements can save images in the following file formats:
BMP A standard Windows image format. You can specify either Windows or OS/2 format and a bit depth for the
image. For 4-bit and 8-bit images using Windows format, you can also specify RLE compression.
CompuServe GIF (Graphics Interchange Format) Commonly used to display graphics and small animations in web
pages. GIF is a compressed format designed to minimize file size and transfer time. GIF supports only 8-bit color
images (256 or fewer colors). You can also save an image as a GIF file using the Save For Web command.
JPEG (Joint Photographic Experts Group) Used to save photographs, JPEG format retains all color information in an
image but compresses file size by selectively discarding data. You can choose the level of compression. Higher
compression results in lower image quality and a smaller file size; lower compression results in better image quality
and a larger file size. JPEG is a standard format for displaying images over the web.
PCX A bitmap format widely supported on a variety of platforms.
48
Photoshop (PSD) The standard Photoshop Elements format for images. You should generally use this format for
edited images to save your work and preserve all your image data and layers in a single page file.
Photo Creations Format (PSE) The standard Photoshop Elements format for multiple page creations. You should
generally use this format for photo creations to save your work and preserve all your image data and layers in a multiple
page file.
Photoshop PDF (Portable Document Format) A cross-platform and cross-application file format. PDF files accurately
display and preserve fonts, page layouts, and both vector and bitmap graphics.
Note: PDF and PDP are the same except that PDPs are opened in Adobe Photoshop® and PDFs are opened in Acrobat.
Photoshop EPS (Encapsulated PostScript) Used to share Photoshop files with many illustration and page-layout
programs. For best results, print documents with EPS images to PostScript-enabled printers.
PICT Used with Mac OS graphics and page-layout applications to transfer images between applications. PICT is
especially effective at compressing images with large areas of solid color.
When saving an RGB image in PICT format, you can choose either 16-bit or 32-bit pixel resolution. For a grayscale
image, you can choose from 2, 4, or 8 bits per pixel.
Pixar Used for exchanging files with Pixar image computers. Pixar workstations are designed for high-end graphics
applications, such as those used for three-dimensional images and animation. Pixar format supports RGB and
grayscale images.
PNG (Portable Network Graphics) Used for lossless compression and for displaying images on the web. Unlike GIF,
PNG supports 24-bit images and produces background transparency without jagged edges; however, some web
browsers do not support PNG images. PNG preserves transparency in grayscale and RGB images.
Photoshop Raw Used for transferring images between applications and computer platforms when other formats don’t
work.
Scitex CT Used in the prepress industry.
TGA (Targa) Designed for systems using the Truevision video board. When saving an RGB image in this format, you
can choose a pixel depth of 16, 24, or 32 bits per pixel and RLE compression.
Last updated 1/17/2012
Page 55

USING PHOTOSHOP ELEMENTS 10
Working in Photoshop Elements
TIFF (Tagged-Image File Format) Used to exchange files between applications and computer platforms. TIFF is a
flexible bitmap image format supported by most paint, image-editing, and page-layout applications. Most desktop
scanners can produce TIFF files.
In addition, Photoshop Elements can open files in several other older formats: PS 2.0, Pixel Paint, Alias Pix, IFF format,
Portable Bit Map, SGI RGB, Soft Image, Wavefront RLA, and ElectricImage.
More Help topics
“Optimized file formats for the web” on page 288
Save changes in different file formats
You can set options for saving image files, such as the format, and whether to include the saved file in the Photo
Browser catalog or to preserve layers in an image. Depending on the format you select, other options may be available
to set.
More Help topics
“Set file-saving preferences” on page 52
“About transparent and matted web images” on page 295
49
“About the JPEG format” on page 289
“Optimized file formats for the web” on page 288
“About the GIF format” on page 290
“Convert an image to indexed color” on page 190
“About the PNG-8 format” on page 290
“About the PNG-24 format” on page 291
Change file-saving options
1 In the Edit workspace, choose File > Save.
2 To change file-saving options, such as the filename or format, choose File > Save As, set any of the following file-
saving options, and then click Save.
Note: Some file formats open another dialog box with additional options.
File Name Specifies the filename for the saved image.
Format Specifies the file format for the saved image.
Include In The Elements Organizer Includes the saved file in your catalog so that it displays in the Photo Browser. Note
that some file formats supported in the Edit workspace are not supported in the Elements Organizer. If you save a file
in one of these formats, like EPS, this option is unavailable.
Save In Version Set With Original Saves the file, then adds it to a version set in the Photo Browser to keep the different
versions of the image organized. This option is unavailable unless Include In The Organizer is selected.
Layers Preserves all layers in the image. If this option is disabled or unavailable, there are no layers in the image. A
warning icon
at the Layers check box indicates that the layers in your image will be flattened or merged for the
selected format. In some formats, all layers are merged. To preserve layers, select another format.
As a Copy Saves a copy of the file while keeping the current file open. The copy is saved to the folder containing the
currently open file.
Last updated 1/17/2012
Page 56

USING PHOTOSHOP ELEMENTS 10
Working in Photoshop Elements
ICC Profile Embed a color profile in the image for certain formats.
Thumbnail Saves thumbnail data for the file. This option is available when the Ask When Saving option for Image
Previews is set in the Preferences dialog box.
Use Lower Case Extension Makes the file extension lowercase.
Note: UNIX file servers are often used to help send information over networks and the Internet. Some of these servers do
not recognize uppercase extensions. To make sure your images arrive at their destinations, use lowercase extensions.
Save a file in GIF format
1 In the Edit workspace, choose File > Save As.
2 Specify a filename and location, and choose CompuServe GIF Format from the format list.
Your image is saved as a copy in the specified directory (unless it's already in indexed-color mode).
3 If you are creating an animated GIF, select the Layers As Frames option. Each layer in the final file will play as a
single frame in the animated GIF.
4 Click Save. If your original image is RGB, the Indexed Color dialog box appears.
5 If necessary, specify indexed color options in the Indexed Color dialog box and click OK.
6 In the GIF Options dialog box, select a row order for the GIF file and click OK:
Normal Displays the image in a browser only when the image is fully downloaded.
50
Interlaced Displays a series of low-resolution versions of the image while the full image file is downloaded to the
browser. Interlacing can make downloading time seem shorter and assures viewers that downloading is in progress.
However, interlacing also increases file size.
Save a file in JPEG format
1 In the Edit workspace, choose File > Save As, and choose JPEG from the format list.
Note: You cannot save indexed-color and bitmap mode images in JPEG format.
2 Specify a filename and location, select file-saving options, and click Save.
The JPEG Options dialog box opens.
3 If the image contains transparency, select a Matte color to simulate the appearance of background transparency.
4 Specify image compression and quality by choosing an option from the Quality menu, dragging the Quality slider,
or entering a value between 1 and 12.
5 Select a format option:
Baseline (“Standard”) Uses a format that is recognizable to most web browsers.
Baseline Optimized Optimizes the color quality of the image and produces a slightly smaller file size. This option is
not supported by all web browsers.
Progressive Creates an image that is gradually displayed as it is downloaded to a web browser. Progressive JPEG files
are slightly larger in size, require more RAM for viewing, and are not supported by all applications and web browsers.
6 To view the estimated download time of the image, select a modem speed from the Size pop-up menu. (The Size
preview is available only when Preview is selected.)
Note: If a Java application cannot read your JPEG file, try saving the file without a thumbnail preview.
7 Click OK.
Last updated 1/17/2012
Page 57

USING PHOTOSHOP ELEMENTS 10
Working in Photoshop Elements
Save a file in Photoshop EPS format
1 In the Edit workspace, choose File > Save As, and choose Photoshop EPS from the format list.
2 Specify a filename and location, select file-saving options, and click Save.
3 In the EPS Options dialog box, set the following options:
• For Preview, choose TIFF (8 bits/pixel) for better display quality, or choose TIFF 1-bit/pixel for a smaller file size.
• For Encoding, choose an encoding method from the following options:
• ASCII
• ASCII85
• Binary
• JPEG (Low Quality)
• JPEG (Medium Quality)
• JPEG (High Quality)
• JPEG (Maximum Quality)
4 To display white areas in the image as transparent, select Transparent Whites. This option is available only for
images in bitmap mode.
5 If you want to apply anti-aliasing to a printed low-resolution image, select Image Interpolation.
6 Click OK.
51
Save a file in Photoshop PDF format
1 In the Edit workspace, choose File > Save As, and choose Photoshop PDF from the format list.
2 Specify a filename and location, select file-saving options, and click Save.
3 In the Save Adobe PDF dialog box, select a compression method. (See “Understanding file compression” on
page 52.)
4 Choose an option from the Image Quality menu.
5 To view the PDF file, select View PDF After Saving to launch Adobe Acrobat or Adobe® Reader (depending on
which application is installed on your computer).
6 Click Save PDF.
If you've made changes to an Acrobat Touchup file, but the changes are not reflected when you open the file, check the
Saving File preferences dialog box. Choose Edit > Preferences > Saving Files, and then choose Save Over Current File
from the On First Save menu.
Save a file in PNG format
1 In the Edit workspace, choose File > Save As, and choose PNG from the format list.
2 Specify a filename and location, select file-saving options, and click Save.
3 In the PNG Options dialog box, select an Interlace option and click OK.
None Displays the image in a web browser only after it is completely downloaded.
Interlaced Displays low-resolution versions of the image while the full image file is downloading to the browser.
Interlacing can make downloading time seem shorter and assures viewers that downloading is in progress. However,
interlacing also increases file size.
Last updated 1/17/2012
Page 58

USING PHOTOSHOP ELEMENTS 10
Working in Photoshop Elements
Save a file in TIFF format
1 In the Edit workspace, choose File > Save As, and choose TIFF from the format list.
2 Specify a filename and location, select file-saving options, and click Save.
3 In the TIFF Options dialog box, select options:
Image Compression Specifies a method for compressing the composite image data.
Pixel Order Choose Interleaved to be able to add the photo to the Elements Organizer.
Byte Order Most recent applications can read files using Mac or Windows byte order. However, if you don’t know
what kind of program the file may be opened in, select the platform on which the file will be read.
Save Image Pyramid Preserves multiresolution information. Photoshop Elements does not provide options for
opening multiresolution files; the image opens at the highest resolution within the file. However, Adobe InDesign® and
some image servers provide support for opening multiresolution formats.
Save Transparency Preserves transparency as an additional alpha channel when the file is opened in another
application. (Transparency is always preserved when the file is reopened in Photoshop
Layer Compression Specifies a method for compressing data for pixels in layers (as opposed to composite data).
Many applications cannot read layer data and skip it when opening a TIFF file. Photoshop Elements can read layer
data in TIFF files. Although files that include layer data are larger than those that don’t, saving layer data eliminates
the need to save and manage a separate PSD file to hold the layer data.
Elements.)
52
Understanding file compression
Many image file formats compress image data to reduce file size. Lossless compression preserves all image data without
removing detail; lossy compression removes image data and loses some detail.
The following are commonly used compression techniques:
RLE (Run Length Encoding) Lossless compression technique that compresses the transparent portions of each layer in
images with multiple layers containing transparency.
LZW (Lemple-Zif-Welch) Lossless compression that provides the best results in compressing images that contain large
areas of a single color.
JPEG Lossy compression that provides the best results with photographs.
CCITT A family of lossless compression techniques for black-and-white images.
ZIP Lossless compression technique that is most effective for images that contain large areas of a single color.
Set file-saving preferences
❖ In the Edit workspace, choose Edit > Preferences > Saving Files, and set the following options:
On First Save Gives you the ability to control how files are saved:
• Ask If Original (default) opens the Save As dialog box the first time you edit and save the original file. All
subsequent saves overwrite the previous version. If you open the edited copy in the Edit workspace (from Elements
Organizer), the first save, as well as all subsequent saves, overwrites the previous version.
• Always Ask opens the Save As dialog box the first time you edit and save the original file. All subsequent saves
overwrite the previous version. If you open the edited copy in the Edit workspace (from Elements Organizer), the
first save opens the Save As dialog box.
• Save Over Current File does not open the Save As dialog box. The first save overwrites the original.
Last updated 1/17/2012
Page 59

USING PHOTOSHOP ELEMENTS 10
Working in Photoshop Elements
Image Previews Saves a preview image with the file. Select Never Save to save files without previews, Always Save to
save files with specified previews, or Ask When Saving to assign previews on a file-by-file basis.
File Extension Specifies an option for the three-character file extensions that indicate a file’s format: Select Use Upper
Case to append file extensions using uppercase characters, or Use Lower Case to append file extensions using
lowercase characters. Generally, it’s a good idea to keep this option set to Use Lower Case.
Prefer Adobe Camera Raw For Supported Raw Files Ensures that all the supported raw files are opened with Adobe
Camera Raw instead of other software. Select this option if you have added other plug-ins to Plug-Ins folder.
Ignore Camera Data (EXIF) Profiles Select this option to automatically discard any color profiles used by your digital
camera. The color profile you use in Photoshop
Maximize PSD File Compatibility Saves a composite image in a layered Photoshop file so that it can be imported or
Elements is saved with the image.
opened by a wider range of applications. Do one of the following:
• Select Never to skip this step
• Select Always to automatically save the composite
• Select Ask if you’d like to be prompted each time you save a file
Recent File List Contains: _ Files Specifies how many files are available in the File > Open Recently Edited File
submenu. Enter a value from 0 to 30. The default value is 10.
53
More Help topics
“Save changes in different file formats” on page 49
Guided Edit
The Guided Edit mode provides more structure around specific tasks, helping you accomplish those tasks more easily,
and with explanations throughout the process. The Guided Edit tab is located in the Edit tab of the Panel Bin in the
Edit workspace.
With Guided Edit, you can complete these tasks:
Basic Edits Crop, rotate and straighten or both, and sharpen photos.
Advanced Edits Recompose, touch up scratches or blemishes, guide for editing a photo, create a perfect portrait and
fix keystone distortion.
Color and Lighting Lighten or darken, adjust brightness and contrast, adjust levels, enhance colors, remove a color
cast, and correct skin tone.
Lens Effects Apply the depth of field effect to the photos for a dreamy effect.
Photography Effects Lets you add a Lomo effect, apply effects to create a line drawing, create an old-fashioned photo
look, make a photo look saturated like slide film images, and add an orton effect to your photos.
Photo Play Transform an image into pop art, add a reflection effect, create a picture stack, and apply the out of bounds
effect.
Note: The Guided Edits available may vary in your version of Photoshop Elements.
Photomerge Intelligently merge multiple images of group shots or faces, or use the scene cleaner to remove unwanted
elements in a photo, set the exposure of the photo, and perform a style match.
Last updated 1/17/2012
Page 60

USING PHOTOSHOP ELEMENTS 10
Working in Photoshop Elements
Automated Actions Lets you complete complex workflows in a small number of easy steps by allowing you to select
an action set, then play the actions within that file.
Use the Guided Edit options
1 Click the Edit tab in the Edit workspace.
2 Click the Guided tab.
3 Choose from the list of Guided Edits.
4 Do one of the following:
• Follow the steps that appear and click Done.
• Click Cancel to choose a different Guided Edit, or go back to the Edit workspace.
Note: If you enter a Guided Edit, then select “Before & After - Horizontal” option from View drop-down list at the bottom
of the image to see the Before and After view of your photo. the view resets back to After only (the default), when you move
out of Guided edit to other effects.
The Crop Photo Guided Edit
Use the Crop Photo Guided Edit to crop an image.
54
You can view the after image only, or view both the before and after images either vertically or horizontally.
For more information on cropping, see “Cropping” on page 145.
The Recompose Photo Guided Edit
For more information on the features used in the Recompose Photo Guided Edit, see “Recomposing” on page 178.
The Rotate And/Or Straighten Guided Edit
Use the Rotate and/or Straighten Photo Guided Edit to rotate a picture in 90-degree increments or draw a line through
an image to realign it.
You can view the after image only, or view both the before and after images either vertically or horizontally.
For more on rotating an image, see “Rotate or flip an item” on page 174.
For more on straightening an image, see “Straighten an image” on page 149.
The Sharpen Photo Guided Edit
Use the Sharpen Photo Guided Edit to sharpen an image.
You can view the after image only, or view both the before and after images either vertically or horizontally.
For more on sharpening images, see “Sharpening overview” on page 171 or “Sharpen an image” on page 172.
The Lighten Or Darken Guided Edit
Use the Lighten or Darken Guided Edit to lighten or darken an image.
You can view the after image only, or view both the before and after images either vertically or horizontally.
For more on lightening or darkening an image, see “Adjusting shadows and light” on page 121.
Last updated 1/17/2012
Page 61

USING PHOTOSHOP ELEMENTS 10
Working in Photoshop Elements
The Brightness And Contrast Guided Edit
Use the Brightness And Contrast Guided Edit to adjust brightness or contrast in an image.
You can view the after image only, or view both the before and after images either vertically or horizontally.
For more on adjusting brightness and contrast, see “Adjusting shadows and light” on page 121.
The Adjust Levels Guided Edit
For more information on using Levels, see “About Levels adjustments” on page 125.
The Enhance Colors Guided Edit
Use the Enhance Colors Guided Edit to enhance the hue, saturation, and lightness in an image.
You can view the after image only, or view both the before and after images either vertically or horizontally.
For more on enhancing colors, see “Adjusting color saturation and hue” on page 134.
Adding custom content
You can add custom content like photo effects and layer styles using the add custom content workflow.
55
To add custom content, follow the given sequence:
1 Place your custom content in an appropriate folder (Photo effects, Layer styles, or Backgrounds) in System
library/Application Support/Adobe/Photoshop Elements/10.0/Photo Creations/.
2 Delete the Mediadatabase.db3 and Thumbdatabase.db3 files from System Library/Application
Support/Adobe/Photoshop Elements/10.0/Locales/en_US.
3 Restart PSE and allow the application to rebuild the media database.
The Remove A Color Cast Guided Edit
Use the Remove a Color Cast Guided Edit to correct color casts in an image.
You can view the after image only, or view both the before and after images either vertically or horizontally.
For more on correcting color casts, see “Correcting color casts” on page 130.
The Correct Skin Tone Guided Edit
Use the Correct Skin Tone Guided Edit to correct skin tones (tan, blush, and ambient light) in an image.
You can view the after image only, or view both the before and after images either vertically or horizontally.
For more on correcting color casts, see “Adjust the color of skin tone” on page 136.
The Touch Up Photo Guided Edit
Use the Touch Up Photo Guided Edit to fix (large or small) flaws in an image (using the Healing Brush or the Spot
Healing Brush).
You can view the after image only, or view both the before and after images either vertically or horizontally.
Last updated 1/17/2012
Page 62

USING PHOTOSHOP ELEMENTS 10
Working in Photoshop Elements
For more on correcting color casts, see “Fix large imperfections” on page 157 or “Remove spots and small
imperfections” on page 156.
The “Guide For Editing A Photo” Guided Edit
Use the “Guide for Editing a Photo” Guided Edit to follow the recommended sequence of applying common editing
steps to your photos. This sequence is how Adobe recommends you make your various edits, and the order in which
you should do them. This will help you get the best results for all your basic photo retouching tasks.
The Fix Keystone Distortion Guided Edit
For more information on the features used in this Guided Edit, see “Correct camera distortion” on page 161 and
“Freely transform an item” on page 177.
The Photomerge Group Shot Guided Edit
For more information on Photomerge Group Shot, see “Use Photomerge Group Shot” on page 163.
The Photomerge Faces Guided Edit
For more information on Photomerge Faces, see “Use Photomerge Faces” on page 164.
56
The Photomerge Scene Cleaner Guided Edit
For more information on Photomerge Scene Cleaner, see “Use Photomerge Scene Cleaner” on page 165.
The Photomerge Exposure Guided Edit
For more information on Photomerge Exposure, see “Photomerge Exposure” on page 167.
The Photomerge Style Match Guided Edit
For more information on Photomerge Style Match, see “Photomerge Style Match” on page 169.
The Automated Action Player Guided Edit
An action is a series of tasks that Photoshop Elements performs with a click of a button. Photoshop Elements comes
with a set of actions. You can also play actions that are created in Photoshop as long as the actions use features
supported by Photoshop
1 In the Edit workspace with the Edit Guided tab selected, make sure that Automated Actions is expanded and then
click Action Player.
2 Follow the instructions and choose an action from the menu.
3 Click Play Action.
Elements. Keep in mind that the Automated Actions may not work on all file types or layers.
Last updated 1/17/2012
Page 63
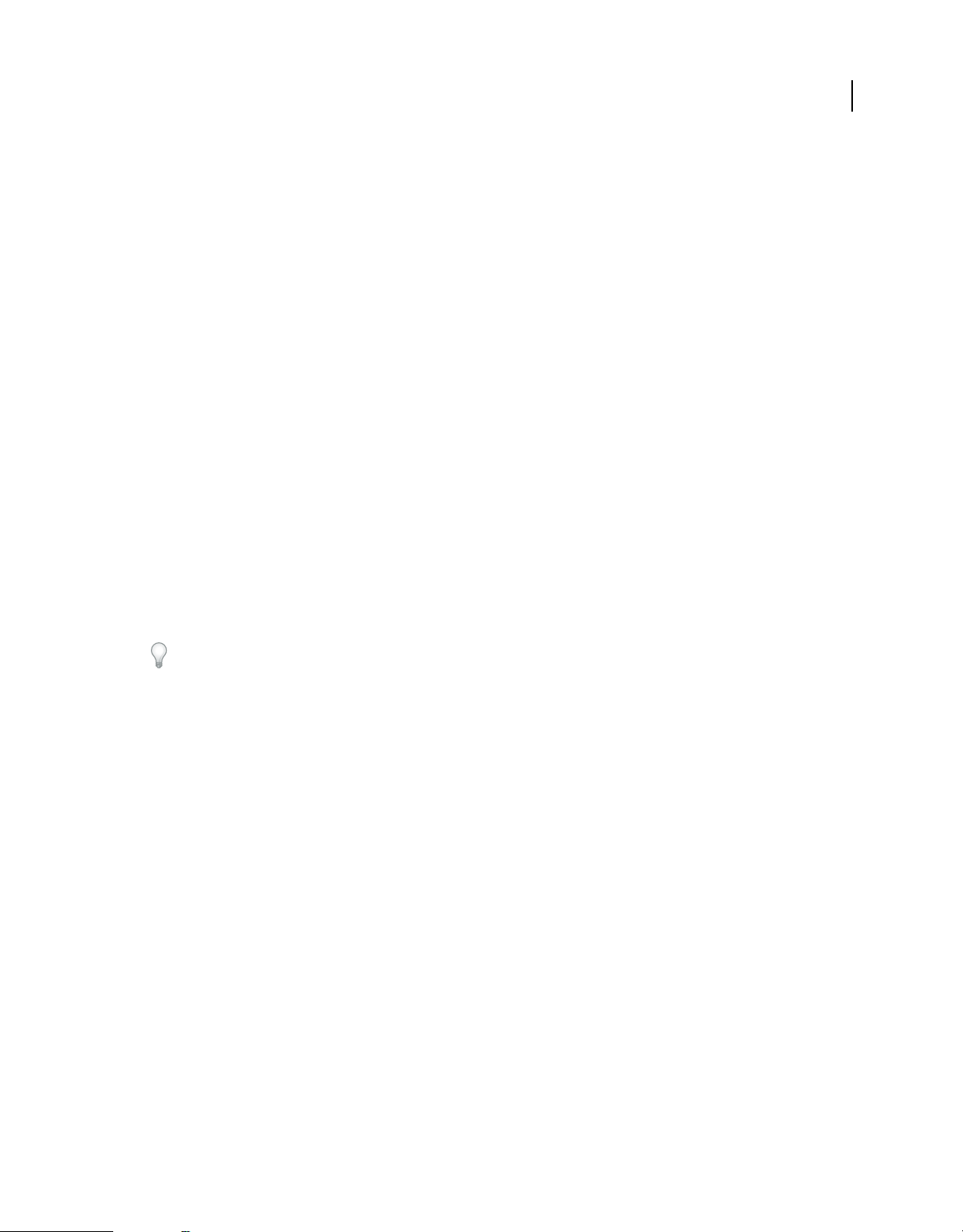
USING PHOTOSHOP ELEMENTS 10
Working in Photoshop Elements
Install actions created in Photoshop
The Action Player in the Automated Actions guided edit can play actions created in Photoshop. Keep in mind that you
can only play actions that use features supported in Photoshop
❖ Copy the .atn file to one of the following locations:
Windows XP C:\Documents and Settings\All Users\Application Data\Adobe\Photoshop
Elements\10.0\Locale\en_US\Workflow Panels\actions
Vista C:\ProgramData\Adobe\Photoshop Elements\10.0\Locale\en_US\Workflow Panels\actions
Mac System library/Application Support /Adobe /Photoshop Elements /10.0/Locale/en_US/Workflow Panels/actions
The next time you start Photoshop Elements, the action will appear in the Automated Actions guided edit menu.
Elements.
The Line Drawing Guided Edit
For more information on the features used in this Guided Edit. See “Precisely convert to black and white” on page 138,
“About Levels adjustments” on page 125, “Add Noise” on page 214, and “Adjust saturation and hue” on page 134.
Add a Lomo camera effect
In Guided Edit, apply the effect of the Lomo camera.
57
1 Click Photography Effects and select Lomo Camera Effect.
2 Click Cross Process Image.
3 Click Apply Vignette.
Each time you click Cross Process Image or Apply Vignette, Photoshop Elements intensifies the last applied effect. At
any point, you can click Reset to remove all the applied effects and restore the original image.
The Old Fashioned Photo Guided Edit
For more information on the features used in this Guided Edit, see “Using the Effects panel” on page 196, “Specify the
opacity of a layer” on page 75, and “About Levels adjustments” on page 125.
The Saturated Slide Film Effect Guided Edit
For more information on saturation adjustment, see “Adjust saturation and hue” on page 134.
Depth of Field effect
The Depth of Field effect allows you to focus on selected areas of the image by blurring out the rest of the image.
Simple method
In this method, a copy of the background layer is created and a uniform blur applied to it. Use the gradient tool to select
areas that you want to focus on. You can customize the degree of blur applied to the rest of the image.
1 Open the image in Photoshop Elements.
2 Click Depth of Field. You can locate this option in the Guided panel under Lens Effects.
3 Click Simple.
4 Click Blur. A uniform blur appears across the image.
Last updated 1/17/2012
Page 64

USING PHOTOSHOP ELEMENTS 10
Working in Photoshop Elements
5 To define areas of focus, click Gradient Tool and drag the cursor across areas of the image you want to focus on.
6 To customize the blur for the rest of the image, drag the Blur slider until you achieve the desired blur effect.
Custom method
In this method, you choose the objects you want to focus on using the quick selection tool. The blur is applied to
unselected areas of the image. You can customize the degree of blur applied to the rest of the image.
1 Open the image in Photoshop Elements.
2 Click Depth of Field. You can locate this option in the Guided panel under Lens Effects.
3 Click Custom.
4 Click the Quick Selection tool and move over areas of the image you want to focus on.
5 Click Add Blur. A uniform blur is applied to the rest of the image.
6 To customize the blur for the rest of the image, drag the Blur slider until you achieve the desired blur effect.
Create an Out of Bounds effect
The Out Of Bounds option in Guided Edit helps you add a frame to an image and display a selected part of the image
outside the frame.
58
AB
CD
A. Original image B. After adding a frame C. After selecting the part to extend D. Final image
1 Click Photo Play and select Out Of Bounds.
2 Click Add Frame to add a frame to the image.
3 Drag the corners of the frame to leave a part of the main subject outside the frame.
4 Add a perspective by pressing Control + Alt + Shift (Command + Option + Shift in Mac OS) and dragging the
handles of the frame. Click Commit.
5 Adjust the width of the frame border by dragging the boundaries. Click Commit.
Last updated 1/17/2012
Page 65

USING PHOTOSHOP ELEMENTS 10
Working in Photoshop Elements
6 Using the Quick Selection tool, select the part of the image that should extend outside the frame.
7 Click Create Out Of Bounds.
8 (Optional) Add a shadow.
9 (Optional) Click Add A Gradient.
Split an image into multiple snapshots
The Picture Stack effect splits an image into multiple snapshots each with its own border. When you switch to the full
edit mode after applying the effect, you can move the snapshots around.
1 In the Edit panel, select Guided.
2 In the Photo Play options, select Photo Stack.
3 You can split an image into 4, 8, or 12 snapshots. Click the option that you want to use.
4 (Optional) Click the border width that best suits your requirements.
5 To change the background of the Photo Stack, click Gradient or Solid Color.
Gradient The New Layer dialog that opens when you click Gradient provides you with options to add a gradient
effect to the background.
59
Solid The New Layer dialog that opens when you click Solid Color provides you with options to add a solid color
to the background.
Select Use Previous Layer To Create Clipping Mask if you want only the layer below to be affected. A regular
adjustment layer affects all layers below it.
Apply the Orton Effect
The Orton effect provides a dreamy effect to your photographs.
1 In the Edits panel, click Guided.
2 In the Photography Effects section, click Orton Effect.
3 In the Create Orton Effect panel, click Add Orton Effect.
4 Edit the following parameters according to your requirements:
Increase Blur Specifies the amount of blur in the out-of-focus layer.
Increase Noise Adds noise to the blurred layer.
Apply Brightness Increases brightness of the blurred layer.
Use the zoom option in the editor to identify how the effect is applied to different areas of the photograph.
Create a perfect portrait
In Guided Edit, create a perfect portrait by removing blemishes and enhancing various parts of the image with easyto-use tools.
1 Click Advanced Edits and select Perfect Portrait.
Last updated 1/17/2012
Page 66

USING PHOTOSHOP ELEMENTS 10
Working in Photoshop Elements
2 Enhance the texture of the skin.
a Click Apply Smart Blur to smoothen the skin and remove wrinkles. For information about Smart Blur controls,
“Smart Blur” on page 208.
see
b Click Reveal Original. When the original skin is revealed from beneath the blurred skin, use the Blur brush to
brush in the smooth skin where it is required.
c Click Increase Contrast to add clarity.
3 Enhance facial features.
a Click Spot Healing Tool to fix small flaws. For help with using the Spot Healing brush, see “Remove spots and
small imperfections” on page 156.
b Click Red Eye Removal Tool to precisely remove red eye. See “Precisely remove red eye” on page 155.
c Click Dodge Tool to brighten the eyes.
d Click Burn Tool to darken the eye lashes and eye brows. See “Quickly lighten or darken isolated areas” on
page 129.
e Click White Teeth Tool to brighten the smile.
4 Add special touch-ups.
a Click Add Glow. Adjust the sliders until you achieve the desired results.
b Click Slim.
Note: Each click intensifies the effect.
60
Transform an image into pop art
In Guided Edit, transform an image into pop art in three simple steps. What’s more, you have a choice of two styles.
1 Click Photo Play and select Pop Art.
2 Choose a style and follow the onscreen instructions:
Style A Convert the image mode, add color, and duplicate the image with different pop colors.
Style B Posterize the image, add a neon glow, and duplicate the image with different pop colors.
Add a reflection
In Guided Edit, choose a predefined reflection effect and apply it to an image in a few steps.
For best results, avoid skipping a step or performing the steps in a random order.
1 Click Photo Play and select Reflection.
2 Click Add Reflection to create an inverted duplicate layer.
3 Choose a color from the image and click Fill Background.
4 Click one of the following buttons to apply a reflection type:
• Floor Reflection
• Glass Reflection
• Water Reflection
Last updated 1/17/2012
Page 67

USING PHOTOSHOP ELEMENTS 10
Working in Photoshop Elements
5 (Optional) Adjust the intensity of reflection.
6 (Optional) Click Add Distortion to distort the reflection in a realistic way.
7 (Optional) Click Crop Tool to remove unnecessary areas.
8 (Optional) Click Gradient Tool and drag a gradient line from the bottom of the reflection to the bottom of the
image.
61
Last updated 1/17/2012
Page 68

Chapter 4: Using layers
Layers are useful because they let you add components to an image and work on them one at a time, without
permanently changing your original image. For each layer, you can adjust color and brightness, apply special effects,
reposition layer content, specify opacity and blending values, and so on. You can also rearrange the stacking order, link
layers to work on them simultaneously, and create web animations with layers.
For a video about working with layers, see www.adobe.com/go/lrvid925_pse_en.
Creating layers
Understanding layers
Layers are like stacked, transparent sheets of glass on which you can paint images. You can see through the transparent
areas of a layer to the layers below. You can work on each layer independently, experimenting to create the effect you
want. Each layer remains independent until you combine (merge) the layers. The bottommost layer in the Layers
panel, the Background layer, is always locked (protected), meaning you cannot change its stacking order, blending
mode, or opacity (unless you convert it into a regular layer).
62
Transparent areas on a layer let you see through to the layers below.
Layers are organized in the Layers panel. It’s a good idea to keep this panel visible whenever you’re working in
Photoshop® Elements 10. With one glance, you can see the active layer (the selected layer that you are editing).
Adobe®
You can link layers, so they move as a unit, helping you manage layers. Because multiple layers in an image increase
the file size, you can reduce the file size by merging layers that you’re done editing. The Layers panel is an important
source of information as you edit photos. You can also use the Layer menu to work with layers.
Ordinary layers are pixel-based (image) layers. There are several other layer types you can use to create special effects:
Fill layers Contain a color gradient, solid color, or pattern.
Adjustment layers Enable you to fine-tune color, brightness, and saturation without making permanent changes to
your image (until you flatten, or collapse, the adjustment layer).
Type layers and shape layers Let you create vector-based text and shapes.
Last updated 1/17/2012
Page 69
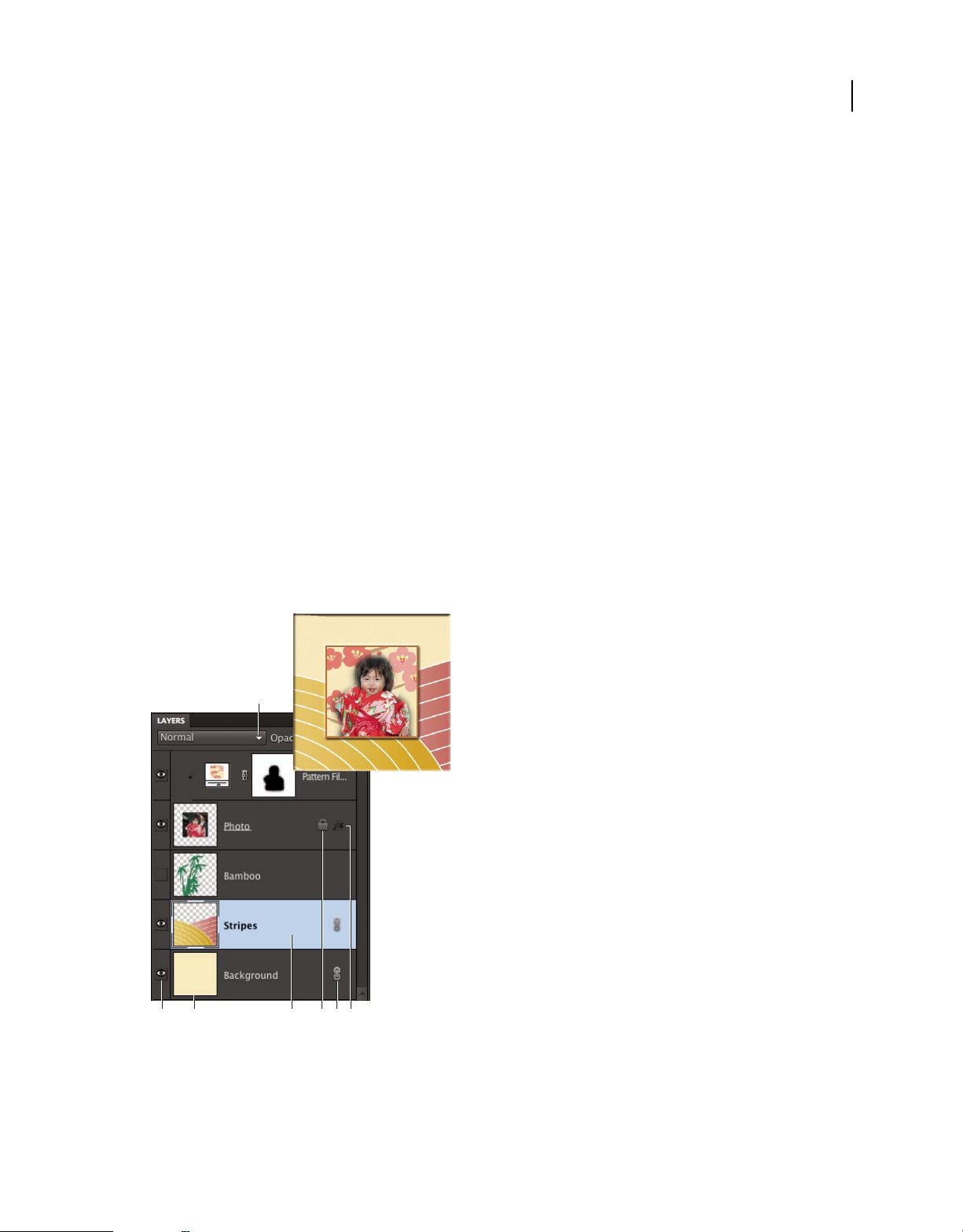
USING PHOTOSHOP ELEMENTS 10
Using layers
You can’t paint on an adjustment layer, although you can paint on its mask. To paint on fill or type layers, you first
convert them into regular image layers.
More Help topics
“About adjustment and fill layers” on page 76
“About layer clipping masks” on page 80
“Lock or unlock a layer” on page 67
“About opacity and blending options in layers” on page 74
About the Layers panel
The Layers panel (Window > Layers) in the Edit workspace lists all layers in an image, from the top layer to the
Background layer at the bottom. You can drag the panel by its title out of the Panel Bin to keep it visible as you work
with it.
The active layer, or the layer that you are working on, is highlighted for easy identification. As you work in an image,
it’s a good idea to check which layer is active to make sure that the adjustments and edits you perform affect the correct
layer. For example, if you choose a command and nothing seems to happen, check to make sure that you’re looking at
the active layer.
63
Using the icons in the panel, you can accomplish many tasks—such as creating, hiding, linking, locking, and deleting
layers. With some exceptions, your changes affect only the selected, or active, layer, which is highlighted.
A
B C D FE G
Layers panel
A. Blending mode menu B. Show/Hide layer C. Layer thumbnail D. Highlighted layer is active layer E. Locked layer F. Layer is linked to
another layer G. Layer has style applied
In the list of layers, the panel shows a thumbnail, a title, and one or more icons that give information about each layer:
Last updated 1/17/2012
Page 70

USING PHOTOSHOP ELEMENTS 10
Using layers
The layer is visible. Click the eye to show or hide a layer. (Hidden layers are not printed.)
The layer is linked to the active layer.
The layer has a style applied to it. Click to edit the layer style in the Style Settings dialog box.
The layer is locked.
The image contains layer groups and was imported from Adobe Photoshop. Photoshop Elements doesn’t support
layer groups and displays them in their collapsed state. You must simplify them to create an editable image.
You use the buttons at the bottom of the panel to perform actions:
Create a new layer.
Create a new fill or adjustment layer.
Delete a layer.
The layer is linked to another layer.
Lock transparent pixels.
Lock all layers.
Also at the top are the panel Blending Mode menu (Normal, Dissolve, Darken, and so on), an Opacity text box, and a
More button displaying a menu of layer commands and panel options.
64
More Help topics
“About adjustment and fill layers” on page 76
“About opacity and blending options in layers” on page 74
“Simplify a layer” on page 68
Adding layers
Newly added layers appear above the selected layer in the Layers panel. You can add layers to an image by using any
of the following methods:
• Create new, blank layers or turn selections into layers.
• Convert a background into a regular layer or vice versa.
• Paste selections into the image.
• Use the Type tool or a shape tool.
• Duplicate an existing layer.
You can create up to 8000 layers in an image, each with its own blending mode and opacity. However, memory
constraints may lower this limit.
More Help topics
“About text” on page 256
“About shapes” on page 267
“Delete a layer” on page 68
Last updated 1/17/2012
Page 71

USING PHOTOSHOP ELEMENTS 10
Using layers
Create and name a new blank layer
❖ Do one of the following in the Edit workspace:
• To create a layer with default name and settings, click the New Layer button at the bottom of the Layers panel.
The resulting layer uses Normal mode with 100% opacity, and is named according to its creation order. (To rename
the new layer, double-click it and type a new name.)
• To create a layer and specify a name and options, choose Layer > New > Layer, or choose New Layer from the
Layers panel menu. Specify a name and other options, and then click OK.
The new layer is automatically selected and appears in the panel above the layer that was last selected.
More Help topics
“Copy a layer from one image to another” on page 70
“Delete a layer” on page 68
“Duplicate a layer within an image” on page 69
“Specify a blending mode for a layer” on page 75
“Specify the opacity of a layer” on page 75
65
Create a new layer from part of another layer
You can move part of an image from one layer to a newly created one, leaving the original intact.
1 In the Edit workspace, select an existing layer, and make a selection.
2 Choose one of the following:
• Layer > New > Layer Via Copy to copy the selection into a new layer.
• Layer > New > Layer Via Cut to cut the selection and paste it into a new layer.
The selected area appears in a new layer in the same position relative to the image boundaries.
Creating a new layer by copying part of another layer and pasting it into a new layer
More Help topics
“Duplicate a layer within an image” on page 69
“About selections” on page 93
Last updated 1/17/2012
Page 72
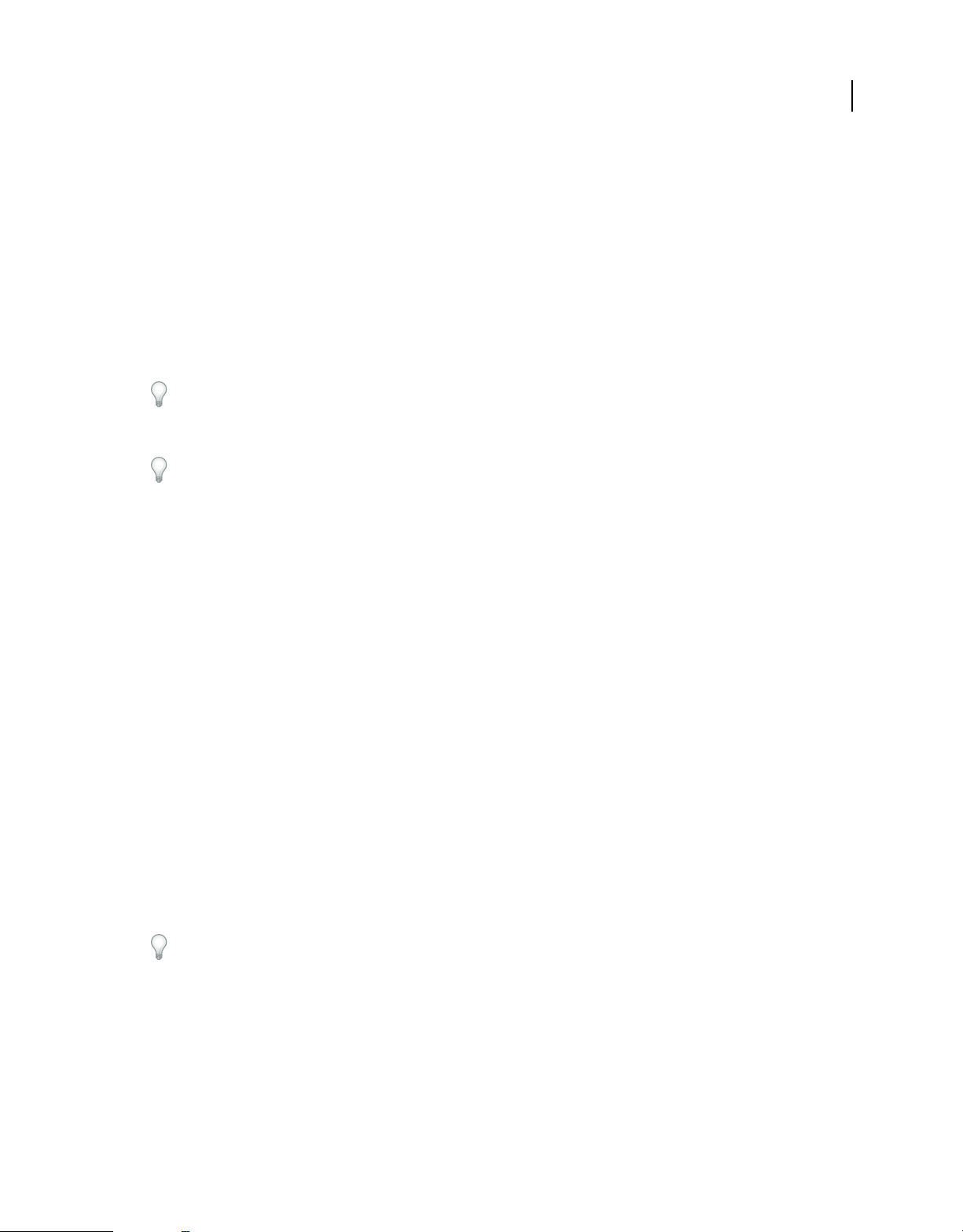
USING PHOTOSHOP ELEMENTS 10
Using layers
Convert the Background layer into a regular layer
The Background layer is the bottom layer in an image. Other layers stack on top of the Background layer, which usually
(but not always) contains the actual image data of a photo. To protect the image, the Background layer is always locked.
If you want to change its stacking order, blending mode, or opacity, you must first convert it into a regular layer.
1 In the Edit workspace, do one of the following:
• Double-click the Background layer in the Layers panel.
• Choose Layer > New > Layer From Background.
• Select the Background layer, and choose Duplicate Layer from the More menu in the Layers panel to leave the
Background layer intact and create a copy of it as a new layer.
You can create a duplicate layer of the converted Background layer no matter how you convert the layer; simply select
the converted Background layer and choose Duplicate Layer from the More menu.
2 Name the new layer.
If you drag the Background Eraser tool onto the Background layer, it is automatically converted into a regular layer,
and erased areas become transparent.
Make a layer the Background layer
You can’t convert a layer into the Background layer if the image already has a Background layer. In this case, you must
first convert the existing Background layer into a regular layer.
66
1 In the Edit workspace, select a layer in the Layers panel.
2 Choose Layer > New > Background From Layer.
Any transparent areas in the original layer are filled with the background color.
Editing layers
Select a layer
Any change you make to an image only affects the active layer. If you don’t see the desired results when you manipulate
an image, make sure that the correct layer is selected.
❖ In the Edit workspace, do one of the following:
• In the Layers panel, select a layer’s thumbnail or name.
• To select more than one layer, hold down Ctrl (Command in Mac OS) and click each layer.
To select layers interactively as you use the Move tool, select Auto Select Layer in the options bar. To see which layer
will be highlighted, select Show Highlight On Rollover. Drag to select multiple layers at a time.
More Help topics
“Understanding layers” on page 62
“Select all opaque areas in a layer” on page 75
“Copy selections with the Move tool” on page 108
Last updated 1/17/2012
Page 73

USING PHOTOSHOP ELEMENTS 10
Using layers
Show or hide a layer
In the Layers panel, the eye icon in the leftmost column next to a layer means that the layer is visible.
1 In the Edit workspace, choose Window > Layers if the Layers panel is not already open.
2 Do one of the following:
• To hide a layer, click its eye icon. Click in the eye column again to show the layer.
• Drag through the eye column to show or hide more than one layer.
• To display just one layer, Alt-click (Option-click in Mac OS) the eye icon for that layer. Alt-click (Option-click in
Mac OS) in the eye column again to show all the layers.
More Help topics
“About the Layers panel” on page 63
Resize or hide layer thumbnails
1 In the Edit workspace, choose Panel Options from the More menu in the Layers panel.
2 Select a new size, or select None to hide the thumbnails. Then click OK.
67
More Help topics
“About the Layers panel” on page 63
Lock or unlock a layer
You can fully or partially lock layers to protect their contents. When a layer is locked, a lock icon appears to the right
of the layer name, and the layer cannot be deleted. Except for the Background layer, you can move locked layers to
different locations in the stacking order of the Layers panel.
❖ In the Edit workspace, select the layer in the Layers panel, and do one of the following:
• Click the Lock All icon at the bottom of the Layers panel to lock all layer properties. Click the icon again to
unlock them.
• Click the Lock Transparency icon at the bottom of the Layers panel to lock the transparent areas of the layer, so
that no painting occurs in them. Click the icon again to unlock.
Note: For type and shape layers, transparency is locked by default and cannot be unlocked without first simplifying the
layer.
More Help topics
“About the Layers panel” on page 63
Rename a layer
As you add layers to an image, it’s helpful to rename layers according to their content. Use descriptive layer names so
that you can easily identify layers in the Layers panel.
Note: You can’t rename the Background layer unless you change it into a normal layer.
❖ In the Edit workspace, do one of the following:
• Double-click the layer’s name in the Layers panel, and enter a new name.
Last updated 1/17/2012
Page 74

USING PHOTOSHOP ELEMENTS 10
Using layers
• (Windows only) Right-click the layer and choose Rename Layer from the context menu.
More Help topics
“Understanding layers” on page 62
“About the Layers panel” on page 63
“Convert the Background layer into a regular layer” on page 66
Simplify a layer
You simplify a smart object, frame layer, type layer, shape layer, solid color layer, gradient layer, or pattern fill layer
(or a layer group imported from Photoshop) by converting it into an image layer. You need to simplify these layers
before you can apply filters to them or edit them with the painting tools. However, you can no longer use the type- and
shape-editing options on simplified layers.
1 In the Edit workspace, select a type layer, shape layer, fill layer, or a Photoshop layer group in the Layers panel.
2 Simplify the layer or imported layer group:
• If you selected a shape layer, click Simplify in the options bar.
• If you selected a type, shape, or fill layer, or a Photoshop layer group, choose Simplify Layer from either the Layer
menu or the Layers panel More menu.
68
More Help topics
“About adjustment and fill layers” on page 76
“Understanding layers” on page 62
Delete a layer
Deleting layers that you no longer need reduces the size of your image file.
1 In the Edit workspace, select the layer in the Layers panel.
2 Do one of the following:
• Drag the layer to the Delete Layer icon at the bottom of the Layers panel.
• Click the Delete Layer icon at the bottom of the Layers panel, and click Yes in the delete confirmation dialog box.
To bypass this dialog box, press Alt (Option in Mac OS) as you click the Delete icon.
• Choose Delete Layer from either the Layer menu or the Layers panel More menu, and click Yes.
More Help topics
“Understanding layers” on page 62
“Create and name a new blank layer” on page 65
Sample color from all visible layers
By default, when you work with certain tools, the color you apply is sampled only from the active layer. With this
default behavior, you can smudge or sample in a single layer even when other layers are visible, and you can sample
from one layer and paint in another one.
Last updated 1/17/2012
Page 75

USING PHOTOSHOP ELEMENTS 10
Using layers
If you want to paint using sampled data from all visible layers, do the following:
1 In the Edit workspace, select the Magic Wand tool, Paint Bucket tool, Smudge tool, Blur tool, Sharpen tool, or Clone
Stamp tool.
2 In the options bar, select All Layers.
More Help topics
“Understanding layers” on page 62
“About painting tools” on page 226
Copying and arranging layers
Duplicate a layer within an image
You can duplicate any layer, including the Background layer, within an image.
❖ In the Edit workspace, select one or more layers in the Layers panel, and do one of the following to duplicate it:
• To duplicate and rename the layer, choose Layer > Duplicate Layer, or choose Duplicate Layer from the Layers
panel More menu. Name the duplicate layer, and click OK.
• To duplicate without naming, select the layer and drag it to the New Layer button at the bottom of the Layers
panel.
• Right-click the layer name or thumbnail, and choose Duplicate Layer.
69
More Help topics
“Understanding layers” on page 62
Duplicate one or more layers in another image
You can take any layer, including the Background layer, from one image and duplicate it in another. Keep in mind that
the pixel dimensions of the destination image determine how large the printed copy of the duplicated layer can be.
Also, if the pixel dimensions of the two images are not the same, the duplicated layer may appear smaller or larger than
you’d expect.
1 In the Edit workspace, open the source image. If you plan to copy a layer to an existing image rather than a new
one, open the destination image as well.
2 In the source document’s Layers panel, select the name of the layer or layers you want to duplicate. To select more
than one layer, hold down the Ctrl key (Command key in Mac OS) and click each layer’s name.
3 Choose Layer > Duplicate Layer, or choose Duplicate Layer from the More menu in the Layers panel.
4 Type a name for the duplicate layer in the Duplicate Layer dialog box, and choose a destination document for the
layer, and then click OK:
• To duplicate the layer in an existing image, choose a filename from the Document pop-up menu.
• To create a new document for the layer, choose New from the Document menu, and enter a name for the new file.
An image created by duplicating a layer has no background.
Last updated 1/17/2012
Page 76

USING PHOTOSHOP ELEMENTS 10
Using layers
More Help topics
“Understanding layers” on page 62
“About image size and resolution” on page 151
Copy a layer from one image to another
You can copy any layer, including the Background layer, from one image to another. Keep in mind that the resolution
of the destination image determines how large the printed copy of the layer can be. Also, if the pixel dimensions of the
two images are not the same, the copied layer may appear smaller or larger than you’d expect.
1 In the Edit workspace, open the two images you want to use.
2 In the Layers panel of the source image, select the layer that you want to copy.
3 Do one of the following:
• Choose Select > All to select all of the pixels in the layer, and choose Edit > Copy. Then make the destination image
active, and choose Edit
• Drag the layer’s name from the Layers panel of the source image into the destination image.
• Use the Move tool to drag the layer from the source image to the destination image.
The copied layer appears in the destination image, above the active layer in the Layers panel. If the layer you’re
dragging is larger than the destination image, only part of the layer is visible. You can use the Move tool to drag other
sections of the layer into view.
> Paste.
70
Hold down Shift as you drag a layer to copy it to the same position it occupied in the source image (if the source and
destination images have the same pixel dimensions) or to the center of the destination image (if the source and
destination images have different pixel dimensions).
Dragging the bamboo layer to another image
More Help topics
“Understanding layers” on page 62
“About image size and resolution” on page 151
Last updated 1/17/2012
Page 77

USING PHOTOSHOP ELEMENTS 10
Using layers
Move the content in a layer
Layers are like stacked images on panes of glass. You can “slide” a layer in a stack to change what portion of its content
is visible in relation to the layers above and below.
1 In the Edit workspace, in the Layers panel. To move multiple layers at the same time, link the layers together in the
Layers panel by selecting the layers and then clicking the Link Layers icon
2 Select the Move tool .
3 Do one of the following:
• Drag within the image to slide the selected layer or layers to the desired position.
• Press the arrow keys on your keyboard to move the layer or layers in 1-pixel increments, or press Shift and an arrow
key to move the layer in 10-pixel increments.
• Hold down Shift as you drag to move the layer or layers directly up or down, directly to either side, or on a 45°
diagonal.
More Help topics
“Understanding layers” on page 62
.
71
Change the stacking order of layers
The stacking order determines whether a layer appears in front of or behind other layers.
By default, the Background layer must remain at the bottom of the stack. To move the Background layer, you need to
convert it into a regular layer first.
Dragging a layer below another layer changes the stacking order
1 In the Layers panel, select one or more layers. To select more than one layer, hold down the Ctrl key and click each
layer.
2 To change the stacking order, do one of the following:
• Drag the layer or layers up or down the Layers panel to the new position.
• Choose Layer > Arrange, and then choose Bring To Front, Bring Forward, Send Backward, or Send To Back.
Last updated 1/17/2012
Page 78

USING PHOTOSHOP ELEMENTS 10
Using layers
More Help topics
“Understanding layers” on page 62
“Convert the Background layer into a regular layer” on page 66
Link and unlink layers
When layers are linked, you can move their contents together. You can also copy, paste, merge, and apply
transformations to all linked layers simultaneously. At some point, you may want to edit or move one linked layer. You
can simply unlink the layers to work on one layer at a time
1 In the Edit workspace, select the layers you’d like to link in the Layers panel. To select more than one layer, hold
down Ctrl (Command in Mac OS) and click each layer.
2 Click the Link Layer icon at the bottom of the Layers panel. A linked icon appears in the linked layers.
3 To unlink layers, select a linked layer in the Layers panel and click the Link Layers icon at the bottom of the Layers
panel.
More Help topics
“Understanding layers” on page 62
72
“About layer clipping masks” on page 80
Merge layers
Layers can greatly increase the file size of an image. Merging layers in an image reduces file size. You should merge
layers only after you have finished manipulating them to create the image you want.
Example of merging
Last updated 1/17/2012
Page 79

USING PHOTOSHOP ELEMENTS 10
Using layers
You can choose to merge only the linked layers, only the visible layers, only a layer with the layer below it, or only
selected layers. You can also merge the contents of all visible layers into a selected layer, yet not delete the other visible
layers (in this case, there is no reduction in file size).
When you complete work on an image, you can flatten it. Flattening merges all visible layers, discards all hidden layers,
and fills transparent areas with white.
1 In the Edit workspace, go to the Layers panel and make sure that an eye icon appears next to each of the layers
you want to merge.
2 Do one of the following:
• To merge selected layers, select more than one layer by holding down the Ctrl key (Command key in Mac OS) and
clicking each layer. Then choose Merge Layers from the Layers panel More menu.
• To merge a layer with the one below, select the top layer of the pair and choose Merge Down from either the Layer
menu or the Layers panel More menu.
Note: If the bottom layer in the pair is a shape, type, or fill layer, you must simplify the layer. If the bottom layer in the
pair is linked to another layer or is an adjustment layer, you can’t choose Merge Down.
• To merge all visible layers, hide any layers you don’t want to merge and choose Merge Visible from the Layer menu
or Layers panel More menu.
• To merge all visible linked layers, select one of the linked layers and choose Merge Linked from the Layer menu or
Layers panel More menu.
Note: If the bottom-most merged layer is a type, shape, solid color fill, gradient fill, or pattern fill layer, you must first
simplify the layer.
73
More Help topics
“Merging adjustment layers” on page 79
“Simplify a layer” on page 68
Merge layers into another layer
Use this procedure when you want to keep the layers you are merging intact. The result is a new merged layer plus all
the original layers.
1 In the Edit workspace, click the eye icon next to layers you don’t want to merge, and make sure that the eye icon is
visible for the layers you do want to merge.
2 Specify a layer in which to merge all visible layers. You can either create a new layer in which to merge or select an
existing layer in the Layers panel.
3 Hold down Alt (Option in Mac OS), and choose Merge Visible from either the Layers menu or the Layers panel
More menu. Photoshop Elements merges a copy of all visible layers into the selected layer.
More Help topics
“Understanding layers” on page 62
“Merging adjustment layers” on page 79
Last updated 1/17/2012
Page 80

USING PHOTOSHOP ELEMENTS 10
Using layers
Flatten an image
When you flatten an image, Photoshop Elements merges all visible layers into the background, greatly reducing the
file size. Flattening an image discards all hidden layers, and fills any transparent areas with white. In most cases, you
won’t want to flatten a file until you’ve finished editing individual layers.
1 Make sure that the layers you want to keep in your image are visible.
2 Choose Flatten Image from either the Layer menu or the Layers panel More menu.
You can see the difference between your image’s layered file size and its flattened file size by choosing Document Sizes
from the status bar pop-up menu at the bottom of the image window.
More Help topics
“Understanding layers” on page 62
Opacity and blending modes
About opacity and blending options in layers
A layer’s opacity determines the degree to which it obscures or reveals the layer beneath it. A layer with 1% opacity is
nearly transparent, while a layer with 100% opacity is opaque. Transparent areas remain transparent regardless of the
opacity setting.
74
You use layer blending modes to determine how a layer blends with the pixels in layers beneath it. Using blending
modes, you can create various special effects.
A layer’s opacity and blending mode interact with the opacity and blending mode of painting tools. For example, a
layer uses Dissolve mode at 50% opacity. You paint on this layer with the Paintbrush tool set to Normal mode at 100%
opacity. The paint appears in Dissolve mode at 50% opacity. Similarly, if a layer uses Normal mode at 100% opacity,
and you use the Eraser tool at 50% opacity, only 50% of the paint disappears from the layer as you erase.
A
B
Blending layers.
A. Bamboo layer and Borders layer B. Bamboo layer with 100% opacity and Color Burn mode C. Bamboo layer with 50% opacity and Color
Burn mode
C
Last updated 1/17/2012
Page 81

USING PHOTOSHOP ELEMENTS 10
Using layers
More Help topics
“Understanding layers” on page 62
“About blending modes” on page 227
“About painting tools” on page 226
Specify the opacity of a layer
1 In the Edit workspace, select the layer in the Layers panel.
2 In the Layers panel, enter a value between 0 and 100 for Opacity, or click the arrow at the right of the Opacity box
and drag the Opacity slider that appears.
More Help topics
“Understanding layers” on page 62
Specify a blending mode for a layer
1 In the Edit workspace, select the layer in the Layers panel.
2 Choose an option from the Blending Mode menu.
(Windows) Immediately after you choose a blending mode, you can press the up or down arrows on your keyboard to
try other blending mode options in the menu.
75
More Help topics
“Understanding layers” on page 62
“About blending modes” on page 227
Select all opaque areas in a layer
You can quickly select all the opaque areas in a layer. This procedure is useful when you want to exclude transparent
areas from a selection.
1 In the Layers panel, Ctrl-click (Command-click in Mac OS) the layer thumbnail:
2 To add the pixels to an existing selection, press Ctrl+Shift (Command+Shift in Mac OS) and click the layer
thumbnail in the Layers panel.
3 To remove the pixels from an existing selection, press Ctrl+Alt (Command+Option in Mac OS) and click the layer
thumbnail in the Layers panel.
4 To load the intersection of the pixels and an existing selection, press Ctrl+Alt+Shift (Command+Option+Shift in
Mac OS) and click the layer thumbnail in the Layers panel.
More Help topics
“Understanding layers” on page 62
“About selections” on page 93
Last updated 1/17/2012
Page 82

USING PHOTOSHOP ELEMENTS 10
Using layers
Customize the transparency grid
The checkerboard grid identifies transparency in a layer. You can change the appearance of this grid; however, do not
change it to solid white because you’ll eliminate the visual distinction between opaque (white) and transparent
(checkerboard).
1 In Windows, choose Edit > Preferences > Transparency. In Mac, choose Photoshop Elements > Preferences >
Transparency.
2 Choose a pattern size from the Grid Size menu.
3 Choose a pattern color from the Grid Colors menu. To choose a custom color instead, click one of the two boxes
below the Grid Colors menu and select a color from the Color Picker.
More Help topics
“About the Layers panel” on page 63
“Use the Adobe Color Picker” on page 233
Adjustment and fill layers
76
About adjustment and fill layers
Adjustment layers let you experiment with color and make tonal adjustments without permanently modifying the
pixels in an image. You can think of an adjustment layer as a veil coloring the underlying layers. By default, an
adjustment layer affects all layers below it, although you can change this behavior. When you create an adjustment
layer, the Layers panel displays a white box representing the adjustment for that layer.
Fill layers let you fill a layer with a solid color, gradient, or pattern. Unlike adjustment layers, fill layers do not affect
the layers below them. To paint on a fill layer, you must first convert it (simplify it) into a regular layer.
Adjustment and fill layers have the same opacity and blending mode options as image layers, and you can move and
reposition them just as you do image layers. By default, adjustment and fill layers are named for their type (for example,
Solid Color fill layer and Invert adjustment layer).
A
B
Create Adjustment Layer menu
A. Fill layers B. Adjustment layers
Last updated 1/17/2012
Page 83

USING PHOTOSHOP ELEMENTS 10
Using layers
More Help topics
“Edit the layer masks” on page 79
“About opacity and blending options in layers” on page 74
“Apply the Smart Brush tools” on page 124
“Simplify a layer” on page 68
Create adjustment layers
1 In the Layers panel, select the topmost layer you want to affect.
2 To confine the effects of the adjustment layer to a selected area in that layer, make a selection.
3 Do one of the following:
• To affect all the layers below the adjustment layer, click the Create New Fill or Adjustment Layer button at the
bottom of the Layers panel. Then, choose one of the following adjustment types. (The first three options in the
menu are fill layers, not adjustment layers.)
77
Original image, and image with Hue/Saturation adjustment applied. Only the layers under the adjustment layer are affected.
• To affect only one layer or several successive layers below the adjustment layer, choose Layer > New Adjustment
> [adjustment type]. In the New Layer dialog box, select Use Previous Layer to Create Clipping Mask, and
Layer
then click OK.
Levels Corrects tonal values in the image.
Brightness/Contrast Lightens or darkens the image.
Hue/Saturation Adjusts colors in the image.
Gradient Map Maps pixels to the color in the selected gradient.
Photo Filter Adjusts the color balance and color temperature of the image.
Invert Produces a photo negative effect by creating a negative based on the brightness values of the image.
Threshold Renders the image in monochrome with no gray, so that you can locate the lightest and darkest areas.
Posterize Gives a flat, poster-like appearance to a photo by reducing the number of brightness values (levels) in the
image, thus reducing the number of colors.
4 In the dialog box, specify options and click OK. (Invert has no options.)
Last updated 1/17/2012
Page 84

USING PHOTOSHOP ELEMENTS 10
Using layers
Selecting Use Previous Layer to Create Clipping Mask in step 3, groups the adjustment layer with the layer immediately
below it and the effect is confined to the group.
5 To add more layers to the group, press Alt (Option in Mac OS) and position the pointer over the line dividing the
bottom most layer in the group from the layer below it. Click when the pointer changes to two overlapping
.
circles
Applying a correction using the Smart Brush tool or the Detail Smart Brush tool automatically creates an
adjustment layer.
More Help topics
“Apply the Smart Brush tools” on page 124
“About histograms” on page 118
Create fill layers
1 In the Layers panel, select the layer above which the fill layer should be.
2 To confine the effects of the fill layer to a selected area, make a selection.
3 Do one of the following:
• Click the Create New Fill or Adjustment Layer button at the bottom of the Layers panel, and choose the fill type
you want to create. (The first three options listed in the panel are fill layers, the others are adjustment layers.)
• Choose Layer > New Fill Layer > [fill type]. In the New Layer dialog box that appears, click OK.
Solid Color Creates a layer filled with a solid color chosen from the Color Picker.
78
Gradient Creates a layer filled with a gradient. You can choose a predefined gradient from the Gradient menu. To edit
the gradient in the Gradient Editor, click the color gradient. You can drag within the image window to move the center
of the gradient.
You can also specify the shape of the gradient (Style) and the angle at which it is applied (Angle). Select Reverse to flip
its orientation, Dither to reduce banding, and Align With Layer to use the layer’s bounding box to calculate the
gradient fill.
Pattern Creates a layer filled with a pattern. Click the pattern, and choose a pattern from the pop-up panel. You can
scale the pattern and choose Snap To Origin to position the origin of the pattern with that of the document window.
To specify that the pattern moves with the Fill layer as it is relocated, select Link With Layer. When this option is
selected, you can drag within the image to position the pattern while the Pattern Fill dialog box is open. To create a
new preset pattern after editing pattern settings, click the New Preset button
.
Edit an adjustment or fill layer
1 In the Edit workspace, open the adjustment or fill options dialog box by doing one of the following:
• Double-click the adjustment or fill layer’s leftmost thumbnail in the Layers panel.
• Select the layer in the panel and choose Layer > Layer Content Options.
2 Make your changes, and click OK.
Last updated 1/17/2012
Page 85

USING PHOTOSHOP ELEMENTS 10
Using layers
Merging adjustment layers
You can merge an adjustment or fill layer in several ways: with the layer below it, with other selected layers, with the
layers in its own group, with the layers it’s linked to, and with all other visible layers. You cannot, however, use an
adjustment layer or fill layer as the base or target layer for a merge.
When you merge an adjustment layer or fill layer with the layer below it, the adjustments are simplified and
permanently applied to the merged layer. The adjustment no longer affects other layers below the merged adjustment
layer. You can also convert (simplify) a fill layer into an image layer without merging it.
Adjustment layers and fill layers with masks (the layer’s rightmost thumbnail in the Layers panel) that contain only
white values do not add significantly to the file size, so you don’t need to merge these adjustment layers to conserve
file space.
More Help topics
“Merge layers” on page 72
“Simplify a layer” on page 68
Edit the layer masks
A layer mask prevents sections of a layer, or an entire layer, from being visible. You use the mask to show or hide
sections of an image or an effect. When the layer mask (right thumbnail) attached to an adjustment layer is completely
white, the adjustment effect is applied to all underlying layers. If you don’t want to apply the effect to certain portions
of the underlying layers, paint the corresponding area of the mask with black. When attached to a fill layer, the mask
defines the filled-in area in the fill layer.
79
Painting a mask with black increases the area protected.
1 In the Edit workspace, select the adjustment or fill layer in the Layers panel.
2 Select the Paintbrush tool, or any painting or editing tool.
3 Use the following methods to view the layer mask:
• To view only the mask, Alt-click (Option-click in Mac OS) the layer mask’s thumbnail (the rightmost thumbnail).
Alt-click (Option-click in Mac OS) the thumbnail again to redisplay the other layers.
Last updated 1/17/2012
Page 86
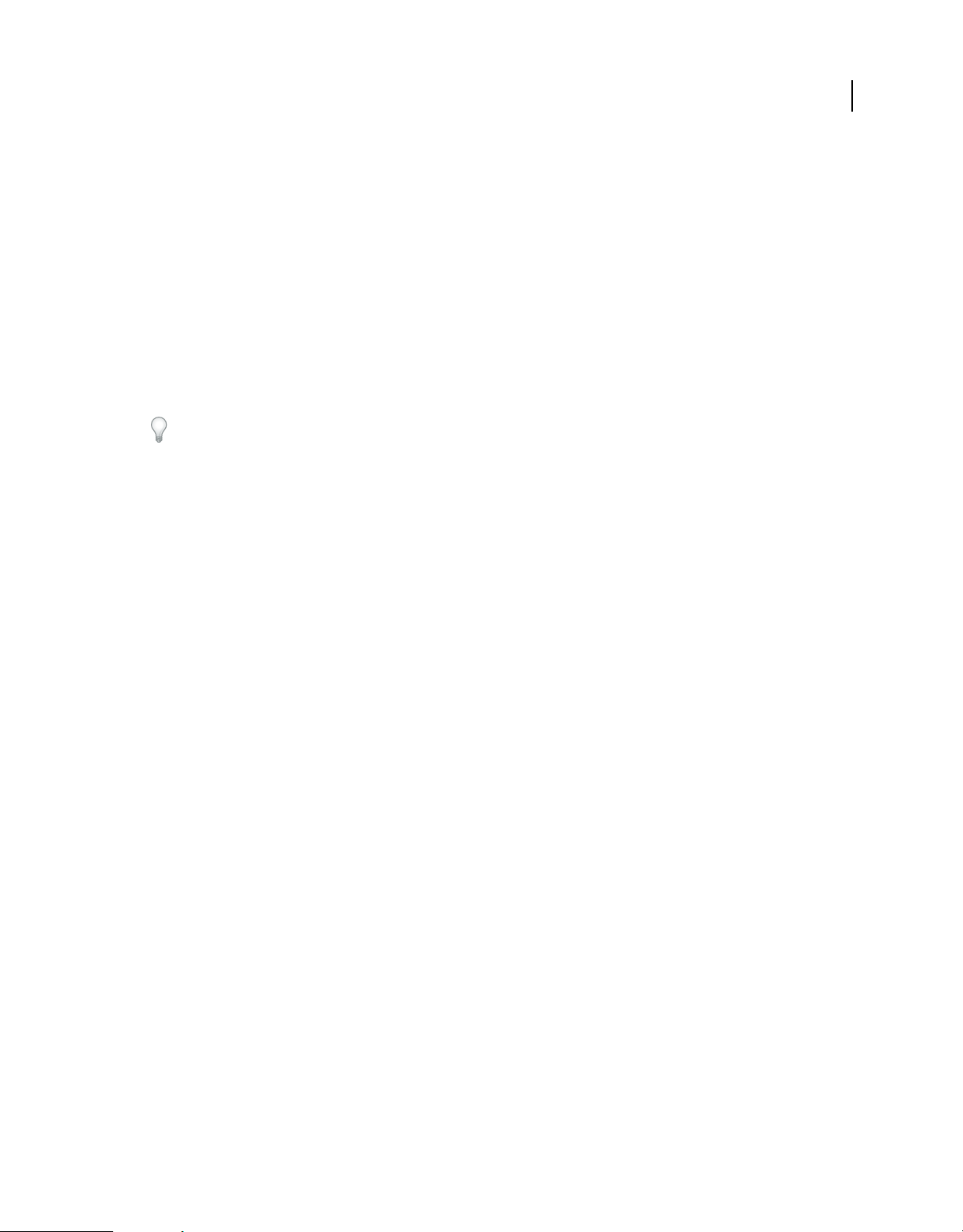
USING PHOTOSHOP ELEMENTS 10
Using layers
• To view the mask in a red masking color, hold down Alt+Shift (Option+Shift in Mac OS) and click the layer mask’s
thumbnail (the rightmost thumbnail). Hold down Alt+Shift (Option+Shift in Mac OS) and click the thumbnail
again to turn off the red display.
• To constrain editing to part of the mask, select the corresponding pixels.
4 Edit the layer mask:
• To remove areas of the adjustment effect or fill, paint the layer mask with black.
• To add areas to the adjustment effect or fill, paint the layer mask with white.
• To partially remove the adjustment effect or fill so that it shows in various levels of transparency, paint the layer
mask with gray. (Single-click the foreground color swatch in the toolbox to choose a gray shade from the Swatches
panel.) The extent to which the effect or fill is removed depends on the tones of gray you use to paint. Darker shades
result in more transparency; lighter shades in more opacity.
Shift-click the mask thumbnail (the layer’s rightmost thumbnail) in the Layers panel to turn off the mask; click the
thumbnail again to turn on the mask.
More Help topics
“About selections” on page 93
80
Layer masks
About layer masks
Layer masks are resolution-dependent bitmap images that are edited with the painting or selection tools. A layer mask
controls the visibility of the layer to which it is added. You can edit a layer mask to add or subtract from the masked
region without losing the layer pixels.
A layer mask is a grayscale image, so areas you paint in black are hidden, areas you paint in white are visible, and areas
you paint in shades of gray appear in various levels of transparency. You can use the paint brush or the eraser to paint
over the mask.
Add a layer mask to an image
❖ To add a layer mask, select the part of the image that you want to show and click the Add Layer Mask button in the
Layers panel.
Note: A mask thumbnail linked with the layer thumbnail is added. This thumbnail represents the grayscale channel
that is created when you add the layer mask.
Clipping masks
About layer clipping masks
A clipping mask is a group of layers to which a mask is applied. The bottommost layer, or base layer, defines the visible
boundaries of the entire group. For example, suppose you have a shape in the base layer, a photograph in the layer
above it, and text in the topmost layer. If the photograph and text appear only through the shape outline in the base
layer, they also take on the opacity of the base layer.
Last updated 1/17/2012
Page 87

USING PHOTOSHOP ELEMENTS 10
Using layers
You can group only successive layers. The name of the base layer in the group is underlined, and the thumbnails for
the overlying layers are indented. Additionally, the overlying layers display the clipping mask icon
You can link the layers in a clipping mask so that they move together.
The shape in the bottom layer of the clipping mask determines what area of the photo layer above shows through.
.
More Help topics
“Understanding layers” on page 62
“Link and unlink layers” on page 72
81
Create a clipping mask
1 In the Edit workspace, do one of the following:
• Hold down Alt (Option in Mac OS), position the pointer over the line dividing two layers in the Layers panel (the
pointer changes to two overlapping circles
•
In the Layers panel, select the top layer of a pair of layers you want to group, and choose Layer > Create Clipping Mask.
2 When making a clipping mask from an existing layer and one you are about to create, first select the existing layer
in the Layers panel. Then choose New Layer from the Layer menu or the Layers panel More menu. In the New Layer
dialog box, select Use Previous Layer To Create Clipping Mask, and click OK.
The layers in the clipping mask have the opacity and mode attributes of the bottommost base layer in the group.
To change the stacking order of the clipping mask relative to other layers in the image, select all layers in the group.
Then drag the group’s base layer up or down in the Layers panel. (Dragging a layer without selecting all the layers in
the group removes that layer from the group.)
), and then click.
More Help topics
“Link and unlink layers” on page 72
Remove a layer from a clipping mask
Ungrouping the base layer from the layer above it ungroups all layers in the clipping mask.
❖ In the Edit workspace, do one of the following:
• Hold down Alt (Option in Mac OS), position the pointer over the line separating two grouped layers in the Layers
panel (the pointer changes to two overlapping circles
• In the Layers panel, select a layer in the clipping mask, and choose Layer > Release Clipping Mask. This command
removes the selected layer and any layers above it from the clipping mask.
), and click.
Last updated 1/17/2012
Page 88

USING PHOTOSHOP ELEMENTS 10
Using layers
• In the Layers panel, select any layer in the group except the base layer. Either drag the layer below the base layer, or
drag it between two ungrouped layers in the image.
Release clipping mask
1 In the Layers panel, select any layer other than the base layer in the clipping mask.
2 Choose Layer > Release Clipping Mask.
Layer styles
About layer styles
Layer styles let you quickly apply effects to an entire layer. In the Effects panel, you can view a variety of predefined
layer styles and apply a style with just a click of the mouse.
82
Three different layer styles applied to text
The boundaries of the effect are automatically updated when you edit that layer. For example, if you apply a drop
shadow style to a text layer, the shadow changes automatically when you edit the text.
Layer styles are cumulative, which means that you can create a complex effect by applying multiple styles to a layer.
You can apply one style from each style library per layer. You can also change a layer’s style settings to adjust the final
result.
When you apply a style to a layer, a style icon appears to the right of the layer’s name in the Layers panel. Layer
styles are linked to the layer contents. When you move or edit the contents of the layer, the effects are modified
correspondingly.
Once you choose Layer > Layer Style > Style Settings, you can edit the settings of a layer’s style or apply other style
settings or attributes available in the dialog box.
Lighting Angle Specifies the lighting angle at which the effect is applied to the layer.
Drop Shadow Specifies the distance of a drop shadow from the layer’s content. You can also set the size and opacity
with the sliders.
Outer Glow Size Specifies the size of a glow that emanates from the outside edges of the layer’s content. You can also
set the opacity with the slider.
Last updated 1/17/2012
Page 89

USING PHOTOSHOP ELEMENTS 10
Using layers
Inner Glow Size Specifies the size of a glow that emanates from the inside edges of the layer’s content. You can also set
the opacity with the slider.
Bevel Size Specifies the size of beveling along the inside edges of the layer’s content.
Bevel Direction Specifies the direction of the bevel, either up or down.
Stroke Size Specifies the size of the stroke.
Stroke Opacity Specifies the opacity of the stroke.
More Help topics
“Using the Effects panel” on page 196
Work with layer styles
You can apply special effects to a layer, hide or show the styles in a layer, and even change the scale of a layer style (for
example, decrease or increase the size of a glow effect). It’s easy to copy a style from one layer to another.
Apply a layer style
1 Select a layer in the Layers panel.
2 In the Effects panel, choose Layer Styles from the category menu.
3 Do any of the following:
• Select a style, and click Apply.
• Double-click a style.
• Drag a style onto a layer.
83
A style icon indicates a layer style is applied to the layer.
If you don’t like the result, press Ctrl+Z (Command + Z in Mac OS) to remove the style, or choose Edit > Undo.
You can also drag the style to the image, where it is applied to the selected layer.
Last updated 1/17/2012
Page 90

USING PHOTOSHOP ELEMENTS 10
Using layers
Hide or show all layer styles in an image
❖ Choose one of the following:
• Layer > Layer Style > Hide All Effects.
• Layer > Layer Style > Show All Effects.
Edit a layer’s style settings
You can edit a layer’s style settings to adjust the effect. You can also copy style settings between layers and remove a
style from a layer.
1 Do one of the following:
• Double-click the style icon in the Layers panel.
• Choose Layer > Layer Style > Style Settings.
2 To preview the changes in your image, select Preview.
3 Adjust one or more of the layer style settings or add new ones, and click OK.
Change the scale of a layer style
1 In the Layers panel, select the layer containing style effects you want to scale.
2 Choose Layer > Layer Style > Scale Effect.
3 To preview the changes in your image, select Preview.
4 Specify how much you want to scale the effects. For example, if you are increasing the size of an outer glow, 100%
is the current scale; 200% doubles the glow size. Then click OK.
84
Copy style settings between layers
1 In the Layers panel, select the layer containing the style settings you want to copy.
2 Choose Layer > Layer Style > Copy Layer Style.
3 Select the destination layer in the Layers panel, and choose Layer > Layer Style > Paste Layer Style.
Remove a layer style
1 In the Layers panel, select the layer containing the style you want to remove.
2 Choose Layer > Layer Style > Clear Layer Style.
Last updated 1/17/2012
Page 91

Chapter 5: Camera raw files
You can process camera raw files with the help of preset camera profiles supported by Adobe® Photoshop® Elements
10 and set certain values that are common to all image file formats (such as contrast, tonal range, and sharpness). After
you process the raw image files, you can open the file, edit it, and then save it in any format supported by
Photoshop
Photoshop
Processing camera raw image files
About camera raw image files
A camera raw file contains unprocessed picture data from a camera’s image sensor. Think of camera raw files as photo
negatives. Many digital cameras can save raw format files. You can open a raw file in Photoshop
and save it, rather than relying on the camera to process the file. Working with camera raw files lets you set the proper
white balance, tonal range, contrast, color saturation, and sharpness.
Elements. By processing the raw files, which are like digital negatives, and then working on them in
Elements, you can experiment with your images while keeping the original “raw” files.
Elements, process it,
85
You can reprocess the file repeatedly to achieve the results you want. Photoshop Elements doesn’t save your changes
to the original raw file; it saves the last settings you specified before importing the file from your camera to your
computer.
After processing the raw image file using the features of the Camera Raw dialog box, you open the image in
Photoshop
color adjustments. Then, you can save the file in any format supported by Photoshop
To use raw files, you need to set your camera to save files in its own raw file format. When you download the files from
the camera, they have file extensions like NEF, CRW, and so on. Photoshop Elements can open raw files only from
supported cameras. Visit the Adobe website to view a list of supported cameras.
Elements, where you can edit it in the same way that you edit any photo, such as fixing red eye or making
Elements. It’s best to use PSD.
Camera Raw dialog box
A. View options B. Click the Basic or Detail tab to access different controls C. RGB values D. Histogram E. Image settings F. More menu
G. Camera and some EXIF information H. Tools I. Rotate buttons J. Zoom levels K. Bit depth options
Last updated 1/17/2012
Page 92

USING PHOTOSHOP ELEMENTS 10
Camera raw files
Open and process camera raw files
1 In the Edit workspace, choose File > Open.
2 Browse to select one or more camera raw files, and click Open.
The histogram in the Camera Raw dialog box shows the tonal range of the image at the current settings. As you make
settings adjustments, the histogram automatically updates.
3 (Optional) Adjust the image view using the controls, such as the Zoom tool, and options, such as Shadows and
Highlights, which reveal clipping in the preview area. (See
Note: Selecting Preview displays a preview of the image with the settings changes you make. Deselecting Preview displays
the camera raw image at the original settings of the current tab combined with the settings in the hidden tabs.
4 To rotate the image 90° counterclockwise or 90° clockwise, click the Rotate Image buttons .
5 To apply the settings used in the previous camera raw image or the default settings for your camera, choose an
option from the Settings menu. Using the same options is useful, for example, if you want to quickly process images
with similar lighting conditions. (See
6 (Optional) Set options to adjust the white balance. (See “White balance controls for camera raw” on page 89.)
“Set custom camera settings” on page 88.)
You can monitor the RGB values of pixels in your image as you adjust them in the Camera Raw dialog box. Position
the Zoom tool, Hand tool, White Balance tool, or Crop tool over the preview image to display the RGB values directly
beneath the pointer.
“Camera raw controls” on page 88.)
86
7 Make tonal adjustments using the Exposure, Brightness, Contrast, and Saturation sliders. (See “Tonal and image
adjustments in camera raw files” on page 90.)
To undo your manual adjustments and make the adjustments automatically, select Auto. To restore all options to their
initial settings, press Alt (Option in Mac OS) and click Reset.
8 Do one of the following:
• To open a copy of the camera raw image file (with the camera raw settings applied) in Photoshop Elements, click
Open. You can edit the image and save it in a Photoshop Elements-supported format. The original camera raw file
remains unaltered.
• To save the adjustments to a DNG file, click Save Image. (See “Save changes to camera raw images” on page 87.)
• To cancel the adjustments and close the dialog box, click Cancel.
Note: The Digital Negative (DNG) format is Adobe’s proposed standard format for camera raw files. DNG files are useful
for archiving camera raw images because they contain the raw camera sensor data and data specifying how the image
should look. Camera raw image settings can be stored in DNG files instead of in sidecar XMP files or the camera raw
database.
Adjust sharpness in camera raw files
The Sharpness slider adjusts the image sharpness to provide the edge definition you want. The Sharpness adjustment
is a variation of the Adobe Photoshop Unsharp Mask filter, which locates pixels that differ from surrounding pixels
based on the threshold you specify and increases the pixels’ contrast by the amount you specify. When opening a
camera raw file, the Camera Raw plug-in calculates the threshold to use based on the camera model, ISO, and exposure
compensation. You can choose whether sharpening is applied to all images or just to previews.
1 Zoom the preview image to at least 100%.
2 Click the Detail tab.
Last updated 1/17/2012
Page 93

USING PHOTOSHOP ELEMENTS 10
Camera raw files
3 Move the Sharpness slider to the right to increase sharpening and to the left to decrease it. A value of zero turns off
sharpening. In general, set the Sharpness slider to a lower value for cleaner images.
If you don’t plan to edit the image extensively in Photoshop Elements, use the camera raw Sharpness slider. If you do
plan to edit the image extensively in Photoshop Elements, turn off camera raw sharpening. Then use the sharpening
filters in Photoshop Elements as the last step after all other editing and resizing are complete.
Reducing noise in camera raw images
The Detail tab in the Camera Raw dialog box contains controls for reducing image noise—the extraneous visible
artifacts that degrade image quality. Image noise includes luminance (grayscale) noise, which makes an image look
grainy, and chroma (color) noise, which is usually visible as colored artifacts in the image. Photos taken at high ISO
speeds or with less sophisticated digital cameras can have noticeable noise.
Moving the Luminance Smoothing slider to the right reduces grayscale noise, and moving the Color Noise Reduction
slider to the right reduces chroma noise.
When making Luminance Smoothing or Color Noise Reduction adjustments, it’s a good idea to preview images at
100% for a better view.
87
Moving the Luminance Smoothing slider to the right reduces grayscale noise.
Save changes to camera raw images
You can save changes you’ve made to a camera raw file. The Camera Raw dialog box saves the camera raw image with
your changes in a .dng file. Be aware that saving the file does not open it in Photoshop Elements. (To open a camera
raw file, just use the Open command, like you would with any other file. Then you can edit and save the file like any
other image.)
1 In the Camera Raw dialog box, apply adjustments to one or more camera raw images.
2 Click the Save Image button.
3 In the Save Options dialog box, specify where to save the file and how to name the file if you're saving more than
one camera raw file.
4 Click Save.
Last updated 1/17/2012
Page 94

USING PHOTOSHOP ELEMENTS 10
Camera raw files
Open a camera raw image in the Edit workspace
After you process a camera raw image in the Camera Raw dialog box, you can open the image and edit it in the Edit
workspace.
1 In the Camera Raw dialog box, apply adjustments to one or more camera raw images.
2 Click the Open Image button. The Camera Raw dialog box closes, and the photo opens in the Edit workspace.
Settings and controls
Camera raw controls
Zoom tool Sets the preview zoom to the next preset zoom value when you click within the preview image. Alt-click
(Option-click in Mac OS) to zoom out. Drag the Zoom tool in the preview image to zoom in on a selected area. To
return to 100%, double-click the Zoom tool.
Hand tool Moves the image in the preview window if the preview image is set at a zoom level higher than 100%.
Hold down the spacebar to access the Hand tool while using another tool. Double-click the Hand tool to fit the preview
image in the window.
88
White Balance tool Sets the area you click to a neutral gray tone to remove color casts and adjust the color of the
entire image. The Temperature and Tint values change to reflect the color adjustment.
Crop tool Removes part of an image. Drag the tool within the preview image to select the portion you want to
keep, and then press Enter.
Straighten tool You can use the Straighten tool to realign an image vertically or horizontally. This tool also resizes
or crops the canvas to accommodate straightening the image.
Red Eye Removal Removes red eye in flash photos of people and green or white eye in pets.
Open Preferences Dialog Opens the Camera Raw Preferences dialog.
Rotate buttons Rotates the photo either counterclockwise or clockwise.
Set custom camera settings
When you open a camera raw file, Photoshop Elements reads information in the file to see which model of camera
created it, and then applies the appropriate camera settings to the image. If you are always making similar adjustments,
you can change the default settings of your camera. You can also change settings for each model of camera you own,
but not for multiple cameras of the same model.
1 In the Edit workspace, open a camera raw file and adjust the image.
2 To save the current settings as the default for the camera that created the image, click the triangle next to the
Settings menu and choose Save New Camera Raw Default.
3 To use the Photoshop Elements default settings for your camera, click the triangle next to the Settings menu and
choose Reset Camera Raw Default.
Last updated 1/17/2012
Page 95

USING PHOTOSHOP ELEMENTS 10
Camera raw files
Color and camera raw
Using the histogram and RGB values in camera raw
The Camera Raw histogram shows all three channels (red, green, and blue) of the image simultaneously. The
histogram changes automatically as you adjust the settings in the Camera Raw dialog box.
As you move the Zoom tool, Hand tool, or White Balance tool over the preview image, you see the RGB values in the
upper-right corner of the dialog box.
89
RGB values of an image
White balance controls for camera raw
A digital camera records the white balance at the time of exposure as metadata, which you can see when you open the
file in the Camera Raw dialog box. This setting usually yields the correct color temperature. You can adjust it if the
white balance is not quite right.
The Adjust tab in the Photoshop Camera Raw dialog box includes the following three controls for correcting a color
cast in your image:
White Balance Sets the color balance of the image to reflect the lighting conditions under which the photo was taken.
In some cases, choosing a white balance from the White Balance menu provides satisfactory results. In many cases,
you may want to customize the white balance using the Temperature and Tint adjustments.
Note: The Camera Raw plug-in can read the white balance settings of some cameras. Leave White Balance set to As Shot
to use the camera’s white balance settings. For cameras whose white balance settings are not recognized, selecting As Shot
is the same as choosing Auto: the Camera Raw plug-in reads the image data and automatically adjusts the white balance.
Temperature Fine-tunes the white balance to a custom color temperature. Set the color temperature using the Kelvin
color temperature scale. Move the slider to the left to correct a photo taken at a lower color temperature of light: the
plug-in makes the image colors cooler (bluish) to compensate for the lower color temperature (yellowish) of the
ambient light. Conversely, move the slider to the right to correct a photo taken at a higher color temperature of light:
plug-in makes the image colors warmer (yellowish) to compensate for the higher color temperature (bluish) of the
the
ambient light.
Last updated 1/17/2012
Page 96

USING PHOTOSHOP ELEMENTS 10
Camera raw files
A
B
C
Correcting the white balance
A. Moving the Temperature slider to the right corrects a photo taken at a higher color temperature of light. B. Moving the Temperature slider
to the left corrects a photo taken at a lower color temperature of light. C. Photo after the color temperature has been adjusted.
90
Tint Fine-tunes the white balance to compensate for a green or magenta tint. Move the slider to the left (negative
values) to add green to the photo; move it to the right (positive values) to add magenta.
To adjust the white balance quickly, select the White Balance tool, and then click an area in the preview image that
should be a neutral gray or white. The Temperature and Tint sliders automatically adjust to make the selected color
exactly neutral (if possible). If
you’re clicking whites, choose a highlight area that contains significant white detail rather
than a specular highlight.
Using White Balance to click a neutral white area, and resulting correction
Tonal and image adjustments in camera raw files
Exposure Adjusts the brightness or darkness of an image. Move the slider to the left to darken the image; move it to
the right to brighten the image. The values are in increments equivalent to f-stops. An adjustment of +1.50 is similar
to widening the aperture one and one-half stops. Likewise, an adjustment of -1.50 is similar to reducing the aperture
one and one-half stops.
Last updated 1/17/2012
Page 97

USING PHOTOSHOP ELEMENTS 10
Camera raw files
Hold down Alt (Option key in Mac) while moving the Exposure slider to preview where the highlights are clipped.
(Clipping is the shifting of pixel values to either the highest highlight value or the lowest shadow value. Clipped areas
are either completely white or completely black and have no image detail.) Move the slider until the highlights (not
specular highlights) are completely clipped, and then reverse the adjustment slightly. Black indicates unclipped areas, and
color indicates areas clipped in only one or two channels.
Hold down Alt (Option key in Mac) while moving the Exposure slider to show clipped highlights.
Recovery Attempts to recover details from highlights. Camera Raw can reconstruct some details from areas in which
one or two color channels are clipped to white.
91
Fill Light Attempts to recover details from shadows, without brightening blacks. Camera Raw can reconstruct some
details from areas in which one or two color channels are clipped to black. Using Fill Light is similar to using the
shadows portion of the Photoshop Shadow/Highlight filter or the After Effects Shadow/Highlight effect.
Blacks Specifies which input levels are mapped to black in the final image. Increasing Blacks expands the areas that
are mapped to black. This sometimes creates the appearance of increased contrast in the image. The greatest change is
in the shadows, with less change in the midtones and highlights. Using the Blacks slider is similar to using the black
point slider for input levels when using the Photoshop Levels command or the After Effects Levels effect.
Brightness Adjusts the brightness of the image, much as the Exposure slider does. However, instead of clipping the
image in the highlights (areas that are completely white, with no detail) or shadows (areas that are completely black,
with no detail), Brightness compresses the highlights and expands the shadows when you move the slider to the right.
In general, use the Brightness slider to adjust the overall brightness after you set the white and black clipping points
with the Exposure and Shadow sliders.
Contrast Adjusts the midtones in an image. Higher values increase the midtone contrast, and lower values produce an
image with less contrast. Generally, use the Contrast slider to adjust the contrast of the midtones after setting the
Exposure, Shadow, and Brightness values.
Clarity Sharpens the clarity of edges in the image. This process helps restore detail and sharpness that tonal
adjustments may reduce.
Vibrance Adjusts the saturation so that clipping is minimized as colors approach full saturation, changing the
saturation of all lower-saturated colors with less impact on the higher-saturated colors. Vibrance also prevents skin
tones from becoming oversaturated.
Saturation Adjusts the color saturation of the image from –100 (pure monochrome) to +100 (double the saturation).
Last updated 1/17/2012
Page 98

USING PHOTOSHOP ELEMENTS 10
Camera raw files
Sharpening Sharpening enhances the definition of edges in an image. Additional controls are available in the Detail
panel. The zoom level must be set to 100% or greater in order to view the effects of these controls.
• Amount: Adjusts edge definition. Increase the Amount value to increase sharpening. A value of zero turns off
sharpening. In general, set Amount to a lower value for cleaner images. The adjustment locates pixels that differ
from surrounding pixels based on the threshold you specify and increases the pixels’ contrast by the amount you
specify.
• Radius: Adjusts the size of the details that sharpening is applied to. Photos with very fine details may need a lower
radius setting. Photos with larger details may be able to use a larger radius. Using too large a radius generally results
in unnatural results.
• Detail: Adjusts how much high-frequency information is sharpened in the image and how much the sharpening
process emphasizes edges. Lower settings primarily sharpen edges to remove blur. Higher values are useful for
making the textures in the image more pronounced.
• Masking: Controls an edge mask. At a setting of zero, everything in the image receives the same amount of
sharpening. At a setting of 100, sharpening is mostly restricted to areas near the strongest edges.
Noise Reduction Adjusts the color saturation of the image from –100 (pure monochrome) to +100 (double the
saturation).
• Luminance: Adjusts grayscale noise.
• Color: Adjusts chroma noise.
Camera Profile Chooses the Adobe Camera Raw (ACR) profile. For each camera model it supports, Camera Raw uses
profiles to process raw images. To choose from the various camera profiles present in Camera Calibration tab, choose
either ACR 4.4, ACR 2.4,or Adobe Standard. The higher version number represents the newer and improved camera
profile for some cameras. You may want to choose the lower version number for consistent behavior with legacy
images.
92
Last updated 1/17/2012
Page 99

Chapter 6: Selecting parts of an image
A selection defines the editable area in a photo (for example, you can lighten one part of a photo without affecting the
rest). You can make a selection with either a selection tool or a selection command. A selection border, which you can
hide, surrounds the selection. You can change, copy, or delete pixels inside the selection border, but you can’t touch
areas outside the selection border until you deselect the selection.
Making selections
About selections
Adobe® Photoshop® Elements 10 contains several selection tools that suit different kinds of selections. For example, the
Elliptical Marquee tool selects circular and elliptical areas, and the Magic Wand tool can select an area of similar colors
with one click. More complex selections can be made with one of the Lasso tools. You can even smooth the edges of a
selection with feathering and anti-aliasing.
93
Note: Selections are limited to the active layer—to make changes to all layers at once, you first need to flatten the image.
Selection made with Elliptical Marquee tool, color adjusted in selected area
More Help topics
“Flatten an image” on page 74
“Define a feathered edge for a selection tool” on page 106
“Smooth the edges of a selection by anti-aliasing” on page 106
Last updated 1/17/2012
Page 100

USING PHOTOSHOP ELEMENTS 10
Selecting parts of an image
About the selection tools
The selection tools are located in the Tools panel, which is located, by default, on the left side of your screen.
94
Rectangular Marquee tool Draws square or
rectangular selection borders.
Polygonal Lasso tool Draws multiple
straight-edged segments of a selection border.
Quick Selection tool Quickly and
automatically makes selection based on color
and texture when you click or click-drag an
area.
Elliptical Marquee tool Draws round or
elliptical selection borders.
Magnetic Lasso tool Draws a selection border
that automatically snaps to edges you drag
over in the photo.
Selection Brush tool Automatically selects or
deselects the area you paint, depending on
whether you’re in selection or mask mode.
Lasso tool Draws freehand selection borders.
This tool is great for making very precise
selections.
Magic Wand tool Selects pixels of similar
color with one click.
Smart Brush tool Applies color and tonal
adjustments and effects to a selection. The
tool automatically creates an adjustment
layer for non-destructive editing.
Use the Rectangular and Elliptical Marquee tools
The Rectangular Marquee tool draws square or rectangular selection borders, and the Elliptical Marquee tool draws
round or elliptical selection borders.
D
E F
A
B
Rectangular and Elliptical Marquee tool options
A. Rectangular Marquee tool B. Elliptical Marquee tool C. New selection D. Add to selection E. Subtract from selection F. Intersect with
selection
C
1 In the Edit workspace, select the Rectangular Marquee tool or the Elliptical Marquee tool in the toolbox.
2 (Optional) Set marquee tool options in the options bar located above your image:
• Specify whether to create a new selection, add to a selection, subtract from a selection, or select an area intersected
by other selections.
• To soften the selection border so that it blends into the area outside the selection, enter a Feather value.
Last updated 1/17/2012
 Loading...
Loading...