Page 1
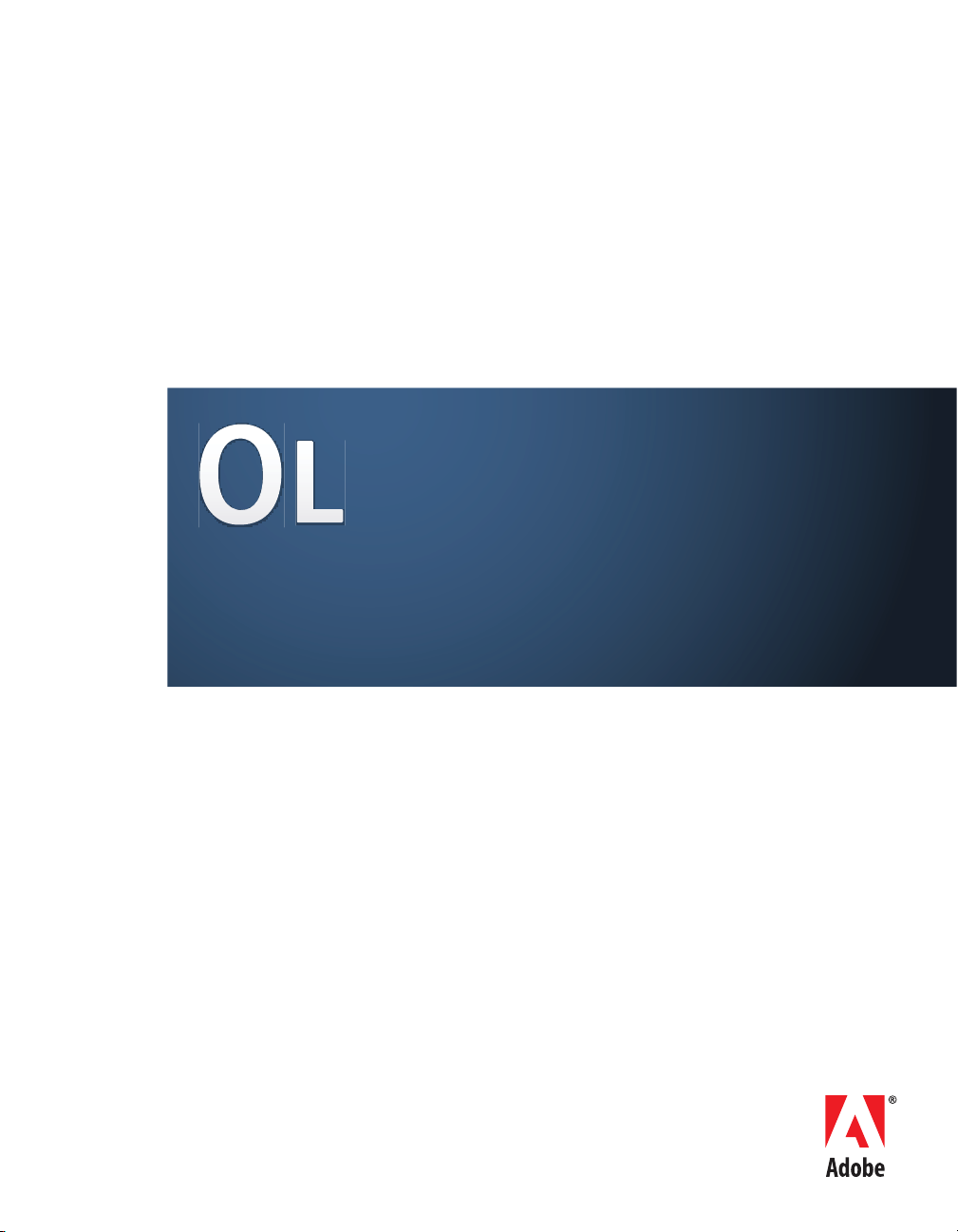
ADOBE® ONLOCATION™ CS3
USER GUIDE
Page 2
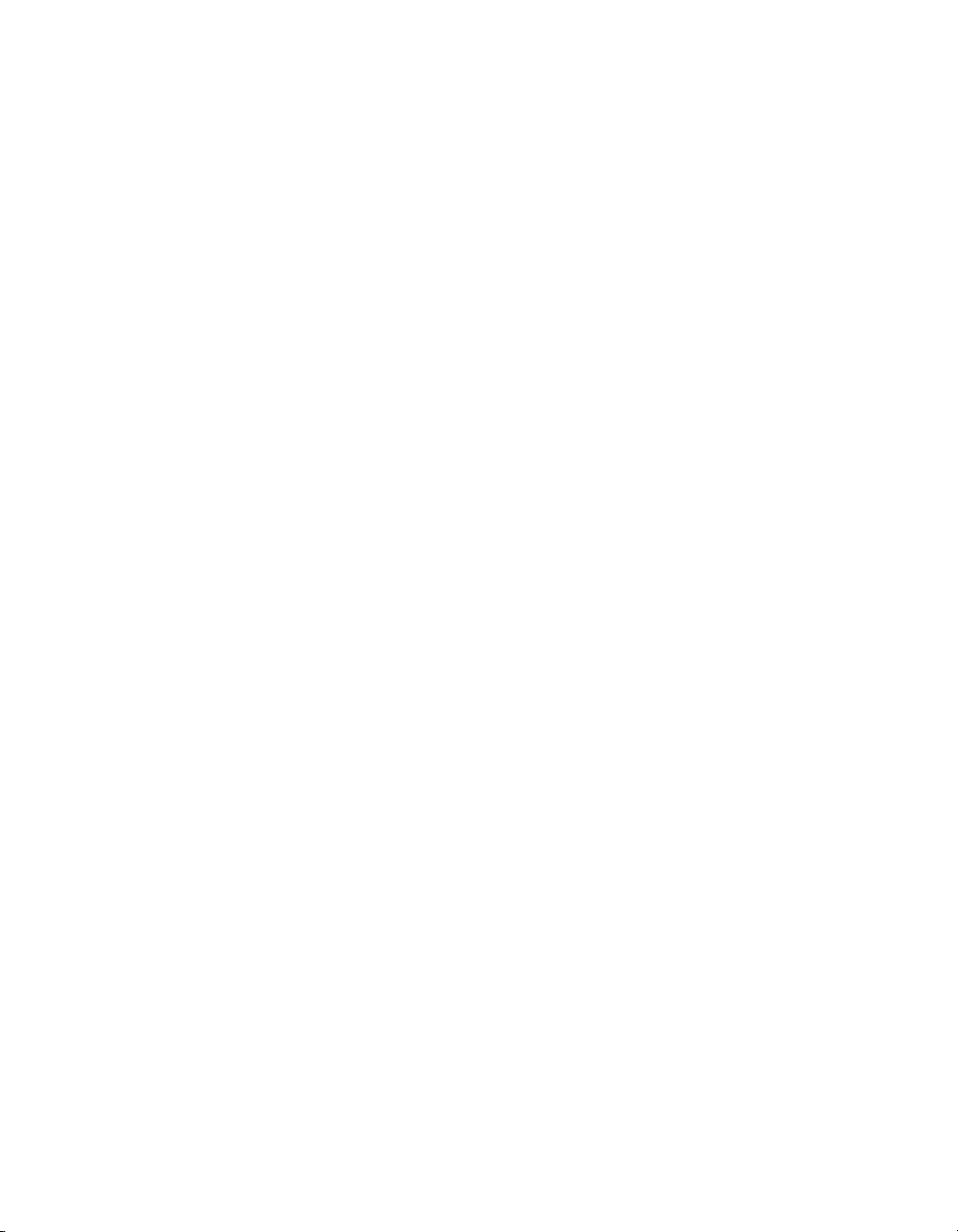
© 2007 Adobe Systems Incorporated. All rights reserved.
Adobe® OnLocation™ CS3 for Windows®
If this guide is distributed with software that includes an end user agreement, this guide, as well as the software described in it, is
furnished under license and may be used or copied only in accordance with the terms of such license. Except as permitted by any
such license, no part of this guide may be reproduced, stored in a retrieval system, or transmitted, in any form or by any means,
electronic, mechanical, recording, or otherwise, without the prior written permission of Adobe Systems Incorporated. Please note
that the content in this guide is protected under copyright law even if it is not distributed with software that includes an end user
license agreement.
The content of this guide is furnished for informational use only, is subject to change without notice, and should not be
construed as a commitment by Adobe Systems Incorporated. Adobe Systems Incorporated assumes no responsibility or liability
for any errors or inaccuracies that may appear in the informational content contained in this guide.
Please remember that existing artwork or images that you may want to include in your project may be protected under copyright
law. The unauthorized incorporation of such material into your new work could be a violation of the rights of the copyright
owner. Please be sure to obtain any permission required from the copyright owner.
Any references to company names in sample templates are for demonstration purposes only and are not intended to refer to any
actual organization.
Adobe, the Adobe logo, and Adobe OnLocation are either registered trademarks or trademarks of Adobe Systems Incorporated in
the United States and/or other countries.
Windows is either a registered trademark or a trademark of Microsoft Corporation in the United States and/or other countries.
Apple is a trademark of Apple Inc., registered in the United States and other coutries. All other trademarks are the property of
their respective owners.
Adobe Systems Incorporated, 345 Park Avenue, San Jose, California 95110, USA.
Notice to U.S. Government End Users. The Software and Documentation are “Commercial Items,” as that term is defined at 48
C.F.R. §2.101, consisting of “Commercial Computer Software” and “Commercial Computer Software Documentation,” as such
terms are used in 48 C.F.R. §12.212 or 48 C.F.R. §227.7202, as applicable. Consistent with 48 C.F.R. §12.212 or 48 C.F.R.
§§227.7202-1 through 227.7202-4, as applicable, the Commercial Computer Software and Commercial Computer Software
Documentation are being licensed to U.S. Government end users (a) only as Commercial Items and (b) with only those rights as
are granted to all other end users pursuant to the terms and conditions herein. Unpublished-rights reserved under the copyright
laws of the United States. Adobe Systems Incorporated, 345 Park Avenue, San Jose, CA 95110-2704, USA. For U.S.
Government End Users, Adobe agrees to comply with all applicable equal opportunity laws including, if appropriate, the
provisions of Executive Order 11246, as amended, Section 402 of the Vietnam Era Veterans Readjustment Assistance Act of
1974 (38 USC 4212), and Section 503 of the Rehabilitation Act of 1973, as amended, and the regulations at 41 CFR Parts 60-1
through 60-60, 60-250, and 60-741. The affirmative action clause and regulations contained in the preceding sentence shall be
incorporated by reference.
Page 3
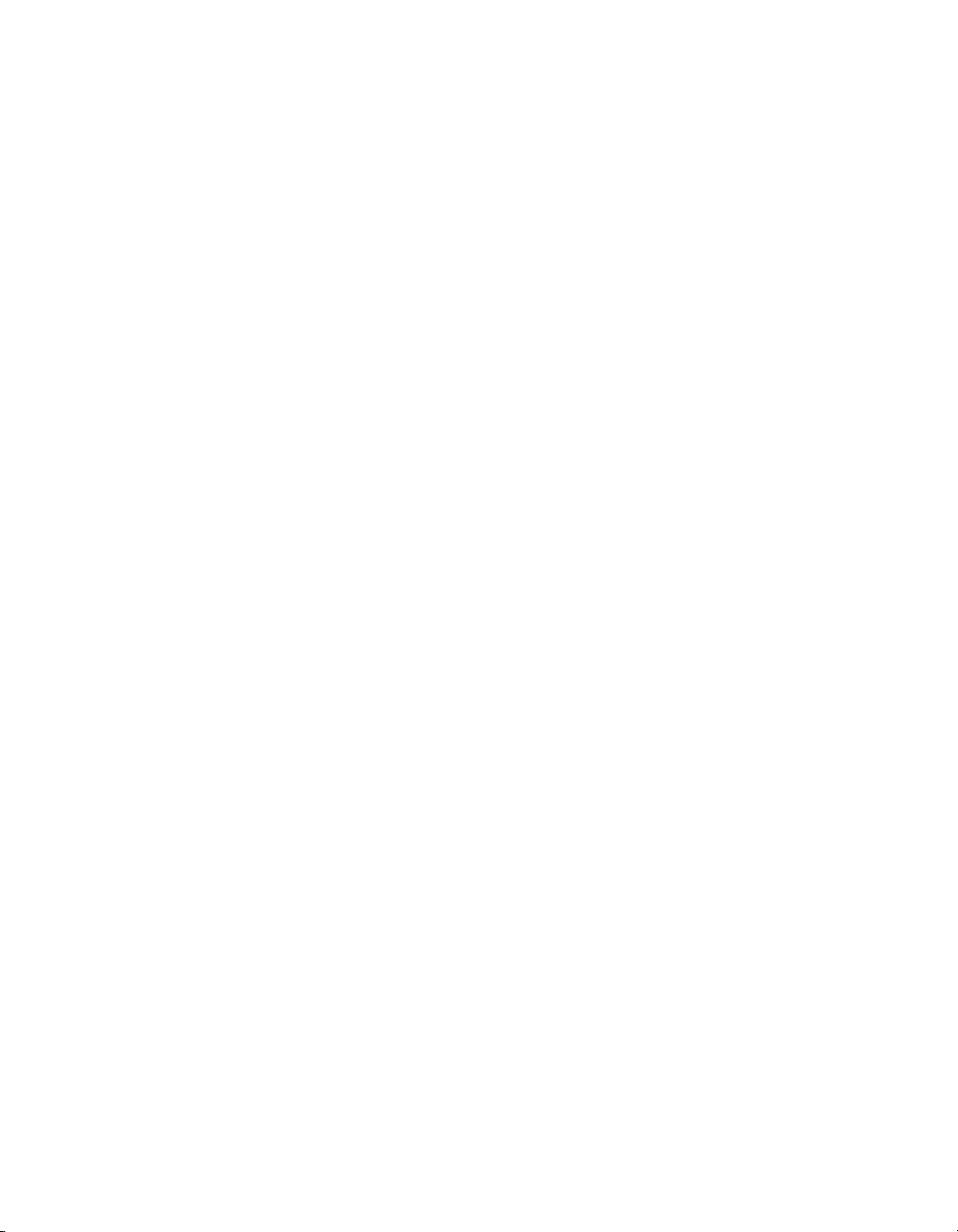
Contents
Chapter 1: Getting started . . . . . . . . . . . . . . . . . . . . . . . . . . . . . . . . . 1
Installation . . . . . . . . . . . . . . . . . . . . . . . . . . . . . . . . . . . . . . . . . . . . . . . . . . . . . 1
System requirements . . . . . . . . . . . . . . . . . . . . . . . . . . . . . . . . . . . . . . . . . 1
Install the software. . . . . . . . . . . . . . . . . . . . . . . . . . . . . . . . . . . . . . . . . . . . 1
Activating the software. . . . . . . . . . . . . . . . . . . . . . . . . . . . . . . . . . . . . . . . 1
Registering . . . . . . . . . . . . . . . . . . . . . . . . . . . . . . . . . . . . . . . . . . . . . . . . . .2
Read Me. . . . . . . . . . . . . . . . . . . . . . . . . . . . . . . . . . . . . . . . . . . . . . . . . . . . .2
Resources . . . . . . . . . . . . . . . . . . . . . . . . . . . . . . . . . . . . . . . . . . . . . . . . . . . . .2
Adobe Help resources . . . . . . . . . . . . . . . . . . . . . . . . . . . . . . . . . . . . . . . . 2
Adobe Video Workshop. . . . . . . . . . . . . . . . . . . . . . . . . . . . . . . . . . . . . . .3
Extras . . . . . . . . . . . . . . . . . . . . . . . . . . . . . . . . . . . . . . . . . . . . . . . . . . . . . . . 4
Adobe Design Center . . . . . . . . . . . . . . . . . . . . . . . . . . . . . . . . . . . . . . . . .4
Adobe Developer Center . . . . . . . . . . . . . . . . . . . . . . . . . . . . . . . . . . . . . .4
Customer support . . . . . . . . . . . . . . . . . . . . . . . . . . . . . . . . . . . . . . . . . . . .5
Downloads . . . . . . . . . . . . . . . . . . . . . . . . . . . . . . . . . . . . . . . . . . . . . . . . . .5
Adobe Labs. . . . . . . . . . . . . . . . . . . . . . . . . . . . . . . . . . . . . . . . . . . . . . . . . .5
User communities . . . . . . . . . . . . . . . . . . . . . . . . . . . . . . . . . . . . . . . . . . . .5
Chapter 2: Setting up . . . . . . . . . . . . . . . . . . . . . . . . . . . . . . . . . . . . . 7
Step 1 - Connecting cameras. . . . . . . . . . . . . . . . . . . . . . . . . . . . . . . . . . . . . 7
Connect a single camera . . . . . . . . . . . . . . . . . . . . . . . . . . . . . . . . . . . . . . 7
Connecting multiple cameras . . . . . . . . . . . . . . . . . . . . . . . . . . . . . . . . . . 8
Step 2 - Setting the monitor aspect ratio . . . . . . . . . . . . . . . . . . . . . . . . . . 8
Step 3 - Setting the Flip Mode option . . . . . . . . . . . . . . . . . . . . . . . . . . . . .9
Step 4 - Calibrating the Field Monitor . . . . . . . . . . . . . . . . . . . . . . . . . . . . 10
Step 5 - Calibrating the camera with SureShot. . . . . . . . . . . . . . . . . . . . 12
Chapter 3: Workspace . . . . . . . . . . . . . . . . . . . . . . . . . . . . . . . . . . . 15
User interface . . . . . . . . . . . . . . . . . . . . . . . . . . . . . . . . . . . . . . . . . . . . . . . . . 15
Window controls . . . . . . . . . . . . . . . . . . . . . . . . . . . . . . . . . . . . . . . . . . . . 15
Scrolling in the main window. . . . . . . . . . . . . . . . . . . . . . . . . . . . . . . . . . 15
Right-click menu . . . . . . . . . . . . . . . . . . . . . . . . . . . . . . . . . . . . . . . . . . . . 15
Graphical dials . . . . . . . . . . . . . . . . . . . . . . . . . . . . . . . . . . . . . . . . . . . . . . 16
Settings Menu in the Field Monitor panel. . . . . . . . . . . . . . . . . . . . . . . 16
Shortcut keys . . . . . . . . . . . . . . . . . . . . . . . . . . . . . . . . . . . . . . . . . . . . . . 20
iii
Page 4
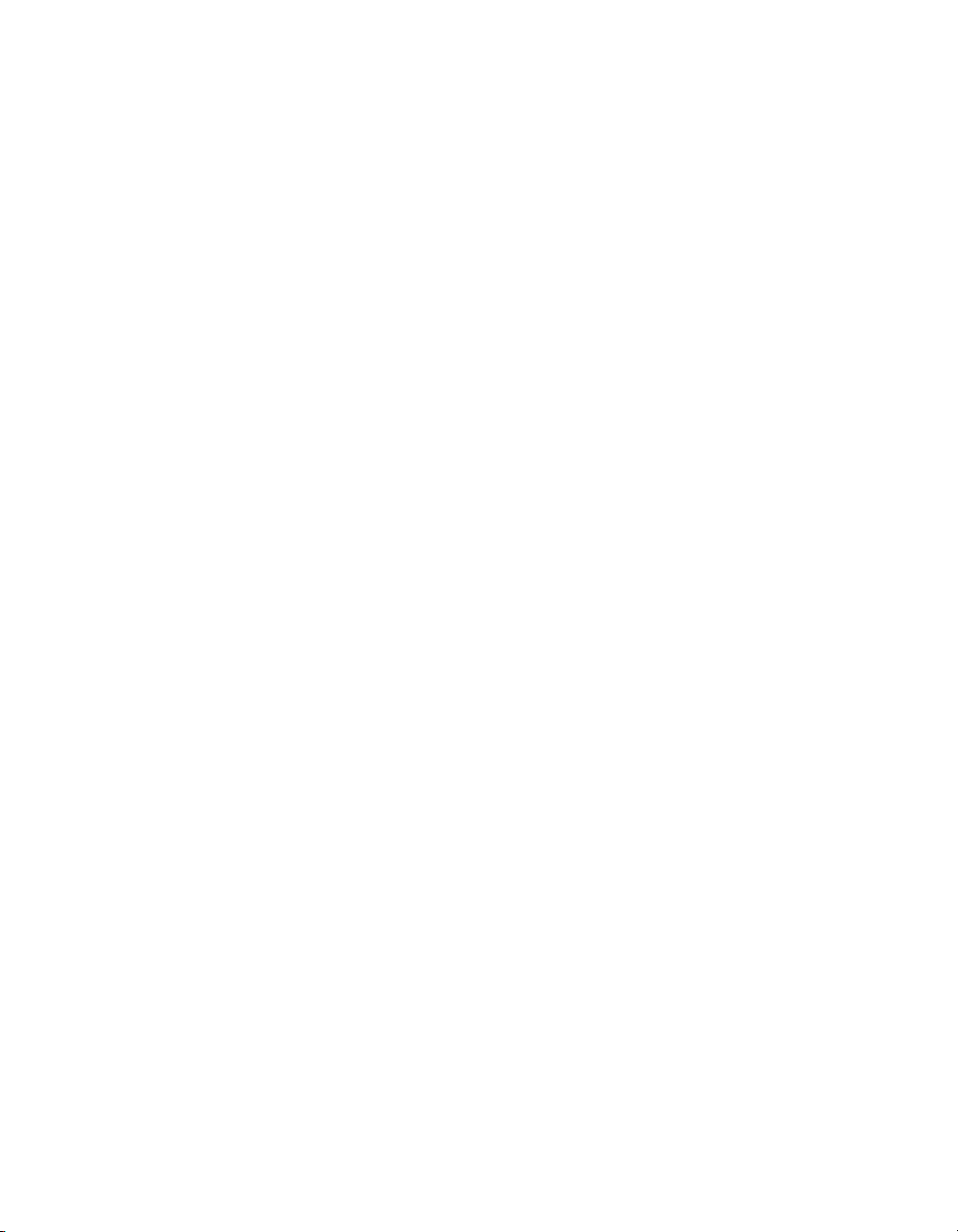
Adding components . . . . . . . . . . . . . . . . . . . . . . . . . . . . . . . . . . . . . . . . . 22
Removing components . . . . . . . . . . . . . . . . . . . . . . . . . . . . . . . . . . . . . . 22
Arranging components . . . . . . . . . . . . . . . . . . . . . . . . . . . . . . . . . . . . . . 23
Quit Adobe OnLocation. . . . . . . . . . . . . . . . . . . . . . . . . . . . . . . . . . . . . . 23
Components . . . . . . . . . . . . . . . . . . . . . . . . . . . . . . . . . . . . . . . . . . . . . . . . . . 23
Field Monitor . . . . . . . . . . . . . . . . . . . . . . . . . . . . . . . . . . . . . . . . . . . . . . . 23
Digital Video Recorder. . . . . . . . . . . . . . . . . . . . . . . . . . . . . . . . . . . . . . . 24
Waveform Monitors . . . . . . . . . . . . . . . . . . . . . . . . . . . . . . . . . . . . . . . . . 25
Vectorscope. . . . . . . . . . . . . . . . . . . . . . . . . . . . . . . . . . . . . . . . . . . . . . . . 26
Spectra 60 . . . . . . . . . . . . . . . . . . . . . . . . . . . . . . . . . . . . . . . . . . . . . . . . . 26
Audio Spectrum Analyzer . . . . . . . . . . . . . . . . . . . . . . . . . . . . . . . . . . . . 26
DV Grabber . . . . . . . . . . . . . . . . . . . . . . . . . . . . . . . . . . . . . . . . . . . . . . . . 27
Shot Clock . . . . . . . . . . . . . . . . . . . . . . . . . . . . . . . . . . . . . . . . . . . . . . . . . 27
Automatic Quality Monitor . . . . . . . . . . . . . . . . . . . . . . . . . . . . . . . . . . . 27
SureShot. . . . . . . . . . . . . . . . . . . . . . . . . . . . . . . . . . . . . . . . . . . . . . . . . . . 27
Chapter 4: Analyzing lighting, exposure, and color . . . . . . . . . . .29
Evaluating brightness with Zebras. . . . . . . . . . . . . . . . . . . . . . . . . . . . . . . 29
Enable or disable a Zebra . . . . . . . . . . . . . . . . . . . . . . . . . . . . . . . . . . . . 29
Setting a Zebra to identify bright or dark areas . . . . . . . . . . . . . . . . . 29
Setting the threshold for a Zebra. . . . . . . . . . . . . . . . . . . . . . . . . . . . . . 30
Using the Dark Zebra to preserve shadows . . . . . . . . . . . . . . . . . . . . 30
Evaluating brightness with the Waveform Monitors . . . . . . . . . . . . . . . 31
About video dynamic range . . . . . . . . . . . . . . . . . . . . . . . . . . . . . . . . . . 31
About the waveform . . . . . . . . . . . . . . . . . . . . . . . . . . . . . . . . . . . . . . . . . 32
Configuring the IRE Setup option . . . . . . . . . . . . . . . . . . . . . . . . . . . . . 33
Configuring the Waveform Monitors . . . . . . . . . . . . . . . . . . . . . . . . . . 33
Waveform mode. . . . . . . . . . . . . . . . . . . . . . . . . . . . . . . . . . . . . . . . . . 33
Line mode and Full mode . . . . . . . . . . . . . . . . . . . . . . . . . . . . . . . . . . 34
Intensity and Illumination dials . . . . . . . . . . . . . . . . . . . . . . . . . . . . . . 34
Position and Scale dials . . . . . . . . . . . . . . . . . . . . . . . . . . . . . . . . . . . 34
Panning and zooming in the Waveform Monitors . . . . . . . . . . . . . . . 35
Analyzing color with the Vectorscope and Spectra 60. . . . . . . . . . . . . 35
Vectorscope. . . . . . . . . . . . . . . . . . . . . . . . . . . . . . . . . . . . . . . . . . . . . . . . 35
Configuring the Vectorscope. . . . . . . . . . . . . . . . . . . . . . . . . . . . . . . 37
Panning and zooming in the Vectorscope . . . . . . . . . . . . . . . . . . . 38
Spectra 60 . . . . . . . . . . . . . . . . . . . . . . . . . . . . . . . . . . . . . . . . . . . . . . . . . 38
Maintaining consistent color and brightness for bluescreen or
greenscreen . . . . . . . . . . . . . . . . . . . . . . . . . . . . . . . . . . . . . . . . . . . . . . . . . .39
About video clipping alerts . . . . . . . . . . . . . . . . . . . . . . . . . . . . . . . . . . . . .40
About the Split Screen and Onion Skin features . . . . . . . . . . . . . . . . . . 41
Enable the Split Screen feature. . . . . . . . . . . . . . . . . . . . . . . . . . . . . . . 41
Move the split region . . . . . . . . . . . . . . . . . . . . . . . . . . . . . . . . . . . . . . . . 41
Resize the split region . . . . . . . . . . . . . . . . . . . . . . . . . . . . . . . . . . . . . . . 41
iv
Page 5
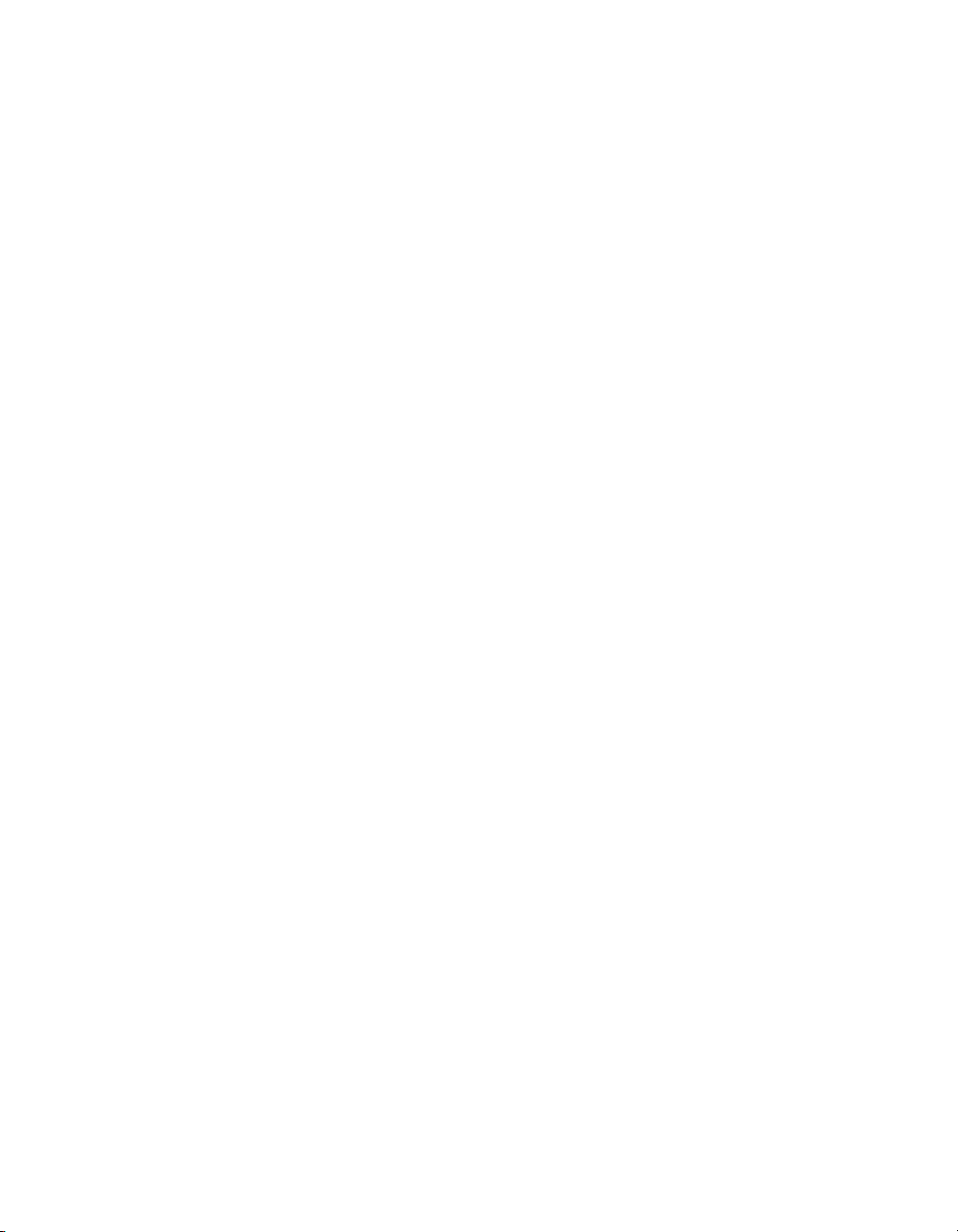
Maximize or restore the split region. . . . . . . . . . . . . . . . . . . . . . . . . . . . 41
Adjust the split region opacity . . . . . . . . . . . . . . . . . . . . . . . . . . . . . . . . . 41
Checking continuity. . . . . . . . . . . . . . . . . . . . . . . . . . . . . . . . . . . . . . . . . 42
Creating stop-frame animation sequences . . . . . . . . . . . . . . . . . . . . 43
Setting the Split Mode option. . . . . . . . . . . . . . . . . . . . . . . . . . . . . . 43
Replace the image in the split region . . . . . . . . . . . . . . . . . . . . . . . 43
Chapter 5: Monitoring the audio . . . . . . . . . . . . . . . . . . . . . . . . . . 45
Audio Spectrum Analyzer. . . . . . . . . . . . . . . . . . . . . . . . . . . . . . . . . . . . . . 45
Stereo and Mono modes . . . . . . . . . . . . . . . . . . . . . . . . . . . . . . . . . . . . 45
Peak, Wave, and Spectrum modes . . . . . . . . . . . . . . . . . . . . . . . . . . . 46
Linear and Log modes . . . . . . . . . . . . . . . . . . . . . . . . . . . . . . . . . . . . . . 46
Hold and Freeze modes . . . . . . . . . . . . . . . . . . . . . . . . . . . . . . . . . . . . . .47
About audio alerts . . . . . . . . . . . . . . . . . . . . . . . . . . . . . . . . . . . . . . . . . . . . .47
Audio popping alerts . . . . . . . . . . . . . . . . . . . . . . . . . . . . . . . . . . . . . . . . .47
Audio clipping alerts . . . . . . . . . . . . . . . . . . . . . . . . . . . . . . . . . . . . . . . . 48
Chapter 6: Checking the framing and focus . . . . . . . . . . . . . . . . 49
Overview of framing and focusing tools . . . . . . . . . . . . . . . . . . . . . . . . . 49
Aesthetic framing . . . . . . . . . . . . . . . . . . . . . . . . . . . . . . . . . . . . . . . . . . . . . 49
About the Grid feature . . . . . . . . . . . . . . . . . . . . . . . . . . . . . . . . . . . . . . . . . 50
About the Underscan and Overscan modes. . . . . . . . . . . . . . . . . . . . . . . 51
About the Video Safe Area display. . . . . . . . . . . . . . . . . . . . . . . . . . . . . . . 51
About the Letterbox Mask feature . . . . . . . . . . . . . . . . . . . . . . . . . . . . . . 52
About the Zoom feature . . . . . . . . . . . . . . . . . . . . . . . . . . . . . . . . . . . . . . . 53
Chapter 7: Recording and reviewing clips . . . . . . . . . . . . . . . . . . 55
Recording clips . . . . . . . . . . . . . . . . . . . . . . . . . . . . . . . . . . . . . . . . . . . . . . . 55
Settings for recording . . . . . . . . . . . . . . . . . . . . . . . . . . . . . . . . . . . . . . . 55
DV File Format option . . . . . . . . . . . . . . . . . . . . . . . . . . . . . . . . . . . . 56
Pre-Record Time option . . . . . . . . . . . . . . . . . . . . . . . . . . . . . . . . . . .57
Configuring MPEG decompression to avoid dropped frames . .57
Recording methods. . . . . . . . . . . . . . . . . . . . . . . . . . . . . . . . . . . . . . . . . .57
Standard recording . . . . . . . . . . . . . . . . . . . . . . . . . . . . . . . . . . . . . . . . . 58
Controlling recording from Adobe OnLocation . . . . . . . . . . . . . . 58
Controlling recording from the camera (Slave Recording) . . . . 58
Timecodes for recorded clips . . . . . . . . . . . . . . . . . . . . . . . . . . . . . . 59
Motion-activated recording . . . . . . . . . . . . . . . . . . . . . . . . . . . . . . . . . . 59
Stop-motion recording . . . . . . . . . . . . . . . . . . . . . . . . . . . . . . . . . . . . . . 60
Time-lapse recording . . . . . . . . . . . . . . . . . . . . . . . . . . . . . . . . . . . . . . . . 61
Time-lapse frequency settings for DV and DVCPro . . . . . . . . . . 62
Time lapse frequency settings for HDV . . . . . . . . . . . . . . . . . . . . . 63
Pause and resume recording. . . . . . . . . . . . . . . . . . . . . . . . . . . . . . . . . 64
v
Page 6
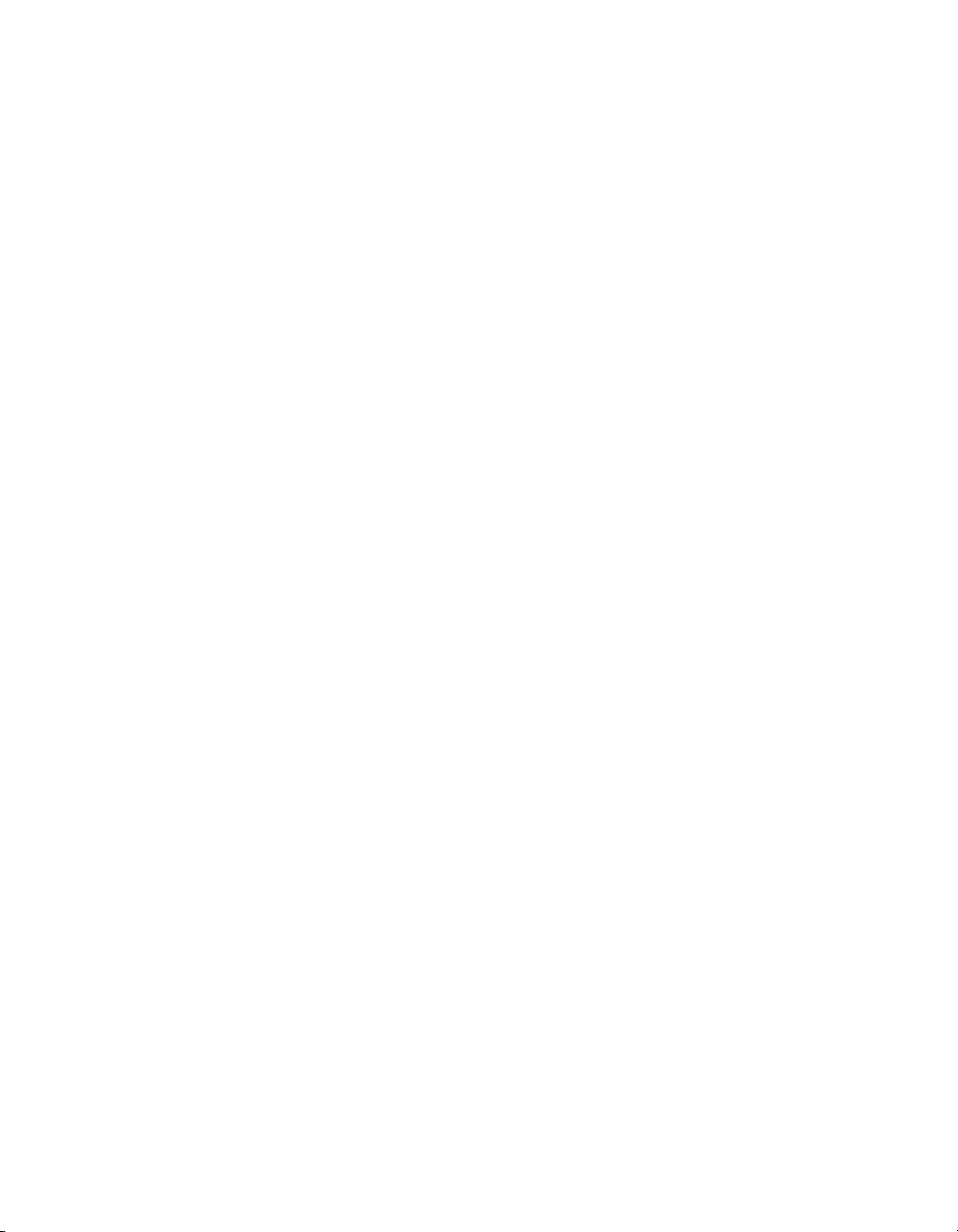
Reviewing recorded clips. . . . . . . . . . . . . . . . . . . . . . . . . . . . . . . . . . . . . . .64
Selecting a clip . . . . . . . . . . . . . . . . . . . . . . . . . . . . . . . . . . . . . . . . . . . . . 64
Using basic playback commands . . . . . . . . . . . . . . . . . . . . . . . . . . . . . 64
Scrubbing and navigating in a clip. . . . . . . . . . . . . . . . . . . . . . . . . . . . . 65
Add notes to clips . . . . . . . . . . . . . . . . . . . . . . . . . . . . . . . . . . . . . . . . . . . 66
Reviewing clip information . . . . . . . . . . . . . . . . . . . . . . . . . . . . . . . . . . . 66
DV Grabber. . . . . . . . . . . . . . . . . . . . . . . . . . . . . . . . . . . . . . . . . . . . . . . . . . . 66
Setting the grabbed still pixel ratio . . . . . . . . . . . . . . . . . . . . . . . . . . . . 66
Capture still images . . . . . . . . . . . . . . . . . . . . . . . . . . . . . . . . . . . . . . . . . 67
Configuring the DV Grabber. . . . . . . . . . . . . . . . . . . . . . . . . . . . . . . . . . 67
Accessing grabbed stills . . . . . . . . . . . . . . . . . . . . . . . . . . . . . . . . . . . . . 68
Recording HDV . . . . . . . . . . . . . . . . . . . . . . . . . . . . . . . . . . . . . . . . . . . . . . . 68
Balancing video quality and system resource usage . . . . . . . . . . . . 68
Visible Lines option . . . . . . . . . . . . . . . . . . . . . . . . . . . . . . . . . . . . . . . 69
MPEG Resolution and MPEG Frames options . . . . . . . . . . . . . . . 69
Choosing the best combination of settings . . . . . . . . . . . . . . . . . . . . . 70
Recording DVCPro HD . . . . . . . . . . . . . . . . . . . . . . . . . . . . . . . . . . . . . . . . .71
Chapter 8: Managing projects and clips . . . . . . . . . . . . . . . . . . . . 73
Managing projects. . . . . . . . . . . . . . . . . . . . . . . . . . . . . . . . . . . . . . . . . . . . . 73
Create a new project . . . . . . . . . . . . . . . . . . . . . . . . . . . . . . . . . . . . . . . . 73
Open a project . . . . . . . . . . . . . . . . . . . . . . . . . . . . . . . . . . . . . . . . . . . . . . 73
Moving projects between computers . . . . . . . . . . . . . . . . . . . . . . . . . . 74
Managing clips . . . . . . . . . . . . . . . . . . . . . . . . . . . . . . . . . . . . . . . . . . . . . . . . 74
Renaming clips . . . . . . . . . . . . . . . . . . . . . . . . . . . . . . . . . . . . . . . . . . . . . 74
Moving clips within the DVR . . . . . . . . . . . . . . . . . . . . . . . . . . . . . . . . . 74
Removing clips from the Clips in Use folder . . . . . . . . . . . . . . . . . . . . 74
Emptying the Garbage Clips folder . . . . . . . . . . . . . . . . . . . . . . . . . . . . 75
Importing clips and still images . . . . . . . . . . . . . . . . . . . . . . . . . . . . . . . 76
Working with DVCPro clips in a video editing application . . . . . . . . . . 76
Recommended project settings for video editing applications. . . . 76
24P pulldown with Adobe OnLocation . . . . . . . . . . . . . . . . . . . . . . . . 77
Index . . . . . . . . . . . . . . . . . . . . . . . . . . . . . . . . . . . . . . . . . . . . . . . . . . 79
vi
Page 7
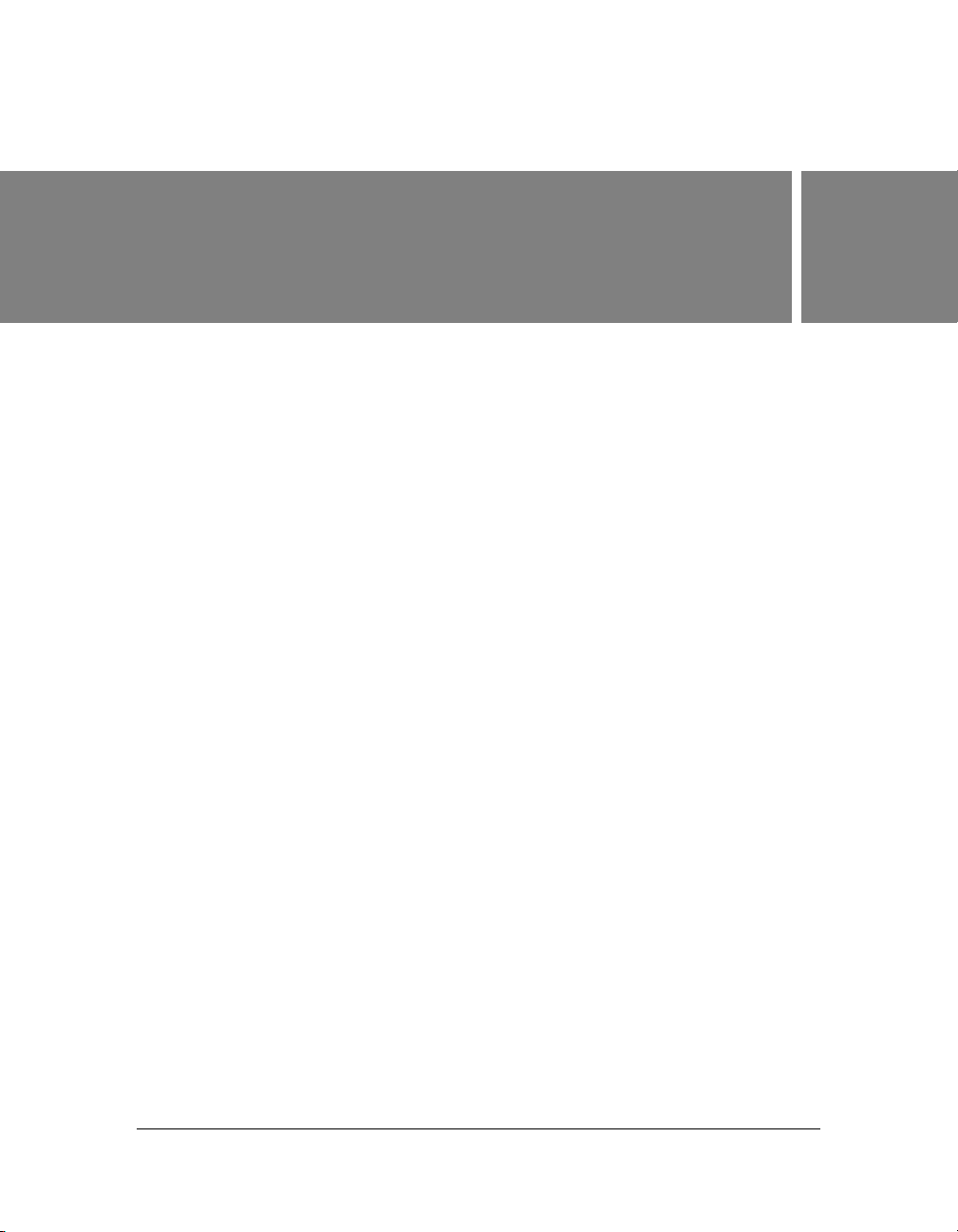
CHAPTER 1
Getting started
Before you begin working with your software, take a few moments to read an overview of
installation and the many resources available to users. You have access to instructional videos,
plug-ins, templates, user communities, seminars, tutorials, RSS feeds, and much more.
Installation
Check the system requirements. Then install and activate Adobe OnLocation. Register the
product for the greatest benefit.
System requirements
■ To review complete system requirements and recommendations for your Adobe® software,
refer to the Read Me file on the installation disc.
Install the software
1
1. Close any other Adobe applications open on your computer.
2. Insert the installation disc into your CD or DVD drive, and follow the on-screen
instructions.
Activating the software
If you have a single-user retail license for your Adobe software, you will be asked to activate
your software; this is a simple, anonymous process that you must complete within 30 days of
starting the software.
For more information on product activation, see the Read Me file on your installation disc, or
visit the Adobe website at www.adobe.com/go/activation.
1
Page 8
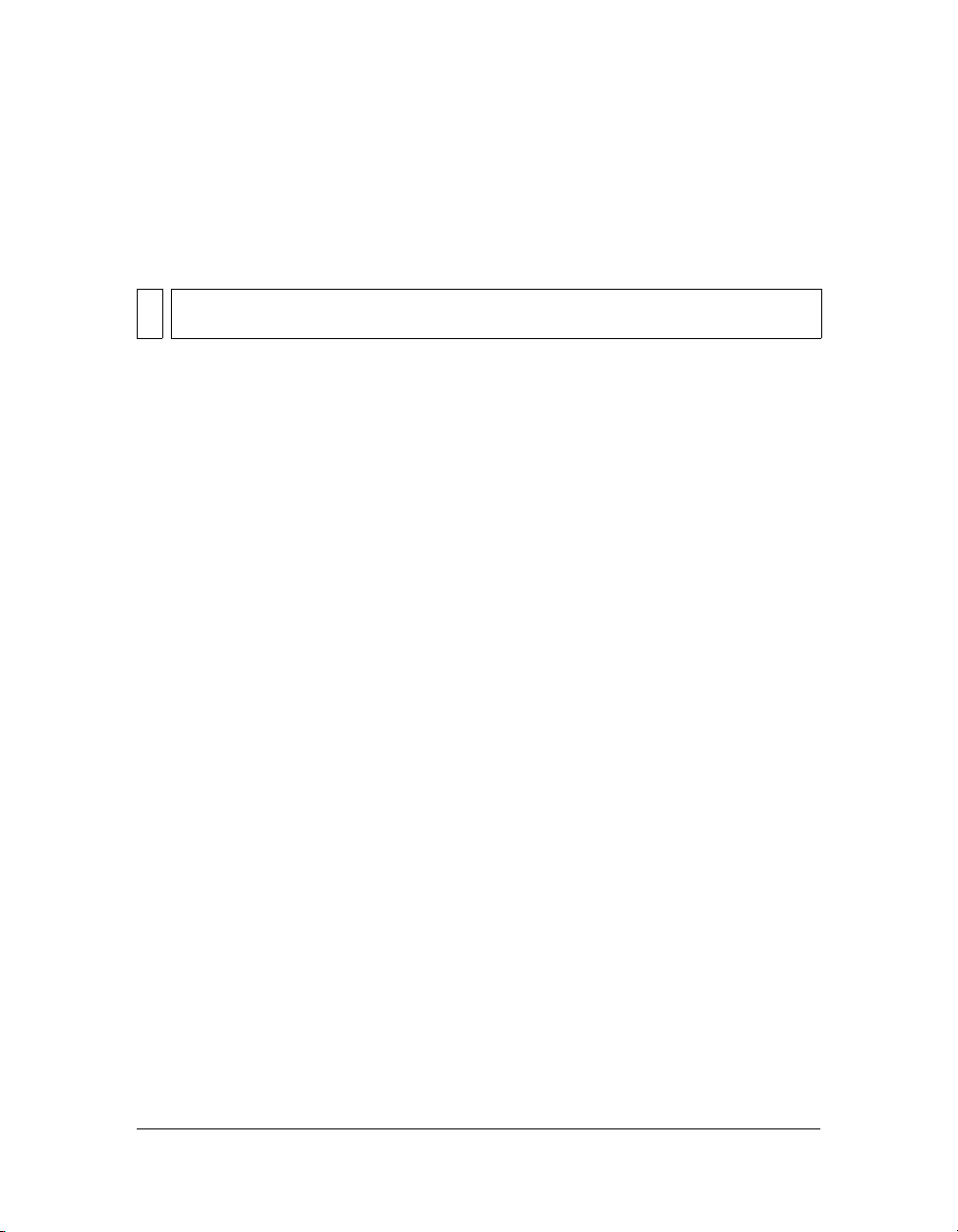
Registering
Register your product to receive complimentary installation support, notifications of updates,
and other services.
■ To register, follow the on-screen instructions in the Registration dialog box, which
appears after you install and activate the software.
TIP
If you postpone registration, you can register at any time by choosing Help > Register
Adobe OnLocation CS3.
Read Me
The installation disc contains the Read Me file for your software. (This file is also copied to
the application folder during product installation.) Open the file to read important
information about the following topics:
■ System requirements
■ Installation (including uninstalling the software)
■ Activation and registration
■ Troubleshooting
■ Customer support
■ Legal notices
Resources
Adobe provides resources in a variety of media to help you get the most out of Adobe
OnLocation.
Adobe Help resources
Documentation for your Adobe software is available in a variety of formats.
In-product and LiveDocs Help In-product Help provides access to all documentation and
instructional content available at the time the software ships. It is available through the Help
menu in your Adobe software.
LiveDocs Help includes all the content from in-product Help, plus updates and links to
additional instructional content available on the web. For some products, you can also add
comments to the topics in LiveDocs Help. Find LiveDocs Help for your product in the
Adobe Help Resource Center, at www.adobe.com/go/documentation.
2Getting started
Page 9
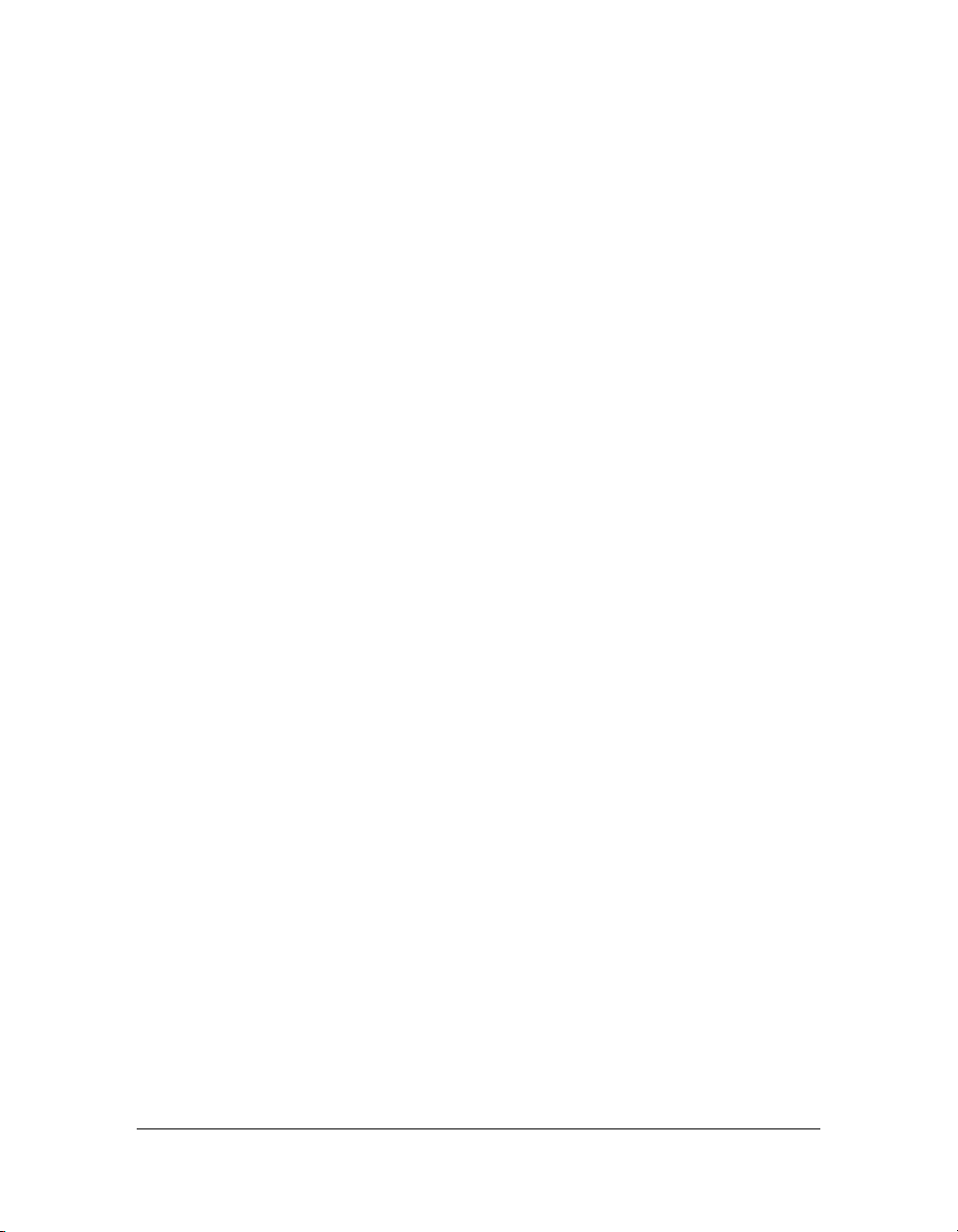
Most versions of in-product and LiveDocs Help let you search across the Help systems of
multiple products. Topics may also contain links to relevant content on the web or to topics
in the Help of another product.
Think of Help, both in the product and on the web, as a hub for accessing additional content
and communities of users. The most complete and up-to-date version of Help is always on
the web.
PDF documentation The in-product Help is also available as a PDF that is optimized for
printing. Other documents, such as installation guides and white papers, may also be
provided as PDFs.
All PDF documentation is available through the Adobe Help Resource Center, at
www.adobe.com/go/documentation. To see the PDF documentation included with your
software, look in the Documents folder on the installation or content disc.
Printed documentation Printed editions of the in-product Help are available for purchase in
the Adobe Store, at www.adobe.com/go/store. You can also find books published by Adobe
publishing partners in the Adobe Store.
A printed workflow guide is included with all Adobe Creative Suite® 3 products, and standalone Adobe products may include a printed getting started guide.
Adobe Video Workshop
The Adobe Creative Suite 3 Video Workshop offers over 200 training videos covering a wide
range of subjects for print, web, and video professionals.
You can use the Adobe Video Workshop to learn about any Creative Suite 3 product. Many
videos show you how to use Adobe applications together.
When you start the Adobe Video Workshop, you choose the products you want to learn and
the subjects you want to view. You can see details about each video to focus and direct your
learning.
Community of presenters With this release, Adobe Systems invited the community of its
users to share their expertise and insights. Adobe and lynda.com present tutorials, tips, and
tricks from leading designers and developers such as Joseph Lowery, Katrin Eismann, and
Chris Georgenes. You can see and hear Adobe experts such as Lynn Grillo, Greg Rewis, and
Russell Brown. In all, over 30 product experts share their knowledge.
Tutorials and source files The Adobe Video Workshop includes training for novices and
experienced users. You’ll also find videos on new features and key techniques. Each video
covers a single subject and typically runs about 3-5 minutes. Most videos come with an
illustrated tutorial and source files, so you can print detailed steps and try the tutorial on your
own.
Resources 3
Page 10
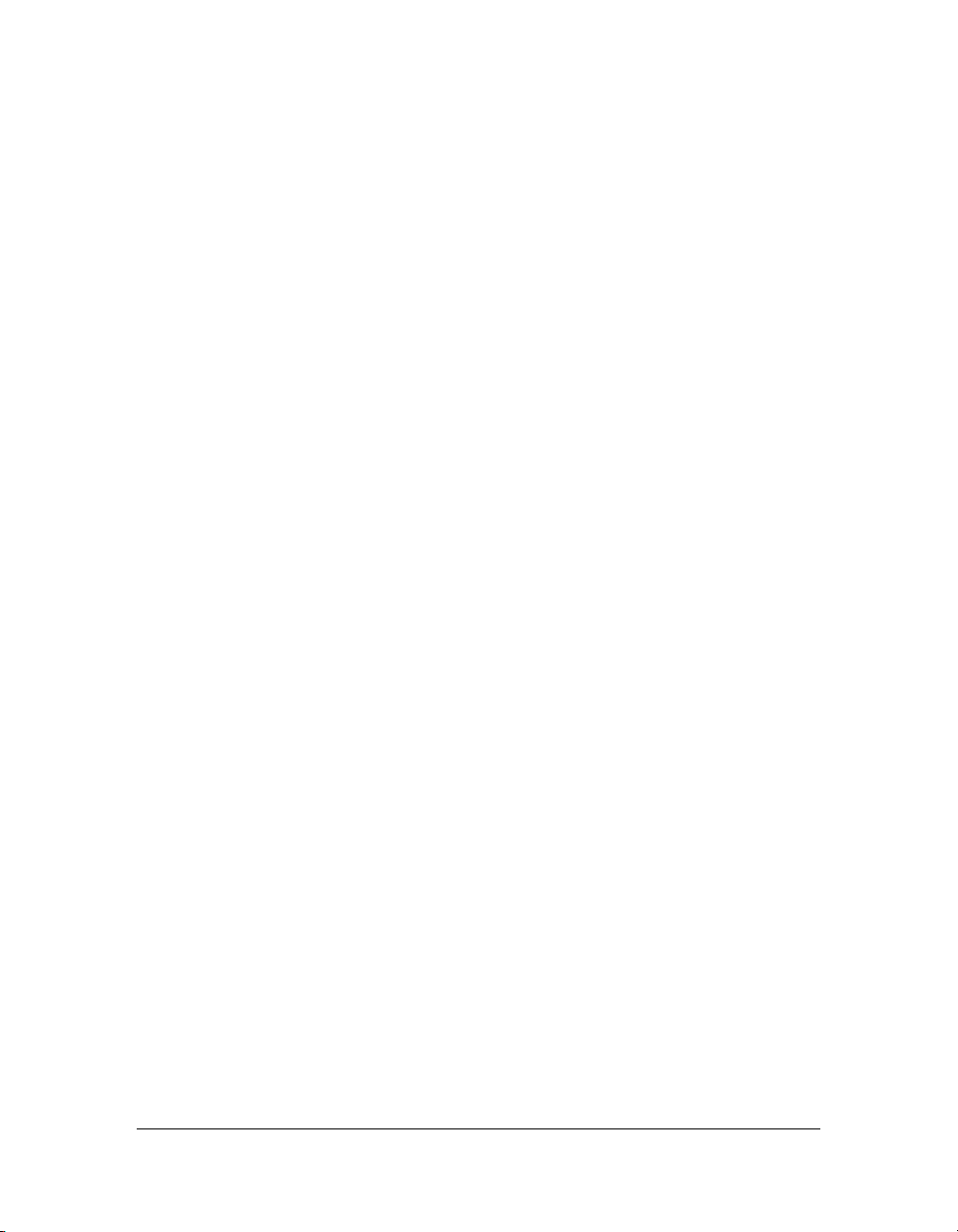
Using Adobe Video Workshop You can access Adobe Video Workshop using the DVD
included with your Creative Suite 3 product. It’s also available online at www.adobe.com/go/
learn_videotutorials. Adobe will regularly add new videos to the online Video Workshop, so
check in to see what’s new.
Extras
You have access to a wide variety of resources that will help you make the most of your Adobe
software. Some of these resources are installed on your computer during the setup process;
additional helpful samples and documents are included on the installation or content disc.
Unique extras are also offered online by the Adobe Exchange community, at
www.adobe.com/go/exchange.
During software installation, a number of resources are placed in your application folder. To
view those files, navigate to [startup drive]/Program files/Adobe/Adobe OnLocation CS3.
Adobe Design Center
Adobe Design Center offers articles, inspiration, and instruction from industry experts, top
designers and Adobe publishing partners. New content is added monthly.
You can find hundreds of tutorials for design products and learn tips and techniques through
videos, HTML tutorials, and sample book chapters.
New ideas are the heart of Think Tank, Dialog Box, and Gallery:
■ Think Tank articles consider how today’s designers engage with technology and what
their experiences mean for design, design tools, and society.
■ In Dialog Box, experts share new ideas in motion graphics and digital design.
■ The Gallery showcases how artists communicate design in motion.
Visit Adobe Design Center at www.adobe.com/designcenter.
Adobe Developer Center
Adobe Developer Center provides samples, tutorials, articles, and community resources for
developers who build rich Internet applications, websites, mobile content, and other projects
using Adobe products. The Developer Center also contains resources for developers who
develop plug-ins for Adobe products.
In addition to sample code and tutorials, you'll find RSS feeds, online seminars, SDKs,
scripting guides, and other technical resources.
Visit Adobe Developer Center at www.adobe.com/go/developer.
4Getting started
Page 11
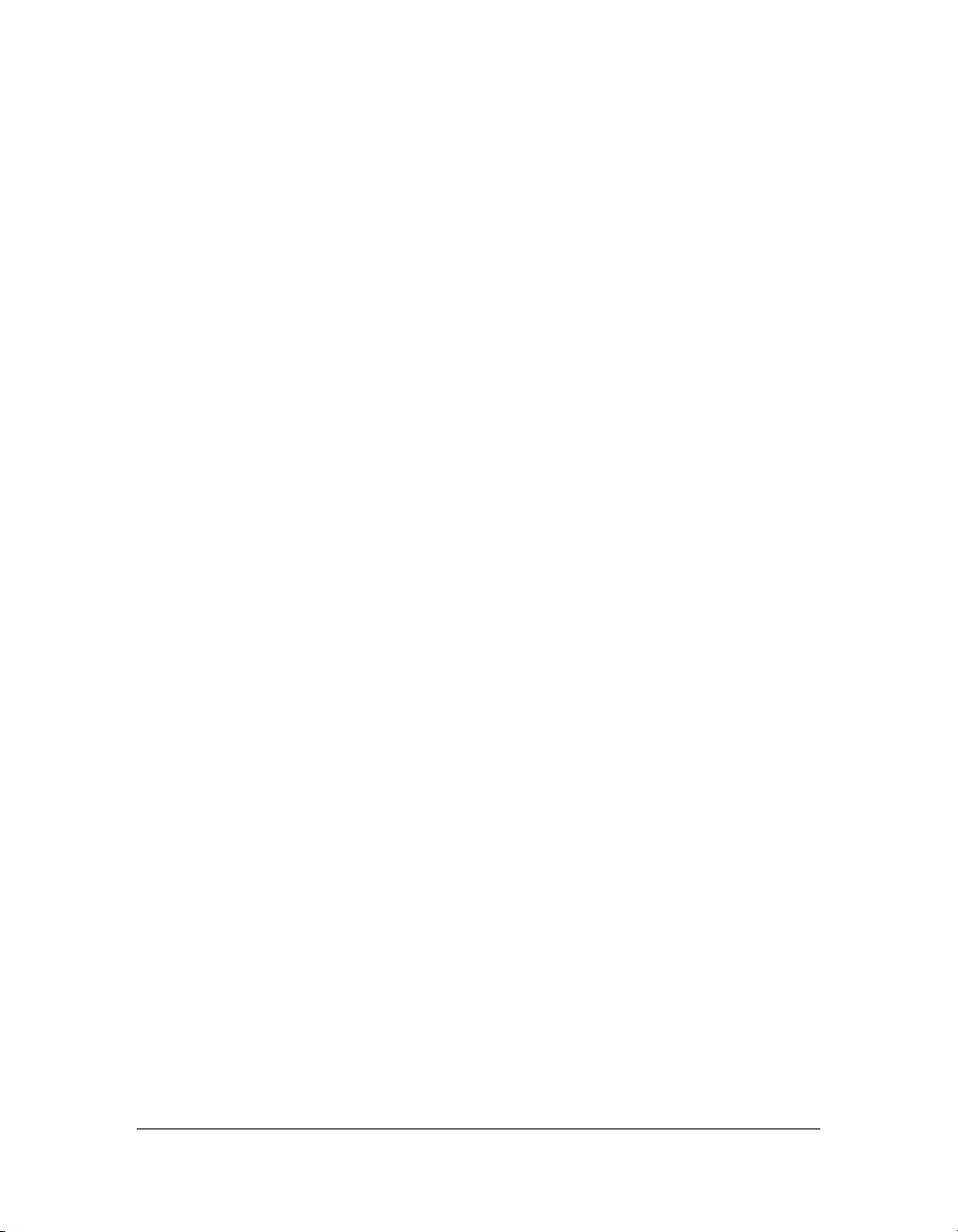
Customer support
Visit the Adobe Support website, at www.adobe.com/support, to find troubleshooting
information for your product and to learn about free and paid technical support options.
Follow the Training link for access to Adobe Press books, a variety of training resources,
Adobe software certification programs, and more.
Downloads
Visit www.adobe.com/go/downloads to find free updates, tryouts, and other useful software.
In addition, the Adobe Store (at www.adobe.com/go/store) provides access to thousands of
plug-ins from third-party developers, helping you to automate tasks, customize workflows,
create specialized professional effects, and more.
Adobe Labs
Adobe Labs gives you the opportunity to experience and evaluate new and emerging
technologies and products from Adobe.
At Adobe Labs, you have access to resources such as these:
■ Prerelease software and technologies
■ Code samples and best practices to accelerate your learning
■ Early versions of product and technical documentation
■ Forums, wiki-based content, and other collaborative resources to help you interact with
like-minded developers
Adobe Labs fosters a collaborative software development process. In this environment,
customers quickly become productive with new products and technologies. Adobe Labs is also
a forum for early feedback, which the Adobe development teams use to create software that
meets the needs and expectations of the community.
Visit Adobe Labs at www.adobe.com/go/labs.
User communities
User communities feature forums, blogs, and other avenues for users to share technologies,
tools, and information. Users can ask questions and find out how others are getting the most
out of their software. User-to-user forums are available in English, French, German, and
Japanese; blogs are posted in a wide range of languages.
To participate in forums or blogs, visit www.adobe.com/communities.
Resources 5
Page 12
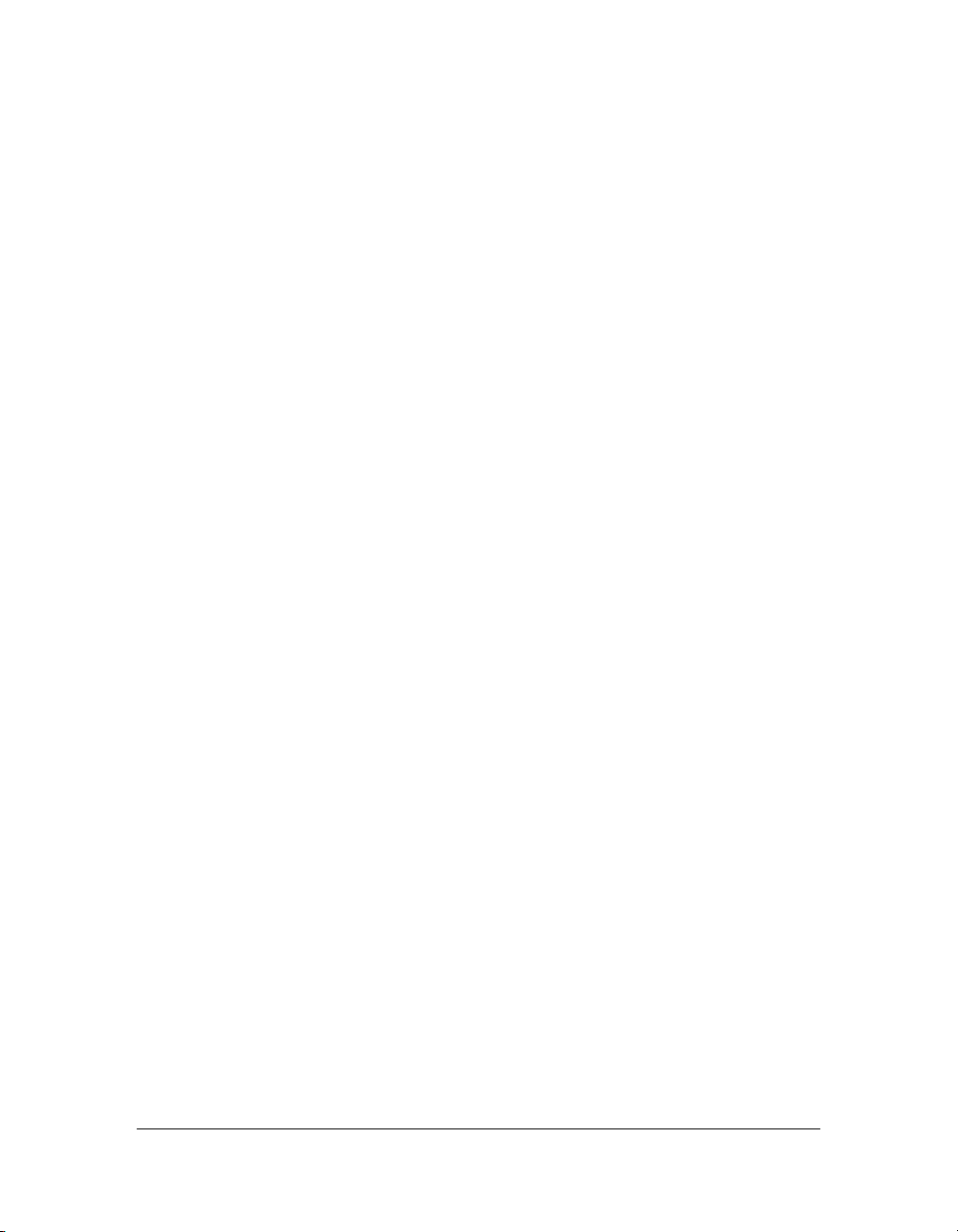
6Getting started
Page 13
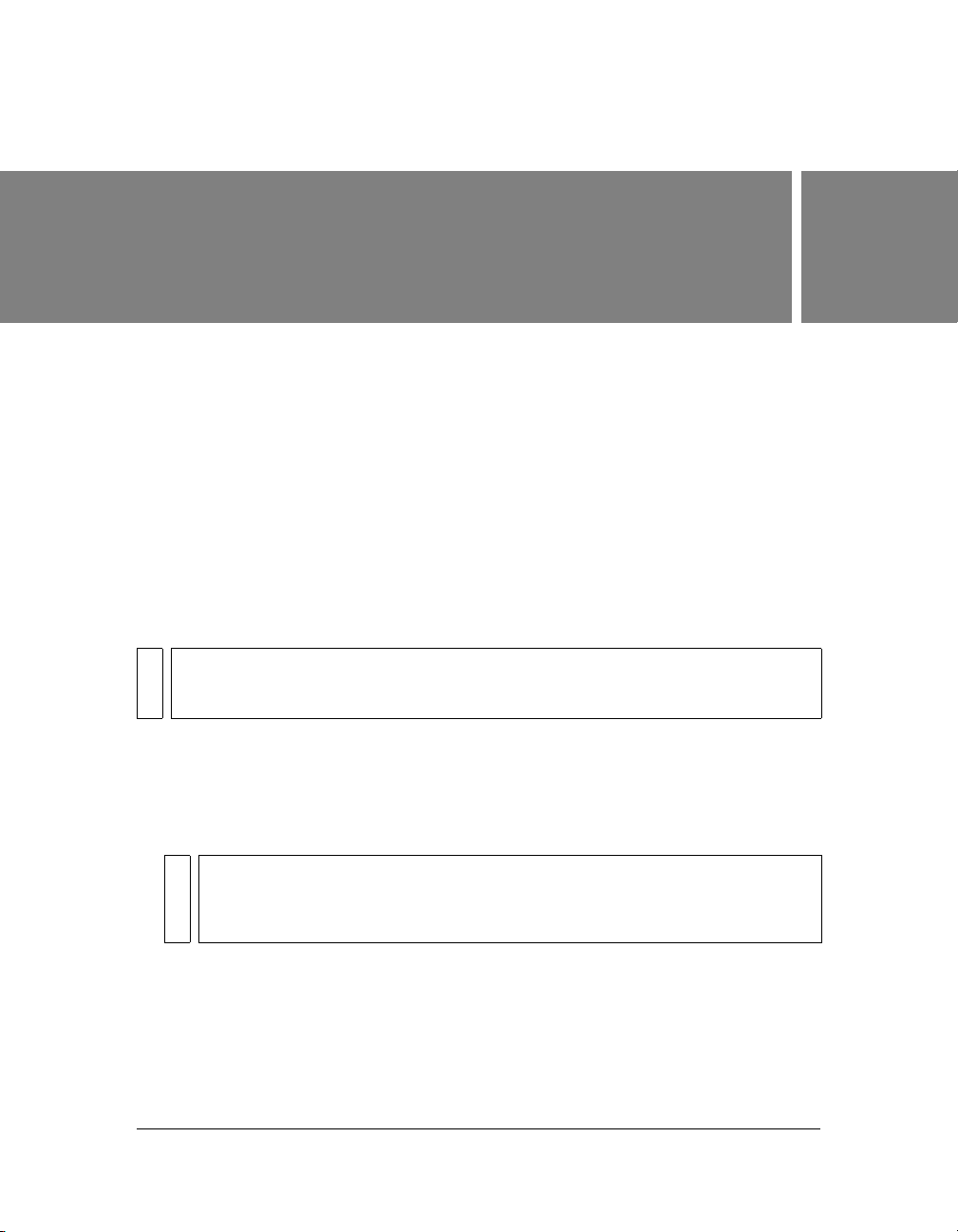
CHAPTER 2
Setting up
Step 1 - Connecting cameras
Adobe ® OnLocation™ CS3 works with NTSC or PAL DV cameras, as well as HDV and
DVCPro cameras. The application automatically detects the camera’s standard and video
format, so you do not have to change any switches or set any project properties. For a few
cameras, however, you must set the color space manually through the Field Monitor overlay
menu.
Adobe OnLocation communicates with cameras and other OHCI-compliant devices using
the IEEE 1394 standard, which is also known as FireWire and i.Link. If the camera does not
have a 1394 connector, you can run its signal through an analog-digital converter that
outputs an OHCI-compliant signal.
NOTE
Adobe OnLocation does not support camcorders that record onto DVDs, hard disks, or
solid-state flash memory unless they support DV or HDV output over a FireWire
connection.
Connect a single camera
1. Plug one end of a 1394 cable into a FireWire port on the computer.
2. With the camera turned off, plug the cable’s other end into the camera’s FireWire port.
CAUTION
Although some IEEE 1394 devices may be hot-swappable, FireWire ports might be
damaged if you plug in a cable when the camera is turned on. Therefore, Adobe
recommends that you turn off the camera before connecting the cable.
2
3. Turn on the camera, and set it to the Record/Camera mode.
4. Choose the camera from the Devices menu.
7
Page 14
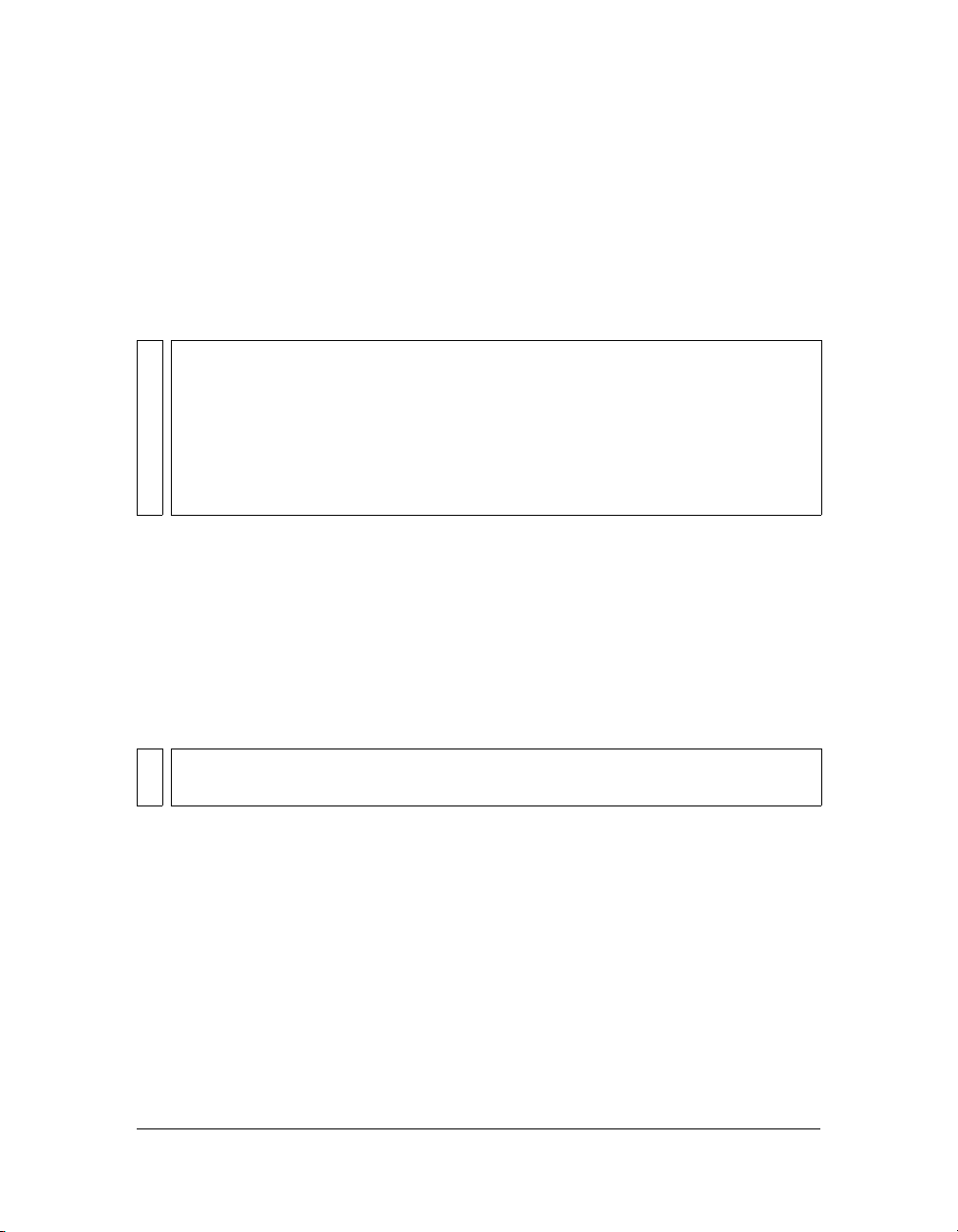
Connecting multiple cameras
Adobe OnLocation lets you connect as many cameras as you have 1394 buses. However,
Adobe OnLocation does not support multiple cameras connected to one FireWire card. The
system must have one FireWire bus for each camera.
To switch between cameras that are connected to the computer, choose the desired camera
from the Devices menu, or right-click anywhere on the interface and choose Devices. You
cannot switch cameras during recording.
NOTE
The Split Screen feature is useful for comparing and calibrating the brightness and color
of two or more cameras so that video from all of them has a common appearance. If two
cameras are close enough together, plug both of them into the computer, adjust the
manual settings on one of them, and record a small clip to the hard drive. Then switch to
the second camera, and enable the Split feature between the recorded clip from camera
one and the live feed from camera two. Now adjust the iris, white balance, and other
settings so that the image from the second camera has good continuity with the image
from the first camera.
1394 ports: If the computer has either no 1394 ports or too few for your purposes, you can
add one or more FireWire cards—PCI cards for a desktop, PCMCIA for a laptop.
1394 cables: Most 1394-compliant cameras have a 4-pin port. Computers can have 4-pin or
6-pin ports. Before buying a cable, check whether you need a 4-pin to 4-pin or 4-pin to 6-pin
type cable.
With DV and HDV cameras, you can use 1394 cables up to 25 meters (80 feet) in length.
The maximum cable length for DVCPro HD is 4.5 meters (15 feet) because the data rate is
much higher. You can use repeaters to daisy-chain up to 16 cables.
NOTE
Visit the Adobe knowledgebase at www.adobe.com/support for the latest information on
troubleshooting digital video capture in Adobe OnLocation.
Step 2 - Setting the monitor aspect ratio
The aspect ratio of a rectangular image describes its dimensions in width relative to height.
Although Adobe OnLocation has no way of knowing what the correct aspect ratio is for a
given video signal, it does provide you with precise control over the aspect ratio of the image
displayed in the Field Monitor. To change this setting, change the Monitor Aspect option in
the Field Monitor Menu.
8Setting up
Page 15
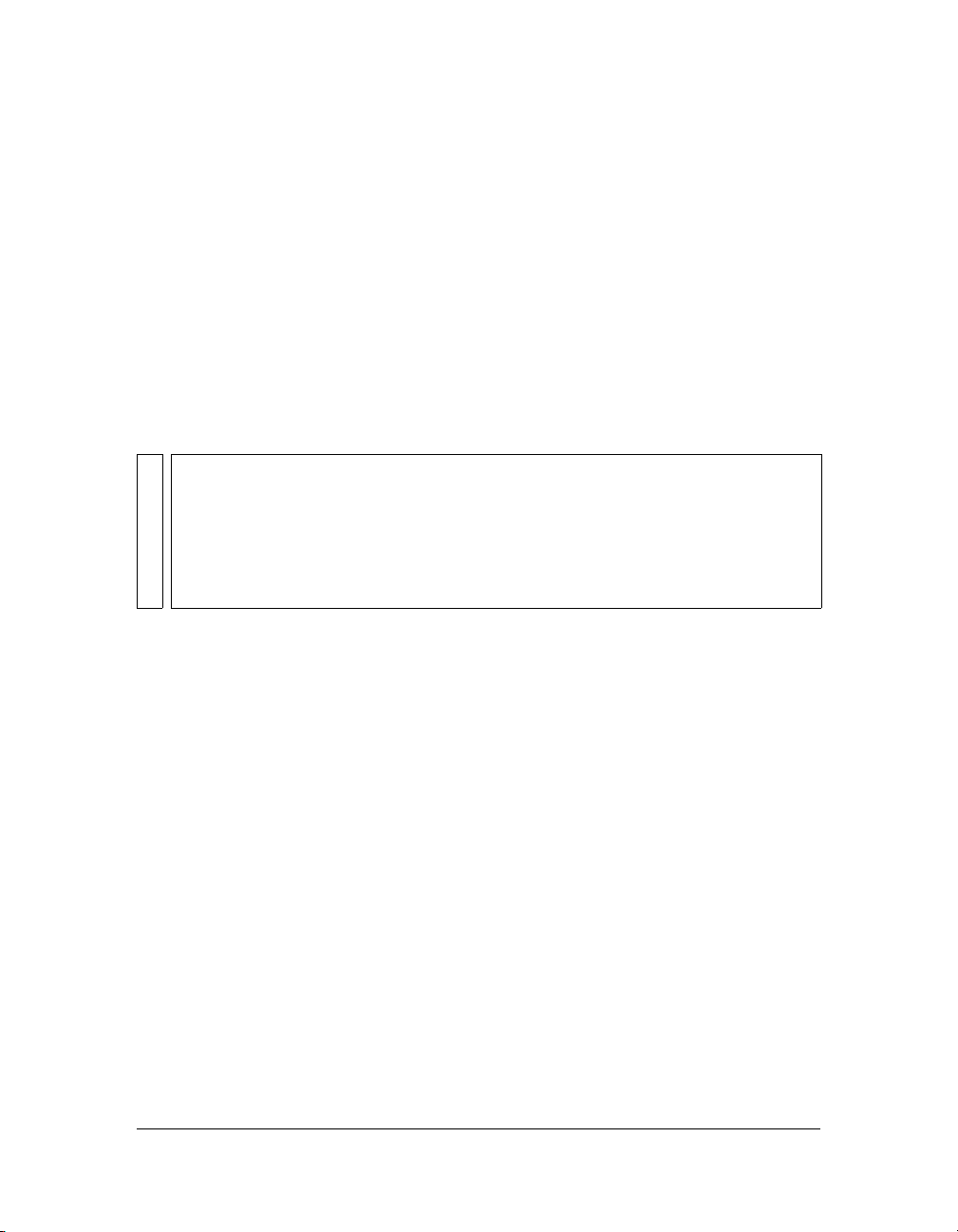
Although aspect ratios are typically represented as ratios, such as 2:1, using that type of value
is limiting for this control. Instead, this control works with a decimal value, which equals the
first value in the ratio divided by the second. For example, the value of 1.333 equals 4 divided
by 3, or 4:3.
Set the Field Monitor aspect ratio
In the Field Monitor, click the Menu button. Then, in the overlay menu, click Next Page.
Do one of the following:
■ Choose the Monitor Aspect ratio from the range of 1.000 (1:1, which defines a square) to
2.400 (12:5).
■ For 4:3, press F8, or set the aspect to 1.333.
■ For 16:9, press Ctrl+F8, or set aspect to 1.778.
TIP
If you’re not sure what this setting should be, you can check the setting by pointing the
camera at a circular image that’s parallel to the plane of the lens. If the shape looks
circular in the Field Monitor, then the setting is correct. If not, then change the setting
until the shape is correct.
If the shape of the image is not what you expect with the current setting, check whether
the Letterbox Mask feature is enabled, in which case the mask bars might limit what you
see. See
“About the Letterbox Mask feature” on page 52 for more information.
Step 3 - Setting the Flip Mode option
Some lens adapters, such as the RedRock Micro M2, invert the image. In some shooting and
editing situations, you might want to view the video reversed in one dimension or the other.
To accommodate these situations, the Flip feature in Adobe OnLocation lets you flip the
image in the monitor horizontally, vertically, or in both dimensions.
Flip the image in the Field Monitor
Do one of the following:
■ Click the Menu button <<icon>> in the Field Monitor. In the overlay menu, click Next
Page. In the next screen, click Next Page again. Select a Flip Mode in the Field Monitor
menu settings.
■ To flip the image horizontally, press Alt+Shift+H.
■ To flip the image vertically, press Alt+Shift+V.
■ To flip the image both vertically and horizontally, press Alt+Shift+M.
Step 3 - Setting the Flip Mode option 9
Page 16
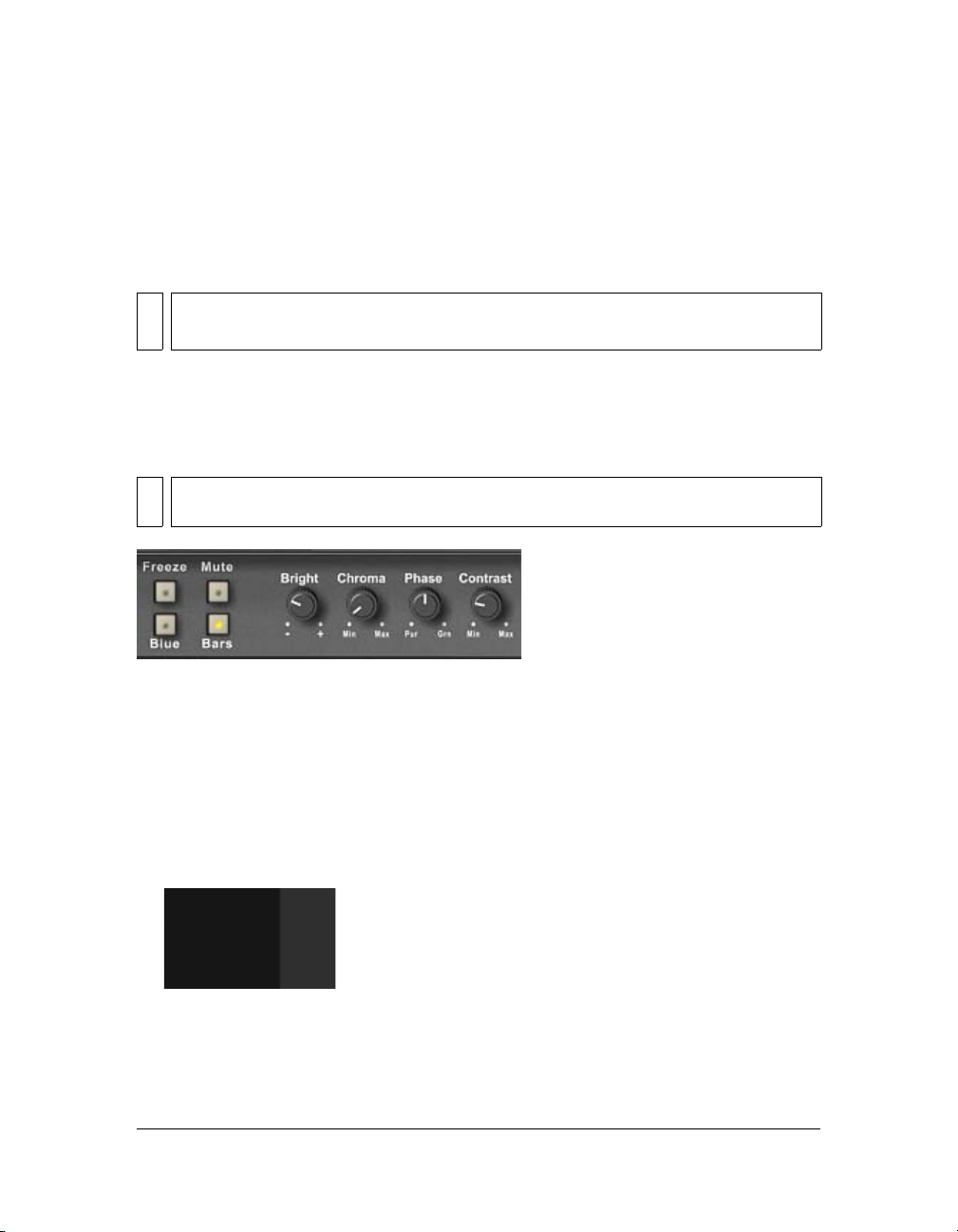
Step 4 - Calibrating the Field Monitor
The built-in color bars calibrate the computer screen to display levels of brightness, white, and
color to match what the camera records. This step ensures that what you see in the Field
Monitor accurately reflects what you will see in post-production. Adobe recommends that
you recalibrate the screen whenever the lighting around the computer changes significantly.
NOTE
Calibrating the Field Monitor affects only what you see within Adobe OnLocation. It has
absolutely no effect on the brightness, color, and other settings of recorded clips.
Calibrate the Field Monitor
Because the various properties that you change when calibrating the Field Monitor interact
with one another, it is important to perform the steps in the following procedure in the order
specified.
TIP
For finer control when adjusting a dial, hold down the Ctrl key before selecting and
dragging the dial.
1. If the color bars are not already displayed, click the Bars button. (If the Blue button is
enabled, click it to turn it off.)
2. Turn the Chroma dial all the way down. This eliminates all color, reducing the bars to
shades of gray.
3. Locate the set of three narrow, dark bars below the second and third bars from the right.
These bars are called pluge bars and are used to calibrate the contrast. Adjust the Contrast
dial so that the bar on the left and the bar in the center are identical and the bar on the right
is faintly lighter than the other two.
10 Setting up
Page 17
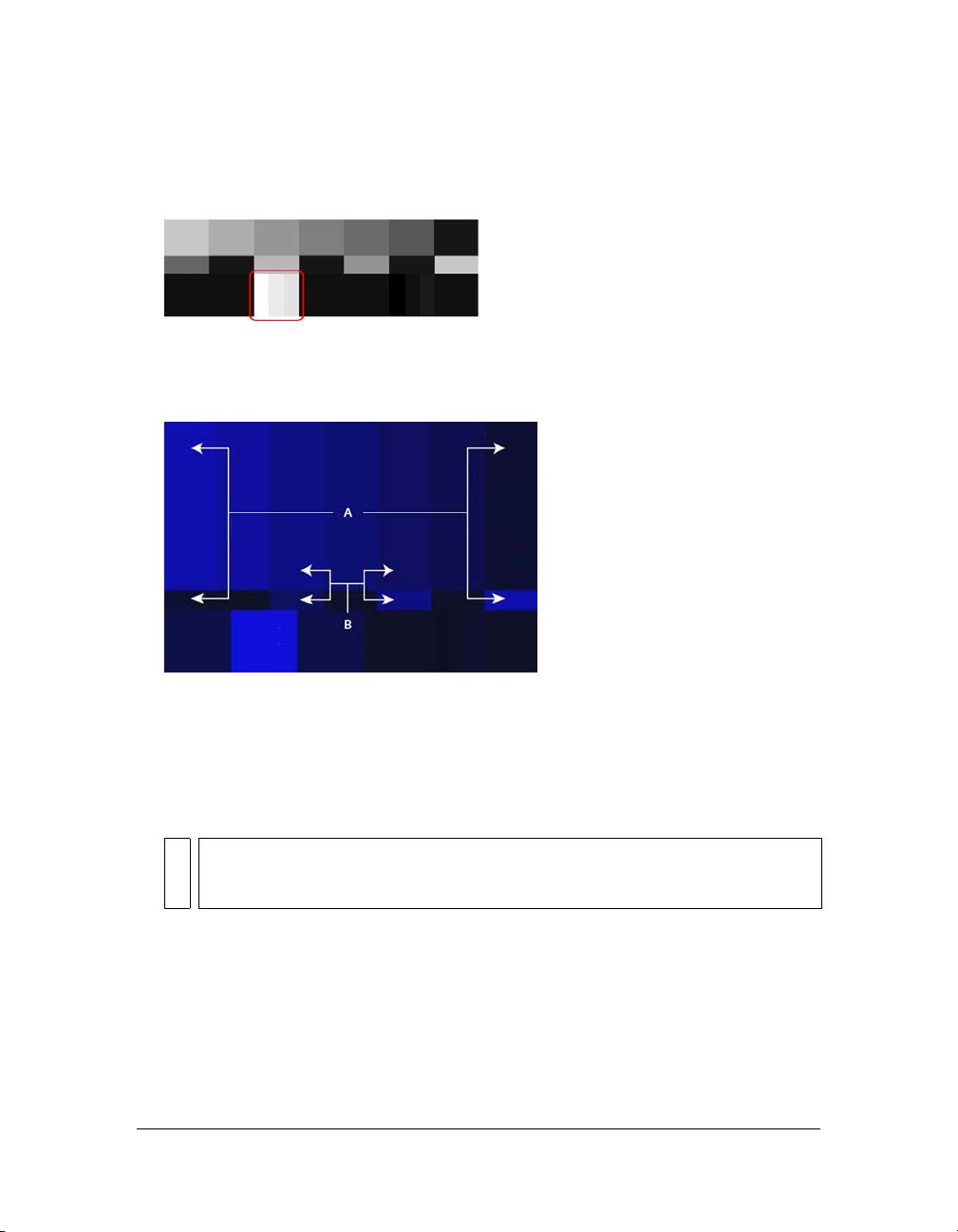
4. Locate the set of three narrow, white bars below the second and third bars from the left.
Adjust the Bright dial so that the two bars on the left are indistinguishable and the bar on
the right is slightly darker than the other two.
5. Click the Blue button. This turns the bars to shades of blue.
6. Adjust the Chroma dial until the tall section at the top of each outer bar is the same shade
as the small block just below it.
A) Adjust Chroma until tall outer bars match adjacent small blocks B) (Step 7) Adjust Phase
until third and fifth tall blocks match adjacent small blocks.
7. If necessary, adjust the Phase dial until the third and fifth bars are the same shade as the
small blocks just below them.
8. Click the Blue button and Bars button to return to displaying video.
TIP
Position the computer screen at an angle that reduces the amount of glare. When
shooting in direct sunlight, you might want to consider using a computer screen
sunshade for better visibility.
Step 4 - Calibrating the Field Monitor 11
Page 18

Step 5 - Calibrating the camera with SureShot
The best, most expensive cameras are inadequate unless the focus and exposure are set
accurately. Conversely, if the focus is crisp, white balance is properly set, and camera exposure
and scene lighting yield maximum dynamic range, you can achieve perfectly acceptable video
even from a modest camera. To help you achieve the best results from the camera, the
SureShot component in Adobe OnLocation digitally analyzes the image from the camera and
provides graphical feedback that takes the guesswork out of calibrating the camera and
adjusting the lighting.
Although the Waveform Monitor, Vectorscope, and Field Monitor features provide the
analytical tools that allow you to assess focus, exposure, and white balance, SureShot has
several advantages. First, it digests data into a single meter that’s easy to read. Second, it
analyzes only a defined region of the frame (specifically the area where you’ve placed the
SureShot cards).
Working with SureShot requires the Focus, Exposure, and White Balance cards that come
with the boxed version of Adobe OnLocation and are optional with the downloadable
version.
Calibrate SureShot
1. Disable the camera’s automatic controls, particularly auto-focus, auto-white balance, and
auto-iris. Also, frame and light the scene as you will shoot it.
2. Do one of the following:
12 Setting up
Page 19
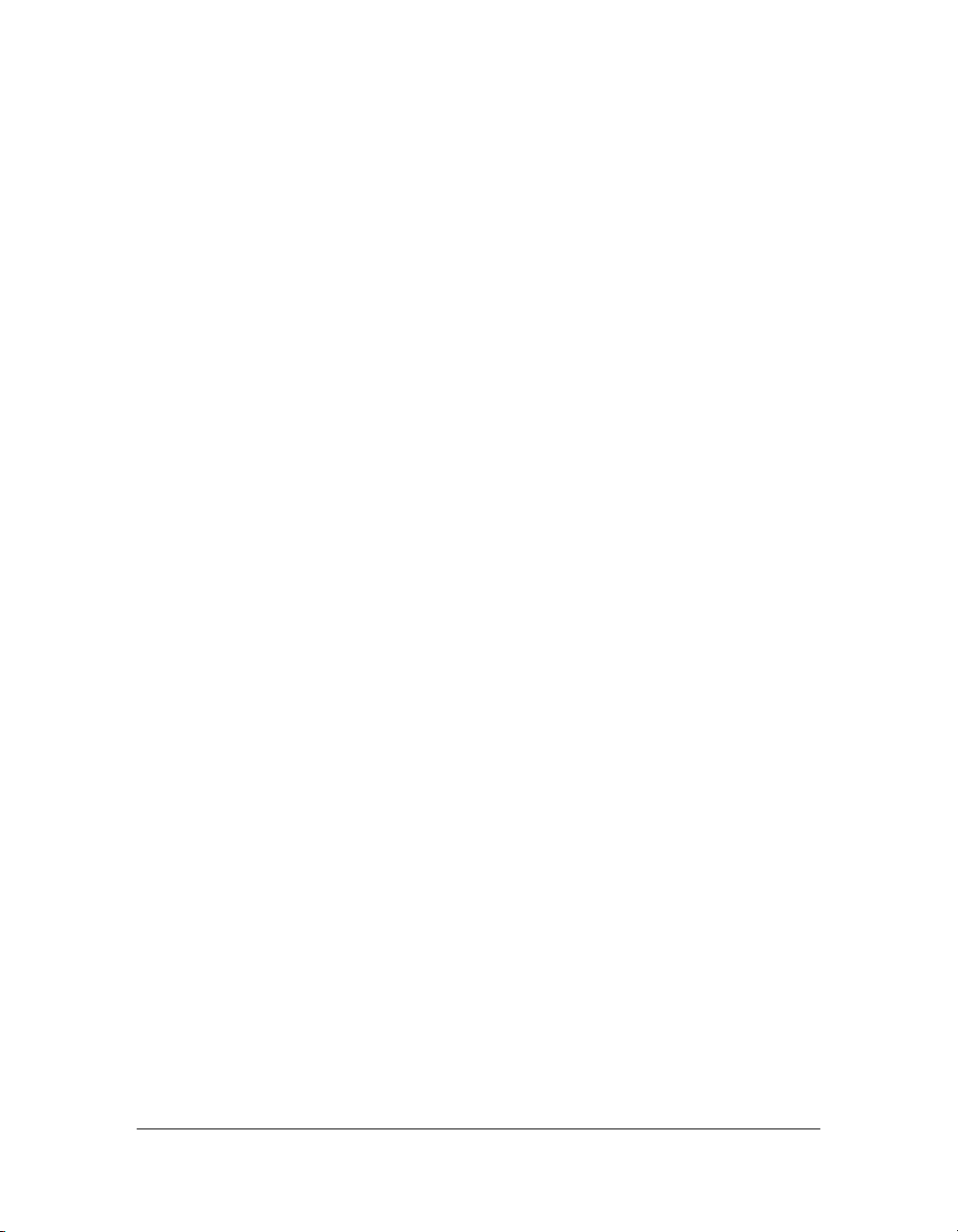
■ If SureShot Camera Setup Module is not open, right-click anywhere in the interface,
choose Add Component, and then choose SureShot Camera Setup.
■ If SureShot is already open (lower-right corner of the rack layout), continue with the
next step.
3. In the SureShot Camera Module, click each of the numbered buttons in order, and follow
the instructions for calibrating SureShot.
4. To turn off the yellow mask after you finish the SureShot steps, return to the first page by
clicking the 1 button.
You’re now ready to use SureShot.
Step 5 - Calibrating the camera with SureShot 13
Page 20
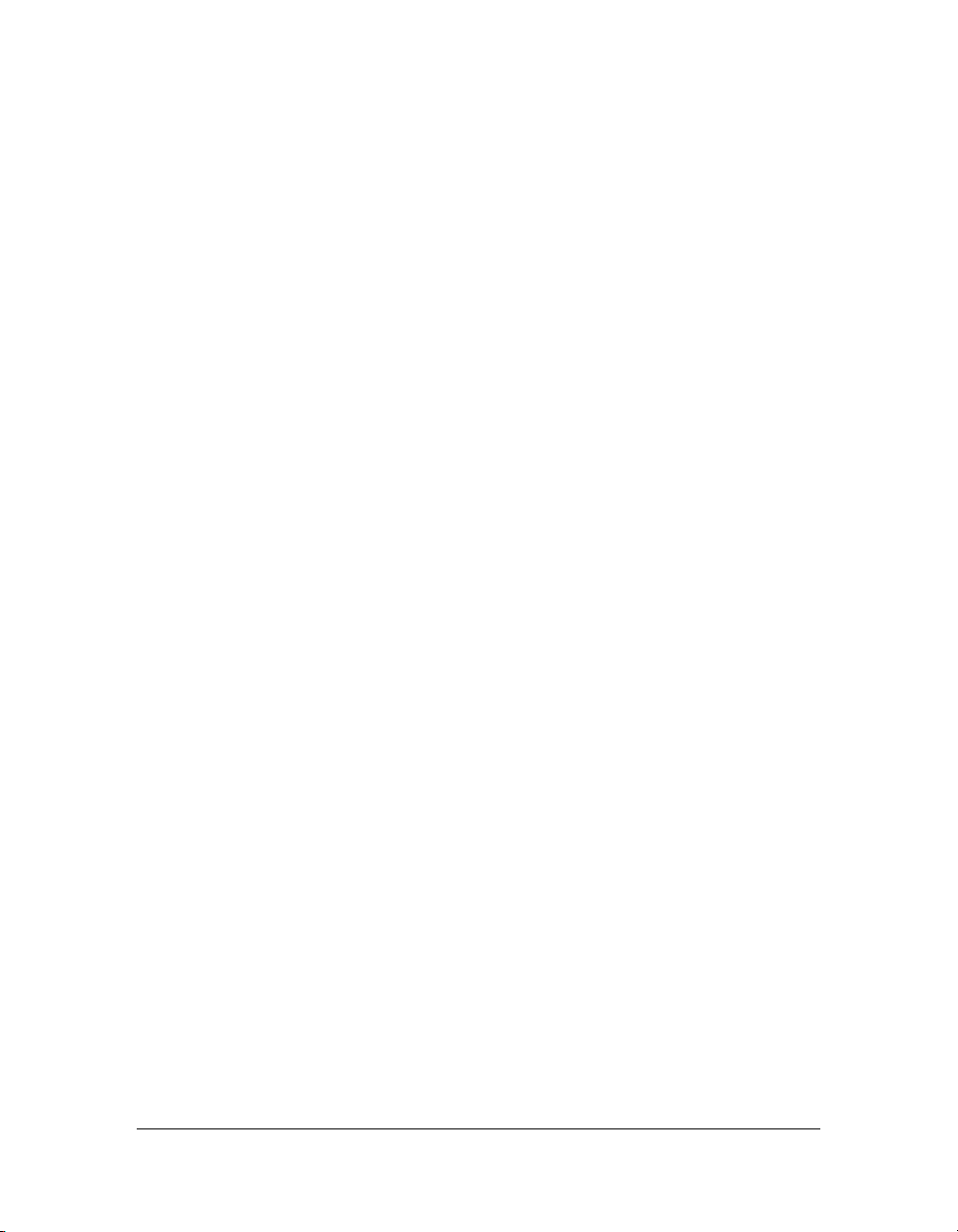
14 Setting up
Page 21
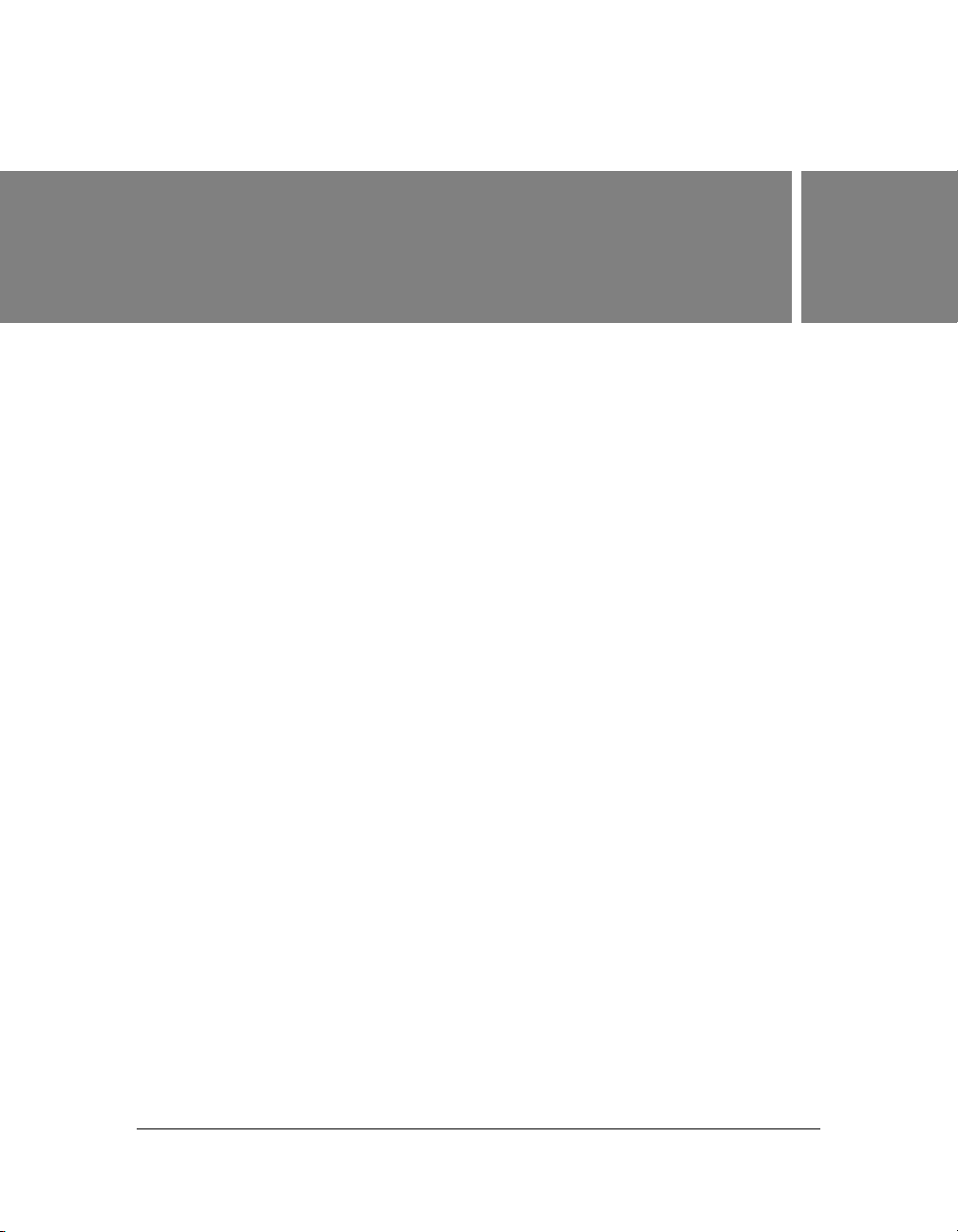
CHAPTER 3
Workspace
User interface
Customize Adobe OnLocation for specific tasks by adding or removing components. Then,
control components much as you would their hardware counterparts.
Window controls
If the computer monitor is set to a resolution higher than 1024 x 768, Adobe OnLocation is
displayed in a standard resizable window. If the monitor’s resolution is set to 1024 x 768,
Adobe OnLocation occupies the entire screen and doesn’t have a title bar. In this case, you
can switch to another running application by either clicking the Windows button or pressing
Alt+Tab. Adobe OnLocation doesn’t support resolutions lower than 1024 x 768.
Scrolling in the main window
Scroll in the main window
■ To scroll up and down through components, drag the scroll bar on the right side of the
window.
■ To move up or down a few pixels at a time, click the up or down arrows on the scroll bar.
Each click equals 100
■ If the mouse has a wheel, it also serves to scroll through the interface, with two exceptions.
If the pointer is over the DVR the wheel scrolls through the list of clips. If the pointer is
placed over the video frame in the Field Monitor after clicking the Zoom button, the
wheel will zoom in or out of the clip.
pixels, or 1 U in rack terminology.
3
Right-click menu
Clicking the right mouse button (or touchpad equivalent) anywhere in Adobe OnLocation
opens a menu through which you can perform the following tasks:
15
Page 22
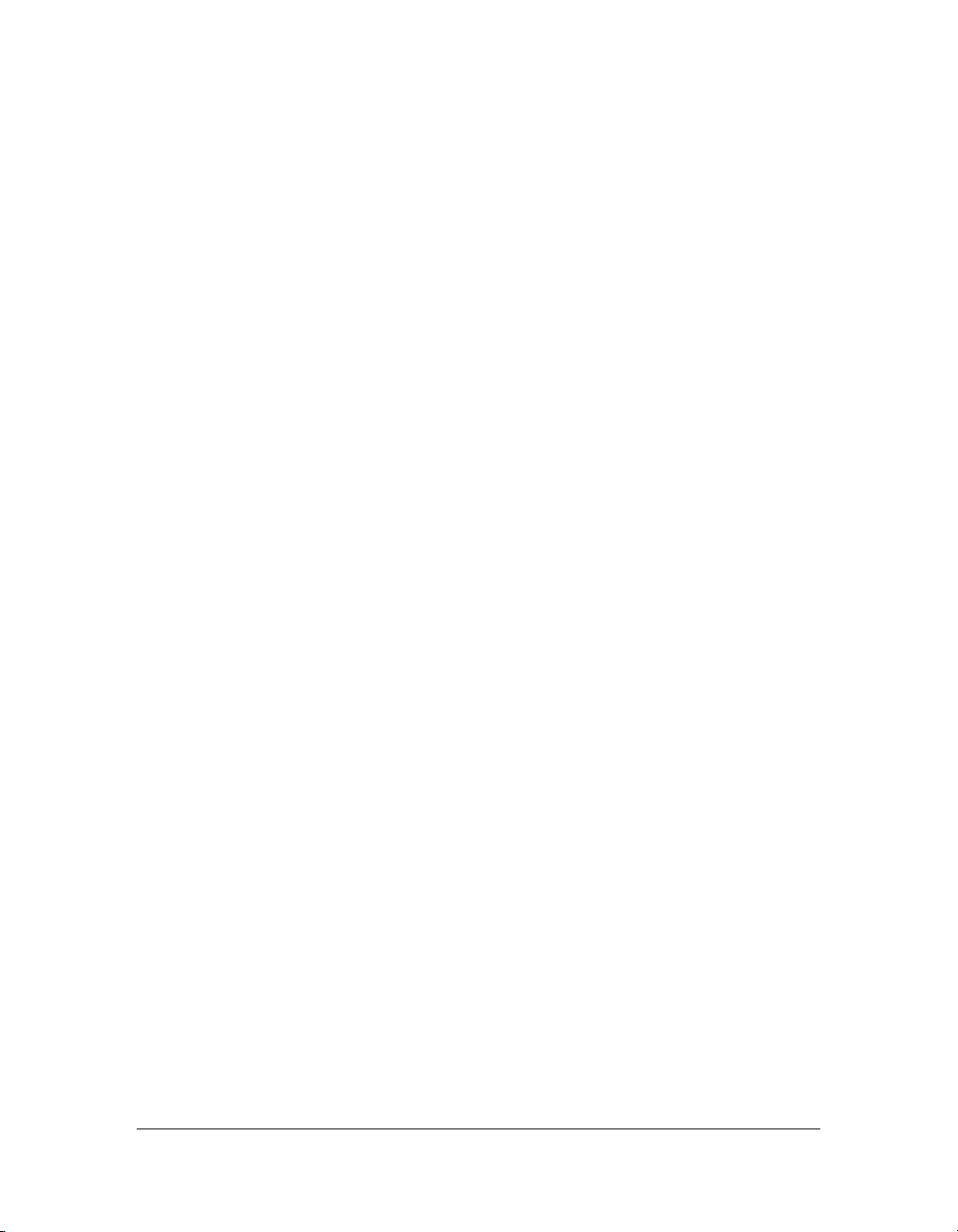
■ Open the Add Component submenu, where you can display any Adobe OnLocation
component.
■ Open the Help submenu, where you can start the online help, access several Adobe web
pages, or check for updates.
■ Access help about the component the pointer is currently over.
■ Create a new project or open an existing project.
■ Open the folder containing any of the following files: ejected clips, clips that you moved
to the garbage, and still images captured with the DV Grabber.
■ Empty the Garbage Clips folder.
■ Select a device to monitor from a list of available devices.
■ Quit Adobe OnLocation.
Graphical dials
Several of the components in Adobe OnLocation use graphical dials as controls. To turn a
dial clockwise, click the dial and drag downward. To turn a dial counterclockwise, click the
dial and then drag upward. To reset a dial to its default position, double-click the dial. This
action has no effect on dials that do not have a default setting, such as Line Select on the
Vectorscope.
For fine control, hold down the Ctrl key while selecting and dragging a dial.
Settings Menu in the Field Monitor panel
The Menu button in the lower-left corner of the Field Monitor opens and closes an overlay
menu with settings for a variety of components. To choose an option, either click it or use the
up and down arrow keys to scroll to it.
Change the setting for the current option
■ Select and drag horizontally.
■ Click the right or left arrow following the menu entry. If you click and hold one of these
buttons, the value scrolls rapidly through the available settings.
■ Press the Right Arrow or Left Arrow key. If you hold one of these keys, the value scrolls
rapidly through the available settings.
The following table briefly defines the functions of these menu options. Each setting is
addressed in greater detail in the appropriate section elsewhere in this guide.
16 Workspace
Page 23
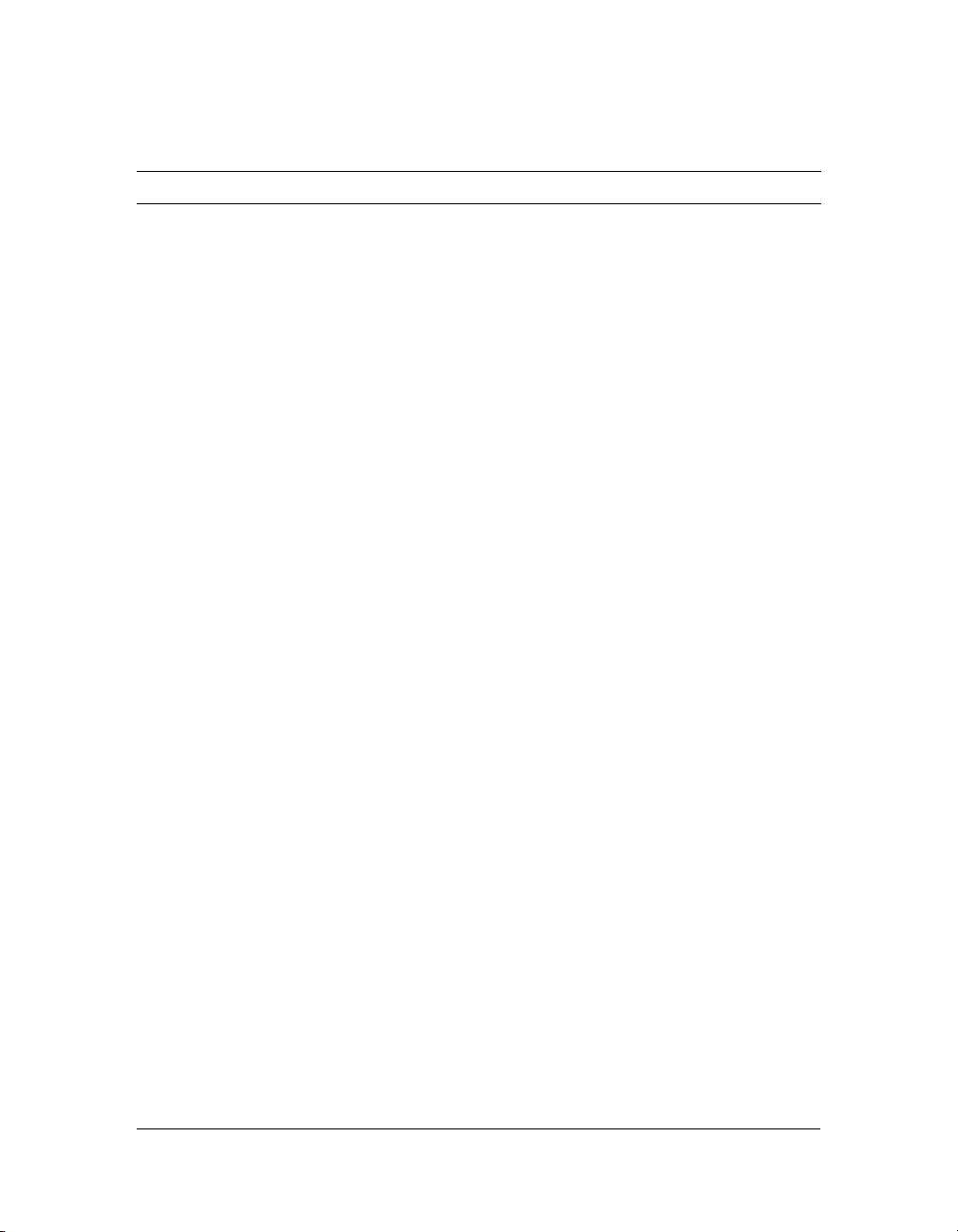
Click Next Page or Previous Page to move between Menu pages.
Setting Function
DV File Format Specifies the DV file format in which Adobe OnLocation saves
clips. The options are:
• AVI T1 for Type 1 DV .avi files
• AVI T2 for Type 2 DV .avi files (default setting)
• QUIKTM for standard QuickTime .mov files for use on an
Apple platform
See “DV File Format option” on page 56.
HDV File Format Specifies the format in which you want to record HDV clips.
The options are:
• MPEG (MPEG-2 Program Stream): Allows time-lapse and
stop-motion recording, and provides the maximum
compatibility with editing and post-production applications.
• M2T: Preserves the tape timecode (Sony cameras only) and
other metadata from the camera.
See “DV File Format option” on page 56.
TmLps Frequency Controls the exposure frequency for time-lapse recording. The
default is 30
TmLps Net Frames Pauses recording after the specified number of frames are
captured when you are recording in time-lapse mode. See
“Time-lapse recording” on page 61.
DVR Slave To Sets the DVR to automatically start and stop recording either
with the camera (see
(Slave Recording)” on page 58) (default) or when triggered by
motion (see “Motion-activated recording” on page 59).
Motion Threshold Specifies the amount of motion required to start recording
when motion-activated recording is enabled. See
activated recording” on page 59.
FramesTo Trigger Specifies the number of consecutive frames that must exceed
the Motion Threshold before motion-activated recording starts.
“Motion-activated recording” on page 59.
See
Motn NoiseFilter Specifies a subtractive value that prevents noise in the video
signal from triggering motion-activated recording. See
“Motion-activated recording” on page 59.
Motn Stop Time Specifies how long motion-activated recording continues after
motion has dropped below the Motion Threshold. See
“Motion-activated recording” on page 59.
frames. See “Time-lapse recording” on page 61.
“Controlling recording from the camera
“Motion-
User interface 17
Page 24
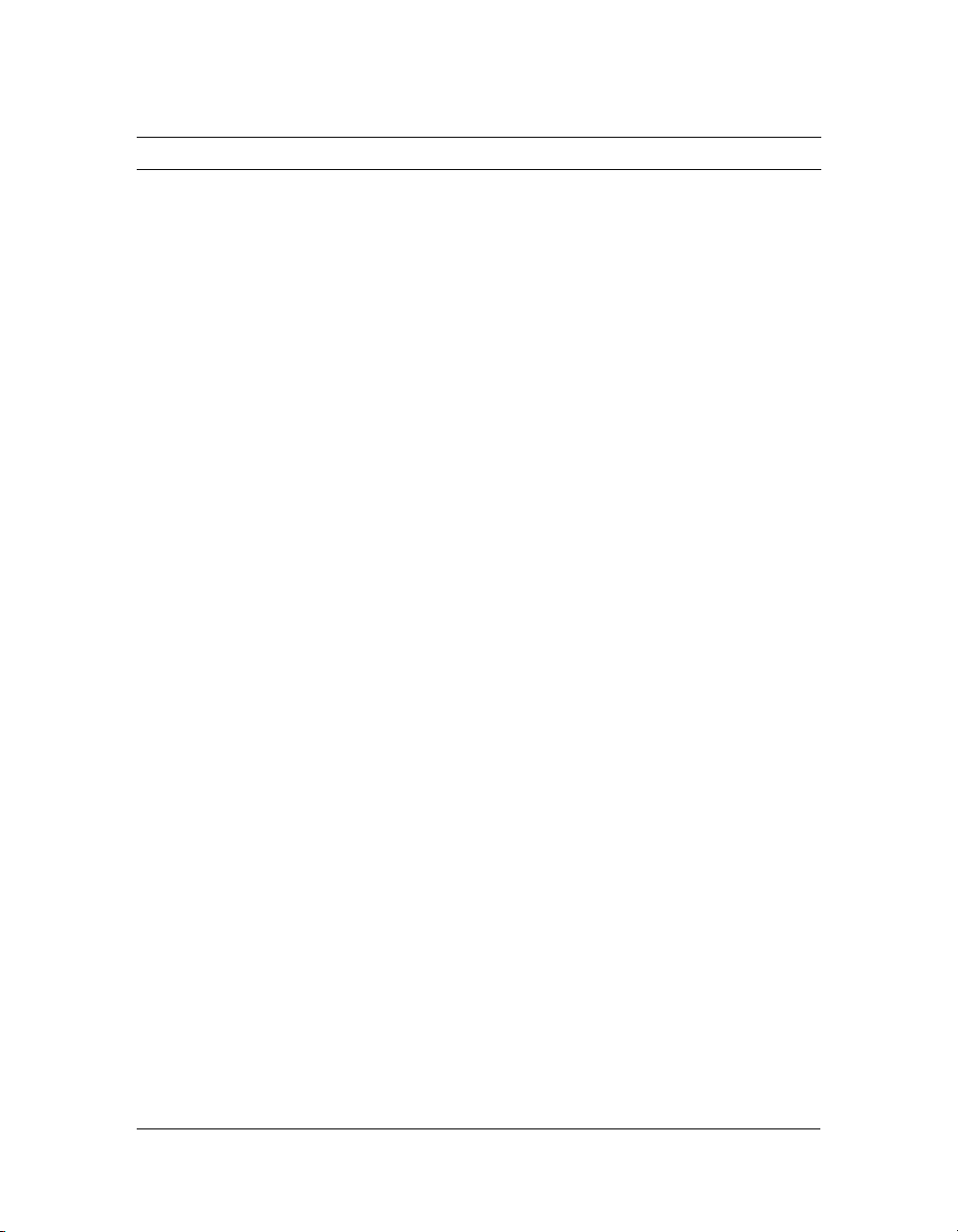
Setting Function
Pre-Record Time Specifies the length of the DVR Preroll buffer. The range is 0 to
seconds for NTSC video and 0 to 40 seconds for PAL
34
video. A setting of zero effectively disables the DVR Preroll
buffer. The default is 5
option” on page 57.
HDD Space Disp Specifies when the Field Monitor displays the space remaining
on the hard drive. The options are Always and Warning.
HDD Warning Specifies the threshold of free hard drive space at which a
warning is displayed if the HDD Space Display option is set to
Warning. The setting is in megabytes.
HDD Record Stop Specifies the threshold of free hard drive space at which Adobe
OnLocation automatically stops recording. The setting is in
megabytes.
Auto Mute Camera When enabled, automatically turns off the computer’s audio
output (speakers or headphones) when recording or
monitoring live input. This feature helps avoid feedback. This
setting does not affect the audio during playback. The default is
On.
Monitor Aspect Specifies the aspect ratio at which video is displayed in the
Field Monitor. The range is 1.000 (1:1, square) to 2.400 (12:5).
The default for the 4:3 Field Monitor is 1.333 (4:3). For 16:9,
set this option to 1.778.
The keyboard shortcut for switching directly to 4:3 is F8. The
keyboard shortcut for switching to 16:9 is Ctrl+F8. See
- Setting the monitor aspect ratio” on page 8.
Letterbox Ratio Specifies the aspect ratio of the Letterbox Mask. The default is
1.778. See
Letterbox Mode Specifies how the Letterbox Mask is displayed. The options are
opaque black or white and semitransparent shadow. The
default is Shadow. See
on page 52.
Flip Mode Controls the orientation of the video in the Field Monitor. This
setting serves primarily to accommodate lenses that invert the
image. See
Visible Lines Specifies whether all of the lines in the video frame are
displayed or only half of them (Odd or Even lines). For more
information, see
“About the Letterbox Mask feature” on page 52.
“Step 3 - Setting the Flip Mode option” on page 9.
seconds. See “Pre-Record Time
“Step 2
“About the Letterbox Mask feature”
“Recording HDV” on page 68.
18 Workspace
Page 25
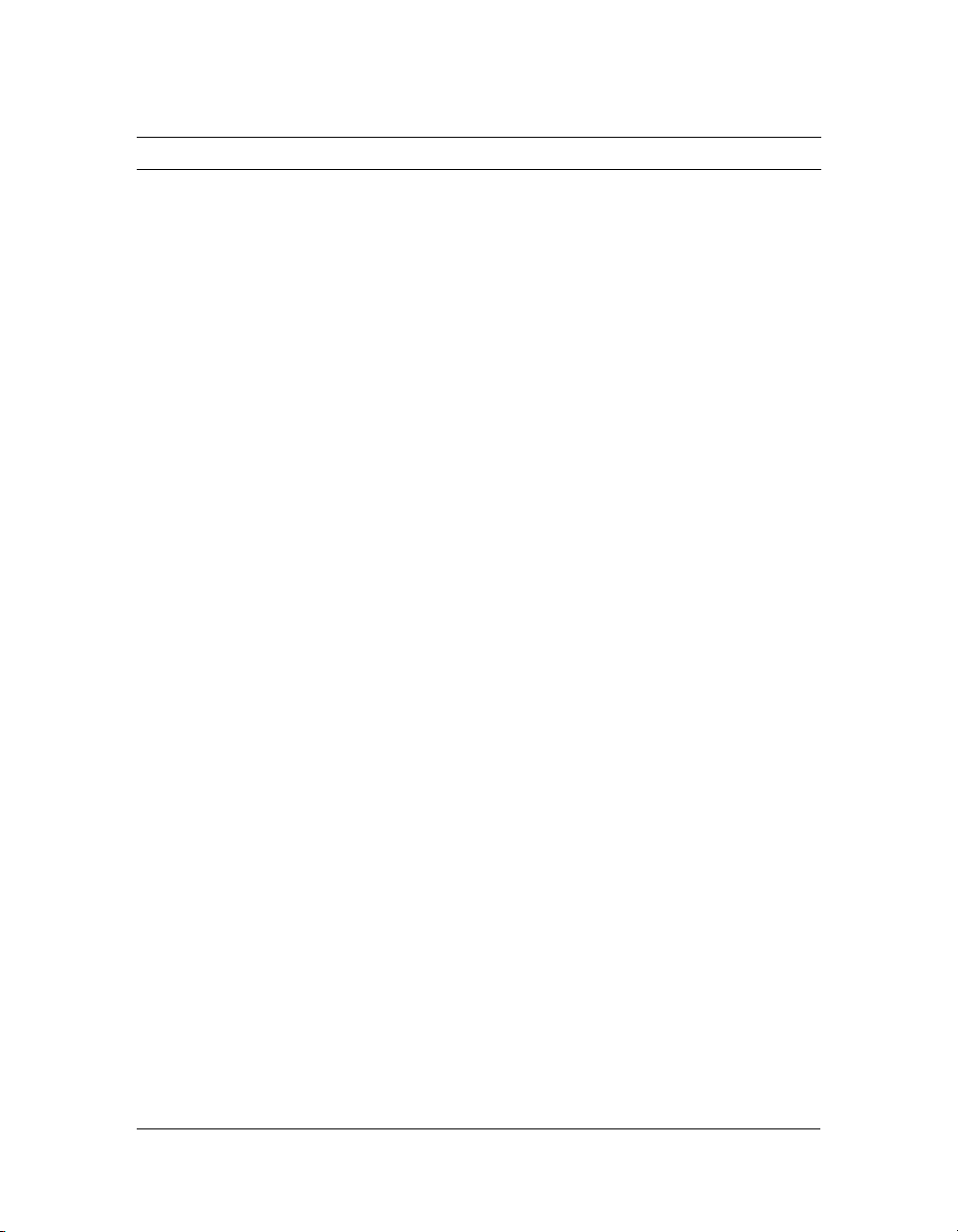
Setting Function
MPEG Resolution Specifies whether video is displayed at half or full resolution.
For more information, see
setting applies only when using HDV cameras.
MPEG Frames Specifies whether all frames are displayed or some are skipped
to reduce CPU usage. For more information, see
HDV” on page 68. This setting applies only when using HDV
cameras.
Zebra 1 Value Specifies the Zebra 1 threshold level. The default is 100 IRE.
“Evaluating brightness with Zebras” on page 29.
See
Zebra 1 Mode Changes the Zebra 1 mode to detect areas that are darker or
lighter than the threshold value. The default is Light. See
“Evaluating brightness with Zebras” on page 29.
Zebra 2 Value Specifies the Zebra 2 threshold level. The default is 80 IRE.
See
“Evaluating brightness with Zebras” on page 29.
Zebra 2 Mode Changes the Zebra 2 mode to detect areas that are darker or
lighter than the threshold value. The default is Light. See
“Evaluating brightness with Zebras” on page 29.
Safe Area Size Specifies the size of the Video Safe Area that is displayed
when you click the Safe button. The default is 90%. See
“About the Video Safe Area display” on page 51.
Grid Scale Specifies the grid position by screen percentage. For example,
33% divides the screen into thirds. The default is 33.3%. See
“About the Grid feature” on page 50.
Grid Mode Specifies whether the grid mode displays tick marks along the
edges or lines across the whole monitor or is off altogether. The
default is Tick. See
Split Mode Specifies whether the split image updates automatically during
stop motion recording. The default is Auto. See
Split Screen and Onion Skin features” on page 41.
Color Space Lets you manually set the color space for the Field Monitor and
Vectorscope to 601 or 709 if the correct setting is not
determined automatically. The default is Auto. See
“Configuring the Vectorscope” on page 37.
IRE Setup Specifies whether the value for pure black is zero or 7.5. This
setting affects the Waveform Monitor and Spectra 60. The
default is 7.5. See
on page 33.
“Configuring the IRE Setup option”
“Recording HDV” on page 68. This
“Recording
“About the Grid feature” on page 50.
“About the
User interface 19
Page 26
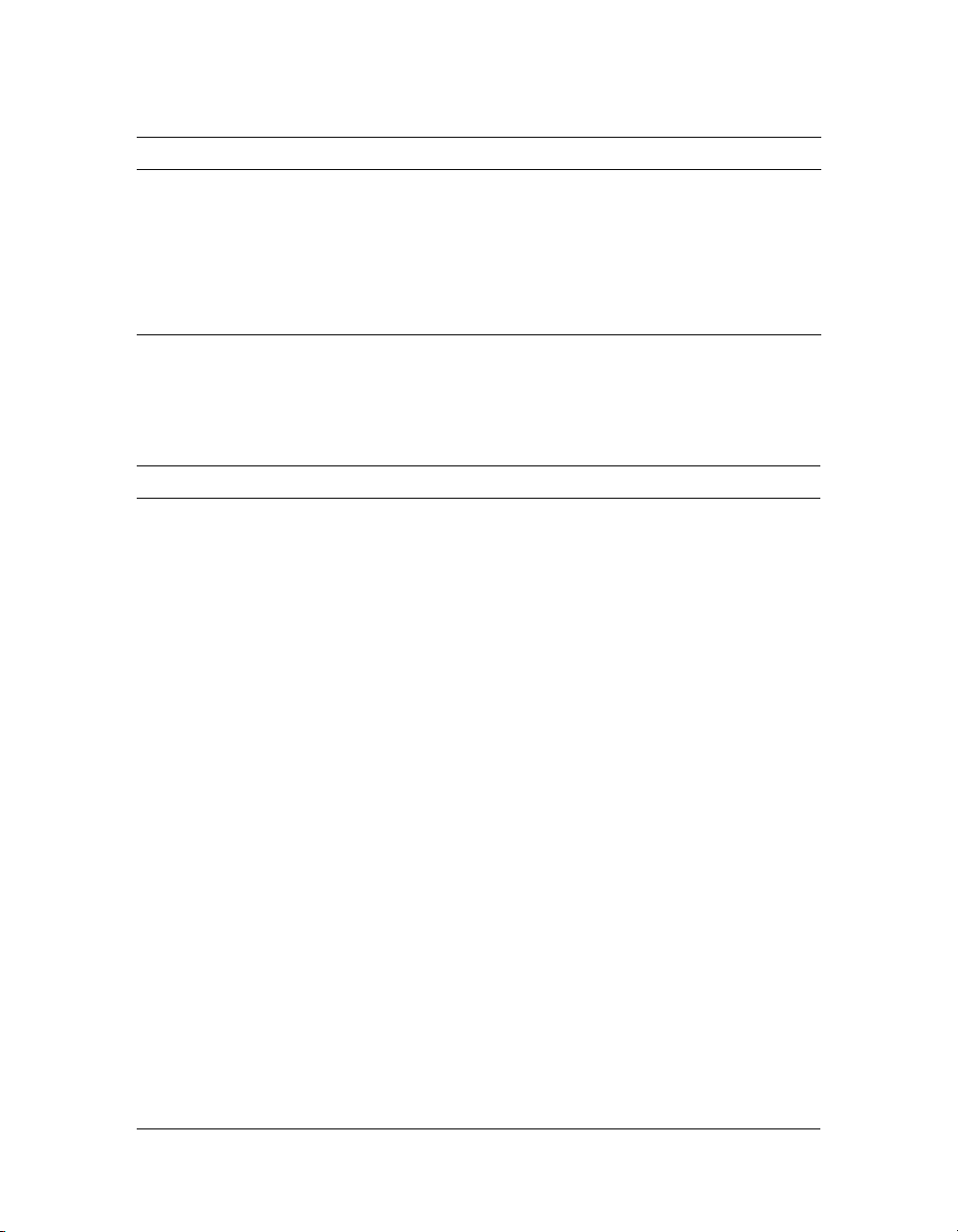
Setting Function
Shotclock Slave When enabled, allows the Shot Clock to automatically reset to
zero and start running when recording starts. The Shot Clock
time does not include any Pre-record time. The default is On.
See
“Shot Clock” on page 27.
Grab Pixel Ratio Specifies whether DV Grabber stills are saved for video use (.9
aspect ratio) or computer viewing (1.0 aspect ratio). The default
is PC. See
“Setting the grabbed still pixel ratio” on page 66.
Shortcut keys
Adobe OnLocation includes many keyboard shortcuts and lets you create your own key
combinations. The following table identifies a few shortcuts.
Action Shortcut keys
Record and playback
Record F2
Stop recording F4
Stop-motion recording F3
Time-lapse recording Ctrl+F3
Play clip Space bar or F5
Pause recording or playback Space bar or F6
Stop playback (return to live camera) F7
Previous frame Left Arrow
Next frame Right Arrow
Skip back (rewind) Shift+Left Arrow To set the number of
Skip forward (fast forward) Shift+Right Arrow
Jump to beginning of a clip Home key
Jump to end of clip End key
Previous alert Ctrl+Left Arrow
Next alert Ctrl+Right Arrow
Previous clip Ctrl+Page Up
Next Clip Ctrl+Page Down
frames skipped, press 0
to 9.
20 Workspace
Page 27
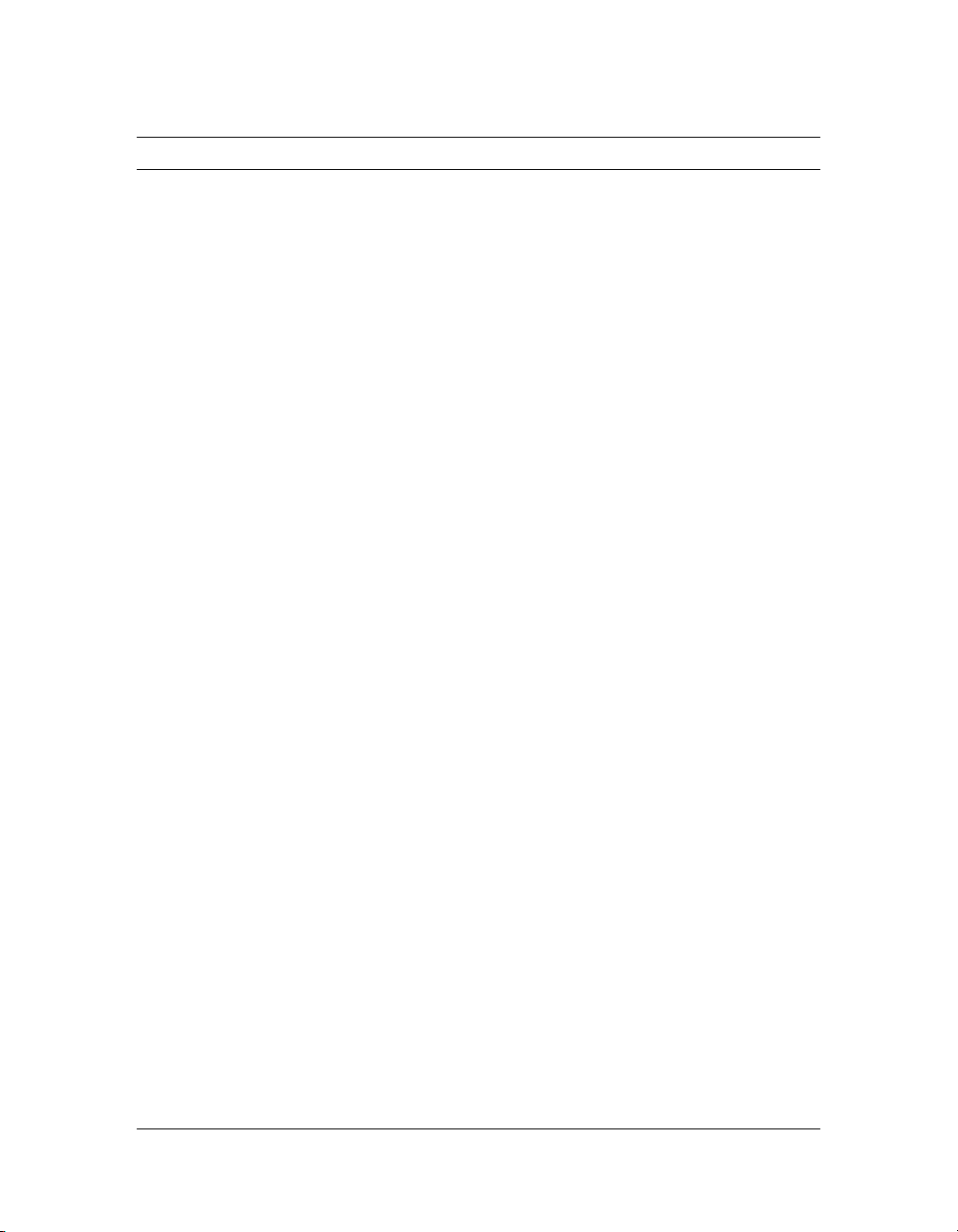
Action Shortcut keys
Monitor settings
Full-screen Field Monitor Alt+Enter
Press Alt+Enter again to return to normal view.
Letterbox (toggle on and off) Alt+L
Zebra 1 (toggle on and off) F9
Zebra 2 (toggle on and off) F10
Safe Area (toggle on and off) Alt+S
Underscan and overscan Alt+U
Color bars (toggle on and off) Alt+T (as in Test Pattern)
Blue Gun (toggle on and off) Alt+B
4:3 monitor aspect ratio F8
16:9 monitor aspect ratio Ctrl+F8
Horizontal flip Alt+Shift+H
Vertical flip Alt+Shift+V
Flip in both dimensions Alt+Shift+M
Audio
Mute (toggle on and off) Alt+M
Increase volume Ctrl+Plus sign (+)
Use the computer’s numeric keypad.
Decrease volume Ctrl+Minus sign (-)
Use the computer’s numeric keypad.
DV Grabber
Grab still image F12
Miscellaneous
Reset dial or slider to default Double-click the dial or slider.
Not all dials have a default setting.
Refine control of dials Hold Ctrl while selecting and dragging.
Zoom in and out on the Field Monitor,
Waveform Monitor, or Vectorscope
Pan in on the Field Monitor, Waveform
Monitor, or Vectorscope
Hold Shift while selecting and dragging vertically
on the desired display.
Select and drag in the desired direction.
User interface 21
Page 28
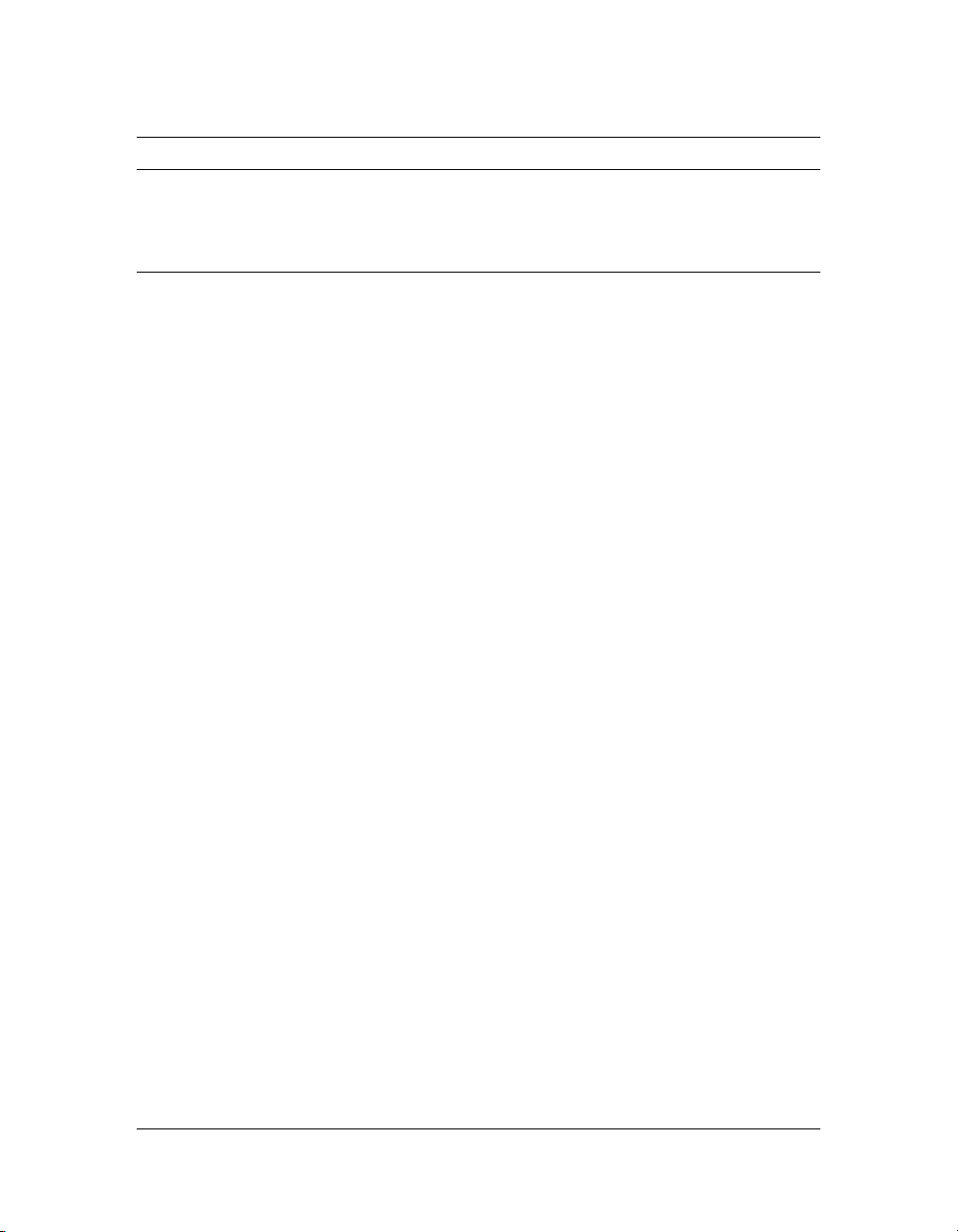
Action Shortcut keys
Open the Help system F1
Reset entire Adobe OnLocation to the
defaults (menu and dial settings, layout,
and so on)
Hold Ctrl+Shift while starting Adobe OnLocation,
and continuing holding these keys until the
application is fully started.
You can change most of these shortcut assignments. To do so, open the Keyboard
Shortcuts.txt file in C:\Documents and Settings\[username]\Local Settings\Application
Data\Adobe\Adobe OnLocation, and follow the instructions at the top of the document.
Adding components
To add a component, right-click anywhere in the Adobe OnLocation interface, and choose
Add Component. Choose the component that you want to add. If the menu bar is displayed,
you can also use the Components menu.
The component is placed as close as possible to the position where you clicked. If space for
the component is not available, the component is placed at the bottom of the rack.
You can open multiple instances of all components except the Digital Video Recorder. For
example, you might want to have two Waveform Monitors open, one in Parade mode and the
other in Luma mode. However, settings applied to any instance of the Field Monitor are
applied to all instances of the Field Monitor.
Removing components
To remove a component from the rack, click the Off or Power switch or button on the
component.
Adobe OnLocation doesn’t save a component’s settings when you close and reopen the
component. If you want to reposition a component and retain its dial and button settings,
then you should move the component as described in “Ar r ang i ng c omp o nen t s” on p a ge 2 3
rather than closing and reopening it.
22 Workspace
Page 29

Arranging components
You can move components into whatever arrangement suits your workflow. To move a
component, select and drag its frame, taking care to avoid clicking a dial, button, or display
area. Depending on where you drop the component, one or more other components might
shift locations. You might need to close other components to make room for the component
that you want to move.
NOTE
Adobe OnLocation does not support dual monitor operations with some graphics cards.
Running Adobe OnLocation with the graphics card’s dual monitor feature enabled might
result in the video being displayed in a separate ActiveMovie window rather than in the
Field Monitor. The performance of Adobe OnLocation might also be affected. For best
performance, always run Adobe OnLocation from the primary monitor (monitor 1).
Quit Adobe OnLocation
Select File > Quit.
TIP
You can also choose Quit from the right-click menu or press Alt+F4..
Components
Adobe OnLocation consists of a range of components that collectively help you improve both
the efficiency of shoots and the quality of the resulting video.
Field Monitor
The Field Monitor displays the video image from the camera or a recorded clip. It is a native
DV/HDV/DVC Pro display, which means that unlike the camera’s viewfinder or LCD
screen, the Field Monitor shows what the video looks like after it is compressed exactly as it
will be recorded. This is crucial because the camera’s DV compression introduces spatial
artifacts, and modifies the video in subtle but significant ways, including brightness,
saturation, hue, and resolution. The Field Monitor also shows the full video frame, revealing
objects on the margins of the image that might be cropped in the camera’s viewfinder. You
can view the video in full screen by pressing Alt+Enter.
Adobe OnLocation provides versions of the Field Monitor in the two most common aspect
ratios: 4:3 and 16:9. To conserve space in the user interface, both of these monitors display
only 384 vertical lines. To zoom in to precisely the right degree to view line-accurate
resolution, press Ctrl+Z. Adobe OnLocation provides a third model that displays 720 lines,
which provides a full-resolution view of 720P HDV and DVCPro video.
Components 23
Page 30

In addition to selecting the version of the Field Monitor with the desired aspect ratio, or
display area, you can also specify the aspect ratio of the image displayed in the Field Monitor.
For more information about the Monitor Aspect option and the Flip Mode option, which
controls the orientation of the image, in the Field Monitor Menu, see “Step 2 - Setting the
monitor aspect ratio” on page 8.
The Field Monitor provides several tools for analyzing the quality of shots before and during
the shoot when you can still make lighting and camera adjustments. Most of these features,
including Underscan & Overscan, Video Safe Area, Grid Display, Letterbox Mask, and
Zoom, assist in achieving the correct framing and focus. The Zebras aid in evaluating the
lighting and exposure. The Split Screen feature, with its onion skin opacity control, helps
with continuity for both framing and lighting and can also be an invaluable tool for
performing stop-motion recording. The Freeze feature shows you a still image from the video
stream so that you can examine it as long as you want. To lock on the current frame, click the
Freeze button. Click it again to return to monitoring the live video.
Achieving the most accurate possible representation of the video involves calibrating the color
bars in the Field Monitor as explained in “Step 4 - Calibrating the Field Monitor”
on page 10. You should calibrate the Field Monitor whenever the lighting conditions around
the computer change. It takes only a few seconds and it’s the only way to be confident that
what you’re seeing is true to the image.
TIP
As a rule, you should adjust the Brightness, Chroma, Phase, and Contrast settings only
when calibrating the color bars. Changing these settings has absolutely no effect on the
recorded footage, and doing so when viewing video can provide a false impression of
how that video looks.
TIP
When monitoring DVCPro HD video, Adobe OnLocation dynamically changes the
frame rate to preserve system resources for recording. When playing a DVCPro
system resources might reduce the frame rate to slower than real time. With HDV, you
can manually reduce the frame rate for monitoring to preserve CPU headroom for
recording. In other words, the frame rate that you see in the Field Monitor does not
indicate a problem with the recorded content. Barring a system that is under the
minimum specifications or a hard drive that is fragmented, all of the frames are recorded.
For more information about the frame rate, see
“Recording DVCPro HD” on page 71.
HD clip,
Digital Video Recorder
The Digital Video Recorder (DVR) records and plays back video clips. You can record in any
of several file formats, which you choose through the Field Monitor Menu.
24 Workspace
Page 31

The recording and playback controls are located along the top of the DVR. All recording and
playback functions, including time-lapse, stop-motion, and motion-activated recording, are
described in “Recording clips” on page 55 and “Reviewing recorded clips” on page 64. If a
recorded clip has the correct focus and you want to return to monitoring the live feed from
the camera, click the Stop button or press F7.
The trays representing the clips in the project appear below the transport controls. The left
end of each tray features a thumbnail of a frame from the clip and the clip’s name, date and
time stamp, and duration. To rename a clip, click in the Name field, and enter the desired
name. You can also enter comments about a clip in the Note field. The rest of the tray
displays a waveform of the clip’s audio, which you can also use as a scrub bar for reviewing the
clip. Red and yellow markers that you might see on the waveform are clip alerts. For more
information, see “About audio alerts” on page 47. To collapse a tray so that more of them are
visible in the DVR, click the arrow in the upper-left corner of its audio waveform. The same
button expands a tray back to full size.
The DVR contains all of the clips for the current project. For more information about
managing clips and projects, including reorganizing clips within the DVR, ejecting and
deleting clips, adding clips and still images to a project, creating a new project, and opening
another project, see “Managing projects” on page 73.
Waveform Monitors
Adobe OnLocation provides two monitors that show a graphical representation of the video
signal’s intensity, which aids in adjusting the lighting and color of a scene and the camera’s
iris setting. The more traditional monitor, called the Waveform Monitor, operates in the
YUV color space. You typically use the Waveform Monitor to check the video signal’s
luminance, or Y, for the purpose of setting the camera’s iris and adjusting the lighting. You
can also monitor the color components (R-y and B-y) individually or all three components
simultaneously (Parade Mode). For more information, see “Evaluating brightness with the
Waveform Monitors” on page 31.
The other monitor is called the RGB Waveform Monitor because it shows the components of
the video signal in the RGB (Red/Green/Blue) color model. For more information, see
“Evaluating brightness with the Waveform Monitors” on page 31.
Components 25
Page 32

Vectorscope
The Vectorscope analyzes the amount of color in the video signal. An image that is only black
and white appears as a dot in the center of the Vectorscope. An image with a specific color
shows with a green “finger” extending from the center of the Vectorscope out to the edge of
the circle. The circle in the Vectorscope is divided into quadrants representing the different
colors in the spectrum. For more information, see “Vectorscope” on page 35.
NOTE
Every camera operates in a particular color space. DV cameras use the 601 color space,
DVCPro
space, but most use 709 color space. Adobe OnLocation works in both color spaces,
displaying the current mode in the Vectorscope. In most cases, Adobe OnLocation
automatically detects the correct color space for the current video stream, but some
cameras do not report this information reliably. If the Vectorscope indicates that Adobe
OnLocation is using the wrong color space for the camera, you can manually change to
the correct color space by using the Color Space setting in the Field Monitor Menu.
HD cameras use the 709 color space. Some HDV cameras use 601 color
Spectra 60
The Spectra 60 shows the color of a specific pixel in the video image. This is very useful when
checking skin tone or adjusting the camera so that an image is recorded with the proper
colors. For more information, see “Spectra 60” on page 38.
Whenever the mouse pointer is over the Field Monitor, the Spectra 60 analyzes the pixel at
the tip of the arrow. To lock the Spectra 60 on a particular pixel, click the Lock button, and
then click the desired point in the Field Monitor.
Audio Spectrum Analyzer
The Audio Spectrum Analyzer (ASA) breaks down the audio into specific frequencies. This is
very useful for detecting an A/C hum or matching microphone audio from day to day. For
more information, see “Audio Spectrum Analyzer” on page 45.
The Audio Spectrum Analyzer has two display modes. In the linear mode, the total frequency
range is divided evenly among all of the bands. In the logarithmic mode, the frequency range
is narrowest at the low end of the spectrum and widest at the high end. When you point to a
band, its center frequency is displayed at the top of the component.
26 Workspace
Page 33

DV Grabber
The DV Grabber saves the current frame of video as a still image (JPG, BMP, or PNG). You
can specify whether you want the frame copied to the clipboard, saved directly as a file, or
both. If you choose File, you can also display a link in the DVR so that you can view the
image in the Field Monitor. For more information, see “DV Grabber” on page 66.
Shot Clock
The Shot Clock has both a production clock and a frame-accurate timer that can count up or
down and be either slaved to the camera or operated manually.
To enter a setpoint for the timer, select the desired column and either drag vertically, use the
Up or Down Arrow key, or type a value. After you specify a setpoint, the Shot Clock reverts
to that setpoint each time it starts until you erase it by clicking the Clear button twice.
To enable or disable the slave mode, change the Shotclock Slave option in the Field Monitor
Menu.
Automatic Quality Monitor
The Automatic Quality Monitor (DV-QM) lets you specify the thresholds above which alerts
are added to a clip’s scrub bar to in the DVR warn you of a possible problem with the video
brightness or audio volume. The word Over appears in the Video Clipping or Audio Pop
panes of the DV-QM when the video or audio level exceeds the thresholds specified. When
you are recording clips, the DV-QM can automatically monitor the video brightness and
audio levels. Yellow markers in the waveform indicate that the video has exceeded a brightness
threshold. Dark red markers indicate that a sudden change in audio levels occurred, such as a
vocal pop. Bright red markers indicate that the audio was clipped because of overmodulation.
For more information, see “About video clipping alerts” on page 40 and “About audio alerts”
on page 47.
SureShot
SureShot is a one-stop module for checking the basic settings of the camera. This module is
designed to work with the SureShot cards, which are included with the boxed version of
Adobe OnLocation and can be purchased separately with a downloaded copy of the software.
For more information, see “Step 5 - Calibrating the camera with SureShot” on page 12.
Components 27
Page 34

The SureShot wizard performs the basic steps for setting up a camera—checking the focus,
adjusting the iris and exposure, and setting the white balance. Each page of this wizard
provides its own instructions.
28 Workspace
Page 35

CHAPTER 4
Analyzing lighting, exposure, and color
Evaluating brightness with Zebras
Adobe OnLocation provides two adjustable Zebras in the Field Monitor. These Zebras
overlay a pattern of diagonal stripes on areas of the video that exceed the specified threshold to
help you ensure that the most important parts of the subject matter are exposed at an
appropriate level of brightness. By default, the threshold is 100 IRE for Zebra 1 and 80 IRE
for Zebra 2. Use Zebra 1 at its default settings to identify areas exposed at 100 IRE or higher.
These will "bloom," lose all detail, from overexposure, and may cause "video clipping" or
distortion.
Use Zebra 2 at its default settings to identify areas of faces, or other main subjects, that may
be too bright (over 80%) to show a satisfactory amount of detail. The complexion of the
faces, the overall ambiance of the scene, or the intended artistic mood can dictate different
brightness thresholds. Some videographers prefer to expose faces at under 70%, and those
creating a film look might use a threshold of 60% or even less. You can change a Zebra's
Value setting from its default to any of these values.
Also, you can change a Zebra from its default Light mode to Dark in order to monitor the
levels of shadowy areas. For example, in Dark mode a Zebra with its value set to 20% will put
stripes across all areas exposed at 20% or less.
4
Enable or disable a Zebra
To enable or disable one of the Zebras, click its button on the Field Monitor or press F9 for
Zebra 1 or F10 for Zebra 2. Only one Zebra can be enabled at a time, so enabling Zebra 1
disables Zebra 2, and vice versa.
Setting a Zebra to identify bright or dark areas
To switch between the bright and dark modes, change the Zebra Mode option for the desired
Zebra in the Field Monitor Menu.
29
Page 36
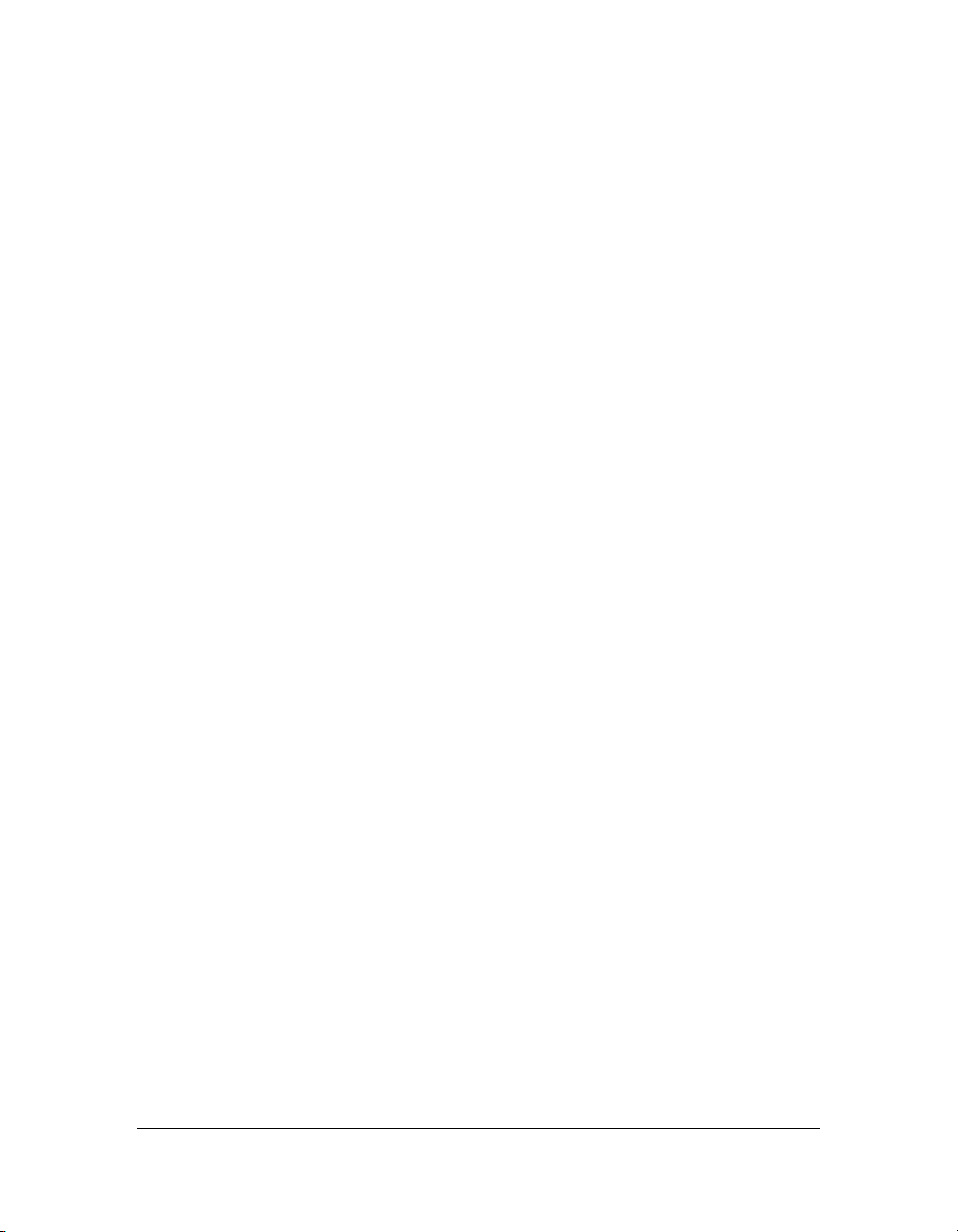
Setting the threshold for a Zebra
To change the threshold above or below which the zebra stripes are painted, change the Zebra
Value option for the desired Zebra in the Field Monitor Menu. When you enable a Zebra, a
status message in the Field Monitor indicates the current threshold.
Using the Dark Zebra to preserve shadows
The ability to create areas of dark shadow in a scene can meet many different cinematic goals.
But it can be particularly challenging to create a dark or moody ambiance in the DV format
because this format can be unforgiving when areas of shadow are too dark. Undesirable noise
is often introduced into the image, which cannot be compensated for in post-production.
When lighting and adjusting the camera to create a dark ambience, you are often pushing the
capabilities of the camera. Fortunately, many DV cameras can deliver remarkably compelling
images in such scenes. The problem is that the margin for error is narrow, which means that
objectively monitoring the shadow areas is crucial.
This situation is especially difficult when using the flip-out screen on many DV camcorders.
In these small screens, any region that is too close to black often appears entirely black.
Additionally, the camera’s flip-out screen does not show the impact of DV compression on
the live video. This is even true of high-end external analog monitors. To really see what
you’re recording with either of these displays, you must first play back the tape. The native
DV/HDV/DVCPro field monitor is invaluable in these situations because you can see the
compressed image in real time as you make adjustments.
The Dark Zebra lets you introduce strong shadows into a scene with the confidence that
enough detail remains in the desired areas to still resolve an image. For example, rich feature
shadows on a person’s face can be dramatic. However, it looks amateurish if no detail at all
appears in the shadow area. In another situation, you might want to ensure that the darkest
parts of a shadow area, such as the recesses of a corner, reach pure black. This maximizes the
dynamic range of the image and also provides greater flexibility if you want to post-process
the scene in the editing application.
When setting up the Dark Zebra feature, the values that you want to use vary depending on
the camera and your goal for the look you are trying to achieve.
30 Analyzing lighting, exposure, and color
Page 37

Evaluating brightness with the Waveform Monitors
Waveform monitors are analytical tools that convert video signals to waveforms representing
luminance and saturation levels. These tools are valuable at a shoot because you can’t always
trust your eyes. Your eyes are remarkable at adjusting to what you see, making you
unwittingly forgiving of lighting problems. By representing luminance information
graphically, waveform monitors take the subjectivity out of assessing the brightness of the
video, providing a scientific foundation for the art of cinematic lighting and helping you
capture video that uses the full dynamic range without clipping.
Adobe OnLocation provides two waveform monitors. One works in the YUV color space and
the other operates in the RGB color model. Waveform monitors display the scan lines in a
video signal, showing their brightness values on a scale running from 0 to 100 IRE. The
OnLocation waveform monitors allow you to monitor any one scan line, or all scan lines
superimposed over one another.
About video dynamic range
Dynamic range describes the difference between the smallest and largest possible video
brightness, or luminance, values. With a wider dynamic range, video becomes more vivid and
lifelike. DV, for example, has a scale of brightness values ranging from 16 to 235. That range
of values indicates how dark or bright each pixel is.
When comparing video shot with a high-end camcorder to footage shot with a prosumer
camcorder, it's easy to assume that the high-end camcorder produces better quality video
because it's a better camera. Although there is some truth to that, the quality of a video
doesn't depend on the sophistication of the camera.
The biggest difference between a high-end camcorder and a prosumer camcorder isn't
dynamic range, but instead how well the high-end camera fills the available dynamic range
with useful information. In many cases, a prosumer camera can achieve results comparable to
a high-end camera if you set up the shot using objective monitoring tools. This is one of the
advantages of Adobe OnLocation. Tools such as the Waveform Monitor, Spectra 60, and
SureShot let you maximize the signal to fill the available dynamic range. The expanded
dynamic range must be captured when shooting by adjusting the camera, lighting, and scene
composition. You can't add information that wasn't captured in the first place. Trying to
make major corrections in post-production invariably produces unsightly artifacts.
Evaluating brightness with the Waveform Monitors 31
Page 38

Using as much dynamic range as possible also provides more latitude for image processing in
post-production. For example, if you want a shot to be dark and moody, you'll produce better
results by shooting a brightly lit scene and darkening it in post-production than by shooting
with dark lighting.
To make use of the full dynamic range, leave the darkest shadows sitting at the bottom of the
IRE scale on the Waveform Monitor; light the brightest areas so they reach the top, and create
lots of grayscale steps in between.
About the waveform
A) Test image B) As seen through the camera C) Analyzed from the original image
This graphic shows a test image and the waveform that it produces. You can clearly see the
correspondence between the horizontal position of the shapes in the image and the signal.
The gray background produces the horizontal swath that ranges from approximately 45 to
60 IRE. The dark triangle and the light oval account for the stripes at approximately 30 to
35 IRE and 75 to 80 IRE, respectively. Note that because the vertical white line extends all
the way from top to bottom, it cuts a full slice out of the background swath, whereas the black
line takes only a bite out of that swath because it’s just half the height of the image.
The two shapes in the test image are the hardest to interpret both because of their geometric
complexity and because they are gradients rather than solid colors. The sine wave produces an
angled line because the gradient runs sideways. With the gradient running vertically in the
scalloped shape, the signal roughly reflects the shape.
In this example, note that the waveforms for all three shapes extend well above the 100 IRE
line. If the waveform display for an actual setup at the shoot extends up that far, you should
reduce the brightness to avoid the problems of video clipping.
32 Analyzing lighting, exposure, and color
Page 39

Configuring the IRE Setup option
The waveform monitors in Adobe OnLocation convert DV or HDV luminance values
between 16 (treated as absolute black) and 235 (treated as absolute white) to the IRE values
shown on their display graticules. A series of thick lines at the top of the displays indicates the
absolute white value, while a similar series at the bottom of the displays indicates the absolute
black value. Typically, this places the darkest visible black on the 0 IRE line when the 0 IRE
Setup value is used and on the 7.5 IRE line when the 7.5 IRE Setup value is used.
Adobe OnLocation lets you set whether the bottom of the IRE scale is 7.5 or 0. The option
that is correct for your purposes depends on whether the video will be broadcast for television
and on the standards in your country. Typically, the default 7.5 IRE Setup value is
appropriate for North American broadcast while the 0 IRE Setup value is appropriate for
broadcast in most other regions. This setting changes the graticule in both the Waveform
Monitor and Spectra 60 and also changes the IRE readings in the latter component. As with
all controls and options in Adobe OnLocation, the IRE Setup option does not affect the levels
in the recorded video; it controls only how values are analyzed and displayed in Adobe
OnLocation.
To change this setting, change the IRE Setup option in the Field Monitor overlay menu.
Configuring the Waveform Monitors
The following sections describe the Waveform Monitor settings.
Waveform mode
The dials in the upper-right corner of the Waveform Monitor and upper-left corner of the
RGB Waveform Monitor allow you to switch the component among the following modes.
■ Wavef o rm Mon i tor
■ Y: Displays the brightness value of the video signal.
■ Luma: Displays the histogram mode.
■ R-Y: Displays only the red channel.
■ B-Y: Displays only the blue channel.
■ Parade: Displays all three component signals: Y, B-Y, R-Y.
■ RGB Waveform Monitor
■ B, G, and R: Displays the brightness of the particular channel.
■ Parade: Displays a waveform of all three channels.
■ B Hist, G Hist, and R Hist: Displays the histogram of the selected channel.
Evaluating brightness with the Waveform Monitors 33
Page 40

■ RGB Hist: Displays histograms for all three channels.
In the non-histogram modes, the horizontal position in the signal corresponds to the
horizontal position in the image. If a spike occurs in the signal about one-third of the way
from the left side, you should see a bright spot in the image at the same relative position.
In the histogram modes, the monitor analyzes the entire image, counts the number of pixels at
each luminance value, and displays that information as a normalized histogram. This means
that the luminance value that has the most pixels is displayed as a spike that reaches all of the
way to the top of the graticule. All other values are relative to that peak. For example, if the
signal at a given value reaches the 40 line, then there are 40% as many pixels at that value as
there are at the peak. The vertical dimension of the scale represents the relative number of
pixels at each luminance value. The horizontal dimension represents the luminance scale,
from dark on the left to bright on the right. In other words, no spatial relationship exists. If
you’re familiar with Adobe® Photoshop®, this mode is similar to the Levels view.
NOTE
Because the histogram modes count all the pixels in an image, you must set the
Waveform Monitor to the Full mode.
Line mode and Full mode
To switch between analyzing the full image and a single line of the video, click the Line Select
button. In the Line mode, use the Line Select dial to scroll up and down the frame. When you
change this setting, a white line appears across the Field Monitor indicating the current line.
Intensity and Illumination dials
The Intensity dial controls the brightness of the waveform display.
The Illumination dial controls the brightness of the scale, or graticule.
Position and Scale dials
At the preset defaults, the waveform display should be scaled and positioned for perfect
alignment with the graticule, which means that you might never need to change the scale or
position. Nevertheless, both Waveform Monitors have controls for doing so.
■ To move the waveform display up and down, use the Vertical Position dial.
■ To move the waveform display sideways, use the Horizontal Position dial.
■ To increase or decrease the vertical scale of the waveform display, use the Vertical Scale
dial.
■ To stretch or shrink the vertical scale of the waveform display sideways, use the
Horizontal Scale dial.
34 Analyzing lighting, exposure, and color
Page 41

To reset any of these controls to the default, double-click the dial.
Changing the position and scale moves the display relative to the graticule, which effectively
takes the waveform out of context, making it difficult if not impossible to interpret. If your
goal is to see the waveform better, you should use the pan and zoom capability described in
“Panning and zooming in the Waveform Monitors” on page 35. This preserves the
relationship between the waveform and the graticule.
Panning and zooming in the Waveform Monitors
To zoom in on the waveform, hold the Shift key while selecting the area of interest on the
waveform display and dragging downward. To pan to an area of interest once you’ve zoomed
in, select and drag in the desired direction.
To return to the normal view, hold the Shift key while selecting anywhere in the display and
dragging upward.
Analyzing color with the Vectorscope and Spectra 60
Adobe OnLocation provides the following tools for analyzing the video’s color:
■ The Vectorscope represents the color for either the entire frame or a single horizontal line
as a signal over a circular display.
■ The Spectra 60 samples the pixel at the tip of the mouse pointer when you scroll over the
Field Monitor. The Spectra
graphically.
■ The Waveform Monitors show the intensity of colors in the YUV color space and the
RGB color model. For more information, see
Monitors” on page 31.
60 displays the pixel’s color values both numerically and
“Evaluating brightness with the Waveform
Vectorscope
The Vectorscope displays a signal representing the color of the pixels in the image. The
circular graticule is divided into sectors by chrominance. A signal painted on or near the
center of the graticule represent pixels with little or no color—black, white, and grays. The
greater the distance from the center, the more saturated the color.
Analyzing color with the Vectorscope and Spectra 60 35
Page 42

The outer circle of the Vectorscope represents the boundary for legal color values in the
broadcast industry. If the signal extends outside the circle, television stations might not be
able to broadcast the video.
When this scope is in the Full mode, it is additive in nature. A point is added to the signal for
each pixel. The brightness of the signal in any given region reflects the number pixels in that
region. Bright areas like those near the green and blue targets in the following example
indicate that the frame has many pixels of similar colors. The Gain and Intensity settings also
directly affect the brightness of the signal.
A) Red B) Magenta C) Yellow D) Green E) Cyan F) Blue
Relying on the Vectorscope can benefit you in many ways, particularly if the only alternative
is the camera’s small LCD flip-out screen. Flip-out screens often overemphasize saturation,
particularly for primary colors. If the SureShot white balance card is placed in front of the
camera, the Vectorscope in Adobe OnLocation not only indicates if the white balance is off,
but also indicates how far off and in which direction. Used with the Split Screen feature, the
Vectorscope can also help you maintain continuity of the color balance between clips or from
one camera to another, avoiding the need to perform color correction in post-production to
fix a shift in a person’s skin tone from a subtle lighting change or to match the hue from two
cameras that shot from different angles. For more information, see “About the Split Screen
and Onion Skin features” on page 41. If you’re shooting against a greenscreen or bluescreen,
then the Vectorscope helps ensure that the background color is sufficiently saturated for easy
and effective keying. For more information about how this component and others in Adobe
OnLocation can help you improve greenscreen shots, see “Maintaining consistent color and
brightness for bluescreen or greenscreen” on page 39.
36 Analyzing lighting, exposure, and color
Page 43

Configuring the Vectorscope
The following sections describe the Vectorscope settings.
Gain setting To change the brightness of the point painted for each pixel in the image,
change the Gain setting. By decreasing the gain, you can reduce the display to only colors that
are common in the image. Conversely, increasing the gain accentuates the display for colors
that appear only sparsely in the image.
Intensity and Illumination dials The Intensity dial controls the brightness of the green vector
display. The Illumination dial controls the brightness of the graticule.
Line mode and Full mode To switch between analyzing the full image and a single line of the
video, click the Line Select button. In the Line mode, use the Line Select dial to scroll up and
down the frame. When you adjust this dial, a white line appears across the Field Monitor
indicating the current line.
Phase dial To rotate the display to align known reference points with the graticule, adjust the
Phase dial. You should rarely, if ever, have to adjust this dial.
Scale and position dials At the preset defaults, the vector display should be scaled and
positioned for perfect alignment with the graticule, so you might never have to change these
settings.
■ To increase or decrease the size of the vector display, adjust the Scale dial.
■ To move the vector display up and down, adjust the Vertical Position dial.
■ To move the vector display sideways, adjust the Horizontal Position dial.
To reset any of these controls to the default, double-click the dial.
NOTE
Changing the position and scale moves the display relative to the graticule, which can
effectively take the vector display out of context, making it difficult if not impossible to
interpret. If your goal is to see the scope better, you should use the pan and zoom
capability described in
preserves the relationship between the vector display and the graticule.
“Panning and zooming in the Vectorscope” on page 38. This
Color Space option Every digital video camera operates in one of two color spaces: 601 or
709. DV cameras use the 601 color space, DVCPro HD cameras use the 709 color space, and
HDV cameras are split between the 601 color space and 709 color space. Adobe OnLocation
attempts to automatically detect the correct color space for the current video stream, but some
cameras do not report this information reliably. The current mode is indicated on the right
side of the Vectorscope. If Adobe OnLocation is using the wrong color space for the camera,
you can manually switch to the correct color space by using the Color Space option in the
Field Monitor Menu.
Analyzing color with the Vectorscope and Spectra 60 37
Page 44

Panning and zooming in the Vectorscope
To zoom in, hold the Shift key while selecting the area of interest on the display and dragging
downward. To pan to an area of interest once you’ve zoomed in, select and drag in the desired
direction. To return to the normal view, hold the Shift key while selecting anywhere in the
display and dragging upward.
Spectra 60
Although traditional scopes such as waveform monitors and vectorscopes analyze the full
screen or a single scanline, the Spectra 60 lets you check the chroma and luminance values for
any pixel in an image. When you point the cursor at a pixel in the Field Monitor, the
Spectra 60 displays the pixel’s precise information in the selected color space (RGB, YUV,
HSV, HSL, and CMYK).
To lock onto a particular pixel in the video frame, click the Lock button, and then click the
desired point in the image. The pixel remains locked until you click the Lock button again.
This feature locks onto the precise coordinates of the point where you clicked, not on the
color of the pixel that occupied that spot when you clicked, so the color changes as you adjust
the lighting, move the camera, change its settings, and so on.
NOTE
Like the other analytical tools, the Spectra 60 analyzes the raw video stream, not the
pixel as it is displayed in the Field Monitor. If a noticeable difference occurs between the
color in the Current Sample box and what you see in the Field Monitor, then you probably
need to recalibrate the Field Monitor to the color bars.
TIP
The Spectra 60 can be particularly valuable for detecting color spill when you’re
shooting footage that will be keyed and composited.
38 Analyzing lighting, exposure, and color
Page 45

Maintaining consistent color and brightness for bluescreen or greenscreen
The Vectorscope, Waveform Monitor, and Spectra 60 can be useful when you are shooting
footage against a bluescreen or greenscreen that will be keyed and composited in postproduction. The goal is to maximize the purity and saturation of the background as much as
possible without negatively impacting the foreground subject.
■ The Vectorscope assesses the consistency and saturation of the background color. With
nothing in front of the background, look for a tight signal concentrated out near the
target for the color of the background. The tighter the signal, the more consistent the
background. The farther the signal is from the center of the scope, the more saturated it is.
■ The Waveform Monitor assesses the consistency of the brightness across the background.
An ideally lit background shows a thin, straight line across the scope.
■ The Spectra 60 identifies color spill from the background onto the subject, which
typically results from light bouncing off of the floor. Color spill is particularly noticeable
when the subject wears light colors. Although you can correct this color tinting in postproduction (particularly if you’re using Adobe® Ultra® CS3), doing so can take some
tweaking in the editing application. Fortunately, you can eliminate most of the spill by
adjusting the lighting and covering up those areas of the chroma color floor that aren’t
visible to the camera.
Spill can be difficult to see, especially on a camera’s flip-out monitor. The Spectra 60
takes the guesswork out of catching this problem in advance. If you set the Spectra
the RGB mode, you can move the cursor over the foreground subject, paying particular
attention to areas close to the edge of the subject. Look for areas where the readings in the
chroma color’s channel (usually green or blue) are higher. If you find trouble spots, adjust
the lighting, subject, and environment to minimize the spill. Zooming in on the Field
Monitor and freezing the image can help you assess color spill.
If you are continuing an existing greenscreen or bluescreen shoot, use these tools to ensure
that the color balance and brightness of the green screen hasn’t changed significantly. This
saves time in the editing application by allowing you to use the same keyer settings for all
clips.
60 to
Maintaining consistent color and brightness for bluescreen or greenscreen 39
Page 46

About video clipping alerts
The DV Quality Monitor (DV-QM) displays alerts on each clip’s waveform in the DVR
indicating where the audio levels were clipped, where audio pops occurred, and where video
luminance levels exceeded the thresholds that you specified. Also, the word "Over" appears in
the Video Clipping pane of the DV-QM whenever the video signal exceeds the specified
brightness. The word Over appears in the Audio Pop pane of the DV-QM whenever a sound
exceeds the specified volume.
Digital video is clipped if luma levels are too high, resulting in problems that cannot be
corrected in post-production. With the help of the SureShot, Waveform Monitor, and
Zebras, you should have no problem achieving the correct camera settings and lighting so that
luma levels are safely below the point where clipping occurs. However, you can still have
problems when you return to the editing application if, for example, the sun reflected off a
passing car’s window or hubcap and into the lens. These transient flashes can be easy to miss.
The DV-QM monitors every frame that you shoot and paints a yellow bar, in the DVR, as an
alert if the luma level exceeds a specific threshold over a given area of the frame for a specified
period of time. You specify these three thresholds with the Level, Area, and Duration sliders.
40 Analyzing lighting, exposure, and color
Page 47

About the Split Screen and Onion Skin features
The Split Screen feature in Adobe OnLocation freezes the current frame, either from a
recorded clip or a live camera feed, and lets you define the size, position, and opacity of the
frozen split region. This feature and its opacity control can serve several valuable purposes.
You can check the continuity of the lighting and exposure from one shot to the next or one
camera to another. You can check the continuity of composition and position of every actor,
prop, and wardrobe article. If you’re shooting a stop-frame animation, it can show you either
the previous frame superimposed over the current image or a still image that maps the
sequence.
This feature affects the Waveform Monitor, Vectorscope, and Field Monitor.
Enable the Split Screen feature
To enable the Split Screen feature, click the Split button in the Field Monitor. A frame
appears defining the split region.
Move the split region
To move the region, select and drag the cross hairs in the center of the split region control.
Resize the split region
To resize the split region, select and drag a handle at the corner or side of the on-screen
control.
Maximize or restore the split region
To snap the split region to full screen, double-click the cross hairs. To return to a floating
region, double-click the cross hairs again.
For more information about why you would want to use a full Split Screen, see “Creating
stop-frame animation sequences” on page 43.
Adjust the split region opacity
To control how transparent the frozen image is in the split screen, adjust the slider in the
lower-right corner of the Field Monitor frame.
About the Split Screen and Onion Skin features 41
Page 48

Checking continuity
Typically, when you use the split screen to check continuity, you have a frame from a
recorded clip frozen in the split region and the live camera feed as the active source.
Check continuity
1. Scrub to an appropriate frame in a recorded clip.
2. Click the Split button.
3. Click Stop or press F7 to switch the active source to the live camera feed.
To check the continuity of the lighting and exposure, the split region should be fully opaque
and stretched to the full height of the frame so that the Waveform Monitor can provide useful
information. If the framing between the reference frame and the current image is identical,
then the waveform display should have no discontinuities. In the following example, you can
see that the band that’s shaded red is not well aligned.
Assuming that the left side is the live camera and the right side is the recorded clip that you’re
trying to match, the remedy would be to either reduce the lighting on the scene or stop down
the camera's iris.
To check the compositional continuity, you probably want the split region semi-transparent.
Maximizing the split region lets you assess the entire frame.
TIP
As an example, assume that you have a particular shot set up but haven’t recorded any
footage yet when you need to check out another camera position or composition. To
facilitate returning precisely to the current setup, grab a still image with the DV Grabber,
and assign that image to the split region.
42 Analyzing lighting, exposure, and color
Page 49

Creating stop-frame animation sequences
Perhaps the most challenging part of stop-motion animation is precisely controlling how
much you move the models from one frame to the next. With the Split Screen feature in
Adobe OnLocation, and particularly its Onion Skin mode, you can simultaneously see the
last frame that was saved and the current view, so you know exactly how the positions have
changed. Or if you prefer, you can superimpose a map of the sequence that shows where the
models should be for each frame. These two alternative workflows necessitate different
behavior for the Split Screen, which is controlled by the Split Mode option.
Setting the Split Mode option
The Split Mode option in the Field Monitor Menu controls whether the frozen frame updates
automatically when recording frames for a stop motion sequence.
■ Auto (default): Each frame that is added to the clip becomes the new frozen frame in the
split region. This enables you to compare the current scene to the composition of the
previous frame in the clip so that you can see every change you make in the scene.
■ Manual: The image assigned to the split region is not automatically updated when you
add a frame to the clip. Choose this mode if you want to superimpose a map of the stopmotion sequence over the live feed. As explained in
on page 43, you can change to a different split image at any time.
Replace the image in the split region
Each time you activate the Split Screen feature, the image that is displayed in the Field
Monitor is the frozen image in the split region. You can replace that image at any time by
dragging and dropping another image into the split region. The Split Screen feature supports
the same image types that you can save with the DV Grabber, specifically BMP, PNG, and
JPG. For more information, see “DV Grabber” on page 66.
“Replace the image in the split region”
About the Split Screen and Onion Skin features 43
Page 50

44 Analyzing lighting, exposure, and color
Page 51

CHAPTER 5
Monitoring the audio
Audio Spectrum Analyzer
The Audio Spectrum Analyzer (ASA) can help you create a better recording environment by
showing you the tonal range of the audio. You can use this information to determine better
microphone placement and orientation. The ASA can also be helpful in setting the audio
input levels on the camera. While most cameras display only the total volume of the signal,
the ASA shows how audio amplitude is distributed across the frequency range of the signal.
This tool also provides a visual reference when directing vocal performances.
You can also monitor audio quality by using the DV Quality Monitor and the alerts that it
generates. For more information, see “About audio alerts” on page 47.
5
Stereo and Mono modes
If the audio is monaural, then you should set the ASA to Mono to increase the resolution of
the display. If the camera is sending two channels of audio, then you should set the ASA to
Stereo mode to see each channel represented independently. In some circumstances, however,
you might find it useful to switch to Mono mode. For example, the higher display resolution
of Mono mode can help you isolate the frequency of noise.
To switch between these modes, click the Mono/Stereo button. The green LED indicates the
current mode.
45
Page 52

Peak, Wave, and Spectrum modes
The display area on the left side of the Audio Spectrum Analyzer can show a scrolling peak
display, a waveform of the current sample, or a scrolling spectrum. To switch between these
modes, click the Peak/Wave/Spectrum button. The green LED indicates the current mode.
■ Peak mode: This mode is similar to the representation of the audio signal that appears in
each clip tray, but the following distinctions are important:
■ The display updates when you are monitoring a live feed. (In the clip tray, the display
updates only when you are recording.)
■ The display scrolls at a constant speed. (In the clip tray, the peak display condenses as
it scrolls left during recording and then fills the tray when recording stops.)
■ Waveform mode: This mode is particularly useful for analyzing sine waves.
■ Spectrum mode: This mode scrolls vertically from top to bottom. The horizontal axis
represents the audio spectrum, with lows on the left and highs on the right. When you
move the pointer over this display, the frequency for the band at the tip of the pointer is
shown at the top of the ASA.
Linear and Log modes
In the Linear mode, all bands represent an equivalent bandwidth (118 Hz in stereo and
248 Hz in mono).
46 Monitoring the audio
Page 53

In the Log mode, the bandwidth is narrowest for the bands on the low end of the spectrum,
increasing progressively toward the high end. This conforms to the sensitivity of the human
ear.
Hold and Freeze modes
Enabling the Hold mode causes a bar to remain lit for the highest point reached on each
frequency band. This serves essentially as a band-by-band history of the peak energy level
reached. To reset this mode, click the Hold button. When the Hold mode is disabled, the
peak markers stick momentarily.
Enabling the Freeze mode causes all displays in the ASA to stop updating. To return to live
analysis, deselect the Freeze button.
About audio alerts
The DV Quality Monitor (DV-QM) displays alerts on each clip’s waveform within the
Digital Video Recorder (see “Digital Video Recorder” on page 24). These flags on the
waveform indicate where the audio levels were clipped, where audio pops occurred, and where
video luminance levels exceeded the thresholds that you specified. Adobe OnLocation does
not modify the audio. However, this useful tool lets you quickly identify possible problems in
the recording.
Audio popping alerts
This type of alert identifies sudden surges in sound that aren’t loud enough to cause the audio
to clip, but are likely to result in unpleasant and possibly unusable audio. A plosive sound at
the beginning or end of a word is a common source of such pops. A slight adjustment in the
position of a microphone can often reduce this problem.
About audio alerts 47
Page 54

The Audio Pop slider in the DV-QM panel adjusts the sensitivity of this feature. These alerts
appear as dark red tick marks above and below the centerline of the clip’s audio waveform.
Audio clipping alerts
This type of alert indicates that a sound exceeded the recording range of the microphone.
Audio clipping may or may not be audible on location, but can cause problems when editing.
You don’t need to change any settings because this is an absolute condition—either the audio
is clipped or it isn’t. These alerts appear as bright red tick marks at the extreme top and
bottom of the clip’s tray.
For both types of audio alerts, alerts above the centerline are for the left audio channel and
alerts below are for the right channel.
48 Monitoring the audio
Page 55

CHAPTER 6
Checking the framing and focus
Overview of framing and focusing tools
Adobe OnLocation provides field monitoring tools that help you frame the picture as you
shoot the video. Use Overscan to see the area of the picture that viewers will see if they watch
the video on television. Use Underscan to see the entire recorded picture that might be visible
on video projectors, plasma screens, streaming video, and computer screens. For more
information, see “About the Underscan and Overscan modes” on page 51. Use the Grid
feature to divide the screen into thirds, which can be helpful when determining framing and
composition. For more information, see “About the Grid feature” on page 50. Use the
Letterbox Mask feature to see how the video will look if it is cropped to a different aspect
ratio. For more information, see “About the Letterbox Mask feature” on page 52. Use the
Zoom feature in the Field Monitor to get the sharpest focus. For more information, see
“About the Zoom feature” on page 53.
Aesthetic framing
6
An important part of setting up a shot is the aesthetic or stylistic framing. Without proper
framing, the subject might be lost in the shot. You might include things that could be
distracting to the viewer and make the shot visually confusing. If the subject is not framed
correctly, the shot might deliver a different impression than what you are trying to convey.
The following are some tips for achieving aesthetic or stylistic framing:
■ As you frame the shot, question everything in the shot and where it’s positioned in the
frame. Is everything in the frame there for a reason? Will the logo on the back wall be
visible to viewers? If you have more than one subject, do their positions in the shot
support the scene?
49
Page 56

■ The aesthetic framing of the shot can be as important as properly adjusting the camera.
For example, a wide, expansive shot might be appropriate if you are showing a specific
location, but isn’t appropriate if you are trying to establish an intimate one-on-one talk
with the audience. Framing the subject too tightly can give the audience a sense of
apprehension or claustrophobia, which may or may not be desirable depending on the
desired effect.
About the Grid feature
The Grid feature displays lines or tick marks to help you frame key elements of the image. To
enable this feature, set the Grid Mode option in the Field Monitor Menu to one of the
following values:
■ Tick (default): Displays short lines around the edges of the Field Monitor.
■ Line: Draws the grid all of the way across the frame.
To control the position of the grid markings, change the Grid Scale option.
By default, the grid scale is set to 33.3%, which divides the frame into thirds. That’s because
the best guideline when framing the shot is the Rule of Thirds, which holds that many
compositions benefit from aligning a key element with an imaginary line that’s one-third of
the way from the top, bottom, or one of the sides of the frame. Also, you can draw the greatest
attention to a key element by placing it at one of the intersections of these lines. In the
following example, the subject is framed so that the eyes are one-third of the way from the top
of the frame. In a full-body shot, you might want to frame the subject’s body along one of the
vertical lines.
Keep in mind that the Rule of Thirds is really only a guideline, not a hard rule. The most
important rule is to keep the audience’s attention.
50 Checking the framing and focus
Page 57

About the Underscan and Overscan modes
The Underscan mode displays the full video frame, which reveals content on the edges that is
recorded but not shown in the camera’s flip-out LCD. In Overscan mode, the Field Monitor
zooms in to the area that will be visible on most televisions. Set the Field Monitor to
Underscan if the video will be viewed on a computer monitor or shown with a projector.
Look for light stands, microphones, and other unwanted objects on the edges of the shot. Set
the Field Monitor to Overscan to see how the video will look on a television.
To switch between these two views, click the U. Scan button on the Field Monitor or press
Alt+U.
NOTE
In the early days of television, the image on the small screens shrank as TV sets aged
because the electron gun that created the picture didn’t move as well as it aged. As a
result, a black border appeared around the edges of the picture. The electron gun could
be recalibrated to fill the whole screen, but that was time consuming and costly. The
solution that the TV industry settled upon was to make the electron guns of new picture
tubes paint the image beyond the borders of the picture tube. Then, as a TV set aged,
more of the image would be visible rather than black bands appearing.
Although this remedy worked, it created the following problems:
• The broadcast industry coined the terms underscan and overscan and gave them
counterintuitive meanings. Overscan was defined as the central part of the image that
you can see on a standard TV. Underscan was defined as the full frame, which is visible
only on a production monitor. So the underscan actually shows more of the picture
than the overscan.
• The underscan solution frustrates videographers and graphic designers because they
cannot be sure just how much of the frame will be visible on any given TV set. So they
must ensure that everything essential to the scene is visible within the Safe Area and
nothing extraneous appears in the overscan margin.
About the Video Safe Area display
If you set the monitor to the Underscan mode, Adobe recommends that you turn on the
Video Safe Area display, which superimposes a white line that is centered on the true center of
the picture that all televisions display.
To enable this feature, click the Safe button.
The Video Safe Area conventionally is the central 90% of the frame. The Safe Area Size
option in the Field Monitor menu lets you adjust the area from 50% to 100% of the frame.
About the Video Safe Area display 51
Page 58

About the Letterbox Mask feature
The Letterbox feature displays a mask at an aspect ratio for the image that’s different from the
native video to show what the video would look like if it were cropped. The Letterbox does
not stretch or squish the image to display it in its proper proportions; to do that, change the
Monitor Aspect Ratio (MAR). For more information, see “Step 2 - Setting the monitor aspect
ratio” on page 8. The Letterbox Mask appears either above and below the image or on the
sides, depending on the Letterbox Aspect Ratio relative to the MAR.
To enable the Letterbox feature, click the Ltrbox button or press Alt+L.
To change the aspect ratio, change the Letterbox Ratio option in the Field Monitor Menu.
Like the Monitor Aspect Ratio, the range for this option is from 1.000 (1:1) to 2.400 (12:5).
If this setting is higher than the MAR (for example, 2.400 versus 1.778 as in the example),
then the Letterbox Mask appears as horizontal bands. If this setting is lower than the MAR
(1.333 versus 1.778), then the mask consists of vertical bands on the left and right of the
image. If the two settings are identical, then no Letterbox bands appear, even if the Letterbox
Mask feature is enabled.
To set how the mask appears, change the Letterbox Mode option in the Field Monitor Menu.
The options are:
■ Shadow (default): Displays a semitransparent gray filter.
■ Black: Displays opaque black bars.
■ White: Displays opaque white bands.
52 Checking the framing and focus
Page 59

About the Zoom feature
The Zoom feature in the Field Monitor lets you magnify any part of the image up to 10
times. To turn on this feature, click the Zoom button. You can then zoom in and out by
either selecting the image or holding down the Shift key while selecting anywhere on the
image and dragging vertically. Once you’re zoomed in, you can pan to the desired region by
selecting and dragging on the image.
You can also zoom in and out using the following keyboard shortcuts:
■ 1:1 Zoom: Ctrl+Z
This zooms in to line-accurate resolution, displaying exactly one line of video per line in
the Field Monitor. This is particularly useful for checking the focus.
NOTE
This option functions relative to the display settings in the Field Monitor, not the
video’s native resolution. This means that if the Visible Lines setting or, in the case of
HDV, the MPEG Resolution setting is reduced, nothing happens when you use the
Zoom 1:1 with 480i or 720P video, and the zoom ratio will be reduced by half with
1080i footage. For more information, see
“MPEG Resolution and MPEG Frames options” on page 69.
■ Zoom in: Alt+Z
■ Zoom out: Ctrl+Shift+Z
■ Maximum Zoom: Alt+Shift+Z
“Visible Lines option” on page 69 or
About the Zoom feature 53
Page 60

54 Checking the framing and focus
Page 61

CHAPTER 7
Recording and reviewing clips
Recording clips
The Adobe OnLocation Digital Video Recorder (DVR) lets you record clips straight to the
hard drive. After you record clips, they’re added to the DVR Clip List. In the DVR, you can
scrub through clips digitally, which is faster than reviewing tape in the camera. With one
click, you can jump to the frames that you want to analyze, identify clip quality alerts, and
then make improvements by adjusting the camera or lighting at any time. You can also add
notes to clips.
NOTE
Adobe OnLocation records only two channels of audio, even if the camera supports
additional channels. Both channels must pass through the camera and into Adobe
OnLocation via the FireWire cable.
7
NOTE
FAT32-formatted drives have a 4-GB file size limit. When a file reaches 3.9 GB, Adobe
OnLocation automatically auto-spans to a new file and continues recording, notifying
you with a message displayed on the Field Monitor. To eliminate the need to auto-span,
format video-capture drives in NTFS format, which has no file size limit.
Settings for recording
The Field Monitor Menu provides DV File Format and Pre-Record Time options that help
you optimize recordings for your projects.
55
Page 62

DV File Format option
Although Adobe OnLocation does not change the video stream that is recorded, it adds
information to each clip’s file that defines the video format. The file format options vary
depending on the type of video stream. Select the DV file format that is native to your nonlinear editor (NLE) and other post-production applications.
DV and DVCPro The DV File Format option in the Field Monitor Menu controls the format
of clips recorded from DV and DVCPro cameras. The options are:
■ AVI T1 (for Type 1 DV .avi files) records the audio and video in one embedded stream in
the file. If you select this, DVCPro clips are recorded to AVI Type 2. This option is not
available for DVCPro.
■ AVI T2 (for Type 2 DV .avi files) records the audio and video in separate streams in the
file. This is the preferred format for Adobe® Premiere® Pro.
■ QUIKTM (for QuickTime .mov files to Final Cut Pro NLEs)
If you are unsure of which format to use, you might want to perform some test recordings.
Try dragging and dropping the clip into the editor. If the clip reads properly and doesn’t
require re-rendering to preview, then it’s a good format to use. If you’re not sure which
format to use and you can’t access the editing application, choose AVI Type 2. This is the
most common format for DV files, and most editing applications can read or import files of
this type.
HDV: The HDV File Format option controls the format only for HDV cameras. The options
are:
■ MPG (for MPEG-2 Program Stream files): This format allows time-lapse and stop-
motion recording as well as pausing and resuming recording within a single clip. MPEG
clips are compatible with more editing applications, but they do not preserve the timecode
from the camera.
■ M2T (for MPEG-2 Transport stream): This is the native format for HDV cameras, but
most editing applications must transcode this file type, so it is a legacy option. About the
only situation in which you might want to select this option is if you have a Sony HDV
camera and want to preserve the timecode from the tape and certain other metadata that is
saved within the .M2T file but not within the .MPG format.
If you select this option, you cannot pause recording or perform stop-motion or timelapse recording.
56 Recording and reviewing clips
Page 63

Pre-Record Time option
Adobe OnLocation begins capturing video as soon as you start monitoring the live video feed.
If a clip is not being recorded, Adobe OnLocation buffers incoming content to RAM. When
you start standard recording, Adobe OnLocation adds the buffered content to the beginning
of the clip. For more information, see “Controlling recording from Adobe OnLocation”
on page 58. To specify how many seconds are added to the beginning of each clip, change the
Pre-Record Time option in the Field Monitor Menu. The default setting is 5 seconds.
When Adobe OnLocation monitors the live feed, the Buffer Meter in the upper-left corner of
the DVR shows how much content is in the buffer. The Buffer Meter’s scale is relative to the
maximum buffer setting, which is approximately 35 seconds (for standard DV). The buffer
fills to the level defined by the Pre-Record Time option.
NOTE
When the focus is on a recorded clip, video from the camera is not being buffered. You
must be monitoring the live feed for the buffer to operate.
NOTE
The actual number of seconds added might be less than the Pre-Record Time option if
sufficient RAM is not available.
Configuring MPEG decompression to avoid dropped frames
Strictly speaking, the MPEG decompression settings involve monitoring, not recording.
However, because the purpose of these settings is to conserve system resources for recording,
they are relevant here. Because of the complexity of MPEG compression, decompressing the
HDV stream for display in the Field Monitor and analysis by other components places a high
load on the CPU. Because problems occur with the recorded clips if CPU usage reaches
100%, Adobe OnLocation provides three options that let you make a trade-off between the
resolution and frame rate of what’s displayed in Adobe OnLocation and the reduced demand
on the CPU, thereby avoiding dropped frames and other problems. To learn more about
these features, see “Recording HDV” on page 68. These settings affect only what you see in
Adobe OnLocation; the HDV data stream that is recorded to the hard drive is not
compromised in any way.
Recording methods
Adobe OnLocation provides the following standard recording methods:
■ “Controlling recording from Adobe OnLocation” on page 58
■ “Controlling recording from the camera (Slave Recording)” on page 58
Recording clips 57
Page 64

Additionally, you can use these special recording modes:
■ “Motion-activated recording” on page 59
■ “Stop-motion recording” on page 60
■ “Time-lapse recording” on page 61
Regardless of which mode you start recording in, Adobe OnLocation adds a new clip tray to
the DVR showing the clip’s name and date and time stamp. The DVR’s frame counter starts
running and both the audio waveform and clip duration are updated constantly as the clip is
recorded. If the Shotclock Slave option is enabled, its timer starts running.
You can switch between standard recording, stop motion, and time lapse at any time.
Although a single DV or DVCPro clip can seamlessly bridge these modes, in the HDV realm
Adobe OnLocation automatically starts a new clip when you switch between standard
recording and one of the special recording modes. This is necessary because standard
recording captures all three types of HDV frames, whereas stop motion and time lapse work
only with I frames, and a clip that switched between these modes in midstream would confuse
the editing application.
Standard recording
You can initiate standard recording with either Adobe OnLocation or your camera.
Controlling recording from Adobe OnLocation
To begin recording, click the Record button or press F2.
If the Pre-Record Time option is enabled, the appropriate number of seconds of footage
appears at the start of the clip.
At any time when you are recording, you can start a new clip by clicking Record or pressing
F2. Adobe OnLocation closes the current clip and starts a new one without missing a frame.
To stop recording, click the Stop button on the DVR or press F4.
Controlling recording from the camera (Slave Recording)
If you have the DVR Slave To option in the Field Monitor Menu set to Camera, then Adobe
OnLocation automatically starts and stops recording when you start recording on the camera.
The camera must have a tape or P2 card inserted for the Slave Recording feature to work.
Adobe OnLocation responds to a message from the camera that it is recording. If you press
the camera’s Record button with no tape or P2 card inserted, no message is generated.
58 Recording and reviewing clips
Page 65

For the Slave Recording feature to work, Adobe OnLocation must be monitoring the correct
camera’s live feed. This feature does not function if the focus is on a recorded clip, regardless
of whether it’s playing or paused.
NOTE
Clips that start recording in slave to the camera automatically stop recording whenever
recording stops at the camera. One common situation in which you might not want this
to happen is when the tape runs out. (Unfortunately, because the camera sends the
same command regardless of whether recording stops automatically or manually by
pressing the camera’s Record button, Adobe OnLocation cannot continue recording
when the tape runs out.) If you want Adobe OnLocation to continue recording, you must
manually start a new clip. This bypasses the Slave Recording feature so that stopping
the camera has no effect on the DVR.
However, if you start recording in slave mode but then manually begin a new clip for
some reason, then pressing Stop on the camera does not control the DVR. You must
end the recording in Adobe OnLocation.
Timecodes for recorded clips
If the camera has a tape inserted or is generating free-run timecode, then recorded clips adopt
the timecode from the tape. For slave recording, this means that the timecode for content on
the tape corresponds to the timecode for the same content in the Adobe OnLocation clip. In
all other situations, the timecode depends on whether tape was rolling in the camera when
you stopped recording in Adobe OnLocation, regardless of whether the slave mode was
enabled. If tape is rolling at that point, then the clip adopts the timecode from the tape. If
not, then the timecode starts at 0:00:00.
Motion-activated recording
You can set the DVR to automatically start and stop recording based on the amount of
motion within the center of the frame. Motion-activated recording is similar to standard
recording in that Adobe OnLocation records every frame. However, it’s also distinct because
it operates without any user actions—once you set the DVR in this mode, it records clip after
clip until you disable the mode or the hard drive fills up.
Initiate motion-activated recording
1. To put the program in the Motion mode, set the DVR Slave To option in the Field
Monitor Menu to Motion. When this mode is selected, Adobe OnLocation compares each
pair of frames, analyzing the luma values of each pixel within the center of the image (the
area defined by the Safe Area box when it’s set to 50%). The Motion Meter in the upperright corner of the DVR indicates how much motion is detected.
Recording clips 59
Page 66

2. To enter the ready state, click Record or press F2. The Record button blinks to indicate
that the Motion mode is active.
The following options in the Field Monitor Menu define the threshold for how much motion
is required to trigger recording:
■ Motion Threshold is the primary option. This option factors in both the number of pixels
that change and the extent of the change per pixel. The higher this value, the more
motion is required before the DVR starts recording. The Motion Meter is green when
motion is below this threshold, and turns red when motion is above this threshold.
Because the Motion Meter reflects only this option, it can be green without the DVR
starting to record.
■ Motn NoiseFilter specifies a threshold below which motion is ignored. This prevents
noise in the video signal from triggering recording. The higher this value, the more
motion is required before the DVR starts recording.
■ FramesTo Trigger specifies the number of consecutive frames that must exceed the
motion threshold before recording starts.
In addition, the Motn Stop Time option specifies the number of seconds that are recorded
after motion drops below the threshold. If motion climbs back above the thresholds during
this period, then the Motion Stop counter resets and recording continues.
Stop-motion recording
Stop-motion animation is a technique that involves assembling a clip from individual frames
that are recorded on command. The workflow is straightforward enough: set up a shot, shoot
a frame, make a slight adjustment in the position of one or more objects in the scene, shoot
another frame. Repeat this cycle 30 times to produce one second of video, 1,800 times to
record one minute of stop-motion animation.
Filmmakers have been using this technique for decades. Indeed, some of the first moving
pictures produced were stop-motion animation. Adobe OnLocation simplifies the
technological side of the equation. With the DVR stopped or paused, click the Stop Motion
button , or press F3 to record the current frame. The DVR then automatically goes to the
Pause mode and waits for you to add another frame, switch to another recording mode, or
stop recording. If the DVR was stopped when the first frame was recorded, then a new clip
tray is created containing the single frame.
NOTE
The Stop Motion button is available only when monitoring the live feed. When the focus
is on a recorded clip, the button serves to advance by a single frame.
60 Recording and reviewing clips
Page 67

The ease of adding frames to a clip is only part of what makes Adobe OnLocation a valuable
tool for recording stop motion sequences. Perhaps even more noteworthy are the ways that
the Split Screen feature and its onion skin opacity control assist in staging each frame. For
more information, see “About the Split Screen and Onion Skin features” on page 41.
The frame rate for the playback of stop-motion clips within Adobe OnLocation is defined by
the camera’s frame rate.
TIP
For stop-motion recording to work with HDV, you must set the HDV File Format option
to MPEG.
NOTE
Because of the frame number system used for pulldown of 480/24P and 1080/24P
video, stop-motion clips recorded with the camera in one of those modes might not be
readable in an NLE.
Time-lapse recording
In this mode, the DVR records frames at an interval that you define. When played back at a
normal frame rate, the resulting clips show events that unfolded over minutes, hours, or even
days telescoped down to a few seconds. To specify the interval between frames, change the
TmLps Frequency option in the Field Monitor Menu. This option defines the exposure
interval only by reference to the number of frames skipped. To translate that value into a
meaningful measure of frames per unit of time (for example, 12 frames per hour, which is
equivalent to 5 minutes per frame), you must factor in the camera’s frame rate and the video
format.
■ With DV and DVCPro, the Time Lapse Frequency is a function of the number of frames
skipped between exposures. The only variable you must take into account is the camera’s
frame rate. For more information, see
DVCPro” on page 62.
■ HDV is more complex because of its interframe compression. If you set the TmLps
Frequency option to 1, Adobe OnLocation records all I-frames and P-frames, which yields
roughly 15 frames per second. At all other settings, Adobe OnLocation records only Iframes. For more information, see
TIP
To record in time lapse with HDV, you must set the HDV File Format option to
MPEG.
“Time-lapse frequency settings for DV and
“Time lapse frequency settings for HDV” on page 63.
Recording clips 61
Page 68
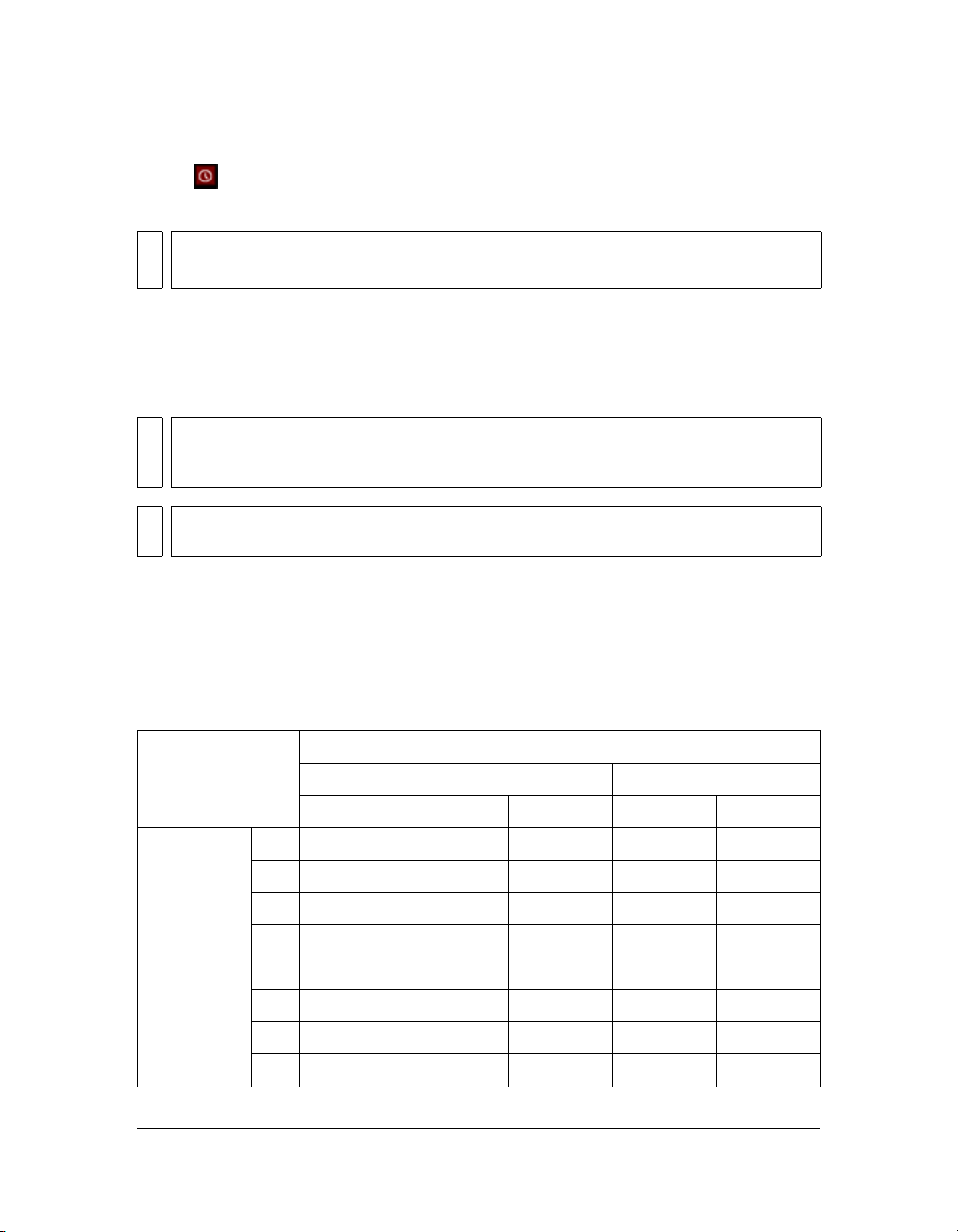
To begin recording a time-lapse clip after you specify the frequency, click the Time Lapse
button , or press Ctrl+F3.The DVR immediately records a frame and then pauses for the
specified number of frames before adding another frame.
NOTE
The Time Lapse button is available only when monitoring the live feed. When the focus is
on a recorded clip, the button serves to step back by a single frame.
The frame rate for playback of time-lapse clips within Adobe OnLocation is the same as the
camera’s frame rate.
If desired, you can set the DVR to pause after recording a given number of frames with the
TmLps Net Frames option in the Field Monitor Menu.
NOTE
Because of the frame number system used for pulldown of 480/24P and 1080/24P
video, time-lapse clips recorded with the camera in one of those modes might not be
readable in an NLE.
TIP
You can change the time-lapse interval at any time during recording, thereby increasing
or decreasing the extent to which time is telescoped.
Time-lapse frequency settings for DV and DVCPro
In the table below, you’ll find settings for a range of basic frame rate and frequency
combinations for DV and DVCPro.
If you have another frequency in mind, the formula for calculating the correct setting for DV
and DVCPro is frequency (in seconds) divided by the camera’s current frame rate.
24 30 60 25 50
Frames per
Second
4
3
2
1
Frames per
Minute
4
3
2
1
62 Recording and reviewing clips
6 8 15 6 13
8 10 20 8 17
12 15 30 13 25
24 30 60 25 50
360 450 900 375 750
480 600 1200 500 1000
720 900 1800 750 1500
1440 1800 3600 1500 3000
Frame Rate for DV and DVCPro
NTSC PAL
Page 69

Frame Rate for DV and DVCPro
NTSC PAL
24 30 60 25 50
Minutes per
Frame
5
10
15
30
7200 9000 18,000 7500 15,000
14,400 18,000 36,000 15,000 30,000
21,600 27,000 54,000 22,500 45,000
43,200 54,000 108,000 45,000 90,000
Time lapse frequency settings for HDV
In the table below, you’ll find settings for a range of basic frame rate and frequency
combinations for HDV.
Frame Rate for HDV
Frames per
Second
Frames per
Minute
Minutes per
Frame
15
5
2
1
4
3
2
1
5
10
15
30
60
JVC
6 Frame GOP
1 1
2
3 2
6 3
75 30
100 40
150 60
300 120
1500 600
3000 1200
4500 1800
9000 3600
18,000 7200
Sony
15 Frame GOP
Recording clips 63
Page 70

Pause and resume recording
Adobe OnLocation lets you pause recording and then resume recording within a single clip.
To pause, click the Pause button. To resume, click the Play button.
NOTE
Because of the frame number system used for pulldown of 480/24P and 1080/24P
video, each time you pause and resume recording with the camera in one of those
modes, one frame might be bad.
Reviewing recorded clips
Review recorded clips to confirm that video looks as you expect and notate them for future
reference.
Selecting a clip
To select a clip to play, click anywhere on its tray. If you click on the waveform, then the
position in the clip jumps to where you clicked. Clicking outside the waveform area retains
the position wherever it was the last time that clip had the focus during the current session, or
at the beginning if you never set the focus on the clip.
If the clip you want is not visible, you can browse to it by using the DVR’s scroll bar or by
positioning the mouse pointer over the clip list and turning the mouse wheel.
You have the following options for selecting a clip without clicking on it:
■ Any playback command takes you directly from the live feed to the last clip that you
selected or to the first clip in the list if you haven’t selected a clip during the current
session. All playback commands have keyboard shortcuts.
■ The shortcuts Ctrl+Page Up and Ctrl+Page Down display the previous or next clip,
respectively, even if you’re monitoring the live feed when you press the hotkey.
Using basic playback commands
Button Description
Play: Click the Play button or press F5.
Pause: Click the Pause button or press F6. The current frame remains displayed
on the Field Monitor.
64 Recording and reviewing clips
Page 71

Button Description
Advance one frame: With the clip paused, click the Frame Advance button or
press the Right Arrow key. Holding down the key plays the video forward frame
by frame.
Back up one frame: With the clip paused, click the Frame Back button or press the
Left Arrow key. Holding down the key plays the video backward frame by frame.
Stop and return to the live feed: Click the Stop button or press F7. Adobe
OnLocation returns to the live camera feed, assuming one exists. If not, then a
message on the Field Monitor indicates that no camera could be found.
NOTE
Adobe OnLocation plays clips back in real time based on the camera’s frame rate setting
when the clip was recorded. Currently, you cannot change the playback speed.
NOTE
When monitoring the live signal, Adobe OnLocation drops frames to conserve system
resources for recording. When reviewing recorded clips, however, Adobe OnLocation
plays every frame. If the CPU isn’t fast enough, the playback speed is slower than real
time. For more information about the frame rate, see
on page 71.
If the audio for DVCPro HD clips is scrambled, drops out, or doesn’t play smoothly, that
doesn’t indicate a problem with the recorded audio. Instead, it indicates that the system
can’t keep up with the data stream or that the hard drive is fragmented.
“Recording DVCPro HD”
Scrubbing and navigating in a clip
■ Jumping to any spot: Clicking anywhere on a clip’s waveform goes directly to that point
in the video. If the DVR is playing, play resumes when you release the mouse button.
■ Scrubbing: Selecting and dragging across a clip’s waveform samples frames of the video.
■ Fast forwarding and rewinding: The DVR moves forward and backward through a clip by
a specified number of frames. This feature does not fast forward or rewind in the same
way as a VCR in that it skips frames as opposed to playing all of them faster.
■ To specify the number of frames to jump, select a clip tray and press any number from
0 to 9. The frame speed is displayed momentarily in the Field Monitor.
■ To move forward by the specified increment, press Shift+Right Arrow. To move back,
press Shift+Left Arrow.
■ Jumping to the beginning or end of a clip: Press the Home key to jump to the beginning
of a clip or the End key to jump to the last frame.
Reviewing recorded clips 65
Page 72

■ Jumping to the previous or next alert: The DV Quality Monitor paints alerts on a clip’s
waveform where a problem might have occurred. To jump to the previous such alert,
press Ctrl+Left Arrow. To jump to the next alert, press Ctrl+Right Arrow. For more
information about these alerts, see
audio alerts” on page 47.
“About video clipping alerts” on page 40 and “About
Add notes to clips
In the Clip List, click in the Note field. When the cursor appears, enter any notes that you
want to save about the clip. The note is saved and viewable within Adobe OnLocation.
Reviewing clip information
In addition to the clip information that’s displayed between the thumbnail and the waveform,
Adobe OnLocation maintains other statistics about each clip, such as the width, height, aspect
ratio, and file format. To view this data, click the arrow button to the right of the Notes field.
DV Grabber
The DV Grabber lets you capture still image files. You can quickly grab high-resolution stills
from video clips or live video and save them to the hard drive. You can edit the resulting
images in any standard graphics editing application, such as Photoshop®.
Setting the grabbed still pixel ratio
Adobe OnLocation lets you select the shape of pixels for images you grab from the video
stream, which affects the resolution of the picture. To change this setting to match your
intended use, change the Grab Pixel Ratio option in the Field Monitor Menu. The options
are:
66 Recording and reviewing clips
Page 73

■ PC 1:1 (default): This option produces square pixels. Select this option if the final display
medium is a computer, you are editing the image in a graphics application such as
Photoshop, or the picture is printed.
■ Video: This option applies a pixel aspect ratio of .9 to 1. Select this option if the image is
shown on a television or you are working with it in a video editing application.
The size of the resulting image varies depending on whether the camera is NTSC or PAL and
whether the video stream is DV or HD. Because HD video is not standardized, the resolution
varies from one brand of camera to another.
PC 1:1 Video
DV NTSC 4:3 640x480 720x480
16:9 853x480
PAL 4:3 720x540 720x576
16:9 1024x576
HD NTSC or PAL Sony 1440x1080
JVC 1280x720
NOTE
With an HD stream, the MPEG Resolution option also affects the size of grabbed
images. If you set this option to Half, the resulting picture is one-quarter of the size of a
full-resolution still because the resolution is reduced by half in both dimensions.
Capture still images
To grab an image of the current frame, click the Grab button or press F12.
The name of the last grabbed still is displayed in the Base File Name field. To change the
name of the next image grabbed, click in the field, edit the name, and then press Enter. The
new name is used for all subsequent grabbed images, with a number automatically added after
the filename.
Configuring the DV Grabber
You can set the DV Grabber in Adobe OnLocation to save images to a file, the Clipboard, or
both. Click the button for each desired option.
■ If you select File, the image is saved to a file in the Grabbed Stills folder within the current
project folder. You can access this folder by selecting Open Grabbed Stills Folder from the
File menu or the right-click menu.
DV Grabber 67
Page 74

■ If you select Clipboard, the image is copied to the Windows Clipboard. To paste the
image into another application or file, open the second application, and press Ctrl+V on
the keyboard or use the Paste command.
TIP
If you shut down the computer before pasting the still into another application, the
still is lost. Also, because the clipboard can only hold one object at a time, if you copy
other items from Adobe OnLocation or any other application onto the clipboard
before pasting the still into an application, the grabbed image is overwritten.
■ If you select Add to DVR, the image is added to the list of clips in the Digital Video
Recorder.
To set the desired file format, click the JPG, BMP, or PNG button.
Accessing grabbed stills
The images you save to files are stored in the Grabbed Stills folder for the current project. You
can browse to them through Windows or from a graphics, video editing, or email application.
Adobe OnLocation also provides the Open Grabbed Stills shortcut in the File menu and the
right-click menu to save you from having to browse to the folder.
Recording HDV
Recording HDV in real time requires a powerful system with settings optimized for
maximum performance.
Balancing video quality and system resource usage
Everyone wants to see the highest resolution and frame rate possible, but some computers
cannot process all of the data. Maximizing the quality of the images displayed requires the
computer to analyze more video data, which directly increases the CPU usage. If the CPU
usage rises to 100% when you are recording HDV, frames can be dropped. With HDV,
frames aren’t dropped individually, but in groups of pictures (GOPs), which can consist of up
to 15 frames depending on the camera.
TIP
To determine which settings you should use, you might find it useful to observe the CPU
usage on the Performance Tab of the Windows Task Manager (open by pressing
Ctrl+Shift+Esc).
68 Recording and reviewing clips
Page 75

Assuming that capturing frame-complete recordings takes precedence over everything else
that Adobe OnLocation does, you should reduce the demand on the CPU by making some
compromises in the resolution and frame rate of the display and analysis tools. The following
sections describe the options that are available in the Field Monitor overlay menu. To open
this menu, click the Menu button in the Field Monitor.
Visible Lines option
This menu option controls whether the Field Monitor displays all of the lines in the image or
only half of them (Odd or Even). This setting affects the display of video from both DV and
HDV cameras.
The options are:
■ All: Higher quality; displays both fields. This is the default setting.
■ Odd or Even: Lower CPU usage; displays only one of the two fields.
MPEG Resolution and MPEG Frames options
Decompressing an HDV camera’s MPEG stream for display and analysis is resourceintensive, much more so than for a DV stream. If Adobe OnLocation maximizes the system’s
CPU usage, you see transient rectangular artifacts.
MPEG Resolution: The MPEG data for each frame includes information about the
brightness or luma (Y) and the color (UV). This menu option controls how much of this data
is used.
The options are:
■ Full: Higher image quality; uses all of the YUV data.
■ Half: Lower CPU usage; uses half of the YUV data.
The Y data accounts for roughly half of the MPEG stream, so ignoring half of the Y data
saves substantially on CPU usage.
NOTE
This setting also affects the dimensions of grabbed stills.
MPEG Frames: The MPEG stream consists of data about a series of frames that use three
types of compression: I, P, and B. I-frames are self-contained. P-frames are encoded with
reference to the preceding I-frame. B-frames are encoded with reference to the other two
frames. This menu option lets you control which frames are displayed and analyzed. In effect,
it lets you decrease the frame rate. However, because the number and sequence of these three
component frames varies from one camera manufacturer to another, Adobe OnLocation can
refer only to which types of frames are displayed, not to a specific frame rate.
Recording HDV 69
Page 76
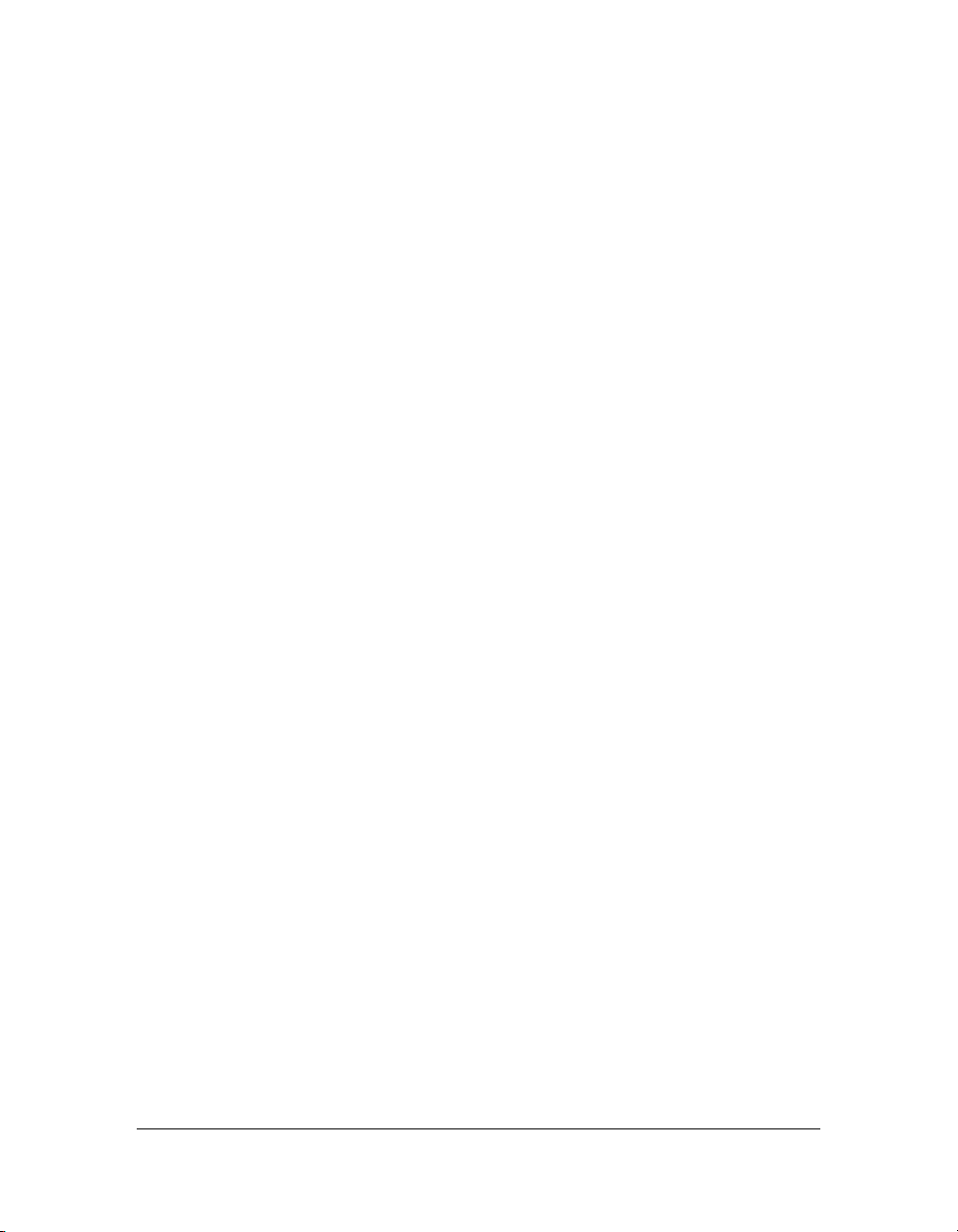
The options are:
■ All: Full frame rate; displays all three frame types.
■ I + P: Medium quality and CPU usage; displays I-frames and P-frames. This is roughly
frames per second (fps) in NTSC and 12 fps in PAL.
15
■ I Only: Lowest CPU usage; only displays I-frames. This ranges from 2 to 5 fps, depending
on which HDV camera you have.
Choosing the best combination of settings
The combination of settings that you choose depends primarily on the speed of the system.
Adobe recommends that you test different combinations to see what suits your needs best.
Keep the following in mind as you test combinations:
■ Because the native resolution of HD video is much higher than that of the Field Monitor
display, you’re not likely to notice a great difference when you reduce either of the two
resolution-related settings—Lines Displayed and MPEG Resolution. However, if you
reduce both of these settings, the effects are much more noticeable.
■ You might find it worthwhile to use different combinations of settings in different
circumstances. For example, when you’re setting up a shot and checking the levels and
focus, the value of using the full resolution and full frame rate might outweigh the cost of
having artifacts flash across the image.
70 Recording and reviewing clips
Page 77

The following table shows the trade-off between CPU usage, frame rate, and resolution for all
possible combinations of settings.
Lowest CPU Usage
Lowest Image Quality
Visible Lines Odd/Even Odd/Even Odd/Even
MPEG Resolution Half Half Half
MPEG Frames I Only I + P All
Visible Lines All All All
MPEG Resolution Half Half Half
MPEG Frames I Only I + P All
Visible Lines Odd/Even Odd/Even Odd/Even
MPEG Resolution Full Full Full
MPEG Frames I Only I + P All
Visible Lines All All All
MPEG Resolution Full Full Full
MPEG Frames I Only I + P All
Highest Image Quality
Highest CPU Usage
Recording DVCPro HD
Recording DVCPro HD requires that the computer be able to rapidly absorb large amounts
of binary data. A state-of-the-art hard drive spinning at 7200 rpm should be more than
capable of absorbing the 100 Mbit/s flowing out of DVCPro HD sources, unless the hard
drive must pause too often to seek an empty space to continue writing the data. If the hard
drive must pause for too many of these seeks, the result might be dropped frames when
recording and choppy performance during playback.
Recording DVCPro HD 71
Page 78

To eliminate or at least minimize the number of seeks, Adobe strongly recommends that you
defragment the hard drive used for video capture on a regular basis. The best practice is to
dedicate a hard drive to video projects and start each project with nothing on the hard drive.
Adobe also recommends that you format the video-capture hard drive, in NTFS format, after
you offload all of the old content.
TIP
The Buffer Meter, which is in the upper-right corner of the DVR, provides the best
indication of whether the hard drive is keeping up with the data flow. Under ideal
operations, video is written directly to the hard drive without being buffered. If the Buffer
Meter routinely shows activity, then the hard drive is not keeping up with the data flow. If
the meter reaches the red, then there is a possibility that frames are being dropped.
Monitoring and reviewing DVCPro HD When monitoring and reviewing DVCPro HD, the
CPU takes the burden of the high volume of data. You might see the following issues when
CPU usage reaches 100%:
■ When monitoring the live stream from the camera, Adobe OnLocation skips frames that
it doesn’t have time to process. For 1080i video in particular, the application can also fall
behind the live action. A latency of 6 to 7 frames is unavoidable because of the multiple
steps involved in the video going from the camera to the monitor, but with an overworked CPU that can increase to over 20 frames.
■ When playing a DVCPro HD clip, Adobe OnLocation displays every frame as fast as it
can (up to real time). If the CPU usage is at the maximum, playback might occur in slow
motion.
To improve performance, try the following:
■ Quit other applications, including anti-virus software.
■ Turn off any components that you’re not using. The Waveform Monitors, Vectorscope,
and Audio Spectrum Analyzer use the most CPU time.
■ Change the Visible Lines option in the Field Monitor Menu to Odd or Even.
■ Use a faster computer. Adobe OnLocation runs most efficiently on dual-core processors.
NOTE
FAT32-formatted drives have a 4-GB file size limit. When a file reaches 3.9 GB, Adobe
OnLocation automatically auto-spans to a new file and continues recording, notifying
you with a message displayed on the Field Monitor. To eliminate the need to auto-span,
format video-capture drives in NTFS format, which has no file size limit.
72 Recording and reviewing clips
Page 79

CHAPTER 8
Managing projects and clips
Managing projects
The highest level of organization for content saved through Adobe OnLocation is the project.
Each project has subfolders for video and audio clips that are in the DVR, have been ejected,
and have been moved to the Garbage Clips folder. A fourth folder contains still image files
saved with the DV Grabber.
You can store Adobe OnLocation projects on any local drive, internal or external. Both
FireWire and USB2 external drives are adequate for Adobe OnLocation. For DVCPro HD,
Adobe strongly recommends that you use a 7200-rpm drive and keep it defragmented.
Create a new project
1. Choose New Project from the File menu or the right-click menu.
2. Navigate to the drive and folder where you want to save the project.
3. Enter a name for the project. Use a descriptive name that includes, for example, the name
of the project or client or a job number.
4. Click Save. Adobe OnLocation creates a Windows folder and the master project file, both
with the name you entered. The project files have a dvr extension.
8
Open a project
1. Choose Open Project from the File menu or the right-click menu.
2. Navigate to the project folder, and open it.
3. Choose the project file ([project name].dvr).
4. Click Open. Adobe OnLocation opens the project, populating the DVR with its clip list.
73
Page 80

Moving projects between computers
You can access a project that was created on one computer from any other computer by
moving the external drive, copying the entire project folder, or connecting over a network.
Adobe does not recommend recording video to a network location. Latency in the network
might drop data.
Because all paths are relative within the project folder, you must move the project folder as a
unit without moving or deleting any subfolders or video files that are within the Clips in Use
by Adobe OnLocation folder.
Managing clips
Rename, rerrange, or remove clips to better organize your project.
Renaming clips
When you start recording a clip, Adobe OnLocation automatically names it by adding an
auto-incremented number to the end of the base filename. The default base name is Clip.avi.
If you never change a clip’s name, the clips are Clip.avi, Clip 01.avi, Clip 02.avi, and so on.
You can rename a clip at any time except when it’s being recorded. Each time you enter a new
name, that name becomes the new base name that’s used when you record new clips.
To rename a clip, click in the Name field, type a new name, and then press Enter.
Moving clips within the DVR
To rearrange the order of clips in the DVR, select the thumbnail for any clip, and drag it to
the desired location.
Removing clips from the Clips in Use folder
Adobe OnLocation saves clips to the Clips in Use by Adobe OnLocation folder within the
current project folder. This is the only place Adobe OnLocation knows to look for a given
project’s clips, and it expects them to be unchanged from the way it recorded them. If you
make any changes to a clip, Adobe OnLocation might be unable to continue working with
that file.
74 Managing projects and clips
Page 81

Therefore, you should never delete, move, rename, or edit clips within this folder. The only
action that’s safe is to copy clips to other folders or drives, which is only necessary if you want
to work with a clip in another application and keep it in Adobe OnLocation. If you are
finished with the selected clip in Adobe OnLocation, then you can delete it in one of the
following ways:
■ Clips that you want to keep and edit: Click the Eject button or press Delete. This moves
the clip to the Ejected Clips folder. (If you use a MacBook Pro and run Windows with
Apple Boot Camp, press fn+Delete.)
■ Clips that you don’t expect to use, but don’t want to delete: Hold the Ctrl key and click
the Eject button or press Ctrl+Delete. Adobe OnLocation moves the clips to the Garbage
Clips folder. Each time you switch projects or quit Adobe OnLocation, the application
asks if you want to permanently delete the contents of this folder.
■ Clips that you’re certain you don’t want to keep: Hold Ctrl+Shift and click the Eject
button or press Ctrl+Shift+Delete. A dialog box is displayed asking to confirm this action.
If you are absolutely positive that you want to delete the clip, click Yes. Review the clip’s
name displayed in the message to ensure that you are deleting the intended clip.
If you have any doubt, click No, and move the clip to the Garbage Clips folder. Because
clips can be very large, the clip is permanently deleted—it is not moved to the Windows
Recycle Bin, so you cannot recover it (except possibly with some advanced file recovery
tools).
NOTE
You can bring clips back into the DVR by dragging and dropping them from a standard
Windows folder. The right-click menu lets you open all of the different folders in the
current project.
Emptying the Garbage Clips folder
As noted previously, every time you switch projects or quit Adobe OnLocation, the
application prompts you to empty the Garbage Clips folder if it contains any files. You can
also empty the Garbage Clips folder manually by selecting Empty Garbage Clips Folder from
the File menu or the right-click menu.
The confirmation dialog box indicates how many files the folder contains and the total size of
those files. Just as with deleting clips directly, this action is permanent. If drive space permits,
Adobe recommends that you leave files in the Garbage Clips folder until you have edited or
backed up the project. Remember that you moved clips here rather than deleting them for a
reason. During editing, you might find that an otherwise good clip has an audio glitch and
one of the clips that you kept in the Garbage Clips folder contains the audio clip that you
need.
Managing clips 75
Page 82

Importing clips and still images
Any video clip that Adobe OnLocation recorded can be imported into any project by
dragging the file from a Windows file manager window and dropping it in the DVR clip list.
This allows you to not only retrieve ejected or deleted clips back into their original project but
also bring a clip from one project into another project so that you can conveniently compare
clips. If the metadata file (.smvp) associated with an ejected or deleted clip is in the same
folder as the clip, then the imported clip is complete with its waveform and all metadata.
You can also drop still images saved by the DV Grabber into the DVR.
If you move a file into a project’s Clips in Use by Adobe OnLocation folder before importing
it into that project, then subsequently ejecting or deleting the file works exactly as described
in the previous sections. Ejecting or deleting an imported clip that resides anywhere else
removes its tray from the DVR without affecting the actual file in any way.
Working with DVCPro clips in a video editing application
Before transferring clips to a video editing application, ensure that its project settings reflect
your footage.
Recommended project settings for video editing applications
For many video editing applications, you specify appropriate settings on the Video tab of the
New Project dialog box. For Adobe Premiere Pro CS3, however, specify the settings below on
the Custom Settings tab of the New Project dialog box. (For information about additional
project settings, see Adobe Premiere Pro Help.)
720P 1080i PAL 1080i NTSC
Editing Mode Desktop Desktop Desktop
Frame Size 960 horizontal,
720
vertical
Field Order No fields Lower Field First Lower Field First
Pixel Aspect Ratio HD Anamorphic
(1.333)
76 Managing projects and clips
1440 horizontal,
1080
vertical
HD Anamorphic
(1.333)
1280 horizontal,
1080
vertical
DVCPro HD (1.5)
Page 83

Once you've created the custom project setting for your DVCPro HD project, be sure to click
the Save Preset button and save the project setting. Use a meaningful name for the project
preset and add a project setting description so that the custom setting can be easily selected for
future projects.
NOTE
Due to a limitation of the QuickTime format, DVCPro clips captured in the QuickTime
format can not be played on a PC outside of Adobe OnLocation. DVCPro clips captured
in the QuickTime format can only be played on a Macintosh computer.
24P pulldown with Adobe OnLocation
If you are shooting DVCPro HD at 24P or 24PA frame rates, Adobe OnLocation
automatically skips the extra fields when recording to minimize the size of the video files.
When shooting DV at 24P or 24PA, Adobe OnLocation records these files at 29.97 fps. The
pulldown for these files can then be removed when they are imported into either Adobe
Premiere Pro or Adobe After Effects® for editing. By not permanently removing the pulldown
from these files during the capture process, the pulldown can be reinserted into the files, if
necessary, for export back to tape.
NOTE
If you set the DV File Format option to AVI Type 1 and have a DVCPro video stream,
Adobe OnLocation does not delete pulldown frames (and it records to AVI Type 2
format at 29.97 fps).
Working with DVCPro clips in a video editing application 77
Page 84

78 Managing projects and clips
Page 85

Index
Numerics
24P pulldown 77
A
activating the software 1
Adobe Design Center 4
Adobe Developer Center 4
Adobe Help 2
Adobe Labs 5
Adobe Premiere Pro, project settings 76
Adobe Video Workshop 3
ASA. See Audio Spectrum Analyzer 45
aspect ratio, setting in Field Monitor 8
audio
clipping alerts 48
popping alerts 47
Audio Spectrum Analyzer
about 26, 45
Hold and Freeze modes 47
Linear and Log modes 46
Mono and Stereo modes 45
Peak, Wave, and Spectrum modes 46
Automatic Quality Monitor (DV-QM), about 27
B
bluescreen and greenscreen 39
brightness
evaluating with Waveform Monitors 31
evaluating with Zebras 29
C
calibrating
cameras 12
Field Monitor 10
cameras
connecting multiple 8
connecting one 7
clips
importing 76
notes for 66
playing 64
rearranging 74
recording 55
removing 74
renaming 74
scrubbing 65
selecting 64
statistics 66
color, analyzing 35
components
adding 22
arranging 23
removing 22
continuity checking 42
CPU usage 68
customer support 5
D
Design Center 4
dials 16
Digital Video Recorder (DVR), about 24
dropped frames, avoiding 57
DV Grabber
about 27, 66
configuring 67
DV Quality Monitor (DV-QM)
audio alerts 47
video alerts 40
DVCPro HD
79
Page 86

24P pulldown 77
recording 71
dynamic range, about 31
K
keyboard shortcuts 20
E
extras 4
F
Field Monitor
about 23
aspect ratio 8
calibrating 10
Letterbox Mask feature 52
quality of video 68
Split Mode option 43
Split Screen and Onion Skin 41
Underscan and Overscan modes 51
Video Safe Area 51
Zoom feature 53
Flip Mode 9
framing 49
Full mode 34
G
Garbage Clips folder, emptying 75
graphical dials 16
greenscreen and bluescreen 39
Grid feature 50
L
Letterbox Mask feature 52
Line mode 34
LiveDocs 2
M
Menu button, in Field Monitor 16
motion-activated recording 59
moving clips in the DVR 74
MPEG resolution 69
N
navigating clips 65
non-linear editors, project settings for 76
notes for clips 66
O
Onion Skin 41
creating stop-frame animation with 43
moving the region 41
overlay menu 16
Overscan mode 51
H
HDV
optimizing settings 70
recording 68
Help, about 2
I
Illumination dial 34
importing clips and images 76
installing the software 1
Intensity dial 34
IRE setup 33
80
P
panning and zooming
in the Field Monitor 53
in the Vectorscope 38
in Waveform Monitors 35
pausing recording 64
playback controls 64
plug-ins
in Adobe Store 5
plug-ins at Adobe Store 5
Position dial 3 4
projects
about 73
creating 73
moving 74
opening 73
properties for clips, viewing 66
Page 87

R
read me file 2
recording
about 55
controlling with camera 58
DV File Format option 56
DVCProHD 71
HDV 68
motion-activated 59
pausing 64
Pre-Record Time option 57
stop-motion 60
time-lapse 61
timecode 59
registering the software 2
requirements, system 1
right-click menu 15
rule of thirds 50
S
Scale dial 34
scrolling 15
scrubbing clips 65
selecting clips 64
settings for video editing applications 76
settings menu 16
shortcut keys 20
Shot Clock, about 27
software
activation 1
downloads 5
registration 1
Spectra 60
about 26, 35
reading 38
Split Mode 43
Split Screen
about 41
adjusting the opacity 41
changing the split image 43
checking continuity with 42
maximizing the region 41
moving the region 41
resizing the region 41
still images
accessing 68
capturing 66
importing 76
stop-frame animation 43
stop-motion recording 60
SureShot 12
about 27
calibrating with 12
system requirements 1
T
time-lapse
frequency settings for DV and DVCPro 62
frequency settings for HDV 63
recording 61
timecode, and recording 59
transport controls 64
tryouts 5
U
Underscan mode 51
updates 5
updates, plug-ins, and tryouts 5
user communities 5
V
Vectorscope
about 26, 35
configuring 37
panning and zooming 38
reading 35
Split Screen and Onion Skin 41
video dynamic range 31
Video Safe Area 51
Video Workshop 3
Visible Lines option 69
W
Waveform Monitors 31
configuring 33
Intensity and Illumination dials 34
IRE setup 33
Line and Full modes 34
panning and zooming 35
Position and Scale dials 34
reading 32
Split Screen and Onion Skin 41
waveform mode 33
81
Page 88

window controls 15
Z
Zebras
about 29
dark 30
enabling and disabling 29
setting bright and dark modes 29
setting threshold 30
Zoom feature in the Field Monitor 53
82
 Loading...
Loading...