Page 1
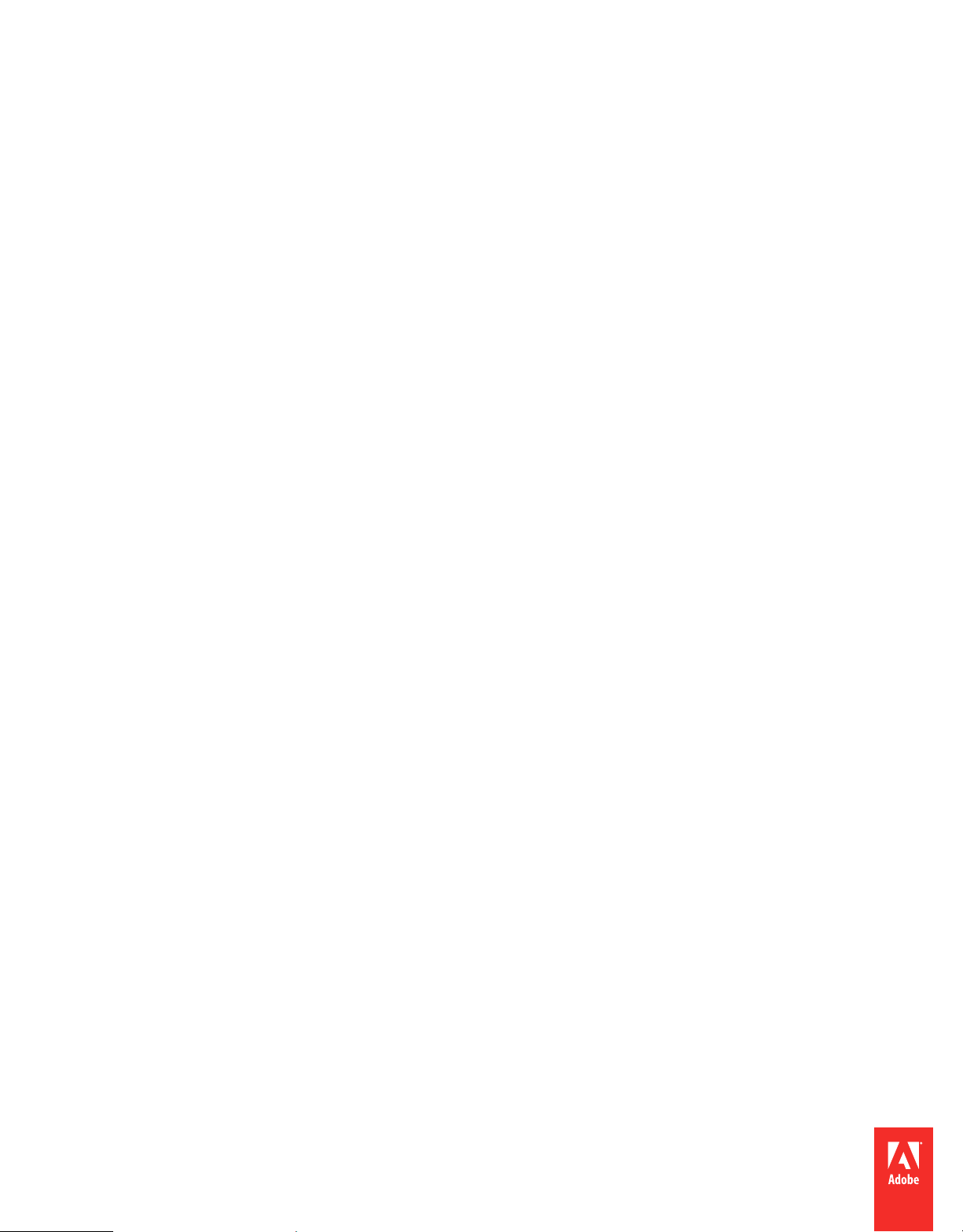
Using
ADOBE® CAPTIVATE® 5.0 & 5.5
Page 2
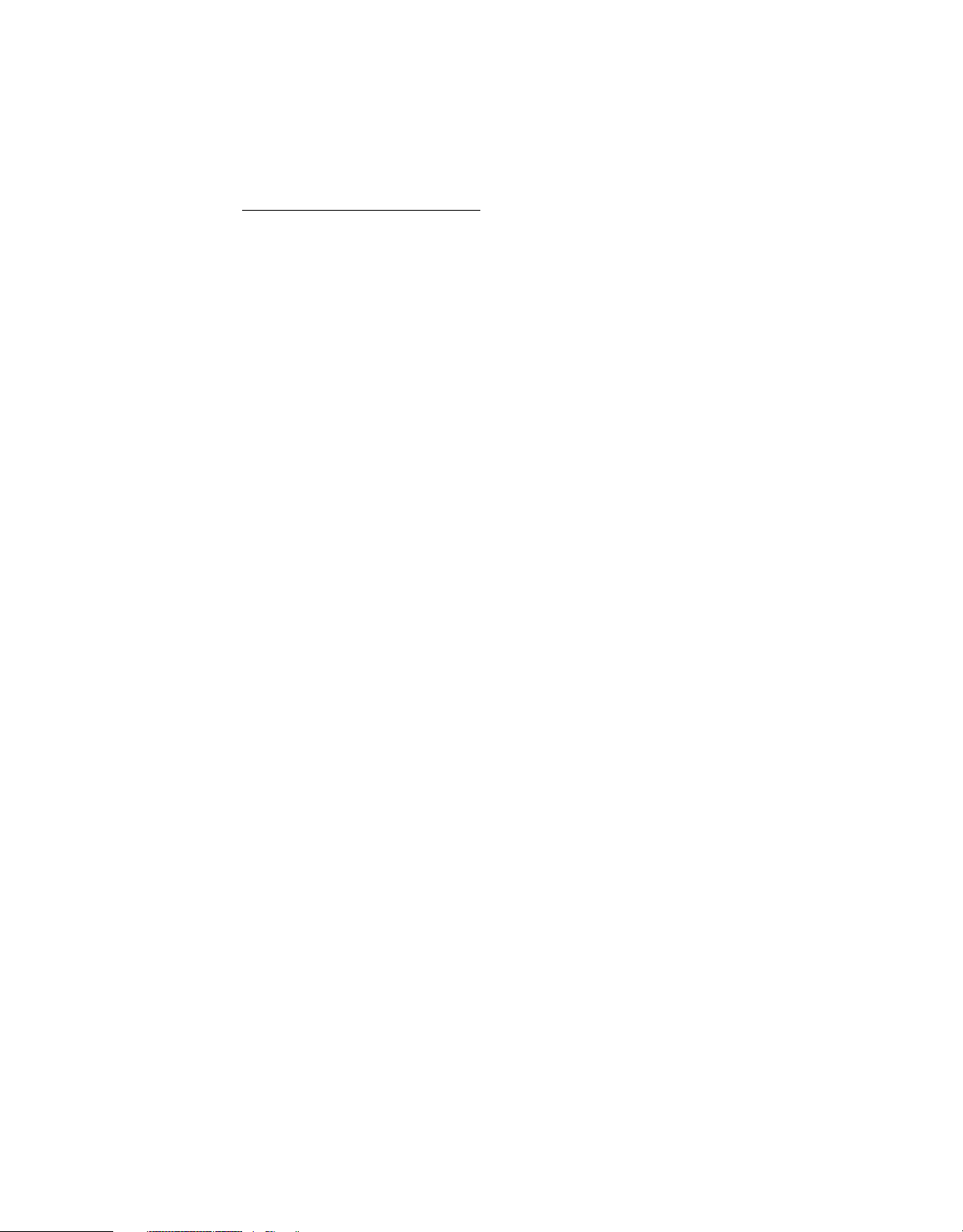
Legal notices
Legal notices
For legal notices, see http://help.adobe.com/en_US/legalnotices/index.html.
Last updated 11/7/2011
Page 3
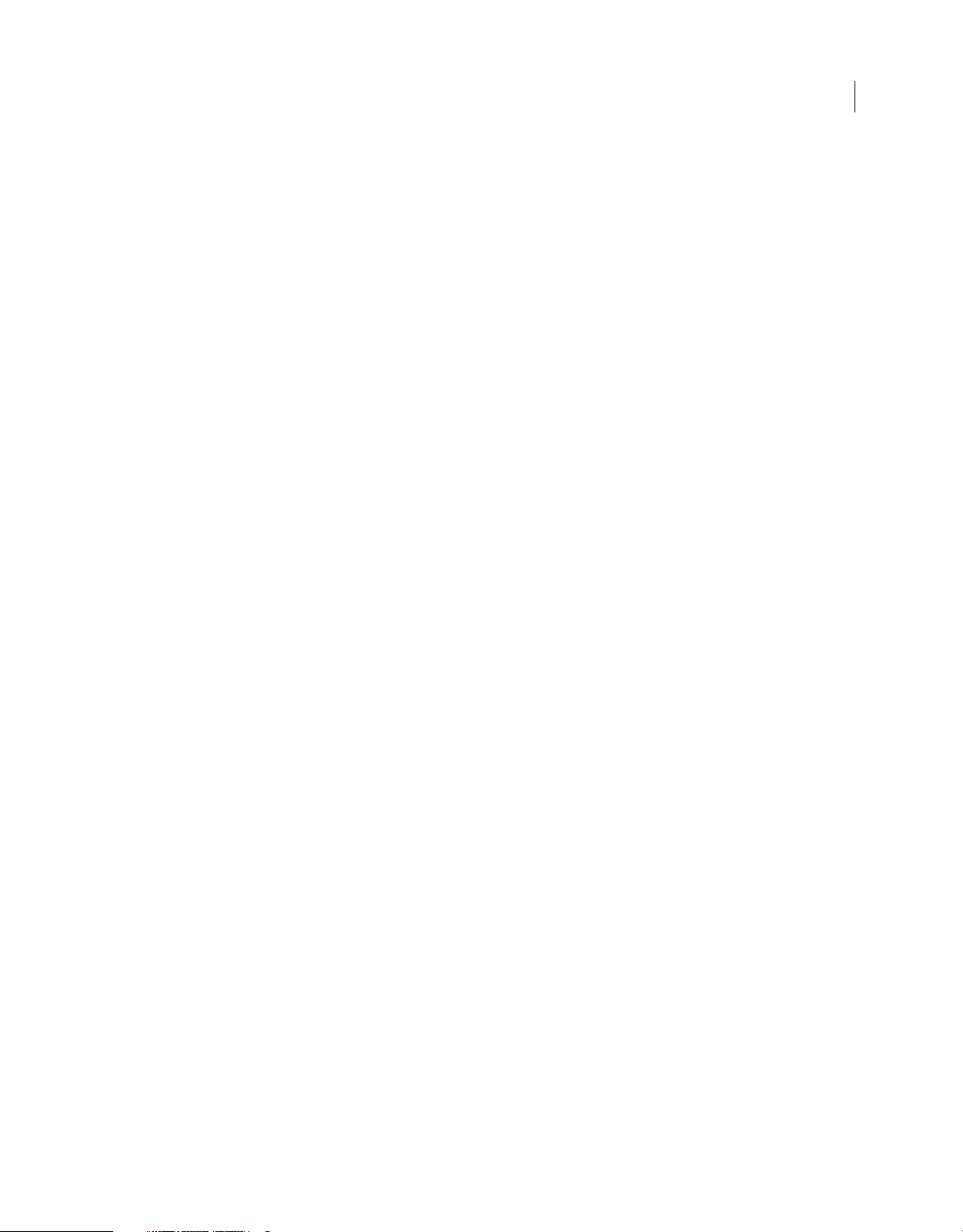
Contents
Chapter 1: Getting Started
Activation and registration . . . . . . . . . . . . . . . . . . . . . . . . . . . . . . . . . . . . . . . . . . . . . . . . . . . . . . . . . . . . . . . . . . . . . . . . . . . . . . . . . . . . . . . . . . . . 1
Help and support . . . . . . . . . . . . . . . . . . . . . . . . . . . . . . . . . . . . . . . . . . . . . . . . . . . . . . . . . . . . . . . . . . . . . . . . . . . . . . . . . . . . . . . . . . . . . . . . . . . . . . 2
Services, downloads, and extras . . . . . . . . . . . . . . . . . . . . . . . . . . . . . . . . . . . . . . . . . . . . . . . . . . . . . . . . . . . . . . . . . . . . . . . . . . . . . . . . . . . . . . . . 3
What’s new in Adobe Captivate 5.0 . . . . . . . . . . . . . . . . . . . . . . . . . . . . . . . . . . . . . . . . . . . . . . . . . . . . . . . . . . . . . . . . . . . . . . . . . . . . . . . . . . . . 4
What’s new in Adobe Captivate 5.5 . . . . . . . . . . . . . . . . . . . . . . . . . . . . . . . . . . . . . . . . . . . . . . . . . . . . . . . . . . . . . . . . . . . . . . . . . . . . . . . . . . . . 6
Chapter 2: Workspace
Toolbars . . . . . . . . . . . . . . . . . . . . . . . . . . . . . . . . . . . . . . . . . . . . . . . . . . . . . . . . . . . . . . . . . . . . . . . . . . . . . . . . . . . . . . . . . . . . . . . . . . . . . . . . . . . . . . 8
Panels . . . . . . . . . . . . . . . . . . . . . . . . . . . . . . . . . . . . . . . . . . . . . . . . . . . . . . . . . . . . . . . . . . . . . . . . . . . . . . . . . . . . . . . . . . . . . . . . . . . . . . . . . . . . . . . . 9
Filmstrip . . . . . . . . . . . . . . . . . . . . . . . . . . . . . . . . . . . . . . . . . . . . . . . . . . . . . . . . . . . . . . . . . . . . . . . . . . . . . . . . . . . . . . . . . . . . . . . . . . . . . . . . . . . . . 10
Timeline . . . . . . . . . . . . . . . . . . . . . . . . . . . . . . . . . . . . . . . . . . . . . . . . . . . . . . . . . . . . . . . . . . . . . . . . . . . . . . . . . . . . . . . . . . . . . . . . . . . . . . . . . . . . . 10
Branching panel . . . . . . . . . . . . . . . . . . . . . . . . . . . . . . . . . . . . . . . . . . . . . . . . . . . . . . . . . . . . . . . . . . . . . . . . . . . . . . . . . . . . . . . . . . . . . . . . . . . . . . 13
Adobe Captivate Library . . . . . . . . . . . . . . . . . . . . . . . . . . . . . . . . . . . . . . . . . . . . . . . . . . . . . . . . . . . . . . . . . . . . . . . . . . . . . . . . . . . . . . . . . . . . . . 15
Customizing the workspace . . . . . . . . . . . . . . . . . . . . . . . . . . . . . . . . . . . . . . . . . . . . . . . . . . . . . . . . . . . . . . . . . . . . . . . . . . . . . . . . . . . . . . . . . . 16
Grids . . . . . . . . . . . . . . . . . . . . . . . . . . . . . . . . . . . . . . . . . . . . . . . . . . . . . . . . . . . . . . . . . . . . . . . . . . . . . . . . . . . . . . . . . . . . . . . . . . . . . . . . . . . . . . . . . 18
Shortcut keys . . . . . . . . . . . . . . . . . . . . . . . . . . . . . . . . . . . . . . . . . . . . . . . . . . . . . . . . . . . . . . . . . . . . . . . . . . . . . . . . . . . . . . . . . . . . . . . . . . . . . . . . 19
Undoing and redoing actions . . . . . . . . . . . . . . . . . . . . . . . . . . . . . . . . . . . . . . . . . . . . . . . . . . . . . . . . . . . . . . . . . . . . . . . . . . . . . . . . . . . . . . . . . 24
Disable confirmation messages . . . . . . . . . . . . . . . . . . . . . . . . . . . . . . . . . . . . . . . . . . . . . . . . . . . . . . . . . . . . . . . . . . . . . . . . . . . . . . . . . . . . . . . 24
iii
Chapter 3: Creating Projects
Create projects . . . . . . . . . . . . . . . . . . . . . . . . . . . . . . . . . . . . . . . . . . . . . . . . . . . . . . . . . . . . . . . . . . . . . . . . . . . . . . . . . . . . . . . . . . . . . . . . . . . . . . . 26
Customizing the project size . . . . . . . . . . . . . . . . . . . . . . . . . . . . . . . . . . . . . . . . . . . . . . . . . . . . . . . . . . . . . . . . . . . . . . . . . . . . . . . . . . . . . . . . . . 29
Enable backup file creation . . . . . . . . . . . . . . . . . . . . . . . . . . . . . . . . . . . . . . . . . . . . . . . . . . . . . . . . . . . . . . . . . . . . . . . . . . . . . . . . . . . . . . . . . . . 30
Upgrading projects and templates to Adobe Captivate 5 . . . . . . . . . . . . . . . . . . . . . . . . . . . . . . . . . . . . . . . . . . . . . . . . . . . . . . . . . . . . . . 30
Chapter 4: Recording Projects
Types of recording . . . . . . . . . . . . . . . . . . . . . . . . . . . . . . . . . . . . . . . . . . . . . . . . . . . . . . . . . . . . . . . . . . . . . . . . . . . . . . . . . . . . . . . . . . . . . . . . . . . 31
Record a new project . . . . . . . . . . . . . . . . . . . . . . . . . . . . . . . . . . . . . . . . . . . . . . . . . . . . . . . . . . . . . . . . . . . . . . . . . . . . . . . . . . . . . . . . . . . . . . . . . 33
Record additional slides . . . . . . . . . . . . . . . . . . . . . . . . . . . . . . . . . . . . . . . . . . . . . . . . . . . . . . . . . . . . . . . . . . . . . . . . . . . . . . . . . . . . . . . . . . . . . . 34
Pause while recording projects . . . . . . . . . . . . . . . . . . . . . . . . . . . . . . . . . . . . . . . . . . . . . . . . . . . . . . . . . . . . . . . . . . . . . . . . . . . . . . . . . . . . . . . 35
Set recording preferences . . . . . . . . . . . . . . . . . . . . . . . . . . . . . . . . . . . . . . . . . . . . . . . . . . . . . . . . . . . . . . . . . . . . . . . . . . . . . . . . . . . . . . . . . . . . 35
Recording tips . . . . . . . . . . . . . . . . . . . . . . . . . . . . . . . . . . . . . . . . . . . . . . . . . . . . . . . . . . . . . . . . . . . . . . . . . . . . . . . . . . . . . . . . . . . . . . . . . . . . . . . . 38
Chapter 5: Slides
Master slides . . . . . . . . . . . . . . . . . . . . . . . . . . . . . . . . . . . . . . . . . . . . . . . . . . . . . . . . . . . . . . . . . . . . . . . . . . . . . . . . . . . . . . . . . . . . . . . . . . . . . . . . . 40
Slide properties . . . . . . . . . . . . . . . . . . . . . . . . . . . . . . . . . . . . . . . . . . . . . . . . . . . . . . . . . . . . . . . . . . . . . . . . . . . . . . . . . . . . . . . . . . . . . . . . . . . . . . 42
Add slides . . . . . . . . . . . . . . . . . . . . . . . . . . . . . . . . . . . . . . . . . . . . . . . . . . . . . . . . . . . . . . . . . . . . . . . . . . . . . . . . . . . . . . . . . . . . . . . . . . . . . . . . . . . . 44
Edit slides . . . . . . . . . . . . . . . . . . . . . . . . . . . . . . . . . . . . . . . . . . . . . . . . . . . . . . . . . . . . . . . . . . . . . . . . . . . . . . . . . . . . . . . . . . . . . . . . . . . . . . . . . . . . 46
Lock slides . . . . . . . . . . . . . . . . . . . . . . . . . . . . . . . . . . . . . . . . . . . . . . . . . . . . . . . . . . . . . . . . . . . . . . . . . . . . . . . . . . . . . . . . . . . . . . . . . . . . . . . . . . . 48
Hide slides . . . . . . . . . . . . . . . . . . . . . . . . . . . . . . . . . . . . . . . . . . . . . . . . . . . . . . . . . . . . . . . . . . . . . . . . . . . . . . . . . . . . . . . . . . . . . . . . . . . . . . . . . . . 48
Group slides . . . . . . . . . . . . . . . . . . . . . . . . . . . . . . . . . . . . . . . . . . . . . . . . . . . . . . . . . . . . . . . . . . . . . . . . . . . . . . . . . . . . . . . . . . . . . . . . . . . . . . . . . . 49
Change slide order . . . . . . . . . . . . . . . . . . . . . . . . . . . . . . . . . . . . . . . . . . . . . . . . . . . . . . . . . . . . . . . . . . . . . . . . . . . . . . . . . . . . . . . . . . . . . . . . . . . 49
Delete slides . . . . . . . . . . . . . . . . . . . . . . . . . . . . . . . . . . . . . . . . . . . . . . . . . . . . . . . . . . . . . . . . . . . . . . . . . . . . . . . . . . . . . . . . . . . . . . . . . . . . . . . . . 50
Last updated 11/7/2011
Page 4
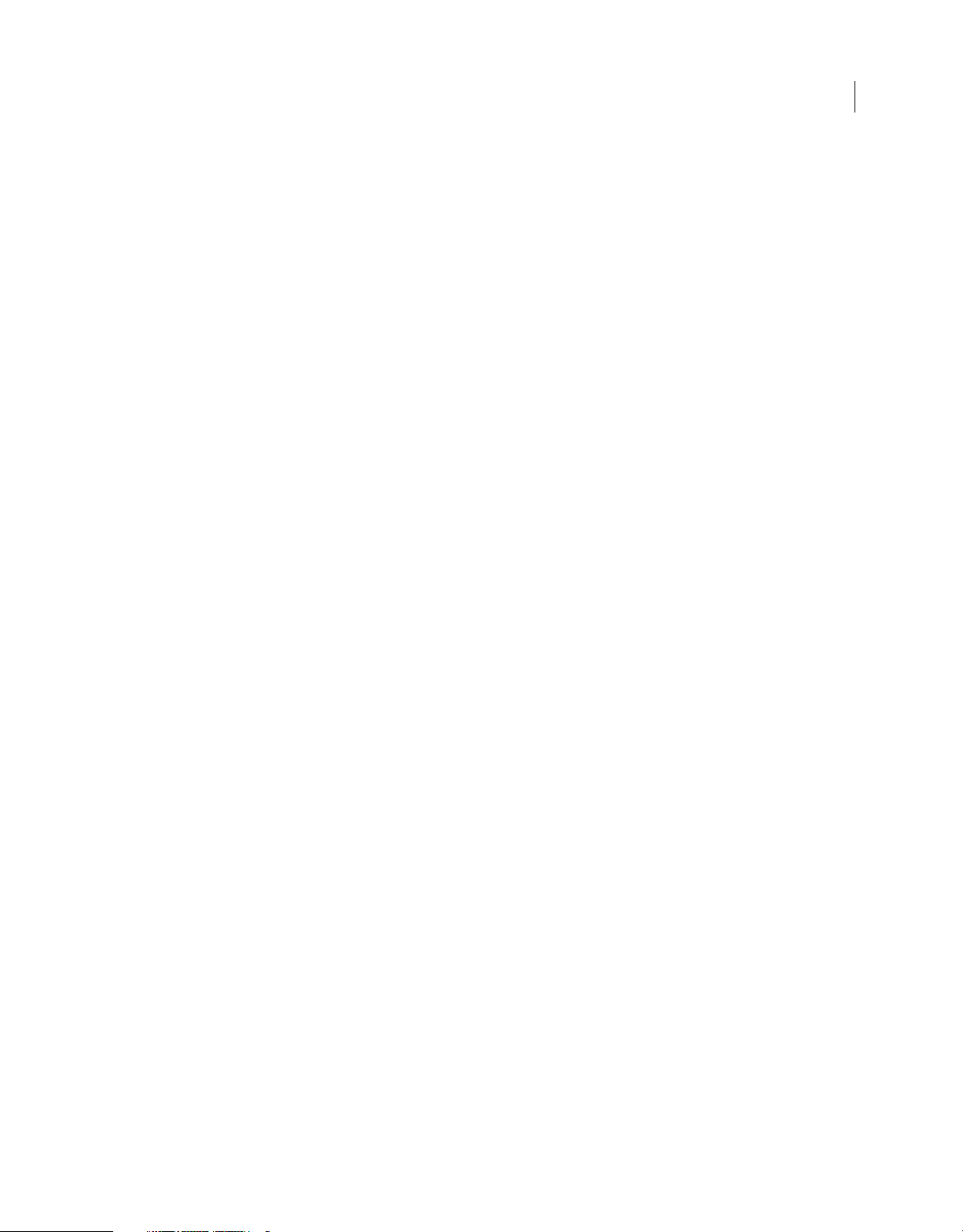
USING CAPTIVATE
Contents
Slide notes . . . . . . . . . . . . . . . . . . . . . . . . . . . . . . . . . . . . . . . . . . . . . . . . . . . . . . . . . . . . . . . . . . . . . . . . . . . . . . . . . . . . . . . . . . . . . . . . . . . . . . . . . . . 50
Slide transitions . . . . . . . . . . . . . . . . . . . . . . . . . . . . . . . . . . . . . . . . . . . . . . . . . . . . . . . . . . . . . . . . . . . . . . . . . . . . . . . . . . . . . . . . . . . . . . . . . . . . . . 53
Tips for introductory slides . . . . . . . . . . . . . . . . . . . . . . . . . . . . . . . . . . . . . . . . . . . . . . . . . . . . . . . . . . . . . . . . . . . . . . . . . . . . . . . . . . . . . . . . . . . . 54
Chapter 6: Adding and Managing Objects
Controlling the visibility of objects . . . . . . . . . . . . . . . . . . . . . . . . . . . . . . . . . . . . . . . . . . . . . . . . . . . . . . . . . . . . . . . . . . . . . . . . . . . . . . . . . . . . 55
Object style . . . . . . . . . . . . . . . . . . . . . . . . . . . . . . . . . . . . . . . . . . . . . . . . . . . . . . . . . . . . . . . . . . . . . . . . . . . . . . . . . . . . . . . . . . . . . . . . . . . . . . . . . . 56
Object effects . . . . . . . . . . . . . . . . . . . . . . . . . . . . . . . . . . . . . . . . . . . . . . . . . . . . . . . . . . . . . . . . . . . . . . . . . . . . . . . . . . . . . . . . . . . . . . . . . . . . . . . . 58
Apply shadows to objects (5.5) . . . . . . . . . . . . . . . . . . . . . . . . . . . . . . . . . . . . . . . . . . . . . . . . . . . . . . . . . . . . . . . . . . . . . . . . . . . . . . . . . . . . . . . . 63
Rotate objects (5.5) . . . . . . . . . . . . . . . . . . . . . . . . . . . . . . . . . . . . . . . . . . . . . . . . . . . . . . . . . . . . . . . . . . . . . . . . . . . . . . . . . . . . . . . . . . . . . . . . . . . 63
Manage Library objects . . . . . . . . . . . . . . . . . . . . . . . . . . . . . . . . . . . . . . . . . . . . . . . . . . . . . . . . . . . . . . . . . . . . . . . . . . . . . . . . . . . . . . . . . . . . . . . 64
Managing objects with the Main Options toolbar . . . . . . . . . . . . . . . . . . . . . . . . . . . . . . . . . . . . . . . . . . . . . . . . . . . . . . . . . . . . . . . . . . . . . . 65
Copy, paste, and duplicate objects . . . . . . . . . . . . . . . . . . . . . . . . . . . . . . . . . . . . . . . . . . . . . . . . . . . . . . . . . . . . . . . . . . . . . . . . . . . . . . . . . . . . 66
Align objects . . . . . . . . . . . . . . . . . . . . . . . . . . . . . . . . . . . . . . . . . . . . . . . . . . . . . . . . . . . . . . . . . . . . . . . . . . . . . . . . . . . . . . . . . . . . . . . . . . . . . . . . . 67
Resize and reposition objects by pixel . . . . . . . . . . . . . . . . . . . . . . . . . . . . . . . . . . . . . . . . . . . . . . . . . . . . . . . . . . . . . . . . . . . . . . . . . . . . . . . . . 69
Change the display order of objects . . . . . . . . . . . . . . . . . . . . . . . . . . . . . . . . . . . . . . . . . . . . . . . . . . . . . . . . . . . . . . . . . . . . . . . . . . . . . . . . . . . 69
Merge objects into a slide . . . . . . . . . . . . . . . . . . . . . . . . . . . . . . . . . . . . . . . . . . . . . . . . . . . . . . . . . . . . . . . . . . . . . . . . . . . . . . . . . . . . . . . . . . . . . 70
Edit object information using the Advanced Interaction panel . . . . . . . . . . . . . . . . . . . . . . . . . . . . . . . . . . . . . . . . . . . . . . . . . . . . . . . . . 70
iv
Chapter 7: Noninteractive Objects and Media
Text captions . . . . . . . . . . . . . . . . . . . . . . . . . . . . . . . . . . . . . . . . . . . . . . . . . . . . . . . . . . . . . . . . . . . . . . . . . . . . . . . . . . . . . . . . . . . . . . . . . . . . . . . . . 72
Rollover captions . . . . . . . . . . . . . . . . . . . . . . . . . . . . . . . . . . . . . . . . . . . . . . . . . . . . . . . . . . . . . . . . . . . . . . . . . . . . . . . . . . . . . . . . . . . . . . . . . . . . . 82
Highlight boxes . . . . . . . . . . . . . . . . . . . . . . . . . . . . . . . . . . . . . . . . . . . . . . . . . . . . . . . . . . . . . . . . . . . . . . . . . . . . . . . . . . . . . . . . . . . . . . . . . . . . . . 84
Mouse . . . . . . . . . . . . . . . . . . . . . . . . . . . . . . . . . . . . . . . . . . . . . . . . . . . . . . . . . . . . . . . . . . . . . . . . . . . . . . . . . . . . . . . . . . . . . . . . . . . . . . . . . . . . . . . 85
Rollover slidelets . . . . . . . . . . . . . . . . . . . . . . . . . . . . . . . . . . . . . . . . . . . . . . . . . . . . . . . . . . . . . . . . . . . . . . . . . . . . . . . . . . . . . . . . . . . . . . . . . . . . . 88
Zoom areas . . . . . . . . . . . . . . . . . . . . . . . . . . . . . . . . . . . . . . . . . . . . . . . . . . . . . . . . . . . . . . . . . . . . . . . . . . . . . . . . . . . . . . . . . . . . . . . . . . . . . . . . . . 91
Images and rollover images . . . . . . . . . . . . . . . . . . . . . . . . . . . . . . . . . . . . . . . . . . . . . . . . . . . . . . . . . . . . . . . . . . . . . . . . . . . . . . . . . . . . . . . . . . . 93
Drawing tools . . . . . . . . . . . . . . . . . . . . . . . . . . . . . . . . . . . . . . . . . . . . . . . . . . . . . . . . . . . . . . . . . . . . . . . . . . . . . . . . . . . . . . . . . . . . . . . . . . . . . . . . 98
Animations . . . . . . . . . . . . . . . . . . . . . . . . . . . . . . . . . . . . . . . . . . . . . . . . . . . . . . . . . . . . . . . . . . . . . . . . . . . . . . . . . . . . . . . . . . . . . . . . . . . . . . . . . . 101
FLV/F4V . . . . . . . . . . . . . . . . . . . . . . . . . . . . . . . . . . . . . . . . . . . . . . . . . . . . . . . . . . . . . . . . . . . . . . . . . . . . . . . . . . . . . . . . . . . . . . . . . . . . . . . . . . . . . 105
Using slide video . . . . . . . . . . . . . . . . . . . . . . . . . . . . . . . . . . . . . . . . . . . . . . . . . . . . . . . . . . . . . . . . . . . . . . . . . . . . . . . . . . . . . . . . . . . . . . . . . . . . 108
Set audio for noninteractive objects . . . . . . . . . . . . . . . . . . . . . . . . . . . . . . . . . . . . . . . . . . . . . . . . . . . . . . . . . . . . . . . . . . . . . . . . . . . . . . . . . . 113
Fix size and position of noninteractive objects . . . . . . . . . . . . . . . . . . . . . . . . . . . . . . . . . . . . . . . . . . . . . . . . . . . . . . . . . . . . . . . . . . . . . . . . 113
Chapter 8: Interactive Objects
Buttons . . . . . . . . . . . . . . . . . . . . . . . . . . . . . . . . . . . . . . . . . . . . . . . . . . . . . . . . . . . . . . . . . . . . . . . . . . . . . . . . . . . . . . . . . . . . . . . . . . . . . . . . . . . . . 114
Click boxes . . . . . . . . . . . . . . . . . . . . . . . . . . . . . . . . . . . . . . . . . . . . . . . . . . . . . . . . . . . . . . . . . . . . . . . . . . . . . . . . . . . . . . . . . . . . . . . . . . . . . . . . . . 118
Text entry boxes . . . . . . . . . . . . . . . . . . . . . . . . . . . . . . . . . . . . . . . . . . . . . . . . . . . . . . . . . . . . . . . . . . . . . . . . . . . . . . . . . . . . . . . . . . . . . . . . . . . . . 122
Add JavaScript to boxes and buttons . . . . . . . . . . . . . . . . . . . . . . . . . . . . . . . . . . . . . . . . . . . . . . . . . . . . . . . . . . . . . . . . . . . . . . . . . . . . . . . . . 125
Add audio to boxes and buttons . . . . . . . . . . . . . . . . . . . . . . . . . . . . . . . . . . . . . . . . . . . . . . . . . . . . . . . . . . . . . . . . . . . . . . . . . . . . . . . . . . . . . 126
Project navigation using interactive objects . . . . . . . . . . . . . . . . . . . . . . . . . . . . . . . . . . . . . . . . . . . . . . . . . . . . . . . . . . . . . . . . . . . . . . . . . . 126
Chapter 9: Widgets
Types of widgets . . . . . . . . . . . . . . . . . . . . . . . . . . . . . . . . . . . . . . . . . . . . . . . . . . . . . . . . . . . . . . . . . . . . . . . . . . . . . . . . . . . . . . . . . . . . . . . . . . . . 129
Widget panel . . . . . . . . . . . . . . . . . . . . . . . . . . . . . . . . . . . . . . . . . . . . . . . . . . . . . . . . . . . . . . . . . . . . . . . . . . . . . . . . . . . . . . . . . . . . . . . . . . . . . . . . 130
Linked widgets . . . . . . . . . . . . . . . . . . . . . . . . . . . . . . . . . . . . . . . . . . . . . . . . . . . . . . . . . . . . . . . . . . . . . . . . . . . . . . . . . . . . . . . . . . . . . . . . . . . . . . 131
Create widgets . . . . . . . . . . . . . . . . . . . . . . . . . . . . . . . . . . . . . . . . . . . . . . . . . . . . . . . . . . . . . . . . . . . . . . . . . . . . . . . . . . . . . . . . . . . . . . . . . . . . . . 131
Twitter widget . . . . . . . . . . . . . . . . . . . . . . . . . . . . . . . . . . . . . . . . . . . . . . . . . . . . . . . . . . . . . . . . . . . . . . . . . . . . . . . . . . . . . . . . . . . . . . . . . . . . . . 133
Last updated 11/7/2011
Page 5
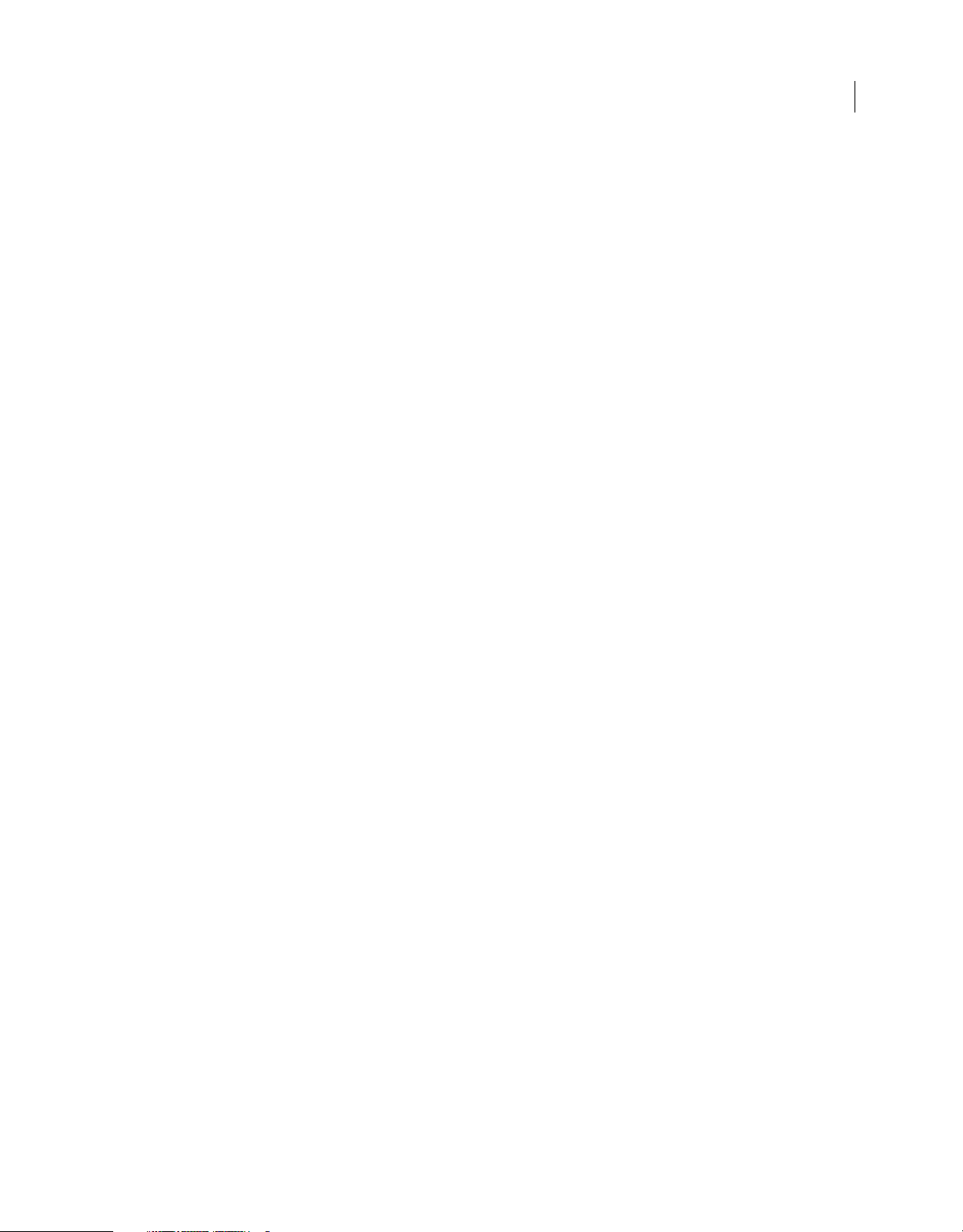
USING CAPTIVATE
Contents
Properties of widgets . . . . . . . . . . . . . . . . . . . . . . . . . . . . . . . . . . . . . . . . . . . . . . . . . . . . . . . . . . . . . . . . . . . . . . . . . . . . . . . . . . . . . . . . . . . . . . . . 137
Defining visibility mode for widgets . . . . . . . . . . . . . . . . . . . . . . . . . . . . . . . . . . . . . . . . . . . . . . . . . . . . . . . . . . . . . . . . . . . . . . . . . . . . . . . . . . 139
Using XML in widgets . . . . . . . . . . . . . . . . . . . . . . . . . . . . . . . . . . . . . . . . . . . . . . . . . . . . . . . . . . . . . . . . . . . . . . . . . . . . . . . . . . . . . . . . . . . . . . . . 141
Using variables in widgets . . . . . . . . . . . . . . . . . . . . . . . . . . . . . . . . . . . . . . . . . . . . . . . . . . . . . . . . . . . . . . . . . . . . . . . . . . . . . . . . . . . . . . . . . . . 142
Using ActionScript 3.0 in widgets . . . . . . . . . . . . . . . . . . . . . . . . . . . . . . . . . . . . . . . . . . . . . . . . . . . . . . . . . . . . . . . . . . . . . . . . . . . . . . . . . . . . 142
Accessing Adobe Captivate movie properties . . . . . . . . . . . . . . . . . . . . . . . . . . . . . . . . . . . . . . . . . . . . . . . . . . . . . . . . . . . . . . . . . . . . . . . . 143
Question widgets . . . . . . . . . . . . . . . . . . . . . . . . . . . . . . . . . . . . . . . . . . . . . . . . . . . . . . . . . . . . . . . . . . . . . . . . . . . . . . . . . . . . . . . . . . . . . . . . . . . 145
Add widgets . . . . . . . . . . . . . . . . . . . . . . . . . . . . . . . . . . . . . . . . . . . . . . . . . . . . . . . . . . . . . . . . . . . . . . . . . . . . . . . . . . . . . . . . . . . . . . . . . . . . . . . . 146
Chapter 10: Audio
Recording in sync . . . . . . . . . . . . . . . . . . . . . . . . . . . . . . . . . . . . . . . . . . . . . . . . . . . . . . . . . . . . . . . . . . . . . . . . . . . . . . . . . . . . . . . . . . . . . . . . . . . 147
Insert audio . . . . . . . . . . . . . . . . . . . . . . . . . . . . . . . . . . . . . . . . . . . . . . . . . . . . . . . . . . . . . . . . . . . . . . . . . . . . . . . . . . . . . . . . . . . . . . . . . . . . . . . . . 152
Preview audio . . . . . . . . . . . . . . . . . . . . . . . . . . . . . . . . . . . . . . . . . . . . . . . . . . . . . . . . . . . . . . . . . . . . . . . . . . . . . . . . . . . . . . . . . . . . . . . . . . . . . . . 154
Edit audio . . . . . . . . . . . . . . . . . . . . . . . . . . . . . . . . . . . . . . . . . . . . . . . . . . . . . . . . . . . . . . . . . . . . . . . . . . . . . . . . . . . . . . . . . . . . . . . . . . . . . . . . . . . 155
View audio details . . . . . . . . . . . . . . . . . . . . . . . . . . . . . . . . . . . . . . . . . . . . . . . . . . . . . . . . . . . . . . . . . . . . . . . . . . . . . . . . . . . . . . . . . . . . . . . . . . . 160
Export audio . . . . . . . . . . . . . . . . . . . . . . . . . . . . . . . . . . . . . . . . . . . . . . . . . . . . . . . . . . . . . . . . . . . . . . . . . . . . . . . . . . . . . . . . . . . . . . . . . . . . . . . . 161
Chapter 11: Variables and Advanced Actions
Create a user-defined variable . . . . . . . . . . . . . . . . . . . . . . . . . . . . . . . . . . . . . . . . . . . . . . . . . . . . . . . . . . . . . . . . . . . . . . . . . . . . . . . . . . . . . . . 164
Edit/delete a user-defined variable . . . . . . . . . . . . . . . . . . . . . . . . . . . . . . . . . . . . . . . . . . . . . . . . . . . . . . . . . . . . . . . . . . . . . . . . . . . . . . . . . . . 165
Controlling Adobe Captivate projects with variables . . . . . . . . . . . . . . . . . . . . . . . . . . . . . . . . . . . . . . . . . . . . . . . . . . . . . . . . . . . . . . . . . . 166
Advanced actions . . . . . . . . . . . . . . . . . . . . . . . . . . . . . . . . . . . . . . . . . . . . . . . . . . . . . . . . . . . . . . . . . . . . . . . . . . . . . . . . . . . . . . . . . . . . . . . . . . . 167
Tutorial on scripting . . . . . . . . . . . . . . . . . . . . . . . . . . . . . . . . . . . . . . . . . . . . . . . . . . . . . . . . . . . . . . . . . . . . . . . . . . . . . . . . . . . . . . . . . . . . . . . . . 168
Assign advanced actions to an event . . . . . . . . . . . . . . . . . . . . . . . . . . . . . . . . . . . . . . . . . . . . . . . . . . . . . . . . . . . . . . . . . . . . . . . . . . . . . . . . . 174
Adobe Captivate SWF events . . . . . . . . . . . . . . . . . . . . . . . . . . . . . . . . . . . . . . . . . . . . . . . . . . . . . . . . . . . . . . . . . . . . . . . . . . . . . . . . . . . . . . . . 174
v
Chapter 12: Creating a Quiz
Quiz preferences . . . . . . . . . . . . . . . . . . . . . . . . . . . . . . . . . . . . . . . . . . . . . . . . . . . . . . . . . . . . . . . . . . . . . . . . . . . . . . . . . . . . . . . . . . . . . . . . . . . . 176
Insert question slides . . . . . . . . . . . . . . . . . . . . . . . . . . . . . . . . . . . . . . . . . . . . . . . . . . . . . . . . . . . . . . . . . . . . . . . . . . . . . . . . . . . . . . . . . . . . . . . . 180
Set up question slides . . . . . . . . . . . . . . . . . . . . . . . . . . . . . . . . . . . . . . . . . . . . . . . . . . . . . . . . . . . . . . . . . . . . . . . . . . . . . . . . . . . . . . . . . . . . . . . 183
Random question slides . . . . . . . . . . . . . . . . . . . . . . . . . . . . . . . . . . . . . . . . . . . . . . . . . . . . . . . . . . . . . . . . . . . . . . . . . . . . . . . . . . . . . . . . . . . . . 188
Chapter 13: Advanced Editing and Project Reviews
Projects and project preferences . . . . . . . . . . . . . . . . . . . . . . . . . . . . . . . . . . . . . . . . . . . . . . . . . . . . . . . . . . . . . . . . . . . . . . . . . . . . . . . . . . . . . 192
Edit FMR files . . . . . . . . . . . . . . . . . . . . . . . . . . . . . . . . . . . . . . . . . . . . . . . . . . . . . . . . . . . . . . . . . . . . . . . . . . . . . . . . . . . . . . . . . . . . . . . . . . . . . . . . 197
Skins . . . . . . . . . . . . . . . . . . . . . . . . . . . . . . . . . . . . . . . . . . . . . . . . . . . . . . . . . . . . . . . . . . . . . . . . . . . . . . . . . . . . . . . . . . . . . . . . . . . . . . . . . . . . . . . . 198
Table of contents (TOC) . . . . . . . . . . . . . . . . . . . . . . . . . . . . . . . . . . . . . . . . . . . . . . . . . . . . . . . . . . . . . . . . . . . . . . . . . . . . . . . . . . . . . . . . . . . . . . 201
Preview projects . . . . . . . . . . . . . . . . . . . . . . . . . . . . . . . . . . . . . . . . . . . . . . . . . . . . . . . . . . . . . . . . . . . . . . . . . . . . . . . . . . . . . . . . . . . . . . . . . . . . . 204
Combining multiple SWF files with aggregator . . . . . . . . . . . . . . . . . . . . . . . . . . . . . . . . . . . . . . . . . . . . . . . . . . . . . . . . . . . . . . . . . . . . . . . 205
Resize projects . . . . . . . . . . . . . . . . . . . . . . . . . . . . . . . . . . . . . . . . . . . . . . . . . . . . . . . . . . . . . . . . . . . . . . . . . . . . . . . . . . . . . . . . . . . . . . . . . . . . . . 206
Spelling and search . . . . . . . . . . . . . . . . . . . . . . . . . . . . . . . . . . . . . . . . . . . . . . . . . . . . . . . . . . . . . . . . . . . . . . . . . . . . . . . . . . . . . . . . . . . . . . . . . . 207
Link Adobe Captivate projects . . . . . . . . . . . . . . . . . . . . . . . . . . . . . . . . . . . . . . . . . . . . . . . . . . . . . . . . . . . . . . . . . . . . . . . . . . . . . . . . . . . . . . . 210
Creating accessible projects . . . . . . . . . . . . . . . . . . . . . . . . . . . . . . . . . . . . . . . . . . . . . . . . . . . . . . . . . . . . . . . . . . . . . . . . . . . . . . . . . . . . . . . . . 211
Localizing Adobe Captivate projects . . . . . . . . . . . . . . . . . . . . . . . . . . . . . . . . . . . . . . . . . . . . . . . . . . . . . . . . . . . . . . . . . . . . . . . . . . . . . . . . . 215
Import, export, and delete content . . . . . . . . . . . . . . . . . . . . . . . . . . . . . . . . . . . . . . . . . . . . . . . . . . . . . . . . . . . . . . . . . . . . . . . . . . . . . . . . . . . 216
Using the AIR Review application . . . . . . . . . . . . . . . . . . . . . . . . . . . . . . . . . . . . . . . . . . . . . . . . . . . . . . . . . . . . . . . . . . . . . . . . . . . . . . . . . . . . 218
Last updated 11/7/2011
Page 6
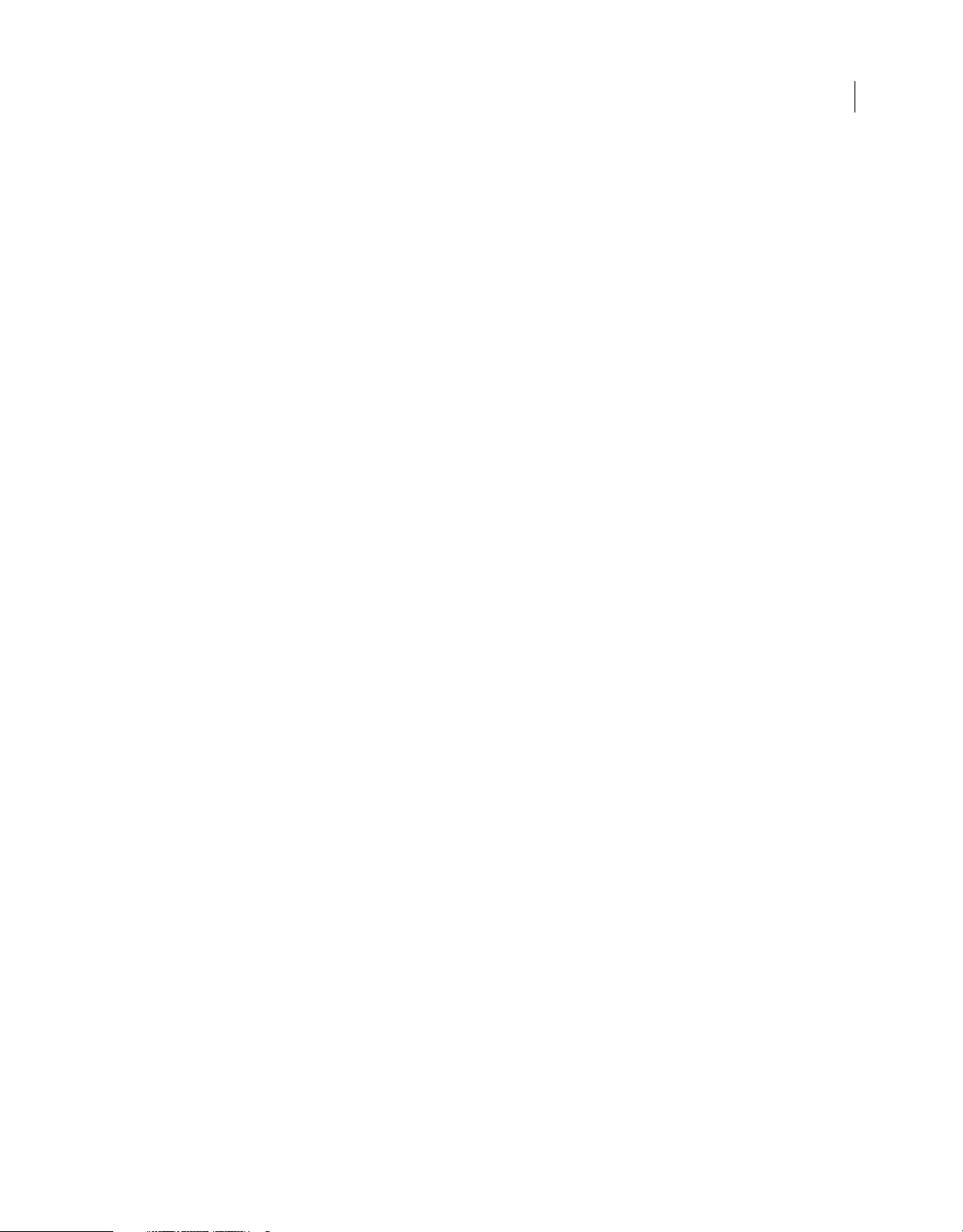
USING CAPTIVATE
Contents
Chapter 14: Publishing Projects
Change the default location of published files . . . . . . . . . . . . . . . . . . . . . . . . . . . . . . . . . . . . . . . . . . . . . . . . . . . . . . . . . . . . . . . . . . . . . . . . 223
Set publishing preferences . . . . . . . . . . . . . . . . . . . . . . . . . . . . . . . . . . . . . . . . . . . . . . . . . . . . . . . . . . . . . . . . . . . . . . . . . . . . . . . . . . . . . . . . . . 223
Publish projects as SWF files . . . . . . . . . . . . . . . . . . . . . . . . . . . . . . . . . . . . . . . . . . . . . . . . . . . . . . . . . . . . . . . . . . . . . . . . . . . . . . . . . . . . . . . . . 224
Publish projects as F4V files . . . . . . . . . . . . . . . . . . . . . . . . . . . . . . . . . . . . . . . . . . . . . . . . . . . . . . . . . . . . . . . . . . . . . . . . . . . . . . . . . . . . . . . . . . 225
Publish projects as executable files . . . . . . . . . . . . . . . . . . . . . . . . . . . . . . . . . . . . . . . . . . . . . . . . . . . . . . . . . . . . . . . . . . . . . . . . . . . . . . . . . . . 226
Publish projects to the web using FTP . . . . . . . . . . . . . . . . . . . . . . . . . . . . . . . . . . . . . . . . . . . . . . . . . . . . . . . . . . . . . . . . . . . . . . . . . . . . . . . . 227
Publish projects as MP4 files (5.5) . . . . . . . . . . . . . . . . . . . . . . . . . . . . . . . . . . . . . . . . . . . . . . . . . . . . . . . . . . . . . . . . . . . . . . . . . . . . . . . . . . . . 228
Send projects using e-mail . . . . . . . . . . . . . . . . . . . . . . . . . . . . . . . . . . . . . . . . . . . . . . . . . . . . . . . . . . . . . . . . . . . . . . . . . . . . . . . . . . . . . . . . . . . 230
Get reports by e-mail . . . . . . . . . . . . . . . . . . . . . . . . . . . . . . . . . . . . . . . . . . . . . . . . . . . . . . . . . . . . . . . . . . . . . . . . . . . . . . . . . . . . . . . . . . . . . . . . 231
Collaboration with Acrobat.com . . . . . . . . . . . . . . . . . . . . . . . . . . . . . . . . . . . . . . . . . . . . . . . . . . . . . . . . . . . . . . . . . . . . . . . . . . . . . . . . . . . . . 231
Report to Acrobat.com or internal server . . . . . . . . . . . . . . . . . . . . . . . . . . . . . . . . . . . . . . . . . . . . . . . . . . . . . . . . . . . . . . . . . . . . . . . . . . . . . 232
Chapter 15: Using Adobe Captivate with Other Applications
Microsoft PowerPoint . . . . . . . . . . . . . . . . . . . . . . . . . . . . . . . . . . . . . . . . . . . . . . . . . . . . . . . . . . . . . . . . . . . . . . . . . . . . . . . . . . . . . . . . . . . . . . . 235
Microsoft Word . . . . . . . . . . . . . . . . . . . . . . . . . . . . . . . . . . . . . . . . . . . . . . . . . . . . . . . . . . . . . . . . . . . . . . . . . . . . . . . . . . . . . . . . . . . . . . . . . . . . . . 240
Learning management system (LMS) . . . . . . . . . . . . . . . . . . . . . . . . . . . . . . . . . . . . . . . . . . . . . . . . . . . . . . . . . . . . . . . . . . . . . . . . . . . . . . . . . 243
Adobe Connect . . . . . . . . . . . . . . . . . . . . . . . . . . . . . . . . . . . . . . . . . . . . . . . . . . . . . . . . . . . . . . . . . . . . . . . . . . . . . . . . . . . . . . . . . . . . . . . . . . . . . 247
Questionmark Perception . . . . . . . . . . . . . . . . . . . . . . . . . . . . . . . . . . . . . . . . . . . . . . . . . . . . . . . . . . . . . . . . . . . . . . . . . . . . . . . . . . . . . . . . . . . 251
Adobe Flash . . . . . . . . . . . . . . . . . . . . . . . . . . . . . . . . . . . . . . . . . . . . . . . . . . . . . . . . . . . . . . . . . . . . . . . . . . . . . . . . . . . . . . . . . . . . . . . . . . . . . . . . . 251
RoboHelp . . . . . . . . . . . . . . . . . . . . . . . . . . . . . . . . . . . . . . . . . . . . . . . . . . . . . . . . . . . . . . . . . . . . . . . . . . . . . . . . . . . . . . . . . . . . . . . . . . . . . . . . . . . 254
vi
Chapter 16: Troubleshooting
Animation timing . . . . . . . . . . . . . . . . . . . . . . . . . . . . . . . . . . . . . . . . . . . . . . . . . . . . . . . . . . . . . . . . . . . . . . . . . . . . . . . . . . . . . . . . . . . . . . . . . . . 256
Application distortion when recording . . . . . . . . . . . . . . . . . . . . . . . . . . . . . . . . . . . . . . . . . . . . . . . . . . . . . . . . . . . . . . . . . . . . . . . . . . . . . . . 256
Capturing while recording a web application . . . . . . . . . . . . . . . . . . . . . . . . . . . . . . . . . . . . . . . . . . . . . . . . . . . . . . . . . . . . . . . . . . . . . . . . . 256
Capture of elevated applications in Windows Vista/Windows 7 . . . . . . . . . . . . . . . . . . . . . . . . . . . . . . . . . . . . . . . . . . . . . . . . . . . . . . . 257
Choppy full motion recording . . . . . . . . . . . . . . . . . . . . . . . . . . . . . . . . . . . . . . . . . . . . . . . . . . . . . . . . . . . . . . . . . . . . . . . . . . . . . . . . . . . . . . . 257
Correcting colors in slides . . . . . . . . . . . . . . . . . . . . . . . . . . . . . . . . . . . . . . . . . . . . . . . . . . . . . . . . . . . . . . . . . . . . . . . . . . . . . . . . . . . . . . . . . . . 257
Adobe Captivate output . . . . . . . . . . . . . . . . . . . . . . . . . . . . . . . . . . . . . . . . . . . . . . . . . . . . . . . . . . . . . . . . . . . . . . . . . . . . . . . . . . . . . . . . . . . . . 258
Video errors . . . . . . . . . . . . . . . . . . . . . . . . . . . . . . . . . . . . . . . . . . . . . . . . . . . . . . . . . . . . . . . . . . . . . . . . . . . . . . . . . . . . . . . . . . . . . . . . . . . . . . . . . 258
Text viewed in a browser . . . . . . . . . . . . . . . . . . . . . . . . . . . . . . . . . . . . . . . . . . . . . . . . . . . . . . . . . . . . . . . . . . . . . . . . . . . . . . . . . . . . . . . . . . . . 259
Publishing projects . . . . . . . . . . . . . . . . . . . . . . . . . . . . . . . . . . . . . . . . . . . . . . . . . . . . . . . . . . . . . . . . . . . . . . . . . . . . . . . . . . . . . . . . . . . . . . . . . . 259
Quizzing errors . . . . . . . . . . . . . . . . . . . . . . . . . . . . . . . . . . . . . . . . . . . . . . . . . . . . . . . . . . . . . . . . . . . . . . . . . . . . . . . . . . . . . . . . . . . . . . . . . . . . . . 259
JavaScript that does not appear . . . . . . . . . . . . . . . . . . . . . . . . . . . . . . . . . . . . . . . . . . . . . . . . . . . . . . . . . . . . . . . . . . . . . . . . . . . . . . . . . . . . . 260
The Skin Editor . . . . . . . . . . . . . . . . . . . . . . . . . . . . . . . . . . . . . . . . . . . . . . . . . . . . . . . . . . . . . . . . . . . . . . . . . . . . . . . . . . . . . . . . . . . . . . . . . . . . . . 260
Uninstalling Adobe Captivate . . . . . . . . . . . . . . . . . . . . . . . . . . . . . . . . . . . . . . . . . . . . . . . . . . . . . . . . . . . . . . . . . . . . . . . . . . . . . . . . . . . . . . . 260
Security warning with Flash Player 9 or later . . . . . . . . . . . . . . . . . . . . . . . . . . . . . . . . . . . . . . . . . . . . . . . . . . . . . . . . . . . . . . . . . . . . . . . . . . 261
Recording audio produces recording(Clip).wav file . . . . . . . . . . . . . . . . . . . . . . . . . . . . . . . . . . . . . . . . . . . . . . . . . . . . . . . . . . . . . . . . . . . 261
Recording Applications on Mac . . . . . . . . . . . . . . . . . . . . . . . . . . . . . . . . . . . . . . . . . . . . . . . . . . . . . . . . . . . . . . . . . . . . . . . . . . . . . . . . . . . . . . 261
Last updated 11/7/2011
Page 7
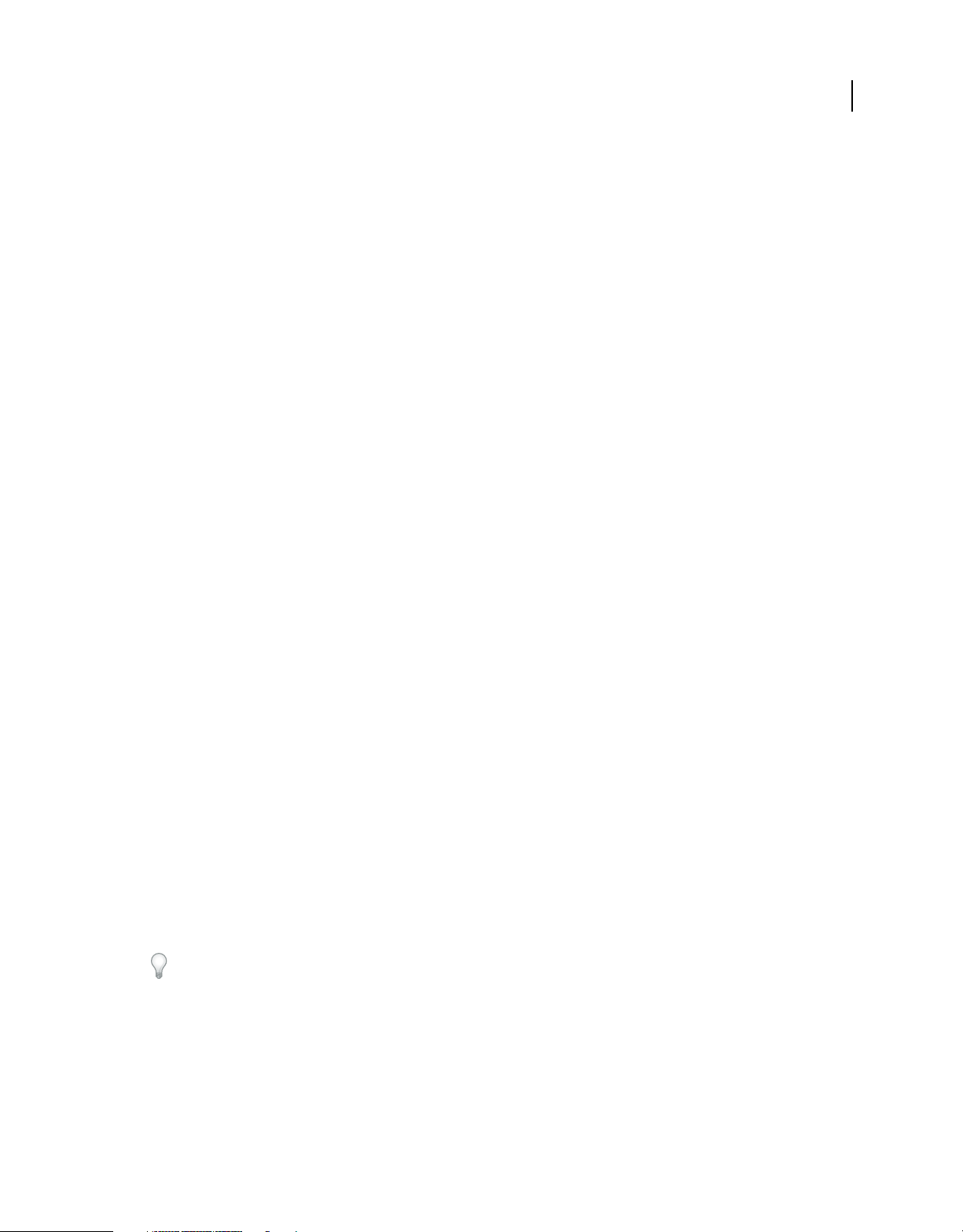
Chapter 1: Getting Started
Before you begin working with your software, take a few moments to read an overview of activation and the many
resources available to you. You have access to instructional videos, plug-ins, templates, user communities, seminars,
tutorials, RSS feeds, and much more.
Activation and registration
To review complete system requirements and recommendations for your Adobe® Captivate® software, see the ReadMe
file on the installation disc.
Install the software
1 Close any other Adobe applications open on your computer.
2 Insert the installation disc into your hard drive, and follow the onscreen instructions.
Note: For more information, see the ReadMe file on the installation disc.
1
Help with installation
For help with installation issues, see the Support Center at www.adobe.com/go/learn_cp_install_en.
License activation
During the installation process, your Adobe software contacts an Adobe server to complete the license activation
process. No personal data is transmitted. For more information on product activation, visit the Adobe website at
www.adobe.com/go/learn_cp_activation_en.
A single-user retail license activation supports two computers. For example, you can install the product on a desktop
computer at work and on a laptop computer at home. If you want to install the software on a third computer, first
deactivate it on one of the other two computers. Choose Help
> Deactivate.
Register
Register your product to receive complimentary installation support, notifications of updates, and other services.
• To register, follow the onscreen instructions in the Registration dialog box, which appears after you install the
software.
If you postpone registration, you can register at any time by choosing Help > Registration.
ReadMe
A ReadMe file for your software is available online and on the installation disc. Open the file to read important
information about topics such as the following:
• System requirements
• Installation (including removing the software)
Last updated 11/7/2011
Page 8
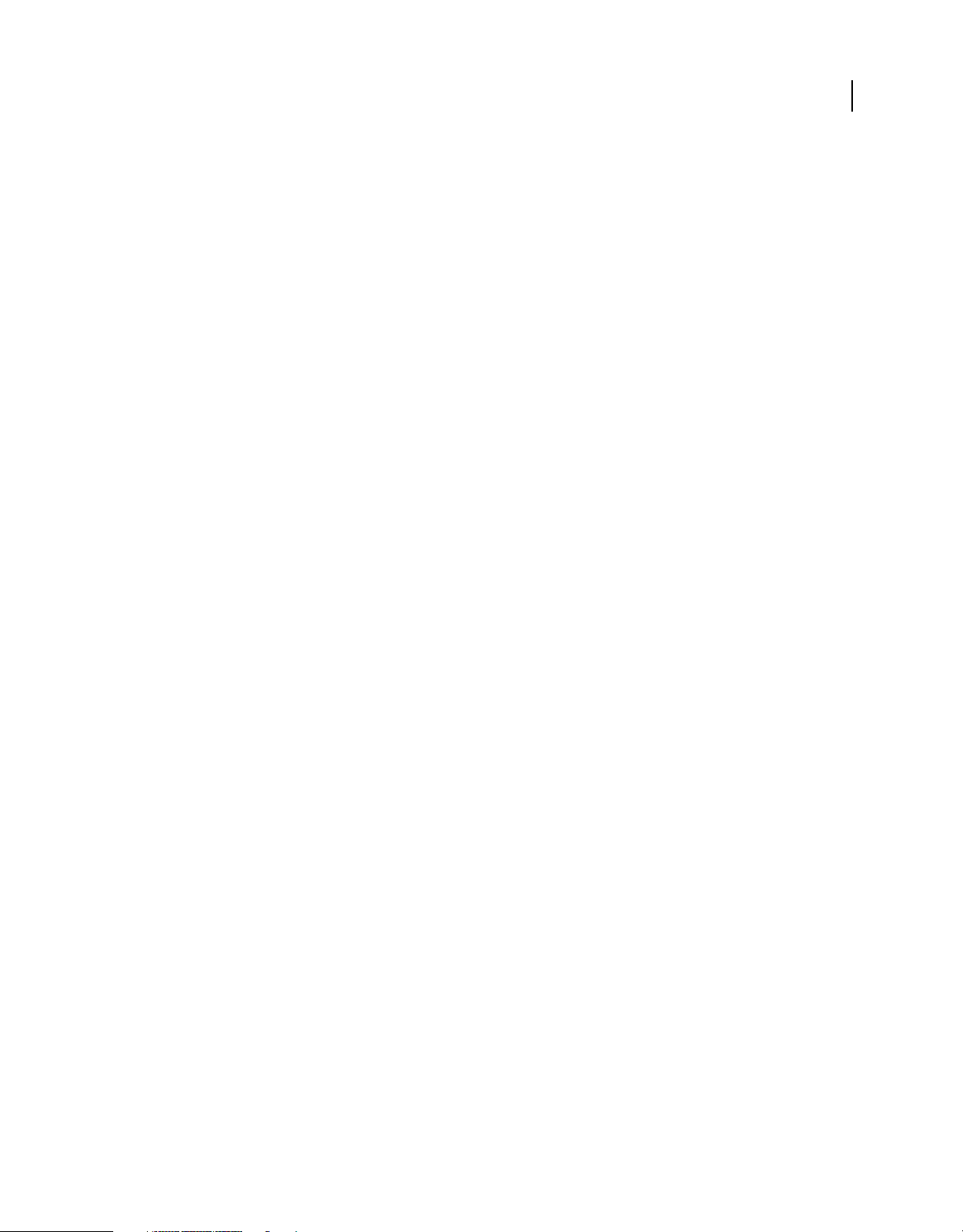
USING CAPTIVATE
Getting Started
• Activation and registration
• Troubleshooting
• Customer support
Help and support
Get started with Adobe Captivate using the free online tutorials at www.adobe.com/go/learn_tutorials_en.
Access more advanced help content for Adobe Captivate using Adobe Community Help client (CHC), an AIR
application. To launch the client, open Adobe Captivate and press F1.
For more information on community help, see “Community Help” on page 2.
Some of the key features of the Community Help client are:
• Up-to-date definitive reference content online and offline (local help). An offline copy of the help package is
downloaded automatically onto your machine when you launch the client for the first time.
• Relevant content contributed by experts from the Adobe community
• Ability to comment on, rate, and contribute to content in the Adobe community
• Dynamic navigation based on search results to find related content
• Content updates and feature enhancements without reinstalling the AIR application
For a more detailed information on how to use the search features and set up preferences in the Community Help
client, see
www.adobe.com/go/learn_cp_chcblog_en.
2
Community Help
Community Help is an integrated environment that gives you access to help content of Adobe Captivate and
community-generated content moderated by Adobe and industry experts. Search Community Help to find the best
content on the web about Adobe products and technologies, including these resources:
• Videos, tutorials, tips and techniques, blogs, articles, and examples for designers and developers.
• Complete online Help, which is updated regularly and is more complete than the Help delivered with your product.
If you are connected to the Internet when you access Help, you automatically see the latest online Help rather than
the set delivered with your product.
• All other content on Adobe.com, including knowledgebase articles, downloads and updates, Adobe Developer
Connection, and more.
For more information on community help, see www.adobe.com/go/learn_community_help_en.
Access Adobe Resources (5.5)
The Access Adobe Resources dialog box provides updates and announcements on Adobe Captivate, such as:
• Availability of patches
• Upcoming events, webinars, and trainings
• Blog entries
• Customer roadshows
Last updated 11/7/2011
Page 9
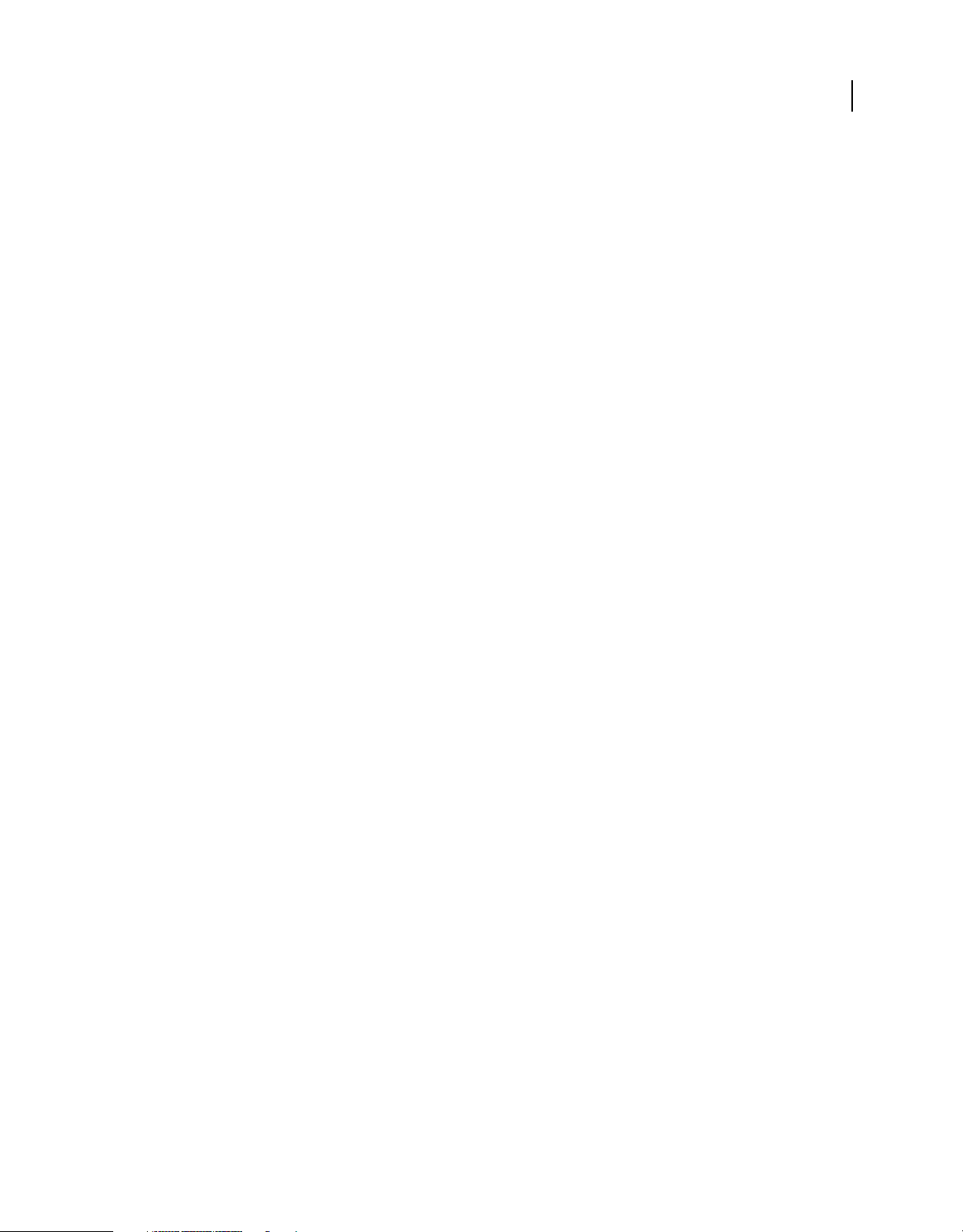
USING CAPTIVATE
Getting Started
• Conferences
• Upgrade information
• Tutorials
The dialog box also contains links to Adobe technical support, Facebook, Twitter, Adobe Captivate forums, and blogs.
You can post your queries on any of these websites and get answers from the Adobe Captivate community and Adobe
technical team.
Each time a new announcement is made from Adobe, the Access Adobe Resources dialog box automatically appears
on your Adobe Captivate screen. If you prefer to manually open the dialog box when necessary, clear the Enable Access
Adobe Resources check box in the preferences. To access the preferences, click the Preferences icon in the Access
Adobe Resources dialog box.
To manually open the Access Adobe Resources dialog box, click Help > Access Adobe Resources, or click the icon in
the Application bar. Each time a new update is posted by Adobe, the number adjacent to the Access Adobe Resources
icon in the Application bar is incremented.
You can perform the following actions in the Access Adobe Resources dialog box:
• To filter the list based on updates related to blogs, marketing, engineering, or issues, click the filter icon, and choose
an option.
• To filter the list based on the time when the updates were posted, click the time icon, and choose an option.
• To post a query on the Adobe Captivate forum, click the forum icon.
• To read the latest blogs from Adobe, click the blog icon.
Data on which link you clicked in the Access Adobe Resources dialog box is sent to Adobe for research purposes. If
you do not want this data to be sent to Adobe, disable the option in the preferences. To do so, click the Preferences
icon in the Access Adobe Resources dialog box, and clear the Send Usage Data check box.
3
Other resources
Online Help also includes a link to the complete, updated PDF version of Help.
Visit the Adobe Support website at www.adobe.com/go/learn_cp_support_en to learn about free and paid technical
support options.
Services, downloads, and extras
You can enhance your product by integrating various services, plug-ins, and extensions in your product. You can also
download samples and other assets to help you get your work done.
Adobe Exchange
Visit the Adobe Exchange at www.adobe.com/go/learn_cp_exchange_en to download samples as well as plug-ins and
extensions from Adobe and third-party developers. The plug-ins and extensions can help you automate tasks,
customize workflows, create specialized professional effects, and more.
Adobe downloads
Visit www.adobe.com/go/learn_cp_downloads_en to find free updates, trials, and other useful software.
Last updated 11/7/2011
Page 10
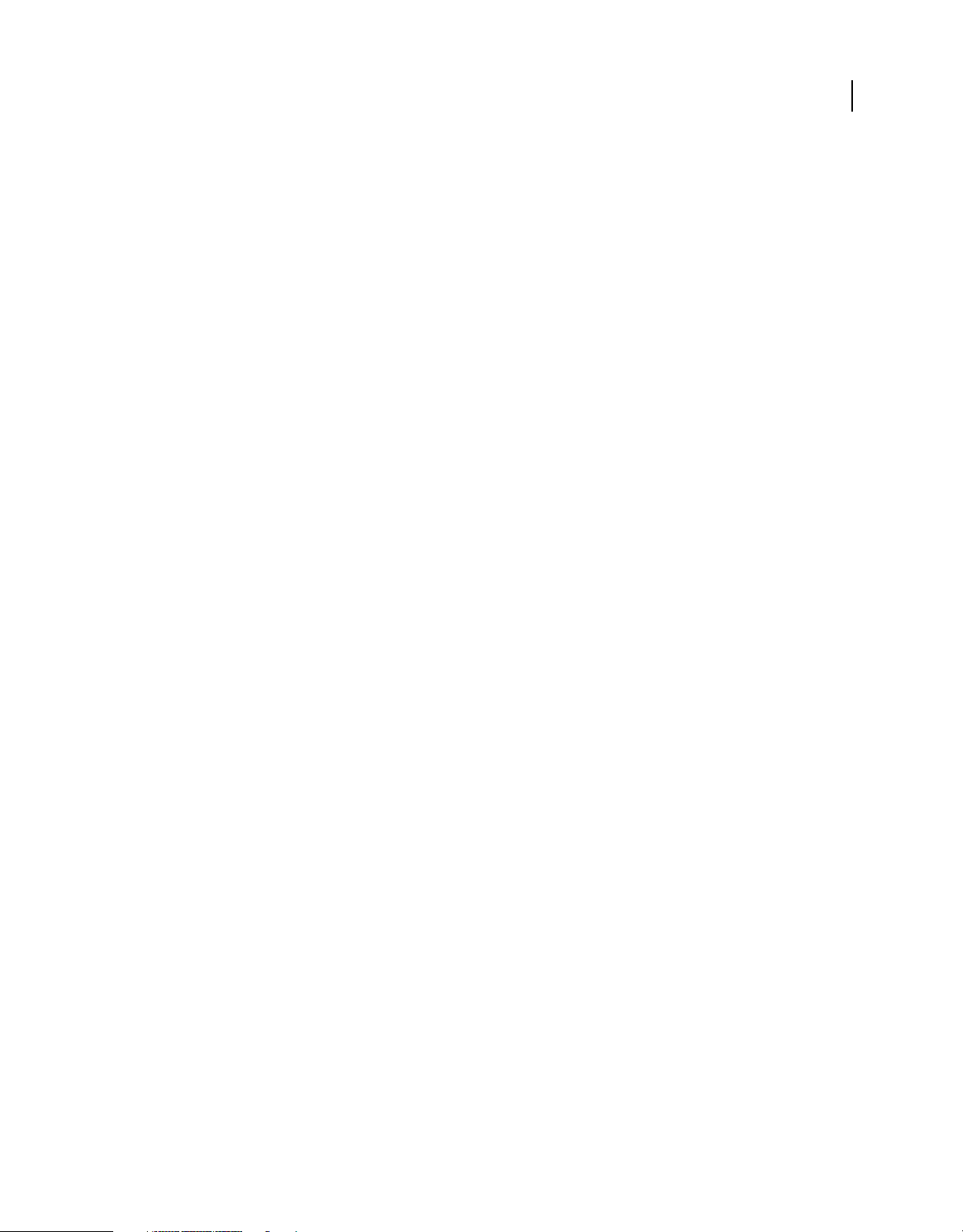
USING CAPTIVATE
Getting Started
Adobe Labs
Adobe Labs at www.adobe.com/go/learn_cp_labs_en gives you the opportunity to experience and evaluate new and
emerging technologies and products from Adobe. At Adobe Labs, you have access to resources such as these:
• Prerelease software and technologies
• Code samples and best practices to accelerate your learning
• Early versions of product and technical documentation
• Forums, wiki-based content, and other collaborative resources to help you interact with like-minded users
Adobe Labs fosters a collaborative software development process. In this environment, customers quickly become
productive with new products and technologies. Adobe Labs is also a forum for early feedback. The Adobe
development teams use this feedback to create software that meets the needs and expectations of the community.
Adobe TV
Visit Adobe TV at http://tv.adobe.com to view instructional and inspirational videos.
What’s new in Adobe Captivate 5.0
4
Adobe Captivate 5 software offers new features for rapidly authoring, enriching, publishing, and maintaining complex
interactive e-learning content-without programming.
Adobe Captivate for Mac
Adobe Captivate 5 is available on Mac OS. Both Adobe Captivate on Mac and Adobe Captivate on Windows have
identical features and homogeneous user interface.
For Mac specific details and system requirements, see the product website
www.adobe.com/go/learn_cp_macsysreqs_en.
Optimized user interface
Improve the overall authoring experience with Property inspector that provides an in-context list of attributes when
objects are selected. Work simultaneously on multiple projects using the multiple-document interface. Personalize
workspaces and switch between them as and when needed. Benefit from a user interface that is consistent with popular
Adobe® applications such as Adobe® Flash®, Photoshop®, and Dreamweaver®.
Object Styles
Quickly obtain a uniform and consistent formatting for objects by defining styles and applying them. Reuse the styles
across multiple Adobe Captivate projects without having to recreate them.
Master Slides
Use Master Slides to easily create and maintain well formatted and consistent-looking content that meets corporate
guidelines. Make project-wide formatting changes conveniently and consistently.
Last updated 11/7/2011
Page 11
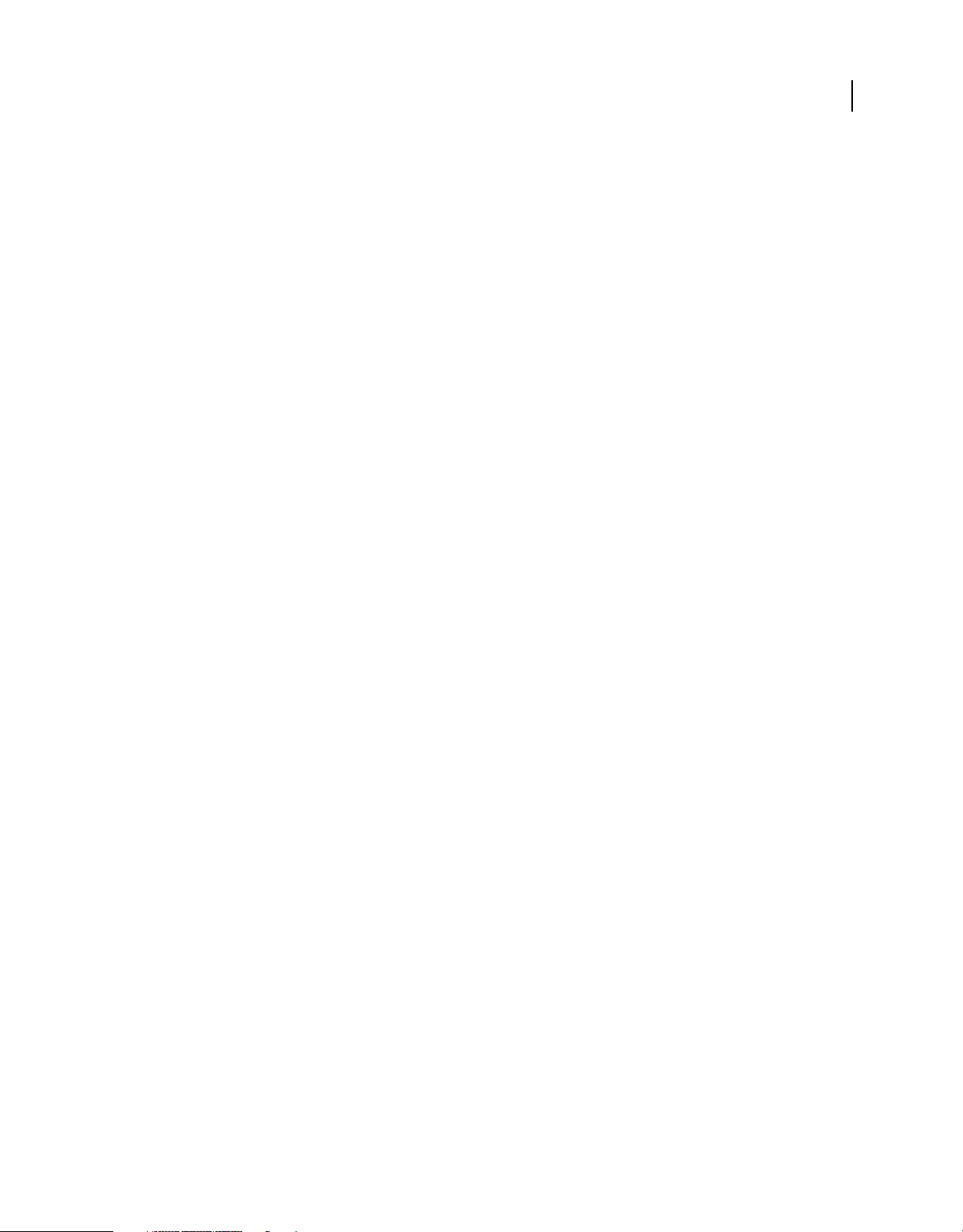
USING CAPTIVATE
Getting Started
Rich animation effects
Create rich object animations within Adobe Captivate 5, by combining predefined effects such as straight-line motion,
rotation, and glow. For added impact, seamlessly import custom animation effects from Adobe Flash® Professional.
Multi-video support and synchronization
Include videos in your content without having to use another application. Import videos in a wide variety of popular
formats (AVI, MOV, FLV, MPEG) and synchronize video with a project, slide, or a set of slides.
In-context learner collaboration using Twitter
Use the Twitter widget to create courses that let learners collaborate with each other as well as with the author using
their Twitter account. The learners can ask questions, get answers, and access preexisting discussions.
Collaboration and review using Acrobat.com
Enable multiple authors to work simultaneously on a project by hosting and sharing projects on Acrobat.com. Also,
host projects on Acrobat.com for shared reviews to enable authors obtain collective review comments from reviewers.
5
Tracking and reporting without an LMS
Meet basic evaluation needs at no extra cost by tracking and reporting key performance metrics, such as average score
and pass or fail, without having to invest in a Learning Management System.
Expanded asset library
Get a larger set of prebuilt widgets, playbars, skins, stock animations, images, text captions, and buttons with superior
aesthetics and usability.
Adobe Photoshop round-tripping
Instantly update Adobe Photoshop files imported in Adobe Captivate projects. Adobe Photoshop can be invoked from
within Adobe Captivate. If source files are directly updated in Adobe Photoshop, synchronize the linked file in Adobe
Captivate with its source using a single click.
Flash round-tripping
Instantly update Flash applications used in Adobe Captivate projects. Flash can be invoked from within Adobe
Captivate. Synchronize the files in Adobe Captivate and Flash with a single click.
Record applications from Flash
Record applications from within Flash without having to switch to the Adobe Captivate interface.
Adobe Soundbooth round-tripping
Edit audio files in Adobe Captivate projects by invoking Adobe Soundbooth from within Adobe Captivate.
Last updated 11/7/2011
Page 12
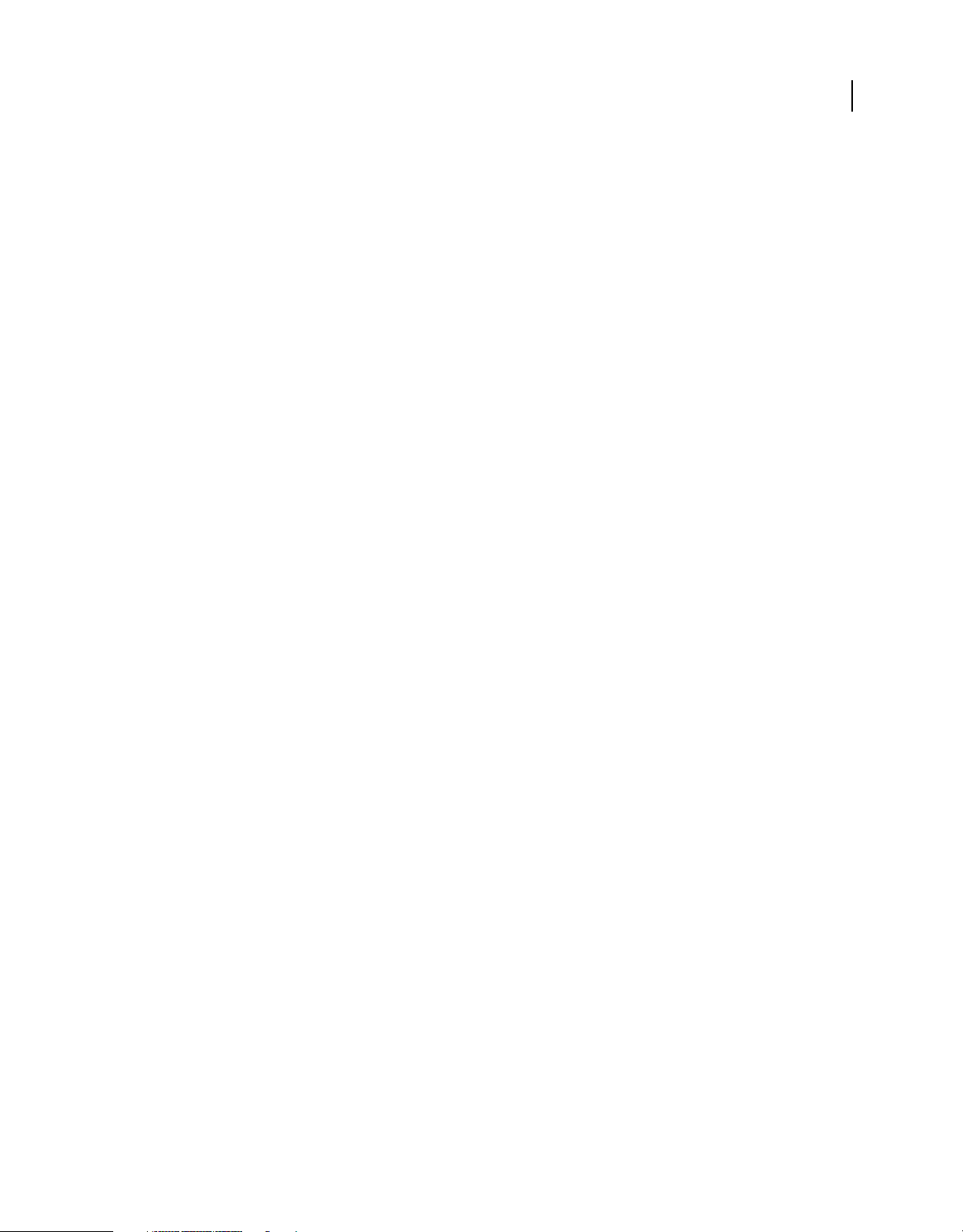
USING CAPTIVATE
Getting Started
What’s new in Adobe Captivate 5.5
Gradients, shadows, and rotation Make your slides and objects more attractive with color gradients. Select a preset
shadow, or define one to add depth to objects. Use the rotate handle to easily turn and flip objects.
Attractive out-of-the-box quizzing Create eye-catching quizzes with new out-of the-box quiz templates and an
attractive set of components. Work with an improved quiz review area that makes evaluation simpler and faster.
Publish to tablets, smartphones, and iOS devices Publish in the widely accepted MP4 format for high-quality video
streaming, podcasts, and video tutorials that can play on Android TM based tablets, iOS, and smartphones.
Publish to YouTube with a single click Create a project using preset dimensions, and use the new direct workflow to
publish it to YouTube with a single click.
Access all Adobe resources directly Reach out to Adobe support, access social media forums, and receive timely
updates from the Adobe Captivate product team, all from within Adobe Captivate.
Adobe Audition round-tripping Export audio for an entire project from Adobe® Captivate® 5.5 to Adobe Audition®
CS5.5 with one click. Work with it as a single file, synchronize across slides using slide markers. Bring it back to Adobe
Captivate, maintaining slide association and improved audio quality.
Track PDF based eLearning content Create PDF-based eLearning content using Acrobat X Pro and publish it to
leading Learning Management Systems. Track course metrics with ease and evaluate learner performance.
6
Last updated 11/7/2011
Page 13
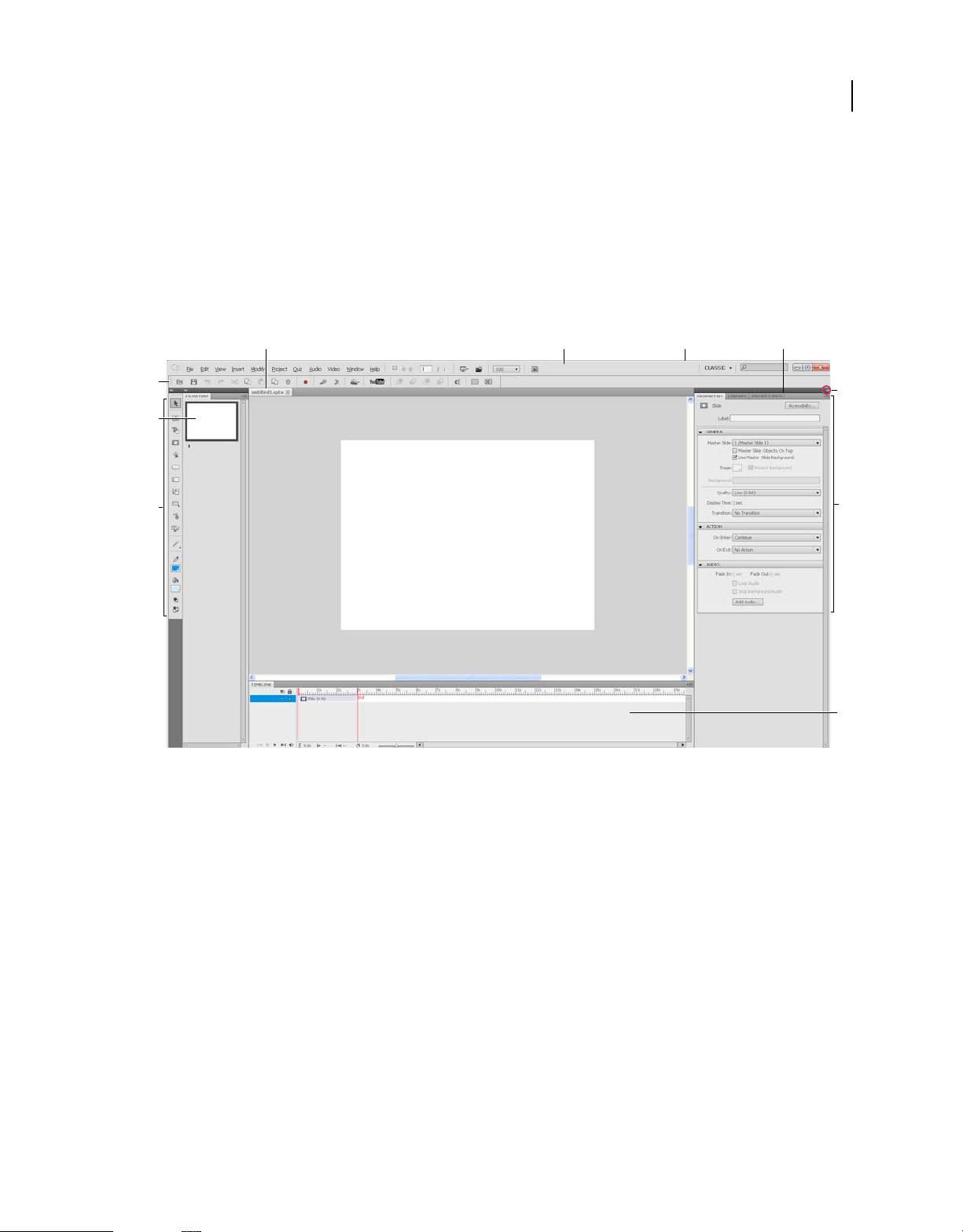
Chapter 2: Workspace
You create movies and projects in Adobe Captivate using various elements, such as, panels, bars, and windows. A
specific arrangement of these elements is called a Workspace.
Adobe Captivate provides preset workspaces that help you get started quickly. You can also customize the workspace
by arranging the elements in a way that suits your requirements.
BA C D
7
E
G
F
A. Tabbed Document windows B. Application bar C. Workspace switcher D. Panel title bar E. Control panel F. Object toolbar G. Filmstrip
H. Collapse To Icons button I. Panel groups in vertical dock J. Timeline
• The Application bar across the top contains a workspace switcher, menus (Windows only), and other application
controls.
• Object toolbar contains tools that help you draw, insert, and edit objects on slides.
• Filmstrip shows a preview of all the slides in the current open project.
• The Document window displays the file you are working on. Open documents are displayed in different tabs.
• Timeline displays the timeline of the current slide and its objects.
• The Properties panel displays the properties of the selected slide or object. This panel also allows you to specify
other aspects of the selected slide or object, such as, display duration and transition effects.
• The Library panel lists all the resources used in the Adobe Captivate project.
H
I
J
Last updated 11/7/2011
Page 14
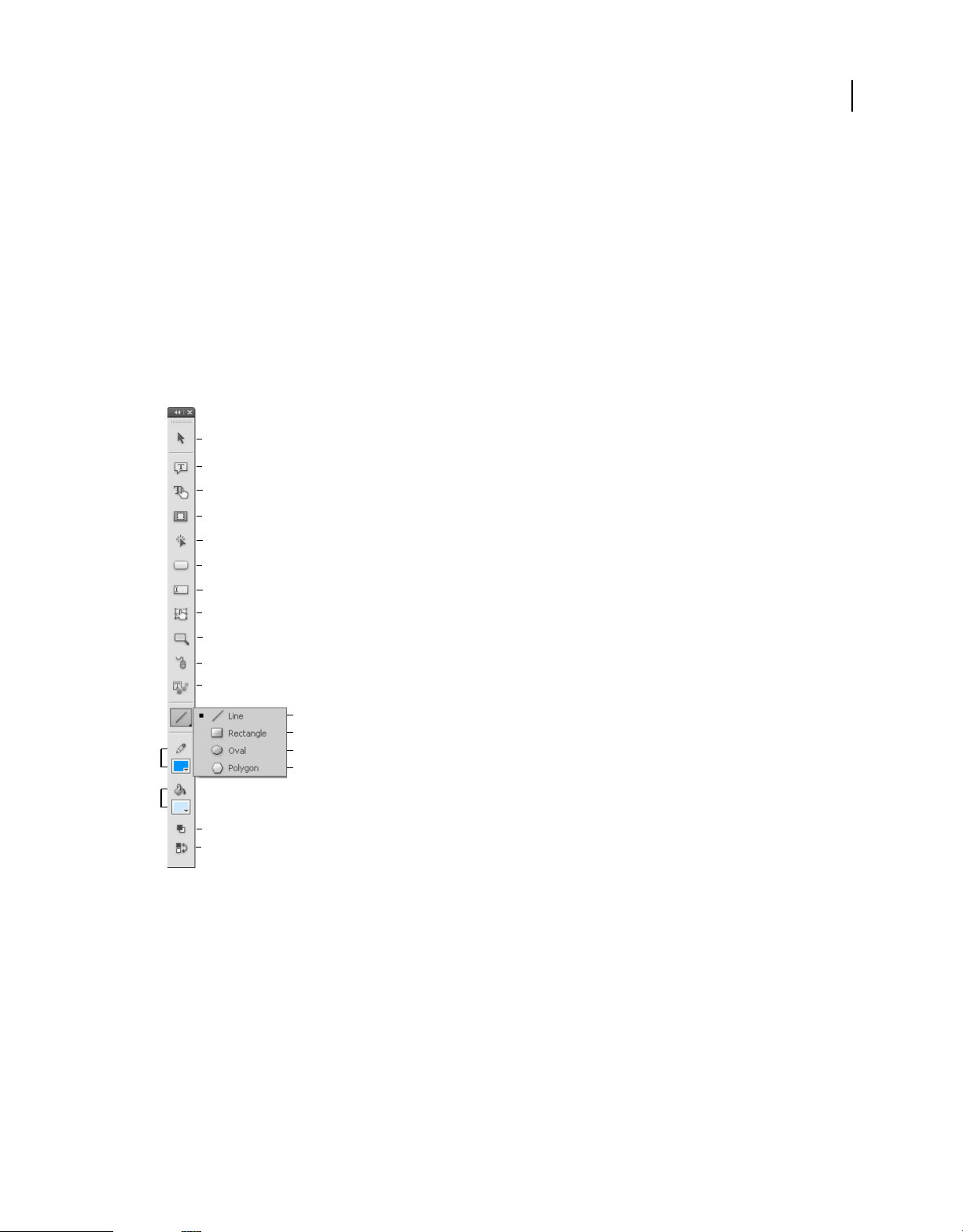
USING CAPTIVATE
Workspace
Toolbars
Toolbars provide you an easier access to the most commonly used menus. You can quickly complete a task or a
procedure by clicking the buttons on the toolbar instead of navigating to the menu.
You can hide or show toolbars according to your requirements. To show or hide a toolbar, select Window and then
select the name of the toolbar.
Main Options Shortcuts to frequently performed actions, such as, save, record, and preview.
Object Toolbar Shortcuts for adding Adobe Captivate objects, such as, text captions, buttons, and highlight boxes.
Using this toolbar you can also draw objects, such as, lines and rectangles, and also set the stroke and fill colors.
The Line tool contains hidden tools. Click and hold the mouse on the tool to view the hidden tools.
A
B
C
D
E
F
G
H
I
J
K
8
L
M
P
Q
R
S
N
O
A. Selection Tool B. Insert Text Caption C. Insert Rollover Caption D. Insert Highlight Box E. Insert Click Box F. Insert Button G. Insert
Text Entry Box H. Insert Rollover Slidelet I. Insert Zoom Area J. Insert Mouse K. Insert Text Animation L. Line tool M. Rectangle tool
N. Oval tool O. Polygon tool P. Set Stroke Color Q. Set Fill Color R. Set Stroke/Fill to Black/White S. Swap Fill/Stroke Colors
Align Shortcuts for aligning different objects on a slide. For more information, see “Align objects” on page 67.
Rearranging the Object Toolbar
By default, the tools in the toolbar are arranged in a single column. Click the double arrow at the top of the toolbar to
make it horizontal or to arrange the tools in two columns.
Note: To make the toolbar horizontal, ensure that the toolbar is free-floating and is not grouped with any other panel.
To make the toolbar free-floating, drag it out of the panel group using the two horizontal dotted lines at the top of the bar.
Last updated 11/7/2011
Page 15
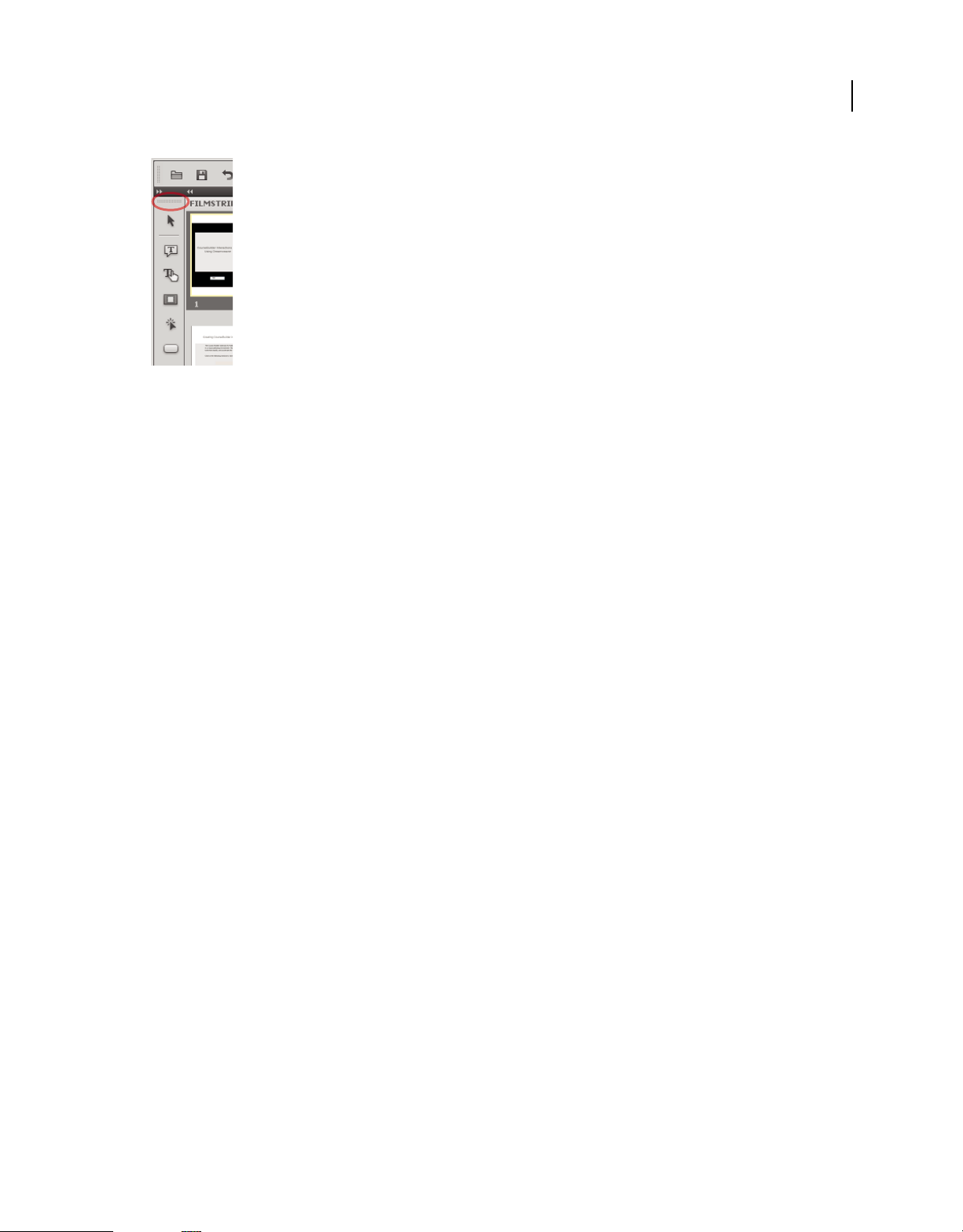
USING CAPTIVATE
Workspace
Horizontal dotted lines
Panels
To show or hide panels, select Window and then select the name of the panel.
Filmstrip Displays a thumbnail view of the slides in the project in the order of their appearance. For more information,
“Filmstrip” on page 10.
see
9
Question Pool Displays a thumbnail view of the slides in question pools from where quiz questions are randomly
picked at run-time. For more information, see
Master Slide Displays the slides that define background and common objects, such as logos, headers, and footers for
other slides. For more information, see
Timeline Displays the timeline of a slide and its objects. For more information, see “Timeline” on page 10.
Library Displays all the resources, such as, images and audio files that are currently available for a project. For more
information, see
Properties Displays the properties associated with the selected slide or object.
Quizzing Properties Displays the properties associated with quiz slides.
Slide Notes Displays notes that are added for a slide. For more information, see “Slide notes” on page 50.
Widget Displays widgets available in the widget gallery that you can add to a slide. For more information, see
“Adobe Captivate Library” on page 15.
“Random question slides” on page 188.
“Master slides” on page 40.
“Widgets” on page 129.
Comments Displays review comments provided by reviewers. For more information, see “View or sort comments in
the Adobe Captivate project” on page 222.
Effects Displays the effects applied to the selected object on the slide. For more information, see “Object effects” on
page 58.
Skin Editor Displays the options for the ‘skin’ of the project output. Using this panel, you can switch between the
interfaces for playback control, table of contents, and borders, and edit their settings. For more information, see
“Skins” on page 198.
Advanced Interaction Lists the names of all the interactive objects, widgets, questions, and hidden slides in the project.
For more information, see
Branching View Displays the linkage between the slides in the project and lets you edit the way the slides and objects
are linked. For more information on Branching View, see
“Edit object information using the Advanced Interaction panel” on page 70.
“Branching panel” on page 13.
Last updated 11/7/2011
Page 16
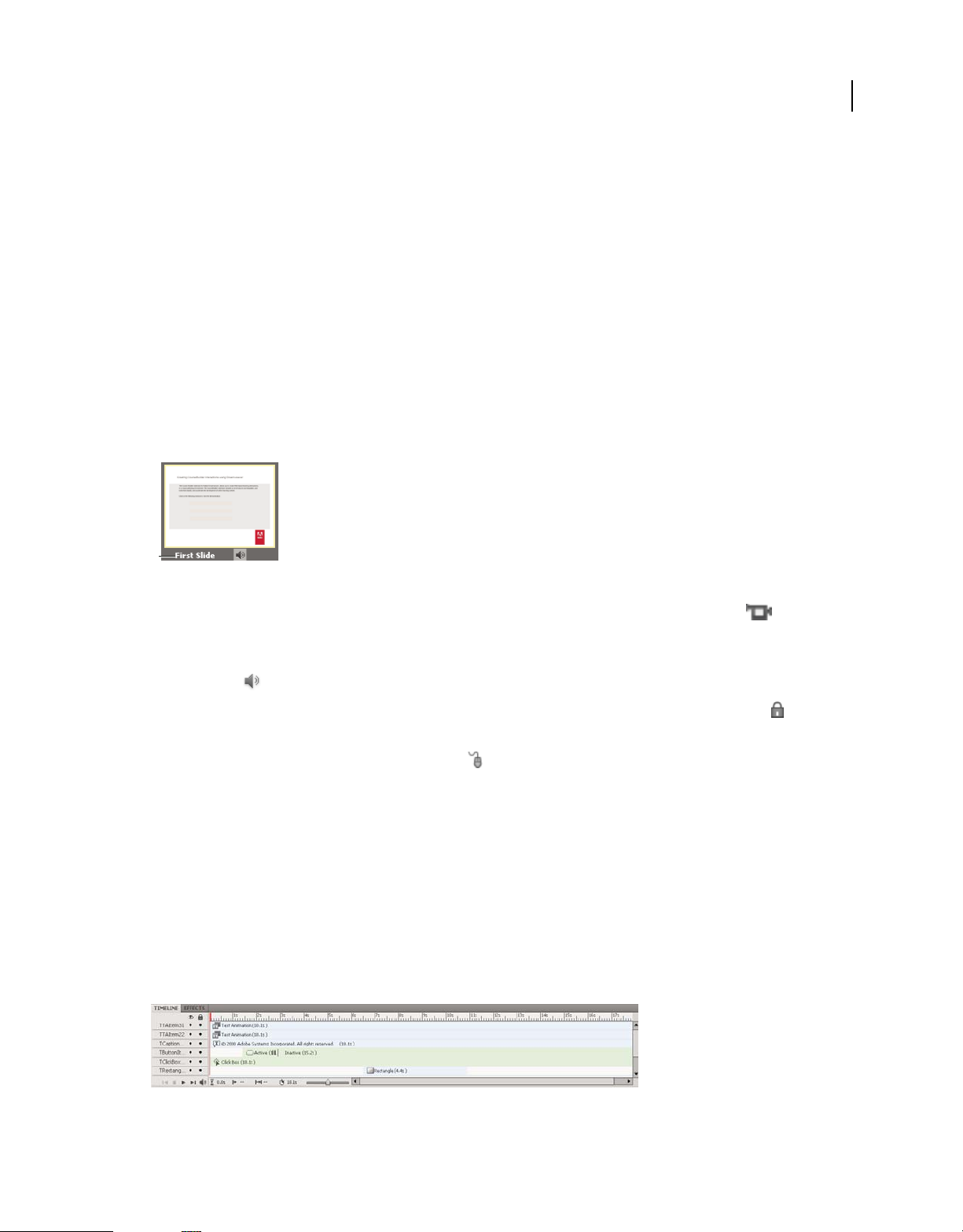
USING CAPTIVATE
Workspace
Progress Indicator Indicates the progress of the conversion of non-flash video files into FLV/F4V format by Adobe
Media Encoder (AME). For more information, see
“Inserting non-Flash video file formats” on page 109.
Filmstrip
The Filmstrip displays all the slides in the project in the order in which they appear when published.
You can change the order of a slide by dragging it to a new location within the Filmstrip. To select multiple slides, hold
down the Shift or Control key when clicking on slides; to select all slides, press Control+A.
To change the size of the thumbnails in the Filmstrip, right-click (Windows) or Control-click (Mac OS) on any slide,
select Filmstrip, and then select Small, Medium, or Large.
If a slide has a label (short title) assigned, the label appears under the slide. It might be easier to move slides and jump
to a specific slide if you have assigned labels instead of just using the slide number.
10
A
A: Slide Label
If the contents of a slide were recorded using Full Motion Recording (FMR), then a handycam icon appears in
the lower right corner of the slide.
If a slide has an audio file associated with it, the audio icon appears in the lower-right corner of the slide. You can click
the sound icon
If a slide is locked, the lock icon appears in the lower-right corner of the slide. You can click the lock icon to unlock
the slide.
If a slide contains mouse movement, the mouse icon appears in the lower-right corner of the slide.
to show a menu with sound options such a Play, Import, and Edit.
Timeline
The Timeline is a visual representation of the timing of all objects on a slide. The Timeline provides an easy way to
view, at a high level, all objects on a slide and their relationship to each other.
With the Timeline, you can organize objects and precisely control the timing of objects. For example, on a slide that
contains a caption, an image, and a highlight box, you can display the caption, then the image 4 seconds later, and then
the highlight box 2 seconds after that. The Timeline also shows any audio associated with the slide or with objects on
the slide. You can easily coordinate the timing of audio with the slide using the Timeline.
Timeline
Last updated 11/7/2011
Page 17
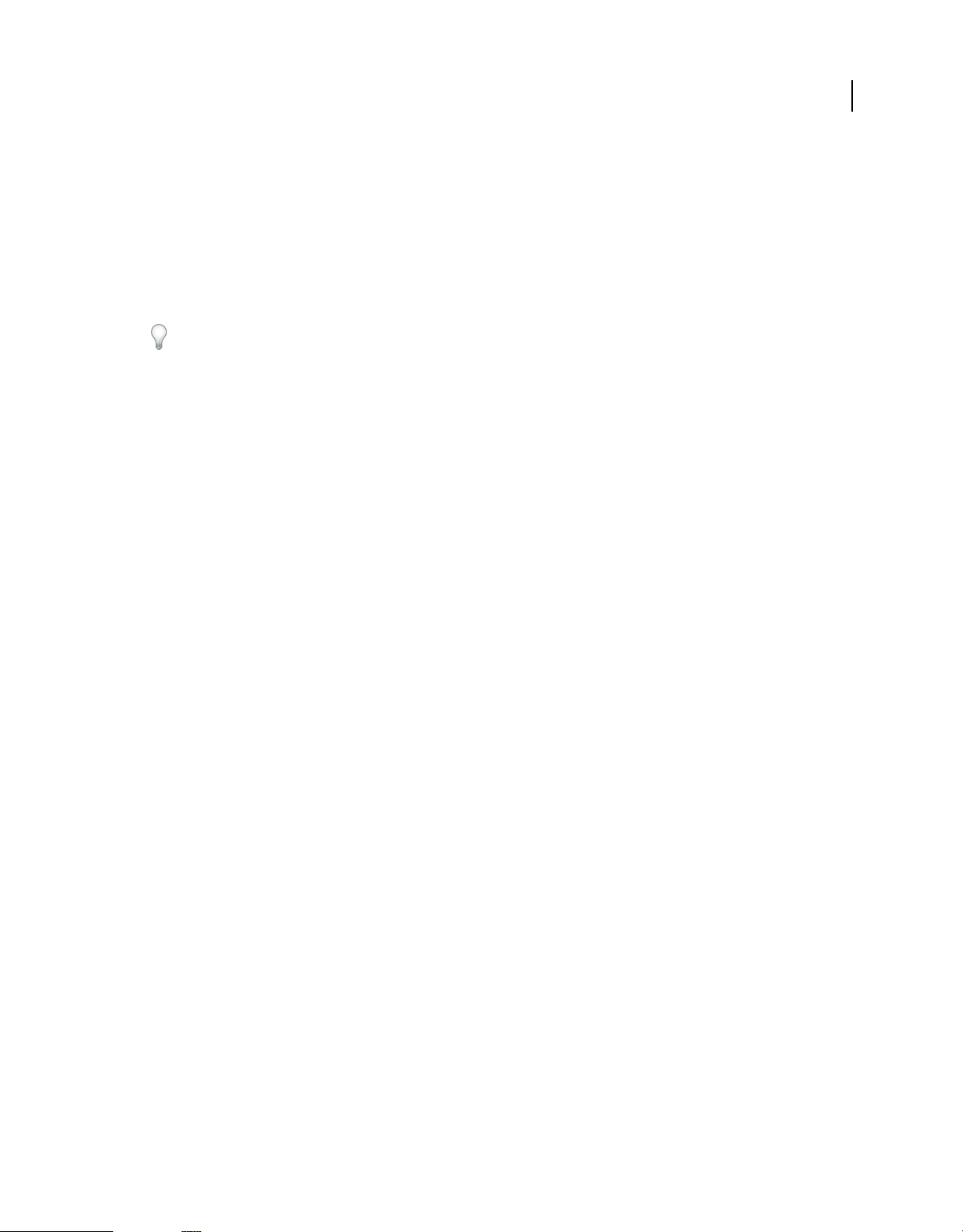
USING CAPTIVATE
Workspace
The Timeline header shows time, in seconds (1s for 1 second, 2s for 2 seconds, and so on), so you see exactly when
objects appear.
The major components of the Timeline are objects, the header, and the playhead. The objects on a slide are displayed
as stacked bars in the right pane of the Timeline. The header at the top of the Timeline indicates time in seconds (and
parts of seconds). The playhead shows the point in time in which the slide is being viewed.
You can use the Timeline to hide or lock objects easily. This is useful when a slide contains many objects and you need
to edit the objects separately.
Rest the mouse pointer over any bar in the Timeline and use the hint message that appears to view details about the
timing of that object.
Show or hide the Timeline
Select Window > Timeline.
Rearrange the Timeline panel
By default, the Timeline panel is docked at the bottom of any slide in an Adobe Captivate project. You can move, resize,
group, or dock the Timeline panel to suit your requirement.
11
Change the zoom level of the Timeline panel
Use the slider in the Timeline panel. The center of the slider indicates 100% zoom. To increase the zoom level, drag
the slider to the right. To reduce the zoom level, drag the slider to the left.
Change the order of object layers
1 Move the mouse over the object in the Timeline panel until the hand icon appears and drag the object up or down
to reposition it.
2 If you have two objects that overlap on the slide, you need to select the object you want in front by setting the
stacking order.
Changing the stacking order consists of moving objects to the back and front of the slide Stage. The key point to
remember is that objects at the back of the Stage appear behind other objects. Use one of the following methods to
set the stacking order:
• Right-click (Windows) or Control-click (Mac OS) an object on the slide, click Arrange, and select one of the
object order options. If necessary, right-click (Windows) or Control-click (Mac OS) other objects on the slide
and adjust their order.
Bring To Front This option brings the selected object to the top. When the project plays, the object appears on
top of all others.
Send To Back This option sends the selected object to the background. When the project plays, the object
appears behind all others.
Bring Forward This option moves the object one layer forward.
Send Backward This option moves the object one layer back.
• On the Timeline, move the mouse over an object until the hand appears and drag the object up or down to
change its position in the stacking order. Moving an object higher in the stacking order moves it to the front of
the Stage, while moving an object lower moves it to the back of the Stage.
Last updated 11/7/2011
Page 18
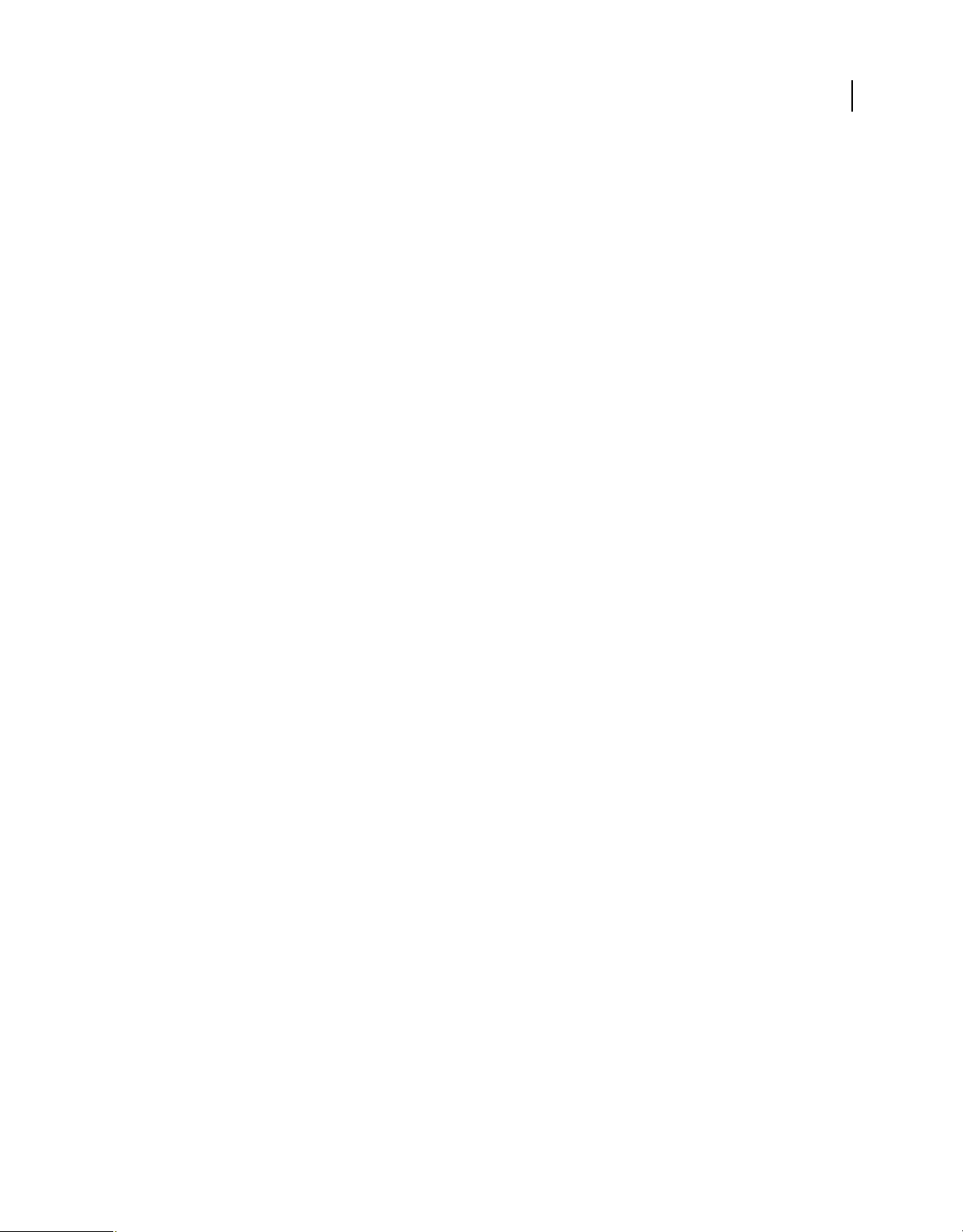
USING CAPTIVATE
Workspace
Hide objects during editing
❖ In the Timeline, click the dot below the eye icon in the layer that you want to hide.
The object disappears from the slide and an X icon appears in the column. To display the object on the slide, click
the X icon.
When you hide an object layer, it is hidden ‘only on the Stage’. You can still view the layer when it is previewed or
published.
Timeline for slidelets
A slidelet is a slide within a slide. A slidelet has its own Timeline. All the objects in the slidelet are displayed in its
Timeline. When you select a slidelet, the Timeline changes automatically to that for the slidelet. To display the
Timeline for the slide containing the slidelet, click anywhere outside the slidelet. For more information on slidelets,
“Rollover slidelets” on page 88.
see
Lock objects
❖ In the Timeline, click the dot below the lock icon in the layer that you want to lock.
The layer and its corresponding object cannot be edited or moved until you unlock the layer. To unlock the layer,
click the lock icon.
12
Set time for objects and slides using the Timeline
You can change the amount of time an object or slide appears in the movie using its Properties dialog box or by using
the Timeline. You may find this feature useful in several situations. For example, you may want to set exact object
timing when coordinating a voice-over with a highlight box; you might want the highlight box to appear only when
the voice-over says, “Enter the date here.”
• Move the mouse over the left or right edge of the slide or object on the Timeline until the resize pointer appears.
Click and drag the edge to the required position in the Timeline.
• To set two objects to appear at the same time, align their left and right edges. For example, you can set a highlight
box to appear at the same time as an image so that the highlight box can appear over the image.
• To adjust the display time of interactive objects (such as text entry boxes, click boxes, and buttons) rest the pointer
over the line between Active and Inactive in the bar until the slider handle appears. Drag the slider to adjust the
display time.
You can select multiple objects and move them at the same time. Hold down the Shift key and click objects to select
consecutive stacked objects in the Timeline, or to select nonconsecutive objects, hold down the Control key and
click the objects to move.
You can determine whether keystrokes are played slowly or quickly in a project. If the project has many keystrokes,
increasing the speed will make the pace of the project faster. However, if keystrokes are critical in the project, you may
want them to play slowly so users can view them clearly. Use the Timeline to change keystroke speed. Keystrokes are
contained in a Timeline object named Typing.
You determine the speed at which the mouse moves on any individual slide in a project. A high mouse speed increases
the pace at which the project plays. However, if mouse movements are complicated, you may want to decrease the
mouse speed so users can view all movements. Mouse movement is contained in a Timeline object named Mouse. To
shorten the amount of time it takes for the mouse movement to play, move the mouse pointer over the left edge of the
Mouse object until the resize pointer appears. Click and drag the edge to the left.
Last updated 11/7/2011
Page 19
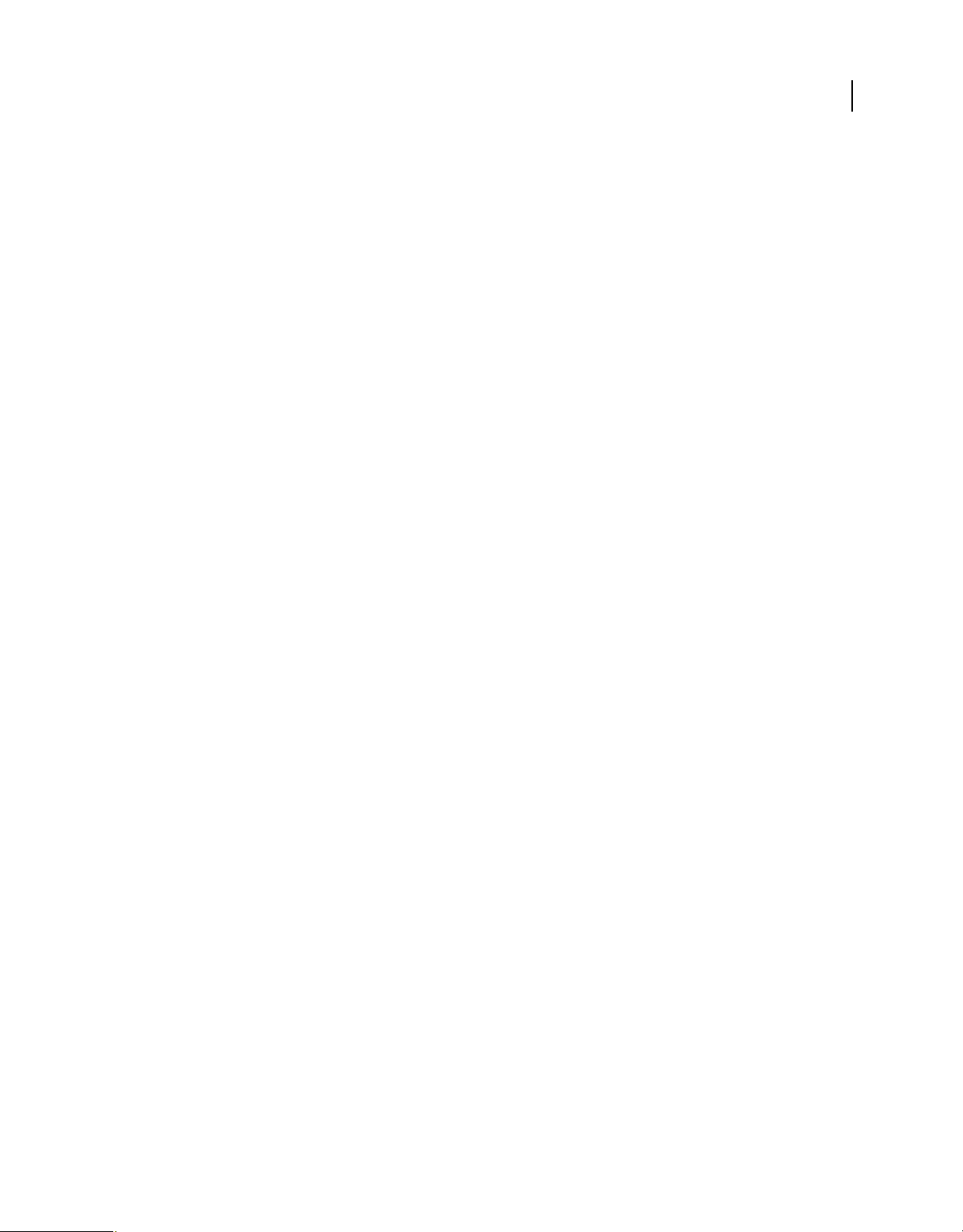
USING CAPTIVATE
Workspace
Preview a slide using the playhead
The playhead moves through the Timeline to indicate how the currently displayed slide appears in the project. It is a
quick and efficient way to preview a single slide and check object timing. To see how the playhead functions, press F3.
The red line that moves across the Timeline is the playhead. You can stop a playhead when it is playing by clicking it.
To drag the playhead to a required position, move the mouse over its “head” in the area displaying the time. When the
pointer appears, drag the playhead to the required position.
❖ Do one of the following:
• “Scrub” the slide by dragging the playhead to the left or right. As you move the playhead, objects appear and fade
as they will when users view the slide. Scrubbing gives you the ability to control the pace and view the slide at
any speed from very slowly to very quickly.
• With the playhead in any location on the Timeline, press the Spacebar or F3 to begin playing the slide.
• With the playhead in any location on the Timeline, press Play in the lower-left corner of the Timeline. (To end
playback, press Stop, or to wait, press Pause.)
Branching panel
13
The Branching panel (Window > Branching View) provides a visual representation of all links between the slides in a
project and lets you quickly edit those links. Using this panel, you can analyze and interpret how the slides in a project
are interlinked.
The Branching panel is particularly helpful when creating instructional materials containing question slides and
specifying different paths for right and wrong answers. For example, you can set one action (such as “Go to the next
slide”) when a user supplies a correct answer, and you can set a different action (such as “Jump To Slide”) when a user
supplies an incorrect answer. Using the Branching view, you can easily make changes to the branching design.
You can export the Branching view of an existing Adobe Captivate project into a BMP, JPEG/JPG, PNG, or a GIF file.
Create Slide Group Combines the selected slides into a single group. For more information on grouping slides, see
“Group slides” on page 49.
Expand Slide Group Displays all the slides belonging to the selected group. The slides in a group are by default in a
collapsed state.
Collapse Slide Group Combines the expanded slides of a group back into a group.
Remove Slide Group Ungroups the grouped slides.
Export Branching View Export the Branching view as a BMP, JPEG/JPG, PNG, or a GIF file using the dialog box that
appears.
Panes in the Branching panel
Preview pane
This pane is at the bottom of the panel and displays all the slides in the project. If the pane is not visible, click the arrow
at the bottom of the panel.
The rectangle in the pane indicates the slides that are currently displayed in the main pane. To bring a different set of
slides into the main pane, click and move the rectangle to the required area.
Last updated 11/7/2011
Page 20
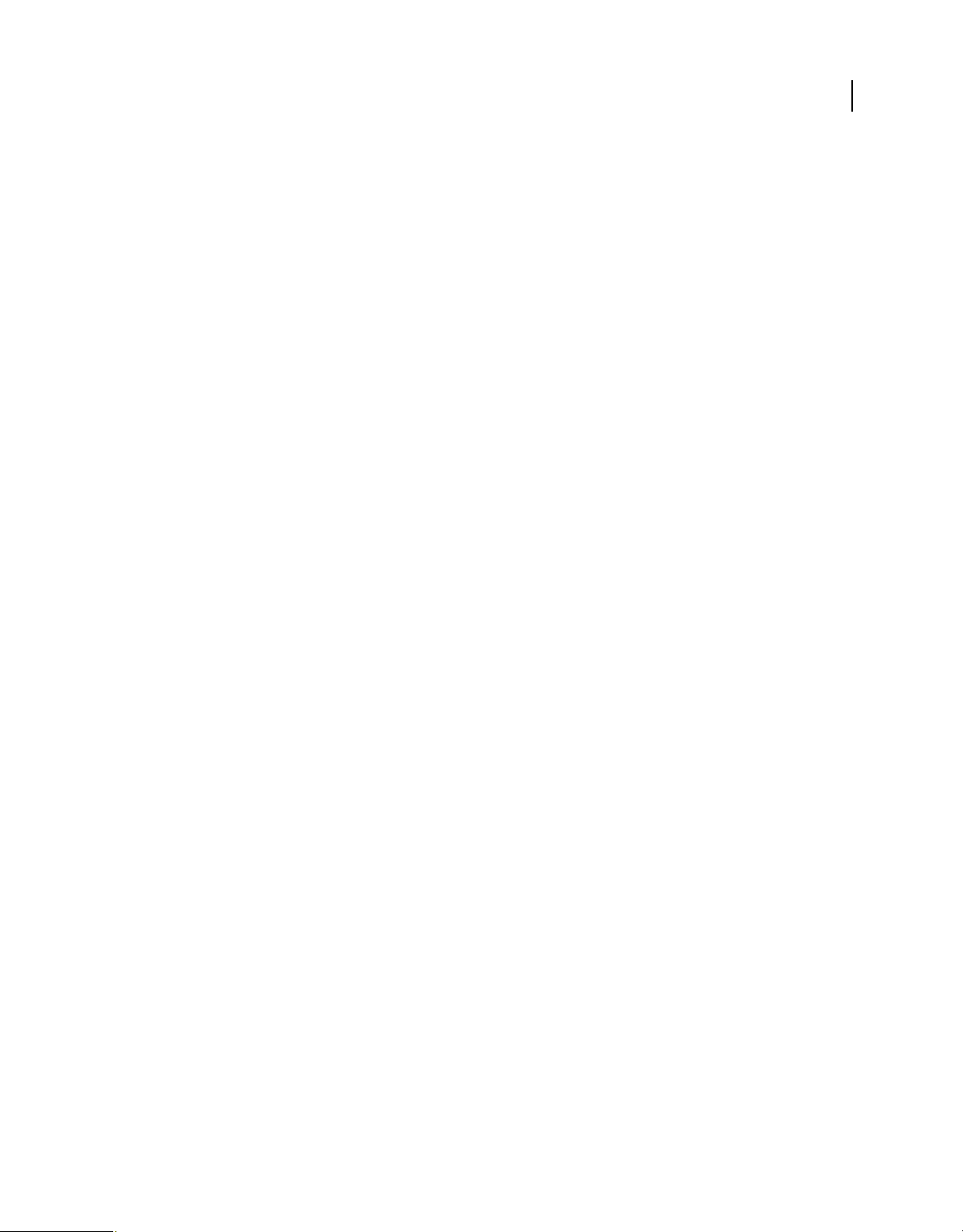
USING CAPTIVATE
Workspace
Main pane
This pane is at the center of the panel and is the main area where you interpret and edit the branches in your project.
The arrows between the slides indicate how they are related to each other.
Black Arrow Indicates that the slide from which the arrow originates does not have any interactive object. During
runtime, after this slide's duration elapses, the next slide (to which the arrowhead points) appears.
Green Arrow Indicates that the slide from which the arrow originates contains an interactive object. When users click
this object during runtime, the slide to which the arrowhead points appears.
Red Arrow Points to the slide that appears when users fail to click an interactive object on the slide from which the
arrow originates.
When you click an arrow, a pop-up appears and shows the name of the object that links the slides.
Options in this pane:
Create Slide Group Combines the selected slides into a single group. For more information on grouping slides, see
“Grouping slides using the Branching view” on page 15.
Expand Slide Group Displays all the slides belonging to the selected group. The slides in a group are by default in a
collapsed state.
Collapse Slide Group Combines the expanded slides of a group back into a group.
14
Remove Slide Group Ungroups the grouped slides.
Export Branching View Export the Branching view as a BMP, JPEG/JPG, PNG, or a GIF file using the dialog box that
appears.
Zoom Zooms the main view in or out based on the value selected in the list or the slider.
For more information on using this pane for editing the slide links, see “Editing the links between slides” on page 14.
Unlinked slides pane
This pane lists all the slides that are not linked to any slide in the project. If this pane is not visible, click the arrow on
the left of the panel.
Editing the links between slides
To change the linkage of a slide, double-click the thumbnail of the slide, and in the pop-up that appears, choose an
option in the Action (Success) list.
To change the linkage of an interactive object, double-click the thumbnail of the slide, and click the object. In the popup that appears, choose an option from the Action (Success) and Action (Failure) lists, and click the Save icon.
For example, consider Slide 1 has a button. When users click the button, Slide 4 must appear and when the button is
not clicked (Failure), Slide 23 must appear. Using the pop-up box, you can specify the slides for success and failure
events accordingly. If the target slide (Slide 23) contains an interactive object that brings the users back to Slide 1, a
reverse-link to Slide 1 appears below the slide.
The Action (Success) and Action (Failure) lists show the following options:
• Go to the Next Slide
• Go to the Previous Slide
• Jump to Slide
Last updated 11/7/2011
Page 21
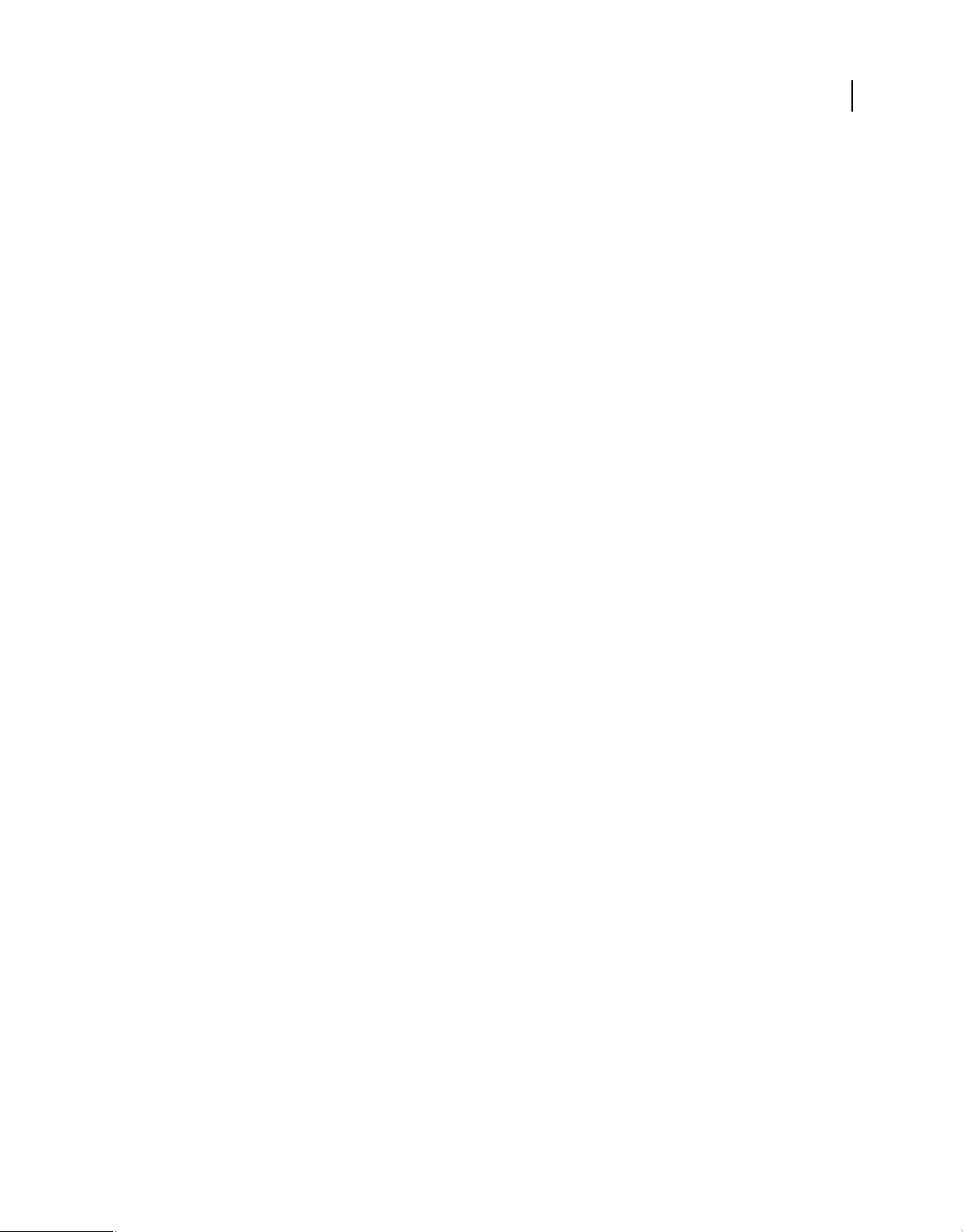
USING CAPTIVATE
Workspace
To assign other actions such as send an email or open a URL or a file, use the Property Inspector of the slide. The
Advanced Interaction panel (Project > Advanced Interaction) helps you view all the interactions in the project.
Grouping slides using the Branching view
1 Click in the panel (not on any slide), hold down the mouse button, and move the mouse over the slides you want
to group.
A rectangular marquee appears and the selected slides are highlighted with a bold border around them.
2 Click the Create Slide Group icon. A single group slide appears in the panel.
• To expand the group, click the arrow on the group slide, or select the group slide and click the Expand Slide
Group icon.
• To ungroup the slides, select the group slide and click the Remove Slide Group icon.
Note: Use the Property Inspector to name the group slide. For more information, see “Name slide groups and mark
them” on page 49.
Exporting the Branching view
You can export the branching view in BMP, JPEG/JPG, PNG, or GIF formats. Exporting the branching view is helpful
and at times, necessary during the review stages of the project.
15
To export the branching view, click the Export Branching View icon in the Branching panel and specify the format.
The view that is currently displayed in the main pane of the panel is exported in the specified format.
Adobe Captivate Library
Library overview
An Adobe Captivate library is a repository of resources, such as, audio files, images, and animations. Every Adobe
Captivate project contains its own library.
Resources or ‘items’ are automatically added to the library when you use them in the project. However, you can also
import them into the library and use them when needed.
By default, the Library panel is displayed in all the preset workspaces, except in the Quizzing workspace. To hide (or
show) the Library panel, select Window > Library.
The items in the library are categorized and organized in folders, such as, Audio, Images, and Media. The following
information is displayed for each item:
• Name
• Type
• Size (in kilobytes)
• Use Count, which indicates the number of times the item is used in the project.
• Date Modified
Note: Click the title of any of these columns to sort the list of items within each folder.
Last updated 11/7/2011
Page 22
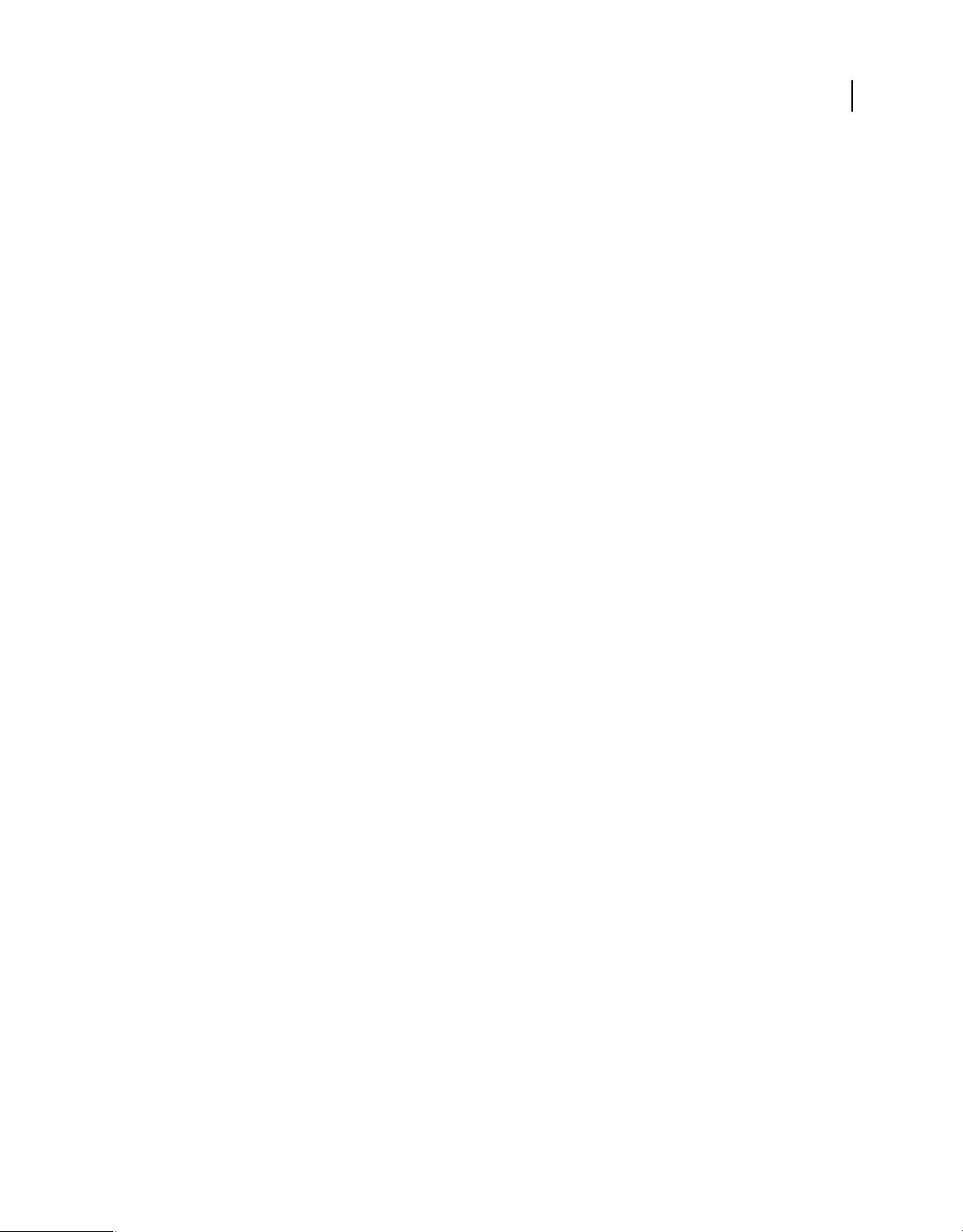
USING CAPTIVATE
Workspace
Using the Library panel, you can do the following:
• Edit the properties of the items.
• Reuse the items within a project as well as across other Adobe Captivate projects by exporting or importing them.
• Synchronize the items with their source files. You can also open and edit the source files directly in the supported
programs.
Import objects into the Library
You can import objects from other Adobe Captivate projects or templates into the library of your current project.
1 Select File > Import > External Library.
2 In the Open dialog box, navigate to and select the Adobe Captivate project or project template from which you want
to import objects.
3 Click Open. The external library panel appears.
4 Drag-and-drop the required items from the external library panel to the current project’s library.
Customizing the workspace
16
You can create a custom workspace by rearranging and resizing document windows and panels. You can save the
customized workspaces and switch between them.
Rearrange document windows
When you open more than one file, the Document windows are tabbed. To rearrange the tabbed Document windows,
drag and drop the window’s tab to the new location.
Move panels
• To move a panel, drag it by its tab.
• To move a panel group, drag the title bar.
As you drag the panels, you see blue highlighted drop zones, areas where you can drop the panels. If you drag to an
area that is not a drop zone, the panel floats freely in the workspace.
Note: The position of the mouse pointer, rather than the position of the panel, activates the drop zone.
Press Ctrl (Windows) or Command (Mac OS) while moving a panel to prevent it from docking. Press Esc while
moving the panel to cancel the operation.
Dock and undock panels
A dock is a collection of panels or panel groups displayed together, generally in a vertical orientation. You dock and
undock panels by moving them into and out of a dock.
• To dock a panel, drag it by its tab into the dock, at the top, bottom, or in between other panels.
• To dock a panel group, drag it by its title bar (the solid empty bar above the tabs) into the dock.
• To remove a panel or panel group from a dock, drag it out of the dock by its tab or title bar. You can also drag it
into another dock or make it free-floating.
Last updated 11/7/2011
Page 23
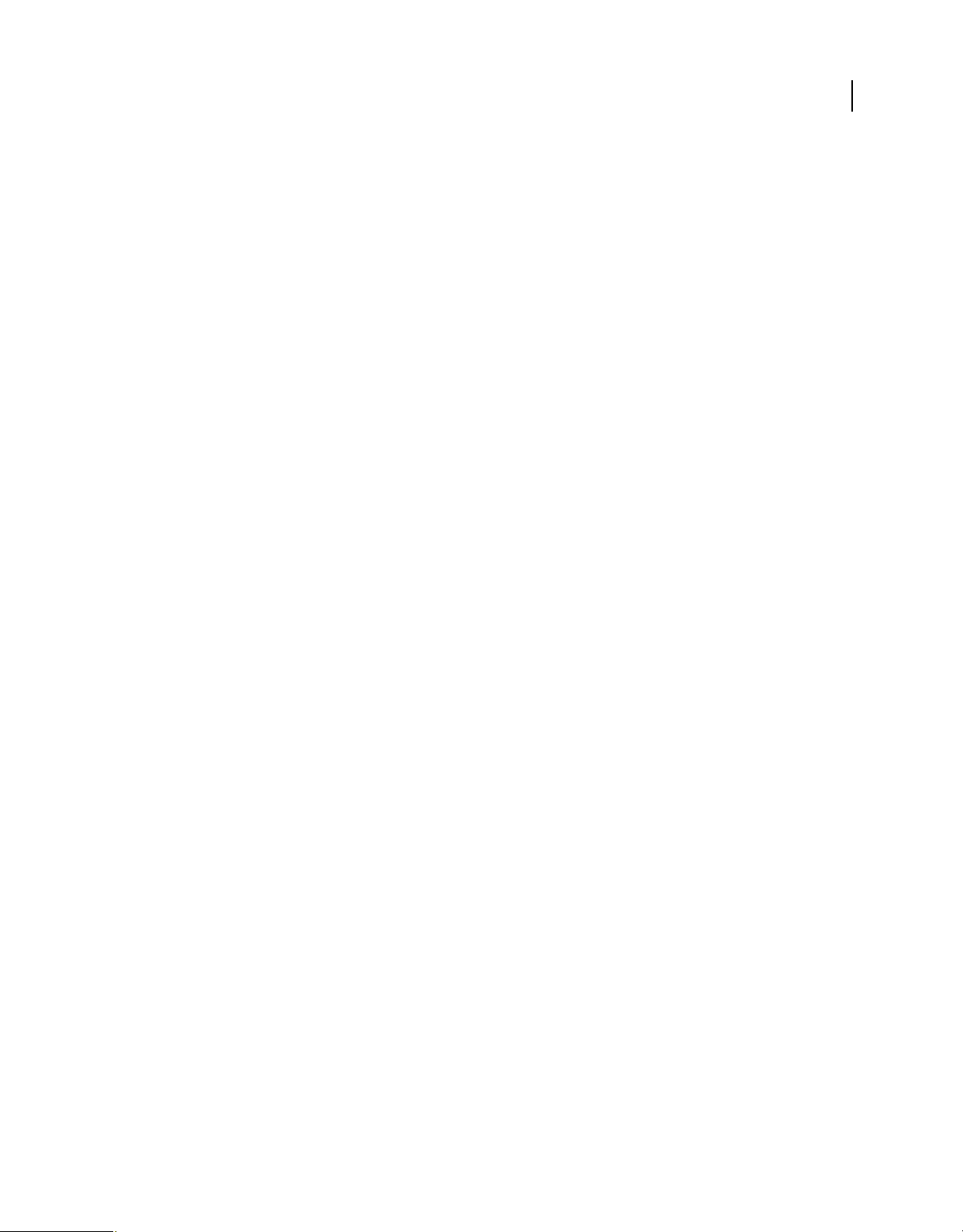
USING CAPTIVATE
Workspace
• To resize a panel, move the mouse over the edges of the panel. When double-sided arrow appears, drag the panel
to the required size.
Add and remove panels from docks
If you remove all panels from a dock, the dock disappears. You can create a dock by moving panels to the right edge
of the workspace until a drop zone appears.
• To remove a panel, right-click (Windows) or Control-click (Mac) its tab and then select Close, or deselect it from
the Window menu.
• To add a panel, select it from the Window menu and dock it wherever you want.
Stack floating panels
When you drag a panel out of its dock but not into a drop zone, the panel floats freely. The floating panel allows you
to position it anywhere in the workspace. You can stack floating panels or panel groups so that they move as a unit
when you drag the topmost title bar.
• To stack floating panels, drag a panel by its tab to the drop zone at the bottom of another panel.
• To change the stacking order, drag a panel up or down by its tab.
Note: Be sure to release the tab over the narrow drop zone between panels, rather than the broad drop zone in a title bar.
17
• To remove a panel or panel group from the stack, so that it floats by itself, drag it out by its tab or title bar.
Resize panels
• To minimize or maximize a panel, panel group, or stack of panels, double-click a tab. You can also single-click the
tab area (the empty space next to the tabs).
• To resize a panel, drag any side of the panel when the mouse cursor turns into an arrow.
Collapse and expand panel icons
You can collapse panels to icons to reduce clutter on the workspace. In some cases, panels are collapsed to icons in the
default workspace.
• To collapse or expand all panel icons in a column, click the double arrow at the top of the dock.
• To expand a single panel icon, click it.
• To resize panel icons so that you see only the icons (and not the labels), adjust the width of the dock until the text
disappears. To display the icon text again, make the dock wider.
• To collapse an expanded panel back to its icon, click its tab, its icon, or the double arrow in the panel’s title bar.
• To add a floating panel or panel group to an icon dock, drag it in by its tab or title bar. (Panels are automatically
collapsed to icons when added to an icon dock.)
• To move a panel icon (or panel icon group), drag the icon. You can drag panel icons up and down in the dock, into
other docks (where they appear in the panel style of that dock), or outside the dock (where they appear as floating,
expanded panels).
Last updated 11/7/2011
Page 24
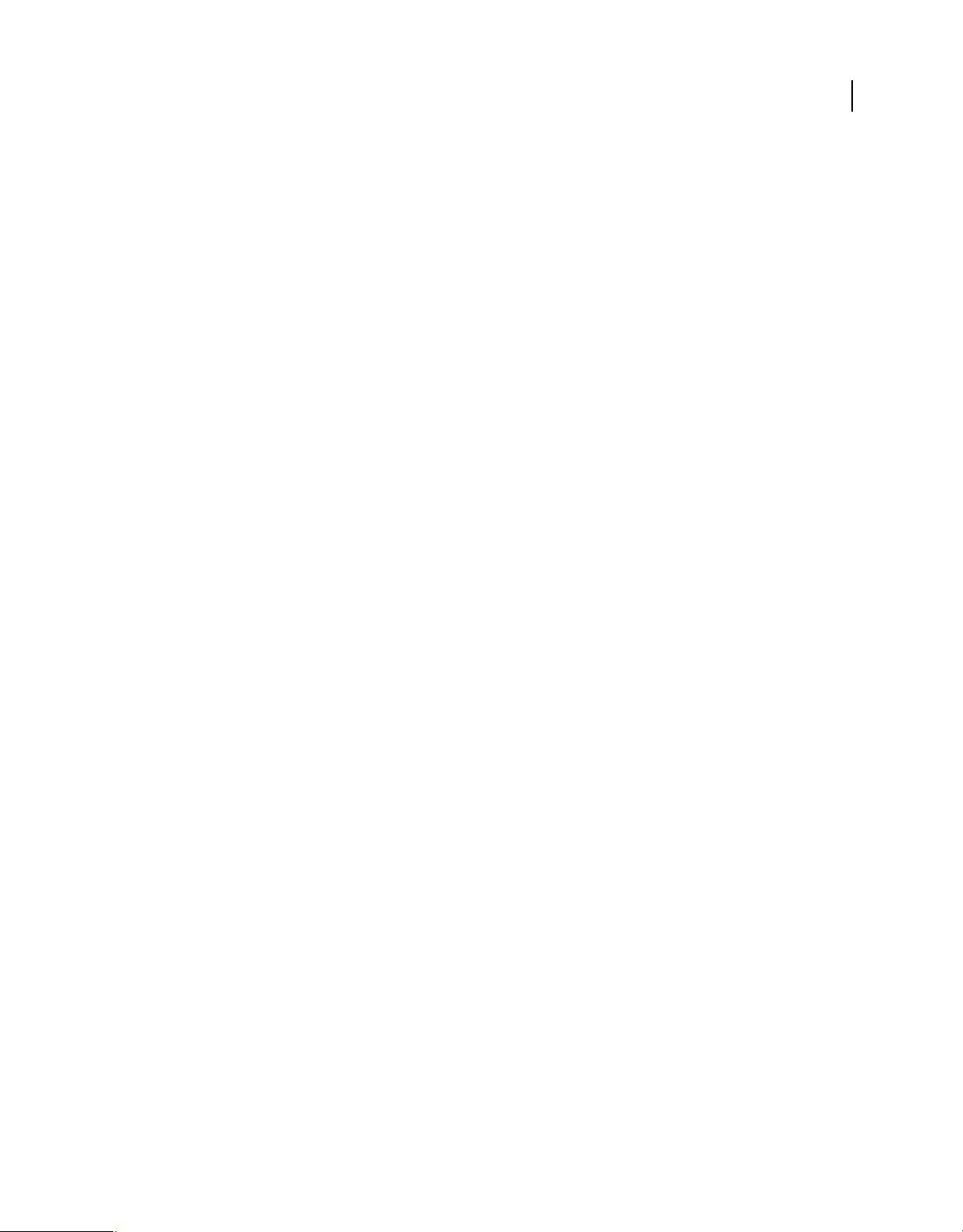
USING CAPTIVATE
Workspace
Save customized workspaces
By saving the current size and position of panels as a named workspace, you can restore that workspace even if you
move or close a panel. The names of saved workspaces appear in the workspace switcher in the Application bar.
1 Go to Window > Workspace > New Workspace.
2 Type a name for the new workspace, and click OK.
Any changes that are made to the workspace are saved automatically. To revert to the default state of a workspace,
select Window > Workspace > Reset [Workspace Name].
Switch workspaces
Select a workspace from the workspace switcher in the Application bar.
Rename and delete workspaces
Select Window > Workspace > Manage Workspace.
• To rename a workspace, select the workspace and click Rename.
• To delete a workspace, select the workspace and click Delete.
18
Grids
The Snap To Grid option helps you position objects accurately on a page. A grid is a set of lines to which the objects
“stick” when the Snap To Grid feature is enabled. When you bring an object close to a grid line, the object snaps to the
line much in the same way as iron sticks to a magnet. For example, you can stack objects accurately one above the other
using a grid.
Work with grids
• Select View > Show Grid. The grid is displayed as a matrix of dots on the slide.
• Select View > Snap To Grid.
• Select View > Snap To Object
Snap To Object is applicable only when you are drawing objects on a slide and not when you are editing or moving
them. When both Snap To Grid and Snap To Object options are selected, the Snap To Object option takes
precedence.
Change the dimensions of a grid
1 Select Edit > Preferences (Windows) or Adobe Captivate > Preferences (Mac OS).
2 In the Preferences dialog box, select General Settings from the Global menu.
3 Change the grid size value. The smaller the value, the smaller is the gap between the dots in the grid.
Last updated 11/7/2011
Page 25
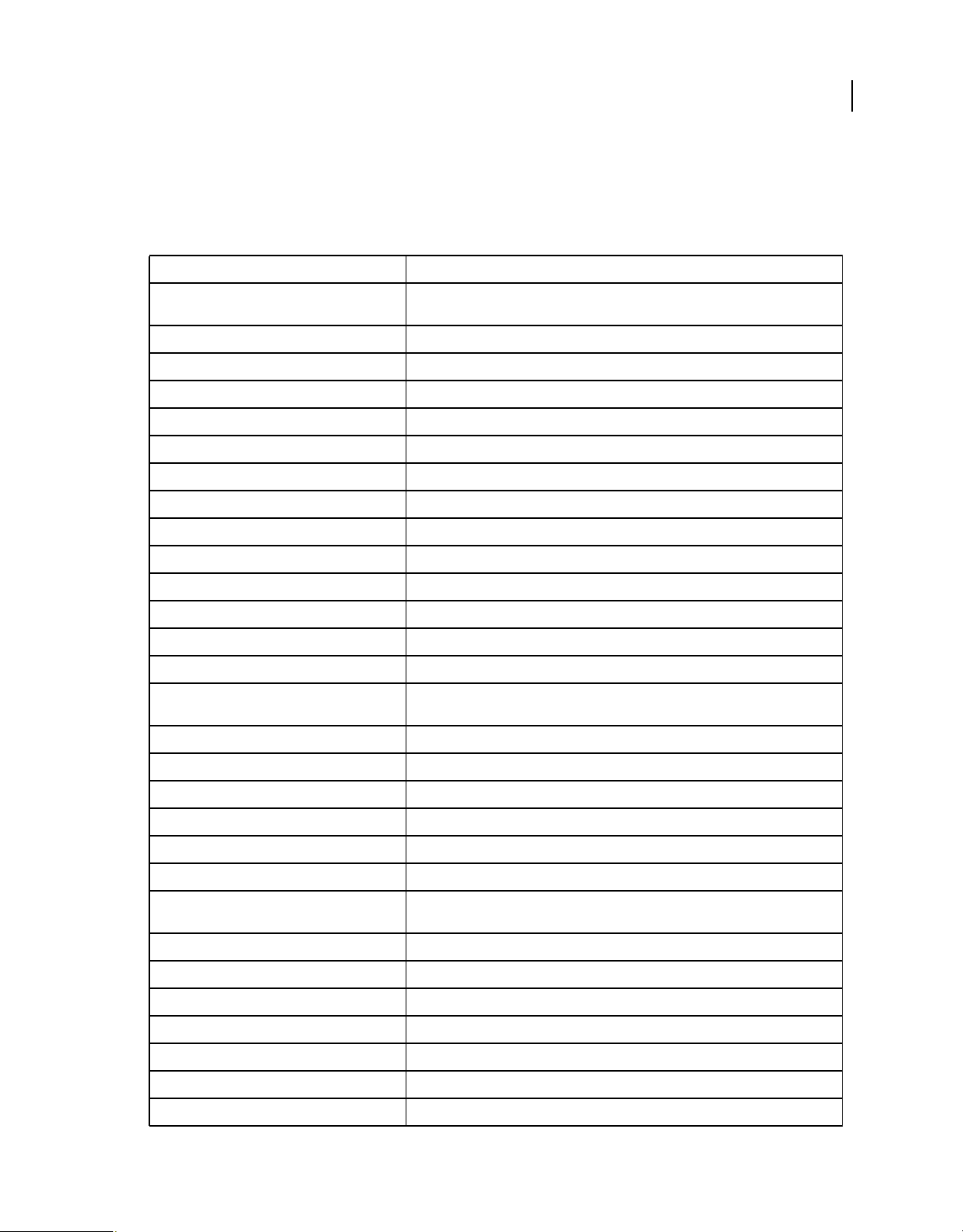
USING CAPTIVATE
Workspace
Shortcut keys
Shortcut keys provide an easier and quicker way to navigate and use Adobe Captivate. They let you use keyboard key
combinations instead of a mouse or program menu. The common shortcut keys are listed in the table.
Shortcut key Action
19
F1 (Win & Mac) Open Adobe Captivate Help (To access dialog-box-level help, click the Help button on
F2 (Win & Mac) Rename the selected object
F3 (Win & Mac) Test view the current slide
F4 (Win & Mac) Preview the project
F5 (Win & Mac) Record audio
F6 (Win & Mac) Import audio
F7 (Win & Mac) Perform a spelling and grammar check
F8 (Win only) Preview project from current slide
F9 (Win only) Show the Advanced Interaction panel
F10 (Win only) Preview the current slide and the following “N” slides
F12 (Win), Command+F12 (Mac) Preview the project in a web browser
Page Up (win & Mac) Scroll to the previous slide
Page Down (win & Mac) Scroll to the next slide
Alt+A (Win), Option+A (Mac) Create question pool
Alt+Up, Down, Left, Right Arrows (Win),
Option+Up, Down, Left, Right Arrows
Control+A (Win), Command+A (Mac) Select all
individual dialog boxes.)
Click the object, click a resize handle, and use these options to resize the object in the
selected direction by 1 pixel
Control+B (Win), Command+B (Mac) Find audio in the Library/Change text to Bold
Control+C (Win), Command+C (Mac) Copy (slide in Filmstrip, and selected object on stage)
Control+D (Win), Command+D (Mac) Duplicate (slide in Filmstrip, and selected object on stage)
Control+E (Win), Command+E (Mac) Extend the length of the object display time to the end of the slide on the Timeline
Control+F (Win), Command+F (Mac) Find/replace a particular object in the project Library
Control+I (Win), Command+I (Mac) Increase the indent (selected object on stage)/Change text to Italics. Indentation is equal
Control+L (Win), Command+L (Mac) Sync the selected object to the playhead
Control+M (Win), Command+M (Mac) Merge the selected object with the background
Control+N (Win), Command+N (Mac) Open new project
Control+O (Win), Command+S (Mac) Open the project
Control+P (Win), Command+P (Mac) Align the selected object with the playhead on the Timeline
Control+Q (Win), Shift+Option+R (Mac) Insert a random question slide
Control+R (Win), Command + R (Mac) Start/record new capture project
to the grid size.
Last updated 11/7/2011
Page 26
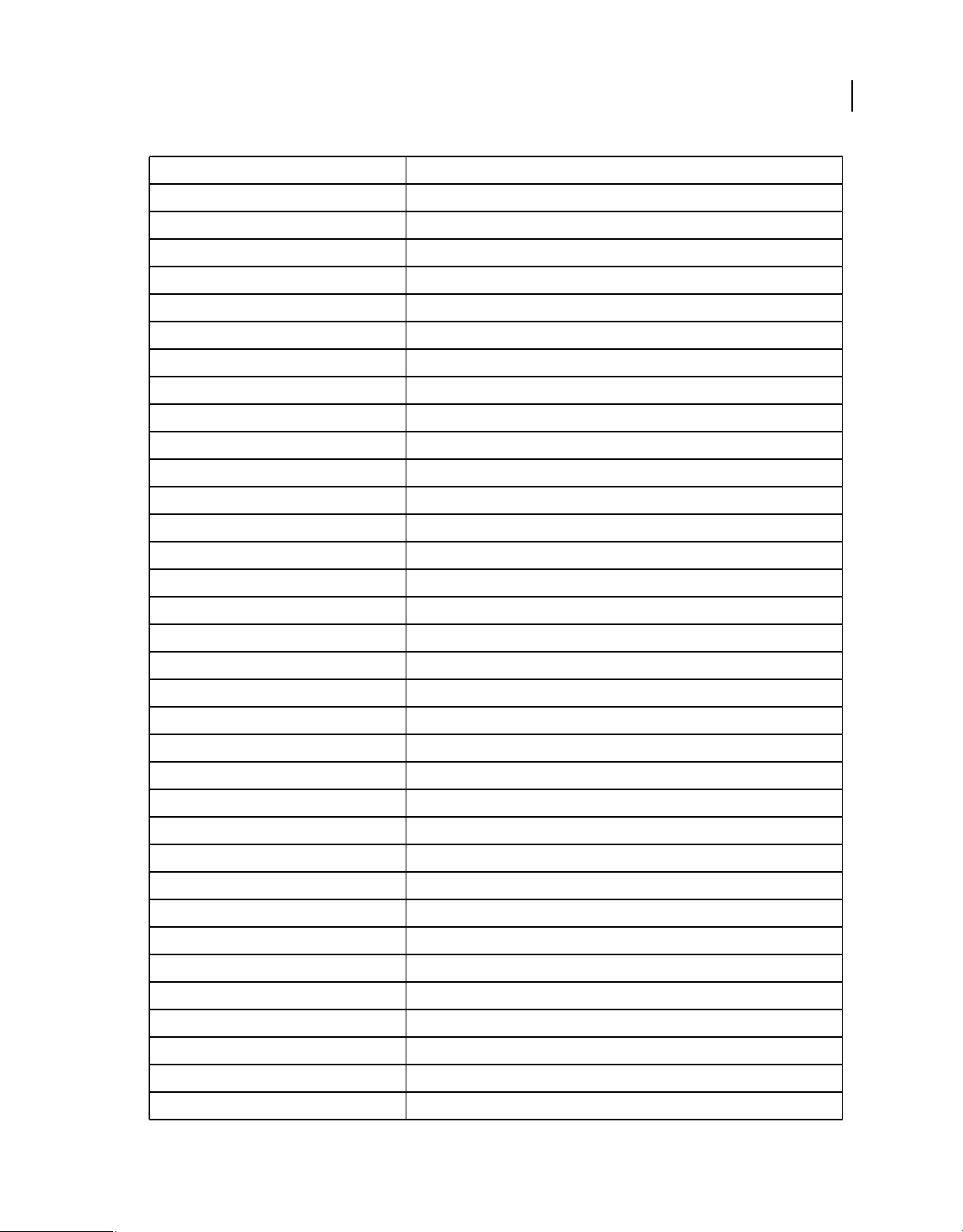
USING CAPTIVATE
Workspace
Shortcut key Action
Control+S (Win), Command+S (Mac) Save
Control+T (Win), Command+T(Mac) Open project template
Control+U (Win), Command+U (Mac) Underline the selected text
Control+V (Win), Command+V (Mac) Paste what is on the clipboard (for example, slide, image, object, and so on)
Control+W (Win), Command+W (Mac) Close the project
Control+X (Win), Command+X (Mac) Cut (selected object on stage)
Control+Y (Win), Command+Y (Mac) Redo
Control+Z (Win), Command+Z (Mac) Undo
Control+Enter (Win), Conmmand+Enter (Mac) Preview the project
Control+Alt+A (Win), Command+Option+A (Mac) Export PowerPoint slides as animation
Control+Alt+B (Win), Command+Option+B (Mac) Show or hide Filmstrip
Control+Alt+C (Win), Command+Option+C (Mac) Show the Closed Captioning dialog box
Control+Alt+D (Win), Shift+Option+D (Mac) Update the Library
20
Control+Alt+E (Win), Command+Option+E (Mac) Edit points of polygon drawing object
Control+Alt+F (Win), Command+Option+F (Mac) Find in the Library
Control+Alt+G (win), Command+Option+G (Mac) Create a slide group and autoadjust the rollover area
Control+Alt+H (Win), Command+Option+H (Mac) Hide the selected object
Control+Alt+I (Win), Command+Options+I (Mac) Find PowerPoint slides in the Library
Control+Alt+J (Win), Command+Option+J (Mac) Edit PowerPoint slides
Control+Alt+K (Win), Command+Option+K (Mac) Lock the selected object
Control+Alt+L (Win), Command+Option+L (Mac) Show or hide the Library
Control+Alt+M (Win), Command+Option+M (Mac) Insert master slide
Control+Alt+N (Win), Command+Option+N (Mac) Show slide notes
Control+Alt+O (Win), Command+Option+O (Mac) Record additional slides
Control+Alt+P (Win), Command+Option+P (Mac) Remove a slide group.
Control+Alt+Q (Win), Option+Shift+Q (Mac) Show the Question Pools Manager
Control+Alt+S (Win only) Edit PowerPoint slide
Control+Alt+T (Win), Command+Option+T (Mac) Show or hide the Timeline
Control+Alt+U (Win), Command+Option+U (Mac) Library usage
Control+Alt+V (Win), Command+Option+V (Mac) Import video file
Control+Alt+W (Win), Command+Option+W (Mac) Redraw the shape of the rollover slidelet
Control+Alt+X (Win), Command+Options X (Mac) Show/hide the SWF-Commenting pane
Control+Alt+Z (Win), Command+Option+Z (Mac) Show/hide the Widget panel
Shift+F7 (Win & Mac) Show objects style manager
Last updated 11/7/2011
Page 27
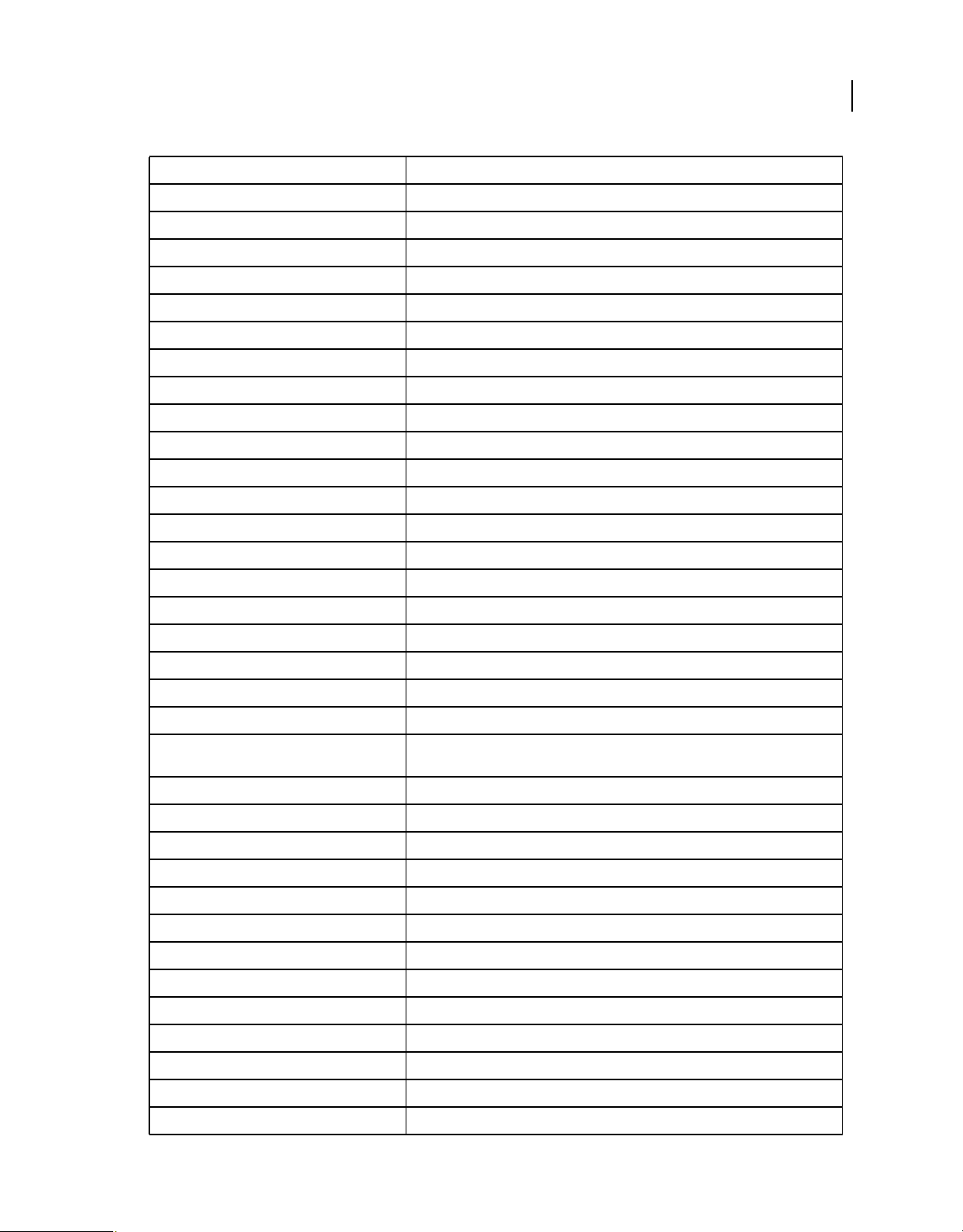
USING CAPTIVATE
Workspace
Shortcut key Action
Shift+F8 (Win), Command + , (Mac) Preferences dialog box
Shift+F9 (Win), Shift+Command+F9 (Mac) Actions dialog box
Shift+F10 (Win), Shift+Command+F10 (Mac) Table of contents
Shift+F11 (Win), Shift+ Command+F11 (Mac) Skin Editor panel
Shift+F12 (Win), Shift+Option+F12 (Mac) Publish the file
Shift+A (Win & Mac) Insert Animation placeholder
Shift+F (Win & Mac) Insert Flash video placeholder
Shift+R (Win & Mac) Insert rollover caption placeholder
Shift+O (Win & Mac) Insert rollover image placeholder
Shift+C (Win & Mac) Insert Text Caption placeholder
Shift+V (Win & Mac) Insert video place holder
Shift+M (Win & Mac) Insert Image placeholder
Shift+Q (Win), Option + Q (Mac) Insert Question slide placeholder
21
Shift+X (Win & Mac) Insert Text Animation placeholder
Shift+Alt+A (Win), Shift+Option+A (Mac) Show Audio Management panel
Shift+Alt+W (Win), Shift+Option+W (Mac) Close all the open projects
Shift+Alt+O (Win), Shift+Option+O (Mac) Insert recording slide placeholder
Shift+Alt+P (Win), Shift+Option+P (Mac) Import Photoshop file
Shift+Alt+S (Win), Shift+Option+A (Mac) Show Speech Management panel
Shift+Alt+V (Win), Shift+Option+V (Mac) Paste as Background
Shift+Alt+Up, Down, Left, Right Arrows (Win),
Shift+Option+Up, Down, Left, Right Arrows
Shift+Control+A (Win), Shift+ Command+A (Mac) Add an animation object
Shift+Control+B (Win), Shift+Command+B (Mac) Add a new button
Shift+Control+C (Win), Shift+ Control+C (Mac) Add a new text caption
Shift+Control+D (Win), Command+Shift+D (Mac) View slide properties
Shift+Control+E (Win), Shift+Command+E (Mac) Insert a new zoom area
Shift+Control+F (Win), Shift+Command+F (Mac) Insert an FLV file
Shift+Control+H (Win), Shift+Command+H (Mac) Hide/show slide
Shift+Control+I (Win), Shift+Command+I (Mac) Decrease the indent
Shift+Control+J (win), Shift+Command+J (Mac) Insert a blank slide
Click the object, click a resize handle, and use these options to resize the object in the
selected direction by 10 pixel
Shift+Control+K (Win), Shift+Command+K (Mac) Add a new click box
Shift+Control+L (Win), Shift+Command+L (Mac) Insert a highlight box
Shift+Control+M (Win), Shift+Command+M (Mac) Add a new image
Shift+Control+N (Win), Shift+Command+N (Mac) Add a new animation slide
Last updated 11/7/2011
Page 28
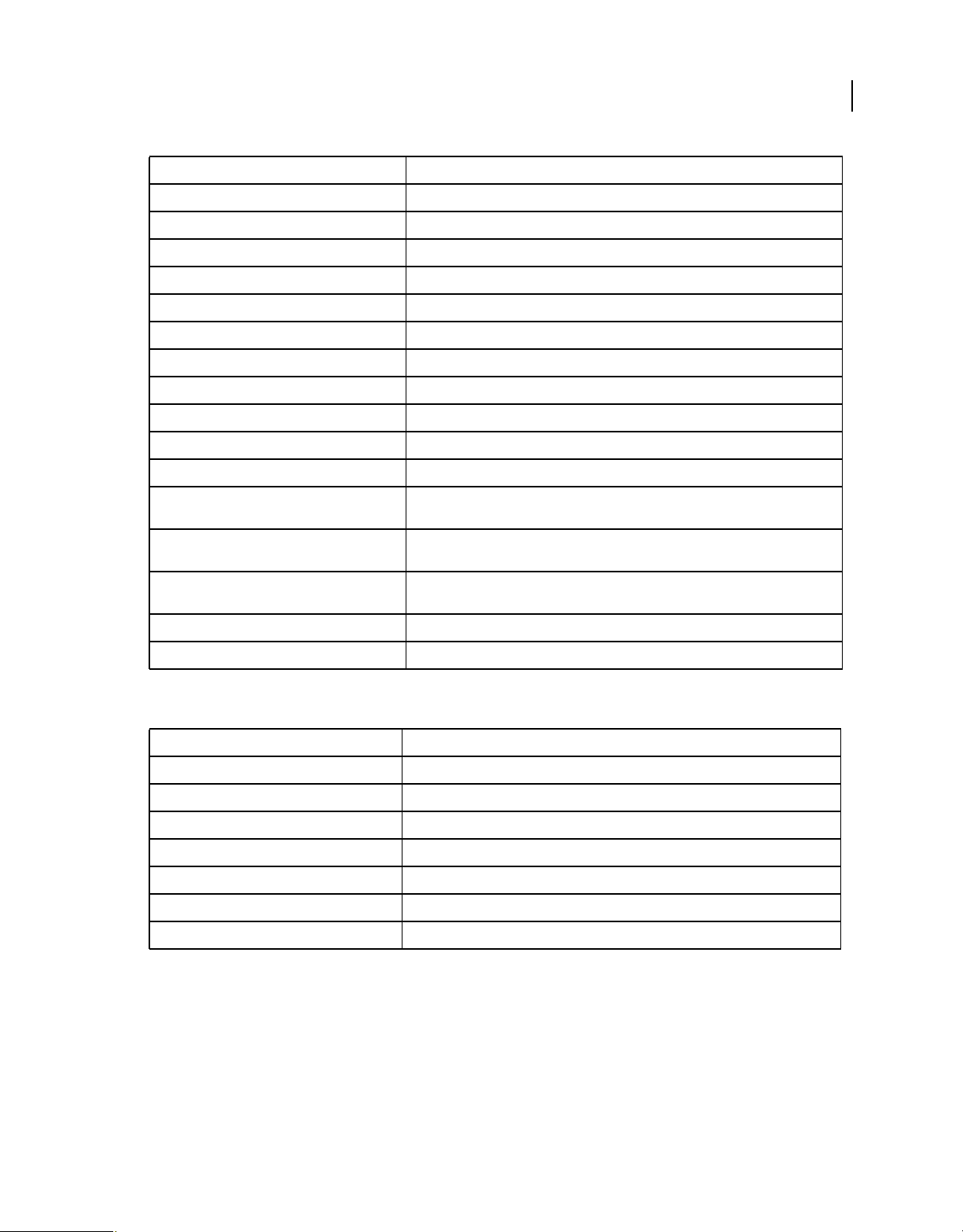
USING CAPTIVATE
Workspace
Shortcut key Action
Shift+Control+O (Win), Shift+Command+O (Mac) Add a new rollover image
Shift+Control+P (Win), Shift+Command+P (Mac) Import PPT
Shift+Control+Q (Win), Shift+Q (Mac) Insert a question slide
Shift+Control+R (Win), Shift+Command+R (Mac) Insert a rollover caption
Shift+Control+S (Win), Shift+Command+S (Mac) Insert an image slide
Shift+Control+T (Win), Shift+Command+T (Mac) Insert a text entry box
Shift+Control+U (Win), Shift+Command+U (Mac) Insert the mouse
Shift+Control+W (Win), Shift+Command+W (Mac) Insert a widget
Shift+Control+X (Win), Shift+Command+X (Mac) Insert a text animation
Shift+Control+Y (Win), Shift+Command+Y (Mac) Copy the background
Shift+Control+Z (Win), Shift+Command+Z (Mac) Insert Slidelet
22
Shift + Control + Alt + B (Win),
Shift+Command+Option+B (Mac)
Shift+Control+Alt+S (Win),
Shift+Command+Option+S (Mac)
Shift+Control+Alt+E (Win),
Shift+Command+Option+E (Mac)
Shift+Control+V (Win), Shift+Command+V (Mac) Insert stencil slides
Shift+Control+G (Win), Shift +Command+G (Mac) Edit gradient
Show Branching View
Save the project with different name
Show/Hide effects panel
Magnification shortcuts
Shortcut key Magnification level
Control+1 (Win), Command + 1 (Mac) 100%
Control+2 (Win), Command + 2 (Mac) 200%
Control+3(Win), Command + 3 (Mac) 300%
Control+4 (Win), Command + 4 (Mac) 400%
Control+ - (Win), Command + - (Mac) Zoom out
Control++ (Win), Command + + (Mac) Zoom in
Control + 0 (win), Command + 0 (Mac) Best Fit Zoom / Center Align Workspace
Shortcut keys for recording
The following table lists the default shortcut keys used during recording. These shortcuts should be used only after you
start the recording process. The same keys function differently when you are editing a project.
Last updated 11/7/2011
Page 29
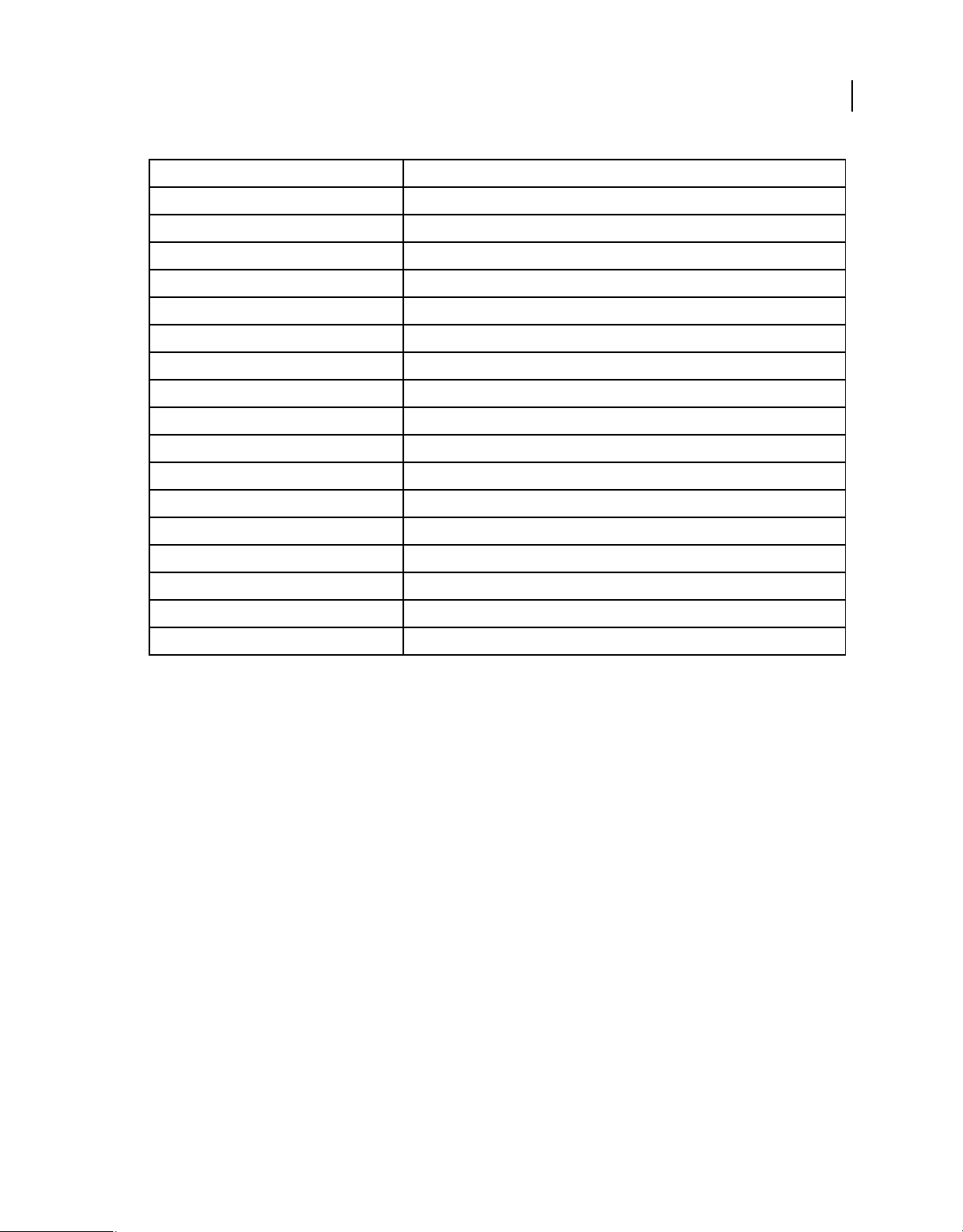
USING CAPTIVATE
Workspace
Shortcut key Action
Control+R (Win), Command + R (Mac) Start/record new capture project
Control+Alt+O (Win), Command+Option+O (Mac) Record additional slides
End (Win), Command+Enter (Mac) Stop recording
Delete (Win & Mac) Delete the current selection
Pause (Win), Command+F2 (Mac) Pause or resume recording
Print Screen (Win), Command +F6 (Mac) Capture a screenshot manually
F4 (Win & Mac) Preview project
F3 (Win & Mac) Preview single slide
F2 (Win & Mac) Edit caption text
F12 (Win & Mac) Preview project in browser
F4 (Win), Command+F4 (Mac) Auto panning
F3 (Win), Command+F3(Mac) Manual panning
F7 (Win), Command+F7(Mac) Stop panning
23
F9 (Win), Command+F9 (Mac) Start Full Motion Recording
F10 (Win), Command+F10 (Mac) Stop Full Motion Recording
F11 (Win), Command+F11 (Mac) Snap recording window to mouse
F12 (Win), Command+F12 (Mac) Toggle mouse capture
Change shortcut keys for recording
1 Select Edit > Preferences (Windows) or Adobe Captivate > Preferences (Mac OS).
2 In the Preferences dialog box, select Keys from the Recording menu.
3 To change keys, click once in one of the text boxes and, on the keyboard, press the key or key combination you want
to use. For example, click inside the To Stop Recording text box and then press Shift+Alt+4. The key combination
you entered now appears in the To Stop Recording text box. You can use almost any key, including the Control,
Alt, Shift+Control, and Shift+Alt keys. For example, you could change the stop recording key to Alt+R.
Change shortcut keys for an object
You can specify a new shortcut key for interactive objects such as buttons, text entry boxes, and click boxes.
1 Select the object.
2 Click the Shortcut text box in the Action area of the Properties panel. The box gets highlighted in blue.
3 Using your keyboard, set a key combination, for example, Control+Shift+K, Control+Right Arrow, or
Backspace+M.
The Control, Shift, and Alt keys map to the relevant Macintosh® keys.
Note: If your Adobe Captivate movie will be displayed in a browser, set shortcut keys that do not conflict with common
browser shortcuts. For example, F1 is frequently used as a keyboard shortcut to display Help.
4 If you want the users to use only the shortcut key, deselect Allow Mouse Click.
Last updated 11/7/2011
Page 30
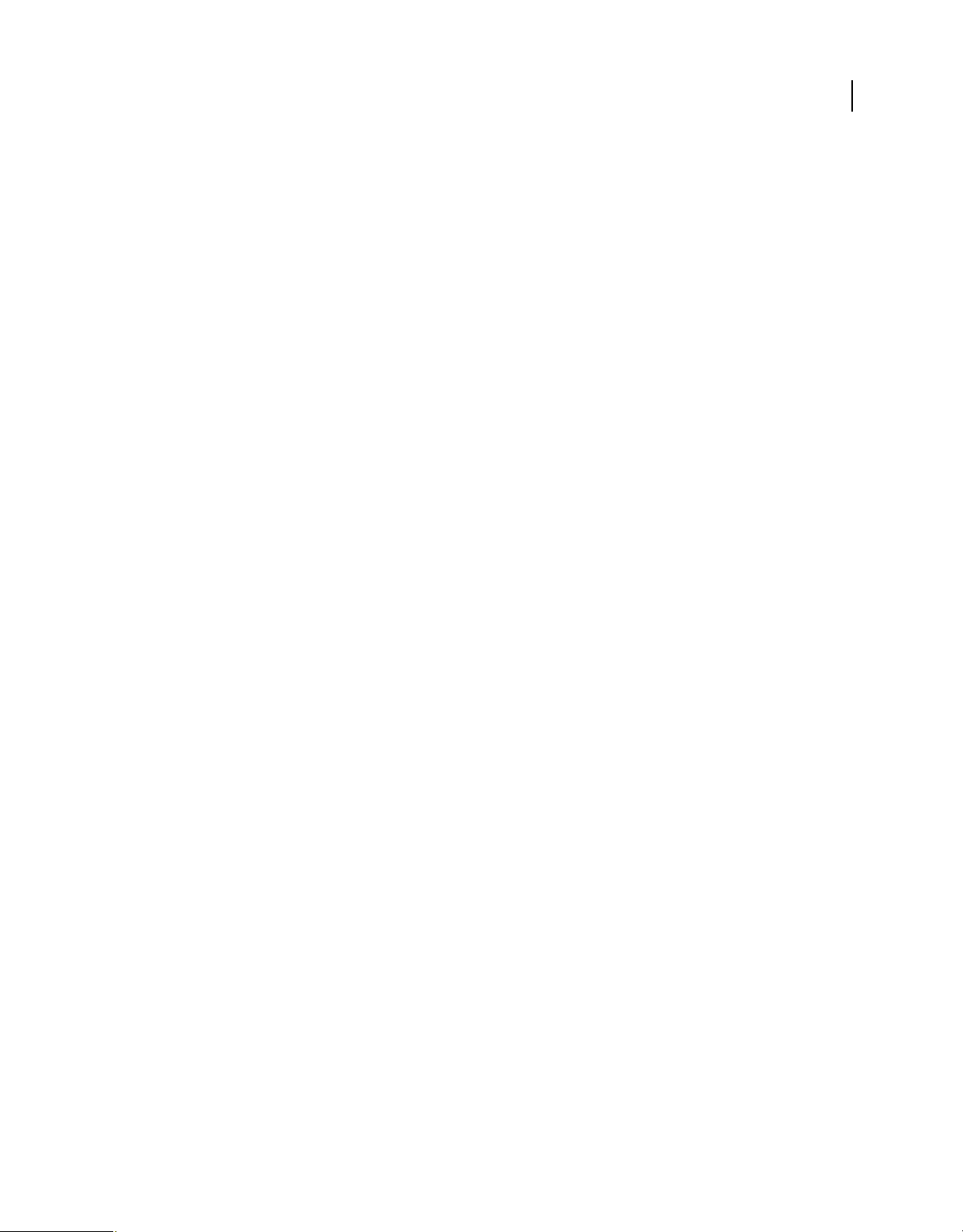
USING CAPTIVATE
Workspace
To change the shortcut key, click the delete icon and specify the new key combination.
Undoing and redoing actions
You can reverse the previous action by using the Undo command.
• From the Edit menu, select Undo [Name of the recent action] or press Control+Z.
Each click reverses one more action. Continue clicking Undo (or pressing Control+Z) to remove as many of the
previous changes as necessary.
When the Undo command is unavailable (dimmed), you cannot undo the previous action.
Adobe Captivate tracks actions from the time you open a project until the time you close the project. Therefore,
you can undo as many times as you need to, as long as the project remains open.
You can reverse the action of the Undo command by using the Redo command.
• After you have used the Undo command, from the Edit menu, select Redo or press Control+Y.
24
Disable confirmation messages
Confirmation messages appear when you perform important, and often permanent, actions in Adobe Captivate. The
confirmation messages give you an opportunity to reconsider your decisions when deleting information or changing
key attributes.
If you find that certain messages are not necessary for the way you work or are slowing down your work, you might
want to disable them.
1 In an open project, select Edit > Preferences (Windows) or Adobe Captivate > Preferences (Mac OS).
2 In the Category panel, select Global > General Settings.
3 Click Confirmation Messages in the General Settings panel.
4 In the Confirmation Messages dialog box, deselect the options for which you do not require confirmation messages.
Last updated 11/7/2011
Page 31

Chapter 3: Creating Projects
An Adobe Captivate project is a set of slides that are played in a desired sequence as a movie. Start creating an Adobe
Captivate project using one of the following options on the Welcome screen:
From Template Choose a predefined template for your project.
Software Simulation Record events in an application or a screen area on your computer screen using Adobe Captivate.
A series of screenshots is captured and placed sequentially in separate slides. A mouse, keyboard, or system event is
the usual trigger for a new slide. During recording, use the application or website you want to demonstrate as you
would normally—by moving the mouse, using the keyboard, and navigating through menus.
Blank Project You can start from a blank project with the selected project dimensions. You could add Adobe
Captivate objects, import Microsoft PowerPoint presentations, images, audio, video, and animations, or even record
a software demonstration or simulation. For more information, see
page 27.
Microsoft PowerPoint Slides You can import an entire PowerPoint presentation, or only selected slides, into an Adobe
Captivate project. You can later edit the PowerPoint presentations from within Adobe Captivate. For more
information, see
“Microsoft PowerPoint” on page 235.
“Create a project starting with blank slides” on
25
Image Slide Show Import a set of images to create an image slideshow. For more information, see “Create a project
from images” on page 27.
Project Template When working on similar projects or modules within a larger project, you could create projects from
templates. Project templates ensure consistency and improve the efficiency of people working in a collaborative setup.
For more information, see
Aggregator Project Combine multiple SWFs into a single project using the Aggregator. The Aggregator project can
then be published as a single SWF, or as a Windows or Mac executable. For more information, see
multiple SWF files with aggregator” on page 205
Mobile Projects (only if Adobe eLearning Suite is installed) Create an Adobe Captivate project for mobile devices by
selecting the target mobile device in Adobe Device Central. Use the screen resolution of the device as the dimensions
for your project. Use Adobe Device Central to test the project on the target device.
You can add voice-over during recording, or at the editing stage.
After you create a project, you can edit it by doing the following:
“Create project templates” on page 28.
“Combining
• Edit content on the slides.
• Add Adobe Captivate objects such as text captions, buttons, text entry boxes, rollover captions, rollover slidelets,
highlight boxes and mouse pointers to the project. Also, add effects to these objects.
• Add different media files, such as images, audio, video, and animations in multiple formats.
• Change the display times of slides and objects.
• Change the order of slides and objects.
• Add different kinds of slides, such as PowerPoint slides, image slides, and slides from other Adobe Captivate
projects to the project
• Add quizzes to your project by adding question slides of different types, including multiple choice, matching, fill in
the blanks and image hot-spots. Randomize the questions to provide an entirely new set of questions to the learners
every time they take the course.
Last updated 11/7/2011
Page 32

USING CAPTIVATE
Creating Projects
• Add narration to the project, either by recording audio or by converting text to speech.
To get feedback on the edited file, send it out to one or more reviewers. Reviewers can comment on the SWFs while
playing them in the Adobe Captivate Reviewer, an Adobe AIR application. The comments are automatically imported
into the project and displayed on the timeline, and in the SWF Commenting panel.
You can make the required changes to the project and publish it in multiple formats, including SWF and PDF files.
You can use the LMS settings in Adobe Captivate to publish a LMS-ready file.
You can do the following to improve efficiency when creating similar Adobe Captivate projects:
• Achieve consistency across projects using project templates.
• Ensure a consistent appearance for projects using design templates.
• Use rerecording scripts to automate the recording process for similar sequences for web applications.
You can enhance the potential of Adobe Captivate by using it with other software such as Adobe® Flash®, Microsoft®
PowerPoint®, RoboScreen Capture®, and Acrobat Connect®.
More Help topics
“Publishing Projects” on page 223
26
Create projects
Create a project by recording
You can create an Adobe Captivate project by recording events in an application or screen area on your computer. The
following modes of recording are available.
Automatic Recording Adobe Captivate captures screenshots automatically and places them in separate slides. For
more information, see
Full Motion Recording Adobe Captivate records the entire set of events in real time as a video. For more information,
“Full motion recording” on page 33.
see
Manual Recording You can manually capture screenshots using this option. The chosen set of screenshots appears
sequentially in separate slides after the recording is complete. For more information, see
page 33.
For more information, see “Recording Projects” on page 31.
Create a project from PowerPoint presentations
You can import an entire PowerPoint presentation, or only selected slides into an Adobe Captivate project. Each
PowerPoint slide is imported as a separate slide in the Adobe Captivate project. You can later edit the PowerPoint
presentations from within Adobe Captivate.
More Help topics
“Microsoft PowerPoint” on page 235
“Automatic recording” on page 31.
“Manual recording” on
Last updated 11/7/2011
Page 33

USING CAPTIVATE
Creating Projects
Create a project from images
Projects created from images can be viewed as a slideshow. Each image is imported into a separate slide.
1 Select File > New Project > Image Slideshow.
2 In the New Image Slideshow dialog box, set the dimensions of the project.
3 Click OK, and select the images that you want to add to your project.
4 If the Resize/Crop image dialog box appears, set the following options:
Note: You see the Crop/Resize dialog box only when an image exceeds the height or width limits of the project. If you
are inserting more than one slide, only those images that exceed the dimension limits are displayed in the dialog box.
Fit To Stage Resizes the image to fit the dimensions of the slide.
Crop Displays a bounding box with dimensions corresponding to that of the project. Resize the handles of the box
to select the area that you want displayed on the slide. If you selected Constrain Proportions, Adobe Captivate
maintains the height-to-width ratio of the bounding box.
Zoom You can zoom in and zoom out of the image by moving the slider. Alternatively, you can choose from a list
of standard zoom sizes from the menu.
Constrain Proportions Maintains the height-to-width ratio of the bounding box used to crop the image. This
option is enabled only when you choose to crop the image. When you disable this option, resize the bounding box,
and enable the option again; the new dimensions are used thereafter to calculate the ratio.
27
In addition to the above options, you can also set tone controls (brightness, sharpness, and contrast) and adjust
color ranges (alpha, hue, and saturation). You can also flip or rotate the image.
More Help topics
“Images and rollover images” on page 93
Create a project starting with blank slides
You can start with a blank project, and then import slides or images from PowerPoint presentations, images, or other
Adobe Captivate projects. You can also add a software demonstration, or interactive simulation by recording
additional slides.
1 Select File > New Project > Blank Project.
2 Select a preset size in the Select list, or specify a custom width and height for the project.
3 Click OK.
Create template-based projects
Adobe Captivate templates allow you to improve consistency across similar projects or modules of a project and
reduce the effort required to create new projects.
Create a storyboard and workflow
No matter what project you want to create, it is helpful to do some planning before you start taking screenshots.
Consider first what you want the user to do, learn, or achieve as a result of viewing your project. Defining this goal
allows you to create a comprehensive plan for success. Once you have defined the action you want the audience to take,
you can create the “core” of the project.
Last updated 11/7/2011
Page 34

USING CAPTIVATE
Creating Projects
Every movie tells a story. A storyboard is a written version of that story either in the form of text or graphics. It tells
you whether you have a clear understanding of what you are about to present to your audience. You can use the 5W,
1H rule adopted in journalism to get your story straight—who, what, when, where, why, and how.
You can create a workflow readily when you have a storyboard in place. A workflow is the flow of information in a
project that follows the rules you create for it. For example, you can have a nonlinear presentation in which you can
move back and forth between slides, skip slides, or set rules for slide sequence. Defining the workflow in advance helps
you complete your project earlier, with minimal changes during the editing cycle.
If your project includes a great deal of text (captions), a script is the best place to begin. Scripts use text-based pages.
They are like pages in a book: logical, sequential, and containing as much detail as you care to provide.
Create project templates
When you want to create similar projects or similar modules in a project, use project templates to ensure consistency
and save time. Project templates are especially useful when multiple authors are working on different project modules
or on similar projects.
Project templates help achieve the following:
• Consistency across Adobe Captivate projects.
• Reduced development time for multiple projects due to reuse of design.
• Reuse of project preferences across multiple projects.
In a collaborative environment where the designers work separately from the people creating the content, designers
use templates to ensure consistency across projects. Content developers do not have to worry about the workflow of
the project, the various standards involved, or the creation of the layout. All they have to do is follow the instructions
in the template and provide the required content in the relevant placeholders.
28
Creating a repository of templates requires a disciplined effort involving all stakeholders. However, the effort pays for
itself over time in terms of reduced development time for projects.
An Adobe Captivate project template consists of the following:
• Slides with placeholders for various Adobe Captivate objects
• Placeholders for the following:
• Recording slides
• Question slides.
• Master slides. For more information on Master Slides, see “Master slides” on page 40.
Note: You cannot insert placeholder objects on Master Slides.
You can define and use object styles along with the project templates to ensure a uniform appearance for your projects.
When you create a project using a template, the placeholders in the template are marked with a placeholder icon. The
icon disappears when you insert an object into a placeholder.
Note: The placeholder objects are not visible when you preview or publish a project created with a project template.
In addition to placeholders, you can add all Adobe Captivate objects and supported media to templates. The template
serves as a ‘stencil’ only. Users can change the objects and placeholders without any restriction when creating a project
from the template.
Last updated 11/7/2011
Page 35

USING CAPTIVATE
Creating Projects
To make a project template more effective, add slide notes providing information or instructions. Include information
on the recommended types and properties of objects, media, or slides that users are to insert in the placeholders.
1 Select File > New Project > Project Template.
2 Specify the dimensions of the project template, and click OK.
3 Do one or all of the following:
• Set the properties for the slide, such as background, navigation, and audio.
• Use drawing tools to color and demarcate different sections of the slide.
• Set preferences for that template using the Preferences dialog box. The preferences are automatically applied
when you use the project template to create a project.
4 Insert other Adobe Captivate objects, and supported media types.
Best practice is to add all objects or media that do not change from project to project (for example, a logo) as actual
objects. Use placeholders for objects or media that are specific to the project.
5 To insert placeholders for slides, select Insert > Placeholder Slides, and choose the type of slide placeholder.
6 To insert placeholders for objects in the slides, select Insert > Placeholder Objects and choose the type of object
placeholder. Specify the properties for the various placeholder objects that you have inserted.
7 Save the file. The file is saved with a .cptl extension.
29
Create projects from project templates
1 Select File > New Project > Project From Template.
2 Navigate to the template file and click Open.
3 Double-click the placeholder and do the following:
• For placeholder objects, use the respective dialog box to add objects to the placeholder. The placeholder is
converted to a concrete object.
• For recording slide placeholders, double-click the placeholder slide to start recording.
• For question slide placeholders, double-click the placeholder slide to insert a question slide.
Customizing the project size
When you start creating a new project, you are prompted to choose a predefine size for the project. You can also specify
a custom Width and Height for your project.
If you want to reuse the custom size frequently, you can save the project size and assign a name to it. By doing so, you
get to choose the custom size from the Select menu the next time you create a project.
1 In the New <type of project> Project dialog box, click Customize. The Custom Project Size dialog box appears.
2 Click New and type a name for the custom size. For example, “Size for Adobe Projects.”
3 Specify the height and width.
4 Click Save and then click OK.
The saved custom size now appears in the Select list of the New <type of project> Project dialog box.
Last updated 11/7/2011
Page 36

USING CAPTIVATE
Creating Projects
Enable backup file creation
Adobe Captivate creates a backup file for your project when you save it. When you re-save the project, the changes are
saved to the backup file too. The backup file is saved with a .bak extension.
If your project file gets corrupt, use the backup file to recover your project. Rename the backup file using a .cptx
extension, and open it. Changes that you made after the last save, however, are not reflected in the backup file.
The provision to create a backup file is enabled by default in the Preferences dialog box. You can choose to disable the
option if it interferes with the speed of saving the project.
Note: The size of the backup file might be larger than that of your main project.
1 Select Edit > Preferences (Windows) or Adobe Captivate > Preferences (Mac OS).
2 In the Preferences dialog box, select General Settings from the Global menu.
3 Select Generate Project Backup.
Upgrading projects and templates to Adobe Captivate 5
30
The extension of the project files created in earlier versions of Adobe Captivate is .cp while the extension for projects
created in Adobe Captivate 5 is .cptx. The file extension of project templates created in all the versions remains the
same (.cptl). However, you still need to upgrade the templates to use them in Adobe Captivate 5.
1 Open Adobe Captivate 5 and select File > Open.
2 Browse to the location at which you have saved the Adobe Captivate projects (.cp files) or templates (.cptl files), and
click Open.
3 Select File > Save to save the project or template. The projects are saved in .cptx format while the templates are saved
in the .cptl format.
Note: Earlier versions use RTF to render text while Adobe Captivate 5 uses ATE , each of which has a different scaling for
font sizes. Therefore, the font sizes vary when projects are upgraded to Adobe Captivate 5.
Backward compatibility is not available in Adobe Captivate 5. So, you cannot save an Adobe Captivate 5 project as a
.cp file and reuse in earlier versions of Adobe Captivate. The same applies to project templates too, even though the
file extension is the same (.cptl).
Last updated 11/7/2011
Page 37

Chapter 4: Recording Projects
You can launch Adobe Captivate and use the option File > Record a New Project to start recording a project. You can
also record and add additional slides to an existing project.
Before recording a project, you can choose the type and mode of recording in the recording window.
Types of recording
Automatic recording
When you record using automatic recording, Adobe Captivate captures screenshots automatically and places them on
separate slides. Mouse, keyboard, or system events are the common triggers for capturing screenshots. Automatic
recording is the most commonly used recording method in Adobe Captivate.
The recorded slides are now inserted in the project.
31
Autorecording modes
When autorecording projects, you can record a procedure in one or more of the following modes in a single recording:
• Demonstration mode
• Training simulation mode
• Assessment simulation mode
• Custom mode
Depending on the mode, one or more of the following objects are added automatically during the recording. You can
change recording preferences for the various modes. The descriptions for the various modes assume that you have not
changed the default recording preferences.
Text Captions Text captions are used to point out certain areas on a slide, explain concepts, or provide users with
additional information. Text captions can be created automatically or manually. If you are autorecording a project,
you can have Adobe Captivate automatically create text captions. Text captions are generated for the various mouse
and keyboard events.
The text captions use the labels in the application to describe a step. For example, if the user clicks File in the menu
bar, a text caption with the text, “Select the File menu” is created automatically. You can later edit the captions to your
requirements. When the user views the movie, the actions performed during recording are displayed along with the
captions
Text Entry Boxes Text entry boxes are Adobe Captivate objects that require user input. During recording in some of
the modes, text entry boxes with default hint, success, or failure captions are added to the slides. You can later edit the
text in these captions.
Click Boxes A click box is an object in Adobe Captivate that designates an area around the place where the mouse was
clicked during recording. Click boxes help users try out an application or website using the movie. After viewers click
a click box, you can have the project perform different actions. For example, the project resumes playing, opens a new
project, or opens a specific website.
Last updated 11/7/2011
Page 38

USING CAPTIVATE
Recording Projects
Highlight boxes Highlight boxes are transparent, colored rectangles that can be placed over areas on a slide to draw
attention to the area. You can edit the formatting, color, transparency, and size of all highlight boxes. If you
automatically record a project or slides, Adobe Captivate creates a highlight box for the area on which a mouse event
occurs. If you have an existing project, you can also add highlight boxes manually.
More Help topics
“Text captions” on page 72
“Highlight boxes” on page 84
“Click boxes” on page 118
“Text entry boxes” on page 122
Demonstration mode
Use the demonstration mode when you want to demonstrate a procedure or feature. The movie produced in this mode
however, does not provide any scope for user interaction. The user can only passively view actions that were performed
when the project was recorded.
When recording a movie in the demonstration mode, Adobe Captivate does the following:
• Adds text captions using the labels of the controls in the application. For example, if the user clicks File in the menu
bar, a text caption with the text, “Select the File menu” is created automatically.
• Adds highlight boxes to highlight those areas where the mouse is clicked.
• Adds text that is typed manually during the recording.
32
Training Simulation mode
Use the training mode when you want the user to try the procedure during the movie. The movie moves to the next
slide only after the user has performed the previous action correctly.
When recording slides in training mode, Adobe Captivate does the following:
• Adds click boxes at places where the user must click the mouse.
• Adds text entry boxes for user input. The failure and hint captions are added to each text entry box.
Assessment Simulation mode
Use the assessment mode when you want to test how well the user has understood a procedure. You can set a score for
every correct click. You can also set the number of times the user can attempt a procedure. When the user fails to click
the right option in the number of attempts provided, the movie moves to the next step. The user does not get any score
for the failed attempt.
When recording slides in assessment mode, Adobe Captivate does the following:
• Adds click boxes at places where the user must click the mouse.
• Adds text entry boxes for user input. The failure caption is added to each text entry box.
Custom mode
Use the custom mode when working on a project where you need a mix of features available in the other modes. This
mode allows you to achieve the highest level of customization in Adobe Captivate. Using the custom mode, you can
create a project that is part demo, part training, and also provide for assessment. None of the Adobe Captivate objects
are added by default during recording in the Custom mode.
Last updated 11/7/2011
Page 39

USING CAPTIVATE
Recording Projects
For example, let us consider a movie meant for training the user on editing a file. In the first few slides for simpler tasks
like opening the application and opening the file, you can retain the slides created in the demo mode. When you move
to the slides describing the procedure for editing, you can add the various objects with which the user can interact.
Finally, you can provide for assessment slides at the end of the project.
More Help topics
“Set recording preferences” on page 35
Multimode recording
When you record an Adobe Captivate project, you can choose to record in more than one mode. Multimode recording
helps you save time when working on projects that require outputs in more than one autorecording mode.
Full motion recording
During full motion recording (FMR), the entire set of events is captured in real time as a video. Use FMR for movies
that demonstrate complex procedures, such as drawing or reshaping an object. FMR movies are also useful when
demonstrating visual cues, such as the change in the shape of the pointer when it moves over certain objects. A handy
cam icon is displayed on slides generated using FMR.
In the automatic recording mode, actions such as drag-and-drop and mouse wheel movements are automatically
captured in the FMR mode. You can change this setting using the Preferences dialog box.
33
When the FMR mode is disabled during autorecording, you can selectively capture FMR slides by pressing F9
(Windows) or Command+F9 (Mac) to shift to FMR mode. To end FMR mode, press F10 (Windows) or
Command+F10 (Mac). The full motion recorded movie is placed into one slide of a project and plays like a “mini
movie” within the larger project.
You know that full motion recording has begun by looking at the Adobe Captivate icon in the system tray (lower-right
corner of Windows computer screen) or the status bar (on Mac). When you are recording normally, the icon appears
as a regular icon. When full motion recording automatically begins, the icon flashes.
Note: FMR files increase the size of the project.
Manual recording
You can construct a project by manually taking screenshots during recording. Use manual recording when you want
to pick and choose a few screenshots during the recording process. The procedure can get tedious for complicated
procedures involving many steps.
More Help topics
“Set recording preferences” on page 35
“Recording in sync” on page 147
Record a new project
1 Select File > Record New Project. The recording window appears.
Note: If you are using a template with a recording slide placeholder, double-click the slide.
Last updated 11/7/2011
Page 40

USING CAPTIVATE
Recording Projects
2 Click Screen Area or Application.
Application Select this option if you want to specify the application which you want to record as part of your
project. In the Select Application menu, select the application your computer that you want to record.
• Custom Size Select this option if you want to customize the dimensions of the recorded project. You can choose
from a list of standard sizes, or define a custom size. The selected application is automatically resized to fit inside
the boundaries of the recording area. Best practice is to have a clear idea of the dimensions of the project before you
start recording it.
• Application Window Select this option if you want to record the entire application window. The dimensions of
the application are not altered. The recording rectangle is resized to fit the application.
• Application Region Select this option if you want to record defined areas in an application. For example, if you
are recording a window that has three frames, the recording window snaps to individual frames when the mouse
moves over them. The dimensions of the application are not altered. The recording rectangle is resized to fit the
defined area in the application.
Screen Area Select this option when you want to capture all events that occur within an area on the screen.
• Custom Size Select this option if you want to record your project using a specified dimension. You can choose
from a list of standard sizes, or create your own custom size window.
• Full Screen Select this option if you want to set the size of the recording window to the size of your computer
monitor. The entire computer screen is treated as the recording window. If you work on dual monitors, you can
choose the monitor that you want to use for recording. Recording in this mode can potentially produce very large
projects and output file sizes due to the large screen resolution on monitors.
34
3 Click Automatic, Full Motion, or Manual in the Recording Type area. For more information, see “Automatic
recording” on page 31, “Full motion recording” on page 33, and “Manual recording” on page 33.
4 Do one or all of the following:
• Select a panning mode if you want the recording window to follow your movements across the screen. For more
information, see
“Panning” on page 35.
• If you are adding commentary during recording, select the type of audio input.
• To change the default settings that Adobe Captivate uses when recording, click Settings. For more information
on customizing recording preferences, see
5 Click Record.
6 If you have selected Manual recording, press Print Screen (Windows) or Command+F6 (Mac) every time you want
to take a screenshot during the procedure.
7 Press End key (in Windows) or Cmd + Enter (Mac OS) when you have completed the procedure.
Note: Alternatively, on Windows, click the task icon or the system tray icon to stop recording. On Mac, click the dock
icon or the status bar icon.
For a demonstration of the recording process, see www.adobe.com/go/learn_recordtutorial_en.
“Set recording preferences” on page 35.
Record additional slides
1 Open the project in which you want to record additional slides.
2 Click the Record Additional Slides icon.
Last updated 11/7/2011
Page 41

USING CAPTIVATE
Recording Projects
3 In the Record Additional Slides dialog box, select the slide after which you want the recorded slides to be inserted
and click OK.
The recording window appears.
4 Set the recording options and click Record.
The newly recorded slides are inserted into your project after the slide you selected.
You can also add slides by importing them from other Adobe Captivate projects or PowerPoint presentations.
Pause while recording projects
You can pause while recording an Adobe Captivate project. Any action performed after a project is paused is not
recorded.
1 Open Adobe Captivate and begin recording a new project or slide.
2 When you want to pause recording, press the Pause/Break key (on Windows) or Cmd + F2 (on Mac OS) on the
keyboard. When you want to restart recording, press Pause/Break or Cmd + F2 again.
Note: You can change the keys that you want to use for pausing or resuming projects in the Preferences dialog box.
35
Set recording preferences
Adobe Captivate uses a default set of preferences for panning and other settings when recording or creating projects.
You can customize these preferences using the various options available in the Preferences dialog box.
Panning
Use panning when you want the recording window to follow the movement of your mouse pointer across the screen.
It is like capturing a moving object by changing the angle of the recording device. Panning helps you capture events
across a large screen even when the recording window is smaller than the size of the screen.
The following panning options are available in Adobe Captivate:
Automatic Panning The recording window automatically moves along with the pointer whenever you move the
mouse during recording.
Manual Panning You must manually move the recording window to the area where the next event takes place. In all
other respects, It is like the automatic panning option.
More Help topics
“Automatic recording” on page 31
“Full motion recording” on page 33
“Manual recording” on page 33
Set global recording preferences
Select Edit > Preferences (Windows) or Adobe Captivate > Preferences (Mac OS). In the Preferences dialog box, select
Settings from the Recording menu.
Last updated 11/7/2011
Page 42

USING CAPTIVATE
Recording Projects
Option Description
36
Narration Records audio as you record the project. You cannot enable camera sounds or keyboard tap
Actions in real time Record actions using their actual speed.
Camera sounds A “camera shutter” sound is played whenever a screenshot is captured during recording. It is
Keystrokes Records keyboard actions like typing text on the screen. Adobe Captivate records keyboard
Hear keyboard tap sounds Determines whether keyboard press sounds are audible during recording. The keyboard press
Hide recording window The red border of the recording window is not displayed during recording.
Hide Task icon Hides the task icon during recording.
Hide system tray icon Hides the system tray icon during recording. This icon is the small Adobe Captivate icon that is
Move new windows inside recording
area
Automatically use full motion capture
for drag-and-drop actions
Automatically use full motion capture
for mouse wheel actions
sounds when you have chosen narration for a project.
helpful to turn on this sound so you know exactly when a screenshot is captured, especially
when using the autorecording feature. The camera sound is not included in the finished project.
input, but does not create a slide for every character that is typed.
sounds are not included in the finished project.
This option is available only on Windows.
displayed in the system tray in the lower-right corner of the computer screen. Use this option if
you do not want to record the icon when recording the project.
Adobe Captivate automatically moves any new window during recording into the recording
window. Use this option when recording an application in which many dialog boxes open as
you use the application.
Adobe Captivate switches automatically to FMR mode when recording drag-and-drop actions.
Adobe Captivate switches automatically to FMR mode when recording mouse movements.
Set Full Motion Recording preferences
Adobe Captivate automatically captures some actions in the FMR mode during autorecording. You can choose to
disable this feature in the Preferences dialog box. You can also set options to optimize the size of the FMR SWF file
and set the color mode for the SWF file.
Select Edit > Preferences (Windows) or Adobe Captivate > Preferences (Mac OS). In the Preferences dialog box, select
FMR from the Recording menu.
Option Description
Show mouse in Full Motion Recording
Mode
Displays mouse movements when the FMR movie is run.
Last updated 11/7/2011
Page 43

USING CAPTIVATE
Recording Projects
Option Description
Working folder Location of the generated FMR SWF file on your computer.
37
Video color mode Select this option to set your video color to 16 bit or 32 bit. Selecting 16 bit results in a smaller
FMR mode Depending on your requirements for the quality and size of the final FMR file, use the slider to
file size, but also a smaller range of colors. Selecting 32 bit creates a larger file with a wider range
of colors. The video color of most computers is set to 32 bit.
choose the corresponding option.
• Video. The highest-quality FMR files are produced in the Video option. The resulting SWF file
is considerably larger than files produced with the other options.
• Application And Low SWF Size. More splitting of SWF files occurs, and the frame rate is
reduced during capture. The resulting SWF file is smaller than files produced with the Video
option.
• Safe. If you are not sure about which option to use, choose Safe. Adobe Captivate
automatically calculates the available system resources and captures the movie at an
optimum setting.
Change keyboard shortcuts for recording
You can choose your own keyboard shortcuts for actions that are involved when recording a project using the
Preferences dialog box. For example, the End key (in Windows) or Cmd + Enter (Mac OS) is used to stop recording a
project in Adobe Captivate. You can change that by entering a different key in the dialog box.
1 Select Edit > Preferences (Windows) or Adobe Captivate > Preferences (Mac OS).
2 In the Preferences dialog box, select Keys from the Recording menu.
3 Click inside the field that you want to change.
4 Type the keyboard shortcut.
Set Preferences for the different modes
Some of the options for recording modes are disabled in Adobe Captivate. The reason for disabling the options is based
on the logic for recording in that mode. However, you can still enable some of the options if you have a special
requirement.
For example, one wouldn't usually add text captions in an assessment movie. So, the options for text captions are not
enabled in Adobe Captivate. You can enable them in the Preferences dialog box if you have a special requirement.
1 Select Edit > Preferences (Windows) or Adobe Captivate > Preferences (Mac OS).
2 In the Preferences dialog box, select Modes from the Recording menu.
3 In the Mode menu, select the recording mode you want to customize.
Last updated 11/7/2011
Page 44

USING CAPTIVATE
Recording Projects
Option Description
38
Add Text Captions Automatically creates captions based on user and system actions performed during
Convert Tool Tips To Rollover
Captions
Show Mouse Location And Movement Displays mouse movements during autorecording.
Add highlight boxes on click Automatically adds a highlight box around the area where the mouse is clicked.
Add Click Boxes On Mouse Click
autorecording. The text captions use the labels in the application to describe a step. For
example, if the user clicks File in the menu bar, a text caption with the text, “Select the File
menu” is created automatically.
Automatically converts any tool tips on the screens you are capturing to rollover captions. Tool
tips are small floating text windows that appear when the mouse hovers over buttons. This
option is not selected by default for any of the recording modes.
• Automatically creates click boxes whenever you click screens you are autorecording.
• Enables or disables the hint, success, and failure captions.
• Sets the number of times the user can click before the movie moves to the next slide.
• Enables cursor display when the user moves the mouse over the mouse areas
Automatically Add Text Entry Boxes
For Text fields
• Automatically creates text entry boxes whenever you click text boxes you are autorecording.
• Enables or disables the hint, success, and failure captions.
• Sets the number of times the user can enter text within the same text entry box before the
movie moves to the next slide.
Change recording defaults for objects
Adobe Captivate uses a default set of styles when inserting objects such as text captions and highlight boxes during
recording. You can change these default settings using the Preferences dialog box.
Select Edit > Preferences (Windows) or Adobe Captivate > Preferences (Mac OS). In the Preferences dialog box, select
Defaults from the Recording menu. Change the styles for the objects as required.
To create a new object style, click Create New Style and create a new style in the Object Style Manager.
More Help topics
“Text captions” on page 72
“Highlight boxes” on page 84
Recording tips
The following tips and tricks can help you create Adobe Captivate projects quickly and easily, while also giving you
professional, high-quality results:
Use automatic recording as far as possible Even for projects that need a few manually generated screenshots, consider
automatic recording. Set the autorecord option, but press Print Screen (Windows) or Command+F6 (Mac) whenever
you want to take an extra screenshot. This method is effective if you are recording a website that contains many popups, frames, and special effects. Adobe Captivate plays a camera shutter sound each time a screenshot is automatically
Last updated 11/7/2011
Page 45

USING CAPTIVATE
Recording Projects
captured. To generate a screenshot at a place where you do not hear the sound, press Print Screen to manually take a
screenshot.
For example, if you are recording Microsoft Internet Explorer, there can be dynamic HTML or Flash menus that
appear only when the mouse rolls over them. Adobe Captivate does not automatically capture the change that occurs
on mouse rollover. Press Print Screen to manually capture the change.
Go slowly when recording, particularly when recording websites in Internet Explorer Perform actions more slowly
than you would normally during recording. It is especially important to go slowly when capturing actions on a website
in Internet Explorer. If you are manually recording, ensure that each web page is loaded before capturing a screenshot.
Wait for the camera shutter sound During autorecording, wait for the shutter sound before performing another
action.
If you are manually recording, Adobe Captivate captures screenshots each time you press a designated key or key
combination. The default capture key is the Print Screen key. Each time you want to capture a screenshot, press the
Print Screen key; you'll hear the camera shutter sound.
39
Last updated 11/7/2011
Page 46

Chapter 5: Slides
Adobe Captivate projects are composed of slides that are played in succession as a movie. A slide is the smallest unit
of a project.
Much of the work you do in Adobe Captivate is done at the slide level. In fact, after you have set your preferences and
completed your recording, you will probably work nearly exclusively at the slide level until you are ready to preview
and publish your project.
Adobe Captivate has different types of slides. You can include some or all of the following slide types in a single project:
• Blank slides are useful when you want to create a slide from scratch.
• Image slides contain an image in JPG, JPEG, GIF, PNG, BMP, ICO, EMF, or WMF format inserted as a
background. You can create an entire project from image slides and use it as an album.
• Question slides contain quizzing functionality.
• PowerPoint slides are slides imported from a PowerPoint presentation.
• Animation slides contain an animation in SWF or GIF format.
• Master slides that help you define a uniform look and feel for all the above slides.
40
Master slides
Master slides define background and common objects such as logos, headers, and footers for your slides. They provide
a uniform appearance for your entire project.
Adobe Captivate creates a default master slide for a project. Any new slide you add to the project is automatically
linked to the master slide associated with the previously selected project slide.
When a slide is linked to a master slide, all the artifacts of that master slide reflect on the slide.
Viewing master slides
1 Select Window > Master Slide.
2 To view a master slide, select it in the master slide panel.
Master slide Filmstrip
The Master slide Filmstrip displays all master slides your project has. You can change the size of the filmstrip (rightclick or Control-click and then select the size).
Timeline
There is no timing information for master slides. The timeline for a master slide helps only to order, lock, or hide the
objects added to it.
Adding a master slide
To add additional master slides, select Insert > Slide > Master Slides.
Though a project can have multiple master slides, you can link a slide to only one master slide.
Last updated 11/7/2011
Page 47

USING CAPTIVATE
Slides
Use the Property Inspector (Window > Properties) to:
• Label the master slide: Specify a unique label in the text box.
• Provide background color: Deselect Project Background and then select a color from Stage.
• Insert background images: Click the Browse icon to select a background image.
Adding objects
You can insert the following standard objects to a master slide:
• Text Caption
• Rollover Caption
• Rollover Image
• Highlight Box
All other standard objects are disabled.
You can also insert the following:
• Text Animation
• Widget
• Image
• Animation
• FLV/F4V files
You cannot add audio to a master slide.
41
To add objects to a master slide,
1 Select the master slide in the master slide strip.
2 Add objects in the same way as you do in the slides in your project.
Using master slides
When you work on your project slides, use the Property Inspector (Window > Properties) to:
• Link, relink, or remove link to master slide: In the Master Slide drop-down list, make appropriate selection. You
can also apply a Master Slide to a group of slides.
• To have the master slide objects on top of the objects in your slide: Check Master Slide Object on Top.
Master slide objects maintain their own depth level (z-order). Therefore, you cannot mix up the order of master
slide objects and other objects in a project slide. Either you can bring master slide objects in front or send them
behind other objects.
Master slide maintains its own timeline. Therefore, master slide objects are not shown on the timeline of the linked
slide. You cannot adjust the timeline of master slide objects or change their Z-order on a project slide timeline.
• Use master slide background: Select this option to use background color or background image from master slide.
Editing Master slides
Artifacts of a master slide can only be modified on the master slide. That is, you cannot edit the properties of master
slide objects on the slide that inherits the master slide.
Last updated 11/7/2011
Page 48

USING CAPTIVATE
Slides
Reusing Master slides
• Duplicate master slide: Right-click (Windows) or Control-click (Mac OS) and then select duplicate.
• Copying contents: Select the contents and then click copy.
• Import/Export: You cannot import or export master slides, but you can copy and paste them across projects.
• Import/Export to XML/Microsoft Word: Like the content on your project slides, you can import/export the
master slide content to XML and Microsoft word.
Master slide on project template
When you use master slides in the project template, you can add placeholder objects to the master slides. The
placeholder objects are not visible when you preview or publish a project created with the project template.
Note: You can add placeholder objects to master slides only in CPTLs and not in CPTXs.
Slide properties
You can set the properties for a slide using the Property inspector (Window > Properties).
42
Properties panel
Label The name of the slide. The slide label appears under the slide in the Filmstrip. It is a good practice to name slides.
When multiple users are working on the same project, naming slides helps to identify them easily.
Accessibility Click to open the Slide Accessibility dialog box, which lets you add or type in text that can be read to users
with disabilities who use screen readers. You can import slide notes to enable accessibility for them. For more
information, see
Master Slide Select the master slide that must be linked to the slide.
• Master Slide Objects on Top Select to place the objects in the master slide on top of other objects on the slide.
• Use Master Slide Background Select to use the background of the master slide as the slide background.
• Project Background Select to use the background settings in the project preferences for the slide. This option is
available only if you deselect the Use Master Slide Background option.
• Stage Click the box to access the color palette and choose a background color for the slide. In Adobe Captivate 5.5,
you can apply a gradient fill to the background.
Note: This option is available if you have not selected project or master slide background.
Background Select to change the background image on the slide by selecting an image from the project’s Library. This
option is available when Use Master Slide Background option is not selected.
Quality Select the quality level for the slide: Low (8-bit), Optimized, JPEG, and High Quality.
Note: Selecting the Optimized, JPEG, or High Quality format may increase the file size and the time needed to download
your project. You should only use a format other than Low (8-bit) when appropriate.
“Add accessibility text to slides” on page 213.
Display Time Use to change the duration for which the slide plays. The maximum value is 1 hour (3600 seconds).
Transition Select a transition effect for the slide. Transition effects make the slide transition interesting and eye-
catching.
Last updated 11/7/2011
Page 49

USING CAPTIVATE
Slides
Action options
You can define the navigation options every time the user views a slide or moves away from the slide. The On Enter
menu displays the actions that you can set for the slide when it is displayed. The On Exit menu displays actions that
you can set when the user exits the slide. The following list describes actions available in both the menus:
Note: The options Go To Previous Slide, Go To Next Slide, Go To Last Visited Slide, Jump To Slide, and No Action are
available only in the On Exit menu.
Continue The movie moves to the next defined action.
Open URL Or File A web browser opens with the specified web page if the user has Internet connectivity. Alternatively,
you could open a specified file for the user.
Open Another Project Opens the specified Adobe Captivate project.
Send E-mail To A draft of the default e-mail editor opens with the e-mail address specified in the To field.
Execute JavaScript Adobe Captivate runs the specified JavaScript.
Execute Advanced Actions Adobe Captivate runs the script written using the application.
Show When the user performs the required action, the specified hidden object is made visible
Hide When the user performs the required action, the specified object is hidden from the user.
43
Enable When the user performs the required action, it activates another object in the project. This option is available
only for interactive objects.
Disable When the user performs the required action, it disables another object in the project. This option is available
only for interactive objects.
Assign When the user performs the required action, a new value is assigned for a variable.
Increment When the user performs the required action, the value of the specified variable is incremented accordingly.
Decrement When the user performs the required action, the value of the specified variable is decremented
accordingly.
Apply Effect When the user performs the required action, the effect associated with the specified object is applied.
Go To The Previous Slide The movie moves to the previous slide.
Go To The Next Slide The movie moves to the next slide.
Go To The Slide Last Visited The movie moves to the previously viewed slide.
Jump To Slide The movie moves to the specified slide.
No Action Nothing happens when the user exits the slide.
Audio options
Fade In [#] Seconds Specifies the time for audio to fade in to full volume.
Fade Out [#] Seconds Specifies the time for audio to fade out to silence.
Loop Audio Plays the audio file continuously till the slide exits.
Stop Background Audio Stops playing any background audio associated with the slide.
Add Audio Displays the Slide Audio dialog box that you can use to record audio for the slide.
Last updated 11/7/2011
Page 50

USING CAPTIVATE
Slides
Add slides
Adobe Captivate offers a wide variety of options for adding slides to a project, including recording, importing, and
copying. You can add different types of slides such as blank, image, quiz, or animation.
Record additional slides for a project
There may be cases in which you record an Adobe Captivate project and begin working at the slide level, only to realize
that you need to record a few more slides. In this case, you probably don't want to rerecord the entire project but just
a few actions. Adobe Captivate allows you to do this by recording new slides and inserting the slides in an existing
project. For more information, see
Copy slides from other projects
1 In an open project, right-click (Windows) or Control-click (Mac OS) the slide to copy. To select multiple slides,
press Shift or Control on the keyboard, click the slides, and then right-click (Windows) or Control-click (Mac OS).
2 Select Copy.
3 Open the Adobe Captivate project in which you want to paste the slides.
4 Right-click (Windows) or Control-click (Mac OS) the slide after which you want the new slide or slides to appear.
(For example, if you want to paste the copied slide as Slide 6 of your project, click the slide currently labeled Slide 5.)
5 Select Paste.
“Record additional slides” on page 34.
44
Enable rescaling of slides during import
Adobe Captivate can automatically resize the content of imported slides according to the dimensions of the project to
which the slide is being imported.
1 Select Edit > Preferences (Windows) or Adobe Captivate > Preferences (Mac OS).
2 Select General Settings from the Global menu.
3 Select Rescale Imported/Pasted slide.
Duplicate slides
Duplicating slides is an easy way to expand your projects. For example, if you carefully design a slide with a certain
background color, layout, caption, and highlight box, you can simply duplicate that slide and change some of the
elements or text to add more information to your project.
Master Slides are another way of achieving uniform look and feel for multiple slides.
❖ In an open project, do one of the following:
• Right-click (Windows) or Control-click (Mac OS) the slide to copy and select Duplicate.
• Select a slide and press Control+D.
To select multiple slides, press Shift or Control on the keyboard while clicking the desired slides. To select all slides,
right-click (Windows) or Control-click (Mac OS) on a slide and select Select All Slides.
The slide or slides you selected are duplicated and placed in the project. You can edit and work with the new slides just
like the original slides.
Last updated 11/7/2011
Page 51

USING CAPTIVATE
Slides
Insert blank slides
1 In an open project, right-click (Windows) or Control-click (Mac OS) the slide after which you want the new blank
slide or slides to appear.
2 Select Insert > Blank Slide.
The new slide is added to your project. You can edit and work with the new slide just like other slides in the project.
Insert new or stencil slides
‘Stencil’ slides are those that inherit the master slide associated with the slide that you select.
1 In an open project, right-click (Windows) or Control-click (Mac OS) the slide after which you want the new slide
to appear.
2 Select Insert > New Slide.
A new ‘stencil’ slide appears in the Filmstrip. You can edit the slide as required. You can also associate a different
master slide using the Property Inspector (General > Master Slide list).
Insert images as slides
Image slides are slides that have an image inserted into their background.
45
1 Open an Adobe Captivate project.
2 Right-click (Windows) or Control-click (Mac OS) the slide after which you want the new image slide or slides to
appear.
3 Select Insert > Slide > Image Slide.
4 Browse to and select the image that you want to import in the Open dialog box.
5 If the image that you are trying to import is larger in dimensions than that of your slide, the Resize/Crop Image
dialog box appears. Do one of the following:
Fit To Stage Resizes the image to fit the dimensions of the slide.
Crop Displays a bounding box with dimensions corresponding to that of the project. Resize the handles of the box
to select the area that you want displayed on the slide. If you selected Constrain Proportions, Adobe Captivate
maintains the height-to-width ratio of the bounding box.
Zoom You can zoom in and zoom out of the image by moving the slider. Alternatively, you can choose from a list
of standard zoom sizes from the menu.
Constrain Proportions Maintains the height-to-width ratio of the bounding box used to crop the image. This
option is enabled only when you choose to crop the image. When you disable this option, resize the bounding box,
and enable the option again; the new dimensions are used thereafter to calculate the ratio.
In addition to the above options, you can also set tone controls (brightness, sharpness, and contrast) and adjust
color ranges (alpha, hue, and saturation). You can also flip or rotate the image.
Insert slides from a PowerPoint presentation
You can add PowerPoint slides to the end of a project or within a project.
1 In an open project, select Insert > Slide > PowerPoint slide.
2 Select a PowerPoint presentation and click Open.
Last updated 11/7/2011
Page 52

USING CAPTIVATE
Slides
3 Select Import Slides and Insert After The Selected Slide Below to add new slides after the slide you select from the
list and click OK.
4 In the Convert PowerPoint Presentations dialog box, do the following:
• Clear the Include check box of a slide to exclude from importing.
• Clear the Linked check box to remove the linkage to the source PowerPoint file.
• Specify how the slides must advance: Automatically or upon the click of mouse.
Insert animation slides
You can insert a SWF, AVI, or animated GIF file as a new slide.
Note: Adding animation as a slide is most appropriate with larger animation files.
1 In an open project select Insert > Slide > Animation Slide.
2 Navigate to the animation file you want to insert (SWF, AVI, or animated GIF) and click Open. The animation slide
is generated and added to the project.
It is important to set the correct frame rate. All imported animation files play at the rate selected in the project
Preferences dialog box, regardless of the rate prior to when the file is imported. The default setting is 30 Flash frames
per second and is appropriate in most cases. You may need to change the rate if you are embedding your Adobe
Captivate SWF file in another SWF file that has a frame rate different than 30.
46
When you create an animation slide, the amount of time the slide is displayed in the project automatically defaults to
the length of the animation file itself. For example, if the animation file that you use to create a new animation slide is
only 1.2 seconds in length, the animation slide appears for 1.2 seconds. To change the duration of the slide, click the
slide in the Filmstrip, and in the Property inspector, enter a new number of seconds in Display Time. Or use the
Timeline to change the slide display time.
Edit slides
Use the Property Inspector (Windows > Properties) of the slides to edit them.
Change background color of slides
By default, the slides use the background color that is set in the corresponding master slides.
1 Select the slide (s) in the Filmstrip. To select multiple slides, hold down the Ctrl or the Shift key while selecting the
slides.
2 In the Property inspector, clear the Use Master Slide Background check box.
Now, the background set in the project preferences is used as default.
3 To use a background other than the one set in the project preferences, clear the Project Background check box and
click the Stage color palette.
4 Do one of the following:
• Select a color for the background.
• Click to apply a gradient fill (available in 5.5). For more information on gradients, see “Apply gradient fills
(5.5)” on page 99.
Last updated 11/7/2011
Page 53

USING CAPTIVATE
Slides
Using images in the background
By default, the slides use the background that is set in the corresponding master slides.
1 Select the slide (s) in the Filmstrip. To select multiple slides, hold down the Ctrl or the Shift key while selecting the
slides.
2 In the Property inspector, clear the Use Master Slide Background check box.
3 Click the browse icon below the Background area.
• If the library does not contain any image, you will be prompted to browse for the image. Navigate to the location
of the image, select it, and click Open.
• If the library already contains images, you will be prompted to choose an image from the library. Select an image
and click OK. To use an image that does not exist in the library, click Import in the Select Image from Library
dialog box.
Editing background images
Click the edit icon in the General section of the slide’s Property Inspector. Edit the required attributes of the image in
the Resize/Crop Image dialog box.
47
Add plain text to a slide
As you edit a project, you may want to add some text to the slide but not have the text appear as a text caption over the
slide. There is an easy trick you can use to add plain text to a slide: simply add the text as a transparent text caption.
1 Open the slide on which you want to insert the text caption.
2 Select Insert > Standard Objects > Text Caption.
3 In the Property Inspector, select Transparent as the Caption Type in the General area.
Note: If you create a transparent caption, avoid underlining text. Underlined text might affect the quality of the text.
Edit text recorded on a slide
When you record text being typed, a new slide is created for every line break. Each line of typed text is treated as a
single object and appears as a separate layer on the Timeline. You can replace text recorded on a slide with new text
along with typing effects. For example, if you have recorded text being typed in an editing program and you want to
change the recorded text on the slide later, you can use this option.
Before you record text being typed, ensure that the option to record keystrokes has been enabled. For more
information, see
1 In an open project, right-click (Windows) or Control-click (Mac OS) the Typing layer in the Timeline, and select
Replace With Text Animation.
2 In the General area of the Property Inspector, select one of the options in the Effect menu.
3 Click Properties, type the replacement text on the slide, and then click OK.
The text on the slide is replaced with the entered text. In the Timeline, the typing text object is replaced with the
text animation object, and the overwritten text appears on the object in the Timeline.
“Set global recording preferences” on page 35.
Last updated 11/7/2011
Page 54

USING CAPTIVATE
Slides
Label slides
It is easier to identify and keep track of slides using their label instead of their slide number. The label of the slide
appears under the slide.
To label a slide, open the slide and enter a name for it in the Label text box of the Property Inspector.
Move to a specific slide
To jump to a specific slide, type the number of the slide in the Application Bar at the top of the Workspace.
Lock slides
Adobe Captivate gives you the option to lock individual slides. When you lock a slide, all objects on the slide can be
viewed but not edited. This feature is useful if you want to send your project to others for review but do not want them
to make changes to objects.
You can tell that a slide is locked by looking for the small lock icon. This icon appears below a locked slide in the
Filmstrip.
48
❖ In an open project, right-click (Windows) or Control-click (Mac OS) the slide you want to lock and select Lock
Slide.
To select multiple slides, press Shift or Control on the keyboard while clicking on the required slides. To select all slides,
Edit > Select All.
Hide slides
Adobe Captivate allows you to hide an individual slide in a project; the slide stays in the project but is hidden from
view when the project is played. This option is useful in several situations, such as if others are reviewing the project,
but information on certain slides is changing so you want to hide the slides until they are correct.
Hide slides
Right-click (Windows) or Control-click (Mac OS) a slide and select Hide Slide. The slide is dimmed in the Filmstrip
and the eye icon is displayed at the bottom of the slide.
To show the slide, right-click (Windows) or Control-click (Mac OS) and select Show Slide or click the eye icon at the
bottom of the slide in the Filmstrip.
Include or exclude hidden slides when publishing handouts
1 In an open project, select File > Publish.
2 Select Print on the left panel.
3 In Type, select Handouts.
4 In the Handout Layout Options area, select Include Hidden Slides.
5 Click Publish.
Last updated 11/7/2011
Page 55

USING CAPTIVATE
Slides
Group slides
When the number of slides becomes unmanageable, you can group them. By expanding and collapsing groups, you
can view subsets of the slides instead of all slides at once. Groups also provide a useful overview for the project, and
they provide a convenient way of deleting or hiding multiple slides at once (for example, slides that you don’t want to
publish).
To help associate slides with their group, you can mark grouped slides with the same border color. The color is not
displayed when the project is run.
Create a slide group
1 In an open project, click a slide that you want to group, and use Control-click or Shift-click to select the other slides
for the group.
2 Right-click (Windows) or Control-click (Mac OS) and select Group > Create.
The selected slides are grouped into a single group slide with their numbers and descriptions displayed on it.
Name slide groups and mark them
1 Click the group slide in the Filmstrip.
2 In the Property Inspector, type a name for the slide group in the Title text box. This title appears at the bottom of
the grouped slide.
3 From the Color palette, select a color for the border of all the slides in the group. This color is not displayed when
the project is run.
49
Expand or collapse a slide group
Right-click (Windows) or Control-click (Mac OS) the group slide and select Group > Expand or Group > Collapse.
A faster way is to click the arrow icon on top of the group slide.
Ungroup slides
Right-click (Windows) or Control-click (Mac OS) the group slide and select Group > Remove.
Change slide order
To reorder slides, select them and drag them to the new position in the Filmstrip.
You can select multiple slides by pressing Shift or Control on the keyboard while clicking the desired slides. To select
all slides, select Edit > Select All.
Last updated 11/7/2011
Page 56

USING CAPTIVATE
Slides
Delete slides
Deleting a slide permanently removes the slide from the project.
❖ Do one of the following:
• Right-click (Windows) or Control-click (Mac OS) the slide you want to delete, and select Delete from the menu.
• Select the slide, and press Delete.
Slide notes
You can add slide notes and convert them into an audio file using the text-to-speech converter in Adobe Captivate.
You can also convert slide notes to closed captioned text. Unlike slide notes, closed captioned text appears on the slide
during runtime.
You can also use slide notes to communicate with users who do not have any audio equipment or are hearing impaired.
Slide notes are a good location for adding extra information about a slide, such as numerical details, supporting
materials, or footnote text.
50
Add slide notes
1 Select Window > Slide Notes.
2 In the Slide Notes panel, click the + icon to add a new slide note.
3 Type the slide notes
Slide notes can act as instructions for developers or as reminders for unfinished items. Notes are not displayed when
the movie is played.
Slide notes are automatically imported when you import slides from Microsoft PowerPoint.
If you export your project to Microsoft Word to create handouts, you have the option to include slide notes in the
document. This can be useful when you want to add extra information for reviewers when you publish the project as
a Microsoft Word document.
Convert slide notes to speech or closed captioned text
You can convert text in the slide notes into an audio file using text-to-speech software from NeoSpeech™ or
Loquendo™. You can install these software using the Adobe Captivate installation CD or download them from the
Adobe website. For detailed instructions on how to install these text-to-speech converters, see
converters” on page 51.
You can also use third-party voices or the voices installed with your operating system. See “Using third-party voices
for speech text” on page 52.
When you convert text to speech, the audio file is inserted into the corresponding slide. Multiple slide notes are merged
into a single audio file and appear on the Timeline as a single object. You can also convert slide notes in the panel to
closed captions in a single click.
“Install text to speech
The audio file pauses at locations where you have inserted commas or periods in the slide notes.
When you play the movie:
• The slide notes are read aloud to the user.
Last updated 11/7/2011
Page 57

USING CAPTIVATE
Slides
• The closed caption text on the slide is displayed to the user.
1 To convert the slide notes to audio:
a Select the check boxes in the text-to-speech column and corresponds to the notes you want to convert to audio.
b Click Text-to-Speech.
c In the Speech Management dialog box, select a speech agent and click Generate Audio.
To convert additional text to speech, click the + icon, type the text, and then click Generate Audio.
Note: When you edit a slide note, you must click Generate Audio again for the changes to be applied.
2 To convert the slide notes to closed captions:
a Select the check boxes in the closed captions column and corresponds to the notes you want to convert to closed
captions.
Note: The closed captioning check boxes are greyed out if you the slide does not contain an audio. If a slide contains
video closed captions and then you add audio closed captions, the latter takes precedence.
b Click Closed Captioning.
c Click the + icon to add additional closed captions. Click the ‘-’ icon to remove closed captions.
d To time a closed caption, click the header of the caption that displays the start and end time, and drag the
playhead in the audio clip.
e Click CC Project Settings to change the font, size, color, background, and the number of lines in which the
captions must be displayed.
f To enable the display of closed captions in the published projects, go to Project > Skin Editor, and click Closed
Captioning.
The ‘CC’ button appears in the playbar. While playing or previewing the project, click the ‘CC’ button to view
the closed captions.
51
Install text to speech converters
If you have not installed the text-to-speech software during installation, do one of the following:
• Install using the Adobe Captivate installation CD. Re-run the installation CD and do one of the following:
• (Windows only)Click Install Text To Speech Voices in the autoplay options.
• Run the .exe (Windows) or the .app (Mac) file in one of the following folders on the installation CD:
• Add-ons/Loquendo Text To Speech Voices
• Add-ons/NeoSpeech Text To Speech Voices
• Download the installers from this website. The following illustration shows the location of the installers on the
download site:
Last updated 11/7/2011
Page 58

USING CAPTIVATE
Slides
52
NeoSpeech installers
Loquendo installers
Download location of text to speech converters
If you have problems installing the text to speech software, see www.adobe.com/go/learn_ttsmac_en.
With NeoSpeech, you can convert your text to English voices. With Loquendo, you can choose to convert your text to
one of the following voices:
• German
• French
• British English
When you use these voices, you can modify different aspects of the narration using the native NeoSpeech and
Loquendo tags.
See www.adobe.com/go/learn_neospeechtags_en to know how you can tweak the speed, pitch, and volume of
NeoSpeech voices.
See www.adobe.com/go/learn_loquendotags_en to know how you can transform the narration of text using Loquendo tags.
Using third-party voices for speech text
You can purchase voices from third-party vendors and use them seamlessly in Adobe Captivate.
Note: Ensure that these voice comply with your operating system’s speech APIs.
Last updated 11/7/2011
Page 59

USING CAPTIVATE
Slides
Install the voices on your computers using the installers provided by the vendors. The new installed voices get listed
in the Speech Agent list of the Audio > Speech Management dialog box.
Resolving the, “unable to decode and import the selected wav - mp3 file” error
This error might be displayed when you are using Adobe Captivate on Windows Vista. You must register the Adobe
DLL to fix this error.
1 Close Adobe Captivate.
2 Run Command Prompt in the admin mode.
3 Enter the location of the directory where you have installed Adobe Captivate.
4 Run regsvr32 NSAudio.dll. The message, “Registration of DLL successful” is displayed.
5 Right-click Adobe Captivate in the Program Files menu, and select Run As Administrator.
Add speech text to multiple slides
You can add speech text to multiple slides using the Speech Management dialog box. To add variety to the movie, you
can choose different speech agents for different slides. For example, you can use a male voice and a female voice for
alternate slides.
53
1 Select Audio > Speech Management.
2 In Speech Management dialog box, select the slides to which you want to add the slide notes, and click the + icon.
3 Type the slide notes in the highlighted areas.
4 To generate audio for the slide notes:
a Select the slide notes to be converted to audio.
b In the Speech Agent list, select the voice that you want to use for the audio.
c Click Generate Audio.
Note: When you edit a slide note, you must click Generate Audio again for the changes to be applied.
Disable closed captions in a slide
You can prevent closed captions from appearing when the movie is played. Clear the check boxes in the closed captions
column corresponding to the notes in the Slide Notes panel.
Delete slide notes
To delete slide notes, click next to the arrow that corresponds to the slide notes and then click the ‘-’ icon.
Slide transitions
Transitions are special effects that appear when one slide changes to another. Transitions signal the end of one slide
and the beginning of another.
1 In the Filmstrip, click the slide for which you want to add a transition effect.
2 In the General area of the Property Inspector, select one of the effects from the Transition list.
Last updated 11/7/2011
Page 60

USING CAPTIVATE
Slides
3 If you want to apply the transition to all slides, select multiple slides in the Filmstrip and specify the required
transition effect.
Tips for introductory slides
• Add sound. Adobe Captivate makes it easy to add sound to projects, and sound is very powerful in an introduction.
You can add existing sound files or record your own voice-over. You can include a welcome message or play some
appropriate music.
Adobe Captivate contains a gallery that has buttons, sounds, and animations (in SWF format) for you to use in
your projects. By default, the gallery is stored in the following location when you install Adobe Captivate:
C:\Program Files\Adobe\Adobe Captivate 5\Gallery (on Windows); /Applications/Adobe Captivate 5/Gallery (on
Mac OS).
• Use special effects. If you are going to use special effects in your project, why not start off with them? Special effects
(such as fading, for example) create a polished and professional look right from the start.
• Use animated text. For an easy and impressive introductory slide, use the Adobe Captivate animated text feature.
This is a fast way to create a sophisticated look for your project.
• Use captions strategically. Add multiple captions to your introductory slide and then carefully set their timing so
they fade in and out, one at a time.
54
Last updated 11/7/2011
Page 61

Chapter 6: Adding and Managing Objects
Objects are different elements that you can add to Adobe Captivate slides. These objects enhance the usability and
interactivity of your Adobe Captivate project.
Adobe Captivate objects can be broadly classified as follows:
Interactive objects Objects that perform an action when the user interacts with them using a mouse or keyboard. You
can assign a score for user interactions with such objects.
For example, a click box is an interactive object that performs a defined action when the user clicks it. You can assign
points for every correct click. The following interactive objects are available in Adobe Captivate:
• “Click boxes” on page 118
• “Text entry boxes” on page 122
• “Buttons” on page 114
• “Widgets” on page 129
Noninteractive objects Objects that are used to display information to the user. You cannot assign scores to
noninteractive objects.
55
The following noninteractive objects are available in Adobe Captivate:
• “Text captions” on page 72
• “Rollover captions” on page 82
• “Highlight boxes” on page 84
• “Mouse” on page 85
• “Rollover slidelets” on page 88
• “Zoom areas” on page 91
• “Images and rollover images” on page 93
• “Drawing tools” on page 98
• “Animations” on page 101
• “Animated text” on page 104
• “FLV/F4V” on page 105
Controlling the visibility of objects
You can hide an object on a slide, and define conditions that must be satisfied for the object to be displayed.
The following example illustrates how to hide an image on a slide until the user clicks the Show Image button.
1 Select Insert > Image to insert an image on the slide.
2 In the Property Inspector, type a name for the image in the Item Name text box. For example, My_Image.
3 Clear the Visible check box.
4 Select Insert > Standard Objects > Button.
Last updated 11/7/2011
Page 62

USING CAPTIVATE
Adding and Managing Objects
5 In the Action area of the Property Inspector, select Show in the On Success list, and then select My_Image in the
Show list.
When you play the movie, the image appears only when you click the button.
Object style
Object style is a set of visual attributes, such as color and font, which you apply to an object. These styles let you provide
a uniform appearance to objects that are used across slides and projects.
With this feature, you can
• Use a predefined object style or create a custom object style, and apply it to as many objects as required
• Create a custom object style by modifying the predefined style attributes
• Import or export custom object styles from one project to another
• Search for objects that use a specific style
Create and apply object styles
1 Go to Edit > Object Style Manager.
2 From the list of objects, select the object for which you want to define a style.
3 From the list of styles, select a style that is most relevant for the new style you want to create.
4 Click Clone, and then enter a name for the style.
5 Specify the style properties, and click OK.
6 To apply the style to an object, select the object and then select an object style from the Properties panel.
56
Specifying default object styles for the current project
1 Open the project for which you want to specify the default object styles.
2 Go to Edit > Preferences (Windows) or Adobe Captivate > Preferences (Mac OS).
3 To specify
• The default object styles while recording, click Recording > Defaults in the Category list, and then specify the
styles.
• The default styles for quiz objects, click Quiz > Default Labels in the Category list, and then specify the styles.
• The default styles for all other types of objects, click Global > Defaults in the Category list. Then specify the styles
in the Object Defaults section.
Specifying default object styles for all projects
1 Close all projects in Adobe Captivate.
2 Go to Edit > Preferences (Windows) or Adobe Captivate > Preferences (Mac OS).
3 To specify
• The default object styles while recording, click Recording > Defaults in the Category list, and then specify the
styles.
Last updated 11/7/2011
Page 63

USING CAPTIVATE
Adding and Managing Objects
• The default styles for all other types of objects, click Global > Defaults in the Category list. Then specify the styles
in the Object Defaults section.
The default object styles will be applied to all new projects that you create after specifying these preferences.
Editing object styles
Edit object styles using the Properties panel
The changes made to the object styles using the Properties panel are applied only to the selected instances of an object.
When an object style is modified using this panel, the name of the style is prefixed with a '+' mark. This mark indicates
that the style is now in an overridden state.
• Click to apply the changes to objects that use specific styles. Click to merge the changes into the style. To
replace any overridden instances of the style in the project, select Replace Overridden Styles.
• Click to create a style that contains the modifications.
Edit object styles using the Object Style Manager
1 Go to Edit > Object Style Manager.
2 From the list of objects, select the object whose style you want to edit.
3 From the list of styles, select the style you want to edit.
4 Modify the properties of the style as required.
5 Do either of the following:
• To apply the changes and continue working with the Object Style Manager, click Apply.
• To apply the changes and exit the Object Style Manager, click OK.
The changes made to the object styles using the Object Style Manager are applied to all instances of the object.
However, instances of objects that are in the overridden state (indicated by a ‘+’ mark in the Properties panel) are not
updated with the changes. To update such objects, select the objects and click
in the Properties panel.
57
Export, import, and delete object styles
❖ Go to Edit > Object Style Manager.
• To export, select an option in the Export drop-down list and then click Export. Select a location to store the
object style (in .cps format).
• To import, click Import and then select the .cps file that corresponds to the required object style.
• To delete, select the style to delete. Select a style to replace the current style, and then click OK.
Finding objects with specific styles
1 Go to Edit > Find And Replace. The Find And Replace panel appears.
2 Select the type of object in the Search In drop-down list.
3 Select the style in the Style drop-down list.
4 Do either of the following:
• To find the objects that use the specified style one after the other, click Find Next.
Last updated 11/7/2011
Page 64

USING CAPTIVATE
Adding and Managing Objects
• To find all the objects in the project that use the specified style, click Find All. The search results are grouped
slide-wise in the Find And Replace panel.
Object effects
Object effects help you quickly draw users' attention to the required objects on a slide. To see the effects that you can
apply to objects, select an object, go to Window > Effects, and click
For a detailed description of these effects, see this post on Lieve Weymeis’s blog.
You can create effects in Adobe Flash and use them in Adobe Captivate. For more information, see “Creating custom
effects in Adobe Flash” on page 59.
For an overview of object effects, see www.adobe.com/go/learn_cp_objecteffects_en.
Showing and hiding the Effects panel
Go to Windows menu, and then click Effects.
.
58
Options on the Effects panel
Effect Properties Properties of an effect that is applied to an object.
Live Preview Mode Shows how the object effect looks when the video is played.
Animation Trigger The trigger for a specific object effect. The triggers can be time-based or event-based. Object effects
with the time-based trigger are applied after the previous object is played. Object effects with event-based triggers are
applied when specific events occur, such as, a click of a button or an entry to a specific slide.
For a specific object, you can apply effects with both time-based and event-based triggers. Object effects with eventbased triggers take precedence over effects with time-based triggers.
Creating event-based animation triggers
1 Select the object that is the base for the event. For example, to apply an effect to an object after a specific slide begins,
select the slide.
2 In the Actions panel, select Apply Effect in the On Enter or On Success drop-down lists.
3 In the Object Name drop-down list, select the object to which you want to apply an effect.
An event-based animation trigger for the selected object is created and listed in the Effects panel. You can choose the
event-based trigger while applying an effect to this object.
Applying effects to objects
1 Right-click (Windows) or Control-click (Mac OS) the object and then select Effects.
2 In the Animation Trigger drop-down list, select a trigger for the effect. By default, the time-based trigger is selected.
To apply the object effect when a specific event occurs, create an event-based trigger, and then select it in the Effects
panel.
3 Click and select the effect to apply to the object. To use an already saved effect, click Browse and locate the XML
file that corresponds to the effect.
You can create a sequence of effects by applying multiple effects to a single object.
Last updated 11/7/2011
Page 65

USING CAPTIVATE
Adding and Managing Objects
4 Click Live Preview Mode to preview the effect on the object. Click Edit Mode to return to the editing mode.
5 To apply the effect to multiple objects, click and select either
• Apply To All Items To apply the effect to all objects that belong to the object type.
• Apply To All Items Of Same Style To apply to all objects that use the same object style.
Defining motion paths for objects
1 Right-click (Windows) or Control-click (Mac OS) the object and select Effects.
2 In the Animation Trigger drop-down list, select a trigger for the effect. By default, the time-based trigger is selected.
To apply the object effect when a specific event occurs, create an event-based trigger, and then select it in the Effects
panel.
3 Click , select Motion Path, and then select the type of motion path you want to apply.
4 Click the symbol that appears at the right corner of the object. The direction of the motion path indicated by an
arrow appears.
5 To change the direction of motion, click the arrowhead and drag it in the new direction.
Modifying object effects
Use the Effect Properties panel in the Effects panel to modify the properties of an object effect. To show or hide
properties, change the default values, or the range of values, edit the
object effect. The XML files for the default object effects are at <Installation folder>/Gallery/Effects (Windows)
\Applications\ Adobe Captivate 5\Gallery\Effects (Mac OS).
<effect_config> section in the XML file of the
59
Creating custom effects in Adobe Flash
You can save the classic tweens as XML files in Flash and then use the effects in Adobe Captivate. To select and apply
an effect created in Flash, select the object, click
You can create the effects with any default duration you want. For a 30 fps project, an effect with 60 frames has a default
duration of 2 seconds.
To make the parameters of the effect available on the user interface for editing, edit the XML file to specify the required
parameters. These parameters appear on the left side of the Effects panel.
To enable editing of parameters:
1 Open the XML file and in the Keyframes element, identify the property that you want to make available for editing
on the user interface.
This property typically has a numerical value assigned to it. For the list of properties that the Keyframes element
can contain and their description, see
2 Change the numerical value of the property in the Keyframes element to a string.
3 Add a new element, effect_config to the XML file. In this element, add a config_item element for every
www.adobe.com/go/learn_cp_flashactionscript_en.
property that you want to make available for editing on the user interface. For details on the elements and attributes
that you can add in this element, see
4 In the config_item element (child of effect_config), add the attribute property_value.
5 Specify the string that you assigned to the property in step 2 as the value for this attribute.
“XML elements for effects configuration parameters” on page 60.
in Window > Effects panel, and then click Browse.
Last updated 11/7/2011
Page 66

USING CAPTIVATE
Adding and Managing Objects
6 Add the other attributes, such as type and default_value. For more information, see “XML elements for effects
configuration parameters” on page 60.
7 Repeat steps 4, 5, and 6 to enable editing for as many properties as you want.
XML elements for effects configuration parameters
The hierarchy of the effect_config element is as follows:
<effect_config>
<config_item>
<effect_property type="number" property_value="BLUR_X" default_value="50">
</config-item>
<config_item>
<effect_property type="list" property_value="QUALITY" default_value="1">
<list_items>
<list_item>
</list_item>
</list_items>
</effect_property>
</config_item>
<config_item>
<effect_property type="color" >
<effect_sub_property>
</effect_sub_property>
</effect_property>
</config_item>
</effect_config>
60
Element Attribute Value Type Description
effect_config effect_type motion_path Use this attribute to display the handles for editing the
config_item display_name String Specify the name of the configuration item (property)
effect_property property_value
This attribute is
mandatory.
default_value Number Specify the default value displayed on the user
valid_range
Syntax:
valid_range="{
{0,255}}"
String Specify the value of the configuration item. This value
Number Specify the range of values applicable for the
x and y coordinates of the motion path.
displayed to users on the Effects panel.
must be the same as the one that corresponds to the
appropriate property in the ‘Keyframes’ element.
For example, in the Glow.XML file (Gallery > Effects >
Filters), the Keyframe element contains BLUR_X as the
value for blurX. To make the value of ‘blur’ editable from
the user interface, add BLUR_X as the property_value in
the effect_config element.
interface.
configuration item. For example,
valid_range="{{0,255}}" indicates that the lowest value
is 0 and the highest is 255.
You can specify the attribute ‘modifiers’ to modify the
value specified on the user interface.
Last updated 11/7/2011
Page 67

USING CAPTIVATE
Adding and Managing Objects
Element Attribute Value Type Description
61
type
This attribute is
mandatory.
number Use this type to indicate that the configuration item is a
number. You can specify the following attributes with
this type:
• valid_range
• increment
• modifiers
• decimal_places
list Use this type to indicate that the configuration item is a
drop-down list. You can specify the following attributes
with this type:
• name
• value
color Use this type to indicate that the configuration item is
to be associated with a color palette. You can specify
the following attributes with this type:
• rgb
• alpha
bool Use this type to indicate that the configuration item is a
Boolean. The configuration item is associated with a
check box.
The default value can be true or false.
list_item
(child of
effect_property
list_items)
and
seperator Use this type to separate the configuration items with a
increment Number Specify the value by which the parameter must be
modifiers
Syntax:
modifiers=
"{offset:0,mul
tiplier:0.01}"
decimal_places Number Specify the number of decimal places to be allowed for
name String Specify the name of the list item(s).
• offset
• multiplier
Number Use this attribute to modify the value specified on the
horizontal space on the user interface.
This type can be used only for the config_item element.
incremented when you click the parameter value, holddown the mouse button, and move the mouse.
user interface. Use Offset to increase or decrease the
value specified on the user interface. To decrease the
user-specified value, use a negative number as the
Offset.
Use multiplier to multiply the value specified on the
user interface by a number.
This attribute can be used with the type ‘number’ only.
the configuration item. For example, a value of 3 allows
you to specify 0.001 and not 0.00001.
Last updated 11/7/2011
Page 68

USING CAPTIVATE
Adding and Managing Objects
Element Attribute Value Type Description
62
effect_sub_prope
rty
(child of
effect_property)
value Number Specify the value that must be posted back to the
rgb Use this attribute to specify the default hexadecimal
alpha Number Use this attribute to specify the default transparency of
Keyframes section when users select a list item.
RGB number. For example, specify rgb=”ff0000” for red.
This attribute is valid for the type ‘color’ only.
the color.
This attribute is valid for the type ‘color’ only.
Best practices for creating effects in Flash
• Ensure that the FPS of the Flash application you are creating for effects is 30.
• Ensure the value of ‘property_value’ in the effect_config section of the effect file (XML file) is the same as that of
the one in the Keyframe section.
• Break a single effect into multiple effects if the number of parameters is more than five. You can then create a
sequence of these effects to achieve the desired result.
• Avoid exporting an effect created using frame by frame animations in Flash. You cannot achieve the desired results
when such effects are used in Adobe Captivate.
Instead, create effects using classic tweens and import these tweens into Adobe Captivate.
• Group the effect parameters by keyframes. You can use the ‘seperator’ type to group related properties.
• Check if the XML file of the effect exported from Flash is valid, before using it in Adobe Captivate. To do so, open
the XML file in a browser or an XML editor.
Saving and deleting effects
1 Click in the Effects panel.
2 Browse to the location where you want to save the effect or the effect sequence, and click Save. The effect sequence
is saved as an XML file.
3 To delete an effect, select the effect, and then click .
After saving an effect sequence, you can apply it to another object in the project.
When you use the effect sequence again (at least once) in the project, it becomes available in the Advanced Actions
dialog box.
Note: However, when you apply the effect sequence using this dialog box, the result of the effect may differ. For example,
the duration of the effect does not get scaled proportionately based on the object's timeline. See
www.adobe.com/go/learn_introtoeffects_en for more information.
Last updated 11/7/2011
Page 69

USING CAPTIVATE
Adding and Managing Objects
Apply shadows to objects (5.5)
You can apply shadow effects to all objects in Adobe Captivate, including the placeholder objects. You can also apply
shadow effects to objects on Master Slides.
1 Select the object on the slide. You can also select multiple objects by holding down the Shift key (Windows) or the
Control key (Mac).
2 In the Property Inspector, click Enable in the Shadow accordion. The shadow is applied to the object with default
settings. If you have applied a shadow to any object before, those shadow settings are applied by default.
3 To modify the shadow, do one or both of the following actions:
• Click one of the options in the Direction check list.
• Click one of the preset options, or specify the required properties, such as, color (with transparency), distance,
blur, and angle.
Note: You can modify these properties even after selecting a preset.
4 To apply the effect to multiple objects, click and choose one of the options.
Apply shadows through object effects
Select the object and click Add Effect > Filters > DropShadow in the Effects panel (Windows > Effects).
63
If you apply a shadow to an object using both Property Inspector and Effects panel, both settings are applied based on
the effect's timeline.
For example, consider that you have applied a gray color shadow to a rectangle using the Property Inspector. You then
apply the shadow object effect to the rectangle, and specify the color as green. You time the effect such that it gets
triggered 2 seconds after the slide begins and lasts until the end of slide.
When the project is played, the gray shadow is displayed for the first 2 seconds. After 2 seconds, both gray and green
color shadows are displayed for the rest of the slide.
Here are the differences between the two methods of applying shadows to objects:
Through Property Inspector Through Effects panel
The shadow is applied to the object instantly. The shadow is applied based on the timeline of the shadow effect.
The shadow is visible to you at edit time, on stage. The shadow is not visible during edit time. You can see the effect applied
The shadow can be merged with the slide background by
clicking ‘Merge with Background’.
during the preview or in the published output.
The shadow cannot be merged with the slide background.
Rotate objects (5.5)
You can apply a 2D rotation to objects on a slide. 2-D rotation is turning of an object by an angle about a fixed point,
which in Adobe Captivate is the center of the object.
You can rotate all objects except the following:
• Slidelet
• Mouse
Last updated 11/7/2011
Page 70

USING CAPTIVATE
Adding and Managing Objects
• Answers for question slide objects
• Zoom destination and Zoom source
1 Click the object that you want to rotate. A rotation symbol appears at the top handle of the object.
2 Click the symbol and move the mouse in the direction. While you move the mouse, Adobe Captivate displays a
dotted-line preview of the position of the object on the stage.
3 Release the mouse button when the object is positioned in the required angle.
Alternatively, select the object on stage, and specify the angle of rotation in the Property Inspector (Transform
accordion > Angle).
When you rotate objects with text, the text is also rotated along with the object.
To reset the rotation angle to 0°, double-click the rotation symbol.
Note: The rotation is not applied to animations and slide videos while they are played on stage. Adobe Captivate applies
the rotation appropriately in the project preview and published output of the project.
Object rotation and object effects
You can rotate objects through object effects too. If you apply a rotation object effect to an already rotated object, it
rotates further when the effect gets triggered.
64
For example, consider that you have rotated a rectangle by 45°. You then apply the rotation object effect to the
rectangle, and specify the angle as 30°. You time the effect such that it gets triggered 2 seconds after the slide begins
and lasts until the end of slide.
When the project is played, the rectangle is rotated by 45° for the first 2 seconds. For the rest of the slide, the rectangle
is rotated by 75°.
Rotation of objects in a slidelet
The rotation of objects within a slidelet is limited by the boundaries of the slidelet. This means, if you rotate an object
and a portion of it potentially protrudes out of the slidelet boundary, then the rotation does not take effect.
Manage Library objects
View objects in the Library
1 Select Window > Library.
The Library panel appears.
2 Open a folder (Audio, Backgrounds, Images, Media) to view the objects in that category.
3 Click an individual object to display it in the Library preview pane.
In addition to viewing image files, you can play audio and animation files in the Library preview pane.
Reuse an object listed in the Library
1 Select Window > Library.
Last updated 11/7/2011
Page 71

USING CAPTIVATE
Adding and Managing Objects
2 In the Library panel, expand the folder for the category of object you want to reuse.
3 Click the object that you want to reuse and preview the object in the preview pane.
4 Drag the object to the selected slide or slidelet. The object becomes a part of the slide or slidelet depending on where
it is placed.
Note: After you copy the object to the slide, editing the properties of the object will not affect other instances of that object
in the project.
Reuse an object in a different project Library
1 Select Window > Library.
2 In the toolbar of the Library panel, click the browse icon.
3 Navigate to, and select, the project that contains the objects you want to reuse and click Open.
The library for the other project opens in a separate and expandable window.
4 Click to select the object that you want to reuse.
5 Drag the object to the selected slide stage or to the appropriate folder in your current project Library.
The new objects now appear in your current project Library, even if you dragged them directly onto a slide. You can
reuse them as many times as you want.
65
Note: After you open the Library of another Adobe Captivate project, that project stays in the Open Library menu. You
can quickly access that project Library at any time.
More Help topics
“Adobe Captivate Library” on page 15
Delete unused objects from the Library
1 In the Library panel (Window > Library) of your project, click . The unused items are highlighted in the
Library.
2 Click .
Managing objects with the Main Options toolbar
The Main Options toolbar contains the following icons to help you manage objects:
• Cut, copy, paste, delete, and duplicate
• Record additional slides for the current project
• Record audio
• Record background audio
• Collaborate (using Acrobat.com)
• Bring selected object to front
• Send selected object to back
• Bring selected objects forward in z-order
Last updated 11/7/2011
Page 72

USING CAPTIVATE
Adding and Managing Objects
• Send selected objects backward in z-order
• Snap to object
• Show/hide grid
• Snap to grid
Copy, paste, and duplicate objects
After you have created an object, you can copy that object and paste it onto the same slide, a different slide in your
project, or several slides in your project at the same time. This can save you a great deal of time, especially if you create
intricate objects with specific sizes, colors, and formatting.
You can also copy and paste objects between different projects.
Note: To reuse media objects that appear in the Library, simply drag the object from the Library onto the slide.
When objects from a slide are copied into a slidelet, the following properties of the objects are modified:
• If timing for the object is specified as Rest Of Slide or Rest Of Project, it is changed to Rest Of Slidelet.
• The option Synchronize With Project loses its validity for FLV files.
66
Copy an object to a different slide
1 Open the slide that contains the object.
2 Right-click (Windows) or Control-click (Mac OS) the object and select Copy.
3 Open the slide to which you want to copy the object.
4 Right-click (Windows) or Control-click (Mac OS) the slide and select Paste.
Copy an object to multiple slides
1 Open the slide that contains the object.
2 Right-click (Windows) or Control-click (Mac OS) the object and select Copy.
3 In the Filmstrip, select the slides to which you want to copy the object. Hold down the Shift key and click
consecutive slides, or hold down the Control key and select any slides, even if they are not consecutive.
4 Right-click (Windows) or Control-click (Mac OS) a selected slide and select Paste.
Copy objects from other projects
You can copy and paste objects from other projects. This strategy can save you a great deal of time. For example,
suppose you have created a detailed object in another project. Simply copy and paste the object into any new projects
you create.
Note: To reuse media objects from another Adobe Captivate project, open that project Library from within your current
project Library. Then drag objects directly onto a slide or into the current project Library for easy reuse.
1 Open the Adobe Captivate project that contains the object you want to copy.
2 Right-click (Windows) or Control-click (Mac OS) the object, and select Copy.
Last updated 11/7/2011
Page 73

USING CAPTIVATE
Adding and Managing Objects
3 Open the Adobe Captivate project to which you want to add the object copied in the previous steps.
4 Right-click (Windows) or Control-click (Mac OS) the slide to which you want to add the object.
5 Select Paste.
Duplicate objects
Duplicating objects is an easy way to reuse content. For example, you can duplicate a detailed caption and change some
of the text to quickly add more information to your project.
Note: To reuse media objects that appear in the Library, simply drag the object from the Library onto the slide.
1 Open the slide that contains the object you want to duplicate.
2 Right-click (Windows) or Control-click (Mac OS) the object and select Duplicate.
The object you selected is duplicated and the new object is placed on the slide. You can edit and work with the new
object just like the original object.
Align objects
67
Align multiple objects on a slide
If you have multiple objects on a slide, Adobe Captivate can automatically and perfectly align the objects for you. This
is an easy way to create precise and professional-looking project slides.
You have many options for aligning objects both vertically and horizontally. Some of the alignment options depend
upon the location of the anchor object. The anchor object is simply the first object you select. You might want to select
the largest object or the object that appears first as the anchor object. So that you can easily identify the anchor object,
it appears with white resizing handles, while any subsequent objects you select appear with black resizing handles.
The alignment is based on the registration point of an object, which is the upper left corner of the surrounding box of
the object. This point is constant in Adobe Captivate and cannot be changed. In objects with thick strokes, the
registration point is in the center of the strokes. For more information on registration points, see
Weymeis.
1 Open the slide in which you want to align the objects. The slide must contain multiple objects.
2 Select Window > Align.
3 Select the objects on the slide by holding down the Shift key and clicking the individual objects.
4 Do one of the following:
• Click an alignment option on the alignment toolbar.
• Right-click (Windows) or Control-click (Mac OS) the selected objects, choose Align, and select the appropriate
option from the pop-up menu.
The x (horizontal) and y (vertical) coordinates of the mouse are automatically displayed in the lower-right corner of
the Adobe Captivate project window as you move the mouse. Knowing exact coordinates can help you place objects
in a precise location on a slide. When aligning objects, it can be helpful to display the grid.
this blog by Lieve
You can move objects using only the keyboard. Select an object and press an arrow key on your keyboard to move 1 pixel
at a time. To move an item by the number of pixels defined in the grid, select an object and press Control+arrow key.
Last updated 11/7/2011
Page 74

USING CAPTIVATE
Adding and Managing Objects
To change the height or width of an object by 1 pixel, hold Alt and press an arrow key. Similarly, hold Alt+Shift and
an arrow key to change the size 15 pixels at a time.
Aligning objects on the Timeline
The Timeline lets you align objects easily. For example, you can align objects to the playhead, the start of a slide, the
end of a slide, another object, or a point in time.
Display the Adobe Captivate Timeline
1 In an open project, double-click a slide that contains objects you want to align.
2 If it is not open already, show the Timeline by clicking the splitter bar. To expand the Timeline, click the display
arrow. You can also open the Timeline from the View menu by selecting the Show Timeline option, or using
Control+Alt+T.
Align an object to the playhead
When you sync an object to the playhead, the object moves to the location of the playhead in the Timeline.
• Right-click (Windows) or Control-click (Mac OS) an object on the Timeline and select Sync With Playhead.
68
Sync with Playhead
Align an object to the start of a slide
• Click an object on the Timeline and drag it to the left side of the Timeline.
Extend the playing time of an object to the end of a slide
• Right-click (Windows) or Control-click (Mac OS) an object on the Timeline and select Show For Rest Of Slide.
Align an object to a point in time
• Click an object on the Timeline and drag it to the left or right so that the left edge of the object bar aligns with the
correct time in the header.
For example, if you have a caption that currently appears at the same time the slide displays, but you want a slight
delay, drag the caption so that its left edge aligns with 2s (a 2-second delay) or 4s (a 4-second delay) in the header.
You can select multiple objects and move them at the same time. Hold down the Shift key and click objects to select
consecutive stacked objects in the Timeline or to select nonconsecutive objects, hold down the Control key and
click the objects to move.
You can adjust the zoom level of the Timeline easily. Click in the Timeline ruler and spin the mouse wheel on your
mouse to increase or decrease the zoom level. Alternatively, use keystrokes to change the zoom level. Click the ruler
and then press Control+[ to decrease the zoom level, Control+] to increase the zoom level, or Control+W to set the
zoom level so that all objects will fit in the current Timeline.
Align objects with the grid
Adobe Captivate contains an optional grid that you can display while working on individual slides. The grid lets you
more accurately place and position objects on a slide.
Last updated 11/7/2011
Page 75

USING CAPTIVATE
Adding and Managing Objects
You can also select the Snap To Grid option if you want objects that are placed near grid lines to automatically “snap”
to the nearest lines.
Display the grid
Select View > Show Grid in an open project.
The grid, a light pattern of dots, appears on the slide.
Align objects with grid lines
Select View > Snap To Grid in an open project.
To test the snap-to-grid behavior, add an object such as a highlight box to the slide, and then move the box. As you
move the box, it automatically lines up with the grid lines.
Change the grid scale
1 In an open project, select Edit > Preferences (Windows) or Adobe Captivate > Preferences (Mac OS).
2 In the Category panel, select Global.
3 In the Grid Size field, enter a new value for Grid size. Larger numbers display fewer grid lines; smaller numbers
display many grid lines for more precise object placement.
The x (horizontal) and y (vertical) coordinates of the mouse are automatically displayed in the lower-right corner of
the Adobe Captivate project window as you move the mouse. Knowing exact coordinates can help you place objects
in a precise location on a slide.
69
You can move objects using only the keyboard. Select an object and press an arrow key on your keyboard to move 1 pixel
at a time. To move an item by the number of pixels defined in the grid, select an object and press Control+arrow key.
Resize and reposition objects by pixel
You can change the X and Y coordinates and the width and height of the objects in the Transform area of the Property
Inspector.
Change the display order of objects
Adobe Captivate lets you add multiple objects, such as captions, highlight boxes, animations, or images to slides. You
specify the order in which objects appear. Use the Timeline to precisely adjust the timing of all objects on a slide.
1 In an open project, navigate to the slide that contains the objects whose order you want to change.
2 Change the order and timing of objects as required.
For example, move the mouse over the left or right edge of an object on the Timeline until the resize cursor appears.
Then drag the edge left or right to change when and for how long the object appears.
If you have an object that currently appears at the same time the slide appears, but you want a slight delay, move
the mouse over the center of the object on the Timeline until the hand appears; then drag the entire object so the
left edge aligns with 2s (a 2-second delay) or 4s (a 4-second delay) in the header.
Last updated 11/7/2011
Page 76

USING CAPTIVATE
Adding and Managing Objects
3 If you have two overlapping objects on the slide, specify the object you want to appear frontmost by setting the
stacking order. To change the stacking order, move objects to the back or front of the slide Stage. The key point to
remember is that objects at the back of the Stage appear behind other objects. Use one of the following methods to
set the stacking order:
• Right-click (Windows) or Control-click (Mac OS) an object on the slide and select one of the object order
options. If necessary, Right-click (Windows) or Control-click (Mac OS) other objects on the slide and adjust
their order.
• In the Timeline, move the pointer over an object until the hand appears. Then drag the object up or down to
change its position in the stacking order. Moving an object higher in the stacking order moves it to the front of
the Stage. Moving an object lower moves it to the back of the Stage.
Note: If the order for a slidelet is changed, the objects it contains are also moved back or forward along with the
slidelet.
Merge objects into a slide
You can merge any object that you create and place on a slide, including images, captions, click boxes, highlight boxes,
text entry boxes, and buttons. Merging permanently removes the interactivity of the object, making it an image of the
object.
70
The merging feature is useful in several situations. For example, suppose you import a large image into a slide that
contains other objects. You can merge the image into the slide so that it becomes a static background for the other
objects. You can also make text a permanent part of a slide by creating a transparent text caption and then merging the
caption.
1 Open the slide that contains the object you want to merge.
2 Right-click (Windows) or Control-click (Mac OS) the object that you want to merge into the slide, for example, an
image, caption, or click box.
3 Select Merge Into Background from the pop-up menu.
4 The object is merged into the slide.
Note: Merging objects in a slidelet into the background will merge the object into the slidelet background.
Edit object information using the Advanced Interaction panel
The Advanced Interaction panel (Project > Advanced Interaction) provides an overview of all interactive objects in
your project. The objects are grouped slide-wise.
This panel contains the following information that helps you analyze the actions and properties associated with the
interactive objects:
Slide/Object This column shows the slide number and label, or the type of object.
Instance Name This column shows the name of the object’s instance.
On Success This column shows the navigation that follows the slide if the user successfully completes an object’s
action. For more information, see
“Project navigation using interactive objects” on page 126.
Last updated 11/7/2011
Page 77

USING CAPTIVATE
Adding and Managing Objects
Attempts This column shows the maximum number of attempts you have set as a limit for an interactive object.
On Failure If an object or slide has the possibility of failure (for example, if an incorrect answer is selected in a multiple-
choice question), this column shows where the slide leads after failure. For more information, see
“Project navigation
using interactive objects” on page 126.
Shortcut View and edit keyboard shortcuts for a slide or object in this column.
Time Limit This column shows the time limit for specific objects.
Points This column shows the total points associated with each scoreable object or question slide.
Add To Total indicates the total value if scored objects are included in the total points.
Include In Quiz Indicates whether the interactive object carries a score for the overall project quiz.
Report Answers Indicates whether or not your project quiz scores are integrated with a learning management system
(LMS).
Objective ID and Interaction ID These columns contain the ID numbers, if you assign them, for integration with a
learning management system (LMS).
Note: To make reviewing the project information easier, click the print icon to print the tabular view of the interactions
in the panel.
To edit the properties of objects:
71
1 In an open project, select Project > Advanced Interaction, or press F9.
The Advanced Interaction panel appears, populated with a collapsible list of all interactive objects in the project.
2 Filter the list by clicking the buttons at the top of the dialog box that correspond to the object types that you want
to view.
Note: You can choose to filter by all scorable objects, click boxes, text entry boxes, buttons, questions, or hidden slides.
3 Click a slide title or object to select it. The Property Inspector of that object appears and lets you edit the properties.
Last updated 11/7/2011
Page 78

Chapter 7: Noninteractive Objects and Media
This chapter describes the noninteractive objects available in Adobe Captivate. Noninteractive objects are used to
display information to the user. You cannot assign scores to noninteractive objects.
Text captions
You can use text captions for the following:
Draw attention to specific areas of the slide Use text captions to point out menu options or icons or to focus user
attention on easily overlooked details. When you are not using voice-over narration, you can use text captions instead.
Add text to a slide The only way in which you can add plain text to a slide in Adobe Captivate is using transparent text
captions. For more information, see
“Add plain text to a slide” on page 74.
72
You decide how text captions appear (font, size, color, and so on). Adobe Captivate provides a wide variety of
predefined text caption styles, but you can also create custom styles that match the standards of your company.
The following types of captions are available in Adobe Captivate:
Regular Use regular captions to “talk” to the viewer about features on the screen. You can have Adobe Captivate
automatically generate text captions based upon what is recorded. For example, when you click the File menu during
recording, Adobe Captivate creates a text caption that says “Select the File menu item.” It then places the text caption
on the slide showing the action. Alternatively, you can insert such text captions into the slides manually and edit them.
Captions for interactive objects Interactive objects are associated with success, failure, and hint captions. These
captions are automatically generated for the objects when you record in some of the modes.
• Success The success caption is displayed when the user performs the desired action on the object.
• Failure The failure caption is displayed when the user performs an action other than what is set in the application.
• Hint You can use hint captions to help users when they are unable to perform a certain task. Hint captions are
displayed when the user moves the mouse over the object.
Tips for creating text captions
Here are some tips for creating captions:
• If the caption is strictly text on the slide, use the Transparent caption style.
• Don't use fonts that are not available on most computers. For example, if you use FF Confidential, and the user
doesn't have it on the local computer, some other font is substituted.
• Create a style sheet by formatting a caption and selecting the Apply Properties To All Captions In The Movie check
box in the Text Caption dialog box. All captions in the SWF file or captions you create use the font, alignment, and
caption style you set.
• Captions can be used as a script for narrations. When you click the Audio button on the main toolbar to open the
Slide Audio dialog box, click the Captions And Slide Notes option. If a caption is attached to the slide, you see it in
the Record Audio dialog box as a script.
Last updated 11/7/2011
Page 79

USING CAPTIVATE
Noninteractive Objects and Media
• Narrating a caption actually adds an extra degree of accessibility to the demo.
Text caption properties
Use the Property Inspector (Window > Properties) of a text caption to customize it.
Text Caption
Item Name Enter a unique name for the object. You can use this name when defining the visibility conditions for the
object.
Visible Deselect this option if you want the object to be invisible on the slide. The object can be made visible using the
Show option. For more information, see
Style Select a style for the text caption. To define a new style, select Edit > Object Style Manager. For more information
on object styles, see
Accessibility Click to add accessible text to the object. For details, see “Customize accessibility text for objects” on
“Object style” on page 56
page 214
General
Caption Type Displays the types of captions available in Adobe Captivate. Each text caption type is named, and a small
thumbnail image shows what the text caption looks like.
“Controlling the visibility of objects” on page 55.
73
Note: When adding or modifying a text caption, select the caption type before setting the style and format of text in a
caption. This ensures that style and format changes to text are retained.
Callout Type Five text caption callout types are available. Many of the text caption styles contain text captions with
directional callouts. You can select a text caption that points in the most appropriate direction.
Character
Use this area to provide the font specifications such as color, style, format, and size for the text.
Format
Use this area to specify text alignment, indentation, numbering, and line spacing. Also, you have options to add
symbols and system or user-defined variable that acts as a placeholder for the text.
Shadow
Enable Select the check box to apply shadow to the text caption.
Direction Select the direction: inner or outer. The preview of the selected direction is displayed on stage.
Presets click one of the images in Presets to apply a shadow with standard angle, distance, blur, and color settings. You
can customize these settings using the appropriate options in the Shadow accordion.
Color click to select a color for the shadow. Specify the alpha for the color, in percentage, in the adjacent field.
Blur Specify a value, in pixels, for the blur of the shadow.
Angle Specify the angle for the shadow.
Distance specify the distance, in pixels, at which the shadow must be displayed.
Last updated 11/7/2011
Page 80

USING CAPTIVATE
Noninteractive Objects and Media
Timing
Display For [Time] Duration for which the text caption is displayed in the slide. From the pop-up menu, select one of
the following options:
• Specific Time The duration for which the text caption appears on the slide. Set the time in seconds by typing the
value in the field, or by using the scroll arrows.
• Rest Of Slide The text caption is displayed for the entire duration of the slide.
• Rest Of Project The text caption is displayed for the entire duration of the project. For example, you can use this
option to display a text caption that displays the name of the company.
Appear After [#] Seconds The text caption appears on the slide after the specified duration.
Transition
Effect Transition effect for the highlight box. You can apply a fade in or fade out effect and set the time for the fading
effects.
In [#] Seconds Time for the caption to fully fade into view.
Out [#] Seconds Time for the caption to completely disappear.
More Help topics
“Set audio for noninteractive objects” on page 113
74
“Fix size and position of noninteractive objects” on page 113
Add text and text captions
Add a text caption
If you change the settings in the Property Inspector for text captions, they become the default settings. Any text
captions that you create use the new settings.
If you add a transparent text caption, avoid using bold text; regular text appears clearer than bold text on most
monitors.
1 In an open project, select the slide to which you want to add a text caption.
2 Select Insert > Standard Objects > Text Caption. You can also right-click (Windows) or Control-click (Mac OS) in
the slide, choose Insert > Standard Objects from the pop-up menu, and then choose Text Caption.
3 Set the various options for the text caption.
4 For properties with the icon, select either
• Apply To All Items To apply the effect to all objects that belong to the object type.
• Apply To All Items Of Same Style To apply to all objects that use the same object style.
Add plain text to a slide
To add text to the slide without making it appear as a text caption, add the text as a transparent text caption.
Note: If you create a transparent caption, avoid underlining text because doing so can decrease text quality when the
project is viewed.
Last updated 11/7/2011
Page 81

USING CAPTIVATE
Noninteractive Objects and Media
After adding the transparent text caption, you may want to merge the caption with the slide background.
1 In an open project, select the slide to which you want to add a transparent text caption.
2 Select Insert > Standard Objects > Text Caption.
3 In the General area of the Property Inspector, select transparent as the Caption Type.
4 Change other options as required.
To add superscript to a slide, select the text, and
• (On Windows) Press Control +shift + “+”. To add a subscript, select the text, and press Control + “+”.
• (On Mac OS) Press Cmd + shift + "+". To add a subscript, select the text, and press Cmd + "+".
Insert text as a variable
1 Move the cursor to the position in the text where you want to insert the variable.
2 In the Format area of Property Inspector, click the Insert Variable icon.
3 Select one of the following in the Variable Type menu:
• To insert a variable that you have previously created, select User. Select the variable from the Variables menu.
For more information, see
• To insert a system variable, select System. Select a system variable from the Variables menu. To filter system
variables by their category, select the corresponding option from the View By menu. When you do not choose
a category, all the system variables are listed in the menu.
4 To change the maximum number of characters that the variable can accommodate, enter a value in the Maximum
Length field. If the number of characters exceed the value specified in this field, the extra characters are not
displayed.
Note: Spaces are also considered for the character count.
“Create a user-defined variable” on page 164.
75
5 To create a variable or to change the values of a selected variable, click Variables.
6 Click OK.
When you preview the project, the value of the variable is displayed inside the text caption.
Insert symbols and special characters
1 In the Format area of Property Inspector, click the Insert button.
2 Select a symbol that you want to insert from the menu.
3 For more options, click Other, select the character that you want to insert, and then click OK.
Add text captions automatically during recording
When you record projects or record additional slides for projects, Adobe Captivate can automatically create text
captions based upon the action recorded. For example, if you record the action of selecting the File menu, Adobe
Captivate can automatically add a text caption that reads “Select File menu” on the same slide.
Actions that generate text captions include the following: selecting menus and menu items; pressing buttons; changing
values in locations such as lists, combo boxes, or check boxes; and opening child windows.
1 In an open project, select Edit > Preferences (Windows) or Adobe Captivate > Preferences (Mac OS).
2 In the Preferences dialog box, select Modes under the Recording menu.
Last updated 11/7/2011
Page 82

USING CAPTIVATE
Noninteractive Objects and Media
3 Select the mode of recording for which you want to automatically generate the text captions.
4 Select Add Text Captions.
After you finish recording and the project is generated (including the automatically created captions), view the
individual slides in Edit mode to see the captions.
Note: Adobe Captivate can automatically generate text captions for all standard Windows user interface elements. It
might not, however, support nonstandard user interface elements, including menu text in applications created with
Delphi®.
Edit text captions
Edit a text caption
If you are resizing a text caption, you cannot make the text caption smaller than the bitmap used to create the text
caption. For example, the text caption style “Pill” uses bitmaps sized approximately 18 pixels (wide) x 16 pixels (high),
so these bitmaps could not be resized to 15 x 12 pixels. However, any of the text caption bitmaps can be made larger.
If you need very small text captions, consider creating custom captions.
To edit a text caption, use the Property Inspector (Window > Properties).
If you have a detailed slide that contains text captions and other objects, you might want to make the text caption a
permanent part of the background.
76
Copy text captions
You can copy and paste text captions between slides. This is a great time-saver, especially if you use the same text
caption on multiple slides.
1 In an open project, select the slide containing the text caption you want to copy.
2 Right-click (Windows) or Control-click (Mac OS) the text caption and select Copy.
3 Navigate to the slide where you want to paste the caption.
4 Right-click (Windows) or Control-click (Mac OS) in the slide and select Paste.
You can copy and paste more than one text caption at a time by Control-clicking (Windows) or Command-clicking
(Mac OS) the text captions. Right-click (Windows) or Control-click (Mac OS) one of the selected text captions and
choose Copy.
Moving and resizing text captions
You can resize text captions manually or automatically and move text captions to new locations on a slide. To move
text captions on a slide, select the text caption, and drag it to the new location.
Note: If you are resizing a text caption, you cannot make the caption smaller than the bitmap used to create the caption.
For example, the caption style “Pill” uses bitmaps sized approximately 18 pixels (wide) x 16 pixels (high), so these bitmaps
could not be resized to 15 x 12 pixels. However, any of the caption bitmaps can be made larger. If you need very small
captions, consider creating custom captions.
Manually resize a text caption
To manually resize a text caption, select the text caption, and move the pointer over the selection handles. When the
pointer becomes a resize handle, drag the mouse to resize the object.
Last updated 11/7/2011
Page 83

USING CAPTIVATE
Noninteractive Objects and Media
Automatically resize text captions
Adobe Captivate can automatically resize a text caption according to the amount of text in the text caption. If you edit
the text, the caption is resized to accommodate the altered text. This is an easy way to keep your text captions looking
balanced and proportional.
1 In an open project, select Edit > Preferences (Windows) or Adobe Captivate > Preferences (Mac OS).
2 In the Category panel, select Defaults from the Global menu.
3 Select Autosize Captions.
Change text caption order using the Timeline
Adobe Captivate lets you add multiple captions to each slide. You can specify the order in which these captions appear
using the Timeline. The Timeline enables you to precisely adjust the timing of all objects, including captions, on a slide.
1 In an open project, navigate to the slide containing the captions whose order you want to change.
2 In the Timeline (Window > Timeline), change the order and timing of captions as required.
• For example, move the mouse over the left or right edge of a caption on the Timeline until the resize cursor
appears. Then drag the edge left or right. This changes when the caption appears or disappears and how long it
is shown.
• Alternatively, suppose a caption and its slide appear concurrently, but you want a slight delay. To achieve this
effect, move the mouse over the center of the caption on the Timeline until the hand cursor appears. Then drag
the entire caption so the left edge aligns with 2s (a 2-second delay) or 4s (a 4-second delay) in the header.
3 If two captions overlap on the slide, select the caption you want to appear in front by setting the stacking order. To
change the stacking order, moving captions to the back or front of the slide Stage. The key point to remember is
that captions at the back of the Stage appear behind other captions. Use one of the following methods to set the
stacking order:
• Right-click (Windows) or Control-click (Mac OS) a caption on the slide and select one of the caption order
options. If necessary, right-click (Windows) or Control-click (Mac OS) other captions on the slide and adjust
their order.
• Select a caption. On the Edit view toolbar (next to Slide Properties), click Bring selected objects to the front or
Send selected objects behind.
• On the Timeline, move the mouse over a caption until the hand pointer appears. Drag the caption up or down
to change its position in the stacking order. Moving a caption higher in the stacking order moves it to the front
of the Stage. Moving a caption lower moves it to the back of the Stage.
77
Captions in other languages
Adding a language for text captions
You can add new languages to the list of existing languages in which text captions are recorded. The list of existing
languages is available in the Recording dialog box. Text captions of events are stored as
CaptureTextTemplates_<language>.rdl files in the
• (On Windows) \\Program Files\Adobe\Adobe Captivate 5 directory. For example, the RDL file for Chinese-
Simplified is CaptureTextTemplates_Chinese-Simplified.rdl.
• (On Mac OS) \\Applications\Adobe Captivate 5.
You can use the existing RDL files to record text captions in a desired language.
Last updated 11/7/2011
Page 84

USING CAPTIVATE
Noninteractive Objects and Media
Record text captions in another language
1 Open Windows Explorer, and navigate to
• (On Windows) \\Program Files\Adobe\Adobe Captivate 5 directory
• (On Mac OS) /Applications/Adobe Captivate 5
2 Copy a file with an RDL extension.
3 Paste the file in the same location, and rename it according to the new language. For example, if you want to record
in Polish, rename the file CaptureTextTemplates_Polish.rdl.
4 Open the RDL file in any text editor.
5 In the Object Name and the Event Name tags, change the text for Default Template And Template Attributes to the
specified language.
6 Save the file.
7 In the Preferences dialog box (Edit > Preferences (on Windows) or Adobe Captivate > Preferences (on Mac OS)),
select Recording > Settings in Category.
8 In the Generate Captions In, select the added language.
When you record, the text captions are generated in the specified language.
78
Type text in another language
For Windows
1 Open the Microsoft Windows Control Panel and double-click the Regional And Language Options icon. The
Regional And Language Options dialog box appears.
2 Click the Languages tab.
3 Click the Details button.
4 In the Settings tab of the Text Services And Input Languages dialog box, click the Add button.
5 In the Add Input Language dialog box, select a language from the Input Language list.
6 Click OK. The selected language is included in the Installed Services list.
7 Select the desired language in the Default Input Language list.
8 Click Apply and click OK to save the settings and close the Text Services And Input Languages dialog box.
9 Click the Regional Options tab, and choose the language you selected in the Default Input Language list.
10 Click Apply and click OK to save the settings and close the Regional And Language Options dialog box. The
Language bar or the Input Method Editor (IME) appears on the desktop of your computer.
11 Type content in the RDL file. The text appears in the selected language.
If you change the language in the Default Input Language list and the Regional Options tab, the language selected
in the Language bar is also updated automatically.
For Mac OS
1 In the System Preferences, select International > Input Menu tab.
2 Select from the list of languages.
3 In the Apple menu, select the language.
4 Open the RDL file using a text editor and start typing in the language of your preference.
Last updated 11/7/2011
Page 85

USING CAPTIVATE
Noninteractive Objects and Media
Localizing text captions
If you are localizing a project that contains text captions, you can export text captions to make the process more
efficient.
1 Create the initial (“source language”) version of the project, including all necessary text captions.
2 Open the completed project.
3 Select File > Export > Project Captions and Closed Captions.
By default, the Word (DOC) file is saved to your My Documents\My Adobe Captivate Projects folder (on
Windows) and /Users/<username>/Documents/My Adobe Captivate Projects folder (on Mac OS). Change the
location if you want. Also, the Word file is named [ProjectName] Captions.doc. You can change the name of the
file, if necessary, by clicking directly in the File name text box and entering a new name. (Retain the.doc filename
extension.)
4 Click Save.
5 The Word file is generated with the name you specified and saved to the location you selected. A dialog box appears
asking if you want to view the document. Click Yes to view the document in Word.
6 The Word document contains the slide ID, item ID, original caption text, and the slide number. You can change
the caption text in the Updated Text Caption Data column. Provide a copy of the Word document to the
localizer/translator.
7 The localizer/translator should open the Word document and edit the caption text directly in the Updated Text
Caption Data column in the document, replacing the source language text with the new text.
8 While the localizer/translator is translating the text, make a copy of the original Adobe Captivate project for the
new language.
Note: When you create a copy of the original project, be sure to keep the original text captions (in the source language)
in the new project. The original text captions act as placeholders and are overwritten when you import the new
(localized) text captions.
79
9 When the text captions are localized, open the copy of the project you created in step 8.
10 Select File > Import > Project Captions And Closed Captions.
11 Navigate to the localized text captions Word (DOC) file, select the file, and click Open.
12 The new, localized text captions are imported into the project, and all formatting is retained. A dialog box appears
showing a successful import message. Click OK.
13 Test the new text captions by opening different slides in Edit view and reading the new caption text.
Creating custom text caption styles
You can create custom text caption styles for your Adobe Captivate projects with a graphics program, such as Adobe®
Fireworks® or Adobe® Photoshop®.
Custom text captions must be in BMP (bitmap) format. In general, each Adobe Captivate text caption has five
associated bitmap images.
Last updated 11/7/2011
Page 86

USING CAPTIVATE
Noninteractive Objects and Media
Naming custom text caption styles
When creating custom text caption styles, be sure to follow the correct naming conventions. Each caption style has a
unique name, and you must use this name at the beginning of each associated bitmap filename. For example, if you
create a text caption style named “Brightblue,” the five bitmap images that constitute the new style should be named
as follows:
• Brightblue1.bmp, an image with no callouts
• Brightblue2.bmp, an image with a callout to the right or upper-right
• Brightblue3.bmp, an image with a callout to the left or upper-left
• Brightblue4.bmp, an image with a callout to the lower right
• Brightblue5.bmp, an image with a callout to the lower left
Storing custom text caption styles
You must store all the bitmap images for a custom text caption style in the Adobe Captivate Captions folder located in
C:\Program Files\Adobe\Adobe Captivate 4\Gallery\Captions (on Windows) and /Applications/Adobe Captivate
5/Gallery/Captions (on Mac OS). After you add the five new bitmaps to the captions folder, Adobe Captivate
recognizes the bitmap files as a new text caption style. The next time you add a new text caption, your new custom style
appears in the text caption style list.
80
Create custom text for caption styles
You can create a custom style for the text that appears in the text captions. These preferences are applied only if you
did not set a style for the text caption earlier.
1 Open the fonts.ini file, stored in the \\Program Files\Adobe\Adobe Captivate 5\Gallery\Captions folder (on
Windows) or /Applications/Adobe Captivate 5/Gallery/Captions (on Mac OS), in a text editor.
2 Customize the style for the text caption using the procedure described in the file.
3 Save the file.
4 In an open Adobe Captivate project, select Insert > Standard Objects > Text Caption.
5 In Caption Type, select the caption that you have customized.
The text in the text area changes to the specified style.
6 Edit the text in the text area.
7 Click OK.
Change text alignment on custom text captions
Sometimes text in custom text captions can appear out of alignment. To solve this problem, set the left, right, top, and
bottom margins.
Each of the five text caption styles requires different margin settings because text appears in slightly different places in
each text caption.
The margin settings are stored in a text file with the extension.fcm. You can use Notepad or WordPad to create or edit
FCM files.
1 Using Windows Explorer, navigate to C:\Program Files\Adobe\Adobe Captivate 5\Gallery\Captions (on
Windows) or /Applications/Adobe Captivate 5/Gallery/Captions (on Mac OS). All the text caption BMP and
corresponding FCM files are located in this folder.
2 Right-click (Windows) or Control-click (Mac OS) the FCM file you want to edit, and select Open With.
Last updated 11/7/2011
Page 87

USING CAPTIVATE
Noninteractive Objects and Media
3 Select a text editor.
4 Edit the following values as necessary:
• Left Margin is the number of pixels from the left side of the bitmap to the text.
• Right Margin is the number of pixels from the right side of the bitmap to the text.
• Top Margin is the number of pixels from the top of the bitmap to the text.
• Bottom Margin is the number of pixels from the bottom of the bitmap to the text.
5 (Optional) If necessary, you can edit the MarginX and MarginY settings. This can be important if you are adding
captions automatically.
• MarginX is the number of pixels horizontally from the nearest corner to the tip of the caption callout.
• Margin Y is the number of pixels vertically from the nearest corner to the tip of the caption callout.
Note: The nearest corner is identified in the file open in a text editor under “Corner.” For example, Corner=right, top.
6 From the File menu, select Save.
A dialog box may appear, asking whether you want to replace the original file. Click Yes.
7 Close the text editor.
81
Design tips for custom text captions
Colors Don’t use the transparent colors for captions. The upper-left pixel determines which color is transparent. For
example, if the color in the upper-left pixel is yellow, everything that is the same yellow will be transparent in the text
caption. Also, the text caption itself can have a gradient background, but the area around (“behind”) the text caption,
must be a solid color.
Anti-alias Do not anti-alias the edges of your text captions. Your text captions will appear on different screenshots,
and the anti-alias can cause a jagged halo effect on some screenshots.
Import and export text captions
Import text captions
You can import text captions from a DOC file. First, you export the text captions from your Adobe Captivate project.
Adobe Captivate creates a DOC file that preserves all the formatting from the text captions. While the text captions are
in DOC format, you can make text and formatting changes in a word-processing program. Then you can import the
text captions back into the Adobe Captivate project using the following steps.
Note: If you export text captions to a DOC file, that DOC file can only be imported back into the original project.
Importing and exporting text captions to and from a DOC file can be useful in several situations. For example, if you
have to edit many captions, it is easier and faster to work in DOC files instead of navigating from slide to slide.
1 In an open project that contains text captions, select File > Export > Project Captions And Closed Captions.
2 Make the necessary changes while the text captions are in DOC format (in the Updated Text Caption Data column),
and save the DOC file.
3 Select File > Import > Project Captions And Closed Captions.
4 Select the DOC file that contains the exported text captions.
5 Click Open.
6 An Information dialog box appears, confirming that the import was successful. Click OK.
Last updated 11/7/2011
Page 88

USING CAPTIVATE
Noninteractive Objects and Media
Export text captions
You can export text captions from an existing Adobe Captivate project into a DOC file if you have Microsoft Word
installed on your computer. All formatting done in Adobe Captivate is preserved when the text captions open as a
DOC file. Make text and formatting changes to the text captions while they are in DOC format. Then import them
back into the Adobe Captivate project.
Note: If you export text captions to a DOC file, that DOC file can only be imported back into the original project.
Exporting text captions can be useful in several situations:
• If you intend to record and voice-over narration and create a script, exported text captions can provide the
foundation for the script.
• If you want to provide printed step-by-step instructions, you can export text captions and print the DOC file.
• If a project must be localized, you can export text captions into a DOC file and give it to a translator.
1 In an open project, select File > Export > Project Captions And Closed Captions.
2 In the Save As dialog box, enter a filename for the new DOC file.
Note the default directory where the file will be saved. If you want, navigate to a different location in which to save
the file.
3 Click Save.
4 The text captions from the project are converted into DOC format. A dialog box appears, confirming that the text
captions were exported to Word and asking if you would like to view the document. Click Yes.
5 A new DOC file that contains the caption text opens in Word. Make any necessary text changes in the Updated Text
Caption Data column. The slide number is also included as a reference.
6 Save the document.
82
Restore default settings for recording modes
If you changed the appearance of text captions, you can restore all text caption settings to their defaults. For example,
you change the font for text captions to Times New Roman and the font color to green. Click Restore To Default to
change the font back to the default font Arial and the color to the default blue.
1 In an open project, select Edit > Preferences (Windows) or Adobe Captivate > Preferences (Mac OS).
2 In the Category panel, select Modes under the Recording menu.
3 In the Recording menu, > Modes area, click Restore Defaults.
Rollover captions
Use rollover captions when you want to display the caption only when the user moves the mouse over a designated
area on the slide. Rollover captions consist of a caption and a rectangle that marks the designated area, also called the
rollover area. The caption appears when the user moves the mouse over the rollover area at run time.
Add rollover captions
1 Select the slide to which you want to add a rollover caption.
2 Select Insert > Standard Objects > Rollover Caption.
Last updated 11/7/2011
Page 89

USING CAPTIVATE
Noninteractive Objects and Media
3 Set the various options for the caption in the Rollover Caption dialog box. See “Text caption properties” on page 73
for more information.
4 Click OK. The text caption and the rollover area appear on the slide.
5 Select the rollover area and set the properties using the Property Inspector (Window > Properties).
6 Click Accessibility to add accessible text to the object. For details, see “Customize accessibility text for objects” on
page 214
7 For properties with the icon, select either
• Apply To All Items To apply the effect to all objects that belong to the object type.
• Apply To All Items Of Same Style To apply to all objects that use the same object style.
8 Click OK.
Edit rollover area
Rollover captions and rollover images consist of a caption or image and a rollover area (the “hot” area). The rollover
area defines where the mouse must be for the caption or image to appear.
1 Open an Adobe Captivate project.
2 Select the slide containing the rollover caption or image.
• To change the size of the rollover area, click one of the handles and drag.
• To move the rollover area to another location, move the mouse over the rollover area until the hand cursor
appears. Drag the box to the desired location.
• To modify the rollover area attributes, select the rollover area make the required changes in the Property
Inspector (Window > Properties).
• Customize the following for the rollover area in the Property Inspector if required:
Stroke Stroke color for the rollover area.
83
Fill Fill color for the rollover area. To decide the degree of transparency for the fill color, select a value for the
option Alpha in the Color menu. The value of 90% is less transparent (more solid) than a value of 10%.
Width Thickness of the border of the rollover area.
Fill Outer Area Select this option to fill the area outside the boundaries of the rollover area with the color
selected in Fill Color. When you choose this option, the area within the rollover area is not colored.
Note: You can observe the fill color around the rollover area only when you preview or publish the project.
The other tabs in the Properties dialog box are similar to those for text captions. See “Text captions” on page 72
for more information.
Convert tooltips to rollover captions
When you record a new project or record additional slides for an existing project, you can set a recording option that
requires Adobe Captivate to convert tooltips to rollover captions. When this option is selected, Adobe Captivate
creates a rollover caption for every tooltip that is selected during the recording process.
Converting tooltips to rollover captions is an easy way to automatically create an appropriate and descriptive caption
for action taking place in a project.
1 In an open project, select Edit > Preferences (Windows) or Adobe Captivate > Preferences (Mac OS).
Last updated 11/7/2011
Page 90

USING CAPTIVATE
Noninteractive Objects and Media
2 In the Preferences dialog box, select Modes in the Recording menu.
3 Select Convert Tooltips to Rollover Captions.
4 Click OK.
5 Click Record to begin recording a new project and automatically converting tooltips to rollover captions.
More Help topics
“Set audio for noninteractive objects” on page 113
“Edit rollover area” on page 83
“Fix size and position of noninteractive objects” on page 113
Highlight boxes
Use highlight boxes tospotlight areas within a slide. Highlight boxes focus the user’s attention on the required areas of
the slide.
84
Properties of highlight boxes
Use the Property Inspector (Window > Properties) of the highlight box to customize it.
Highlight Box
Item Name Enter a unique name for the object. You can use this name when defining the visibility conditions for the
object.
Visible Deselect this option if you want the object to be invisible on the slide. The object can be made visible using the
Show option. For more information, see
Style Select a style for the highlight box. To define a new style, select Edit > Object Style Manager. For more
information on object styles, see
“Object style” on page 56
Fill & Stroke
Fill Fill color for the highlight box. To decide the degree of transparency for the fill color, select a value for the option
Alpha in the Color menu. The value of 90% is less transparent (more solid) than a value of 10%.
Stroke Stroke color for the highlight box.
Fill Outer Area Fills the area outside the boundaries of highlight box with the color selected in Fill Color. When you
choose this option, the area within the highlight box is not colored.
Note: You can observe the fill color around the highlight box only when you preview or publish the project.
Width Thickness of the border of the highlight box.
“Controlling the visibility of objects” on page 55.
Shadow
Enable Select the check box to apply shadow to the highlight box.
Direction Select the direction: inner or outer. The preview of the selected direction is displayed on stage.
Presets click one of the images in Presets to apply a shadow with standard angle, distance, blur, and color settings. You
can customize these settings using the appropriate options in the Shadow accordion.
Last updated 11/7/2011
Page 91

USING CAPTIVATE
Noninteractive Objects and Media
Color click to select a color for the shadow. Specify the alpha for the color, in percentage, in the adjacent field.
Blur Specify a value, in pixels, for the blur of the shadow.
Angle Specify the angle for the shadow.
Distance specify the distance, in pixels, at which the shadow must be displayed.
Timing
Display For [Time] Specifies the duration for which the highlight box is displayed on the slide.
Appear After [#] Seconds The highlight box appears on the slide after the specified duration.
Transition
Effect Transition effect for the highlight box. You can apply a fade in or fade out effect and set the time for the fading
effects.
• In [#] Seconds Time for the highlight box to fully fade into view.
• Out [#] Seconds Time for the highlight box to completely disappear.
Add highlight boxes
1 Select Insert > Standard Objects > Highlight Box.
2 Use the Property Inspector (Window > Properties) to set the various options for the highlight box.
85
More Help topics
“Set audio for noninteractive objects” on page 113
“Fix size and position of noninteractive objects” on page 113
Mouse
Change mouse properties
Options
You can change the properties of the mouse object using its Property Inspector (Window > Properties).
Available Mouse Pointers List Displays the available pointers. Click Browse to navigate to a
custom file (CUR file format for Windows and PICT for Mac).
Double Mouse Size Doubles the size of the pointer.
Straight Pointer Path Select this option to have the pointer follow a straight path between its start and end points. By
default, the pointer follows a curved path that gives the motion a more realistic look. You can change to a straight path
if, for example, your project is a demonstration showing how to draw a line in a graphics program.
Reduce Speed Before Click Select this option to slow the mouse movement down before the click occurs. This option
is useful for a long mouse path that moves quickly and stops suddenly.
Mouse Click Sound Select this option to play a sound when the pointer reaches its destination. Click the pop-up menu
to select a sound (Single Click or Double Click). You can also select Browse and navigate to a sound file.
Last updated 11/7/2011
Page 92

USING CAPTIVATE
Noninteractive Objects and Media
Show Mouse Click Adds a visual click effect to the mouse movement.
• Default Displays a quick, small burst of color when the user clicks the slide. You can select a color for the color
burst.
• Custom Select this option to use a SWF file as a visual click effect. Adobe Captivate includes two effects you can
use. Test them by clicking the pop-up menu, selecting one, and then clicking Play. View the effect in the small preview
window on the right.
Timing
Display For
Appear After Delay between the first appearance of the slide and the first appearance of the slide pointer.
More Help topics
“Set audio for noninteractive objects” on page 113
“Fix size and position of noninteractive objects” on page 113
The time during which the pointer is displayed on the slide. If you select specific time, then specify the time.
Pointers
86
Select a custom pointer
1 In an open project, select the slide and then select Insert > Mouse.
2 Click Browse in the Property Inspector (Window > Properties).
3 Select a custom pointer from the list.
4 Click Open.
Change pointer size
You can double the size of the pointer. Large pointers emphasize mouse movement and are also helpful if you are
creating accessible projects.
Pointer size is set on a slide-by-slide basis, so you choose exactly the slides that require the larger pointer.
1 In an open project, select the slide containing the pointer.
2 In the Property Inspector (Window > Properties), check Double Mouse Size.
3 The new double-sized mouse is displayed on the slide.
Note: To restore the original pointer size, follow the steps above and clear Double Mouse Size.
Hide the pointer in an individual slide
❖ Select the slide and then select Slide > Mouse > Show Mouse.
Hide the pointer for the entire project
1 In an open project, select Edit > Preferences (Windows) or Adobe Captivate > Preferences (Mac OS).
2 In the Category panel, expand Project, and select Publish Settings.
3 In the Publish Settings panel, clear the option Include Mouse.
Last updated 11/7/2011
Page 93

USING CAPTIVATE
Noninteractive Objects and Media
Change mouse movements
You can change mouse movements for an individual slide. For example, you may want to emphasize mouse movement
in a screenshot so that it is more obvious to the viewer.
1 Using the mouse, move the pointer over the end of the mouse line on the slide until the pointer turns into a hand.
2 Drag the pointer to a new location on the slide.
If you change the pointer on a slide, the starting pointer location changes on the next slide. Preview your project to
ensure that mouse movement flows smoothly from slide to slide.
You can’t align mouse movement to a previous slide. Make sure that you manually change the starting point of the
mouse on the first project slide containing mouse movements.
Mouse paths
Align mouse paths
You may need the pointer to be completely still during the playback of a slide and have it align properly with the
previous or next slide. In this case, it is difficult to manually position the pointer correctly. Adobe Captivate can solve
the problem by automatically aligning the pointer to the same position as the previous or next slide in the project.
87
1 Right-click (Windows) or Control-click (Mac OS) and select Align To Previous Slide or Align To Next Slide.
2 Preview your project to see how the pointer is aligned between slides.
Note: If you have mouse movement on the first slide of your project, you can manually change the start point of the
mouse movement (because you cannot align to a previous slide).
Change shape of mouse paths
By default, Adobe Captivate creates curved mouse paths on slides for a realistic, natural feel. However, a straight mouse
path is sometimes preferable, for example, showing movement across a toolbar.
You can set the curved or straight mouse movement option for an individual slide.
❖ In the Property Inspector (Window > Properties) select Straight Pointer Path.
This option acts like a toggle. Select it again to restore curved paths.
Set mouse click effect
You can set a mouse click color or effect. Use this option to add a quick burst of color or special effect around the
pointer to emphasize mouse clicks during project playback.
1 In an open project, select a slide containing mouse movement.
2 In the Property Inspector (Window > Properties),
3 Select Show Mouse Click.
4 Do one of the following:
• Select Default. Click the color box to open the Color dialog box. Select a color and click OK.
• Select Custom. Select an option from the pop-up menu. To preview these options, select one and click Play. The
SWF file plays in the small Preview window on the right. You can also select Browse in the pop-up menu and
navigate to a SWF file.
To view the mouse click color, preview the project.
Last updated 11/7/2011
Page 94

USING CAPTIVATE
Noninteractive Objects and Media
Change mouse click sounds on an individual slide
You can change the default mouse click sound that plays whenever the mouse reaches the end of its movement path.
For example, you can change from single clicks to double clicks to reflect the correct action in a workflow. You can
also suppress all click sounds.
1 Select the mouse object and then in the Property Inspector (Window > Properties), select Show Mouse Click.
2 Select Show Mouse Click.
3 Do the following:
• If you do not want a mouse click sound to play, deselect Mouse Click Sound.
• For a single-click sound (the sound of a mouse button being pressed once), select Mouse Click Sound and then
select Single Click from the menu.
• For a double-click sound (the sound of a mouse button being pressed twice), select Mouse Click Sound and then
select Double Click.
• To browse to an alternative sound for a mouse click, select Mouse Click Sound and then click browse button.
The Open dialog box appears, letting you browse to an mp3 file.
To preview the selected mouse click sound, click the Play button.
88
Enable the mouse wheel
When recording, you can choose to enable mouse wheel movement to initiate full motion recording. The project starts
recording in FMR mode when there is mouse wheel movement during recording.
1 In an open project, Select Edit > Preferences (Windows) or Adobe Captivate > Preferences (Mac OS).
2 In the Category panel of Preferences, expand Recording, and select Settings.
3 In the Automatically use Full Motion Recording for section select Mouse Wheel Actions and then click OK.
Rollover slidelets
In Adobe Captivate, a rollover slidelet is a space on a slide that displays an associated slidelet (a slide within a slide)
when the mouse is moved over the space. You can insert and display objects in the slidelet using the same procedure
as that for the slides.
For example, you can create a rollover slidelet for a state on a map so that the demographics of the state are displayed
when the mouse moves over it.
Note: You cannot create rollover slidelets on question slides or quiz review slides.
The following is further information about slidelets:
• A slidelet is always linked to a rollover slidelet and is created along with the rollover slidelet.
• You can insert most of the Adobe Captivate objects into a slidelet.
• You can place more than one type of object into a slidelet. The objects become visible when the mouse is moved
over the rollover slidelet.
• You can drag audio and movie files from the Library into a slidelet.
• If a slidelet times out while an audio or movie file from the slide is running, the file stops running.
Last updated 11/7/2011
Page 95

USING CAPTIVATE
Noninteractive Objects and Media
• When a slidelet or any of its objects is selected, the displayed Timeline and the corresponding menu options for the
slide change to that for the slidelet.
• Objects within a slidelet can be hidden or locked, but not the slidelet itself. To hide or lock a slidelet, hide or lock
the corresponding rollover slidelet from the slide Timeline.
• Slidelet objects cannot be dragged outside of the slidelet boundaries.
• When a slidelet is deleted, its associated objects are also deleted, and the Timeline reverts to the slide Timeline.
• Clicking an area outside the slidelet, or on the Filmstrip, reverts the Timeline to that for the corresponding slide.
Properties of slidelets
Select the slidelet and use the Property Inspector (Window > Properties) to set the following properties of a slidelet:
Slidelet
Item Name Enter a unique name for the object. You can use this name when defining the visibility conditions for the
object.
Style Select a style for the slidelet. To define a new style, select Edit > Object Style Manager. For more information on
object styles, see
“Object style” on page 56
89
Accessibility Click to add accessible text to the object. For details, see “Customize accessibility text for objects” on
page 214
Fill and Stroke
Fill Fill color of the slidelet. To decide the degree of transparency for the fill color, select a value for the option Alpha
in the Color menu. The value of 90% is less transparent (more solid) than a value of 10%.
Stroke Stroke color of the slidelet.
Width The thickness of the slidelet border.
Show Runtime Shadow Select this option to display a shadow below the slidelet during run time. The shadow gives a
three-dimensional feel to the slidelet.
Image Background image of the slidelet. Click the respective icon to remove or crop previously selected image.
Shadow
Enable Select the check box to apply shadow to the slidelet.
Direction Select the direction: inner or outer. The preview of the selected direction is displayed on stage.
Presets click one of the images in Presets to apply a shadow with standard angle, distance, blur, and color settings. You
can customize these settings using the appropriate options in the Shadow accordion.
Color click to select a color for the shadow. Specify the alpha for the color, in percentage, in the adjacent field.
Blur Specify a value, in pixels, for the blur of the shadow.
Angle Specify the angle for the shadow.
Distance specify the distance, in pixels, at which the shadow must be displayed.
Timing
Display For The duration for which the slidelet is displayed on the slide.
Last updated 11/7/2011
Page 96

USING CAPTIVATE
Noninteractive Objects and Media
Transition
Effect The transition effect for the slidelet when it appears and exits the slide.
In and Out The time (in seconds) for the fading effects.
More Help topics
“Set audio for noninteractive objects” on page 113
“Fix size and position of noninteractive objects” on page 113
Properties of rollover slidelets
Select the rollover slidelet and use the Property Inspector (Window > Properties) to set the following properties for a
rollover slidelet:
Rollover Slidelet
Item Name Enter a unique name for the object. You can use this name when defining the visibility conditions for the
object.
Visible Deselect this option if you want the object to be invisible on the slide. The object can be made visible using the
Show option. For more information, see
“Controlling the visibility of objects” on page 55.
90
Style Select a style for the rollover slidelet. To define a new style, select Edit > Object Style Manager. For more
information on object styles, see
“Object style” on page 56
Fill and Stroke
Fill Fill color for the rollover slidelet. To decide the degree of transparency for the fill color, select a value for the option
Alpha in the Color menu. The value of 90% is less transparent (more solid) than a value of 10%.
Stroke Fill color for the rollover slidelet.
Show Border Displays the border of the rollover slidelet. The border is not displayed if you disable this option.
Action
Stick Slidelet
On Click Define the action to take when the user clicks the rollover slidelet by selecting one of the options in the menu.
Shortcut You can specify a keyboard shortcut for the mouse-click. Users can use the keyboard shortcut instead of
using the mouse. For example, if you select Control+Shift+Enter as the keyboard shortcut for the mouse-click, the click
is treated as correct (click within the box) when the users press this combination. If they press the wrong combination,
it is treated as a click outside the box.
Note: If your Adobe Captivate project is displayed in a browser, set keyboard shortcuts that do not conflict with common
browser shortcuts. For example, F1 is frequently used as a keyboard shortcut to display Help on Windows. The Control,
Alt, and Shift keys map to the Control, Option, and Shift keys on Macintosh® computers, respectively.
The slidelet continues to be displayed even when you move the mouse away from the rollover slidelet area.
Shadow
Enable Select the check box to apply shadow to the rollover slidelet.
Direction Select the direction: inner or outer. The preview of the selected direction is displayed on stage.
Presets click one of the images in Presets to apply a shadow with standard angle, distance, blur, and color settings. You
can customize these settings using the appropriate options in the Shadow accordion.
Last updated 11/7/2011
Page 97

USING CAPTIVATE
Noninteractive Objects and Media
Color click to select a color for the shadow. Specify the alpha for the color, in percentage, in the adjacent field.
Blur Specify a value, in pixels, for the blur of the shadow.
Angle Specify the angle for the shadow.
Distance specify the distance, in pixels, at which the shadow must be displayed.
Timing
Display For The duration for which the rollover slidelet is displayed.
Appear After Delay between the first appearance of the slide and the first appearance of the rollover slidelet.
Hover Delay The time delay before the appearance of the slidelet when the mouse moves over the rollover slidelet.
Transition
Effect The transition effect for the slidelet when it appears and exits the slide.
In and Out The time (in seconds) for the fading effects.
Show Runtime Border When the mouse moves over the rollover slidelet, a border is displayed with the specified color.
Create a rollover slidelet
1 Select Insert > Standard Objects > Rollover Slidelet.
2 In the Property Inspector (Window > Properties), set the options for the rollover slidelet as required.
Note: Whenever a new rollover slidelet is inserted, the default timing is Rest Of Slide. If required, you can modify the
properties later.
91
Insert objects within a slidelet
1 Select the slidelet by clicking it.
2 Select Insert and choose the object that you want to insert.
3 In the corresponding dialog box that opens, follow the procedure to insert the object.
4 Click OK.
Note: You cannot insert a rollover slidelet, mouse, text entry box, click box, or button within a slidelet.
To select all objects in a slidelet, right-click (Windows) or Control-click (Mac OS) an object within a slidelet, and
choose Select All from the pop-up menu.
Zoom areas
Zoom areas help you draw the learner’s attention to important sections of a slide. For example, if you create a
simulation that includes a step that might be easily overlooked, you can add a zoom area to highlight the step. After
you add a zoom area, you can add timing, transition, and audio options to the zoom effect. Zoom areas consist of the
following:
Zoom source The area of the slide that you want to magnify.
Zoom destination area The area in which the magnified portion of the slide is displayed.
Last updated 11/7/2011
Page 98

USING CAPTIVATE
Noninteractive Objects and Media
Properties of zoom destination areas
You can set the properties for a zoom destination area using the Property Inspector (Window > Properties).
Fill Color of the area within the Zoom Destination Area box. To decide the degree of transparency for the fill color,
select a value for the option Alpha in the Color menu. The value of 90% is less transparent (more solid) than a value
of 10%.
Stroke Stroke color for the Zoom Destination Area box.
Width Thickness of the border of the Zoom Destination Area box.
Image Image for the zoom destination area. Click the respective icon to add, crop, or delete image.
Note: You can also change the size and position of the zoom area or zoom destination area directly on the slide. Select the
box you want to change. When the hand cursor is visible, you can adjust the position of the box. When the double-headed
arrow cursor is visible, you can adjust the size.
Properties of zoom source areas
You can set the properties for a zoom source area using the Property Inspector (Window > Properties).
Zoom Source
Item Name Enter a unique name for the object. You can use this name when defining the visibility conditions for the
object.
92
Visible Deselect this option if you want the object to be invisible on the slide. The object can be made visible using the
Show option. For more information, see
Style Select a style for the Zoom source. To define a new style, select Edit > Object Style Manager. For more
information on object styles, see
“Object style” on page 56
“Controlling the visibility of objects” on page 55
Fill and Stroke
Fill Color of the area within the Zoom source.
To decide the degree of transparency for the fill color, select a value for the option Alpha in the Color menu. The value
of 90% is less transparent (more solid) than a value of 10%.
Stroke Stroke color of the area within the Zoom source.
Fill Outer Area Select this option to fill the area outside the boundaries of the Zoom Area box with the color selected
in Fill Color. When you choose this option, the area within the Zoom Area box is not colored.
Note: You can observe the fill color around the zoom area only when you preview or publish the project.
Width Thickness of the border of the Zoom Area box.
Timing
Display For [Time] Specifies the duration for which the zoom area is displayed.
Appear After [#] Seconds Delay between the first appearance of the slide and the first appearance of the zoom area.
Zoom For The duration of the zoom, in tenths of a second.
Transition
Effect The transition effect for the slidelet when it appears and exits the slide.
In and Out The time (in seconds) for the fading effects.
Last updated 11/7/2011
Page 99

USING CAPTIVATE
Noninteractive Objects and Media
More Help topics
“Set audio for noninteractive objects” on page 113
“Fix size and position of noninteractive objects” on page 113
Add zoom areas
1 In an open project, select the slide to which you want to add a zoom area.
2 Select Insert > Standard Objects > Zoom Area.
3 Set the options for the zoom area as required.
4 Select the zoom destination area and set its properties using the Property Inspector (Window > Properties).
Images and rollover images
You can incorporate images into projects as logos, startup screens, pointers, backgrounds, buttons, and more. You can
add images in the following formats: JPG, JPEG, GIF, PNG, BMP, ICO, EMF, POT, or WMF.
Rollover images consist of an image and a rollover area (the “hot” area). Rollover images appear when the end user
moves the pointer over the rollover area at run time. They are useful for heavily detailed slides or for slides that contain
buttons or toolbars that require explanation.
93
You can use the same type of graphics for rollover images that you use for traditional images. You can also customize
the location, outline, and size of the rollover area for rollover images.
Adobe Captivate contains a gallery of buttons, sounds, and animations (in SWF format) for you to use in your
projects. By default, the gallery is stored in the following location when you install Adobe Captivate: C:\Program
Files\Adobe\Adobe Captivate 5\Gallery (on Windows) and /Applications/Adobe Captivate 5/Gallery (on Mac OS).
Properties of images and rollover images
You can change the properties of an image using the Image Edit area of the Property Inspector (Window > Properties)
after selecting the image on the slide.
Image
Item Name Enter a unique name for the object. You can use this name when defining the visibility conditions for the
object.
Visible Deselect this option if you want the object to be invisible on the slide. Use the Show option to make the object
visible. For more information, see
Accessibility Click to add accessible text to the object. For details, see “Customize accessibility text for objects” on
page 214
Transparent Background Select the color filler icon. All occurrences of one particular color in an image can be made
transparent. For example, you can make all occurrences of red (#FF0000) transparent.
Reset To Original Size Restores the image to its original size.
“Controlling the visibility of objects” on page 55.
Select Image From Library Click the folder icon. Select this option to reuse an image in your project file. Select the
image and click OK.
The Select Image from Library dialog box appears with the following options:
Last updated 11/7/2011
Page 100

USING CAPTIVATE
Noninteractive Objects and Media
Import Import an image stored on your computer or on a network location.
Image Edit
Brightness The brightness of the image. When you increase the value for brightness, the selected image appears
brighter.
Sharpness Sharpening enhances the definition of edges in an image. Whether your images come from a digital camera
or a scanner, most images can benefit from sharpening. The degree of sharpening needed varies according to the
quality of the digital camera or scanner. Keep in mind that sharpening cannot correct a severely blurred image.
Contrast The contrast between the light and dark areas of an image. When you increase the contrast of an image, the
brighter areas appear brighter, and the darker areas appear darker.
Alpha The transparency of the image. At 100% Alpha, the image is opaque. At 0%, the image is completely transparent
and becomes invisible.
Hue You can change the colors of an image by changing the values for its hue.
Saturation The intensity of colors in the image. When you increase the saturation value, you increase the intensity of
the colors.
Gray Scale In a basic sense, you can convert a colored image to monochrome using this effect. Grayscale mode uses
different shades of gray in an image. In 8-bit images, there can be up to 256 shades of gray. Every pixel of a grayscale
image has a brightness value ranging from 0 (black) to 255 (white). In 16-bit and 32-bit images, the number of shades
in an image is much greater than in 8-bit images.
94
Invert Color Inverts the colors in an image. When you invert an image, the brightness value of each pixel in the
channels is converted to the inverse value on the 256-step color-values scale. For example, a pixel in a positive image
with a value of 255 is changed to 0, and a pixel with a value of 5, to 250.
Flip Flipping an image produces its mirror image. You can flip an image vertically or horizontally.
Rotate Rotate an image either clockwise or counterclockwise 90 at a time.
Crop Click the crop icon. Crops the imagehandles of the rectangular box to select the area of the image that you want
displayed.
Fit to Stage Resizes the image to fit the dimensions of the slide.
Shadow
Enable Select the check box to apply shadow to the image.
Direction Select the direction: inner or outer. The preview of the selected direction is displayed on stage.
Presets click one of the images in Presets to apply a shadow with standard angle, distance, blur, and color settings. You
can customize these settings using the appropriate options in the Shadow accordion.
Color click to select a color for the shadow. Specify the alpha for the color, in percentage, in the adjacent field.
Blur Specify a value, in pixels, for the blur of the shadow.
Angle Specify the angle for the shadow.
Distance specify the distance, in pixels, at which the shadow must be displayed.
Timing
Display For [Time] Specifies how long the image is displayed on the slide.
Appear After [#] Seconds Delay between the first appearance of the slide and the first appearance of the image.
Last updated 11/7/2011
 Loading...
Loading...